Как проверить стабильность соединения интернета
Способ 1: Утилита ping
Начать стоит с системных утилит, которые подходят для проверки стабильности интернет-соединения. Самое популярное решение называется ping, а для его использования потребуется выполнить всего несколько действий:
- Откройте «Пуск» и отыщите там «Командную строку». Запускать от имени администратора ее не обязательно, поскольку ping доступен даже пользователю с обычными правами.
- Введите
ping google.comи нажмите по клавише Enter, чтобы запустить анализ. Домен google.com можно заменить любым другим или вообще написать IP-адрес для проверки. - Ожидайте осуществления обмена пакетами с указанным сервером, просматривая пинг.
- По окончании вы получите соответствующее уведомление о том, сколько пакетов было отправлено, получено и потеряно. Внизу также отобразится статистика по времени отклика.

- Введите
ping /?, чтобы на экране отобразились вспомогательные аргументы. Ими можно воспользоваться для применения особых настроек проверки сети.
Если все или некоторые пакеты были потеряны и значения задержки значительно различаются, значит, сеть функционирует нестабильно, например, источник Wi-Fi расположен слишком далеко, у LAN-кабеля есть повреждения или наблюдаются проблемы на линии самого провайдера.
Способ 2: Утилита tracert
Другая системная утилита под названием tracert предназначена для выполнения трассировки, то есть показывает, с какой скоростью проходит запрос от компьютера до маршрутизатора. Применять эту команду следует в тех ситуациях, когда основная цель — определить стабильность соединения роутера с компьютером и понять, не возникает ли проблем беспроводной сети или LAN.
- Для выполнения этого метода снова придется запустить «Командную строку».
 В ней введите
В ней введите tracert google.comи нажмите Enter. По тому же принципу, как это было с предыдущей утилитой, для трассировки можно использовать любой домен или IP-адрес. - Начнется процесс трассировки маршрута, который может занять определенное время. Не закрывайте консоль до окончания проверки.
- В процессе можно сразу же просматривать, с какой задержкой проходит маршрутизация.
- Далее на экране появится уведомление, свидетельствующее об успешном окончании проверки.
- Командой
tracert /?узнайте о дополнительных аргументах, доступных для применения во время маршрутизации.
Результаты можно сравнить с той же утилитой ping. Чем меньше разброс в задержке и чем она сама меньше, тем стабильнее соединение. Если пакеты вообще не отправились, следовательно, соединение нарушено и понадобится искать решение, проверяя роутер на работоспособность.
Подробнее: Проверка роутера на работоспособность
Способ 3: Веб-интерфейс маршрутизатора
В большинстве веб-интерфейсов роутеров от разных производителей можно произвести диагностику интернета, используя примерно такие же утилиты пропинговки и трассировки. Для начала выполните авторизацию в интернет-центре, о чем более детально читайте далее.
Для начала выполните авторизацию в интернет-центре, о чем более детально читайте далее.
Подробнее: Вход в веб-интерфейс роутеров
После этого остается осуществить лишь несколько простых манипуляций. Мы предлагаем разобрать это на примере модели TP-Link, а вам остается только сориентироваться в имеющемся веб-интерфейсе и произвести аналогичные действия.
- Через левое меню перейдите в раздел «Системные инструменты».
- Там вас интересует раздел «Диагностика».
- Отметьте маркером тест, который хотите произвести. Как уже понятно, это может быть пропинговка или трассировка, а также задайте IP-адрес либо домен сайта для проверки.
- Ознакомьтесь с полученными результатами и анализируйте их так, как об этом было сказано в способах выше.
Способ 4: Тест скорости интернета на Lumpics
Этот вариант иногда тоже оказывается подходящим, поскольку покажет время задержки и то, как менялась скорость сети во время всего анализа, благодаря чему тоже можно отследить стабильность соединения.
- В шапке нашего сайта раздел «Интернет-сервисы».
- В блоке «Наши сервисы» выберите «Тест скорости интернета».
- Запустите проверку, нажав «Вперед».
- Ожидайте завершения проверки, следя за скачками пинга и изменениями в скорости.
Способ 5: Онлайн-сервис Ping-СanBeUseful
Напоследок предлагаем ознакомиться с онлайн-сервисом Ping-СanBeUseful, функциональность которого сосредоточена исключительно на показе пинга во время всего анализа сети. Для его использования выполните такие действия:
Перейти к онлайн-сервису Ping-СanBeUseful
- Щелкните по ссылке выше, чтобы перейти к онлайн-сервису Ping-СanBeUseful, где сразу же можно нажать «Start».
- Время проверки неограниченно, поэтому вы можете отслеживать стабильность на протяжении необходимого количества времени, а затем нажать на «Stop» для завершения. По графику будет несложно понять, где показатели находятся на приемлемом уровне, а когда меняются.

- Дополнительно слева отображаются минимальные, средние и максимальные показатели, которые тоже можно использовать в своих целях.
Опишите, что у вас не получилось. Наши специалисты постараются ответить максимально быстро.
Помогла ли вам эта статья?
ДА НЕТУзнаем как ой должен быть пинг интернета? Как проверить пинг и скорость интернета
Пинг интернета непосредственно влияет на скорость соединения. Так, одним из методов диагностики качества соединения со Всемирной паутиной является проверка пинга. Если оказывается, что проблема заключается именно в данном параметре, пользователи всеми способами пытаются понизить пинг. Многие переустанавливают систему или меняют провайдера. Но стоит ли прибегать к таким радикальным мерам? Как проверить пинг и скорость интернета?
Что такое пинг
Данное понятие обозначает время реакции интернет-соединения и является его характеризующим признаком. Простым языком, параметр показывает, насколько быстро компьютер-клиент, послав запрос на сервер, получает ответ. Измеряется показатель в миллисекундах. Проверить пинг и скорость интернета означает оценить качество интернет-соединения. При такой проверке сравнивается количество отправленных и полученных пакетов.
Простым языком, параметр показывает, насколько быстро компьютер-клиент, послав запрос на сервер, получает ответ. Измеряется показатель в миллисекундах. Проверить пинг и скорость интернета означает оценить качество интернет-соединения. При такой проверке сравнивается количество отправленных и полученных пакетов.
Зачем нужно проводить диагностику интернет-соединения
На то, чтобы понять, какой должен быть пинг интернета, могут быть разные причины. Кто-то проверяет показатель исключительно из интереса, другие же собирают статистически данные. Основной же причиной проверки пинга является, как правило, плохое качество интернет-соединения. Понять, что скорость соединения со Всемирной паутиной оставляет желать лучшего, можно по следующим признакам:
- страницы загружаются слишком медленно;
- связь с интернетом то и дело прерывается;
- медиафайлы не загружаются, появляются ошибки;
- онлайн-игры «тормозят», «вылетают».
Какой должен быть пинг интернета в норме? Так, высокий пинг интернета определяет медленную скорость соединения.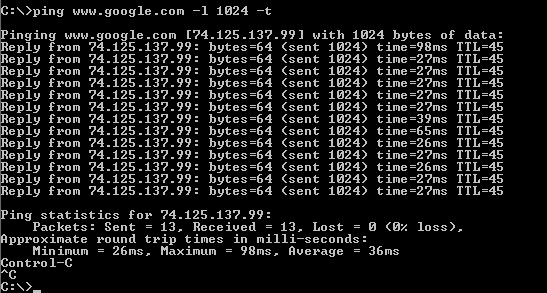
Кому нужно определять пинг в профилактических целях
Диагностику качества соединения до возникновения проблем можно провести и в следующих случаях:
- Чтобы определится с игровым сервисом. Для некоторых пользователей индустрия онлайн-игр является способом заработка. Лучше будет «пропинговать» сервер заранее во избежание лишних недоразумений.
- Чтобы выбрать ресурсы для размещения информации. Для реализации проекта необходим хостинг. Услуга в самых различных вариациях доступна во Всемирной паутине, но определиться с выбором бывает сложно. Одним из показателей качества хостинг-провайдера является возможность доступа к собственному информационному ресурсу в любое время без перебоев.
- Для того чтобы знать, как определяется пинг собственного электронного ресурса в других странах.
От чего зависит пинг
Определение того, что такое пинг в интернете и факторы, влияющие на показатель, можно объединить в три категории:
- Расстояние.
 Чем больше посредников между пунктами отправки и приема информации, тем длиннее географическая удаленность сервера от компьютера-клиента.
Чем больше посредников между пунктами отправки и приема информации, тем длиннее географическая удаленность сервера от компьютера-клиента. - Загруженность. Значение пинга увеличивается прямо пропорционально количеству одновременно работающих онлайн-приложений.
- Оборудование. Весомым фактором, определяющим качество соединения, является техника, с помощью которой оно обеспечивается. Кстати, касается данное утверждение как сервера, так и компьютер-клиента. На скорость определенным образом будет влиять и вид подключения: прямое, беспроводное, модемное. В зависимости от устройств (модема, wi-fi-роутера) скорость также будет различной.
Как протестировать пинг
Для того чтобы определить, какой должен быть пинг интернета, сначала нужно проверить показатель на собственном компьютере. От того, где будет диагностироваться показатель, и зависит способ пингования. Если процедура проводится в личных целях, то можно воспользоваться следующим методом:
- Выбрать комбинацию клавиш Win+R.

- Ввести в командной строке команду cmd,
- После нажатия ОК набрать слово ping.
- После нажатия пробела ввести адрес сайта.
- После нажатия на Enter на экране высветится вся информация.
Если количество отправленных пакетов равно количеству полученных, то это нормальный пинг для интернета. Для оптоволокна этот показатель должен быть равен сотне миллисекунд. При таком значении не будет заметно никаких критических изменений в работе интернета. Пинг до ста пятидесяти миллисекунд считается приемлемым, свыше – это уже проблема, которую надо решать.
Как протестировать пинг сайтов
Для того чтобы узнать, какой должен быть пинг интернета, используют различные онлайн-сервисы. Простоту доступа, время ожидания и другую информацию можно получить с целью дальнейшего анализа собственного информационного ресурса. В статистику, кстати, входят пользователи со всех уголков Земли.
Для тестирования пинга существует несколько онлайн-сервисов, наиболее распространенными из которых являются следующие:
- Ping-admin.
 Этот сервис используется людьми по всему миру и предоставляет информацию о доступе к различным электронным ресурсам для компьютеров, которые могут быть расположены где угодно. Для пользования ресурсом требуется вписать адрес интересующего сайта и нажать Enter.
Этот сервис используется людьми по всему миру и предоставляет информацию о доступе к различным электронным ресурсам для компьютеров, которые могут быть расположены где угодно. Для пользования ресурсом требуется вписать адрес интересующего сайта и нажать Enter. - Wservice.info. Помимо стандартной информации об электронном ресурсе, пользователю предоставляется возможность пропинговать его и проверить соединение. Эти услуги разработчики предоставляют на бесплатной основе.
- Pr-cy. Благодаря данному онлайн-ресурсу можно узнать состояние хостинга и домена. После тестирования на экране будет отображена информация об IP, код состояния HTTP и расшифровка.
Какие существуют способы уменьшения показателя качества интернет-соединения
Логично, что после тестирования (особенно если результаты оценки параметра не удовлетворили пользователя) возникает вопрос о том, как уменьшить пинг интернета. В основном советы по изменению данного показателя дают заядлые геймеры, ведь именно они чаще других борются с понижением пинга.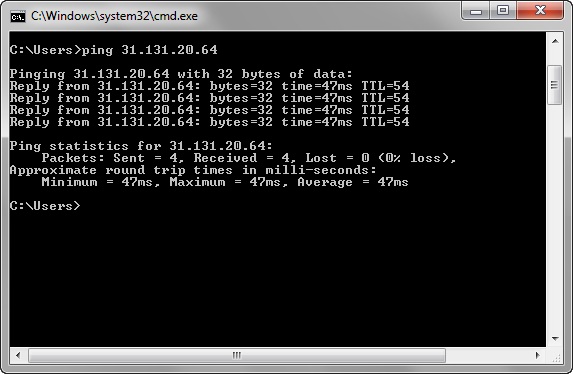 Из общих рекомендаций можно выделить следующие советы:
Из общих рекомендаций можно выделить следующие советы:
- Чтобы сделать значение пинга минимальным для посетителей собственного веб-ресурса, нужно провести сегментирование. Это значит, что необходимо из всех посетителей сайта выделить целевую аудиторию. Следует определить географическое положение пользователей и выбрать сервер, который предоставляет услуги хостинга в необходимом регионе.
- Для того чтобы как можно реже вспоминать, что такое пинг в интернете, нужно разгрузить интернет-канал. Это означает банальное закрытие бесполезных приложений.
- Проведение процедуры дефрагментации. Пинг зависит не только от технических характеристик устройств, но и от порядка в компьютере. Работа будет осуществляться быстрее, если файлы, к которым обращается программа, будут располагаться упорядоченно.
- Выбор интернет-провайдера, предоставляющего услуги наилучшего качества.
- Использование прокси-серверов. Опасность данного метода уменьшения показателя пинга заключается в возможной потере некоторых пакетов данных.

Значение пинга является важной характеристикой качества интернет-соединения и комфорта работы за компьютером. Иногда необходимо проводить тестирование в профилактических целях. При появлении же явных проблем, следует воспользоваться одним или несколькими способами понижения пинга.
Как проверить пинг интернет-соединения. Как проверить пинг (ping) Интернета? Как узнать свой пинг
Многие начинающие пользователи компьютера, понятия не имеют, что такое ping. В то же самое время, знание «пинга», «пингования» может значительно упростить работу по проверке работоспособности своего сетевого соединения, качества интернет – соединения или же локальной сети. Знать, как «пинговать» важно и для заядлых геймеров, чтобы узнать насколько быстрое соединение у Вас в сети, какой именно IP– шник у другого геймера и сколько всего игроков в сети.
Содержание:
Что такое пинг и для чего он нужен?
Пинг (caнгл. ping) представляет собой отрезок времени, который проходит между запросом и ответом на сервер. Еще проще: пинг — это время запроса и последующего ответа данных с Вашего компьютера на другой компьютер (скорость обмена информацией). Пинг принято измерять в миллисекундах: 200 мс (0,2 секунды), 29 мс (0,026 секунд), 2000 мс (2,0 секунды).
Еще проще: пинг — это время запроса и последующего ответа данных с Вашего компьютера на другой компьютер (скорость обмена информацией). Пинг принято измерять в миллисекундах: 200 мс (0,2 секунды), 29 мс (0,026 секунд), 2000 мс (2,0 секунды).
Исторически, словом ping в прошлом веке называли сигнал гидролокаторов. Это наименование возникло из-за созвучия сигнала гидролокатора и самих сигналов. В настоящее время, пинг тоже производит поиск различных объектов, но уже не в море или океане, а в компьютерной сети.
Таким образом, пинг (ping) – это параметр, благодаря которому сам юзер проверяет — работает ли сеть, с кем из пользователей он «коннектиться», а также само качество соединения в локальной и глобальной сети.
Почему пинг низкий/высокий?
Разумеется, что огромные блоки запросов не могут передаваться в сети сразу. Именно поэтому, они делятся на небольшие пакеты. Также, компьютер фиксирует время, за которое эти пакеты пройдут до назначения, а также вернуться обратно. Таким образом, и проверяется качество соединения в сети.
Именно поэтому, они делятся на небольшие пакеты. Также, компьютер фиксирует время, за которое эти пакеты пройдут до назначения, а также вернуться обратно. Таким образом, и проверяется качество соединения в сети.
Пакеты можно посылать, как на сервер провайдера, так и «пинговать» отдельные компьютеры, сайты или порталы. Бывает, что возвращаются не все пакеты. В этом случае, они считаются утерянными. Чем выше количество пакетов, которые потерялись, тем хуже и связь соединения с сервером. В то же время, в случае, если, несмотря на то, что пользователь отсылает пакеты, но ответа нет — то соединение считается прерванным и стоит искать причину неполадок не в соединении, а в самом компьютере.
От чего зависит пинг?
Пользователю также необходимо отслеживать и время прохождения обратного отклика. При слишком долгом ожидании возврата пакетов можно говорить о плохом качестве связи, а сама проблема может быть либо в сервере, либо между компьютером и сервером.
В случае длинной задержки сигнала – пинг называется высоким, а в случае быстрого прохождения сигнала обратно до пользователя – низким.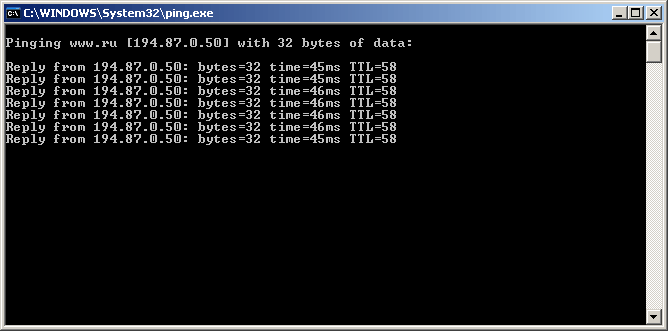 Таким образом, существует пинг высокий и пинг низкий, и сам пользователь может понять, почему именно возникают проблемы у него в сети. Вообще, чем более низкий пинг, тем быстрее можно получить сообщения, ответы, быстрее производится обмен данными. Разумеется, возможен и обратный вариант — высокий пинг, он гораздо хуже низкого. Как правило, среднестатистический пинг составляет 100 – 120 мс. При пинге в 150 и больше достаточно сложно играть в компьютерные игры, а с пингом в 1000 мс работать в сети становится практически невозможно.
Таким образом, существует пинг высокий и пинг низкий, и сам пользователь может понять, почему именно возникают проблемы у него в сети. Вообще, чем более низкий пинг, тем быстрее можно получить сообщения, ответы, быстрее производится обмен данными. Разумеется, возможен и обратный вариант — высокий пинг, он гораздо хуже низкого. Как правило, среднестатистический пинг составляет 100 – 120 мс. При пинге в 150 и больше достаточно сложно играть в компьютерные игры, а с пингом в 1000 мс работать в сети становится практически невозможно.
Как проверить свой пинг? Узнай свой ping! Ping test
Каким же образом проверить свой собственный пинг и как узнать его? Для проверки пинга используется командная строка. Открыть ее можно различными способами. Например, нажать на кнопку «Пуск» и ввести в поисковой строке команду «cmd», либо нажать на комбинацию клавиш «Win + R», а затем прописать ту же команду, а затем «Enter». В появившемся открытом черном окне следует ввести команду «Ping», а затем адрес сети (IP-адресс) или сайта. Например, можно прописать: «ping www.yandex.ru». Затем, на клавиатуре следует нажать на клавише «Ввод». Далее, компьютер начнет отсылать запросы соответствующему сайту и выведет нам результат. Остается только сравнить общее количество пакетов, которое мы отправили с количеством принятых пакетов, а также посмотреть на скорость отклика. Далее компьютер выведет нам количество потерянных пакетов в процентах. Изучив все данные, можно определить насколько качественное соединение с сетью.
Например, можно прописать: «ping www.yandex.ru». Затем, на клавиатуре следует нажать на клавише «Ввод». Далее, компьютер начнет отсылать запросы соответствующему сайту и выведет нам результат. Остается только сравнить общее количество пакетов, которое мы отправили с количеством принятых пакетов, а также посмотреть на скорость отклика. Далее компьютер выведет нам количество потерянных пакетов в процентах. Изучив все данные, можно определить насколько качественное соединение с сетью.
Полностью на сервер приходят 4 пакета информации, затем выводится и общая статистика адреса с указанием: общего размера пакета информации (32 байта), времени отклика (в миллисекундах), также общего периода времени (TTL) ожидания компьютером ответа от сервера. Если потери составляют 0 процентов, то соединение считается отличным. Если теряется значительная часть пакетов, а пинг высокий, то это говорит о том, что на каком-то участке сети имеют место серьезные проблемы.
Чтобы проверить соединение с конкретным провайдером, следует пропинговать его DNSсервер.
В случае если Вы желаете проверить собственный роутер, следует воспользоваться командой «ping 192.168.1.1».
Команды для проверки пинга
Существует несколько основных ping команд,которые требуется знать начинающему юзерам (пользователям).
Pingtest — Для того чтобы узнать работает ли сервер и есть ли проблемы с настройкой DNS сервера, необходимо ввести в команду ping имя домена и IPадрес. Для этого открываем командную строку (Пуск – выполнить – cmd – ок), либо запускаем Пуск – программы – стандартные – командная строка.
После этого набираем команду:
Ping ДОМЕННОЕ ИМЯ (либо IP)
Например, необходимо пропинговать портал yandex.ru
Компьютер указывает количество переданных пакетов, время приема – передачи, а также, сколько пакетов было отправлено, а сколько получено.
Следующая команда tracert– это команда трассировки (устанавливает путь, по которому пакеты доходят до указанного хоста).
Так, применяя данную команду можно уточнить, через сколько серверов проходят Ваши данные и где именно теряются пакеты. Имейте в виду, что самое большое количество узлов, которые можно протрассировать – 30. При этом, пользователь видит и сам адрес маршрутизатора, а также время отклика в миллисекундах.
Имейте в виду, что самое большое количество узлов, которые можно протрассировать – 30. При этом, пользователь видит и сам адрес маршрутизатора, а также время отклика в миллисекундах.
Tracert ДОМЕННОЕ ИМЯ (либо IP)
Например, необходимо протрассировать маршрут до портала www.yandex.ru
Нужно ввести команду: tracert www.yandex.ru
Почему пинг скачет (изменяется)?
Установить, почему скачет пинг довольно сложно. При игре в компьютерные игры пинг может скакать от 4 до 170 – 200 мс. Причин может быть достаточно много – это и плохое соединение, включенные торренты, малая пропускная способность сервера, канал связи может быть, чем-либо занят. Пинг может скакать и из-за перегрузки маршрутизатора, а также может быть перегружен и игровой сервер.
Измерить ping можно средствами windows, с помощью сайта speedtest.ru, либо через torrent, а также используя загрузку видео на youtube в безопасном режиме с загрузкой сетевых драйверов.
Существуют несколько способов уменьшить пинг.
Первое и самое простое – это сменить провайдера интернета. Измените оператора, замените USB – модем, приобретите более дорогой тариф с высокой скоростью соединения. Это один из самих надежных способов уменьшить пинг.
Еще один способ снизить пинг – это сменить сервер к которому вы подключаетесь. Лучше всего, если сервер будет располагаться ближе к Вашему компьютеру. В том случае, если Вы играете в компьютерную игру в Москве, а Ваш сервер будет находиться в этом же городе, пинг будет гораздо меньше, чем, если бы Ваш сервер располагался, например, в Питере. Кроме того, следует учесть, что чем больше промежуточных маршрутизаторов для соединения, тем выше пинг. Чтобы проверить, сколько маршрутизаторов присутствуют при соединении к серверу, следует набрать команду Tracert.
Снизить пинг иногда помогает и обновление драйверов.
Совет: Для того, чтобы пинг стал ниже, обязательно следует очистить компьютер от вирусов (если они имеются) и отключить антивирус. Нередко антивирус и другие ресурсоемкие программы могут потреблять много ресурсов и повышают пинг.
Ну, и, наконец, для того, чтобы снизить пинг, следует отключать все программы, которые потребляют трафик. То есть, если у Вас одновременно качается музыка, играет радио, скачиваются фильмы с торрента — разумеется, пинг у Вас будет очень высоким.
Как понизить пинг в играх (кс го, world of tanks, варфейс и т.д.)
Как же уменьшить пинг в компьютерных играх? Это особенно актуальный вопрос для геймеров, увлеченный игрой в стратегии, стрелялки и другие компьютерные игры.
Для того, чтобы уменьшить пинг world of tanks следует выполнить команду: Пуск – выполнить – regedit (либо стандартные – командная строка), затем необходимо найти HKEY_LOCAL_MACHINE\SYSTEM\CurrentControlSet\Services\Tcpip\Parameters\Interfaces\.Далее, следует зайти в интерфейс с помощью следующего способа. Нажимаем правой кнопкой мыши в правом поле, затем создаем строчку DWORD, переименовываем ее в TcpAckFrequency. Затем, нажав правой кнопкой мыши на ней, выбираем команду «Изменить», ставим шестнадцатеричную галочку и прописываем – 1. После этого. Следует перезагрузить компьютер. При данном способе пинг в игре становится значительно меньше.
Пинг в варфейс можно уменьшить следующим способом. Во–первых, оптимизировав сеть в реестре «Windows 7». Для этого, нужно открыть программу «Regedit» (Пуск – Найти программы и файлы – Выполнить. Затем перейти в папку по адресу: HKEY_LOCAL_MACHINE\SOFTWARE\Microsoft\MSMQ\Parameters\). Далее, в папке «Parameters» нужно добавить 1 параметр DWORD«TCPNoDelay» с шестнадцатеричной системой исчисления, присвоив значение 1. В конце, следует закрыть все открытые окна и сделать перезагрузку компьютера.
Уменьшить пинг в игре Пинг кс го можно либо с помощью специальной программы FixPinger, запустив ее и прописав в консоли команду execfixpinger.cfg и нажав F1, либо способом ниже.
Для этого, следует вызвать консоль «~». Далее, необходимо ввести в нее следующие параметры:
1. cl_updaterate XX – (общее количество пакетов, которые отсылаются от сервера к игроку в течение 1 секунды). Значение XX в команде напрямую зависит от скорости интернет – соединения, которым Вы пользуетесь.
При скорости — 28.8 кб/сек, необходимо установить вместо «XX» 10
Если Ваша скорость — 33.6 кб/сек.то вводим 15 пакетов
В том случае, если скорость соединения превышает 48.8 кб/сек, нужно установить значения на 20 (или 25).
2. cl_cmdrate XX – представляет собой команду, противоположную первой (сколько пакетов проходит от клиента к серверу). Вместо XX прописываем число, в 3 раза превышающее число первой команды. Это позволит ускорить прием и передачу пакетов.
3. fps_max XX – максимальное число FPS. Эти значения напрямую зависят от производительности PC.Чаще всего пользователи устанавливают параметр 100, при слабом железе необходимо выставить значение — 60.
4. fps_modem XX – должен быть равен значению из пункта 3.
Данные способы снижения пинга распространены у профессиональных компьютерных геймеров.
Доброго часа!
Думаю, многие пользователи, особенно любители компьютерных игр по сети (WOT, Counter Strike 1.6, WOW и др.), замечали, что иногда связь оставляет желать лучшего: отклик персонажей в игре происходит с запозданием после вашего нажатия кнопок; картинка на экране может дергаться; порой игра прерывается, вызывая ошибку. Кстати, подобное может наблюдаться и в некоторых программах, но в них это не так сильно мешает.
Опытные пользователи говорят, что происходит подобное из-за высокого пинга (Ping). В этой статье остановимся поподробнее на этом, на самых частых вопросах, связанных с пингом.
1. Что такое пинг?
Постараюсь объяснить своими словами, так как это понимаю я…
Когда вы запускаете какую-нибудь сетевую программу, она отправляет кусочки информации (назовем их пакетами) к другим компьютерам, так же подключенных к интернету. Время за которое один этот кусочек информации (пакет) дойдет до другого компьютера и от него придет ответ вашему ПК — и называют пингом.
На самом деле там немного не так и не такими словами, но в такой формулировке очень легко понять суть.
Т.е. чем ниже ваш пинг — тем лучше . Когда у вас высокий пинг — игра (программа) начинает тормозить, вы не успеваете вовремя отдавать команды, не успеваете вовремя ответить и т.д.
2. От чего зависит пинг (в играх в том числе)?
1) Некоторые считают, что пинг зависит от скорости интернета.
И да и нет. Действительно, если скорости вашего интернет канала недостаточно для той или иной игры — она у вас будет тормозить, нужные пакеты будут приходить с задержкой.
А вообще, если скорости интернета предостаточно, то для пинга не имеет значения 10 Мбит/с у вас интернет или 100 Мбит/с.
Причем, сам был неоднократным свидетелем, когда у разных интернет провайдеров в одном и том же городе, в одном и том же доме и подъезде, были совершенно разные пинги, отличавшиеся на порядок! И некоторые пользователи (конечно, в основном игроки), плевав на скорость интернета, переходили к другому интернет провайдеру, только из-за пинга. Так что стабильность и качество связи — это поважнее скорости будет…
2) От интернет-провайдера — от него вообще зависит многое (см. чуть выше).
3) От удаленности сервера.
Предположим, что сервер игры расположен в вашей локальной сети. Тогда пинг до него будет, пожалуй, менее 5 мс (это 0,005 секунды)! Это очень быстро и позволяет играть во все игры и использовать любые программы.
И взять сервер, располагающийся за океаном, с пингом в 300 мс. Почти треть секунды, такой пинг позволит играть, разве что в некоторые типы стратегий (например, пошаговые, где не требуется высокая скорость отклика).
4) От загруженности вашего интернет-канала.
Часто на вашем ПК, помимо игры, работают и другие сетевые программы, которые в некоторые моменты могут существенно нагружать и вашу сеть и ваш компьютер. К тому же не забывайте, что в подъезде (в доме) не одни вы пользуетесь интернетом, и возможно что канал просто перегружен.
3. Как замерить (узнать) свой пинг?
Есть несколько способов. Приведу самые популярные из них.
1) Командная строка
Этот способ удобно применять, когда вы знаете, например, IP-сервера и хотите узнать, какой до него пинг с вашего компьютера. Способ широко применяется для самых разных целей (например, при настройки сети)…
Первым делом, разумеется, нужно открыть командную строку (в ОС Windows 2000, XP, 7 — это можно сделать через меню «ПУСК». В ОС Windows 7, 8, 10 — нажмите сочетание кнопок Win+R , затем в открывшееся окно напишите CMD и нажмите Enter).
В командной строке пишем Ping и вводим IP-адрес или доменное имя , до которого будем мерить пинг, и нажимаем на Enter. Вот пару примеров, как можно проверить пинг:
Ping ya.ru
Ping 213.180.204.3
Средний пинг: 25мс
Как видим, среднее время пинга до Яндекса с моего компьютера составляет 25 мсек. Кстати, если такой пинг будет в играх — то вы вполне комфортно будете играть и возможно никогда и не заинтересуетесь пингом.
2) Спец. сервисы в интернете
Есть в интернете десятки специальных сайтов (сервисов), которые могут померить скорость вашего интернет-соединения (например, скорость загрузки, отдачи, а так же и пинг ).
Лучшие сервисы для проверки интернета (в том числе пинга):
Один из знаменитых сайтов для проверки качества интернета — Speedtest.net . Рекомендую к использованию, скриншот с примером представлен ниже.
Пример теста: пинг 2 ms…
3) Просмотр свойств в самой игре
Так же пинг можно узнать непосредственно в самой игре. В большинстве игр уже встроены инструменты для проверки качества соединения.
Например, в WOW пинг показывается в небольшом отдельном окне (см. Latency).
193 мс — слишком высокий пинг, даже для WOW, а в играх, типа стрелялок, например CS 1.6 — вы вообще не сможете играть!
Пинг в игре WoW.
Второй пример, популярная стрелялка Counter Strike: рядом со статистикой (очки, сколько убито и пр.) показан столбик Latency и напротив каждого игрока число — это и есть пинг ! Вообще, в играх такого плана даже малейшие преимущества в пинге могут дать ощутимые преимущества!
4. Как понизить пинг?
Разве это реально? 😛
Вообще, в интернете, описано множество способов понижения пинга: там что то менять в реестре, менять файлы игры, что-то там редактировать и пр.. Но если честно, из них работают, дай бог 1-2%, по крайней мере, в свое время (лет 7-8) назад, я что-только не пробовал… Из всех действенных приведу несколько.
1) Попробовать поиграть на другом сервере. Вполне возможно, что на другом сервере у вас пинг снизиться в несколько раз! Но не всегда этот вариант годиться.
2) Сменить интернет-провайдера. Это самый сильный способ! Особенно, если знать к кому переходить: наверное у вас есть знакомые, соседи, друзья, можно поинтересоваться, у всех ли такой высокий пинг, протестировать работу нужных программ у них и перейти уже со знанием всех вопросов…
3) Попробовать почистить компьютер: ; ; , ; попробовать . Часто игры тормозят не только из-за пинга.
4) Если не хватает скорости интернет-канала, подключиться на более скоростной тариф.
Всего наилучшего!
Каждый более-менее продвинутый пользователь Интернета и локальной сети сталкивается с такой процедурой как пинг (ping). Чаще всего это просят сделать мастера сервисного центра у провайдера, чтобы понять проблему. В данной статье мы рассмотрим, что такое ping, для чего он нужен и как правильно пинговать.
Что такое ping?
Ping (пинг) – это процесс, который позволяет проверить качество сети и её скорость до определённого сервера. Чаще всего ping осуществляется при помощи консоли (командной строки), как в операционных системах Windows, так и в ОС Linux. Также для пингования имеются специальные и программы. Стоит отметить удобство и качество данного способа проверки локальной сети и Интернета, так как он достаточно прост и весьма информативен.
Пингование заключается в том, что вы с компьютера посылаете некоторое количество пакетов данных на определённое устройство, как в локальной сети, так и в Интернете. Благодаря такому обмену пакетов вы сможете получить информацию по качеству работы подключения.
Если отправленные пакеты не возвращаются обратно, то это означает проблемы с подключением. Пакеты, которые не вернулись — называются «потери». Чем больше потерянных пакетов, тем хуже. Если же пакеты потеряны в полном объёме, то это означает либо отсутствие подключения к сети, либо недоступность устройства к которому производилось пингование – всё зависит от того, что именно вы пинговали. Также немаловажным является и скорость отклика: чем она ниже, тем качественнее связь от вашего устройства до пингуемого.
Для чего нужен ping?
Как уже было сказано выше экспертами сайт, ping необходим для того, чтобы проверить качество Интернет-подключения и скорость до определённого сетевого устройства. Давайте рассмотрим на примере ситуации, в которых необходим и очень полезен ping.
Первая ситуация, когда производится пингование – это проблемы с работой Интернета, например: вы работаете в браузере, и Интернет-страницы загружаются очень медленно или вовсе не загружаются. Вторая ситуация, когда Интернет попросту пропадает или Интернет-подключение разрывается. Третья ситуация – когда подтормаживает потоковое воспроизведение аудио и видео. Четвёртая ситуация – когда имеются проблемы с подключением к чему либо: к сайту, игровому серверу или иному устройству в сети. Таким образом, благодаря пингу вы сможете узнать: имеются ли вообще проблемы с сетью или Интернет-подключением, где именно находится проблема и в чём она заключается.
Довольно часто ping проверяют для онлайн игр, где необходима высокая скорость обмена данными с сервером.
Как правильно пинговать
Для того чтобы пропинговать – необходимо открыть консоль и ввести соответствующую команду, указав адрес устройства или ресурса с которым хотите проверить соединение.
Для того чтобы проверить качество Интернет-соединения пропингуйте DNS-сервера Google, командой (которую нужно ввести в консоле):
Таким же способом можно производить пингование не только серверов и сетевых устройств, но и сайтов. Для того чтобы проверить качество соединения к Яндексу введите следующую команду:
Для того чтобы проверить работу подключения к серверу провайдера, пропингуйте его DNS-сервер или иной локальный ресурс, например роутер на крыше.
Чтобы проверить работоспособность домашней локальной сети пропингуйте свой роутер командой:
ping 192.168.1.1
В операционной системе Linux, ping осуществляется бесконечно, пока вы сами его не остановите нажатием кнопок Ctrl+C. В Windows же стандартный ping производится отправкой лишь 4-ёх пакетов. Для того чтобы отправить большее число пакетов — к пинговой команде прописывается префикс «-n» c указанием количества отправляемых пакетов. Для того чтобы отправить 100 пакетов, например к DNS-серверу Google, пропишите следующую команду:
ping –n 100 8.8.8.8
Для отправки бесконечного пинга в Windows к стандартной команде допишите через пробел «-t», а чтобы остановить – нажмите клавиши Ctrl+C. Например, производим бесконечный пинг до DNS-сервера Google:
ping 8.8.8.8 –t
После окончания пингования внизу будет выведен отчёт, анализ которого вам поможет разобраться в состоянии сети.
Packet Internet Grouper(акроним команды Ping) служит для проверки соединения с тем или иным сервером либо роутером. Обычно эта команда используется для выявления проблем соединения. Команда Ping позволяет проверить соединение и сделать выводы о необходимости устранения неисправностей. Потом уже придется думать о том, как понизить пинг и улучшить «коннект». Проверить качество соединения в Windows не составляет никакого труда. Сейчас мы в этом убедимся.
Как использовать команду
Первым делом нужно запустить командную строку Windows. Ее можно найти в меню «Пуск», вкладка «Все программы», подпункт «Стандартные». Ping Test запускается только в командной строке.
Чтобы не мучиться с поиском командной строки по всему «Пуску» можно выбрать пункт «Выполнить», ввести там три буквы «cmd», нажать Enter. Тут же откроется командная строка Windows.
Проверка пинга запускается ключом «ping имя сервера» (к примеру «mail.ru»). Команда ping имеет немалое количество дополнительных ключей, но это сейчас не столь важно. Эти ключи позволяют запускать программу проверки «коннекта» с определенными параметрами для некоторых экстраординарных случаев. Для просмотра помощи нужно ввести в строке «пинг», нажать Enter.
Для того чтобы проверить пинг роутера или модема потребуется в cmd ping вместо имени сервера ввести IP адрес вашего роутера. К примеру, 192.168.1.1. Адрес роутера можно посмотреть в свойствах подключения к сети. Если ваш протокол TCP IP использует автоматическую настройку адреса, то можно смело вводить «стандартный» 192.168.1.1. Итак, рассмотрим ситуацию, где нужно проверить пинг на примере сервера mail.ru. Команда «ping mail.ru» даст нам всю необходимую информацию. Окно командной строки при этом будет выглядеть примерно так.
Красным выделена текущая скорость передачи пакетов. Оптимальным временем передачи является значение 32-34 мс. Если время больше, значит с соединением что-то не так. Нужно искать причину и устранять ее. Cmd ping позволяет также проверить качество «коннекта» компьютера с роутером. Для этого вводим IP «192.168.1.1». Внимание, адрес роутера может отличаться!
Если на вашем экране отображается примерно то же, что на скриншоте выше, значит, проверка пинга завершена успешно, проблем не обнаружено. Ели вы видите что-то отличное от этого, то с вашим подключением что-то не так. Скорее всего, это проблема роутера, либо же сетевой карты компьютера. Придется поискать информацию о том, как понизить пинг.
Дополнительная информация
Для поиска дополнительной информации по этому вопросу можно обратиться к консультантам нашего портала или воспользоваться поиском в сети интернет. О том, как проверить пинг есть немало информации. Весьма полезными могут оказаться обучающие видеоролики с YouTube.com.
Видео, расположенное исчерпывающе объясняет, как нужно использовать cmd ping.
А это видео еще более подробно описывает процесс проверки соединения на примере Windows 7.
С десятой версией Windows все несколько иначе. Там не нужно использовать командную строку, поскольку в составе системы имеется мощный терминал PowerShell. С его помощью все это можно осуществить еще быстрее и проще.
Заключение
Итак, теперь понятно, что программа ping представляет собой простой и мощный инструмент для проверки соединения. О том, как пользоваться cmd ping, было рассказано чуть выше. Ну а о способах устранения найденных неисправностей здесь ничего не сказано, поскольку это уже совсем другая история.
Ping — это время получение ответа от удаленного сервера (сайта) на запрос, отправленный с компьютера пользователя. Чем меньше его значение, тем быстрее будут загружаться страницы Интернет сайтов. Особенно этот показатель важен тем, кто играет в . Ведь чем выше время получения данных от игрового сервера, тем медленнее будет реакция игрока на те, или иные действия других участников игры.
Для того, чтобы проверить время получения ответа от сервера существуют специальные Интернет серверы и программы.
Онлайн сервис Pingtest.net
На сайте Pingtest.net вы увидите карту мира, в центре которой будет отображаться ваше местоположение, определенное сервером. На карте будут отображаться синие и зеленые пирамидки — серверы. Зеленым цветом будут отображаться сервера, с которыми будет производиться проверка Пинга. Синим, все доступные для проверки сервера. При наведении мышкой на сервер (пирамидку) вы увидите дополнительную информацию о его расположении (город и страна). Если вы хотите начать проверку с ближайшими к вам серверами (зеленый цвет), то нажмите на кнопку BEGIN TEST (начать тест). Если вы хотите проверить качество вашего Интернет канала до другого города, или страны, найдите это место на карте, и нажмите на наиболее близко расположенный сервер (синяя пирамидка). После этого начнется проверка соединения с выбранным вами сервером. По завершении проверки вам будет выведен результат Расшифровка результатов проверки на Pingtest.net Line Quality — качество канала до проверяемого сервера (A, B, C, D, F) — A (Отлично) — B (Хорошо) — C (Удовлетворительно) — D (Плохо) — F (Очень плохо) Packet loss — Потерянные сетевые пакеты Ping — Среднее время на получение ответа с сервера Jitter — Разница между минимальным и максимальным временем получения ответа от сервера Сетевая утилита Ping
С помощью программы Ping, которая входит в состав ОС Windows, можно проверить качество Интернет соединения до любого сервера. Работа с программой очень проста, и с ее помощью вы сможете проверить устойчивость соединения до любого сайта. Как работает эта программа Для того, что бы проверить качество канала до сервера, на котором находится сайт , надо сделать следующее. Пуск — Выполнить — cmd (команду «cmd» без кавычек нужно ввести в поле «открыть») Жмем OK и в открывшемся черном окне вводим команду: ping сайт (без htpp и www) и получаем результат проверки.В качестве результата получаем: — IP адрес сервера, на котором расположен сайт сайт — Время получения ответа (по умолчанию программа ping отправляет 4 запроса) — Минимальное / максимальное / среднее время получения ответа и % потерянных пакетов
Рекомендуем также
Ping-тест для сервера, веб-сайта или сети
Пингуйте свои хосты, такие как серверы, веб-сайты и API
Инструмент pingUptrends отправляет запросы из более чем 40 из наших 228 контрольных точек по всему миру, или вы можете проверить по регионам: Европа, Северная Америка, Южная Америка, Австралия, Азия или Ближний Восток. Каждое местоположение контрольной точки делает три запроса, отслеживает время ответа и проверяет наличие ошибок. Удобные трассировки помогут вам определить пути соединения с проблемами.
Для IPv4 используйте либо URL-адрес (соединение включает разрешение DNS), либо напрямую используйте IP-адрес.Тестируйте соединения IPv6, используя только IP-адрес. Если ваш веб-сайт, сервер или устройство поддерживает ICMP (протокол управляющих сообщений Интернета), наш инструмент может предоставить вам исчерпывающий снимок скорости реакции вашего устройства.
Что такое пинг?
Ping — это утилита, которая проверяет, доступен ли адрес в сети. Инструмент дает вам короткое окно с информацией о доступности и времени отклика между двумя устройствами. Каждая контрольная точка отправляет три пакета ICMP на IP-адрес хоста и ожидает ответа от каждого.Вы получаете время ответа на каждый запрос и информацию о любых ошибках или потере пакетов.
Поделитесь своими результатами ping-теста
После завершения теста вы можете нажать кнопку «Поделиться результатами», чтобы создать ссылку на результаты теста. Результат вашего теста — это моментальный снимок вашей доступности в определенное время, поэтому поделитесь ссылкой со своей командой или сохраните результаты теста ping для дальнейшего использования.
Traceroutes включены
Вероятно, вы можете выбрать несколько маршрутов, чтобы добраться из дома на работу, и ваш тест ping может использовать разные маршруты при отправке запроса ping.Переключение между узлами сети требует времени, а некоторые маршруты длиннее других, что влияет на время отклика. Трассировка поможет вам определить проблемные маршруты.
Один URL, несколько IP
При использовании URL-адреса, а не IP-адреса, разрешение DNS может направлять запрос на разные IP-адреса в зависимости от используемого местоположения контрольной точки Uptrends. Вы можете увидеть ваше распределение IP-адресов по всему миру и время ответа для каждого из них.
Какое время отклика на эхо-запрос хорошее?
Uptrends отправляет одновременные тесты на ваш IP-адрес с маршрутов со всего мира.Вы можете ожидать, что некоторые из них будут быстрыми (менее 10 мс), а другие будут испытывать некоторые задержки. Независимо от расстояния между двумя точками, время отклика более 100 мс может указывать на наличие проблемы.
Пинг в минуту
Если вы решите автоматизировать тест ping, вы будете получать проверку каждую минуту. Если пинг не удается, Uptrends немедленно выполняет проверку с другой контрольной точки. Если второй тест не пройден, расширенное оповещение Uptrends подает звуковой сигнал.
IPv4 или IPv6?
Ваш автоматический тест ping полностью поддерживает IPv4 и IPv6.Более половины из наших 228 контрольных точек поддерживают обе версии IP. Вы можете выбрать тестирование только с собственных контрольных точек IPv6 или включить имитацию IPv6 в контрольные точки только с IPv4.
Traceroutes по каждому чеку
Когда вы проводите эхо-запрос со своего компьютера, вы получаете трассировку, основанную на сети между вашим компьютером и хостом, но это только означает, что вы можете найти сервер. Используя сеть Uptrends, вы можете получать результаты пинга со всего мира. Вы знаете, что ваш сервер или устройство доступны практически отовсюду, и у вас есть трассировки, чтобы доказать это.Инструмент проверки связи — отличный способ выявить проблемы с задержкой в сети, влияющие на ваших пользователей по всему миру.
Автоматизируйте мониторинг вашего хоста
Получать проверки связи 24/7
Мы знаем, что тебе нужно отдохнуть. Отдыхайте с комфортом, зная, что Uptrends проверяет ваши хост-устройства каждую минуту. С помощью расширенного мониторинга доступности вы можете автоматизировать свои проверки. Пока вы ужинаете с друзьями, если тест ping не прошел, Uptrends отправит вам сообщение.
Проверка связи с местоположениями ваших пользователей
Мы обнаружили 228 контрольно-пропускных пунктов Uptrends по всему миру. Выберите всю сеть или избранные местоположения в зависимости от местоположения ваших пользователей.
Ежедневные отчеты ping
В отчетахUptrends данные отклика на пинг передаются вам, когда вы этого хотите. Запланируйте восходящие тенденции, чтобы отправлять отчеты на вашу электронную почту ежедневно, еженедельно или ежемесячно в выбранном вами формате: HTML, Excel или PDF.
Индивидуальные приборные панели
Отслеживайте наиболее важные для вас показатели доступности в виде графиков и таблиц с помощью настраиваемых панелей мониторинга.Совместное использование данных ping с другими данными о доступности и производительности (веб-сайт или API) может оказаться полезным.
Пинг такой же, как и доступный?
Успешный пинг означает, что узел доступен в сети и отвечает; это не указывает на истинную доступность. Хост не отвечает контентом во время ping-теста, и попыток подключения не предпринимается. Используйте Uptime Monitoring при проверке доступности веб-сайта.
Быстрый пинг-тест — это только начало
Пинг дает вам некоторое представление о реакции хоста, но это еще не все.Несколько пакетов ICMP — ничто по сравнению с весом всей веб-страницы. Uptrends Web Performance Monitoring фиксирует весь процесс и предоставляет подробную информацию о каждом запросе и загрузке.
Следите за своими хост-устройствами и автоматизируйте мониторинг с помощью Uptrends
Когда вы обслуживаете веб-сайт или API, вам нужна полная картина. Пинг-тест говорит вам, что ваш хост доступен для поиска. С помощью мониторинга веб-сайтов, мониторинга веб-производительности и мониторинга веб-приложений вы можете поддерживать свое присутствие в Интернете.Мы тоже вас поддержим вашими API. Попробуйте все это бесплатно. Наша 30-дневная пробная версия без кредитной карты и обязательств — это все, что вам нужно.
Попробуйте Uptrends бесплатно в течение 30 дней5 способов пинговать Google, чтобы проверить подключение к Интернету 2021
5 способов проверки связи с Google для проверки подключения к Интернету 2021– Простой способ проверить подключение к Интернету — выполнить проверку связи с Google.com — команда проверки связи с сетью доступна во всех версиях операционной системы Windows.
Как пинговать Google, чтобы проверить подключение к Интернету Как пинговать Google, чтобы проверить подключение к ИнтернетуЭта команда проверяет, можете ли вы получить доступ к конкретному веб-сайту — Ping также измеряет время взаимодействия , или , время вокруг , чтобы получить ответ от этого веб-сайта.
Подробнее:
Ping — идеальный способ проверить наличие ошибок при подключении к Интернету, но имейте в виду, что проблемы с подключением к Интернету не всегда связаны с широкополосным подключением, это может быть проблема с вашим веб-браузером.
При сообщении об ошибках вашему провайдеру широкополосного доступа или интернет-провайдеру вас могут попросить проверить связь с Google, чтобы проверить, есть ли у вас доступ в Интернет, поэтому неплохо знать, как проверить связь с Google.
1. Ping Google, чтобы проверить подключение к ИнтернетуКоманда ping запускается из окна командной строки — чтобы открыть его:
- XP — Нажмите «Пуск», , затем «Выполнить», и введите CMD в текстовое поле «Открыть:» , затем нажмите «ОК» , чтобы открыть окно командной строки.
- Windows 10, 8, 7 и Vista — нажмите кнопку Start (не требуется в W10) и введите CMD в текстовое поле «Search», затем щелкните программу / настольную программу ‘cmd.exe » или « Командная строка »в верхней части результатов поиска, чтобы открыть окно командной строки.
Введите ping www.google.com , затем нажмите Введите , чтобы проверить связь с Google (вы можете проверить связь с любым другим веб-сайтом таким же образом).
Обратите внимание, что вы можете использовать ping www.google.com или ping google.com .
Ping Google, чтобы проверить подключение к ИнтернетуЧерез несколько секунд вы увидите несколько ответов, похожих на этот:
Ping Google, чтобы проверить подключение к Интернету 2.Что означают результаты теста Ping?Команда ping отправляет 4 небольших пакета данных в Google — каждый пакет просит Google отправить его обратно, если Google его примет.
В примере на изображении выше мы видим, что все 4 запроса были отправлены в Google, потому что мы получили 4 ответа от Google, поэтому мы знаем, что наше интернет-соединение работает.
Они суммированы в нижней части результатов: Отправлено = 4 (пакеты отправлены нами), Получено = 4 (получено Google), Потерян = 0 отсутствует (0% отсутствует) i.е. ни один пакет не был потерян в пути.
Тест также показывает, сколько времени требуется, чтобы каждый пакет достиг Google и получил ответ. Значение «time =» рядом с каждым ответом измеряется в мс (миллисекундах), а меньшее число означает лучше (быстрее).
Они суммированы внизу результатов: Минимум = 22 мс, Максимум = 25 мс, Среднее = 23 мс .
Время отклика «время приема-передачи» или «время приема-передачи» — это , часто называемое «отставание» , и это очень важно для геймеров (когда могут быть полезны сверхбыстрые ответы).
Times от 20 мс до 60 мс — это очень быстро (широкополосная связь — это хорошо), более 250 мс — медленная (типично для спутникового Интернета) и более 1000 мс — очень медленная — не подходит для игр, но часто встречается при медленной мобильной широкополосной связи.
3. Постоянно пинговать Google.comВместо однократной проверки связи (которая отправляет 4 запроса на веб-сайт) вы можете запустить непрерывную проверку связи, просто добавив пробел и указав -t в конец исходной команды:
Тип:
пинг www.google.com -t
Затем нажмите Введите .
Эта команда будет отправлять Google непрерывные запросы ping (а не только 4 запроса), поэтому вы будете получать постоянный поток ответов, прокручивающихся вниз по окну.
Это особенно полезно для тщательного тестирования, если ваше интернет-соединение нестабильно:
ping www.google.com -tСледите за сообщениями об ошибках, а также убедитесь, что «время» в мс остается достаточно постоянным (это необходимо сделать, если у вас хорошее интернет-соединение).
Нажмите CTRL и C , если вы хотите остановить непрерывный пинг Google.com.
Совет: Нехорошо повторять пинг веб-сайта в течение нескольких часов, так как это будет использовать ресурсы этого веб-сайта. В этом примере мы используем Google, потому что у Google огромные ресурсы, поэтому ваш пинг им подходит, но если вы подадите заявку на небольшой сайт, это повлияет на его производительность.
4. Обычные сообщения об ошибках теста PingПоскольку на веб-сайт отправлено 4 запроса, вы можете увидеть это сообщение об ошибке, повторяющееся до 4 раз — по одному разу для каждого запроса.
- «Истекло время ожидания запроса» — у вас неправильное подключение к сети / Интернету или проблемы с веб-сайтом, который вы проверяете.
Попробуйте проверить связь с другими сайтами, чтобы проверить, связана ли проблема с этим конкретным веб-сайтом или с вашей сетью / подключением к Интернету.
- «Ping-запрос не смог найти хост www.google.com… и т. Д.» — либо у вас неправильное сетевое / интернет-соединение, либо вы отправляете эхо-запрос с неправильным именем веб-сайта, либо произошла ошибка DNS (см. Следующий раздел ниже).
Проверьте правописание или попробуйте другой веб-сайт, например ping www.yahoo.com .
5. Ping IP-адресТакже можно пинговать IP-адреса вместо имен веб-сайтов — это хороший способ избавиться от ошибок DNS (системы доменных имен).
Выберите один из публичных DNS-серверов Google — 8.8.8.8 или 8.8.4.4, поскольку они, скорее всего, всегда будут доступны. В окне командной строки:
Введите ping 8.8.8.8 и нажмите Enter, чтобы проверить связь с общедоступным DNS-сервером.
Ping IP AddressЕсли вы все еще получаете сообщение об ошибке, значит, это , а не , ошибка DNS, и вы находитесь в ситуации отсутствия доступа — скорее всего, у вас неправильное подключение к сети / Интернету.
Попробуйте сбросить настройки Интернета в Windows, чтобы исправить ошибки конфигурации сети.
Итак, что вы можете сделать с помощью Ping?Теперь, когда вы знаете, как использовать команду ping, вот несколько интересных вещей, которые вы можете с ней делать:
- Проверьте связь с URL-адресом (например, www.google.com) или IP-адрес, чтобы узнать, сможете ли вы добраться до места назначения в Интернете. Если вы получили успешный ответ, вы знаете, что все сетевые устройства между вами и пунктом назначения работают, включая сетевые адаптеры на вашем компьютере, маршрутизаторе и любых устройствах в Интернете между маршрутизатором и пунктом назначения. И если вы заинтересованы в изучении дальнейших маршрутов.
- Пингуйте URL-адрес , чтобы разрешить его IP-адрес. Если вы хотите узнать IP-адрес для определенного URL-адреса, вы можете пропинговать URL-адрес.Функция ping показывает прямо над IP-адресом.
- Ping ваш маршрутизатор , чтобы узнать, сможете ли вы связаться с ним. Если вам не удается проверить связь с Интернет-адресом, попробуйте выполнить проверку связи со своим маршрутизатором. Успешный ответ говорит вам, что ваша локальная сеть работает правильно и что проблема в том, что доступ к Интернету находится вне вашего контроля.
- Отправьте эхо-запрос на ваш адрес обратной связи (127.0.0.1) . Если вы не можете успешно выполнить эхо-запрос роутера, но он, похоже, включен и работает, вы можете попробовать пинговать так называемый адрес обратной связи.Этот адрес всегда 127.0.0.1, и его успешная проверка связи позволяет узнать, что сетевой адаптер на вашем компьютере (и сетевое программное обеспечение в вашей ОС) работает нормально.
Ping — полезный первый шаг в устранении любой возможной проблемы с Интернетом. Если вы получаете безошибочные ответы с различных веб-сайтов, значит, вы знаете, что ваше интернет-соединение работает правильно.
Подробнее:
Заключение:Итак, если у вас хорошее интернет-соединение, но вы не можете заниматься серфингом, то проблема с просмотром веб-страниц, скорее всего, связана с используемым вами веб-браузером (попробуйте изменить браузеры) или, возможно, с брандмауэром (временно отключите его).
Не забывайте делать закладки и всегда заходите каждый день Technowizah.com , потому что вы можете найти здесь новейшие технические компьютерные игры для Android. Практическое руководство. Советы и рекомендации. Обзор программного обеспечения и т. Д., Которые мы обновляем каждый день.
Test-Connection (Microsoft.PowerShell.Management) — PowerShell | Документы Microsoft
Отправляет пакеты эхо-запроса ICMP или эхо-запросы на один или несколько компьютеров.
В этой статье
Синтаксис
Тестовое соединение
[-TargetName] <строка []>
[-Пинг]
[-IPv4]
[-IPv6]
[-ResolveDestination]
[-Source ]
[-MaxHops ]
[-Count ]
[-Delay ]
[-BufferSize ]
[-DontFragment]
[-TimeoutSeconds ]
[-Тихий]
[<Общие параметры>] Тестовое соединение
[-TargetName] <строка []>
-Повторить
[-Пинг]
[-IPv4]
[-IPv6]
[-ResolveDestination]
[-Источник <строка>]
[-MaxHops ]
[-Delay ]
[-BufferSize ]
[-DontFragment]
[-TimeoutSeconds ]
[-Тихий]
[<Общие параметры>] Тестовое соединение
[-TargetName] <строка []>
-MtuSize
[-IPv4]
[-IPv6]
[-ResolveDestination]
[-TimeoutSeconds ]
[-Тихий]
[<Общие параметры>] Тестовое соединение
[-TargetName] <строка []>
-Traceroute
[-IPv4]
[-IPv6]
[-ResolveDestination]
[-Источник <строка>]
[-MaxHops ]
[-TimeoutSeconds ]
[-Тихий]
[<Общие параметры>] Тестовое соединение
[-TargetName] <строка []>
-TcpPort
[-IPv4]
[-IPv6]
[-ResolveDestination]
[-Источник <строка>]
[-TimeoutSeconds ]
[-Тихий]
[<Общие параметры>] Описание
Командлет Test-Connection отправляет пакеты эхо-запроса протокола управляющих сообщений Интернета (ICMP), или
пингует один или несколько удаленных компьютеров и возвращает эхо-ответы.Вы можете использовать это
командлет, чтобы определить, можно ли связаться с конкретным компьютером по IP-сети.
Вы можете использовать параметры Test-Connection , чтобы указать как отправляющий, так и получающий компьютеры,
для запуска команды в качестве фонового задания, для установки тайм-аута и количества эхо-запросов, а также для настройки
подключение и аутентификация.
В отличие от знакомой команды ping , Test-Connection возвращает TestConnectionCommand + PingStatus объект, который можно исследовать в PowerShell. Тихий Параметр возвращает значение Boolean в объекте System.Boolean для каждого протестированного соединения. Если
проверяется несколько соединений, возвращается массив из логических значений .
Примеры
Пример 1: Отправка эхо-запросов на удаленный компьютер
В этом примере пакеты эхо-запроса отправляются с локального компьютера на компьютер Server01.
Тестовое соединение -TargetName Server01 -IPv4
Назначение: Server01
Ping Source Address Latency BufferSize Status
(мс) (B)
---- ------ ------- ------- ---------- ------
1 АДМИНИСТРАТОР1 10.59.137.44 24 32 Успех
2 ADMIN1 10.59.137.44 39 32 Успешно
3 ADMIN1 * * * Тайм-аут
4 ADMIN1 10.59.137.44 28 32 Успех Test-Connection использует параметр TargetName для указания компьютера Server01. IPv4 Параметр указывает протокол для теста.
Последовательность объектов TestConnectionCommand + PingStatus отправляется в выходной поток, один объект на ответ ping от целевой машины.
Пример 2: Отправка эхо-запросов на несколько компьютеров
Этот пример отправляет эхо-запросы с локального компьютера на несколько удаленных компьютеров.
Тестовое соединение - имя цели Server01, Server02, Server12 Пример 3: Использование параметров для настройки тестовой команды
В этом примере используются параметры Test-Connection для настройки команды. Локальный компьютер
отправляет тест ping на удаленный компьютер.
Test-Connection -TargetName Server01 -Count 3 -Delay 2 -MaxHops 255 -BufferSize 256 Test-Connection использует параметр TargetName для указания Server01.Параметр Счетчик указывает, что на компьютер Server01 отправляются три эхо-запроса с интервалом в 2 секунды Delay .
Вы можете использовать эти параметры, если ожидается, что ответ на эхо-запрос займет больше времени, чем обычно, либо из-за увеличенного количества переходов или состояния сети с высоким трафиком.
Пример 4: Запуск теста в качестве фонового задания
В этом примере показано, как запустить команду Test-Connection в качестве фонового задания PowerShell.
$ job = Start-Job -ScriptBlock {Test-Connection -TargetName (Get-Content -Path "Servers.txt")}
$ Results = получение-задание $ задание-ожидание Команда Start-Job использует командлет Test-Connection для проверки связи со многими компьютерами на предприятии.
Значение параметра TargetName — это команда Get-Content , которая считывает список компьютеров.
имена из файла Servers.txt . Команда использует командлет Start-Job для запуска команды как
фоновое задание и сохраняет задание в переменной $ job .
Команда Receive-Job получает указание на -Wait , пока задание не будет завершено, а затем получает команду
результатов и сохраняет их в переменной $ Results .
Пример 5: Создать сеанс, только если проверка соединения прошла успешно
В этом примере создается сеанс на компьютере Server01, только если хотя бы один эхо-запрос отправлен на компьютер преуспевает.
if (Test-Connection -TargetName Server01 -Quiet) {New-PSSession -ComputerName Server01} Командлет Test-Connection проверяет связь с компьютером Server01 с предоставленным параметром Quiet .В результате будет получено значение $ True , если любой из четырех эхо-запросов прошел успешно. Если ни один эхо-запрос не прошел успешно,
значение — $ Ложь .
Если команда Test-Connection возвращает значение $ True , команда использует New-PSSession командлет для создания PSSession .
Пример 6: Использование параметра Traceroute
Введенный в PowerShell 6.0 параметр Traceroute отображает маршрут между локальным компьютером. и удаленный пункт назначения, который вы указываете с помощью параметра TargetName .
Test-Connection -TargetName www.google.com -Traceroute
Цель: google.com
Имя узла перехода Состояние задержки пинга Источник TargetAddress
(РС)
--- -------- ---- ------- ------ ------ -------------
1 172.20.0.1 1 4 Успех лира 172.217.9.174
1 172.20.0.1 2 3 Успех лира 172.217.9.174
1 172.20.0.1 3 2 Успех лира 172.217.9.174
2 12.108.153.193 1 3 Успех лира 172.217.9.174
2 12.108.153.193 2 3 Успех лира 172.217.9.174
2 12.108.153.193 3 2 Успех лира 172.217.9.174
3 12.244.85.177 1 11 Успех лира 172.217.9.174
3 12.244.85.177 2 12 Успех лира 172.217.9.174
3 12.244.85.177 3 12 Успех лира 172.217.9.174
4 * 1 14 DestinationNetw… Lira 172.217.9.174
4 * 2 * TimedOut Лира 172.217.9.174
4 * 3 20 DestinationNetw… 172.217.9.174 лир
5 * 1 * TimedOut Лира 172.217.9.174
5 * 2 15 DestinationNetw… Лира 172.217.9.174
5 * 3 * TimedOut Лира 172.217.9.174
6 * 1 18 DestinationNetw… Lira 172.217.9.174
6 * 2 * TimedOut Лира 172.217.9.174
6 * 3 16 DestinationNetw… Lira 172.217.9.174
7 * 1 * TimedOut Лира 172.217.9.174
7 * 2 * TimedOut 172 лира.217.9.174
7 * 3 * TimedOut Лира 172.217.9.174
8 * 1 * TimedOut Лира 172.217.9.174
8 * 2 * TimedOut Лира 172.217.9.174
8 * 3 * TimedOut Лира 172.217.9.174
9 * 1 * TimedOut Лира 172.217.9.174
9 * 2 * TimedOut 172 лира.217.9.174
9 * 3 * TimedOut Лира 172.217.9.174
10 * 1 * TimedOut Лира 172.217.9.174
10 * 2 * TimedOut Лира 172.217.9.174
10 * 3 * TimedOut Лира 172.217.9.174
11 172.217.9.174 1 23 Успех лира 172.217.9.174
11 172.217.9.174 2 21 Успех лира 172.217.9.174
11 172.217.9.174 3 22 Успех лира 172.217.9.174 Команда Test-Connection вызывается с параметром Traceroute . Результаты, которые [Microsoft.PowerShell.Commands.TestConnectionCommand + TraceStatus] объектов, выводятся в
выходной поток Success .
Параметры
— Размер буфера
Задает размер в байтах буфера, отправляемого с этой командой.Значение по умолчанию — 32.
| Тип: | Int32 | |||
| Псевдонимы: | Размер, байты, BS | |||
| Позиция: | Именованный | |||
| Значение по умолчанию: | 32 | Ложь | ||
| Принимать подстановочные знаки: | Ложь |
-Count
Задает количество отправляемых эхо-запросов. Значение по умолчанию — 4.
| Тип: | Int32 |
| Позиция: | Именованный |
| Значение по умолчанию: | 4 |
| Принять ввод конвейера: | Ложный |
| символов |
-Задержка
Задает интервал между эхо-запросами в секундах.
| Тип: | Int32 |
| Позиция: | Именованный |
| Значение по умолчанию: | Нет |
| Принять ввод конвейера: | Ложный | подстановочный знак 9049 |
-DontFragment
Этот параметр устанавливает флаг Не фрагментировать в заголовке IP.Вы можете использовать этот параметр с параметр BufferSize для проверки размера MTU пути. Для получения дополнительной информации о Path MTU см. Статья Path MTU Discovery в википедии.
| Тип: | SwitchParameter |
| Position: | Named |
| Значение по умолчанию: | False |
| Accept pipeline input: | False |
-IPv4
Заставляет командлет использовать протокол IPv4 для теста.
| Тип: | SwitchParameter |
| Position: | Named |
| Значение по умолчанию: | False |
| Accept pipeline input: | False |
-IPv6
Заставляет командлет использовать протокол IPv6 для теста.
| Тип: | SwitchParameter |
| Position: | Named |
| Значение по умолчанию: | False |
| Accept pipeline input: | False |
-MaxHops
Устанавливает максимальное количество переходов, на которые может быть отправлено сообщение с запросом ICMP.Значение по умолчанию — контролируется операционной системой. Значение по умолчанию для Windows 10 и выше — 128 переходов.
| Тип: | Int32 | ||
| Псевдонимы: | Ttl, TimeToLive, Hops | ||
| Позиция: | Именованный | ||
| Значение по умолчанию: | Ложь | ||
| Принимать подстановочные знаки: | Ложь |
-MtuSize
Этот параметр используется для определения размера MTU пути.Командлет возвращает PingReply # MTUSize . объект, содержащий размер MTU пути к цели. Для получения дополнительной информации о Path MTU см. Статья Path MTU Discovery в википедии.
| Тип: | SwitchParameter | |||
| Псевдонимы: | MtuSizeDetect | |||
| Позиция: | Именованный | |||
| Значение по умолчанию: | False495 | Принимать подстановочные знаки: | Ложь |
-Ping
Заставляет командлет выполнить проверку связи.Это режим по умолчанию для командлета Test-Connection .
| Тип: | SwitchParameter |
| Позиция: | Именованный |
| Значение по умолчанию: | True |
| Принять ввод конвейера: | Ложный |
-Тихий
Параметр Quiet возвращает логическое значение .Использование этого параметра подавляет все ошибки.
Каждое протестированное соединение возвращает логическое значение . Если TargetName параметр указывает несколько компьютеров, возвращается массив из логических значений .
Если любой эхо-запрос к заданной цели завершился успешно, возвращается $ True .
Если все эхо-запросы к заданной цели завершились неудачно, возвращается $ False .
| Тип: | SwitchParameter |
| Position: | Named |
| Значение по умолчанию: | False |
| Accept pipeline input: | False |
-Повторить
Заставляет командлет непрерывно отправлять запросы проверки связи.Этот параметр нельзя использовать с Счетчик параметр.
| Тип: | SwitchParameter |
| Псевдонимы: | Непрерывный |
| Позиция: | Именованный |
| Значение по умолчанию: | Нет | 9049
| Принимать подстановочные знаки: | Ложь |
-ResolveDestination
Заставляет командлет попытаться разрешить DNS-имя целевого объекта.При использовании вместе с параметром Traceroute DNS-имена всех промежуточных хостов также будут извлечены, если возможно.
| Тип: | SwitchParameter |
| Position: | Named |
| Значение по умолчанию: | False |
| Accept pipeline input: | False |
-Источник
Задает имена компьютеров, с которых отправляется эхо-запрос.Введите разделенный запятыми список имена компьютеров. По умолчанию это локальный компьютер.
Примечание
Этот параметр не поддерживается в PowerShell версии 6 и выше. Подача этого параметра вызывает ошибку.
| Тип: | Строка |
| Позиция: | Именованный |
| Значение по умолчанию: | Локальный компьютер |
| Принять ввод конвейера: | Ложь |
| Ложные | |
| символы |
-TargetName
Указывает компьютер (ы) для тестирования.Введите имена компьютеров или IP-адреса в формате IPv4 или IPv6. формат.
| Тип: | String [] | |
| Псевдонимы: | ComputerName | |
| Position: | 0 | |
| Значение по умолчанию: | Нет | 9049|
| Принимать подстановочные знаки: | Ложь |
-TcpPort
Задает номер TCP-порта на целевом объекте, который будет использоваться в тесте TCP-соединения.Командлет будет попытаться установить TCP-соединение с указанным портом на цели.
Если соединение может быть установлено, будет возвращено $ True .
Если соединение не может быть установлено, будет возвращено $ False .
| Тип: | Int32 |
| Позиция: | Именованный |
| Значение по умолчанию: | Нет |
| Принять ввод конвейера: | Ложный |
-TimeoutSeconds
Устанавливает значение тайм-аута для теста.Тест не пройден, если ответ не получен до истечения тайм-аута. истекает. По умолчанию — пять секунд.
Этот параметр появился в PowerShell 6.0.
| Тип: | Int32 |
| Позиция: | Именованный |
| Значение по умолчанию: | 5 секунд |
| Принять ввод конвейера: | Ложные | символы подстановки 9049 |
-Traceroute
Заставляет командлет выполнить тест трассировки.Когда используется этот параметр, командлет возвращает TestConnectionCommand + TraceStatus объект.
| Тип: | SwitchParameter |
| Position: | Named |
| Значение по умолчанию: | False |
| Accept pipeline input: | False |
Входы
Нет
Вы не можете передать ввод по конвейеру этому командлету.
Выходы
TestConnectionCommand + PingStatus, TestConnectionCommand + TraceStatus, Boolean, TestConnectionCommand + PingMtuStatus
По умолчанию Test-Connection возвращает объект TestConnectionCommand + PingStatus для каждого
пинг ответ.
Если вы укажете параметр Traceroute , командлет вернет TestConnectionCommand + TraceStatus объект для каждого ответа ping по маршруту.
Если вы укажете параметры Quiet или TcpPort , он вернет логическое значение .Если проверяется несколько соединений, возвращается массив из логических значений .
Как пинговать на Mac, чтобы мгновенно проверить скорость
Даже у самых стабильных интернет-провайдеров ваша пропускная способность может меняться в течение дня и подводить вас, когда это критично. Может быть, вы собираетесь пройти собеседование по Skype в местном кафе или даже сыграть дома в высокоскоростную MMORPG — проведение теста стабильности Интернета может избавить вас от многих разочарований.Вы также можете думать об этом как о тесте ping на Mac. Но что такое пинг?
По сути, когда вы тестируете ping на Mac, вы отправляете сообщение на другой компьютер (или сервер) в сети, а затем измеряете, сколько времени потребовалось для доставки этого сообщения. Чем быстрее пинг, тем лучше ваше интернет-соединение. Итак, как пинговать веб-сайт, когда вам это нужно?
Как быстро проверить пинг на Mac
Знание того, как проверять связь с MAC-адресами, полезно не только тогда, когда вы хотите узнать, насколько быстро работает ваша онлайн-игра, но и когда вы подозреваете, что ваш интернет-провайдер (ISP) может выполнять некачественную работу.
Следует помнить, что указанная вами скорость интернета (например, 50 Мбит / с) отличается от скорости интернета ping, которая измеряет качество. Таким образом, ваше соединение может быть теоретически быстрым, но практически плохим. Если вы вовремя оцените эту информацию и сможете ее доказать, вы можете получить от своего интернет-провайдера сделку за то, что он не предоставляет услуги, как рекламируется.
Независимо от причины проверки вашего интернета, вы можете использовать несколько тестеров ping.
✕Ping-тест IP с сетевой утилитой
Чтобы выполнить базовую проверку «test my ping», вам даже не потребуется какое-либо стороннее программное обеспечение — достаточно встроенной сетевой утилиты.
Возможно, вы никогда раньше не слышали о сетевой утилите, потому что она надежно спрятана в вашем Mac:
- Следуйте по пути System ➙ Library ➙ CoreServices ➙ Applications ➙ Network Utility или просто откройте Spotlight (⌘ + пробел) и найдите там Network Utility
- Перейдите на вкладку Ping
- Введите любой веб-адрес в поле (например, nytimes.com)
- Установите количество отправляемых эхо-запросов около 10
- Нажмите Ping
Затем ваш Mac будет 10 раз пинговать MAC-адреса, связанные с веб-сайтом, чтобы проверить задержку и вернуть результаты в формате минимума, затем среднего, затем максимального и, наконец, стандартного отклонения.Средний показатель вполне подходит для ваших целей.
В большинстве случаев ping менее 50 мс считается хорошим. Значение более 200 мс может указывать на проблему. Помните, что здесь вы буквально имеете дело со скоростью света, поэтому, если вы отправляете эхо-запрос на сервер, находящийся за тысячи километров, время вашего IP-теста ping-теста увеличится.
Как проверить связь с веб-сайтом с помощью Терминала
Те, кто часто использует Терминал, будут рады узнать, что вы также можете использовать его для выполнения ping-тестов:
- Откройте терминал из Приложения ➙ Утилиты
- Введите команду ping и URL-адрес (e.грамм. nytimes.com)
- Нажмите Enter
- Чтобы остановить тест стабильности Интернета, нажмите Control + C
Результаты тестера ping в Терминале отображаются точно так же, как и в Network Utility, с минимальными, средними и т. Д. Но иногда трудно понять, что происходит в вашей сети, просто глядя на номер ping. В этих случаях вы можете использовать более совершенный инструмент для проверки скорости интернета.
Проверьте пинг и пропускную способность на вашем Mac
Поскольку ping показывает качество вашего сигнала, вы также можете узнать больше о количестве.Другими словами, насколько быстро у вас интернет, чтобы обеспечить быстрый сигнал пинга.
Служба, такая как Speedtest от Ookla, — это простой способ узнать и то, и другое:
- Просто посетите тестовый веб-сайт и нажмите Go
- Служба точно рассчитает ваш пинг, а затем измерит как исходящий, так и исходящий трафик, чтобы показать вам реальные максимальные значения в Мбит / с
Обратите внимание, что скорость вашего соединения измеряется в мегабитах, тогда как скорость загрузки обычно выражается в мегабайтах.Коэффициент конверсии — один мегабайт на восемь мегабит. Поэтому, если ваша скорость загрузки в Speedtest показывает 32 Мбит / с, вы можете ожидать, что реальная скорость загрузки (например, для фильма) будет около 4 МБ / с.
Так как же улучшить скорость интернета и Wi-Fi?
Лучшие способы улучшить скорость интернета с помощью пинга
Когда вы знаете результаты своего ping-теста на Mac, включая скорость загрузки и выгрузки — что вы делаете? У тестеров Ping действительно нет никаких функций для устранения проблем или улучшения результатов.Что вам нужно, так это специализированное приложение, такое как NetSpot.
NetSpot — приложение-чемпион, когда дело доходит до анализа эффективности вашего Wi-Fi-соединения и устранения любых проблем. На вкладке «Обнаружение» вы можете увидеть все доступные сети Wi-Fi, а также их уровень сигнала, уровень шума и стабильность, что поможет вам переключиться на лучшую из них, если у вас есть такая возможность.
Если у вас есть только одна неэффективная сеть Wi-Fi, функция NetSpot Survey поможет вам найти мертвые зоны в вашем офисе или доме, чтобы вы могли поэкспериментировать, например, с перемещением модема или получением усилителя WiFi.
Чтобы узнать, как работает ваш WiFi:
- Перейдите на вкладку «Съемка» в NetSpot
- Загрузите план своего помещения или начертите его с нуля и нажмите «Продолжить»
- Укажите две точки на карте и введите фактическое расстояние между ними. Щелкните Продолжить.
- Выберите сети для сканирования
- Теперь выберите точки на карте и посмотрите, насколько эффективно ваше покрытие WiFi в каждой из них
WiFi Explorer — еще одно хорошее приложение для измерения качества вашей сети, особенно если вам нравится вдаваться в подробности.Он начинает сканирование всех ближайших подключений Wi-Fi при запуске и дает подробную разбивку каждого, включая общую оценку качества сигнала и постоянно измеряемые графики.
Однако чаще всего, когда вы хотите проверить ping на Mac, потому что веб-сайт не загружается достаточно быстро, виноват не IP-адрес теста ping, а ваш перегруженный процессор, оперативная память или жесткий диск. Таким образом, мониторинг и сдерживание этих показателей косвенно повысит скорость вашего Wi-Fi за счет ускорения работы вашего браузера.Лучше всего это сделать через меню iStat.
iStat Menus — это легкая служебная программа в виде строки меню, которая отслеживает все, что происходит с вашим Mac, от вывода видеокарты до загрузки памяти и средней температуры датчика — позволяя вам оставаться в курсе в любое время.
К настоящему времени вы должны чувствовать полный контроль над Wi-Fi вашего Mac, имея несколько простых способов проверить ping на Mac, увидеть скорость загрузки и выгрузки, а также обнаружить мертвые зоны с помощью NetSpot и все мелкие детали с помощью WiFi Explorer.Наконец, не забудьте оставить меню iStat включенными, чтобы сразу оценить общее состояние вашего Mac.
Лучше всего то, что вам доступны меню NetSpot, WiFi Explorer и iStat, которые вы можете попробовать совершенно бесплатно в течение семи дней через Setapp, платформу с более чем 160 приложениями для Mac, которые помогут вам решить любую проблему Mac, с которой вы когда-либо столкнетесь. Поэтому в любое время, когда вы не знаете, как что-то исправить, просто отправьте запрос в Setapp и найдите проверенное решение за считанные секунды. Гарантированная скорость пинга!
Проверьте скорость вашего интернета с помощью команды Ping
для macOSНет ничего более неприятного, чем медленный или прерывистый Интернет!
В этой статье я покажу вам, как проверить скорость и качество вашего интернет-соединения с помощью встроенной в MacOS команды «ping».И, если вы изо всех сил пытаетесь подключить к , я также продемонстрирую, как вы можете использовать эту команду, чтобы проверить, может ли соединение между вашим Mac и маршрутизатором быть причиной ваших проблем с подключением!
Как я могу использовать «пинг» для проверки скорости моего интернета?
Команда «ping» вашего Mac проверяет сеть, передавая пакеты данных по URL-адресу, а затем измеряет, сколько времени требуется каждому пакету, чтобы вернуться — это похоже на то, как сонар отправляет звуковой импульс, а затем ожидает эхо .
Измеряя, сколько времени требуется каждому пакету для прохождения этого пути туда и обратно, вы можете увидеть , точно, , насколько быстро или медленно ваше соединение на самом деле . Это может помочь вам определить, работает ли ваша сеть быстрее или медленнее в определенное время дня или действительно ли ваше интернет-соединение медленнее, чем раньше.
Хотя вы можете «пропинговать» случайный URL, вы также можете использовать этот метод для проверки скорости между вашим Mac и конкретным веб-сайтом, что удобно для устранения любых проблем, возникающих с конкретным сайтом.
Чтобы запустить простой тест «ping»:
- Откройте окно Finder.
- Перейдите в «Приложения> Утилиты».
- Запустите приложение «Терминал».
- Введите «ping» в окно терминала, а затем URL-адрес. Вы можете использовать любой URL, поэтому я использую www.chriswrites.com.
- Нажмите клавишу «Enter» на клавиатуре.
Терминал теперь отправит несколько пакетов данных по этому URL-адресу и распечатает результаты в Терминал. Каждая строка отображает размер отправленного пакета и время, которое потребовалось этому пакету, чтобы вернуться — чем меньше число, тем лучше!
По умолчанию Терминал будет продолжать пинговать сеть до тех пор, пока вы не скажете ему остановиться, поэтому, когда вы будете готовы завершить тест, используйте сочетание клавиш «Control + C» или закройте окно Терминала.
Не можете подключиться к Интернету?
Вы также можете использовать команду ping для отправки пакетов данных на другое устройство. Если у вашего Mac возникают проблемы с подключением к Интернету, вы можете использовать этот метод, чтобы проверить, может ли быть виновато соединение между вашим Mac и маршрутизатором.
Перед тем, как пропинговать маршрутизатор, вам необходимо знать его IP-адрес:
- Выберите логотип «Apple» в строке меню вашего Mac.
- Перейдите к «Системные настройки…> Сеть».’
- В левом меню выберите сетевой интерфейс, который нужно протестировать, например «Wi-Fi».
- Нажмите кнопку «Дополнительно…».
- Выберите вкладку «TCP / IP».
- Вы найдете IP-адрес своего маршрутизатора рядом с «Маршрутизатором».
- Запишите этот адрес или воспользуйтесь командой Mac «Копировать».
В окне терминала введите «ping», затем IP-адрес маршрутизатора, а затем нажмите клавишу «Enter» на клавиатуре. Затем ваш Mac отправит некоторые данные на этот адрес и покажет, сколько времени потребовалось данным для выполнения обратного пути.Если данные не вернутся, Терминал сообщит вам, что это устройство недоступно, и вы узнаете точно, , почему вам не удается подключиться к Интернету.
Если ваш маршрутизатор недоступен, стоит проверить, правильно ли работает сетевое программное обеспечение macOS, поскольку это может помешать ему подключиться к вашему маршрутизатору. Вы выполняете эту проверку, используя 127.0.0.1, который известен как адрес обратной связи . В Терминале выполните следующую команду:
пинг 127.0,0.1
Если вы не получили ответа, значит, ваш Mac не может подключиться к маршрутизатору из-за проблем с сетевым программным обеспечением. Теперь вы точно знаете, на чем вам нужно сосредоточить свои усилия, чтобы восстановить подключение к Интернету.
Не любите Терминал?
Если вы не знакомы с командами терминала, то в macOS есть встроенная утилита Network Utility, которая позволяет пинговать сеть с помощью более традиционного пользовательского интерфейса. Это приложение немного утоплено в файловой системе, поэтому проще всего запустить его через поиск Spotlight:
- Щелкните маленький значок увеличительного стекла на панели инструментов Mac.
- Начните вводить «сетевая утилита», а затем выберите приложение, когда оно появится.
- В приложении Network Utility выберите вкладку «Ping».
- Введите URL-адрес, по которому вы хотите отправить эхо-запрос.
- Укажите, хотите ли вы отправлять неограниченное количество запросов или определенное количество запросов, а затем нажмите кнопку «Ping».
Теперь ваш Mac выполнит ваш запрос ping и отобразит его результаты в приложении Network Utility.
Перед тем как отправиться
Проведя более 20 лет работы с Mac, как старыми, так и новыми, есть инструмент, который, я думаю, будет полезен каждому владельцу Mac, который испытывает проблемы с производительностью.
CleanMyMac — это универсальное приложение для очистки с наивысшим рейтингом для Mac, оно может быстро диагностировать и решить множество распространенных (но иногда утомительных для исправления) проблем одним нажатием кнопки. Это также просто помогает решить многие проблемы, описанные в разделе ускорения на этом сайте, поэтому загрузите CleanMyMac, чтобы вернуть свой Mac в норму уже сегодня.
Как проверить скорость Интернета, пинг, джиттер и что означают эти числа
Поскольку мы живем во все более и более взаимосвязанном мире, возможность проводить тест скорости Интернета и впоследствии интерпретировать результаты является одним из наиболее важных навыков работы с компьютером.
Это важно по многим причинам, поскольку это не только первое, что нужно сделать при устранении проблем с подключением, но также необходимо определить, получаете ли вы правильную скорость интернета, за которую заплатили, от своего интернет-провайдера.
Что такое скорость интернета, пинг и джиттер
Прежде чем мы начнем, давайте сначала обсудим пропускную способность и задержку, которые являются двумя компонентами, составляющими «скорость интернета».
Пропускная способность, которая чаще всего рекламируется как скорость интернета, — это объем данных, который может быть передан за период времени.Таким образом, он обычно выражается в Мбит / с (мегабитах в секунду), Гбит / с (гигабитах в секунду), МБ / с (мегабайтах в секунду), ГБ / с (гигабайтах в секунду) и т. Д. Наличие большей пропускной способности является преимуществом. при передаче больших файлов.
Пинг и джиттер являются компонентами задержки, то есть количества времени, которое требуется для прохождения сигнала от точки A до точки B. Ping — это фактически инструмент, который используется для измерения задержки, но ping обычно также используется для также относятся к задержке. Под дрожанием понимается величина изменения задержки при выполнении нескольких тестов ping.Проводные соединения, такие как кабель, оптоволокно, DSL и т. Д., Всегда будут иметь меньшую задержку, чем беспроводные соединения, такие как спутниковое, LTE, Wi-Fi и т. Д. Более низкая задержка и меньший джиттер полезны в таких приложениях, как онлайн-игры и VoIP (голосовая связь). Через IP) связь.
Тестирование скорости интернета
Существует множество различных онлайн-инструментов, которые можно использовать для измерения скорости Интернета, но одним из наиболее распространенных и простых в использовании инструментов, который мы будем использовать сегодня в качестве примера, является инструмент, предоставляемый Speedtest.сеть.
Speedtest.net
Шаг 1
Зайдите на Speedtest.net и щелкните большой значок «Вперед!» кнопку посередине страницы.
Шаг 2
Проверка скорости интернета займет всего несколько минут, однако, если у вас очень медленное интернет-соединение, это может занять больше времени. После завершения теста скорости он предоставит информацию о задержке (времени пинга), скорости загрузки и скорости выгрузки.
Утилита тестирования скорости ISP
Пока Speedtest.Сетевое тестирование, как правило, обеспечивает хорошую меру скорости интернета. При устранении неполадок с вашим интернет-соединением также настоятельно рекомендуется проверить скорость вашего интернета с помощью утилиты для проверки скорости вашего интернет-провайдера. Утилита тестирования скорости интернета вашего интернет-провайдера, вероятно, даст наилучшие результаты, поскольку она проверяет скорость соединения между вашей системой и интернет-провайдером без необходимости проходить через «Интернет».
Вот список утилит для тестирования скорости интернета от различных интернет-провайдеров.
Тестирование пинга и джиттера
DSLReports
Шаг 1
Перейдите в утилиту DSLReports Jitter / Ping Test и нажмите кнопку «ПУСК», расположенную в середине страницы.
Шаг 2
Затем будет проведен тест на джиттер / пинг, чтобы выполнить несколько тысяч измерений пинга с серверов по всему миру. Обычно это занимает несколько минут, однако при очень медленном подключении к Интернету может потребоваться больше времени.
После завершения теста Jitter / Ping он предоставит графическое представление тестов ping в верхней левой части экрана, диаграмму тестов в правой части экрана и оценку в нижней левой части экрана. экран.
В идеале желательны оценки A +, что означает очень низкую задержку и очень низкий уровень джиттера. Используя информацию с правой стороны, в столбце Мин. Указывается наименьшая задержка, измеренная между вашей системой и сервером. В столбце PDV (изменение задержки пакета) отображается джиттер или разница между средней задержкой и наименьшей измеренной задержкой. В идеале значение PDV должно быть как можно ниже. Это гарантирует, что не возникнут такие проблемы, как заикание во время игры в онлайн-игры, заикание во время видеоконференцсвязи или задержка передачи голоса при VoIP-коммуникациях.
Заключение
Надеюсь, это руководство предоставило вам некоторую информацию о том, как тестировать и интерпретировать результаты скорости вашего интернета. Таким образом, если у вас возникают проблемы с прерыванием голосовых вызовов, например, вы можете просто провести тест на задержку и дрожание, чтобы выяснить, исходит ли проблема на вашей стороне или на удаленной стороне, и устранить неполадки соответствующим образом. Вы также будете точно знать, что сказать техподдержке, когда ваш Интернет не работает, а не просто кричать «Помогите!».
Как пинговать Google.com, чтобы проверить подключение к Интернету
Простой способ проверить подключение к Интернету — проверить связь с Google.com — команда Ping network встроена во все версии Windows.
Эта команда проверяет, можете ли вы перейти на конкретный веб-сайт — она также измеряет время приема и передачи ответа с этого веб-сайта.
Ping — идеальный способ проверить, не работает ли ваше фактическое подключение к Интернету — если у вас есть проблемы с просмотром веб-страниц, это может быть проблема с вашим веб-браузером, а не с широкополосным подключением …
При сообщении о неисправности вашему провайдеру широкополосного доступа , вас могут попросить проверить связь с Google, чтобы проверить, есть ли у вас доступ в Интернет — это поможет узнать, как это сделать.
Ping Google.com
Команда Ping запускается из окна командной строки — чтобы открыть ее:
XP — нажмите «Пуск», затем «Выполнить» и введите CMD в текстовое поле «Открыть:». затем нажмите «ОК», чтобы открыть окно командной строки.
Windows 10, 8, 7 и Vista — нажмите кнопку «Пуск» (не требуется в W10) и введите CMD в текстовое поле «Поиск», затем щелкните программу / рабочий стол cmd.exe или «Командная строка». app в верхней части результатов поиска, чтобы открыть окно командной строки.
- Введите ping www.google.com , затем нажмите Enter, чтобы проверить связь с Google (таким же образом вы можете проверить связь с любым другим веб-сайтом). Обратите внимание, что вы можете использовать www.google.com или google.com
Через несколько секунд вы должны увидеть несколько ответов, подобных этому:
Что означают результаты теста Ping?
Команда ping отправляет 4 небольших «пакета» данных в Google — каждый пакет просит Google отправить его обратно, если они получили его нормально. В нашем примере мы видим, что все 4 запроса успешно достигли Google, потому что мы получили 4 ответа — значит, мы знаем, что наше интернет-соединение работает.
Суммируется в нижней части результатов: 4 пакета отправлено, 4 получено, 0 потеряно (0% потеря), т.е. пакеты не потеряны при передаче.
Тест также показывает, сколько времени потребовалось для того, чтобы каждый пакет достиг Google и получил ответ. Значение «time =» рядом с каждым ответом измеряется в мс (миллисекундах), и чем меньше значение, тем лучше (быстрее).
Это суммировано в нижней части результатов: Минимум = 23 мс, Максимум = 24 мс, Среднее = 23 мс
Время ответа «туда и обратно» часто называют «задержкой» и особенно важно для геймеров (когда сверхбыстрые ответы может быть полезно).
Время от 20 мс до 60 мс — очень быстрое (хорошее широкополосное соединение), более 250 мс — медленное (типично для спутникового Интернета) и более 1000 мс — очень медленное — не подходит для игр, но часто встречается при медленной мобильной широкополосной связи.
Постоянно пинговать Google.com
Вместо того, чтобы пинговать только один раз (который отправляет 4 запроса на веб-сайт), вы можете запустить непрерывный пинг , просто добавив пробел с -t в конец исходной команды:
- тип ping www.google.com -t , затем нажмите Enter
Эта команда будет отправлять непрерывные запросы ping (а не только 4), поэтому вы должны получать постоянный поток ответов, которые прокручиваются вниз по окну — это очень полезно для тестирования, если ваше интернет-соединение периодически неисправен:
Следите за сообщениями об ошибках, а также проверьте, чтобы «время» в мс оставалось достаточно постоянным (это должно происходить, если у вас хорошее интернет-соединение).
- Нажмите CTRL и C, если вы хотите остановить непрерывные эхо-запросы.
Совет: нехорошо постоянно пинговать сайт часами, поскольку он использует крошечную часть ресурсов сайта.В наших примерах мы использовали Google, потому что они настолько велики, что ваши пинги не имеют значения, но могут иметь значение для небольшого веб-сайта.
Общие сообщения об ошибках теста Ping
Поскольку на веб-сайт отправляется 4 запроса, вы можете увидеть эти сообщения об ошибках, повторяющиеся до 4 раз — по одному разу для каждого запроса.
- «Истекло время ожидания запроса» — либо ваша сеть / подключение к Интернету неисправно, либо сам веб-сайт, который вы проверяли, имеет проблемы
Попробуйте проверить связь с несколькими другими сайтами, чтобы проверить, связана ли проблема с этим конкретным веб-сайтом или с вашей сетью / интернет-соединение.
- «Ping-запрос не смог найти хост www.google.com… и т. Д.» — либо ваша сеть / подключение к Интернету неисправно, либо вы отправили запрос неверного имени веб-сайта, либо произошла ошибка DNS (см. Следующий раздел ниже)
Проверить написание или попробуйте другой веб-сайт, например ping www.yahoo.com
Ping IP-адрес
Также можно проверить связь с IP-адресом, а не с именем веб-сайта — это хороший способ исключить ошибку DNS (системы доменных имен).
Выберите любой из общедоступных DNS-серверов Google — 8.8.8.8 или 8.8.4.4, поскольку они, скорее всего, будут постоянно доступны. В окне командной строки:
- Введите ping 8.8.8.8 , затем нажмите Enter, чтобы проверить связь с общедоступным DNS-сервером
Если вы все еще получаете сообщение об ошибке, значит , а не , ошибка DNS и у вас нет Интернета доступ — скорее всего, ваша сеть / подключение к Интернету неисправно. Попробуйте сбросить настройки Интернета в Windows, чтобы исправить любые ошибки конфигурации сети.
Заключение
Пинг — полезный первый шаг в устранении возможных проблем с «Интернетом» — если вы получаете ответы без ошибок от ряда веб-сайтов, значит, вы знаете, что само ваше интернет-соединение работает нормально.

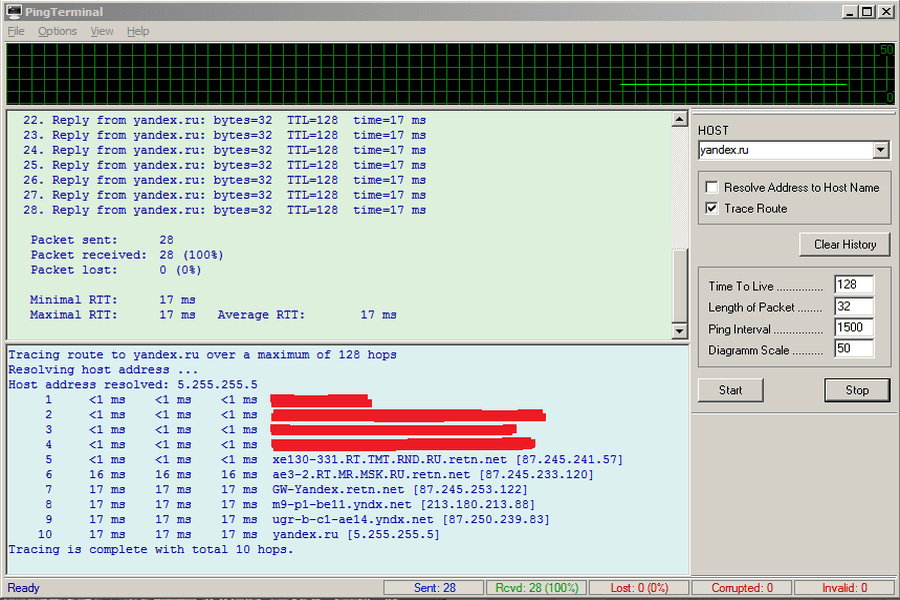
 В ней введите
В ней введите 
 Чем больше посредников между пунктами отправки и приема информации, тем длиннее географическая удаленность сервера от компьютера-клиента.
Чем больше посредников между пунктами отправки и приема информации, тем длиннее географическая удаленность сервера от компьютера-клиента.
 Этот сервис используется людьми по всему миру и предоставляет информацию о доступе к различным электронным ресурсам для компьютеров, которые могут быть расположены где угодно. Для пользования ресурсом требуется вписать адрес интересующего сайта и нажать Enter.
Этот сервис используется людьми по всему миру и предоставляет информацию о доступе к различным электронным ресурсам для компьютеров, которые могут быть расположены где угодно. Для пользования ресурсом требуется вписать адрес интересующего сайта и нажать Enter.
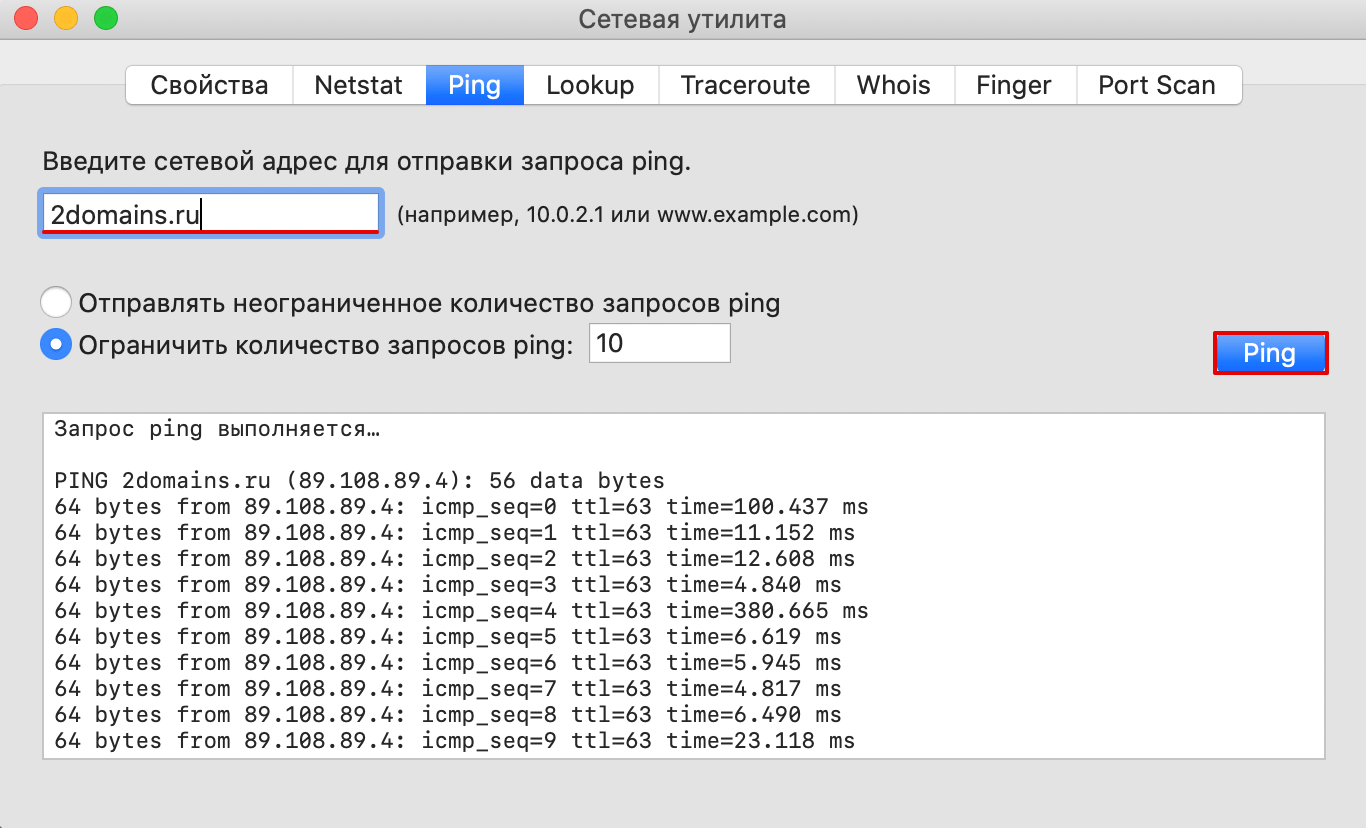 В случае если Вы желаете проверить собственный роутер, следует воспользоваться командой «ping 192.168.1.1».
В случае если Вы желаете проверить собственный роутер, следует воспользоваться командой «ping 192.168.1.1».