Как восстановить Windows 8
Такой вопрос мог заинтересовать, если в последнее время компьютер стал медленнее работать, некоторые программы закрываются сразу после запуска, сильно загружается оперативная память. Или же Вы установили новые драйвера для какого-нибудь устройства, из-за которых система стала некорректно работать. Могло случится и так, что при попытке установить новую программу, получилось закачать вирус.
В общем, причины могут быть разные, но в целом, Вы не довольны работой компьютера, и хотели бы вернуть систему в то состояние, какая она была еще месяц назад. В этом случае необходимо сделать восстановление операционной системы Windows 8. Для этого существует несколько способов, именно о них мы поговорим в этой статье.
Используя контрольную точку
Вернуть ПК в рабочее состояние, можно с помощью созданных точек восстановления. Создавать их может система автоматически, когда обнаружит, что будут внесены изменения в конфигурацию компьютера: установка новых драйверов, программ.
Если Вы сомневаетесь по поводу новой программы, которую хотите установить, или просто хотите изменить определенные настройки компьютера, то перед этим лучше создать точку восстановления системы вручную. Перейдите по ссылке и прочтите, как это сделать, и как сделать откат ОС.
В случае, когда после экспериментов начнутся проблемы в работе ОС, ее можно будет вернуть в рабочее состояние. Если Вы будете регулярно создавать точки восстановления, то в любой момент, сможете откатить все назад к той дате, когда все отлично работало.
С помощью диска восстановления
Для этого нам потребуется диск восстановления системы. Если приходилось раньше сталкиваться с проблемами в работе компьютера, то, возможно, он уже есть. Если нет – то ищите знакомого, у которого на компьютере установлена Windows 8.
Как создать диск восстановления для операционной системы Windows 8, я уже писала. Сложного в этом ничего нет. Все, что потребуется это чистый диск или флешка, объемом всего 256 Мб. Учтите также, что все данные с флешки будут удалены.
Сложного в этом ничего нет. Все, что потребуется это чистый диск или флешка, объемом всего 256 Мб. Учтите также, что все данные с флешки будут удалены.
Появится окно, в котором выберите подходящую раскладку клавиатуры.
В окне «Выбор действия» нажмите на пункт «Диагностика».
Теперь у нас есть два варианта. Можно сделать «Восстановление системы» – используя ранее созданную точку восстановления, можно выбрать «Автоматическое восстановление» – она сама обнаружит и устранит проблемы, которые мешают загрузке ОС.
Когда у меня ОС не загружалась даже до окна выбора операционки (у меня их установлено две), сделала «Автоматическое восстановление».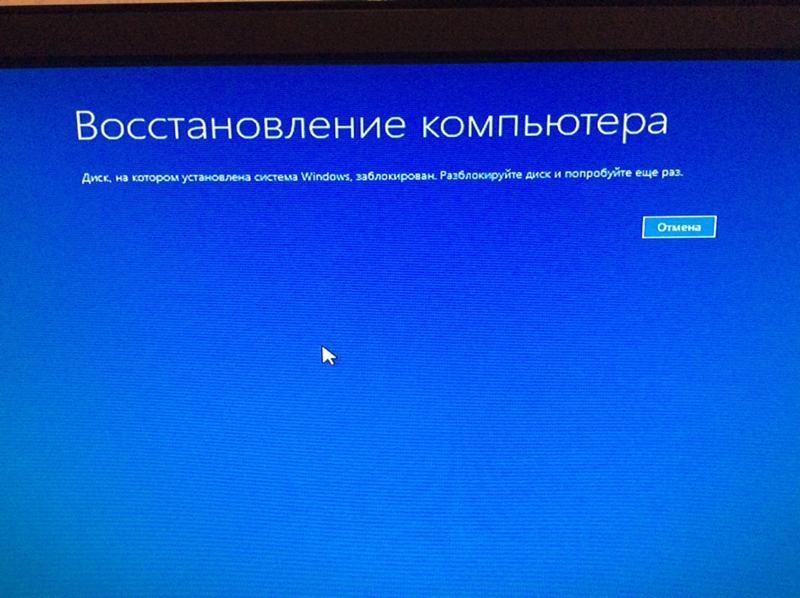 Появилось окошко «Запуск восстановления системы», на этом проблема была решена.
Появилось окошко «Запуск восстановления системы», на этом проблема была решена.
Выбрав пункт «Восстановление…», также появится окошко запуска. Затем Вам нужно будет выбрать точку восстановления, созданную вручную или автоматически. Посмотрите также список программ, которые будут удалены, в результате отката. Затем нажмите «Далее». Подождите, когда процесс будет завершен.
Используя безопасный режим
О том, как зайти в безопасный режим в Windows 8, Вы можете прочесть, перейдя по ссылке. В безопасном режиме, с помощью утилиты Dr.Web CureIt можно попробовать проверить компьютер на наличие вирусов и удалить их. Еще можно удалить программу, которая стала причиной нерабочего компьютера, а также удалить или обновить не рабочие драйвера.
Используйте комбинацию Shift+перезагрузка. Перейдите по пути «Диагностика» – «Дополнительные параметры», и в этом окне выберите уже знакомый пункт.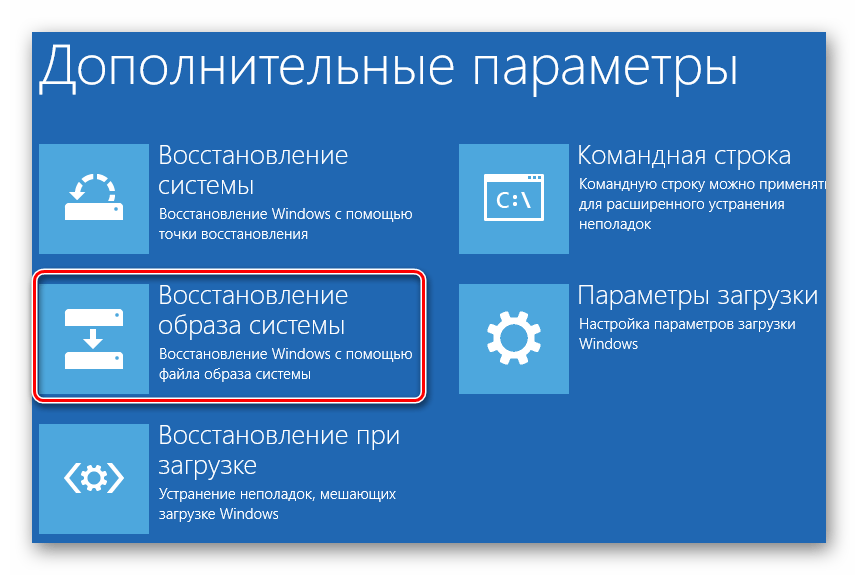
Используя ту же комбинацию клавиш, в окне «Параметры загрузки», нажав клавишу F4 – Вы загрузите обычный безопасный режим.
Используя загрузочную флешку
С загрузочной флешки или диска Вы устанавливали ОС на компьютер или ноутбук. И если она у Вас еще есть, самое время ей воспользоваться.
Подключите флешку к компьютеру и измените приоритетность загрузки в Bios. Потом система должна запуститься с флешки. Появится окно с выбором языка.
Если Вы хотите сохранить свои личные данные и приложения, скачанные из Магазина Windows, перейдите по пути «Диагностика» – «Восстановить». В этом случае, параметры компьютера будут установлены по умолчанию и все программы, которые Вы устанавливали, будут удалены.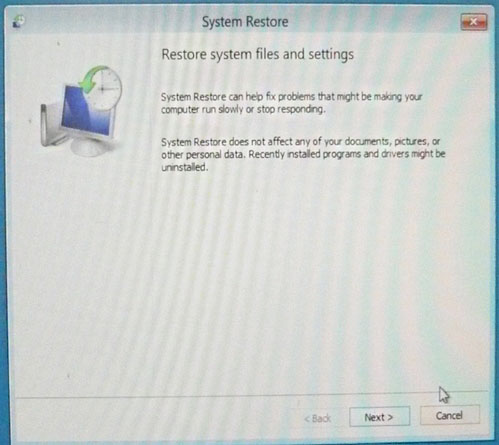
Если же нужно полностью почистить компьютер, перейдите «Диагностика» – «Вернуть в исходное состояние». Дальше можно будет выбрать, какой диск чистить, только тот, на котором установлена операционка, или все диски. Чтобы данные с диска невозможно было восстановить, выберите «Полностью очистить диск».
Сброс системы
Для этого Вам также потребуется загрузочный диск или диск восстановления системы. Чтобы узнать, как сбросить Windows 8 к заводским настройкам, прочтите статью, перейдя по ссылке.
В «Параметрах ПК» на вкладке «Общие» можно выбрать нужный вариант. «Восстановление ПК без удаления файлов» – личные файлы и приложения из Магазина Windows будут сохранены. «Удаление всех данных и переустановка Windows» – позволит вернуть ОС в исходное состояние.
Используйте один из описанных способов, и у Вас обязательно получится восстановить рабочее состояние операционной системы Windows 8.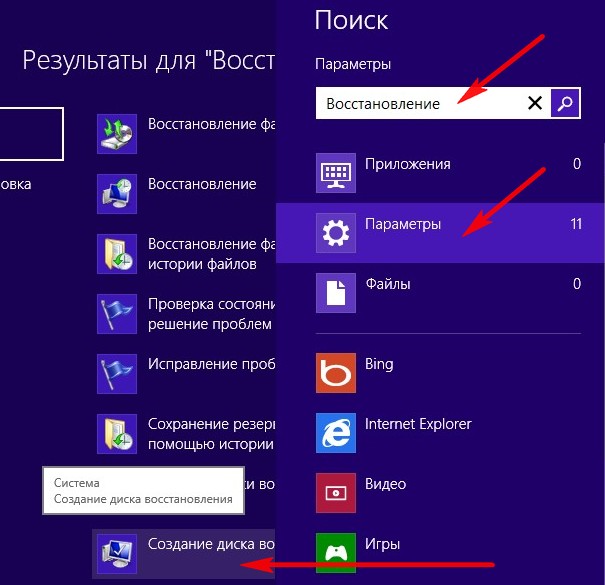
Оценить статью: Загрузка… Поделиться новостью в соцсетях
Об авторе: Олег Каминский
Вебмастер. Высшее образование по специальности «Защита информации». Создатель портала comp-profi.com. Автор большинства статей и уроков компьютерной грамотности
Пропал звук на ноутбуке с Виндовс 8
Владельцы ноутбуков довольно часто сталкиваются с проблемой самопроизвольного отключения аудиоустройств. Причины этого явления могут быть очень различными. Условно неисправности с воспроизведением звука можно разделить на две группы: программные и аппаратные. Если в случае поломки компьютерного «железа» без обращения в сервисный центр не обойтись, то сбои в работе операционной системы и иного программного обеспечения можно исправить собственными силами.
Устраняем неисправность аудио на ноутбуке в Виндовс 8
 Для этого возможно применить несколько способов.
Для этого возможно применить несколько способов.Способ 1: Использование сервисных клавиш
Начнем с самого элементарного метода. Возможно, вы сами случайно выключили звук. Находим на клавиатуре клавиши «Fn» и служебную номерную
Способ 2: Микшер громкости
Теперь выясним уровень громкости, установленный на ноутбуке для звуков системы и приложений. Вполне вероятно, что микшер настроен неправильно.
- В нижнем правом углу экрана в панели задач щелкаем правой кнопкой мыши по иконке динамика и в меню выбираем «Открыть микшер громкости».
- В появившемся окне проверяем уровень ползунков в разделах «Устройство» и «Приложения». Смотрим, чтобы иконки с динамиками не были зачеркнуты.

- Если аудио не работает только в какой-то программе, то запускаем её и опять открываем Микшер громкости. Убеждаемся, что регулятор громкости высоко, а динамик не перечеркнут.
Способ 3: Проверка антивирусным ПО
Обязательно нужно проверить систему на отсутствие вредоносных и шпионских программ, которые вполне могут нарушить правильное функционирование звуковых устройств. И конечно, процесс сканирования нужно проводить периодически.
Подробнее: Борьба с компьютерными вирусами
Способ 4: Диспетчер устройств
Если в Микшере громкости всё в порядке и вирусов не обнаружено, то нужно проверить функционирование драйверов аудиоустройств. Иногда они начинают работать некорректно в случае неудачного обновления или несоответствия аппаратной части.
- Нажимаем сочетание клавиш Win + R и в окне «Выполнить» вводим команду
devmgmt.msc. Жмем на «Enter». - В Диспетчере устройств нас интересует блок «Звуковые устройства».
 В случае неисправности рядом с названием оборудования могут стоять восклицательные или вопросительные знаки.
В случае неисправности рядом с названием оборудования могут стоять восклицательные или вопросительные знаки. - Кликаем ПКМ по строке звукового устройства, в меню выбираем «Свойства», переходим на вкладку «Драйвер». Попробуем провести обновление управляющих файлов. Подтверждаем «Обновить».
- В следующем окне выбираем автоматическую загрузку драйвера из интернета или поиск на жестком диске ноутбука, если вы предварительно скачали их.
- Бывает, что свежий драйвер начинает работать неправильно и поэтому можно попробовать откатиться на старую версию. Для этого в свойствах оборудования нажимаем кнопку «Откатить».
Способ 5: Проверка настроек BIOS
Возможен вариант, что прежний владелец, лицо, имеющее доступ к ноутбуку или вы сами по незнанию отключили звуковую плату в BIOS. Чтобы убедиться в том, что аппаратная часть включена, перезагружаем девайс и входим на страницу прошивки. Клавиши, используемые для этого могут различаться в зависимости от производителя.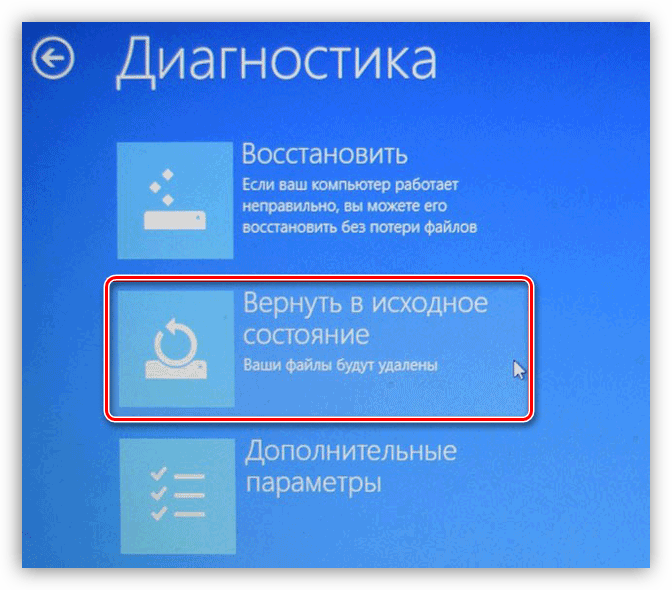 В ноутбуках ASUS это «Del» или «F2». В BIOS нужно проверить состояние параметра «Onboard Audio Function», должно быть прописано «Enabled», то есть «звуковая плата включена». Если аудиокарта выключена, то, соответственно, включаем её. Обратите внимание, что в BIOS различных версий и производителей название и расположение параметра может отличаться.
В ноутбуках ASUS это «Del» или «F2». В BIOS нужно проверить состояние параметра «Onboard Audio Function», должно быть прописано «Enabled», то есть «звуковая плата включена». Если аудиокарта выключена, то, соответственно, включаем её. Обратите внимание, что в BIOS различных версий и производителей название и расположение параметра может отличаться.
Способ 6: Служба Windows Audio
Возможна такая ситуация, что на ноутбуке отключилась системная служба воспроизведения звука. Если служба Windows Audio остановлена, то звуковое оборудование работать не будет. Проверяем, всё ли в порядке с этим параметром.
- Для этого, используем уже знакомую нам комбинацию Win + R и набираем
services.msc. Затем нажимаем «OK». - На вкладке «Службы» в правом окне нам необходимо найти строку «Windows Audio».
- Перезапуск службы может помочь восстановить воспроизведение звука на девайсе.
 Для этого выбираем «Перезапустить службу».
Для этого выбираем «Перезапустить службу». - Проверяем, чтобы в свойствах службы аудио тип запуска был в автоматическом режиме. Правой кнопкой мыши кликаем по параметру, переходим в «Свойства», смотрим блок «Тип запуска».
Способ 7: Мастер по устранению неполадок
В Windows 8 есть встроенный системный инструмент для исправления неполадок. Можно попробовать применить его для поиска и устранения проблемы со звуком на ноутбуке.
- Нажимаем «Пуск», в верхней правой части экрана находим иконку с лупой «Поиск».
- В строке поиска вбиваем: «Устранение неполадок». В результатах выбираем панель Мастера по устранению неполадок.
- На следующей странице нам нужен раздел «Оборудование и звук». Выбираем «Устранение неполадок воспроизведения звука».
- Далее просто следуйте указаниям Мастера, который поэтапно проведет поиск неисправности аудиоустройств на ноутбуке.

Способ 8: Восстановление или переустановка Windows 8
Возможно, что вы установили какую-то новую программу, которая вызвала конфликт управляющих файлов звуковых устройств или произошел сбой в программной части ОС. Исправить это можно, откатившись на последнюю работоспособную редакцию системы. Провести восстановление Windows 8 до контрольной точки несложно.
Подробнее: Как восстановить систему Windows 8
Когда бэкап не помогает, остается последнее крайнее средство — полная переустановка Windows 8. Если причина отсутствия звука на ноутбуке кроется именно в программной части, то этот метод точно поможет.
Не забудьте скопировать ценные данные из системного тома жесткого диска.
Подробнее: Установка операционной системы Windows 8
Способ 9: Ремонт звуковой карты
Если вышеуказанные способы не решили проблему, то с почти абсолютной вероятностью случилось самое страшное из того, что могло произойти со звуком на вашем ноутбуке. Звуковая карта физически неисправна и подлежит ремонту силами специалистов. Самостоятельно перепаять микросхему на материнской плате ноутбука по силам только профессионалу.
Звуковая карта физически неисправна и подлежит ремонту силами специалистов. Самостоятельно перепаять микросхему на материнской плате ноутбука по силам только профессионалу.
Мы рассмотрели основные методы нормализации функционирования звуковых устройств на ноутбуке с Виндовс 8 «на борту». Конечно же, в таком сложном устройстве как ноутбук может быть очень много причин некорректной работы звукового оборудования, но используя методы, приведенные выше, вы в большинстве случаев опять заставите свой девайс «петь и говорить». Ну а с аппаратной неисправностью прямая дорога в сервисный центр.
Мы рады, что смогли помочь Вам в решении проблемы.Опишите, что у вас не получилось. Наши специалисты постараются ответить максимально быстро.
Помогла ли вам эта статья?
ДА НЕТМетоды переустановки операционной системы Windows 8 на ноутбуке
Выполнить процесс переустановки операционной системы Windows 8 имеет возможность даже начинающий пользователь.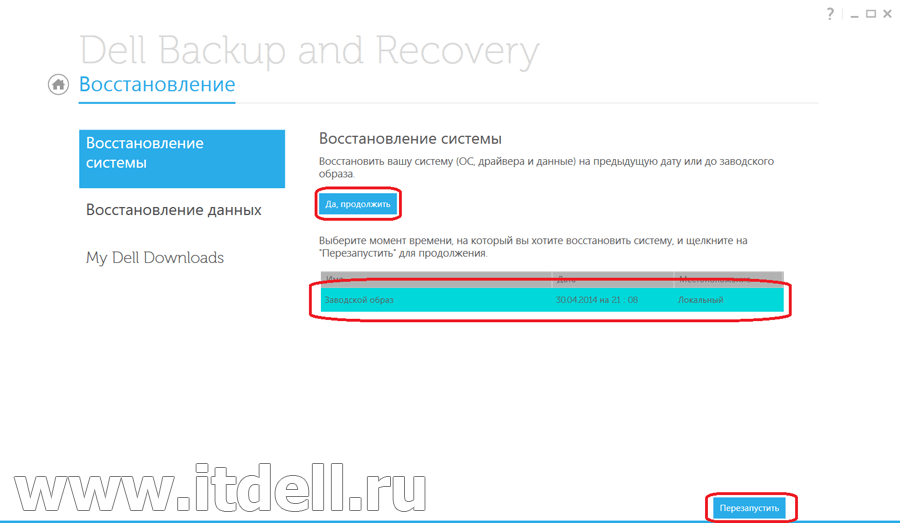
На ноутбуке данная процедура является более сложной. Может показаться, что ничего в этом сложного быть и не может, потому что на персональном компьютере и на ноутбуке используется одна и та же программ, но на деле все оказывается иначе. Здесь имеется некоторый подвох.
Сложность переустановки операционной системы на ноутбуке осложняется из-за нескольких моментов. Первый из них заключается в том, что очень часто разработчики таких гаджетов используют для работы своих устройств операционные системы для одного языка. Кроме этого на нетбуках нет дисковода. Именно по этой причине многие пользователи с небольшим опытом в работе с компьютерными устройствами не знают, что делать, потому что они не могут переустановить систему путем использования загрузочного диска. Также ситуация осложняется и тем, что многие ноутбуки рассчитаны на то, что на них операционная система Windows 8 не будет обновляться до более новых версий.
При ознакомлении с методами переустановки операционной системы следует брать во внимание все данные положения, чтобы выполнить переустановку Windows 8 правильно.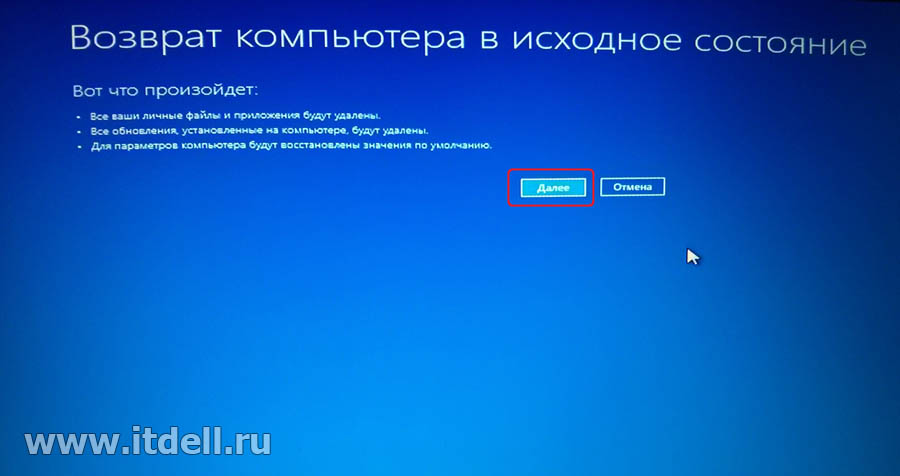
Имеется сразу несколько вариантов переустановки, которые зависят от ситуаций. Первый метод заключается в том, чтобы выполнить переустановку операционной системы Windows 8 стандартным методом. Он используется в тех случаях, когда на ноутбуке имеется лицензионная версия данной операционки и пользователь решил выполнить ее переустановку для того, чтобы она работала с нормальной скоростью.
Также можно воспользоваться методом переустановки операционной системы Windows 8 посредством использования внешнего загрузочного накопителя, на котором имеется ее образ. Данный способ является актуальным для тех пользователей, которые установили Windows 7 или Windows 8.1 и не хотят больше ими пользоваться. Кроме этого данный метод отлично подходит для тех ситуаций, когда невозможно входить в систему по той причине, что на компьютере имеется ряд вредоносных программ.
Переустановка Windows 8 может потребоваться и в тех ситуациях, когда на новом ноутбуке установлена операционка для одного языка и он является английским. По этой причине пользователи хотят выполнить переустановку для того, чтобы пользоваться русскоязычной версией.
По этой причине пользователи хотят выполнить переустановку для того, чтобы пользоваться русскоязычной версией.
Переустанавливаем Windows 8 на ноутбуке
Данный способ является актуальным для тех пользователей, которые приобрели ноутбук с уже установленной операционной системой Windows 8 и хотят ее переустановить по каким либо причинам. Также для данного метода необходимо соблюдение одного очень важного момента, который заключается в том, что в систему пользователь имеет возможность зайти, когда на мониторе после загрузки системы не появляется так называемый синий экран смерти.
Для начала следует выдвинуть панель. Для этого необходимо приблизить курсор в правой стороне монитора. На панели следует выбрать раздел Параметры и нажать на Изменение параметров компьютера.
Изменение параметров компьютера windows 8Далее следует посетить вкладку Обновление и восстановление.
Затем стоит из списка в новом окне выбрать Восстановление.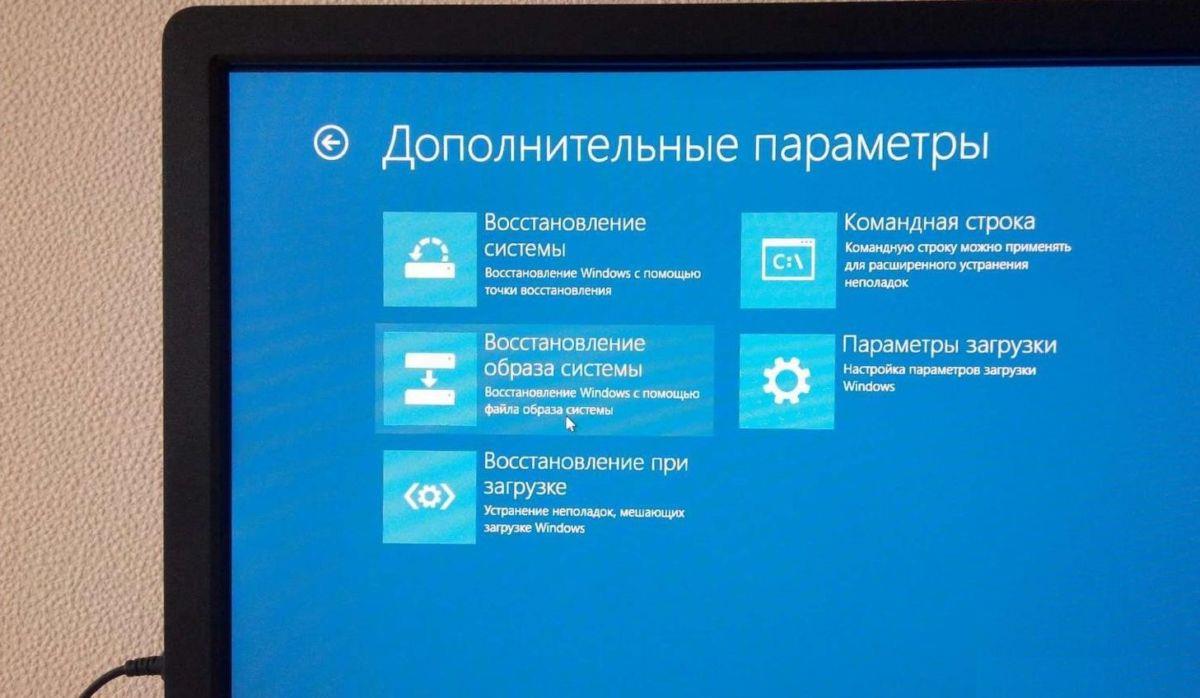
Под разделом Удаление всех данных и переустановка Windows нажимаем на Начать.
Теперь переустановка является запущенной. Пользователю лишь предстоит нажимать соответствующие кнопки для того, чтобы соглашаться с предложениями в процессе возврата системы к заводским настройкам. После всего этого система будет переустановлена и вWindows 8 будет работать в нормальном режиме. Если же все же данная операционная система не запускается, то следует для переустановки воспользоваться другим методом, который заключается в использовании съемного накопителя для переустановки ОС.
Использование съемного носителя для инсталляции Windows 8
Данным способом следует пользоваться, если на каком-либо диске имеется лицензионная версия операционной системы Windows 8. Следует отметить, что переустанавливать Windows 8 не обязательно с накопителей, если она является функционирующей. Ведь только в таком случае есть возможность воспользоваться соответствующими настройками. Если же войти в систему практически невозможно, то можно воспользоваться помощью носителя с лицензионной версией операционной системы Windows 8.
Если же войти в систему практически невозможно, то можно воспользоваться помощью носителя с лицензионной версией операционной системы Windows 8.
Переустановка Windows 8 с носителя
Изначально следует понять, как можно использовать установщик. Не стоит бояться запуска системы через BIOS. Сегодня имеется немалое количество пользователей, которые до сих пор используют не новые модели ноутбуков. Даже им можно осуществить установку всех необходимых настроек без использования БИОСа.
Изначально следует поменять приоритет загрузки компьютера с определенного вида носителя. Следует отметить, что в настоящее время запуск ноутбука осуществляется через жесткий диск. Необходимо провести настройку таким образом, чтобы он загружался через носитель с Windows 8.
Для того чтобы сменить приоритет при загрузке, необходимо нажать определенную кнопку на ноутбуке. Она поможет открыть соответствующий раздел. Каждая марка ноутбука обладает собственной кнопкой для такой цели.
После того, как пользователь выбрал марку своего ноутбука и определился с тем, какую клавишу следует нажимать, ему необходимо вставить диск или флешку в ноутбук и во время запуска следует ее нажать.
В новом окне следует выбрать тот вариант загрузки системы, который необходим пользователю. Их может быть указано в списке два и более. Для того чтобы загрузка осуществлялась через выбранный носитель необходимо нажать на Ентер.
Шаги при установке
Для начала в появившемся окне следует нажать на любую кнопку на клавиатуре ноутбука.
Таким образом, начинается установка Windows 8. Остается только выбрать необходимый язык и нажать на Установить.
выбрать язык Windows 8После этого будет страница с лицензионным соглашением, которое рекомендуется прочесть, но это совсем не обязательно.
На новой странице следует выбрать раздел Custom Advanced. Если устанавливается русскоязычная версия операционной системы, то можно нажать на Стандартный.
В новом окне пользователю следует выбрать то, на каком диске следует разместить операционную систему.
Следует отметить, что все данные, которые имеются на системном диске, будут удалены. На данной странице следует нажать на Format.
Теперь необходимо подождать некоторое время для того, чтобы все файлы системы были установлены. Сразу после этой процедуры стартует инсталляция личных данных пользователя. Для начала необходимо указать имя компьютерного устройства.
В новом окне следует выбрать установку стандартных параметров.
На новой странице система запросит ввод адреса электронной почты. Данный шаг можно пропустить.
В новом окне нужно выбрать локальный аккаунт.
В завершение нужно ввести логин и пароль. При этом вводить пароль необходимо сразу два раза. При этом нужно еще и указать ответ на контрольный вопрос.
В конце проделанных процедур пользователь получает возможность пользоваться совершенно новой операционной системой, которая не подвержена торможению.
После переустановки следует перезагрузить компьютер и в время его загрузки нажать на кнопку для выхода в меню, где можно сменить приоритет загрузки, чтобы ноутбук загружался с жесткого диска.
Переустановка Windows 8 для одного языка
Также следует рассмотреть вариант переустановки, когда пользователь приобрел ноутбук, но на нем установлена англоязычная версия ОС Windows 8.
Для начала нужно нажать при помощи правой кнопки мыши на Мой компьютер.
На новой странице следует выбрать раздел Settings. Он находится в самом конце списка.
В новом окне будет указан вид операционной системы.
Если ноутбуки приобретаются на территории стран ближнего зарубежья или в Росси и обладают операционной системой на английском языке, не стоит пугаться, потому что в них предусмотрено исправление его на русский. Главное, чтобы на устройстве имелась маркировка Ru.
Для переустановки ОС необходимо перейти в Settings. При этом следует помнить о том, что все данные с системного диска будут удалены.
При этом следует помнить о том, что все данные с системного диска будут удалены.
Далее следует перейти в Change PC Settings.
В новом окне нужно перейти в Update and recovery.
Нужно нажать на Recovery.
Затем следует выбрать Удалить все данные и переустановить Windows. Данная надпись может быть на английском.
После данной процедуру появится окно с завершением установки. В нем можно выбрать тот язык, который необходим пользователю.
Твитнуть
Поделиться
Плюсануть
Поделиться
Класснуть
На многочисленных ноутбуках изначально была установлена операционная система Windows 8. Для того чтобы вернуть свое компьютерное устройстве в прежнее состояние и для более быстрой работы системы используются методы переустановки Windows 8. Программы
4.81
14
Идёт загрузка…
Программы
4.81
14
Идёт загрузка…Восстановление и возврат Windows 8 в исходное состояние
До выхода операционной системы Windows 8 возврат компьютера в исходное состояние был непростым и небыстрым делом. Но теперь, с помощью новых функций, это можно сделать за считанные минуты. Даже не верится, правда? Тем не менее, это одна из лучших возможностей Windows 8.По работе мне приходится постоянно тестировать разнообразные программы, так что мой компьютер нуждается в регулярной профилактике. Недавно я решил устроить весеннюю чистку обеим своим машинкам: системнику от HP и ультрабуку от Samsung. Накануне я как раз побывал в рэдмондском офисе Microsoft, впечатлился увиденным и исполнился решимости испытать функцию возврата в исходное состояние на своём ультрабуке.
Оказалось, что и в самом деле, восстановление теперь происходит гораздо проще и быстрее, чем раньше.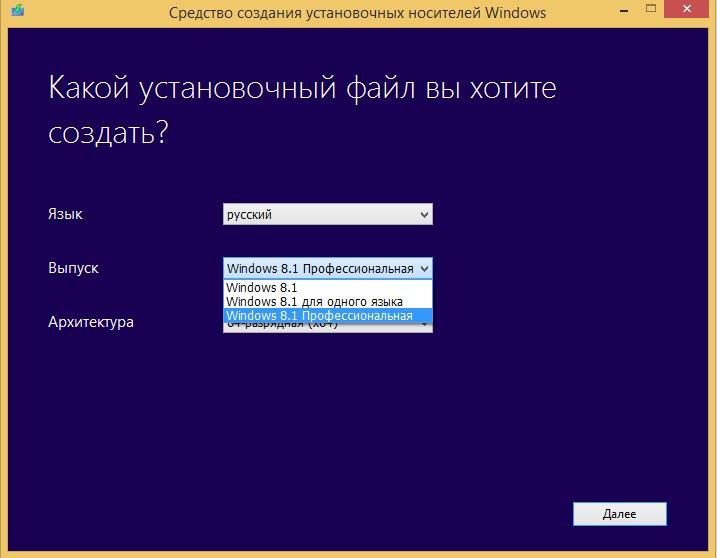
Для возврата предыдущих версий Windows в первозданное состояние существует всего два способа: можно воспользоваться средствами восстановления от производителя компьютера – будь то специальный раздел на жестком диске или аварийный CD-диск, а можно переставить операционную систему начисто с установочного диска Windows – хотя в этом случае дополнительно требуется повторная установка драйверов.
Производители обычно очень любят начинять компьютеры разнообразными мусорными утилитами. Есть исключения – Lenovo ThinkPad, например, и, конечно же, Microsoft Signature – но так или иначе, я предпочитаю всякий раз переустанавливать систему с нуля, чтобы гарантированно получить чистую версию Windows без лишнего мусора. Однако в Windows 8 для возврата компьютера в исходное состояние появились новые опции, которые неформально называют «восстановление одной кнопкой».
Такой термин в самой операционной системе нигде не встречается – это внутреннее обозначение для двух функций Windows 8: «Восстановление ПК без удаления файлов» (Refresh your PC without affecting your files) и возврат компьютера в исходное состояние, он же «Удаление всех данных и переустановка Windows» (Remove everything and reinstall Windows).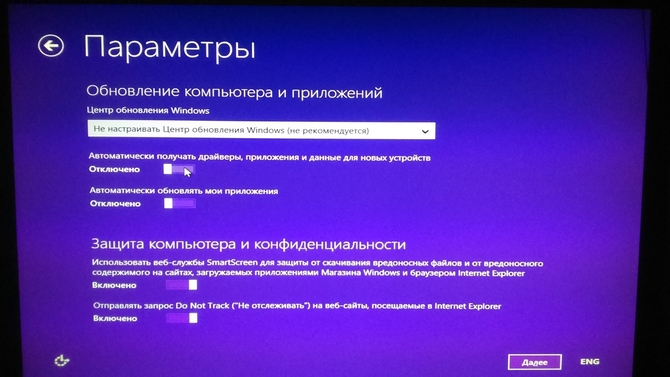 Что выбрать – зависит от конкретных потребностей.
Что выбрать – зависит от конкретных потребностей.
Обе функции действуют похожим образом: быстро удаляют и переустанавливают Windows 8, возвращая исходную конфигурацию. Но «Восстановление ПК» дополнительно сохраняет Metro-приложения, настройки персонализации и пользовательские файлы во временную папку, а потом копирует их в переустановленную Windows.
«Исходная конфигурация» зависит от компьютера. Если вы ставили Windows 8 самостоятельно, будет восстановлено первозданное состояние системы, как она была задумана в Microsoft. Если Windows 8 была предустановлена на брендовый компьютер, исходная конфигурация будет включать в себя необходимые драйверы и, к сожалению, мусор от производителя.
В будущем я планирую написать статью о том, как изменить образ системы для восстановления в соответствии со своими потребностями, а пока напомню, что по-прежнему можно воспользоваться старым способом: вернуть компьютер к исходному состоянию, удалить все ненужное и создать резервную копию чистой установки с помощью привычного метода архивации, знакомого еще по Windows 7.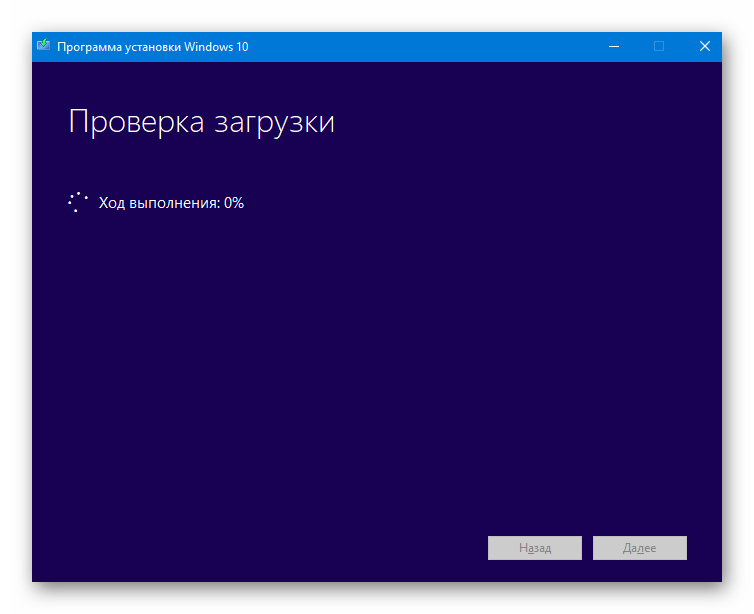 Подробности читайте в статье «Архивация на основе образов Windows 7 в Windows 8».
Подробности читайте в статье «Архивация на основе образов Windows 7 в Windows 8».
Я почему-то предпочитаю пользоваться функцией «Возврат компьютера в исходное состояние», а не «Восстановление ПК». Вообще-то, решение не самое разумное, потому что мне всякий раз заново приходится восстанавливать все свои файлы через SkyDrive. Но так или иначе, запускается процесс в обоих случаях одинаково: из Metro-интерфейса «Параметры ПК» (PC Settings) или из Панели управления (Control Panel). А если система не загружается, можно воспользоваться средой восстановления, которая доступна как с установочного диска Windows 8, так и с диска восстановления (подробности читайте в статье «Создание диска восстановления системы в Windows 8»). Поскольку проще всего запустить восстановление из Metro, давайте рассмотрим именно этот вариант.
Опции восстановления и возврата компьютера в исходное состояние представлены в панели «Параметры ПК» под пунктом «Общие» (General), ближе к концу списка.
При выборе опции «Восстановить ПК» появится сообщение с объяснением предстоящей процедуры.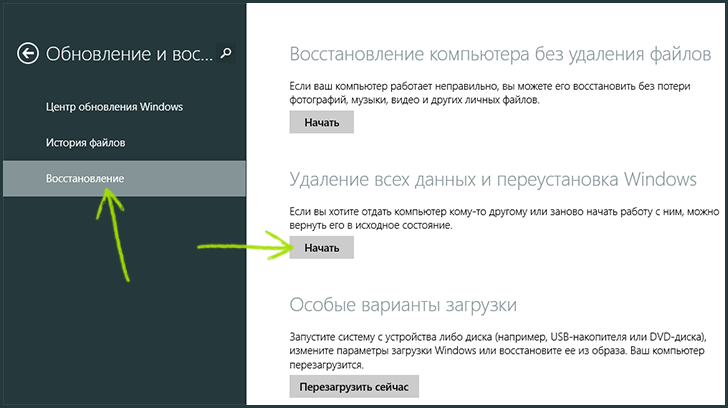 Подтвердите выполнение, и Windows будет переустановлена с сохранением всех пользовательских файлов, настроек персонализации и Metro-приложений.
Подтвердите выполнение, и Windows будет переустановлена с сохранением всех пользовательских файлов, настроек персонализации и Metro-приложений.
Все происходит за считанные минуты, хотя если производитель напихал в систему собственных приложений, процесс может несколько затянуться. На моем ультрабуке, который я сначала вернул к исходному состоянию, как описывается ниже, процедура восстановления заняла около 10 минут, включая восстановление примерно 8 Гбайт данных.
При выборе опции «Удаление всех данных и переустановка Windows» объяснение процедуры гораздо короче, потому что сама она проще: система просто переустанавливается начисто с нуля.
Правда, на второй странице мастера вас еще спросят, хотите ли вы полностью очистить диск.
Если вам требуется просто требуется вернуть систему в исходное состояние для личного пользования, лучше ограничиться удалением пользовательских файлов (Just remove my files), потому что это гораздо быстрее. Полная очистка диска (Fully clean the drive) нужна в том случае, если компьютер предполагается отдавать или продавать, чтобы новый владелец не смог восстановить ваши персональные данные с помощью специальных утилит. Процесс очистки занимает довольно много времени, но зато потом компьютер можно со спокойной душой передать другому пользователю.
Процесс очистки занимает довольно много времени, но зато потом компьютер можно со спокойной душой передать другому пользователю.
Если не использовать очистку, процесс возврата в исходное состояние происходит еще быстрее, чем восстановление. На моем ультрабуке это заняло всего 7 минут.
Стоит, правда, учитывать, что ни один из новых способов восстановления не сохраняет драйверы, поскольку Windows 8 в любом случае переустанавливается заново. Поэтому если производитель не включил драйверы в процесс восстановления, их придется ставить вручную. Тут ничего не поменялось: сначала выполните обновление Windows, а если каких-то драйверов недостает, скачайте нужные с сайта производителя или через специальное приложение (у меня на ультрабуке Samsung такое есть).
Автор: Paul Thurrott
Перевод SVET
Оцените статью: Голосов
Как восстановить мой ноутбук с Windows 8.1?
Как восстановить на ноутбуке или ПК с Windows 8 заводские настройки по умолчанию?
- Щелкните «Изменить настройки ПК».

- Щелкните [Общие], затем выберите [Удалить все и переустановить Windows ].
- Если операционная система — « Windows 8.1 », нажмите «Обновить и восстановление », затем выберите [Удалить все и переустановить Windows ].
- Щелкните [Далее].
Щелкните, чтобы увидеть полный ответ.
Насчет этого, как сделать сброс на ноуте с виндой 8.1?
Для перезагрузки компьютера
- Проведите пальцем от правого края экрана, коснитесь «Настройки», а затем нажмите «Изменить настройки ПК».
- Коснитесь или щелкните «Обновление и восстановление», а затем коснитесь или щелкните «Восстановление».
- В разделе Удалить все и переустановить Windows коснитесь или щелкните Начало работы.
- Следуйте инструкциям на экране.
Во-вторых, как восстановить заводские настройки компьютера? Шаги:
- Запустите компьютер.
- Нажмите и удерживайте клавишу F8.

- В разделе «Дополнительные параметры загрузки» выберите «Восстановить компьютер».
- Нажмите Enter.
- Выберите язык клавиатуры и нажмите Далее.
- При появлении запроса войдите в систему с учетной записью администратора.
- В разделе «Параметры восстановления системы» выберите «Восстановление системы» или «Восстановление при запуске» (если это доступно)
Аналогичным образом, спрашивается, как восстановить Windows 8.1 без диска?
Метод 1 Обновление Windows 8 (сохранение личных файлов)
- Одновременно нажмите клавиши Windows + C.
- Выберите «Настройки», затем выберите «Изменить настройки ПК».
- Выберите «Общие», затем прокрутите вниз, пока не увидите «Обновите компьютер, не затрагивая файлы».
- Щелкните «Начать», затем выберите «Далее».
Как восстановить систему в Windows 8?
Как выполнить восстановление системы в Windows 8
- Откройте экран восстановления системы, перейдя в панель управления Windows 8 (введите «Панель управления» на начальном экране и щелкните соответствующую ссылку).
 Как только вы окажетесь там, щелкните значок «Система».
Как только вы окажетесь там, щелкните значок «Система». - Нажмите кнопку «Восстановление системы».
- Проверьте, на какие программы и драйверы повлияет ваше восстановление.
Восстановление файлов из Windows 8 после заводских настроек
«Привет, в моей системе Windows 8 было слишком много поврежденных секторов на жестком диске, и требовалось много времени, чтобы реагировать во время каждого действия. Итак, мой двоюродный брат предложил мне восстановить заводские настройки компьютера, сделав резервную копию. Я четко помню, что сохранил данные резервных копий из моей системы Windows 8 на внешнем накопителе.После завершения процесса восстановления я поискал файлы резервных копий со съемного носителя и не нашел их. Диск был полностью пуст, так как мой брат отформатировал его, чтобы сохранить некоторые важные данные, не зная, что я сохранил на нем файлы резервных копий. Могу ли я вернуть стертые данные с восстановленного на заводе системного диска Windows 8? Пожалуйста помоги.:max_bytes(150000):strip_icc():format(webp)/advanced-startup-options-windows-10-56a6fad85f9b58b7d0e5d1a3.png) »
»
Windows 8 вместе с запуском представила интеллектуальную функцию, позволяющую легко сбросить настройки компьютера до заводских настроек по умолчанию с опцией «Удалить все и переустановить Windows» или просто «Обновить компьютер, не затрагивая файлы».Первый вариант в Настройках сотрет все данные на ПК / ноутбуке с Windows 8 и восстановит настройки до момента их покупки, запустив установочный диск. Поэтому, прежде чем продолжить процесс восстановления заводских настроек, пользователи должны сделать резервную копию важных данных с жесткого диска Windows 8. Если вы выберете второй вариант, это не гарантирует решения всех проблем, поскольку процесс не затрагивает ни один из пользовательских файлов.
Необходимость восстановления заводских настроек Windows 8:
Есть несколько причин, которые могут заставить пользователей восстановить заводские настройки компьютера с Windows 8, удалив все и переустановив ОС, например:
- При продаже ее покупателям или передаче старой машины члену семьи или другу
- Для чистой переустановки ОС Windows 8 для повышения производительности
- Для освобождения места на жестком диске
- Чтобы избавиться от сложных ошибок с жестким диском Windows 8
Как было сказано ранее, перед восстановлением настроек по умолчанию необходимо иметь резервную копию важных данных с системного диска.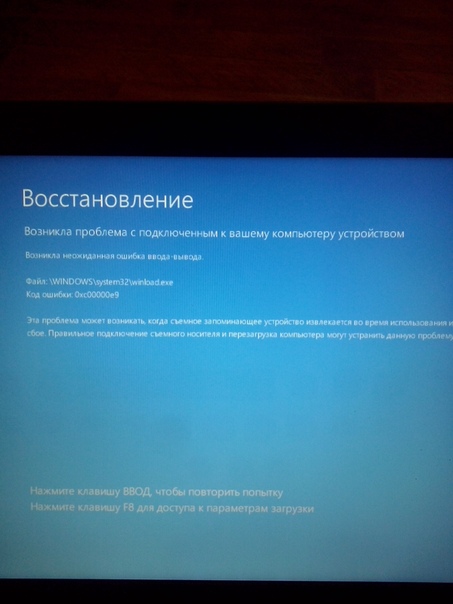 Если резервное копирование недоступно или если при обновлении настроек системы Windows 8 происходит какое-либо прерывание, данные становятся полностью недоступными из-за доступа пользователя. В таком случае переход на хорошую программу восстановления данных — верный способ восстановить файлы после сброса настроек Windows 8 к заводским настройкам.
Если резервное копирование недоступно или если при обновлении настроек системы Windows 8 происходит какое-либо прерывание, данные становятся полностью недоступными из-за доступа пользователя. В таком случае переход на хорошую программу восстановления данных — верный способ восстановить файлы после сброса настроек Windows 8 к заводским настройкам.
Восстановление данных Windows 8 после сброса к заводским настройкам:
Чтобы избавиться от потери данных из-за восстановления заводских настроек Windows 8 при отсутствии резервной копии, попробуйте использовать программу Yodot Hard Drive Recovery. Это программное обеспечение способно извлекать типы файлов, такие как doc, ppt, pdf, zip, rar, dbs, xls, png, jpeg, mp3, mp4, mpeg, tiff, exe, dll, flv, img, pst, ost и многие другие. с восстановленного жесткого диска Windwos 8.Это даже помогает создать образ всего жесткого диска с серьезными поврежденными секторами, чтобы извлечь данные из этого файла образа, пропуская поврежденные сектора.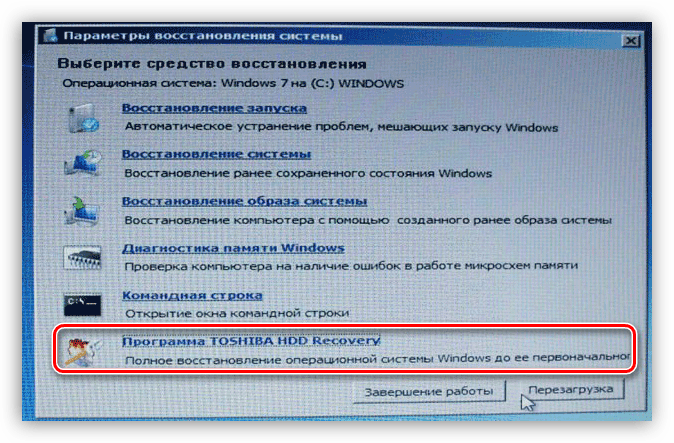 Помимо файлов, эта программа может добиться успешного восстановления удаленных, потерянных или поврежденных разделов с файловыми системами NTFS, NTFS5, FAT32, Fat16 и ExFAT путем посекторного сканирования диска. Помимо восстановления данных после сброса Windows 8, он также может восстанавливать все файлы с компьютеров под управлением Windows 10, Windows 8.1, Windows 7, Windows Vista, Windows XP, Windows Server 2008 и 2003 при различных сбоях данных.
Помимо файлов, эта программа может добиться успешного восстановления удаленных, потерянных или поврежденных разделов с файловыми системами NTFS, NTFS5, FAT32, Fat16 и ExFAT путем посекторного сканирования диска. Помимо восстановления данных после сброса Windows 8, он также может восстанавливать все файлы с компьютеров под управлением Windows 10, Windows 8.1, Windows 7, Windows Vista, Windows XP, Windows Server 2008 и 2003 при различных сбоях данных.
Очень важное примечание !!!
Не используйте компьютер, ноутбук или планшет с Windows 8 после сброса настроек, если вы хотите полностью восстановить удаленные данные.
Действия по восстановлению данных после восстановления заводских настроек Windows 8:
- Подключите жесткий диск из системы Windows 8 к другому компьютеру с Windows
- Загрузите программу восстановления жесткого диска Yodot на этот хост-компьютер, войдя в систему как системный администратор
- После полной установки программы запустите ее и дождитесь появления главного экрана
- Затем нажмите опцию «Восстановление раздела», чтобы восстановить данные, стертые с жесткого диска Windows 8 после сброса к заводским настройкам
- При нажатии кнопки «Далее» программа отображает список дисков, связанных с хост-компьютером.

- Выберите диск, который представляет собой восстановленный жесткий диск Windows 8
- Далее, добавьте или выберите типы файлов для восстановления с выбранного диска или просто пропустите этот шаг, чтобы выбрать все типы файлов по умолчанию
- Процесс сканирования заканчивается отображением восстановленных файлов в двух разных типах просмотра — «Просмотр данных» и «Просмотр типов файлов»
- Взгляните на восстановленные файлы
- Наконец, сохраните необходимые данные из сеанса восстановления после покупки ключа продукта на диске хост-компьютера, а не на том же жестком диске Windows 8, с которого были восстановлены файлы
Важные советы:
- Не устанавливайте программное обеспечение на тот же жесткий диск Windows 8, который был восстановлен
- Примите меры для сохранения резервных копий всех файлов в безопасном месте перед сбросом Windows 8
Статьи по теме
Найти EXE-файл в Windows
Не запутайтесь, как восстановить отсутствующий или удаленный исполняемый файл (.
 exe) в системе Windows, щелкните здесь, чтобы решить проблему.
exe) в системе Windows, щелкните здесь, чтобы решить проблему.Исправить неработающий USB ExFAT
Получение мгновенного действия по извлечению данных с USB-накопителей exFAT, которые не работают в Windows
Разблокировать данные жесткого диска Windows
Ваш диск Windows заблокирован, и вас беспокоят данные на нем? Тогда иди сюда и узнай, как с этим справиться.
Восстановление файлов Windows.old
Независимо от того, удалили ли вы файлы Windows.old случайно или он был автоматически удален Windows. Но вы ищете способы извлекать из него данные! Тогда вы сейчас в нужном месте.
Восстановление файлов с незагружаемого компьютера
Вот подробная страница о том, что делать, если жесткий диск вашего ПК не загружается полностью.

Получить данные с ПК
Прочтите эту страницу, чтобы узнать о надежном способе восстановления данных, удаленных или утерянных с жесткого диска ПК по ряду причин.
[2020] Как перезагрузить компьютер с Windows 8/11 без потери данных
Я собираюсь отформатировать компьютер под управлением Windows 8, но не знаю, как это сделать. Также было бы полезно, если бы вы научили меня восстанавливать файлы, утерянные во время сброса.
1Сцены, необходимые для перезагрузки компьютера с Windows 8/11
Если вы когда-нибудь столкнетесь с одним из описанных ниже сценариев, вам может потребоваться сбросить Windows 8/11, особенно если операционная система была предустановлена на вашем компьютере.
Случай 1: Неожиданный сбой или сбой системы. Также, если вам нужно устранить другие факторы, замедляющие работу вашего компьютера.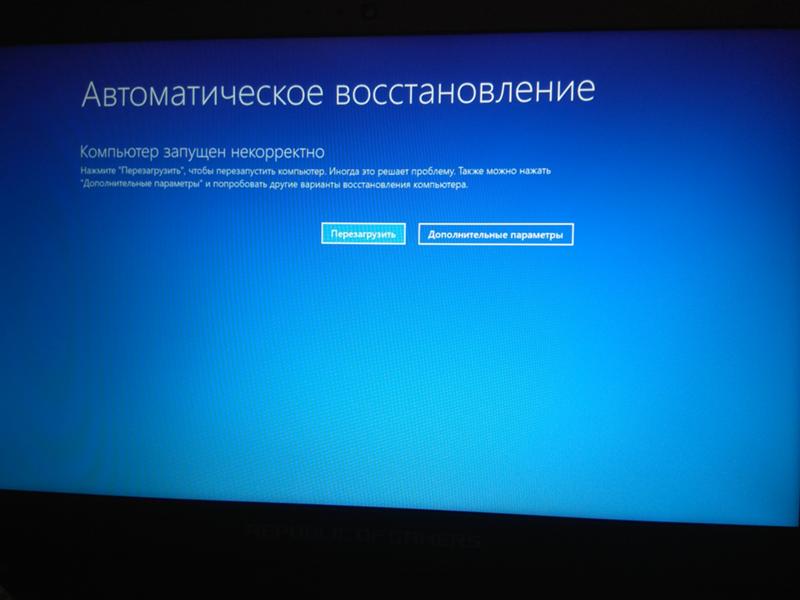
Случай 2: В случае передачи или продажи вашего компьютера другому лицу обязательно перезагрузите компьютер.
Случай 3: Если вы не помните свой логин в Windows 8/11 и не можете найти способ его обойти.
2Как сбросить компьютер с Windows 8/11
1. Восстановление заводских настроек компьютера с Windows 8/11 в системе
Шаг 1: Войдите в компьютер, на котором вы хотите выполнить сброс Windows 8/11.
Шаг 2: Нажмите одновременно клавиши «Windows» и «I» и нажмите «Изменить настройки ПК».
Шаг 3: В открывшемся окне нажмите «Общие».Затем прокрутите немного вниз и найдите «Удалить все и переустановить Windows».
Шаг 4: Нажмите «Далее». Если на вашем компьютере два или более дисков, вам нужно будет выбрать тот, который нужно очистить. Нажмите «Просто удалите мои файлы» или «Полностью очистите диск», в зависимости от ваших предпочтений.
Шаг 5: Нажмите «Сброс». Ваш компьютер начнет операцию сброса, которая может занять несколько минут. Как только ваш компьютер перезагрузится и вы увидите логотип Windows 8/11, процесс сброса Windows 8/11 будет завершен.
2. Сброс компьютера с Windows 8/11 на начальном экране
Шаг 1: Загрузите компьютер и остановитесь на экране входа в систему. Не вводите свой пароль.
Шаг 2: Нажмите кнопку «Питание» в правом нижнем углу и нажмите «Перезагрузить», удерживая кнопку «Shift».
Шаг 3: Ваш компьютер перезагрузится. На появившемся экране «Выберите вариант» перейдите в «Устранение неполадок»> «Перезагрузите компьютер» и нажмите «Далее».
Шаг 4: ПК снова перезагрузится и перейдет к экрану входа в систему.Снова отобразится страница «Перезагрузите компьютер». Нажмите «Далее».
Шаг 5: Выберите «Просто удалите мои файлы» или «Полностью очистите диск» и нажмите «Сброс».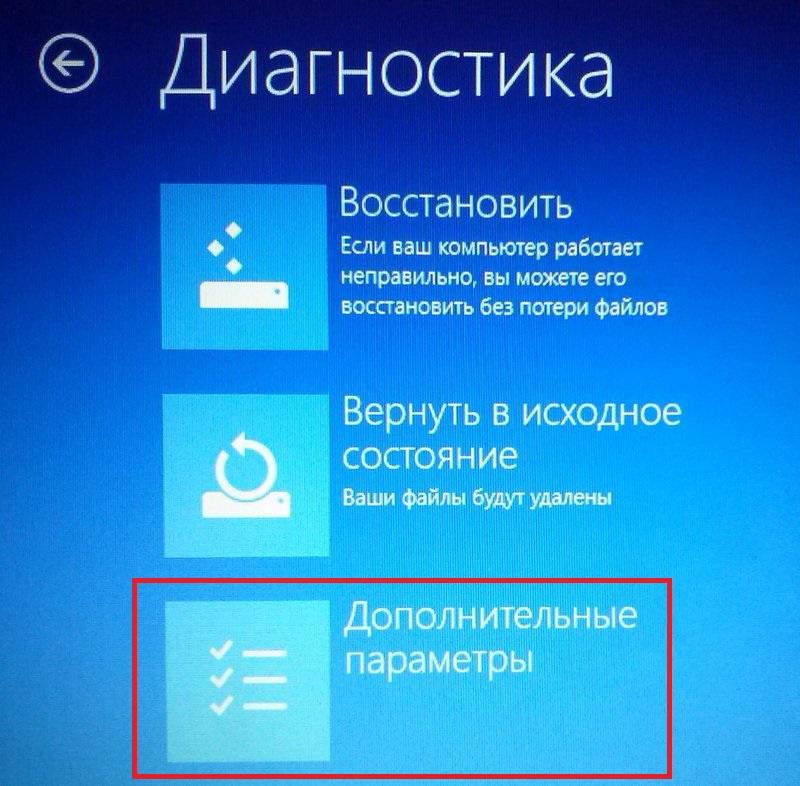
3Как восстановить потерянные данные после сброса Windows 8/11
Использование вышеуказанных методов для сброса систем Windows 8/11 или любой другой техники в этом отношении приведет к потере всех ваших данных. Если у вас нет резервной копии, вы можете подумать, что ваши файлы исчезли навсегда. Однако благодаря iMyFone AnyRecover вы можете вернуть их все.
1 000 000 + Загрузки
Особенности iMyFone AnyRecover:
Этот многоцелевой инструмент восстанавливает все файлы, которые вы потеряли после сброса Windows 8/11.
Работает для многих других типов восстановления, когда данные теряются в других сценариях.
Ваши данные не хранятся на их серверах и не передаются третьим лицам; это на 100% безопасно.
Исключительный шанс успешного выздоровления. Лучше всех остальных средств восстановления (98%).
AnyRecover восстанавливает файлы всех форматов. При тестировании было доказано, что он работает для более чем 1000 типов файлов.
Никакого руководства или технических навыков не требуется. Эта программа проста в использовании и содержит справочные заметки в интерфейсе.
Попробовать бесплатно Попробовать бесплатно
Как восстановить потерянные файлы с помощью AnyRecover после сброса Windows 8/11?
Шаг 1. Запустите AnyRecover и выберите опцию « All-Round Recovery ».
Шаг 2. Выберите диск, с которого вы хотите восстановить данные, и нажмите « Next ».
Шаг 3. AnyRecover работает со всеми типами файлов. Здесь вы выбираете тип файлов, которые хотите восстановить. После выбора нажмите « Сканировать ».
Шаг 4. Теперь программа начинает поиск ваших недостающих файлов в выбранном вами формате.
Шаг 5. Если вы не нашли то, что ищете, вернитесь к шагу 1 и выберите режим « Deep Scan ».Эта функция просканирует всю вашу систему или диск.
Шаг 6: После сканирования вам будут представлены все найденные файлы, соответствующие вашим критериям. Отсюда вы можете просмотреть файлы, дважды щелкнув каждый из них. Нажмите « Восстановить », чтобы окончательно их восстановить.
Примечание: Не сохраняйте их на носитель, с которого они были восстановлены.
Заключение
Следуя этому руководству, вам не о чем беспокоиться, когда речь идет о способах сброса Windows 8/11.Выполнение сброса к заводским настройкам приведет к удалению всей вашей системы и всех содержащихся в ней данных. Если у вас есть резервная копия, вы можете переместить эти файлы обратно на свой компьютер. Если у вас нет резервной копии, в этой статье также показано, как восстановить файлы, утерянные во время сброса, с помощью iMyFone iMyFone AnyRecover.
Попробовать бесплатно Попробовать бесплатно
Как обновить или сбросить ваш компьютер с Windows 8 [Полное руководство]
В прошлом году мы написали подробное руководство о том, как вернуть Windows 7 к исходным заводским настройкам; который включал в себя длинный список процедур, которые необходимо выполнять в определенной последовательности, таких как удаление приложения от сторонних разработчиков, удаление кеша приложений, списки MRU, недопустимые записи реестра Windows и удаление всех профилей и данных пользователей.Мы также обсуждали, что Windows 8 будет включать в себя возможность перезагрузки компьютера одним щелчком мыши без необходимости выполнять долгие и утомительные шаги по очистке системы. Помимо опции Windows Reset , Windows 8 также включает опцию Refresh your PC для ситуаций, когда ваш компьютер часто становится нестабильным и начинает работать нестабильно. В этом посте мы прольем свет на оба варианта восстановления системы Windows 8; Обновите свой компьютер и перезагрузите компьютер.
Это руководство является частью нашей серии статей, в которых подробно рассматриваются новые функции и улучшения Windows 8.
- Как установить Windows 8 на VirtualBox
- Что нового в Windows 8 Desktop, Start Search и Start Menu
- Полное руководство по проводнику Windows 8, новым инструментам и параметрам ленты
- Полное руководство по диспетчеру задач Windows 8, новым функциям и параметрам
- Настройки ПК с Windows 8 [Полное руководство]
- Как обновить или перезагрузить компьютер с Windows 8 [Полное руководство] (просматривается)
- Все о конфликтах имен файлов в Windows 8 и диалоговом окне «Копирование / перемещение»
- Полное руководство по меню запуска Windows 8
- Синхронизация пользовательских настроек Windows 8 между ПК и планшетами через Windows Live ID
- Краткий обзор экрана блокировки Windows
- Полное руководство по резервному копированию истории файлов Windows 8
Рекомендуется использовать Windows 8 Refresh your PC Утилиту восстановления системы только в том случае, если ваша система не отвечает должным образом и выдает неожиданные фатальные исключения.Тем не менее, вы можете использовать параметр «Сбросить настройки компьютера» перед продажей компьютера или когда хотите начать все заново, удалив все, кроме основных системных файлов и утилит Windows 8. Утилита сброса пытается сбросить все изменения, внесенные в систему, чтобы вернуть систему к исходным заводским настройкам. Параметр «Обновить» немного повышает производительность ПК, восстанавливая системные настройки ПК по умолчанию и удаляя все приложения, установленные со сторонних ресурсов.
Утилиты обновления и сброса доступны из окна «Общие» в настройках ПК с Windows 8.Чтобы быстро открыть настройки ПК, откройте панель чудо-кнопок с помощью комбинации горячих клавиш Windows + C, нажмите «Настройки».
Теперь нажмите «Дополнительные настройки ПК», чтобы открыть «Настройки ПК».
Обновите свой компьютер
Параметр «Обновить компьютер» находится в разделе «Управление языком» в окне «Общие». Утилита Refresh PC проверяет исправность системных файлов, реестра Windows и других важных компонентов системы; при обнаружении проблем с файлами Windows он попытается восстановить ваш компьютер.Утилита Refresh PC не удаляет какие-либо файлы вашего персонала, включая документы, видео, музыку и другие типы файлов, во время процесса обновления ПК. Однако рекомендуется создавать резервные копии приложений, которые получают данные непосредственно из собственных утилит Windows, чтобы восстановить их позже.
Когда вы нажмете «Начать работу» в разделе «Обновите компьютер », отобразятся изменения, которые будут внесены в процессе. Вставьте установочный диск Windows 8, затем нажмите «Далее», а затем «Обновить», чтобы перезагрузить систему.
Во-первых, он начнет подготовку вашей системы к полному обновлению.
Когда Windows 8 перезагрузится, вы увидите загрузочный экран с процессом обновления внизу.
После завершения процесса обновления вы вернетесь на начальный экран Windows, где вы найдете все стандартные утилиты и виджеты Windows 8. Теперь восстановите приложения, для которых вы создали резервную копию, а затем перезагрузите систему. Следует отметить, что функция Refresh your PC не требует ввести ключ активации Windows и настроить параметры Windows.
Перезагрузите компьютер
Утилита Reset your PC работает так же, как Windows Restore Disk в предыдущих версиях Windows, таких как Windows 7 и Windows Vista. Однако большая разница в том, что Reset your PC предоставляет автоматический способ выполнить полный сброс Windows. Утилита сброса Windows 8 представляет собой универсальное решение для тех, кто планирует продать свой ПК с Windows 8, не оставляя никаких шансов на восстановление личной информации и других важных данных с ПК.Утилита сброса Windows 8 гарантирует, что все ваши личные данные вместе с установленными пользователем приложениями будут удалены. После удаления всех пользовательских данных он попытается сбросить настройки вашего ПК до значений по умолчанию. Для начала нажмите «Начать работу» в разделе «Сбросить настройки компьютера».
Для диска с несколькими разделами предлагается выбрать весь жесткий диск для выполнения операции очистки или только диск, на котором установлена Windows 8. Просто выберите нужный вариант, чтобы перейти к следующему шагу.
Теперь укажите тип операции очистки — Полная или Быстрая. Операция очистки диска Thorough удаляет все файлы с выбранного диска (дисков), удаляет все установленные приложения и делает данные безвозвратными, тогда как опция быстрой очистки просто удаляет ваши файлы и установленные приложения.
Как и утилита обновления Windows 8, она перезагрузит вашу систему и начнет сбрасывать Windows до настроек по умолчанию. Время, которое потребуется, зависит от количества изменений, внесенных в вашу систему, и общего размера ваших данных.После перезагрузки системы она начинает подготовку к полному сбросу компьютера. Внизу вы увидите прогресс процесса сброса вашего ПК.
После завершения процесса сброса настроек компьютера система перезагрузит систему, чтобы обновить параметры реестра Windows 8, найти подключенные устройства, а затем подготовить идентифицированные устройства к работе с Windows 8.
После завершения процесса вам будет предложено ввести ключ продукта. Введите лицензионный ключ и нажмите Далее. Если вы хотите ввести лицензионный ключ позже, нажмите Пропустить.
Теперь примите условия лицензии и нажмите «Принять», чтобы продолжить. Теперь начнется загрузка Windows 8, и вы увидите окно персонализации. Следуйте инструкциям на экране, введите необходимые данные и позвольте Windows 8 подготовить для вас новый рабочий стол.
Эти служебные программы восстановления системы не только упростили процессы переустановки и восстановления Windows 8, но и избавили их от каких-либо сбоев системы и других рисков. Параметры восстановления «Сброс» и «Обновить» также доступны в меню «Пуск» в окне «Устранение неполадок», которое включает дополнительные параметры восстановления системы, такие как «Восстановление системы», «Восстановление образа системы» и т. Д.
Как восстановить удаленные файлы в Windows 8 и 8.1 (3 основных метода)
Windows 8, пожалуй, самая запутанная операционная система, выпущенная Microsoft за последние два десятилетия, что, возможно, объясняет, почему так много пользователей хотят знать, как восстановить удаленные файлы. файлы в Windows 8. Если вы среди них, то вы нашли нужную статью, потому что мы описываем три универсально применимых метода, которые помогут вам восстановить как недавно, так и окончательно удаленные файлы.
Совет для профессионалов : Часы начинают тикать, как только вы удаляете не тот файл. Если вы не прекратите то, что делаете, и не начнете восстановление как можно скорее, вы рискуете потерять его навсегда. Итак, выберите один из описанных ниже методов и примените его для восстановления файлов.
Как восстановить удаленные файлы в Windows 8 / 8.1
Windows 8 / 8.1 многое делает иначе, чем в предыдущей и последующих версиях операционной системы.К счастью, удаление файлов не входит в их число, что означает, что есть только два способа удаления файлов:
- Удалить : когда вы выбираете файл и нажимаете клавишу Delete на клавиатуре или выбираете опцию Удалить в контексте меню, вы перемещаете файл в корзину. Чтобы восстановить его оттуда, воспользуйтесь первым способом, описанным в этой статье.
- Окончательное удаление : когда вы выбираете файл и нажимаете Shift + Delete, файл становится навсегда удаленным, и вы можете восстановить его, используя второй и третий методы, описанные в этой статье.Файлы также удаляются безвозвратно при форматировании устройства хранения.
Теперь, когда вы знаете, какой метод следует использовать для восстановления удаленных файлов в Windows 8, которые все еще находятся в корзине, и какие методы следует использовать для восстановления окончательно удаленных файлов, которых больше нет в корзине, это раз мы описываем каждый метод шаг за шагом.
Метод 1: Корзина
Корзина — это своего рода чистилище для удаленных файлов, которые перемещаются туда, чтобы дать пользователю возможность изменить свое мнение до того, как они будут окончательно удалены.Это происходит, когда корзина опорожняется. А пока вы можете выполнить следующие шаги и легко вернуть все отсутствующие файлы без какого-либо программного обеспечения.
Для восстановления удаленных файлов из корзины в Windows 8 / 8.1 :
- Дважды щелкните значок корзины на рабочем столе.
- Выбрать все отсутствующие файлы.
- Вариант 1. Щелкните любой из выбранных файлов, чтобы перетащить их все на рабочий стол или в любую другую папку.
- Вариант 2. Щелкните правой кнопкой мыши любой из выбранных файлов и выберите параметр «Восстановить», чтобы переместить их в исходное расположение.
Если вы не можете найти недостающие файлы в корзине, потому что она уже была очищена или файлы были удалены с помощью сочетания клавиш Shift + Delete, тогда вам нужно перейти к следующему методу.
Метод 2: История файлов
В Windows 8 появился новый инструмент автоматического резервного копирования файлов, который, в отличие от инструмента резервного копирования в предыдущей версии Windows, не зависит от точек восстановления. Название этого инструмента резервного копирования — История файлов, и вы можете использовать его для восстановления даже навсегда удаленных файлов, которых больше нет в корзине.
Для восстановления навсегда удаленных файлов с помощью истории файлов в Windows 8 / 8.1 :
- Нажмите клавишу Windows, чтобы отобразить начальный экран Windows 8.
- Введите «история файлов» и выберите «Восстановить файлы с помощью истории файлов» в списке результатов справа.
- Перейдите в папку, в которой находились ваши файлы.
- Используйте кнопки со стрелками для выбора резервной копии, содержащей отсутствующие файлы.
- Выберите файлы и нажмите зеленую кнопку восстановления.
К сожалению, история файлов не включена по умолчанию на всех компьютерах под управлением Windows 8 / 8.1. Это означает, что вы, возможно, вообще не сможете использовать эту функцию резервного копирования.
Если вы не можете использовать историю файлов, потому что она не включена на вашем компьютере, не волнуйтесь: есть еще один метод, с помощью которого вы можете попытаться вернуть свои файлы, и весьма вероятно, что он даст отличные результаты.
Метод 3. Программное обеспечение для восстановления данных
Когда встроенные решения для резервного копирования не работают, самое время использовать программное обеспечение для восстановления данных.В то время как пользователи Windows 10 могут загрузить новый инструмент Microsoft для восстановления файлов Windows из Microsoft Store, пользователям Windows 8 приходится полагаться на сторонние приложения для восстановления данных .
Такие приложения доступны по разным ценам, и есть даже множество отличных бесплатных решений, способных восстанавливать все обычно используемые форматы файлов (документы, изображения, видео, аудио, файловые архивы и т. Д.) С внутренних жестких дисков, внешних жесткие диски, карты памяти, USB-накопители и другие запоминающие устройства. Одно простое в использовании приложение для восстановления данных, совместимое с Windows 8 / 8.1, — Disk Drill Data Recovery. Его бесплатная версия может восстановить до 500 МБ. , и пользователи могут выбрать, какие именно отсутствующие файлы они хотят восстановить, и предварительно просмотреть их, пока они технически удалены.
Чтобы восстановить отсутствующие файлы в Windows 8 / 8.1 с помощью Disk Drill :
- Загрузите Disk Drill для Windows.
- Откройте загруженный файл, чтобы установить его.
- Запустите Disk Drill и просканируйте свое запоминающее устройство.
- Выберите, какие отсутствующие файлы вы хотите восстановить, и нажмите кнопку «Восстановить».
- Выберите папку, в которую вы хотите переместить восстановленные файлы.
Будет ли Windows 8 пользоваться спросом в 2020 году?
Windows 8, пожалуй, самая ненавистная операционная система, которую когда-либо выпускала Microsoft, поэтому может показаться удивительным, что ее последняя версия (Windows 8.1) по-прежнему владеет рыночной долей, превышающей 3%, по данным NetMarketShare.
Для сравнения: macOS 10.14 имеет долю рынка около 2,5%, а совокупная доля рынка всех дистрибутивов Linux составляет всего 1,3%.
Тем не менее, количество новых ежедневных активаций Windows 10 значительно больше, так что это лишь вопрос времени, когда рыночная доля Windows 8 упадет ниже 3%, особенно с учетом того, что поддержка для Windows 8 закончилась 12 января 2016 г. .
FAQ
Если вы не хотите использовать стороннее программное обеспечение, вы можете восстановить окончательно удаленные файлы в Windows 8.1 с помощью инструмента резервного копирования истории файлов.
Лучшее программное обеспечение для восстановления данных для Windows 8 включает Disk Drill, Recuva и PhotoRec. Disk Drill может восстанавливать файлы большинства форматов, но его бесплатная версия ограничена 500 МБ восстановленных данных.
Заключение
Несмотря на свой возраст и многочисленные недостатки, Windows 8 / 8.1 по-прежнему используется миллионами людей по всему миру, многие из которых отчаянно хотят знать, как восстановить удаленные и окончательно удаленные файлы.В этой статье мы описали три эффективных метода, которые помогут вам оправиться от всех ситуаций потери данных, не связанных с физическим повреждением. Если вы будете внимательно следовать нашим пошаговым инструкциям, вы сможете вернуть свои данные в кратчайшие сроки.
Как перейти с Windows 10 на Windows 8.1
Microsoft выпустила Windows 10 29 июля, и с момента запуска было установлено более 50 миллионов операционных систем. И на то есть веские причины.Софтверный гигант делает ставку на Windows 10 как на одну из лучших операционных систем, которые вы хотите использовать. В конце концов, он приносит знакомые функции из Windows 7, он устраняет недостатки Windows 8.x и является бесплатным обновлением.
Неоднократно генеральный директор Microsoft Сатья Наделла говорил: «Мы хотим перейти от пользователей, которым нужна Windows, к выбору Windows и полюбить Windows». Однако, хотя Microsoft хочет, чтобы вы обновились до Windows 10 и двигались вперед, мы все еще находимся на первых этапах разработки новой операционной системы.С момента запуска многие пользователи сообщали о некоторых проблемах, в том числе о проблемах с обновлением, не открытии приложений, проблемах совместимости и сети и многом другом. Итак, как видите, Windows 10 не готова для многих. Итак, сегодня мы рассмотрим имеющиеся у вас варианты и инструкции по успешному переходу с Windows 10 на Windows 8.1, если вы решите, что операционная система не работает для вас в настоящее время.
VPN-предложения: пожизненная лицензия за 16 долларов, ежемесячные планы за 1 доллар и более
Если вы хотите выполнить откат, это можно сделать несколькими способами.Сегодня мы рассмотрим три разных варианта.
Метод первый: Восстановление с использованием предыдущей резервной копии
Если вы следили за нашим обзором Windows 10, вы, вероятно, встречали сообщение: «Как подготовить компьютер к обновлению до Windows 10». Если вы следовали руководству, вы создали полную резервную копию своего компьютера перед обновлением до Windows 10.
Если да, то замечательно! Вы можете просто сделать новую резервную копию ваших новых файлов с момента последней полной резервной копии или просто скопировать все свои файлы на внешний жесткий диск.Также обратите внимание на установку нового программного обеспечения с момента последней полной резервной копии, так как вам потребуется переустановить их после отката.
Вы можете сделать это по:
- Поиск панели управления с помощью Cortana.
- Переход к Программы и компоненты .
- Составление списка приложений в вашей системе по Установлено на
После создания резервной копии файлов и определения приложений, которые необходимо установить, перезагрузите компьютер с помощью «восстановительного диска», который вам будет предложено создать после создания первоначальной полной резервной копии.
Быстрый совет: Если у вас нет восстановительного диска, вы также можете загрузиться с установочного носителя Windows 8.1, чтобы выполнить восстановление.
После перезагрузки выполните следующие действия:
- В мастере установки нажмите Далее , а затем Восстановите компьютер .
- Щелкните Устранение неполадок , затем щелкните Дополнительные параметры и выберите Восстановление образа системы .
- Выберите операционную систему, из которой необходимо выполнить восстановление, нажмите Далее , а затем Завершить , чтобы начать процесс восстановления.
По завершении процесса вы вернетесь к предыдущей версии своей операционной системы, в данном случае Windows 8.1.
Теперь, если вы внесли много изменений в файлы, рекомендуется удалить все файлы и восстановить обновленные версии с помощью новой резервной копии, созданной перед переходом на Windows 8.1. Кроме того, не забудьте переустановить любое программное обеспечение с момента последнего резервного копирования.
Метод второй: Восстановление чистой установкой
Если вы хотите перейти с Windows 10 на Windows 8.1, вам будет лучше снова начать с нуля. Этот процесс включает в себя установочный носитель Windows 8.1 и выполнение чистой установки операционной системы.
Этот метод требует от вас резервного копирования файлов и переустановки всех программ на вашем компьютере. Этот метод требует больше времени, но это также самый чистый способ понизить версию.
Если у вас нет установочного носителя Windows 8.1, не беспокойтесь, Microsoft теперь позволяет загружать файлы с серверов компании.Следуйте по этой ссылке и инструкциям.
А затем следуйте этим инструкциям:
- Перезагрузите компьютер с установочными файлами Windows 8.1 (убедитесь, что ваш компьютер настроен на загрузку с диска с установочными файлами).
- Во время установки Windows нажмите Далее , примите лицензию и нажмите Далее .
- Выберите опцию Custom: Install Windows only (Advanced) option, чтобы выполнить чистую установку.
- Удалите любой раздел, созданный вашей текущей операционной системой.
- Выберите пустой диск и нажмите Далее , чтобы начать процесс установки.
Важно: Если у вас есть выделенный раздел для хранения файлов или дополнительный жесткий диск, вам не нужно удалять эти разделы.
После завершения процесса установки вы вернетесь к предыдущей версии Windows. Теперь осталось только восстановить ваши документы и другие файлы из резервной копии, и вам нужно будет переустановить все программное обеспечение, которое вы ранее установили.
Метод третий: Восстановление путем удаления Windows 10
Тогда есть третий вариант. В отличие от Windows 8.x, Microsoft удобно включила опцию отката в новое приложение «Настройки», которое позволяет пользователям легко возвращаться к своей предыдущей версии операционной системы с помощью одной кнопки.
Если вам не понравилась Windows 10 или у вас возникли проблемы, Microsoft добавляет функцию «Вернуться к Windows 8.1», чтобы упростить процесс. Однако недостатком является то, что у вас есть только месяц после обновления до Windows 10, чтобы вернуться к .Если вы все еще в течение месяца после обновления, вы можете выполнить следующие действия, чтобы вернуться:
1- Используйте ярлык Windows + I, чтобы открыть приложение «Настройки».
2- Перейдите к Обновление и безопасность и перейдите к Восстановление .
3- Если в вашей системе все настроено правильно, вы увидите опцию Вернуться к Windows 8.1 . Здесь просто нажмите кнопку Начать работу .
4- На этом этапе вы можете сообщить Microsoft, почему вы возвращаетесь, нажмите Далее .
5- Вы получите предупреждение о том, что вам необходимо переустановить некоторые приложения и программы, и вы потеряете все изменения, сделанные после обновления до Windows 10. Резервное копирование файлов не обязательно, но рекомендуется. Затем нажмите Далее .
6- Убедитесь, что вы знаете свой пароль Windows 8.1, так как без него вы будете заблокированы в системе, а затем нажмите Далее .
7- Наконец, нажмите . Вернитесь к Windows 8.1 и позвольте процессу завершиться.
Процесс займет некоторое время в зависимости от конфигурации вашей системы. Вернувшись к Windows 8.1, не забудьте проверить, что все ваши приложения установлены правильно, и проверить наличие новых обновлений, так как через несколько недель они, скорее всего, устареют.
Вот и все!
Завершение
Помните, в школе вас учили трудному, трудному пути решать уравнения? Что ж, из трех методов этот последний вариант должен быть самым простым и рекомендованным Microsoft.Однако имейте в виду, что возможность возврата к предыдущей операционной системе в приложении «Настройки» действует только в течение месяца. В результате убедитесь, что вы пробовали Windows 10 как можно чаще до истечения месяца, чтобы вам не пришлось прибегать к более сложным методам.
Кроме того, что бы вы ни делали, всегда не забывайте сначала делать полную резервную копию, вы будете удивлены, когда она вам пригодится!
Вы используете Windows 10? Как вам новая операционная система или вы планируете перейти на более раннюю версию? Расскажите нам о своем опыте в комментариях ниже.
Дополнительные ресурсы
У нас уже есть обширный обзор Windows 10, если вам нужна дополнительная информация или практические статьи, обязательно проверьте следующие ресурсы:
Мы можем получать комиссию за покупки, используя наши ссылки. Учить больше.
Встроенные средства резервного копирования— Windows 8.1 — Предотвращение сбоев
Встроенные средства резервного копирования Windows 8.1
В то время как Windows 7 и Vista имели апплет резервного копирования и восстановления, Windows 8 представила File History как вариант резервного копирования по умолчанию.История файлов представляет собой замену предыдущим версиям из Windows Vista и Windows 7. В отличие от Windows 7, История файлов позволяет делать резервные копии в общие сетевые ресурсы для всех версий Windows 8, что хорошо и делает программное обеспечение гораздо более полезным. Обратной стороной является то, что запланированное резервное копирование системы было удалено из Windows 8 и 8.1. Вы по-прежнему можете создать резервную копию системы вручную или выполнить резервное копирование системы в общую сетевую папку, но вы не можете запланировать ее запуск. Кроме того, история файлов выполняет резервное копирование только файлов в ваших библиотеках (папки «Документы», «Музыка», «Изображения», «Видео» и «Рабочий стол»), а также любых файлов, сохраненных локально из OneDrive.Тем не менее, самая важная информация на вашем компьютере — это ваши файлы, поэтому давайте посмотрим, как включить эту функцию для их защиты:
- В Windows 8.1 добавлена возможность включения истории файлов в настройках ПК, однако варианты включают только включение истории файлов и выбор целевого объекта резервного копирования, поэтому эти инструкции будут сосредоточены на апплете панели управления, который предлагает более расширенные параметры. Чтобы запустить историю файлов, щелкните правой кнопкой мыши кнопку «Пуск» и выберите «Панель управления». Затем разверните «Система и безопасность» и выберите Сохранять резервные копии файлов с помощью истории файлов .
- Если история файлов никогда ранее не настраивалась, система выполнит поиск доступных дисков, на которые можно выполнить резервное копирование. Вы можете выбрать диск или воспользоваться ссылкой Выберите сетевое расположение для настройки диска.
- После настройки просто нажмите «Включить», и история файлов будет включена.
- Если вы хотите изменить настройки истории файлов, это можно сделать в апплете истории файлов.Чтобы исключить папки, выберите Исключить папки , где вы можете выбрать папки, которые хотите исключить из резервной копии. К сожалению, вы не можете добавить сюда определенные пользователем папки, для которых требуется резервное копирование. Чтобы добавить папки для резервного копирования, вам нужно либо добавить эту папку в существующую библиотеку, либо создать новую библиотеку.
- Расширенные настройки также доступны в апплете истории файлов, и они позволяют указать, как часто следует запускать резервное копирование истории файлов (от десяти минут до ежедневного), а также указать, какую часть диска ПК следует использовать в качестве автономного кеша (2 % до 20%) в случае, если вы путешествуете и не можете получить доступ к своим резервным копиям, а также указать, сколько версий файлов хранить.
В отличие от Windows 7, интерфейс истории файлов полностью находится на панели управления. Он не такой элегантный, как предыдущие версии, где вы можете щелкнуть правой кнопкой мыши любой файл или папку и увидеть список всех версий, но интерфейс довольно прост и показывает список всех резервных копий:
- Запустите историю файлов, щелкнув правой кнопкой мыши кнопку «Пуск» и открыв Панель управления. Затем разверните «Система и безопасность» и выберите . Восстановите файлы с помощью истории файлов .
- В открывшемся интерфейсе будет список мест, резервные копии которых вы выполняете. По умолчанию будет отображаться самая последняя резервная копия. Чтобы восстановить файл, перейдите к папке, в которой он находился, выберите файл, щелкнув его, а затем нажмите зеленую кнопку «Восстановить», чтобы восстановить его в исходное расположение.
- Если вы хотите восстановить его в другом месте, щелкните файл правой кнопкой мыши и выберите Восстановить в , а затем перейдите к своему пути.
- Для навигации по резервным копиям вы можете использовать кнопки пропуска внизу страницы. Однако самый простой способ сортировки — перейти к папке, в которой находится (или был) ваш файл, и в нем будут отображаться только резервные копии, в которых есть изменения. Если после включения истории файлов папка не изменялась, для нее будет создана только одна резервная копия. Это более простой метод, чем пытаться выяснить, в какой день вы удалили файл.
В целом, File History — достойная встроенная утилита, но, как это часто бывает, попытки упростить процесс часто приводят к тому, что система становится менее мощной, и это, безусловно, так.В некоторых версиях Windows 7 отсутствовало сетевое резервное копирование, но в целом утилита резервного копирования Windows 7 предлагала больше функций, особенно с автоматическим резервным копированием системы. Предыдущие версии также являются более простым способом поиска изменений, внесенных в файл. В истории файлов также отсутствует метод резервного копирования файлов за пределами ваших библиотек и папок OneDrive, что никоим образом не идеально. Windows 8.1 заставляет вас делать резервную копию системы вручную, и это можно сделать так:
- Щелкните правой кнопкой мыши кнопку «Пуск» и откройте панель управления.Разверните «Система и безопасность», а затем выберите Сохранять резервные копии файлов с помощью истории файлов , который на самом деле не будет использоваться, но является ярлыком для резервного копирования образа системы.
- В апплете «История файлов» щелкните Резервное копирование образа системы в нижнем левом углу.
- Выберите место для резервной копии. Если он находится в общей сетевой папке, при необходимости вы можете ввести учетные данные для входа. Нажмите «Далее.
- Теперь вам будет предложено подтвердить, и, если вы довольны, нажмите «Готово».В диалоговом окне подтверждения будет оценено, сколько места на диске потребуется, и будет указано, что будет сохранен только один файл резервной копии. Другими словами, здесь нет управления версиями.
Если вы используете историю файлов в качестве предпочтительного метода резервного копирования, вам обязательно следует создать хотя бы одну резервную копию системы, чтобы при необходимости можно было выполнить восстановление на новый жесткий диск или машину. Если вам когда-либо понадобится восстановить это, вы можете создать диск восстановления, выбрав параметр «Восстановление» в апплете «История файлов».


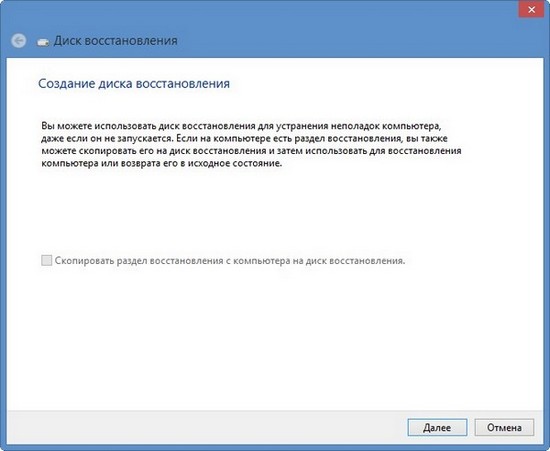 В случае неисправности рядом с названием оборудования могут стоять восклицательные или вопросительные знаки.
В случае неисправности рядом с названием оборудования могут стоять восклицательные или вопросительные знаки. Для этого выбираем «Перезапустить службу».
Для этого выбираем «Перезапустить службу».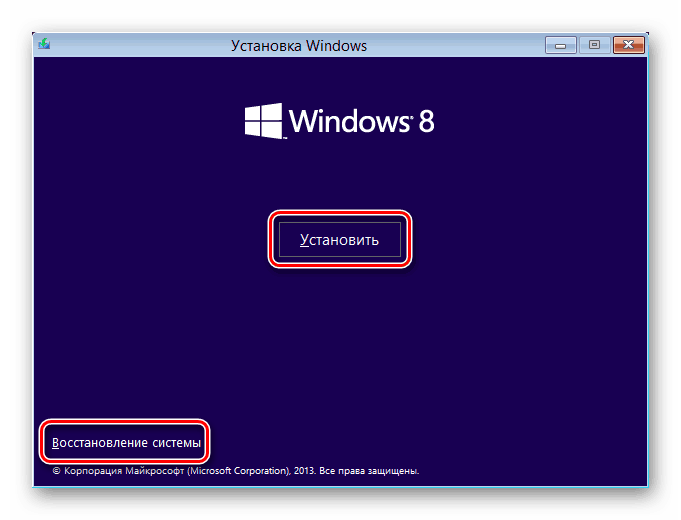
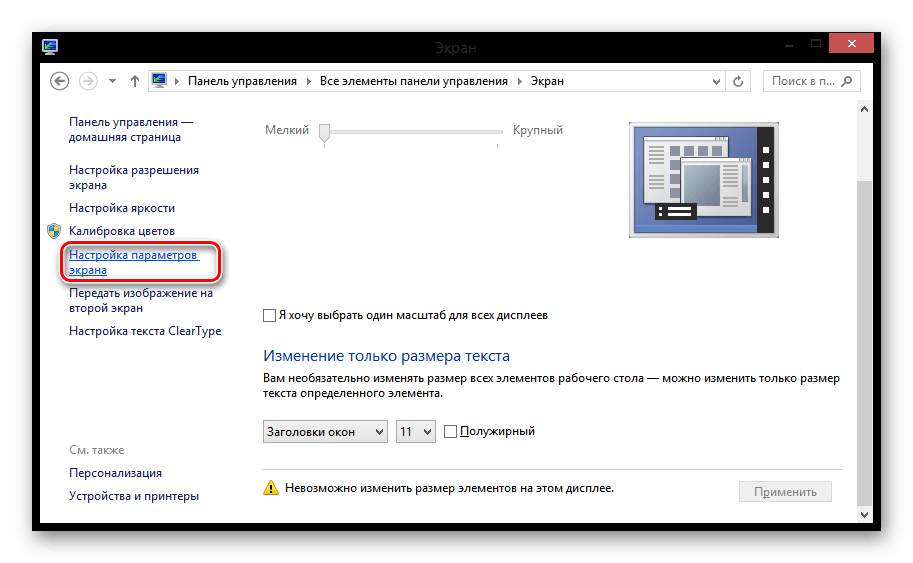

 Как только вы окажетесь там, щелкните значок «Система».
Как только вы окажетесь там, щелкните значок «Система».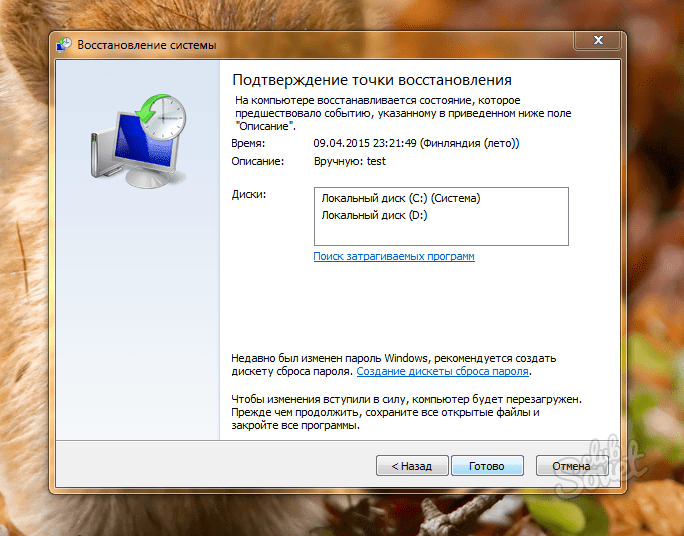
 exe) в системе Windows, щелкните здесь, чтобы решить проблему.
exe) в системе Windows, щелкните здесь, чтобы решить проблему.