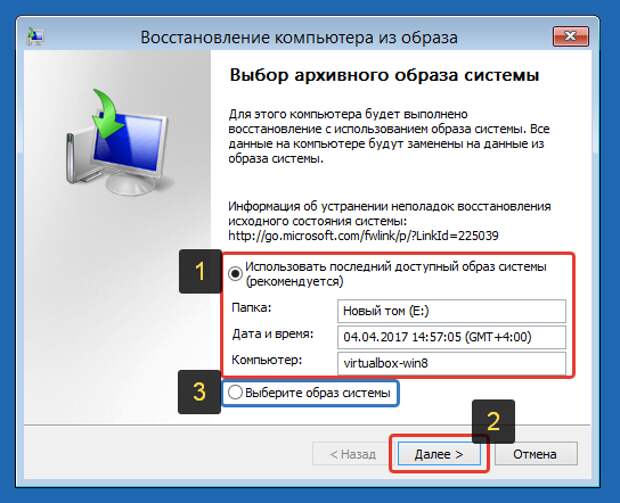Как создать образ системы windows для восстановления
Использование операционной системой Windows 10, к сожалению, предполагает возникновение различных ошибок, которые могут привести к потере тех или иных важных данных, поэтому необходимость резервного копирования при работе с ОС невозможно переоценить.
И в данной статье мы расскажем об одном из любимых действий всех системных администраторов — создании и использовании «бэкапов».
Бэкап (более известный как резервное копирование) — это процесс создания образа имеющихся данных, предназначенный для их дальнейшей сохранности и — при необходимости — восстановлении для последующего использования.
Как сделать образ системы Windows — возможные варианты
Стоит отдать должное компании Microsoft: создать резервную копию (образ) операционной системы windows 10 можно стандартными средствами, осуществляется это элементарно и занимает не так много времени, как может показаться на первый взгляд.
Как создать резервную копию Windows — способ 1
Необходимо отметить, что для сохранения и последующего использования созданной резервной копии требуется наличие внешнего носителя с достаточным свободным объёмом памяти (не менее 10 ГБ) или же наличие сетевых папок.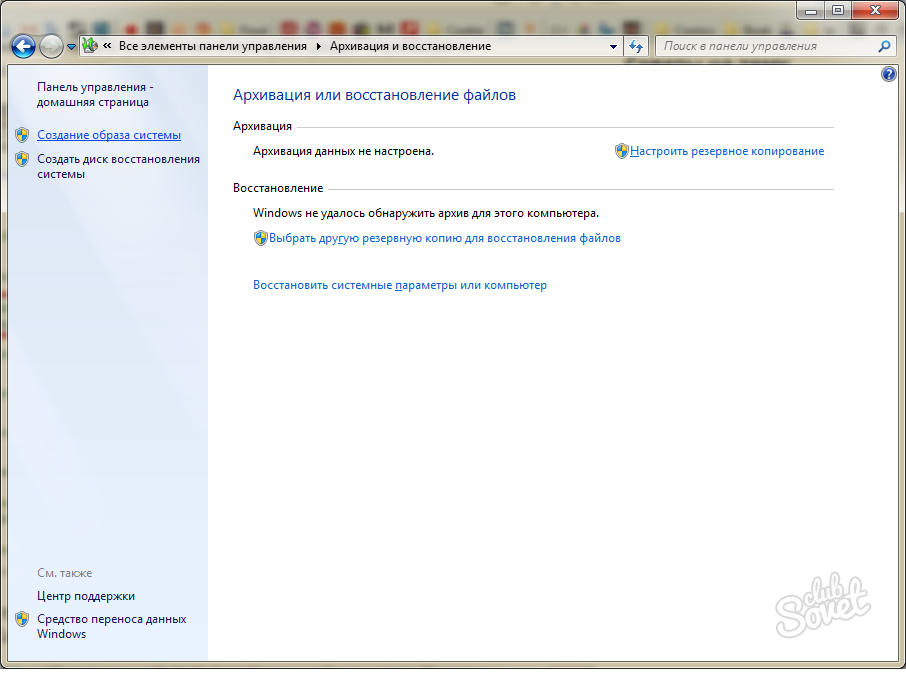
Итак, для создания образа системы Windows:
- Нажмите на соответствующую иконку «Поиск» в меню быстрого доступа рядом с кнопкой «Пуск».
- В строке поиска введите «Параметры резервного копирования» и откройте найденный результат.
В открывшемся окне «Параметры» в разделе «Служба архивации» кликните по строке «Перейти в раздел «Архивация и восстановление» (Windows 7)».
Далее откройте раздел «Создание образа системы».
В следующем окне выберите один из предлагаемых вариантов: «На жестком диске», «На DVD дисках» или «В сетевой папке».
Обратите внимание, что для сохранения создаваемого образа носитель должен отвечать нескольким требованиям:
- Если выбирается раздел жёсткого диска, то он не должен находится на одном физическом носителе с активным системным диском.
- При выборе внешнего носителя — он должен быть отформатирован в файловой системы «NTFS».
На следующем этапе — когда выбор места сохранения резервной копии осуществлен — потребуется выбрать, какой раздел диска подлежит сохранению (по умолчанию выбирается два раздела «Зарезервировано системой» и «Системный») и кликнуть по кнопке «Архивировать».
Завершающим этапом создания бэкапа системы является предложение о создании диска восстановления, который потребуется при отсутствии установочного диска операционной системы Windows.
На этом всё — дождитесь завершения процесса резервирования (это может занять длительное время — всё зависит от «захламлённости» ОС) и можно использовать созданный образ в работе.
Как создать образ системы — cпособ 2
Второй способ подразумевает использование утилиты/средства «DISM» — это программа командной строки, применяемая для работы с образами ОС Windows.
Для этого вам потребуется предварительно загрузиться в среде восстановления Windows:
1 Вариант:
- Нажмите «Пуск» — «Параметры» и перейдите на вкладку «Восстановление».
- Обратите внимание на блок «Особые варианты загрузки» и нажмите на кнопку «Перезагрузить сейчас».
- После перезагрузки автоматически будет загружена восстановленная Windows.
2 Вариант:
- Используйте установочный носитель (например, загрузочную флешку) с образом операционной системы и загрузите систему с него.

- На первом этапе установки — перед началом инсталляции — выберите раздел «Восстановление системы».
- В открывшемся окне выберите «Поиск и исправление неисправностей».
- Далее будет предоставлена возможность выбора 1 из 6 вариантов работы со средой восстановления, где необходимо выбрать «Командная строка».
Далее работа будет осуществляться непосредственно с утилитой «DISM» и консолью командной строки.
Для начала необходимо выбрать (точнее найти) системный диск, с которого будет осуществляться архивирование/создание резервной копии образа системы (так как его обозначение в среде восстановления может разниться с отображаемым в самой системе):
- Выполните команду «diskpart», вписав его в консоль и нажав кнопку «Enter».
Для получения списка логических томов (разделов) выполните команду «list volume».
- Появится таблица, в которой будут указаны все имеющиеся разделы носителей, подключенные в настоящий момент к компьютеру.
 Среди них необходимо выделить и запомнить буквенное и цифровое обозначение у двух разделов: 1-ый — это системный, и 2 -ой — это носитель, куда и будет осуществляться сохранение бэкапа.
Среди них необходимо выделить и запомнить буквенное и цифровое обозначение у двух разделов: 1-ый — это системный, и 2 -ой — это носитель, куда и будет осуществляться сохранение бэкапа. - После определения нужных томов, завершите работу утилиты управления дисками, томами и разделами «diskpart», выполнив команду «exit».
Далее выполните команду «dism /Capture-Image /ImageFile:F:Windows10Copy.wim /CaptureDir:E:\ /Name:”Windows 10” », где «F: — это место сохранения образа операционной системы», «Windows10Copy.wim» и «Name:”Windows 10”» — название/имя сохраняемого образа/резервной копии, «E» — системный диск;
После чего необходимо дождаться завершения процедуры копирования и переноса резервной копии на указанный в команде носитель.
Заключение
Таким образом, создание резервной копии не отнимает много времени и не требует невероятных познаний в работе с компьютером, однако помогает избежать непредвиденных потерь данных и восстановить необходимую работу/конфигурацию компьютера в случае возникновения неразрешимых проблем.
Создание образа системы windows 7 для установки. Создание iso из своей установленной системы
Если вам требуется переустановка системы, и вы решили, что ваша нынешняя отлично для этого подойдёт, то сначала требуется сделать образ операционной системы, потом записать её на носитель, и только после приступить к установке. Обратите внимание, для этого ваша система должна иметь ключ продукта. Выберите для себя подходящий способ из двух предложенных и приступайте к алгоритму из этой статьи.
Как создать образ Windows 7 на сайте Microsoft
Не так давно, компания – разработчик программного обеспечения Windows предоставила возможность своим пользователям создавать образы своей системы прямо через их сайт. Прежде чем приступить, посмотрите, что вам для этого понадобится.
- У продукта должен быть активирован ключ лицензии, проверить это вы можете зайдя в панель управления. Далее выберите самую первую вкладку “Система и безопасность”.
- Потом найдите вкладку “Система” с синей иконкой компьютера.
 Зайдите в неё.
Зайдите в неё.
- На появившейся странице вы увидите практически все параметры вашего программного обеспечения. Пролистайте её в самый низ, там находится маленькая вкладка “Активация Windows”, под ней вы найдёте сведения о ключе, если он был введён.
Теперь, когда вы знаете, что у вас имеется ключ активации, ознакомьтесь с остальным списком необходимого:
- свободный накопитель: карта памяти, DVD диск, либо другие usb носители.
Теперь войдите на официальный сайт компании Microsoft по ссылке: https://www.microsoft.com . Она ведёт сразу на страницу создания файла ISO. Внизу вы увидите окно, как на скриншоте ниже.
- Введите в поле 25-тизначный ключ продукта. После этого нажмите кнопку “Проверить”. Ожидайте несколько секунд, пока произойдет проверка достоверности активатора, затем выберите язык будущего файла ISO.
 Скачивание начнётся автоматически.
Скачивание начнётся автоматически. - Ваш файл скачан без проблем и лишних манипуляций.
Самостоятельное создание образа Windows 7
Чтобы обойтись без автоматизации сайта Microsoft, а также если с вашим ключом возникли какие-либо проблемы при проверке, воспользуйтесь средством самостоятельного создания.
- Зайдите в панель управления и выберите раздел “Архивация и восстановление”.
- С правой стороны вы увидите ряд маленьких ссылок, нажмите на “Создание образа системы”.
- Несколько секунд у вас будет видно окно загрузки, пока система полностью не отладит себя и не будет готова к записи.
- Кроме выбора места расположения будущего файла образа, вы можете выбрать его сетевое размещение, что очень удобно. Для этого кликните по ссылке “Сохранить в сети”.
- Теперь введите сетевое размещение, на котором будет храниться ISO файл.

Не забудьте указать пользователя и пароль от него. Нажмите клавишу “Ок”.
Так вы быстро научились создавать ISO файл образа системы Windows 7 двумя способами.
Образ диска – это полная, «фотографическая» копия оптического диска (например, CD или DVD). В отличие от простой копии диска его образ – это не просто набор папок, а файл, который содержит информацию о формате диска, загрузочных данных, о его структуре и непосредственно сами данные.
Файлы образа диска очень часто имеют расширение.iso Обычно в этом формате по Интернету циркулируют образы загрузочных дисков или компьютерных игр. Рассмотрим, как можно создать iso образ диска.
Для создания iso образа диска используются программы-эмуляторы, создающие на машине пользователя виртуальные дисководы, которые, однако, операционная система компьютера воспринимает как вполне реальные. Таких программ несколько, но мы рассмотрим, как создать iso образ диска при помощи двух из них: Daemon Tools и UltraISO.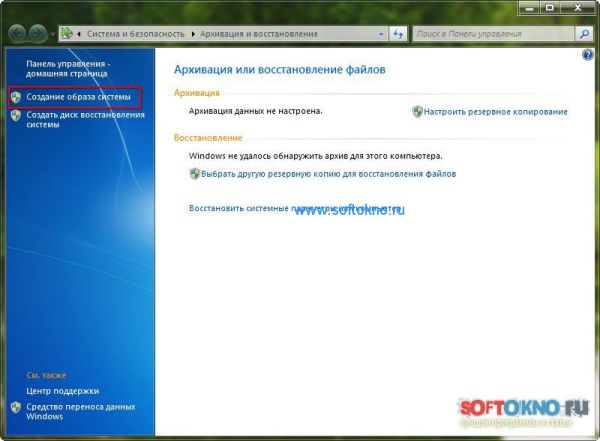
Как создать образ iso диска, Daemon Tools
Программа это простенькая и бесплатная её версия позволяет создать iso образ диска из любого оптического диска, помещённого в дисковод вашего компьютера.
После установки программы на компьютер в правом нижнем углу Рабочего стола появится значок программы Daemon Tools. Кликнув по нему правой кнопкой мыши, мы увидим следующую картинку:
Пользуясь всплывающей подсказкой, поищем на ней значок «Создание образа» (второй слева). После клика по этому значку откроется окно с одноимённым названием:
В этом окне, после того как вставим диск в привод компьютера, отметим папку сохранения и формат будущего файла образа диска (iso), решим, будем мы сжимать его или нет, и воспользуемся или откажемся от защиты файла iso при помощи пароля.
Нажимаем «Старт» и по окончании операции обработки находим созданный iso образ диска в указанной папке.
Как создать iso образ диска, UltraISO
Программа UltraISO более функциональная, чем бесплатная версия Daemon Tools и позволяет создать iso образ диска из файлов, хранящихся в папках компьютера.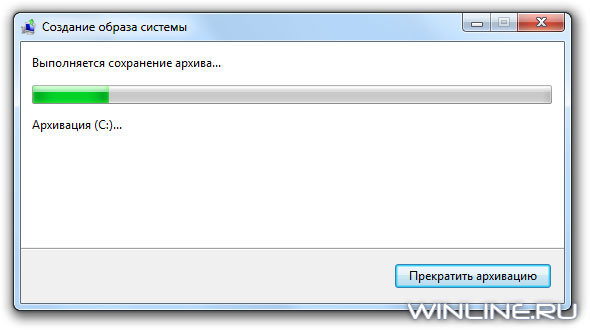
Окно интерфейса UltraISO состоит из двух частей, каждая из которых имеет структуру проводника.
Находим в нижней части файл или папку, из которой хотим создать iso образ диска и перетаскиваем её в верхнюю часть.
Затем открываем окно «Свойства» кликом по кнопке рядом с полем «Образ», устанавливаем в этом окне тип-размер желаемого образа диска и формат имени файла «стандартный». Жмём в окне «Свойства» ОК, а в основном окне программы «Сохранить как».
В открывшемся окне выбираем формат файла (ISO файл), даём ему имя, указываем папку сохранения и кликаем «Сохранить». Всё, после операции обработки находим созданный iso образ диска в указанной папке.
На сегодняшний день многие интересуются тем, как создать образ диска ISO операционной системы Windows 10. Сразу оговоримся, что сделать это достаточно просто, однако для создания образа понадобится особая утилита, которую разработала корпорация Microsoft. Более того, данная программа позволяет не только обновлять действующую систему, но также записывать ее на съемный носитель (компакт-диск или).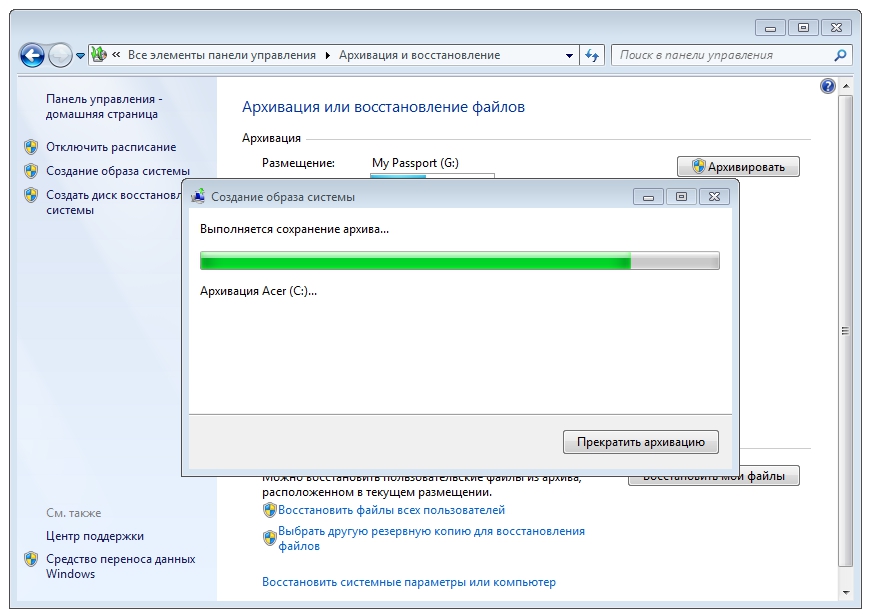
Начать следует с подготовки съемного накопителя – важно, чтобы его объем составлял как минимум 8 гигабайт; создание такого накопителя доступно для следующих версий описываемой ОС:
- Windows 10 Pro;
- Windows 10 «Домашняя».
Теперь приступаем непосредственно к процессу. Ниже приведен алгоритм требуемых действий.
Пошаговое руководство по созданию диска ISO в «Виндовс 10» посредством программы установки
Вначале подключите к компьютеру диск (вполне очевидно, что это должен быть DVD-R) либо съемный накопитель, после чего проверьте, обладает ли носитель информации требуемым количеством памяти. Дальше действуйте по инструкции.
Шаг первый . Кликните по значку «Программа установки Windows 10». Затем появится окно, в котором вам необходимо выбрать второй пункт («Создать установочный носитель…»), как показано на изображении ниже. После этого нажимайте кнопку «Далее».
Шаг второй . В следующем окне данная утилита предложит вам задать требуемые параметры, среди которых архитектура, язык и проч.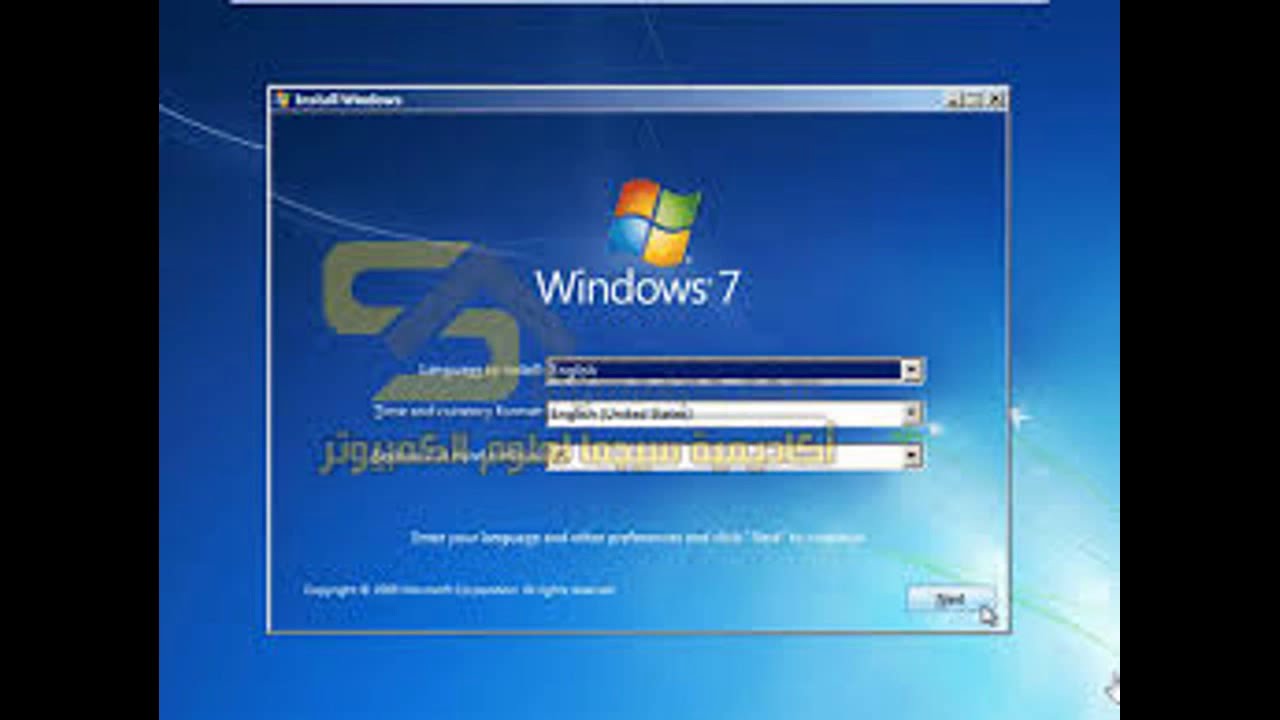 Выбрав все необходимое, еще раз нажимайте кнопку «Далее».
Выбрав все необходимое, еще раз нажимайте кнопку «Далее».
Обратите внимание! Крайне важно, чтобы выбранная архитектура образа ISO соответствовала параметрам самого компьютера, куда планируется ее установка. Что характерно, программа позволяет выбирать не только 32/64-ядерную систему, но также сразу оба варианта.
Если вы выбрали первый вариант, то у вас будет два пути:
- выполнить запись на DVD;
- вначале создать диск.
Во втором варианте, соответственно, запись возможна исключительно сразу на съемный накопитель.
Шаг четвертый . Когда вы выберите подходящий пункт, нажимайте «Далее». В случае если запись будет происходить сразу на флешку, операционная система продемонстрирует наличествующие носители.
Обратите внимание! Кто не знает, во время записи вся информация, имеющаяся на флешке, будет удалена.
Шаг пятый . Когда вы еще раз нажмете кнопку «Далее», инсталляция или запись продолжится.
Шаг шестой . В первом варианте, то есть когда речь идет о выборе пункта «ISO-файл», будет приложено сразу несколько папок, куда будет сохранен образ, либо же привод. Вполне очевидно, что там уже должен находиться диск DVD-R , на котором есть требуемый объем памяти. Сохранив, вы впоследствии сможете записать его на любой удобный носитель.
В первом варианте, то есть когда речь идет о выборе пункта «ISO-файл», будет приложено сразу несколько папок, куда будет сохранен образ, либо же привод. Вполне очевидно, что там уже должен находиться диск DVD-R , на котором есть требуемый объем памяти. Сохранив, вы впоследствии сможете записать его на любой удобный носитель.
Обратите внимание! Такие операции возможны лишь на тех компьютерах, на которых операционка Windows 7 или выше.
Особенности установки Windows 10 с образа
Установить операционную систему достаточно просто, для этого не требуются ни специальные умения, ни навыки. Чтобы начать инсталляцию, вставьте флешку или диск, после чего, когда компьютер перезагружается, нажмите любую кнопку после появления соответствующего сообщения («Нажмите любую кнопку для загрузки…» или нечто подобное, все зависит от конкретного типа системы). До этого необходимо нажать в настройках БИОС загрузку с диска или флешки.
Следующий этап заключается в том, что система потребует ввести ключ продукта. Этот ключ вы найдете на упаковке либо, если вы просто обновляете ОС, выберите пункт «У меня нет ключа».
Этот ключ вы найдете на упаковке либо, если вы просто обновляете ОС, выберите пункт «У меня нет ключа».
Примите пользовательское соглашение и определитесь с типом установки. Если вы не относитесь к «продвинутым» пользователям, то выборочную инсталляцию лучше не применяйте.
Затем вы окажетесь в окне выбора раздела, куда будет инсталлирована операционная система.
Когда все требуемые действия будут завершены, система установится, после чего попросит вас настроить ее «под себя». Если говорить конкретнее, в такие настройки входит:
- установка/настройка стандартных программ;
- создание своей учетной записи.
Здесь вы можете самостоятельно решить, оставлять базовые настройки или же настроить параметры заново. На этом все, теперь вы знаете, как создать ISO образ Windows 10. Для более детального ознакомления рекомендуем посмотреть приведенный ниже тематический видеоролик. Удачи!
Видео – Создаем загрузочный диск Windows 10
Любая операционная система не защищена на сто процентов от непредвиденных крашей, поломок, сбоев. Windows 7 не является исключением. Чтобы не потерять ценные настройки системы, которые вы долгое время подстраивали под себя, рекомендуется создавать образ диска с расширением iso хотя бы раз в полгода. Таким способом, вы обезопасите себя от долгого и нудного восстановления после сбоев или поломки операционной системы. Полученный файл вы сможете записать на dvd диск , карту памяти, либо любой другой цифровой носитель. А в нужный момент просто загрузить его обратно. Если вы всё-таки решили сделать это, следуйте инструкции в этой статье.
Windows 7 не является исключением. Чтобы не потерять ценные настройки системы, которые вы долгое время подстраивали под себя, рекомендуется создавать образ диска с расширением iso хотя бы раз в полгода. Таким способом, вы обезопасите себя от долгого и нудного восстановления после сбоев или поломки операционной системы. Полученный файл вы сможете записать на dvd диск , карту памяти, либо любой другой цифровой носитель. А в нужный момент просто загрузить его обратно. Если вы всё-таки решили сделать это, следуйте инструкции в этой статье.
Создание образа ISO для Windows 7 через официальный сайт Microsoft
Не так давно компания разработчик программного обеспечения дала возможность пользователям самостоятельно генерировать файлы образа прямо через официальный сайт. Для этого пройдите по ссылке: https://www.microsoft.com/ru-ru/software
Перед началом работы убедитесь, что ваш носитель вмещает в себя больше, чем 4 Гб памяти, а также стабильное подключение к сети интернет:
- зайдите по ссылке выше и ознакомьтесь с рядом советов и наставлений,
- прокрутите страницу вниз и вы увидите поле ввода ключа вашего продукта Windows 7,
- теперь сверните браузер и зайдите в панель управления,
- выберите вкладку «Система и безопасность»,
- в появившемся окне кликните по разделу «Система»,
- вас сразу направит на страницу, где в самом низу находится ключ активации вашего продукта.
 Внимательно перепишите его в строку браузера и нажмите «Проверить»,
Внимательно перепишите его в строку браузера и нажмите «Проверить»,
- дождитесь, пока система проверить ваш Windows 7 и актуальность его лицензии. Процесс займёт от минуты до пяти. Если с ключом всё в порядке, то утилита в браузере сразу же займётся созданием ISO образа всей вашей системы. Если с ключом что-то не так либо этот способ вам не подходит по другим причинам, переходите ко второму пункту инструкции.
Создание ISO образа Windows 7 без сторонних программ
- Выполнить создание образа можно и внутри вашего компьютера, не устанавливая лишнего софта. Для этого снова зайдите в панель управление и найдите раздел «Архивация и восстановление».
- В появившемся окне слева найдите ссылку «Создание образа системы». Нажмите на неё.
- Подождите несколько минут, пока Windows найдёт все способы создания и записи образа.
- Система автоматически откроет перед вами все возможные варианты записи образа на носители.
 Скорее всего, перед вами будет три варианта: «жёсткий диск », «dvd носитель» и «сетевое размещение». Если у вас есть dvd диск, вставьте его и выберите второй способ.
Скорее всего, перед вами будет три варианта: «жёсткий диск », «dvd носитель» и «сетевое размещение». Если у вас есть dvd диск, вставьте его и выберите второй способ.
- Если на вашем компьютере только один диск, как на скриншоте ниже, то выбирать не придётся. Если же дисков несколько, то вы можете выбрать один из них либо все. Кликните по кнопке «Архивировать» для начала записи ISO образа на диск.
- Если вы выбрали третий вариант: сетевое размещение, то процесс будет немного отличаться. Обратите внимание, что в сетевом размещении файл может быть не защищен.
- Введите адрес сетевого размещения.
После нажатия кнопки «ок» начнется копирование. Также возможен вариант записи вручную образа через такие программы, как Daemon Tools. Процесс очень похож, но занимает несколько больше времени. Для этого необходимо скачать программу, смонтировать в ней образ и записать его на цифровой носитель.
Если вы не смогли создать образ Windows 7 после всех вышеизложенных пунктов, то, возможно, вам будет проще скачать готовые образы ISO из сети интернет.
Несколько интересных слов об образах Windows 7 вы можете узнать из видео ниже:
Образом диска называют файл, содержащий полную копию структуры и содержания данных, которые находятся на диске. На нём хранится вся информация, с помощью которой дублируется расположение и содержание определенного устройства хранения данных. На образе повторяется очередность секторов данных, однако игнорируется структура, построенная на ней.
Целью создания изначально было резервное копирование данных диска, где сохранялась точная исходная структура. В настоящее время, ввиду распространения оптических носителей, больше встречаются образы в виде ISO-файлов , которые можно использовать вместо компакт-дисков. ИСО имеет меньше данных – нет служебной информации.
С помощью программ-архиваторов, поддерживающих открытие такого типа данных, можно извлечь и посмотреть содержимое этого файла.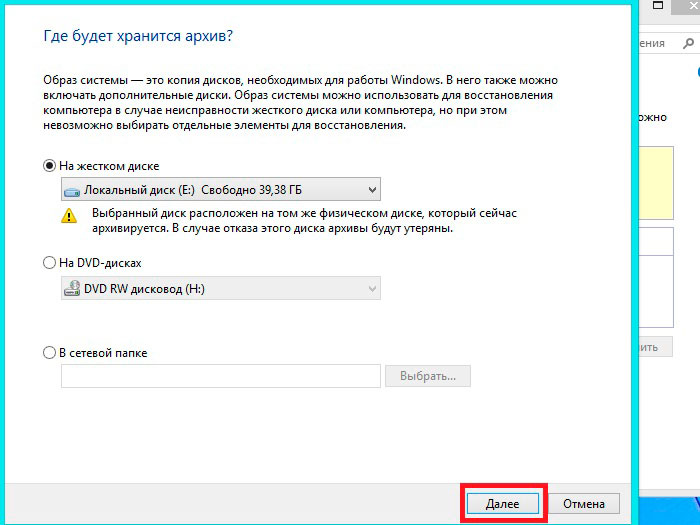 О том же, как и с помощью каких инструментов можно воспроизвести образ диска будет идти речь дальше.
О том же, как и с помощью каких инструментов можно воспроизвести образ диска будет идти речь дальше.
Создаем образ с помощью ultraISO
Одним из наиболее доступных методов создания ИСО является использование утилиты UltraISO. Программа платная, но можно воспользоваться пробной триальной версией, которую скачиваем с официального сайта.
Суть использования следующая: есть два основных поля – дерево каталогов монтируемого образа слева и данные в них хранящиеся справа. Ниже каталоги и файлы, хранящиеся на компьютере.
Задаем имя будущей копии, для чего жмем по нему левой кнопкой, свойство – Переименовать . Вносим новое имя .
Затем перетягиваем папки и файлы с области хранения на компьютере в область файлов образа. Чтоб найти нужные, пользуемся представленным ниже проводником каталогов.
Заметьте, вверху отображается общий размер документов.
Собственно, для завершения операции остается только сохранить: Файл – Сохранить как .
Из предложенных форматов берем.ISO и сохраняемся .
Покажется процесс сохранения, после чего найдете копию в указанном Вами месте.
Запись образа с помощью Daemon tools
Не менее популярной программой записи образов является Daemon Tools.
Существует несколько вариаций это ПО, среди них бесплатная DAEMON Tools Lite. После инсталляции бесплатной лицензии у вас появится виртуальный DVD-привод.
После запуска нажимаем на кнопку внизу для создания копии диска.
В настройках ссылаемся на привод , где располагается диск и папка, где будет сохранен образ.
Укажите тип копии MDS или ISO .
Смонтировать для проверки его сможете в виртуальном приводе.
Используем Ashampoo Burning Studio Free
Free версия этой программы бесплатна, вполне позволит Вам записать образ диска. Скачиваем с офф. сайта, простая и понятная установка.
После установки приложение запустится самостоятельно. Выбираем Образ диска – Создать .
Выбираем Образ диска – Создать .
Если создавать будем на основе реального диска – предварительно вставьте его в привод .
Указываем место для хранения и нажимаем Далее для начала процесса.
После завершения процедуры можно открыть папку, содержащую файл.
Как создать копию диска используя CDBurnerXP
Для создания ИСО в утилите CDBurnerXP в меню выберите Файл – сохранить проект как ISO.
Указываете директорию , куда следует сохранить файл и жмите Create ISO .
Можно настроить параметры , таки как: имя, описание, дата, идентификатор, авторские права и другие настройки. Открыв Загрузочные опции увидите диалоговое окно с дополнительными праметрами.
ISO с помощью ImgBurn
ImgBurn удобный инструмент для записи ИСО-образов. Все делается очень быстро и достаточно просто.
Скачав и установив программу увидите следующее окно.
Как видим, здесь можно как записать образ на диск, так и сделать его из имеющихся файлов .
В данном случае нас интересует последнее.
Особых дополнительных настроек указывать не нужно (единственное, при желании можно изменить скорость записи и число копий), указать привод с которого хотим считать данные и жмем Чтение
Пойдет процесс копирования, по окончании которого сообщение будет сигнализировать нам об успешном его завершении.
Free DVD ISO Maker
Программа бесплатная, отличается удобством использования и простотой.
После запуска потребуется выбрать Select CD / DVD device , то есть привод для чтения (указать путь). Дальше место, куда будем сохранять полученный файл. Затем жмем Covert и ждем окончательного завершения процедуры копирования.
Используем ISODisk
Также бесплатная, скачиваем её с официального сайта.
Интерфейс хоть и англоязычный, но вполне интуитивно понятный. Некоторые пользователи не рекомендуют её использовать для монтирования виртуальных приводов, но с задачей создания ИСО она справляется на ура.
Некоторые пользователи не рекомендуют её использовать для монтирования виртуальных приводов, но с задачей создания ИСО она справляется на ура.
Если с вашей операционной системой что-то внезапно произойдет – это может повлечь за собой огромное количество проблем. В лучшем случае – ее придется переустанавливать, искать в интернете драйвера и инсталляторы нужных вам программ. В худшем случае есть риск и вовсе потерять всю личную информацию, уникальные фотографии, важные документы и проекты. Обычно восстановление ОС в этом случае вряд ли поможет – оно работает только с настройками Виндовс . Поэтому для сохранения своих данных важно знать, как можно создать запасной образ диска с вашей Windows 7.
Виды образов
Сам ДВД-диск для этого иметь необязательно. Существует специализированное программное обеспечение (например, утилита UltraISO), с помощью которого можно сделать все необходимое прямо на компьютере. Вы готовите набор папок и файлов, и с помощью программы формируете образ диска.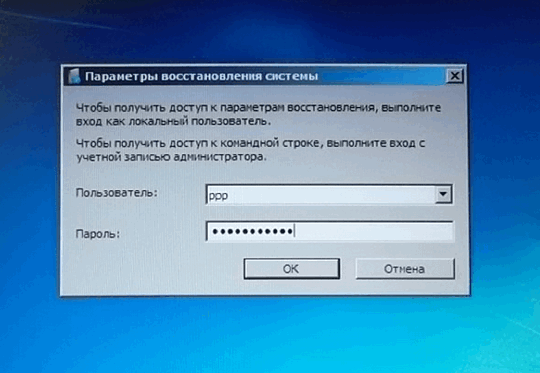
Второй вид – резервная копия операционной системы. Ее можно сделать даже стандартными средствами Windows. Она нужна, чтобы восстановить свою ОС в случае непредвиденных аварийных ситуаций.
Фактически, это слепок жесткого диска . Компьютер сканирует все содержимое указанного HDD, и запаковывает его в специальный архив. Если что-то произойдет – вы всегда сможете восстановить все обратно.
Резервная копия Windows
Чтобы создать бекап данных на диске, никакого дополнительного программного обеспечения устанавливать не нужно. Вам нужно просто сделать следующее:
Весь процесс может занять довольно длительное время. Объемы сохраняемых данных, как правило, велики. В целом, продолжительность зависит от количества копируемой информации, поколения USB или SATA/SAS интерфейсов, скорости сети (смотря куда сохраняется бекап) и производительности компьютера.
Диск восстановления
После завершения процесса создания резервной копии система предложит вам создать специальный диск восстановления. Это комплекс полезных программ , которые могут помочь пользователям, если их ОС перестала запускаться. На нем можно найти утилиты для восстановления загрузочного сектора MBR, комплекты системных файлов , необходимых для запуска, и так далее.
Это комплекс полезных программ , которые могут помочь пользователям, если их ОС перестала запускаться. На нем можно найти утилиты для восстановления загрузочного сектора MBR, комплекты системных файлов , необходимых для запуска, и так далее.
Создание ISO образа
Если вы хотите записать содержимое DVD или CD в цифровом формате ISO, вам потребуется специальная программа . Самый простой и надежный пример такой утилиты – бесплатное приложение ImgBurn.
Если компьютер находится под управлением Windows 7, то для создания образа системы необязательно устанавливать дополнительные программы. Можно воспользоваться сервисом «Архивация и восстановление данных».Для этого необходимо подключить к компьютеру внешний диск или флешку, отформатированные в NTFS, а потом зайти в «Панель управления» и выбрать раздел «Архивация и восстановление». Откроется диалоговое окно, в левой части которого нужно выбрать пункт «Создание образа системы».
Теперь вам предстоит ответить на вопрос системы «Где следует сохранять архив?». Использовать локальный жесткий не рекомендуется. При атаке вирусов или неграмотных действиях пользователя, восстановить с него систему часто оказывается невозможно. Лучше выбрать заранее подключенный к компьютеру внешний накопитель. Можно использовать и диски DVD, но это менее удобно.
Использовать локальный жесткий не рекомендуется. При атаке вирусов или неграмотных действиях пользователя, восстановить с него систему часто оказывается невозможно. Лучше выбрать заранее подключенный к компьютеру внешний накопитель. Можно использовать и диски DVD, но это менее удобно.
Ни при каких обстоятельствах нельзя редактировать полученную архивную копию. Любое изменение полученных данных приведет к тому, что восстановить систему из этого архивного файла будет невозможно.
Теперь необходимо выбрать диски, которые будут заархивированы. Если на внешнем диске достаточно места, а у вас есть много свободного времени, лучше отметить галочкой все локальные диски. Тогда вы можете быть уверены, что все ваши данные будут восстановлены. В противном случае, выбирайте для архивации системный диск C.
В следующем диалоговом окне для подтверждения выбранных параметров нужно нажать на кнопку «Архивировать». Это запустит процесс архивирования системы и в диалоговом окне можно будет увидеть движение зеленого указателя «Выполняется сохранение архива».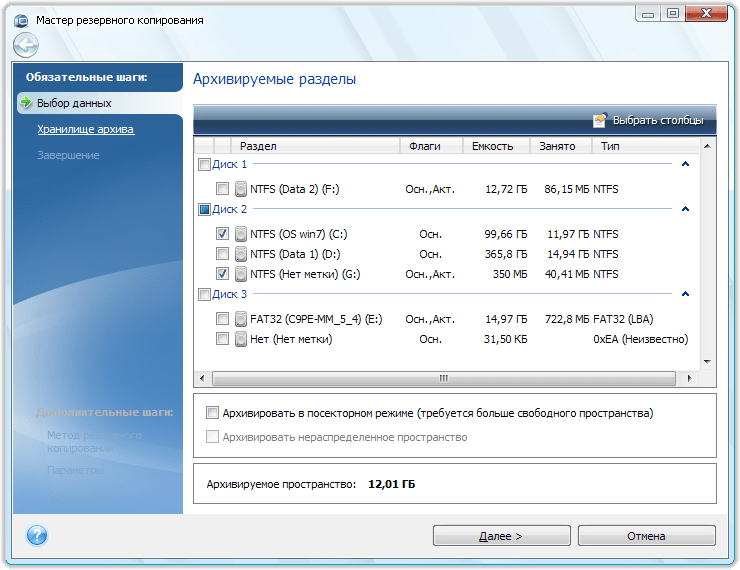 Он показывает, на какой стадии находится процесс.
Он показывает, на какой стадии находится процесс.
Когда создание образа системы подойдет к завершению, появится очередное окно программы с предложением создать «Диск восстановления системы». Если вы не сделали его ранее, то необходимо согласиться и нажать кнопку «Да». Ведь если операционная система не загружается, то без этого диска восстановить созданный образ будет невозможно.
Когда архивация будет закончена, в окне «Создание образа системы» появится уведомление «Архивация выполнена успешно». Нажмите кнопку «Закрыть» для завершения работы программы.
Как создать образ операционной системы при помощи программы Acronis True Image
По сравнению со стандартным архиватором приложение обладает расширенными возможностями. Запустите программу и в главном окне нажмите на пункт «Создать архив». Теперь необходимо выбрать, какой из разделов диска будет сохранен. Чтобы создать копию Windows, нужно нажать на пункт меню «Мой компьютер» и выбрать жесткий диск, на который была установлена операционная система.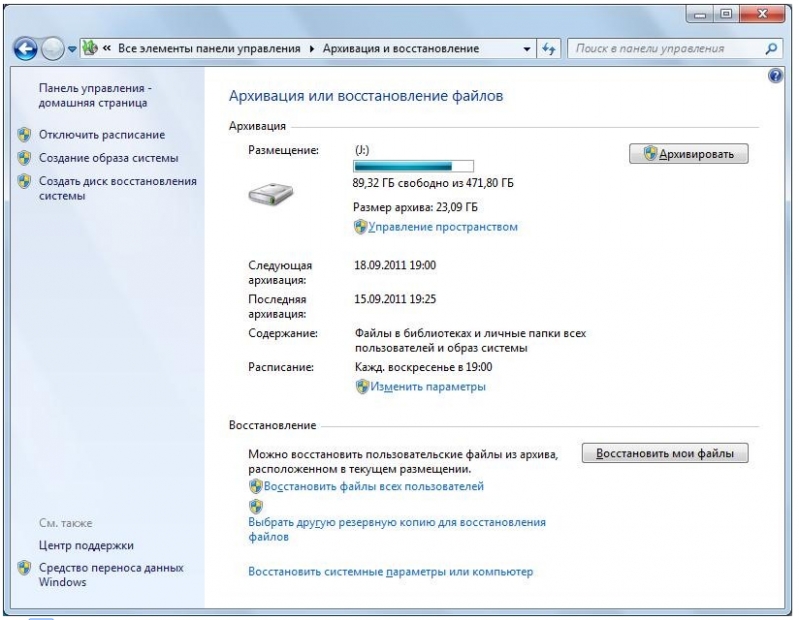 Обычно таким диском является диск C.
Обычно таким диском является диск C.Чтобы архивы с последним состоянием операционной системы были всегда под рукой, в настройках программы рекомендуется установить расписание автоматического резервного копирования.
В следующем диалоговом окне будет описание различных архивов, которые можно создать при помощи Acronis. Просто ознакомьтесь с предложениями программы и нажмите кнопку «Далее». Теперь необходимо указать место сохранения будущего архива. Позаботиться о создании папки для архивных файлов лучше заранее. Как и в предыдущем способе, оптимальным решением будет запись архива на внешний носитель.
Далее нужно выбрать один из типов архивирования, описание которых было в предыдущем окне. Лучшим вариантом является «Создание полного архива», потому что он полностью автономен и не зависит от остальных копий. В диалоговом окне «Параметры резервного копирования» отметьте первый вариант «Использовать параметры по умолчанию» и нажмите «Далее».
Со временем у вас могут накопиться разные образы Windows. Например, можно создать архив операционки с драйверами или без драйверов, «чистый» образ или с уже установленными необходимыми программами. Поэтому в следующем шаге сделайте описание архива, чтобы не перепутать его с другими. Нажмите «Далее» и Acronis приступит к выполнению задания.
Например, можно создать архив операционки с драйверами или без драйверов, «чистый» образ или с уже установленными необходимыми программами. Поэтому в следующем шаге сделайте описание архива, чтобы не перепутать его с другими. Нажмите «Далее» и Acronis приступит к выполнению задания.
Передавать много мелких файлов через Интернет – не очень удобно. Именно по этому, различные сборки операционных систем можно скачать из Интернета в виде образа, сохраненного в формате ISO. Скачанный образ можно хранить на компьютере или записать на любое устройство, таким образом, можно сделать загрузочную флешку Windows или диск.
Если у Вас есть диск, например, с игрой или различными программами, можно создать из диска ISO образ , в котором полностью сохранятся файлы и его структура. Затем используя специальные программы, к примеру Alcohol 120% или Daemon Tools, Вы сможете запускать созданный образ через . Если со временем, Вам нужно будет записать диск из образа , который Вы создали, прочтите статью на данную тему, перейдя по ссылке.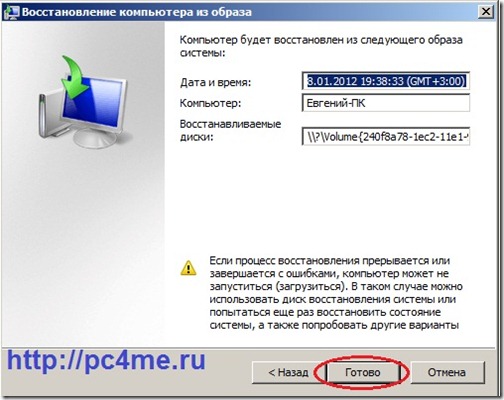
В этой статье мы рассмотрим, как можно сделать ISO образ из файлов и папок. В таком виде их удобнее передавать по сети, да и скорость передачи образа будет выше, чем каждого файла в отдельности.
Для начала рассмотрим создание ISO образа с использованием программы Alcohol 120% . Прочитать описание и Вы можете на нашем сайте, перейдя по ссылке.
В меню слева кликаем по кнопочке «Мастеринг образов» .
Чтобы создать образ из файлов, нажмите на кнопочку «Доб.файлы» . Если нужно создать ISO образ из папки, нажмите «Доб.папку» .
Выберите нужные файлы или папки на компьютере и нажмите «Открыть» .
Можно создать папки и в самой программе, а затем добавить в них файлы. Для этого нажмите правой кнопкой мыши в окне программы и выберите из меню «Новая папка» . Также можно воспользоваться соответствующей кнопочкой, находящейся с правой стороны.
После того, как добавите все файлы, нажмите «Далее» .
Дальше, укажите место на жестком диске, куда нужно сохранить создаваемый ISO образ.![]() В поле «Формат образа»
из выпадающего списка выберите «Образ ISO»
. Можете изменить «Имя образа»
. Нажмите «Старт»
. Я назову образ «MyPhoto»
и сохраню его на рабочем столе.
В поле «Формат образа»
из выпадающего списка выберите «Образ ISO»
. Можете изменить «Имя образа»
. Нажмите «Старт»
. Я назову образ «MyPhoto»
и сохраню его на рабочем столе.
Дождитесь, когда процесс будет завершен. В этом же окне можно увидеть, сколько места занимает созданный ISO образ на компьютере. Нажмите «Готово» .
Теперь на рабочем столе у меня появился созданный образ в формате ISO.
Кликнув по нему два раза мышкой, можно смонтировать образ в виртуальный привод, и посмотреть хранящиеся в нем файлы. Обратите внимание, объем памяти виртуального привода, соответствует размеру созданного образа.
Теперь давайте рассмотрим, как сделать ISO образ, используя программу UltraISO . Она является самой популярной программой, которая используется для создания образов, их редактирования и записи на диск.
Запускаем UltraISO. В нижней части окна программы, найдите нужные файлы и папки на компьютере, и перетащите их в верхнюю область. Также можно выделить их и нажать на кнопочку «Добавить»
.
Также можно выделить их и нажать на кнопочку «Добавить»
.
Образ будет сохранен в указанном месте. Его также можно смонтировать в виртуальный привод.
Думаю, теперь Вам понятно, как, используя описанные программы, можно создать образ ISO из файлов и папок, которые хранятся на Вашем компьютере.
Смотрим видео
ISO-образ системы — спасительная ниточка пользователя, компьютер которого обрушили вирусы. Конечно, никто не хочет вдруг потерять все свои личные данные без возможности восстановления, а потому очень важно время от времени выполнять резервное копирование всех файлов, то есть создавать образ системы.
Без установки дополнительного ПО
- Кликаем по кнопке «Пуск», выбираем пункт меню «Панель управления». Устанавливаем режим просмотра «Мелкие значки» и открываем раздел «Архивация и восстановление».
- В открывшемся окне выбираем «Создание образа системы».
- В новом окне перед пользователем встанет вопрос «Где следует сохранять архив?».
 Выбирать будет предложено из следующих вариантов — съемный жесткий диск, внутренний диск, DVD или сетевом накопитель. Безопаснее и надёжнее всего хранить информацию на съемном жестком диске.
Выбирать будет предложено из следующих вариантов — съемный жесткий диск, внутренний диск, DVD или сетевом накопитель. Безопаснее и надёжнее всего хранить информацию на съемном жестком диске. - Далее решаем вопрос: «Какие диски нужно включить в архивацию?». Можно создать образ хоть всех томов вашей системы, однако чем больше разделов вы отметите галочкой, тем больше места, разумеется, они займут.
- Теперь подтверждаем параметры архивации и жмем кнопку архивировать. Данная процедура займет продолжительное время. Среднестатистический компьютер архивирует 15 Гб информации около 20 минут.
По завершении процедуры архивации система предложит создать диск восстановления. Соглашаемся и ждем, пока пройдет запись. На этом наша работа окончена.
Создание образа с помощью Daemon Tools
- Скачиваем, устанавливаем и запускаем Daemon Tools.
- Вставляем в привод/USB-разъем диск (флешку), на котором будет создан образ.
- В программе кликаем значок «Создать образ диска».

- В окне настроек указываем путь к диску, на котором желаем создать образ. При этом можно выбрать разрешение образы — .mds или.iso
- После указания необходимых параметров жмем кнопку «Старт».
- Осталось лишь дождаться завершения процесса записи.
Создание образа с помощью Alcohol 120%
- Скачиваем, устанавливаем и запускаем Alcohol 120%.
- В разделе «Базовые операции» выбираем «Мастеринг образов», кликаем «Далее» в появившемся окне.
- Откроется окно, в котором можно задать имя образа, а также выбрать все файлы, которые необходимо включить в образ.
- Далее потребуется выбрать папку, в которую будет помещен образ. Кроме того, необходимо убедиться, что в поле «Формат образа» выбран «Образ ISO».
- Нажимаем «Старт».
- По завершении процедуры кликаем кнопку «Готово».
- Образ готов, и вы знаете, где он хранится, а значит, сможете скопировать его куда необходимо, например, на съёмный жесткий диск.
Как видите, способов создать ISO много, и все они довольно простые.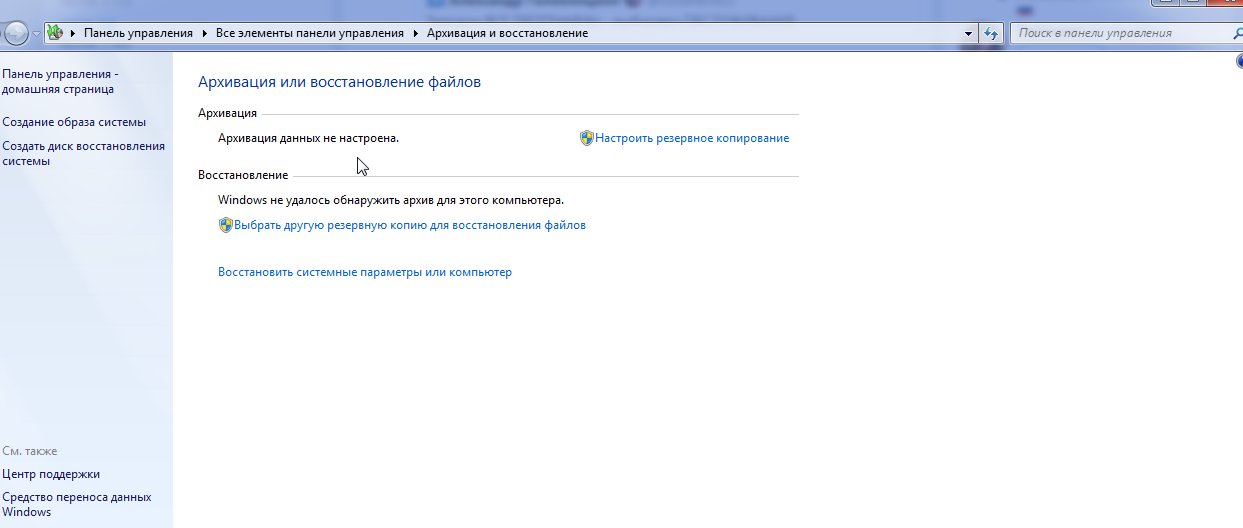 Еще больше информации вы сможете найти в наших статьях
Еще больше информации вы сможете найти в наших статьях
Сбой операции восстановления образа системы (0X80070057)
Всем привет. Недавно столкнулся с проблемой, которую нужно было решить любыми методами. Перепробовал очень многое, но помог только один способ, которому и будет посвящен данный урок.
Данный урок не предназначен для новичка. Он требует определенных знаний и навыков в таких вопросах, как: загрузочная флэшка, создание образа системы, восстановление системы, разделы жесткого диска, командная строка. Здесь опущены некоторые моменты, поэтому начинающий пользователь вряд ли что-то поймет из данного поста. Ну, в общем, начнем.
Ситуация была следующая: Ноутбук с проблемным жестким диском. Необходимо было перенести систему Windows 7 со всеми установками и настройками на новый винчестер. Снятие клона всего диска заканчивалось неудачей. Снятие образа системы различными программами также вылетало в ошибку. И вот, наконец, после очередного сканирования жесткого диска и восстановления поврежденных секторов получилось сделать образ системных разделов стандартными методами Виндовс (Кстати, метод описанный в данной статье будет работать только в том случае, если образ системы сделан именно с помощью штатной программы Windows).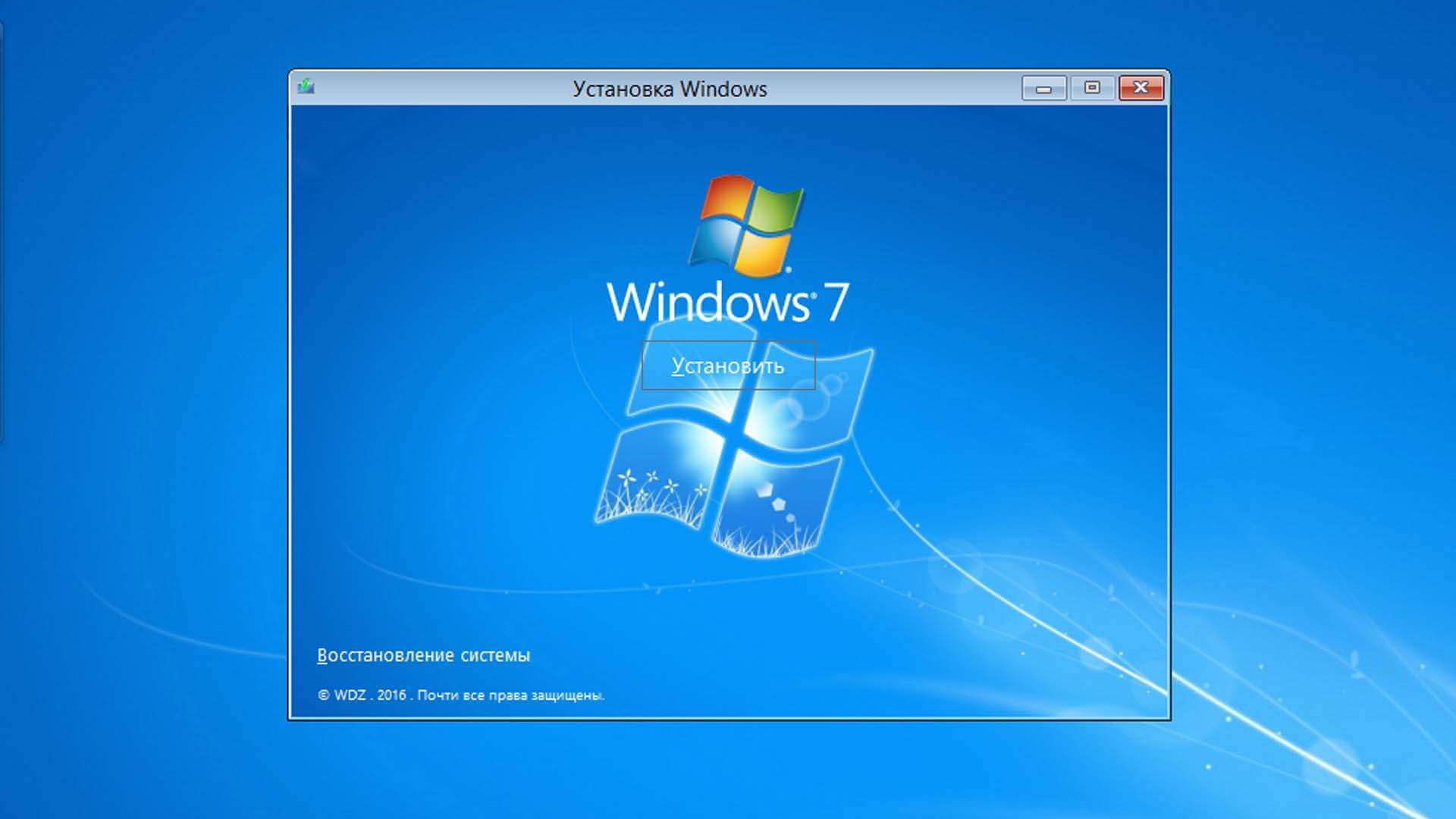
Аллилуйя, вроде как все. Осталось подкинуть флэшку с загрузочным диском и восстановить систему из образа. Но не тут-то было. Все самое интересное только начиналось. Программа восстановления видела нужный образ, но не восстанавливала его выкидывая ошибку: “Сбой операции восстановления образа системы. Сведения об ошибке. Параметр задан неверно. (0X80070057)”. Какие только манипуляции я не производил с разделами на новом винчестере – все бесполезно.
В результате все-таки я нашел способ, решивший мою проблему о котором и пойдет речь ниже.
Итак, вставляю новый жесткий диск который изначально разбит на 3 раздела: C: – 549Мб (зарезервировано системой), D: — 49 Гб (диск на который будет восстанавливаться система), F: — 59 Гб. (диск на который я скинул образ старой системы).
Примечание: Данные размеры разделов изменены поскольку я воспроизвожу ситуацию на виртуальной машине. Реальные же размеры подгонялись под битый жесткий диск и составляли 500мб, 100 гб, и 360 гб соответственно.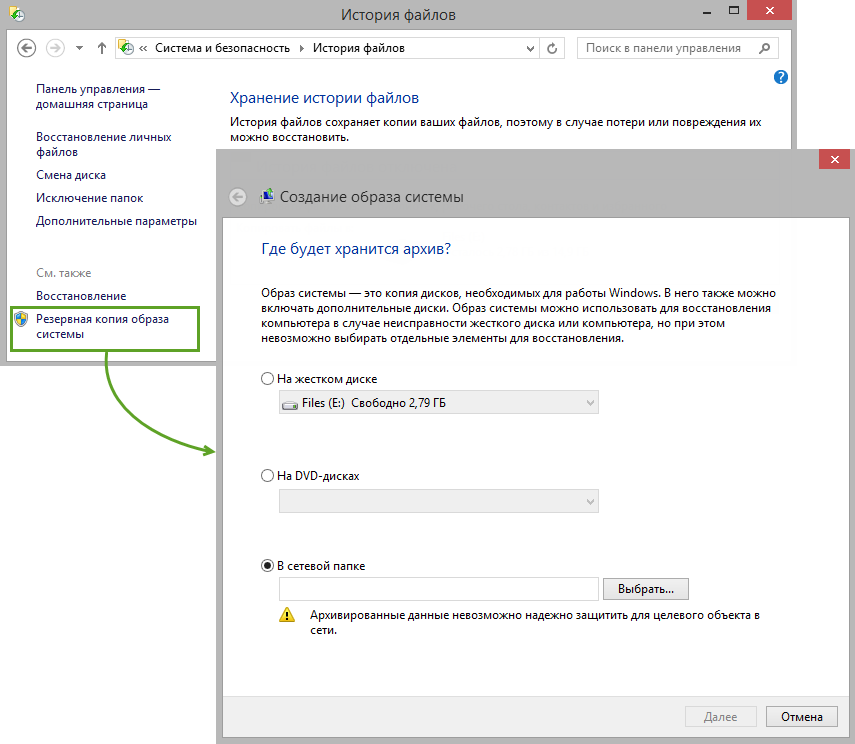
Загружаем свой компьютер с помощью установочной флешки Windows 10 (не опечатка, именно Виндовс 10 – это важно). На этапе выбора языка жмем Shift+F10 для запуска окна командной строки. Ну а дальше понеслась…
Вводим в командной строке команду: notepad. Тем самым запускаем блокнот.
В верхнем меню блокнота выбираем Файл — Открыть
В открывшемся окне выбираем Этот компьютер и в параметре “Тип файлов” задаем Все файлы. Далее будут описаны необязательные действия с переименованием папок, но которые существенно облегчат нам дальнейшую работу в командной строке:
- заходим в раздел диска где лежит образ системы и переименовываем папку “WindowsImageBackup” в папку “1”.
- В папке “1” переименовываем “DESKTOP…” в папку “2”
- В папке “2” переименовываем “Backup…” в папку “3”
- И наконец в папке “3” находим файл, который весит больше других, встаем на него и копируем его название.

Возвращаемся к командной строке. Вводим команды:
- diskpart
- lis vol (для вывода списка разделов на винчестере)
- sel vdis file=f:\1\2\3\9af34e5c-05b9-11e6-89c1-806e6f6e6963 (выбираем образ нашей системы и дописываем ручками расширение “.vhd”)
- attach vdis (прикрепляем данный файл ).
- lis vol (выводим список разделов. Определяем, что будущий раздел под систему – это диск D: который является Том 2, а виртуальный диск с образом системы – Том 4)
- sel vol 4 (выбираем виртуальный диск с образом системы)
- assign letter n (присваиваем ему букву диска n:)
- sel vol 2 (выбираем диск d:)
- format quick fs=NTFS (форматируем диск d:)
- exit (выходим из diskpart)
- dism /capture-image /imagefile:f:\10.wim /capturedir:n: /name:10 (для преобразования диск n: в файл с расширением wim)
Ждем завершения операции.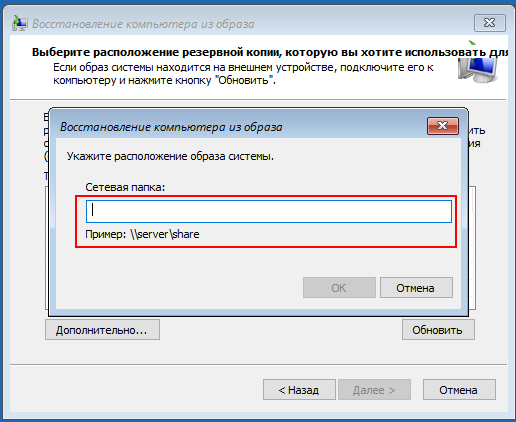 На диске (f:) появляется файл 10.wim.
На диске (f:) появляется файл 10.wim.
- dism /apply-image /imagefile:d:\10.wim /index:1 /applydir:D: (разворачиваем файл wim в раздел (D:)
Произойдет применение образа, дождитесь 100.0% после чего Windows 7 будет восстановлена.
После всех действий произведите проверку системного диска на наличие ошибок командой: chkdsk d: /f (где буква d: обозначает раздел с восстановленной системой).
Далее выходим из командной строки командой “exit”, перезагружаем компьютер и…
В моем случае система не запустилась, выдав черный экран с надписью: “Не удалось запустить Windows. Возможно это произошло из-за недавнего изменения конфигурации оборудования или программного обеспечения. Чтобы устранить ошибку…”
Чтобы исправить данную ошибку я сделал следующее:
- Загрузился с установочной флешки Windows 7
- Прошел по ссылке Восстановление системы.
- Выбрал пункт Восстановление запуска.

Далее система в автоматическом режиме нашла проблему и написала, что для ее устранения потребуется перезапуск.
Перезагрузив компьютер Виндовс 7 завелась, все программы и параметры были восстановлены и радости моей не было предела.
| Компьтерная жизнь в Израиле по русски. | |||||||||||||||||||||||||||||
|---|---|---|---|---|---|---|---|---|---|---|---|---|---|---|---|---|---|---|---|---|---|---|---|---|---|---|---|---|---|
| |||||||||||||||||||||||||||||
| Top of Page | Разработано LiveJournal.com | ||||||||||||||||||||||||||||
Как полностью восстановить компьютер с Windows 7 с помощью образа системы
В нашей статье Создание образа системы Windows 7 мы создали образ системы, используя встроенную функцию резервного копирования и восстановления Windows 7, чтобы создать резервную копию вашего компьютера, которая позволит вам полностью восстановить ваши файлы, изображения, электронную почту и настройки, если вы столкнетесь с компьютерной «катастрофой». Вроде бы все хорошо, но что делать с этим изображением, когда случается беда? Что ж, давайте перейдем к мелочам и посмотрим, как мы можем восстановить ваш компьютер до того состояния, в котором он был на момент создания образа!
Вроде бы все хорошо, но что делать с этим изображением, когда случается беда? Что ж, давайте перейдем к мелочам и посмотрим, как мы можем восстановить ваш компьютер до того состояния, в котором он был на момент создания образа!
Восстановление образа системы Windows 7
Есть два сценария, в которых вы можете оказаться: 1) Windows загружается, но что-то не так.2) Windows не загружается, и что-то действительно не так. И то, и другое можно восстановить, но методы немного разные.
Восстановление образа системы на загрузочный компьютер
- Щелкните Windows Orb , чтобы открыть меню «Пуск». Введите Backup в поле поиска и нажмите Введите .
- Вы найдете «Резервное копирование и восстановление» в списке вверху. Щелкните Резервное копирование и восстановление , чтобы открыть окно панели управления резервным копированием и восстановлением.
- При нажатии Восстановить параметры системы или вашего компьютера окно изменится и отобразит параметры восстановления, включая восстановление системы.

- Поскольку мы восстанавливаем образ системы, нам необходимо использовать расширенные методы восстановления. Щелкните Дополнительные методы восстановления , и вам будут представлены дополнительные параметры.
- Первый вариант — это тот, который нам нужен, поэтому нажмите Использовать образ системы, созданный вами ранее для восстановления компьютера , чтобы открыть окно резервного копирования.
- Нажмите Резервное копирование сейчас и Windows с автоматическим запуском программы резервного копирования в новом окне.
- Выберите место для резервной копии, которое может быть внутренним жестким диском, внешним жестким диском, записывающим устройством DVD, USB-накопителем или сетевым расположением.
 Это место может быть таким же, как и образ системы, если места достаточно. Щелкните Далее .
Это место может быть таким же, как и образ системы, если места достаточно. Щелкните Далее . - Нажмите Далее , и Windows начнет процесс резервного копирования и изменит окно, чтобы показать ход операции.
- По завершении операции резервного копирования закройте окно резервного копирования и вернитесь к исходному окну, с которым мы работали.В этом окне будет предложено «Перезагрузить компьютер и продолжить восстановление». Нажмите Перезагрузить .
Подождите, у вас уже есть резервная копия? Разве это не лишнее? Что ж, Windows хочет создать резервную копию важных файлов, которые могли быть изменены с с момента создания образа вашей системы. Это необходимо для того, чтобы вы не потеряли важные документы или файлы. Сделать резервную копию — мудрое решение!
Окно изменится, и вы сможете выбрать, что для резервного копирования. Я предлагаю оставить настройку по умолчанию «Позволять Windows выбирать».
На этом этапе ваш компьютер начнет перезагрузку. Если образ вашей системы хранится на внешнем жестком диске, убедитесь, что он сейчас подключен к компьютеру. Он не запустится нормально, но будет отображаться как черный экран с белыми буквами, поскольку он загружает специальную программу восстановления вместо обычной Windows.
Это также тот момент, когда восстановление загрузочного и незагружаемого компьютера становится одним и тем же, поэтому вы, вероятно, задаетесь вопросом, почему вы просто не выполнили инструкции, приведенные ниже, в первую очередь! Что ж, выполнив вышеуказанное, вы создали новую резервную копию только ваших важных файлов и документов, поэтому вероятность того, что что-то будет потеряно, меньше.
Перейдите к шагу 2 ниже, чтобы завершить восстановление.
Восстановление образа системы на компьютер, который не загружается
- Вставьте созданный ранее восстановительный CD / DVD в привод CD / DVD и включите компьютер. Если вы нуждаетесь в обновлении или еще не создали его, вы можете найти инструкции в статье Создание образа системы Windows 7.
- Откроется диалоговое окно с просьбой выбрать метод ввода с клавиатуры. Если по умолчанию установлен неправильный язык, измените его и нажмите Далее .

- Ваш жесткий диск будет просканирован, и все установки Windows, установленные в данный момент на диске, будут отображаться в этом поле (полезно, если был выбран верхний вариант). Мы хотим нажать нижнюю кнопку для восстановления образа системы и нажать Далее .
- Щелкните Далее , и вам будут представлены дополнительные параметры. Если у вас несколько дисков, вы можете использовать опцию «Исключить диски», чтобы выбрать, какие диски вы хотите восстановить.
- Параметры по умолчанию верны. Щелкните Далее , чтобы просмотреть сводную страницу, содержащую дату создания образа системы, компьютер, на котором он был создан, и диски, которые необходимо восстановить.
- Если все в порядке, нажмите Готово .
 Вы получите следующее предупреждение. Важно отметить, что предыдущее стирает все на выбранных дисках и заменяет эти данные данными из образа системы, эффективно восстанавливая ваш компьютер до его точного состояния на момент создания образа.
Вы получите следующее предупреждение. Важно отметить, что предыдущее стирает все на выбранных дисках и заменяет эти данные данными из образа системы, эффективно восстанавливая ваш компьютер до его точного состояния на момент создания образа. - Если вы уверены, что хотите продолжить, щелкните Да .
- После завершения восстановления вам также будет предложено восстановить ваши пользовательские файлы. Если вы создали резервную копию ранее, выберите Восстановить мои файлы . Если вы этого не сделали, выберите Отменить .
- После завершения извлеките восстановительный CD / DVD из привода и перезагрузитесь!
При загрузке компьютера вы увидите черный экран со словами «Windows загружает файлы» вместе с индикатором выполнения.
Ваш компьютер и все подключенные диски будут сканироваться на наличие файлов образа системы.По завершении сканирования вы увидите окно с выбранным самым новым образом системы.
Окно прогресса покажет, какая часть процесса завершена.
Будьте терпеливы. Это займет некоторое время.
Если вы еще этого не сделали, вам следует прочитать статью, объясняющую, как создать образ системы в Windows 7. Возможно, вас также заинтересует статья, объясняющая, как смонтировать образ как виртуальный жесткий диск, позволяющий восстановить его. или много файлов без возврата компьютера в более раннее состояние.
или много файлов без возврата компьютера в более раннее состояние.
Резервное копирование и восстановление перезаписывает предыдущий образ системы
При использовании архивации и восстановления Windows для создания резервной копии образа системы на внешнем жестком диске создается папка с именем WindowsImageBackup. Однако, когда вы создаете новый образ на том же диске, Windows 7 / 8.1 / 10 перезаписывает предыдущую резервную копию. Рекомендуется сохранить один или два предыдущих образа системы. Например, у вас не останется системных образов, если ваш компьютер откажет при создании нового образа или последний образ может не восстановиться, в результате чего у вас не останется образа для восстановления.
Вот как сохранить более одного образа системы. После того, как вы создали первый, он сохраняется в папке с именем WindowsImageBackup в корне (скажем, G: / WindowsImageBackup) внешнего жесткого диска. Создайте пустую папку с именем компьютера, для которого вы только что создали резервную копию, а затем переместите файл изображения из папки WindowsImageBackup в новую папку. Переименуйте файл изображения в новой папке, указав имя компьютера и дату. Когда вы создаете новый образ системы, Windows помещает его файл в папку WindowsImageBackup, которую вы также можете переместить в отдельную папку.Или просто переименуйте файл образа системы, хранящийся в папке WindowsImageBackup, с именем, описывающим, с какого компьютера он был взят, и датой. Windows не перезапишет его, потому что не распознает имя файла.
Переименуйте файл изображения в новой папке, указав имя компьютера и дату. Когда вы создаете новый образ системы, Windows помещает его файл в папку WindowsImageBackup, которую вы также можете переместить в отдельную папку.Или просто переименуйте файл образа системы, хранящийся в папке WindowsImageBackup, с именем, описывающим, с какого компьютера он был взят, и датой. Windows не перезапишет его, потому что не распознает имя файла.
Чтобы создать новую папку на диске, найдите ее с помощью компьютера, щелкните запись для внешнего или флэш-накопителя, чтобы открыть ее, щелкните правой кнопкой мыши пустое место в окне диска, наведите указатель мыши на «Создать» и щелкните появляющаяся опция называется Папка.Присвойте папке имя, например «Офисный компьютер», «Домашний ноутбук» и т. Д.
Если вы хотите восстановить определенный образ системы, перемещенный в другую папку, переместите его файл обратно в папку WindowsImageBackup, а затем восстановите его, загрузив систему с помощью диска восстановления Windows, созданного на этом компьютере. Обратите внимание, что Windows 10 создает только USB Recovery [Flash] Drive. Восстановительный диск Windows или диск восстановления позволяют восстанавливать образы системы.
Обратите внимание, что Windows 10 создает только USB Recovery [Flash] Drive. Восстановительный диск Windows или диск восстановления позволяют восстанавливать образы системы.
Создание USB-накопителя восстановления в Windows 10
Обратите внимание, что Repair Disc или Recovery Drive должны быть созданы на том же компьютере, к которому принадлежит образ системы, потому что он использует ту же файловую систему (NTFS, GPT) и разрядность (32-разрядная или 64-разрядная версия Windows 7/8). .1/10).
Этот метод позволяет хранить отдельные, множественные образы системы с разных компьютеров.
Помните, что для загрузки системы с помощью стороннего диска восстановления или флэш-накопителя, диска восстановления Windows (Windows 7 / 8.1) или диска восстановления (Windows 10) тип диска должен быть установлен в качестве первого загрузочного устройства в BIOS ПК или UEFI BIOS. ПК с Windows начали поставляться с новым UEFI BIOS начиная с Windows 7, который может препятствовать загрузке системы с загрузочных дисков или дисководов.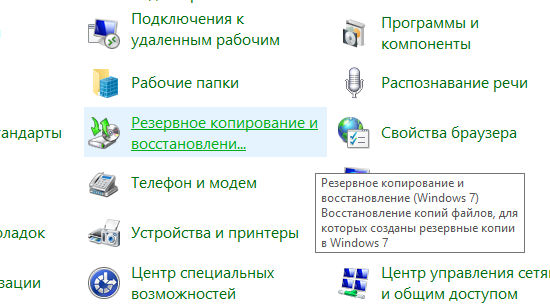 В следующем сообщении содержится информация о том, как отключить защиту UEFI.
В следующем сообщении содержится информация о том, как отключить защиту UEFI.
Диск восстановления Windows 7 не загружает систему
Создание и восстановление резервной копии в Windows 10 — что такое образ системы?
У вас должна быть возможность создавать резервные копии ваших конфиденциальных данных. Вы также сможете восстановить эту резервную копию, если это необходимо. Тема этого поста — научить вас создавать резервные копии данных в Windows 10, а также восстанавливать их.
Резервное копирование вашего ПК с историей файловДля этого требуется внешний диск или сетевое расположение.Выберите Пуск> Параметры> Обновление и безопасность> Резервное копирование.
Вы хотите, чтобы сам компьютер автоматически создавал резервную копию? Если да, включите резервное копирование с помощью истории файлов. Однако, прежде чем что-либо делать, лучше сначала нажать кнопку «Дополнительные параметры».
Если Windows обнаружила внешний диск, вы можете щелкнуть «Резервное копирование сейчас», чтобы создать резервную копию.
- Резервное копирование моих файлов : необходимо указать, что резервное копирование данных должно выполняться ежедневно, каждые несколько часов или даже каждые несколько минут.(Конечно, если включен режим автоматического резервного копирования). Параметр по умолчанию — каждый час.
- Поддерживать мои резервные копии : Здесь вы должны указать, как долго каждый файл резервной копии должен оставаться в сохраненном месте. Другими словами, вы должны указать здесь, когда этот файл должен быть удален. В любом случае объем внешнего запоминающего устройства ограничен. Поэтому со временем лучше удалять старые резервные копии, чтобы было свободное место для создания новых файлов. Как видно на рисунке ниже, по умолчанию эти файлы не удаляются автоматически.Остерегайтесь возможных последствий такого выбора.

Ряд пользовательских папок были выбраны Windows для резервного копирования по умолчанию. Вы можете:
- Выбрать другие папки : Щелкните Добавить папку.
- Удалите любую из этих папок из процесса резервного копирования. : Щелкните нужную папку и выберите «Удалить».
- Удалить подпапку из процесса резервного копирования : В разделе «Исключить эти папки» нажмите «Добавить папку».
С этого момента Windows будет выполнять резервное копирование указанных папок в указанное время в место в сети / на внешний диск. Или вы можете сделать это вручную.
Теперь предположим, что одна или несколько из этих данных были удалены по ошибке или случайно. Сделанная вами резервная копия теперь придет вам на помощь. Просто перейдите в место, где хранятся файлы резервных копий, затем выберите нужный файл или файлы и скопируйте их в нужное место.
Резервное копирование и восстановление (Windows 7) Вы также можете создавать более сложные и мощные резервные копии. Фактически, можно сделать полную резервную копию всего диска, на котором установлена Windows (или фактически любого из дисков компьютера). Но для начала лучше познакомиться с понятием файла образа системы.
Фактически, можно сделать полную резервную копию всего диска, на котором установлена Windows (или фактически любого из дисков компьютера). Но для начала лучше познакомиться с понятием файла образа системы.
Образ системы — это файл (или набор файлов), который содержит все, что есть на жестком диске ПК, или только из одного раздела. Программа создания образа системы смотрит на жесткий диск, копируя все по крупицам.После этого у вас есть полный образ системы, который вы можете скопировать обратно на диск, чтобы восстановить состояние системы. Образ системы содержит полный снимок всего, что находится на жестком диске компьютера в любой момент времени. Итак, если у вас есть 500 ГБ места на диске 1 ТБ, образ системы будет около 500 ГБ. Вы должны использовать тот же инструмент, который вы использовали для создания образа системы, чтобы восстановить его. Сама Windows создает системные образы, содержащие несколько файлов с расширениями . xml и .vhd.
xml и .vhd.
Источник этого раздела: howtogeek.com
Создание резервной копии с помощью образа системыНажмите кнопку «Пуск», затем выберите «Панель управления»> «Резервное копирование и восстановление» (Windows 7).
На левой панели выберите Создать образ системы и следуйте инструкциям мастера.
На первой странице нужно указать, где хранится эта резервная копия.
- На жестком диске (лучше выбрать жесткий диск, на котором в этой Windows жесткий диск не установлен). Этот диск должен быть отформатирован в файловой системе NTFS.
- На одном или нескольких DVD-дисках
- В месте в сети (общая папка, в которой у вас есть разрешение на запись)
На следующей странице вам нужно указать, какие элементы должны быть скопированы. Как видите, диск C выбран по умолчанию и не может быть удален из выбранного режима. Почему? Потому что Windows установлена на этом диске и фактически является основным элементом, который должен присутствовать в образе системы.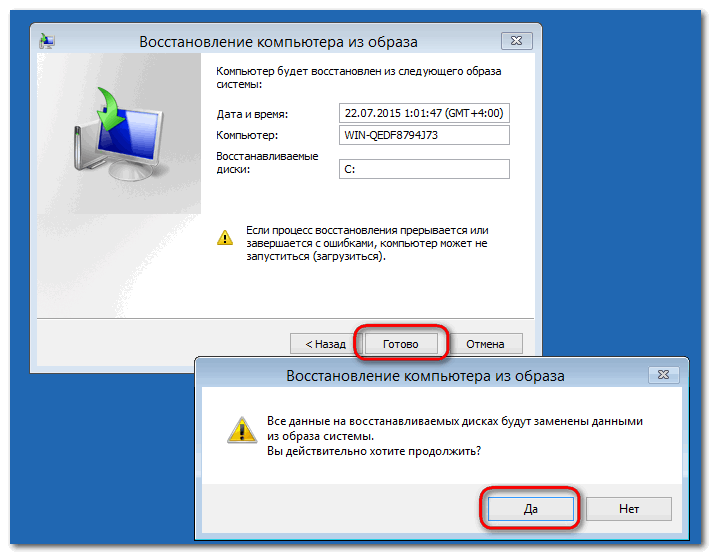
Вы также можете выбрать любой другой локальный диск. (Если, конечно, вы не хотите сохранить резервную копию на этот диск)
На третьей странице нажмите «Начать резервное копирование», чтобы начать процесс резервного копирования.
Когда вы закончите, вы увидите, что в папке под названием WindowsImageBackup и внутри подпапки с тем же именем, что и компьютер, есть следующие папки:
Помните, что лучше сохранить эту резервную копию где-нибудь, а не на жестком диске. диск, на котором установлена Windows, или хотя бы сохранить его копию на внешнем жестком диске.
Создать обычную резервную копиюНажмите кнопку «Пуск», затем выберите «Панель управления»> «Резервное копирование и восстановление» (Windows 7).Щелкните по Настроить резервное копирование.
Появится мастер. На первой странице вам нужно указать, где должна храниться эта резервная копия:
На следующей странице у вас есть два варианта:
- Позвольте Windows выбрать (рекомендуется)
- Позвольте мне выбрать
Позвольте Windows выбрать (рекомендуется) : Window Будет создавать резервные копии файлов данных, сохраненных в библиотеках, на рабочем столе и в папках Windows по умолчанию. Windows также создаст образ системы, который можно использовать для восстановления вашего компьютера, если он перестанет работать.Резервное копирование этих элементов будет производиться по регулярному графику.
Windows также создаст образ системы, который можно использовать для восстановления вашего компьютера, если он перестанет работать.Резервное копирование этих элементов будет производиться по регулярному графику.
Если вы выберете этот пункт, появится следующая страница:
Итак, вы можете нажать «Сохранить настройки» и запустить резервное копирование. Вы еще не видели все настройки и параметры на этой странице в этом посте? Да, это правда. Фактически, выбрав вариант по умолчанию, вы будете направлены на создание резервной копии с образом системы.
Позвольте мне выбрать : вы можете выбрать библиотеки и папки, а также включить ли в резервную копию образ системы.Резервное копирование выбранных вами элементов будет выполняться по регулярному графику.
Если вы выберете этот элемент, появится следующая страница:
Как видите, вы можете создать собственную резервную копию. Вы даже можете указать, что эта резервная копия содержит файлы только в одной или нескольких подпапках. Вы даже можете снять флажок «Включить системный образ дисков».
Вы даже можете снять флажок «Включить системный образ дисков».
Затем на следующей странице вы можете сохранить настройки и начать процесс резервного копирования. Вы также можете щелкнуть по расписанию изменений, чтобы установить расписание для этого резервного копирования.
Итак, вы можете нажать «Сохранить настройки» и запустить резервное копирование. Вы еще не видели все настройки и параметры на этой странице в этом посте? Да, это правда. Фактически, выбрав вариант по умолчанию, вы будете направлены на создание резервной копии с образом системы.
Позвольте мне выбрать : вы можете выбрать библиотеки и папки, а также включить ли в резервную копию образ системы. Резервное копирование выбранных вами элементов будет выполняться по регулярному графику.
Если вы выберете этот элемент, появится следующая страница:
Как видите, вы можете создать собственную резервную копию.Вы даже можете указать, что эта резервная копия содержит файлы только в одной или нескольких подпапках.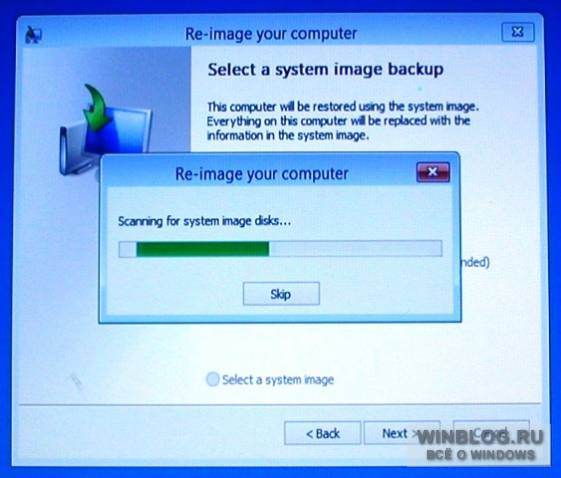 Вы даже можете снять флажок «Включить системный образ дисков».
Вы даже можете снять флажок «Включить системный образ дисков».
Затем на следующей странице вы можете сохранить настройки и начать процесс резервного копирования. Вы также можете щелкнуть по расписанию изменений, чтобы установить расписание для этого резервного копирования.
Изображение процесса создания этой резервной копии:
ВосстановлениеНажмите кнопку «Пуск», затем выберите «Панель управления»> «Резервное копирование и восстановление» (Windows 7).Выполните одно из следующих действий:
- Чтобы восстановить файлы, выберите «Восстановить мои файлы».
- Чтобы восстановить файлы всех пользователей, выберите «Восстановить файлы всех пользователей».
Когда ваш компьютер (или сама Windows) выйдет из строя, вы должны использовать резервную копию образа системы и восстановить ее. Для этого необходимо загрузить компьютер с ремонтного диска.
Значит, вы должны были создать такой диск до того, как возникла эта проблема.Чтобы сделать этот диск, вставьте компакт-диск или DVD-диск в дисковод компьютера, затем нажмите кнопку «Пуск», затем выберите «Панель управления»> «Резервное копирование и восстановление» (Windows 7).
Затем на левой панели щелкните Создать диск восстановления системы. Появится диалоговое окно. Выберите свой диск и нажмите «Создать диск».
Храните ремонтный диск в надежном месте.
Обычное резервное копирование или резервное копирование образа системы — какой вариант лучше для частных лиц?
Вы заслуживаете похлопывания по спине.Вы поняли, что резервное копирование вашей ценной информации важно, вы купили внешнее устройство для сохранения резервных копий и готовы начать работу. Вы знаете, что Microsoft любезно разместила утилиту резервного копирования, которая может сделать всю тяжелую работу за вас, и вы знаете, что ее можно найти в Панели управления. Однако когда вы дойдете до него, вы также увидите ссылку Создать образ системы . О чем это?
О чем это?
Два инструмента делают одно и то же?
Вы все знаете, что резервная копия — это, по сути, резервная копия ваших важных данных, но, как мы уже знаем, простое копирование и вставка всех файлов на внешний жесткий диск не работает достаточно хорошо.С помощью утилиты резервного копирования вся информация надежно копируется и передается на ваше устройство хранения резервных копий. Это также гарантирует, что при необходимости данные будут восстановлены с той же структурой файлов и папок.
Инструмент создания образа системы делает немного больше, чем просто передает файлы. Он создает снимок (или изображение) текущего состояния вашего ПК. Наряду с файлами он также сохраняет ваши установленные приложения, драйверы, настройки и изменения, внесенные в ваши операционные системы, и помещает все в один довольно большой файл.Выполняя восстановление из образа системы, помимо восстановления файлов и папок, вы также восстанавливаете полную конфигурацию Windows в том виде, в котором она была при создании образа.
Как видите, у нас есть два инструмента, которые, казалось бы, делают одно и то же двумя разными способами. Давайте сравним их.
Скорость и место для хранения
Время, необходимое для завершения резервного копирования, зависит от двух основных факторов — объема данных, для которых необходимо выполнить резервное копирование, и мощности аппаратных компонентов ПК.Однако при прочих равных резервное копирование образа системы займет больше времени. Это потому, что, помимо файлов, необходимо создать резервную копию гораздо большего, а затем поместить ее в один файл. Создание образа системы также занимает больше места, и об этом обязательно нужно помнить, особенно если у вас внешний диск небольшой емкости.
Полное резервное копирование также может занять некоторое время, но его преимущество состоит в том, что после того, как вы сделаете одно полное резервное копирование, вы можете положиться на инкрементное и дифференциальное резервное копирование, которые занимают значительно меньше времени.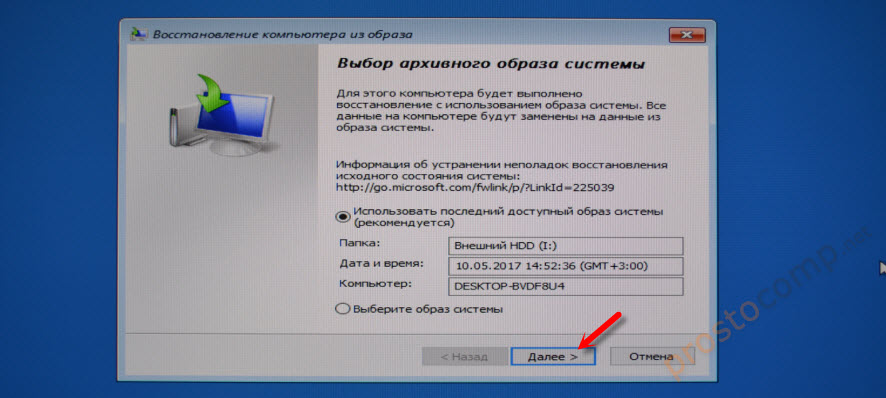 С образом системы это невозможно.
С образом системы это невозможно.
Гибкость
Некоторые из ваших файлов очень важны, и некоторые из них вы не прочь потерять. Обычная утилита резервного копирования Windows позволяет вам выбрать, для каких файлов и папок вы хотите создать резервную копию. У вас также есть возможность восстановить выбор элементов.
С резервной копией образа системы это ситуация «все или ничего». Резервное копирование в образ означает резервное копирование всего диска. Когда вы восстанавливаете данные, теоретически можно выбрать только определенные файлы, но этот процесс является громоздким и требует определенного уровня технических навыков.
Совместимость
Если вы сделаете обычное резервное копирование важной информации, купите компьютер, а затем попытаетесь восстановить данные на новой машине, у вас не должно возникнуть никаких проблем. Однако, если вы полагаетесь на образ системы, вы столкнетесь с проблемами совместимости. Вы, , могли бы просто успешно восстановить образ системы на другом компьютере, если конфигурация оборудования идентична, но в целом ваши шансы невелики.
Обычная резервная копия, образ системы или и то, и другое
На первый взгляд кажется, что нормальное резервное копирование имеет ряд преимуществ перед образом системы, когда дело касается скорости и удобства использования, но это только потому, что образ системы имеет очень конкретную цель.Его идея состоит в том, чтобы исключить необходимость переустановки Windows в случае худшего. Например, если на ваш компьютер попала мощная вредоносная программа, и вы не можете полностью удалить все следы заражения, восстановление образа системы — самый простой способ получить полностью работоспособный компьютер без вредоносных программ. Это также лучший выход, когда ваш жесткий диск выходит из строя, и вам нужно снова запустить старую систему. Очевидно, что хранить старый образ системы бессмысленно, поэтому в идеале ваш образ должен быть свежим.Его создание занимает некоторое время, но на обычном ПК это можно сделать в одночасье, поэтому, если у вас нет недостатка во внешнем хранилище данных, мало оправданий тому, чтобы не сохранить доступный образ системы.
Однако если вы хотите быть уверены, что не потеряете данные в случае чего-то плохого, приоритетом должно быть обычное резервное копирование. В отличие от образа системы, вы можете восстановить данные на другом компьютере, что очень важно, потому что вы не будете использовать тот же компьютер до конца времени. Это гораздо более быстрое решение, и хотя оно может быть не идеальным в ситуации аварийного восстановления, оно идеально подходит для решения более распространенных проблем, таких как случайное удаление важного документа.
Образ системы Windows 7
- Домашняя страница
- Образ системы Windows 7
Все время Последние 24 часа Прошлая неделя Прошлый месяц
38 Список результатов Образ системы Windows 7
Резервное копирование Windows 7 путем создания образа системы…
Control Social.technet.microsoft.com Посетите сайт
Чтобы создать образ системы Windows 7 , выполните следующие действия: Щелкните Пуск> Панель управления; На странице Панели управления в разделе Система и Безопасность щелкните Резервное копирование компьютера.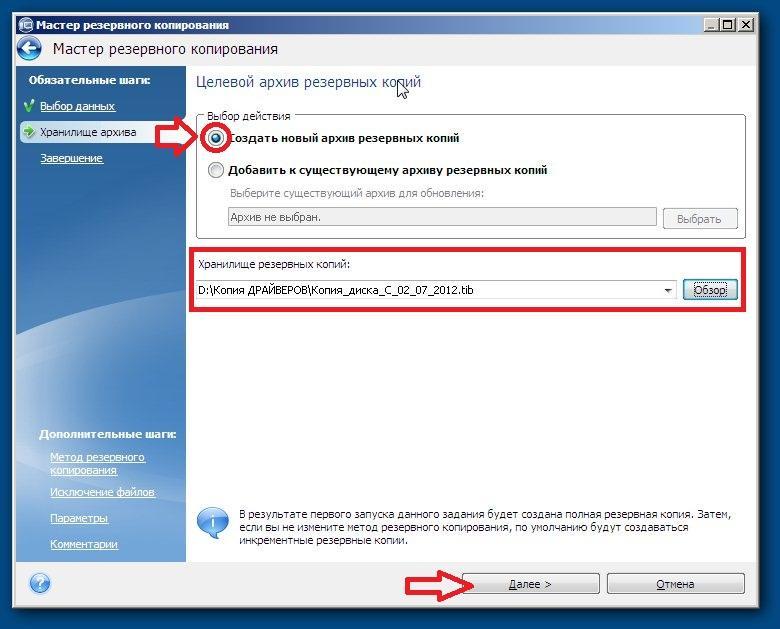 На странице Подтвердите настройки резервного копирования вы получите уведомление о том, сколько места потребуется для образа системы , в этом случае у нас есть свободный раздел. 35 ГБ и образ системы потребуется примерно 10 ГБ, так что все в порядке.
На странице Подтвердите настройки резервного копирования вы получите уведомление о том, сколько места потребуется для образа системы , в этом случае у нас есть свободный раздел. 35 ГБ и образ системы потребуется примерно 10 ГБ, так что все в порядке.
См. Также : Windows AppsПоказать больше
Как создать резервную копию образа системы в Windows 7, 8,…
Щелкните Howtogeek.com Посетите сайт
Откройте образ системы Резервное копирование в Windows 7 . Нажмите «Пуск», щелкните стрелку справа от пункта «Начало работы», а затем щелкните «Резервное копирование файлов». В окне «Резервное копирование и восстановление» щелкните ссылку «Создать образ системы ». Шаг 2. Создайте резервную копию образа системы .После того, как вы открыли инструмент образа системы , шаги для создания
См.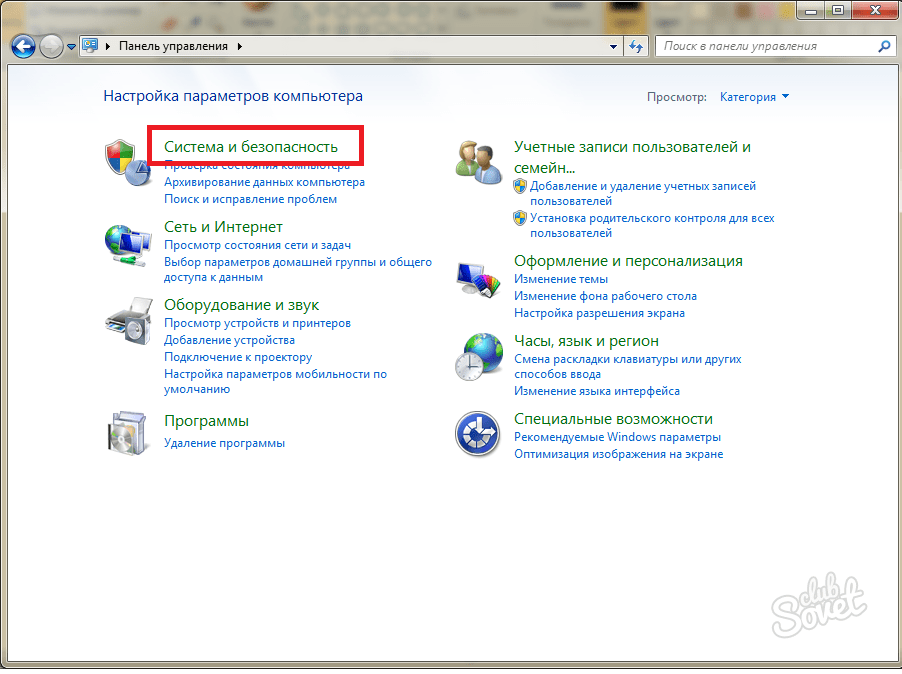 Также : Windows Apps Показать больше
Также : Windows Apps Показать больше
Создание образа системы с помощью резервного копирования и восстановления Windows 7
Windows Ubackup.com Посетите сайт
Чтобы выполнить восстановление образа системы в Windows 7 , выполните следующие действия: 1. Войдите в меню загрузки Windows и выберите «Войти в AOMEI Backupper». Откроется интерфейс AOMEI Backupper.2. Щелкните «Восстановить»> «Выбрать файл образа », чтобы выбрать образ системы Windows 7 . 3. Установите флажок «Восстановить эту резервную копию системы » и нажмите «Далее >>». 4.
Расчетное время чтения: 7 минут
См. Также : Приложения Windows Показать больше
Создайте образ системы Windows 7 для полного резервного копирования и
Windows Raymond. cc Посетите сайт
cc Посетите сайт
Одна вещь, которая была введена в Windows Vista и стала более доступной в Windows 7 , — это встроенная возможность создания полной резервной копии образа вашей системы , чтобы его можно было восстановить, когда Windows окажется поврежденной или не загрузочной.Использование встроенного в образа системы Windows резервной копии является хорошим преимуществом в том, что вам не нужно устанавливать какое-либо стороннее программное обеспечение, такое как Acronis TrueImage или
Расчетное время чтения: 6 минут
См. Также : Windows AppsПоказать больше
Как восстановить резервные копии образа системы в Windows 7, 8,…
Щелкните Howtogeek.com Посетите сайт
Щелкните плитку «Устранение неполадок», щелкните «Дополнительные параметры», а затем щелкните « System Image Recovery. ». В Windows 7 перезагрузите компьютер и нажмите клавишу «F8» во время загрузки. Выберите вариант «Восстановить компьютер» и нажмите Enter, чтобы загрузиться в режим восстановления. При появлении запроса выберите раскладку клавиатуры, а затем выберите
». В Windows 7 перезагрузите компьютер и нажмите клавишу «F8» во время загрузки. Выберите вариант «Восстановить компьютер» и нажмите Enter, чтобы загрузиться в режим восстановления. При появлении запроса выберите раскладку клавиатуры, а затем выберите
См. Также : Приложения Windows Показать еще
Загрузка образа для восстановления Windows 7, доступная через USB…
Windows Dell.com Посетите сайт
Образ для восстановления Windows 7 для систем Skylake доступен только в системах, приобретенных с заводской установкой Windows 8.1 или 10 до Windows 7 Professional с лицензией на более раннюю версию системы . После того, как вы определили, что у вас есть Skylake system и что у вас есть соответствующие права, убедитесь, что образ для восстановления Dell абсолютно необходим.
См. Также : Загрузить приложения, приложения WindowsПоказать больше
Загрузите образы ISO для Windows 7, 8.1 или 10 напрямую с
Windows Raymond.cc Посетите сайт
При чистой установке ОС Windows с операционной системой вам понадобится установочный диск под рукой или образ ISO , который становится все труднее найти для некоторых версий Windows .Здесь мы покажем вам, как легко загрузить Windows 7, , 8.1 и 10 ISO напрямую от Microsoft.
См. Также : Загрузка приложений, Windows AppsПоказать больше
Windows 7 Загрузка ISO (образ диска / файл): Win7…
Вызывается Thereportertimes.com Посетите сайт
Говоря о версии Windows 7 Ultimate, я хотел бы дать ей хорошую оценку. Microsoft назвала ее лучшей ОС (операционная система , система ).Microsoft назвала это…
Microsoft назвала ее лучшей ОС (операционная система , система ).Microsoft назвала это…
Расчетное время чтения: 4 минуты
См. Также : Загрузка приложений, Windows AppsПоказать больше
[Windows 10] Как создать и использовать систему Windows…
Выберите Asus.com Посетите сайт
В поле System and Security выберите [Backup and Restore ( Windows 7 )] ③. Выберите [Создать образ системы ] ④. В поле На жестком диске выберите диск, на котором вы хотите сохранить образ системы ⑤, а затем нажмите [Далее] ⑥.Система перечисляет диски, для которых будет выполнено резервное копирование, и необходимое дисковое пространство.
См. Также : Приложения Windows Показать еще
Как создать образ системы Windows в Windows 7 и
Windows Bleepingcomputer. com Посетите сайт
com Посетите сайт
Windows 7, и Windows 8 включает возможность создания образа системы , который можно использовать для восстановления жестких дисков вашего компьютера до того состояния, в котором они находились…
См. Также : Windows AppsПоказать еще
Windows 7 Образ системы в соцсетях.technet.microsoft.com
В Social.technet.microsoft.com Посетите сайт
Я собираюсь заменить свой жесткий диск в течение следующих нескольких дней. У него проблемы, и я считаю, что это произойдет через несколько дней после сбоя. Мой план состоит в том, чтобы заменить старый жесткий диск на новый и переустановить windows 7 Pro, а затем использовать образ системы из Windows Home (старый жесткий диск), чтобы восстановить мой компьютер.
См.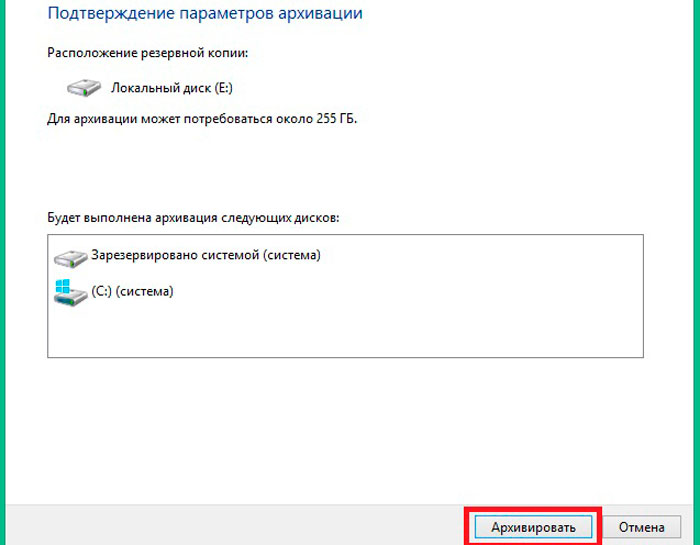 Также : Социальные приложения, приложения Windows Показать больше
Также : Социальные приложения, приложения Windows Показать больше
Резервное копирование и восстановление вашего ПК
Поддержка паролей.microsoft.com Посетите сайт
Создайте образ системы . Система Образы содержат всю информацию о вашем ПК в определенном состоянии. Щелкните правой кнопкой мыши кнопку «Пуск», затем выберите «Панель управления»> «Система » и «Обслуживание»> «Резервное копирование и восстановление». На левой панели выберите «Создать образ системы » и следуйте инструкциям мастера. Если вам будет предложено ввести пароль администратора или подтверждение, введите пароль или предоставьте подтверждение.
См. Также : Бесплатные приложения Показать еще
Создайте образ системы Windows 7 и восстановите его из
Щелкните Us.informatiweb.net Посетите сайт
Создайте образ системы Windows 7 .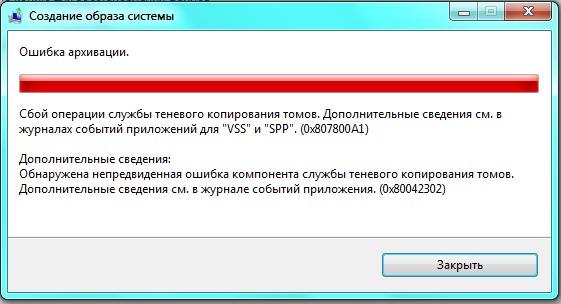 Для начала откройте панель управления. Щелкните: Система и безопасность. Щелкните: Резервное копирование и восстановление. Щелкните: Создать образ системы . Выберите внешний жесткий диск, на котором вы хотите сохранить резервную копию Windows .В папке «Документы» у вас есть тестовый файл.
Для начала откройте панель управления. Щелкните: Система и безопасность. Щелкните: Резервное копирование и восстановление. Щелкните: Создать образ системы . Выберите внешний жесткий диск, на котором вы хотите сохранить резервную копию Windows .В папке «Документы» у вас есть тестовый файл.
Расчетное время чтения: 3 минуты
См. Также : Приложения для Windows Показать больше
Как создать образ системы Windows 7 YouTube
System Youtube.com Посетите сайт
Это руководство поможет создать образ системы Windows 7 # CreateSystemImage # Windows7SystemImage # Windows7 Спасибо друзьям за просмотр этого видео, пожалуйста, подпишитесь на
См. Также : Windows AppsПоказать больше
Образы системы Win 7 инкрементные или нет? Форумы Windows 10
Создание семи форумов.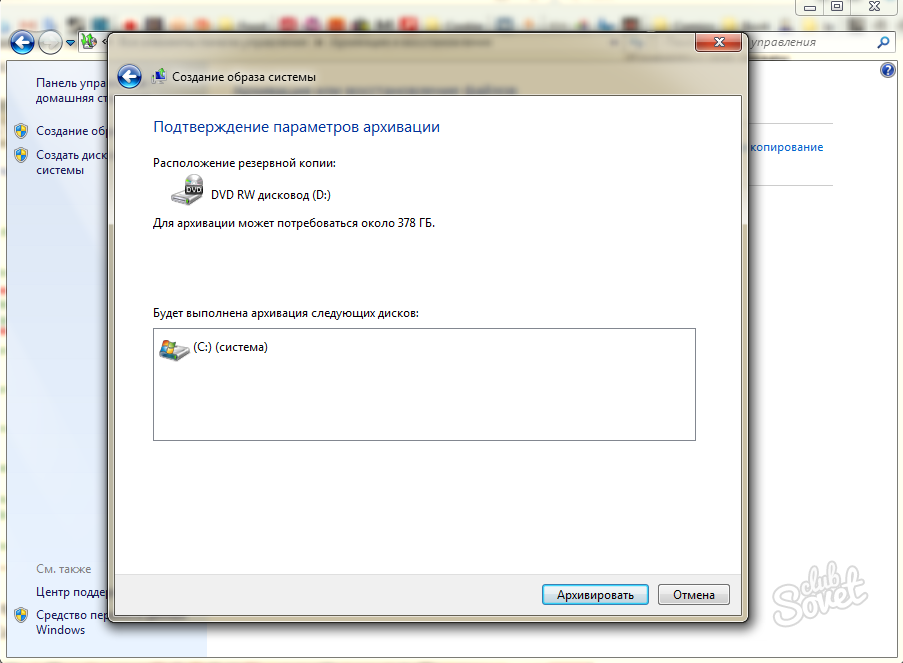 com Посетите сайт
com Посетите сайт
Я только что запустил диск windows 7 и проверил функцию восстановления после создания нескольких (или мне так казалось) резервных копий моего компьютера, создав образ системы . Я обнаружил, что могу получить доступ только к той резервной копии, которую я создал сегодня, несмотря на то, что функция управления пространством сообщала мне, что я могу удалить все, кроме большинства
См. Также : Windows AppsПоказать больше
Как загрузить Windows 7 бесплатно (легально) Убергизмо
Не уберизмо.com Посетите сайт
Теперь вы можете просто использовать внешний диск, на котором вы записали образ ISO и загрузить с него компьютер, чтобы установить Windows 7 .. Получите сменный диск. Если по какой-то причине вышеупомянутый метод не сработал для вас, вы также можете получить новый диск (в большинстве случаев бесплатно).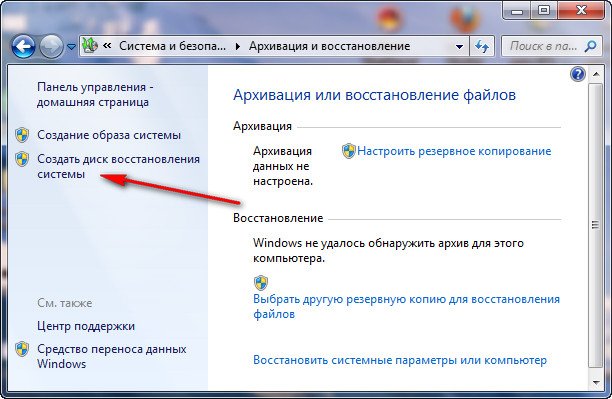
См. Также : Скачать приложения, приложения Windows Показать больше
Использование образа системы Windows 7 TweakHound
System Tweakhound.com Посетите сайт
Windows 7 может создавать образ системы . Системный образ резервная копия Windows Резервное копирование предоставляет вам возможность создать системный образ , который является точным образом диска. Образ системы включает в себя Windows и настройки, программы и файлы вашей системы . Вы можете использовать образ системы для восстановления содержимого вашего компьютера, если ваш жесткий диск
Расчетное время чтения: 2 минуты
См. Также : Приложения Windows Показать больше
Как создать образ системы в Windows 7 YouTube
Забудьте о Youtube. com Посетите сайт
com Посетите сайт
Следуйте пошаговым инструкциям и узнайте, как создать образ системы в windows 7 , чтобы сделать резервную копию всех данных, сохраненных на вашем компьютере. to che
См. также : Приложения Windows Показать еще
Как создать резервную копию образа системы Windows 7
System Anotherwindowsblog.com Посетите сайт
— Резервное копирование Windows 7 поможет вам создать инкрементные резервные копии образа системы .Это существенно помогает сократить время, необходимое для резервного копирования всей системы , потому что будут скопированы только изменения, внесенные в систему (новые файлы, программы и т. Д.) После первоначального полного резервного копирования.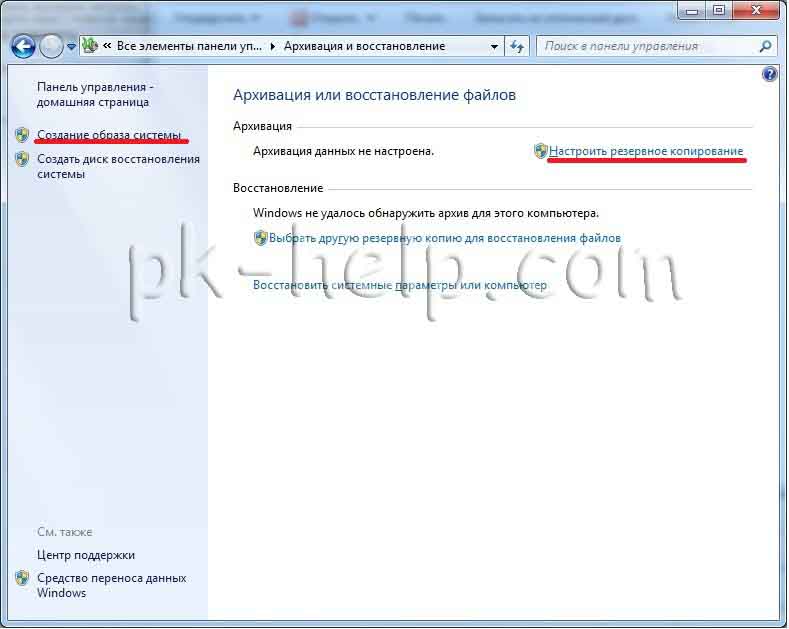
См. Также : Windows Apps Показать больше
Как создать образ системы в Windows 7 — манекены
Drive Dummies.com Посетите сайт
Системный образ создает моментальный снимок вашего жесткого диска и может сэкономить время в случае сбоя жесткого диска. Windows 7 позволяет легко создать образ системы вашего жесткого диска в любое время. Если у вас есть доступное дисковое пространство на устройстве резервного копирования, Windows Backup может создать […]
См. Также : Windows AppsПоказать больше
Dell Windows 7 ISO Загрузки Сообщество Dell
Windows Dell.com Посетите сайт
Версии Windows 7 Home Premium или Ultimate по ISO не содержат дополнительных обновлений Windows (до января 2016 г. ) или дополнительной поддержки драйверов (USB 3, контроллеры хранилища и исправления NVME для оборудования Intel Skylake до 6-го поколения), добавленные Dell для Windows 7 Professional и в остальном идентичны Microsoft Windows 7 SP1
) или дополнительной поддержки драйверов (USB 3, контроллеры хранилища и исправления NVME для оборудования Intel Skylake до 6-го поколения), добавленные Dell для Windows 7 Professional и в остальном идентичны Microsoft Windows 7 SP1
См. также : Загрузить приложения, приложения Windows
Образ системы Windows 7 пуста? Решенный форум Windows 10
Резервное копирование семи форумов.com Посетите сайт
Восстановление образа системы на пустом внешнем диске Я сделал резервную копию системы моего раздела системы C: с помощью средства резервного копирования и восстановления Windows 7 на внешнем диске. Теперь я купил еще один внешний диск и хотел восстановить на нем свою резервную копию, чтобы проверить восстановление на пустом диске (для случая
См. Также : Windows AppsПоказать больше
Можете ли вы восстановить образ системы Windows 7 в A Разное
Щелкните Runyoncanyon-losangeles. com Посетите сайт
com Посетите сайт
В Windows 7 вы можете вместо этого восстановить образ системы с внешнего жесткого диска, USB-накопителя, DVD, сетевого расположения и т. д. Шаг 4. Чтобы использовать образ системы Восстановление для восстановления жесткого диска в Windows 7 , вы должны включить все дополнительные диски, которые хотите сохранить, и нажмите Далее. Шаг 5. Подтвердите настройки резервного копирования и нажмите Начать резервное копирование.
См. Также : Приложения для Windows Показать еще
Как восстановить заводские настройки или переустановить Windows 7 без диска
Windows Wimware.com Посетите сайт
Метод 1: Восстановление заводских настроек Windows 7 без диска (CD, DVD, USB) Если вам нужно выполнить сброс настроек или переустановить Windows 7 для вашего компьютера, это руководство вам очень поможет.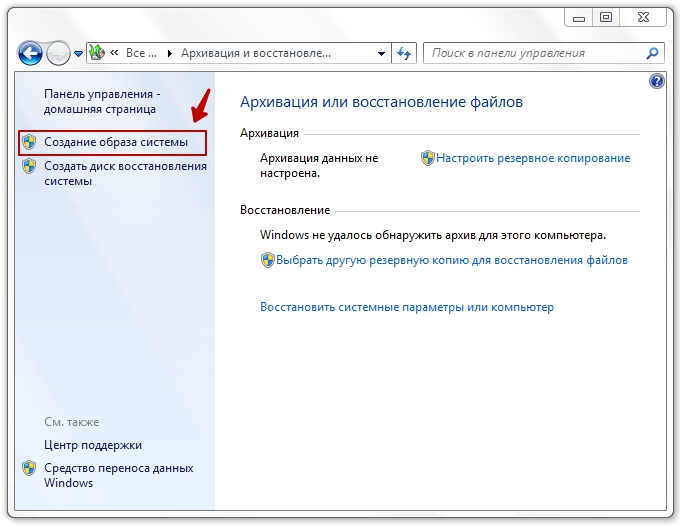 Он покажет вам, как восстановить заводские настройки Windows 7 или переустановить Windows 7 систему без какого-либо диска: CD, DVD или USB. Это очень просто! Просто сделайте это на столе своего Windows 7 .
Он покажет вам, как восстановить заводские настройки Windows 7 или переустановить Windows 7 систему без какого-либо диска: CD, DVD или USB. Это очень просто! Просто сделайте это на столе своего Windows 7 .
См. Также : Windows Apps Показать больше
Как создать резервную копию образа системы в Windows 7 Cyberops
Щелкните Cyberops.в Посетите сайт
I. Откройте System Image Backup в Windows 7 . Нажмите «Пуск», нажмите стрелку справа от пункта «Начало работы», а затем нажмите «Резервное копирование файлов». В окне «Резервное копирование и восстановление» щелкните ссылку «Создать образ системы ». II. Создание образа системы Резервное копирование:
Расчетное время чтения: 5 минут
См. Также : Приложения Windows Показать больше
Резервное копирование не удается при создании образа системы Клиент Windows
Виртуальные документы.microsoft.com Посетите сайт
При создании образа системы в Windows 7 Service Pack 1 с помощью мастера создания образа системы создается виртуальный жесткий диск (.vhd) и система в него записан образ . Текущая спецификация виртуального жесткого диска ограничивает размер виртуального жесткого диска 2040 ГБ, что соответствует размеру тома от 2040 ГБ до 2 МБ (то есть 2088958 МБ).
См. Также : Приложения для Windows Показать еще
Устранение ошибок остановки (синий экран) в Windows 7
Поддержка системы.microsoft.com Посетите сайт
Восстановите из образа системы с помощью установочного диска Windows 7 , USB-накопителя или диска для восстановления системы . Если у вас нет доступа к меню параметров восстановления System на вашем компьютере, вы можете получить доступ к нему с помощью установочного диска Windows 7 или USB-накопителя, или…
См. Также : Windows AppsПоказать больше
Как создать образ системы в Windows 10 CNET
Windows Cnet.com Посетите сайт
Microsoft представила утилиту образа системы в Windows 7 , а затем попыталась скрыть ее в Windows 8 и Windows 8.1. Он все еще скрыт в Windows 10…
См. Также : Windows Apps Показать больше
Как получить резервную копию образа системы Windows 7 для работы в
Windows Tenforums.com Посетите сайт
Доброго времени суток всем от OZ, я уже получал большую помощь от Sevenforum в прошлом, поэтому я надеюсь, что здесь будет оказана такая же помощь.:) Некоторое время назад я смотрел ролик на Youtube, о том, как сделать резервную копию Windows 10 и создать образ системы с помощью утилиты Windows 7 Backup and Restore.
См. Также : Приложения Windows Показать еще
Как можно восстановить из резервной копии Windows в другое состояние
Windows Partitionwizard.com Посетите сайт
Как восстановить Windows 10/8/ 7 образ системы на другой компьютер.Собственно говоря, восстановить резервную копию Windows на другой компьютер с другим оборудованием немного сложно. И в основном это похоже на то, что восстановленная система не загружается, поскольку новое оборудование несовместимо с критическими драйверами в ОС.
Расчетное время чтения: 9 минут
См. Также : Приложения для Windows Показать больше
Как создать образ системы на USB-накопителе в Windows 10/8/7
Щелкните Easeus.com Посетите сайт
Щелкните «Создать образ системы ». В разделе «На жестком диске» выберите внешний USB-накопитель или USB-накопитель в качестве целевого диска для сохранения образа системы Windows , нажмите «Далее», чтобы продолжить. Шаг 4. Зарезервированные разделы System и System , которые будут выбраны по умолчанию, нажмите «Далее», чтобы продолжить процесс. Шаг 5.
Расчетное время чтения: 8 минут
См. Также : Приложения Windows Показать больше
Как восстановить Windows 7 с помощью резервной копии образа системы
Windows Groovypost.com Посетите сайт
После того, как вы создали образ системы Windows 7 , вам, вероятно, будет любопытно, как использовать его для восстановления вашего компьютера. Если Windows 7 все еще работает, это можно легко сделать с помощью резервного копирования и
См. Также : Windows Apps Показать больше
Вот 3 основных способа легко восстановить заводские настройки Windows 7
Windows Minitool.com Посетите сайт
Если вы создали образ системы с резервным копированием и восстановлением, встроенным инструментом Windows , вы можете восстановить заводские настройки Windows 7 в WinRE.И мы покажем вам подробную процедуру в следующей части. Шаг 1. Войдите в WinRE. Перезагрузите компьютер и нажмите F8…
См. Также : Приложения Windows Показать еще
Диск восстановления и восстановительный диск Windows 7 Загрузить
Восстановление Neosmart.net Посетите сайт
Загрузите наш диск восстановления и восстановления для Microsoft Windows 7 (также доступен для версий Windows 8, Vista, XP или Server), который можно использовать для доступа к системе Восстановление инструменты.. Он поставляется с нашей функцией автоматического восстановления, возможностью доступа к System Restore, инструментами для резервного копирования и восстановления ваших самых важных файлов, встроенным антивирусным сканером и командной строкой для расширенных параметров восстановления.
См. Также : Скачать приложения, приложения Windows Показать больше
Как создать образ системы Windows (7/8/10) Appuals.com
Windows Appuals.com Посетите сайт
Если вы используете Windows 8, 8.1 или 10, щелкните System Image Backup в нижней части левой панели. Однако, если вы используете Windows 7 , пропустите этот шаг. Щелкните Создать образ системы на левой панели. Будет запущена утилита создания образа системы , и Windows начнет поиск всех и всех доступных устройств резервного копирования.
Профессия: Сетевой инженер
Расчетное время чтения: 4 минуты
См. Также : Приложения Windows Показать больше
Методы резервного копирования образов Windows 10/7
Image Recoverit.Wondershare.com Посетите сайт
Второе главное отличие состоит в том, что резервная копия образа скрыта глубоко в Windows 10. Windows 7 Пользователи должны нажать Пуск> Настройки> Обновление и безопасность. Слева нажмите Резервное копирование. Справа щелкните ссылку «Перейти к резервному копированию и восстановлению ( Windows 7 )». Слева создайте образ системы и двигайтесь отсюда.
См. Также : Windows Apps Показать больше
ПК HP Создание и использование образа системы для восстановления
Поддержка изображений.hp.com Посетите сайт
Системный образ — это копия всех данных на томе диска. Если жесткий диск выходит из строя или критически важные программные файлы повреждены, например, когда компьютерный вирус заражает систему , вы можете восстановить все свои файлы из образа системы , чтобы вернуть содержимое вашего компьютера. По умолчанию образ системы включает диски, необходимые для работы Windows .
См. Также : Бесплатные приложения Показать больше
Простой процесс восстановления образа системы Windows 7
Используя Натанконопинский.com Посетите сайт
Образ системы был создан на компьютере с использованием UEFI, а компьютер использует BIOS ». Google. Конечно, служебная программа Microsoft USB System Repair не сможет установить ISO с правильной схемой разделов. Создайте новый носитель USB System Repair с помощью Rufus. Этот инструмент позволяет выбрать схему разделов UEFI для носителя для восстановления. Перезагрузитесь с
Расчетное время чтения: 3 минуты
См. Также : Приложения Windows Показать еще
Часто задаваемые вопросы
Как создать образ системы в Windows 7?
Создайте образ системы Windows 7.Откройте «Панель управления» в Windows 7, как обычно. После открытия нажмите «Резервное копирование компьютера» под заголовком «Система и безопасность». На левой панели нажмите «Создать образ системы». Ваш компьютер будет искать подходящие места для создания образа вашей системы.
Как восстановить образ системы в Windows 7?
Чтобы восстановить компьютер из образа системы, выполните следующие действия: Вставьте DVD-диск с Windows 7 и перезагрузите компьютер. В окне «Параметры восстановления системы» выберите «Восстановление образа системы» и нажмите «Перезагрузить ».При появлении запроса вставьте диск с системным образом.
Как подключить образ в Windows 7?
Как смонтировать образ ISO в Windows 7 с помощью Virtual CloneDrive . 1. Загрузите и установите программное обеспечение отсюда. 2. Щелкните правой кнопкой мыши файл ISO-образа, который вы хотите смонтировать, и выберите монтировать (Virtual CloneDrive (буква диска)). 3. Теперь вы можете увидеть новый виртуальный диск в проводнике (Мой компьютер). Например, вы можете увидеть шаг, которому нужно следовать.
Как создать образ диска в Windows 7?
Как создать образ системы в Windows 7 1.Щелкните меню «Пуск», затем в верхней части меню щелкните «Приступая к работе», затем сбоку щелкните «Резервное копирование файлов» . 7. Выберите, какой дисковод для записи дисков вы будете использовать для записи диска.
Все время Последние 24 часа Прошлая неделя Прошлый месяц
Образ системы Win 7 — eehelp.com
Не удается получить образ системы для работы в Win 7 X 64 & period;
HP Pavilion Elite HPE-250f с выигрышем 7 X 64.Образ системы и блокировка резервного копирования / восстановления с ошибками, связанными с пространством, требуемым для «теневого копирования тома». Система / файлы на C: примерно 100 ГБ и область заводского образа примерно 11 ГБ. Жесткий диск составляет 1 ТБ. Попытка резервного копирования на Внешний жесткий диск 650 ГБ (Iomega Minimax).
Hello
Да, оставайтесь с продуктами Paragon.
Я использую Paragon Hard Disk Management Suite и имею загрузочный диск WIN-PE. Возможно, ему удастся сжать оценки до размера вашего диска емкостью 650 МБ.Я знаю, что изображения, которые я делаю, значительно меньше размера жесткого диска, который в вашем случае составляет 1 ТБ.
Pavilion dv6-2162nr ноутбук & двоеточие; установить новый жесткий диск с образом системы
У меня есть ноутбук hp dv6-2162nr win 7 Я собираюсь установить новый жесткий диск Seagate, у меня есть ремонтный диск и диски восстановления, которые я сделал в начале после покупки. Я также обновил файлы резервных копий и образ файловой системы. Я хочу восстановить мою зарегистрированную файловую систему… во сколько; с помощью дисков восстановления новый жесткий диск Seagate будет готов получить представление о системах?
BobO2
Диски восстановления не используют образ, который вы установили Windows, и все программное обеспечение / драйверы на жестком диске с заводских оригиналов.
Для восстановления образа нужно начать с восстановления компакт-диска.
http://www.howtogeek.com/HOWTO/7702/restoring-Windows-7-from-an-image-backup/
HP Pavilion, модель p6703w & Colon; восстановить образ системы новый жесткий диск
Неисправный жесткий диск.Принес новые и попробуй сделать восстановление образа системы. Загрузитесь с восстановительного диска Windows 7. Запустите восстановление образа. Поработайте минуту или две и выдает следующую ошибку.
Резервная копия Windows не может расширить или смонтировать файловую систему восстановленного тома. (0 x 80780124), у меня есть диск win 7, потому что он не поставлялся с компьютером, я создал ERD и несколько образов системы в качестве резервных копий, но теперь я застрял.
Помогите!
Привет:
Я не могу вам объяснить, почему образ системы не работает, но вот способ переустановки W7, используя ключ продукта W7 25 символов на корпусе вашего ПК.
Создайте свой собственный простой установочный носитель W7 x 64.
Вот ссылка на сайт загрузки Microsoft для 64-разрядного ISO-файла W7 Home Premium с пакетом обновления 1 (SP1).
http://MSFT.digitalrivercontent.NET/win/X17-24209.ISO Windows 7 Home Premium x 64 Английский
Убедитесь, что у вас есть все 3. XX ГБ файла для загрузки. Иногда появляется сообщение «Загрузка завершена», но у вас нет всего файла.
Запишите файл на DVD, используя опцию программы записи DVD файла ISO записывающего устройства, тогда DVD станет загрузочным.
Или вы можете использовать этот инструмент для переноса ISO на флеш-накопитель USB 4 ГБ или DVD. Инструмент также выполняет загрузочный носитель.
http://www.Microsoft.com/en-us/download/Windows-USB-DVD-download-tool
Затем установите доступные драйверы и программное обеспечение, необходимые для поддержки вашего ПК, и страницу драйверов.
Не удалось запустить восстановление образа системы
Я использую 64-разрядную версию Windows 7 Enterprise.
Я хочу попробовать создать «образ системы», а затем восстановить его.Где у меня будет работать Я буду использовать все свои 20 ПК.
Мой компьютер имеет диск C:
Я разделил его, и теперь у меня есть C: и D: с большим количеством свободного места на каждом.
Что я сделал:
1 создал «систему образов» и сохранил ее на D: Наконец, я использую внешний диск для резервного копирования (в настоящее время у меня его нет, и я просто хочу проверить, могу ли я сохранять / восстанавливать)
2 создал «Восстановительный диск», затем я создал загрузочный USB-ключ, потому что на некоторых моих компьютерах нет CD-ROM.
3.запустите машину с USB и выберите «Восстановить из образа системы». Он подтвердил, что изображение находится на D :, но немедленно восстановить не удалось с этим сообщением:
«Невозможно восстановить систему, выбранную в этом образе среды восстановления».
Навигация по разным форумам, похоже, что это сообщение приходит из-за диска восстановления 32- и 64-битной ОС.
Где мои 2 вопроса:
1. Может быть, мой вопрос связан с тем, что я восстанавливаю не внешний жесткий диск, а другой раздел?
2.в случае, если у меня проблема с 32-битной против 64-битной … и как это могло случиться? Я использовал Win 7 Enterprise для создания этого диска, но я не знаю, установлен ли он по умолчанию на 32-битный или 64-битный, или он даже дал мне возможность выбирать между …
Есть предложения?
Спасибо
Windows 7 Enterprise доступна только корпоративным клиентам, поэтому вам следует задать свой вопрос своему ИТ-отделу. Подходящим форумом для бизнес-клиентов является MSDN. Никакие указания, которые они предоставляют, вряд ли приведут к широкому спектру широко используемых бизнес-инструментов — общесетевых.
Обновления образа системы Windows после восстановления и периода;
Недавно я восстановил образ системы на своем XPS9100.
Восстановление прошло отлично, но система возврата установила 7 месяцев, и теперь я не могу получать обновления Windows. Обычно я использую настройку: проверять наличие обновлений, но позволяю мне выбирать, загружать и устанавливать. Когда я выбираю проверить Центр обновления Windows, я получаю экран загрузки / управления, и я позволяю ему работать не менее часа, прежде чем окончательно изменить настройки Центра обновления Windows, никогда не проверять обновления, а затем закрывать компьютер, просто чтобы завершить процесс.Я понимаю, что за последние 6 месяцев нужно будет установить много обновлений, но это не займет много времени.
Информационная система: Win 7 Home Premium с пакетом обновлений 1. Процессор Intel Core i7 — 960 3,20 ГГц. 64-разрядная операционная система, и в настоящее время у меня есть 1,72 ТБ свободного места на диске C :. Моя скорость загрузки довольно стабильная 60 Мбит / с.
Если я проверю вариант установки обновления, все будет до 15.07.15 (когда я делал диск из образа системы).
Кто-нибудь — это какая-нибудь помощь?
1.мой компьютер был черным после часового сеанса бездействия. В сообщении на экране говорится, что нужно нажать F1, чтобы начать, но больше нечего прокручивать в нижнюю часть экрана с тем же сообщением. Когда это случилось, поклонник был очень сильным. Единственный способ остановить процесс — это резко остановиться с помощью кнопки питания или отключить всю систему. Хром медленно загружается — ничего особенного, но заметно …
2 Norton 360 и подписка действительна еще на 612 дней.
3 McAffee мог быть установлен в какой-то момент в тестовом пакете
4 НОМ.
1. В проводнике Windows [ клавиша Windows + E ] встаньте и щелкните:
- C: \ Program Files \ Norton 360 = это>
Выберите СВОЙСТВА: Какая дата СОЗДАНИЯ отображается на вкладке ОБЩИЕ в результате?
2. вы используете Norton 360 версии 22.x или 21.x? См. Https: // support.norton.com/sp/en/us/home/current/solutions/kb20080417101717EN_EndUserProfile_en_us
3. Вы случайно подписались на Comcast Infinity?
4 East-KB3135445, KB3123862, KB3035583, KB2952664 или KB29
5 при условии, что Java установлена => — это 73 обновление Java версии 8 (или выше) установлено? ТЕСТ ЗДЕСЬ ТОЛЬКО В INTERNET EXPLORER ! — онлайн http: // java.ru / en / download / uninstallapplet.jsp [2]
6. Установлен Adobe Flash Player v20.0.0.306 (или выше)? ТЕСТ ЗДЕСЬ ТОЛЬКО В INTERNET EXPLORER ! — онлайн http://www.adobe.com/software/flash/about/
7. когда (точная дата) было Internet Explorer 11 установлен в соответствии с установленными обновлениями ?
7Б. какая версия обновления и номер базы знаний отображаются во второй строке текста при использовании IE11 | Вкладка [ Alt + H + A ].например, Обновленная версия: 11.0.99 (KB1231231) ?
8. установлен ли Firefox версии 44.0.2 (или выше), Google Chrome версии 48.0.2564.116 (или выше) или другой альтернативный браузер?
9. знакомы ли вы с «очистителями реестра» (например, Registry Mechanic;) System Mechanic; RegCure; RegClean Про. Advanced SystemCare. Ускоритель реестра; McAfee QuickClean. Glary Utilities; AVG PC TuneUp. Средство очистки реестра Norton; Оптимизатор PCTools; Ускорить мой компьютер; Компьютерный доктор; Коммунальные услуги TuneUp; WinMaximizer; WinSweeper; Comodo System Cleaner.Расширенный оптимизатор системы. Очиститель реестра Компонент CCleaner)?
==============================================
[1 ] начало | Панель управления | Программы и характеристики. См. Установленные обновления (в левом меню)
[2] нет необходимости устанавливать Java, если она еще не установлена .
Backup и System Image говорят, что они работают, но не
Win 7 64-разрядная версия HP, работающая на настольном компьютере.
Краткая история: только что умерла моя мама. Я использовал автоматическое резервное копирование Windows и образ системы резервного копирования, записанный на внешний жесткий диск. Когда компьютер был в магазине, я пытался восстановить некоторые файлы в резервную копию, но большинства моих файлов просто не было. Я думал, что сделал что-то не так, или, может быть, вся эта драма с множеством аварий и мои попытки исправить (до того, как я понял, что это материнская плата) как-то провалились.
Текущая: Новая материнская плата, у меня новый жесткий диск, поэтому я переустановил ту же Windows 7 HP и все другие программы.Стереть все внешние жесткие диски и резервное копирование файлов Windows представлено. Он не выдал мне ошибок. Итак, я запустил резервную копию образа системы. Он тоже не выдал ошибок, но я заметил, что количество свободного места на моем внешнем жестком диске не изменилось. В свойствах папки отображается папка WindowsImageBackup размером 0 байт.
Я попытался восстановить резервную копию файлов, чтобы убедиться, на этот раз это сработало, но обнаружил ту же проблему, что и раньше. Когда я просматриваю файлы (или файлы), он показывает диск C: и пока появляется одна папка (пользователи).(В последний раз, кажется, у меня было еще две записи.) Внутри пользователей у меня есть некоторые подпапки, но нет других. Даже для возникающих вложенных папок не хватает вложенных папок и файлов. Я не вижу какой-либо конкретной модели, для которой зарегистрировано или нет, но мне не хватает, возможно, 80-90% моих данных.
Чтобы было ясно, что процесс резервного копирования был полностью стандартным — ничего личного, не более одного раздела, ничего сложного — и я не получал никаких ошибок. Windows Backup and Restore считает, что все в порядке.И все же у меня фактически есть резервная копия всех файлов или любого образа системы.
Есть идеи, что не так? Спасибо!!
Что ж, новая резервная копия, в которой я указал все папки / файлы для сохранения, а не позволяла Windows выбирать, похоже, сработала. Когда я пытаюсь восстановить файлы, он показывает мне все различные файлы, которые у меня есть на диске C, и файлы пользователей (включая Dropbox). Итак, моя текущая теория заключается в том, что что-то не так с выбором файлов Windows, поскольку он должен все же понимать.Но, по крайней мере, мне кажется, что я нашел способ обойти это. Спасибо!
Резервное копирование образа системы и период; Записанная телепрограмма пропала после восстановления
У меня следующая система; 64-разрядная версия Win 7 Pro с пакетом обновления 1 (SP1); NVIDIA GTX-260; 2 карты тюнера Hauppauge WinTV HVR-2250; Процессор Intel Q9550 с 4 ГБ памяти. Антивирусное программное обеспечение — Microsoft Security Essentials. Это очень понятная система ванили для MediaCenter. Никакого другого приложения.
У меня произошел сбой HD, и я установил новый HD, даже по марке и размеру, чем старый.Я загрузился с диска восстановления системы Windows и запустил восстановление образа системы. После того, как он был завершен, я запустил систему HD, и все казалось нормальным. Все фотографии, музыка и видео, хранящиеся под моим именем пользователя, были там.
Однако записанная телепрограмма, сохраненная под общедоступным идентификатором пользователя, отсутствовала. У кого-нибудь есть идеи? Резервная копия образа системы не имеет настройки для включения или исключения файлов или каталогов.
Спасибо
Привет, Дэйв,
Я не могу сказать вам, почему он «исчез», но у меня есть бесплатное приложение, которое может найти его для вас.Приложение называется Recovery AidFile. Загрузите здесь http://www.aidfile.com/product.htmhttp: // www.aidfile.com/product.htm — убедитесь, что вы загрузили бесплатную версию.
Сообщите мне, решит ли это проблему для вас.
С уважением
Медведь
Обновление ноутбука с помощью ssd & period; Могу ли я использовать образ системы Windows 7 для установки нового ssd & quest;
Купил ноутбук nww с 32-разрядной Win 7 Home Premium и другим предустановленным ПО.Никаких записей предоставлено не было. Хочу заменить жесткий диск на ssd. Других изменений нет. Я могу создать образ системы на DVD и физически поменять местами диски. Затем я могу установить Win 7, используя созданный мной образ системы? Какое еще программное обеспечение (Microsoft и другие)? Если это не так, как я могу обойтись без необходимости покупать новое программное обеспечение?
Вы можете клонировать установку для твердотельного накопителя, при условии, что размер твердотельного накопителя достаточно велик для размещения клонируемой установки.
См. Http: // www.ssdfreaks.com/content/664/how-to-clone-hdd-to-ssd-with-windows-7s-own-software или (проще) использовать пробную версию Acronis True Image Home 2012.
Обратите внимание, что сразу после клонирования необходимо остановить и отключить исходную установку. Диск можно повторно подключить после успешного запуска DSS.
Нужно ли мне активировать образ системы на SSD & quest;
Стефани,
Можно ли установить Win’a 8.1 на внешнем накопителе USB3 2 ТБ (WD My Passport) или флэш-накопителе USB3 (64 ГБ или 128 ГБ 256Go) и загрузиться с внешнего накопителя позже?
На портативном компьютере Dell XPS 15 с сенсорным экраном это модель с двумя считывающими устройствами. Я намерен обновить две системы, так что 1 ТБ mSATA и 1 ТБ SSD.
Можно:
Установить Win 1 ТБ mSATA 8.1
Сделайте резервную копию образа системы Windows
1 ТБ SSD восстановление
Тогда можно будет загрузиться с диска?
Учитывая, что ключ продукта встроен в BIOS, 8.1 выигрыш на обоих дисках включен?
Знаете другие варианты клонирования дисков Windows?
Установить Win 1 ТБ mSATA 8.1
Клонировать 1 ТБ на твердотельный накопитель 1 ТБ mSATA
Я посмотрю на следующее:
DD — команда Unix / linux
ddrescue
Повторить резервное копирование
Clonezilla
Я считаю, что для всех перечисленных выше вариантов потребуется создание USB-накопителя, который можно было бы загрузить с любым из перечисленных программ. Поймите, что это выходит за рамки MS; думал на всякий случай спрошу.
Wish Windows поставляются с программным обеспечением клона Road Built, но другие поставщики жалуются, вероятно, на антимонопольное законодательство и т.д …
Я подтвердил, что не запускается, потому что лицензия встроена в ROM BIOS на материнской плате.
Пока системы почти идентичны и операционная система одинакова, считыватели (mSATA) можно менять местами между системами, и активация не требуется.
О клонировании дисков mSATA:
~~~~~~~~~~~~~~~~~~~~~~~~
Я использую Acronis True Image 2014, который я использовал для клонирования дисков, и он несколько раз работал со следующими объектами:
а.наименьшего диска на диск более
г. привод большего размера к накопителю меньшего размера
Хотя я делал резервные копии образа диска Acronis True Image 2014, мне все еще нужно подтвердить, что я могу успешно восстановить с помощью резервной копии на образ диска.
Для клонирования сейчас работает и все, меня очень волнует.
~~~~~~~~~~~~~~~~~~~~~~~~
Я также успешно использовал команду «dd» из Ubuntu 14.04 в:
а. клонировать диск на диск напрямую несколько раз с тех пор, как я прошлым летом на этой ветке.
г. делать сжатые резервные копии образа диска
г. восстановлен из резервной копии
Я создал USB-ключ Live Ubuntu, который можно использовать для начала работы с любым ПК, оснащенным USB-портом.
~~~~~~~~~~~~~~~~~~~~~~~~
Я также обнаружил ZTC Sky Council mSATA case USB3
Получите среднюю скорость чтения 275 МБ / с.
Я использовал этот форум для успешного клонирования дисков mSATA двумя способами:
а. Крепление mSATA mSATA в ноутбуке
г.mSATA в mSATA во вложении ноутбука
~~~~~~~~~~~~~~~~~~~~~~~~
Suite и смог загрузиться с динамика ZTC:
Имел mSATA 1 ТБ из другой системы 8.1 Win, которая была правильно настроена и индивидуально запущена. Система точно такая же, как и у другой системы, которая у меня есть, за исключением того, что во второй системе процессор быстрее.
1 взять 1 к 1 системному mSATA.
2 поместите сюда mSATA ZTC емкостью 1 ТБ.
3. Подключите беременную ZTC 2-ю систему
a. Dell XPS 15 9530
б.порт Super speed USB3
4. включаем ноутбук
5 нажимаем F12
6. Выбрал беременный JMicron и система сразу загрузилась.
7 Win 8.1 очень отзывчивый тачскрин.
8. все остальные очень чувствительные операции.
9. Больше никаких тревожных поломок на машине.
Я буду хранить клон в одном из этих конвертов, чтобы всегда иметь возможность немедленно начать работу в случае аппаратного сбоя накопителя. Я также могу клонировать динамик для ноутбука и установить его за несколько минут, а не за часы.
!!!!!!!!!!!!
Больше не тратьте время.
Больше никаких потерь производительности.
Больше никаких потерянных файлов, данных или лицензий.
Больше никаких потерянных конфигураций системы или приложений.
Больше никаких отвлечений или разочарований.
!!!!!!!!!!!!!
Я не могу объяснить спокойствие, я сейчас, потому что моя система очень подходит и настроена, и если диск был потерян (некорректно ведет себя, вышел из строя или мертв), у меня теперь есть загрузочный клон, который был подтвержден и готов к работе.Просто подключите беременную, система перезапустится, выберите «Пуск» в поле, и я сразу же бегу со «ВСЕМ» неповрежденным. Ни часов, ни дней спустя.
Это намного лучше, чем создание резервной копии или клона, и «ПРИНЯТЬ» они хороши. Многие люди, даже компании, сохраняют данные, создают образы для резервного копирования на диск или даже клонируют диски, но никогда не проверяют резервные копии и клоны из-за того, что на это уходит много времени.
Еще одна хорошая вещь в этом пакете — мне не нужно открывать ноутбук и менять диски местами.Просто клонируйте для динамика, чтобы сразу начать беременность, чтобы подтвердить.
Это место решает одну из моих проблем с резервным копированием.
Позволяет клонировать mSATA внутри портативного компьютера в mSATA в случае ZTC, а затем начать с mSATA внутри ZTC, чтобы убедиться, что клонирование сработало.
~~~~~~~~~~~~~~~~~~~~~~~~
от 200 МБ / с до 300 МБ / с читает … в этом случае — по mSATA вы покупаете
от 200 МБ / с до 250 МБ / с пишет … в этом случае — по mSATA вы покупаете
Мой ноутбук имеет сверхскоростные порты USB3, а не устаревшие порты USB3
~~~~~~~~~~~~~~~~~~~~~~~~
Остановить «выполняется резервное копирование образа системы & period; подождите, пока оно завершится & period;»
После создания системы образов два дня назад, теперь, когда я пытаюсь создать новый образ, я получаю окно с сообщением «выполняется резервное копирование образа системы.Подождите, пока он закончится. «Как я могу остановить это и создать новую резервную копию?
Когда вы остановите это, вы должны позволить ему выйти из резервной копии, и это займет почти столько же времени, сколько и резервная копия. Вы включили компьютер выключен до того, как вы закончите отмену резервного копирования? Если вы можете снова отменить образ, сделайте это. Затем подождите, пока он закончится, чтобы отменить его. Перезагрузите компьютер после того, как закончите.
Какую программу вы используете для создания образа системы? Исторические файлы Win 7 не включены в скоро выпущенную Победу 8.1, так что вы могли бы потратить свое время, если бы использовали это.HPE 270e инициализирует диск восстановления системы для восстановления образа системы
Мне очень нравится мой новый настольный компьютер HP HPE 270e Win 7 HP x 64, но по какой-то причине клавиши ESC, F-1, F-8, F-10 и F-11 не работают должным образом и при восстановлении системы вышла на днях, я был вынужден перезагрузиться с DVD Factory Image, который вернул меня на несколько недель назад, и я был вынужден снова начать настройку своего компьютера.
Перед тем, как все это произошло, я сохранил образ системы, 2 различных внешних диска по 1 ТБ и диск восстановления системы Win 7, чтобы использовать его для получения образа системы, но мой офис 270e HPE не распознает этот диск. Он также не распознает Macrium, отражающий Win 7 PE 2.1 «Rescue CD», который получит еще 2 системы изображений, которые я сохранил. Даже если Windows не завершает работу должным образом, невозможно выбрать параметры, указанные как «Обычный запуск Windows».
Согласно синему цветному экрану HP, нажатие клавиши ESC позволит ввести 5.28 BIOS TRUCKEE 1.04E01 материнской платы, чтобы компьютер мог загружаться с CD / DVD, но в настоящее время я не могу выбрать ESC или какой-либо другой вариант. Я изучил BIOS 5.28, он позволяет загружаться с CD / DVD, и я надеюсь, что кто-то здесь сможет проинструктировать меня, как можно активировать эту функцию.
У меня есть ноутбук HP с Vista, и каждый раз, когда он запускается, он предлагает доступ к клавишам ESC и F, но HPE 270e Office игнорирует этот экран и проходит через запуск в среднем за 20 секунд.Даже если я вижу быстрый старт, я бы с радостью посмотрел на экранные параметры запуска, если бы только я мог найти способ включить.
Я признателен за любую помощь с активацией этих вариантов запуска в моем офисе 270e HPE. Я потратил 5 часов на разговоры со службой технической поддержки HP, и вся помощь, которую они могли предложить, сказала мне, что «эти варианты будут представлены, если вам нужно. Что ж, возможность восстановления системы с диска восстановления системы не появилась. , и я надеюсь, что смогу получить знания о реализации этой базовой опции в Windows 7 Home Premium.
~ Maxx ~.
Хотя я до сих пор не знаю, почему мой HPE-270e вчера не распознает носитель для восстановления, я наконец смог добавить Macrium Reflect PE v2.1.2866 в меню «Пуск» Windows 7 на моем компьютере, и теперь я могу загрузиться в Win 7 или рассмотреть возможность восстановления. среды без использования ремонтного диска Windows или носитель отражают спасение …
~ Maxx ~.
Получить сообщения из образа системы
В результате сбоя системы мой компьютер не смог восстановиться из образа системы.Мне нужно получить свои электронные письма. Думаю, я нашел их в образе системы, но они находятся в файле с именем «Входящие», но у файла нет расширения. Есть ли способ восстановить их или хотя бы прочитать?
в следующий раз позволит вам импортировать файл https://addons.mozilla.org/en-US/thunderbird/addon/importexporttools/.
System Image Utility — экран меню по умолчанию не отображается
Привет, мир
Я, кажется, ломаю голову над этим.
Недавно я установил мини-сервер Mac. Все шло по плану, но у меня проблемы с использованием утилиты образа системы.
Если я запускаю утилиту образа системы на машине клиента с OSX Yosemite, SIU работает отлично, и я даю себе три варианта по умолчанию.
* Сетевая загрузка
* Netinstall
* Netrestore
Однако, если я загружаю SIU на Mac mini с серверным приложением, я не получаю ни одной из этих опций.
Я оставил ниже скриншот для справки.
Если бы я мог получить какую-либо помощь по этому поводу, я был бы очень признателен, потому что в настоящее время я использую Automator для выполнения этой работы за меня.
С уважением
Пожалуйста, не обращайте на это внимания, я только что понял, что Apple изменила систему MISTLETOE на El Capitan.
Z1 Рабочая станция HP и двоеточие; C & двоеточие; накопитель системного образа резервное копирование внутреннего твердотельного накопителя
Моя профессиональная работа в Z1 У HP с Windows 7 370 ГБ используемого пространства на диске C: и 146 ГБ свободного.
Я хочу скопировать / клонировать резервную копию образа системы с моего внутреннего диска C: на внешний жесткий диск.
«WD My Passport Ultra», 1 ТБ Western Digital.
Я слышал, что сочетание «резервного образа системы» в Windows и целевого диска Western Digital «WD My Passport Ultra» может быть проблематичным.
Есть ли у кого-нибудь опыт работы с этим и есть альтернатива лучше?
Внешний жесткий диск с объемом памяти 1 ТБ будет «достойным» моего внутреннего твердотельного жесткого диска объемом 463 ГБ C 😕
Спасибо за комментарий.
steinarV писал:
Моя профессиональная работа в Z1 HP с Windows 7 имеет 370 ГБ используемого пространства на диске C: и 146 ГБ свободного места.
Я хочу скопировать / клонировать резервную копию образа системы с моего внутреннего диска C: на внешний жесткий диск.
«WD My Passport Ultra», 1 ТБ Western Digital.
(…)
Внешний жесткий диск с объемом памяти 1 ТБ будет «достойным» моего внутреннего твердотельного жесткого диска объемом 463 ГБ C 😕
Спасибо за комментарий.
Привет
Спасибо за сообщение на форуме от службы поддержки HP.
Лично я не слышал о конкретных проблемах с этим жестким диском WD. Я погуглил и нашел некоторые неспецифические вещи.
Однако отвечу на ваш вопрос: на мой взгляд, нет проблем с внешним жестким диском емкостью 1 ТБ для адаптации SSD ниже 500 ГБ. Следовательно, больше, чем GB 463, меньше чем 500 GB, 1 TB, он должен без проблем поместиться. Нет проблем с клонированием SSD и образа жесткого диска (единственная проблема в том, что это может быть немного медленнее, но это не проблема).
Получите Android 11 | Разработчики Android
Получить Android 11 можно любым из следующих способов:
- Получите обновление OTA или образ системы для устройства Google Pixel
- Настройте эмулятор Android для запуска Android 11
- Получите образ системы GSI для квалифицированного устройства, совместимого с высокими частотами.
Инструкции по настройке Android Studio для тестирования и разработки см. см. Настройка SDK.
Установите Android 11 на свое устройство Pixel
Если у вас есть сертифицированное устройство Google Pixel, вы можете проверьте и обновите свою версию Android получить Android 11 по воздуху.
В качестве альтернативы, если вы предпочитаете прошивать устройство вручную, вы можете получить Системный образ Android 11 для вашего устройства на Страница загрузки пикселей. Прочтите общие инструкции, как прошить систему изображение к вашему устройство. Этот подход может быть полезен, когда вам нужно больше контроля. избыточное тестирование, например, для автоматического тестирования или регрессионного тестирования.
В большинстве случаев вам не нужно делать полный сброс данных для перехода на Android 11, но рекомендуется сделать резервную копию данных перед регистрацией. твое устройство.
Android 11 OTA и загрузки доступны для Pixel 4a, Pixel 4, Pixel 3a, Pixel 3a XL, Pixel 3, Pixel 3 XL, Pixel 2 и Pixel 2 XL.
Настройте эмулятор Android для работы под управлением Android 11
Настройка эмулятора Android для запуска Android 11 — отличное решение для изучение новых функций и API и тестирование с изменениями поведения Android 11.Настройка эмулятора быстрая и удобная и позволяет эмулировать различные размеры экрана и характеристики устройства.
Вы можете настроить эмулятор Android 11 изнутри Android. Студия:
- Установить последнюю предварительную сборку Android Studio.
- В Android Studio щелкните Инструменты > Диспетчер SDK .
- На вкладке SDK Tools выберите последнюю версию Android Emulator , и нажмите ОК . Устанавливается последняя версия, если она еще не установлена. установлены.
В Android Studio щелкните Инструменты > AVD Manager и следуйте инструкциям. создать новый AVD.
Обязательно выберите определение устройства Pixel 2, 3, 3a, 4 или 4a и Android 11 (уровень API 30) образ системы. Если у вас еще нет системы Android 11 установленный образ, соответствующий определению вашего устройства, нажмите Загрузить далее к Release Name , чтобы получить его.
Когда вы вернетесь к списку виртуальных устройств в AVD Manager, дважды щелкните новое виртуальное устройство, чтобы запустить его.
Тестирование на Android GSI
двоичные файлы Generic System Image (GSI) Android доступны разработчикам для тестирования и проверки приложений на поддерживаемых Устройства с поддержкой высоких частот. Вы можете использовать эти изображения для решения любой проблемы совместимости. проблемы с Android 11, а также обнаруживать и сообщать об ОС и проблемы с фреймворком до официального выпуска Android 11.
См. Документацию GSI для устройства. требования, инструкции по прошивке и информация по выбору подходящего изображения введите для вашего устройства.


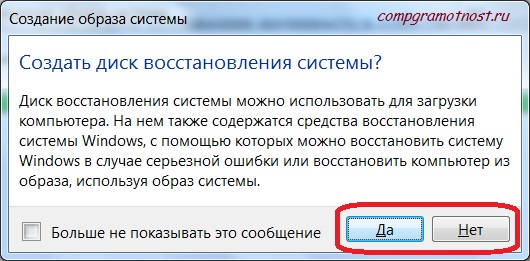 Среди них необходимо выделить и запомнить буквенное и цифровое обозначение у двух разделов: 1-ый — это системный, и 2 -ой — это носитель, куда и будет осуществляться сохранение бэкапа.
Среди них необходимо выделить и запомнить буквенное и цифровое обозначение у двух разделов: 1-ый — это системный, и 2 -ой — это носитель, куда и будет осуществляться сохранение бэкапа. Зайдите в неё.
Зайдите в неё.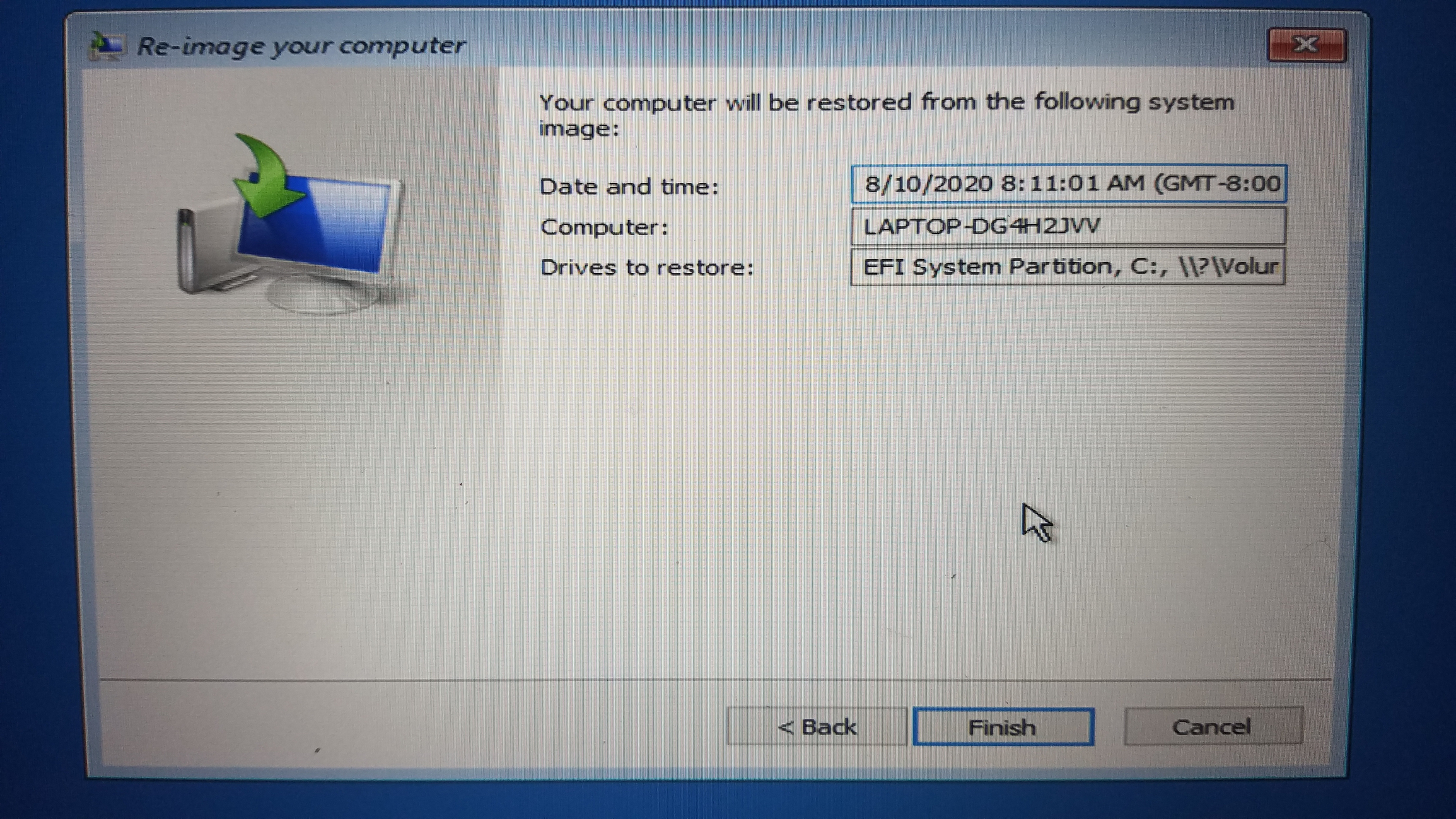 Скачивание начнётся автоматически.
Скачивание начнётся автоматически.
 Внимательно перепишите его в строку браузера и нажмите «Проверить»,
Внимательно перепишите его в строку браузера и нажмите «Проверить»,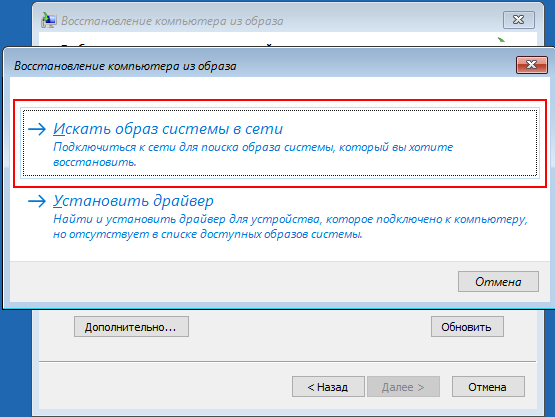 Скорее всего, перед вами будет три варианта: «жёсткий диск », «dvd носитель» и «сетевое размещение». Если у вас есть dvd диск, вставьте его и выберите второй способ.
Скорее всего, перед вами будет три варианта: «жёсткий диск », «dvd носитель» и «сетевое размещение». Если у вас есть dvd диск, вставьте его и выберите второй способ.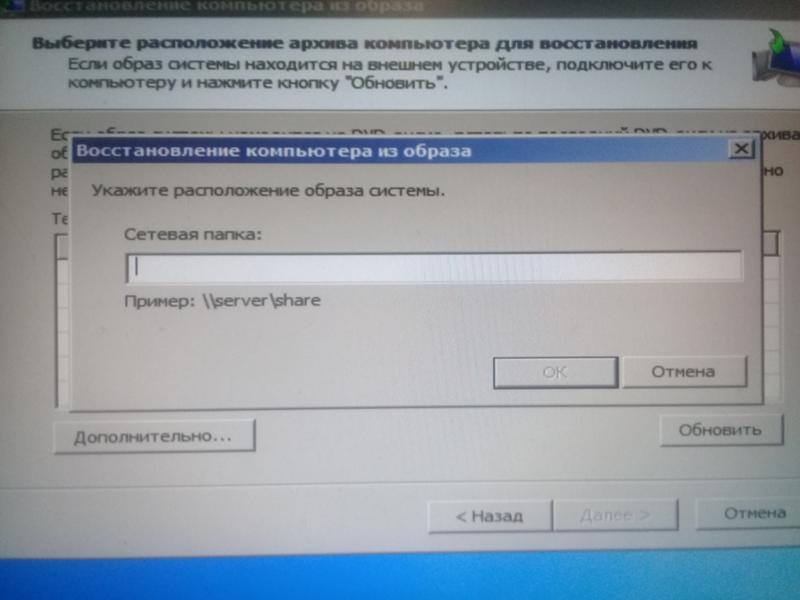 Выбирать будет предложено из следующих вариантов — съемный жесткий диск, внутренний диск, DVD или сетевом накопитель. Безопаснее и надёжнее всего хранить информацию на съемном жестком диске.
Выбирать будет предложено из следующих вариантов — съемный жесткий диск, внутренний диск, DVD или сетевом накопитель. Безопаснее и надёжнее всего хранить информацию на съемном жестком диске.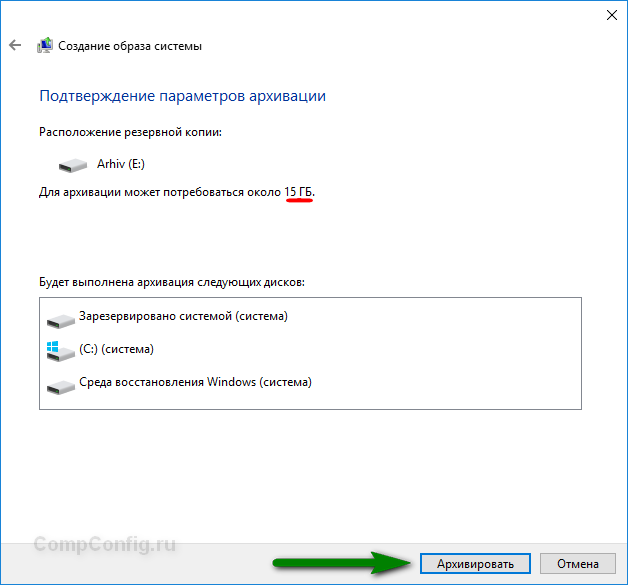

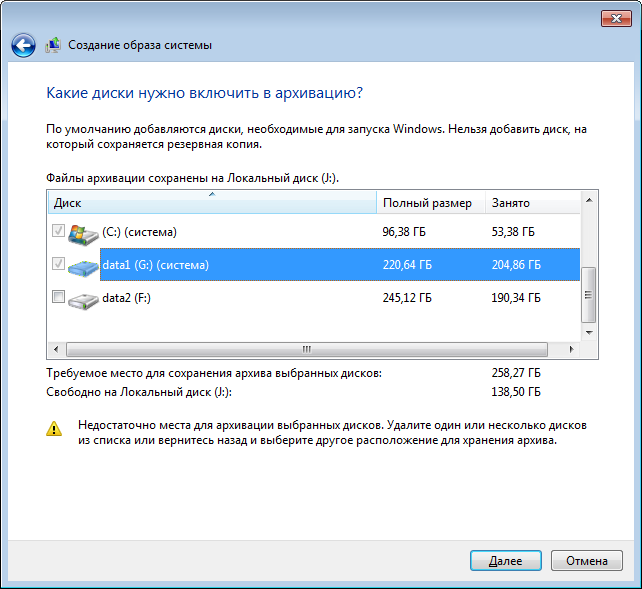
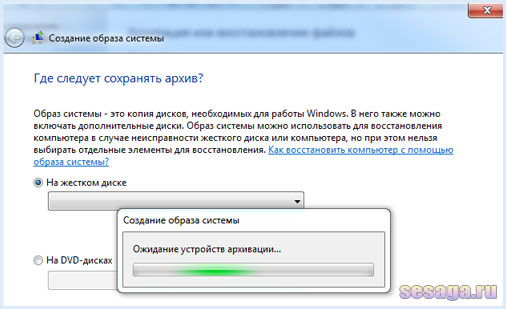 Повторная попытка тоже не увенчалась успехом. Я хочу стереть следы неудачной попытки с внешнего диска. Но вижу там только папку «Система восстановления Windows», которая как будто пуста. Как мне найти и стереть следы на внешнем жестком диске? Спасибо!
Повторная попытка тоже не увенчалась успехом. Я хочу стереть следы неудачной попытки с внешнего диска. Но вижу там только папку «Система восстановления Windows», которая как будто пуста. Как мне найти и стереть следы на внешнем жестком диске? Спасибо! .. Кстати, когда образ системы успешно создан, папка также как будто пуста…
.. Кстати, когда образ системы успешно создан, папка также как будто пуста…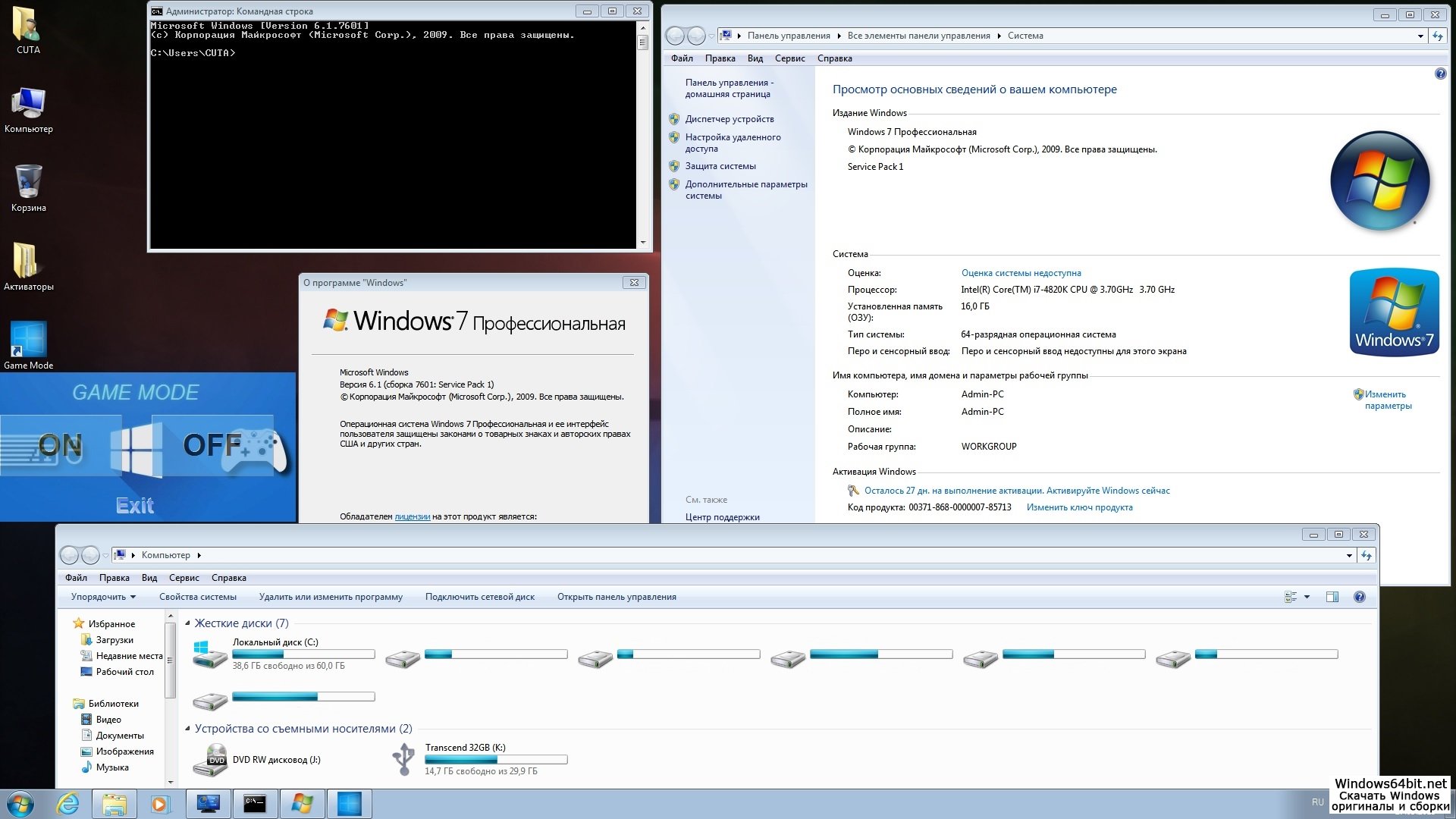
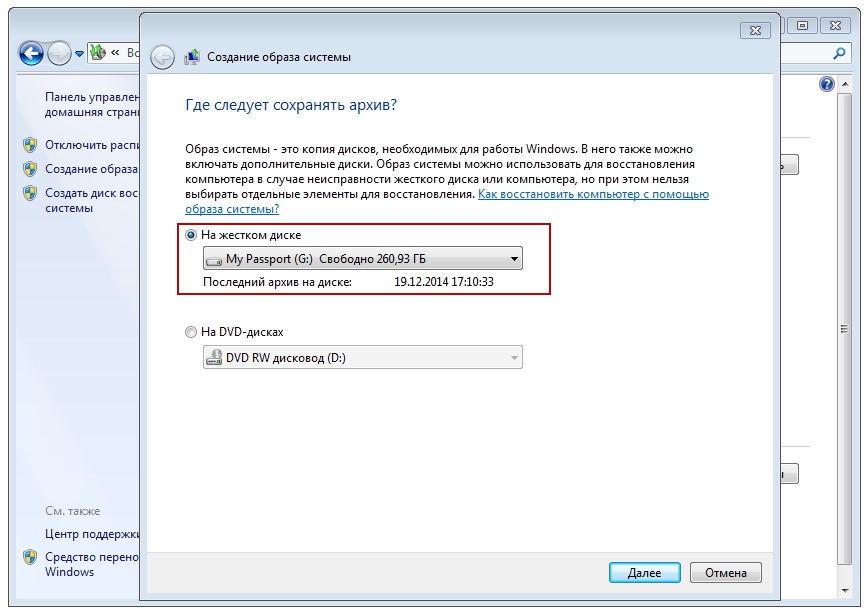 Это место может быть таким же, как и образ системы, если места достаточно. Щелкните Далее .
Это место может быть таким же, как и образ системы, если места достаточно. Щелкните Далее .
 Вы получите следующее предупреждение. Важно отметить, что предыдущее стирает все на выбранных дисках и заменяет эти данные данными из образа системы, эффективно восстанавливая ваш компьютер до его точного состояния на момент создания образа.
Вы получите следующее предупреждение. Важно отметить, что предыдущее стирает все на выбранных дисках и заменяет эти данные данными из образа системы, эффективно восстанавливая ваш компьютер до его точного состояния на момент создания образа.