Как проверить оперативную память после покупки | Оперативная память | Блог
Новая техника ломается чаще старой и это не парадокс. Не зря говорят — если сразу не сгорело, будет работать сто лет. В сложной технике поломки редко сопровождаются дымом и искрами, из-за чего неисправности будет сложно найти. Оперативная память в компьютере как раз из таких. Эта нахалка будет сыпать ошибками в нагрузке, перезагружать систему или подглючивать в браузере, но никогда не выдаст себя фейверком. Поэтому есть железные правила, которые помогут понять, почему память работает плохо и как это исправить.
Положить систему на лопатки могут старые комплектующие, сыплющиеся диски или перегретые видеокарты. Но даже техника из магазина попадается с недостатками. Улучшение техпроцесса и качества материалов снижает количество отбраковки, и то, что раньше считалось браком, теперь называется «неудачными» образцами и работает на пониженных частотах.
Тем не менее, иногда и полностью нерабочие экземпляры умудряются пройти контроль качества и попасть в руки покупателю. Это не проблема: производитель заменит неработающее устройство по гарантии. Но испорченные видеофайлы семейного праздника, проигранный бой в сетевом шутере и кракозябры в дипломной работе сервисный центр не обменяет. Поэтому проверять оперативную память — занятие не постыдное.
Это не проблема: производитель заменит неработающее устройство по гарантии. Но испорченные видеофайлы семейного праздника, проигранный бой в сетевом шутере и кракозябры в дипломной работе сервисный центр не обменяет. Поэтому проверять оперативную память — занятие не постыдное.
1-1.55c2.93-0.78,4.64-3.26,5.42-6.19C67.94,34.95,68,24,68,24S67.94,13.05,66.52,7.74z’></path><path fill=#fff d=’M 45,24 27,14 27,34′></path></svg></a>» frameborder=»0″ allow=»accelerometer; autoplay; encrypted-media; gyroscope; picture-in-picture» allowfullscreen=»»/>
Менять или настраивать
Будут ошибки в работе или нет — зависит не только от качества ОЗУ, но и от совместимости. Производители сильно упростили сборку и настройку ПК, поэтому вряд ли материнская плата будет конфликтовать с памятью. Тем не менее, каждая модель тестируется на совместимость с большинством модулей памяти. Например, вот часть 100% поддерживаемых комплектов памяти для Asus Maximus XII Hero:
Однако список совместимости не панацея. Современные платы переваривают всевозможные комплекты памяти. Главное, соблюдать эти пункты:
- Выключаем разгон памяти. Перед установкой ОЗУ скидываем биос к заводским. Новый комплект отличается от старого и вряд ли заработает на аналогичных настройках.

- Выключаем разгон процессора. Если в связке с прошлыми планками разгон процессора был стабилен, то с новыми чипами памяти цифры поменяются.
- Не забываем об ограничениях.
 Платы на Z-чипсетах для платформы Intel лишены ограничений по частоте памяти. Тем не менее, материнки на H-чипсетах выше 2933 МГц работать не будут, однако менять тайминги разрешается. Для платформы AMD B-чипсеты и X-чипсеты одинаково работают с разгоном.
Платы на Z-чипсетах для платформы Intel лишены ограничений по частоте памяти. Тем не менее, материнки на H-чипсетах выше 2933 МГц работать не будут, однако менять тайминги разрешается. Для платформы AMD B-чипсеты и X-чипсеты одинаково работают с разгоном. - Разгон памяти — не гарантийный случай. Память стабильно работает с профилем XMP (для Intel) или D.O.C.P (для AMD), но не разгоняется в ручном режиме по частоте или таймингам. Это не поломка, так как разгон свыше заводских значений и профилей не гарантируется производителем. Разгонный потенциал — частный случай для каждой модели.
- Обязательно проверяем поддержку заявленных частот. При выборе памяти нужно руководствоваться не только характеристиками, но и поддержкой этих характеристик как самой памятью, так и материнской платой. Для этого лучше обратиться к информации производителя на официальном сайте. Для материнки это будет просто перечень рабочих частот в таком формате:Поддержка частот самой памятью зависит от модели.
 Например, на официальном сайте Crucial можно проверить поддержку для каждой планки Ballistix:
Например, на официальном сайте Crucial можно проверить поддержку для каждой планки Ballistix:
Сильно тереть вредно
Народный метод, предлагающий протереть контакты ОЗУ ластиком, — заблуждение и самообман. Вот почему:
Чистить контакты нужно, только если они в таком состоянии, как на фото выше. Если они и так в порядке, ничего протирать не нужно. На новых комплектах из магазина — и подавно. Рядом с контактами на текстолите находятся конденсаторы, которые легко сбить неаккуратными движениями. После такого память даже не придется проверять на ошибки.
Тем не менее, сторонники протирки отмечают, что она частенько решает некоторые проблемы. И дело не в чистоте контактов:
«Чтобы протереть контакты, надо достать планки из разъемов. После протирки вставляем их обратно. В это время в компьютере происходит волшебство: при первом включении новое оборудование вызывает инициализацию, чтобы материнская плата узнала уникальные данные о работе планок памяти.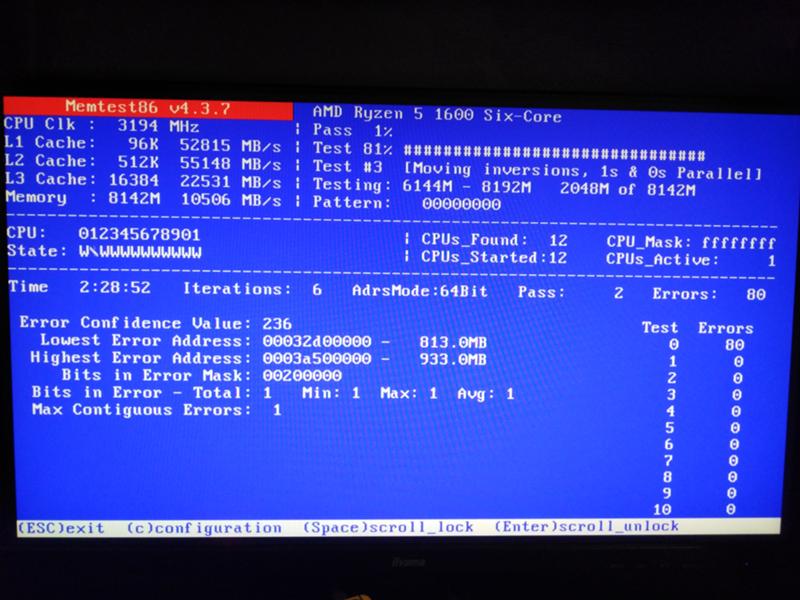 Для ускорения последующих загрузок компьютера они записываются в постоянную память и используются при каждом включении. Так происходит с каждым подключенным к ПК устройством. Следовательно, вытаскивая планки на «протирку», мы обновляем информацию об ОЗУ. Другими словами, материнка заново «тренирует» память. Некоторые программные сбои исчезают как по волшебству».
Для ускорения последующих загрузок компьютера они записываются в постоянную память и используются при каждом включении. Так происходит с каждым подключенным к ПК устройством. Следовательно, вытаскивая планки на «протирку», мы обновляем информацию об ОЗУ. Другими словами, материнка заново «тренирует» память. Некоторые программные сбои исчезают как по волшебству».
Тестируем на ошибки
Стресс-тесты
Проверка памяти на ошибки — затяжное удовольствие. Поэтому перед поиском лучше удостовериться, что проблема в ОЗУ, а не других компонентах. Для этого используют стресс-тесты, которые умеют нагружать железо точечно.
Наиболее популярная программа для тестов —
Аида тестирует процессор, кэш-память процессора, оперативную память, диски и видеокарты. Кремниевая техника привередлива к температурным условиям. Поэтому, чтобы определить, какой элемент в сборке дает сбой, проводится тестирование на рабочей температуре. Тем более, что память подвержена дестабилизации из-за завышенной температуры чипов.
Тем более, что память подвержена дестабилизации из-за завышенной температуры чипов.
Для прогрева и комплексного тестирования системы на стабильность можно включить OCCT:
Хотя тест написан для проверки стабильности процессора в разгоне, для наших нужд он тоже подойдет. Для создания нагрузки программа использует большой объем оперативной памяти, поэтому если проблемы с ОЗУ есть, в этом стресс-тесте они, скорее всего, проявятся.
Самый надежный и подробный тест стабильности системы — это Prime95:
В автоматическом режиме программа проверяет систему комплексно, нагружая задачами разного объема. Поэтому для точечного тестирования есть шпаргалка. Свой объем задачи для разных узлов:
- 1344K = тестируется вольтаж процессора;
- 448K = тестируется вольтаж кэша;
- 768K = тест контроллеров ввода/вывода и памяти;
- 800K = проверка оперативной памяти и тестирование вольтажа DRAM;
- 864K = комплексное тестирование.

Поиск ошибок
Закончив с поиском неисправного компонента и разобравшись, что в некорректной работе компьютера замешана связка процессор + оперативная память, переходим к поиску ошибок. Для этого существует несколько программ, которыми пользуются и обычные пользователи, и специалисты в сервисных центрах.
MemTest86 — древнейший инструмент для проверки памяти, работает с загрузочной флешки через DOS.
Утилита появилась в 90-х годах, и до сих пор поддерживается разработчиками. Идеальный и единственный вариант для тех, у кого нет операционной системы или она не загружается.
Установка на флешку:
- Загружаем установочный файл с официального сайта;
- Распаковываем и открываем imageUSB из архива;
- Выбираем флешку для установки и ждем окончания записи (флешка форматируется автоматически).
TestMem5 — утилита пришла из мира оверклокинга и пока держится в топе проверялок памяти.
Силами и умами энтузиастов удалось создать такие конфигурационные файлы, что даже бесконечная проверка с помощью MemTest86 не сравнится с часовым прогоном этой утилиты.
Настройка программы:
- Скачиваем с официального сайта и распаковываем;
- Загружаем конфиг;
- Открываем программу от администратора;
- Нажимаем Load config & exit, указываем файл конфига;
- Заново открываем программу от Администратора, и она автоматически начнет поиск ошибок.
RAM Test Karhu — популярный среди зарубежных оверклокеров тест памяти.
Эта программа быстрее всех тестирует память на ошибки. Показатель стабильности памяти — если Coverage перевалил за 200% с нулем в Error Count. Качество подтверждается лицензией, но истоимость программы составляет почти 10 евро.
Есть также десятки других утилит: Это HCI MemTest, MemTest64, AIDA Memory Test и другие. Но качество их работы не гарантируется.
Ошибка одна — планок две
В современных сборках память комплектуется минимум двумя планками для включения двухканального режима. Поэтому для поиска конкретной планки, которая дает ошибки, придется тестировать каждую поочередно в первом слоте материнской платы. Если ошибок нет — убираем. Затем вставляем другую планку и тестируем ее аналогичным образом.
Поэтому для поиска конкретной планки, которая дает ошибки, придется тестировать каждую поочередно в первом слоте материнской платы. Если ошибок нет — убираем. Затем вставляем другую планку и тестируем ее аналогичным образом.
Как проверить оперативную память в Windows 10
Если в процессе работы компьютера возникают различные сбои – перезагрузки, зависания системы, синие экраны смерти и т.д., одной из причин этого могут быть неполадки в работе оперативной памяти. Ведь именно этот компонент отвечает за то, насколько быстро и корректно будут обрабатываться команды процессора. Рассмотрим несколько способов тестирования операционной памяти в Windows 10.
С помощью системного инструмента Windows
В «десятке» есть собственная утилита, с помощью которой можно протестировать ОЗУ. Для ее запуска в окне «Выполнить» (Win-R) вводим команду mdsched.
После запуска вам будет предложено перегрузиться.
Выбираем нужный вариант, и при загрузке системы будут выполнены тесты памяти.
По нажатию «F1» доступны дополнительные опции тестирования.
После окончания процедуры проверки вы получите соответствующее уведомление.
Полный журнал можно найти в приложении «Просмотр событий» (запустить его можно щелчком правой кнопкой по меню «Пуск»).
Переходим в раздел «Журналы Windows»-«Система» и ищем в столбце «Источник» выражение «MemoryDiagnostics-Results». Кликаем его и находим наш результат.
С помощью специализированных программ
Описанная выше системная утилита не сможет дать полной картины состояния ОЗУ, да и в работе она не самая удобная. Чтобы сделать подробный расширенный тест оперативной памяти, лучше всего воспользоваться сторонними приложениями, например Memtest86.
Для корректной работы утилиты необходимо запустить ее до загрузки Windows, поэтому разработчики попросят вас сделать загрузочный накопитель с помощью идущей в комплекте программы imageUSB. Распаковываем загруженный архив, запускаем программу imageUSB.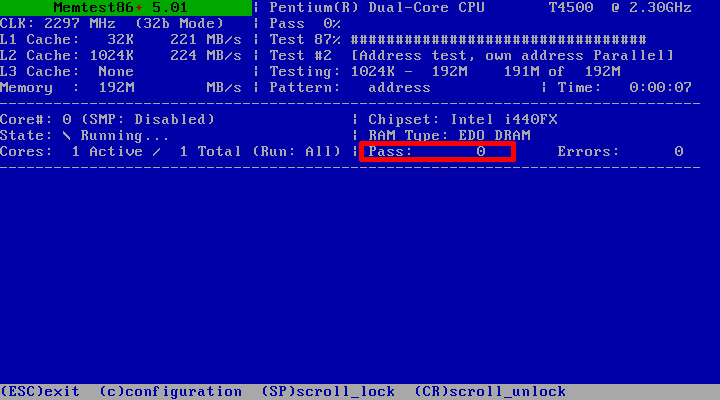 exe, проверяем правильность выбора флешки (Step 1) и остальные опции (Step 2 – Step 4), после чего нажимаем «Write».
exe, проверяем правильность выбора флешки (Step 1) и остальные опции (Step 2 – Step 4), после чего нажимаем «Write».
Загружаемся с флешки – Memtest86 запустится автоматически. Выбираем настройки тестирования и начинаем процедуру. В зависимости от количества прогонов и количества памяти тестирование может длиться несколько часов.
Найденные ошибки будут выделены красным цветом.
Вместо послесловия
Мы научились тестировать оперативную память в Windows 10. Если вы найдете ошибки, то планку памяти с неисправностью следует заменить. Если у вас установлено две и более планки ОЗУ, советуем извлекать их все, кроме одной, по очереди и повторять тесты для каждой из них – так вы сможете наверняка обнаружить неисправные модули и впоследствии заменить их на аналогичные.
Как проверить оперативную память ПК и ноутбука
Умный, творческий, успешный человек – обладатель здоровой и крепкой памяти. И наоборот: забывчивость, рассеянность, склероз – синонимы нездоровья, бед и проблем. Вряд ли кто-то желает подобных качеств себе. Так же и с компьютером: если с памятью порядок, работать за ним – сплошное удовольствие. А если нет – жди сюрпризов. Неприятных.
Вряд ли кто-то желает подобных качеств себе. Так же и с компьютером: если с памятью порядок, работать за ним – сплошное удовольствие. А если нет – жди сюрпризов. Неприятных.Сегодня поговорим о том, почему с оперативкой (ОЗУ) возникают проблемы, какими симптомами они дают о себе знать и чем опасно использование неисправных модулей памяти. А также – как проверить оперативную память на ошибки и что делать, если вы их обнаружили.
Почему память дает сбои
Причин нестабильной работы или полной неработоспособности ОЗУ не слишком много. Вот они:
- Неисправность самих модулей ОЗУ (они же – модули RAM – Random Access Memory). Виновником чаще всего бывает банальный брак, который иногда проявляется спустя месяцы или даже годы работы.
- Индивидуальная несовместимость одновременно используемых планок ОЗУ или памяти и материнской платы. Встречается, несмотря на заявленную производителями поддержку. Выявляется, как правило, при первом подключении.

- Некорректные параметры частоты и таймингов RAM в BIOS. Возникают после изменения настроек по умолчанию с целью разогнать или найти оптимальный режим совместной работы нескольких планок.
- Плохой контакт в разъеме. Причиной может быть образование оксидной пленки на поверхности контактной группы модуля оперативки.
- Неисправность слота, элементов цепей питания, обрыв дорожек и другие дефекты материнской платы, имеющие отношение к памяти.
Как проявляются неполадки ОЗУ
«Клиническая» картина сбоев памяти, не в пример причинам, очень и очень разнообразна – от полной неработоспособности компьютера до ошибок в работе приложений, которые возникают бессистемно и без связей с каким-либо действием.Обычно неполадки ОЗУ дают о себе знать следующими симптомами:
- ПК или ноутбук никак не реагирует на нажатие кнопки питания.
- После нажатия кнопки питания системный динамик издает сигналы о непрохождении процедуры POST. Причем коды (сочетания коротких и длинных гудков) не всегда указывают на проблемы памяти.

- Компьютер включается и сразу отключается или циклически перезапускается на любой стадии загрузки.
- После включения на экран выводятся сообщения об ошибках. Например: «CMOS checksum error», «CMOS checksum bad» и т. п.
- В ходе запуска и работы операционная система падает с критическими ошибками (синими экранами). Для проблем с оперативкой особенно характерны PAGE_FAULT_IN_NONPAGED_AREA, UNEXPECTED_KERNEL_MODE_TRAP, DATA_BUS_ERROR, PFN_LIST_CORRUPT, KERNEL_STACK_INPAGE_ERROR, UNEXPECTED_KERNEL_MODE_TRAP, но могут быть и другие. Очень часто – разные.
- Пропадает или искажается изображение на экране (дефекты видеопамяти).
 При отсутствии дискретного видео с собственной памятью последняя выделяется из оперативной.
При отсутствии дискретного видео с собственной памятью последняя выделяется из оперативной. - Компьютер тормозит или намертво зависает, пока пользователь его не перезагрузит.
- Перестают работать функции переноса и копирования файлов.
- Возникают ошибки при запуске и работе приложений. Например, «Память не может быть read\written» и другие.
- Не устанавливаются и не удаляются программы.
- Перестают сохраняться файлы. Или после сохранения их невозможно открыть.
- Повреждаются компоненты операционной системы.
Как видите, в этом списке практически всё, что только может быть при неисправности компьютера. И это всего лишь из-за битой оперативки!
Кстати, зачастую неполадки памяти маскируются под другие проблемы и заявляют о себе самым причудливым образом. Бывали случаи, когда они проявлялись постоянными вылетами антивирусной программы (дает повод «грешить» на неуловимые вирусы), нестабильным подключением к Wi-Fi, потерей драйверов устройств (после установки драйвер работает только до перезагрузки компьютера) и т. п.
п.
Иногда один и тот же сбой проявляется постоянно, иногда они чередуются. Нередко встречается сочетание нескольких ошибок, например, синие экраны смерти и отказы системных функций.
К каким последствиям может привести использование неисправной оперативки? К самым плачевным. А именно – к потере данных, с которыми вы работаете на ПК. В процессе открытия и перезаписи в файлах будут накапливаться ошибки, которые рано или поздно сделают их нечитаемыми и, возможно, непригодными для восстановления.
То, что нужно сделать в первую очередь
Поскольку неисправность ОЗУ имеет очень много «лиц», ее следует исключать при любых неясных проблемах с компьютером.
В случаях, когда компьютер не включается, выключается или перезапускается до загрузки операционной системы, а также перед тестированием памяти с помощью программ, сделайте следующее:
- Обесточьте системный блок – выдерните шнур из розетки или нажмите клавишу выключения на блоке питания /сетевом фильтре. Откройте крышку корпуса и убедитесь, что планки ОЗУ правильно и полностью установлены в слоты.
 Если хоть один модуль вставлен не до конца, компьютер не включится.
Если хоть один модуль вставлен не до конца, компьютер не включится.
- Извлеките планки из слотов и почистите их контактные группы школьной стирательной резинкой. Если проблема в оксидном налете, который нарушает контакт, она решится.
- Сбросьте настройки BIOS на умолчания путем извлечения батарейки питания флеш-памяти на 15-30 минут или замыканием контактов перемычки Clear_CMOS (другие названия CLCTRL, CLR_CMOS, JBAT1 и т. д.).
Если сбой препятствует запуску компьютера, попробуйте включить его с одним модулем RAM, устанавливая его в разные слоты. Если модулей несколько, проверьте их по очереди.
Выявление ошибок ОЗУ с помощью программ
Программную диагностику RAM проводят в тех же условиях, при которых возникают сбои. Когда вы не уверены, что проблемы вызваны именно памятью, и хотите это выяснить, оставьте подключенными все модули ОЗУ в той конфигурации, в какой они стояли. Если вам нужно определить, которая из планок вышла из строя, проверяйте их по одной.
Если вы используете технологию ускорения памяти Intel XMP, для первой проверки выберите профиль, в котором возникают проблемы. Если будут ошибки, сделайте еще одну проверку с отключенным XMP.
Windows Memory Diagnostic Tool Средство диагностики оперативной памяти, встроенное в Windows – Windows Memory Diagnostic Tool, возможно, не самый популярный инструмент для таких задач, но самый доступный. Версии утилиты, входящие в состав Windows 7, 8.1 и 10, поддерживают ОЗУ поколений DDR-DDR4 емкостью до 64 Гб (но фактически, возможно, меньше).Мифы о том, что системное средство способно обнаруживать лишь явные проблемы, а скрытые и малозаметные – нет, сочиняют пользователи, которые не потрудились разобраться, как правильно работать с утилитой. Да, по умолчанию она запускает быструю проверку и минимальный набор тестов, но стоит изменить настройки, и ее чувствительность увеличится в разы.
Для запуска Windows Memory Diagnostic Tool нажмите комбинацию клавиш Windows+R и впишите в строчку «Открыть» команду mdsched.
Следом подтвердите согласие на рестарт. Чтобы иметь доступ ко всему пространству ОЗУ, утилита перезагрузит компьютер в DOS-режим.
Проверка начнется сразу после перезапуска. Как уже сказал, это будет поверхностное сканирование, которое выявляет лишь очевидные ошибки. Вы можете либо дождаться его окончания, либо остановить, нажав клавишу перехода к настройкам F1.
Настроек у программы немного, и они интуитивно понятны.
- Первая опция – набор тестов. Для углубленной диагностики выберите «Широкий». Чтобы перейти к следующему пункту, нажмите Tab.
- Дальше – использование или неиспользование кэша процессора. Чтобы утилита обращалась только к оперативной памяти, кэш желательно отключить.
- Последняя опция – количество проходов. Чем их больше, тем выше вероятность обнаружения скрытых ошибок, поэтому если время не поджимает, ставьте не меньше 8-15.
Для выхода из меню настройки нажмите F10.
Полная, глубокая проверка ОЗУ любыми средствами всегда длится долго. Как показывает практика, основная масса дефектов выявляются уже в первый час проверки, но некоторые всплывают наружу только после многократных проходов – через 6-8 часов от начала теста.
Сообщения о найденных ошибках появляются на этом же экране в разделе «Состояние».
Memtest86
Утилита Memtest86 (не путайте с Memtest86+, которая с 2013 года прекратила свое развитие) – классика жанра. Ее первые алгоритмы были разработаны больше 20 лет назад. К сегодняшнему дню они усовершенствовались и соответствуют всем стандартам памяти и платформ, производимых сейчас.Memtest86 седьмой версии (последней), выпускается в бесплатной – Free Edition, и двух платных редакциях. В редакции Free отсутствует возможность сохранять отчеты проверки на диск, создавать файлы конфигурации, с помощью которых можно задавать программе параметры тестирования, а также исключать из проверки кэш процессора. Кроме того, из нее вырезаны некоторые тесты, в частности – использование инструкций SSE для чтения/записи 64- и 128-разрядных данных и моделирование ошибок для проверки функции коррекции (ECC) серверной памяти.
Кроме того, из нее вырезаны некоторые тесты, в частности – использование инструкций SSE для чтения/записи 64- и 128-разрядных данных и моделирование ошибок для проверки функции коррекции (ECC) серверной памяти.
Несмотря на ограничения, возможностей Memtest86 Free Edition достаточно абсолютному большинству домашних пользователей. Поиск взломанных платных версий или их покупка совершенно ни к чему.
В отличие от инструмента Windows, Memtest86 оптимально настроен по умолчанию, поэтому его достаточно просто запустить. Но перед этим скачанный файл (образ iso) придется записать на внешний носитель – DVD или флешку, и загрузить компьютер с него. Средство создания загрузочных USB-флешек вместе с самой утилитой также доступно для бесплатного скачивания на официальном сайте последней.
Интерфейс Memtest86 англоязычный. Зеленой ракой на скриншоте выше обведены исходные данные: сведения о процессоре – частота, объем, скорость кэшей, и о памяти – скорость и объем.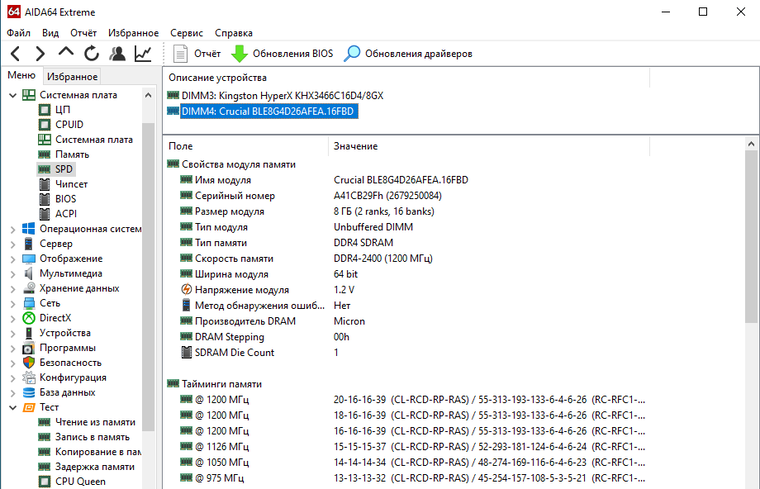
Область справа – в желтой рамке, отображает текущее выполнение программы: порядковый номер теста, процент его завершения, а также процент завершения всего цикла (Pass).
Оранжевой рамкой обведена информация о времени, прошедшем с начала проверки (Time), количестве проходов (Iterations), режиме адресации (AdrsMode), порядковом номере цикла (Pass) и найденных ошибках (Errors).
Сведения об ошибках, если они есть, перечисляются ниже. Не заметить их невозможно, так как эта область выделяется красным цветом.
В самом низу экрана перечислены опции управления программой.
Информация о методиках и порядке тестирования, описание тестов, правила создания файлов конфигурации и многое другое есть на официальном сайте Memtest86.
GoldMemory
Утилита GoldMemory – еще один мощный инструмент тестирования RAM, построенный на альтернативных алгоритмах. Нередко выявляет ошибки, которые не удается обнаружить ни Мемтестом, ни другими средствами, но, к сожалению, является платным решением. Бесплатно можно использовать лишь 30-дневную демонстрационную версию, которая, по сути, бесполезна.Полная – зарегистрированная версия GoldMemory позволяет тестировать все виды современной оперативной памяти DDR-DDR4 до 64 Гб. Имеет 4 режима сканирования – быстрый (единственный из доступных в демонстрационной версии), нормальный, углубленный и пользовательский. Поддерживает пакетные командные файлы. Сохраняет отчеты и историю проверок. Может работать в непрерывном режиме – до ручной остановки.
Как и ранее рассмотренные утилиты, GoldMemory работает в среде DOS – запускается с загрузочного DVD или USB-флешки (в дистрибутив платной версии также входят инструменты создания носителя). Тестирование начинается сразу после загрузки.
Интерфейс программы, как и Memtest 86, англоязычный. В верхней части экрана находятся сведения о версии и лицензии. Блок в оранжевой рамке на скриншоте выше отображает информацию о текущем выполнении задач и настройках.
Меню настроек обведено красной рамкой. Здесь:
- Клавиша «T» управляет выбором режима тестирования.
- «С» – включает и отключает непрерывный режим проверки.
- «M» – позволяет изменить метод определения размера RAM.
- «B» – включает и отключает тест-бенчмарк.
- «F» – определяет, сохранять или нет файл отчета.
- «A» – включает и выключает звуковое оповещение о найденных ошибках.
- «X» – определяет, завершать ли тестирование при обнаружении ошибок.
- «E» – управляет переходом в ускоренный режим проверки, который экономит до 50% времени при сохранении обычной эффективности.
Нажатием клавиши «T» в пользовательском режиме можно выбрать из списка группы тестов для выявления конкретных проблем.
После начала проверки в области, где находится меню, будет отображаться список найденных ошибок. Не заметить их также не получится.
Ну и что же делать с неисправной оперативкой?
Авторы диагностических утилит утверждают, что не все ошибки, которые обнаруживают программы, связаны с неисправностью самой оперативки. Помимо нее они реагируют на проблемы кэш-памяти процессора, материнской платы, а также несовместимость оборудования. При подозрении на последнее желательно повторить проверку памяти на другом компьютере. Если на нем ошибок не будет, значит, это тот самый случай.Ошибки, которые выявляются при нестандартных настройках таймингов и частоты, не всегда указывают на то, что память никуда не годится. Если она нормально проходит тесты в штатном режиме, ее можно установить в компьютер, который используется без разгона. На нем, скорее всего, она будет работать как положено.
Неисправные модули RAM однозначно подлежат замене. Владельцам стационарных ПК, я думаю, не составит труда сделать это самостоятельно. Другой вопрос – ноутбуки. Если модель оборудована съемными планками ОЗУ, как на фото ниже, это тоже сделать несложно.
Случаи неисправности несъемной оперативной памяти – распаянной на материнской плате, решаются по-разному. Установка планки в дополнительный слот, если он есть, как правило, не помогает, поскольку первым BIOS обращается именно к несъемному модулю. Если он «умер», не будет работать и дополнительный.
Дискретные модули ОЗУ, как вы, возможно, знаете, оборудованы чипом SPD, в котором хранится информация о рабочих частотах и таймингах. Интегрированная память не имеет собственного SPD, а все данные о ней содержатся в BIOS. Чтобы ноутбук увидел планку в слоте, необходимо удалить из BIOS сведения об интегрированном модуле.
Если на плате нет разъема для дискретного модуля, единственное решение – запайка нового чипа RAM взамен неисправного. При выходе из строя нескольких чипов иногда выгоднее заменить материнскую плату целиком, поскольку подобный ремонт – не из дешевых.
Удачной проверки!
Как проверить оперативную память на работоспособность
Если у вас начали часто появляться синие экраны смерти на компьютере, запишите номер ошибки и посмотрите в интернете причины ее появления. Может быть, что неполадки вызваны сбоями работы какого-либо из компонентов (зачастую это жесткий диск или оперативная память). В сегодняшней статье мы рассмотрим то, как проверить на работоспособность RAM.
Читайте также: Наиболее распространенные коды BSoD в Windows 7 и как с этим бороться
Признаки сбоев памяти
Существует несколько признаков, по которым можно определить, что причиной различных неполадок служит именно неисправность оперативной памяти:
- Часто появляются синие экраны смерти с номерами ошибок 0x0000000A и 0x0000008e. Также могут быть и другие ошибки, которые говорят о неисправности.
- Вылеты при высокой нагрузке на ОЗУ — во время игр, рендеринга видео, работе с графикой и другое.
- Не запускается компьютер. Могут быть звуковые сигналы, которые говорят о неисправности.
- Искаженное изображение на мониторе. Данный симптом больше говорит о проблемах видеокарты, но иногда причиной может выступать и память.
К слову, если вы наблюдаете какой-либо из указанных выше симптомов, то это еще не значит, что проблема именно с RAM компьютера. Но проверить все же стоит.
Способы проверки ОЗУ
Существует несколько доступных каждому пользователю способов проверить оперативную память как с использованием дополнительного программного обеспечения, так и прибегая исключительно к инструментам Windows. В данной статье мы рассмотрим несколько методов, которые могут вам пригодиться.
Читайте также: Программы для проверки оперативной памяти
Способ 1: Windows Memory Diagnostic Utility
Одна из наиболее популярных утилит для проверки RAM — Windows Memory Diagnostic Utility. Данный продукт создан компанией Майкрософт для расширенного тестирования памяти компьютера на предмет наличия неполадок. Чтобы использовать софт, необходимо создать загрузочный носитель (флешку или диск). Как это сделать, можно узнать в следующей статье:
Урок: Как создать загрузочную флешку
Затем вам останется подключить накопитель к компьютеру и в BIOS установить приоритет загрузки с флешки (ниже мы оставим ссылку на урок, как это сделать). Запустится Windows Memory Diagnostic и начнется тестирование RAM. Если во время проверки были выявлены ошибки, вероятно, стоит обратиться в сервисный центр.
Урок: Настраиваем BIOS для загрузки с флешки
Способ 2: MemTest86+
Одна из лучших программ для тестирования оперативной памяти — MemTest86+. Как и с предыдущим ПО, сперва необходимо создать загрузочную флешку с МемТест86+. От вас практически не потребуется никаких действий — просто вставьте носитель в разъем компьютера и через BIOS выберите загрузку с флешки. Начнется тестирование оперативной памяти, результаты которого будут тут же отображены.
Урок: Как протестировать RAM при помощи MemTest
Способ 3: Штатные средства системы
Также можно проверить оперативную память без помощи какого-либо дополнительного ПО, ведь в Windows для этого есть специальный инструмент.
- Откройте «Средство проверки памяти Windows». Для этого нажмите комбинацию клавиш Win + R на клавиатуре, чтобы вызвать диалоговое окно «Выполнить» и введите команду
mdsched. Затем нажмите «ОК». - Появится окно, в котором будет предложено перезагрузить компьютер и провести проверку сейчас или позже, при следующем включении компьютера. Выберите подходящий вариант.
- После перезагрузки вы увидите экран, где можно проследить за процессом проверки памяти. Нажав F1 на клавиатуре, вы перейдете в меню параметров проверки, где можно изменить набор тестов, указать количество проходов теста, а также включить или выключить использование кэша.
- После того как сканирование будет завершено и компьютер снова перезагрузится, вы увидите уведомление о результатах прохождения теста.
Мы рассмотрели три способа, которые позволяют пользователю определить, действительно ли ошибки во время работы компьютера вызваны неисправностями оперативной памяти. Если во время тестирования RAM одним из указанных выше способов были выявлены ошибки, то рекомендуем обратиться к специалистам и в последующем заменить модуль.
Мы рады, что смогли помочь Вам в решении проблемы.Опишите, что у вас не получилось. Наши специалисты постараются ответить максимально быстро.
Помогла ли вам эта статья?
ДА НЕТКак проверить оперативную память компьютера на ошибки
Неисправности в аппаратной части компьютера, могут возникать по самым разным причинам, и наша задача определить комплектующую часть вызывающую сбои в работе и заменить, а по возможности отремонтировать виновника. Сбои в работе компьютера могут возникать не только по вине комплектующих, но из-за не должного обслуживания операционной системы, неправильного разгона и прочего. Но, если вы сталкиваетесь с синим экраном смерти, подвисанием и произвольной перезагрузкой компьютера, то следует проверить оперативную память компьютера на ошибки в блоках памяти.
Для проведения теста с блоками памяти, я рекомендую использовать программу Memtest 86+, которая входит в состав мультизагрузочных дисков и работает из под DOS. Достаточно скачать образ с системными утилитами, записать загрузочный диск или USB-флешку (используя, например, программу Rufus) и загрузить компьютер с созданного носителя. Кроме этого, программу Memtest 86+ вы можете скачать с официального сайта и записать на носитель.
ISO образ программы можно записать, например, на диск одной из описанных ранее программ.
Чтобы исключить влияние различных фоновых приложений на работу программы, рекомендую всегда проводить тестирование оперативной памяти и жесткого диска из-под DOS.
Как показывает опыт синий кран смерти чаще всего возникает из-за оперативной памяти. Поэтому в первую очередь проверяем ее.
Тест оперативной памяти в программе Memtest 86+.
Я предполагаю, что вы уже скачали программу или мультизагрузочный диск, записали носитель (диск или флешка), перезагрузили компьютер и в качестве первого загрузочного устройства выбрали созданный диск или USB-накопитель. После запуска начнется тестирование ОЗУ. Давайте по пунктам разберем с интерфейс программы.
Pass — проход. Один проход содержит в себе 9 тестов. На скриншоте видно, что сейчас выполняется 4 тест (перемещение информации, произвольная запись…). То есть в данный момент выполняются разного рода тесты, которые дают возможность определить исправность оперативной памяти. Пункт Test выше говорит о том на сколько процентов выполнен текущий тест. То бишь тест №4 выполнен всего на 1%, а полный проход на 8%.
Как только все 9 тестов будут выполнены (в данный момент у нас 4), то программа сочтет это за полный проход и пункт Pass будет иметь значение в 100%. Особое внимание нужно обратить на нижнее поле, где присутствуют столбцы Pass и Errors. На данном этапе программа не обнаружила не одной ошибки поскольку не было еще ни одного полного прохода.
Если по окончанию тестов ошибок обнаружено не будет, то внизу программного интерфейса вы увидите надпись Pass complete, no errors, press Esc to exit, что говорит о том, что полный проход выполнен и ошибок не обнаружено — нажмите ESC для выхода.
А если все же ошибки найдутся, то колонка Errors уже будет иметь значения не равное нулю и ниже красным цветом выделятся неисправные ячейки памяти.
Время тестирования зависит от объема оперативной памяти, установленной в компьютере и может достигать нескольких часов. Желательно, чтобы программа смогла выполнить не менее 8 проходов. Имейте ввиду, что чем больше программа сделает проходов, тем достовернее будет собранная информация.
Хоть Memtest 86+ считается лидером в своей нише, но все же были случаи, что она не находила поврежденных ячеек ОЗУ (однако неисправность не смогли определить и в сервисном центре). Но 100% результат не может дать ни одна программа, а Memtest 86+ на протяжении своего существования зарекомендовала себя очень хорошо. Вот так легко, но и не быстро вы можете проверить оперативную память на ошибки. Желаю удачных тестов!
Если вы нашли ошибку, пожалуйста, выделите фрагмент текста и нажмите Ctrl+Enter.
Читайте также
Поделитесь в соцсетях:
0
0
Руфус ругается благим матом
0
0
Спасибо за рекомендованную программу. Нам как-то пользоваться ей не приходилось.
0
0
Хотелось бы отметить так же программу DocMemory. Она так же проста в использовании и смогла мне помочь определить какая из планок ОЗУ выдаёт ошибки. Кстати Memtest в моём случае была бессильна.
0
0
Пожалуй, самые непонятные причины были выявлены при проверке оперативной системы моего компьютера. Прочитав статью и узнав пояснения к причинам сбоя ОС, теперь могу очень грамотно прочитать ошибки. Хотя, думаю, что эти ошибки более грамотно рассудит и решит специалист. Очень досконально расписаны способы проверки на ошибки.
как провести тест, узнать частоту, увеличить ОЗУ на компьютере
Оперативная память предназначена для хранения переменной информации, так как допускает изменение своего содержимого во время выполнения процессором различных операций. Её объём и быстродействие определяют скорость работы процессора, а в итоге влияют и на производительность всей системы. Соответственно, чем больше свободный объём памяти, тем быстрее осуществляется обмен командами с процессором, и наоборот. Кроме того, объём памяти непосредственно влияет на количество программ и страниц в интернете, которые могут быть одновременно открыты и выполнять присущие им задачи. В связи с этим необходимо постоянно контролировать состояние и работоспособность микросхем, расположенных на плате оперативного запоминающего устройства. Это можно обеспечить систематической проверкой и тестированием плат ОЗУ, а также своевременным реагированием на проявление каких-то проблем в их работоспособности.
Зачем тестировать оперативную память
Тестирование оперативного запоминающего устройства необходимо проводить сразу же после покупки компьютера или при замене отдельных плат, а также при расширении объёма оперативной памяти. Дело в том, что неисправности этого компонента, могут привести к появлению различных проблем: замедлению в работе программ, зависанию компьютера или полному выхода из строя интегральных микросхем, расположенных на ОЗУ.
Неисправность ОЗУ может привести к проблемам в работе всех компонентов компьютера
Кроме того, материнская плата может не поддерживать установленный тип оперативного запоминающего устройства по причине несовпадения частотных характеристик или других параметров. Поэтому тестирование поможет точно установить основные характеристики ОЗУ, такие как поддерживаемая шина, рабочее напряжение, тактовая рабочая частота, пропускная способность, которые должны быть совместимы с характеристиками процессора.
Любая неисправность оперативного запоминающего устройства сразу начинает влиять на всю работу компьютера. Это приводит к увеличению времени загрузки программ, длительному открытию страниц в интернете, частому переполнению стека оперативной памяти и, как следствие, самопроизвольной перезагрузке системы, что чревато потерей несохранённых данных и необходимостью их повторного восстановления.
Конечным итогом неисправности ОЗУ будут увеличение времени работы, потерянные нервные клетки, покупка новой планки памяти и необходимость разборки системного блока. Чтобы этого избежать, проводят обязательное тестирование оперативного запоминающего устройства.
Исходя из вышеуказанного, тестирование оперативного запоминающего устройства сводится к проверке физического состояния модулей памяти и совместимости параметров с остальным оборудованием компьютера либо ноутбука.
Как сделать тест оперативной памяти в Windows 10
Тестирование оперативного запоминающего устройства можно провести в ручном режиме и при помощи специализированных программ, позволяющих определить неисправность модуля памяти.
Тестирование вручную или встроенными средствами
При включении компьютера происходит самоконтроль устройств компьютера, который проводит BIOS. По окончании процедуры самоконтроля будет выдан один короткий звуковой сигнал, означающий, что устройства работают нормально. При выявлении неисправности оперативного запоминающего устройства звуковой сигнал будет подаваться в виде комбинации коротких и продолжительных звуков, зависящей от типа микросхемы BIOS и характера неисправности.
Кроме того, в Windows существует встроенная утилита для тестирования оперативного запоминающего устройства. Для её применения нужно выполнить следующие действия:
- Щёлкните правой клавишей манипулятора по кнопке «Пуск».
- В развёрнутом меню щёлкните по строке «Выполнить».
В развёрнутой панели кнопки «Пуск» щёлкните по строке «Выполнить»
- В поле «Открыть» панели «Выполнить» введите команду mdsched.
Введите в поле «Открыть» команду mdsched
- В открывшейся консоли «Средство проверки памяти Windows» выберите один из вариантов проверки. Рекомендуется выбрать первый вариант с перезагрузкой компьютера. Дело в том, что если есть подозрение на некорректную работу оперативного запоминающего устройства и возможность сбоя в работе системы, то лучше его предупредить, чем потерять информацию.
Сохраните все данные и выберите первый вариант проверки
- После перезагрузки системы автоматически запустится тестирование памяти.
Ожидайте окончания тестирования и перезагрузки системы
- При обнаружении ошибки в нижней части экрана будут отображаться строки красного цвета с описанием неполадки.
Тестирование займёт 10–15 минут в зависимости от быстродействия компьютера. При появлении ошибок оперативное запоминающее устройство подлежит замене.
Таблица: комбинации звуковых сигналов при неисправностях ОЗУ на основных типах BIOS
Видео: тестирование ОЗУ встроенными средствами Windows
Тестирование при помощи программ для проверки оперативного запоминающего устройства в Windows 10
Протестировать оперативное запоминающее устройство можно при помощи программ стороннего разработчика. Существует несколько наиболее распространённых утилит для тестирования.
Утилита Memtest
Чтобы воспользоваться этой утилитой, нужно выполнить следующее:
- Скачайте утилиту с официального сайта разработчика.
- Запустите утилиту через «Проводник».
Запустите утилиту Memtest
- Ознакомьтесь с инструкцией и щёлкните по клавише «OK».
В консоли щёлкните по клавише «OK»
- В консоли тестирования введите объём тестируемой памяти (весь неиспользуемый или весь используемый).
Выберите область ОЗУ для тестирования
- Щёлкните по клавише Start Testing.
В консоли утилиты щёлкните по клавише Start Testing
- Дождитесь окончания проверки оперативного запоминающего устройства.
Ожидайте завершения проверки
- Просмотрите результирующие данные.
- При определении ошибок в процессе тестирования замените ОЗУ.
Программа Memtest86+
Одной из широко используемых программ для проверки оперативного запоминающего устройства является Memtest86+. Эта утилита выдаёт очень точные сведения о состоянии ОЗУ и работает во всех редакциях Windows.
Работает утилита после создания загрузочного флеш-накопителя или DVD-накопителя в DOS-режиме и определяет ошибочный доступ к секторам оперативной памяти. Запуск утилиты после загрузки с автономных накопителей позволяет проверить весь объём ОЗУ, что невозможно сделать при запуске в среде Windows 10.
Memtest86+ является универсальной программой. Она может тестировать любое оперативное запоминающее устройство: от устаревших двухсторонних модулей памяти DIMM до последней модификации модулей памяти с удвоенной скоростью передачи данных DDR4.
Чтобы использовать программу Memtest86+ и начать тестирование ОЗУ, необходимо выполнить следующее:
- Скачайте образ программы с сайта разработчика.
- Подготовьте чистый DVD-диск или флеш-накопитель.
- Запишите ISO-образ утилиты на автономный накопитель при помощи специальной программы, например, CDBurnerXP или Nero Express.
- Перезагрузите компьютер и войдите в BIOS.
- Выставите приоритет загрузки с автономного накопителя и запуститесь с него.
- После загрузки автоматически запустится утилита Memtest86+ и начнётся проверка оперативного запоминающего устройства.
Ожидайте завершения работы программы
- При обнаружении ошибок внизу на дисплее появятся оттенённые красным фоном строки с кодами неполадок в ячейках памяти.
Контролируйте появление ошибок в ячейках памяти, выделенных на красном фоне
- Планки ОЗУ нужно проверять по одной, последовательно, с обязательным перезапуском системы. Если присутствуют ошибки, то планку ОЗУ необходимо заменить.
Видео: тестирование оперативного запоминающего устройства программой Memtest86+
Как посмотреть результаты, узнать скорость, частоту и другие значения
Основными техническими характеристиками оперативного запоминающего устройства являются рабочая частота, объём, тип памяти, пропускная способность и тайминг. Все они имеют определённые параметры и характеризуются следующим образом:
- Рабочая частота показывает скорость совершения операций за одну секунду. Чем больше частота, тем выше производительность ОЗУ и его пропускная способность. При выборе плат рабочую частоту следует сравнивать с частотой передачи информации по шине памяти на материнской плате, так как пропускная способность оперативного запоминающего устройства будет ограничена именно этим пределом. Проще говоря, если приобретена планка ОЗУ DDR4–1800, а частота, которую может поддерживать слот памяти равна 1400 мегагерц, то ОЗУ будет работать на рабочей частоте 1400 мегагерц.
- Тип памяти в настоящее время определяется линейкой от DDR до DDR4. Основными их отличиями являются производительность и напряжение питания от 1,35 вольта до 1,5 вольта постоянного тока.
- Объём характеризуется количеством гигабайт информации, которые могут поместиться на микросхемах оперативного запоминающего устройства.
- Тайминг — это временные задержки сигнала, измеряемые в наносекундах и показывающие время полного цикла обработки пакета информации.
- Пропускная способность является комплексным показателем производительности памяти. Чем она выше, тем лучше производительность ОЗУ.
Увидеть основные характеристики ОЗУ можно на наклейке, прикреплённой к планке памяти, и на микросхемах платы. Но к сожалению, производитель не всегда снабжает свою продукцию такими ярлыками. В этом случае необходимо воспользоваться специализированными программами стороннего разработчика.
Программа CPUID CPU-Z
Чтобы просмотреть основные параметры памяти при помощи программы CPUID CPU-Z, необходимо выполнить следующее:
- Скачайте программу с сайта компании-разработчика.
- Инсталлируйте программу на компьютере.
- Запустите программу, дважды щёлкнув по пиктограмме на рабочем столе.
Дважды щёлкните по пиктограмме программы CPUID CPU-Z
- В главном окне программы CPUID CPU-Z перейдите на вкладку Memory.
- В блоке Timing указан параметр DRAM Frequency. Это и есть рабочая частота ОЗУ.
Определите рабочую частоту ОЗУ
- Перейдите на вкладку SPD.
- Выберите слот памяти в выпадающем списке.
Просмотрите характеристики модуля оперативной памяти
- В параметрах планки ОЗУ посмотрите тип памяти (DDR2), объём (Module Size), рабочую частоту (Frequency), тайминг (CAS # Latency), напряжение питания (Voltage).
- Если у выбранного слота не появляются параметры, то это значит, что в него не вставлен модуль памяти.
По своему распространению среди пользователей программа CPU-Z уступает только программе AIDA64.
Видео: использование программы CPU-Z для определения характеристик ОЗУ
Программа AIDA64 Extreme Edition
Другой популярной программой для определения основных параметров модуля памяти является AIDA64 Extreme Edition. Чтобы ей воспользоваться, нужно провести следующие действия:
- Скачайте программу с сайта производителя и инсталлируйте её на компьютере.
- Запустите программу, дважды щёлкнув по пиктограмме на рабочем столе.
Дважды щёлкните по пиктограмме AIDA64
- В правой половине главного окна щёлкните по пиктограмме «Системная плата».
Щёлкните по пиктограмме «Системная плата»
- В следующем окне щёлкните по пиктограмме SPD.
Щёлкните по пиктограмме SPD
- В открывшейся консоли просмотрите все характеристики модуля ОЗУ.
Просмотрите характеристики модуля оперативного запоминающего устройства
Отличие программы AIDA64 от программы CPUID CPU-Z небольшое, но существенное. Вторая адаптирована только под английский язык, а первая полностью на русском языке.
Если поискать в интернете, то можно найти русификатор для программы CPUID CPU-Z, что значительно облегчит работу пользователя.
Видео: как получить сведения об ОЗУ при помощи программы AIDA64 Extreme Edition
Возможные проблемы и их решения
Одними из основных причин, вызывающих появление проблем в работе оперативного запоминающего устройства, являются:
- скачки напряжения в питающей сети;
- неисправности блока питания;
- перегрев компьютера;
- повышенная влажность;
- попадание пыли в слоты памяти;
- переполнение ОЗУ блоками информации.
Большинство проблем решается путём физического вмешательства в работу системного блока, такого как очистка от пыли, замена блока питания и другими. Но наиболее частой причиной является переполнение оперативной памяти информацией и системные ошибки Windows 10.
Windows 10 не видит оперативное запоминающее устройство
Очень часто проблема с запуском компьютера возникает из-за плохого контакта модулей в слотах материнской платы. Особенно характерно это для планок оперативного запоминающего устройства. Со временем слоты забиваются пылью, что приводит к недостаточному соприкосновению с контактами планки ОЗУ и окислению её контактов. Чтобы устранить такую проблему, нужно провести следующие действия:
- Отключите питающий шнур системного блока от розетки.
- Снимите статическое электричество, взявшись двумя руками за системный блок.
- Выньте модуль памяти из разъёма.
- Проведите визуальный осмотр на предмет подгорания и вздутия элементов.
- Удалите пыль на планке памяти и в слотах на материнской плате, используя старую зубную щётку и пылесос.
- Проведите зачистку контактов модуля памяти, используя для этого мягкую стирательную резинку.
Для зачистки контактов используйте мягкую стирательную резинку
- Промойте контакты спиртом или любой спиртосодержащей жидкостью.
- При работе не касайтесь выводов интегральных микросхем.
- Не используйте абразивные материалы при очистке контактов.
- Вставьте платы ОЗУ в слоты материнской платы.
- Включите компьютер, войдите в BIOS и проведите сброс параметров до заводских настроек (Default).
- Запустите систему и убедитесь в работоспособности оперативного запоминающего устройства.
Перед разборкой системного блока необходимо оценить свои возможности. Если нет уверенности в своих силах, то лучше обратиться к помощи профессионала или сдать системный блок в специализированную мастерскую.
Блок оперативной памяти в Windows 10 слишком загружен
В процессе работы с различными программами, особенно если период работы довольно длительный, всё заметнее становится, что компьютер начинает тормозить. В результате это может привести к появлению на дисплее транспаранта, где будет предложено закрыть все программы во избежание потери данных, так как недостаточно свободной оперативной памяти. Если этого не сделать, то компьютер может самостоятельно закрыть все программы и начать автоматическую перезагрузку, в процессе которой произойдёт полная очистка ОЗУ. Это неминуемо приведёт к полной потере несохраненных данных, что будет очень обидно, особенно если ввод объёма такой информации занял больше часа, и всё придётся начинать заново.
Одной из основных причин этого явления может быть увеличение объёма использования оперативной памяти из-за большого количества приложений, которые при инсталляции прописываются в автозагрузку и загружают свои модули одновременно с запуском компьютера. В процессе работы к этому добавляются новые запущенные программы, а также различные фрагменты информации, передаваемые при помощи буфера обмена, то есть копирования.
Чтобы убрать из памяти ненужные активные и фоновые процедуры, необходимо провести очищение модулей ОЗУ от накопившегося блока информации, которая в данный момент не актуальна. Это сразу же приведёт к значительному росту быстродействия при выполнении различных программных операций.
Эффективность очищения ОЗУ у всех способов различная, поэтому выбор всегда падает на тот способ, который наиболее привычен пользователю. Всё зависит от конкретной задачи, которая в данный момент выполняется на компьютере.
Видео: основные способы очищения оперативной памяти компьютера
Другие проблемы с ОЗУ
Если одна из микросхем памяти неисправна, то при запуске компьютера может появиться стандартное предупреждение в виде «синего экрана смерти» с указанием кода ошибки. После этого загрузка прекращается, и система не реагирует на любые команды с клавиатуры.
Перезагрузите компьютер и протестируйте планки ОЗУ
Перезагрузку можно провести, нажав на кнопку Restart или выключив компьютер. Но и после этого может произойти остановка запуска, а в случае удачной загрузки «синий экран смерти» может появляться во время работы и полностью блокировать систему.
В этом случае нужно сделать следующее:
- Разберите системный блок.
- Выньте из слотов все планки памяти.
Изымите планки памяти из слотов
- Вставьте по очереди планки памяти в слоты с обязательной перезагрузкой системы после установки каждой планки.
Вставьте по очереди планки с микросхемами памяти и сделайте перезагрузку после вставки каждой планки
- Определите неисправную планку, при установке которой появится «экран смерти».
Как провести настройку оперативного запоминающего устройства в Windows 10
На практике, если система не определяет весь объём оперативной памяти, то можно попытаться провести её настройку. Для этого нужно выполнить несколько шагов:
- Щёлкните правой клавишей манипулятора по кнопке «Пуск».
- В развёрнутом меню щёлкните по строке «Выполнить».
Щёлкните по строке «Выполнить»
- В панели «Выполнить» введите в поле «Открыть» команду msconfig.
В панели «Выполнить» введите команду msconfig
- В консоли «Конфигурация системы» перейдите на вкладку «Загрузка».
- Щёлкните по клавише «Дополнительные параметры».
В консоли «Конфигурация системы» щёлкните по клавише «Дополнительные параметры»
- В консоли «Дополнительные параметры загрузки» уберите галочку у блока «Максимум памяти».
В консоли уберите галочку у блока «Максимум памяти»
- Щёлкните по клавише «ОK».
- Перезагрузите компьютер.
- Проверьте доступный объём оперативной памяти.
- При отсутствии изменений выключите компьютер.
- Разберите системный блок и поменяйте местами модули оперативного запоминающего устройства.
- Повторите процедуру настройки ОЗУ.
- Если настройка ни к чему не привела, то протестируйте ОЗУ и замените неисправный модуль.
В реальной работе проведение такой настройки встречается довольно-таки редко, поэтому гарантировать стопроцентный результат нельзя по причине недостаточной апробированности этого способа.
Видео: как настроить оперативное запоминающее устройство в Windows
Влияние характеристик оперативной памяти на производительность компьютера является одним из важнейших факторов, который определяет возможность использовать ту или иную программу для решения различных задач. Именно поэтому компании-разработчики при продвижении на рынок своих программных приложений указывают минимальный предел для ОЗУ, при котором возможно использование программного продукта. Кроме того, пользователю стоит обращать внимание на частотные характеристики микросхем запоминающего устройства по причине того, что они должны синхронизироваться с частотой работы системной шины и главного процессора. Кроме того, не стоит забывать регулярно проводить тестовые проверки и очищение оперативной памяти. Это позволит избежать в будущем проблем при работе с современным программным обеспечением, потребляющим большой объём ресурсов.
Тест для проверки оперативной памяти на ошибки в Windows 10, 8 или 7
Если на Вашем компьютере стали часто возникать ошибки, то возможно эта проблема связана с оперативной памятью. В данном руководстве я покажу, как проверить оперативную память на ошибки в Windows 10, используя встроенные средства операционной системы для диагностики памяти.
Если на компьютере под управлением Windows 10 стали часто возникать сбои, случайные перезагрузки, зависания, ошибки BSOD, а приложения стали работать очень медленно, то определить причину проблемы может быть довольно сложно — она может быть связана с программным обеспечением или аппаратной частью.
Тем не менее, оперативная память — это то, что нужно проверить в первую очередь. Дело в том, что неисправный модуль памяти может привести не только к неправильному функционированию компьютера, но и к повреждению пользовательских файлов.
Несмотря на то, что в Интернете доступные сторонние инструменты для диагностики памяти, Windows 10 включает собственное средство проверки памяти для выявления потенциальных проблем с ОЗУ.
В этом руководстве приведены шаги по использованию Средства проверки памяти Windows для обнаружения неисправного модуля памяти.
Когда может понадобиться диагностика ОЗУ, признаки неисправности
Тесты памяти не рекомендуется делать регулярно и производить их нужно только в случаях, когда компьютер начинает барахлить. Есть несколько основных симптомов, которые свидетельствуют об ошибках в ОП:
При возникновении любой из вышеперечисленных ситуаций необходимо запустить тест памяти для проверки на ошибки.
Что такое оперативная память
Это — важнейшая часть системного блока. Отвечает за хранение данных, которые непосредственно используются в работе. В частности, содержит выполняемый машинный код, промежуточные данные, которые обрабатываются процессором или сопроцессором. Также имеет название ОЗУ (оперативное запоминающее устройство). От скорости работы и объёма, что установлены в ПК, зависит скорость работы всего компьютера.
Если ОЗУ будет отсутствовать (или будет неисправно), то работа компьютера не будет возможной физически. Даже не произойдёт первоначальной загрузки, чтобы начать грузить ОС. Также, если в ОЗУ будут обнаружены ошибки, то во время исполнения могут произойти зависания или даже произвольные выключения и перезагрузки — потому что при обращении к нерабочим секторам или чтения из них может быть утеряна важная часть машинного кода или информации.
Проверка оперативной памяти с помощью встроенного теста Windows 10
В Windows встроена специальная утилита для теста и исправления оперативной памяти в случае появления программных ошибок. Принцип его работы довольно прост: необходимо запустить программу, перезагрузить компьютер и дождаться, пока приложение проверит и исправит ошибки, если таковые будут. Минус проверки ОЗУ заключается в обязательном перезапуске ПК, так как оперативная память занята работой системы.
Открыть утилиту можно несколькими способами:
При запуске откроется окно с выбором из двух вариантов:
При выборе любого из вариантов ОЗУ будет просканирована на ошибки дважды. Очень важно не прерывать тест оперативной памяти ни при каких обстоятельствах, так как это может привести к нежелательным последствиям и усугублению неполадок.
Тест ОЗУ проходит вне операционной системы и длится несколько минут
Видео: как проверить ОЗУ на ошибки в Windows 10
Используем средство проверки памяти Windows для тестирования RAM
Если сбои системы, синие экраны BSoD или иные проблемы при работе Windows 10, 8.1 или Windows 7 наводят вас на мысли о том, что имеются какие-либо проблемы с оперативной памятью компьютера, может иметь смысл выполнить её проверку, а начать можно со встроенного средства диагностики проверки памяти Windows.
В этой инструкции подробно о способах запустить средство проверки памяти средствами Windows, причём даже в тех случаях, когда вход в систему невозможен, а также о возможных вариантах действий в случае, если в результате теста средство диагностики памяти сообщает о том, что были обнаружены проблемы оборудования. На схожую тему: Устранение неполадок Windows 10.
Использование для диагностики ОЗУ сторонних программ
Кроме стандартной утилиты для проверки ОЗУ, существует несколько «внештатных», которые также диагностируют ошибки. Наилучший представитель этой группы программ — это Memtest86+. Для проверки оперативной памяти лучше всего использовать загрузочную флешку или диск:
- Переходим на официальный сайт для загрузки Memtest86+.
- Скачиваем образ по ссылке с названием ISO (.zip).
Скачиваем утилиту с официального сайта
Распаковываем скачанный файл. После этого записываем его на загрузочный носитель:
- Скачиваем, устанавливаем и запускаем программу Windows 7 USB DVD Download Tool.
- С её помощью записываем образ программы Memtest86+ на носитель.
Записываем образ на съёмный носитель программой Windows 7 USB DVD Download Tool - Далее в настройках BIOS меняем установку загрузки ПК с HDD на носитель программы (USB-HDD или CD-ROM) и включаем ПК.
- Тест программой начнётся в автоматическом режиме и будет продолжаться, пока вы не закончите его в ручном режиме. Разработчики рекомендуют закрыть тест после второго пробега (строка Pass показывает количество проверок).
Работа программы Memtest86+ проходит вне операционной системы
Использование средства проверки памяти Windows и просмотр результатов
После запуска средства проверки памяти вам будет предложено перезагрузить компьютер, после согласия, процесс будет выглядеть следующим образом:
После завершения проверки компьютер будет автоматически перезагружен. Дальнейшие шаги — просмотр результатов.
Учитывайте, что ошибки, «вылеты», синие экраны и зависания не всегда связаны с проблемами оперативной памяти: если средство диагностики показывает, что всё в порядке, есть и иные возможные причины: отключенный файл подкачки, проблемы с HDD или SSD (или с их подключением, например — неисправный кабель), сторонние антивирусы или, наоборот, вредоносные программы, неправильная работа драйверов оборудования.
Что делать, если при диагностике памяти обнаружены ошибки
Как и говорилось раньше, проверка ОЗУ удаляет простые программные ошибки, однако она бессильна против физических деформаций и пыли. Нередко ошибки возникают в случаях плохого контакта планки памяти и разъёма. Тогда необходимо физически почистить плату, особенно в местах контактов. Для этого нужно вытащить планку из гнезда и почистить контакты при помощи ластика (стирательной резинки) или мягкой кисточки.
Кроме того, необходимо осмотреть память на предмет других физических повреждений. На чипах и самой планке не должно быть никаких повреждений: трещины, царапины и прочие деформации приведут ОЗУ в негодность и планку придётся заменить на другую.
Как проверить оперативную память компьютера или ноутбука
Проверить работоспособность оперативной памяти может потребоваться в тех случаях, когда есть подозрения на то, что синие экраны смерти Windows, странности в работе компьютера и Windows вызваны именно проблемами с RAM. См. также: Как увеличить оперативную память ноутбука
В этой инструкции будут рассмотрены основные симптомы того, что память сбоит, и по шагам будет описано, как проверить оперативную память с целью точно узнать, в ней ли дело с помощью встроенной утилиты проверки памяти Windows 10, 8 и Windows 7, а также с помощью сторонней бесплатной программы memtest86+.
Содержание:
- Симптомы некорректной работы ОЗУ.
- Проверка оперативной памяти встроенными средствами.
- Как узнать результаты проверки?
Оперативная память является важным и достаточно надежным компонентом компьютера, от правильности работы которого зависит быстродействие и стабильность системы. К сожалению, с течением времени даже самые надежные компоненты начинают работать со сбоями, что может привести к большим проблемам.
Помимо этого, ОЗУ может давать сбои из-за неправильных драйверов или заражения компьютера вредоносными программами.
Полезные советы
Мы знаем, как протестировать оперативную память. Теперь, в случае чего, установить причину зависания системы и выскакивание синего экрана намного проще. Но есть ещё несколько аспектов, знание о которых будет отнюдь не лишним.
Характеристики ОЗУ
Иногда случается так, что приходится покупать новую планку оперативки. Дай Бог, чтобы вы покупали её из-за желания добавить компу производительности, а не в связи со смертью одной из установленных линеек. Так или иначе, пойти и просто купить оперативку не получится. В первую очередь нас интересует объём. Это хороший показатель. Но частота гораздо важнее. Ведь именно она определяет, сколько операций ОЗУ будет производить в секунду. Поэтому помните, что объём оперативки отвечает только за размер данных, которые поместятся в неё. Но так же важна частота по той причине, что если она у двух и более планок будет разной, между ними может возникнуть конфликт. Давайте выясним, как проверить частоту оперативной памяти.
Сделать это можно при помощи специальных программ, например, Aida 64. Чтобы узнать характеристики ОЗУ, необходимо:
- Открыть программу;
- Дождаться инициализации всех функций и перейти на пункт «компьютер», раскрыть его и выбрать «DMI».
- Перед нами много различных устройств, предназначение которых кажется совершенно непонятным. Пугаться не стоит. Это все компоненты нашего ПК, только названы они здесь не так, как мы привыкли именовать их в повседневной жизни. Здесь нам нужен пункт «устройства памяти». Раскрываем его и читаем по очереди содержимое каждого слота, именуемого «DIM». Количество перечисленных слотов равняется разъёмам для установки ОЗУ на материнской плате. Находим надпись «скорость», запоминаем значение. Всё, теперь при покупке новой оперативной памяти вы точно будете знать характеристики, на которые нужно ориентироваться.
Устранение проблем с оперативкой в домашних условиях
Когда возникают какие-либо неполадки с ОЗУ, почти все пользователи сразу бегут в сервис и платят деньги за то, что можно сделать самому за 5 минут, а не ждать 2 недели. Какие проблемы возникают наиболее часто:
- Засорение контактов. Если вы не разбирали системник более года, это вполне вероятно. Пыль настолько мелкая гадость, что может проникнуть куда угодно. А если машина работала в помещении с повышенной влажностью воздуха, контакты оперативной памяти и не только могли окислиться. Устранение проблемы простое: снимаем с компа боковую часть, аккуратно извлекаем оперативку. Далее осторожно протираем контакты смоченной в спирту тканью, либо устраняем засорение ластиком. Повторюсь ещё раз, все действия нужно производить с предельной аккуратностью, иначе вы рискуете стать обладателем новой планки оперативы.
- Некорректная установка модулей ОЗУ. Если вы купили новую память, либо по какой-то причине извлекали старую, то есть вероятность, что с первого раза правильно вставить её не получится. В сервис бежать не стоит! Поэкспериментируйте, поменяйте планки местами. Через некоторое время вы добьётесь нужного результата!
- Выход из строя одной из планок оперативки. Также беспокоить сервисных работников не стоит. Узнать о неисправности легко (это было описано выше). Если печальное предположение оправдалось, покупаем новую линейку в соответствии с необходимыми характеристиками и продолжаем радоваться рабочему компьютеру.
PassMark MemTest86 — Средство диагностики памяти
Что нового в MemTest86 для платформы UEFI (версии 5 и новее)?
MemTest86 поддерживает загрузку с новой платформы UEFI. При загрузке из UEFI MemTest86 имеет доступ к дополнительным сервисам, недоступным в BIOS, включая:
- Встроенная поддержка 64-бит
- Добавлены 2 новых теста памяти для использования 64-битных данных и инструкций SIMD.
- Скорость улучшена от 10% до 30% +. Специально для тестов №5, №8 и №9. Это результат большего перехода на собственный 64-битный код, устранения взлома PAE подкачки, переключения компиляторов и использования более быстрых алгоритмов генерации случайных чисел.
- Больше не требуется использование обходного пути PAE для доступа к более чем 4 ГБ памяти. (PAE = расширение физического адреса)
- Улучшенная поддержка многопоточности, если она поддерживается базовой системой UEFI.
- Возможность отключения кеширования ЦП для всех тестов
- Графический интерфейс с вводом с помощью мыши, если он поддерживается базовой системой UEFI. В старых системах по-прежнему требуется клавиатура.
- Улучшена поддержка USB-клавиатуры. Клавиатура теперь работает в системах, которые не могут правильно эмулировать порт ввода-вывода 64/60. Итак, теперь поддерживаются USB-клавиатуры Mac.
- Предоставление подробной информации RAM SPD.Тайминги, тактовая частота, названия поставщиков и многое другое.
- Поддержка оперативной памяти DDR4 (и соответствующего оборудования), включая получение и создание отчетов о деталях SPD, относящихся к DDR4. Это включает в себя ОЗУ DDR4, поддерживающее тайминги ОЗУ Intel XMP 2.0 DDR4
- Поддержка ECC RAM (ограниченная поддержка оборудования, постоянная разработка)
- Обнаружение поддержки ECC как в RAM, так и в контроллере памяти
- Опрос ошибок ECC
- Ввод ошибок ECC в тестовых целях.(только ограниченное оборудование)
- Поддержка регистрации и создания отчетов. Во всех предыдущих выпусках MemTest86 не было поддержки дисков или сети.
- Поддержка сетевой загрузки PXE для масштабируемого бездискового развертывания на несколько целей
- Наличие файла конфигурации, позволяющего предварительно определять настройки без необходимости ввода с клавиатуры.Это может помочь с автоматизацией.
- Безопасная загрузка, подписанная Microsoft для обеспечения целостности программного обеспечения
- Полный список изменений см. На странице «Что нового».
См. Страницу сравнения функций для получения сводки различий между различными версиями MemTest86.
MemTest86 может загружаться с USB-накопителя или, в системах Linux, с помощью загрузчика. (например, LILO или Grub).Любая система Windows, Linux или Mac может использоваться для создания Флешка. После создания загрузочного диска MemTest86 его можно использовать на любой компьютер x86 (ПК / Mac) или ARM.
MemTest86 (Site Edition) поддерживает загрузку по сети (PXE) для масштабируемого развертывания на нескольких клиентских машинах в сети LAN. В этой конфигурации диски не требуются; для поддержки сетевой загрузки требуются только PXE-сервер и клиенты с включенной загрузкой PXE.
| 3 секунды назад Память (системы PDP) 3200 C1 … | 82% | Атомная подводная лодка | 39% | ||
| 8 секунд назад CT8G4DFRA32A.C4FE 2x8GB | 73 % | НЛО | 68% | ||
| 18 секунд назад | 56% | ||||
| 22 секунды назад CMW16GX4M2C3200C16 4x8GB | 88% | Атомная подводная лодка | 72% | ||
| 23 секунды назад HMA81GS6MFR8N-UH | 76% авианосец | 25 секунд назад 8ATF1G64HZ-3G2J1 1x8GB | 28% | Destroyer | 24% |
| 30 секунд с назадF4 DDR4 3000 C16 4x8GB | 84% | Атомная подводная лодка | 34% | ||
| 31 секунду назадBL8G32C16U4W.M8FE 2x8GB | 85% | Атомная подводная лодка | 48% | ||
| 32 секунды назад F4 DDR4 3000 C16 1x8GB | 42% | Battleship | 45% | ||
| 35 секунд назад Adata DDR46200 4x8GB 124% | НЛО | 83% | |||
| 44 секунды назад Vengeance RGB PRO DDR4 3200 … | 88% | Атомная подводная лодка | 81% | ||
| 55 секунд назад Неизвестно 2x2GB | 11% | Скоростной катер | 48% | ||
| 1 минуту назад Vengeance LPX DDR4 3000 C16… | 61% | Атомная подводная лодка | 64% | ||
| 1 минуту назад 99U5665-001.A00G 1x4GB | 21% | Парусник | 23% | ||
| 1 минуту назад Неизвестно D4U0832160B 2x8GB | 88% | НЛО | 86% | ||
| 1 минуту назад Виртуальная память VMW-1024MB 1x1GB | 65% | Ствол дерева | 59% | ||
| 1 минута назад HyperX DDR4 3200 C16 2x4GB | 115 % | Авианосец | 69% | ||
| 1 минуту назад Skill Intl F4-3600C16-16GTZN… | 137% | НЛО | 84% | ||
| 1 минуту назад M471A1K43DB1-CWE 2x8GB | 83% | Авианосец | 38% | ||
| 1 минуту назад Неизвестно 1x1GB | 54% | Ствол дерева | 58% | ||
| 1 минуту назад 4ATF1G64HZ-3G2E2 2x8GB | 74% | Ствол дерева | 80% | ||
| 1 минуту назад | 79% | ||||
| 1 минуту назад F4 DDR4 3600 C16 2x8GB | 109% | Атомная подводная лодка | 81% | ||
| 1 минуту назад Skill Intl F4-3200C16-8GTZR… | 98% | Ствол дерева | 56% | ||
| 1 минуту назад Adata DDR4 3600 2x8GB | 97% | UFO | 69% | ||
| 1 минуту назад M471A2G43AB2-CWE 2x16GB | % | Атомная подводная лодка | 76% | ||
| 1 минуту назадHynix HMA81GS6DJR8N-XN 2x8GB | 101% | Атомная подводная лодка | 89% | ||
| 2 минуты назадBL8G30C15U4R.M8FE 1x8GB | 50% | Battleship | 41% | ||
| 2 минуты назад HyperX DDR3 1600 C10 4x8GB | 52% | Battleship | 61% | ||
| 2 минуты назадCL18-20-20 D4- 3000 1x8GB | 45% | Авианосец | 71% | ||
| 2 минуты назад Vengeance LPX DDR4 3200 C16 … | 83% | Атомная подводная лодка | 62% | ||
| 2 минуты назад Vengeance LPX DDR4 3200 C16… | 94% | Авианосец | 78% | ||
| 2 минуты назад CT8G4DFS8266.M8FD 1x8GB | 52% | Атомная подводная лодка | 78% | ||
| 2 минуты назад99U5428-063.A00LF 2 минуты назад | 56% | Ствол дерева | 63% | ||
| 2 мин. Назад HMAA1GS6CJR6N-XN 2x8GB | 71% | Атомная подводная лодка | 76% | ||
| 2 мин. % | UFO | 72% | |||
| 2 минуты назад Vengeance LPX DDR4 3200 C16… | 70% | Атомная подводная лодка | 70% | ||
| 2 минуты назад Vengeance LPX DDR4 3600 C18 … | 108% | UFO | 78% | ||
| 2 минуты назад Ripjaws V DDR4 3200 C16 2×16 … | 118% | UFO | 68% | ||
| 2 минуты назад Adata DDR4 3600 2x16GB | 89% | Ствол дерева | 53% | ||
| 2 минуты назад Virtual RAM VMW -4096MB 1x4GB | 33% | Ствол дерева | 12% | ||
| 2 минуты назад M471A1K43DB1-CWE 2x8GB | 77% | Battleship | 37% | ||
| 3 минуты назад | 79% | Ствол дерева | 44% | ||
| 3 минуты назад Неизвестно 7EH67AA # 2x8GB | 85% | Ствол дерева | 43% | ||
| 3 минуты назадНеизвестно D4S4GL26A8TS5 2x4GB | 78% | Авианосец | 38% | ||
| 3 минуты назадCMW16GX4M2C3200C16 4x8GB | 71% | Линкор | 46% | Линкор | 47% |
| 3 минуты назад Vengeance RGB PRO DDR4 3200… | 97% | Атомная подводная лодка | 75% | ||
| 3 минуты назадVirtual RAM VMW-1024MB 1x1GB | 30% | Ствол дерева | 29% |
Как проверить свою RAM с помощью Средство диагностики памяти Windows
RAM может вызвать одни из самых неприятных проблем с компьютером. Симптомы могут быть разнообразными и в некоторой степени случайными: вы можете столкнуться с высокой нестабильностью системы, повреждением данных или необъяснимым поведением, которое оставит вас в недоумении.Когда у вас возникают подобные проблемы, рекомендуется проверить оперативную память на вашем компьютере с Windows. Один из способов сделать это — использовать встроенное приложение Windows Memory Diagnostic . Он доступен как в Windows 10, так и в более старых версиях. Вот как его использовать для устранения проблем с памятью и просмотра результатов диагностики:
Шаг 1. Запустите средство диагностики памяти Windows
Если вы хотите использовать приложение Windows Memory Diagnostic для устранения проблем с ОЗУ, вам необходимо сначала запустить его.У нас есть специальное руководство со всем, что вам нужно знать, включая способы запуска приложения, когда Windows не загружается, или из командной строки: 12 способов запустить приложение для устранения неполадок Windows Memory Diagnostic.
Запуск диагностики памяти Windows из CMD
Если вы спешите и не хотите читать другое руководство, быстрый способ открыть приложение Windows Memory Diagnostic — это найти его имя и затем щелкнуть или коснуться соответствующего результата поиска.
Поиск диагностики памяти Windows
Шаг 2. Настройте и запустите диагностику памяти Windows
Когда вы открываете Windows Memory Diagnostic , он спрашивает, хотите ли вы перезагрузить компьютер сейчас и проверить наличие проблем или выполнить сканирование на предмет проблем при следующем запуске компьютера. Если вы хотите сразу же устранить неполадки, выберите первый вариант.
Диагностика памяти Windows
Windows Memory Diagnostic перезагружает компьютер или устройство Windows и работает в полноэкранном режиме в среде, напоминающей старую операционную систему MS-DOS.По умолчанию он выполняет два тестовых прохода Standard с включенным кешем, а затем автоматически перезагружается.
Программа диагностики памяти Windows запускает два стандартных теста.
Если вы хотите настроить тип тестов и количество их запусков, нажмите F1 на клавиатуре. Вы видите все параметры, которые можно настроить в инструменте Windows Memory Diagnostics : используемый тестовый набор, параметры кэша и количество проходов.
Диагностика памяти Windows — настройте свой собственный
Перейдите по доступным параметрам, нажав TAB на клавиатуре, чтобы изменить следующие элементы:
- Test Mix — выберите между диагностикой Basic, Standard или Extended .Несмотря на то, что их описание носит несколько технический характер, очевидно, что сложность и длина выполняемых тестов возрастает с Basic до Standard до Extended . Если вы хотите убедиться, что с вашей оперативной памятью проблем нет, тест Extended справится с этой задачей, но продолжительность тестирования значительно увеличивается — с пары минут до нескольких часов.
- Кэш — вы можете выбрать по умолчанию, или выкл .Я думаю, что лучше использовать настройку кеша по умолчанию, а не возиться с ней.
- Pass Count — введите количество раз, которое вы хотите, чтобы тестовая смесь была повторена. Число по умолчанию — два, и этого должно хватить для большинства людей. Если вы собираетесь пройти лишнюю милю, три прохода должны обеспечить достаточную ясность.
Чтобы применить настройки, нажмите F10 на клавиатуре и дождитесь, пока Windows Memory Diagnostic запустится. Опять же, запаситесь терпением, так как весь процесс занимает много времени.Когда это будет сделано, приложение автоматически перезагрузит ваш компьютер, и вам нужно будет войти в Windows.
Шаг 3. Просмотрите результаты диагностики памяти Windows
После входа в Windows вы можете увидеть уведомление от Windows Memory Diagnostic , сообщающее, были ли обнаружены ошибки памяти или нет. К сожалению, это уведомление не всегда отображается, и вы можете пропустить его на своем ПК.
Уведомление о диагностике памяти Windows
Чтобы просмотреть результаты диагностики ОЗУ, откройте программу просмотра событий и перейдите к «Журналы Windows -> Система. Там найдите события, для которых MemoryDiagnostics-Results упоминается как Source в столбце в середине.
В средстве просмотра событий найдите MemoryDiagnostics-Results
Нажмите на эти события, и вы увидите подробную информацию о полученных результатах, как на снимке экрана ниже. Если вы перейдете на вкладку Details , вы увидите много технической информации о каждом прохождении теста.
Средство просмотра событийпоказывает подробную информацию о диагностике памяти Windows
Когда вы поймете, есть ли у вас проблемы с оперативной памятью на вашем компьютере, закройте Event Viewer .
Диагностика памяти Windows обнаружила проблемы с оперативной памятью на вашем ПК?
Нестабильное или неисправное ОЗУ может вызвать другие проблемы, которые могут не казаться связанными с памятью. Наличие одного простого в использовании диагностического инструмента под рукой может сэкономить много времени и сэкономить много времени (и, возможно, открыть компьютер, чтобы переустановить память, когда в этом нет необходимости — будь там, сделайте это!). Надеюсь, Windows Memory Diagnostic смогла вам помочь. Если этого не произошло, и вы хотите получить второе мнение, попробуйте бесплатное приложение MemTest86 для Windows.
Проверить оперативную память компьютера на наличие плохой памяти
Проверить оперативную память компьютера на наличие плохой памяти: Возникли проблемы с ПК, особенно проблемы с производительностью и синий экран? Есть вероятность, что ОЗУ вызывает проблему для вашего ПК. Хотя это редкий случай, когда оперативная память вызывает проблемы, которые необходимо проверить. Оперативная память (RAM) является одним из наиболее важных компонентов вашего ПК, поэтому всякий раз, когда вы испытываете какие-либо проблемы на вашем ПК, вам следует проверить RAM вашего компьютера на наличие плохой памяти в Windows.Для нетехнического специалиста было бы сложно диагностировать ошибку ОЗУ. Следовательно, мы должны начать с обнаружения симптомов проблем с ОЗУ, чтобы мы могли двигаться дальше и проверять ОЗУ.
Признаки ошибок ОЗУ1 — Ваша система зависает на несколько минут, и ей требуется время для открытия определенных программ. Иногда это останавливает запуск программы, и ваша система зависает. Таким образом, можно сказать, что проблемы с производительностью системы являются первыми параметрами, определяющими ошибки ОЗУ.Иногда можно считать, что эти проблемы вызваны вирусом или вредоносной программой.
2 — Как можно пропустить печально известный синий экран Windows? Если вы не установили какое-либо новое программное обеспечение или оборудование, но видите синий экран, велика вероятность ошибки ОЗУ.
3 — Если ваш компьютер перезагружается случайным образом, он отправляет сигналы об ошибках RAM. Однако может быть несколько других атрибутов этой проблемы, но проверка ОЗУ — один из различных способов решения проблемы случайного перезапуска.
4 — Вы начинаете замечать, что некоторые файлы в вашей системе повреждаются. Если вы не сохраняете все эти файлы должным образом, вам необходимо запустить программу диагностики жесткого диска. Если вы обнаружите, что все в порядке, вам нужно проверить проблемы с ОЗУ, потому что это может повредить эти файлы.
Диагностика проблем с ОЗУЕсть два метода, чтобы начать с диагностики ошибки ОЗУ. Во-первых, вы можете вручную открыть компьютер, извлечь оперативную память и установить новую ОЗУ, чтобы проверить, сохраняется ли проблема или исчезла.Убедитесь, что новая оперативная память совместима с вашим ПК.
Другой вариант — запустить средство диагностики памяти Windows или MemTest86 , который поможет вам устранить проблему с ОЗУ.
Проверьте оперативную память компьютера на наличие плохой памяти
Обязательно создайте точку восстановления на случай, если что-то пойдет не так.
Метод 1 — Инструмент диагностики памяти Виндовс1. Запустите средство диагностики памяти Windows.Чтобы начать это, вам нужно ввести « Windows Memory Diagnostic » в строке поиска Windows
.Примечание: Вы также можете запустить этот инструмент, просто нажав « Windows Key + R », введите « mdsched.exe » в диалоговом окне запуска и нажмите Enter.
2. На экране появится всплывающее окно с просьбой перезагрузить компьютер для запуска программы. Вам необходимо перезагрузить компьютер, чтобы запустить диагностический инструмент. Пока программа будет работать, вы не сможете работать на своем компьютере.
Теперь ваша система перезагрузится, и на вашем экране появится экран средства диагностики памяти Windows со строкой состояния выполнения. Более того, если тест обнаружит какие-либо аномалии или проблемы с оперативной памятью, он покажет вам сообщение. Выполнение этого теста и выдача результатов займет несколько минут.
Вместо того, чтобы ждать результата, вы можете оставить свой компьютер и вернуться, чтобы окончательно проверить результат. Вы можете потратить свое драгоценное время на другую работу, пока Windows проверяет оперативную память.Как только процесс будет завершен, ваша система будет автоматически перезагружена. После того, как вы войдете в свой компьютер, вы сможете увидеть результаты.
Я надеюсь, что с помощью средства диагностики памяти Windows вы сможете Проверить ОЗУ компьютера на наличие плохой памяти , но если вы не можете увидеть результаты теста диагностики памяти, не беспокойтесь, просто выполните следующие шаги, и вы будете возможность увидеть результаты теста.
Что делать, если вы не можете найти результаты?
Если после повторного входа в систему вы не видите результатов, вы можете воспользоваться описанным ниже способом, чтобы увидеть результат средства диагностики Windows.
Шаг 1 — Открыть средство просмотра событий — Чтобы запустить средство просмотра событий, вам нужно щелкнуть правой кнопкой мыши в меню «Пуск» и затем выбрать « Просмотр событий».
Шаг 2 — Перейдите к « Windows Logs », затем « System », здесь вы увидите список событий. Чтобы найти конкретный, просто нажмите кнопку «Найти» .
Шаг 3 — Наберите « Memory Diagnostic Tool » и нажмите кнопку «Найти далее», вы увидите результат.
Метод 2 — запустить MemTest86Если вы хотите проверить оперативную память вашего компьютера на наличие проблем с памятью с помощью самого мощного инструмента тестирования, вы можете загрузить MemTest86 и использовать его. Этот инструмент тестирования дает вам больше возможностей и возможностей для диагностики ошибки, которую обычно пропускает тест Windows. Поставляется в двух вариантах — бесплатная и про-версия. Чтобы получить больше возможностей, вы можете перейти на платную версию.
При использовании бесплатной версии вы можете не получить отчет, соответствующий вашей диагностической задаче.Сообщалось, что бесплатная версия MemTest86 не работает должным образом. Обе эти версии являются загрузочными, и вы можете создать загрузочный USB или компакт-диск с файлом образа ISO и начать тестирование своей системы.
После создания загрузочного файла необходимо перезагрузить систему и загрузить ее либо с USB-накопителя, либо с компакт-диска, в зависимости от того, где вы установили загрузочные файлы. Для пошаговой проверки RAM вашего компьютера на наличие плохой памяти с помощью MemTest86 следуйте приведенному ниже руководству:
1.Подключите USB-накопитель к вашей системе.
2. Загрузите и установите Windows Memtest86 Автоустановщик для USB-ключа.
3. Щелкните правой кнопкой мыши файл изображения, который вы только что загрузили, и выберите опцию « Извлечь сюда ».
4. После извлечения откройте папку и запустите Memtest86 + USB Installer .
5. Выберите подключенный USB-накопитель, чтобы записал программу MemTest86 (это отформатирует USB-накопитель).
6.После завершения описанного выше процесса вставьте USB-накопитель в компьютер, на котором у вас обнаружена проблема с RAM Bad Memory.
7. Перезагрузите компьютер и убедитесь, что выбрана загрузка с USB-накопителя.
8.Memtest86 начнет тестирование памяти в вашей системе на предмет повреждения.
9. Если вы прошли все тесты, то можете быть уверены, что ваша память работает правильно.
10. Если некоторые из шагов не увенчались успехом, Memtest86 обнаружит повреждение памяти, что означает, что в ОЗУ есть поврежденные сектора.
11. Чтобы исправить проблему с вашей системой , вам нужно будет заменить вашу RAM, если будут обнаружены поврежденные сектора памяти.
Рекомендовано:
Я надеюсь, что приведенные выше шаги были полезны, и теперь вы можете легко Проверить оперативную память вашего компьютера на наличие плохой памяти, , но если у вас все еще есть какие-либо вопросы относительно этого руководства, не стесняйтесь задавать их в разделе комментариев.
Как проверить оперативную память — Справочный центр CyberPowerPC
Заявление об ограничении ответственности: все представленные руководства представляют собой обобщенную информацию для личного устранения неполадок.Ни один из них не сертифицирован соответствующими производителями деталей. Любая неправильная установка / удаление, неправильное обращение или небрежность с вашей стороны будут считаться физическим повреждением и, следовательно, аннулируют вашу гарантию. Если у вас возникнут какие-либо вопросы или опасения, обратитесь в нашу службу технической поддержки.
Все представленные изображения могут отличаться от конфигурации и компонентов вашей собственной системы.
Чтобы узнать больше о том, на что распространяется ваша гарантия, обратитесь к следующим статьям:
Политика ограниченной гарантии CyberPowerPC
Политика ограниченной гарантии CyberPowerPC для электронной коммерции
Во-первых, убедитесь, что ваша память установлена правильно.Это означает, что карты памяти RAM плотно прилегают к разъему, все контакты подключены правильно, а два зажима для каждой карты памяти RAM заблокированы. См. Ниже пример того, как выглядит правильное сидение.
Вы можете спросить, но это новый компьютер, или я никогда раньше не касался внутренних частей этого компьютера, , как его можно было сбросить . Иногда во время транспортировки, хотя и редко, какой-то толчок мог разблокировать память, из-за чего она соскользнула с места, или она могла ослабить ее, и со временем естественное натяжение палок RAM в конечном итоге позволило ей выскочить из места.
Чтобы извлечь RAM-карту:
Чтобы правильно извлечь RAM-карту, выполните следующие действия.
- Нажмите на боковые фиксаторы вниз.
- Оперативная память будет разблокирована, и ее можно будет сразу вытащить.
(будьте осторожны, вытяните его прямо и параллельно прорези, чтобы не повредить)
Чтобы УСТАНОВИТЬ RAM Stick:
Чтобы правильно установить RAM-карту, выполните следующие действия.
- Нажмите на защелки, чтобы убедиться, что они находятся в открытом положении
- Совместите выемку (пунктирная линия) на карте памяти RAM с гнездом и осторожно нажмите на оба конца карты памяти, пока зажим не закроется вертикально, чтобы убедиться, что она надежно зафиксирована на месте.
В некоторых случаях, если вы установили всю оперативную память, но у вас все еще есть проблемы, виновником может быть одна конкретная карта памяти, которая вызывает полный сбой памяти. Чтобы потенциально помочь определить, есть ли проблемы с одной RAM-картой, вы можете проверить, будет ли система работать без проблем только с одной RAM-картой за раз.
Если на вашей материнской плате только 4 слота памяти
Для этого просто выполните следующие действия.
- Удалите все карты RAM на материнской плате
- Тестируйте 1 RAM в одном слоте за раз, а затем повторите с другими палками в том же слоте.
- Если ошибок нет, это может указывать на проблему с разъемом материнской платы.
- Вы можете попробовать протестировать слоты, проверив заведомо исправную карту памяти в другом слоте и протестировав разные карты памяти в этом слоте.
При переустановке памяти на материнской плате с 4 слотами памяти имейте в виду, что она должна соответствовать следующим конфигурациям, указанным ниже, в зависимости от количества карт памяти, которые вы используете.
Если на вашей материнской плате 8 слотов памяти
Для этого выполните следующие действия.
- Удалите все карты RAM на материнской плате
- Тестируйте 1 RAM в одном ЗЕЛЕНОМ слоте за раз (обратите внимание на маркировку DIMM_A1, DIMM_B1, DIMM_D1, DIMM_C1), затем повторите с другими палками в том же слоте.
- Если ошибок нет, это может указывать на проблему с разъемом материнской платы.
- Вы можете попробовать протестировать слоты, проверив заведомо исправную карту памяти в другом слоте и протестировав разные карты памяти в этом слоте.
При переустановке памяти на материнской плате с 8 слотами памяти имейте в виду, что она должна соответствовать следующим конфигурациям, указанным ниже, в зависимости от количества карт памяти, которые вы используете.
4 бесплатных инструмента для проверки оперативной памяти для Windows, Linux и Mac
Обновлено: 13 июня 2021 г. / Домашняя страница »Обзоры бесплатных программ и программного обеспечения
Если ваш компьютер выйдет из строя после установки нового набора RAM, появится есть несколько возможностей.Первая возможность — это, скорее всего, неисправная оперативная память, вторая — совместимость оборудования. Чаще всего, если она совместима из-за превышения или недостаточной спецификации, ваша система не загружается и издает звуковой сигнал.
😭 😍 😂 7 RAMDisk vs SSD — в десять раз более высокая скорость чтения и записи с помощью виртуального диска RAM
Неисправные RAM довольно редки, что почти маловероятно, если вы купили фирменную RAM, такую как Kingston, Samsung, Corsair, Apache и т. Д. это потому, что они выполнили много тестов, прежде чем разослать их дилерам.Основываясь на моем опыте, вот некоторые возможности:
- Неисправная RAM (используйте диагностику памяти Windows и Memtest86 для выполнения глубокого сканирования, запустите дважды, чтобы подтвердить, если оба теста показывают, что оперативная память находится в хорошем состоянии, то это определенно другая проблема.)
- Устаревший BIOS материнской платы (обновите BIOS материнской платы, если он устарел)
- Устаревшие драйверы и наборы микросхем (обновите драйверы и наборы микросхем)
- Перегрев ОЗУ (используйте настольный вентилятор для проверки)
- Неисправный слот для ОЗУ (поменяйте местами ОЗУ между слотами, чтобы проверить, сохраняется ли проблема)
- Несовместимость с другим оборудованием, например с графической картой Asus NVidia GTX 970.(Я увеличил свою оперативную память до 32 ГБ с 16 ГБ для моего Dell XPS 8700, к сожалению, решение по ограничению ОЗУ в Windows, как показано в Reddit, у меня не работает. Подробнее — GTX 970 нестабильна в системе с 32 ГБ ОЗУ или 64 ГБ ОЗУ)
После долгих проб и ошибок, замены графических карт и оперативной памяти. Я обнаружил, что мой Asus Strix GTX 970 работает нестабильно, когда мой Dell XPS 8700 имеет 32 ГБ оперативной памяти Kingston HyperX Fury или 24 ГБ Kingston + Samsung. Он работает без проблем, когда в моей системе установлены как моя старая (Samsung 4×4 ГБ), так и новая (2×8 ГБ Kingston) 16 ГБ оперативной памяти, и без проблем, когда она составляет 32 ГБ с моей старой графической картой GTX 745.Это очень старая проблема, Nvidia, похоже, затягивает, или это исключительно проблема Asus GTX970.
Этот инструмент диагностики памяти Window представляет собой предустановленное программное обеспечение для тестирования памяти, доступное в Microsoft Windows Vista, Window 7, Windows 8 или 8.1 и Windows 10. Инструмент диагностики памяти запускается автоматически при перезапуске Windows. Средству может потребоваться несколько минут для завершения проверки памяти вашего компьютера.
По завершении теста Windows автоматически перезагрузится.Если инструмент обнаруживает ошибки, вам следует обратиться к производителю компьютера за информацией об их устранении, поскольку ошибки памяти обычно указывают на проблему с микросхемами памяти в вашем компьютере или другую проблему с оборудованием. Введите « Mdsched » и найдите инструмент.
↓ 02 — Passmark MemTest86 |
13 тестов | Windows | Mac | LinuxMemTest86 — это оригинальное бесплатное автономное программное обеспечение для тестирования памяти для компьютеров x86. MemTest86 загружается с USB-накопителя или компакт-диска и проверяет оперативную память вашего компьютера на наличие неисправностей, используя ряд комплексных алгоритмов и тестовых шаблонов.Последняя версия MemTest86 поддерживает все современные технологии, в том числе:
- DDR4 RAM (а также DDR2 и DDR3) поддержка
- XMP — профили высокопроизводительной памяти
- UEFI — новый графический стандарт для BIOS
- 64bit — начиная с версии 5 , MemTest86 — это собственный 64-битный код
- ECC RAM — поддержка кода исправления ошибок RAM
- Безопасная загрузка — код MemTest86 подписан Microsoft
- Графический интерфейс, поддержка мыши и запись результатов на диск
- Самостоятельная загрузка с USB или CD, без необходимости DOS, Linux или Windows
- Двойная загрузка — Будет загружаться до V4 в BIOS и V6 в UEFI с одной флэшки
↓ 03 — Помните |
Неизвестные тесты | MacRember — это интерфейсный графический интерфейс для программы тестирования памяти из командной строки memtest.Это приложение позволит пользователю выбрать количество тестовых циклов, а также объем памяти для тестирования. Есть вкладка «Журнал», которая позволяет пользователю контролировать тестирование памяти. Пользователь может переключить переключатель «подробный», чтобы ограничить объем вывода, а также может закрыть Finder и другие приложения.
Неисправная память может привести к сбоям, сбоям и поведению компьютеров, что иногда может сбивать с толку как конечных пользователей, так и компьютерных техников. Apple предоставляет компакт-диски для тестирования оборудования с большинством своих продуктов, а также есть некоторые сторонние утилиты для macOS, которые выполняют тестирование памяти.
По моему опыту, эти инструменты не всегда могли быстро и эффективно диагностировать проблемы с памятью. Rember был разработан, чтобы упростить тестирование и диагностику этих проблем.
Apple Diagnostics — отличный способ проверить оборудование вашего компьютера Mac. Диагностика Apple помогает определить потенциальный источник проблемы с оборудованием и предоставляет первые шаги по ее устранению. Apple Diagnostics также поможет вам связаться со службой поддержки Apple для получения дополнительной помощи.
11 лучших бесплатных программ для тестирования оперативной памяти для Windows
Вот список лучших бесплатных программ для тестирования RAM для Windows . Эти бесплатные программы для тестирования свободной памяти RAM могут использоваться для проверки RAM на наличие ошибок и уведомления вас об ошибках RAM и обнаруженных проблемах. Это поможет вам получить представление о памяти вашего компьютера, чтобы вы могли изменить ее при возникновении каких-либо проблем. Каждое программное обеспечение тестера оперативной памяти использует свой набор алгоритмов для проверки оперативной памяти на наличие ошибок.Некоторые из этих бесплатных программ можно запускать в Windows, пока вы работаете, а некоторые являются загрузочными программами, и вам нужно запустить тест RAM через меню загрузки.
Ознакомьтесь с этим списком лучших бесплатных программ для тестирования оперативной памяти, чтобы узнать о них больше, а также узнайте, как проверить RAM на наличие ошибок с помощью сложного программного обеспечения для тестирования памяти RAM.
Моя любимая программа проверки ОЗУ:
Из перечисленного здесь программного обеспечения для тестирования RAM мне больше всего нравится Hiren’s Boot CD . Это связано с тем, что он включает в себя набор программного обеспечения для тестирования памяти RAM.Вы можете выбрать запуск программ из меню загрузки в меню загрузки или программ Windows в интерфейсе Mini Windows XP. Некоторые из наиболее важных инструментов для тестирования оперативной памяти и сканера оперативной памяти: MemTest86 +, GoldMemory, Windows Memory Diagnostic, MemTest, Prime95, S&M Stress Tests и т. Д.
Вы также можете ознакомиться со списком лучшего бесплатного программного обеспечения RAMDisk для Windows, лучшего бесплатного программного обеспечения для оптимизации ПК и лучшего бесплатного программного обеспечения для восстановления жесткого диска для исправления плохих секторов.
Hiren’s BootCD
Hiren’s BootCD — очень мощная бесплатная системная утилита, в которую встроен ряд полезных инструментов.Он включает в себя ряд бесплатных программ для Windows , DOS и Linux . Лучшая часть этого бесплатного программного обеспечения заключается в том, что оно предлагает как программы меню загрузки, так и программы интерфейса Windows, которые можно запускать в Mini Windows XP .
В него встроено несколько бесплатных программ для проверки ОЗУ, тестера ОЗУ и сканера ОЗУ, как с приложением меню загрузки, так и с приложением Windows. Но для того, чтобы запустить его, вам нужно сделать загрузочный USB-накопитель из того же самого или выбрать вариант записи на компакт-диск.
Во время загрузки с Hiren’s BootCD на главном экране вы можете выбрать загрузку программ DOS , программ Linux или загрузку в Mini Windows XP . На главном экране вы также можете выбрать запуск Windows Memory Diagnostic или MemTest86 + , чтобы напрямую проверить RAM на наличие ошибок.
Некоторые другие инструменты тестера ОЗУ, доступные в меню загрузки для проверки памяти: MemTest86 +, GoldMemory, диагностика памяти Windows и стресс-тест видеопамяти .
Если вы загружаетесь в Mini Windows XP, вы можете протестировать память с помощью нескольких доступных инструментов для проверки ОЗУ, например: MemTest, Prime95, S&M Stress Tests и т. Д.
После теста памяти результаты теста RAM отображаются на основе инструмента тестирования RAM, который вы выбрали для выполнения теста памяти RAM, и если обнаруживаются какие-либо ошибки RAM, они отображаются во время и после теста.
Есть и другие инструменты, встроенные в Hiren’s BootCD. Некоторые из них: антивирус / шпионское ПО, резервное копирование, браузеры / файловые менеджеры, очистители, драйверы устройств, редакторы / средства просмотра, файловая система, оптимизаторы, раздел / загрузка / MBR, пароль / ключи, восстановление, реестр, запуск и т. Д.
Средство диагностики памяти Windows
Windows Memory Diagnostic Tool — это хорошее программное обеспечение для проверки RAM и тестера RAM, которое можно использовать для выполнения теста RAM. Это встроенное в Windows программное обеспечение, которое выполняет проверку оперативной памяти.Этот тестер RAM использует ряд алгоритмов тестирования RAM.
Как проверить ОЗУ на наличие ошибок с помощью диагностики памяти Windows:
- Нажмите кнопку Start и выполните поиск Windows Memory Diagnostic Tool .
- При открытии программы диагностики памяти Windows отображаются следующие варианты: Перезагрузить сейчас и проверить наличие проблем и Проверить наличие проблем при следующем запуске компьютера . Выберите нужный вариант.
- После перезагрузки ПК вы можете выбрать опцию автоматического запуска средства диагностики памяти или персонализировать опцию проверки памяти RAM.
- Если вы хотите изменить параметр, нажмите F1 , чтобы отобразить параметры. Затем вы можете выбрать один из вариантов: Basic, Standard и Extended .
- Базовый : Базовый вариант выполняет алгоритмы проверки ОЗУ компьютера MATS +, INVC, SCHCKR (кэш) включен .
- Стандартный : Стандартный вариант выполняет алгоритмы проверки ОЗУ компьютера все тесты Basic, LRAND, Stride6 (кэш включен), CHCKR3, WMATS +, WINVC .
- Расширенный : опция расширенного сканирования выполняет алгоритмы проверки ОЗУ компьютера Стандартные тесты, MATS + (кэш отключен), Stride38, WSCHCKR, WStride-6, CHCKR4, WSCHCKR3, ERAND, Stride6 (кэш отключен), и CHCKR8 .
- Параметр кеширования может быть установлен на по умолчанию, включено, или выключено, . Вы также можете применить количество пройденных тестов , где вы можете указать общее количество повторений теста.
- После указания параметра нажмите F10, , чтобы применить, и Esc, , чтобы отменить.Затем, наконец, запускается тест RAM, и отображается статус, показывающий, возникли ли какие-либо проблемы.
- После завершения теста RAM система запускается и затем показывает информацию о тесте RAM памяти.
Memtest86 +
Memtest86 + — это простая бесплатная программа проверки ОЗУ для загрузки .Чтобы протестировать ОЗУ с помощью этого тестера ОЗУ, вам необходимо сделать загрузочный USB-накопитель или записать образ этого бесплатного программного обеспечения на компакт-диск.
Вы также можете выбрать опцию выбора теста ОЗУ , выделить диапазон адресов памяти компьютера для проверки на наличие ошибок, сохранить размер ОЗУ, указать режим отчета об ошибках, показать информацию о памяти DMI, режим ECC, экран обновления, и отображать данные SPD .
Вы также можете выбрать, хотите ли вы выполнить какой-либо отдельный тест ОЗУ, пропустить текущий тест ОЗУ, выбрать алгоритм тестирования и выбрать тест с постепенным уменьшением битов с помощью этого тестера ОЗУ.В диапазоне адресов вы можете указать нижний предел, верхний предел или выбрать опцию для выполнения полного теста памяти RAM.
Во время теста RAM вы можете увидеть информацию о WallTime, Cached, RsvdMem, MemMap, Cache, ECC, Test, Pass, Errors, ECC, и Errors .
После проверки ОЗУ памяти отображается полный отчет в зависимости от выбранного типа уведомления. Режим печати отчета об ошибках может быть либо сводкой ошибок , либо отдельными ошибками, либо шаблонами BadRAM, только подсчетом ошибок ОЗУ, именем устройства DMI, опцией и для подачи звукового сигнала при обнаружении ошибки при сканировании ОЗУ .
PassMark MemTest86
PassMark MemTest86 — хорошее программное обеспечение для проверки ОЗУ для выполнения теста ОЗУ. Для этого вам необходимо создать загрузочный диск или загрузочный компакт-диск с этим программным обеспечением. Вам предоставляется два варианта программного обеспечения для загрузки: i.е. для создания загрузочного компакт-диска и для создания загрузочного USB.
Как создать загрузочный USB PassMark MemTest86:
- Запустите imageUSB.exe.
- Выберите диск, на который вы хотите установить программное обеспечение.
- Выберите ISO-образ mem86-usb.img .
- Нажать на кнопку Записать в УФД .
- Затем, после принятия нескольких параметров, создается загрузочный USB-накопитель.
Как проверить оперативную память с помощью PassMark MemTest86:
- Загрузите компьютер и измените параметр загрузки с USB или компакт-диска в качестве первого приоритета в зависимости от параметров вашего устройства.Загрузитесь с USB-накопителя PassMark MemTest86 или компакт-диска.
- Затем запускается тест RAM, который можно остановить, нажав клавишу Esc. Вы также можете выбрать опцию пропуска текущего теста, завершения теста, возврата в главное меню или продолжения теста ОЗУ компьютера.
- Вы также можете выбрать параметр для просмотра информации об ОЗУ, просмотра использования памяти и т. Д.
- Измените опцию теста RAM из указанных опций:
- Из набора из 13 алгоритмов тестирования ОЗУ предоставляются параметры, для которых вы хотите проводить тесты, а также вы можете указать количество проходов.
- Установить диапазон адресов.
- Вариант выбора ЦП: один ЦП №0, Параллельно для всех ЦП, циклический перебор всех ЦП и последовательный для всех ЦП. Тест
- RAM с опциями: чтение / запись блока, тестовый режим и доступ к ширине данных.
После проверки ОЗУ компьютера отображается результат, показывающий время начала теста, истекшее время теста, пройденные тесты, наименьший адрес ошибки, наибольший адрес ошибки, биты в маске ошибки, биты с ошибкой, максимальное количество смежных ошибок и количество ошибок, обнаруженных в разные тесты.Этот тестер RAM также позволяет сохранять HTML-отчет теста.
Тест стабильности памяти RightMark
RightMark Memory Stability Test — хорошее бесплатное программное обеспечение для тестирования ОЗУ, которое можно использовать для проверки ОЗУ на наличие ошибок. Результаты тестирования и ход тестирования отображаются в довольно красочном интерфейсе, отображающем информацию о тесте RAM для нераспределенной, частично протестированной, непроверенной, успешной, тестовой и неудачной.
Вы можете выбрать различные настройки теста RAM, указав тест памяти, размер шага, тестовые шаблоны, повторения теста и выбранные тесты. Доступны следующие варианты тестовых шаблонов: нормальный или чередующийся . Некоторые из выбранных доступных опций тестирования ОЗУ: 1 бит, 2 бит, 4 бит, 8 бит, 16 бит и 32 бит .
Этот тестер RAM также отображает информацию о состоянии памяти RAM , состоянии теста RAM, времени теста RAM, общем времени, ошибках теста RAM, общем количестве ошибок RAM, шкале блоков и .Вы можете остановить тест RAM в любой момент. Во время и после теста RAM вы можете увидеть информацию о выполненных тестах, времени и деталях ошибок.
MemTest
MemTest — еще одна бесплатная программа для проверки ОЗУ, которую можно использовать для проверки ОЗУ на наличие ошибок. В отличие от другого программного обеспечения, которое требует от вас выключения системы и запуска в режиме BIOS или в режиме UEFI , MemTest можно запускать даже при включенной системе, и вы можете продолжать выполнять свою работу.Рекомендуется оставить систему бездействовать, закрыть все ненужные программы и дать ей поработать как можно дольше. Чем дольше длится тест ОЗУ, тем тщательнее проверяется ОЗУ на наличие ошибок.
Как выполнить тест RAM с помощью MemTest:
- Откройте MemTest.
- Укажите мегабайты оперативной памяти, которую вы хотите протестировать. Если размер ОЗУ не указан, MemTest проверяет все неиспользуемое ОЗУ.
- Во время выполнения MemTest программа показывает охват и обнаруженные ошибки.
Это хорошая бесплатная программа для тестирования оперативной памяти компьютера.
LinX
LinX — это простое программное обеспечение для проверки ОЗУ и тестера ОЗУ, которое можно использовать для проверки наличия каких-либо сбоев в ОЗУ. Здесь вы можете выбрать различные настройки, такие как размер проблемы, размер теста памяти RAM, а также указать количество запусков или время выполнения.
В счетчике запусков процесс запускается указанное количество раз, и в случае времени выполнения тест запускается в течение указанного времени.
Вы также можете выбрать вариант сканирования указанного объема памяти или всей памяти.
На вкладке настроек вы можете указать режим, который может быть 32-битным или 64-битным. Количество потоков, выравнивание данных, максимальный размер проблемы Linpack32, можно указать и Память для ОС . Опция класса приоритета может быть установлена в режим ожидания, ниже нормального, нормального, выше нормального, высокого и реального времени в этом тестере RAM.Некоторые данные, такие как температура ядра, напряжение процессора, частота, частота вращения вентилятора процессора и напряжение +12 В, можно получить от Everest или Speedfan.
Некоторые другие параметры могут быть установлены для остановки при ошибке, автоматического сохранения журнала, звуков, значка на панели задач, даты / времени в именах файлов, расширения стекла и отображения подсказок.
Во время тестового сканирования ОЗУ программное обеспечение отображает такую информацию, как: размер , LDA, выравнивание, время, гигафлопс, остаточное и остаточное (норма) .
После того, как сканер RAM просканирует RAM компьютера на наличие ошибок, он покажет, была ли обнаружена какая-либо ошибка.Если выбран этот параметр, он автоматически останавливается при обнаружении ошибки.
MemScope
MemScope — это простая программа для проверки оперативной памяти, которую можно использовать для проверки памяти ПК и выявления любых возникающих проблем. Это программное обеспечение тестера RAM можно запустить с загрузочного USB или загрузочного компакт-диска.
Он проводит серию тестов RAM в вашей RAM, чтобы проверить наличие ошибок памяти. К ним относятся тест Walking 1, тест адреса, тест всех единиц и нулей, тест 8-битного шаблона, набор случайных данных, тест перемещения блока, тест сдвига 32-битных данных, тест и случайной последовательности данных . Вы можете выбрать опцию теста RAM, чтобы запустить либо один тест, либо все тесты.
Вы можете приостановить тест RAM в любое время и снова продолжить его с того же места. Также отображается сводка ошибок различных тестов RAM.В случае возникновения какой-либо ошибки отображается тест , пройден, не пройден адрес, ожидаемые биты, фактические биты, и биты Xor .
ОРТОС
ORTHOS — это простая бесплатная программа для тестирования оперативной памяти, которую можно использовать для выполнения стресс-теста оперативной памяти. Его также можно использовать для стресс-тестирования процессора.После проверки результаты отображаются и показывают обнаруженные ошибки или предупреждения.
Вы можете выбрать, какой тест памяти RAM вы хотите выполнить, из следующих вариантов: Small FFTs — нагружает CPU, Large, in-place FFTs — нагружает некоторую RAM, Blend — нагружает CPU и RAM, StressCPU — нагружает CPU с ядром Gromacs, или на заказ .
Уровень приоритета этого тестера RAM может быть установлен по шкале от 1 до 10. Опция «Датчики» может быть выбрана для отображения используемой информации: MBM, температуры, напряжения, вентиляторы, отображение всех показаний или измененных показаний.
Как проверить оперативную память на наличие ошибок с помощью ORTHOS:
- Запустите ORTHOS.
- Установите параметр проверки ОЗУ, приоритет и датчики.
- Нажмите кнопку «Пуск» и дайте ей поработать некоторое время.
- После завершения теста отображаются ошибки и предупреждения, если они встречаются.
Тест RAM Roadkil
Roadkil’s RAM Test — это простая бесплатная программа проверки RAM, которую можно использовать для выполнения теста RAM компьютера.Тест RAM Roadkil может выполнять тест памяти RAM, даже когда система включена. Вы можете выполнять задачи и работать на своем ПК, пока выполняется проверка памяти RAM. Вы можете остановить выполнение теста RAM в любое время.
Пока тест ОЗУ компьютера выполняется с помощью этого тестера ОЗУ, отображается информация об общем ОЗУ системы , доступном для тестирования, выделенной памяти, проверенной памяти, ходе выполнения, оставшемся времени, скорости чтения ОЗУ, скорости записи ОЗУ, считывании данных. , записанные данные, выделенные фрагменты, средний размер фрагмента, наименьший фрагмент, наибольший фрагмент, обнаруженные ошибки, и , текущий тест .
AleGr MEMTEST
AleGr MEMTEST — это простой инструмент проверки ОЗУ из командной строки, который можно использовать для проверки ОЗУ на наличие ошибок. Этот тестер RAM довольно прост в использовании, вам нужно дважды щелкнуть файл memtest.exe . Затем открывается командная строка и выполняются тесты.После теста RAM отображаются результаты с любыми обнаруженными ошибками.
.

 Платы на Z-чипсетах для платформы Intel лишены ограничений по частоте памяти. Тем не менее, материнки на H-чипсетах выше 2933 МГц работать не будут, однако менять тайминги разрешается. Для платформы AMD B-чипсеты и X-чипсеты одинаково работают с разгоном.
Платы на Z-чипсетах для платформы Intel лишены ограничений по частоте памяти. Тем не менее, материнки на H-чипсетах выше 2933 МГц работать не будут, однако менять тайминги разрешается. Для платформы AMD B-чипсеты и X-чипсеты одинаково работают с разгоном. Например, на официальном сайте Crucial можно проверить поддержку для каждой планки Ballistix:
Например, на официальном сайте Crucial можно проверить поддержку для каждой планки Ballistix:

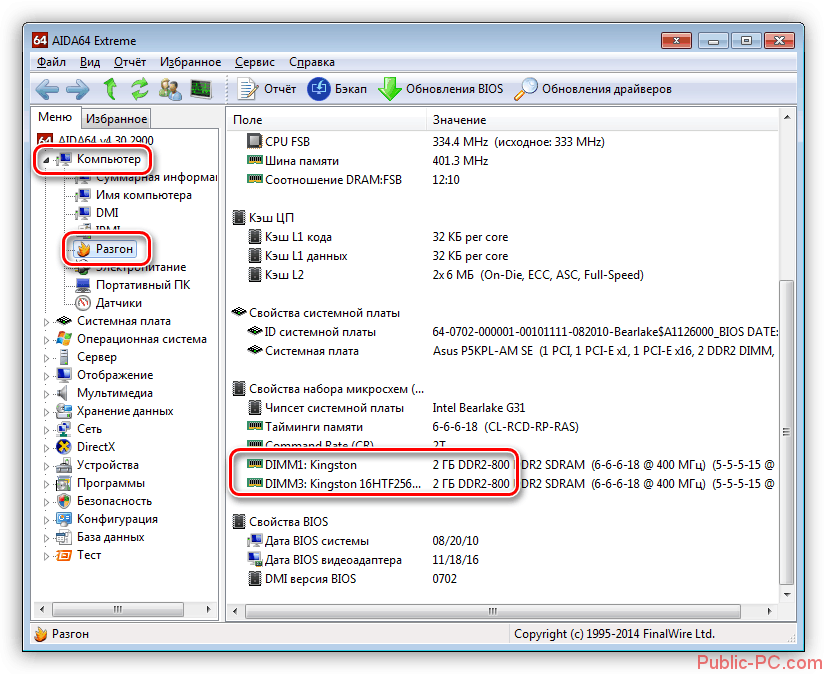
 При отсутствии дискретного видео с собственной памятью последняя выделяется из оперативной.
При отсутствии дискретного видео с собственной памятью последняя выделяется из оперативной.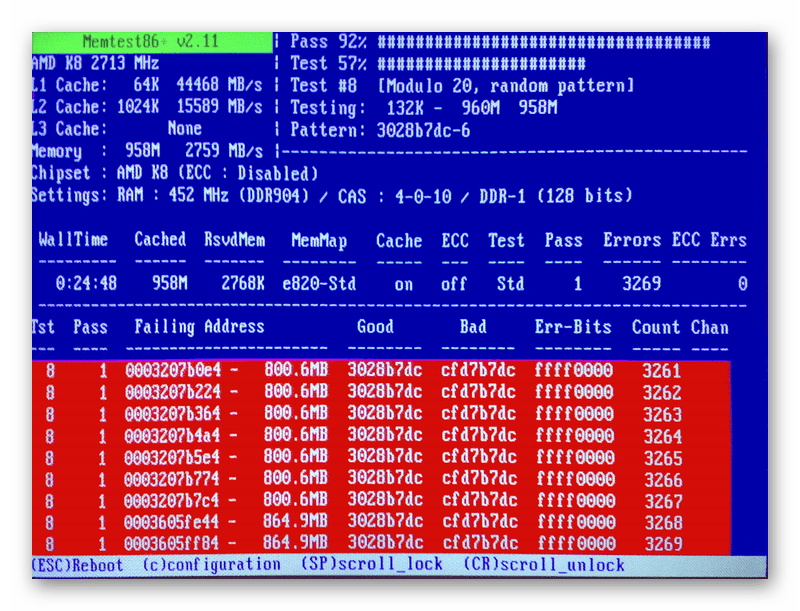 Если хоть один модуль вставлен не до конца, компьютер не включится.
Если хоть один модуль вставлен не до конца, компьютер не включится.