Как удалить историю запросов в Яндексе.Браузер
Когда мы вводим поисковый запрос в адресной или поисковой строке Яндекса, Google или в любом другом поисковике, то видим подсказки – это всплывающие окна с наиболее популярными запросами, которые совпадают с первыми словами, введенными юзером. По сути, поисковая система помогает пользователю максимально корректно сформулировать вопрос, чтобы затем показать наиболее релевантный ответ. Такая помощь ресурса очень полезна, ведь поисковики фильтруют контент и отображают максимально полезный, который соответствует запросу, а не просто в нем присутствуют ключевые слова.
Читайте на SoftikBox:Как найти нужное на сайте без поиска по самом сайту?
Содержание:
В 2012 году специалисты компании Yandex посчитали, что если бы в начале 2000-х годов в поисковики не началось внедрение такой функции, как поисковые подсказки, то юзер потерял бы 60 лет на ручное формирование своих запросов и их корректирование. Поэтому поисковые подсказки нужны как для экономии времени, так и для следующих целей:
- Максимально корректного формирования поискового запроса и ответа;
- Для правильного формирования семантического ядра сайта специалистами SEO;
- Для отбора контента, который не соответствует запросу пользователя на 100% по теме, местоположению и дате добавления в сеть.

- Для формирования эффективной рекламы.
- Если говорить о подсказках для YouTube, то они нужны для оптимизации видео, которое в свою очередь даст трафик из поиска и рекомендаций. Также подсказки на видео-сервисе могут пригодиться блогерам при поиске идей для новых сюжетов.
Также нужно понимать, что сейчас количество поисковых запросов возросло в десятки раз, по сравнению с 2006-2007 годами, когда поисковые подсказки только были внедрены в поисковики. Поэтому среди разнообразия запросов выбрать нужный достаточно сложно, а вышеупомянутая функция упрощает использование сети.
Формирование поисковых подсказок в таких поисковиках, как Яндекс и Гугл, осуществляется путем работы сложных алгоритмов. К ним относятся:
- Регион запроса. Как правило, если юзер ищет «avto в Москве», то сервис исключить из подсказок другие города, сократив, таким образом, количество результатов выдачи.
- Частота фраз в поисковом запросе. Поисковые сервисы предлагают юзеру наиболее популярные хвосты к введенному запросу.

- Фильтр. Из запроса исключаются нецензурные слова, фразы с ошибками и опечатками, низкопопулярные предложения.
- Ориентация на пользователя. Поисковые сервисы при обработке запроса ориентируются на часто запрашиваемые слова, на историю поиска конкретным пользователем и другую персональную информацию, о которой сервису известно.
- Обновление. Относится к новостным вопросам, поэтому окно с подсказками обновляется постоянно.
Это только основы для формирования поисковых подсказок. Есть сервисы, к примеру, avtodreem, которые занимаются глубоким анализом ключевых запросов, а поэтому для их корректного составления они используют другие алгоритмы.
Для того, чтобы понять, как работает поиск в Яндексе и его подсказки, рассмотрим несколько простых примеров.
Для начала отметим, что Яндекс подсказки значительно экономят время для пользователя. Если тот пишет с ошибками, то сервис их исключает. Если юзер постоянно или часто ищет одно и то же, то сервис запоминает запрос и выдает его до того, как пользователь его полностью введет.
Вот пример. На ПК часто просматривается информация о евробляхах. Соответственно, система выдает еще до начала введения хотя-бы одной буквы подсказки.
Естественно, поисковые подсказки не могут появиться ниоткуда. Список фраз, которые пользователь видит при введении запроса, формируется исходя из всех запросов от всех пользователей Яндекса. Далее они оправляются в фильтр, где исключаются запросы с нецензурной лексикой, персональными данными, а также фразы, которые относятся к порнографии и призывают к насилию. В конце остается примерно 15-30 миллионов запросов. Они группируются по языку и региону и подаются пользователю.
ВАЖНО! Есть вирусные запросы. В данном случае подсказки по теме попадают в список «быстрых» и статистика обновляется каждые полчаса
Для того, чтобы увидеть чистое формирование поисковых подсказок, включим режим Инкогнито, который исключает любую вероятность использования данных пользователя. Ищем тему о решении BSOD ошибок.
Как видим, это пример использования ключевого запроса в Яндекс подсказках. Как показано на скриншоте, есть несколько категорий, по которым ищет сервис: общая информация, ошибки для конкретной сборки системы, конкретные ошибки. Далее, введя еще одно слово, поисковая подсказка будет уточнена.
Так работают подсказки.
Для того, чтобы не очищать каждый раз поисковые запросы, можно рассмотреть способ, как удалить подсказки в поисковике Яндекс в браузере на ПК и Android.
Как удалить историю поисковых запросов в Яндекс?
Было бы неправильно говорить, что всё, что пользователь вводил в поисковую строку, не оставило следов в истории посещений. Поэтому первым делом рекомендуем избавиться от истории просмотров сайтов, а далее переходить к запросам и подсказкам.
Чтобы удалить историю просмотров в Яндексе, стоит нажать на кнопку «Меню», «История».
Далее справа нажимаем на кнопку «Очистить историю».
Появится небольшое окно. Выбираем время, за которое нужно очистить историю. Также указываем элементы для очистки. Кликаем «Очистить».
Выбираем время, за которое нужно очистить историю. Также указываем элементы для очистки. Кликаем «Очистить».
Теперь нужно очистить сами подсказки. Их достаточно просто убрать в Настройках обозревателя. Для этого нужно открыть «Настройки» и найти раздел «Поиск». Убираем все отметки, которые касаются подсказок.
Если не убирать эти отметки, то подсказки будут появляться дальше. Идентичные настройки применяются в случае, если вы используете смартфон с операционной системой Android.
Если вы хотите, чтобы ваш телефон при наборе в поисковике в мобильной версии Яндекса определенного запроса не выдавал подсказки, то проще всего выполнить удаление истории просмотров. Это самый простой способ, как удаляют подсказки в поисковике Яндекс Браузер с мобильного гаджета.
Для того, чтобы удалять историю просмотров, стоит перейти в «Настройки» приложения и найти раздел «Конфиденциальность».
Далее нажимаем на кнопку «Очистить данные». Проставляем галочки возле тех пунктов, которые нужно очистить.
Кликаем «Очистить данные». Информация о сайтах, в том числе и поисковые полсказки, удаляться и браузер будет работать «как с чистого листа». Однако нужно отметить один момент, что после очистки истории старые сайты первое время будут грузиться долго, так как программа будет заново собирать данные.
СложностьЛегкоВремя2 минуты
В этом материале разберем, как в телефоне очистить историю поиска Яндекс через браузер или приложение, целиком или отдельные страницы.
Шаг 1 из 16
Начнем с браузера. Нажимаем на его ярлык.
Шаг 2 из 16
Заходим в строку поиска.
Шаг 3 из 16
Перед нами воспроизведётся список последних поисков. Напротив каждого запроса стоит крестик. Если его нажать, запрос удалится из истории.
Шаг 4 из 16
Если нужно очистить полностью, то крутим страничку вниз и находим пункт «Настройка истории запросов». Входим в него.
Шаг 5 из 16
В новом окне убираем галочку напротив «Показывать историю поиска»
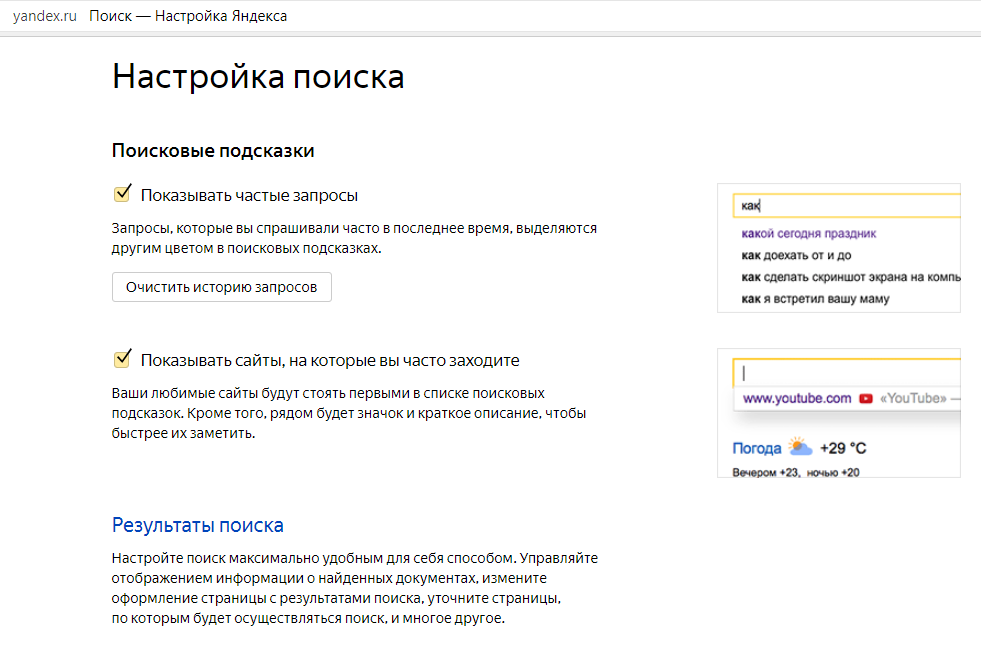
Шаг 6 из 16
Снова заходим в строку поиска – выпадающего списка нет.
Шаг 7 из 16
Если подсказки поиска нужно подключить, то пролистаем главную страницу вниз и найдём пункт «Настроить Яндекс».
Шаг 8 из 16
Ставим галочку напротив «Показывать историю», сохраняем. Теперь подсказки в окне поиска снова активны.
Шаг 9 из 16
В приложении Яндекс действуем аналогично. Открываем его.
Шаг 10 из 16
Нажимаем поиск.
Шаг 11 из 16
Снова появляется список, но уже без крестиков.
Шаг 12 из 16
Шаг 13 из 16
Выбираем «Настройки».
Шаг 14 из 16
«Очистить историю».
Шаг 15 из 16
Подтверждаем очищение.
Шаг 16 из 16
На главной странице приложения снова нажимаем на поиск и видим, что список подсказок отсутствует.
Яндекс Браузер – один из самых популярных навигаторов в России. Его версии устанавливают как на ПК, так на мобильных устройствах, на которых он комплектуется не менее популярным ассистентом «Алиса». Пользуясь длительное время поисковиком на нашем смартфоне, у нас может возникнуть желание удалить историю. Как же это осуществить? Ниже узнаем, каким образом очистить полностью историю поиска в Яндексе на телефонах Самсунг. А также какой опционал нам в этом поможет.
Его версии устанавливают как на ПК, так на мобильных устройствах, на которых он комплектуется не менее популярным ассистентом «Алиса». Пользуясь длительное время поисковиком на нашем смартфоне, у нас может возникнуть желание удалить историю. Как же это осуществить? Ниже узнаем, каким образом очистить полностью историю поиска в Яндексе на телефонах Самсунг. А также какой опционал нам в этом поможет.
Содержание
Особенности сохранения истории поиска в мобильном Яндексе
У многих из нас есть свои тайны. Касаются они и поисковых запросов, которые мы желали бы скрыть от окружающих нас людей. Именно поэтому многие заинтересованы в удалении истории поиска в Yandex Browser, и ищут пути реализации задуманного. При этом очистка запросов может способствовать увеличению свободного места в памяти вашего телефона Samsung, что также будет не лишним.
Удаление истории освободит место на вашем телефонеТакже важно отличать историю поиска от подстановки поисковых запросов, которую выполняет Яндекс. Последние производится в автоматическом режиме из наиболее популярных в сети запросов, и опасаться их не стоит.
Последние производится в автоматическом режиме из наиболее популярных в сети запросов, и опасаться их не стоит.
История пользовательского серфинга сохраняется мобильным Яндексом на протяжении периода, пока вы пользуетесь одноименным браузером или приложением «Yandex». Соответственно, веб-навигатор может хранить вашу поисковую историю на протяжении месяцев и даже лет. Вот почему необходимо чистить history на вашем Самсунг.
Яндекс помнит всё и даже большеДавайте рассмотрим, как это можно осуществить.
Если вы желаете удалить историю поиска в Яндекс.Браузер лишь в отношении пары ваших запросов, то сделать это очень просто:
- Запустите ваш мобильный веб-навигатор Yandex;
- На открывшемся экране нажмите справа от поисковой строки на кнопку в форме трёх горизонтальных линий;
Тапните на указанную кнопку - В открывшемся разделе меню внизу тапните на вкладку с обозначением циферблата с часами;
Тапните на кнопку в виде циферблата с часами - Откроются как страницы, которые вы посещали, так и перечень поисковых запросов, введённых вами;
- Для удаления определённого поискового запроса выполните длинный тап на нём, и в появившемся меню выберите «Удалить»;
В появившемся меню нажмите на «Удалить» - Данный поисковый запрос будет удалён из базы Яндекса.

Это интересно: как можно отличить оригинал от подделки Самсунг Galaxy.
Полное удаление истории на Samsung в Яндекс.Браузере
Если вы хотите полностью очистить историю мобильного Yandex на вашем смартфоне Самсунг, то для этого существуют несколько способов.
Способ №1:
- Запустите ваш мобильный веб-навигатор Яндекс;
- На открывшемся экране нажмите справа от поисковой строки на кнопку в форме трёх горизонтальных линий;
- В открывшемся разделе меню внизу тапните на вкладку с обозначением циферблата с часами;
- Откроются как страницы, которые вы посещали, так и перечень поисковых запросов, введённых вами;
- Выполните длинный тап на любой из приведённых вами ссылок;
- В появившемся меню тапните на «Очистить историю». Вся история вашего Yandex Browser будет удалена.
Выберите пункт меню «Очистить историю»
Способ №2:
- Запустите ваш мобильный навигатор на Samsung;
- Тапните на кнопку в форме трёх горизонтальных точек справа от поисковой строки;
- В появившемся ниже меню выберите «Настройки»;
Выберите «Настройки» - На открывшейся странице настроек находим раздел «Конфиденциальность»;
- В данном разделе находим опцию «Очистить данные» и тапаем на неё;
- В открывшемся перечне ставим галочку на пункте «История» (другие галочки выставляйте в соответствии со своими желаниями), после чего жмём на кнопку «Очистить данные»;
Поставьте галочку рядом с пунктом «История», и нажмите ниже на «Очистить данные» - Ваши поисковые запросы будут удалены.

Очистка истории приложения Yandex на Самсунге
Удалить запросы вы можете и в приложении Яндекс, установленном на вашем телефоне.
Выполните следующее:
- Запустите приложение на вашем Samsung;
- Тапните на строку поиска, и ниже отобразится перечень того, мы искали ранее.
- Сверху слева расположена кнопка с тремя горизонтальными линиями. Тапните на указанную кнопку, и в появившемся меню выберите «Настройки»;
- В открывшемся перечне выберите «Очистить историю»;
- Отобразится запрос на подтверждение. Нажмите на «Да»;
Если вы теперь тапните на строку поиска на главном экране, то увидите, что история поиска уже недоступна.
Читайте также: Как сбросить Самсунг до заводских настроек.
Способ удалить все запросы на сайте Яндекса
Также для очистки историй наших поисковых запросов нам может пригодится функционал веб-сервиса Яндекса. Он актуален если вы выполняли серфинг в браузере под своим аккаунтом в Yandex.
Осуществите следующее:
- Выполните вход на yandex.ru;
Перейдите на начальную страницу Яндекса - Если вы не авторизованы на сервисе, тогда авторизуйтесь в вашем аккаунте;
- Выберите «Настройка» на стартовом экране справа;
Выберите «Настройка» - Среди перечня разделов кликните на раздел «Настройки портала»;
Выберите указанную опцию - В открывшемся меню нажимаем на «Очистить историю запросов»;
Выберите пункт «Очистить историю запросов»
Это полезно знать: как сохрануть на карту памяти на Самсунге.
Использование внешних инструментов
Также, чтобы удалить всю history на вашем Самсунге, вы можете использовать возможности сторонних приложений уровня «CCleaner», «Clean Master», «Systweak Android Cleaner» и другими аналогичными инструментами. Они позволяют избавиться от лишних файлов в памяти телефона, включая историю браузера, кэш, куки, временные файлы и другие ненужности.
Используйте CCleaner для очистки истории вашего браузераЗаключение
Выше был перечислен комплекс шагов, позволяющий очистить полностью всю историю поиска в Яндексе на вашем мобильном телефоне Самсунг. Используйте перечисленные нами способы для полного удаления истории, что позволит избавиться от лишних следов вашего пребывания в сети.
Используйте перечисленные нами способы для полного удаления истории, что позволит избавиться от лишних следов вашего пребывания в сети.
Используемые источники:
- https://softikbox.com/poiskovye-podskazki-yandeks-osobennosti-formirovaniya-ispolzovaniya-i-udaleniya-28554.html
- https://uprostim.com/ochishhaem-istoriyu-v-yandekse-na-telefone-s-android/
- https://sdelaicomp.ru/mobile/kak-ochistit-istoriyu-poiska-v-yandekse-na-samsunge.html
Как почистить историю запросов в яндексе
Yandex браузер: история посещений и просмотров. История браузера это информация о том, какие страницы посещали пользователи персонального компьютера в сети Интернет и что они загружали.
Мы можем пересмотреть ее, проанализировать, найти и посетить страницы которые мы просматривали, загрузить файлы которие загружали ранее и почистить саму историю.
И если когда-то она полезна для поиска страницы адрес которой Вы забыли, то иногда пользователи не хотят, чтобы кто-то знал какие именно ресурсы они посещали. Для етого чистят историю браузера.
Для етого чистят историю браузера.
Сегодня мы рассмотрим как почистить историю в Яндекс.Браузере. В подавляющем числе браузеров и яндекс.браузер не исключение историю можно проверить с помощью комбинации Ctrl + H, или нажав значок настроек в правом верхнем угли и в меню выбрать пункт история.
Не нужно спешить и удалять все, а только то, что нужно скрыть от любопытных глаз (можно удалять по одной ссылке), потому, что например cookie-файлы и кэш-файлы, данные авто-заполнений помогают ускорить работу браузера.
Когда вы заметите, что «Яндекс» (браузер) начинает «тормозить», значит, пришло время очистить историю просмотров веб-страниц, а заодно файлы cookie и кэш.
Сделать это очень просто: Откройте веб-обозреватель и в правом верхнем углу кликните кнопку (с изображением трех вертикальных полосок), с помощью которой вы сможете войти в меню. Выберите опцию «История», а затем перейдите в «Менеджер истории». Откроется страница, где вы сможете просмотреть все посещенные вами сайты, а также удалить отдельные из них или все сразу.
Если вы желаете полностью избавиться от истории, то кликните «Очистить историю» (кнопка справа). Появится окошко, в котором вам понадобится установить чекбоксы возле «Истории просмотров», «Файлов Cookie» и «Кэш». Теперь рекомендуется указать, что вы хотите удалить элементы, скопившиеся «За все время» и кликнуть «Очистить историю». Вот и все. Вы избавились от истории просмотренных веб-страниц. Как видите, ничего сложного в этой операции нет.
Режим «Инкогнито» Если вы не хотите, чтобы «Яндекс» (браузер) сохранял запросы, которые вы вводите в поисковую строку, а также пароли и посещенные страницы, то можете воспользоваться режимом «Инкогнито». Для того чтобы его активировать, откройте меню браузера и наведите курсор на пункт «Дополнительно», а затем перейдите в «Новое окно в режиме инкогнито».
После проделанных шагов вы сможете посещать любые веб-страницы и при этом пароли, запросы и адреса ресурсов сохраняться не будут. Кстати, обратите внимание, что, активировав данный режим, в браузере отключатся установленные расширения. Пугаться не нужно – просто снова откройте меню, перейдите в раздел «Дополнения» и включите все, что у вас отключилось. Поисковая система «Яндекс» Итак, вы уже знаете, как очистить историю.
Кстати, обратите внимание, что, активировав данный режим, в браузере отключатся установленные расширения. Пугаться не нужно – просто снова откройте меню, перейдите в раздел «Дополнения» и включите все, что у вас отключилось. Поисковая система «Яндекс» Итак, вы уже знаете, как очистить историю.
В «Яндексе» (браузере) это сделать очень просто. Но какие действия предпринимать, если речь идет о проведении этой же процедуры в поисковой системе Yandex? Об этом пойдет речь далее. Прежде всего зайдите в свой аккаунт «Яндекс». Вверху, возле фотографии профиля, вы увидите кнопку с изображением шестеренки. Кликнув по ней, выберите вариант «Другие настройки».
Откроется страница, на которой вам необходимо перейти в раздел «Мои находки». Теперь, чтобы очистить историю поисковых запросов, кликните соответствующую кнопку (вы ее легко найдете). Последний шаг (по желанию) – отключение записи истории. Для этого просто перетащите бегунок, расположенный слева, в положение «Выкл».
Когда вы совершаете поиск в той или иной поисковой системе, она сохраняет ваши запросы. Разработчики осведомлены, что пользователям свойственно искать ту же информацию через некоторое время. Поэтому мы при вводе повторяющихся слов видим в подсказках уже знакомые, веденные нами ранее фразы. Такая помощь не всегда полезна. Темой этой статьи станет удаление истории запросов в поисковой строке Яндекс.
Разработчики осведомлены, что пользователям свойственно искать ту же информацию через некоторое время. Поэтому мы при вводе повторяющихся слов видим в подсказках уже знакомые, веденные нами ранее фразы. Такая помощь не всегда полезна. Темой этой статьи станет удаление истории запросов в поисковой строке Яндекс.
Как избавиться от собственных запросов в Яндекс
Вне зависимости от того, авторизованы ли вы в системе Яндекс, поисковик вместе с браузером запоминают историю веденных вами фраз. Если вы ведете уже знакомое слово, то все ваши прошлые запросы будут выделены фиолетовым. Чтобы быстро удалить один или несколько из них, вы можете здесь же в строке навести курсор на нужный и нажать на крестик. Таким образом, он навсегда исчезнет из подсказок не только в текущей сессии, но и после перезагрузки браузера или даже компьютера. Попробуйте сейчас это сделать сами.
Удаление подсказок в поисковой строке Яндекс
Не стоит забывать, что все манипуляции в браузере запоминаются в его истории. Поэтому, если вы хотите стереть свои следы пребывания на каком-нибудь ресурсе, вам необходимо очистить и свой обозреватель. Если вы ни разу не делали этого, поступите следующим образом:
Поэтому, если вы хотите стереть свои следы пребывания на каком-нибудь ресурсе, вам необходимо очистить и свой обозреватель. Если вы ни разу не делали этого, поступите следующим образом:
- Откройте свой браузер, не зависимо от его названия;
- Найдите вверху на панели кнопку меню. Она может выглядеть как 3 горизонтальные линии (Firefox), 3 точки (Chrome) или первая буква названия, например, Opera;
- В меню найдите пункт «Настройки» и выберите его;
- А теперь найдите вверху окна настроек строку поиска. Она специально предназначена для быстрого перехода к тем или иным настройкам браузера;
- Введите в ней «Истор…». Не вводите свой запрос полностью, так как неверное его окончание может запутать систему, и вы ничего не найдете. Выберите пункт «Удалить историю».
Удаление истории в браузере
Найдите пункт «Удалить за все время» чтобы удалить всю историю посещений сайтов. Если вас интересует какой-то отдельный сайт, в этом разделе также будет поиск. Воспользуйтесь им и найдите нужный ресурс.
Воспользуйтесь им и найдите нужный ресурс.
Очистить запросы в настройках аккаунта Yandex
Если у вас есть аккаунт в системе Яндекс, вы можете перейти в свой профиль и удалить данные, которые отображаются при вводе запроса. Здесь можно будет также настроить, чтобы все введенные вами вопросы в поисковой строке больше не сохранялись. Для этого перейдите на главную страницу Яндекс и авторизуйтесь со своими данными, если вы еще этого не сделали.
- Вверху справа выберите свой аватар или имя аккаунта;
- В выпадающем меню нажмите пункт «Настройки»;
Настройки профиля в Яндекс
Разделы настроек в профиле Яндекс
Удаление истории поисковых запросов в профиле Яндекс
Прежде всего вам нужно нажать на кнопку «Очистить историю запросов», чтобы удалить ранее сохраненные данные. Остальные настройки выбирайте на свое усмотрение.
Очистить историю посещений в Яндекс Браузере
Отдельно необходимо поговорить о Яндекс Браузере. В нем удаление истории поисковых запросов Яндекс совершается немного иначе, чем в других браузерах. Тем не менее этот процесс не сложен.
В нем удаление истории поисковых запросов Яндекс совершается немного иначе, чем в других браузерах. Тем не менее этот процесс не сложен.
- Запустите браузер и нажмите на панели вверху «Настройки»;
- Выберите среди прочих пунктов — «История». Вы также можете открыть их при помощи горячих клавиш CTRL+N;
Очистка истории в Яндекс Браузере
Как почистить историю поиска Яндекс в мобильном устройстве
Очистить поисковые запросы Яндекс можно также через мобильное устройство — смартфон или планшет. Ведь и здесь вы будете видеть фразы, которые уже использовали для поиска. Эти строки, как и в веб-версии, выделены фиолетовым цветом. Удалить единичный запрос можно, нажав на крестик в подсказке. Если вы хотите избавиться от пару собственных запросов, вы можете удалить их на месте. Но если вам нужно настроить поиск, чтобы он не запоминал ваши запросы, тогда необходимо авторизоваться в системе Яндекс. Это можно сделать в мобильном приложении.
- В запущенном приложении необходимо выбрать кнопку меню;
- Выберите пункт «Настройки»;
- Найдите пункт «Сохранять историю…» и уберите ползунок в положение влево для её отключения;
Очистка истории в мобильном приложении Яндекс
Теперь все введенные вами фразы поисковая система Яндекс запоминать не будет. Если у вас установлен Яндекс Браузер для мобильных устройств, в нем тоже можно почистить историю.
Если у вас установлен Яндекс Браузер для мобильных устройств, в нем тоже можно почистить историю.
- Откройте браузер и выберите на панели значок в виде часов;
- Укажите на вкладку «История»;
- Выберите один из посещенных сайтов и нажмите кнопку «Удалить»;
- Если необходимо очистить все сайты сразу, выберите «Очистить историю.
Таким образом можно удалить историю ваших запросов не только в поисковой строке Яндекс, но и из браузеров на других устройствах.
Пользователям не всегда охота показывать следы пребывания на определенных сайтах. В особенности это важно для тех пользователей, кто компьютером пользуется не один, а взаимодействуя с несколькими людьми. Любые поисковые системы ориентируются на ваши запросы, показывая интересные, по их мнению, результаты поисков. Чтобы этого не происходило, а ваше присутствие в сети не сохранялась, следует понять, как удалить историю запросов в Яндексе браузере.
Удаляем историю запросов через браузер ПК
Чтобы узнать, как удалить историю запросов в Яндексе браузере, выполните несколько действий ниже:
- На панели вверху в момент открытия браузера найдите раздел «настройки».

- Откроется большая форма настроек, а наверху над всем этим будет поисковая строка.
- Наберите слово «история» в ней.
- В открывшемся разделе нажмите «очистить всю историю».
- Пользователи увидят список сайтов, которые можно будет удалить из списка истории запросов.
Если надо удалить из истории запросов какие-то конкретные сайты выбирайте их и подтверждайте удаление.
Удаляем историю по запросам через Android
Со смартфона удаление также можно сделать. В настройках Яндекс браузера просто сделайте следующие манипуляции:
- Отключить функцию «сохранение истории запросов».
- Следующим пунктом будет «очистка истории запросов».
- Выберите определенные сайты или все для удаления из списка.
После этих действий история браузера будет очищена.
Чистим историю запросов прямо в поиске
Прямо в поиске можно тоже очистить историю запросов. Что надо для этого сделать? При написании поисковых слов, рядом с ними в конце строчки имеется крестик. При нажатии на крестик поисковое слово исчезает с вашего браузера и больше никогда вместе со всеми сайтами на эту тему больше не показывается.
При нажатии на крестик поисковое слово исчезает с вашего браузера и больше никогда вместе со всеми сайтами на эту тему больше не показывается.
Когда очистка истории запросов не сработает?
Есть также ситуация, когда чистка истории запросов не сможет успешно сработать. Это будет происходить в момент удаления яндекс браузера с телефона или мобильного устройства. Раннее сделанные настройки, будут сброшены. Пользователю придется вновь повторять указанные выше действия.
Чистка истории запросов на любом браузере
Яндекс – не единственный бразузер, у которого возможна чистка истории запросов. Все действия по такой же процедуре схожи и у других браузеров. Может быть, есть отличие в дизайне выполняемых действий, но процесс одинаков. Пробуйте сами очистить историю запросов – это займет всего лишь 5 минут.
Видео по теме
Как удалить историю запросов в Яндексе на компьютере и телефоне
Если пользователь не хочет, чтобы кто-нибудь увидел историю поиска в браузере от Yandex или же просто решил почистить компьютер или смартфон, то ему необходимо удалить ранее введенные запросы в Яндексе.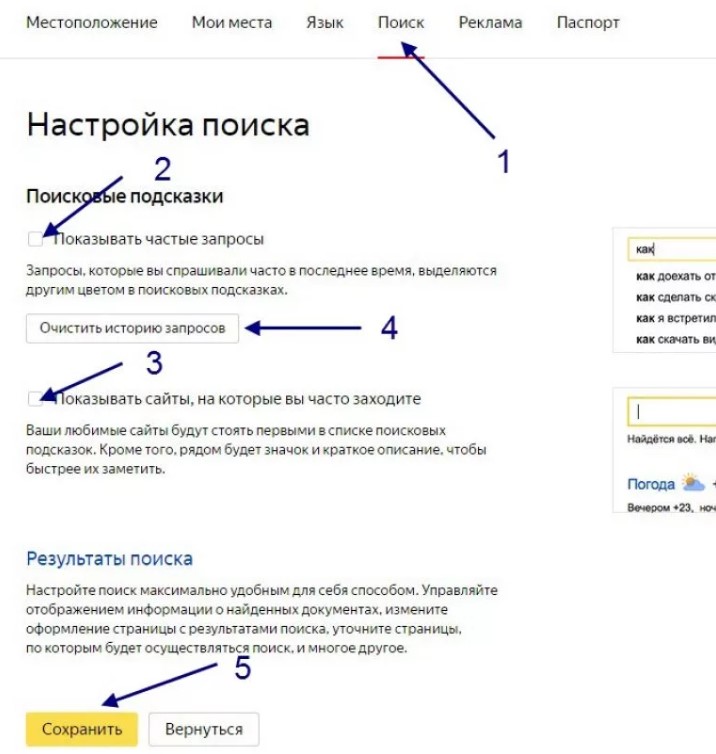 Кстати, подобной ситуации можно было избежать, если бы юзер воспользовался режимом «Инкогнито».
Кстати, подобной ситуации можно было избежать, если бы юзер воспользовался режимом «Инкогнито».
Удаление отдельной страницы поиска
При решении удалить только один запрос в строке в Яндексе потребуется выполнить следующие действия:
- Зайти в меню в виде трех прямых, которое находится в правом верхнем углу окошка обозревателя.
- В контекстном меню выбрать раздел «История»: в открывшемся окне браузера выбрать третью вкладку – «История».
- На мониторе отобразится перечень посещенных ресурсов – нужно отметить галочкой ту ссылку, которую нужно почистить (можно выделить сразу несколько объектов).
- При этом над списком сайтов появится интерактивная клавиша «Удалить выбранные элементы»: при нажатии на данную клавишу на экране отобразится окошко подтверждения удаления записи – нажать на «ОК».
- При желании можно удалить запросы в поисковой строке Яндекс, щелкнув на опцию, расположенную в правом верхнем углу раздела «History» — «Очистить…».
Очистка всей истории
Чтобы удалить историю поисковых запросов в Яндексе, следует выполнить несложные манипуляции:
- Щелкнуть по значку в виде трех параллельных прямых, расположенных в правом верхнем углу обозревателя.

- В открывшемся списке команд выбрать опцию «History» и зайти в закладку «History».
- В отобразившейся вкладке отыскать функцию «Очистить историю» и перейти по указанной гиперссылке.
- В окне обозревателя появится меню «Очистки истории»: указать период времени, за который нужно удалить поисковые запросы в Яндексе в поле «Удалить следующие элементы». Можно выбрать период за сутки, неделю, месяц или за весь период использования браузера.
- Поставить галочку напротив опции «история просмотров». При желании можно также почистить данные о загрузках и кэш.
- После выбора нужных элементов потребуется тапнуть на интерактивную клавишу открытого диалогового окна – «Очистить историю».
- Подтвердить свое намерение деинсталлировать данные, выбрав опцию «Да».
Сброс настроек
Для полной очистки браузера можно использовать сброс настроек обозревателя. Для этого:
Для этого:
- Кликнуть по значку в виде трех линий, и в контекстном меню выбрать «Настройки».
- Проскролить в самый низ экрана до опции «Показать дополнительные настройки»: кликнуть по данной клавише.
- Еще раз спуститься вниз монитора и щелкнуть на «Сбросить настройки».
- В окошке «Сброс настроек» подтвердить свое намерение, нажав на клавишу «Сбросить».
- Дополнительно придется почистить директорию «AppData». Для этого – зажать комбинацию Win + R и ввести команду «%appdata%», зайти в фолдер «Local», в папку «Yandex», в директорию «YandexBrowser» и удалить фолдер «User Data». Выделить папку левой кнопкой мышки и зажать Shift + Delete. Подтвердить свое действие, кликнув на «Да».
Восстановление удаленных сайтов
Если пользователь по какой-то причине решит восстановить удаленные запросы в Яндексе на компьютере, то ему потребуется выполнить такие манипуляции:
- Зажать сочетание Win + E – откроется окошко «Проводника».
- В левой части экрана отыскать «Этот компьютер» – кликнуть по найденному элементу левой кнопкой мышки.

- Зайти на локальный диск «OS (:C)», в каталог «Пользователи», в папку текущего юзера, после чего – выбрать директорию «AppData», перейти в фолдер «Local». Быстро попасть в скрытый фолдер «AppData» можно при помощи вызова окошка «Выполнить»: зажать комбинацию Win + R, ввести команду «%appdata%» и тапнуть на клавишу «Enter», после чего зайти в «Local».
- Если по той или иной причине директория «App Data» отсутствует на локальном диске «C», то нужно настроить отображение скрытых папок: в окошке «Проводника» вызвать меню «Вид» и перейти в крайний правый раздел – «Параметры», щелкнуть на «Изменить параметры папок и поиска».
- В «Параметрах папок» перейти в закладку «Вид», проскролить в самый низ экрана и активировать флажком раздел «Показ скрытых файлов…». После внесения указанного изменения кликнуть на «Применить», «ОК», и вернуться в папку текущего юзера – директория «App Data» и другие скрытые файлы и фолдеры станут доступны для редактирования.
- В «Local» находится папка с локальными данными приложения, в т.
 ч. с последними удаленными запросами в Яндексе, которые обычно хранятся в фолдере «Yandex Browser», который, в свою очередь, расположен в корневой директории «Yandex».
ч. с последними удаленными запросами в Яндексе, которые обычно хранятся в фолдере «Yandex Browser», который, в свою очередь, расположен в корневой директории «Yandex». - Зайти в папку «User» — «Data» — «Default» и разыскать файл «History.bak». Проверить дату объекта формата «.bak».
- Если дата его редактирования отличается от сегодняшнего числа, то нужно будет сохранить «History.bak» в любое свободное место на дисковом пространстве, например, на Desktop. Если указана текущая дата изменений, то восстановление в принципе невозможно.
- Вернуться в директорию «Default» и изменить название объекта «History.bak» на «History» без приписки «.bak».
- Перезагрузить браузер.
Обратите внимание! Теперь становится очевидным: чтобы навсегда удалить запрос в Яндексе, простого применения опции «Очистить историю» в самом браузере недостаточно.
Очистка браузера при помощи софта
Для того чтобы наверняка быть уверенным в том, что старые запросы в Яндексе навсегда удалены с ПК, пользователю придется дополнительно почистить систему при помощи штатных инструментов операционной системы либо же скачать специальную утилиту – CCleaner, Revo Uninstaller PRO.
Почистить данные браузера при помощи встроенных средств Windows возможно так:
- Щелкнуть по значку увеличительного стекла, расположенному в левом нижнем углу монитора рядом с клавишей «Пуск».
- В поисковой строке Windows ввести ключ «Этот компьютер» и нажать на «Enter».
- В открывшемся окошке «Проводника» отыскать диск, на котором установлен Yandex.browser (по умолчанию указывается «OS (:C)»).
- Щелкнуть по «OS (:C)» правой клавишей мыши и вызвать команду «Свойства» из открывшегося контекстного меню.
- Перейти во вкладку «Общие» и тапнуть по интерактивной кнопке «Очистка диска», расположенной в центральной части активного диалогового окна (раздел «Емкость»).
- Отметить галочкой «Временные файлы Интернета» и при желании «Скачанные файлы»: в последнем случае будет удален весь контент в директории «Загрузки».
- Нажать на клавишу «Просмотреть файлы» (так юзер будет уверен, что с компьютера не пропадут нужные сведения).
- После выбора опции диалогового окна «Очистка диска» и «ОК» на мониторе появится сообщение: «Вы действительно хотите необратимо удалить эти файлы?».
 Нужно нажать на клавишу «Удалить файлы». При этом стоит понимать, что в браузере будут сброшены все автозаполняемые формы, в т. ч. пароли для входа в социальные сети. При этом в Яндексе полностью удалится история запросов.
Нужно нажать на клавишу «Удалить файлы». При этом стоит понимать, что в браузере будут сброшены все автозаполняемые формы, в т. ч. пароли для входа в социальные сети. При этом в Яндексе полностью удалится история запросов.
Чтобы выполнить аналогичное действие в бесплатной утилите CCleaner, необходимо:
- Скачать утилиту с оф. сайта, установить и запустить.
- Перейти в раздел левого бокового меню «Очистка»: в основной части приложения отобразится две вкладки – «Windows» и «Приложения».
- Выбрать закладку «Windows», и в разделе «Yandex» поставить галочки напротив опций «Журнал посещенных сайтов» («Журнал посещений»). При желании можно сразу же почистить такие данные, как «Интернет-кэш», «Cookies», «Сеансы», «Список введенных адресов», «Автозаполнение форм» и «Сохраненные пароли».
- После того как все ненужные элементы выделены, потребуется тапнуть на синюю клавишу «Анализ», расположенную в нижней части окошка Клинера.
- В верхней части утилиты появится зеленая полоса загрузки, которая означает, что на ПК запущен процесс автоматического сканирования системы.
 Спустя пару мгновений на мониторе отобразится надпись «Анализ завершен» и будет составлен полный список файлов, подлежащих уничтожению.
Спустя пару мгновений на мониторе отобразится надпись «Анализ завершен» и будет составлен полный список файлов, подлежащих уничтожению. - После нажатия на кнопку «Очистка» и подтверждения своего действия в открывшемся диалоговом окне пользователь сможет «чисто» удалить запросы Яндекса в поиске.
Для того чтобы почистить браузер при помощи программы Revo Uninstaller Pro, нужно следовать представленной ниже инструкции:
- Скачать Revo с официального сайта, установить и открыть.
- Перейти в закладку крайнего меню программы – «Чистильщик браузеров» (пятый элемент сверху).
- В открывшейся вкладке отыскать «Yandex Browser» и отметить галочкой такие опции, как «Очистка истории посещенных страниц». Заодно можно деинсталлировать временные файлы Интернета, куки, историю загрузок и заполнения форм.
- Нужные опции отмечены, теперь тапнуть на кнопку «Очистить», расположенную в левом верхнем углу утилиты под меню «Файл».
- При этом, как и в случае со штатной утилитой «Очистка диска» и Клинером, может потребоваться повторно ввести пароли и логины на сайтах, а также – заново настроить автоматическое заполнение нужных форм.

Радикальный метод
Самым действенным способом удалить историю запросов в Яндекс браузере является откат ПК до любой предшествующей «точки». Данный метод подходит не всем и не всегда, так как при его использовании помимо информации из браузера удаляются все сохраненные данные (фотографии, видео, текстовые и графические файлы, приложения, игры, пароли и т.д.) за период использования компьютера с момента создания recovery point.
Но если у юзера мало времени и нужно как можно более качественно почистить браузер, то «Восстановление системы» — отличный вариант. Чтобы удалить список запросов в Яндексе указанным методом, рекомендуется выполнить следующую последовательность действий:
- Зайти в меню «Пуск», выбрать опцию «Служебные-Виндовс» и перейти в «Панель управления».
- Отыскать инструмент «Восстановления», и в открывшемся диалоговом окне перейти в «Настройки».
- Также попасть в нужное меню можно при помощи ввода ключа «Восстановление» во встроенном поисковике Виндовс.

- В окошке «System Properties» («Свойства системы») зайти в закладку «Защита системы» и щелкнуть на кнопку «Восстановить…».
- Откроется окошко «Восстановление системных файлов и параметров» — активировать опцию «Рекомендуемое восстановление» (для 7 ОС) либо указать нужную точку отката системы – с актуальной датой (для 10 ОС).
- В окне «Подтверждение точки…» еще раз проверить правильность выбора и тапнуть на интерактивную кнопку «Готово», расположенную в правом нижнем углу активного диалогового окна «Мастера восстановления».
- Дождаться завершения процесса recovery: система будет перезагружена.
Если по каким-то причинам запустить инструмент отката не получается, то придется выполнить вход на ПК в защищенном режиме. Проще всего это сделать указанным ниже способом:
- Зажать одновременно Win + R, ввести командную фразу «msconfig» без кавычек, тапнуть на «Enter».
- Зайти в опцию «Загрузка» в окне «Конфигурации системы» и поставить галочку напротив «Безопасного режима».

- Нажать «Применить», «ОК» и перезагрузить ПК.
- При появлении бегунка на мониторе тапнуть на «F8» и перейти раздел «Устранение неполадок компьютера», кликнув на «Enter».
- На экране отобразится диалоговое окно «Параметры восстановления системы», выбрать метод ввода «Русский» и щелкнуть на «Далее».
- Указать имя юзера и пароль, нажать на «ОК».
- В следующем диалоговом окне перейти по гиперссылке «Восстановление системы».
- Выполнить шаги с 5 по 7 предыдущей инструкции.
Деинсталляция Яндекса
Менее радикальным способом удаления запроса из поисковика Яндекс, но весьма кардинальным, является деинсталляция обозревателя. Для этого можно использовать штатную утилиту «Программы и компоненты», CCleaner или Revo Uninstaller. В первом случае все равно придется дополнительно чистить реестр в одной из указанных программ либо же воспользоваться специализированным приложением для оптимизации реестра Reg Organizer.
Для деинсталляции встроенными средствами ОС:
- Зайти в «Пуск», «Служебные», «Панель управления».

- Выбрать инструмент «Программы и компоненты».
- В отобразившемся окошке указать ключ «Yandex». Выделить найденный элемент и нажать на интерактивную клавишу «Uninstall».
- Следовать инструкции на экране до полной очисти компонентов обозревателя.
Зайти в Reg Organizer и почистить реестр следующим способом:
- Кликнуть левой кнопкой мыши по элементу левого бокового меню – «Чистка реестра».
- Запустится автоматическая проверка: спустя пару минут на мониторе отобразится перечень найденных проблем, нажать «Исправить все» и «Готово».
Для «чистой» деинсталляции обозревателя в CCleaner:
- Перейти в раздел «Сервис», в подраздел «Удаление программ».
- В списке установленного ПО разыскать Yandex Browser – выделить указанный объект и нажать на кнопку «Деинсталляция» (см. правый верхний угол утилиты).
- Следовать инструкции Клинера, в конце тапнуть на «Готово» и перейти в раздел «Реестр».
- Инициировать «Поиск проблем» кликом по соответствующей интерактивной кнопке в нижней части утилиты, после чего нажать на «Исправить все…».

- Действовать согласно инструкции на экране, перезагрузить ПК.
Удаление запросов со смартфона
Чтобы удалить запросы в Яндексе на телефоне, потребуется:
- Запустить браузер.
- Тапнуть по поисковой строке и перейти по гиперссылке «Настройка истории запросов».
- Убрать галочку рядом с пунктом «Показывать историю…» и нажать на кнопку «Сохранить».
На некоторых устройствах механизм действий может отличаться:
- Щелкнуть по значку в виде трех точек, расположенных в правом верхнем углу обозревателя.
- В раскрывшемся меню перейти в раздел «Настройка».
- Зайти в «Поиск», в открывшемся окне убрать отметку напротив «Показа истории поисков».
- Нажать на «Сохранить».
Теперь рекомендуется почистить кэш устройства:
- Зайти в браузер, щелкнуть по значку в виде трех точек.
- Зайти в «Настройки», в раздел «Конфиденциальность» и тапнуть по опции «Очистить данные».
- Активировать инструмент «Кэш» и нажать на «Очистить данные».

- Подтвердить свое действие, нажав на «ОК».
Поиск среди моих запросов. Как очистить историю в яндексе
Время от времени производить очистку истории запросов в Яндексе не только можно, но и нужно. Это обезопасит вашу личную жизнь от случайного или намеренного вторжения посторонних лиц, сохранит конфиденциальность и неприкосновенность информации. Специально для этих задач Яндекс создал специальный сервис, о котором мы и поговорим ниже.
Как удалить запросы из поисковой истории Яндекса?
Сперва стоит сказать о том, что можно стереть, а что – нет. Существует различие:
- слова и фразы, которые всплывают в виде подсказки, когда вы набираете текст в поисковой строке браузера, удалить нельзя.
 Они не имеют отношения к вашей истории запроса, а генерируются конкретной поисковой системой (различными для Google, Яндекс и других систем) на основе статистики, собираемой от всех пользователей интернета. Они не несут приватной информации, только предлагают наиболее популярные варианты фраз, связанных с вашими ключевыми словами;
Они не имеют отношения к вашей истории запроса, а генерируются конкретной поисковой системой (различными для Google, Яндекс и других систем) на основе статистики, собираемой от всех пользователей интернета. Они не несут приватной информации, только предлагают наиболее популярные варианты фраз, связанных с вашими ключевыми словами; - Предыдущие поисковые запросы пользователя, которые он вводил самолично, могут присоединяться к подсказкам и всплывать в виде списка при нажатии кнопки-стрелки вниз в окне поиска браузера. В идеале, они призваны помогать владельцу ПК ориентироваться в собственном интернет-сервинге, не искать одно и то же много раз. Однако удалить их легко в любой момент.
Как очистить историю запросов Яндекса?
Чтобы управлять своей поисковой историей для системы Яндекс, перейдите на страницу “Мои находки”. Следует иметь ввиду, что работает услуга только с авторизированными пользователями, то есть теми, кто создал яндекс-аккаунт и вошел в него. Если в вашем аккаунте сохранение запросов было включено, для их удаления делаем следующее (историю можно удалить по одному запросу, или всю разом):
- на временной линии посреди экрана выбираем период, за который хотим найти информацию;
- любуемся своими наработками в сети и удаляем их простым щелчком мыши на крестике справа от фразы;
- если дальнейшие запросы записывать в историю не нужно, перетягиваем ползунок слева с положения “Вкл.
 ” на “Выкл.”;
” на “Выкл.”; - чтобы удалить историю полностью, переходим по приведенной ссылке и кликаем кнопку “Очистить” (предыдущая история запросов исчезнет, но новая записываться не перестанет).
Пользователь также может удалить историю, сохраненную в браузере. Просто перейдите к разделу “История” в меню программы и найдите кнопку “Очистить” (интерфейс практически одинаков для всех популярных браузеров).
Поисковая система Яндекс, собирает введенные пользователем поисковые запросы, которые используется для предоставления персональных результатов в поисковой выдаче. Вся информация, введенная в поисковую строку, сохраняется Яндексом на компьютерах пользователей и на удаленных серверах Яндекса, при условии, что пользователь для поиска нужной информации использует поисковую систему Яндекс.
Часто перед пользователями встает вопрос: как в Яндексе очистить историю поиска, для очистки следов своей деятельности в интернете. Например, пользователю необходимо сохранить свою конфиденциальность и приватность.
Одним из способов для повышения уровня защиты своих данных является использование режима инкогнито в браузерах. Приватный режим имеет разные названия, в зависимости от конкретного браузера. При работе в не запоминается история поисковых запросов и история посещенных сайтов, это обеспечивает большую конфиденциальность при использовании браузера.
Имейте в виду, что различаются два разных способа хранения собранной информации: история поисковых запросов Яндекс в поисковой системе и история посещений страниц сайтов в Яндекс Браузере.
История поисковых запросов хранится в Яндексе независимо от использованного браузера. Если вы пользуетесь поисковой системой Яндекс в любых браузерах: Google Chrome, Mozilla Firefox, Opera, Яндекс.Браузер и т. д., Яндекс сохраняет всю историю запросов, которая вводилась пользователем в поисковую строку.
В свою очередь, в Яндекс Браузере сохраняются поисковые запросы и история посещенных сайтов, поэтому мы дополнительно разберем, как очистить историю поиска и историю посещенных сайтов в браузере Яндекса.
Обратите внимание на то, что получить персонализированные результаты поиска, может только авторизированный пользователь. Для авторизации в системе Яндекса, пользователю нужно войти на главную страницу Яндекса, а затем ввести логин и пароль от своего электронного почтового ящика.
Яндекс хранит данные на своих серверах, поэтому очистка браузера специализированной программой для оптимизации системы приведет только к удалению из браузера только части данных, которые хранятся на компьютере. Поэтому, после входа в аккаунт Яндекса, информация, сохраненная на удаленном сервере, снова станет доступной.
Ранее для работы с историей поиска использовался сервис Яндекса «Мои Находки», который был закрыт некоторое время назад, из-за малой востребованности.
В этой инструкции мы рассмотрим, как удалить историю поиска в Яндексе разными способами: в настройках аккаунта Яндекса, в настройках Яндекс Браузера для ПК в операционной системе Windows, и в настройках Яндекс Браузера для мобильных устройств на Android.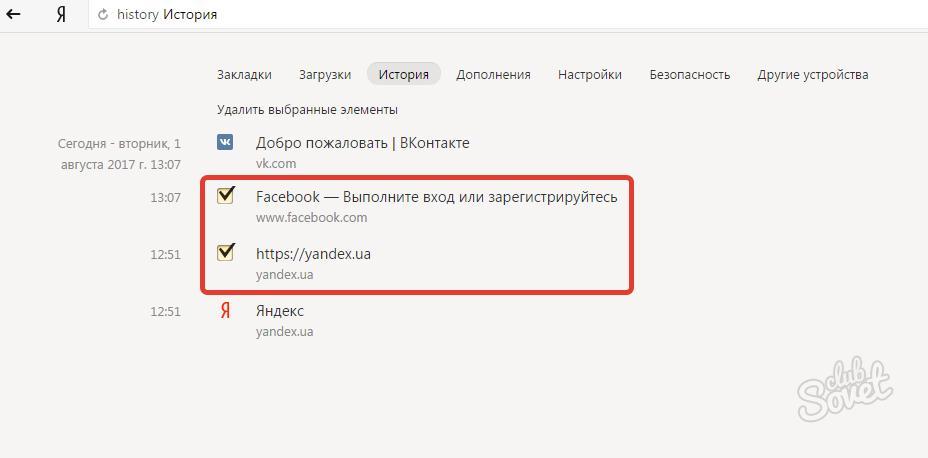
Как в Яндексе удалить историю поиска
Для того, чтобы очистить историю поиска в Яндексе, выполните следующие действия:
- Войдите на главную страницу поисковой системы Яндекс под своей учетной записью (логин и пароль от электронной почты Яндекса).
- Нажмите на кнопку «Настройка», в открывшемся меню выберите «Настройки портала».
- В окне настроек Яндекса, во вкладке «Поиск» откроется «Настройка поиска». Здесь находятся параметры для настроек поисковых подсказок и результатов поиска. В настройке «Поисковые подсказки» нажмите на кнопку «Очистить историю запросов» для удаления сохраненной информации.
Для настройки показа результатов поиска нажмите на «Результаты поиска», а затем выберите подходящие настройки. Поисковые подсказки создаются в автоматическом режиме, не затрагивают никакой личной информации, поэтому их не стоит опасаться.
Как удалить историю просмотров и посещенных сайтов в браузерах
В браузерах можно удалить кэш, куки, историю посещенных страниц и другие данные, сохраненные непосредственно в браузере. Принцип действий в разных браузерах примерно одинаковый, прочитайте подробную статью на эту тему, перейдя по . Отдельно далее разберем настройки для Яндекс Браузера.
Принцип действий в разных браузерах примерно одинаковый, прочитайте подробную статью на эту тему, перейдя по . Отдельно далее разберем настройки для Яндекс Браузера.
Как очистить историю поиска в Яндекс Браузере
Для того, чтобы удалить историю посещенных страниц в Яндекс Браузере сделайте следующие шаги:
- Запустите Яндекс Браузер.
- В правом верхнем углу нажмите на кнопку «Настройки Яндекс.Браузера», в контекстном меню выберите «История», затем снова «История» (вызывается нажатием клавиш клавиатуры «Ctrl» + «N»).
- В окне настроек браузера, во вкладке «История» отобразятся посещенные страницы. Здесь пользователь может удалить из браузера сразу все ранее посещенные страницы или удалить только некоторые посещенные страницы.
- Для удаления всех страниц из истории нажмите на кнопку «Очистить сейчас».
Для удаления конкретной посещенной страницы или нескольких веб-страниц, поставьте галку напротив соответствующей страницы или страниц. После этого, над списком посещенных страниц появится кнопка «Удалить выбранные элементы».
После этого, над списком посещенных страниц появится кнопка «Удалить выбранные элементы».
В открывшемся окне «Удалить выбранные элементы» нажмите на кнопку «Удалить».
Как очистить историю Яндекс Браузера на смартфоне под управлением Android
Для очистки истории в Яндекс Браузере на мобильном телефоне с операционной системой Андроид, сделайте следующее:
- Запустите Яндекс Браузер на мобильном устройстве.
- Нажмите на кнопку в виде трех полосок или точек, выберите «Настройки».
- В окне «Настройки» перейдите в раздел «Конфиденциальность».
- В окне «Очистить данные» выберите, что именно вам нужно удалить (историю, данные веб-страниц, кэш, пароли, предупреждения для сайтов, загрузки, открытые вкладки).
- Нажмите на кнопку «Очистить данные».
Если вы не желаете, чтобы браузер в дальнейшем запоминал историю посещаемых интернет-страниц, снимите флажок напротив пункта «Сохранять историю».
Как в приложении Яндекс очистить историю на Андроиде
На мобильном устройстве Android можно полностью очистить историю поиска в Яндексе следующим способом:
- Откройте приложение Яндекс, а затем нажмите на кнопку, в виде трех полосок.

- Нажмите на пункт «Настройки».
- Нажмите на кнопку «Очистить историю», в окне с предупреждением согласитесь с удалением истории.
Для того, чтобы больше не сохранять историю поисковых запросов, передвиньте переключатель «Сохранять историю запросов» в отключенное положение.
Как удалить страницу из истории в Яндексе на смартфоне
Пользователь может удалить некоторые страницы из истории. Для этого нужно выполнить на мобильном устройстве следующие действия:
- Нажмите на значок количества вкладок, чтобы перейти в навигацию по вкладкам.
- Далее нажмите на значок в виде часов для перехода в историю.
- Во вкладке «История» выделите посещенную страницу, выберите «Удалить» или «Очистить историю», в зависимости от того, что вам нужно: удалить только конкретную страницу или сразу все посещенные страницы.
Выводы статьи
В случае необходимости, пользователь может очистить историю поисковых запросов Яндекса и удалить историю посещенных сайтов в Яндекс Браузере.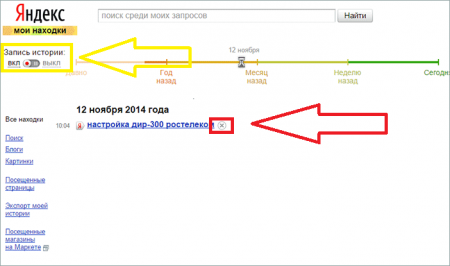 В статье рассмотрено несколько способов очистки поисковой истории Яндекса: на компьютере и на мобильном устройстве, работающем на Android.
В статье рассмотрено несколько способов очистки поисковой истории Яндекса: на компьютере и на мобильном устройстве, работающем на Android.
Это крайне актуальная тема. Многие пользуются Яндекс.Строкой в Windows или формой поиска Яндекс в браузере . По традиции, ответы на популярные запросы и поисковые подсказки отображаются в самом поле ввода в виде живого поиска. Это очень удобно, но… поисковые системы, в том числе Яндекс, собирают информацию о ваших интересах в интернете, затем стараются угадать ваши предпочтения с учётом этих интересов. Т.е. стоит один раз поискать рецепт плюшек в яндексе, и в следующий раз как только вы введёте букву «П», выскочит куча подсказок со словом «плюшка». Это косвенно указывает на вашу прошлую поисковую историю и интересы в сети. Иногда компьютер используется несколькими людьми, и не всегда хочется, чтобы другой человек видел вашу историю поиска. Как удалить запросы в поисковой строке Яндекс, если не желаешь делиться своими интересами с другими людьми читай далее.
Мы рассмотрим как быть при использовании поисковой строки в браузере и для поиска в Яндекс на панели задач Windows .
Чтобы подсказки не всплывали в браузере
Первым делом . Удаляем историю поиска в самом браузере. Это не относится к Яндекс поиску, но, какой смысл скрывать свои прошлые запросы, если в браузере можно легко найти список всех посещённых сайтов.Как очистить историю браузера вы можете посмотреть на картинках. Или подробнее найти в интернете, если ваш браузер ниже не представлен.
| Очистка истории посещений в Mozilla FireFox |
| Очистка истории посещений в Google Chrome |
| Очистка истории посещений в Opera |
Можно, также, очищать куки после каждого пользования поиском .В таком случае информация о поисковой истории более не будет связанная с вашим браузером. После очищения кук, подсказки поиска не будут нести никакой информации о вас.
Однако, проще всего настроить «Персональный поиск » таким образом, чтобы подсказки не несли информации о вашей истории поиска.
Алгоритм таков:
По удалению запросов в Яндекс Строке
В Windows 10 Яндекс.Строка располагается на панели задач , по умолчанию. Яндекс.Строка даёт возможность осуществить поисковый запрос в интернет прямо с панели задач без непосредственного запуска браузера. Ещё строка проводит поиск по папкам на вашем компьютере. И может реагировать на голосовые команды. Довольно удобно, и безопасно, если компьютером пользуетесь только вы.
Откуда Яндекс.Строка берёт поисковые подсказки?
Строка черпает информацию из нескольких источников- перечень ссылок по запросу из поиска Яндекс
- ссылки на разделы выбранного сайта
- ответы на популярные запросы Яндекс
- результаты индексации носителей компьютера (HDD, SSD, и т.
 д.)
д.)
Посещая страницы в сети интернет, пользователь может не догадываться, что информация о них остается в истории Яндекс.Браузера. Постепенно накапливаясь, эти данные занимают место на жестком диске и замедляют работу обозревателя. Кроме того, если компьютером пользуются несколько человек, каждый из них может узнать, чем интересуются другие. Это существенно снижает безопасность и конфиденциальность личных данных. Всех этих проблем можно избежать, если знать как очистить историю поиска в Яндексе.
Давайте разбираться по порядку. Для начала нам нужно выяснить, где находится та самая история запросов в яндекс браузере.
Где искать историю запросов в Яндексе?
Для просмотра истории необходимо перейти в меню Яндекс.Браузера (три полоски в правом верхнем углу) и кликнуть по кнопке «История». Появится список с последними просмотренными страницами. В его верхней части находится кнопка с надписью «История». Жмем её и получаем полную информацию о посещенных сайтах.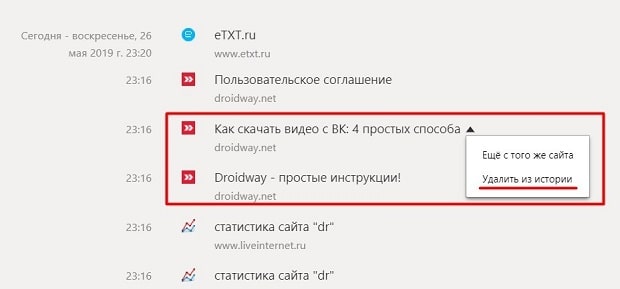
Еще один способ посмотреть историю – воспользоваться сочетанием клавиш Ctrl+H .
Аналогичным образом (через меню) просмотреть информацию можно в браузере на планшете или смартфоне.
Как очистить всю историю в Яндексе
Чтобы полностью избавиться от информации о запросах, нужно знать, как удалить историю из Яндекс браузера. Это можно сделать через настройки браузера или воспользоваться дополнительным расширением.
Используем настройки браузера
- Заходим в меню настроек браузера (три полоски в правом верхнем углу) переходим на вкладку «История» с адресами просмотренных сайтов и справа кликаем «Очистить историю».
- Появится всплывающее окно, в котором пользователь может настроить очистку браузера Яндекс. В блоке «Удалить записи» укажите, за какой временной промежуток будет удалена информация: час, день, неделю, месяц или все время.
- Далее, установив или, наоборот, сняв отметки напротив соответствующих строк, выберите, какие сведения будут удалены или останутся в памяти веб-обозревателя.
 Это сведения о посещенных страницах, история загрузок в браузере, файлы кэша, cookie, данные приложений и автоматического заполнения форм.
Это сведения о посещенных страницах, история загрузок в браузере, файлы кэша, cookie, данные приложений и автоматического заполнения форм. - Для подтверждения действий необходимо нажать «Очистить историю».
Таким способом одновременно удаляются сразу все данные об открывавшихся страницах.
Чтобы быстро выполнить удаление истории в Яндекс браузере, можно нажать комбинацию кнопок Ctrl+Shift+Del . Она сразу выводит требуемое окно.
Используем расширение аддон eCleaner
Очистить историю в браузере можно с помощью специального расширения. Для скачивания и установки нужно перейти в официальный каталог дополнений для Яндекс и Opera по ссылке: .
В строке «Поиск по расширениям» в правом верхнем углу нужно ввести «eCleaner». Появится страница с дополнением, для его установки нужно кликнуть «Добавить в Яндекс.Браузер».
Затем «Установка» и подтвердить действие во всплывающем окне нажатием кнопки «Установить расширение».
Чтобы запустить программу, нужно кликнуть по ее иконке с изображением красно-серого ластика в верхней панели браузера. В открывшемся окне необходимо установить период, за который осуществляется очистка и выбрать все удаляемые элементы. Для удаления истории нужно выбрать «History». После того, как заданы параметры очистки, следует нажать на кнопку «Forget!».
В открывшемся окне необходимо установить период, за который осуществляется очистка и выбрать все удаляемые элементы. Для удаления истории нужно выбрать «History». После того, как заданы параметры очистки, следует нажать на кнопку «Forget!».
Интерфейс утилиты англоязычный, русский язык отсутствует. Это – единственное неудобство в использовании данного расширения.
Как удалить некоторые записи из истории в Яндекс.Браузере
Помимо очистки всей истории браузера, пользователь может удалить лишь отдельные сайты. Сделать это можно двумя способами.
Способ 1.
Необходимо нажать Ctrl + H и перейти к посещенным страницам. Здесь нужно указать те ресурсы, которые следует удалить. В верхней части страницы появится кнопка «Удалить выбранные элементы». Нужно нажать ее, чтобы очистить историю запросов.
Способ 2.
Чтобы частично очистить историю обозревателя еще одним способом, нужно открыть ее и навести курсор на ту страницу, которую требуется убрать.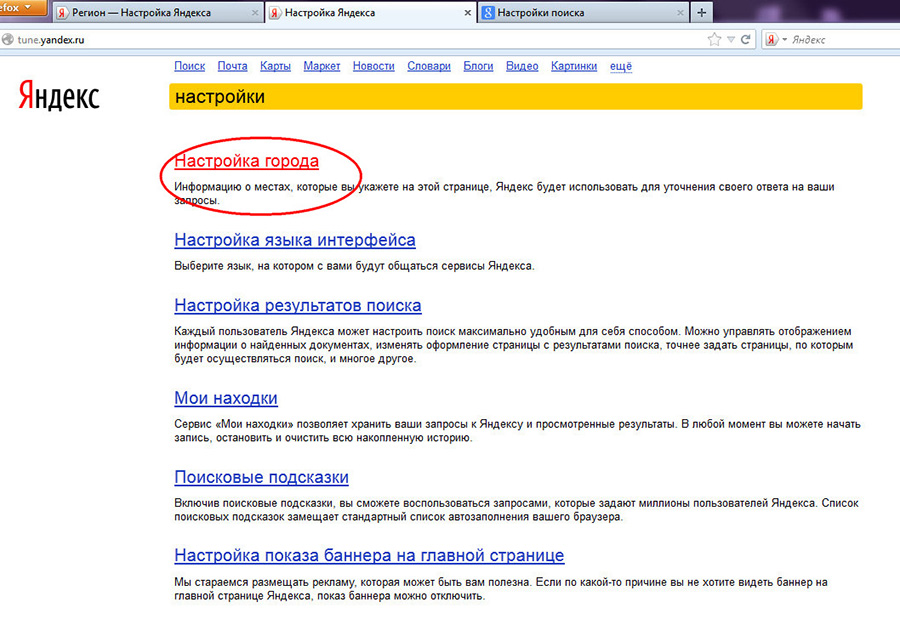 Справа от нее появится треугольник («Действия»). Необходимо кликнуть по нему и выбрать команду «Удалить из истории».
Справа от нее появится треугольник («Действия»). Необходимо кликнуть по нему и выбрать команду «Удалить из истории».
Удаление истории в мобильной версии
Помимо удаления записей о посещенных страницах на компьютере, нужно знать, как очистить историю в яндексе на телефоне. Для устройств производства компании Apple и на телефонах Android очень похожи.
На айфоне
Чтобы удалить историю поиска на айфоне, необходимо:
- Открыть меню: кликнуть три вертикальные полоски в правом нижнем углу экрана.
- Затем последовательно открыть «Настройки» — «Конфиденциальность».
- Нажать «Очистить данные».
- Выбрать, какие данные будут очищены: история, кэш, cookie и т.д.
- Нажать «Очистить», подтвердить действие кликом по кнопке «Да».
Возможность выбрать и удалить некоторые посещенные страницы из истории Яндекс.Браузера есть и на мобильных устройствах. Для этого достаточно:
- Зайти в меню яндекс браузера.

- Перейти на вкладку «История».
- Выбрать страницу которую нужно удалить и коротким движением смахнуть её влево.
После этого вам останется кликнуть по кнопке «Удалить».
На андроид
- Удалить информацию о посещенных сетевых ресурсах в Яндекс.Браузере на андроиде тоже очень просто.
- Необходимо в меню открыть «Настройки» и перейти в раздел «Конфиденциальность».
- Нажать «Очистить данные», выбрать блоки, которые нужно очистить и нажать кнопку для выполнения действия.
Подведем итоги
Каждому человеку, активно пользующемуся Интернетом, регулярно следует выполнять очистку сведений о посещенных страницах. Это повышает конфиденциальность его личных данных, увеличивает быстродействие браузера и освобождает место на жестком диске.
Решить эту задачу на компьютере или ноутбуке можно с помощью настроек веб-обозревателя или через установленное дополнение. Для мобильных гаджетов на базе Android и техники Apple процедура очень похожа и выполняется через настройки браузера.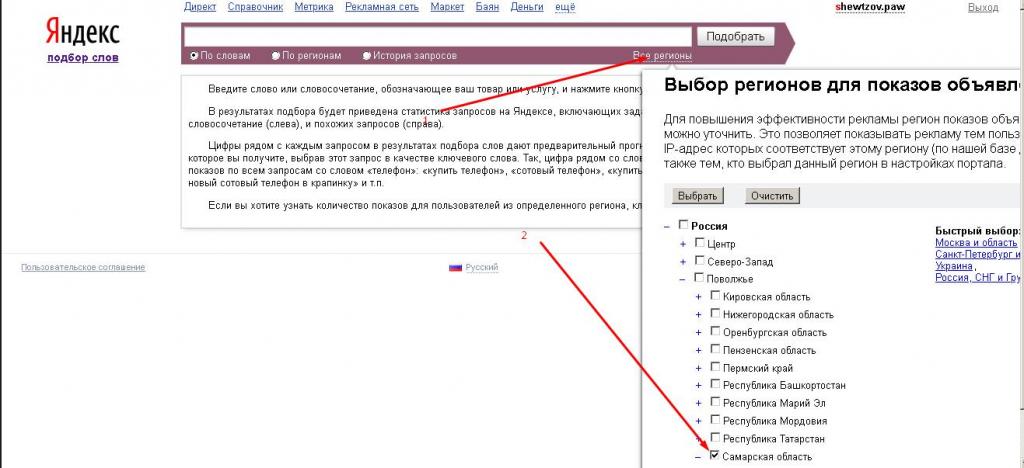
Любой браузер сохраняет историю и Яндекс браузер не исключение. Вы можете просматривать историю, удалить ее полностью или отдельные запросы и отключить сохранение истории.
Как посмотреть историю
Для того, чтобы посмотреть историю посещенных страниц в Яндекс браузере, нажмите на значок решетки и в меню выберите «История», а затем «Менеджер истории». После этого откроется вся история.
Как удалить историю
Для того, чтобы удалить историю нужно навести на нужный запрос курсором мыши и слева, вместо фавиконки вы увидите окошечко. Нажимаем по нему, ставя тем самым галочку. Теперь нажимаем «Удалить выбранные элементы».
Если вы хотите очистить всю историю или запросы за определенный период, то нажимаем на «Очистить историю».
После этого откроется новое окно в котором можно выбрать за какой промежуток времени нужно удалить все посещенные страницы. После этого нажимаем «Очистить историю».
Как отключить историю
Для того, чтобы Яндекс браузер не сохранял историю запросов, нужно:
1. Нажимаем на решетку и в меню выбираем «Настройки».
Нажимаем на решетку и в меню выбираем «Настройки».
2. В разделе «Защита личных данных» нажимаем «Настройки содержимого».
3. В этом окне в разделе «Файлы cookie» отмечаем «Не разрешать сайтам сохранять данные». После этого просто нажмите «Готово».
Как очистить историю поиска в поисковике яндексе. Как посмотреть историю запросов в яндексе
Каждый пользователь интернета использует поисковые системы , чтобы находить нужную ему информацию среди всего разнообразия материалов, которые хранит Всемирная паутина. Именно поисковая система хранит следы активности пользователя: историю посещений, поисковые запросы и так далее. Если же юзеру требуется по каким-то причинам найти сайт, на который он заходил вчера или месяц назад, то он довольно просто сможет это сделать. Сегодня речь пойдет о том, как очистить историю поиска в Яндексе.
Часто получается так, что появляется в этом необходимость и поисковая система может в этом помочь, так как не только в браузере, но и в ней хранится история посещений. В случае с Яндексом за это отвечает служба «Мои находки». Именно здесь и можно осуществить очистку истории. Да и вообще можно сделать так, чтобы система больше не вела журнал тех страниц, на которые в разное время переходил юзер.
В случае с Яндексом за это отвечает служба «Мои находки». Именно здесь и можно осуществить очистку истории. Да и вообще можно сделать так, чтобы система больше не вела журнал тех страниц, на которые в разное время переходил юзер.
Для того, чтобы отключить ее, необходимо зайти на главную страницу Яндекс по ссылке и пройти процедуру авторизации. После этого, необходимо нажать на клавишу «Настройка» в верхнем правом углу и выбрать пункт «Другие настройки».
Теперь следует кликнуть по клавише «Результаты поиска». Здесь необходимо найти пункт меню «Мои находки», под которым будет две кнопки «Записывать историю» и «Остановить запись». Нажимаем на соответствующий пункт, после чего щелкаем по «Сохранить и вернуться к поиску». Все, теперь история поисковых запросов пользователя вестись не будет.
Если же говорить об истории поиска в общем, то для ее очистки потребуется сделать следующее. Необходимо выйти из предыдущего меню и войти на страницу «Мои находки». После этого, в правом верхнем углу требуется выбрать пункт «Настройка».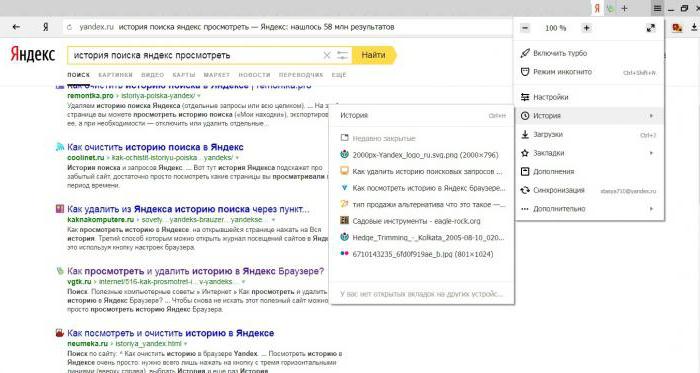 Здесь будет меню, где можно будет либо остановить запись посещений, либо же очистить ее вовсе. Нажимаем на соответствующую кнопку и история серфинга пользователя по Всемирной паутине будет очищена.
Здесь будет меню, где можно будет либо остановить запись посещений, либо же очистить ее вовсе. Нажимаем на соответствующую кнопку и история серфинга пользователя по Всемирной паутине будет очищена.
Важно, что история будет записываться лишь в том случае, если пользователь вошел в свой аккаунт. Дело в том, что многие забывают сделать это, а потом не могут найти сервис «Мои находки», который будет недоступен тем, кто не прошел авторизацию ранее.
Сама история всех запросов хранится непосредственно на серверах поисковика. Система постоянно анализирует эти данные и при последующих запросах даёт человеку информацию, которую он уже искал, или схожую. Кроме того, поисковые запросы используются и для формирования предложений от контекстной рекламы. Если вы искали утюг, то при следующем посещении сайтов с Яндекс.Директ вы увидите предложения о продаже утюгов.
У браузера есть своя история, которая хранит данные о посещаемых сайтах. Эта информация располагается на локальном хранилище — жёстком диске компьютера в специальной области. Удалить эти данные проще, чем историю запросов в интернете.
Удалить эти данные проще, чем историю запросов в интернете.
Как удалить всю историю в Яндексе на компьютере
Удалить историю запросов в Яндексе на компьютере не получится. Можно лишь очистить историю посещений в самом браузере.
Как в Яндексе удалить историю поиска в браузере
Для начала нужно быть залогиненным в сервисе Яндекс. Затем перейти по адресу поисковика и найти пункт «Настройка». Затем выбрать «Настройки портала».
Настроек внутри, на самом деле, не так много. Кроме очищения самой истории можно настроить механизм поиска — то, как будут отображаться часто посещаемые сайты и запросы, а также ставить ли метку на персональные веб-результаты. После очищения истории нужно зафиксировать изменения с помощью кнопки «Сохранить».
Кстати, удаление истории из поиска вовсе не означает, что Яндекс забудет о вас. Данные для показа рекламы, а также множество информации о пользователе и его интересах навсегда останутся в глубине серверов.
Как очистить историю просмотров в браузере
История просмотров или посещений в браузере — это журнал, в котором перечислены все посещенные пользователем сайты. Эти данные могут пригодиться, когда нужно посетить необходимый и полезный сайт, адрес которого, как назло, вылетел из головы. В истории можно найти адрес и перейти на искомый портал.
Эти данные могут пригодиться, когда нужно посетить необходимый и полезный сайт, адрес которого, как назло, вылетел из головы. В истории можно найти адрес и перейти на искомый портал.
На примере браузера Google Chrome — очистить историю можно в меню настроек, в разделе «История».
Здесь отобразятся все посещаемые сайты за всё время. В списке можно удалять адреса и по одному, однако это долго и неудобно. Проще один раз нажать на «Очистить историю».
Так как большинство браузеров имеют аналогичную схему работы, этот способ будет применим и к ним.
Как отключить сохранение истории поиска в Яндексе
Отключить историю поиска в Яндексе не получится. Он в любом случае будет её сохранять. В настройках лишь можно убрать различные зависимости, чтобы снизить уровень слежения. Чтобы путешествовать по просторам Сети без сохранения истории, нужно просто использовать режим инкогнито. Он доступен во многих популярных браузерах, в том числе Яндекс и Chrome.
Как очистить историю в Яндексе в телефоне
Наиболее популярными сейчас считаются две платформы — Android и iOS. И под обе есть версии браузера Яндекс. В них тоже можно очистить историю посещений. Правда, на историю поиска самого поисковика это никак не повлияет.
Как очистить историю браузера Яндекс на Android
Всё довольно просто. Нужно перейти в приложение, зайти в контекстное меню и перейти в настройки. Здесь нас интересует пункт «Конфиденциальность». Далее — «Очистить данные», затем выбираем то, что нужно удалить.
Как в Яндексе убрать историю поиска на iPhone
Приложение для iOS мало чем отличается от такого же для . И технология очищения истории выглядит точно так же. Идём в настройки, затем «Конфиденциальность», «Очистить данные» и выбираем пункты для удаления.
После прочтения статьи вы точно будете знать, как правильно очистить историю поиска в Яндексе, если вам это будет необходимо.
Сейчас — только через историю браузера. Почему — расскажу далее, а для начала давайте посмотрим, как вообще настраивается поиск в Яндексе.
Как в Яндексе настроить поиск под себя
Чтобы зайти в настройки, необходимо кликнуть по гиперссылке «Настройки» в верхнем правом углу на главной странице Яндекса. Нажимаем «Настройки портала» и попадаем в сервис настроек поисковой системы.
Перейдя на вкладку «Поиск», можно управлять поисковыми подсказками и результатами поиска.
Как теперь смотреть историю запросов
Ну а теперь собственно к теме — как можно посмотреть историю поиска в Яндексе. Раньше можно было управлять своими запросами вручную. Для этого предназначался инструмент «Мои находки». Благодаря ему, пользователь получал индивидуальные подсказки, сохранял свои запросы и результаты выдачи. Со временем сервис потерял актуальность и его решили свернуть. В качестве обоснования закрытия «Моих находок» команда Яндекса привела следующие аргументы:
- запросы конкретного пользователя в Яндексе сохраняются автоматически и служат основой для создания индивидуальных подсказок;
- историю запросов и посещенные страницы можно просмотреть в истории любого браузера.
Если вы хотите, чтобы подсказки и результаты поиска формировались исходя из ваших вкусов и предпочтений, нажмите на «Результаты поиска» и в последнем разделе «Персональный поиск» поставьте галочку напротив первой графы.
Таким образом, вы затачиваете поиск под себя, при этом поисковик сохраняет ваши запросы в своей базе данных.
Как удалить историю поиска в автозаполнении
Если хотите удалить ваши сохраненные запросы (чтобы мамка не заругала за порево), нужно кликнуть по соответствующей кнопке в настройках поиска. Чтобы настройки изменились, необходимо дождаться завершения процесс удаления. Обычно это длится около минуты.
Как удалить историю в Яндекс браузере
Чтобы посмотреть историю запросов в Яндексе, необходимо нажать Ctrl+H. Если вы не привыкли пользоваться горячими клавишами, нажмите на верхнюю кнопку меню и выберете вкладку истории.
История в Яндексе представлена как запросами через поисковик, так и посещением конкретных страниц сайтов. К истории поисковых запросов Яндекса добавляется количество найденных страниц. Чтобы очистить историю, нужно кликнуть по верхней кнопке справа.
Необходимо выбрать промежуток времени удаления, а также вид истории поиска. Если желаете избавиться только от истории запросов, оставьте галочку на первой графе и нажмите «Очистить».
Как посмотреть историю запросов в Гугле
Что касается браузера Google Chrome, то процедура нахождения и удаления истории поиска аналогична процессу в Яндекс браузере. Кроме истории браузера, Гугл имеет историю работы с поисковой системой, которая привязывается непосредственно к вашему аккаунту. То есть для просмотра истории поиска в Гугле необязательно использовать Хром. Для этого нажмите в правом нижнем углу на «Настройки» и выберете «Историю». Система попросит ввести логин и пароль почты для подключения к сервису.
Сервис называется «Мои действия». С помощью него вы можете просматривать не только историю запросов, но и такие темы:
- История местоположений — если вы пользовались Гуглом и его сервисами, например, в кафе с помощью мобильного устройства, то данный вид истории предоставит адрес и контактную информацию заведения.
- Информация с устройств — Гугл возьмет данные с вашего телефона или планшета для более удобного использования различными сервисами. Это могут быть заметки, контакты, приложения.
- История голосового управления — для повышения качества системы распознавания вашего голоса можно записывать регулярно используемые голосовые запросы.
- История поиска и просмотров YouTube — действуют как два отдельных вида действий. Направлены на поиск новых видео, релевантных сохраненным запросам пользователя.
Чтобы попасть в настройки вышеперечисленных видов истории нужно нажать на вкладке «Отслеживание действий». Сама история может быть представлена в виде блоков и действий. Блок вмещает в себя действия, выполненные на одном конкретном сайте.
Чтобы осуществить массовое удаление, нужно кликнуть по вкладке «Выбрать параметр удаления». В этом разделе можно выбрать очистку за нужный период и вид истории поиска (запросы, новости, Ютуб, реклама и т.д.).
Такой инструмент мониторинга как «Мои действия» Гугла представляет из себя не только помощника, но и плохого конспиратора. Если вы не доверяете интернет-сервисам свои данные, отключите отслеживание всех действий или настройте только некоторые из них под свои нужды.
Совместное пользование единственным компьютером или ноутбуком дома, в гостях или на работе чревато тем, что другие люди могут без проблем выяснить, какие сайты Вы посещали. С одной стороны, если скрывать нечего, проблемой это не является, однако, с другой — всегда есть желание отстаивать свое право на личное пространство. Иными словами, очень неприятно, если вслед за Вами за компьютер садится некто, желающий разузнать, что же до него искали на просторах Интернета в желании найти что-то пикантное. Узнать же это абсолютно не составляет труда, поскольку все без исключения браузеры для более удобного пользования.
В таких ситуациях очень полезным будет навык того, как удалить историю поиска в браузере. Рассмотрим специфику работы с каждым браузером по отдельности.
Internet Explorer. Чтобы полностью избавиться от надоевшей истории поиска заходим в меню Сервис, расположенное на панели задач. Здесь выбираем вкладку Свойства обозревателя . Далее находим пункт История просмотра , жмем Удалить , предварительно выбрав в открывшемся меню что именно будем удалять: временные файлы, cookies или журнал (собственно список посещенных ранее сайтов). Поэтому рекомендуется сохранить необходимые данные в отдельном файле. Кроме того, данный браузер позволяет удалять историю перед каждым выходом из программы-обозревателя. Для этого перед тем, как удалить историю столь кардинальным образом, взвесьте все за и против.
Opera. Для очистки истории в этом браузере открываем вкладку Инструменты, затем переходим в подпункт Удалить С тем, чтобы изменять настройки нужным образом, кликаем на графу Детальная настройка и ставим галочку напротив строчки Очистить историю посещенных страниц. Вот и все. Удалить историю в Опере ничуть не сложнее, чем в предыдущем браузере.
Mozilla Firefox . Отыскиваем в меню вкладку Инструменты, а в нем находим пункт Настройки. После переходим в Приватность, где выбираем вкладку Очистить сейчас. В открывшемся окне с заголовком Удаление личных данных выбираем тот пункт, где отмечены искомые характеристики, в данном случае — Журнал посещений. И просто жмем Удалить сейчас. Вся информация о посещенных страницах по сей день удалена.
Google Chrome. Есть достаточно простой способ вызвать страницу меню, которая, как известно, в этом браузере расположена в отдельном окне. С этой целью, открыв браузер, зажимаем одновременно DEL+CTRL+SHIFT. Можно пойти длинным путем и выбрать вкладку Инструменты, в ней отмечаем Удаление данных о просмотренных документах. Прелесть Хрома еще и в том, что он позволяет удалить историю в рамках определенного периода. Для этого перед тем, как удалить историю, отмечаем пунктик Очистить историю просмотра, и лишь после этого жмем Удалить данные о просмотренных страницах.
Apple Safari хранит всю историю посещенных страниц в разделе с говорящим названием История . Зайдя в него, выбираем вкладку Очистить историю , после чего уверенно жмем Очистить. Перед тем, как удалить историю, как водится, необходимо сохранить полезные ссылки и информацию, которая пригодится в будущем, поскольку удаленные данные восстановлению не подлежат.
Мы рассмотрели все способы удаления истории во всех популярных браузерах. При этом существует ряд программ, использование которых избавит от необходимости изучения информации о том, как удалить историю в том или ином интернет-обозревателе. Они универсальны и позволяют в любом браузере.
Одной из таких программ является Clear History. Она распространяется бесплатно, обладает небольшим весом и найти ее можно практически везде, что делает программку крайне удобной. Ее функции: очищает как историю посещенных страниц, так и адреса в поисковой строке, чистит cookies, а главное — позволяет удалять информацию лишь выборочно, в отличие от большинства браузеров.
Теперь перед тем, как удалить историю поиска, Вы сможете решать: чистить все посещенные страницы или сохранить несколько любимых и безобидных.
Если вы часто используете Яндекс браузер для входа в интернет, то наверняка знаете об истории посещений в нем. Эта функция очень удобна, когда необходимо вернуться на просмотренную страницу или найти скачанный файл. Но со временем список накапливается, что приводит к увеличению объема места для его хранения. Поэтому рекомендуется удалять историю просмотров с браузера. О том, как правильно это сделать читайте в этой статье.
Как удалить историю в Яндекс браузере – где она расположена
Для поиска ранее просмотренных страниц необходимо зайти в историю браузера. Эта функция в программе очень полезна, если вы не создали закладку на сайт. Чтобы отредактировать список просмотров или удалить, сначала нужно его найти в программе.
- Для этого запустите Яндекс браузер привычным для вас способом. Обычно это ярлык на рабочем столе компьютера или значок на панели управления (чаще всего она расположена внизу экрана).
- В открывшемся окне программы выберите пункт настройки. Значок расположен вверху окна с правой стороны в виде нескольких вертикальных линий.
- Нажав на него, перед вами откроется меню с настройками программы. В перечне найдите строку «История», левой клавишей мыши нажмите на нее.
- В результате этих действий откроется дополнительное окно. В нем вы сможете найти недавно просмотренные сайты, а также открыть всю историю.
- Для того чтобы увидеть все страницы с указанием времени и даты просмотра, выберите пункт «История» в разделе настроек.
- Таким же способом историю Яндекс браузера вы сможете найти на любом устройстве: компьютере, ноутбуке, планшете или телефоне.
Как удалить историю в Яндексе на компьютере
Удалить список просмотренных сайтов с компьютера можно несколькими способами.
- Сначала откройте страницу с историей в браузере через настройки, как было описано в предыдущем пункте.
- Если у вас нет времени просматривать каждый пункт истории или вы хотите удалить всю информацию сразу, тогда найдите на странице кнопку «Очистить историю». Она расположена с правой стороны окна вверху. Это позволит удалить всю историю посещений сайтов.
- Данный способ не подходит, если вы хотите оставить некоторые сайты в списке просмотренных страниц. Для удаления только некоторых строк, отметьте их галочкой в окошке напротив каждого пункта.
- Затем выберите раздел «Удалить выбранные элементы» или нажмите «Очистить историю».
- У вас появится предупредительное окошко, в нем подтвердите удаление или откажитесь от него.
- В результате этих действий указанные страницы с историей посещений будут удалены.
- Если для вас это утомительно или удалить необходимо данные только за определенное время, тогда используйте функцию «Очистить историю».
- При нажатии на нее, откроется всплывающее меню, в котором представится возможность выбрать период удаления в соответствующем разделе.
- Затем внимательно просмотрите другие разделы меню. Здесь вы сможете очистить историю просмотров, удалить загрузки, очистить кэш и убрать cookie файлы, а также удалить сохраненные пароли и информацию по автозаполнению форм. Это позволит также удалить файлы на компьютере о посещении страниц в интернете.
- Подтвердите действия по удалению.
- В Яндекс браузере существует еще одна функция по истории просмотров. Включив ее, история никогда не будет сохраняться в браузере. Для этого в открытом окне Яндекса одновременно нажмите три кнопки на клавиатуре – Ctrl+Shift+N. Она включит функцию «Инкогнито» в программе.
- Или зайдите в раздел по настройкам в браузере и выберите «Режим инкогнито».
- О его включении вас оповестит специальное сообщение. Но данный режим не сделает вас невидимкой на других сайтах. Выйти из него можно при закрытии окна браузера.
Как удалить историю в Яндексе на планшете и телефоне
- Алгоритм действий по удалению истории посещений в браузере от Яндекса на планшете почти аналогичен работе на компьютере. Только сайт представлен в уменьшенной его вариации.
- Все действия также необходимо проводить в меню настроек программы. Найти вы их сможете вверху справа на странице браузера. Оно может быть представлено в виде шестеренки или вертикальных линий.
- Удаление просмотренной информации возможно полностью, как и за определенный период. Сделать это возможно через функцию «Очистить историю» или удалить отдельные файлы через раздел «Удалить выбранные элементы».
- Но перед тем как окончательно очистить историю браузера, хорошо подумайте. Может эти данные пригодятся вам в скором времени.
Еще один способ, как убрать на компьютере все данные о просмотрах через Яндекс браузер, смотрите на видео:
Если у вас телефон или планшет работает на площадке Андроид, и вы не знаете, как очистить историю из Яндекса, тогда посмотрите данное видео:
Как посмотреть всю историю поиска в яндексе
Здравствуйте, уважаемые читатели блога KtoNaNovenkogo.ru. Когда вы путешествуете по интернету, то используете два обязательных для этого дела инструмента — браузер и поисковую систему (в рунете это чаще всего Яндекс).
Оба они умеют вести и хранить историю ваших посещений, просмотров страниц и поисковых запросов, которые вы вводили. В случае необходимости вы можете восстановить хронологию событий и найти ту страницу, которую открывали вчера, или тот запрос, что вводили в поиск Яндекса полгода назад. Это очень удобно.
Но зачастую возникает и обратная ситуация, когда нужно стереть все следы вашей жизнедеятельности в сети. В этом случае у вас возникает вопрос: как удалить историю в Яндексе? Как «почистить за собой» в вашем браузере? Как найти и убрать все прочие следы?
Сегодня я как раз и хочу заострить ваше внимание на этой теме. Мы поговорим как про очистку ваших поисков, так и про удаления в браузере (включая и Яндекс браузер) всех следов вашей деятельности в сети.
Как посмотреть историю поисков и просмотров в Яндексе?
Как я уже упоминал выше, историю ведет не только браузер, но и поисковые системы. Например, в Яндексе за ее хранение отвечает специальный набор инструментов под названием «Мои находки».
P.S. К сожалению, разработчики Яндекса посчитали этот функционал не нужным (невостребованным пользователями) и полностью его удалили. Теперь покопаться в истории своих поисков не получится. Хотя, возможность очистить этот список, вроде бы оставили.
Приведенную ниже информацию я решил не удалять, чтобы можно было увидеть, как это все выглядело раньше, если кому-то сие окажется интересным.
Именно там можно будет удалить всю историю вашего общения с этим поисковиком и, при желании, вообще отказаться от того, чтобы велся журнал ваших просмотров и посещений (хотя он может пригодиться, например, для того, чтобы восстановить утерянную в закладках страницу, на которую вы попали из Яндекса, что очень удобно).
Яндекс — это в первую очередь поисковая система, которой пользуется более половины пользователей рунета. Недавно мы с вами уже рассматривали его настройки, в частности, подробно поговорили про настройку виджетов на главной странице Яндекса, а также подробно обсудили вопрос: как искать в Яндексе на профессиональном уровне. Но этим настройки этой поисковой не ограничиваются, ибо есть еще настойки истории ваших посещений, которых обязательно стоит коснуться.
Итак, для начала вам нужно будет перейти на главную страницу этого поисковика. Именно с нее можно будет попасть в нужный нам раздел настроек, которые доступны из выпадающего меню шестеренки, живущей в правом верхнем углу.
Выбираем самый нижний пункт «Другие настройки», а на отрывшейся странице нам будут интересны, в плане изучения истории ваших действий в Яндексе, два пункта приведенного там меню:
При клике по пункту «Настройки результатов поиска» вы сможете в самом низу открывшейся странице разрешить или запретить поисковику вести журнал с историей ваших поисковых запросов, посещенных страниц, поиска товаров в Яндекс Маркете, а также отдельно можете запретить или разрешить использовать эти данные для формирования результатов поиска и поисковых подсказок.
Здесь вы можете только как бы отключить или включить запись истории, а вот посмотреть то, что уже было записано, можно будет кликнув по надписи «Мои находки» (на обоих приведенных выше скриншотах). Здесь вы найдете много чего интересного и сможете восстановить ранее найденную, но затем утерянную информацию. История Яндекс поиска — это довольно-таки мощный инструмент:
Здесь с помощью расположенного в левом верхнем углу переключателя опять же можно будет остановить или снова включить запись журнала событий. В левой колонке можно будет отдельно просмотреть историю ваших поисковых запросов, историю поиска картинок, товаров в магазине Яндекс Маркет, а также все эти данные при необходимости сможете сохранить и скачать (экспортировать).
В самом верху расположена временная линия, которая очень оперативно позволит переместиться на тот момент, где вы что-то желаете найти или, наоборот, удалить из истории ваших посещений на Яндексе. Если у вас накопилось огромное число запросов, просмотров и других обращений, то можете воспользоваться поиском по истории, строка которого расположена прямо над временной линией. Как ни странно, но это вовсе не очевидное действие — поиск по результатам поиска.
Как удалить частично или совсем очистить историю в Яндексе?
P.S. Как я уже писал выше, Яндекс полностью изничтожил сервис «Мои находки», но осталась возможность «Очистить историю запросов» на приведенной по ссылке странице. Там можно будет нажать на одноименную кнопочку.
Как вы уже, наверное, заметили, можно не очищать всю историю целиком, а удалить какие-то отдельные запросы или посещенные страницы, просто кликнув напротив них по крестику. Удалится данный запрос и все страницы, на которые вы перешли при поиске ответа на него.
Например, при просмотре журнала Яндекса Маркета можно будет удалить из него отдельные просмотренные товары, а можно будет и всю историю очистить с помощью расположенной вверху одноименной кнопки:
Кстати, забыл сказать, что история поиска будет сохраняться (писаться) только в том случае, если вы авторизованы в Яндексе (в правом верхнем углу вы видите свой логин-ник). Если вы не авторизованы, то никакие «Мои находки» вам будут не доступны, а значит и очищать будет нечего.
Яндекс, понятное дело, все равно ведет свою внутреннюю статистику, но там вы будет фигурировать только как IP адрес вашего компьютера или как куки браузера (которые тоже можно почистить), через который вы осуществляли поиск. Удалить эту историю у вас не получится (только из браузера, очистив его кэш, т.е. историю), но доступ к ней практически никто получить не сможет, так что можно об этом не беспокоится. ИМХО.
Если хотите, чтобы и ваш IP поисковик не узнал, то используйте анонимайзеры (Хамелеон, Spools). Если и этого покажется мало, то скачайте браузер Тор, который позволяет не оставлять практически никаких следов в сети, так что и удалять историю на Яндексе или где бы то ни было вам не придется.
Да, чуть не забыл рассказать, как очистить всю историю Яндекса скопом, а не по одному. Для этого на странице «Мои находки» вам нужно будет кликнуть по расположенной в правом верхнем углу кнопке «Настройки»:
Ну, и на открывшейся странице вы сможете как остановить запись, так и полностью очистить уже накопленную историю с помощью имеющейся там кнопочки:
Это все, что касалось поисковой системы и ведущейся в ней статистики вашей активности.
Как посмотреть и очистить историю Яндекс Браузера?
Однако, историю ведет не только поисковая система, но и браузер, которым вы пользуетесь. Если это довольно популярный в рунете Яндекс браузер (смотрите где можно скачать Яндекс браузер), то в нем тоже ведется история просмотров и посещенных вами страницы, а значит может возникнуть срочная необходимость ее очистить. Как это сделать? Давайте посмотрим.
Для вызова окна очистки истории можно воспользоваться комбинацией клавиш Ctrl+Shift+Delete, находясь в окне браузера, либо перейти из меню кнопки с тремя горизонтальными полосками в настройке браузера и найти там кнопку «Очистить историю».
В обоих случаях откроется одно и то же окно удаления истории ваших блужданий по интернету с помощью браузера Яндекса:
Здесь нужно выбрать период, за который вся история будет удалена (для полной очистки лучше выбирать вариант «За все время»), поставить галочки в нужных полях, ну и нажать на соответствующую кнопку внизу. Все, история вашего браузера будет почищена до основания.
Здравствуйте, уважаемые читатели блога KtoNaNovenkogo.ru. Когда вы путешествуете по интернету, то используете два обязательных для этого дела инструмента — браузер и поисковую систему (в рунете это чаще всего Яндекс).
Оба они умеют вести и хранить историю ваших посещений, просмотров страниц и поисковых запросов, которые вы вводили. В случае необходимости вы можете восстановить хронологию событий и найти ту страницу, которую открывали вчера, или тот запрос, что вводили в поиск Яндекса полгода назад. Это очень удобно.
Но зачастую возникает и обратная ситуация, когда нужно стереть все следы вашей жизнедеятельности в сети. В этом случае у вас возникает вопрос: как удалить историю в Яндексе? Как «почистить за собой» в вашем браузере? Как найти и убрать все прочие следы?
Сегодня я как раз и хочу заострить ваше внимание на этой теме. Мы поговорим как про очистку ваших поисков, так и про удаления в браузере (включая и Яндекс браузер) всех следов вашей деятельности в сети.
Как посмотреть историю поисков и просмотров в Яндексе?
Как я уже упоминал выше, историю ведет не только браузер, но и поисковые системы. Например, в Яндексе за ее хранение отвечает специальный набор инструментов под названием «Мои находки».
P.S. К сожалению, разработчики Яндекса посчитали этот функционал не нужным (невостребованным пользователями) и полностью его удалили. Теперь покопаться в истории своих поисков не получится. Хотя, возможность очистить этот список, вроде бы оставили.
Приведенную ниже информацию я решил не удалять, чтобы можно было увидеть, как это все выглядело раньше, если кому-то сие окажется интересным.
Именно там можно будет удалить всю историю вашего общения с этим поисковиком и, при желании, вообще отказаться от того, чтобы велся журнал ваших просмотров и посещений (хотя он может пригодиться, например, для того, чтобы восстановить утерянную в закладках страницу, на которую вы попали из Яндекса, что очень удобно).
Яндекс — это в первую очередь поисковая система, которой пользуется более половины пользователей рунета. Недавно мы с вами уже рассматривали его настройки, в частности, подробно поговорили про настройку виджетов на главной странице Яндекса, а также подробно обсудили вопрос: как искать в Яндексе на профессиональном уровне. Но этим настройки этой поисковой не ограничиваются, ибо есть еще настойки истории ваших посещений, которых обязательно стоит коснуться.
Итак, для начала вам нужно будет перейти на главную страницу этого поисковика. Именно с нее можно будет попасть в нужный нам раздел настроек, которые доступны из выпадающего меню шестеренки, живущей в правом верхнем углу.
Выбираем самый нижний пункт «Другие настройки», а на отрывшейся странице нам будут интересны, в плане изучения истории ваших действий в Яндексе, два пункта приведенного там меню:
При клике по пункту «Настройки результатов поиска» вы сможете в самом низу открывшейся странице разрешить или запретить поисковику вести журнал с историей ваших поисковых запросов, посещенных страниц, поиска товаров в Яндекс Маркете, а также отдельно можете запретить или разрешить использовать эти данные для формирования результатов поиска и поисковых подсказок.
Здесь вы можете только как бы отключить или включить запись истории, а вот посмотреть то, что уже было записано, можно будет кликнув по надписи «Мои находки» (на обоих приведенных выше скриншотах). Здесь вы найдете много чего интересного и сможете восстановить ранее найденную, но затем утерянную информацию. История Яндекс поиска — это довольно-таки мощный инструмент:
Здесь с помощью расположенного в левом верхнем углу переключателя опять же можно будет остановить или снова включить запись журнала событий. В левой колонке можно будет отдельно просмотреть историю ваших поисковых запросов, историю поиска картинок, товаров в магазине Яндекс Маркет, а также все эти данные при необходимости сможете сохранить и скачать (экспортировать).
В самом верху расположена временная линия, которая очень оперативно позволит переместиться на тот момент, где вы что-то желаете найти или, наоборот, удалить из истории ваших посещений на Яндексе. Если у вас накопилось огромное число запросов, просмотров и других обращений, то можете воспользоваться поиском по истории, строка которого расположена прямо над временной линией. Как ни странно, но это вовсе не очевидное действие — поиск по результатам поиска.
Как удалить частично или совсем очистить историю в Яндексе?
P.S. Как я уже писал выше, Яндекс полностью изничтожил сервис «Мои находки», но осталась возможность «Очистить историю запросов» на приведенной по ссылке странице. Там можно будет нажать на одноименную кнопочку.
Как вы уже, наверное, заметили, можно не очищать всю историю целиком, а удалить какие-то отдельные запросы или посещенные страницы, просто кликнув напротив них по крестику. Удалится данный запрос и все страницы, на которые вы перешли при поиске ответа на него.
Например, при просмотре журнала Яндекса Маркета можно будет удалить из него отдельные просмотренные товары, а можно будет и всю историю очистить с помощью расположенной вверху одноименной кнопки:
Кстати, забыл сказать, что история поиска будет сохраняться (писаться) только в том случае, если вы авторизованы в Яндексе (в правом верхнем углу вы видите свой логин-ник). Если вы не авторизованы, то никакие «Мои находки» вам будут не доступны, а значит и очищать будет нечего.
Яндекс, понятное дело, все равно ведет свою внутреннюю статистику, но там вы будет фигурировать только как IP адрес вашего компьютера или как куки браузера (которые тоже можно почистить), через который вы осуществляли поиск. Удалить эту историю у вас не получится (только из браузера, очистив его кэш, т.е. историю), но доступ к ней практически никто получить не сможет, так что можно об этом не беспокоится. ИМХО.
Если хотите, чтобы и ваш IP поисковик не узнал, то используйте анонимайзеры (Хамелеон, Spools). Если и этого покажется мало, то скачайте браузер Тор, который позволяет не оставлять практически никаких следов в сети, так что и удалять историю на Яндексе или где бы то ни было вам не придется.
Да, чуть не забыл рассказать, как очистить всю историю Яндекса скопом, а не по одному. Для этого на странице «Мои находки» вам нужно будет кликнуть по расположенной в правом верхнем углу кнопке «Настройки»:
Ну, и на открывшейся странице вы сможете как остановить запись, так и полностью очистить уже накопленную историю с помощью имеющейся там кнопочки:
Это все, что касалось поисковой системы и ведущейся в ней статистики вашей активности.
Как посмотреть и очистить историю Яндекс Браузера?
Однако, историю ведет не только поисковая система, но и браузер, которым вы пользуетесь. Если это довольно популярный в рунете Яндекс браузер (смотрите где можно скачать Яндекс браузер), то в нем тоже ведется история просмотров и посещенных вами страницы, а значит может возникнуть срочная необходимость ее очистить. Как это сделать? Давайте посмотрим.
Для вызова окна очистки истории можно воспользоваться комбинацией клавиш Ctrl+Shift+Delete, находясь в окне браузера, либо перейти из меню кнопки с тремя горизонтальными полосками в настройке браузера и найти там кнопку «Очистить историю».
В обоих случаях откроется одно и то же окно удаления истории ваших блужданий по интернету с помощью браузера Яндекса:
Здесь нужно выбрать период, за который вся история будет удалена (для полной очистки лучше выбирать вариант «За все время»), поставить галочки в нужных полях, ну и нажать на соответствующую кнопку внизу. Все, история вашего браузера будет почищена до основания.
Сейчас — только через историю браузера. Почему — расскажу далее, а для начала давайте посмотрим, как вообще настраивается поиск в Яндексе.
Как в Яндексе настроить поиск под себя
Чтобы зайти в настройки, необходимо кликнуть по гиперссылке «Настройки» в верхнем правом углу на главной странице Яндекса. Нажимаем «Настройки портала» и попадаем в сервис настроек поисковой системы.
Перейдя на вкладку «Поиск», можно управлять поисковыми подсказками и результатами поиска.
Как теперь смотреть историю запросов
Ну а теперь собственно к теме — как можно посмотреть историю поиска в Яндексе. Раньше можно было управлять своими запросами вручную. Для этого предназначался инструмент «Мои находки». Благодаря ему, пользователь получал индивидуальные подсказки, сохранял свои запросы и результаты выдачи. Со временем сервис потерял актуальность и его решили свернуть. В качестве обоснования закрытия «Моих находок» команда Яндекса привела следующие аргументы:
- запросы конкретного пользователя в Яндексе сохраняются автоматически и служат основой для создания индивидуальных подсказок;
- историю запросов и посещенные страницы можно просмотреть в истории любого браузера.
Таким образом, вы затачиваете поиск под себя, при этом поисковик сохраняет ваши запросы в своей базе данных.
Как удалить историю поиска в автозаполнении
Если хотите удалить ваши сохраненные запросы (чтобы мамка не заругала за порево), нужно кликнуть по соответствующей кнопке в настройках поиска. Чтобы настройки изменились, необходимо дождаться завершения процесс удаления. Обычно это длится около минуты.
Как удалить историю в Яндекс браузере
Чтобы посмотреть историю запросов в Яндексе, необходимо нажать Ctrl+H. Если вы не привыкли пользоваться горячими клавишами, нажмите на верхнюю кнопку меню и выберете вкладку истории.
История в Яндексе представлена как запросами через поисковик, так и посещением конкретных страниц сайтов. К истории поисковых запросов Яндекса добавляется количество найденных страниц. Чтобы очистить историю, нужно кликнуть по верхней кнопке справа.
Необходимо выбрать промежуток времени удаления, а также вид истории поиска. Если желаете избавиться только от истории запросов, оставьте галочку на первой графе и нажмите «Очистить».
Как посмотреть историю запросов в Гугле
Что касается браузера Google Chrome, то процедура нахождения и удаления истории поиска аналогична процессу в Яндекс браузере. Кроме истории браузера, Гугл имеет историю работы с поисковой системой, которая привязывается непосредственно к вашему аккаунту. То есть для просмотра истории поиска в Гугле необязательно использовать Хром. Для этого нажмите в правом нижнем углу на «Настройки» и выберете «Историю». Система попросит ввести логин и пароль почты для подключения к сервису.
Сервис называется «Мои действия». С помощью него вы можете просматривать не только историю запросов, но и такие темы:
- История местоположений — если вы пользовались Гуглом и его сервисами, например, в кафе с помощью мобильного устройства, то данный вид истории предоставит адрес и контактную информацию заведения.
- Информация с устройств — Гугл возьмет данные с вашего телефона или планшета для более удобного использования различными сервисами. Это могут быть заметки, контакты, приложения.
- История голосового управления — для повышения качества системы распознавания вашего голоса можно записывать регулярно используемые голосовые запросы.
- История поиска и просмотров YouTube — действуют как два отдельных вида действий. Направлены на поиск новых видео, релевантных сохраненным запросам пользователя.
Чтобы попасть в настройки вышеперечисленных видов истории нужно нажать на вкладке «Отслеживание действий». Сама история может быть представлена в виде блоков и действий. Блок вмещает в себя действия, выполненные на одном конкретном сайте.
Категория действий, в свою очередь, предоставляет набор подробных действий (открыт сайт — поиск — просмотрено).
Чтобы удалить блок или действие, нажмите на вертикальное многоточие в правом углу.
Чтобы осуществить массовое удаление, нужно кликнуть по вкладке «Выбрать параметр удаления». В этом разделе можно выбрать очистку за нужный период и вид истории поиска (запросы, новости, Ютуб, реклама и т.д.).
Удаление подсказок при поиске в Яндексе
Как удалить историю запросов в поисковой строке Яндекс
Когда вы совершаете поиск в той или иной поисковой системе, она сохраняет ваши запросы. Разработчики осведомлены, что пользователям свойственно искать ту же информацию через некоторое время. Поэтому мы при вводе повторяющихся слов видим в подсказках уже знакомые, веденные нами ранее фразы. Такая помощь не всегда полезна. Темой этой статьи станет удаление истории запросов в поисковой строке Яндекс.
Как избавиться от собственных запросов в Яндекс
Вне зависимости от того, авторизованы ли вы в системе Яндекс, поисковик вместе с браузером запоминают историю веденных вами фраз. Если вы ведете уже знакомое слово, то все ваши прошлые запросы будут выделены фиолетовым. Чтобы быстро удалить один или несколько из них, вы можете здесь же в строке навести курсор на нужный и нажать на крестик. Таким образом, он навсегда исчезнет из подсказок не только в текущей сессии, но и после перезагрузки браузера или даже компьютера. Попробуйте сейчас это сделать сами.
Удаление подсказок в поисковой строке Яндекс
Не стоит забывать, что все манипуляции в браузере запоминаются в его истории. Поэтому, если вы хотите стереть свои следы пребывания на каком-нибудь ресурсе, вам необходимо очистить и свой обозреватель. Если вы ни разу не делали этого, поступите следующим образом:
- Откройте свой браузер, не зависимо от его названия;
- Найдите вверху на панели кнопку меню. Она может выглядеть как 3 горизонтальные линии (Firefox), 3 точки (Chrome) или первая буква названия, например, Opera;
- В меню найдите пункт «Настройки» и выберите его;
- А теперь найдите вверху окна настроек строку поиска. Она специально предназначена для быстрого перехода к тем или иным настройкам браузера;
- Введите в ней «Истор…». Не вводите свой запрос полностью, так как неверное его окончание может запутать систему, и вы ничего не найдете. Выберите пункт «Удалить историю».
Удаление истории в браузере
Найдите пункт «Удалить за все время» чтобы удалить всю историю посещений сайтов. Если вас интересует какой-то отдельный сайт, в этом разделе также будет поиск. Воспользуйтесь им и найдите нужный ресурс.
Очистить запросы в настройках аккаунта Yandex
Если у вас есть аккаунт в системе Яндекс, вы можете перейти в свой профиль и удалить данные, которые отображаются при вводе запроса. Здесь можно будет также настроить, чтобы все введенные вами вопросы в поисковой строке больше не сохранялись. Для этого перейдите на главную страницу Яндекс и авторизуйтесь со своими данными, если вы еще этого не сделали.
- Вверху справа выберите свой аватар или имя аккаунта;
- В выпадающем меню нажмите пункт «Настройки»;
Настройки профиля в Яндекс
Разделы настроек в профиле Яндекс
Удаление истории поисковых запросов в профиле Яндекс
Прежде всего вам нужно нажать на кнопку «Очистить историю запросов», чтобы удалить ранее сохраненные данные. Остальные настройки выбирайте на свое усмотрение.
Очистить историю посещений в Яндекс Браузере
Отдельно необходимо поговорить о Яндекс Браузере. В нем удаление истории поисковых запросов Яндекс совершается немного иначе, чем в других браузерах. Тем не менее этот процесс не сложен.
- Запустите браузер и нажмите на панели вверху «Настройки»;
- Выберите среди прочих пунктов — «История». Вы также можете открыть их при помощи горячих клавиш CTRL+N;
Очистка истории в Яндекс Браузере
Как почистить историю поиска Яндекс в мобильном устройстве
Очистить поисковые запросы Яндекс можно также через мобильное устройство — смартфон или планшет. Ведь и здесь вы будете видеть фразы, которые уже использовали для поиска. Эти строки, как и в веб-версии, выделены фиолетовым цветом. Удалить единичный запрос можно, нажав на крестик в подсказке. Если вы хотите избавиться от пару собственных запросов, вы можете удалить их на месте. Но если вам нужно настроить поиск, чтобы он не запоминал ваши запросы, тогда необходимо авторизоваться в системе Яндекс. Это можно сделать в мобильном приложении.
- В запущенном приложении необходимо выбрать кнопку меню;
- Выберите пункт «Настройки»;
- Найдите пункт «Сохранять историю…» и уберите ползунок в положение влево для её отключения;
Очистка истории в мобильном приложении Яндекс
Теперь все введенные вами фразы поисковая система Яндекс запоминать не будет. Если у вас установлен Яндекс Браузер для мобильных устройств, в нем тоже можно почистить историю.
- Откройте браузер и выберите на панели значок в виде часов;
- Укажите на вкладку «История»;
- Выберите один из посещенных сайтов и нажмите кнопку «Удалить»;
- Если необходимо очистить все сайты сразу, выберите «Очистить историю.
Таким образом можно удалить историю ваших запросов не только в поисковой строке Яндекс, но и из браузеров на других устройствах.
Поисковые подсказки Яндекс: особенности формирования, использования и удаления
Когда мы вводим поисковый запрос в адресной или поисковой строке Яндекса, Google или в любом другом поисковике, то видим подсказки – это всплывающие окна с наиболее популярными запросами, которые совпадают с первыми словами, введенными юзером. По сути, поисковая система помогает пользователю максимально корректно сформулировать вопрос, чтобы затем показать наиболее релевантный ответ. Такая помощь ресурса очень полезна, ведь поисковики фильтруют контент и отображают максимально полезный, который соответствует запросу, а не просто в нем присутствуют ключевые слова.
В 2012 году специалисты компании Yandex посчитали, что если бы в начале 2000-х годов в поисковики не началось внедрение такой функции, как поисковые подсказки, то юзер потерял бы 60 лет на ручное формирование своих запросов и их корректирование. Поэтому поисковые подсказки нужны как для экономии времени, так и для следующих целей:
- Максимально корректного формирования поискового запроса и ответа;
- Для правильного формирования семантического ядра сайта специалистами SEO;
- Для отбора контента, который не соответствует запросу пользователя на 100% по теме, местоположению и дате добавления в сеть.
- Для формирования эффективной рекламы.
- Если говорить о подсказках для YouTube, то они нужны для оптимизации видео, которое в свою очередь даст трафик из поиска и рекомендаций. Также подсказки на видео-сервисе могут пригодиться блогерам при поиске идей для новых сюжетов.
Также нужно понимать, что сейчас количество поисковых запросов возросло в десятки раз, по сравнению с 2006-2007 годами, когда поисковые подсказки только были внедрены в поисковики. Поэтому среди разнообразия запросов выбрать нужный достаточно сложно, а вышеупомянутая функция упрощает использование сети.
Формирование поисковых подсказок в таких поисковиках, как Яндекс и Гугл, осуществляется путем работы сложных алгоритмов. К ним относятся:
- Регион запроса. Как правило, если юзер ищет «avto в Москве», то сервис исключить из подсказок другие города, сократив, таким образом, количество результатов выдачи.
- Частота фраз в поисковом запросе. Поисковые сервисы предлагают юзеру наиболее популярные хвосты к введенному запросу.
- Фильтр. Из запроса исключаются нецензурные слова, фразы с ошибками и опечатками, низкопопулярные предложения.
- Ориентация на пользователя. Поисковые сервисы при обработке запроса ориентируются на часто запрашиваемые слова, на историю поиска конкретным пользователем и другую персональную информацию, о которой сервису известно.
- Обновление. Относится к новостным вопросам, поэтому окно с подсказками обновляется постоянно.
Это только основы для формирования поисковых подсказок. Есть сервисы, к примеру, avtodreem, которые занимаются глубоким анализом ключевых запросов, а поэтому для их корректного составления они используют другие алгоритмы.
Для того, чтобы понять, как работает поиск в Яндексе и его подсказки, рассмотрим несколько простых примеров.
Для начала отметим, что Яндекс подсказки значительно экономят время для пользователя. Если тот пишет с ошибками, то сервис их исключает. Если юзер постоянно или часто ищет одно и то же, то сервис запоминает запрос и выдает его до того, как пользователь его полностью введет.
Вот пример. На ПК часто просматривается информация о евробляхах. Соответственно, система выдает еще до начала введения хотя-бы одной буквы подсказки.
Естественно, поисковые подсказки не могут появиться ниоткуда. Список фраз, которые пользователь видит при введении запроса, формируется исходя из всех запросов от всех пользователей Яндекса. Далее они оправляются в фильтр, где исключаются запросы с нецензурной лексикой, персональными данными, а также фразы, которые относятся к порнографии и призывают к насилию. В конце остается примерно 15-30 миллионов запросов. Они группируются по языку и региону и подаются пользователю.
ВАЖНО! Есть вирусные запросы. В данном случае подсказки по теме попадают в список «быстрых» и статистика обновляется каждые полчаса
Для того, чтобы увидеть чистое формирование поисковых подсказок, включим режим Инкогнито, который исключает любую вероятность использования данных пользователя. Ищем тему о решении BSOD ошибок.
Как видим, это пример использования ключевого запроса в Яндекс подсказках. Как показано на скриншоте, есть несколько категорий, по которым ищет сервис: общая информация, ошибки для конкретной сборки системы, конкретные ошибки. Далее, введя еще одно слово, поисковая подсказка будет уточнена.
Так работают подсказки.
Для того, чтобы не очищать каждый раз поисковые запросы, можно рассмотреть способ, как удалить подсказки в поисковике Яндекс в браузере на ПК и Android.
Как удалить историю поисковых запросов в Яндекс?
Было бы неправильно говорить, что всё, что пользователь вводил в поисковую строку, не оставило следов в истории посещений. Поэтому первым делом рекомендуем избавиться от истории просмотров сайтов, а далее переходить к запросам и подсказкам.
Чтобы удалить историю просмотров в Яндексе, стоит нажать на кнопку «Меню», «История».
Далее справа нажимаем на кнопку «Очистить историю».
Появится небольшое окно. Выбираем время, за которое нужно очистить историю. Также указываем элементы для очистки. Кликаем «Очистить».
Теперь нужно очистить сами подсказки. Их достаточно просто убрать в Настройках обозревателя. Для этого нужно открыть «Настройки» и найти раздел «Поиск». Убираем все отметки, которые касаются подсказок.
Если не убирать эти отметки, то подсказки будут появляться дальше. Идентичные настройки применяются в случае, если вы используете смартфон с операционной системой Android.
Если вы хотите, чтобы ваш телефон при наборе в поисковике в мобильной версии Яндекса определенного запроса не выдавал подсказки, то проще всего выполнить удаление истории просмотров. Это самый простой способ, как удаляют подсказки в поисковике Яндекс Браузер с мобильного гаджета.
Для того, чтобы удалять историю просмотров, стоит перейти в «Настройки» приложения и найти раздел «Конфиденциальность».
Далее нажимаем на кнопку «Очистить данные». Проставляем галочки возле тех пунктов, которые нужно очистить.
Кликаем «Очистить данные». Информация о сайтах, в том числе и поисковые полсказки, удаляться и браузер будет работать «как с чистого листа». Однако нужно отметить один момент, что после очистки истории старые сайты первое время будут грузиться долго, так как программа будет заново собирать данные.
Как удалить подсказку в Яндексе?
Подсказки вызывают больше доверия. Что отображается в них, то и популярнокрутополезнохорошоправдиво – так думают юзеры. Но бывает так, что в подсказках отображается нежелательный, оскорбительный, порочащий репутацию запрос. Digital Sharks расскажет, как удалить подсказку в Яндексе.
Подсказки – что это?
Наверняка есть те, кто не в курсе, что собой представляют подсказки в Яндексе. И для простоты восприятия следующих советов объясним.
В Яндекс-подсказках отображаются те запросы, которые наиболее популярны и соответствуют вашему запросу по словамбуквам. Подсказки не статичны – если вы введете больше букв, чем ранее, то и список подсказок изменится. Так же и с контекстом – если поменяется он, то и подсказки тоже.
В подсказках может быть всё что угодно (что не нарушает правила), ведь список формируется исходя из запросов пользователей. Проще говоря, если бы вы ввели «как пок» и при этом запрос «как покушать вверх ногами» был бы популярнее остальных, то вы бы могли узнать о новом варианте приема пищи. И это даже если бы вы искали совершенно другое.
Отметим, что в Яндекс-подсказках содержатся не только популярные и соответствующие запросы. Могут отображаться готовые ответы, если вы задаете вопрос. Или ссылка на сайт, который вы ищете.
Яндекс отметил, что при формировании и ранжировании списка подсказок может учитываться местоположение. Еще могут браться во внимане интересы пользователя, который что-то ищет. Да, по их словам, эти факторы лишь могут учитываться. Это важный момент для тех, кто хочет продвигать свой бренд через подсказки.
Яндекс-подсказки в мобильном браузере
Прежде чем перейти к советам, как удалить подсказку в Яндексе, расскажем и о мобильном поисковике. Здесь они отображаются по другому принципу. Если, например, установить виджет поисковой строки Яндекса, то в поле ввода отобразится запрос, который волнует юзеров больше всего. Если такого нет, включите функцию показа актуального запроса в настройках.
Важный момент – актуальный запрос в мобильном браузере обновляется каждый час. Поэтому если вы решите продвигать бренд через подсказки, вам нужно либо вируситься каждый час, либо генерировать что-то бесподобное и востребованное, тоже – каждый час. Повторим, так только в телефонах.Теперь к более волнующему.
Как удалить подсказку в Яндексе
Если вы обычный юзер, которого просто раздражает какая-то подсказка, то:
- На сайте Яндекса вверху кликайте на «настройки», там выберите графу «поиск».
- Будет предложено 2 варианта: «отображать частые запросы» и «показывать сайты, которые вы посещаете». Первый пункт подразумевает запросы, по которым вы часто переходите. Второй – и так понятно. Выберите в зависимости от того, что вам нужно.
Если вы представитель какой-то фирмы либо медийная личность, а подсказка в Яндексе подрывает репутацию, то может помочь:
Накрутка. Если при вводе соответствующих букв будет отображаться что-то хорошее о вашей компании, то это пойдет вам на благо. Люди воспринимают подсказки как советы от друга, который пытается угадать, что вам нужно. Про продвижение в выдаче знают не все, а про продвижение в подсказках – тем более. Поэтому и доверяют им больше.
В теории, это один из методов, как удалить подсказку в Яндексе. На деле всё сложнее.
- Создать страницу на сайте, которая заточена под низкочастотный запрос.
- Вывести ее в топ поисковой выдачи.
- Имитировать интерес, вбивая соответствующий запрос и переходя по нему.
- Вбивать запрос с одного аккаунта – не вариант. Так система с легкостью определит, что это накрутка.
- Даже если вы всё сделаете правильно, со временем алгоритмы поисковой системы определят, что запрос накручен. И исключат его из выдачи.
- Чтобы выполнить все пункты, одного дня не хватит. На это уйдет много времени. Столько, за сколько пользователи увидят нежелательную для вас подсказку.
Рекламная кампания. Случаев, когда через кампанию удавалось продвигать бренд в подсказках, реально мало. Например, кампания МТС «что это» с яйцом – эталон. Люди настолько не понимали и хотели узнать, что это, что такой запрос до сих пор отображается в Яндекс-подсказках:
Минус очевиден: такой интерес стимулировала рекламная кампания. Кампания, на которую нужно много денег и времени.
Суд. Как удалить подсказку в Яндексе через суд? Наверное, этот метод сложнее остальных. Ведь:
- Вы не сможете просто удалить то, что вам не нравится. Вспомните право на забвение (рассказывали ранее) – здесь примерно такие же условия. Если подсказка портит репутацию, то можете обращаться в суд.
- «Военная коллегия адвокатов» (далее – ВКА) была буквально облита негативом в подсказках. Они обратились в суд, ведь основания были серьезные. Но суд отказал им. Решение суда.
Чтобы вы понимали масштаб проблемы ВКА, вот выдача по их запросу:
Даже не имея нужды обращаться к военным адвокатам, с ВКА даже знакомиться не хочется. А всё из-за выдачи. Фирма наверняка интересовалась, как удалить подсказку в Яндексе, да вот даже судебный орган не помог.
Мы. Наши специалисты помогут:
- Вывести нужные страницы с запросами в топ.
- Вывести запросы в топ подсказок.
- Удалить подсказки в Яндексе, которые портят вам репутацию.
Выше мы отмечали минусы всех способов. Будет честно отметить и наши минусы:
- Сразу, по щелчку убрать ничего не получится. Можете даже не искать, как удалить подсказку в Яндексе за час, день. Учитывая, что подсказки – показатель заинтересованности юзеров, то на удаление может уйти полгода. Нам на удаление требуется от 3 месяцев.
- Эта услуга не бесплатна. Но вы можете бесплатно узнать уDigital Sharks, что о вас думают. Зато теперь вы так же бесплатно узнали, как удалить подсказки в Яндексе.
Как удалить запросы в поисковой Строке Яндекс
Мы рассмотрим как быть при использовании поисковой строки в браузере и для поиска в Яндекс на панели задач Windows.
Чтобы подсказки не всплывали в браузере
Как очистить историю браузера вы можете посмотреть на картинках. Или подробнее найти в интернете, если ваш браузер ниже не представлен.
| Очистка истории посещений в Mozilla FireFox |
| Очистка истории посещений в Google Chrome |
| Очистка истории посещений в Opera |
Можно, также, очищать куки после каждого пользования поиском. В таком случае информация о поисковой истории более не будет связанная с вашим браузером. После очищения кук, подсказки поиска не будут нести никакой информации о вас.
По удалению запросов в Яндекс Строке
Откуда Яндекс.Строка берёт поисковые подсказки?
| Настройки строки поиска |
Есть ещё один вариант. Ждать обновлений и новых доработок.
Был ли материал полезен вам?
Вопросы, замечания, возражения оставляйте в комментариях.
Удаление файла или папки
Если запрос был обработан без ошибок, API составляет тело ответа в зависимости от типа указанного ресурса. Ответ для пустой папки или файла отличается от ответа для непустой папки. (Если запрос вызвал ошибку, возвращается соответствующий код ответа, в теле ответа которого содержится описание ошибки.)
API отвечает кодом 204 Нет содержимого (ресурс был успешно удален) без тела ответа.
Удаление непустой папки может занять неизвестное время, поэтому API отвечает кодом 202 Принято (процесс удаления начался).
Приложения должны отслеживать статус запрошенных операций. API Яндекс.Диска возвращает ссылку на статус операции, начатой по запросу. Ссылка находится в объекте Link в теле ответа.
Пример ответа:
{"href": "https://cloud-api.yandex.net/v1/disk/operations?id=d80c269ce4eb16c0207f0a15t4a31415313452f9e950cd9576f36b1146ee0e } | Элемент | Описание |
|---|---|
href | URL.Это может быть шаблон URL-адреса; см. шаблонный ключ |
method | HTTP-метод для запроса URL-адреса из ключа |
шаблонный | Указывает шаблон URL-адреса в соответствии с RFC 6570. Возможные значения:
|
Как удалить все запросы в Яндекс. Как очистить строку поиска
Поисковые запросы строка по умолчанию остаются в кэше браузера и появляются при повторном доступе, чтобы сократить время, необходимое для поиска нужной информации. В некоторых случаях запросы хранятся на сервере поисковой системы. Чтобы очистить строку поиска, необходимо удалить кеш браузера или запретить поисковой системе сохранять введенные слова и фразы.
Инструкции
Google Chrome Чтобы поисковая система не загружала автоматически строка запрашивать ранее введенные слова и одновременно очищать кеш браузера, щелкните значок с изображением гаечного ключа на панели браузера и выберите Команда «Параметры». В меню «Общие» в разделе «Поиск» снимите флажок рядом с «Включить поиск в реальном времени». В меню «Дополнительно» нажмите кнопку «Очистить данные просмотра», затем установите все доступные флажки, нажмите и подтвердите, чтобы очистить кеш и другие данные.
Opera В этом браузере, чтобы выполнить ту же процедуру, нажмите Ctrl + F12, чтобы открыть диалоговое окно «Настройки». На вкладке «Поиск» снимите флажок рядом с «Включить предложения поиска» и нажмите «ОК». Перейдите на вкладку «Дополнительно» и откройте меню «История». Нажмите кнопку «Очистить» в разделе «Кэш диска».
Mozilla Firefox В меню Firefox выберите команду «Параметры» и перейдите на вкладку «Конфиденциальность». Щелкните активную ссылку «Очистить недавнюю историю». В новом диалоговом окне выберите период времени, чтобы очистить историю запросов за определенный период времени, и установите флажки для форм и истории поиска и кеша.Нажмите кнопку «Очистить сейчас», чтобы применить изменения.
Internet Explorer В браузере Microsoft откройте диалоговое окно «Свойства обозревателя» из меню «Инструменты». В разделе «История просмотров» нажмите кнопку «Удалить», установите флажки, связанные с вводом запросов, и подтвердите изменения. Нажмите кнопку «Параметры» в разделе «Поиск», выберите поисковую систему по умолчанию и нажмите «Отключить предложения», чтобы поисковая система не сохраняла ваши запросы.
Строка поиска — это текстовая строка в правом верхнем углу окна браузера, в частности Firefox.Предоставляет возможность поиска в различных поисковых системахох. При вводе запроса в поисковую систему string , используемая вами поисковая система появляется в списке слева, а результаты поиска отображаются в правой панели окна браузера.
Инструкции
Нажмите кнопку «Пуск», чтобы войти в главное системное меню и перейти в Firefox.
Настройте параметры отображения программы. Для этого выполните следующие действия.
Вызов раскрывающегося меню, щелкнув значок стрелки слева от окна поиска, чтобы выбрать поисковую систему.По умолчанию Firefox включает: — Google — для поиска в системе Google;
— Яндекс — для поиска через Яндекс:
— Ozon — для поиска в магазине Ozon.ru;
— Price.ru — для поиска товаров и услуг через Price.ru;
— Википедия — для поиска в русской Википедии:
— Mail.ru — для поиска через Mail.ru;
— Словари Яндекс — для поиска в словарях Яндекса.
Выберите желаемую поисковую систему из списка предложенных.
Щелкните значок поисковой системы и выберите «Управление поисковыми системами», чтобы добавить нужную поисковую систему в список.
Нажмите кнопку «Плагины для других поисковых систем …», чтобы просмотреть предлагаемые варианты и выбрать тот, который вам нужен.
Любой браузер сохраняет историю, и Яндекс браузер не исключение. Вы можете просмотреть историю, удалить ее полностью или по отдельным запросам, а также отключить сохранение истории.
Как посмотреть историю
Чтобы просмотреть историю посещенных страниц в Яндекс браузере, нажмите на значок решетки и выберите в меню «История», а затем «Диспетчер истории». После этого откроется вся история.
Как удалить историю
Чтобы удалить историю, вам нужно навести курсор мыши на нужный запрос и слева вместо фавикона вы увидите окно. Щелкните по нему, тем самым поставив галочку. Теперь нажмите «Удалить выбранные элементы».
Если вы хотите очистить всю историю или запросы за определенный период, то нажмите «Очистить историю».
После этого откроется новое окно, в котором вы сможете выбрать, за какой период времени вам нужно удалить все посещенные страницы.После этого нажимаем «Очистить историю».
Отключить историю
Чтобы Яндекс браузер не сохранял историю запросов, необходимо:
1. Щелкните решетку и выберите в меню «Настройки».
2. В разделе «Защита конфиденциальности» нажмите «Настройки содержимого».
3. В этом окне в разделе «Файлы cookie» установите флажок «Не разрешать сайтам сохранять данные». После этого просто нажмите «Готово».
Когда вы часто вводите одну и ту же фразу в поисковой системе для поиска определенных вещей, служба запоминает запрос и позже предлагает этот запрос вместе с другими, выделяя его в специальном списке.Такую поисковую систему уже называют «умной» или «поисковой системой с подсказками», и такая система используется во многих основных поисковых системах мира, включая Yahoo.
Например, расположение панели «Запрос и история» сегодня сильно изменилось. Найдем и изменим в нем какие-то данные.
Инструкции, описанные ниже, подходят не только для Яндекс.Браузера, но и для всех остальных.
— Мы входим в нашу учетную запись (например, [электронная почта защищена]) и переходим на домашнюю страницу I.
Вверху смотрим на « Customization ».
— Нажав на «Настройки», выбираем пункт «» Другие настройки »И нажмите на него.
— В открывшемся разделе выберите« Поисковые запросы ».
Осуществляем комплексную настройку истории поиска.
Вы можете использовать функции даже не для удаления запросов, а для того, чтобы просто уйти.Таким образом, запросы просто не будут отображаться при вводе любого дополнительного запроса в Яндекс.
Чтобы полностью избавиться от истории фраз, вам необходимо зайти в личный кабинет и нажать на пункт « Очистить историю ».
Ждем какое-то время, пока система соберет данные по всем видам запросов и удаляет их. Процедура занимает до пяти минут, не более.
Не закрывайте вкладку до завершения удаления. Ранее определенная фраза выделяется определенным цветом:
После удаления истории ваш действие должно быть подтверждено.Это делается с помощью кнопки «Сохранить», которая находится внизу страницы настроек. Если вы хотите убрать из поиска Яндекса не только текстовые запросы, то посмотрите другой способ.
Сами сайты отображаются в специальном выпадающем списке в адресной строке. Как их удалить:
1. Авторизуйтесь в своем Яндекс.
2. Открытие дополнительных настроек, как в прошлый раз.
3. Выберите « Показать часто посещаемые сайты ». Он находится рядом с уже известной вкладкой « Управление запросами ».
4. Снимите галочку напротив «Показать / Показать сайты ».
5. Опять же, чтобы сохранить изменения — подтвердите их специальной кнопкой « Сохранить ».
Рассмотрим, как просматривать историю в Яндексе, крупнейшей поисковой системе Рунета.
Согласно официальной статистике, 70% пользователей СНГ используют два основных инструмента для работы с глобальной сетью — поисковую систему и одноименную. Оба компонента могут хранить данные просмотра пользователя.
Это означает, что даже через некоторое время вы сможете увидеть все веб-страницы и запросы, на которые вы подписались.
При необходимости можно быстро восстановить все открытые вкладки за определенный период времени. Яндекс хранит абсолютно всю информацию о посещаемости сайта, будь то вчера или год назад.
Контент:
Просмотр и удаление в поисковой системеТак как Яндекс хранит все данные об активности пользователей, сервис «Мои находки» был создан для хранения большого количества запросов. С его помощью каждый зарегистрированный и авторизованный может узнать все, что ему нужно, в несколько кликов.
Чтобы увидеть список посещенных вами страниц, следуйте инструкциям:
- В результате появится окно с указанием имени пользователя и;
- Поскольку история связана только с вашей учетной записью, нет никакой разницы, из какого браузера они были прочитаны. Все данные будут сохранены в сервисе «Мои находки». Нажмите на значок шестеренки в главном окне или во вкладке для отображения входящих писем;
- Кликните по пункту «Другое», чтобы переключиться на новый, в котором будут отображаться все услуги и опции;
- Далее найдите два пункта — это «Мои находки» и «Настройки поиска»… Они находятся в самом низу страницы;
- Щелкните пункт «Параметры результатов поиска» и в открывшемся окне проверьте, установлены ли флажки для учета. Также должна быть нажата клавиша «Записывать историю» … Если такие данные не настроены, информацию невозможно восстановить, а подробную информацию о просмотрах можно только просмотреть;
- В настройках найдите ключ для перехода в «Мои находки» и нажмите на него;
- Попав в «Находки», вы сможете увидеть все, что было прочитано из вашей учетной записи.
Страница «Все запросы» — мощный инструмент для анализа активности пользователей. Вы сможете увидеть не только поисковые подсказки, которые удобно разделены по дате, но и вернуться к результатам. Вам просто нужно нажать на нее.
Пользователи могут экспортировать информацию с других устройств, работать с информацией, искать картинки, блоги и просматривать не только их, но и посещаемые сайты. Все это возможно благодаря вкладке настроек в левой части окна.
Выполните поиск, чтобы быстрее найти нужный элемент. Для этого используйте шкалу времени или текстовое поле. Включите и отключите запись истории самостоятельно, перемещая ползунок в верхней правой части окна. Чтобы удалить запрос или веб-страницу из хранилища, щелкните крестик рядом с его названием.
Также в настройках пользователи могут включить или отключить сохранение всех своих данных. Обращаем ваше внимание, что он будет создан на основе вашей работы как с самой системой, так и с сервисами Яндекс.Маркета.
Для того, чтобы в настройках перейти на вкладку Яндекс.Маркет и в окне настроек услуги нажать на кнопку «Очистить». Данные для системы будут удалены, как и вся информация о вашем поиске в магазине товаров.
Удаление данных хранилища
Яндекс — лидер среди русскоязычных поисковых систем. Извлекает из недр глобальной сети именно тот контент, информацию, которая нужна пользователю. А когда вы набираете слово, фразу или вопрос в строке поиска, ориентируясь на них, выдает подсказки — список популярных запросов (по заданной теме).Более того, если вы войдете в систему Яндекс (то есть войдете в свою учетную запись), отобразятся результаты поиска, а также запросы, которые были введены непосредственно самим пользователем.
Все эти данные берутся из так называемой истории поиска Яндекса — виртуального хранилища, расположенного в аккаунте, в котором записываются подсказки по поиску и переходы на сайты по дате и времени. Но, как показывает практика, кто-то им пользуется, а кто-то нет (из соображений конфиденциальности).
Если вы не знаете, как удалить историю в Яндексе и как отключить ввод данных в нее, а решение этих проблем крайне важно и необходимо, воспользуйтесь приведенной ниже инструкцией.И все проблемы, связанные с этими настройками, исчезнут сами собой.
Как чистить?
2. В правом верхнем углу нажмите на значок «шестеренка» (параметры профиля).
3. В раскрывающемся меню выберите «Другие настройки».
4. На новой странице перейдите в раздел «Мои находки».
5. Чтобы удалить все записи, нажмите кнопку «Очистить …».
Внимание! Если вы не хотите, чтобы система записывала события, нажмите кнопку «Остановить запись» в том же разделе.
Как выборочно удалять записи?
Быстрый доступ к настройке журнала
2. Чтобы отключить подсказки, снимите флажки рядом с опциями «Мои запросы …» и «Избранные сайты …».
3. Чтобы удалить содержимое журнала, нажмите «Очистить …».
4. Сохраните измененные параметры: нажмите кнопку «Сохранить».
Как мне настроить поиск?
Если вы не хотите удалять историю, а только остановить запись и выполнить поиск с точной настройкой, выполните следующие действия:
1.В меню настроек профиля выберите «Настроить результаты поиска».
2. В правой нижней части страницы в блоке «Персональный поиск» снимите флажки рядом с функциями, которые вы хотите отключить (учитывать историю, сайты … и т. Д.).
3. Щелкните Остановить запись (отключить ведение журнала).
Приятного пользования Яндексом! И пусть все найдется!
Искал как стереть в яндексе. Как удалить личную историю поиска с порталов Яндекс, Google
Примечание: Поскольку удаление истории запросов выполняется непосредственно в поисковой системе Яндекса, действия, описанные ниже, будут выполняться одинаково независимо от того, какой веб-браузер вы используете. использовать.Рассмотрим эту процедуру на примере, созданном той же компанией, что и поисковая система, в которой будут производиться все действия.
Существует несколько вариантов решения проблемы, озвученной в теме статьи — вы можете просто стереть историю ранее введенных запросов, отключить их учет в отображаемых подсказках, а также полностью отключить последние. Что именно делать — решать вам.
Вариант 1. Очистить историю поиска
В том случае, если вам просто нужно стереть историю последних запросов, введенных в строку поиска, чтобы они не отображались в подсказках, необходимо выполнить следующие действия:
Вариант 2. Отключить учет запросов
Если вам мало одноразового удаления истории поиска, вы можете навсегда отключить ее учет при формировании и отображении подсказок в Яндекс.Это делается следующим образом.
Вариант 3. Отключить подсказки полностью
Как мы уже говорили в самом начале статьи, подсказки, отображаемые непосредственно при вводе запроса в строку, — очень полезная функция, которая значительно упрощает, а то и просто ускоряет поиск информации в Яндексе. Однако эта функция поисковой системы нужна не всем пользователям, поэтому логичным решением в этом случае будет ее полная деактивация. Если вы думаете, что советы бесполезны, сбивают с толку «особенности», просмотрите материал по ссылке ниже и просто следуйте инструкциям, описанным в нем.
Заключение
На этом мы и закончим. Теперь вы знаете не только, как очистить историю в строке поиска Яндекса, но и о некоторых других функциональных особенностях поисковой системы, благодаря которым вы можете скрыть свои недавние интересы от посторонних. Мы надеемся, что этот материал был для вас полезен и помог найти лучшее решение вашей проблемы.
При нормальном использовании android в телефоне samsung galaxy, lenovo, meizu, sony и других сохраняются десятки различных файлов, которые необходимы для ускорения просмотра.
Со временем количество элементов может стать очень большим, что начинает замедлять работу телефона, в частности браузера. Поэтому вам следует время от времени очищать историю просмотров.
Большинство браузеров, таких как Яндекс или Chrome (самые популярные), собирают информацию, когда вы открываете сайты.
Чаще всего это история поиска, данные, заполненные формы, файлы cookie, а также кеш, специфичные для отдельных сайтов.
В настройках приложения вы можете решить, будет ли ваш браузер запоминать конкретную информацию и как долго она будет храниться.
Если ваш браузер или телефон Android начинает работать медленнее — отклик на обзор становится все больше и больше, пора очистить историю просмотров.
Не только в браузерах Яндекс или Хром можно удалить историю просмотров. То же самое можно сделать в андроид-приложениях YouTube, ВКонтакте, звонках, загрузках в Интернете, в Instagram, в Viber, в Skype, а также на клавиатуре.
Очистка истории поиска на android
ПРИМЕЧАНИЕ: все фотографии сделаны на телефоне samsung galaxy a3 — у вас могут быть некоторые отличия.
Чтобы очистить историю поиска, запустите приложение поиска Google и следуйте приведенным ниже инструкциям.
Нажмите кнопку, отмеченную тремя линиями, в верхнем левом углу экрана за логотипом Google.
Выберите «Настройки».
На экране откроется ряд различных опций. Зайдите в «Личные данные».
Теперь выберите «Отслеживание активности».
Прокрутите экран вниз и нажмите «УПРАВЛЕНИЕ ИСТОРИЕЙ»
Теперь в поиске нажмите «Три точки» и выберите «Выбрать вариант удаления».«
Теперь нажмите« Сегодня »(ниже« Удалить по дате »).
Теперь осталось выделить все время и нажать« Удалить ».
Все — история поиска полностью очищена . Поздравляем.
Как удалить историю просмотров в браузере Chrome на телефоне Android
Удалить просмотр со смартфона или планшета Chrome довольно просто.
Запустите Chrome на своем телефоне Android и нажмите кнопку в правом верхнем углу экрана. с тремя точками на нем.
В раскрывающемся меню выберите «История».
В появившемся окне вы можете вручную удалить страницы из памяти по отдельности или сразу очистить все данные просмотра — выберите «Очистить историю».
Укажите, за какое время и какие данные и нажмите «УДАЛИТЬ ДАННЫЕ» (выбираю все время и все данные).
Если вы собираетесь делать это часто, выберите «не спрашивать» — устройство запомнит ваш выбор в будущем.
Удаление истории просмотров на телефоне с Android в Яндекс браузере
Процесс очистки истории просмотров в Яндекс браузере аналогичен ее удалению на компьютере.
Выбираем вкладку «Конфиденциальность», открываем раздел «Очистить данные» и указываем, какие данные вы хотите удалить.
Для этого поставьте птичек напротив линий. Последний шаг — нажать «Очистить данные». Если появится запрос на подтверждение, мы подтверждаем.
ВНИМАНИЕ: там же можно запретить сохранение посещенных сайтов в яндекс браузере на телефоне, тогда чистить и удалять их в дальнейшем не нужно.
Вот и все. В ближайшее время напишу, как очистить и удалить сохраненную память в YouTube, ВКонтакте, звонках, загрузках, Instagram, Viber, Skype, приложениях клавиатуры.Удачи.
Как очистить историю в Яндексе на компьютере, ноутбуке, телефоне, планшете.
Из статьи вы узнаете, как полностью или частично очистить данные о ваших путешествиях в Интернете, о посещенных сайтах и введенных поисковых запросах в браузере.
Где найти историю просмотров в Яндексе на сегодня?
- Отчет о перепродаже через Интернет поддерживается и хранится в истории просмотров. Поскольку в качестве инструмента для ввода поискового запроса используется браузер или поисковая система, при необходимости вы можете легко возобновить последовательность переходов с одной страницы на другую за последний день или даже за последние 6 месяцев и открыть любую статью для название которого вы указали в Яндекс.
- Эта функция упрощает поиск нужной информации. Но может возникнуть необходимость скрыть список всех недавно открывавшихся страниц и стереть следы сетевых путешествий из памяти устройства. В такие моменты для вас становится актуальным вопрос очистки истории в Яндексе.
- Чтобы увидеть список прошлых поисков и историю просмотров в Интернете, вам необходимо выяснить, в каком разделе сохраняется история поиска.
- Не только в браузере, но и в поисковой системе накапливается информация о вашей активности в сети.Для этого предусмотрен набор инструментов под названием «Мои находки».
- Узнав, где находится вкладка «Мои находки», вы можете легко управлять историей своих посещений и, если хотите, очистить список своих путешествий в этой поисковой системе. Здесь вы можете изменить настройки: сняв или поставив всего несколько галочек в журнале просмотров и посещений, информация о просмотренных страницах отображаться не будет.
- Но и здесь есть подводные камни. Если вы вдруг потеряете нужную страницу, запрошенную в поисковике Яндекс, или она исчезнет из ваших закладок, то на ее восстановление уйдет больше времени.
Как не запутаться в настройках истории посещений поисковой системы Яндекс?
- С главной страницы через поисковик переходим в интересующий нас раздел «Настройки».
- Ищем значок, напоминающий «шестеренку» в правом верхнем углу. Он появляется после щелчка по нему мышью в выпадающем меню. Чтобы не путать с другим значком, посмотрите на картинку ниже.
Нам нужно открыть раздел «Другие настройки».Он находится внизу списка.
- Перед нами откроется страница с двумя важными пунктами, которые касаются истории посещений: «Настройки результатов поиска» и «Мои находки».
- Щелкните вкладку «Настройки результатов поиска» и перед нами откроется такой же раздел, из которого вы можете вносить изменения с разрешением или запретом для сохранения истории посещенных страниц.
Как войти в раздел «Настройки»
- На этой странице выберите и поставьте галочку рядом с разделом, который запрещает или разрешает использование истории запросов.Эта информация используется для формирования результатов поиска. Это те же самые подсказки для поисковых систем, которые открываются в раскрывающемся меню при вводе повторяющихся запросов.
- Управление историей поиска возможно с помощью кнопки, которая позволяет включать или отключать эту функцию. Записанные запросы находятся во вкладке «Мои находки».
- Когда вы его открываете, ранее найденная и утерянная информация становится доступной для просмотра или восстановления. В этом секрет мощного поискового инструмента Яндекса.
- Управление статистикой журнала событий осуществляется с помощью специального переключателя. Он расположен вверху слева. Один щелчок мышки и запись посещений интернет-страниц включается и выключается.
- В левой части страницы находится история поиска. При необходимости его можно открыть. Здесь вы можете найти недавно просмотренные картинки, перейти на страницу товара, найденного ранее в магазине Яндекс Маркет. При необходимости информацию можно сохранить или загрузить.
- Ищем временную шкалу вверху страницы.Это поможет нам легко пройти все запросы и найти в истории посещений Яндекса нужную статью или страницу, которую нужно удалить или сохранить.
Навигация по вкладкам «История»
- Когда вы вводите большое количество запросов и вызовов, необходимую информацию можно найти на вкладке, расположенной непосредственно под временной шкалой. Эта вкладка отслеживает результаты поиска.
Вы можете полностью очистить историю в Яндексе, а можете частично очистить ее, удалив только отдельный запрос, введенный пользователем в поисковую систему. - Ищем крестик напротив запроса и нажимаем на него. Это удаляет не только определенные запросы из истории поиска, но и все посещенные сайты, на которые был выполнен переход во время поиска ответа.
- Пользователь может, просмотрев несколько страниц журнала Яндекс Маркет, выбрать некоторые товары, которые он просматривал, и удалить их из истории просмотров. Нажав на кнопку «Сохранить историю», вы полностью удалите запросы.
- Статистика ваших запросов не всегда ведется.Авторизованные в системе пользователи смогут восстановить ее в случае утери какой-либо информации, открыв раздел «Мои выводы». Если вы не прошли процедуру авторизации (при открытии страниц вы не видите свой логин-ник в правом верхнем углу), вы не сможете найти свои запросы и посещения в истории поиска, поэтому вы не сможете придется что-нибудь удалить.
- Внутренняя статистика Яндекса также будет храниться на компьютере неавторизованного пользователя.Однако будет использоваться только IP-адрес компьютера. Файлы cookie браузера, используемые для поиска, также сохраняются. Эти файлы также можно очистить. Однако очистка истории невозможна. Вам необходимо очистить кеш браузера или его историю. Однако этот вариант недоступен простому пользователю.
Чтобы запретить поисковой системе IP вести учет информации о ваших посещениях страниц в Интернете, вы можете сделать следующее:
- установить анонимайзеры (Хамелеон, Катушки)
- установить браузер Tor (при его использовании следов поисковых запросов в сети нет)
Если вам важно, чтобы исчезли все запросы, которые были введены в поисковике Яндекс, а не выборочные посещения, то нажмите на вкладку «Мои находки».Далее нажмите кнопку «Настройки». Он расположен вверху справа.
- Ищем кнопку «Остановить запись» и нажимаем на нее. Если вам нужно полностью удалить все запросы из истории, ищите кнопку «Очистить историю». После того, как вы нажмете на нее, статистика вашей онлайн-активности не откроется.
- Как удалить недавно закрытые вкладки в Яндекс Браузере по одной странице на компьютере и ноутбуке: инструкция
Для удаления ранее открытых страниц из истории браузера необходимо выполнить несколько действий:
- Нажимаем по очереди кнопки: квадрат с несколькими линиями внутри, затем — кнопка «История», и снова кнопка «История»
- Ищем нужное нам название сайта или статью, которая была открыта ранее на этом компьютере, нажимаем на кнопку «Удалить выбранные элементы».Нужная кнопка находится над списком страниц .
Обнуление всей истории посещений интернет-страниц происходит следующим образом:
- повторяем ту же последовательность нажатия кнопок:
квадрат с перегородками внутри, «История», «История» - нажмите кнопку «Очистить историю»
- укажите в окне «Очистить историю» период времени, когда производился поиск и открывались страницы.
- сначала отключите все параметры и нажмите кнопку «История просмотров»
нажмите кнопку «Очистить историю»
Как полностью удалить всю историю поиска в Яндексе?
Поисковая система хранит в памяти все запросы, введенные в поисковой строке Яндекса.Со временем панель поиска будет отображать их, когда вы наводите на нее указатель мыши. Эту функцию можно отключить всего несколькими щелчками мыши.
Удаляем историю поиска в Яндексе в несколько этапов:
- Проходим авторизацию в системе (если этот момент был упущен ранее): открываем домашнюю страницу Яндекса и ищем вкладку «Введите почту». Входим в систему. Если электронной почты нет, нажимаем кнопку «Создать почтовый ящик» и следуем дальнейшим инструкциям по заполнению формы.Мы успешно создали почтовый ящик. Открываем почту.
- Зайдите в раздел «Персональные настройки». Далее — в разделе «Другие настройки». Перед нами откроется полный список настроек. Находим вкладку «Подсказки поиска». Щелкните. после этого мы можем перейти на страницу «Мои запросы в подсказках по поиску».
- Здесь находится нужная кнопка, которая поможет нам уничтожить все запросы. Нажимаем кнопку «Очистить историю запросов».
- Оставляем все как есть, а новые запросы, введенные в поисковик, будут отображаться снова.Если вы отключите эту функцию, система перестанет отслеживать посещенные страницы. Для этого снимите флажок рядом с разделом «Мои запросы в подсказках по поиску». Снимите флажок рядом с разделом «Любимые сайты в подсказках»
Видео: Как удалить историю в Яндекс Браузере
- Удаление запросов, которые отображаются в истории в системе Яндекс на телефоне и планшете, осуществляется так же, как и на компьютере.
- Перед удалением запросов в истории необходимо включить мобилу.
- Далее заходим в яндекс браузер.
- Зайдите во вкладку «Настройки». Ищем значок шестеренки. Щелкаем по нему.
- Перед нами развернется список всех настроек. Ищем раздел «Конфиденциальность» и нажимаем на эту кнопку.
Как очистить историю Яндекса на телефоне и планшете Android?
- Перейдем к разделу «Очистить данные».
- Ставим галочку рядом с данными, которые нам нужно удалить. Нажимаем кнопку «Очистить данные».Подтверждаем или отклоняем свое решение об очистке данных в открывшемся окне. История просмотров теперь очищена.
Чтобы в будущем не нужно было проделывать столько операций, в том же разделе («Конфиденциальность») снимаем галочки напротив вкладки «сохранять пароли и историю в браузере». Теперь учет запросов остановлен, и вам больше не нужно очищать историю.
Видео: как очистить историю поиска интернет-браузера на телефоне Android?
Видео: Рассказ на планшете
Если вы поделитесь своим iPhone или iPad с другим пользователем, то однажды вас может заинтересовать вопрос об очистке истории в Яндекс.
Как очистить историю в Яндексе на iPhone и iPad?
- Открытие домашней страницы браузера путем закрытия других страниц
- список посещений и запросов будет отображаться при нажатии на кнопку истории (внизу страницы)
Как удалить историю в Яндексе на Android
- Выбираем меню настроек (напоминает шестеренку) и переходим в раздел очистки данных.
- В появившемся окне подтверждаем свое действие.
- На iPad все действия аналогичны, только здесь нам нужна иконка не в виде шестеренки, а в виде часов.
Как восстановить удаленную историю в Яндексе на компьютере и ноутбуке?
- Бывают ситуации, когда действительно нужно найти ссылку на важный сайт, и все попытки найти ее в Интернете безуспешны. А до этого вы уже очистили историю Яндекса. Как восстановить потерянную информацию?
- Самостоятельно найти удаленные файлы будет очень сложно.Вы можете использовать программу, загруженную из Интернета, для восстановления информации, удаленной с вашего компьютера.
- Такие программы не умеют восстанавливать историю браузера, но их можно использовать для восстановления некоторых файлов.
- Иногда даже специалист не сможет восстановить историю браузера, поэтому перед ее очисткой подумайте, не уничтожите ли вы важную информацию.
Видео: как восстановить удаленную историю браузера?
Как восстановить удаленную историю в Яндексе на телефоне и планшете Android?
Чтобы узнать, как восстановить удаленную историю в Яндексе на телефоне, посмотрите видео.
Видео: как восстановить удаленные данные на Android?
Как очистить историю в Safari на Mac?
- Найдите вкладку «Настройки» на главной странице вашего устройства.
В открывшемся списке настроек выберите «Safari». - Перед нами откроется уведомление «Очистить историю». Нажмите здесь.
Неактивная кнопка «Очистить историю» означает, что этот раздел пуст. - Теперь вам нужно нажать еще одну кнопку «Очистить куки и информацию».
- В будущем, если вы не хотите, чтобы кто-то просматривал ваши посещения Интернета, просто переключитесь в приватный режим.Нажав на кнопку «+», перейдите в новую вкладку. Выберите «Частный» внизу вкладки.
Видео: как очистить файлы cookie в Mac Safari?
Я покажу вам, как очистить историю Google. Это приведет к удалению всех ваших поисковых запросов и всех найденных вами элементов в поиске Google.
1. Как очистить историю поиска в Google.
Перейдите на сайт истории поиска Google по адресу history.google.com. Откроется история приложений и веб-поисков, эти данные видны только вам.По умолчанию вам будет представлена история приложений и веб-поиск.
Если у вас включена история и ваши поисковые запросы Google записываются, то все ваши поиски будут записаны здесь.
Поставьте галочку в флажках, вы выберете их, и вы сможете удалить эти запросы из истории своего аккаунта Google, щелкнув в правом верхнем углу «удалить».
Удалить историю приложений и веб-поиск. Если вы удалите свое приложение и историю веб-поиска, Карты Google Now и другие приложения не смогут предлагать вам персонализированные результаты.
Нажмите «удалить».
Готово. Вы удалили свои данные за 1 день.
2. Как включить историю поиска Google.
Если вы отключили историю веб-поиска и приложений, то нажав здесь «Пуск», вы можете включить его, чтобы вести учет ваших запросов.
Щелкните ползунок в правом верхнем углу, чтобы включить историю поиска.
История приложений и веб-поиска помогает быстрее находить нужную информацию, а также получать персонализированную информацию (например, информацию о новом маршруте) из таких сервисов, как Google Search и Google Now.История поиска приложений и веб-поиска хранит поисковые запросы и другую информацию (например, данные о местоположении), связанную со службами Google, такими как Поиск и Карты.
Вы можете в любой момент отключить историю приложений и запись истории веб-поиска или изменить сохраненные данные. Когда эта функция включена, мы можем получать данные со всех устройств, на которых вы вошли в систему.
Здравствуйте, друзья! Существуют различные поисковые системы, но на данный момент наиболее популярными являются Google и Яндекс. В этой статье мы поговорим о втором и затронем тему личной информации.
Дело в том, что в настройках по умолчанию поиск Яндекса сохраняет все запросы, которые были введены в строку. А если повторно ввести начало введенной ранее фразы, то она будет выделена в появившемся ниже блоке сиреневым цветом. Также после нажатия левой кнопки мыши на строке могут появиться сайты, которые вы посещаете чаще всего. Вроде нормально, но … Если вы не один используете свой компьютер, и другие члены семьи или сотрудники имеют к нему доступ, в том числе ищут что-то в Интернете, то вы, вероятно, не хотите, чтобы они знали, кем именно вы были. просмотр.Давайте теперь разберемся, как очистить поиск Яндекса от наших запросов.
Обратите внимание, что очистка истории в поисковой строке яндекса и не одно и то же.
Удаление запросов из поисковой строки Яндекса во всех браузерах происходит одинаково, так как оно не зависит от самого браузера, а значит, данные рекомендации подходят, если вы используете браузер Mozila, Chrome, Opera, Яндекс или любой другой.
Чтобы постоянно не удалять просмотренные страницы и введенные запросы, в браузере можно работать в режиме инкогнито:
Удалить запросы в браузере на компьютере
Если вы используете этот поиск в браузере, установленном на вашем компьютере, то откройте стартовую страницу поисковой системы.В правом верхнем углу будет кнопка «Настройки», нажмите на нее и из открывшегося списка выберите «Настройки портала».
Следующая страница должна открыться во вкладке «Поиск». Чтобы больше не выделялись введенные слова фиолетовым цветом, нужно нажать на кнопку «Очистить историю запросов».
После этого должно появиться сообщение, что весь процесс займет около минуты.
Чтобы не выполнять эти действия после каждого использования поисковой системы, снимите флажок «Показывать частые запросы».Справа, например, вы можете видеть, что теперь, даже если вы ввели слово как, ваш предыдущий запрос не будет выделен.
Если вы часто заходите на сайты в обход страницы результатов поиска, и сразу под строкой в блоке нажимаете на нужный адрес, то в дальнейшем Яндекс начнет показывать их в блоке внизу автоматически, как только вы нажмете на строку с помощью мыши. Чтобы часто посещаемые сайты не отображались в советах, вам необходимо снять флажок рядом с «Показывать сайты, которые вы часто посещаете».«
Прокрутите страницу вниз и сохраните изменения, нажав соответствующую кнопку.
Если вы хотите настроить персональный поиск, нажмите кнопку «Результаты поиска».
На основе вашей истории и посещенных сайтов поисковая система показывает такие варианты запроса, которые могут вас заинтересовать. Чтобы отключить это, снимите флажок рядом с «учитывать мою историю поиска в результатах», чтобы адреса сайтов не отображались под строкой поиска, снимите флажок рядом с «показывать мои любимые сайты в советах».Сохранить изменения.
Здесь необходимо учесть следующее: персональный поиск может быть настроен только теми пользователями, которые вошли в свою учетную запись. Если вы вошли в систему, то ваш логин будет отображаться в правом верхнем углу окна. Если есть кнопка «Войти», то просто введите логин и пароль от почты яндекса.
Если вы все сделали правильно и вам удалось удалить историю поиска в Яндексе, то при вводе пары букв из старого запроса в строке ничего не будет выделено фиолетовым цветом в подсказках.То, что появляется в блоке ниже, называется поисковыми предложениями. Они формируются из запросов, которые часто задают все пользователи.
Удалите искомые фразы на телефоне Android
Теперь посмотрим, что делать владельцам смартфонов, ведь история поиска Яндекса сохраняется и на телефоне, и на планшете. Это выглядит так: просто поместите курсор на строку, и в блоке ниже отображаются несколько последних введенных запросов. Если они появляются, то для того, чтобы очистить поиск в Яндексе на телефоне, нажмите «Настроить историю запросов».
В следующем окне вам просто нужно снять галочку напротив «Показывать историю поиска» и нажать «Сохранить».
Если у вас нет описанной кнопки в блоке с подсказками, то история поиска в Яндексе на Android отключена следующим образом: на стартовой странице поисковой системы нажмите три горизонтальные полосы в правом верхнем углу.
Яндекс.Мастер хочет навести порядок на рынке услуг для дома в России — TechCrunch
Яндекс, «российский Google», который проник в такие области, как картографирование, мобильные устройства, облачные хранилища и различные приложения (например, его U.S. counterpart), сегодня предпринимает новую попытку создать сервис на основе своего основного поискового бизнеса: он запускает Яндекс.Мастер, платформу для частных лиц, позволяющую находить и нанимать подрядчиков для работы на дому и небольших поручений. («Мастер» — это русский термин, обозначающий профессионала.)
В настоящее время на платформе зарегистрировано около 70 подрядчиков и малых предприятий, и, чтобы побудить больше торговцев регистрироваться, Яндекс.Мастер будет работать без комиссии до 2015 года, после чего Яндекс начнет собирать процент с каждой заказанной работы. через платформу.Яндекс сначала предложит услугу в Интернете, а скоро появится приложение для iPhone.
С Яндекс.Мастером поисковая компания задействует несколько более широких тенденций.
Во-первых, многие стартапы в США, ориентированные на международную экспансию, не включают Россию как часть ранней фазы этого роста — если вообще включают. Таким образом, в то время как американские стартапы, такие как Handy, Homejoy и TaskRabbit, продвинулись в Европе, Россия остается нетронутым рынком.
Во-вторых, в России есть потребность в подобных услугах.Сегодня страна является крупнейшим интернет-рынком Европы с быстрорастущим средним классом. В то же время на удивление мало компаний, которые преодолели разрыв между этими двумя, чтобы предоставить приложения для тех, у кого есть чистый доход и которые стремятся переложить рутинную или небольшую работу на других — Яндекс утверждает, что люди в двух крупнейших городах страны, Москве и Санкт-Петербурге. В Петербурге, где эта служба будет запущена в первую очередь, уже ежемесячно выполняется более 800 000 поисков в Яндексе для небольших поручений или помощи по дому: это будет способ внести некоторую проверку и упорядочить эти запросы, говорит Яндекс.
В-третьих, Яндекс имеет некоторый опыт в создании торговых площадок для офлайн-услуг. Одно из самых заметных — Яндекс.Такси. Используя собственные возможности картографии и отчаянную нехватку организованных автомобильных сервисов в городских центрах, приложение Яндекс такси стало очень популярным способом для водителей подбирать пассажиров и пассажиров, чтобы найти способ добраться из пункта А в пункт Б, который теперь проезжает мимо. 700 000 заказов такси каждый месяц.
По идее, Яндекс.Мастер начнет делать то же самое с экономикой подработки.«Как и Яндекс.Такси, в Яндекс.Мастере действует строгая система контроля качества, которая проверяет каждого поставщика услуг до того, как его предложение появится на сайте», — отмечается в сообщении компании. «Группа контроля качества Яндекс.Мастера отправляет запросы на пробные услуги и устраняет отрицательные отзывы. Рейтинг провайдера, история отзывов клиентов и цены также влияют на поддержание качества обслуживания ».
Появление Яндекс.Мастера также интересно в свете того, как развивается более крупная компания.
В прошлом месяце Яндекс разделил операции в компании: генеральный директор Аркадий Волож продолжал курировать более крупную международную компанию Yandex NV, а Александр Шульгин, который был финансовым директором группы, взял на себя недавно созданную роль главного операционного директора российского бизнеса Яндекса.
Приведет ли это в долгосрочной перспективе к тому, что Яндекс предпримет более агрессивные шаги по расширению за рубежом или потенциально переосмыслит, как различные части его бизнеса работают вместе (или даже могут в конечном итоге разделиться), еще предстоит увидеть.Тем не менее, Яндекс.Мастер является показателем того, как компания продолжает укреплять свой вертикальный бизнес на внутреннем рынке.
Крупнейшая российская технологическая компания опубликовала первый отчет о прозрачности
Гигант интернет-услуг Яндекс недавно опубликовал свой первый отчет о прозрачности, который раскрывает количество запросов, полученных компанией от российских властей на передачу пользовательских данных, и ответы Яндекса. Этот шаг делает Яндекс, ведущего поставщика услуг поиска и электронной почты, первой крупной технологической компанией в России, выпустившей отчет о прозрачности.
«Наша повседневная жизнь существует в сети, что делает нас объектами слежки и других действий, затрагивающих наши основные права. Мы требуем большей прозрачности от компаний, которые хранят наши самые сокровенные данные о том, как они противодействуют угрозам нашему свободному выражению мнения и конфиденциальности », — сказала Иседуа Орибхабор, аналитик Access Now . «Выпуская отчет о прозрачности, Яндекс отличает себя от своих конкурентов в России и делает важный шаг на пути к выполнению своих обязательств по защите людей, которые полагаются на его услуги.”
Отчетность о прозрачности — один из наиболее эффективных способов для компаний раскрыть угрозы свободе выражения мнений и конфиденциальности, поэтому Access Now и Ranking Digital Rights (RDR) призвали Яндекс раскрыть, как он обрабатывает правительственные запросы на получение пользовательских данных. Индекс корпоративной ответственности RDR 2019 поставил Яндекс на 8-е место из 12 оцененных компаний мобильной и интернет-экосистемы, отметив, что, несмотря на отсутствие юридических барьеров, Яндекс недостаточно раскрыл, как он реагирует на запросы правительства.
«Здесь компания устраняет критический пробел в прозрачности», — сказал Ян Рыдзак, ведущий специалист по взаимодействию с компанией и аналитик Ranking Digital Rights . «Мы приветствуем этот отчет о прозрачности как явный признак прогресса. В то же время мы призываем Яндекс развивать это, разбивая раскрываемую информацию по странам, раскрывая количество затронутых аккаунтов и добавляя более детализированную информацию, которая позволит ему лучше защищать и уважать права человека пользователей ».
Примечательно, что в то время как небольшие российские технологические платформы, такие как Habr и Pikabu, опубликовали отчеты о прозрачности, российский гигант интернет-услуг Mail.Ru (и его дочерняя компания «ВКонтакте»), которая заняла последнее место среди 12 компаний мобильной и интернет-экосистемы, оцененных по индексу RDR 2019, пока не предприняла никаких действий, несмотря на обещания, данные в 2018 году.
Интервью с экспертом Яндекс.Облака — InCountry
Думайте глобально, идите локально! И мы искренне верим в это. Мы проникаем в регионы наших клиентов и укрепляем партнерские экосистемы в соответствии с этими принципами.
Российский рынок увеличивает возможности для бизнеса и привлекает международные предприятия со всего мира.Местные правила передачи данных, такие как FZ-152, могут стать проблемой для расширения бизнеса в России.
Итак, сегодня мы хотим поделиться с вами парочкой идей из интервью с одним из наших надежных партнеров по облачным технологиям — Яндекс.Облако.
Как профессионал в области информационной безопасности, как в нормативных, так и в практических аспектах, Михаил смог предоставить InCountry исчерпывающие ответы на ряд наиболее часто задаваемых вопросов и рекомендаций, которым необходимо следовать.
Не упустите свой шанс узнать больше и задать все свои вопросы на предстоящем вебинаре InCountry «Решение проблемы резидентства данных в России», где Михаил будет выступать в качестве докладчика.
Не упустите свой шанс зарегистрироваться здесь >>>
Прежде чем переходить на платформу облачных вычислений, какие важные вещи следует учитывать пользователям?Очень важно понимать области совместной ответственности. Системы, использующие облачные сервисы, требуют разделения ответственности за безопасность между клиентом-владельцем системы и поставщиком-владельцем облачной инфраструктуры, используемой системой.Это разделение меняется в зависимости от модели облачного сервиса, используемой клиентской системой (IaaS, PaaS). Будьте здесь как можно более конкретными. Следуйте принципу: «несколько компаний / лиц несут ответственность за что-то» означает «никто не несет ответственности».
Сделайте свою домашнюю работу: Подготовьте новые модели угроз и злоумышленников с учетом вещей, описанных и обсуждаемых выше. Выберите подходящие инструменты и решения безопасности. Какие из них будут предоставлены облаком? Кто будет отвечать за их администрирование?
Есть ряд других проблем, которые мы не можем здесь перечислить из-за нехватки времени, но основная идея состоит в том, чтобы помнить о новой облачной настройке обработки данных.
Расскажите о сильных сторонах Яндекс.Облака и о его преимуществах по сравнению с другими облачными провайдерами?Давайте поговорим о нескольких моментах.
Яндекс.Облако входит в состав Яндекса
- Яндекс — лидера ИТ в России.
- Одна из крупнейших интернет-компаний Европы, зарегистрированная на NASDAQ, с рыночной капитализацией 13,5 миллиардов долларов.
- Крупнейший интернет-бизнес в России с выручкой 47 млрд рублей за первый квартал 2020 года.
- Лидер поисковых запросов — 58,1% доля поисковых запросов в России, в среднем за первый квартал 2020 года.
- Сервисы с миллионами пользователей. Ежедневно активные пользователи (DAU) на поисковом портале — 33 млн, Яндекс.Маркет — 4 млн, Яндекс.Такси — 4,5 млн, сентябрь 2019 г.
Мы используем собственную физическую инфраструктуру
- В Яндекс.Облаке 3 дата-центра в России (в то время как основные международные игроки этого не делают).
- Географически распределенные центры обработки данных, расположенные на расстоянии более 300 км друг от друга.
- Яндекс.Облако размещено в 3-х зонах доступности.
- Независимая система электроснабжения в каждом дата-центре.
- Тбит / с по нашей собственной волоконно-оптической сети DWDM.
Мы сотрудничаем с поставщиками оборудования, чтобы предоставить нашим клиентам лучший сервис
- Стойки, предназначенные для центров обработки данных; дата-центры, предназначенные для стоек.
- Внутреннее оборудование, рассчитанное на допустимые рабочие температуры.
Яндекс.Облако уделяет большое внимание процедурам комплаенса
- Соблюдение Закона о PII в России.
- Соответствие GDPR в ЕС.
- PCI DSS — соответствие требованиям центра обработки данных.
- ISO / IEC 27001, 27017, 27018.
Некоторые рыночные показатели
- Яндекс.Облако — самый быстрорастущий облачный провайдер в России (результаты 2020 г.).
- Выручка от облачных услуг увеличилась в 4,3 раза по сравнению с 4 кварталом 2019 года.
- Количество клиентов увеличилось в 2020 году по сравнению с 2019 годом в 1,4 раза (9700 клиентов).
- Средний чек на одного покупателя в 2020 году увеличился в три раза.
О наших услугах
- Специалисты Яндекс и Яндекс.Облако активно участвуют в сообществе разработчиков ПО, и многие из этих разработок составляют основу наших сервисов.
- Десятки сервисов, управляемых платформами и инфраструктурой.
- Различные управляемые базы данных (PostgreSQL, Redis, ClickHouse, MongoDB и т. Д.)
- Бессерверные службы — облачные функции.
- Сервисы ML & AI, разработанные в Яндексе, по качеству не уступающие крупным игрокам.
- Управляемый Elasticsearch из Яндекс.Облака. Мы являемся одним из шести авторизованных облачных партнеров в мире.
- Яндекс.Облако также предлагает уникальные бизнес-инструменты, разработанные на основе опыта Яндекса и используемые во всей компании, такие как Tracker или DataLens.
Безопасность Яндекс.Облака использует набор средств безопасности на разных уровнях для защиты от единственной угрозы.Такой подход увеличивает стоимость любой потенциальной атаки и позволяет нам быстро выявлять и предотвращать несанкционированные действия злоумышленников.
Яндекс.Облако соответствует местным нормативным требованиям и отраслевым стандартам.
Мы обеспечиваем комплексную безопасность нашей облачной инфраструктуры: физическая безопасность (собственные дата-центры, собственные каналы связи, видеонаблюдение, регулируемый доступ и т. Д.), Мониторинг, защита данных (шифрование, гарантированное удаление данных и т. Д.).
Мы внедряем решения безопасности для наших клиентов (управление идентификацией и доступом, брандмауэр, система управления ключами, управление сертификатами, аудит и т. Д.) и развивать маркетплейс с помощью популярных решений безопасности, предоставляемых нашими партнерами (Check Point, Open VPN, Wallarm, Kaspersky и др.)
Как вы оцениваете партнерство Яндекс.Облака и InCountry?Во-первых, для каждой компании, работающей с российскими клиентами, очень важно соблюдать местное законодательство и не усложнять жизнь своим пользователям и клиентам. Я верю, что вместе мы сможем решить эту проблему.
Существует огромное количество услуг различного назначения, которые могут использоваться клиентами в соответствии с их бизнес-соображениями и видением.Причем значительная часть из них недоступна локально по разным причинам. Яндекс.Облако — это зрелая облачная платформа, на которой данные клиентов и части этих сервисов могут размещаться локально. InCountry обладает опытом создания решений для распределенного облака, обеспечивающих решения для размещения и локализации данных. Вместе мы сможем разместить каждую услугу локально, сделать ее соответствующей российскому законодательству и прозрачной для конечного потребителя.
С этой точки зрения наше партнерство выглядит очень многообещающим и потенциально может принести много пользы нашим клиентам.
Что бы вы сказали глобальным компаниям, рассматривающим возможность выхода на рынок Российской Федерации?Позволю себе сказать, что это не очень специфично для российского рынка и продиктовано здравым смыслом. Не бойтесь, выделите время, чтобы провести небольшое исследование перед выходом на рынок, найдите партнера с хорошими знаниями и репутацией, убедитесь, что вы ставите данные клиентов на первое место, разрабатываете и внедряете свой продукт или услугу в соответствии с этой концепцией, убедитесь, что вы можете обрабатывать данные в соответствии с законом и у вас достаточно ресурсов.
Если у вас есть вопросы, связанные с локализацией данных в России, свяжитесь с нами по адресу [email protected]
yandex-research / rtdl: Библиотека `rtdl` + Официальная реализация статьи« Пересмотр моделей глубокого обучения для табличных Данные «
В репозитории содержится:
- официальная реализация документа «Пересмотр моделей глубокого обучения для табличных данных» (ссылка)
-
rtdl( R evisiting T abular D eep L заработок):- Это пакет на основе PyTorch, который предоставляет удобный API для основных моделей (FT-Transformer, ResNet, MLP), используемых в документе
- Может использоваться практиками, которые ищут модели глубокого обучения для табличных данных
- Он может служить источником исходных данных для исследователей ( за исключением FT-Transformer , см. Предупреждение ниже)
- Вы можете следить за выпусками, нажимая «Watch» / «Custom» / «Releases» в правом верхнем углу интерфейса GitHub.
- Подробности смотрите на сайте
- См. Обсуждение
Предупреждение : если вы исследователь (не практикующий) и планируете использовать
Модель FT-Transformer в качестве основы в вашей статье, пожалуйста, используйте оригинальную реализацию
из ft_transformer.ру. Мы скоро снимем это ограничение
(т.е. rtdl станет рекомендуемым способом использования FT-Transformer в документах).
Остальная часть этого документа посвящена реализации статьи.
Обратите внимание, что в документе представлены результаты, основанные на тысячах экспериментов, поэтому при реализации могут быть шероховатости. Не стесняйтесь открывать вопросы и задавать вопросы в обсуждениях.
1. Основные результаты
Основная таблица, где все модели отсортированы по их окончательной (тестовой) производительности на всех наборах данных, находится в последней ячейке записной книжки.
2. Обзор
Код организован следующим образом:
-
бин:- обучающий код для всех моделей
-
ensemble.pyвыполняет ансамбль -
tune.pyмелодии модели -
report.ipynbсуммирует все результаты -
create_tables.ipynbстроит Таблицу 1 и Таблицу 2 из статьи Код - для раздела «Когда FT-Transformer лучше ResNet?» статьи:
-
analysis_gbdt_vs_nn.pyпроводит эксперименты -
create_synthetic_data_plots.pyстроит графики
-
-
libсодержит общие инструменты, используемые программами вbin -
выходсодержит файлы конфигурации (входные данные для программ в бункере - остальные файлы и каталоги в основном связаны с пакетом
rtdl
Результаты представлены множеством файлов JSON, разбросанных по всей поверхности. выводит каталог .Блокнот bin / report.ipynb суммирует их в виде отчета.
( намного более подробная версия Таблицы 1 и Таблицы 2 из статьи). Используйте этот ноутбук для:
- построить подробный отчет, в котором все модели сравниваются по всем наборам данных
- получить информацию о результатах тестирования, проверки и обучения
3. Настройте среду
3.1. Среда PyTorch
Установить conda
export REPO_DIR = <АБСОЛЮТНЫЙ путь к нужному каталогу репозитория> git clone$ REPO_DIR cd $ REPO_DIR conda create -n rtdl python = 3.8,8 conda активировать rtdl conda install pytorch == 1.7.1 torchvision == 0.8.2 cudatoolkit = 10.1.243 numpy = 1.19.2 -c pytorch -y conda установить cudnn = 7.6.5 -c anaconda -y pip install -r requirements.txt установка conda -c conda-forge nodejs -y jupyter labextension установить @ jupyter-widgets / jupyterlab-manager # если следующие команды не дали результата, обновить conda Параметры конфигурации conda env устанавливают PYTHONPATH = $ {PYTHONPATH}: $ {REPO_DIR} переменные конфигурации conda env устанавливают PROJECT_DIR = $ {REPO_DIR} переменные конфигурации conda env устанавливают LD_LIBRARY_PATH = $ {CONDA_PREFIX} / lib: $ {LD_LIBRARY_PATH} переменные конфигурации conda env устанавливают CUDA_HOME = $ {CONDA_PREFIX} переменные конфигурации conda env устанавливают CUDA_ROOT = $ {CONDA_PREFIX} конда деактивировать conda активировать rtdl
3.2. Среда TensorFlow
Эта среда нужна только для экспериментов с TabNet. Для всех остальных случаев используйте среду PyTorch.
Инструкции такие же, как для среды PyTorch (включая установку PyTorch!), Но:
-
питон = 3.7.10 -
cudatoolkit = 10,0 - прямо перед
pip install -r requirements.txtвыполните следующие действия:-
pip install tensorflow-gpu == 1.14 - комментарий из
tensorboardвrequirements.txt
-
3.3. Данные
ЛИЦЕНЗИЯ : Загружая наш набор данных, вы принимаете лицензии на все его компоненты. Мы не налагают никаких новых ограничений в дополнение к этим лицензиям. Вы можете найти список источников в разделе «Литература» нашей статьи.
- Загрузите данные:
wget https://www.dropbox.com/s/o53umyg6mn3zhxy/rtdl_data.tar.gz? dl = 1 -O rtdl_data.tar.gz - Переместить архив в корень репозитория:
mv rtdl_data.tar.gz $ PROJECT_DIR - Заходим в корень репозитория:
cd $ PROJECT_DIR - Распаковать архив:
tar -xvf rtdl_data.tar.gz
4. Учебное пособие (как воспроизвести результаты)
В этом разделе представлены только определенные команды с небольшими комментариями. После завершения обучения рекомендуем перейти к следующему разделу, чтобы лучше понять, как работать с репозиторием.Это также поможет лучше понять руководство.
В этом руководстве мы воспроизведем результаты для MLP в наборе данных California Housing. Покроем:
- тюнинг
- оценка
- ансамбль
- сравнение моделей между собой
Отметим, что шансы получить ровно таких же результатов довольно низкие, однако они не должны сильно отличаться от наших. Прежде чем что-либо запускать, перейдите в корень репозитория и явно установите CUDA_VISIBLE_DEVICES (если вы планируете использовать GPU):
кд $ PROJECT_DIR экспорт CUDA_VISIBLE_DEVICES = 0
4.1. Проверьте окружающую среду
Прежде чем мы начнем, давайте проверим, что среда настроена успешно. Следующий Команды должны обучить один MLP в наборе данных California Housing:
мкдир черновик cp output / california_housing / mlp / tuned / 0.toml draft / check_environment.toml бин Python / mlp.py черновик / check_environment.toml
Результат должен быть в каталоге draft / check_environment . Пока не важно содержание результата.
4.2. Тюнинг
Наша конфигурация для настройки MLP в наборе данных California Housing находится по адресу output / california_housing / mlp / tuning / 0.toml .
Чтобы воспроизвести настройку, скопируйте наш конфиг и запустите настройку:
# вы можете выбрать любое другое имя вместо "duplicate.toml"; лучше оставить это
# name при прохождении руководства
cp output / california_housing / mlp / tuning / 0.toml output / california_housing / mlp / tuning / Reproduction.toml
# уменьшим количество итераций настройки, чтобы сделать настройку быстрой (и неэффективной)
python -c "
from pathlib import Path
p = Путь ('output / california_housing / mlp / tuning / replicated.томль ')
p.write_text (p.read_text (). replace ('n_trials = 100', 'n_trials = 5'))
"
python bin / tune.py вывод / california_housing / mlp / настройка / воспроизводится.toml Результат вашей настройки будет расположен по адресу output / california_housing / mlp / tuning / duplicated , вы можете сравнить его с нашим: output / california_housing / mlp / tuning / 0 . Файл best.toml содержит лучшую конфигурацию, которую мы рассмотрим в следующем разделе.
4.3. Оценка
Теперь нам нужно оценить настроенную конфигурацию с 15 различными случайными начальными числами.
# создать каталог для оценки
mkdir -p вывод / california_housing / mlp / tuned_reproduced
# клонируем лучшую конфигурацию из этапа настройки с 15 различными случайными начальными числами
python -c "
для семян в диапазоне (15):
open (f'output / california_housing / mlp / tuned_reproduced / {seed} .toml ',' w '). write (
open ('output / california_housing / mlp / tuning / Reproduction / best.toml'). read (). replace ('seed = 0', f'seed = {seed} ')
)
"
# тренируем MLP со всеми 15 конфигами
для семян в {0..14}
делать
питон бен / млп.py output / california_housing / mlp / tuned_reproduced / $ {семя} .toml
сделано Наш каталог с результатами оценки находится рядом с вашим, а именно по адресу output / california_housing / mlp / tuned .
4.4. Ансамбль
# просто запустите эту единственную команду python bin / ensemble.py вывод MLP / california_housing / mlp / tuned_reproduced
Ваши результаты будут расположены по адресу output / california_housing / mlp / tuned_reproduced_ensemble , вы можете сравнить его с нашими: output / california_housing / mlp / tuned_ensemble .
4.5. «Визуализировать» результаты
Используйте bin / report.ipynb :
- найти ячейку «Все нейронные сети»; следующая ячейка содержит много таких строк:
('алгоритм / эксперимент', 'PrettyAlgorithmName', наборы данных) - раскомментируйте строку, относящуюся к руководству; это должно выглядеть так:
('mlp / tuned_reproduced', 'MLP | воспроизведено', [КАЛИФОРНИЯ]), - запустить обновленную ячейку
- , чтобы сделать то же самое с ансамблями, черпайте вдохновение из других ячеек, где используются ансамбли
4.6. А как насчет других моделей и наборов данных?
Аналогичные шаги можно выполнить для всех моделей и наборов данных. Процесс настройки
немного отличается в случае поиска по сетке: вам нужно запустить все желаемое
конфигурации и вручную выберите лучшую из них на основе результатов проверки .
Например, см. output / epsilon / ft_transformer .
5. Как работать с репозиторием
5.1. Как запускать скрипты
Вы должны запускать скрипты Python из корня репозитория.Большинство программ ожидают
файл конфигурации в качестве единственного аргумента. На выходе будет каталог с таким же
имя как конфиг, но без расширения. Конфиги написаны на
ТОМЛ. Списки возможных аргументов для программ не приводятся.
предоставляется и должен быть выведен из скриптов (обычно конфигурация представлена как
переменная args в скриптах). Если вы хотите использовать CUDA, вы должны явно установить CUDA_VISIBLE_DEVICES переменная среды. Например:
# Результат будет в "path / to / my_experiment" CUDA_VISIBLE_DEVICES = 0 bin / mlp питона.py путь / к / my_experiment.toml # Следующий пример будет работать БЕЗ CUDA python bin / mlp.py путь / к / my_experiment.toml
Если вы собираетесь использовать CUDA все время, вы можете сохранить переменную среды в Среда Conda:
conda env config vars set CUDA_VISIBLE_DEVICES = "0"
Параметр -f ( --force ) удалит существующие результаты и запустит сценарий с нуля:
python bin / any.py path / to / config.toml -f # перезаписывает путь / к / config
бин / тюн.py поддерживает продолжение:
python bin / tune.py путь / к / config.toml - продолжить
5.2.
stats.json и другие результаты Для всех скриптов stats.json — самая важная часть вывода. Содержание варьируется
от программы к программе. Может содержать:
- метрики Конфигурация
- , переданная программе
- информация об оборудовании
- время выполнения
- и другая информация
Прогнозы для обучающих, проверочных и тестовых наборов обычно также сохраняются.
5.3. Вывод
Теперь вы знаете все, что вам нужно, чтобы воспроизвести все результаты и расширить этот репозиторий для ваших нужд. Учебник также теперь должно быть более ясно. Не стесняйтесь открывать проблемы и задавать вопросы.
6. Как цитировать
@article {gorishniy2021revisiting,
title = {Возвращаясь к моделям глубокого обучения для табличных данных},
author = {Юрий Горишний и Иван Рубачев, Валентин Хрулков и Артем Бабенко},
журнал = {arXiv},
объем = {2106.11959},
год = {2021},
}
.



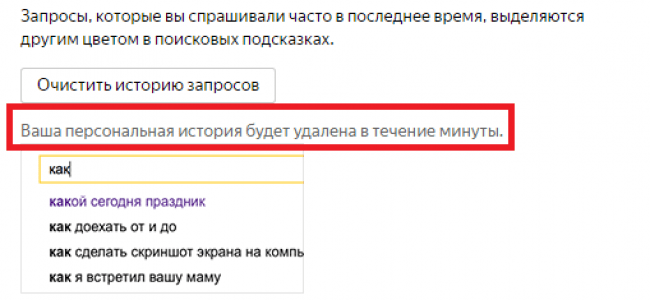



 ч. с последними удаленными запросами в Яндексе, которые обычно хранятся в фолдере «Yandex Browser», который, в свою очередь, расположен в корневой директории «Yandex».
ч. с последними удаленными запросами в Яндексе, которые обычно хранятся в фолдере «Yandex Browser», который, в свою очередь, расположен в корневой директории «Yandex». Нужно нажать на клавишу «Удалить файлы». При этом стоит понимать, что в браузере будут сброшены все автозаполняемые формы, в т. ч. пароли для входа в социальные сети. При этом в Яндексе полностью удалится история запросов.
Нужно нажать на клавишу «Удалить файлы». При этом стоит понимать, что в браузере будут сброшены все автозаполняемые формы, в т. ч. пароли для входа в социальные сети. При этом в Яндексе полностью удалится история запросов. Спустя пару мгновений на мониторе отобразится надпись «Анализ завершен» и будет составлен полный список файлов, подлежащих уничтожению.
Спустя пару мгновений на мониторе отобразится надпись «Анализ завершен» и будет составлен полный список файлов, подлежащих уничтожению.


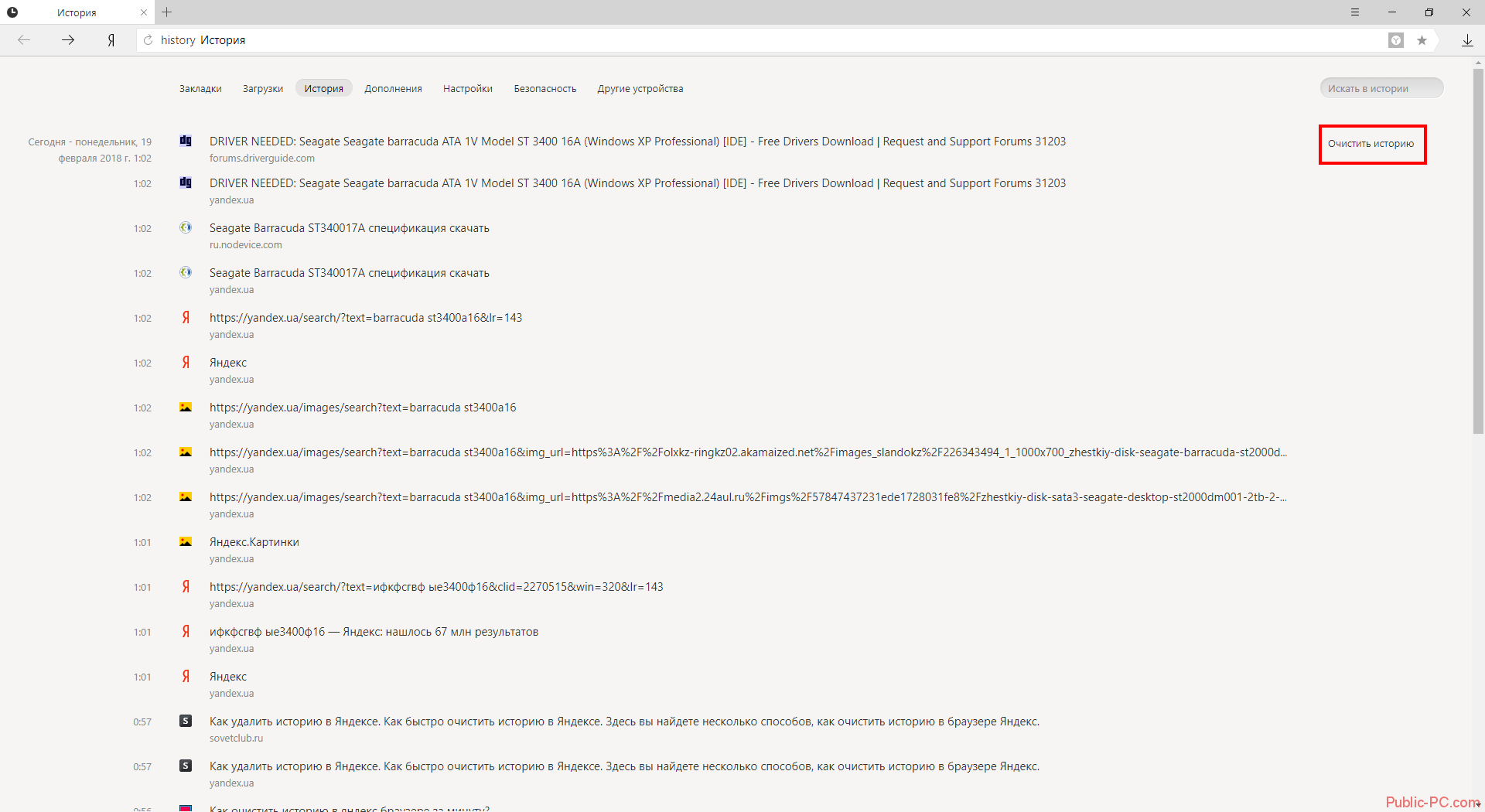
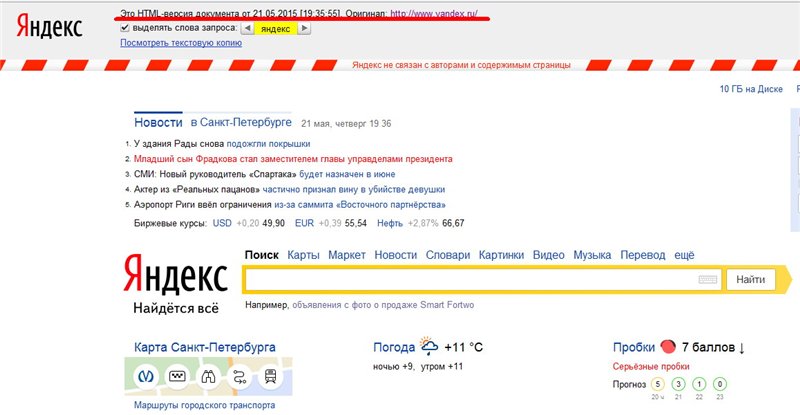
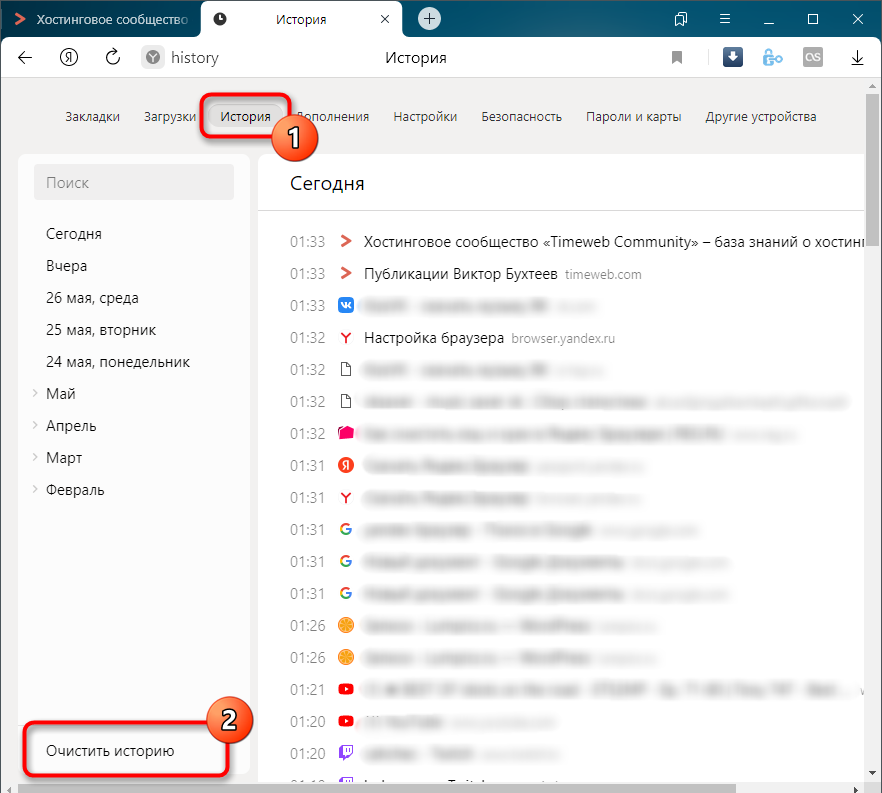 Они не имеют отношения к вашей истории запроса, а генерируются конкретной поисковой системой (различными для Google, Яндекс и других систем) на основе статистики, собираемой от всех пользователей интернета. Они не несут приватной информации, только предлагают наиболее популярные варианты фраз, связанных с вашими ключевыми словами;
Они не имеют отношения к вашей истории запроса, а генерируются конкретной поисковой системой (различными для Google, Яндекс и других систем) на основе статистики, собираемой от всех пользователей интернета. Они не несут приватной информации, только предлагают наиболее популярные варианты фраз, связанных с вашими ключевыми словами; ” на “Выкл.”;
” на “Выкл.”;
 В таком случае информация о поисковой истории более не будет связанная с вашим браузером. После очищения кук, подсказки поиска не будут нести никакой информации о вас.
В таком случае информация о поисковой истории более не будет связанная с вашим браузером. После очищения кук, подсказки поиска не будут нести никакой информации о вас. д.)
д.) Это сведения о посещенных страницах, история загрузок в браузере, файлы кэша, cookie, данные приложений и автоматического заполнения форм.
Это сведения о посещенных страницах, история загрузок в браузере, файлы кэша, cookie, данные приложений и автоматического заполнения форм.