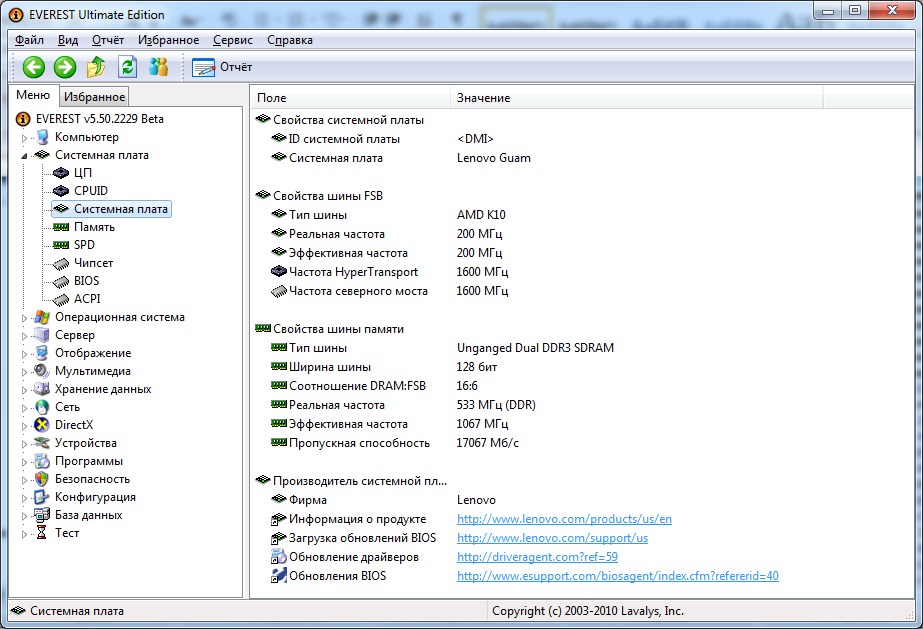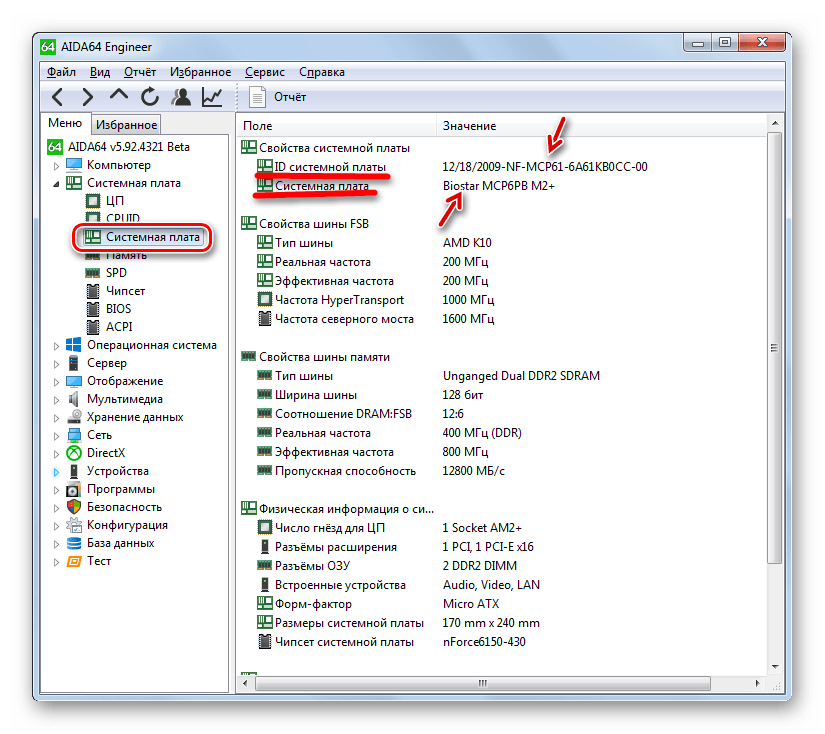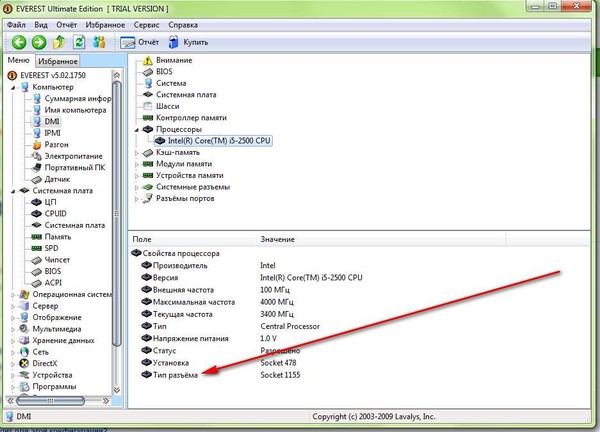Как узнать модель материнской платы — 7 простых способов
Главная » Лайфхаки » Лайфхаки для Всего-Всего » Железо
Ярослав Драгун
Часто пользователям просто жизненно необходимо узнать, какая именно модель материнской платы установлена в компьютере. Иногда это требуется для апгрейда. Поэтому мы и поговорим о том, как узнать модель материнской платы на компьютере.
Стоит отметить, что для этого имеется довольно много способов. И практически все они дают стопроцентный результат. Самое же интересное, что для этого вовсе не нужно использовать какие-то специализированные программы. Это может сделать и сама ОС Windows.
Однако для более полной картины мы рассмотрим и варианты со сторонними программами. В конце концов, можно посмотреть наименование модели на коробке от платы (если она осталась). В любом случае, варианты есть.
Но сначала мы поговорим о методах, для которых не нужно никакого софта. Попробуем определить модель материнской платы при помощи встроенных инструментов операционной системы Windows.
А потом перейдем к другим вариантам.
Способ первый: «Сведения о системе» Windows
Введите в поле «Поиск в Windows» выражение msinfo32. Поиск выдаст лучшее соответствие — классическое приложение «Сведения о системе». Кликните по нему правой кнопкой мыши и запустите от имени администратора.
Либо нажмите Win + R и в поле введите:
runas /user:Администратор msinfo32.exe
Введите пароль администратора и откроется окно «Сведения о системе», где нужно обратить внимание на поля «Изготовитель основной платы», «Модель основной платы» и «Имя основной платы».
К сожалению, бывает и так. В этом случае воспользуйтесь другими способами.
Способ второй: DxDiag
Нажмите Win + R и в окне «Выполнить» введите команду:
dxdiag
Откроется встроенный в Windows системный модуль диагностики DirectX. Обратите внимание на поля «Изготовитель компьютера» и «Модель компьютера».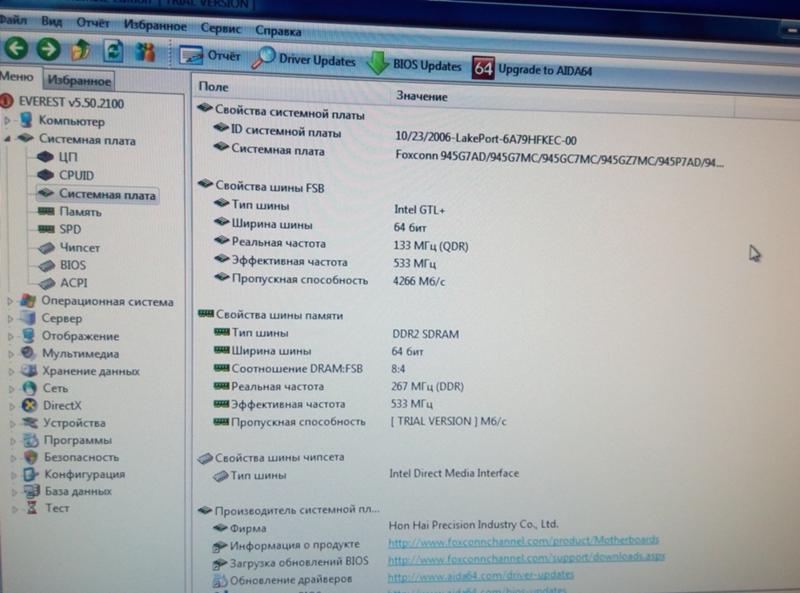
У ПК в этих полях будет модель системной платы. У ноутбуков — точная модель ноутбука.
Способ третий: systeminfo
Нажмите Win + R и в окне «Выполнить» запустите командную строку:
cmd
В окне командной строки введите:
systeminfo
Дождитесь загрузки информации о системе и обратите внимания на поля «Изготовитель системы» и «Модель системы».
У ПК в этих полях будут производитель и модель материнской платы, у ноутбуков — полное название модели ноутбука.
Определение модели платы через BIOS
На некоторых компьютерах узнать модель материнской платы можно, зайдя в настройки BIOS. Чтобы открыть настройки BIOS компьютера, необходимо сразу же после его включения (до начала загрузки Windows) начать периодически нажимать на клавиатуре кнопку Del. Подробнее о том, что такое BIOS и как зайти в ее настройки, можно узнать здесь. Этот способ далек от совершенства, поскольку в BIOS модель материнской платы отображается не всегда. Однако, если на компьютере не установлена Windows и вам не хочется вскрывать системный блок, им можно попытаться воспользоваться. Если на компьютере есть Windows, более надежным и простым будет использование третьего или четвертого способов.
Однако, если на компьютере не установлена Windows и вам не хочется вскрывать системный блок, им можно попытаться воспользоваться. Если на компьютере есть Windows, более надежным и простым будет использование третьего или четвертого способов.
Способ четвертый: WMIC
Нажмите Win + R и в окне «Выполнить» запустите командную строку, как в предыдущем способе. Введите в окне командной строки следующий текст:
wmic baseboard get product,Manufacturer,version,serialnumber
Этот способ позволяет выяснить точную информацию о материнской плате и на ПК, и на ноутбуке.
Это запустит встроенную в Windows утилиту WMIC и заставит ее вывести данные, которые позволят посмотреть, какая у тебя материнская плата.
Способ пятый: Speccy
Отличная утилита от создателей CCleaner — Piriform Speccy. Установив ее, вы сможете узнать всю информацию о комплектующих вашего компьютера или ноутбука, а также о их текущем состоянии — например, позволяет проверять температуру процессора. В частности, программа знает, как определить, какая материнская плата на ПК:
В частности, программа знает, как определить, какая материнская плата на ПК:
В разделе
Motherboard вы можете получить всю информацию о материнской плате — например, о чипсете, BIOS, слотах PCI-Express и другие детали, необходимые специалисту.
Визуальное определение
Самый простой вариант: пользователю достаточно открыть стенку стационарного ПК или взглянуть на оборотную сторону своего ноутбука — это легче и быстрее, чем узнать оперативную память на компьютере.
Если речь идёт о настольном компе, то название и номер модели материнской платы — это обычно самая крупная надпись, размещённая по центру или около него. Ориентировочно плашка находится где-то между процессором и слотами для оперативной памяти; отличительная её особенность — название производителя, указанное перед наименованием модели.
Для ноутбуков всё ещё проще — информация находится в разделе Model на наклейке или надписи, выполненной непосредственно на корпусе. Довольно часто рядом с блоком данных стоит QR-код, с помощью которого владелец устройства может получить ещё больше сведений в режиме онлайн — разумеется, не забыв проверить ping.
Довольно часто рядом с блоком данных стоит QR-код, с помощью которого владелец устройства может получить ещё больше сведений в режиме онлайн — разумеется, не забыв проверить ping.
Важно: главный недостаток этого способа — необходимость вручную переписывать или фотографировать название и номер модели; кроме того, информация может быть в результате небрежного обращения приведена в нечитаемый вид.
Именно поэтому пользователю настоятельно рекомендуется, заглянув внутрь компьютера или прочитав данные на корпусе ноутбука, вернуть устройство в рабочее состояние, а затем перейти к альтернативным, гораздо более удобным методам, позволяющим определить производителя и тип материнской платы быстро и без лишних усилий.
Способ шестой: CPU-Z
Бесплатная утилита CPU-Z очень популярна для получения данных о процессоре — таких, как частота, температура, и так далее. Но она поддерживает сбор данных и о других комплектующих, например, о материнской плате на вкладке Mainboard.
При помощи программы можно не только узнать, какая у вас материнская плата, но и проверить наличие обновлений драйверов чипсета онлайн.
HWiNFO
Завершает список способов посмотреть модель материнки распространяемая бесплатно утилита HWiNFO. Чтобы узнать с её помощью интересующую информацию, пользователь должен:
- Скачать (ссылка — hwinfo.com), инсталлировать и открыть утилиту, нажав на кнопку Run.
- Закрыть малоинформативное «сводное» окошко.
- Переключиться в основном окне на вкладку Motherboard.
- И найти интересующую информацию в правой панели — как можно видеть на примере, программа одинаково хорошо показывает сведения и для стационарных компьютеров, и для ноутбуков.
- Владелец ПК может скопировать данные прямо отсюда — или сформировать отчёт, выбрав в меню Report опцию Create.
- Определив тип файла.
- И отметив галочками нужные компоненты (в данном случае — всё ту же Motherboard, то есть материнскую плату), а затем нажав «Готово».

- Отчёт будет сохранён в папке программы; данные о материнке, разумеется, можно свободно копировать, пересылать знакомым и друзьям и распоряжаться ими любыми другими способами.
Способ седьмой: System Spec
Еще одна старая, но все еще полезная и бесплатная информационная утилита — System Spec. Она также позволяет выяснить все комплектующие компьютера, в том числе сразу позволит посмотреть, какая материнская плата на компьютере, в поле Motherboard.
Утилита требует запуска от имени администратора, иначе не все данные будут доступны. Впрочем, материнскую плату она покажет и так.
Cпособ восьмой: HWInfo32 Portable
Эта утилита примечательна тем, что, в отличие от всех остальных, ее не нужно устанавливать. Просто скачайте архив с утилитой на компьютер и запустите нужный файл — для 32-битной или 64-битной платформы.
Информация о материнской плате доступна в дереве объектов в разделе Motherboard.
Это доступные и совершенно бесплатные способы узнать, какая материнская плата установлена в компьютере — а также начать лучше разбираться и понимать свое «железо». Кроме встроенных в Windows способов, CHIP рекомендует утилиту Speccy — нам она показалась наиболее аккуратной и подробной в анализе комплектующих конкретного ПК.
Как узнать модель материнской платы с помощью Speccy
Раз мы уже заговорили о сторонних приложениях для проверки характеристик компьютера, стоит также упомянуть небольшую утилиту Speccy. Она бесплатна и также доступна как в виде установочного пакета, так и портативным изданием, не требующим установки.
- Скачайте Speccy по ссылке из официального сайта разработчика. Выберите либо инсталлер-версию, либо портативную. Решайте на свое усмотрение.
- Если вы скачивали портативную версию, тогда разархивируйте загруженный архив в любое удобное место и запустите файл Speccy64. Если у вас 32-разрядная система, запускайте файл Speccy.
 Если использовали установочный файл, тогда откройте приложение из созданного ярлыка или списка приложений в меню Пуск.
Если использовали установочный файл, тогда откройте приложение из созданного ярлыка или списка приложений в меню Пуск. - Если приложение скачалось на английском языке, нажмите View – Options и в поле Language выберите русский язык.
- Затем кликните на Системная плата на меню в левой части окна. В правой части отобразится информация об изготовителе, модели платы, сведениях о BIOS и так далее. Как и AIDA64, Speccy позволяет узнать много других характеристик компьютера, так что поскитайтесь по меню и посмотрите все, что вас интересует.
Конечно, в интернете есть еще много других утилит предоставляющих подробную информацию о спецификациях ПК. Мы здесь собрали те, которые сами считаем самыми удобными в использовании. Если вы задались целью внимательно изучить характеристики своего компьютера, тогда советуем вам также почитать статью «Как узнать какая видеокарта установлена в компьютере или ноутбуке», хотя эта же информация доступна в AIDA64 и Speccy. В отдельной статье вы найдете несколько других способов откопать сведения о видеокарте компьютера.
В отдельной статье вы найдете несколько других способов откопать сведения о видеокарте компьютера.
Какая материнская плата у меня на компьютере? — Сеть без проблем
Проверка системных характеристик вашего компьютера — довольно простая задача. Чтобы открыть большую часть информации, которую вы ищете, требуется не более нескольких кликов. К сожалению, материнская плата может быть немного сложнее.
Если вы когда-нибудь задавали вопрос «Какая у меня материнская плата?» будьте уверены, что вы не единственный. Многие люди пытаются найти информацию на материнской плате своего компьютера по разным причинам.
Узнайте, какая у вас материнская плата с использованием Windows 10
Командная строка
- На панели поиска панели задач введите cmd . Выберите результат командной строки.
Вы также можете запустить Win + R cmd. - Тип платы wmic получить продукт, Производитель, версия, серийный номер
Убедитесь, что вы вводите команду, как показано на рисунке. Вся необходимая информация на вашей материнской плате будет отображаться.
Вся необходимая информация на вашей материнской плате будет отображаться.
Визуальный осмотр
- Откройте сам компьютер и посмотрите. Производитель материнской платы и номер модели будут указаны на физическом компоненте. Убедитесь, что питание вашего компьютера выключено и все отключено от процессора. Заземлите себя, чтобы избежать статического разряда при прикосновении к компонентам ПК.
- Положите компьютер на бок, желательно на гладкую рабочую поверхность.
- Откройте корпус, закрутив винты с накатанной головкой, которыми крепится панель, или используйте соответствующую отвертку (обычно с крестообразной головкой).
- Найдите номер модели материнской платы, который обычно печатается на самой материнской плате.
Расположение на материнской плате может отличаться, поэтому обязательно проверяйте его рядом со слотами ОЗУ, разъемом ЦП или между слотами PCI. Можно найти номер модели без логотипа производителя и наоборот. Более современные материнские платы обычно имеют и то, и другое.
Номер модели, как правило, представляет собой информацию, написанную в самом большом тексте и будет содержать как цифры, так и буквы. Если вы не можете найти название модели, вы можете найти чипсет материнской платы, который представляет собой 4-значный код, который начинается с буквы, за которой следуют три цифры.
Используйте номер модели, чтобы найти производителя, если вы не можете найти его на материнской плате. Обычно для этого требуется только ввести номер модели, за которым следует слово «материнская плата», в поисковую систему.
Системная информация
В строке панели задач поиска, введите в системной информации и выберите его из результатов.
Вы также можете запустить (Win + R) msinfo32 .
- Найдите производителя материнской платы или производителя базовой платы из списка в главном окне.
Это должно предоставить вам большую часть или всю необходимую информацию на вашей материнской плате. Информация о системе также предоставляет подробные сведения о BIOS на случай, если единственная цель — выяснить, какая у вас материнская плата, — поискать чипсет для обновления драйверов.
Определение материнской платы Mac
Apple может быть довольно скрытной, когда дело доходит до разглашения информации о спецификации оборудования. Чтобы определить модель или серийный номер вашей материнской платы, вам нужно использовать логические платы Mac. Но для этого потребуется серийный номер iMac.
- Серийный номер iMac можно найти с помощью параметра « Об этом Mac», который находится в меню значков Apple после нажатия. Значок Apple можно найти в правом верхнем углу экрана.
- Дважды щелкните версию, чтобы получить серийный номер.
- Получив серийный номер, перейдите на этот веб-сайт и введите его. Вы сможете просмотреть информацию о вашем Mac, включая материнскую плату.
Определение вашей материнской платы в Ubuntu Linux
Вы можете легко просмотреть все спецификации, связанные с вашей системой в Ubuntu Linux, используя HardInfo.
Вы можете получить к нему доступ одним из двух способов: выполнить поиск пакета HardInfo в Центре программного обеспечения или открыть через командную строку.
- Для подхода командной строки щелкните значок Ubuntu в верхнем левом углу экрана и введите Terminal, затем нажмите Enter. Вы также можете выбрать одновременное нажатие клавиш Ctrl + Alt + T, чтобы открыть командную строку.
- Введите команду sudo apt-get install hardinfo в терминал и нажмите Enter, чтобы открыть инструмент.
- После открытия HardInfo перейдите на страницу Device> DMI внутри инструмента, чтобы просмотреть производителя и модель материнской платы.
Использовать стороннее программное обеспечение
Существует множество сторонних программных альтернатив, которые вы можете использовать, чтобы узнать, какая у вас материнская плата. CPU-Z и Speccy идеально подходит для машин на базе Windows для определения материнской платы информации. Принимая во внимание, что Unix-системы, такие как MacOS и Linux, имеют CPU-G и Neofetch для решения этой проблемы.
CPU-Z будет лучшим программным обеспечением, которое вы можете использовать для своего ПК с Windows, и оно также бесплатное в отличие от Speccy. Также весьма вероятно, что вы найдете больше информации о вашем оборудовании, используя CPU-Z, чем если бы вы использовали любую встроенную утилиту Windows.
Также весьма вероятно, что вы найдете больше информации о вашем оборудовании, используя CPU-Z, чем если бы вы использовали любую встроенную утилиту Windows.
Belarc Advisor — еще одно дружественное к Windows программное обеспечение, похожее на CPU-Z. Он проанализирует вашу систему и создаст полный профиль всего установленного оборудования. Подобные вещи могут держать вас в курсе не только текущих характеристик вашей системы, но и любых обновлений безопасности, которые могут отсутствовать.
На фронте MacOS и Linux CPU-G должен быть вашим программным обеспечением для предварительного просмотра информации о системе.
Для того чтобы каждый из этих сторонних инструментов был эффективен, он потребует полной загрузки и установки на ваш компьютер. Таким образом, информация, связанная с вашей системой, остается точной и доступной.
com/embed/Xk4aEntrUbg?feature=oembed» frameborder=»0″ allow=»accelerometer; autoplay; encrypted-media; gyroscope; picture-in-picture» allowfullscreen=»»/>
Как узнать характеристики материнской платы на компьютере
Данные о собственной системной плате, хотя бы общие, как и о любом другом компоненте ПК, пусть и не необходимо, но, по крайней мере, минимум полезно знать многим юзерам. В этой статье мы рассмотрим то, как узнать характеристики материнской платы на компьютере.
Параметры системной платы
Как и данные любого компонента ПК, характеристики системной платы можно просмотреть различными способами: через сторонний софт, системные инструменты, визуальный осмотр или же воспользовавшись официальными сведениями от производителя. Условно способы можно разделить на автоматический и ручной. Первый осуществляется программно, где информация собирается автоматически и не требуя от пользователя лишних действий. Второй же подразумевает самостоятельный осмотр материнки с последующим мониторингом характеристик в сети.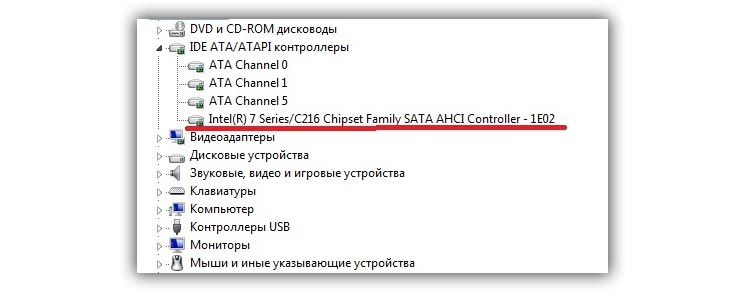
Читайте также: Как узнать характеристики своего компьютера
Способ 1: CPU-Z
Скачать CPU-Z
Для того чтобы узнать нужную информацию, перейдите на вкладку «Mainboard». Здесь вы сможете посмотреть наименование производителя и модели устройства, её версию, данные о чипсете, BIOS и немного о разъёмах PCI-Express. Скромно, но для большинства пользователей будет достаточно.
Способ 2: Speccy
Далее идёт Speccy: тоже миниатюрная, но удобная, к тому же информативная утилита для просмотра оборудования.
Скачать Speccy
Чтобы посмотреть нужную информацию в ней, нужно кликнуть по строке «Системная плата», после чего программа выведет всю доступную информацию. Можете взглянуть на данные самой платы, BIOS, напряжения, которое по ней проходит, а также подробно о разъёмах PCI-Express.
Способ 3: AIDA64
Конечно же, не стоит забывать об одной из лучших программ для диагностики системы — AIDA64, которая также собирает информацию о материнской плате. Посмотреть данные системной платы здесь можно так:
Скачать AIDA64
- Кликните по значку или строчке «Системная плата» левой кнопкой мыши.
- Вновь щёлкните по строке или ярлыку «Системная плата».
- Просмотрите нужную вам информацию.
AIDA64 отличается от вышерассмотренных программ тем, что выводит сведения о шине и немного больше информации в категории «Физическая информация о системной плате». Кроме того, она даёт ссылки на полезные источники для дополнительной информации и обновлений.
Способ 4: Просмотр вручную
Если по каким-то причинам вы не можете или не хотите пользоваться сторонним софтом, то не беда. Существует ряд способов, которые позволяют просмотреть характеристики материнской платы без программ, но с помощью системных инструментов или интернета.
Вариант 1: Визуальный осмотр
Безотказный и самый гарантированный способ узнать название и даже модельный ряд, а дальше всё зависит от вашей внимательности. Раскрутите правую крышку системного блока, аккуратно снимите её и взгляните на материнскую плату.
Обычно производители пишут наименование модели где-то рядом с центром или сокетом. Кроме того, вы можете подсчитать, сколько у вас разъёмов PCI-Express, оперативной памяти, какое количество кулеров поддерживается и т.д. Получение расширенных сведений зависит от того, сколько информации нанесено на сам текстолит материнки. Очевидный недостаток такого метода – малая информативность с неудобной формой подачи данных. Ведь не всё на плате может быть подписано, а некоторые обозначения оказываются спрятаны или крайне мелкие, не говоря о том, что что-то можно банально выпустить из виду.
Вариант 2: Встроенные в ОС инструменты
У Windows есть пара инструментов, которыми вы можете последовательно воспользоваться, а именно «Сведения о системе» и «Командная строка».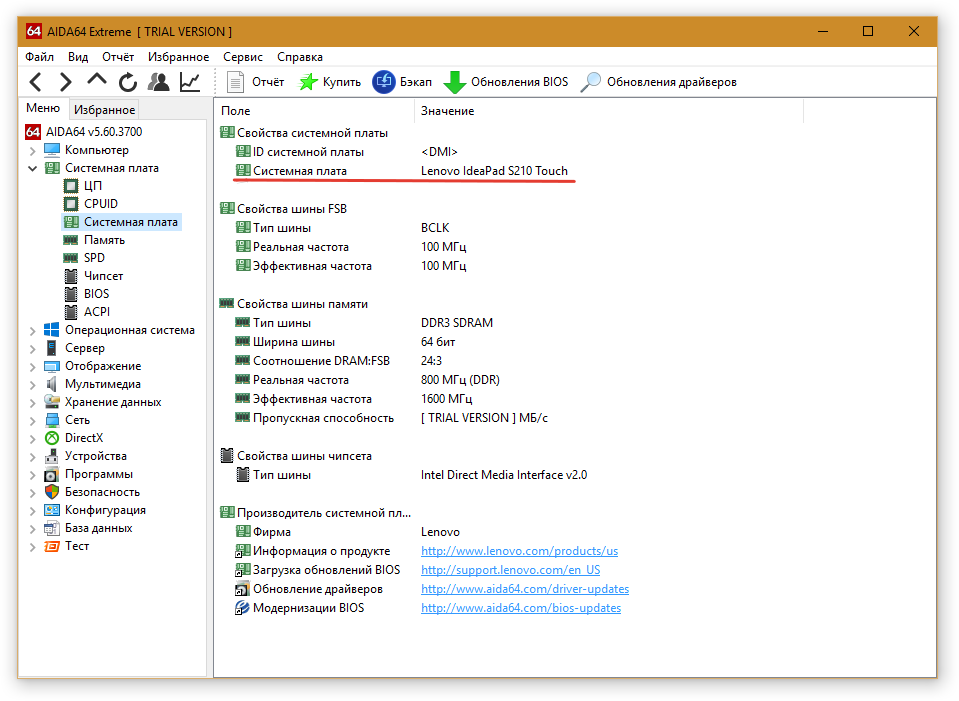 Процедура извлечения информации с их помощью такова:
Процедура извлечения информации с их помощью такова:
- Вызовите меню «Пуск», в строке поиска введите «Сведения о системе» и откройте приложение любым удобным для вас способом: через значок, кнопку «Открыть» или
- Посмотрите на такие строки: «Изготовитель основной платы», «Модель основной платы» и «Версия основной платы», что относятся к непосредственным характеристикам материнской платы. Дополнительно выше имеются данные о BIOS.
- Откройте системное приложение «Командная строка» через «Пуск» и строку поиска, выполнив «Запуск от имени администратора», чтобы избежать конфликта полномочий.
- Введите команду
wmic baseboard list full. - Просмотрите информацию о характеристиках материнской платы.

Читайте также: Полезные команды для «Командной строки» в Windows 10
Таким образом, вы получите информацию об основных данных о системной плате, а с помощью командной строки можно также узнать её серийный номер.
Вариант 3: Просмотр характеристик на сайте производителя
Использовав любой из вышеперечисленных способов или глянув на сопроводительные материалы (документацию) материнской платы вы узнали, кто её произвёл и как зовётся ваша модель. Этого достаточно, чтобы поискать сведения о ней на сайте компании-производителя. Рассмотрим способ на примере устройства от компании ASUS. Для того чтобы узнать официальные спецификации, задействуйте такой алгоритм:
Перейти на официальный сайт ASUS
- Воспользовавшись поиском, введите имя модели материнской платы, выберите её из предлагаемых вариантов или нажмите клавишу «Enter» — так вы попадёте на страницу интересующей модели.
- Кликните по ярлыку «Характеристики» (у вас раздел может называться по-другому, например, «Specifications») или отыщите плитку, перенаправляющую в этот раздел.

- Извлеките необходимую информацию, по необходимости прокручивая страницу.
На сайте ASUS может не совсем корректно сработать или не сработать вовсе кнопка
«Характеристики» с изображением. Поскольку она находится сразу в первой категории, которая открывается, сайт думает, будто вы уже смотрите на характеристики. Прокрутите немного вниз, если кнопка неактивна, чтобы увидеть нужные сведения.
Как видите, производитель не прячет подробные сведения о своём продукте, так что вы сможете узнать всё, что только захотите.
Мы рассказали про основные методы того, как узнать характеристики материнской платы. Для этого можно использовать сторонний или системный софт, осмотреть устройство визуально или воспользоваться официальными данными, при этом комбинируя вышеуказанные методы для составления подробной сводки.
Опишите, что у вас не получилось.
 Наши специалисты постараются ответить максимально быстро.
Наши специалисты постараются ответить максимально быстро.Помогла ли вам эта статья?
ДА НЕТКак узнать какая материнская плата на компьютере
Определить, какая материнская плата установлена на компьютере, можно многими способами программно, или визуально, когда есть непосредственный доступ к плате. В статье укажу самые простые, быстрые и действенные решения данной задачи.
Содержание:
- Операционная система Windows
- Сведения о системе (msinfo32)
- Командная строка
- MacOS
- ОС Linux
- Программы
- Speccy
- AIDA 64
- Визуальный осмотр материнской платы
Операционная система Windows
Укажу два популярных способа для компьютеров с ОС Windows.
Сведения о системе (msinfo32)
Проще всего узнать модель материнки с помощью системной программы «Сведения о системе». Для этого необходимо:
- Нажать комбинацию клавиш Win+R. В открывшейся строке «Выполнить» прописать msinfo32 и затем ОК.

- В открывшемся окне вам нужны будут строки «Изготовитель» (то есть производитель) и «Модель».
Совет! В строке «Модель» может отображаться часть названия системной платы, как в случае с моей Z170A GAMING PRO CARBON (MS-7A12). Проверьте также данные со строки «Модель основной платы». Если пишет «Недоступно», воспользуйтесь командной строкой.
Командная строка
Такие же данные вы получите через командную строку. Для этого надо:
- В Пуске или через поиск ввести cmd (запускать от админа не обязательно).
- Выполнить команду: wmic baseboard get product
- В строке появятся данные о модели вашей материнки.
- Для определения данных о производителе, пропишите:
MacOS
Для определения характеристик, в частности чтобы узнать модель материнской платы, нужно сперва узнать серийный номер компьютера Mac. Обычно, данная информация будет полезна, когда требуется ремонт Mac, а гарантийный срок уже прошел.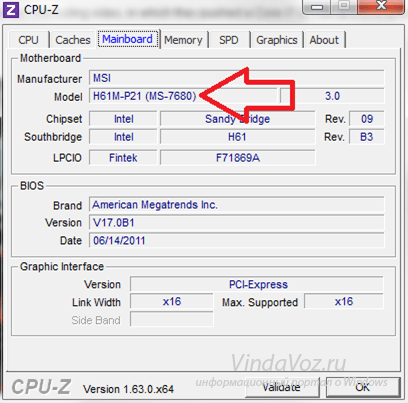 Артикул можно найти на корпусе, на упаковке или посмотреть серийный номер программно.
Артикул можно найти на корпусе, на упаковке или посмотреть серийный номер программно.
Откройте меню Apple — «Об этом Mac». В окне появится информация о компьютере и серийник.
На официальном сайте, увы, данных о номере модели материнки вы не найдете. Но тут нам, как нельзя кстати, поможет альтернатива:
- идем на сайт powerbookmedic.com и вводим в поиск серийник;
- в списке «Part» отобразятся все аппаратные части вашего компьютера;
- ищите Logic Board, в соседнем столбце будет указана модель вашей материнской платы Мак.
ОС Linux
Определить модель и производителя материнской платы в Linux поможет терминал и команда dmidecode. Если просто ввести команду, то мы получим большой перечень информации, касаемо железа. Чтобы сократить десятки строк, воспользуйтесь ключом -t . Введите команду dmidecode -t baseboard
Программы
Утилит, которые показывают характеристики железа вашего компьютера достаточно много.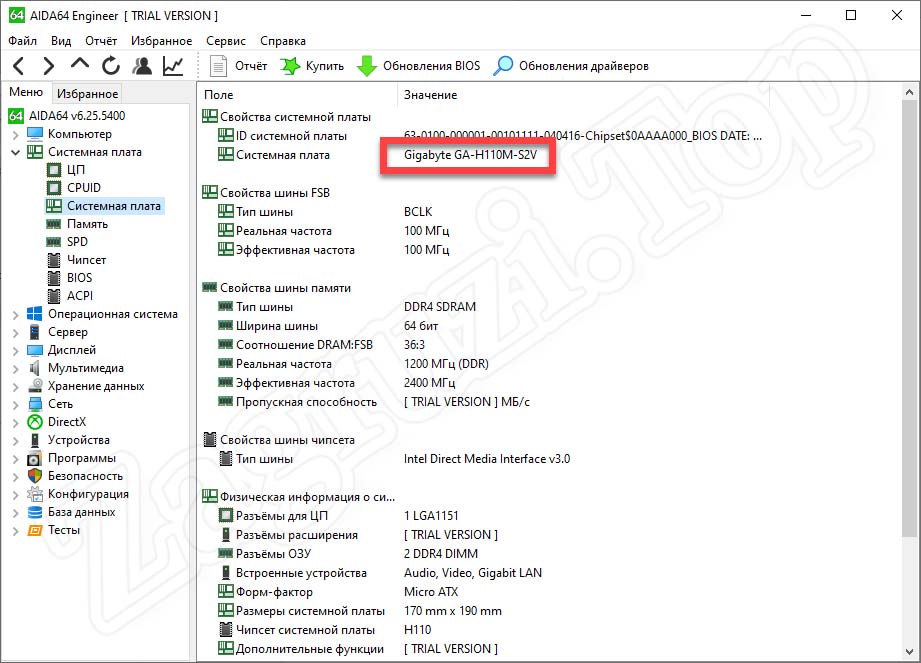 Приведу несколько удобных и крайне популярных.
Приведу несколько удобных и крайне популярных.
Speccy
Компактная, бесплатная утилита Speccy уже на первой странице выдаст нужную вам информацию в пункте «системная плата».
Подробности о материнке можно узнать перейдя в раздел «системная плата» в левом боковом меню.
AIDA 64
Распространенная и универсальная программа, которая с легкостью справится с такой задачей, как выведение на экран серийный номер модели вашей материнской платы. Данная программа платная, но есть 30-ти дневный пробный период. Если ранее ней не пользовались, установите программу с официального сайта, а затем в разделе «системная плата» сможете посмотреть нужную вам информацию.
Совет! Данные могут не всегда оказаться полными, как в случае с определением серийника материнки на нотбуке. Из двух программ, с этой задачей лучше справился Speccy.
UEFI или BIOS
Если по каким либо причинам нет возможности запустить ОС на машине, можно узнать сведения о системной плате в UEFI или BIOS (если материнка устаревшая). При запуске ПК, во время загрузки UEFI нажмите кнопку входа (Delete для ПК, для ноутбуков обычно функциональные клавиши F1-F12). На главном экране ищите информацию о системной плате. У меня она в правом верхнем углу.
При запуске ПК, во время загрузки UEFI нажмите кнопку входа (Delete для ПК, для ноутбуков обычно функциональные клавиши F1-F12). На главном экране ищите информацию о системной плате. У меня она в правом верхнем углу.
Уголок интерьера! Давно меняли обои на своем рабочем столе? Порадуйте свой взор качественными Full HD фото на тему весна, лето и отдых у озера.
Визуальный осмотр материнской платы
Если произошла поломка и на компьютере не выходит запустить операционную систему, посмотреть модель материнской платы можно на самой плате. Нюанс в том, что добраться до нее относительно просто, только в персональном компьютере. С ноутбуками эта задача сложнее, так как в некоторых моделях придется разобрать пол ноутбука, чтобы увидеть серийник.
Когда вы увидите перед собой системную плату, обратите внимания на самые большие маркировки. Вот как на фото.
Если вы работаете не за своей машиной, возможно, вам также будет полезна информация, о способах определения модели видеокарты на компьютере.
В целом это все. Можете оставить комментарий и написать о программах, которыми вы пользуетесь для определения железа в ПК.
Как посмотреть название материнки
Иногда может потребоваться узнать модель материнской платы компьютера, например, после переустановки Windows для последующей установки драйверов с официального сайта производителя. Сделать это можно как встроенными средствами системы, в том числе с помощью командной строки, так и используя сторонние программы (или взглянув на саму материнскую плату).
В этой инструкции — простые способы посмотреть модель материнской платы на компьютере с которыми справится даже начинающий пользователь. В данном контексте также может пригодиться: Как узнать сокет материнской платы.
Узнаем модель материнской платы средствами Windows
Системные средства Windows 10, 8 и Windows 7 позволяют относительно легко получить необходимую информацию о производителе и модели материнской платы, т.е. в большинстве случаев, если система установлена на компьютере, прибегать к каким-либо дополнительными способам не придется.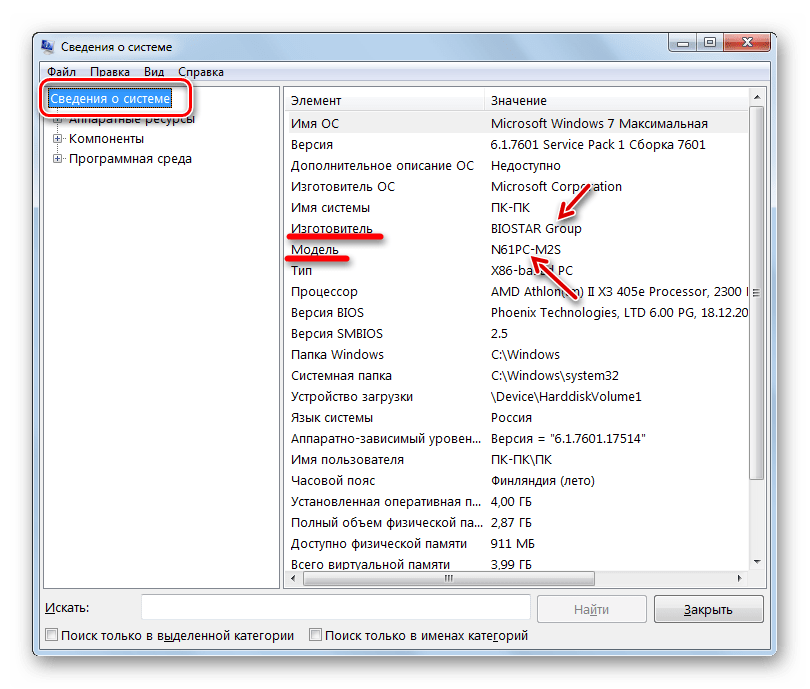
Просмотр в msinfo32 (Сведения о системе)
Первый и, пожалуй, самый простой способ — использование встроенной системной утилиты «Сведения о системе». Вариант подойдет как для Windows 7 так и для Windows 10.
- Нажмите клавиши Win+R на клавиатуре (где Win — клавиша с эмблемой Windows), введите msinfo32 и нажмите Enter.
- В открывшемся окне в разделе «Сведения о системе» просмотрите пункты «Изготовитель» (это производитель материнской платы) и «Модель» (соответственно — то, что мы искали).
Как видите, ничего сложного и необходимая информация сразу получена.
Как узнать модель материнской платы в командной строке Windows
Второй способ посмотреть модель материнской платы без использования сторонних программ — командная строка:
- Запустите командную строку (см. Как запустить командную строку).
- Введите следующую команду и нажмите Enter
- wmic baseboard get product
- В результате в окне вы увидите модель вашей материнской платы.

Если требуется узнать не только модель материнской платы с помощью командной строки, но и её производителя, используйте команду wmic baseboard get manufacturer тем же образом.
Просмотр модели материнской платы с помощью бесплатных программ
Также можно использовать сторонние программы, позволяющие посмотреть информацию о производителе и модели вашей материнской платы. Таких программ достаточно много (см. Программы, чтобы посмотреть характеристики компьютера), а самыми простыми на мой взгляд будут Speccy и AIDA64 (последняя — платная, но и в бесплатной версии позволяет получить нужную информацию).
Speccy
При использовании Speccy информацию о материнской плате вы увидите уже в главном окне программы в разделе «Общая информация», соответствующие данные будут расположены в пункте «Системная плата».
Более подробные данные о материнской плате можно посмотреть в соответствующем подразделе «Системная плата».
Скачать программу Speccy можно с официального сайта https://www. piriform.com/speccy (при этом на странице загрузки, внизу, можно перейти на Builds Page, где доступна portable версия программы, не требующая установки на компьютер).
piriform.com/speccy (при этом на странице загрузки, внизу, можно перейти на Builds Page, где доступна portable версия программы, не требующая установки на компьютер).
A >Популярная программа для просмотра характеристик компьютера и системы AIDA64 не является бесплатной, но даже ограниченная пробная версия позволяет посмотреть производителя и модель материнской платы компьютера.
Всю необходимую информацию вы можете увидеть сразу после запуска программы в разделе «Системная плата».
Скачать пробную версию AIDA64 вы можете на официальной странице загрузок https://www.aida64.com/downloads
Визуальный осмотр материнской платы и поиск ее модели
И, наконец, еще один способ на случай, если ваш компьютер не включается, что не позволяет узнать модель материнской платы ни одним из описанных выше способов. Вы можете просто взглянуть на материнскую плату, открыв системный блок компьютера, и обратить внимание на самые крупные маркировки, например, модель на моей материнской плате указана как на фото ниже.
Если каких-то понятных, легко идентифицируемых как модель, маркировок на материнской плате нет, попробуйте поискать в Google те маркировки, что удалось обнаружить: с большой вероятностью, вам удастся найти, что это за материнская плата.
А вдруг и это будет интересно:
Почему бы не подписаться?
Рассылка новых, иногда интересных и полезных, материалов сайта remontka.pro. Никакой рекламы и бесплатная компьютерная помощь подписчикам от автора. Другие способы подписки (ВК, Одноклассники, Телеграм, Facebook, Twitter, Youtube, Яндекс.Дзен)
04.08.2017 в 20:04
Способом через msinfo32 мне выдало модель: impression.
05.08.2017 в 18:43
06.08.2017 в 08:34
Тоже один из вариантов.
06.08.2017 в 18:08
Этот вариант для меня оказался лучшим! Ни винда, ни аида не выдали модель материнки (только производителя).
06.08.2017 в 14:06
Когда ввожу от имени администратора в командную строку: wmic baseboard get product и wmic baseboard get manufacturer , пишет: Не является внутренней или внешней командой,исполняемой программой или пакетным файлом! Почему так?
07.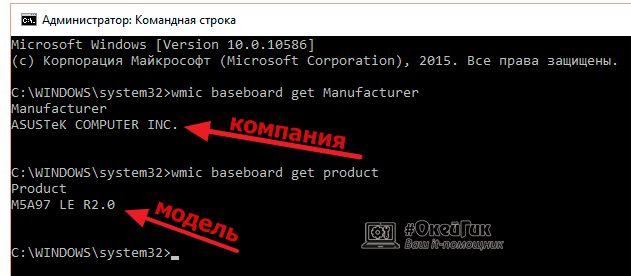 08.2017 в 10:26
08.2017 в 10:26
Либо у вас Windows XP, либо где-то ошибка в написании команды, в частности wmic
07.09.2017 в 08:30
Возможно, потому что у вас Windows XP? Но не уверен.
08.08.2017 в 19:38
Здравствуйте , Dmitry !
А если (в Win+R) ввести команду dxdiag — можно там модель материнской платы определить? Там написано: Изготовитель компьютера, Модель компьютера.
09.08.2017 в 11:05
В общем-то показывается, да. Только единственное, не знаю, как эта же команда поведет себя, скажем, для какого-нибудь фирменного компьютера. Например, есть подозрение, что если это будет, условно, фирменный компьютер ASUS модели MONSTER_PC_3000 (или ноутбук какой-нибудь) то там отобразится именно эта информация, а не данные материнской платы.
06.07.2018 в 21:15
В командной строке все работает отлично
Спасибо большое
08.11.2018 в 14:57
Большое спасибо! Все получилось! Зашла с командной строки
17.02.2019 в 09:23
C:UsersВалера>wmic baseboard get product
Product
Grapevine
C:UsersВалера>wmic baseboard get manufacturer
Manufacturer
Acer
Забавно, не знал, что Acer занимается виноградом. .
.
20.02.2019 в 14:19
спасибо ВАМ за помощь Вы всегда мне очень помогаете
03.04.2019 в 18:50
Ребята, очень нужно узнать дату производства матери или системного блока, как можно узнать, АИДА показывает на древних матплатах в ИД системной платы иногда, на новых просто серийник, можно как-нибудь собрать информацию по сетке со всех железяк?
Спасибо
04.04.2019 в 09:58
Здравствуйте.
Серийник отправьте в поддержку производителя с запросом, они пришлют вам дату (ну, во всяком случае я думаю, что сработает).
03.11.2019 в 17:39
Способ Win+R «Сведения о системе» сработает только у тех, кто Винду не переустанавливал, иначе будет написано «Microsoft Corporation», т.е. изготовитель операционной системы, а не системной платы.
У меня сработал способ с командной строкой.
Существует ещё один, не описанный здесь способ. Не используя сторонних программ и не разбирая компьютер, узнать данные материнки можно в BIOS, если он не переустанавливался: модель системной платы написана в начальных строках вкладки Main, а производитель должен быть на вкладке OC Tweaker.
Примечание: после отправки комментария он не появляется на странице сразу. Всё в порядке — ваше сообщение получено. Ответы на комментарии и их публикация выполняются ежедневно днём, иногда чаще. Возвращайтесь.
Как узнать модель материнской платы, установленной на компьютере, средствами Windows и при помощи сторонних программ. В операционной системе Windows можно узнать модель материнской платы несколькими способами, о которых я расскажу в данной статье.
Компьютер состоит из отдельных блоков (устройств), собранных воедино для взаимодействия друг с другом. Основное устройство компьютера — материнская плата, на которой размещены различные компоненты ПК, к материнской плате (motherboard) подключены другие устройства, входящие в состав компьютера.
Для чего бывает необходимо узнать модель материнской платы на компьютере? Определение модели необходимо при апгрейде (обновлении оборудования компьютера), установке драйверов и т. п.
От модели материнской платы зависит, какой процессор можно установить на данный компьютер, модель BIOS и чипсета, поддержка типа оперативной памяти (DDR2, DDR3, DDR4), периферийных устройств и т.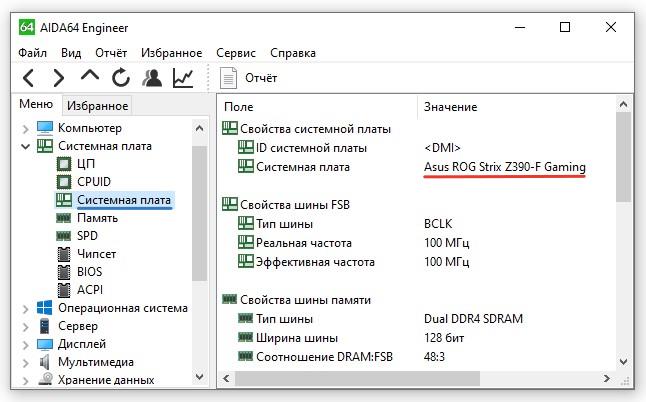 д.
д.
В случае с драйверами, от модели материнской (системной) платы зависит, какие именно драйвера следует установить на данный компьютер. Поэтому важно узнать название компании — производителя материнской платы и модель системной платы.
Определить модель материнской платы можно несколькими способами:
- визуальным осмотром;
- с помощью утилит и средств операционной системы Windows;
- с помощью сторонних утилит для мониторинга системы.
Первый способ — визуальный осмотр, применим, в основном, только к стационарному компьютеру. После открытия системного блока, пользователь может увидеть обозначение марки материнской платы, нанесенное непосредственно на саму печатную плату.
Определить модель материнской платы ноутбука подобным способом очень проблематично. В этом случае, на помощь придет программное обеспечение. Далее мы рассмотрим 7 разных способов для получения сведений о модели системной платы.
Как узнать модель материнской платы с помощью «Сведения о системе» Windows
В ОС Windows 10 войдите в меню «Пуск», в списке программ откройте папку «Средства администрирования Windows», нажмите на «Сведения о системе». В Windows 7 пройдите по пути: «Все программы» => «Стандартные» => «Служебные». В Windows 8.1 для вызова «Сведения о системе» потребуется ввести команду, подробнее читайте здесь.
В Windows 7 пройдите по пути: «Все программы» => «Стандартные» => «Служебные». В Windows 8.1 для вызова «Сведения о системе» потребуется ввести команду, подробнее читайте здесь.
В окне «Сведения о системе» отобразится подробная информация о системе, аппаратных ресурсах и программной среде. Напротив элементов «Изготовитель» и «Модель», вы увидите информацию о производителе и модели материнской платы.
Получение сведений о модели материнской платы с помощью DxDiag
С помощью средства DxDiag можно узнать производителя и модель материнской платы компьютера.
Нажмите одновременно на клавиши «Win» + «R». В окне «Выполнить» введите команду: «dxdiag» (без кавычек).
В окне «Средство диагностики DirectX», во вкладке «Система» показаны «Изготовитель компьютера» и «Модель компьютера».
Узнаем модель материнской платы в CPU-Z
С помощью бесплатной программы CPU-Z можно узнать не только модель материнской платы, но и другую информацию об оборудовании компьютера.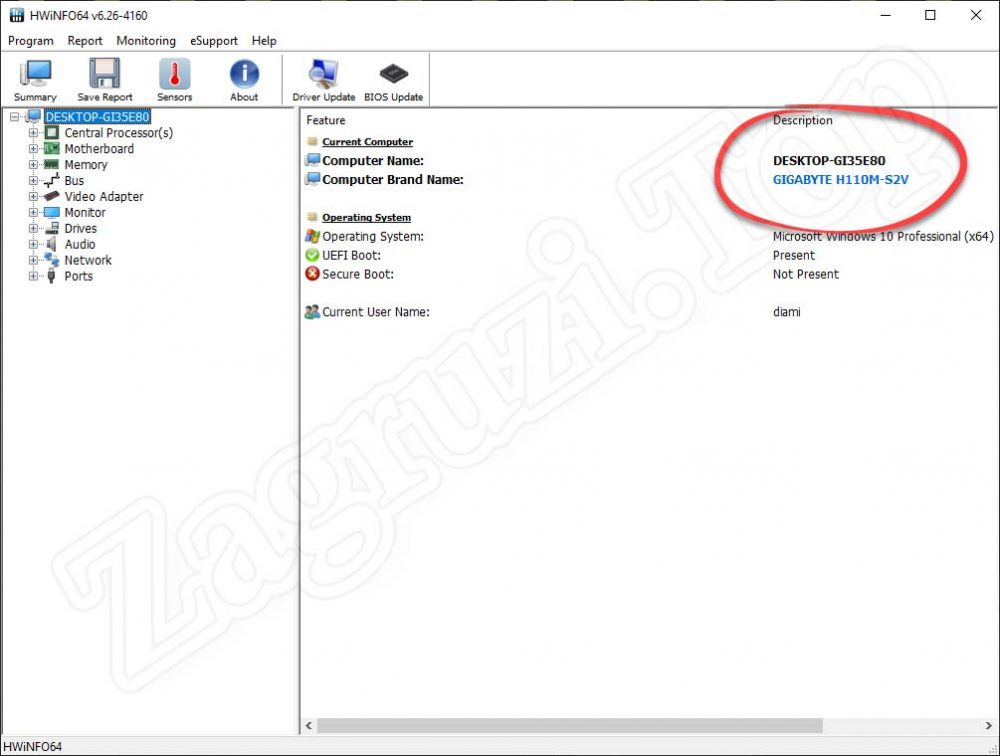
После запуска программы CPU-Z, откройте вкладку «Mainboard». В разделе «Motherboard» вы увидите имя производителя («Manufacturer») и модель («Model») материнской платы.
Определяем модель материнской платы в Speccy
Бесплатная программа Speccy выдает обширную информацию об аппаратной части компьютера.
В окне программы Speccy откройте вкладку «Системная плата». Здесь вы увидите имя изготовителя и модель материнской платы.
Информация о материнской плате в SIW
Программа SIW — мощное средство для получения всесторонней информации о компьютере.
В боковой панели выберите раздел «Оборудование», затем «Материнская плата». В окне программы SIW вы получите информацию о производителе и модели материнской платы.
Как получить название модели материнской платы в AIDA64
Программа AIDA64, пожалуй, самая мощная утилита, предназначенная для получения всевозможных сведений о компьютере.
В окне программы AIDA64 выберите раздел «Системная плата», нажмите на кнопку «Системная плата».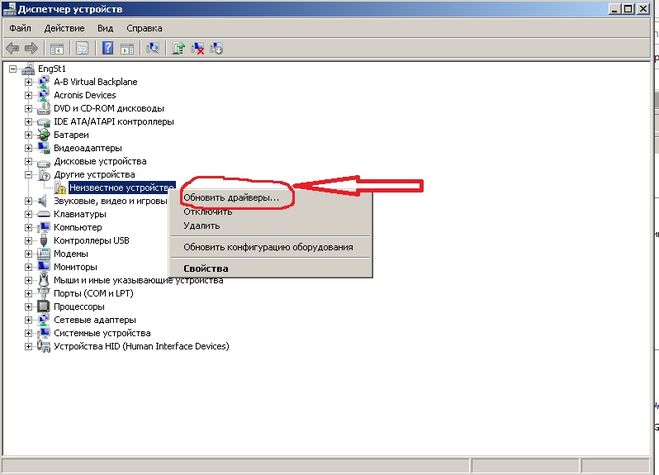 В поле «Системная плата» появится значение, в которое входит название фирмы — производителя и модели материнской платы (Gigabyte GA-B85M-DS3H).
В поле «Системная плата» появится значение, в которое входит название фирмы — производителя и модели материнской платы (Gigabyte GA-B85M-DS3H).
Как определить модель материнской платы через командную строку
Командная строка поможет узнать модель материнской платы на компьютере. Пользователи Windows 10 могут не обнаружить командную строку на привычном месте, для быстрого обнаружения консоли на компьютере прочитайте эту статью.
Введите в окне интерпретатора командной строки следующую команду:
После выполнения команды, в окне отобразится название фирмы — производителя материнской платы (Manufacturer), в данном случае — Gigabyte.
Далее введите команду:
В окне командной строки появится модель (Product) материнской платы — B85M-DS3H.
Если начинающему пользователю узнать модель материнской платы через командную строку сложно, воспользуйтесь другими более простыми вариантами.
Выводы статьи
Пользователь может узнать модель материнской платы с помощью разных способов: используя утилиты и средства операционной системы Windows, или сторонние программы для мониторинга оборудования и системы.
На первый взгляд обнаружить модель материнской платы несложно – достаточно просто взглянуть на коробку устройства, либо найти необходимую информацию на самом компоненте, открыв панель системного блока. Здесь прямо на лицевой стороне платы расположено её название.
Но бывают и ситуации, когда нет возможности заглянуть во внутренности своего компьютера. Тогда приходится использовать средства, представленные операционной системой и программным обеспечением компьютера.
С помощью системных средств
Первое, о чём следует рассказать – стандартные способы, которые вшиты в саму систему. Здесь собраны пошаговые инструкции, которые работают на всех версиях операционной системы Windows, независимо от особенностей конкретной сборки. Для более поздних обновлений некоторые из представленных шагов будут легче, что отображено в примечаниях.
В панели системных сведений
Начнём со стандартной программы мониторинга, заложенной разработчиками ОС. Это самый быстрый способ из всех возможных, поскольку от пользователя не требуются особые знания о функционировании системы или инсталляция дополнительных компонентов.
Последовательность действий выглядит так:
- Запустить средство запуска стандартных команд и программ «Выполнить». Сделать это можно прямо с рабочего стола или запущенного интерфейса с помощью комбинации кнопок «Win»+«R». Прожимаем сочетание – и система тут же запускает маленькое окошко с областью для команд в левом нижнем углу экрана.
Примечание! В более поздних версиях Windows, вроде восьмой или десятой данное средство можно запустить через список стандартных программ, поиск по файлам и компонентам, или с «Панели управления».
Используя командную строку
Второй способ тоже предусматривает введение команд, однако, инструмент в данном случае более сложный. Рекомендуем этот способ для более опытных пользователей.
Строка команд – основной инструмент для манипуляций с уже установленной системой. Но необходимое для нас действие никак не изменит состояние системы при корректном вводе команд.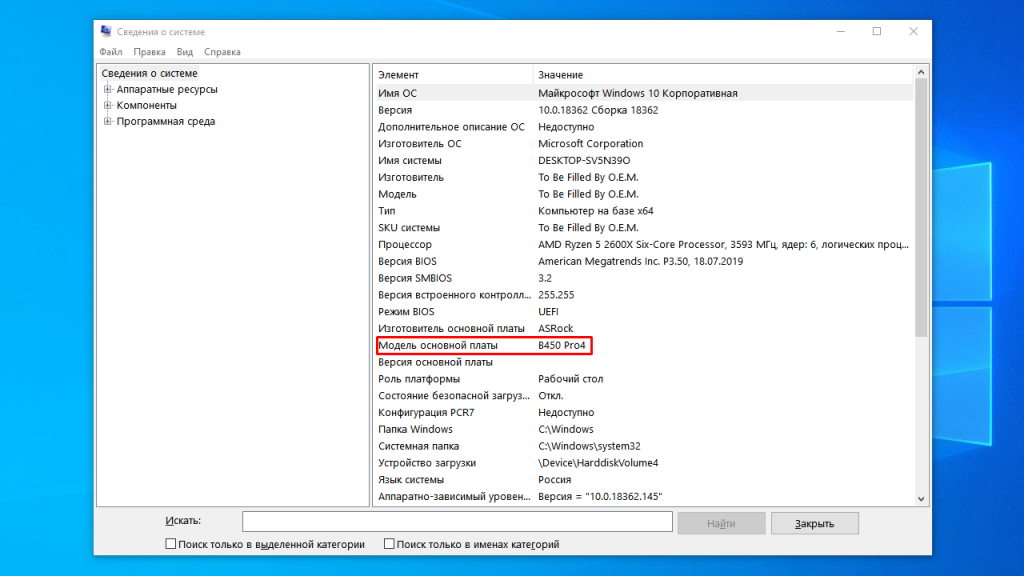
Данный способ работает так:
- Открываем командную строку. Универсальный способ для всех версий: запускаем окно «Выполнить» уже знакомым сочетанием клавиш «Win+R», и вводим команду «cmd.exe», подтверждая запуск нажатием «ОК» либо «Enter».
Примечание! В более поздних версиях ОС открыть командную строку стало ещё проще. Инструмент можно запустить, кликнув правой кнопкой мыши по значку Windows, и выбрав её среди других стандартных программ и компонентов. Также можно воспользоваться поиском по системе прямо с главной панели.
Специальное ПО
Для диагностики «начинки» вашего устройства также можно использовать специализированное программное обеспечение. Эти средства помогут, если система не распознаёт нужные характеристики самостоятельно, либо выдаёт не всю необходимую информацию.
Сразу следует оговориться, что подобных программ для обзора физических и виртуальных компонентов на данный момент на рынке крайне много.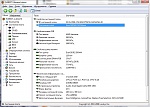 Мы выбрали самые проверенные годами, популярные среди профессионалов и рядовых пользователей.
Мы выбрали самые проверенные годами, популярные среди профессионалов и рядовых пользователей.
DxDiag
Эту программу можно было причислить даже к стандартным, поскольку она поставляется совместно с фоновым средством для воспроизведения и обработки сложных программ (видео и игры) DirectX. Обычно данный компонент используется для более детальных процессов диагностики и сложных задач, но и простое отображение нужной информации тоже ему по силам. Утилита DxDiag – это элемент для диагностики от данной среды.
Запустить его можно так:
- Открываем мини-окно средства «Выполнить» с помощью сочетания «Win+R» (подробная инструкция уже упоминалась выше).
Speccy
Эта программа – один из самых лёгких способов проверки модели «материнки». Ведь для отображения нужного нам параметра её необходимо всего лишь установить и запустить.
- Переходим на надежный сайт и скачиваем утилиту, нажав кнопку «Скачать» или «Download».
Если требуется более подробная информация об особенностях главного элемента устройства, программа позволяет провести их диагностику, просмотрев все характеристики в специальном разделе «Системная плата». Здесь уже представлена самая исчерпывающая информация о компоненте среди всех представленных способов. Средство отображает все особенности устройства, включая текущее состояние, и даже демонстрирует актуальную температуру всех элементов.
Здесь уже представлена самая исчерпывающая информация о компоненте среди всех представленных способов. Средство отображает все особенности устройства, включая текущее состояние, и даже демонстрирует актуальную температуру всех элементов.
Если вы хотите более подробно узнать, как на Windows 7 посмотреть материнскую плату, вы можете прочитать статью об этом на нашем портале.
AIDA64
Старые версии этого софта знакомы пользователям как Everest. Данная программа настолько полюбилась широким массам, что многие авторы сборок Windows даже включают её в состав своих версий ОС.
В данной программе при открытии присутствует основной каталог, в котором и следует искать нужный элемент. Путь к нему следующий:
- Находим главный пункт каталога «Системная плата» и разворачиваем его двойным кликом мышки.
Программа предназначена для мониторинга загрузки процессора, однако может отображать и другие основные компоненты системы.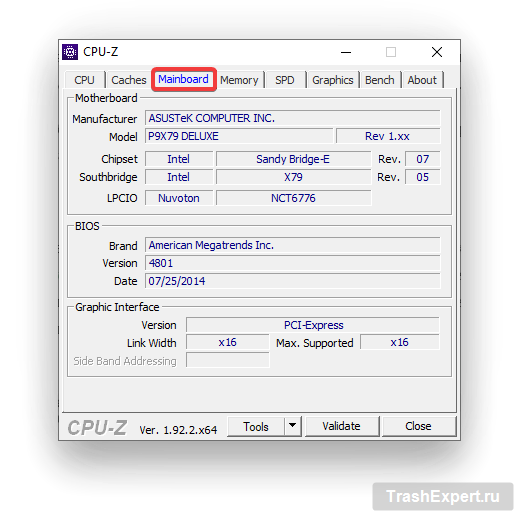 Представляет собой ещё один лёгкий способ быстро просмотреть все характеристики основы вашего компьютера.
Представляет собой ещё один лёгкий способ быстро просмотреть все характеристики основы вашего компьютера.
После установки программы просто откройте её, и выберите для отображения вкладку «Mainboard», в которой первая же строка «Manufacturer» – название производителя, вторая «Model» – номер или название модели элемента.
Ещё одна программа для комплексной диагностики, как физических, так и виртуальных (ПО) компонентов системы.
Определить нужные нам параметры здесь можно следующим способом:
- В корневом каталоге выбрать ветку «Оборудования». Здесь размещены реальные компоненты, интегрированные в систему.
System Spec
У данной программы масса преимуществ: небольшой объём занимаемой памяти (пригодится для портативных устройств), нет необходимости установки — нужно всего лишь распаковать архив, общая доступность. Единственный минус — отсутствие русской локализации.
Здесь найти нужный параметр можно сразу же после запуска. Характеристики модели и производителя расположены напротив параметра «Motherboard».
Характеристики модели и производителя расположены напротив параметра «Motherboard».
Если вы хотите узнать, как посмотреть комплектующие своего компьютера, а также ознакомиться с пошаговой инструкцией, вы можете прочитать статью об этом на нашем портале.
Заключение
Материнская плата – базовый элемент комплектации любого устройства. От его особенностей зависит совместимость новых компонентов, которые устанавливаются пользователем, дальнейший апгрейд компьютера, и его адаптация под отдельные нужды. Мы перечислили все самые надёжные способы её идентификации на вашем компьютере. Какой из них выбрать — решать уже самому пользователю.
Видео — Как узнать модель материнской платы компьютера
Понравилась статья?
Сохраните, чтобы не потерять!
Как посмотреть модель материнской платы на Windows 10
Можно с лёгкостью посмотреть, какая материнская плата установлена на компьютере.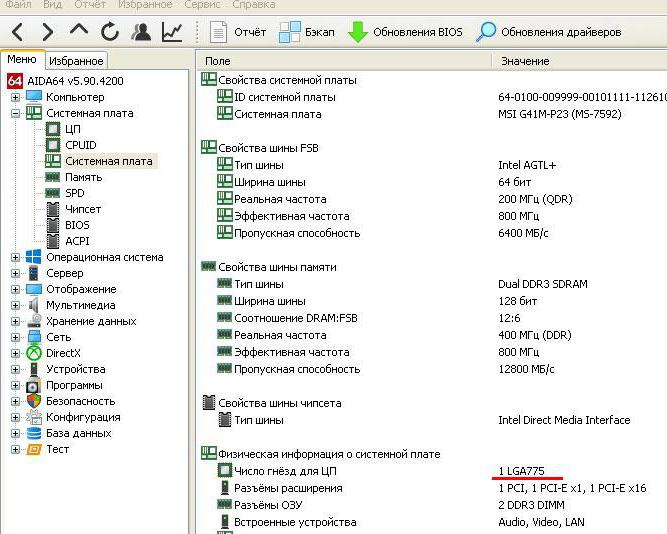 Как средствами самой системы, так и с помощью стороннего программного обеспечения. Нужно знать возможности материнки, когда планируете поменять процессор или модули памяти.
Как средствами самой системы, так и с помощью стороннего программного обеспечения. Нужно знать возможности материнки, когда планируете поменять процессор или модули памяти.
Эта статья расскажет, как посмотреть модель своей материнской платы на Windows 10. От её общих характеристик и поддерживаемых комплектующих дальше отталкиваться. Бывает действительно проще заменить метеринку, чем пытаться установить процессор помощнее.
Узнать модель материнской платы Windows 10
Материнская плата соединяет все комплектующие компьютера между собой и гарантирует их бесперебойную работу. Очень важно в процессе профессионального выбора комплектующих выбрать качественную материнку. Это избавит Вас от проблем и сделает возможным апгрейд.
Думаете обновить процессор или добавить планку памяти? Нужно посмотреть, какая у Вас установлена материнская плата. Только потом уже узнать, какие ЦП и ОЗУ она поддерживает. На сайте производителя можно увидеть подробные списки поддерживаемых комплектующих.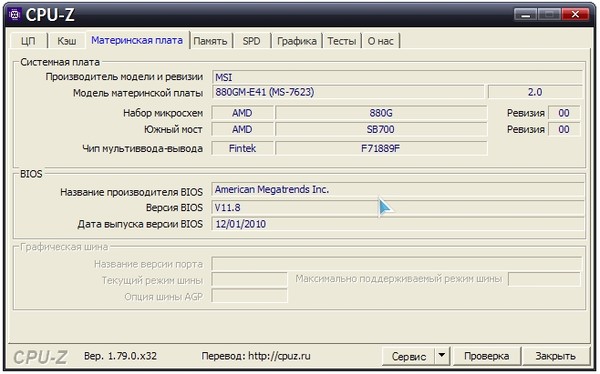
Возможно, Вам придётся до последней версии обновить БИОС. Например, для процессоров Ryzen 3000 нужно было просто обновить ПО. И без необходимости её заменять, можно перейти со второго поколения процессоров на третье. Хотя всё зависит от качества Вашей материнки.
Командная строка
В ней можно не только вносить изменения в систему, но и смотреть технические данные комплектующих и операционной системы. В поиске введите Командная строка и выберите Запуск от имени администратора. Выполните одну с предложенных в таблице команд.
| wmic baseboard get manufacturer | отображает производителя установленной платы |
| wmic baseboard get product | выводит точную модель материнской платы |
Сведения о системе
Сведения содержит важные технические данные как операционной системы, так и установленных комплектующих. Можно воспользоваться поиском или выполнить команду msinfo32 в окне Win+R.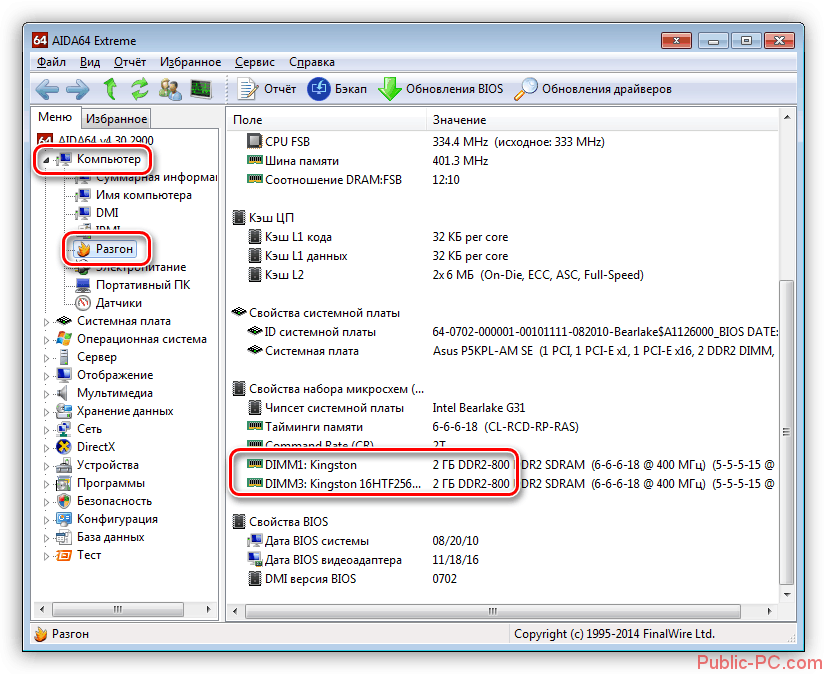 Найдите элемент Модель основной платы и смотрите его значение.
Найдите элемент Модель основной платы и смотрите его значение.
Средство диагностики DirectX
Выполните команду dxdiag в окне Win+R. Теперь в разделе Система найдите Модель компьютера. Например, значение MS-7B86 вбиваем его в поиск и видим материнку MSI B450 Gaming Plus Max. Средство показывает подробные данные об установленных компонентах.
Важно! Старые материнские платы могут не определяться средством диагностики DirectX. Например, на материнке ASRock Fatal1ty fx990 Killer выводилось значение To Be Filled By O.E.M. Хотя в командной строке уже можно было легко посмотреть производителя и модель.
Определить модель материнской платы программой
CPU-Z
Официальный сайт: www.cpuid.com/softwares/cpu-z.html
Небольшая удобная утилита для просмотра характеристик оборудования. Плюсом программы является небольшой размер, а также возможность использовать портативную версию программы.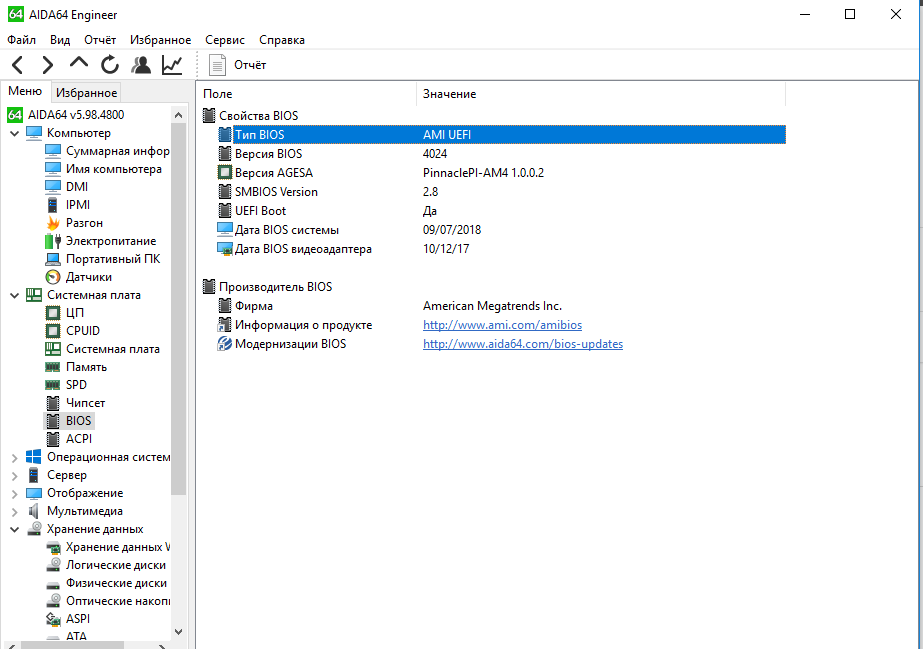 Можно ещё воспользоваться встроенным бенчмарком для тестирования ЦП.
Можно ещё воспользоваться встроенным бенчмарком для тестирования ЦП.
В окне программы перейдите во вкладку Mainboard и смотрите значения Manufacturer и Model. Эти же значения выводятся Вам в командной строке. Соответствуют производителю материнской платы и её модели. Ещё в сети можно найти русскую версию программы.
Piriform Speccy
Официальный сайт: www.piriform.com/speccy
Следующим способом есть использование Speccy от разработчиков всем известной программы CCleaner. Она выводит все характеристики и данные с некоторых датчиков компьютера. Позволяет узнать модель материнской платы и даже посмотреть её текущую температуру.
Вам нужно с официального сайта загрузить, установить и запустить программу. Теперь можете в разделе Общая информация или Системная плата посмотреть модель материнской платы. Во втором разделе можно найти уже более подробные её характеристики.
AIDA64 Extreme
Официальный сайт: www.aida64.ru/download
Более продвинутая программа, для диагностики системы и просмотра характеристик ПК. Чего только стоит функциональность для стресс тестирования всех комплектующих. Дополнительно можно провести бенчмарк тестирование и сравнение. Это ещё не всё, есть даже мониторинг.
Для получения подробных сведений нужно перейти во вкладку Системная плата и повторно выбрать раздел Системная плата. В принципе модель, чипсет и название материнской платы можно посмотреть и в разделе Компьютер > Суммарная информация.
MSI Command Center
Сразу после приобретения материнской платы установил всё программное обеспечение MSI. К сожалению, моя материнка не всё ПО поддерживает. Например, MSI Dragon или Command Center отображает модель. И во втором случае, эти характеристики более подробные.
На главной уже отображается точная модель Вашей платы и процессора. Можно открыть раздел Information > Motherboard. Там уже собрано больше технических данных. А ещё в ней можно разогнать процессор или память, настроить скорость вентиляторов и многое другое.
Можно открыть раздел Information > Motherboard. Там уже собрано больше технических данных. А ещё в ней можно разогнать процессор или память, настроить скорость вентиляторов и многое другое.
Заключение
Материнская плата — это один из важнейших компонентов компьютера. Обычно её модель смотрят только тогда, когда хотят обновиться. Не все пользователи знают, как это сделать быстро. В зависимости от материнки становится понятно можно ли что-то обновить или нет.
Как ни странно, посмотреть модель материнской платы можно средствами ОС Windows 10. Воспользовавшись свойствами компьютера или параметрами системы можно только узнать объём ОЗУ и модель процессора. Хотя совсем и необязательно скачивать стороннее ПО.
Как узнать марку (модель) материнской платы: обзор способов
Приветствую!
Порой возникает необходимость узнать название и модель установленной в компьютер (или ноутбук) материнской платы (системной платы). К примеру, вам может понадобиться доустановить отсутствующие драйвера или вовсе их обновить. А может, вы захотите обновить BIOS, такое тоже встречается. Ситуации и обстоятельства могут быть разные. И замечательно, ежели у вас имеются документы, которые прилагались к компьютеру. Но что делать, если их нет или в них не указана нужная информация?
В этом случае вам помогут узнать марку и название материнской платы следующие способы:
Содержание:
А теперь перейдём к подробному рассмотрению каждого из способов.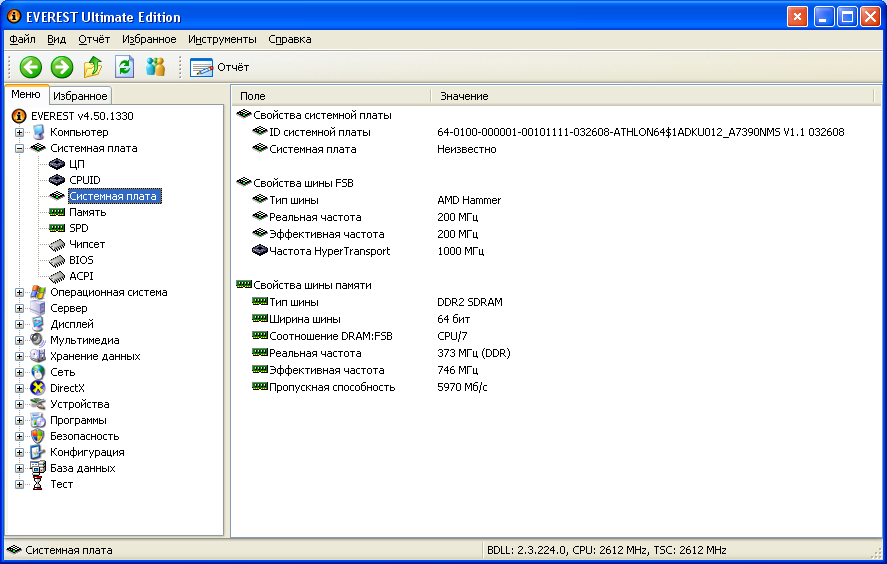
Узнаём название (марку) материнской платы с помощью утилит
Утилит, имеющих в своём арсенале возможность узнать название материнской платы достаточно много, и описывать их все не имеет особого смысла. Я приведу несколько наиболее популярных и функциональных утилит подобного рода, с помощью которых можно узнать название и модель материнской платы, а также сопутствующую аппаратную информацию.
Программа Speccy
Официальный сайт утилиты: https://www.ccleaner.com/speccy
Довольно популярная и функциональная утилита для определения установленного оборудования и комплектующих вашего компьютера. Среди преимуществ можно отметить следующие: бесплатность, поддержка русского языка интерфейса (включается в настройках) и поддержку определения весьма и весьма широкого круга различного рода оборудования.
С помощью неё можно подчеркнуть информацию о установленных в вашем ПК комплектующих: процессоре, оперативной памяти, жёстком диске и.д. Поддерживается снятие показаний с датчиков температуры некоторых комплектующих.
Утилита функционирует в операционной системе Windows и поддерживает версии: XP, Vista, 7, 8, 10 (32 и 64 bits).
Дабы узнать название и марку установленной у вас материнской платы, кликните в окне программы по пункту Системная плата. В противоположной части окна будет отображена исчерпывающая информация о вашей материнской плате.
Оттуда же вы можете быстро скопировать марку и название и приступить к поиску интересующей вас информации, к примеру, недостающих\обновлённых драйверов.
Программа AIDA64
Официальный сайт утилиты: https://www.aida64.com/
Ещё одна из достойнейших программ, с помощью которой можно получить исчерпывающую информацию о характеристиках вашего ПК или ноутбука. С помощью неё можно узнать: исчерпывающую информацию по установленным комплектующим, снять информацию с датчиков температуры, получить информацию о установленном софте и провести некоторые тесты производительности.
Список возможностей и предоставляемой информации о комплектующих поистине поражает!
Программа не бесплатна, но можно воспользоваться демонстрационным режимом работы и подчеркнуть необходимую информацию.
Для определения марки и названия установленной материнской платы в окне программы кликните по пункту Суммарная информация и в противоположной части обратите внимание на строку Системная плата.
Также исчерпывающую информацию о материнской плате можно подчеркнуть в посвящённой ей категории меню Системная плата.
Смотрим название материнской платы на ней самой
Определить марку (модель) и разработчика материнской платы зачастую можно просто посмотрев на нее. На подавляющем большинстве материнских плат имеется соответствующая маркировка с названием и иногда ревизией платы. Исключение составляют платы, которые были выполнены по так называемому OEM заказу или совсем старые безымянные платы, продажа которых практиковалась в начале двухтысячных годов.
К примеру, возьмём материнскую плату от ведущего производителя – ASUS. На ней крупными буквами указана модель PRIME Z270-P. Едва ли эту надпись можно с чем-то спутать, она отчётливо выделяется.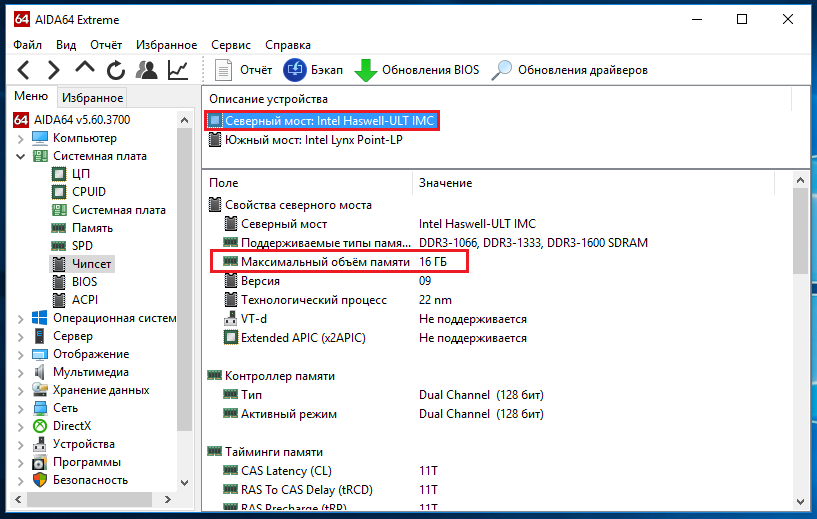 Даже если вы углядите некую маркировку, что также размещена на плате, то едва ли поиск выдаст вам по ней обновлённые драйверы и BIOS.
Даже если вы углядите некую маркировку, что также размещена на плате, то едва ли поиск выдаст вам по ней обновлённые драйверы и BIOS.
Теперь рассмотрим в качестве примера материнскую плату от MSI. Здесь также белой краской на плату нанесена маркировка Z170-A PRO Едва ли можно ошибиться и усмотреть нечто иное.
Как видите, узнать название и модель материнской платы непосредственно с неё самой не составляет особого труда. Однако если открыть крышку стационарного ПК дело нескольких минут, то с ноутбуками ситуация обстоит не так радужно. Если вы не обладаете необходимыми навыками и знаниями, то лучше не стоит пытаться разобрать ноутбук.
Подчёркиваем название материнской платы с использованием командной строки
Существует метод определения названия и модели материнской платы, который не подразумевает использование стороннего софта, а также разборки корпуса компьютера.
Название и марку можно узнать с помощью командной строки, которая имеется во всех версиях Windows.
Для начала откройте командную строку. Универсальный способ открытия командной строки для всех версий Windows таков:
Нажмите сочетание клавиш на клавиатуре Win + R и в открывшемся окне Выполнить введите команду cmd, а после нажмите клавишу OK.
В результате будет открыто окно командной строки, в которой вам поочерёдно необходимо будет ввести следующие строки:
wmic baseboard get manufacturer
а после
wmic baseboard get product
Вписав эти строки на испытуемых компьютерах, были получены следующие результаты:
Персональный (стационарный) компьютер: производитель мат. платы ASUS, модель Z170-A.
Ноутбук Hewlett-Packard, модель материнской платы 0A58h.
Выясняем марку материнской платы с помощью встроенной в Windows msinfo32
Вызовите окно Выполнить, проще и быстрее всего это можно сделать, нажав на клавиатуре комбинацию клавиш Win + R.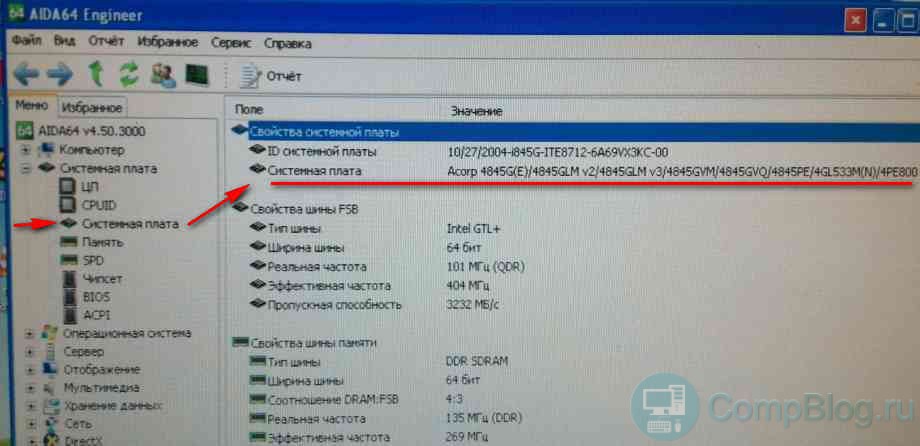
В открывшемся окне введите msinfo32 и нажмите клавишу OK.
В открывшемся окне выберите категорию Сведения о системе – там будет отображена базовая информация о вашей версии Windows, прописана модель ноутбука, указана марка установленного процессора, информация о BIOS и прочие технические данные.
Краткий итог
На первый взгляд сложная задача, решается довольно просто. Существует несколько эффективных способов быстро и просто узнать название и модель установленной в компьютере или ноутбуке материнской платы. Причём некоторые из них даже не требуют установки и использования какого-либо стороннего программного обеспечения.
Если у вас остались вопросы, вы можете задать их в комментариях.
Как проверить какая у вас материнская плата
Когда вы собираетесь обновить аппаратное обеспечение вашего компьютера, одна из самых сложных вещей — понять, совместим ли отдельный компонент с остальной частью вашего ПК.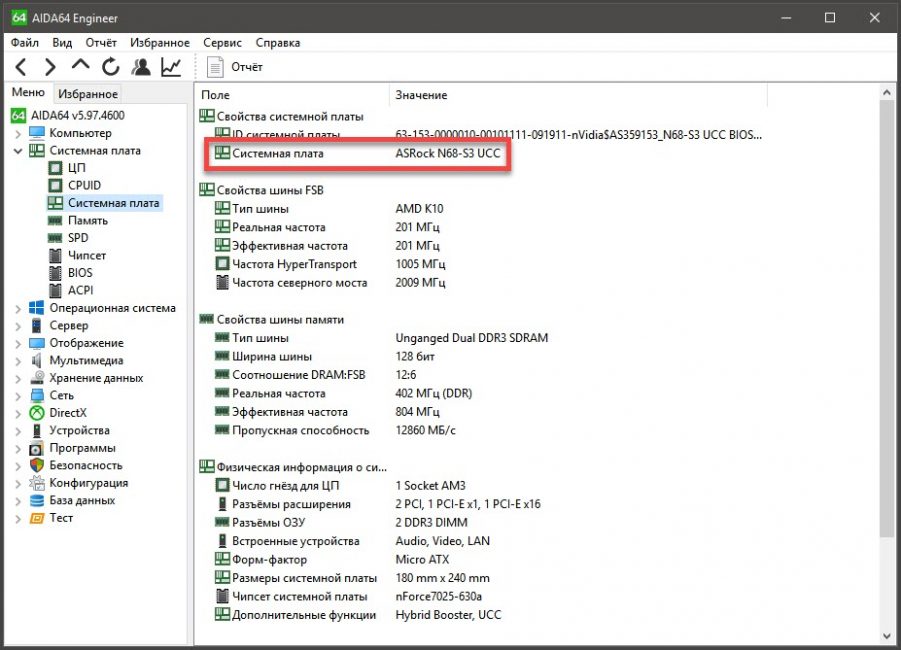 И из всех различных аспектов, которые следует учитывать, характеристики вашей материнской платы, вероятно, являются наиболее важными, когда речь идет о совместимости.
И из всех различных аспектов, которые следует учитывать, характеристики вашей материнской платы, вероятно, являются наиболее важными, когда речь идет о совместимости.
Материнская плата представляет собой сложный набор микросхем, схем и радиаторов, который сочетается с вашими наиболее популярными компонентами, такими как ЦП, ОЗУ и графическая карта, чтобы ваш компьютер мог делать все, что вам нужно.Понимание характеристик вашей материнской платы означает знание того, какой тип оперативной памяти подойдет, есть ли у вас слоты PCIe 4.0, можете ли вы установить свой новый твердотельный накопитель M.2 и какие модные процессоры вы можете купить. К счастью, производители материнских плат, магазины розничной торговли и службы, такие как PCPartPicker, предоставляют полезную информацию о совместимости спецификаций.
Но подождите … как вы вообще можете узнать, какая модель материнской платы находится внутри вашего ПК? У вас есть несколько вариантов.
Вариант 1. Посмотрите историю покупок или модель устройства
В зависимости от того, как был собран ваш компьютер, вы потенциально можете просто отследить информацию о модели материнской платы от поставщика, у которого вы ее купили. Многие крупные поставщики ПК, такие как Dell или HP, имеют уникальные коды продуктов или идентификаторы, которые можно использовать для поиска информации об оборудовании. Производители бутик-компьютеров, такие как CyberPowerPC или Maingear, обычно предоставляют полный список оборудования где-нибудь в истории заказов. Если вы собрали ПК самостоятельно, проверьте историю заказов на материнскую плату или у того, кто вам ее предоставил.
Многие крупные поставщики ПК, такие как Dell или HP, имеют уникальные коды продуктов или идентификаторы, которые можно использовать для поиска информации об оборудовании. Производители бутик-компьютеров, такие как CyberPowerPC или Maingear, обычно предоставляют полный список оборудования где-нибудь в истории заказов. Если вы собрали ПК самостоятельно, проверьте историю заказов на материнскую плату или у того, кто вам ее предоставил.
Вариант 2: использование системной информации Windows
Кевин Каспер / IDGФункциональность информации о системе в Windows 10, хотя и не совсем идеальна, может помочь вам выяснить, какая материнская плата установлена в компьютере.Чтобы перейти в окно «Информация о системе», вам просто нужно:
- Откройте меню «Пуск / Windows», щелкнув логотип Windows на панели задач или нажав клавишу с логотипом Windows на клавиатуре, если она у вас есть.
- Как только меню откроется, начните вводить «Системная информация», и вы должны увидеть, что приложение «Системная информация» отображается в меню «Пуск».

- Идите вперед и щелкните приложение, чтобы открыть его.
После открытия вы должны увидеть элементы, перечисленные как «BaseBoard», немного ниже этого списка справа.Если вам повезет, поля вашего производителя, модели, продукта и / или версии BaseBoard будут содержать полную информацию о бренде и модели, которая вам нужна. Однако некоторые материнские платы не могут быть идентифицированы здесь должным образом, поэтому вы можете просто увидеть «Недоступно» или что-то подобное. В таком случае вам потребуется другой вариант.
Вариант 3: Используйте стороннее программное обеспечение
Благодаря ИТ-специалистам, моддерам ПК и оверклокерам существует довольно много программных опций, которые делают то же, что и указанный выше экран информации о системе Windows, но более тщательно!
Популярные варианты:
После установки все они довольно просто найти информацию о материнской плате.
Кевин Каспер / IDGHWInfo
С HWiNFO у вас будет несколько всплывающих окон при открытии приложения.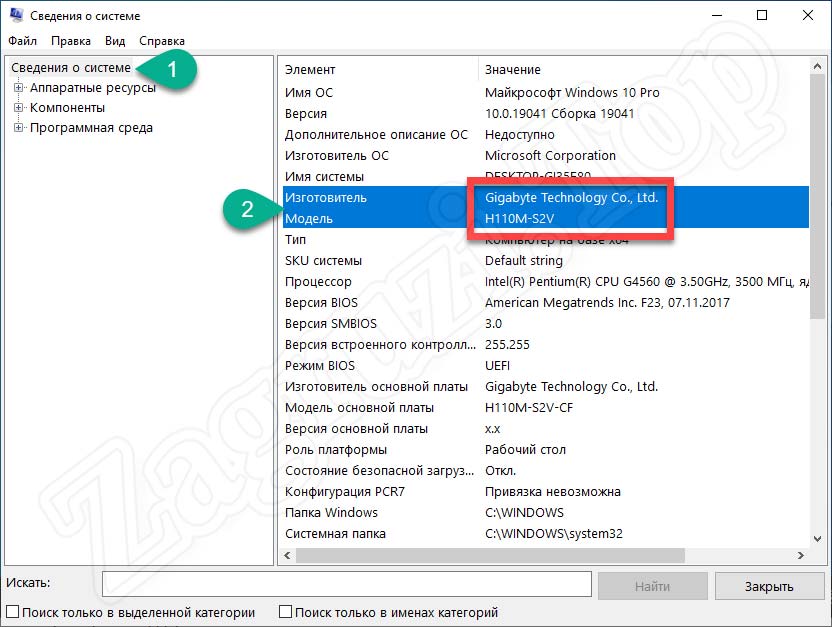 У одного из них вверху будут кнопки «Сводка», «Сохранить», «Датчики» и «О программе». Вы можете найти опцию списка «Материнская плата» на левой панели под кнопками, которые нужно нажимать, показывая информацию об обнаруженной материнской плате на правой панели.
У одного из них вверху будут кнопки «Сводка», «Сохранить», «Датчики» и «О программе». Вы можете найти опцию списка «Материнская плата» на левой панели под кнопками, которые нужно нажимать, показывая информацию об обнаруженной материнской плате на правой панели.
В CPU-Z вам нужно будет щелкнуть вкладку «Mainboard» в верхней части окна, чтобы увидеть информацию о материнской плате, которую он может обнаружить.
Кевин Каспер / IDGSpeccy
Speccy прост: откройте его, подождите, и на начальной странице сводной информации должна быть указана модель вашей материнской платы в разделе «Материнская плата» на правой панели. Если вам нужна дополнительная информация, вы можете нажать «Материнская плата», чтобы увидеть больше.
Вариант 4: Откройте ПК и посмотрите
Вы или доверенное лицо можете открыть и посмотреть на материнскую плату внутри вашего ПК. В целях безопасности мы рекомендуем делать это, когда компьютер выключен, а питание отключено.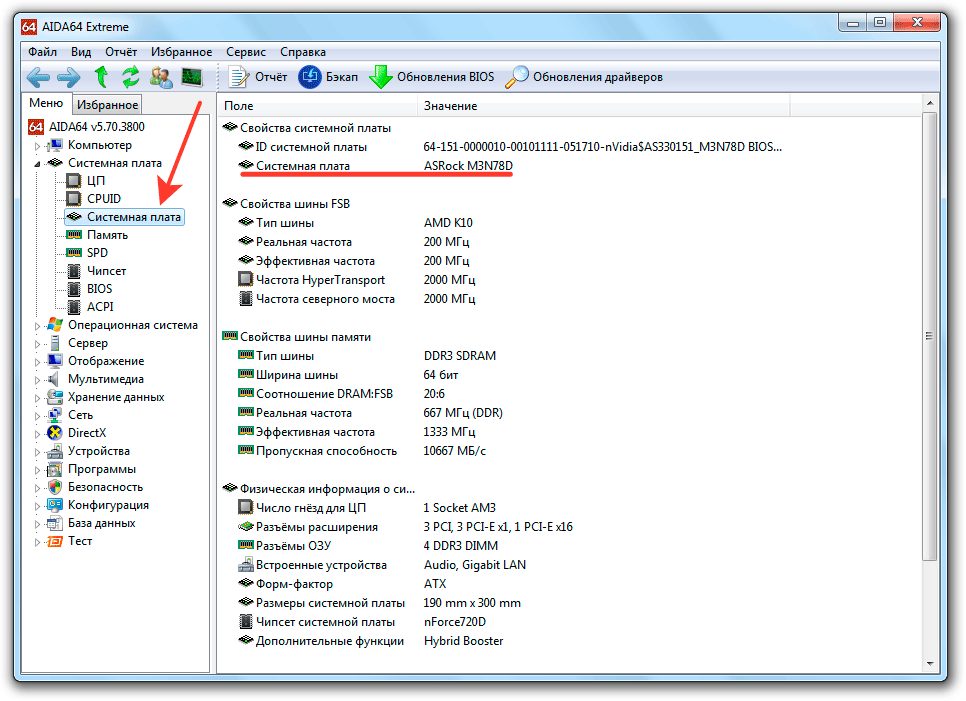
Название модели материнской платы MSI.
На большинстве материнских плат логотипы, названия и информация о модели будут напечатаны прямо на самой плате, хотя размещение редко бывает единообразным из-за различий в компоновке многих компонентов набора микросхем. Информация о модели и бренде обычно находится рядом с процессором, вдоль одного из слотов для карт расширения PCI или напечатана на стилизованных радиаторах на более модных материнских платах.
AsusНазвание модели материнской платы Asus.
Примечание. На некоторые готовые устройства может распространяться гарантия или подробные сведения о гарантии, которые не позволяют вам самостоятельно открывать компьютер. Пожалуйста, будьте внимательны к ним и выберите лучший из доступных вам вариантов. Кроме того, если вы используете ноутбук, его открытие обычно является сложной задачей, и вам, вероятно, будет лучше обратиться к варианту 1 и использовать информацию о модели ноутбука, чтобы найти то, что вам нужно.
После того, как вы узнаете модель своей материнской платы, перейдите на сайт производителя, чтобы найти необходимые вам характеристики.Удачи и береги себя!
Примечание. Когда вы покупаете что-то после перехода по ссылкам в наших статьях, мы можем получить небольшую комиссию. Прочтите нашу политику в отношении партнерских ссылок для получения более подробной информации.Как проверить, какая у вас материнская плата [4 простых метода]
Материнская плата — одна из самых важных частей вашего компьютера, но не всегда ей уделяется должного внимания.Фактически, большинство пользователей даже не знают марку и модель материнской платы своего компьютера, хотя они знают хотя бы основные сведения о процессоре, оперативной памяти и т. Д. Поэтому, чтобы помочь вам с этим, мы покажем вам, как проверьте, какая у вас материнская плата на ПК с Windows.
Проверьте, какая у вас модель материнской платы (2021 г.)
Мы поделимся четырьмя простыми способами узнать марку и модель вашей материнской платы на вашем ПК с Windows. Это включает использование командной строки, установку сторонней утилиты и проверку информации о системе Windows.Так что давайте не будем больше терять время и посмотрим, как вы можете получить доступ к сведениям о марке и модели материнской платы на вашем ПК с Windows.
Примечание: В демонстрацию включены снимки экрана из Windows 11, но методы, описанные ниже, работают и в Windows 10 .
Метод 1. Использование панели информации о системе
Самый простой способ найти информацию об оборудовании на вашем ПК с Windows — это использовать панель «Информация о системе». Чтобы узнать, какая у вас материнская плата с помощью информации о системе Windows, выполните следующие действия:
1.Откройте диалоговое окно «Выполнить», одновременно нажав клавиши Windows + R . Теперь введите или скопируйте + вставьте « msinfo32 » (без кавычек) и нажмите Enter.
Примечание: Вы также можете выполнить поиск «sysinfo» (без кавычек) в поле поиска Windows, чтобы получить доступ к информации о системе .
2. В окне «Информация о системе» найдите параметр « Производитель материнской платы » или « Производитель основной платы » в разделе «Обзор системы».В большинстве случаев он покажет вам производителя материнской платы вашего ПК. Вы также найдете название модели в разделе « Baseboard Product ».
Примечание: На скриншоте выше KBL означает (Intel) Kaby Lake и не является официальным названием производителя материнской платы. Это потому, что некоторые OEM-производители, такие как Acer, намеренно скрывают марку и модель своих материнских плат. В этом случае вам нужно будет обратиться к их сервисной документации, чтобы узнать точные сведения о материнской плате .
Метод 2: Использование командной строки
Еще один простой способ просмотреть информацию о материнской плате вашего компьютера — использовать командную строку. Вот как это сделать:
1. Сначала откройте диалоговое окно «Выполнить», как описано выше. Теперь введите или скопируйте + вставьте « cmd.exe » (без кавычек) и нажмите Enter, чтобы открыть окно командной строки.
Примечание: Вы также можете открыть командную строку, выполнив поиск «cmd» (без кавычек) в строке поиска Windows .
2. Теперь скопируйте + вставьте следующий фрагмент в окно командной строки и нажмите Enter: wmic baseboard get product, Manufacturer .
Как вы можете видеть выше, эта команда показывает производителя и номер модели материнской платы на вашем ПК с Windows.
Метод 3: Использование сторонних приложений
Множество сторонних приложений в той или иной степени предлагают информацию об аппаратном обеспечении вашей системы. Некоторые из самых старых и надежных вариантов перечислены ниже:
Все эти инструменты являются либо бесплатными, либо условно-бесплатными, причем последний из них даже с открытым исходным кодом.Вы можете использовать любой из них, чтобы проверить марку и модель вашей материнской платы. Однако в этой статье мы будем использовать CPU-Z. Программа доступна в виде переносимого zip-файла, что означает, что вам даже не нужно устанавливать ее в системе, чтобы она работала.
1. Загрузите CPU-Z по ссылке выше и дважды щелкните, чтобы открыть « cpuz_x64.exe », если вы используете 64-разрядную установку Windows. Если не уверены, выберите 32-разрядную версию.
2. На главном экране CPU-Z перейдите на вкладку « Mainboard », чтобы получить подробную информацию о материнской плате вашего ПК.
Примечание: Для извлечения файла CPU-Z вам понадобится средство архивирования файлов, такое как WinRAR, WinZip или 7Zip. Все они бесплатны, и последний также имеет открытый исходный код .
Метод 4. Откройте корпус компьютера
Один из самых простых способов проверить, какая у вас материнская плата, — открыть корпус ПК. Это легко сделать в случае настольных компьютеров, которые в наши дни почти все поставляются с винтами с накатанной головкой. Однако с ноутбуками вам понадобится отвертка с крестообразным шлицем, чтобы открыть заднюю крышку и получить доступ к аппаратным компонентам.
Открыв компьютер, вы увидите логотип производителя и номер модели, напечатанные на материнской плате . Даже если вы не найдете его в OEM-ноутбуке, вам, по всей вероятности, следует найти четырехзначный код набора микросхем, который затем можно найти в Интернете, чтобы узнать, какая у вас материнская плата.
Для ПК, изготовленных по индивидуальному заказу, вы можете легко найти всю информацию без особого труда, хотя это может быть немного сложнее в случае OEM-устройств.
Легко проверьте марку и модель материнской платы вашего компьютера
Так что да, вот и все. Проверить марку и модель материнской платы вашего компьютера под управлением Windows несложно. Однако, если поставщик вашего ПК намеренно скрыл эту информацию, вы мало что можете с этим поделать. В любом случае, теперь, когда вы знаете, как проверить, какая у вас материнская плата, узнайте, как проверить температуру процессора вашего ПК с Windows. Также ознакомьтесь с 15 способами увеличить время автономной работы вашего ноутбука с Windows.
Windows 10: как проверить информацию о модели материнской платы
Вы когда-нибудь спрашивали, как проверить модель материнской платы в Windows 10? Как узнать серийный номер материнской платы? В этом руководстве мы покажем вам 3 простых метода проверки модели материнской платы и соответствующей информации в Windows 10.
Windows 10 упрощает поиск информации о материнской плате, и есть несколько способов сделать это. Забудьте о том, чтобы вынимать отвертку, чтобы открыть компьютер.Вместо этого вы можете использовать встроенные инструменты Windows 10 или загрузить сторонний бесплатный идентификатор материнской платы.
Всего за несколько щелчков мышью вы можете увидеть информацию о материнской плате (материнской плате), такую как серийный номер, производитель, а иногда и номер версии. Выполнив следующие действия, вы сможете мгновенно получить эту информацию. Хотя многим пользователям, возможно, не нужно знать подробности о своей материнской плате ПК с Windows 10, для некоторой части пользователей эта информация важна.
Объявление
Если вы хотите обновить свой компьютер или обновить его с помощью обновлений драйверов, вам нужна точная модель материнской платы.Даже если речь идет о компьютерах с четкой спецификацией модели, производители иногда используют несколько разные версии одной и той же модели материнской платы на региональном уровне или с течением времени.
В Windows 10 обычно можно узнать типы материнских плат, которые вы установили вместе с бортовым оборудованием. Однако в редких случаях в системе не указывается точная материнская плата. Тогда вам поможет бесплатная программа CPU-Z, которая автоматически распознает материнские платы.
Windows 10: Найдите системную плату в информации о системе
С помощью поиска Windows 10 вы откроете « Системная информация ».
Windows 10 — Search — System Information.pngВ « System Overview » Windows 10 обычно показывает вам, какую именно материнскую плату вы установили под именем « Baseboard ». Здесь вы найдете « BaseBoard Manufacturer », в « Baseboard product » — модель и, если возможно, номер версии материнской платы.
Windows 10 — Информация о системе — Производитель основной платы и модель.pngWindows 10: Узнайте материнскую плату с помощью PowerShell
Щелкните правой кнопкой мыши кнопку «Пуск», чтобы открыть контекстное меню, и выберите параметр Windows 10 PowerShell.
Windows 10 — Откройте Powershell Выполнив в командной строке команду wmic baseboard получить продукт, производитель, версия , вы можете отобразить установленную вами основную плату. « Manufacturer » означает производителя, « Product » — модель материнской платы и « Version » — номер версии материнской платы, если таковая имеется.
Windows 10: определение материнской платы с CPU-Z
После запуска CPU-Z вы переключаетесь на вкладку « Mainboard ».
Windows 10 — CPU-Z.pngТам вы можете прочитать производителя под « Производитель » и под « Модель » точный номер модели. Если доступно, CPU-Z покажет вам номер версии сразу после него. Вдобавок прямо под ним вы найдете встроенный чипсет.
Windows 10 — CPU-Z — Mainboard.pngОбъявление
Как легко узнать модель вашей материнской платы в Windows
Если вы хотите обновить системные драйверы или приобрести новое оборудование, вы также захотите узнать, какая модель материнской платы находится внутри вашего компьютера.Когда дело доходит до запоминания моделей наших процессоров и видеокарт, это обычно немного проще, в основном потому, что мы купили бы компьютер или компоненты для конкретной потребности, которую хотели бы удовлетворить. Однако о моделях материнских плат гораздо легче забыть. Хуже того, можно купить компьютер и не иметь ни малейшего представления о модели материнской платы!
Конечно, узнать, какая у вас модель материнской платы, может быть так же просто, как открыть корпус, так как на материнских платах где-то напечатано название модели.Однако это не всегда самый простой вариант; некоторые пользователи стесняются открывать кейсы, некоторые используют ноутбук и не хотят идти в лабиринт оборудования, а некоторые просто слишком ленивы, чтобы выключить все, чтобы проверить!
Почему модель важна?
Возможно, вы зашли так далеко со своим нынешним компьютером, не зная модели материнской платы. Верно, что это не то, о чем вам нужно думать на регулярной основе; однако в будущем вы можете захотеть узнать модель своей материнской платы по разным причинам.
- Вы хотите обновить BIOS материнской платы, чтобы поддерживать его в актуальном состоянии
- Вы хотите обновить драйверы оборудования, связанного с вашей материнской платой, например аудиодрайверы
- Вы покупаете новый корпус и хотите узнать, подойдет ли ему форм-фактор вашей текущей материнской платы.
- Вы хотите приобрести новое оборудование и хотите узнать, совместимо ли оно с вашей материнской платой
- Вы покупаете новую материнскую плату или компьютер и хотели бы увидеть преимущества и недостатки по сравнению с вашей нынешней материнской платой
Это все довольно второстепенные случаи, и определенно не то, чем вы будете заниматься еженедельно, ежемесячно или даже ежегодно.Однако это также означает, что когда все же возникнет такая возможность, вы, возможно, к тому времени уже забыли модель своей материнской платы!
Когда придет время, вы сможете найти модель своей материнской платы либо с помощью инструментов Windows, либо с помощью стороннего программного обеспечения, не открывая корпус компьютера.
через Windows
Есть несколько полезных инструментов для определения модели вашей материнской платы в самой Windows. Это упрощает получение номера модели без необходимости загружать для этого какие-либо дополнительные инструменты.
Информация о системе
В Windows есть инструмент под названием «Системная информация». Это даст вам информацию о вашем компьютере, которая будет полезна, если вы захотите узнать мельчайшие детали системы. Это включает в себя марку материнской платы и номер модели, которые здесь пригодятся.
Просмотр системной информации очень прост. Сначала нажмите «Windows Key + R», чтобы открыть окно «Выполнить». В этом окне введите msinfo32 и нажмите Enter.
Появится окно с информацией о системе.Здесь много информации, но вы ищете поля с пометками «Производитель системы» и «Модель системы».
Если его здесь нет, он может появиться в «Производитель BaseBoard» и «Модель BaseBoard».
Использование командной строки
Здесь также может использоваться командная строка. Есть несколько разных способов получить имя и модель материнской платы из командной строки, что делает его удобным способом получить нужную информацию.
Чтобы попасть в командную строку, нажмите «Windows Key + R.В появившемся окне «Выполнить» введите cmd и нажмите OK.
Должен появиться терминал. В этом терминале есть несколько команд, которые вы можете попробовать. Самый запоминающийся — это «systeminfo», который за один раз соберет всю информацию о вашей машине. Прокрутите вверх до «Производитель системы» и «Информация о системе», и вы получите свою информацию.
Кроме того, вы можете получить конкретную информацию о вашей материнской плате, набрав wmic baseboard get product, Manufacturer , чтобы получить более точный результат поиска, если не более сложный, чтобы запомнить для использования в будущем!
Сторонние инструменты
Если вам нужен простой способ получить информацию о материнской плате, вам могут помочь инструменты сторонних производителей.Более того, учитывая, что эти инструменты часто рекомендуются для диагностики системы, возможно, они у вас уже установлены!
CPU-Z
Если вы загрузили CPU-Z, вы, вероятно, используете его для получения информации о своем процессоре. Однако вы также можете использовать его, чтобы найти модель вашей материнской платы, щелкнув вкладку «Материнская плата» в главном окне.
Speccy
Если вы используете Speccy для контроля температуры вашей системы, у вас также будет возможность проверить модель вашей материнской платы.Просто загляните в поле «Материнская плата» на главной странице или щелкните категорию Материнская плата слева.
Простые материнские платы
Необходимость запоминать модель материнской платы — такое редкое явление, что со временем вполне естественно забыть. Возможно, вы даже купили свой компьютер, совершенно не зная модель материнской платы! Однако с помощью нескольких простых приемов вы можете легко узнать эту информацию, даже не касаясь корпуса компьютера.
Вы всегда забываете, какая у вас модель материнской платы? Или вы это запомнили? Сообщите нам об этом ниже.
Эта статья полезна? да Нет
Саймон БаттСаймон Батт — выпускник факультета компьютерных наук со страстью к кибербезопасности.
Как мне узнать, какая у меня материнская плата компьютера? — SADOS
Ваш компьютер — это источник существования вашего бизнеса. Если он не работает должным образом, вы теряете драгоценное время вне рабочего дня, что может стоить вам больше денег, чем вы были готовы.
Если какая-либо из внутренних частей вашего бизнес-компьютера выйдет из строя, вам потребуется замена.Однако заменить их не так-то просто. Убедитесь, что вы заменили их правильными, иначе у вас возникнут дополнительные проблемы.
Материнская плата компьютера — это мозг вашего рабочего стола. В учебном пособии GCF по основам работы с компьютером показано, как работают внутренние компоненты ПК, начиная с материнской платы. Он поддерживает все остальные компоненты подключенными к нему, работая вместе, поэтому вы можете рассчитывать, создавать и сохранять важные данные. Если вы знаете конкретную модель платы на своем ПК, вы легко найдете детали, совместимые с вашей системой.Узнать номер модели можно несколькими способами. Сначала мы поговорим обо всех типах компьютеров с материнской платой, а затем посмотрим, как найти номер модели на вашем ПК.
Типы компьютеров с материнскими платами
У любого электронного оборудования есть материнская плата, которая поддерживает его работу. Сюда входят наши смартфоны и игровые консоли. Но когда дело доходит до компьютеров, с которыми мы работаем ежедневно, существует несколько различных типов, которые используют материнские платы для работы своих компьютерных систем.
Вы можете работать с:
Суперкомпьютеры — Самые большие и дорогие из имеющихся. Их часто используют ученые и инженеры, которые используют их для сбора расчетов и данных для своих важных проектов.
Мэйнфрейм — Мэйнфреймы одновременно выполняют множество операций для множества различных задач. В проектах по обработке данных и статистике один из них часто используется для сортировки собранной информации.
Серверы — это серверный компьютер, который позволяет многим пользователям подключаться к серверной системе и хранить данные в ней.Он может хранить как данные, так и приложения.
Рабочие станции — используются промышленными и крупными корпорациями, которым требуются вычисления для инженерных или производственных задач.
Персональные и служебные компьютеры — это наиболее распространенные типы используемых компьютеров. У многих людей дома есть компьютер, будь то настольный компьютер или ноутбук, который они используют для личных развлечений. Деловые компьютеры аналогичны персональным, за исключением того, что они могут использовать различные типы программного обеспечения для выполнения задач, связанных с их бизнесом.
Как найти номер модели для настольных компьютеров с Windows 10 и Windows 7
Если вы обнаружите, что вам нужно заменить материнскую плату в своем компьютере, вам нужно будет знать номер модели той, которая у вас сейчас есть, чтобы вы могли получить ту, которая будет работать на вашем компьютере. Это будет важно, если вы не будете готовы заменить все остальные компоненты на своем компьютере.
Вы можете спросить, как и многие люди: «Какая у меня модель материнской платы?» Это не так сложно выяснить, и для этого не нужно открывать корпус компьютера, чтобы понять это, хотя это вариант.Самый простой способ найти это через вашу операционную систему.
Для тех, кто хочет узнать «Какая у меня материнская плата с Windows 7?», Есть несколько простых шагов, которые можно попробовать. Вам потребуется доступ к системной информации вашего компьютера. Вы можете сделать это, открыв меню «Пуск» в операционной системе Windows 7. Внизу стартового меню находится строка поиска. Введите системную информацию, и должен появиться список результатов. Нажмите на опцию системной информации, и появится этот экран.
Вы также можете выбрать «Все программы» в меню «Пуск» и щелкнуть папку «Стандартные». Затем выберите «Системные инструменты» и нажмите «Системная информация» оттуда. Во всплывающем окне будет опция «Сводная информация о системе». Щелкните по нему, и он покажет всю информацию о вашем компьютере. Вам нужна модель системы. Это номер, который вам понадобится, чтобы найти материнскую плату, которая будет работать с вашим компьютером.
Возможно, вы задаетесь вопросом: «Какая у меня материнская плата для Windows 10?» Это тоже легко найти.Просто щелкните (или коснитесь, если у вас сенсорный экран) значок поиска рядом с кнопкой меню «Пуск» в ОС Windows 10. Введите системную информацию или msinfo32 в строке поиска и выберите тот, который говорит о настольном приложении «Информация о системе». Вы также можете перейти в меню «Пуск», прокрутить вниз до «Администрирование Windows» и выбрать «Информация о системе». Кроме того, вы можете дать голосовую команду, которая проинструктирует Кортану открыть это окно и для вас.
Когда вы найдете экран информации о системе, найдите модель системы, и он предоставит вам информацию.Если это не так, поищите продукт Baseboard. Он даст вам номер модели материнской платы, чтобы вы могли найти совместимую с вашим компьютером.
Если вам сложно найти, просто позвоните нам, и мы поможем вам шаг за шагом. Фактически, мы можем помочь вам с любым компьютером, который может вам понадобиться.
Что именно Sados Support может сделать для вас?
Ремонт компьютеров.Независимо от того, владеете ли вы бизнесом, в котором нет ИТ-отдела, или вас просто не устраивает тот, который вы используете в настоящее время, обращение к нам может принести вам душевное спокойствие.Sados — доступная и понятная компания по ИТ-поддержке, которая всегда готова помочь вам независимо от того, с какими проблемами вы сталкиваетесь в своих компьютерных системах.
Вот небольшая часть предлагаемых нами услуг:
- Исключительные управляемые ИТ-планы для оптимальной ИТ-поддержки, которые вы можете адаптировать к точным потребностям вашего бизнеса.
- Оптимизация сети, когда вам сложно поддерживать систему в актуальном состоянии в постоянно меняющемся мире технологий.
- Установка компьютера и оборудования, когда требуется обновление или когда другая программа оказывается более эффективной для вашего бизнеса.
- IT Disaster Recovery от высококвалифицированных технических специалистов, которые могут оценить вашу текущую систему и предложить решения для первоочередной защиты данных.
Заключение
Посмотрим правде в глаза, ваше время ценно, а решение проблем с компьютером может оказаться нежелательной задачей в и без того напряженный день. Зачем добавлять больше, когда группа опытных ИТ-специалистов, таких как мы, может справиться с повседневными ИТ-задачами, от текущего обслуживания до ИТ-ремонта и всего остального, что между ними. Мы работаем круглосуточно и без выходных, поэтому, если с вашими компьютерами возникнет Чрезвычайная ситуация, мы можем получить к ним удаленный доступ, чтобы выявить проблемы и быстро их решить, чтобы вы могли быстро вернуть свой бизнес на ноги.Позвоните нам или посетите наш веб-сайт, чтобы получить более подробную информацию обо всех услугах, которые мы предлагаем.
Как узнать модель вашей материнской платы?
В школе я узнал, что материнская плата — это сердце одной машины. Если сердце не работает должным образом, другие компоненты не смогут запустить сердце. Исходя из этого, материнская плата является важнейшим аппаратным компонентом вашей машины. Как человек, каждая материнская плата имеет собственное имя, называемое названием модели.
Существуют различные инструменты, которые помогут вам найти модель материнской платы.Один из самых простых способов — использовать инструменты, которые уже интегрированы в Windows. Также существуют сторонние инструменты, которые помогут вам определить модель материнской платы.
Зачем нужна модель материнской платы? Если вы переустановили операционную систему, вам нужно будет установить драйверы материнской платы. Вы не можете этого сделать, если не знаете модель своей материнской платы. Кроме того, если вы хотите обновить материнскую плату, вам нужно будет проверить, поддерживает ли материнская плата обновление аппаратных компонентов. Затем, если ваша материнская плата перестала работать из-за проблем с оборудованием, вам нужно будет заменить ее, но перед этим вам нужно будет узнать номер материнской платы.
Мы представим вам шесть различных инструментов, включая командную строку, системную информацию, Speccy, CPU-Z, Belarc Advisor и Spiceworks. Эти инструменты в основном используются конечными пользователями и ИТ-администраторами. После прочтения статьи вам не нужно будет искать другой инструмент в Интернете.
Все инструменты совместимы с операционными системами от Windows XP до Windows 10 и от Windows Server 2003 до Windows Server 2016.
Метод 1. Использование командной строкиСамый простой способ сделать что-то в Windows — использовать приложения или инструмент, интегрированный в Windows.Это означает, что вам не нужно загружать и запускать некоторые приложения и инструменты из Интернета. Одна из них — мощная командная строка , которую мы много раз использовали в предыдущих статьях. В этом методе мы покажем вам, как найти модель материнской платы с помощью командной строки в Windows 10 Pro. Для тестирования мы используем материнскую плату P8B75-M производства ASUS.
- Удерживайте логотип Windows и нажмите R
- Введите cmd и нажмите Введите , чтобы открыть командную строку
- Введите wmic baseboard, чтобы получить продукт, производителя, версию, серийный номер и нажмите Enter.
- Закройте командную строку
В этом методе мы покажем вам, как определить материнскую плату компьютера или ноутбука с помощью инструмента Информация о системе , который интегрирован в Windows , тоже. Системная информация доступна с Windows 98 и до сих пор. За исключением информации о вашей материнской плате, вы можете найти очень много подробностей о ваших аппаратных компонентах и операционной системе.Есть несколько способов запуска информации о системе, но мы покажем вам один метод, совместимый со всеми операционными системами. В этом методе мы используем ноутбук Dell Vostro 5568 и Windows 10 Pro .
- Удерживайте логотип Windows и нажмите R
- Введите msinfo32 и нажмите Введите , чтобы открыть Системная информация
- Выберите Системная информация
- В левой части окна под Позиция перейдите к Система Модель
- Закройте Информация о системе
Speccy — это стороннее программное обеспечение, разработанное компанией Piriform.Он предоставляет подробную информацию о вашем компьютере или ноутбуке. Вы можете найти все подробности о своей машине, кроме модели материнской платы. Этот инструмент не интегрирован в Windows, и вам нужно будет загрузить его из Интернета. Если вы хотите узнать больше о Speccy, перейдите по этой ССЫЛКЕ. Для тестирования мы используем материнскую плату P8B75-M производства ASUS.
- Откройте интернет-браузер (Google Chrome, Mozilla Firefox, Edge или другой)
- Загрузите Speccy по этой ССЫЛКЕ
- Установите и запустите Speccy
- В правой части окна выберите Материнская плата .
- Закрыть Speccy
Практически каждый пользователь слышал об инструменте CPU-Z. CPU-Z — это бесплатное программное обеспечение, которое собирает информацию о вашей машине. Если вы хотите узнать больше о CPU-Z, проверьте эту ССЫЛКУ. Для тестирования мы используем материнскую плату P8B75-M производства ASUS.
- Откройте интернет-браузер (Google Chrome, Mozilla Firefox, Edge или другой)
- Загрузите CPU-Z по этой ССЫЛКЕ
- Установите и запустите CPU-Z
- Выберите Mainboard
- Закрыть CPU-Z
Belarc Advisor — это мощное программное обеспечение, которое предоставляет вам гораздо больше деталей, чем Speccy и CPU-Z.Если вы хотите узнать больше о том, что это программное обеспечение предлагает вам, проверьте эту ССЫЛКУ. Для тестирования мы используем материнскую плату P8B75-M производства ASUS.
- Откройте Интернет-браузер (Google Chrome, Mozilla Firefox, Edge и др.)
- Загрузите Belarc Advisor по этой ССЫЛКЕ
- Установите и запустите Belarc Advisor
- В правой части окон Пожалуйста, проверьте модель системы , где вы можете найти подробную информацию о своей машине.
- Закрыть Belarc Advisor
Если вы используете больше компьютеров или ноутбуков в своем доме или на работе и хотите найти модели материнских плат для всех машин, вам нужно будет использовать программное обеспечение, обеспечивающее централизованную инвентаризацию. Это невозможно при использовании Speccy, CPU-Z или Belarc Advisor. Используя их, вы потеряете так много времени, потому что вам нужно будет установить программное обеспечение на каждую машину и проверить модель материнской платы.Не волнуйтесь, вам не нужно этого делать. На рынке ИТ доступно множество других приложений, которые помогут вам провести инвентаризацию вашей инфраструктуры с одной машины. Один из них — это инструмент Spiceworks Inventory . Мы рекомендуем вам открыть веб-сайт Spiceworks по этой ССЫЛКЕ, где вы можете скачать и узнать больше об этом продукте.
Метод 7: Откройте корпус компьютера или ноутбукаСамый простой способ найти модель материнской платы — это сделать это с помощью программного обеспечения или некоторых инструментов.Но что, если ваша машина не работает, и вы не можете запускать какие-либо из предыдущих инструментов и приложений? В этом случае вам нужно будет открыть корпус компьютера и проверить номер материнской платы. В большинстве случаев такие производители, как Asus, Gigabyte, MSI, Asrock, наносят название модели на материнскую плату. Если у вас нет опыта работы с корпусом компьютера, мы рекомендуем вам прочитать руководства пользователя и сервисные руководства, которые вы можете загрузить на веб-сайте поставщика (компьютер торговой марки или корпус компьютера). Также, если вы хотите открыть футляр для ноутбука, рекомендуем вам ознакомиться с инструкциями по эксплуатации и обслуживанию.
Метод 8: Посетите веб-сайт поставщикаЕсли вы не хотите открывать корпус компьютера или ноутбука, существует другой метод, который поможет вам найти модель системной платы. Представьте, что вы используете ноутбук HP 2000-2b19WM и хотите приобрести новую материнскую плату. Мы рекомендуем вам открыть веб-сайт поставщика и найти подходящий PDF-документ о вашем устройстве. В этом случае вам нужно будет открыть эту ССЫЛКУ и Руководство по обслуживанию и ремонту по этой ССЫЛКЕ.То же самое и с фирменными компьютерами.
Основы работы с компьютером: внутри компьютера
Урок 5: Внутри компьютера
/ ru / computerbasics / buttons-and-ports-on-a-computer / content /
Внутри компьютера
Вы когда-нибудь заглядывали внутрь корпуса компьютера или видели его фотографии внутри? Маленькие детали могут показаться сложными, но внутренняя часть корпуса компьютера на самом деле не так уж и загадочна. Этот урок поможет вам освоить некоторые из основных терминов и немного больше понять, что происходит внутри компьютера.
Посмотрите видео ниже, чтобы узнать, что находится внутри настольного компьютера.
Ищете старую версию этого видео? Вы все еще можете увидеть его здесь:
Материнская плата
Материнская плата является основной платой компьютера . Это тонкая пластина, на которой находится процессор, память, разъемы для жесткого диска и оптических приводов, платы расширения для управления видео и аудио, а также подключения к портам вашего компьютера (например, портам USB).Материнская плата подключается прямо или косвенно ко всем частям компьютера.
ЦП / процессор
Центральный процессор (ЦП), также называемый процессором , расположен внутри корпуса компьютера на материнской плате. Его иногда называют мозгом компьютера, и его задача — выполнять команды. Каждый раз, когда вы нажимаете клавишу, щелкаете мышью или запускаете приложение, вы отправляете инструкции процессору.
ЦП обычно представляет собой двухдюймовый керамический квадрат с кремниевым чипом , расположенным внутри.Чип обычно размером с миниатюру. Процессор вставляется в гнездо на материнской плате , которое закрыто радиатором , объектом, который поглощает тепло от процессора.
Скорость процессора измеряется в мегагерц (МГц) , или миллионах инструкций в секунду; и гигагерц (ГГц) , или миллиарды инструкций в секунду. Более быстрый процессор может быстрее выполнять инструкции. Однако реальная скорость компьютера зависит от скорости многих различных компонентов, а не только процессора.
RAM (оперативная память)
RAM — это кратковременная память вашей системы . Всякий раз, когда ваш компьютер выполняет вычисления, он временно сохраняет данные в ОЗУ до тех пор, пока они не понадобятся.
Эта кратковременная память исчезает при выключении компьютера. Если вы работаете с документом, электронной таблицей или файлом другого типа, вам нужно сохранить , чтобы не потерять. Когда вы сохраняете файл, данные записываются на жесткий диск , который действует как долговременное хранилище .
RAM измеряется в мегабайтах (МБ) или гигабайтах (ГБ). Чем на больше RAM , тем больше вещей может делать ваш компьютер одновременно. Если у вас недостаточно оперативной памяти, вы можете заметить, что ваш компьютер работает медленно, когда у вас открыто несколько программ. Из-за этого многие люди добавляют к своим компьютерам дополнительных RAM для повышения производительности.
Жесткий диск
Жесткий диск — это место, где хранятся ваше программное обеспечение, документы и другие файлы.Жесткий диск — это долгосрочного хранилища , что означает, что данные все еще сохраняются, даже если вы выключите компьютер или отключите его от сети.
Когда вы запускаете программу или открываете файл, компьютер копирует некоторые данные с жесткого диска в RAM . Когда вы сохраняете файл, данные копируются обратно на жесткий диск . Чем быстрее жесткий диск, тем быстрее ваш компьютер может запускать и загружать программы .
Блок питания
Блок питания в компьютере преобразует мощность от настенной розетки в тип питания, необходимый для компьютера.Он передает питание по кабелям на материнскую плату и другие компоненты.
Если вы решите открыть корпус компьютера и осмотреться, убедитесь, что отключили компьютер от сети. Прежде чем прикасаться к внутренним частям компьютера, вы должны прикоснуться к заземленному металлическому объекту — или к металлической части корпуса компьютера — для снятия любого статического заряда. Статическое электричество может передаваться через компьютерные цепи, что может серьезно повредить вашу машину.
Карты расширения
Большинство компьютеров имеют на материнской плате слотов расширения , которые позволяют добавлять различные типы карт расширения .Иногда их называют картами PCI (соединение периферийных компонентов) . Возможно, вам никогда не понадобится добавлять какие-либо карты PCI, потому что большинство материнских плат имеют встроенные видео, звуковые, сетевые и другие возможности.
Однако, если вы хотите повысить производительность своего компьютера или обновить возможности старого компьютера, вы всегда можете добавить одну или несколько карт. Ниже приведены некоторые из наиболее распространенных типов карт расширения.
Видеокарта
Видеокарта отвечает за то, что вы видите на мониторе.Большинство компьютеров имеют графический процессор (графический процессор) , встроенный в материнскую плату, вместо отдельной видеокарты. Если вам нравятся игры с интенсивным использованием графики, вы можете добавить более быструю видеокарту в один из слотов расширения , чтобы повысить производительность.
Звуковая карта
Звуковая карта — также называемая звуковой картой — отвечает за того, что вы слышите в динамиках или наушниках. Большинство материнских плат имеют встроенный звук, но вы можете перейти на специальную звуковую карту для более качественного звука.
Сетевая карта
Сетевая карта позволяет вашему компьютеру обмениваться данными по сети и выходить в Интернет. Он может подключаться либо с помощью кабеля Ethernet , либо через беспроводное соединение (часто называемое Wi-Fi ). Многие материнские платы имеют встроенные сетевые подключения, и сетевая карта также может быть добавлена в слот расширения.
Bluetooth-карта (или адаптер)
Bluetooth — это технология беспроводной связи на небольших расстояниях.

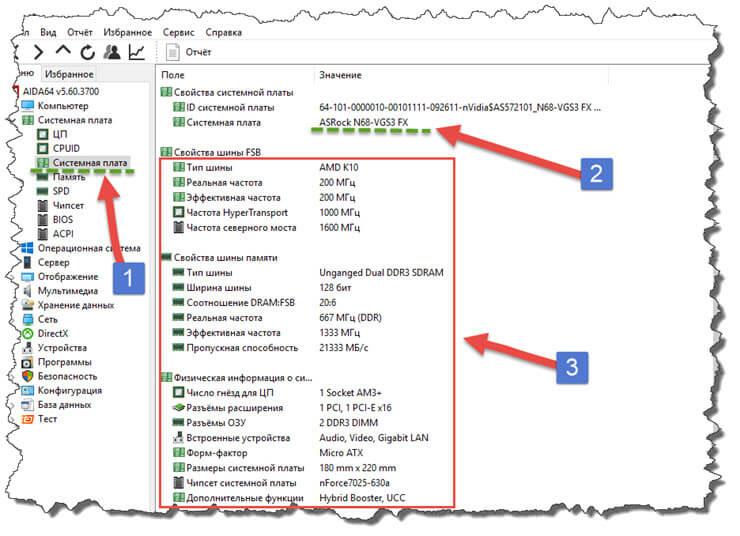 А потом перейдем к другим вариантам.
А потом перейдем к другим вариантам.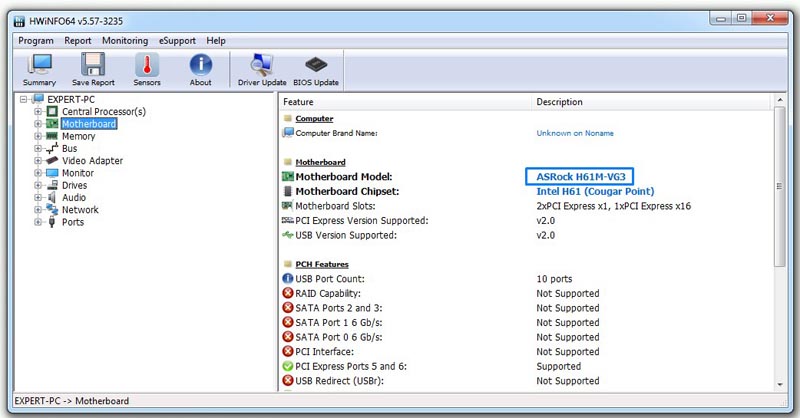
 Если использовали установочный файл, тогда откройте приложение из созданного ярлыка или списка приложений в меню Пуск.
Если использовали установочный файл, тогда откройте приложение из созданного ярлыка или списка приложений в меню Пуск.