Скрытые папки Windows 10 | remontka.pro
  windows | для начинающих
В этой инструкции для начинающих поговорим о том, как показать и открыть скрытые папки в Windows 10, а также наоборот, снова скрыть скрытые папки и файлы, если они оказались видимыми без вашего участия и мешают. Заодно в статье присутствует информация о том, как скрыть папку или сделать ее видимой, не изменяя параметров отображения.
По сути, в этом плане с предыдущих версий ОС ничего особенно не изменилось и в Windows 10, однако, пользователи задают вопрос достаточно часто, а потому, думаю, имеет смысл осветить варианты действий. Также в конце руководства имеется видео, где все показано наглядно. На схожую тему: Как показать и скрыть системные файлы и папки Windows 10 (не то же самое, что скрытые).
Как показать скрытые папки Windows 10
Первый и самый простой случай — требуется включить показ скрытых папок Windows 10, потому что какую-то из них нужно открыть или удалить.
Самый простой: открыть проводник (клавиши Win+E, или просто открыть любую папку или диск), после чего выбрать в главном меню (вверху) пункт «Вид», кликнуть по кнопке «Показать или скрыть» и отметить пункт «Скрытые элементы». Готово: скрытые папки и файлы сразу отобразятся.
Второй способ — зайти в панель управления (быстро сделать это можно через правый клик по кнопке Пуск), в панели управления включите Просмотр «Значки» (справа вверху, если у вас там установлено «Категории») и выберите пункт «Параметры проводника».
В параметрах откройте вкладку «Вид» и в разделе «Дополнительные параметры» пролистайте список до конца. Там вы найдете следующие пункты:
- Показывать скрытые файлы, папки и диски, который включает показ скрытых папок.
- Скрывать защищенные системные файлы. Если отключить этот пункт, то будут показаны даже те файлы, которые не видны при простом включении отображения скрытых элементов.

После выполнения настроек, примените их — скрытые папки будут отображаться в проводнике, на рабочем столе и в других местах.
Как скрыть скрытые папки
Такая задача возникает обычно из-за случайного включения показа скрытых элементов в проводнике. Выключить их отображение можно точно так же, как это было описано выше (любым из способов, только в обратном порядке). Самый простой вариант — в проводнике нажать «Вид» — «Показать или скрыть» (в зависимости от ширины окна отображается как кнопка или раздел меню) и убрать отметку со скрытых элементов.
Если при этом вы все еще видите некоторые скрытые файлы, то следует отключить показ системных файлов в параметрах проводника через панель управления Windows 10, как это описывалось выше.
Если же вы хотите скрыть папку, не являющуюся скрытой в данный момент, то вы можете кликнуть по ней правой кнопкой мыши и установить отметку «Скрытый», после чего нажать «Ок» (при этом, чтобы она не отображалась, нужно чтобы показ таких папок был выключен).
Как скрыть или показать скрытые папки Windows 10 — видео
В завершение — видео инструкция, в которой показаны вещи, ранее описанные.
Дополнительная информация
Часто открыть скрытые папки требуется для того, чтобы получить доступ к их содержимому и что-либо там отредактировать, найти, удалить или выполнить иные действия.
Не всегда для этого нужно включать их отображение: если вы знаете путь к папке, просто введите его в «адресной строке» проводника. Например, C:\Users\Имя_пользователя\AppData и нажмите Enter, после чего вы попадете в указанное расположение, при этом, несмотря на то, что AppData — скрытая папка, ее содержимое уже не является скрытым.
Если после прочтения, какие-то из ваших вопросов по теме остались не отвеченными, задавайте их в комментариях: не всегда быстро, но я стараюсь помочь.
remontka.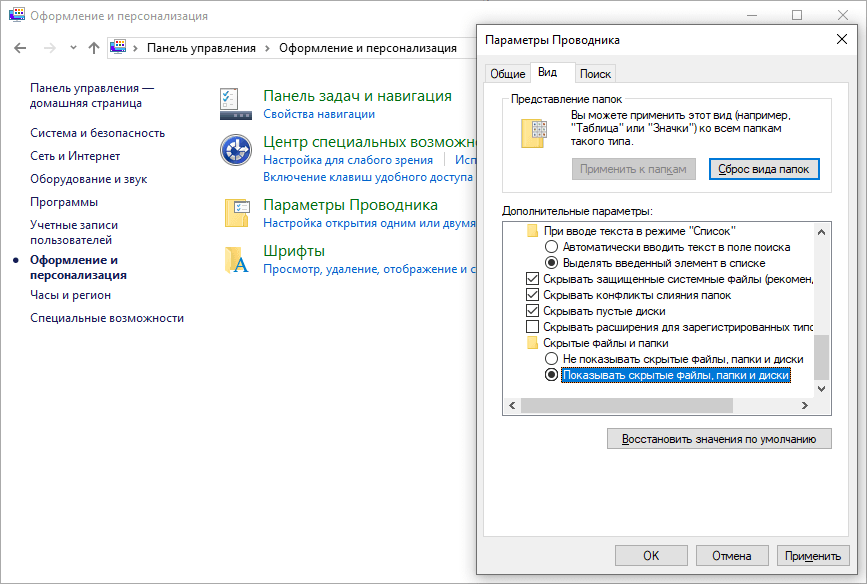 pro в Телеграм | Другие способы подписки
pro в Телеграм | Другие способы подписки
А вдруг и это будет интересно:
Как показать скрытые файлы и папки в Windows 10
Если после установки операционной системы вы успели неплохо изучить ее, то, наверняка, знаете, что в ней есть скрытые от общих глаз папки. А может вы новичок, который только разбирается в своем ПК (из-за интереса или чтобы что-то починить – неважно)?! Или может вы точно уверенны, что от вас что-то скрывают.
Сейчас я опишу простые способы, как показать скрытые файлы в Windows 10. Мы отобразим не только то, что спрятал пользователь, но и разберем, как показывать документы, защищенные системой. Если же вы случайно что-то нажали и теперь хотите спрятать папки, то эта инструкция тоже подойдет.
На сайте уже есть про просмотр спрятанных папок в Windows XP, но захотелось обновить информацию и написать про Windows 10. Ведь эти системы сильно отличаются.
Как увидеть скрытые папки
Посмотреть скрытые файлы и папки можно двумя способами. Первый: активировать функцию в окне проводника. Второй: найти нужный пункт через панель управления.
Первый: активировать функцию в окне проводника. Второй: найти нужный пункт через панель управления.
Начнем с первого. Кликните по любому ярлыку на рабочем столе, или нажмите на клавиатуре комбинацию Win+E. В результате, откроется окно проводника.
Дальше из вкладок вверху нужно перейти на третью (может быть 4-тую) – «Вид». Среди пунктов найдите «Скрытые элементы». Чтобы сделать видимыми скрытые папки и файлы, нужно отметить галочкой данный пункт.
После этого пунктов в открытой директории станет больше. Обратите внимание, что их ярлыки будут не яркого, а немного приглушенного цвета.
Теперь разберемся со вторым способом. Для начала нужно зайти в «Панель управления». Для этого нажмите по кнопке поиска и введите в поле «панель управления». В результатах, кликните по найденному приложению.
Как сделать кнопку поиска на панели задач в Windows 10
Среди элементов панели управления выберите «Параметры Проводника».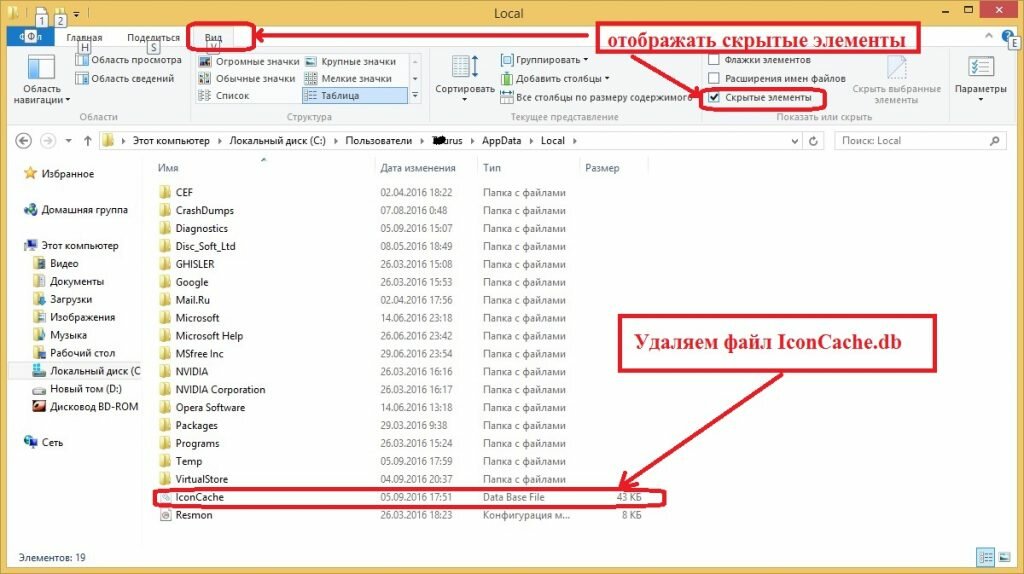
В открывшемся окне переходите вверху на вторую вкладочку. Дальше нужно пролистать список «Дополнительные параметры» и поставить маркер напротив пункта «Показывать срытые файлы, …». Для сохранения изменений жмите «Применить», а затем «ОК».
Защищенные системные файлы
Как включить отображение скрытых папок – мы разобрали. Но кроме того, что прячет пользователь, есть еще и то, что спрятано системой. Чтобы это увидеть, в окне Проводника открывайте «Вид» и ищите пункт «Изменить параметры папок и поиска».
Следующее окно вам уже знакомо. Только в этот раз в списке нужно найти «Скрывать защищенные системные файлы». Нажмите на данный пункт.
Появится окно предупреждения. В нем нужно кликнуть «Да».
Птичка, напротив выбранного пункта, будет убрана. Сохраняйте изменения.
Если вы не специально отобразили скрытые файлы, то вернуть все обратно очень просто.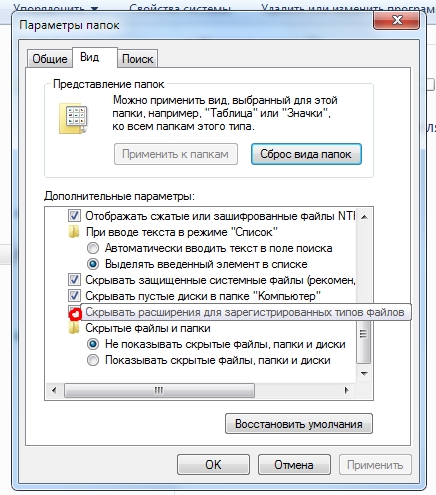 Нужно поставить птичку в поле «Скрывать защищенные системные…» и отметить маркером «Не показывать скрытые …».
Нужно поставить птичку в поле «Скрывать защищенные системные…» и отметить маркером «Не показывать скрытые …».
На этом всё – отображение скрытых файлов в Windows 10 прошло успешно. Среди них вы можете найти hiberfil.sys и pagefile.sys. Они занимают немало места. Поэтому советую перейти по ссылкам, прочитать о них подробнее, и разобраться, как их удалить или отключить, за ненадобности.
Если вы сняли птичку напротив пункта, но ничего не отобразилось, то посмотрите, чтобы были выполнены рекомендации из первого пункта статьи.
Создание скрытой папки
Ну и напоследок расскажу, как сделать скрытую папку в Windows 10. Выделите ее и на вкладке «Вид» нажмите кнопку «Скрыть выбранные элементы». Про другой способ можно прочитать, перейдя по приведенной ссылке. Таким образом можно прятать и различные файлы.
Чтобы она стала опять обычной, необходимо «увидеть» спрятанные файлы в Windows 10. То есть переходите к первому пункту. Затем выделяйте нужную и жмите кнопку «Скрыть выбранные элементы».
Более подробно про создание скрытой папки в Windows, я рассказывала в другой статье. Там же вы найдете и про то, как под видом картинки или музыки спрятать важную информацию.
Просмотр скрытых файлов и папок в Windows 10 – это очень простое дело. С его помощью вы можете получить доступ к системной информации и освободить пару гигабайт места на жестком диске (если, скажем, гибернацией вы не пользуетесь и файл hiberfil.sys можно удалить).
Оценить статью: Загрузка… Поделиться новостью в соцсетях
Об авторе: Аня Каминская
Просмотр скрытых файлов в windows 7. Как показать или скрыть скрытые папки. Как включить отображение скрытых файлов
По умолчанию в Windows 7, для предотвращения внесения каких-либо изменений в системных папках неопытными пользователями, все важные папки скрыты. Но иногда возникает потребность их сделать видимыми. Например, тоже вирусное ПО селится как правило в скрытые папки.
Например, тоже вирусное ПО селится как правило в скрытые папки.
Есть два способа с помощью которых можно сделать все папки открытыми.
Как открыть скрытые папки в Windows 7 – способ №1
- Заходим в меню «Пуск», выбираем «Панель управления».
- Там находим «Параметры папок».
- В появившемся окне переходим на вкладку «Вид».
- Здесь в меню «Дополнительные параметры» спускаемся при помощи скрола мыши или полосы прокрутки в самый низ меню.
- Активируем переключатель чикбокса возле параметра «Показывать скрытые файлы, папки и диски».
- Нажимаем кнопку «ОК» или клавишу Enter на клавиатуре.
Все, все скрытые папки и фалы станут отображаться на компьютере.
Как открыть скрытые папки в Windows 7 – способ №2
Этот способ еще проще, чем предыдущий.
- Находясь в любой папке или даже просто в «Компьютере», в левом верхнем углу, сразу под адресной строкой, нажимаем «Упорядочить».
- В появившемся подменю выбираем «Параметры папок и поиска».

- Здесь снова попадаем в окошко «Параметры папок» и переходим на вкладку «Вид».
- И так же переключаем на «Показывать скрытые файлы, папки и диски».
- И жмем ОК.
Проверить, появились ли скрытые папки, можно очень просто. Заходим, например, в «Мой компьютер» в папку Program Files, и там на ряду с обычными папками можно заметить папки, которые были скрыты. Они выглядят как-бы полупрозрачными.
Таким образом существует два способа для того, чтобы открыть скрытые папки в Windows 7. Оба просты и доступны. С ними справится даже начинающий пользователь.
На скрытых папках стоит атрибут «Скрытый», поэтому они не видны в Проводнике. С целью увидеть их потребуется поменять некоторые настройки ОС. Вопрос особенно важен новичкам в Windows 7, так как предыдущая ось XP имеет существенные различия. Решение задачи простое и быстрое.
В статье рассматриваются четыре следующих способа показать скрытые объекты в проводнике Windows7:
- Отображение невидимых файлов, используя «Параметры папок»;
- Просмотр защищенных системных объектов;
- Просмотр невидимых файлов с применением «Редактора реестра»;
- Включить отображения защищенных системных объектов.

Разработчики Виндовс 7 позаботились о невидимости пользователям некоторых каталогов, чтобы обезопасить функционирование системы от самих же пользователей.
Но бывают случаи, когда увидеть скрытые данные ОС необходимо для обеспечения нормальной работы Windows 7, таким примером может служить операция при удалении вредоносных программ, заразивших компьютер.
Способ № 1
Для отображения невидимых директорий и файлов, используя «Параметры папок», следует пройти по следующему алгоритму действий:
Проверить эффективность этого приема, можно войдя в раздел «С» и если в нем присутствует директория «ProgramData», то процедура выполнена успешно и пользователю доступны скрытые данные. Они будут отличаться от обычных более светлым оттенком.
Способ № 2
Этот прием помогает решить вопрос «Как увидеть защищенные системные объекты?». Для этого необходимо выполнить следующее:
Способ № 3
Для просмотра невидимого с применением «Редактора реестра» необходимо выполнить следующее (используя права администратора):
Способ № 4
Чтобы включить отображение защищенных системных объектов, используя редактор реестра необходимо сделать следующее (войдя в систему с правами администратора):
При необходимости вернуть Windows в первоначальное состояние и скрыть системные данные — это можно сделать, используя те же вышеуказанные методики, но установив или удалив соответствующие отметки либо поменяв значения используя редактор реестра.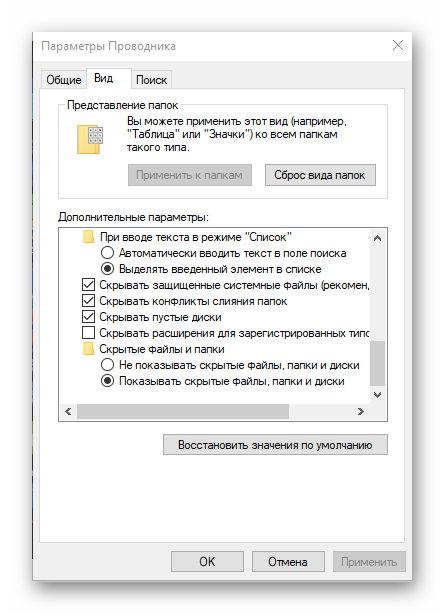
Это папки, для которых установлен атрибут «Скрытый». Обычно папки с таким атрибутом не отображаются в Проводнике. Для того чтобы скрытые папки начали отображаться нужно внести изменения в настройки операционной системы. В данном материале вы узнаете о том, как показать скрытые папки в Windows 7.
Для того чтобы заставить операционную систему Windows 7 показывать скрытые папки нам нужно открыть любую папку и нажать на кнопку ALT на клавиатуре.
После нажатия на клавишу ALT, под адресной строкой появится ряд выпадающих меню: Файл, Правка, Вид, Сервис и Справка. Здесь нам нужно открыть выпадающее меню «Сервис» и выбрать пункт «Параметры папок».
После этого перед вами откроется небольшое окно под названием «Параметры папок». В этом окне можно настроить все основные параметры, которые касаются отображения папок, файлов и дисков в Проводнике Windows 7.
Нужно отметить, что если у вас не получается открыть окно «Параметры папок» через выпадающее меню, то вы можете воспользоваться поиском в . Для этого откройте меню пуск и введите «Параметры папок». После этого операционная система Windows 7 найдет нужную программу и предложит ее открыть.
Для этого откройте меню пуск и введите «Параметры папок». После этого операционная система Windows 7 найдет нужную программу и предложит ее открыть.
Итак, вы открыли окно «Параметры папок», для того чтобы показать скрытые папки в Windows 7 вам нужно перейти на вкладку «Вид» и найти параметры, которые отвечают за отображение скрытых папок.
Вам нужны два параметра:
- «Скрывать защищенные системные файлы» – его нужно отключить;
- «Показывать скрытые файлы, папки и диски» – его нужно включить.
После внесения изменений закройте окно нажатием на кнопку «OK» для того чтобы сохранить изменения. После этого вы сможете видеть скрытые папки и файлы. Теперь, если есть такая необходимость, вы можете снять атрибут «Скрытый» и папка станет обычной. Для этого кликните правой кнопкой мышки по папке и выберите пункт «Свойства». После этого отключите функцию «Скрытый» и закройте окно.
Сегодня я расскажу вам, как скрыть папку в Windows 7. Для выполнения этой задачи существует несколько способов скрытия и все они простые.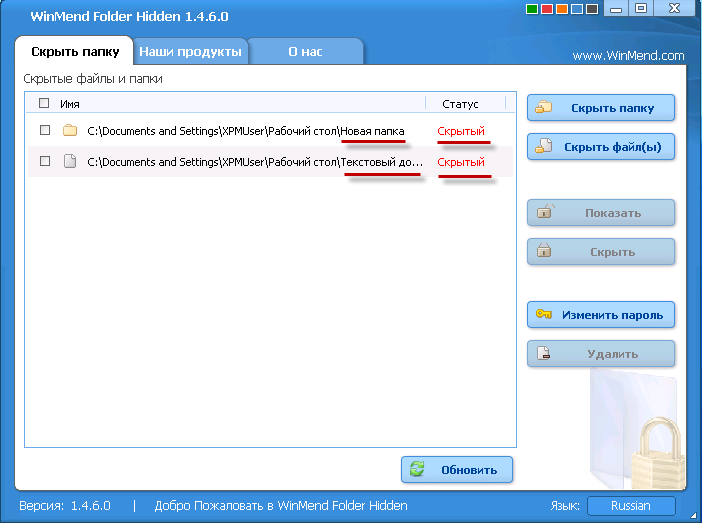 После прочтения этой статьи вы будете знать как минимум 2 способа, как это можно сделать.
После прочтения этой статьи вы будете знать как минимум 2 способа, как это можно сделать.
Скрываем папку стандартными средствами Windows 7
Если вы не знакомы ни с одним способом, чтобы скрыть папку, то я советую вам именно этот метод, потому что он отличается от других простотой и быстротой, а также отсутствием необходимости устанавливать какие-либо дополнительные программы.
Для начала нужно задать свойство «Скрытый» для самой папки, которую вы хотите сделать невидимой для других . Кликаете правой клавишей мыши по иконке папки и щелкаете на пункт «Свойства». Откроется окно, в котором во вкладке «Общие», внизу, ставите галочку напротив надписи «Скрытый», как на картинке ниже.
Когда вы нажмете «ОК», то увидите, что иконка папки стала бледнее, чем обычно. Но это вы видите сейчас. Но если у вас не указаны настройки, чтобы видеть скрытые папки, то папка, которую вы сделали скрытой, вовсе исчезнет.
Как скрыть папку окончательно? Нужно зайти в меню «Панель управления» и выбрать пункт «Параметры папок». Если этого пункта нет, выберите вверху справа «Просмотр: Мелкие значки». Далее ищите во вкладке «Вид» поставьте галочку «Не показывать скрытые файлы, папки и диски» и кликните «ОК».
Если этого пункта нет, выберите вверху справа «Просмотр: Мелкие значки». Далее ищите во вкладке «Вид» поставьте галочку «Не показывать скрытые файлы, папки и диски» и кликните «ОК».
Когда это будет сделано, ваша папка с атрибутом «Скрытый» станет невидимой, а теперь я расскажу, как найти скрытую папку в этом случае. Всё, что вам нужно, это опять зайти в меню «Панель управления» и пункт «Параметры папок» и во вкладке «Вид», выбрать «Показывать скрытые файлы, папки и диски». На скриншоте выше данный пункт стоит ниже. Теперь вы сможете увидеть папку снова на том же месте, где она и была до этого. Если вы хотите снова сделать папку видимой, то опять зайдите в «Свойства» и уберите галочку «Скрытый», это всё, что нужно знать о том, как посмотреть скрытые папки.
Скрываем папки с помощью командной строки
Вопреки названию, этот вариант скрыть папку не менее простой. Для того, чтобы узнать, как это сделать с помощью командной строки, нужно сначала запустить командную строку, в которой можно задавать команды для Windows с помощью специальных наборов команд и параметров.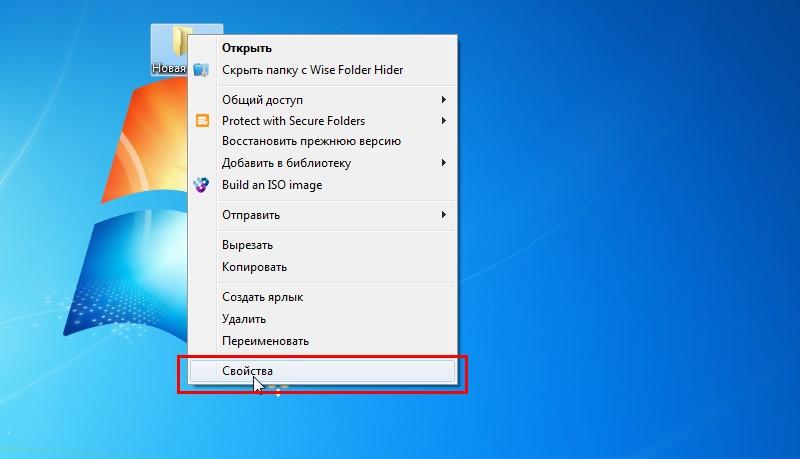 Windows расшифрует команды и выполнит нужное действие. Нажимаем на меню «Пуск» и в строке поиска вводим cmd и нажимаем на появившуюся программу с таким же названием.
Windows расшифрует команды и выполнит нужное действие. Нажимаем на меню «Пуск» и в строке поиска вводим cmd и нажимаем на появившуюся программу с таким же названием.
Теперь нужно ввести команду в открывшемся окне.
attrib +h «Адрес папки»
Адрес папки нужно заменить на ваш путь к папке, чтобы его узнать, нужно зайти в папку и один раз кликнуть по пустому месту верхней строки проводника. Появившийся путь нужно выделить и скопировать, тогда вы сможете вставить в командной строке путь без набора на клавиатуре, кликнуть правой кнопкой мыши по командной строке и выбрать «Вставить». Комбинация Ctrl+V здесь не работает, так что можно вставить адрес только с помощью мыши.
Нажимаете «Enter» и теперь вам нужно выбрать «Не показывать скрытые файлы и папки», как в предыдущем случае, чтобы папка была совершенно невидима. А также вы сможете сделать её видимой, как и в предыдущем случае. Теперь вы знаете, как можно скрывать папки и файлы, но чтобы сделать её видимой можно набрать команду:
attrib -h «Адрес папки» и нажать «Enter».
Вот мы разобрали еще один способ, как сделать видимыми скрытые папки.
Делаем невидимую папку на рабочем столе
Теперь я расскажу вам, как скрыть папку на рабочем столе и при этом не изменяя её свойства. Хотя вы можете сделать скрытие папки на рабочем столе способом, который описал выше. Для этого нужно поместить папку на рабочий стол, кликнуть по ней правой кнопкой мыши и выбрать «Свойства». В открывшемся окне во вкладке «Настройка» выбираете «Сменить значок».
Из всех значков выбираете прозрачный, жмете «ОК» и ещё раз «ОК».
Если этого не произошло, скопируйте папку с измененным значком на другой диск, удалите её на рабочем столе, а потом перенесите обратно и значок исчезнет. Теперь нужно убрать название. Для этого нажмите на иконку папки правой кнопкой мыши и нажмите «Переименовать». Сотрите название и наберите 255, одновременно нажимая «ALT». Это позволит задать имя папки пробел, а значит, название больше не будет видно.
Найти эту папку будет легко, только если вы знаете, что она существует, а остальные будут видеть только пустое место экрана!
У меня была такая ситуация, что при смене операционной системы, я не знал, как отобразить скрытые папки в Windows 7 .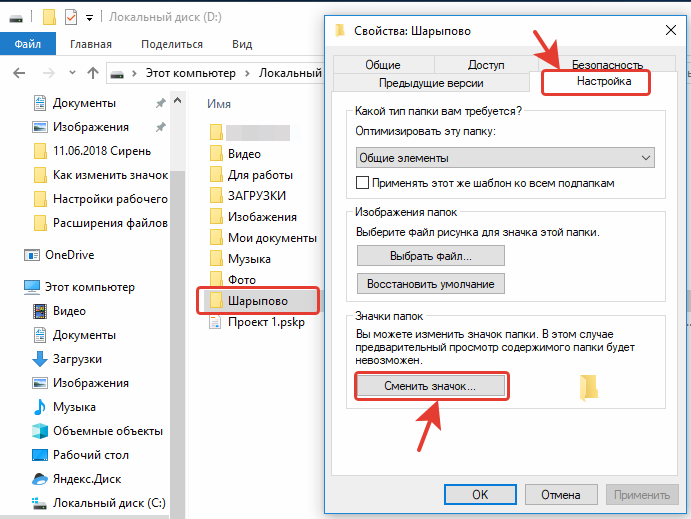 Ранее стояла XP, и особых заморочек с этим не было.
Ранее стояла XP, и особых заморочек с этим не было.
Семерка претерпела колоссальные изменения, которые отличали ее от предыдущих ОС. Пришлось покопаться, чтобы разобраться в основных настройках. Теперь я покажу Вам несколько способов открытия скрытых папок, так как в Windows 7 по умолчанию их невидно. Перед началом процедуры можете , чтобы после выполнения рекомендаций убедиться в результатах. В статье пробежимся по стандартным, программным методам и используем командную строку.
Стандартные рекомендации для отображения скрытых папок и файлов Windows 7
Для начала Вам необходимо найти окно, где включается данная опция, для этого необходимо сделать одно из следующих действий:
1. Запустите проводник (мой компьютер), в открывшемся окне нажмите «упорядочить». Далее выберите пункт «параметры папок и поиска».
2. Нажмите «пуск» и в поиске наберите слово «параметры». Когда построится список, выберите элемент, который показан на скриншоте ниже.
3. Нажмите «пуск» — > «панель управления». Далее убедитесь, что включены «крупные значки» или «мелкие значки», после чего можете искать настройку «параметры папок».
Далее убедитесь, что включены «крупные значки» или «мелкие значки», после чего можете искать настройку «параметры папок».
4. В окне проводника нажмите клавишу ALT, перед Вами отобразится дополнительное меню между строки пути и основным меню. Выберите «сервис» — > « ».
После использования одного из способов перед Вами откроется окно с 3 вкладками, перейдите во вторую, которая называется «вид». Приспустите вниз полосу прокрутки и отметьте пункт «показывать скрытые файлы, папки и диски». Обязательно кликните на кнопку ПРИМЕНИТЬ, затем OK.
Примечание: Если Вам необходимо, чтобы были видны все элементы, убедитесь что отсутствует галочка с «скрывать защищенные системные файлы».
Как видите отобразить скрытые папки в Windows 7 совсем несложно. Для достоверности результата перейдите на системный диск и попробуйте найти скрытые папки, которые появились и имеют бледноватый оттенок.
Есть еще один интересный метод с . Для этого запустите cmd и введите команду:
В текущем каталоге отобразятся все скрытые папки и файлы .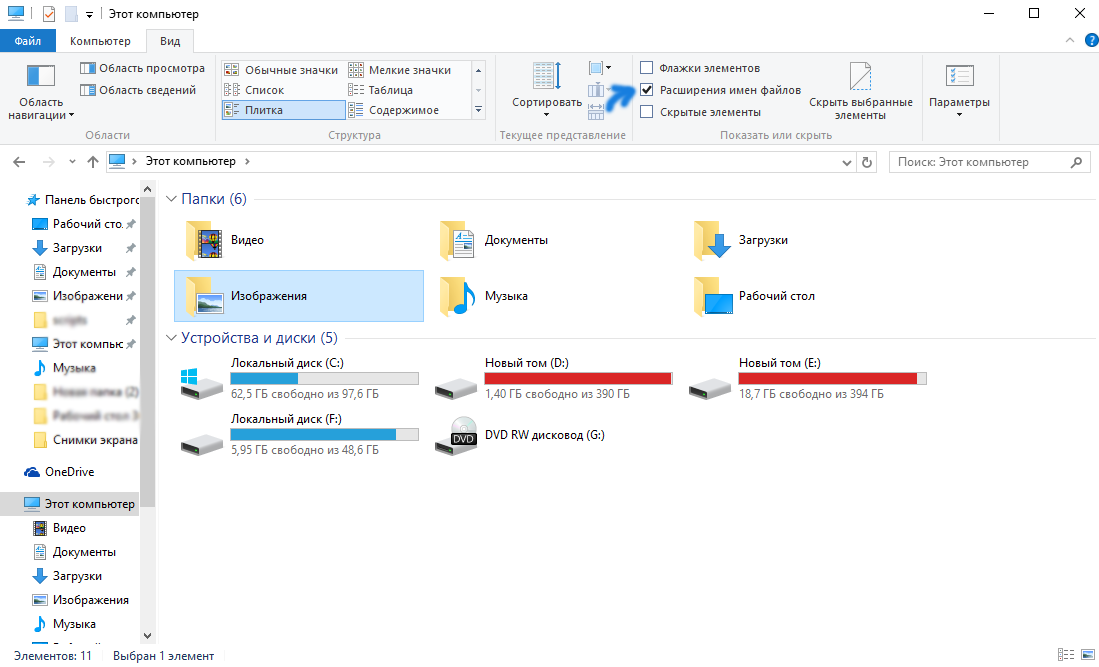 Если Вы захотите поменять текущий локальный диск, используйте команду:
Если Вы захотите поменять текущий локальный диск, используйте команду:
Cd/d буква локального диска:
В примере показан переход с диска C на D. Для перехода в каталог, введите следующее выражение:
Cd/имя папки
После того как выбрали нужный каталог, введите первую команду.
Использование total commander
Как известно, total commander является средством работы с файлами и папками. По моему мнению, намного прогрессивней стандартного проводника. На его примере разберем включение скрытых элементов.
- Запустите total commander.
- В меню сверху выберите «конфигурация» -> «настройка».
- В открывшемся окне кликните на «содержимое панелей».
- Отметьте галками строки «показывать скрытые файлы» и «показывать системные файлы».
Нажмите ПРИМЕНИТЬ и OK.
После проделанного алгоритма действий, скрытые элементы будут помечаться красным восклицательным знаком.
Все рекомендации работают, и помогут отобразить скрытые папки и файлы в Windows 7 . Использовать ту или иную решать Вам. Хотелось бы выделить стандартные способы и использование total commander, что касается cmd, то это скорее познавательная информация.
Использовать ту или иную решать Вам. Хотелось бы выделить стандартные способы и использование total commander, что касается cmd, то это скорее познавательная информация.
Как показать скрытые папки и файлы в Windows 11
Система Windows 11 по умолчанию скрывает критически нужные файлы и папки, чтобы пользователь случайно не навредил системе удаляя или редактируя их.
Бывают случаи, когда нужно перейти по какому-либо пути в конечную или промежуточную папку, а её нет, так как она скрыта. Кроме того, иногда нужно удалить какой-либо файл, чтобы решит ту или иную проблему, а данный файл скрыт и не отображается в проводнике.
Важно знать, что в Windows 11 имеется два типа скрытия папок и файлов: обычные скрытые папки и защищенные системные файлы. Вы можете отобразить один тип, но так и не сможете найти, то что вам нужно, так как это окажется другим типом. (смотрите способ 2).
Отображение скрытых файлов и папок в Windows 11
В данной инструкции описаны способы, чтобы отобразить показ скрытых папок и файлов в Windows 11.
Через проводник
- Откройте проводник и нажмите сверху на четыре горизонтальные полосочки (макет и параметры просмотра).
- В появившимся меню выберите «Показать» > «Скрытые элементы«.
Через свойства папки
- Откройте проводник и нажмите сверху на троеточие (подробнее).
- В меню выберите «Параметры».
- Перейдите во вкладку «Вид«.
- И в самом низу установите значение на «Показывать скрытые файлы, папки и диски«.
- Если нужно отобразить системные защищенные, то снимите галочку «Скрывать защищенные системные файлы«.
CMD и PowerShell
- Отройте командную строку, перейдите по нужному вам пути при помощи CD и введите
dir /adh. - Откройте PoweShell, перейдите в нужное вам место и введите
dir -Force.
Через реестра
- Нажмите Win+R и введите regedit, чтобы открыть редактор реестра.
 Перейдите по пути:
Перейдите по пути:
HKEY_CURRENT_USER\Software\Microsoft\Windows\CurrentVersion\Explorer\Advanced
- Справа дважды щелкните по Hidden и установите значение 1. Это отобразит скрытые файлы и папки.
- Если нужно показать защищенные системные файлы, то откройте ShowSuperHidden и установите 1.
- Установите значение 2, чтобы скрыть обратно.
Загрузка комментариев
Как настроить отображение скрытых папок
Иногда необходимо включить отображение скрытых файлов и папок, чтобы открыть скрытые файлы в Windows. В операционных системах Windows 7 и Windows 10 имеется много скрытых файлов, которые таким образом делаются недоступными для обычного пользователя. Скрываться могут как отдельные файлы, так и целые папки со всем их содержимым. Таким образом производится примитивная защита системы, скрытием системных файлов, ведь их удаление будет означать неработоспособность Windows в целом.
Но также могут маскироваться вирусы, для удаления которых необходимо сделать видимыми скрытые файлы и папки. Как показать скрытые папки мы будем рассматривать на примере Windows 7 и Windows 10.
3 способа, как включить отображение скрытых файлов и папок на Windows 7
- Отображение скрытых файлов в Windows 7 через панель управления
- Переход в «Параметры папок» через поиск Windows
- Переход в настройки «Параметры папок» через «Проводник»
I способ — Отображение скрытых файлов в Windows 7 через панель управления
И так, чтобы показать скрытые папки в Windows 7, необходимо зайти в настройки «Параметры папок». Чтоб добраться до этой настройки, необходимо зайти в «Пуск / Панель управления / Оформление и персонализация / Параметры папок / Показ скрытых файлов и папок».
Функция «Показ скрытых файлов и папок» находится во вкладке «Вид» настроек «Параметры папок». Чтобы включить опцию «Показывать скрытые файлы, папки и диски» необходимо прокрутить список в окошке до самого низа и найти графу «Скрытые файлы и папки». Также необходимо отжать галочку «Скрывать защищенные системные файлы», чтобы видеть все имеющиеся файлы.
Чтобы включить опцию «Показывать скрытые файлы, папки и диски» необходимо прокрутить список в окошке до самого низа и найти графу «Скрытые файлы и папки». Также необходимо отжать галочку «Скрывать защищенные системные файлы», чтобы видеть все имеющиеся файлы.
Убрав галочку с графы «Скрывать защищенные системные файлы» получаем окошко с предупреждением.
II способ — Переход в «Параметры папок» через поиск Windows
Добраться до этих настроек можно и другим способом. Разработчики Windows 7 в меню «Пуск» сделали графу «Поиск», которая может значительно облегчить жизнь пользователей, если знать, как ею пользоваться. В графе поиска необходимо ввести название функции, которую мы ищем. Введем «Параметры папок». Потом достаточно нажать на результат поиска левой кнопкой мыши, чтобы зайти в эти настройки.
III способ — Переход в настройки «Параметры папок» через «Проводник»
И еще один простой способ, как из самого проводника попасть сразу в настройки «Параметры папок». В меню проводника имеется пункт «Упорядочить», в разворачивающемся меню которого есть интересующий нас пункт «Параметры папок и поиска».
В меню проводника имеется пункт «Упорядочить», в разворачивающемся меню которого есть интересующий нас пункт «Параметры папок и поиска».
3 способа, как открыть скрытые файлы Windows 10
- Настройка через «Панель управления», как и в Windows 7
- Переход в «Параметры папок» через меню проводника
- Открытие (отображение) скрытых файлов с помощью меню проводника
I способ — Открываем скрытые файлы в Виндовс 10 через «Панель управления»
Операционная система Windows 10 хоть на первый взгляд и сильно отличается от Windows 7, некий функционал там остался практически без изменений. Например, «Панель управления», к которой все так привыкли, может быть вызвана и в Windows 10. Проще всего ее найти через поиск Виндовс, введя в поисковой строке «Панель управления».
Дальнейшие действия по открытию скрытых файлов точно такие же, как было описано выше для Windows 7: перейти к описанию настроек.
II способ — Переходим в «Параметры папок» через меню проводника и открываем показ скрытых файлов
В Windows 10 проводник значительно преобразился и там стало доступно гораздо больше настроек. Для включения показа скрытых файлов теперь необходимо делать немного меньше манипуляций.
Для включения показа скрытых файлов теперь необходимо делать немного меньше манипуляций.
Открываем проводник Windows 10 и переходим на вкладку «Вид», где находим пункт «Параметры» и выбираем «Изменить параметры папок и поиска».
В настройках «Параметры папок» переходим на вкладку «Вид» и прокручиваем окошко в самый низ, где убираем галочку с пункта «Скрывать защищенные системные файлы» и выбираем вариант «Показывать скрытые файлы, папки и диски». При этом появится окошко с предупреждением.
III способ — Открываем скрытые файлы, включив их показ непосредственно в проводнике
В Windows 10 в самом проводнике есть возможность открывать для просмотра скрытые файлы. Для этого переходим в проводнике на вкладку «Вид», и в разделе «Показать или скрыть» ставим галочку напротив пункта «Скрытые элементы».
Теперь посмотрим на примере. Во время установки Windows 7 для нужд системы выделяется целый диск размером 100 МБ. На первый взгляд может показаться, что на этом диске совершенно нет никаких файлов.
На первый взгляд может показаться, что на этом диске совершенно нет никаких файлов.
После произведенных нами манипуляций видно, что на этом диске есть не только скрытые файлы, но и скрытые папки.
Скрытые файлы и папки, а также защищенные системные файлы отображаются в проводнике с полупрозрачными логотипами.
Как скрыть любые файлы и папки в Windows
Можно также самостоятельно ставить для файлов и папок статус «скрытые», если их нужно скрыть от глаз неопытных пользователей. Чтобы сделать файл скрытым и ,соответственно, невидимым, необходимо нажать на него правой кнопкой мыши и зайти в «Свойства».
В появившемся окошке необходимо поставить галочку напротив графы «Скрытый».
Сделать папку скрытой можно таким же способом.
Если у вас мало опыта в пользовании компьютером, и вы не знаете назначение скрытых файлов, то лучше их не трогать и скрыть от глаз подальше. Удаление одного такого файла, не любого конечно, может привести к полной неработоспособности Windows.
Удаление одного такого файла, не любого конечно, может привести к полной неработоспособности Windows.
В данной статье хотелось бы Вам показать как увидеть скрытые файлы и папки в windows 7. В windows данная функция по умолчанию отключена. Дело в том, что пользователи могут непреднамеренно изменить содержание файла или даже удалить, то что скрыто, и позволяет ОС работать, в результате чего можно нарушить работоспособность windows.
В целях безопасности системы это полезно, однако данной функцией пользуются злоумышленники, в написании вредоносных программ, наносящих вред вашему компьютеру и не позволяющие их обнаружению. Но об этом мы с Вами поговорим чуть позже. Из этого можно сделать небольшой вывод, что видимость скрытых файлов и папок есть свои преимущества. А тем более если на Вашем компьютере есть Ваша скрытая папка, вам необходимо научиться включать скрытое.
Добраться до настроек папки, где можно включить скрытые файлы и папки в windows 7, можно несколькими способами, давайте их рассмотрим.
Включаем скрытые паки через мой компьютер
Открываем Мой компьютер, нажимаем на выпадающее меню Упорядочить > Параметры папок и поиска
Настройки папки через панель управления
Нажимаем Пуск > Панель управления, далее выбираем Оформление и персонализация, следующее выбираем Показ скрытых файлов и папок
Откроется окно Параметры папок, в этом окне вам также нужно спуститься вниз списка, найти Скрытые файлы и папки, и установить галочку напротив пункта Показывать скрытые файлы, папки и диски и нажимаем ОК.
Проделав указанные манипуляции на Вашем компьютере отобразятся скрытые файлы и папки.
показать системные файлы в windows 7
Для того чтобы показать системные файлы Вам необходимо в окне параметры папок убрать галочку напротив пункта Скрывать защищенные системные файлы (рекомендуется).
ПРЕДУПРЕЖДЕНИЕ: Для стабильной работоспособности операционной системы windows 7 данную галочку имеет смысл снимать только опытным пользователям.
Иначе Вы рискуете нарушить работоспособность, ненароком удалив системные файлы или папки системы.
После того как Вы попытаетесь снять галочку показать системные файлы, сразу же увидите предупреждение windows. Если Вы все таки решились увидеть скрытые системные файлы, нажимаете ДА в окне предупреждения, иначе НЕТ для отмены. Далее нажмите ОК.
Если у Вас данная галочка снята и вы видите все скрытые файлы ОС, то рекомендуется ее поставить, чтобы windows 7 скрыла системные файлы.
С целью обеспечения безопасности операционной системы, ее корректной работы, важные системные папки и файлы Windows, по умолчанию скрыты. Также, по различным причинам, пользователи часто скрывают другие, обычные папки и файлы.
Посторонний пользователь, не обнаружив их в проводнике, не сможет ознакомиться с Вашей личной информацией.
Иногда необходимо получить доступ к скрытым папкам, увидеть, открыть и посмотреть свойства. Ничего сложного в этом нет. Способов много.
Способов много.
Первый из них. Зайдите в проводник Виндовс 10.
В дополнительных параметрах (зеленый прямоугольник) снимите отметку со скрытия защищенных системных файлов (верхняя красная стрелка на рисунке).
Поле в квадрате рядом с этим пунктом должно быть пустое, как на скриншоте сверху. В кружке около пункта («Показывать скрытые файлы, папки и диски) установите отметку (стрелка снизу). Обязательно нажмите «Применить» и «Ok», подтверждая внесенные изменения. Этими действиями включился показ системных и обычных скрытых папок.
При необходимости, таким образом, можно отдельно включать показ пользовательских папок, не открывая доступ к системным файлам. И, наоборот.
Еще один, очень простой способ, позволяющий сделать видимыми файлы и папки в Windows 10. Системные папки при использовании этого метода остаются скрытыми.
Войдите во вкладку «Вид» проводника.
Отметьте галочкой «Скрытые элементы», как на картинке. Теперь все папки видны (кроме системных папок).
Теперь все папки видны (кроме системных папок).
При использовании третьего способа имеется возможность показывать скрытые папки выборочно, выбирая только необходимую одну папочку.
Для этого, наведя курсор на выбранную папку и щелкнув правой клавишей мышки, открываем свойства папки.
С атрибута скрытия, в нижней части окошка, убираем галочку, поле квадрата «Скрытый» должно быть пустое, иметь такой вид на картинке сверху. Папка в этом случае становится видимой. Применяем действие, кликнув на «Применить» и жмем «Ok».
Как открыть скрытые файлы на Windows 7?
Нажмите Win+R, напишите control folders и нажмите Энтер.
Откройте вкладку «Вид», прокрутите ползунок вниз и поставьте галку в пункте «Показывать…».
Щелкните «Применить», чтобы сохранить изменения.
Если необходимо отключить их отображение, то в том же окне поставьте галку в пункте «Не показывать…».
Перейдите в Пуск, откройте «Панель управления» и щелкните на ярлык «Параметры папок».
Выберите раздел «Вид», прокрутите ползунок вниз и активируйте пункт «Показывать…».
Сохраните изменения, нажав «Применить».
И третий способ:
Откройте какую угодно папку.
Щелкните кнопку Alt – появится меню.
Щелкните на пункты Сервис – Параметры папок.
Откроется знакомое окошко: чтобы включить показ скрытых файлов, перейдите на вкладку «Вид» и поставьте галку в пункте «Показывать…».
Как видите – ничего сложного тут нет. Выбирайте любой способ, какой больше подходит, и пользуйтесь ним в нужное время.
Когда вы включите просмотр скрытых файлов в Windows 7 любым из вышеописанных способов, они будут видны везде. В том числе и на флешке. Достаточно лишь подключить ее к ПК или ноутбуку – и вы увидите спрятанные папки (при условии, что они там есть). То же касается и внешнего HDD-диска.
С «семеркой» разобрались, теперь перейдем к «восьмерке».
Как включить скрытые файлы в Windows 8?
Здесь есть тоже 3 варианта на выбор. Первые два описаны выше в инструкции к Виндовс 7. То есть, вы можете включить скрытые файлы в Windows 8, прописав команду control folders. Или выбрав в «Панели управления» ярлык «Параметры папок».
Первые два описаны выше в инструкции к Виндовс 7. То есть, вы можете включить скрытые файлы в Windows 8, прописав команду control folders. Или выбрав в «Панели управления» ярлык «Параметры папок».
Но есть и еще один способ показать скрытые файлы в Windows 8:
Откройте какую угодно папку.
Выберите раздел «Вид».
Щелкните на пункт «Показать или скрыть», а затем поставьте галку в пункте «Скрытые элементы».
Готово. Причем не только в текущей папке, но и в остальных. Эти же способы помогут отобразить скрытые файлы на флешке или внешнем HDD диске – надо лишь подключить их к компу или ноутбуку.
Последний способ, работающий на Виндовс 8, подходит и для «десятки»
Чтобы включить скрытые файлы в Windows 10:
Откройте любую папку.
Выберите раздел «Вид».
Поставьте птичку в пункте «Скрытые элементы».
После этого можно будет увидеть спрятанные папки и документы в любом разделе жесткого диска или на флешке (она должна быть подключена к ПК).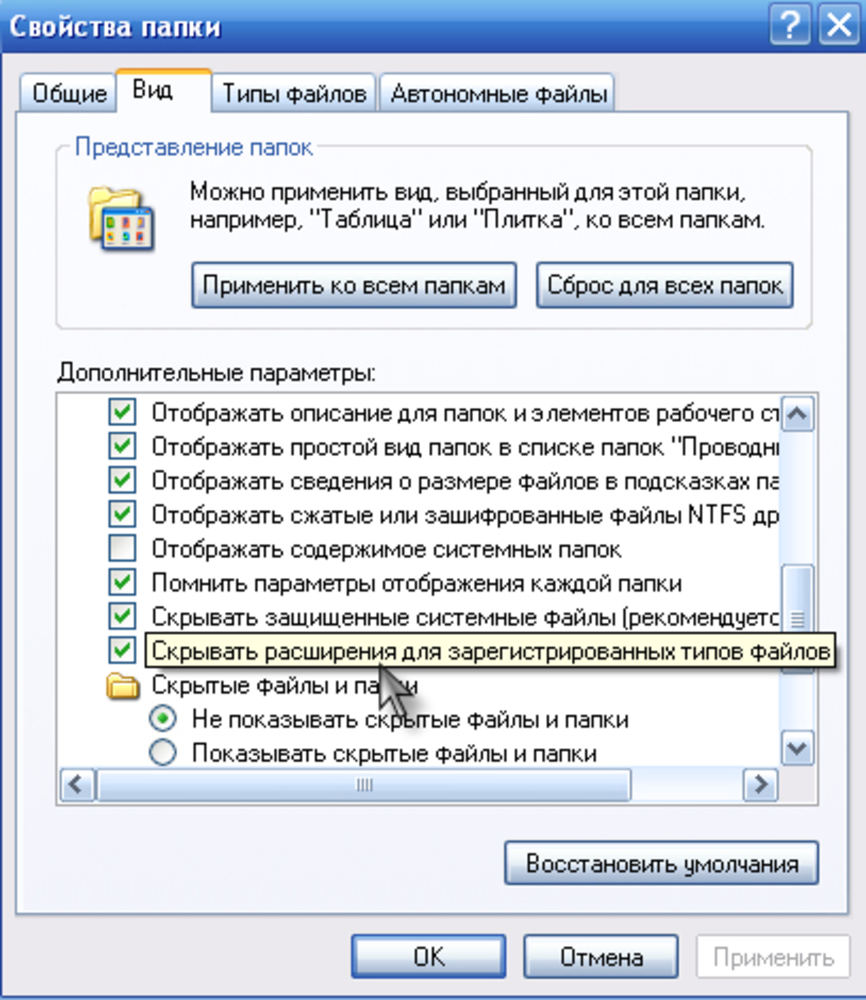
Если хотите снова спрятать папки, уберите эту галочку.
Также существует другой способ включить отображение скрытых файлов в Windows 10:
Щелкните Win+Q и напишите в поисковом поле «Параметры проводника».
Нажмите Энтер – откроется знакомое окошко.
Перейдите в раздел «Вид» и поставьте птичку в пункте «Показывать…».
Готово. Теперь вы сможете открыть любые скрытые файлы на Windows 10. Как видите, способы на разных версиях ОС довольно похожи, но отличаются небольшими нюансами.
Посмотреть скрытые файлы в XP можно так
Перейдите в Пуск – Панель управления и выберите ярлык «Свойства папки».
Появится то самое окно: перейдите в раздел «Вид» и поставьте галку в пункте «Показывать…».
Не забудьте нажать «Применить», чтобы сохранить изменения.
Все – теперь можете открывать или удалять спрятанные папки и документы.
Если нет желания разбираться в отличиях разных версий Виндовс, можете использовать универсальный способ
В данном случае надо лишь установить файловый менеджер Total Commander (ссылка на скачивание).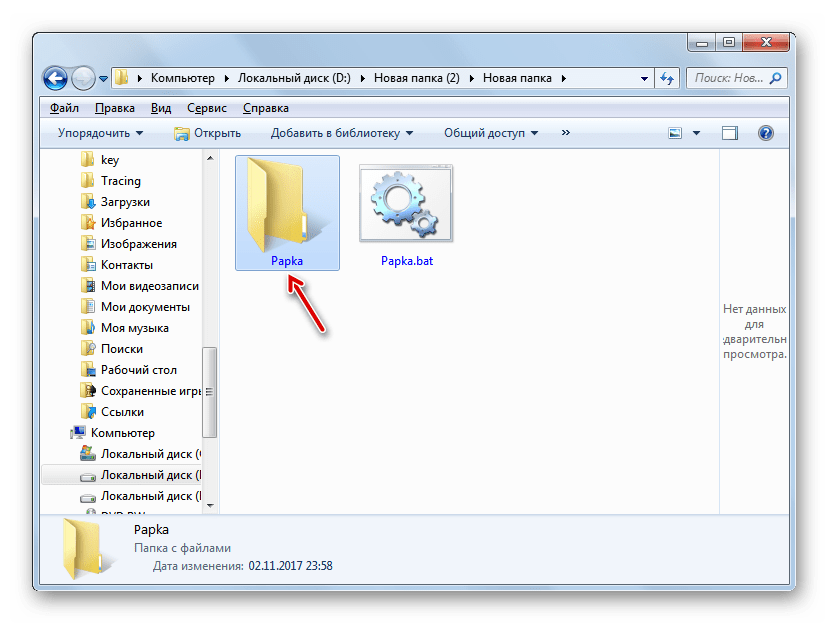 Программа видит скрытые документы и работает на всех Windows.
Программа видит скрытые документы и работает на всех Windows.
Как увидеть скрытые файлы в Total Commander? Для этого необходимо выполнить следующее:
Откройте программу и выберите в меню пункты Конфигурация – Настройка.
Перейдите на вкладку «Содержимое панелей».
Поставьте птички в 2 верхних пунктах.
Щелкните «Применить» и выйдите из настроек.
Теперь все папки и документы в Total Commander будут видимыми. И для этого даже не придется заходить в настройки Windows и изменять параметры отображения папок.
Надо посмотреть спрятанные документы? Запустите Total Commander и перейдите в нужный раздел жесткого диска. Или подключите флешку, а затем откройте ее через этот файловый менеджер.
Для того, что бы скрытые папки стали видимыми необходимо запустить проводник. В левом верхнем углу проводника нажимаем упорядочить и в выпавшем меню нажимаем параметры папок и поиска. В открывшемся меню параметры нажимаем кнопку «Вид» и проскролив до конца вниз»дополнительные параметры» включаем пункт – показывать скрытые файлы и папки.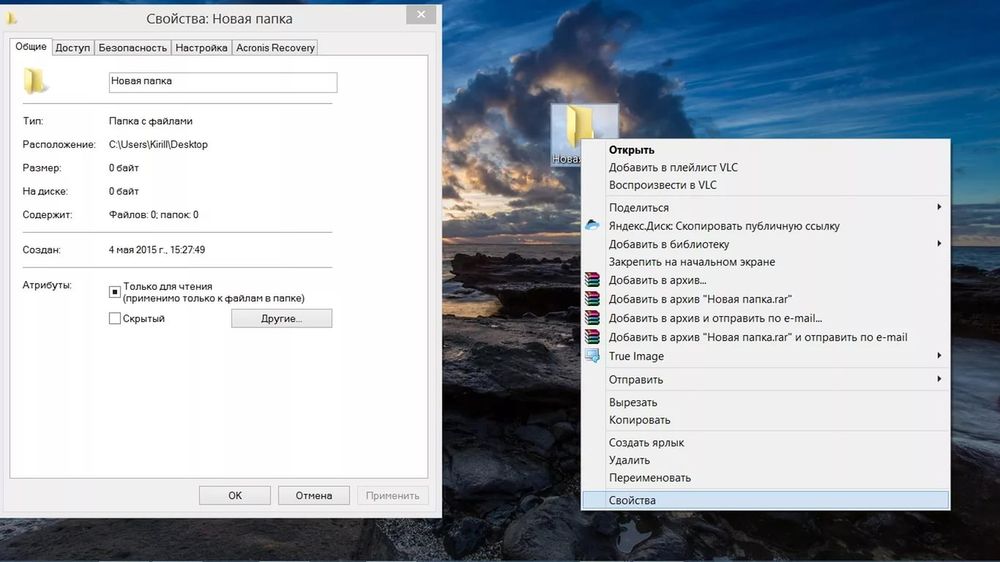 В завершение нажимаем кнопку «применить».
В завершение нажимаем кнопку «применить».
Для того чтобы заставить операционную систему Windows 7 показывать скрытые папки нам нужно открыть любую папку и нажать на кнопку ALT на клавиатуре.
После нажатия на клавишу ALT, под адресной строкой появится ряд выпадающих меню: Файл, Правка, Вид, Сервис и Справка. Здесь нам нужно открыть выпадающее меню «Сервис» и выбрать пункт «Параметры папок».
После этого перед вами откроется небольшое окно под названием «Параметры папок». В этом окне можно настроить все основные параметры, которые касаются отображения папок, файлов и дисков в Проводнике Windows 7.
Нужно отметить, что если у вас не получается открыть окно «Параметры папок» через выпадающее меню, то вы можете воспользоваться поиском в меню Пуск. Для этого откройте меню пуск и введите «Параметры папок». После этого операционная система Windows 7 найдет нужную программу и предложит ее открыть.
Итак, вы открыли окно «Параметры папок», для того чтобы показать скрытые папки в Windows 7 вам нужно перейти на вкладку «Вид» и найти параметры, которые отвечают за отображение скрытых папок.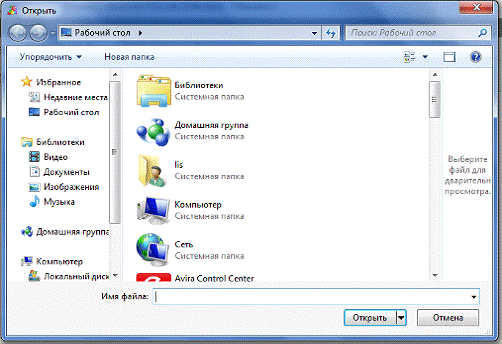
Вам нужны два параметра:
«Скрывать защищенные системные файлы» – его нужно отключить;
«Показывать скрытые файлы, папки и диски» – его нужно включить.
После внесения изменений закройте окно нажатием на кнопку «OK» для того чтобы сохранить изменения. После этого вы сможете видеть скрытые папки и файлы. Теперь, если есть такая необходимость, вы можете снять атрибут «Скрытый» и папка станет обычной. Для этого кликните правой кнопкой мышки по папке и выберите пункт «Свойства». После этого отключите функцию «Скрытый» и закройте окно.
После того как вы сняли атрибут «Скрытый», отображение скрытых папок можно отключить. Дальше данная папка будет отображаться в любом случае.
Самый простой метод, который я всегда использую — это с помощью программы Total Commander. Откройте программу, выберите нужный диск и просто нажмите кнопку «Скрытые элементы», и вы увидите все, что было скрыто (помеченные красным восклицательным знаком).
Если у вас не установлена программа, используйте также довольно простые способы, описанные ниже.
Отображение скрытых файлов и папок в Windows 8.x или 10
Используйте вкладку Вид и нажмите кнопку Параметры.
На вкладке Вид, отметьте опцию «Показывать скрытые файлы, папки и диски» в самом низу. Если вы хотите добраться до скрытых системных файлов Windows, снимите флажок с опции «Скрывать защищенные системные файлы»
Скрытые файлы отобразятся в полупрозрачном виде. Если нужно полностью убрать атрибут «скрытый» с файла или папки, нажмите на него правой кнопкой мыши и выберите свойства. На вкладке Общие снимите флажок с параметра Скрытый.
Атрибут папки или файла «Скрытый»
В большинстве случаев это помогает, но иногда бывает так, что флажок с опции невозможно убрать, т.к. атрибут скрытый неактивен. Если у вас так, пролистайте немного вниз и выполните приведенные инструкции.
Windows 7 или Vista
Откройте любую папку и выберите «Параметры папок и поиска» в меню Упорядочить.
Также как и в предыдущем примере отметьте или снимите флажки с нужных опций и нажмите Ок.
Что делать если у папки атрибут скрытый неактивен
В случае, если вы не можете убрать атрибут скрытый у папки вышеуказанным методом, код приведенный ниже может помочь вам в этой ситуации. Просто скопируйте его, вставьте в блокнот и сохраните его под именем folder с расширением .vbs вместо txt, чтобы получилось folder.vbs. Затем скопируйте и вставьте файл в нужный вам диск (USB флешка, SD карта или HDD), где нужно отобразить скрытые файлы и запустите его стандартным, двойным щелчком мыши.
Не забудьте изменить «d:» на букву вашего диска.
‘ Сброс файловых атрибутов для всех папок внутри определенного диска
‘ Измените d: на букву диска, в котором будет применен скрипт
cDrive = «d:»
Set FSO = CreateObject(«Scripting.FileSystemObject»)
ShowSubfolders FSO.GetFolder(cDrive)
WScript.Echo «Done with fix.»
Sub ShowSubFolders(Folder)
str = «»
For Each Subfolder in Folder.SubFolders
str = str & » » & Subfolder.Path
subFolder. Attributes = 0
Attributes = 0
ShowSubFolders Subfolder
Next
End Sub
После запуска файла, вы должны увидеть все скрытые папки, но не файлы (обратите внимание), так как данный метод применим только к папкам. А для файлов используйте следующий метод:
Откройте диалоговое окно «Выполнить», введите cmd и нажмите Enter.
Введите букву вашего диска, к примеру d: и нажмите Enter.
Затем введите следующую команду:
attrib d:*.* /d /s -h -r -s
Теперь, все скрытые файлы должны отобразиться.
Как скрыть папку с личными файлами
А теперь мы рассмотрим с вами, как спрятать папку с личными файлами. Для начала, создадим папку, поместим в нее какие-нибудь файлы и откроем Свойства папки.
Отмечаем галкой Скрытый и нажимаем Применить.
Далее нам предлагается два варианта на выбор:
Применение изменений только к этой папке
К данной папке и ко всем вложенным папкам и файлам.
Выбираем вариант сокрытия на свой выбор, можно выбрать второй и нажимаем Ок.
Как отобразить скрытые папки в Windows 10 через проводник
Самый короткий путь добраться до желаемого — использовать небольшую настройку в стандартном и всем любимом проводнике Windows. Найдите вкладку «Вид» и убедитесь что у вас отмечен пункт «Скрытые элементы». Вот и все — система будет вам показывать скрытые файлы и папки.
Здесь же расположился полезный параметр «Расширения имен файлов», если вы вдруг хотите видеть тип документа (exe, jpg, bak и другие)
Скрытые файлы и папки в Windows 10 через «Параметры папок и поиска»
Если способ выше появился только с Windows 8… то второй вариант живет наверняка с самых первых версий (по крайней мере в Windows 98 он был, а ранее у меня и компьютера не было).
Кликаем на вкладку «Файл» и в выпадающем меню выбираем «Изменить параметры папок и поиска».
В открывшемся окне переходим на вкладку «Вид» и отмечаем пункт «Показывать скрытые файлы, папки и диски», кликаем «Применить»
Этим самым мы включили отображение скрытых папок в Windows 10 — как видите все просто до безобразия.
Как на Виндовс 10 открыть скрытые папки? — Панель Управления
Если два предыдущих способа показались вам слишком простыми, то встречайте самый длинный и неудобный вариант с отображением скрытых файлов в Windows 10 (для любителей все усложнять).
Включить показ скрытых файлов можно через Панель управления. По сути мы используем второй способ с настройкой проводника, только делаем это не из интерфейса программы, а из глобальных настроек системы.
Перейдите в Панель управления и для удобства поиска смените просмотр на «Мелкие значки» и найдите пункт «Параметры проводника».
На вкладке «Вид» отметьте пункт «Показывать скрытые файлы, папки и диски» и нажмите кнопку «Применить». С этого моменты вы сможете видеть скрытые файлы.
Вас скорее всего предупредят, что показывать скрытые файлы не совсем безопасно — редактируйте их с умом и знанием того, что вы делаете… (если вы хотите показать системные файлы, то уберите галочку «Скрывать защищенные системные файлы»)
Теперь, ознакомившись с существующими основными способами, Вы сможете воспользоваться наиболее подходящим для Вас вариантом включения показа скрытых папок в Windows.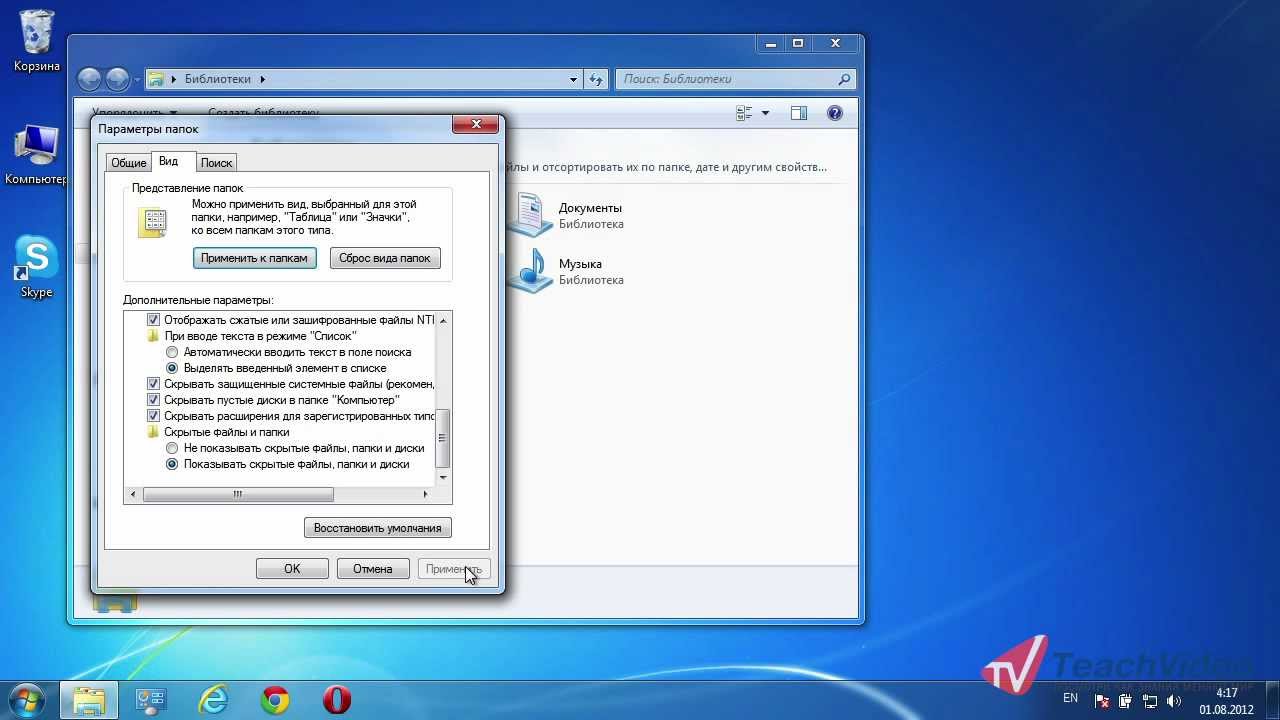
Как в виндовс 10 увидеть скрытые папки
Windows 10 появилась почти три года назад, за это время многие пользователи уже хорошо разобрались практически со всеми функциями системы. Но даже уже не совсем новичку, приходиться обращаться за помощью по различным вопросам. Одним из таких вопросов является проблема со скрытыми папками. Точнее с тем как их увидеть.
Как в виндовс 10 увидеть скрытые папки
Как отобразить скрытые папки в Windows 10 разными способами
Показ скрытых файлов активировать несложно, есть несколько методов для этого. Опишем каждый более подробно.
Во вкладке «Вид»
В открытом проводнике есть меню с различными разделами. Оно расположено сверху. Вкладка «Вид» позволяет быстро изменять статус невидимых файлов.
Вот как увидеть скрытые папки в Виндовс 10:
- Развернуть раздел «Вид» в любом положении проводника.
- В отделе «Показать или скрыть» установить «Скрытые элементы» путем активации галочкой.
- Действие моментально отобразит все скрытое.
Внимание! Если галочку убрать, вы вернете документам скрытность в системе.
В «Параметрах проводника» в панели задач
Открыть скрытые папки в Виндовс 10 можно вот как. Чтобы показать скрытые файлы в параметрах, нужно его открыть одним из четырех методов.
- Через любое расположение: когда открыт абсолютно любой путь, можно нажать «Файл» вверху слева и в появившемся столбце кликнуть «Изменить параметры папок и поиска».
- Через параметры Windows 10: открыть Пуск, нажать на шестеренку настроек, перейти в окошко «Обновления и безопасность», далее слева опуститься до «Для разработчиков» и в отделе «Проводник» выбрать «Показать параметры».
- Через панель управления в Windows 7: открыть Пуск и выбрать «Панель управления» справа. Включить мелкое отображение значков и отыскать среди них «Оформление и персонализация». После перехода нажать на гиперссылку «Параметры проводника».
- С помощью команды: нажать одновременно клавиши Win + R и в появившейся строке «Выполнить» ввести следующие данные, после чего нажать Enter: rundll32.exe shell32.dll,Options_RunDLL 0
Как включить скрытые папки в Windows 10:
- После открытия перейти в пункт «Вид».
- Среди перечня настроек найти «Скрытые файлы и папки».
- Переместить отметку на нужный пункт, соответственно «Показывать» или «Не показывать». Настройка применится после нажатия «Ок».
Через параметры папок и поиска
Манипуляция выполняется через параметры операционной системы. Эта функция реализована по-разному в версиях Виндовс, поэтому разберем возможность для каждого типа. Для начала откроем параметры скрытых папок для разных типов Windows 10 и старше.
Windows 7:
- Открыть меню Пуск.
- Выбрать пункт «Панель управления».
- Перейти в отдел «Оформление и персонализация» при миниатюрном отображении значков.
- Указать «Параметры Проводника»;
Windows 8 и 8.1:
- Навести курсором мыши в верхний правый край экрана, затем переместить его вниз, не сползая с края и выбрать команду «Поиск».
- Написать в поле для ввода «Папка», после чего указать «Параметры Проводника» в результатах поиска.
Windows 10:
- В поле поиска на панели задач или в меню Пуск ввести запрос «Параметры Проводника».
- Выбрать пункт «Показывать скрытые файлы и папки» среди выдачи.
Далее универсальное продолжение инструкции для всех случаев:
- перейти во вкладку «Вид»;
- в отделе «Дополнительные параметры» установить ползунок напротив «Показывать скрытые файлы, папки и диски»;
- кликнуть по «Ок».
Итак, теперь вы знаете, как отобразить скрытые папки в Windows 10 и других системах с помощью настроек.
Важно. Если повторить операцию, но галочку в конце снять, можно снова скрыть невидимые директории.
Как включить отображение защищенных системных файлов
Не все знают, но в Windows есть отдельный параметр для отображения или скрытия защищенных системных файлов. В некотором смысле это «супер-скрытые» файлы и папки, в атрибутах которых указан параметр «Системный». Эти файлы защищены не просто так. Они важны для операционной системы, поэтому их удаление или изменение может повредить работу вашего компьютера. Включение или отключение этого параметра поможет вам в некоторых сценариях. К примеру, когда надо скрыть диск Зарезервировано системой.
Чтобы включить или отключить отображение защищенных системных файлов, сделайте следующее:
- Откройте Проводник (комбинация Win + E или любой другой удобный вам метод) и перейдите на вкладку Вид.
- В правой части окна нажмите Параметры.
- Откроется окно настройки параметров папок. Откройте вкладку Вид, а затем в списке Дополнительные параметры найдите пункт Скрывать защищенные системные файлы (рекомендуется).
- Снимите или установите флажок в зависимости от того, хотите вы скрыть эти файлы или наоборот отобразить их. Система предупредит вам об опасности вмешательства в работу системных защищенных файлов. Подтвердите свое действие, а затем нажмите Ок.
Обратите внимание, что отображение защищенных файлов не дает вам доступа к ним. Чтобы открыть файлы и папки, которые защищены системой, вам надо будет воспользоваться инструкцией «Полный доступ к файлам и папкам в Windows 10».
Как скрыть самому или убрать статус скрытности
Мы разобрались, как сделать видимыми скрытые папки Windows 10, но что, если хочется убрать из видимости собственные документы или сделать какие-то разделы видимыми всегда? В таком случае следует выполнить такие действия относительно персональных данных:
- Выделить один или несколько директив, которые нужно скрыть из системы из постоянной видимости.
- Кликнуть по любому из выделенного правой кнопкой мыши.
- В появившемся контекстном меню выбрать «Свойства».
- Снизу установить галочку напротив «Скрытый» или убрать ее, чтобы вложенные директории стали видимыми.
- Нажать «Применить».
Если попытаться скрыть или отобразить папки, устройство задаст вопрос о судьбе содержимого директории. Можно выбрать функцию «К данной папке и ко всем вложенным папкам и файлам» – тогда статус скрытых будет применен не только к указанной папке, но и к всему ее содержимому.
Важно. Если содержимое не сделать скрытным, а выбрать «Применение изменений только к данной папке», то оно будет легко находится через поиск по дискам. А если сделать ее видимой, а содержимое не трогать, то при открытии она будет пуста.
Свойства
Есть еще один способ, доступный всем пользователям, вне зависимости от уровня их подготовки. В этом случае вы сможете скрыть любую директорию, а не только системную. Инструкция такая.
2. В общей вкладке окна настроек найдите раздел «Атрибуты».
3. Установите маркер напротив строки «Скрытый» и нажмите «OK».
4. Перед вами появится диалоговое окно, в нем подтвердите выполнение действий.
Отображение этой папки будет зависеть от того, установлен ли во вкладке «Вид» в «Проводнике» просмотр скрытых файлов. Если вы включили просмотр скрытых папок в свойствах, то его тоже нужно деактивировать. При использовании режима отображения скрытых элементов каталог будет отображаться с полупрозрачной иконкой.
Программы для просмотра скрытых файлов и папок
Отображать скрытые папки в Windows 10 системными методами может показаться сложным или неудобным, поэтому в некоторых менеджерах существуют собственные инструменты по регулированию невидимых элементов системы. Вот краткий перечень таких утилит, которые помогут понять, как отобразить скрытые файлы.
ACDSee
ACD See – удобная утилита для модерации архивов. Если вы решаете вопрос, как открыть скрытые папки на Виндовс 10, программа будет весьма полезна. Вот как это делается:
- В верхней части открыть меню «Вид».
- Затем «Фильтрация» и ссылка «Дополнительные фильтры».
- В открывшемся окне поставить галочку напротив «Показывать скрытые файлы и папки».
- Сохранить действия.
После этого, ACDSe начнет отображать все, что есть на диске.
Важно. Можно так же воспользоваться быстрыми кнопками: ALT+I.
Total Commander
TotalCommander – это профессиональный аналог менеджера файлов для компьютера. Приложение имеет широкий функционал для работы с файловой системой, поэтому здесь есть удобная кнопка показа невидимого контента: на клавише нарисован лист и оранжевый восклицательный знак с треугольником. Она расположена в верхнем меню.
Также статус возможно менять в настройках по такому пути: Конфигурация – Содержимое панелей – Показывать скрытые файлы.
Hide Folders
Hide Folders – это продвинутый сервис, скрывающий данные под пароль. Все предыдущие методы увидеть скрытые папки Windows 10 позволяли лишь убрать с глаз документацию, но не обезопасить ее от сторонних лиц. Хайд Фолдерс позволит установить пароль на личные данные. Для этого нужно:
- Скачать и открыть программу.
- Перетащить курсором мыши все нужные файлы из обычного проводника в окно Hide Folders.
- Отметить файлы или папки, которые надо скрыть и кликнуть на иконку закрытого замка сверху. Теперь они будут доступны только после раскрытия замка.
Если не включается отображение срытых папок
Бывает ситуация, что вы поставили нужную галку, для отображения скрытых элементов Windows 10, а они не появляются, тут вероятнее всего проблема с действием вируса. Во первых проверьте вашу систему на наличие вредоносов. Когда удостоверитесь, что их нет, откройте реестр и перейдите по пути:
HKEY_LOCAL_MACHINE\SOFTWARE\Microsoft\Windows\CurrentVersion \Explorer\Advanced\Folder\Hidden\SHOWALL\
Убедитесь, что у вас есть ключ реестра «CheckedValue» и он имеет значение 1, то же самое сделайте в ветке пользователя по пути:
HKEY_CURRENT_USER\Software\Microsoft\Windows\CurrentVersion\Explorer\Advanced
После этого перезагрузитесь и все должно восстановиться.
Как сделать скрытые папки видимыми постоянно
Если вы разобрались, как открыть скрытые папки на Windows 10, но доступ к ним нужен регулярно, следует включить скрытые элементы на постоянной основе. Для этого требуется не просто посмотреть скрытые папки на Windows 10, а сделать вот как:
- Запустить проводник или открыть любую папку.
- В верхней строке кликнуть по «Вид» для развертывания вкладок.
- Справа навести на подотдел «Параметры» и кликнуть на соответствующую стрелочку
- Открыть «Изменить параметры папок и поиска».
- В верхней строке выбрать «Вид».
- Внизу поставить галочку у «Показывать скрытые файлы, папки и диски».
- Применить изменения.
Дополнительная информация
Часто открыть скрытые папки требуется для того, чтобы получить доступ к их содержимому и что-либо там отредактировать, найти, удалить или выполнить иные действия.
Не всегда для этого нужно включать их отображение: если вы знаете путь к папке, просто введите его в «адресной строке» проводника. Например, C:\Users\Имя_пользователя\AppData и нажмите Enter, после чего вы попадете в указанное расположение, при этом, несмотря на то, что AppData — скрытая папка, ее содержимое уже не является скрытым.
Как удалить Кортану в Windows 10?
Если после прочтения, какие-то из ваших вопросов по теме остались не отвеченными, задавайте их в комментариях: не всегда быстро, но я стараюсь помочь.
Как скрыть файлы windows
Для того, чтобы скрыть файлы windows нужно выбрать любой файл или папку и щелкнуть по ней правым кликом и выбрать из контекстного меню свойства.
скрыть файлы windows
Далее чтобы например скрыть папку выбираем пункт Скрытый. В результате вы пометите папку атрибутом Hidden. В результате чего если не включено отображение скрытых файлов, она пропадет из поля видимости.
как скрыть папку
То же самое можно выполнить и из командной строки. Предположим, что я хочу сделать папку C:RegFiles скрытой. Для этого находясь в командной строке, желательно открытой от имени администратора, перейти в нужный каталог, где содержится нужный объект, напоминаю, что моя папка лежит в корне диска C:
attrib +h «Тут пишем имя вашей папки»
В итоге мы установили на папку атрибут «Скрытый»
Если вам необходимо поставить скрытый атрибут у всех папок и файлов в вашей папке, то нужно выполнить вот такую команду:
attrib +h /s /d — устанавливаем атрибуты
Чтобы сделать папку видимой вам необходимо в командной строке выполнить:
attrib -h «Имя вашей папки»
Введите следующую команду, чтобы удалить скрытый атрибут из всех файлов и папок внутри папки, и нажмите Enter :
Методы показа скрытых папок в Windows 10
Если вы задались задачей по отображению скрытых файлов, то для этого существует ряд методов, о которых ниже пойдет речь:
- Использование проводника Windows
- Использование панели управления
- Через реестр Windows
- С помощью командлетов PowerShell
Командная строка
Более надежно скрыть от посторонних глаз файлы и папки вам поможет командная строка. При ее использовании вы наделите созданную вами директорию на рабочем столе системными свойствами. Для работы нужно придерживаться алгоритма.
2. После того как перед вами откроется окно командной строки, необходимо ввести:
Эта команда помогает сменить атрибут файла или папки на системный.
Внутри команды вводится имя пользователя вместо «User» также название каталога вместо «Имя_папки», полный путь до директории на компьютере можно посмотреть в проводнике.
3. После ввода команды нажмите Enter, чтобы применить ее.
Если вы захотите снова сделать папку видимой, то необходимо заменить в написании ключ «+» на «–». После применения такой команды скрытая вами папка потеряет системный атрибут.
Причина исчезновения папок и файлов
Сразу стоит сказать, что любая операционная система (включая Windows 10, конечно) предлагает ряд возможностей для управления данными, хранящимися на носителе. Это в первую очередь, всем известные функции создания файлов и папок, их копирование, перемещение и удаление. Но многие, пока ещё не опытные пользователи ПК не знают, что система Windows (от самой первой версии до 10) способна также изменять определённые параметры файлов и папок, называемые атрибутами.
На данный момент ОС Windows 10 может назначать объектам до 7 атрибутов. Перечислять и описывать каждый не будем, а рассмотрим только один из них — «Скрытый». Как можно догадаться, именно этот атрибут делает данные невидимыми для пользователя. На самом же деле, этот параметр даёт команду определённой программе не показывать файл или папку в общем списке с другими файлами и папками, не имеющими атрибут «Скрытый». В конечном итоге, заходя в ту или иную директорию, пользователь не сможет увидеть скрытые подобным образом данные. Рассмотрим всё на примере.
Скрыть папку или файл достаточно просто. Давайте, сделаем это:
Как видите, сделать каталог невидимым может любой пользователь компьютера. Однако это не значит, что на вашем ПК данные пропали по вине чьих-либо действий. Устанавливать атрибут «Скрытый» на папку или файл также может любая программа, даже без ведома пользователя. Если и вы никак не можете понять, куда делись ваши данные с винчестера, то скорее всего, этому виной вирусы.
Подобные вредоносные программы, изменяющие атрибуты файлов и папок, достаточно широко распространены по всей глобальной сети. И бывает так, что даже в случае их полного удаления с компьютера не удаётся восстановить повреждённые вирусом данные.
К счастью, отобразить невидимые файлы и папки не так уж сложно. Сделать это можно стандартными средствами Windows 10. Открыть скрытые данные помогут и различные программы. Рассмотрим, как это сделать.
Снимаем атрибут «Скрытый»
При необходимости мы можем снять с папки или файла атрибут скрытый. Для этого нужно кликнуть по нему правой кнопкой мышки и выбрать пункт меню «Свойства».
В окне «Свойства папки» нужно снять галочку напротив функции «Скрытый» и нажать на кнопку «Ok» для того чтобы сохранить настройки.
После этих несложных манипуляций папка перестает быть скрытой и будет отображаться даже тогда, когда отображение скрытых папок отключено.
Как показать скрытые папки в Windows 10: отображение несколькими способами
По умолчанию ОС Windows 10 скрывает от пользователей некоторые файлы и папки (каталоги, директории). Данные меры используются, чтобы оградить данные элементы от действий пользователей, будь-то удаление или перемещение. Любое негативное воздействие на системные элементы может чревато повлиять на работу Windows.
Также существуют каталоги, файлы, которым атрибут «скрытый» присвоен самими пользователями. В материале рассмотрим, как показать скрытые папки в Windows 10 пользовательского и системного типа через интерфейс ОС и батники.
Отображение невидимых элементов через окно параметров папок (проводника)
Данный способ поможет найти и увидеть скрытые папки, как пользовательского, так и системного типа. Сначала Вам потребуется открыть параметры папок, воспользуйтесь одним из способов ниже:
1. Запустите окно проводника. Далее перейдите на вкладку «Вид», затем нажмите «Параметры».
2. Откройте окно «Выполнить» (кнопка Win + R). Введите команду control и нажмите OK (Enter).
В панели управления выберите представление крупные или мелкие значки. Найдите и откройте компонент «параметры проводника».
В параметрах проводника посетите вкладку «Вид». В области дополнительных параметров сделайте скроллинг в самый низ. Переключите переключатель в состояние показа скрытых папок и файлов, также уберите флажок с параметра, скрывающего системные защищенные файлы (при появлении предупреждения кликните «Да»), это позволит увидеть каталог Appdata, System Volume Information и другие. Кликните OK.
Включение отображения скрытых директорий и файлов через проводник
Данным способом Вы сможете только открыть скрытые папки в Windows 10 не системного защищенного типа. Запустите проводник ОС. Щелкните вкладку «Вид». Если в проводнике не хватает места, тогда образуется область «Показать или скрыть» в виде кнопки Обратите внимание на элемент «Показать или скрыть», который может быть представлен в виде кнопки или области в зависимости от размера окна. На скриншоте элемент представлен в виде кнопки, нажмите на нее и в появившейся области поставьте галочку на пункт «Скрытые элементы».
Посмотрите и проделайте манипуляции со скрытыми элементами. Далее советуем убрать их обратно в неотображаемый режим работы.
Показ скрытых элементов с помощью Bat файлов
Настройки состояния отображения скрытых папок (файлов) хранятся в реестре Windows в разделе Advanced (полное расположение на картинке). Где за открытие обычных неотображаемых элементов отвечает параметр Hidden (значения: 0 – не показывать, 1 — показывать). За открытие системных скрытых каталогов (файлов) отвечает параметр ShowSuperHidden (значения: 0 – не показывать, 1 — показывать).
Ниже представлены Bat файлы, которые и меняют значения параметров реестра, читайте также: как создать Bat файл в Windows. Скачайте эти файлы для манипуляций с отображением скрытых файлов (папок):
- Pokazat_papki – включить показ (обычные элементы).
- Skrit_papki – отключить показ (обычные элементы).
- Pokazat_sis_papki — включить показ (системные элементы).
- Skrit_sis_papki — отключить показ (системные элементы).
Скачайте файлы, затем распакуйте архивы. Двойным кликом мыши запустите нужный батник (если потребуется, подтвердите запуск). Вы заметите быстрое открытие, закрытие cmd и мерцание экрана, свидетельствующее о перезапуске проводника и изменении параметров реестра.
Как видите, есть немало способов, позволяющих показать скрытые папки в Windows 10. Конечно, пользователи используют два первых метода, тогда как третий является дополнительным способом, показывающим принцип работы на системном уровне.
Посмотрите еще статьи:
Вы можете пропустить чтение записи и оставить комментарий. Размещение ссылок запрещено.
Как показать скрытые файлы Linux?
4. Через терминал
- Чтобы отобразить нескрытые элементы терминала в текущей папке, введите команду: ls.
- Чтобы отобразить все элементы, включая скрытые, просто добавьте аргумент -a («все» на английском языке): ls -a.
- А чтобы отображать только скрытые файлы и папки: ls -d. *
- Если вы добавите /, вы увидите только скрытые папки: ls -d. * /
4. Через терминал
- Чтобы отобразить нескрытые элементы терминала в текущей папке, введите команду: ls.\. » Я добавил команду, которая фильтрует вывод и отображает только скрытые файлы (ее имя начинается с «.»). Просмотр скрытых файлов и папок в браузере файлов Ubuntu
- Как видите, все скрытые / системные папки не отображаются. Если вы нажмете Ctrl + H на этом экране, вы сразу увидите все скрытые файлы:
- Довольно полезная комбинация клавиш.
- Установите флажок «Показывать скрытые и резервные файлы», и теперь вы должны постоянно видеть скрытые файлы.
Скрытые файлы и папки имеют имена, начинающиеся с.(символ точки). Чтобы переключить отображение / скрытие скрытых файлов или папок, используйте сочетание клавиш Ctrl + H. Причина, по которой вы не можете «видеть» .profile «, заключается в том, что команда ls не отображает имена файлов и каталогов, начинающиеся с.
Как просмотреть скрытые файлы в Linux?
Чтобы просмотреть скрытые файлы, запустите команду ls с флагом -a, который позволяет просматривать все файлы в каталоге, или флагом -al для длинного списка. В файловом менеджере с графическим интерфейсом пользователя перейдите в раздел «Просмотр» и установите флажок «Показать скрытые файлы», чтобы просмотреть скрытые файлы или каталоги.
Как просмотреть скрытые файлы в Ubuntu?
Показать все скрытые файлы. Если вы хотите увидеть все скрытые файлы в папке, перейдите в эту папку и либо нажмите кнопку параметров просмотра на панели инструментов и выберите «Показать скрытые файлы», либо нажмите Ctrl + H. Вы увидите все скрытые файлы, а также обычные файлы, которые не скрыты.
Какая команда выведет список скрытых файлов в UNIX?
В Unix-подобных операционных системах любой файл или папка, начинающиеся с точки (например, / home / user /.config), обычно называемый точечным файлом или точечным файлом, должен рассматриваться как скрытый, то есть команда ls не отображает их, если не используется флаг -a (ls -a).
Как показать скрытые файлы в терминале?
Длинный способ показать скрытые файлы Mac OS X выглядит следующим образом:
- Открыть терминал можно в Finder> Applications> Utilities.
- В Терминале вставьте следующее: по умолчанию пишите com.apple.finder AppleShowAllFiles ДА.
- Нажмите возврат.
- Удерживайте клавишу «Option / alt», затем щелкните правой кнопкой мыши значок Finder в доке и выберите «Перезапустить».
Как показать файлы в Linux?
Чтобы навсегда показать файлы и папку, перейдите в папку, содержащую скрытый файл, нажмите кнопку параметров просмотра на панели инструментов и выберите «Показать скрытые файлы». Затем найдите скрытый файл и переименуйте его, чтобы на нем не было точки.
Как показать все скрытые файлы?
Нажмите кнопку «Пуск», затем выберите «Панель управления»> «Оформление и персонализация».Выберите «Параметры папки», затем перейдите на вкладку «Просмотр». В разделе «Дополнительные параметры» выберите «Показать скрытые файлы, папки и диски», а затем нажмите «ОК».
Что такое скрытые файлы в Linux?
В операционной системе Linux скрытый файл — это любой файл, который начинается с символа «.». Когда файл скрыт, его нельзя увидеть с помощью простой команды ls или ненастроенного файлового менеджера. В большинстве случаев вам не нужно видеть эти скрытые файлы, поскольку многие из них являются файлами / каталогами конфигурации для вашего рабочего стола.
Как создать скрытую папку в Linux?
Чтобы скрыть существующий файл или папку с помощью Терминала, нажмите Ctrl + Alt + T, чтобы открыть окно Терминала. Символ «~» — это ярлык для вашей домашней папки. Указанный выше путь расширяется до / home / lori / Documents / FilesToHide /. Затем мы используем команду ls, чтобы вывести список всех скрытых файлов и папок в текущей папке.
Как показать скрытые файлы в замазке?
Сочетание клавиш для отображения скрытых файлов снова Ctrl + H, как и в Gnome File Manager.Вы также можете найти опцию с помощью в меню, как и с другими файловыми менеджерами. Нажмите «Просмотр» в строке меню и выберите «Показать скрытые файлы».
Куда делись скрытые папки?
Процедура
- Доступ к панели управления.
- Введите «папка» в строку поиска и выберите «Показать скрытые файлы и папки».
- Затем щелкните вкладку «Просмотр» в верхней части окна.
- В разделе «Дополнительные настройки» найдите «Скрытые файлы и папки.”
- Щелкните OK.
- Скрытые файлы теперь будут отображаться при выполнении поиска в проводнике Windows.
Что такое скрытая папка?
Скрытый файл в основном используется для предотвращения случайного удаления важных данных. Совет: Скрытые файлы не следует использовать для сокрытия конфиденциальной информации, так как любой пользователь может их просмотреть. В проводнике Microsoft Windows скрытый файл отображается в виде призрачного или тусклого значка.
Как найти скрытые фотографии на Mac?
На Mac:
- Откройте «Фото» и в строке меню нажмите «Вид»> «Показать скрытый фотоальбом».
- Откройте представление «Альбомы», затем откройте «Альбом скрытых фотографий».
- Выберите фото или видео, которое нужно показать.
- Щелкните фотографию, удерживая клавишу Control.
- Щелкните «Показать фото».
Какая опция в команде ls отображает скрытые файлы или каталоги?
Команда «ls» имеет много параметров, которые при передаче влияют на вывод. Например, опция «-a» покажет все файлы и папки, включая скрытые.
Как показать скрытые файлы на флешке?
Шаг 2: Показать скрытые файлы и папки.В окне «Параметры папки» или «Параметры проводника» перейдите на вкладку «Просмотр», в разделе «Скрытые файлы и папки» выберите параметр «Показать скрытые файлы, папки и диски». Шаг 3: Затем нажмите «Применить», затем «ОК». Вы увидите файлы на USB-накопителе.
Как открыть файл в Linux?
Часть 1 Открытие терминала
- Открытие терминала.
- Введите ls в Терминал и нажмите ↵ Enter.
- Найдите каталог, в котором вы хотите создать текстовый файл.
- Введите cd directory.
- Нажмите ↵ Enter.
- Выберите программу для редактирования текста.
Какая команда используется для отображения скрытых файлов?
Находясь в MS-DOS или командной строке Windows, может потребоваться просмотреть скрытые файлы и каталоги. Перейдите в каталог, в котором вы хотите просмотреть скрытые файлы или каталоги, и используйте команду attrib или ниже dir.
Как показать скрытые файлы в Winscp?
По умолчанию WinSCP поставляется с параметром «Показать скрытые файлы», установленным в значение true.В окне настроек нажмите «Панели» в левом меню. Затем с правой стороны установите или снимите флажок «Показать скрытые файлы», чтобы показать или скрыть файлы.
Как найти скрытые файлы на моем компьютере Android?
1) Нажмите кнопку «Пуск» и откройте Панель управления. 2) Выберите «Оформление» и «Персонализация» из отображаемых вариантов. 3) Затем в разделе «Параметры папки» выберите «Показать скрытые файлы и папки». 4) Во всплывающем окне выберите «Показать скрытые файлы и папки» и нажмите «ОК».
Как просмотреть скрытые файлы на Android?
Откройте диспетчер файлов. Затем нажмите «Меню»> «Настройки». Прокрутите до раздела «Дополнительно» и установите для параметра «Показать скрытые файлы» значение «ВКЛ.». Теперь у вас должен быть легкий доступ к любым файлам, которые ранее были скрыты на вашем устройстве.
Как просмотреть скрытые файлы на SD-карте?
Откройте любую папку> выберите упорядочить> папка и параметры поиска, выберите вкладку просмотра и в настройках скрытых файлов и папок выберите «показывать скрытые файлы, папки и диски», снимите флажок «Скрыть защищенные файлы операционной системы» и нажмите ОК. , нажмите «Да», если появится запрос на подтверждение, теперь вы должны иметь возможность
Почему файлы скрыты?
Скрытый файл — это любой файл с включенным атрибутом «скрытый».Причина, по которой некоторые файлы и папки автоматически помечаются как скрытые, заключается в том, что, в отличие от других данных, таких как ваши изображения и документы, они не являются файлами, которые вы должны изменять, удалять или перемещать.
Как открыть скрытую папку?
Windows 7
- Нажмите кнопку «Пуск», затем выберите «Панель управления»> «Оформление и персонализация».
- Выберите «Параметры папки», затем перейдите на вкладку «Просмотр».
- В разделе «Дополнительные параметры» выберите «Показать скрытые файлы, папки и диски», а затем нажмите «ОК».
Как увидеть скрытые файлы в вирусах?
Процесс просмотра всех скрытых файлов и папок с помощью командной строки в Windows
- Откройте командную строку (CMD) от имени администратора.
- Перейдите к диску, файлы которого скрыты и вы хотите восстановить.
- Затем введите attrib -s -h -r / s / d *. * И нажмите Enter.
- Вот и все.
Фото в статье «DeviantArt»
https: // www.deviantart.com/linux-rules/art/Big-Blue-Bird-mail-stock-685233895Как увидеть скрытые файлы и папки в Debian — VITUX
Иногда нам приходится скрывать некоторые файлы, это может быть это делается по разным причинам, например, когда у нас есть важные файлы и мы не хотим, чтобы их видели другие, или чтобы предотвратить их случайное удаление, особенно когда мы делимся нашей системой с другими пользователями. Некоторые файлы ОС также по умолчанию скрыты ОС, поскольку они критичны для функциональности системы.Любые изменения или случайное удаление этих файлов могут привести к серьезным ошибкам или даже к прекращению работы приложений. Однако иногда нам необходимо получить доступ к этим скрытым файлам для устранения неполадок или по другим причинам. В этой статье мы объясним, как увидеть скрытые файлы и папки в файловом браузере Debian, используя следующие способы.
- Использование командной строки
- Использование диспетчера файлов
- Использование сочетания клавиш
Мы выполнили команды и процедуры, упомянутые в этой статье, в ОС Debian 10.
Просмотр скрытых файлов с помощью командной строки
Обычно команда ls используется для отображения файлов в определенном каталоге. Но как только команда ls объединена с параметром –a, вы также можете использовать ее для отображения скрытых файлов.
Откройте приложение «Терминал», перейдя на вкладку действий в верхнем левом углу рабочего стола. Затем в строке поиска введите терминал . Когда появится значок терминала, щелкните его, чтобы запустить. Теперь в Терминале выполните следующую команду:
$ ls –a
В следующем выводе файлы, начинающиеся с точки (.) являются скрытыми файлами.
Просмотр скрытых файлов с помощью GNOME Filemanager
Скрытые файлы также можно просматривать в файловом менеджере. Откройте файловый менеджер из меню «Действия» в верхнем левом углу рабочего стола. После открытия файлового менеджера перейдите в меню просмотра в правом верхнем углу его окна. В появившемся меню установите флажок рядом с опцией Показать скрытые файлы.
Теперь вы сможете увидеть скрытые файлы и папки в вашем Файловом менеджере.На следующем снимке экрана файлы, начинающиеся с символа точки (.), Являются скрытыми.
Использование сочетания клавиш
Существует также ярлык по умолчанию, доступный для просмотра скрытых файлов в файловом менеджере Linux. Откройте файловый менеджер и просто нажмите Ctrl + H , и вы сможете увидеть скрытые файлы, начинающиеся с символа (.), Вместе с обычными файлами. На следующем снимке экрана файлы, начинающиеся с символа точки (. ), являются скрытыми файлами.
Объявление
Вот и все! Я надеюсь, что это будет полезно всякий раз, когда вам понадобится доступ к скрытым файлам и папкам в ОС Debian.
Фоторесурсы — Скрытые папки
Папки и фотографии в Picasa можно скрыть
Папки:
Щелкните правой кнопкой мыши папку и выберите «Скрыть папку»
Скрытые папки могут быть паролем защищенные, щелкнув правой кнопкой мыши категорию «Скрытые папки» и выбрав «Добавить / изменить пароль»… »
Откроется окно« Добавить пароль ». Либо нажмите« Добавить пароль », либо« Не добавлять пароль »
Если добавляете пароль,« Пожалуйста, введите пароль для использования в этой коллекции », нажмите« ОК »
«Подтвердите свой пароль», набрав его еще раз, затем нажмите «ОК»
Фото:
Показать скрытые фотографии в Picasa
Щелкните фотографию правой кнопкой мыши и выберите «Показать»
Показать скрытые папки в Picasa
В Picasa переключитесь в режим просмотра плоских папок: перейдите в меню «Просмотр»> «Просмотр папок» и выберите пункт «Просмотр плоских папок».
В режиме просмотра плоских папок (левый столбец) прокрутите вниз под конец коллекции папок
Найдите категорию под названием «Скрытые папки», затем щелкните правой кнопкой мыши каждую скрытую папку и выберите «Показать папку»
Если скрытые папки повторно защищен паролем:
Щелкните красный значок> перед «Скрытыми папками»
Откроется окно «Ввод пароля».
Введите пароль
Если вы забыли пароль, см. Следующий совет по сбросу пароля.
Как сбросить пароль для скрытой папки в Picasa
Если вы не знаете пароль, сбросьте его следующим образом:
Закройте Picasa
Подтвердите, что вы может просматривать скрытые файлы и папки в меню просмотра проводника Windows.
Перейдите в C: \ Users \
\ AppData \ Local \ Google \ Picasa2 \ db3 Найдите и удалите catdata_info.pmp в папке db3
Перезапустите Picasa
Найдите категорию скрытых папок с помощью просмотра плоских папок (в меню «Просмотр»), и теперь вы можете отобразить папку, если хотите, щелкнув правой кнопкой мыши и выбрав «Показать папку. «
Как просмотреть скрытые папки в Outlook?
Когда пользователь создает учетную запись Outlook, создается несколько папок, предназначенных для разных целей. Папки по умолчанию: Входящие, Черновики, Отправленные, Удаленные, Архив, История бесед, Исходящие, RSS-каналы, Папка поиска.Все эти папки помогают поддерживать электронные письма в зависимости от их свойств.
Но пользователь также может создать дополнительные папки или подпапки для более эффективного управления электронной почтой. Это папки, определяемые пользователем, и пользователи также могут управлять разрешениями. Недавно один из моих коллег упомянул об уникальной проблеме, связанной с некоторыми пользовательскими папками, поскольку они не отображались в иерархии папок.
Он сказал:
«Я создал несколько подпапок в папке« Входящие »для сохранения новых писем.Но я их не вижу. Возможно, в процессе я допустил какие-то ошибки. Теперь, когда я пытаюсь создать новые папки с таким же именем, Outlook выдает сообщение, что эти папки уже существуют ».
Группа поддержки Microsoft упомянула, что может быть несколько причин недоступности недавно созданных папок. Это может произойти из-за того, что панель просмотра свернута или функция отключена.
Во-первых, вы должны проверить, какую учетную запись вы создали в Outlook.
- Проверьте свой почтовый сервер в Outlook. Перейдите в Файл >> Настройки учетной записи >> Настройки учетной записи . Затем проверьте почтовый сервер на вкладке Тип .
- В Outlook щелкните категорию Просмотр .
- В категории «Панель папок» выберите вариант просмотра Нормальный .
Причины скрытых папок в Outlook
Следующие причины могут быть причиной проблемы со скрытой папкой в Outlook-
- Папка была создана как частная, но параметр просмотра был скрыт.
- Папка была удалена случайно.
- Outlook потерял соединение с почтовым сервером.
- Файл данных поврежден.
Чтобы устранить неполадки со скрытыми папками, вы можете использовать следующие методы:
- Если вы свернули панель папок, установите нормальный режим просмотра, чтобы вы могли видеть все папки. Кроме того, если вы создали подпапки в другой папке, вам следует развернуть все папки.
- Если вы случайно удалили вновь созданную папку, вы можете восстановить ее из корзины.Вы можете восстановить его на прежнее место.
- Когда вы удалили всю папку, вы должны попытаться восстановить ее с сервера.
- Если Outlook не подключается к почтовому серверу, вы можете перенастроить его, удалив учетную запись и снова подключив ее.
- Если вы сделали резервную копию данных Outlook, вы можете восстановить данные из файла резервной копии.
- Чтобы восстановить поврежденный файл данных (OST / PST), вы должны использовать встроенный инструмент восстановления под названием ScanPST, чтобы просканировать файл данных и удалить повреждение.Если это не поможет, попробуйте профессиональные инструменты для восстановления поврежденных файлов данных Outlook (PST / OST).
- Проверьте настройки Интернета, такие как соединение Wi-Fi, маршрутизатор, кабель пропускной способности и т. Д. При возникновении проблем с Интернетом Outlook будет работать в автономном режиме. Но он не будет подключаться к почтовому серверу.
Часто задаваемые вопросы
В. Как я могу убедиться, что Outlook подключен к Exchange Server?
A. Outlook показывает статус подключения в правой нижней части интерфейса.Например, если вы используете MS Exchange, он покажет статус «Подключен к Microsoft Exchange». Вы должны это проверить.
В. Может ли программа ScanPST восстановить удаленную папку?
A. Инструмент не может восстановить окончательно удаленные элементы. Но было бы полезно, если бы вы использовали программное обеспечение для незначительных проблем с повреждением файлов PST.
В. Я не помню, в какой папке я создал несколько подпапок. Как мне их найти?
А., вам следует развернуть все папки по умолчанию и проверить наличие вложенных папок.
В. Я импортировал папки из другого файла PST, но были импортированы только папки, и они пусты. Что я могу сделать сейчас?
A. Вам следует проверить файл PST на наличие повреждений. Вы можете использовать Scanpst.exe или Kernel for Outlook PST Repair, чтобы исправить проблемы с повреждением.
Заключение
Как правило, Outlook не скрывает никакую папку, пока пользователь не изменит ее видимость.Когда электронные письма будут удалены, вы можете легко их восстановить. Но если папки будут удалены, вы не сможете их быстро восстановить. Было бы полезно, если бы вы использовали программное обеспечение Kernel PST Repair для сканирования файла данных и восстановления всех папок. Вы можете напрямую проверить папку и сохранить ее в новом файле PST. Программное обеспечение PST Recovery показывает предварительный просмотр электронных писем в папке.
Как просмотреть скрытые системные файлы и папки в Windows 10
В Windows 10 много системных файлов, и многие из них скрыты.Показать скрытые файлы в Windows 10 довольно просто. Все, что вам нужно сделать, это открыть проводник и перейти на вкладку «Просмотр». Там вы найдете флажок «Скрытые элементы». Выберите его, и вы сможете увидеть большинство скрытых файлов и папок. Мы говорим «большинство», потому что даже если эта опция включена, некоторые файлы и папки по-прежнему скрыты. Это системные файлы и папки, и вмешательство в них никогда не является хорошей идеей, поэтому их нелегко показать. Тем не менее, вы по-прежнему можете просматривать скрытые системные файлы и папки.Вам просто нужно включить настройку немного по-другому.
Просмотр скрытых системных файлов и папок
Для просмотра скрытых системных файлов и папок откройте проводник. Перейдите на вкладку «Просмотр». В самом конце вы увидите кнопку «Параметры». Щелкните его и выберите «Изменить папку и параметры поиска».
В открывшемся окне перейдите на вкладку Просмотр. В разделе «Дополнительные настройки» найдите параметр «Скрыть защищенные системные файлы (рекомендуется)» и снимите флажок.Вы получите подтверждение с вопросом, действительно ли вы хотите показать эти файлы, поскольку они важны и не должны подвергаться подделке. Подтвердите изменение в приглашении, а затем нажмите «Применить» в окне «Параметры папки».
Системные файлы, которые вы только что показали, находятся на диске Windows. Посетите его, и вы увидите, что в нем больше папок и файлов, чем обычно.
Один большой файл, который вы найдете здесь, если у вас включен спящий режим, — это hiberfil.sys файл. Его размер будет зависеть от настроек вашей системы, и хотя вы можете удалить его прямо отсюда, этого делать не следует. Есть лучшие и более безопасные способы удалить файл гибернации в Windows 10.
Показать эти скрытые системные файлы и папки несложно, но то, что вы видите их в проводнике, не означает, что вы сможете легко их изменить. Вы обнаружите, что во многих случаях открытые папки недоступны, даже если вы вошли в систему с учетной записью администратора.
Если вам нужно получить доступ к содержимому одной из этих папок, вы должны прежде всего точно знать, что делаете. Вы также должны создать точку восстановления системы на случай, если что-то пойдет не так. Как только вы это сделаете, вам нужно будет изменить разрешения для папок.
Как просматривать и создавать скрытые файлы в Linux
Введение
Linux по умолчанию скрывает многие важные системные файлы. Скрытые файлы — это обычно системные файлы или файлы приложений, скрытые для предотвращения случайных изменений.
Это руководство покажет вам, как отображать скрытые файлы и работать со скрытыми файлами в Linux.
Предварительные требования
- Система под управлением Linux
- Доступ к окну терминала / командной строке (необязательно)
Примечание: Для доступа к некоторым каталогам требуются права администратора, root или sudo . В зависимости от файлов, к которым вы хотите получить доступ, вам может потребоваться сменить пользователей или использовать команду
sudo.Как показать скрытые файлы
Показать скрытые файлы из командной строки
Чтобы отобразить все файлы в каталоге, включая скрытые файлы, введите следующую команду:
ls –aКоманда
lsвыводит список содержимого текущего каталога. Переключатель–aвыводит список всех файлов, включая скрытые.Чтобы перечислить обычные и скрытые файлы в каталоге, отличном от вашего текущего рабочего места:
ls –a / etcЗамените
/ etcлюбым другим каталогом.Показать скрытые файлы в графическом интерфейсе (GUI)
Есть простой способ показать скрытые файлы, если вам удобнее работать в Gnome (или любом другом графическом интерфейсе).
1. Сначала перейдите в каталог, который хотите просмотреть.
2. Затем нажмите
Ctrl + h.Если
Ctrl + hне работает, откройте меню Просмотр и установите флажок Показать скрытые файлы .Примечание:
Ctrl + hработает в новых средах Ubuntu и CentOS. Если вы используете старую или другую версию, она может не работать.Как скрыть файлы
Скрыть файл или каталог с помощью командной строки Linux
Чтобы пометить файл как скрытый, используйте команду
mv(переместить).1. Сначала создайте тестовый файл. Используйте команду
touch, чтобы создать пустой тест.txtфайл:touch test.txt2. Затем скройте файл, переместив его под новое имя. Точка (. ) в начале нового имени файла означает, что оно скрыто:
мв test.txt .test.txt3. Чтобы убедиться, что файл скрыт, отобразите содержимое текущего каталога:
лс4. Теперь перечислите содержимое, включая скрытые файлы:
ls –aВы должны увидеть тест.txt во втором листинге.
Примечание: Для каталогов процесс полностью идентичен. Используйте команду
mvс точкой (.) В начале имени нового каталога.Скрыть файл в графическом интерфейсе (GUI)
Вы также можете пометить файл как скрытый , используя графический интерфейс .
1. Щелкните правой кнопкой мыши файл, который нужно скрыть.
2. Затем выберите Переименовать .
3.Сделайте файл скрытым, поместив точку в начале имени файла.
Используйте тот же процесс, чтобы скрыть каталог.
Как создать скрытые файлы, защищенные паролем
Создание защищенного паролем скрытого файла из командной строки
1. Чтобы создать скрытый и защищенный паролем архивный файл из командной строки, начните с создания нового текстового файла:
сенсорный test2.txt2. Затем сожмите и зашифруйте этот файл:
zip –– зашифровать test2.zip test2.txt3. Вам будет предложено ввести и подтвердить пароль для файла.
4. Затем используйте команду
ls— в списке файлов вы должны увидеть test2.zip .5. Затем установите для файла .zip статус скрытого, введя:
мв test2.zip .test2.zip6. Наконец, используйте
lsиls –a, чтобы подтвердить и убедиться, что файл скрыт.Создание скрытого файла, защищенного паролем из графического интерфейса
Для шифрования файла в графической версии Linux требуется больше действий.
1. Начните с открытия файлового менеджера в своем домашнем каталоге.
2. Щелкните правой кнопкой мыши пустую область, затем щелкните Новая папка (папка и каталог — это одно и то же).
3. Назовите папку test3 и щелкните Create .
4.Затем щелкните Activities > Search > введите archive manager > запустите Archive Manager .
5. Перетащите новую папку test3 в окно Archive Manager.
6. Система спросит: Создать архив с этими файлами? Щелкните Создать архив .
7. В диалоговом окне Create Archive имя файла должно быть test3 .Справа щелкните раскрывающийся список и выберите формат .zip .
8. Щелкните Другие параметры внизу. Введите пароль, который будет использоваться для вашего архива, затем нажмите Сохранить .
9. Закройте диспетчер архивов. Теперь вы должны увидеть файл test3.zip в домашнем каталоге.
10. Щелкните правой кнопкой мыши файл test3.zip , выберите Переименовать и добавьте точку в начале имени файла.
Заключение
Теперь у вас должна быть возможность показывать и скрывать скрытые файлы в Linux.Эти команды могут быть особенно полезны, если вам нужно найти файлы конфигурации.
Кроме того, вы можете найти данные веб-браузера, кеши некоторых приложений и журналы, хранящиеся в скрытых файлах.
Показать скрытые файлы и папки
Из базы знаний MozillaZine
Операционная система по умолчанию скрывает определенные файлы и папки, чтобы уменьшить беспорядок и предотвратить случайное повреждение системы пользователями, которые не знают, что они делают.В Windows, Linux и Mac OS X 10.7 или более поздних версиях профиль вашего приложения Mozilla хранится в скрытом месте, и чтобы его найти, вам нужно будет показать скрытые файлы и папки. Вам также может потребоваться найти другие скрытые файлы и папки. Как вы это сделаете, зависит от вашей операционной системы.
Окна
Переход к папке
Вы можете настроить Windows на отображение скрытых файлов и папок, изменив настройки «Просмотр» в параметрах папки, как показано здесь, в Windows XP.Вы можете получить доступ к параметрам папки из меню «Инструменты» в проводнике Windows (или «Мой компьютер») или из Панели управления Windows. (Примечание: Windows Vista отключает меню File / Edit / View / Tools / Help в проводнике Windows. Вы можете временно включить строку меню, нажав клавишу
. Если вы хотите включить ее навсегда, нажмите кнопку «Организовать», перейдите к Макет и выберите Строка меню.) В параметрах папки щелкните вкладку «Просмотр» и в разделе «Скрытые файлы и папки» выберите «Показать скрытые файлы и папки» («Показать скрытые файлы, папки и диски» в Windows 7).Вы также можете снять флажок «Скрыть расширения для известных типов файлов», чтобы вы могли видеть расширения файлов для всех файлов.
Если вы по-прежнему не видите скрытые файлы, вам может потребоваться снять флажок «Скрыть защищенные системные файлы (рекомендуется)». Это необходимо только в редких случаях, например при отображении определенных системных файлов. Убедитесь, что вы снова установили этот флажок после завершения вашей задачи.
Эта статья содержит подробные инструкции по просмотру скрытых файлов и папок в версиях Windows до Windows 8.
Поиск файла
Windows включает встроенный инструмент поиска, который можно использовать для поиска файлов и папок. Если вы используете Windows 2000, приведенные выше инструкции также позволят искать скрытые файлы и папки. Если вы используете Windows XP или Vista, вы должны включить поиск скрытых файлов и папок в самом инструменте поиска.
- Инструмент поиска в Windows XP
- Windows XP: Нажмите «Пуск → Поиск».В окне результатов поиска прокрутите вниз и нажмите «Дополнительные параметры». Установите флажки «Искать в системных папках», «Искать в скрытых файлах и папках» и «Искать в подпапках», как показано выше.
- Windows Vista: (до SP1) В меню «Пуск» Windows нажмите «Поиск». В области «Расширенный поиск» выберите «Включить неиндексированные, скрытые и системные файлы (может быть медленным)» [1] В Windows Vista с пакетом обновления 1 или более поздней версии следуйте приведенным ниже инструкциям для Windows 7, которые должны быть аналогичными.
- Windows 7: Сначала убедитесь, что в Windows настроено отображение скрытых файлов и папок («Пуск -> Компьютер -> Инструменты -> Параметры папки -> Просмотр -> Показать скрытые файлы, папки или диски -> ОК». ). Для поиска файлов или папок в скрытых местах нажмите «Пуск -> Компьютер» и в открывшемся окне введите имя файла или папки в поле Search Computer . [2]
Linux
Linux скрывает файлы или папки, начинающиеся с точки.Большинство файловых менеджеров (Nautilus, Konqueror, Thunar) имеют команду «Просмотр -> Показать скрытые файлы», которая делает их видимыми. Если у него нет этой точной команды, у него должно быть что-то похожее. Например, в файловом менеджере Dolphin нет этой команды, потому что он позволяет включить отображение скрытых файлов, изменив свойства представления папок.
Nautilus (файловый менеджер по умолчанию для Gnome) не будет отображать скрытые файлы, заканчивающиеся на «~» (например, файлы резервных копий, созданные gedit).Вы можете просмотреть их, используя окно терминала или другой файловый менеджер. [3]
Firefox, Thunderbird и SeaMonkey по умолчанию используют собственное средство выбора файлов (например, при добавлении вложений). Однако в сборках Linux есть встроенное средство выбора файлов, которое можно включить, установив для параметра ui.allow_platform_file_picker значение false с помощью about: config или редактора конфигурации (Thunderbird). Обычно это быстрее, и в левом нижнем углу есть флажок «Показывать скрытые файлы и каталоги».К сожалению, этот флажок не закреплен, в следующий раз, когда вы запустите приложение, вам нужно будет снова включить его. Вот снимок:
Вы можете изменить filepickerLoad () в chrome / toolkit.jar / content / global / filepicker.js, чтобы вызвать функцию для отображения скрытых файлов и папок, но это не рекомендуется. [4]
Если вы включите «показывать скрытые файлы» в файловом менеджере, когда Mozilla вызывает собственное средство выбора файлов, оно также будет показывать скрытые файлы. Вы также можете щелкнуть правой кнопкой мыши список каталогов в средстве выбора файлов (например, в окне «Прикрепить файлы») и выбрать «Показать скрытые файлы»… если такая возможность существует.
Mac OS X
- Mac OS X 10.7 Lion и выше: По умолчанию папка ~ / Library (которая содержит папку профиля, отчеты о сбоях и другие данные пользователя для приложений Mozilla) скрыта. Вы можете открыть папку пользовательской библиотеки, удерживая клавишу Option при открытии меню «Перейти» в Finder и выбрав «Библиотека». В более старых версиях OS X, когда он открыт, вы можете перетащить маленький значок папки в заголовке окна библиотеки в раздел «Избранное» на боковой панели.[5] В последних версиях macOS (OS X 10.9 Mavericks и выше) выполните следующие действия, чтобы всегда отображать папку ~ / Library: [6]
- Открыть новое окно Finder
- Перейдите в свой домашний каталог (выберите меню «Перейти» и нажмите «Домой»)
- Выберите меню «Просмотр» и нажмите «Показать параметры просмотра».
- Установите флажок рядом с Показать папку библиотеки
Чтобы узнать о других решениях, см. Эту статью osxdaily 2014 года и эту статью macworld 2018 года.
- Mac OS X 10.6 Snow Leopard и ниже: Папка профиля для вашего приложения Mozilla не скрыта, но вам может потребоваться найти другие скрытые файлы или папки (см. Ниже).
Отображение скрытых файлов и папок в Mac OS X
Есть три способа скрыть файл в Mac OS X: [7]
- Начинайте имя файла с точки.
- Используйте метаданные файла, чтобы установить флаг невидимости.
- Включите имя файла в /.hidden файл. (Это относится только к файлам в корневом каталоге)
Обычно вас интересуют только файлы или папки, начинающиеся с точки.Вы можете сделать их видимыми, набрав в окне терминала следующее.
по умолчанию пишут com.apple.finder AppleShowAllFiles ИСТИНА killall Finder
Это также приведет к тому, что значки любых файлов будут приобретать неясный вид с 50% альфа-каналом. Чтобы восстановить старые настройки (скрыть файлы и заставить значки выглядеть нормально), выполните те же команды еще раз, но введите FALSE вместо TRUE. [8]
Если вам нужно делать это часто, удобнее использовать контекстное меню (щелчок правой кнопкой мыши). Вы можете сделать это, создав сценарий оболочки, а затем обернув его в плагин Automator для Finder.Или вы можете использовать замену Finder, такую как XFile и PathFinder, у которых есть возможность отображать скрытые файлы и каталоги. [9]
Терминал можно запустить:
- Переключение на Finder
- Выберите приложения в окне Finder
- Откройте папку «Утилиты».
- Запустите приложение «Терминал», дважды щелкнув его.
Когда вы откроете Терминал, он покажет однострочное приветствие и подсказку терминала на второй строке.В командной строке терминала отображается имя вашего компьютера и текущий каталог. Терминал предоставляет интерфейс командной строки для оболочки UNIX, что является еще одним способом работы с вашим Mac. Вместо того, чтобы нажимать на папки, значки или выбирать команды из меню с помощью мыши, вы вводите текстовые команды.
Выходите из Терминала, как и из любого другого приложения. Щелкните здесь, чтобы узнать, как использовать Терминал.
Mac OS X 10.3 и более поздних версий включает FileVault. Если вы включите его, он создаст отдельный том для вашей домашней папки и зашифрует его содержимое.Несколько пользователей сообщили, что при обновлении OSX до 10.5.2 с помощью обновления Apple в корневой файловой системе была папка /Users/.username для каждого пользователя. Это может скрыть профиль от вашего приложения Mozilla.

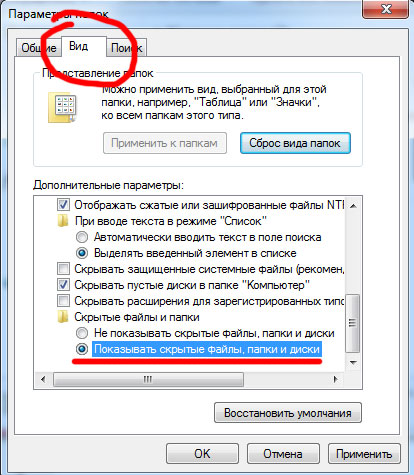

 Перейдите по пути:
Перейдите по пути: Иначе Вы рискуете нарушить работоспособность, ненароком удалив системные файлы или папки системы.
Иначе Вы рискуете нарушить работоспособность, ненароком удалив системные файлы или папки системы.