Windows действий и конфиденциальности
Журнал действий помогает отслеживать ваши действия на устройстве, например приложения и службы, которые вы используете, а также просматриваемые веб-сайты. История ваших действий хранится локально на вашем устройстве, а если вы вписали на устройство с помощью своей учебной или учебной учетной записи и предоставили ваше разрешение, Windows отправит историю действий в корпорацию Майкрософт. Корпорация Майкрософт использует журнал действий, чтобы персонализировать взаимодействие (например, упорядочивать действия на основе продолжительности использования) и рекомендации (например, прогнозируя ваши потребности на основе журнала действий).
Следующие компоненты Windows 10 используют журнал действий. Возвращайтесь на эту страницу за новостями о будущих выпусках и обновлениях для Windows, чтобы узнать, какие дополнительные службы и компоненты используют журнал действий:
-
 Вы можете просматривать временную шкалу действий и возобновлять эти действия на вашем устройстве. Например, предположим, что вы редактировали документ Word на устройстве, но не завершили работу, когда вам потребовалось покинуть офис. Если на странице параметров истории действий вы выбрали параметр Хранить мой история действий на этом устройстве, вы увидите, что действия Word на вашей временной шкале на следующий день, а затем в течение следующих нескольких дней, после чего вы сможете продолжить работу над ней. Если вы вошел на устройство с помощью рабочей или учебной учетной записи и выбрали поле Отправить историю действий в
Вы можете просматривать временную шкалу действий и возобновлять эти действия на вашем устройстве. Например, предположим, что вы редактировали документ Word на устройстве, но не завершили работу, когда вам потребовалось покинуть офис. Если на странице параметров истории действий вы выбрали параметр Хранить мой история действий на этом устройстве, вы увидите, что действия Word на вашей временной шкале на следующий день, а затем в течение следующих нескольких дней, после чего вы сможете продолжить работу над ней. Если вы вошел на устройство с помощью рабочей или учебной учетной записи и выбрали поле Отправить историю действий в -
Microsoft Edge. При использовании устаревшая версия Microsoft Edge браузера ваш история браузера будет включена в ваш список действий.
 При просмотре с помощью окон InPrivate история действий не будет сохранена.
При просмотре с помощью окон InPrivate история действий не будет сохранена.
Если вы вписали на устройство с помощью своей учебной или учебной учетной записи и включили параметр для отправки Корпорации Майкрософт истории действий, Корпорация Майкрософт использует ваши данные из истории действий для поддержки использования различных устройств. Поэтому даже при переходе на другое устройство вы будете видеть уведомления о ваших действиях и сможете возобновить их. Например, историю действий также можно отправить в корпорацию Майкрософт при использовании другого Windows 10 устройства. Вы можете продолжить действия, которые вы начали на других устройствах, на своем устройстве с Windows.
Корпорация Майкрософт также будет использовать журнал действий для улучшения продуктов и служб Майкрософт, если параметр отправки журнала действий в Майкрософт включен. Мы применяем методы машинного обучения, чтобы лучше понять, как клиенты в общем используют наши продукты и службы.
Параметры учетной записи Майкрософт не позволяют отправлять историю действий в корпорацию Майкрософт, но история действий хранится на вашем устройстве для отслеживания ваших действий.
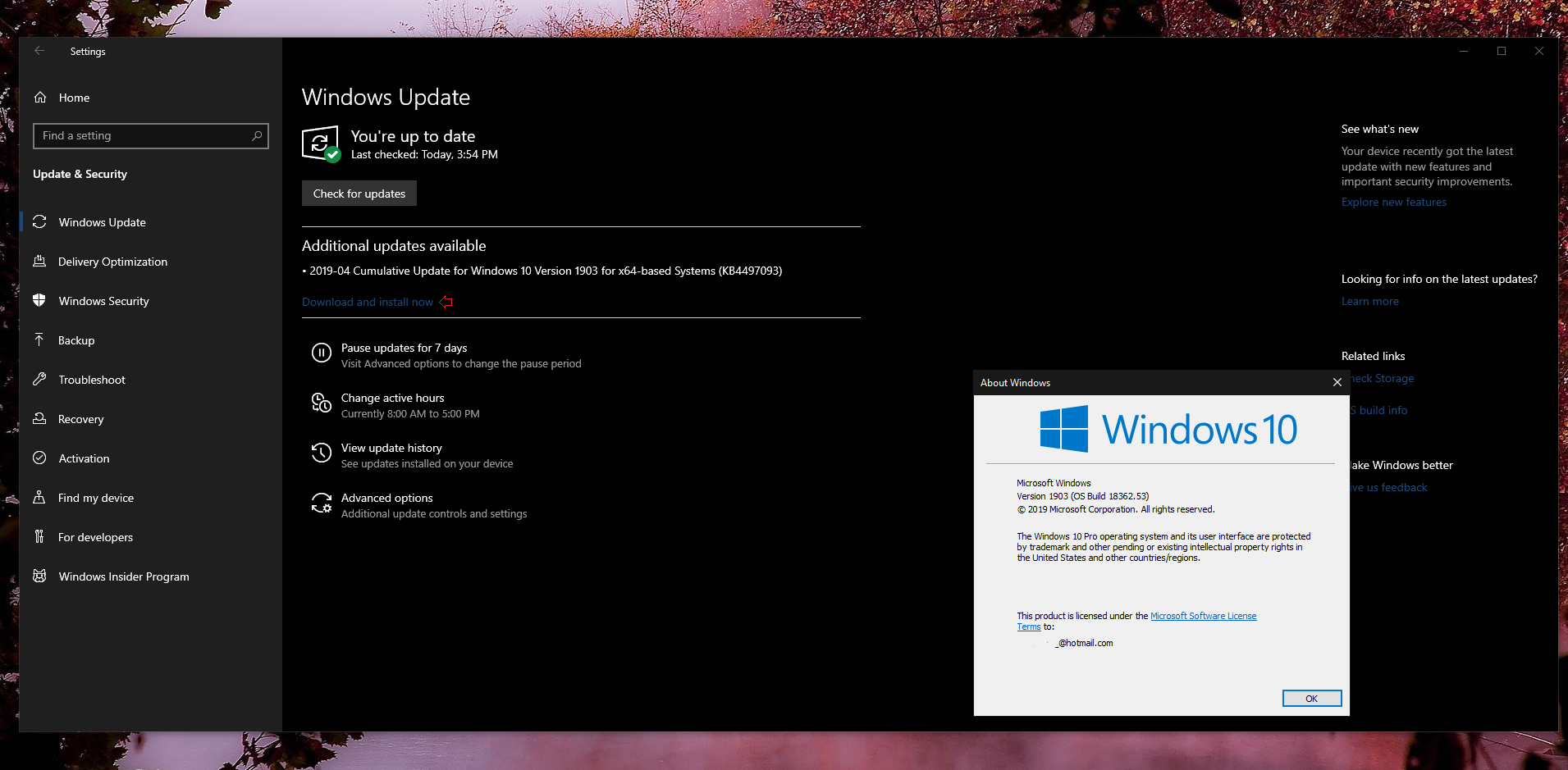
Дополнительные сведения об использовании этих данных продуктами и службами Майкрософт для персонализации работы с соблюдением конфиденциальности см. в заявлении о конфиденциальности.
Управление параметрами журнала действий
На вашем устройстве
 На этой странице, чтобы очистить поле Хранить историю действий на этом устройстве.
На этой странице, чтобы очистить поле Хранить историю действий на этом устройстве.Открытие параметров истории действий
Примечания:
-
-
В предыдущих версиях Windows этот параметр назывался Let Windows сбор моих действий с этого компьютера.
Чтобы прекратить отправку истории действий для своей учебной или учебной учетной записи в Майкрософт, выберите Начните , а затем выберите Параметры >
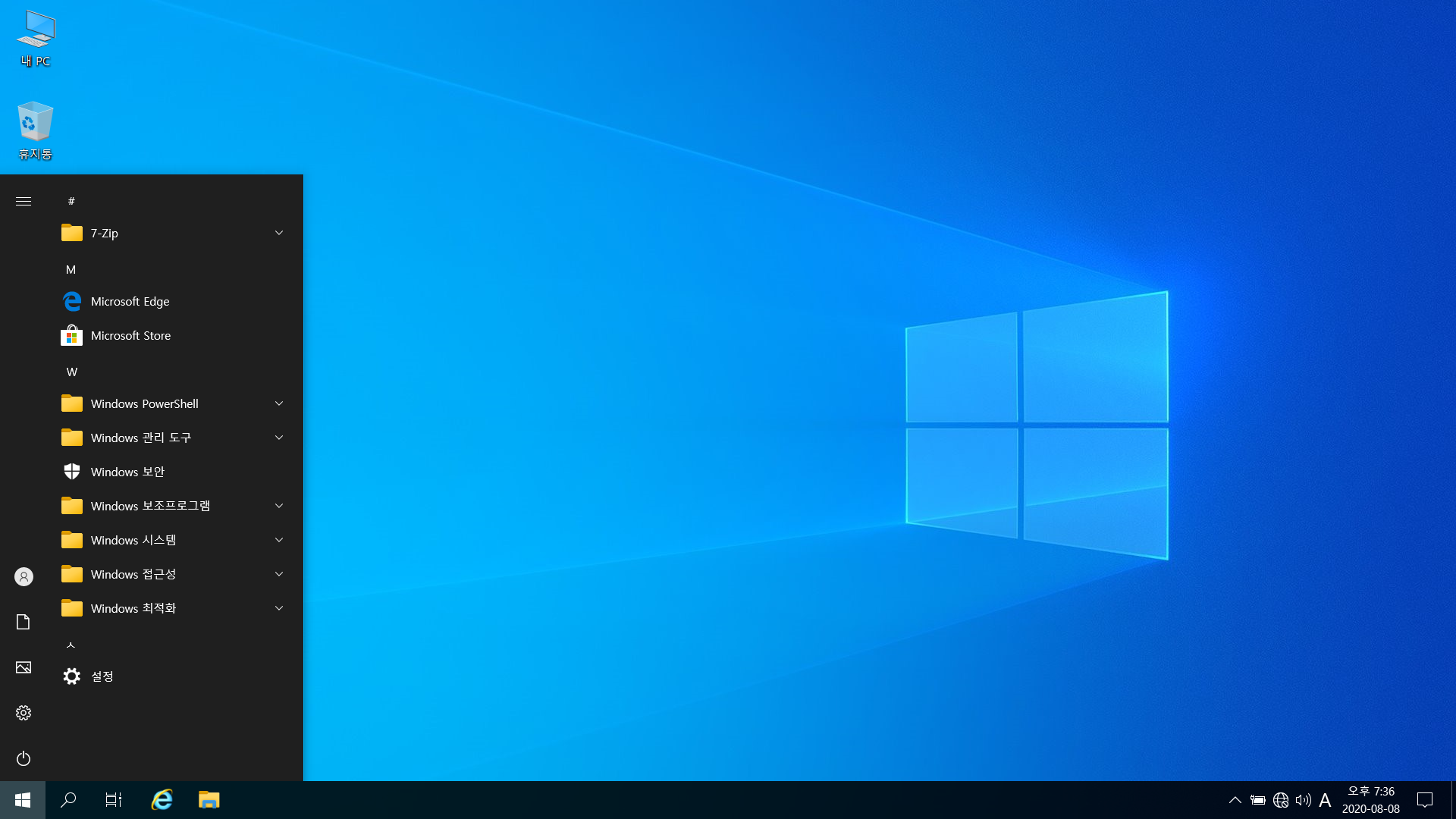 На этой странице разослать историю действий в Майкрософт.
На этой странице разослать историю действий в Майкрософт.
Примечания:
-
В предыдущих версиях Windows этот параметр назывался Let Windows синхронизации моих действий с этого компьютера с облаком.
-
Windows также есть дополнительные параметры конфиденциальности, которые контролируют, отправляются ли действия в приложении и данные из истории браузера в корпорацию Майкрософт, например параметр Диагностические данные.
Вы можете очистить и удалить как историю действий, хранимую на вашем устройстве, так и отправленную в Облако Майкрософт. Выберите Начните , а затем выберите Параметры > конфиденциальности > история действий. В области Очистить историю действийвыберите Очистить.
В области Очистить историю действийвыберите Очистить.
Если у вас несколько учетных записей, а ваша учетная запись для работы или учебного заведения является основной на устройстве, очистка истории действий удалит все ваши истории действий, которые синхронизируются с облаком.
На временной шкале можно очистить отдельные действия или все действия отдельного дня. Для этого щелкните правой кнопкой мыши действие и выберите нужный параметр.
Windows 10 | Windows вики
Windows 10 — операционная система для персональных компьютеров и рабочих станций, разработанная корпорацией Microsoft в рамках семейства Windows NT. После Windows 8.1 система получила номер 10, минуя 9. Серверный аналог Windows 10 — Windows Server 2016.
Система призвана стать единой для разных устройств, таких как персональные компьютеры, планшеты, смартфоны, консоли Xbox One и пр.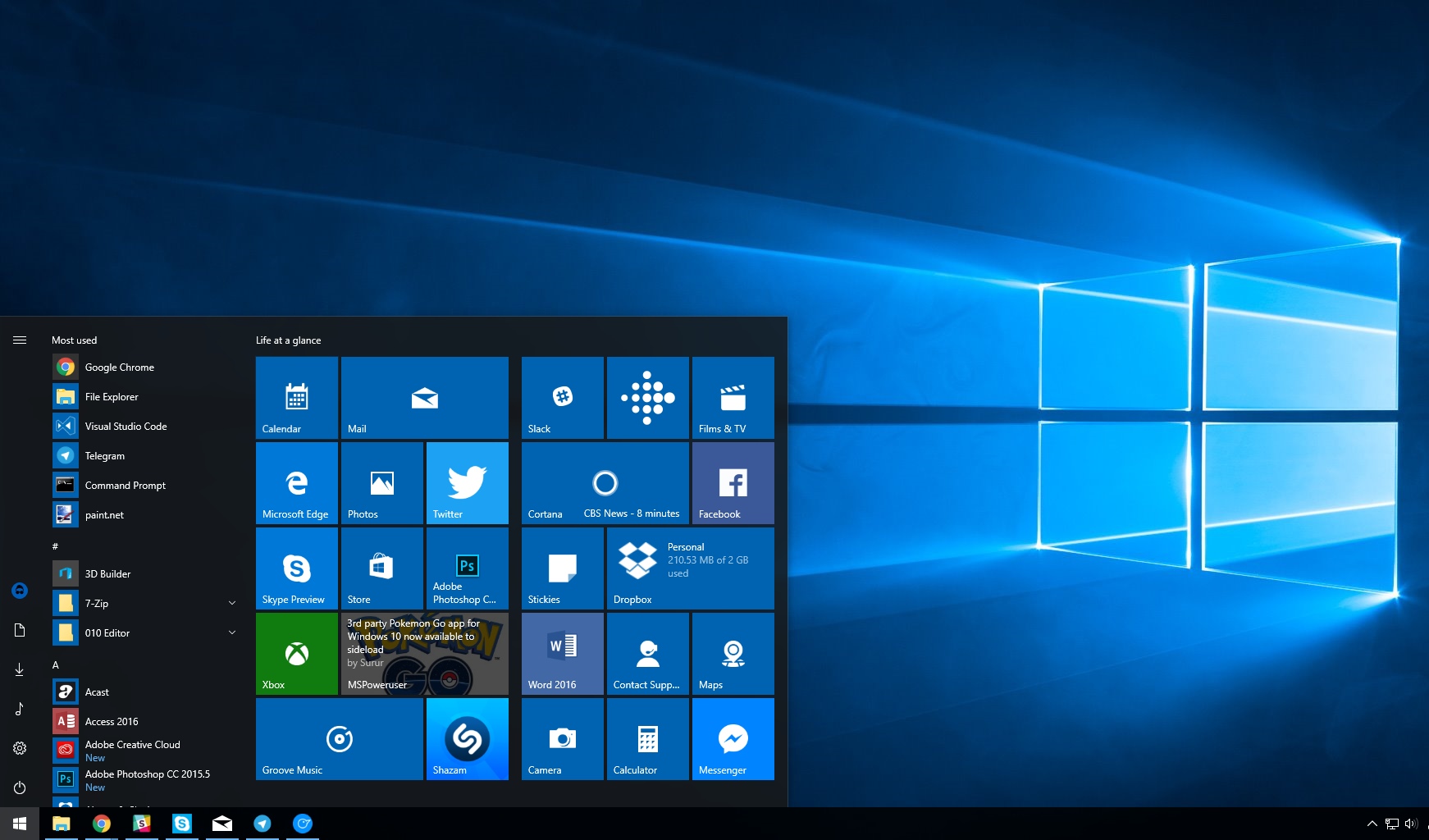
Пользовательское соглашение Windows 10 позволяет компании Microsoft собирать многочисленные сведения о пользователе, историю его интернет-деятельности, пароли к точкам доступа, данные, набираемые на клавиатуре, и многое другое (см. раздел «Критика»).
По состоянию на июль 2017 года Windows 10 имеет долю среди используемых в мире операционных систем для доступа к сети Интернет 35,7 % и занимает первое место в мире по популярности, опередив в апреле предыдущего лидера — Windows 7.
История[]
После Windows 8 система получила номер 10, минуя 9. Как объяснил глава Microsoft по маркетингу Windows Тони Профет, пропуск девятого номера в наименовании операционной системы Windows не связан с совместимостью. Многие программы определяли бы её, как систему из семейства Windows 9x, которые выпускались с 1995 по 2000 год. Изначально предполагалось, что нынешняя Windows 8.1 будет названа Windows 9, в Microsoft не хотели, чтобы новая версия Windows ассоциировалась с непопулярной Windows 8:
Первая предварительная версия Windows 10 (сборка 9841) была выпущена 30 сентября 2014 года для корпоративных клиентов. На следующий день эта сборка стала доступной для загрузки на сайте программы предварительной оценки Windows.
Microsoft использовала пожелания и предпочтения пользователей в процессе создания новой версии операционной системы. Для этого применяется предварительное тестирование с помощью Программы предварительной оценки Windows.
Распространение[]
Windows 10 — первая операционная система Microsoft, которая официально распространяется не только с серверов поставщика, но и с компьютеров её пользователей, по принципу протокола BitTorrent.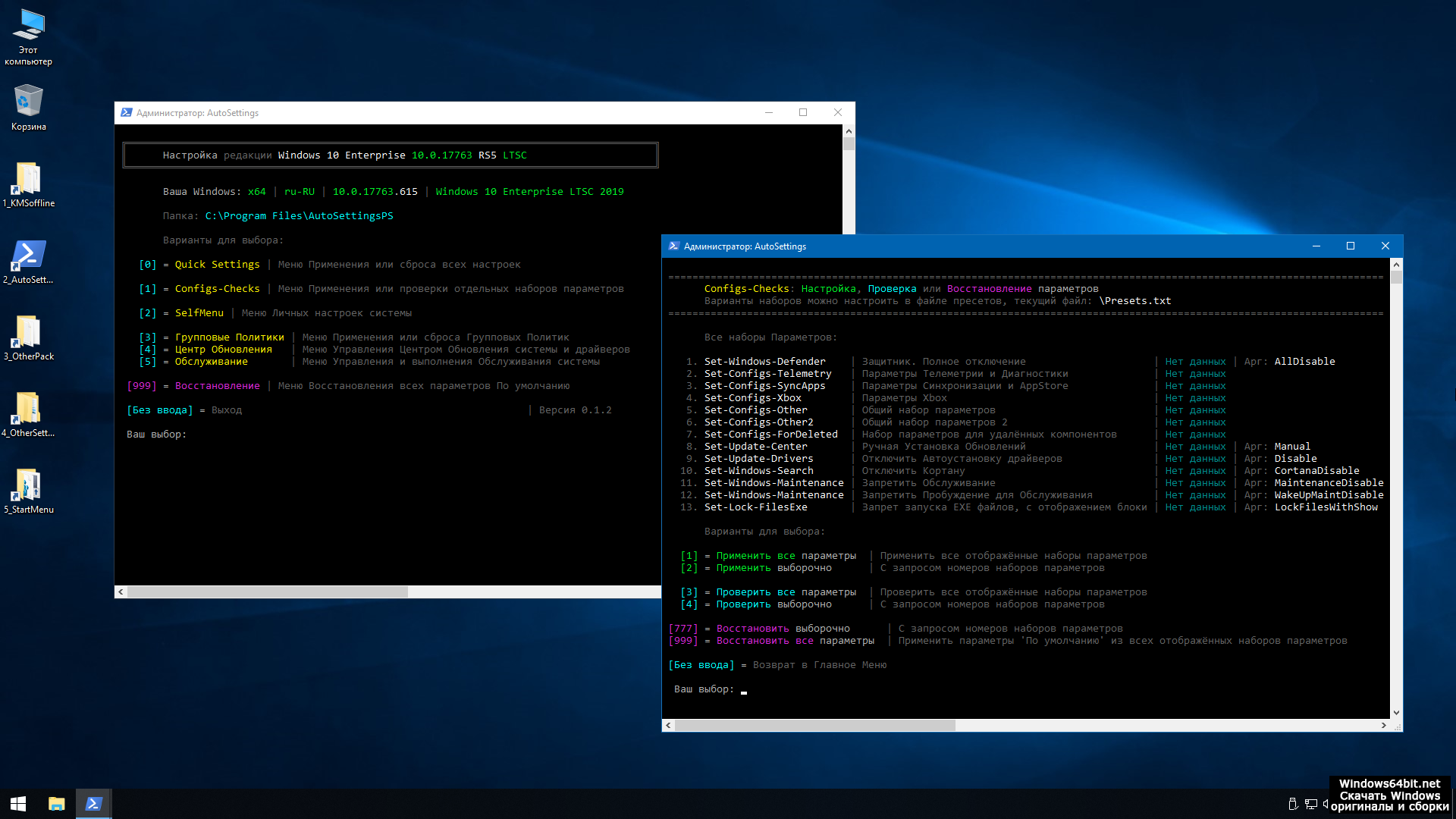 По такому же принципу распространяются и обновления Windows 10, причём эта настройка включена по умолчанию, то есть, если у пользователя лимитированный трафик, тариф с оплатой за объём трафика или скорость подключения к сети не позволяет излишне нагружать линию связи — то эту опцию следует отключить[8][9]. Так же имеется возможность оставить обмен обновлениями только между компьютерами локальной сети.
По такому же принципу распространяются и обновления Windows 10, причём эта настройка включена по умолчанию, то есть, если у пользователя лимитированный трафик, тариф с оплатой за объём трафика или скорость подключения к сети не позволяет излишне нагружать линию связи — то эту опцию следует отключить[8][9]. Так же имеется возможность оставить обмен обновлениями только между компьютерами локальной сети.
В течение первого года после выхода системы пользователи смогут бесплатно обновиться до Windows 10 на любом устройстве под управлением официальных версий Windows 7, Windows 8.1 и Windows Phone 8.1, соответствующим определённым требованиям[10].
Прямое обновление[]
Прямое обновление до Windows 10 доступно для Windows 7 и Windows 8.1 с 29 июля 2015 года для устройств, соответствующих определенным требованиям[11]. Вопросы и ответы по обновлению рассмотрены в официальном собрании вопросов[12]. Для обновления на Windows 8.1 требуется установленный Windows 8.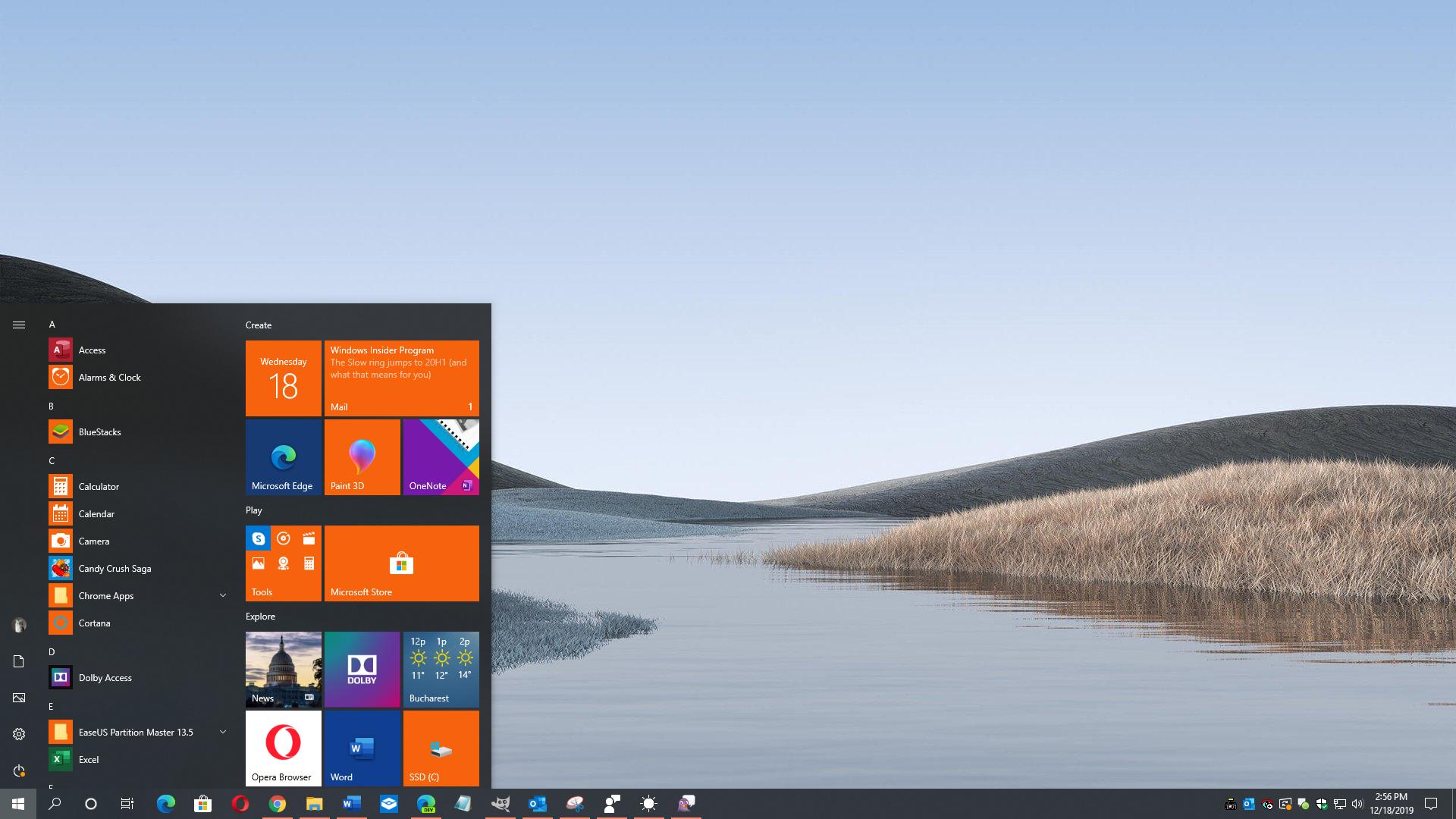 1 Update. Для Windows 8 потребуется установить обновление Windows 8.1. Для обновления на Windows 7 требуется SP1. В течение первого года после выхода финальной версии Windows 10 будет возможно получить обновление бесплатно. Пользователи Windows Vista и более старых версий, даже с пакетами обновлений, не смогут совершить прямое обновление до Windows 10. Для этого им потребуется чистая установка «с нуля»[13]. Исключение: пользователи Vista, которым досталась бесплатно Windows 7 по различного рода акциям[14]. Они смогут выполнить цепное обновление: Windows Vista — Windows 7 — Windows 10 бесплатно по своей лицензии. Обновление для всех, кому оно доступно, требуется лишь один раз на конкретном оборудовании.
1 Update. Для Windows 8 потребуется установить обновление Windows 8.1. Для обновления на Windows 7 требуется SP1. В течение первого года после выхода финальной версии Windows 10 будет возможно получить обновление бесплатно. Пользователи Windows Vista и более старых версий, даже с пакетами обновлений, не смогут совершить прямое обновление до Windows 10. Для этого им потребуется чистая установка «с нуля»[13]. Исключение: пользователи Vista, которым досталась бесплатно Windows 7 по различного рода акциям[14]. Они смогут выполнить цепное обновление: Windows Vista — Windows 7 — Windows 10 бесплатно по своей лицензии. Обновление для всех, кому оно доступно, требуется лишь один раз на конкретном оборудовании.
Обновление осуществляется с помощью приложения «Получить Windows 10», которое распространяется через обновление KB3035583. В нём можно зарезервировать и загрузить систему до 29 июля 2016 года — срока окончания акции. Установочные файлы сами загрузятся на компьютер, однако можно отложить установку.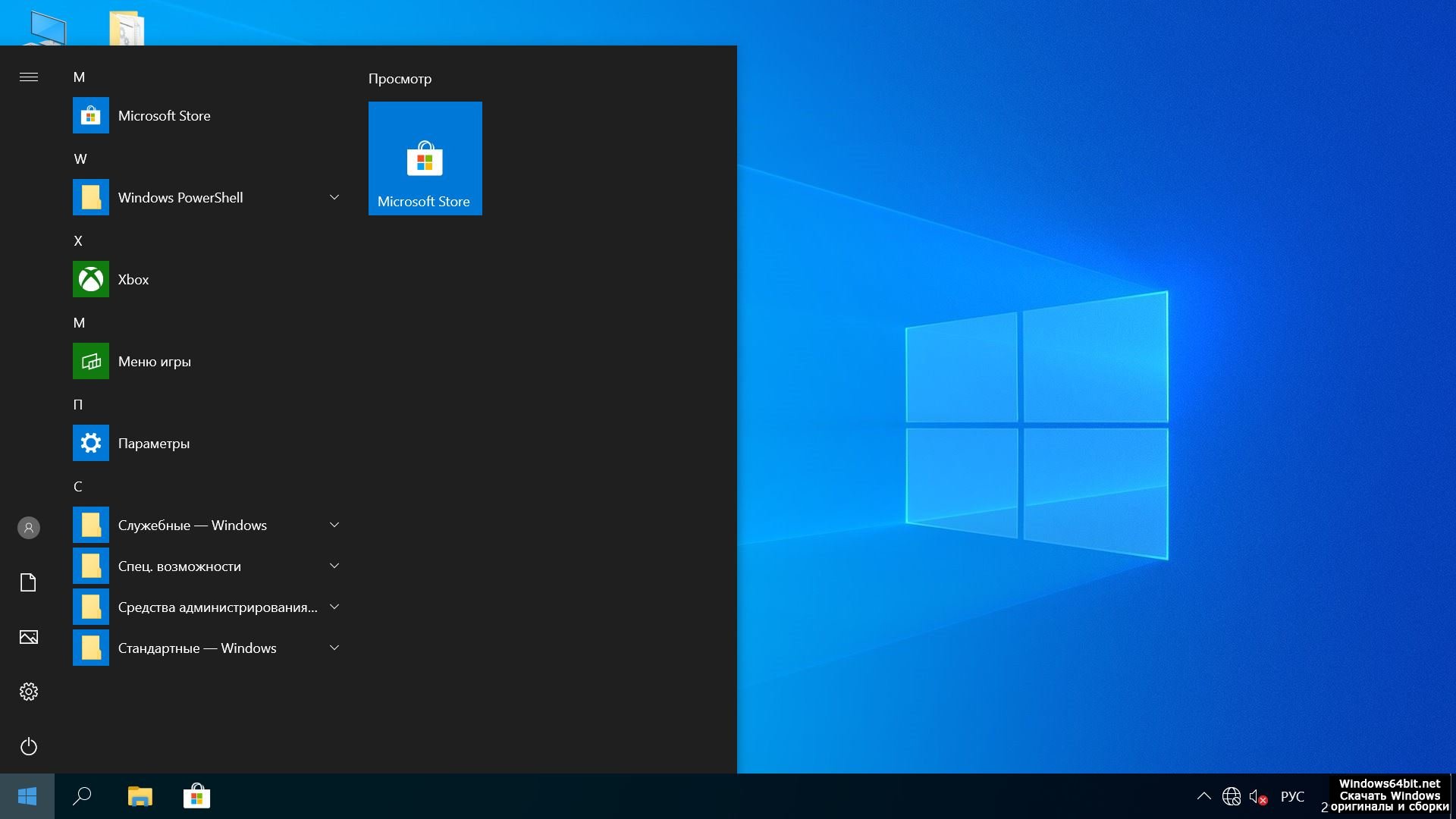 Установка в среднем может идти около часа. Можно также и быстрее обновиться до Windows 10 — для этого можно с сайта Microsoft загрузить утилиту для создания установочных носителей и выбрать вариант обновления. Данные способы обновления не распространяются на выпуски корпоративной версии, корпоративную версию нужно обновить через образ VLSC, выданный корпорацией[15].
Установка в среднем может идти около часа. Можно также и быстрее обновиться до Windows 10 — для этого можно с сайта Microsoft загрузить утилиту для создания установочных носителей и выбрать вариант обновления. Данные способы обновления не распространяются на выпуски корпоративной версии, корпоративную версию нужно обновить через образ VLSC, выданный корпорацией[15].
| Версия и редакция Windows до обновления | Редакция после обновления до Windows 10 | ||
|---|---|---|---|
| Windows 7 Начальная | Windows 10 Домашняя | ||
| Windows 7 Домашняя базовая | |||
| Windows 7 Домашняя расширенная | |||
| Windows 8.1 Core | |||
| Windows 8.1 с Bing | Windows 10 Домашняя с Bing | ||
| Windows 8.1 для одного языка | Windows 10 Домашняя для одного языка | ||
| Windows 7 Профессиональная | Windows 10 Профессиональная | ||
| Windows 7 Максимальная | |||
Windows 8. 1 Профессиональная 1 Профессиональная | |||
| Windows 7 Корпоративная | Windows 10 Корпоративная[15] (обновление производится вне акции) | ||
| Windows 8.1 Корпоративная | |||
Отличия от предыдущих версий Windows[]
Основные отличия[]
- Обновлённое меню «Пуск» позволит пользователю в один клик просматривать списки часто используемых приложений и файлов, а также настраивать приложения, программы, контакты и веб-сайты. Имеется возможность закрепить плитки в меню «Пуск», а если плитки не нужны, их можно убрать. Однако, если пользователям больше по душе экран «Пуск», как в Windows 8.1, они смогут переключиться на него.
- Начиная со сборки 10056 можно изменять размер меню «Пуск» с помощью курсора мыши или развернуть меню на весь экран.
- Недавно установленные приложения расположены в середине списка приложений меню «Пуск», а не отображаются и подсвечиваются при открытии диалога «все приложения», как это было в предыдущих версиях Windows.

- Приложения Магазина Windows теперь открываются в оконном режиме. С помощью новой кнопки в заголовке окна можно развернуть приложение на весь экран (если оно это поддерживает).
- Панель чудо-кнопок заменена Центром уведомлений. Теперь они доступны лишь в меню управления приложением в заголовке окна.
- Новый «Центр уведомлений» с кнопками быстрых настроек. Уведомления будут синхронизироваться с другими устройствами, работающими на Windows 10.
- В Панель задач добавлены панель поиска, кнопки просмотра задач (также рабочие столы) и Центра уведомлений.
- Новая панель поиска с интегрированным голосовым помощником Кортана. Голосовая активация позволяет вызывать поиск командой «Hey, Cortana». Она может искать и открывать файлы или приложения, отправлять сообщения и прочее. Пока доступна только для США, Великобритании, Китая, Франции, Италии, Германии и Испании, однако с официальным релизом планируется оптимизация и для других государств, в том числе и России, но только с появлением Windows Redstone в 2016 году.

- Кнопка просмотра задач позволит пользователю создавать множество рабочих столов и переключаться между ними, чтобы повысить эффективность работы с несколькими программами одновременно. Также экран просмотра задач можно открыть комбинацией клавиш ⊞ Win+Tab ↹.
- При нажатии на значок сети подключения будут открываться в маленьком окне, как в Windows 7. Оттуда же можно будет мгновенно включить режим «в самолёте» или же перейти к параметрам компьютера.
- Обновлённый интерфейс индикатора батареи при нажатии на значок батареи.
- Обновлены часы и календарь.
- Улучшенная функция Snap[en], позволяет открывать сразу 4 приложения одновременно и подсказывает, какие ещё приложения запущены и как их можно разместить.
- Перерисованы некоторые значки. Также окна теперь имеют более современную анимацию открытия и закрытия. Изменена анимация при установке программ.
- В новой ОС рамки окон стали очень тонкими, также изменён их интерфейс.

- Режим Continuum позволит взаимодействовать одновременно и с сенсорным интерфейсом и с традиционным на гибридных устройствах — то есть позволит подключать монитор, мышь и клавиатуру к телефону (функция обещана для «выбранных» моделей новых устройств премиум-класса «в ближайшее время».
- Обновлены экран приветствия и экран блокировки.
- Центр поддержки в Windows 10 переименован в «Безопасность и обслуживание».
- Функция Storage Sense позволяет сохранять приложения из Магазина Windows не только на жёсткий диск, но и на карту памяти.
- Интерфейс процесса установки получил обновлённый графический интерфейс, однако он доступен только при обновлении Windows на новую сборку и обновлению до Windows 10.
- Служба Windows Hello для входа в систему с помощью биометрических данных позволяет не вводить пароль на тех сайтах и приложениях, которые её поддерживают. Наряду с Windows Hello, Microsoft запускает систему, которая называется Microsoft Passport, предназначенную для замены пароля с помощью личных устройств, таких как смартфоны и носимые устройства, чтобы можно было пройти аутентификацию в корпоративных системах и онлайн-контенте[2].

- В тестовой версии 10056 «Панель задач», «Центр уведомлений» и меню «Пуск» получили эффект прозрачности Aero. Вся прозрачность в системе может быть легко отключена или наоборот включена через параметры компьютера.
- Новое приложение «Параметры» в ближайшее время полностью заменит «Панель управления», которая пока существует в Windows 10, но с ограниченной функциональностью.
Приложения[]
- Обновлён Магазин Windows.
- В систему встроен сервис OneGet, позволяющий устанавливать программы как в Linux с помощью менеджеров пакетов.
- Приложение обратной связи Windows Feedback позволяет сообщать Microsoft о своём опыте использования предварительных версий Windows 10, а также об ошибках и пожеланиях.
- Добавлено новое приложение «Начало работы».
- В командную строку добавили возможность использовать вставку текста, скопированного в буфер обмена, через комбинацию клавиш Ctrl+V.
- В «Проводник» добавлен более функциональный поиск и отображение последних файлов вместе с самыми посещаемыми папками.

- Обновлено приложение «Калькулятор».
- Новый браузер Microsoft Edge, который поставляется в системе с сборки 10158[2], Internet Explorer остаётся для совместимости со старыми приложениями.
Панель задач
Windows 10 Мобильная[]
Основная статья: Windows 10 Mobile
Windows 10 Мобильная предназначена для устройств с диагоналями экрана до 8 дюймов. Смартфоны с Windows Phone 8.1 будут иметь возможность обновиться до неё. Разработка этой версии началась еще в 2012 году.
Новые функции[]
- Экран блокировки в Windows 10 для мобильных устройств похож на вариант Windows Phone 8, но главный экран теперь имеет поддержку фонового изображения.
- Теперь недавно установленные приложения расположены в верхней части всего списка.
- Обновлён Центр уведомлений. Пользователи смогут добавить несколько строк настраиваемых элементов управления в верхней части Центра действий.
- Интерактивные уведомления.
 Пользователю, получившему текстовое сообщение, будет достаточно просто нажать на интерактивное уведомление, чтобы ответить, не открывая приложение.
Пользователю, получившему текстовое сообщение, будет достаточно просто нажать на интерактивное уведомление, чтобы ответить, не открывая приложение. - Возможность перемещать клавиатуру в разные места дисплея, что поможет найти наиболее удобное положение.
- Полностью переработанное меню настроек.
- Интеграция Skype прямо в раздел сообщений, что позволяет проще переключаться между текстовыми сообщениями и чатом Skype без необходимости открывать второе приложение.
Системные требования[]
Минимальные системные требования Windows 10 Мобильная — экран с разрешением 800х480 (854х480 без аппаратных кнопок) и оперативная память 512 Мбайт.
Сбор данных[]
В Windows 10 Microsoft собирает множество данных об использовании компьютера. Согласно заявлению о конфиденциальности[18], Microsoft собирает данные, используемые для улучшения продуктов и служб. Примерами таких данных являются имя, адрес электронной почты, предпочтения и интересы, журнал браузера, журнал поиска и история файлов, данные телефонных звонков и SMS-сообщений, конфигурация устройств и данные с датчиков, а также данные об использовании приложений.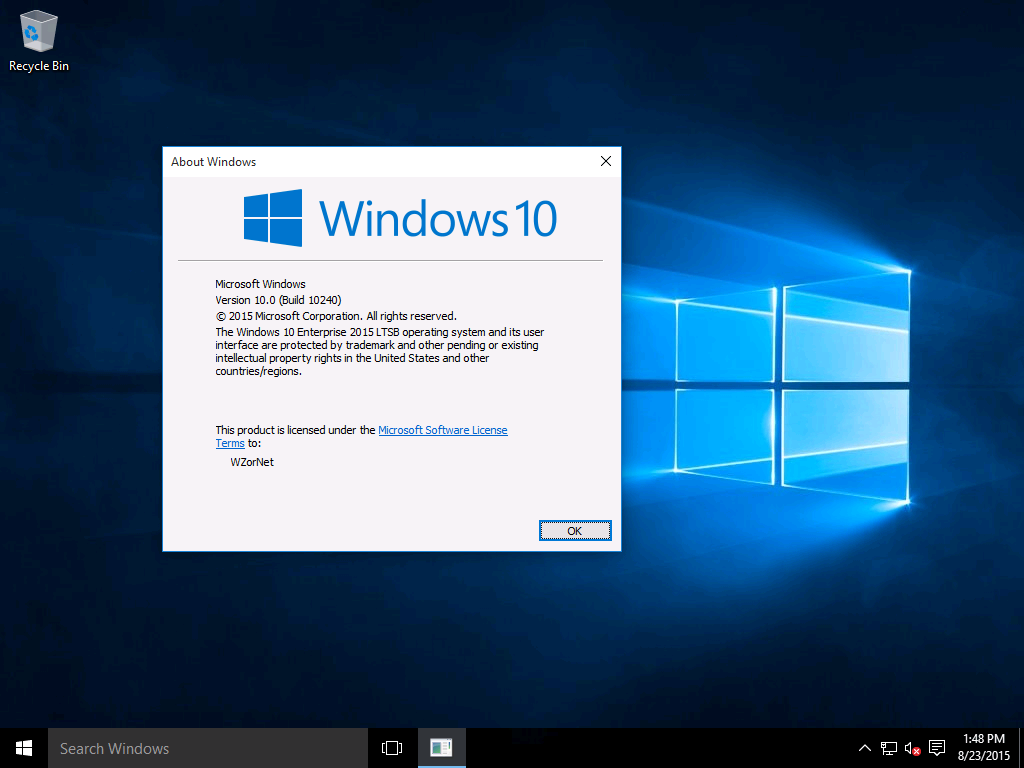 Также могут собираться все данные, вводимые с клавиатуры, рукописно или через системы распознавания речи. Сбор данных может происходить при установке программ, использовании голосового поиска, открытии файлов, вводе текстов. Собранные данные могут передаваться третьей стороне с согласия пользователя для предоставления запрошенных услуг, а также предоставляться изготовителям оборудования[18].
Также могут собираться все данные, вводимые с клавиатуры, рукописно или через системы распознавания речи. Сбор данных может происходить при установке программ, использовании голосового поиска, открытии файлов, вводе текстов. Собранные данные могут передаваться третьей стороне с согласия пользователя для предоставления запрошенных услуг, а также предоставляться изготовителям оборудования[18].
Использование персональных данных вызвало опасения пользователей и новостных сайтов. [19].
Впервые обильный сбор данных был замечен в предварительных версиях ОС, однако и в финальной версии Windows 10 производится сбор определенных данных и их отсылка в Microsoft[20], в частности по умолчанию браузеры Microsoft Edge или Internet Explorer собирают информацию о поиске в интернете и о посещенных сайтах, приложения и сервисы Windows собирают информацию о местоположении[21], помощник Cortana собирает контактные данные, сведения о звонках и текстовых сообщениях, историю посещений сайтов[22].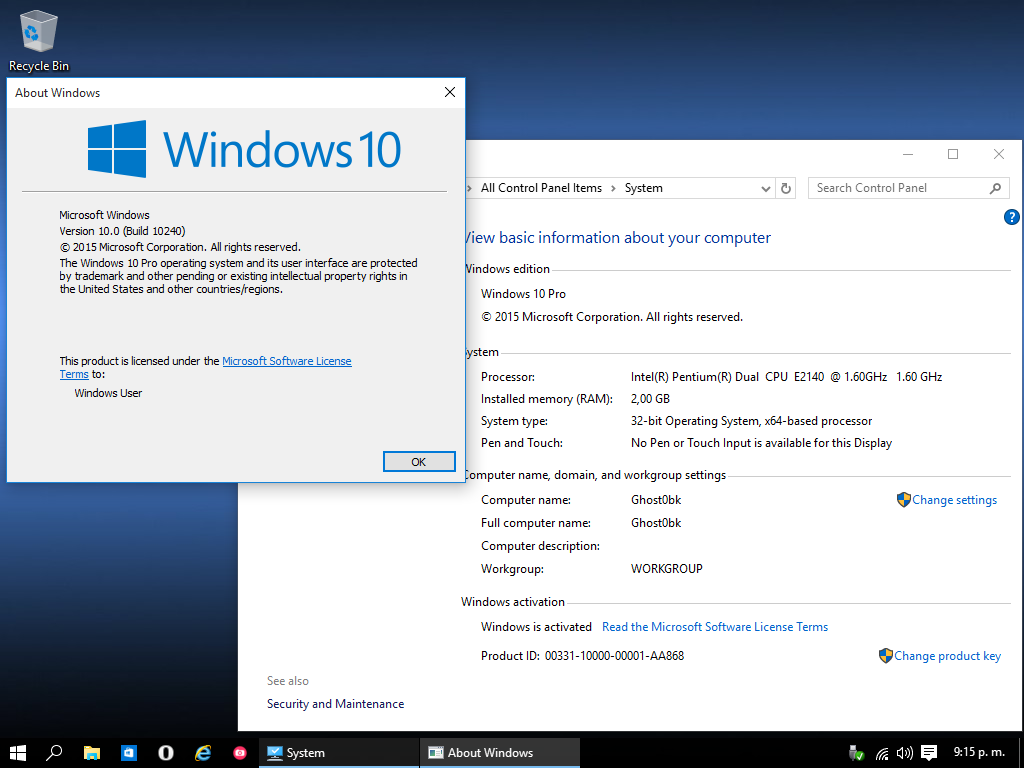 Помощник Cortana для своей работы требует разрешить сбор и отправку статистики всей вводимой информации (через распознавание голоса, рукописного ввода и с помощью клавиатур)[23]. Также в Microsoft передаются ключи шифрования жесткого диска (отключение данной опции возможно лишь в профессиональных версиях)[24], пароли к сетям WiFi («Контроль Wi-Fi» предоставляет эти ключи друзьям в Facebook, контактам outlook.com и Skype)[25].
Помощник Cortana для своей работы требует разрешить сбор и отправку статистики всей вводимой информации (через распознавание голоса, рукописного ввода и с помощью клавиатур)[23]. Также в Microsoft передаются ключи шифрования жесткого диска (отключение данной опции возможно лишь в профессиональных версиях)[24], пароли к сетям WiFi («Контроль Wi-Fi» предоставляет эти ключи друзьям в Facebook, контактам outlook.com и Skype)[25].
Windows 10 содержит два сервиса для сбора и отправки в Microsoft «отчетов об ошибках» и «сбора данных об использовании программ» (список установленных приложений, статистика их использования). Отключение обоих сервисов доступно лишь в версии «Windows 10 Enterprise»; более доступные версии ОС Home и Pro всегда отсылают по крайней мере базовую информацию[5][6].
Российское надзорное ведомство, Роскомнадзор, в ходе проверки обращения Николая Левичева[26] заявило, что деятельность компании Microsoft, связанная с сбором данных в операционных системах, не нарушает российское законодательство об информации, поскольку пользователи добровольно соглашаются с лицензионным соглашением.[27]
Критика[]
На Windows 10 обрушился шквал критики из-за слежки Операционной Системы за пользователями. Пользователям не понравилось, что Windows собирает ряд различных типов данных. Таких как: местоположение, названия открываемых программ, данные их электронных почт и различных менеджеров, данные о контактах и частоту взаимодействия с этими контактами на мобильных устройствах, которые находятся под управлением Windows 10. Все эти данные автоматический отправляются на облачные сервера Microsoft. Часть критики также относится к тому, что Windows делится паролями от WiFi с другими пользователями[28][29][30].
Технические требования[]
Система предъявляет следующие требования к персональному компьютеру:
- Процессор: 1 ГГц или более или система на кристалле.
- Оперативная память: 1 ГБ для 32-разрядной системы или 2 ГБ для 64-разрядной системы.
- Место на диске: 16 ГБ для 32-разрядной или 20 ГБ для 64-разрядной системы.
- Видеокарта с поддержкой Microsoft DirectX 9 и с драйвером WDDM.
- Дисплей с разрешением не менее 800х600 пикселей.[31]
К производителям смартфонов и других мобильных устройств с предустановленной Windows 10 Microsoft предъявляет следующие требования:
- Дисплей с диагональю от 2 до 7,99 дюймов.
- Минимум 4 ГБ встроенного хранилища.
- Слот microSD для устройств с 4 ГБ встроенного хранилища.
- Минимум 512 МБ для смартфонов и небольших планшетов с 32-битными чипами.
- Обязательные кнопки включения и кнопки громкости.
- Обязателен разъём для подключения гарнитуры.
- Минимум 4 ГБ ОЗУ для устройств с разрешением экрана 2560×2048.
- Минимум 3 ГБ ОЗУ для устройств с разрешениями экрана 2048×1152 и 2560×1600.
- Минимум 2 ГБ ОЗУ — для разрешений 1440×900, 1920×1200 и 1920×1080.
- Минимум 1 ГБ ОЗУ — для разрешений 960×540, 1366×768, 1280×720 и 1024×720.
- Минимум 512 МБ ОЗУ — для разрешений 800×480 и 854×480[32].
Редакции[]
Windows 10 имеет 8 редакций[33]:
- Windows 10 Домашняя — базовая версия для пользователей ПК, ноутбуков и планшетных компьютеров. Поставляется с ноутбуками и нетбуками.
- Windows 10 Домашняя для одного языка полностью аналогична редакции Домашняя, но возможность менять язык отключена. Поставляется с ноутбуками и нетбуками.
- Windows 10 Домашняя с Bing — версия Windows 10, в которой в браузерах Edge и Internet Explorer поисковая система по умолчанию — Bing, при этом изменить её невозможно. Поставляется с некоторыми ноутбуками.
- Windows 10 Профессиональная — версия для ПК, лэптопов и планшетов с функциями для малого бизнеса типа CYOD (выбери своё устройство).
- Windows 10 Мобильная — версия для смартфонов и небольших планшетов.
- Windows 10 Корпоративная — версия для более крупного бизнеса с расширенными функциями управления корпоративными ресурсами, безопасности и т. д.
- Windows 10 для образовательных учреждений — вариант «Профессиональной» для учебных заведений.
- Windows 10 Мобильная корпоративная — вариант корпоративной версии, адаптированный под мобильные устройства и тач с усиленной безопасностью.
- Windows 10 IoT Домашняя — версия для разнообразных компьютерных устройств, таких как терминалы, роботы и т. д., со специфическими функциями, например, для использования в платёжных терминалах на базе Windows-планшетов.
Интересные факты[]
- Windows 10 20h3 вышла в хэллоуин
Как просмотреть и очистить историю действий на ПК с Windows 10
Функция временной шкалы Windows 10 отслеживает все, что вы делаете на своем ПК, то есть приложения, которые вы открываете, файлы, к которым вы обращались и т. Д. Все данные хранятся на вашем компьютере под управлением Windows 10 и под учетной записью Microsoft. Это позволяет легко получить к ним доступ и начать работать слева. Это известно как История действий .
История активности в Windows 10
Помня о конфиденциальности Windows 10, Microsoft предлагает вам управлять историей ваших действий и ограничивать ПК с Windows 10 отслеживанием. Прежде чем мы начнем, есть несколько вещей, которые вы должны знать о временной шкале и истории деятельности:
- Он собирает действия с ПК, который вы используете.
- Он может синхронизировать ваши действия с этого компьютера в облако.
- Вы можете получить доступ к этой истории, когда вы переключаете компьютер
Все это связано с учетной записью Microsoft, которую вы регистрируете на ПК.
Чтобы управлять всем, перейдите в Настройки> Конфиденциальность> История действий.
Как удалить свой аккаунт из истории активности
В разделе «История действий» найдите раздел, в котором перечислены все учетные записи, доступные на этом ПК. Есть кнопка переключения, выберите ее выключить. Windows 10 не будет отслеживать какие-либо действия и создавать временную шкалу для этой учетной записи.
Запретить Windows 10 обмениваться данными истории активности
Чтобы запретить Windows 10 v1809 предоставлять общий доступ к данным журнала активности, необходимо сделать следующее:
- Откройте «Настройки»> «Конфиденциальность»> «История действий»> снимите флажок «Отправить историю моих действий».
- Откройте «Настройки»> «Конфиденциальность»> «Диагностика и обратная связь»> «Базовые данные диагностики».
Читать . Как навсегда отключить активную историю Windows 10 с помощью REGEDIT или GPEDIT.
Как очистить историю активности с ПК с Windows 10
В разделе «Очистить историю действий» вы можете очистить историю для своей учетной записи. Чтобы управлять и очищать всю свою историю, нажмите на ссылку «Управление данными об активности моей учетной записи Microsoft». Это приведет вас на веб-сайт Microsoft Privacy, который может попросить вас войти в систему. Зайдя в свой аккаунт, перейдите на страницу истории активности.
Здесь вы можете увидеть собранные данные, основанные на приложениях и услугах, голосовой связи, поиске, просмотре, мультимедиа и местоположениях. Тем не менее, вы всегда можете перейти к настройкам конфиденциальности Microsoft для своей учетной записи и напрямую сделать это оттуда, даже если вы не на своем ПК. Доступ к разделу конфиденциальности вашей учетной записи Microsoft можно получить по этой ссылке.
В Microsoft четко заявили, что информация, отображаемая на этой странице, представляет наиболее важные личные данные, которые они сохраняют вместе с вашей учетной записью MS, чтобы помочь вам улучшить работу с продуктами и услугами. Так что, если вы используете Timeline и у вас есть несколько компьютеров, это действительно доставит вам удовольствие.
Поскольку эта страница относится к вам, данные видны только вам, и вы можете очистить их в любое время, выбрав тип данных из фильтров, доступных на странице. Панель мониторинга конфиденциальности также предлагает вам загрузить свои данные, получить доступ к блокноту Cortana, изменить настройки рекламы и т. Д.
История Windows от 7 до 10
В предыдущих статьях мы рассмотрели историю версий Windows на монолитном ядре и неподдерживаемых уже версий Windows на ядре NT. В этой статье мы закончим цикл статей по истории Windows и рассмотрим уже современные версии, которые поддерживаются как Microsoft, так и большинством разработчиков программ — 7, 8, 8.1 и 10.
Windows 7 — как XP, только лучше
После провала Windows Vista в Microsoft понимали, что очередная провальная система их монополию, конечно, не разрушит, но основательно пошатнет. Поэтому в Windows 7 основной упор был сделан именно на оптимизацию — ядро осталось по сути то же, NT 6, внешний вид так же изменился несильно, и самое главное — системные требования возросли очень незначительно: если Vista требовала процессор с частотой в 800 МГц и 512 МБ ОЗУ, то 7ке нужен был процессор с частотой в 1 ГГц и 1 ГБ ОЗУ. С учетом того, что в 2006 году (выход Vista) такую конфигурацию имело большинство офисных ПК, Vista на них шла плохо. Но вот в 2009 году (выход Windows 7) даже в бюджетных ПК стоял как минимум двухядерный Core 2 Duo с 2 ГБ ОЗУ, поэтому 7ка на них шла влет. К тому же Microsoft действительно заморочились с оптимизацией — если пользователь на Vista привык к тому, что меню Пуск открывается пару секунд, то после того, как он видел, что на 7ке это происходит моментально — эта система прочно прописывалась на его ПК.
Вторая важная особенность — обратная совместимость: Vista хорошо запускала только тот софт, который написан под нее. Windows 7, во-первых, имела более тесную интеграцию с производителями устройств, что позволяло ставить часть драйверов автоматически при подключении к интернету, а во-вторых она имела почти полную совместимость с драйверами от Vista (что так-то не удивительно — ядро системы такое же). Более того — в системе был так называемые Windows XP Mode, позволяющий запускать программы от XP на виртуальной машине. В итоге получилось так, что система 2009 года имела поддержку большинства программ, написанных с 2001 года — это, разумеется, нравилось многим пользователям.
Еще одна важная особенность — Microsoft окончательно довели до ума DirectX, выпустив его 11ую версию — она оказалась настолько хороша, что используется в играх до сих пор, и по сути это была первая версия DX, которая оказалась значительно лучше OpenGL и по сути похоронила его для десктопных игр.
Так же довели до ума Windows Aero и UAC — первый теперь не особо нагружал видеокарту (а на геймерских решениях включение Aero вообще никак не ощущалось), а второй стал более гибким в настройке.
К слову, 1 ГБ ОЗУ было даже избыточно для запуска системы — lite-сборки неплохо себя чувствовали и на 256 МБ ОЗУ, а на 512 МБ просто летали. Да, до уровня в 160 МБ ОЗУ как на Windows XP x64 Pro было далеко, но, с другой стороны, 256 МБ ОЗУ в 2009 году была уже смешной цифрой — столько тогда в телефоны ставили.
В итоге, в основном именно из-за хорошей оптимизации и крайне низких системных требований, Windows 7 стала очень популярной и будет таковой еще долго, заменяя совсем устаревшую Windows XP. Однако Microsoft это, понятное дело, не нравится — она продвигает Windows 10, поэтому новые процессоры от Intel и AMD (Kaby Lake и Ryzen) Windows 7 официально не поддерживает (хотя с правкой некоторых файлов проблема уходит). Так же не поддерживает 7ку и DirectX 12 — да, был проект по его портированию, но в итоге он завял на половине пути. Так что Windows 7 будет терять свою долю именно из-за программных ограничений — мало кто захочет заморачиваться с патчами, так что через несколько лет вполне может быть так, что 10ка обгонит 7ку.
Windows 8 — Vista 2.0, версия для планшетов
Есть такое полушутливое правило — Microsoft создает хорошие версии Windows через раз. И по нему следует, что Windows 8 — плохая, что в принципе недалеко от истины.
В 2010 году Стив Джобс представил iPad — планшет, с которого и пошел бум на такие устройства. Microsoft, которые вообще-то первыми придумали и реализовали планшеты почти 15 лет назад (подробнее об этом можно почитать в этой статье), решили тоже создать свой планшет, причем желание было настолько сильно, что Windows 8 была заточена именно под планшеты. Но, увы, продажи планшетов на Windows были невелики — не было людей, которым это было нужно, так как 99% программ сенсор не поддерживали, и даже серфить в интернете приходилось или через Internet Explorer, или же подключать мышь — но тогда терялась сама идея планшетов. А для пользователей традиционных ноутбуков или ПК Windows 8 подходила слабо — неудобный Metro UI, отсутствие кнопки пуск, абсолютно ненужный и пустой магазин приложений, да и еще откровенная сырость системы — хотя требования к ПК остались старыми, да и ядро тоже было NT 6, из-за нового GUI система откровенно подлагивала. Поэтому большинство пользователей остались на Windows 7, ну а продажи 8ки были даже ниже, чем у Vista.
Но и плюсов хватало — устройства с 8кой уже сразу шли с UEFI, да и сама система поддерживала быструю загрузку: все это привело к тому, что на SSD система грузилась не 15-20 секунд как 7ка, а зачастую меньше 5 секунд. Обновили проводник (он теперь умеет нативно работать с образами дисков) и, что важнее, диспетчер задач — туда добавили вкладку автозагрузки, да и внешний вид привели в порядок (в отличии от 7ки, где он выглядит как будто напрямую с 98ой Windows портирован). Появилась нативная поддержка модемов — система могла сама ставить на них драйвера и не тратила трафик почем зря: к примеру, не качала через мобильный интернет обновления. Так же осталась обратная совместимость вплоть до Vista (ядро тоже, так что опять же не удивительно). Добавили разделение экрана на 2 программы (да-да, гораздо раньше, чем Apple сделала в iPad), причем эту функцию поддерживали абсолютно все программы (они просто считали, что разрешение экрана составляет ровно половину от реального, поэтому и никаких проблем не было). Так же улучшили работу с двумя мониторами — теперь у каждого из них свой независимый таскбар, обои, масштаб и так далее.
Так же была убрана поддержка процессоров, которые не имели набора команд SSE 2, NX или PAE — то есть на Pentium III, Athlon XP и прочих процессорах того времени, на которых вполне неплохо работала Windows 7, теперь никак нельзя установить Windows 8, что, во-первых, несколько противоречит системным требованиям (так-то эти процессоры имели частоты больше 1 ГГц), а, во-вторых, является чисто программным ограничением, ибо особой разницы даже внутренне между Windows 7 и 8 не было.
Windows 8.1 — Windows 8 для традиционных устройств
После провала Windows 8 и вообще планшетов на Windows Microsoft поняла, что до радужного сенсорного будущего еще далеко, и нужно оптимизировать ОС для ноутбуков и ПК. Так появилась Windows 8.1 — вернули кнопку пуск (правда только визуально, что у многих вызвало еще большее недоумение, чем ее убирание), и теперь можно по умолчанию грузить рабочий стол, а не Metro UI. К тому же теперь поддерживается разделение экрана на 4 части, что оценили пользователи больших широких мониторов. Ну и самое основное — систему абсолютно бесплатно получили пользователи Windows 8, и она была по скорости работы не сильно медленнее 7ки, так что достаточно много пользователей ее все же поставили.
Особых изменений кроме внешних нет — ядро обновили до NT 6.3, и уже по традиции убрали поддержку очень старых процессоров (Intel Core 2 Duo на 65 нм — причем ограничение касается только х64 версии).
Windows 10 — замена Windows 7
Окончательно поняв, что планшеты на Windows особого распространения не получили — большинство пользователей выбирают iPad или же планшеты на Android, Microsoft все же решила вернуть нормальное меню пуск и вообще сделать систему более подходящей для традиционных ноутбуков — к примеру, без всяких сторонних программ в 10ке работают мультитач жесты на тачпаде.
У многих возникает вопрос — а почему, собственно, Windows 10? Ведь после 8 идет 9. Вариантов было множество: и то, что 9 — несчастливое число в некоторых странах, и то, что цифрой 10 Microsoft подчеркивала глобальность релиза, и то, что Windows 8.1 по сути и была 9кой. Однако все гораздо проще — сторонние программы определяли бы 9ку как Windows 95 или 98. Разумеется, можно было бы назвать систему Windows 9, а идентификатор для программ сделать другим, но Microsoft здраво решила не городить огород и назвать систему Windows 10.
И, как и следовало ожидать, Microsoft сломало многое: во-первых, перестало нормально работать масштабирование (про это можно почитать в этой статье), из-за чего многие программы стали «мылиться». Фиксится это до сих пор, в последнем обновлении (Creators Update) стало лучше, но не сильно. Во-вторых, было разрешено обновлять активированную Windows 7, 8 или 8.1 сразу до 10ки. Без потери программ и данных. Звучит здорово, но вот на деле это хорошо работало на чистой системе. А с учетом того, что многие 7ку с 2009 года не переставляли, после обновления в лучшем случае получался франкенштейн, в худшем — оно просто не проходило, и пользователь оказывался у нерабочего ноутбука с потерянными данными. А с учетом того, что политика обновления была крайне агрессивной — количество жалоб просто зашкаливало. Впрочем, через год после выхода 10ки Microsoft прикрыла этот аттракцион невиданной щедрости (однако оставила лазейку в виде бесплатного обновления для использования специальных функций системы для людей с ограниченными возможностями, никак это на деле не проверяя).
В системе Modern UI задвинут очень далеко, и пользователи несенсорных устройств могут вообще не знать о его существовании. Для пользователей планшетов же переключение идет автоматически, что достаточно удобно (хотя при желании легко отключается в настройках системы). Так же IE сменился на Edge, что опять же находка для слабых устройств — он достаточно шустро бегает даже на атомах (где Chrome ворочается с трудом), отлично понимает палец и с недавних пор даже поддерживает расширения. В общем и целом, на ноутбуках лидерство Chrome он не потеснил, но владельцам сенсорных и слабых устройств он пришелся по вкусу.
7летний DirectX 11 сменился на DX 12. На презентации как обычно обещали прирост чуть ли не в два раза, на деле fps в играх с DX 12 в лучшем случае такой же, как и с 11ым (обычно ниже). Да, ситуация улучшается со временем, но в общем-то уже очевидно, что никакого прорыва, как в свое время DX 11, DX 12 не совершил и не совершит.
Активная слежка за пользователями, вплоть до отправки скриншотов рабочего стола. В ранних версиях Windows 10 можно было отключить через реестр, сейчас же настроить, что отправлять в Microsoft, можно при первом запуске системы.
Наконец-то добавилась возможность работы с несколькими виртуальными экранами (пользователи Unix-систем тихо ухмыляются в сторонке), а так же ассистент Cortana (игроки в Halo знают, что это искусственный интеллект в игре), который пока еще англоязычный. Так же все больше настроек системы уходит из старой панели управления в новую программу параметры, вплоть до того, что в Creators Update панель управления исчезла из меню пуск.
Так же Microsoft говорит, что экосистема Windows 10 работает на всех устройствах, начиная со смарфтонов и заканчивая ПК и консолями. Но тут она несколько лукавит — если на Xbox действительно работает модифицированная Windows 10 на ядре NT (ибо это единственный способ запуска DX 12, да и железо-то совместимое), то вот Windows 10 на смарфтонах ничего общего с десктопной системой не имеет, и умеет запускать лишь оптимизированные под ARM приложения из Магазина. Однако на данный момент Microsoft активно тестирует полноценную Windows 10 для ARM, так что в будущем мечта «Windows в кармане» может стать осуществимой.
Дальнейшее развитие систем от Microsoft пока туманно — те обещают, что в будущем не будет новых версий ОС, а всего лишь будут выходить крупные пакеты обновлений для 10ки (их уже было 3). С одной стороны это, конечно, хорошо — пользователям не придется привыкать к чему-то кардинально новому, и все будет как в Mac OS X, интерфейс которой особо не изменился за последние 10 лет. С другой стороны — рано или поздно Microsoft все же придется менять ядро системы, и делать это в каком-то сервис паке не получится, потому что смена ядра почти гарантированно приведет к проблемам с совместимостью — а для большинства пользователей сервис пак просто один из апдейтов, и для многих будет сюрпризом, что после обычного обновления вдруг резко перестанут работать некоторые программы и драйвера.
Ну а пока что статистика такова: на первом месте Windows 7 с ~40% рынка, на втором месте — Windows 10 с 27% процентами, дальше идет Windows 8.1 c 8.5% и Windows XP с 5%.
как в Microsoft научились слушать пользователей
От Windows 10 ждут очень многого, ведь Microsoft сделала множество обещаний касательно новой операционной системы. Как ни странно, большую их часть мы слышали и прежде — про Windows 8. Обе операционные системы были разработаны так, чтобы раскрыть все свои возможности и работать в полную силу на мобильных устройствах, а также стать основой новой оперативной системы для телефонов. Но между 8 и 10 версиями есть одно очень существенное различие: Windows 10 действительно выполняет вышеизложенные задачи.
Три года назад такие планшеты, как iPad, должны были составить серьезную конкуренцию Windows. В ответ Стив Балмер, Стивен Сиофски и остальные сотрудники Microsoft сделали большую ставку на инновационный интерфейс, который позволил пользователям позабыть старый принцип «point-and-click» и переместиться в «плиточное» будущее. Создание Windows 8 и Windows Phone 8 стали первым этапом смелой стратегии, которая переместит компанию в будущее тачскринов и связанных приложений.
Эта стратегия провалилась. Пользователи резко отвергли новую запутанную версию Windows, да и разработчики тоже обделили её вниманием. Но iPad не заменил ноутбуки, а пользователи пока не проявили особенного интереса к ПК с сенсорными экранами. Следующая версия ОС 8.1 была создана, чтобы исправить положение, но было слишком поздно. Рынок свое слово уже сказал. Как Vista до этого или Windows ME еще раньше, Windows 8 стала версией, которую вы проигнорировали.
Сейчас компания, под управлением других людей, в частности генерального исполнительного директора Сатьи Наделлы и исполнительного вице-президента Терри Майерсона, делает еще одну попытку. Но на этот раз цели гораздо грандиознее: если у них получится, Windows 10 станет финальной версией Windows — она будет обновляться как приложение, постоянно и непрерывно. Версией, в которой наконец исполнятся все обещания о синергичной экосистеме для устройств, созданных для совместной работы.
В серии эксклюзивных интервью The Verge команда разработчиков Windows 10 рассказала, как они это делают, почему считают, что все получится, и над чем они собираются работать в будущем. Это история Windows 10 «изнутри».
Развиваясь в открытой среде
Терри Майерсон никогда не думал, что задержится в Microsoft:
«Я думал, что проработаю пару недель, но обнаружил, что действительно полюбил этих людей»
Прошло 18 лет с тех пор, как Microsoft купила маленькую компанию Майерсона. За это время он успел поработать с такими проектами, как Exchange, Windows Mobile и Windows Phone. Сейчас, за несколько дней до выпуска Windows 10, он сидит передо мной в качестве главы Windows. Майерсон занял эту должность два года назад, и релиз крайне важен как для него, так и для всей компании. Microsoft необходимы пользователи, которые достаточно сильно любят и хотят Windows, чтобы установить новую версию, тем самым запустив массовые обновления, которые привлекут разработчиков. Напряжение нарастает.
Майерсон невысокомерно уверен в успехе: он с радостью дразнит меня за мой MacBook. Его решительный настрой можно заметить и в выборе способа релиза Windows 10: сразу в открытом доступе, с багами и ошибками, когда компания даже еще не до конца решила, какой система должна быть.
В настоящее время Microsoft запрашивает обратную связь непосредственно от пользователей, причем очень массово: последние девять месяцев Windows 10 тестировалась пятью миллионами «Windows-инсайдеров». Любой желающий может принять участие в тестировании, и результат работы Microsoft появится сегодня с запуском Windows 10 на экранах миллионов людей по всему миру.
«Иногда это все очень пугало. Ты выпускаешь то, что еще не готово, потом получаешь всевозможные отзывы, указывающие на недоработки, которые тебе и так известны», — рассказывает Майерсон
Обратная связь поступала постоянно и менялась в течение последних девяти месяцев, и это будет продолжаться еще месяцы, а может и годы.
Изначально «было много споров: на что это все будет похоже и не рано ли пользователям предоставляется возможность сформировать свое мнение? Я думаю, мы просто решили пойти на это», — объясняет Гейб Аул, главный инженер в отделении Microsoft, которое занимается операционными системами.
Аул начал свою карьеру в Microsoft в техподдержке 23 года назад. Затем он помог встроить Dr. Watson (отладчика, который собирает данные обо всех ошибках, когда происходит сбой в ПК) практически в каждое устройство от Microsoft.
Сегодня Аул является лицом программы тестирования Windows 10. Он ежедневно получает обратную связь, похвалы или недовольные отзывы в Twitter, но тем не менее остается спокоен. Даже перед началом интервью, когда я стал жаловаться на некоторые появившиеся у меня ошибки в Windows 10, он охотно меня выслушал и через несколько секунд отправил электронное письмо со способом решения проблемы.
Он признает, что «влюбился в качество» после стольких лет работы в техподдержке, и видно, что он искренне переживает. Пока многие шутят, что вся помощь техподдержки заключается в совете перезагрузить компьютер, для Windows 10 Microsoft создала целую систему обработки обратной связи. Вся собранная информация попадает в базу данных, где инженеры Microsoft с помощью инструментов анализируют их визуально. Если во Франции начнет сбоить Cortana, Microsoft узнает об этом, а инженеры обнаружат тенденции и проблемы на основе всплывающих окон на устройствах тестеров.
Однако обратная связь далеко не всегда касается операционной системы. Функция Continuum, которая позволяет переключатся между режимом компьютера и планшета в Windows 10, вызвала массу негативных отзывов в СМИ. Вероятно, потому, что компания, на удивление тестировщиков, полностью избавилась от хорошо работавших функций из Windows 8, прежде чем начала постепенно возвращать их обратно. «Иконка корзины — сколько всего нам о ней наговорили…» — он начинает смеяться, потому что «Windows-инсайдеры» (в том числе и я) действительно много обсуждали на форумах то, как отвратительно выглядела первая версия иконки.
Иногда пользователи Windows обращались непосредственно к Майерсону, включая тот случай, когда глава Windows оговорился и в результате все решили, что новая операционная система будет бесплатна. «Это был парень из Бангладеша, который каким-то образом узнал адрес моей электронной почты. Он распространяет пиратские копии системы. Диалог был невероятный. Это скорее был урок для меня о том, как он создавал эти копии и почему», — поведал Майерсон. Однако разговор не поменял позицию Microsoft. Windows 10 все еще не бесплатна для пиратов.
Принимая обратную связь
Чтобы справиться с отзывами, Windows ежедневно собирает «летучки», на которых работники компании решают, какую из предрелизных версий Windows 10 выпустить. «Командир полета» берет на себя управление командой на этот день. «У него есть красная шляпа с надписью „phone“ и черная с надписью „PC“. Когда надо говорить о телефонах, он снимает черную шляпу и надевает красную. Вот так мы сохраняем порядок на собрании», — рассказывает АулMike Vierling @mikevierling
@GabeAul Out of curiosity, is there really a red button, or just a click of the mouse?
Mike Vierling @mikevierling
@GabeAul Просто любопытно, а действительно ли существует красная кнопка, или просто мышкой щелкаете?
Gabriel Aul @GabeAul
@mikevierling It’s real 🙂 pic.twitter.com/dwF9EJOQkQ
8:09 PM – 20 May 2015
Gabriel Aul @GabeAul
@mikevierling Она существует 🙂 pic.twitter.com/dwF9EJOQkQ
8:09 PM – 20 May 2015
Также на стене висит красный костюм, как напоминание о случае, когда один сотрудник пришел на собрание в неловком наряде, состоящем из красных шорт и футболки (он поддерживал штат Огайо). Этот случай стал легендарным. Теперь, если кто-либо из инженеров Microsoft приходит на собрание в настолько же неподобающем виде, он должен носить что-нибудь красное.
В продолжение красной темы у Аула есть напечатанная в 3D красная кнопка, которая стала мемом среди фанатов Windows. Аул нажимает ее, когда сборка готова к релизу.
«Это по большей части просто для церемонии, но она на самом деле отправляет сигнал команде. Однако другие люди не догадываются, что помимо этого она говорит что-нибудь непотребное голосом Стивена Хокинга, потому что внутри нее стоит синтезатор речи», — объясняет Аул
Он не привел мне никаких примеров, кроме цитат и шуточек о своих твитах.
Готовность Microsoft получать и обрабатывать обратную связь от пользователей на ранних сборках — огромный шаг вперед по сравнению с их прошлым. Во времена Vista на моем пороге оказались юристы из Microsoft, потому что я осмелился написать о её предварительной версии. И во времена, когда вышла парочка ранних релизов Windows 8, по большей части она разрабатывалась без учета отзывов. Windows 8 выпустили, несмотря на то, что пользователи были озабочены проблемами с полноэкранными приложениями и отсутствием внимания к клавиатуре и мышке. Управление компанией, казалось, потратило больше времени на описание всех новых функций в блогах, чем на попытки разобраться, почему пользователи так ненавидят изменения.
У Майерсона другая философия: «Это не один-единственный парень спускается с гор и говорит, как правильно делать. Мы просто верим, что создавая продукт на основе обратной связи, мы можем быть уверены в том, что результат получится отличный»
От приложений к телефонам
Может, в Microsoft и были уверены в Windows 8, но продвинуть на рынке компьютеры с сенсорными экранами у них не получилось. Microsoft много раз приходилось признавать, что потребители, работающие с мышью и клавиатурой, вряд ли удовлетворены. Новое меню «Пуск» в Microsoft не настолько уж и доминирует, оно было придумано лишь для того, чтобы перейти к Windows 10.
«Мы убеждены, что если у нас есть большая аудитория… разработчики будут размещать свои продукты в Магазине приложений, поскольку есть спрос», — объясняет корпоративный вице-президент Microsoft Джо Белфиор
Белфиор следит за оптимизацией Windows для ПК, планшетов и телефонов. Вместе с Майерсоном он годами создавал Windows Phone. Для многих фанатов он является воплощением потуг Microsoft на рынке мобильных устройств. Microsoft постоянно перезапускают и переделывают ОС для Windows Phone.
Пользователи Windows Phone 7 не могли обновить свой телефон до Windows Phone 8, и ушло слишком много времени, прежде чем выпустили Windows Phone 8.1 со всеми функциями, которые должны были быть в нем с самого начала. Это ударило по уверенности разработчиков, да и вообще после такого они полностью лишились шансов на получение значительной доли рынка.
Windows 10 подает большие надежды частично и потому, что одни те же приложения смогут работать на ПК, планшетах, телефонах и даже на игровой консоли Xbox One. В результате у следующего поколения телефонов будет обширный набор приложений от Windows 10, который даст резкий старт целой экосистеме. Белфиор объясняет: «У нас одна операционная система, общая для всех типов устройств, которые мы делаем». Что странно, Windows Phone 7 и 8, создании которых он принимал непосредственное участие, Белфиор характеризует весьма расплывчато.
«У нас была пара, своего рода, попыток с телефонами и ПК, — рассказывает Белфиор, прежде чем обратиться к предположительно более яркому будущему с Windows 10, — теперь у нас готовы все устройства. Не думаю, что платформа снова изменится подобным образом, как это произошло раньше»
Это воодушевляет, но сейчас не оказывает Windows Phone никакой помощи. Генеральный исполнительный директор Microsoft Сатья Наделла недавно заявил, что в компании проходит реорганизация телефонного бизнеса, который сильно уменьшится в рамках списания стоимостью в $7,6 млрд из-за покупки подразделения мобильных телефонов Nokia. Сокращено примерно 7 800 рабочих мест, и в Microsoft планируют уменьшить модельный ряд.
«Мы собираемся сосредоточиться на нескольких отличных устройствах, самыми примечательными из которых будут устройства категории премиум-класса. Мы возьмем направление на линейку моделей премиум-класса», — объясняет Майерсон
Я спросил его, не придерживаются ли они такого же подхода к Surface, и он заявил, что «цель заключается в том, чтобы была одна семья устройств Microsoft, которая играет эту роль в экосистеме Microsoft». Я не уверен, но похоже, что это знаменует возможное появление Surface Phone.
Первый пример этой семьи устройств Microsoft появится позже в этом году. «Одна на подходе. Может даже две, но, по крайней мере, одна будет точно» — поддразнивает Майерсон, пряча в своем кармане еще не выпущенный телефон Lumia. Ходят слухи, что Microsoft работает над двумя высококачественными устройствами, которые будут поддерживать новую функцию Continuum в Windows 10. Continuum на телефонах позволяет использовать телефон как своего рода ПК. Можно подключить клавиатуру, мышь, монитор и использовать приложения Windows 10. «Я думаю, таково будущее телефонов», — заявляет Майерсон.
Белфиор так же оптимистично настроен в отношении Continuum, но мобильная версия Windows 10 не появится раньше следующего года.
«В плане функций телефон отлично укомплектован, но мы продолжим шлифовать, корректировать и перезапускать там, где еще требуется работа. Мы будем дорабатывать их до самого конца. Но в целом набор функций уже установлен»
Windows 10 в значительной степени имеет отношение к Xbox One. Новое Xbox приложение для Windows 10 — существенное дополнение и одно из самых лучших доступных сейчас встроенных приложений. Можно сбрасывать игры с Xbox One на ПК с Windows 10 и использовать геймпад Xbox; также можно свободно сидеть в чате с ПК, играя в Xbox, с наушниками или без них. Это отличное дополнение для тех, кто играет в Xbox, после нескольких тяжелых лет. Продажи шли на втором месте после PlayStation 4 от Sony, но возникает ощущение, что Microsoft восстанавливается после первого релиза Xbox One два года назад.
Фил Спенсер, глава Xbox в Microsoft, рассказывает:
«C точки зрения как бренда, так и покупателя, выпуск Xbox One был… тяжелым временем. Многие идеи, заложенные в Xbox One не соответствовали представлениям фанатов Xbox о том, каким должен быть наш продукт»
Спенсер, работавший в Microsoft над такими продуктами как Encarta, провел последний год в попытках сконцентрировать внимание команды разработчиков Xbox на фанатах и игровом процессе. По словам Майерсона, именно этот подход и вдохновил на создание программы Windows Insider.
«В Xbox с большим энтузиазмом уделяли внимание фанатам, прислушивались к ним и взаимодействовали с ними. Фил Спенсер очень заботлив. Он живет ради фанатов Xbox»
Спенсер считает Windows 10 «хорошей возможностью» для того, чтобы воплотить в жизнь Xbox Live и единый магазин. На данный момент магазин игр Xbox существует отдельно от магазина приложений Windows, но Microsoft объединяет их этой осенью. Однако это не значит, что приложения будут сразу доступны на Xbox One. «Переход к одному магазину, в котором будут все приложения, случится немного позже», — рассказывает Спенсер, имея в виду, что нам придется ждать до следующего года, когда мы наконец увидим приложения Windows 10 на Xbox One. Магазин Microsoft не задумывался как убийца Steam.
«Я хочу, чтобы через пять лет Steam был невероятно популярен и успешен. Я смотрю на процветание Steam как на преддверие процветания гейминга на Windows»
В этом году выходит обновление с Windows 10 для Xbox One, в котором будет свежий интерфейс, повышенная скорость и новый цифровой помощник Cortana от Microsoft. «Вы можете себе представить что-нибудь вроде „Эй, Кортана, во что играют мои друзья? Что сейчас смотрят люди?“», — говорит Спенсер. «Следующий шаг — помощь прямо в игре, что-нибудь вроде „Эй, Кортана, как пройти этого босса?“» Далее Спенсер рассказывает, как ему хотелось бы давать доступ к играм для ПК на Xbox. «Мы понимаем, что если надо будет переключаться с ПК на Xbox, то для комфортной игры придется оптимизировать работу клавиатуры и мыши. Именно этого мы бы хотели добиться от нашей платформы».
Последняя Windows
Майерсон и команда перевели Windows 10 на модель «Windows как услуга», что подразумевает регулярные обновления вместо крупных выпусков новых версий каждые несколько лет. Вряд ли в Microsoft точно представляли, как все это обернется, но выход Windows 10 отмечает веху в ее истории.
Но это не та веха, к которым мы привыкли. Windows 10 даже на стадии выпуска — не готовый продукт. На данный момент очень важны обновления, исправляющие проблемы и ошибки. Если вы загрузите Windows 10 на этой неделе, то увидите регулярные обновления, и они будут автоматически устанавливаться, чтобы у всех была актуальная версия системы. Майерсон уверен в качестве Windows 10. «Мы смотрим на количественные показатели и считаем, что качество тоже отличное, и мы продолжаем исправлять недостатки. Мы так и будем их исправлять. Мы готовы слушать и реагировать. Каждый день мы выпускаем обновления с тридцатью новыми исправлениями».
Эта готовность слушать и реагировать очень полно описывает Windows 10. Если в этот раз что-то пойдет не так, Майерсон и команда прислушаются. Провал Windows 8 или Windows Vista не должен повториться и, скорее всего, не повторится. Компания просто не может себе позволить снова совершать такие ошибки. «Наша цель — выпустить Windows 10 и создать сообщество из миллионов довольных и вовлеченных пользователей», — заявляет Майерсон.
«Довольные и вовлеченные» — одна из фраз, которые часто слышишь от Microsoft. За час разговора Майерсон произнес её девять раз. Но за одобренной пиарщиками формулировкой скрывается простая истина: пользователи Windows давно не были ни первыми, ни вторыми, и Microsoft должна это исправить. Вполне неплохая путеводная звезда, особенно когда ваш цикл разработки построен на серьезном отношении к откликам пользователей. Если Microsoft сможет заставить людей вновь полюбить Windows, то остальное — разработчики и приложения — будет легко.
Если я что-то и вынес из разговора с командой разработчиков Windows 10, то это то, что Microsoft относится к отзывам пользователей очень и очень серьезно. Все, что делает Microsoft — от Xbox и телефонов до HoloLens — основано на Windows 10. Это не просто фундамент для операционной системы, это будущий фундамент компании. У Microsoft нет плана Б для Windows, и они этим гордятся: по словам Майерсона, «никто не работает над Windows 11, но есть группа людей, работающих над поистине крутыми обновлениями для Windows 10». Когда инсайдеры Windows увидят эти обновления, можете быть уверены — Microsoft захочет узнать, что именно они о них думают.
Автор: Том Уоррен.
Оригинал: The Verge.
Переводили: Полина Пилюгина, Екатерина Евдокимова и Кирилл Козловский.
Редактировали: Артём Слободчиков и Евгений Урываев.
Включаем историю файлов в Windows 10
При очередном обновлении MS Excel убил мне изменения, которые я вносил в файл последние несколько часов, почему-то не сохранив никаких временных файлов, из которых бы можно было восстановить последние изменения в документе. Если бы я хранил в файлы в Cloud SharePoint, то конечно же никаких бы проблем не было, т.к. там версионность включена по умолчанию, но файл лежал на моём локальном жёстком диске.Но я вспомнил, что в Windows 10 же тоже есть встроенная версионность файлов, что в общем видно на соответствующей вкладке в свойствах файла, только я её никогда не включал:
И тут я собственно задумался, а как же её включить? Пошёл в панель управления, в раздел “История файлов”, и вижу, что включить историю я не могу. т.к. в моём ноутбуке только один жёсткий диск, и Windows отказывается хранить историю файлов на том же диске, где и сами фалы. Что на самом деле не очень логично, т.к. версионность файлов и бэкап — это немного разные вещи, и я не вижу никаких проблем в том, чтобы хранить предыдущие версии файлов в том же диске.
Тем, не менее, можно увидеть, что, кроме локального диска, можно выбрать сетевое расположение — грубо говоря файловую шару на другом компьютере.
Но мне это не интересно, у меня ноутбук — это портативное устройство, где все документы, включая их предыдущие версии, должны быть доступны в автономном режиме. Да у меня есть BackUp на домашнем NAS, часть документов синхронизирую в облако, но это всё не то. В общем, я решил не сдаваться и подключить сетевой диск, который всегда будет доступен в автономном режиме. Для этого на своём диске C:\ я создал папку PREV_VERSIONS, и подключил секретный сетевой диск : \\127.0.0.1\с\PREV_VERSION
Windows без проблем его принял в качестве диска для хранения версий файлов.
По умолчанию версионность включается только для папки “Мои Документы”, поэтому остальные папки нужно добавить в панели управления: Обновление и безопасность \ Служба архивации \ Другие параметры, выбрать “+ Добавить папку”. После чего можно нажать “Архивировать сейчас” для первичного архивирования всего содержимого — оно будет долгим, все остальные будут проходить быстро, т.к. в резервное копирование попадают только изменённые файлы. Можно выбрать, как часто сохранять резервные копии. От 10 минут до 1 дня.
После этого в свойствах всех папок и файлов появится перечень сохранённых предыдущих версий файлов, с возможностью их просмотра и восстановления.
PS: Как я писал выше, не путаем BackUp и версионность файлов — это разные вещи. BackUp действительно нужно хранить не просто на другом диске, а в другом месте, а лучше в нескольких.
PS2: Да, забыл сказать, что автоматически сохраняемые версии документов MS Office хранит в папке: c:\Users\имя_пользователя\AppData\Roaming\Microsoft\ — так что эту папку лучше тоже добавить к списку архивируемых. Тогда в случае, если после сбоя Excel удалит или повредит временные файлы автоматического сохранения, их тоже можно будет восстановить.
Как включить и настроить историю файлов в Windows
В операционных системах Windows 8 и 10 есть функция, которая сохраняет пользовательские данные. Она называется «История файлов». С ней в любой момент можно восстановить стёртый рисунок, фото, контакт, закладку. Да что угодно. Все ранее созданные версии документов будут копироваться на внешний диск. Так вы сможете вернуть их в исходное состояние, если случайно внесли неправильные изменения. В Windows 10 история файлов стала удобным и доступным инструментом для резервирования и кэширования.
Об истории файлов
Эта опция в разных формах присутствует во многих ОС. В MacOS она называется «Time Machine» («Машина времени»). В Win 7 есть некий аналог этой функции — теневое копирование. С ним можно вернуть предыдущую версию документа, если его изменили не так, как нужно.
Первая система от Microsoft, в которую была добавлена история файлов — Windows 8. Именно в этой ОС появилась возможность установить резервирование на внешний диск. До этого резервные копии хранились там же, где оригиналы. И если винчестер выходил из строя, восстановить документы было сложно.
Однако опцию в основном использовали настройщики и системные администраторы. В Windows 10 её доработали. Тогда ей заинтересовались и обычные пользователи.
Как включить?
По умолчанию история файлов не активна. Чтобы она работала, нужен внешний жёсткий диск, накопитель, флешка, сетевое хранилище или любой другой носитель. Важно, чтобы на нём хватало памяти для копирования данных.
Будут резервироваться только каталоги «Рабочий стол», «Избранное», «Библиотеки», «Контакты», «SkyDrive». Чтобы документ сохранялся, с ним надо работать в одной из этих папок.
Если подсоединить внешний диск, система сама предложит использовать его для хранения резервных копий. Тогда не придётся ничего настраивать.
Windows 10
Вот как включить историю файлов в Windows 10:
- Нажмите Пуск — Выполнить (Start Menu — Run). Или используйте клавиши Win+R.
- Откроется небольшое окно с полем для ввода. Напишите в нём «filehistory» без кавычек и подтвердите действие.
- Это окно также можно вызвать, если перейти в «Пуск — Панель управления» («Control Panel»), выбрать категорию «Обновление и безопасность» и открыть меню «История файлов» («File History»).
История файлов
- Нажмите «Включить» («Turn On»).
Осталось настроить опцию.
- Нажмите на «Смена диска» («Select Drive»), чтобы указать носитель, на котором будут находиться копии. Там есть кнопка «Сетевое размещение» («Network Location») для добавления сетевых каталогов.
- Пункт «Исключение папок» («Exclude Folders») служит для выбора конкретных директорий Windows 10, которые не будут участвовать в резервировании.
- Кликните на «Дополнительные параметры» («Advanced setting»). Там вы можете указать, насколько часто делать копии и в течение какого времени их хранить.
Настройка дополнительных параметров
- Кнопка «Очистить версии» удаляет все предыдущие варианты документов.
Данные будут записываться на диск автоматически.
Windows 8
В Windows 8 эта функция работает примерно так же, как и в 10-ке. Но активировать её можно разными способами. Например, через начальный экран.
- Зайдите в него.
- В поиске напишите «Параметры» (или «Setting»).
- Откройте «История файлов» («File History»).
- Далее можно настраивать функцию, как в Win
Возможные проблемы
Если вы обновились с Windows 7 до 8, служба может не функционировать. Не получится сохранить копии на диск. Вот как это исправить.
- Пуск — Панель управления.
- Меню «История файлов» в категории «Обновление и безопасность».
- Там будет оповещение, что опция отключена, и предложение настроить систему архивации. Активировать, поменять или как-то взаимодействовать с ней вы не сможете. Ей «мешают» параметры предыдущей версии ОС.
- Щёлкните на ссылку «Восстановление файлов Windows 7». Она находится слева снизу.
- Кнопка «Отключить расписание». Она слева вверху. Способ актуален и для Win
После этого можно включить резервирование. Копии будут записываться на диск.
Как восстановить файлы из истории?
Благодаря этой функции утраченную, повреждённую, удалённую, изменённую или забытую информацию можно восстановить.
- В окне папки, в которой ранее находился стёртый документ, нажмите на кнопку «Главная» в строке меню.
- Кликните на пиктограмму «Журнал». Она похожа на папку с часами. Её также можно найти в проводнике Windows Explorer.
Кликните на пиктограмму «Журнал»
- Откроется окно с данными. Для этого должен быть подключён диск истории файлов Виндовс 10.
- Чтобы выбрать копии, пролистывайте рабочую область вправо или влево. При клике на одну из них вверху отобразится дата её добавления в архив.
- Выделите документы, которые хотите вернуть. Чтобы охватить сразу несколько, щёлкайте по ним мышью с зажатой клавишей Ctrl.
- Кликните на кнопку «Восстановить». Она выглядит, как круговая стрелка.
Способ подходит и для Win 8, и для 10.
Это же можно сделать в меню истории (которое в Панели управления). Нажмите в нём на строчку «Восстановление личных файлов» («Restore Personal Files»). Она находится слева.
Во многих ОС можно создавать резервные копии данных. В Windows 8 и 10 этот процесс автоматизирован. Документы сохраняются на диск через определённые интервалы времени. Например, вы сможете посмотреть на предыдущую версию доклада, если его переписали. Или восстановить испорченный видеоролик, фотографию, презентацию. Да и просто вернуть на место несколько случайно удалённых файлов.
Как просмотреть и очистить историю активности на ПК с Windows 10
Функция временной шкалы Windows 10 отслеживает все, что вы делаете на своем ПК, т.е. приложения, которые вы открываете, файлы, к которым вы обращались и т. Д. Все данные хранятся на вашем ПК с Windows 10 и Microsoft под вашей учетной записью. Это позволяет легко получить к ним доступ и начать работу слева. Это известно как История активности .
История активности в Windows 10
Помня о конфиденциальности Windows 10, Microsoft предлагает вам управлять историей активности и ограничивать ПК с Windows 10 для отслеживания.Непосредственно перед тем, как мы начнем, есть несколько вещей, которые вам следует знать о временной шкале и истории активности:
- Он собирает действия с ПК, который вы используете.
- Он может синхронизировать ваши действия с этого ПК в облаке.
- Вы можете получить доступ к этой истории при переключении ПК.
Все они связаны с учетной записью Microsoft, в которую вы входите на ПК.
Чтобы управлять всем, перейдите в «Настройки»> «Конфиденциальность»> «История действий».
Как удалить свою учетную запись из журнала действий
В разделе «История действий» найдите раздел, в котором перечислены все учетные записи, доступные на этом компьютере.Есть кнопка переключения, выберите, чтобы выключить. Windows 10 не будет отслеживать какие-либо действия и создавать временную шкалу для этой учетной записи.
Запретить Windows 10 делиться данными истории активности
Чтобы запретить Windows 10 v1809 делиться данными истории активности, вам необходимо сделать следующее:
- Откройте «Настройки»> «Конфиденциальность»> «История активности»> снимите флажок «Отправить мою историю действий» .
- Откройте «Настройки»> «Конфиденциальность»> «Диагностика и обратная связь»> для параметра «Диагностические данные» выберите «Базовый».
Прочтите : Как навсегда отключить активную историю Windows 10 с помощью REGEDIT или GPEDIT.
Как очистить историю активности с ПК с Windows 10
В разделе «Очистить историю активности» вы можете выбрать очистку истории для своей учетной записи. Чтобы управлять всей своей историей и очистить ее, щелкните ссылку «Управление данными об активности моей учетной записи Microsoft». Вы перейдете на веб-сайт конфиденциальности Microsoft, на котором вас могут попросить войти в систему. Как только вы войдете в свою учетную запись, переключитесь на страницу истории активности.
Здесь вы можете просмотреть собранные данные на основе приложений и служб, голоса, поиска, просмотра, мультимедиа и местоположений. Тем не менее, вы всегда можете перейти в настройки конфиденциальности Microsoft для своей учетной записи и сделать это прямо оттуда, даже если вы не на своем компьютере. Доступ к разделу конфиденциальности вашей учетной записи Microsoft можно получить, перейдя по этой ссылке.
Microsoft четко заявила здесь, что информация, которая появляется на этой странице, представляет собой наиболее важные личные данные, которые они сохраняют в вашей учетной записи MS, чтобы помочь вам лучше использовать продукты и услуги.Так что, если вы используете Timeline и имеете несколько компьютеров, это действительно дает отличный опыт.
Поскольку эта страница связана с вами, данные видны только вам, и вы можете очистить ее в любое время, выбрав тип данных из фильтров, доступных на странице. Панель конфиденциальности также предлагает вам загрузить свои данные, получить доступ к записной книжке Кортаны, изменить настройки рекламы и т. Д.
Просмотр истории активности в Windows 10 [Последняя версия]
Просмотр истории активности Windows 10 : История активности в Windows 10 аналогична активности истории браузера.В браузере все сайты, которые мы посещаем, будут храниться в истории браузера, тогда как здесь, как следует из названия, будут храниться действия, которые мы выполняем в Windows 10. Различные действия, включая Voice , Search , Media , Locations , Browse и Apps & Services , будут храниться в Windows 10 под вашим зарегистрированным идентификатором электронной почты , который можно просмотреть и удалить позже. В этой статье мы проверим шаги для просмотра и удалим эти действия из Windows 10 , используя подробные инструкции.
Перейти к:
- Просмотр истории действий в Windows 10
- Очистить историю определенных действий из Windows 10
- Очистить всю историю действий из Windows 10
- Заключение статьи
Рекомендуемый инструмент:
Инструмент для Blogger
Как просмотреть историю активности в Windows 10 — Очистить шаги:
Пожалуйста, выполните следующие действия, чтобы просмотреть историю своих действий в Windows 10.
- Давайте откроем Windows Settings с помощью ярлыка Win Key + I .
- В настройках Windows щелкните Privacy . Конфиденциальность
- Щелкните История активности на левой панели Окна конфиденциальности. История активности
- Прокрутите вниз и перейдите к Управление данными моей учетной записи Microsoft . Управление данными моей учетной записи Microsoft
- Теперь откроется ваш веб-браузер по умолчанию, и вам будет предложено войти в в свою зарегистрированную учетную запись Microsoft .Войдите в систему только в учебных целях. Предоставлено: официальный Microsoft .
- После входа в систему щелкните вкладку История активности . Вкладка истории активности Только для учебных целей. Предоставлено: официальный Microsoft .
- Теперь вы можете найти здесь свою историю активности . Вы можете просмотреть их оттуда. Действия Только для учебных целей.Предоставлено: официальный Microsoft .
Очистить или удалить историю действий в Windows 10:
Существует два способа очистки истории активности из Windows 10. Один — вы можете очистить их специально, а другой — очистить всю историю активности из Windows 10. Мы проверим оба из них в этом разделе.
Очистить историю определенных действий из Windows 10:
Предполагая, что вы находитесь на вкладке «История активности», выполнив описанные выше действия, давайте продолжим.
Вы можете найти опцию Очистить для отдельных действий. Щелкните по нему, чтобы удалить конкретную активность в Windows 10.
Очистить конкретную активностьОчистить всю историю активности из Windows 10:
Здесь мы увидим, как очистить всю историю активности из Windows 10 одним щелчком мыши.
- Зайдите в настройки Windows, используя ярлык Win Key + I .
- Нажмите Конфиденциальность .
- На левой панели щелкните История активности .
- Прокрутите вниз и найдите раздел Очистить историю действий .
- Наконец, нажмите Очистить , чтобы очистить историю активности из идентификатора электронной почты, связанного с Windows 10, и тем самым удалить их из Windows 10. Удалить всю активность
Заключение статьи:
Вышеупомянутая статья содержит подробную информацию о «истории активности в Windows 10 », а также подробные инструкции по просмотру и удалению истории активности из Windows 10.Если у вас есть запросов , сообщите нам об этом в разделе комментариев .
Чтобы увидеть больше интересных сообщений, следите за обновлениями на TecKangaroo .
Какова ваша реакция?
История версий Windows 10 | Microsoft Wiki
Windows 10 — операционная система, разработанная Microsoft. Microsoft описала Windows 10 как операционную систему как службу , которая будет получать текущие обновления своих функций и функций, дополненная возможностью для корпоративных сред получать некритические обновления в более медленном темпе или использовать долгосрочные этапы поддержки, которые будут получать только критические обновления, такие как исправления безопасности, в течение пятилетнего срока основной поддержки.Терри Майерсон, исполнительный вице-президент Microsoft Windows and Devices Group, утверждал, что цель этой модели — уменьшить фрагментацию на платформе Windows.
История версий ПК
Версия 1507 (RTM)
Версия Windows 10 1507 (сборка 10.0.10240 ) под кодовым названием « Threshold 1 » является первым выпуском Windows 10. Он имеет номер сборки 10.0.10240; в то время как Microsoft заявила, что не существует специальной сборки «RTM» для Windows 10, 10240 был описан как сборка RTM различными СМИ.Microsoft задним числом назвала его «версией 1507» в соответствии с соглашением об именах для будущих стабильных выпусков операционной системы. Окончательный выпуск был доступен для инсайдеров Windows 15 июля 2015 г., а 29 июля 2015 г. последовал публичный выпуск. По состоянию на 2 августа 2016 г. выпуск Threshold 1 является единственным доступным выпуском в Long Term Servicing Branch (LTSB). . Поддержка версии 1507 закончилась 9 мая 2017 года.
Версия 1511 (ноябрьское обновление)
Windows 10 с ноябрьским обновлением или Windows 10 версии 1511 (сборка 10.0.10586 ), под кодовым названием « Threshold 2 », является первым крупным обновлением Windows 10. Оно имеет номер сборки 10.0.10586 и версию 1511, ссылаясь на дату его выпуска, ноябрь 2015 г. Первая предварительная версия была выпущена 18 августа. , 2015. Финальный выпуск был предоставлен участникам программы предварительной оценки Windows 3 ноября 2015 г., а 12 ноября 2015 г. последовал общедоступный выпуск для существующих пользователей Windows 10 и как бесплатное обновление с Windows 7 и Windows 8.1. В отличие от первоначального выпуска Windows, эта ветка также была доступна для существующей версии Windows Phone 8.1 и Xbox One, а также как предварительный выпуск для Windows Server 2016 и был предварительно установлен на новых мобильных устройствах с Windows 10, таких как Microsoft Lumia 950. Выпуск Windows 10 Threshold 2 поддерживается для пользователей Current Branch для Бизнес (CBB).
Версия 1607 (Юбилейное обновление)
Юбилейное обновление Windows 10 или Windows 10 версии 1607 (сборка 10.0.14393 ) под кодовым названием « Redstone 1 », является вторым крупным обновлением Windows 10 и первым из 4 основных обновлений, запланированных в рамках кодовые имена Redstone.Он имеет номер сборки 10.0.14393 и версию 1607. Первая предварительная версия была выпущена 16 декабря 2015 года. Она была выпущена для всеобщего ознакомления 2 августа 2016 года. Версия Redstone 1 Windows 10 поддерживается для пользователей Current Branch. (CB) и Отделение долгосрочной поддержки (LTSB)
Версия 1703 (Creators Update)
Windows 10 Creators Update (или Windows 10 Version 1703 , кодовое название « Redstone 2 », сборка 10.0.15063), является третьим крупным обновлением Windows 10 и вторым из 4 основных обновлений, запланированных в рамках Кодовые имена Redstone.Первая предварительная версия была выпущена для инсайдеров 11 августа 2016 года.
Версия 1709 (Fall Creators Update)
Windows 10 Fall Creators Update (также известное как версия 1709 и кодовое название «Redstone 3» , сборка 10.0.16299) — четвертое крупное обновление Windows 10 и третье в серии обновлений под кодовыми именами Redstone. . Первая предварительная версия была выпущена для инсайдеров 7 апреля 2017 г. Окончательная версия была сделана доступной для инсайдеров Windows 26 сентября 2017 г., а затем опубликована 17 октября.
Версия 1803 (обновление за апрель 2018 г.)
Windows 10 April 2018 Обновление (также известное как версия 1803 и кодовое название «Redstone 4» , сборка 10.0.17134) — пятое крупное обновление Windows 10 и четвертое в серии обновлений под кодовыми именами Redstone. . Первая предварительная версия была выпущена для инсайдеров 31 августа 2017 г. Окончательная версия была сделана доступной для инсайдеров Windows 16 апреля 2018 г., за ней последовал публичный выпуск 30 апреля, который начал развертываться 8 мая.
Версия 1809 (обновление за октябрь 2018 г.)
Windows 10 October 2018 Обновление (также известное как версия 1809 и кодовое название «Redstone 5» , сборка 10.0.17763) — шестое крупное обновление Windows 10 и пятое в серии обновлений под кодовыми именами Redstone. . Первая предварительная версия была выпущена для инсайдеров 14 февраля 2018 г. Обновление было первоначально доступно для публичных пользователей 2 октября 2018 г., но его развертывание было остановлено 6 октября 2018 г. из-за серьезной ошибки, которая приводит к удалению личных файлов пользователей. после обновления.9 октября 2018 года Microsoft повторно выпустила обновление для инсайдеров, заявив, что все известные проблемы в обновлении (включая ошибку удаления файлов) были выявлены и исправлены. 25 октября 2018 года Microsoft подтвердила наличие еще одной ошибки, которая перезаписывает файлы без какого-либо подтверждения при извлечении из ZIP-файла. Ошибка ZIP была исправлена для инсайдеров 30 октября 2018 г., а публичное развертывание обновления возобновилось 13 ноября 2018 г.
Версия 1903 (обновление за май 2019 г.)
Windows 10 May 2019 Update (также известное как версия 1903 и кодовое название «19h2» , сборка 10.0.18362 ) — седьмое крупное обновление для Windows 10 и первое, в котором используется более информативное кодовое имя (включая год и порядок выпуска) вместо кодового имени « Redstone » или «Порог». Первая предварительная версия была выпущена для инсайдеров, которые выбрали эксклюзивное кольцо Skip Ahead 25 июля 2018 года. Обновление началось 21 мая 2019 года. Заметные изменения в майском обновлении 2019 года включают:
- Новая « светлая тема »
- Разделение поиска и Кортаны на панели задач
- Windows Sandbox (недоступно в Windows 10 Home)
- Возможность приостановить обновления на срок до 35 дней (вкл.Windows 10 Домашняя)
- Новые обои по умолчанию
- Рекомендуемое устранение неисправностей
- Уведомления скрыты в полноэкранном режиме
Версия 1909 (обновление за ноябрь 2019 г.)
Windows 10 версии 1909 , кодовое название «19h3» , сборка 10.0.18363 , является восьмым крупным обновлением Windows 10 и вторым, в котором используется более информативное кодовое имя. Обновление предназначено для выпуска в виде накопительного обновления к обновлению за май 2019 г.Первая предварительная версия была выпущена для инсайдеров, которые выбрали медленный цикл 1 июля 2019 года. Обновление начало распространяться 12 ноября 2019 года.
- Возможность создавать события из выпадающего меню «Календарь» на панели задач
- Улучшения в управлении уведомлениями, включая эскизы, демонстрирующие баннеры уведомлений и Центр действий в настройках уведомлений приложений, а также возможность доступа к настройкам уведомлений для каждого приложения с их дисплеев в Центре действий
- Значки боковой панели навигации меню «Пуск» расширяются в ящик с текстовыми метками при наведении курсора на них
- Поддержка использования сторонних цифровых помощников с экрана блокировки
- Интеграция OneDrive с поиском в проводнике
Версия 2004 (обновление за май 2020 г.)
Windows 10 версии 2004 , кодовое название «20h2» , сборка 10.0.19041 — девятое крупное обновление для Windows 10. Обновление началось 27 мая 2020 года. Среди заметных изменений:
- Более быстрый и легкий доступ к настройкам Bluetooth и сопряжению
- Улучшенный Kaomojis
- Виртуальные рабочие столы теперь можно переименовать
- DirectX12 Ultimate улучшает графику
- Представляем пользовательский интерфейс на основе чата для Cortana
- Более тесная интеграция со смартфонами Android в приложении «Ваш телефон»
- Подсистема Windows для Linux 2
- Возможность использовать Windows Hello без пароля
- Возможность использовать PIN-код Windows Hello в безопасном режиме
- Вариант загрузки из облака для сброса Windows
- Улучшения специальных возможностей
Версия 20h3 (обновление за октябрь 2020 г.)
Обновление Windows 10 October 2020 Update (кодовое название «20h3» ) является десятым крупным обновлением Windows 10 в качестве накопительного обновления May 2020 Update и имеет номер сборки 10.0,19042. Первая предварительная версия была выпущена для инсайдеров, которые выбрали бета-канал 16 июня 2020 года. Обновление началось 20 октября 2020 года. Заметные изменения в обновлении за октябрь 2020 года включают:
- Новые плитки с поддержкой тем в меню «Пуск»
- Улучшения Microsoft Edge
- Новый Microsoft Edge на основе Chromium включен по умолчанию (заменен устаревшим Microsoft Edge на основе EdgeHTML)
- Переключайтесь между несколькими вкладками и приложениями Windows, нажимая Alt + Tab
- Быстрый доступ к активным вкладкам закрепленных сайтов на панели задач
- Инструмент сравнения цен
- Новый персонализированный и готовый к работе интерфейс для панели задач
- Улучшения в работе с уведомлениями, а также в работе планшета для устройств 2-в-1
- Пользовательский интерфейс системной информации панели управления перенесен на страницу настроек «О программе» в приложении «Настройки».
- Улучшения современного управления устройствами (MDM)
Версия 21h2 (обновление от мая 2021 г.)
Обновление Windows 10 May 2021 Update (кодовое название «21h2» ) — это одиннадцатое и текущее крупное обновление Windows 10 в качестве накопительного обновления October 2020 Update и имеет номер сборки 10.0,19043. Первая предварительная версия была выпущена для инсайдеров, которые выбрали бета-канал 17 февраля 2021 года. Обновление началось 18 мая 2021 года. Заметные изменения в майском обновлении 2021 года включают:
- Добавлена поддержка нескольких камер для Windows Hello .
- Новая функция «Новости и интересы» на панели задач
- Улучшения производительности для Application Guard в Защитнике Windows и службы групповой политики WMI
Как установить и настроить историю файлов в Windows 10
История файлов— это встроенный инструмент, впервые представленный в Windows 8, который позволяет создавать резервные копии данных и восстанавливать удаленные файлы и измененные документы.
Windows 10 включает в себя множество полезных функций для восстановления файлов или всей системы. Однако одна функция, о которой вы могли не знать, называется История файлов. Вот посмотрите, что это такое, как включить и использовать.
Что такое история файлов в Windows 10?
История файлов — это встроенный инструмент, который был впервые представлен в Windows 8. Он позволяет восстанавливать файлы, которые вы могли случайно удалить, или восстанавливать измененный документ до более ранней версии. По сути, это похоже на Time Machine от Apple, но для Windows.
Для его использования вам понадобится внешний жесткий диск или USB-накопитель большой емкости. Вы также можете настроить его на использование сетевого местоположения. История файлов автоматически создает резервные копии избранного, контактов, элементов рабочего стола и т. Д.
Все эти данные могут накапливаться в спешке, но вы можете настроить историю файлов, чтобы исключить определенные папки и частоту сохранения копий файлов.
Включить историю файлов
История файлов по умолчанию отключена. Для начала подключите внешний диск.Затем откройте Параметры ПК из меню Пуск и щелкните Обновление и безопасность .
На левой панели щелкните Backup . Затем нажмите Добавить диск справа.
Список доступных дисков отображается слева. Щелкните тот, который хотите использовать.
Настроить историю файлов
После выбора диска Windows автоматически включает историю файлов.
Для настройки истории файлов щелкните Дополнительные параметры на экране Резервное копирование .
Экран Параметры резервного копирования позволяет вам установить, как часто История файлов создает резервные копии ваших файлов и как долго хранятся версии. Выберите параметры в раскрывающихся списках Резервное копирование файлов и Сохранить мои резервные копии .
История файлов автоматически добавляет определенные папки в резервную копию. Поэтому, прежде чем начать процесс резервного копирования, вы можете удалить папки, резервные копии которых не нужны.
В разделе Резервное копирование этих папок , выберите папку, резервную копию которой не нужно создавать, и нажмите Удалить .Повторите эти действия для каждой папки, которую хотите удалить.
Вы также можете специально исключить папки. Так, например, если в одной из копируемых папок есть подпапка, резервную копию которой вы не хотите создавать, вы можете исключить эту подпапку.
В разделе Исключить эти папки , щелкните Добавить папку . Затем выберите папку для исключения в диалоговом окне Select Folder и нажмите Choose this folder .
Когда вы будете готовы начать процесс резервного копирования, щелкните Создать резервную копию сейчас под Обзор .
Вы увидите сообщение о том, что история файлов выполняет резервное копирование ваших данных. Но, к сожалению, примерное время не указано. Таким образом, первоначальное резервное копирование может занять некоторое время.
Резервное копирование в сетевое расположение
Как мы упоминали ранее, вы также можете использовать сетевое расположение для резервного копирования. Например, возможно, у вас есть домашний сервер или сетевое хранилище (NAS), которое вы хотите использовать.
Перейдите на экран Параметры резервного копирования , если он еще не открыт, и нажмите См. Дополнительные параметры в разделе Связанные параметры .
Щелкните Выберите диск на правой панели экрана История файлов на Панели управления .
На экране Выберите диск истории файлов вы увидите список локальных и сетевых дисков. Если вы не видите сетевой диск, который хотите использовать, нажмите Добавить сетевое расположение и выберите его.
Восстановление файлов с помощью настроек ПК
Предположим, вам нужно восстановить файл или каталог, хранящийся на локальном диске (не в облачном хранилище), открыть Параметры ПК, и перейти в Обновление и безопасность> Резервное копирование .Затем щелкните Дополнительные параметры .
На экране Параметры резервного копирования щелкните Восстановить файлы из текущей резервной копии в разделе Связанные параметры .
Перейдите к файлу, который нужно восстановить, и с помощью кнопок со стрелками выберите версию файла для восстановления.
Затем нажмите зеленую кнопку Восстановить .
Восстановление файлов с помощью проводника
Или вы можете использовать проводник для восстановления предыдущей версии файла.
Откройте проводник и выберите файл, версию которого вы хотите восстановить. Затем щелкните History на вкладке Home .
Опять же, вы можете вернуться во времени с помощью кнопок со стрелками и выбрать другую версию файлов для восстановления.
Нажмите зеленую кнопку восстановления, чтобы восстановить выбранную версию.
Или вы можете щелкнуть файл правой кнопкой мыши и выбрать Properties . Затем щелкните вкладку Предыдущие версии и выберите нужную версию файла.Это хороший способ получить отдельный документ, в который вы внесли изменения, но вместо этого хотите работать с предыдущим черновиком.
Щелкните Восстановить , чтобы восстановить версию файла в исходное расположение. Если вы хотите восстановить файл в другом месте, щелкните стрелку вниз на кнопке Restore и выберите Restore To .
В диалоговом окне Restore to перейдите к папке, в которой вы хотите восстановить выбранную версию файла, и нажмите Select Folder .Если файл уже существует в этом месте, вас спросят, хотите ли вы заменить его.
Очистить историю файлов
Через некоторое время, в зависимости от размера диска и ваших настроенных параметров, вы можете получить уведомление о том, что вам необходимо освободить место на диске истории файлов.
Если вы получили это сообщение, перейдите в Настройки ПК> Обновление и безопасность> Резервное копирование> Дополнительные параметры> Просмотреть дополнительные настройки . Затем нажмите Дополнительные настройки слева.
На экране Расширенные настройки щелкните Очистить версии .
Выберите, как далеко вы хотите удалять папки и файлы из раскрывающегося списка. Затем щелкните Очистить .
Резервное копирование должно быть частью регулярной процедуры
Регулярно выполняйте резервное копирование, чтобы избежать потери данных.
История файлов обеспечивает резервное копирование файлов данных, но не системы Windows. Но для этого вы можете создать образ системы Windows 10.
Вы также можете создать точку восстановления Windows 10, чтобы вернуться во времени к предыдущей версии вашей системы. Это полезно, если вы собираетесь установить какое-либо программное обеспечение и хотите вернуться к нему до установки, если что-то пойдет не так. Перед внесением изменений в реестр также рекомендуется создать точку восстановления системы. Конечно, можно создать резервную копию реестра и отдельно.
Если Windows 10 время от времени работает медленно и не отвечает, вы можете выполнить сброс. Это сбрасывает Windows 10 до заводских значений по умолчанию, но сохраняет все ваши данные.После сброса необходимо переустановить все программное обеспечение, поэтому убедитесь, что у вас есть время сделать это перед сбросом Windows 10.
Как просмотреть историю обновлений Windows 10
Не для всех обновлений Windows 10 требуется перезагрузка компьютера. Если вы хотите просмотреть историю установленных обновлений, вы можете. Вот как.
Windows 10 регулярно автоматически обновляется в фоновом режиме. Вы, вероятно, раздражаетесь, когда после установки обновления ваша система перезагружается, даже не зная об этом.Но не все обновления требуют перезапуска, и вы можете не знать, что это произошло. Вот как можно просмотреть историю Центра обновления Windows.
Просмотр истории обновлений Windows 10
Чтобы начать, нажмите кнопку Start и нажмите Settings . Или вы можете открыть Настройки, используя сочетание клавиш Клавиша Windows + I .
Когда откроется приложение «Настройки», щелкните в меню Обновление и безопасность .
История обновлений Страница
Теперь на странице «Просмотр истории обновлений» будет список различных типов обновлений.Вы увидите следующее:
- Обновления функций : это основные обновления, которые обычно происходят дважды в год. Например, на момент написания этой статьи самым последним обновлением функций была версия 20h3 October 2020 Update.
- Обновления качества : Это регулярные обновления, которые обновляют различные аспекты операционной системы. Большинство этих обновлений находятся «под капотом» и улучшают качество и исправляют различные ошибки в системе. Они выпускаются как кумулятивные обновления и часто привязаны к «вторникам обновлений».Однако эти обновления могут появиться в любое время. Особенно, если существует известная угроза нулевого дня для Windows 10.
- Обновления драйверов : Это обновления, которые помогают улучшить оборудование в вашей системе, например, графическую карту (GPU), радиомодуль Bluetooth или звуковую карту.
- Обновления определений : это обновления описаний вирусов, которые происходят на регулярной основе в фоновом режиме и помогают улучшить встроенную защиту Windows 10 от вирусов и вредоносных программ.
- Другие обновления : Это другие разные обновления, не попадающие ни в одну из вышеперечисленных категорий.
Просто разверните любую из категорий, чтобы увидеть, что включено. Например, здесь я развернул «Обновления компонентов» и вижу два последних установленных обновления компонентов. И можете увидеть дату их успешной установки. В этом примере это версия 2004, известная как «Обновление за май 2020 года», и версия 20h3, известная как «Обновление за октябрь 2020 года». Чтобы узнать больше, нажмите ссылку «Посмотреть, что нового в этом обновлении».
Вот пример расширения раздела Quality Updates в разделе истории обновлений.Здесь вы придете, чтобы удалить накопительное обновление, если оно вызовет проблемы с вашей системой или приложением. Вы можете пролистать обновления и увидеть дату их установки. Вы также можете щелкнуть ссылку под обновлением, чтобы узнать больше о его функциях. Если щелкнуть ссылку под обновлением, в окне браузера откроется веб-сайт поддержки Microsoft.
Подведение итогов
Вот и все. Когда вы закончите с разделом обновлений, просто закройте окно «Настройки».
Чтобы узнать больше об обновлениях Windows 10, ознакомьтесь с нашими статьями о том, как использовать активные часы, чтобы избежать перезапуска Центра обновления Windows, как создать ярлык для Центра обновления Windows или как создать ярлык для Центра обновления Windows.
Взгляд назад с Windows 1.0 на Windows 10
В четверг владельцы ПК впервые увидели будущее Windows.
В четверг корпорация Майкрософт организовала мероприятие, на котором подробно рассказывалось о том, что будет дальше с Windows 11, операционной системой, которая использовалась для питания персональных компьютеров с 80-х годов.
В прошлом месяце во время конференции разработчиков Build, проведенной технологическим гигантом, генеральный директор Microsoft Сатья Наделла дразнил Windows 11 во время своего основного выступления, отметив, что он тестировал ее в течение последних нескольких месяцев и «невероятно взволнован» ее перспективами.
По сообщениям, просочилась предварительная версия Windows 11, которая, как ожидается, станет следующей версией операционной системы, с такими подробностями, как обновления кнопки «Пуск», новый звук запуска и центрированное меню.
По мере того, как мы узнаем больше о Windows 11, давайте вспомним, как изменилась операционная система.
Windows 1.0
Дата выпуска: Ноябрь 1985 г.
Ключевые особенности: Microsoft отходит от MS-DOS со своей первой операционной системой с графическим пользовательским интерфейсом, которая позволяла пользователям указывать и щелкать мышью на задачах вместо того, чтобы вводить команды. Первая версия Windows появилась примерно через два года после того, как Apple выпустила свой первый компьютер Macintosh.
Windows 2.0
Дата выпуска: декабрь 1987
Ключевые особенности: В дальнейшем были введены окна изменяемого размера для приложений, которые пользователи приложений могут перекрывать друг друга.Также добавлено больше цветовых вариантов.
Windows 3.0
Дата выпуска: 22 мая 1990 г.
Основные характеристики: ПК под управлением 3.0 получили большой прирост памяти. Это означало, что пользователи могли работать в многозадачном режиме с несколькими приложениями более эффективно, а приложения в целом работали быстрее. Интерфейс был переработан, чтобы добавить более согласованные цвета и удобочитаемость. В нем также представлена небольшая игра под названием Solitaire, о которой вы, возможно, слышали.
Windows 95
Дата выпуска: 24 августа 1995 г.
Ключевые особенности: Microsoft сделала все возможное для продвижения следующей версии Windows: специальные разделы в газетах, реклама с песней Rolling Stones «Start Me Up», и видеогид по Windows 95 с участием звезд «Друзей» Дженнифер Энистон и Мэтью Перри.
Так что же он предлагал? Это ознаменовало самый большой сдвиг в пользовательском интерфейсе Windows, добавив кнопку «Пуск» и панель задач, которые помогают пользователям легко находить приложения. Он также добавил возможность щелкнуть правой кнопкой мыши для дополнительных инструментов, таких как редактирование, копирование и вставка.
Windows 98
Дата выпуска: 25 июня 1998 г.
Ключевые особенности: В следующей версии Windows появилась поддержка USB, открыв двери для аксессуаров для ПК сторонних производителей.Также добавлены новые мастера устранения неполадок и возможность просмотра DVD или телевещания. Он также был последним, внедренным в оригинальную систему Microsoft MS-DOS.
Windows XP
Дата выпуска: 25 октября 2001 г.
Ключевые особенности: Microsoft сделала еще один хит, выпустив операционную систему с самым долгим сроком хранения среди всех платформ Windows. В 2014 году, через 13 лет после запуска, она все еще оставалась второй по популярности операционной системой. Он включал в себя встроенную поддержку беспроводной сети, а также улучшения в интернет-инструментах и обработке музыки, видео и фотографий.
Windows Vista
Дата выпуска: 30 января 2007 г.
Ключевые особенности: Оскорбленное операционное программное обеспечение изменило интерфейс и представило переработанную функцию поиска и визуальный стиль под названием Aero. Однако Microsoft быстро отказалась от Vista, поскольку проблемы с медлительностью и несовместимостью затрудняли внедрение, и все больше владельцев компьютеров цеплялись за XP.
Windows 7
Дата выпуска: 22 октября 2009 г.
Ключевые особенности: Microsoft, похоже, сразу вышла на рынок после провала Vista с Windows 7.Основные функции включали обновленную панель задач, улучшения параметров мультимедиа, оповещения об обновлениях системы, которые были менее разрушительными, и поддержку параметров мультитач.
Windows 8
Дата выпуска: 26 октября 2012 г.
Ключевые особенности: Это обновление охватывает более мобильный мир, добавляя удобные для касания плитки, представляющие различные приложения и другие функции. Он также унифицирован для работы на планшетах, ноутбуках и настольных компьютерах. Одна большая проблема: убило меню «Пуск».
Windows 10
Дата выпуска: 29 июля 2015 г.
Ключевые особенности: Хорошо, на самом деле ничего не бывает мертвым, так как меню «Пуск» получает вторую жизнь с Windows 10. Microsoft также уделяла основное внимание Кортане, собственный персональный цифровой помощник. Он также представил веб-браузер Microsoft Edge, который в конечном итоге заменил Internet Explorer.
Ассошиэйтед Пресс способствовало подготовке этого отчета. Следите за сообщениями Бретта Молины в Twitter: @ brettmolina23.
Как просмотреть и очистить историю действий в Windows 10
Windows 10 отслеживает большинство действий на вашем компьютере, включая поиск и просмотр. Ниже вы найдете инструкции по просмотру и очистке истории активности в Windows.
История активности в Windows 10
История ваших действий, собираемая Windows 10, включает приложения, которые вы используете, файлы, которые вы открываете, и веб-сайты, которые вы просматриваете на своем компьютере.
Когда вы входите в свой компьютер с помощью учетной записи Microsoft, Windows 10 отправляет историю ваших действий в Microsoft, чтобы предоставить вам персонализированный опыт.
В случае нескольких учетных записей история активности собирается для каждой локальной учетной записи на вашем компьютере, и в Microsoft отправляется только история действий, связанная с вашей основной учетной записью.
Чтобы помочь вам управлять вашей конфиденциальностью, Microsoft позволяет вам просматривать, очищать и предотвращать сбор вашей истории действий.
Как просмотреть и очистить историю активности в Windows 10
Чтобы просмотреть и очистить историю активности, перейдите в «Настройки»> «Конфиденциальность»> «История активности».
На экране истории активности прокрутите вниз и щелкните ссылку на панель мониторинга конфиденциальности.Вы перейдете на веб-сайт конфиденциальности Microsoft, который может предложить вам войти в систему.
После того, как вы войдете в свою учетную запись Microsoft, нажмите «Конфиденциальность»> «История действий».
На странице истории активности вы увидите историю своих действий, упорядоченную по типам данных (приложения, голос, поиск, обзор, мультимедиа и местоположение).
Как вы можете видеть на изображении выше, нет возможности очистить всю историю активности сразу. Вам нужно будет открыть и очистить историю активности для каждого типа данных.
Запретить Windows 10 отправлять историю действий в Microsoft
При желании можно запретить Windows 10 собирать и отправлять историю активности в Microsoft.
Выберите «Настройки»> «Конфиденциальность»> «История действий»> «Снимите флажок« Разрешить Windows собирать мои действия с этого компьютера »и« Разрешить Windows синхронизировать мои действия с этого ПК с облаком ».

 Вы можете просматривать временную шкалу действий и возобновлять эти действия на вашем устройстве. Например, предположим, что вы редактировали документ Word на устройстве, но не завершили работу, когда вам потребовалось покинуть офис. Если на странице параметров истории действий вы выбрали параметр Хранить мой история действий на этом устройстве, вы увидите, что действия Word на вашей временной шкале на следующий день, а затем в течение следующих нескольких дней, после чего вы сможете продолжить работу над ней. Если вы вошел на устройство с помощью рабочей или учебной учетной записи и выбрали поле Отправить историю действий в
Вы можете просматривать временную шкалу действий и возобновлять эти действия на вашем устройстве. Например, предположим, что вы редактировали документ Word на устройстве, но не завершили работу, когда вам потребовалось покинуть офис. Если на странице параметров истории действий вы выбрали параметр Хранить мой история действий на этом устройстве, вы увидите, что действия Word на вашей временной шкале на следующий день, а затем в течение следующих нескольких дней, после чего вы сможете продолжить работу над ней. Если вы вошел на устройство с помощью рабочей или учебной учетной записи и выбрали поле Отправить историю действий в  При просмотре с помощью окон InPrivate история действий не будет сохранена.
При просмотре с помощью окон InPrivate история действий не будет сохранена.




 Пользователю, получившему текстовое сообщение, будет достаточно просто нажать на интерактивное уведомление, чтобы ответить, не открывая приложение.
Пользователю, получившему текстовое сообщение, будет достаточно просто нажать на интерактивное уведомление, чтобы ответить, не открывая приложение.