Могут ли пользователи моего приложения загружать файлы на мой Google Диск, не сообщая ни моего пользователя gmail, ни пароля?
Я новичок в объединении Google Диска с android. Я успешно сделал в этом примере устройства код :
https://github.com/googledrive/android-quickstart
Приложение делает эти 4 шага: 1) просит меня выбрать учетную запись gmail в моем телефоне или добавить существующую с user/password. 2) камера открывается 3) Когда пользователь делает снимок, приложение открывает действие, спрашивая меня о папке на Google Диске, в которую я хочу сохранить фотографию. 4) фотография появится в google Диске.
У меня есть экзистенциальный вопрос, который может показаться глупым, но я уверен, что многие другие разработчики android также могут задать его:
Могут ли пользователи загружать файлы в учетную запись MY google drive без необходимости вводить user/password? моего Google Диска
Примите во внимание: файлы размером 2 Мб или меньше это приложение R&D, что означает, что оно не будет опубликовано в Play Store, и оно будет ориентировано на несколько (20) пользователей в отделе.
Поделиться Источник Josh 11 января 2016 в 11:34
2 ответа
- Пусть анонимные пользователи загружают файлы на мой Google Диск с помощью Google Drive SDK
Я создаю веб-приложение, в котором мне нужно разрешить пользователям загружать файлы. Я хочу хранить файлы, загруженные всеми пользователями, в ‘my’ Центральном Google Диске. Пользователи не должны входить в свои учетные записи Google или авторизовывать приложение, потому что они будут загружаться…
- Можно ли загружать файлы непосредственно на определенный Google Диск?
У меня есть клиент, которому нужна форма загрузки файлов на их сайте, и они хотят, чтобы файлы были загружены непосредственно на их Google Диск. Я хочу знать, возможно ли это сделать, или я обманываю себя этим.
 Я уже немного поискал в интернете, а также протестировал некоторые вещи, но все, с чем…
Я уже немного поискал в интернете, а также протестировал некоторые вещи, но все, с чем…
3
Короткий ответ- NO . С помощью Google Диска (как GDAA , так и REST Api) пользователь устройства android идентифицирует себя, выбрав существующую учетную запись на устройстве (или добавив новую). Приложение затем загружает / загружает объекты (files/folders) в эту учетную запись GooDrive.
Единственный способ , которым это может быть достигнуто, — это в области REST Api (DRIVE), вы позволяете разным пользователям загружать файлы в СВОЮ СОБСТВЕННУЮ GooDrives и делиться этими файлами с вашей учетной записью (через ваш email, домен). После этого ваша учетная запись сможет просматривать общие файлы. Смотри.
Очевидно, что все еще есть возможность создать конкретную учетную запись Google для вашего приложения/проблемы и позволить всем пользователям совместно использовать эту учетную запись с паролем, известным всем им (но это не то, что вы просили).
удачи
Поделиться seanpj 11 января 2016 в 14:30
0
Короткий ответ- Да , это возможно !!! пользователь приложения может напрямую загружать файлы на ваш диск без имени пользователя и пароля этого account…which означает, что вы должны поделиться токеном доступа этой конкретной учетной записи диска с этим приложением.
Используя этот токен доступа (credential- setAccessToken («поместите свой токен доступа здесь»), мы можем создать сервис и загрузить файл.
Поделиться Deepan 11 июля 2019 в 06:41
Похожие вопросы:
Аутентификация пользователя Google по коду вместо «Consent screen» ASP.net/C#
Я хочу разработать веб-приложение asp.net/c#, в котором пользователи моего приложения могут загружать файлы.
Открывать и редактировать в Google Диск от php-приложения
пользователи могут загружать файлы из моего php-приложения, которые должны храниться на моем google Диске. пользователи должны просмотреть эти документы и имеют возможность обновить files.how я могу…
сохранение файлов из приложения android на google Диск без использования запроса HTTP
Я хочу сохранить файлы из моего приложения Android на Google Диск, но я не хочу использовать запрос HTTPS. Я хочу поместить свои файлы на Google Диск, даже если пользователь находится в автономном…
Пусть анонимные пользователи загружают файлы на мой Google Диск с помощью Google Drive SDK
Я создаю веб-приложение, в котором мне нужно разрешить пользователям загружать файлы. Я хочу хранить файлы, загруженные всеми пользователями, в ‘my’ Центральном Google Диске. Пользователи не должны.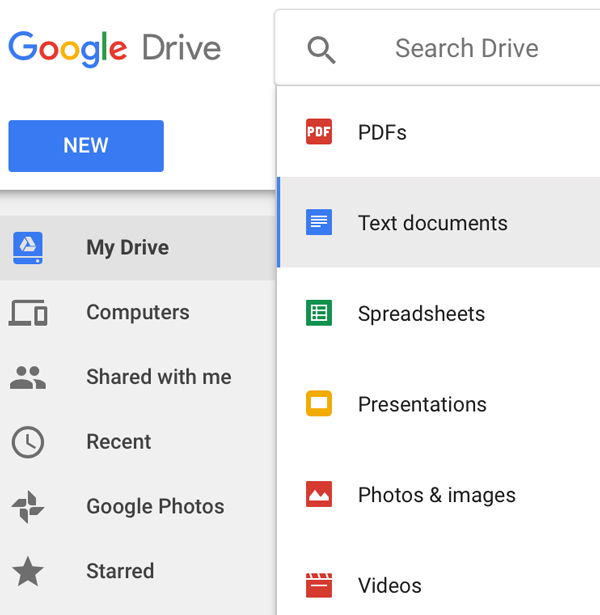 ..
..
Можно ли загружать файлы непосредственно на определенный Google Диск?
У меня есть клиент, которому нужна форма загрузки файлов на их сайте, и они хотят, чтобы файлы были загружены непосредственно на их Google Диск. Я хочу знать, возможно ли это сделать, или я…
Загрузить на google Диск в ASP.NET
Я хотел бы знать , есть ли какие-либо решения для загрузки файла на google Диск на основе пользователя. Например, у меня есть приложение, в которое пользователи могут загружать свои документы. Мне…
Встроить Google Календарь могут только пользователи, вошедшие на мой сайт (не обязательно через Google).
У меня есть страница .NET, на которую пользователи могут войти различными способами, включая Google, Facebook, Twitter, а также создав имя пользователя и пароль непосредственно на сайте. У меня есть…
Как загрузить файлы на google Диск?
 Я хочу загрузить в google Диск пользователей, которые входят через google на мой сайт. Как только пользователь войдет на мой сайт через google,…
Я хочу загрузить в google Диск пользователей, которые входят через google на мой сайт. Как только пользователь войдет на мой сайт через google,… Как разрешить пользователям загружать файлы на мой google Диск в приложении rails, а затем предоставлять им ссылку предварительного просмотра для google doc в приложении?
Мне нужно, чтобы пользователи моего приложения rails могли загружать его в мою папку google drive. Он должен нажать кнопку обзор файла, и после отправки файл должен быть загружен на мой диск, и я…
Как проверить как логические данные, если у пользователя есть Google Диск?
Мое приложение, которое я делаю, должно иметь возможность загружать файлы с Google Диска. Таким образом, приложение должно проверить, что у пользователя есть Google Диск. Один класс с именем…
Как организовать свой Google Drive как профессионал
Google Drive может быть фантастическим инструментом для повышения производительности и совместной работы. Однако, как только вы начнете много его использовать, может быть сложно все организовать. К счастью, Google предвидел эту проблему и позволил легко найти то, что вы ищете, и убедиться, что вы не потеряете его снова.
Однако, как только вы начнете много его использовать, может быть сложно все организовать. К счастью, Google предвидел эту проблему и позволил легко найти то, что вы ищете, и убедиться, что вы не потеряете его снова.
Разблокируйте шпаргалку «Основные сочетания клавиш Google Drive» прямо сейчас!
Это подпишет вас на нашу рассылку
Введите адрес электронной почты
отпереть
Прочитайте нашу политику конфиденциальности
1. Основные настройки Google Диска и добавление файлов
Как и в случае с обычными исследователями файлов, Google Drive позволяет вам организовывать файлы в папки, что удобно, если вы работаете над несколькими различными проектами. Что делает его немного сложнее, так это то, что ваши файлы могут происходить из трех разных источников, перечисленных на боковой панели под drive.google.com: Мой Драйв, Поделился со мной, а также Google Фото.
Если вы ищете файл, он может оказаться в любой из этих категорий, что затруднит поиск вашего файла.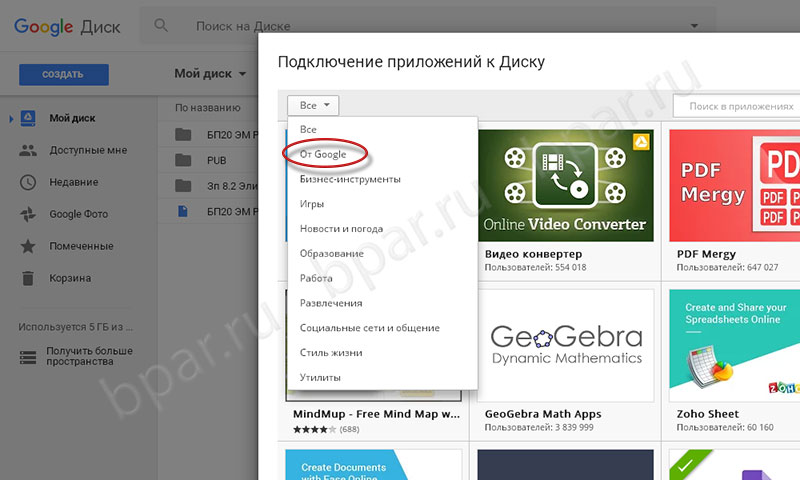 Чтобы сделать это проще, вы можете добавить любой файл или папку на свой собственный диск. Если щелкнуть файл и перетащить его на диск, он удалит его из его текущего местоположения и переместит на диск.
Чтобы сделать это проще, вы можете добавить любой файл или папку на свой собственный диск. Если щелкнуть файл и перетащить его на диск, он удалит его из его текущего местоположения и переместит на диск.
Чтобы не запутать других людей, заставив их файлы и папки исчезнуть, используйте Добавить в мой диск опция из контекстного меню. Добавление файла на ваш диск, по сути, добавляет ярлык к файлу или папке на верхний уровень вашего диска. Таким образом, вы можете найти его быстрее, но вам не нужно перемещать его из первоначального местоположения,
2. Сортировать по разным факторам
Это действительно простой, но объяснение объясняется тем, что не сразу понятно, где найти эту опцию. Варианты сортировки Кнопка находится на правой стороне панели инструментов, и показывает буквы A и Z между двумя стрелками. Нажмите на этот значок, и вам будет предоставлена возможность сортировки по имени, дате последнего изменения, дате последнего изменения мной и дате последнего открытия мной.
Это кажется чрезвычайно простым, но это может быть чрезвычайно полезно!
3. Выберите файлы быстрее
Еще один очень простой совет, но знаете ли вы, что вы можете SHIFT + клик или же нажать и перетащить выбрать несколько файлов на Google Диске?
Некоторые онлайн-сервисы не поддерживают эту функцию, но Google Drive поддерживает ее, и она позволяет выбирать файлы и выполнять пакетные операции с ними гораздо быстрее, чем если бы вы пытались вносить изменения в каждый из них в отдельности.
4. Используйте расширенные инструменты поиска
Поиск файла с помощью панели поиска в верхней части экрана, безусловно, является лучшим способом найти то, что вы потеряли, а использование передовых инструментов, которые находятся всего в нескольких щелчках мыши, сделает его еще более эффективным.
Когда вы нажмете на панель поиска, вы увидите, что вы можете нажать на любой тип файла, чтобы ограничить поиск этим типом файла. Когда вы щелкнете по нему, в строке поиска появится «type: [filetype]», и вы увидите список всех тех типов файлов, которые есть на вашем диске. Прокрутка этого списка — хорошее место, чтобы начать поиск.
Прокрутка этого списка — хорошее место, чтобы начать поиск.
Вы также можете ввести «[тип вашего поискового запроса]: [тип файла]», чтобы найти документ, электронную таблицу, PDF, презентацию или другой тип файла, чтобы ускорить поиск.
Помимо поиска по типу файла, вы можете нажать Дополнительные инструменты поиска в нижней части меню выбора типа файла, чтобы получить доступ к более расширенным параметрам поиска, таким как дата изменения, слова, содержащиеся в файле, владелец и доступ к которым.
Эти параметры будут очень полезны для людей, которые хранят тонну файлов на Google Диске, особенно если вы храните много разных типов файлов (студенты, которые используют Google Drive
может найти эти инструменты полезными).
5. Используйте цвета и звезды для создания категорий
Вы можете создавать сложные иерархии папок, но иногда проще иметь более визуальную систему. Щелкнув правой кнопкой мыши по папке, вы можете выбрать Сменить цвет и выберите новый цвет для папки.
Вместо стандартного (и довольно скучного) серого у вас теперь будет ярко окрашенная папка, которую вы сможете найти среди множества других папок на вашем диске.
Вы также можете пометить элементы, выбрав Добавить звезду в контекстном меню, и каждый файл и папка, которые вы пометили, будут отображаться при нажатии Помеченные в левом меню.
Это похоже на использование звезд в Gmail, если вы знакомы с этой практикой.
6. Предварительный просмотр документов для их быстрого сканирования
Если вы не уверены, как называется ваш документ, или вам просто нужно быстрое напоминание о том, что находится в файле, вы можете воспользоваться кнопкой предварительного просмотра — она находится в верхней части меню и выглядит как глаз.
Нажмите на файл, нажмите кнопку предварительного просмотра, и вы быстро увидите, что находится в файле, и напомните, что в нем есть. Это не молниеносно, но это может быть быстрее, чем фактическое открытие файла в новой вкладке, чтобы увидеть, если это тот, который вы ищете.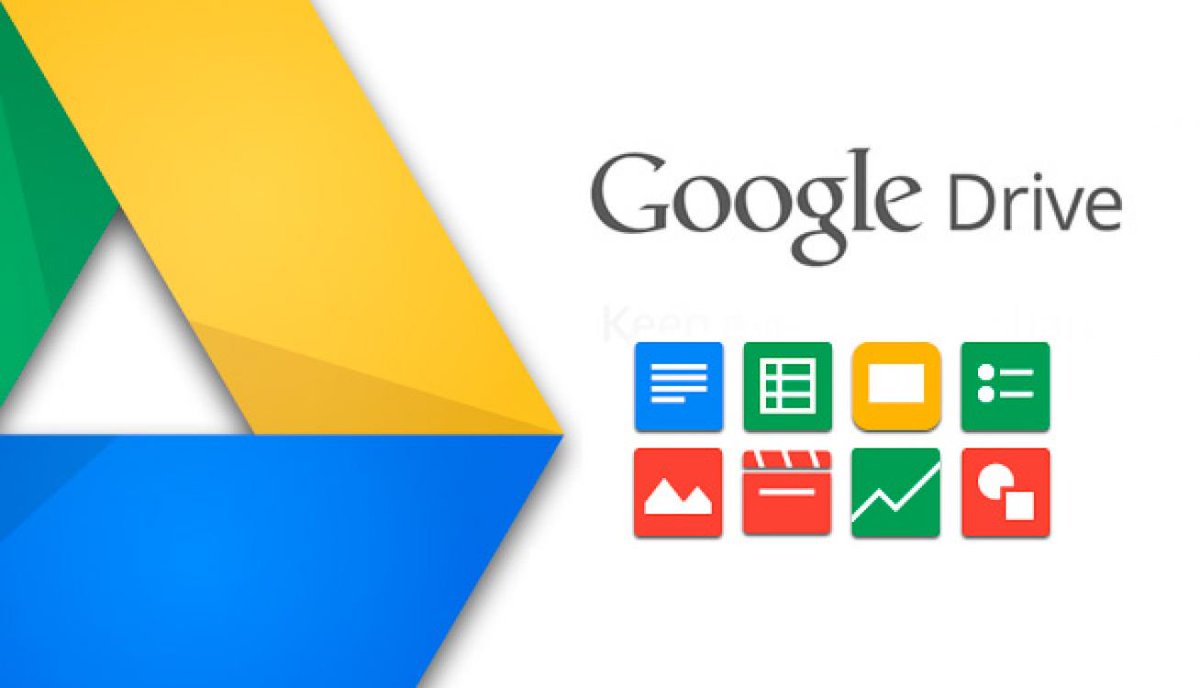
Если вам нужен только очень маленький взгляд на ваш документ, вы можете использовать сетку, чтобы увидеть эскизы каждого документа на вашем диске ( Вид сетки Кнопка находится рядом с Варианты сортировки кнопка на панели инструментов).
Возможно, он не так полезен, как представление списка, но зная, что оно там, может сэкономить вам время, если вы столкнетесь с ситуацией, когда это может помочь.
7. Проверьте редакцию и отредактируйте истории с моего диска
Быстрый щелчок правой кнопкой мыши показывает, кто внес изменения и когда они были внесены в любой документ, даже если это не Документ Google. (На этом изображении я использую это в PDF-файле. Знаете ли вы, что Google Диск также отлично подходит для работы с PDF-файлами?
?)
Чтобы увидеть эту информацию, просто щелкните правой кнопкой мыши и выберите Управление ревизиями …
Чтобы просмотреть историю изменений для Документа Google, щелкните правой кнопкой мыши и выберите Посмотреть детали.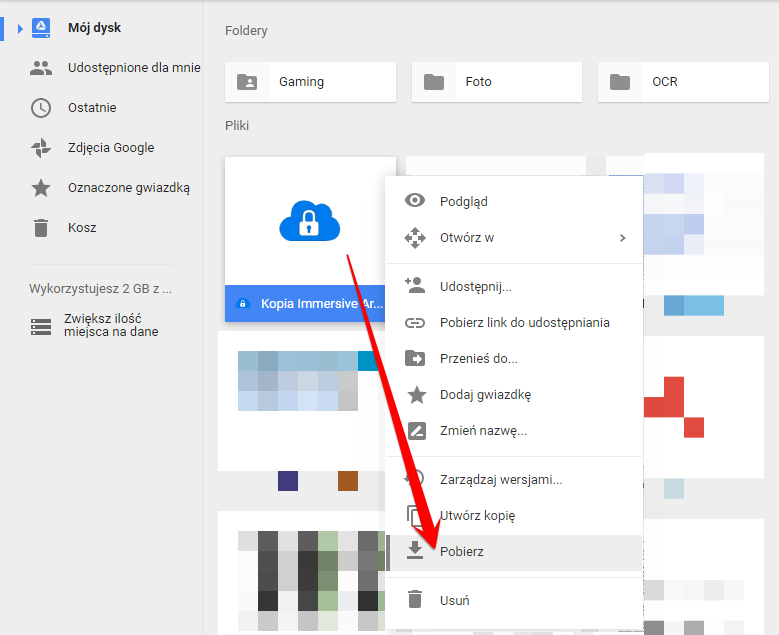 Это откроет панель сведений в правой части экрана:
Это откроет панель сведений в правой части экрана:
Теперь вы можете выбрать другие файлы, чтобы увидеть их ревизию и отредактировать историю, или нажать подробности чтобы увидеть такие вещи, как даты создания и изменения, размер, местоположение, владелец и кто имеет доступ к файлу.
8. Добавить элементы в несколько папок
В Google Диске была функция тегов, которая позволяла вам находить связанные файлы, даже если они не были сохранены вместе. Эта функциональность была удалена. Однако его можно заменить приложением Google Drive, которое позволит вам добавить один файл в несколько папок.
Чтобы подключить это приложение, нажмите на любой файл, наведите курсор мыши на Открыть с, и выберите + Подключите больше приложений. Используйте панель поиска, чтобы найти Multifolder и добавить его на свой диск Google. Теперь просто щелкните правой кнопкой мыши файл или папку, нажмите Открыть с помощью> Мультифольдер, и вы сможете добавить его в несколько папок.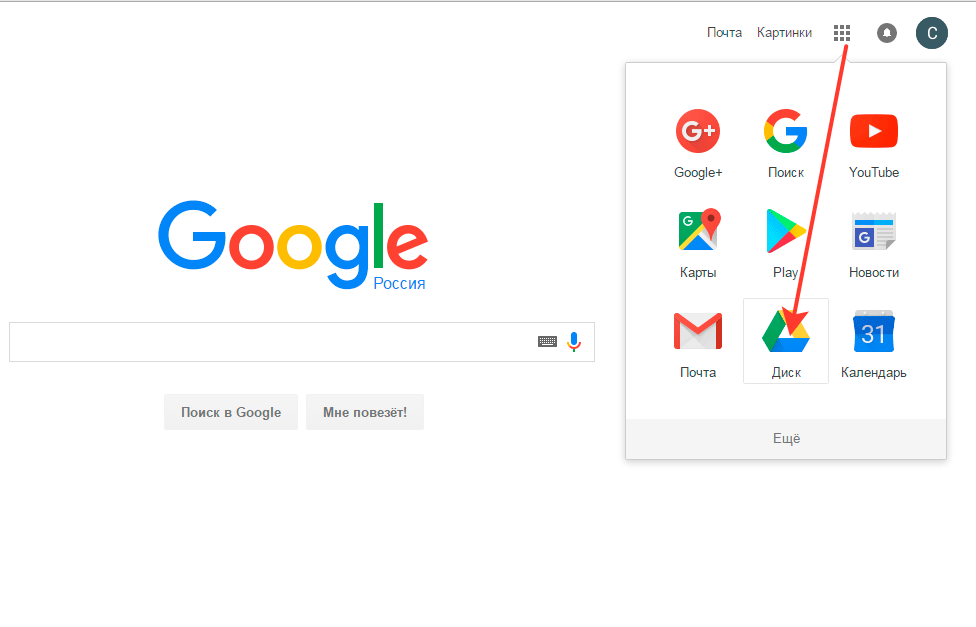
9. Используйте приложения, чтобы помочь вам организовать
В дополнение к Multifolder, ряд других замечательных дополнений Google Drive
и приложения могут помочь вам оставаться организованным — выбор того, что использовать, зависит только от того, что вы пытаетесь сделать. Например, FileThis это очень полезное приложение, которое автоматически вытягивает банковские выписки, счета и коммунальные платежи в папку на вашем Google Диске.
Бесплатная учетная запись от FileThis.com позволяет подключать до шести учетных записей и обновлять их раз в неделю.
Другое потенциально полезное приложение называется Скрытая папка, и это позволяет вам запретить другим приложениям видеть определенные файлы на вашем диске. Google Drive довольно безопасен
, но это приложение добавляет еще один уровень безопасности на случай, если вы потеряете свое мобильное устройство.
Есть все виды полезных приложений Google Drive
там — вы просто должны их найти. Удар + Подключите больше приложений и сделать некоторые исследования, чтобы увидеть, какие из них могут помочь вам!
Удар + Подключите больше приложений и сделать некоторые исследования, чтобы увидеть, какие из них могут помочь вам!
Ваши любимые советы по Google Drive
Эти советы помогут вам получить контроль над Google Диском
и сделать его намного проще для навигации.
Из всех замечательных стратегий организации Google Drive, какие из ваших любимых? Как убедиться, что вы можете найти нужные файлы на Google Диске? Используете ли вы другие приложения или просто надежную организационную систему?
Поделитесь своими лучшими советами в комментариях ниже!
iPad: сохранение файлов на Google Диск
APS-выпущенные iPad не имеют большого объема внутренней памяти. Следовательно, файлы следует регулярно сохранять в облачное хранилище. Студенты имеют доступ к неограниченному пространству для хранения на Google Диске. После сохранения файла на Диске ученика его можно безопасно удалить с iPad или стереть данные с iPad, не опасаясь потерять файл.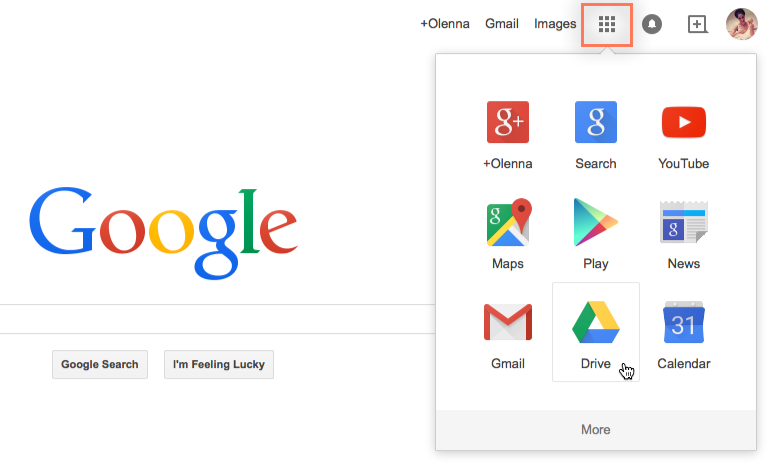
Студенты часто используют два метода сохранения файлов на Google Диске. Первый подходит для большинства файлов. Второе относится конкретно к GarageBand, так как важно подумать о том, как вы хотите сохранять файлы GarageBand. Прочтите оба, а затем выберите тот, который лучше всего соответствует вашим потребностям.
Откройте Google Drive нажав его значок. Значок выглядит так:
Вы уже должны войти в систему. (Если это не так, посетите Страница входа в Google, нажав здесь; он откроется в новой вкладке. Закройте эту вкладку, когда закончите, чтобы вернуться сюда.)
Вы увидите Google Диск, показанный здесь:
В правом нижнем углу нажмите кнопку Новинки значок. Выглядит это так:
Экран изменится, и внизу будут показаны параметры, показанные здесь:
Нажмите Загрузить. Экран снова изменится, чтобы отобразить дополнительные параметры, показанные здесь:
Для фотографий и видео выберите Фото и видео.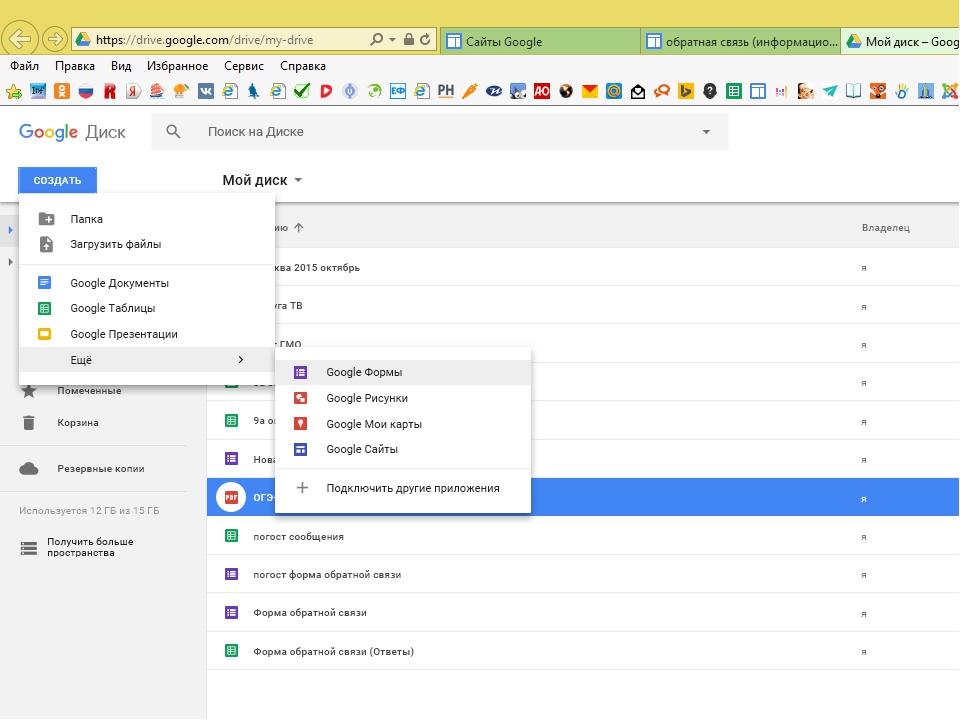 Следуйте инструкциям на экране, поскольку эти инструкции будут относиться ко всем типам файлов с этого момента.
Следуйте инструкциям на экране, поскольку эти инструкции будут относиться ко всем типам файлов с этого момента.
Для всех остальных файлов выберите Приложения
Если вы недавно работали с файлом, выберите Недавние в нижнем левом углу. В противном случае выберите Приложения в правом нижнем углу. Найдите файл, который хотите загрузить, и нажмите его.
Файл будет загружен, и вы увидите подтверждение в нижней части экрана, когда он будет безопасно загружен на ваш Диск, как показано здесь:
Повторите этот процесс для каждого файла, который хотите сохранить на Диске.
Перед отправкой из GarageBand на Диск необходимо включить Google Диск в качестве места для общего доступа. В GarageBand посмотрите на левую сторону и выберите Больше мест, показано здесь:
Если вы не видите «Другие места», возможно, вам придется нажать Приложения.![]()
Слева вы увидите переключатель для Google Диска. Нажмите переключатель, чтобы включить его. Выключатели на iPad выглядят так:
Затем нажмите Готово, показано здесь:
Затем нажмите Выберите, показано здесь:
Выберите проекты, которыми вы хотите поделиться на Google Диске, как показано здесь:
После того, как вы выбрали файлы, которыми хотите поделиться, нажмите Готово в верхнем правом углу, как показано здесь:
Следующий шаг очень важен. Внимательно прочтите инструкции на экране, показанные здесь:
Первый вариант, Песня, экспортирует аудиофайл, который можно воспроизвести на любом устройстве, но больше нельзя будет редактировать. Вот как можно завершить проект GarageBand: сделать окончательную копию.
Второй вариант не следует использовать на APS устройств.
Третий вариант, Проекты, экспортирует файл проекта GarageBand, который можно воспроизводить только внутри GarageBand.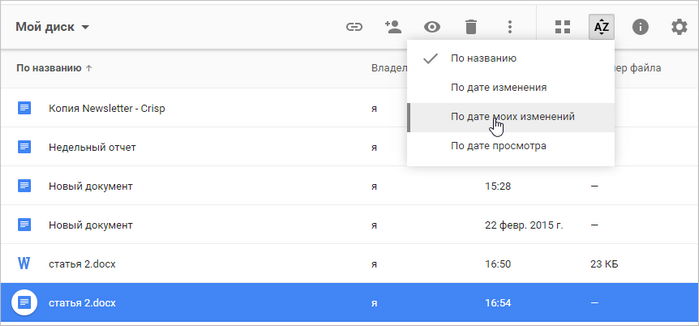 Таким образом можно сохранить проект GarageBand для дальнейшего использования.
Таким образом можно сохранить проект GarageBand для дальнейшего использования.
Помните, вы всегда можете повторить весь этот процесс и в следующий раз выбрать другой вариант. Иногда вам может понадобиться воспроизводимая песня и проект, чтобы продолжить редактирование позже. Просто повторите процесс, если это так.
Выберите нужный вариант.
Ваш экран изменится, чтобы отобразить экран выбора учетной записи Google Диска. Ваш должен быть единственным вариантом. Нажмите на нее, как показано здесь:
Теперь вы выберете место для загружаемых файлов. Нажмите Выбор папки внизу экрана, как показано здесь:
Затем нажмите Мой Drive, показано здесь:
Перейдите в то место, которое хотите сохранить. Вы даже можете создать новую папку, используя значок «Новая папка» (выглядит как папка со знаком +) в правом верхнем углу. Если вам все равно, достаточно сохранить на «Мой диск», как вы уже выбрали; вы всегда можете изменить порядок файлов в приложении «Диск» позже.
Нажмите Сохранить здесь, показано здесь:
Нажмите Загрузить, показано здесь:
Дождитесь завершения загрузки, как показано здесь:
При желании повторите этот процесс для других проектов.
Как выбрать несколько файлов на Google Диске
Используйте шаги ниже, чтобы выбрать более одного файла одновременно на Google Диске.
- Войдите в Google Drive.
Вы можете перейти непосредственно к https://drive.google.com вместо открытия Google Диска через Gmail или другое приложение Google.
- Нажмите на первый файл, который вы хотите выбрать.
Если в левой части окна выбрана опция «Мой диск», отобразятся все файлы Google Диска.
- Удерживая нажатой клавишу «Ctrl» на клавиатуре, затем щелкните остальные файлы.
Если вы работаете на Mac, то вместо этого удерживайте клавишу «Command».
- Выполните желаемое действие с выбранными файлами.
Шаги, описанные в этом руководстве, были выполнены в настольной версии веб-браузера Google Chrome, но также будут работать и в других браузерах для настольных компьютеров, таких как Mozilla Firefox и Microsoft Edge.
Обратите внимание, что в правом верхнем углу списка файлов Google Диска есть переключатель, позволяющий переключаться между списком и видом сетки. Представление в виде списка, как правило, позволяет одновременно просматривать больше файлов на экране, поэтому это наиболее удобный способ просмотра файлов для этой цели.
Выполнив эти шаги и выбрав несколько файлов, вы можете сделать такие вещи, как загрузка всех этих файлов, переместить их в папку на Google Диске или удалить их.
Есть несколько других способов выбрать более одного файла на Google Диске.
Вы можете щелкнуть файл и удерживать нажатой кнопку мыши, а затем перетащить мышь, чтобы выбрать файлы непосредственно над или непосредственно под выбранным файлом.
Или вы можете щелкнуть файл, нажать Shift на клавиатуре и удерживать его, а затем щелкнуть другой файл. Это выберет все файлы между первым файлом, который вы щелкнули, и последним файлом, который вы щелкнули.
Оба эти других параметра более ситуативны, но могут быть полезны для быстрого выбора большого количества файлов, которые находятся рядом друг с другом.
Часто задаваемые вопросы
Как выбрать несколько файлов в Google Диске на iPhone?
Откройте приложение Google Drive, затем выберите вкладку «Файлы» в правом нижнем углу экрана. Нажмите и удерживайте первый файл, который вы хотите выбрать, и рядом с ним появится синяя галочка. Затем вы можете нажать на каждый файл, который вы хотите выбрать.
Как удалить несколько файлов на Google Диске?
Нажмите и удерживайте клавишу Ctrl, затем щелкните каждый файл, который вы хотите удалить. Щелкните правой кнопкой мыши по одному из выбранных файлов, затем выберите опцию «Удалить».
Как выбрать несколько файлов для загрузки на Google Drive?
Нажмите кнопку «Создать» в верхнем левом углу окна, затем выберите «Загрузка файла». Найдите папку с файлами для загрузки, затем, удерживая нажатой клавишу Ctrl, щелкните каждый файл для загрузки, затем нажмите кнопку «Открыть». Это довольно удобный способ быстрой и эффективной загрузки файлов в облако.
Как загрузить несколько файлов в Google Drive?
Удерживая нажатой клавишу Ctrl, нажмите на каждый файл, который вы хотите загрузить. Щелкните правой кнопкой мыши по одному из выбранных файлов, затем выберите опцию «Скачать». Это поместит все файлы в zip-файл, который затем будет загружен на ваш компьютер.
Как выбрать все фотографии на Google Диске?
Нажмите стрелку «Параметры поиска» в правой части поля поиска, выберите «Фотографии и изображения», затем нажмите «Поиск». Затем вы можете нажать Ctrl + A, чтобы выбрать все фотографии. Вы можете использовать аналогичный метод для выбора других типов файлов, таких как все наши файлы Документов Google или все ваши PDF-файлы.
Смотрите также
Отказ от ответственности: большинство страниц в Интернете содержат партнерские ссылки, в том числе некоторые на этом сайте.
Google Диск, подробная инструкция по созданию и использованию
На сегодняшний день облачные хранилища стали чуть ли не самыми надежным и безопасным способом хранения файлов и важной информации. Если раньше мало кто знал, а те, кто знал боялись использовать облачные хранилища в качестве места хранения личной важной информации, то в современности каждый из нас знает, такой способ хранения данных является одним из самых лучших.
Компания Google создала отличное решение, собственное облачное хранилище под названием Google диск. И именно это хранилище можно назвать одним из лучших, так как по мимо обычные хранения файлов, мы имеем доступ и к ряду других очень полезных функций.
Что такое Гугл диск? Это не только облако, на которое можно закачать свои файлы. Используя его, мы получаем возможность открывать в браузере файлы любого формата, например, для быстрого редактирования файлов Word, Excel или Power Point вам не придется скачивать их на компьютер и внеся изменения закачивать обратно на облако. Все можно делать прямо в облаке с помощью встроенных инструментов сервиса Google таблицы, документы, презентации.
Также Google диск предоставляет доступ к своим файлам в любое время и в любой точке мира, так как в вашем распоряжении не только веб-версия. Компания Гугл разработала большое количество приложений, которые помогут вам управлять своими файлами в облаке с любого смартфона, планшета и на любой операционной системе. Все приложения являются абсолютно бесплатными, и доступны во всех популярных магазинах приложений.
Используя именно это облако, вы получаете возможность создавать совместный доступ к файлам и папкам, что бы другие пользователи могли просматривать, редактировать и скачивать ваши файлы. Для этого вам нужно просто отправить приглашение.
Места на облаке вам вполне должно хватить, так как Гугл диск предоставляет 15 Gb бесплатного пространства для хранения фотографий, рисунков, текстовых документов, таблиц, видео файлов, аудиофайлов и много другого. Но если вам все же недостаточно этого, вы можете приобрести подписку и использовать столько пространства, сколько нужно.
Как пользоваться Google облаком (веб-версия)?
Для того, чтобы получить доступ к собственному облачному хранилищу, вам необходимо иметь Гугл аккаунт. Все, у кого зарегистрирована почта с помощью сервиса Google имеют в своем распоряжении 15 Гб облачного хранилища.
Если вы еще не имеете Google аккаунта, тогда вам следует перейти по ссылке и пройти регистрацию.
Ссылка на регистрацию: Зарегистрироваться.
В том случаи если вы уже имеете учетную запись, тогда вам необходимо перейти на сайт сервиса Google диск, и ввести свои данные для того, чтобы получить доступ к своему облаку.
Ссылка на сайт: Google Drive.
Тут вы сможете создать и наблюдать за всеми своими папками файлами.
Для того, чтобы загрузить информацию на Гугл диск вы можете просто перетащить нужный вам файл или папку в окно браузера или нажать на пункт «Мой диск» и в выпавшем меню выбрать раздел «Загрузить файлы». После этого нажнется загрузка файлов в облако.
Для скачивания информации с облака выделите нужный вам файл или папку и затем нажмите на «Другие разделы» (3 точки в верхнем правом углу) и выберите пункт «Скачать». После этого начнется загрузка файлов на ваше устройство.
Для редактирования цветовой гаммы
Работа с файлами в облаке
Для работы с файлами Microsoft Office вам не нужно будет их скачивать. Все файлы типа doc, xlsx, txt, pdf и другие, доступны для редактирования непосредственно в веб-версии хранилища (через браузер). Что бы открыть такой файл просто щелкните по нему 2 раза левой кнопкой мыши, или же через контекстное меню.
Для сохранения файлов в облако вам достаточно будет просто выделить и перетащить их в окно браузера.
Что бы создать файл или папку в облаке вам необходимо нажать на кнопку «Создать», которая расположена в левом верхнем углу и выбрать тип файла или папки. Тут же вы можете выбрать пункт «Загрузить файл».
Стоит отметить очень полезные функции Гугл Диска:
- Сохранение истории изменения файлов или папок с возможностью восстановления предыдущих версий, которые вы вносили ранее. История файлов хранится на протяжении 30 дней. При общем доступе к файлу вы можете просматривать историю редактирования и узнать кто именно производил изменение файла или папки. Для просмотра истории файла и восстановлении предыдущих версий вам необходимо открыть «Свойства» и перейти во вкладку «История».
- Типы файлов, которые Гугл облако поддерживает. Общее количество типов впечатляет, и оно постоянно растет. Стандартно доступно более 30 видов файлов, которые Гугл диск позволяет редактировать и просматривать непосредственно с веб-интерфейса на любом устройстве. Что очень радует, для тех типов файлов, которые Google Диск не поддерживает, вы можете установить сторонние приложения. Для установки дополнительных приложений в меню «Создать» выберете пункт «Ещё» и затем «Подключить другие приложения». Другие приложения устанавливаются в виде расширений для браузера. Лучше всего для работы Google Диске использовать браузер Google Chrome, так как все расширения, которые предлагают установить доступны с магазина расширений Гугл.
- Дисковое пространство в облаке, которое сервис предоставляет бесплатно – это 15 Гб, что довольно много. Но стоит учитывать, что это пространство вам отводится не только под хранение файлов, но и для хранения почтовых сообщений и вложений в Gmail, а также Google Photo (если вы пользуетесь такой функцией). Google также предлагает расширить дисковое пространство, для этого необходимо оформить платную подписку.
- Совместный доступ. Такая функция полезна тем, что можно предоставить доступ к просмотру или редактированию файла определенным людям или всем, у кого есть ссылка на этот файл. Таким образом можно начать совместное редактирование или просмотр определенного файла. Это полезно тем, что вам не придется отправлять один и тот же файл разным людям, ждать пока они отредактируют его, вернут обратно и вам необходимо будет это все сравнить, достаточно будет сделать ссылку и отправить её всем, кому необходимо дать доступ. Для редактирования файла не обязательно иметь Google аккаунт.
Установка программы Google диск на компьютер и работа с ней
Для скачивания и установки программы вы можете перейти на главную страницу Гугл диска и нажать на пункт меню «Скачать», или перейти по следующей ссылке: https://www.google.com/drive/download/
После скачивания запустите установку, в ходе которой вам будет предложено войти в свой Гугл аккаунт, что бы приложение могло получить доступ к вашему облачному хранилищу и синхронизировать с ним файлы и папки на вашем компьютере в будущем.
При установке вам будет предложено место где расположить папку Google диска, а также файлы и папки, которые будут синхронизироваться с компьютером. Стандартно местоположение папки будет определено в папке пользователя на системном диске.
После установки вы увидите иконку Google Drive в трее (правый нижний угол экрана). В дальнейшем все настройки приложения вы сможете производить, кликнув правой кнопкой мыши по этому значку и в выпавшем меню выбрав нужное действие.
Завершив установку, вы можете запустить приложение, после чего начнется скачивание файлов из облака на ваш компьютер. При первом запуске программа даст вам выбор какие папки и файлы синхронизировать с компьютером.
Для того, чтобы сохранить файлы на облако вам достаточно будет скопировать нужные файлы в папку Гугл диска на вашем компьютере, после чего вы сможете проследить за ходом сохранения нажав левой кнопкой на иконку приложения.
Предоставление прав доступа
Чтобы предоставить доступ к папке или файлу и скопировать ссылку в буфер обмена вам достаточно будет открыть папку Google Диска и нажать правой кнопкой по необходимому объекту, затем в выпавшем меню выбрать пункт «Google Диск», а затем необходимое действие.
Такой пункт меню будет добавлен только в контекстном меню проводника, поэтому при использовании, например, Тотал Командера его уже не будет.
Принцип предоставления доступа («Открыть общий доступ») довольно запутанный. Для предоставления разного уровня доступа к файлам и папкам вам необходимо будет выбрать пункт «Открыть доступ…», далее откроется окно «Настройки совместного доступа», в котором вы можете:
- Включить доступ по ссылке — это означает, что любой, у кого будет ссылка на этот файл сможет просматривать и редактировать его. Для этого необходимо будет нажать кнопку «Включить доступ по ссылке» и скопировать сгенерированный URL, чтобы потом отправить его.
- Предоставить доступ определенным людям, для этого в строке «Люди» необходимо будет ввести их адреса электронных почт. Также справа этого поля вы можете выбрать уровень доступа для людей, которым предоставляете доступ. Чтобы указать уровень доступа нажмите на меню и в выпавшем меню выберете подходящий уровень: редактирование, комментирование, просмотр. После этого нажмите кнопку «Готов». Все указанные люди получать сообщения на свои электронные почты с ссылками на предоставленный файл.
- В меню «Расширенные» вы сможете более тонко настроить уровни доступа, а также разрешить поисковикам индексировать ваш файл в интернете и выдавать его при поиске.
Настройки программы
Для того, чтобы попасть в настройки программы, вам достаточно кликнуть по иконке приложения и в открывшемся меню выбрать пункт «Настройки».
Перед вами откроется меню настроек, в котором вы сможете произвести настройки аккаунта, Гугл диска и папки на вашем устройстве.
Мое устройство Компьютер
В этом пункте вы сможете выбрать папки на вашем компьютере для синхронизации с облаком или изменить текущие папки, которые сохраняют файлы на Гугл диска.
Тут же можно настроить параметры удаления, а именно разрешить синхронное удаление файлов. При удалении файла из папки на вашем компьютере файл будет удаляться и в облаке, такой параметр можно разрешить или запретить удаление файлов облака.
Также вы можете настроить опцию автоматического сохранения из USB-устройств и SD-карт, что позволит автоматически закачивать все файлы на облако при подключении или обнаружении таких устройств.
Google Диск
В этом пункте вам предоставляется возможность выбора или изменения местоположения основной папки Google Диска.
Также вы можете выбрать папки, которые будут синхронизироваться с облаком, для этого поставьте галки напротив нужных вам папок. Все папки, которые вы не выберите не будут сохранены на компьютере, но останутся на облаке и будут доступны в веб-версии.
Настройки
Тут вы можете настроить показ уведомлений при удалении объектов из папок с общим доступом, а именно отключить или включить их. Также активировать опцию автоматического включения приложения при загрузке системы и визуализацию статуса синхронизации при помощи значков.
В настройках сети вы можете выставить ограничения по скорости на скачивание и загрузку информации на облако.
Google Диск для мобильных устройств
Облако предоставляет доступ для разных мобильных устройств. Приложение Google Диск вы можете скачать с магазина приложений.
Ссылка на скачивание для Android: https://play.google.com/store/apps/details?id=com.google.android.apps.docs&hl=ru
Ссылка на скачивание для iOS: https://itunes.apple.com/ru/app/google-drive-хранилище/id507874739?mt=8
Установив данное приложение на своё устройство, вы получаете доступ к своим файлам, но для этого вам необходимо подключение к интернету.
Приложение имеет полезную функцию – это автоматическое сохранение фотографий с устройства. Эту опцию можно настроить, что бы она автоматически сохраняла фотографии на Гугл диск при любом подключении к интернету, или же только при подключении к точке доступа Wi-Fi. Такая функция очень полезна, так как при утере или поломке устройства все ваши фотографии будут сохранены и доступны вам на облаке, откуда вы можете скачать их или предоставить доступ другим людям.
В приложении на телефонах присутствует строка поиска, с помощью которой вы сможете быстро найти нужные файлы. Для редактирования файлов вы сможете воспользоваться веб версией Гугл диска, оптимизированной под мобильные устройства, для редактирования файлов вам достаточно в приложении выбрать нужный файл, после чего он автоматически откроется в браузере на странице для редактирования.
Заключение
У компании Google получился довольно неплохой продукт. Google Диск является одним из популярных облачных хранилищ, и подойдет многим. Неотъемлемым плюсом и привилегией над другими похожими хранилищами является возможность редактирования файлов непосредственно из веб-версии, что хорошо экономит время. Также стоит понимать, что продукт постоянно обновляется и в течении короткого времени разработчики устранили большое количество недостатков, это уверено ведет Google Диск к первому месту.
10 хитростей при работе с Google Диск
Google еще очень далеко до того, чтобы на равных тягаться с Microsoft на рынке офисных пакетов. Тем не менее, Google Диск пользуется популярностью у огромного числа людей, количество которых постоянно растет, по мере распространения устройств под управлением Android и Chrome OS. В нашем материале десять трюков при работе с Google Диск и пакетом Google Документы, о которых вы возможно не знали.
Доступ без интернет-подключения
Google Диск может работать в автономном режиме, но для этого необходимо активировать соответствующую функцию в настройках. Как только эта опция будет включена, Диск начнет кэшировать последние документы, таблицы, презентации и рисунки на ваш компьютер. Если дома вдруг пропадет интернет-подключение, вы всегда сможете спокойно получить к доступ к своим данным, а также создать новые документы в форматах Google Диск. Как только связь вернется, все новые файлы и изменения в существующих автоматически засинхранизируются.
Поиск по PDF-файлам
Google Диск автоматически сканирует все загружаемые PDF-файлы. Параноикам это не понравится, а обычных пользователей должна порадовать возможность поиска текста в отсканированных PDF, а также его редактирование. Для этого нужно нажать правой клавишей на документ и выбрать опцию «Открыть с помощью Google документов». Работает это не всегда идеально, но данная опция несомненно будет полезна, когда под рукой нет специализированного ПО для сканирования PDF-файлов вроде Adobe Acrobat.
Гибкий поискОснова бизнеса Google – поиск. Поэтому нет ничего удивительного в том, что это одна из сильных сторон и сервиса Google Диск. Нажмите на стрелочку рядом с иконкой поиска и задайте различные критерии: формат файла, часть названия, адрес пользователя, который вам его прислал, дату создания или временной промежуток последнего редактирования, ключевые слова в файле и так далее.
Сканирование документов
Google Драйв на Android умеет сканировать документы. Просто запустите приложение на своем устройстве, нажмите кнопку «Добавить» и выберите функцию «скан». Далее, используя камеру устройства нужно сделать фотографию, обрезать ее и при необходимости повернуть, после чего изображение будет мгновенно конвертировано в PDF и окажется в вашем Google Диск. Подобным образом можно создавать многостраничные документы.
Google Диск сохраняет все версии документовGoogle Диск сохраняет старые версии файлов на случай, если с ними что-то случится, или вы захотите вернуться к прошлым редакциям. Это особенно удобно, когда над одним документом работает несколько человек. Для файлов созданных в Google Диск нет временных ограничений для отката на прошлую версию, для файлов загруженных из вне, это время составляет 30 дней.
Голосовой ввод
Вопрос времени, когда человечество откажется от традиционных методов ввода – мышки и клавиатуры. Google уже сейчас предлагает пользователям Google Диска отказаться от привычного постукивания по клавишам, предложив им альтернативу в лице голосового набора. Выберите вкладку «Инструменты» — «Голосовой ввод» в окне нового документа, откиньте в кресле и просто надиктуйте текст голосом. Правда, клавиатура вам все равно понадобится потом, чтобы отредактировать получившийся результат. Увы, голосовые инструменты пока работает не на сто процентов точно.
Google Диск работает с Google Now
Удобная сортировка всех файлов по размеру
Если у вас заканчивается место в сервисах Google, то всегда можно удалить что-то “тяжелое” из Диска, если оно вам не нужно. Для этого на главном экране сервиса нажмите на статистику используемого места, выберите Google диск и нажмите на маленькую иконку «информации». В появившемся меню вы увидите все файлы на Диске, отсортированных по объему занимаемого ими пространства.
Ссылки на документы внутри Google ДискНе для кого не новость, что Google Документы умеют вставлять в текст ссылки, ведущие на внешние Web-сайты, но есть и другая возможность – линковать документы между собой на Google Диске. Это может быть полезно при написании научных статей или сложных материалов, когда по тексту нужно отсылаться к другим источникам.
Cинхронизация любых папок через Google ДискНе забывайте устанавливать приложения Google Диск на все свои компьютеры. С его помощью можно гибко настроить синхронизацию, указав какие конкретно папки вы хотите видеть на всех своих устройствах, а какие только в облаке. И не забывайте про возможность синхронизации любых файлов на устройстве, путем простого перетягивания его в папку Диска.
Как полностью удалить Google Drive на Mac и Windows
Я много работаю над своим MacBook Pro. И с этим у меня есть очень важные файлы. Вот почему я их все время поддерживаю. Одна вещь, которую я использую для резервного копирования — это Dropbox.
Еще один — Google Drive. Я создаю резервные копии файлов в нескольких местах, и иногда я не знаю, какой файл какой. Вот почему я хочу удалить Google Диск так что я могу иметь только одну резервную копию. Как мне это сделать?
Резервное копирование файлов, особенно важных документов, является отличным способом убедиться, что они не потеряны. Когда вы случайно удалите данные, вы можете мгновенно получить их из резервной копии.
Одно место, где люди делают резервные копии своих данных, — это Google Drive. Это отличный способ резервного копирования файлов и сохранения документов в одном месте. Вы также можете легко организовать папки на своем Google Диске.
Тем не менее, некоторые могут подумать, что это приложение неприятно, и могут захотеть удалить его. Есть разные способы полностью удалить Google Диск, В этом руководстве мы покажем вам, как сделать это правильно на вашем Mac или Windows.
Руководство по статьеЧасть 1. Как отключить учетную запись Google Диска перед удалениемЧасть 2. Как удалить Google Диск на Mac и Windows вручнуюЧасть 3. Как удалить Google Диск на Mac автоматическиЧасть 4. Вывод
Часть 1. Как отключить учетную запись Google Диска перед удалением
Прежде всего, вам нужно знать, что если вы хотите удалить определенное приложение, вам необходимо закрыть все открытые связанные процессы.
Если вы этого не сделаете, вы не сможете переместить его в корзину, потому что устройство скажет, что оно все еще открыто. Для Google Диска необходимо отключить учетную запись и закрыть ее позже.
Вот как отключить ваш аккаунт на Google Диске:
- Посетите Google Диск.
- Посетите «Настройки», расположенные в строке меню.
- Нажмите Отключить учетную запись. Когда вы отключите свою учетную запись, синхронизация автоматически остановится. Позже вы можете просто выйти из своей учетной записи Google.
- Посетите Google Диск еще раз.
- Нажмите Выйти из резервного копирования и синхронизации. Это сделано для того, чтобы закрыть Google Диск (который обычно работает в фоновом режиме).
Вы также можете использовать Activity Monitor, чтобы закрыть все процессы, связанные с Google Drive. Монитор активности используется для выхода из любого процесса, который вы хотите закрыть или завершить.
После того, как вы завершили все процессы, связанные с Google Диском, вы можете начать удаление. Вы можете просто перетащить Google Диск в корзину, а затем очистить корзину. Однако есть способ сделать это лучше. Простое перемещение приложения в корзину может привести к остатки приложения.
Часть 2. Как удалить Google Диск на Mac и Windows вручную
У нас есть два способа удалить Google Диск, Первый способ сложный, который делает это вручную. Сначала необходимо удалить приложение Google Drive, а затем найти остатки приложения для удаления из многих папок.
Удалить приложение Google Drive на Mac
Следуя инструкциям ниже с помощью Finder:
- Запустить Finder.
- На боковой панели выберите Приложения.
- Найдите приложение Google Drive.
- Щелкните правой кнопкой мыши на этом приложении и выберите «Переместить в корзину». Если появится всплывающее окно, введите пароль для входа на устройство Mac, чтобы подтвердить операцию.
Вот еще один способ удалить приложение Google Drive с помощью Launchpad:
- Откройте Launchpad.
- Найдите Google Диск в окне поиска.
- Удерживайте мышь на Google Диске, пока значок не начнет дрожать и не отобразит значок X.Elective. Вы также можете нажать ALT, пока все отображаемые приложения не начнут шевелиться.
- Теперь вам нужно запустить Finder.
- Выберите Очистить корзину.
Обратите внимание, что когда вы выполните эту операцию, вы удалите все файлы, находящиеся в корзине. Убедитесь, что в корзине нет важных файлов, прежде чем фактически ее очистить.
Как найти и удалить остатки приложений на Google Диске
Теперь, после того как вы вручную удалили Google Drive, вам нужно удалить все связанные файлы. Они называются остатками приложений и обычно проявляются в устройствах Mac.
Вот как найти остатки приложений на вашем Google Диске:
- Откройте Finder.
- Одновременно нажмите следующие клавиши,
Shift + Command + G. - Перейдите в папку с названием:
~/Library. - Перейдите на панель поиска и вставьте в нее Google Диск.
- Ниже панели вы увидите, нажмите Библиотека.
- Файлы, которые будут сопоставлены, следует переместить в корзину, щелкнув правой кнопкой мыши эти файлы.
- Повторите шаги, описанные выше, и проверьте, есть ли еще остатки в папке «Библиотека».
- Снова очистите корзину, чтобы убедиться, что связанные файлы удалены.
Помимо папки ~ / Library вы также можете найти остатки приложений в этих папках:
~/Library/Preferences~/Library/Caches~/Library/Application Support~/Library/LaunchAgents~/Library/PreferencePanes~/Library/Saved Applications State~/Library/StartupItems~/Library/LaunchDaemons
Примечание: Важно помнить, что вы должны удалить только остатки приложений с Google Диска. Если вы удалите файлы, связанные с другими приложениями или самим устройством, вы можете испортить его.
Вот почему лучше использовать инструмент. Таким образом, вы не испортите все ваше устройство.
Удалить приложение Google Drive в Windows 10
- Перейдите на панель задач, затем щелкните правой кнопкой мыши значок Google Drive и выберите «Настройки».
- Нажмите Отключить аккаунт в новом всплывающем окне. Затем нажмите Да, чтобы подтвердить свое действие.
- Нажмите OK, когда увидите сообщение о подтверждении (Вы отключили свою учетную запись).
- Зайдите в Панель управления, выберите Программы и компоненты, Затем выполните поиск на Google Диске, чтобы удалить его.
- Нажмите Да, чтобы подтвердить, что вы хотите удалить этот продукт.
- Найдите все элементы реестра остатков и удалите их.
Часть 3. Как удалить Google Диск на Mac автоматически
Второй метод является простым и требует использования инструмента, мы рекомендуем iMyMac PowerMyMacдеинсталлятор.
Вот как это сделать, чтобы постепенно избавиться от Google Диска:
Шаг 1. Загрузите и установите iMyMac PowerMyMac на свой Mac
Загрузите iMyMac-PowerMyMac с официального сайта инструмента. Запустите указанную программу на своем устройстве. В главном интерфейсе вы увидите системный статус вашего устройства.
Получите бесплатную пробную версию прямо сейчас!
Шаг 2. Сканируйте программное обеспечение на вашем Mac
Нажмите Uninstaller, нажмите Scan кнопка. Приложения на вашем устройстве будут сканироваться автоматически.
Шаг 3. Выберите и удалите ненужное программное обеспечение.
После завершения процесса сканирования программное обеспечение будет отображаться в интерфейсе. Выберите приложение, которое хотите удалить. Нажмите «OчисткаКнопка «.
Совет: особенности и преимущества PowerMyMac:
01 — Это помогает ускорить ваш Mac, избавляясь от нежелательных приложений, особенно эти приложения небезопасны и освобождая больше места на вашем устройстве.
02 — показывает состояние системы вашего устройства, включая ЦП, дисковое пространство и память, среди других.
03 — он помогает вам удалять приложения и ненужные файлы, не создавая проблем для вашего устройства Mac. Это поможет вам удалить ненужные файлы приложений (включая остатки), которые занимают много места на диске и замедляет работу вашего устройства Mac с помощью всего нескольких простых щелчков мыши.
04 — его функция одним щелчком позволяет быстро и всесторонне сканировать ваше устройство Mac и легко удалять приложения.
05 — это очень мощный по своей природе. Он всесторонне сканирует все устройства Mac, не оставляя ни одного приложения непроверенным.
06 — позволяет выбрать, какие приложения вы хотите сохранить, а какие вы хотите удалить. Все под вашим контролем.
07 — это 100% безопасный. Он не содержит вредоносных программ или вирусов, которые могут вызвать проблемы на вашем устройстве Mac.
08 — это бесплатная пробная версия для первого 500MB. Теперь вы можете пользоваться преимуществами этого инструмента без необходимости платить за него. Вы можете попробовать его, прежде чем совершить фактическую покупку.
09 — Вам предоставляется поддержка один на один. Вы также можете получить поддержку по электронной почте в случае возникновения проблем с инструментом.
Часть 4. Вывод
Резервное копирование файлов на вашем Google Диске может быть хорошим. Однако иногда это может быть неприятно. Вот почему вам придется удалить поток файлов Google Drive в вашем приложении. Вы можете сделать это двумя способами.
Первый способ — ручной и сложный. Если вы не являетесь пользователем Pro-Mac, вы можете испортить это. Второй способ — через инструмент под названием iMyMac-PowerMyMac для удаления Mac. Это отличный инструмент для удаления приложений и связанных с ними остатков на вашем устройстве Mac. Вы можете бесплатно попробовать ниже!
Получите бесплатную пробную версию прямо сейчас!
Что такое Google Диск и как он работает? Пошаговое руководство на 2021 год
Что такое Google Диск?
Google Диск — это облачная служба хранения данных, и, как и все облачные службы, ее основная функция — снимать некоторую нагрузку с вашего жесткого диска. Облачное хранилище работает, загружая ваши файлы на собственные удаленные серверы или «облако», освобождая место на вашем компьютере. Это оставляет на ваших устройствах больше места для более важных вещей, таких как установка больших приложений и игр.
Однако облачные сервисы предлагают гораздо больше преимуществ по сравнению с традиционными хранилищами.Когда ваши файлы находятся в облаке, вы можете получить к ним доступ, где бы вы ни находились, с любого устройства с подключением к Интернету. Кроме того, вы можете поделиться ими с другими людьми, что открывает новые возможности для онлайн-сотрудничества (прочтите нашу статью о том, почему онлайн-хранилище полезно).
Если у вас есть учетная запись Google, у вас уже есть Google Диск. Простая регистрация учетной записи дает вам 15 ГБ бесплатного хранилища, что ставит его бесплатный план в верхнюю часть нашего списка лучших бесплатных облачных хранилищ.
Однако Google использует Диск для хранения Google Фото, а также для хранения ваших вложений Gmail и документов G Suite, которые могут занимать много места (прочтите наше руководство о том, как удалить дубликаты Google Фото, если вы обнаружите, что загрузили несколько копии).
Это означает, что вы можете перейти на платный план. К счастью, цены на Drive довольно гибкие, и, скорее всего, они могут удовлетворить любые ваши потребности. Если вам нужно только небольшое обновление, вы можете получить план на 100 ГБ всего за 1,99 доллара в месяц. Если этого все еще недостаточно, его план на 2 ТБ стоит всего 9,99 доллара в месяц.
К сожалению, Google часто подвергался критике за свою подозрительную политику конфиденциальности, и Диск не стал исключением из этого противоречия. Google дает себе разрешение сканировать любой файл на Диске, который он хочет.Кроме того, здесь нет шифрования с нулевым разглашением, что означает, что Google хранит все ключи шифрования ваших файлов и может просматривать их, когда захочет.
К счастью, есть способы зашифровать ваши данные, если вас особенно беспокоит конфиденциальность. Шифрование ваших файлов с помощью службы шифрования, такой как Boxcryptor, перед их загрузкой в облако гарантирует, что никто не сможет сканировать или просматривать их без вашего разрешения.
Как использовать Google Диск
Чтобы использовать Google Диск, необходимо сначала создать учетную запись Google, если у вас ее еще нет.Регистрация учетной записи позволит вам использовать Google Диск, а также получить доступ к другим службам Google, таким как Gmail и Google Docs. Если у вас уже есть учетная запись, но вы хотите создать новую, вы можете ознакомиться с нашим руководством о том, как изменить учетную запись Google по умолчанию.
Для этого просто перейдите на главную страницу Google и нажмите кнопку «Войти» в правом верхнем углу. Затем нажмите «Создать учетную запись» и введите желаемое имя пользователя и пароль. Вам также потребуется ввести некоторые личные данные, например свое имя и дату рождения.Затем выберите предпочтительные параметры конфиденциальности и согласитесь с политикой конфиденциальности, после чего ваша учетная запись будет создана.
Есть несколько способов получить доступ к Диску. Ваша первая встреча, вероятно, будет через веб-сайт Google Диска. Оттуда вы можете загрузить его настольный клиент под названием «Резервное копирование и синхронизация от Google». Вы также можете загрузить его мобильное приложение, чтобы обновлять фотографии и делать резервную копию данных на телефоне. Давайте рассмотрим все это по отдельности.
В вашем браузере
Чтобы получить доступ к Диску в браузере, перейдите на Диск.google.com и войдите в систему, используя только что созданную учетную запись. Интерфейс веб-сайта довольно интуитивно понятен. Его дизайн чистый, с большим количеством белого пространства, чтобы помочь вам разглядеть важные функции. Если вам важен красивый интерфейс, вы можете прочитать наш обзор Icedrive для получения дополнительной информации об одном из лучших интерфейсов.
Документы Google в действии.
В левой части экрана находится панель навигации, с которой можно получить доступ к различным вкладкам Диска. Эти вкладки упорядочивают ваши файлы по различным категориям.
На вкладке «Мой диск» находятся все ваши облачные файлы. Здесь также синхронизируется папка Диска на вашем компьютере. Если вы синхронизировали любые другие папки с жесткого диска с облаком, вы можете найти их на вкладке «компьютеры». Между тем, в разделе «поделился со мной» хранятся все файлы, которыми с вами поделились другие люди. Это ваши основные вкладки, и вы будете проводить на них большую часть времени.
Эти вкладки имеют собственную структуру папок, поэтому вы можете создавать подпапки для лучшей организации файлов.«Мой диск» сохраняет структуру папки Диска вашего компьютера, а папки на вкладке «компьютеры» имеют ту же структуру, что и папки на жестком диске, которые вы синхронизировали.
Есть и другие вкладки. Вы можете найти недавно открытые файлы на вкладке «Недавние». «Помеченные» — это место, где вы можете найти любые файлы, которые вы добавили в избранное, для быстрого доступа. Если вы хотите восстановить удаленный файл, на вкладке «Корзина» хранятся все файлы, которые вы удаляете, в течение 30 дней.
Центральная область интерфейса браузера — это место, где вы можете видеть все свои файлы и папки.Вы можете перетаскивать элементы, чтобы перемещать их, и вы можете щелкнуть элемент правой кнопкой мыши, чтобы открыть его меню параметров. «Мой диск» имеет дополнительную область вверху, называемую «быстрый доступ», для часто используемых файлов.
В верхней части экрана находится строка поиска, позволяющая искать файлы по имени. Когда вы нажимаете файл или папку на Диске, в области под строкой поиска появляются несколько значков. Эти значки позволяют вам делать такие вещи, как совместное использование, переименование, удаление или перемещение выбранного вами объекта.Эти же параметры (и другие) можно найти в контекстном меню.
В правой части экрана есть специальная панель инструментов с ярлыками для собственных приложений Google или сторонних приложений, которые работают с Google. Мы рассмотрим это позже в этом руководстве.
Теперь самое важное: как работать с файлами на Диске. Сначала вам нужно загрузить файл на Диск. Чтобы загрузить файлы, вы можете нажать кнопку «Создать» в верхнем левом углу, а затем выбрать файл или папку, которую вы хотите загрузить.Более простой способ — просто перетащить файл в окно браузера, после чего он будет загружен в папку, открытую в интерфейсе веб-сайта.
Теперь, когда ваши файлы находятся в облаке, вы можете щелкнуть по ним правой кнопкой мыши или использовать значки в верхней части экрана для взаимодействия с ними. У обоих одинаковые возможности. Вероятно, наиболее важными из этих вариантов являются два варианта совместного использования. У нас есть руководство по совместному использованию с Google Диском, поэтому мы не будем вдаваться в подробности.
Первый вариант является более простым из двух, и он называется «получить ссылку общего доступа.Нажав на нее, вы создадите ссылку для общего доступа, которую вы можете скопировать и отправить. Второй вариант совместного использования называется «поделиться». При нажатии на нее открывается диалоговое окно, в котором вы можете добавлять людей в файл по адресу электронной почты. Затем вы можете установить различные разрешения для каждого человека.
Еще одна важная опция — это функция «предварительного просмотра». Вы можете предварительно просмотреть множество типов файлов, включая изображения, видео, PDF-файлы, а также документы Microsoft Office и G Suite. В окне предварительного просмотра вы можете выбрать «Открыть с помощью», чтобы открыть файл, который вы просматриваете, либо в приложении Google, например в Google Таблицах или Google Slides, либо в стороннем приложении.
Перемещение элементов — достаточно простая задача: просто щелкните и перетащите элемент, чтобы переместить его в другую папку. Вы также можете щелкнуть правой кнопкой мыши и использовать функцию «перейти к». Если вы переместите элемент на вкладку «Корзина», он будет удален. Вы также можете сделать это, щелкнув опцию «удалить» в контекстном меню или контекстный значок вверху.
Другие параметры говорят сами за себя, например «загрузить», «переименовать», «сделать копию» или «добавить в помеченные». На этом мы завершаем раздел об интерфейсе браузера, поэтому перейдем к настольной части этого руководства.
На рабочем столе
Настольное приложение называется «Резервное копирование и синхронизация от Google». При установке этого приложения на вашем компьютере создается папка Google Диска. Это ваша основная папка синхронизации, функция, которая была впервые представлена Dropbox, но теперь это стандартная функция среди облачных сервисов. Файлы из этой папки автоматически загружаются на Диск. Кроме того, вы также можете синхронизировать любую другую папку.
Само по себе приложение мало что делает. Он отображается в виде значка на панели задач, и щелчок по нему вызывает только ярлыки для папки Диска, веб-сайта Диска и Google Фото.Отсюда вы также можете приостановить синхронизацию или перейти в меню «Настройки», чтобы изменить некоторые параметры.
Самая важная вещь, которую делает приложение, — это то, что оно добавляет параметры в контекстное меню. Поэтому, если вы щелкните правой кнопкой мыши папку на жестком диске, вы получите новое подменю «Google Диск» с опцией «синхронизировать эту папку». Это создаст связь между Диском и этой папкой.
Затем, чтобы загрузить файлы, вы можете просто поместить их в эту папку, и всякий раз, когда вы их редактируете, также обновляются облачные версии.
Файлы, которые уже были синхронизированы, получают другие параметры в этом меню. При нажатии на «поделиться» в меню, вызываемом правой кнопкой мыши, откроется диалоговое окно общего доступа, как и опция «поделиться» в веб-интерфейсе. «Скопировать ссылку в буфер обмена» создаст ссылку для совместного использования, а «просмотреть в Интернете» приведет вас к веб-версии файла.
Теперь, когда вы лучше знакомы со средой рабочего стола Диска, вернемся на секунду к папке Диска. Хотя любая папка, которую вы синхронизируете с Диском, доступна с веб-сайта, только папка Диска является настоящей папкой для синхронизации.Это означает, что установка приложения на нескольких компьютерах приведет к синхронизации одной и той же папки Google Диска на всех устройствах.
Это может быть очень полезно в некоторых сценариях. Например, вы можете войти в свою учетную запись как на своем персональном компьютере, так и на семейном мультимедийном компьютере. Затем вы можете поместить фильмы и музыку в папку на Диске, и они будут доступны для всей семьи. Это может быть особенно полезно для предприятий, которые могут предоставить всем своим сотрудникам доступ к одним и тем же файлам.
на мобильном телефоне
Мобильное приложение очень простое в использовании и может работать как на Android, так и на iOS. В основном это стандартное облачное приложение с некоторыми уникальными функциями. Есть домашняя страница с вашими последними файлами, вкладка «помеченные», вкладка «предоставленный мне» и, конечно же, ваш «Мой диск», где находятся все ваши файлы.
Также есть кнопка «плюс», которую можно использовать для создания новой папки, загрузки файлов или сканирования документа. Вы также можете использовать эту кнопку для создания файлов в Google Docs, Google Sheets или Google Slides.
Каждый файл и папка имеет меню с параметрами, которые в основном аналогичны параметрам контекстного меню веб-сайта.
Вы также можете использовать хранилище Google Диска для автоматической загрузки фотографий и видео, хотя фактическая работа выполняется приложением «Фотографии», которое необходимо установить отдельно.
Есть две настройки качества загружаемых фотографий. «Высококачественные» фотографии сжимаются с помощью алгоритма искусственного интеллекта, чтобы уменьшить размер изображения, и они не учитываются в вашей квоте хранилища.Фотография «исходного качества» загружается как есть, но занимает место в хранилище.
Часто задаваемые вопросы о Google Диске — CNET
Есть вопросы о новом продукте Google для облачного хранения данных, Google Диске? Вот несколько ответов.Остались вопросы? Добавьте их в комментарии или напишите автору по электронной почте; мы добавим к рассказу по мере необходимости.
Что такое Google Диск?
Google Диск — это способ хранить ваши файлы на серверах Google или «в облаке». Если вы запустите бесплатное приложение Google Drive, то вы получите папку на вашем компьютере (Windows или OS X), которая выглядит так же, как каталог на вашем жестком диске, в который вы можете перетаскивать свои файлы. Все, что хранится в этой папке, хранится на вашем жестком диске, а также копируется в вашу учетную запись в облаке.Вы можете получить доступ к этим файлам с drive.google.com или с других компьютеров, включая мобильные устройства.
Google Drive — это также новое название для Google Docs, который представляет собой набор веб-инструментов Google для повышения производительности — текстовый процессор, электронную таблицу и приложение для презентаций. Документы, которые вы создаете с помощью этих инструментов, теперь отображаются на вашем Google Диске. Вроде, как бы, что-то вроде.
Что значит «вроде как»?
В настоящее время, хотя вы можете просматривать документы, созданные или предоставленные вам с помощью инструментов Google Docs на вашем Google Диске на своих компьютерах, данные в этих файлах не сохраняются и не копируются на ваши компьютеры.Скорее то, что вы видите на своем Google Диске, — это ссылки на ваши файлы. Если вы откроете один, он откроется в браузере приложения Google.
Файлы, которые вы перетаскиваете на свой Диск с жесткого диска, фактически копируются в облако. Они также синхронизируются с другими вашими компьютерами, на которых используется Google Диск.
Что такое синхронизация?
Одна из самых крутых вещей на свете. Когда вы используете синхронизирующий продукт для хранения данных, например Google Диск, любой файл, который вы помещаете на диск, и все, что вы изменяете, хранящееся на нем, автоматически обновляется не только в облаке, но и на всех других устройствах, которые вы подключили к Водить машину.Таким образом, вы можете начать работу с файлом на одном компьютере, закрыть его, а затем открыть на втором компьютере, и вы увидите версию, которую вы закрыли на первом.
При использовании синхронизации существует потенциальная опасность: если вы обновите файл до того, как облачная служба отправит вам последнюю версию, вы можете столкнуться с конфликтами или конфликтами версий. Большинство облачных сервисов хранения помечают конфликты при изменении имени или расширения файла, но распутывание конфликтующих файлов никогда не бывает забавным.Файлы, к которым осуществляется доступ напрямую из облачных сервисов, таких как Google Docs, не страдают от этой проблемы, поскольку изменения вносятся непосредственно в веб-версию файла.
Для ясности: я могу хранить любой файл? Любая папка?
Да. В пределах размера файла и свободного места все, что вы можете сохранить на жестком диске, также можно сохранить на облачном диске.
Вы также можете перемещать целые папки на вашем Google Диске.
То, что вы не можете сделать с Google Диском — что вы можете с некоторыми другими службами, — это синхронизировать файлы или папки на месте.С Google Диском, если вы хотите синхронизировать файл, который находится в папке на вашем жестком диске, но не хотите перемещать его на свой Google Диск, вы не сможете. Вы должны перетащить его на Google Диск. Другие службы, такие как Microsoft Live Mesh, SugarSync, Wuala и Cubby, позволяют синхронизировать файлы или папки, не перемещая их.
Я все время слышу о Dropbox. Это то же самое? Собирается ли гугл его убить?
Dropbox — продукт, излюбленный технологической элитой для синхронизации и хранения. Он очень популярен, и его проще настроить и использовать, чем Google Диск.Особенно легко обмениваться файлами с помощью Dropbox.
Google Диск — большая угроза для Dropbox, но если вам нравится и то, и другое, используйте оба.
Расскажите подробнее о совместном использовании с облачным диском.
Отправка файлов по электронной почте на рассмотрение коллегам — это старый способ обмена данными, но с облачным хранилищем теперь все, что вам нужно сделать, это отправить ссылку на файл, хранящийся на вашем Диске, по электронной почте. Все службы позволяют пометить файл или папку для совместного использования, а затем пригласить людей для просмотра или загрузки.
Однако, если вы собираетесь просить людей прокомментировать или обновить файл, вы можете столкнуться с проблемами управления версиями. Вы же не хотите, чтобы люди одновременно работали с файлом. Продукты онлайн-редактирования на месте, такие как Документы Google, лучше подходят для совместной работы в реальном времени.
Что отличает Google Диск от всех остальных конкурентов?
У Google Диска как минимум 10 прямых конкурентов. У всех есть свои преимущества. Неудивительно, что Google рекламирует свои поисковые возможности как одно большое отличие.Помимо возможности быстрого поиска в файлах документов, которые вы загружаете на Google Диск, он также сможет искать отсканированный текст в изображениях, которые вы загружаете, используя оптическое распознавание символов, запущенное в Google Cloud. Кроме того, изображения, хранящиеся на Google Диске, можно искать в Google Goggles, сервисе компании, который находит изображения по описанию, например «Эйфелева башня» или «Гора Рашмор».
У Google Drive также есть хорошие цены, если вам нужно больше, чем бесплатные 5 ГБ, которые получает каждый.
Подожди, я должен за это заплатить?
Не обязательно. Google предоставит вам 5 ГБ совершенно бесплатного хранилища, что очень удобно для хранения файлов для использования на компьютерах, для совместного использования или для доступа к которым вам нужно получить доступ на своем мобильном устройстве. Но если вы хотите хранить большие архивы фотографий или видео, вы можете заплатить за дополнительное хранилище. 25 ГБ — 2,49 доллара в месяц; 100 ГБ — 4,99 доллара в месяц. Планируется получить до смешных 16 терабайт памяти.
Что такого было с мобильным телефоном? Могу ли я получить доступ к своим файлам на Google Диске на моем мобильном устройстве? Разве синхронизация с моим мобильным телефоном не заполнит все его пространство?
Да, для большинства этих услуг есть мобильные приложения.Google Диск сейчас доступен только на Android, хотя скоро появится приложение для iPhone. С помощью мобильных приложений для облачного хранилища вы можете легко просматривать, что хранится на вашем облачном диске, а затем загружать или просматривать файлы по мере необходимости. Он не займет все ваше хранилище в тот момент, когда вы его настроите.
Будет ли Google читать файлы, которые я храню на Google Диске?
Обновлено Под заголовком «Ваш контент в наших услугах» в
Согласно условиям использования Google, Google заявляет: «Вы сохраняете право собственности на любые права интеллектуальной собственности, которыми обладаете в отношении этого содержания.Короче говоря, то, что принадлежит тебе, остается твоим ».
Это означает, что Google не может использовать ваш контент в коммерческих целях без вашего согласия. Однако в TOS также говорится, что «вы даете Google (и тем, с кем мы работаем) всемирную лицензию на использование, размещение, хранение, воспроизведение, изменение, создание производных работ (например, в результате переводов, адаптации или других изменений, которые мы вносим чтобы ваш контент лучше работал с нашими Сервисами), общаться, публиковать, публично исполнять, публично отображать и распространять такой контент.Права, которые вы предоставляете по этой лицензии, предназначены для ограниченного использования, продвижения и улучшения наших Услуг, а также для разработки новых ».
Google не может повторно использовать контент, который принадлежит вам, в своих целях. Но он может использовать загружаемый вами контент, чтобы служить вам. Это может включать в себя интеграцию сервисов вместе (например, чтение ваших отсканированных изображений с целью их распознавания), а также анализ ваших файлов для нацеливания на вас рекламы. Google уже делает это в GMail.Google в настоящее время не показывает рекламу в Google Docs (теперь называемых Google Диском), но в соответствии со своим лицензионным соглашением он может использовать данные о загружаемом вами контенте для таргетинга рекламы на вас в любом месте службы.
Google также может предоставить ваши данные в ответ на юридическое требование, например повестку в суд. Если вы хотите, чтобы ваше облачное хранилище было немного более недоступным, вас может заинтересовать Wuala, у которой нет серверов хранения в США. Или вы можете просто сохранить свои данные вне Интернета.
Какие функции отсутствуют на Google Диске?
Обновлено дважды Google позволяет синхронизировать только файлы и папки, размещенные в папке Google Диска. Приложения для iOS еще не вышли, и новостей о версиях для телефонов Windows или BlackBerry нет. (Тем не менее, версии для Linux и Chrome OS на Chromebook находятся в разработке.) Google Диск не копирует данные Google Docs на ваш компьютер, поэтому вы не можете получить доступ к этим файлам в автономном режиме.
Новинка! Насколько защищены мои данные от взлома? Это зашифровано?
Google Диск шифрует данные между вашим компьютером и серверами Google. Если вы используете свой Диск через Интернет, соединение по умолчанию является безопасным (HTTPS), и когда вы используете программное обеспечение, которое заставляет ваш Google Диск отображаться на вашем компьютере как локальный жесткий диск, данные между вашим компьютером и Google аналогичным образом зашифрованный. Ни один случайный хакер не сможет захватить ваши файлы, отслеживая или перехватывая ваше интернет-соединение с Google.
Ваши данные хранятся под замком в самой компании Google, но не зашифрованы на серверах Google. Представитель Google объяснил мне, почему: шифрование файлов, хранящихся в Google, не позволит вам просматривать их в Интернете, а также запретит таким службам, как Google Goggles и его механизм распознавания текста, доступ к файлам от вашего имени. (Я предполагаю, что это также помешает алгоритмам показа рекламы Google сканировать ваши данные, чтобы отправлять вам более целевые сообщения — и на этом Google зарабатывает деньги.)
Пользователь Google Диска спросил меня, можно ли хранить файлы в зашифрованном контейнере, таком как файл TrueCrypt. Ответ Google: «Мы не видим причин, по которым это не сработает». Однако один компьютерный компьютер CNET сказал, что удаленный доступ к виртуальному диску TrueCrypt может быть очень медленным.
Новинка! Можно ли использовать Google Диск в качестве службы резервного копирования?
Google Диск стоит дорого за хранилище данных, что может сделать его хорошим решением для автономного резервного копирования: например, за 9,99 доллара в месяц вы получаете 200 ГБ хранилища.Специальная служба резервного копирования Mozy дает вам всего 125 ГБ по этой цене.
Но если вы собираетесь использовать облачный диск для резервного копирования, вы должны быть уверены, что он не просто действует как виртуальный жесткий диск. Системы резервного копирования должны хранить файлы, которые вы удалили по ошибке; вы можете быть уверены, что они также сохранят более старые версии ваших файлов.
Google Диск хранит версии файлов за 30 дней (больше, если вы перейдете в настройки) и хранит корзину для удаленных файлов.Таким образом, его можно использовать для резервного копирования данных. Это не полноценное решение для резервного копирования всей системы, такое как Time Machine, но на самом деле оно более снисходительно к ошибкам пользователя, когда дело касается файлового хранилища, чем файловые системы, встроенные в Windows или OS X.
Копирование вашего Google Диска
Копирование и перенос вашей электронной почты Smith и файлов My Drive в личную учетную запись Google занимает всего несколько шагов, если вы используете инструмент переноса Google.
Однако, чтобы передать файлы с Диска в приложение или службу за пределами Google, вам необходимо загрузить (экспортировать) свои данные с помощью службы загрузки Google (также известной как Takeout), а затем импортировать файлы позже. Используя службу извлечения, вы также можете загружать свои данные из других служб Google, таких как контакты Google и события Календаря.
Все эти инструменты доступны на панели инструментов учетной записи Google для учетной записи Smith.
Важные моменты, которые следует учесть перед началом работы
Объем хранилища: У вашей учетной записи Smith было неограниченное пространство для хранения, но личная учетная запись Google ограничена 15 ГБ. Возможно, вам придется немного навести порядок или приобрести дополнительное пространство в Google. Чтобы просмотреть подробную информацию об использовании хранилища, щелкните значок своей учетной записи Google в правом верхнем углу, нажмите кнопку учетной записи Google (ваш адрес электронной почты Smith отображается над кнопкой) и прокрутите до раздела Хранилище учетной записи.Чтобы просмотреть дополнительные сведения о пространстве, используемом в настоящее время для Диска, Gmail и Фото, нажмите Управление хранилищем .
Время обработки: Если у вас большой объем данных, процессы могут занять от до нескольких дней , согласно данным службы поддержки Google. После того, как вы инициируете передачу или загрузку, вы сможете продолжить работу и даже выйти из системы. Однако новые файлы могут быть недоступны в течение некоторого времени. Планируйте соответственно.
Передача права собственности : если вам принадлежат файлы на Диске, которые вы создали и передали в рамках своей работы, специального проекта или студенческой организации, вы можете захотеть передать право собственности на эти файлы, потому что эти файлы удаляются у всех, с кем вы поделились однажды. срок действия вашей учетной записи истек.
Доступные мне : Файлы, к которым вам предоставлен доступ, не являются частью передачи Google, поскольку вы не являетесь владельцем. Вам придется вручную загрузить эти файлы и папки на свой компьютер или устройство хранения.
КОПИРОВАНИЕ И ПЕРЕДАЧА ФАЙЛОВ GMAIL И НА ДИСКЕ НА ЛИЧНУЮ УЧЕТНУЮ ЗАПИСЬ GOOGLE
Чтобы перенести вашу почту Smith и файлы Google Диска, которыми вы владеете, в личную учетную запись Google, вы можете использовать службу передачи Google, доступную на панели управления вашей учетной записи Google.
Эта функция автоматически перенесет файлы Smith Gmail и Drive , которыми вы владеете, , и загрузит их в вашу личную учетную запись Google. Если у вас нет личной учетной записи, вы можете создать ее бесплатно.
ВАЖНОЕ ПРИМЕЧАНИЕ: Когда вы начинаете процесс переноса данных своей учетной записи Smith в личную учетную запись, откройте окно инкогнито / приватного просмотра или используйте другой браузер, чем обычно. Это поможет обеспечить запуск передачи.
Для доступа к инструменту Google Transfer:
- В окне частного браузера / браузера в режиме инкогнито или в другом браузере войдите в свою учетную запись Smith Gmail.
- Доступ к инструменту из myaccount.google.com . Или в правом верхнем углу окна выберите значок учетной записи Google и затем выберите Управление учетной записью Google.
- На домашней странице выберите Начать передачу под Перенесите содержимое. Выполните шаги:
- Введите целевой счет
- Подтвердите свой целевой аккаунт
- Выберите содержимое для копирования и передачи.
- Будьте терпеливы.По данным службы поддержки Google, процесс может занять до нескольких дней, особенно если у вас есть много данных для передачи.
СКАЧАТЬ ФАЙЛЫ, НЕ КОПИРУЕМЫЕ
Вы можете загрузить свои контакты Smith Gmail, свои видео на YouTube и фотоальбомы в Google Фото. См. Справку учетной записи Google. Загрузите свои данные.
Google Контакты, импорт, восстановление или резервное копирование контактов.
Изменить группу владения
Экспорт календаря Google
Импортировать событие в Google Calendar
Советы по совместному использованию файлов и папок с помощью Google Drive
Возможность обмениваться документами и работать вместе — одна из самых полезных вещей в Google Диске! Вот несколько советов, как начать.
Этот контент заимствован из полной справки Google по совместному использованию и началу работы с общими дисками
Поделиться одним предметом с определенными людьми
Используйте этот метод, если вы знаете адреса электронной почты (в графстве Хэмпшир или другой) всех, с кем вы делитесь.
Откройте файл в Google Документах, Таблицах или Презентациях.
В правом верхнем углу нажмите Поделиться.
В разделе «Люди» в поле «Поделиться с другими» введите адрес электронной почты (в графстве Хэмпшир или другой) человека или группы Google, с которой вы хотите поделиться.Совет. Найдите контакты в графстве Хэмпшир, введя имя в поле.
Чтобы выбрать, может ли пользователь просматривать, комментировать или редактировать файл, щелкните стрелку вниз рядом с текстовым полем.
Щелкните Готово. Люди, с которыми вы поделились файлом, получат электронное письмо с уведомлением о том, что вы поделились файлом.
Поделиться отдельным элементом с помощью ссылки
Используйте этот метод, если вы не знаете адреса электронной почты каждого, не уверены, есть ли у всех учетная запись Google, или просто хотите, чтобы документ стал более доступным.Вы можете сделать ссылку доступной только для сообщества Хэмпшира или для всего мира.
Откройте файл в Google Документах, Таблицах или Презентациях.
В правом верхнем углу нажмите Поделиться.
Щелкните «Получить ссылку для общего доступа» в правом верхнем углу поля «Поделиться с другими».
Чтобы выбрать, может ли пользователь просматривать, комментировать или редактировать файл, щелкните стрелку вниз рядом с «Все, у кого есть ссылка».
Обратите внимание, что по умолчанию ссылка будет доступна только для учетных записей Hampshire College! Чтобы расширить доступ за пределами Хэмпшира, щелкните стрелку вниз рядом с надписью «Любой в Хэмпширском колледже…» и выберите «Еще» для получения дополнительных опций.
Ссылка на файл будет скопирована в буфер обмена. Вставьте ссылку в электронное письмо или в другое место, где вы хотите ею поделиться.
Общий доступ к папке
Если вы планируете сотрудничать с группой людей на постоянной основе, например, в рамках отдела или класса, мы настоятельно рекомендуем создать общую папку или общий диск (см. Ниже). Тогда каждый элемент, помещенный в эту папку, будет автоматически доступен группе.
Создать папку
Поехали.hampshire.edu
Слева нажмите «Создать»> «Папка».
Введите имя папки.
Щелкните «Создать».
Затем откройте общий доступ к папке:
Выберите имя папки на Google Диске. Вверху нажмите Поделиться. Совет: Вы также можете щелкнуть папку правой кнопкой мыши и выбрать «Поделиться».
В разделе «Люди» в поле «Поделиться с другими» введите адрес электронной почты человека или группы Google, с которой вы хотите поделиться.Совет. Найдите контакты, введя имя в поле.
Убедитесь, что у них установлен уровень доступа «Может редактировать».
Общие диски
Общие диски — это общие пространства, где команды могут легко хранить, искать и получать доступ к своим файлам где угодно и с любого устройства. В отличие от файлов в разделе «Мой диск» файлы на общем диске принадлежат группе, а не отдельному лицу. Даже если участники уходят, файлы остаются там, где они есть, поэтому ваша команда может продолжать делиться информацией и выполнять работу.
Не знаете, использовать ли мой диск или общий диск?
Задайте себе следующие вопросы:
- Являются ли файлы интересными для большинства или всех членов конкретной проектной группы?
- Есть ли у файлов единая тема?
Если вы ответили «да» на оба вопроса, создание нового общего диска — хорошая идея. Если файлы предназначены для разных проектов, создайте несколько общих дисков. Чтобы сравнить Мой диск и общие диски, см. Различия между Моим диском и общими дисками.
Просмотр Что можно делать с общими дисками? для начала
Смена владельца файла или папки
Вы можете назначить кого-то еще «владельцем» файла или папки. Владелец имеет полный контроль над доступом, видимостью и может удалить файл.
Как сменить собственника
Вы можете изменить владельца файла или папки на Диске.
Перейдите на Диск или на главный экран Документов, Таблиц или Презентаций.
Откройте ящик обмена:
На Диске: выберите файл или папку и щелкните значок общего доступа вверху.
На главном экране Документов, Таблиц или Презентаций: откройте файл и нажмите Поделиться в правом верхнем углу файла.
Если новый владелец уже имеет права на редактирование, перейдите к шагу 4. В противном случае выполните следующие шаги:
Щелкните «Дополнительно» в правом нижнем углу окна общего доступа.
Щелкните раскрывающееся меню рядом с именем человека, которому вы хотите владеть файлом или папкой.
Выберите Владелец.
Щелкните Готово.
Передача права собственности на учетную запись Google вне графства Хэмпшир или обратно
У некоторых из нас могут быть документы, относящиеся к графству Хэмпшир, «принадлежащие» личной учетной записи Google. Лучше всего передать эти предметы в вашу учетную запись в графстве Хэмпшир. Вы можете передавать право собственности между учетными записями Хэмпширского колледжа, но не можете передавать право собственности на учетную запись, не принадлежащую Хэмпширу, или с нее! К сожалению, на данный момент единственный обходной путь — загрузить все файлы из вашей личной учетной записи на свой компьютер, а затем повторно загрузить их, войдя в свою учетную запись в графстве Хэмпшир.
Если вы думаете о передаче файлов, обратите внимание на сервис Google Takeout; он предоставляет возможности для загрузки архива всех ваших данных, включая файлы на Диске.
Может ли кто-нибудь увидеть мои файлы на Google Диске? [6 важных часто задаваемых вопросов]
🔊 ListenGoogle Диск — один из наиболее часто используемых онлайн-файловых инструментов для бизнеса и личного пользования. В нем множество полезных функций, но многих пользователей беспокоит безопасность Google Диска. В конце концов, хакерам в последнее время удалось взломать некоторые из надежных систем безопасности Интернета.В чем опасность использования этого онлайн-сервиса? Может ли кто-нибудь увидеть мои файлы на Google Диске?
Файлы Google Диска могут просматривать только те, у кого есть разрешение на доступ к личным аккаунтам. Администраторы учетных записей Google Workspace (G Suite) имеют доступ ко всем данным, хранящимся в корпоративной версии Google Диска. Google постоянно совершенствует систему безопасности, предотвращая несанкционированный доступ. Шифрование файлов перед их загрузкой гарантирует, что ни Google, ни хакеры не смогут увидеть содержимое файла.
В этой статье вы также узнаете следующую информацию о мерах безопасности Google Диска для защиты ваших файлов:
- Как обеспечить конфиденциальность своего профиля
- Возможные попытки взлома в прошлом
- Работа с конфиденциальной информацией информация о Google Docs
- Советы и подробности по безопасности рабочего диска Google Workspace / G Suite
Как убедиться, что мой Google Диск является приватным?
Независимо от того, используете ли вы Google Диск в личных или деловых целях, вы можете быстро преобразовать его в личный аккаунт.Изменение настроек конфиденциальности и общего доступа может либо освободить место для большего количества зрителей, либо ограничить доступный контент.
Давайте разберем их обоих ниже.
Изменение настроек конфиденциальности на вашем личном Google Диске
- Начните с нажатия на папку хранилища, которую вы хотите сделать частной.
- Нажмите «Поделиться», затем «Дополнительно».
- Затем нажмите «Изменить», и вам будет предложено установить несколько разрешений на доступ.
- Можно либо сделать
a.публичный документ в сети,
b. закрытый, поэтому его могут просматривать только люди, у которых есть общая ссылка, или
c. закрытый, поэтому только назначенные зрители могут читать общий документ. - Сохраните и завершите новые настройки.
Помните, что если вы случайно неправильно сконфигурируете права доступа к общему файлу, у вас есть полный контроль над обновлением разрешений на доступ или изменением возможностей ссылки.
Изменение настроек конфиденциальности в вашем бизнесе Google Диск
- Выполните шаги с 1 по 3 предыдущего процесса.
- Просмотрите три варианта: Только компания, любой, кто работает в компании с общей ссылкой, или любой, чье имя выбрано.
- Сохраните и внесите новые настройки.
Оба маршрута также имеют возможность общего доступа в Интернете, как упоминалось в первом процессе. Однако существуют очевидные ограничения и проблемы, касающиеся протоколов безопасности. Как предполагает Wix, если у вас возникли проблемы с настройкой параметров безопасности, скорее всего, вы не являетесь администратором учетной записи.
Можно ли взломать Google Диск?
Невозможно игнорировать беспокойство, связанное с взломом Google Диска. Однако вы можете принять одну серьезную меру предосторожности, чтобы остановить попытки взлома: зашифровать свои файлы.
Даже когда вы удаляете файл, он все еще находится в облаке , особенно если вы поделились файлом с другими людьми.
Для шифрования файлов на Google Диске используйте бесплатное приложение с открытым исходным кодом (FOSS) Veracrypt. Это приложение создает зашифрованное хранилище данных, в котором вы можете хранить конфиденциальные данные.Это похоже на USB-накопитель, на котором все хранится в зашифрованном виде. Затем вы можете загрузить зашифрованный пакет файлов на Google Диск с уверенностью, что никто не сможет увидеть ваши файлы.
На моем ноутбуке я сначала использую ExpanDrive, чтобы смонтировать Google Диск в качестве удаленного хранилища. Затем, используя Cryptomator, я создаю папку для хранения важных файлов.
Cryptomator имеет версии как для iOS, так и для Android. Мобильные приложения обрабатывают подключение к Google Диску за вас.
Даже если хакеры получат ваши файлы из хранилища, они не смогут получить к ним доступ без вашего пароля для расшифровки.
Примечание : шифрование файлов было четвертым в нашем руководстве из 15 пунктов по зашифрованным данным.
Безопасны ли Документы Google для хранения конфиденциальной информации?
Документы Google — не лучшее место для хранения конфиденциальных файлов, если вы их не шифруете. Хотя вы вряд ли вступите в контакт с хакером, многие пользователи все же опасаются риска. Если вы работаете только с общими файлами с низким уровнем риска, то это неплохая ситуация.
Если вы настроили использовать документ Google для хранения вашей конфиденциальной информации, шифрование — единственный выход. Многие сервисы предлагают дополнительную защиту облачного хранилища, но они не обеспечивают отказоустойчивость.
Примечание : шифрование исходного документа, листа или презентации на Google Диске сделает содержимое файла недоступным для редактирования в окне браузера.
Нельзя сказать, что Документы Google не предоставляют большого количества полезных советов по конфиденциальной информации. Вот несколько функций безопасности, которые вы сможете использовать:
- . Вы можете получить доступ к файлам с любого устройства, используя данные для входа в Google .Если вы потеряете планшет, вы все равно сможете проверить файлы с ноутбука или смартфона. Такой доступ между устройствами делает его огромным преимуществом для людей, которые хотят работать со своей конфиденциальной информацией на ходу.
- Google постоянно работает над улучшением безопасности. Постоянные обновления делают его еще более надежным, чем когда-либо был . Единственная причина, по которой много лет назад было много попыток, заключается в том, что Google — это имя нарицательное, на которое всегда нацелены. Однако их улучшения усложняют доступ к личной информации.
- Вы сами решаете, как предоставлять общий доступ к файлам и кто имеет к ним доступ . CEO Today Magazine отмечает, что даже если посторонний каким-то образом получит ссылку, у него не будет доступа в соответствии с настройками общего доступа, упомянутыми ранее.
Являются ли документы, таблицы и презентации Google конфиденциальными?
Документы, таблицы и презентации Google часто являются тремя наиболее часто используемыми инструментами на Google Диске. Все они защищены тем же способом, который вы читали в начале статьи.Вместо того, чтобы использовать полную опцию, вы можете предварительно настроить ее так, чтобы ссылки были приватными, если вы не выберете иное.
Каждый раз, когда вы делитесь документом, таблицей или презентацией Google, они будут защищены, пока вы не откроете их для трех вариантов совместного использования. Вы можете сделать его общедоступным документом, независимо от того, у кого есть ссылка или кто поделился с ним определенным списком членов команды.
Документы, таблицы и презентации Google являются конфиденциальными настолько, насколько вы выбираете их для размещения на общем диске.Если вы хотите, чтобы каждый имел к ним доступ, вы можете это сделать. С другой стороны, шифрование — единственный действительно безопасный метод защиты файлов.
Безопасен ли общий диск G Suite / Google Workspace?
Общий диск G Suite — это служба хранения, которую группы и организации используют для создания файлов и совместной работы над ними. Его легко использовать, если у вас есть группа людей, которым нужно использовать общий документ вместо того, чтобы постоянно администрировать общий доступ по ссылкам и менять круг лиц, имеющих к ним доступ.
Как и все другие версии Google Диска и его инструментов, он относительно безопасен. Опять же, настоятельно рекомендуется использовать шифрование или безопасное облачное хранилище, если вы публикуете и создаете конфиденциальные документы.
Google осознает важность защиты вашей информации, в том числе информации вашей группы по работе с аккаунтом Google Workspace. Вы можете прожить несколько десятилетий, даже не испытав взлома. Вероятность того, что никто никогда не получит доступ к вашим общим файлам, намного выше.
Помните, что, поскольку это платная услуга, вы можете обратиться в службу поддержки Google Workspace по любым вопросам безопасности. Они смогут помочь вашему администратору Google Workspace или опытному пользователю научиться правильно управлять профилями пользователей и пользовательскими данными не только для общего хранилища, но и для всей службы Google Workspace.
Благодаря постоянному совершенствованию мер безопасности и обновлениям системы безопасности сейчас самое время использовать Google Диск для личных и деловых приложений.
Последние мысли
Google Диск невероятно надежен и, по мнению многих, является наиболее широко используемым и полезным облачным сервисом. Безопасность находится в центре их внимания, но в наши дни в Интернете ничего не защищено. Если вы действительно хотите защитить свои конфиденциальные файлы, внедрите шифрование перед загрузкой файлов на Google Диск или в любую службу онлайн-хранилища, предлагающую возможности общего диска.
Независимо от того, используете ли вы шифрование, вы должны настроить файлы в соответствии с вашими требованиями безопасности.Измените их на Public, Private with Link или назначенный список пользователей по адресу электронной почты, чтобы гарантировать, что контент не попадет в чужие руки. Помните, что вы полностью контролируете свои действия и отвечаете за установку разрешений на доступ и возможности обмена ссылками.
Лео Лапорт из TWiT выпустил отличное видео Ask The Tech Guy (4 мин 30 с @ 2x) с прекрасным обсуждением шифрования и онлайн-хранилища. Он также рекомендует Cryptomator для защиты файлов.
Все функции, о которых стоит знать в новом Google Диске для Windows и Mac
Компания Google только что выпустила новое настольное приложение Google Диска для Windows и Mac взамен инструментов резервного копирования и синхронизации, а также инструментов Drive File Stream, которые закрываются в октябре 1.Google рекомендует всем пользователям перейти на настольное приложение Диска к сентябрю, чтобы избежать прерывания синхронизации, но не жалейте о потере этих пыльных старых приложений — новый Диск для настольных ПК объединяет функции резервного копирования и синхронизации и Drive File Stream в одном приложении. , и даже добавляет некоторые дополнительные возможности из версии браузера и приложения Google Фото.
Вот официальная параллельная сводка Google:
Снимок экрана: Брендан Хессе
Обратите внимание, что новое приложение «Диск для ПК» — не единственный способ получить доступ к Диску Google на компьютере.Диск также можно установить как прогрессивное веб-приложение (PWA), которое занимает меньше места и использует меньше системных ресурсов, чем новое приложение. Однако новое настольное приложение имеет больше функций и интегрируется в ваши локальные файлы, устройства хранения и программы так, как PWA не может. Другими словами, это лучшее и наиболее полное приложение для ПК на Google Диске.
Как установить и использовать новое настольное приложение Drive
Настольное приложение Google Drive теперь доступно для Windows и Mac.Загрузите соответствующий установочный файл для своего устройства, используя ссылки в блоге объявлений Google, а затем следуйте инструкциям на экране, чтобы начать работу.
G / O Media может получить комиссию
После того, как вы установите приложение и войдете в свою учетную запись Google, ваш Google Диск станет доступным для просмотра на вашем компьютере папкой под названием «Мой диск». Все ваши файлы на Google Диске будут отображаться в этой папке, когда вы подключены к Интернету, или если они будут синхронизированы с вашим компьютером для автономного доступа.
Снимок экрана: Брендан Хессе
Открытие файла Google Doc загружает его в браузере по умолчанию, но вы также можете открыть их в Microsoft Office. Если другие пользователи Google имеют доступ к файлу, Microsoft Office, а также другие программы, такие как Excel, даже покажут вам, редактирует ли файл другой пользователь, как это делает Google Docs.
Другие файлы открываются с помощью настольного приложения по умолчанию — например, изображения открываются в средстве просмотра фотографий Windows. Они передаются на ваш рабочий стол и не сохраняются на жестком диске, что позволяет сэкономить место.
Однако вы можете щелкнуть и перетащить файлы в папке «Мой диск» на рабочий стол или в другое место на вашем ПК, чтобы сохранить их локально, или перетащить файлы с вашего ПК в папку Google Диска, чтобы загрузить их в облако. Если вы вошли одновременно на несколько устройств, ваши файлы будут синхронизироваться на всех них одновременно.
Снимок экрана: Брендан Хессе
В дополнение к специальной папке «Мой диск» есть также виджет Google Диска, доступный из панели задач Windows или меню Mac.Виджет отображает ваши последние действия на Диске, включая недавно загруженные файлы, и другие важные уведомления.
При нажатии на значок шестеренки в правом верхнем углу виджета открывается быстрое меню настроек. Отсюда вы можете изменить папку локального хранилища, перейти на другую учетную запись Google и увидеть другие устройства, в которые вы вошли. Вы также можете отключить синхронизацию в любое время, выбрав «Настройки »> «Приостановить синхронизацию». Да, и если в настройках рабочего стола включен темный режим, виджет автоматически переключится на свою темную тему.
[Ars Technica]
Пошаговое руководство по загрузке и резервному копированию вашего Google Диска
Когда я впервые начал использовать Google Диск, я сохранил всего, что там. Классные проекты, презентации для работы, заметки со встреч, резюме, рецепты и семейные списки рассылки. Вы называете это — все мои файлы хранились на моем Google Диске из-за того, насколько легко было получить к ним доступ и поделиться ими там.
Однако чем дольше я использовал Google Диск, тем чаще я использовал его, управляя разными учетными записями (школьными, личными и рабочими).Так что я неизбежно потерял представление о том, где находятся некоторые из моих любимых файлов. Но затем я столкнулся с реальной проблемой : : мой университет объявил, что скоро удалит академические аккаунты Google за мой год. Обдумывая это изменение, я понял, что в этой учетной записи было много важных файлов и электронных писем, которые мне были абсолютно необходимы.
Независимо от того, контролируются ли они работой, школой или вашим соседом по дому, аккаунты Google не являются постоянными. В зависимости от типа вашей учетной записи или того, кто ее контролирует, вы можете внезапно получить только ограниченный доступ к этой учетной записи; вы можете потерять свои пароли и не иметь доступа к средствам их сброса; домен может истечь и быть перехваченным кем-то другим; или, в крайнем случае, ваша учетная запись может быть взломана.
Итак, хотите ли вы / должны ли вы покинуть свою учетную запись Google для новой службы или просто хотите сохранить копию всех своих данных Google во втором источнике, вам необходимо понимать, как можно извлекать и создавать резервные копии контента из облачной синхронизации. услуга. Здесь мы изложили несколько простых шагов, которые помогут вам этого добиться.
Обновление вашей папки корзины документов Google: Начиная с 13 октября 2020 года, Google Диск начнет автоматически удалять файлы после того, как они провели 30 дней подряд в корзине.Раньше любые удаленные файлы оставались на Google Диске до тех пор, пока они не были окончательно удалены пользователем. Это обновление соответствует политике удаления, уже действующей для сервисов Gmail и G Suite.Как и я, вы могли не знать, что все ваши удаленные файлы остались в корзине Google Диска. Я нашел там несколько файлов, которые я понятия не имел, что удалил, и был так счастлив получить, загрузить и сохранить. До 13 октября th , 2020 вам следует уделить время загрузке файлов, которые могут быть удалены, если вы хотите сохранить их до того, как они исчезнут навсегда.
Как скачать с Google Диска
Войдите в учетную запись Google, из которой вы хотите скопировать свои данные.
В среднем у людей есть две учетные записи электронной почты, поэтому важно убедиться, что вы вошли в правильную учетную запись Google, прежде чем начинать этот процесс. После входа в систему вы захотите перейти на сам Google Диск: drive.google.com. Оттуда щелкните в правом верхнем углу страницы, где находится изображение профиля вашей учетной записи, и появится раскрывающееся меню (как на изображении ниже).
Выберите «Управление учетной записью Google», и вы попадете на новую страницу, где у вас будет четыре различных варианта на выбор. Выберите раздел «Конфиденциальность и персонализация». Здесь вы увидите, какие данные, активность и настройки связаны с вашей учетной записью Google. Отсюда вы хотите выбрать «Управление своими данными и персонализацией», чтобы перейти на страницу, где вы можете загрузить свои данные.
Как только вы перейдете на новую страницу, прокрутите вниз до раздела с надписью «Загрузить или удалить ваши данные» и выберите «загрузить ваши данные».”Это приведет вас к новому веб-сайту под названием Google Takeout. Здесь вы можете экспортировать копию контента из своей учетной записи Google, чтобы сохранить ее в локальном хранилище. Напоминаем, прежде чем мы продолжим: это будет загружать ваши данные, но не удаляет их из вашей учетной записи Google.
Выберите данные для загрузки.
На этой странице вы можете выбрать загрузку архива вашего Google Диска, а также ваших закладок Chrome, транзакций из различных сервисов Google, местоположений, хранящихся в Google Maps, содержимого Google Drive и других продуктов, связанных с Google, которые вы можете использовать.
Когда большинство людей думают о загрузке данных, которые они хранят на Google Диске, они думают о документах, фотографиях и других больших файлах, с которыми они работают, но, как ясно дает понять Google Takeout: у вас гораздо больше данных, хранящихся в Google за пределами Диска.
Вот почему вы можете экспортировать все: чтобы иметь копию веб-сайтов, отмеченных закладками, иметь копию электронных писем, которые могут содержать файлы, которые вы потеряли с течением времени, или иметь копию важных голосовых сообщений от близких в продукте Google Voice. что вы хотите сохранить навсегда.Кроме того, когда вы загружаете все свои данные, это хорошее напоминание о том, какая информация о вас есть у Google.
Решите, как вы хотите, чтобы ваши файлы были доставлены.
После того, как вы решили, какие части ваших данных Google вы хотите загрузить, вам нужно будет выбрать, какой тип файла вы хотите, чтобы он отправлялся, и частоту, с которой вы хотите, чтобы это действие происходило (пример: если вы хотите, чтобы ваши данные загружаться каждые шесть месяцев, здесь вы можете установить это, чтобы это происходило), и место назначения, в которое вы хотите, чтобы ваши данные были отправлены.
При выборе места назначения, куда будут отправляться ваши данные после их загрузки, вы можете выбрать между отправкой файлов по электронной почте или в службу синхронизации (если вы ее используете), например Dropbox или OneDrive.
В зависимости от размера ваших данных Google может отправлять вам несколько электронных писем с файлами разного размера. Вы можете выбрать отправку этих файлов в виде файла .zip или файла .tgz (tar). Основное различие между двумя вариантами заключается в том, что файл .zip сжимает каждый файл в архиве независимо, а файл.tgz сжимает архив целиком.
Что делать, когда ваши данные попадают в почтовый ящик.
Через несколько минут, часов или пару дней появится электронное письмо (в зависимости от объема загружаемых данных), информирующее вас о том, что ваши данные Google готовы к загрузке. Как только это электронное письмо окажется в вашем почтовом ящике, у вас будет неделя, чтобы загрузить данные. Нажмите кнопку «загрузить файлы» в электронном письме, и — готово — на вашем компьютере будет файл .zip или .tgz (в зависимости от того, какой тип файла вы выбрали) с данными Google.
Резервное копирование Google Диска
Теперь у вас есть данные со всей важной работой вне облака Google в вашу операционную систему. Что дальше? Следующим вашим делом должна быть защита ваших недавно загруженных данных Google с помощью хорошей стратегии резервного копирования в облако.
Убедитесь, что у вас есть как минимум две резервные копии: одна локальная, на вашем рабочем столе или на жестком диске, и одна в облаке. (Слово «облако» может сбивать с толку, поскольку у вас только что были данные в облачной службе синхронизации, но мы нашли простой способ определить синхронизацию ирезервное копирование.) Наличие двух (или трех) резервных копий недавно загруженных данных гарантирует, что вы никогда не потеряете те проекты, над которыми вы потратили часы, работая.
Есть ли у вас какие-либо методы загрузки данных с Google Диска или других продуктов Google? Поделитесь ими в разделе комментариев ниже!
.
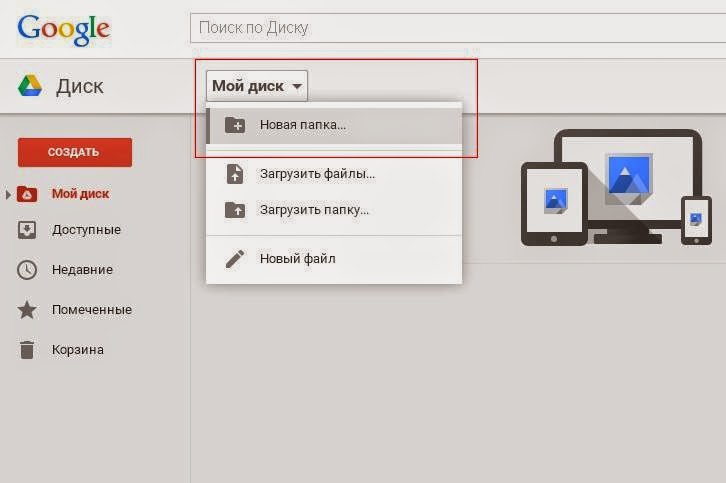 Я уже немного поискал в интернете, а также протестировал некоторые вещи, но все, с чем…
Я уже немного поискал в интернете, а также протестировал некоторые вещи, но все, с чем…