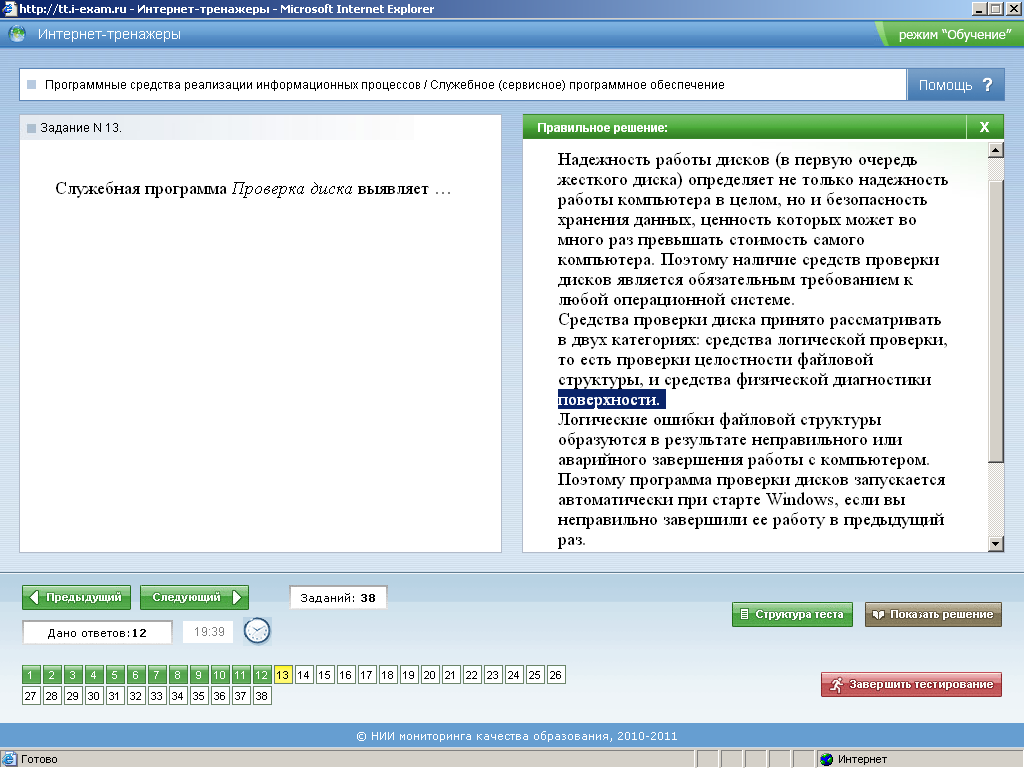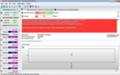14 бесплатных программ для тестирования и проверки жесткого диска (HDD)
Для проверки жестких дисков существует множество бесплатных инструментов, которые могут оказать помощь в определении того, что происходит с жестким диском, когда есть подозрение, что с ним какая-то проблема.
В операционную систему типа Windows уже включены такие средства, как проверка диска на наличие ошибок и команда chkdsk, но есть и другие инструменты, представленные ниже, которые можно бесплатно получить у производителей жестких дисков и других разработчиков.
Важно: в зависимости от найденной проблемы, может потребоваться заменить жесткий диск, если он не проходит какой-либо проверки одного из приведенных тестов для жесткого диска. Для этого нужно следовать приведенным в программе советам.
Seagate SeaTools
Программа Seagate SeaTools представляет собой бесплатную программу для тестирования жестких дисков, доступную для пользователей в одном из двух вариантов:
- SeaTools для DOS поддерживает диски Seagate или Maxtor и работает вне зависимости от вашей операционной системы, запускаясь непосредственно с CD или USB-диска, что делает эту программу весьма надежной.
- SeaTools для Windows — это программа, которую нужно установить в операционной системе Windows. С ее помощью можно выполнять базовое и расширенное тестирование любых дисков от любых производителей — как внутренних, так и внешних.
Тем пользователям, которые обращаются к программам SeaTools Desktop, SeaTools Online, или PowerMax от Maxtor, следует принять во внимание, что названная выше программа заменяет все три указанные программы. Сегодня компания Seagate является владельцем торговой марки Maxtor.
Скачать бесплатно Seagate SeaTools 1.4.0.4
Программы SeaTools от компании Seagate являются наилучшими в своем сегменте. Их используют для проверки жестких дисков в профессиональных компьютерных сервисах, но при этом и любой пользователь легко может воспользоваться ими.
Версия SeaTools для Windows работает на операционных системах от Windows 10 до Windows XP.
HDDScan
Программа HDDScan является бесплатной программой для проверки всех типов дисков, независимо от их производителя.
В HDDScan входят несколько инструментов, включая тестирование SMART и проверку поверхности.
Бесплатно скачать HDDScan 3.3
Программа очень проста в использовании, не требует установки, поддерживает интерфейсы почти всех дисков, и, похоже, регулярно обновляется.
HDDScan можно использовать в Windows 10, 8, 7, Vista и XP, а также на Windows Server 2003.
DiskCheckup
DiskCheckup — это бесплатное средство проверки жесткого диска, которое работает с большинством дисков.
Программа выводит такую информацию SMART, как число ошибок чтения, время раскрутки пакета пластин из состояния покоя до рабочей скорости, частота ошибок при позиционировании блока магнитных головок и температура. Кроме того, она может выполнить быструю и расширенную проверку диска.
Можно настроить программу так, чтобы информация секции SMART пересылалась по электронной почте или выводилась на дисплей, когда параметры диска превысят пороговые значения, рекомендуемые изготовителем.
Жесткие диски, имеющие соединение SCSI, или реализующие аппаратный механизм RAID, программой DiskCheckup не поддерживаются.
Скачать DiskCheckup 3.4 бесплатно
Программа DiskCheckup работает на операционных системах Windows 10/8/7/Vista/XP и Windows Server 2008/2003.
GSmartControl
Программа GSmartControl может выполнять различные проверки жесткого диска, выводя подробные результаты и давая общую оценку состояния диска.
С ее помощью можно просмотреть и сохранить значения таких атрибутов SMART, как количество полных циклов включения-выключения диска, общее количество ошибок записи, количество повторов рекалибровки и многое другое.
Для поиска неисправностей диска программа GSmartControl может выполнить три самопроверки:
- Быстрая проверка: занимает около 2 минут и используется для выявления серьезно поврежденного жесткого диска.

- Расширенная проверка: Требует около 70 минут и проверят всю поверхность жесткого диска для обнаружения сбоев.
- Проверка транспортировки: Эта проверка занимает 5 минут и предназначена для поиска повреждений, которые могли произойти во время транспортировки диска.
Бесплатно скачать GSmartControl 1.0.1
Программа GSmartControl может быть загружена для Windows как в варианте без установки (portable), так и в качестве устанавливаемой программы. Она работает на версиях системы от Windows 10 до Windows XP. Также можно получить вариант программы для операционных систем Linux и Mac и программы в формате LiveCD/LiveUSB.
Windows Drive Fitness Test (WinDFT)
Windows Drive Fitness Test — это бесплатное программное обеспечение для диагностики жестких дисков, способное работать на большинстве доступных сегодня дисков.
Приведенная ниже ссылка на загрузку производит установку программы Windows Drive Fitness Test в операционной системе Windows. Но ее нельзя использовать для проверки диска, на котором установлена сама Windows.
Скачать бесплатно Windows Drive Fitness Test 0.95
К сожалению, при помощи Windows Drive Fitness Test можно проверять только диски USB и другие внутренние диски.
Программа WinDFT может быть установлена на операционных системах Windows 10, 8, 7, Vista, и XP.
Samsung HUTIL
Программа Samsung HUTIL является бесплатной утилитой для диагностики жестких дисков Samsung. Иногда HUTIL называется ES-Tool.
Программа Samsung HUTIL доступна в виде ISO-образа для последующей записи на CD или USB-флешку. Такой подход делает HUTIL независимой от операционной системы и, в общем, более удобным средством для тестирования, чем программы, разработанные под операционную систему Windows. Также можно запускать HUTIL с загрузочной дискеты.
Бесплатно скачать Samsung HUTIL 2.10
Замечание: программа HUTIL проверят только жесткие диски Samsung.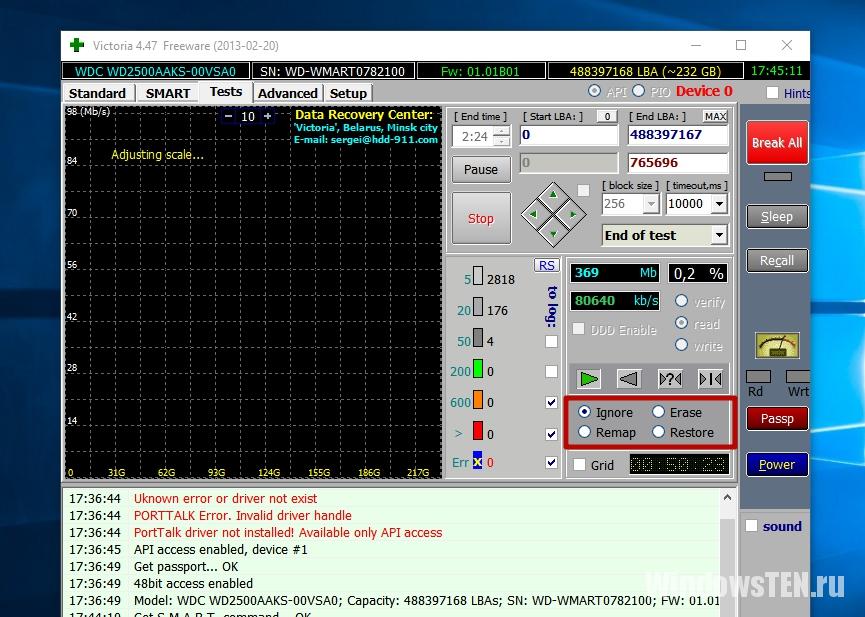 Она будет загружаться, и находить диски, выпущенные не в Samsung, но на таких дисках нельзя провести никакой диагностики.
Она будет загружаться, и находить диски, выпущенные не в Samsung, но на таких дисках нельзя провести никакой диагностики.
Поскольку программа Samsung HUTIL работает с загрузочного диска, то для ее работы потребуется наличие функционирующего жесткого диска и операционной системы, чтобы записать ее на CD или USB-флешку.
Western Digital Data Lifeguard Diagnostic (DLGDIAG)
Бесплатная программа Western Digital Data Lifeguard Diagnostic (DLGDIAG) разработана для проверки только жестких дисков с торговой маркой Western Digital.
Программа Western Digital Data Lifeguard Diagnostic может быть скачена в виде портативной версии для Windows, так и в виде ISO-файла с образом для записи на загрузочный диск, и выполняет ряд проверок жесткого диска. Подробные инструкции по установке от Western Digital можно найти по ссылке, приведенной ниже.
Скачать Western Digital DLGDIAG 1.31 бесплатно (для Windows)
Скачать Western Digital DLGDIAG 9.06 бесплатно (для DOS)
Замечание: версия DLGDIAG для DOS осуществляет диагностику только дисков Western Digital, в то время как версия этой программы для Windows работает и с дисками других производителей.
Версия программы для Windows работает на операционных системах с Windows 10 по Windows XP
Bart’s Stuff Test
Программа Bart’s Stuff Test — это бесплатная программа для Windows, выполняющая нагрузочные тесты жестких дисков.
Программа не предоставляет такого количества возможностей, и не проводит настолько доскональные тестирования жесткого диска, как другие программы в настоящем списке.
Бесплатно скачать Bart’s Stuff Test 5.1.4
С учетом всех соображений, Bart’s Stuff Test представляет собой хорошее дополнение к вашему арсеналу по проверке дисков, особенно, если вы испытываете сложности с проверкой при помощи средств, основанных на ISO-образах, и хотите воспользоваться чем-то еще, помимо предоставляемых по умолчанию средств Windows.
Bart’s Stuff Test, как заявлено, работает только на операционных системах с Windows XP по Windows 95. Однако мы проверили ее работоспособность и на самых последних версиях системы (Windows 10 и Windows 8) и не обнаружили каких-либо проблем.
Fujitsu Diagnostic Tool
Fujitsu Diagnostic Tool представляет собой бесплатное средство диагностики жестких дисков, разработанное специально для жестких дисков Fujitsu.
Программа Fujitsu Diagnostic Tool (FJDT) доступна в варианте для Windows и в варианте для DOS с использованием загрузочной дискеты. К сожалению, DOS-вариант ориентирован на использование флоппи-дисков — образы, которые будут запускаться с CD или USB, недоступны.
Fujitsu Diagnostic Tool предоставляет две проверки: «быстрый тест» (продолжительностью около 3 минут) и «все сторонний тест», время выполнения которого будет зависеть от размеров жесткого диска).
Бесплатно скачать Fujitsu Diagnostic Tool 1.12 (для Windows)
Бесплатно скачать Fujitsu Diagnostic Tool 7.0 (для DOS)
Замечание: Fujitsu Diagnostic Tool выполняет проверку жестких дисков только для дисков, выпущенных Fujitsu. Если у вас диск от другого производителя, то нужно попытаться использовать программы не зависящие от производителя, приведенные в начале списка.
Версия для Windows программы Fujitsu Diagnostic Tool должна работать на всех операционных системах, от Windows 10 до Windows 2000.
HD Tune
Программа HD Tune выполняет проверки жестких дисков, работая под управлением Windows. Она может работать с любыми внутренними или внешними дисками, дисками SSD или картами памяти.
При помощи HD Tune можно выполнить тест производительности, проверить состояние диска при помощи режима Self-Monitoring Analysis (анализ мониторинга) и технологии ведения отчетов о работе диска (SMART). Кроме того программа может провести сканирование диска на наличие ошибок.
Бесплатно скачать HD Tune 2.55
Поддерживается работа в системах Windows 7, Vista, XP, и 2000, хотя корректная работа HD Tune была проверена и на Windows 10 и Windows 8.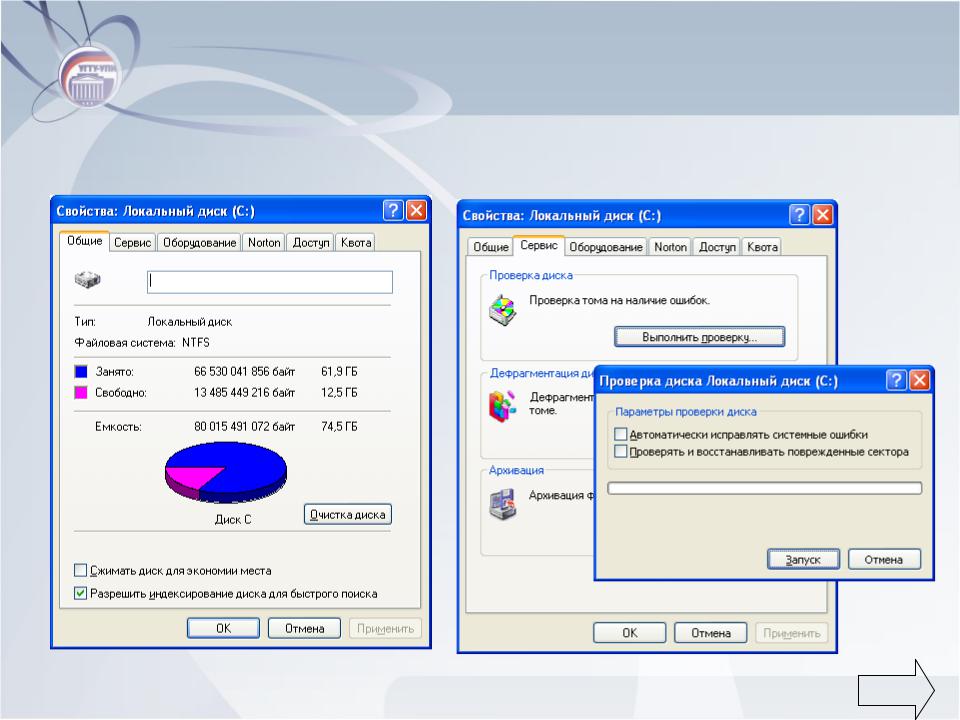
Free EASIS Drive Check
Программа Free EASIS Drive Check, предназначенная для проверки жестких дисков, имеет две встроенные утилиты проверки — проверка секторов и чтение значений атрибутов SMART.
Проверка атрибутов SMART позволяет составить список, содержавший более 40 параметров, описывающих работу жесткого диска, а проверка секторов проверят поверхность носителя на наличие ошибок чтения.
Отчет о выполнения любого из этих тестов можно увидеть непосредственно в программе после ее завершения. Кроме того можно сконфигурировать программу так, чтобы отчет отправлялся на электронную почту или выводился на печать.
Скачать Free EASIS Drive Check 1.1 бесплатно
Согласно описанию, EASIS Drive Check работает на операционных системах от Windows 2000 до Windows 7, но была проверена ее работоспособность и на Windows 8 и 10.
Встроенная в Windows проверка ошибок
Программа проверки ошибок иногда называется программой scandisk. Это средство проверки жесткого диска, входящее в состав операционной системы Windows, и позволяющее осуществит поиск разнообразных ошибок на жестком диске.
Это средство также может пытаться устранить ряд проблем, связанных с жестким диском.
Macrorit Disk Scanner
Macrorit Disk Scanner — это очень простая программа, проверяющая наличие сбойных секторов на жестком диске. Ее легко использовать, она быстро устанавливается, а также доступна в portable-версии.
Основная часть ее окна используется для визуального представления процесса сканирования и четко указывает на местоположение повреждений.
Особенно хорошо реализовано в Macrorit Disk Scanner визуальное отображение того, сколько времени осталось до конца проверки, т.к. некоторые программы проверки жестких дисков не показывают этого. Кроме того, можно выбрать опцию автоматического выключения компьютера по завершению проверки.
Бесплатно скачать Macrorit Disk Scanner 4.2.0
Операционными системами, в которых может работать Macrorit Disk Scanner, являются: Windows 10, 8, 7, Vista, XP, Windows Home Server, и Windows Server 2012/2008/2003.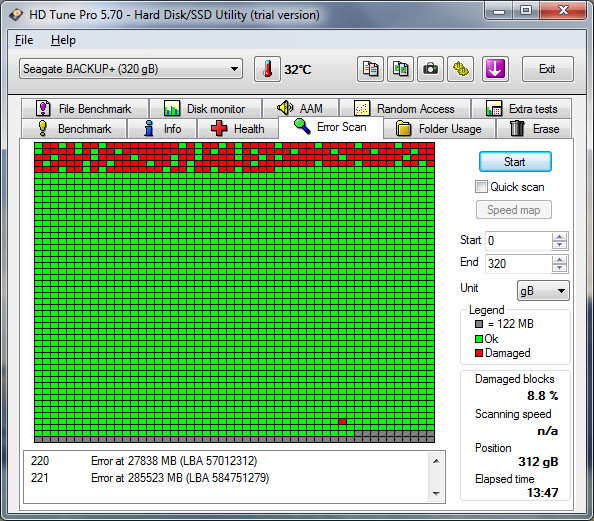
Ariolic Disk Scanner
Программа Ariolic Disk Scanner очень похожа на Macrorit Disk Scanner в том, что для поиска сбойных секторов диска используется только чтение. Эта программа имеет минимальный интерфейс с единственной кнопкой, и, используя ее, легко понять, какие части диска содержат «битые» сектора.
Программа имеет только портативную версию, а ее размер немногим превышает 1 Мб.
Скачать бесплатно Ariolic Disk Scanner 1.6
Единственное, что отличает эту программу от Macrorit Disk Scanner, это то, что Ariolic Disk Scanner показывает файлы, в которых обнаружены ошибки чтения.
Мы проверяли работу Ariolic Disk Scanner только на Windows 10 и XP, но она также должна работать и с другими версиями Windows.
Программа проверки и исправления файловой системы. Как проверить состояние жесткого диска и файловой системы
На ПК с приличным стажем следует ежемесячно проверять файловую систему. В Проводнике Windows 7 кликните правой кнопкой мыши по значку диска и выберите «Свойства | Сервис» и в разделе «Проверка диска на наличие ошибок» нажмите «Выполнить проверку».
Команда chkdsk для Windows 8
Для Windows 8 диалоговое окно сканирования диска урезано. Для запуска сканирования откройте окно командной строки от имени администратора. Введите «chkdsk c: /f /r» (без кавычек) с соответствующими буквами тома.
Опция /f исправляет ошибки, /r запускает восстановление файлов на поврежденных секторах.
Проверка диска в Windows 10
Откройте Проводник, выберите в левом дереве устройств диск С, нажмите на нем правой кнопкой мыши и кликните по Свойства. В открывшемся окне перейдите на вкладку Сервис. Теперь остается только нажать на кнопку Проверить.
Если система уже проверяла этот диск, то она предложит запустить проверку еще раз.
Фото: компания-производитель
. Такую ошибку вы можете получить при работе в программе Acronis Disk Director, которая является менеджером разделов жёсткого диска.
Ошибка может выйти при выполнении различных операций в этой программе, но чаще всего при увеличении в объёме пространства одного диска за счёт другого, например увеличения пространства диска C: за счёт D: на ноутбуке и простом компьютере. Причина ошибки не всегда кроется в повреждении файловой системы жёсткого диска, и проверка разделов жёсткого диска на ошибки результатов может не дать.
Файловая система повреждена
Привет друзья! Поводом к написанию данной статьи стали комментарии к другой моей статье . У некоторых пользователей после работы с программой Acronis Disk Director в «Управлении дисками» наблюдалась такая ситуация — при отделении пространства от диска D:, это самое пространство пропадало в никуда, программа же Acronis Disk Director в свою очередь тем не менее показывала, что операция успешно проведена и диск D: стал меньше, а диск C: больше.По работе мне тоже приходилось частенько сталкиваться с такой задачей и решение у неё есть.
Что интересно, такой ошибки «Файловая система повреждена» может и не быть, вы просто отработаете в программе Acronis Disk Director, затем перезагрузитесь и очень удивитесь войдя в «Управление дисками», один диск станет меньше, а другой останется таким как был.
Последний раз я столкнулся с такой ошибкой так. На работе, подошёл ко мне сосед сисадмин и говорит шёпотом: — слушай, у меня какая-то мистика творится, вроде вчера не пил. На ноутбуке с установленной операционной системой Windows 7, нужно увеличить пространство диска C: программой Acronis Disk Director, беру пространство от диска E: и присоединяю к C:, а после перезагрузки это пространство пропадает в никуда, диск C: остаётся таким же, а диск E: становится всё меньше с каждой моей попыткой.
В «Управлении дисками» этого ноутбука была такая картина, диск C: занимал объём 97 ГБ, а диск E: 650 ГБ. Буква D: была занята дисководом, поэтому работать будем с дисками C: и E:.
Задача поставлена такая, взять с диска E: 100 ГБ и присоединить к диску C:, чтобы он составлял примерно 200 ГБ.
В данной ситуации с помощью средств самой операционной системы такую операцию не провернёшь, поэтому я решил использовать программу Acronis Disk Director,
Загрузившись с загрузочного диска программы я первым делом отщипнул от диска E: 100 ГБ. Щёлкаем правой мышью на диске E: и выбираем в меню «Изменить размер тома»,
появится вот такое окно. Изменим размер выбранного тома (E:) в меньшую сторону так, чтобы незанятое пространство оказалось перед томом (E:) и после диска (C:), ставим 100 Гб, затем освободившийся объём прибавим к диску (C:) и он станет на 100ГБ больше.
Цепляем правой мышью за своеобразный разграничитель и ведём его вправо, уменьшая тем самым пространство диска E: на 100 ГБ и нажимаем ОК. Появляется нераспределённое пространство 100 ГБ.
Теперь уже щёлкаем правой мышью на диске C: и выбираем в меню «Изменить размер тома»,
Появится следующее окно. В нём ведём разграничитель вправо до конца, этим самым увеличивая диск C: на 100ГБ и ОК.
Наша программа работает в режиме отложенной операции и чтобы все наши действия заработали нужно нажать кнопку «Применить ожидающие операции» и «Продолжить».
Вот здесь внимание друзья, иногда может выйти ошибка «Файловая система повреждена. Используйте средство проверки для обнаружения и исправления ошибок файловой системы «. Что делать? Рассказываю дальше.
Делаем выход из программы Acronis и перезагружаемся.
После перезагрузки сразу входим в «Управление дисками» и видим странную ситуацию. Диск C: какого был объёма такого и остался 97ГБ, а диск E: стал меньше 552, 13 ГБ.
В это время вы начинаете костерить меня и мою статью и ещё программу Acronis, а я тем временем начинаю соответственно икать.
Опять загружаемся с диска программы Acronis Disk Director. Проделаем вот что. Отщипнём от диска C: или D: небольшой кусочек пространства и оставим его нераспределённым, затем загрузимся в операционную систему и присоединим его обратно к диску С:, но уже с помощью служебной программы Windows «Управления дисками».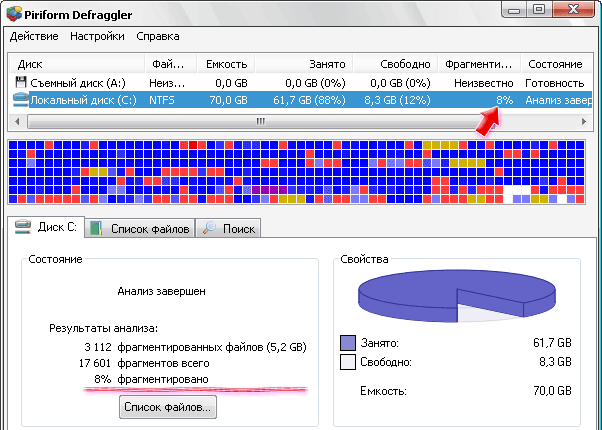
Щёлкаем правой мышью на диске C: и выбираем в меню «Изменить размер тома»,
Ничто не вечно в нашем мире… особенно жесткий диск компьютера. Этому трудяге каждую секунду приходится считывать и записывать огромное количество данных. Немудрено, что однажды мы обнаруживаем, что какие-то файлы не удаляются, не перемещаются, а какие-то не читаются вовсе, потом винчестер начинает издавать странные звуки и, в конце концов, умирает. А ведь так просто было проследить за здоровьем жесткого диска и вовремя принять меры для продления его жизни и создания резервных копий драгоценной информации.
{mosloadposition debug}
В операционной системе Windows имеется очень удобное средство для проверки жесткого диска компьютера, поиска на нем поврежденных секторов и исправления ошибок файловой системы. Для запуска такой проверки откройте окошко «Мой компьютер», щелкните правой кнопкой мышки по тому диску, который вы хотите проверить, и выберите пункт «Свойства». Перейдите на вкладку «Сервис» и в разделе «Проверка диска» нажмите кнопочку «Выполнить проверку…».
Для автоматического исправления обнаруженных во время проверки неполадок с файлами и папками отметьте пункт «Автоматически исправлять системные ошибки». В противном случае программа Проверки диска только сообщит вам о найденных ошибках, но не исправит их.
Чтобы произвести более тщательную проверку диска отметьте опцию «Проверять и восстанавливать поврежденные сектора». В этом случае программа попытается найти и исправить физические ошибки на самом жестком диске.
Для достижения максимального результата рекомендуем отметить обе опции: «Автоматически исправлять системные ошибки» и «Проверять и восстанавливать поврежденные сектора». В таком случае будет осуществляться поиск и файловых, и физических ошибок диска. Все поврежденные (называемые также «битыми») сектора будут обнаружены и помечены как непригодные для использования, а записанную на них информацию программа Проверки диска попытается восстановить.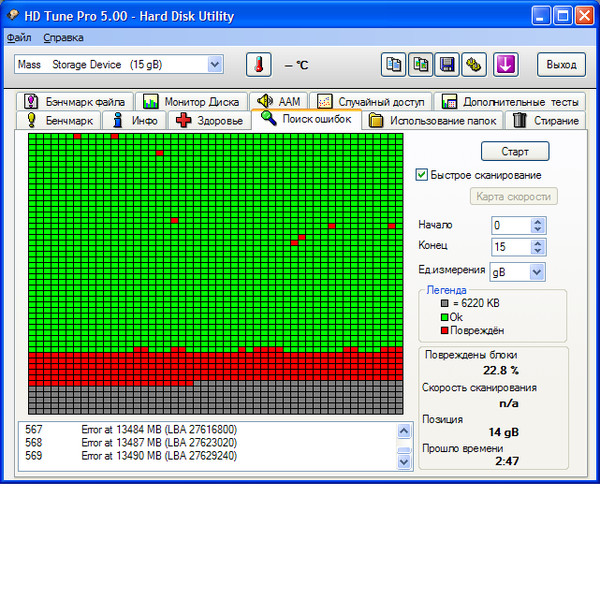
Для запуска проверки нажмите кнопку «Запуск».
Программа в течение нескольких минут или даже часов будет проверять жесткий диск. Если на этом диске открыты какие-либо файлы или установлена запущенная в данный момент операционная система потребуется перезагрузить компьютер, о чем вам будет выдано соответствующее предупреждение. На вопрос о проверке диска при следующей перезагрузке компьютера нажмите кнопку «Да».
Закройте все программы и перезагрузите компьютер. При следующей загрузке вы увидите работу Проверки диска.
Сканирование жесткого диска на наличие ошибок и их исправление может занять достаточно много времени. Поэтому наберитесь терпения и не тревожьте свой компьютер до тех пор, пока не загрузится операционная система.
При проверке диска, на котором не открыто ни единого файла и не запущено ни одной программы, перезагрузка не потребуется. Единственное условие — во время проверки с этим диском нельзя будет работать.
У программы Проверка диска есть аналог — команда сhkdsk. Это та же проверка диска, но запускаемая из командной строки: щелкните «Пуск» — «Выполнить», введите cmd (на английском языке) и нажмите «ОК».
В окне командного интерпретатора Windows наберите на английском языке chkdsk c: /r /f
Нажмите на клавиатуре «Enter».
Расшифруем содержимое набранной вами строки:
chkdsk — команда проверки диска.
c: — буква проверяемого диска, может быть и d, и e, и f и т.д. Двоеточие после буквы диска обязательно!
/r — команда сhkdsk, запущенная с этим параметром, обнаруживает поврежденные сектора и восстанавливает ту часть данных, которая еще может быть прочитана с диска.
/f — параметр задает исправление ошибок на диске.
При использовании атрибутов /r и /f на проверяемом диске не должно быть открытых файлов, папок, запущенных программ и загруженной операционной системы. Иначе вы увидите запрос на проверку диска при следующей перезагрузке компьютера. Нажмите на клавиатуре клавишу «Y» (на английском), а затем «Enter».
Windows сообщит о том, что проверка диска будет выполнена при следующей загрузке компьютера. Теперь закройте окно командного интерпретатора и перезагрузите компьютер.
При следующей загрузке ПК вы будет наблюдать за проверкой диска на синем фоне. Как и ранее, придется подождать, пока не загрузится операционная система.
Обнаружив ошибки файловой системы, программа chkdsk попытается их исправить, спросив у вас подтверждение:
Потерянных кластеров: 5; цепочек: 2.
Преобразовать потерянные цепочки кластеров в файлы ?
Нажмите на клавиатуре «Y» (на английском). Windows сохранит каждую потерянную цепочку в корне диска в виде файла File0001.chk. Если вы хотите чтобы Windows исправила ошибки на диске без сохранения данных из битых секторов, то введите «N».
Если chkdsk сообщает о большом количестве потерянных секторов на жестком диске, следует немедленно сохранить всю важную информацию с винчестера на другой носитель и подумать о ремонте диска или покупке нового.
Помимо встроенных в Windows средств для проверки диска существует множество полезных программ. Не так давно мы рассказывали о работе с разделами в Acronis Disk Director Suite. Эта замечательная программа также умеет проверять разделы жесткого диска на наличие ошибок файловой системы.
Для запуска проверки выделите в списке нужный раздел диска и нажмите кнопочку «Проверить».
Выберите один из вариантов проверки. Рекомендуем выбрать «Поиск и исправление найденных ошибок», но вы можете попробовать и две другие опции: «Поиск ошибок на разделе» и «Поиск ошибок и поврежденных секторов». Для запуска проверки нажмите «ОК».
При выборе параметра «Поиск и исправление найденных ошибок» или «Поиск ошибок и поврежденных секторов» на диске, на котором открыты файлы, папки, запущены программы или операционная система, потребуется перезагрузка компьютера, о чем вы получите соответствующее предупреждение.
Нажмите на клавиатуре «Y» (на английском), а затем «Enter». Закройте окошко Acronis Disk Director Suite с предупреждением, щелкнув кнопку «Закрыть» и перезагрузите компьютер.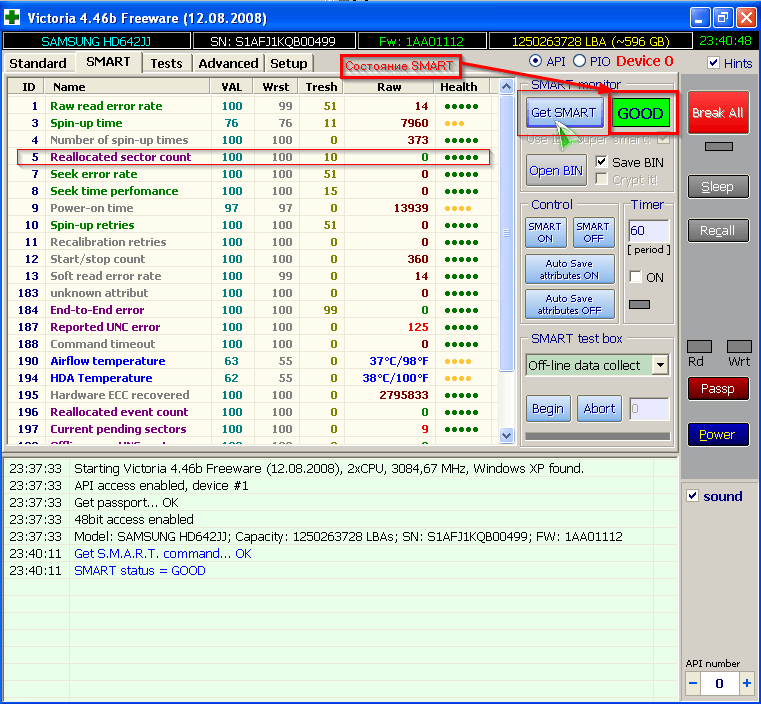 При следующей загрузке ПК будет запущен процесс проверки диска. Результаты проверки раздела диска будут отражены здесь же.
При следующей загрузке ПК будет запущен процесс проверки диска. Результаты проверки раздела диска будут отражены здесь же.
Если проверка диска выполнялась без перезагрузки, то результаты проверки раздела и исправления ошибок вы увидите в окне Acronis Disk Director Suite.
Однако частые проверки жесткого диска отнимают слишком много времени. Намного полезнее вести постоянное наблюдение за здоровьем и производительностью жесткого диска с помощью замечательной программы HDDlife.
HDDlife призвана следить за состоянием жестких дисков компьютера и сообщать вам об их скорой кончине. Скачать программу и получить более полную информацию о ней можно на официальном сайте http://www.hddlife.ru.
HDDlife обладает понятным русифицированным интерфейсом и проста в использовании. Но самое приятное, что разработчики создали версию для ноутбуков. Поэтому если вы счастливый владелец мобильного ПК, скачивайте специальную версию — HDDlife for Notebooks, а если у вас обычный компьютер, то загрузите HDDlife Professional.
Для установки HDDlife запустите скаченный файл, примите лицензионное соглашение и несколько раз нажмите кнопочку «Далее». В общем, всё как обычно. При установке в ОС Windows Vista вам предложат инсталлировать гаджет, который будет показывать состояние жесткого диска компьютера на боковой панели мини-приложений. Не забудьте отметить галочкой соответствующую опцию.
После первого запуска HDDlife проанализирует состояние здоровья и производительности всех имеющихся на компьютере жестких дисков и выдаст вам свой вердикт.
Помимо данных о здоровье и производительности жесткого диска, вы получите информацию о марке, отработанном времени, объеме жесткого диска, количестве свободного места, рабочей и критической температурах винчестера.
Особое внимание обратите на поле «Заключение». Здесь HDDlife даст вам полезные рекомендации по сохранению данных и предупредит в случае возможной скорой смерти жесткого диска.
Чтобы получить детальную информацию о проверяемых при анализе здоровья и производительности винчестера параметрах (SMART атрибутах) нажмите одну из крохотных ссылочек, расположенных под индикаторами здоровья и производительности.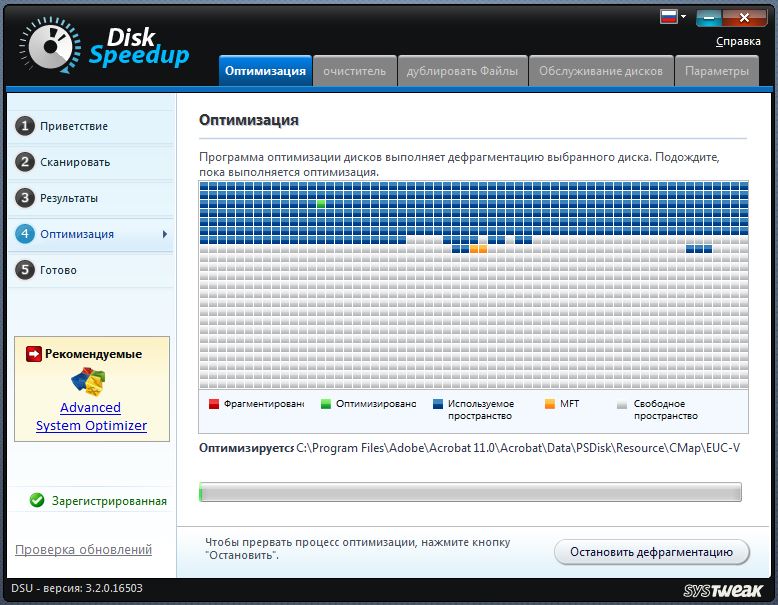
В открывшемся окошке перед вами предстанут все проверяемые HDDlife атрибуты жесткого диска и статус каждого из них в процентном выражении. Выделите интересующий вас параметр в таблице и в нижней части окна вы найдете его подробное описание.
Перечисленные здесь атрибуты зависят от модели жесткого диска. Некоторые из них могут быть помечены как «Неизвестный атрибут». Это означает, что производитель жесткого диска не опубликовал информацию о названии и назначении данного параметра винчестера.
Особое внимание обращайте на атрибуты здоровья жесткого диска, которые выделены в таблице специальными значками:
- частота ошибок чтения;
- время раскрутки;
- количество переназначенных секторов;
- ошибки позиционирования;
- количество повторов старта.
Данные ошибки чаще всего вызваны повреждением, износом или неисправностью механики диска. Чем меньше здесь цифры, тем хуже для винчестера. При достижении критических значений HDDlife уведомит вас об этом. Вам останется лишь скопировать всю важную информацию с умирающего жесткого диска на другой носитель (флешку, DVD-диск и т.п.) и всерьез задуматься о покупке нового винчестера.
Специально для проекта Ячайник, Елена Карлтон
{mosloadposition cpanel}
В случае экстренного отключения электропитания включённый персональный компьютер аварийно завершает свою работу. Если повезёт, то после восстановления электропитания компьютер вновь можно включить и он будет продолжать исправно работать. Но в 5 процентах случаев возникает проблема. Она связана с тем, что возникают ошибки в файловой системе жесткого диска. Такие ошибки приводят к тому, что при загрузке не получается выполнить считывание необходимых файлов. И, разумеется, компьютер не включается. Для устранения ошибок в файловой системе необходимо проверти её проверку на ошибки. И тут возникает проблема. Ведь проверка файловой системы на ошибки требует исправного компьютера. А такого в следствие той самой ошибки как раз таки и нет.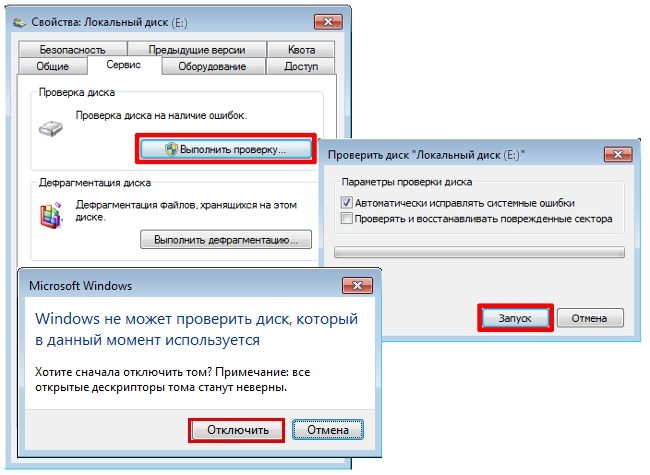
Поэтому, для выполнения проверки можно воспользоваться загрузочным диском или загрузочной флешкой. Т.е. это будет Live CD или по аналогии Live Flash. Но в том случае, когда под рукой есть еще один компьютер можно поступить проще. В последний раз методом «поступить проще» я и воспользовался. 1. извлек жесткий диск на котором возникла ошибка в файловой системе 2. подключил к работоспособному компьютеру в качестве второго накопителя 3. встроенными средствами Windows выполнил проверку жесткого диска 4. извлек жесткий диск после проверки 5. и возвратил его в целевой компьютер. Запуск показал что работоспособность системы восстановлена. Вот такой не сильно сложный способ проверки и восстановления файловой системы после появления в ней ошибок.
Проверка файловой системы штатными средствами — пошагово
Для выполнения проверки ФС выполняем операции: — заходим в «Компьютер» или «Мои компьютер» — смотря у кого какая версия операционной системы Windows — открывает контекстное меню диска, который Вы намерены проверить — выбираем в контекстном меню пункт «СВОЙСТВА» — в открывшемся диалоговом окне переходим на вкладку «СЕРВИС» — на открывшейся вкладке видим пункт «Проверка на наличие ошибок» и кнопку «ПРОВЕРИТЬ» — на обнаруженную кнопку и нажимаем. — появляется диалоговое окно, уточняющее согласие на проведение проверки диска — отвечаем утвердительно. (Важно обратить внимание на то, что на изображении отмечена опция «Проверять и восстанавливать повреждённые сектора»). В том случае, если эта опция выставлена, проверка будет состоять из 5-ти этапов, а не из трех. Проверка будет более длительной, но одним из элементов проверки станет поиск и ремап бэд блоков на жестком диске.
В том случае, если Вы проверяете системный диск, с которого была запущена Windows программа проверки на ошибки сообщит, что проверка в данный момент невозможна и для её выполнения необходима перезагрузка. Если вы согласитесь с перезагрузкой, то проверка будет выполнена при следующем включении компьютера. В том же случае, когда мы проверяем файловую систему на жестком диске, изъятом со стороннего неработоспособного компьютера и подключаем к своему работоспособному проверка необходимого логического диска на ошибки произойдет сразу после её запуска. Перезагрузка не понадобится. У новичков может возникнуть вопрос -» какой именно логический диск целевого жёсткого диска проверять, если логических дисков несколько?». Отвечаю — проверять необходимо тот, на который установлена операционная система. Здесь все логично. Если на целевом компьютере не происходит запуск ОС, то можно предположить неисправность ФС. Но ОС то находится на определенном логическом диске, значит, на нем то и проблемы с ФС. Сумбурно, но как то так. После проведения проверки ФС на наличие ошибок и их устранения велик шанс того, что компьютер вновь будет нормально работать. Если же его работоспособность не восстановилась, то либо ошибки в ФС диска фатальны и придется переустанавливать ОС, либо причина неработоспособности компьютера кроется в чём-то совсем другом, а не в жестком диске.
В том же случае, когда мы проверяем файловую систему на жестком диске, изъятом со стороннего неработоспособного компьютера и подключаем к своему работоспособному проверка необходимого логического диска на ошибки произойдет сразу после её запуска. Перезагрузка не понадобится. У новичков может возникнуть вопрос -» какой именно логический диск целевого жёсткого диска проверять, если логических дисков несколько?». Отвечаю — проверять необходимо тот, на который установлена операционная система. Здесь все логично. Если на целевом компьютере не происходит запуск ОС, то можно предположить неисправность ФС. Но ОС то находится на определенном логическом диске, значит, на нем то и проблемы с ФС. Сумбурно, но как то так. После проведения проверки ФС на наличие ошибок и их устранения велик шанс того, что компьютер вновь будет нормально работать. Если же его работоспособность не восстановилась, то либо ошибки в ФС диска фатальны и придется переустанавливать ОС, либо причина неработоспособности компьютера кроется в чём-то совсем другом, а не в жестком диске.
Запуск проверки жесткого диска на ошибки через командную строку
Если Вам не хочется запускать проверку диска графическими средствами ОС, то её можно запустить и средствами командной строки. Для этого — запускаем — Пуск — Выполнить — и в окне командной строки пишем команду «cmd» — выполнить. Если у Вас Windows 8.0 или Windows 8.1 то окошка «выполнить» Вам не отыскать. И окно командной строки можно запустить через сочетание горячих клавиш — «Windows + R».
Для запуска проверки введена команда — CHKDSK D: /F /R
Как видно из команды на проверку поставлен диск «D». Далее следуют команды: /F — команда исправления ошибок на диске /R — команда поиска повреждённых секторов и восстановления уцелевшей информации Если Вы намерены более детально изучить все возможности команды проверки диска «CHKDSK», то можно через командную строку Windows вывести параметры данной команда — для этого используем команду chkdsk /?
HDDScan инструкция как пользоваться Программы для восстановления данных
Программа HDDScan предназначена для тестирования накопителей с интерфейсами SATA, IDE, SCSI, USB, FireWire (IEEE 1394). Позволяет читать параметры SMART у некоторых внешних накопителей (USB, FireWire), просматривать информацию о дефектах у SCSI дисков, содержит встроенный монитор температуры диска, позволяет управлять дополнительными параметрами работы накопителя такими, как AAM, APM, PM и, само собой, проверять диск на чтение и запись поверхности.
Позволяет читать параметры SMART у некоторых внешних накопителей (USB, FireWire), просматривать информацию о дефектах у SCSI дисков, содержит встроенный монитор температуры диска, позволяет управлять дополнительными параметрами работы накопителя такими, как AAM, APM, PM и, само собой, проверять диск на чтение и запись поверхности.Автор программы: Артём Рубцов, распространяется на бесплатной основе.
Работа с программой
Применение программы рассморим на примере тестирования накопителя SAMSUNG HM502JX — это диск формата 2,5” и интерфейсом USB 2.0 и USB-контроллером JM20329. И так, наш диск подключен к компьютеру. Запускаем HDDScan, в списке Select Drive выбираем наш диск.
При нажатии на кнопку SMART под окном выбора диска программа считывает отчёт S.M.A.R.T. с диска. Посмотрим на него.
На первый взгляд SMART нормальный — только два угрожаемых параметра: 199 UDMA CRC Errosr (ошибки передачи по интерфейсу) и 197 Current Pending Error Count (количество секторов-кандидатов на переназначение) причём параметр 005 Reallocation Sector Count (количество переназначенных секторов) равен 0. На это стоит обратить особое внимание, почему — уточним далее.
Самое время проверить поверхность диска. При нажатии на круглую кнопку с изображением диска, появляется меню с тестами и дополнительными возможностями программы.
Пробежимся кратко по пунктам этого меню.
- Surface test – тесты поверхности диска
- S.M.A.R.T. – считывает смарт-отчёт, видно на иллюстрации выше
- S.M.A.R.T. offline tests – запуск встроенных в накопитель тестов; содержит подпункты Short, Extended, Conveyance
- Temperature monitor – считывает температуру диска
- Features – позволяет управлять дополнительными параметрами диска такими, как время энергопотребление, шумность работы, рассмотрим этот пункт позже
- Identity info – выводит информацию о поддерживаемых параметрах стандарта ATA
- Skin selection – позволяет изменять внешний вид программы
- Build command line – позволяет создать командную строку для запуска программы в фоновом режиме и установки требуемых параметров выбранного накопителя
- About – информация о программе
Выбираем Surface test, появляется окно выбора тестов поверхности.

- Start LBA – начальный адрес теста
- End LBA – конечный адрес теста, если нужно проверить только часть поверхности диска
- Block size – количество секторов записываемое или считываемое за раз, может быть 256, 16384 или 65536 секторов
- Verify – проверка сектора без чтения данных из него
- Read – проверка сектора с чтением его содержимого
- Erase – запись блоков данных, заполненных номером сектора (стирает пользовательские данные полностью)
- Butterfly read – читает блоки парами: один сначала, один с конца области тестирования — блок 0, блок n, блок 1, блок n-1 и т.д.
Здесь отображается название теста, проверяемое устройство, время начала проверки, примерное время окончания и статус теста. Двойной клик на строке с тестом вызывает дополнительную информацию о ходе и результатах проверки.
Вкладка Map отображает время чтения текущего блока секторов в миллисекундах. Установленная галка disable map dynamic update отключает обновление карты в реальном времени. Динамическое отображение карты может отрицательно сказаться на точности измерения времени отклика блока на компьютерах со слабым процессором. Нечитаемые сектора отмечаются синим цветом. Здесь в начале теста уже нашлись три bad-блока, хотя, как мы помним, в смарте нет переназначенных секторов, есть только кандидаты. Т.е. если отталкиваться только от данных S.M.A.R.T., не проводя проверку поверхности, можно сделать вывод о исправности диска, что в данном случае будет неверным и может привести к недоступности информации на диске.
Вкладка Report содержит информацию о текущем тесте, адресах бэд-блоков и блоков с временем чтения больше 50мс.
Вкладка Graph содержит график зависимости скорости чтения от адреса блока.
SMART offline tests позволяет запускать следующие тесты:
- short – сканирует небольшую часть поверхности, сектора в pending-list (кандидаты на замещение), основные узлы диска. Длится порядка одной — двух минут
- extended – проверяет основные узлы и полностью сканирует поверхность, может длиться от полу-часа до нескольких часов в зависимости от ёмкости диска
- conveyance – проверяет основные узлы и логи накопителя, которые могут указывать на неправильную эксплуатацию накопителя.
Temperature monitor — показывает окно с температурой тестируемого диска. Так же температура выводится в системный трэй.
Features выглядит следующим образом.
- Automatic acoustic management – позволяет регулировать шумность накопителя за счёт скорости позиционирования голов, уменьшение скорости уменьшает шум, но несколько снижает производительность; 0 — максимальная скорость, 254 — минимальная
- Advanced power management – позволяет снижать скорость вращения диска или полностью его останавливать при отсутствии обращений, снижая этим энергопотребление
- Power management – таймер остановки диска при отсутствии обращений, задаётся в секундах, по истечении данного времени пластины останавливаются и раскручиваются вновь при обращении к диску
- Spindown/spinup – принудительная остановка/раскрутка диска.
В отличие от программы Victoria, программа HDDScan не может скрывать повреждённые сектора (bad-блоки).
6 программ для проверки SSD диска на ошибки, скорость и битые сектора | Пытаюсь писать правдиво …
Своевременная проверка SSD диска при помощи специальных утилит очень важный момент в процессе эксплуатации. Во первых, это поможет сберечь важные данные в случае плохого состояния SSD, который может в любой момент выйти из строя. Во вторых, это позволит совсем немного продлить срок службы SSD. И самое последнее, но не менее важное — повысить производительность. Далее мы рассмотрим список лучших программ для проверки SSD.
Во первых, это поможет сберечь важные данные в случае плохого состояния SSD, который может в любой момент выйти из строя. Во вторых, это позволит совсем немного продлить срок службы SSD. И самое последнее, но не менее важное — повысить производительность. Далее мы рассмотрим список лучших программ для проверки SSD.
- Как проверить SSD на битые сектора и ошибки
- Hard Disk Sentinel
- Active SMART
- SSD Life
- Проверка скорости SSD
- CrystalDiskInfo
- AS SSD Benchmark
- HD Tune
Твердотельные накопители имеют ряд преимуществ по сравнению с HDD дисками. Главное — это скорость чтения/записи, обработки данных, отсутствие механических элементов в устройстве. К недостаткам пользователи относят ограниченное количество перезаписываемой информации, после чего SSD перестаёт работать. Сомнительный недостаток, так как среднее время эксплуатации не меньше, чем у жёстких дисков. Есть специальное программное обеспечение, которое поможет контролировать срок использования твердотельного накопителя до отказа работы, а также проводить диагностику SSD на ошибки и битые сектора. Ошибки и другие проблемы с твердотельным накопителем негативно влияют на работу компьютера или ноутбука. Косвенные признаки о битых секторах SSD:
- Увеличение времени загрузки компьютера/ноутбука.
- Увеличение времени на обработку файлов (открытие, закрытие, загрузка).
- Приложения, ПО, игры зависают, не отвечают на команды, закрываются с ошибкой.
- Отказ системы открывать, загружать файлы.
- Наличие повреждённых файлов во время загрузки или во время открытия файла, после нормального процесса загрузки.
Рассмотрим программы для проверки SSD на ошибки, которые помогут отслеживать и корректировать работу твердотельного диска, а также следить за оставшимся эксплуатационным сроком работы устройства.
Hard Disk SentinelПрограммное обеспечение, помогающее в реальном времени отслеживать работу жёстких и твердотельных накопителей, а также может использоваться для отслеживания работы SATA привода и USB устройства.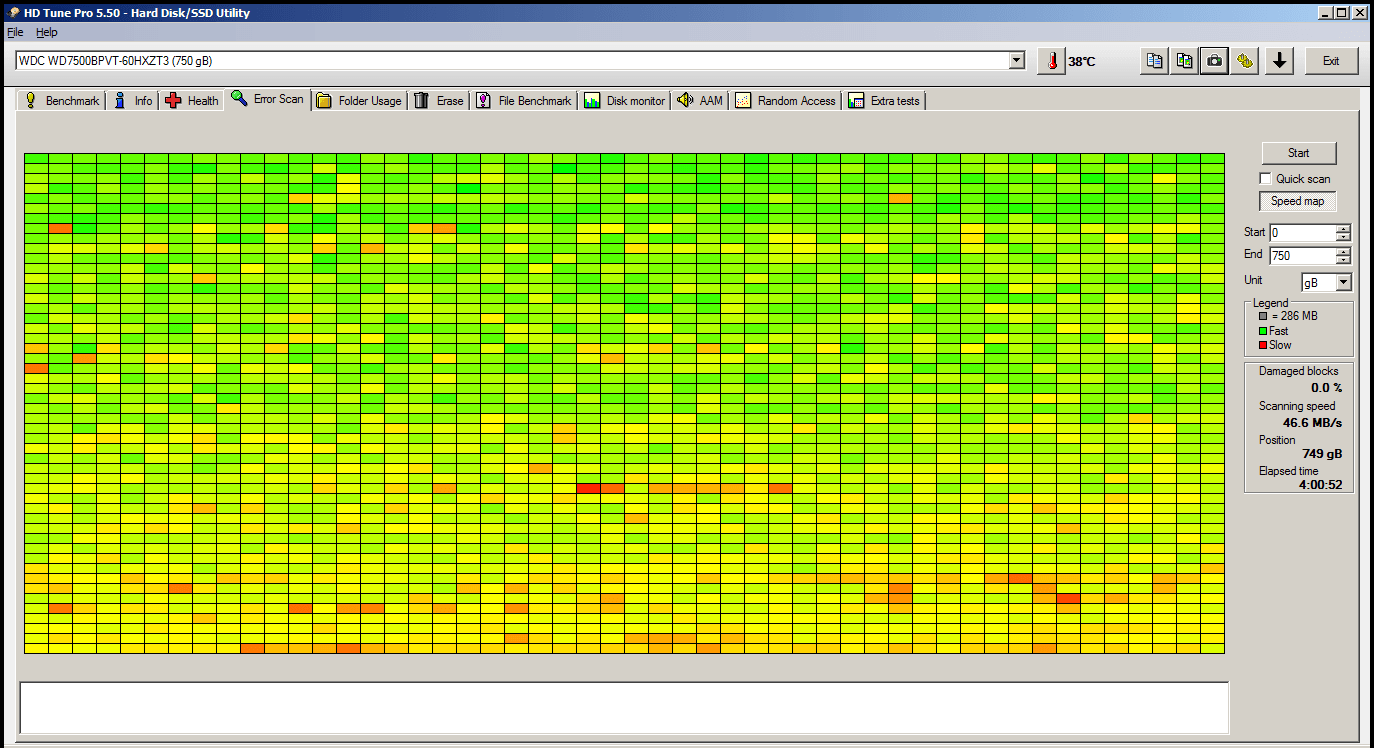 Утилита корректно работает на всех операционных системах, относится к платным программам. Бесплатный период пользования 30 дней, с ограниченным набором инструментов. Полная версия обойдется в 35 у.е. На первый взгляд утилита имеет сложную систему работы, множество технических данных. Но разобравшись, вы сможете получить полную информацию о работе устройства при проверке SSD. Параметры, которые отслеживает Hard Disk Sentinel:
Утилита корректно работает на всех операционных системах, относится к платным программам. Бесплатный период пользования 30 дней, с ограниченным набором инструментов. Полная версия обойдется в 35 у.е. На первый взгляд утилита имеет сложную систему работы, множество технических данных. Но разобравшись, вы сможете получить полную информацию о работе устройства при проверке SSD. Параметры, которые отслеживает Hard Disk Sentinel:
- Контроль температуры SSD. Утилита измеряет текущую температуру устройства, составляет график максимальной и минимальной температуры за сегодня и за всё время работы. Вы можете самостоятельно ввести свои параметры максимальной температуры или полностью отключить такой параметр. При этом приложение автоматически отправляет вам предупредительные сообщения, если при диагностике SSD на температуру, она показывает максимальное значение.
- Информация о S.M.A.R.T. параметрах для SSD. Сведения предоставляются в виде графика, на котором отображается ошибки, производительность, износ диска. Выбрать анализ можно для отдельных областей данных.
- Улучшенное управление питанием в критических ситуациях.
- Автоматическое создание резервных копий в случае аварийных ситуаций.
- Автоматический поиск ошибок и их исправления на диске.
В утилите можно настроить звуковой сигнал о критической работе твердотельного накопителя, когда ожидается отказ в работе диска, температурный режим достиг своего максимума, на диске осталось мало свободного места. Есть возможность настройки “горячих клавиш” для быстрого доступа к важным параметрам накопителя. Приложение можно использовать для запароливания информации на твердотельном диске при администрировании несколькими людьми.
Преимущества утилиты в возможности полностью отслеживать работу накопителя и не только. К недостаткам программного обеспечения можно отнести сложность для понимания всех возможностей для новичков.Ознакомиться и скачать Hard Disk Sentinel вы можете на официальном сайте
Active SMARTЗадача утилиты в беспрерывном контроле температуры, производительности, корректной работы твердотельных накопителей и жёстких дисков.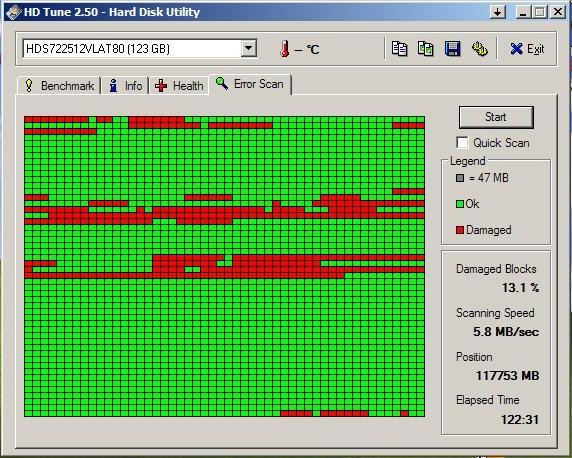 Программа относится к условно бесплатным с двухнедельным использованием без необходимости оплаты. Устанавливается и стабильно работает на операционных системах Windows XP, Vista, Windows 7, 8, 10.
Программа относится к условно бесплатным с двухнедельным использованием без необходимости оплаты. Устанавливается и стабильно работает на операционных системах Windows XP, Vista, Windows 7, 8, 10.
Особенности работы программного обеспечения:
- Диагностирует состояние диска: ошибки, наличие битых секторов, производительность, время до отказа работы.
- Контроль количества свободного места на диске SSD. Используя технологию TreeMap, утилита сканирует количество свободного места на накопители, отображая все файлы.
- Программное обеспечение постоянно сохраняет и сравнивает температурные данные с интервалом от 1 минуты до 99 часов.
- При критических температурах утилита автоматически отключит питание и с помощью режима гибернации, защитит комплектующие от перегрева.
- Проверка SSD диска на износ и оставшегося времени эксплуатации.
- Контроль появления битых секторов.
- Отправка уведомлений на ваш электронный адрес об изменениях работы твердотельного диска.
Преимущества программы Active SMART , что она не перегружает систему, не требует много ресурсов для работы на лэптопах.
SSD LifeПрограммное обеспечение создано конкретно для контроля работы и производительности твердотельных накопителей. Утилита условно бесплатная: не требует оплаты при работе одного SSD диска, если подключено два и более, то необходимо внести оплату для пользования. Используя специальный алгоритм, основанный на времени работы, записи/удалении информационных данных, утилита определяет приблизительное время выхода из службы SSD диска. При этом дата окончания эксплуатационного срока может меняться в зависимости от постоянно поступающих данных использования устройства.
Программа корректно работает на всех операционных системах и совместима с накопителями всех популярных торговых марок: Kingston, Patriot, Corsair, Intel, Western Digital, OCZ, AData, Apple MacBook Air. Какие параметры показывает утилита SSD Life:
- Производительность твердотельного накопителя.

- Срок службы SSD диска.
- Поддерживает функцию Trim.
- Контролирует износ твердотельных накопителей.
Реализуется с обязательной инсталляцией и не требующей установки. Для проверки SSD диска на ноутбуке выпущена специальная версия программы SSD Life — SSD Life for Ultrabook.
Проверка скорости SSDОпределить насколько реальная скорость твердотельного накопителя или насколько она близка к заявленной, можно с помощью стороннего программного обеспечения. Оно поможет определить текущую скорость, что в свою очередь может заставить пользователя попытаться улучшить показатель. Программ для тестирования SSD множество, мы рассмотрим самые популярные среди пользователей.
CrystalDiskInfoПрограммное обеспечение в свободном доступе, бесплатное. Утилита совместима с операционными системами Windows XP, Vista, Windows 7, 8, 10. Программное обеспечение создано для проверки скорости SSD и её сравнения. Как же провести тест с помощью утилиты CrystalDiskInfo:
- Закройте все лишние программы, которые могут влиять на чистоту теста на скорость. К таким ПО относятся мессенджеры, торренты, графические редакторы и прочие.
- Рядом с вкладкой “All” выберите количество циклов чтение/запись, оптимальное количество 3-5 (по умолчанию установлено 5).
- Выберите объём тестового файла, рекомендуется 1 Гб.
- Выберите диск теста SSD накопителя (обычно выбирают диск, на котором хранится операционная система).
После настройки утилиты для тестирования, нажимается кнопка All и запускается тест. По итогу, вы получите небольшую таблицу с цифровыми показателями в два столбика. Рассмотрим, что означают эти данные:
- Столбец “read” — это данные скорости чтения.
- Столбец “write” — данные скорости записи.
- Последовательная скорость чтения/записи при глубине очереди равной 32 (SeqQ32T1).
- Тест скорости случайного чтения/записи блоков 4 Кб при глубине очереди равной 32 (4KQ32T1).

- Последовательная скорость чтения/записи (Seg).
- Скорость случайного чтения/записи блоков 4 Кб при глубине очереди равной 1.
Традиционно рассматривают последовательную скорость чтения и записи, ведь обычно производители указывают именно линейное значение.
Дополнительно с помощью утилиты CrystalDiskInfo можно получить подробные сведения о режиме работы твердотельного накопителя, ошибках чтения, скорости шпинделя, общее время работы.
AS SSD BenchmarkБесплатная программа для тестирования SSD с единственным недостатком — не русифицированным меню. Утилита совместима со всеми операционными системами, и как предыдущая программа CrystalDiskInfo, служит для теста скорости чтения-записи, оценки состояния диска. Разница с предыдущей программе лежит в отсутствии таких показателей:
- Отсутствия данных последовательной скорости чтения/записи при глубине очереди равной 32.
- Тест скорости случайного чтения/записи блоков 4 Кб при глубине очереди равной 64 (4K-64Thrd).
Отличительной особенности утилиты можно назвать возможность сравнения полученных данных с данными других пользователей, если воспользоваться специальными web-ресурсами. Дополнительно утилиту можно использовать для тестирования SSD на время и скорость копирования отдельных файлов любых размеров.
Утилита AS SSD Benchmark относится к удобным программам для тестирования скорость, некоторые пользователи утверждаю, что несмотря на отсутствие русифицированного меню, она предпочтительнее CrystalDiskInfo. Скачать архив с программой можно на сайте разработчика
HD TuneПрограммное обеспечение предназначено для диагностики жёстких и твердотельных накопителей. Тестирует не только скорость SSD, но и проводит автоматическую проверку состояния и работы диска. С официального источника можно скачать , как платную версию программы с расширенными возможностями, так и бесплатную, которой можно пользоваться всего 15 дней. Бесплатной версии вполне достаточно для получения стандартных данных о накопителе.
Бесплатной версии вполне достаточно для получения стандартных данных о накопителе.
Возможности программного обеспечения:
- Тестирование SSD на производительность при низком уровни потребления мощностей компьютера или ноутбука.
- Получения подробных сведений о твердотельном накопителе.
- Проверка текущего состояния SSD диска.
- Сканирование накопителя на ошибки и битые сектора.
- Автоматическое определение температурного режима.
- У версии Pro есть дополнительные тесты для SSD диска.
После установки программы появится окно с 4 вкладками: benchmark, info, health, error scan. Рассмотрим каждую из вкладок, какие данные они предоставляют:
- Benchmark. Предназначена для проверки скорости SSD. После проведения тестов появятся сведения о таких параметрах: пиковая скорость, самая низкая, максимальная и средний показатель, показатель нагрузки на CPU, интервал времени обращения файлам.
- В этом окне вы можете ознакомиться с моделью твердотельного накопителя, его серийный номер, объём памяти
- Health. Само название говорит о том, что в этой вкладке вы можете ознакомиться со “здоровьем” винчестера. Если напротив какого-либо параметра стоит утверждение “OK” значит характеристики отвечают нормальное работе накопителя, если стоит статус “Failed”, значит устройство функционирует некорректно.
- Error scan. Последняя вкладка помогает находить повреждённые сектора. Для сканирования потребуется немного времени, после чего в окне появится поле с битыми секторами, обозначенными красными квадратами. Для того, чтобы ускорить процесс нахождения повреждённых файлов, рекомендуется снизить нагрузку на ЦПУ, закрыв фоновые программы, а также антивирус, если это возможно.
Если вам нужна программа только для проверки скорости SSD, то HD Tune — не лучший выбор, но если вам нужны и другие параметры накопителя, то можно смело устанавливать эту утилиту.
Диагностика жесткого диска, программы для тестирования и проверка жестких дисков
.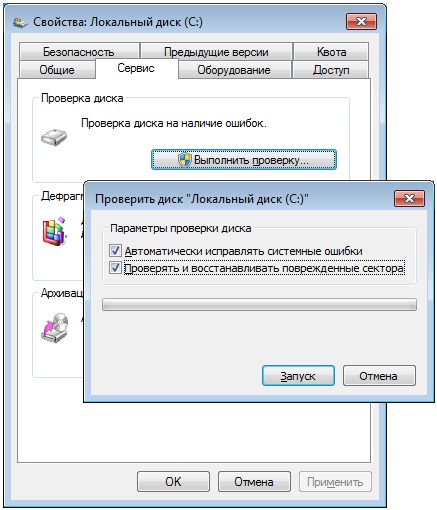
Итак, жесткий диск забарахлил. Думаю, не стоит повторяться в том, что сперва бы необходимо убедиться, что это действительно жесткий диск, а не глюкнувший windows,
сбои питания, неправильные настройки в bios и все в таком роде. Не стоит сразу вдаваться в панику и бежать в мастерскую. Если на жестком диске лежит необходимая вам информация то стоит быть предельно осторожным и попытаться скопировать информацию на другой носитель. Вам нажиться, что это может получиться только если жесткий диск виден в bios. Необязательно. Очень распространенный миф о жестком диске. Если его не видит bios, значит он «труп» и его не увидит не одна программа. Частый случай когда жесткий диск не виден в bios и в операционной системе windows98, а вот windowsXP видит и работает с ним без проблем, так как использует не информацию с bios, а собственные драйвера. Также и специальные программы для диагностики и исправления ошибок на жестких дисках от производителей, обычно работают через внутренний контроллер жесткого диска, а не через 13-е прерывание bios, и использовать лучше их. Если же на жестком диске нет никакой нужной информации — первое, что может помочь, это удаление всех разделов, и создание нового с последующим форматированием. От мелких логических неполадок спасает на 99%. Для более серьезных неисправностей используйте программы от производителей. Так как различные модели жестких дисков могут иметь различные внутренние команды управления, утилиты от разных производителей работают только со своими моделями жестких дисков.
Обычно, такие программы имеют следующие возможности:
Анализ работоспособности основных узлов жесткого диска.
Разбиение и разметка.
Настройка режима DMA.
Доступ к служебной информации ( паспорт диска ).
Информация S.M.A.R.T.
Сканирование первых и последних мегабайт поверхности.
Проверка всей поверхности на наличие физических повреждений.
Тест эмуляция высокой нагрузки жесткого диска.
В некоторых случаях при использовании программ диагностики от производителей,
при нахождении ошибки, контроле hdd по коду ошибки ( если это не ошибка железа )
сам может выполнить операцию восстановления.
Программа диагностики жестких дисков Fujitsu
Владельцам жестких дисков fujitsu на сайте компании fijitsu можно скачать программу для диагностики FJDT. Запускается с загрузочной дискеты, имеет быстрый и расширенный варианты тестов, после прохождения которых выдается результат о пригодности диска в виде кода ошибки. При несерьезных нарушениях возможно восстановление средствами программы.
Программа диагностики жестких дисков IBM
Для диагностики жестких дисков IBM компания предлагает использовать свою программу Drive Fitness Test найти которую вы можете по ссылке ibm. Программа работает как с IEDE так и со SCSI дисками, имеет возможность включения-выключения SMART, обнуления boot-сектора или полного очищения жесткого диска. Три вида тестов позволяют выявить и устранить большинство неисправностей жесткого диска.
Программа диагностики жестких дисков Maxtor
Программа Powermax. Скачать можно на страничке maxtor Для легкой диагностики можно использовать версию под windows, но для серьезной грузите DOS и запускайте программу с загрузочной дискеты.
Программа диагностики жестких дисков Quantum
Компания Maxtor уже давно выкупила quantum и винчестеры эти больше не производятся, но набор утилит для диагностики их жестких дисков скачать все таки можно. quantum Очень хороший и многофункциональный пакет программ на удивление походящий для диагностики многих жестких дисков других производителей. Простой интерфейс и легкость в использовании. Вообщем советую.
Программа диагностики жестких дисков Seagete
Программный комплекс SeoTools и утилиту Disk Diagnostic скачать можно здесь seagete Отличия программы — стильный интерфейс и большое количество дополнительных возможностей. Два режима диагностики и возможность провести диагностику жестких дисков других производителей. Программа сохраняет результат в текстовый файл который доступен для просмотра из самой программы.
Программа диагностики жестких дисков Samsung
Утилита SHDIAG качается по адресу samsung и позволяет провести полное тестирование поверхности, диагностику важных узлов жесткого диска и в случае необходимости — низкоуровневое форматирование.
Программа диагностики жестких дисков Western Digital
Программный комплекс Data Lifeguard состоящий из нескольких полезных программ western digital для загрузки с загрузочной дискеты. Расширенные тесты, низкоуровневое форматирование и много других полезных функций.
Качайте программу под ваш жесткий диск, тестируйте и внимательно смотрите на результаты. Для работы с жестким диском под FAT может пригодиться популярная программа для диагностики жесткого диска — Norton Disk Doctor входящая в пакет Norton Utilities. Для восстановления и работы с жестким диском на логическом уровня входящая в этот же пакет — Disk Edit. Из универсальных программ для диагностики и некоторых видов ремонта жестких дисков отмечу две: HDDSpped и HHDUtility написанные русскими разработчиками являются очень полезным софтом при восстановлении и тестировании жестких дисков, но требуют некоторого времени на их изучение.
Другие программы для диагностики, ремонта и восстановления данных с жеских дисков.
Будьте осторожны! так как при неправильном использовании может получиться не восстановление а полное «умертвление» вашего жесткого диска.
EasyRecovery
EasyRecovery Free Fat-16
EasyRecovery Free Fat-32
EasyRecovery Free NTFS
EasyRecovery DeskTop Bundle Disk
Tiramisu
Tiramisu for FAT-16 Sophisticated Data Recovery
Tiramisu for FAT-32 Sophisticated Data Recovery
Tiramisu for Novel Sophisticated Data Recovery
Tiramisu for NTFS Sophisticated Data Recovery
Tiramisu for Zip Drives Sophisticated Data Recovery
HDR-Data
HDR-Data for FAT16
HDD Utility
HDD Utility for DOS
S.M.A.R.T.vision
HDDLab
HDDLab 132
ONTRACK
Fix-It Utilities 4.0
Disk Manager
DTI Data
Drive Master 2000
Fast File Recovery
Fast File Undelete
LC Technology International
Recover98 EXPRESS
Media Manipulation and Data Recovery Software
Media Tools v2.75
Executive Software International
UnDelete v2.0 for winNT/2000 only
Micro House International Inc.
System Configuration
For Western Digital
WD SCSI Workbench
WD Scan utility
Western Digital Disks utility
For Quantum
DLTtools Version 4.14b for Quantum
Quantum Zero Fill
Seagate Technology inc.
FindSector
Utility to Enable and Disable Ultra ATA/66 Support
SCSI hard disc drive utility
Seagate Format drive utility
Разные программы для диагностики и обслуживания HDD
NTFS for Windows 98
NTFS for DOS
IDE через LPT
MRECOVER
Расшифровка файлов испорченных вирусом OneHalf
SCRAPE
Secondary HDD driver Подключения дисков без cmos
Speed Clone for Windows 98
Low Level Format Utility
Описание и ссылка на эти программы вы найдете в новой электронной книге: «Восстановление информации с жёстких дисков в домашних условиях!». Ссылка на книгу справа в меню на этом сайте!
Проверка жёсткого диска на чтение в программе Victoria
- Домой
- Статьи
- Жесткие диски
- Проверка жёсткого диска на чтение в программе Victoria
В данной статье пошагово рассмотрим процедуру проверки жесткого диска из под операционной системы Windows при помощи тестовой программы Victoria. Скачать программу Victoria можно по ссылке с нашего сайта. Последняя версия Victoria v4.73b, работающая в операционной системе Windows 7 64bit, Windows 8 и Windows 10.
Скачиваем архив на компьютер и распаковываем в любую папку, можно даже в папку на Рабочем столе.
Примечание: Программа должна выполняться под учетной записью с павами администратора. В среде Windows 7 или Windows 8 необходимо запускать программу используя контекстное меню и пункт “Запуск от имени администратора”.
Заходим в папку c уже распакованной программой Victoria запускаем файл Victoria.exe.
Нажмите для увеличения изображенияПосле запуска программы первым делом выбираем жёсткий диск для тестирования (в нашем примере диск Samsung HD642JJ на 640 Гб).
Нажмите для увеличения изображенияДля начала рассмотрим его показатели «здоровья». Переходим на вкладку SMART. Нажимаем кнопку Get SMART (Получить показатели SMART). Если Вы не знаете, что такое SMART, рекомендую для начала изучить вот эту статью.
Нажмите для увеличения изображенияЗдесь важно обратить внимание на следующие показатели, смотрим значение в колонке Raw:
- статус «здоровья» (GOOD – это хорошо, BAD — плохо)
- Reallocated sector count – число операции по переносу плохих секторов. Если оно не равно нулю, то значит имеются плохие сектора которые жёсткий диск заменил на резервные.
- HDA Temperature – температура жёсткого диска. Желательно чтобы она не превышала 40 градусов, т.к. при повышенных температурах ресурс работы жёстких дисков существенно сокращается
- Current Pending Sector Count — Текущее количество нестабильных секторов. Показывает общее количество секторов, которые накопитель в данный момент считает кандидатами на переназначение в резервную область (remap). Если в дальнейшем какой-то из этих секторов будет прочитан успешно, то он исключается из списка кандидатов. Если же чтение сектора будет сопровождаться ошибками, то накопитель попытается восстановить данные и перенести их в резервную область, а сам сектор пометить как переназначенный (remapped).
- Uncorrectable Sector Count — Счетчик некорректируемых ошибок. Это ошибки, которые не были исправлены внутренними средствами коррекции оборудования накопителя. Может быть вызвано неисправностью отдельных элементов или отсутствием свободных секторов в резервной области диска, когда возникла необходимость переназначения.
Остальные пункты смотрите в статье про SMART.
Переходим в раздел тестирования поверхности жёсткого диска (Вкладка Tests).
Нажмите для увеличения изображенияЗдесь задаются параметры проверки диска такие как:
- Начальный и конечный сектор для тестирования – чтобы не тестировать весь диск (по умолчанию тестируется вся поверхность диска)
- Режим тестирования: verify (запись с проверкой), read (только чтение) и write (проверка на запись, в этом случае все данные будут стёрты навсегда!)
- Действие при обнаружении сбойного сектора (BAD): Ignore (ничего не делать), Erase (стереть сектор при нахождении плохого сектора), Remap (заменить на хороший сектор при нахождении плохого сектора) и Restore (попытаться восстановить сектор при нахождении плохого сектора), в новых версиях эта опция называется Refresh — поскольку медленными участками диска становятся прежде всего те, на которые давно не производилась запись, то их перезапись той же информацией восстанавливает нормальную скорость чтения этих участков без потери данных. Оставляем Ignore — ничего не делать при нахождении плохого сектора, т.к. остальные режимы мы рассмотрим в статьях по ремонту жестких дисков.
- Также отображаются количество быстрочитаемых участков (время доступа 5-50 мс), нормальных участков (200-600 мс) и медленных участков (более 600 мс) диска при чтении.
Ничего не меняем и нажимаем кнопку Start. Начнётся проверка диска, при этом будет отображаться количество протестированных секторов и процент выполнения сканирования.
Нажмите для увеличения изображенияРезультаты проверки диска
После полного цикла проверки, а это может занять от получаса до нескольких часов, мы получим следующую картину. У нас будет показано количество секторов различного состояния. Сектора помеченные оранжевым цветом – это сектора которые вскоре могут стать нечитаемыми, т.е. плохими, если их очень много, то желательно призадуматься над заменой диска.
Сектора помеченные красным цветом или Err [x] – это плохие сектора, их содержимое компьютер не может прочитать, т.е. записанная в них информация теряется или она запорчена в результате каких-то сбоев компьютера. Отсюда и проблемы с нечитаемостью файлов, ошибок Windows и пауз в работе компьютера т.д. Если их не много, то можно их ограничить, чтобы компьютер не пытался в них писать информацию, но это тема следующей статьи о ремонте HDD.
Важно помнить, что если плохих секторов множество, то нужно побыстрее переписывать важные данные с этого жёсткого диска, т.к. BAD-ы имеют тенденцию к «размножению» и вскоре диск может стать полностью нечитаемый, особенно если подобные нечитаемые сектора появятся в системной области описания разделов диска (в служебной информации раздела).
Статья написана по материалам сайта: tihoniuc.ru
Теги этой статьи
Близкие по теме статьи:
Главный архитектор графики Intel Раджа Кодури (Raja Koduri) поделился очередными новостями из тестовой лаборатории Intel. В настоящий момент там проходят испытания инженерных образцов будущей серии игровых…
Читать полностьюОдин из китайских энтузиастов с форума ChipHell привёл результаты тестирования двух процессоров Intel будущей серии Rocket Lake-S — моделей Core i5-11600KF и Core i5-11400F. Оба чипа имеют по 6 ядер…
Читать полностьюВ базе данных игрового теста Ashes of the Singularity появились результаты оценки производительности графического ускорителя Radeon RX 6700 XT. Видеокарта тестировалась при настройках Crazy в разрешениях…
Читать полностьюПроверка SSD диска на наличие ошибок
Как проверить HDD, SSD диск, флешку на ошибки
Программы стали зависать, многие файлы перестали открываться либо стали долго копироваться, а система постоянно оповещает об ошибках в работе жесткого диска? Из-за программных сбоев, внешних повреждений либо из-за износа, с жестким диском могут возникнуть неполадки. Самые распространенные среди них – это ошибки файловой системы и образование битых секторов.
Чтобы проверить диск на наличие ошибок и попытаться их исправить в ОС Windows и MacOS присутствуют специальные утилиты. Также можно воспользоваться и специальными программами, которые производят более качественный и полноценный анализ дисков.
Пара слов о проблеме
Раньше самой распространённой файловой системой для жестких дисков была FAT16 и FAT32. Когда случаются сбои в операционной системе, то диск может полностью перестать видеться, или пропадают файлы и целые папки, при этом многие операции чтения и записи заканчиваются с ошибкой.
Проверка диска на ошибки помогает восстановить утерянные данные, которые сохраняются в корневой директории в папках с именами « FOUND.000 «, « FOUND.001 » и т.д. Имена восстановленных файлов могут быть не оригинальными, а просто « file0000.chk «. С распространением файловой системы NTFS для Windows NT/2000/XP/7/8/10 проблема с ошибками почти пропала, но не исчезла. Но FAT32 по-прежнему используют для форматирования флешек.
Сбойные сектора, они же «bad blocks» появляются в случае износа жёсткого диска, и в этом случае файлы портятся навсегда. Проверка и исправление плохих секторов помогает лишь обнаружить их и пометить, чтобы они не использовались для записи новых данных. Сбойные сектора могут читаться, но с большими задержками. В этом случае система начинает беспорядочно тормозить и подвисать, при этом память ОЗУ и процессор CPU ничем не заняты.
Если начинают появляться плохие блоки, то такой диск лучше поменять. И если плохие блоки встречаются в основном на жёстких дисках (HDD), то SSD-диски подвержены ошибкам файловой системы точно также, как и HDD.
Встроенные системные утилиты
При помощи стандартных системных программ можно осуществлять тестирование твердотельных накопителей (SSD), жестких дисков (HDD), внешних дисков и флешек.
Windows все версии
- Находим нужный диск через “ Мой компьютер ”;
- Кликаем по нему правой клавишей мыши и выбираем “ Свойства ”;
- В появившемся окошке жмем на “ Сервис ”;
- Выбираем “ Выполнить проверку ”;
- Отмечаем галочками параметры проверки и подтверждаем действие нажатием на “ Запуск ”;
- Следуем дальнейшим несложным инструкциям утилиты и ожидаем окончания процесса проверки.
По умолчанию отмечена первая галочка «Автоматически исправлять системные ошибки» — это проверка файловой системы и занимает немного времени. В зависимости от количества файлов на диске, проверка отнимет от нескольких секунд до нескольких минут времени.
Для проверки всей поверхности HDD на битые сектора поставьте галочку «Проверять и восстанавливать повреждённые сектора«. Полная проверка занимает от получаса до нескольких часов времени.
Также, есть утилита Check Disk для проверки из командной строки:
На некоторых устройствах инструменты для диагностики винчестера находятся в BIOS. Например, на ноутбуках марки “HP” присутствует опция автоматической проверки системного диска, активация которой возможна даже в том случае, если диск не загружает Windows.
- Заходим в “ Finder -> Программы -> Утилиты» ;
- Нажимаем “ Дисковая утилита ”;
- Выбираем нужный диск и кликаем по “ Первой помощи ”;
- Следуем указаниям системы.
Системная утилита произведет поиск ошибок и попытается их устранить.
Специальные сторонние программы
Иногда системные утилиты могут пропускать некоторые ошибки сбойных секторов, поэтому можно воспользоваться сторонними программами. Изготовители винчестеров предлагают персональные бесплатные программы, предназначенные для более полноценной проверки. Одними из таких, например, являются “SeaTools” для жестких дисков марки Seagate или “Data Lifeguard Diagnostic” для марки Western Digital.
Подобные программы отличаются простотой в использовании и содержат русскоязычный интерфейс. Нужную программу для конкретной марки винчестера можно отыскать на сайте его производителя. Также можно воспользоваться и платными утилитами, которых в интернете очень много. Среди таких самыми популярными являются: HDDScan, HDD Regenerator, MHDD, Victoria HDD и др.
Проверяем SSD диск на ошибки
SSD-накопители имеют свою специфику работы, которая существенно отличается от работы HDD. Поэтому тесты и бенчмарки для винчестеров не подходят для проверки твердотельных накопителей.
Существуют иные методы, алгоритмы и программы, позволяющие эффективно и точно проверять SSD на ошибки. Также с их помощью можно оценить состояние накопителей средствами S.M.A.R.T.-диагностики. Сегодня мы взглянем на принцип работы SSD, варианты их проверки, а также возможные проблемы с твердотельниками.
Принцип работы SSD и их преимущества
SSD-диск – это энергонезависимый твердотельный накопитель, работающий по принципу флэш-накопителя типа microSD-карт, USB и пр. У этих комплектующих отсутствует внутренний подвижный механизм в отличие от HDD. Передача данных осуществляется посредством DDR_DRAM.
Высокую скорость SSD обеспечивает возможность параллельной записи данных в несколько блоков памяти. При этом не затрачиваются ресурсы на перемещение головок считывания информации, как это бывает у обычных винчестеров.
Характерная скорость чтения SSD среднего ценового сегмента в 5 раз выше скорости любых современных HDD. Последние могут выдавать порядка 60 МБ/с.
Запись данных не настолько быстрее, тем не менее прирост в скорости от твердотельников к винчестерам ощутим. Загрузка Windows при наличии нескольких ресурсоёмких утилит происходит в 2-3 раза быстрее (до 15 секунд против 30-60 у HDD).
Преимущества SSD перед HDD в реальных тестах
Среди прочих преимуществ SSD-накопителей можно отметить:
- Низкое энергопотребление и отсутствие шума при работе.
- Более высокую надёжность и ударостойкость. Это особо важно для ноутбуков, которые пользователи нередко роняют.
- Работу в более широком температурном спектре.
- Компактное исполнение – по размерам SSD представляют собой платы размером с АКБ обычного смартфона. Отдельные модели соизмеримы по размерам с планкой памяти для системной платы.
Но и недостатки у таких дисков тоже есть. Главный из них на сегодня – высокая стоимость. Однако с увеличением ёмкости снижается соотношение цена/объём памяти. Кроме того, ресурс у SSD ограничен. Именно поэтому желательны регулярные проверки накопителей на ошибки.
Системная проверка дисков SSD в Windows 7, 8.1 и 10
В последних версиях Windows, которые мы рассмотрим, предусмотрены интегрированные средства диагностики накопителей. Поговорим о тех из них, которые можно использовать для проверки именно SSD. Прежде всего это служба CHKDSK. Это стандартная утилита, которой многие из вас наверняка пользовались для проверки обычных HDD.
В отдельных ситуациях, например, при проблемах с файловой системой и сбоях в её работе, этот метод применим. Иногда можно наблюдать непонятные действия, происходящие в системе с директориями и файлами. Происходить они могут независимо от пользователя. Кто не имел дело с утилитой, может воспользоваться следующим алгоритмом:
- Запускаем командную строку с правами администратора;
- Вводим chkdsk C: /f в качестве команды и жмём Enter для её выполнения. Указанную букву «C» вы можете заменить на любую другую, в зависимости от того, какой раздел диска будете проверять.
- По окончании проверки система выведет отчёт про обнаруженные и исправленные ошибки файловой системы.
Проверяем SSD встроенными средствами Windows
В проверке SSD таким способом имеются определённые отличия от проверки HDD. В случае с твердотельными дисками поиск плохих секторов с дополнительным параметром /r не требуется. Дело в том, что эту операцию выполняет сам SSD-контроллер, который занимается переназначением секторов. По тому же принципу проводится поиск и исправление бэдов SSD с помощью стороннего ПО. О нём мы также поговорим в этом материале.
В Windows имеется ещё одно достаточно простое средство проверки дисков. Это проверка на базе S.M.A.R.T.-диагностики. Чтобы провести её, нужно снова вывести командную строку и прописать в ней wmic diskdrive get status.
Запуск самодиагностики S.M.A.R.T. через командную строку
После выполнения команды система выведет сообщение, отражающее статус подключенных SSD-дисков. Если система не выявила ошибок, рядом с каждым диском высветится статус «ОК».
Проверка SSD на ошибки при помощи сторонних утилит
Современные программы проверки дисковых накопителей используют универсальный алгоритм. Он призван проверять устройства на ошибки и контролировать срок эксплуатации устройства.
В настоящий момент десятки разработчиков стороннего ПО выпустили приложения для проверки таких накопителей. Приятный момент в том, что большая их часть распространяется бесплатно (или условно бесплатно).
Эффективность у программ, которые мы собрали в нашем ТОПе, примерно одинакова. Различия касаются разве что интерфейса, удобства работы и функционала.
Лучшие утилиты для диагностики SSD
SSDLife Pro
Главное окно программы SSD Life Pro
Первая в нашем списке, наиболее популярная утилита, способная оценить здоровье вашего SSD. Как с ней работать?
- Запускаем программу и в основном окне получаем главные параметры диска. Среди них – здоровье накопителя, число включений и предположительный срок службы. Статус отображает три состояния диска: «плохое», «хорошее» и «тревога». Первое говорит о наличии некоторых проблем с диском, второе ,что состояние в норме, и третье – критичное состояние, требующее замены либо ремонта SSD.
- Предусмотрен и более глубокий анализ твердотельников – для этого нужно выбрать режим S.M.A.R.T. После нажатия соответствующей кнопки программа выдаст окно с оценкой состояния диска. Здесь присутствует несколько параметров, о которых поговорим подробнее.
- Initial Bad Blocks Count – общее количество плохих ячеек. Это критический параметр, который влияет на дальнейшую работоспособность накопителя. Чтобы сделать определённый вывод, нужно проверить изменения этого параметра за некоторый промежуток времени. Если величина не изменяется в каждую последующую проверку, значит, ваш диск здоров.
- Unexpected Power Loss Count – отражает количество непредвиденных отключений питания. Дело в том, что память NAND негативно реагирует на подобные сбои. Потому такой параметр тоже можно считать ключевым. Если программа обнаружила высокое значение, важно проверить физические соединения между SSD и материнской платой. После этого проверку S.M.A.R.T. следует провести повторно. Если показатель после этого не изменится, скорее всего накопитель нужно будет менять.
- Erase Fail Count – число попыток очистки блоков памяти, не увенчавшихся успехом. По факту параметр отражает количество битых ячеек. Если это значение высоко, скорее всего диск может прийти в негодность.
- SSD Life Left – отдельный параметр, который программа отображает для некоторых моделей SSD. По сути, это оставшийся ресурс, отображаемый в %. Чем ниже показатель, тем хуже здоровье накопителя.
Примечательно, что программа имеет платную версию Pro, и только в ней доступен режим S.M.A.R.T.-сканирования. Пожалуй, это главный недостаток этой утилиты.
Crystal Disc Info
Главное окно программы Crystal Disc Info
Это бесплатная утилита для анализа состояния SSD и проверки устройства на ошибки. Особенность этого ПО – наглядная цветовая индикация СМАРТ-параметров. Так, зелёным цветом отображены атрибуты со значением «good», жёлтый означает наличие некоторых проблем, красный – критическое состояние, а серый – состояние неизвестно. Как работать с программой?
- Запускаем ПО. В главном окне будет отображён статус и технические характеристики SSD. Здесь присутствует поле «Техсостояние», отображающее оценку здоровья в процентах. Ниже показана текущая температура и цветовая индикация её состояния.
- Утилита также работает с данными S.M.A.R.T. Если в режиме СМАРТ-сканирования каждая строка помечена синим цветом, значит диск в порядке.
- Это ПО доступно в стационарном и портативном вариантах. Стационарная версия осуществляет непрерывный контроль накопителя в реальном времени. Утилита своевременно уведомляет пользователя о битых секторах и прочих ошибках диска.
Проверка долговечности твердотельника при помощи SSD Ready
Основное предназначение утилиты SSD_Ready – оценка эксплуатационного срока твердотельного накопителя. Работа с ней сводится к следующему:
- Запускаем приложение и в основном окне программы выбираем параметр «Start». Программа начнёт сканировать диск.
- Будет сформирован отчёт обо всех операциях записи на SSD (спустя примерно 15 минут диагностики). Здесь в графе Approx_ssd_life будет отражён показатель остаточного ресурса твердотельника при текущем режиме эксплуатации.
- Если вы хотите получить более точную оценку состояния вашего диска, то, следуя совету разработчика, можете оставить программу в рабочем режиме на целый день. Наверное, это лучшее решение для проверки остаточного ресурса SSD-дисков любой модели и марки.
San_Disk_SSD Dashboard
Программа проверки одноимённых дисков San Disk SSD Dashboard
Утилита представляет собой фирменное русскоязычное ПО, предназначенное для анализа твердотельников одноимённого бренда. Принцип работы с ней следующий:
Как выполнить проверку SSD-диска на ошибки
Твердотельные накопители имеют ряд особенностей, которые необходимо учитывать при проведении тестов на ошибки. Рассмотрим, как осуществить проверку SSD и расскажем про нюансы, касающиеся возникновения сбоя твердотельного накопителя.
Использование встроенных средств в Windows- Есть 3 способа проверки SSD на ошибки. Для начала отметим CHKDCK. Данная системная утилита позволяет проверять жесткие диски. Использование ее эффективно в тех случаях, когда наблюдается подозрительная активность при работе с данными. Отметим, что искать поврежденные сектора как с помощью данной утилиты, так и с помощью такого софта, как Victoria HDD, смысла не имеет.
- Можно также воспользоваться инструментом, проверяющим состояние SSD. Достаточно ввести в командной строке VMIC Diskdrive Get Status. Команда VMIC Diskdrive Get Status
Это позволит получить сведения о статусе твердотельного накопителя. Если с ним все в порядке, то вы получите сообщение «ОК».
Особенности использования программ для проверки SSD-дисков- Каждому пользователю, который намерен воспользоваться программами, использующими SMART-технологии, необходимо учитывать ряд моментов. Первый момент заключается в том, что производители софта используют различные атрибуты SMART. Некоторые из них не определяются для твердотельных накопителей сторонних производителей. Важно помнить, что атрибуты могут быть записаны по-разному и интерпретироваться по-разному. В целом производители SSD-дисков не рекомендуют пользоваться утилитами, предназначенными для проверки состояния жестких дисков, так как они могут неправильно информироваться пользователя о состоянии устройства.
- Самый лучший вариант – использование специализированных утилит, предусмотренных самими производителями твердотельных накопителей. Они позволяют получить информацию о ресурсе, провести оптимизацию работы, проверить состояние устройства. Приведем небольшой список специализированных программ.
- Samsung Magician. С помощью данной утилиты, помимо просмотра состояния SSD, можно настраивать диск и систему, а также обновлять прошивку устройства.
- Intel SSD Toolbox. Данная программа совместима и с дисками других производителей.
- KingstonSSD Manager. Наглядно показывает информацию о твердотельном накопителе, приводя данные в процентах.
- ADATA SSD Toolbox. Показывает все сведения об устройствах, позволяет провести оптимизацию системы, что улучшает взаимодействие с SSD.
Проверенным универсальным решением является программа Crystal Disk Info.
Видео: Диагнозтика HDD И SSD, проверяем винчестер сами
Сергей Гришечкин
Главный редактор информационного портала BestHard.
sergey2829 имеет 750 сообщений и подсчета голосов.Посмотреть все сообщения sergey2829
Проверяем SSD накопитель на ошибки и исправляем их
Здравствуйте, дорогие читатели! Проверка SSD на ошибки почти не отличается от тестов винчестера. Сделать это можно с помощью базовых утилит в Windows 10 или в Виндовс 7, а также воспользоваться специальными программами. Сегодня поговорим о диагностике состояния твердотельного накопителя на наличие ошибок и про их исправление.
Встроенные средства диагностики в Windows
Как и чем проверить твердотельный накопитель? Иногда достаточно штатной утилиты CHKDSK. Ее можно применять в случаях, если файловая система ведет себя непонятным образом, а вместо рабочего раздела SSD, который был раньше, появляется раздел RAW.
Алгоритм действий следующий:
- Нажать кнопку «Пуск» и ввести в строке поиска cmd;
- Запустить найденный EXE-файл от имени администратора;
- Ввести команду chkdsk C: /f и нажать Enter.
После диагностики вы получите отчет об обнаруженных глюках файловой системы. Естественно, вместо буквы диска С можно ввести любую другую. Как вариант, можно воспользоваться технологией S.M.A.R.T. Для этого в командной строке введите:
wmic diskdrive get status
Если с дисками все в порядке, напротив каждого будет уведомление ОК. В случае повреждения файловой системе на диске об этом будет выведено соответствующее сообщение.
Утилиты от сторонних разработчиков
Конечно, базовый набор утилит не выдает всей информации, которая может потребоваться пользователю ПК. В этом случае можно воспользоваться утилитами от сторонних разработчиков, включая производителей ССД, например CrystalDiskInfo.
В интерфейсе программы интерес представляют такие вкладки:
- Current. Текущее значение атрибута S.M.A.R.T. Обычно выводится в процентах оставшегося ресурса.
- Worst. Наихудшее значение по текущему параметру.
- Threshold. Порог, по достижении которого можно утверждать, что в работе ССД есть какие-то глюки.
Также стоит обратить внимание на такие параметры:
- Reallocated Sector Count – количество плохих секторов, которые оказывают влияние на работу твердотельного накопителя.
- Power-on Hours – время работы девайса в часах. Для понимания, сколько еще осталось работать твердотельному накопителю, почитайте статью «Сколько живет диск SSD».
- Wear Leveling Count – процент износа ячеек. Высчитывается исходя из количества циклов перезаписи.
- Total LBAs Written — количество информации, которая записывалась на накопитель.
- CRC Error Count — количество ошибок. Накапливается постепенно при программных сбоях. Если это число резко растет само по себе, это может свидетельствовать о плохом контакте ССД с материнкой (окисленный или неисправный кабель).
Также можно воспользоваться фирменными утилитами. Работают только с SSD соответствующего бренда:
- Samsung Magician;
- Intel SSD Toolbox;
- Kingston SSD Manager;
- Crucial Storage Executive;
- Toshiba / OCZ SSD Utility;
- ADATA SSD Toolbox;
- WD SSD Dashboard;
- SanDisk SSD Dashboard.
Если вы используете ССД какого-то другого бренда, который не разработал собственную утилиту, можно установить CrystalDiskInfo. Возможные альтернативы: SSDLife Data или Lifeguard Diagnostic.
Также советую почитать статьи «Проверка состояния жесткого диска» и «Влияет ли жесткий диск на производительность в играх». Буду признателен всем, кто поделится этой публикацией в социальных сетях. До завтра!
Программа предназначена для проверки жестких дисков и SSD на битые сектора, просмотра S.M.A.R.T. атрибутов, изменения специальных настроек, таких как: управление питанием, старт/стоп шпинделя, регулировка акустического режима и др. Предусмотрен вывод значения температуры накопителя в панель задач.
Возможности и требования
Поддерживаемые типы накопителей:
- HDD с интерфейсом ATA/SATA.
- HDD с интерфейсом SCSI.
- HDD с интерфейсом USB (см. Приложение А).
- HDD с интерфейсом FireWire или IEEE 1394 (см. Приложение А).
- RAID массивы с ATA/SATA/SCSI интерфейсом (только тесты).
- Flash накопители с интерфейсом USB (только тесты).
- SSD с интерфейсом ATA/SATA.
Тесты накопителей:
- Тест в режиме линейной верификации.
- Тест в режиме линейного чтения.
- Тест в режиме линейной записи.
- Тест в режиме чтения Butterfly (искусственный тест случайного чтения)
S.M.A.R.T.:
- Чтение и анализ S.M.A.R.T. параметров с дисков с интерфейсом ATA/SATA/USB/FireWire.
- Чтение и анализ таблиц логов с дисков с интерфейсом SCSI.
- Запуск S.M.A.R.T. тестов на накопителях с интерфейсом ATA/SATA/USB/FireWire.
- Монитор температуры на накопителях с интерфейсом ATA/SATA/USB/FireWire/SCSI.
Дополнительные возможности:
- Чтение и анализ идентификационной информации с накопителей с интерфейсом ATA/SATA/USB/FireWire/SCSI.
- Изменение параметров AAM, APM, PM на накопителях с интерфейсом ATA/SATA/USB/FireWire.
- Просмотр информации о дефектах на накопителя с интерфейсом SCSI.
- Старт/стоп шпинделя на накопителях с интерфейсом ATA/SATA/USB/FireWire/SCSI.
- Сохранения отчетов в формате MHT.
- Печать отчетов.
- Поддержка «скинов».
- Поддержка командной строки.
- Поддержка SSD накопителей.
Требования:
- Операционная система: Windows XP SP3, Windows Server 2003, Windows Vista, Windows 7, Windows 8, Windows 10 (НОВОЕ).
- Программа не должна запускаться с накопителя, работающего в режиме «только для чтения».
Интерфейс пользователя
Основной вид программы при запуске
Рис. 1 Основной вид программы
Когда вы нажимаете кнопку TESTS, всплывающее меню предлагает вам один из тестов. Если вы выберете какой-либо тест, то будет открыто диалоговое окно теста (см. Рис. 4).
Рис. 2 Меню тестов
Когда вы нажимаете кнопку TOOLS, всплывающее меню предложит вам выбрать один из следующих вариантов:
Рис. 3 Меню функций
- DRIVE ID – генерирует отчет идентификационной информации.
- FEATURES – открывает окно дополнительных возможностей программы.
- S.M.A.R.T. TEST – открывает окно S.M.A.R.T. тестов: Short, Extended, Conveyance.
- TEMP MON – запускает задачу мониторинга температуры.
- COMMAND – открывает окно построения командной строки.
Диалоговое окно теста
Рис. 4 Диалоговое окно теста
Окно управления задачами
Рис. 5 Менеджер задач
Это окно содержит очередь задач. Сюда попадают все тесты, которые запускает программа, а также монитор температуры. Менеджер позволяет удалять тесты из очереди. Некоторые задачи можно ставить на паузу или останавливать.
Двойной клик на записи в очереди вызывает окно с информацией о текущей задаче.
Информационное окно тестов
Окно содержит информацию о тесте, позволяет ставить тест на паузу или останавливать, а также генерирует отчет.
Содержит информацию зависимости скорости тестирования от номера блока, которая представлена в виде графика.
Рис. 6 Вкладка Graph
Содержит информацию о зависимости времени тестирования от номера блока, которая представлена в виде карты.
Рис. 7 Вкладка Map
Вы можете выбрать «Block Processing Time» (Время обработки блока) в миллисекундах. Каждый протестированный блок, занявший время дольше, чем «Block Processing Time», будет занесен в журнал на вкладке «Report».
Содержит информацию о тесте и всех блоках, время тестирования которых больше, чем «Block Processing Time».
Рис. 8 Вкладка Report
Идентификационная информация
Отчет содержит информацию об основных физических и логических параметрах накопителя.
Отчет можно распечатывать и сохранять в файл MHT.
Рис. 9 Пример окна идентификационной информации
S.M.A.R.T. отчет
Отчет содержит информацию о производительности и «здоровье» накопителя в виде атрибутов. Если, по мнению программы, атрибут в норме, то рядом с ним стоит иконка зеленого цвета. Желтым обозначаются атрибуты, на которые следует обратить внимание особенно, как правило, они указывают на какую-либо неисправность накопителя. Красным обозначаются атрибуты, находящиеся за пределами нормы.
Отчеты можно распечатывать или сохранять в файл типа MHT.
Рис. 10 Пример отчета S.M.A.R.T.
Монитор температуры
Позволяет оценивать температуру накопителя. Информация выводится в панель задач, а также в специальное окно информации о тесте. Рис. 11 содержит показания для двух накопителей.
Рис. 11 Монитор температуры в панели задач
Для ATA/SATA/USB/FireWire накопителей окно информации содержит 2 значения. В панель задач выводится второе значение.
Первое значение берется из атрибута Airflow Temperature, второе значение берется из атрибута HDA Temperature.
Рис. 12 Монитор температуры для ATA/SATA диска
Для SCSI накопителей окно информации содержит 2 значения. В панель задач выводится второе значение.
Первое значение содержит максимально допустимую температуру для накопителя, второе показывает текущую температуру.
Рис. 13 Монитор температуры для SCSI диска
S.M.A.R.T. тесты
Программа позволяет запускать три типа S.M.A.R.T. тестов:
- Short test – длится обычно 1-2 минуты. Проверяет основные узлы накопителя, а также сканирует небольшой участок поверхности накопителя и сектора, находящиеся в Pending-List (сектора, которые могут содержать ошибки чтения). Тест рекомендуется для быстрой оценки состояния накопителя.
- Extended test – длится обычно от 0.5 до 60 часов. Проверяет основные узлы накопителя, а также полностью сканирует поверхность накопителя.
- Conveyance test – длится обычно несколько минут. Проверяет узлы и логи накопителя, которые могут указывать на неправильное хранение или перевозку накопителя.
SMART тест можно выбрать из диалогового окна SMART Tests, вызываемого нажатием кнопки SMART TESTS.
Рис. 14 Диалоговое окно SMART Tests
После выбора тест будет добавлен в очередь «Задачи». Информационное окно S.M.A.R.T. теста может отображать состояние выполнения и завершения задачи.
Рис. 15 Информационное окно S.M.A.R.T. теста
Дополнительные возможности
Для ATA/SATA/USB/FireWire накопителей программа позволяет изменять некоторые параметры.
- AAM – функция управляет шумом накопителя. Включение это функции позволяет уменьшить шум накопителя за счет более плавного позиционирования головок. При этом накопитель немного теряет в производительности при случайном доступе.
- APM – функция позволяет экономить питание накопителя за счет временного снижения скорости вращения (или полной остановки) шпинделя накопителя в момент простоя.
- PM – функция позволяет настроить таймер остановки шпинделя на определенное время. При достижении этого время шпиндель будет остановлен при условии, что накопитель находится в режиме простоя. Обращение к накопителю любой программой вызывает принудительное раскручивание шпинделя и сбрасывание таймера на ноль.
- Программа также позволяет останавливать или запускать шпиндель накопителя принудительно. Обращение к накопителю любой программой вызывает принудительное раскручивание шпинделя.
Рис. 16 Информационное окно дополнительных возможностей ATA/SATA накопителя
Для SCSI накопителей программа позволяет просматривать дефект-листы и запускать/останавливать шпиндель.
Рис. 17 Информационное окно дополнительных возможностей SCSI накопителя
Использование командной строки
Программа может строить командную строку для управления некоторыми параметрами накопителя и сохранять эту строку в .bat или .cmd файл. При запуске такого файла программа вызывается в фоновом режиме, изменяет параметры накопителя в соответствии с заданными и автоматически закрывается.
Рис. 18 Окно построения командной строки
Приложение А: Накопители с интерфейсом USB/FireWire
Если накопитель поддерживается программой, то для него доступны тесты, S.M.A.R.T. функции и дополнительные возможности.
Если накопитель не поддерживается программой, то для него доступны только тесты.
8 Бесплатное программное обеспечение для проверки и ремонта жесткого диска SSD с плохими секторами
Плохие секторы — это в основном разделы жесткого диска, которые недоступны для диска из-за повреждения или физического повреждения (не восстанавливаемого с помощью программного обеспечения) диска, они могут быть вызваны когда жесткий диск уронили во время работы. Поскольку этот конкретный раздел недоступен, это может привести к сбою операционной системы (синий экран смерти, он же BSOD), отсутствию файлов без каких-либо причин или частому сбою приложения.
Связанная статья ➤ 20 Бесплатных поврежденных секторов, поврежденных, поврежденных данных на жестком диске
Если поврежденный сектор вызван физическим повреждением, единственное решение — создать резервную копию жесткого диска и заменить его. Если это связано с повреждением программного обеспечения и влияет на MBR (Master Boost Record), это можно легко исправить с помощью программного обеспечения для регенерации жесткого диска. Каждая Microsoft Windows поставляется с инструментом для проверки наличия системной ошибки из-за плохого сектора. Вы можете помочь решить некоторые проблемы с компьютером и повысить его производительность, убедившись, что на жестком диске SSD или HDD нет ошибок.
В зависимости от размера жесткого диска это может занять несколько минут. Для достижения наилучших результатов не используйте компьютер для других задач, пока он проверяет наличие ошибок. Чтобы выполнить эту задачу, щелкните правой кнопкой мыши диск «C», перейдите в «Свойства», затем выберите вкладку «Инструменты» и нажмите кнопку «Проверить».
[Только для жестких дисков Western Digital] Это версия средства диагностики Data LifeGuard для Windows. Он проверит внутренние и внешние диски WD. Кроме того, он может предоставить вам модель и серийный номер накопителей WD, подключенных к системе.Вы увидите следующие параметры:
- Quick Test — выполняет быструю самопроверку SMART накопителя для сбора и проверки информации Data Lifeguard, содержащейся на накопителе.
- Расширенный тест — выполняет полное сканирование носителя для обнаружения поврежденных секторов. Проверка может занять несколько часов в зависимости от размера диска.
- Записать нули — записывает нули на диск с опциями «Полное стирание» и «Быстрое стирание». Файловая система и данные будут потеряны.
- Просмотр результатов тестирования — отображает последние результаты тестирования.
My Book AV-TV, My Book, My Book Duo, My Book Pro, My Book, My Book Duo, WD Elements Portable, WD Elements Desktop, WD AV, WD Blue, WD Black, WD RE / WD RE4, WD Red, WD S25, WD Se, WD Purple, WD Red Pro, WD Ae, WD Re +, WD Gold, WD Blue (мобильный), WD Black (мобильный), WD Red (мобильный), G-RAID Studio, WD Black SSHD, WD Blue SSHD, WD Laptop Mainstream, WD Desktop Mainstream, WD Desktop Performance, My Passport Air, My Passport Pro, My Passport Ultra Metal, My Passport Ultra (резервное копирование WD), My Passport, My Passport SSD, My Passport Ultra, My Passport (работает с PlayStation 4), WD Elements SE, My Passport Ultra (USB-C), My Passport Ultra для Mac (USB-C), WD Gaming Drive (работает с PlayStation 4).
[Только для жестких дисков Seagate] SeaTools для Windows — это комплексный, простой в использовании инструмент диагностики, который помогает быстро определить состояние жесткого диска внешнего жесткого диска, настольного компьютера или ноутбука. Он включает в себя несколько тестов, в ходе которых проверяются физические носители на жестких дисках Seagate, Maxtor или Samsung, а также на любых дисках сторонних производителей. SeaTools для Windows должен работать как на внутренних, так и на внешних жестких дисках.
После тестирования большая часть дисков, возвращенных в Seagate для гарантийной замены, — это абсолютно исправные диски с отметкой «Проблем не обнаружено» (NPF).Возврат накопителя для гарантийного обслуживания означает простои системы и неудобства для упаковки и возврата накопителя. Прежде чем отправлять диск, в ваших интересах определить, действительно ли необходима замена диска. Эта утилита диагностики жесткого диска поможет вам сделать это определение и, возможно, сэкономит ваше время и деньги и сохранит ваши данные. Вот некоторые типичные причины отсутствия проблем:
- Повреждение файловой системы
- Повреждение драйвера
- Сломанная основная загрузочная запись
- Атака вирусов и троянов
- Шпионское ПО, рекламное ПО и регистраторы нажатия клавиш
- Конфликты оборудования
В дополнение к диагностике тесты, SeaTools также предлагает несколько функций, которые помогут вам управлять вашим продуктом хранения.Функция Seagate Instant Secure Erase доступна для дисков с самошифрованием (SED), обеспечивая санкционированную правительством США очистку носителей. См. Раздел 3. Расширенные тесты и функции.
↓ 03 — Проверить диск |
WindowsCheckDisk — мощный инструмент для поиска и исправления ошибок на диске. Он очень похож на инструмент ScanDisk или chkdsk.exe, поставляемый с операционными системами Windows (Windows 2000, XP, Vista, 7,8,10 Server 2012 (возможно 2016) и права администратора). Вы можете выбрать стандартные или полные тесты.
При полном тесте дополнительно выполняется проверка сектора. Он способен находить сбойные сектора на вашем диске и отмечать их как таковые. Программа работает как с жесткими дисками (включая SCSI и RAID), так и со съемными носителями. Работайте и на CD. С немецким руководством. Многоязычный: английский, немецкий, чешский, испанский, французский, итальянский, польский, японский, словацкий, китайский и норвежский.
↓ 04 — Сканирование жесткого диска |
WindowsHDDScan — это бесплатное программное обеспечение для диагностики жестких дисков (также поддерживаются серверы RAID-массивов, флэш-накопители USB и SSD).Программа может тестировать накопитель на наличие ошибок (Bad-блоки и сбойные сектора), показывать S.M.A.R.T. атрибуты и изменить некоторые параметры жесткого диска, такие как AAM, APM и т. д.
Поддерживаемые устройства хранения — IDE (ATA) и SATA HDD, SCSI (SAS) HDD, внешние USB-накопители и все основные USB-устройства (см. Приложение A), FireWire или Жесткий диск IEEE 1394 (см. Приложение A), тома RAID из жестких дисков ATA (IDE) / SATA / SCSI (только поверхностные тесты), USB Flash (флэш-накопители) — только поверхностные тесты и SATA / ATA SSD — твердотельные диски.
- Чтение и анализ идентификационной информации с жестких дисков ATA / SATA / USB / FireWire / SCSI.
- Изменение параметров AAM, APM, PM на жестких дисках ATA / SATA / USB / FireWire.
- Сообщение информации о дефектах на жестком диске SCSI.
- Функция запуска / остановки шпинделя на жестких дисках ATA / SATA / USB / FireWire / SCSI.
- Отчеты можно сохранять в формате MHT.
- SSD SMART и отчеты Identity.
EaseUS Partition Master, его поверхностный тест доступен для пользователей компьютеров. Он может определить поврежденные сектора, проверив жесткий диск.При обнаружении поврежденных секторов он помечает эти сектора красным цветом, чтобы система знала, что их не использовать. Это может позволить их прочитать, если данные, хранящиеся в плохом секторе, все еще доступны, но не могут быть записаны.
Плохой сектор жесткого диска является наиболее распространенной проблемой, и диск не является безопасным для хранения данных. Плохой сектор иногда приводит к потере важных данных и синему экрану, а также к замедлению дискового пространства. Macrorit Disk Scanner — это сторонний портативный инструмент для сканирования поверхности диска для сканирования плохих секторов диска, который предоставляет вам лучшие возможности и лучшую производительность, чем собственный сканер дисков Windows.
Благодаря самому быстрому алгоритму это бесплатное программное обеспечение для сканирования дисков обычно может достигать максимальной скорости, поддерживаемой устройством. Он совместим со всеми последними версиями Microsoft Windows — как клиентскими, так и серверными, и поддерживает основные типы устройств хранения, такие как IDE и SATA HDD и SSD, SCSI, FireWire, аппаратный RAID, флэш-карты и многое другое.
- Поддерживаемые устройства хранения: DE HDD, SATA HDD, SCSI HDD, FireWire HDD, SSD, USB HDD, внешний жесткий диск, аппаратный RAID, флоппи-дисковод, USB-флеш-накопитель, карта Compact Flash, карта Secure Digital, карта памяти / карта памяти , Микрокарта, Zip-диск, IPod, Другие устройства хранения
- Поддерживаемые ОС: Windows Server 2003/2008/2012, SBS 2003, 2008, 2011,2012, Home Server 2011 и Windows XP, Vista, 7, 8 (32 и 64 bit)
CheckDrive работает как Disk Doctor для поиска симптомов: типичных сбоев жесткого диска.При обнаружении проблем инструмент действует немедленно. Если вовремя не устранить ошибку, затронутый компьютер может работать нестабильно и часто давать сбои. Худший случай возникает, когда жесткие диски полностью выходят из строя — и пользователь сильно страдает, когда все сохраненные данные теряются навсегда. CheckDrive анализирует все жесткие диски, установленные на компьютере, чтобы повысить безопасность хранения данных. Инструмент отображает так называемый S.M.A.R.T. данные и другие функции, а также вычисляет состояние здоровья жестких дисков.
- Проверка жестких дисков на наличие ошибок — CheckDrive предлагает вам простой способ проверки жестких дисков вашего ПК на наличие ошибок. Поддерживаются даже твердотельные накопители (SSD).
- Показывает информацию о диске — CheckDrive показывает информацию о ваших дисках и определяет, нужно ли очистить или дефрагментировать жесткий диск.
- Контролирует жесткие диски в режиме реального времени — CheckDrive Background Guard постоянно отслеживает значения ваших жестких дисков.
↓ 08 — GSmartControl |
Windows | macOS | Linux | БесплатнаяИнструмент проверки работоспособности жесткого диска и SSD.GSmartControl — это графический пользовательский интерфейс для smartctl (из пакета smartmontools), который представляет собой инструмент для запроса и управления данными SMART (технология самоконтроля, анализа и отчетности) на современных жестких дисках и твердотельных накопителях. Он позволяет вам проверять данные SMART накопителя, чтобы определить его работоспособность, а также запускать на нем различные тесты.
- Автоматически сообщает и выделяет любые аномалии.
- Позволяет включать / отключать SMART.
- Позволяет включать / отключать автоматический автономный сбор данных — короткую самопроверку, которую диск будет выполнять автоматически каждые четыре часа, не влияя на производительность.
- Поддерживает настройку глобальных параметров и параметров для каждого диска для smartctl.
- Выполняет самотестирование SMART.
- Отображает идентификационную информацию диска, возможности, атрибуты, статистику устройства и т. Д.
- Может читать вывод smartctl из сохраненного файла, интерпретируя его как виртуальное устройство только для чтения.
- Работает в большинстве операционных систем, поддерживающих smartctl.
Active @ Hard Disk Monitor — SMART-диагностика и контроль состояния жесткого диска
Мониторинг производительности
Обеспечивает фоновый мониторинг производительности жесткого диска и контроль состояния диска
С.M.A.R.T. Технологии
На основе технологии самоконтроля, анализа и отчетности (S.M.A.R.T.)
Проверка дисков на наличие сбойных секторов
Возможность сканирования и отображения сбойных секторов на поверхности диска
График температуры
Сохраняет историю измерений температуры и строит график температуры
Электронная почта и всплывающие уведомления
Автоматически отправляет электронное письмо или всплывающее уведомление при возникновении критических условий
Простой и интуитивно понятный пользовательский интерфейс
Простой в использовании пользовательский интерфейс делает мониторинг жесткого диска простой задачей
Запускать при запуске Windows
Может запускаться автоматически при запуске Windows и контролировать жесткие диски в фоновом режиме
Журналы событий и отчеты
Создает журнал событий и S.M.A.R.T. отчеты с подробной информацией об активности диска (ов) за период времени
Информация о диске
Предоставляет подробную информацию о жестком диске, такую как серийный номер / номер модели, количество цилиндров и т. Д.
Значок на панели задач
Показывает текущую температуру диска в системном трее
Удаленное администрирование и мониторинг (версия PRO)
Показывает всю информацию и получает уведомления от удаленных компьютеров в локальной или глобальной сети
Расширенная история температур (версия PRO)
Отслеживает историю температуры и показывает графики температуры за день, неделю, месяц или любой указанный период времени
[Видеогид] 10 лучших программ для тестирования скорости жесткого диска
Хотите провести тест скорости жесткого диска для Windows или Mac? Вам, вероятно, интересно, какой тестер скорости жесткого диска лучше всего подходит для вашего Mac или Windows.Ниже приведены основные варианты программного обеспечения для проверки скорости вашего жесткого диска. Вы можете выбрать лучший тестер скорости жесткого диска из 6 лучших программ для проверки скорости жесткого диска для Windows и 4 лучших для Mac. Если вы столкнулись с проблемой потери данных из-за жесткого диска, посмотрите наши решения для Windows и Mac.
Top 6 Программное обеспечение для проверки скорости жесткого диска для Windows
1 HD Тахометр
Если вы хотите выполнить тест скорости жесткого диска для вашего устройства Windows, HD Tach находится здесь http: // www.techspot.com/downloads/6714-hdtach.html
Основные характеристики этого тестера жестких дисков:
- Читает со всех участков жесткого диска
- Предоставляет отчет о средней скорости
- Регистрирует скорость чтения в текстовый файл для загрузки в электронную таблицу
- Выполняет как последовательное, так и случайное чтение.
- Он также тестирует серийную скорость привода
Как использовать HD Tach для проверки скорости жесткого диска?
- Скачайте приложение и установите его на свое устройство
- Откройте папку с установкой и щелкните правой кнопкой мыши HD Tach .
- На вкладке «Совместимость» выберите Windows XP (Service Pack 3), а затем нажмите «Запустить эту программу от имени администратора».
- Запустите приложение и нажмите запустить тест
- Когда тест будет завершен, вы увидите следующий экран.
Видеоурок по тесту скорости жесткого диска
2 ATTO Disk Benchmark
Характеристики тестера жесткой скорости ATTO Disk включает:
- Он может передавать данные размером до 64 МБ и длиной до 32 ГБ.
- Поддерживает перекрывающийся ввод / вывод
- Временной режим позволяет проводить непрерывные испытания
- Поддерживает несколько глубин очереди
Это приложение можно загрузить по адресу http: // www.softpedia.com/get/System/Benchmarks/ATTO-Disk-Benchmark.html
Как использовать ATTO Disk Benchmark для проверки скорости жесткого диска в Windows?
- Скачать тестер скорости жесткого диска установить
- Запустите Benchmark.exe
- Выберите диск и нажмите Пуск
- Дождитесь завершения теста, затем проверьте результаты
3 Хранилища наковальни
Особенности теста скорости жесткого диска Anvil включает
- Выполняет полные тесты чтения / записи с использованием случайных и последовательных операций
- Предоставляет полный набор результатов, включая время ответа
- Поставляется с тремя тестами IOPS
Как использовать утилиты Anvil Storage для проверки скорости жесткого диска?
- Загрузите этот тестер скорости жесткого диска и установите его на свое устройство.Просто перейдите по адресу http://as-ssd-benchmark.en.softonic.com/
- Распакуйте приложение. Он обнаружит и отобразит информацию, относящуюся к компьютеру, в своем интерфейсе .
- Проверьте настройки, чтобы убедиться, что все настроено правильно.
- Нажмите «Пуск», чтобы начать тест.
4 Roadkill Тест скорости
Особенности теста скорости жесткого диска RoadKil включает:
- Предоставляет подробную информацию о том, насколько быстро ваш диск может передавать данные.
- Позволяет сравнивать разные скорости привода
Как использовать программное обеспечение для проверки скорости жесткого диска?
Использование этого приложения очень просто.
- Загрузите и установите приложение. Для загрузки нажмите http://www.roadkil.net/program.php?ProgramID=13
- Запускаем программу и выбираем диск для тестирования
- Нажмите, чтобы начать тест и дождаться его завершения.
5 Parkdale
Особенности теста скорости Parkdale для жесткого диска Windows включает:
- Измеряет скорость жестких дисков, сетевых серверов и устройств компакт-дисков
- Передача измеряется в кб / с или МБ / с.
- Доступно как для Mac, так и для Windows
- Имеет 3 различных режима; FileAccess, QuickAccess и BlockAccess
Чтобы использовать этот тестер скорости для проверки скорости жесткого диска, выполните следующие простые шаги:
- Скачать приложение
- Запустите, выберите диск и выберите один из трех режимов, которые вы хотите использовать для проверки скорости жесткого диска.
- Нажмите «Пуск» и дайте процессу запуститься
6 CrystalDiskMark
Это бесплатная утилита, которая используется для проверки производительности жесткого диска.
Вот некоторые из его функций для проверки скорости жесткого диска:
- Выполняет тесты как последовательного, так и случайного чтения / записи
- Может протестировать любой диск. Это означает, что вы можете выполнить тест скорости внешнего жесткого диска.
Чтобы загрузить это приложение, перейдите по адресу http: // crystalmark.информация / программное обеспечение / CrystalDiskMark / index-e.html
Шаги по использованию CrystalDiskMark для выполнения теста скорости жесткого диска
- Загрузите CrystalDiskMark, а затем установите его
- Запускаем программу
- Выберите на этом шаге следующую настройку
- Количество прогонов 1
- Размер для тестирования 50 МБ
- Диск, который вы хотите проверить
- Щелкните ВСЕ, чтобы начать проверку.
Часть 2: 4 лучших программного обеспечения для проверки скорости жесткого диска для Mac
1 Тест скорости диска BlackMagic
Это одно из лучших приложений, которое вы можете использовать для проверки скорости жесткого диска на Mac.
Особенности тестера скорости жесткого диска:
- Имеет только одно окно
- Требуется несколько простых настроек
- Совместимость с OS X 10.10 Yosemite
- Показывает скорость записи / чтения в МБ / с.
Заинтересованы в этом приложении? Итак, перейдите по адресу http: // www.macupdate.com/app/mac/38019/blackmagic-disk-speed-test , чтобы загрузить приложение для Mac.
Как использовать BlackMagic Disk Speed Test для проверки скорости жесткого диска на Mac?
- Это всего лишь один простой шаг. Нажмите кнопку «Пуск», и приложение запишет тестовый диск.
- Для доступа к файлам используйте меню «Файл и стресс», чтобы выбрать нужный жесткий диск для тестирования.
2 NovaBench
Это еще одно популярное приложение для проверки скорости для Mac, которое вы можете использовать для проверки скорости жесткого диска на своем Mac.
Характеристики
- Поставляется с тестами скорости 3D-графики
- Тестирует арифметическую скорость процессора с плавающей запятой .
- Тестирует скорость записи выбранного или основного жесткого диска
Чтобы загрузить это приложение, перейдите по ссылке https://novabench.com/download.php
Ниже приведены инструкции по проведению теста скорости жесткого диска с помощью NovaBench
.- Загрузите приложение NovaBench на свой Mac
- Запуск программы
- Закройте все другие приложения перед запуском теста скорости.
- Запустите процесс проверки скорости. Перейти к тестам >> Выполнить все тесты
- Когда он будет завершен, вы получите что-то вроде этого:
3 Parkdale
Характеристики этого тестера скорости жесткого диска включают:
- Передача измеряется в кб / с или МБ / с.
- Измеряет скорость жестких дисков, сетевых серверов и устройств компакт-дисков
- Имеет 3 различных режима; FileAccess, QuickAccess и BlockAccess
- Он доступен как для Mac, так и для Windows
Чтобы использовать этот тестер скорости, выполните следующие простые шаги:
- Загрузите приложение по адресу http: // run.к / сз
- Запустите, выберите диск и выберите один из трех режимов, которые вы хотите использовать для проверки скорости жесткого диска.
- Нажмите «Пуск» и дайте процессу запуститься
4 Geekbench
Это инструмент для проверки скорости жесткого диска, который имеет следующие особенности;
- Тест: измеряет скорость и производительность
- Он измеряет, как ваш компьютер управляет задачами и приложениями.
- Определяет стабильность компьютерной системы.
- Он поддерживает Mac, Windows, Linux, iOS и Android.
Тест скорости жесткого диска с помощью Geekbench
Просто выполните следующие простые шаги, чтобы выполнить тест скорости чтения-записи жесткого диска с помощью Geekbench. Он также может выполнять тест скорости внешнего жесткого диска.
- Загрузите Geekbench на свое устройство. Вы можете получить его по адресу http://www.primatelabs.com/geekbench/
- Переключите все приложения на вашем компьютере, чтобы получить максимальные результаты.
- Запустите приложение Geekbench
- Нажмите «Выполнить тесты». Если вы используете бесплатную пробную версию, вы будете ограничены 32-битным режимом. Если вы купите его, вы можете использовать 64-битный режим.
- Когда процесс будет завершен, вы увидите свои результаты, как показано на рисунке ниже.
Что не так с накопителем
- Восстановите свой диск
- Почини свой диск
- Форматирование / очистка диска
- Знай свой драйв
Не просматривайте или не используйте Chkdsk, если у вас проблемы с жестким диском!
Если вы подозреваете, что проблема с жестким диском
Что такое программное обеспечение для проверки и восстановления дисков, такое как Scandisk, Chkdsk и Fsck?
Такие программы, как Scandisk, Chkdsk и Fsck, представляют собой служебные программы, предназначенные для исправления ошибок файловой системы на жестких дисках.Если компьютер выключается некорректно (например, происходит сбой или отключение электроэнергии и т. Д.), Это программное обеспечение для проверки диска часто запускается автоматически при следующем включении компьютера. Он просканирует жесткий диск и обнаружит любые ошибки в файловой системе, а затем попытается исправить их. В старых системах Windows, таких как Windows 98, вы можете выбрать, запускать ли утилиту восстановления. В более современных системах Windows, таких как Windows 2000 и Windows XP, утилита восстановления запускается автоматически.
Почему мне не следует запускать это программное обеспечение для проверки дисков?
Как упоминалось в предыдущем абзаце, Scandisk, Chkdsk и Fsck — это программные утилиты, предназначенные для исправления ошибок файловой системы на жестких дисках. Они не являются и не могут исправлять ошибки, не связанные с файловой системой на жестких дисках.
Многие люди сбиты с толку тем, что, поскольку их компьютер запускает утилиту проверки диска, они автоматически предполагают (как и программное обеспечение), что у них проблема с файловой системой.Фактически, у них может быть проблема с их жестким диском, которая, в свою очередь, вызвала проблему с файловой системой. Таким образом, хотя симптомы в большинстве случаев идентичны (например, автоматический запуск Scandisk и т. Д.), Причина проблемы довольно различна. В этих случаях следует избегать запуска программного обеспечения для проверки диска любой ценой.
Программа проверки диска не способна диагностировать правильную проблему (например, неисправный жесткий диск) и неправильно диагностирует ее как проблему файловой системы, а затем пытается (часто автоматически!) Устранить проблему.Данные, которые часто можно было полностью восстановить, теперь становятся поврежденными, фрагментированными и не подлежат восстановлению.
Но мой диск запускает эту утилиту, что мне делать?
Не позволяйте утилите запускаться (наблюдайте за процессом загрузки и нажмите ESC, чтобы отменить утилиту при появлении соответствующего запроса — у вас есть 10 секунд для этого), вместо этого компьютер продолжит загрузку операционной системы. Затем сделайте резервную копию важных файлов на другом носителе (например, на компакт-диске).
Если эта утилита запускается, но не запускается (компьютер зависает, экран, кажется, зависает и т. Д.), Это часто указывает на наличие битых секторов на жестком диске.Используя наш аппаратный инструмент для восстановления данных EMAC, мы сможем успешно восстановить данные для вас.
Что делать, если я уже запустил утилиту и больше не вижу свои файлы?
Обслуживание жесткого диска — проверка ошибок с помощью инструментов Windows XP ScanDisk
Chkdsk.exe — это служебная программа, которая проверяет логическую целостность файловой системы. Если утилита обнаруживает логические несоответствия в данных файловой системы, она выполнит необходимые действия для восстановления данных файловой системы.
Эквивалентная утилита в более ранних версиях Windows называлась ScanDisk.
Ниже описывается, как выполнить проверку жесткого диска на наличие ошибок в Windows XP.
Запустите проверку ошибок диска, дважды щелкнув My Computer , щелкнув правой кнопкой мыши жесткий диск, который нужно проверить, выбрав Properties …
… и выбрав вкладку Tools .
Нажмите Проверить сейчас .
Эквивалент Windows 98 программе проверки дисков Windows XP (chkdsk.exe) — это утилита ScanDisk, доступ к которой осуществляется через Пуск> Программы> Стандартные> Системные инструменты .
Позволяет выполнить стандартную или полную проверку указанного тома диска. Первый проверяет файлы и папки на наличие ошибок, а второй дополнительно сканирует диск на наличие физических ошибок.
Выберите нужный вариант для областей диска, которые нужно сканировать.ScanDisk обычно не может исправить ошибки в системной области диска. Если такие ошибки существуют, вероятно, ваш диск необходимо заменить.
Укажите, хотите ли вы, чтобы ScanDisk проверял возможность чтения и записи секторов и / или чтобы утилита исправляла скрытые и системные файлы на вашем диске.
Отображается диалоговое окно, показывающее Проверить параметры диска .
Выберите нужные параметры и нажмите Start .
Если выбрана одна из опций Проверить диск , вы получите уведомление о том, что проверка не может быть выполнена немедленно, и предложите возможность запланировать ее выполнение при следующей загрузке системы.
Нажмите Да , чтобы запланировать проверку диска.
При следующем запуске системы утилита chkdsk.exe будет запущена до загрузки Windows, проверяя все метаданные на томе в пять отдельных этапов:
- Этап 1. Проверка данных файла
- Этап 2. Проверка дескрипторов безопасности
- Этап 3. Проверка индексов
- Этап 4: Проверка файлов
- Этап 5. Проверка свободного места
Метаданные — это данные о данных.
Метаданные — это служебные данные файловой системы, так сказать, отслеживающие информацию обо всех файлах, хранящихся на томе диска. Он включает информацию о том, какие единицы распределения составляют данные для данного файла, какие единицы распределения свободны, какие единицы распределения содержат поврежденные секторы и т. Д.
Сравните фактические данные, содержащиеся в файле, которые называются пользовательскими данными.
После завершения работы утилиты Windows продолжит загрузку в соответствии с обычным запуском системы.
Соответствующие статьи базы знаний Майкрософт
- 315265: Как выполнить проверку диска на ошибки в Windows XP
- 316506: Chkdsk запускается каждый раз при запуске компьютера
- 831426: Chkdsk.exe или Autochk.exe запускается при попытке выключить или перезагрузить компьютер
- 314835: объяснение новых переключателей / C и / I, доступных для использования с Chkdsk.exe
- 186365: Описание ScanDisk для Windows (Scandskw.exe) в Windows 98 / Me
- 287914: Список статей о программе ScanDisk Tool
Инструменты для обслуживания и устранения неполадок Windows XP Resource Kit
СвязанныеTOP 6 ЛУЧШЕЕ ПО для ремонта жестких дисков
Согласно последнему ежегодному исследованию надежности жестких дисков, проведенному Backblaze, поставщиком услуг облачного резервного копирования, ежегодная частота отказов современных жестких дисков составляет около 2 процентов.Это означает, что если у нас есть группа из 50 человек, каждый из которых использует два жестких диска (возможно, один внутри персонального компьютера и один внутри ноутбука), то один из этих 50 человек потеряет все сохраненные данные. на жестких дисках в течение года.
Это плохие новости, если вы храните важные данные на своем компьютере без надлежащего резервного копирования. Когда происходит сбой жесткого диска, вы не только можете потерять доступ к своим файлам, но и даже не сможете загрузиться в свою операционную систему для поиска решения в Интернете.
Как и во многих других делах в жизни, подготовка является ключом к успеху, даже когда речь идет о ремонте и восстановлении жесткого диска. Если вы знаете, почему жесткие диски выходят из строя, и знакомы с некоторыми из самых популярных решений для ремонта и восстановления жестких дисков, у вас гораздо больше шансов снова увидеть свои файлы.
Лучшие 6 лучших программных инструментов для восстановления жесткого диска
Теперь, когда вы знаете, что вызывает сбой жесткого диска, у нас есть для вас список из лучших 6 лучших программных инструментов для восстановления жесткого диска , которые вы можете использовать для анализа, предотвращения и устранения проблем виртуально все распространенные проблемы с жестким диском.
1. Disk Drill — лучшая программа для ремонта жесткого диска
Выбрать лучшую программу для ремонта жесткого диска было легко. Disk Drill — безусловно, самый современный пакет для восстановления данных на рынке, как с точки зрения дизайна, так и с точки зрения его функций. С Disk Drill вы можете восстановить более 200 форматов файлов со всех устройств хранения без каких-либо специальных навыков. Претензия Disk Drill к славе — это подход к восстановлению данных одним щелчком мыши; просто нажмите кнопку «Восстановить», и Disk Drill автоматически позаботится обо всем остальном.
Помимо возможности восстановления практически любого формата файла, с которым вы можете столкнуться, Disk Drill также может помочь вам решить практически любой сценарий восстановления жесткого диска, поскольку он поставляется с дополнительными бесплатными инструментами для мониторинга диска, очистки жесткого диска, защиты данных, резервного копирования данных. , и многое другое. Если у вас нет времени изучать несколько программных инструментов для восстановления жесткого диска, загрузите Disk Drill и будьте уверены, что в нем есть все, что вам когда-либо понадобится.
2.WinDirStat — Best Disk Usage Tool
Когда вы получаете жесткий диск, который может быть поврежден, вы должны сначала обнаружить, что на нем хранится, прежде чем пытаться его восстановить. Вы можете обнаружить, что большая часть дискового пространства занята ненужными файлами, оставленными различными приложениями. Традиционные файловые менеджеры не подходят для этой работы, потому что они обеспечивают очень ограниченное представление хранимых данных. WinDirStat — это средство просмотра статистики использования диска со специальным древовидным представлением, которое представляет каждый файл в виде цветного прямоугольника, площадь которого пропорциональна размеру файла.Когда вы видите один огромный прямоугольник рядом с сотнями маленьких прямоугольников, вы понимаете, что смотрите на космического борова.
3. Clonezilla — лучший инструмент для создания образов дисков
Clonezilla — один из самых полезных бесплатных программных инструментов для восстановления жесткого диска. Это позволяет легко создавать полные резервные копии разделов и дисков, которые можно развернуть на других компьютерах. Clonezilla поддерживает гораздо больше файловых систем, чем может назвать большинство ИТ-профессионалов, и даже имеет некоторые базовые инструменты восстановления загрузки.
4.DBAN — Best Disk Wipe Tool
К сожалению, не все жесткие диски можно отремонтировать. Иногда разумнее переместить все данные на другое устройство хранения и надежно стереть поврежденный жесткий диск, прежде чем выбросить его. Если вы цените свою конфиденциальность и безопасность, вы должны знать, что утилиты форматирования дисков, поставляемые с Windows и macOS, не гарантируют полного удаления данных. Они просто помечают пространство для хранения как свободное, позволяя любому, у кого есть хороший инструмент для восстановления данных, такой как Disk Drill, восстановить удаленные данные.Благодаря множеству методов стирания военного уровня, DBAN может очистить любое устройство хранения и не оставить после себя даже следов исходного содержимого.
5. CrystalDiskInfo — лучший инструмент для мониторинга работоспособности
CrystalDiskInfo — чрезвычайно удобная утилита для мониторинга диска, которая может считывать данные S.M.A.R.T. (Технология самоконтроля, анализа и отчетности) данные с жестких дисков. УМНАЯ. данные включают такие вещи, как частота ошибок на задней панели, частота ошибок поиска или время раскрутки. Производители жестких дисков знают, какие значения являются нормальными, а какие могут указывать на неминуемый сбой жесткого диска, и жестко записывают их во встроенное ПО.CrystalDiskInfo отслеживает эти значения и сразу делает их очевидными, когда они выходят из-под контроля, давая вам достаточно времени для резервного копирования данных, пока не стало слишком поздно.
6. GParted — Best Partition Manager
GParted — это бесплатный графический редактор разделов, который можно использовать для изменения размера, копирования и перемещения разделов без потери данных или повреждения файлов. Вы можете сжать раздел, чтобы освободить место для другой операционной системы или резервного раздела. GParted является частью многих других инструментов для работы с жестким диском, таких как Clonezilla или Partclone.Его также можно загрузить с официального сайта как небольшой загрузочный дистрибутив GNU / Linux для компьютеров на базе x86 и использовать с USB-накопителя.
Причины отказа жесткого диска
Жесткие диски — это механические устройства, и, как и все механические устройства, они могут выйти из строя без предупреждения. Некоторых отказов жесткого диска можно полностью избежать, но многие другие управляются только удачей и случайностью.
Механическое повреждение
В отличие от твердотельных дисков или USB-накопителей, у которых нет движущихся частей, каждый традиционный жесткий диск имеет очень хрупкую часть, называемую головкой чтения / записи.Эта головка похожа на миниатюрную иглу граммофона, и ее цель — преобразовать магнитное поле диска в электрический ток для чтения данных с диска и преобразовать электрический ток в магнитное поле для записи данных на диск. Поскольку зазор между головкой и диском, на котором хранятся фактические данные, составляет всего 3 нанометра, даже малейшее смещение может привести и обычно приводит к катастрофическому повреждению головки.
Каждый традиционный жесткий диск поставляется с воздушным фильтром, который выравнивает атмосферное давление и влажность между корпусом и внешней средой.Очень важно, чтобы фильтр не допускал попадания всех частиц пыли внутрь корпуса, так как даже самая маленькая пылинка может вызвать удар головой, если она наедется на нее.
Часто причиной удара головой является внезапный толчок, например, когда пользователь бросает свой ноутбук на кровать вместо того, чтобы осторожно положить его.
Производственные дефекты
Все известные производители жестких дисков тщательно тестируют свои продукты перед продажей их потребителям. Но даже при использовании современных методов тестирования неисправные жесткие диски все равно иногда выскальзывают и попадают на такие сайты, как Amazon.Большинство производственных дефектов проявляются в течение первого года использования, поэтому не рекомендуется доверять новому жесткому диску с важными данными. Конечно, лучше всего, если вы не доверяете никакому жесткому диску, если только не храните актуальные резервные копии где-нибудь еще.
Перегрев
Большинство жестких дисков рассчитаны на работу при температуре от 5 до 50 градусов Цельсия, а некоторые новые жесткие диски могут работать при температуре до 60 градусов Цельсия. Хотя перегрев обычно не приводит к критическому сбою, он часто приводит к повреждению данных и ошибкам чтения.Очень важно, чтобы ваш компьютер или ноутбук хорошо вентилировался, особенно в летние месяцы. В крайних случаях нагрев может даже привести к отказу электронной платы, которая управляет всем жестким диском, что сделает невозможным ремонт жесткого диска независимо от того, какое программное обеспечение вы выберете для работы.
Сбой электроники
Внутри каждого жесткого диска находится множество чувствительных электронных компонентов. Внезапный сбой питания, которому предшествует короткий скачок напряжения, может буквально поджарить эти компоненты, сделав весь жесткий диск бесполезным.Качественный сетевой фильтр — безусловно, лучший способ защитить себя от сбоя электронного жесткого диска. Да, надежный сетевой фильтр стоит недешево, но это одна из тех дорогих покупок, которые стоит каждого доллара.
Повреждение файла
Когда в данные вносятся непреднамеренные изменения в процессе записи данных, мы говорим о повреждении файла. Как мы объясняли выше, повреждение файла может произойти из-за перегрева, но оно также может быть вызвано намеренно вредоносным ПО.
В последние годы мы наблюдаем резкий рост числа заражений программами-вымогателями. Атаки программ-вымогателей не повреждают файлы технически; они их шифруют. Однако с точки зрения пользователя, который не желает платить несколько сотен или тысяч долларов создателям программ-вымогателей, результат тот же.
Заключение
Кажется, умирает жесткий диск? Не отчаивайтесь. Существует множество замечательных программных инструментов для восстановления жесткого диска, которые можно использовать для диагностики и устранения проблем с жестким диском.Большинство этих инструментов ничего не стоят, чего нельзя сказать об услугах, предлагаемых большинством компаний, занимающихся восстановлением данных.
Загрузить приложение для восстановления данных Disk Drill Загрузить сейчасdisk — Как запустить checkdisk?
В этом ответе я предполагаю, что накопитель отображается как блочное устройство по пути / dev / sdc . Чтобы найти путь к накопителю в нашей текущей настройке, используйте:
- Диски Gnome (ранее Gnome Disk Utility, a. K. A.
palimpsest), если доступен графический интерфейс, или - на терминале посмотрите на вывод
lsblkиls -l / dev / disk / by-idи попытайтесь найти правильное устройство по размеру, разделению, производителю и названию модели.
- обнаруживает только полностью не отвечающие на запросы носители
- почти мгновенно (если среда не раскручена или сломана)
- сейф
- работает с носителями только для чтения (например, CD, DVD, BluRay)
Иногда носитель просто отказывается работать. Он по-прежнему отображается как блочное устройство для ядра и в диспетчере дисков, но его первый сектор, содержащий таблицу разделов, не читается. Это легко проверить с помощью:
sudo dd if = / dev / sdc of = / dev / null count = 1
Если эта команда приводит к сообщению об ошибке ввода / вывода, наш диск неисправен или не может взаимодействовать с ядром Linux должным образом.В первом случае, если повезет, специалист по восстановлению данных с соответствующим образом оснащенной лабораторией может спасти его содержимое. В последнем случае стоит попробовать другую операционную систему. (Я встречал USB-накопители, которые работают в Windows без специальных драйверов, но не в Linux или OS X.)
- Регулируемая глубина
- от мгновенного к медленному или медленнее (зависит от тщательности теста)
- сейф
- предупреждает о вероятном выходе из строя в ближайшее время
Устройства, которые его поддерживают, можно запросить об их работоспособности через S.M.A.R.T. или проинструктирован выполнить самотестирование целостности с различной тщательностью. Как правило, это лучший вариант, но обычно он доступен только на (не старых) жестких дисках и твердотельных накопителях. Большинство съемных флеш-носителей его не поддерживают.
Дополнительные ресурсы и инструкции:
- обнаруживает только некоторые ошибки флэш-памяти
- достаточно надежный для жестких дисков
- медленно
- сейф
- работает с носителями только для чтения (например, CD, DVD, BluRay)
Чтобы проверить целостность чтения всего устройства без записи на него, мы можем использовать badblocks (8) следующим образом:
судо badblocks -b 4096 -c 4096 -s / dev / sdc
Эта операция может занять много времени, особенно если накопитель действительно поврежден.Если количество ошибок превысит ноль, мы узнаем, что есть плохой блок. Мы можем безопасно прервать операцию в любой момент (даже принудительно, как при сбое питания), если нас не интересует точное количество (и, возможно, местоположение) плохих блоков. Возможно автоматическое прерывание при ошибке с опцией -e 1 .
Примечание для расширенного использования: если мы хотим повторно использовать вывод для e2fsck , нам нужно установить размер блока ( -b ) равным размеру содержащейся файловой системы.Мы также можем настроить количество данных ( -c , в блоках), проверяемых за один раз, для повышения пропускной способности; 16 Мбайт подойдет для большинства устройств.
- очень тщательно
- самый медленный
- вполне безопасно (исключая сбой питания или периодическую панику ядра)
Иногда — особенно с флеш-носителями — ошибка возникает только при попытке записи. (Этот не будет надежно обнаруживать (flash) носители, которые рекламируют больший размер, чем они есть на самом деле; вместо этого используйте Fight Flash Fraud.)
НИКОГДА не используйте на диске с установленными файловыми системами !
badblocksвсе равно отказывается работать с ними, если вы не заставите это сделать.