Копируем фрагмент PDF-файла в Word
Работая с документами, иногда бывает необходимо перенести фрагмент текста с рисунком PDF-файла из Adobe Rearder в Word. Но простым копированием это вряд ли получится, либо с копируется только текст, либо рисунки будут не на тех местах. А скорее всего вообще ничего не получится. И все же выход есть. И этот выход находится в инструменте Adobe Rearder под названием «Снимок».Откройте нужный файл, и найдите фрагмент с рисунком, который вы хотите перенести в Word. Далее все зависит от версии Adobe Rearder, которая установлена на вашем компьютере. Если более ранняя версия, перейдите «Инструменты», и в появившемся списке выберете «Выбор и увеличение» и «Инструмент Снимок». В новой версии нажмите «Редактирование» и щелкните «Сделать снимок».
Затем, удерживая нажатой левую клавишу мыши, нарисуйте рамку вокруг области, которую нужно скопировать.
После того как вы отпустите клавишу, фрагмент будет скопирован
Нажмите ОК.
Откройте документ Word и установите курсор в то место, куда нужно вставить фрагмент. Нажмите сочетание Ctrl+V для вставки в текст, либо по нажатию правой клавиши и выбрать «вставить».
После добавления в Word всех необходимых фрагментов не забудьте вернуть Adobe Rearder в исходное состояние, то есть сменить «Снимок» на другой инструмент, например
В документе Word можно произвести необходимые улучшения качества добавленного фрагмента, используя инструменты: коррекция,
цвет
и др.
Как текст в пдф скопировать в ворд с возможностью правки
Привет всем! Сегодня делюсь информацией, как текст в пдф скопировать в ворд с возможностью его правки в документе.
Вставить содержимое в документ не так уж и сложно, но вот что мы получим после вставки это вопрос. Рассмотрим два наиболее известных способа.
Внедрение файла в документ
Вставка файла как объекта (Вставка — Объект) позволяет добавить, точнее, внедрить файл пдф в документ ворда в неизменном виде. Но будет отображаться только первая страница pdf-документа и для просмотра остальных страниц он будет доступен только при двойном клике на нем. После этого внедренный файл откроется во внешней программе-просмотрщике таких файлов, который установлен на вашем компьютере по умолчанию.
Плюсы этого метода: Быстро. Сохраняется все исходное форматирование вставленного текста с картинками.
Минусы: Видна только первая страница, для просмотра нужна внешняя программа. Если вы отправляете такой документ кому-то, то адресат должен догадаться, что это не одна страница и по ней нужно кликнуть для просмотра всего содержимого.
Вставка текстового содержимого копированием
Здесь необходимо любым известным вам способом скопировать текст из пдф файла и вставить его в документ Word. Можно скопировать фрагмент или все сразу (CTRL+A). При вставке содержимого выбирайте команду Сохранить исходное форматирование.
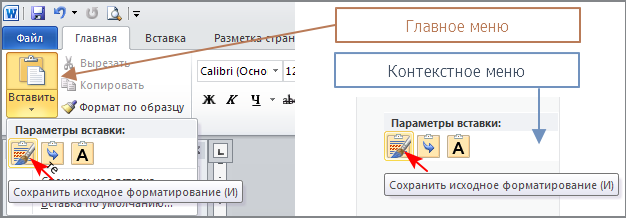 Способы вставки фрагмента текста при копировании
Способы вставки фрагмента текста при копированииЭто позволит сохранить оформление текста и упростит его дальнейшее редактирование.
Плюсы этого метода: Быстро. Частично сохраняется исходное форматирование вставленного текста. Можно редактировать.
Минусы: картинки не копируются, частично не сохраняется форматирование абзацев.
Не используйте команду Сохранить только текст. В этом случае каждая строка текста после вставки станет абзацем.
Как же вставить картинки?
В моем просмотрщике Foxit Reader есть функция Снимок. Она позволяет выделить прямоугольную область документа, например, с картинкой и скопировать ее для последующей вставки как изображения. Если ваш просмотрщик такой функции не имеет, то можете воспользоваться любой другой программой для захвата экрана.
Это простые способы вставки содержимого пдф, которые требуют некоторого усилия для приведения текста в нормальный вид. Но в интернете вы можете найти сервисы по преобразованию pdf в текстовый формат Word. Но они не всегда дают ожидаемый результат, и правка форматирования возможно у вас отнимет не меньше времени, чем описанный выше способ. Или же установить на компьютер специальную программу распознавания, которую еще нужно будет освоить. Ну, если вам не срочно, то можно и так. Пробуйте и решайте, что удобнее для вас.
Решение проблемы
Если вы обладатель версии Word 2013 и выше, то при открытии документ PDF в них будет автоматически преобразован в редактируемый формат. Ставьте последние версии Word.
Дополнительная информация по работе с PDF-документами:
Дорогой читатель! Вы посмотрели статью до конца. Получили вы ответ на свой вопрос? Напишите в комментариях пару слов.Если ответа не нашли, укажите что искали.
Вытащить картинку из PDF | internet-lab.ru
Понадобилось вытащить картинку из PDF. Оказалось — задачка не для средних умов. Итак, действуем.
В статье приведены два способа:
- С помощью Foxit Reader.
- С помощью Word 2016.
С помощью Foxit Reader
Устанавливаем бесплатный Foxit Reader: Foxit Reader — бесплатный альтернативный PDF reader с полезным функционалом, функционал по вытаскиванию картинок появился недавно, возможно, потребуется свежая версия.
Открываем в нём наш PDF файл, находим требуемую картинку.
Нажимаем: Главная > Выбрать:
Кликаем левой кнопкой на картинку внутри PDF файла:
Картинка выделяется. Кликаем правой кнопкой на изображение, выбираем Копировать или Ctrl+C:
Открываем Paint. Можно быстрой командой mspaint:
В Paint нажимаем Ctrl+V или нажимаем кнопку Вставить:
Осталось сохранить файл Файл > Сохранить как > дальше разберётесь.
С помощью Word 2016
И уже когда дописал статью, вспомнил ещё один способ.
Правой кнопкой на PDF — открыть с помощью Word 2016. Это если у вас стоит Office.
Сначала Word преобразует документ, затем спросит, можно ли Редактировать. Соглашаемся, снова Word преобразует документ.
Находим картинку, кликаем правой кнопкой. Сохранить рисунок как.
Так даже проще, но когда Office не установлен, то с помощью Foxit Reader — быстрее.
Если у вас Linux, то Word также не помощник.
PDF: можно ли скопировать текст из файла?
Если вы хотите скопировать текст из файла PDF для добавления в документ Word, вставить формулу в электронную таблицу Excel или вставить в слайды PowerPoint для презентации, это можно сделать так же просто, как с помощью функции «Копировать и вставить».
Однако это может не обязательно работать для всех файлов PDF из-за безопасности и других разрешений, но есть и другие способы выполнения той же задачи.
Как скопировать текст из PDF
Прежде чем вы сможете скопировать текст из PDF в другое приложение, вы должны подтвердить, что в нем нет настроек безопасности, которые запрещают копирование, иначе вы не сможете ничего копировать. На это может указывать функция копирования, выделенная серым цветом или затемненная в Reader.
Если полученный PDF-файл защищен паролем, откройте его с помощью указанной комбинации паролей, а затем проверьте параметры безопасности, чтобы подтвердить, что копирование содержимого разрешено.
- Для этого щелкните документ правой кнопкой мыши и выберите « Свойства документа».
- Перейдите на вкладку « Безопасность » и просмотрите сводку ограничений по документам, чтобы узнать, разрешено или нет копирование содержимого.
- Откройте PDF-файл в любом приложении для ч
2 простых способа копирования текста из PDF

2020-08-10 10:05:42 • Отправлено в: Практическое руководство • Проверенные решения
PDF — это самый простой и безопасный способ отправки и получения важного содержимого.Так можем ли мы скопировать текст из PDF ? С PDFelement мы можем сделать это эффективно.
4 шага для копирования текста из PDF
Прежде чем продолжить, убедитесь, что вы скачали последнюю версию PDFelement. После завершения загрузки выполните простой процесс установки, который займет всего несколько секунд. Тогда вы готовы научиться копировать текст из PDF.
Шаг 1. Загрузите PDF
Теперь запустите недавно установленный PDFelement и откройте документ PDF, который вы хотите скопировать.На вкладке «Главная» нажмите кнопку «Открыть файл». Теперь выберите файл PDF, из которого вы хотите скопировать текст, и снова нажмите кнопку «Открыть».
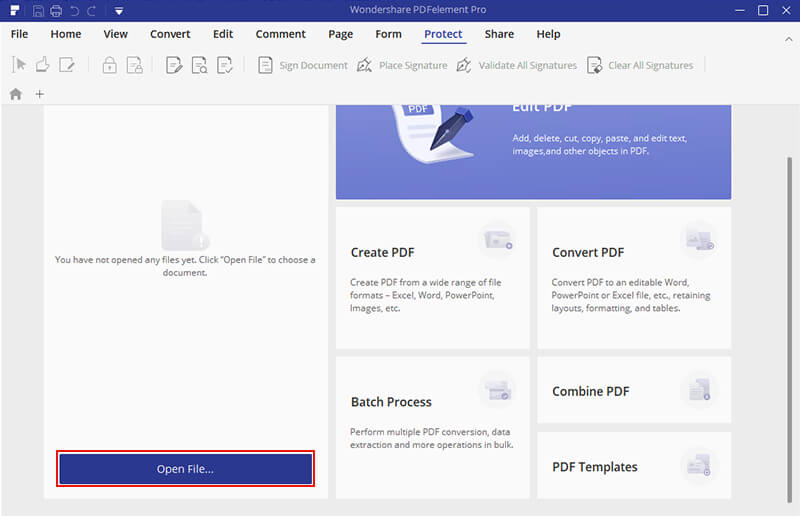
Шаг 2. Скопируйте текст из PDF
Если ваш PDF-файл можно выбрать, то вы можете нажать кнопку «Выбрать» и щелкнуть мышью, чтобы выбрать нужный текст, а затем скопировать текст из PDF с помощью следующих советов и вставить в целевой документ.
- Щелкните текст правой кнопкой мыши и выберите «Копировать текст»
- Нажмите «Ctrl + C» после выделения текста
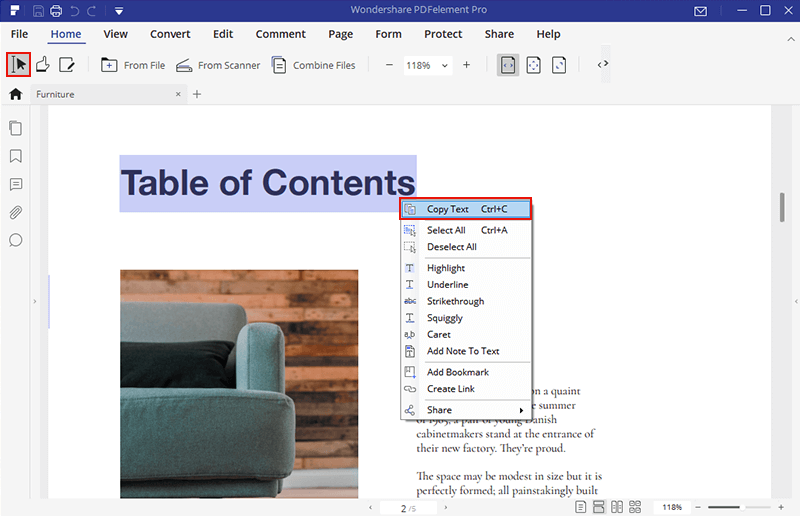
Шаг 3.Отредактируйте свой PDF-файл (необязательно)
Использование режима редактирования также может помочь вам скопировать текст из PDF. Нажмите кнопку «Редактировать», чтобы включить режим редактирования, и вы можете выбрать для редактирования «Режим строки» или «Режим абзаца». Выделите текст, который вам нужно скопировать из PDF.
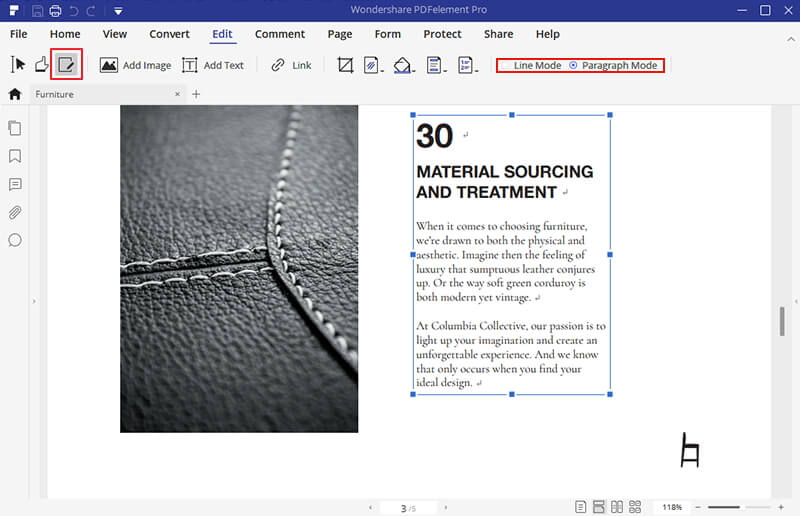
Шаг 4. Сохраните файл PDF
После копирования текста из файла PDF сохраните файл перед его закрытием. Щелкните вкладку «Файл» в верхнем левом углу и выберите кнопку «Сохранить» или «Сохранить как». Теперь дайте файлу PDF имя и сохраните его на своем компьютере.
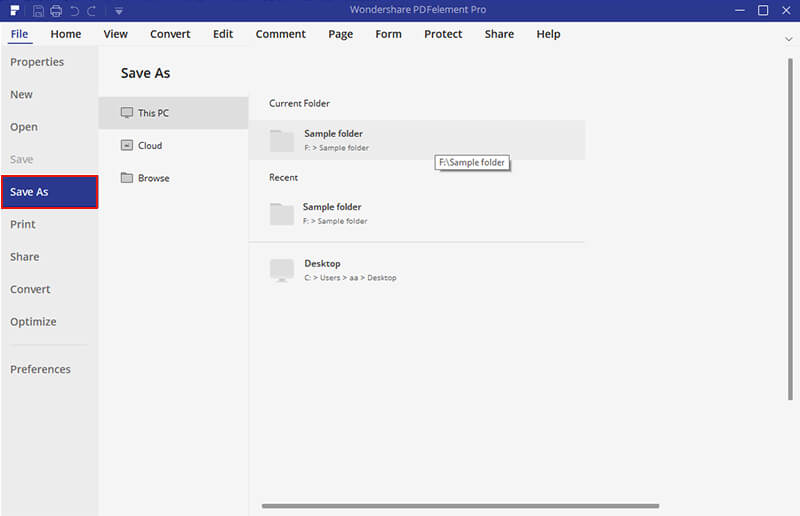
Как скопировать текст из PDF
Есть еще один способ скопировать текст из PDF с помощью PDFelement — напрямую преобразовать PDF в документ другого формата.
Шаг 1. Откройте PDF
После открытия PDFelement нажмите кнопку «Открыть файл …», чтобы выбрать документ PDF для открытия.
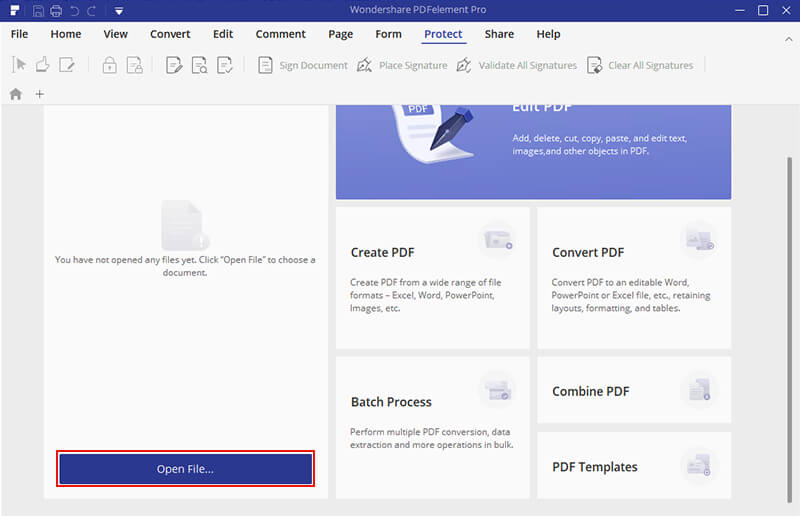
Шаг 2. Скопируйте текст из PDF в Word
Нажмите кнопку «Преобразовать»> «В Word», чтобы начать преобразование. Вот как скопировать текст из PDF в Word.А если вы хотите скопировать текст из PDF в Excel, вы можете нажать кнопку «В Excel», чтобы сделать это напрямую.
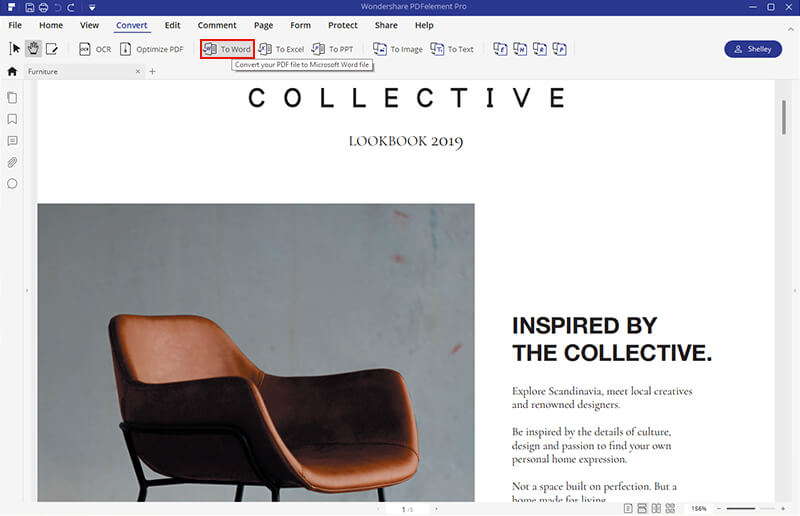
Советы: почему нельзя скопировать текст из PDF
Если ваш PDF-файл не может быть выбран, например, защищенный PDF-файл или отсканированный PDF-файл, то фактически вы не можете скопировать текст из PDF. В этом случае PDFelement может помочь вам скопировать текст из PDF с некоторыми дополнительными шагами. Поэтому, если ваш PDF-файл является файлом, защищенным паролем, обратитесь к этой статье о том, как скопировать текст из защищенного PDF-файла.Если ваш PDF-файл представляет собой отсканированный PDF-файл или файл PDF на основе изображений, см. Здесь, как скопировать текст с изображения.
PDFelement позволяет добавлять новый текст, удалять текст или изменять текст в документе. Вы также можете заменить изображения в файле PDF, изменить их размер или настроить их ориентацию. Одна из лучших функций — это встроенный инструмент распознавания текста, который позволяет извлекать текст из отсканированных файлов PDF.
Кроме того, PDFelement позволяет создавать PDF-файлы из различных изображений, пустых страниц, слайдов или форм.Точно так же вы можете преобразовать любой файл PDF в листы Word, PPT, Excel или даже веб-страницы. После того, как вы создали PDF-файл, его также можно защитить паролем для предотвращения несанкционированного доступа и редактирования.
Скачать или купить PDFelement бесплатно прямо сейчас!
Скачать или купить PDFelement бесплатно прямо сейчас!
Купите PDFelement прямо сейчас!
Купите PDFelement прямо сейчас!
.
Как вырезать, копировать и вставлять изображения в файл PDF
13 Июл в практических руководствах Знание того, как вырезать, копировать или вставлять изображения в файл PDF, помогает сэкономить время на ваших проектах. PDF-файлы — это открытые шаблоны, в которых много частей собраны вместе, чтобы создать уникальный опыт. Одним из ограничений формата является то, что вы не можете перетаскивать изображения по страницам, как в таких приложениях, как Microsoft Word.
Знание того, как вырезать, копировать или вставлять изображения в файл PDF, помогает сэкономить время на ваших проектах. PDF-файлы — это открытые шаблоны, в которых много частей собраны вместе, чтобы создать уникальный опыт. Одним из ограничений формата является то, что вы не можете перетаскивать изображения по страницам, как в таких приложениях, как Microsoft Word.Ключ к эффективному форматированию — это возможность вырезать изображения или копировать их из вашего PDF-файла.Параметры вырезания / копирования захватывают информацию и временно удерживают ее в части вашего компьютера, называемой буфером обмена. Параметр вставки берет последнее, что сохранено в буфере обмена, и вставляет его в документ PDF.
Редактор PDF, такой как Soda PDF, гарантирует, что вы сможете реорганизовать документы на лету с минимальными усилиями. В Soda PDF все изображения в документе будут окружены красной рамкой. Вы можете выбирать изображения (или что-либо еще) в режиме редактирования .

Ниже вы найдете объяснения того, как вырезать, копировать или вставлять изображения из ваших файлов PDF.
1. Вырежьте или скопируйте изображение из PDF
Используйте опцию Cut , если вы хотите переместить изображение из одного места в другое. Ваше изображение останется на странице после того, как вы выберете этот параметр, однако, когда вы вставите изображение, оно будет удалено из исходного местоположения и появится в выбранном месте назначения.
Используйте опцию Копировать , если вы хотите дублировать изображение, но оставьте оригинал на своем месте. В отличие от вырезания изображения, вставка не изменяет исходное изображение, позволяя вставить сразу несколько копий оригинала.
Есть несколько способов доступа к параметрам вырезания или копирования.
Метод правой кнопки мыши
- Выберите ваше изображение.
- Щелкните правой кнопкой мыши и выберите Cut или Copy

Модуль редактирования
- Выберите ваше изображение.
- Откройте модуль редактирования
- Выберите Вырезать или Копировать

Команды клавиатуры
- Выберите ваше изображение.
- Удерживая нажатой клавишу CTRL , нажмите X , чтобы вырезать.
- Удерживая нажатой CTRL , нажмите C , чтобы скопировать
Ваше изображение теперь в буфере обмена и готово для вставки.
Вставить изображение в PDF
Теперь, когда ваше изображение находится в буфере обмена, пора его вставить. Есть два способа вставить изображение, каждый из которых ведет себя немного по-своему.
Метод правой кнопки мыши
- Наведите курсор мыши на то место, куда вы хотите добавить изображение
- Щелкните правой кнопкой мыши документ
- Щелкните Вставить

Вы увидите изображение рядом с тем местом, где вы щелкнули правой кнопкой мыши.

Модуль редактирования
- Перейдите на страницу документа, где нужно разместить изображение
- Откройте модуль редактирования
- Нажмите Вставить

Изображение появится вверху страницы.
Команды клавиатуры
- Перейдите на страницу документа, на которой вы хотите разместить изображение.
- Удерживая CTRL option, нажмите V
После вставки изображения вам может потребоваться переформатировать его, чтобы он соответствовал вашим файлам PDF.
- В режиме редактирования выберите свое изображение
- Удерживайте курсор мыши над изображением, чтобы перемещать его по документу
- Используя круги в рамке документа, вы можете изменить его размер, чтобы он точно соответствовал

Теперь, когда вы знаете, как вырезать, копировать и вставлять изображение в файл PDF, попробуйте сами!
.Как скопировать текст из файла Adobe PDF
Обновлено: 30 декабря 2019 г., компания Computer Hope
Время от времени пользователям необходимо копировать текст из Adobe PDF. В следующих разделах содержатся пошаговые инструкции о том, как это сделать в зависимости от используемой программы и ее версии. Чтобы продолжить, выберите ссылку, которая относится к вам, из списка ниже.
ПредупреждениеНе все браузеры и интерактивные программы чтения поддерживают копирование текста из PDF. В большинстве случаев вы сможете выбрать только определенные части PDF-файла или вообще не выбрать ни одного.Мы рекомендуем загрузить файл и открыть его в программе Adobe Reader для достижения наилучших результатов.
Онлайн-программа для чтения PDF-файлов
- Откройте PDF-файл в онлайн-программе для чтения или в Интернет-браузере, щелкнув ссылку на файл.
- Выделите текст, который хотите скопировать, удерживая левую кнопку мыши и проводя пальцем по тексту. Опять же, этот может не работать во многих онлайн-программах .
- Нажмите и удерживайте клавиши Ctrl и C на клавиатуре.Вы также можете щелкнуть правой кнопкой мыши и выбрать Копировать в раскрывающемся меню.
- Откройте текстовый редактор или программу редактирования текста.
- Вставьте скопированный текст в текстовый процессор или текстовый редактор, нажав и удерживая клавишу Ctrl и клавишу V на клавиатуре. Вы также можете щелкнуть правой кнопкой мыши и выбрать Вставить в появившемся раскрывающемся меню.
Копирование текста в Adobe Reader DC
ЗаметкаПрежде чем пытаться выполнить следующие шаги, посмотрите на верхнюю строку заголовка.Если в документе указано (ЗАЩИЩЕНО) , как показано на рисунке, файл PDF защищен от копирования и не позволит вам скопировать текст, используя следующие шаги. См. Наш раздел копирования текста из защищенного PDF-файла, чтобы узнать, как обойти защиту PDF.
- Откройте PDF-файл в онлайн-программе для чтения или в Интернет-браузере, щелкнув ссылку на файл.
- Выделите текст, который хотите скопировать, удерживая левую кнопку мыши и проводя пальцем по тексту.Опять же, этот может не работать во многих онлайн-программах .
- Нажмите и удерживайте клавиши Ctrl и C на клавиатуре. Вы также можете щелкнуть правой кнопкой мыши и выбрать Копировать в раскрывающемся меню.
- Откройте текстовый редактор или программу редактирования текста.
- Вставьте скопированный текст в текстовый процессор или другой текстовый редактор, нажав и удерживая клавишу Ctrl и клавишу V на клавиатуре. Вы также можете щелкнуть правой кнопкой мыши и выбрать Вставить в появившемся раскрывающемся меню.
Adobe Reader X или новее
- Если вы открыли PDF-файл в своем интернет-браузере, наведите курсор мыши на открытый документ, чтобы найти вариант для его загрузки.
- После загрузки файла откройте его в Adobe Reader.
- В открытом PDF-документе щелкните правой кнопкой мыши и выберите Инструмент выбора (при выборе появляется галочка).
- Выделите текст, который хотите скопировать, удерживая левую кнопку мыши и проводя пальцем по тексту.
- Нажмите и удерживайте клавиши Ctrl и C на клавиатуре. Вы также можете щелкнуть правой кнопкой мыши и выбрать Копировать в раскрывающемся меню.
- Откройте текстовый редактор или программу редактирования текста.
- Вставьте скопированный текст в текстовый процессор или другой текстовый редактор, нажав и удерживая клавишу Ctrl и клавишу V на клавиатуре. Вы также можете щелкнуть правой кнопкой мыши и выбрать Вставить в появившемся раскрывающемся меню.
Если вы не можете выделить какой-либо текст PDF с помощью описанных выше шагов, вероятно, он имеет защиту от копирования. Только профессиональные (платные) версии программ PDF могут решить эту проблему.
Adobe Reader 9 или более ранней версии
- Если вы открыли PDF-файл в своем интернет-браузере, наведите курсор мыши на открытый документ, чтобы найти вариант для его загрузки.
- После загрузки файла откройте его в Adobe Reader.
- В PDF-документе щелкните инструмент Выбрать на панели инструментов, как показано на следующем изображении.
- После выбора этого параметра выделите текст, который хотите скопировать, и щелкните Изменить , а затем Копировать . Вы также можете щелкнуть правой кнопкой мыши выделенный текст и выбрать Копировать или Копировать в буфер обмена .
- Вставьте скопированный текст в текстовый процессор или другой текстовый редактор, нажав и удерживая клавишу Ctrl и клавишу V на клавиатуре. Вы также можете щелкнуть правой кнопкой мыши и выбрать Вставить в появившемся раскрывающемся меню.
Если вы не можете выделить какой-либо текст PDF с помощью описанных выше шагов, вероятно, он имеет защиту от копирования. Только профессиональные (платные) версии программ PDF могут решить эту проблему.
Копирование текста из защищенного PDF-файла
PDF-файл часто защищен от копирования содержимого, поскольку автор или компания, создавшая PDF-файл, защищают свои авторские права. Если вы пытаетесь скопировать текст из PDF-файла для коммерческого использования, вы должны получить явное разрешение от правообладателя.Если вам нужно скопировать текст для личного использования или по причинам доступности, следующие шаги могут помочь вам скопировать текст с ограничением редактирования.
Для PDF-файла можно добавить следующие типы ограничений документа.
- Печать: Разрешено или запрещено
- Сборка документа: Разрешено или запрещено
- Копирование содержимого: Разрешено или запрещено
- Копирование содержимого для доступности: Разрешено или запрещено
- Извлечение страницы: Разрешено или запрещено
- Комментарий: Разрешено или запрещено
- Заполнение полей формы: Разрешено или запрещено
- Подпись: Разрешено или запрещено
- Создание шаблонов страниц: Разрешено или запрещено
Чтобы просмотреть свойства безопасности PDF-файла в Adobe Reader, щелкните File , Properties , а затем щелкните вкладку Security .
Чтобы обойти или сбросить настройки безопасности PDF, мы используем Google Chrome для печати PDF-файла как нового PDF-файла, который не будет иметь никаких исходных настроек безопасности PDF.
- Откройте Google Chrome. Если Google Chrome не установлен на вашем компьютере, вы можете следовать нашим инструкциям по установке Google Chrome.
- Перетащите PDF-файл, который вы хотите преобразовать, в Chrome, который должен открыть PDF-файл в Chrome. Если PDF-файл загружается и не открывается в Chrome, узнайте, как открыть PDF-файл в Chrome вместо загрузки.
- После открытия PDF-файла в Chrome щелкните значок принтера или воспользуйтесь сочетанием клавиш Ctrl + P.
- В окне печати нажмите кнопку Изменить и измените место назначения на «Сохранить как PDF».
- Нажмите кнопку Сохранить .
- После сохранения откройте PDF-файл в любой программе для чтения, и вы можете скопировать и вставить текст, выполнив шаги, указанные выше.
Как копировать и вставлять из PDF

2020-08-19 20:34:11 • Отправлено в: Практическое руководство • Проверенные решения
Как скопировать и вставить из PDF ? Если файл PDF доступен для редактирования, откройте его в PDFelement, нажмите кнопку «Изменить», чтобы скопировать и вставить содержимое напрямую.Как правило, вы не можете копировать из файлов PDF без соответствующего редактора PDF, чтобы включить функцию копирования и вставки. Если PDF-документ является отсканированным файлом, тогда его содержимое представляет собой изображение, а не текст, который можно скопировать. Если документ PDF защищен определенными ограничениями, также будет сложно скопировать содержимое. К счастью, мы описали три эффективных метода, которые помогут вам копировать и вставлять файлы PDF с помощью PDFelement
.Метод 1. Копирование и вставка из PDF (включая отсканированные файлы PDF)
Если ваш PDF-файл отсканирован, его содержимое не будет фактическим текстом.Вы не сможете напрямую копировать из PDF. Это означает, что вам нужно будет использовать функцию OCR, чтобы сделать PDF-файл доступным для редактирования, а затем скопировать и вставить из PDF.
Шаг 1. Откройте отсканированный PDF-файл в PDFelement
После запуска PDFelement перетащите отсканированный PDF-файл или файл PDF с изображениями в окно программы, чтобы открыть его.
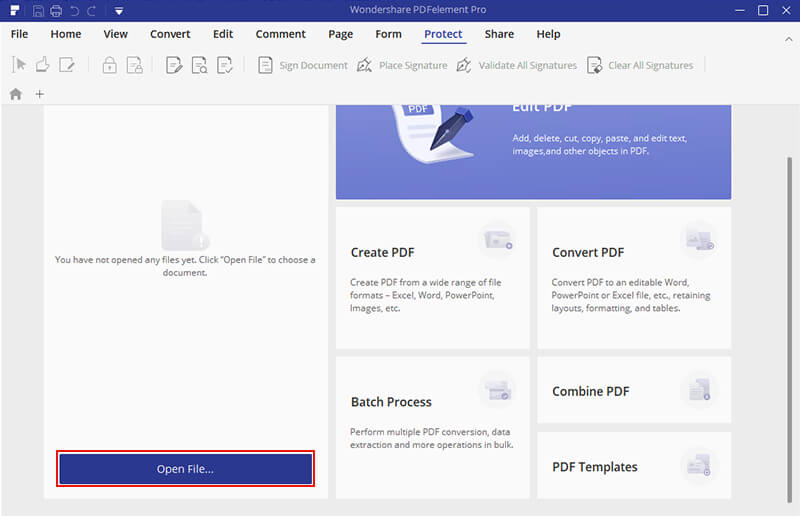
Шаг 2. Начните копирование и вставку из PDF
Перейдите на вкладку «Редактировать» и нажмите кнопку OCR. Появится всплывающее окно, в котором вы также можете настроить языковые настройки.После выполнения OCR все содержимое документа PDF станет доступным для редактирования и его можно будет выбрать. Затем вы можете использовать мышь, чтобы выбрать текст, изображение или таблицу, которые вы хотите скопировать. Скопируйте элемент и вставьте его в отдельный документ при необходимости.
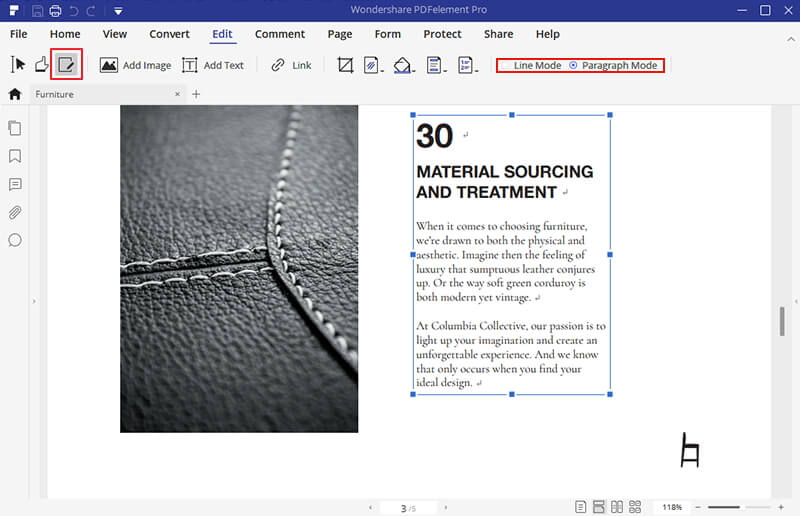
Метод 2: копирование и вставка из защищенного PDF-файла
Если PDF-документ ограничен паролем, возможно, вы не сможете копировать содержимое. Однако вы все равно можете копировать и вставлять из этого PDF-файла, если у вас есть пароль.После открытия защищенного PDF-документа в этой программе нажмите кнопку «Разрешить редактирование», чтобы ввести пароль. Затем выполните указанные выше действия, чтобы скопировать и вставить содержимое из вашего PDF-файла. Мы также предоставили несколько других решений, которые помогут вам копировать текст из защищенных PDF-файлов без пароля.
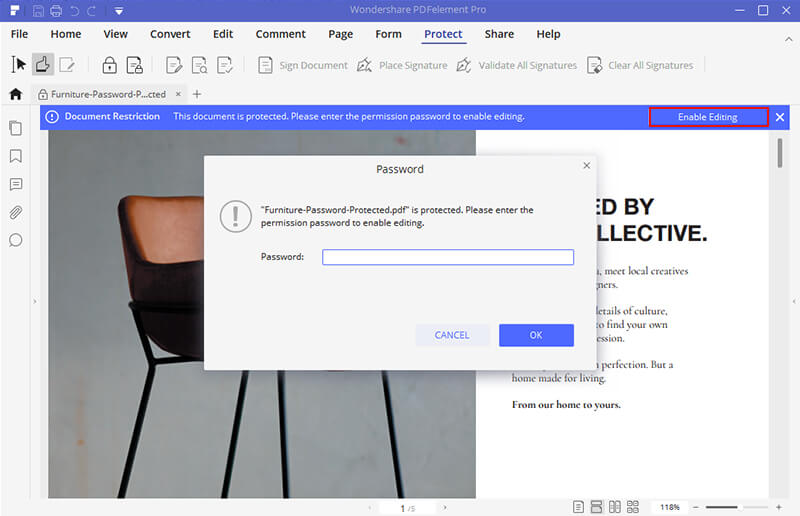
Метод 3: Копирование из PDF с помощью PDF Converter Pro
PDF Converter Pro — это инструмент, который помогает нам преобразовывать файлы PDF в редактируемые документы. Он поддерживает преобразование файлов PDF в редактируемые файлы Microsoft Word, Excel, PowerPoint и HTML, из которых затем можно копировать и вставлять содержимое.Для загрузки доступны версии программы для Windows и Mac.
БЕСПЛАТНО СКАЧАТЬ БЕСПЛАТНО СКАЧАТЬШаг 1. Импортируйте PDF-файлы и выберите выходной формат
Запустите PDF Converter Pro. Нажмите «Добавить файлы», чтобы найти на своем компьютере файлы PDF, которые вы хотите скопировать и вставить. Каждый раз поддерживается до 200 файлов PDF. Чтобы сэкономить время, вы можете импортировать массив файлов PDF. Чтобы выбрать выходной формат, выберите Microsoft Word в правой части панели.
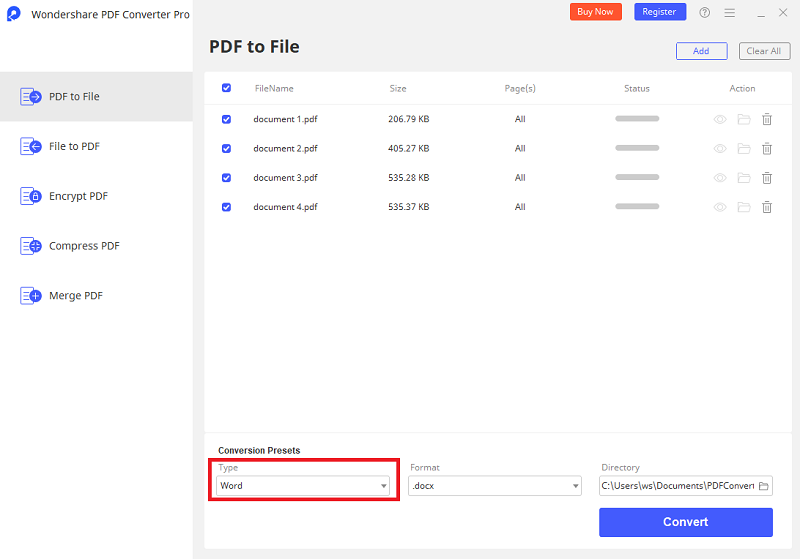
Шаг 2.Копирование и вставка текста из выходных документов
Нажмите кнопку «Преобразовать», чтобы преобразовать файлы PDF в редактируемые документы Microsoft Word. После преобразования вы можете проверить выходной документ Word, щелкнув значок папки на панели элементов PDF. Открыв эти выходные документы Word, вы можете легко скопировать и вставить содержимое PDF.
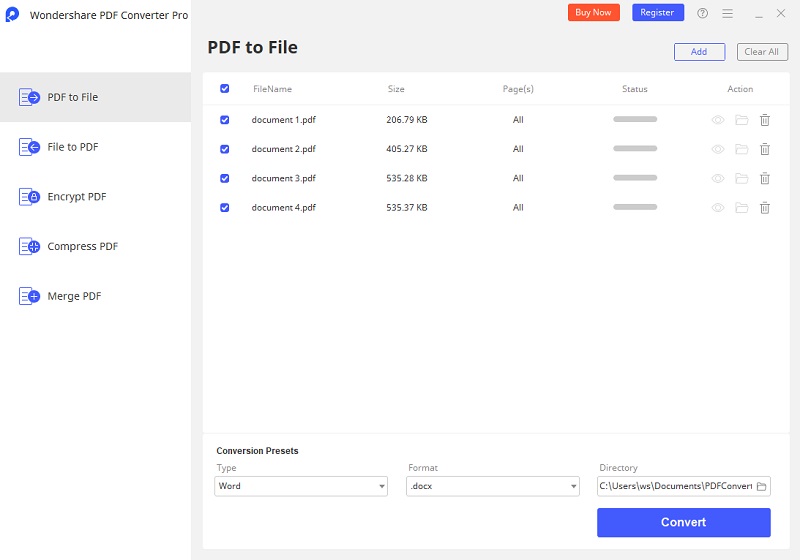
Чтобы быстро и легко копировать и вставлять содержимое из файла PDF, все, что вам нужно сделать, это загрузить и установить PDF Converter Pro на свой компьютер.Выполните следующие действия, чтобы преобразовать файлы PDF в редактируемые документы, которые позволяют легко копировать и вставлять текст. Вот версия для Windows в качестве примера:
- Этот конвертер PDF поможет вам конвертировать PDF в другие форматы. Затем вы можете свободно копировать и вставлять из своего PDF-файла.
- Функция OCR дает пользователям решение для файлов PDF, доступных только для чтения и не редактируемых. С его помощью вы можете легко редактировать отсканированные документы.
- Чтобы сэкономить время, добавьте несколько файлов PDF. Вы можете преобразовать их вместе за секунды.
- Помимо функции пакетного преобразования, пользователи могут выбирать диапазон страниц для каждого документа и даже конвертировать разные PDF-файлы в разные форматы одновременно. Это также полезно, если вам интересно, как копировать страницы из файлов PDF.
Видео о том, как копировать и вставлять из PDF
Скачать или купить PDFelement бесплатно прямо сейчас!
Скачать или купить PDFelement бесплатно прямо сейчас!
Купите PDFelement прямо сейчас!
Купите PDFelement прямо сейчас!
.

