Word Online (Русский) — Бесплатно
Офисный пакет от Microsoft, безусловно, самая мощная программа на рынке в своей категории. Его пакет инструментов позволяет упростить и автоматизировать обычные офисные деятельности, хотя они также могут быть использованы в других областях, таких как домашних или академических.
Здесь мы найдем все виды программ для управления электронными таблицами, создавать слайд-шоу, но самую популярную функцию, чтобы писать и редактировать тексты. В этом случае мы говорим о Microsoft Word, первая версия которого появилась в 1983 году.
Дело в том, что не так давно, чтобы заполучить этого текстового процессора, было необходимо скачать его на жесткий диск, будь то на компьютере с ОС Windows или на Mac компьютере. Тем не менее, создание более эффективных соединений для передачи данных, а также облачных вычислений, привело к распространению сервисов, к которым любой может получить доступ через Интернет-соединение. И в случае этой программы, мы также видели выпуск онлайновой версии, известной как
Единственным необходимым требованием является иметь учетную запись Microsoft (может быть Outlook, но также может быть Hotmail или MSN), номер телефона или Skype ID, связанный с американской компанией. С этого момента вы можете получить доступ к онлайн-версии приложения, что позволит вам работать везде, где бы вы не находились и с вашего браузера.
И здесь вы найдете очень похожее приложение на настольную версию, но бесплатного использования, без необходимости скачать что-либо, и доступное с любой операционной системы (Windows, macOS, Linux, Android, iOS…), с похожими функциями на версию продукта 2016 года, и совместимое с предыдущими, такими как 2013, 2010 или 2007.
Другими словами, бесплатный текстовый процессор, который появился как ответ на другие альтернативы, которые также выросли в тени Office, таких как OpenOffice или LibreOffice, или облачных версий подобных Google Docs.
- Открывайте, создавайте и редактируйте документы в Интернете.
- Возможность открывать документы из облака или из жесткого диска, карт памяти или любого другого устройства хранения.
- Синхронизация с учетной записью пользователя OneDrive.
- Сохраните вашу работу и продолжайте ее на другом устройстве.
- Создавайте документы с нуля или с помощью готовых шаблонов.
- Функция для преобразования документов Word в PDF.
- Совместимость с DOC, RTF и ODT файлами.
- Обменивайтесь документами с другими пользователями или через Skype.
В общем, это бесплатный онлайновый инструмент для открытия и работы с офисными документами, что, несмотря на определенные ограничения в отношении настольных версий, позволит вам выполнять свою работу с документами, где бы вы ни находились, не беспокоясь о проблемах совместимости. Получайте к нему доступ с Chrome, Firefox, Edge, Opera или любого другого браузера.
Самоучитель по работе в Excel для чайников: уроки начинающим
Уроки MS Excel
Работая с таблицами Excel, иногда возникает необходимость в распределении информации из одного столбца по
Уроки MS Excel
Тем людям, которые регулярно работают с таблицами Excel, нужно часто выполнять одни и те
Уроки MS Excel
Нередко пользователям приходится перенести часть информации с документа Microsoft Word в Excel формат, чтобы
Уроки MS Excel
Огромное преимущество электронных таблиц Excel заключается в том, что пользователю доступна работа как с
Пользователю Excel нередко приходится сталкиваться с тем, чтобы определять, сколько строк содержит таблица. Чтобы
Чтобы
Уроки MS Excel
Excel – одна из лучших программ для аналитика данных. А почти каждому человеку на
Уроки MS Excel
Время от времени при работе с электронными таблицами появляется необходимость изменить положение нескольких рядов
Уроки MS Excel
Excel – удивительная программа, дающая возможность не только числовые данные обрабатывать. С ее помощью
Сейчас век информации. Количество данных, которые людям приходится обрабатывать каждый день, растет все больше
Уроки MS Excel
Определение процента от числа – довольно частая задача, с которой приходится сталкиваться пользователю Ecxel,
Excel – невероятно функциональная программа. Она может использоваться и в качестве некого подобия среды
Она может использоваться и в качестве некого подобия среды
Уроки MS Excel
Excel – невероятно функциональная программа, позволяющая не просто записывать данные в табличном виде, но
Уроки MS Excel
Стандартное обозначение строк в Excel – цифровое. Если же речь идет о столбцах, то
Уроки MS Excel
Набор функций у программы Excel, конечно, поистине огромный. В том числе, можно в определенной
При работе с Excel могут возникать различные ситуации, такие как сбои в поставках электроэнергии,
Уроки MS Excel
Важно понимать, что Excel – это не только программа для создания баз данных, но
Как работать с документами Ворд (word), эксель на айфоне и айпаде
Случается, что документы Word, Excel, Pages, Keynote и Numbers, созданные на Windows или Mac требуют срочной корректировки, а под руками только iPhone или iPad.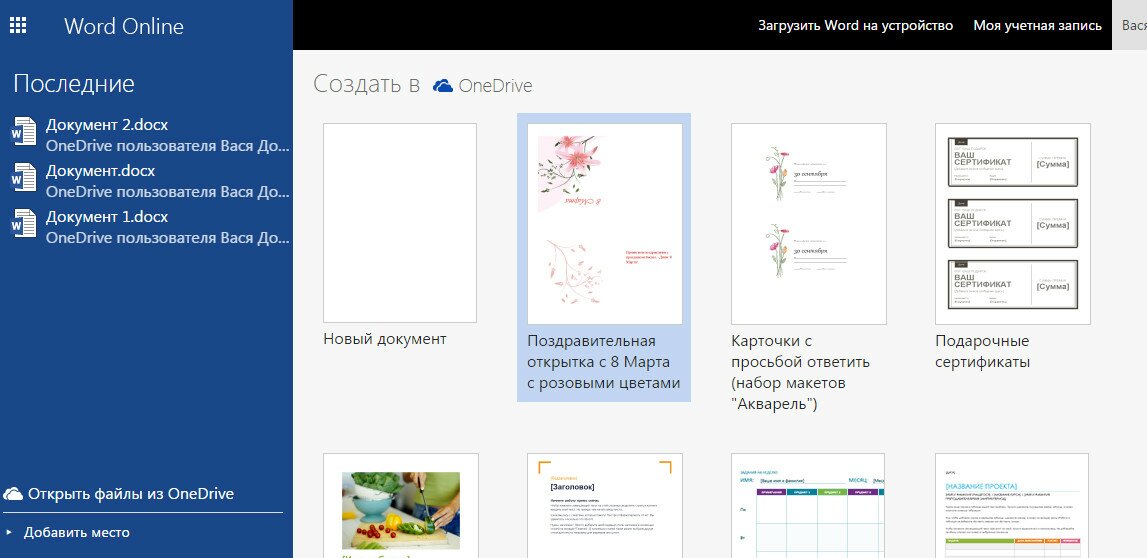
ПО ТЕМЕ: Как сохранить страницу сайта в Safari на iPhone (iPad) для чтения без Интернета.
С помощью Google Документов
Вероятно, наиболее удобный способ постоянно держать свои документы под рукой (на любых устройствах с браузером и интернетом) – это загрузить их в Google Docs. Единственным минусом сервиса является отсутствие поддержки файлов, созданных в приложениях Apple (Pages, Keynote и Numbers), но для файлов Microsoft Word и Excel — это идеальный вариант.
Для того чтобы загрузить и работать с документами Word и таблицами Excel в Google Docs, сделайте следующее.
1. Зарегистрируйте учетную запись Google (создайте ящик Gmail) по этой инструкции.
2. Перейдите на страницу сервиса Google Docs.
3. В верхней части экрана выберите необходимое онлайн веб-приложение: Документы, Таблицы или Презентации.
4. Для добавления файлов с компьютера (и других источников), нажмите на иконку с изображением папки.
5. Загрузите необходимые документы.
6. Для создания нового документа, нажмите кнопку «+» внизу экрана.
7. Для смены веб-приложения, нажмите кнопку с тремя полосками в левом верхнем углу.
Для просмотра и редактирования файлов из Google Docs на iOS-устройствах воспользуйтесь официальными приложениями Google Документы и Google Таблицы.
Обязательно ознакомьтесь с нашими другими материалами, посвященными Google Docs:
С помощью iWork for iCloud в браузере
Благодаря бесплатному облачному сервису iWork for iCloud можно перенести рабочие документы в iCloud для общего доступа к ним на iOS и Mac.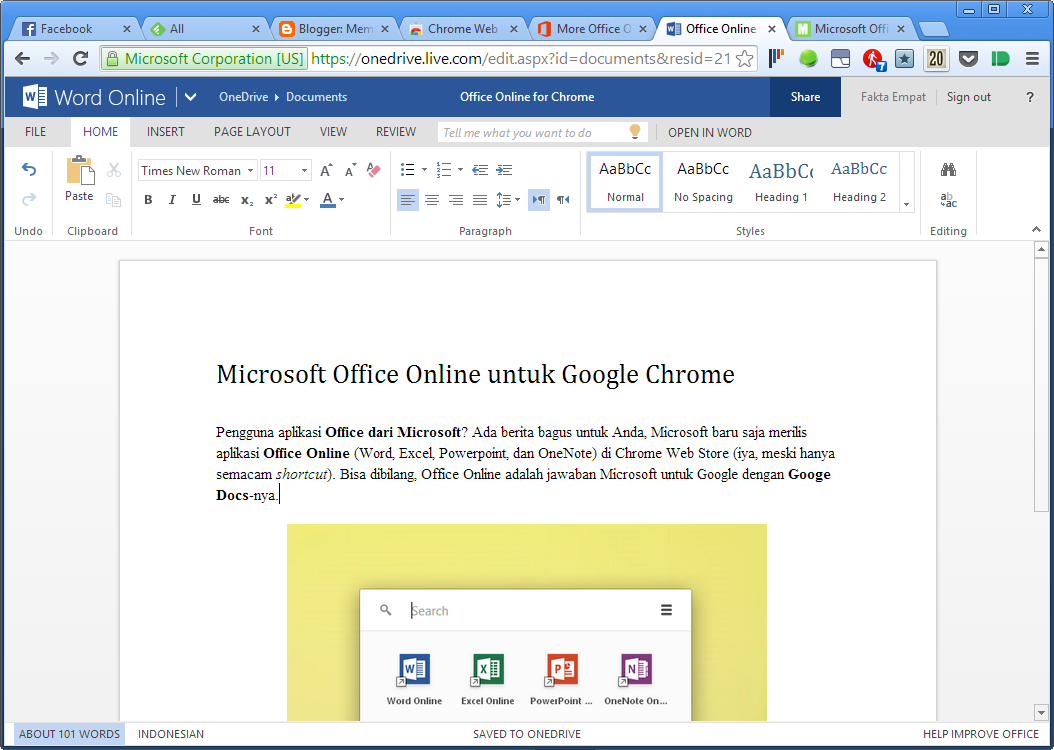 Сделать это можно на любом компьютере с доступом в Интернет.
Сделать это можно на любом компьютере с доступом в Интернет.
1. Откройте сайт icloud.com на любом комьютере и войдите в свой аккаунт, используя данные Apple ID.
2. В зависимости от того какой документ необходимо загрузить в «облако»- выберите веб-приложение Pages (файлы Microsoft Word), Numbers (файлы Microsoft Excel) или Keynote.
3. Затем просто перетащите файл (или несколько) в окно программы в браузере. Спустя мгновение все документы будут доступны для работы с iPhone, iPad или Mac.
Повторимся, вышеуказанный способ можно использовать не только для документов iWork, но и для файлов MS Office (Word, Excel) для Windows.
Для редактирования загруженных файлов, просто открывайте их в онлайн-редакторе.
При желании, можно добавить пользователя для совместного редактирования документа онлайн.
ПО ТЕМЕ: iCloud на компьютере, или как загружать фото, видео из облака на Windows и обратно.
С помощью iCloud Drive на Mac
1. Откройте Finder и перейдите во вкладку iCloud Drive. Включить сервис можно по пути Системные настройки → iCloud.
2. Скопируйте (или перетащите) необходимые документы с компьютера в облачное хранилище iCloud Drive.
Стоит отметить, что при использовании приложений с поддержкой iCloud для них автоматически будут созданы и соответствующие папки в iCloud Drive.
После выполнения вышеописанных действий Ваши документы будут всегда доступны на любом устройстве Apple, имеющем доступ в интернет, в том числе в сервисе iWork for iCloud, описанном выше.
Открыть текстовые файлы Word и электронных таблиц Excel позволят приложения Pages и Numbers.
ПО ТЕМЕ: Как перенести фото и видео с компьютера (Windows или Mac) в облако Google Фото и освободить место на накопителе.
Как просматривать и редактировать документы из iCloud на iPhone и iPad
Загруженные в iCloud Drive документы будут доступны в приложении Файлы (необходимо устройство с iOS 11+).
Также файлы будут доступны для просмотра и редактирования в соответствующих приложениях, загруженных на iOS-устройства. Ниже скриншот приложения Pages с доступными файлами из «облака» iCloud Drive.
Смотрите также:
Word Online не работает или не отвечает
Word Online — программа, которая позволяет редактировать, форматировать документ онлайн. Он схож со стационарным вордом, но есть функции, работающие везде по-разному. Среди различий — несколько функций редактирования. Если Word Online не работает или не отвечает, попробуйте некоторые из приведенных ниже вариантов, возможно, они решат вашу проблему.Word Online не работает / не отвечает
Общее устранение неполадок
- Сначала посмотрите, есть ли у вас доступ к нему из другого браузера. Например, открываем настройки Internet Explorer, жмем «безопасность», выбираем просмотр InPrivate ( CTRL + SHIFT + P).
- Проверьте, вероятно вы используете программу на другом устройстве. Перезапустите устройство, затем перезапустите ворд Online.
- Иногда проблема затрагивает только небольшую часть пользователей, за короткий период времени Microsoft решает эту проблему. Тогда необходимо написать службе поддержки, чтобы быть уверенными, что они знают о возникшем затруднении.
Загрузите документ и отредактируйте его в Word.
Воспользуйтесь настольным приложением ворд либо WordPad, функцией, встроенной в Windows.Обновите кеш браузера
Сделайте это:- Откройте строку поиска в пуске.
- Введите inetcpl.cpl.
- Нажмите «Enter» или «ОК».
- Выберите «Дополнительно» в разделе «Свойства: Интернет».
- Нажмите восстановить дополнительные параметры.

- Повторяйте до открытия нового приглашения.
- Установите флажок Удалить личные настройки.
- Нажмите «Сброс» и нажмите «ОК».
Сбросить настройки браузера
Если вы обнаружите всплывающее окно, где написано: «Извините, у нас возникла проблема», сбросьте настройки своего браузера, а затем снова попробуйте войти. Иногда приложения или расширения меняют ваши настройки без вашего ведома, поэтому попробуем сбросить их у Хрома. Сохраненные закладки и пароли будут целы. Вот что делать:- Открываем Google Chrome.
- Жмем «Настройки».
- Прокручиваем вниз и выбираем «Дополнительно».
- Перейти к полю «Сброс».
- Нажмите «Сброс» и подтвердите, кликнув «Сброс» снова.
Установите блокиратор всплывающих окон браузера
Иногда эта неполадка возникает из-за блокировщика всплывающих окон. Обойти его получится, разрешив блокировщику всплывающие окна для ворд онлайн. Однако, это работает для новых файлов.Запустите браузер в безопасном режиме
Проблемы в WO бывают с совместимостью, надстройкой. Чтобы устранить их, запустите Internet Explorer — безопасный режим, чтобы отключить надстройки, расширения. Сделайте это:- Откройте командную строку (через поиск).
- Тип C: Program Files Internet Explorer iexplore.exe -extoff.
- Кликните enter.
- Перейдите на веб-сайт, к которому вы обращаетесь из ворда Online, проверьте, исчезла ли проблема.
Как в Ворде сделать дробь: 3 проверенных способа
Иногда работа с документами в Microsoft Word выходит за пределы обычного написания текста, и может потребоваться, например, записать простое математическое выражение или просто числа, представляющие собой дроби. О том, как это можно делать, расскажем в рамках настоящей статьи.
Написание дробей в Ворде
Определенные дроби, введенные вручную, автоматически заменяются в Word на те, которые можно смело назвать правильно написанными.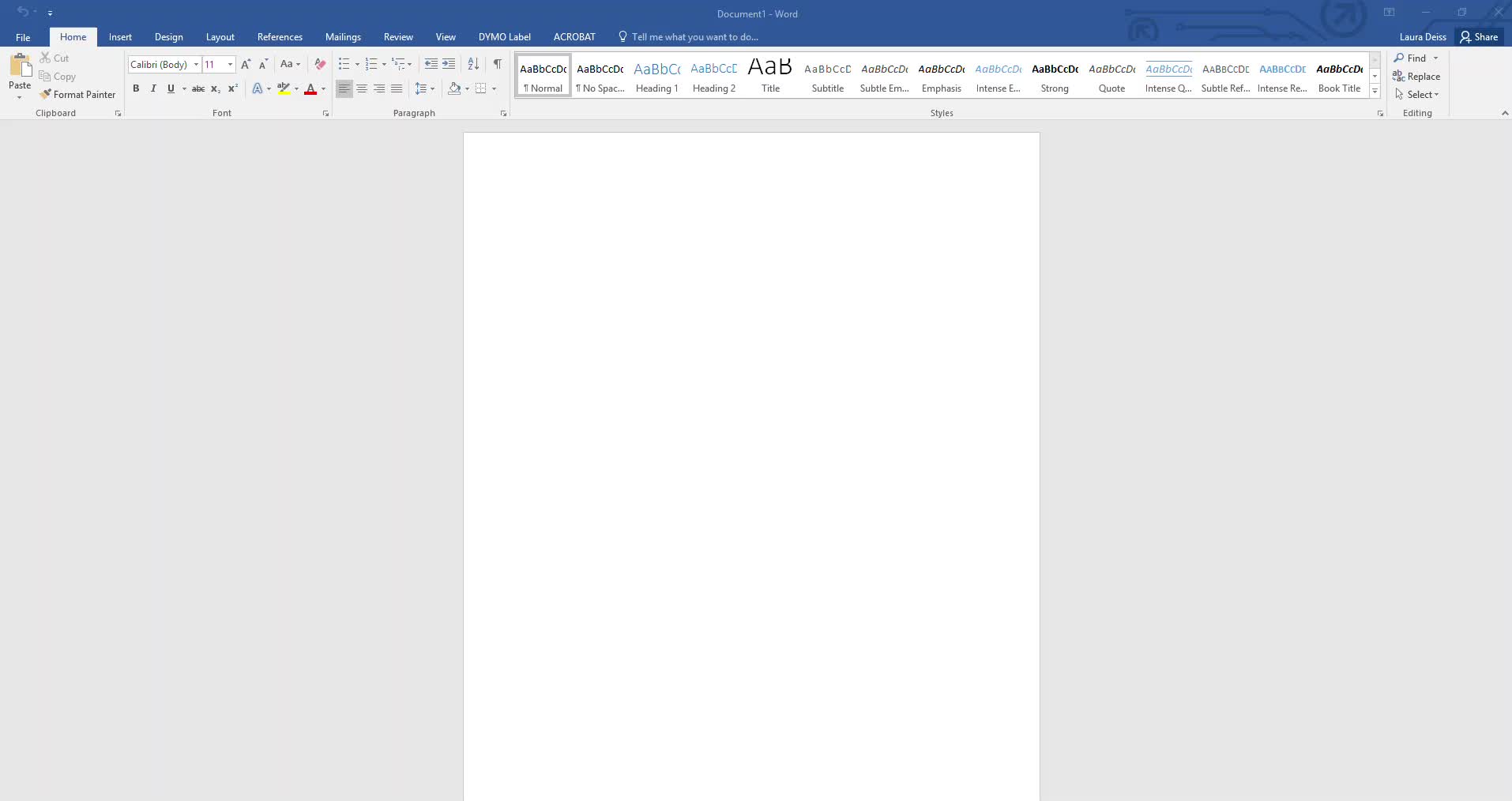 К таковым относятся 1/4, 1/2, 3/4 — после автозамены они приобретают вид ¼, ½, ¾. Однако такие дроби, как 1/3, 2/3, 1/5 и им подобные не заменяются, поэтому должный вид им необходимо придавать вручную.
К таковым относятся 1/4, 1/2, 3/4 — после автозамены они приобретают вид ¼, ½, ¾. Однако такие дроби, как 1/3, 2/3, 1/5 и им подобные не заменяются, поэтому должный вид им необходимо придавать вручную.
Стоит отметить, что для написания вышеописанных дробей используется символ «слеш» — / — косую черту, но ведь всех нас еще в школе приучили к тому, что правильное написание дробей — это одно число, расположенное под другим, а разделителем в таком случае выступает горизонтальная линия. Далее мы более подробно рассмотрим каждый из доступных вариантов написания дробей в Ворде.
Способ 1: Автозамена
Как мы уже сказали во вступлении, некоторые дроби, записанные через «слеш», Word автоматически заменяет на правильные. То есть все, что от вас требуется в данном случае – написать выражение, а затем нажать на пробел, после чего произойдет автозамена.
Пример. Пишем 1/2, после чего нажимаем пробел и получаем ½.
Если вы знаете о функции автозамены в Microsoft Word и понимаете принцип ее работы, то наверняка уже догадались, что подобным образом можно настроить замену введенных с клавиатуры числовых символов на «правильные» дроби с разделителем в виде косой черты для всех дробей или хотя бы наиболее часто используемых. Правда, для этого придется обзавестись «источником» этих самых «правильных» записей.
Настроить автоматическую замену можно в разделе «Параметров» текстового редактора. Открыв их, перейдите на боковой панели во вкладку «Правописание» и нажмите по кнопке «Параметры автозамены». В появившемся диалоговом окне в поле «заменить» введите дробь в обычном написании, а в соседнее поле «на» вставьте ее «правильное» написание, после чего воспользуйтесь кнопкой «Добавить». Аналогичное проделайте со всеми остальными дробными выражениями, которые планируете использовать в дальнейшем. Узнать же более подробно о том, что представляет собой автозамена в Ворде, как пользоваться данной функцией и как настроить ее работу под себя, можно в представленной по ссылке ниже статье.
Узнать же более подробно о том, что представляет собой автозамена в Ворде, как пользоваться данной функцией и как настроить ее работу под себя, можно в представленной по ссылке ниже статье.
Подробнее: Работа функции «Автозамена» в Word
Способ 2: Дробь со слешем
Правильно вставить дробь, для которой не предусмотрена функции автозамены, поможет уже хорошо знакомое по другим нашим статьям меню “Символы”, где находится множество знаков и спецсимволов, которых вы не найдете на компьютерной клавиатуре. Итак, чтобы в Ворде написать дробное число с косой чертой в виде разделителя, выполните следующие действия:
- Откройте вкладку “Вставка”, нажмите на кнопку “Символы” и выберите там пункт “Символы”.
- Нажмите на кнопку “Символ”, где выберите “Другие символы”.
- В окне “Символы” в разделе “Набор” выберите пункт “Числовые формы”.
- Найдите там нужную дробь и кликните по ней. Нажмите кнопку “Вставить”, после чего можно закрыть диалоговое окно.
- Выбранная вами дробь появится на листе.
К сожалению, набор шаблонных дробных символов в Ворд тоже весьма ограничен, а потому, если подобная запись должна быть именно с разделителем в виде слеша, оптимальным решением будет настройка функции автозамены, о которой мы рассказали выше.
Читайте также: Как вставить галочку в MS Word
Способ 3: Дробь с горизонтальным разделителем
Если написание дроби через косую черту вас не устраивает или же вам просто необходимо записать дробь в Ворде через горизонтальную линию, разделяющую цифры, необходимо воспользоваться разделом “Уравнение”, о возможностях которого мы уже писали ранее (ссылка на подробный материал представлена ниже).
- Откройте вкладку “Вставка” и выберите в группе “Символы” пункт “Уравнение”.
Примечание: В старых версиях MS Word раздел “Уравнение” называется “Формулы”.

- Нажав на кнопку “Уравнение”, выберите пункт “Вставить новое уравнение”.
- Во вкладке “Конструктор”, которая появится на панели управления, нажмите на кнопку “Дробь”.
- В развернувшемся меню выберите в разделе “Простая дробь” тип дроби, которую вы хотите добавить — через слеш или горизонтальную линию.
- Макет уравнения изменит свой внешний вид, впишите в пустые графы необходимые числовые значения.
- Кликните по пустой области на листе, чтобы выйти из режима работы с уравнением/формулой.
Именно написание дроби через меню вставки нового уравнения является оптимальным решением нашей сегодняшней задачи, тем более, что таким образом можно добавлять выражения обоих типов — и те, что разделены слешем (косой чертой), и те, которые разделяются горизонтальной полосой. Особенно актуально использование этого метода в случае, когда одними дробями работа не ограничивается и требуется писать и другие математические выражения.
Читайте также: Как вставить формулу в Word
Заключение
На этом все. Из этой небольшой статьи вы узнали, как сделать дробь в текстовом редакторе Microsoft Word любых версий. Как видите, данную задачу можно решить несколькими способами, а инструментарий программы еще и позволяет автоматизировать ее выполнение.
Мы рады, что смогли помочь Вам в решении проблемы.Опишите, что у вас не получилось. Наши специалисты постараются ответить максимально быстро.
Помогла ли вам эта статья?
ДА НЕТMicrosoft показала концепцию будущего интерфейса Office — Дизайн на vc.ru
{«id»:143967,»url»:»https:\/\/vc.ru\/design\/143967-uproshchennoe-menyu-i-bolshe-vnimaniya-k-soderzhaniyu-microsoft-pokazala-koncepciyu-budushchego-interfeysa-office»,»title»:»\u0423\u043f\u0440\u043e\u0449\u0451\u043d\u043d\u043e\u0435 \u043c\u0435\u043d\u044e \u0438 \u0431\u043e\u043b\u044c\u0448\u0435 \u0432\u043d\u0438\u043c\u0430\u043d\u0438\u044f \u043a \u0441\u043e\u0434\u0435\u0440\u0436\u0430\u043d\u0438\u044e: Microsoft \u043f\u043e\u043a\u0430\u0437\u0430\u043b\u0430 \u043a\u043e\u043d\u0446\u0435\u043f\u0446\u0438\u044e \u0431\u0443\u0434\u0443\u0449\u0435\u0433\u043e \u0438\u043d\u0442\u0435\u0440\u0444\u0435\u0439\u0441\u0430 Office»,»services»:{«facebook»:{«url»:»https:\/\/www. facebook.com\/sharer\/sharer.php?u=https:\/\/vc.ru\/design\/143967-uproshchennoe-menyu-i-bolshe-vnimaniya-k-soderzhaniyu-microsoft-pokazala-koncepciyu-budushchego-interfeysa-office»,»short_name»:»FB»,»title»:»Facebook»,»width»:600,»height»:450},»vkontakte»:{«url»:»https:\/\/vk.com\/share.php?url=https:\/\/vc.ru\/design\/143967-uproshchennoe-menyu-i-bolshe-vnimaniya-k-soderzhaniyu-microsoft-pokazala-koncepciyu-budushchego-interfeysa-office&title=\u0423\u043f\u0440\u043e\u0449\u0451\u043d\u043d\u043e\u0435 \u043c\u0435\u043d\u044e \u0438 \u0431\u043e\u043b\u044c\u0448\u0435 \u0432\u043d\u0438\u043c\u0430\u043d\u0438\u044f \u043a \u0441\u043e\u0434\u0435\u0440\u0436\u0430\u043d\u0438\u044e: Microsoft \u043f\u043e\u043a\u0430\u0437\u0430\u043b\u0430 \u043a\u043e\u043d\u0446\u0435\u043f\u0446\u0438\u044e \u0431\u0443\u0434\u0443\u0449\u0435\u0433\u043e \u0438\u043d\u0442\u0435\u0440\u0444\u0435\u0439\u0441\u0430 Office»,»short_name»:»VK»,»title»:»\u0412\u041a\u043e\u043d\u0442\u0430\u043a\u0442\u0435″,»width»:600,»height»:450},»twitter»:{«url»:»https:\/\/twitter.com\/intent\/tweet?url=https:\/\/vc.ru\/design\/143967-uproshchennoe-menyu-i-bolshe-vnimaniya-k-soderzhaniyu-microsoft-pokazala-koncepciyu-budushchego-interfeysa-office&text=\u0423\u043f\u0440\u043e\u0449\u0451\u043d\u043d\u043e\u0435 \u043c\u0435\u043d\u044e \u0438 \u0431\u043e\u043b\u044c\u0448\u0435 \u0432\u043d\u0438\u043c\u0430\u043d\u0438\u044f \u043a \u0441\u043e\u0434\u0435\u0440\u0436\u0430\u043d\u0438\u044e: Microsoft \u043f\u043e\u043a\u0430\u0437\u0430\u043b\u0430 \u043a\u043e\u043d\u0446\u0435\u043f\u0446\u0438\u044e \u0431\u0443\u0434\u0443\u0449\u0435\u0433\u043e \u0438\u043d\u0442\u0435\u0440\u0444\u0435\u0439\u0441\u0430 Office»,»short_name»:»TW»,»title»:»Twitter»,»width»:600,»height»:450},»telegram»:{«url»:»tg:\/\/msg_url?url=https:\/\/vc.ru\/design\/143967-uproshchennoe-menyu-i-bolshe-vnimaniya-k-soderzhaniyu-microsoft-pokazala-koncepciyu-budushchego-interfeysa-office&text=\u0423\u043f\u0440\u043e\u0449\u0451\u043d\u043d\u043e\u0435 \u043c\u0435\u043d\u044e \u0438 \u0431\u043e\u043b\u044c\u0448\u0435 \u0432\u043d\u0438\u043c\u0430\u043d\u0438\u044f \u043a \u0441\u043e\u0434\u0435\u0440\u0436\u0430\u043d\u0438\u044e: Microsoft \u043f\u043e\u043a\u0430\u0437\u0430\u043b\u0430 \u043a\u043e\u043d\u0446\u0435\u043f\u0446\u0438\u044e \u0431\u0443\u0434\u0443\u0449\u0435\u0433\u043e \u0438\u043d\u0442\u0435\u0440\u0444\u0435\u0439\u0441\u0430 Office»,»short_name»:»TG»,»title»:»Telegram»,»width»:600,»height»:450},»odnoklassniki»:{«url»:»http:\/\/connect.
facebook.com\/sharer\/sharer.php?u=https:\/\/vc.ru\/design\/143967-uproshchennoe-menyu-i-bolshe-vnimaniya-k-soderzhaniyu-microsoft-pokazala-koncepciyu-budushchego-interfeysa-office»,»short_name»:»FB»,»title»:»Facebook»,»width»:600,»height»:450},»vkontakte»:{«url»:»https:\/\/vk.com\/share.php?url=https:\/\/vc.ru\/design\/143967-uproshchennoe-menyu-i-bolshe-vnimaniya-k-soderzhaniyu-microsoft-pokazala-koncepciyu-budushchego-interfeysa-office&title=\u0423\u043f\u0440\u043e\u0449\u0451\u043d\u043d\u043e\u0435 \u043c\u0435\u043d\u044e \u0438 \u0431\u043e\u043b\u044c\u0448\u0435 \u0432\u043d\u0438\u043c\u0430\u043d\u0438\u044f \u043a \u0441\u043e\u0434\u0435\u0440\u0436\u0430\u043d\u0438\u044e: Microsoft \u043f\u043e\u043a\u0430\u0437\u0430\u043b\u0430 \u043a\u043e\u043d\u0446\u0435\u043f\u0446\u0438\u044e \u0431\u0443\u0434\u0443\u0449\u0435\u0433\u043e \u0438\u043d\u0442\u0435\u0440\u0444\u0435\u0439\u0441\u0430 Office»,»short_name»:»VK»,»title»:»\u0412\u041a\u043e\u043d\u0442\u0430\u043a\u0442\u0435″,»width»:600,»height»:450},»twitter»:{«url»:»https:\/\/twitter.com\/intent\/tweet?url=https:\/\/vc.ru\/design\/143967-uproshchennoe-menyu-i-bolshe-vnimaniya-k-soderzhaniyu-microsoft-pokazala-koncepciyu-budushchego-interfeysa-office&text=\u0423\u043f\u0440\u043e\u0449\u0451\u043d\u043d\u043e\u0435 \u043c\u0435\u043d\u044e \u0438 \u0431\u043e\u043b\u044c\u0448\u0435 \u0432\u043d\u0438\u043c\u0430\u043d\u0438\u044f \u043a \u0441\u043e\u0434\u0435\u0440\u0436\u0430\u043d\u0438\u044e: Microsoft \u043f\u043e\u043a\u0430\u0437\u0430\u043b\u0430 \u043a\u043e\u043d\u0446\u0435\u043f\u0446\u0438\u044e \u0431\u0443\u0434\u0443\u0449\u0435\u0433\u043e \u0438\u043d\u0442\u0435\u0440\u0444\u0435\u0439\u0441\u0430 Office»,»short_name»:»TW»,»title»:»Twitter»,»width»:600,»height»:450},»telegram»:{«url»:»tg:\/\/msg_url?url=https:\/\/vc.ru\/design\/143967-uproshchennoe-menyu-i-bolshe-vnimaniya-k-soderzhaniyu-microsoft-pokazala-koncepciyu-budushchego-interfeysa-office&text=\u0423\u043f\u0440\u043e\u0449\u0451\u043d\u043d\u043e\u0435 \u043c\u0435\u043d\u044e \u0438 \u0431\u043e\u043b\u044c\u0448\u0435 \u0432\u043d\u0438\u043c\u0430\u043d\u0438\u044f \u043a \u0441\u043e\u0434\u0435\u0440\u0436\u0430\u043d\u0438\u044e: Microsoft \u043f\u043e\u043a\u0430\u0437\u0430\u043b\u0430 \u043a\u043e\u043d\u0446\u0435\u043f\u0446\u0438\u044e \u0431\u0443\u0434\u0443\u0449\u0435\u0433\u043e \u0438\u043d\u0442\u0435\u0440\u0444\u0435\u0439\u0441\u0430 Office»,»short_name»:»TG»,»title»:»Telegram»,»width»:600,»height»:450},»odnoklassniki»:{«url»:»http:\/\/connect. ok.ru\/dk?st.cmd=WidgetSharePreview&service=odnoklassniki&st.shareUrl=https:\/\/vc.ru\/design\/143967-uproshchennoe-menyu-i-bolshe-vnimaniya-k-soderzhaniyu-microsoft-pokazala-koncepciyu-budushchego-interfeysa-office»,»short_name»:»OK»,»title»:»\u041e\u0434\u043d\u043e\u043a\u043b\u0430\u0441\u0441\u043d\u0438\u043a\u0438″,»width»:600,»height»:450},»email»:{«url»:»mailto:?subject=\u0423\u043f\u0440\u043e\u0449\u0451\u043d\u043d\u043e\u0435 \u043c\u0435\u043d\u044e \u0438 \u0431\u043e\u043b\u044c\u0448\u0435 \u0432\u043d\u0438\u043c\u0430\u043d\u0438\u044f \u043a \u0441\u043e\u0434\u0435\u0440\u0436\u0430\u043d\u0438\u044e: Microsoft \u043f\u043e\u043a\u0430\u0437\u0430\u043b\u0430 \u043a\u043e\u043d\u0446\u0435\u043f\u0446\u0438\u044e \u0431\u0443\u0434\u0443\u0449\u0435\u0433\u043e \u0438\u043d\u0442\u0435\u0440\u0444\u0435\u0439\u0441\u0430 Office&body=https:\/\/vc.ru\/design\/143967-uproshchennoe-menyu-i-bolshe-vnimaniya-k-soderzhaniyu-microsoft-pokazala-koncepciyu-budushchego-interfeysa-office»,»short_name»:»Email»,»title»:»\u041e\u0442\u043f\u0440\u0430\u0432\u0438\u0442\u044c \u043d\u0430 \u043f\u043e\u0447\u0442\u0443″,»width»:600,»height»:450}},»isFavorited»:false}
ok.ru\/dk?st.cmd=WidgetSharePreview&service=odnoklassniki&st.shareUrl=https:\/\/vc.ru\/design\/143967-uproshchennoe-menyu-i-bolshe-vnimaniya-k-soderzhaniyu-microsoft-pokazala-koncepciyu-budushchego-interfeysa-office»,»short_name»:»OK»,»title»:»\u041e\u0434\u043d\u043e\u043a\u043b\u0430\u0441\u0441\u043d\u0438\u043a\u0438″,»width»:600,»height»:450},»email»:{«url»:»mailto:?subject=\u0423\u043f\u0440\u043e\u0449\u0451\u043d\u043d\u043e\u0435 \u043c\u0435\u043d\u044e \u0438 \u0431\u043e\u043b\u044c\u0448\u0435 \u0432\u043d\u0438\u043c\u0430\u043d\u0438\u044f \u043a \u0441\u043e\u0434\u0435\u0440\u0436\u0430\u043d\u0438\u044e: Microsoft \u043f\u043e\u043a\u0430\u0437\u0430\u043b\u0430 \u043a\u043e\u043d\u0446\u0435\u043f\u0446\u0438\u044e \u0431\u0443\u0434\u0443\u0449\u0435\u0433\u043e \u0438\u043d\u0442\u0435\u0440\u0444\u0435\u0439\u0441\u0430 Office&body=https:\/\/vc.ru\/design\/143967-uproshchennoe-menyu-i-bolshe-vnimaniya-k-soderzhaniyu-microsoft-pokazala-koncepciyu-budushchego-interfeysa-office»,»short_name»:»Email»,»title»:»\u041e\u0442\u043f\u0440\u0430\u0432\u0438\u0442\u044c \u043d\u0430 \u043f\u043e\u0447\u0442\u0443″,»width»:600,»height»:450}},»isFavorited»:false}
12 632 просмотров
Красивые русские шрифты для Ворда и Фотошопа
Встречайте очередное масштабное пополнение раздела красивых шрифтов где я собираю все соответствующие подборки. В отличии от других заметок с материалами здесь дополнительно будут представлены пояснения по процессу их установки в Ворде (и заодно Фотошопе).Заметка пригодится пока я работаю над обновлением поста о красивых русских шрифтах. Решил немного развить эту тему т.к. на прошлую статью часто заходят из поиска по фразам похожим на «красивые шрифты для word» или «где найти русские шрифты для ворда«. А ведь там нет вообще никакой информации по данному текстовому редактору! Поэтому и придумал сочинить отдельный пост, дополнив его ответами на вопросы пользователей.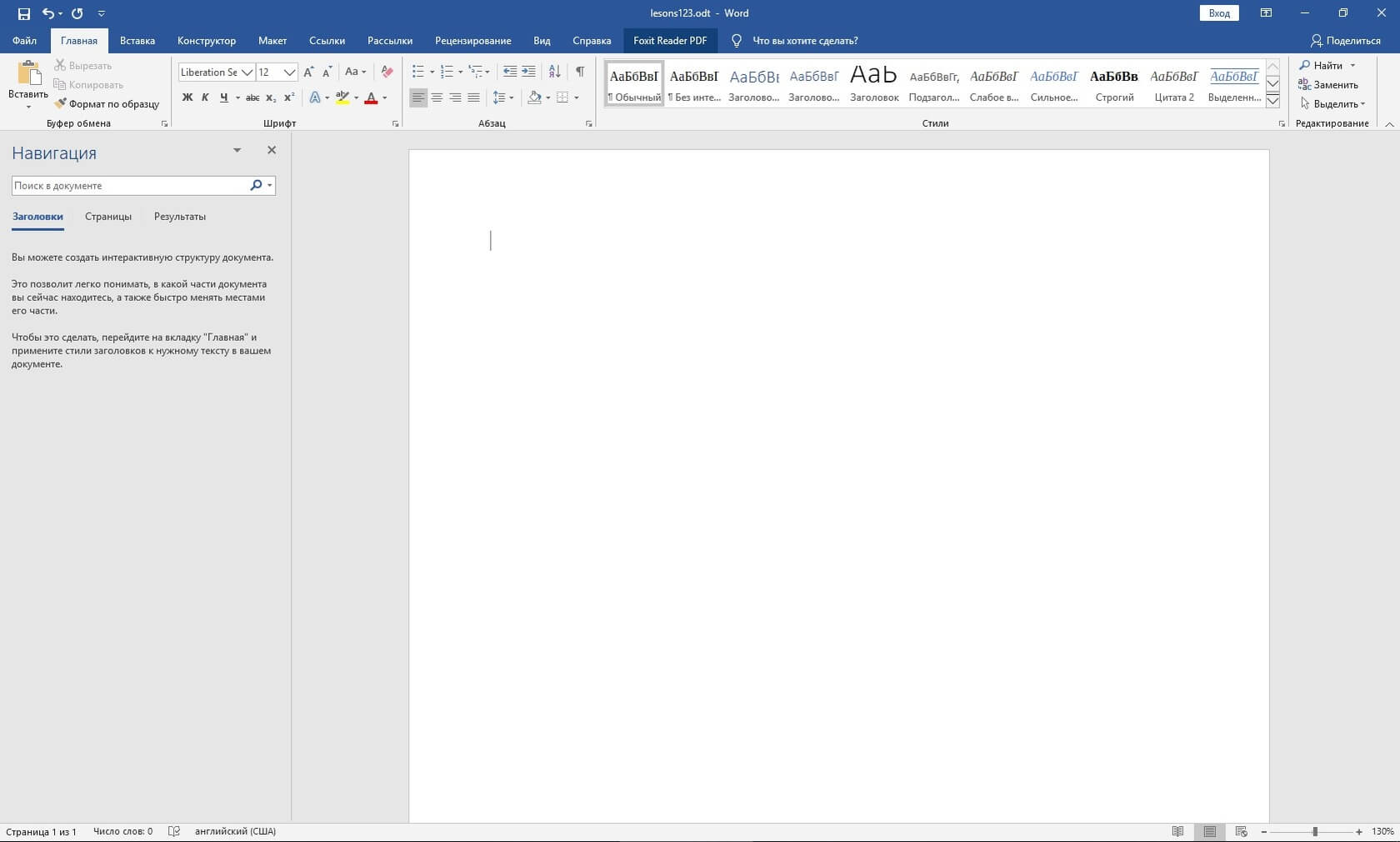
Заметка состоит из нескольких частей. Если вы что-то уже знаете, можете смело промотать текст дальше, непосредственно к подборкам.
Необычный вид текстов в Ворде может использоваться, например, для разного рода торжественных документов (тех же поздравлений, грамот). Для фотошопа такие красивые материалы вообще незаменимая вещь: открытки, афиши, баннеры, иллюстрации — все это выглядит намного лучше с рукописным текстом нежели со стандартным простым оформлением.
Установка шрифтов в Ворде и Фотошопе (для Windows)
Первым делом рассмотрим вопрос как установить новые шрифты в ворде или графическом редакторе Фотошоп. Алгоритм действий, в принципе, один и тот же, хотя вариантов реализации несколько.
Первым делом вам нужно скачать один из бесплатных шрифтов из данного раздела блога или с других тематических сайтов в сети. Файл должен иметь формат TTF (True Type Fonts) или OTF (OpenType, поддерживающий Unicode-кодировку).
Вариант1. Раньше для установки шрифтов в Windows (рассматриваю только эту ОС, поскольку с ней работаю) нужно было просто скопировать данный файл в официальную директорию фонтов, которая находится по адресу C:\Windows\Fonts. Как только файл попадал туда, им можно было воспользоваться в Word и Фотошопе. Данный метод еще работает, хотя сейчас все делается намного проще.
Вариант2. Вы выделяете один или несколько TTF/OTF файлов, а затем правой кнопкой мышки вызываете меню, где кликаете по пункту «Install».
Через пару секунд установка шрифта для Ворда и других программ будет завершена. Заходите в текстовый редактор и выбираете для фрагмента статьи нужное вам оформление.
Вариант3. На первой картинке второго метода вы могли видеть пункт всплывающего меню «Install with FontExpert». Если у вас на компьютере имеется специальная программа, то можете установить шрифты с ее помощью.
Данный менеджер позволяет просматривать и выполнять разные операции с ними (в том числе и установку).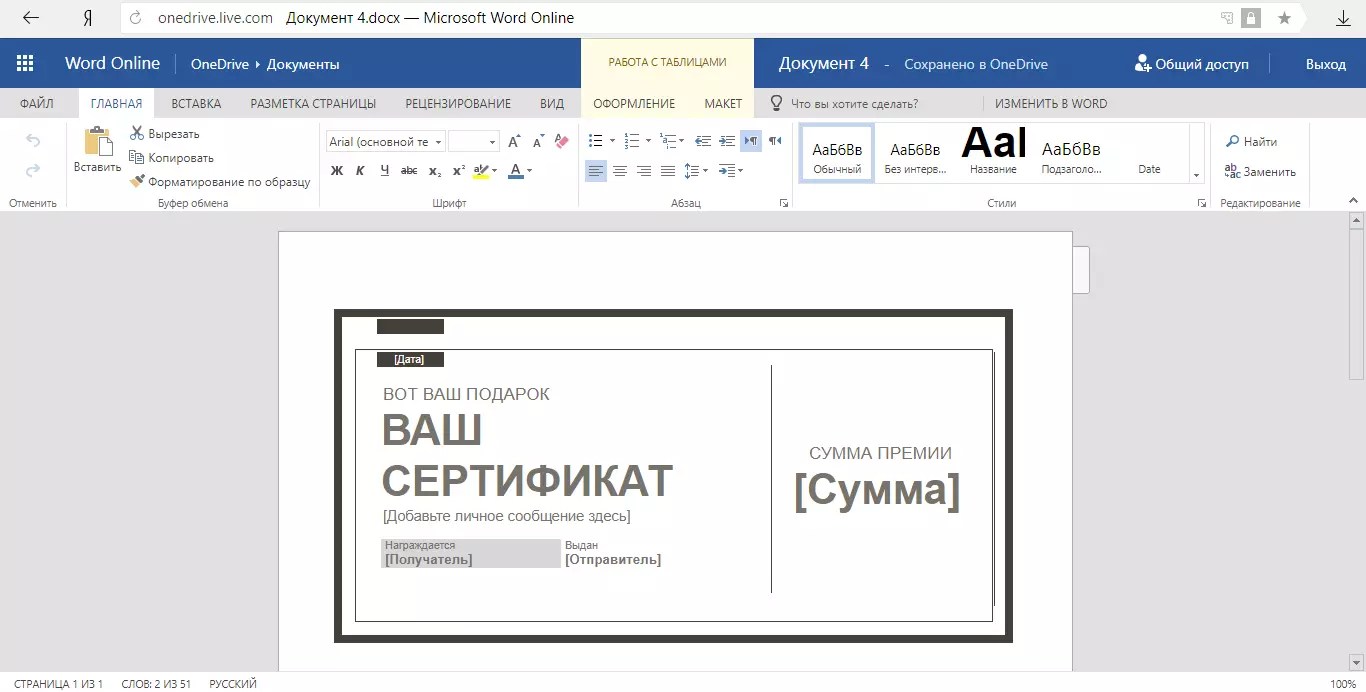 Процедура аналогична предыдущему второму методу — вызываете всплывающее меню правой кнопкой мышки и кликаете «Install Now».
Процедура аналогична предыдущему второму методу — вызываете всплывающее меню правой кнопкой мышки и кликаете «Install Now».
Все эти три варианта позволяют не только установить шрифты в Word, но и автоматически добавляют их в разные другие программы, например, Фотошоп и т.п. После этого вы сможете и там использовать новый стиль оформления текста.
В общем, думаю, после таких детальных пояснений вопрос как установить и сделать красивый шрифт в Ворде для вас больше не актуален. Однако, если есть, какие-то непонятные нюансы, пишите в комментариях.
Теперь переходим непосредственно к шрифтам.
Красивые шрифты для Word
Вообще, конечно, красота — понятие субъективное, особенно когда речь идет о дизайне. Я лично старался выбирать красивые шрифты для Word, которые бы сам использовал в работе. В подборке всего 10 вариантов (зато бесплатных), скачать их можете, перейдя по ссылке.
После тестирования некоторых решений, заметил еще один нюанс. Какой бы красивый шрифт в Ворде вы не выбрали, он должен быть простым и понятным для читателя, поскольку у вас все же документ, а не графическая иллюстрация. Это в Фотошопе можно применить разные эффекткы оформления, в текстовом редакторе, как правило, выделения и стили более-менее простые. Тут скорее важна практичность.
Barkentina
NeSkid (Comica BD)
Gecko
m_Acadian
Docker Three
Anime Ace v3
FoglihtenNo06
MerriWeather
ZnikomitNo25
Bulgaria Moderna V3 font
Все представленные в подборке красивые шрифты для Word бесплатны, хотя некоторые можно использовать лишь для персональных проектов (см. их описание).
Рукописные русские шрифты для Ворда
Лучше всего для текстового редактора подходят, конечно, рукописные фонты, т. к. они соответствуют стилистике написания документов, писем, заметок. Тут вам не фотошоп дабы экспериментировать с гранжевыми, готическими надписями 🙂 Хотя рукописные шрифты для Word также могут иметь разное оформление, отличаясь друг от другая определенными нюансами: аккуратностью письма, отступами между буквами, жирностью линий и т.п.
к. они соответствуют стилистике написания документов, писем, заметок. Тут вам не фотошоп дабы экспериментировать с гранжевыми, готическими надписями 🙂 Хотя рукописные шрифты для Word также могут иметь разное оформление, отличаясь друг от другая определенными нюансами: аккуратностью письма, отступами между буквами, жирностью линий и т.п.
Nautilus
Good Vibes Pro
Liana
Pecita
Gunny Rewritten
Wolgast Two Font Family
Не обращайте внимание на примеры, где используются англоязычные тексты — они взяты с сайтов источников. Все эти 3 варианта — полноценные русские шрифты для Word (можете сами проверить).
Azbuka03_D
Denistina
Katherine
Shlapak Script
Напомню, дабы скачать данные рукописные шрифты для Word кликаете по картинке, после чего попадаете на сайт-источник, где и будет линк загрузки. Специально искал для вас бесплатные варианты.
Кириллические / русские шрифты для word
Подходим к последнему блоку. Не смотря на то, что здесь в названии четко указаны русские шрифты для Word, во всех остальных разделах я также старался подбирать кириллические материалы. Опять же в Фотошопе для иллюстраций, сайтов, баннеров вам могли бы пригодиться и англоязычные экземпляры, но текстовые документы, думаю, вы пишете в основном без латиницы.
Данный заключительный инфоблок содержит обычные (не супер красочные и не рукописные), а вполне себе традиционные наработки. Отчасти они напоминают шрифты печатной машинки для Word, но здесь чуть больше разнообразия.
Если честно, все три раздела можно было смело объединять в один, так как многие файлы перекликаются, но я просто хотел хоть немного систематизировать информацию. Еще больше вариантов найдете на разных сайтах архивах русских шрифтов в онлайне (в статье по ссылке аж 7 таких проектов).
Sports World
Majestic X
Hattori Hanzo
Staromoskovsky
Minaeff Ect
Kelly Slab
Playfair Display
Izvestija
Blogger Sans
Jackport College NCV
Что касается первой части статьи, то думаю, с вопросом их установки в Ворде проблем не возникнет, однако, если что, пишите. Надеюсь, вам понравилась данная подборка 30-ти отличных русских шрифтов для Word, которые можно использовать при оформлении текстов.
Не платите за Microsoft Word! 4 причины использовать Office Online вместо
Microsoft Office — это де-факто пакет для повышения производительности в мире, но знаете ли вы, что вам действительно не нужно платить за Microsoft Word и другие приложения? Благодаря Microsoft Office Online вы можете получить доступ к самым популярным приложениям Office бесплатно.
Для большинства людей эти урезанные версии Office работают нормально.Давайте рассмотрим некоторые причины использования Word Online, Excel Online и других бесплатных предложений.
1.Office Online бесплатно
Самым большим преимуществом Office Online является то, что вы можете использовать его бесплатно.Это самый простой способ получить Microsoft Word бесплатно и легально.
Традиционно вам приходилось вносить предоплату за отдельную копию последней версии Office (например, Office 2013 или Office 2019), которая могла стоить сто долларов и более. В настоящее время Microsoft хочет, чтобы вы подписались на Office 365. Это более доступно по цене около 10 долларов в месяц, но со временем стоимость подписки все равно увеличивается.
В настоящее время Microsoft хочет, чтобы вы подписались на Office 365. Это более доступно по цене около 10 долларов в месяц, но со временем стоимость подписки все равно увеличивается.
С Office Online вы получаете доступ к онлайн-версиям Word, Excel, PowerPoint, OneNote, а также Outlook.com бесплатно. Менее известные приложения, такие как Flow, Forms и Sway, также включены в список предложений Office Online. Однако онлайн-версий для Access и Publisher нет.
Чтобы попробовать, войдите в свою учетную запись Microsoft в Office.com, а затем перейдите на страницу приложений Office. Здесь вы увидите все, что доступно, и сможете перейти к любому приложению, которое вам нравится.
2.
 Доступ к документам откуда угодно с облачным хранилищем
Доступ к документам откуда угодно с облачным хранилищемСохранение файлов только на одном компьютере может вызвать проблемы, когда они понадобятся вам на другом устройстве.Хотя возможность сохранения в облаке доступна сегодня в современных настольных версиях Office, в Office Online она используется по умолчанию и проста в использовании.
Каждый получает 5 ГБ бесплатного хранилища в OneDrive со своей учетной записью Microsoft, чего достаточно для хранения личных документов, таблиц и презентаций.Когда вы работаете в Office Online, все изменения сохраняются в вашей учетной записи OneDrive по мере использования. Это означает, что вы не потеряете часы прогресса, если что-то выйдет из строя, и вы давно не сохраняли его вручную.:max_bytes(150000):strip_icc()/2019-03-24_17h09_01-b7255b24a1644d18b144ed7479f674c1.png)
С приложением OneDrive на телефоне вы можете легко извлекать документы из любого места.И если вам нужно отредактировать их в крайнем случае, вы можете просто войти в Office Online на любом компьютере.
Более того, Office Online не зависит от устройства.Вы можете получить к нему доступ на любом устройстве с веб-браузером, включая машины Linux и Mac.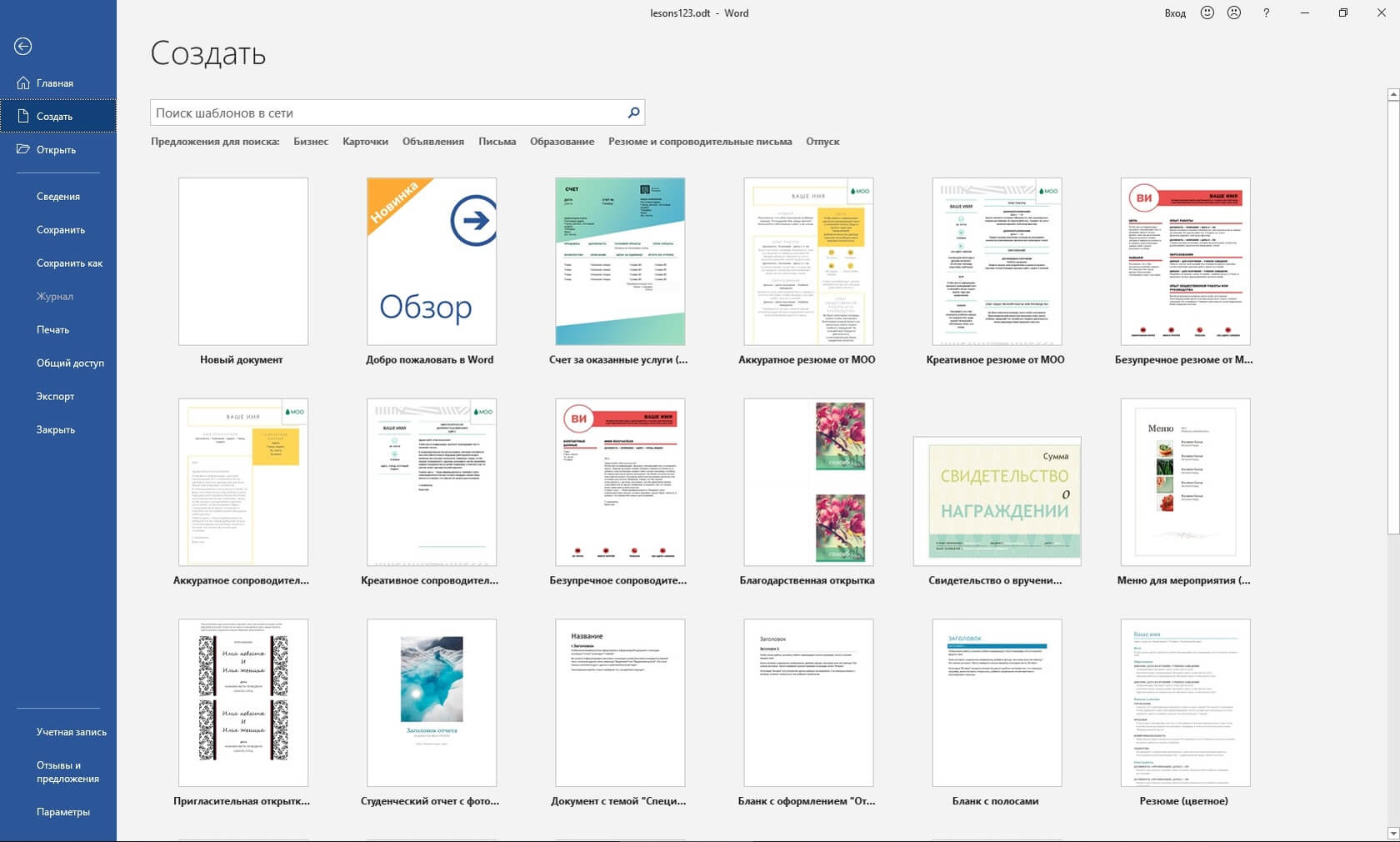 Бесплатные приложения Office для Android и iOS для Word, Excel и PowerPoint предоставляют аналогичные функции на мобильных устройствах.
Бесплатные приложения Office для Android и iOS для Word, Excel и PowerPoint предоставляют аналогичные функции на мобильных устройствах.
3.Простота обмена и совместной работы
Многие люди обычно обмениваются документами Office на рабочем столе по электронной почте.Хотя в модерации это нормально, постоянно пересылать документ туда и обратно становится утомительно. В Office Online вы можете легко щелкнуть Поделиться на файле, чтобы отправить ссылку кому угодно. Если у них есть учетная запись Microsoft, они могут редактировать ее, если вы дадите им на это разрешение.
Office Online также упрощает совместную работу над документами.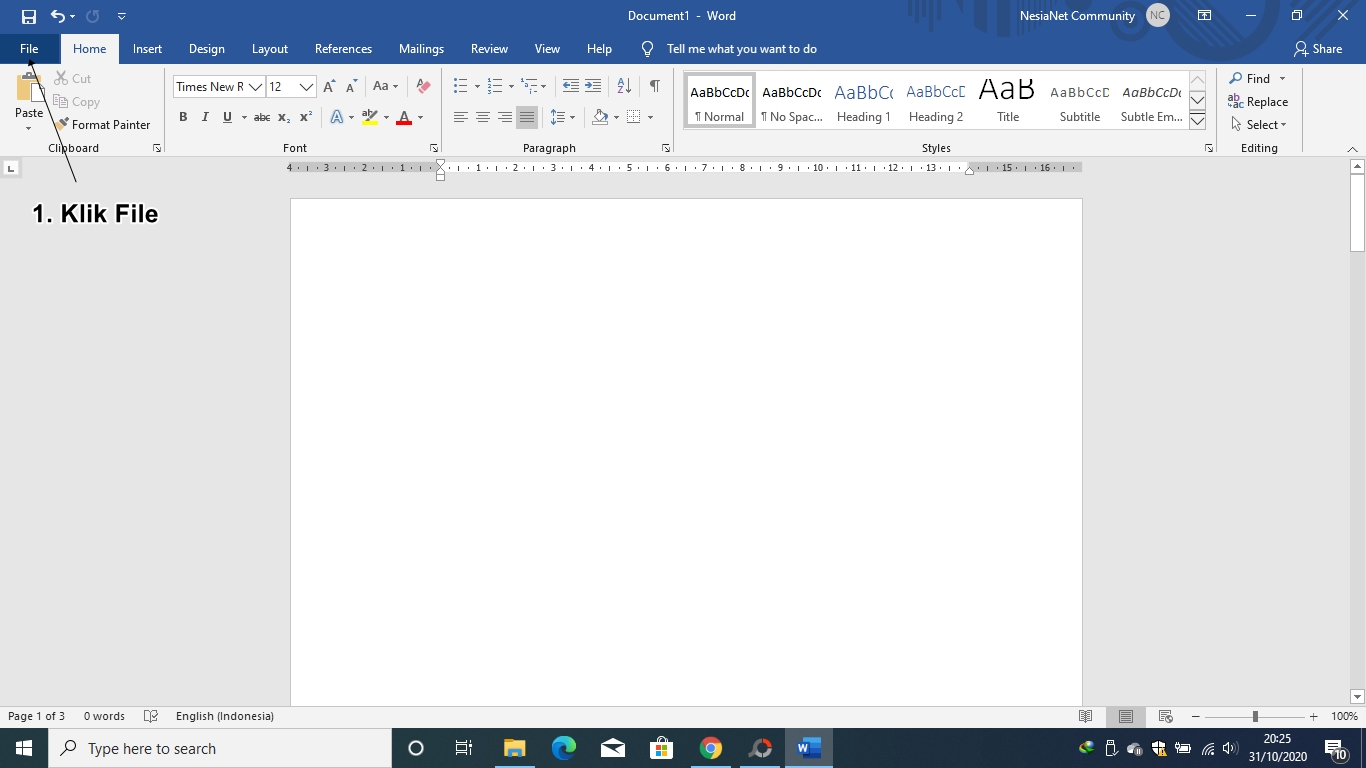 Независимо от того, хотите ли вы редактировать большой документ вместе или оба работают в электронной таблице, для этого требуется только обе стороны, чтобы документ был открыт. Хотя аналогичная функция доступна в классическом Office с OneDrive, настроить ее не так просто.
Независимо от того, хотите ли вы редактировать большой документ вместе или оба работают в электронной таблице, для этого требуется только обе стороны, чтобы документ был открыт. Хотя аналогичная функция доступна в классическом Office с OneDrive, настроить ее не так просто.
4.Office Online предлагает упрощенный рабочий процесс
Онлайн-версии этих приложений не так полнофункциональны, как их настольные аналоги.Они не включают в себя самые мощные инструменты, такие как расширенное форматирование Word и подробные графики или макросы Excel.
Это делает Office Online непригодным для профессионального использования, но они по-прежнему более чем пригодны для личного использования.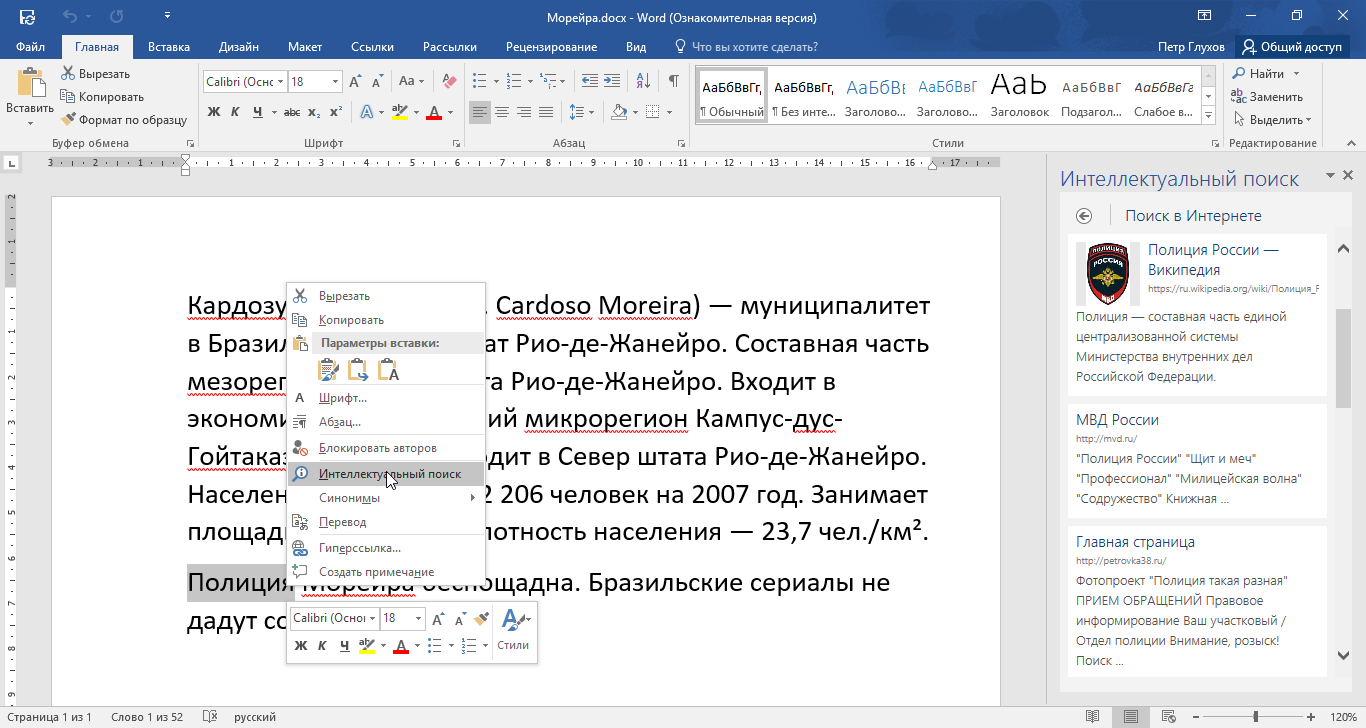
Тем не менее, Office Online, в котором отсутствуют функции опытного пользователя, может быть полезным для некоторых людей.Вы можете быть ошеломлены количеством инструментов на ленте и опциями, которые можно настроить в классическом Office. Если это вы, возможно, вам понравится упрощенный подход Office Online.
Если у вас старый компьютер с медленным жестким диском и ограниченным объемом оперативной памяти, Office Online может работать для вас быстрее.Хотя настольные приложения Office довольно громоздки, веб-приложение не создает такой нагрузки на вашу систему.
Office Online также предоставляет организационные преимущества. Поскольку все ваши файлы хранятся в OneDrive, они не занимают место на вашем компьютере.
Поскольку все ваши файлы хранятся в OneDrive, они не занимают место на вашем компьютере.
Хранение всех файлов Office в OneDrive также означает, что они не смешиваются со всем остальным в вашей системе.В каждом приложении отображаются недавно отредактированные и закрепленные файлы соответствующего типа (электронные таблицы, презентации и т. Д.), Поэтому вы можете открывать их оттуда, а не искать в кучу папок.
Наконец, использование Office Online позволяет сохранять документы в стандартных форматах файлов Office, таких как DOCX и XLSX. Поскольку очень много людей используют Office, это важно для совместимости с другими. Многие альтернативы Microsoft Office не работают идеально с этими форматами, что дает еще один балл для Office Online.
Поскольку очень много людей используют Office, это важно для совместимости с другими. Многие альтернативы Microsoft Office не работают идеально с этими форматами, что дает еще один балл для Office Online.
Когда Microsoft Office Online не идеален
Мы рассмотрели несколько причин, по которым Office Online — отличный сервис, которым вы должны воспользоваться, особенно по сравнению с классическим Office.Однако это, конечно, не идеально. В некоторых ситуациях вам лучше выбрать другое решение.
Одно из самых больших ограничений Office Online — ограниченный выбор приложений. Если вам требуется что-то помимо базового, вам понадобится полная версия Office. У таких приложений, как Access, Visio и Project, нет бесплатных веб-версий.
Если вам требуется что-то помимо базового, вам понадобится полная версия Office. У таких приложений, как Access, Visio и Project, нет бесплатных веб-версий.
Попробовав приложения Office Online, вы также можете обнаружить, что в них отсутствует нужная вам функция.Вы не можете использовать веб-версии, например, для слияния почты или выполнения макросов. Для них требуется традиционный Microsoft Office (см. Несколько способов получить бесплатную лицензию Office или подобрать дешевую лицензию Office, если вам нужно обновить).
Еще одно серьезное ограничение Office Online прямо в названии — вам нужно подключение к Интернету, чтобы использовать его.Для тех, кто часто путешествует без доступа в Интернет, Office Online не будет достаточно надежным.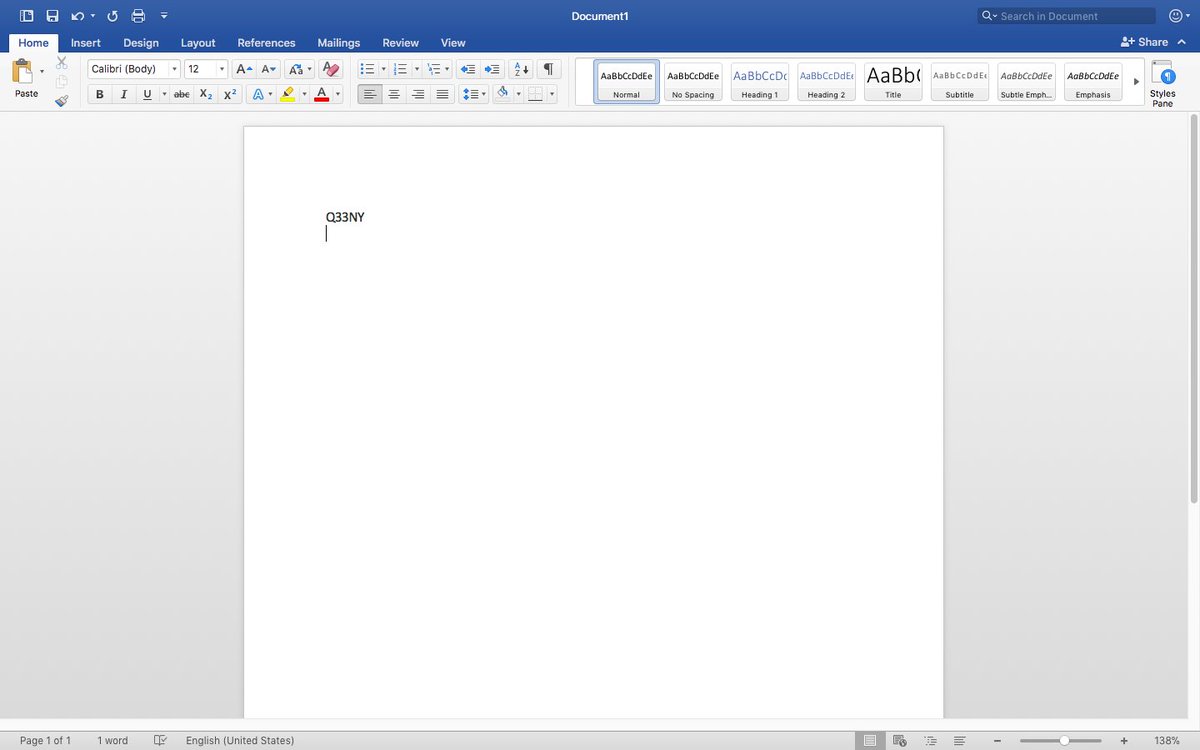 В этом случае вы можете попробовать бесплатную альтернативу Office; ознакомьтесь с нашим сравнением LibreOffice и OpenOffice, чтобы рассмотреть два лучших варианта.
В этом случае вы можете попробовать бесплатную альтернативу Office; ознакомьтесь с нашим сравнением LibreOffice и OpenOffice, чтобы рассмотреть два лучших варианта.
Нужно ли платить за Microsoft Word? Нет!
Это отличная новость, что Microsoft Word и другие приложения Office доступны в Интернете бесплатно, так как вам не нужно платить за базовую функциональность.Если вы никогда не пробовали Office Online, вам следует протестировать его, чтобы узнать, подходит ли он для ваших нужд. Вы можете сэкономить немного денег, используя его вместо обычного Office.
Как вы, возможно, знаете, одним из крупнейших конкурентов Office Online является пакет Google Docs. Ознакомьтесь с нашим обзором Документов Google, чтобы узнать больше.
Ознакомьтесь с нашим обзором Документов Google, чтобы узнать больше.
В кризисной ситуации используйте функцию Emergency SOS на iPhone, чтобы автоматически предупреждать службы экстренной помощи.
Читать далее
Об авторе Бен Штегнер (Опубликовано 1671 статей) Бен — заместитель редактора и менеджер по адаптации в MakeUseOf.Он оставил свою работу в сфере ИТ, чтобы писать полный рабочий день в 2016 году, и никогда не оглядывался назад. В качестве профессионального писателя он освещал технические руководства, рекомендации по видеоиграм и многое другое уже более шести лет.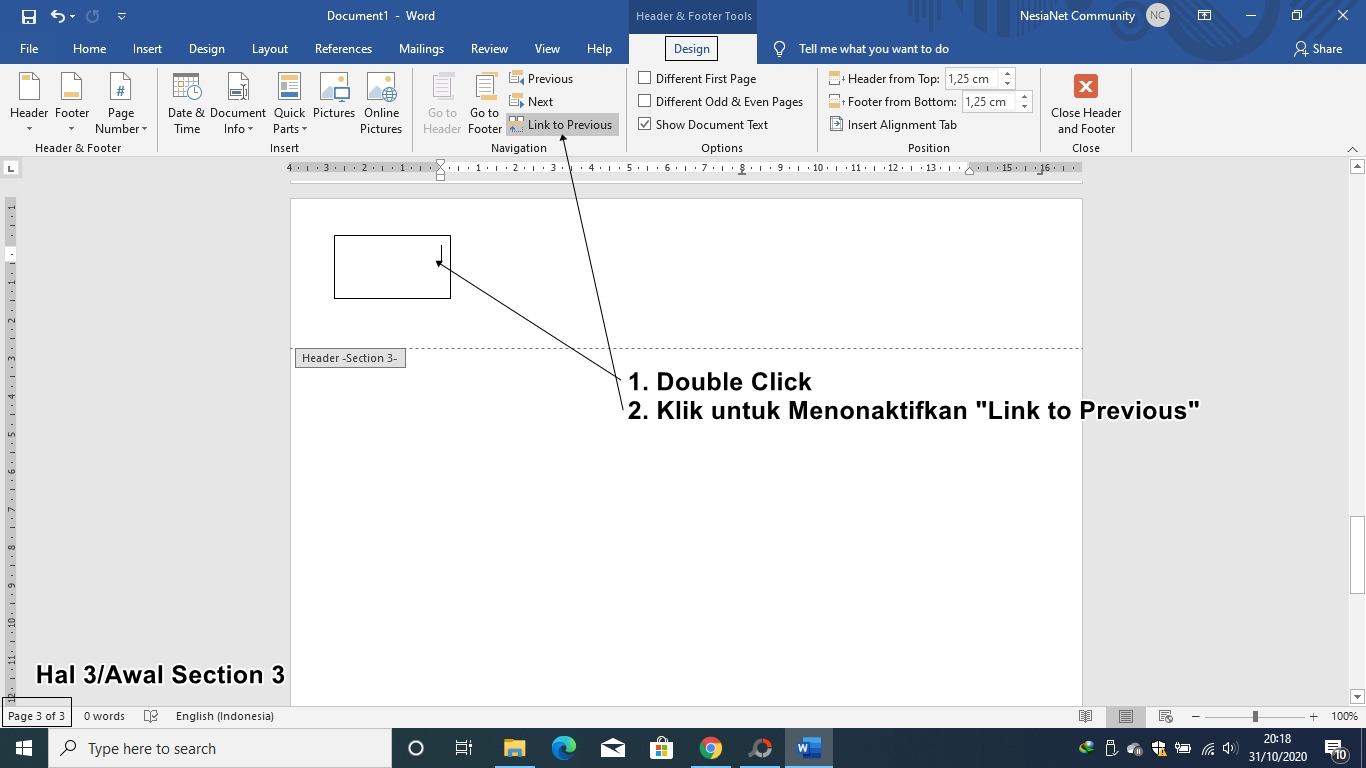
Подпишитесь на нашу рассылку новостей
Подпишитесь на нашу рассылку, чтобы получать технические советы, обзоры, бесплатные электронные книги и эксклюзивные предложения!
Еще один шаг…!
Подтвердите свой адрес электронной почты в только что отправленном вам электронном письме.
Word 2016 и 2019 шпаргалка
Word всегда был рабочей лошадкой в пакете Microsoft Office. Почти каждый, кто использует Office, в какой-то момент использует Word, будь то для написания заметок, набора повесток дня, создания отчетов, создания деловой переписки или любого из тысячи других применений.
Microsoft продает Office по двум моделям: частные лица и компании могут заплатить за лицензию на программное обеспечение заранее и владеть ею навсегда (компания называет это «бессрочной» версией пакета) или они могут приобрести подписку на Office 365, что означает у них есть доступ к программному обеспечению только до тех пор, пока они продолжают платить абонентскую плату.
Когда вы покупаете бессрочную версию пакета, скажем, Office 2016 или Office 2019, его приложения никогда не получат новые функции, тогда как приложения Office 365 постоянно обновляются новыми функциями. (Для получения дополнительных сведений см. «В чем разница между Microsoft Office 2019 и Office 365?»)
Эта шпаргалка познакомит вас с функциями, которые были представлены в Word 2016 и Word 2019, версиях с бессрочной лицензией. Word входит в состав Office 2016 и Office 2019 соответственно. В Office 365 Word имеет все эти функции, а также несколько других. Если у вас или вашей организации есть подписка на Office 365, ознакомьтесь с нашей отдельной памяткой по Word для Office 365, чтобы узнать обо всех последних функциях.
В Office 365 Word имеет все эти функции, а также несколько других. Если у вас или вашей организации есть подписка на Office 365, ознакомьтесь с нашей отдельной памяткой по Word для Office 365, чтобы узнать обо всех последних функциях.
Большинство советов в этой статье применимы как к Word 2016, так и к Word 2019 для Windows. Ближе к концу находится раздел только для Word 2019.
Поделитесь этой историей: ИТ-специалисты, мы надеемся, что вы передадите это руководство своим пользователям, чтобы они научились максимально эффективно использовать Word 2016 и 2019.
Используйте ленту
Интерфейс ленты в Word 2016 и 2019 практически не изменился по сравнению с более ранними версиями. Лента входит в состав приложений пакета Office с Office 2007, так что вы, вероятно, знакомы с тем, как она работает. Но если вам нужно что-то напомнить, просмотрите нашу шпаргалку по Word 2010.
Как и в Word 2013, лента в Word 2016 и 2019 выглядит более плоско, чище и менее загромождена, чем лента в Word 2010 и 2007. Лента 2016 и 2019 меньше, чем в Word 2013, теперь строка заголовка сплошной синий, а не белый, а текст меню («Файл», «Главная», «Вставить» и т. д.) теперь представляет собой сочетание заглавных и строчных букв, а не заглавных букв.Есть и другие незначительные изменения — например, старая вкладка «Макет страницы» теперь называется просто «Макет», но лента по-прежнему работает таким же образом, и вы найдете большинство команд в тех же местах, что и в Word 2013.
IDGЛента в Word 2016 практически не изменилась по сравнению с Word 2013. (Щелкните изображение, чтобы увеличить его).
Чтобы узнать, какие команды находятся на каких вкладках ленты, загрузите краткое руководство по ленте Word 2016 и 2019. Также ознакомьтесь с изящной новой функцией Tell Me, описанной ниже.
Как и в более ранних версиях Word, чтобы убрать команды под вкладками на ленте, нажмите Ctrl-F1. Чтобы команды снова появились, нажмите Ctrl-F1.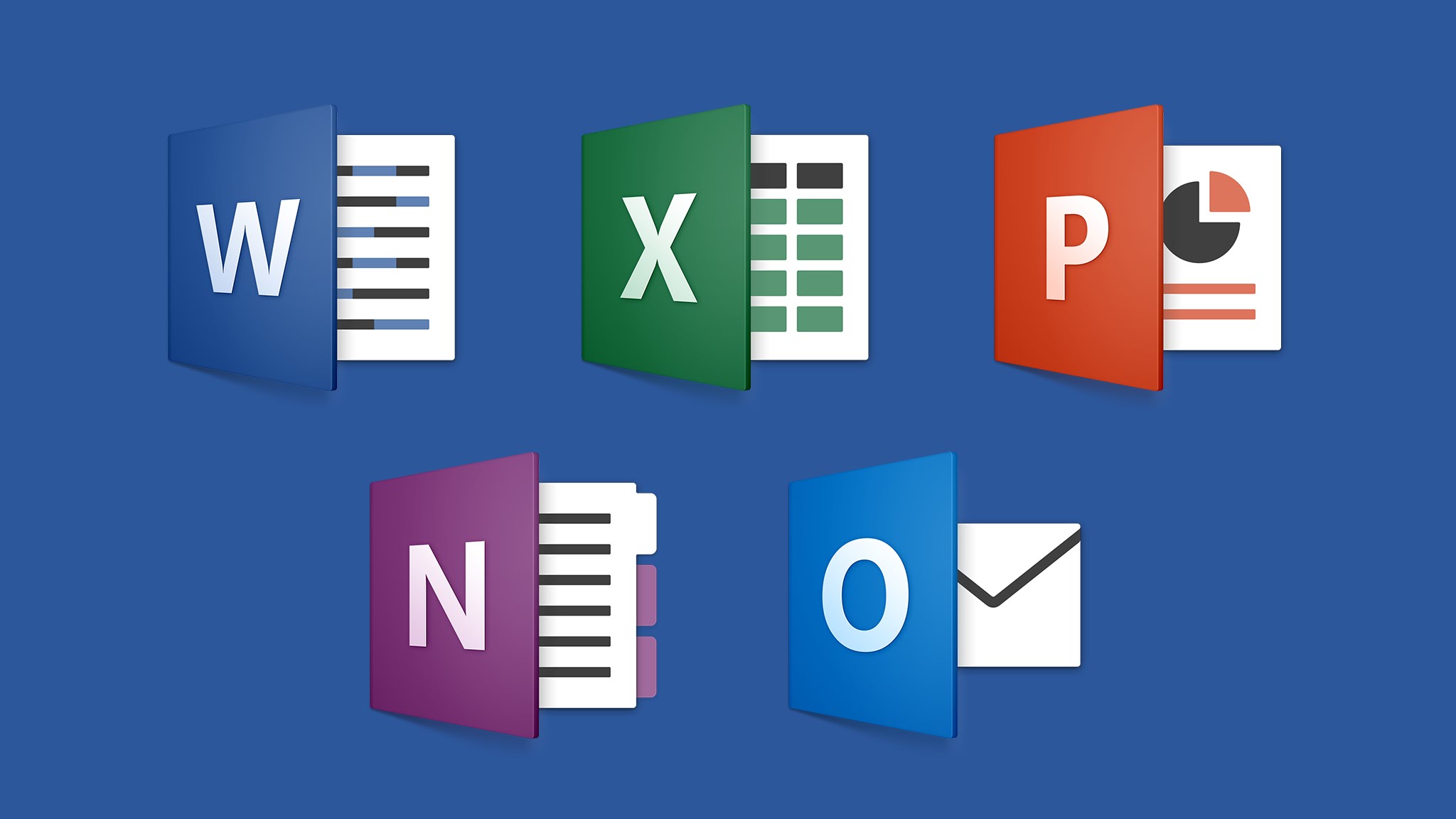 (Обратите внимание, что вкладки ленты — «Файл», «Главная страница», «Вставить» и т. Д. — остаются видимыми.)
(Обратите внимание, что вкладки ленты — «Файл», «Главная страница», «Вставить» и т. Д. — остаются видимыми.)
Вот параметры отображения ленты.
У вас есть и другие варианты отображения ленты. Чтобы перейти к ним, щелкните значок параметров отображения ленты в правом верхнем углу экрана, слева от значков для минимизации и развертывания Word.Появится раскрывающееся меню с тремя параметрами:
- Автоматически скрывать ленту: Это скрывает всю ленту, как вкладки, так и команды под ними. Чтобы снова отобразить ленту, щелкните в верхней части Word.
- Показать вкладки: Показывает вкладки, но скрывает команды под ними. Это то же самое, что и нажатие Ctrl-F1. Чтобы отобразить команды под вкладками, когда они скрыты, нажмите Ctrl-F1, щелкните вкладку или щелкните значок отображения ленты и выберите «Показать вкладки и команды».”
- Показать вкладки и команды: При выборе этого параметра отображаются и вкладки, и команды.
И если по какой-то причине синий цвет в строке заголовка кажется вам слишком ярким, вы можете сделать его белым или серым. (В Word 2019 также есть черный вариант.) Для этого выберите Файл> Параметры> Общие . В разделе «Персонализируйте свою копию Microsoft Office» щелкните стрелку вниз рядом с темой Office и выберите Темно-серый или Белый (или Черный) в раскрывающемся меню.Чтобы снова сделать строку заголовка синей, выберите в раскрывающемся списке параметр «Цветной». Прямо над меню темы Office находится раскрывающееся меню «Фон Office» — здесь вы можете выбрать отображение шаблона, например печатной платы или кругов и полос в строке заголовка.
Есть полезное изменение в том, что Microsoft называет областью за кулисами, которая появляется, когда вы нажимаете Файл на ленте: если вы нажимаете Открыть или Сохранить как в меню слева, вы можете увидеть облачные службы, к которым вы подключились. ваша учетная запись Office, например SharePoint и OneDrive. Теперь под каждым местоположением отображается связанный с ним адрес электронной почты. Это очень полезно, если вы используете облачную службу с несколькими учетными записями, например, если у вас есть одна учетная запись OneDrive для личного использования, а другая — для бизнеса. Вы сразу поймете, что есть что.
Теперь под каждым местоположением отображается связанный с ним адрес электронной почты. Это очень полезно, если вы используете облачную службу с несколькими учетными записями, например, если у вас есть одна учетная запись OneDrive для личного использования, а другая — для бизнеса. Вы сразу поймете, что есть что.
Выберите «Добавить место», чтобы добавить новую службу облачного хранилища для Word.
Совместная работа в режиме реального времени
Самая большая функция, появившаяся в Word 2016, — это совместная работа в реальном времени, которая позволяет людям работать над документами вместе из любой точки мира при наличии подключения к Интернету. Эта функция уже давно присутствует в Документах Google.Для совместной работы в Word 2016 существует только два требования: вы должны войти в свою учетную запись Microsoft или Office 365, а документ должен храниться в OneDrive, OneDrive для бизнеса или SharePoint Online.
Однако, в то время как подписчики Office 365 или кто-либо, использующий Word 2019 или Word Online, могут видеть изменения, которые другие пользователи этих версий вносят в общий документ в реальном времени по мере их появления, пользователи Word 2016 должны периодически сохранять свои документы, чтобы видеть поделитесь изменениями.Таким образом, хотя это живое сотрудничество, это не видимость в реальном времени в этом сотрудничестве. Тем не менее, это позволяет вам одновременно работать с другими над одним и тем же документом.
Для совместной работы над документом сначала откройте его, затем щелкните значок «Поделиться» в правом верхнем углу экрана. Если вы еще не сохранили файл в OneDrive, OneDrive для бизнеса или SharePoint Online, вам будет предложено сделать это.
При нажатии кнопки «Поделиться» в правой части экрана открывается панель «Совместное использование» — это центр команд для совместной работы.В верхней части панели введите адреса электронной почты людей, с которыми вы хотите работать над документом, через запятую. По мере ввода Word просматривает вашу адресную книгу и отображает найденные совпадения; щелкните человека, которого хотите пригласить. Если вы находитесь в корпоративной сети, вы можете щелкнуть адресную книгу справа, чтобы выполнить поиск в своей корпоративной адресной книге. Если человека нет в вашей адресной книге — просто введите его полный адрес электронной почты.
По мере ввода Word просматривает вашу адресную книгу и отображает найденные совпадения; щелкните человека, которого хотите пригласить. Если вы находитесь в корпоративной сети, вы можете щелкнуть адресную книгу справа, чтобы выполнить поиск в своей корпоративной адресной книге. Если человека нет в вашей адресной книге — просто введите его полный адрес электронной почты.
Выбор людей для совместной работы через панель «Поделиться».(Щелкните изображение, чтобы увеличить его.)
После ввода адресов выберите в раскрывающемся списке «Может редактировать» или «Может просматривать», чтобы предоставить соавторам права на полное редактирование или только чтение. (Если вы хотите назначить разные права разным пользователям, вы можете отправить два отдельных сообщения электронной почты или позже изменить разрешения любого соавтора, щелкнув его имя правой кнопкой мыши на панели «Поделиться».) Введите сообщение в текстовое поле, если хотите. Когда все будет готово, нажмите «Поделиться». Всем, с кем вы поделились файлом, отправляется электронное письмо с кнопкой «Просмотреть в OneDrive», которую они могут нажать, чтобы открыть документ.
IDGВаши соавторы получают подобное сообщение электронной почты, когда вы делитесь документом. (Щелкните изображение, чтобы увеличить его.)
Есть еще один способ поделиться файлом, хранящимся в личном OneDrive, для совместной работы: в нижней части панели «Поделиться» нажмите «Получить ссылку для общего доступа» и на появившемся экране выберите «Создать ссылку для редактирования», если вы хотите создайте ссылку на файл, которая позволит людям редактировать файл, или «Создать ссылку только для просмотра», если вы хотите создать ссылку, которая позволит им только просматривать файл.Затем скопируйте ссылку, вставьте ее в электронное письмо с помощью любой почтовой программы и отправьте.
Когда получатели получают от вас электронное письмо, они нажимают кнопку или ссылку, чтобы открыть документ, который открывается в Word Online в веб-браузере, а не в настольном клиенте Word.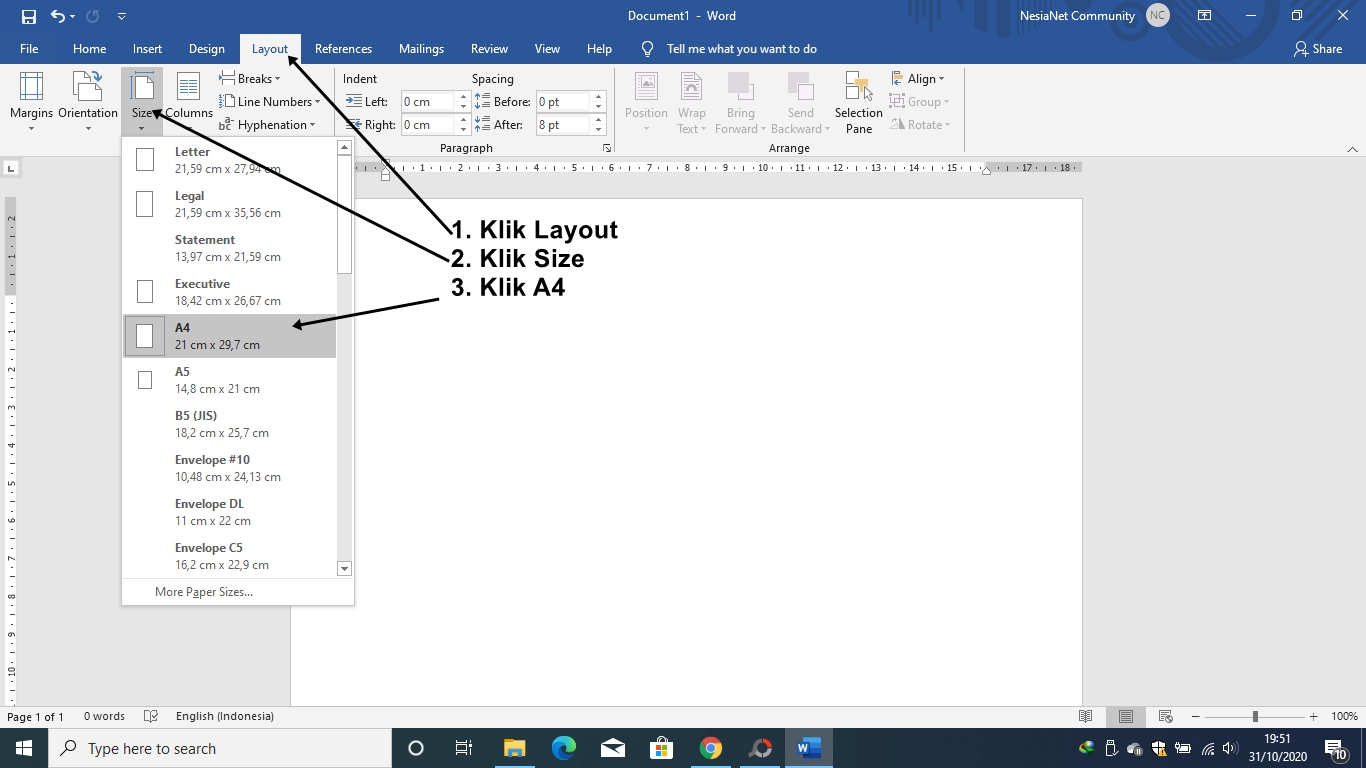 На этом этапе они могут просматривать документ, но не могут его редактировать. Пользователи, которые не вошли в учетную запись Microsoft, увидят кнопку «Изменить в браузере»; как только они нажмут на нее, они смогут начать редактирование в окне своего браузера. Зарегистрированные пользователи увидят меню «Редактировать документ», в котором они могут выбрать «Редактировать в Word», чтобы открыть файл в клиентской версии Word, или «Редактировать в браузере», чтобы работать в бесплатной веб-версии.
На этом этапе они могут просматривать документ, но не могут его редактировать. Пользователи, которые не вошли в учетную запись Microsoft, увидят кнопку «Изменить в браузере»; как только они нажмут на нее, они смогут начать редактирование в окне своего браузера. Зарегистрированные пользователи увидят меню «Редактировать документ», в котором они могут выбрать «Редактировать в Word», чтобы открыть файл в клиентской версии Word, или «Редактировать в браузере», чтобы работать в бесплатной веб-версии.
Веб-версия не так полнофункциональна, как клиентская — например, здесь не так много параметров форматирования, и вы не можете вставлять фигуры, делать снимки экрана, использовать слияние почты или использовать некоторые другие функции. Но для базового редактирования работает нормально.
Когда соавтор начинает работать с общим документом, вы получите уведомление о том, что кто-то другой редактирует документ. То, что вы увидите дальше, зависит от того, работаете ли вы в Word 2016 или 2019.
Если вы используете Word 2016, всякий раз, когда соавтор вносит изменения, в нижней части окна Word появляется небольшой значок «Доступные обновления».Однако, как упоминалось выше, вам необходимо сохранить документ (или щелкнуть значок «Доступны обновления»), чтобы увидеть их изменения или они увидят ваши. После того, как вы сохраните или нажмете «Обновления доступны», дополнения ваших соавторов появятся в документе с бледно-зеленым наложением.
IDGПри совместной работе в Word 2016 необходимо сохранить документ, чтобы увидеть изменения, внесенные другими (выделены зеленым), и поделиться своими изменениями с ними. (Щелкните изображение, чтобы увеличить его.)
Когда вы работаете над документом в Word 2019 с другими людьми в режиме реального времени, каждый человек получает курсор со своим уникальным цветом.Вы можете видеть, что они делают, включая удаление, редактирование и добавление текста. Они тоже видят, что вы делаете.
IDG В Word 2019 вы можете видеть правки других соавторов в режиме реального времени с курсором разного цвета для каждого соавтора. (Щелкните изображение, чтобы увеличить его.)
(Щелкните изображение, чтобы увеличить его.)
Имейте в виду, что качество совместной работы в реальном времени зависит от мощности вашего интернет-соединения. При медленном или нестабильном подключении вы не сразу увидите изменения, которые делают другие люди, и они не сразу увидят ваши — будет задержка.Так что всегда лучше, когда это возможно, поддерживать максимально сильную связь при совместной работе.
Помимо просмотра изменений в документе друг друга, вы можете общаться со своими соавторами другими способами. На панели «Общий доступ» отображается список людей, имеющих доступ к документу, с примечанием под их именем, указывающим, редактируют ли они документ в данный момент, а если нет, то имеют ли они право на редактирование или просмотр.
Щелкните правой кнопкой мыши значок любого, кто в данный момент работает над документом, и выберите «Открыть карточку контакта»; появляется экран с различными способами, с помощью которых вы можете связаться с ними, включая чат, телефон и видео через Skype (если у них есть Skype) и электронную почту.Это позволяет вам разговаривать или писать с ними сообщения, пока вы вместе работаете над документом, что делает совместную работу намного более эффективной.
IDGЩелкните значок человека, работающего с вами над документом, чтобы увидеть другие способы связи с ним. (Щелкните изображение, чтобы увеличить его.)
Решайте задачи с помощью Tell Me
Хотя совместная работа в реальном времени является самым большим дополнением к Word 2016, есть и несколько других новых функций. Очень полезен «Скажи мне», который очень полезен, если вы хотите выполнить задачу, которую раньше не выполняли или забыли, как это делать.
Это текстовое поле справа от ярлыков вкладок ленты в верхней части экрана со словами «Скажите мне, что вы хотите сделать». Введите задачу, и вы получите список возможных совпадений. Щелкните задачу, которую хотите, чтобы получить инструкции о том, как это сделать.
Например, я набрал «адрес конверта» и выбрал результат «Конверт», и появился экран, который вы используете для адресации конвертов. Когда я набирал более общий запрос «напишите эссе», выскочила ссылка на функцию исследователя Word, которая позволяет вам проводить исследования прямо из Word, добавлять источники из найденных вами исследований, а затем правильно цитировать источники в документе. .Если вы введете запрос и наведете указатель мыши на результат вместо того, чтобы щелкнуть его, вы увидите экран с описанием того, что вы можете сделать, если щелкнуть результаты.
IDGTell Me дает советы по обращению с конвертом (или любой другой задаче). (Щелкните изображение, чтобы увеличить его.)
Это большая экономия времени, потому что вам не нужно рыться в ленте, чтобы найти нужную команду. И он запоминает функции, которые вы ранее выбрали в поле, поэтому, когда вы щелкаете по нему, вы сначала видите список предыдущих задач, которые вы искали.Таким образом, задачи, которые вы часто выполняете, всегда будут под рукой.
Word 2016 или Word Online: в чем разница?
В условиях продолжающейся тенденции приложений и сервисов, предлагающих онлайн-решения, трудно оставаться приверженными настольным версиям. При этом онлайн-версии не обязательно должны быть такими надежными. Если вам не удобно сидеть на заборе, вот чем Word Online отличается от своего местного аналога.
Мы рассмотрим некоторые преимущества и недостатки Microsoft Word Online, чтобы помочь вам сделать выбор. Кто знает? Возможно, вы сможете найти гармонию между ними.
Мы рассматриваем Word Online как отдельную службу, часть office.com с точки зрения бесплатного использования, а не как часть службы на основе подписки Office 365. Чтобы получить подробный анализ того, стоит ли покупать Office 2016 или Office 365, вы можете прочитать это руководство покупателя.
VPN-предложения: пожизненная лицензия за 16 долларов, ежемесячные планы за 1 доллар и более
Обмен документами
Будучи онлайн-версией, можно подумать, что у вас будет больше возможностей для совместного использования.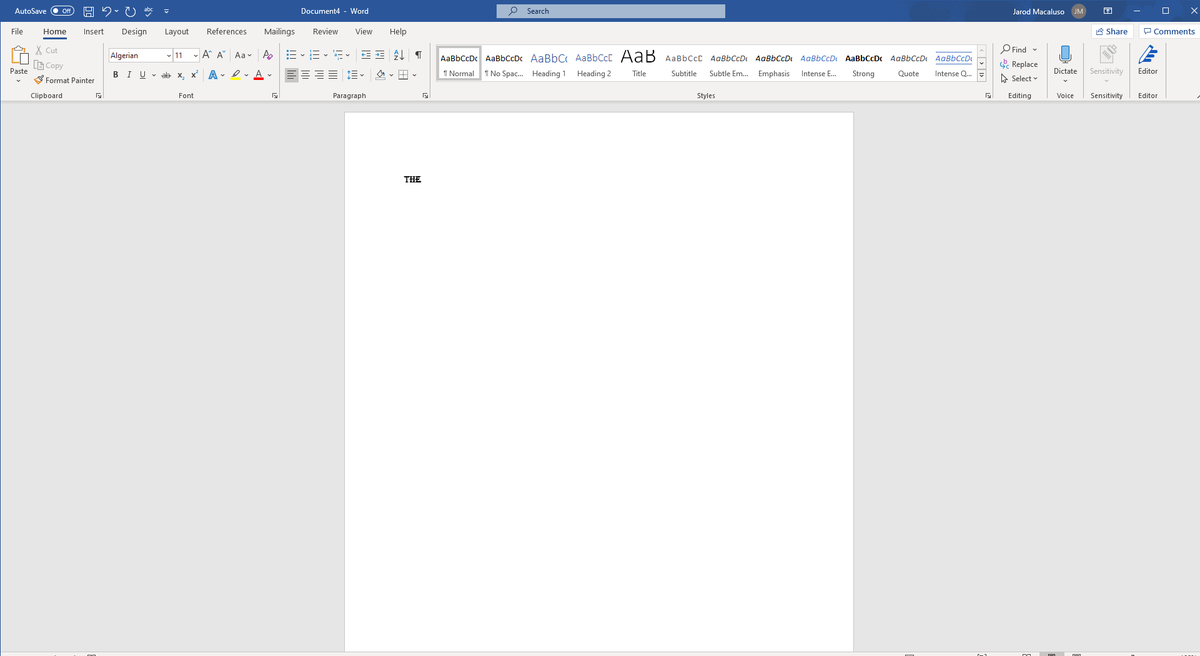 В зависимости от вашего компьютера и продуктов Microsoft Word 2016 предлагает несколько вариантов совместного использования. Вы можете сохранить в OneDrive, чтобы использовать его службы общего доступа, отправить через Outlook в виде вложения, представить в Интернете с помощью службы презентаций или даже опубликовать в онлайн-блоге.
В зависимости от вашего компьютера и продуктов Microsoft Word 2016 предлагает несколько вариантов совместного использования. Вы можете сохранить в OneDrive, чтобы использовать его службы общего доступа, отправить через Outlook в виде вложения, представить в Интернете с помощью службы презентаций или даже опубликовать в онлайн-блоге.
Word Online в настоящее время предлагает вам возможность приглашать людей для просмотра и / или редактирования, либо по электронной почте, либо по общей ссылке. Для ваших целей эти варианты могут вам подойти.
Для отправки через Word Online:
- Щелкните File .
- Нажмите Поделиться .
- Щелкните Поделиться с людьми , чтобы выбрать один из следующих вариантов:
- Пригласите людей: Выберите прямую ссылку, отправленную по электронной почте.
- Получите ссылку: Создайте ссылку, чтобы скопировать и вставить где угодно.
- Щелкните Встроить , чтобы сгенерировать HTML-код, который позволит вам встроить файл на веб-страницу или в блог.
Содержание
Ваш документ может потребовать оглавления для расширенной навигации, позволяющей читателям переходить к важным разделам.Word Online не позволяет создавать оглавление или другие расширенные элементы документа в этом отношении. Если вы используете Word Online для доступа к существующему документу, который уже содержит некоторые из этих справочных инструментов, они будут нормально отображаться в режиме просмотра. Этого нельзя сказать о режиме редактирования, поскольку справочные инструменты будут рассматриваться только как неприкасаемые заполнители.
Чтобы добавить оглавление в Word 2016:
- Выделите текст, который нужно добавить в оглавление.
- Щелкните Дом .
- Щелкните Заголовок 1 в разделе «Стили».
 Заголовки перечислены на панели навигации слева.
Заголовки перечислены на панели навигации слева. - Щелкните документ, в котором должно быть содержимое таблицы.
- Щелкните Ссылки .
- Щелкните Оглавление .
- Выберите тип автоматического оглавления из представленного списка.
Рукописные аннотации
На момент написания этой статьи в Word Online не было возможности использовать рукописный ввод в документе.Хорошо, вы можете печатать на бумаге и атаковать ее чернильным пером, но цифровое рисование предоставляет уникальный способ передать мысли о документе. Это позволяет быстро записывать подписи на сенсорных экранах или без труда оценивать / редактировать домашнее задание учителя средней школы.
Для доступа к Ink в Word 2016:
- Щелкните Review на верхней ленте.
- Щелкните Начать рукописный ввод под чернилами .
- Выберите Pen , Highlighter или Eraser для соответствующей функции.
- Выберите цвет и толщину пера.
- Используйте стилус или мышь, чтобы нарисовать документ.
Шаблоны документов
Шаблоны— одна из лучших функций для начинающих пользователей Microsoft. Они помогают сэкономить время и силы при форматировании документа. И Word Online, и Word 2016 предлагают бесплатные шаблоны, отсортированные по таким категориям, как Календарь, Резюме или Общие заметки. Разница между ними заключается в том, что Word 2016 просто имеет больший выбор шаблонов, которые содержат гораздо более профессиональные тематические записи.
Для доступа к шаблонам в Word Online и Word 2016:
- Щелкните Файл на верхней ленте.
- Щелкните Новый .
- Выберите из представленной сетки шаблонов.
Преимущества Word Online
Word 2016, будучи платным сервисом, очевидно, имеет больше возможностей и функций, чем его бесплатный онлайн-аналог.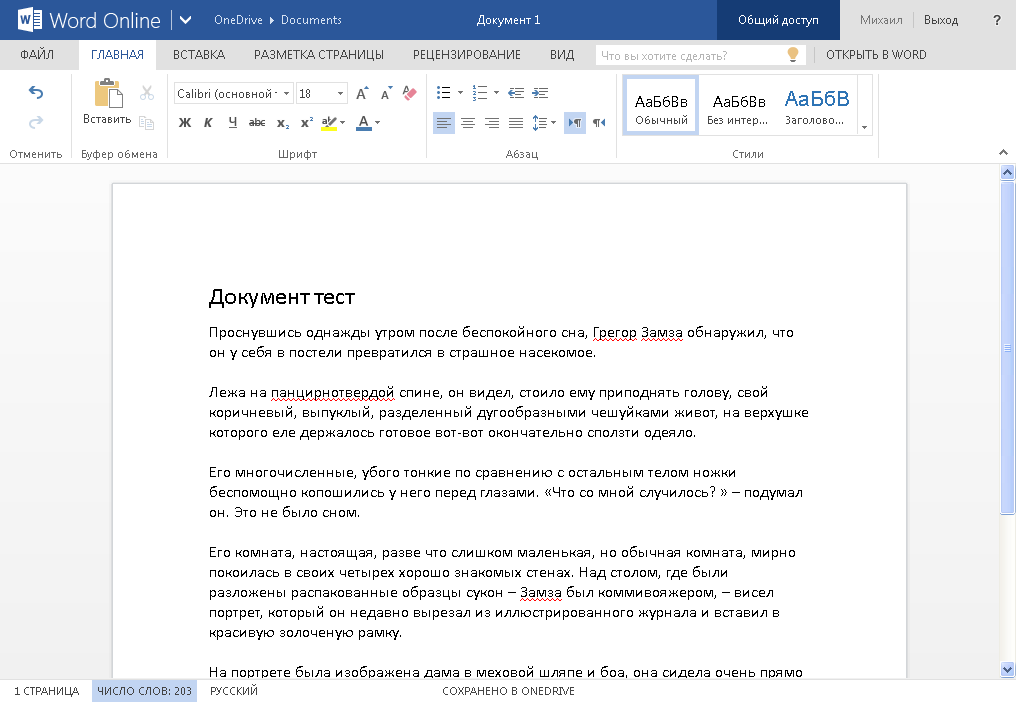 Это не означает, что Word Online не имеет собственных преимуществ. Помимо фактора стоимости и необязательной подписки на Office 365, вот что может предложить Word Online.
Это не означает, что Word Online не имеет собственных преимуществ. Помимо фактора стоимости и необязательной подписки на Office 365, вот что может предложить Word Online.
Автосохранение
Если у вас есть учетная запись Microsoft, у вас также есть учетная запись OneDrive. При работе с документами в Word Online вы можете заметить диалоговое окно, появляющееся рядом с именем файла в верхней части экрана. По мере ввода вы увидите слово «сохранение». Это означает, что ваш документ автоматически сохраняется в OneDrive. Как часто вы работали над отчетом и на какое-то время забывали нажать кнопку «Сохранить»? Как пользователь Word 2016, который, возможно, даже принял постоянную привычку CTRL + S при наборе текста, вы должны согласиться с тем, что функция автосохранения довольно удобна.Это приводит к следующему преимуществу.
Переносные документы
Сохранение в OneDrive означает, что вы можете получить доступ к своим файлам с любого устройства. Вы можете начать работу с документом на работе, а затем открывать его дома. Не нужно тратить время на отправку вложений самому себе по электронной почте или загрузку в OneDrive вручную, это сделано за вас. Удобство возрастает в геометрической прогрессии, если вы включаете доступ к своим файлам через мобильный браузер, экономя место на мобильном устройстве и делая ваш транспорт более продуктивным.
Сотрудничество в реальном времени
Совместная работа с Word 2016 недоступна, если вы не считаете, что теги в вашем коллеге уступают место использованию клавиатуры. Если ваши файлы сохранены в OneDrive, вы можете отправить ссылки своим коллегам и пригласить их для редактирования вместе с вами. Во время работы вы можете фактически стать свидетелем совместного редактирования, поскольку их ввод отмечен цветными флажками с их именами. Они могут работать над введением к речи, а вы добавляете заключительные замечания на 10 страницах позже.Добавьте к этому звонок по Skype, и вы сможете быстро просмотреть документ.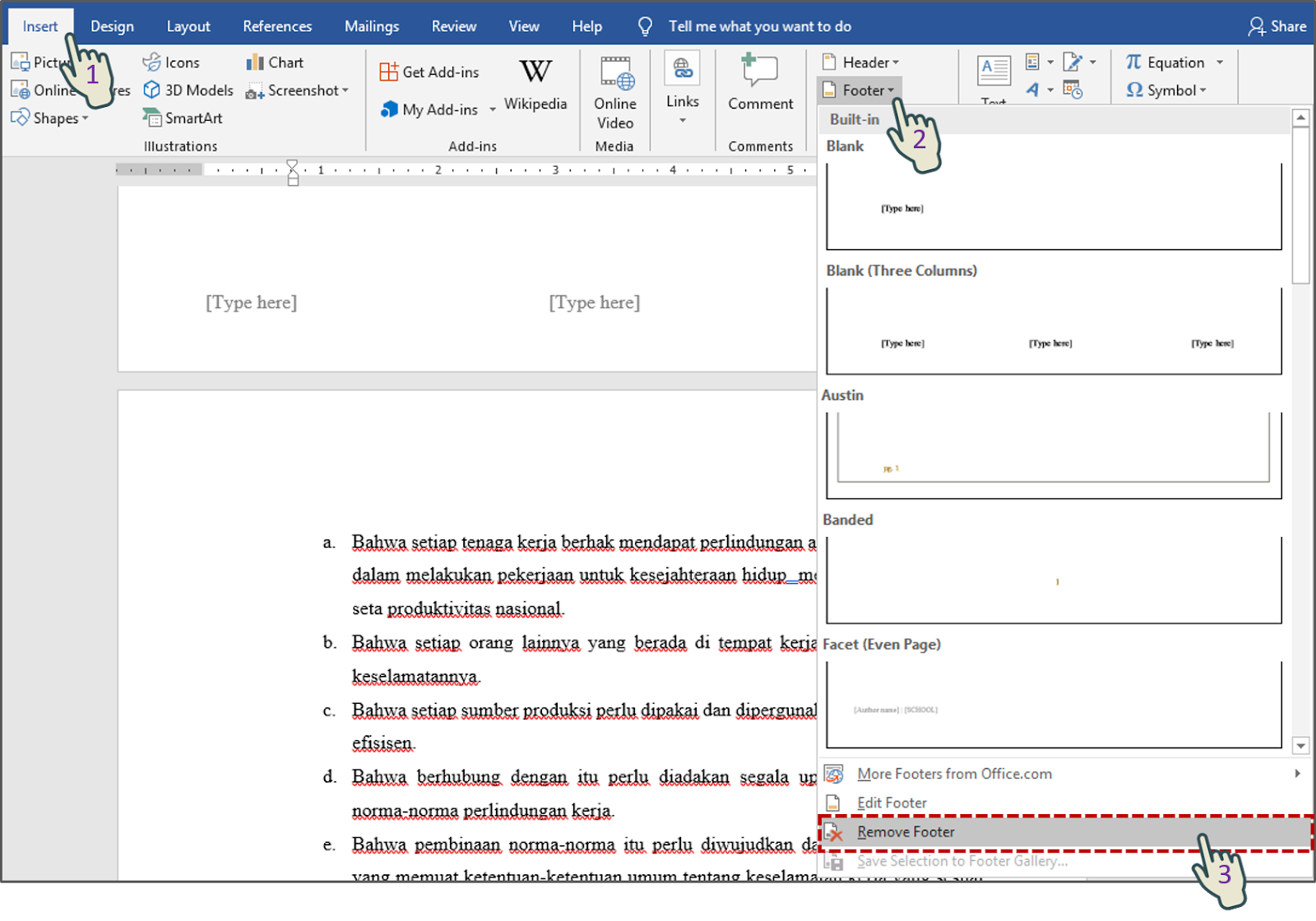
Назад к основам
Хотя Word Online может быть не таким функциональным, как Word 2016, иногда вам просто нужен текстовый процессор для сбора информации. Опытные пользователи увидят и почувствуют разницу, но для обычного пользователя Word Online обладает достаточной функциональностью. У вас по-прежнему есть самое необходимое, например, выбор стилей, проверка орфографии и проверка доступности. В конце концов, слишком много вариантов может привести к слишком большому количеству неверных решений.
Переключение между приложениями Word
При использовании Word Online вы можете почувствовать необходимость продолжить работу над Word 2016. В любой момент вы можете вернуться в Word Online и продолжить редактирование оттуда. Имейте в виду, что если вы вернетесь в Word Online, все несохраненные изменения, внесенные в Word 2016, будут потеряны.
Для перехода с Word Online на Word 2016:
- Щелкните Изменить в Word . Файл автоматически откроется в Word 2016 с курсором в том же положении, в котором вы его оставили в последний раз.
- Щелкните Возобновить редактирование здесь во всплывающем окне, чтобы вернуться к использованию Word Online
Заключительные мысли
Вам следует помнить о том, как вы решите использовать Microsoft Word, и действительно ли для вас важны некоторые недостающие функции. Word в любой форме — это мощный текстовый процессор, созданный для того, чтобы ваши документы отображались и читались так, как они задуманы. По сути, те, кто ищет основы, могут положиться на Word Online; тем, кто собирается на полноценную презентацию, следует ориентироваться на Word 2016.
Как получить Microsoft Office бесплатно (или менее 50 долларов)
Вы можете получить Microsoft Office бесплатно или дешевле, чем вы думаете. (Изображение предоставлено Shutterstock) Несмотря на то, что доступны бесплатные альтернативы, для многих нет ничего похожего на знакомую и удобную работу Microsoft Office, от превосходной проверки орфографии и грамматики Word до легкости и ощущения безопасности хранения файлов локально на вашем компьютере. собственный компьютер, а не онлайн.
собственный компьютер, а не онлайн.
Прежде чем вы сможете получить Office бесплатно, дешево или по любой цене, вы должны знать, что есть два основных варианта.Microsoft 365 (ранее Office 365) предоставляет вам постоянные обновления, но требует ежемесячной или годовой абонентской платы. Office 2019 — это фиксированный пакет программного обеспечения, но за него нужно заплатить только один раз. Microsoft, конечно же, действительно хочет, чтобы вы использовали службу Microsoft 365 на основе подписки.
Пакет Office 2019 немного отличается от Microsoft 365. Кроме того, есть компании, помимо Microsoft, которые продают Office бесплатно (как подписки Microsoft 365, так и ключи Office 2019) или дешевле, чем Microsoft.И вы даже можете запускать приложения Office бесплатно в Интернете. Итак, каков самый лучший и самый дешевый способ повысить продуктивность?
От бесплатного Office до платных 150 долларов США или подписок — вот разбивка лучших и самых дешевых способов получить Office (мы ориентируемся на личные версии, а не на бизнес).
Office 2019 против Office Online против Microsoft 365
| Купить Office 2019 у Microsoft | Купить ключ Office 2019 у третьей стороны | Microsoft Office Online | Microsoft 365 Personal | Семья Microsoft 365 | Microsoft 365 Образование | Сторонние ключи Microsoft 365 | ||
|---|---|---|---|---|---|---|---|---|
| Цена | 149 долларов.99 | ~ 45 долларов | Бесплатно | 69,99 долларов в год или 6,99 долларов в месяц | 99,99 долларов в год или 9,99 долларов в месяц | Бесплатно | Личные: 49,99 долларов в год Домашняя страница: 79,99 долларов в год | Word|
| 9 Приложения , Excel, PowerPoint, OneNote | Word, Excel, PowerPoint, OneNote | Word, Excel, PowerPoint, OneNote, Outlook | Word, Excel, PowerPoint, OneNote, Outlook; Только для ПК: Publisher, Access | Word, Excel, PowerPoint, OneNote, Outlook; Только для ПК: Publisher, Access | Word, Excel, PowerPoint, OneNote | Word, Excel, PowerPoint, OneNote, Outlook; Только для ПК: Publisher, Access | ||
| Cloud Services | X | X | OneDrive, Skype, Flow, Forms, Sway | OneDrive, Skype | OneDrive, Skype | OneDrive, Teams, SharePoint, Sway , Forms, Stream, Flow, PowerApps, School Data Sync, Yammer | OneDrive, Skype | |
| Устройства | 1 ПК или Mac | 1 ПК или Mac | Без ограничений | Без ограничений: ПК / Mac, планшеты , телефоны | Без ограничений: ПК / Mac, планшеты, телефоны | Без ограничений: ПК / Mac, планшеты, телефоны | Без ограничений: ПК / Mac, планшеты, телефоны | |
| Бесплатная пробная версия | X | X | Н / Д | X | 1 месяц | Н / Д | X | |
Скачать Office 2019 от Microsoft: 149 долларов США.
 99
99Несмотря на смещение акцента на Microsoft 365, который раньше назывался Office 365, Microsoft по-прежнему продает Office для дома и учебы 2019 за единовременную плату в размере 149,99 долларов. Сюда входят Word, Excel, PowerPoint и OneNote, но отсутствуют некоторые решения, которые есть в Microsoft 365. Эти отсутствующие решения могут иметь отношение к вам, а могут и не иметь: Outlook, Publisher (только для ПК), Access (только для ПК) и облачные службы OneDrive и Skype.
Вы можете купить некоторые части пакета Office по отдельности, но с учетом Word 2019 стоит 139 долларов.99, если вы планируете использовать еще одно приложение Office, лучше купить всю платформу.
Независимо от того, где вы получите Office 2019, он не будет обновляться ежемесячно, как Microsoft 365. Это означает, что вы никогда не увидите добавленных новых функций. Вы получаете то, что покупаете. Однако вы будете получать обновления безопасности «по мере необходимости», — сказал Tom’s Hardware Дэниел Варгас, директор по маркетингу продуктов Microsoft.
Покупка Office у Microsoft обойдется вам в 149,99 долларов. (Изображение предоставлено Shutterstock)Вполне возможно, что вам все равно, регулярно ли обновляется программное обеспечение Office.Черт возьми, вы даже можете быть в порядке со старой версией Office, скажем, Office 2016, для которой вы все еще можете найти ключи у сторонних продавцов по более низкой цене, чем Office 2019. Однако Office 2016 подошел к концу (EoL), что означает Microsoft больше не предоставляет для него обновления безопасности. Если вы можете согласиться на версию Office 2016, на момент написания этой статьи вы можете получить ее у Kinguin для PCDestination примерно за 50 долларов. Но обслуживания клиентов может не хватать (подробнее об этом позже).
Помните, что для использования Office 2019 вам потребуется Windows 10.К счастью, мы уже подробно рассказали, как получить Windows 10 бесплатно или дешево.
Если вы предпочитаете Office 2019, вы можете получить его значительно дешевле, чем 149,99 долларов США, которые взимает Microsoft, купив его у стороннего продавца.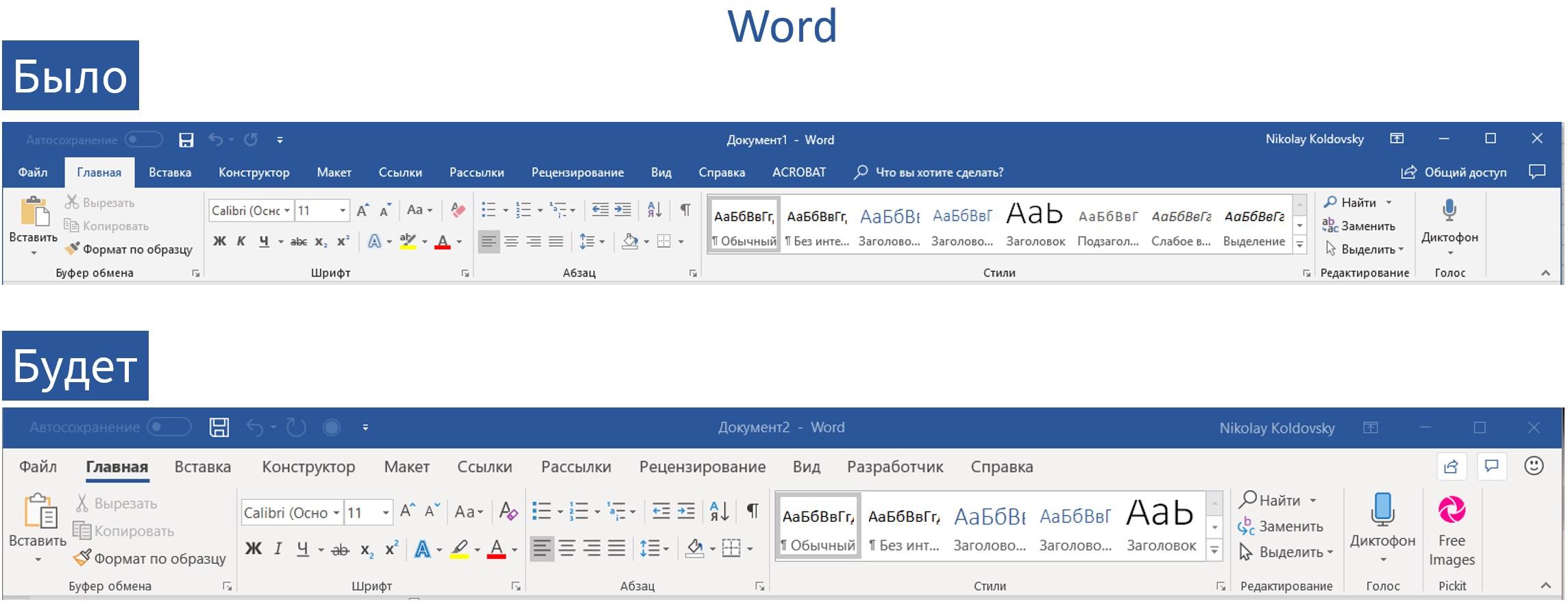
Скачать ключ Office 2019 от стороннего производителя: ~ 45 долларов
Microsoft взимает 149,99 долларов за загрузку Microsoft Office для дома и учебы 2019, но вы можете сэкономить много денег, если захотите купить его в другом магазине.
Newegg иногда продает тот же ключ загрузки за 123 доллара.99, так что стоит проверить. Если вы можете дождаться физического ключа, Walmart в настоящее время продает ключ-карту за 124 доллара, Amazon иногда предлагает его за 125 долларов, а у Kinguin — шокирующе низкие 36 долларов.
Но прежде чем вы возьмете кредитную карту, давайте поговорим о причинах, по которым вы могли бы избегать этих розничных продавцов.
Недостатки
Экономия более 100 долларов на Office 2019 звучит как легкая задача. Однако, поскольку вы покупаете не у Microsoft, вам следует проявить осторожность. Вам, вероятно, удобно делать покупки в таких известных магазинах, как Newegg или Amazon; однако вам следует ознакомиться с их политикой возврата программного обеспечения.
Возможно, вы не решитесь покупать у ключевых торговых посредников, таких как Kinguin. Многие ставят под сомнение их законность или мораль, стоящие за такими сделками. Чтобы узнать больше об Office 2019, мы поговорили с Kinguin напрямую.
«Только оригинальный разработчик или издатель цифрового продукта может генерировать ключи, поэтому все ключи Office 2019 берутся из этого источника. Оттуда продавец покупает их напрямую у издателя или у оптовика, который также получает их напрямую от издателя и продает их на Kinguin по справедливой рыночной цене », — сказал Tom’s Hardware в интервью Tom’s Hardware Михал Пучинский, менеджер по связям с общественностью Kinguin. Сентябрь 2019 г.
Пучиньски признал, что на его торговой площадке есть «несколько плохих яблок», но сказал, что это неизбежно, поскольку «десятки тысяч ключей Office 2019 продаются тысячами продавцов на Kinguin». Однако он утверждал, что только одна из 700 публикаций является незаконной, а еще меньший процент покупателей оказывается обманутым.
«Нашей команде по предотвращению мошенничества удается пресекать почти 100% этих попыток до того, как они состоятся. Когда мошенник обнаруживается с помощью нашей специальной технологии мошенничества, этому человеку на всю жизнь запрещается продавать на Kinguin », — пояснил Пучиньски.
Kinguin также предлагает «Защиту покупателя» стоимостью 5,69 доллара США, которая гарантирует вам возврат денег, если вы получите бездельный ключ ». Однако, даже если вы не купите эту защиту, Kinguin готов работать с вами, чтобы получить возмещение, если ваш ключ не работает.
«Мы всегда ставим клиента на первое место и работаем, чтобы найти решение любой проблемы, с которой столкнулся клиент, включая возврат средств», — сказал Пучиньски. «Защита покупателей Kinguin — это дополнительная функция, предназначенная для обеспечения дополнительной защиты при совершении покупок в нашем магазине, а также дополнительных услуг, но это не означает, что без нее к покупателю будут обращаться неадекватно.Kinguin оставляет за собой право не принимать никаких возвратов уже доставленных предметов или игровых ключей, чтобы защитить себя от мошенничества ».
Тем не менее, мы слышали о жалобах клиентов на медленное обслуживание клиентов или на то, что компания предлагает возмещение, а не занимается индивидуальными жалобами. Мы не смогли связаться с Kinguin, чтобы получить ответ.
Получите Microsoft Office бесплатно: онлайн и мобильные приложения и многое другое
Вы можете использовать Office бесплатно через приложения, доступные в Office Online.(Изображение предоставлено Microsoft)) Как следует из названия, Microsoft Office Online не находится на вашем компьютере. Вместо этого вы можете получить доступ к этим службам только при подключении к Интернету. У вас также должна быть учетная запись Microsoft. Вы можете перейти в Office Online, войдя в свою учетную запись Microsoft здесь. Как только вы это сделаете, у вас будет доступ к бесплатным инструментам Office.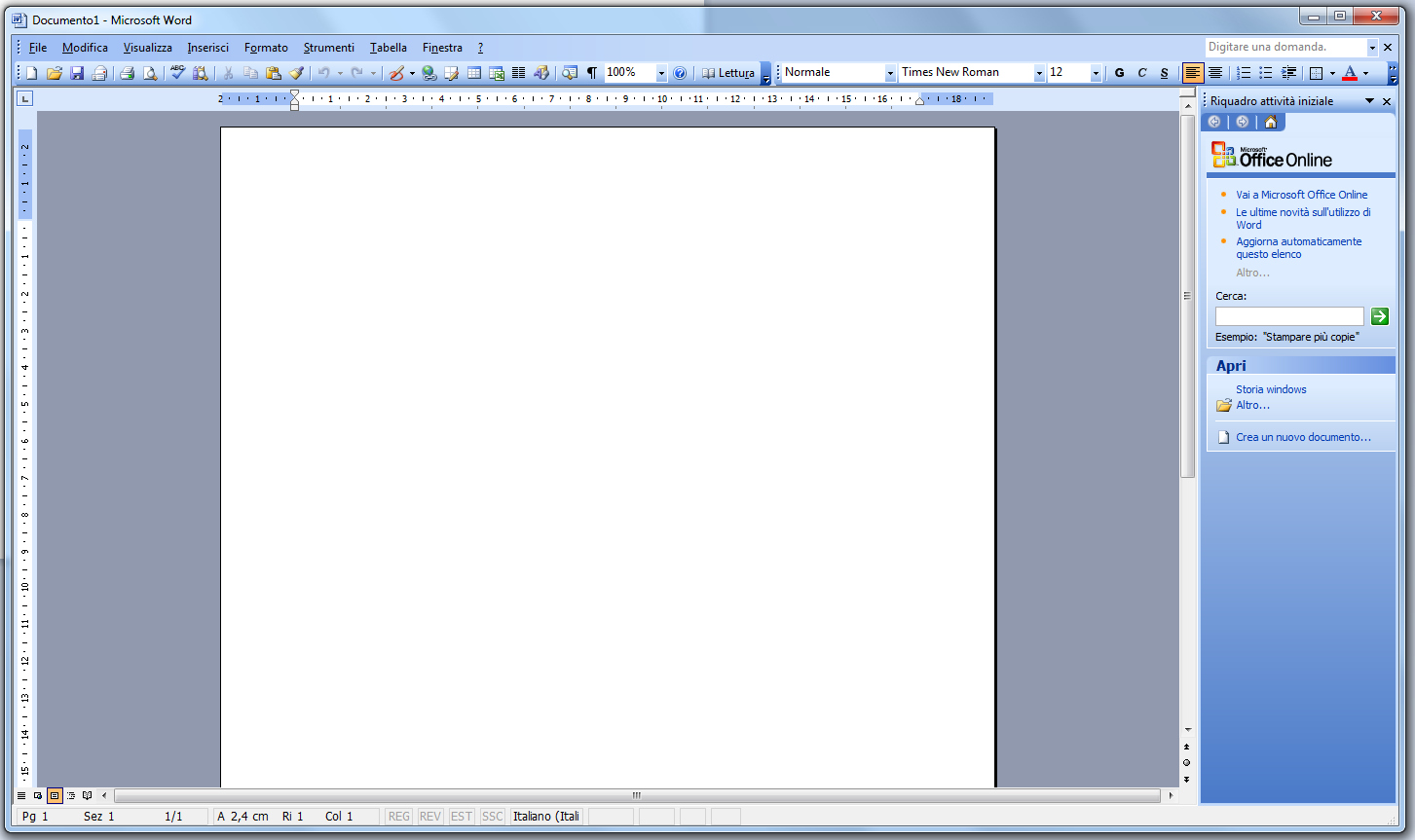
Сервис — хорошая альтернатива G Suite, особенно если вам не нравятся некоторые ограничения этой платформы. Ваши файлы по-прежнему будут во власти Интернета, но вы сможете использовать Word, Excel, PowerPoint, OneNote, Outlook, OneDrive, Skype, Flow, Forms и Sway, не платя никаких денег.Кроме того, поскольку все работает в Интернете, вы можете получить к нему доступ с любого компьютера, подключенного к Интернету.
По состоянию на ноябрь Microsoft объединила Word, Excel и PowerPoint в одно мобильное приложение для смартфонов Android и iOS. Приложение доступно в Google Play Store и Apple App Store.
Free Office Online может не подойти для ваших самых крупных или сложных проектов, поскольку функции более ограничены, чем в Microsoft 365. У него меньше пунктов меню.Например, в Word в Интернете отсутствуют такие вкладки, как «Рисование» и «Дизайн».
Бесплатный Office Online поставляется с 5 ГБ хранилища OneDrive, но это на самом деле скудно по сравнению с 15 ГБ бесплатного хранилища, которое вы получаете с Google Диском.
Точно так же существуют бесплатные версии программного обеспечения Office для iOS (от iPhone до iPad) и Android (Word, Excel, PowerPoint, OneDrive, Outlook, OneNote и SharePoint), которые также доступны бесплатно, но с меньшим количеством функций.
Обратите внимание, что вы также можете получить Microsoft 365 бесплатно через распродажу.Например, с настоящего момента и до 18 апреля LG предлагает 12-месячную подписку на Microsoft 365 Personal бесплатно, если вы покупаете ноутбук LG Gram 2021 года.
Купить Microsoft 365 у Microsoft: 69,99 долларов или 99,99 долларов в год
Вы можете получить Office бесплатно, выполнив месячную бесплатную пробную версию Microsoft 365. (Изображение предоставлено Shutterstock) 21 апреля Microsoft переименовала Office 365 в Microsoft 365. Помимо нового названия, Microsoft 365 предлагает новые функции, в том числе искусственный интеллект, новые шаблоны и контент, а также «облачные возможности», по словам Юсуфа Мехди, корпоративного вице-президента подразделения Modern Life, Search & Devices в Microsoft.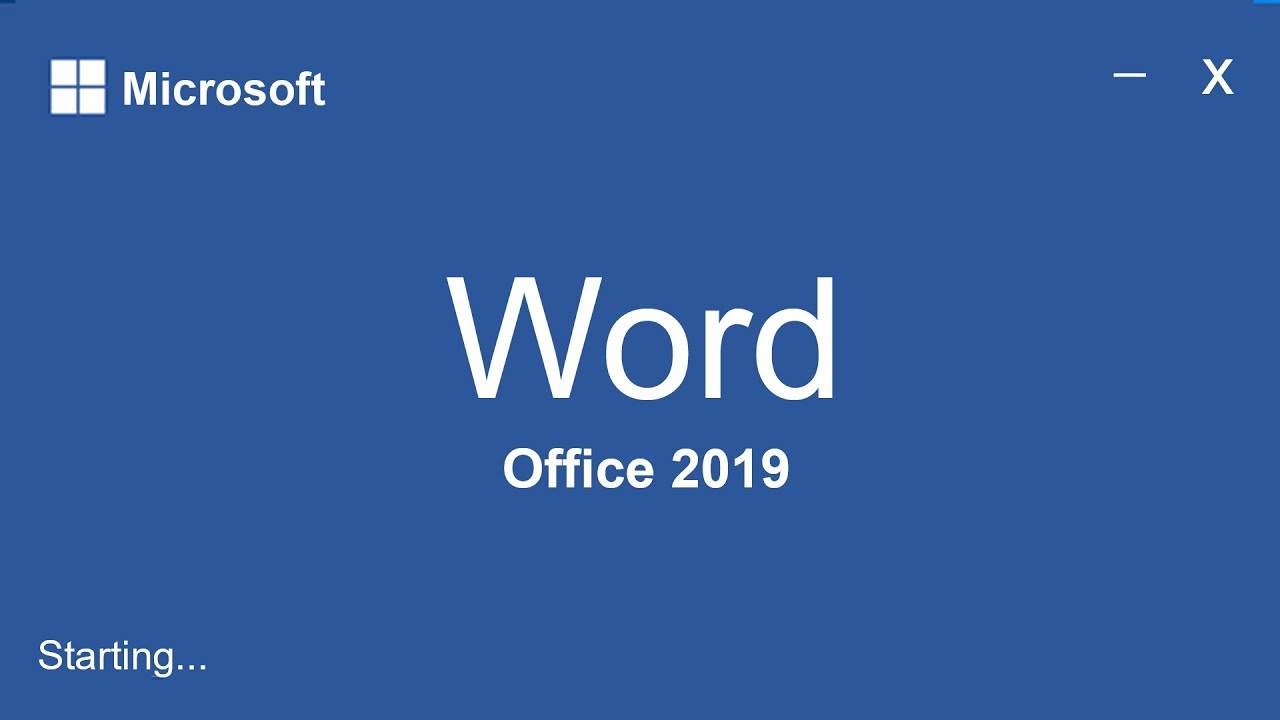
Microsoft 365 Personal, предназначенная для одного человека на нескольких устройствах, стоит 6,99 долларов в месяц или 69,99 долларов в год. Вы можете использовать Microsoft 365 Home бесплатно в течение одного месяца пробной версии. Семейство Microsoft 365 для шести человек стоит 9,99 долларов в месяц или 99,99 долларов в год.
Microsoft 365 — отличный вариант, если вы не возражаете платить за свой пакет для повышения производительности на годовой или ежемесячной основе. Скоро вы заплатите за Office 365 больше, чем за Office 2019, но он включает больше приложений, чем Office 2019.Помимо Word, Excel, PowerPoint и OneNote, Office 365 включает Outlook, Publisher, OneDrive и Skype. Пользователи ПК также получают Publisher и Access.
Возможно, самое лучшее то, что вы можете установить Microsoft 365 на неограниченное количество устройств и войти в свою подписку на 5 из этих устройств одновременно. Кроме того, подписчики Office 365 Personal получают 1 ТБ хранилища OneDrive для одного пользователя, а пользователи Office 365 для дома могут совместно использовать свое облачное хранилище с 6 пользователями. Вы также получаете 60 минут звонков в Skype на реальные номера телефонов для 1 или 6 пользователей, в зависимости от того, используете ли вы Office 365 для дома или для личного пользования.
Еще одно преимущество Microsoft 365 перед традиционным Office 2019 — это ежемесячные обновления, которые различаются, но могут включать новые функции, обновления функций и безопасности, «и часто все это происходит каждый месяц», — сказал нам Варгас из Microsoft в сентябре 2019 года.
«Самое главное, Microsoft 365 подключен к облаку, поэтому вы можете получить доступ к своему контенту с любого устройства, соавтором с кем угодно в режиме реального времени (независимо от того, приобрели ли они копию Office) и использовать возможности искусственного интеллекта для создания более впечатляющего контента с меньшими усилиями », — добавил он.
Вы можете получить бесплатную пробную версию Office 365 для дома (только), но она продлится всего месяц.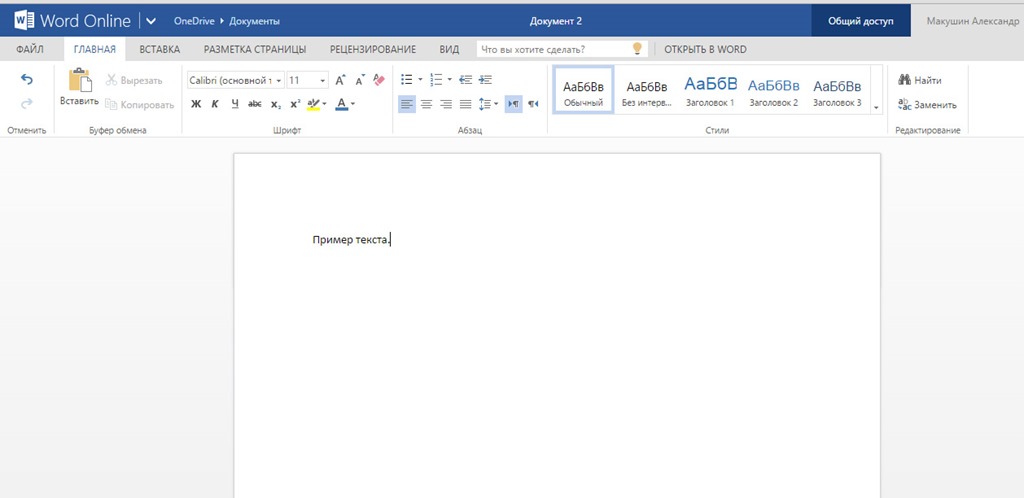
Покупка Microsoft 365 у стороннего поставщика: 49,99 долларов США или 79,99 долларов США в год
Вы также можете купить или продлить подписку Microsoft 365 у стороннего розничного продавца в виде годовых пакетов, которые дешевле, чем те, которые Microsoft взимает за свою подписку на один год. годовая подписка.
На момент написания Newegg имеет 15-месячную подписку на Microsoft 365 Personal за 69,99 долларов США при покупке с другим продуктом или 60 долларов США за 12-месячную подписку на Office 365 (обратите внимание, что вы не получите возможности текущий Microsoft 365), который необходимо будет доставить.
У Amazon есть Microsoft 365 Personal за 40 долларов, но по той же цене, что и за Microsoft 365 Family. Он не предлагает более старую версию Office 365.
Обратите внимание, что вы по-прежнему получаете бесплатную техническую поддержку Microsoft в течение срока действия подписки, даже если вы покупаете подписку за пределами Microsoft. Но Microsoft не занимается вопросами подписки или выставления счетов, например отменой или возвратом средств. По словам Варгаса, это связано с тем, что «Microsoft имеет ограниченный доступ и прозрачность по подписке, приобретенной у стороннего продавца».
Получите Office бесплатно: Microsoft 365 для учащихся и учителей
Если вы студент или учитель, вы действительно можете получить подписку Microsoft 365 бесплатно, если ваше учебное заведение соответствует требованиям. Подписка включает SharePoint, Sway, Forms, Stream, Flow, PowerApps, School Data Sync, Yammer, которые не включены в обычные подписки на Office 365. Однако вы упускаете Outlook, Publisher и Access.
Чтобы узнать, имеете ли вы право на получение бесплатного пакета Microsoft 365 для образования, посетите веб-сайт Microsoft.
Итог
Microsoft Office — это основной продукт производительности. Если вы настаиваете на традиционном методе приобретения программного обеспечения и владении им на всю жизнь и не нуждаетесь в ежемесячном обновлении программного обеспечения, вам следует придерживаться Office 2019, просто знайте, что EoL в конечном итоге придет. Вы также можете купить законный ключ у торгового посредника всего за 45 долларов, что сэкономит вам около 105 долларов от цены Microsoft.
Вы также можете купить законный ключ у торгового посредника всего за 45 долларов, что сэкономит вам около 105 долларов от цены Microsoft.
Если вы работаете не над большими проектами, а только с основными документами, таблицами, презентациями и т. Д., вы можете обойтись без бесплатных Office Online или мобильных приложений. Просто убедитесь, что у вас есть подключение к Интернету.
Но для обеспечения высокой производительности мир движется к программному обеспечению на основе подписки. Microsoft 365 предлагает больше предложений, чем Office 2019, ежемесячные обновления, возможность совместного использования на нескольких устройствах, а также огромное количество бесплатного облачного хранилища объемом 1 ТБ. Вы можете получить его дешевле, если купите его за пределами Microsoft, всего за 50 долларов в год. Но убедитесь, что это розничный продавец, которому вы доверяете, в случае возникновения вопросов по выставлению счетов или подписке.Если вы согласны вносить ежемесячные или ежегодные платежи, чтобы продолжить создание и редактирование файлов, Microsoft 365 — это пакет для повышения производительности завтрашнего дня.
Лучшие на сегодня предложения Microsoft Office 365
Как загрузить и установить Word, Excel, PowerPoint, Lync и Outlook 2013 или 2016
В большинстве планов Office 365 вы можете загружать и устанавливать полные версии программ Microsoft Office, таких как Word, Excel и PowerPoint, на свой ПК, Mac или мобильное устройство.Все эти настольные приложения подключаются к облаку так же, как онлайн-версии (веб-приложения), что означает, что вы можете работать как с подключением к Интернету, так и без него, и все ваши данные будут автоматически синхронизироваться при следующем подключении.
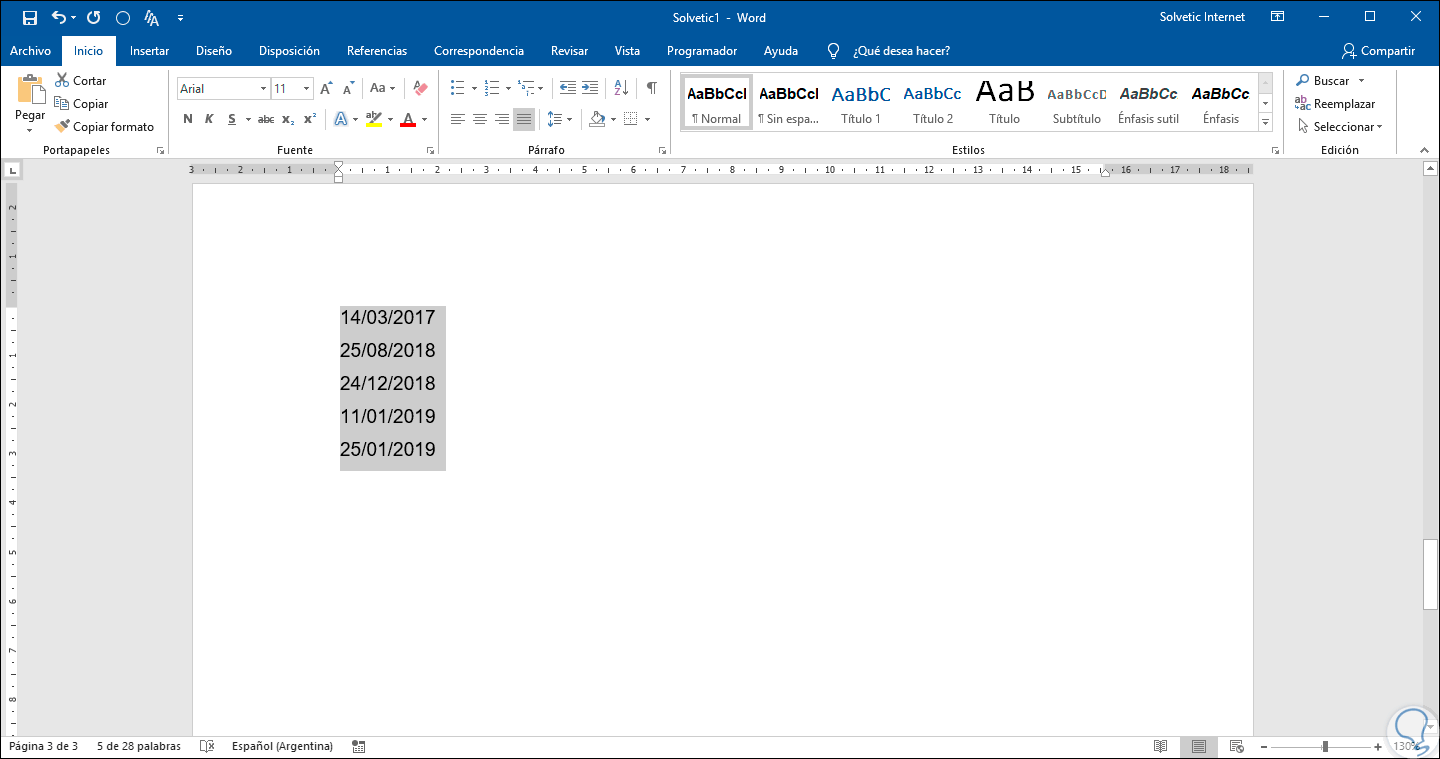
Следуйте инструкциям в этом видео, чтобы загрузить программы Office на свой компьютер и начать использовать установленные версии Word, Excel, PowerPoint, Lync и Outlook 2013 или 2016.
Как узнать, включены ли в мой план программы Office 2013/2016?
Как вы можете видеть на видео, вы увидите имеющиеся у вас программы Office на странице установки Office, к которой вы можете получить доступ после входа в Office 365.Список приложений Office зависит от вашего тарифного плана и операционной системы.
Если вы не видите доступных установок, обратитесь к своему ИТ-администратору. Если вы являетесь администратором Office 365 в своей организации, вам потребуется предоставить пользователям лицензии для загрузки последней версии Office. Прочтите эту справочную статью Microsoft, если вы являетесь администратором учетной записи для малого бизнеса, или эту справочную статью, если у вашей организации есть план для среднего или корпоративного уровня.
Мне не нужен PowerPoint, нужно ли его устанавливать?
В Office 365 все программы Office упакованы вместе для загрузки и установки, поэтому исключить отдельное приложение невозможно.
Как мне найти ключ продукта?
Office 365 для бизнеса не использует ключи продуктов, как другие версии Office — вам просто нужно войти в систему со своим идентификатором пользователя, чтобы установить, деактивировать установку или переустановить.
Если вы используете другую версию Office и вам нужен ключ продукта, посетите эту справочную статью Microsoft.
Как мне установить Office на свой телефон?
Ознакомьтесь с нашим руководством по использованию Office 365 на любом устройстве.
Должен ли я использовать Microsoft Word на Mac или более дешевую альтернативу? | Майкрософт
Я выбрал Microsoft Word для Mac, когда перешел на MacBook Pro несколько лет назад.Как писатель, у меня очень большое количество файлов Word, но с переходом Microsoft на модель годовой подписки стоимость использования Word выглядит непомерно высокой.
Есть ли более дешевый способ продолжить работу с Word или, в противном случае, альтернативный текстовый процессор, с помощью которого я все еще смогу открывать и редактировать существующие документы Word? Издание
Microsoft предпочла бы, чтобы пользователи Office и Mac, и Windows переходили на онлайн-версию Office 365, но это все еще зависит от вас.Фактически, вы уже можете использовать некоторые программы Microsoft Office в Интернете, включая Word, не заплатив Microsoft ни копейки. Все, что вам нужно сделать, это создать учетную запись Microsoft, используя любой рабочий адрес электронной почты — он не обязательно должен быть адресом электронной почты Microsoft — и вы можете использовать онлайн-версии Word, Excel и PowerPoint с бесплатным онлайн-хранилищем в OneDrive. Это в точности то же самое, что и онлайн-пакет Google. Основное отличие в том, что программы Microsoft лучше, за исключением одновременного редактирования нескольких пользователей.
В бесплатный пакет Microsoft также входят OneNote, Skype, Календарь, Люди, Задачи, Фотографии, Sway, Flow и Формы. Я ожидаю, что в будущем этот список будет пополняться.
Итак, если вы хотите использовать Word, у вас есть три варианта: онлайн-версия (бесплатно), настольная программа (разовый платеж) и Office 365 (годовая подписка). Office 365 включает в себя онлайн-версии, версии для настольных ПК, планшетов и смартфонов для ПК и Mac, Android и iOS от Apple.
Зачем нужен Word? Word — это мощный и гибкий инструмент, но за эту утилиту вы платите.Фотография: Microsoft. Есть много причин для использования Word. Лучше всего то, что вам нравится его использовать из-за его мощности, богатого списка функций, простоты использования или чего-то еще. Вот почему я использую его уже пару десятилетий.
Вторая причина в том, что он нужен для чтения старых файлов, что является одной из ваших проблем. Это зависит от сложности ваших файлов. Если ваши документы содержат несколько столбцов, встроенные изображения, пользовательские шрифты, сноски и аналогичные функции, вы можете более или менее забыть об использовании чего-либо еще.Но если ваши документы представляют собой простые текстовые файлы, их загрузит множество программ.
Если ваши документы содержат несколько столбцов, встроенные изображения, пользовательские шрифты, сноски и аналогичные функции, вы можете более или менее забыть об использовании чего-либо еще.Но если ваши документы представляют собой простые текстовые файлы, их загрузит множество программ.
Я попытался избежать этой проблемы, сохранив все мои файлы в формате файлов Microsoft .rtf (RTF), который может прочитать почти любой текстовый редактор. Поскольку он основан на тексте, он бесполезен для хранения изображений, но идеально подходит для текстов с простым форматированием. Но я обнаружил, что мне все еще нужен Word для сравнения файлов и для того, чтобы справиться с использованием в издательской индустрии стилей, комментариев и «отслеживания изменений».
Третья причина заключается в том, что мы живем в мире, где Microsoft Office является стандартом де-факто для деловых документов, и вам абсолютно необходимо уметь их точно читать.Это в первую очередь относится к файлам, использующим VBA (Visual Basic для приложений) и макросы, а также к электронным таблицам Excel, где ошибки могут привести к финансовым последствиям, приведшим к прекращению карьеры.
Это не будет спешить, потому что Microsoft Office также является платформой с сотнями надстроек и плагинов, она поддерживается тысячами книг, видеоуроками, веб-сайтами и консультантами, и это то, что большинство офисных работников уже умею пользоваться.
А когда время — деньги, стоимость устранения несовместимости и проблем с удобством использования намного выше, чем стоимость Office.Если вы платите персоналу, скажем, от 20 000 до 60 000 фунтов стерлингов в год и не можете позволить себе 100 фунтов стерлингов в год за Office 365 — меньше за коробочную версию, — тогда у вас большие проблемы.
Определите, где вы находитесь в диапазоне от «мне нравится» до «не могу без этого». Если вы не занимаетесь бизнесом, вы, безусловно, можете жить без него или использовать бесплатную онлайн-версию. Но даже если вы переключитесь на бесплатную альтернативу, вы потратите время на изучение нового интерфейса и работу со старыми документами.
Но даже если вы переключитесь на бесплатную альтернативу, вы потратите время на изучение нового интерфейса и работу со старыми документами.
Традиционные преимущества покупки коробочных копий Office заключались в том, что вы могли использовать его на двух ПК (настольном и портативном, но не одновременно) и в том, что вы могли перенести его на новый ПК. .Копии в штучной упаковке более или менее исчезли, но если она у вас есть, вам нужно сохранить код, указанный на коробке, чтобы переустановить ее. Если вы потеряете DVD, вы можете загрузить программное обеспечение. Если вы потеряете код активации, вы не сможете получить новый, не предоставив Microsoft доказательства покупки.
Более дешевые версии Office привязаны к ПК, на котором они были изначально установлены. Это означает, что вы вряд ли получите полные 10 лет, которые мы получали, перенеся Office на новые ПК, и, возможно, объясняет попытки Microsoft сократить 10-летний жизненный цикл поддержки.
Фактически, Microsoft только объявила об основной поддержке Office для дома и учебы 2019 в течение пяти лет до 10 октября 2023 года с расширенной поддержкой с пометкой «Неприменимо». Я подозреваю, что Microsoft будет поддерживать его до 14 октября 2025 года, что является датой окончания поддержки Office 2016, и что Office 2022 (да, будет один) получит только пять лет.
Еще одна сложность заключается в том, что Microsoft поддерживает только последние три версии MacOS.
Office для дома и учебы 2019 выглядит как выгодная сделка за 119 фунтов стерлингов.99 или меньше, но это версия для однократной установки. Вы можете разделить цену на количество лет, в течение которых, по вашему мнению, прослужит ваш MacBook Pro 2012 года. Это будет больше обычных 12 фунтов стерлингов в год.
Office 365 Office 365 включает в себя онлайн-доступ и облачное хранилище. Фотография: Microsoft Office 365, запущенный в 2013 году, представляет собой облачную версию Office, но обычно также предоставляет доступ ко всем программам для настольных компьютеров.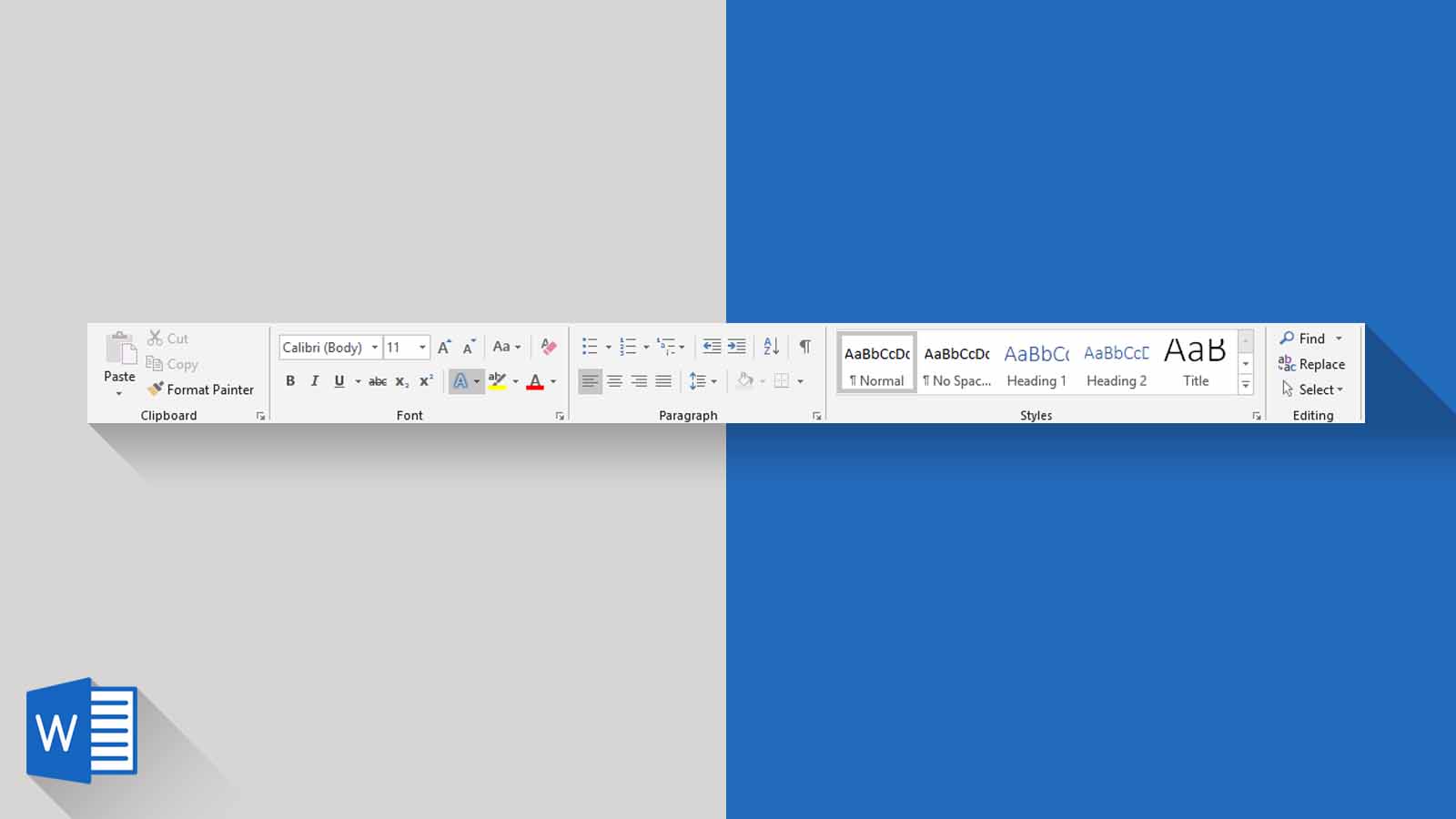 Дополнительные функции по сравнению с версией для дома и учебы включают Outlook, программу электронной почты и организации для настольных компьютеров, 60 минут звонков по Skype, приложения для смартфонов и планшетов Android и Apple iOS, а также 1 ТБ онлайн-хранилища вместо 15 ГБ.Пользователи Windows также получают Microsoft Publisher и базу данных Access.
Дополнительные функции по сравнению с версией для дома и учебы включают Outlook, программу электронной почты и организации для настольных компьютеров, 60 минут звонков по Skype, приложения для смартфонов и планшетов Android и Apple iOS, а также 1 ТБ онлайн-хранилища вместо 15 ГБ.Пользователи Windows также получают Microsoft Publisher и базу данных Access.
Это неплохая сделка за 59,99 фунтов стерлингов в год или 49,75 фунтов стерлингов, если вы получите код активации по электронной почте, если вы используете хранилище. (Google взимает 57 фунтов стерлингов в год за 1 ТБ и 24,99 фунтов стерлингов в год за 200 ГБ Gdrive.)
Однако семейная версия Office 365 Home является гораздо более выгодной. Это стоит 79,99 фунтов стерлингов в год для шести пользователей, включая друзей. Каждый получает свой терабайт памяти, всего до 6 ТБ. Для семьи из четырех человек это всего 20 фунтов стерлингов в год на каждого.Если вы можете разделить стоимость, это будет огромная ценность, потому что каждый пользователь может установить полный пакет Office на несколько ПК и Mac. Нет необходимости покупать три или более копий для одного компьютера, чтобы установить их на настольный компьютер, ноутбук, планшет 2-в-1 и т. Д.
Кроме того, Microsoft утверждает, что Office 365 лучше, чем Office 2019. Во-первых, программы 365 имеют больше и лучшие функции, потому что они постоянно обновляются. Версии Office 2019 исправлены. Во-вторых, в Office 365 есть различные облачные функции для совместной работы и искусственного интеллекта.Неясно, насколько большинство из них полезно для одиночных пользователей, кроме мгновенного перевода.
Альтернативы Word Многие программы утверждают, что они могут читать форматы Microsoft Word .doc и .docx, а некоторые также могут записывать или экспортировать их. Как уже упоминалось, вероятность успеха обычно зависит от функций Word, которые вы используете. Вам нужно будет загрузить и «сохранить как» несколько самых сложных документов, чтобы увидеть, какая часть форматирования сохраняется. Если вы пишете только простые тексты, все будет в порядке.Просто сохраните исходные файлы, а не перезаписывайте их.
Если вы пишете только простые тексты, все будет в порядке.Просто сохраните исходные файлы, а не перезаписывайте их.
Вы можете начать с Apple Pages, потому что это бесплатно и, возможно, у вас уже есть. В противном случае лучше всего использовать LibreOffice 6.2.2, который теперь имеет собственный дополнительный ленточный интерфейс. LibreOffice является бесплатным и с открытым исходным кодом, поэтому вам потребуется только время, необходимое для его использования.
Менее известный немецкий пакет SoftMaker Office имеет ленточный интерфейс и по умолчанию использует форматы файлов Microsoft Office без преобразования.У него есть бесплатная версия и версия с подпиской (49,90 фунтов стерлингов в год), но вы можете купить полную версию SoftMaker Office Professional 2018 для Mac, Windows или Linux за 89,99 фунтов стерлингов после 30-дневной бесплатной пробной версии.
Я не рассматриваю Документы Google как альтернативу, потому что они доступны только в Интернете, и вам лучше использовать бесплатную онлайн-версию Word. Конечно, ничто не мешает использовать и то, и другое.
Я также собирался предложить WPS Office, пакет, принадлежащий китайской Kingsoft, но он имеет версии только для Windows, Linux, Android и iOS, но не для MacOS.Раньше WPS заявлял о 100% совместимости, и это действительно неплохо. К сожалению, в бесплатной версии есть реклама, которую я считаю невыносимой, а в версии Premium не стоит 29,99 доллара в год. Пользователи, которым это нравится, могут подумать о «пожизненной» покупке за 79,99 долларов (для физических лиц) или 119,99 долларов (для юридических лиц), но сначала попробуйте SoftMaker.
У вас есть вопросы? Отправьте его по адресу [email protected]
Эта статья содержит партнерские ссылки, что означает, что мы можем заработать небольшую комиссию, если читатель перейдет по ссылке и
совершает покупку.Вся наша журналистика независима и никоим образом не зависит от рекламодателей или коммерческих инициатив.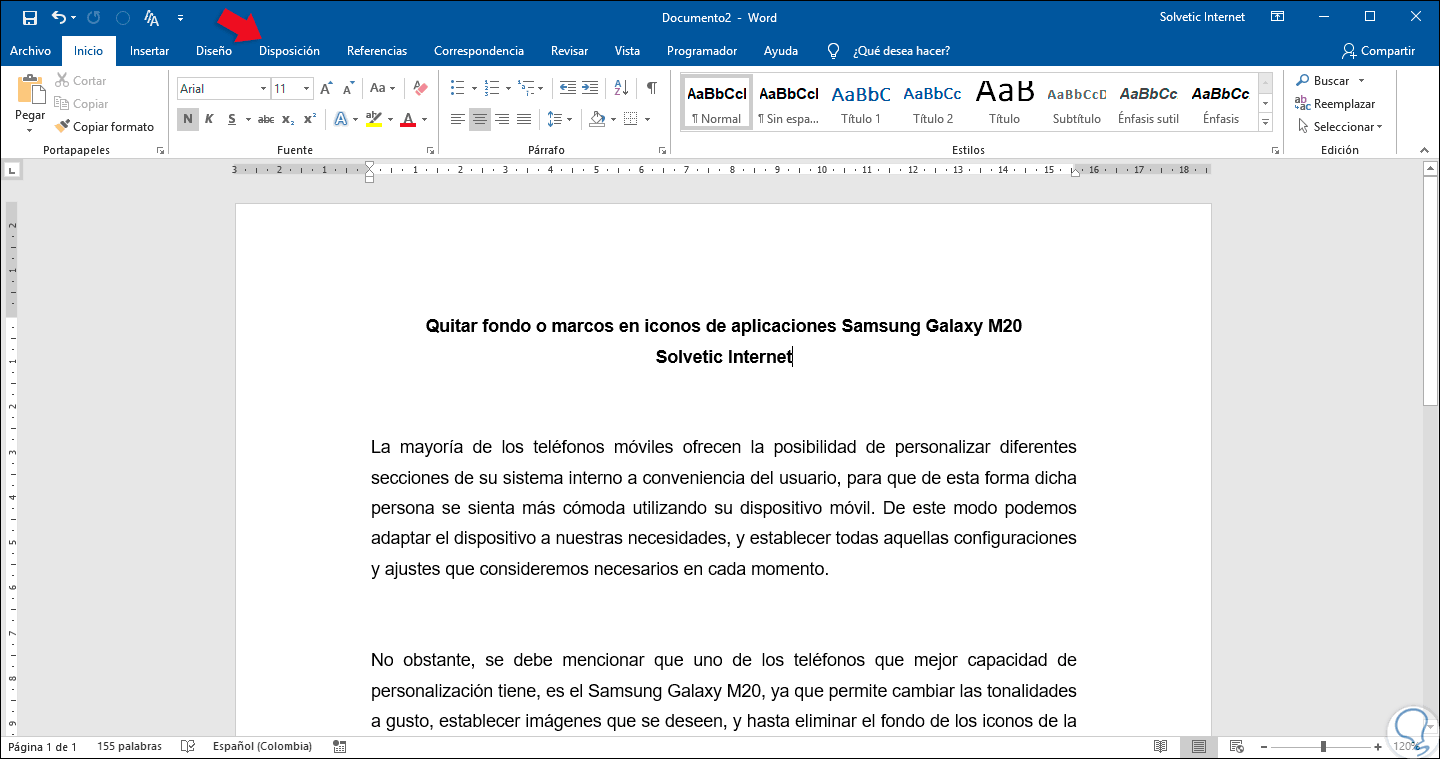 Нажимая на партнерскую ссылку, вы соглашаетесь с установкой сторонних файлов cookie.
Дополнительная информация.
Нажимая на партнерскую ссылку, вы соглашаетесь с установкой сторонних файлов cookie.
Дополнительная информация.
Как работать с разными видами в Microsoft Word
Вы можете изменять представления в Word, чтобы упростить просмотр документов и работу с ними. Ознакомьтесь с вашими вариантами и узнайте о преимуществах каждого из них.
Изображение: iStockphoto / rvolkan
Вы можете сохранить Microsoft Word в основном в режиме макета печати, который отображает ваш документ так, как он будет выглядеть при печати, с полями, разрывами страниц и другими визуальными элементами.Но это не единственное мнение, которое предлагает Word. В представлении «Веб-макет» документы отображаются без полей и разрывов страниц. В режиме чтения документ отображается в виде столбцов для облегчения чтения. Черновой режим и вид структуры также имеют определенные преимущества.
Есть и другие варианты, такие как вид сбоку, вид одной страницы, просмотр нескольких страниц и разделенный вид, каждая из которых дает определенные преимущества в зависимости от того, как вы хотите видеть свой документ и работать с ним. Давайте подробнее рассмотрим ваши варианты.(Я использую последнюю версию Word через Microsoft Office 365, но процесс просмотра документов работает так же, как и в предыдущих версиях Word.)
SEE: 10 универсальных сочетаний клавиш для улучшения вашего Word эффективность (бесплатный PDF) (TechRepublic)
Откройте документ в Word. Если вы используете Word так, как я, то по умолчанию вы, скорее всего, выберете макет для печати. Для подтверждения щелкните значок «Просмотр». На ленте «Просмотр» должна быть выделена кнопка «Макет печати»; если это не так, щелкните этот значок.
Основным преимуществом макета для печати является то, что вы можете видеть, как будет выглядеть ваш документ после печати, поэтому вы можете лучше оценить поля, интервалы, разрывы страниц и другие визуальные элементы и при необходимости скорректировать любые из них. Но даже если вы не собираетесь печатать документ, Print Layout может показать вам, где и как настроить его, чтобы его было легче читать на экране (, рис. A, ).
Рисунок A
Если вы обнаружите, что поля, интервалы, разрывы страниц и другие элементы слишком отвлекают или мешают, нажмите кнопку «Веб-макет» ( Рисунок B ).Представление «Веб-макет» предназначено для того, чтобы показать вам, что нужно вашему документу, если вы собираетесь опубликовать его как веб-страницу. Он также служит для отображения компактной версии вашего документа без полей и разрывов страниц, чтобы вы могли одновременно просматривать больше содержимого на экране. В режиме просмотра веб-макета вы можете продолжать редактировать и изменять свой документ, поэтому вам не нужно постоянно переключаться между этим режимом и макетом для печати.
Рисунок B
Если вы предпочитаете читать документ, как если бы это была печатная книга, щелкните значок для режима чтения.Ваш документ отображается в компактной форме в двух столбцах, но с текстом, достаточно большим, чтобы его можно было легко увидеть и прочитать на экране ( Рисунок C ).
Рисунок C
Вы не можете редактировать свой документ в режиме чтения, поскольку он больше предназначен для готовых документов. Если вам нужно отредактировать его, нажмите «Просмотр» и выберите «Редактировать документ», чтобы вернуться в режим макета для печати. Чтобы настроить внешний вид и макет режима чтения, щелкните «Просмотр» и перейдите к параметру «Ширина столбца». Здесь вы можете изменить макет с двух столбцов по умолчанию на узкий вид из четырех столбцов или широкий вид из одного столбца.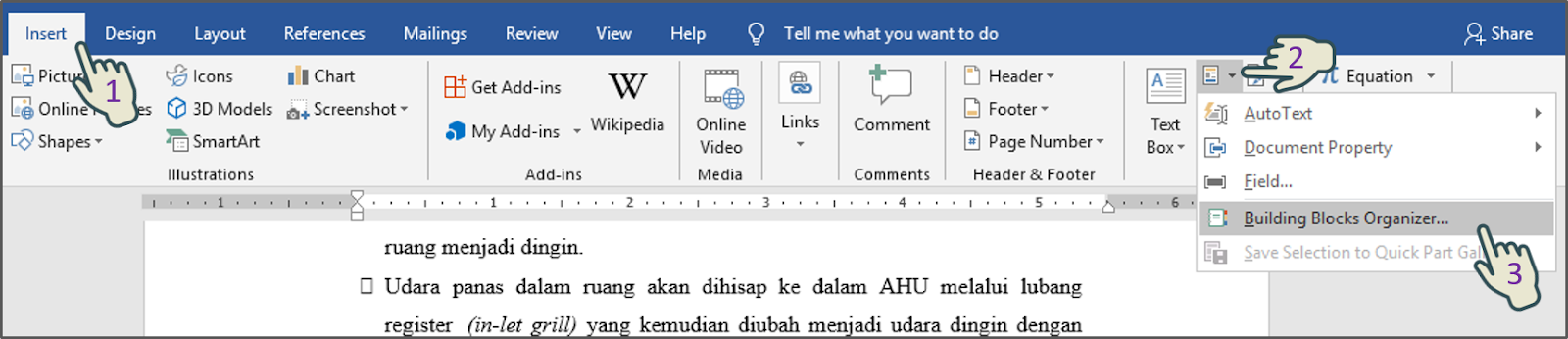 Перейдите к «Цвет страницы», и вы можете переключить цвет на Сепия или Инверсный (белый на черном). Перейдите в «Макет» и выберите «Макет бумаги», чтобы переключиться в режим просмотра с большим одним столбцом.
Перейдите к «Цвет страницы», и вы можете переключить цвет на Сепия или Инверсный (белый на черном). Перейдите в «Макет» и выберите «Макет бумаги», чтобы переключиться в режим просмотра с большим одним столбцом.
Другие параметры доступны в меню «Просмотр». Слоги разделяют каждое слово на слоги. Интервал текста добавляет интервал между каждой буквой, словом и строкой. Функция «Читать вслух» читает ваш документ вслух. Чтобы выйти из режима чтения, щелкните меню «Просмотр» и выберите «Редактировать документ» или просто нажмите клавишу Esc.
Контурное представление полезно, если вы хотите просмотреть только основные заголовки, подзаголовки и текст документа без изображений или других визуальных элементов.Чтобы выйти из этого вида, щелкните значок, чтобы закрыть контурный вид (, рис. D, ).
Рисунок D
Вернувшись на ленту «Просмотр», щелкните значок «Черновик». В этом представлении отображается только текст документа без полей и разрывов страниц, а также без изображений и других визуальных элементов ( Рисунок E ).
Рисунок E
В некоторых режимах просмотра, таких как Макет печати, вы можете уменьшить масштаб для просмотра нескольких страниц на экране. Щелкните значок «Сторона в сторону», чтобы отобразить документ на двух страницах одновременно (, рис. F, ).
Рисунок F
В режиме просмотра «Сбоку» щелкните значок «Миниатюры», чтобы просмотреть маленькие миниатюры каждой страницы документа. Этот вид полезен, если вам нужен вид вашего документа с высоты птичьего полета или вы хотите перейти к определенной странице в длинном документе. Щелкните значок эскизов еще раз, чтобы вернуться к предыдущему виду (, рис. G, ).
Рисунок G
Вы можете переключаться между различными уровнями масштабирования, используя различные значки масштабирования. Одна страница отображает всю вашу текущую страницу.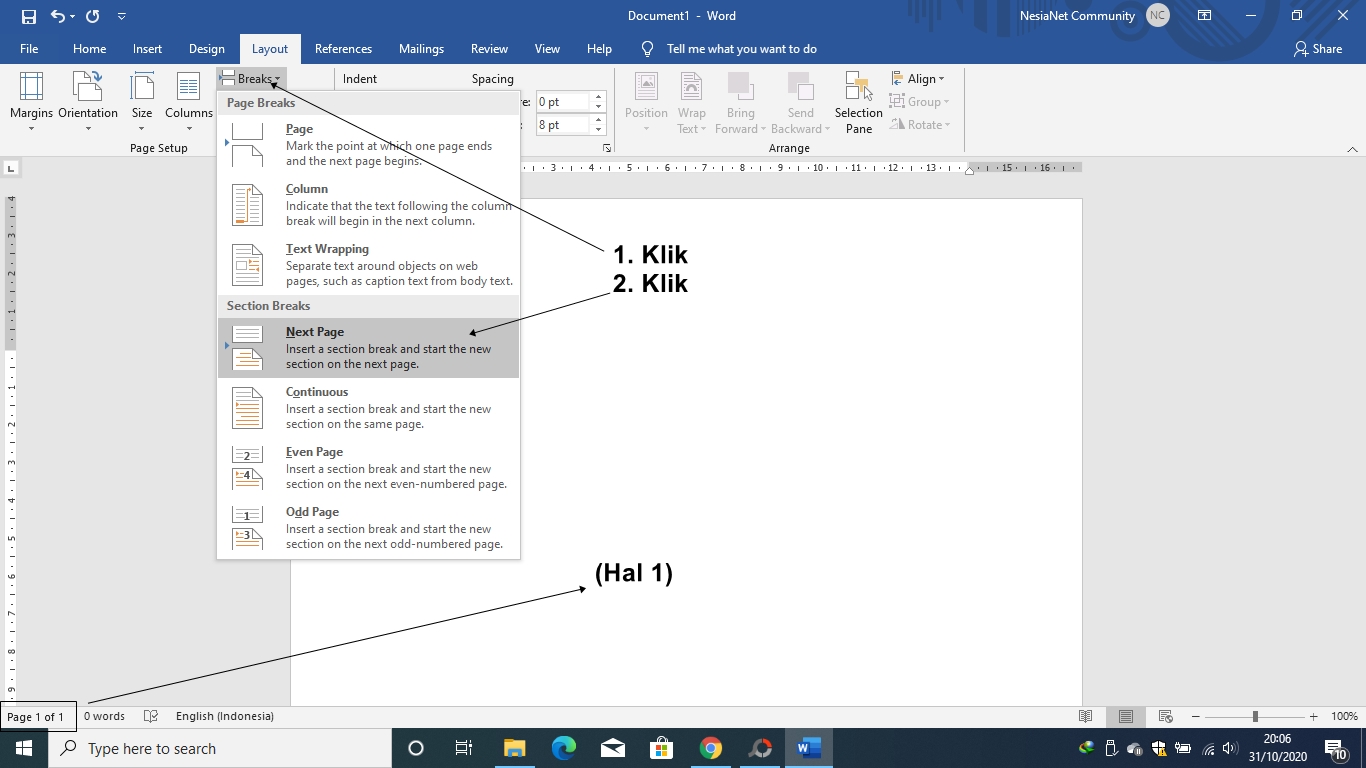


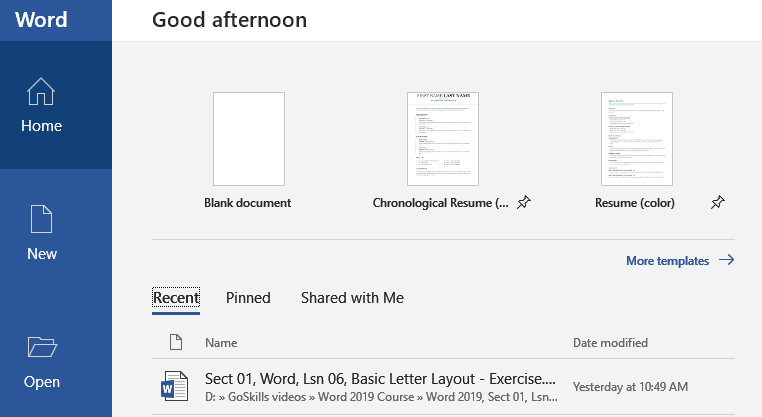 Заголовки перечислены на панели навигации слева.
Заголовки перечислены на панели навигации слева.