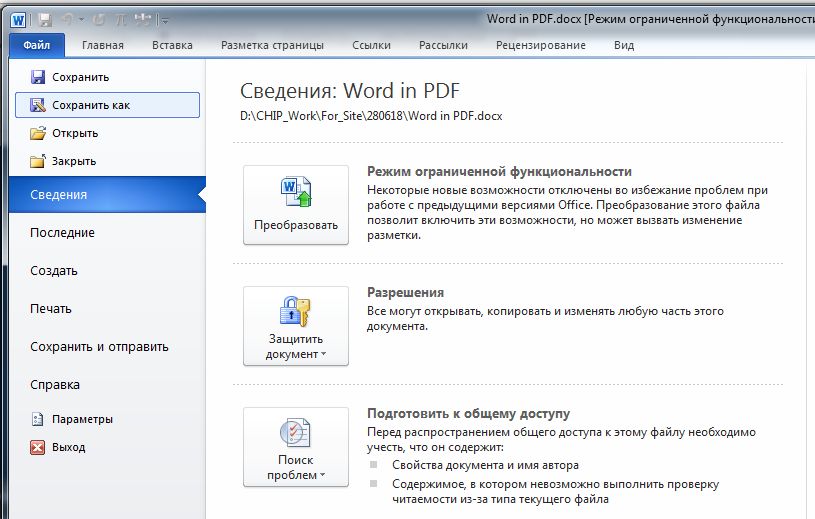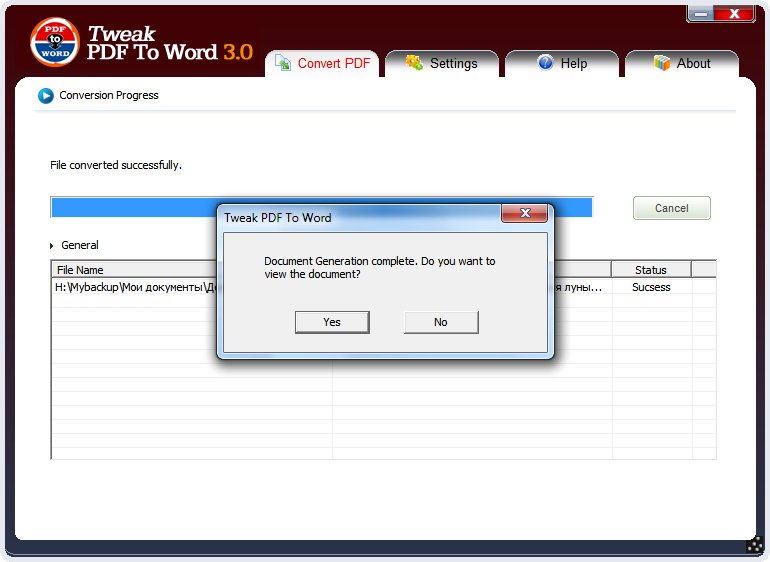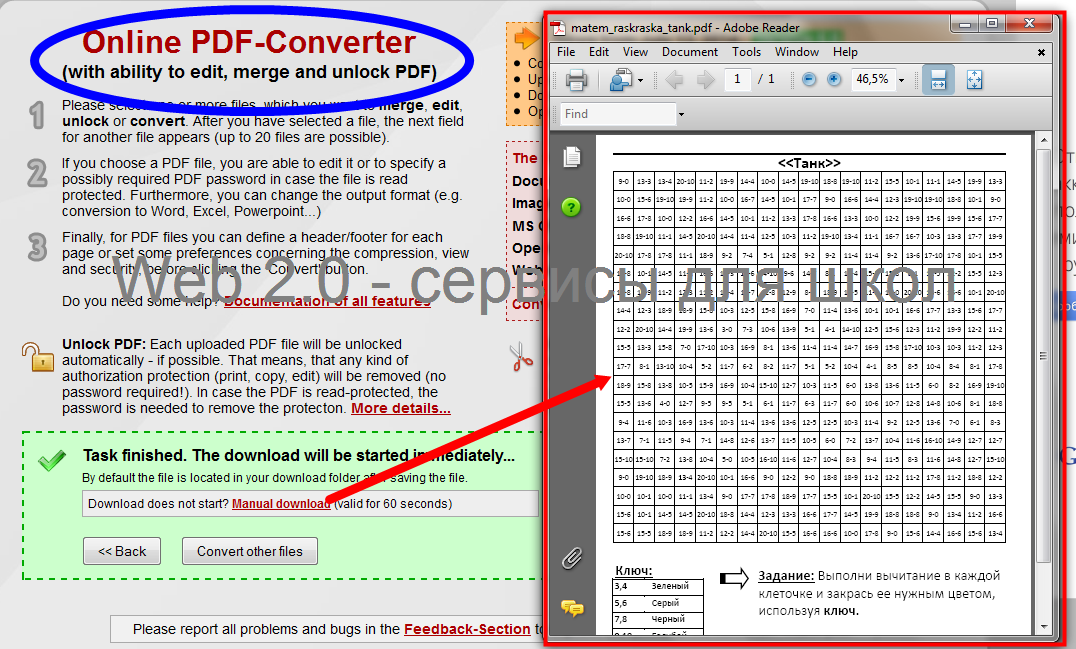Аdobe Аcrobat, FineReader, Microsoft Word, на Mac OS, Google Disk
На практике для хранения электронных текстовых документов используют формат PDF. И несмотря на большое количество достоинств и преимуществ использования данного формата, выделяется один существенный недостаток с которым может столкнуться пользователь.
Этот недостаток – трудности редактирования и изменения текста (см. Какой программой открыть файл PDF). Для решения данного вопроса необходимо воспользоваться специальными приложениями. Рассмотрим варианты и способы, как перевести PDF в Word.
Перевод PDF в Word с помощью программы Аdobe Аcrobat
Для конвертации требуется последовательно выполнить следующие действия:
Открыть программу, значок выглядит следующим образом:
В меню выбрать «Файл» – «Открыть». Найти и открыть текст, требующий преобразования и перейти к следующему действию
Выбрать пункт меню «Сохранить как другой…», затем «Microsoft Word». Выпадет меню состоящее из двух вариантов: документ Word и 97 -2003. Выбор из предложенных вариантов зависит от версии ПО компьютера.
Выбор из предложенных вариантов зависит от версии ПО компьютера.
В выпавшем окне ввести имя нового (сконвертированного текста c расширением DOC) и место его сохранения. Затем нажать кнопку «Сохранить»
Новый сохраненный документ будет выглядеть следующим образом, как показано на рисунке
Важно! Пункты меню ««Сохранить как другой…» – «Microsoft Word» не доступен в бесплатной версии ПО Acrobat Reader DC. В ней предусмотрена только функция сохранения (преобразования) в TXT.
PDF в Word программой FineReader
Последовательность действий как описано ниже:
Войти в программу, значок выглядит так:
Далее перейти к следующим действиям. В меню выбрать «Файл» – «Открыть PDF или изображение…». Указать путь к нужному тесту и нажать «Открыть»
После открытия перейти к его конвертации, нажав в меню «Файл» – «Сохранить документ как» – «Документ Word» или «97-2003»
Второй вариант, как можно сохранить сконвертированный текст проще.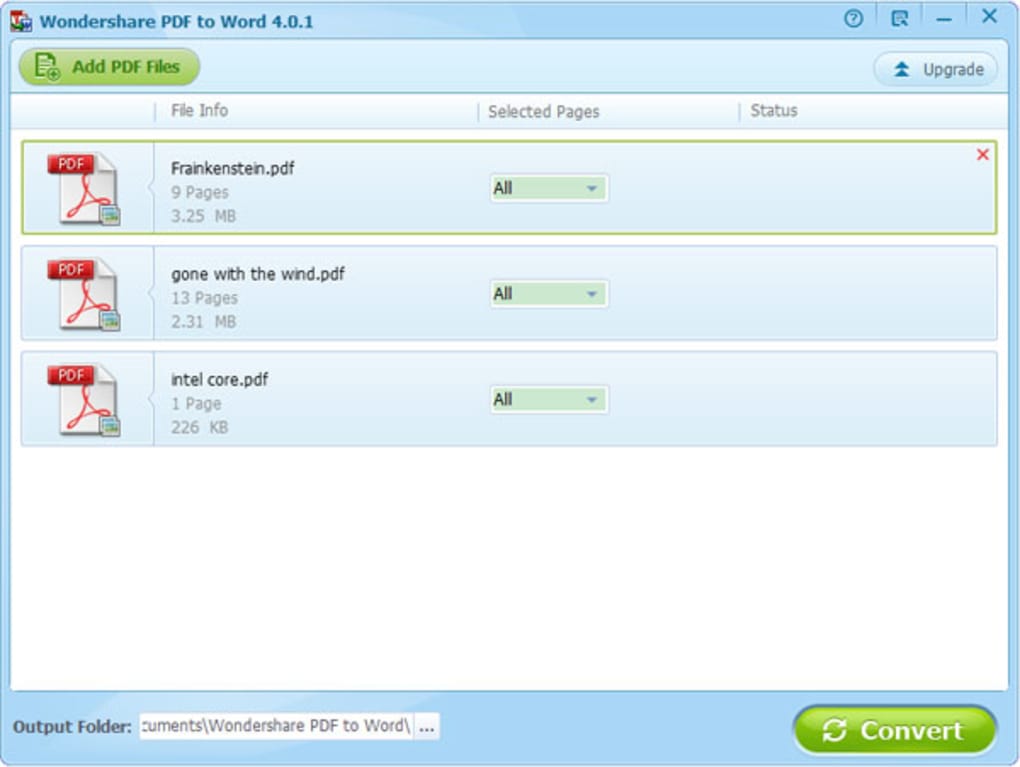 Для этого нажимаем кнопку «Сохранить», которая расположена вверху на Главной панели.
Для этого нажимаем кнопку «Сохранить», которая расположена вверху на Главной панели.
В выпавшем окне ввести имя и место расположения результата конвертации, подтвердить кнопкой «Сохранить».
Преобразование PDF в Word с использованием Microsoft Word
Для изменения формата электронного документа следующая инструкция:
На документе, который необходимо преобразовать нажать правой кнопкой мышки. В представленном меню выбрать «Открыть с помощью» – «ВОРД (классическое приложение). Процесс открытия может занять некоторое время.
Открытый документ сохранить в нужном формате DOC. В меню «Файл» выбрать «Сохранить как». Так будет выглядеть экран в случае, если на компьютере установлен Windows 8.1 и используется ВОРД 2013.
Ввести имя сохраняемого документа и выбрать нужный формат в разделе «Тип». Результат конвертации сохранится после подтверждения нажатием на кнопку «Сохранить».
При использовании данного способа конвертации с помощью Microsoft Ворд могут возникнуть ситуации, когда ПДФ текст:
- защищен;
- содержит картинки или фото.

Как быть в таких ситуациях?
Инструкция конвертации защищенного документа соответствует выше описанной, дополняется лишь одним действием в п.2, а именно – нажать кнопку «Разрешить редактирование и лишь потом перейти к сохранению.
Электронный текст содержащий картинки конвертируется аналогично тексту без картинок. Инструкция описана выше. Основное отличие, которое может заметить пользователь – это длительное время открытия и сохранение результатов. Данный факт объясняется, тем что картинки и фото зачастую имеют больший объем по сравнению с файлами, содержащими текст.
Внимание! При конвертации таким способом могут возникнуть проблемы со шрифтами (не верное отображение – крякозябры).
Сконвертировать PDF в формат DOC на Mac OS
Владельцы техники оснащенной ОС Mac могут воспользоваться несколькими способами:
- сделать конвертацию с помощью ПО PDF Converter Free;
- воспользоваться функцией Microsoft Office Word.

Первая программа доступна к скачиванию на App Store. Данное приложение является бесплатным. Интерфейс ПО максимально упрощен для восприятия пользователя, что дает возможность без особого труда и дополнительных знаний провести конвертацию в DOC.
При выборе варианта использования Office Ворд за основу можно взять инструкцию, рассмотренную ранее в разделе «Преобразование файла с использованием Microsoft Word».
Конвертация PDF в Word с использованием Google Disk
Воспользоваться данным способом можно только при наличии аккаунта в Google.
Для перевода (конвертиции) формата последовательность действий следующая:
Осуществить вход в свой аккаунт Google и зайти на Google Диск.
Найти необходимый файл или загрузить его. Стоя на нем нажать правую кнопку мыши и выбрать «Открыть с помощью» и выбрать вариант указанный на картинке ниже.
Выбрать язык меню, а также ПДФ – источник, подлежащий конвертации и нажать кнопку «Конвертировать»
В появившемся окне для загрузки результатов нажать «Download»
Сохранить полученный результат в формате DOC. Для этого выбираем «Download Word file». Остается только указать имя и место сохранения полученного результата.
Для этого выбираем «Download Word file». Остается только указать имя и место сохранения полученного результата.
Прочие программы и онлайн сервисы для перевода PDF в Word
Помимо рассмотренных и наиболее популярных способов конвертации также существуют и другие программы на ПК для преобразования. Ниже рассмотрены некоторые из них:
Free PDF to Word Converter. Воспользоваться можно бесплатно. Установка проходит в автоматическом режиме. Для изменения формата требуется осуществить вход в программу и выбрать необходимый файл и путь куда сохранить результаты. Интерфейс программы на английском языке.
Icecream PDF Converter. Для пользователей предлагается как бесплатная, так и PRO версии. Переводит в формат DOC и наоборот.
По вкусу она придется любителям электронных книг. В ней встроена функция «Читалка» книг.
Онлайн сервис PDF ? DOC – бесплатный. Для начала работы с сервисом потребуется войти по ссылке и далее следовать инструкции, описанной ниже.
Инструкция:
- В открывшемся окне нажать кнопку «Загрузить».
- Выбрать ПДФ- источник, указав путь к нему. В результате правильных действий он появиться на экране в левом нижнем углу.
- Далее нажать «Скачать».
- Полученный результат сохранить в необходимую папку на компьютере.
Еще одним онлайн конвертером является PDF to DOC.
Инструкция:
- Зайти по ссылке.
- Выбрать первую закладку.
- Загрузить требующий преобразования текст, нажать на кнопку «Загрузить» и затем указать путь к нему.
- Нажать «Скачать» и сохранить полученный результат.
Go4Convert – онлайн сервис не требующий установки и преобразующий в нужный формат DOC.
Инструкция:
- Вход по ссылке.
- В вверху экрана выбрать вторую слева закладку.
- Нажать кнопку «Выбрать файл» загрузить текст в формате PDF.
- После того как, документ выбран нажать «Запуск».

- Появиться сообщение «Ваш документ обрабатывается» после чего требуется немного подождать.
- Файл сконвертирован и остается просто его сохранить.
Часто задаваемые вопросы по конвертации PDF в Word
В чем основное отличие программ –конвертеров от онлайн сервисов?
Выделяется следующие отличие: онлайн сервисы ограничивают возможный объем файлов и зачастую отсутствует возможность сконвертировать текст, в котором содержатся картинки.
При конвертации документа с помощью Microsoft Word зависает программа. В чем, может быть проблема?
Одной из проблем может быть файл большого объема. Для конвертации объемных электронных документов лучше воспользоваться Аdobe Аcrobat.
Каким способом лучше воспользоваться для конвертации ПДФ файла с картинками?
Лучше пользоваться первым и вторым способом, а именно прибегнуть к помощи программ Аdobe Аcrobat или FineReader. Они максимально сохранят качество картинок. При конвертации через Word, текст может быть оптимизирован, о чем сообщает сама программа.
Когда целесообразно использовать для конвертации Google Диск?
Google Диск поможет пользователю провести преобразование формата файла PDF в DOC не зависимо от его места нахождения. Данный сервис доступен пользователю в любой точке мира, где есть интернет, достаточно зайти в свой аккаунт.
Читайте также:
- 5 способов открыть файл PDF PDF (Portable Document Format) — мультиплатформенный формат полиграфического содержания, разработанный компанией Adobe Systems. PDF (Portable Document Format) — мультиплатформенный формат […]
- 2 ресурса для открытия онлайн документов xls, doc, xlsx, docx Документы в форматах xls, doc, xlsx, docx и др. создаются и редактируются силами программ, входящих в состав пакета Microsoft Office. Наряду с этим, иногда возникает необходимость открытия […]
Программа которая переводит из pdf в word.
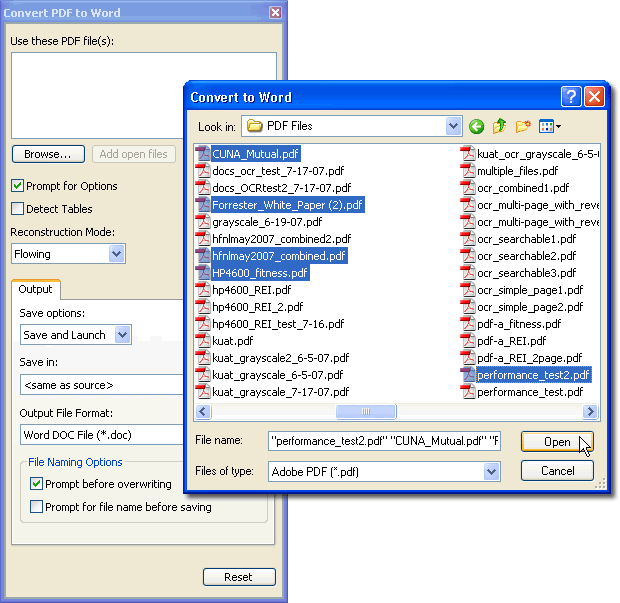 Как преобразовать PDF в Word
Как преобразовать PDF в WordPDF конвертер может пригодиться, когда возникает необходимость в конвертации документов в формате PDF в другой формат, и наоборот, а также для редактирования, объединения или разделения документов. Учитывая то, что на рынке присутствует довольно много вариантов для выбора, вам следует выбирать только самые лучшие конвертеры, совмещающие в себе все необходимые функции, качество и инструменты. Именно поэтому мы приготовили для вас ТОП-10 полноценных программных продуктов по преобразованию PDF, которые будут полностью соответствовать вашим потребностям в конвертации PDF файлов.
ТОП-10 лучших конвертеров PDF для Mac и Windows:
1. Nitro PDF Converter (€136.99)
Конвертер Nitro PDF Converter работает по принципу текстового процессора, который позволяет не только конвертировать, но и создавать, и редактировать документы в формате PDF с помощью своей достаточно широкой функциональности. Инструмент «Конвертировать файл» можно использовать для конвертации документа PDF в MS Word, Excel, изображение или текстовый формат.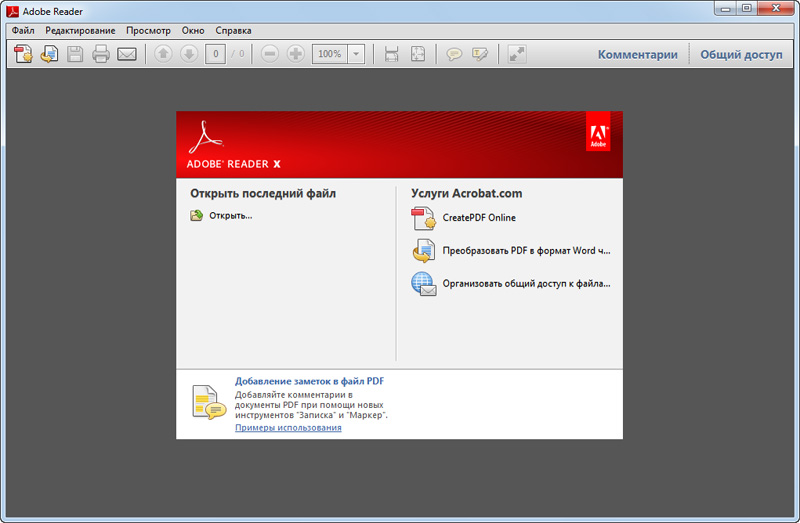
- Улучшенные возможности по редактированию текста.
- Возможность создания и заполнения форм в цифровой форме.
- Простота ориентирования по меню и панелям инструментов.
- Доступны дополнительные параметры печати.
- Поддержка соответствия цветов и внедренных шрифтов.
- Аудио- и видеофайлы не могут быть внедрены.
2. Smart PDF Converter (from $39.90)
Smart PDF Converter — легкий в использовании и очень полезный конвертер. С его помощью можно конвертировать PDF файлы в разнообразные форматы, такие как: DOC, JPEG, TXT, XLS и т. д. В файл PDF можно добавить кнопки или просто конвертировать в одну веб-страницу.
- Высокоточная технология конвертации PDF.
- Удобный интерфейс, позволяющий довольно легкий процесс конвертации.
- Использование движка оптического распознавания знаков для сохранения структуры PDF файла.
- Простой и уникальный пользовательский интерфейс.
- Меню дополнительных настроек для выбора методов конвертации.

- Конвертированные файлы можно с легкостью конвертировать обратно в формат PDF.
3. Amyuni PDF Converter ($102.70)
На самом деле, конвертер Amyuni PDF Converter — это драйвер виртуального принтера, с помощью которого можно создать документ в формате PDF из любого приложения, работающего на операционной системе Windows. Конвертер создает точные и надежные документы в формате PDF в считаные секунды. В PDF можно добавить закладки и гиперссылки, а также доступна функция объединения нескольких документов PDF в один.
- Сертифицирован компанией «Microsoft» для Windows 7 и 8.
- Файлы PDF можно создать из любого приложения Windows.
- Высокая производительность и надежность.
- Точность структуры документа обеспечивается на уровне 98% с помощью бесплатного плагина оптического распознавания знаков.
- Размер документа в формате PDF можно уменьшить, а структуру можно оптимизировать.
4. Solid PDF Converter ($99.95)
Solid PDF Converter предлагает одно из самых простых решений для конвертации PDF файлов.
- Возможность преобразования PDF файлов в документы Word.
- Возможность конвертации изображений и обычных PDF файлов в полностью архивируемые и доступные для поиска документы.
- Возможность извлечения текста из PDF файла с помощью оптического распознавания знаков «Solid OCR».
- Возможность назначения прав доступа к PDF файлу для контроля копирования, редактирования и т. д.
5. Nuance Power PDF (€99.00)
Nuance Power PDF , теперь известный под названием конвертер Scansoft PDF Converter, — очень полезная утилита, с помощью которой можно конвертировать PDF файлы в полноформатные документы, формы и электронные таблицы, сохраняя, при этом, оригинальную графику и форматирование.
- Присутствует автозаполнение форм и создание шаблонов.
- Выходные файлы можно обрабатывать, печатать или считывать.

- Документ в формате PDF можно создать из любого приложения.
- Возможность одновременной конвертации нескольких файлов.
- Возможность автоматической конвертации.
6. PDF Converter Pro ($79.95)
PDF Converter Pro — это утилита по преобразованию PDF файлов, содержащая в себе шесть компонентов. С помощью этого конвертера вы можете конвертировать PDF файлы в формат Excel, HTML, PowerPoint, текстовый формат и формат Word. В результате конвертации PDF файлов программа точно сохраняет исходные графику, изображения, структуру и таблицы.
- Копирование текста даже с PDF файлов с ограниченным доступом.
- PDF файлы можно перетащить в конвертер с помощью мыши.
- Возможность исправления орфографических ошибок и описок.
- Данные можно редактировать и производить вычисления на числах.
- Улучшенная структура и качество.
7. Able2extract PDF Converter ($99.95)
С помощью конвертера Able2extract PDF Converter вы сможете быстро и просто конвертировать PDF файлы в Excel, Word и другие форматы.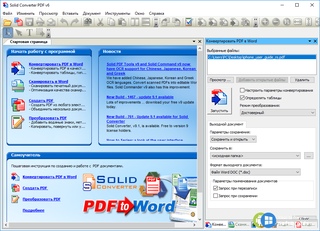
- Сохранение содержания PDF файла при конвертации.
- Мощная технология конвертации PDF файлов, позволяющая производить большое количество конверсий.
- Цвета, изображения и форматирование сохраняются.
- В результате получаются точные конвертированные файлы.
- Благодаря продвинутой технологии существует возможность индивидуализации настроек.
8. iSkysoft PDF Editor ($79.95)
iSkysoft PDF Editor — это многофункциональный конвертер PDF, полностью совместимый с файлами формата PDF. Конвертировать и редактировать PDF файлы так же просто, как делать это в текстовом процессоре. PDF файлы с легкостью можно конвертировать, создавать и редактировать, а также добавлять в них изображения, текст и т. д.
- Включены все вообразимые функции конвертера PDF.
- Сканированные PDF файлы можно конвертировать в EPUB, Excel, HTML, PowerPoint и другие форматы.

- Встроена наилучшая система оптического распознавания знаков.
- Поддержка оптического распознавания знаков для 17 языков.
9. Lighten PDF to Word Converter ($19.99)
Lighten PDF to Word Converter предлагает точные и полные возможности и функциональность для преобразования PDF файлов. А это значит, что PDF файлы можно конвертировать в редактируемые и четко отформатированные документы Word. Также сохраняется высокая точность исходного форматирования.
- Точная конвертация PDF файлов.
- Поддержка конвертации PDF файлов, содержащих сложную графику, разметку с несколькими колонками или таблицы.
- Высокоточное воспроизведение исходных данных.
- Точное воспроизведение данных таблиц.
- Легкое внесение изменений, а также повторное использование содержания.
Лучший инструмент для преобразования PDF в Word
Всё просто. Загрузите PDF-документ с жёсткого диска / из облачного хранилища или перетащите в поле загрузки.
После загрузки PDF-файла выберите формат Microsoft Word из выпадающего меню. Доступно два варианта: DOC и DOCX.
Онлайн-инструмент для преобразования PDF в Word
Вам не надо скачивать приложение или устанавливать программу. PDF2Go работает онлайн в любом браузере..
Забудьте о вредоносных программах и вирусах, просто скачайте полученный документ Word.
Зачем создавать Word из PDF-файла?
Несмотря на универсальность формата, PDF-документы сложно редактировать. Чтобы извлечь или отредактировать текст, надо преобразовать PDF в редактируемый Word.
Оптическое распознавание символов (OCR) позволяет редактировать даже отсканированные книги. Не тратьте время, чтобы скопировать текст вручную, мы обо всём позаботимся!
Безопасное преобразование PDF в Word!
Если вы преобразуете PDF в документ Microsoft Word на сайте PDF2Go, вашему файлу ничего не угрожает.
SSL-шифрование, регулярная очистка сервера, безопасность загрузки и скачивания файлов. Все права на документы остаются за вами.
Все права на документы остаются за вами.
Для получения дополнительной информации ознакомьтесь с Политикой конфиденциальности.
Мобильный конвертер PDF-файлов
Конвертируйте PDF-файлы на компьютере, смартфоне или планшете!
Онлайн-сервис PDF2Go позволяет конвертировать PDF-файлы в Word. В поезде или автобусе, в отпуске, на работе или дома — просто подключитесь к сети!
Главной отличительной особенностью PDF файлов, обусловившей широкую популярность данного формата текстовых файлов в последние годы, стало то, что PDF документы выглядят одинаково на всех устройствах под управлением различными операционными системами. В настоящее время данный формат текстово-графических файлов используют для издания электронных версий книг, глянцевых журналов, научных и других документов. До тех пор, пока вы используете PDF файлы только для просмотра содержащейся в них информации, проблем с ними у вас не возникнет.
Сложности начинаются тогда, когда потребуется что-либо отредактировать в PDF файле, или использовать содержащуюся в нем информацию в своих документах. Именно по этой причине пользователи часто ищут способы того, как PDF перевести в Word формат. Рассмотрим наиболее простые и доступные из них.
Именно по этой причине пользователи часто ищут способы того, как PDF перевести в Word формат. Рассмотрим наиболее простые и доступные из них.
Как перевести PDF в Word бесплатно
Бесплатный и простой способ перевода PDF в Word заключается в том, чтобы просто скопировать весь текст или отдельные его участки из PDF файла и вставить его в созданный Word файл. Для того, чтобы скопировать весь текст стразу в PDF файле можно использовать сочетание клавиш Ctrl + A . Однако, если файл достаточно большой, то вычислительных ресурсов компьютера может не хватить на подобную операцию. В этом случае выполняйте копирование текста по частям.
Еще одним бесплатным способом перевода PDF в Word может стать использование облачного хранилища от компании Google. Выполняется с его помощью преобразование следующим образом:
После окончания загрузки вы можете отрыть его на компьютере, чтобы проверить насколько удачно он был сконвертирован и приступать к его редактированию.
Как перевести PDF в Word онлайн
Также существует большое количество сервисов, которые переводят PDF файлы в Word онлайн. Например:
Все они работают по схожему принципу. Вы загружаете на них свой PDF файл, он конвертируется на стороне сервиса и после завершения процесса вам дается ссылка на загрузку полученного документа Word.
Например, как происходит конвертация на сайте smallpdf.com.
Преобразование файлов онлайн является очень удобным, так как не требует установки на компьютер дополнительного программного обеспечения.
Программы для перевода PDF в Word
Как правило, все онлайн сервисы имеют свои ограничения по размеру загружаемого на них файла. Если ваш PDF файл большого размера, то вам все-таки придется конвертировать его у себя на компьютере с помощью соответствующего программного обеспечения. Одной из программ подобного класса является бесплатная утилита UniPDF. Чтобы с ее помощью перевести PDF в Word выполните следующее:
Разумеется, UniPDF не единственная программа для конвертации PDF файлов. Есть большой выбор других как платных, так и бесплатных программ подобного рода.
Как перевести PDF в Word в FineReader
Наиболее сложно перевести PDF в Word, когда изначально текст на страницах в PDF файле сохранен в виде цифровых снимков. Помочь в этом случае может только оптическое распознавание текстов с помощью программы ABBYY FineReader или аналогичных ей. Чтобы с помощью FinerReader выполнить перевод PDF в Word необходимо пройти следующие шаги:
Помимо рассмотренных, существует еще великое множество различных способов и программ для перевода PDF в Word формат. Но ни одна из них не сделает это идеально, так как изначально такое преобразование не предусматривалось и его качество будет различным у различных программ и сервисов.
Pdf в Word 2020 скачать конвертер бесплатно
Конвертер PDF в Word (converter) — бесплатная программа, конвертер для преобразования (перевода) файлов формата
PDF в формат, который может быть открыт при помощи офисных программ MS Office Word и не только.
На странице представлено 2 бесплатных программы для выполнения данной функции. Также ссылка на конвертер, который имеет более широкие функции преобразования, не только из pdf. Все они бесплатные. Однако вторая программа на данный момент бесплатна только для некоммерческого использования. Подробнее о типах лицензирования и правилах использования см. официальные сайты.
Хотя многим хочется, чтобы интерфейс (внешний вид) программы был на русском языке, но данные программы им не обладают, однако, интерфейс их, как правило, очень простой и интуитивно понятный, что даже, в принципе, русификация некоторым пользователям может и не потребоваться.
1. PDF Shaper Free
Описание
PDF Shaper — конвертер (converter), является мощной и бесплатной программой для работы с PDF, которая представляет собой коллекцию инструментов и утилит для редактирования и оптимизации PDF-документов и их содержимого. С помощью PDF Шейпера вы можете легко разбивать и объединять любые PDF-документы, извлекать текст и графику из PDF-файлов, шифровать / дешифровать документ с паролем и изменить пользовательские разрешения, конвертировать изображения (JPG) в PDF или PDF в изображения JPG, конвертировать Word DOC / DOCX в PDF и PDF в формат RTF, просматривать и распечатывать PDF-документы.
Основные преимущества
Программа предлагает очень удобный пользовательский интерфейс с изменяемыми темами и один из самых быстрых и стабильных алгоритмов обработки PDF с возможностью обрабатывать несколько файлов одновременно. Плюс поддержка последней ОС — Windows 10, а также любой версии, начиная с Windows XP, 32 и 64 бита.
Дополнительные инструменты
Помимо стандартных опций, PDF Shaper предлагает множество дополнительных инструментов, которые позволяют пользователю извлекать или удалять страницы, вращать или обрезать отдельные страницы, удалять изображения, обновлять информацию и метаданные PDF, добавлять водяные знаки, подписать PDF-документы с цифровой подписью и многое другое.
Программа PDF Shaper
Условия использования:
2. doPDF
Описание и основные функции
doPDF это бесплатный PDF конвертер (converter) для личного и коммерческого использования. Используя doPDF можно делать перевод в PDF с возможностью поиска файлов, выбрав команду «Печать» из практически любого приложения. Одним щелчком мыши вы можете конвертировать ваши Microsoft Excel, Word или PowerPoint документы или ваши письма и любимые веб-сайты в PDF-файлы.
doPDF устанавливает себя как драйвер виртуального принтера, так что после успешной установки появится в списке ваших «Принтеров и факсов». Для создания PDF-файлов, вы просто должны печатать документы в конвертер doPDF PDF. Откройте документ (с помощью Microsoft Word, WordPad, NotePad или любого другого приложения), нажмите Печать и выберите doPDF. Он спросит вас, куда сохранить файл PDF и когда закончили, файл PDF будет автоматически откроется в вашей стандартной программе для просмотра PDF.
Поддержка нескольких языков — выбрать язык для пользовательского интерфейса.
Онлайн конвертеры быстры и легки в использовании. Онлайн конвертер PDF в DOC — это конвертер, который облегчит вам задачу конвертирования и позволит сохранить PDF документ в формат Microsoft Word (DOC или DOCX). Конвертер из PDF в WORD преобразует документ в редактируемый быстро и с хорошим качеством. Вместо установки надоедливых и сложных приложений для выполнения конвертирования вы можете воспользоваться онлайн решениями и выполнить конвертирование в считанные минуты.
Теперь с помощью нашего сервиса вы имеете возможность свободно сконвертировать PDF документы в DOC или DOCX, а также можете изменять, редактировать по вашему усмотрению без особых проблем.
Преобразование PDF документа в WORD документ важно по следующим причинам:
- Вам необходимо отредактировать документ и добавить новые блоки информации
- Вам, возможно, необходимо поправить документ с ошибками
Когда у вас есть PDF документ и вам необходимо сконвертировать его в формат DOC, вы можете использовать онлайн конвертеры. Важный и существенный фактор относительно онлайн конвертеров — это то, что вам не требуется создавать учётную запись или подписываться на сервис, чтобы выполнить преобразования.
Бесплатный на все 100% сервис конвертирования документов PDF в DOC или DOCX может считаться полезным в следующих случаях:
Вы можете найти огромное количество приложений-конвертеров в интернет, однако многие из них могут быть небесплатными или требовать много времени и усилий для того, чтобы выполнить простые действия конвертирования. Их необходимо отдельно устанавливать на компьютер и изучать инструкцию по применению. По этим и другим причинам онлайн конвертеры приходят на помощь. Вы следуете простым и очевидным пошаговым инструкциям для конвертирования PDF документов в WORD. Вы можете также сконвертировать из WORD в PDF.
Использование онлайн конвертера из PDF в WORD — это хорошее решение в случае, если вы работаете в сжатых временных рамках или в случае малого бюджета. Следуйте инструкция, приведённым ниже, для конвертирования из PDF в WORD:
- Перейдите на наш сайт и выберите опцию конвертирования из PDF в WORD
- Загрузите PDF документ
- Сконвертируйте его
- Сохраните на диск
Основные особенности конвертирования PDF в Word DOC
- Сохранение стилистики и формата исходного PDF документа в получаемом WORD документе
- Скорость конвертирования и использование ресурсов за пределами свой инфраструктуры
- Отсутствие необходимости создания учётных записей или предоставления почтового адреса
- PDF в Word конвертер поддерживается большинством офисных и мобильных платформ
- Опциональное конвертирование с указанием желаемого формата документа
- Профессиональный и качественный результат
Вконтакте
Одноклассники
Google+
конвертировать PDF-файлы в документы Word. Мой пример использования конвертирования PDF в редактируемый формат
PDF (пдф) — это формат, через который можно легко и удобно читать книги на компьютере. Он позволяет сохранить хорошее качество не только текста, но и изображений, поэтому часто используется в печатной продукции.
Если это просто электронная книга, которую читаешь для души, то никаких неудобств данный формат не вызывает. Но когда с таким документом приходится работать, для многих это может оказаться проблемой. Не очень понятно, как перевести его в обычный текст и, вообще, возможно ли это сделать без потери форматирования.
Сейчас мы рассмотрим наиболее простые способы перевода в Word с сохранением первоначального вида.
С помощью Microsoft Word 2013-2016
В последних версиях Microsoft Office приложение Word имеет встроенный инструмент для конвертирования pdf. Нужно просто открыть файл в этой программе, а дальше система сделает все сама.
1 . Нажимаем на кнопку «ФАЙЛ» в левом верхнем углу окна.
2 . Идем по пути Открыть → Компьютер и выбираем папку, где находится наш файл.
3 . Выбираем документ и жмем кнопку «Открыть».
Появится окно с предупреждением, которое можно не читать и сразу жать кнопку «ОК».
Вот и всё! Теперь документ можно редактировать и сохранить в обычном формате doc или docx.
Правда, разрывы страниц расположены не в тех местах, что в исходном файле, но это как-нибудь можно пережить. Главное, все таблицы и списки доступны для редактирования.
Через Adobe Reader или Foxit Reader
Если у вас старая версия MS Word, но зато есть программа Adobe Acrobat Reader или Foxit Reader (в одной из них обычно и открываются все pdf файлы), тогда конвертировать можно с помощью нее.
1 . Открываем файл в Adobe Reader или Foxit Reader и копируем нужный фрагмент документа.
Обычно достаточно просто открыть файл и он сразу же запустится в одной из этих программ (вверху будет написано, в какой именно).
Для копирования всего текста в Adobe Reader нажимаем вверху на «Редактирование» и выбираем «Копировать файл в буфер обмена».
В Foxit Reader для переноса всего текста нужно нажать на «Главная» вверху, щелкнуть по иконке буфера обмена и выбрать «Выделить все». Затем опять щелкнуть по иконке и выбирать «Копировать».
2 . Создаем документ в Ворде. Для этого щелкаем на свободном любом месте Рабочего стола правой кнопкой мыши и выбираем пункт Создать → Документ Microsoft Office Word.
А можно просто открыть программу через Пуск → Все программы → Microsoft Office → Microsoft Office Word.
3 . Вставляем в документ тот фрагмент, который мы скопировали из pdf файла. Для этого щелкаем правой кнопкой мыши по листу и в контекстном меню выбираем пункт «Вставить».
В итоге получаем тот же текст, но с возможностью редактирования. Правда, часто он добавляется с немного измененным форматированием и без изображений.
Минусы
- Если документ большой, вставка происходит очень медленно или Ворд просто намертво виснет. А, бывает, даже небольшой текст не вставляется. Выход: выделять/копировать/вставлять по частям.
- Не копируются изображения. Выход: делать их скриншоты, нажав на клавишу клавиатуры Print Screen, после чего вставлять в Ворд (правая кнопка — Вставить). Но придется еще обрезать и менять размер полученной картинки.
- Иногда форматирование страдает очень сильно: шрифты, размер букв, цвета и т. д. Выход: править текст вручную.
Резюме: с обычным текстом такой вариант вполне допустим, но если в документе есть еще и таблицы, списки, изображения, лучше конвертировать другими способами.
Онлайн-сервисы для конвертирования пдф в ворд
Программы для распознавания текста:
ABBYY FineReader (платная)
WinScan2PDF (бесплатная)
Free PDF to Word Converter – программа, преобразующая файлы межплатформенного формата электронных документов PDF в файлы формата Word. Утилита производит экспорт содержимого файлов с сохранением текстов, графики, шрифтов и стилей. Благодаря функциональным возможностям программы стороннее программное обеспечение не требуется – Фри ПДФ ту Ворд Конвертер работает в автономном режиме. Скачать Free PDF to Word Converter бесплатно вы можете на данном сайте.
Программа успешно работает с шифрованными PDF-файлами, распечатывать, копировать и редактировать которые запрещено. Функционал утилиты позволяет обрабатывать не только весь документ целиком, но и его отдельные страницы. При необходимости есть возможность изменять текст либо производить удаление графики. Утилита поддерживает технологию drag&drop, а также командную строку.
Программа осуществляет автоматический запуск нового файла Word сразу после завершения его конвертирования. Во время пакетной обработки документов есть возможность временной остановки процесса. Преобразование производится шестью различными способами, во время процесса конвертирования можно производить удаление лишних переводов строк. Также можно применять функцию распознавания языка исходного документа.
Free PDF to Word Converter производит преобразование файлов с сохранением первоначальной структуры: сохраняются не только все изображения, но и заголовки, шрифт, цвет фона. В некоторых случаях в базе утилиты могут отсутствовать некоторые оригинальные шрифты: в таком случае программа автоматически подберет шрифт, который максимально соответствует исходному.
Основные достоинства Free PDF to Word Converter
- Высококачественное преобразование документов.
- Пакетное конвертирование.
- Работа с защищенными от копирования файлами.
- Автоматический запуск преобразованного документа.
- Работа без использования дополнительного ПО.
- Преобразование изображений, макетов, таблиц.
Программа позволяет осуществлять конвертирование большого количества документов одновременно (до двухсот). При необходимости пользователь может осуществлять запуск режима преобразования через контекстное меню одним нажатием клавиши мыши.
Лучший инструмент для преобразования PDF в Word
Всё просто. Загрузите PDF-документ с жёсткого диска / из облачного хранилища или перетащите в поле загрузки.
После загрузки PDF-файла выберите формат Microsoft Word из выпадающего меню. Доступно два варианта: DOC и DOCX.
Онлайн-инструмент для преобразования PDF в Word
Вам не надо скачивать приложение или устанавливать программу. PDF2Go работает онлайн в любом браузере..
Забудьте о вредоносных программах и вирусах, просто скачайте полученный документ Word.
Зачем создавать Word из PDF-файла?
Несмотря на универсальность формата, PDF-документы сложно редактировать. Чтобы извлечь или отредактировать текст, надо преобразовать PDF в редактируемый Word.
Оптическое распознавание символов (OCR) позволяет редактировать даже отсканированные книги. Не тратьте время, чтобы скопировать текст вручную, мы обо всём позаботимся!
Безопасное преобразование PDF в Word!
Если вы преобразуете PDF в документ Microsoft Word на сайте PDF2Go, вашему файлу ничего не угрожает.
SSL-шифрование, регулярная очистка сервера, безопасность загрузки и скачивания файлов. Все права на документы остаются за вами.
Для получения дополнительной информации ознакомьтесь с Политикой конфиденциальности.
Мобильный конвертер PDF-файлов
Конвертируйте PDF-файлы на компьютере, смартфоне или планшете!
Онлайн-сервис PDF2Go позволяет конвертировать PDF-файлы в Word. В поезде или автобусе, в отпуске, на работе или дома — просто подключитесь к сети!
портативный формат поддерживает сложные макеты и полезно для документов с изображениями и таблицами или научными документами, содержащие множество формул. С другой стороны, невозможно быстро редактировать PDF файл без специального программного обеспечения. Для этого, файлы Microsoft Word или LibreOffice документы гораздо больше подходит. Здесь вы нашли идеальное место, чтобы преобразовать статические, портативные документы в редактируемые из них.
Как конвертировать PDF в.docx?
По умолчанию наша служба предоставит.docx файлы каждый раз, когда вы отправляете PDF, так как мы считаем, что это наиболее универсальный формат для редактирования документов. Просто отправьте свой файл и наш инструмент начнет преобразуя его автоматически.docx.Как это дело инструмента с изображениями и таблицами в PDF-файлах?
Наш интернет-конвертер извлекает изображения, таблицы и даже математические формулы из исходного файла и добавляет их в документ Word, без изменения каких-либо деталей. Инструмент, следовательно, выполняет исключительно хорошо на научных статьях. В выходном документе Word, изображения и таблицы будут расположены близко к их первоначальной позиции в исходном документе.ли ваш сервис также работу отсканированных PDF-файлов?
Да. Это не имеет значения, был ли ваш PDF создан путем сканирования или содержит редактируемый текст. Наша служба может конвертировать любой отсканированный PDF в Word. Кроме того, он также обнаруживает изображения в входном файле. Полученный.docx файл будет содержать как текст и изображения из исходного файла. Преобразователь использует современные алгоритмы, в том числе состояния современных технологий искусственного интеллекта для идеального преобразования. Сведения, содержащиеся в вашем исходном файле остаются тем же. Единственное, что меняется формат.Могу ли я конвертировать PDF в Doc здесь?
Формат вывода по умолчанию нашего инструмента является компактным форматом.docx, но мы также предлагаем PDF для преобразования DOC. Если вы хотите получить.doc файл в качестве вывода просто выбрать опцию в панели навигации в правом верхнем углу страницы. Кроме того, вы также можете просто использовать этот конвертер первым, а затем использовать слово по умолчанию обработки приложений для последующей обработки на выходе полученной здесь. Практически любое приложение, которое может иметь дело с.docx также будет иметь дело с.doc. Р>Как использовать сервис преобразования?
Просто выберите PDF документ и загрузить его на нашу платформу, перетащив его в поле загрузки или нажав на поле. Затем дождитесь преобразования, после чего вы можете скачать преобразованный файл.docx. Процесс преобразования целом не должно превышать 30 секунд. Видите, это легче на нашей платформе, чем где-либо еще. Р>Являются ли мои загрузки сохранить на своих серверах?
Мы безопасно конвертировать ваши файлы без ущерба для конфиденциальности деталей в нем. Ваша конфиденциальность очень важна для нас, что привело нас к решению, что все данные, представленные на нашем сайте, будут удалены с наших серверов в течение часа. Ваша личность также остается частным, так как мы не требуем ваших личных данных, чтобы предоставить вам услуги мирового класса.Поддерживает ли ваше приложение на всех операционных системах?
Да. Наш PDF конвертер Word, работает на всех компьютерах, независимо от того, операционная система Mac, Windows или Linux. Кроме того, он также поддерживает все современные мобильные устройства. Все происходит в облаке. У нас есть множество серверов в облаке, чья основная обязанность заключается в том, чтобы эффективно превратить PDF в Word. Таким образом, вы можете расслабиться и позволить им конвертировать документы для вас в течение нескольких секунд. преобразование Document никогда не было так легко. Наслаждайтесь нашим онлайн-сервис преобразования документов, который обеспечивает удивительный результат в течение нескольких секунд. С помощью нашего инструмента, преобразование файлов становится так легко вы можете сделать это с закрытыми глазами. Используя наш инструмент экономит время и деньги, оставаясь при этом удобным и эффективным. Вы будете удивлены тем, как документы сохраняют свою первоначальную структуру.Очень часто случается так, что нужно срочно преобразовать файл в формате PDF в документ Word. Стоит ли для единичного случая приобретать дорогостоящее программное обеспечение? Разумеется, нет. Благодаря помощи международного интернет-сообщества пользователи сегодня могут произвести конвертацию из PDF в Word совершенно бесплатно. Более того, конвертированный файл можно отредактировать и перевести обратно в формат PDF. FreelanceToday предлагает вашему вниманию 8 бесплатных конвертеров из PDF в Word.
UniPDF – это полностью бесплатный PDF-конвертер со всем необходимым функционалом. Программное обеспечение разработано таким образом, чтобы сделать его чрезвычайно легким для использования. Конвертер преобразовывает не только текстовые документы, но также изображения и HTML-код. UniPDF поддерживает конвертацию из PDF и Word в пакетном режиме. Конвертация при этом занимает всего несколько секунд. Если нужно быстро переконвертировать файлы, а онлайн-инструменты слишком медленные, то проще всего скачать UniPDF и установить эту полезную утилиту на своем компьютере. Конвертер поддерживает большинство европейских языков, в том числе и русский. Работает со всеми ОС Windows, начиная с версии 2000.
Сервис Nitro бесплатным можно назвать лишь условно, это скорее инструмент для профессионалов, но небольшое количество файлов можно переконвертировать без оформления подписки. Особенности данного конвертера: создание PDF-файлов, полностью совместимых с Adobe Acrobat, легкость в использовании, преобразование PDF в Word, Excel, Outlook, PowerPoint и другие популярные форматы. Конвертер позволяет изменять форматирование текста, менять шрифты, настраивать макеты и т.д. Оптическое распознавание символов позволяет превратить отсканированные документы в качественный PDF-файл.
Программа PDFMate PDF Converter Free конвертирует не только из PDF в Word. Если вам нужно прочесть электронную книгу в PDF-формате на устройстве, поддерживающем EPUB, то нет ничего проще. Достаточно скачать данное бесплатное программное обеспечение и установить его на своем компьютере. С помощью конвертера также можно преобразовать PDF в формат изображений JPG и JPEG, конвертировать PDF-файлы в редактируемые HTML-документы без потери критически важных данный, текстового содержания и гиперссылок. Также ПО поддерживает конвертацию из PDF в SWF-файлы. Есть возможность пакетного преобразования – пользователь может за один раз быстро переконвертировать множество PDF-файлов в другие форматы.
PDFtoWord.com – это бесплатный онлайн-сервис, поддерживаемый компанией Nitro. Из PDF можно конвертировать в Word, Excel и PowerPoint. Также поддерживается обратная конвертация. Сервис очень простой нужно лишь выбрать нужную пару форматов, указать свой адрес электронной почты и нажать кнопку Convert Now. При желании можно оформить подписку на новости, советы и предложения от сервиса Nitro. Очень полезный инструмент, когда нужно быстро и без особых хлопот преобразовать PDF-файл. Возможно, в результате получится не слишком качественный файл для Word, но зато конвертация будет совершенно бесплатной. Если же нужно высокое качество и расширенный функционал, то на этой же странице можно воспользоваться платными инструментами от сервиса Nitro.
Бесплатный и безопасный онлайн сервис pdftoword.com обеспечивает быструю и качественную конвертацию PDF-файлов в формат Word. Данный инструмент отличается высокой производительностью, и возможностью обратной конвертации наиболее распространенных текстовых и графических форматов. Сервис будет очень полезен тем, кому достаточно часто приходится делать преобразования форматов – в нем успешно решена проблема правильного отображения PDF-документов на мобильных устройствах. Инструмент постоянно обновляется и совершенствуется, что исключает возникновение проблем с совместимостью.
Как перевести книгу из pdf в word
PDF (пдф) – это формат, через который можно легко и удобно читать книги на компьютере. Он позволяет сохранить хорошее качество не только текста, но и изображений, поэтому часто используется в печатной продукции.
Если это просто электронная книга, которую читаешь для души, то никаких неудобств данный формат не вызывает. Но когда с таким документом приходится работать, для многих это может оказаться проблемой. Не очень понятно, как перевести его в обычный текст и, вообще, возможно ли это сделать без потери форматирования.
Сейчас мы рассмотрим наиболее простые способы перевода в Word с сохранением первоначального вида.
С помощью Microsoft Word 2013-2016
В последних версиях Microsoft Office приложение Word имеет встроенный инструмент для конвертирования pdf. Нужно просто открыть файл в этой программе, а дальше система сделает все сама.
1 . Нажимаем на кнопку «ФАЙЛ» в левом верхнем углу окна.
2 . Идем по пути Открыть → Компьютер и выбираем папку, где находится наш файл.
3 . Выбираем документ и жмем кнопку «Открыть».
Появится окно с предупреждением, которое можно не читать и сразу жать кнопку «ОК».
Вот и всё! Теперь документ можно редактировать и сохранить в обычном формате doc или docx.
Правда, разрывы страниц расположены не в тех местах, что в исходном файле, но это как-нибудь можно пережить. Главное, все таблицы и списки доступны для редактирования.
Через Adobe Reader или Foxit Reader
Если у вас старая версия MS Word, но зато есть программа Adobe Acrobat Reader или Foxit Reader (в одной из них обычно и открываются все pdf файлы), тогда конвертировать можно с помощью нее.
1 . Открываем файл в Adobe Reader или Foxit Reader и копируем нужный фрагмент документа.
Обычно достаточно просто открыть файл и он сразу же запустится в одной из этих программ (вверху будет написано, в какой именно).
Для копирования всего текста в Adobe Reader нажимаем вверху на «Редактирование» и выбираем «Копировать файл в буфер обмена».
В Foxit Reader для переноса всего текста нужно нажать на «Главная» вверху, щелкнуть по иконке буфера обмена и выбрать «Выделить все». Затем опять щелкнуть по иконке и выбирать «Копировать».
2 . Создаем документ в Ворде. Для этого щелкаем на свободном любом месте Рабочего стола правой кнопкой мыши и выбираем пункт Создать → Документ Microsoft Office Word.
А можно просто открыть программу через Пуск → Все программы → Microsoft Office → Microsoft Office Word.
3 . Вставляем в документ тот фрагмент, который мы скопировали из pdf файла. Для этого щелкаем правой кнопкой мыши по листу и в контекстном меню выбираем пункт «Вставить».
В итоге получаем тот же текст, но с возможностью редактирования. Правда, часто он добавляется с немного измененным форматированием и без изображений.
Минусы
- Если документ большой, вставка происходит очень медленно или Ворд просто намертво виснет. А, бывает, даже небольшой текст не вставляется. Выход: выделять/копировать/вставлять по частям.
- Не копируются изображения. Выход: делать их скриншоты, нажав на клавишу клавиатуры Print Screen, после чего вставлять в Ворд (правая кнопка – Вставить). Но придется еще обрезать и менять размер полученной картинки.
- Иногда форматирование страдает очень сильно: шрифты, размер букв, цвета и т. д. Выход: править текст вручную.
Резюме: с обычным текстом такой вариант вполне допустим, но если в документе есть еще и таблицы, списки, изображения, лучше конвертировать другими способами.
Онлайн-сервисы для конвертирования пдф в ворд
Smallpdf (smallpdf.com). Через этот сервис можно не только конвертировать pdf в кучу разных форматов, но также объединять, разделять, снимать защиту. Он практически идеально переводит в Ворд (с сохранением всех параметров) и даже добавляет картинки.
1. Заходим на сайт и выбираем пункт «PDF в Word».
2. Перетягиваем наш файл внутрь или выбираем его из окошка.
3. Ждем окончания операции конвертирования. Когда она завершится, нам предложат скачать документ в новом формате.
В итоге получаем практически такой же файл с сохранением изображений и всего остального.
Сервис является лишь отчасти бесплатным. На все операции стоит часовой лимит. Другими словами, без платной подписки вы сможете сделать только две операции в течение часа.
Convert Online Free (convertonlinefree.com). Еще один отличный инструмент для перевода пдф в ворд. Результат получается практически такой же, как и через прошлый сервис: все картинки, таблицы и списки на месте. Единственное, бывает, кое-где слетает форматирование – где-то может шрифт «поехать», где-то размер букв.
1. Переходим по ссылке, опускаемся чуть ниже по странице и нажимаем на кнопку «Выберите файл».
2. Через окошко открываем нужный файл.
3. Нажимаем кнопку «Конвертировать».
Когда процесс будет завершен, браузер сразу предложит сохранить файл или сделает это автоматически.
Google диск . Если у вас почта на gmail.com, то можно переводить из pdf в word через Гугл диск.
1. Заходим на страницу своего диска от Google и жмем кнопку «Создать». Если документ уже находится в вашем хранилище, тогда делать этого не нужно.
2. Выбираем пункт «Загрузить файлы».
3. Выбираем нужный файл через окошко и жмем кнопку «Открыть».
4. После того как загрузка завершится, щелкаем по файлу правой кнопкой мыши и в меню выбираем Открыть с помощью → Google документы.
5. Жмем на кнопку «Файл» в правом верхнем углу, когда документ откроется. В длинном списке ищем пункт «Скачать как» и выбираем нужный нам формат.
Как и в других случаях страницы могут иметь некоторое несоответствие в форматировании, но все важные элементы будут на месте.
Бесплатная программа для конвертации UniPDF
В закромах англоязычного интернета можно обнаружить надежную качественную программу UniPDF, предназначенную для конвертации различных текстовых форматов.
Заходим на официальный сайт программы и нажимаем кнопку «Download It Free Now».
Выбираем любой сервер из списка.
Ждем пока программа скачается, благо она весит немного, и этот процесс происходит практически моментально.
После загрузки открываем файл и устанавливаем программу. Для этого нажимаем Next → I Agree → Next → Install → Finish. На Рабочем столе или в Пуск → Все программы → UniPDF появится ярлык, через который запускаем приложение.
Жмем кнопку «Добавить» внизу.
Выбираем нужный файл через окошко, щелкаем по нему внутри программы и жмем кнопку «Конвертировать».
Обратите внимание, что в правом углу должна стоять отметка «Word».
Далее, нам предлагают выбрать место на компьютере, куда отправится новый файл. Можно просто нажать «ОК» и тогда он сохранится туда же, где лежит исходный документ.
И ждем окончания процесса, после чего программа предложит открыть результат или показать папку, где он находится.
Программа со своей задачей обычно справляется плюс «вытягивает» картинки, но с форматированием бывают проблемы.
Если не помогло
Все способы, которые я показал вам в этой статье, весьма эффективны. Некоторые – почти идеальны (smallpdf). Единственное, что им не под силу, это распознать сканированный текст (кроме Гугл диска).
Для таких документов нужно использовать специальные программы или онлайн-сервисы.
| Шаг 1. Загрузка. | Шаг 2. Конвертация. | Шаг 3. Скачивание. |
Перетащите PDF в это окно —>
| Или нажмите сюда и выберите файл на компьютере |
Нажмите для загрузки
Как конвертировать PDF в Word
На этом сайте вы можете абсолютно бесплатно перевести PDF в Word. Конвертация происходит очень просто.
Шаг 1. Загрузите PDF документ на сайт. Это можно сделать простым перетаскиванием или с помощью клика по конвертеру (откроется файловый менеджер). Обратите внимание, что к конвертации принимаются только файлы с расширением .pdf.
| Загрузите PDF в это окно | Подождите, пока файл зальется на сервер |
Шаг 2. Дождитесь своей очереди. Очереди может и не быть. Но часто, особенно днем, файлы конвертируют одновременно несколько пользователей. А поскольку преобразование PDF в Word является довольно ресурсоемкой операцией, то все файлы выстраиваются в очередь и конвертируются по одному. Обычно, очередь занимает не больше 2-5 минут.
| Процесс конвертации PDF в Word |
Шаг 3. Скачайте готовый Word файл. После окончания конвретации вы можете сохранить готовый Word в формате .doc. Обратите внимание, что файлы удаляются с нашего сервера сразу после того, как вы покидаете сайт.
| Word успешно сконвертирован |
Какие PDF файлы можно преобразовать?
Конвертер pdf2word поддерживает все виды PDF файлов, кроме отсканированных картинок. Поскольку распознавание текста пока не поддерживается, то преобразование в текст сканов и фотографий в данный момент не доступно. Мы работаем над этой функцией и собираемся ввести ее в самое ближайшее время.
Остальные PDF документы можно конвертировать без проблем. Особенно наш онлайн конвертер пригодится представителям бизнеса, которым постоянно требуется переводить в формат Word прайс-листы, договора и прочее. Преимущество .doc файлов перед PDF заключается в том, что их можно легко редактировать и отправлять своим деловым партнерам. Поэтому, вместо того, чтобы заново создавать на компьютере какой-либо документ с изменениями, можно просто сделать Word из PDF онлайн.
Как файл PDF перевести в Word три варианта конвертации
Добрый день, друзья. Во всемирной сети довольно много различных электронных книг, журналов, брошюр. Иногда возникает желание отредактировать подобный материал, внести в него свои изменения, или просто дополнить. Для осуществления этого процесса необходимо PDF формат конвертировать в Word, т.к. в формате PDF никакие изменения внести нельзя.
Это вполне реально в большинстве случаев, особенно тогда, когда подобный документ был конвертирован из Word в PDF. Если же документ PDF был создан другим путем, с этим процессом могут возникнуть небольшие проблемы.
Например, листы формата А4 были просто отсканированы и перенесены в формат PDF. По сути, это обычные фото, но и их можно конвертировать в Word. Делается это при помощи специальных программ распознавания знаков. Но в данной статье мы этот метод рассматривать не станем.
Для начала, давайте рассмотрим, как создавать документ в формате PDF? Делается это с помощью специальных программ, которые мы рассмотрим ниже, т.е. с помощью программ, которые позволяют PDF перевести в Word. Но, скажу сразу, данную операцию я делаю намного более простым путем.
Как Word перевести в PDF
Этот метод действительно намного проще и подходит он тем людям, у которых на ПК установлен Office 2013 или выше. К сожалению, в более ранних версиях Office данная возможность не предусмотрена.
Для этого, после того, как вы создали документ в Word, в главном меню жмём на «Файл», затем «Сохранить как», далее выбираем то место, где нам нужно сохранить файл и в открывшемся окне выберем тип файла PDF, жмем сохранить.
Наш документ сохранён в PDF формате.
Как PDF перевести в Word сервис convertonlinefree.com
Для обратного же процесса, т.е. для конвертации в Word, существуют как методы онлайн, так и разработан специальный софт. Давайте в начале рассмотрим один из сервисов, позволяющих проделать подобную операцию. Для этого, пройдем по ссылочке на сервис http://convertonlinefree.com/ , который и позволит проделать нам данную операцию.
Этом сервис позволяет конвертировать документы в различные форматы, не только PDF в Word, но и наоборот, создать из Word книгу в PDF, о чём я упоминал ранее, но нас интересует именно, как PDF перевести в Word?
Для этого, в верхней части меню, выберем PDF в Word, затем в окне ниже выберем PDF в DOCX. После этого, вам необходимо выбрать файл на вашем ПК, формат которого нужно перевести в Word. Затем жмем «Конвертировать».
Нам остаётся подождать несколько минут, пока идет конвертация, затем сохранить документ на компьютер. Это довольно хороший метод, позволяющий конвертировать документы, весом до 50 МБ (а это довольно приличный вес).
Хотя, некоторые части книги он может проконвертировать не очень корректно. Но текстовую часть отконвертировал очень неплохо. Вам останется лишь немного подкорректировать информацию (если в этом есть необходимость).
Как PDF перевести в Word мервис pdftoword.ru
Данный сервис проводит перевод в формат Word более тщательно, но у него есть свои нюансы. Он может перевести онлайн не больше 1 МБ информации, что, согласитесь, очень неудобно (хотя совсем недавно доступным был объём 4 МБ). Но зато у него есть программа, позволяющая проводить данную конвертацию на вашем компьютере.
Войдем на сервис http://www.pdftoword.ru/ . В коленке слева кликнем по кнопке «Выберите файл» и найдём книгу PDF размером меньше 1 МБ. Отметим галочку «Конвертировать в Word», затем отмечаем «Получить как Zip – архив» и жмем «Получить результат».
В течение нескольких секунд документ отформатируется и будет перенесён на наш компьютер. Нам лишь останется его разархивировать и получить готовый результат.
Как PDF перевести в Word воспользуемся софтом
Данный сервис делает работу очень хорошо, но, как я уже говорил, конвертация возможна для книги размером не больше 1 МБ, а это, согласитесь, очень мало. Но, pdftoword.ru даёт нам другую неплохую возможность. Программисты данного сервиса создали специальный софт, который всю эту операцию проделываем довольно качественно на вашем же компьютере.
Для этого, нажмем на зеленую кнопку « Скачать First PDF » и программу будет скачена на ваш компьютер.
Устанавливаем программу. Программа First PDF платная, но даёт ознакомительный период на 30 дней бесплатно. Поэтому, выбираем ознакомительный период и нажимаем продолжить.
Затем, нам остаётся добавить наш PDF файл, выбрать количество страниц, нужных для конвертации, выбрать пункт назначения для полученного результата и нажать «Конвертировать». Наш файл отконвертирован. Причем, я заметил, что данная программа переводит формат PDF в Word очень тщательно.
Например, я конвертировал свою книгу « Как быстро удалить компьютерный вирус » обратно в PDF из Word, и у меня появилось ощущение, что это и есть исходный материал, т.е. в исправлении неточностей конвертации полученный материал не нуждался.
Видео как конвертировать PDF в Word
Также, я рекомендую установить программу Ускоритель Компьютера. Вы теперь знаете, как PDF перевести в Word. Я думаю, данных трёх способов вам будет достаточно, хотя их намного больше. Успехов!
Друзья, я так понимаю, что вам приходится часто читать тексты на мониторах компьютера. У меня стоит монитор 27 дюймов. В начале, он показался мне огромным, сейчас кажется обычным, даже средним. Но, факт в том, что смотреть компьютер с обычным монитором мне уже не привычно. Поэтому, я вам советую приобрести монитор на АлиЭкспресс ASUS VC279N. Дизайном, он похож на мой. Приобрести его можно по ссылке… . Очень удобная вещь (если судить по моему).
Вообще, вы можете зайти на страницу с мониторами, и выбрать понравившийся. Там мониторы с разным диаметром экрана, ценой и производителем. Но, я вам рекомендую всё же взять один из них с диаметром 27 дюймов! Ссылка на мониторы…
Как Файл PDF (Перевести) в Word За Три Секунды 2018
Как файл PDF перевести в Word три варианта конвертации
Добрый день, друзья. Во всемирной сети довольно много различных электронных книг, журналов, брошюр. Иногда возникает желание отредактировать подобный материал, внести в него свои изменения, или просто дополнить. Для осуществления этого процесса необходимо PDF формат конвертировать в Word, т.к. в формате PDF никакие изменения внести нельзя.
Это вполне реально в большинстве случаев, особенно тогда, когда подобный документ был конвертирован из Word в PDF. Если же документ PDF был создан другим путем, с этим процессом могут возникнуть небольшие проблемы.
Например, листы формата А4 были просто отсканированы и перенесены в формат PDF. По сути, это обычные фото, но и их можно конвертировать в Word. Делается это при помощи специальных программ распознавания знаков. Но в данной статье мы этот метод рассматривать не станем.
Для начала, давайте рассмотрим, как создавать документ в формате PDF? Делается это с помощью специальных программ, которые мы рассмотрим ниже, т.е. с помощью программ, которые позволяют PDF перевести в Word. Но, скажу сразу, данную операцию я делаю намного более простым путем.
Как Word перевести в PDF
Этот метод действительно намного проще и подходит он тем людям, у которых на ПК установлен Office 2013 или выше. К сожалению, в более ранних версиях Office данная возможность не предусмотрена.
Для этого, после того, как вы создали документ в Word, в главном меню жмём на «Файл», затем «Сохранить как», далее выбираем то место, где нам нужно сохранить файл и в открывшемся окне выберем тип файла PDF, жмем сохранить.
Наш документ сохранён в PDF формате.
Для обратного же процесса, т.е. для конвертации в Word, существуют как методы онлайн, так и разработан специальный софт. Давайте в начале рассмотрим один из сервисов, позволяющих проделать подобную операцию. Для этого, пройдем по ссылочке на сервис http://convertonlinefree.com/, который и позволит проделать нам данную операцию.
Этом сервис позволяет конвертировать документы в различные форматы, не только PDF в Word, но и наоборот, создать из Word книгу в PDF, о чём я упоминал ранее, но нас интересует именно, как PDF перевести в Word?
Для этого, в верхней части меню, выберем PDF в Word, затем в окне ниже выберем PDF в DOCX. После этого, вам необходимо выбрать файл на вашем ПК, формат которого нужно перевести в Word. Затем жмем «Конвертировать».
Нам остаётся подождать несколько минут, пока идет конвертация, затем сохранить документ на компьютер. Это довольно хороший метод, позволяющий конвертировать документы, весом до 50 МБ (а это довольно приличный вес).
Хотя, некоторые части книги он может проконвертировать не очень корректно. Но текстовую часть отконвертировал очень неплохо. Вам останется лишь немного подкорректировать информацию (если в этом есть необходимость).
Советую почитать мою статью: — Голосовой переводчик на различные языки
Как PDF перевести в Word мервис pdftoword.ru
Данный сервис проводит перевод в формат Word более тщательно, но у него есть свои нюансы. Он может перевести онлайн не больше 1 МБ информации, что, согласитесь, очень неудобно (хотя совсем недавно доступным был объём 4 МБ). Но зато у него есть программа, позволяющая проводить данную конвертацию на вашем компьютере.
Войдем на сервис http://www.pdftoword.ru/. В коленке слева кликнем по кнопке «Выберите файл» и найдём книгу PDF размером меньше 1 МБ. Отметим галочку «Конвертировать в Word», затем отмечаем «Получить как Zip – архив» и жмем «Получить результат».
В течение нескольких секунд документ отформатируется и будет перенесён на наш компьютер. Нам лишь останется его разархивировать и получить готовый результат.
Как PDF перевести в Word воспользуемся софтом
Данный сервис делает работу очень хорошо, но, как я уже говорил, конвертация возможна для книги размером не больше 1 МБ, а это, согласитесь, очень мало. Но, pdftoword.ru даёт нам другую неплохую возможность. Программисты данного сервиса создали специальный софт, который всю эту операцию проделываем довольно качественно на вашем же компьютере.
Для этого, нажмем на зеленую кнопку «Скачать First PDF» и программу будет скачена на ваш компьютер.
Устанавливаем программу. Программа First PDF платная, но даёт ознакомительный период на 30 дней бесплатно. Поэтому, выбираем ознакомительный период и нажимаем продолжить.
Затем, нам остаётся добавить наш PDF файл, выбрать количество страниц, нужных для конвертации, выбрать пункт назначения для полученного результата и нажать «Конвертировать». Наш файл отконвертирован. Причем, я заметил, что данная программа переводит формат PDF в Word очень тщательно.
Советую почитать: — Как скачать музыку с ВК
Например, я конвертировал свою книгу «Как быстро удалить компьютерный вирус» обратно в PDF из Word, и у меня появилось ощущение, что это и есть исходный материал, т.е. в исправлении неточностей конвертации полученный материал не нуждался.
Видео как конвертировать PDF в Word
Также, я рекомендую установить программу Ускоритель Компьютера. Вы теперь знаете, как PDF перевести в Word. Я думаю, данных трёх способов вам будет достаточно, хотя их намного больше. Успехов!
Друзья, я так понимаю, что вам приходится часто читать тексты на мониторах компьютера. У меня стоит монитор 27 дюймов. В начале, он показался мне огромным, сейчас кажется обычным, даже средним. Но, факт в том, что смотреть компьютер с обычным монитором мне уже не привычно. Поэтому, я вам советую приобрести монитор на АлиЭкспресс ASUS VC279N. Дизайном, он похож на мой. Приобрести его можно по ссылке…. Очень удобная вещь (если судить по моему).
Вообще, вы можете зайти на страницу с мониторами, и выбрать понравившийся. Там мониторы с разным диаметром экрана, ценой и производителем. Но, я вам рекомендую всё же взять один из них с диаметром 27 дюймов! Ссылка на мониторы…
С уважением Андрей Зимин 19.10.2015 г.
Анекдот:
Понравилась статья? Поделитесь с друзьями!
Как переводить документы PDF без изучения другого языка
Нередко встречаются файлы PDF на разных языках. На самом деле, учитывая глобальный и международный характер Интернета, трудно не встретить ни одного.
Будь то онлайн-информационная брошюра или автономное руководство для цифровой камеры, PDF-файл может быть на всех языках. Однако есть одна серьезная проблема: в большинстве случаев вы не сможете бегло читать на всех языках.Так что ты делаешь?
К счастью, если вы встретите PDF-файл на другом языке, вам не придется напрягаться, чтобы выучить новый язык с помощью словаря переводов или базы данных. Вот несколько быстрых и легкодоступных способов, с помощью которых можно быстро перевести содержимое PDF-файла на понятный вам язык.
Google Переводчик
Возможно, вы уже знаете, что Google может переводить веб-страницы, текст и фразы на 65 различных языков и обратно. Это так же просто, как настроить параметры браузера для автоматического перевода веб-страниц или скопировать и вставить текст для перевода в основном интерфейсе Google Translate.
Что ж, перевести содержимое PDF с помощью Google так же просто. Когда вы окажетесь на главной странице Google Translate, нажмите на гипертекстовую ссылку перевести документ под основным текстовым полем. Вы получите интерфейс, показанный выше, где вы можете нажать Выбрать файл , чтобы загрузить PDF-файл и выбрать целевой язык.
Однако следует отметить, что этот инструмент предназначен только для перевода текстового содержимого; форматирование и изображения не сохраняются.Таким образом, вы можете ожидать, что это сработает лучше всего, когда вам нужно переводить и интерпретировать большие разделы текста. Когда процесс перевода будет завершен, преобразованный текст будет доступен на новой вкладке в вашем браузере.
Google Документы
Хотя для описанного выше метода не требуется учетная запись Google, вполне возможно, что она у вас уже есть. Если вы это делаете и уже являетесь активным пользователем Google Docs, то вы можете легко воспользоваться его функцией перевода документа и использовать ее в своих загруженных PDF-файлах.
При условии, что ваш PDF-файл был импортирован в Google Docs путем выбора всех параметров загрузки, чтобы преобразовать его в формат Google Docs (отображается при загрузке документа), вы сможете открыть свой PDF-файл в главном интерфейсе редактирования с главным меню. и панели инструментов форматирования.
Откройте PDF-файл в Google Docs, нажмите Tools и выберите Translate Document . Затем вы можете выбрать желаемый язык и нажать Translate .Результаты будут сгенерированы в новом PDF-файле с оригинальной и переведенной версиями.
Переводчик документов
Хотя большое количество объявлений на сайте и в интерфейсе может вас отпугнуть, DocTranslator имеет надежную базу данных, использующую службу Google Translate для обработки вашего текстового контента и содержащую поддержку перевода для более чем 50 языков. Кроме того, сайт предлагает перевод для нескольких популярных форматов без ограничений по размеру файла, включая формат PDF.
Имейте в виду, что этот инструмент следует использовать только для перевода содержимого PDF, которое не является конфиденциальным, конфиденциальным или вообще не требует какой-либо защиты (такие файлы, как руководства, брошюры, листовки и т. Д.). В заявлении о конфиденциальности мелким шрифтом указано, что в него не входят файлы PDF. Таким образом, вам придется по своему усмотрению выбирать, какой PDF-контент вы хотите перевести.
Чтобы получить доступ к приложению для перевода PDF-файлов, щелкните и выберите опцию PDF на главной странице, и вы сможете загрузить свой PDF-файл и выбрать целевой язык.В отличие от Google Translate, DocTranslator работает над сохранением форматирования и макета файла, хотя ваши результаты могут отличаться.
Конвертер PDF в Word— бесплатно онлайн без электронной почты
Часто задаваемые вопросы о преобразовании PDF в Word
Как работает конвертер PDF в Word?
Конвертер PDF в Word — это веб-инструмент, и для его использования необходимо подключение к Интернету. Загруженные файлы отправляются на серверы и удаляются в течение 24 часов после конвертации.После преобразования файла вы можете скачать его прямо на веб-сайте. Нажмите кнопку «Загрузить», чтобы найти файл с компьютера. Если вы храните файлы в облаке, нажмите на один из трех значков, чтобы выбрать файл — Google Диск, OneDrive и Dropbox. Преобразование начинается немедленно, и через несколько секунд вы можете загрузить преобразованный файл.
Как преобразовать PDF в Word в Интернете?
Вы можете конвертировать PDF-файлы в Word с помощью нашего онлайн-инструмента, выполнив 2 простых шага:- Нажмите кнопку «Загрузить», чтобы выбрать файл PDF на вашем компьютере.Если вы храните свой PDF-файл в облаке, используйте один из трех доступных значков (Google Диск, OneDrive и Dropbox), чтобы найти файл.
- Процесс преобразования начнется автоматически после загрузки файла PDF. Просто дождитесь завершения преобразования и загрузите преобразованный файл Word.
Как преобразовать отсканированный PDF в Word?
Этот бесплатный инструмент конвертирует отсканированные файлы PDF в формат Word. Он использует передовую технологию OCR для обработки отсканированных документов и преобразования их в редактируемые файлы Word.Все, что вам нужно сделать, это загрузить отсканированный PDF-файл, и наш конвертер автоматически запустит для него OCR. После завершения обработки и конвертации вы можете скачать преобразованный файл в формате .docx и продолжить работу с ним в MS Word.
Действительно ли конвертер PDF в Word бесплатный?
Да, этот онлайн-конвертер PDF на 100% бесплатный. Никаких дополнительных затрат не требуется, и вы можете использовать этот онлайн-инструмент столько, сколько захотите. Нет ограничений на размер файла или количество файлов, которые вы можете конвертировать бесплатно.
Сколько времени нужно на преобразование файла?
Преобразование обычно длится меньше минуты, но скорость зависит от вашего интернет-соединения, перегрузки серверов и размера файла. Вы будете ждать дольше, если конвертируете действительно большие и сложные файлы PDF.
Могу ли я конвертировать PDF в Word без электронной почты?
Да! Наш конвертер PDF в Word полностью анонимен — электронная почта не требуется. Просто загрузите PDF-файл с компьютера или из облака, и конвертация начнется.Конвертированный файл будет готов к загрузке прямо с сайта.
Могу ли я конвертировать большой PDF в Word онлайн?
Да, вы можете использовать PDFtoWordConverter.org для преобразования PDF-файлов любого размера. Не нужно беспокоиться о размере или типе вашего документа. Преобразование начнется автоматически после загрузки PDF-файла. Обратите внимание, что преобразование больших файлов PDF (более 500 страниц) занимает больше времени, просто подождите немного и загрузите преобразованный файл Word, когда он будет готов.
Как конвертировать PDF в Word офлайн?
Наш PDFtoWordConverter.org — это онлайн-инструмент, для работы которого требуется активное подключение к Интернету. Не работает офлайн. Однако, зная, что некоторые пользователи предпочитают конвертировать свои файлы в автономном режиме, мы объединились с ведущим разработчиком настольных решений для работы с PDF, чтобы помочь вам, если вы хотите конвертировать свои PDF-файлы в Word в автономном режиме. Вы можете проверить и загрузить профессиональный конвертер PDF в Word для настольных ПК здесь.
Как конвертировать PDF в Word на iOS и Android?
Преобразовать PDF в Word на мобильном устройстве легко с помощью нашего бесплатного онлайн-инструмента.Процесс такой же, как на вашем рабочем столе:- Откройте PDFtoWordConverter.org в своем мобильном браузере
- Загрузите PDF-файл, который хотите преобразовать.
- Загрузите преобразованный файл Word на устройство iOS или Android.
Переводите файлы PDF на разные языки бесплатно
Бывают случаи, когда вам нужно перевести PDF-файл — например, когда вы покупаете гаджет, произведенный в Японии или Китае, и вы не знаете, что написано в руководстве.Или, может быть, вы продаете итальянскую плитку и хотите перевести брошюру компании, продукцию которой вы размещаете на англоязычном рынке.
Если вам действительно нужно перевести файлы PDF, полезно знать, что есть способы сделать это в Интернете, не платя ни единого красного цента.
Самый простой и лучший способ бесплатно переводить PDF-файлы онлайн — это использование нашего инструмента PDF в Word, Google Docs или Google Translate.
Вот три самых простых способа перевести ваши PDF-файлы на любой из множества языков, поддерживаемых Google.
ПЕРЕВЕСТИ PDF С ПОМОЩЬЮ ПРЕОБРАЗОВАТЕЛЯ PDF В СЛОВА ОНЛАЙН
Если вы не хотите использовать Google Диск или просто предпочитаете использовать Microsoft Word вместо Google Docs, это самый быстрый способ онлайн-перевода документа за несколько простых шагов.
- Перейдите в онлайн-конвертер PDF в Word Converter и загрузите PDF-файл со своего компьютера или из облака. Инструмент больше не запрашивает адрес электронной почты .
- При загрузке PDF-файла преобразование начнется автоматически.Через несколько секунд, когда преобразование завершится, вы увидите кнопку Загрузить файл , чтобы сохранить преобразованный файл на свой компьютер или любое другое устройство.
- Откройте преобразованный файл Word и щелкните вкладку Review . Нажмите кнопку Translate , и вы увидите окно, как показано на изображении ниже. После выбора языка просто нажмите кнопку OK .
Например, если вы хотите перевести PDF-файл на английский, в поле «Перевести на» выберите английский язык.В поле «Перевести с» выберите исходный язык.
Как перевести документ PDF с помощью Документов Google
- Если у вас нет учетной записи Google, нажмите здесь и зарегистрируйтесь — вы сможете сделать это в считанные минуты.
- После этого войдите в свою учетную запись и перейдите на Google Диск. Как только вы окажетесь на Google Диске, нажмите « Загрузить », а затем « Загрузить файл ». На вашем компьютере выберите PDF-файл, который вы хотите перевести, и загрузите его.
3. Щелкните правой кнопкой мыши загруженный PDF-файл и выберите открытие с помощью Google Docs, как показано на изображении ниже.
4. Щелкните вкладку « Инструменты » и выберите опцию Перевести документ .
5. Появится окно с просьбой выбрать язык и при желании переименовать файл. После выбора языка просто нажмите кнопку Translate .
Переведенный документ появится на другой вкладке, где вы сможете редактировать его, если это необходимо.
ПЕРЕВЕСТИ PDF С ПОМОЩЬЮ GOOGLE TRANSLATE
1. Воспользуйтесь самым известным онлайн-переводчиком PDF — Translate.Google.com. Щелкните вкладки « из » и « до », чтобы сначала выбрать, на каком языке находится исходный PDF-файл ( из ) и на какой язык вы хотите его перевести (с на ).
2. Теперь нажмите « переведите документ ».
3. Щелкните « просмотреть », а затем выберите на своем компьютере файл PDF, который вы хотите перевести.
4. Щелкните « Translate .» Ваш переведенный текст появится в том же окне.
Перевод больших файлов PDF
Если ваш файл слишком велик, Google Translate или любой другой онлайн-переводчик PDF может перестать работать. Это связано с тем, что большие файлы PDF сложнее обрабатывать, особенно если инструменту необходимо их переводить. Поэтому, если у вас возникли такие трудности с переводом больших файлов PDF с помощью Google Translate или Google Docs, попробуйте преобразовать PDF в Word, даже если у вас не установлен Microsoft Office.
Когда вы решите преобразовать файл PDF с помощью упомянутого выше конвертера PDF в Word, вы получите файл .docx, который будет работать с любой программой просмотра Word. Это может быть OpenOffice или любая другая альтернатива Word для настольных компьютеров или мобильных устройств.
Следующим шагом будет открытие преобразованного файла и нажатие CTRL + A на клавиатуре. Эта команда выделяет весь текст в документе, поэтому теперь вам просто нужно скопировать / вставить его в Google Translate. Этот инструмент также работает на мобильных телефонах и планшетах, вы можете получить к нему доступ из своего мобильного браузера и конвертировать файлы.
Может ли Google переводить изображения?
В отличие от файлов PDF, перевод изображений может быть кошмаром, особенно если ваше изображение невысокого качества. Если вы используете Google Translate, вы, вероятно, знаете, что есть мобильное приложение как для Android, так и для iOS. Здесь вы можете узнать, как переводить изображения на телефоне с помощью камеры.
Однако Google Translate для ПК не поддерживает эту опцию. Если вы предпочитаете переводить документы на компьютере, а не на мобильном устройстве, вам лучше преобразовать изображение в PDF, а затем сделать все остальное.
2 шага к преобразованию PDF в Word — Обновлено 2021 г.
2021-07-02 14:40:45 • Отправлено в: Практическое руководство • Проверенные решения
Независимо от того, являетесь ли вы студентом или бизнесменом, вам может потребоваться сбор информации и статистики путем преобразования PDF в редактируемые документы Word. В этой статье мы предложим простейшее решение, как преобразовать PDF в Word с помощью PDFelement.Мы также дадим вам отличные рекомендации по лучшим программам преобразования файлов PDF в Word, которые в настоящее время доступны на рынке.
Как конвертировать PDF в Word в автономном режиме
PDFelement — это универсальный редактор и конвертер PDF, который позволяет легко конвертировать PDF в Word, а также легко редактировать изображения, текст и страницы в файлах PDF.
Шаг 1. Загрузите PDF-файл
После запуска PDFelement нажмите кнопку «Открыть файлы», чтобы выбрать файл PDF, который будет открываться им.
Шаг 2. PDF в Word
Нажмите кнопку «Преобразовать»> «В Word», в новом окне вы можете выбрать папку вывода и формат вывода для преобразования PDF в DOCX.
- Он имеет надежные функции редактирования, которые позволяют редактировать документы несколькими способами.
- Извлечение и преобразование документов PDF в изображения, HTML, документы Microsoft и т. Д.
- Экспорт всех данных из сотен отсканированных документов или форм.
- Отредактируйте конфиденциальный контент, чтобы другие не могли видеть ваши самые конфиденциальные данные.
- Доступен на 26 из наиболее распространенных языков при преобразовании отсканированных документов или форм в редактируемый текст.
- Настройте свои собственные формы с помощью флажков, кнопок и текстовых полей.
Как преобразовать PDF в Word Online
Вот два решения для преобразования PDF в Word онлайн, включая HiPDF и Google Drive. HiPDF — это онлайн-решение для работы с PDF, помогающее с легкостью конвертировать PDF в другие форматы документов. Чтобы преобразовать PDF в Word ,, вы можете перейти на веб-сайт HiPDF и выполнить следующие действия.
Шаг 1. Преобразование PDF в Word
После входа на веб-сайт HiPDF щелкните поле «PDF to Word», а затем загрузите файл PDF на страницу. После этого нажмите кнопку «Конвертировать».
Шаг 2. Загрузите преобразованный файл
После преобразования файла вы можете нажать кнопку «Загрузить», чтобы сохранить преобразованный PDF-файл.
Конвертируйте PDF в Word с помощью Google Drive
Google Drive — один из самых простых онлайн-конвертеров PDF в Word; вот шаги.
Шаг 1. Загрузите PDF-файл на Google Диск
Войдите в свою учетную запись Google Drive, чтобы загрузить целевой файл PDF.
Шаг 2. Откройте его с помощью Google Docs
Щелкните правой кнопкой мыши файл PDF и выберите «Открыть с помощью»> «Документы Google».
Шаг 3. Преобразование PDF в DOCX
После открытия файла вы можете щелкнуть «Файл»> «Загрузить»> «Microsoft Word (.docx)», чтобы сохранить его как файл Word на вашем компьютере.
Другие популярные конвертеры PDF в Word
Wondershare PDF Converter Pro — это хорошо продуманный профессиональный конвертер PDF в Word, который позволяет легко конвертировать PDF в Word, Excel, PowerPoint, EPUB, HTML и графические форматы. Он может создавать высококачественные документы с сохранением исходного макета.
СКАЧАТЬ БЕСПЛАТНО СКАЧАТЬ БЕСПЛАТНОшагов по преобразованию PDF в Word с помощью PDF Converter Pro
Самое лучшее в Wondershare PDF Converter Pro — это то, что им очень легко пользоваться. Следуйте пошаговой инструкции ниже, чтобы сохранить PDF-файл как документ Word всего за несколько минут.Вот как:
Шаг 1. Откройте файл PDF
Начните с загрузки и установки PDF Converter Pro на свой компьютер, а затем запустите программу. Перейдите в «PDF в файл» и нажмите кнопку «Добавить», чтобы найти файл на вашем компьютере, или вы также можете перетащить PDF-файл, который хотите преобразовать, в главное окно.
Шаг 2. Преобразование PDF в Word
После открытия файла щелкните вкладку «Тип» в строке меню, а затем выберите «Word» в представленных параметрах.
Шаг 3. Настройка параметров преобразования
Выберите папку вывода, и когда вы закончите, нажмите «Конвертировать», чтобы начать процесс. Преобразование завершится через несколько секунд.
- Установка проходит плавно и часто проходит без сбоев.
- Он имеет надежные функции преобразования, которые сохраняют исходные форматы и макеты.
- OCR доступно на 26 из наиболее распространенных языков при преобразовании отсканированных документов в редактируемый текст.
- Доступны пакетное и частичное преобразование.
- Он также может конвертировать PDF-файлы, защищенные паролем, в любой другой распространенный формат файла.
2. Nitro Pro
Программное обеспечение для настольных ПК предназначено для облегчения преобразования файлов PDF в документы Word. Проще говоря, это идеальное решение для работы с цифровыми документами. С помощью этого приложения вы можете создавать, редактировать, подписывать, объединять, просматривать и защищать файлы. Чтобы узнать больше, ознакомьтесь с руководством о том, как Nitro конвертирует PDF в Word.
Шаг 1. Загрузите и установите приложение для преобразования PDF в Word. Убедитесь, что на вашем компьютере установлена операционная система Windows XP, 8, 8.1 или 7, а также что на нем установлен процессор с тактовой частотой не менее 1 ГГц.
Шаг 2: Откройте приложение и перейдите в раздел окна «ГЛАВНАЯ». Вы увидите меню «ПРЕОБРАЗОВАТЬ».
Шаг 3: После открытия опции «КОНВЕРТИРОВАТЬ» просто выберите формат файла, в который вы хотите преобразовать PDF, и затем нажмите соответствующую кнопку.
Шаг 4: Вам нужно выбрать файлы для преобразования.Когда вы закончите, просто нажмите кнопку «Конвертировать PDF», и приложение преобразует файл в формат Word.
3. Adobe
® Acrobat ®Adobe ® Acrobat ® также является одним из лучших бесплатных конвертеров PDF в Word, который позволяет пользователям преобразовывать хорошо отформатированные документы, содержащие очень отличительные цвета, графику, шрифты и фотографии. Эти документы можно создавать и публиковать независимо от операционной системы, аппаратной платформы и прикладной программы, ответственной за создание оригиналов.Ознакомьтесь с подробным руководством по преобразованию PDF в Word в Adobe Acrobat, чтобы узнать больше.
Шаг 1. Загрузите и запустите Acrobat на своем компьютере, а затем откройте документ PDF, который вы хотите преобразовать. Если вы не хотите, чтобы файл PDF автоматически открывался в Acrobat, вы можете изменить настройки по своему усмотрению.
Шаг 2: Щелкните параметр «Экспорт PDF» на правой панели.
Шаг 3. Выберите формат Microsoft Word, в который вы хотите экспортировать, а затем выберите документ Word.
Шаг 4: Теперь нажмите «Экспорт», чтобы преобразовать PDF в Word.
Шаг 5: Назовите новый документ Word и сохраните его в нужном месте.
Обратите внимание, что поддержка Adobe Acrobat XI закончилась, поэтому рекомендуется изучить лучшие альтернативы Adobe Acrobat.
4. Foxit
Foxit — это многоязычный инструмент для работы с PDF-файлами премиум-класса, разработанный Foxit Software Incorporated. Это инструмент, который может делать все, от создания и редактирования PDF-файлов до подписания и печати PDF-файлов — точно так же, как и в Word.Конвертер Foxit PDF в Word, помимо многих других функций, позволяет конвертировать файлы из формата PDF в формат Word.
Вы можете выполнить эту простую задачу, выполнив следующие шаги и инструкции. Этот конвертер PDF в Word очень удобен, когда вам нужно быстро преобразовать PDF в редактируемый файл Word.
Сравнение лучших конвертеров PDF в Word
| Характеристики продукта | PDFelement | Nitro Pro | Acrobat | Foxit |
|---|---|---|---|---|
| Совместимость | Windows, Mac, iOS, Android | Окна | Окна | Окна |
| Цена | $ 79 | 159 долларов.99 | $ 179,88 | $ 129 |
| Скорость преобразования | Преобразование 100 страниц за 1 мин. | Преобразование 100 страниц более 2 минут | Преобразование 100 страниц более 2 минут | Преобразование 100 страниц более 2 минут |
| Простота использования | ||||
| Сохранить исходный макет | ||||
| Пакетное преобразование | ||||
| Нет ограничений на размер файла | ||||
| Безопасность | ||||
| Функция OCR | ||||
| Формат вывода | Превратите PDF в Word, Excel, PowerPoint), JPG, PNG, TIFF, BMP, GIF, текст, RTF, HTML, EPUB, HWP, HWPX | Не поддерживает преобразование PDF в HWP, HWPX, EPUB, HTML, GIF, BMP | Не удается экспортировать PDF в EPUB, текст, HWP, HWPX, HTML, GIF, BMP | Преобразование только PDF в Word (.doc, .docx), Excel (.xls, .xlsx), PowerPoint (.ppt), Text, Image и HTML |
Лучшие онлайн-инструменты для преобразования PDF в Word
1. Smallpdf
Smallpdf — один из лучших бесплатных онлайн-конвертеров PDF в Word. Это делает преобразование PDF-файлов в файлы Word Doc невероятно простым. Вам не нужно загружать какое-либо программное обеспечение или изменять настройки. Кроме того, ваши файлы удаляются через час после завершения преобразования из PDF в Word, что является хорошей функцией безопасности.
Шаг 1. Загрузите файл PDF на Smallpdf.com, нажав синюю кнопку. Кроме того, вы можете перетащить содержимое в область.
Шаг 2: Дождитесь завершения преобразования. Фактически, преобразование PDF в Word занимает всего несколько секунд или минут.
Шаг 3. Загрузите файл Word и сохраните его в желаемом месте.
2. Замзар
Zamzar — еще один онлайн-конвертер PDF, конвертирующий PDF в Word. С помощью этого онлайн-программного обеспечения вы можете конвертировать PDF в Word онлайн, не загружая никаких прикладных инструментов.
Шаг 1. Выберите PDF-файлы или URL-адрес, который необходимо преобразовать.
Шаг 2: Щелкните «Преобразовать файлы в» и выберите формат DOCX.
Шаг 3: Введите свой адрес электронной почты. Здесь вы получите преобразованный документ Word после завершения преобразования.
Шаг 4: Щелкните кнопку «Преобразовать». После завершения преобразования вы получите URL-адрес, по которому вы сможете скачать свой файл.
Загрузите или купите PDFelement бесплатно прямо сейчас!
Загрузите или купите PDFelement бесплатно прямо сейчас!
Купите PDFelement прямо сейчас!
Купите PDFelement прямо сейчас!
Руководство по выживанию переводчика
по выгодной цене PDF
Перевод файлов PDF часто занимает больше времени, чем при работе с другими форматами.Если вы оцениваете переводы PDF так же, как и другие типы файлов, вы, вероятно, не получите достаточно. Эта статья поможет вам обеспечить выгодные расценки на перевод PDF-файлов, чтобы избежать недооценки.
Почему перевод PDF-файлов отличается от перевода файлов Word? Формат— гораздо более серьезная проблема при переводе PDF-файла, чем при работе с файлом Word. Это важно, потому что переформатирование требует времени. Если вы не берете плату за это время, когда цитируете, вы в конечном итоге сделаете эту часть работы бесплатно.Существуют разные типы файлов PDF, поэтому очень важно попросить показать документ, прежде чем цитировать. Если вы этого не сделаете, вы можете обнаружить, что предлагаете одинаковую цену для всех этих различных заданий PDF:
- Высококачественный PDF-файл с простым форматированием, сохраненный из Word.
- Высококачественный PDF-файл, сохраненный из Word, но с нередактируемыми изображениями.
- PDF без изображений, но со сложным форматированием.
- PDF с изображениями и сложным форматированием.
- PDF, созданный путем сканирования документа хорошего качества.
- PDF, созданный путем сканирования некачественного документа.
Время, затрачиваемое на перевод текста из 500 слов в каждом из этих сценариев, будет разным. Но все они займут больше времени, чем перевод одного и того же текста в файле Word. А что, если это 20 000 слов? Только на форматирование может уйти целый день. Итак, как вы решаете, что цитировать?
Рекомендуемый процесс, когда кто-то просит вас перевести файл PDF
Когда вы получите запрос на перевод PDF-файла, попробуйте выполнить процесс ценообразования на перевод PDF-файла, описанный ниже.
1. Попросите показать файлПопросите показать файл и скажите, что не можете подтвердить цену, пока не увидите его. Объясните, что это потому, что вы не знаете, сколько времени у вас займет эта работа. Также спросите клиента, доступен ли документ в Word. Скажите им, что если это так, это ускорит работу и позволит вам предложить более низкую цену. Воспользуйтесь возможностью, чтобы предупредить их, что за PDF-файл может потребоваться дополнительная плата, чтобы покрыть ваше время на создание чистого преобразования в Word.Так они будут к этому готовы.
Иногда клиент запрашивает расценки, даже если у него еще нет готового окончательного файла PDF. Когда это произойдет, предложите им вашу стандартную цену за слово, основанную на том, что они обеспечивают чистую конверсию в Word. Объясните, что это должно быть высококачественное преобразование с предварительной проверкой, которое вам не нужно сравнивать с документом PDF. Кроме того, подчеркните, что вы не будете нести ответственность за презентацию любого типа по той цене, которую вы предлагаете.Скажите, что после того, как PDF-файл будет готов, если они хотят, чтобы вы поработали с ним, может взиматься дополнительная плата за расценки.
Всегда дважды проверяйте форматирование всех получаемых PDF-преобразований, прежде чем принимать их. Это важно, потому что некоторые агентства предоставляют плохую конвертацию PDF, созданную с помощью бесплатного инструмента. Это создаст для вас работу по форматированию. Если вы предоставите неаккуратный перевод из-за того, что не заплатили за работу по преобразованию, заказчик может пожаловаться на презентацию. Такие вакансии зря тратят время.Это одна из причин, почему так важно заранее обо всем договориться в письменной форме.
2. Оценка качестваПовторите, что работа в формате PDF представляет для вас дополнительное время.
Получив PDF-файл, просмотрите его, чтобы узнать, с каким уровнем качества вы работаете. Затем решите, какое решение вы собираетесь использовать для перевода. См. Ниже список решений. Исходя из времени, которое вам понадобится для выбранного решения, рассчитайте цену.
3. Сделать предложениеНапишите клиенту о своем предложении. Это, как правило, принимает одну из двух форм: стоимость проекта или цена за слово.
Стоимость проекта
Оптимальный вариант — дать заказчику цену закрытого проекта. Это включает в себя ваши расходы на преобразование и перевод PDF. Скажите клиенту, что он получит аккуратный документ Word, но не будет точной копией презентации в PDF. Конечным клиентам и многим агентствам нравится это решение, потому что оно облегчает им жизнь.Это также сработает для вас, потому что вам будут платить за ваше время.
Цена за слово в зависимости от исходного текста + доплата
Второй вариант — дать им цену за слово для исходного текста. Затем добавьте надбавку за преобразование PDF в соответствии с вашей почасовой оплатой. Вы можете сказать им, что, если они выполнят работу по преобразованию, им не придется платить дополнительную плату. Но проясните, что они должны обеспечивать качественную конверсию. Объясните, что это означает преобразование, при котором вам не нужно просматривать документ PDF или касаться презентации перевода.
Click to Tweet: избегайте недооценки при переводе файлов PDF. Эта статья поможет вам выгодно оценить переводы в формате PDF.
Цена за слово в зависимости от целевого текста
Иногда агентство требует цену за слово для целевого языка. Если они попросят об этом, оцените, сколько времени у вас уйдет на эту работу. Затем увеличьте стандартную ставку за слово, чтобы отразить дополнительную работу. Хороший процесс указания цены за слово для целевого языка выглядит примерно так:
Предполагая, что вы можете подсчитать количество слов в исходном тексте, добавьте 15%, чтобы покрыть сокращение слов с испанского на английский.Итак, для исходного текста из 1000 слов используйте для расчета 1150 слов. Затем рассчитайте общую стоимость, умножив количество слов на количество слов в вашем источнике. К этому числу добавьте вашу почасовую ставку, чтобы покрыть любое время, которое вы оцениваете для форматирования. Затем разделите окончательную сумму на количество слов исходного текста (в этом примере 1150). Полученное число является ценой за слово на целевом языке. Если вы не можете подсчитать количество слов в исходном тексте, добавьте 20% к цене исходного слова.
Работа с заданным числом слов — не лучший вариант, поэтому делайте это только в том случае, если клиент настаивает.Причина в том, что вы имеете дело с неизвестной величиной. Это вызывает споры об окончательной цене
. 4. Получайте заказ, или нетКлиент принимает или отклоняет ваше предложение. Иногда они не хотят платить за PDF-файл или выполнять преобразование самостоятельно. В этом случае работа не продвигается. Если это произойдет, еще раз напомните, что работа в формате PDF представляет для вас дополнительное время. Это гарантирует, что они поймут, что вы не можете принять более низкую ставку, потому что это не будет для вас выгодно.
Напомните им, что более высокая цена связана с форматом PDF. Затем подчеркните, что вы надеетесь поработать с ними в другой день, над другим проектом. В конце концов, несогласие с ценами на PDF не означает, что вы не можете работать вместе.
Решения для перевода файлов PDF
В зависимости от качества PDF-файла и имеющихся у вас инструментов существуют разные решения для их перевода. Ниже приведены некоторые предлагаемые решения.
1.Используйте CAT-программу (если возможно)Для высококачественных PDF-файлов, сохраненных из Word, CAT-инструменты — хорошее решение, поскольку они обрабатывают их напрямую. Когда вы завершите перевод, ваш CAT-инструмент преобразует PDF в высококачественный документ Word. Вы можете узнать количество слов для PDF-файла с помощью CAT-программы и процитировать клиента на основе исходного количества слов. Иногда вам необходимо впоследствии переводить изображения внутри документа Word, и поэтому их может потребоваться добавить в цитату.Этот сценарий требует очень небольшой дополнительной работы, поэтому вам, вероятно, не нужно будет добавлять надбавку за PDF.
Если это высококачественный PDF-файл, но вы подозреваете, что возникнут проблемы с форматированием, выполните пробный запуск. Откройте его в CAT-инструменте, заблокируйте все сегменты (CTRL + L) и сгенерируйте целевой перевод. Посмотрите, не будет ли для вас дополнительной работы с презентацией. Если вы думаете, что будет, прикиньте время и добавьте его к цене.
Click to Tweet: Вы добавляете дополнительную плату за перевод PDF-файлов? Сравните заметки здесь.
2. Преобразовать в WordЕсли это старый PDF-файл и ваш CAT-инструмент не может его обработать, преобразуйте его в документ Word. Вы получите наилучшие результаты, если сделаете это с помощью профессионального инструмента преобразования PDF, такого как Abbyy или Adobe DC.
Внимательно посмотрите на документ Word, созданный инструментом. Обычно этого достаточно, чтобы получить приблизительное количество слов, достаточное для оценки стоимости перевода. Вам также нужно будет оценить время, которое у вас уйдет на создание чистого документа Word, и добавить это в цену.Конечно, не убирайте, пока работа не будет подтверждена.
Вы можете отправить преобразование клиенту. Это позволит им решить, принять ли беспорядочное Word и очистить его самостоятельно, или вы сделаете презентацию.
3. ВосстановитьЕсли это беспорядочный PDF-файл, вы все равно можете воспользоваться инструментом преобразования. Иногда, несмотря на то, что преобразование может быть бесполезным, вы все равно можете получить приблизительный подсчет слов. Затем вы можете использовать это, чтобы оценить цену.Если это ужасно, иногда нет другого выхода, кроме как указать цену закрытия или целевую цену слова.
Желательно сначала выполнить преобразование, а затем обработать перевод в CAT-программе. Это потому, что это более чистый способ работы. Это также позволит вам использовать вашу память переводов. Но иногда это того не стоит. В этом случае вам придется уступить и сразу же продиктовать PDF-файл с помощью распознавания голоса или набрать его по старинке.
Один большой вывод о стоимости перевода PDF
Одна большая ошибка, которую мы, как переводчики, делаем при работе с файлами PDF, заключается в том, что с самого начала не ясно передается заказчику.Это означает, что нам не удается согласовать их ожидания с тем, что мы собираемся производить по такой цене. Если вы отвлечетесь от прочтения этой статьи, не забудьте объяснить, что именно включает в себя стоимость перевода PDF.
Получите нашу рассылку для переводчиков!Хотите больше идей и информации о переводе? Подпишитесь на нашу развлекательную рассылку в колонке справа!
Программа для конвертации пяти лучших PDF в Word с открытым исходным кодом
PDF (Portable Document Format) — это открытый стандартный формат, созданный Adobe в 90-х годах.Формат был в основном разработан для представления документов, которые выглядят регулярно и одинаково для разных платформ или программного обеспечения. Но самая большая проблема с форматом файла заключается в том, что он не открыт для редактирования, и это само по себе является самым большим благом, а также проблемой для пользователей, поскольку он обеспечивает конфиденциальность и безопасность документа, но не позволяет вносить изменения в то время. потребности. В этой статье мы познакомим вас с пятью конвертерами PDF в Word с открытым исходным кодом , которые помогут вам решить проблему преобразования PDF.
Скачать бесплатно Скачать бесплатно5 лучших программ для конвертации PDF в Word с открытым исходным кодом
1. PDFelement Pro
PDFelement ProPDFelement Pro — профессиональный и отличный конвертер PDF в Word, который довольно прост в использовании. Этот конвертер PDF в Word также может помочь вам конвертировать PDF в Excel, JPEG, HRML и другие форматы. Более того, он может помочь вам легко и просто редактировать файлы PDF с помощью мощных инструментов редактирования PDF.Кроме того, вы можете размечать и аннотировать свой PDF-файл с помощью разнообразных инструментов разметки, чтобы сделать свой файл определенным.
Плюсы:
- Конвертируйте PDF в Word за секунды.
- Отсканируйте любой печатный материал, а затем преобразуйте его в цифровую версию, используя мощную функцию распознавания текста в этом инструменте.
- Вы можете добавить собственную уникальную цифровую подпись ко всем своим документам и сохранить свои авторские права.
Одиночные шаги:
Шаг 1. Загрузите и установите PDFelement для Mac на свой компьютер.
Шаг 2. Перетащите файлы PDF на вкладку «Конвертировать PDF» на странице приветствия.
Шаг 3: Перейдите в меню «Преобразовать» и выберите «В Word», чтобы легко начать преобразование файла PDF в Word.
Скачать бесплатно Скачать бесплатно2. Здравствуйте, PDF
Этот Hello PDF представляет собой конвертер PDF в Word с открытым исходным кодом, который позволяет вам конвертировать, а также редактировать файлы PDF бесплатно. Этот инструмент может экспортировать текст, изображения и фигуры из вашего PDF-файла в формат Word, не влияя на общее форматирование исходного документа FDF.Инструмент также имеет возможность очень быстро конвертировать отдельные файлы. Эта отдельная программа позволяет конвертировать ваши PDF-файлы в файлы Word без необходимости устанавливать программу MS Word или любую другую программу для чтения PDF-файлов. Вы можете использовать этот конвертер PDF в Word с открытым исходным кодом, чтобы получить быстрый результат преобразования без каких-либо затрат.
Плюсы:
- Это как раз быстрая конвертация и вообще никаких сборов.
- Довольно натура в удобном интерфейсе.
Минусы:
- Основная проблема с Hello PDF заключается в том, что в нем нет возможности пакетного преобразования.
- Инструменты, предлагаемые этим программным обеспечением, имеют ограниченную функциональность.
3. SmartSoft бесплатно конвертер PDF в Word
SmartSoft Free Конвертер PDF в Word — еще одно программное обеспечение для преобразования PDF в Word с открытым исходным кодом, используемое для преобразования файлов Adobe PDF в файлы Microsoft Word Doc.Этот инструмент может эффективно конвертировать в формат Word DOC, предоставляя вам точную копию исходного файла PDF. Таким образом, вы можете использовать этот инструмент, чтобы упростить преобразование файлов PDF в документ Word.
Плюсы:
- Он удобен в использовании и не требует дополнительной оплаты.
- Создает точную копию исходного файла.
- Вы также можете искать текст для редактирования в больших PDF-документах.
Минусы:
- Пакетное преобразование невозможно.
- Дополнительные инструменты недоступны.
4. Nemo PDF в Word
Этот Nemo PDF to the Word — еще один PDF-файл с открытым исходным кодом в программу-конвертер Word, загруженный со спонтанным и удобным интерфейсом. Этот инструмент предлагает бесплатное преобразование PDF в Word. Преобразованный документ является полностью редактируемым и правильно отформатированным файлом формата MS Office Word.
Этот конвертер PDF в Word сохраняет исходный текст и изображения даже после преобразования файла PDF. Лучшее в этом инструменте — то, что он может даже конвертировать PDF-файлы, защищенные паролем. С помощью этого бесплатного конвертера PDF в Word вы можете легко настроить выходной файл и указать расположение выходного файла Word. Вы также можете указать, хотите ли вы преобразовать одну страницу или даже указать конкретный диапазон страниц в файле PDF для преобразования. Этот инструмент имеет многозадачность.
Плюсы:
- Это бесплатно и эффективно. Это дает вам режим гибкой работы с безошибочным преобразованием.
- Отличный удобный интерфейс.
- Добавьте или измените фон документа.
- Установите защиту паролем и цифровую подпись на свои документы.
Минусы:
- Вы не можете преобразовать отсканированные страницы PDF в Word из-за отсутствия эффективных инструментов.
5. PDF Mate PDF Converter.
PDF Mate PDF Converter — это простой бесплатный конвертер PDF в Word, предназначенный для преобразования файлов PDF в различные другие форматы. Этот инструмент может легко и быстро выполнять преобразование файлов PDF любого типа. Этот преобразователь отличается четкой технологической схемой, которая упрощает понимание пользователями. Программа также выполняет пакетное преобразование, таким образом экономя много времени и усилий по сравнению с утомительной задачей процесса однократного преобразования.
Плюсы:
- Отсканированные файлы PDF также можно преобразовать.
- Предлагаемые настройки пароля для исходного файла.
- Возможна пакетная конвертация.
- Снимок экрана определенной области.
Минусы:
- Вводящие в заблуждение и запутанные расширенные функции — большой минус для инструмента.
- После запуска процесс не может быть прерван.
Cometdocs. Конвертируйте Excel в Word и многое другое.
Конвертируйте свои файлы PDF в Word, Excel, PowerPoint и другие.Конвертируйте различные форматы в PDF. Храните и делитесь своими документами бесплатно.
Cometdocs гордится тем, что обеспечивает лучшее преобразование документов в бизнесе.
Подробнее »
Cometdocs — это пользующаяся большим успехом бесплатная онлайн-система управления документами, которая обслужила более 3 миллионов клиентов и продолжает расти.Он начинался как онлайн-сервис конвертации файлов в 2009 году, но теперь предлагает гораздо больше бесплатных услуг, включая совместное использование документов, передачу и хранение. Cometdocs стремится предоставить полное онлайн-решение для всех ваших потребностей в управлении документами. Все доступно через Интернет и полностью безопасно. Конфиденциальность гарантируется. Ваши личные данные, включая файлы, электронные письма и все остальное, никогда никому не передаются. И что лучше всего для пользователей, Cometdocs доступен бесплатно.
Зарегистрируйте бесплатную учетную запись сегодня и попробуйте!
30.09.2013
Мы рады объявить о трех новых функциях Cometdocs: мобильных приложениях Cometdocs, новой реферальной системе и службе API.
Мобильное приложение доступно для смартфонов и планшетов iOS и Android.
Наша новая реферальная система позволяет пользователям зарабатывать дополнительные еженедельные конверсии, рассказывая своим друзьям о Cometdocs и побуждая их зарегистрироваться.
Служба API предоставляет отличную возможность для разработчиков, которые заинтересованы в интеграции наших инструментов преобразования облака в свои собственные приложения.
15.01.2012
Cometdocs.com, ведущий онлайн-сервис документов, который успешно обслужил более 3 миллионов клиентов с момента своего запуска в 2009 году, рад объявить о полностью новой версии своего популярного веб-сайта.Cometdocs теперь предлагает гораздо больше, чем просто преобразование файлов, сделавшее его известным. Cometdocs теперь представляет собой полноценную онлайн-систему управления документами. Теперь пользователи могут конвертировать, передавать, размещать и делиться своими документами с помощью этого бесплатного онлайн-сервиса. Новый и значительно упрощенный интерфейс предоставляет пользователям комплексную услугу для решения всех задач в области управления документами.
Дополнительную информацию о выпуске можно найти здесь: http://blog.cometdocs.com/introduction-the-new-cometdocs
Новая услуга по-прежнему на 100% бесплатна, но теперь есть и премиум-версия, которая предлагает множество дополнительных функций.Узнайте больше обо всем этом здесь.
Безопасность данных
- Я не решаюсь предоставить свой адрес электронной почты. Как это будет использоваться?
Мы гарантируем, что ваш адрес электронной почты НИКОГДА не будет продан, сдан в аренду или передан третьим лицам. Пользователи будут получать электронные письма только для служебных целей (уведомление о том, что ваш файл готов к загрузке или что ваш файл был передан) и не более того. Никакие другие электронные письма отправляться не будут.Ознакомьтесь с нашими Условиями использования и Политикой конфиденциальности для получения дополнительной информации. - Что происходит с загруженными мной документами?
Все загруженные документы доступны только для служебных целей и видны только через URL-адрес, отправленный пользователям по электронной почте или через наш онлайн-интерфейс. Документы, которые не хранятся, удаляются с наших серверов безвозвратно после истечения срока действия их URL-адресов. Видимость сохраненных документов полностью находится под контролем пользователя, что означает, что пользователь решает, хочет ли он сделать документ общедоступным, поделиться им с определенными лицами или сохранить его полностью конфиденциальным. - Кому принадлежат документы, опубликованные на Cometdocs?
Все документы, загруженные в Cometdocs, принадлежат людям, которые их загрузили, и мы не претендуем на право собственности. Загружать документы, которые принадлежат кому-то другому, противоречит нашим УО. Ознакомьтесь с нашей Политикой в отношении авторских прав и УО для получения дополнительной информации
Регистрация аккаунта
- Нужно ли мне регистрироваться?
Вы можете использовать наши варианты преобразования и передачи бесплатно, но для получения доступа к другим функциям, таким как хостинг, совместное использование и увеличение лимита на переводы и преобразования, вам необходимо будет зарегистрировать учетную запись. - Как я могу зарегистрироваться?
Вы можете войти в систему со своей учетной записью в социальных сетях (Google, Facebook, Live) или нажав кнопку «Зарегистрироваться» в правом верхнем углу и указав все необходимые данные. - Что произойдет с моей старой учетной записью?
Вам необходимо перенести данные своей предыдущей учетной записи в новый Cometdocs. Чтобы начать процедуру переноса, нажмите здесь. - Регистрация бесплатна?
Да, услуга полностью бесплатна.Однако следует отметить, что бесплатный сервис имеет определенные ограничения. Чтобы снять эти ограничения, ознакомьтесь с нашими вариантами для премиум-пользователей: http://www.cometdocs.com/user/subscriptions
Конвертировать
- Какие типы файлов поддерживаются?
Поддерживаемые типы файлов преобразования:- PDF в Word,
- создание pdf,
- PDF в Excel,
- pdf в текст,
- PDF в AutoCAD,
- pdf в изображение,
- PDF в HTML,
- и больше….
- xls в csv и преобразование tabdelimited временно не работают, но мы работаем над их исправлением.
- Каков максимальный поддерживаемый размер файла?
Максимальный размер файла для преобразования составляет 30 МБ, а для передачи и хостинга — 100 МБ. Если вы хотите работать с большими файлами, вы можете воспользоваться нашим премиум-сервисом: http://www.cometdocs.com/user/subscriptions - Я получил сообщение об ошибке «Преобразование не выполнено.» Что это значит?
Это означает, что с вашим типом файла произошла какая-то ошибка, и мы не поддерживаем преобразование этого конкретного типа файла. Также существует вероятность того, что файл отсканирован или защищен паролем / копированием. - Мне не пришло письмо со ссылкой на преобразованный файл. Что мне делать?
Иногда наши серверы перегружены. В таких ситуациях премиум-пользователи имеют преимущество перед бесплатным пользователем для конверсий.Пожалуйста, повторите попытку позже.
Трансфер
- Какой тип файла я могу отправить?
Вы можете передавать файлы любого типа, кроме файлов .exe. Мы рекомендуем вам заархивировать все файлы перед их отправкой. - Каков максимальный / общий поддерживаемый размер файла?
Максимальный и общий размер файла, который вы можете отправить, составляет 100 МБ в день для бесплатных пользователей. Премиум-пользователи могут отправлять больше. - Сколько времени у него будет на скачивание после того, как я отправлю кому-нибудь свой файл?
У зарегистрированных пользователей есть три дня, чтобы скачать переданные файлы, которые вы им отправили.У незарегистрированных пользователей есть 24 часа. Однако, если вы переносите файл, который был сохранен как часть вашей учетной записи, то ссылка для передачи действительна до тех пор, пока вы не удалите документ.
Магазин
- Какие типы файлов я могу хранить в Интернете?
Вы можете загружать и хранить документы любого типа, кроме файлов .exe. - Каков максимальный поддерживаемый размер файла?
Общий размер хранимых файлов для зарегистрированных бесплатных пользователей составляет 1 ГБ.Если вы хотите хранить больше, ознакомьтесь с нашими услугами премиум-класса. - Как создать папку?
Вы можете сортировать сохраненные файлы и управлять ими, создавая папки. Перейдите на вкладку «Магазин» — «Новая папка», чтобы создать папку. - Как просмотреть файлы?
Просмотр документов PDF поддерживается только для премиум-пользователей. - Кто может просматривать мои файлы?
Когда вы впервые загружаете файл, он виден только вам.Однако в настройках общего доступа вы можете настроить видимость файла. Выберите между общедоступным доступом или разрешением просматривать ваши файлы только тем, на кого вы отправляли ссылки или которым вы поделились файлами.
Хост
- Как долго действительна моя ссылка для обмена?
Ваша ссылка для совместного использования действительна до тех пор, пока вы не удалите документы из своей учетной записи или не измените настройки документа на личные. - Что означает «Не в списке»?
Не включенные в список документы не являются частью вашего общедоступного каталога и видны только людям, имеющим прямую ссылку на документ. - Есть ли ограничение на загрузку?
Cometdocs не имеет ограничения на загрузку, однако для бесплатных пользователей мы оставляем за собой право ограничить его в случае перегрузки сервера.
Премиум
- Что мне предлагает услуга Premium?
Премиум-пользователи не имеют ограничений на количество совершаемых ими конверсий. Они также могут конвертировать отсканированные документы и имеют повышенные ограничения на хранение, продолжительность ссылки для передачи файлов и многое другое.Посмотрите сравнение здесь: http://www.cometdocs.com/user/subscriptions - Есть ли гарантия возврата денег?
Да, если вы не удовлетворены нашим сервисом через 7 дней после регистрации, вы можете вернуть свои деньги. Отправьте нам письмо по адресу [email protected]. - Я премиум-пользователь, но хочу еще больше увеличить объем хранилища. Могу я это сделать?
Есть возможность увеличить объем хранилища. Пожалуйста, нажмите здесь, чтобы узнать больше. - Что произойдет, если я перейду на более раннюю версию своей учетной записи?
Мы отправим вам уведомление по электронной почте, чтобы вы могли сделать резервную копию всех ваших документов. Однако, если вы не сделаете это вовремя, мы удалим все лишние данные и вернем ваш аккаунт к бесплатному
Технологии
- Кто разработал Cometdocs?
Новый Cometdocs был разработан командой энтузиастов разработчиков программного обеспечения, которые верят, что будущее вычислений находится в облаке.Все технологии, с которыми вы взаимодействуете как пользователь Cometdocs, были разработаны нашей командой (за исключением двух компонентов — см. Ниже). Таким образом, если у вас возникнут какие-либо проблемы с функцией, вы можете написать нашей команде по электронной почте, и мы исправим ее для вас. Мы тоже рады принимать похвалы, когда у вас все работает безупречно =). - Какие компоненты cometdocs лицензированы?
Есть два компонента технологии cometdocs, лицензированные у третьих сторон.Первым лицензированным компонентом является конвертер PDF от Investintech.com. Серверы Cometdocs используют Absolute PDF Server для преобразования PDF в Excel, PDF в Word, а также для создания PDF. Второй лицензированный компонент cometdocs — это предварительный просмотр документа с использованием Flexpaper от Devaldi в Австралии. Это позволяет нашим пользователям просматривать свои документы прямо из окна браузера.
Просто нужен единый формат преобразования? Добавить в закладки эти сайты:
.