7 программ, которые наведут порядок в ваших файлах
1. DropIt
- Платформа: Windows.
- Цена: бесплатно.
Удобное приложение с открытым исходным кодом. Принцип его работы прост: вы создаёте собственные правила (или ассоциации), и DropIt выполняет определённые действия с файлами, которые подпадают под указанные критерии.
Программа может учитывать кучу параметров (имя, расширение, тип, дату открытия и другие) и выполнять 21 действие (перемещение, копирование, переименование, архивирование, склейку и разделение документов, отправку по электронной почте и так далее).
Создав правила для обработки объектов, перетяните нужные файлы на значок приложения, отображающийся поверх прочих окон. Либо выберите элементы и в контекстном меню «Проводника» нажмите «Отправить» → DropIt.
А если хотите полностью всё автоматизировать, скройте значок, затем укажите в настройках программы, какие папки нужно отслеживать, и DropIt будет выполнять операции с файлами самостоятельно.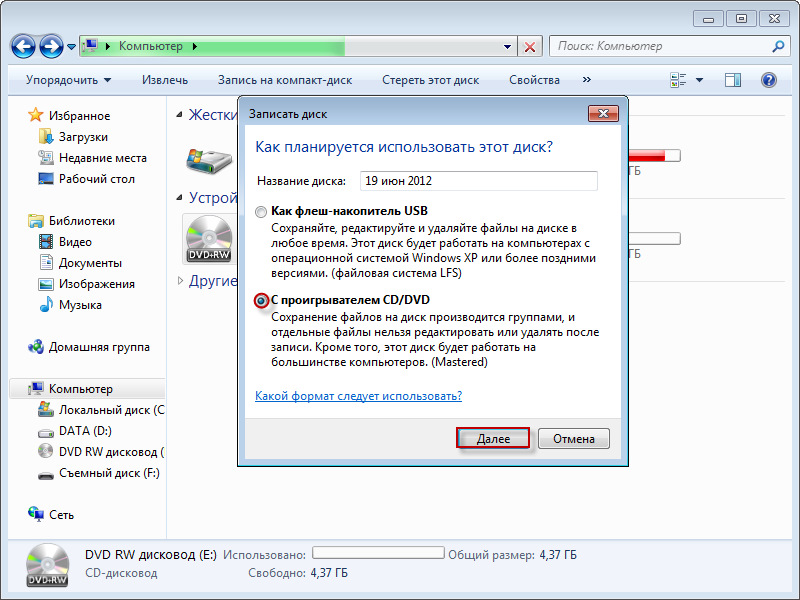
Загрузить DropIt →
2. TagScanner
- Платформа: Windows.
- Цена: бесплатно.
Это более узкоспециализированный инструмент, который занимается упорядочиванием вашей музыкальной библиотеки. Если вы до сих пор не можете приучить себя к стриминговым сервисам и предпочитаете хранить свою музыку на компьютере или домашнем медиасервере, TagScanner будет невероятно полезен.
Программа позволяет массово редактировать теги в вашей музыке, а затем сортировать композиции по папкам в зависимости от их метаданных. Добавьте, например, в окно TagScanner большую папку с хаотично разбросанными музыкальными файлами, укажите правила их сортировки и нажмите на кнопку. Композиции будут разложены по жанрам, исполнителям и альбомам автоматически.
Кроме того, TagScanner умеет искать тексты песен, скачивать из интернета обложки альбомов, подставлять недостающие теги и переименовывать музыкальные файлы так, чтобы они выглядели единообразно.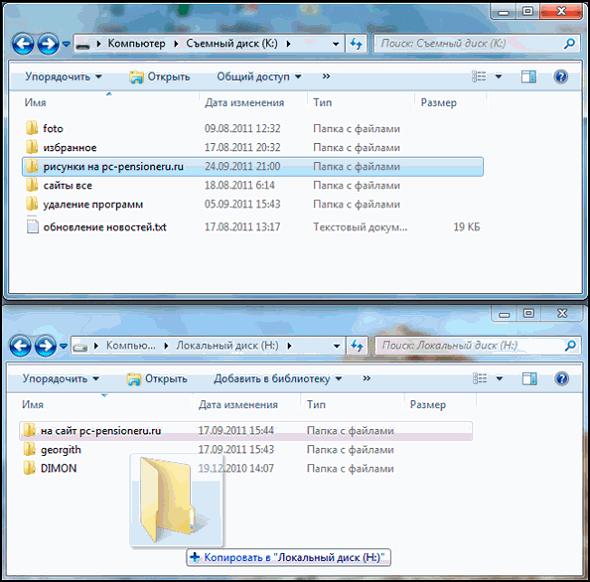
Загрузить TagScanner →
3. PhotoMove
- Платформа: Windows.
- Цена: бесплатно; 8,99 доллара за Pro‑версию.
Если у вас много фотографий, то вы наверняка знаете, как утомительно поддерживать среди них порядок. Справиться с этой задачей поможет PhotoMove. Приложение считывает данные EXIF из ваших снимков, затем раскладывает их по папкам в зависимости от даты создания по шаблону «год — месяц — день». Также доступен шаблон «год — месяц — день — модель камеры».
В бесплатной версии PhotoMove только два варианта сортировки. В Pro‑версии их 10, а ещё в ней можно отслеживать дубликаты фотографий.
Загрузить PhotoMove →
4. XnView
- Платформа: Windows, macOS, Linux.
- Цена: бесплатно.
С программой PhotoMove легко разобраться, она мало весит, но бесплатная версия имеет урезанные настройки. Если хотите чуть больше возможностей для сортировки снимков, но не хотите платить, попробуйте XnView.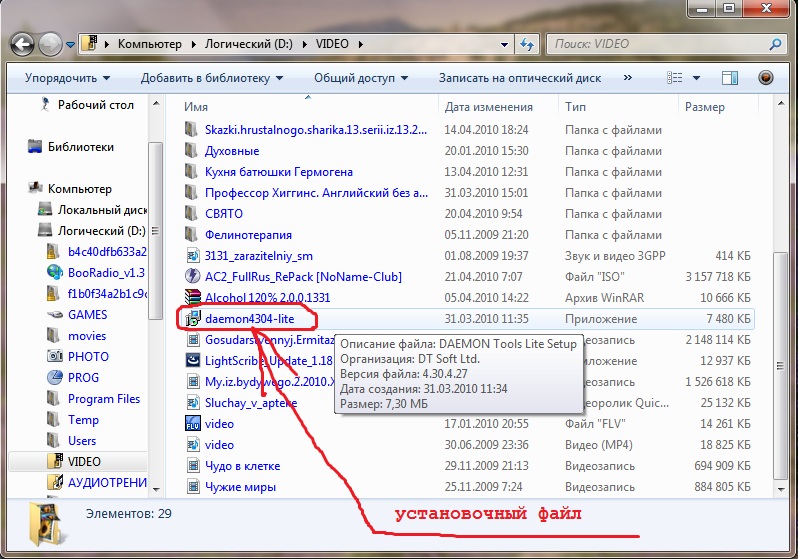 Это приложение для организации и упорядочивания библиотеки фото, абсолютно бесплатное и с открытым исходным кодом.
Это приложение для организации и упорядочивания библиотеки фото, абсолютно бесплатное и с открытым исходным кодом.
Установите XnView, откройте его и нажмите «Инструменты» → «Пакетная обработка». Здесь вы сможете массово рассортировать свои снимки по папкам в соответствии с EXIF‑данными, переименовать их по своему вкусу и при необходимости конвертировать в другой формат. А ещё XnView умеет искать дубликаты.
Загрузить XnView →
5. Hazel
- Платформа: macOS.
- Цена: 32 доллара, 14‑дневный ознакомительный период.
Великолепное приложение для macOS, которое может сделать с вашими файлами практически что угодно. Разложить загрузки по папкам так, чтобы было видно, где картинки, а где документы. Рассортировать музыку по тегам и исполнителям. Переименовать гору объектов в Finder и назначить им теги. Создать архивы с бэкапами. Автоматически очистить корзину. Всё это по силам Hazel.
Вы просто указываете список действий, которые должно выполнять приложение, и выбираете, за какими папками ему следить.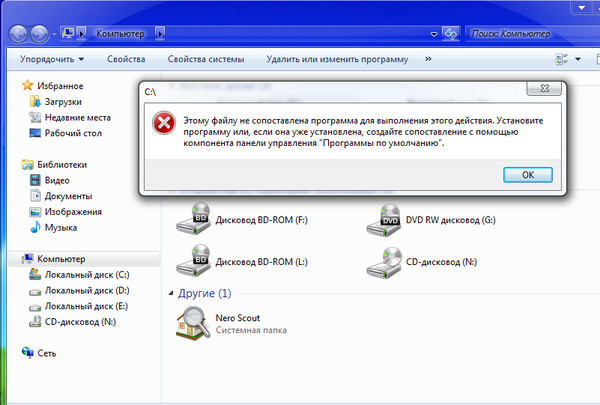 Все файлы, попадающие в эти папки и соответствующие нужным критериям, будут обработаны. Создавать правила для Hazel — одно удовольствие, интерфейс здесь очень прост и понятен. Ещё одна приятная особенность: после удаления ненужного приложения программа может стирать и связанные с ним объекты, такие как файлы настроек, кеша и другой мусор.
Все файлы, попадающие в эти папки и соответствующие нужным критериям, будут обработаны. Создавать правила для Hazel — одно удовольствие, интерфейс здесь очень прост и понятен. Ещё одна приятная особенность: после удаления ненужного приложения программа может стирать и связанные с ним объекты, такие как файлы настроек, кеша и другой мусор.
Единственный недостаток Hazel — цена. Но программа определённо стоит своих денег.
Загрузить Hazel →
6. File Juggler
- Платформа: Windows.
- Цена: 40 долларов, 30‑дневный ознакомительный период.
Это приложение умеет практически то же, что и Hazel. Создайте правило, укажите, какие папки подлежат обработке, какие файлы в них подходят под ваши условия и что с ними делать.
File Juggler может переименовывать, перемещать, копировать, удалять объекты и сортировать их по папкам, а также отправлять в Evernote. Также программа способна менять названия файлов PDF по их содержимому или заголовку. Это особенно пригодится, если вы хотите упорядочить большое количество документов. Музыкальные теги File Juggler тоже читает, что позволяет разложить композиции по альбомам или жанрам.
Это особенно пригодится, если вы хотите упорядочить большое количество документов. Музыкальные теги File Juggler тоже читает, что позволяет разложить композиции по альбомам или жанрам.
Загрузить File Juggler →
7. Easy File Organizer
- Платформа: Windows, macOS, Linux.
- Цена: урезанная версия бесплатна, полная — 19,95 доллара.
Гибкий и простой в обращении инструмент. Принцип работы такой же, как у прочих программ из этого списка. Вы создаёте правила, по которым следует обрабатывать файлы, а затем указываете приложению нужную папку и нажимаете кнопку Organize. Все лежащие там объекты будут рассортированы по отдельным директориям. Если результат вас не устроит, все изменения легко отменить нажатием клавиши Undo.
При необходимости можно настроить автоматический запуск сортировки каждые несколько минут. К сожалению, Easy File Organizer только раскладывает файлы по папкам, а удалять их или читать теги и метаданные не умеет.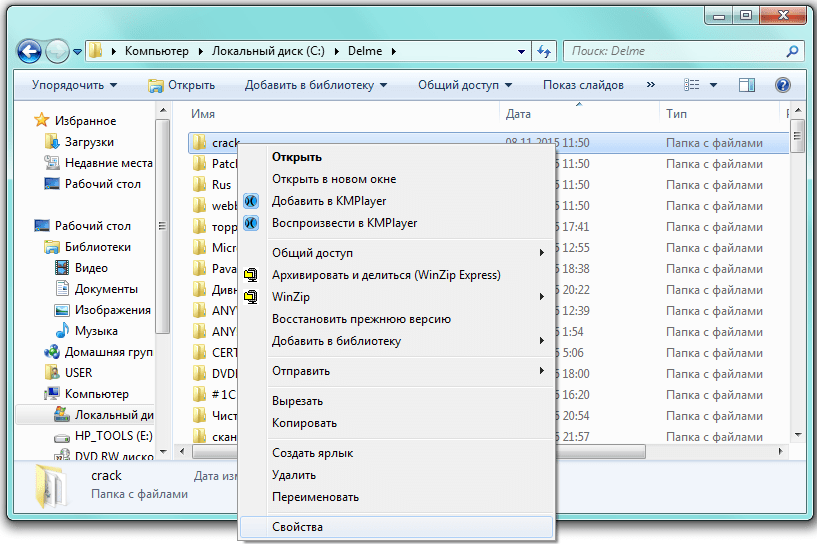
В бесплатной версии нет возможности обрабатывать директории с подпапками. Покупка лицензии снимает это ограничение.
Загрузить Easy File Organizer →
Читайте также 🧐
ТОП-5 программ, которые наведут порядок в ваших файлах
Чем больше контента появляется на компьютере — тем труднее держать все в порядке. Иногда, файлов становится настолько много, что уже можно потеряться в них.
Если вам знакомы такие трудности, то теперь можно выдохнуть, так как существуют приложения, которые смогут отсортировать файлы за вас. Информатор Tech рассказывает о лучших из них.
DROPIT
Это удобное приложение с открытым исходным кодом. Принцип работы DropIt прост: вы создаете собственные правила (ассоциации), а после программа выполняет определенные действия с файлами, которые подпадают под установленные критерии. Приложение может учитывать уйму параметров (имя, расширение, тип, дату открытия и другие) и выполнять 21 действие (перемещение, копирование, переименование, архивирование, склейку и разделение документов, отправку по электронной почте и так далее). После того, как вы создадите правила для обработки объектов, можно перетянуть необходимые файлы на значок приложения, отображающийся поверх прочих окон. Либо выберите элементы и в контекстном меню «Проводника» нажмите «Отправить» → DropIt. Также, если вы хотите полностью все автоматизировать, то скройте значок, затем укажите в настройках программы, какие папки нужно отслеживать, и DropIt будет выполнять операции с файлами самостоятельно.
После того, как вы создадите правила для обработки объектов, можно перетянуть необходимые файлы на значок приложения, отображающийся поверх прочих окон. Либо выберите элементы и в контекстном меню «Проводника» нажмите «Отправить» → DropIt. Также, если вы хотите полностью все автоматизировать, то скройте значок, затем укажите в настройках программы, какие папки нужно отслеживать, и DropIt будет выполнять операции с файлами самостоятельно.
DropIt
TAGSCANNER
Это уже более узкоспециализированный инструмент. Он позволяет упорядочить вашу музыкальную библиотеку. Если вы все еще не можете приучить себя к стриминговым сервисам и предпочитаете хранить свою музыку на компьютере или домашнем медиасервере, TagScanner будет невероятно полезен. Приложение позволяет массово редактировать теги в вашей музыке, а после сортировать композиции по папкам в зависимости от их метаданных. Добавьте, например, в окно TagScanner большую папку с хаотично разбросанными музыкальными файлами, укажите правила их сортировки и нажмите на кнопку. Песни будут разложены по жанрам, исполнителям и альбомам автоматически. Помимо этого, TagScanner умеет искать тексты треков, скачивать из интернета обложки альбомов, подставлять недостающие теги и переименовывать музыкальные файлы так, чтобы они выглядели единообразно.
Песни будут разложены по жанрам, исполнителям и альбомам автоматически. Помимо этого, TagScanner умеет искать тексты треков, скачивать из интернета обложки альбомов, подставлять недостающие теги и переименовывать музыкальные файлы так, чтобы они выглядели единообразно.
TagScanner
XNVIEW
Если вам нужна программа для сортировки фото, в этом поможет XnView. Именно это приложение предназначено для организации и упорядочивания библиотеки фото. Программа бесплатна и у нее открытый код. Установите XnView, откройте его и нажмите «Инструменты» → «Пакетная обработка». Благодаря этому приложению вы сможете массово рассортировать свои снимки по папкам в соответствии с EXIF‑данными, переименовать их по своему вкусу и при необходимости конвертировать в другой формат. А еще XnView умеет искать дубликаты фото.
XnView
HAZEL
Это отличное приложение для macOS. Оно может сделать с вашими файлами практически что угодно. Разложить загрузки по папкам так, чтобы было видно, где картинки, а где документы.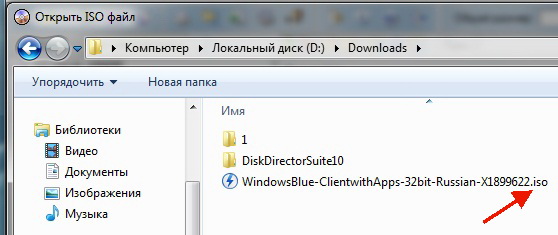 Рассортировать музыку по тегам и исполнителям. Переименовать уйму объектов и назначить им теги, создавать архивы, автоматически очищать корзину. На это все способно Hazel. Вам просто нужно будет указать список действий, которые должно выполнять приложение, и выбираете, за какими папками ему следить. Все файлы, попадающие в эти папки и соответствующие нужным критериям, будут обработаны.
Рассортировать музыку по тегам и исполнителям. Переименовать уйму объектов и назначить им теги, создавать архивы, автоматически очищать корзину. На это все способно Hazel. Вам просто нужно будет указать список действий, которые должно выполнять приложение, и выбираете, за какими папками ему следить. Все файлы, попадающие в эти папки и соответствующие нужным критериям, будут обработаны.
Hazel
EASY FILE ORGANIZER
Это гибкий и простой в обращении инструмент. Принцип работы аналогичен другим программам. В Easy File Organizer вы просто создаете правила, по которым следует обрабатывать файлы, а затем указываете приложению нужную папку и нажимаете кнопку Organize. Все лежащие там объекты будут рассортированы по отдельным директориям. Если результат вас не устроит, все изменения легко отменить нажатием клавиши Undo. Также можно будет настроить автоматический запуск сортировки каждые несколько минут. К сожалению, Easy File Organizer только раскладывает файлы по папкам, а удалять их или читать теги и метаданные не умеет.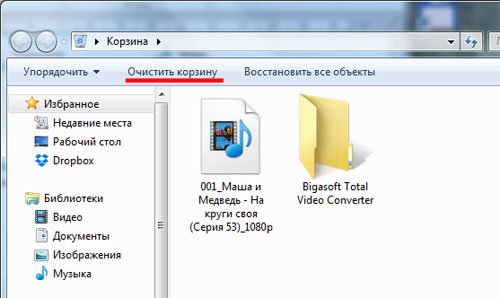
Easy File Organizer
Ранее сообщалось, что Libra лишилась поддержки eBay, Mastercard и Visa. Помимо этого, Halo Infinite лишилась креативного директора.
Узнать еще больше актуальных новостей из мира технологий и игр, а также обсудить их можно в нашем Telegram-канале, и на страничках в Facebook и Instagram.
Сергей Сурепин
Как автоматически организовывать файлы в Windows: обзор лучших приложений
Если вы попытаетесь узнать точное число файлов на вашем компьютере, то их число вас удивит. Системные файлы, временные, личные, мультимедиа, библиотеки приложений… Единственный способ справиться с переизбытком информации – упорядочить ее. Вот только файлов так много, как их лучше организовать в Windows 10?
♥ ПО ТЕМЕ: Как исправить ошибки Windows 10 и повысить быстродействие: лучшие программы (бесплатно).

К счастью, существуют специальные программы, которые призваны помочь пользователям и с этой задачей. И чем лучше будет построена организация личных файлов, тем быстрее получиться извлечь из них нужную информацию.
В этой статье мы расскажем о нескольких отличных приложениях, которые помогут вам автоматически упорядочить и организовать различные типы файлов в Windows.
♥ ПО ТЕМЕ: Как в Windows поменять дату создания или изменения файла.
File Juggler (автоматическая организация файлов)
Если у вас возникли проблемы с организацией файлов на компьютере, то рассмотрите возможность использования утилиты автоматизации. File Juggler отслеживает изменения в папках и выполняет действия на основе набора правил. Приложение использует стандартные условные операторы если-и-то, в формате IFTTT (If This Then That – бесплатный веб-сервис, который создает цепочки простых условных операторов, называемых апплетами).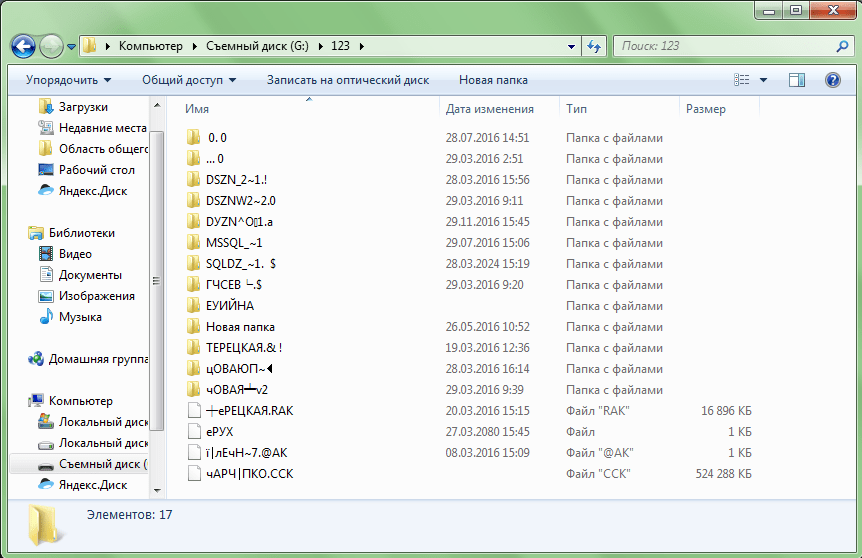
Перед использованием приложения составьте первоначальный план того, что вы хотите делать с файлами. Нажмите кнопку Add (Добавить) и введите краткое описание действия. Добавьте папку, для которой вы хотите выполнить действие, в разделе Monitor (Наблюдение). А в разделе If (Если) добавьте свое условие обработки.
Дополнительная информация о возможных вариантах условий есть на этой странице. И наконец, выберите действие, которое вы хотите выполнить над своими файлами, в поле Then (Тогда).
Возможности и уникальные особенности:
- File Juggler позволяет контролировать содержимое папок и автоматически перемещает или копирует нужные вам файлы.
- File Juggler может искать ключевые слова или даты в содержимом файлов, а также перемещать или переименовывать их.

- Автоматически удаляйте файлы, которые вам не нужны. Облегчите поиск того, что вам нужно, и сэкономьте место на диске.
- File Juggler позволяет перемещать и переименовывать файлы на основе содержимого PDF файла с возможностью поиска в нем. Это можно использовать для организации счетов, выписок по кредитным картам и фрагментов информации.
- Приложение позволяет создавать переменные для точной организации различных типов контента. Переменными могут быть имя файла, путь к нему, дата, свойства файла и многое другое.
- Существует отдельная вкладка-журнал под названием Log, (Журнал) которая поможет вам отслеживать и проверять корректность работы приложения.
Скачать FileJuggler (Бесплатная пробная версия на 30 дней или $40)
♥ ПО ТЕМЕ: Как изменить / заменить небо на фото с помощью приложения Luminar на Windows или Mac. 
DropIt (автоматическая организация файлов)
Бесплатное приложение DropIt имеет открытый исходный код и работает по тому же принципу, что и File Juggler. Для своей организации файлов вам понадобится создать правила и действия. Щелкните правой кнопкой мыши по плавающей иконке и выберите Associations (Ассоциации).
Затем нажмите кнопку Plus, чтобы создать свои правила. Затем перетащите файлы или папки на значок DropIt, чтобы начать их обработку (см. видео ниже).
Подобно File Juggler вы можете определить папку для логов или же воспользоваться интеграцией с
Вы можете определить, как фильтровать ваш контент: по имени, дате, размеру, свойству и использовать какое-либо из 21 доступного действия. Они включают в себя загрузку, переименование, шифрование, сжатие, изменение свойств и многое другое.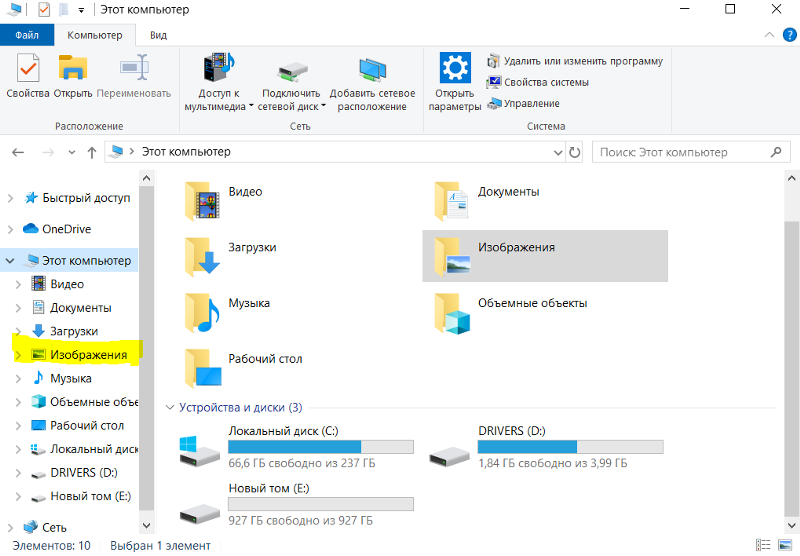
Поле Rules (Правила) – это мощная функция DropIt для формирования фильтров. Тут это работает лучше, чем в File Juggler. С различными типами символов, сокращений и регулярных выражений вы можете формировать уникальные фильтры для файлов: по имени, расширению или типу.
Русскую локализацию можно скачать на сайте программы.
Уникальные особенности:
- Групповые ассоциации в разных профилях. Например, вы можете установить одну ассоциацию для офисного компьютера, а другую – для домашнего. Переключение между профилями осуществляется легко.
- В приложении есть несколько эксклюзивных действий, включая функцию разделения и объединения файлов, создание списка файлов в формате HTML, создание списка воспроизведения, отправку файлов по электронной почте и многое другое.
- Вы можете установить таймер для мониторинга папок с установленными интервалами. DropIt также покажет вам окно прогресса для отслеживаемых папок.

- Приложение также поддерживает использование переменных среды в поле Destination (Назначение). Это дает возможность использовать сокращенное имя файла вместо полного с путем, а также сокращение даты создания или изменения и т.д.
Скачать DropIt (бесплатно)
♥ ПО ТЕМЕ: Как создать невидимую папку в Windows 10.
PhotoMove (автоматическая организация фото на основе данных EXIF)
Приложения для организации фотографий, такие как Adobe Lightroom, позволяют очень легко упорядочивать фотографии по данным EXIF. Если вы по каким-то причинам не пользуетесь такими приложениями, то каталогизация и сортировка всех многочисленных фотографий в папках – сплошная головная боль. Организация фотографий на компьютере с ограниченной поддержкой метаданных – утомительная ручная задача.
PhotoMove – это приложение, которое использует данные EXIF для автоматического перемещения (или копирования) и сортировки фотографий в папки на основе фактической даты. Для начала выберите исходную папку с вашими фотографиями. Затем задайте папку назначения.
Нажмите кнопку Move (Переместить) или Copy (Копировать) для обработки ваших файлов. При необходимости перейдите в настройки и определите структуру папок, правила обработки дубликатов, типы файлов и многое другое.
Уникальные особенности:
- PhotoMove отлично работает с NAS-массивами. Если у вас есть обширная коллекция фотографий, вы можете напрямую перемещать и сортировать фотографии в самом NAS.
- Выбор нужного типа структуры папок для упорядочивания изображений. В бесплатной версии вы можете организовать фотографии по году, месяцу, дате. Pro версия имеет уже десять различных вариантов.
- PhotoMove поддерживает синтаксис командной строки.
 Вы можете использовать командную строку или файл с командами для организации вашей коллекции фотографий.
Вы можете использовать командную строку или файл с командами для организации вашей коллекции фотографий. - Если ваши фотографии не имеют данных EXIF, вы можете использовать для сортировки дату файла или поместить фотографии без данных EXIF в отдельную папку.
Скачать PhotoMove (бесплатная, версия Pro: $9)
♥ ПО ТЕМЕ:
Как автоматически переключать язык (раскладку) на клавиатуре в macOS или Windows.
TagScanner (автоматическая организация музыкальной коллекции)
Любой, у кого есть огромная коллекция музыки, знает, как тяжело управлять плохо упорядоченной фонотекой. И хотя имя файла имеет важное значение, главное – его метаданные, которые содержат всю важную информацию, включая исполнителя, альбом, год выпуска, обложку и многое другое.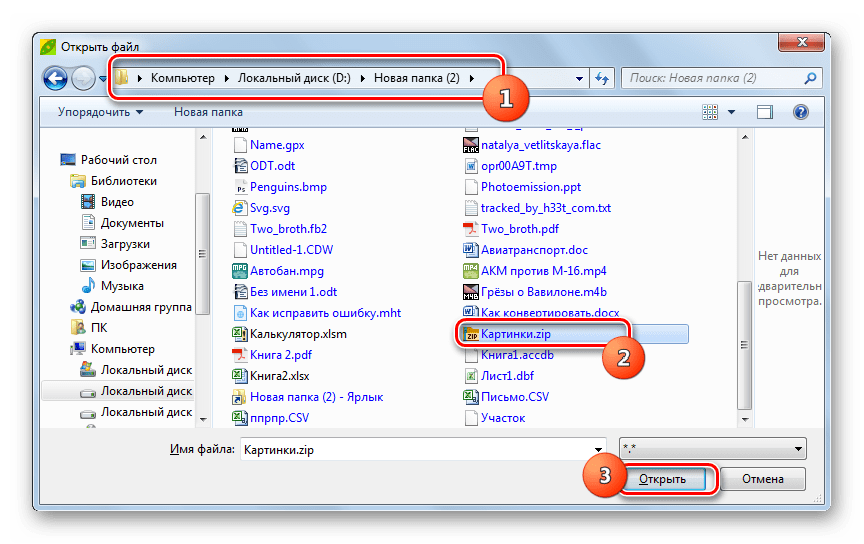 Редактирование метаданных является трудоемкой и сложной задачей.
Редактирование метаданных является трудоемкой и сложной задачей.
TagScanner – это приложение, которое позволяет вам организовывать музыкальные коллекции и управлять ими. Оно включает в себя множество встроенных настроек конфигурации для редактирования тегов различных аудиоформатов.
Нажмите кнопку Browse for folder (Искать в папке), чтобы загрузить аудиофайлы. Приложение прочитает их метаданные и отобразит их в соответствии с режимом сортировки.
Уникальные особенности:
- Поддерживаются расширенные функции замены и преобразования текста в тегах и именах файлов.
- Приложение может переименовывать и реорганизовывать аудио файлы группой. Вы можете создать новую структуру папок на основе структуры тегов.
- TagScanner позволяет просматривать теги и обложки из онлайн-баз данных, прежде чем помещать их в mp3-файлы.
- Вы можете создавать списки воспроизведения и экспортировать информацию в формате CSV, HTML, M3U и т.
 д.
д.
Скачать TagScanner (бесплатно)
♥ ПО ТЕМЕ: Как в Windows 10 установить пароль любой длины (даже один символ).
FileBot (групповое переименование фильмов и сериалов)
У людей, которые любят хранить на компьютере фильмы или телешоу, есть распространенные общие проблемы: некорректные названия файлов, отсутствие файлов с субтитрами, неполная информация. FileBot – это служебное приложение, которое поможет автоматизировать задачу организации и переименования медиафайлов.
FileBot имеет интерфейс в виде двух панелей. Перетащите папку мультимедиа на панель Original Files (Оригинальные файлы). На панели New Names (Новые имена) нажмите кнопку Fetch Data (Получить данные). Приложение попытается автоматически сопоставить ваши файлы с данными из различных онлайн-баз данных. Как только вы подтвердите подобранную информацию, нажмите Rename.
Приложение попытается автоматически сопоставить ваши файлы с данными из различных онлайн-баз данных. Как только вы подтвердите подобранную информацию, нажмите Rename.
Уникальные особенности:
- FileBot может сканировать имена файлов, чтобы выяснить, какие шоу, сезоны и эпизоды содержатся в видео. Только от вас зависит, как вы решите назвать медиа-файлы и захотите их упорядочить.
- Программа позволит вам увидеть полный список всех эпизодов любимого сериала. Просто найдите ваше шоу, выберите источник и порядок сортировки.
- Приложение также позволяет вручную искать и загружать субтитры, просматривать их и исправлять проблемы кодирования на разных языках.
- Извлекайте обложки, постеры и создавайте файлы NFO для вашей медиатеки. Если вы используете медиаплеер Kodi, FileBot может исправить различные проблемы, связанные с метаданными.
Скачать FileBot (Платная, $6 за годовую подписку)
♥ ПО ТЕМЕ: Как в Windows создать иконку для выключения / перезагрузки компьютера.

Listary (удобный поиск по файлам)
Обсуждаемые выше приложения для автоматизации помогут вам организовать файлы. Как только вы их отсортируете, вам понадобится инструмент поиска. Listary – отличное приложение для такой задачи, с помощью которого удастся быстро находить нужные вам файлы.
При первом запуске Listary попросит вас настроить сочетания клавиш.
Перейдите в Options → Hotkeys (Опции → Горячие клавиши) и введите сочетание. Когда вы нажимаете горячую клавишу, на экране появляется всплывающая строка поиска. Функция Fuzzy Search в Listary распознает суффикс, префикс или любую часть имени файла. При этом результаты мгновенно отображаются в окне поиска.
Уникальные особенности:
- Listary легко интегрируется с диалоговым окном для быстрого открытия и сохранения файлов. Вы можете искать файлы в любом приложении, которое использует диалоговое окно для их открытия.

- Используйте горячую клавишу быстрого переключения, чтобы мгновенно перейти к папке с файлом, с которым вы работаете. Открывайте файлы быстрее, не перемещаясь вручную по диалоговому окну «Открыть файл».
- Вы можете установить пользовательские ключевые слова для любого количества папок. Ищите файлы только в нужной вам папке.
- Создавайте ярлыки для файлов, папок и приложений, которые вы часто используете.
Приложение покажется неплохой альтернативой нативной функции поиска файлов в Проводнике Windows.
Скачать Listary (бесплатная, версия Pro: $20)
♥ ПО ТЕМЕ: Скрытые папки и файлы в Windows 10: как скрыть (показать) фото, видео, документы, диски.
Как управлять вашими файлами
На самом деле организация личных файлов в Windows – утомительная работа.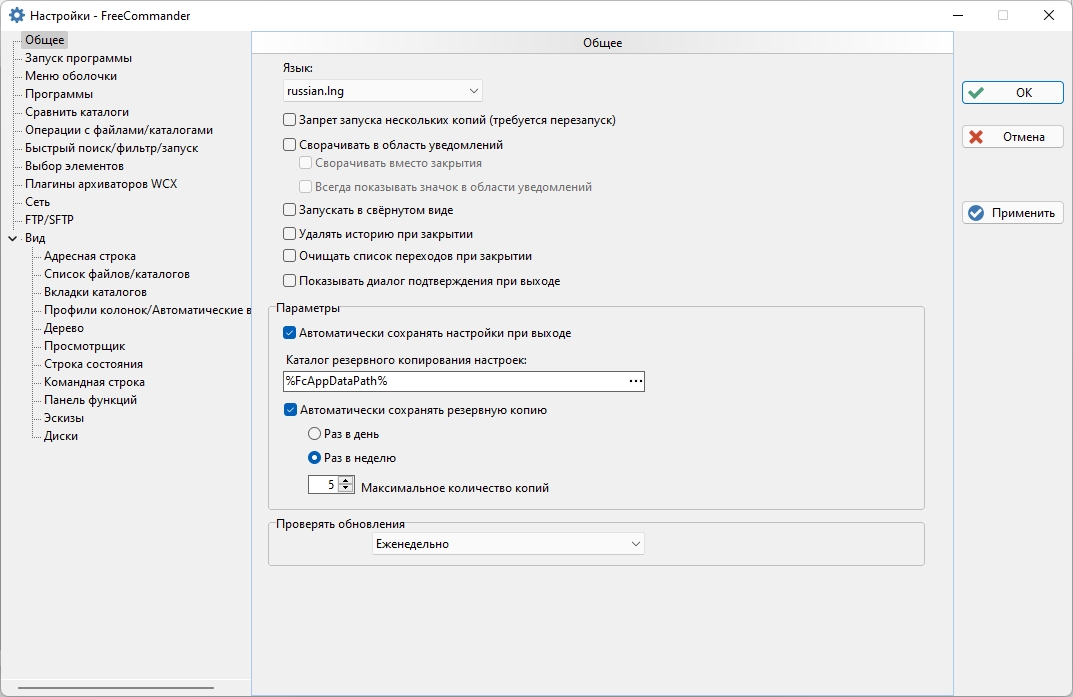 Но если вы однажды не потратите на это свое время, то это рано или поздно, с накоплением файлов, приведет к потере производительности и дискомфорту.
Но если вы однажды не потратите на это свое время, то это рано или поздно, с накоплением файлов, приведет к потере производительности и дискомфорту.
С рассмотренными выше приложениями вы можете организовывать файлы и контролировать этот процесс без особых усилий. Сформируйте у себя новую цифровую привычку, тем более, что она даст еще и свежие идеи для управления файлами на вашем компьютере.
Смотрите также:
Искусство организации файлов и каталогов
На что похож ваш «Рабочий стол»? Его можно принять за образец аккуратности? Или там такая тьма иконок, что страшно взглянуть? Если вы долго откладывали организацию данных на компьютере из?за того, что задача казалась слишком сложной и трудновыполнимой, или потому, что не знали, с чего начать, вам очень пригодятся 40 полезных советов, позволяющих в совершенстве овладеть искусством упорядочивания каталогов и файлов.
Для всех читателей, желающих объединить файлы и каталоги в стройную логически организованную структуру, мы подготовили всеобъемлющее руководство, рассказывающее о том, как стать, быть и оставаться организованным.
Признаки «беспорядка» на компьютере
Если у вас на компьютере бардак, вы, скорее всего, и сами об этом знаете. Но, если нет, вот вам список самых вопиющих признаков:
- На «Рабочем столе» больше 40 значков
- В «Моих документах» больше 300 файлов и 60 каталогов, включая музыку и фотографии
- Когда нужно найти какой?то файл, вы пользуетесь встроенным поиском Windows
- Вам трудно находить нужные программы в разросшемся до безобразия меню «Пуск»
- Вы сохраняете все документы Word в один каталог, таблицы Excel — в другой, итд.
- Файл, который вы ищете, может находиться в любой из четырех различных папок
Прежде, чем продолжать, давайте проясним еще несколько моментов:
- Предполагается, что вы имеете представление о том, что такое файлы и каталоги, а также умеете их создавать, переименовывать, копировать и удалять.
- Принципы, описанные в данной статье, можно применять, работая с любой компьютерной операционной системой.
 Однако, примеры будут чаще всего основываться на Windows. Также мы упомянем несколько специфичных для Windows функций, полезных в процессе организации.
Однако, примеры будут чаще всего основываться на Windows. Также мы упомянем несколько специфичных для Windows функций, полезных в процессе организации. - У каждого есть свой любимый способ упорядочивания файлов, но, на самом деле, ни один из них не идеален. Хотя при написании статьи я старался придерживаться наиболее общей и объективной точки зрения, описанные в ней приемы — всего лишь один из возможных вариантов. Возможно, что?то сработает и для вас тоже, но не стоит воспринимать мои слова как истину в последней инстанции.
Зачем вообще заниматься организацией информации?
Некоторым ответ кажется очевидным. И все?таки, в эпоху мощных десктопных приложений для поиска (например, встроенные в Windows 7 возможности, или программы вроде Google Desktop Search) такой вопрос приходится время от времени слышать, поэтому дадим на него ответ.
У меня есть знакомый, который помещает каждый скачиваемый или создаваемый им файл в папку «Мои документы», абсолютно не заботясь о какой?либо более глубокой структуре.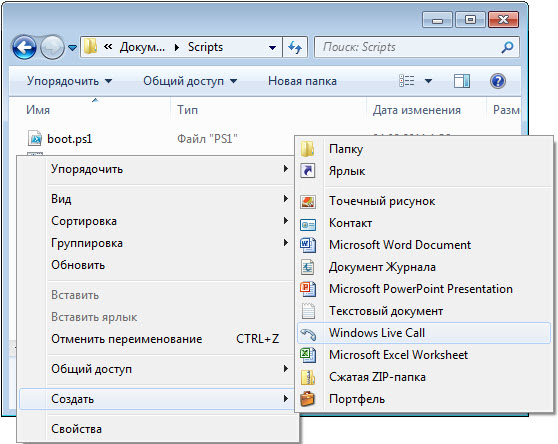 В поиске информации он полагается на помощь служб, встроенных в операционную систему Windows. И, знаете, он всегда находит то, что ищет! Он гуру поиска. Для него раскладывание файлов по разным папкам — бесполезная трата времени.
В поиске информации он полагается на помощь служб, встроенных в операционную систему Windows. И, знаете, он всегда находит то, что ищет! Он гуру поиска. Для него раскладывание файлов по разным папкам — бесполезная трата времени.
Понятно, что такая модель поведения заманчива. Зачем мучиться с организацией информации на жестком диске, если существуют мощные программы для поиска? Вообще?то, если все, что вам требуется — только находить и открывать файлы по одному (для прослушивания, редактирования, чтения), то причин тратить даже секунду на упорядочивание данных нет. Но примите во внимание следующие довольно часто встречающиеся задачи, которые нельзя выполнить с помощью десктопных приложений для поиска:
- Поиск файлов вручную. Часто использование программ для поиска неоправданно из?за неудобства или медлительности, а порой найти что?то с их помощью вообще невозможно. Иногда перейти к файлу, лежащему в известном каталоге, просто быстрее, чем разбираться с сотнями или тысячами результатов поиска.

- Поиск групп подобных файлов (все «рабочие» документы, все сделанные во время путешествия в Европу в 2008 фотографии, все клипы, все песни определенного альбома). Только правильный подход к наименованию файлов позволит вам достичь цели в такой ситуации. В одних случаях важна дата создания файла, в других — формат, в третьих — назначение. Подумайте, как поименовать группу файлов, чтобы она легко выделялась среди других на основе любого из озвученных критериев?
- Перенос файлов на новый компьютер. Пришло время апгрейда. Как быстро скопировать все важные данные? Или у вас появился второй компьютер — один для дома, другой для работы. Как выделить только относящиеся к работе файлы?
- Синхронизация файлов между компьютерами. Если у вас несколько компьютеров, и нужно отзеркалить некоторые данные на каждом, вам понадобится определить, какие файлы синхронизировать, а какие — нет. Вы же не собираетесь копировать все?
- Выбор файлов для резервного копирования.
 Опять же, если вы не хотите тратить слишком много времени на бэкап, придется выделить некоторый набор важных данных, что будет довольно проблематично.
Опять же, если вы не хотите тратить слишком много времени на бэкап, придется выделить некоторый набор важных данных, что будет довольно проблематично.
В конце концов, может быть вам просто нравится организованность, чистота, упорядоченность, и тогда никакие дополнительные причины не нужны 😉
Советы по организации файлов и каталогов
Итак, представляем 40 советов по организации файловой системы. С их помощью вы сможете привести в порядок каталоги и файлы, или, если они уже в порядке, упорядочить их еще больше 😉
Совет #1. Внимательно относитесь к выбору системы организации
Большинство людей до сих пор не организованы потому, что сам процесс приведения чего?то в порядок отнимает время. И первое, что отнимает время — определение системы организации. Это вопрос личных предпочтений, поэтому никакой добрый дядя на сайте не сможет выбрать ее за вас. Мы не можем дать вам четких указаний, но можем кое?что предложить:
- Вы можете начать с системы, основанной на разграничении файлов по пользователям компьютера (то есть «Мои файлы», «Файлы жены», «Файлы сына»).
 Внутри «Моих файлов» вы можете создать папки «Личное» и «Рабочее». Могут появляться дубли: например, одни и те же песни или фотографии. Поэтому, возможно, вы захотите создать каталог «Семья» для общих файлов.
Внутри «Моих файлов» вы можете создать папки «Личное» и «Рабочее». Могут появляться дубли: например, одни и те же песни или фотографии. Поэтому, возможно, вы захотите создать каталог «Семья» для общих файлов. - Вы можете выбрать в качестве верхнего уровня иерархии «источник» файлов, или, другими словами, их создателя. У вас будут папки «Файлы, созданные мной», «Файлы, созданные знакомыми и близкими», «Все остальные файлы» (mp3, фильмы, дистрибутивы программ, картинки, итд.)
- Каждый каталог может являться основой для более глубокой суб?организации. Например, в папке «Музыка» будет отсортированная по именам исполнителей коллекция, в папке «Фотографии» — упорядоченные по дате сборники снимков.
- Еще один поход может базироваться на «важности в данный момент». Файлы, с которыми вам еще предстоит ознакомиться, находятся в одном каталоге. Уже просмотренные, но еще «не принятые в работу» — в другом. Текущие, активные проекты — в третьем. А все остальные файлы — в четвертом (в нем, естественно, придется создать еще одну организационную подсистему)
Хорошо обдумайте предложенные варианты — изменить подход, если он окажется несостоятельным, будет очень трудно.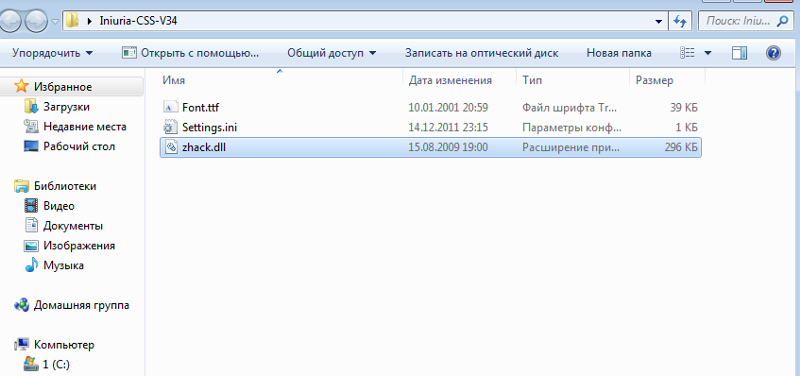 Прежде, чем внедрять какую?либо систему, внимательно изучите свои файлы и убедитесь, что они хорошо впишутся в новый распорядок.
Прежде, чем внедрять какую?либо систему, внимательно изучите свои файлы и убедитесь, что они хорошо впишутся в новый распорядок.
Совет #2. Определившись с системой, четко придерживайтесь ее
Нет ничего более бессмысленного, чем, потратив долгие часы на раскладывание всех файлов по полочкам, сохранять свежескачанные документы на «Рабочий стол». Дисциплину необходимо поддерживать всегда: получив новый файл, потратьте несколько лишних секунд и поместите его в нужное место. Иначе, через месяц или два вы окажетесь в еще худшем положении, чем были — одна половина файлов организована, а другая пребывает в беспорядке, и разобраться в этой мешанине вам уже не удастся.
Совет #3. Внимательно выбирайте корневой каталог структуры
Никогда не располагайте корень системы в папках вроде «Моих документов». Поступая так, вы позволяете разработчикам операционной системы решать, какая структура каталогов лучше для вас. У каждого разработчика на этот счет свое мнение: в Windows XP ваши файлы будут располагаться в C:\\Documents and Settings\\%username%\\Мои документы, а в UNIX?подобных ОС, скорее всего, в /home/%username%.
К тому же, «стандартные» каталоги имеют тенденцию быстро заполняться бесполезным для вас мусором. Чуть ли не каждая программа считает своим долгом создать в «Моих документах» собственный каталог. Эти папки обычно не вписываются в продуманную схему организации, поэтому лучше всего отказаться от их использования. Просто игнорируйте «Мои документы»: пускай себе наполняются чем попало. Звучит как ересь, но нужно напрочь забыть о «Моих документах»! Удалите все их ярлыки и значки, заменив ссылками на созданные вами и важные для вас папки.
Создайте свою систему организации с нуля! Вероятно, лучшим местом для нее будет диск D:, если он у вас есть. Таким образом, все ваши файлы будут находиться на одном разделе, а операционная система и программы — на другом. Преимуществ в этом — море: не только очевидные плюсы в виде идеального порядка, но и легкость переноса данных на другой компьютер (если раздел D: находится на отдельном винчестере).
Внимание: дойдя до совета #12, вы поймете, что лучше всего создавать одинаковые структуры каталогов, включая буквы дисков, на всех принадлежащих вам компьютерах.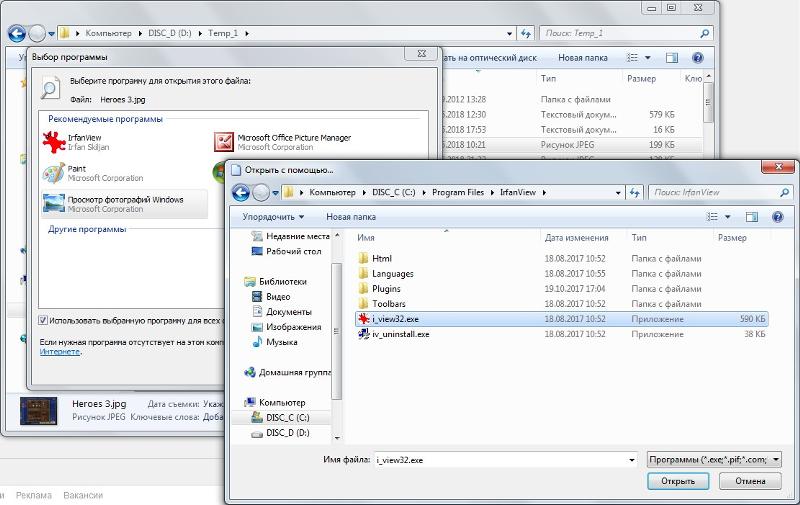 Поэтому, если вы решите отвести D: для хранения данных, удостоверьтесь, что его можно использовать на всех компьютерах. Если такой возможности нет, вы все равно можете воспользоваться хитрым трюком (совет #17), позволяющим хранить файлы на диске C:, но обращаться к ним через D:.\
Поэтому, если вы решите отвести D: для хранения данных, удостоверьтесь, что его можно использовать на всех компьютерах. Если такой возможности нет, вы все равно можете воспользоваться хитрым трюком (совет #17), позволяющим хранить файлы на диске C:, но обращаться к ним через D:.\
Если у вас только один раздел (C:), создайте на нем отдельный каталог, который будет содержать абсолютно все ваши файлы — как вариант, можете назвать его «C:\\Файлы» или «C:\\Files». В принципе, имя каталога не имеет значения, но лучше, чтобы оно было не слишком длинным.
Есть несколько причин для этого:
- Вы всегда будете знать, откуда начинать поиск
- Если вы решите продать компьютер, то без проблем перенесете данные на новый
- Планируя резервное копирование, легко определиться с выбором файлов — они все в одной папке
- Процесс синхронизации с другими компьютерам до безобразия упрощается. Кроме того, на всех машинах будут работать созданные вами ярлыки (совет #24)
Определившись с корневой папкой структуры, перенесите в нее все файлы, полностью. Не обращайте пока внимания на каталоги, созданные операционной системой («Моя музыка», «Мои рисунки», итд.). Хотя, на самом деле, вы даже можете встроить многие из них в свою структуру (совет #6).
Не обращайте пока внимания на каталоги, созданные операционной системой («Моя музыка», «Мои рисунки», итд.). Хотя, на самом деле, вы даже можете встроить многие из них в свою структуру (совет #6).
Собрав все файлы в одном каталоге, оставим остальные папки в покое — будем считать, что они принадлежат операционной системе, и трогать их не стоит.
Скриншот приведенного в порядок диска C:, где все файлы собраны в соответствующем каталоге (папок «Program Files (x86)» и «PerfLogs» у вас может не быть)
Совет #4. Используйте подкаталоги
Самый простой и очевидный совет. Какую бы систему организации вы ни выбрали, придется создавать папки, чтобы поместить в них файлы. Привыкайте создавать новые каталоги постоянно.
Совет #5. Не бойтесь излишней глубины
Создавайте столько уровней подкаталогов, сколько нужно. Каждый раз, когда замечаете возможность сгруппировать набор взаимосвязанных файлов в отдельной папке, делайте это. Объединяйте в подкаталоги все песни одного альбома, все фото с одного праздника, все документы от одного клиента.
Не нужно бояться помещать файл в папку вроде C:\\Файлы\\Я\\От других\\Службы\\Альфабанк\\Заявления\\2010. Даже вложенный каталог 10 уровня не является чем?то необычным, а здесь уровней всего 7. Конечно, как и в любом деле, можно зайти слишком далеко: если вы создаете подкаталог для хранения единственного файла, то, вероятно, переусердствовали. С другой стороны, создав элементарную двухуровневую систему (например, C:\\Файлы\\Работа), вы нисколько не продвинетесь в организации данных (если только файлов у вас не 5?6 штук). В данном случае, ваш каталог «Работа» превратится в заменяющую «Рабочий стол» свалку, содержащую сотни разрозненных файлов.
Совет #6. Переместите стандартные пользовательские каталоги в свое хранилище
Большинство операционных систем, включая Windows, создают для каждого пользователя определенный набор папок. В них по умолчанию складываются документы, музыка, цифровые фото и скачанные из интернета файлы. В Windows 7 список стандартных каталогов выглядит так:
Часть из них вы никогда не будете использовать (к примеру, папка «Избранное» бесполезна для фанатов альтернативных Internet Explorer браузеров). Их можно оставить на своих местах. Но некоторые другие каталоги могут оказаться весьма полезными. Кроме того, даже если вы перестанете обращаться к созданным операционной системой каталогам, Windows все равно будет рассматривать их как папки по умолчанию для многих типов файлов. Когда при попытке сохранить какой?либо файл вам постоянно предлагают каталог, который не входит в вашу организованную систему, это очень раздражает.
Их можно оставить на своих местах. Но некоторые другие каталоги могут оказаться весьма полезными. Кроме того, даже если вы перестанете обращаться к созданным операционной системой каталогам, Windows все равно будет рассматривать их как папки по умолчанию для многих типов файлов. Когда при попытке сохранить какой?либо файл вам постоянно предлагают каталог, который не входит в вашу организованную систему, это очень раздражает.
Но есть простое решение: встраивание нужных вам стандартных каталогов в собственную структуру. Сделать это очень легко: достаточно перетащить каталог в новое место расположения.
Совет #7. Походите к именованию файлов и папок с умом
Еще один само собой разумеющийся совет: никогда не создавайте файлы с бессмысленными именами типа «Документ1.doc», или каталоги вроде «Новая папка (2)». Потратьте десяток секунд и придумайте название, точно описывающее, что находится внутри файла или папки. Только не надо выносить в заголовок все содержимое полностью;)
Совет #8.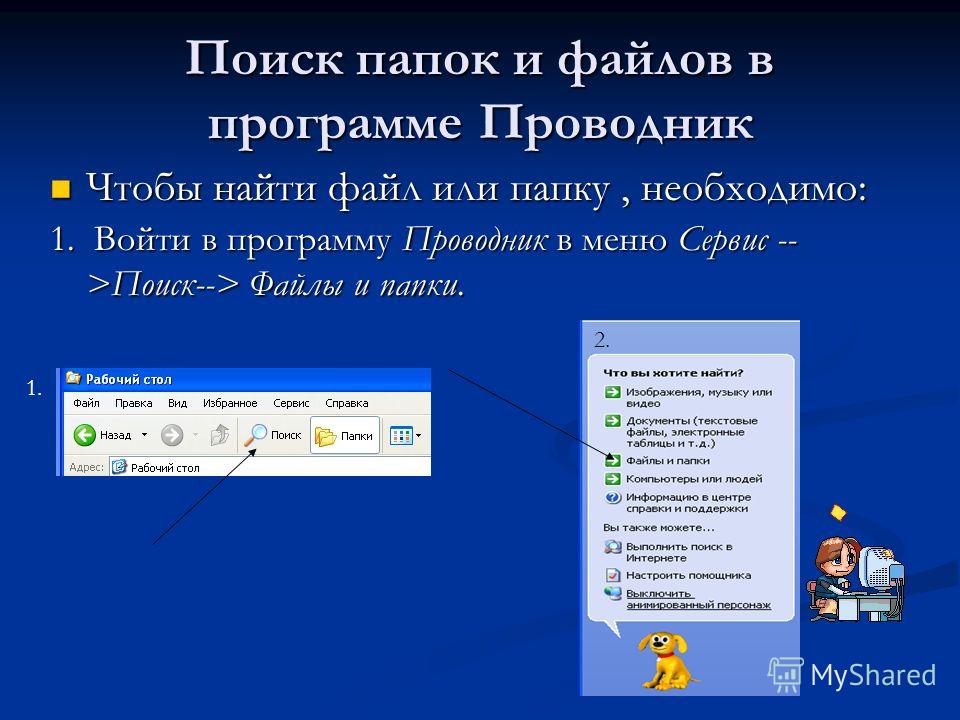 Остерегайтесь длинных имен файлов
Остерегайтесь длинных имен файлов
Необходимость использования чересчур длинных имен файлов говорит о том, что вы еще не создали достаточно четкую и глубокую структуру папок. Если вы хотите назвать файл «РогаИКопыта отчет по продажам март 2009.xls», лучше создайте несколько дополнительных подкаталогов, чтобы файл назывался «Март.xls» и размещался, например, в Клиенты\\РогаИКопыта\\Отчеты по продажам\\2009.
Помните: правильно расположенному файлу достаточно лаконичного имени!
Совет #9. Везде используйте ярлыки
Наверное, самый полезный и важный совет. Ярлык позволяет файлу находиться как бы в двух местах одновременно.
Зачем это нужно? Файлы и каталоги всех современных операционных системы объединены в иерархическую структуру. Это означает, что любой объект (файл или папка) может иметь только одного родителя, или, иначе говоря, находиться одном единственном каталоге. Такая структура похожа на дерево с ветвями?каталогами и листьями?файлами. Вы когда?нибудь видели на дереве лист, растущий сразу из двух веток? Я тоже нет.
Подобный способ структурирования данных на жестком диске может казаться очевидным и даже необходимым, но это только один из вариантов. Существуют и другие: реляционные базы данных, к примеру, организуют информацию совсем по иным принципам.
Главное ограничение иерархической структуры — возможность файла находиться только на одной ветви дерева (в одном каталоге) в данный момент времени. Такое ограничение порождает две довольно назойливые проблемы:
- «Правильное» размещение файла, выбранное согласно вашим принципам организации данных, часто оказывается очень неудобным с точки зрения доступа к нему. То, что файл находится в соответствующем месте, совсем не значит, что до него легко добраться. Ваш документ может быть «правильно» расположен в подкаталоге шестого уровня, при этом нужно будет открывать его по нескольку раз на дню и очень быстро, что, как вы понимаете, отнюдь не вдохновляет при такой глубине. Вы, конечно, всегда можете перенести файл в более удобное место, но после завершения работы все равно придется отправлять его обратно.

- Файл может просто относиться сразу к двум каталогам в вашей структуре. Допустим, вы бухгалтер и только что закончили заполнять налоговую декларацию за 2009 год для ИП «Иванов». Вы можете назвать файл «Налоговая декларация 2009.doc» и поместить его в каталог Клиенты\\ИП Иванов. Но, возможно, вы также собираете декларации за один год в некоторой общей папке. Тогда придется переименовать файл в «ИП Иванов.doc» и скопировать в каталог Налоговые декларации\\2009. Вот такая проблема.
К счастью, Windows (и большинство других операционных систем) все?таки дают возможность разместить файл в двух местах одновременно: она называется «ярлык» (на Mac известна как «алиас», в UNIX — «символическая ссылка»). Ярлыки позволяют файлу находиться в одном каталоге, а значок, указывающий на него, может быть размещен где угодно. Двойной щелчок по значку откроет оригинальный файл, как если бы вы кликнули на него непосредственно.
Посмотрите на две иконки:
Та, что слева — документ Word, а справа вы видите ярлык, указывающий на этот же самый документ. Двойной щелчок по любому из значков приведет к открытию одного и того же файла. Между иконками два визуальных отличия:
Двойной щелчок по любому из значков приведет к открытию одного и того же файла. Между иконками два визуальных отличия:
- У ярлыка в левом нижнем углу можно заметить маленькую стрелочку (в Windows)
- Ярлык может иметь имя без расширения (на самом деле оно есть, но чаще всего не показывается)
Вы можете в любой момент удалить ярлык, не опасаясь потерять данные: оригинальный файл будет оставаться на своем месте. Все, чего вы лишитесь — возможность доступа к файлу из удобного места.
Что же делает ярлыки такими замечательными? Они позволяют нам легко преодолеть основное ограничение иерархических файловых систем, и размещать один и тот же файл сразу в нескольких местах. У вас всегда будут файлы, не очень хорошо вписывающиеся в вашу организационную структуру, которые нельзя расположить только в одном каталоге. Именно для таких «вредных» файлов и созданы ярлыки! Кроме того, они дают возможность сконцентрировать часто используемые файлы и каталоги в одной точке для большего удобства. При этом оригинальные файлы остаются на своих местах, не нарушая четкую схему организации и пребывая в полной безопасности.
При этом оригинальные файлы остаются на своих местах, не нарушая четкую схему организации и пребывая в полной безопасности.
Поэтому для самых нужных файлов, которые всегда должны быть под рукой, лучше всего создать ярлыки в удобном быстродоступном месте.
Если вы до сих пор не убедились в полезности ярлыков, вспомните такие известные области Windows, как:
- Меню «Пуск» (и все находящиеся в нем программы)
- Панель быстрого запуска
- Папка «Избранное» в левом верхнем углу Проводника (в Windows Vista и 7)
- Закладки Internet Explorer
Все их содержимое представляет собой ни что иное, как ярлыки. Единственная цель их существования — обеспечение пользователю удобного доступа к часто используемым файлам, каталогам и интернет?ресурсам.
Ярлыки позволяют вывести «золотое правило» организации файлов и каталогов:
Всегда обходитесь одной копией файла. Никогда не создавайте две копии одного и того же файла — используйте вместо этого ярлык.
Конечно, правило не стоит применять к копиям, созданным вручную или при помощи программ для резервного копирования с целью обеспечения сохранности данных.
Существуют еще несколько менее значительных правил: «не копируйте файлы в рабочую область — создавайте для них ярлыки», и «когда чувствуете, что переход к файлу занимает слишком много времени, создайте ярлык в подходящем месте».
Итак, как же создавать эти невероятно полезные ярлыки? Есть 2 основных способа:
- Скопируйте оригинальный файл или каталог (щелкните по нему и нажмите Ctrl+C, или выберите из контекстного меню «Копировать»).
- Зажав правую кнопку мыши, перетащите файл из исходного места в каталог назначения. Когда вы отпустите кнопку, то увидите меню. В нем нужно выбрать «Создать ярлыки».
Теперь щелкните правой кнопкой на пустом месте в целевой папке (там, где вы хотите создать ярлык) и выберите «Вставить ярлык».
Заметьте, что при создании ярлыка Windows часто дает ему имя наподобие «Ярлык для Winword.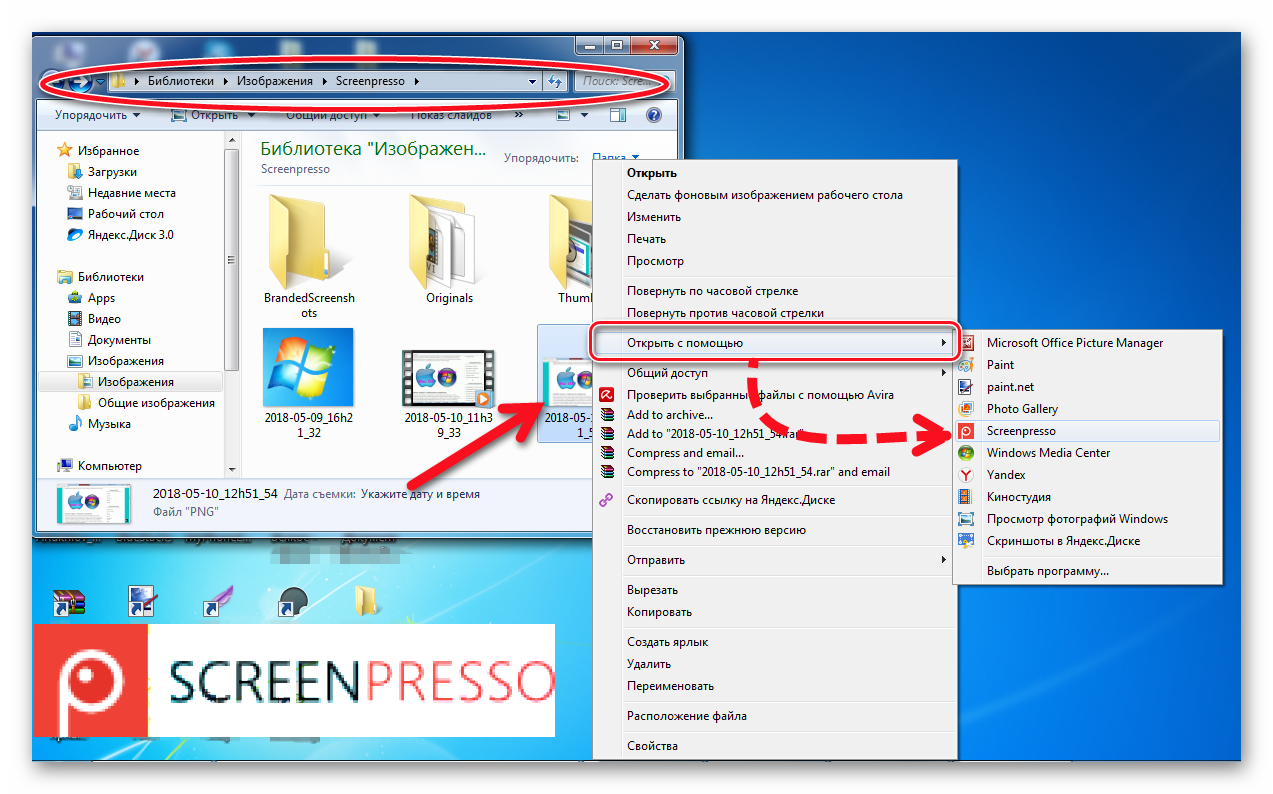 exe». Если вам не нравятся лишние слова, вставляемые операционной системой, ярлык можно просто переименовать, или вообще отучить Windows делать такие гадости;)
exe». Если вам не нравятся лишние слова, вставляемые операционной системой, ярлык можно просто переименовать, или вообще отучить Windows делать такие гадости;)
И, конечно, вы можете аналогично создавать ярлыки для каталогов, а не только для файлов.
Совет #10. Разделяйте файлы приложений и файлы данных
Файлы приложений — это компоненты устанавливаемых программ (Microsoft Word, Adobe Photoshop, Winamp, итд.). К файлам данных относится то, что вы создали, используя установленные программы: текстовые документы, фото, плейлисты.
Различный софт постоянно устанавливается, удаляется и обновляется. Надеюсь, вы сохраняете оригинальные диски или скачанные из интернета дистрибутивы в надежном месте, и можете в любой момент переустановить нужные программы. В таком случае, их компоненты имеют второстепенное значение (не значит, что нужно сейчас же бросаться их удалять;)). В то время, как ваши драгоценные файлы по определению очень важны. А отделять нужные файлы от ненужных — очень хороший принцип.
Поэтому, когда программа выдает вам запрос на сохранение файла, задумайтесь на секунду и проверьте, не собирается ли она положить его прямо в свою папку. От такого предложения, естественно, стоит отказаться и выбрать собственный, предназначенный именно для данного файла каталог. В сущности, лучше всего поменять стандартный каталог для сохранения файлов на что?то более подходящее в настройках программы (если подобная опция присутствует и вы в состоянии ее найти).
Совет #11. Сортируйте файлы по назначению, а не по типу
Если у вас есть каталог, допустим, \\Работа\\Клиенты\\Петров, а внутри него две папки — «Документы Word» и «Таблицы Excel» (другими словами, вы отделяете файлы .doc от .xls), то велик шанс, что ваша схема организации неоптимальна. Сортировка файлов по расширению чаще всего лишена смысла. Вместо этого, возможно, будет лучше создать подкаталоги, отражающие назначение файлов. В нашем примере ими могли бы быть, скажем, папки «Корреспонденция» и «Финансовые документы». Конечно, ничего особенно страшного в скоплении файлов одного типа в конкретном каталоге нет, если такая ситуация — случайное стечение обстоятельств, а не намеренно претворяемая в жизнь система.
Конечно, ничего особенно страшного в скоплении файлов одного типа в конкретном каталоге нет, если такая ситуация — случайное стечение обстоятельств, а не намеренно претворяемая в жизнь система.
Совет #12. Поддерживайте одну и ту же структуру папок на всех компьютерах
Проще говоря, какую бы схему организации вы ни выбрали, старайтесь применять ее на всех компьютерах, личных и рабочих. Преимущества данного подхода в следующем:
- Меньше забивается голова;) С каким бы компьютером вы ни работали, вы всегда знаете, где искать свои файлы.
- Упрощается процесс копирования и синхронизации файлов между несколькими машинами.
- Безболезненно перемещаются ярлыки с одного компьютера на другой (вместе с оригинальными файлами, разумеется). Нет необходимости «переворачивать вверх дном» жесткий диск в поисках объекта, на который указывает ярлык.
- Сохраняется работоспособность связанных файлов (таблиц Excel, плейлистов)
Совет относится также и к буквам дисков. Если вы храните файлы на C: на одном компьютере, размещайте их там же и на всех остальных. Иначе ярлыки, плейлисты и другие связанные файлы перестанут работать.
Совет #13. Создайте папку «Входящие»
Создайте каталог для хранения файлов, над которыми вы работаете в данный момент, или до сортировки которых у вас пока не дошли руки. Можете назвать его «Входящие» (по аналогии с папкой в ящике электронной почты), «Работа», «ToDo», или придумать свое имя. Название не важно — главное, чтобы он был!
Закончив работать с файлом, перемещайте его из «Входящих» в предназначенное для него место в вашей структуре каталогов.
У вас может возникнуть соблазн использовать «Рабочий стол» в качестве папки «Входящие». Правильно подобное поведение или нет, но большинство людей именно так и поступают. При этом важно помнить: если уж вы решили использовать «Рабочий стол» как «Входящие», не помещайте туда никакие посторонние файлы. Впрочем, сказанное справедливо и для любого другого каталога, не только «Рабочего стола».
Остается еще один вопрос: где разместить папку «Входящие», которая по определению не должна являться частью вашей структуры организации? Прежде всего, она всегда должна быть под рукой. К ней вы будете обращаться, возможно, чаще всего, поэтому удобство — ключевой момент в выборе места. Отличным вариантом будет размещение «Входящих» на «Рабочем столе», особенно, если там нет никаких других каталогов. Тогда найти свою рабочую папку в «Проводнике» Windows будет легче легкого:
Также стоит создать ярлыки для нее в других удобных местах (в «Избранном», панели быстрого запуска).
Совет #14. Убедитесь, что папка «Входящие» у вас одна
После создания «Входящих» не используйте никакой другой каталог для хранения неразобранных и рабочих файлов. Создавая или получая новый файл, сразу же помещайте его во «Входящие», тогда компьютер будет всегда радовать вас чистотой и порядком. Перебирать все возможные папки в поисках текущих проектов — последнее дело, поэтому собирайте их все в одном каталоге.
Несколько советов, позволяющих иметь единственную папку «Входящие» и не испытывать неудобств:
- Установите ее каталогом для сохранения файлов по умолчанию во всех программах
- Установите ее каталогом для скачивания файлов по умолчанию во всех браузерах
- Если «Входящие» и «Рабочий стол» — не одно и тоже, постарайтесь не захламлять последний временными файлами, дабы сохранить его первозданный облик:
Совет #15. Следите за чистотой папки «Входящие»
Это один из ключевых моментов, помогающих всегда оставаться организованным. Если вы допустите переполнение папки «Входящие» (то есть там будет, скажем, более 30 каталогов или файлов), то очень скоро ощутите перегруженность и нежелание разгребать образовавшиеся завалы. После определенного момента вы просто?напросто начнете игнорировать «Входящие». Может быть, вы будете продолжать складывать туда файлы, но разобраться в них будет невероятно трудно, и вы снова окажетесь в начале пути с кучей разрозненных документов.
Как же этого не допустить?
- Регулярно просматривайте папку «Входящие» (хотя бы 3?5 раз в день).
- Ищите файлы, работа над которыми закончена, и сразу помещайте предназначенное для них место.
- Сделайте минимальное число файлов во «Входящих» источником гордости;) Считайте чистоту этой папки одним из высших приоритетов (связанных с компьютерами).
- Если вы замечаете во «Входящих» залежавшийся файл (находящийся там, допустим, более 6 недель), признайте, что на самом деле вы вряд ли доберетесь до него в ближайшее время, и переместите туда, где ему и положено быть.
Совет #16. Не откладывайте сортировку в долгий ящик, используйте ярлыки для активных проектов
Как только вы создаете, получаете или скачиваете новый файл, тотчас, не медля ни секунды, записывайте его в соответствующий каталог. Когда понадобится с ним поработать (возможно, сразу же), сделайте ярлык во «Входящих» или на «Рабочем столе». Таким образом, все файлы всегда будут на своих местах, при этом вы будете иметь быстрый и удобный доступ к текущим, активным проектам. После окончания работы с файлом достаточно будет просто удалить ярлык.
В идеале, во «Входящих» и на «Рабочем столе» вообще не должно быть каталогов и файлов, только лишь ярлыки.
Совет #17. Используйте символические (символьные) ссылки и точки соединения (junctions) для поддержания единообразной структуры папок
Данный совет поможет вам обойти одну из потенциальных неприятностей, с которой вы можете столкнуться, создавая свою схему организации — проблему нескольких разделов (C:, D:, итд.) на разных компьютерах. Возможно, вы захотите хранить файлы на диске D:, так как там больше всего свободного места, а упорядоченную структуру папок расположить на C:, или наоборот.
Ваша схема организации может предусматривать доступ к файлам только с C: (например, если ее корневой каталог представляет собой что?то вроде C:\\Файлы). В то же время, и сотни свободных гигабайт на D: неплохо бы чем?нибудь занять. К счастью, существует возможность хранить файлы на D: и обращаться к ним через C:, и не при помощи ярлыков (хотя принцип довольно похож).
Используя команду mklink, вы можете взять папку, расположенную на одном диске, и создать для нее псевдоним, называемый символической ссылкой или точкой соединения, на другом (на самом деле, mklink умеет гораздо больше, но это тема для отдельной статьи). Воспринимайте символические ссылки как виртуальные каталоги — они функционируют подобно обычным папкам, за исключением того, что физически расположены где?то в другом месте.
К примеру, вы решили расположить организованную структуру папок на D:, но также на нее нужно создать ссылку с диска C:, из каталога C:\\Файлы. В таком случае, вы могли бы создать C:\\Файлы как символическую ссылку на D: следующей командой:
mklink /d c:\\файлы d:\\
Или, может быть, вы хотите хранить на D: только коллекцию кино. Тогда перенесите все фильмы в корень D: и создайте на него ссылку вида C:\\Файлы\\Медиа\\Кино командой:
mklink /d c:\\файлы\\медиа\\кино d:\\
Указанные команды нужно выполнять из консоли Windows Vista/7, запущенной с правами администратора. Для ее вызова щелкните «Пуск», в поле «Найти программы и файлы» напишите «cmd» и выберите в контекстном меню «Запуск от имени администратора». Пользователям Windows XP/2000 придется скачивать утилиту mklink из интернета, так как она не входит в состав данных операционных систем.
Совет #18. Замените стандартные значки папок на свои
Строго говоря, к организации информации это имеет достаточно опосредованное отношение. Тем не менее, использование уникальных иконок позволит вам быстрее идентифицировать каталоги визуально, экономя время при поиске файлов.
Совет #19. Приведите в порядок меню «Пуск»
На большинстве Windows?компьютеров концентрация бардака в меню «Пуск» невероятно зашкаливает. Каждое инсталлируемое приложение особым образом подходит к размещению иконок в нем: некоторые добавляют только один значок, другие создают папки с собственным именем, третьи называют каталоги в честь своего разработчика. Это порождает самый настоящий хаос, превращающий поиск нужной программы в занятие не для слабонервных.
Даже несмотря на такие полезные функции операционной системы, как панель быстрого запуска или супербар, немного помогающие нам разобраться с путаницей, поковыряться во внутренностях меню «Пуск» и привести его в порядок, определенно, стоит.
Для начала необходимо решить, по какому принципу вы будете организовывать приложения в «Пуске». Сама собой напрашивается структура, основанная на предназначении программ. Вот ее пример:
Здесь под «Утилитами» подразумевается различный «системный» софт (твикеры, программы для резервного копирования, архиваторы). В «Приложениях» собирается все остальное, что не попадает в «Мультимедию», «Графику», «Интернет», итд.
Если вы не знали, каждый значок в «Пуске» представляет собой ярлык, и с ним можно обращаться также, как и с любым другим ярлыком (копировать, перемещать, удалять).
Во всех версиях Windows меню «Пуск» разделено как бы на две части: одна для юзера, под учетной записью которого вы работаете в данной момент, другая — для всех пользователей. В некоторых случаях такая структура может быть избыточна, особенно если вы пользуетесь компьютером в одиночку. И даже когда пользователей несколько, большинство программ требуется каждому из них, и поэтому может быть перемещено из вашей «личной» папки в раздел «для всех».
Чтобы обрести полный контроль над меню «Пуск» и начать приводить его в порядок, нужно знать, как добраться до реальных каталогов и файлов, из которых оно состоит. Для получения доступа к ним, зайдите в «Пуск» и щелкните правой кнопкой «Все программы» (в Windows XP щелкните по самой кнопке «Пуск»):
Думаю, вы догадались, что означает пункт «Открыть общее для всех меню», а, выбрав «Открыть», можно перейти в папку «только для вас».
Далее все очень просто — копируйте, перемещайте, удаляйте элементы до тех пор, пока результат вас не удовлетворит. Реорганизуя «Пуск», удобно держать рядом два открытых окна «Проводника» — одно с версией меню «только для вас», другое — «для всех», чтобы быстро переносить значки и папки между ними.
Совет #20. Сохраняйте порядок в меню «Пуск»
Создав меню «Пуск» своей мечты, бдительно следите за тем, чтобы оно таким и оставалось. Новые программы будут создавать дополнительные значки, которые почти наверняка не впишутся в вашу организованную структуру.
Чтобы сохранить порядок и чистоту в «Пуске», каждый раз при установке приложения проделывайте следующие действия:
- Посмотрите, установилась ли программа «только для вас» или «для всех», и перенесите созданные ей значки в соответствующее место.
- Удалите все ненужные иконки (readme, uninstall, справку, ссылку на сайт разработчика).
- Переименуйте основной значок программы в что?то более краткое и осмысленное. Например, «Microsoft Office Word 2010» можно урезать до «Word».
- Переместите иконку в «правильный» каталог вашей упорядоченной структуры.
Не забывайте: при удалении программы утилита деинсталляции не сможет убрать значки из меню «Пуск» (ведь вы их переименовали и/или переместили), поэтому нужно будет позаботиться о них самостоятельно.
Совет #21. Очистите C:\\
Корень диска C: (C:\\) часто используется в качестве свалки как пользователями компьютера, так и инсталлируемыми программами, поэтому там нередко можно наблюдать беспорядок.
Сейчас практически никакой софт не требует установки в C:\\ — 99% приложений без проблем расположатся в «Program Files». А про пользовательские данные даже речи не идет — очевидно, что они могут (и в большинстве случаев должны) храниться где?то еще.
Идеально чистый корневой каталог диска C: выглядит приблизительно так (в Windows 7 x64):
Здесь не показаны умышленно скрытые системные файлы и каталоги (файл подкачки pagefile.sys, загрузчик bootmgr и папка System Volume Information). Спрятаны они не зря, поскольку их перемещение или удаление может привести к очень печальным последствиям, а извлечь из этих файлов и папок что?нибудь полезное основной массе пользователей не под силу.
Совет #22. Очистите «Рабочий стол»
«Рабочий стол», наверное, самое неблагополучное место Windows?компьютера с организационной точки зрения. Обычно он служит хранилищем для входящих документов, ярлыков часто используемых программ и нескольких регулярно открываемых файлов и каталогов. Приводит такое отношение к тому, что на «Рабочем столе» становится хозяином неконтролируемый Дух Бардака. Есть несколько причин ограждать свой компьютер от этого злобного демона:
- Возможно, вы хотите использовать «Рабочий стол» как папку «Входящие» (см. совет #13). Тогда и говорить нечего, просто внимательно следите за чистотой рабочего стола и своевременно удаляйте с него всякий мусор (см. совет #15). С другой стороны, если «Рабочий стол» не выступает в качестве «Входящих», там вообще не должно быть никаких документов и каталогов, за исключением нескольких самых нужных ярлыков. Все остальное должно быть перемещено во «Входящие».
- Значки приложений (Word, Internet Explorer) часто располагаются на «Рабочем столе», хотя далеко не факт, что это лучшее место для них. Например, панель быстрого запуска (или супербар в Windows 7) всегда находится в поле зрения, поэтому идеально подходит для размещения ярлыков, а чтобы увидеть иконки на десктопе, сначала придется свернуть все открытые программы. Может быть, настало время убрать значки с «Рабочего стола»?
Скриншот идеального десктопа практически первозданной чистоты:
Совет #23. Уберите нужные значки из левого верхнего угла «Рабочего стола»
При копировании на «Рабочий стол» файлов и каталогов через Проводник, или при создании ярлыков через Internet Explorer, они всегда помещаются в левый верхний угол или максимально близко к нему. Если у вас на «Рабочем столе» есть другие файлы, папки или ярлыки, которые вы храните там постоянно, неплохо бы отделить их от временных, чтобы быстро определять, «кто есть кто». Самый легкий способ сделать это — переместить нужные значки в правую часть десктопа.
Совет #24. Синхронизируйтесь
Если у вас несколько компьютеров, вы, наверняка, захотите видеть часть файлов на каждом из них. Когда машины объединены в локальную сеть, создавать несколько копий документов или папок нет необходимости — достаточно предоставить к ним общий доступ и вытащить ярлыки в удобное место. Но все компьютеры в единой сети — скорее, идеальный случай. Чаще все?таки приходится переносить данные между несколькими (домашним, рабочим) ПК. Многие просто копируют файлы на USB?носители или компакт?диски, хотя гораздо лучше было бы прибегнуть к специализированным решениям, предназначенным для синхронизации информации.
Мы не будем полностью описывать возможности продуктов различных компаний, ограничимся лишь кратким разъяснением основных различий. Существуют несколько типов синхронизации:
- Когда везде доступен один каталог (пример — Dropbox, хотя в последних версиях ситуация начинает меняться)
- Когда везде доступно неограниченное число папок (Live Mesh)
- Когда файлы и каталоги вашего компьютера синхронизируются с единственным другим ПК («Портфель» Windows, SyncToy, SyncBack)
Огромное преимущество синхронизации в том, что достаточно единожды все настроить, после чего процесс каждый раз будет происходить автоматически. Стоит нажать кнопку (или добавить задание в свой любимый планировщик), и ваши файлы волшебным образом перенесутся куда следует.
Совет #25. Скрывайте файлы, которые не должны попадаться на глаза
Если данные на вашем компьютере хорошо организованы, вы сможете легко определить, что файл находится не в том месте, лишь взглянув на содержимое каталога (к примеру, очевидно, что документу Word вряд ли стоит лежать в папке с MP3?песнями). Тем не менее, иногда глаза будут вас обманывать — вспомните про «джипеги» с обложками альбомов в каталогах с музыкой или про кучу странных файлов в корне диска C:. Они вряд ли вам когда?либо понадобятся, поэтому будет отличной идеей спрятать их с глаз долой. В следующий раз вам не придется ломать голову над тем, должен ли находиться в данном каталоге этот файл — вы просто его не увидите.
Чтобы скрыть файл, щелкните по нему правой кнопкой и выберите «Свойства»:
Теперь поставьте галочку «Скрытый» и нажмите «ОК».
Совет #26. Сохраняйте каждый инсталляционный файл
В наши дни большая часть софта скачивается из интернета. Когда вы сохраняете инсталляционный файл на свой компьютер, не удаляйте его после установки программы! Ведь никогда не знаешь, когда он может понадобиться снова.
Более того, храните рядом с дистрибутивом ссылку на сайт производителя на тот случай, если вам понадобится скачать новую версию.
Совет #33 расскажет в деталях, как лучше рассортировать установочные файлы.
Совет #27. Старайтесь уменьшить число папок, содержащих и файлы, и каталоги
Одни папки в вашей организованной структуре будут содержать только файлы, другие — только подкаталоги. Также не обойдется без папок, в которых будет и то, и другое. Если вы попробуете избавиться от каталогов последнего типа, то заметите, что находить нужную информацию стало немного легче. Конечно, полностью отказаться от них не всегда получается, но, по возможности, старайтесь свести их число к минимуму.
Как вариант, для «лишних» файлов, «не помещающихся» ни в один каталог, можно создать специальную папку — скажем, «Мелочи» или «Разное».
Совет #28. Знак подчеркивания в начале имени поднимет файл или каталог на вершину списка
В дополнение к предыдущему совету: если вы добавите перед названием папки «Разное» или «Мелочи» знак подчеркивания «_», она будет отображаться в самом верху списка файлов и каталогов.
Скриншот ниже демонстрирует это: в каждой папке содержится один или несколько альбомов указанного исполнителя, а в «Разном» находятся единичные песни, музыка без тегов и неизвестных авторов.
Совет #29. Избавьтесь от CD и флоппи?дисков
У вас дома на полке пылится коллекция древних CD? Старые фото, резервные копии давно исчезнувших файлов, сборники пиратских игр а?ля «50 лучших пасьянсов»? В то же время вы недавно добавили в компьютер новенький терабайтный винчестер, и теперь не знаете, чем его забить? Если так, не пора ли уже выбросить все эти CD и флоппи, предварительно скопировав с них данные и разложив по местам в вашей великолепной структуре каталогов?
Полезные папки, которые стоит создать
В следующем разделе предлагается несколько полезных каталогов — возможно, вы захотите встроить их в свою схему организации. Лично я нахожу их абсолютно незаменимыми.
Первые три нужны для удобства — хорошо бы разместить их там, где они всегда будут под рукой. Реальное, физическое расположение для этих каталогов не особенно важно, но огромное значение имеет их постоянная доступность. Вы могли бы расположить ярлыки для них:
- На «Рабочем столе»
- На панели быстрого запуска (или в супербаре Windows 7)
- В «Избранном» Проводника Windows
Совет #30. Создайте папку «Входящие»
Вопросы, касающиеся использования «Входящих», уже были рассмотрены достаточно глубоко (смотри совет #13), но мы бы хотели вновь напомнить о важности этой папки. Она содержит недавно созданные, полученные или скачанные файлы, которые вы еще не успели отсортировать или обработать. Фактически, она становится своеобразным «списком задач». «Входящие» — отнюдь не обязательное для нее имя, можно выбрать и любое другое привычное вам название.
Совет #31. Создайте папку для текущих проектов
Вместо того, чтобы постоянно тратить время на их поиски, или сваливать их все на «Рабочий стол», создайте специальный каталог, куда будете складывать ссылки на проекты, над которыми вы работаете в данный момент.
Можете разместить его во «Входящих», на десктопе или в каком?то другом месте, неважно, где именно — до тех пор, пока этот каталог находится в пределах быстрой досягаемости. Держать его всегда под рукой поможет ссылка в «Избранном» Проводника Windows:
Совет #32. Создайте папку для часто открываемых файлов и каталогов
Наверняка вы обращаетесь к нескольким файлам — любимым плейлистам, таблицам доходов и расходов, спискам задач — чаще остальных. Совсем не факт, что они относятся к текущим проектам, просто вы часто их открываете;) Обычно такие файлы (или их ярлыки) располагаются на «Рабочем столе», так почему бы не собрать их вместе в общем каталоге, предназначенном именно для них?
Разместить его неплохо бы в каком?нибудь удобном месте, аналогично папке текущих проектов, или, может быть, даже рядом с ней. Ниже вы видите пример каталога «Нужные ссылки», доступного через панель быстрого запуска Windows:
Совет #33. Создайте папку «Дистрибутивы»
На среднем компьютере установлено несколько десятков программ, и каждое приложение нагружает нас множеством разных мелочей, за которыми необходимо следить, включая:
- Оригинальный инсталлятор — может быть как 100?килобайтным архивом, скачанным из интернета, так и многогигабайтным образом лицензионного диска.
- Веб?сайт разработчика программы (если вдруг понадобится обратиться в техподдержку или попросить помощи на форуме).
- Страницу со ссылкой на скачивание дистрибутива (для обновления версии).
- Серийный номер.
- Документы, подтверждающие покупку.
- Шаблоны, плагины, темы, итп.
Объединить все эти сведения и файлы в отдельном для каждой софтины каталоге — великолепная идея. Папку вы могли бы назвать по имени приложения (добавив краткое описание, если трудно запомнить, что делает та или иная утилита). Затем можно скопировать индивидуальные каталоги в один общий, и обозвать его, скажем, «Программы» или «Дистрибутивы».
Если софта достаточно много, стоит задуматься о еще одном уровне организации, основанном, допустим, на «платформе» (операционной системе):
Пять последних каталогов содержат программы для разных платформ, а в папке «_Операционные системы» находятся установочные файлы и образы ОС. «_Железо» предназначено для «прошивок» материнских плат, видеоадаптеров, маршрутизаторов, телефонов.
В папке «Windows» вы можете видеть некоторую часть моей коллекции софта:
А так выглядит типичный каталог отдельной программы:
Совет #34. Заведите папку «Настройки»
Мы знаем о важности собственных документов, фотографий и сборников музыки, и поэтому заботливо раскладываем их по папочкам. Но существует много не менее важных файлов, незаслуженно обойденных нашим вниманием. Они содержат полезную информацию, но часто скрыты от глаз, поскольку предназначены для «внутреннего использования» в какой?либо программе и размещаются там, где сочтет нужным конкретное приложение.
Хорошим примером может служить .pst?файл, в котором Outlook хранит письма, контакты и встречи, или коллекция закладок Firefox, или вообще любой из конфигурационных файлов установленного на компьютере софта. Хотя большинство Windows?программ записывает настройки в системный реестр, остались и те, что до сих пор читают их из ini’шек.
Представьте себе, что случится, если вы потеряете все конфигурационные файлы своих программ. И, тем не менее, при планировании резервного копирования люди часто уделяют внимание лишь документам, музыке и фотографиям. Когда их настигнет беда в виде отказа жесткого диска, окажется, что из бэкапов невозможно восстановить жизненно необходимые для работы приложений файлы!
Поэтому будет совсем не лишним создание каталога для хранения настроек программ. Кстати, с его помощью также можно быстро придать новому компьютеру знакомый вид при смене железа.
Так как же собрать все важные файлы настроек в один каталог? У нас есть несколько предложений:
- Некоторые программы (такие, как Outlook) позволяют менять месторасположение своих конфигурационных файлов соответственно вашим желаниям. Если вы разберетесь в настройках, то наверняка найдете где?нибудь опцию, указывающую путь к файлам конфигурации.
- Другие программы не дают возможности редактировать пути так просто, но, если хорошенько покопаться в системном реестре, удастся обнаружить отвечающий за расположение настроек ключ, который можно отредактировать, чтобы он указывал на вашу папку.
- Наконец, третья категория приложений напрочь отказывается переносить свои конфигурационные файлы куда?либо. В таком случае у вас есть выбор: либо игнорировать эти файлы, либо скопировать их в каталог «Настройки» (ведь изменяются они не очень часто), либо использовать специальное ПО для их синхронизации.
Также в свежесозданную папку «Настройки» можно поместить еще кое?что:
- Экспортированные ключи системного реестра (для тех приложений, что хранят свои параметры конфигурации именно в реестре). Они могут оказаться полезными при восстановлении из резервной копии или «переезде» на новый компьютер.
- Заметки, отмечающие сделанные вами специфические изменения в настройках программ (чтобы их легко было воспроизвести при необходимости)
- Ссылки на веб?страницы, где описываются ваши любимые твики и хаки операционной системы и приложений (например, как убрать слова «Ярлык для» из имен ярлыков).
Пример каталога «Настройки»:
Возможности Windows, помогающие в упорядочении файлов и папок
В данном разделе рассказывается о функциях операционной системы Microsoft Windows, полезных каждому, кто хочет выстроить оптимальную схему организации.
Совет #35. Используйте «Избранное» для перехода к часто используемым каталогам
Спланировав и претворив в жизнь собственную систему организации, определите, к каким каталогам вы обращаетесь чаще всего, и какие могут служить «точками быстрого перехода» для всех остальных файлов и папок. Поместите ссылки на них в «Избранное» Проводника:
К примеру, вы могли бы туда добавить:
\r\n
- Папку «Входящие» (или как она у вас называется) — самое важное
- Базовую папку вашей структуры каталогов (C:\\Файлы)
- Папку, содержащую ссылки на необходимые ресурсы на других компьютерах в сети (в примере выше «Сетевые шары»)
- Папку с ярлыками ваших текущих проектов
\r\nСоздать ссылку в «Избранном» несложно — достаточно просто перетащить туда любой каталог.
Совет #36. Добавьте нужные папки в диалоги открытия/сохранения
Посмотрите на скриншот:
Выделенные красной рамкой значки можно заменить на необходимые лично вам ссылки, чтобы обеспечить мгновенный доступ к самым отдаленным частям вашей организационной структуры. Хотя в Windows Vista и 7 диалоги открытия/сохранения были заменены новыми версиями, тот вариант, что на скриншоте, еще используется во многих приложениях.
Самый простой способ внесения изменений в боковую панель — использование редактора групповой политики. Чтобы его открыть, выберите пункт «Выполнить» меню «Пуск», наберите «gpedit.msc» (без кавычек) и нажмите Enter. В появившемся окне последовательно раскройте узлы
«Конфигурация пользователя» — «Административные шаблоны» — «Компоненты Windows» — «Проводник Windows» — «Общее диалоговое окно открытия файлов»
Если у вас нет доступа к редактору групповой политики, придется залезть в системный реестр. В «Выполнить» наберите «regedit» и перейдите к
HKEY_CURRENT_USER\\Software\\Microsoft\\Windows\\CurrentVersion\\Policies\\comdlg32\\Placesbar
После модификации боковой панели выйдите и снова войдите в систему (или перезагрузите компьютер), чтобы применить изменения.
Совет #37. Используйте панель быстрого запуска
Панель быстрого запуска (обычно находится справа от меню «Пуск») гораздо полезнее, чем думают люди. Большинство просто держит там дюжину ссылок на разные программы, но на самом деле ее можно применять для быстрого перехода практически в любую точку вашей структуры каталогов.
Совет #38. Создайте ярлык для Проводника в панели быстрого запуска
Это стоит делать только в Windows Vista и XP. К выпуску Windows 7 разработчики пользовательских интерфейсов Microsoft наконец?то додумались добавить значок на панель задач.
Проводник — средство для создания, копирования, перемещения, удаления файлов и каталогов, и, по совместительству, одна из самых полезных программ в Windows. Каждый, кто всерьез собирается заняться организацией данных на компьютере, должен иметь доступ к этому приложению в любой момент. Отличное место для размещения его ярлыка — панель быстрого запуска в Windows XP и Vista:
Чтобы засунуть туда Проводник, найдите его в «Пуске» («Все программы» — «Стандартные») и перетащите куда следует, удерживая правую кнопку мыши.
Совет #39. Измените начальный каталог Проводника
Если у вас установлена Windows 7, в супербаре, скорее всего, вы найдете значок для запуска Проводника — при щелчке по нему появляется окно со списком библиотек. Для начинающего пользователя неплохо, но у нас?то есть папка «Входящие», и, наверное, именно ее стоит открывать при старте Проводника.
Чтобы изменить каталог по умолчанию, щелкните правой кнопкой сначала по значку, а затем по надписи «Проводник» и выберите «Свойства»:
После перейдите на вкладку «Ярлык» и допишите путь к нужному каталогу в поле «Объект». Пример:
%windir%\\explorer.exe C:\\Файлы
\r\nЕсли папка «Входящие» находится у вас на «Рабочем столе», тогда строка запуска примет такой вид:
%windir%\\explorer.exe shell:desktop\\Входящие
Теперь остается только нажать ОК и проверить правильность работы ярлыка.
Совет #40. Ммм…
На самом деле, больше я придумать ничего не могу. Номер 40 здесь только потому, что это красивое и более?менее круглое число;)
Перевод статьи «Zen and the Art of File and Folder Organization» с сайта How-To Geek.
Источник: NuffStuff
Автоматическая сортировка файлов на компьютере
Однажды, автоматическая сортировка файлов на компьютере уже обсуждалась на этом сайте. Тогда знакомились с «умной» загрузочной папкой, а сегодня хочу рассказать про бесплатную, многофункциональную, очень полезную и простую программу под названием DropIt.
Данная утилита поможет быстро навести порядок в накопителях информации на ПК с Windows и поддерживать его, легко раскладывая данные «по полочкам» (и не только 😉 ).
Программа для сортировки файлов
Как известно, все гениальное — просто. Вот и авторы DropIt не стали городить сложности — сортировка файлов на компьютере с ее помощью происходит методом перетаскивания их на значок программы, который можно разместить в любой удобной области рабочего стола и закрепить на переднем плане.
Данная программа немного похожа по принципу работы на MagicMove, но сильно ушла вперед от коллеги.
По секрету, скажу — начиная писать обзор, даже не подозревал с какой мощной, удобной, полезной и функциональной программой «связался». Уверен, она очень многим пользователям понравится и приживется в их компьютерах на долгие годы.
Ссылка на скачивание программы будет в конце обзора, как всегда, а пока расскажу, как настраивать ее и пользоваться.
Первичная настройка DropIt
Итак, сразу после установки программы в операционную систему и ее запуска (или просто запуска портативной версии) нужно немного настроить DropIt под свои «хотелки». Это вполне логично — люди разные все и алгоритмы работы за компьютером с поставленными целями у каждого свои.
Не переживайте — интерфейс сортировщика файлов поддерживает множество языков и системный определяется автоматически.
Сортировка файлов в DropIt происходит с помощью профилей…
Читайте также на сайте:
…
…
У каждого из них есть своя иконка, которую можно легко заменить на свою (клик правой кнопкой мыши по строке и пункт «Изменить» )…
По умолчанию, при первом запуске программы активен загрузочный профиль, как я его назвал. Он и будет использован для демонстрации настроек…
Каждому профилю нужно назначить ассоциации для действий над файлами с определенным расширением (изначально их нет). При первом перетаскивании файла на значок DropIt программа предложит создать их…
Ассоциации можно создать в любой момент через настройки программы или кликнув «Да» в окошке, скриншот (что это) которого показан выше…
Предварительно создал папку для видеофайлов, но каждый пользователь, конечно же , укажет свою. Если думаете, что задать правила (указать расширения файлов) трудно (руками прописывать их нужно), то успокойтесь — кликаете на кнопочку с голубеньким значком «i» и будет Вам счастье…
Конечно, можно удалить лишние расширения из строки и оставить только нужные (для удаленных создать свою ассоциацию со своим правилом).
Если подумали, что сортировка файлов для DropIt единственное предназначение и больше программа ничего не умеет — загляните в третий пункт при создании новой ассоциации «Действие» (слабонервных беременных детей просьба удалиться 🙂 )…
Да, можно не только перемещать файлы с помощью DropIt методом простого и быстрого перетаскивания их на значок программы, но и делать с ними огромное количество других автоматических действий.
Для примера создал такие правила для профиля по умолчанию…
Сортировка файлов с DropIt
Проверяю, как работает сортировка файлов через DropIt — перетягиваю из любого места (диска, папки, рабочего стола…) например, инсталлятор на значок программы (кликнул на него и не отпуская кнопку мыши перетащил) и появляется окно, в котором нужно вручную запустить действие над файлом (в моем случае это сжатие в архив)…
Получил готовый архив на рабочем столе (как указал в ассоциациях)…
Давайте ускорим процедуру отключив промежуточное окно, которое тормозит процесс…
Для этого надо перейти в…
Основные настройки DropIt
Пункт «Опции» контекстного меню программы скрывает под собой небольшое количество понятных настроек, которые рассортированы на три вкладки…
В первой вкладке, чтоб отключить появление окошка обработки файлов с ручным запуском действия и автоматизировать полностью процесс, поставил три галки в следующих пунктах…
Конечно, можете настроить это дело по своему.
Если активировать во второй вкладке опций DropIt мониторинг папок таким образом…
…то «заблудившийся» случайно в папку «Музыка» архив немедленно переместится в «Архивы», как назначено в профиле по умолчанию (связанный профиль можно указать в настройке мониторинга любой).
Получается такая себе автоматическая синхронизация папок (замена программам Allway Sync и File Synchronizer).
Естественно, мониторить советую папку для загрузок файлов из сети Интернет.
Третья вкладка опций программы DropIt…
Без комментариев, как говорится.
Скачать DropIt
| Предназначение: | Сортировка файлов с данной бесплатной программой — непревзойденные скорость, удобство и простота. |
| Название программы: | DropIt |
| Производитель (авторы): | Lupo73, divinity666, tproli и Guinness |
| Статус: | Бесплатно |
| Категория: | Сортировка файлов |
| Размер инсталлятора (архива): | 5.1 Мб |
| Поддержка ОС: | Windows XP,7,8,10 |
| Язык интерфейса: | Английский, Русский… |
| Безопасность: | Вирусов нет |
| Похожие программы: | Упомянуты в обзоре |
| Ссылка на инсталлятор/сайт: | Скачать/Перейти |
…
…
На главной официальной странице программы нужно кликнуть по «Download» и переместитесь к выбору ссылок для скачивания разных версий утилиты…
Скачал и использовал портативную версию программы (что это такое) — нареканий на ее работу нет никаких (скорость работы отличная). Конечно, можете инсталлировать DropIt в операционную систему Windows с помощью обычного установщика.
ПОЛЕЗНОЕ ВИДЕО
…
…
Такая удобная и быстрая сортировка файлов на компьютере (и не только). До новых полезных компьютерных программ и интересных приложений для Андроид.
5 / 5 ( 8 голосов )
Уверенный пользователь трех домашних ПК с многолетним опытом, «компьютерщик» для всех родственников, соседей и знакомых, в течении 11-ти лет автор более тысячи обзоров интересных и полезных программ для компьютера на собственном софтовом блоге OptimaKomp.RU
Я только обозреваю программы!
Любые претензии — к их производителям!
Все комментарии проходят модерацию
Подписывайтесь на уведомления от сайта OptimaKomp.RU по электронной почте, чтоб не пропускать новые подробные обзоры интересных и полезных компьютерных программ.
Уже более 8-ми тысяч читателей подписалось — присоединяйтесь! 😉
Программа для сортировки музыки на компьютере
Информация о программе
Описание
File Sorting Utility – бесплатная утилита, которая поможет вам копировать, перемещать и изменять имена аудио файлов в вашей музыкальной коллекции. File Sorting Utility специализируется на сортировке MP3 файлов и обладает огромным количеством функций.
Особенности программы для сортировки музыки:
- Создание ID3v1 тэгов, которые позволяют использовать до 59 символов в названии композиции;
- Переименование mp3-файлов на основании информацией в ID3-тегах;
- Массовое добавление, сохранение, удаление и исправление ID3-тегов;
- Удаление скобок, а также пробелов в начале и в конце названия трека;
- Получение имен файлов из текста или текстового файла;
- Переименование файлов из проводника Windows;
- Изменение расширений файлов;
- Чтение скрытых тегов ID3v2;
(mp3Tag Pro) I have just downloaded and installed version 9.2. It is a great piece of software and you provide one of the best customer services I have ever come to! Congratulations on such a great enterprise, and thanks again for your help.
I just wanted to say this application is brilliant. It does exactly what it says it does, simply and easily. Thank you
10,000 tags Generated and Counting !
I’ve used other MP3 Tag software but found «MP3Tag» to have everything I need to correct or create MP3 Tags.
The online album databases make it simple to tag all your digital music.
Thanks again !
Wow! The Free M4a to MP3 Converter installed so easily, was super easy to use, and BAM! my files were converted in (and I’m not kidding) about 90 seconds total, Download, install, and conversion. GREAT product!
Excellent utility which works very well. Works better than freeware solutions I have tried. I’ll have no hesitation in purchasing further utilities from you when required.
Congratulations . I have been looking a long time for a good and powerful mp3-tagging tool. There are lots of tools out there which have great looking user interfaces and great design, but are totally useless. I have been testing your mp3tag-software since one week . and I really like it! It is a bit more technical than other tools but these technical things offer lots of flexibility! That’s exactly the tool I was looking for. I will buy a license in a few minutes. Just wanted to send you some feedback. BTW: I like the «lifetime license» idea!
MP3 Recorder Studio 9.0
В последней версии код программы звукозаписи был пересмотрен, чтобы улучшить совместимость с Windows 10. Программа полностью поддерживает юникод и работает во всех изданиях Windows 10, Windows 8.1, Windows 8, Windows 7, Windows Vista, Windows XP. Читать далее.
Разрезать аудио с CUE
С помощью Visual MP3 Splitter & Joiner вы можете разрезать и соединять файлы MP3, WAV, APE, WMA различными способами. Например, клик на форме сигнала поставит точку разбивки (в режиме разбивки одним кликом). Режим распознавания тишины позволит выделить отдельные треки из большого файла аудио. Читать далее.
Создание и использование файлов CUE
Создавать копии музыкальных компакт-дисков и других подобных носителей информации можно разными способами. Прежде всего, вы можете конвертировать треки музыкальных компакт-дисков в различные форматы сжатия с потерями или без потерь: MP3, OGG, FLAC, APE и т.д. Читать далее.
mp3Tag Pro поможет вам загрузить теги из интернета для ваших музыкальных файлов (MP3, APE, FLAC, M4A, AAC и других), импортировать теги из текстовых файлов, создать списки произведения, получать теги из имен файлов и т.д. С другой стороны, вы можете использовать информацию из тегов, чтобы переименовать аудио-файлы, так что вместо названий типа track01 программа пропишет осмысленные имена файлов по заданному вами шаблону.
Сортировка музыкальных файлов непосредственно связана с переименованием. В соответствующей статье мы обсуждали, как изменить имена файлов, используя информацию из тегов. Но всё это можно также распространить на сортировку песен, если мы используем формат, создающий папки.
Мы возьмем группу файлов MP3, хранящихся в одной папке, и используем mp3Tag Pro для создания четкой структуры папок. Все песни будут отсортированы в соответствующие папки (по музыкальным альбомам). Другие поддерживаемые форматы можно отсортировать аналогичным способом.
Выбор песен
Как обычно, мы начинаем с выбора файлов аудио. В области «Каталоги» (1) выберите папку с файлами аудио, которые хотите сортировать.
Файлы из выбранной папки покажутся в главной области, справа. Если есть вложенные папки и вы хотите обработать аудиофайлы также из этих папок, нажмите кнопку «Сканировать подкаталоги».
Чтобы выбрать все отображаемые файлы, нажмите кнопку с зеленой птичкой (2) или Ctrl + A на клавиатуре.
После этого кликните «Переименовать» под списком файлов (3).
Переименование и сортировка MP3
mp3Tag Pro откроет новое окно. Все файлы, выбранные нами на предыдущем шаге, показываются вместе с их тегами в главной области окна:
Теперь нужно выбрать или ввести шаблон в поле «Формат» (1). Мы обсуждали это более подробно в статье о переименовании, но теперь мы дополнительно создадим папки. Как обычно, все переменные можно посмотреть в списке рядом с полем «Формат».
Чтобы создать папку, используйте символ обратной наклонной черты (бэкслеш) в поле «Формат»:
Например, мы можем сортировать все песни по альбомам без изменения имен файлов:
Этот формат предписывает программе использовать названия альбомов (%L) для создания папок. Файлы каждого альбома будут отсортированы в соответствующие папки без переименования (%O означает «Old filename» – «старое имя файла», не путайте с %0 (нуль), что означает номер трека).
Если мы таким образом отсортируем наши музыкальные файлы, а затем откроем папку в Проводнике Windows, мы увидим папки альбомов, отсортированные по алфавиту. В большинстве случаев, однако, более естественной является хронологическая сортировка всех альбомов исполнителя, по году выхода.
Мы можем изменить формат выше, чтобы добавить годы выпуска:
Это создаст папки вида «1988 – Greatest Hits» и отсортирует песни по соответствующим папкам без переименования.
Но наши имена файлов не следуют какому-либо определенному шаблону, так что переименование, возможно, не помешает. Изменим формат еще раз:
Это переименует наши файлы по шаблону – , так что реальные имена файлов будут выглядеть как «01 – Higher Place.mp3».
Теперь все наши песни сортированы по альбомам. Это уже лучше, чем несортированная кипа файлов, которая у нас была раньше. Но альбомы обычно выпускаются исполнителями, так что можно улучшить наш формат, дополнительно отсортировав альбомы по исполнителям:
Это создаст папку для каждого исполнителя (%A), в которую программа сохранит все альбомы данного исполнителя, отсортированные в хронологическом порядке.
Нажмите «Переименовать» (2), чтобы сортировать музыкальные файлы.
Окно переименования закроется, и наши MP3 теперь отсортированы.
Дальнейшие форматы
Вы можете запросто создавать собственные шаблоны для папок, аналогично тому, как создаете их для имен файлов. В нашем примере мы увидели, как создать двухуровневую структуру папок (Исполнители / Альбомы / Песни), но вы также можете создавать 3 и больше уровней. Например, мы можем дополнительно отсортировать всё по жанрам:
Вы всегда можете увидеть будущие имена файлов / папок в области предварительного просмотра окна переименования.
Как и с именами файлов, для имен папок можно использовать любую переменную из списка рядом с полем «Формат». Дополнительно есть специальный элемент для папок: «..» (две точки). Он используется для перехода на уровень выше в текущей структуре папок. Например, у нас есть структура папок, созданная на предыдущем шаге: Исполнители / Альбомы / Песни. Теперь, если мы хотим переместить все песни из отдельных альбомных папок в родительскую папку по отношению к «Исполнителям», мы можем использовать такой формат:
Обратите внимание, что правило «на уровень выше» действует для папки, выбранной в области «Каталоги» mp3Tag Pro. Если вы нажали кнопку «Сканировать подкаталоги», вы можете работать со всеми файлами из всех вложенных папок. Независимо от того, насколько глубоко находятся файлы в структуре подкаталогов выбранной папки, все они будут перемещены в родительскую папку.
Еще один специальный элемент для папок позволяет перемещать файлы из вложенных папок в текущую: «.» (одна точка).
Если мы применим этот формат вместо предыдущего, все песни из отдельных папок альбомов будут перемещены в папку исполнителя (а не в родительскую по отношению к ней, что в нашем примере – «Unsorted»).
С помощью описанных выше способов вы можете запросто сортировать и реорганизовать песни и другие аудиофайлы на ваших дисках.
Возможно не совсем подходящий форум для обсуждения музыки, но среди программистов, разработчиков, джуниров и хацкеров наверняка есть меломаны, желающие организовать музыку на компьютере. Windows 7 и новее))
Вопрос вот в чем: перепробовал много разных облачных и стриминговых музыкальных сервисов типа Deezer, Spotify, SoundCloud, Google Music, Яндекс.Музыка и т.д. У всех есть плюсы и минусы, но в итоге я пришел к выводу, что лучше всего хранить музыку у себя на компьютере или сервере, с возможностью быстро скинуть плейлисты на телефон/плеер/флешку, потому что в вышеперечисленных сервисах такой возможности нет, оттуда нельзя скачать музыку. И, если хранить музыку на компе, то нужно как-то систематизировать музыку. Вариант «просто разложить по папкам» не подходит когда музыки более 10Gb.
Подскажите пожалуйста хорошие программы/приложения для:
0. тегирования музыки
1. составления плейлистов
2. возможно, для поиска оригинального названия в интернете, если у трека оно утеряно (чтобы не сидеть с Шазамом)
3. выявления дубликатов не только по названию, но и по содержанию
4. общего анализа музыкальной коллекции
5. связки/синхронизации Windows и Android (софт нужен для этих платформ)
6. вообще любые проги по этой теме
Музыка является неотъемлемой частью жизни многих из нас, поэтому, мне кажется, что это обсуждение не будет оффтопом.
dSort — раскладываем все по полочкам / Хабр
Доброго времени суток, Хабравчане! В этой статье я хочу рассказать о небольшой Windows утилите, написанной мной, которая может пригодится для разбора завалов на рабочем столе. Все подробности – под катом.
Предыстория
Меня уже давно замучали кучи разных файлов, коими завален мой рабочий стол и я вспомнил о том, что когда-то читал об утилитке, которая может мне помочь разобрать эти завалы. Суть такова – на ярлык программы на рабочем столе с помощью Drag&Drop перетаскивается куча файлов, программа смотрит в конфиг и распихивает эти файлы по папкам в зависимости от расширения. Но Гугл не дал никаких ответов, на
вопрос на тостереникто так и не ответил, и я решил написать утилитку самому. Сказано – сделано!
Встречайте, dSort!
dSort – крохотная утилика (всего 143кб, две трети установочного пакета занимает иконка) без GUI, написанная мною за день. Принцип работы очень прост:
Есть ярлык программы и файлы:
Перетаскиваем файлы:
Файлы сортируются:
Редактирование настроек
Так как утилита без GUI, то редактирование всех настроек (а их совсем немного) происходит через
конфиг. По умолчанию он открывается при нажатии на ярлык программы:
; Формат маски:
;
; [dir1]
; path=C:\example - путь, в который будут перемещаться файлы
; mask1=*.* - маска, если файл попадает хотя бы под одну то он перемещается
; ...
; mask99=*.*
[global]
; Папка или файл, открываемые по умолчанию
default=C:\Users\Андрей\YandexDisk\Куча
; Настройки каталога
[dir1]
;
type=Документы
path=C:\Users\Андрей\YandexDisk\Куча\Документы
mask1=*.txt
mask2=*.pas
mask3=*.doc
mask4=*.docx
mask4=*.docx
mask5=*.pdf
mask6=*.xlsx
mask7=*.xls
mask8=*.rtf
mask9=*.psd
mask10=*.mcdx
mask11=*.xps
mask12=*.dpr
[dir2]
type=Изображение
path=C:\Users\Андрей\YandexDisk\Куча\Изображения
mask1=*.jpg
mask2=*.gif
mask3=*.png
mask4=*.jpeg
mask5=*.bmp
Я не думаю, что редактирование конфига вызовет какие-то трудности у большинства пользователей Хабра, однако, в ближайшее время, я все таки планирую сделать нормальный графический редактор конфига.
Помощь хабрасообщества
Я был бы очень благодарен, если уважаемые обитатели Хабра ткнули носом в ошибки, недочеты, а так же предложили бы свои идеи по улучшению функционала. Так же, так как я никогда не занимался самостоятельной разработкой freeware то было бы очень интересно узнать, где можно сделать страничку утилиты с ее описанием и ссылкой на скачивание(а то делать отдельный сайт на Ucoz для такой крохи совсем уж жирно).
Ссылка на скачивание:
Яндекс Диск
— Версия 0.02
UPD
Обновил до версии 0.02 — пофиксен баг, возникавший при отправке файла в несуществующую папку (При обновлении с версии 0.01 делайте бекап конфига!)
6 лучших приложений для организации файлов в Windows и программы для организации файлов
Организация файлов в Windows — утомительная работа. Единственный способ преодолеть это — поставить все на свои места по прибытии. Вместо того чтобы тратить драгоценное время, почему бы не применить разумный и ленивый подход к организации файлов.
В конце концов, чем лучше организованы ваши файлы, тем быстрее вы сможете извлечь из них информацию. Но с чего начать? Мы рассмотрим приложения для организации файлов и покажем, как их можно использовать для автоматической организации файлов различных типов в Windows.
1. Файловый жонглер
Если у вас возникли проблемы с организацией файлов, рассмотрите возможность использования служебного приложения для автоматизации. File Juggler отслеживает изменения в папках и предпринимает действия в соответствии с набором правил. Он использует условные операторы if-and-then , как и IFTTT. Сначала составьте план того, что вы хотите делать с файлами.
Чтобы добавить правило, нажмите кнопку Добавить и введите краткое описание.Добавьте папку, для которой вы хотите выполнить действие, в разделе Monitor . В разделе Если добавьте условие. Посетите страницу условий для получения дополнительной информации.
Наконец, выберите действие, которое вы хотите предпринять с вашими файлами, в поле «, затем ». Вы можете переименовывать, перемещать, копировать, извлекать и т. Д.
Уникальные особенности:
- Перемещайте и переименовывайте файлы в зависимости от содержимого PDF-файла с возможностью поиска.Он отлично подходит для организации счетов-фактур, счетов по кредитным картам и фрагментов информации.
- Вы можете добавлять переменные для точной организации различных типов контента. Они включают имя файла, путь, дату, свойства файла и многое другое.
- Как только ваш файл будет организован, вы можете указать File juggler загрузить файл в Evernote. Выберите нужную записную книжку и добавьте теги к заметкам.
- Правило может отслеживать как одну, так и несколько папок. Для каждого правила вы также можете установить флажок, чтобы отслеживать или исключать подпапку.
- Вкладка Log помогает отслеживать, что делали ваши правила, и правильно ли они работают.
Скачать : FileJuggler (30-дневная бесплатная пробная версия, 40 долларов США)
2.PhotoMove
Такие приложения, как Adobe Lightroom, упрощают систематизацию изображений по их данным EXIF. Если вы не пользуетесь такими приложениями, каталогизация и сортировка фотографий в папке станет головной болью. При ограниченной поддержке метаданных организация фотографий в Windows 10 является утомительной и ручной задачей.
PhotoMove использует данные EXIF для автоматического перемещения (или копирования) и сортировки фотографий или видео по папкам на основе фактической даты.Выберите исходную папку, содержащую ваши изображения, и папку назначения. Щелкните Найти фотографии , чтобы начать поиск.
После поиска всех ваших фотографий нажмите кнопку Move или Copy , чтобы обработать файлы. При необходимости вы можете выбрать отображение сводного отчета. Раздел настроек позволяет вам определять структуру папок, обрабатывать повторяющиеся файлы, типы файлов и модели камер.
Уникальные особенности:
- Если у вас есть обширная коллекция фотографий, PhotoMove позволяет перемещать и сортировать фотографии в сетевом хранилище (NAS).Проверьте обновления производителя и версию SMB.
- Выберите различные типы структуры папок для организации изображений. По умолчанию фотографии можно упорядочивать по годам, месяцам и дням. Версия Pro позволяет вам настраивать их.
- PhotoMove поддерживает синтаксис командной строки. Вы можете использовать командную строку или командный файл, чтобы организовать свою коллекцию фотографий.
- Если на ваших фотографиях нет данных EXIF, используйте дату файла или отсортируйте фотографии без данных EXIF в другую папку.
Скачать : PhotoMove (бесплатно, профессиональная версия: $ 9)
Любой, у кого есть огромная коллекция музыки, знает, как трудно управлять библиотекой с плохими тегами. Хотя имя файла имеет важное значение, именно метаданные содержат такую информацию, как исполнитель, альбом, год выпуска, обложка и т. Д. Редактирование метаданных — трудоемкая и сложная задача.
TagScanner — это приложение, которое позволяет вам организовывать музыкальные коллекции и управлять ими.Он включает в себя массив встроенных параметров конфигурации для редактирования тегов аудиоформатов, таких как ID3v1, v2, Vorbis, APEv2, WMA и iTunes.
Нажмите кнопку «Обзор папки », чтобы загрузить аудиофайлы. Через несколько секунд приложение прочитает метаданные и отобразит их в соответствии с режимом сортировки.
Уникальные особенности:
- Он поддерживает функции замены и преобразования текста.Параметры включают изменение регистра, транслитерацию, FTP-совместимые имена, очистку диска и многое другое.
- Встроенный механизм сценариев может выполнять расширенные функции с выводом текста. Вы можете добавить строковую функцию, чтобы украсить теги и имена файлов.
- Переименовывайте и систематизируйте аудиофайлы сразу. Если ваша музыкальная папка загромождена, вы можете создать структуру папок на основе структуры тегов.
- Предварительно просматривайте теги и обложки из онлайн-баз данных, таких как Freedb, Discogs, Musicbrainz и Amazon, прежде чем вставлять их в файлы mp3.
- Вы можете создавать списки воспроизведения и экспортировать информацию в форматах CSV, HTML, M3U и т. Д.
Скачать : TagScanner (бесплатно)
Связано: Основные советы по управлению и организации файлов на вашем компьютере
4.FileBot
Плохо названные файлы, отсутствующие субтитры, названия эпизодов и неполная информация — частые проблемы для людей при просмотре фильма или телешоу. FileBot — это служебное приложение, которое может автоматизировать задачу организации и переименования файлов мультимедиа. В приложении две панели.
Для начала перетащите папку мультимедиа на панель Original Files . На панели New Names нажмите кнопку Fetch Data .
Приложение будет пытаться автоматически сопоставить ваши файлы с данными из различных онлайн-баз данных. В их число входят The TVDB , AnDB , TheMovieDB и TVmaze . После проверки информации нажмите Переименовать .
Уникальные особенности:
- Он может сканировать имена файлов, чтобы определить, какое шоу, сезон и эпизоды содержат видео. Как вы решите называть медиафайлы и организовывать их, зависит от вас.
- Он показывает вам полный список всех выпусков телесериала. Просто найдите свое шоу, выберите источник и порядок сортировки.
- Получить субтитры можно одним щелчком мыши. Вы можете вручную искать и загружать субтитры, просматривать и исправлять проблемы с кодировкой.
- Получите обложки, изображения плакатов и создайте файлы NFO для своей медиатеки.Если вы используете Kodi, FileBot может исправить различные проблемы, связанные с метаданными.
- Встроенный скриптовый движок для сложной автоматизированной обработки. С помощью нескольких строк сценария вы можете получить изображения и детали нескольких файлов.
Скачать : FileBot (платно, 6 долларов в год)
5. Easy File Organizer
Если ваш рабочий стол и папка для загрузки всегда загромождены, это служебное приложение поможет вам одним щелчком положить конец хаосу неорганизованных файлов.Приложение организует большие коллекции файлов, переупорядочивая элементы по типу, расширению, размеру или дате.
Для начала добавьте папку, в которой нужно отсортировать, и нажмите Упорядочить . Например, если вы выберете Extension, , приложение сгруппирует файлы по папкам с расширениями файлов, например pdf, mp3 и т. Д. Точно так же, если вы выберете Date, , приложение сгруппирует файлы по дню, месяцу или году.
Уникальные особенности:
- Вы можете упорядочивать файлы по папкам и их подпапкам.Для начала проверьте рекурсивный под круговой диаграммой. Нажмите Отменить , чтобы отменить изменения, если вы допустили ошибку.
- Настройте собственные правила (Настройки > Правила ) для организации файлов в соответствии с вашими потребностями. Это полезно, если вы хотите отсортировать файлы по другим критериям, даже если они не принадлежат к определенной группе.
- С помощью шаблонов вы можете систематизировать файлы, созданные на основе имен файлов.Перейдите в «Настройки »> «Правила » и создайте шаблон с цифрами или алфавитами.
Загрузить: Easy File Organizer (Бесплатная пробная версия до 30 элементов, 25 долларов США)
6. Copywhiz
В какой-то момент вы, должно быть, пытались скопировать и вставить кучу файлов, которые находились в разных папках. Необходимость открывать несколько окон, а затем копировать данные может быть запутанной и утомительной.Copywhiz — это служебное приложение, которое расширяет возможности копирования файлов с помощью фильтрации.
Перейдите в папку, содержащую ваши файлы, щелкните правой кнопкой мыши и выберите Copywhiz> Копировать (Добавить в очередь) . Перейдите в папку назначения, щелкните в любом месте правой кнопкой мыши и выберите Copywhiz> Специальная вставка , чтобы решить, что вы хотите делать с файлами.
Уникальные особенности:
- Вы можете копировать только новые или измененные файлы.Это экономит ваше время при выполнении резервного копирования, обмена файлами с другими или ежедневного выполнения определенного рабочего процесса.
- Копируйте файлы на основе определенного имени файла, типа, расширения и размера. Таким образом вы выборочно сортируете файлы и систематизируете их.
- Настройте приложение для копирования файлов в определенное время. Например, вы можете сохранять новые файлы, сгруппированные по дате в неделю по расписанию.
- Выберите файлы из нескольких папок и вставьте их в папку или заархивируйте все сразу. Таким образом вы избежите повторяющихся операций копирования и вставки.
Загрузить: Copywhiz (7-дневная бесплатная пробная версия, 40 долларов США)
Связанный: Лучшие бесплатные инструменты поиска для Windows 10
Идеи для управления файлами
Организация файлов в Windows — утомительная работа.Если вы можете потратить некоторое время на то, чтобы автоматизировать его, это сэкономит время, и ваши файлы не будут накапливаться в долгосрочной перспективе.
С помощью описанных выше приложений-организаторов файлов вы можете контролировать все управление файлами, не прилагая особых усилий.
9 основных советов по управлению и систематизации файлов на вашем компьютереНе существует идеального способа управления файлами на компьютере, но эти советы помогут вам создать порядок из хаоса.
Читать далее
Об авторе Рахул Сайгал (Опубликовано 159 статей)Со своим M.Получив диплом Optom по специальности «Офтальмология», Рахул много лет работал преподавателем в колледже. Писать и обучать других — всегда его страсть. Теперь он пишет о технологиях и делает их удобоваримыми для читателей, которые плохо их понимают.
Более От Рахула СайгалаПодпишитесь на нашу рассылку новостей
Подпишитесь на нашу рассылку, чтобы получать технические советы, обзоры, бесплатные электронные книги и эксклюзивные предложения!
Еще один шаг…!
Подтвердите свой адрес электронной почты в только что отправленном вам электронном письме.
Разверните, чтобы прочитать всю историю
Лучшее программное обеспечение для организации файлов | FileCenter DMS
Существует множество программных средств организации файлов. Какие из них соответствуют вашим потребностям? Какие особенности имеют значение? А есть ли лучший универсальный выбор? Безусловно: FileCenter DMS, лидер в области недорогого программного обеспечения для организации файлов.
В этой статье мы обсудим шесть факторов, которые следует учитывать при , и покажем, почему мы рекомендуем FileCenter DMS.
Обзор программного обеспечения файловой организации
- Программное обеспечение для организации файлов должно использовать хорошо структурированный макет и поисковая машина
- Программа организации файлов должна работать с функциями сохранения / открытия других программ
- Идеальное решение для организации файлов, которое должно предоставить вам инструменты, соответствующие вашим задачам
- Для офисов, которые много сканируют, сканирование должно быть включено
- Хорошее решение для организации файлов должно включать инструменты преобразования и редактирования PDF.
- Рассмотрите программное обеспечение для организации файлов, которое позволит вам использовать ваш любимый облачный сервис.
- Перейти к нашей рекомендации »
должна использовать хорошо структурированный макет
и поисковая машинаВажно, как вы взаимодействуете с вашими файлами.По нашему опыту, самый быстрый способ добраться до файла — использовать логическую, хорошо структурированную иерархию. Если ваша файловая система структурирована правильно, до большинства файлов можно добраться всего несколькими щелчками мыши. Таким образом, основной интерфейс вашего программного обеспечения для безбумажной организации файлов должен быть организационным, подкрепленным эффективной поисковой системой, которая облегчит поиск файлов, которые находятся не там, где вы ожидаете.
В случае FileCenter файлы организованы через интерфейс электронного картотеки со шкафами, ящиками и папками.Документы хранятся так же, как и бумажные файлы. Переход к файлу выполняется быстро и эффективно. А если время от времени вам нужно найти потерянную иглу, FileCenter интегрируется с мощной поисковой системой Windows, которая индексирует полное содержимое каждого файла.
Программа организации файлов должна быть связана с функцией сохранения / открытия других программ
Для того, чтобы программа организации файлов была действительно эффективной, она должна быть связана с функциями сохранения / открытия хотя бы ваших основных программ, иначе вы получите файлы, разбросанные по всему жесткому диску, а не унифицированные в вашей программе организации файлов.FileCenter обладает уникальной способностью захватывать функции сохранения / открытия практически любой программы Windows, что позволяет всегда использовать интерфейс кабинета каждый раз, когда вы сохраняете или открываете файл. Это имеет явное преимущество в том, что ничто не проскальзывает через сетку.
Идеальное решение для организации файлов, обеспечивающее инструменты, соответствующие вашим задачам
Сделайте шаг назад и проанализируйте задачи, которые вы обычно выполняете каждый день при работе с файлами, особенно те, которые возникают снова и снова.Любое хорошее решение для организации файлов должно решать эти задачи и либо автоматизировать их, либо оптимизировать. Почему? Потому что, если ваше решение для организации файлов не делает вас более эффективным, в чем смысл? Несколько примеров:
Самая распространенная задача — это, наверное, сохранение файлов. И каждый раз, когда вы сохраняете файл, вы мысленно занимаетесь поиском логического имени. Почему бы не решить после , какое соглашение об именах вы хотите использовать, настроить его, а затем позволить программе предлагать вам имена? И вместо того, чтобы воссоздавать одни и те же макеты папок снова и снова каждый раз, когда вы настраиваете нового клиента / покупателя / пациента, не имеет ли смысла один раз установить наиболее распространенные макеты, а затем просто поместить их на место, где бы вы нужно их? И вы должны иметь возможность добавлять в закладки места, которые вы часто посещаете, и создавать ярлыки для программ, которые вы используете чаще всего, и вы должны иметь возможность переименовывать и перемещать файлы одним быстрым шагом, легко прикреплять файлы к электронной почте и т. Д.(Кстати, FileCenter предоставляет функции, которые решают все эти проблемы.)
Для офисов, которые сканируют много, сканирование должно быть включено
Если вашему офису необходимо много сканировать, вам необходимо убедиться, что программное обеспечение для организации файлов включает функции сканирования. В идеале сканирование будет тесно связано с вашим рабочим процессом. Оценивая предложения по организации файлов, задайте себе следующие вопросы:
Создает ли программа организации файлов файлов PDF с возможностью поиска, файлов (т.е. было ли OCR включено как часть сканирования)? Можете ли вы дать файлу имя во время сканирования или это дополнительный шаг? Можете ли вы сканировать прямо в папку, в которой вы хотите сохранить отсканированное изображение, или вам нужно будет переместить его на место после этого? Насколько сложно добавить дополнительные страницы к существующему отсканированному изображению? Заменить страницы? Может ли программа организации файлов автоматически разделять стопку отсканированных документов на отдельные файлы?
Программное обеспечение для сканирования документовFileCenter делает все возможное, облегчая и оптимизируя сканирование документов, сглаживая или автоматизируя каждый возможный шаг, от обрезки щелчков мыши до разделения файлов и даже до автоматического наименования и маршрутизации документов.
Хорошее решение для организации файлов должно включать инструменты преобразования и редактирования PDF
Теперь, когда важность PDF возросла, ваше решение для организации файлов должно включать все инструменты, необходимые для работы с PDF-файлами. Например, объединение двух файлов PDF в один. Несмотря на то, что такая потребность является распространенной, многие пользователи ломают голову. Это должно быть так же просто, как перетаскивание одного PDF-файла на другой (как в FileCenter). Разделение PDF-файла на несколько файлов или извлечение страницы должно быть таким же простым делом.И вы сможете конвертировать любой обычный файл в PDF, не выходя из интерфейса. Также подумайте о решении, которое включает драйвер печати PDF, удобный способ создания PDF-файлов из любого печатаемого документа. Вы можете даже подумать о решении для организации файлов, которое включает в себя полноценный редактор PDF прямо в интерфейсе. Это позволит вам удобно просматривать, штамповать, комментировать и защищать файлы PDF.
Рассмотрите программное обеспечение для организации файлов, которое работает с вашим любимым облачным сервисом
Если случайно программа организации файлов, которую вы рассматриваете, использует базу данных для хранения файлов, у вас не будет удаленного доступа к вашим файлам, или, если вы это сделаете, он должен будет быть через любой инструмент или функцию, предоставляемую самим программным обеспечением.Вы не сможете использовать DropBox, Google Диск, OneDrive, SugarSync или любую другую службу для удаленного доступа к своим файлам. FileCenter DMS, с другой стороны, предоставляет вам практически безграничные возможности. Любой из упомянутых облачных провайдеров без проблем работает с FileCenter. И учитывая, насколько важным стал доступ к облаку, это одна из функций, на которой вы не захотите экономить.
Рекомендация по программному обеспечению нашей файловой организации
FileCenter DMS заботится о том, чтобы сделать вашу работу максимально эффективной.Это начинается с чистого, интуитивно понятного интерфейса, которым восхищаются пользователи, и расширяется до задач, связанных с файлами, которые ежедневно обременяют пользователей, предоставляя инструменты и ярлыки для автоматизации или сглаживания всех ударов скорости в вашем повседневном рабочем процессе, начиная с работы с файлы для сканирования и обработки PDF. Загрузите бесплатную пробную версию сегодня!
Организация файлов и папок | Компьютерные приложения для менеджеров
Цели обучения
- Упорядочивайте файлы и папки.
- Создавать файлы и папки.
- Удалите и восстановите файлы и папки с помощью корзины.
Отсутствие систематизации файлов затрудняет их поиск в дальнейшем.
Когда вы используете свой компьютер для создания и загрузки файлов, легко утонуть в море крошечных значков с расплывчатыми названиями. Так же, как важно организовать документы, чтобы вы могли найти их позже, важно организовать файлы на вашем компьютере, создав папки и поместив файлы в них.
Проводник
В Windows основной способ взаимодействия с файлами и папками — через приложение File Explorer. (В более старых версиях Windows это может называться Проводник Windows. В Mac эквивалентом будет Finder.)
Есть несколько способов открыть Проводник. Ярлык Win + E откроет проводник. Его также можно открыть, нажав кнопку «Пуск» и набрав «Проводник» или щелкнув правой кнопкой мыши любую папку и выбрав «Открыть». По умолчанию проводник прикреплен к панели задач (см. Ниже), и его можно открыть оттуда.
Откройте меню «Пуск» и введите «Проводник». | Найдите проводник, закрепленный на панели задач. |
Щелкните папку правой кнопкой мыши и выберите «Открыть». |
Некоторые папки уже существуют в проводнике, например «Документы», «Рабочий стол» и «Загрузки». (Документы могут называться «Мои документы» в более старых версиях Windows). Вы можете создать больше папок или папок внутри папок, чтобы обеспечить лучшую организацию.
Чтобы создать папку, щелкните правой кнопкой мыши и выберите «Создать»> «Папка».
Щелкните правой кнопкой мыши в проводнике, затем выберите «Создать»> «Папка».
В Windows 7 есть кнопка «Новая папка» в верхней части окна. В Windows 10 вы также можете щелкнуть вкладку «Главная», а затем кнопку «Новая папка».
Windows 7 Кнопка новой папки | Windows 10 Кнопка новой папки |
Переименование файлов
Чтобы переименовать файл или папку, щелкните файл или папку правой кнопкой мыши и выберите «Переименовать».
Вы также можете один раз щелкнуть имя файла или папки, подождать одну секунду, а затем еще раз щелкнуть имя файла или папки.
Обратите внимание, что в Windows файл не может содержать следующие символы: \ /: *? "<> | . Это потому, что эти символы имеют особое значение в Windows. (Например, \ включен в пути к файлам.) Если Windows обнаружит файл или папку с этими символами, она потенциально может неправильно прочитать имя файла или папки и вызвать проблемы.В качестве меры предосторожности Windows не позволит вам сохранять файлы или папки с этими символами, поэтому не беспокойтесь о сохранении файла с такими символами в имени по ошибке.
Mac менее строги в отношении того, какие символы могут быть включены в имя файла или папки; нельзя использовать только двоеточие (:). Однако рекомендуется избегать использования запрещенных для Windows символов в именах файлов, поскольку имя файла будет автоматически изменено при перемещении на компьютер с Windows.
Поиск определенной папки или файла: пути к файлам
При поиске конкретной папки или файла полезно следовать по пути к файлу .Путь к файлу сообщает вам, какие папки нужно щелкнуть, чтобы перейти к файлу. Прочтите слева направо, чтобы показать, какие папки нужно щелкнуть, чтобы перейти к файлу; прочтите его справа налево, чтобы показать, какие папки вложены в каждую папку.
Например:
C: \ Users \ Sierra Rowan \ Documents \ Projects \ suppliers
Этот путь к файлу означает, что файл находится в папке поставщиков, которая находится в папке Projects, которая находится в папке Documents, которая находится в папке имени пользователя Sierra Rowan, которая находится в папке Users на диске C. компьютера.
Обратите внимание, что обратная косая черта — это еще один сокращенный формат, который вы можете увидеть в инструкциях, чтобы указать, какая папка обсуждается. (Например, «Перейдите в папку Documents \ Office Templates»)
Путешествие по пути к файлу
Вместо того, чтобы запоминать путь к конкретному файлу, вы можете использовать панель инструментов в верхней части проводника или в окне «Свойства».
Метод панели инструментов
Например, на снимке экрана ниже показана папка в Windows 7 под названием «Новая папка».Путь к файлу для этой папки — C: \ Users \ user \ Documents \ New folder. На снимке экрана ниже пользователь может щелкнуть «Документы», чтобы перейти на одну папку вверх в папку «Документы», и небольшую двойную стрелку слева, чтобы перейти к более высоким папкам, таким как пользователь.
На снимке экрана показана папка в Windows 7 под названием «Новая папка». Путь к файлу для этой папки — C: \ Users \ user \ Documents \ New folder. Пользователь может щелкнуть «Документы», чтобы перейти на одну папку вверх в папку «Документы», и небольшую двойную стрелку слева, чтобы перейти к более высоким папкам, таким как «Пользователь».
Если щелкнуть пустое пространство справа от имени папки, откроется полный путь к файлу, который можно скопировать и вставить в другое место.
Свойства Метод
Щелкните файл правой кнопкой мыши или в любом месте папки и выберите «Свойства». Появится окно с указанием пути к файлу или папке. (Обратите внимание, что она не включает саму новую папку.)
Выбор и перемещение файлов
Есть несколько способов переместить файлы:
- Щелкните и перетащите файл в папку.
- Щелкните файл, вырежьте его с помощью Ctrl + X, затем вставьте в новую папку с помощью Ctrl + V
- Щелкните файл, скопируйте с помощью Ctrl + C, затем вставьте в новую папку с помощью Ctrl + V (оставляет исходный файл на месте)
- Обратите внимание, что копии не связаны; изменения, внесенные в одну копию, не будут отражены в другой копии.
- Щелкните файл правой кнопкой мыши, выберите в диалоговом меню «Копировать» или «Вырезать», затем щелкните правой кнопкой мыши папку и выберите «Вставить».
Перемещение нескольких файлов
Есть несколько разных способов выбрать несколько файлов (которые мы обсудим ниже).После того, как вы выбрали несколько файлов, все, что вы делаете с одним файлом, будет применено ко всем выбранным файлам. (Например, щелчок и перетаскивание перемещают все выбранные файлы, нажатие Ctrl + C копирует все выбранные файлы и т. Д.)
Вы можете выбрать несколько файлов одновременно, используя следующие сочетания клавиш: Удерживайте Ctrl при щелчке, чтобы выбрать несколько файлов. Удерживая нажатой клавишу Shift, щелкните, чтобы выбрать два файла и все файлы между ними. Нажмите Ctrl + A, чтобы выбрать все файлы. (Обратите внимание, что при использовании Ctrl + A вы можете использовать Ctrl + Click для отмены выбора файлов.Вам нужно отменить выбор папки назначения, поскольку папка не может быть сама по себе.)
Ctrl + щелчок | Щелчок + Shift + Щелчок | Ctrl + A |
Удаление файлов и папок
Чтобы удалить файл или папку (или несколько выбранных файлов), щелкните файл правой кнопкой мыши и выберите «Удалить». Вы также можете выбрать файл и нажать клавишу Delete на клавиатуре. При удалении папки также удаляется все ее содержимое.
Может появиться диалоговое окно с вопросом, хотите ли вы переместить файл в корзину. Если это произойдет, скажите «да». Если вы не получили диалоговое окно, файл все равно был отправлен в корзину. (Эквивалент для Mac называется Trash.) Удаленные файлы не пропадают навсегда ; они отправляются в корзину.
Контейнер для вторсырья
Пустая и занятая корзина
Удаленные файлы не исчезли навсегда. Когда файл удаляется, он отправляется в корзину.Корзину можно найти на рабочем столе. Его значок напоминает корзину или корзину, и значок меняется в зависимости от того, содержит ли корзина какие-либо файлы.
Корзина — это место хранения удаленных файлов. Чтобы удалить файл без возможности восстановления, вы можете удалить его снова из корзины или очистить корзину. Рекомендуется время от времени очищать корзину, чтобы освободить место.
Если вы что-то удалили случайно или передумали об удаленном файле, вы можете отменить его удаление, восстановив файл из корзины.
Чтобы восстановить или удалить файл без возможности восстановления, щелкните файл правой кнопкой мыши и выберите «Восстановить» или «Удалить». Удаленные файлы удаляются безвозвратно; восстановленные файлы перед удалением восстанавливаются в исходное местоположение.
Щелчок правой кнопкой мыши по файлу
Вы можете восстановить или окончательно удалить отдельные файлы или несколько файлов одновременно, используя параметр «Управление» на панели инструментов.
На панели инструментов на скриншоте выше слева направо:
- Пустая корзина: Удаляет все в корзине без возможности восстановления.
- Свойства корзины: Позволяет выбрать объем места для корзины. Когда корзина заполнится, она автоматически удалит самые старые файлы. В свойствах корзины также есть возможность автоматически удалять файлы без возможности восстановления. (Если вы не знаете, что делаете, рекомендуется оставить свойства корзины в покое.)
- Восстановить все предметы: Восстанавливает все в Корзине на прежнее место.
- Восстановить выбранные элементы: Восстанавливает только выбранный файл или файлы.
Ответьте на вопросы ниже, чтобы увидеть, насколько хорошо вы понимаете темы, затронутые в предыдущем разделе. В этой короткой викторине , а не засчитываются в вашу оценку в классе, и вы можете пересдавать ее неограниченное количество раз.
Используйте этот тест, чтобы проверить свое понимание и решить, следует ли (1) изучить предыдущий раздел дальше или (2) перейти к следующему разделу.
Как организовать компьютерные файлы
Большинство компьютеров автоматически сохраняют ваши данные на жесткий диск, обычно известный как диск C.Это наиболее распространенное место для хранения файлов. Однако, если ваш компьютер выйдет из строя, ваши данные могут быть потеряны, поэтому важно всегда делать резервные копии важных файлов. Когда вы решаете, где еще хранить ваши файлы, кроме вашего компьютера, у вас есть множество вариантов.
Хранение компьютерных файлов на диске, таком как CD или DVD, — это простой подход к организации файлов, которые вы не хотите хранить на своем компьютере. Компакт-диски бывают двух разных форматов: R и RW. С опцией CD-R вы можете копировать файлы на диск только один раз, и вы не можете редактировать или заменять то, что находится на диске.Опция CD-RW позволяет редактировать или добавлять файлы на диск в любое время. Есть простой способ запомнить — R означает «записываемый», а RW означает «перезаписываемый». Использование DVD для хранения файлов отлично, если вы работаете с очень большими файлами или несколькими изображениями, но вам понадобится записывающее устройство DVD для копирования файлов на этот тип диска. Одним из недостатков использования дисков для хранения является то, что их можно легко поцарапать, повредить или даже потерять.
Другой вариант хранения файлов — USB-устройство. Большинство компьютеров имеют порт USB.Вы просто подключаете USB-устройство, затем щелкаете и перетаскиваете файлы в соответствующее место. Многие USB-устройства, такие как карманные флэш-накопители или флэш-накопители, легко транспортировать, но также легко потерять. Вы также можете подключить внешний жесткий диск к USB-порту компьютера. Эти типы устройств могут хранить большие объемы данных, но их не так легко транспортировать, как флэш-накопитель или флэш-накопитель.
Вы также можете хранить свои данные в защищенной сети хранения данных.Эти сети могут обеспечивать расположение нескольких удаленных жестких дисков, каждый из которых выполняет резервное копирование других, так что даже в случае сбоя нескольких ваши данные будут в безопасности [источник: Государственный университет Ферриса].
После того, как вы организовали свои файлы, вам остается только время от времени проводить небольшое обслуживание. Упорядочивание файлов на вашем компьютере повысит вашу продуктивность и позволит вашей системе работать наилучшим образом.
Для получения дополнительных сведений об обслуживании компьютера и организации данных перейдите по ссылкам на следующей странице.
Лучшее программное обеспечение для управления файлами — Список 10 лучших инструментов для управления файлами на 2021 год
Традиционные приложения для управления файлами, такие как File Explorer — де-факто файловый менеджер в Windows — достаточно мощны только для личного использования. Проще говоря, это базовые инструменты, предназначенные для помощи пользователям в управлении файлами и папками на локальных компьютерах. Кроме того, приложениям не хватает бизнес-функций или расширенных функций, которые могут упростить цифровую жизнь и сделать ее намного более продуктивной.
Например, решения не поддерживают такие операции, как разделение и слияние.Кроме того, они не предлагают инструменты для интеграции данных и совместной работы, которые позволили бы экспертам, работающим над сложными проектами, обмениваться файлами. Прежде всего, склонность к дублированию файлов является ключевым недостатком, особенно если учесть их ограниченное пространство для хранения. К счастью, благодаря технологиям появилось надежное программное обеспечение для управления файлами.
Эти платформы организуют файлы и документы в иерархические системы, создавая базу данных с возможностью поиска для быстрого доступа. Цифровые файловые системы улучшают общие бизнес-процессы и позволяют устанавливать уровни разрешений и профили пользователей для повышения безопасности.Это лишь верхушка айсберга, список преимуществ можно продолжать до бесконечности.
В этой статье мы собрали исчерпывающее руководство, которое поможет вам начать поиск надежного программного обеспечения для управления файлами. Вы узнаете, что такое система управления файлами, ее преимущества, особенности и даже факторы, которые следует учитывать при ее покупке. Таким образом, у вас будет вся информация, необходимая для принятия конкретного решения о покупке.
Программное обеспечение для управления файлами Содержание
Что такое программное обеспечение для управления файлами?Программное обеспечение для управления файлами — это приложение, которое позволяет пользователям создавать, хранить и получать доступ к файлам на устройстве — настольном, портативном или мобильном.Первоначально системы управления файлами были предназначены только для хранения файлов. Однако в последнее время приложения превратились в надежные системы, которые позволяют пользователям выполнять ряд функций.
Некоторые вещи, которые вы делаете с программным обеспечением для управления файлами, включают:
- Создать новые файлы
- Перемещать файлы между местоположениями
- Организуйте файлы в многоуровневую иерархию.
- Доступ ко всем сохраненным файлам одним взглядом
- Настроить базовые метаданные
- Сортировка файлов по различным критериям, таким как дата, имя, формат файла и размер.
Независимо от того, работаете ли вы с несколькими или миллионами документов, приложение может помочь вам просматривать папки и получать доступ к конкретному файлу за секунды. Более того, если вам нужно оставаться в курсе таких вещей, как рабочий процесс, безопасность файлов или расширенная организация, файловый менеджер всегда готов вам помочь. Основные возможности и интуитивно понятный интерфейс программного обеспечения для управления файлами делают его незаменимым инструментом в офисной среде.
Список лучших программ для управления файламиВ связи с тем, что каждый бизнес вступает в цифровую волну, использование электронных документов и файлов становится все более популярным.Все, от соглашений о неразглашении информации и трудовых договоров до финансовых и деловых отчетов, и всего, что между ними, управляется в цифровом виде. Рост использования электронных документов увеличил спрос на системы управления файлами.
В ответ разработчики активизировали создание множества решений. Следовательно, рынок сейчас наводнен такими инструментами, и теперь найти подходящую систему управления файлами становится непростой задачей. К счастью, мы составили список лучших программ для управления файлами:
- eFileCabinet : надежное решение для управления документами, которое избавит вас от хлопот по отслеживанию неправильно оформленных документов.Он использует возможности интеллектуальной организации для централизации всех документов в одном месте. Это, в сочетании с интуитивно понятным интерфейсом, упрощает доступ к любому файлу и его извлечение.
- Microsoft OneDrive : если вы хотите сохранять файлы и фотографии и получать к ним доступ в любое время, в любом месте и с любого устройства, вы не ошибетесь, выбрав Microsoft OneDrive. Кроме того, решение предлагает надежный инструмент для совместной работы, позволяющий пользователям обмениваться файлами, фотографиями и папками с беспрецедентной легкостью.
- Dropbox : инновационное решение для управления файлами, позволяющее упорядочивать и хранить традиционные файлы, веб-ярлыки и облачный контент в одном месте. Он также предлагает персонализированные предложения, которые упрощают поиск, экономя много времени и усилий.
- Apple iCloud : iCloud позволяет безопасно хранить документы, видео, фотографии, контакты и заметки в облаке. Платформа автоматически упорядочивает файлы, поддерживая их актуальность и доступность в любое время и в любом месте.Кроме того, он оснащен мощными инструментами для совместной работы, которые позволяют с легкостью обмениваться файлами (фотографиями или видео).
- Google Диск . Надежное решение для управления файлами, обеспечивающее простое и безопасное хранение и доступ к личным файлам и папкам. Приложение использует искусственный интеллект и поисковые технологии Google, чтобы команды могли быстрее получать доступ к файлам и обмениваться ими. Более того, Drive интегрируется с Таблицами, Документами и Презентациями, чтобы помочь командам более эффективно сотрудничать.
- Agiloft : одно из лучших корпоративных решений для управления контрактами, разработанное, чтобы помочь командам продаж, закупок и продаж управлять своими контрактами.Он выполняет всю коммерческую деятельность и управление жизненным циклом контрактов, обеспечивая точную обработку документов и их безопасное хранение в одном месте.
- DigitalDrawer : надежное локальное программное обеспечение для управления файлами, разработанное для малого и среднего бизнеса. Платформа позволяет компаниям из секторов автосалонов, недвижимости, производства, розничной торговли и образования в электронном виде обрабатывать, систематизировать, хранить, управлять своими документами и получать к ним доступ.
- Dokmee : платформа управления корпоративным контентом, призванная помочь предприятиям более эффективно хранить и управлять файлами, документами и записями.Решение поддерживает множество форматов файлов, включая Excel, TIFF, PDF, чертежи AutoCAD и электронную почту.
- PinPoint : это мощная платформа для управления документами, которая позволяет компаниям управлять данными, файлами, рабочими процессами и документами в цифровом виде из одного места. PinPoint позволяет пользователям создавать шкафы, подразделения, папки и типы документов в зависимости от потребностей их бизнеса. Он также создан для мобильности в дороге, позволяя пользователям получать доступ к файлам в любое время и в любом месте с любого устройства.
- M-Files : мощное решение для управления информацией, созданное, чтобы помочь предприятиям более безопасно хранить, находить, совместно использовать и управлять файлами. Платформа предназначена не только для повышения производительности и эффективности, но и для обеспечения соответствия нормативным требованиям.
Dropbox — одно из лучших облачных программ для управления файлами
Разница между управлением файлами и управлением документамиДавайте теперь проясним разницу между управлением файлами и управлением документами.Справедливо сказать, что грань между этими двумя функциями размыта. Фактически, быстрый поиск в Google позволяет найти «старые» статьи и блоги, которые не раскрывают эту тему всесторонне.
Чтобы понять разницу, вы должны сначала точно знать определение документа и файла. Согласно определению Merriam-Webster, документ — это официальный или оригинальный документ, используемый в качестве доказательства, основы или поддержки чего-либо. Документ также можно определить как компьютерный файл, содержащий вводимый текст или информацию, например, MS Word, электронную таблицу или Google Doc.
С другой стороны, файл представляет собой совокупность бумаг (документов) или записей данных, собранных и заархивированных как единое целое для целей ввода и вывода. Чтобы упростить задачу, подумайте о документе как о цифровом контракте или соглашении, а о файле — как об электронном шкафу или кейсе, с помощью которого эти документы хранятся в порядке.
Имея это в виду, управление файлами — это все, что связано с хранением. Другими словами, с управлением файлами меньше усилий прилагается к организации, вы просто сосредотачиваетесь на преобразовании документов в файл.И наоборот, управление документами влечет за собой контроль документов, в том числе архивированных в файлах, от создания до уничтожения. Это долгий процесс, который включает в себя несколько компонентов, таких как индексирование, отслеживание изменений, управление рабочим процессом, доступность документов и безопасность.
Тем не менее, эта техническая арена быстро меняется, еще больше стирая грань между решениями для управления файлами и документами. Сегодня функции взаимосвязаны, и большинство систем предлагают лучшее из обоих миров.
Типы программного обеспечения для управления файламиПрежде чем вы подумаете об установке, вы должны сначала узнать о различных типах существующих файловых менеджеров. По сути, вы должны рассмотреть два типа, а именно:
Локальные файловые менеджерыЛокальные решения для управления файлами устанавливаются на локальных компьютерах или серверах. Возможно, вы этого не заметили, но устройство, которое вы используете, поставляется с утилитой управления файлами, предназначенной в первую очередь для личного использования.
Например, если вы используете ОС Windows, то проводник Windows (проводник для Windows 10) является прекрасным примером локального файлового менеджера. Приложение позволяет просматривать определенные файлы во внутреннем или внешнем хранилище. Вы также можете легко открывать, редактировать, удалять и сохранять файлы в Microsoft Word или Microsoft Excel. Кроме того, легко создавать папки, организовывать файлы в иерархическом порядке и перемещать файлы из одной папки в другую.
Существуют аналогичные служебные программы для других операционных систем.В Apple MacOS вы можете управлять файлами с помощью Finder, встроенного в Mac инструмента управления файлами. В других дистрибутивах Linux, таких как Ubuntu, вы можете использовать Nautilus, эквивалентное приложение для управления файлами. Наконец, если телефон Android является вашим устройством goto, вы сможете управлять файлами и папками дома с помощью диспетчера файлов.
Хорошим примером локального программного обеспечения для управления файлами является DigitalDrawer.
Облачные файловые менеджерыВ случаях использования в бизнесе Проводник Windows и эквивалентные ему инструменты могут не соответствовать задаче.Чтобы упростить процесс и обрабатывать бесконечные потоки данных и файлов, вам потребуется более надежное и многофункциональное решение.
Войдите в облачное программное обеспечение для управления файлами. Как следует из названия, этот тип приложений размещается в облаке и разработан с автоматизацией по своей сути. Таким образом, он синхронизирует данные между вашими устройствами, поддерживая четкий иерархический порядок файлов на удаленном сервере. Кроме того, облачный файловый менеджер позволяет вам получать доступ к файлам в любое время и в любом месте через веб-браузер.
Некоторые из популярных облачных решений для управления файлами включают Google Drive, Dropbox, Apple iCloud и Microsoft OneDrive. Обязательно ознакомьтесь с этим руководством Apple iCloud и Microsoft OneDrive, чтобы узнать, как сравниваются две платформы.
Преимущества программного обеспечения для управления файламиНесомненно, переход от бумажной системы хранения документов к полностью цифровой может быть пугающим. Однако огромные преимущества, которые дает управление цифровыми файлами, делают весь процесс стоящим хлопот.Вот некоторые из популярных преимуществ:
Больше нет пропусковУправление большими объемами документов, поданных и хранящихся на физическом носителе, — утомительный процесс, часто подверженный человеческим ошибкам. В большинстве случаев вы наверняка ошибетесь в документе, а затем потратите несколько часов на его повторное отслеживание. К счастью, это не относится к программному обеспечению для управления файлами.
Решение позволяет вам найти нужную папку для каждого файла и соответственно передать ваши документы за считанные минуты.Это предотвращает ошибочные ошибки и сокращает рабочее время, позволяя быстро выполнять другие обязанности. Более того, точная регистрация позволяет сэкономить на расходах.
Устранение потери файловПо нынешним данным, в среднем предприятия полностью теряют 7,5% документов. Проблемы начинаются, когда важный документ теряется и его нужно заменить. В этом случае бизнесу придется расстаться как минимум с 122 долларами, чтобы заменить утерянный документ.
Потеря файла означает потерю нескольких документов, что, в свою очередь, означает увеличение затрат на их замену.Цифровая файловая система хранит документы в защищенной базе данных, что сводит к минимуму риск их потери.
Снижение затратПрограммное обеспечение для управления файлами снижает затраты несколькими способами. Это исключает затраты на аренду недвижимости для архивации документов. В соответствии с этим, за счет исключения бумажных документов, это значительно снижает затраты на ручную обработку и передачу файлов туда и обратно. Кроме того, это исключает потерю файлов и, таким образом, сокращает расходы на замену утерянных документов.
Оптимизация рабочих процессовПолучение бумажных документов может быть утомительным, неудобным и трудоемким процессом. Вам нужно физически обыскать несколько ящиков в каждом шкафу, чтобы найти один файл из миллионов бумажных копий. Это приводит к многочисленным часам потраченного впустую труда и может легко вызвать заторы в жизненно важных проектах.
С программным обеспечением для управления файлами доступ к конкретному файлу занимает всего несколько секунд. Вам не нужно покидать рабочий стол, вы просто вводите ключевое слово и нажимаете кнопку поиска.И в мгновение ока приложение обслуживает все нужные файлы, оставляя вам возможность выбрать нужный. Это оптимизирует рабочие процессы и сэкономит вам больше времени, чтобы сосредоточиться на разработке проектов.
Google Drive упрощает рабочий процесс и улучшает сотрудничество между удаленными командами.
Повышение производительности труда сотрудниковКроме того, цифровой файловый менеджер упорядочивает файлы в иерархической структуре, что упрощает их поиск. Таким образом, это экономит время, позволяя сотрудникам выполнять больше работы за определенный период.Еще лучше, когда система управления файлами используется в ситуации, связанной с клиентами, позволяет сотрудникам быстро находить нужные файлы, тем самым ускоряя обслуживание клиентов.
Повышение безопасностиЛюбой, у кого есть доступ к картотеке, может открыть и посмотреть или даже украсть важный документ. Но с помощью надежного решения для управления файлами вы можете установить несколько уровней безопасности, чтобы сохранить конфиденциальность документов. Вы можете установить пароли и уровни разрешений, чтобы указать, кто может получить доступ к определенному файлу.Более того, передовые решения предлагают журналы аудита, которые позволяют отслеживать, кто, когда и какие файлы получил доступ, и что они с ними сделали.
Функции программного обеспечения для управления файламиЗнакомство с ключевыми функциями программного обеспечения для управления файлами имеет первостепенное значение, если вы хотите найти лучшее решение для своего бизнеса. Это основные функции программного обеспечения для управления файлами.
Управление жизненным циклом файловНевероятная функция, которая пригодится организациям, которые имеют дело с информацией, которую необходимо часто обновлять.Возьмем, к примеру, медицинское учреждение. Поставщики медицинских услуг должны отслеживать и поддерживать защищенную медицинскую информацию (PHI) на регулярной основе. Функция управления жизненным циклом файлов позволяет легко отслеживать соответствующие файлы по дате и активности.
Хранилище файловЭта функция является сутью программного обеспечения для управления файлами. Решение позволяет хранить файлы в организованном порядке, чтобы упростить доступ, поиск и совместное использование соответствующей информации. Самое главное, централизованное управление файлами предотвращает потерю или сбой файлов.Как правило, решения хранят файлы на виртуальных серверах, что гарантирует оптимальную безопасность. Таким образом, ваши файлы останутся нетронутыми даже при бедствиях, таких как землетрясения, наводнения или пожары.
Управление пользователямиВ большинстве случаев утечки данных происходят не из-за слабости системы, а в результате халатности со стороны сотрудника. Инструменты управления пользователями заставляют пользователей брать на себя ответственность за совершаемые ими ошибки. Вы можете добиться этого, создав профиль для каждого пользователя и задав отдельные уровни разрешений, чтобы ограничить их уровень доступа.
ШифрованиеЭта функция защищает протокол обмена и хранения файлов, чтобы предотвратить потерю или доступ посторонних лиц. Хорошее программное обеспечение для управления файлами должно предлагать 256-битную защиту Advanced Encryption Standard (AES) для файлов, хранящихся в облачной базе данных. Кроме того, он должен гарантировать 128-битное шифрование для файлов в «транзите» — тех, которые отправляются по электронной почте или загружаются в облако.
СоответствиеВследствие масштабных утечек данных отрасли, а также правительства приняли строгие правила и законы, чтобы остановить эскалацию этой проблемы.Помимо защиты и организации файлов, системы управления файлами помогают предприятиям соблюдать эти правила. Инструмент соответствия особенно важен для организаций, работающих в сфере здравоохранения, финансов, государственного управления и энергетики.
Факторы, которые следует учитывать при покупке программного обеспечения для управления файламиПри покупке программного обеспечения для управления файлами следует учитывать следующее.
- Центральное хранилище файлов : Всегда выбирайте решения, которые предлагают центральное хранилище для ваших файлов и документов.На начальном этапе файловая система должна не только хранить ваши файлы, но и обеспечивать их более эффективное резервное копирование. Централизация файлов настраивает их для быстрого и легкого доступа, совместного использования, просмотра и редактирования.
- Экономия времени и средств : цифровая файловая система не должна увеличивать стоимость или время, необходимое для хранения документов. Это возвращает нас к первому фактору. Если у вас несколько взаимозависимых отделов, то наличие централизованной файловой системы может помочь сократить время, затрачиваемое на выполнение задач, связанных с файлами.
- Доступность : Кроме того, управление файлами означает больше, чем просто хранение файлов в центральном репозитории. Для бесперебойной работы вашего бизнеса вам следует использовать решение, которое также предлагает эффективные, но простые в использовании методы доступа. Более того, ваши файлы могут служить своим целям только в том случае, если к ним в нужное время обращаются уполномоченные лица. Это означает, что ваше программное обеспечение для управления файлами должно позволять создавать профили пользователей и определять уровни разрешений.
- Интеграция : Ваша файловая система не должна быть слишком жесткой.Он должен предлагать возможность работать в тандеме с другими сторонними системами для оптимизации операций. Наличие мощных возможностей интеграции помогает разрушить разрозненность данных и сгладить поток данных между системами.
- Соответствие : Соответствует ли решение отраслевым нормам и законам? В некоторых отраслях, например в сфере здравоохранения, существуют строгие правила управления данными. Таким образом, вы должны убедиться, что выбираемая вами система полностью соответствует таким стандартам, как HIPAA.
M-Files упрощает доступ к файлам.
Последние тенденции в программном обеспечении для управления файламиУспешные предприниматели ежедневно выделяют время, чтобы быть в курсе последних событий в своей отрасли. Вы должны сделать то же самое. И для начала мы изучили основные тенденции в области управления файлами. Если вы будете в курсе этих тенденций, это поможет вам максимально эффективно использовать выбранное вами решение. Кроме того, это поможет вам оставаться на передовой в своей области.
- Облачное хранилище продолжает расти: Облачные технологии захватили мир штурмом, и сегодня почти все бизнес-операции происходят в Интернете. В результате компании постоянно ищут инновационные средства управления файлами, чтобы идти в ногу с растущей тенденцией. Облачное хранилище файлов появилось как нельзя лучше. Нововведение упростило управление файлами и продолжает вызывать аплодисменты благодаря своей доступности и доступности.
- Мобильный доступ: Люди провозглашают мобильные технологии мощным двигателем современного бизнеса.Изменяющаяся рабочая среда и рост числа удаленных сотрудников означает, что людям необходим доступ к жизненно важным файлам и документам в любое время и в любом месте. К счастью, распространение мобильных устройств, особенно смартфонов, является долгожданным облегчением для предприятий, которым необходимо поддерживать связь между людьми. С другой стороны, поставщики ухватились за возможность и теперь создают удобные платформы и мобильные приложения для упрощения доступа.
- Повышенная доступность: Изначально компании не были открыты для идеи управления цифровыми файлами.Однако в последнее время рост популярности программного обеспечения для управления файлами создал конкурентный рынок. Новые инновации появляются быстро, но цены на эти решения продолжают резко падать.
Внедрение нового программного обеспечения в бизнес не всегда проходит гладко. На этом пути встречаются препятствия, и наличие достаточных знаний о них может помочь вам добиться успеха. Некоторые из потенциальных проблем, о которых вам следует знать, включают:
- Процесс адаптации: Внедрение решения, которое повлияет на каждый отдел вашего бизнеса, — непростая задача.Независимо от того, технически подкованы ваши сотрудники или нет, переход на цифровые технологии может стать для них сложной кривой обучения. И даже если вы без проблем проведете процесс адаптации, всем может потребоваться несколько дней, чтобы привыкнуть к новому способу подачи документов.
- Образ мышления сотрудников: По своей природе люди сопротивляются переменам, и ваши сотрудники не исключение. Внедрение нового программного обеспечения для управления файлами вытолкнет сотрудников из зоны комфорта, а это может вызвать волну сопротивления.Чтобы противостоять этой проблеме, инвестируйте в открытое и четкое общение до, во время и даже после установки. Объясните черным по белому, почему вы внедряете новую систему. Убедитесь, что каждый сотрудник осведомлен о преимуществах и удобстве, которые дает новое программное обеспечение.
И это все; наше подробное руководство по программному обеспечению для управления файлами. Надеюсь, мы рассмотрели достаточно вопросов, чтобы помочь вам найти решение, которое упростит регистрацию.Как вы видели, вложение в цифровую файловую систему может принести множество преимуществ, выходящих за рамки организации файлов. Однако, чтобы воспользоваться этими преимуществами, сначала необходимо найти надежное решение.
К счастью, мы поделились некоторыми факторами, которые необходимо учитывать при выборе лучшего программного обеспечения для управления файлами. Примите все это во внимание и придумайте окончательные критерии, которые помогут вам преодолеть кучу решений и выбрать наиболее эффективные.
Но даже если вы спешите внедрить цифровую файловую систему, помните о потенциальных проблемах, которые могут возникнуть в результате.В частности, убедитесь, что ваши сотрудники находятся в идеальном настроении, чтобы увидеть преимущества онлайн-системы. Самое главное, не игнорируйте ключевые тенденции в области управления файлами. Отрасль постоянно меняется, и вам нужно идти в ногу со временем, чтобы оставаться актуальным и соответствовать установленным правилам.
Лучшее программное обеспечение для управления документами
Что такое программное обеспечение для управления документами?
Программное обеспечение для управления документами (DM) включает в себя широкий спектр функций и возможностей, многие из которых имеют решающее значение для эффективного ведения бизнеса.Многие малые и средние предприятия, такие как юридические фирмы, творческие фирмы, средства массовой информации и издательские организации, стремятся отказаться от бумажных документов и ищут для этого подходящий инструмент. В любом случае предприятия генерируют много данных, поэтому выбор надежной и масштабируемой системы DM является ключом к оптимизации и автоматизации рабочих процессов.
Для предприятий малого и среднего бизнеса эффективная система DM может улучшить общую производительность по нескольким причинам. Самая основная причина — наличие места для хранения и систематизации документов.Управление версиями, рабочие процессы, разрешения доступа, резервное копирование и защита данных также могут осуществляться с помощью решения DM. Это отправная точка для хранения, защиты и совместного использования различных деловых документов. Возможность классифицировать данные — еще одна возможность DM, которая может полностью изменить способ, которым ваша организация отображает свои рабочие процессы. При всей этой мощи неудивительно, что проекты по мировому доходу для систем DM и управления корпоративным контентом (ECM) неуклонно отслеживаются, как показано на диаграмме ниже, предоставленной исследовательской фирмой Statista.
Мировая выручка ECM, 2017-2027 (миллиарды долларов США)
Помимо повышения эффективности, DM-системы могут также выступать в качестве инструментов для совместной работы, которые сочетают в себе новые способы общения с равным вниманием к законным нормативным требованиям. Во-первых, традиционное файловое хранилище затрудняет управление и поддержание безопасности. Хотя существуют определенные возможности для установки разрешений для файла или папки, эти разрешения могут быть быстро ухудшены или полностью отменены путем простого перемещения файлов из одной папки в другую.Отслеживание изменений документа, хранящегося в общей папке на корпоративном сервере, практически невозможно для пользователей, равно как и ведение и оценка контрольного журнала. Даже с точки зрения совместной работы можно добиться значительных улучшений, просто отказавшись от традиционного корпоративного файлового ресурса.
И давайте проясним: когда мы говорим о DM в этом обзоре, мы сосредотачиваемся на системах DM, которые могут предложить управление файлами на уровне предприятия, включая маршрутизацию, хранение и иногда даже поддержку обработки бумажных файлов, включая внешнее хранилище. и страхование.Если вы просто ищете онлайн-хранилище в духе Dropbox Business или Google Drive for Work, вы можете прочитать наши обзоры этих продуктов в нашем обзоре лучших облачных хранилищ и поставщиков файлов для обмена.
Хранение и совместная работа
Даже в самом простом виде система DM должна быть способна хранить документы в самых разных типах файлов, хотя вам следует тщательно проверить требования вашей организации в этом отношении и сопоставить их с любой потенциальной системой ранее. к покупке.Даже сегодня существуют некоторые проприетарные типы файлов, особенно в специализированных бизнес-приложениях (LOB), которые может поддерживать не каждая система DM.
Помимо этого, система DM должна также предоставлять инструменты для организации этих файлов и поиска тех, которые соответствуют определенным критериям пользователя, с минимальными усилиями или системными ресурсами. Чаще всего это происходит в форме функции «умного поиска»; это еще одна ключевая функция, которую вы должны протестировать на этапе оценки. Такие возможности, как теги и настраиваемые ключевые поля, важны для поиска файлов после того, как место их хранения выпало из корпоративной памяти.Некоторые решения, такие как Microsoft SharePoint Online, предоставляют функции, которые автоматически классифицируют или помечают документы на основе настроенных вами правил. Это не только повышает надежность данных, лежащих в основе ваших документов, но также повышает вероятность того, что пользователи смогут отследить нужные им документы.
Многие из рассмотренных нами систем DM включают некоторое количество облачных онлайн-хранилищ, например Adobe Document Cloud Standard, Ascensio System OnlyOffice и Microsoft SharePoint Online. Однако вы не должны рассматривать это как ключевой критерий покупки, потому что хранение — самая простая часть.Для большинства организаций это не самый важный фактор при оценке системы DM. Совместные усилия, такие как совместное использование документов, просмотр изменений (например, в организованной истории изменений) или одновременная работа над документом с другим пользователем (доступная как в Ascensio System OnlyOffice, так и в Microsoft SharePoint Online), — это те возможности, которые улучшат вашу работу. эффективность команд.
Другой распространенный сценарий — интеграция вашей системы DM с другими бизнес-приложениями.Поскольку они обрабатывают документы, которые часто являются центральными для многих бизнес-процессов, системы DM могут выступать в качестве опоры для других бизнес-процессов, передавая свои данные и функции другим приложениям. Веб-контент можно создавать, редактировать и обрабатывать в некоторых из этих систем, а затем отслеживать или даже публиковать с помощью системы автоматизации маркетинга.
Другой распространенный сценарий — интеграция клиентского решения DM с другим или настроенным сервером, решением для совместного использования и хранения бизнес-файлов; примеры включают Egnyte или Microsoft OneDrive для бизнеса.Это может быть сделано просто потому, что в этом репозитории находятся другие данные компании, или потому, что выделенная служба предлагает лучшие функции безопасности, особенно в отношении контроля доступа и шифрования файлов.
Если это может быть важно для вас, то на этапе оценки необходимо будет сосредоточить внимание на любых готовых интеграциях, которые предлагает потенциальный поставщик, а также на полезности его интерфейса прикладного программирования (API) — или на том, есть ли он у него вообще. Как всегда, если вы можете попробовать перед покупкой, то это лучший способ.Большинство этих поставщиков предлагают как минимум 14-дневную бесплатную пробную версию, в то время как многие предлагают полные 30 дней. Некоторые поставщики даже предлагают уровень бесплатного пользования, хотя обычно он предоставляется с небольшим количеством пользователей и ограниченными функциями, что может помешать оценке системы.
Утверждения, совместное использование и подписи
Существуют сценарии, в которых компания создает документ только для того, чтобы иметь его. Но в большинстве случаев документы предназначены для совместного использования и обычно часто используются. Таким образом, в центре внимания любой системы DM должны быть инструменты, которые она предоставляет для работы с такими файлами.Как минимум, эти возможности существуют, чтобы упростить эту коммуникацию и повысить отдачу либо с точки зрения эффективности, либо с точки зрения клиента. В некоторых случаях эти средства связи также поддерживают отслеживание сообщений и составление отчетов о них с течением времени; это функция, которая может быть особенно критичной для документов, имеющих юридические последствия.
С точки зрения рабочего процесса, возможность направлять определенные типы документов персоналу, который должен их заполнить или утвердить, является базовым уровнем функциональности.Еще одна хорошая функция — визуализация документа в редактируемом формате, который становится окончательным в нередактируемом типе файла, таком как PDF. Наконец, электронные подписи стали более распространенным требованием во многих бизнес-сценариях, не только для завершения взаимодействия с партнерами или клиентами, но и для проверки рабочего процесса между внутренним персоналом. Некоторые системы DM, такие как Adobe Document Cloud Standard, имеют встроенную функцию электронной подписи, в то время как другим необходимо интегрировать эту функцию из внешнего источника.Каким бы ни был метод, оценка системы DM часто требует от вас определения как реализации, так и функциональности, поэтому обязательно спросите об этом торгового представителя во время демонстрации продукта.
Функции совместной работы тоже важны. Наличие опции регистрации и возврата, которая блокирует доступ, когда пользователь загрузил файл, предотвращает дублирование редактирования и может оказаться полезным средством для сохранения здравомыслия. История версий — отличный способ отследить, кто и когда редактировал файлы, и иметь возможность вернуться к более ранней версии, если файл будет поврежден или возникнут ошибки.Некоторым программам требуется интеграция с Microsoft Office 365 или Google Drive for Work для редактирования документов в Интернете, в то время как другие предоставляют свои собственные наборы инструментов для обработки текста и публикации документов для той же цели.
Соблюдение нормативных требований и безопасность
Безопасность — это причина для беспокойства в любом бизнесе, и она часто является приоритетом при поиске и оценке новых бизнес-решений. Малые и средние предприятия и стартапы могут не видеть немедленной потребности в соблюдении нормативных требований или юридических проблем, но стоит подумать заранее.Преимущество будет иметь системы, которые могут расти вместе с потребностями компании, включая базовые разрешения, а также функции контроля версий. Рассмотрите решение, которое может удовлетворить требованиям соответствия в будущем. Инвестиции в расширенные и избыточные функции безопасности и резервного копирования могут только помочь защитить ваш бизнес в будущем.
Компании, у которых есть вопросы по соблюдению нормативных требований или правовые вопросы, включая финансовые фирмы, государственные учреждения, медицинские практики и школы, действительно захотят сосредоточиться на безопасности как на главном критерии.Более продвинутые функции безопасности, такие как контрольные журналы, расширенные возможности разрешений или инструменты корпоративной аутентификации, такие как многофакторная аутентификация (MFA) или интеграция с системой управления устройствами, являются менее полезной функцией и должны даже в некоторых случаях считается обязательным.
Сохранение файлов — еще одна связанная с безопасностью область, которую поддерживает большинство рассмотренных нами систем DM, хотя инструменты и функции, связанные с хранением файлов, различаются на разных платформах.Многие компании должны по закону вести записи в течение заранее определенного периода времени. Ваша система DM должна предоставлять инструменты для предотвращения безвозвратного удаления файлов. В идеале он предлагал бы вам архивное решение для облегчения правильной идентификации устаревших файлов без ущерба для вас с юридической точки зрения.
Соображения о соответствии должны быть частью оценки каждого аспекта вашей системы DM. В случаях, когда обрабатываются документы, содержащие информацию о пациентах или других клиентах, или когда действуют другие факторы соответствия, следует очень осторожно управлять функциями совместной работы.Многие системы DM могут запретить пользователям обмениваться файлами с внешними пользователями (Ascensio System OnlyOffice и Microsoft SharePoint Online) или сохранять их на мобильное устройство. Microsoft SharePoint Online выходит на шаг впереди конкурентов, предлагая наборы правил, адаптированные для соответствия конкретным законам и постановлениям, основанным на географическом положении.
Microsoft также имеет то преимущество, что она может предлагать функции защиты данных на уровне операционной системы (ОС), такие как контроль доступа, устанавливаемый на индивидуальном и групповом уровнях, и особенно шифрование данных.Но, хотя Microsoft может предложить эти функции в основном благодаря своей ОС Windows, это не единственный способ, которым компания может предоставить эти преимущества; это не единственный способ, которым его конкуренты могут их доставить.
Между тем, такие решения, как Adobe Document Cloud Standard, обеспечивают соответствие таким нормативным актам, как Закон о переносимости и подотчетности в медицинском страховании (HIPAA) и Закон о правах семьи на образование и неприкосновенность частной жизни (FERPA), который защищает записи об образовании учащихся.
Не забудьте спросить, как перспективная система DM может предоставлять расширенные функции безопасности, и вы обнаружите, что некоторые из них будут реализовывать их через любые поддерживаемые ими операционные системы, в то время как другие будут интегрироваться с другими серверными бизнес-платформами для тех же возможностей.После того, как вы определились с тем, как это сделать, обязательно оцените, насколько хорошо эти меры будут работать в вашей конкретной бизнес-среде.
Эффективность и интеграция
Никому не нравится инструмент, если его единственная цель — просто поддерживать соответствие и обеспечивать надзор за руководством. Следовательно, в идеале ваша система DM также сделает задачи, связанные с DM, проще и эффективнее. Инструменты автоматизации — это одна из областей, в которой система DM может облегчить вам жизнь. В некоторых случаях эти инструменты связаны с рабочим процессом, хотя каждая система реализует рабочий процесс по-своему.
Интеграция с другими бизнес-системами, будь то финансовая система, база данных или поставщик облачного хранилища, может повысить эффективность и точность несколькими способами. Одна система DM, которую мы рассмотрели, может даже принимать отсканированные документы, автоматически разделять их на отдельные записи, выполнять оптическое распознавание символов (OCR) в документах, а затем создавать выходные файлы на основе содержимого документа. Затем их можно импортировать в другие системы, чтобы исключить двойную запись.
У большинства этих служб также есть мобильные приложения, которые предлагают ограниченную или почти полную функциональность.В идеале должны быть приложения как для Android, так и для iOS, чтобы ваши сотрудники могли иметь мобильный доступ независимо от их устройства. Ищите в приложении такие функции, как редактирование и создание документов, а также совместное использование файлов. Ascensio System OnlyOffice и Microsoft SharePoint Online предлагают не только приложения для iOS, но также версии для Android и Windows Mobile. Microsoft SharePoint Online также имеет мобильный пользовательский интерфейс (UI), который хорошо зарекомендовал себя в наших тестах, и даже включает возможность переключения между настольным и мобильным представлениями.Там вы можете открывать документы, загружать файлы и добавлять папки. В Adobe Document Cloud Standard есть мобильные приложения для планшетов и телефонов Android, iOS и Windows. Вы можете просматривать и подписывать документы и даже фотографировать формы, а затем заполнять их на своем устройстве. В Document Cloud Standard Adobe добавила возможность редактировать PDF-файлы с планшетов iOS и Android. Сенсорные функции упрощают эту функцию. В PDF-файлах пользователи могут изменять текст, форматировать и редактировать, а также вращать и изменять размер изображений.
Административный контроль также важен в системе DM. Хотя большинство служб обмена файлами позволяют вам устанавливать разрешения для определенных файлов или папок, администраторы могут также захотеть установить глобальные разрешения для пользователей. Например, администратор может захотеть запретить некоторым пользователям когда-либо удалять файлы. Другие административные элементы управления включают возможность запретить пользователю доступ к некоторым или всем файлам (например, когда сотрудник покидает компанию или перемещает отделы) и возможность менять владельца файла по той же причине.
Совместимость и обслуживание клиентов
Обслуживание и поддержка клиентов являются очень важным элементом, даже если система DM проста в использовании. Лучшие системы предлагают помощь в режиме реального времени в виде телефонных звонков или веб-чата; электронная почта также является хорошим ресурсом для решения несрочных вопросов или вопросов. Вы даже можете запланировать телефонный звонок со службой поддержки, чтобы вам не приходилось ждать в режиме ожидания. Для небольших проблем или когда вы все еще учитесь использовать функции, необходим доступ к подробной онлайн-документации, а видео-демонстрации еще лучше.Другие важные функции включают расширенный поиск и систематизированные ответы на часто задаваемые вопросы.
Если вы инвестируете в систему DM для управления крупными частями своего бизнеса, то имеет смысл защитить эти вложения только путем оценки вариантов поддержки для этой системы. В большинстве случаев системы DM, которые в основном основаны на облаке, автоматически получают определенный уровень поддержки. Системы, предназначенные для внедрения в корпоративном центре обработки данных, обычно требуют соглашения о поддержке, обычно с дополнительными ежегодными затратами.В любом случае вам следует учитывать расходы на поддержку при оценке ваших вариантов.
Наконец, важна совместимость. Здесь мы имеем дело с веб-приложениями, поэтому, если вы не объединяете их с настольным программным обеспечением, не о чем беспокоиться по сравнению с тем, когда вы используете другие типы программного обеспечения. Однако совместимость браузера, поддержка API и форматы файлов по-прежнему важны даже сегодня. Убедитесь, что программное обеспечение хорошо работает в предпочитаемом вами веб-браузере, особенно если для работы вашего бизнеса используются несколько веб-приложений.Кроме того, поддержка только одного браузера может помочь вашим ИТ-специалистам оставаться в здравом уме. Кроме того, проведите аудит документов, чтобы выяснить, какие форматы файлов используют ваши сотрудники изо дня в день, и уделите особое внимание файлам, создаваемым любым специализированным программным обеспечением, которое может использовать ваша организация.
Когда у вас есть список, посмотрите, можете ли вы отказаться от каких-либо эзотерических форматов и вместо этого объединить их в более стандартные форматы файлов, такие как Microsoft Office DOCX и Adobe PDF. Эти форматы являются стандартами де-факто, и вы можете избавить себя от головной боли, полагаясь на них.Если вы застряли в использовании проприетарного формата, не упускайте его из виду. Убедитесь, что любая будущая система может обрабатывать эти файлы не только с точки зрения хранения или маршрутизации, но и как часть расширенных функций, таких как электронные подписи и особенно безопасность.
Организация файлов по папкам на вашем компьютере
В этой главеОбщие сведения о папках Посещение корневой папки Поиск папки вашей учетной записи Создание новых папок Общие сведения о библиотеках Использование библиотек
Работа в диалоговом окне ОткрытьСамая важная вещь на вашем ПК — это ваши вещи, информация, которую вы создаете или получаете и храните в системе хранения компьютера.Эти данные хранятся в контейнерах, называемых файлами, поэтому понимание файлов является важной частью получения максимальной отдачи от вашего ПК. Сами файлы находятся в своих собственных контейнерах, которые являются папками. Если вы хотите построить счастливые отношения со своим компьютером, из этого следует, что после понимания файлов вам необходимо разбираться в папках. Глава 20 посвящена файлам; эта глава посвящена папкам.
О папках Папка — это контейнер для файлов, а файлы — это контейнеры для данных — материалов, которые вы собираете или создаете на компьютере.По сути, папки существуют для того, чтобы упорядочить ваши файлы. Цель: сохранить рассудок. Если для вас важно быть в здравом уме, вам нужно знать о папках.
Папки можно использовать не только для хранения файлов, но и для упорядочивания ваших вещей. Без папок файлы существовали бы на носителе ПК одним огромным скоплением. Это было бы плохо.
Подумайте об этом: на обычном жестком диске ПК хранится от 10 000 до 50 000 файлов. Представьте, что вы нашли всего один файл! Черт возьми, вам понадобится неделя, чтобы просмотреть список.Я даже не стану впадать в безумие повторяющихся имен файлов и того, как медленно будет вести себя компьютер каждый раз, когда вы сохраняете или открываете что-либо в системе хранения. Йех!
Нет, папки — это ключ к организации файлов на носителе вашего компьютера. Windows использует папки, чтобы хранить свои вещи в порядке. Вы можете сделать то же самое со своими вещами.
Папка — это место для хранения файлов.
Информацию о файлах см. В главе 20. Это очень важно! Понимание файлов — это ключ к максимально эффективному использованию вашего компьютера.
Папки хранятся, как файлы, сгруппированы вместе — так, как колючая проволока удерживает заключенных, злобных животных и малышей от блуждания.
Папки отображаются в Windows с помощью значка папки, как показано на полях. Когда папка пуста, она выглядит так, как показано на полях. Папка с содержимым кажется заполненной, иногда даже при предварительном просмотре содержимого в самом значке папки.
Чтобы открыть папку, дважды щелкните ее мышью. Папки открываются в окне, в котором отображается содержимое папки.См. Раздел «Использование проводника Windows» далее в этой главе.
В папках могут находиться не только файлы, но и другие папки. Папки внутри папок! Прямо как те русские матрешки. См. Раздел «Подпапки и родительские папки» в другом месте этой главы.
Папки также могут называться каталогами. Этот термин — просто возврат к ранним дням развития вычислительной техники и операционной системы Unix, которую использовал Юлий Цезарь.
Папки — необходимая часть организации файлов, и они используются на всем вашем компьютере: когда Windows была впервые установлена на вашем компьютере, она создала множество папок, некоторые для нее, а некоторые для вас.Программное обеспечение, которое вы устанавливаете на свой компьютер, также создает папки. В этом разделе объясняется все, что связано с папками.
Корневая папка Существуют носители для хранения файлов, и файлы должны храниться в папках. Таким образом, все носители информации на компьютере организованы в папки. Все начинается с одной основной папки, корневой папки. Точно так же, как ствол дерева имеет множество ветвей, от него отходят все остальные папки на вашем жестком диске.
Корневая папка не имеет определенного значка. Вместо этого он использует значок носителя, на котором находится корневая папка. Итак, корневая папка на диске C имеет тот же значок, что и диск C.
Вы можете увидеть значки корневой папки в окне «Компьютер»: Откройте окно «Компьютер», выбрав команду «Компьютер» в меню кнопки «Пуск». Все значки, которые вы видите в этом окне, представляют корневую папку для различных носителей. При открытии значка в окне «Компьютер» отображается содержимое корневой папки носителя.
Корневая папка напоминает вестибюль большого здания: это просто место, через которое вы проходите, чтобы попасть в другое место. Где еще? Да ну, конечно, в другие папки!
Никогда не добавляйте, не удаляйте и не изменяйте файлы или папки в корневой папке. Он принадлежит операционной системе, а не вам.
Пока вы работаете, никогда не связывайтесь с файлами или папками в следующих папках: Windows, WINNT или Program Files.Мое общее правило — никогда не связываться с файлами или папками на вашем компьютере, которые вы не создавали.
Корневая папка также может называться корневым каталогом.
Папки могут содержать как файлы, так и другие папки. Когда одна папка существует внутри другой, это подпапка. Этот термин не имеет ничего общего с подводными военно-морскими судами или бутербродами, похожими на сэндвичи.
Допустим, у вас есть папка с именем Vacation, и эта папка существует внутри папки с именем 2010.Папка Vacation считается подпапкой папки 2010. И наоборот, папка 2010 считается родительской папкой папки Vacation.
Подпапку также можно назвать дочерней папкой, но это уже немного дерзко, не так ли?
Вы можете создавать свои собственные папки. См. Подробности в разделе «Создание новой папки» далее в этой главе.
Не существует ограничений на количество вложенных папок, которые вы можете иметь. Папка может находиться внутри папки внутри папки и так далее. Если вы правильно назовете папки, все будет иметь смысл.
Как самая верхняя папка на любом носителе, корневая папка не имеет родительской папки, хотя в иерархии Windows «родительской папкой» любого носителя является окно «Компьютер», а родительской папкой окна «Компьютер» является рабочий стол.
Люди не используют корневую папку; корневая папка предназначена только для компьютера. Подходящее место для ваших вещей — это папка профиля пользователя. Да, ужасное имя.
Папка профиля пользователя — это основная папка для хранения ваших данных на компьютере.Он назван в честь вашей учетной записи на компьютере. Итак, если ваша учетная запись называется Дэнни, папка профиля пользователя называется Дэнни.
Чтобы просмотреть содержимое папки профиля пользователя, выберите имя своей учетной записи в левой части меню кнопки «Пуск». Содержимое папки учетной записи пользователя отображается в окне, аналогичном показанному на рисунке 21-1.
Рисунок 21-1:
Окно папки «Учетная запись пользователя».
Внутри окна «Папка учетной записи пользователя» вы найдете около десятка заранее созданных для вас папок, каждая из которых поможет вам организовать материалы, которые вы собираете или создаете на своем компьютере.В Табл. 21-1 перечислены наиболее часто встречающиеся папки.
В папке профиля пользователя можно найти дополнительные подпапки — папки, которые вы создали сами, или папки, добавленные установленными вами программами. Все в порядке; папка профиля пользователя — ваша собственная, и именно в ней вы должны создавать папки, чтобы упорядочить свои материалы.
Вы также можете просмотреть содержимое папки своего профиля пользователя, открыв значок своей учетной записи на рабочем столе или выбрав значок своей учетной записи в окне папки или любым из множества других запутанных способов, о которых я здесь не упоминаю.
Все приложения автоматически выбирают папку «Учетная запись пользователя» или одну из ее подпапок, когда вы используете диалоговое окно «Сохранить как» для сохранения файла.
В Windows Vista папки «Мои документы», «Мои рисунки», «Моя музыка» и «Мое видео» имеют имена без префикса «Мои».
За кулисами папки «Мои документы», «Мои изображения», «Моя музыка» и «Мое видео» в Windows 7 называются «Документы», «Изображения», «Музыка» и «Видео».Вы просто видите префикс My благодаря специальной уловке программного обеспечения. Не удивляйтесь, если вы иногда видите папки без префикса My; это одни и те же папки. Да уж, странно, но это Windows.
Windows 7 добавляет уровень организации файлов к концепции папок, создавая нечто, называемое библиотекой. Обратитесь к разделу «Работа с библиотеками» далее в этой главе.
| Таблица 21-1 | Подпапки в папке профиля пользователя |
| Имя папки | Содержит |
| Контакты | База данных имен людей, используемых для электронной почты, составления списков или |
| персональных информационных программ | |
| Настольный | Дубликаты файлов и ярлыков на рабочем столе |
| Загрузки | Файлы, загруженные из Интернета |
| Избранное | Закладки, установленные и используемые Internet Explorer |
| Ссылки | Ярлыки для популярных файлов и папок, отображаемые в Windows |
| Окно проводника | |
| Мои документы | Текстовые документы и аналогичные файлы |
| Моя музыка | Аудио и музыкальные файлы, используемые проигрывателем Windows Media и |
| другие музыкальные программы | |
| Мои Фотографии | Цифровые изображения, фотографии, рисунки и произведения искусства |
| Мое видео | Фильмы, фильмы и анимация |
| Сохраненные игры | Информация, сохраняемая играми, чтобы вы могли запомнить свой |
| очко или рекорд в ранее сыгранной игре | |
| Поисковые запросы | Набор предопределенных или сохраненных поисков файлов (см. Главу 22) |
Папки — это то, что вы должны использовать.Windows предлагает вам свои предложения, приводя примеры папок «Мои документы», «Мое видео», «Моя музыка» и других. Вы можете использовать эти папки, создавать свои собственные папки, создавать папки внутри папок — и все это с целью систематизации материалов на вашем компьютере. Это зависит от вас, и в этом разделе объясняется, как это сделать.
Использование Windows Explorer Одна из задач операционной системы — помочь вам организовать создаваемый вами материал. В Windows эта функция возложена на программу Windows Explorer.Это программа, которая отображает окна папок на рабочем столе и позволяет управлять папками и файлами.
Пример окна папки Windows Explorer показан на Рисунке 21-2. Это окно появляется всякий раз, когда вы открываете папку или значок носителя.
Рисунок 21-2:
Проводник Windows.
На рис. 21-2 проводник Windows отображает файлы и папки, находящиеся в папке «Мои документы». Вы можете увидеть «Мои документы» последним элементом (справа) в адресной строке.Также видны панель навигации и панель сведений, как показано на рисунке.
Мой любимый способ запустить проводник Windows — это нажать Win + E на клавиатуре.
Вы управляете тем, что отображается в окне проводника Windows, с помощью меню кнопки «Упорядочить» на панели инструментов. В подменю «Макет» вы можете выбрать панель для просмотра или вызова традиционной панели меню.
Размер и внешний вид значков в окне проводника Windows зависят от настроек, сделанных вами в меню кнопок панели инструментов «Просмотр».Кнопки панели инструментов
появляются и исчезают в проводнике Windows, в зависимости от того, что вы делаете и какой тип значка выбран.
Вы можете управлять папками с помощью окна проводника Windows. То, что вы можете делать, описано в небольших разделах здесь.
Открытие папкиЧтобы открыть папку, дважды щелкните ее значок. Затем содержимое этой папки отображается в окне. Вы также видите, что эта папка отображается в списке адресной строки в верхней части окна проводника Windows.
Возврат в родительскую папку Чтобы вернуться в родительскую папку после посещения подпапки, вы можете нажать кнопку «Назад» в адресной строке (в крайнем левом углу, как при просмотре Интернета). Или вы можете щелкнуть имя родительской папки в адресной строке. Например, на рис. 21-2 вы можете щелкнуть папку danny, чтобы перейти к родительской папке «Мои документы».
Вы можете добавить часто посещаемые папки в список избранного на панели навигации. Для этого просто перетащите значок папок в список «Избранное».Таким образом, вы можете быстро вернуться к папке, выбрав ее из этого списка.
Чтобы создать новую папку, нажмите кнопку «Новая папка» на панели инструментов. В окне появляется значок «Новая папка», готовый к присвоению нового имени: немедленно введите имя новой папки. Сделайте это кратким и информативным. Нажатие клавиши Enter фиксирует имя новой папки.
Папку можно использовать сразу после ее создания.
Вы также можете создать новую папку при сохранении файла; в диалоговом окне «Сохранить как» появится кнопка «Новая папка».См. Главу 20.
Папки создаются в текущем окне папки. Новая папка становится подпапкой текущей папки, поэтому при создании новой папки убедитесь, что вы находитесь в правом окне папки.
Имена папок совпадают с именами файлов. См. Главу 20.
Папки также можно переименовывать, как и имена файлов. См. Главу 22.
Иногда кнопка «Новая папка» смещается с панели инструментов проводника Windows. Он все еще там; вам просто нужно щелкнуть шеврон «показать больше» в конце панели инструментов, чтобы отобразить кнопку «Новая папка».
В Windows Vista команда «Новая папка» находится в меню кнопки «Организовать».
Библиотека, которая является специальной функцией Windows 7, содержит набор файлов из нескольких папок. Это удобно, особенно при работе с большими проектами или коллекциями файлов, которые могут находиться в нескольких папках. Вы можете многое делать с библиотеками.
Библиотеки уникальны для Windows 7. Библиотеки не только организуют файлы для вас, но также могут использоваться другими людьми, которые также используют ваш компьютер.
Вы можете делиться библиотеками с пользователями в вашей компьютерной сети, используя домашнюю группу. См. Главу 16 для получения дополнительной информации о домашних группах.
Я допускаю, что концепция библиотеки — это то, что вам может потребоваться некоторое время, чтобы привыкнуть к ней. Мой совет — сначала разобраться с папками. После того, как вы оценили, как работают папки, переходите к работе с библиотеками.
Чтобы отобразить список библиотек, доступных на вашем компьютере или совместно используемых компьютерами в сетевой домашней группе, выберите заголовок «Библиотеки» на панели навигации в любом окне проводника Windows.Библиотеки появляются в собственном окне, как показано на рисунке 21-3.
Чтобы просмотреть содержимое библиотеки, дважды щелкните ее значок. Библиотеки содержат файлы и папки. Тем не менее, файлы и папки, которые вы видите, взяты из различных папок, расположенных по всей системе хранения вашего ПК, а также, возможно, из компьютерной сети.
С файлами в библиотеке можно работать так же, как с файлами в папке.
Чтобы увидеть, какие папки включены в библиотеку, щелкните ссылку, расположенную рядом со словом «Включает» под именем библиотеки в окне проводника Windows.
Если вы создаете или сохраняете какие-либо файлы (или папки) в библиотеке, они создаются в области вашей учетной записи на вашем компьютере.
Рисунок 21-3:
Окно библиотек.
Чтобы создать новую библиотеку, выполните следующие действия:
1. Нажмите кнопку «Новая библиотека» в окне «Библиотека» (см. Рисунок 21-3).
2. Немедленно назовите значок «Новая библиотека», как при создании новой папки.
Будьте описательными и краткими.
3. Откройте новую библиотеку, которую вы только что создали.
Библиотека пуста.
4. Нажмите кнопку «Включить папку».
Используйте диалоговое окно «Включить папку», чтобы просмотреть свои папки и найти ту, которую вы хотите добавить.
5. Выберите папку, которую хотите добавить.
6. Нажмите кнопку «Включить папку».
Библиотеки должны иметь более одной папки, чтобы быть полезными. Чтобы добавить папки, щелкните ссылку после слова «Включает» в окне библиотеки. (Ссылка находится под именем библиотеки.) Нажмите кнопку «Добавить» в диалоговом окне «Расположение», чтобы выбрать другую папку для добавления в библиотеку.
Во время работы на компьютере вы часто обнаруживаете, что копаетесь в папках с помощью диалогового окна «Открыть» или «Обзор», чтобы получить куда-нибудь файл. Например, вы хотите открыть тот документ, над которым вы работали вчера, тот, который содержит ваши планы по победе в конкурсе «Юная мисс Авокадо».
Диалоговое окно «Открыть», изображенное на рис. 21-4, вызывается с помощью команды «Открыть» (или Ctrl + O). Точно так же его родственное диалоговое окно «Обзор» появляется всякий раз, когда вы вводите команду «Обзор».В любом случае диалоговое окно позволяет вам найти определенный файл на диске.
Рисунок 21-4:
Типичное диалоговое окно «Открыть».
Да, диалоговое окно «Открыть» выглядит и работает так же, как окно проводника Windows. У него те же панели, панель инструментов и список файлов. Однако бонусная информация, относящаяся к открытию файлов, находится в нижней части диалогового окна (см. Рисунок 21-4).
Текстовое поле «Имя файла» позволяет вам вручную ввести имя файла — обычно это глупая и занудная вещь, поэтому я не рекомендую это делать.
Кнопка «Тип файла» используется для сужения списка файлов в диалоговом окне «Открыть». Показывая только файлы определенного типа, вы можете легко найти нужный файл.
Наконец, вы нажимаете кнопку «Открыть», чтобы открыть выбранный файл. Обратите внимание, что рядом с кнопкой «Открыть» часто находится кнопка меню. При нажатии этой кнопки отображаются параметры для открытия файла.
Не каждая программа может открывать все типы файлов. Программы лучше всего работают с файлами, которые создают сами.
Внешний вид диалогового окна «Открыть» слегка различается от программы к программе, но во всех они работают одинаково.
Если вы действительно не можете найти файл, используйте команду поиска Windows. См. Главу 22.

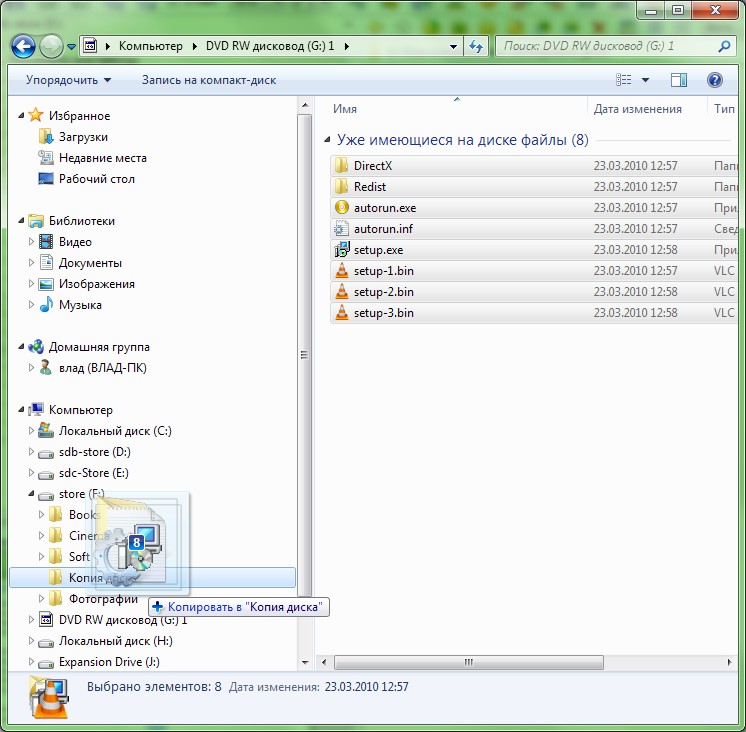
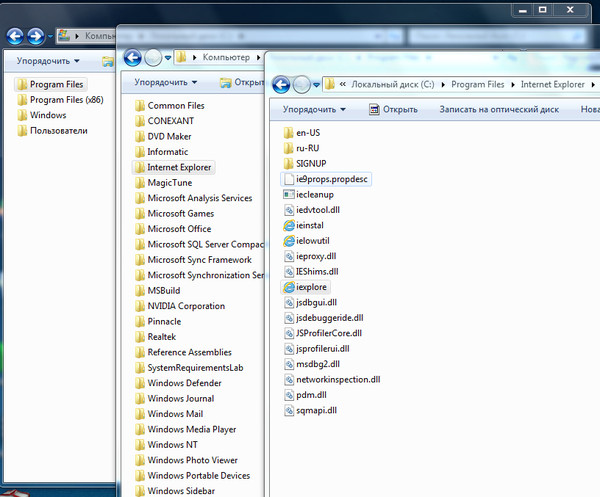
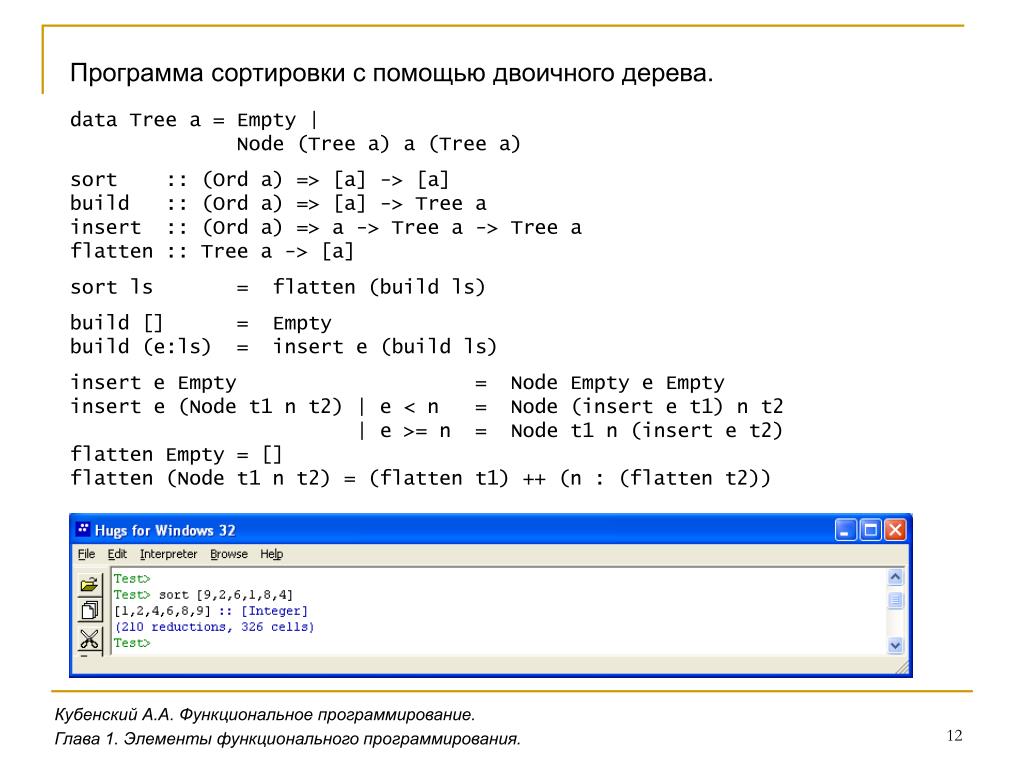

 Вы можете использовать командную строку или файл с командами для организации вашей коллекции фотографий.
Вы можете использовать командную строку или файл с командами для организации вашей коллекции фотографий. д.
д.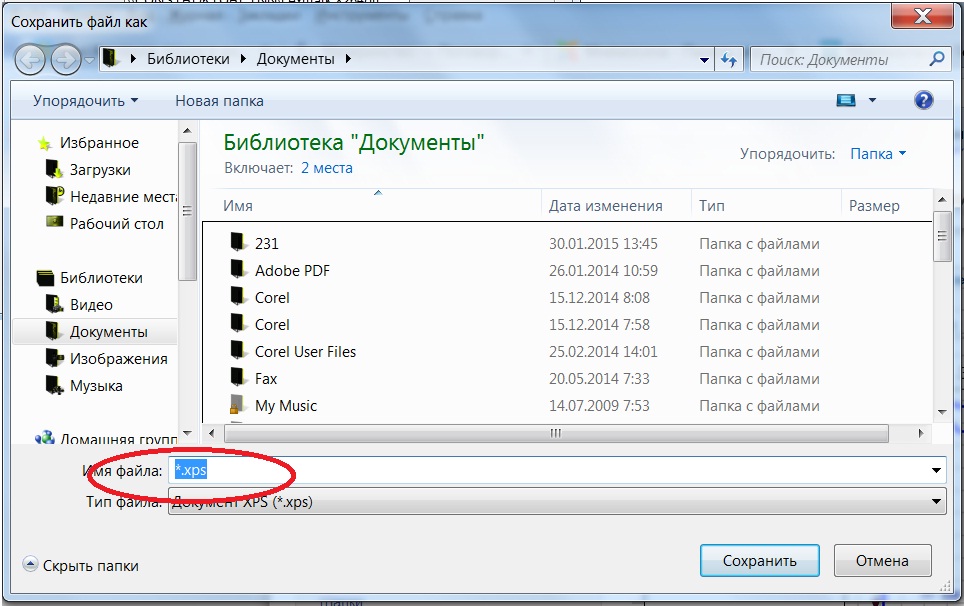

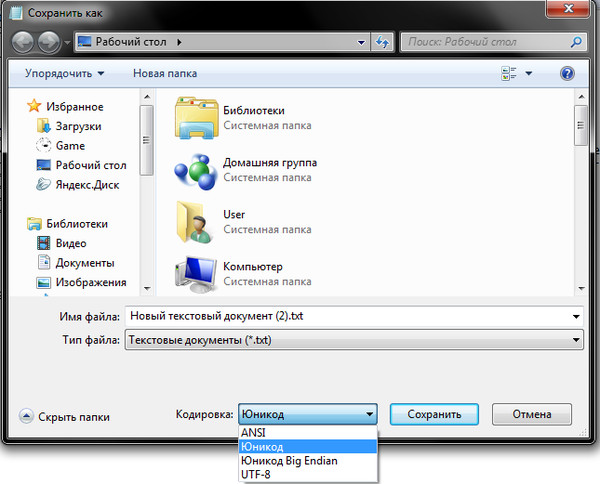 Однако, примеры будут чаще всего основываться на Windows. Также мы упомянем несколько специфичных для Windows функций, полезных в процессе организации.
Однако, примеры будут чаще всего основываться на Windows. Также мы упомянем несколько специфичных для Windows функций, полезных в процессе организации.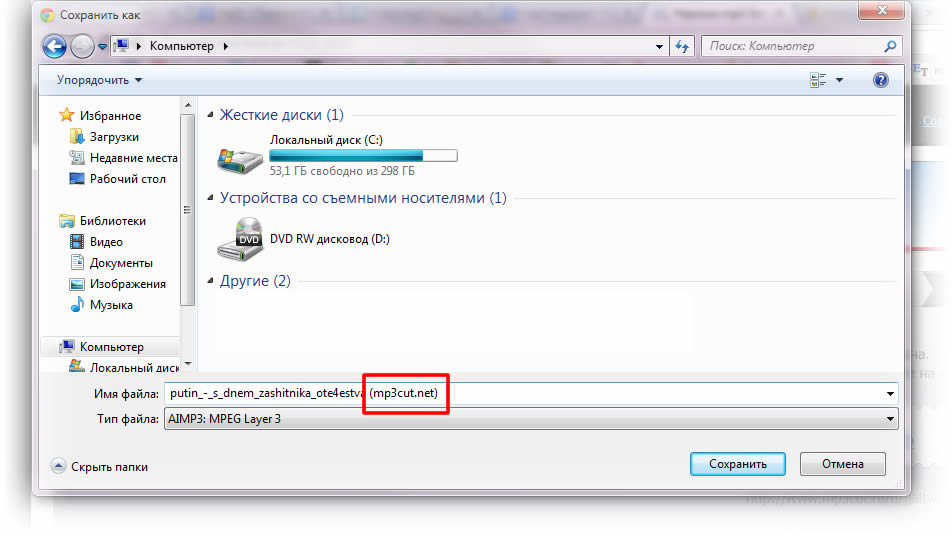
 Опять же, если вы не хотите тратить слишком много времени на бэкап, придется выделить некоторый набор важных данных, что будет довольно проблематично.
Опять же, если вы не хотите тратить слишком много времени на бэкап, придется выделить некоторый набор важных данных, что будет довольно проблематично. Внутри «Моих файлов» вы можете создать папки «Личное» и «Рабочее». Могут появляться дубли: например, одни и те же песни или фотографии. Поэтому, возможно, вы захотите создать каталог «Семья» для общих файлов.
Внутри «Моих файлов» вы можете создать папки «Личное» и «Рабочее». Могут появляться дубли: например, одни и те же песни или фотографии. Поэтому, возможно, вы захотите создать каталог «Семья» для общих файлов.