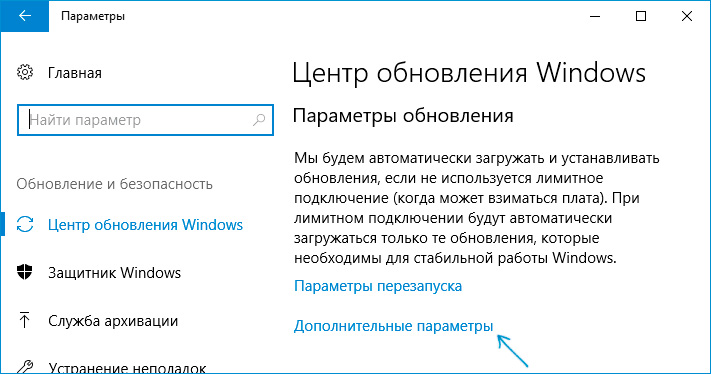Как отключить обновления Windows 10
Windows 10 регулярно проверяет наличие новых обновлений, скачивает и устанавливает их, причем согласие пользователя на это не требуется. Главная цель понятна – улучшение работы операционной системы и ее отдельных компонентов. Но на практике дело обстоит по-другому: в самый неподходящий момент на экране возникает окно апдейта, и процесс затягивается в лучшем случае на несколько часов. А затем снижается производительность ПК, возникают конфликты системы с установленными сторонними программами, не запускаются игры и приложения. Поэтому после установки чистой Windows 10 пользователи предпочитают сразу отключать обновления.
Особенности автообновлений
Разработчики стараются максимально модернизировать ОС, делая ее более стабильной и безопасной. Выходят новые обновления обычно каждый вторник, но бывают исключения, если необходимо срочно исправить какой-то баг.
С другой стороны, из-за постоянных апдейтов ПК быстро «нагружается», и в итоге хуже работает.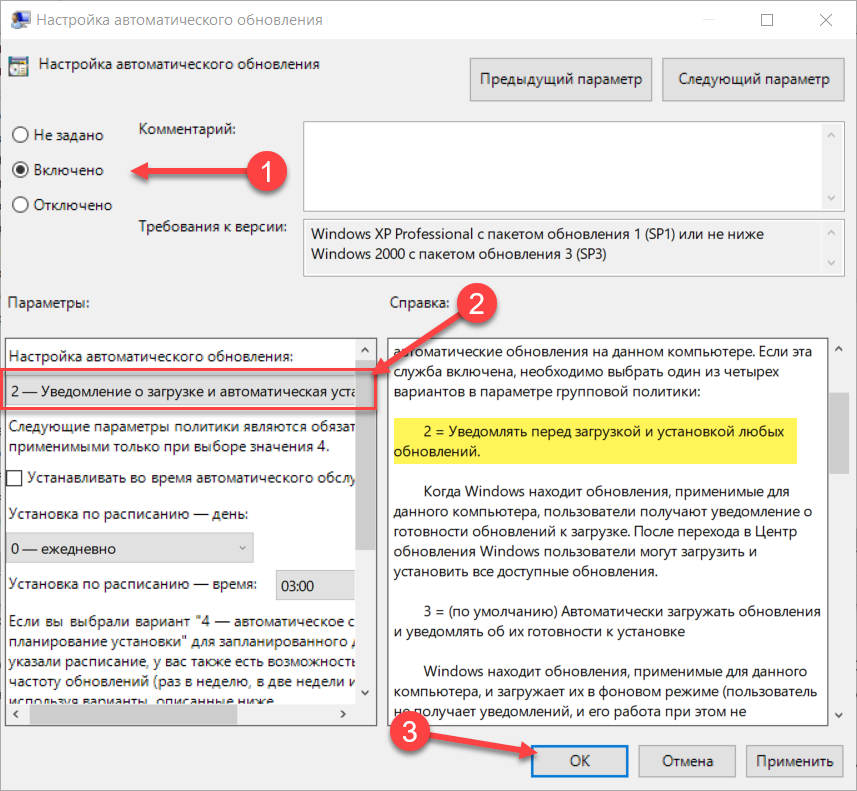 Иногда во время загрузки новой версии происходит сбой, у пользователя не остается вариантов, кроме как переустановить Windows. В большинстве случае сделать это несложно, а вот на ноутбуке с предустановленной лицензированной ОС – проблематично.
Иногда во время загрузки новой версии происходит сбой, у пользователя не остается вариантов, кроме как переустановить Windows. В большинстве случае сделать это несложно, а вот на ноутбуке с предустановленной лицензированной ОС – проблематично.
Кроме того, новая версия не заменяет предыдущую – она хранится на жестком диске, занимая место. Удалить ее сложно, также это может повредить систему.
Важно! Перед тем как останавливать апдейты, желательно создать точку восстановления – это пригодится, если в процессе возникнут ошибки.
Отключение с помощью встроенных инструментов Windows
Избавиться от автоматического апдейта в несколько кликов не получится. В версии Pro сделать это проще, в Home – сложнее. Однако, следуя пошаговой инструкции, в процессе не возникнет проблем.
Диспетчер служб
Стоит начать с самого простого способа, который подходит для всех версий ОС.
- Вызвать окно «Выполнить» с помощью клавиш Win+R. Клацнуть по строке поиска, ввести команду services.
 msc – «Enter».
msc – «Enter». - Откроется новое окно со списком локальных служб. Найти «Центр обновления…».
- Дважды кликнуть по данной службе для вызова свойств.
- Нажать на кнопку «Остановить» и выбрать тип запуска «Отключена». Сохранить изменения, нажав «Применить» – «Ок».
Редактор локальной групповой политики
Работает только в версиях Pro и Enterprise.
- Нажать Win+R, в строку окна «Выполнить» вставить команду gpedit.msc – «Ок».
- Откроется редактор. На панели слева перейти по следующему пути: «Конфигурация компьютера» – «Административные шаблоны» – «Компоненты Windows».
- В списке компонентов найти «Центр обновления» и клацнуть по нему левой кнопкой мышки. Справа отобразится меню, где нужно найти настройки автообновления.
- Выделить этот пункт и дважды кликнуть по нему.
 В открывшемся окне задать параметр «Отключено».
В открывшемся окне задать параметр «Отключено».
Теперь следует зайти в параметры системы и выполнить проверку наличия обновлений. Автопоиск больше производиться не будет, но при ручной проверке доступные обновления отобразятся на экране.
В редакторе локальной групповой политики можно также настроить другие опции апдейта: уведомления, расписание установки и т.д.
Реестр
Работает в версиях Pro и Home.
- Нажать комбинацию клавиш Win+R – команда regedit – «Ок».
- Разрешить приложению вносить изменения – «Да».
- В открывшемся окне редактора перейти по пути HKEY_LOCAL_MACHINE / SOFTWARE / Policies / Microsoft / Windows / WindowsUpdateAU.
- Если отсутствуют папки Update и AU, необходимо сначала создать их внутри Windows. Кликнуть правой кнопкой мышки по последней имеющейся папке, выбрать «Создать», далее – «Раздел» и вписать название.
- Клацнуть правой кнопкой мышки по последней папке (AU), нажать «Создать», далее – «Параметр DWORD», назвать файл NoAutoUpdate.
 Нажать «Enter».
Нажать «Enter». - Дважды щелкнуть по файлу, изменить значение с 0 на 1. Кликнуть «Ок».
При изменении реестра некорректное введение данных может привести к ошибкам в работе ОС. Поэтому следует создать резервную копию реестра: в меню редактора выбрать «Файл» – «Экспорт» – сохранить расположение файла.
В любой момент можно откатить изменения – удалить созданные папки с помощью правой кнопки мышки и перезагрузить ПК.
Планировщик заданий
Инструмент отвечает за автоматический запуск системных процессов и сторонних приложений, даже когда в автозагрузку ничего лишнего не добавлено.
- Нажать комбинацию клавиш Win+R – команда taskschd.msc – «Ок».
- Перейти по пути БиблиотекаMicrosoftWindowsUpdateOrchestrator.
- В последней папке отключить задание UpdateModelTask (может иметь другое название).
Лимит трафика
По умолчанию система не делает апдейт, если включена опция лимитного подключения интернета (когда взимается плата за трафик).

- Вызвать окно «Параметров» путем зажатия сочетания клавиш Win+I, перейти в раздел «Сеть и интернет».
- Изменить свойства подключения. В соответствующем пункте перевести ползунок в состояние «Вкл.».
Отключение с помощью сторонних программ
Если не получилось остановить апдейт стандартными методами или загрузка автоматически включается буквально на следующий день, стоит прибегнуть к помощи софта.
Win Updates Disabler
Программа не только отключает и включает обновления, но и брандмауэр, защитник, центр обеспечения безопасности.
- После скачивания и запуска откроется окно с настройками.
- Отметить галочками пункты, что Disabler должен отключить. Сохранить изменения.
Destroy Windows Spying
Не требует установки, имеет широкий функционал, например, удаляет ненужные стандартные приложения, отключает защитник и телеметрию.Программа очень простая – запустить и поставить галочки в нужных полях.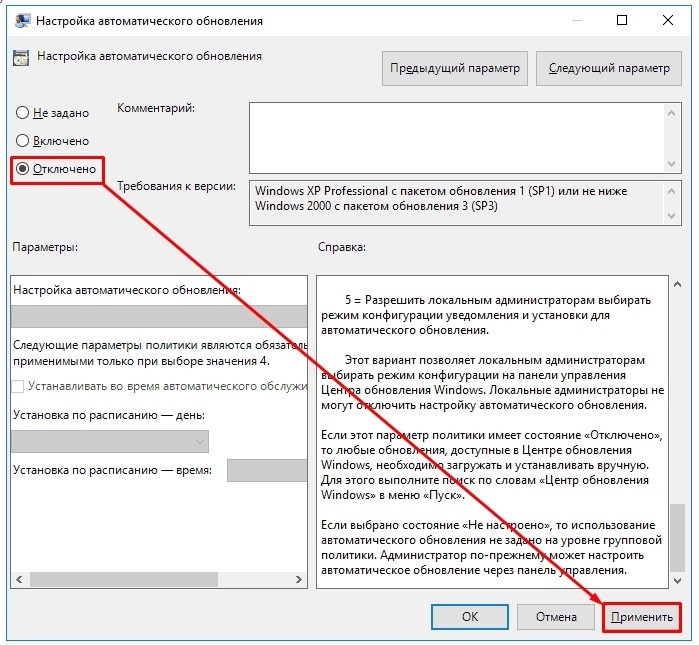
Windows 10 Update Disabler
Программа создает и запускает в диспетчере службу, которая не дает системе делать апдейты. Распаковывать скачанный архив лучше на диск С.
- Запустить командную строку (через окно «Выполнить» и команду cmd.exe).
- Написать команду C:WindowsUpdaterDisablerUpdaterDisabler.exe -install, где C:WindowsUpdaterDisablerUpdaterDisabler.exe – путь к программе, -install – запуск службы.
Для отключения службы необходимо повторно запустить командную строку, а вместо -install вставить -remove.
O&O ShutUp10
Еще одна удобная программа. В разделе «Управление обновлениями…» в пунктах «Windows-Update» 1 и 2 перевести ползунок в состояние «Вкл.» (будет выделено зеленым цветом).
Отключение конкретного обновления
Очень удобная опция, которая включается с помощью утилиты Microsoft Show or Hide Updates (скачать с официального сайта):
- Дважды щелкнуть по исполняемому файлу.
 Нажать «Далее».
Нажать «Далее». - Запустится диагностика проблем, которая займет меньше минуты.
- Нажать «Hide Updates».
- Откроется список. Поставить галочки в желаемых пунктах – «Далее».
- Дождаться завершения процесса и перезагрузить ПК.
Как отложить обновления на время
Если ни один из способов, описанных выше, не помог, придется просто временно остановить апдейты. Для этого:
- В «Параметрах» (Win+I) перейти в раздел «Обновление и безопасность».
- Зайти в дополнительные настройки. В разделе «Приостановка» выбрать максимально возможное время.
Как удалить установленные обновления
Бывают ситуации, когда после апдейта в системе постоянно возникают сбои и невозможно нормально работать. Для решения этой проблемы можно вернуть ОС к прежней версии:
- Из «Панели управления» перейти в «Программы и компоненты». Справа будет вкладка «Просмотр установленных…», открыть ее.
- Сделать сортировку по дате.
 Удалить последние установки.
Удалить последние установки. - Перезагрузить компьютер.
Важно! Как бы ни хотелось один раз отключить обновления и больше не вспоминать о данной службе, следует понимать, что многие из них критически важны для защиты и работоспособности системы, поэтому рекомендуется время от времени проводить апдейт некоторых компонентов в ручном режиме.
КАК ОТКЛЮЧИТЬ ОБНОВЛЕНИЕ WINDOWS 10
Противостояние обновкам ОС сомнительно, если смотреть навскидку. Новшества не всегда воспринимаются на «ура» теми, у кого древние компы или теми, у кого хромает интернет. Да и без неудачных патчей софтверный гигант не обходится.
На заметку: Лучшие неттопы: ТОП-5 моделей, в которых прекрасно все
Отключение обновлений Windows 10 через диспетчер служб
В любой «десятке» есть ответственные за обновление «на автомате». Удалить их не получится, поскольку Windows — это клубок взаимосвязанных сервисов.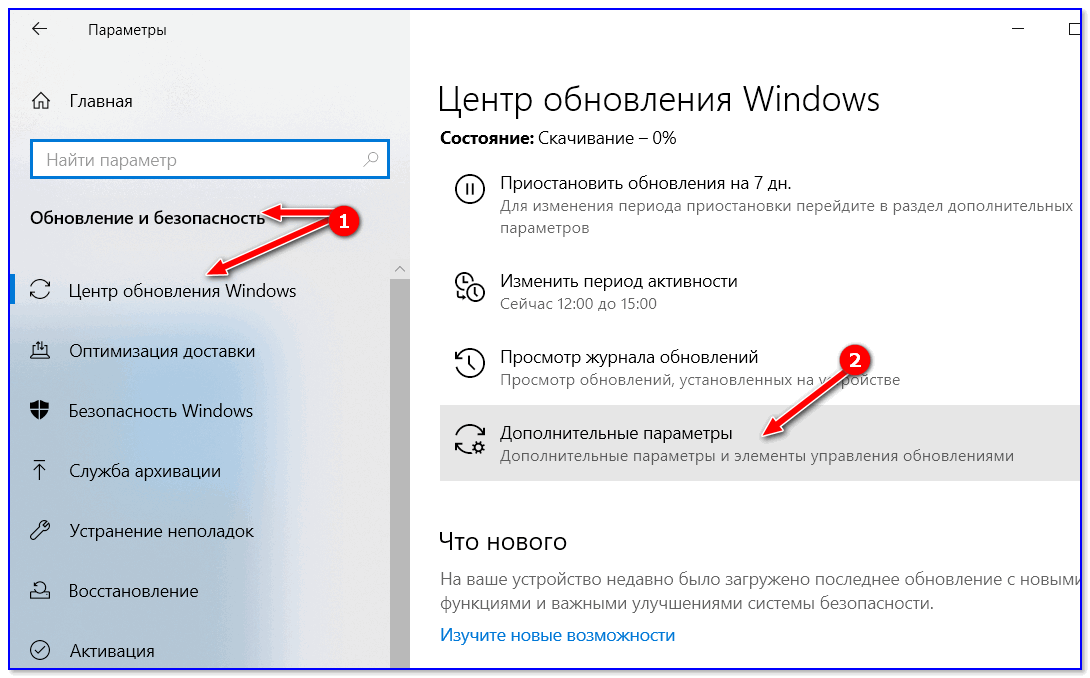 Чтобы ограничить действия службы, ответственной за обновки, нужно сделать семь шагов.
Чтобы ограничить действия службы, ответственной за обновки, нужно сделать семь шагов.
- Кликаем Win+R, в отображающемся окошке набираем services.msc.
- Скролим появившийся список вниз до «Центр. обновл.».
- Двойным тапом открываем нужное.
- Останавливаем и отключаем службу.
- Переходим на вкладочку «Вход в систему».
- Выбираем гостевую учетку, убираем старый пароль, и сохраняем изменения.
- Переходим на вкладку «Восстановление» и выбираем настройки, при которых в случае сбоев ничего делать не нужно.
После очередной перезагрузки, Windows попытается возобновить работу службы, но с правами гостевой учетной записи обновиться не получится. На этом можно было бы завершить статью, но микрософтовская операционка имеет свойства гнуть свою линию, обходить, на их взгляд, наши неразумные действия.
С одной стороны, Майкрософт не возбраняет деактивировать авто. обнову, с другой — всячески сдерживает этот порыв, навязывая необходимые патчи.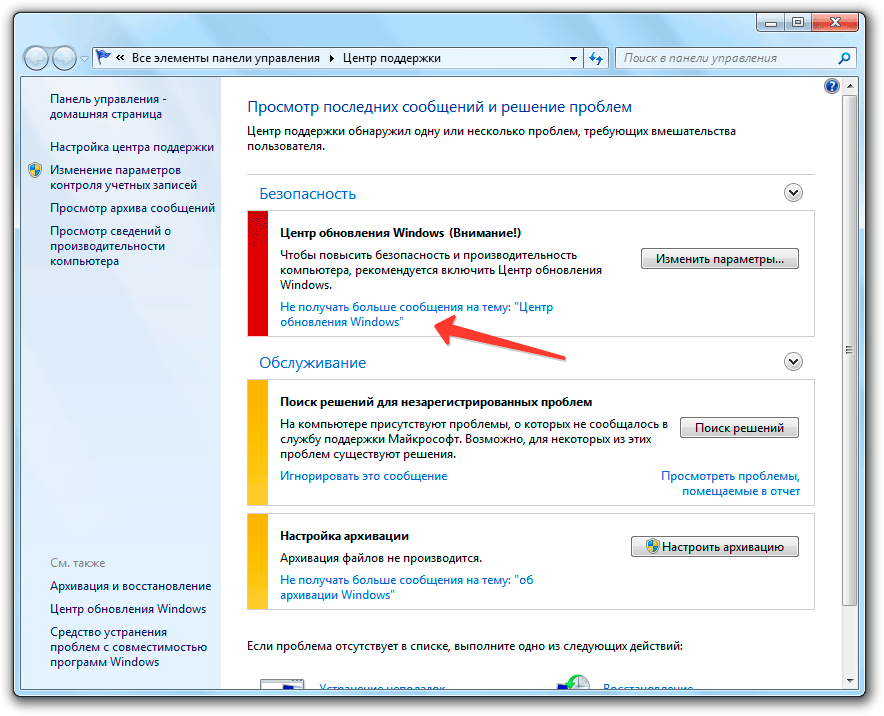 Поэтому настраивание Центра обновлений — один из методов в попытке избавиться от инноваций десятой Виндовс.
Поэтому настраивание Центра обновлений — один из методов в попытке избавиться от инноваций десятой Виндовс.
Читайте: Как удалить рекламу с компьютера: 5 популярных чистильщиков
Отключение обновлений через редактор локальной групповой политики (РЛГП)
Регулировка групповой политики способствует регулировке проф. версии Винды под свои хотелки. После активации РЛГП появляется возможность управления, из которой можно:
- блокировать/разблокировать доступ юзеров к приложухам и их настройкам;
- не давать доступ к панели управления, спрятать некоторые ее элементы;
- перекрыть доступ к внешним накопителям и др.;
- переназначить комбинации клавиш и прочее.
Прибегнуть к редактированию локальных политик — еще одно решение в вопросе отключения набивших оскомину обновлений Виндовс 10. Чтобы выключить автоустановку патчей, нужно:
- клацнуть Win+R;
- проследовать по стандарту: Конфигурация ПК → Админшаблоны → Компоненты Виндовс;
- тапнуть «Центр обновл.
 »;
»; - двойным кликом справа в окне открыть «Настройку автообновл.».
Далее возможны два варианта действий:
1. Если нужно отключить апдейты
Выбираем в главном меню появившегося окошка «Отключить» → подтверждаем выбор нажатием «Применить» → и «ОК».
2. Альтернативный вариант — ручное обновление
Он подойдет для пользователей, которые не хотят полностью отключать апдейты. Их, к примеру, раздражает, что процедура стартует в неподходящее время. Например, человек выключает комп в офисе в конце рабочего дня, а система предлагает дождаться завершения обновления, которое может длиться минут 15.
Чтобы перенастроить ПК на ручное обновление:
- выбираем «Включить», а в параметрах настройки, ниже кликаем на второй пункт → «Уведомления о загрузке…»;
- когда на серверах Microsoft появится нечто новенькое, пользователю придет сообщение об этом, и он сможет установить обновку, когда удобно.

Познавательная статья: Как поставить таймер на выключение компьютера Windows 10: 6 лучших методов
Как отключить обновление Windows с помощью реестра
Предыдущая метода отключения патчей годится только для профессиональных Виндовс. Для домашних вариаций он не подходит. Ради того, чтобы избавиться от назойливых апдейтов, не стоит подключать Pro-версию. Лучше попробовать первый вариант с диспетчером служб и/или немного повозиться с реестром:
- Зажатие на клаве Win+R.
- Идем в сисреестр, используя regedit, потом на HKEY_LOCAL_MACHINE\SOFTWARE\Policies\Microsoft\Windows.
- В папку Виндовс присовокупляем раздел WindowsUpdate и создаем раздел AU.
- Добавляем в него тридцати двух битный параметр DWORD, вводя наименование NoAutoUpdate. Присваиваем значение 1.
Также в интернете есть ранние файлы для редактирования реестра, чтобы вырубить автомат. преобразования. Вот один из них:
https://drive. google.com/file/d/1yzifR3Y_LZqyoYlTqrvbSJimf0JsQwK2/view?usp=sharing.
google.com/file/d/1yzifR3Y_LZqyoYlTqrvbSJimf0JsQwK2/view?usp=sharing.
Reg-файл — это текстовый документ с набором данных, которые вносятся в реестр при его запуске. Чтобы просмотреть содержимое в нем, открывают файл с помощью Блокнота — простейшего текст. редактора Windows.
Интересная статья: Почему пищит системный блок: расшифровка сигналов ПК на 3 типах BIOS
Отключение обновлений ОС через планировщик заданий
Бывает, пользователи годами сидят в Винде, не подозревая, что в операционке можно планировать задания. Этот сервис при реагировании на конкретные события (триггеры) проделывает заданные действия. Триггером может быть загрузка компа, профилактика в назначенное время, некорректное функционирование комплектующих и т.п. Без настройки планировщика не получится отключить обновления капризной Windows 10 навсегда, так как по его запросу система будет возвращать параметры служб, от которых зависят апдейты, в исходное состояние.
Алгоритм блокирования обновок в планировщике:
- Как всегда, начинаем с Win+R.

- Вводим taskschd.msc.
- Переходим к папке Библиотека планировщика\Microsoft\Windows\UpdateOrchestrator.
- Отключаем в ней все, где в названиях упоминается «Update».
Вышеперечисленные методы не всегда помогают. Система всячески пытается обновляться. Если ей это удается всеми правдами и неправдами, остается воспользоваться сторонним ПО, которое специализируется на блокировке обнов.
Программы для отключения обновлений Windows
В противостоянии с апдейтами без прог для блокировки закономерных обнов десятой Виндовс никак не справится. Проблема решаема, если прибегнуть к узкоспециализированному софту или широкоспекторным пакетным утилитам. Такие проги:
- вносят правки в реестр;
- включают в брандмауэр правила, препятствующие подключение ПК к майкрософтовским серверам;
- останавливают службы, отвечающие за апдейты, и соответствующие задания планировщика.
Некоторые утилиты решают проблему радикально: удаляют файлы системы и каталоги, причастные к обновлению.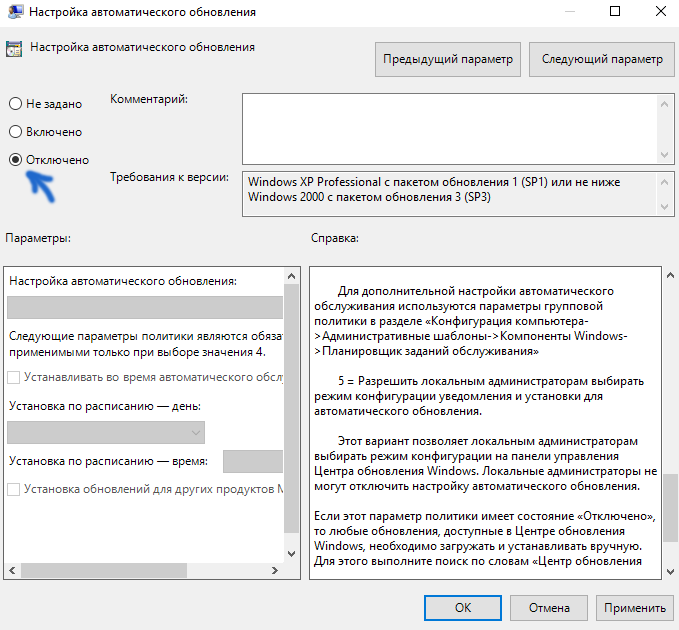 Проверенные варианты:
Проверенные варианты:
Управляться с этими программами просто.
- В первом случае нужно установить 2 переключателя, отвечающих за обновление системы в красное положение.
- Во втором — на вкладке «Отключить» выбрать «Отключить обновление…» и кликнуть «Применить». Если программа просит перезагрузить комп, имеет смысл пойти ей навстречу. В целях безопасности перед использованием подобного софта желательно сделать точку восстановления системы.
В заключительной части статьи перечислим возможности, касающиеся обновок Windows. Пользователь может:
- Оставить настройки по умолчанию и иногда иметь свежие патчи от Майкрософт.
- Выключить автообновления. Прибегнуть к обновлениям «ручками» или вовсе не ставить «новоиспеченных» заплаток.
- Не разрешать некоторые обновки.
Чтобы реализовать третий пункт, можно скачать майкрософтовское приложение для обновлений Show or Hide.
Полезная статья: Компьютер не видит жесткий диск: в чем «корень зла»
youtube.com/embed/NqrCRrSfuTw» title=»YouTube video player»/>
Как Windows 7 запретить обновления до Windows 10?
Сразу после анонсирования новой, 10 версии операционной системы семейства виндовс, у пользователей появилась возможность бесплатно обновиться и опробовать нововведение. Одновременно с этим возник вопрос: как отключить обновление Windows 7?
Связано это по большему счету с проблемами несовместимости программного обеспечения. Например, некоторый софт или игры до сих пор нельзя установить на Windows 10.
Чтобы ваш компьютер автоматически не обновился, необходимо запретить обновление Windows. Сделать это можно несколькими способами.
С помощью редактора групповой политики
Сперва запустите системное приложение для редактирования разрешений групповой политики. Для этого:
2. здесь найдите и запустите системную утилиту «выполнить»;
3.
 в открывшемся диалоговом окне наберите команду «gpedit.msc»;
в открывшемся диалоговом окне наберите команду «gpedit.msc»;4. после этого на экране должен появиться редактор.
Для более комфортного поиска нужных нам параметров, измените вид программы на «стандартный». Слева, в меню «конфигурация компьютера», необходимо перейти в каталог «административные шаблоны» — «компоненты виндовс» и выбрать конечную директорию «центр обновления Windows».
После этого, справа появится список со всеми параметрами и подробности об их состоянии. Найдите в нем строчку «отключить обновление до последней версии виндовс». Данный параметр отвечает за переход на Windows 10 и может носить и немного другое название. Поэтому внимательно просмотрите список.
Через реестр
Другой способ запретить обновление Windows — изменить исходные конфигурации реестра. Для этого:
1. запустите системную утилиту «выполнить» и введите команду «regedit», чтобы запустить программу для работы с реестром;
2. здесь, в меню слева перейдите в директорию «HKEY_LOCAL_MACHINE\ SOFTWARE\ Policies\ Microsoft\ Windows\»;
здесь, в меню слева перейдите в директорию «HKEY_LOCAL_MACHINE\ SOFTWARE\ Policies\ Microsoft\ Windows\»;
4. в правой части реестра найдите параметр с именем «DisableOSUpgrade» (тип REG_DWORD), нажмите на него два раза и в открывшемся окне параметра DWORD измените значение записи на «1».
Если в реестре по указанному адресу отсутствует папка виндовс, то создайте ее. А затем и необходимый параметр «DisableOSUpgrade» со значением единицы. После этого перезагрузите компьютер. Сообщение с предложением обновиться больше не должно появляться.
Как удалить обновления
Так как отключить обновление Windows 7 не значит полностью избавиться от навязчивой «десятки», то необходимо еще удалить ее загрузочные файлы с компьютера. Дело в том, что виндовс скачивает их в автоматическом режиме, поэтому после отключения обновлений, все загруженные данные будут занимать место на жестком диске.
1. открыть панель управления и перейти в меню «программы и компоненты»;
2. в списке слева найти «просмотр установленных обновлений»;
3. здесь необходимо найти обновление с кодом KB2990214 или KB3014460, а затем удалить его.
Второй способ:
1. запустите системную утилиту «очистка диска» (пуск — все программы — стандартные — служебные) и дождитесь пока программа завершит анализ дискового пространства;
2. снизу нажмите на кнопку «очистить системные файлы»;
3. откроется новое диалоговое окно, где нужно выбрать «временные файлы установки Windows».
После этого компьютер не будет предлагать обновиться до «десятки». Если описанные ваше способы не принесли желаемого результата, что попробуйте полностью отключить автоматические обновления на компьютере. В таком случае, вам придется устанавливать все драйвера и другие системные файлы вручную, через журнал в центре обновлений виндовс.
Существуют и более сложные способы, чтобы отключить автоматическое обновление Windows до «десятки». Например, через командную строку. Описывать их было бы не совсем целесообразно. Поэтому предлагаем вам ознакомиться с видеороликом, где все максимально наглядно.
Как в Windows 10 полностью отключить обновления навсегда
Как в Windows 10 полностью отключить обновления – вопрос интересный для большинства пользователей, ведь разработчики с каждой новой версией все усложняют этот процесс. Отключая привычными методами, мы вдруг обнаруживаем рост трафика, новые функции и долгую перезагрузку с установкой. Многие жалуются, что новые доработки операционной системы просто убивают старую версию, зацикливают перезагрузку, и в итоге приходится переустанавливать все с нуля. Поэтому знание, как навсегда отключить обновление Windows 10 как никогда актуально именно с этой версией.
Выключить сканирование
Периодически в планировщике ОС запускается задача Schedule Scan, которая вызывает исполняемый файл из папки System32 UsoClient.exe. Нам необходимо запретить его запуск. Правда периодически будет выскакивать ошибка доступа, но это не страшно. И еще момент: новые пакеты для защитника все равно будут инсталлироваться.
Итак, как отключить автообновление Windows 10 по шагам:
1. Запускаем строку выполнения команд от имени админа (меню «Дополнительно вызывается пкм).
2. Копируем команду takeown /f c:\windows\system32\usoclient.exe /a. Без нее вам не хватит прав на дальнейшие действия.
3. Находим нужный файл и его свойства.
4. Перемещаемся в раздел безопасности и для каждого элемента списка выбираем «Изменить».
5. Снимаем ВСЕ галочки в столбике разрешений.
6. Перезапускайте ПК.
Теперь вы сможете искать и устанавливать новые пакеты вручную, так как на Виндовс 10 мы смогли полностью отключить автоматическое обновление.
Советуем вам прочитать полезную статью на нашем сайте о том, как включить защитник Виндовс 10.
Через службы
Давно известно, как выключить обновления на Windows 10 посредством отключения служб полностью, но в последних версиях десятки, начиная с 1709, сервис волшебным образом включается. Далее еще один вариант, как на Виндовс 10 отключить автоматическое обновление:
В поиске найдите «Службы».
- Ищите в конце центр, отвечающий за новые пакеты.
2. Дважды кликайте и далее выключение.
3. Теперь надо обеспечить устойчивое отключение автоматического обновления в Windows 10 полностью. Для этого переходите в раздел «Вход в систему».
4. Сейчас запуск осуществляется от системного юзера, который по умолчанию имеет права админа. Но если мы зададим «бесправного» пользователя, то и служба не будет включаться – ей не хватит на это прав. Кликаем на точку для другого пользователя и нажимаем «Обзор».
5.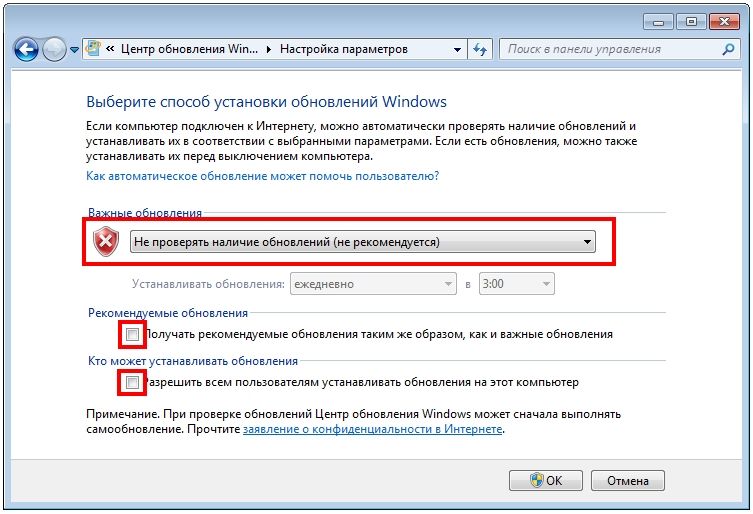 Вводите имя юзера, у которого меньше всего прав. Если вы не помните, какие у вас есть пользователи, то жмите “Дополнительно”, затем «Поиск».
Вводите имя юзера, у которого меньше всего прав. Если вы не помните, какие у вас есть пользователи, то жмите “Дополнительно”, затем «Поиск».
6. Подойдет «Гость», он есть по умолчанию. Затем дважды ОК и убирайте пароли.
Это вполне надежный способ, и вы теперь знаете, как в Виндовс 10 отключить все обновления Виндовс: полностью срабатывает у большинства пользователей. Возможно вам понадобиться информация о том, получить права администратора в Windows 10 — для этого просто переходите по ссылке.
Через реестр
Полностью отключить автоматическое обновление Windows 10 можно через главные настройки системы.
Открываем окно выполнения директив (WIN+R) и используем директиву regedit.
Последовательно кликаем Компьютер\HKEY_LOCAL_MACHINE\SOFTWARE\Policies\Microsoft\Windows\Windows Update и делаем еще один параметр DWORD 32 бита.
Вводим название DisableOSUpgrade, значение 1.
Затем последовательно:
- HKEY_LOCAL_MACHINE\SOFTWARE\Policies\Microsoft\WindowsStore – DisableOSUpgrade (1)
- HKEY_LOCAL_MACHINE\SOFTWARE\Microsoft\Windows\CurrentVersion\WindowsUpdate\OSUpgrade – AllowOSUpgrade (0), ReservationsAllowed (0)
- HKEY_LOCAL_MACHINE\SYSTEM\Setup\UpgradeNotification – UpgradeAvailable (0)
Таким образом произойдет отключение автообновления в Windows 10 полностью, и функционирует данное решение на любой версии: Home, Pro или Корпоративная, но в некоторых редакциях может не сработать.
Графический интерфейс
В параметрах (WIN+I) в соответствующем разделе можно просто отложить установку новых файлов на некоторое время – максимум год. Как на Виндовс отключить автоматическое обновление на 365 дней полностью, смотрим далее:
1. Переходим в указанное окно и кликаем по изменению дополнительных параметров.
2. Пролистываем вниз и находим выпадающий список.
Это не поможет полностью отключить службу обновлений на Виндовс 10 навсегда, а только отсрочит ее активность. Иногда бывает достаточно, так как за год много всего может произойти.
Если вы переживаете за трафик, то установите лимиты. Здесь же кликайте по пункту «Оптимизация доставки».
И «Дополнительные параметры».
Предельные значения равны 5, но, если вдруг полностью отключить скачивание обновлений Windows 10 не удалось, а служба включилась без вашего ведома, вы не потеряете гигабайты трафика.
Редактор политик
Полное отключение обновлений в Windows 10 этим способом доступно только в версиях Pro и Корпоративная. Через окно выполнения директив вызывайте редактор, введя команду gpedit.msc.
Кликайте по ссылочке слева, отвечающей на конфигурирование компьютера. Затем также щелкайте по шаблонам администратора и переходите в компоненты ОС. Далее вам нужно найти центр, отвечающий за обновления.
Найдите пункт «Настройка автоматического…» и выключите его, сделав двойной клик и выставив соответствующий значок.
После этого нужно снова зайти в параметры и сделать проверку вручную, так как этот метод полностью отключить автообновление Виндовс 10 не всегда срабатывает сразу.
Здесь же можно указать и срок, на который отложены действия, если уж полностью отключить установку обновлений на Windows 10 совсем не получается. Аналогично предыдущим действиям: в разделе центра вам нужен подраздел для бизнеса.
Дважды кликайте по элементу «Выберите, когда следует получать…», включайте и задавайте период. Максимальное число 365.
Максимальное число 365.
Если вам необходимо полностью отключить установку обновлений на Windows 10 из-за постоянной смены драйверов на универсальные, можете отключить соответствующий пункт.
Также здесь можно полностью отключить обновление Windows 10 на Windows через лимитные подключения.
Стороннее ПО
Одним из надежных способов полностью отключить обновление системы Windows 10 является использование программы Win-Update-Disabler. Скачать ее можно здесь.
Утилита предельно проста в управлении. Загружайте нужную версию (зависит от разрядности).
Ставьте птичку.
Кликайте «Применить сейчас». Потребуется перезагрузка.
Как показала практика, эта программа работает наверняка.
Если вы владелец портативного компьютера, и не знаете где отключить проверку обновлений на Виндовс 10 на ноутбуке полностью, то не стоит теряться: все действия зависят не от аппаратной части, а от системы, так что смело пробуйте.
Планировщик задач
Создайте bat-файл в блокноте. Для этого наберите директивы
net stop wuauserv
sc config wuauserv start=disabled
Затем выберите «Файл» — «Сохранить как».
В выпадающем списке типа укажите «Все файлы» и введите имя.
Посредством поиска находим планировщик заданий.
Кликайте по созданию простой задачи.
Указывайте имя и кликайте «Далее».
Теперь нужно создать триггер. Выбираем последний пункт, связанный с журналом.
В следующем окне указываем для параметра «Журнал» значение «Система».
В поле «Источник» указываем «Service Control Manager».
В качестве кода события указываем число 7040.
Переходим на следующий шаг мастера и выбираем «Запустить программу».
Теперь нужно нажать кнопку «Обзор» и в проводнике найти наш файл с директивами. Путь и название должны появиться в строке «программа или сценарий».
Еще раз проверяем все настройки и жмем «Готово».
В библиотеке заданий вы можете увидеть только что созданное.
Если хотите удалить его, жмите пкм и выбирайте соответствующий пункт.
Резюме
Ответ на вопрос «Можно ли навсегда отключить обновления Виндовс 10» — это временный набор способов. На момент написание статьи с обновленной до 1803 версии все вышеперечисленное работает. Что разработчики Майкрософт придумают дальше – неизвестно. Но если вы владелец десятки именно этой сборки – пробуйте, а свои рекомендации и отчеты о результатах выкладывайте в комментарии. Это самый верный путь найти работающие алгоритмы.
Как отключить функцию автоматического обновления в Widows 10 навсегда?
Microsoft Windows — это основная операционная система, которую сегодня вы найдете на ноутбуке или ПК. Компания добавила новый набор настроек и функций в свою компьютерную ОС. Последней версией, которая используется в ноутбуках и ПК нового поколения, является ОС Windows 10.
Последней версией, которая используется в ноутбуках и ПК нового поколения, является ОС Windows 10.
В настоящее время огромное количество пользователей перешло на последнюю версию ОС. ОС Windows 10 содержит несколько улучшений и обновлений по сравнению со своей предшественницей, то есть Windows 8.1. Безопасность в Windows 10 также улучшилась за последние несколько лет.
Microsoft также выпустила функцию «Автообновление» для ОС Windows, которая позволяет системе автоматически загружать и устанавливать новое обновление. Эта функция пригодится, если вы не хотите каждый раз выполнять ручное обновление. Какой бы полезной ни была эта функция, некоторых пользователей раздражает постоянное уведомление об обновлении системы.
Иногда это мешает текущему процессу или воспроизведению мультимедиа и игровым сессиям. Если вы хотите остановить функцию «Автообновление» в Windows 10, вам нужно выполнить некоторые действия.
Действия по остановке автообновлений в ОС Windows 10
В Windows 10 есть возможность отключить и приостановить обновление на ноутбуках и ПК. Последний вариант позволит системе на время приостановить процедуру обновления, чтобы вы могли завершить процесс, не мешая вашей работе. Итак, если вы хотите отключить функцию автоматического обновления на Widows 10, выполните следующее:
Последний вариант позволит системе на время приостановить процедуру обновления, чтобы вы могли завершить процесс, не мешая вашей работе. Итак, если вы хотите отключить функцию автоматического обновления на Widows 10, выполните следующее:
Шаг 1. Через поиск Windows найдите и откройте «Панель управления» (как открыть «Панель управления» в Windows 10, вы можете узнать из этой статьи).
Шаг 2. На панели управления выберите параметр «Администрирование».
Шаг 3. Теперь вам нужно перейти на вкладку «Службы» и выбрать опцию «Центр обновления Windows».
Шаг 4. Выберите опцию «Отключена» в разделе «Тип запуска» и кликните кнопку «Применить», чтобы отключить функцию «Автообновление».
Вышеупомянутые шаги — это первый способ отключить эту функцию. Однако на некоторых ноутбуках или ПК вам может потребоваться выполнить некоторые другие действия, чтобы отключить автоматические обновления.
Вы можете настроить политику обновления Windows с помощью редактора локальной групповой политики, чтобы навсегда остановить обновление.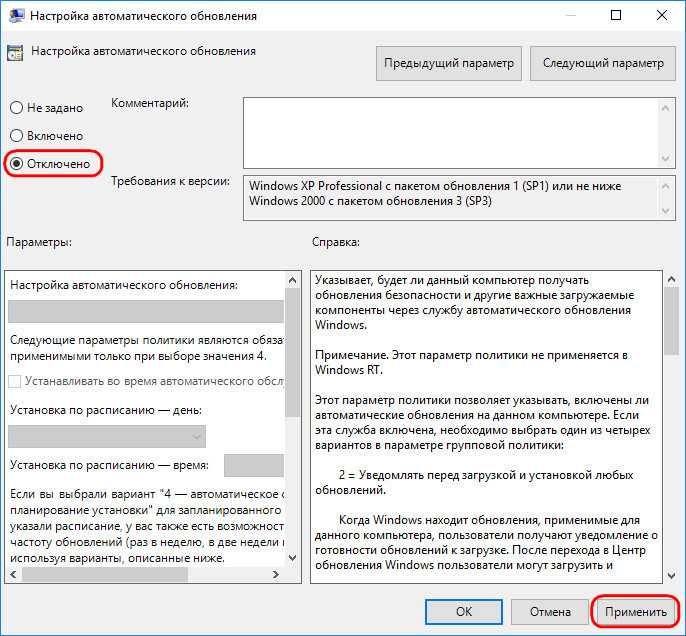 Однако вы должны знать, что это подвергает ваше устройство опасности. Для повышения производительности и стабильности системы рекомендуется своевременное обновление Windows. Итак, чтобы настроить политику обновления Windows, выполните следующее:
Однако вы должны знать, что это подвергает ваше устройство опасности. Для повышения производительности и стабильности системы рекомендуется своевременное обновление Windows. Итак, чтобы настроить политику обновления Windows, выполните следующее:
Шаг 1. В поиске Windows введите gpedit.msc и нажмите клавишу Enter. Затем откройте появившийся поисковый результат.
Шаг 2. В следующем окне выберите «Конфигурация компьютера», а затем «Административные шаблоны».
Шаг 3. Теперь щелкните «Компоненты Windows», а затем выберите параметр «Центр обновления Windows».
Шаг 4. Справа выберите пункт «Настройка автоматического обновления» и нажмите параметр «Отключено».
Шаг 5. Обязательно нажмите кнопку «Применить» и кнопку «ОК», чтобы сохранить изменения.
Таким образом вы можете отключить функцию автоматического обновления в Widows 10. Если у вас возникнут какие-либо трудности с изменением настроек, напишите об этом в комментариях.
Поделиться
Как отключить обновления Windows 10 на время и полностью
Не знаете, как отключить обновление Windows 10? Да что может быть проще?! Идем в панель управления, открываем… Так, стоп. В десятке всё не так, как в Windows 7. Центр обновлений исчез с привычного места. Неужели он больше не доступен?
Чтобы не томить вас ожиданием, ответим сразу: инструменты управления апдейтами системы в Виндовс 10 сохранились, но их возможности уже не те, что были в семерке. Штатные средства винды не позволяют выключить автообновления раз и навсегда. Однако это не значит, что они будут устанавливаться против вашей воли. Пара дополнительных кликов – и всё как вы хотели.
Временное отключение средствами системы
Настройка обновлений Windows 10 находится в приложении «Параметры», которое заменяет привычную панель управления и скрывается в меню «Пуск» за значком шестеренки.
После клика по шестеренке и открытия «Параметров»:
- Прокрутите окно приложения вниз и щелкните последний элемент «Обновление и безопасность».

- В правой половине окна кликните «Центр обновления Windows».
Чтобы заморозить проверку и загрузку апдейтов на неделю, выберите элемент «Приостановить обновления на 7 дней». Настройка вступит в действие немедленно, но ровно через 7 суток система продолжит обновляться без каких-либо уведомлений.
Другой способ скрыт в разделе «Дополнительные параметры». Для приостановки обновлений на срок до 35 дней найдите одноименный подраздел и выберите из списка «Приостановить до» дату возобновления проверки.
Однако если вы захотите продлить приостановку еще хотя бы на день, сначала вам придется установить все апдейты, которые накопились за период паузы.
Постоянное отключение средствами системы
Хоть Виндовс 10 и лишена функции полного отключения автоапдейтов, как было в Виндовс 7, но кое-что, позволяющее добиться того же результата, в ней сохранилось. Это возможность остановки службы Центра обновлений и запрет на их установку через редактор групповых политик.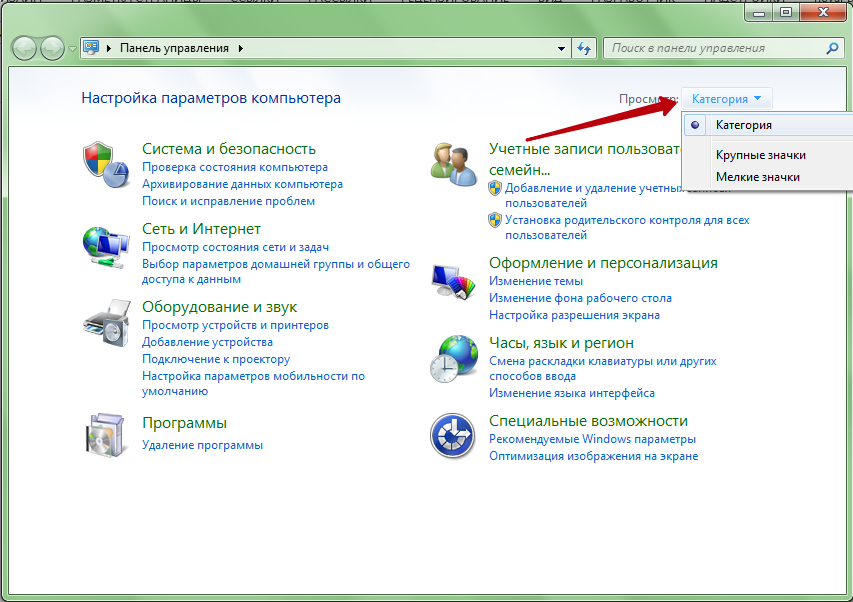 К сожалению, последнее доступно только в профессиональной (pro) и корпоративной (enterprise) редакциях десятки, но пользователи домашних версий могут вносить нужные правки прямо в реестр.
К сожалению, последнее доступно только в профессиональной (pro) и корпоративной (enterprise) редакциях десятки, но пользователи домашних версий могут вносить нужные правки прямо в реестр.
Остановка службы Центра обновления
Для отключения службы Windows Update (Центра обновлений) вам понадобятся права администратора и Диспетчер задач.
Порядок действий:
- Запустите Диспетчер задач и перейдите на вкладку «Службы».
- Прокрутите список, который находится в этом окне, вниз и проверьте состояние службы Wuauserv. Если она выполняется, значит, установка апдейтов включена и работает. Если нет, то Центр обновлений выключен.
- Кликните ссылку «Открыть службы» в нижней части окна Диспетчера задач.
- Найдите в списке служб «Центр обновления Windows» или «Windows Update» и откройте двойным кликом его свойства.
- Нажмите в поле «Состояние» кнопку «Остановить», затем из списка «Тип запуска» выберите «Отключена».

Чтобы отменить настройку и восстановить работу Центра обновлений, установите в его «Свойствах» тип запуска «Автоматически» и нажмите «Запустить».
Создание групповой политики запрета обновлений
Для запуска редактора групповых политик Виндовс 10 удобнее всего использовать системный поиск или утилиту «Выполнить». Введите в строку запроса команду «gpedit.msc» (без кавычек) и нажмите ввод.
Если система выдала больше одного результата поиска, кликните элемент, показанный на скриншоте ниже:
Далее:
- Находясь в редакторе GPedit, войдите в раздел «Конфигурация компьютера», затем в «Административные шаблоны» и «Центр обновления Windows». В левой стороне окна найдите «Настройку автоматического обновления». По умолчанию его политика не задана.
- Чтобы изменить выбранную политику, щелкните по ней 2 раза мышью. В окне, которое откроется следом, отметьте «Отключено» и сохраните настройку нажатием ОК.
Политика вступит в действие после перезапуска компьютера.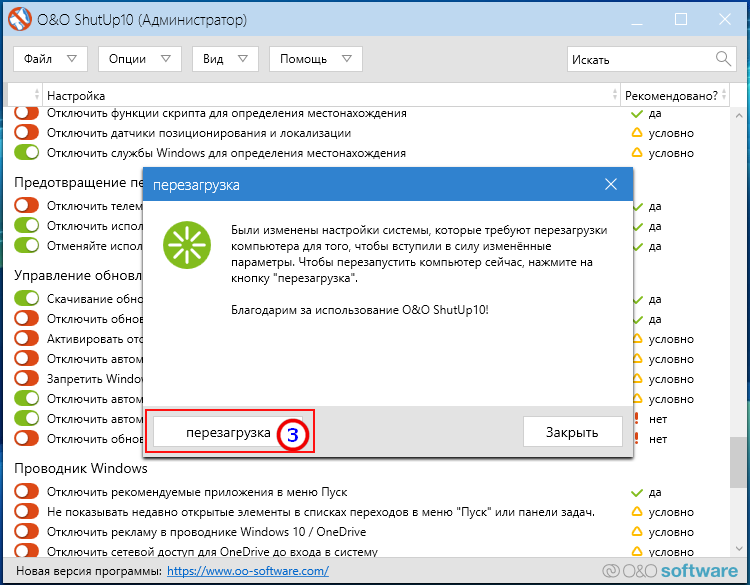
Чтобы создать политику запрета обновлений в Windows 10 домашней редакции, запустите редактор реестра. Используйте для этого те же инструменты, что и для запуска GPedit, введя в поле запроса команду «regedit».
После этого:
- Откройте в редакторе реестра раздел HKEY_LOCAL_MACHINE\SOFTWARE\Policies\Microsoft\Windows\WindowsUpdate\AU
- Если раздела «AU» в вашей системе нет, создайте его самостоятельно: щелкните правой клавишей мыши по папке «WindowsUpdate», затем в открывшемся меню выберите «Создать» и «Раздел».
- Присвойте новому разделу имя «AU», как показано на скриншоте, и войдите в него.
- Щелкните по пустому полю окна правой клавишей мыши и таким же способом создайте элемент «Параметр DWORD (32 бита)».
- Назовите новый параметр «NoAutoUpdate». Затем дважды кликните по нему и в поле «Значение» открывшегося окошка впишите единицу. Сохраните настройку нажатием ОК.
Блокировка также вступит в действие после перезапуска ПК или ноутбука.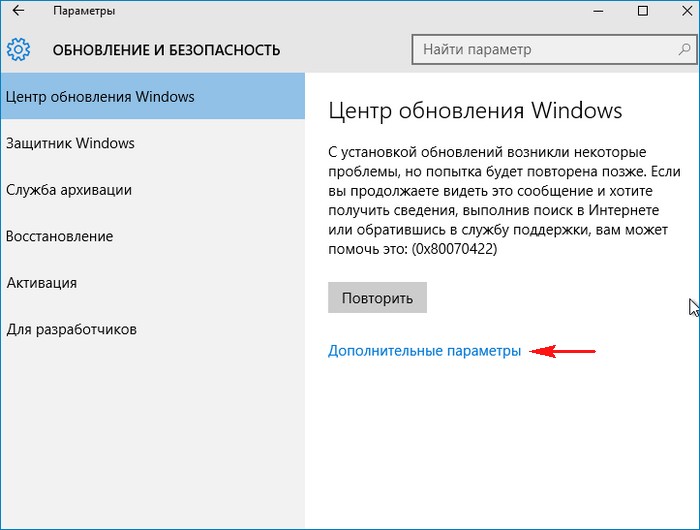
Для упрощения работы с системным реестром вы можете создать текстовый рег-файл. Клик по этому файлу внесет изменения в реестр без запуска редактора.
Для создания рег-файла откройте приложение Блокнот или его аналог и скопируйте туда следующие строки:
Windows Registry Editor Version 5.00
[пустая строка]
[HKEY_LOCAL_MACHINE\SOFTWARE\Policies\Microsoft\Windows\WindowsUpdate\AU]
«NoAutoUpdate»=dword:00000001
Затем запустите из меню Блокнота команду «Сохранить как». В поле «Имя файла» введите любое слово и через точку укажите расширение «reg». Например, «NoAutoUpdate.reg».
Правильно сохраненный рег-файл выглядит так:
Изменения, внесенные в реестр при помощи подобных файлов, тоже начинают действовать после перезагрузки.
Для отмены политики и восстановления работы Центра обновлений достаточно запустить редактор реестра и убрать параметр NoAutoUpdate. С помощью reg-файла это можно сделать так:
Windows Registry Editor Version 5.
00
[пустая строка]
[HKEY_LOCAL_MACHINE\SOFTWARE\Policies\Microsoft\Windows\WindowsUpdate\AU]
«NoAutoUpdate»=-
И не забудьте перезагрузить компьютер.
Отключение при помощи сторонних программ
Возиться с реестром нравится не всем, а для неопытных пользователей это еще и риск повредить систему, поэтому в сети появились приложения разработчиков-энтузиастов, которые позволяют получить желаемое быстрее, проще и безопаснее. Ниже представлены лучшие из них.
Windows Update MiniTool
Windows Update MiniTool – русскоязычная бесплатная утилита для управления апдейтами Windows. Помимо отключения Центра обновлений, она дает возможность:
- Выбирать способ их проверки и установки – автоматически, по расписанию, только уведомления, только скачивание и т. д.
- Настраивать расписание проверки.
- Просматривать, скрывать и удалять установленные обновления.
- Копировать файлы апдейтов в другие папки и многое другое.

Чтобы запретить самопроизвольную загрузку и установку обновлений, запустите Windows Update MiniTool с правами администратора (утилита работает без инсталляции) и из списка «Автоматические обновления» выберите «Отключено».
Windows Update Blocker
Windows Update Blocker – еще одна бесплатная и очень простая программка, предназначенная для решения единственной задачи – включать и выключать автоапдейты Windows. А также просматривать и изменять статус Центра обновлений и связанных с ним служб.
Чтобы заблокировать установку обновлений с помощью Windows Update Blocker, запустите от имени админа скачанный файл Wub.exe (инсталляция также не требуется), отметьте показанный на скриншоте элемент и нажмите «Применить». Один клик – и все готово. С возвратом первоначальной настройки сложностей также не возникнет.
Как отключить обновление Windows 10 полностью и навсегда
Обновления в Windows 10 обычно полностью отключают из-за того, что раньше некоторые из них вызвали проблемы с компьютером.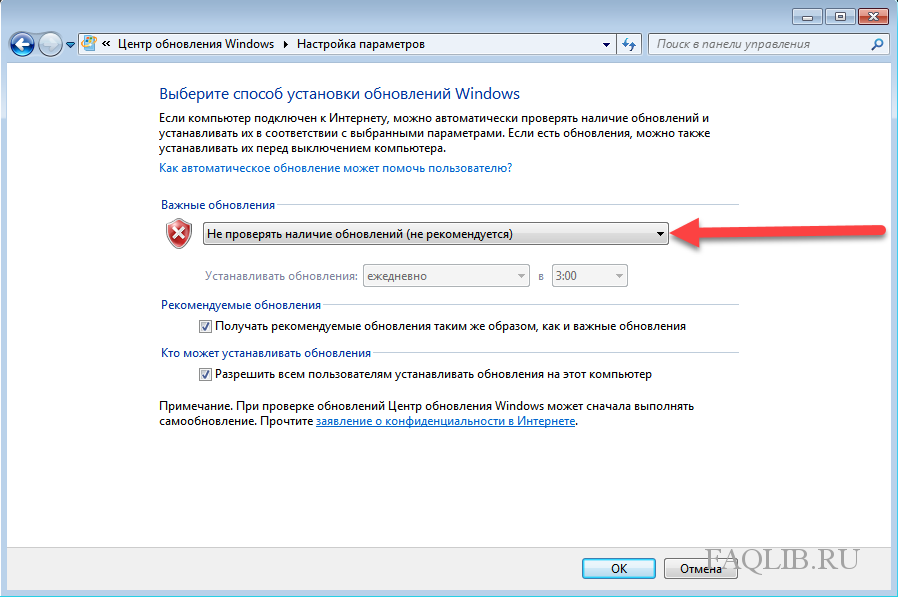 Другая причина может заключается в том, что они работают в фоновом режиме и потребляют вычислительную мощность. Если вы выполняете интенсивную работу, это может привести к зависанию.
Другая причина может заключается в том, что они работают в фоновом режиме и потребляют вычислительную мощность. Если вы выполняете интенсивную работу, это может привести к зависанию.
Апдейты операционной системы — одна из самых противоречивых возможностей с момента выпуска Windows. В некоторых случаях, пользователь просто не хочет, чтобы Microsoft обладала таким большим контролем над устройством.
Использование Сервисного меню
- Введите «Службы» в строке поиска без кавычек и выберите соответствующий пункт.
- В появившемся окне прокрутите услуги, пока не найдете «Центр Обновлений» и откройте «Свойства».
- В «Типе Запуска» отметьте «Отключена» и сохраните изменения.
Перейдите на вкладку «Восстановление» и в разделе «Первый сбой» выберите «Не предпринимать никаких действий». Это предотвратит перезапуск услуги и не позволит сбросить ее в режим к умолчаниям после сбоя.
После этого перезагрузите ПК.
Отключение с помощью редактора групповой политики
Если вы используете версию Home, эта функция там не работает, и у вас не получится это сделать. В версии Pro данный раздел имеет скрытую особенность, используя которую можно остановить апдейты. Вот как это реализовать:
- На клавиатуре зажмите Win + R,
- Введите gpedit.msc
- На панели слева в «Конфигурации компьютера» и перейдите на вкладку «Административные шаблоны»,
- Разверните папку «Компоненты»,
- В этом перечне прокрутите ползунок вниз, и вы найдете нужную папку. Дважды щелкните ее.
- Дважды кликните опцию «Настройка автоматического обновления» чтобы зайти в дополнительные опции.
- Установите переключатель в положение «Включено» и в раскрывающемся списке выберите «авт. загрузка и увед. об установке».
Теперь вы станете получать уведомление о том, что апдейты можно загрузить. Без вашего разрешения система ничего не установит.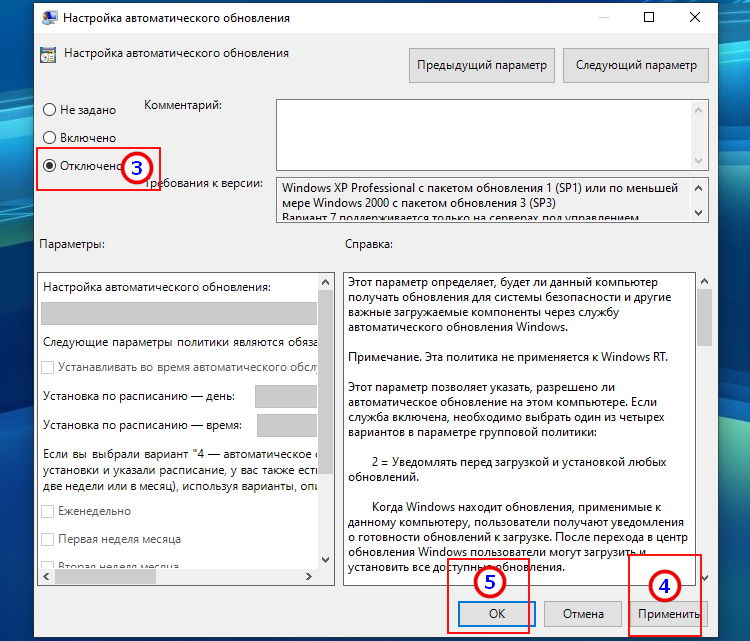
Чтобы проверить это, зайдите в «Параметры» > «Центр обновления» -> «Дополнительные параметры».
Вы увидите кнопку «Уведомить о загрузке», которая будет выделена серым цветом. Если ее нет, возможно вы упустили какой-то шаг.
Сторонние приложения
Это простое решение, на сегодняшний день, — самый эффективный способ. При установке создается и запускается услуга, которая не позволяет системе загружать апдейты.
- Скачайте с сайта архив https://www.softportal.com/ и распакуйте его.
- От администратора перейдите в командную строку и введите C:\Windows\UpdaterDisabler\UpdaterDisabler.exe -install (В данном примере расположение файла на диске C:)
- Новая служба будет установлена и запущена. Сам файл программы удалять не нужно, оставьте его в том же месте, откуда и устанавливали.
- Если вы захотите снова включить функцию, используйте эту инструкцию, добавив –remove.
Отметьте ваше WI-FI соединение как лимитное
Если кнопка для этого типа подключения находится в положение «ВКЛ», ОС без вашего разрешения никогда не будет загружать обновления.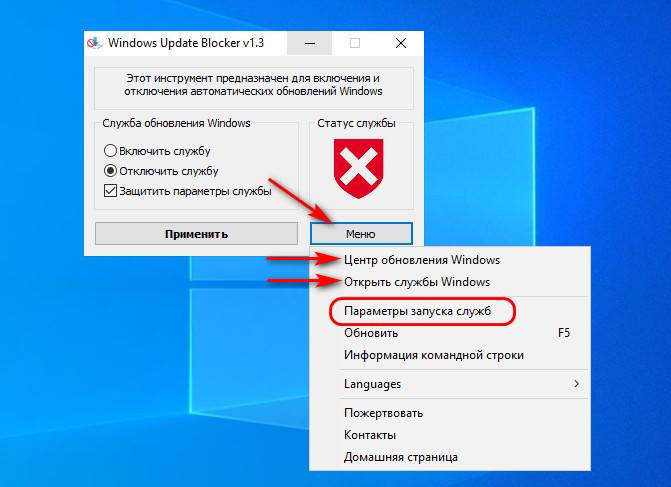 Для этого необходимо выполнить следующее:
Для этого необходимо выполнить следующее:
- Откройте приложение «Параметры»,
- Перейдите в «Сеть и Интернет»,
- Выберите раздел «Беспроводное сетевое подключение», затем прокрутите до ссылки «Дополнительно».
- Переключите кнопку «Задать как лимитное».
Теперь операционная система ничего не будет загружать в фоновом режиме.
Примечание: Эта настройка может повлияет на связь Bluetooth. Если вы ей часто пользуетесь, это не лучший вариант. Также это решение не будет работать, когда вы подключены к сети по кабелю Ethernet.
Вам будет интересно:
Как отключить автоматическое обновление Windows в Windows 10
В этом посте мы покажем вам, как вы можете эффективно и полностью заблокировать, остановить, отключить и выключить Центр обновления Windows в Windows 10, чтобы вы могли установить их, когда захотите. . Вам нужно будет отключить службу обновления Windows, WaaSMedicSVC, установить сеть как измеряемое соединение или использовать инструмент.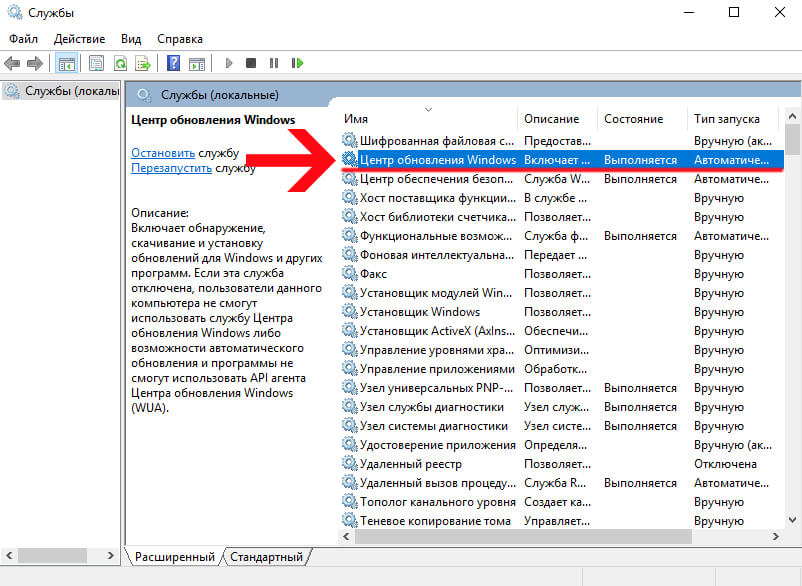
Как отключить автоматическое обновление Windows в Windows 10?
Немного справочной информации перед тем, как продолжить!
В Windows 10 нет возможности остановить или отключить обновления Windows с помощью панели управления или приложения «Настройки», как это было раньше в более ранних версиях Windows.Но есть обходной путь для отключения или отключения Центра обновления Windows в Windows 10, о котором мы поговорим в этой статье.
Во-первых, давайте посмотрим, почему люди могут захотеть отключить обновления Windows.
С Windows 8.1 и более ранними версиями у нас был Центр обновления Windows, дающий нам следующие варианты:
- Установить обновления автоматически (рекомендуется)
- Загрузить обновления, но выбрать, когда их устанавливать
- Проверить наличие обновлений, но позвольте мне выбрать, нужно ли загрузите и установите их
- Никогда не проверяйте наличие обновлений (не рекомендуется)
Эти параметры позволяют отложить обновления до тех пор, пока у нас не будет достаточно времени для их загрузки и установки или для их автоматической загрузки, а затем установить их в желаемое время .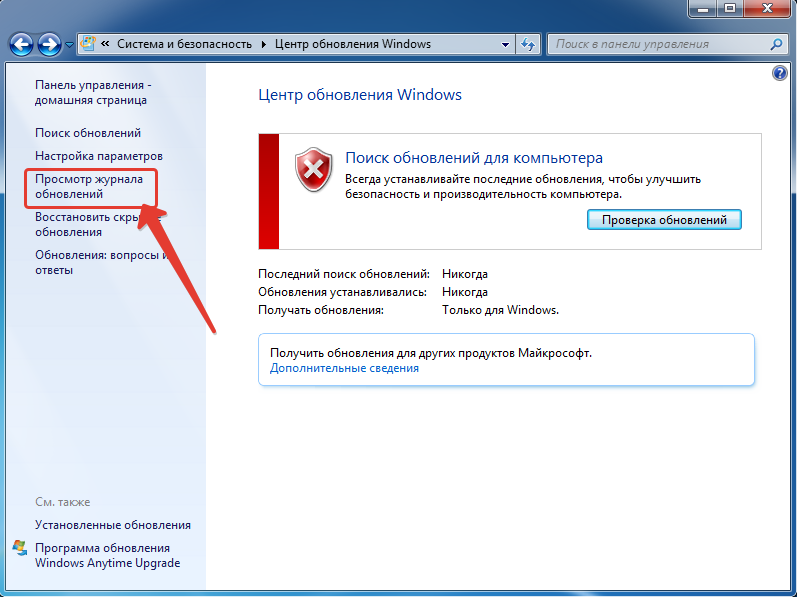 Эти параметры отсутствуют в настройках обновления и безопасности Windows 10.
Эти параметры отсутствуют в настройках обновления и безопасности Windows 10.
Теперь в приложении «Настройки»> «Обновление и безопасность»> «Центр обновления Windows»> «Дополнительные параметры» вы увидите следующие настройки:
Microsoft объяснила, что будет предоставлять обновления двумя разными способами для своих двух разных типов клиентов.
У пользователей Home теперь есть возможность приостановить обновления Windows. Раньше у них не было такой возможности. Windows 10 также позволяет отложить перезагрузку, но этого недостаточно, потому что загрузка в фоновом режиме может в некоторых случаях замедлить просмотр.
Другая группа пользователей — это Enterprise users , у которых будет возможность отложить обновления, чтобы они могли удерживать их до того времени, когда они свободны. Microsoft заявила, что будет реже предлагать обновления таким пользователям, чтобы у них было минимальное время простоя. Это корпорации и пользователи, работающие в режиме реального времени, такие как больницы, банкоматы и т.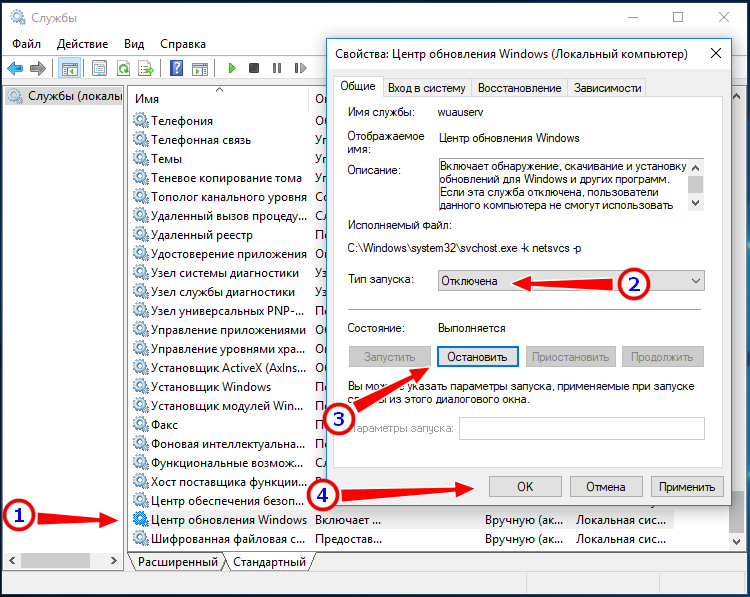 Д.
Д.
Возвращаясь к домашним и профессиональным пользователям, нет даже возможности отложить обновления. Они будут загружены, как только станут доступны.Доступность обновлений Windows для обычных пользователей означает, что обновления уже были протестированы участниками программы предварительной оценки Windows. Если вы являетесь участником программы предварительной оценки Windows и используете Windows 10 Домашняя или Профессиональная, вы будете получать обновления в приоритетном порядке. Через несколько дней после тестирования обновлений, если они не возникнут, они будут выпущены для обычного круга пользователей.
Итак, вы застряли. Windows 10 продолжит загрузку обновлений, как только они станут доступны, и займут ресурсы вашего компьютера, когда вам это тоже может не понадобиться.Некоторые из нас захотят остановить автоматические загрузки, чтобы мы могли устанавливать обновления вручную, когда они бесплатны — когда мы не работаем над чем-то срочным. Так сказать; некоторые пользователи хотели бы, чтобы liberty и option загружали и устанавливали обновления, когда они хотят , а не тогда, когда их предоставляет Microsoft.
Поскольку нет возможности отключить обновления Windows из Панели управления или настроек ПК, вот обходной путь.
Чтение : Центр обновления Windows 10 активируется даже после его выключения.
Отключить обновления Windows в Windows 10
Чтобы остановить или отключить автоматические обновления Windows в Windows 10, вам необходимо:
- Отключить Центр обновления Windows и Центр обновления Windows Medic Services
- Изменить настройки WU с помощью редактора групповой политики
- Установите для сетевого подключения значение «Metered».
- Воспользуйтесь бесплатным инструментом, который позволяет отключить автоматические обновления.
Теперь давайте подробно рассмотрим каждое из этих предложений.
1] Отключить Центр обновления Windows и Центр обновления Windows Службы Medic
Вы можете отключить Службу обновления Windows с помощью диспетчера служб Windows.В окне Services прокрутите вниз до Windows Update и выключите службу. Чтобы отключить его, щелкните процесс правой кнопкой мыши, выберите «Свойства» и выберите Отключено . Это позаботится о том, чтобы обновления Windows не были установлены на вашем компьютере.
Чтобы отключить его, щелкните процесс правой кнопкой мыши, выберите «Свойства» и выберите Отключено . Это позаботится о том, чтобы обновления Windows не были установлены на вашем компьютере.
Но поскольку Windows теперь является Службой, вам необходимо постоянно обновлять свой компьютер. Чтобы иметь возможность установить следующий набор функций или более новую сборку, вам потребуется установить более ранние обновления.Вот почему, если вы используете описанный выше обходной путь, вам придется заходить в диспетчер служб Windows и время от времени включать его, чтобы загрузить и обновить свою копию Windows.
Также необходимо отключить службу Windows Update Medic или WaaSMedicSVC . Служба Windows Update Medic — это новая служба Windows, представленная в последних версиях Windows 10. Эта служба была введена для восстановления компонентов Центра обновления Windows от повреждений, чтобы компьютер мог продолжать получать обновления.Мы рекомендуем вам сначала попробовать этот метод.
После включения службы обновления Windows при открытии Центра обновления Windows в настройках ПК вы увидите сообщение о том, что обновления не были установлены, поскольку компьютер был остановлен. Вам нужно будет нажать Retry , чтобы все доступные обновления были загружены и установлены. Это может занять две или три попытки «Проверить наличие обновлений». Вам придется нажимать «Проверить наличие обновлений», пока на вашем компьютере не появится последняя версия. Затем вы можете вернуться и отключить службу Центра обновления Windows до тех пор, пока в следующий раз не почувствуете, что достаточно свободны, чтобы тратить время на обновление своей копии Windows 10.
2] Измените параметры WU с помощью редактора групповой политики
Если ваша версия Windows 10 имеет Group Policy , вы также можете изменить некоторые параметры с помощью редактора групповой политики. Запустите gpedit и перейдите к следующему параметру политики:
Конфигурация компьютера> Административные шаблоны> Компоненты Windows> Центр обновления Windows.
Справа дважды щелкните Настроить автоматические обновления и измените его настройки в соответствии с вашими требованиями.
После настройки параметров вы увидите результат в приложении «Параметры» следующим образом:
Прочтите : Как настроить обновления Windows с помощью реестра.
Мы, , не рекомендуем отключать автоматическое обновление Windows в Windows 10. Если на вашем компьютере все в порядке с загрузкой в фоновом режиме и это не влияет на вашу работу, делать это не рекомендуется. Но если вы столкнулись с замедлением работы компьютера из-за загрузки и установки обновлений в фоновом режиме, приведенный выше совет по отключению обновлений Windows в Windows 10 может вам помочь.
3] Установите для сетевого подключения значение «Metered».
Установите для сетевого подключения значение «Metered», это также может остановить автоматическую загрузку обновлений Windows 10. Вы можете сделать это следующим образом — Приложение «Настройки»> «Сеть и Интернет»> «Wi-Fi»> «Дополнительные параметры». Переместите ползунок в положение «Вкл.» Для Установить как соединение с дозатором . Узнайте, как установить измеряемое соединение в Windows 10.
Переместите ползунок в положение «Вкл.» Для Установить как соединение с дозатором . Узнайте, как установить измеряемое соединение в Windows 10.
4] Инструменты, которые помогут вам заблокировать автоматические обновления Windows 10
Вот список некоторых бесплатных инструментов блокировки обновлений Windows для остановки автоматических обновлений Windows 10.Возможно, вы захотите взглянуть на них, поскольку они позволяют управлять обновлениями Widows 10 одним щелчком мыши.
- Блокировщик обновлений Windows
- StopUpdates10
- Wu10Man
- Kill-Update
- WuMgr
- Win Update Stop
- Win Updates Disabler
- WAU Manager.

Кстати, Microsoft выпустила инструмент под названием Показать или скрыть обновления , который позволяет пользователям скрывать или блокировать определенные нежелательные обновления Windows в Windows 10.С его помощью вы можете запретить Windows 10 загружать определенные обновления.
Связанные чтения:
- Заставить Windows 10 уведомлять вас перед загрузкой обновлений
- Как настроить обновления Windows с помощью реестра в Windows Server
- Как остановить автоматические обновления драйверов
- Остановить Windows 10 от автоматического обновления вашего компьютера.
Как отключить автоматическое обновление Windows в Windows 10
Windows 10 продолжает автоматически обновляться в фоновом режиме и потреблять интернет-данные, если у вас ограниченный тарифный план, он может исчерпать себя через несколько часов.Многие пользователи подключают свои ноутбуки / ПК к точке доступа смартфона для выхода в Интернет.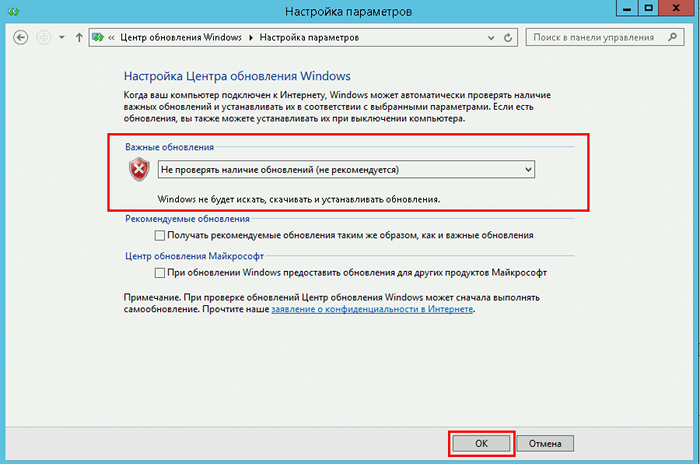
В Windows 10 обновления загружаются и устанавливаются автоматически, когда они доступны, поэтому Microsoft хочет, чтобы на каждом устройстве были последние исправления безопасности, улучшения производительности и стабильности.
Автообновления являются проблемой для многих, пользователям приходится перезапускать Windows для завершения обновлений. Если вы выполняете какую-то работу и Windows решила перезагрузить компьютер, вы можете потерять несохраненную работу.
В более ранней версии Windows была функция графического интерфейса для отключения автоматического обновления или уведомления о доступности обновлений. Но Windows 10 отказалась от возможности вручную обновлять Windows или полностью отключать ее.
Может быть много причин для отключения обновлений в Windows 10. Вот несколько способов сделать это.
Отключить автоматическое обновление в настройках Windows 10
В Windows 10 вы можете отключить обновления на определенный период времени или отключить их навсегда.
Вы можете временно отключить обновления в настройках Windows 10.
Перейдите в Меню , откройте Windows 10 Настройки , а затем выберите « Обновление и безопасность ».
Теперь вы получите возможность настройки обновления. На этом экране вы можете приостановить обновления Windows 10 на 7 дней. Для получения дополнительных параметров щелкните « Дополнительные параметры ».
В дополнительных параметрах обновления Windows можно отключить следующие параметры обновления.
- Получать обновления для других продуктов Microsoft при обновлении Windows.
- Загрузка обновлений через лимитные соединения
- Перезагрузите это устройство как можно скорее, если перезагрузка требуется для установки обновления.
Также отключите уведомления об обновлениях. Вы можете приостановить обновления максимум на 35 дней, после чего вам необходимо установить последние обновления от Microsoft.
Таким образом вы можете временно отключить обновления Windows 10.Этот вариант лучше всего подходит, если вы не хотите, чтобы вас отвлекали во время работы, и вы можете обновить Windows в определенное время.
Отключение автоматического обновления Windows 10 из служб
Вы можете отключить обновления на неопределенное время или навсегда. Вам необходимо отключить службу обновлений Windows из списка служб.
1. Нажмите одновременно клавиши Win + R , чтобы открыть диалоговое окно Выполнить .
2. Введите « Services.msc » и щелкните OK , чтобы открыть список служб.
3. Теперь он откроет список и найдет службу « Windows Update ». Щелкните его правой кнопкой мыши и выберите « Properties ».
Вы получите свойства службы Windows Update.
4.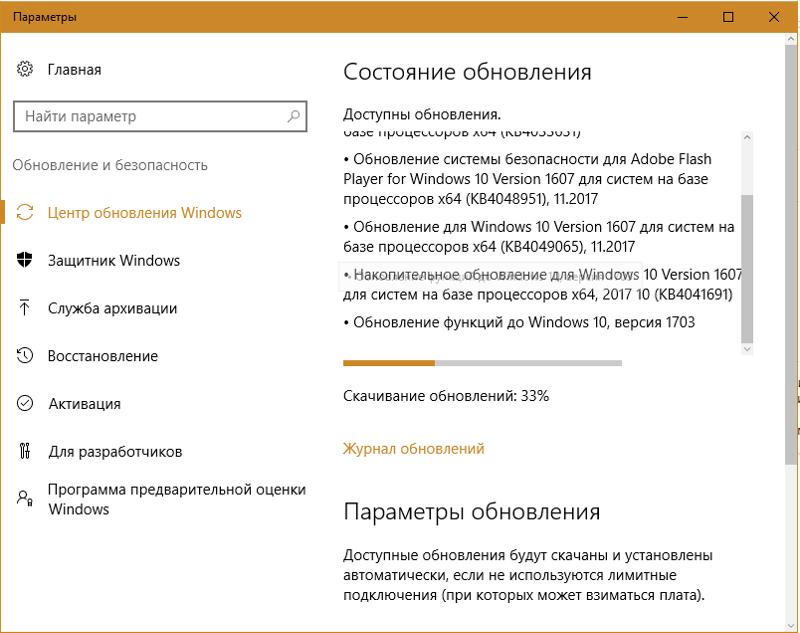 В «Тип запуска» выберите « Отключено » и нажмите « Применить », затем « OK ».
В «Тип запуска» выберите « Отключено » и нажмите « Применить », затем « OK ».
Возможно, вам потребуется перезагрузить Windows, чтобы изменения вступили в силу. Это будет действовать до тех пор, пока вы снова не включите службу.
В любое время, если вы хотите обновить Windows 10, снова выберите тип запуска « Автоматический » и проверьте наличие последних обновлений в настройках обновлений Windows.
Отключить автоматическое обновление Windows 10 из редактора групповой политики
ПользователиWindows 10 Pro также могут отключить автоматические обновления в Windows 10 из групповой политики.Если у вас Windows 10 Домашняя, то вы можете делать то же самое в редакторе реестра без особых усилий. Поскольку редактор групповой политики доступен только для пользователей Windows 10 Pro и выше.
1. Нажмите клавиши Win + R , чтобы открыть диалоговое окно Выполнить .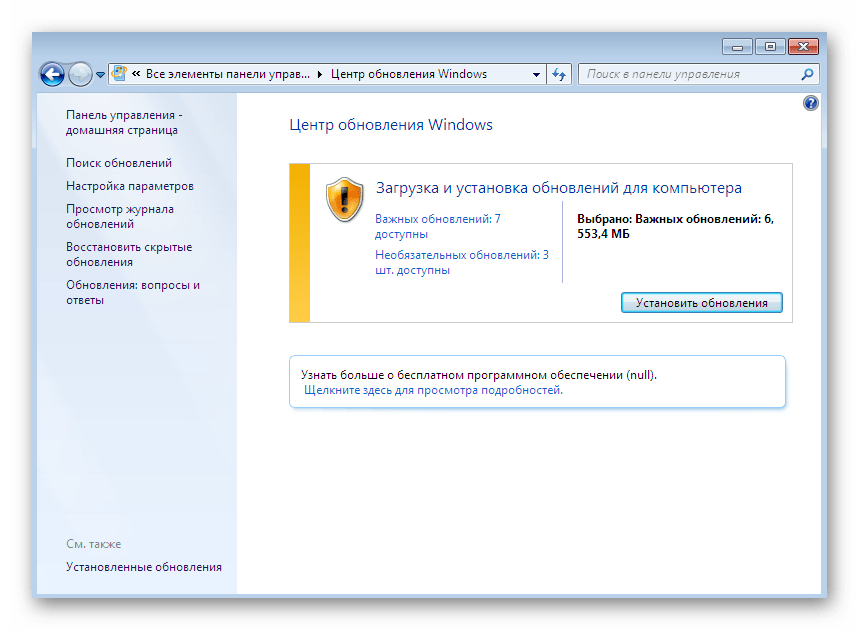
2. Введите « gpedit.msc » и щелкните « OK ».
Запустит редактор групповой политики.
Редактор локальной групповой политики позволяет вносить изменения в настройки Windows 10 через графический интерфейс пользователя.Вы получите окно с множеством опций.
3. В разделе «Политика локального компьютера » перейдите в раздел «Административные шаблоны »> «Компонент Windows»> «Центр обновления Windows », развернув дерево папок.
4. Щелкните и выделите папку Windows Update, и вы найдете различные настройки для Windows Update на правой панели. Как на изображении ниже.
5. Теперь найдите и выделите « Настроить автоматическое обновление ».
6. Щелкните « Edit Policy Settings » в данной опции.
7. Выберите опцию « Отключено »
8.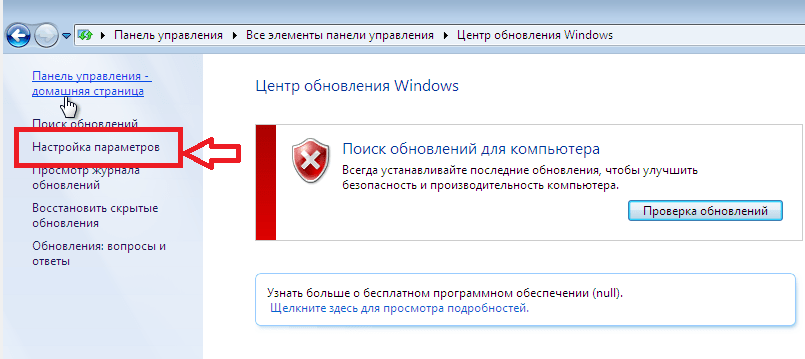 Нажмите Применить и ОК .
Нажмите Применить и ОК .
После этих шагов Windows 10 перестанет автоматически загружать обновления.
Помните, что это остановит автоматические обновления, но вы все равно можете вручную проверить наличие обновлений, перейдя в Windows 10 Settings > Updates & Security > Windows Update option.
Это помогает остановить автоматическую загрузку обновлений Windows, но вам необходимо установить последние исправления безопасности. В любое время, если вы хотите включить автоматическое обновление, измените настройки на « Not Configured ».
Ограничьте количество обновлений Windows 10
Вы можете контролировать обновления Windows 10 и ограничивать их по своему усмотрению. Вы можете создавать собственные правила для обновлений из самой групповой политики.
1. Нажмите Win + R , чтобы открыть диалоговое окно Run .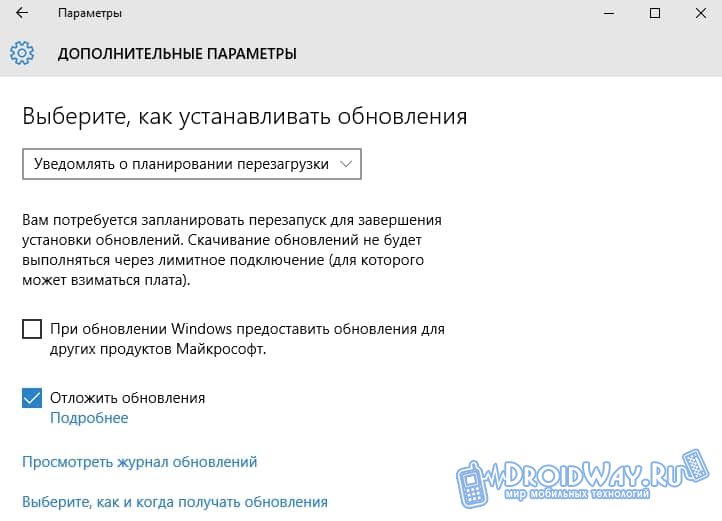
2. Введите gpedit.msc и щелкните OK , чтобы открыть редактор групповой политики.
3. Перейдите по тому же пути, что и выше, то есть
Политика локального компьютера > Административные шаблоны> Компонент Windows> Центр обновления Windows.
4. Щелкните, чтобы выбрать Настроить автоматическое обновление
5. Сейчас Измените параметры политики и выберите « Включено ».
Вы получите следующие варианты:
- 2 — Уведомлять о загрузке и автоматической установке.
- 3- Автоматическая загрузка и уведомление об установке.
- 4- Автоматическая загрузка и установка расписания.
- 5- Разрешить локальному администратору выбирать настройки.
- 7- Автозагрузка, Уведомление об установке, Уведомление о перезапуске.

Лучший вариант — 2 — Уведомлять о загрузке и автоматической установке. Таким образом вы можете получать уведомления об обновлениях и выбирать загрузку и установку в любое время.
Если вы выберете вариант 4, то у вас есть возможность ограничить обновления еженедельно, раз в две недели или ежемесячно, используя указанные параметры.
Отключить уведомления об обновлениях
Иногда вас могут раздражать уведомления об обновлениях между важными делами. Если вас раздражают уведомления об обновлении Windows 10 и вы хотите отключить их, вы можете сделать это из редактора групповой политики.
1. Откройте редактор групповой политики и перейдите к
Политика локального компьютера > Административные шаблоны> Компонент Windows> Центр обновления Windows.
2. Найдите и выберите « Параметры отображения для уведомлений об обновлениях ».
3. Щелкните, чтобы Изменить параметры политики.
4. Выберите опцию « Включено ».
Вы получите эти варианты —
- 0 — (По умолчанию) — Уведомления Центра обновления Windows для ОС по умолчанию
- 1- Отключить все уведомления, кроме предупреждений о перезапуске
- 2 — Отключить все уведомления, включая предупреждения о перезапуске
Выберите желаемые параметры уведомления.Если вы хотите отключить каждое уведомление об обновлении, выберите опцию 2.
Отключить автоматическое обновление из реестра Windows
Если вы используете Windows 10 Home или у вас нет доступа к редактору групповой политики, вы также можете отключить автоматические обновления из реестра Windows.
Этот метод применим ко всем версиям Windows 10.
1. Нажмите Win + R , чтобы открыть опцию Run .
2. Введите « regedit » и щелкните, чтобы открыть редактор реестра.
3. Перейдите по этому пути —
HKEY_LOCAL_MACHINE \ SOFTWARE \ Policies \ Microsoft \ Windows
4. Щелкните правой кнопкой мыши папку Windows и выберите New , затем щелкните Key .
5. Будет создан новый ключ внутри папки (ключа) Windows. Назовите этот ключ WindowsUpdate
.6. Теперь выберите только что созданный ключ. Щелкните правой кнопкой мыши и снова создайте New> Key .
7. Назовите этот ключ AU .
8. Теперь выберите AU ключ и щелкните правой кнопкой мыши на правой панели, затем выберите New> DWORD (32 bit) Value .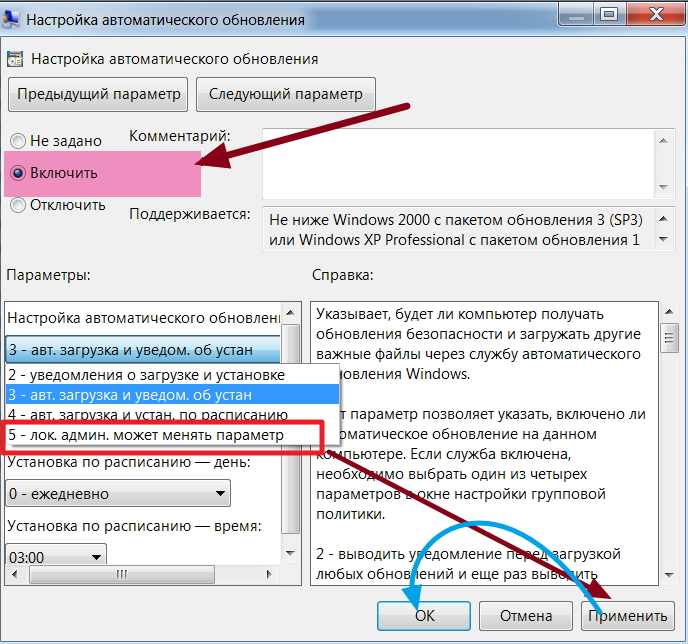
9. Назовите этот раздел реестра как NoAutoUpdate
10. Дважды щелкните, чтобы открыть этот новый ключ, и измените значение с 0 на 1 .
11. Нажмите OK и Перезагрузите ваш компьютер.
После выполнения вышеуказанных действий Windows остановит автоматическую загрузку и установку обновлений.
Вы всегда можете проверить наличие последних обновлений вручную и при необходимости загрузить и установить их.
Откройте Настройки > Обновление и безопасность> Обновления Windows и проверьте наличие обновлений.
Ограничение обновлений Windows 10 из реестра
Вы можете ограничить количество обновлений из реестра и остановить Windows для автоматической установки обновлений.
Чтобы настроить параметры автоматического обновления, выполните следующие действия:
1.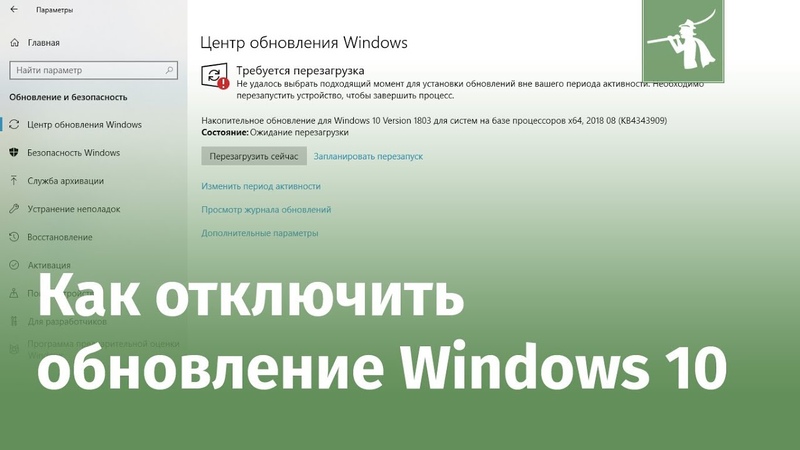 Выберите раздел реестра AU , созданный на описанных выше шагах.
Выберите раздел реестра AU , созданный на описанных выше шагах.
2. Щелкните правой кнопкой мыши на правой панели и создайте New > DWORD (32-bit) Value .
3. Назовите этот ключ AUOptions
Дважды щелкните на AUOptions и назначьте любое из этих значений —
- 2 — Уведомлять о загрузке и автоматической установке.
- 3- Автоматическая загрузка и уведомление об установке.
- 4- Автоматическая загрузка и установка расписания.
- 5- Разрешить локальному администратору выбирать настройки.
- 7- Автозагрузка, Уведомление об установке, Уведомление о перезапуске.
Теперь нажмите OK и Перезагрузите ПК.
После выполнения вышеуказанных действий Windows не будет загружать и устанавливать обновления автоматически. Но вы будете получать уведомления о новых обновлениях, и вы можете установить их вручную.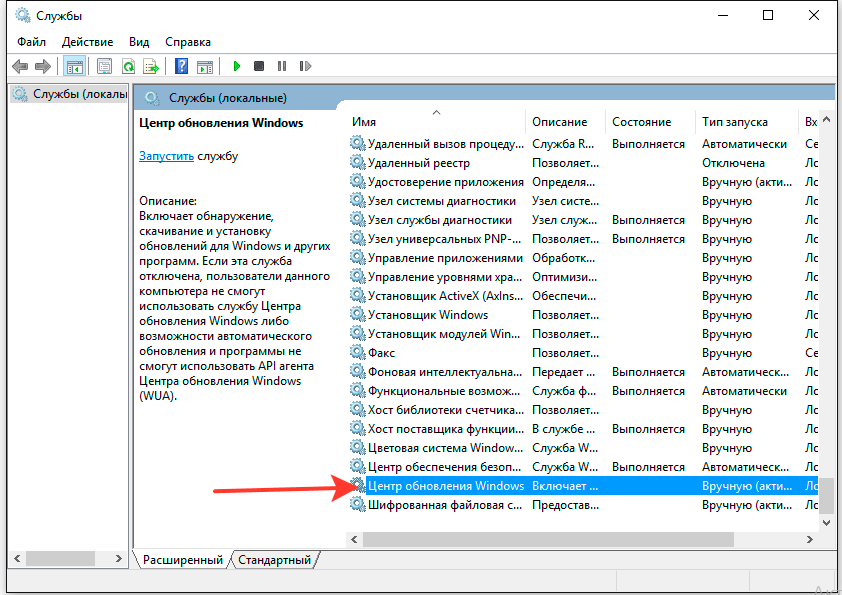
Отключить уведомления об обновлении Windows 10 из реестра
Если вы не хотите получать уведомления об обновлениях, вы также можете отключить их из реестра.
Выполните следующие действия —
1. Одновременно нажмите клавиши Win + R .
2. Введите regedit и щелкните OK .
3. Откроется редактор реестра.
4. Перейдите к HKEY_LOCAL_MACHINE \ SOFTWARE \ Policies \ Microsoft \ Windows
5. Выберите Windows Key, щелкните правой кнопкой мыши и создайте New > Key .
6. Назовите этот ключ WindowsUpdate .
7. Выберите только что созданный ключ.
8. Щелкните правой кнопкой мыши пустое место справа.
9. Выберите New > DWORD (32-bit) Value , будет создан новый раздел реестра.
10. Назовите этот ключ SetUpdateNotificationLevel .
11. Дважды щелкните, чтобы открыть ключ и изменить значение с 0 на 1 .
12. Создайте еще один DWORD (32-битный) Value key.
13 . Назовите его UpdateNotificationLevel .
14. Дважды щелкните, чтобы открыть ключ и назначить любое из этих значений —
- 0 (по умолчанию) — использовать уведомления Центра обновления Windows по умолчанию
- 1 — Отключить все уведомления, кроме предупреждений о перезапуске
- 2 — Отключить все уведомления, включая предупреждения о перезапуске.
Вы можете назначить 0, 1, 2 в качестве значений реестра по вашему выбору.
Если вы отключите уведомление об обновлениях, Windows 10 не будет показывать вам такие уведомления, но вы можете вручную проверить наличие обновлений, выбрав «Настройки»> «Обновления и безопасность»> «Центр обновления Windows».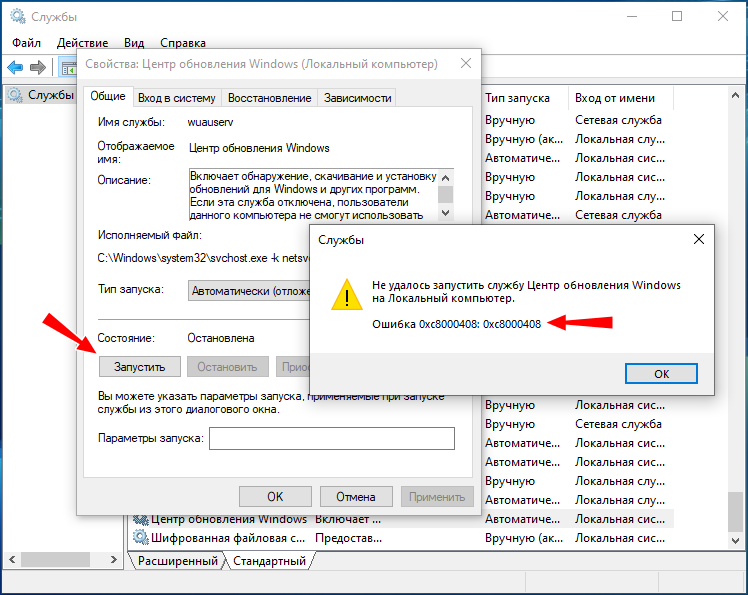
Отмена изменений
В любое время, если вы хотите отменить все изменения и позволить Windows 10 автоматически загружать и устанавливать обновления, вы должны отменить внесенные вами изменения.
1. Снова включите службу Windows Update, выберите опцию Automatic .
2. Измените политику обновления Windows на Не настроено.
3. Удалите все вновь созданные ключи из реестра Windows.
Заключение
Обновления Windowsнеобходимы, чтобы поддерживать ваше устройство в актуальном состоянии с помощью последних функций и обновлений безопасности. Иногда есть программы, которые могут не работать с последними обновлениями, тогда вы можете отключить автоматическое обновление, следуя любому из вышеперечисленных методов.
Но вы всегда должны время от времени проверять наличие обновлений вручную, чтобы оставаться в безопасности и пользоваться новейшими функциями Microsoft.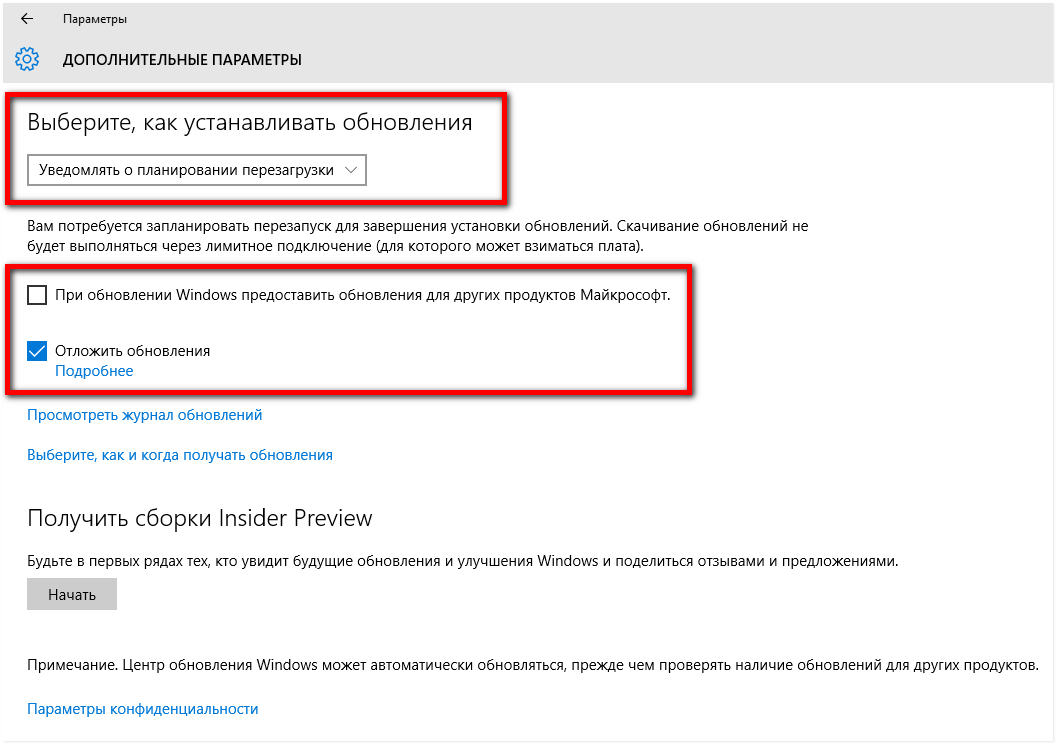
Также читается —
Как навсегда отключить автоматические обновления Windows 10
Обновлениядля Windows 10 важны, поскольку они предоставляют вам новейшие функции, а также своевременные исправления ошибок и улучшения от Microsoft. Но со временем ваше терпение может иссякнуть, поскольку эти обновления потребляют значительную часть вычислительной мощности вашего компьютера, вызывают проблемы и проблемы и, конечно же, ваше драгоценное время в процессе.
Итак, если вы устали ждать, пока ваш компьютер выключится или загрузится из-за автоматических обновлений, то вот как вы можете навсегда отключить автоматические обновления на вашем ПК с Windows 10:
Отключить автоматические обновления Windows 10 — Советы и рекомендации для Windows 10
- Откройте меню Пуск и введите в строке поиска команду run.Щелкните приложение Run , чтобы продолжить.
- Введите services.
 msc в меню Открыть: и щелкните OK .
msc в меню Открыть: и щелкните OK . - В меню Services прокрутите вниз в алфавитном порядке, чтобы перейти к разделу Windows.
- Найдите и выберите службу Windows Update , указанную в меню.
- Служба Центра обновления Windows будет запущена по умолчанию, просто щелкните ее правой кнопкой мыши и выберите Остановить .
- Теперь система попытается остановить службу.
- После остановки службы снова щелкните правой кнопкой мыши службу Центра обновления Windows и выберите Свойства .
- В свойствах Центра обновления Windows измените раскрывающееся меню Тип запуска на Отключено . Щелкните OK , чтобы сохранить изменения.
- Теперь вы можете просмотреть состояние служб Windows Update, поскольку они будут отключены.
Повторное включение обновлений Windows:
Если вы когда-нибудь захотите установить какие-либо обновления или ознакомиться с последними улучшениями, вам придется снова включить эту функцию, просто следуя тем же инструкциям.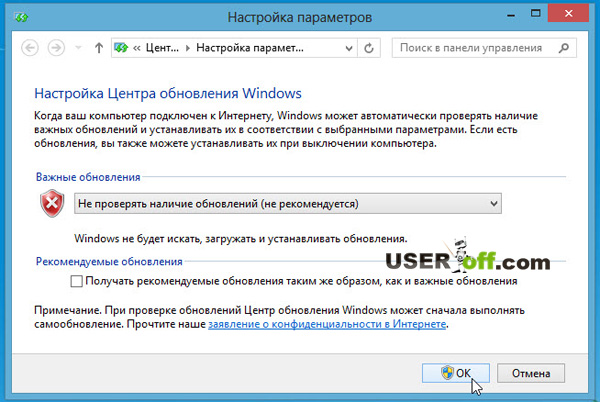
- Измените статус раскрывающегося меню с Шага 8 на Автоматически . Нажмите OK , и он отменит сделанные ранее изменения и включит обновления.
- После включения службы щелкните правой кнопкой мыши службу Центра обновления Windows и выберите Запустить , чтобы снова возобновить службу.
- Служба покажет, что она снова запущена, что означает, что у вас все в порядке и вы успешно отменили изменения, которые вы внесли ранее.
Эти шаги могут изменить правила игры и помочь вам сэкономить достаточно времени при выключении компьютера, поскольку вы можете отключить обновления Windows 10 на своем ПК навсегда и снова включить их в соответствии с вашими предпочтениями. осмотрительность.
Примечание: мы не рекомендуем делать это, если вы не опытный пользователь, который знает, что они делают. Отключение автоматических обновлений Windows 10 означает, что вы не будете получать исправления ошибок и улучшения, которые могут иметь решающее значение для бесперебойной работы вашей операционной системы.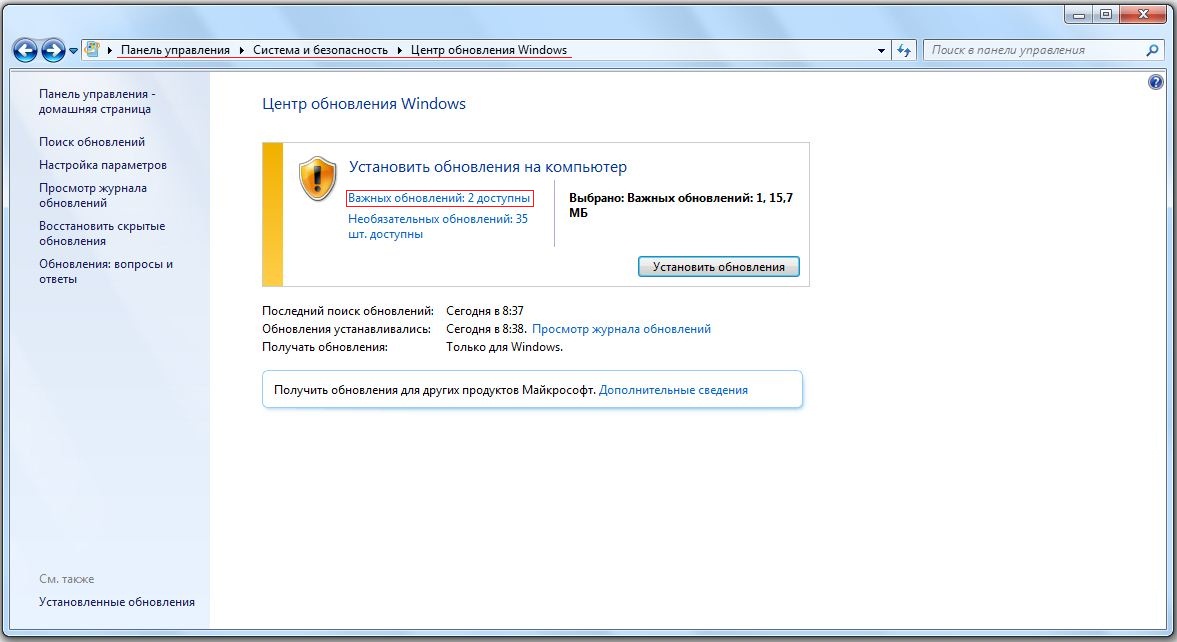 Отключите автоматическое обновление Windows 10 только в том случае, если вы уверены, что сможете обрабатывать эти обновления вручную. Один из вариантов обработки обновлений Windows 10 с ошибками — это также удалить их, а не полностью избегать их, если они не работают должным образом.
Отключите автоматическое обновление Windows 10 только в том случае, если вы уверены, что сможете обрабатывать эти обновления вручную. Один из вариантов обработки обновлений Windows 10 с ошибками — это также удалить их, а не полностью избегать их, если они не работают должным образом.
Как отключить автоматическое обновление в Windows 10
Как отключить автоматическое обновление в Windows 10. Отключение автоматического обновления в Windows 10 немного сложнее, чем в других окнах. Причина такой сложности — удаление опций типа обновления для пользователей, у которых оно было в предыдущих окнах.
Есть несколько способов предотвратить обновления Windows 10. В этой статье мы научим вас одному из методов, который обязательно вам ответит.
Примечание: Мы рекомендуем никогда не останавливать обновление Windows из-за проблем с безопасностью, а также из-за получения обновлений безопасности. Если вы закроете его, обновляйте время от времени вручную, чтобы избежать возможных опасностей.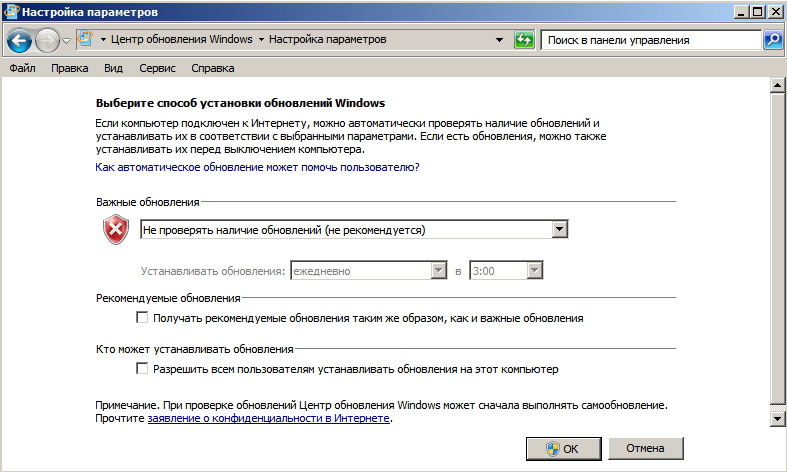
Выберите идеальные пакеты виртуального частного сервера Windows в Eldernode
Рекомендуемая статья: Как установить MongoDB в WindowsОтключить автоматическое обновление Windows 10
1. На первом этапе найдите Службы на панели запуска и откройте ее.
2. В окне Services найдите службу Windows Update и дважды щелкните , чтобы открыть ее.
3. В этом разделе установите для параметра Тип запуска значение Отключить и нажмите Применить.
Прекратить после обращения за услугой.
После завершения этого шага ваша служба Windows Update будет отключена .
Теперь вы должны предотвратить перезапуск этой службы и ее обновление.
4. В меню «Пуск» найдите Планировщик заданий и, найдя его, откройте его.
5. В этом разделе перейдите в каталог Центра обновления Windows в следующем порядке:
Microsoft > Windows > Центр обновления Windows
6. Выберите все задачи, определенные в этом разделе, и удалите их.
Таким образом вы предотвратите обновление Windows и вам больше не нужно будет устанавливать другой раздел.
Также см .:
Как добавить файлы в автозагрузку в Windows 10
Уважаемый пользователь , мы надеемся, что вам понравится это руководство, вы можете задавать вопросы об этом обучении в разделе комментариев. или чтобы решить другие проблемы в области обучения Eldernode, обратитесь к разделу «Задать вопрос» и как можно скорее поднимите на нем свою проблему.Найдите время, чтобы другие пользователи и эксперты ответили на ваши вопросы.
Гудлак.
Как отключить Центр обновления Windows из групповой политики
23 мая, 21 Оливер К. 5 мин на чтение
Список материалов, которые вы прочитаете в этой статье:
Как мы все знаем, обновление Windows — это важная функция Microsoft, обеспечивающая актуальность служб Windows. Обновление Windows обычно включает файлы для обновления драйверов, служб, безопасности, улучшений функций и других обновлений.Мы не рекомендуем отключать эти обновления, потому что они помогают поддерживать вашу систему в соответствии с последними обновлениями.
Что такое групповая политика?
class = «идентификатор ссылки»> Управление групповой политикой — это еще одна функция Windows, которая предлагает удобство управления несколькими учетными записями в Windows и изменение дополнительных параметров, которые недоступны через приложение «Параметры Windows». Если вас раздражают регулярные обновления и вы хотите получить постоянное решение, вы можете использовать групповую политику, чтобы отключить функцию обновления Windows.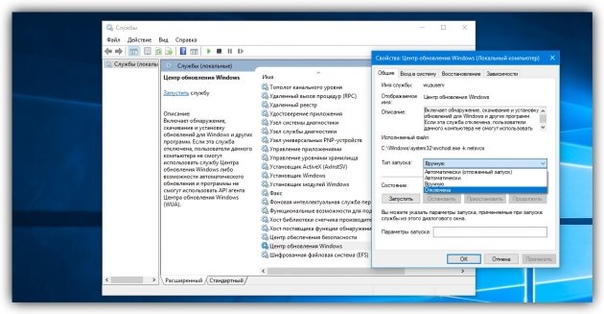 Итак, в этом конкретном руководстве мы дадим вам краткую информацию об отключении обновления Windows из групповой политики.
Итак, в этом конкретном руководстве мы дадим вам краткую информацию об отключении обновления Windows из групповой политики.
Функция редактора групповой политики в Windows 10 Pro предлагает несколько вариантов для постоянного отключения автоматических обновлений. Пользователи также могут изменять различные политики Центра обновления Windows, чтобы решить, когда все обновления должны быть установлены в системе.
- Сначала откройте меню «Пуск» и найдите gpedit.msc и откройте редактор локальной групповой политики или нажмите клавиши Windows и R, чтобы открыть служебную программу «Выполнить».
- В служебной программе «Выполнить» введите gpedit.msc и нажмите кнопку «Ввод», чтобы открыть редактор локальной групповой политики.
- В новом окне перейдите к следующему:
Конфигурация компьютера> Административные шаблоны> Компоненты Windows> Центр обновления Windows
- Теперь дважды щелкните политику «Настроить автоматическое обновление» и включите параметр отключения, чтобы навсегда отключить функцию автоматического обновления.

- После этого нажмите кнопку Применить и ОК, чтобы сохранить изменения.
- После сохранения этих изменений ваша система не будет загружать обновления автоматически, но вы можете вручную проверить наличие обновлений в Настройках.
- Если вы хотите проверить обновления вручную, откройте приложение «Настройки» и выберите «Обновление и безопасность», затем «Центр обновления Windows».
В разделе «Центр обновления Windows» щелкните по проверке наличия обновлений для загрузки последнего обновления.
Если вы не хотите навсегда отключать Центр обновления Windows в системе, вы можете ограничить обновление. Другими словами, вы можете легко настроить политику для загрузки обновлений в соответствии с вашими требованиями.
- Для этого снова откройте редактор групповой политики, выполнив поиск в меню «Пуск» или в служебной программе «Выполнить».

- После открытия перейдите к следующему файлу:
Конфигурация компьютера> Административные шаблоны> Компоненты Windows> Центр обновления Windows
- Теперь дважды щелкните политику «Настроить автоматическое обновление» и нажмите «Включить», чтобы снова запустить политику.
- В этом окне вы увидите раздел «Параметры», поэтому вы можете изменить эти настройки, чтобы загрузить обновление в соответствии с вашими требованиями.
2 — Уведомить о загрузке и автоматической установке
Он будет уведомлять вас о последнем обновлении всякий раз, когда для системы доступно обновление.
3 — Автоматическая загрузка и уведомление об установке
Система автозагрузит и уведомит об установке
4 — Автоматическая загрузка и установка по расписанию.
Система автоматически загружает и планирует установку
5 — Разрешить локальному администратору выбирать настройку.
Это позволит локальному администратору выбирать настройки для обновления Windows
.7 — Автозагрузка, Уведомление об установке, Уведомление о перезапуске.
Система автоматически загрузится и уведомит вас об установке и перезагрузке компьютера / ноутбука.
После успешного изменения настроек нажмите кнопку «Применить», затем кнопку «ОК», чтобы сохранить изменения.
После сохранения изменений обновление Windows не будет загружаться автоматически, но вы можете установить новые обновления, как только ваша система получит какое-либо новое исправление, но вам необходимо загрузить его вручную из настроек Центра обновления Windows.
Заключить sion class = «link-id»> Вот и все, и теперь вы можете легко изменить параметр обновления Windows из групповой политики и установить его в соответствии с требованиями. Мы надеемся, что наша информация поможет вам, поскольку мы разделили процедуры на простые шаги для облегчения понимания.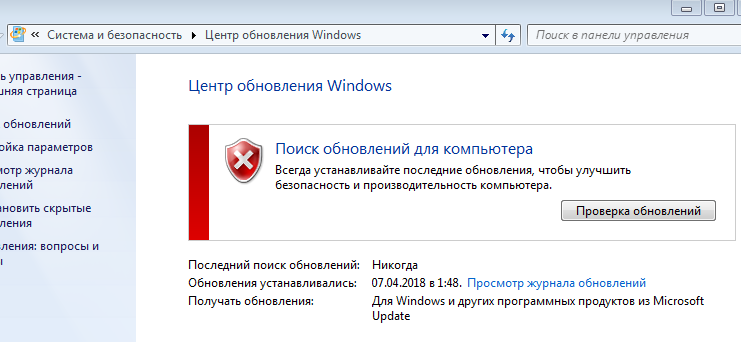 Помните, что вам нужно выполнить все шаги, чтобы получить желаемые результаты, иначе вы столкнетесь с ошибками при установке обновлений для системы. Если вы используете Windows 10, вы можете отключить автоматические обновления и в Windows 10. Все эти конфигурации могут быть выполнены на Windows VPS Server и Windows Dedicated Server.
Помните, что вам нужно выполнить все шаги, чтобы получить желаемые результаты, иначе вы столкнетесь с ошибками при установке обновлений для системы. Если вы используете Windows 10, вы можете отключить автоматические обновления и в Windows 10. Все эти конфигурации могут быть выполнены на Windows VPS Server и Windows Dedicated Server.
Еще читают:
Время временно отключить автоматическое обновление Windows
Если вы используете Windows — любую версию — сейчас самое время убедиться, что автоматическое обновление отключено.Вторник патчей прибывает завтра, и неизвестно, какие отбросы автоматически попадут на компьютеры Windows.
Конечно, я буду внимательно следить и предупреждать вас, если что-то нужно установить, например, прямо сейчас. Если этот месяц похож на подавляющее большинство месяцев установки исправлений Windows за последний год или два, вы потеряете больше от неудачных исправлений, чем получите от немедленной установки исправлений безопасности.
На прошлой неделе у нас был плохой патч для Word 2016, вытеснивший лоток автоматического обновления.С тех пор Microsoft отозвала патч, но все, у кого на прошлой неделе было включено автоматическое обновление, получили его.
[Чтобы прокомментировать эту историю, посетите страницу Computerworld в Facebook. ]
Установите напоминание, если вам нужно посмотреть состояние обновления через неделю или две. Но избавьте себя от участия в бесплатном пуле бета-тестирования патчей.
Как отключить автоматическое обновление Windows
На прошлой неделе я рекомендовал тем из вас, кто использует юбилейное обновление Windows 10 (версия 1511), обновить его до Creators Update (версия 1703), полностью основываясь на грязной истории исправлений юбилейного обновления .
Если вы используете Win10 Pro Creators Update, вы можете использовать встроенные инструменты Windows для предотвращения появления исправлений — просто выполните последние три шага из 8 шагов, чтобы установить исправления Windows 10 как профессионал. Другим пользователям Windows 10 повезло меньше, но общий подход подробно описан в совете Вуди по Win10: блокировать принудительные обновления Windows.
Другим пользователям Windows 10 повезло меньше, но общий подход подробно описан в совете Вуди по Win10: блокировать принудительные обновления Windows.
Если вы используете Windows 7 или 8.1, блокировать автоматическое обновление просто:
Нажмите Пуск> Панель управления> Система и безопасность.
В Центре обновления Windows щелкните ссылку «Включить или отключить автоматическое обновление».Щелкните ссылку «Изменить настройки» слева. Убедитесь, что для параметра «Важные обновления» установлено значение «Никогда не проверять наличие обновлений (не рекомендуется)», и нажмите «ОК».
Найдите минутку и убедитесь, что автоматическое обновление выключено. Затем следуйте инструкциям здесь или на своем любимом сайте отчетов об ошибках Windows, чтобы узнать, что говорят бета-тестеры.
Я установил уровень MS-DEFCON на 2 на AskWoody.com, хотя комментарии временно отключены.
Авторские права © IDG Communications, Inc., 2017.
Как отключить автоматические обновления в Windows 10
Можно отключить автоматические обновления в Windows 10 и установить их вручную, когда вы будете готовы установить обновления на свой компьютер.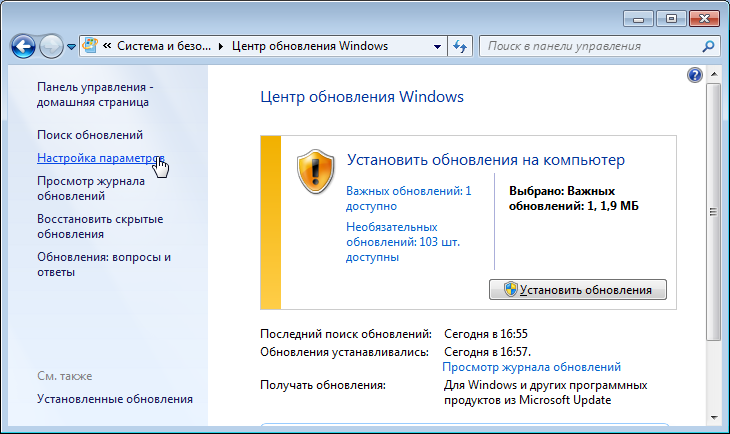
Отключить автоматическое обновление в Windows 10
Windows 10 предлагает обновления компонентов (новая версия Windows 10) два раза в год (весной и осенью) и ежемесячные обновления качества (обслуживание и безопасность).
Обновления качества, также известные как накопительные обновления, имеют меньший размер и устанавливаются на ваш компьютер за считанные минуты, в то время как обновления компонентов занимают много времени.
Как в версии Windows 10 Домашняя, так и в версии Pro, обновления качества Windows могут быть отложены или отложены на срок до 35 дней.
Если вы используете старую версию Windows 10, у вас не будет возможности отложить обновления Windows. В этом случае вы можете использовать методы 2 и 3, как показано ниже.
1. Отключите автоматическое обновление в настройках
Возможно, из-за отзывов пользователей и резкой реакции некоторых пользователей Windows 10 предоставляет возможность останавливать обновления до 35 дней.
1. Перейдите в «Настройки»> щелкните «Обновление и безопасность».
2. Щелкните Центр обновления Windows на левой панели. На правой панели нажмите Дополнительные параметры.
3. На следующем экране щелкните Пауза до раскрывающегося списка и выберите дату, до которой вы хотите остановить автоматическое обновление Windows.
Это отключит автоматические обновления Windows на вашем компьютере до дня, который вы выбрали в раскрывающемся меню.
По достижении выбранной даты необходимо установить последние доступные обновления, чтобы снова сделать доступной опцию паузы.
2. Отключите автоматическое обновление с помощью инструментов администрирования
Если вы используете старую версию Windows 10, вы можете отключить автоматические обновления, войдя в свою учетную запись администратора и выполнив следующие действия.
1. Щелкните правой кнопкой мыши кнопку «Пуск» и выберите «Выполнить».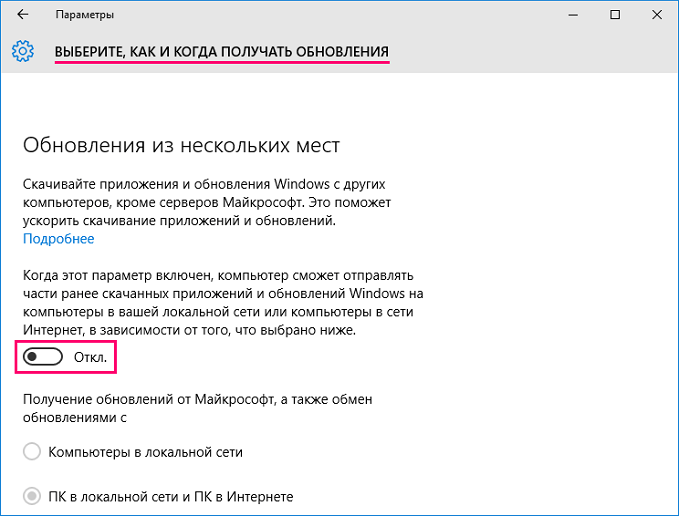
2. В окне «Выполнить команду» введите services.msc и нажмите «ОК».
3. На экране «Службы» щелкните правой кнопкой мыши Центр обновления Windows и выберите «Свойства».
4. На экране свойств Центра обновления Windows щелкните стрелку вниз типа «Пуск» и выберите параметр «Отключено».
5. Нажмите «Применить» и «ОК», чтобы сохранить изменения на вашем компьютере.
Недостатком этого метода является то, что он может помешать обновлению Windows на вашем компьютере.
Следовательно, важно не забывать периодически проверять наличие обновлений и устанавливать их на свой компьютер.
Вы можете сделать это, установив для службы обновлений Windows значение «Вручную», выполнив указанные выше действия, а затем перейдя в «Настройки»> «Обновление и безопасность»> «Проверить наличие обновлений».
Примечание: Вы можете увидеть сообщение о том, что «обновления были остановлены на вашем компьютере» или подобное.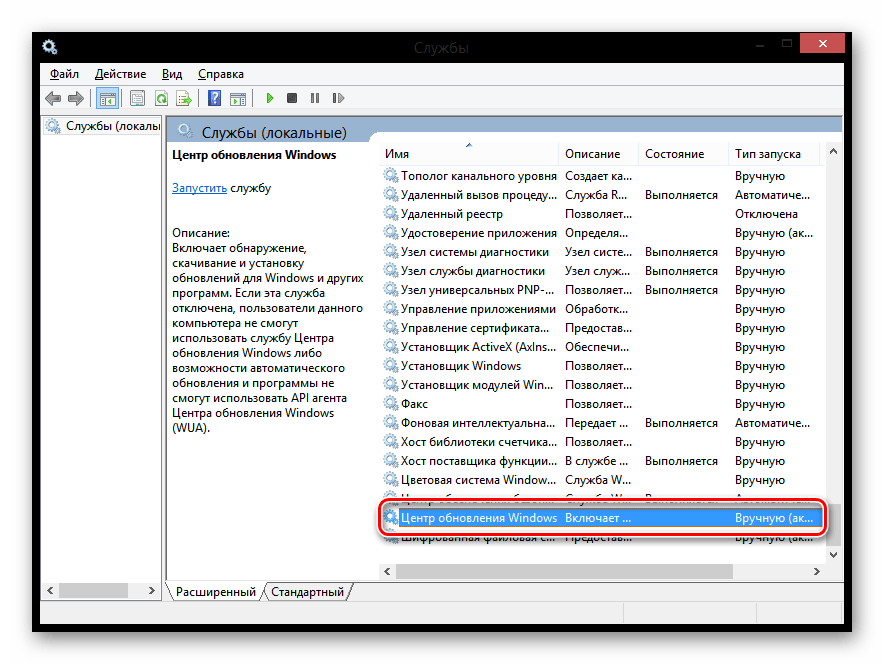 В таких случаях нажмите «Повторить», чтобы загрузить и установить доступные обновления на свой компьютер.
В таких случаях нажмите «Повторить», чтобы загрузить и установить доступные обновления на свой компьютер.
Если на вашем компьютере было пропущено несколько обновлений, возможно, вам придется нажимать кнопку «Проверить наличие обновлений» несколько раз, пока ваш компьютер не сообщит, что он обновлен с помощью обновлений.
После этого вы можете Отключить службу Windows Update, если вы все еще хотите Отключить автоматические обновления Windows на вашем компьютере.
3. Отключите автоматическое обновление с помощью подключения с измерением
Некоторые пользователи обнаружили, что обновления Windows 10 не загружаются на компьютер, если для сетевого подключения выбран тип подключения с измерением.
1. Откройте «Настройки»> «Сеть и Интернет».
2. На следующем экране щелкните WiFi на левой панели. На правой панели щелкните имя своей сети Wi-Fi.
3. На следующем экране прокрутите вниз и включите параметр «Установить как дозированное соединение».
После этого Windows больше не должна автоматически загружать и устанавливать обновления на ваш компьютер.
Почему пользователи хотят отключать автоматические обновления Windows
Распространенной причиной отключения автообновлений Windows является предотвращение прерывания работы устройства в рабочее время.
Компьютер замедляется при загрузке и установке обновлений, и для большинства обновлений требуется перезагрузка компьютера.
Все это приводит к нарушению рабочего процесса, что многие пользователи хотят предотвратить, отключив автоматические обновления на своих компьютерах.
Другой популярной причиной отключения автообновлений Windows является предотвращение вероятности того, что обновление вызовет проблемы или станет несовместимым с приложениями и программами, установленными на их компьютерах.
Независимо от причин, вы можете остановить автоматические обновления на своем компьютере, используя любой из методов, описанных выше в этой статье.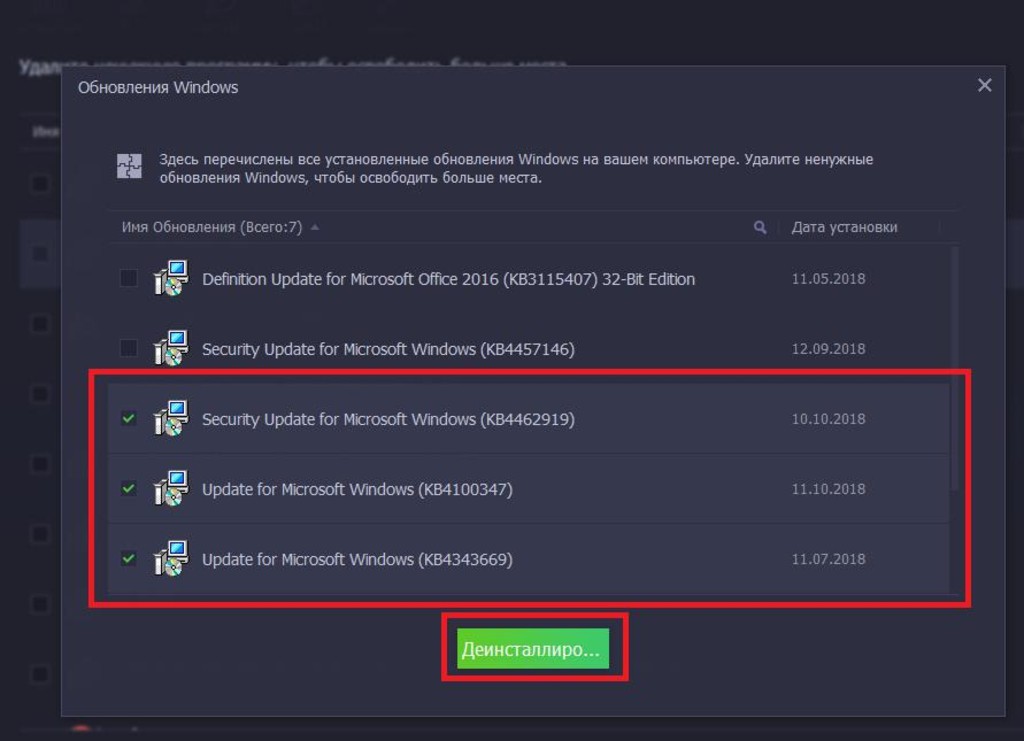

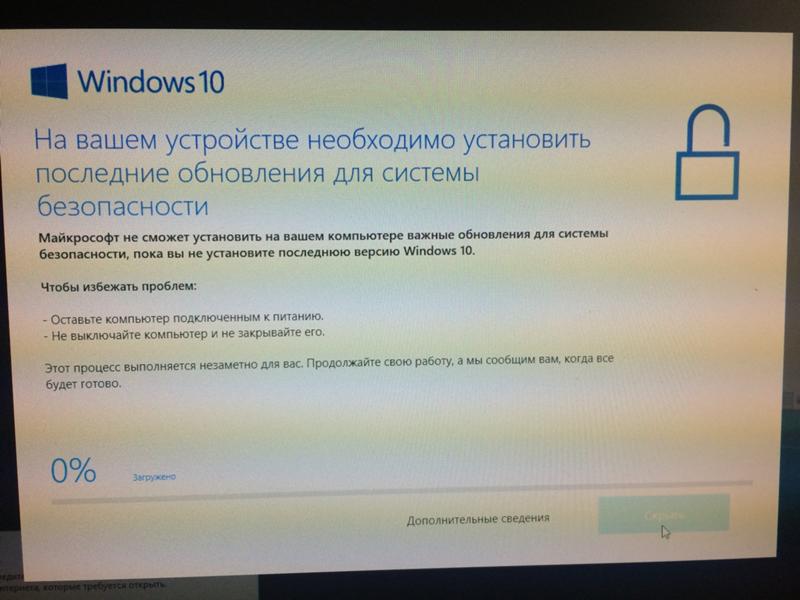 msc – «Enter».
msc – «Enter».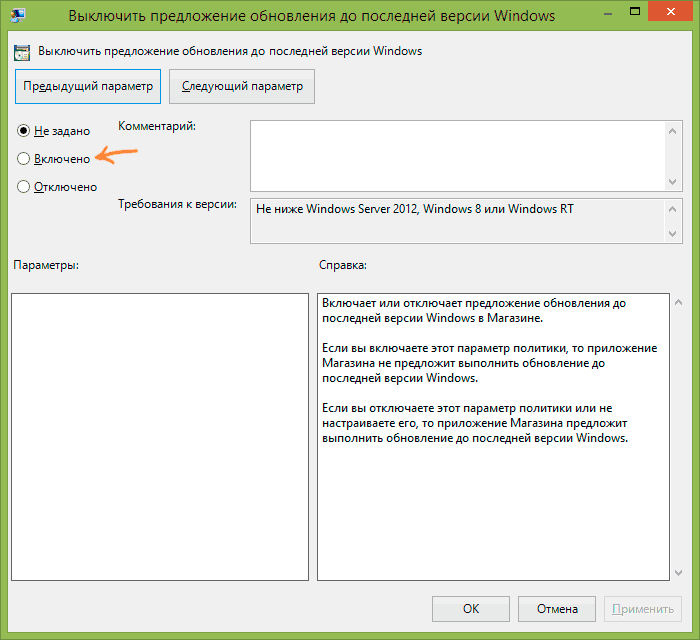 В открывшемся окне задать параметр «Отключено».
В открывшемся окне задать параметр «Отключено».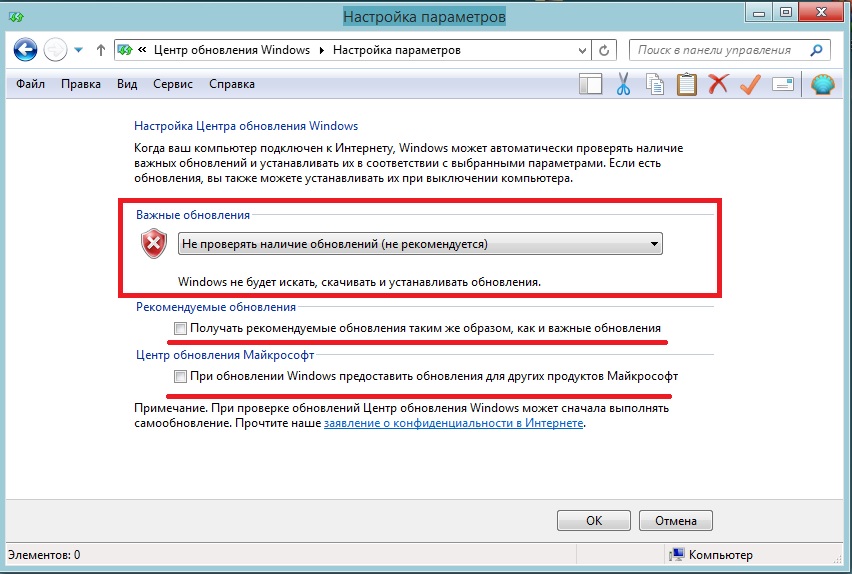 Нажать «Enter».
Нажать «Enter».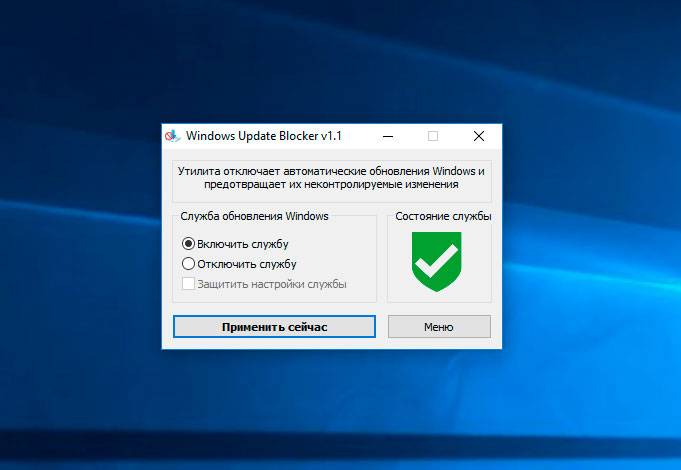 Нажать «Далее».
Нажать «Далее».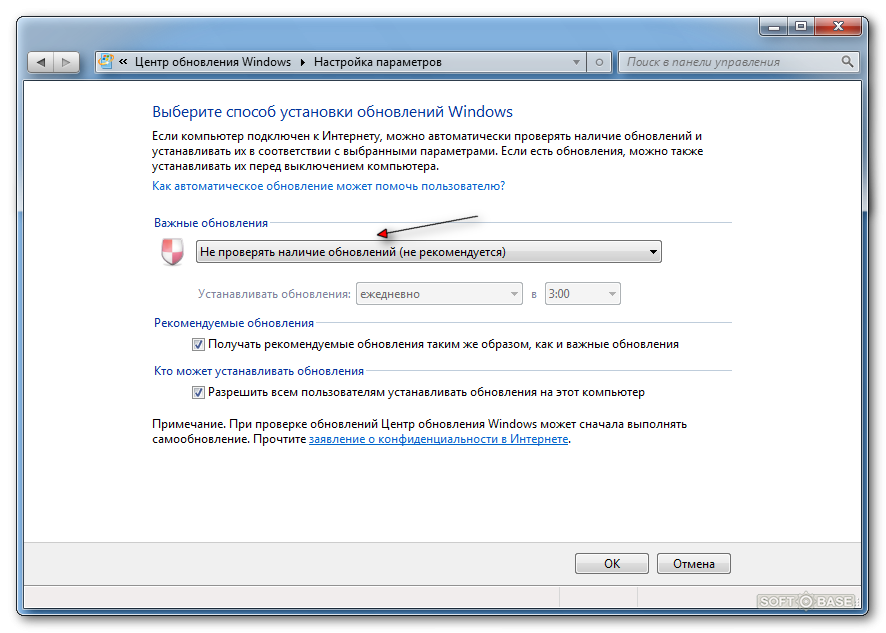 Удалить последние установки.
Удалить последние установки.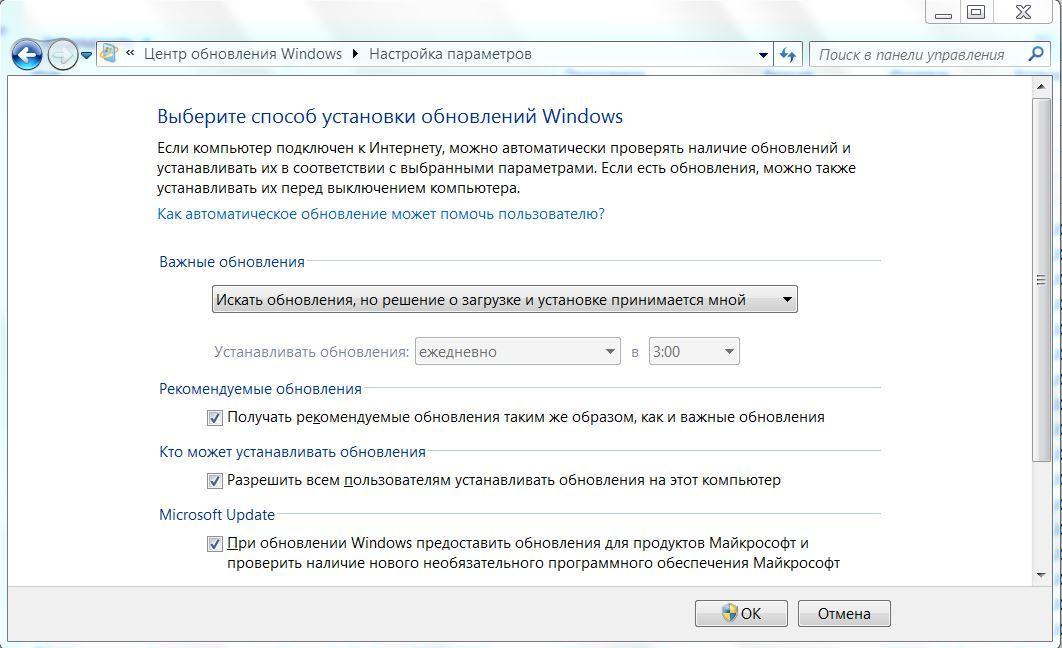 »;
»;
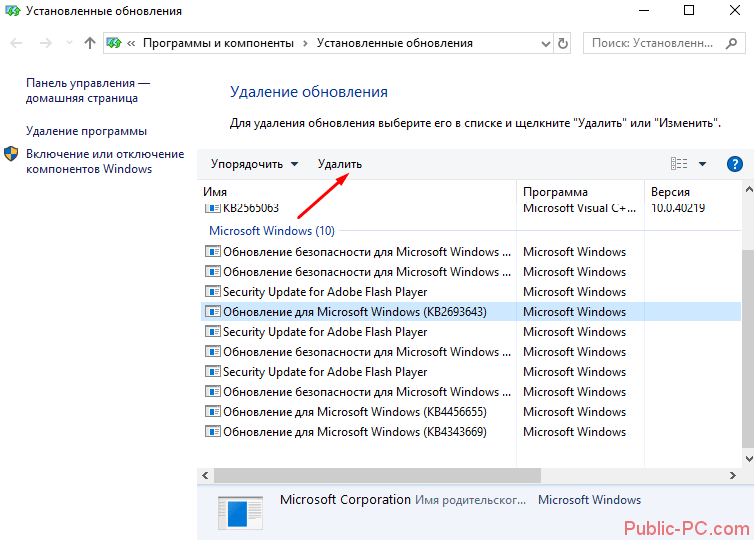
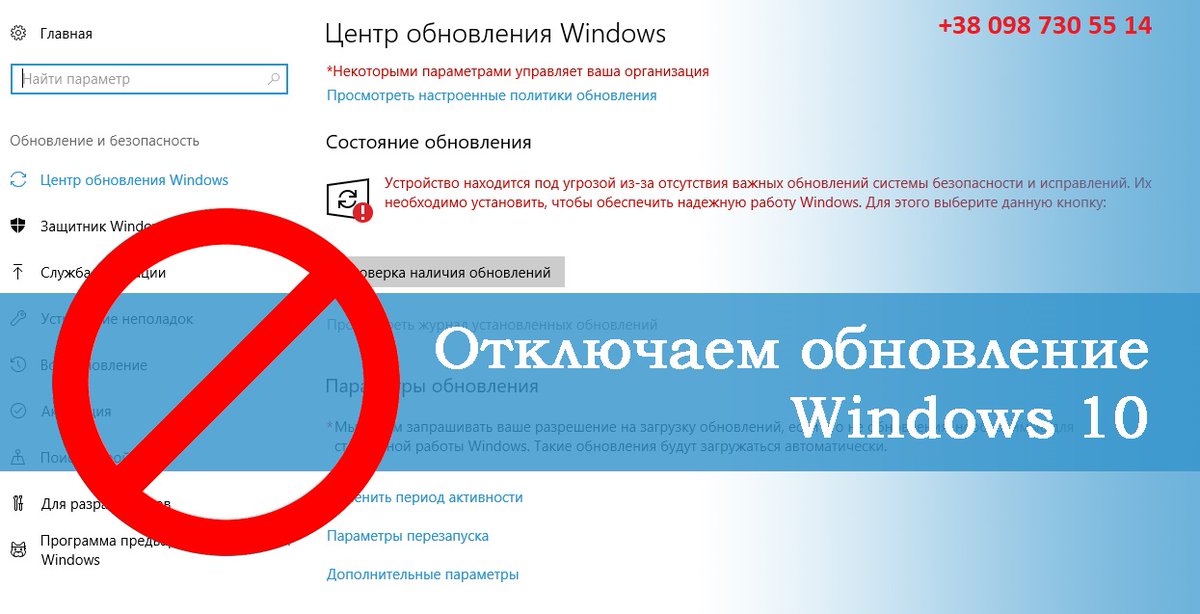
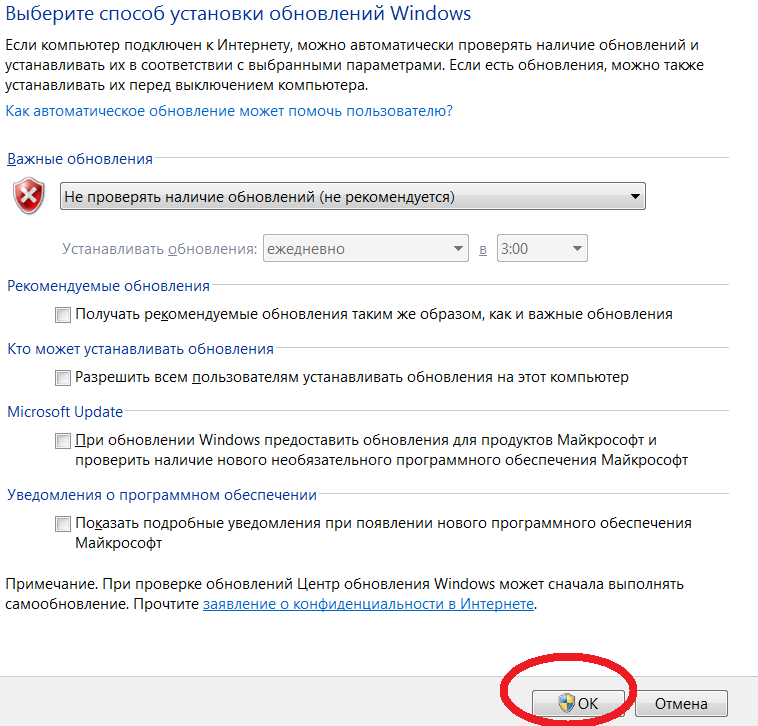
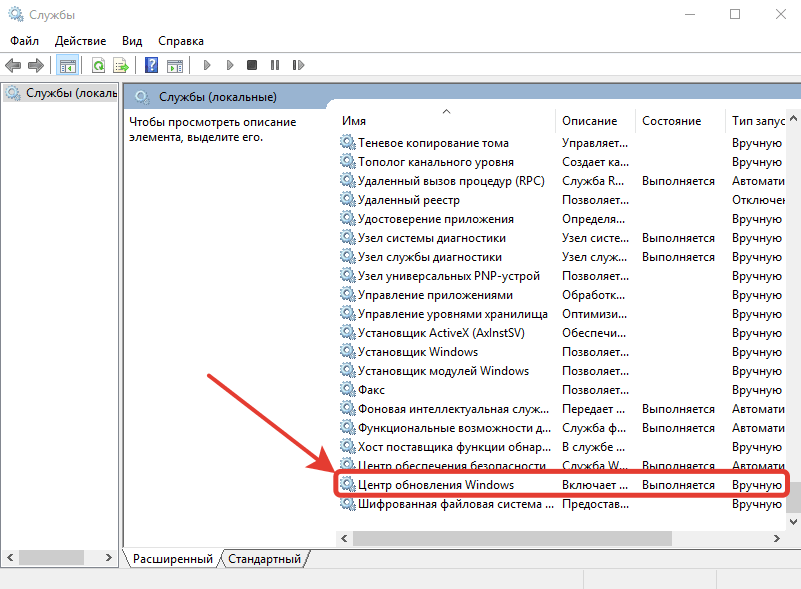 00
00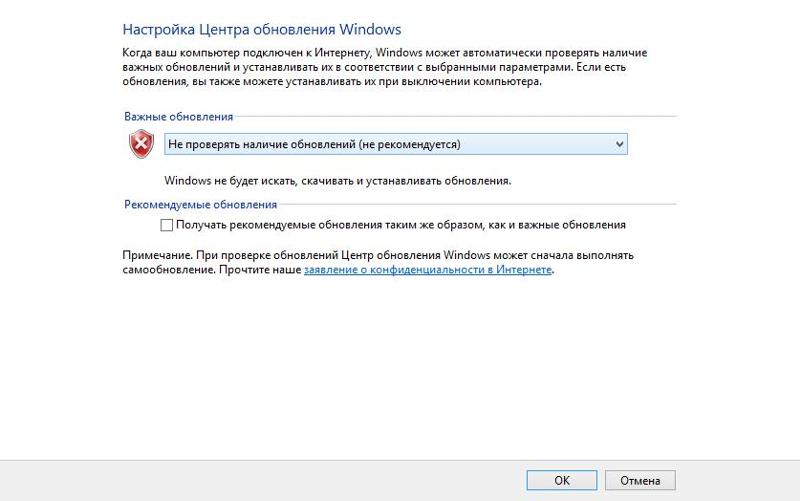

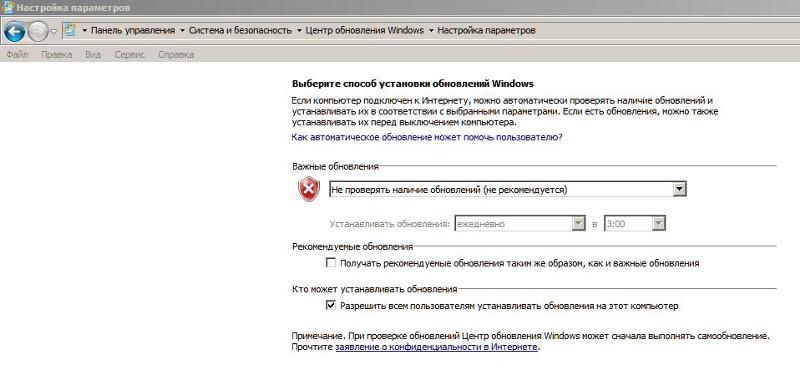

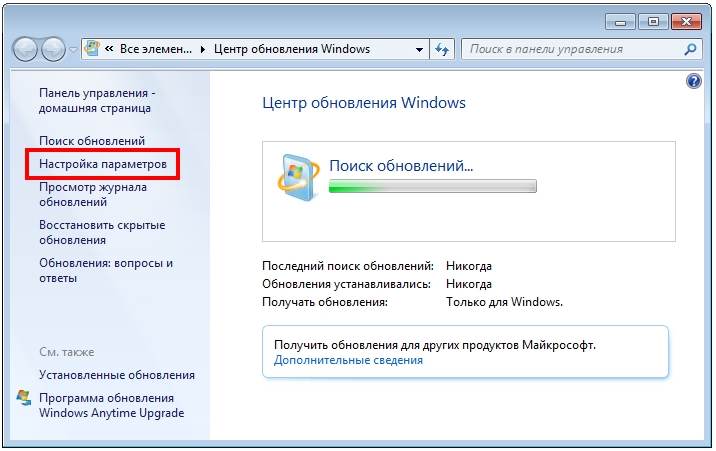 msc в меню Открыть: и щелкните OK .
msc в меню Открыть: и щелкните OK .