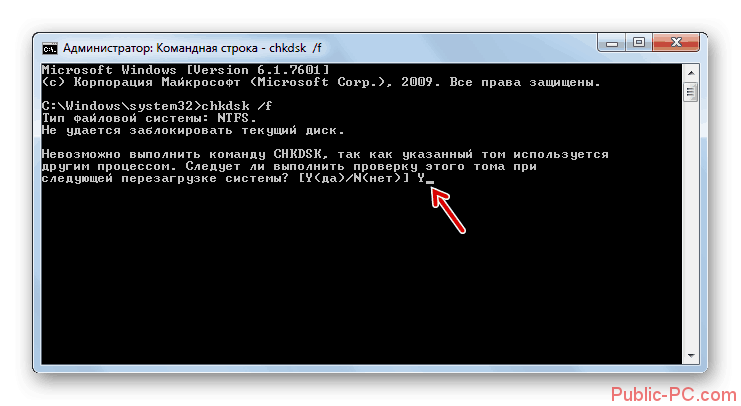Выключить компьютер из командной строки — команда shutdown
Большинство пользователей выключают компьютер с помощью кнопки, расположенной в меню «пуск». Некоторые используют физические кнопки питания на своих машинах. Очень немногие люди пользуются способом, с помощью которого возможно выключить компьютер из командной строки.
Причиной этого является то, что большинство из нас не знают, что в командной строке можно использовать не только выключение, перезагрузку из cmd или выход из системы, но также и выключить удаленный компьютер, если у вас есть административный доступ. С такими привилегиями Вы можете отправить сообщение, содержащее причину отключения. Этот пост покажет вам, как это делать.
Все рекомендации одинаково эффективны в современных ОС, начиная от Windows XP, заканчивая последней версией (8.1).
Первое Ваше действие будет заключаться в вызове командной строки. На начальном этапе сделайте так, воспользовавшись одним способом из нескольких:
- Зажмите клавишу Windows (значок окна) + R.

- В окне «выполнить» напечатайте CMD и нажмите OK мышкой или Enter на клавиатуре.
Это позволит запустить командную строку. Следуйте инструкциям ниже, в зависимости от того, что вы хотите сделать.
Выключение локального компьютера (Вашего)
Здесь потребуется одна единственная команда shutdown, но при вводе ее в таком виде у Вас ничего не выйдет. Команда использует свои расширения, а именно префикс S, который указывает на отключение устройства.
Введите shutdown -s в командной строке и нажмите Enter, что приведет к скоро временному завершению работы ПК с предупреждением. Если использовать shutdown -p, то компьютер выключится моментально.
Особенностью shutdown является то, что компьютер можно выключить из командной строки через определенное количество времени. К команде выше прибавляется префикс t, числовая переменная, и она принимает вид shutdown –s -t 300.
После выполнения запускается таймер обратного отсчёта и показываетсяпредупреждающее сообщение. Числовая переменная (в данном случае 300) представляет собой число секунд, по истечении которых компьютер будет отключен. Задайте свое количество секунд, исходя из своих потребностей.
Числовая переменная (в данном случае 300) представляет собой число секунд, по истечении которых компьютер будет отключен. Задайте свое количество секунд, исходя из своих потребностей.
Для отображения сообщения, содержащее причину выключения, используйте shutdown –s -t 500 -c «Я устал. Я не хочу работать, ухожу домой» (с кавычками) в cmd и нажмите клавишу Enter. Параметр -c используется в команде, чтобы прокомментировать причину отключения и что следует в кавычках будет отображаться в диалоговом окне в качестве пояснения. Это может быть использовано для отображения смешных сообщений.
Завершение работы удаленного компьютера
Чтобы выключить удаленный компьютер введите shutdown-s-m \\имя компьютера в cmd и нажмите клавишу Enter. Замените «\\имя компьютера», на фактическое имя удаленного ПК для попытки выключения. Как упоминалось ранее, вы должны иметь доступ администратора к компьютеру, который вы пытаетесь выключить. Чтобы узнать есть ли у вас административные права доступа, нажмите сочетание клавиш Windows + R, введите имя компьютера, далее нажмите клавишу Enter.
Примечание: если Вы не помните имя удаленного компьютера, вы можете отыскать его, открыв список всех подключенных ПК, выполнив net view в командной строке.
Если вы можете подключиться к компьютеру, вам надо ввести свое имя пользователя и пароль. Войдя в них, в окне будет показан список всех директорий, доступных для Вас. Это должно помочь узнать, можно или нельзя выключить удаленный компьютер.
Используйте выражение типа «shutdown -a», для отката выключения. Это приведет к остановке отключения системы, завершение работы, в том случае, если обратный отсчет времени не достиг 0.
На этом все, надеюсь урок пошел на пользу и Вы уже знаете, как выключить компьютер из командной строки. Вы всегда должны помнить, что управление от имени администратора дает привилегии, а со всем другим не составляет особого труда разобраться!
Посмотрите еще статьи:
Вы можете пропустить чтение записи и оставить комментарий. Размещение ссылок запрещено.
Размещение ссылок запрещено.
Как выключить компьютер через командную строку и PowerShell
Добрый день! Уважаемые читатели и подписчики IT блога Pyatilistnik.org. В прошлой статье мы разобрали методы перезагрузки Windows из PowerShell. Сегодня я хочу логически закончить эту статью и показать вам методы, позволяющие вам выключить компьютер без мышки используя оболочку PowerShell и старую, добрую командную строку. Я вам покажу, как вы можете создать себе ярлык или exe файл, выполняющий данную задачу.
Зачем использовать CMD и PowerShell для выключения компьютера
Логично, что большинство людей всегда для завершения работы за компьютером будут использовать графические окна и мышку, это правильно, так как это проще и быстрее, но бывает ряд случаев, что вы как продвинутый пользователь или тем более системный администратор, просто обязаны уметь выполнять все задачи без GUI интерфейса. Вот вам примерный список ситуаций:
- Вам как системному администратору может выпасть честь работать с Windows Server Core, которая не имеет графического интерфейса и если вам вдруг нужно завершить работу такого сервера или виртуальной машины для обслуживания, вы обязаны это уметь.

- Вторая ситуация может возникнуть, на компьютерах, где политиками или иными методами была выключена возможность завершать работу компьютера. Вот вам пример, что есть только пункт «Выход«.
- Третья ситуация, это различные сценарии, подразумевающие использование скриптом, например массово выключить компьютеры по списку, полет фантазии тут огромный.
- Так же не нужно забывать про удаленное выключение систем, PowerShell, как и был призван одним из основных инструментов по удаленному управлению Windows, но командная строка так же позволяет это выполнить.
Как выключить компьютер через командную строку
Для начала давайте я вам напомню, как производилось выключение компьютера из командной строки, если вы постоянный читатель моего блога, то помните, что мы уже создавали задание по выключению систему по таймеру, там мы так же использовали cmd. Что мы делаем, открываем окно командной строки, желательно в режиме администратора, чтобы все команды у вас точно отработали.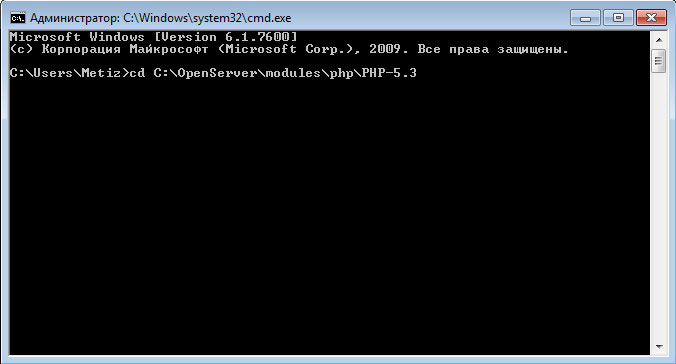
Есть такая замечательная команда Shutdown, она имеет два режима работы, первый это консольный, а второй графический, да не удивляйтесь. Давайте для начала посмотрим справку по данной утилите, для этого выполните команду:
Утилита имеет большое количество ключей для различных сценариев.
Самый простой сценарий, нужно завершить работы локального компьютера и для того, чтобы выключить компьютер через командную строку вы вводите:
У вас появится всплывающее окно, где будет указано, что ваш сеанс будет завешен. Для завершения работы Windows осталось менее 1 минуты. Тут вам дают возможность успеть сохранить важные данные в программах и документах.
Теперь давайте поиграемся с таймером, у вас может быть желание немедленного завершения работы или наоборот вы хотите задать время превышающее стандартную минуту, тут нам поможет ключ /t, в там случае команда будет выглядеть так:
При t = 0 у меня будет произведено моментальное выключение компьютера, если же я например задам 180, что равносильно трем минутам, то вы увидите вот такое окно:
Если у вас время в ключе /f задано более 0, то вы можете столкнуться с ситуацией, что какие-то приложения могут не дать завершить работу системы и выключить компьютер. В таких сценариях вы можете принудительно их завершать, для этого есть ключ /f:
В таких сценариях вы можете принудительно их завершать, для этого есть ключ /f:
Или вы вообще можете захотеть, выключить компьютер через 2 часа. это в секундах 7200. Так же есть отдельный ключ, который сразу завершает работу вашей системы, без ввода времени, этот ключ /p. В итоге можно выключить компьютер командой
Если вы хотите задать комментарий при выключении компьютера из командной строки и задать причину, то есть ключи /c и /d. Ключ /c задает комментарий, который не может быть длиннее, чем 512 символов. Ключ /d указывает причину, тут может быть совместный ключ «p«, означающий запланированное завершение или же ключ «u«, означающий что причину указывает пользователь.
shutdown -s -t 0 -c «Мне так захотелось» -d p:4:1
В логах Windows вы можете обнаружить событие 1074 с нашим комментарием. Согласитесь, что это отличный инструмент выключить компьютер без помощи мышки.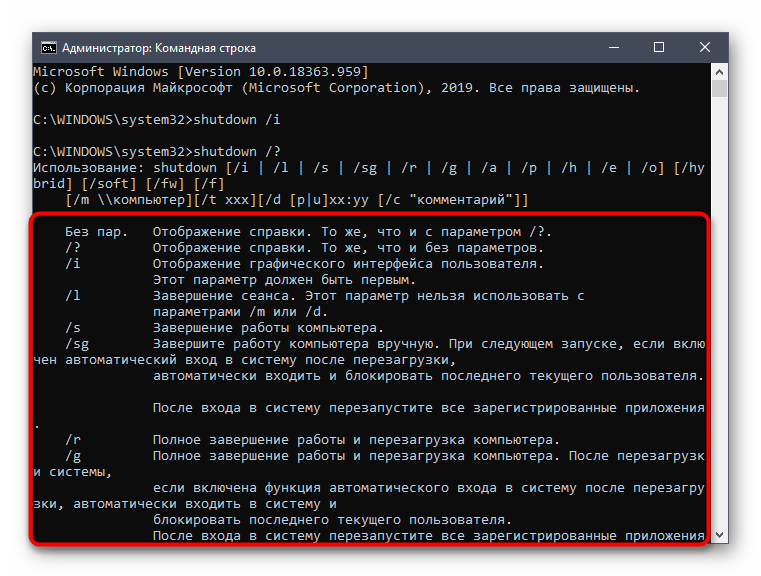
Удаленное выключение компьютера из командной строки
CMD может легко взаимодействовать и с удаленными системами, давайте я покажу, как вы можете завершить работу Windows у двух удаленных компьютеров, у меня это будет система с Windows 10 под именем W10-cl02. Для этого мы используем ключ «m«.
shutdown -s -m \\w10-cl02 -t 0 -f
Тут я принудительно завершаю работу удаленного компьютера W10-cl02. Так же вы можете произвести удаленное выключение компьютера и из графического интерфейса, для этого есть ключ -i. Вводим команду:
В результате у вас откроется форма «Диалог удаленного завершения работы», я его уже вам показывал при массовом выключении компьютеров.
Нажимаем кнопку «Добавить» и вводим нужные вам сервера и рабочие станции которые вы планируете выключить.
В выборе действий, указываем «Завершение работы», ставим галку «Предупредить пользователей об этом действии» если нужно сделать отложенное выключение, можете хоть выставить 2 часа. Указываете причину и комментарий при необходимости.
Указываете причину и комментарий при необходимости.
Выскочит предупредительное окно, произойдет выключение компьютера через определенное время, заданное вами ранее.
Как видите утилита командной строки shutdown.exe даже в нынешнее время Windows 10, является отличным инструментом, умеющим выключать компьютер с Windows по нужному сценарию. дополнительную информацию про утилиту shutdown вы можете посмотреть по ссылке:
https://docs.microsoft.com/ru-ru/windows-server/administration/windows-commands/shutdown
Как как выключить компьютер через PowerShell
Теперь давайте обратимся к более современному инструменту, а именно к оболочке PowerShell. Открываем ее в режиме администратора, нас будет интересовать командлет Stop-Computer. Если вы его просто введете в оболочке на локальном компьютере, то у вас начнется завершение работы.
Теперь давайте посмотрим справку по данному командлету, для этого введите
Как видим командлет имеет много дополнительных ключей.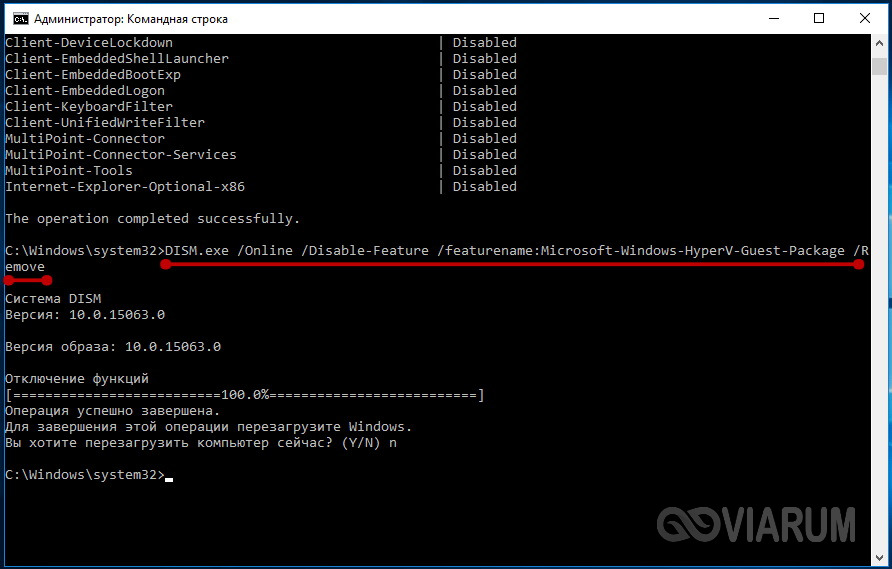
Удаленное выключение компьютера из PowerShell
Командлет Stop-Computer имеет ключ -ComputerName через который можно указать список систем, требующих завершения работы. У меня есть два удаленных компьютера с Windows 10, w10-cl02 и w10-cl03. Давайте их выключим, вводим команду:
Stop-Computer -ComputerName w10-cl02, w10-cl03
Если на текущий момент на удаленных компьютерах. кто-то работает, то вы получите ошибку:
Stop-Computer : Не удается выполнить команду на конечном компьютере («w10-cl02») из-за следующей ошибки: Невозможно инициировать завершение работы системы, так как компьютер используется другими пользователями.
строка:1 знак:1
+ Stop-Computer -ComputerName w10-cl02, w10-cl03
+ ~~~~~~~~~~~~~~~~~~~~~~~~~~~~~~~~~~~~~~~~~~~~~~
+ CategoryInfo : InvalidOperation: (w10-cl02:String) [Stop-Computer], InvalidOperationException
+ FullyQualifiedErrorId : InvalidOperationException,Microsoft.PowerShell.Commands.StopComputerCommand
Stop-Computer : Не удается выполнить команду на конечном компьютере («w10-cl03») из-за следующей ошибки: Невозможно инициировать завершение работы системы, так как компьютер используется другими пользователями.
строка:1 знак:1
+ Stop-Computer -ComputerName w10-cl02, w10-cl03
+ ~~~~~~~~~~~~~~~~~~~~~~~~~~~~~~~~~~~~~~~~~~~~~~
+ CategoryInfo : InvalidOperation: (w10-cl03:String) [Stop-Computer], InvalidOperationException
+ FullyQualifiedErrorId : InvalidOperationException,Microsoft.PowerShell.Commands.StopComputerCommand
Чтобы это обойти вы можете добавить ключик -Force, который сделает принудительное выключение
Stop-Computer -ComputerName w10-cl02, w10-cl03 -Force
Если вам необходимо выполнить выключение от имени определенной учетной записи, то вы можете воспользоваться ключом -Credential:
Stop-Computer -ComputerName w10-cl02, w10-cl03 -Credential root\sem -Force(Где root, это наименование домена, а sem, это логин пользователя)
В окне запроса учетных данных Windows, укажите пароль. В итоге я выключил два компьютера и все можно сделать и без использования мышки.
Также командлет Stop-Computer имеет ключ -WsmanAuthentication, который позволяет производить подключения по разным протоколам аутентификации.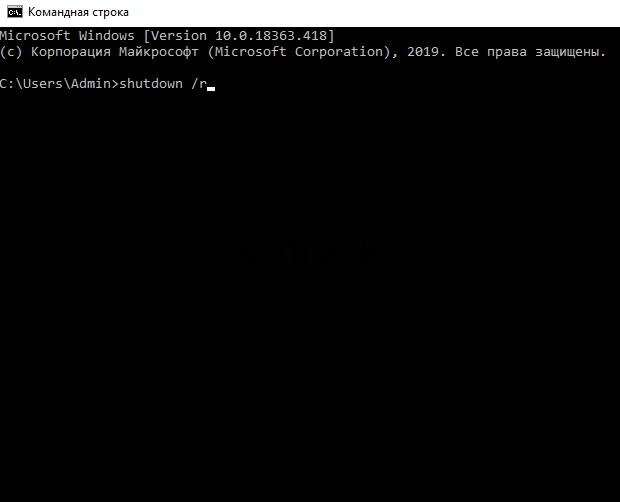 Возможные варианты:
Возможные варианты:
Напоминаю, что по умолчанию используется CredSSP .но я в моем примере буду использовать Kerberos, так как привык работать со службой удаленного управления Windows (WinRM).
[info]Stop-Computer -ComputerName w10-cl02, w10-cl03 -Force -WsmanAuthentication Kerberos[/info]
Как выключить компьютер со списком компьютеров в текстовом файле
Может возникнуть ситуация, что вы или ваши коллеги могут подготовить тестовый файл со списком компьютеров, которые потребуется выключить. Stop-Computer легко справится с этой задачей. Кладу на диск C:\ файл computers.txt, после чего выполняю команды.
$s = Get-Content -Path C:\computers.txt
$c = Get-Credential root\sem
Stop-Computer -ComputerName $s -Force -Credential $c
Выключение компьютера с задержкой по времени через PowerShell
И так, как выключить компьютер через определенное время, так как у вас легко может возникнуть такой сценарий. Для решения вопроса со временем есть командлет Start-Sleep.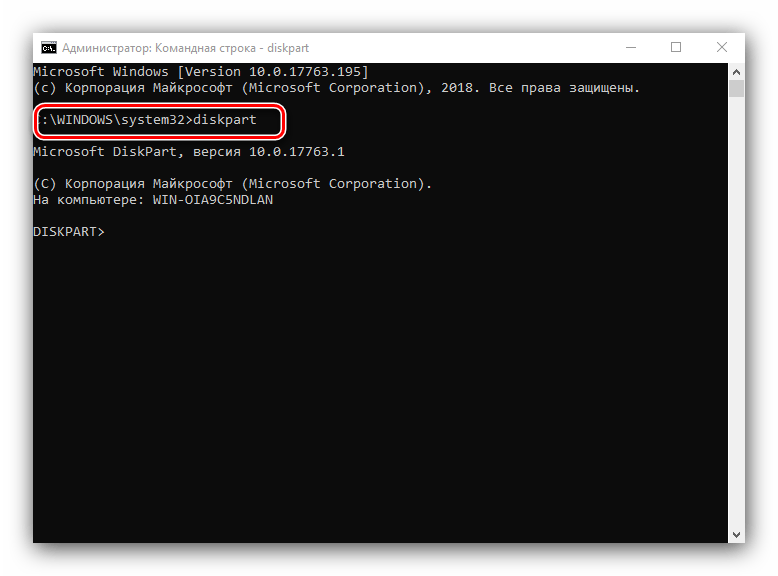
Start-Sleep -Seconds 60; Stop-Computer -ComputerName w10-cl02, w10-cl03 -Force
В результате выполнения команды, у меня завершится работа на двух удаленных компьютерах. Или можно вот так со списком компьютеров в текстовом файле.
$s = Get-Content -Path C:\computers.txt
$c = Get-Credential root\sem
Start-Sleep -Seconds 60; Stop-Computer -ComputerName $s -Force -Credential $c
Дополнительную информацию, по командлету Stop-Computer я вам советую поискать на сайте Microsoft
[info]https://docs.microsoft.com/en-us/powershell/module/microsoft.powershell.management/stop-computer?view=powershell-6[/info]
Как выключить компьютер через WMI запрос
Так же используя командную строку или оболочку PowerShell вы можете выполнить команду с использованием WMI, чтобы завершить работу компьютера. Для этого введите команду:
[info](Get-WmiObject Win32_OperatingSystem -EnableAllPrivileges).Win32Shutdown(1)[/info]
В результате у вас будет произведено корректное завершение работы в вашей системе Windows, так же можно сделать форсированное выключение, для этого выполните:
(Get-WmiObject Win32_OperatingSystem -EnableAllPrivileges). Win32Shutdown(5)
Win32Shutdown(5)
Создание ярлыка выключения компьютера
Если вы хотите вынести себе функцию выключения вашего компьютера в виде отдельного файла-ярлыка, вы можете это легко реализовать. Щелкаете правой кнопкой мыши по рабочему столу и выбираем пункт «Создать — Ярлык»
Задаем параметры для нашего ярлыка, тут вы вводите нужную вам команду, в моем случае, это команда, которая немедленно выключает компьютер.
Указываем нужное вам название ярлыка.
Вот такой у меня получился ярлык для завершения системы Windows.
Дополнительные варианты выключения компьютера
Видя, что можно создать ярлык для выключения, вы можете таким же образом сохранить любую команду PowerShell в виде скрипта, или вообще потом конвертировать его в EXE и так же расположить его в виде файла по которому вы будите щелкать и завершать работу. На этом у меня все, я вам показал методы позволяющие выключить компьютер без мышки, если остались вопросы, то пишите их в комментариях. С вами был Иван Семин, автор и создатель IT блога Pyatilistnik.org.
С вами был Иван Семин, автор и создатель IT блога Pyatilistnik.org.
Как через cmd перезагрузить/выключить компьютер
Очень часто приходится работать с командной строкой Windows и зачастую возникает необходимость перезагрузки или выключения ПК.
На помощь в этом случае нам приходит встроенная утилита «shutdown», применяемая для перезагрузки, выключения или перевода в режим гибернации компьютера. Поэтому стоит рассмотреть данную утилиту более подробно, а для меня это будет небольшой заметкой на память.
Запускаем «cmd», если вы уже, конечно, не в нем. Чтобы запустить «cmd» нажимаем WIN+R, в открывшемся окне вводим «cmd» и нажимаем «ok», либо жмем «Пуск» и пишем cmd.
Перезагрузка компьютера через cmd
Для перезагрузки компьютера вводим команду «shutdown» с ключём «/r».
shutdown /r
Данная команда произведет перезагрузку компьютера через минуту, выведя об этом предупреждение на экран. Если вы хотите немедленно выключить компьютер, то придется еще добавить ключ «/t 0».
Если вы хотите немедленно выключить компьютер, то придется еще добавить ключ «/t 0».
shutdown /r /t 0
Таким образом, можно не только ускорить перезагрузку компьютера, но и отложить перезагрузку, например на 1 час (3600).
shutdown /r /t 3600
Если вы по каким-то причинам передумали перезагружать компьютер, то отменить запланированную задачу можно используя ключ «/a».
shutdown /a
Выключение компьютера через cmd
Для выключения компьютера нужно заменить ключ «/r» на «/s».
shutdown /s
Немедленное выключение windows.
shutdown /s /t 0
Выключение компьютера через определенное время. Например отсрочка выключения на 2 часа (7200).
shutdown /s /t 7200
Перевод компьютера в режим гибернации через cmd
Если вы хотите перевести компьютер в режим гибернации, то нужно воспользоваться ключем «/h».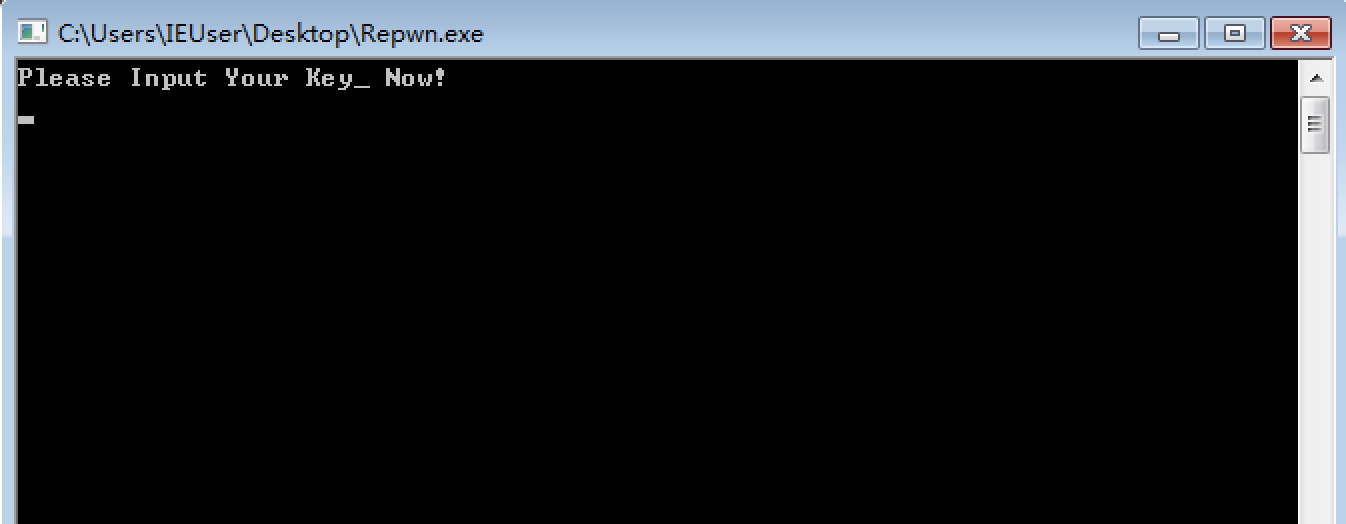
shutdown /h
5 1 Голос
Рейтинг записи
Автор статьи:О себе:
Системное администрирование, подключение и настройка оборудования, планирование и монтаж локальных сетей, внедрение и настройка 1С Розница.Как выключить компьютер через командную строку?
Мы уже успели рассказать о том, что можно перезагружать компьютер, используя командную строку. А можно ли таким же образом выключить компьютер? Разумеется, можно, только для этого нужно использовать другие команды.
За перезагрузку, как и за выключение компьютера, отвечает команда shutdown, которую нужно вводить вместе с дополнительным параметром. Впрочем, давайте покажем на примере.
Запустите командную строку. Проще всего сделать это таким образом: нажмите Win+R, затем введите команду cmd и нажмите ОК или Enter на клавиатуре.
Если не получается, нажмите «Пуск», в меню «Пуск» — «Все программы» — «Стандартные» найдите пункт «Командная строка» и нажмите на него.
Командная строка запущена, теперь переходим к выключению компьютера.
Для выключение компьютера введите команду shutdown /s и нажмите ОК.
Сразу после этого появится сообщение, где говорится о том, что компьютер будет выключен не сразу, а через минуту. Почему? Все просто — это время необходимо для того, чтобы пользователь смог сохранить все данные.
Впрочем, есть вариант для немедленного отключение компьютера, для этого используется иная команда — shutdown /s /t 00.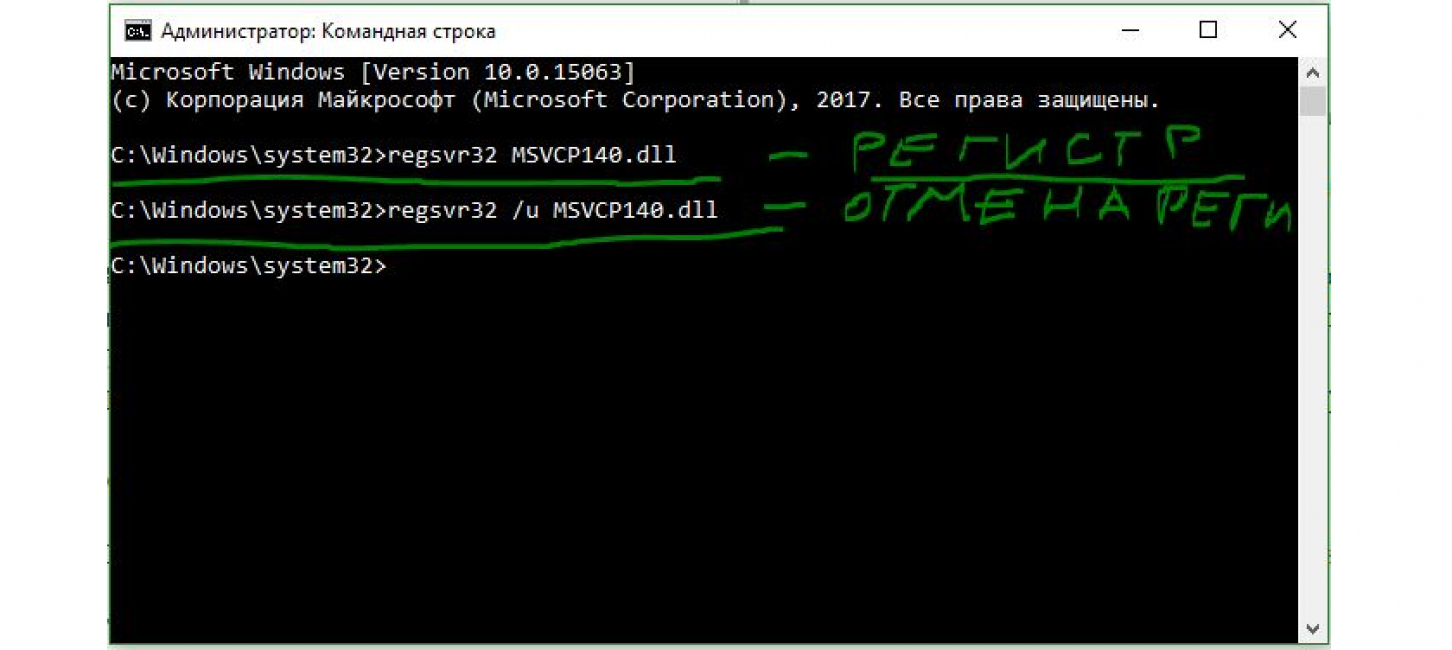
Как выключить компьютер через определенное время? Вам потребуется команда shutdown /s /t 600, где в качестве цифры указывается время в секундах до выключения устройства. Например, в примере указаны 600 секунд или 10 минут.
Вводите команду, нажимаете Enter, а затем видите окно, где указано точное время выключение компьютера.
Разумеется, вы можете ввести другое время. Если хотите, чтобы компьютер отключился через час, вводите команду
Если вдруг понадобилось отменить выключение, это также делается с помощью командной строки — введите команду shutdown /a и нажмите Enter.
Легко? Еще бы. Главное, запомните команды.
Как завершить работу компьютера с Windows 10 с помощью командной строки
Как выключить или перезагрузить компьютер под управлением Windows 10 из командной строки.
Использование командной строки для выключения ПК в Windows 10 предоставляет больше возможностей и гибкости, чем простое использование параметра выключения компьютера в меню «Пуск» или нажатие кнопки питания на вашем ПК. Вот как вы можете выключить свой компьютер с помощью командной строки.
Вот как вы можете выключить свой компьютер с помощью командной строки.
Завершите работу компьютера с помощью командной строки
Нажмите клавиши Windows + R, чтобы открыть окно «Выполнить». Оттуда введите «cmd» в поле и затем нажмите кнопку «ОК».
Это откроет командную строку. Здесь введите команду shutdown /s.
Как только вы нажмете Enter, появится сообщение, что Windows будет закрыта менее чем через минуту. Вы можете выбрать кнопку «Закрыть», если хотите, но это не повлияет на процесс выключения ПК.
Это все, что нужно сделать. Через минуту ваш компьютер выключится. Существует также способ перезагрузить компьютер с помощью командной строки, если вы этого хотите.
Перезагрузите компьютер с помощью командной строки
Этот процесс для перезагрузки вашего ПК практически идентичен завершению работы вашего ПК с помощью командной строки, за исключением того, что вы будете использовать немного другую команду в командной строке.
Откройте окно «Выполнить», нажав клавиши Windows + R, введите команду «cmd» в поле и нажмите кнопку «ОК», чтобы открыть командную строку.
В командной строке введите shutdown /r.
Нажмите клавишу Enter, чтобы продолжить. Ваш ПК начнет процесс перезагрузки в течение следующей минуты.
Это всего лишь два из множества вариантов выключения ПК с Windows из командной строки. Чтобы получить полный список доступных параметров выключения, введите в командной строке команду shutdown /? и нажмите клавишу ВВОД (Enter). В результате вы увидите полный список команд в командной строке и соответствующие описания к ним.
Для удобства наших читателей мы предлагаем полный список команд для выключения/перезагрузки ПК и описания к ним, предоставленные Microsoft.
Смотрите также
Список команд и параметров в командной строке
| Переключатель и параметр | Описание |
| /? | Показать справку |
| /i | Отображение графического интерфейса пользователя (GUI) |
| /l | Выйти.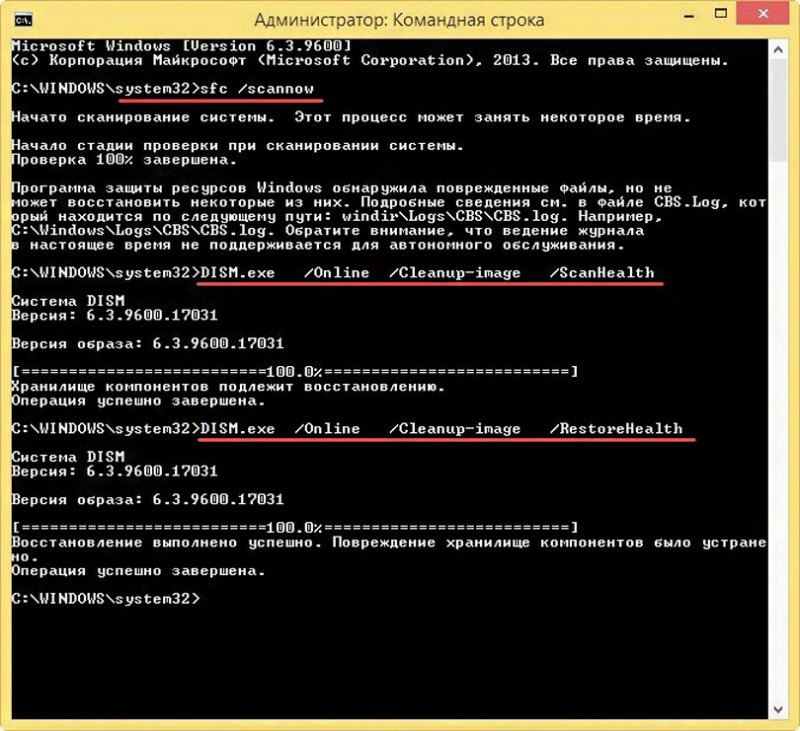 Команду нельзя использовать с параметрами / m или / d Команду нельзя использовать с параметрами / m или / d |
| /s | Выключить компьютер |
| /sg | Выключить компьютер. При следующей загрузке, если включен автоматический перезапуск, автоматически войдите в систему и заблокируйте последнего активного пользователя. После входа перезапустите все зарегистрированные приложения |
| /r | Полное выключение и перезагрузка компьютера |
| /g | Полное выключение и перезагрузка компьютера. После перезагрузки системы, если включен автоматический перезапуск, автоматически войдите в систему и заблокируйте последнего активного пользователя. После входа перезапустите все зарегистрированные приложения |
| /а | Прервать выключение системы. Это можно использовать только в течение периода ожидания. Объедините с / fw, чтобы очистить все ожидающие загрузки в очереди |
| /p | Выключите локальный компьютер без тайм-аута или предупреждения. Может использоваться с параметрами / d и / f |
| /h | Спящий локальный компьютер. Может использоваться с параметром / f |
| /hybrid | Выполняет выключение компьютера и готовит его к быстрому запуску. Должен использоваться с параметром / s |
| /fw | В сочетании с параметром выключения, чтобы следующая загрузка перешла в пользовательский интерфейс |
| /e | Документируйте причину неожиданного выключения компьютера |
| /о | Перейдите в меню расширенных параметров загрузки и перезагрузите компьютер. Должен использоваться с параметром / r |
| /m \\computer | Укажите целевой компьютер |
| /t xxx | Установите период ожидания до выключения на ххх секунд. Допустимый диапазон: 0-315360000 (10 лет) со значением по умолчанию, равным 30. Если период ожидания превышает 0, подразумевается параметр / f |
| /c “comment” | Прокомментируйте причину перезапуска или выключения. Допускается максимум 512 символов |
| /f | Принудительно закрывать запущенные приложения без предупреждения пользователей. Параметр / f подразумевается, когда для параметра / t указано значение больше 0 |
| /d [p|u]xx:yy | Укажите причину перезапуска или выключения. p указывает, что перезапуск или остановка запланированы. u указывает, что причина определяется пользователем. xx — это номер основной причины (положительное целое число меньше 256). yy — номер второстепенной причины (положительное целое число меньше 65536). |
Как выключить компьютер через командную строку
Большинство пользователей привыкли выключать свой компьютер, используя меню «Пуск». О возможности сделать это через командную строку они если и слышали, то никогда не пытались ею воспользоваться. Все это из-за предубеждения, что она является чем-то очень сложным, предназначенным исключительно для профессионалов в сфере компьютерных технологий.
 А между тем, использование командной строки весьма удобно и предоставляет пользователю много дополнительных возможностей.
А между тем, использование командной строки весьма удобно и предоставляет пользователю много дополнительных возможностей.Выключаем компьютер из командной строки
Чтобы выключить компьютер, используя командную строку, пользователю необходимо знать две основополагающие вещи:
- Как вызвать командную строку;
- Какой командой выключать компьютер.
Остановимся на этих моментах подробнее.
Вызов командной строки
Вызвать командную строку или как ее еще называют, консоль, в Windows очень просто. Делается это в два шага:
- Использовать сочетание клавиш Win+R.
- В появившемся окне набрать cmd и нажать «OK».
Результатом произведенных действий станет открытие окна консоли. Выглядит оно приблизительно одинаково для всех версий Windows.
Вызвать консоль в Виндовс можно и другими способами, но все они более сложные и могут отличаться в разных версиях операционной системы. Описанный выше способ является самым простым и универсальным.
Описанный выше способ является самым простым и универсальным.
Вариант 1: Выключение локального компьютера
Для выключения компьютера из командной строки используется команда shutdown. Но если просто набрать ее в консоли, выключения компьютера не произойдет. Вместо этого будет выведена справка по использованию данной команды.
Внимательно изучив справку, пользователь поймет, что для выключения компьютера необходимо использовать команду shutdown с параметром [s]. Строка, набранная в консоли, должна выглядеть так:
shutdown /s
После ее введения следует нажать клавишу Enter и начнется процесс выключения системы.
Вариант 2: Использование таймера
Введя в консоли команду shutdown /s, пользователь увидит, что выключение компьютера все еще не началось, а вместо этого на экране появилось предупреждение о том, что компьютер будет выключен через минуту. Так это выглядит в Windows 10:
Это объясняется тем, что такая задержка во времени предусмотрена в этой команде по умолчанию.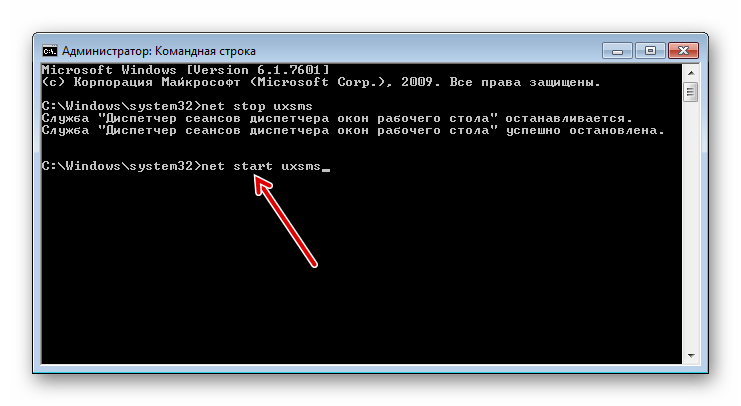
Для случаев, когда компьютер нужно выключить немедленно, или с другим временным интервалом, в команде shutdown предусмотрен параметр [t]. После введения данного параметра необходимо также указать временной интервал в секундах. Если необходимо выключить компьютер немедленно, его значение устанавливается равным нулю.
shutdown /s /t 0
В этом примере компьютер будет выключен через 5 минут.
На экран будет выведено системное сообщение о прекращении работы подобно тому, как и в случае использования команды без таймера.
Данное сообщение будет периодически повторяться с указанием оставшегося времени до выключения компьютера.
Вариант 3: Выключение удаленного компьютера
Одним из преимуществ выключения компьютера с помощью командной строки является то, что таким способом можно выключить не только локальный, но и удаленный компьютер. Для этого в команде shutdown предусмотрен параметр [m].
При использовании данного параметра обязательным является указание сетевого имени удаленного компьютера, или его IP-адреса. Формат команды выглядит так:
shutdown /s /m \\192.168.1.5
Как и в случае с локальным компьютером, для выключения удаленной машины можно использовать таймер. Для этого нужно в команду добавить соответствующий параметр. На примере ниже удаленный компьютер будет выключен через 5 минут.
Для выключения компьютера, находящегося в сети, на нем должно быть разрешено удаленное управление, а пользователь, который будет производить это действие, должен обладать правами администратора.
Читайте также: Как подключиться к удаленному компьютеру
Рассмотрев порядок выключения компьютера из командной строки, легко убедиться, что это совсем не сложная процедура. Кроме того, такой способ предоставляет пользователю дополнительные возможности, отсутствующие при использовании стандартного метода.
Мы рады, что смогли помочь Вам в решении проблемы.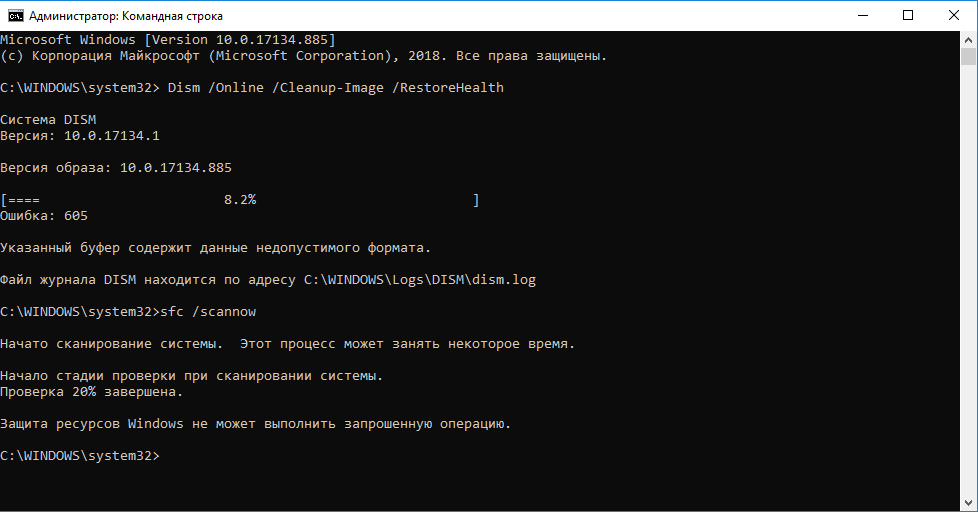
Опишите, что у вас не получилось. Наши специалисты постараются ответить максимально быстро.
Помогла ли вам эта статья?
ДА НЕТSHUTDOWN – перезагрузка / выключение Windows через командную строку
Команда SHUTDOWN используется для перезагрузки / выключения локального и удаленного компьютера с ОС Windows через командную строку.
Системному администратору порой нужно больше возможностей для управления функциями перезагрузки и выключения компьютера, а именно:
— перезагрузка удаленного компьютера через локальную сеть;
— перезагрузка компьютера из удаленного RDP сеанса;
— выключение удаленного компьютера через локальную сеть;
— выключение компьютера из удаленного RDP сеанса;
— перезагрузка \ выключение компьютера по расписанию.
Команда shutdown позволяет перезагружать / выключать Windows компьютер через командную строку и является очень полезной в арсенале системного администратора.
Давайте рассмотрим, как пользоваться командой shutdown. Вот какой у неё синтаксис:
Без аргументов — Вывод справки по использованию (как и -?)
shutdown -i — Отображение графического интерфейса пользователя для удаленного завершения работы.
shutdown -l — Выход (не совместим с параметром -m)
shutdown -s — Завершение работы компьютера
shutdown -r — Перезагрузка компьютера
shutdown -a — Прекращение завершения работы системы
shutdown -m \\<компьютер> — Удаленный компьютер, на котором выполняется действие
shutdown -t xx — Таймаут завершения работы — xx сек.
shutdown -c «comment» — Комментарий (не более 127 знаков)
shutdown -f — Принудительное завершение приложений без предварительного предупреждения
shutdown -d [u][p]:xx:yy — Код причины завершения работы (u — пользовательский код, p — код запланированного завершения, xx — основной код причины (1 — 255), yy — дополнительный код причины (1 — 65535))
Таки образом, в зависимости от задач администрирование, команда на перезагрузку \ выключение компьютера может выглядеть следующим образом:
Немедленная перезагрузка через командную строку:
shutdown -r -t 0
Немедленное выключение через командную строку:
shutdown -s -t 0
Перезагрузить удаленный компьютер с ip адресом 192. 168.0.85 через 30 секунд с выводом сообщения пользователю:
168.0.85 через 30 секунд с выводом сообщения пользователю:
shutdown –r –m \\192.168.0.85 –t 30 –c “ВАШ КОМПЬЮТЕР БУДЕТ ПЕРЕЗАГРУЖЕН ЧЕРЕЗ 30 СЕКУНД! ПРОСИМ ЗАКРЫТЬ ВСЕ ПРОГРАММЫ С СОХРАНИЕМ ИЗМЕНЕНИЙ.”
Так же стоит учесть, что при попытке перезагрузить удаленный компьютер, вы должны обладать правами администратора на удаленной машине. Если вы залогинены под учетной записью, не умеющей прав на удаленном компьютере, то запустите командную строку от имени пользователя (C:\Windows\System32\cmd.exe \ ПКМ + Shift \ Запуск от имени другого пользователя), который имеет достаточно прав, и выполните команду shutdown.
Как использовать инструмент команды выключения в Windows 10
Хотя в Windows 10 вы можете легко выйти из системы, выключить, перезагрузить или перевести компьютер в спящий режим из меню «Пуск» или экрана блокировки, система также включает в себя инструмент shutdown.exe , который позволяет выполнять те же операции с питанием. через командную строку.
через командную строку.
Это также более мощный инструмент, поскольку, помимо общих задач, инструмент командной строки поддерживает более расширенные параметры, включая возможность записывать причину события, отображать настраиваемые сообщения для конечного пользователя и даже использовать инструмент выключить и перезапустить удаленные устройства.
Вы можете использовать этот инструмент в любое время. Тем не менее, это обычно бывает полезно, если вы проводите большую часть своего времени в терминале командной строки, вам нужно создать сценарий, который включает перезагрузку компьютера, или вы вносите изменения в систему, и вы хотите записать причину перезагрузки. или выключение.
VPN-предложения: пожизненная лицензия за 16 долларов, ежемесячные планы за 1 доллар и более
В этом руководстве по Windows 10 мы расскажем, как можно использовать выключение.Средство командной строки exe для выключения и перезапуска локальных и удаленных компьютеров.
Как выключить компьютер командой выключения
Чтобы выключить компьютер вручную с помощью командной строки, выполните следующие действия:
- Открыть Старт .

- Найдите Командная строка , щелкните правой кнопкой мыши верхний результат и выберите параметр Запуск от имени администратора .
Введите следующую команду, чтобы корректно выключить устройство через одну минуту, и нажмите Введите :
остановка / сВведите следующую команду, чтобы выключить устройство через определенное время, и нажмите Введите :
отключение / сек / т ВРЕМЯВ команде замените TIME на второе, чтобы ждать, прежде чем устройство начнет процесс выключения.
Например, эта команда выключает компьютер через пять секунд:
Источник: Windows Centralостанов / сек / т 5Подсказка: Вы также можете использовать «0» в качестве времени для немедленного выключения. Если время больше нуля, автоматически будет применена опция
/ f.
Введите следующую команду, чтобы выключить компьютер без ожидания или предупреждения, и нажмите Введите :
отключение / пВведите следующую команду для завершения работы, принудительно закрывая все приложения без предупреждения, и нажмите Введите :
отключение / сек / ж
После выполнения этих шагов компьютер выполнит процесс выключения в зависимости от указанных вами параметров.
Выключение с указанием причины
Чтобы выключить устройство записи по определенной причине, выполните следующие действия:
- Открыть Старт .
- Найдите Командная строка , щелкните правой кнопкой мыши верхний результат и выберите параметр Запуск от имени администратора .
Введите следующую команду, чтобы указать причину выключения, и нажмите Введите :
выключение / сек / д р: ОСНОВНОЙ НОМЕР: НЕЗНАЧИТЕЛЬНЫЙ НОМЕРВ команде измените MAJOR-NUMBER: MINOR-NUMBER на числа, которые представляют причину.
 Вы можете узнать все доступные основные и второстепенные номера причин, запустив команду
Вы можете узнать все доступные основные и второстепенные номера причин, запустив команду shutdown /?команда.Например, эта команда выключает устройство, записывая причину «Операционная система: Пакет обновления (запланировано)»:
отключение / сек / т 1 / д п: 2: 16Вы также можете переключить
/ sна опцию/ r, если вы хотите указать причину перезапуска в команде. Вот как:
Источник: Windows Centralостанов / об / т 1 / д п: 2: 16Введите следующую команду, чтобы выключить компьютер, указав причину как незапланированную, и нажмите Введите :
отключение / сек / т 1 / д u: 2: 16Приведенная выше команда выключит устройство, записав причину «Операционная система: пакет обновления (незапланированный)».
После того, как вы выполните эти шаги, устройство с Windows 10 выключится и зарегистрирует указанную причину.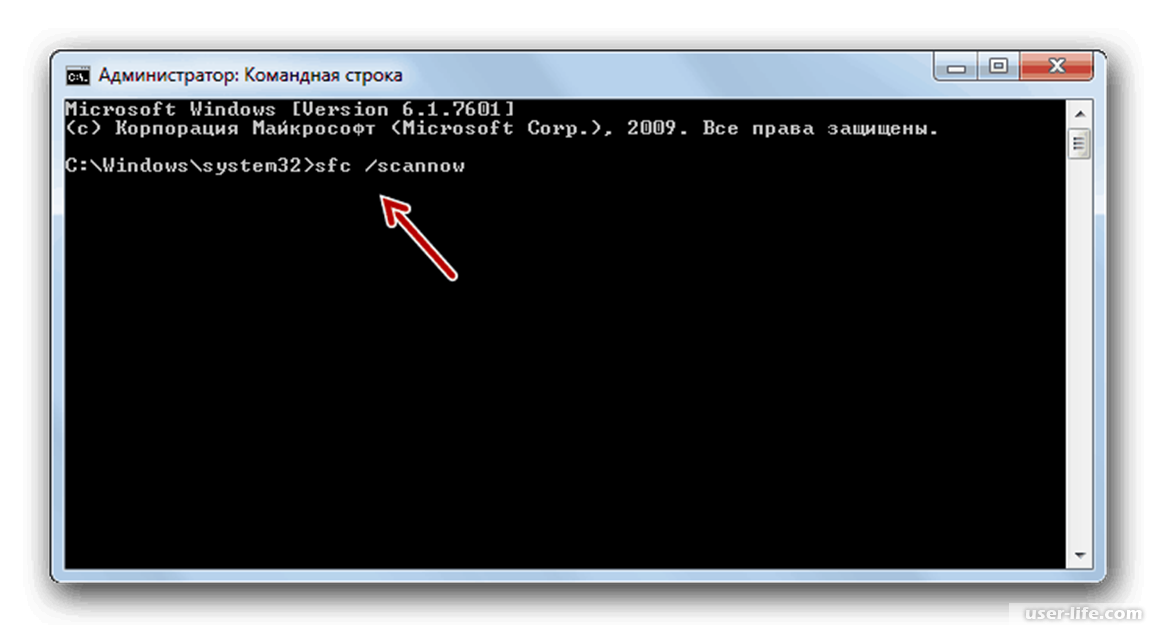
Вы всегда можете просмотреть журналы выключения в Event Viewer > Windows Logs > System и найти событие «Информация» с источником User32 и с «идентификатором события» 1074 .
Завершение работы с пользовательским диалоговым сообщением
Чтобы выключить компьютер, отображающий диалоговое сообщение, предупреждающее пользователя о действии, выполните следующие действия:
- Открыть Старт .
- Найдите Командная строка , щелкните правой кнопкой мыши верхний результат и выберите параметр Запуск от имени администратора .
Введите следующую команду для выключения устройства с отображением настраиваемого диалогового окна и нажмите Введите :
отключение / сек / т ВРЕМЯ / ц «СООБЩЕНИЕ»В команде замените TIME количеством секунд до выключения компьютера и замените MESSAGE пользовательским текстом, который вы хотите отобразить для пользователя.

Например, эта команда отображает «Обновление приложения компании XYZ» перед выключением компьютера через одну минуту:
Источник: Windows Centralshutdown / s / t 60 / c «Обновление приложения компании XYZ».Вы также можете переключить
/ sна опцию/ r, если вы хотите показать сообщение для перезапуска в команде. Вот как:shutdown / r / t 60 / c «Обновление приложения компании XYZ».
После выполнения этих шагов Windows 10 отобразит сообщение «Обновление приложения компании XYZ» для пользователя и выключит компьютер через 60 секунд.
Как выключить удаленный компьютер командой выключения
Инструмент командной строки shutdown также позволяет удаленно выключить или перезапустить устройство. Однако этот инструмент ограничен, и вам придется выполнить некоторые дополнительные действия, чтобы заставить его работать.
Настроить удаленное устройство
Чтобы настроить удаленный компьютер на разрешение удаленного выполнения команд, выполните следующие действия:
Предупреждение: Это дружеское напоминание о том, что редактирование реестра рискованно и может нанести необратимый ущерб вашей установке, если вы сделаете это неправильно.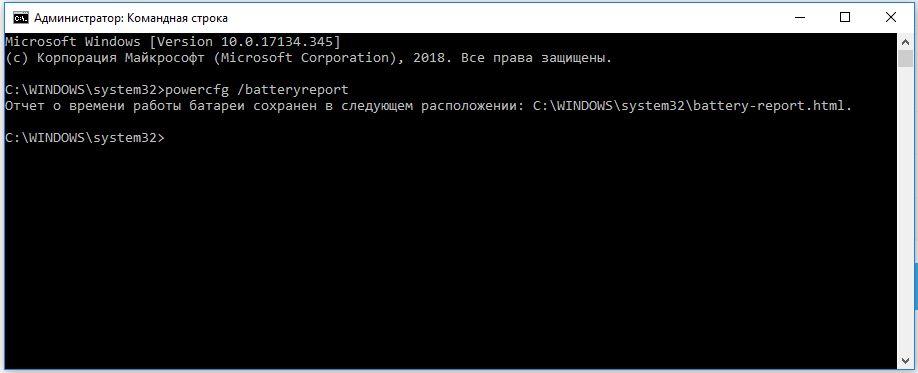 Перед продолжением рекомендуется сделать полную резервную копию вашего ПК.
Перед продолжением рекомендуется сделать полную резервную копию вашего ПК.
- Открыть Старт .
- Найдите Командная строка , щелкните правой кнопкой мыши верхний результат и выберите параметр Запуск от имени администратора .
Введите следующую команду, чтобы отключить контроль учетных записей пользователей для удаленного выполнения, и нажмите Введите :
Источник: Windows Centralreg добавить HKLM \ Software \ Microsoft \ windows \ CurrentVersion \ Policies \ system / v LocalAccountTokenFilterPolicy / t REG_DWORD / d 1 / f
После выполнения этих шагов устройство будет открыто для удаленного приема команд от аутентифицированных пользователей.
Если вы хотите отменить изменения для повышения безопасности устройства, вы можете использовать те же инструкции, которые описаны выше, но на шаге № 3 обязательно выполните эту команду: reg add HKLM \ Software \ Microsoft \ windows \ CurrentVersion \ Policies \ system / v LocalAccountTokenFilterPolicy / t REG_DWORD / d 0 / f .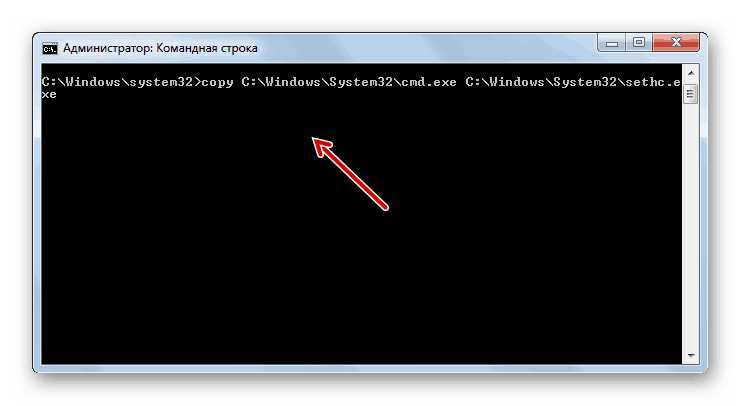
Выключить удаленное устройство
Чтобы использовать командную строку для удаленного выключения компьютера, выполните следующие действия:
- Открыть Старт .
- Найдите Командная строка , щелкните правой кнопкой мыши верхний результат и выберите параметр Запуск от имени администратора .
Введите следующую команду для подключения к общему ресурсу IPC $ (или нулевому сеансу) и нажмите Введите :
чистое использование \\ REMOTE-PC \ ipc $В команде замените REMOTE-PC на имя или IP-адрес удаленного компьютера.
Например, эта команда подключается к компьютеру Office-PC:
чистое использование \\ Office-PC \ ipc $- Подтвердите имя учетной записи, расположенной на удаленном устройстве, и нажмите Введите .
- Подтвердите пароль учетной записи и нажмите Введите .

Введите следующую команду для перезагрузки удаленного компьютера и нажмите введите :
выключение / r / m \\ REMOTE-PC / t TIME / c "COMMENT" / fВ команде замените REMOTE-PC на имя или IP-адрес удаленного компьютера, TIME на количество секунд ожидания перед началом процесса выключения и замените COMMENT на настраиваемое диалоговое окно, которое вы хотите отправить пользователя.
Например, эта команда уведомит пользователя и принудительно перезапустит устройство под названием «Office-PC», закрыв все приложения без предупреждений через одну минуту:
Источник: Windows Centralshutdown / r / m \\ Office-PC / t 60 / c «Этот компьютер перезагрузится через одну минуту для обслуживания». / фЕсли никто не использует компьютер, вы можете отправить команду, которая немедленно перезапустит устройство. Вот пример:
выключение / r / m \\ Office-PC / t 0 / f
После выполнения этих шагов удаленный хост выключится в соответствии с конфигурацией команды.
Если вы хотите отключиться от общего ресурса IPC $, выполните следующую команду: «net use * / delete» (без кавычек) и нажмите Y для подтверждения. Если вы планируете использовать эту команду, вам может потребоваться переназначить ранее подключенные сетевые диски.
Как перезагрузить компьютер командой выключения
Чтобы перезапустить устройство Windows 10 с помощью командной строки, выполните следующие действия:
- Открыть Старт .
- Найдите Командная строка , щелкните правой кнопкой мыши верхний результат и выберите параметр Запуск от имени администратора .
Введите следующую команду для перезапуска устройства и нажмите Введите :
остановка / rВведите следующую команду, чтобы перезапустить устройство через определенное время, и нажмите Введите :
отключение / об / т ВРЕМЯВ команде замените TIME на второе, чтобы ждать, прежде чем устройство начнет процесс перезапуска.

Например, эта команда перезагружает компьютер через пять секунд:
Источник: Windows Centralостанов / об / т 5Подсказка: Вы также можете использовать «0» в качестве времени для немедленного перезапуска устройства.
Введите следующую команду для перезапуска без ожидания или предупреждения и нажмите Введите :
отключение / р / пВведите следующую команду для завершения работы, принудительно закрывая все приложения без предупреждения, и нажмите Введите :
выключение / r / f
После выполнения этих шагов компьютер перезагрузится в соответствии с параметрами, указанными в команде.
Как выйти из сеанса с помощью команды выключения
Средство завершения работы также включает возможность выхода пользователя из системы, но она доступна только для локального компьютера, и вы можете выйти только из текущего сеанса.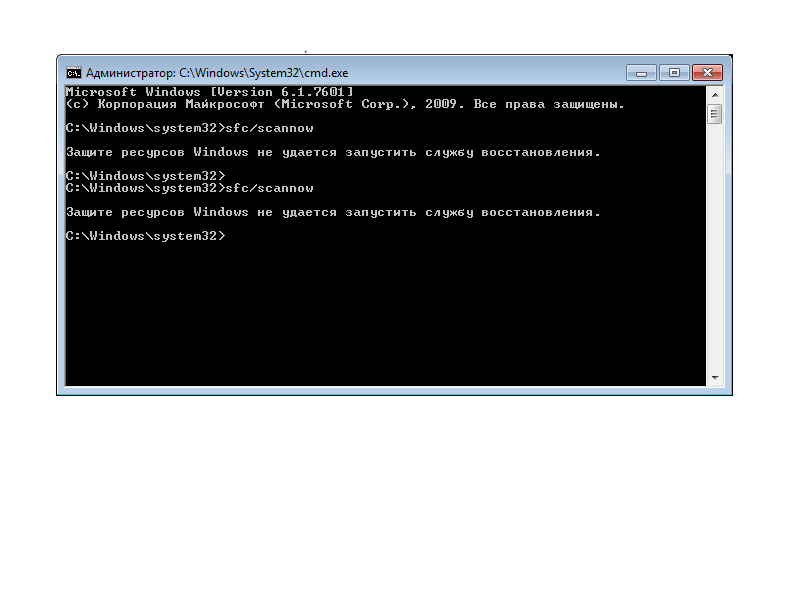 Вы не можете выйти из системы других пользователей или кого-либо на удаленном устройстве.
Вы не можете выйти из системы других пользователей или кого-либо на удаленном устройстве.
Чтобы выйти из учетной записи Windows 10 с помощью командной строки, выполните следующие действия:
- Открыть Старт .
- Найдите Командная строка , щелкните правой кнопкой мыши верхний результат и выберите параметр Запуск от имени администратора .
Введите следующую команду, чтобы выйти из текущего сеанса учетной записи, и нажмите Введите :
Источник: Windows Centralостановка / л
После выполнения этих шагов текущий сеанс пользователя будет отключен.
Как перевести компьютер в спящий режим с помощью команды выключения
Чтобы перевести компьютер в режим гибернации с помощью команды, выполните следующие действия:
- Открыть Старт .
- Найдите Командная строка , щелкните правой кнопкой мыши верхний результат и выберите параметр Запуск от имени администратора .

Введите следующую команду, чтобы перевести устройство в спящий режим, и нажмите Введите :
Источник: Windows Centralостанов / ч
После выполнения этих действий устройство перейдет в состояние гибернации.Однако это работает только на устройствах, поддерживающих эту функцию. Эти действия можно использовать для включения и настройки гибернации в Windows 10.
Как загрузиться в режиме прошивки с командой выключения
Инструмент командной строки даже включает в себя возможность запустить компьютер в микропрограммном обеспечении Unified Extensible Firmware Interface (UEFI) или Basic Input Output System (BIOS) без дополнительных действий.
Чтобы запустить устройство в интерфейсе UEFI или BIOS, выполните следующие действия:
- Открыть Старт .
- Найдите Командная строка , щелкните правой кнопкой мыши верхний результат и выберите параметр Запуск от имени администратора .

Введите следующую команду, чтобы перезапустить устройство в прошивку, и нажмите Введите :
Источник: Windows Centralвыключение / r / fwВведите следующую команду, чтобы выключить компьютер и загрузить микропрограмму во время следующего запуска, и нажмите Введите :
выключение / сек / fwВ качестве альтернативы вы также можете использовать
/ pвместо опции/ s, чтобы закрыть все запущенные приложения и принудительно завершить работу без предупреждения.
После того, как вы выполните эти шаги, компьютер загрузится с интерфейсом прошивки.
Как получить доступ к дополнительным параметрам загрузки с помощью команды выключения
«Расширенные параметры загрузки» — это среда, которая включает в себя различные инструменты для поиска и устранения проблем в Windows 10. Хотя вы можете использовать приложение «Настройки» или USB-накопитель для доступа к этим инструментам, вы также можете получить доступ к этому опыту с одним команда выключения.
Чтобы запустить компьютер в дополнительных параметрах загрузки, выполните следующие действия:
- Открыть Старт .
- Найдите Командная строка , щелкните правой кнопкой мыши верхний результат и выберите параметр Запуск от имени администратора .
Введите следующую команду, чтобы перезагрузить устройство в расширенных параметрах загрузки, и нажмите Введите :
отключение / отключениеВведите следующую команду, чтобы выключить компьютер и запустить дополнительные параметры загрузки во время следующего запуска, и нажмите Введите :
Источник: Windows Centralостановка / секВ качестве альтернативы вы также можете использовать
/ pвместо опции/ s, чтобы закрыть все запущенные приложения и принудительно завершить работу без предупреждения.
После того, как вы выполните эти шаги, компьютер запустится в расширенных средствах загрузки, что позволит вам получить доступ к средствам восстановления для устранения неполадок и исправления установки.
Как прервать операцию выключения компьютера с помощью команды выключения
Этот параметр доступен только при использовании параметра тайм-аута на удаленном компьютере. Если запланировано выключение компьютера по истечении определенного периода времени, вы можете прервать процесс.
Чтобы прервать завершение работы, выполните следующие действия:
- Открыть Старт .
- Найдите Командная строка , щелкните правой кнопкой мыши верхний результат и выберите параметр Запуск от имени администратора .
Введите следующую команду, чтобы прервать выключение, и нажмите Введите :
отключение / а / м \ REMOTE-PCВ команде замените REMOTE-PC именем или IP-адресом удаленного компьютера.

Например, эта команда прерывает завершение работы на удаленном компьютере под названием Office-PC:
Источник: Windows Centralотключение / а / м \\ Офис-ПК
На этих этапах предполагается, что вы успешно выполнили команду выключения, что означает, что вы выполнили действия по настройке локального компьютера и удаленных устройств, чтобы разрешить удаленное выполнение команды (см. Инструкции выше).
Мы ориентируем это руководство на Windows 10, но инструмент командной строки доступен уже давно, а это значит, что вы можете обратиться к этим инструкциям, если все еще используете Windows 8.x. Shutdown.exe также доступен для Windows 7, но возможности ограничены. Например, / o и / hybrid доступны начиная с Windows 8.
Дополнительные ресурсы по Windows 10
Дополнительные полезные статьи, статьи и ответы на распространенные вопросы о Windows 10 см. На следующих ресурсах:
5 способов выключить компьютер с Linux из командной строки
Никакая операционная система не идеальна. Даже если бы это было так, могут быть проблемы с драйверами и приложениями. Linux не исключение. Несмотря на то, что она более стабильна, чем Windows (во многих случаях, не во всех!), Вероятно, наступит время, когда вам потребуется перезагрузить компьютер с Linux. Это может быть потому, что что-то не работает. В качестве альтернативы вы можете быть подключены через SSH к удаленному компьютеру или серверу и хотите, чтобы он полностью перезагрузился или выключился.
Даже если бы это было так, могут быть проблемы с драйверами и приложениями. Linux не исключение. Несмотря на то, что она более стабильна, чем Windows (во многих случаях, не во всех!), Вероятно, наступит время, когда вам потребуется перезагрузить компьютер с Linux. Это может быть потому, что что-то не работает. В качестве альтернативы вы можете быть подключены через SSH к удаленному компьютеру или серверу и хотите, чтобы он полностью перезагрузился или выключился.
Но как ты мог это сделать? Доступно несколько команд для выключения или перезапуска (или перезагрузки) компьютера Linux через командную строку.
Давайте посмотрим на них по очереди и разберемся, как и когда следует использовать эти команды.
1. Выключение
Если вы закончили работу со своим Linux-устройством, решение просто выключить его — использовать инструкцию выключения, отправленную через SSH (если вы используете ПК с Windows, у вас есть несколько инструментов SSH на выбор). Это можно использовать либо для окончательного выключения компьютера (до тех пор, пока вы не решите его перезагрузить), либо для перезапуска.Синтаксис команды:
Это можно использовать либо для окончательного выключения компьютера (до тех пор, пока вы не решите его перезагрузить), либо для перезапуска.Синтаксис команды:
выключение [опция] [время] [сообщение] Например, чтобы немедленно выключить компьютер, вы должны использовать:
выключение -ч сейчас Здесь -h означает остановку, тогда как теперь явно означает, что инструкция должна быть выполнена немедленно. Могут использоваться разные задержки. Например, вместо этого вы можете использовать +5 , что укажет компьютеру запустить процедуру выключения через пять минут.
Если вы хотите добавить сообщение, оно будет отображено для всех вошедших в систему пользователей:
shutdown -h +5 «Сервер выключается, сохраните свою работу и выйдите из системы».
Помните, что вы можете найти полный список переключателей для этих команд, введя:
[команда] --help Перезапустить с -r
Альтернативный вариант — использовать команду -r для перезагрузки компьютера.Он используется вместо -h , поэтому для перезагрузки компьютера или сервера вы можете использовать:
shutdown -r +5 «Сервер перезагружается через пять минут, сохраните свою работу и выйдите из системы». Любое запланированное выключение или перезапуск можно отменить, введя команду отмены -c :
выключение -c 2. Перезагрузка
Поскольку команда shutdown имеет параметр перезапуска, неудивительно, что команда перезагрузки имеет параметр выключения.
Кредит изображения: Антон Хегай через ShutterstockСтандартная команда перезагрузки:
перезагрузка Это заставит ваш компьютер выключиться и снова включить. Однако, если вы захотите выключить устройство, тогда переключатель -p будет работать:
Однако, если вы захотите выключить устройство, тогда переключатель -p будет работать:
перезагрузка -p Другой вариант — принудительная перезагрузка.Это может быть полезно, если приложение или служба зависает и вам нужно быстро перезапустить:
перезагрузка -f Это принудительно перезагрузит ваш Linux-сервер.
3. Остановка
Мы уже видели выше переключатель -h , но остановку можно использовать как отдельную команду. Это приведет к немедленному выключению компьютера с помощью простого слова из четырех букв:
остановка Коммутатор -f также можно использовать с остановкой, но результаты будут противоречивыми и могут привести к проблемам со стабильностью системы.
4. Poweroff
Вы можете предпочесть терминологию команды poweroff . Это делает то же самое, что и остановка, за исключением того, что для ввода требуется вдвое больше времени.
Это делает то же самое, что и остановка, за исключением того, что для ввода требуется вдвое больше времени.
Однако, помимо использования -f для принудительного отключения питания, вы также можете использовать переключатель -w для регистрации вызова перезагрузки системы в / var / log / wtmp . Это потенциально полезный инструмент отладки, как и —verbose , который может помочь с проблемами при завершении работы.
poweroff - вербальный 5. Аварийный вариант: REISUB
Все вышеперечисленные команды можно использовать в ситуациях, когда система работает без проблем. Но что, если он выйдет из строя? Что делать, если компьютер или сервер зависает и не может быть перезагружен соответствующим образом?
Тогда ответ — комбинация клавиш. Если вы перешли с Windows, вы, вероятно, знаете, что Ctrl + Alt + Del отображает меню с опцией Shutdown .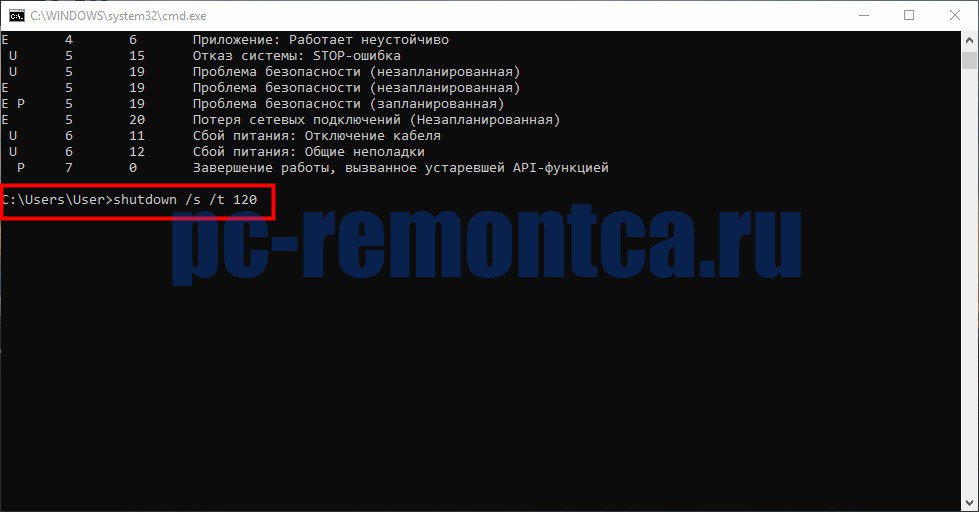 Если удерживать дольше, машина выключится автоматически. Между тем на Mac вы просто удерживаете кнопку питания (опция, которая также работает на оборудовании Windows).
Если удерживать дольше, машина выключится автоматически. Между тем на Mac вы просто удерживаете кнопку питания (опция, которая также работает на оборудовании Windows).
В Linux комбинация клавиш: Alt + Print Screen + B для перезагрузки. Однако, если это не сработает или возникнет более сложная проблема, вы можете изменить комбинацию, используя до шести клавиш.
Это известно как REISUB из-за следующего вынужденного акронима:
- un R aw — Возвращает управление клавиатурой с сервера X Display.
- t E rminate — Посылает сигнал завершения SIGTERM всем процессам для корректного завершения.
- k I ll — То же, что и выше, но сигнал SIGKILL, который вызывает немедленное завершение процессов.

- S ync — сбрасывает данные на диск.
- U nmount — перемонтирует все файловые системы в состояние только для чтения.
- re B oot — Как и следовало ожидать.
Чтобы это сработало, вы должны зажать Alt + Print Screen , а затем нажать R E I S U B в указанном порядке.Оставляйте секунду или две между каждым нажатием клавиши. Обратите внимание, что этот метод обычно не работает на машинах с архитектурой ARM (например, Raspberry Pi).
Помогите, я случайно выключил свой компьютер или сервер с Linux!
Мы видели, как отменить команду выключения или перезапуска. Однако легко обнаружить, что вы инициируете команду выключения, когда запущен жизненно важный процесс, особенно на удаленном сервере. Обойти это можно, установив molly-guard, который может отменить выключение, проверив определенные параметры.
Обойти это можно, установив molly-guard, который может отменить выключение, проверив определенные параметры.
Например, есть сценарий, который проверяет наличие сеансов SSH (которые отличаются от FTP). Если вы отправите команду перезагрузки, остановки, выключения или выключения, molly-guard потребует имя хоста, который вы собираетесь закрыть.
Для этого установите в терминал molly-guard:
sudo apt-get install molly-guard Поскольку molly-guard работает в фоновом режиме, он обнаружит такую команду, как poweroff , и сообщит, что был обнаружен сеанс SSH.Затем у вас есть выбор: ввести имя хоста сервера, чтобы подтвердить выключение, или нажать Ctrl + C для отмены. Полезный!
Эти пять способов выключения компьютера Linux из командной строки особенно полезны, поскольку их можно использовать на самом компьютере или через удаленный SSH.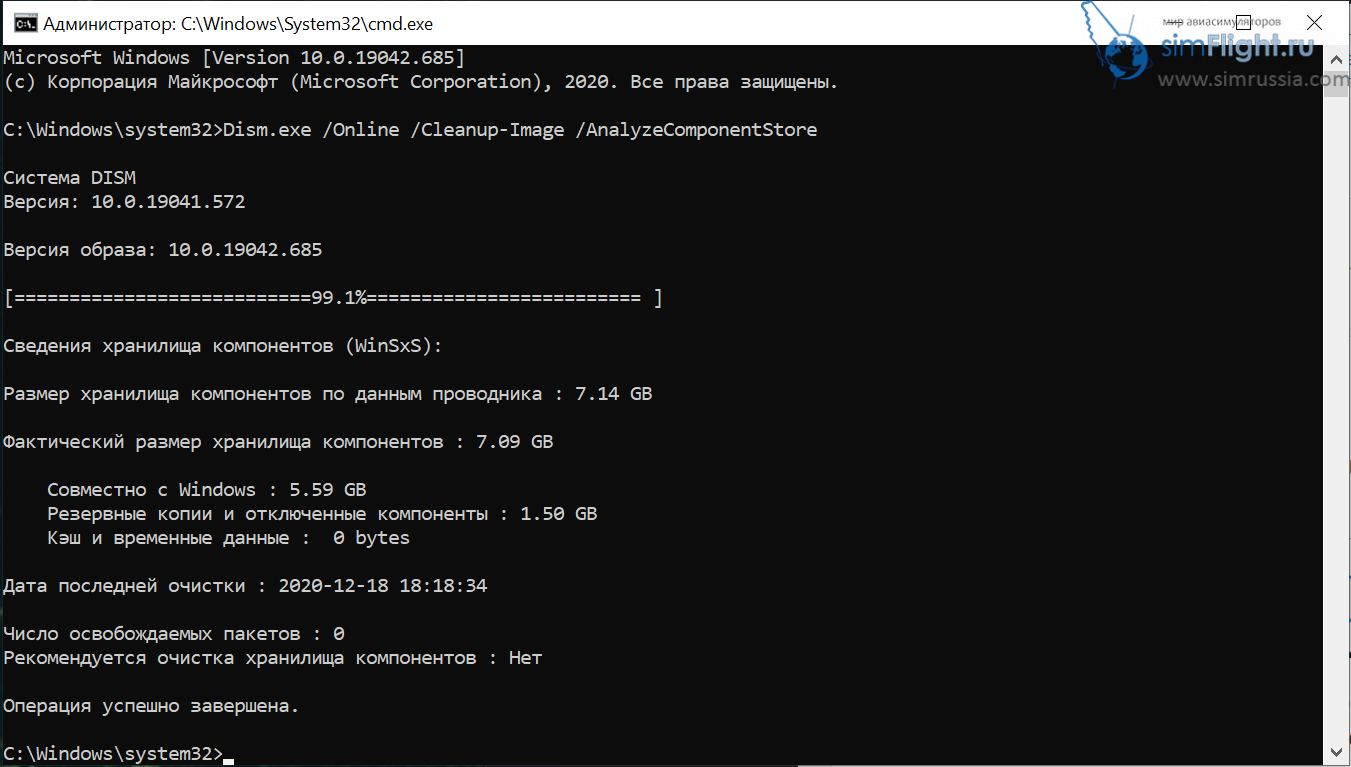 Поскольку эти команды очень лаконичны, их можно быстро использовать, что время от времени может приводить к случайной перезагрузке! К счастью, утилиты molly-guard достаточно, чтобы этого избежать.
Поскольку эти команды очень лаконичны, их можно быстро использовать, что время от времени может приводить к случайной перезагрузке! К счастью, утилиты molly-guard достаточно, чтобы этого избежать.
Чтобы узнать больше о командах Linux, ознакомьтесь с нашей справочной памяткой. И если вы хотите автоматизировать любую из этих команд, ознакомьтесь с этими приложениями автоматизации для Linux.
Ваш телефон Android не заряжается? 7 советов и исправлений, которые стоит попробовать Обнаружили, что ваш телефон Android не заряжается? Следуйте этим советам, чтобы выяснить, почему, и снова заставить его работать.
Читать далее
Об авторе Кристиан Коули (Опубликовано 1500 статей)Заместитель редактора по безопасности, Linux, DIY, программированию и техническому объяснению, а также производитель действительно полезных подкастов с большим опытом поддержки настольных компьютеров и программного обеспечения.Автор журнала Linux Format, Кристиан — мастер Raspberry Pi, любитель Lego и фанат ретро-игр.
Более От Кристиана КоулиПодпишитесь на нашу рассылку новостей
Подпишитесь на нашу рассылку, чтобы получать технические советы, обзоры, бесплатные электронные книги и эксклюзивные предложения!
Еще один шаг…!
Подтвердите свой адрес электронной почты в только что отправленном вам электронном письме.
Разверните, чтобы прочитать всю историю
Как удаленно выключить или перезагрузить компьютер с Windows 10
Лень встать и нажать кнопку питания на компьютере в другой комнате? Вот ваше решение.
Если у вас дома в разных комнатах установлено несколько постоянно включенных компьютеров с Windows 10, выключение или перезагрузка каждого из них может оказаться сложной задачей.Вместо того, чтобы физически посещать каждую машину, вы можете удаленно перезагрузить или выключить каждую машину. В этой статье мы кратко рассмотрим несколько вариантов.
Выключение или перезагрузка ПК с Windows 10 с помощью удаленного рабочего стола
Самый простой способ выключить или перезагрузить удаленный компьютер с Windows 10 — подключиться по протоколу удаленного рабочего стола (RDP), а затем нажать Пуск> Перезагрузить или Завершить работу.
Чтобы это работало, на каждом компьютере должна быть установлена ОС Windows 10 Pro, Education или Enterprise.Если в вашей сети несколько операционных систем, вы можете использовать TightVNC для удаленного управления ПК с Mac, Windows или Linux.
Завершение работы или перезагрузка сетевого ПК с Windows из командной строки
В качестве альтернативы VNC или RDP вы можете выключить или перезагрузить сетевой ПК из командной строки. Подключите ПК с Windows к той же сети, а затем выполните следующие действия.
Примечание: Для этого метода вам необходимо настроить некоторые параметры реестра. Это довольно простое изменение, но имейте в виду, что неправильная настройка реестра может вызвать нестабильность системы, поэтому внимательно следуйте инструкциям.
- На компьютере, который вы хотите перезагрузить или выключить удаленно, нажмите клавишу Windows + R, введите: regedit , затем нажмите Enter на клавиатуре.
- Перейдите в следующий раздел реестра Computer \ HKEY_LOCAL_MACHINE \ Software \ Microsoft \ Windows \ CurrentVersion \ Policies \ System .
 Если вы используете Windows 10 1703 или более позднюю версию, вы можете быстро найти ключи реестра, скопировав и вставив путь реестра в адресную строку и нажав Enter.
Если вы используете Windows 10 1703 или более позднюю версию, вы можете быстро найти ключи реестра, скопировав и вставив путь реестра в адресную строку и нажав Enter. - Щелкните правой кнопкой мыши папку System , выберите New> DWORD (32-bit) Value .
- Введите следующую метку: LocalAccountTokenFilterPolicy .
- Дважды щелкните значение, затем измените значение на 1.
- Выйдите из реестра, затем перезагрузите компьютер, чтобы подтвердить изменения. Теперь вы готовы к удаленному перезапуску или выключению.
- Нажмите клавишу Windows + X , нажмите Командная строка (администратор).
- В командной строке войдите в систему. Пример: net use \\ MachineName затем нажмите Enter.Введите свое имя пользователя на машине или идентификатор учетной записи Microsoft, а затем пароль.
- В командной строке введите shutdown -r -m \\ MachineName -t -01 , затем нажмите Enter на клавиатуре.

Удаленный компьютер должен автоматически выключиться или перезагрузиться в зависимости от выбранных вами переключателей. Обратите внимание, команда аналогична выполнению локально. Вы всегда можете указать более длительный период для выключения или перезапуска.В моем случае я выбрал одну минуту. Если вы хотите, чтобы машина выключилась или перезапустилась, вы можете добавить переключатель / f , например: shutdown / m \\ MachineName / r / f . Это закроет все открытые приложения, работающие на удаленном компьютере.
Совет: Еще более простая команда — это команда выключения \ i . Появится графическое диалоговое окно, в котором можно выбрать удаленный компьютер или ввести его имя с помощью кнопки «Добавить».Затем вы можете указать, хотите ли вы выключить или перезапустить, и даже добавить комментарий.
Автоматизация многократного выключения / перезапуска с помощью пакетного файла
Удаленное подключение и выключение компьютера — это нормально, но что если вы хотите выключать или перезагружать компьютер в одно и то же время каждый день? Если вам каждый раз приходится делать это через командную строку, это очень быстро превращается в перетаскивание. Более простой вариант — автоматизировать перезапуск или выключение всех ваших компьютеров.Запустите Блокнот, затем введите команду удаленного выключения с сетевым именем каждого компьютера в новой строке.
Более простой вариант — автоматизировать перезапуск или выключение всех ваших компьютеров.Запустите Блокнот, затем введите команду удаленного выключения с сетевым именем каждого компьютера в новой строке.
Запустите Блокнот, затем введите команду удаленного выключения, указав сетевое имя каждого компьютера в новой строке. Например:
shutdown -r -m \\ DELL-PC1 -t -01
shutdown -r -m \\ SURFACEPRO -t -01
shutdown -r -m \\ MachineName -t -01
Вы можете изменить переключатели в зависимости от того, хотите ли вы перезапустить ( -r) или выключить ( -s). Сохраните файл с расширением .bat на рабочем столе, например, shutdownrestart.bat
Вот и все! Когда вы освоите удаленное выключение, обязательно ознакомьтесь с нашей статьей Wake on LAN. Отлично подходит для сценариев, когда вам нужно разбудить машину для доступа к ресурсам.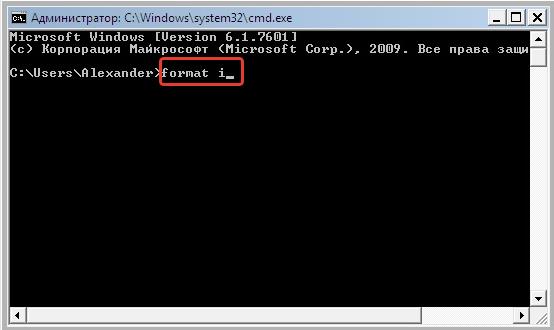
Напишите в комментариях и расскажите, как это происходит. Для надежной работы потребовалось немного проб и ошибок, поэтому мне интересно знать, проходят ли эти инструкции гладко.
Как удаленно перезагрузить или выключить Mac
Чтобы выключить Mac удаленно, вам нужен доступ к той же локальной сети, что и Mac. Компьютер, который вы используете для завершения работы, может быть Mac или ПК. В этом руководстве описан процесс для компьютеров Mac.
Информация в этой статье относится к компьютерам Mac с macOS Big Sur (11), macOS Catalina (10.15) или macOS Mojave (10.14).
Удаленный доступ к Mac
Есть два способа получить удаленный доступ к Mac в вашей локальной сети.Первый — через функцию совместного использования экрана. Второй — через функцию удаленного входа в систему, которая требует использования Терминала, интерфейса командной строки Mac.
Использование общего доступа к экрану для удаленного выключения или перезапуска Mac
По умолчанию демонстрация экрана отключена. Чтобы удаленно выключить компьютер с помощью общего доступа к экрану, включите общий доступ к экрану на удаленном компьютере. Вам также понадобится адрес или сетевое имя удаленного компьютера.
Чтобы удаленно выключить компьютер с помощью общего доступа к экрану, включите общий доступ к экрану на удаленном компьютере. Вам также понадобится адрес или сетевое имя удаленного компьютера.
На удаленном компьютере Mac
Чтобы включить общий доступ к экрану на удаленном компьютере Mac:
Откройте Системные настройки .Либо перейдите в док-станцию и щелкните значок Системные настройки , либо перейдите в меню Apple и выберите Системные настройки .
Выберите Sharing на панели «Системные настройки».
Установите флажок в поле Screen Sharing .
Сохраните или запишите сетевое имя удаленного Mac.
На локальном компьютере Mac
На локальном компьютере Mac выполните следующие инструкции, чтобы выключить или перезагрузить удаленный компьютер:
Откройте Finder или щелкните в любом месте рабочего стола.

В строке меню выберите Go , а затем выберите Connect to Server .
В окне Connect to Server введите адрес или сетевое имя удаленного Mac в формате vnc: //numeric.address.ofthe.mac . Например, vnc: //192.168.1.25.
Или введите сетевое имя удаленного Mac после дефисов, например vnc: // MyMacsName.
Выберите Connect .
В зависимости от того, как вы настроили общий доступ к экрану, вас могут попросить ввести имя и пароль. Введите соответствующую информацию и выберите Connect .
Откроется новое окно, отображающее рабочий стол удаленного Mac.
Переместите курсор мыши в окно удаленного рабочего стола, перейдите в строку меню и выберите значок Apple .
Выберите Shut Down , чтобы выключить целевой компьютер Mac, или выберите Restart , чтобы перезапустить его.

Использование удаленного входа для выключения или перезагрузки Mac
Эта функция отключена по умолчанию и должна быть включена на удаленном компьютере Mac, прежде чем вы сможете управлять ею с другого компьютера.
На удаленном компьютере Mac
Запустите Системные настройки . Либо перейдите в док-станцию и щелкните Системные настройки , либо перейдите в меню Apple и выберите Системные настройки .
Выберите Sharing на панели «Системные настройки».
Установите флажок Remote Login , чтобы включить удаленный вход.
Рядом с Разрешить доступ для , выберите Только этим пользователям .
Чтобы добавить больше пользователей и групп, выберите значок + и выберите из появившегося списка.

Сохраните или запишите команду для доступа к удаленному Mac. Он указан над панелью «Пользователи» и будет выглядеть как ssh user @ IPaddress .Например, ssh [email protected].
На локальном Mac
Теперь получите доступ к удаленному Mac с Mac в той же сети.
Откройте Терминал. Выберите Applications > Utilities > Terminal .
В Терминале введите команду удаленного входа. Это команда, которую вы сохранили из панели настроек общего доступа на удаленном Mac. Он должен выглядеть так: ssh user @ IPaddress .Это дает вам доступ к удаленному Mac для входа в систему.
Может потребоваться ввести пароль уровня администратора.
Чтобы выключить удаленный компьютер Mac, введите sudo shutdown -h now . Чтобы перезапустить удаленный Mac, введите sudo shutdown -r now .

Вместо , теперь , введите + n , где n представляет число в минутах, которое пройдет до выполнения команды. Например, sudo shutdown -r +5 перезагрузит удаленный Mac через пять минут.
Если вы выключите или перезагрузите Mac из командной строки SSH, вы можете сразу потерять SSH-соединение. Это ожидаемое поведение. Вы можете повторно пройти аутентификацию, как только удаленный компьютер перезагрузится.
Спасибо, что сообщили нам!
Расскажите, почему!
Другой Недостаточно подробностей Сложно понятьlinux — Как выключить компьютер мгновенно (от 1 до 5 секунд) без использования физического переключателя / розетки?
Я не предлагаю делать следующее, если вас не принуждают действительно особые причины:
kill -SEGV 1 # должен генерировать дампы ядра и панику ядра
kill -ABRT 1 # должен генерировать дампы ядра и панику ядра
kill -9 1 # На старых системах сейчас не работает
Это грубый, жестокий метод , который можно рассматривать как аналог отсоединения шнура питания .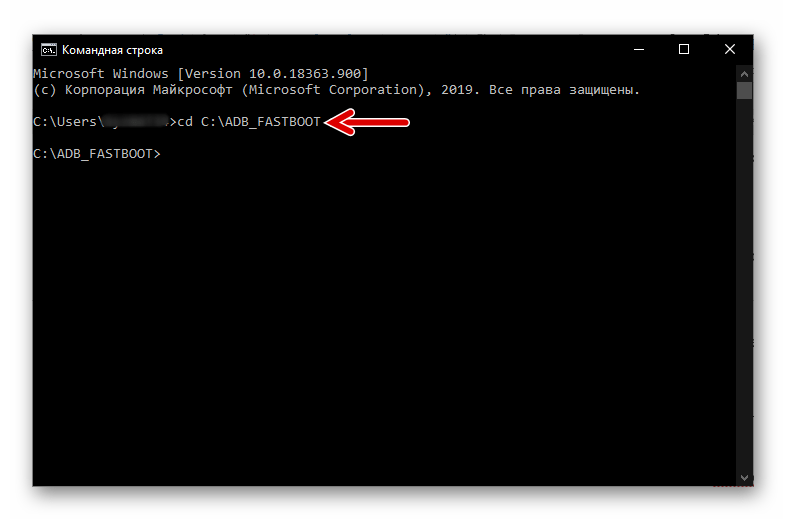 ..
..
Правильный способ — это shutdown -h now с sudo раньше, когда это необходимо.
Может быть надо сказать законный путь ; см. ниже или лучше tl; dr.
Несколько слов подробнее , он же История, глава I
Вначале была инициализация, и так будет до самого конца.
Весь Linux зависит от любящей заботы init [1] [2] .Тем не менее, и не без определенной неблагодарности, было время, когда пользователь root good Lord мог предать эту любовь и внезапно убить init бесспорным приказом (-9 ).
( Книга этикета предписывает графам, герцогам и маркизам вызывать перед судо sudo ).
Затем некоторые волшебники сделали заклинание для защиты инициализации (из Книги man 2 init )
Единственные сигналы, которые могут быть отправлены процессу с идентификатором 1, процессу init, — это те, для которых init явно установил обработчики сигналов.
Это сделано для того, чтобы система не вышла из строя случайно.
(Наши шпионы сообщают [U1] , что init будет обрабатывать 1 HUP 6 ABRT 11 SEGV 15 TERM 30 PWR 2 INT 10 USR1 14 ALRM 17 CHLD 32)
Итак, добрый господин пользователь root узнайте новости и измените команду в kill -ABRT 1 или kill -SEGV 1 , которая обычно генерирует панику ядра и дамп ядра.
Это работает, потому что init является первым запущенным процессом и принимает номер PID 1 [2b] .
Это небезопасно, неразумно, и вы чувствуете, что это предвестник дурного предзнаменования и проклятия, но если вы не можете материально положить руки и отключить его …
Проклятие : он не будет записывать в журнал, он не будет убивать все процессы и ждать их завершения, он не будет записывать на жесткий диск, должным образом обновляя inodes, и не будет отключать файловые системы; даже не беспокойтесь, это сохранит параметры графических окон и истории оболочки, а также многие другие, выходящие за рамки нашего воображения. ..
как мы уже говорили, это близкий эквивалент отключения шнура питания или аккумулятора в ноутбуке.
..
как мы уже говорили, это близкий эквивалент отключения шнура питания или аккумулятора в ноутбуке.
Правильный путь
«Non nobis, Domine, non nobis, sed nomini tuo da gloriam.», Девиз рыцарей тамплиеров.
Законный способ (правильный) — использовать отключение [3]
sudo shutdown -h сейчас
Завершение работыобеспечивает безопасное отключение системы.Все вошедшие в систему пользователи уведомляются о том, что система выходит из строя и …
но с -h теперь у них не будет достаточно времени, чтобы сделать так много …
Несколько слов подробнее , он же История, Глава II
Когда-то давно с неба над людьми unix чувствовались логические шаги:
После того, как системные процессы были убиты и файловые системы размонтированы, система автоматически останавливается / выключается или перезагружается.
Это делается с помощью команды halt или reboot, которая синхронизирует изменения на дисках, а затем выполняет фактическую остановку / выключение или перезагрузку. [4]
Действительно, в настоящее время мы больше не верим в существование трех Moirai [5] из мира Linux , reboot , poweroff и halt [6] : modern наука из ls -l $ (которая останавливает перезагрузку при отключении питания) и одна из человек перезагружает , проливает новый свет на этот темный век и показывает нам, что существует только одна настоящая команда, которая анализирует все их параметры, так что мы наконец-то свободно просить о действиях, противоречащих их названиям команд! ( halt -p или reboot -p для poweroff , shutdown -r для reboot …)
Теперь, когда все казалось ясным и удобным для всех, слухи [7] утверждают, что в преступном мире из systemd toolset [8] произошла революция, оставив в неведении весь внешний мир . Благодаря армии прокладок обратной совместимости мы вообще не заметили, что перезагрузка, отключение питания, остановка [6] и даже telinit [9] и завершение работы [3] уже привязаны к новому король systemctl [10] .Пожалуйста, послушайте всю историю из оригинального голоса JdeBP The Bard [9] , потому что у меня больше нет дыхания.
Благодаря армии прокладок обратной совместимости мы вообще не заметили, что перезагрузка, отключение питания, остановка [6] и даже telinit [9] и завершение работы [3] уже привязаны к новому король systemctl [10] .Пожалуйста, послушайте всю историю из оригинального голоса JdeBP The Bard [9] , потому что у меня больше нет дыхания.
Если вы являетесь последователем культа Ubuntu, возможно, вы еще какое-то время будете в курсе всех этих утверждений [11] .
Средиземье halt -f , init , telinit , systemctl
Поиск решения быстрее, чем правильный, но также мудрый.
systemctl --force --force poweroff # наиболее близок к уничтожению -9 1
systemctl --force poweroff # грубый, но безопасный
sudo halt -f # грубый
sudo telinit 0 # или 6 # безопасно
kill -SIGINT 1 # вызвать перезагрузку как команду перезагрузки
kill -SIGRTMIN + 4 1 # вызвать завершение работы как команду остановки
Что вы находитесь под systemd или нет, вы должны иметь возможность остановить компьютер, не вызывая все правильные процедуры shudown (и так более быстро):
halt -f: с указанием опции-f(обратите внимание, что вам нужно-f, чтобы избежать процедуры выключения) с помощью вышеуказанной команды, сsudo poweroff -fили, возможно, даже сsudo reboot -f -h. Действительно, мы можем прочитать из
Действительно, мы можем прочитать из man reboot(и эквивалентов) о необходимости указать опцию-f, чтобы не вызывать выключение:При вызове с —force или на уровне выполнения 0 или 6 этот инструмент вызывает сам системный вызов reboot (2) (с переданным аргументом REBOOTCOMMAND) и напрямую перезагружает систему .
В противном случае это просто вызывает инструмент shutdown (8) с соответствующими аргументами без передачи аргумента REBOOTCOMMAND.
-f, —force
Не вызывает выключение (8), а вместо этого выполняет фактическое действие, которое вы ожидаете от имени .Кроме того, вы можете использовать
telinit[2b] (илиinitнапрямую)sudo telinit 0 # или 6, чтобы сообщить init, что нужно изменить уровень запуска .
 .. но если да, то почему бы не убить его напрямую?
.. но если да, то почему бы не убить его напрямую?Под systemd вы можете использовать неразумную двойную опцию
--force --forcesystemctl --force --force poweroffЧтение из руководства systemctl [10]
-f, —force
При использовании с enable перезаписать все существующие конфликтующие символические ссылки.
При использовании состановка,poweroff,перезагрузкаили kexec, выполнить выбранную операцию без выключения всех устройств. Однако все процессы будут принудительно завершены, и все файловые системы будут отключены или перемонтированы только для чтения. Следовательно, это радикальный, но относительно безопасный вариант запроса немедленной перезагрузки. Если для этих операций дважды указать —force, они будут выполнены немедленно, без завершения каких-либо процессов или размонтирования каких-либо файловых систем. Предупреждение: указание —force дважды для любой из этих операций может привести к потере данных.
Предупреждение: указание —force дважды для любой из этих операций может привести к потере данных.
Ps> Вдохновляйтесь вариантами из хвоста JdeBP The Bard [7] .
сочетаний клавиш — выключение компьютера с клавиатуры
Доступны некоторые сочетания клавиш низкого уровня. Они общаются напрямую с ядром и могут что-то сломать. Вероятно, вам не стоит их использовать. Но в интересах противодействия ужасным ответам, рекомендующим этот метод, вот как использовать кнопку SysReq для выключения или перезагрузки вашей системы.Если ваш процессор загорится из-за этих заклинаний, что ж, не могу сказать, что я вас не предупреждал.
Перезагрузка
Здесь есть мнемоника: занято назад. Например, вы слишком заняты, чтобы завершить работу должным образом, поэтому вы делаете это наоборот.
alt + SysRq + р , e , и , с , у , г. б
б
Я позаимствовал это из википедии *:
unRaw (вернуть управление клавиатурой из X),
tErminate (отправить SIGTERM всем процессам, позволяя им корректно завершиться),
kIll (отправить SIGKILL всем процессам, заставляя их немедленно завершить работу),
Синхронизация (сброс данных на диск),
Размонтировать (перемонтировать все файловые системы только для чтения),
перезагрузка (durr)
Выключение
То же самое, за исключением того, что в конце используйте o для Off вместо b для reBoot.
alt + SysRq + р , e , и , с , у , г. или
Это похоже на выдергивание шнура питания. Вы рискуете уничтожить недавно сохраненные данные (файлы, которые на самом деле не были записаны на диск), и вы обязательно потеряете все несохраненные. С другой стороны, это быстро и по делу.
перезагрузка : alt + SysRq + б
отключение : alt + SysRq + или
В графических средах, таких как Unity, alt + SysRq делает снимок экрана.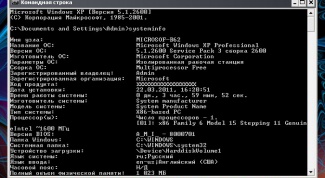 Вы также должны удерживать ctrl .
Вы также должны удерживать ctrl .
Спасибо, Википедия, за информацию в этом посте.
|
|



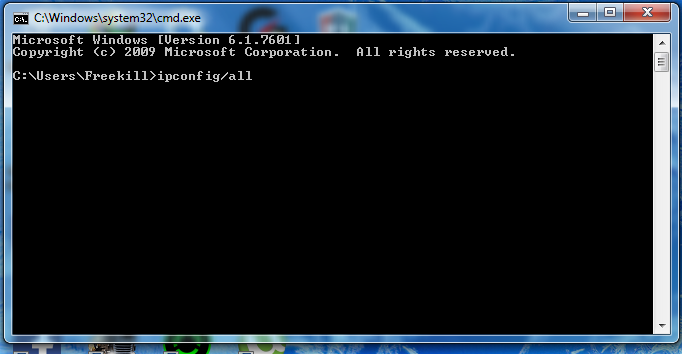
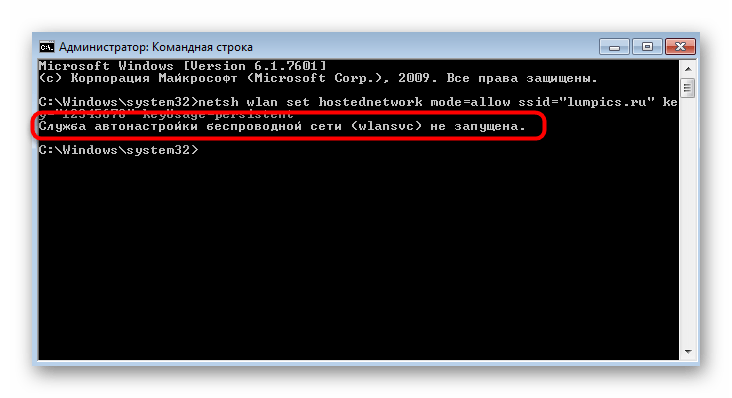


 Вы можете узнать все доступные основные и второстепенные номера причин, запустив команду
Вы можете узнать все доступные основные и второстепенные номера причин, запустив команду 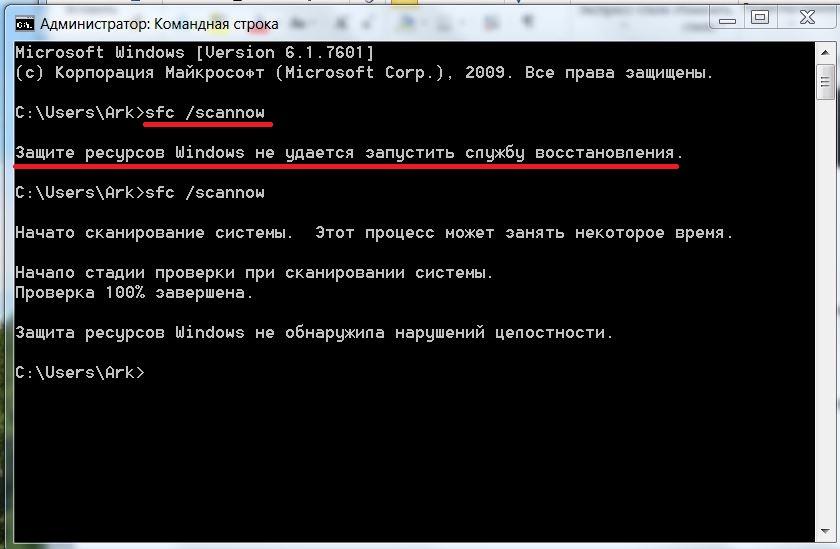

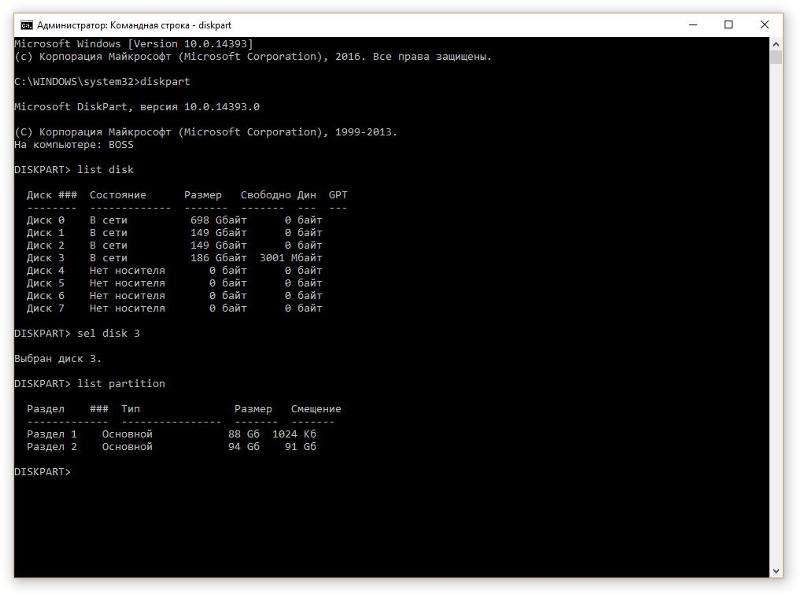



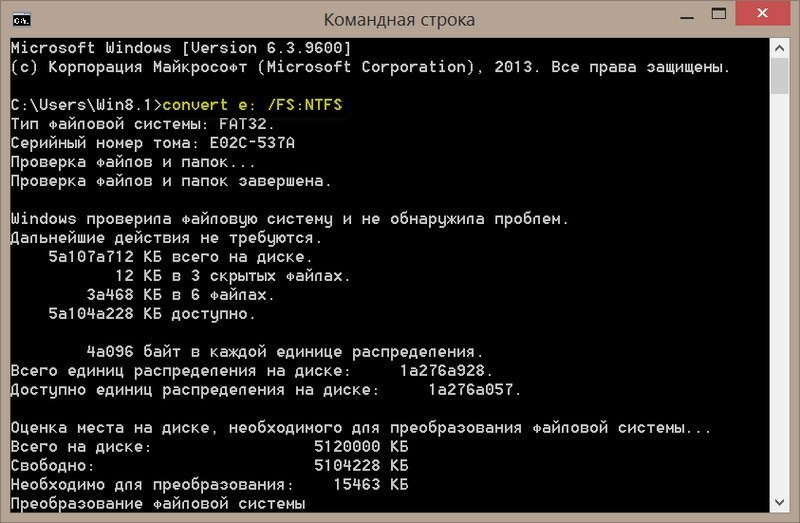

 Если вы используете Windows 10 1703 или более позднюю версию, вы можете быстро найти ключи реестра, скопировав и вставив путь реестра в адресную строку и нажав Enter.
Если вы используете Windows 10 1703 или более позднюю версию, вы можете быстро найти ключи реестра, скопировав и вставив путь реестра в адресную строку и нажав Enter.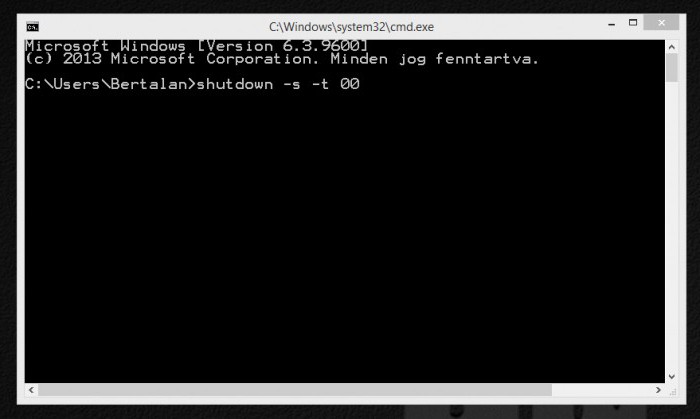



 Это сделано для того, чтобы система не вышла из строя случайно.
Это сделано для того, чтобы система не вышла из строя случайно.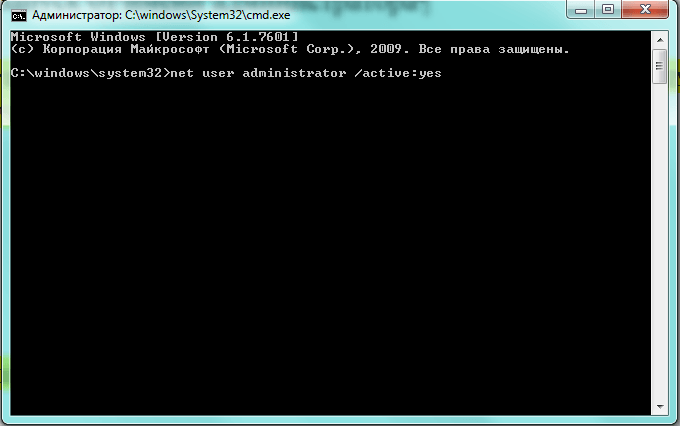 Это делается с помощью команды halt или reboot, которая синхронизирует изменения на дисках, а затем выполняет фактическую остановку / выключение или перезагрузку. [4]
Это делается с помощью команды halt или reboot, которая синхронизирует изменения на дисках, а затем выполняет фактическую остановку / выключение или перезагрузку. [4]  Действительно, мы можем прочитать из
Действительно, мы можем прочитать из  .. но если да, то почему бы не убить его напрямую?
.. но если да, то почему бы не убить его напрямую? Предупреждение: указание —force дважды для любой из этих операций может привести к потере данных.
Предупреждение: указание —force дважды для любой из этих операций может привести к потере данных.