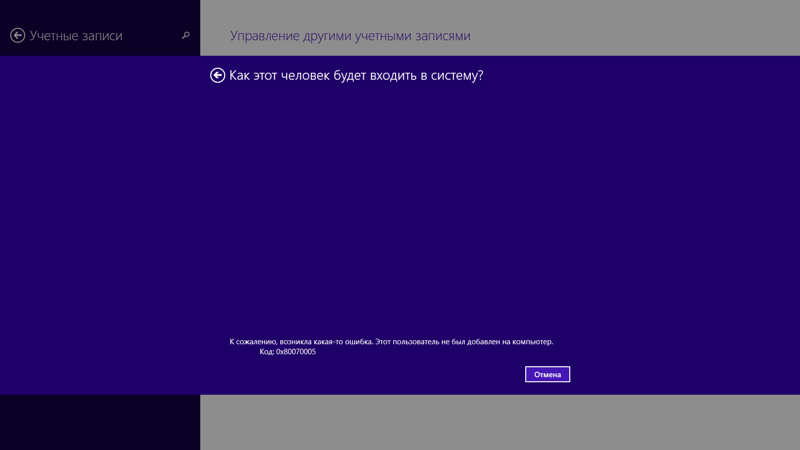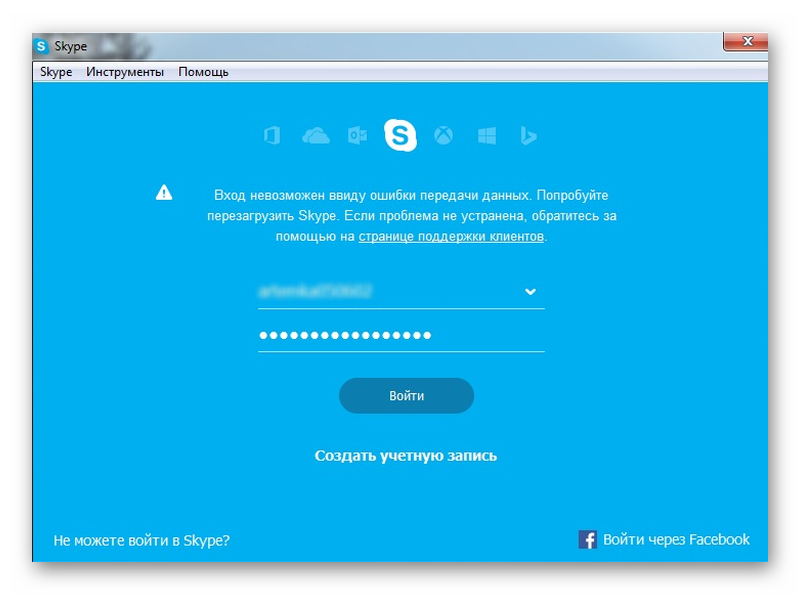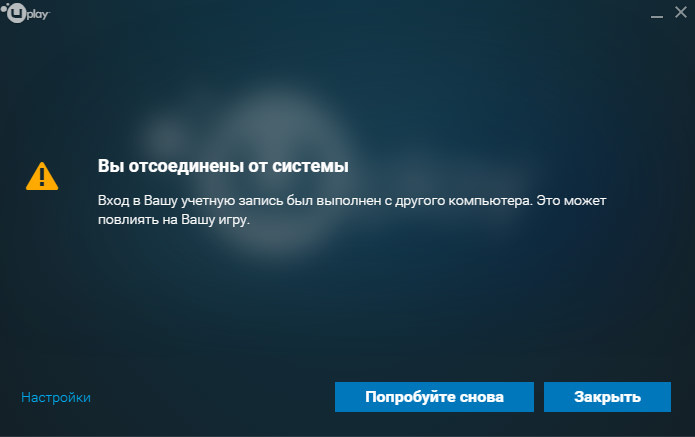Устранение ошибки ProfSvc и службы профилей пользователей (решена)
Обновление: Перестаньте получать сообщения об ошибках и замедляйте работу своей системы с помощью нашего инструмента оптимизации. Получите это сейчас на эту ссылку
ProfSvc (служба профилей пользователей) — это служба Microsoft, которая отвечает за загрузку и выгрузку профиля пользователя. Иногда ProfSvc может быть отключен или заблокирован.
В результате пользователи не смогут подключиться к своему профилю пользователя, у приложений могут возникнуть проблемы с доступом к данным пользователя, а некоторые компоненты, установленные для получения уведомлений о событиях профиля, фактически не получат их. Некоторые пользователи связывают проблему с установкой Windows 10.
Проблема возникает, когда вы вводите свой пароль и нажимаете Enter на Вход в Windows экран. Как правило, отображаются сообщения об ошибках «Сбой службы профилей пользователей при входе в систему» и «Не удается загрузить профиль пользователя», и вы возвращаетесь к экрану входа в систему.
Создать новый профиль пользователя Windows
Обновление за сентябрь 2021 г .:Теперь вы можете предотвратить проблемы с ПК с помощью этого инструмента, например, защитить вас от потери файлов и вредоносных программ. Кроме того, это отличный способ оптимизировать ваш компьютер для достижения максимальной производительности. Программа с легкостью исправляет типичные ошибки, которые могут возникнуть в системах Windows — нет необходимости часами искать и устранять неполадки, если у вас под рукой есть идеальное решение:
- Шаг 1: Скачать PC Repair & Optimizer Tool (Windows 10, 8, 7, XP, Vista — Microsoft Gold Certified).
- Шаг 2: Нажмите «Начать сканирование”, Чтобы найти проблемы реестра Windows, которые могут вызывать проблемы с ПК.
- Шаг 3: Нажмите «Починить все», Чтобы исправить все проблемы.
Если у вас есть вторая учетная запись пользователя Windows, в которую вы можете войти, вы можете использовать эту учетную запись, чтобы выполнить следующие шаги для создания новой учетной записи пользователя.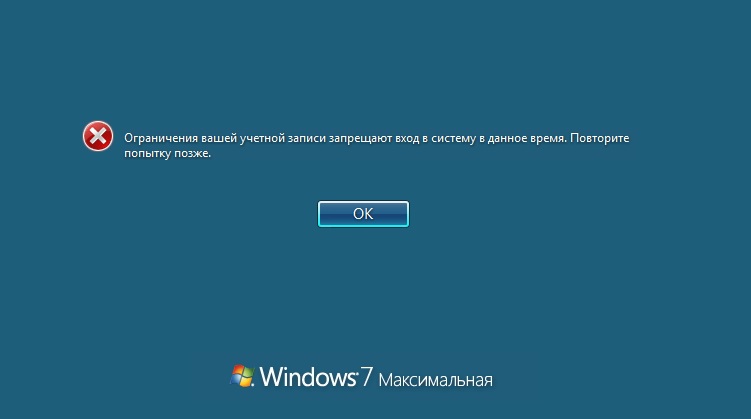
Однако, если нет другой учетной записи, запустите компьютер в безопасном режиме (как описано ниже) и попробуйте выполнить следующие действия. Если это по-прежнему не работает, перезапустите в безопасном режиме и включите скрытую учетную запись администратора.
Для этого введите cmd в поле поиска в меню «Пуск», щелкните правой кнопкой мыши командную строку в списке результатов и выберите «Запуск от имени администратора».
В командной строке введите следующее:
чистый администратор пользователя / активный: да
Ответ должен быть следующим: команда была успешно выполнена. Перезагрузите компьютер сейчас, и вы увидите учетную запись администратора и появится ваша поврежденная учетная запись.
Включить встроенную учетную запись администратора.
- Откройте высокую подсказку, переключившись в безопасный режим с подсказкой. Чтобы переключиться в безопасный режим, используйте выключатель питания на экране входа в систему и нажмите Shift + Restart. Вы попадете в начальное меню восстановления.

- Введите следующую команду: net user administrator / active: yes и нажмите Enter.
- Войдите в профиль пользователя интегрированного администратора и создайте новый профиль пользователя с правами администратора.
- Удалите поврежденную учетную запись интегрированного администратора.
- Затем заблокируйте экран, нажав Windows + L и войдя в учетную запись администратора.
- Проверьте, сохраняется ли проблема, и вы можете отключить встроенную учетную запись администратора, введя команду: net user administrator / active: no в командной строке (Admin).
Восстановление исходного сервиса ProfSvc под Windows 10
Нажмите «Пуск»
Введите в командной строке от имени администратора.
Введите следующие команды в командном окне:
sc config ProfSvc start = auto
sc Start ProfSvc
нажмите Ввод
Закройте окно команд.
Перезагрузите компьютер и проверьте, сохраняется ли проблема.
https://www.dell.com/support/article/us/en/04/sln290346/how-to-resolve-error-the-user-profile-service-failed-the-logon-in-windows-7?lang=en
РЕКОМЕНДУЕМЫЕ: Нажмите здесь, чтобы устранить ошибки Windows и оптимизировать производительность системы
CCNA, веб-разработчик, ПК для устранения неполадок
Я компьютерный энтузиаст и практикующий ИТ-специалист. У меня за плечами многолетний опыт работы в области компьютерного программирования, устранения неисправностей и ремонта оборудования. Я специализируюсь на веб-разработке и дизайне баз данных. У меня также есть сертификат CCNA для проектирования сетей и устранения неполадок.
Невозможно загрузить профиль пользователя на терминальной ферме
Обновлено 15.06.2019
Добрый день! Уважаемые читатели IT блога pyatilistnik.org. Сегодня, хочу добавить в копилку статей про терминальные и RDS фермы, еще одну публикацию, которая поможет вам решать проблему, при которой пользователь не может попасть на рабочий стол удаленного компьютера и, где после авторизации на серверах посредниках (Connection Brokers) он получает ошибку: Службе «Служба профилей пользователя» не удалось войти в систему.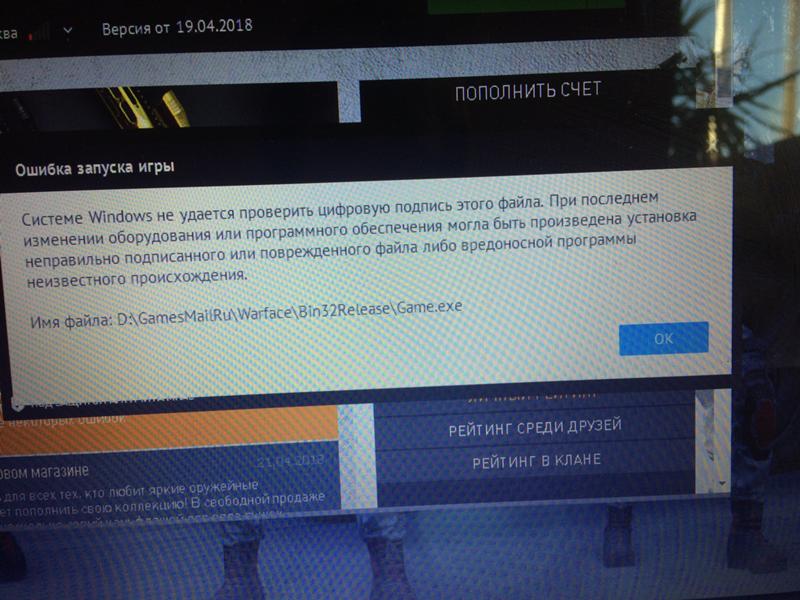 Невозможно загрузить профиль пользователя. Давайте я покажу, что можно сделать в этой ситуации и решить ее с минимальными последствиями. Описанные ниже методы помогут решить проблему, как на серверных версиях Windows с 2008 R2 до Windows Server 2016, так и клиентских, например, Windows 10.
Невозможно загрузить профиль пользователя. Давайте я покажу, что можно сделать в этой ситуации и решить ее с минимальными последствиями. Описанные ниже методы помогут решить проблему, как на серверных версиях Windows с 2008 R2 до Windows Server 2016, так и клиентских, например, Windows 10.
Описание проблемы с временным профиле
Пользователь подключается к удаленному рабочему столу, и после ввода логина с паролем, видит сообщение:
Службе «Служба профилей пользователя» не удалось войти в систему. Невозможно загрузить профиль пользователя.
Как происходит формирование профиля на терминальном сервере
Прежде, чем мы начнем решать ошибку с невозможностью загрузить профиль пользователя windows, я бы хотел напомнить схему, как работает подключение к терминальной ферме Windows Server 2012 R2-16.
И так, у вас есть клиенты, например, на Windows 10 1803, они с помощью встроенного клиента, для подключения к удаленному рабочему столу (mstsc), подключаются по DNS имени, к адресу терминальной фермы, в которую может входить большое количество серверов. Первым на пути подключения, пользователя встречает сервер с ролью «Посредник подключений (Connection Broker)». В его задачи входит авторизовать пользователя и направить его на хост узла сеансов (RDSH) по правилу балансировки.
Первым на пути подключения, пользователя встречает сервер с ролью «Посредник подключений (Connection Broker)». В его задачи входит авторизовать пользователя и направить его на хост узла сеансов (RDSH) по правилу балансировки.
Далее пользователь начинает проходить авторизацию на узле сеансов (RDSH), это сервер на котором установлены все приложения для пользователя. Если пользователь заходит первый раз на данный хост, то ему создается его профиль, если он перемещаемый, то начинается его загрузка по сети. В любом случае пользовательский профиль, первый раз создается из профиля по умолчанию (Дефолтового) к которому потом добавляются дополнительные настройки текущего пользователя. Данный профиль лежит в папке C:\Users\Default. Проблемы с его повреждением, давали в Windows 7, ошибку «Служба профилей пользователей препятствует входу в систему»
Профиль пользователя по умолчанию — это профиль шаблона для всех созданных пользователей. Всякий раз, когда вы создаете новый профиль пользователя, профиль создается на основе профиля пользователя по умолчанию.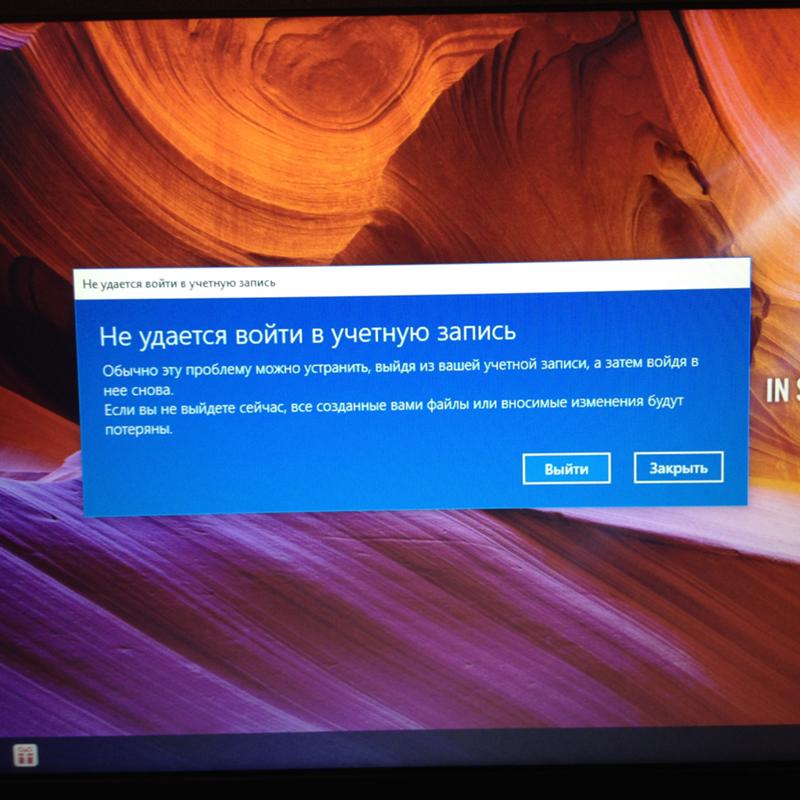 Думаю, вы освежили в памяти алгоритм работы RDS фермы. Из всего этого вытекает термин:
Думаю, вы освежили в памяти алгоритм работы RDS фермы. Из всего этого вытекает термин:
Временный профиль — это профиль, который назначается пользователю по ряду причин связанных с настройкой и работой операционной системой, сетью и многими другими факторами, наличие временного профиля говорит, о том, что пользователь не видит своего привычного окружение, настроек, данных и не может полноценно работать.
Анализ логов при временном профиле
Симптомы ошибки:
- Создается дополнительная папка профиля пользователя. К имени этой папки добавляется имя домена NetBIOS или трехзначный суффикс. Например, имя папки — Username.ROOT или Username.000.
- Если у пользователя есть перемещаемый профиль, некоторые приложения, использующие пути «Папки оболочки» в реестре, перестают отвечать. Кроме того, когда пользователь выходит из компьютера, изменения в данных приложения, которые хранятся в профиле пользователя, не перемещаются в базу данных домена.

Когда вы откроете журналы событий, то вы можете обнаружить вот такие события в журнале «Приложение»:
Предупреждение с кодом ID 1509: Windows не удается скопировать файл \\?\UNC\root.pyatilistnik.org\root\Boy\WINDOWS\win.ini в расположение \\?\C:\Users\Boy\WINDOWS\win.ini. Возможная причина — сетевые проблемы или недостаточные права безопасности. ПОДРОБНО — Отказано в доступе.
Предупреждение с кодом ID 1534: Слишком много ошибок при копировании профиля. Для получения более подробных сведений просмотрите предыдущие события. Windows не будет записывать в журнал никаких дополнительных ошибок копирования для этого процесса копирования.
Ошибка ID 1533, источник User Profile Service: Не удается удалить папку профилей C:\Users\Boy. Возможная причина — файлы этой папки используются другой программой. ПОДРОБНО — Папка не пуста.
Ошибка с кодом ID 1511, источник User Profile Service: Windows не удалось найти локальный профиль пользователя, вход в систему выполнен с временным профилем.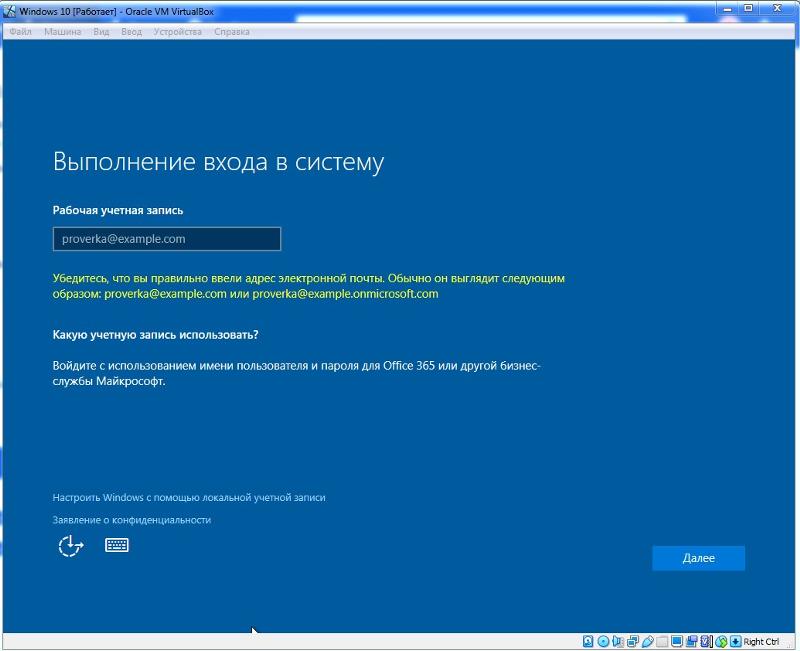 Любые изменения профиля будут потеряны при выходе.
Любые изменения профиля будут потеряны при выходе.
Более детально, что происходит на терминальном сервере в момент входа пользователя, можно проследить в журнале Microsoft-Windows-User Profile Service/Operational. При входе на терминальный стол формируется событие с кодом ID 1: Получено уведомление о входе пользователя для сеанса 151. Тут сразу можно увидеть нужный ID пользователя, чтобы потом найти его процессы и PID.
Далее идет событие с кодом ID 64: Отношение к основному компьютеру не было проверено для этого компьютера и этого пользователя. Причина: running as a terminal server farm.
Далее начинается попытка синхронизации перемещаемого профиля в событии ID 6.
Видим. что синхронизация завершена не полностью: Событие с кодом ID 7: Завершена синхронизация профиля \\root.pyatilistnik.org\root\Boy с C:\Users\Boy
Результат: Запрос ReadProcessMemory или WriteProcessMemory был выполнен только частично.
Видим, что ему создался временный TEMP профиль, а так же видно его SID:
Событие с кодом ID 5: Файл реестра C:\Users\TEMP.003\ntuser.dat загружен в HKU\S-1-5-21-551888299-3078463796-3314076131-11105.
ну и событие ID 67 нам говорит, что мы вошли с временным профилем: Тип входа: RDS Расположение локального профиля: C:\Users\TEMP.003 Тип профиля: Temporary
Почему невозможно загрузить профиль пользователя
И так, какие причины вызывают сообщение, что службе «Служба профилей пользователя» не удалось войти в систему:
- Поврежден профиль пользователя, локальный или перемещаемый
- Глюк антивируса, видел случаи, что когда пользователь пытался попасть на удаленный рабочий стол, в момент авторизации антивирус, производил сканирование, которое вызывало ошибку с загрузкой профиля юзера.
- Поврежден реестр Windows
- Проблемы с правами на профиль пользователя по умолчанию
Ниже я опишу подробно, что нужно делать в каждом из описанных выше пунктов.
Небольшое отступление, описанные тут методы, помогут решить проблему, когда пользователю приходится производить вход в систему с временным профилем
Решаем ошибку с загрузкой профиля пользователя
- Перезагрузка — как бы это банально не звучало, но в большинстве случаев помогает перезагрузка, в случае с обычным компьютером это проблем не вызывает, а вот уже с терминальным сервером, это сложнее, так как на нем работают многие пользователи. Что могу посоветовать, если есть возможность, то закройте новые подключения к нему, а вечером его перезагрузите, а пользователь по возможности пусть поработает за другим хостом RDSH.
- Если перезагрузка не помогла и юзер при входе видит, что невозможно загрузить профиль пользователя, то пробуем при наличии антивируса отключить его на время и проверить. Если это эффекта не дало, то вам необходимо удалить темповый профиль пользователя и произвести оптимизацию реестра.

Очень часто в виду ошибок реестра Windows, операционная система может создать временный профиль пользователю или создать его с ошибкой, в результате чего, он не сможет залогиниться. Та же проблема может быть и с перемещаемыми профилями. У меня в организации, рабочий стол и папка мои документа у пользователя перемещаются и хранятся на сервере, и я очень часто вижу такую проблему. Я из нее выхожу таким методом.
Захожу на сервер под собой, для этого я подключаюсь к нужной мне ноде RDS фермы. После чего я переименовываю папку с профилем пользователя, добавляю префикс _old. Все данные пользователя в ней сохраняются. После чего пользователь пытается залогиниться на терминальную ферму, и если у него все хорошо, и его профиль успешно создается и загружается, я ему копирую его данные.
Остается один процент, когда простое переименовывание не помогает и службе профилей пользователя все так же не удалось войти в систему и невозможно загрузить профиль пользователя. В таких случаях на самом сервере может сохраниться временный кэш или может быть повреждена учетная запись по умолчанию (C:\Users\Default).
В таких случаях на самом сервере может сохраниться временный кэш или может быть повреждена учетная запись по умолчанию (C:\Users\Default).
- Первым делом проверьте наличие в папке пользователей (Users) наличие папок с названием TEMP и, что-то там, по сути это временный профиль, из приведенных выше событий журнала Windows вы можете понять кто в нем работает или же методом из реестра Windows, который я опишу ниже. Посмотрите у него дату создания, в большинстве случаев она будет совпадать с той, когда у пользователя начались проблемы. Теперь просто удаляем эту папку (обязательно проверьте нет ли там нужных файлов, актуально для перемещаемых папок в профиле). Если возникнут проблемы, с удалением и она напишет, что удалить ее не получается, то воспользуйтесь инструкцией по удалению папок и файлов в заблокированном виде. Обратите там на утилиту Unlocker или посмотрите кто блокирует данные файлы, если пользователь с ними работает то просим его выйти из системы , сохранить при необходимости файлы и попытаться удалить папку временного профиля, но это еще не все нужно вычистить ветку реестра ссылающуюся на данный профиль.

Еще раз напоминаю зайти и проверить наличие важных данных в профиле, в моем случае был только ярлык с рабочего стола
После этого, можете еще проверить реестр на ошибки и исправить их, чтобы не осталось в нем старых хвостов от временных профилей, да и просто убрать старый хлам, например у меня на данном хосте было свыше 1000 ошибок.
- Если это не помогло, то вы можете еще попробовать заменить дефолтовый профиль, который располагается в папке C:\Users\Default. Для этого возьмите эту папку с рабочего сервера, той же редакции операционной системы и замените его на сбойный, это должно окончательно решить проблему с невозможностью загрузить профиль пользователя. Если вы знаете еще какие либо методы, то просьба поделиться ими в комментариях.
- По мимо оптимизации реестра, вам еще необходимо удалить битую ветку, которая и направляет доменного пользователя Active Directory на временный профиль. Откройте редактор реестра и перейдите в раздел:
HKEY_LOCAL_MACHINE\SOFTWARE\Microsoft\Windows NT\CurrentVersion\ProfileList
Тут вы обнаружите список всех профилей имеющихся в системе, но они будут иметь в названии SID номер (Как узнать SID пользователя я уже рассказывал), но если их не много, то вы можете просто пробежаться по каждой из папок и посмотреть в ключе CentralProfile его значение, там вы увидите в случае с перемещаемыми профилями, кому он принадлежит.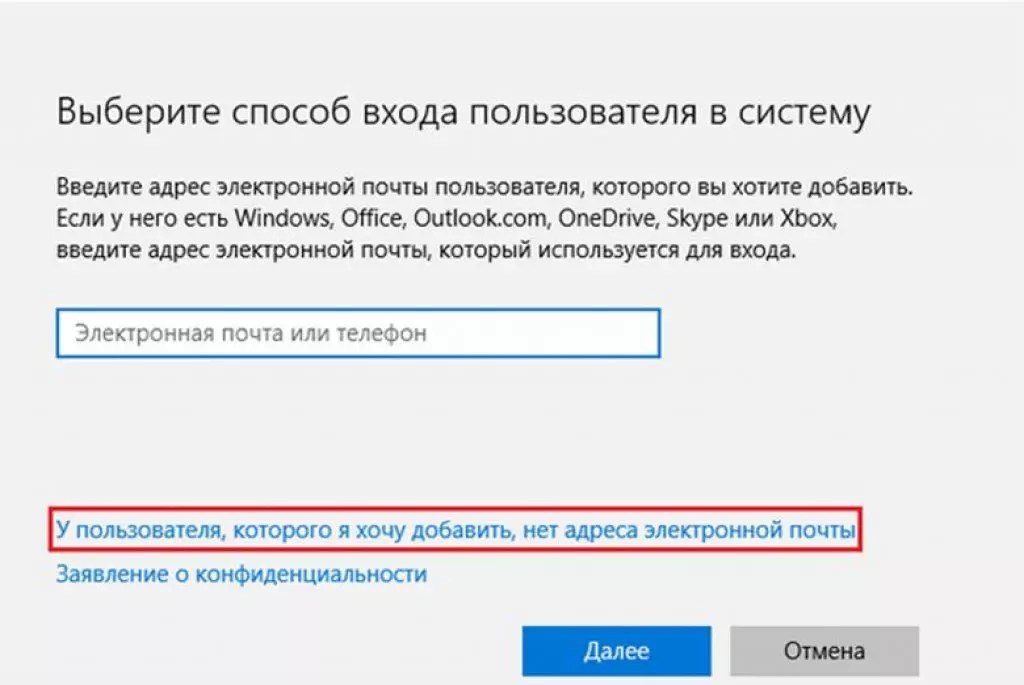
далее тут два варианта, первый это полное удаление папки пользователя в данном разделе реестра, так советуют и в Microsoft
Перед удалением можете сделать выгрузку его для резервной копии или же можете просто его переименовать как вариант .если боитесь удалять
или вариант, что вы можете попробовать в ключе ProfileImagePath прописать правильный путь до профиля пользователя.
Лучше удалять, по свое практике. Правильно делаем выход пользователя с данного сервера. После чего еще раз проверяем, что папка с его временным профилем удалена, если вы ее до этого не удаляли в виду того, что она заблокирована, то сейчас можно сделать. Теперь когда сотрудник зайдет на удаленный рабочий стол, у него будет создан новый профиль и его данные будут перемещены с вашего сервера, если у вас перемещаемые профили. Когда у вас сервер будет в режиме обслуживания пробегитесь по данной ветке реестра и посмотрите все ключи реестра ссылающиеся на временные профили и удалите их, чтобы люди не получали временные профили.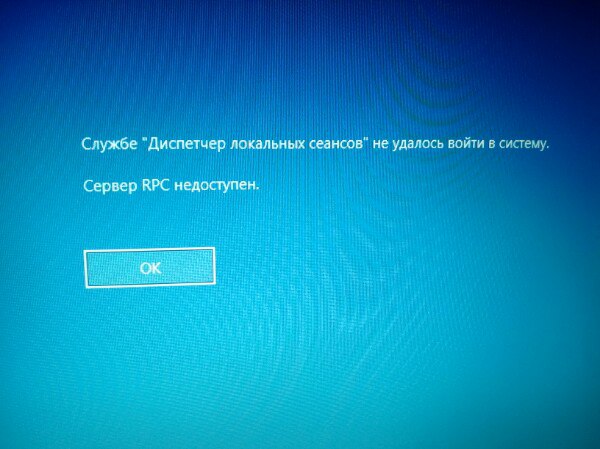
В некоторых случаях, все же приходится перезагрузить терминальный стол после удаления веток реестра
Еще на одном из блогов я нашел совет автора, который рассматривал удаление из ветки реестра
HKEY_LOCAL_MACHINE\SOFTWARE\Microsoft\Windows NT\CurrentVersion\ProfileGUID\SID пользователя, который мы находили выше
Еще бывают ситуации, что в реестре создается дублирующая ветка с именем SID пользователя, но на конце у нее добавляется слово bak, означающее бэкап. В таком случае, можно удалить ветку реестра без слова bak на конце, а вот ветку реестра с bak переименовать, удалим на конце bak, тем самым восстановив нормальную ветку реестра для нужного пользователя.
Проверка файловой системы на повреждения
Очень часто в операционных системах Windows, ошибки реестра и временные профили могут быть следствием того, что повреждены некоторые системные файлы, чтобы их проверить и исправить вам нужно открыть командную строку от имени администратора и ввести три команды по очереди, после каждой дождаться результата.
sfc /scannow после Dism /online /cleanup-image /restorehealth и затем ChkDsk /r
Как видите в моем случае, утилиты смогли найти повреждения и восстановить их.
Еще одной из причин была ситуация в Windows Server 2008 R2 или Windows 7: Эта проблема возникает из-за состязания между службой профилей пользователей (Profsvc.dll) и службой поиска Windows (SearchIndexer.exe). Служба профилей пользователей размещается в экземпляре Svchost.exe. Когда применяется параметр групповой политики, служба профилей пользователей выполняет поиск в папке профиля пользователя, чтобы рекурсивно удалить содержимое. Однако служба поиска Windows может попытаться проверить содержимое папки одновременно. Таким образом возникает ситуация взаимоблокировки, и вы сталкиваетесь с проблемами, описанными в разделе «Проблема». Компания Microsoft выпускала обновление, которое создает две записи реестра в следующем разделе реестра:
DeleteRetryWait 1000 Интервал (измеряется в миллисекундах) между попытками удаления папки профиля пользователя в случае неудачного удаления
DeleteRetryAttempts 15 Максимальное количество попыток удаления
На форуме Microsoft я наткнулся на одно обсуждение, где для ремонта профиля предлагалось использовать утилиту Reprofier.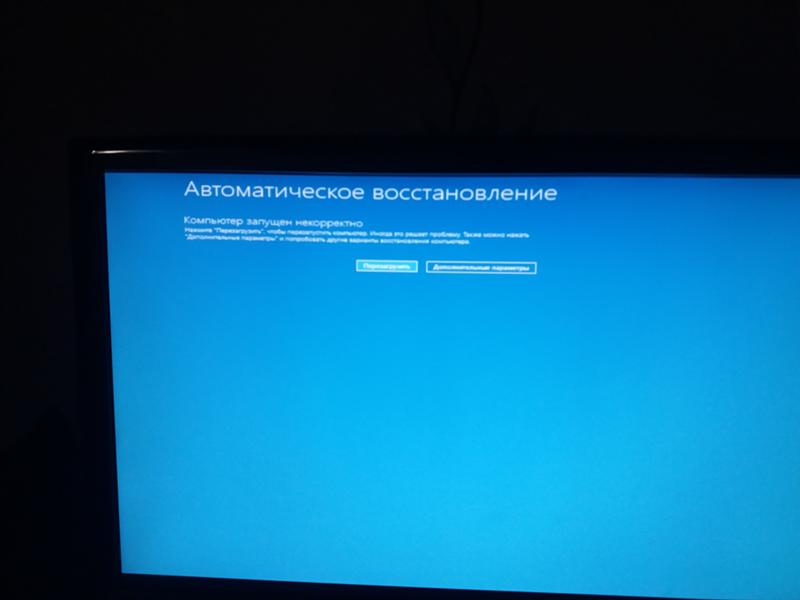
Вот так выглядит интерфейс Reprofier, очень удобно для локальных профилей, которые подвергнулись повреждению.
Дополнительный анализ поврежденных. временных профилей
Еще я вам советую включить отладочный журнал, для поиска проблем с временными профилями на терминальной ферме. Для этого откройте просмотр событий и перейдите в журнал «Microsoft-Windows-User Profile Service/». Нажмите «Вид — Отобразить аналитический и отладочный журналы«.
У вас отобразиться новый скрытый журнал «Diagnostiс» тут вы можете отследить дополнительные события, которые смогут вам помочь, например события с кодом ID 1001, 1002, 1003, 1004, 1005 и 1006.
Создание и декодирование трассировки
В случае, если другие шаги вам не сильно помогут; это будет последний шаг, который вы можете сделать. Он включает в себя использование Windows PowerShell для создания и декодирования трассировки.Сначала войдите на компьютер, используя учетную запись администратора.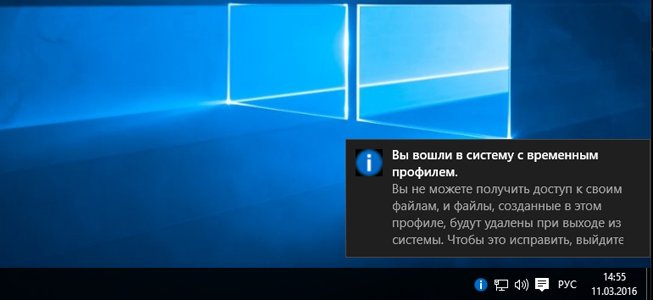
Затем вам нужно открыть окно PowerShell с повышенными правами перейти в расположение ранее созданной папки, пусть это будет C:\Temp. Введите следующие команды в окне командной строки:
logman create trace -n RUP -o \RUP.etl -ets
logman update RUP -p {eb7428f5-ab1f-4322-a4cc-1f1a9b2c5e98} 0x7FFFFFFF 0x7 -ets
Теперь на компьютер должен зайти пользователь испытывающий проблемы. Убедитесь, что вы НЕ выходите из этой учетной записи. Воспроизведите ту же проблему. После этого снова войдите в систему как локальный администратор. Введите следующие команды в окне командной строки, чтобы сохранить захваченный журнал в файл формата ETL,
Теперь, наконец, чтобы сделать его читабельным, введите следующую команду:
Здесь путь будет указывать расположение читаемого файла.Теперь вы можете открыть файл журнала Summary.txt или Dumpfile.xml, чтобы читать журналы, используя Блокнот или Microsoft Excel соответственно. На этом у меня все, я постарался развернуто описать решение с временными профилями на терминальной ферме и локальных компьютерах.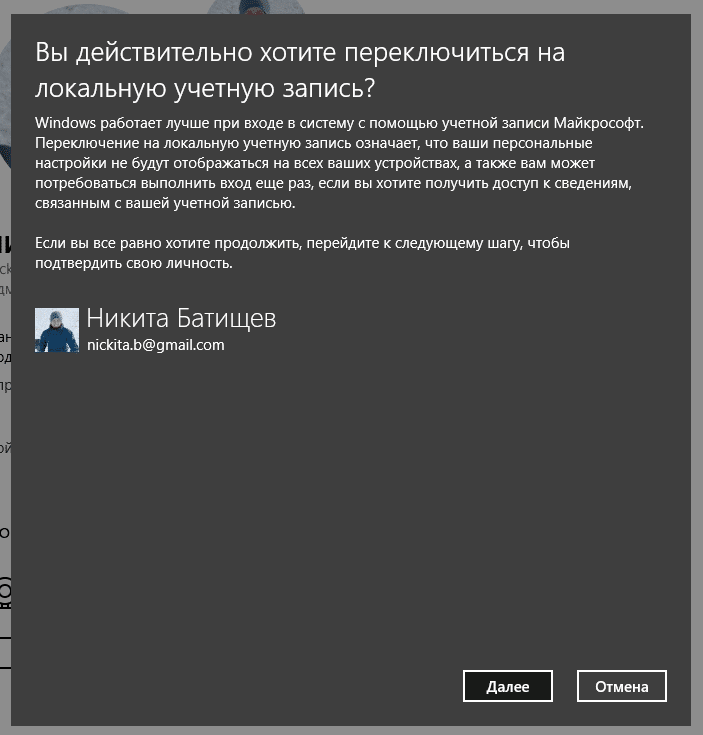 С вами был Иван Семин, автор и создатель IT портала Pyatilistnik.org.
С вами был Иван Семин, автор и создатель IT портала Pyatilistnik.org.
Дополнительная литература:
- https://www.itsmdaily.com/easy-how-to-fix-temporary-profile-in-microsoft-windows-and-microsoft-server/
- https://social.technet.microsoft.com/Forums/lync/en-US/2309e2e5-ca3f-499f-856c-395ffa23b8ce/remote-desktop-user-getting-locked-into-a-temp-profile-each-time-she-logs-in?forum=winserverTS
- https://support.microsoft.com/ru-ru/help/2661663/stale-user-profile-folders-are-not-deleted-completely-in-windows-7-or
- http://www.eventid.net/display-eventid-1533-source-User%20Profile%20Service-eventno-10628-phase-1.htm
- https://www.c-sharpcorner.com/UploadFile/shyjumohan/fix-corrupt-user-profile-temp-profile-in-windows-server-20/
- https://social.technet.microsoft.com/Forums/windows/en-US/e492a389-0f70-420b-9d1e-2a286beac698/event-id-1542-user-profile-service-and-missing-classes-root-key?forum=w7itproinstall
- https://www.thewindowsclub.com/user-profile-service-event-ids
Служба «Клиент групповой политики» препятствует входу в систему
Ошибка возникает при попытке войти в профиль пользователя Windows после ввода логина и пароля.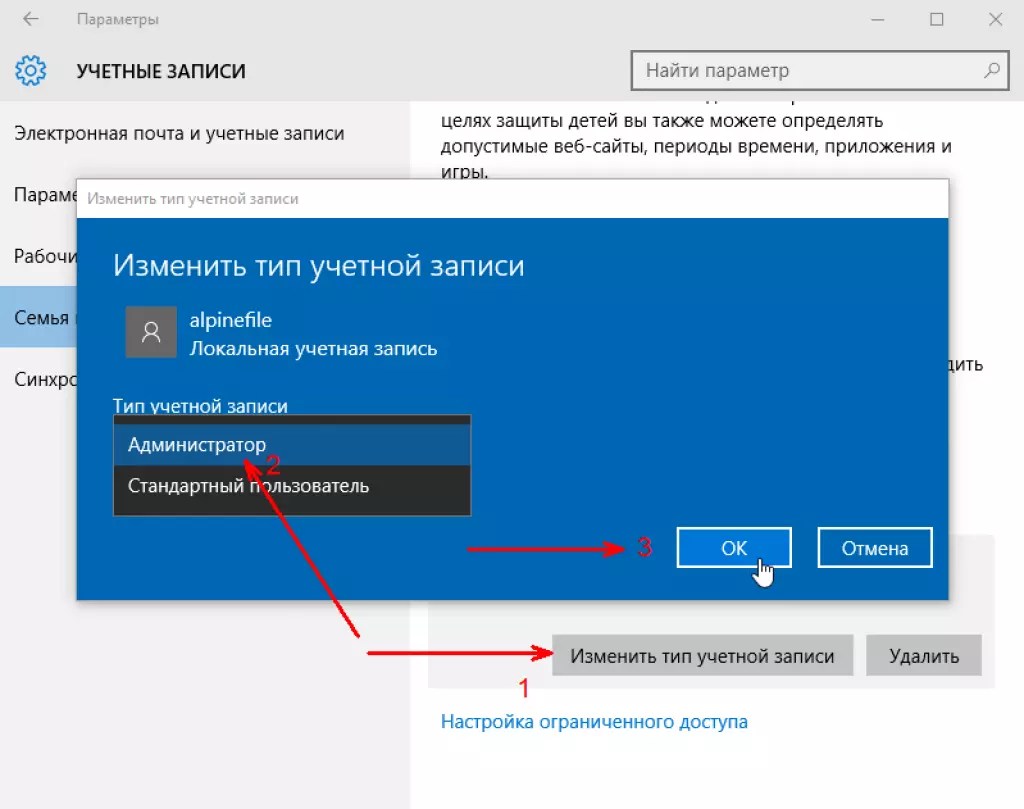 Появляется окно с ошибкой и примечанием «Отказано в доступе» или «Невозможно загрузить профиль пользователя». Вход под аккаунтом администратора обычно осуществляется, однако в трее выскакивает системное уведомление «Window не удаётся подключиться к службе «ProfSvc»».
Появляется окно с ошибкой и примечанием «Отказано в доступе» или «Невозможно загрузить профиль пользователя». Вход под аккаунтом администратора обычно осуществляется, однако в трее выскакивает системное уведомление «Window не удаётся подключиться к службе «ProfSvc»».
Причин проблемы может быть много: начиная от вирусной атаки и заканчивая разовым системным сбоем службы. ProfSvc — служба профилей пользователей, отвечающая за загрузку и выгрузку данных профилей. Если она остановлена или отключена, вход и выход из Windows будет невозможен, а системные компоненты и приложения будут сообщать об ошибках. Проблема актуальна для всех версий Windows, поскольку служба является стандартным компонентом всех популярных версий Windows: XP, Vista, 7, 8, 10, Windows Server.
Способы решения:
Включение службы профилей пользователей
При входе в систему в аккаунт администратора (или если проблема проявилась, когда пользователь залогинился под админом) в трее (правой нижней части экрана) появляется сообщение «Window не удаётся подключиться к службе «ProfSvc»». Служба не обязательно сломана: она могла отключиться, оказаться остановленной, либо пользователь сам случайно отключил ее через диспетчер задач или панель управления.
Службу ProfSvc можно легко включить обратно:
- Нажать «Пуск» — «Панель управления».
- Перейти в раздел «Администрирование» — «Служебные компоненты».
- Открыть «Локальные службы» — «Служба профилей пользователей».
- Включить службу. Запуск должен быть выставлен «Автоматически».
Если служба была выключена, либо был настроен ручной запуск (Manual) вместо автоматического (Automatic), то выставление указанных настроек поможет решить проблему. Перезагрузка системы обычно не требуется, поэтому можно попробовать сразу сменить аккаунт администратора на другого пользователя.
Редактирование профиля пользователя в реестре
Большинству пользователей помогает ручное исправление значений ключа реестра проблемного пользователя. Это также помогает при ошибке «Расположение недоступно. С:\windows \system32 \config \systemprofile \desktop ссылается на недоступное расположение» — при такой ошибке не только ProfSvc, но и вообще все службы могут работать некорректно или не запускаться. Все эти ошибки хоть и выглядят страшно и ломают работу компьютера, но исправляются всего в несколько шагов.
- Открыть «Пуск» — «Выполнить», ввести
regeditи нажать «Ок» для запуска системного реестра. - Пройти по пути
- Если у профиля добавилось расширение «
.bak«, файл с данным расширением требуется удалить: например,HKEY_LOCAL_MACHINE\ SOFTWARE\ Microsoft\ Windows NT\ CurrentVersion\ ProfileList\ S-1-5-21-xxxxxxx.bak. - Установить значения в файле профиля пользователя:
RefCount = 0,State = 0. Если изначально в значениях была единица вместо нулей, то проблема должна точно решится после перезагрузки.
Осталось перезагрузить компьютер, чтобы изменения вступили в силу. После перезагрузки можно сразу входить в нужного пользователя.
Если не помогло, можно попробовать еще один способ. Он подразумевает внесение еще ряда изменений в редактор реестра. Перед этими и любыми другими действиями с реестром желательно делать его резервную копию (в верхнем меню), а также сохранить важные данные пользователей (если точка восстановления не создавалась или создавалась давно).
- Создать текстовый файл .reg вместо расширения .txt.
- Открыть файл в блокноте, скопировать текст:
Windows Registry Editor Version 5.00
[HKEY_LOCAL_MACHINE\SOFTWARE\Microsoft\Windows NT\CurrentVersion\Svchost]
"GPSvcGroup"=hex(7):47,00,50,00,53,00,76,00,63,00,00,00,00,00
[HKEY_LOCAL_MACHINE\SOFTWARE\Microsoft\Windows NT\CurrentVersion\Svchost\GPSvcGroup]
"CoInitializeSecurityParam"=dword:00000001 - Сохранить изменения, выйти из блокнота, запустить файл двойным кликом мыши.
- Нажать «Да» во всех возникающих окошках для внесения изменений.
- Перезагрузить компьютер для вступления изменений в силу.
Сразу после загрузки Windows служба профилей должна начать работать корректно. Следовательно, вход должен выполняться в аккаунт любого пользователя, без ошибок.
Сканирование и восстановление системы
Если включение службы и редактирование реестра не помогло, нужно открыть командную строку (cmd) от имени администратора и ввести sfc /scannow для диагностики системы. Возможно, система сможет восстановить поврежденные файлы или найти ошибки. Для восстановления файлов требуется загрузочный диск, инструкция по восстановлению системы из контрольной точки находится по ссылке.
Если были повреждены системные файлы, относящиеся к службе профилей, то их потребуется восстановить. Если проблема появилась после обновления и сопровождается ошибкой «Расположение недоступно. С:\windows\ system32\config\ systemprofile\desktop ссылается на недоступное расположение…», то восстановление системных файлов потребуется практически гарантированно.
Что еще можно попробовать:
- Скопировать файлы и профили
default\ntuser.datв папку%userprofile%\ntuser.datпроблемного компьютера — новые профили пользователей могут начать создаваться нормально. - Если из-за вирусов или по иной причине слетели настройки профиля и невозможно зайти никуда, кроме администратора, нужно зайти «Мой компьютер» — «Управление» — «Пользователи» — «Сменить пароль» и установить пароль для нужного юзера, а затем попробовать войти.
- Можно попробовать скопировать файлы и папки пользователя, удалить его через администратора, а затем заново создать и перекинуть файлы обратно.
Если не помогает вообще ничего, следует использовать инструкцию для аналогичной проблемы с сайта Microsoft по восстановлению системы и устранению неполадок через откат Windows. Также можно просто откатиться к точке восстановления или переустановить Windows — можно использовать любой из методов, в зависимости от ситуации. Важные файлы всех пользователей желательно скопировать на внешний носитель, используя аккаунт администратора.
Восстановление поврежденного профиля Windows 10
Не знаете, что делать, если не запускается учетная запись пользователя Windows или возникает ошибка «не удается войти в учётную запись»? Решение этих и других проблем со входом в профиль будет приведено ниже.
Содержание:
- Почему происходит повреждение профиля пользователя?
- Поиск идентификатора безопасности учетной записи
- Как сделать бекап реестра?
- Возможные проблемы с восстановлением профиля
Профиль пользователя Windows является удобным функционалом системы, расширяющим возможности для использования. Сам профиль хранит в себе персональные настройки внешнего вида системы и некоторых программ. Помимо этого, один общий профиль для ПК, смартфона или другого гаджета позволяет синхронизировать действие каждого из устройств, что крайне удобно.
Утеря или повреждение профиля – достаточно неприятная ситуация, которая ограничивает доступ к некоторым функциям и данным, поэтому с данной проблемой необходимо справиться как можно быстрее.
Ошибка службы профилей пользователей (ProfSvc) имеет следующий вид:
Почему происходит повреждение профиля пользователя?
Повреждение профиля Windows может быть вызвано разными причинами.
Самыми частыми из них являются:
- Некорректно установленные обновления ОС.
- Повреждение файлов, отвечающих за профиль.
- Аварийная перезагрузка или выключение системы.
- Деятельность вредоносных программ и вирусов.
При невозможности загрузки профиля Windows пользователь увидит соответствующее сообщение с ошибкой, и ему будет предложено продолжить работу на временном профиле, который имеет ограниченный доступ к файлам, а также удаляет все созданные за сеанс данные при выходе из временного профиля или перезагрузке системы.
Поиск идентификатора безопасности учетной записи
Работа на временном профиле сильно ограничивает возможности, поэтому при выявлении подобной проблемы необходимо сразу приступить к её решению. Первое, что необходимо сделать – попробовать выйти с профиля и зайти на него вновь. Данный совет дает сама система, и этим не следует пренебрегать.
Если перезаход не помог, следует узнать идентификатор безопасности учетной записи (SID). Чтобы это сделать, понадобится командная строка или Windows PowerShell, запущенные с правами администратора.
Шаг 1. Нажимаем ПКМ по кнопке «Пуск» и выбираем пункт «Командная строка(Администратор)» или «Windows PowerShell(Администратор)».
Шаг 2. В командной строке необходимо ввести «whoami /user». Данная команда покажет SID текущего профиля.
Шаг 3. Копируем SID сочетанием клавиш Ctrl+C. Важно: SID имеет вид многозначного числового кода. В нашем случае это — S-1-5-21-4159091151-714581226-3499032617-1001.
После того, как SID был скопирован в буфер обмена, необходимо отредактировать реестр для восстановления профиля.
Как сделать бекап реестра?
Важно! Любые манипуляции с редактором реестра могут привести к неожиданным последствиям, поэтому нижеописанные шаги следует выполнять с максимальной осторожностью. Перед началом работы с реестром настоятельно рекомендуется создать запасную копию (бекап) текущего реестра.
Чтобы выполнить данную функцию, следует:
Шаг 1. Открыть редактор реестра, как описано ниже, и нажать на пункт «Файл» в верхнем левом углу. В выпадающем списке следует выбрать «Экспорт».
Шаг 2. В открывшемся окне необходимо присвоить имя запасному файлу реестра, а также сохранить его в нужном месте. Для экономии времени рекомендуется использовать сохранение только выбранной ветви реестра. Если пользователь собирается редактировать не только одну ветвь, лучше сделать бекап всего реестра.
Выполнив данные пункты, можно обезопасить себя и в любой момент восстановить реестр из созданного бекапа.
Теперь переходим к восстановлению профиля.
Шаг 1. Нажимаем ПКМ по кнопке «Пуск» и выбираем пункт «Выполнить». В открывшемся окне вводим команду regedit и подтверждаем действие кнопкой «Ок».
Шаг 2. В редакторе реестра следует перейти по пути «Компьютер\HKEY_LOCAL_MACHINE\SOFTWARE\Microsoft\Windows NT\CurrentVersion\ProfileList».
Важно: если пользователь ищет вручную и не может найти указанные папки, следует внимательно проверить правильность перехода по пути. В реестре находится множество всевозможных каталогов, среди которых очень легко запутаться.
Чтобы не терять время, рекомендуем просто скопировать Компьютер\HKEY_LOCAL_MACHINE\SOFTWARE\Microsoft\Windows NT\CurrentVersion\ProfileList и вставить в адресную строку.
В зависимости от системы и версии ОС, следующие действия могут немного различаться между собой, поэтому будут рассмотрены все варианты последующих действий, подходящих для всех случаев:
1. Если идентификатор SID указан в разделе «ProfileList» дважды, следует удалить один раздел без расширения .BAK. Это можно сделать, нажав по разделу правой клавишей мыши и выбрав пункт «Удалить».
2. Если идентификатор SID указан в разделе «ProfileList» один раз с расширением .BAK, следует нажать по нему ПКМ, выбрать пункт «Переименовать» и удалить приставку .BAK, после чего сохранить внесенные изменения.
3. Если присутствует одна папка с идентификатором без расширений, следует нажать по ней ЛКМ и перейти в пункт «ProfileImagePath». Далее нужно кликнуть по нему ПКМ и выбрать пункт «Изменить», как показано на скриншоте.
В строке «Значение» необходимо ввести правильный путь к папке своего профиля на системном диске. Проверить его можно, зайдя на диск С (диск, где установлена ОС) и выбрав папку «Пользователи». В нашем случае правильный путь к папке профиля имеет вид «C:\Users\User».
Соответственно путь в папке «ProfileImagePath» должен быть указан таким же.
Далее необходимо отредактировать параметр «State». Кликаем по нему ПКМ и выбираем пункт «Изменить».
В открывшемся окне в пункте «Значение» следует указать цифру «0».
На этом устранение ошибки Windows «не удается войти в учетную запись» можно считать законченным. После закрытия редактора реестра и перезагрузки компьютера профиль будет восстановлен.
Возможные проблемы с восстановлением профиля
В некоторых случаях восстановление профиля вышеописанными способами может не сработать. Это обусловлено сильным повреждением системных данных профиля или другими неполадками. В этом случае лучшим выходом будет создание нового профиля с правами администратора. Данная мера не позволит восстановить предыдущие настройки, поэтому подгонять новый профиль под свои нужды придется заново.
Для создания нового профиля следует загрузить систему в безопасном режиме. Загрузка безопасного режима детально описана в статье «Как загрузить безопасный режим в Windows»
После перезагрузки системы в безопасном режиме необходимо открыть командную строку или Windows PowerShell с правами администратора и ввести команду «net user administrator /active:yes».
После этого можно воспользоваться созданием новой учетной записи с правами администратора. Как это сделать, можно прочитать в статье «Изменение имени учетной записи Windows».
Часто задаваемые вопросы
Это сильно зависит от емкости вашего жесткого диска и производительности вашего компьютера. В основном, большинство операций восстановления жесткого диска можно выполнить примерно за 3-12 часов для жесткого диска объемом 1 ТБ в обычных условиях.
Если файл не открывается, это означает, что файл был поврежден или испорчен до восстановления.
Используйте функцию «Предварительного просмотра» для оценки качества восстанавливаемого файла.
Когда вы пытаетесь получить доступ к диску, то получаете сообщение диск «X: \ не доступен». или «Вам нужно отформатировать раздел на диске X:», структура каталога вашего диска может быть повреждена. В большинстве случаев данные, вероятно, все еще остаются доступными. Просто запустите программу для восстановления данных и отсканируйте нужный раздел, чтобы вернуть их.
Пожалуйста, используйте бесплатные версии программ, с которыми вы можете проанализировать носитель и просмотреть файлы, доступные для восстановления.
Сохранить их можно после регистрации программы – повторное сканирование для этого не потребуется.
Для чего используется SuperFetch и как отключить службу? Superfetch что это за служба
Многие пользователи ПК в Диспетчере задач часто наблюдают работу службы Superfetch. Зачем она нужна и за что отвечает? И вообще, Superfetch что это за служба в Windows 10? Superfetch или SysMain – это служба, которая отвечает за кэширование данных в Windows 10. Включить службу SysMain стоит тем, у кого обычный жесткий диск. Владельцам SSD эта служба не нужна, так как скорость работы данных будет и так высокой.
Способы отключения службы Superfetch
Служба Суперфетч на компьютере под управлением Виндовс 10 может быть отключена стандартным способом, а именно:
- Запускаем «Диспетчер задач» и переходим во вкладку «Службы». Здесь нужно остановить службу «SysMain».
- Теперь жмём «Win+R» и вводим «services.msc».
- Откроется окно служб. Находим в списке «Superfetch». Двойным кликом запускаем её. В типе запуска выставляем «Отключена».
- Перезагружаем систему. Служба кэширования отключена.
Ошибка: не удалось запустить дочернюю службу
Если при запуске какого-либо приложения на ПК под управлением Windows 10 вы столкнулись с уведомлением, что не удалось запустить дочернюю службу, это значит, что необходимая служба или группа отключена или ей не удалось запуститься. Чтобы исправить неполадку, стоит выполнить следующие действия:
- Внимательно смотрим на ошибку «Не удалось запустить дочернюю службу». Определяем, какая именно служба дала сбой. Она ВСЕГДА указывается. В нашем случае отключена «Вспомогательная служба IP». Именно её и нужно включить.
- Жмём «Win+R» и вводим «services.msc». В списке служб ищем нужную.
- Двойным щелчком открываем этот элемент. Выставляем тип запуска «Автоматически» или «Вручную». Лучше первый вариант.
- Ошибка будет исправлена.
Ошибка 1068 или как запустить службу аудио на Виндовс 10?
Ошибка 1068 указывает на сбой службы. Такая служба может отвечать за любой процесс. В том числе и за воспроизведения звука. О том, как запустить службу аудио, когда она выключена, стоит ознакомиться ниже.
Открываем раздел служб вышеуказанными способами. Проверяем, включены ли следующие службы:
- Windows Audio – Автоматический запуск;
- Питание – Автоматический запуск;
- Планировщик классов мультимедиа – Автоматический запуск;
- Средство построения конечных точек Windows Audio – Автоматический запуск;
- Удаленный вызов процедур RPC – Автоматический запуск.
После того, данный список служб будет запущенный, звук будет работать нормально.
Как исправить ошибку, когда службе Profsvc не удалось войти в систему?
Если приложения перестали запускаться, а при входе в систему появилась ошибка «Службе Profsvc не удалось войти в систему», значит, проблема в директории «Default». Исправляем неполадку следующим способом:
- Включаем отображение скрытых файлов и папок. Переходим в диск С, папку «Пользователи» и переименовываем «Default» в «Default.Old».
- Копируем с рабочего ПК такую же папку, той же версии и разрядности, что и установлена Windows. Если нет рабочего ПК, рабочую папку стоит скачать с нашего сайта.
Привет ребята Служба SuperFetch вообще призвана как бы ускорять работу компа, но вот если посмотреть отзывы о ее работе, то что-то получается совсем наоборот. Многие юзеры пишут что служба не ускоряет а только замедляет систему и что лучше ее вырубить.
Не знаю как у вас или как у тех пользователей, а у меня со службой SuperFetch все хорошо и при отключенной ее комп работает хуже
Но это у меня. Я просто до последнего сидел на Windows XP, а потом перескакнул сразу на Windows 10. На Windows 7 и Windows 8 я сидел мало и поэтому я не знаю как там работает SuperFetch, может и действительно тормозит.
А тормозить может хотя бы потому что косяки в Windows 7 и мной были замечены. Все таки иногда приходилось пользоваться и этой системой. Так вот однажды я ее ставил и после установки подключил интернет и все ОК. Но когда дело доходит до обновления — то тут ступор. Во-первых семерка их очень долго ищет и также долго устанавливает. Короче гембель еще тот. В итоге я не удивлюсь что если и служба SuperFetch может грузить жесткий диск.
Еще напишу немного о SuperFetch, а то я так и не написал что это вообще такое. Значит технология SuperFetch как я уже написал нужна для ускорения компа, а если быть точнее то для улучшения производительности файловой системы. Все файлы которыми вы пользуетесь, программы, все это кэшируется в оперативную память. И при этом сколько бы не было оперативки, кэш может занять почти всю. Ну и в итоге свободной оперативки мало, из-за чего у многих юзеров начинаются глюки. Хотя, разработчики Microsoft заявляют, что память которая ушла под кэш, что при первой же необходимости будет освобождена для нуждающихся программ.
Ну, надеюсь понятно все со службой SuperFetch.
Свои служебные данные эта служба хранит вот в этой папке:
C:\Windows\Prefetch
Вот ее содержимое:
То есть ничего интересного тут нет. Хранятся файлы, в которых сохранена магическая информация, при помощи которой программы запускаются немного быстрее
Как вырубить SuperFetch? Отключается также как и любая служба, для этого открываем диспетчер задач и там на вкладке Службы нажимаем эту кнопку:
Потом ищем SuperFetch и нажимаем два раза по ней:
Появится такое окно вот тут и есть все что нужно чтобы вырубить эту службу. Нужно в Тип запуска выбрать Отключена и потом нажать на кнопку Остановить, чтобы служба сразу прекратила свою работу:
После отключения данной службы очистите эту папку на всякий случай:
C:\Windows\Prefetch
Потом можете сделать перезагрузку и посмотреть, помогло ли вырубание службы. Вот для этого откройте диспетчер задач и посмотрите сколько у вас свободной памяти. Посмотреть можно на вкладке Быстродействие:
Вот как видите, у меня свободно 910 мб, при том что весь обьем ОЗУ равен 1600.
Полностью отключить кэширование вроде как нельзя, но я могу ошибаться.
В общем я надеюсь что теперь вы знаете что за служба SuperFetch и как ее отключить, желаю вам удачи
11.06.2016Там можно видеть, что есть общий объем физической памяти, есть кэшированная память, есть доступная и есть свободная память. В чем разница между доступной и свободной? Доступная память = кэшированная + свободная.
Возникает вопрос: что такое кэшированная память и зачем так сделано?
В Windows 7 (а также в Vista и Win 8,10) реализован специальный механизм кэширования файлов под названием SuperFetch.
Сделано это специально для того, чтобы приложения, которые мы наиболее часто используем, сохранялись (кэшировались) в оперативную память, позволяя нам почти мгновенно открывать эти приложения, когда мы обращаемся к ним многократно. В Win XP такого механизма не было. Вернее он был, но работал по-другому.
В новых Win, начиная с Vista, свободная память системы кэшируется, чтобы обслуживать процессы и программы в нужный момент. Получается вполне удобная оптимизация оперативки, чтобы она не простаивала без дела.
Многих может напугать, что в графе «свободная память» значение близко к нулю. Пугаться не стоит, потому, что функция SuperFetch довольно умная, чтобы понимать, когда пользователю хочется поиграть, скажем, в игру.
В этом случае кэшированная память будет трансформирована в свободную и геймер насладится игрой в полной мере, не испытывая дефицита оперативной памяти. Все-же, мы ведь не для того покупаем побольше оперативки, чтобы она уходила на кэширование и нам ее драматически не хватало.
Не беспокойтесь, SuperFetch — умная технология и направлена она исключительно на удобство и скорость в работе с компьютером. Но, я знаю, есть люди, которым надо всё попробовать, пощупать своими руками, так сказать. Я и сам во многом такой.
Есть два способа отключить SuperFetch, если вам кажется, что она крадёт у вас оперативку.
1 Отключаем SuperFetch в редакторе реестра.
Пуск (или Win+R) —> в строке поиска вводим
regedit , нажимаем enter. Мы в редакторе реестра.Переходим по адресу:
HKEY_LOCAL_MACHINE\SYSTEM\CurrentControlSet\Control\SessionManager\Memory Management\PrefetchParameters
Как правило, параметр EnableSuperfetch имеет значение 3, то есть включен.
Расшифровка значений:
0 – ускорение запуска отключено
1 – ускорение запуска только приложений
2 – ускорение только загрузки системы
3 – ускорение загрузки системы и запуска приложений
Двойным щелчком по EnableSuperfetch вызываем окно, где меняем 3 на 0. Отключено.
В крайних случаях параметра EnableSuperfetch может не быть. Тогда нужно создать параметр DWORD с этим именем своими руками. После того, как мы выставили значение «0» (ноль) и отключили Superfetch компьютер надо перезагрузить, чтобы изменения вступили в силу.
Нет необходимости, я думаю, говорить, что Superfetch можно включить обратным способом, если это понадобится.
Кстати, тут же можно отключить и Prefetcher (компонент Windows, ускоряющий процесс её начальной загрузки, а также ускорящий запуск программ и приложений). Prefetcher появился в Windows XP, а начиная с Vista, обзавелся технологиями SuperFetch и ReadyBoost. Чтобы отключить Prefetcher достаточно в параметре EnablePrefetcher изменить (двойной щелчок мыши по параметру) значение 3 на 0.
2 Отключаем SuperFetch через панель управления Windows.
Нажимаем Win+R, вводим
services.msc Альтернативный способ: Панель управления Windows —> Администрирование —> СлужбыПопадаем в консоль управления (MMC), раздел «Службы».
Находим службу SuperFetch. Найти её среди множества служб, на первый взгляд, трудно, но надо просто знать, что находится она в первой трети служб сверху.
Нашли. Двойной щелчок мыши по службе. Откроется окно. В нём нажимаем «Остановить» («Состояние»), а также не забываем в параметре «Тип запуска» выбрать «Отключена».
Иногда сталкиваются с проблемами быстродействия системы. Часто причина заключается в неправильных системных настройках. Среди многих способов улучшить производительность Windows 10 есть один менее очевидный — изменение статуса службы SuperFetch.
В описании SuperFetch говорится, что данная служба “поддерживает и улучшает производительность системы с течением времени”. Однако механизм работы сервиса подробно не раскрывается.
SuperFetch — это функция, которая впервые появилась в Windows Vista. Служба постоянно работает в фоновом режиме, анализирует шаблоны обработки оперативной памяти и узнает, какие приложения используется чаще всего. Со временем SuperFetch помечает эти приложения как “часто используемые” и заранее загружает их в оперативную память.
Таким образом, благодаря работе SuperFetch, запуск приложения будет происходить гораздо быстрее, потому что оно уже было предварительно загружено в ОЗУ.
По умолчанию SuperFetch заполняет свободную область оперативной памяти загружаемыми приложениями. Как только операционной системе потребуется больше оперативной памяти (например, для загрузки приложения, которое не было предварительно загружено) SuperFetch освободить необходимый объем ОЗУ.
SuperFetch является преемником службы Prefetch, которая появилась еще в Windows XP. Однако, Prefetch не анализировал шаблоны использования и не настраивал предварительную загрузку соответствующим образом.
Нужен ли вам SuperFetch?
В большинстве случаев SuperFetch действительно несет пользу. Если вы являетесь обладателем современного компьютера хотя бы со средними характеристиками, служба SuperFetch будет работать нормально и не доставит неприятностей.
Тем не менее, SuperFetch может вызывать некоторые проблемы:
- Поскольку SuperFetch всегда работает в фоновом режиме, сама служба всегда использует ресурсы процессора и оперативную память.
- SuperFetch полностью не устраняет необходимость загрузки приложений в оперативную память, но просто ускоряет этот процесс. Всякий раз, когда происходит загрузка, ваша система будет испытывать такое же замедление, как если бы вы запускали приложение без SuperFetch.
- Запуск системы может замедлиться, потому что SuperFetch предварительно загружает большой объем данных с вашего жесткого диска в оперативную память. Если при каждом запуске или перезагрузке компьютера, ваш жесткий диск работает на 100%-ной загрузке в течение нескольких минут, то SuperFetch может быть виновником.
- Эффект от использования SuperFetch может быть незаметным, если Windows 10 установлена на SSD. Поскольку SSD работает очень быстро, предварительная загрузка не требуется.
- SuperFetch может вызывать проблемы в играх, если в вашей системе установлено 4 гигабайта памяти или меньше. Данная проблема актуальна для игр, использующих большой объем ОЗУ, которые постоянно запрашивают и освобождают память. Данное поведение может заставить SuperFetch постоянно загружать и выгружать данные.
Безопасно ли отключать SuperFetch?
Да, это безопасно для системы, но существует риск побочных эффектов от этого действия. Если ваша система работает хорошо, то рекомендуется оставить службу SuperFetch включенной. Если вы испытываете проблемы с высокой загрузкой жесткого диска, большим объемом потребляемой памяти или заметили ухудшение производительности во время активных операций с ОЗУ, то попробуйте отключить SuperFetch и понаблюдать за работой системы. Если что-то пойдет не так, вы всегда сможете снова включить службу.
Как отключить SuperFetch в Windows 10
Приложение Службы
- Службы и выберите одноименное классическое приложение. В качестве альтернативы можно использовать сочетание клавиш Windows + R , а затем введите services.msc и нажмите OK.
- Прокрутите список служб и щелкните правой кнопкой мыши по службе Superfetch , затем выберите пункт “Остановить”.
- Щелкните правой кнопкой мыши по Superfetch, выберите пункт “Свойства”. На вкладке “Общие” в разделе “Тип запуска” выберите значение “Отключено” (или “Вручную”, если вы хотите самостоятельно запускать службу по мере необходимости).
Системный реестр
- Откройте меню Пуск, введите запрос regedit и выберите предложенную команду для запуска. В качестве альтернативы можно использовать сочетание клавиш Windows + R , а затем введите regedit и нажмите OK.
- Перейдите по следующему пути: HKEY_LOCAL_MACHINE / SYSTEM / CurrentControlSet / Control / Session Manager / MemoryManagement / PrefetchParameters:
- Справа вы должны увидеть параметр EnableSuperfetch . Если его нет, то его нужно создать вручную: щелкните правой кнопкой мыши по папке “PrefetchParameters” и выберите Создать > Параметр DWORD (32 бита) .
- Щелкните по параметру EnableSuperfetch правой кнопкой мыши и выберите “Изменить”. Чтобы отключить Superfetch, установки значение “0” и нажмите ОК.
Нашли опечатку? Нажмите Ctrl + Enter
Производительность компьютера напрямую зависит от его аппаратной части, управляемой операционной системой. Иногда пользователи сталкиваются с замедлением работы ПК. Одна из известных причин зависаний — служба SuperFetch в Windows 10 грузит диск. О том, что это за узел системы и можно ли его отключить, рассказано в этой статье.
Что это за служба
SuperFetch ускоряет работу ОС с помощью загрузки часто используемых программ или файлов в оперативную память, чтобы они запускались быстрее. Это называется кэширование. В списке запущенных процессов может называться SysMain.
Во время работы служба обращается к диску для считывания данных, которые загружаются в ОЗУ. Таким образом ускоряется работа памяти. Но частые обращения грузят диск, и он начинает работать медленнее, что сказывается на всей системе и запущенных приложениях.
Служба эффективна для ПК, в которых используются жесткие диски (HDD) и небольшой объем оперативной памяти. При использовании твердотельных накопителей (SSD) эта функция не нужна, поэтому ее стоит отключить.
Существует несколько способов деактивировации сервиса.
Обратите внимание! Все действия выполняются в Windows 10. В других версиях системы может отличаться название или расположение элементов, но принцип работы тот же.
Через «Службы»
SuperFetch можно выключить через раздел администрирования системы «Службы».
- Нажмите «Поиск» → введите «Службы» → откройте классическое приложение.
- Щелкните ПКМ по «SuperFetch» →«Остановить».
- Снова откройте контекстное меню сервиса → «Свойства».
- В поле «Тип запуска» в выпадающем списке выберите «Отключена» → «OK».
- Перезапустите ПК.
С помощью реестра
Отключение сервиса доступно также через системный реестр.
Через командную строку
Деактивировать службу можно в командной строке, запущенной от имени администратора.
Выводы
Служба SuperFetch необходима в случае использования на компьютере жесткого диска (HDD) и малого объема оперативной памяти (до 4 ГБ). Современные комплектующие позволяют отключать сервис, чтобы не замедлять работу ПК.
Что делать, если Windows 10 не может подключиться к сервису ProfSvc
What Do If Windows 10 Could Not Connect Profsvc Service
Чтобы исправить различные проблемы с ПК, мы рекомендуем Restoro PC Repair Tool: Это программное обеспечение исправит распространенные компьютерные ошибки, защитит вас от потери файлов, вредоносных программ, сбоев оборудования и оптимизирует ваш компьютер для максимальной производительности. Устраните проблемы с ПК и удалите вирусы прямо сейчас за 3 простых шага:- Скачать Restoro PC Repair Tool который поставляется с запатентованными технологиями (имеется патент Вот ).
- Нажмите Начать сканирование чтобы найти проблемы с Windows, которые могут вызывать проблемы с ПК.
- Нажмите Починить все для устранения проблем, влияющих на безопасность и производительность вашего компьютера
- Restoro был загружен0читатели в этом месяце.
В Сервис профилей пользователей (ProfSvc) — это служба Microsoft, отвечающая за загрузку и выгрузку Профиль пользователя .
Иногда ProfSvc может быть отключен или заблокирован.
Как следствие, у пользователей не будет возможности войдите в свои профили пользователей , приложения могут иметь проблемы с доступом к данным пользователей, а некоторые компоненты, установленные для получения уведомлений о событиях профиля, фактически их не получают. Некоторые пользователи связали проблему с установка Windows 10 .
В этой статье мы объясним вам, как избавиться от этой проблемы, выполнив несколько простых шагов, чтобы привести ваш профиль пользователя в нормальное состояние.
Сценарий дефолта и его последствия
В Windows 10 служба профилей пользователей работает как локальная система при запуске операционной системы. Может быть полезно помнить, что ProfSvc работает с разными службами в общем процессе svchost.exe .
В случае сбоя в процессе запуска подробности записываются в Журнал событий . В этом случае Windows 10 уведомит пользователя о том, что служба ProfSvc не запустилась из-за конкретные ошибки или события .
мышь gta san andreas не работает
В этом случае ваши приложения, диспетчер пользователей и диспетчер общих учетных записей ПК (shpamsvc) могут работать некорректно, и в аутентификации может быть отказано .
Возможные причины проблем с ProfSvc
Причины остановленного, отключенного или некорректно работающего ProfSvc могут быть связаны с:
Мы будем помнить об этих трех сценариях. Понимание того, почему возникает эта проблема, позволяет нам ее исправить. Этот сценарий может произойти практически в любое время: во время фаза загрузки , когда активирована определенная программа или когда пользователи пытаются использовать определенную функцию программы.
Как исправить проблемы с подключением ProfSvc
Первое и самое естественное действие — решить проблему, сбросив пароль учетной записи. Если проблему не удалось решить с помощью такого подхода, компьютер отобразит следующее предупреждение об ошибке: «Windows не может подключиться к сервису ProfSvc».
Прежде чем углубляться в другие исправления, проверьте, правильно ли настроены приложения, диспетчер пользователей, общий диспетчер учетных записей ПК (shpamsvc) и естественная аутентификация, и убедитесь, что они работают правильно.
Решение 1.Восстановите исходную службу ProfSvc из Windows 10.
- Нажмите Пуск
- Введите командную строку от имени администратора
- Введите следующие команды в командном окне:
- sc config ProfSvc start = auto
- sc start ProfSvc
- нажмите Ввод
- Закройте командное окно
- Перезагрузите компьютер и проверьте, сохраняется ли проблема.
Запись : Служба ProfSvc использует файл profsvc.dll, который находится в папке% WinDir% system32. Если файл был изменен, поврежден или удален, вы можете восстановить исходную версию из Установочный носитель Windows 10 .
Если эта процедура не сработала, вы можете попробовать решение 2, указанное ниже.
Решение 2. Создайте новую учетную запись пользователя.
Первое, что у вас может быть, — это включить профиль. Для этого вам необходимо войти в профиль пользователя и изменить сервис ProfSvc наНа.Затем откройте профиль, чтобы активировать его снова.
драйвер контроллера послесвечения xbox 360
Если есть возможность войти в свою учетную запись в Безопасный режим невозможно, вполне вероятно, что ваш ProfSvc поврежден . В этом случае решение заключается в включить встроенного администратора . Вы можете сделать это, выполнив следующие действия:
- Нажмите кнопку питания на экране входа и нажмите Shift + Restart, чтобы перейти в безопасный режим.
- Теперь вы находитесь в меню загрузки восстановления. Идти к Устранение неполадок
- Щелкните Дополнительные параметры и выберите Параметры запуска.
- Теперь можно увидеть список, в котором вы можете выбрать безопасный режим с командной строкой.
- Тип: сетевой администратор пользователя / активный: да и нажмите Enter.
- Войдите во встроенный профиль администратора.
- Создайте новый профиль пользователя с правами администратора.
- Теперь можно удалить поврежденную учетную запись пользователя с помощью встроенного администратора.
- Заблокируйте экран, нажав клавишу Windows + L, и войдите в систему под учетной записью администратора.
- Проверьте, сохраняется ли проблема
- Теперь вы можете отключить встроенную учетную запись администратора, набрав: net user administrator / active: нет в командной строке (Admin).
Первые 12 шагов должны позволить вам быть готовыми к созданию новой учетной записи. Теперь вы можете выполнить следующие последние шаги, чтобы решить проблему.
Создайте новую учетную запись пользователя:
- Щелкните Пуск и введите Командная строка (Администратор).
- Тип чистый пользователь NewAccount пароль / добавить и нажмите Enter.
- Тип администраторы net localgroup NewAccount / add и нажмите Enter.
- Выйдите из системы и войдите в новую учетную запись пользователя.
Следуя этим шагам, вы включили встроенного администратора и создали новый профиль пользователя. Перенесите все данные от поврежденного пользователя во вновь созданный профиль пользователя и проверьте, решена ли проблема.
Следуя одному из этих двух решений, перечисленных выше, вы должны решить эту проблему. Если у вас есть предложения, дайте нам знать в разделе комментариев ниже.
СВЯЗАННЫЕ СООБЩЕНИЯ ДЛЯ ПРОВЕРКИ:
Superfetch что это за служба Windows 10
Многие пользователи ПК в Диспетчере задач часто наблюдают работу службы Superfetch. Зачем она нужна и за что отвечает? И вообще, Superfetch что это за служба в Windows 10? Superfetch или SysMain – это служба, которая отвечает за кэширование данных в Windows 10. Включить службу SysMain стоит тем, у кого обычный жесткий диск. Владельцам SSD эта служба не нужна, так как скорость работы данных будет и так высокой.
Читайте также: Как отключить SuperFetch в Windows 8?
Способы отключения службы Superfetch
Служба Суперфетч на компьютере под управлением Виндовс 10 может быть отключена стандартным способом, а именно:
- Запускаем «Диспетчер задач» и переходим во вкладку «Службы». Здесь нужно остановить службу «SysMain».
- Теперь жмём «Win+R» и вводим «services.msc».
- Откроется окно служб. Находим в списке «Superfetch». Двойным кликом запускаем её. В типе запуска выставляем «Отключена».
- Перезагружаем систему. Служба кэширования отключена.
Ошибка: не удалось запустить дочернюю службу
Если при запуске какого-либо приложения на ПК под управлением Windows 10 вы столкнулись с уведомлением, что не удалось запустить дочернюю службу, это значит, что необходимая служба или группа отключена или ей не удалось запуститься. Чтобы исправить неполадку, стоит выполнить следующие действия:
- Внимательно смотрим на ошибку «Не удалось запустить дочернюю службу». Определяем, какая именно служба дала сбой. Она ВСЕГДА указывается. В нашем случае отключена «Вспомогательная служба IP». Именно её и нужно включить.
- Жмём «Win+R» и вводим «services.msc». В списке служб ищем нужную.
- Двойным щелчком открываем этот элемент. Выставляем тип запуска «Автоматически» или «Вручную». Лучше первый вариант.
- Ошибка будет исправлена.
Ошибка 1068 или как запустить службу аудио на Виндовс 10?
Ошибка 1068 указывает на сбой службы. Такая служба может отвечать за любой процесс. В том числе и за воспроизведения звука. О том, как запустить службу аудио, когда она выключена, стоит ознакомиться ниже.
Открываем раздел служб вышеуказанными способами. Проверяем, включены ли следующие службы:
- Windows Audio – Автоматический запуск;
- Питание – Автоматический запуск;
- Планировщик классов мультимедиа – Автоматический запуск;
- Средство построения конечных точек Windows Audio – Автоматический запуск;
- Удаленный вызов процедур RPC – Автоматический запуск.
После того, данный список служб будет запущенный, звук будет работать нормально.
Как исправить ошибку, когда службе Profsvc не удалось войти в систему?
Если приложения перестали запускаться, а при входе в систему появилась ошибка «Службе Profsvc не удалось войти в систему», значит, проблема в директории «Default». Исправляем неполадку следующим способом:
- Включаем отображение скрытых файлов и папок. Переходим в диск С, папку «Пользователи» и переименовываем «Default» в «Default.Old».
- Копируем с рабочего ПК такую же папку, той же версии и разрядности, что и установлена Windows. Если нет рабочего ПК, рабочую папку стоит скачать с нашего сайта.
: Windows не может подключиться к службе ProfSvc
Пользователи получают сообщение об ошибке « Windows не может подключиться к службе ProvSvc », когда они пытаются войти в свои компьютеры на экране входа в систему. Это сообщение об ошибке в первую очередь означает, что Windows не может подключиться к службе профилей, которая отвечает за вход в систему на компьютере.
Windows не может подключиться к службе ProfSvcЭто сообщение об ошибке встречается нечасто и чаще всего возникает только в том случае, если ваш профиль поврежден или отсутствуют системные файлы.Не существует «быстрых» способов обхода этой ошибки, и если обычные методы не работают, мы должны либо выполнить восстановление системы, либо выполнить чистую установку.
Что вызывает сообщение об ошибке «Windows не может подключиться к службе ProfSvc»?Как упоминалось ранее, это сообщение об ошибке появляется только в том случае, если Windows не может подключиться к службе профиля, что ограничивает вас от входа в систему. Вот некоторые из причин, почему это происходит:
- Системные файлы: Ваша система Файлы могут быть повреждены или какой-то модуль отсутствует.Это ограничивает загрузку профиля.
- Поврежденный профиль: Профили постоянно повреждаются в операционной системе Windows. Скорее всего, ваш профиль поврежден, и из-за этого вы не можете войти в систему.
Здесь, в этом решении, мы попытаемся вернуть вас к вашему компьютеру, используя учетную запись администратора по умолчанию. Если это не сработает, мы восстановим вашу систему до предыдущего состояния.
Решение 1. Включение встроенного администратораВ каждой Windows есть встроенный администратор, который в основном отключен на компьютере.Он присутствует для решения подобных проблем. Мы включим учетную запись администратора и попробуем создать для вас новый профиль пользователя. После того, как профиль создан, вы можете легко перенести данные в профиль.
- Вставьте загрузочное устройство с копией Windows в вашу систему и нажмите Восстановить компьютер в нижней левой части экрана. Если у вас нет загрузочного компакт-диска, вы можете войти в безопасный режим с помощью командной строки и выполнить действия оттуда.
- В среде восстановления щелкните «Устранение неполадок »> «Дополнительные параметры»> «Командная строка ».
- В командной строке выполните следующую команду:
net user administrator / active: yesВключение встроенного администратора
- Перезагрузите компьютер и выберите вход в административная учетная запись вместо этого.Теперь вам нужно создать новый профиль пользователя и перенести все существующие файлы из другого профиля с помощью проводника Windows. Не стесняйтесь удалить поврежденную учетную запись после того, как вы закончите перенос данных.
Если вы не можете включить встроенного администратора или возникают проблемы с созданием новой учетной записи на вашем компьютере, вы можете продолжить и выполнить восстановление системы. Восстановление системы откатывает вашу Windows к предыдущей точке, когда произошло какое-либо важное событие (например, установлен Центр обновления Windows).Механизм восстановления автоматически создает резервные копии либо периодически, либо вовремя, когда вы устанавливаете новое обновление.
- Вставьте загрузочный носитель внутрь вашего ПК и загрузитесь с него (вы можете узнать, как создать загрузочный носитель из нашей статьи «Как создать загрузочный DVD или USB». Либо это, либо вы можете попробовать войти в среду восстановления прямо на ваш компьютер и переходите к шагу 3.
- Теперь выберите « Восстановить компьютер », который будет присутствовать, когда вы вставите носитель и загрузитесь с него.
- Теперь нажмите на параметры Устранение неполадок> Восстановление системы
- Теперь вам будут предоставлены параметры для выбора точки восстановления. Выберите его там, где, по вашему мнению, ваша система работает нормально, и сохраните изменения.
Если ни один из описанных выше методов не работает, вы можете продолжить и установить новую копию Windows на свой компьютер. Мы уже исчерпали возможности получения доступа к системе через точку восстановления и создание новой учетной записи администратора.
Windows 10 — MicrosoftВы ознакомились с нашей статьей о том, как установить Windows 10 на свой компьютер. Вы можете легко сделать Windows загрузочной с помощью Rufus или средства создания носителей Windows. Обратите внимание, когда
Windows не может подключиться к службе ProfSVC
Некоторые пользователи сообщают об ошибке, в которой говорится, что Windows не может подключиться к службе ProfSVC. Обычно это происходит, когда кто-то пытается войти в свои учетные записи пользователей. Эта ошибка возникает, когда профиль пользователя поврежден или когда служба профилей пользователей дает сбой. Чтобы преодолеть и исправить эту проблему, вам может потребоваться создать новую учетную запись пользователя для доступа к файлам, застрявшим с поврежденной учетной записью пользователя. Сегодня мы рассмотрим несколько аналогичных методов, чтобы исправить эту ошибку и убедиться, что мы не потеряем никаких данных.
Windows не удалось подключиться к службе ProfSVC
Чтобы избавиться от этой ошибки, мы выполним следующие исправления. :
- Проверьте соответствующую службу Windows.
- Включите встроенного администратора и используйте его для входа в систему.
- Заменить папку по умолчанию .
- Восстановите профиль пользователя.
1] Проверьте соответствующую службу Windows
Введите services.msc в поле «Начать поиск» и нажмите Enter, чтобы открыть диспетчер служб Windows.
Найдите службу профилей пользователей , , а затем дважды щелкните ее, чтобы открыть окно «Свойства».
Теперь просто убедитесь, что это Работает, и Тип запуска установлен на Автоматически.
2] Включите встроенного администратора и используйте его для входа в систему
На каждом компьютере с Windows 10 есть встроенная учетная запись администратора. Теперь мы можем активировать и использовать эту учетную запись администратора для создания для вас нового профиля пользователя.
Чтобы это исправление работало, вам необходимо создать загрузочный USB-накопитель с Windows 10, а затем загрузить с него компьютер. Затем, когда вы получите экран приветствия, нажмите Next , а затем нажмите Repair your computer в нижней левой части окна.
Затем нажмите Troubleshoot.
После этого выберите Advanced Options. И затем Командная строка.
Теперь, когда у вас открыто окно командной строки, введите следующую команду:
net user administrator / active: yes
Наконец, введите exit , чтобы закрыть окно командной строки. Перезагрузите компьютер, чтобы изменения вступили в силу.
Или же вы можете создать для себя новую учетную запись пользователя с помощью командной строки.
3] Замена папки по умолчанию
Другой интересный обходной путь, который люди обсуждали на форумах, довольно прост.
Все, что вам нужно сделать, это войти в систему на компьютере, на котором нет таких проблем.
Затем из следующего места скопируйте папку с именем default. Он может быть скрытым, поэтому вам нужно Показать скрытые файлы и папки , прежде чем продолжить,
C: \ Users \
Теперь скопируйте его на USB-накопитель.
Загрузите неисправный компьютер в учетную запись пользователя, которую вы только что создали с помощью метода 2 выше.
После этого вставьте USB-накопитель и перейдите в ту же папку Users , которую мы только что сделали.
И переименуйте папку default , которая уже существует, в default.old.
Теперь вы можете скопировать папку по умолчанию с USB-накопителя на неисправный компьютер.
Просто убедитесь, что все файлы с расширением.Расширение DAT в этой новой папке будет удалено.
Перезагрузите компьютер и проверьте, устранило ли это ваши проблемы.
4] Восстановить профиль пользователя
Восстановите поврежденный профиль пользователя вручную или посмотрите, поможет ли ReProfiler.
Всего наилучшего!
Службе Profsvc не удалось войти в систему
Мы не можем отрицать, что в системе Windows 10 возникли некоторые проблемы. Одна из проблем — служба Profsvc не смогла войти в систему. Эта проблема обычно известна как сбой службы профилей пользователей, из-за которой вы ничего не можете делать.Поэтому; эта проблема тоже может быть очень неприятной.
Прежде чем говорить о решении проблемы, давайте сначала поговорим о причине. В чем основная причина этой ошибки? Мы можем сказать, что основная причина сбоя этой службы Profsvc — проблема входа в систему — это поврежденный профиль пользователя. Это означает, что когда ваш профиль пользователя будет поврежден, все ваши пароли, а также его компоненты не будут работать должным образом. Это означает, что вы не сможете войти в Windows.
Итак, следующий вопрос: как решить эту проблему? Да, возможно, у Windows 10 есть несколько проблем из-за ее использования. Однако в нем также есть различные решения для устранения проблемы. Прежде чем говорить об этом, вы должны знать, что основной причиной этой ошибки является поврежденный профиль пользователя. Когда профиль пользователя поврежден, все ваши пароли и компоненты никогда не будут работать должным образом.
Еще одна вещь, которую нужно знать, это то, что наша главная цель — попасть в ПК или компьютер.Поэтому; вам необходимо включить скрытую учетную запись администратора, которая также известна как суперадминистратор. Как только вы включите эту учетную запись, вы сможете войти в свою Windows. После этого вы можете создать другую учетную запись пользователя.
Это основная концепция или система, которую мы можем сделать, чтобы исправить проблему с ошибкой входа в службу Profsvc. Знание приведенной выше концепции поможет вам решить эту проблему. Вот полные инструкции, которым вы можете следовать, чтобы сделать или применить это решение.
- Прежде всего, убедитесь, что вы находитесь на экране входа в систему. После этого щелкните имеющийся там логотип Power.
- После этого, удерживая клавишу Shift, нажмите опцию перезапуска.
- Когда вы выполните второй пункт выше, компьютер или компьютер загрузится в другом режиме. Это действие позволяет вам отремонтировать или устранить неполадки ПК. Если у вас возникли проблемы, вы можете сделать это действие. Нажмите «Устранение неполадок», а затем выберите расширенный вариант.
- Вы увидите командную строку.Выбери это.
- В этой командной строке введите следующую команду: net user administrator / active: yes (обратите внимание, что вы оставляете один пробел после слова «администратор»)
- Нажмите кнопку ввода на клавиатуре
- Вы получите сообщение, что говорит, что команда успешно завершена.
- Следующее, что нужно сделать, это перезагрузить ПК или компьютер. Вы обнаружите все поврежденные учетные записи, а затем новую учетную запись без каких-либо паролей.
- Войдите в новую учетную запись
- Затем создайте новую учетную запись пользователя, чтобы проверить, была ли устранена проблема с входом в систему Profsvc.
Мы также хотим проинформировать об использовании учетной записи суперадминистратора. Использование этой учетной записи не рекомендуется для решения проблемы.
- После выполнения «перехода» к C: \ users (это потому, что в основном ваша Windows установлена на диске C), вам нужно выбрать свою старую учетную запись, а затем скопировать файлы. Вы можете скопировать все необходимые файлы, такие как документы, скачать и многое другое.
- Сохраните его в другом месте, например, поместите на другой диск.
- Если есть какие-либо важные вещи, такие как кеши игр, которые хранятся в документах, вы можете просто выбрать вариант копирования файлов, используя инструкцию в пункте 12.
- В своей новой учетной записи вы можете скопировать их важные файлы
Еще одна интересная статья «Energy server service queencreek»
К вашему сведению, некоторые пользователи сообщили, что приведенные выше методы работают не очень хорошо.Если это условие также случается с вами, вы можете устранить проблему, выполнив следующие действия:
- Прежде всего, загрузите установку Windows с дисковода CD / DVD или файл ISO
- Когда программа загрузится, вы можете нажать одновременно нажмите клавишу Shift и клавишу F10 на клавиатуре
- Приведенное выше действие отобразит командную строку для этого типа
- Переместить C: \ windows \ system32 \ utilman.exe d: \ windows \ system32 \ utilman.exe.bak
скопируйте C: \ windows \ system32 \ cmd.exe d: \ windows \ system32 \ utilman.exe
- Следующее действие — нажатие кнопки ввода
- После этого закройте Windows и удалите установочный носитель
- Затем попробуйте запустить ПК или компьютер как обычно.
- Когда вы находитесь на экране входа в систему, вы найдете удобную кнопку чехла. Это тот, который вы можете использовать для загрузки лупы, рассказчика и многого другого.
- Щелкните эту кнопку.
- Это действие отобразит командную строку, и это из-за команды, которую вы вводите на предыдущих шагах выше
- После этого вы можете ввести ту же команду пользователя, что и на четвертом шаге выше
- Следующее для этого вам нужно выполнить оставшиеся шаги.
Это все шаги, которые вы можете сделать, чтобы исправить ошибку службы Profsvc при входе в систему, которая обычно возникает в системе Windows 10. Приведенные выше методы или шаги обычно работают с некоторыми пользователями. Однако иногда указанные выше решения не подходят или не работают для некоторых пользователей.
А как если у вас не работает? Если это не работает для вас, вы все равно можете найти другие решения, которые вы можете использовать для решения проблемы «Ошибка входа в систему Profsvc» в Интернете или из других источников.Мы надеемся, что вы сможете найти лучший вариант, который поможет вам с комфортом использовать Windows 10.
Как это:
Нравится Загрузка …
СопутствующиеКак исправить ошибку ProfSvc и службы профилей пользователей в Windows 10
Сегодня, когда я загружаюсь с ПК, он загружается на экран входа в систему, как обычно, но через какое-то время он внезапно начинает зависать, я не могу ничего сделать, например, ввести пароль. Я подумал, что это из-за некоторых проблем с загрузкой, поэтому я решил подождать некоторое время, чтобы Windows для загрузки, но то, что он сделал, было не чем иным, как отображением ошибки, поскольку ProfSvc не удалось или что-то еще. Обычно служба профилей пользователей не работает, я решил запустить сканирование sfc (но это невозможно, потому что мне нужно войти в свою учетную запись пользователя, чтобы сделать это правильно? ?)Поскольку я четко определил, что проблема связана с учетной записью пользователя, мне сразу пришла в голову мысль об использовании альтернативной учетной записи пользователя.
Но у меня возникла дополнительная проблема в ожидании: у меня была только одна учетная запись на моем компьютере, которая заставила меня искать другие варианты. Наконец, я решил проблему сам, и я делюсь здесь тем, что я сделал, чтобы исправить ошибку. Если вы столкнулись с такой же проблемой, вот решение, которое может решить эту проблему.
В чем причина ошибки ??
Основная причина ошибки — поврежденный профиль пользователя, когда Наш профиль пользователя получает
Поврежден, весь наш пароль и его компоненты никогда не будут работать должным образом, что будет
приводит к затруднениям при входе в Windows.
Как исправить ???
Поскольку наша основная цель — попасть на наш компьютер, нам нужно включить скрытого администратора
аккаунт (также известный как суперадминистратор) .Как только мы включили эту учетную запись, нас
возможность входа в Windows, после этого нам нужно создать другую учетную запись пользователя.
Достаточно сказано, давайте посмотрим, как это сделать.
Просто следуйте инструкциям ниже.
Шаг 1. Когда вы находитесь на экране входа в систему, щелкните логотип Power.
Шаг 2: удерживайте клавишу Shift и нажмите перезапуск.
Шаг 3. Это заставит ваш компьютер загрузиться в другой режим (где мы можем устранить неполадки / восстановить
наш компьютер, если у нас возникнут проблемы), сделайте следующее.
Щелкните Устранение неполадок, а затем выберите Дополнительные параметры
Шаг 4: вы найдете командную строку, выберите ее.
Шаг 5. В командной строке введите следующую команду.
сетевой пользователь Администратор / активный: есть
(Примечание: оставьте один пробел после администратора.)
Шаг 6: Нажмите Enter.
Шаг 7: После получения сообщения о том, что «Команда успешно завершена»
Перезагрузите компьютер, вы обнаружите поврежденные учетные записи и новую учетную запись без пароля.
войдите в новую учетную запись.
8) Теперь создайте новую учетную запись пользователя, чтобы использовать вашу проблему как обычно …
Примечание. Использование учетной записи суперадминистратора в качестве учетной записи пользователя по умолчанию — , не рекомендуется , поскольку мы
необходимо повторно использовать, когда мы снова сталкиваемся с той же / другой проблемой, поэтому создайте новую учетную запись пользователя.
Для шагов по созданию учетной записи пользователя [Щелкните здесь …]
9) После создания Перейдите в (место установки Windows, в основном диск C) C: \ Users ->
Выберите свою старую учетную запись-> Скопируйте файлы, которые необходимы, такие как документы, загрузки и т. Д. И
Сохраните его в другом месте (например, на другом диске).
10) Если он содержит какие-либо важные вещи, такие как игровые кеши, хранящиеся в документах, просто скопируйте
файлы, которые вы сохранили на шаге 9 сейчас, в свою новую учетную запись Скопируйте / замените эти файлы….
Обновление 1: многие пользователи сказали, что вышеуказанный метод не работает, если вы столкнетесь с вышеуказанной ошибкой, то вот еще один способ ее восстановления.
11) Загрузите установочный CD / DVD-привод Windows или файл ISO
12) Когда ваша установка загрузится, нажмите клавиши Shift и F10 на клавиатуре.
13) Будет отображена командная строка с типом
переместите C: \ windows \ system32 \ utilman.exe d: \ windows \ system32 \ utilman.exe.bak
скопируйте C: \ windows \ system32 \ cmd.exe d: \ windows \ system32 \ utilman.exe и нажмите, введите
14) Теперь закройте окно, извлеките установочный носитель и запустите компьютер как обычно.
15) Когда вы находитесь на экране входа в систему, появится удобная кнопка случая (та, которую вы можете использовать для загрузки рассказчика, лупы и т. Д.), Нажмите на нее.
16) Теперь он будет отображать командную строку из-за команд, которые мы ввели на шаге 13, а не из-за простоты доступа.
17) Теперь введите команды пользователя сети, которые вы видели на шаге 5.
и выполните оставшиеся шаги. .
Вот и все ….
Наслаждайтесь ..
Как исправить Windows не может подключиться к службе ProfSvc Проблема
Пользователи, которые сталкиваются с сообщением об ошибке « Windows не удалось подключиться к ProvSvc Service » всякий раз, когда они пытаются войти в свои ПК на экране входа в систему. Однако сообщение об ошибке означает, что Windows не может подключиться к службе профилей, которая отвечает за вход в систему на ПК.
Что ж, ошибка не обычная, и чаще всего она возникает, когда ваш профиль либо поврежден, либо из-за отсутствия каких-либо системных файлов. Не существует «быстрого» способа исправить эту ошибку, и если обычные методы не работают, мы должны либо выполнить восстановление системы, либо выполнить чистую установку.
Причины ошибки:Как упоминалось ранее, это сообщение об ошибке появляется только тогда, когда Windows не может подключиться к ProfSvc (служба профилей). Поскольку это ограничивает вас от входа в систему.Вот почему это происходит:
- Системные файлы: Возможно, ваши системные файлы повреждены или какой-то модуль отсутствует. Поскольку это ограничивает загрузку профиля.
- Поврежденный профиль: Профили постоянно повреждались в ОС Windows. Тогда есть вероятность, что ваш профиль поврежден, и из-за этого вы не сможете войти в систему.
Здесь, с помощью этого метода, мы попытаемся вернуть вас к вашему ПК через учетную запись администратора по умолчанию.Если это не сработает, мы восстановим вашу систему до более раннего состояния.
Как исправить ошибку Windows не может подключиться к ProvSvc Проблема:
Следуйте методам, чтобы исправить проблему Windows не удалось подключиться к ProvSvc:
Исправление 1: Включение встроенного администратораКаждая Windows предлагает встроенного администратора, который в первую очередь отключает ПК. Он может справиться с такими проблемами. Мы включим учетную запись администратора и попробуем создать для вас новый профиль пользователя.Когда вы создали учетную запись, вы можете легко перенести данные в профиль.
- Добавьте загрузочное устройство с копией Windows на свой компьютер. Затем нажмите Восстановить компьютер , расположенную в нижнем левом углу экрана вашего ПК. Если у вас нет загрузочного компакт-диска, вы можете перейти в безопасный режим с помощью командной строки, а не выполнять действия оттуда.
- После успешного входа в среду восстановления нажмите Устранение неполадок> Дополнительные параметры> Командная строка .
- Когда вы войдете в командную строку, выполните следующую команду:
- Перезагрузите ваш компьютер и затем успешно войдите в административную учетную запись. Затем создайте новый профиль пользователя и переместите все существующие файлы из другого профиля через проводник Windows. Не стесняйтесь удалить поврежденную учетную запись, как только вы закончите перенос данных.
Если вы по-прежнему сталкиваетесь с проблемой Windows не может подключиться к ProvSvc, погрузитесь ниже!
Исправление 2: восстановление системыЕсли вы не можете включить встроенного администратора или у вас возникли проблемы при создании новой учетной записи на своем ПК.Затем вы можете продолжить, а затем выполнить восстановление системы. Восстановление системы откатывает вашу Windows к более раннему моменту, когда происходит какое-либо серьезное событие (например, установлен Центр обновления Windows). Механизм восстановления автоматически создает резервные копии либо периодически, либо вовремя, когда вы загружаете или устанавливаете любое новое обновление.
- Вставьте загрузочный носитель внутрь вашей системы и затем успешно загрузитесь с него.
- Теперь выберите « Repair your computer », который появится, когда вы вставите носитель и загрузитесь с него.
- Теперь нажмите на опции Устранение неполадок> Восстановление системы
- Затем вы увидите различные варианты выбора точки восстановления. Выберите его там, где, по вашему мнению, ваш компьютер работал нормально, а затем сохраните изменения.
Если вы по-прежнему сталкиваетесь с проблемой Windows не может подключиться к ProvSvc, погрузитесь ниже!
Fix 3: Установите новую версию WindowsЕсли ни одно из вышеперечисленных решений не работает, вы можете продолжить и установить или загрузить новую копию Windows на свой компьютер.Нам уже надоели возможности получить доступ к ПК, создав новую учетную запись администратора или через точку восстановления.
Вывод:
Итак, это были одни из лучших решений для устранения проблемы Windows Не удалось подключиться к ProvSvc Service . Надеюсь, вы успешно решите проблему с помощью нашего контента. Если у вас есть какие-либо вопросы относительно этого руководства или любого другого решения для избавления от угрозы, не стесняйтесь и сообщите нам об этом ниже.Если вам известен какой-либо другой альтернативный способ исправить это, сообщите нам об этом ниже.
Также читают:
«Служба профилей пользователей не смогла войти в систему» Ошибка!
Windows 10 рекомендует выполнять вход в учетную запись Microsoft каждый раз, когда вы используете ее в первый раз. Это необходимо для синхронизации настроек и данных, найденных в вашей учетной записи. При попытке войти в систему на ПК с Windows 10 вы можете получить сообщение об ошибке, в котором говорится: Служба профилей пользователей не смогла войти в систему.Профиль пользователя не может быть загружен.
Это может произойти по нескольким причинам. Обычно это возникает всякий раз, когда используется временный профиль или если Windows не может правильно прочитать данные для входа в профиль пользователя. Это также может быть связано с тем, что профиль пользователя уже поврежден. Эту ошибку можно решить с помощью этих методов.
Часть 1. Исправлено: ошибка службы профилей пользователей при входе в Windows 10
Ниже приведены возможные методы решения этой проблемы в системе Windows 10.
Метод 1. ИСПОЛЬЗУЙТЕ БЕЗОПАСНЫЙ РЕЖИМ WINDOWS 10
Вы можете запустить свой компьютер в безопасном режиме, чтобы исправить ошибку.
Запуск в безопасном режиме:
Шаг 1. Перезагрузите компьютер несколько раз, пока не увидите сообщение «Автоматическое восстановление.
»Шаг 2. Выберите Дополнительные параметры> Устранение неполадок> Дополнительные параметры. Затем щелкните Параметры запуска.
Шаг 3. Выберите «Перезагрузить».
Шаг 4. Нажмите клавишу с цифрой 4, чтобы войти в безопасный режим.Включение встроенного администратора
Шаг 1. В строке поиска введите командную строку и выберите запустить от имени администратора .
Шаг 2. Введите эту команду в строке: net user administrator / active: yes (точно соблюдайте пробелы)
Шаг 3. Выйдите из системы текущего пользователя и войдите в систему с включенной учетной записью администратора. Примечание. После успешного устранения неполадок повторите описанные выше шаги и измените «да» на «нет», чтобы отключить учетную запись администратора.
Метод 2. ИСПОЛЬЗУЙТЕ РЕДАКТОР РЕГИСТРАЦИИ WINDOWS 10
Проверить статус службы профилей пользователей
Шаг 1. Нажмите Win + R, чтобы открыть диалоговое окно «Выполнить». Введите msc и нажмите ОК.
Шаг 2. Найдите службу профилей пользователей и щелкните ее правой кнопкой мыши, чтобы запустить
Шаг 3. В раскрывающемся меню выберите «Автоматически» в поле Тип запуска.
Шаг 4. Проверьте, работает ли логин.
Проверьте настройки реестра
Шаг 1. Нажмите Windows и R одновременно, чтобы открыть «Выполнить», и введите exe, чтобы открыть редактор реестра. Выберите ОК.
Шаг 2. Найдите HKEY_LOCAL_MACHINE \ SOFTWARE \ Microsoft \ Windows NT \ CurrentVersion \ ProfileList
Шаг 3. На правой панели найдите Default и установите для него% SystemDrive% UsersDefault.
Шаг 4. Закройте окно и попробуйте войти еще раз.
Изменить реестр
Шаг 1. Откройте редактор реестра и найдите HKEY_LOCAL_MACHINE \ SOFTWARE \ Microsoft \ Windows NT \ CurrentVersion \ ProfileList. Найдите папку, которая начинается с S-1-5, за которой следует строка чисел.
Шаг 2. Щелкните папку S-1-5 (SID Key) и дважды щелкните запись ProfileImagePath, чтобы узнать, какая учетная запись пользователя содержит ошибку.
Шаг 3. Переименуйте папку S-1-D с расширением .bak в конце, удалив .bak
Примечание. Если имеется несколько папок S-1-D, за которыми следует длинная последовательность номеров, будьте осторожны при выборе папки. правая папка с расширением.расширение бак. Сначала переименуйте файл без .bak, добавив в конце .ba и нажмите Enter. Затем удалите .bak из другой папки (это будет та, которую вы будете использовать). Наконец, измените .ba на .bak и нажмите Enter.
- Выберите папку без .bak на правой панели и дважды щелкните RefCount, введите
- Выберите папку без .bak и дважды щелкните Состояние, а затем введите 0.
- Перезагрузите компьютер и попробуйте снова войти в учетную запись.
Удалить SID и создать новый профиль
Шаг 1. Если через Свойства компьютера, введите в строке поиска Просмотрите дополнительные параметры системы и выберите.
Шаг 2. Щелкните вкладку «Дополнительно», а затем щелкните «Параметры» в профилях пользователей.
Шаг 3. Чтобы удалить SID, откройте редактор реестра и найдите HKEY_LOCAL_MACHINE \ SOFTWARE \ Microsoft \ Windows NT \ CurrentVersion \ ProfileList.
Шаг 4. На правой панели выберите SID, который нужно удалить, и нажмите Удалить.
Шаг 5. Создайте новый профиль по запросу.
Метод 3. СОЗДАТЬ НОВУЮ УЧЕТНУЮ ЗАПИСЬ
Примечание: Прежде чем продолжить, убедитесь, что файлы вашего профиля пользователя зарезервированы.
Шаг 1. Активируйте скрытую учетную запись администратора, открыв команду и введя net user administrator / active: yes.
Шаг 2. Откройте «Настройки» и выберите «Учетные записи».
Шаг 3. Щелкните Семья и другие люди и выберите Добавить кого-нибудь еще на этот компьютер
Шаг 4. Внизу окна вы увидите, что у меня нет данных для входа этого человека; нажмите здесь.
Шаг 5. Появится еще один запрос на создание учетной записи. Щелкните Добавить пользователя без учетной записи Microsoft.
Шаг 6. Откроется диалоговое окно «Создать учетную запись», введите имя пользователя и пароль и нажмите «Далее».
Шаг 7. Перезагрузите компьютер и войдите в систему с данными новой учетной записи.
Метод 4.Включение службы профилей пользователей
Если ни один из вышеперечисленных методов не помог решить проблему, возможно, служба была отключена какими-либо сторонними программами или приложениями. Таким образом, вы можете попробовать сбросить параметры службы и проверить, сохраняется ли проблема. Чтобы исправить эту услугу, вам необходимо выполнить следующие шаги!
Шаг 1. Во-первых, загрузите вашу систему в безопасном режиме. Как только вы войдете в безопасный режим, перейдите к следующему шагу.
Шаг 2. Нажмите на поле поиска и введите cmd. Затем щелкните его правой кнопкой мыши и нажмите кнопку «Запуск от имени администратора».
Шаг 3. Введите указанные ниже команды одну за другой в окно командной строки
sc config ProfSvc start = auto
sc start ProfSvc
Шаг 4. Теперь перезагрузите компьютер и проверьте, устранена ли проблема.
К концу шага 4 служба профилей пользователей завершилась неудачно, ошибка входа в систему будет устранена.Если ошибка по-прежнему существует, вы можете попробовать исправить ее, выполнив следующий метод.
Метод 5. Отключить программу улучшения качества программного обеспечения
Иногда конкретный файл не может быть полностью загружен в программу улучшения качества программного обеспечения, и это может вызвать такую проблему. Итак, чтобы исправить ошибку входа в систему службы профилей пользователей, мы попытаемся отключить настройку программы улучшения качества программного обеспечения в редакторе групповой политики. Для этого вам необходимо:
Шаг 1. Нажмите клавишу Windows + R, чтобы открыть окно «Выполнить».
Шаг 2. Здесь введите gpedit.msc и нажмите кнопку Enter.
Шаг 3. Теперь разверните панель Computer Configuration.
Шаг 4. Щелкните «Административные шаблоны»
Шаг 5. На правой панели дважды щелкните системную папку.
Шаг 6. Теперь нажмите на Internet Communication Management.
Шаг 7. В разделе Internet Communication Management дважды щелкните запись Windows Customer Experience Improvement Program на правой панели.
Шаг 8. Наконец, нажмите «Включено», чтобы сохранить изменения.
Теперь вы можете проверить, устранена ли проблема!
Вывод:
Вы можете выбрать любой из методов, указанных выше, для исправления неудачного входа в службу профилей пользователей для Windows 10. Просто убедитесь, что вы предварительно выполнили резервное копирование системы, поскольку внесение таких изменений на вашем ПК может привести к сбоям и ошибкам. особенно при выполнении некоторых программ.
Поиск и устранение неисправностей компьютера
- Сбой системы Win
- Советы для Windows
- Проблемы с компьютером
- Ошибки синего экрана
The Gpsvc Failed The Sign In Данные для входа, учетная запись | Loginask
Как войти в Facebook с нескольких учетных записей одновременно?
Предположим, вы хотите узнать, как войти в Facebook с нескольких учетных записей одновременно.В этом случае у вас есть различные способы обсудить следующие шаги. Вы найдете это полезным при входе в Facebook с многочисленными учетными записями, тем не менее, если вы поддерживаете или управляете несколькими учетными записями Facebook. Таким образом, вы можете знать, что вы не можете просто мгновенно войти в них в одном и том же браузере. Хотя браузеры хранят личные данные и данные для входа или файлы cookie. чтобы обнаружить вас в вашем конкретном сеансе. Затем эти файлы cookie позволяют вам просматривать все связанные веб-сайты, службы и страницы без необходимости входа в систему в любой момент при выходе из нескольких учетных записей Facebook.Тем не менее, предположим, что вы хотите войти в несколько учетных записей Facebook одновременно. В этом случае мы уведомим вас. Как войти в Facebook с несколькими учетными записями одновременно, используя следующие методы, выберите один и выполните указанные ниже действия в следующих методах, чтобы войти в несколько учетных записей на Facebook. Процедура №1 — Использование неопознанного режима в Google Chrome: Запустите Google Chrome. Затем найдите Google Chrome на своем компьютере и дважды коснитесь его, чтобы запустить его браузер. Таким образом, войдите в Facebook.Тогда посетите Facebook. Com. Позже введите свою первую учетную запись Facebook, имя пользователя или адрес электронной почты и, наконец, пароль в поле для входа, расположенное в правом углу страницы. Следующим шагом является нажатие кнопки входа в систему, чтобы начать. Однако затем откройте меню браузера и нажмите кнопку с тремя горизонтальными полосами в правом верхнем углу браузера. Далее это обрушит его меню. Следовательно, откройте новое окно в режиме инкогнито и прежде всего нажмите на это новое окно в режиме инкогнито в меню. Новое окно инкогнито появится в режиме инкогнито.Как только вы перейдете в режим инкогнито, в котором в левом верхнем углу появится мультфильм, вы сможете наслаждаться приватным просмотром, не собирая данные о вас со стороны Chrome. Кроме того, вы также можете открыть новое окно в режиме инкогнито, нажав клавишу быстрого доступа, то есть Ctrl + shift + N для окон. Помимо входа в другую учетную запись Facebook, используйте окно браузера в режиме инкогнито для посещения различных учетных записей Facebook, которые вы можете создавать одновременно. Это был первый метод, показывающий, как войти в Facebook сразу с нескольких учетных записей.Процедура №2 — Использование разных браузеров: Шаг первый: запустите веб-браузер. Более того, эта процедура работает с любым из веб-браузеров, которые вам нужны. Для этого вам понадобятся как минимум два, например, Google, Mozilla Firefox, Internet Explorer или другие, а затем выполните поиск браузера на своем компьютере. Во-вторых, войдите в Facebook, затем посетите Facebook. Com и Несмотря на это, используйте свою первую учетную запись Facebook и пароль для входа в систему. Более того, поля или пробелы для входа в систему присутствуют в правом верхнем углу страницы.Нажмите «Войти». кнопку, чтобы продолжить. В-третьих, запустите другой веб-браузер; если вы хотите войти в несколько учетных записей, не оспаривая файлы cookie, вы должны войти в систему индивидуально, используя различные браузеры. Для сравнения посмотрите на второй браузер на своем персональном компьютере и откройте его. Это еще один метод, отличный от того, как войти в Facebook с несколькими учетными записями одновременно. Однако войдите в другую учетную запись Facebook. Кроме того, введите face book.Com в поле для входа на сайт Facebook.В качестве альтернативы можно использовать вторую учетную запись на Facebook и ваш пароль в поле входа в систему, которое снова находится в правом верхнем углу. Нажмите «Войти». кнопку, чтобы продолжить. Кроме того, теперь у вас есть две учетные записи Facebook одновременно. Процедура № 3 — Использование нескольких мобильных приложений: Многие люди задаются вопросом, как войти в Facebook с несколькими учетными записями с помощью различных мобильных приложений. Итак, простая процедура: сначала запустите Facebook, найдите приложение Facebook на своем телефоне и щелкните по нему. Тем не менее, войдите в свою учетную запись Facebook.Повторите тот же процесс, который использует вашу первую учетную запись Facebook и пароль для входа в учетную запись. Однако вы увидите поле входа на экране приветствия. Как только вы ввели свои данные для входа в систему, нажмите кнопку входа, чтобы начать; если вы уже вошли в систему, пропустите этот шаг и продолжайте. Помимо этого, запустите мобильный браузер, затем коснитесь приложения веб-браузера, которое вы видите на своем устройстве, будь то Safari, Google Chrome и т. Д. Тогда как переход на Facebook. Затем войдите в Face book.Com в адресной строке, чтобы войти на его мобильный веб-сайт. На последнем этапе войдите во вторую учетную запись Facebook. Используя учетную запись Facebook и пароль, подходящие к параметру входа в систему, нажмите & quot; Войти & quot; начать. Как следствие, теперь вы можете просматривать и использовать обе учетные записи Facebook мгновенно.
Подробнее .