Как настроить веб камеру на ноутбуке
Если вы покупаете ноутбук lenovo, Hp, acer, asus, dell, сони или любой другой со встроенной веб камерой то непременно захотите пообщаться по скайпу или просто сделать фото.
Оказывается – не получается. Веб камера не работает – при этом нужно настроить не только ее, но и пк.
Хорошо если ноутбук куплен с предоставленной windows 7 или windows 8, тогда может хватить банального включения.
Для этого войдите в диспетчер устройств, найдите в самом низу свою веб камеру, нажмите с правой стороны маленький треугольник, кликните правой мышкой по камере и нажмите задействовать, как ниже на рис.
Как настроить веб камеру на ноутбуке с нуля
Очень многие покупают ноутбуки со встроенными вебками, но без предустановленных операционных систем виндовс 7 или виндовс 8 (c XP и vista уже не продают), тогда настроить ее придется самостоятельно.
Первое что вам нужно сделать стопроцентно — это позаботится о «родных» драйверах.
При установке ОС драйвера для веб камеры устанавливаются, только в большинстве случаев их нужно менять.
Лучше всего скачать с сайта производителя. Как туда попасть, новичкам самостоятельно разобраться тяжело. Поэтому нажмите сюда, выберите свою модель и посмотрите, как все настроить, там описано с картинками.
Как проверить настройки встроенной веб камеры
Не все сразу устанавливают скайп – в нем можно увидеть, насколько хорошо веб камера настроена (не перевернута ли верх ногами).
Обычно вначале делают фото. Оказывается, сделать это невозможно – нужна программа.
Если у вас есть интернет, а если вы читаете эту статью, то он обязательно есть, то можно обойтись без программ, а воспользоваться онлайн сервисом.
Вот пожалуй и все. Что касается качества, то настроить его невозможно.
Это как в телефоне. Купили с 1.3 пикселя, будет одно. Купили с тремя пикселями, будет другое.
Единственное что вы можете, так это установить программу со специальными эффектами.
Их много, только все они к огромному сожалению оеазались платные.
Вот и все, если все сделаете, как описано в статье, то больше настраивать ничего не только не нужно, но и не возможно. Успехов.
Почему камеры в ноутбуках так плохо снимают
До пандемии я не обращал особого внимания на камеру в моем MacBook Pro 2019 года. Но когда мне пришлось часами разговаривать по видеосвязи, глядя на темное зернистое изображение собственного лица, ситуация изменилась.
Как и многие другие пользователи, я решил улучшить качество картинки с помощью внешней веб-камеры и купил Logitech Brio за $200. Изображение стало отличным (4К), но похожего эффекта можно добиться и более экономичными средствами — например, использовать в качестве веб-камеры смартфон или цифровой фотоаппарат.
Нынешняя ситуация заставила меня задуматься о том, почему камеры в ноутбуках до сих пор так плохо снимают? Основных причин две: толщина устройств и экономия производителей на их компонентах.
Веб-камеру нужно уместить в ограниченное пространство корпуса ноутбука. Чем тоньше становится техника, тем сложнее решать эту задачу. Площадь рамки по периметру экрана также постоянно сокращается, поэтому у некоторых моделей ноутбуков камеры расположены в нижней части корпуса (Dell) или внутри клавиатуры (Huawei).
В большинстве ноутбуков (в том числе в MacBook Pro) используется модуль веб-камеры 720p компании Micron, для которого требуется около 7 мм пространства. По мере уменьшения толщины экранов установка даже такой компактной детали становится сложностью. Например, Dell пришлось работать напрямую с производителями веб-камер, чтобы создать модуль размером 2,5 мм для своих новейших ноутбуков. Впрочем, и качество получаемых изображений в результате снизилось по сравнению с привычным вариантом.
Пытаясь уместить камеру в корпус ноутбука, производители уменьшают размеры сенсоров и линз. При этом именно сенсор отвечает за качество изображения, а линза обеспечивает четкость изображения и глубину резкости — именно поэтому использование DSLR-камеры обеспечивает такую поразительную разницу. В компактные ноутбуки, где на счету каждый миллиметр, полноценные устройства не помещаются.
Фото: Unsplash
При этом фронтальные камеры, установленные в не менее тонких новых смартфонах, позволяют снимать видео 4K с высоким разрешением. А значит, существует еще одна причина низкого качества веб-камер: цена за компоненты.
Улучшение веб-камеры неизбежно привело бы к увеличению стоимости готового устройства. Производители ноутбуков не готовы к такому шагу: современные пользователи уделяют основное внимание производительности компьютера, а не качеству получаемых изображений. Интересно, что при выборе смартфона те же самые потребители, напротив, готовы переплачивать за красивые селфи.
Apple устанавливает в свои ноутбуки ту же камеру, что и в 2012 году. С тех пор остальные компоненты устройств неоднократно менялись, но эта деталь осталась прежней — это все та же модель 720p. Другие компании, в том числе Dell, Lenovo и HP, в основном используют аналогичные камеры с низким разрешением.
Существует некоторое количество ноутбуков с более приличными веб-камерами. Например, устройства в Microsoft Surface Pro 7 и Surface Pro X позволяют добиваться качества Full HD 1080p, что значительно лучше, чем у MacBook Pro. Конечно, до зеркальных фотоаппаратов им все еще очень далеко, но они существенно выделяются на фоне других веб-камер. Когда я использую свой Surface для видеозвонков, собеседники спрашивают, почему изображение такого хорошего качества.
Большинство пользователей раньше не задумывалось о веб-камерах при покупке ноутбука, но теперь, когда пандемия вынудила миллионы людей работать из дома по видеосвязи, эта функция стала намного актуальнее.
А значит, есть надежда, что производители компьютеров, которые тоже застряли дома на карантине и вынуждены проводить совещания по Zoom, увидят ужасное качество веб-камер и наконец решат что-то с ними сделать.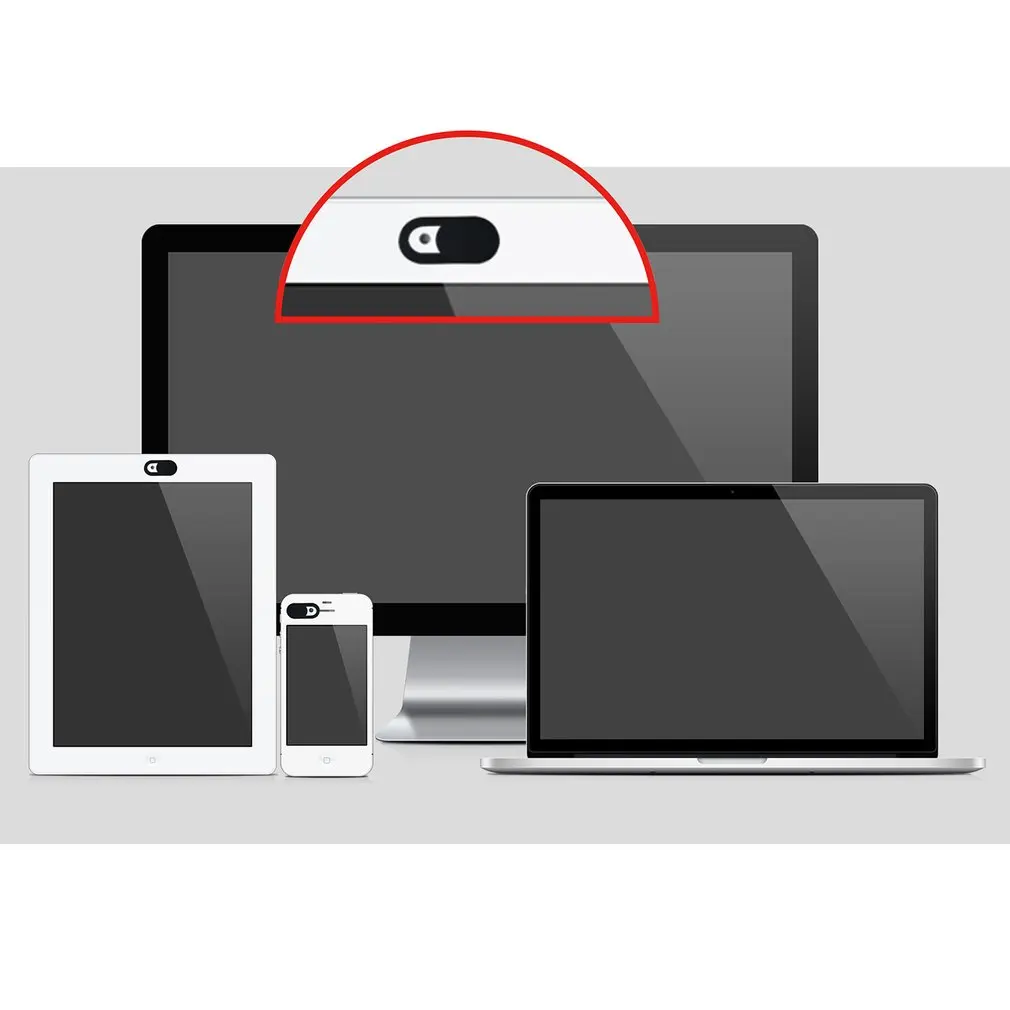
Источник.
Фото на обложке: Unsplash
4 причины, почему стоит срочно заклеить веб-камеру на ноутбуке / AdMe
Еще пару лет назад считалось, что заклеивание камер современных гаджетов — это первый признак шизофрении, подогретый нынешними сериалами-антиутопиями. Но после слов Джеймса Коми о том, что это так же важно, как и закрывать входную дверь на ночь, всем стало чуточку не по себе.
AdMe.ru нашел 4 конкретные причины, почему четверть владельцев ноутбуков все же заклеивают свои веб-камеры.
1. Это действенная защита личной информации
- Первое: это защита от хакеров с целенаправленной атакой против вас. Это вполне очевидная угроза, если вы известная личность или просто человек, обладающий важной информацией. Всем известный пример — Марк Цукерберг и его рабочий ноутбук с аккуратно заклеенными веб-камерой и микрофоном.
- Второе: это способ защититься от вирусов. Если у злоумышленника появится полный контроль над компьютером жертвы, то и доступ к камере заказан (причем ей совсем не обязательно светиться, как при работе, чтобы быть активной).
 К сожалению, стоит признать, что от этого не застрахован никто.
К сожалению, стоит признать, что от этого не застрахован никто.
2. Камера — это замочная скважина в приватную жизнь
Предположим, что вы далеко не медийная личность и даже не обладатель засекреченной информации — так зачем вас взламывать, спросите вы? Затем, что все мы люди, и перед нашими мониторами кипит жизнь: кто-то любит восседать голым перед экраном, кто-то смотрит запрещенные видео, кто-то развешивает на стене напротив ноутбука все пароли, включая, бывает, и онлайн-банки. Всего этого вполне достаточно, чтобы каким-либо образом взаимодействовать с вашей жизнью.
3. Существуют конкретные схемы
- В 2015 году британский хакер использовал программу-троян Blackshades, чтобы следить по камере за приватной жизнью своих знакомых. Этот вирус можно легко достать на закрытых форумах.
- В 2016 году пользователь сайта 2ch.hk захватил компьютеры нескольких людей и ставил на них эксперименты (неожиданно включал музыку, открывал порносайты и т.
 д.), а затем транслировал их реакцию через YouTube, устроив целое шоу.
д.), а затем транслировал их реакцию через YouTube, устроив целое шоу. - В 2011 калифорнийский хакер Луис Михангос получил 6 лет тюрьмы за скрытое наблюдение за девушками по веб-камере, их фотографирование и последующее шантажирование.
- К тому же некоторые провайдеры могут подключаться к камерам своих абонентов с целью проверки уязвимости.
4. Вам это ничего не стоит
Действительно, отрезать кусок изоленты и залепить им камеру практически ничего не стоит. Если такое решение кажется вам неэстетичным, можно найти более изящный вариант: рынок уже давно среагировал на спрос и выпустил различные шторки и пленки для камер и микрофонов всех гаджетов.
В конце стоит отметить, что каждый человек волен выбирать сам, заклеивать ему камеру или нет, быть параноиком или нет. К примеру, эксперт по шифрованию в Университете Джона Хопкинса, Мэтью Грин, на вопрос, почему он не заклеивает камеру, ответил, что он не «является идиотом», и добавил, что в любом случае увидеть его голым будет уже достаточным наказанием для злоумышленников.
Как включить веб-камеру на ноутбуке
Инструкции в этой статье актуальны и для владельцев персональных компьютеров, которые докупили веб-камеру отдельно. Однако если она еще подключена, сейчас самое время заняться этим. Детальнее о подключении нового периферийного оборудования читайте в руководстве от другого нашего автора, перейдя по ссылке ниже.
Подробнее: Подключение веб-камеры к компьютеру
Включение веб-камеры
Далее мы расскажем про основные моменты, связанные с включением веб-камеры на ПК или ноутбуке для обеспечения ее работоспособности в разных программах. Ниже вы найдете инструкции для разных версий операционных систем Windows, чтобы не появилось проблем с пониманием специфики активации устройств и отличиями во внешнем виде оболочки.
Windows 10
По умолчанию в Windows 10 веб-камера активирована и ее можно использовать в системных приложениях. Со сторонними же программами сложнее, поскольку разработчики внедрили функцию конфиденциальности, которая ограничивает доступ к микрофону и камере для определенного ПО.
Подробнее: Включение камеры в Windows 10
Windows 8
Если в статье про Windows 10 автор рассказывает только о том, как активировать периферийное оборудование непосредственно при помощи настроек операционной системы, то в материале по ссылке ниже, который предназначен для обладателей «восьмерки», помимо системных настроек, вы найдете информацию о том, как осуществляется активация веб-камеры в браузере и разных программах перед взаимодействием с такими инструментами.
Подробнее: Включение веб-камеры на ноутбуке Windows 8
Windows 7
Если говорить о Виндовс 7, то в этой версии ОС прямая активация камеры практически никогда не требуется, поскольку она и так находится в активном состоянии. Иногда возникают трудности с ноутбуками, у которых за включение отвечает функциональная клавиша или же в самой системе происходят сбои, требующие ручного изменения настроек.
Подробнее: Включение камеры на компьютере в Windows 7
Использование камеры в программах
Активация камеры в операционной системе еще не гарантирует того, что вы сразу сможете запустить необходимую программу и начать запись с устройства или общение с другими пользователями. Иногда приходится заглянуть в настройки самого ПО, чтобы проверить, правильно ли выставлены параметры для веб-камеры. Об этом на примере Zoom рекомендуем прочесть в статье по ссылке ниже.
Подробнее: Включение камеры в Zoom для Windows
Примерно то же самое относится и к Skype, где по умолчанию может быть выбрано неправильное устройство: например, когда вы подключили к ноутбуку дополнительную веб-камеру или приобрели ее к своему ПК отдельно. Понадобится только открыть параметры и выбрать активное устройство, после чего изменить его настройки в соответствии со своими предпочтениями, проверить изображение и начать общение.
Подробнее: Настройка камеры в программе Skype
Отдельно отметим проверку веб-камеры, что может пригодиться, если не удается понять, действительно ли она работает и насколько качественно передает изображение. Проверка осуществляется при помощи специальных программ, онлайн-сервисов или прямо внутри Windows через стандартные решения. Вы можете самостоятельно выбрать подходящий вариант и приступить к его реализации, удостоверившись в корректном функционировании устройства.
Подробнее: Проверка веб-камеры в Windows
Решение частых проблем
Не всегда после включения у пользователей получается увидеть свое изображение через веб-камеру, поскольку она просто не работает. Используйте приведенные выше инструкции, чтобы проверить устройство другими методами, а в случае необходимости обратитесь к руководству ниже, чтобы получить советы по решению популярных проблем, связанных с работоспособностью веб-камеры в Windows.
Подробнее: Почему не работает веб-камера на ноутбуке

Опишите, что у вас не получилось. Наши специалисты постараются ответить максимально быстро.
Помогла ли вам эта статья?
ДА НЕТКак настроить веб-камеру на ноутбуке. Порядок действий.
6 декабря 2016
Сейчас тысячи пользователей общаются во Всемирной паутине посредством видеозвонков и видеочатов. Чтобы осуществлять подобное общение, необходима специальная камера, которая устанавливается на ноутбук. Но как настроить камеру на ноутбуке?
В принципе эта процедура не требует много времени и особых знаний, поэтому выполнить ее может каждый пользователь, который умеет обращаться с компьютером.
Итак, как настроить веб камеру на ноутбуке? Существует несколько самых распространенных способов, с помощью которых можно без труда настроить веб камеру.
Разбираемся с причинами
Большинство современных ноутбуков уже оснащены веб камерами. Многие люди считают, что встроенные веб камеры уже настроены, поэтому зачастую, после первого же звонка встречаются с такой проблемой, как затемнение или, наоборот, осветление картинки, а в редких случаях камера просто не включается. Все это говорит о том, что необходимо настроить камеру. В таких случаях очень часто пользователи задаются вопросом: как настроить камеру на ноутбуке встроенную?
Все это говорит о том, что необходимо настроить камеру. В таких случаях очень часто пользователи задаются вопросом: как настроить камеру на ноутбуке встроенную?
Чаще всего такую проблему можно решить в короткий срок и без каких-либо усилий. Если ничего не выходит, то скорей всего проблема в самом ноутбуке, поэтому его стоит показать специализированному мастеру из сервисного центра.
Что же касается настройки, то прежде всего необходимо посмотреть, есть ли на компьютере драйвера на веб камеру. Для осуществления этого действия нужно:
- Кликнуть на Пуск.
- Зайти в Панель управления.
- Кликнуть на пункт Диспетчер устройств.
- Найти в списке предлагаемых программ пункт Устройства обработки изображений, где представлены все устройства, которые находятся в подключенном состоянии. Для корректной работы камеры должны быть установлены драйвера вроде Cam, Video, Web и т.п.
- Щелкнуть правой кнопкой мыши, предварительно выбрав необходимое устройство.
 После чего надо зайти в пункт Свойства-Общие-Состояние устройства. Если видеокамера настроена и работает хорошо, то там будет иметься запись следующего содержания: Работа устройства выполняется нормально или Устройство работает нормально.
После чего надо зайти в пункт Свойства-Общие-Состояние устройства. Если видеокамера настроена и работает хорошо, то там будет иметься запись следующего содержания: Работа устройства выполняется нормально или Устройство работает нормально.
Если драйвера не были установлены, то, нужно посетить сайт правообладателя и скачать необходимые файлы. Подробнее об этом ниже в нашей статье.
Решив проблему с драйверами нужно проверить подсоединение камеры к ноутбуку. Сделать это можно следующим образом:
- Зайти в Диспетчер устройств.
- Кликнуть на Устройства обработки изображения.
Здесь вы можете посмотреть все параметры видеокамеры. Если все в порядке, то следует скачать специальную программу, которая может работать с веб камерой, например, LiveCam, WebCam, Skype.
Установив программу, нужно зайти в ее меню и выполнить настройку камеры.
О драйверах для Windows 10 рассказываем здесь. Способы скачать драйвера для Windows 7 в этой статье.
Если отсутствуют драйвера
В случае, когда автоматического включения веб камеры не происходит, необходимо скачать специальные драйвера. Чтобы это сделать следует посетить официальный интернет ресурс производителя вашего ноутбука. На сайте нужно пройти в раздел Софт или Поддержка, найти свой ноутбук в списке моделей и приступить к скачиванию драйверов для веб камеры.
Так же перед скачиванием нужно будет указать какая операционная система установлена на компьютере. Посмотреть это можно нажав правой кновпкой мыши на иконку «Компьютер», далее «свойства».
Установить скачанные файлы на ноутбуке. Если все сделано правильно, то после завершения процесса веб камера будет настроена автоматически.
Настройка камеры в программе
Также веб камеру можно настроить посредством Скайпа или другой программы, которая предлагает пользователям осуществлять внутри себя видеозвонки.
Представленная процедура занимает минимум времени и является на сегодняшний день самой популярной и эффективной.
Если у вас уже установлена данная программа, то вам необходимо придерживаться следующих действий:
- Запустить программу.
- Зайти в панель инструментов и кликнуть на открывшееся окошко — Настройки.
- Выбрать пункт Настройка видео.
- В появившемся окошке в пункте Инструкция по установке веб камеры необходимо кликнуть на него и дождаться, пока на ноутбуке не будет автоматически открыт браузер с официальной страничкой программы.
На интернет странице вы можете довольно быстро отыскать ответ по правильному выполнению процедуры настройки камеры.
Настройка камеры Windows 7
Сегодня очень часто люди устанавливают на свой ноутбук Виндовс 7. Тем, кто общается с помощью видеозвонков нужно обязательно знать, как настроить камеру на ноутбуке windows 7.
Чтобы активировать веб камеру в Виндовс 7 необходимо:
Зайти в панель управления.
Найти диспетчер устройств и кликнуть на пункт Устройства обработки изображений, где происходит включение или отключение камеры.
После этого, через Скайп или другую похожую программу нужно настроить необходимые параметры веб камеры.
Настройка камеры Windows 8
Разработчики программного обеспечения на сегодняшний день достигли больших успехов в своем деле. Последние версии Виндовс отличаются многофункциональностью и легки в использовании. Например, чтобы включить и выполнить настройку камеры на Виндовс 8 не нужно много времени и умений. Если вас интересует вопрос, как настроить камеру на ноутбуке windows 8, то ниже представлена необходимая для этого информация.
Чтобы активировать веб камеру нужно:
- Нажать на клавишу Win.
- Когда откроется нужное окошко, следует набрать слово Камера.
- После этого произойдет переход в соответствующее вашему запросу приложение, посредством которого можно снимать видео.
Такой способ подходит для того, чтобы отправлять видеофайлы на какие-либо интернет ресурсы.
Для осуществления видеозвонков нужно скачать Скайп или схожую программу, зайти в нее и настроить все параметры камеры, после чего на вашем ноутбуке с Windows 8 можно общаться посредством видео, наслаждаясь высоким качеством картинки.
В принципе настройка веб камеры на любом ноутбуке и с любой операционной системой мало чем отличается. Основная разница лишь в том, какое приложение вы используете для осуществления и принятия видеозвонков.
Настроить же веб камеру может каждый пользователь, то есть неважно, профессионально ли он владеет ноутбуком или только начинает изучать эту технику.
Прочтите также:
— Как обновить драйвера на windows 7 разными способами
— Как почистить кэш на компьютере — инструкция
— Программа для очистки компьютера от мусора и стандартные средства
— Настройка сети Windows 7
— Как настроить локальную сеть между двумя компьютерами
— Как сделать ремонт клавиатуры ноутбука своими руками
←Вернуться
Как выбрать web-камеру для ноутбука или ПК?
За последние 5 месяцев множество встреч, семинаров, лекций, презентаций перешли в онлайн по известным причинам и для многих актуализировался вопрос использования web-камеры. Если раньше она для многих была просто отверстием, которое необходимо заклеить, чтобы случайно за вами никто не мог наблюдать, то сегодня без нее никуда. Skype пережил вторую молодость, Zoom озолотился и даже в Viber появились групповые звонки.
Если раньше она для многих была просто отверстием, которое необходимо заклеить, чтобы случайно за вами никто не мог наблюдать, то сегодня без нее никуда. Skype пережил вторую молодость, Zoom озолотился и даже в Viber появились групповые звонки.
Если раньше выбирая ноутбук без web-камеры вы глобально ничего не теряли, то сегодня проблема стоит гораздо острее. Что же делать, если вы оказались среди тех, кто купил ноутбук без web-камеры или вы купили ПК и не покупали дополнительную web-камеру или web-камера у вас есть, но ее качество не удовлетворяет ваши потребности. Сегодня мы поможем вам понять по каким критериям выбирать web-камеру.
РАСШИРЕНИЕ
Естественно, что расширение и мегапиксели не всегда решают, но игнорировать этот критерий при выборе камеры невозможно. Логично, что чем больше расширение тем выше детализация изображения. Если для разговора по Skype вам достаточно будет видеть на мониторе контуры “тети Любы из Америки”, а ей достаточно будет вашего нечеткого портрета, то для бизнес-встречи или онлайн-лекции или вебинара этого будет не просто мало, это будет выглядеть несерьезно.
HD
Если вы собираетесь использовать камеру только для личных звонков, ваш ПК или ноутбук не могут похвастаться избыточной мощностью, а скорость домашнего интернета оставляет желать лучшего, то вам вполне хватит камеры с HD-расширением 1280х720, в отдельных случаях можно смотреть на камеры с еще более низким разрешением 640х480. Камера с таким расширением часто встречается в бюджетных ноутбуках. Ключевым преимуществом таких камер является стоимость и доступность.
Full HD
Если вы рассчитываете на хорошее качество изображения, то стоит смотреть на web-камеры с разрешением как минимум 1920х1080. Благо на рынке таких камер очень много и есть из чего выбрать. Камеры с таким расширением уже можно использовать для групповых звонков, проведение совещаний в Zoom и даже трансляции вебинаров.
Понятно, что с повышением расширения и изображение становится более четким, но это в свою очередь требует большей мощности устройства и соответствующей пропускной способности вашего internet подключения.
4K
На рынке уже есть web-камеры с расширением 3840х2160 и хоть они не столь популярные, потому что имеют соответствующую цену, но в то же время они являются идеальным решением для переговорных комнат. Популяним вариантом такой web-камеры есть Logitech Brio.
ЧАСТОТА КАДРОВ
Кроме разрешения важным показателем является частота кадров. Традиционно мы привыкли к 24-30 к.с, но на рынке уже достаточно давно присутствуют варианты с 60 к.с. Что это дает? Конечно же при высокой частоте обновления кадров изображение будет гораздо более плавным. Какая разница между 30 и 60 к.с вы можете легко увидеть просмотрев соответствующие видео в YouTube.
Кстати, стоит внимательно подходить к выбору камеры по этому критерию, так как в HD-разрешении частота кадров и действительно может быть на уровне 60, а уже в FullHD-разрешении она может снизиться до 60 к.с.
ДОПОЛНИТЕЛЬНЫЕ ФИШКИ
АВТОФОКУС И ПОДСВЕТКА
Однозначно предпочтительным при выборе web-камеры будет вариант с автоматической фокусировкой. В таком случае вы можете не переживать, что изображение вашего лица или того, что вы демонстрируете будет нечеткое и размытое. Для камеры бывает трудно сфокусироваться в условиях недостаточного освещения. Для таких случаев в некоторых камерах предусмотрена подсветка.
В таком случае вы можете не переживать, что изображение вашего лица или того, что вы демонстрируете будет нечеткое и размытое. Для камеры бывает трудно сфокусироваться в условиях недостаточного освещения. Для таких случаев в некоторых камерах предусмотрена подсветка.
МИКРОФОН
Сегодня большинство web-камер оборудованы микрофоном для того, чтобы вас не только хорошо видели, но и слышали. Конечно в бюджетных вариантах качество звука будет не на самом высоком уровне, однако покупая web-камеру из высшего ценового сегмента вы можете выбрать модели даже с возможностью шумоподавления, чтобы ваш голос звучал максимально естественно и без посторонних шумов.
ШТОРКА
Для ноутбуков шторка — это обычное дело. Для чего она нужна? В первую очередь для того, чтобы не повредить обьектив при транспортировке или использовании, а во-вторых, чтобы избежать нежелательной съемки.
ZOOM
Камера может быть оборудована как цифровым, так и оптическим увеличением, чтобы вы самостоятельно могли демонстрировать ту часть изображения, которая необходима. Иногда это нужно для того, чтобы не охватывать весь угол обзора камеры, а сфокусировать все внимание на том кто говорит.
Иногда это нужно для того, чтобы не охватывать весь угол обзора камеры, а сфокусировать все внимание на том кто говорит.
ЭФФЕКТЫ
Некоторые камеры оборудованы функциями различных видеоэффектов, которые могут накладываться в режиме реального времени на изображение. Обычно такие фишки присутствуют в достаточно дорогих моделях, но в бизнес кругах они конечно же не приветствуются, потому что похожи на игрушки.
КРЕПЕЖ
Чаще всего web-камеры имеют специальную ножку для того, чтобы ее поставить на столе, как вам удобно или специальный зажим-прищепку, чтобы ее можно было регулировать на вашем мониторе или рабочем столе.
P.S. Если у вас нет возможности приобрести web-камеру, то вы можете сделать его со своего мобильного устройства. Для этого нужно скачать на Android-девайс приложение DroidCam и следовать инструкциям.
ВЫВОДЫ
Если ваш ноутбук или ПК не оборудованы web-камерой, то сегодня это не является проблемой, поскольку на рынке сотни предложений, среди которых вы можете выбрать для себя оптимальный вариант по цене, функциям и дополнительных фишках. Среди ключевых моментов при выборе всегда будет стоять расширение, частота кадров и качество микрофона. Если по этим трем позициям камера вам подходит тогда стоит сосредоточиться на второстепенных фишках, которые вы хотите иметь в своей web-камере, например: zoom, шторка, подсветка и т.д.
Среди ключевых моментов при выборе всегда будет стоять расширение, частота кадров и качество микрофона. Если по этим трем позициям камера вам подходит тогда стоит сосредоточиться на второстепенных фишках, которые вы хотите иметь в своей web-камере, например: zoom, шторка, подсветка и т.д.
Как включить веб-камеру на ноутбуке
Сейчас Веб-камера — это один из неотъемлемых атрибутов современного ноутбука. Действительно, видео-звонки через Skype или веб-приложения — это весьма востребованный на сегодня вид связи. По умолчанию, она всегда включена как устройство компьютера, на неё подается питание. Но вот находится она в неактивном состоянии. Поэтому, очень много пользователей об этом и не подозревают, банально не зная как ей можно пользоваться и бороздят Интернет с вопросом «Как включить веб-камеру на ноуте». На самом деле, в 90% случаев чтобы её активировать, надо всего лишь запустить приложение, которое умеет работать с веб-камерой. К сожалению, в операционных системах Windows 7 и Windows 8 нет встроенных утилит для работы с вебкой. Поэтому на помощь приходит сторонний софт.
К сожалению, в операционных системах Windows 7 и Windows 8 нет встроенных утилит для работы с вебкой. Поэтому на помощь приходит сторонний софт.
В составе программного обеспечения, которое идёт предустановленным на компьютере может быть такая программа. Если её нет, то можно скачать с Интернета.
Самая простая и удобная, на мой взгляд — это утилита Live Webcam, скачать которую Вы можете тут — ссылка.
С интерфейсом программы разберется и ребенок:
Ещё одна программа, которая скорее всего у Вас уже установлена и которая отлично умеет работать с камерой — это Skype.
Для проверки работы веб-камеры ноутбука Вам надо зайти в настройки программы и найти подраздел «Настройки видео»:
Там же Вы можете сделать снимок и посмотреть на результат.
Вместо Скайпа так же можно воспользоваться Google Talk или ICQ.
Так же можно попробовать запустить видеосвязь в социальной сети Одноклассники.
Вторая причина — по которой вебка может не работать, это неустановленные драйверы.
Нередко, друзья, знакомые или так называемые «компьютерные мастера» из объявлений вызываются переустановить Windows, а в результате пользователь получает наполовину рабочую систему именно потому, что часть драйверов просто-напросто не установлены. Чтобы это посмотреть — запускаем диспетчер устройств. Для этого нажимаем на клавиатуре комбинацию клавиш Win+R и в открывшемся диалоговом окне «Выполнить» в строку «Открыть» набираем команду:
devmgmt.msc
Этим Вы откроете Диспетчер устройств Вашей Windows 7 или Windows 8. Теперь смотрим нет ли в списке каких либо устройств с желтым восклицательным знаком:
В моем примере, как Вы могли заметить, как раз присутствует элемент «Intergrated Webcam» — интегрированная веб-камера, и как раз помеченная значком. Это значит, что её ноутбук видит, но работать она не будет до тех пор, пока Вы не установите драйвер. Что делать в этом случае? Для начала кликаем на нем правой кнопкой мыши в контекстном меню выбираем пункт «Обновить драйверы»:
Выполняем поиск драйвера на компьютере.
Если ничего система не найдет, то Вам надо будет зайти на сайт производителя своего ноута и найти там раздел «Поддержка» (Support). В нём надо будет выбрать свою модель устройства и перейти в раздел загрузки драйверов и программного обеспечения («Download Drivers and Software»). Ищем драйвер веб-камеры, скачиваем установщик и запускаем. После перезагрузки ноутбука веб-камера будет включена, конечно при условии, что всё сделали правильно.
Третья причина — камера отключена программно в диспетчере устройств.
Для устранения надо будет опять же зайти в Диспетчер устройств и найти там раздел «Устройства обработки изображений»:
Там находим веб-камеру ноутбука и смотрим — не стоит ли на ней значок со стрелкой вниз, который означает, что вебка отключена. В этом случае кликаем по ней правой кнопкой мышки для вызова контекстного меню и выбираем пункт «Задействовать»:
После этого снова пробуем запускать программу, в которой используете веб-камеру ноутбука и проверяем её работу.
Как правильно, представленные выше способы решают проблему в 99% случаев. Оставшийся 1% — это как правило повреждение устройства на аппаратном уровне. Такое особенно часто встречается на старых ноутах и устранить такую проблему получиться только через поход в сервисный центр.
Лучшие веб-камеры на 2021 год
Видеочат сейчас на высоте. Все проводят телеконференции, и многие компании полностью пересматривают свои взгляды на работу из дома. Вы по-прежнему хотите выглядеть как можно лучше на видеовстрече, и это выходит за рамки принятия душа и одевания. Что вам действительно нужно, так это приличная веб-камера.
Если у вас есть ноутбук, у вас уже есть веб-камера. Хотя, наверное, не очень хороший. Маленькие линзы, искаженные цвета, неудобная экспозиция и зернистое видео в помещении — вот лишь некоторые из проблем, которые могут возникнуть при использовании дешевых встроенных веб-камер.Хорошая специализированная веб-камера решит эти проблемы и даст вам возможность направить ее куда угодно, не беспокоясь о ноутбуке. Это выгодное вложение, если вы планируете тратить много времени на звонки, запись видеоблогов или что-то еще с видео.
Это выгодное вложение, если вы планируете тратить много времени на звонки, запись видеоблогов или что-то еще с видео.
Вот что вам нужно знать при покупке веб-камеры, а также некоторые модели, которые стоит рассмотреть.
Разрешение веб-камеры и частота кадров
Это довольно очевидно. Веб-камера может быть настолько резкой, насколько ее датчик может разрешать пиксели.1080p — довольно стандартное разрешение для приличной веб-камеры, но если вы действительно хотите улучшить качество изображения (или иметь возможность обрезать кадр и сохранять его резким), вам нужна веб-камера 4K.
Частота кадров также влияет на гладкость вашего видео. Веб-камера со скоростью 60 кадров в секунду даст вам гораздо более реалистичный и естественный видеопоток, чем веб-камера со скоростью 30 кадров в секунду, поэтому обязательно обратите внимание на характеристики перед покупкой.
Объективы и экспозиция веб-камеры
Объектив веб-камеры так же важен, как и датчик, и, как правило, чем больше, тем лучше. Объектив определяет, сколько света попадает на сенсор камеры, что влияет на то, как вы будете выглядеть, если у вас нет хорошего освещения. Это известно как размер диафрагмы и измеряется как f / (число) для большинства типов камер, при этом чем меньше число, тем шире диафрагма и тем больше света попадает внутрь. Веб-камеры не часто рекламируют свои размеры диафрагмы, но обычно они находятся в диапазоне от f / 2,0 до f / 2,8.
Объектив определяет, сколько света попадает на сенсор камеры, что влияет на то, как вы будете выглядеть, если у вас нет хорошего освещения. Это известно как размер диафрагмы и измеряется как f / (число) для большинства типов камер, при этом чем меньше число, тем шире диафрагма и тем больше света попадает внутрь. Веб-камеры не часто рекламируют свои размеры диафрагмы, но обычно они находятся в диапазоне от f / 2,0 до f / 2,8.
Объектив также определяет поле зрения камеры, что важно при выборе кадра.Если вы хотите запечатлеть только свое лицо и вырезать грязную спальню, вам нужно узкое поле зрения (или достаточно высокое разрешение, чтобы можно было обрезать рамку). Если вы хотите записать весь конференц-зал, вам нужно широкое поле обзора. Поле зрения веб-камеры обычно находится в диапазоне от 65 до 90 градусов, при этом 78 градусов — это обычное среднее значение.
Веб-камера с автофокусом
Недорогие веб-камеры имеют фиксированный фокус. Это означает, что их линзы не перемещаются для настройки изображения, а просто настроены так, чтобы захватывать вас в достаточно широком диапазоне расстояний, чтобы вы были четко видны. Они отлично работают, если вы просто сидите прямо перед камерой на расстоянии нескольких футов, но легко выйти из этого сладкого пятна фокусировки и стать размытым (особенно если вы хотите показать что-то вблизи).
Они отлично работают, если вы просто сидите прямо перед камерой на расстоянии нескольких футов, но легко выйти из этого сладкого пятна фокусировки и стать размытым (особенно если вы хотите показать что-то вблизи).
Более дорогие веб-камеры обычно имеют автофокус, что означает, что их линзы будут настраиваться так, чтобы вы были четкими на любом расстоянии от камеры. Это, очевидно, предпочтительнее, поскольку вам не нужно беспокоиться о том, что вы находитесь на правильном расстоянии.
Некоторые камеры с более высоким разрешением имеют так называемую автофокусировку AI, которая сочетает в себе автофокусировку с цифровым зумом для центрирования рамки вокруг вашего лица, когда вы перемещаетесь в поле зрения камеры.Это удобная функция, но она не может заменить правильное кадрирование кадра.
Микрофоны веб-камеры
Вы не получите потрясающего звука с микрофона или микрофонов веб-камеры. Иногда вы можете найти веб-камеру с микрофоном, которая звучит довольно хорошо, но акустика вашей комнаты и простое расстояние между веб-камерой и вашим ртом означает, что есть предел четкости вашего голоса.
Имея это в виду, некоторые высокопроизводительные веб-камеры, такие как веб-камера Dell UltraSharp и Elgato Facecam, полностью лишены микрофонов.Эти веб-камеры ориентированы только на качество видео и предполагают, что вы будете использовать специальный USB-микрофон или игровую гарнитуру с микрофоном на штанге, любой из которых будет обеспечивать лучший звук, чем любой микрофон веб-камеры. Мы действительно рекомендуем использовать USB-микрофон или гарнитуру, если вы серьезно относитесь к записи, потоковой передаче или любым видеозвонкам, которые могут быть записаны для использования в будущем. Однако это дополнительные расходы помимо самой веб-камеры.
Превратите цифровую зеркальную камеру Canon в веб-камеру
У вас есть зеркальная камера Canon? Хорошие новости! Вы можете (потенциально) получить гораздо лучшее качество изображения, чем любая потребительская веб-камера.В нашем руководстве по настройке цифровой зеркальной камеры Canon в качестве веб-камеры вы узнаете, как использовать утилиту Canon EOS Webcam Utility, чтобы начать запись и потоковую передачу с вашей любимой камеры.
Превратите свой смартфон в веб-камеру
В качестве альтернативы, если у вас есть настольный компьютер и вы не выбрали веб-камеру, вы можете попробовать использовать свой смартфон. Ознакомьтесь с нашим руководством по превращению вашего телефона в веб-камеру с помощью бесплатного программного обеспечения.
Хороша ли веб-камера без названия за 17 долларов на Amazon?
На Amazon нет недостатка в дешевых веб-камерах без имен.Мы купили шесть штук по цене от 13 до 59 долларов. Вот их сравнение с более дорогими камерами от Logitech и Razer. Когда дело доходит до веб-камер, получаете ли вы то, за что платите?
3 лучших веб-камеры 2021
Отличная веб-камера может помочь вам выглядеть наилучшим образом, предлагая дополнительные функции, которых нет у большинства встроенных веб-камер, такие как автофокусировка, коррекция освещенности, видео в формате Full HD и возможность правильно кадрировать себя. После изучения 13 лучших веб-камер и тестирования пяти мы рекомендуем веб-камеру Logitech C920S HD Pro. В нем есть все функции, необходимые для создания отличного видео, независимо от того, используете ли вы его для видеоконференций, потоковой передачи или проверки с далекими друзьями и семьей.
В нем есть все функции, необходимые для создания отличного видео, независимо от того, используете ли вы его для видеоконференций, потоковой передачи или проверки с далекими друзьями и семьей.
Наш выбор
Веб-камера Logitech C920S HD Pro
С C920S вы получите видео в формате Full HD с наиболее естественными цветами и четкими деталями — по цене ниже, чем у аналогичных камер, предназначенных больше для конференц-залов. Кроме того, у C920S есть физическая крышка объектива, поэтому вы никогда не будете рядом с камерой, если вам этого не хочется.
Варианты покупки
* На момент публикации цена составляла 50 долларов.
Веб-камера Logitech C920S HD Pro пришла на смену нашей лучшей веб-камере C920, которая занимала это место последние три года. Как и его предшественник, C920S снимает четкое видео высокой четкости (1080p) с отличным автоматическим балансом белого и быстрой автофокусировкой.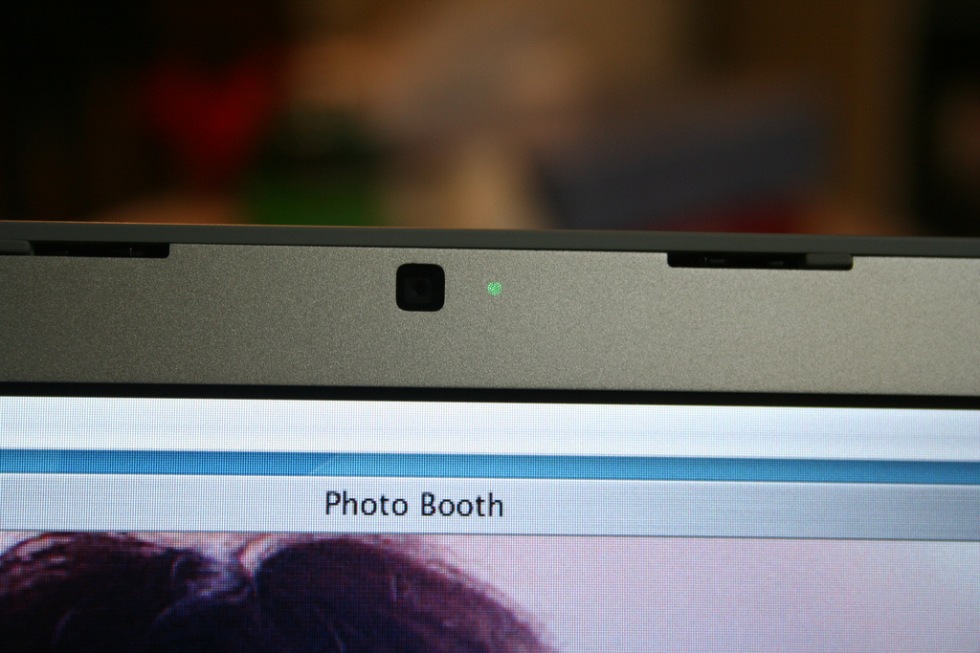 Его легко настроить и использовать, а новая крышка веб-камеры защищает вашу конфиденциальность и позволяет вам чувствовать себя более комфортно, если она всегда подключена к компьютеру или монитору.
Его легко настроить и использовать, а новая крышка веб-камеры защищает вашу конфиденциальность и позволяет вам чувствовать себя более комфортно, если она всегда подключена к компьютеру или монитору.
Выбор бюджета
Веб-камера Logitech HD C615
Это наименее дорогая веб-камера 1080p от Logitech. Это также лучший дешевый вариант, который мы обнаружили, который обеспечивает лучшее качество видео, чем встроенные камеры на многих компьютерах.
Варианты покупки
* На момент публикации цена составляла 32 доллара.
Если вам нужен менее дорогой вариант, мы рекомендуем Logitech HD Webcam C615. Его качество видео не соответствует C920S — изображение не такое резкое, автофокус медленнее, а автоматический баланс белого не такой точный, — но C615 так же прост в настройке, обеспечивает разрешение 1080p и имеет лучшее качество из протестированных нами веб-камер до 50 долларов. Его крепление также складывается вокруг камеры для защиты объектива, что делает C615 надежным портативным вариантом.
Его крепление также складывается вокруг камеры для защиты объектива, что делает C615 надежным портативным вариантом.
Также великолепно
Веб-камера Razer Kiyo Streaming
Благодаря уникальному световому кольцу и разрешению 720p со скоростью 60 кадров в секунду, Kiyo может обеспечить прекрасное изображение при потоковой передаче видеоигр.
Варианты покупки
* На момент публикации цена составляла 87 долларов.
Если вы регулярно используете веб-камеру для потоковой передачи на такие сайты, как YouTube или Twitch, и хотите иметь возможность плавно отображать свое видео со скоростью 60 кадров в секунду поверх игровых кадров 60 кадров в секунду, веб-камера Kiyo Streaming от Razer для вас.Регулируемая кольцевая подсветка может помочь вам получить четкое видео в условиях низкой освещенности — наша группа тестировщиков заметила, что образцы видео с этой камеры были более привлекательными для лиц, чем другие камеры, которые мы тестировали. Но яркость света, даже при минимальном значении, может раздражать первые несколько раз, когда вы используете веб-камеру, и скорее отвлекает, чем помогает, если вы в основном участвуете в профессиональных видеоконференциях.
Но яркость света, даже при минимальном значении, может раздражать первые несколько раз, когда вы используете веб-камеру, и скорее отвлекает, чем помогает, если вы в основном участвуете в профессиональных видеоконференциях.
[ Новичок в работе из дома? Мы запустили трехдневный курс электронной почты, чтобы облегчить переход.Узнайте больше и зарегистрируйтесь здесь]
Лучшие ноутбуки со встроенной веб-камерой: Apple, Lenovo, HP, Microsoft
Представленные продукты выбираются нашей редакционной группой независимо, и мы можем получать комиссию за покупки, сделанные по нашим ссылкам; розничный торговец также может получать определенные данные, подлежащие аудиту, для целей бухгалтерского учета.
Работа на дому и дистанционное обучение стали реальностью для миллионов людей в этом году, что означает, что личные встречи и занятия проводятся виртуально с помощью таких сервисов, как Zoom или Skype.
Если вы хотите свободно посещать эти встречи где угодно, лучше всего приобрести ноутбук со встроенной веб-камерой. Вы пожертвуете качеством видео — веб-камеры портативных компьютеров должны быть очень тонкими, чтобы не было места для большого количества оборудования, но вам не придется беспокоиться о том, что вы случайно оставите камеру, когда выходите из комнаты.
Вы пожертвуете качеством видео — веб-камеры портативных компьютеров должны быть очень тонкими, чтобы не было места для большого количества оборудования, но вам не придется беспокоиться о том, что вы случайно оставите камеру, когда выходите из комнаты.
Ноутбуки в нашем руководстве идеально подходят для рабочих или студентов и достаточно мощны, чтобы справляться не только с видеоконференциями.Мы постарались найти компьютеры, подходящие для младших школьников, учащихся старших классов или студентов колледжа или взрослых.
Какие лучшие ноутбуки с веб-камерой?
При выборе лучших ноутбуков с веб-камерой следует учитывать множество факторов; Ниже приведены наиболее важные из них, которые мы рассматривали при изучении этого списка.
Веб-камера: Все рекомендуемые нами ноутбуки имеют веб-камеру HP, встроенную в крышку. Эти веб-камеры можно использовать с любым приложением для видеоконференцсвязи, и для их работы не требуется никакого дополнительного программного обеспечения.
Операционная система: Компьютеры, описанные в этом руководстве, работают под управлением одной из трех основных операционных систем: Windows, MacOS и ChromeOS. Каждая операционная система способна запускать отдельный набор приложений, но все они работают с популярным программным обеспечением, таким как Microsoft Office.
Размер экрана: Компьютеры в этом руководстве имеют экраны шириной от 11 до 15 дюймов. Большие экраны лучше, если вы собираетесь смотреть много мультимедиа, но меньшие по размеру легче брать с собой.
Разрешение экрана: Разрешение экрана ноутбука определяет четкость текста, фотографий и видео. У каждого ноутбука, представленного ниже, есть экран HD, но некоторые из наших выборов ближе к 4K.
Процессор: Во всех наших рекомендациях используется новый процессор Intel или AMD внутри, и они способны запускать многие энергоемкие приложения без значительного замедления.
ОЗУ: Рекомендуемые ноутбуки имеют 4 ГБ (гигабайты) или 8 ГБ оперативной памяти (память).Компьютеры с большим объемом оперативной памяти могут более плавно запускать приложения и позволяют запускать больше приложений одновременно.
Хранилище: Мы рекомендуем ноутбуки с объемом памяти от 32 до 256 ГБ. Меньший объем хранилища — это нормально, если вы используете Steam для своих медиафайлов и предпочитаете хранить большую часть файлов в облаке. Если у вас большая локальная медиа-библиотека или вы будете регулярно работать с большими файлами, вам следует выбрать ноутбук с дополнительным пространством.
Входы: Входы компьютера (более известные как порты) — это то, что позволяет подключать аксессуары к машине.Каждый из наших вариантов имеет разный набор портов, который вам следует тщательно продумать в зависимости от того, как вы собираетесь использовать свою машину. Однако все они поддерживают Wi-Fi и Bluetooth, поэтому у вас также есть ряд вариантов беспроводного подключения.
Срок службы батареи: Все ноутбуки, представленные ниже, обеспечивают от семи до 12 часов автономной работы без подзарядки, что более чем достаточно для стандартного дня использования.
1. ЛУЧШИЙ В ЦЕЛОМ: Ноутбук Microsoft Surface 3
Amazon
Surface Laptop 3 от Microsoft — легкий, мощный ноутбук с ОС Windows и отличной камерой HD.
Машина оснащена 13,5-дюймовым сенсорным экраном с разрешением 2256 x 1504 (лучше, чем HD), процессором Intel Core i5, 8 ГБ оперативной памяти и 256 ГБ памяти. Этот ноутбук достаточно мощный, чтобы справиться со всем, что вы в него бросаете, хотя его графический чип не предназначен для игр. Microsoft заявляет, что без подзарядки он может работать до 11,5 часов без подзарядки, так что вы легко сможете проработать целый день в школе или на работе.
Поскольку он работает под управлением Windows, у вас не должно возникнуть проблем с запуском каких-либо приложений на этом ноутбуке.Возможность использовать этот ноутбук для профессионального программирования, редактирования изображений, управления мультимедиа или аудиопроизводства делает его отличным универсальным ноутбуком для студентов и сотрудников любой дисциплины.
Surface Laptop 3 тонкий, но Microsoft оснастила его портом USB-A в дополнение к порту USB-C и разъему для наушников, так что вы можете подключать старые аксессуары к ноутбуку без адаптера. Становится все труднее найти порты USB-A в ультратонких и легких ноутбуках, поэтому это очень желанная функция.
Если вам нужен новый ноутбук с веб-камерой HD и Windows, вам подойдет Surface Laptop 3 от Microsoft.
Купить: Ноутбук Microsoft Surface 3 в 1 049,99 долл. США
2. ЛУЧШИЙ MAC: Apple MacBook Air
Amazon
Новый MacBook Air оснащен веб-камерой с разрешением 720P, и это самый универсальный ноутбук из всех моделей Apple.
MacBook Air оснащен 13,3-дюймовым дисплеем с разрешением 2560 x 1600 (выше, чем HD). Этот экран с высоким разрешением дополняется специальным процессором Apple M1, 8 ГБ оперативной памяти и твердотельным накопителем на 256 ГБ.Чип внутри этого нового MacBook Air предлагает качественный скачок в производительности по сравнению с предыдущей версией и позволяет легко справляться с такими задачами, как редактирование видео 4K.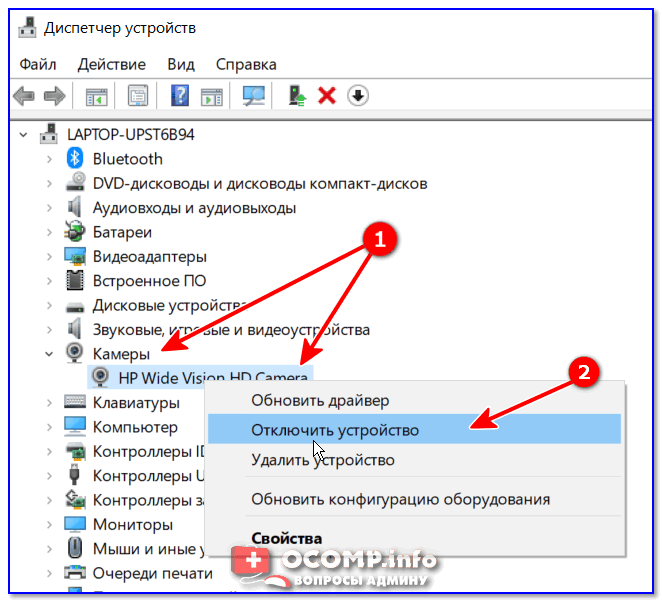
Этот ноутбук работает под управлением MacOS, операционной системы Apple с яркой экосистемой приложений. Вы можете найти программное обеспечение для любого типа работы, что делает MacBook Air отличным ноутбуком для студентов или сотрудников, предпочитающих технологии Apple.
Apple оснастила MacBook Air двумя портами Thunderbolt 3, которые также работают с аксессуарами USB-C (порты имеют одинаковую форму).Однако у него нет других портов, поэтому вам понадобится адаптер для подключения старых аксессуаров к этому устройству.
Компания заявляет, что вы можете получить до 18 часов использования этого ноутбука без подзарядки, но это будет сильно варьироваться в зависимости от запускаемых вами приложений и настроек яркости. По нашему опыту, заявления Apple об аккумуляторах MacBook с процессором M1 были довольно точными.
Если вы привержены Mac и хотите современный ноутбук Apple со встроенной веб-камерой, MacBook Air — это то, что вам нужно.
Купить:
Apple MacBook Air
в
949,99 долл.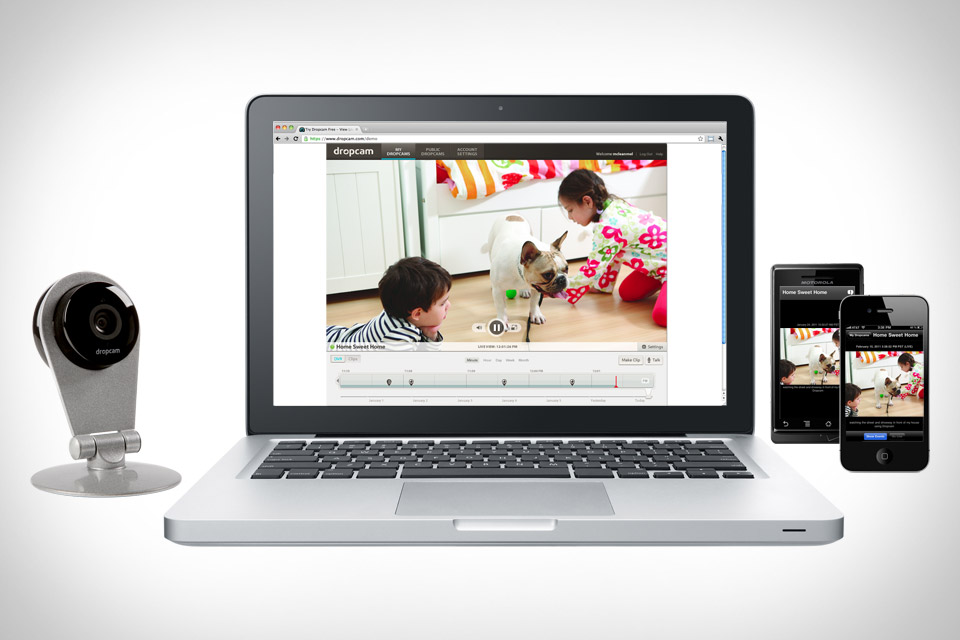 США
США
3. ЛУЧШИЙ CHROMEBOOK: HP Chromebook X360
Amazon
Эта модель из линейки HP Chromebook X360 — отличный ноутбук с веб-камерой для младших школьников.
На нем работает ChromeOS, которая может запускать меньше приложений, чем Windows или MacOS, но гораздо менее подвержена вирусам. Этот ноутбук был разработан для студентов, поэтому на нем можно без проблем запускать популярные веб-программы, такие как Google GSuite и Microsoft Office Suite.
Ноутбук оснащен 12-дюймовым экраном 720P (HD), который можно поворачивать на 180 градусов, поэтому клавиатура и дисплей параллельны. Этот режим планшета может быть полезен для художественных проектов. Chromebook HP оснащен процессором Intel Celeron, 4 ГБ оперативной памяти и 32 ГБ SSD. Эти спецификации отлично подходят для обработки текстов, создания слайд-шоу, работы с электронными таблицами или видеоконференций.
X360 имеет два порта USB-C, один порт USB-A, устройство для чтения карт MicroSD и разъем для наушников, поэтому он полностью оборудован для любых аксессуаров, которые могут вам понадобиться.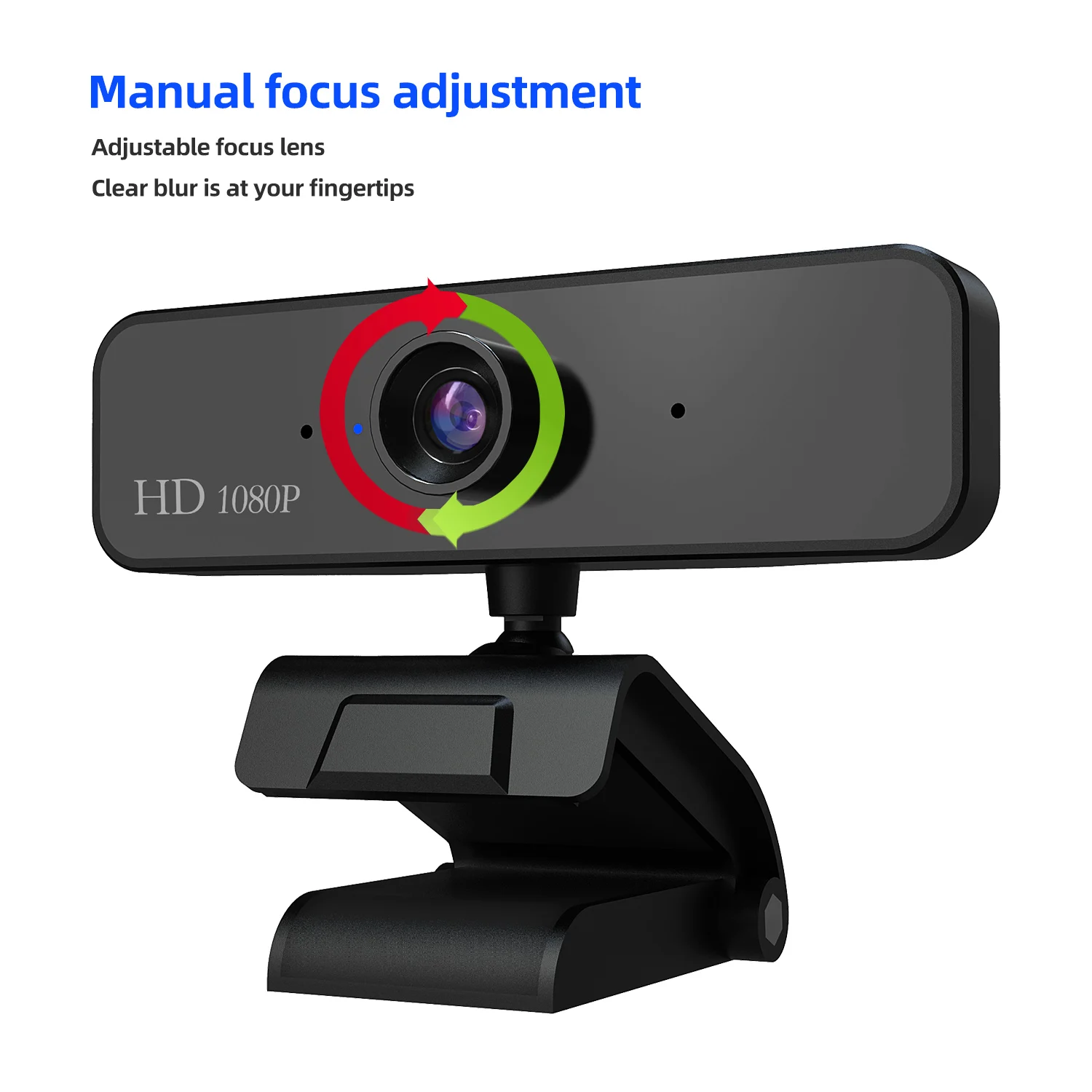 Возможно, это не игровой автомат, но эта модель из линейки HP Chromebook X360 — правильный выбор для любого школьника, которому нужно запустить Zoom и выполнить домашнее задание.
Возможно, это не игровой автомат, но эта модель из линейки HP Chromebook X360 — правильный выбор для любого школьника, которому нужно запустить Zoom и выполнить домашнее задание.
Купить: HP Chromebook X360 12b-ca0010nr в 291,80 долл. США
4. ЛУЧШИЙ ВЫБОР БЮДЖЕТА: Lenovo Ideapad 3
Amazon
Если вам нужен компьютер под управлением Windows с веб-камерой HD, но у вас ограниченный бюджет, новый Ideapad 3 от Lenovo — ваш лучший выбор стоимостью менее 400 долларов.
Ноутбук оснащен 14-дюймовым дисплеем с разрешением 1366 x 768, процессором Intel Premium Gold, 8 ГБ оперативной памяти и твердотельным накопителем на 128 ГБ.Эти технические характеристики немного тусклые по сравнению с нашими премиальными продуктами, но очень впечатляющие, учитывая цену Ideapad 3. Этот ноутбук идеально подходит для просмотра веб-страниц, написания, создания слайдов, редактирования электронных таблиц и общения с помощью Zoom.
IdeaPad 3 имеет три порта USB-A, один порт HDMI, устройство для чтения SD-карт и разъем для наушников. Вам не понадобится адаптер для подключения аксессуаров или подключения ноутбука к проектору во время презентаций. Lenovo заявляет, что IdeaPad 3 проработает до шести часов без подзарядки, что в среднем для ноутбука с Windows.
Вам не понадобится адаптер для подключения аксессуаров или подключения ноутбука к проектору во время презентаций. Lenovo заявляет, что IdeaPad 3 проработает до шести часов без подзарядки, что в среднем для ноутбука с Windows.
Lenovo Ideapad 3 — отличный недорогой ноутбук, который особенно хорошо подойдет студентам, обучающимся удаленно.
Купить: Lenovo Ideapad 3 в 429,00 долл. США
5. Лучший игровой ноутбук с веб-камерой: Razer Blade 15
Amazon
Последняя версия игрового ноутбука Razer Blade 15 создана для сложных графических задач, но оснащена веб-камерой 720P, когда вам нужно выполнить работу.
У машины Windows 15.6-дюймовый HD-дисплей 1080P, 6-ядерный процессор Intel Core i7, 256 ГБ памяти и 16 ГБ оперативной памяти. Эти технические характеристики дополняются видеокартой NVIDIA GTX 1660 TI с 6 ГБ выделенной графической памяти. Этот ноутбук будет работать без сбоев независимо от того, играете ли вы в Call of Duty или редактируете фотографии и видео с помощью таких приложений, как Adobe Photoshop.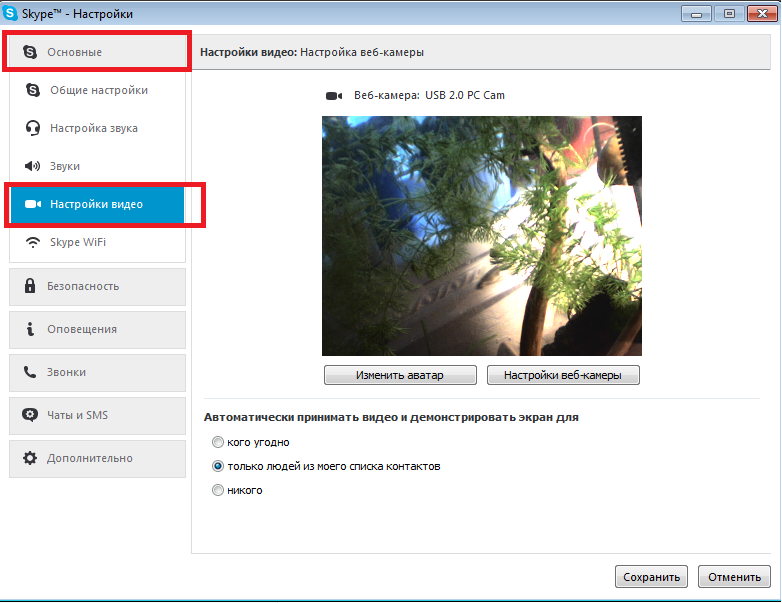
Razer оснастила Blade 15 тремя портами USB-A, двумя портами USB-C, выделенным портом для зарядки, одним портом Gigabit Ethernet, портом HDMI и разъемом для наушников.Уровень производительности ноутбука и набор портов впечатляют, но при этом он весит восемь фунтов. Это портативная машина, которая больше чувствует себя на столе, чем в рюкзаке.
Тем не менее, если вы хотите играть в компьютерные игры на ходу, но полагаетесь на видеозвонки для выполнения своей работы, мы рекомендуем Razer Blade 15.
Купить: Razer Blade 15 в 1 399,99 долл. США
9 лучших ноутбуков для модели с веб-камерой в 2021 году [Рекомендовано экспертами]
Если вы торопитесь, вы можете выбрать лучший выбор нашего редактора — последнюю версию Lenovo IdeaPad 3.
В этой статье мы перечислили лучших ноутбуков для веб-камеры модели на 2021 год, которые смогут подпитывать ваши усилия, не прерываясь.
Когда дело доходит до подходящих ноутбуков для моделирования веб-камер, недостатка в выборе никогда не будет, и существует так много вариантов, которые могут заставить вас заблудиться и принять неверное решение. Лучшие ноутбуки определяются вашими потребностями в ноутбуке.
Эти 9 лучших ноутбуков доступны, если вы ищете его прямо сейчас.Как лучше всего сузить круг вопросов? Продолжить чтение!
9 лучших ноутбуков для моделей веб-камер в октябре 2021 г. [рекомендуется]
Итак, какие ноутбуки имеют лучшие модели веб-камер? Наши рекомендации перечислены ниже.
1. Лучший универсальный ноутбук: HP Pavilion x360
Выбор редакции HP Pavilion x360 14 дюймов …- БЕСПЛАТНОЕ ОБНОВЛЕНИЕ ДО WINDOWS 11 (13) (если доступно, см. Ниже)
- ВИБРАЛЬНЫЙ ДИСПЛЕЙ — Ваши творения оживают благодаря сенсорному экрану Full HD (1920 x 1080) с диагональю 14 дюймов включенный стеклянный дисплей от края до края
- ЗВЕЗДНАЯ ПРОИЗВОДИТЕЛЬНОСТЬ — Процессор Intel Core i5-1135G7 (1) 11-го поколения позволяет выполнять работу более эффективно
- ГРАФИЧЕСКАЯ ФОТОГРАФИЯ, ЗАКЛЮЧАЮЩАЯ ГЛАЗА — Полюбуйтесь кристально четкими изображениями благодаря Intel Iris Xe Graphics (2)
Новейший мощный процессор 11-го поколения Intel Core i5-1135G7 в HP Pavilion x360 имеет четыре ядра и обеспечивает до 4 ядер.20 ГГц скорости. Когда это было впервые обнаружено, этот процессор, также известный как Ice Lake, был самым быстрым. Он поставляется с графической картой Gen11 для четких изображений, Wi-Fi 6 и ограниченной поддержкой Thunderbolt.
Короче говоря, этот ноутбук оснащен мощным процессором, способным справляться даже с самыми требовательными рабочими нагрузками. У вас также есть более 256 ГБ SSD и 8 ГБ оперативной памяти, что упрощает многозадачность. У вас есть список портов, который включает:
- 2 USB 3.1 Gen 1 Type-A
- 1 USB 3.1 Gen 1 Type-C
- 1 комбинированный разъем для наушников и микрофона
- 1 HDMI
- 1 веб-камера amzzing
Но вот что удивительно: он может быть единственным в списке с ИК-датчиком 1080p. HP называет камеру «HP TrueVision HD», но не указывает разрешение. И, согласно TechRadar, это 1080p.
Вы действительно можете использовать внешнюю камеру, но если у вас нет времени на подключение периферийных устройств, эта веб-камера лучше, чем большинство других в этом списке.
Кроме того, другие функции помогут вам в принятии решения о покупке этого ноутбука. Белый светодиодный сенсорный IPS-дисплей высокого разрешения имеет разрешение 1920 на 1080 пикселей. Это мультитач-монитор. Благодаря матовой металлической отделке он также имеет довольно привлекательный вид.
Вот что вам следует знать перед покупкой HP Pavilion x360.
Этот ноутбук работает на высокоскоростном процессоре и трехэлементной литий-ионной батарее емкостью 41 ватт-час.
Если вы используете его для рутинных офисных дел, у вас, вероятно, хватит заряда батареи на целый день.
Однако при потоковой или широковещательной передаче он кажется совершенно эффективным.
Кроме того, когда вы работаете над чем-то более сложным, этот ноутбук будет намного круче благодаря мощным вентиляторам.
- Встроенная веб-камера 1080p
- Легкий и стильный внешний вид.
- Клавиатура с подсветкой и сенсорный экран
- Мощный процессор
- Привлекательный дизайн
- Длительный срок службы батареи
2.Лучший производительный ноутбук: Lenovo Yoga 7i
Ноутбук Lenovo Yoga 7i с 14-дюймовым экраном …- Современный ноутбук 2 в 1 из анодированного металла, подвергнутый пескоструйной очистке, новейший процессор Intel Core i7 11-го поколения, аккумулятор до 16 часов, Thunderbolt 4 …
- Наслаждайтесь яркими изображениями в формате FHD на 14-дюймовый дисплей IPS 300 нит со стеклом AGC Dragontrail. Оптимизированная с помощью графики Intel Iris Xe, ваши визуальные эффекты будут …
- Yoga 7i выполнен в современном стиле. Слегка закругленные края позволяют комфортно лежать в руках.Шарнир на 360 градусов обеспечивает стабильность …
- Начните работу быстрее с помощью функции Flip to Boot, которая включает ваш компьютер в тот момент, когда вы открываете крышку. Мгновенный вход в систему с помощью сверхбезопасного считывателя отпечатков пальцев …
Новейший процессор Intel i7-1165G7 11-го поколения с тактовой частотой до 3,90 ГГц работает на ноутбуке Lenovo Yoga 7i Workstation; Процессор 11-го поколения имеет четырехъядерный процессор и кэш-память объемом восемь мегабайт. Он также имеет 12 ГБ оперативной памяти и 512 ГБ SSD-накопителя.
Этот ноутбук Lenovo Yoga оснащен камерой с разрешением 720p HD и шторкой веб-камеры.
Благодаря количеству портов, доступных на этом устройстве, у вас не возникнет проблем с подключением микрофона:
- HDMI
- USB-порт Type-C
- Порт Thunderbolt
- Два порта USB3.1
A micro Также имеется устройство чтения SD-карт и 3,5-миллиметровый комбинированный разъем. Этот ноутбук оснащен графическим процессором NVIDIA Quadro P520 , что означает, что он может обрабатывать графику быстрее, чем ноутбуки с графическим процессором Intel UHD 620.
Quadro имеет ядро и увеличивает тактовую частоту до 1303 и 1493 МГц, соответственно, по сравнению с Intel UHD 620s, 30 и 1150 МГц.Это означает, что Quadro P520 может работать более чем в четыре раза быстрее, чем другие ноутбуки, без чрезмерной нагрузки на батарею.
Большой 14-дюймовый экран Full HD с разрешением 1920 на 1080 пикселей, возможность подключения к Wi-Fi 6, Bluetooth 5.0 и Ethernet LAN — все это функции, которые вам понравятся в этом ноутбуке. Веб-камера с разрешением 720 пикселей — отличное дополнение для тех, кто хочет быстро передавать видео, не снимая никаких периферийных устройств.
Вот что вам следует знать перед покупкой Lenovo Yoga 7i.
Lenovo Yoga 7i поставляется в различных конфигурациях, поэтому выбирайте ту, которая обладает необходимыми функциями.
Даже самая дешевая модель стоит более 700 долларов, а некоторые из более дорогих версий стоят до 2000 долларов и более. Вы также можете настроить ноутбук в соответствии со своими требованиями.
PROS- Оборудование предназначено для обработки высокопроизводительных и объемных рабочих нагрузок.
- Хорошая веб-камера с защитной шторкой
- В ней достаточно места для обновления оборудования
- Множество портов.
- Большая память SSD
- До 16 часов автономной работы:
3. Лучший функциональный ноутбук: Dell Inspiron 7000
2021 г. Новейший Dell Inspiron 7000 …- 【Процессор】 Процессор Intel Core i7-1165G7 11-го поколения (кэш 12 МБ, до 4,7 ГГц) | Графика Intel Iris Xe с общей графической памятью
- 【Дисплей】 17-дюймовый дисплей QHD + (2560 x 1600) Truelife Touch с узкими границами IPS, наслаждайтесь фотографиями, фильмами и играми с высочайшим качеством.
- 【ОЗУ и хранилище】 ОЗУ увеличено до 16 ГБ ОЗУ с высокой пропускной способностью для одновременной бесперебойной работы нескольких приложений и вкладок браузера; Жесткий диск — это …
- 【Операционная система】 Windows 10 Home, 64-бит, английский | 1x устройство чтения SD-карт, 1x USB 3.2 Gen 1, 1x аудиоразъем, 1x вход питания, 1x HDMI 1.4, 1x USB 3.2 Gen …
Если вам нужна портативная рабочая станция, в Dell Inspiron 7000 есть все, что вам нужно необходимость. Он оснащен процессором 11-го поколения Intel Core i7-1165G7 , который имеет шесть ядер для обработки и трансляции ваших видео без сбоев.
Впервые в таком легком и тонком ноутбуке есть шесть процессорных ядер. Насколько это быстро? Согласно графике Dell Inspiron 7000, он быстрее, чем Lenovo IdeaPad S940 с Core i7-8565U и Acer Spin 7 с AMD Ryzen 7 5700U.
Помимо невероятно высокой производительности, Dell Inspiron 7000 чрезвычайно легкий, его модели весят всего 5,36 фунта. Он также имеет размеры 14,9 на 10,49 дюйма, что примерно соответствует размеру обычной высокосортной бумаги.
К тому же он очень тонкий, всего 0,7 дюйма в толщину. Неудивительно, что многие из рекомендуемых нами ноутбуков имеют веб-камеры с разрешением 720p. Он имеет огромный твердотельный накопитель PCIe емкостью 1 ТБ для хранения ваших личных видео.
Поскольку они стремятся поддерживать эффективность и технические характеристики, всегда возникают проблемы с веб-камерой. Даже если это 720p, MacBook Pro, возможно, единственный, у кого есть хорошая камера.
Действительно ли Dell Inspiron 7000 меняет правила игры, когда речь идет о встроенной камере? С помощью фронтальной камеры вы можете снимать 1280 на 720 пикселей со скоростью 30 кадров в секунду.
Какие порты доступны? Доступны два порта Thunderbolt 3, порт USB-C 3.1 и разъем для наушников. Также доступно устройство чтения карт памяти micro SD, и, если вам интересно, порты Thunderbolt работают со старыми компьютерами на базе USB.
Наконец, при стандартной компьютерной деятельности ноутбук Dell Inspiron 7000 оснащен четырехэлементным литий-ионным аккумулятором, который позволяет держать вас подальше от розетки на срок до 21 часа.
Вот что вам следует знать перед покупкой Dell Inspiron 7000.
Dell Inspiron 7000 стоит около 1400 долларов и оснащен сенсорным 17-дюймовым дисплеем, хорошей камерой и отличной портативностью. Тем не менее, это значительная сумма денег, которую можно потратить на ноутбук.
Кроме того, графическая карта устройства, сравнимая с графическими данными ноутбуков трех-четырехлетней давности, может вам не понравиться. Это не особенно плохо, но и не очень хорошо.
PROS- QHD + Сенсорный дисплей
- Великолепный вид
- Быстрый процессор
- Тонкий и легкий
- Лучшая веб-камера
- Процессор с шестью ядрами
9026 902 9258.
Best bud g Ноутбук для мобильных устройств : Acer Aspire 5 Acer Aspire 5 A517-52-713G, …- Получите высокую производительность, скорость отклика и длительное время автономной работы с процессором Intel Core i7-1165G7 — до 4,7 ГГц, 4 ядра, 8 потоков, 12 МБ Intel …
- 17,3-дюймовый широкоформатный IPS-дисплей Full HD (1920 x 1080) со светодиодной подсветкой | Intel Iris Xe Graphics
- Память DDR4 16 ГБ (с возможностью расширения до 24 ГБ) и твердотельный накопитель NVMe 512 ГБ
- 1 — порт USB 3.2 (Type-C) Gen 1 (вверх до 5 Гбит / с) | 2 — USB 3.2 Gen 1 (один с функцией зарядки при выключенном питании) | 1 — порт USB 2.0 | 1 — Порт HDMI с HDCP …
Если вы ищете что-то более экономичное, есть бюджетный ноутбук.
Несмотря на цену в 1000 долларов, Acer Aspire 5 предлагает некоторые дополнительные функции.
Во-первых, этот продукт имеет ультрасовременный внешний вид: металлический каркас, который кажется очень прочным, он также поставляется с долговечной батареей и ярким сенсорным дисплеем.
Имеет отличную веб-камеру HD с разрешением 1280 x 720 пикселей для улучшения моделирования с помощью веб-камеры.
Тачпад достаточно большой, а клавиатура с подсветкой. Он также включает в себя два порта USB Type-C, два порта USB Type-A 3.1 и разъем для гарнитуры.
У Acer Aspire 5 есть несколько недостатков, о которых вам следует знать. Во-первых, он работает в ОС Windows, а это значит, что если вы привыкли к Windows или iOS, он будет отличным.
Кроме того, Acer Aspire 5 очень совместим с более широко используемым программным обеспечением для потоковой передачи.
Есть несколько альтернатив, например Lightstream, поэтому вы можете использовать эту службу для персонализации ваших прямых трансляций и их трансляции прямо из браузера Chrome.
Самым значительным преимуществом использования Acer Aspire 5 является то, что ваш компьютер обладает большой вычислительной мощностью 11-го поколения и 17,3-дюймовым широкоформатным IPS-дисплеем Full HD (1920 x 1080) со светодиодной подсветкой.
Acer Aspire 5 оснащен процессором Intel Core i7-1165G7, который по-прежнему является 4-ядерным процессором с тактовой частотой 4,70 ГГц.
Он также имеет отличные функции, такие как Intel Iris Xe Graphics, 16 ГБ DDR4, 512 ГБ NVMe SSD, WiFi 6, считыватель отпечатков пальцев, клавиатуру с подсветкой, до 8 часов автономной работы и многое другое.
PROS- Быстрый процессор 11-го поколения
- Выглядит потрясающе и изысканно
- Длительный срок службы батареи
- Клавиатура с подсветкой и экран ips
- Веб-камера Hd для защиты от отпечатков пальцев
5. Лучший универсальный ноутбук: ASUS TUF FX504
Выбор редакции Игровой ноутбук Asus FX504 TUF, …- Value — поставляется с Gear 4 и Age of Empires Definitive Edition
- Durability — Двойные вентиляторы с технологией защиты от пыли.Клавиатура с красной подсветкой, стойкость к нажатию 20 миллионов клавиш
- Процессор Intel Core i7-8750H 8-го поколения (до 3,9 ГГц) и GeForce GTX 1050 Ti 4 ГБ для превосходной игровой производительности и многозадачности
- Портативный игровой ноутбук с 0,98 «Тонкий профиль и вес всего 5,07 фунтов
Игровой ноутбук ASUS TUF FX504 — отличный вариант, если вам нужно больше мощности, но вы не хотите тратить много денег. Это игровой ноутбук начального уровня, который стоит чуть больше 800 долларов и имеет все необходимые характеристики для моделирования веб-камерой.
Он оснащен процессором Intel Core i5-8300H Gen8 с тактовой частотой до 3,9 ГГц и двухгигабайтной видеокартой Nvidia GeForce GTX 1050. Он также содержит терабайт данных. Этих характеристик достаточно, чтобы избежать прерывания прямой трансляции, и он достаточно универсален для выполнения нескольких задач.
Поскольку ASUS TUF FX504 оптимизирован для игр, задачи моделирования веб-камеры могут выполняться без проблем.
Кроме того, вы можете оценить и другие аспекты этого игрового ноутбука.Подсветка клавиатуры позволяет использовать ее даже в темноте. У него также есть хороший набор динамиков, которые не звучат жестко; у него есть дисплей Full HD и два порта USB 3.0, а также один порт USB 2.0.
Вот что вам следует знать перед покупкой игрового ноутбука ASUS TUF FX504.
Несмотря на то, что у этого игрового ноутбука есть много аспектов, которые вам понравятся, есть несколько вещей, о которых вам следует знать перед его покупкой.Во-первых, становится жарко. Люди, купившие этот продукт для игр, будут недовольны тем, что внутри мало охлаждающих механизмов.Вентилятор не рассеивает столько тепла, сколько излучает, и есть всего несколько медных катушек для охлаждения ноутбука.
В результате происходит терморегулирование, замедляющее работу ЦП и ГП. А это означает, что вы не получаете максимальной отдачи от вложений в спецификации.
Хорошая новость заключается в том, что, поскольку моделирование веб-камеры требует меньше ресурсов и вычислительной мощности, вы не слишком беспокоитесь. Шум вентилятора — самый главный камень преткновения. Вентилятор настолько громкий на уровнях турбо-охлаждения, что его почти наверняка будет слышно во время прямой трансляции.
ПРОФИ- Доступны обширные спецификации по разумной цене.
- Удобная клавиатура
- Легкий доступ к внутреннему оборудованию упрощает обновление.
- При длительном использовании нагревается.
6.
Лучший универсальный ноутбук : Asus ZenBook 13 ASUS ZenBook 13 Ultra-Slim …- 13,3-дюймовый широкоэкранный дисплей Full HD с 4-сторонней рамкой NanoEdge
- Процессор Intel Core i5-1035G1 последнего поколения 10-го поколения (6 МБ кэш-памяти, до 3.6 ГГц) с графикой Intel UHD
- Windows 10 Home
- Быстрое хранилище и память с 256 ГБ PCIe NVMe SSD с 8 ГБ оперативной памяти LPDDR4X
Ноутбуки Asus Zen Book, без сомнения, являются одними из самых продаваемых продуктов на рынке. Эти ноутбуки представляют собой универсальные машины с превосходными характеристиками, дизайном и производительностью. Этот ноутбук идеально подходит для веб-камеры и других задач в автономном режиме, что делает его отличным выбором как для новичков, так и для экспертов.
Он имеет высокопроизводительный процессор 10-го поколения.Он может превзойти ожидания с точки зрения производительности. Вы также можете использовать его для выполнения сложных задач, таких как Photoshop или редактирование видео. Его производительность повышается за счет SSD-накопителя, что делает его одним из лучших ноутбуков.
Он имеет множество высококлассных функций, таких как тысячи пользователей, и у него больше портов USB c, чем у других Thunderbolt, что дает ему больше возможностей подключения. Клавиатура удерживается под оптимальным углом благодаря технологии шарниров Ergo life, и вам следует обратить внимание на функции, перечисленные ниже, поскольку они могут помочь вам принять обоснованное решение.
Ноутбуки не очень надежны, когда дело доходит до долговечности, но Asus ZenBook военного класса. Многие из материалов, используемых при его производстве, отличаются высочайшим качеством. При правильном использовании этот ноутбук прослужит долгие годы. Он прошел военную проверку на прочность.
Этот ноутбук поставляется с приложением MyAsus, которое позволяет легко выполнять несколько задач одновременно. Благодаря интеграции с мобильными телефонами и планшетами, это программное обеспечение предоставляет множество ресурсов, которые значительно упрощают вашу повседневную жизнь и задачи.Это может быть очень полезно для тех, у кого напряженный график.
Это одна из самых ярких, редких и характерных особенностей портативного компьютера. Цифровую клавиатуру на сенсорной панели мыши можно активировать, нажав клавишу цифрового замка. Тысячам пользователей нравится эта функция, потому что цифровая клавиатура расположена идеально.
PROS- Элегантный дизайн
- Тонкий и легкий
- Длительный срок службы батареи
- Долговечность
- Многозадачность в лучшем виде
7.
Лучший универсальный ноутбук : Lenovo Flex 5 Lenovo Flex 5 14 «2-в-1 …- Тонкий, легкий и стильный. Этот ноутбук 2-в-1 весит всего 3,64 фунта и имеет толщину всего 0,82 дюйма. Он мягкий и удобный на ощупь, с …
- 10-точечный 14-дюймовый сенсорный экран с разрешением FHD (1920 x 1080) IPS позволяет ноутбуку Lenovo Flex 5 14 «2-в-1 быть удобным, веселым, и простой в использовании. Он также …
- Шарнир на 360 ° позволяет использовать ноутбук с сенсорным экраном 2-в-1 в любом удобном для вас режиме; используйте его в режиме «Ноутбук» для повседневных вычислений…
- Наслаждайтесь до 10 часов автономной работы плюс быстрая зарядка до 80% всего за 1 час
Lenovo Flex 5 — это ноутбук 2-в-1, который включает в себя все необходимые функции для различных вычислений. задания. Вы можете использовать его для различных действий, включая веб-камеру, Photoshop и т. Д. Когда мы смотрим на его дизайн и особенности, мы видим, что это отличный продукт за свои деньги. Этот ноутбук стоит присмотреться, если вам нужен ноутбук для веб-камеры.
Lenovo Flex 5 — это ноутбук с сенсорным экраном и конфигурацией «два в одном».Его можно использовать по-разному. Стилус также поддерживается для простых презентаций и дизайна.
В нем используется процессор AMD, который отлично подходит для работы с основными цветами. Он имеет 16 ГБ оперативной памяти, 256-гигабайтный твердотельный накопитель и процессор AMD Ryzen 5, обеспечивающий отличную производительность.
Экран без рамки, что создает впечатление увеличенного изображения. Этот ноутбук отлично подходит для развлечений. По сравнению с другими продуктами время автономной работы отличное, до 10 часов.В следующих разделах рассматриваются некоторые из наиболее важных функций.
Lenovo Flex 5 — это ноутбук и планшет 2-в-1, который идеально подходит для детей. Сенсорный экран позволяет легко выполнять различные действия, например использовать стилус или делать заметки. Панель можно поворачивать в любое место благодаря шарниру на 360 градусов.
По сравнению с другими продуктами семейства, этот ноутбук обеспечивает до 10 часов автономной работы, что делает его одним из самых мощных устройств для веб-камеры. К тому же скорость зарядки вполне приличная.
Известно, что многие веб-сайты размещают ошибки на вашем компьютере и записывают видео без вашего ведома. Камера этого ноутбука имеет физическую шторку, обеспечивающую конфиденциальность. Когда камера не используется, вы можете включить затвор.
ПРОФИ- AMD Ryzen 4000
- Превосходная производительность
- Петли на 360 градусов
- Поддерживает стилус
- Отлично подходит для критических цветов
- 720p Crisp254 Веб-камера
- Пластиковый корпус.
- Неудобная сенсорная панель
8.
Лучший защищенный ноутбук : Apple MacBook Pro Выбор редакции Apple MacBook Pro 2020 с …- Чип M1, разработанный Apple, для гигантского скачка в производительности ЦП, графического процессора и машинного обучения
- Добивайтесь большего благодаря до 20 часов автономной работы, самое долгое время для Mac
- 8-ядерный ЦП обеспечивает до 2,8 раз более высокую производительность, чтобы выполнять рабочие процессы быстрее, чем когда-либо
- 8-ядерный графический процессор с до 5 раз более быстрой графикой для приложений и игр с интенсивным использованием графики
Новый Apple MacBook Pro оснащен номером микрофонов студийного качества.Так что это один посторонний пункт из вашего списка. Он также оснащен шестью динамиками, которые могут наполнить комнату музыкой. Производительность MacBook Pro основана на следующих технических характеристиках оборудования:
- M1 Chip Processor
- 8 гигабайт памяти
- 256 гигабайт памяти
MacBook Pro может легко управлять вашими требованиями к моделированию веб-камеры (независимо от того, насколько они требовательны. ) на основе этих спецификаций. 8-ядерный процессор имеет прирост скорости до 4.5 гигагерц и более чем способен обрабатывать HD-трансляцию. Он также имеет мощную видеокарту, которая ускоряет потоковую передачу.
Кроме того, эта модель MacBook Pro обладает всем, что мы ожидаем от продукта Apple: красивым дисплеем Retina, Touch ID, Touch Bar и молниеносной передачей файлов. Он хорошо справляется с многозадачностью, а графика создается легко. Переход между воспроизведением и потоковой передачей довольно плавный.
Но зачем платить больше за этот MacBook Pro, если можно сэкономить, купив более старую модель с сопоставимыми характеристиками? Apple, с другой стороны, наконец отказалась от дизайна клавиатуры-бабочки, который приводил в ярость ее пользователей.
В эту версию MacBook был добавлен волшебный дизайн клавиатуры, упрощающий использование. По сравнению с предыдущими моделями производительность процессора и видеокарты немного улучшилась.
Перед покупкой Apple MacBook Pro вам следует знать следующее.
Перед покупкой Apple MacBook Pro необходимо учесть несколько моментов. Во-первых, это действительно дорого (стоит более 1000 долларов), и за эту цену вы получаете только HD-камеру 720p, да, камера на этом ноутбуке такая же, как и на ноутбуке, который стоит четверть или треть цена этого ноутбука.
Даже если вам не нужно носить с собой микрофон, вам необходимо взять с собой внешнюю камеру. Хорошая новость заключается в том, что этот MacBook Pro оснащен четырьмя слотами Thunderbolt, поэтому у вас не возникнет проблем с прикреплением аксессуаров.
PROS- На новой клавиатуре Apple нет терморегулирования.
- Отличный микрофон и динамики.
- Ожидается, что время работы от батареи составляет 10 часов.
- Есть четыре порта Thunderbolt, каждый из которых очень быстр.
- 4,3 фунта веса.
- В операционной системе есть недостатки.
- Очень дорого.
9. Лучший эстетичный ноутбук: Dell G3 15
Dell Gaming G3 15 3500 15,6 …- Intel Core i5-10300H 10-го поколения 2,5 ГГц, (кэш 8 МБ, до 4,5 ГГц, 4 ядра) NVIDIA GeForce GTX 1650 Ti 4 ГБ
- 15,6-дюймовый FHD (1920 x 1080) 120 Гц 250 нит WVA Антибликовый дисплей со светодиодной подсветкой и узкой рамкой
- 8 ГБ памяти DDR4 2933 мегагерца, твердотельный накопитель NVMe, 4-зонная клавиатура с RGB-подсветкой
- 2 порта USB 2.0 портов типа A, 1 порт для зарядки USB типа C, 1 порт USB 3.2 типа A, HDMI, разъем для наушников
Как профессиональный инженер, вам нужен ноутбук, который может легко выполнять несколько задач. Обширная спецификация Dell G3 15 3500 идеально подходит для этой цели.
Что касается тактовой частоты, то чипсет Intel Core i7-10750H очень мощный. Благодаря шестиядерной архитектуре, встроенной в эту SoC, можно беспрепятственно планировать электрические пути, сантехнические установки и воздуховоды HVAC.
Кроме того, максимальная тактовая частота 5 ГГц обеспечивает отличную одноядерную производительность, необходимую для многоядерного анализа со сторонними интеграциями. Как инженер-строитель или подрядчик, нуждающийся в визуальном рендеринге, графическая карта RTX 2060 может обеспечить вам превосходную производительность.
Вы можете управлять до 400 компонентами с 16 ГБ оперативной памяти, что избавит вас от усталости во время изготовления MEP. Твердотельный накопитель емкостью 512 ГБ обеспечивает эффективное хранилище для готовых к изготовлению прототипов и моделей.На компьютере сразу же установлена ОС Windows 10, которая предлагает профессионалам интерактивную платформу.
15,6-дюймовый дисплей ноутбука предлагает разрешение 1920 x 1080 пикселей, что вполне соответствует вашим ожиданиям. Он идеально подходит для инженеров из-за высокой частоты обновления 144 Гц, что позволяет дизайнерам легко обновлять свои проекты и обращаться к видео для более простого моделирования лучших каналов и линий.
В дополнение к 12-мегабайтной кэш-памяти, прозрачной подсветке клавиатуры и функциональному тепловому дизайну для охлаждения ноутбука даже при нагрузке, Dell G3 15 3500 обладает несколькими профессиональными функциями.Thunderbolt 3.0 занимает центральное место в качестве надежного способа подключения концентраторов данных.
Dell обещает более эффективное и быстрое подключение к Интернету с использованием стандарта Wireless AX. Облачное хранилище позволяет эффективно хранить документы и ресурсы по сантехнике и электрике, а также получать к ним доступ. Однако его вес в 5,18 фунта и максимальное время автономной работы в течение шести часов не делают его эстетическим чудом.
Наконец, Dell G3 15 3500 — отличный выбор для вас, если вас больше интересует изготовление, документация и моделирование с расширениями и ресурсами MEP.Это отличный ноутбук для механического, электрического и сантехнического использования.
PROS- Стильный интерьер
- Высокая производительность
- Хорошее время автономной работы
- Достойное качество сборки
- Превосходная веб-камера
- Комбинация компонентов с хорошим соотношением цены и качества.
- GTX 1050 Ti обеспечивает компетентный игровой процесс в формате HD.
- Тестовая конфигурация имеет твердотельный накопитель и вместительный жесткий диск.
- Клавиатура с малым перемещением
- Умеренное покрытие sRGB
Лучшие ноутбуки для моделей с веб-камерой: наш любимый выбор
Большинство ноутбуков на рынке сегодня более чем способны работать с вашей веб-камерой моделирование потребностей.Тем не менее, получение ноутбука с быстрым процессором, достаточным количеством портов и хорошей встроенной веб-камерой, которая позволяет транслировать короткие сеансы потоковой передачи без необходимости отключать все ваше оборудование, по-прежнему является мудрым решением.
И хорошая новость в том, что у вас есть широкий спектр возможностей получить лучший ноутбук для веб-камеры. Перед покупкой подумайте о своем бюджете и о том, что вы хотите делать со своим ноутбуком.
- В Apple MacBook Pro есть все необходимое для моделирования веб-камеры, но это дорого, а встроенная камера великолепна.Между тем, менее дорогие устройства вынуждают идти на определенные компромиссы. Например, Acer Swift 5 потребует от вас подключения внешней камеры и микрофона для потоковой передачи высококачественного видео.
- HP Pavilion x360 идеально подходит для тех, кому нужен компактный и легкий ноутбук. Игровые ноутбуки также подходят тем, кому нужна максимально мощная обработка и эффективность.
- Если вам нужен большой экран, рабочая станция Dell Inspiron 5502 — идеальный ноутбук.Кроме того, тем, кто намеревается использовать свой ноутбук для других целей, кроме моделирования веб-камеры, следует рассмотреть HP Spectre x360 или MacBook Pro.
Какие спецификации требуются для моделирования веб-камеры?
Потоковое видео зависит не только от скорости вашего Интернета, но также от скорости обработки и технических характеристик вашего портативного компьютера. Правило состоит в том, что чем больше число, тем лучше, но отличные характеристики также имеют более высокую стоимость.
Доступно несколько моделей веб-камер, но если вы хотите выделиться лучшим видео и беспроблемной потоковой передачей. Вы должны обратить внимание. Twitch и другие потоковые сайты предлагают ноутбуки с Windows минимум:
- 8 ГБ ОЗУ
- Процессор Intel Core i5
- Windows 10 или новее
Если вы предпочитаете AMD, достаточно процессора AMD FX-8320/50 . Благодаря этим функциям вы сможете без проблем передавать видео в высоком разрешении (1080p) со скоростью 60 кадров в секунду.
Однако минимальные технические характеристики могут различаться в зависимости от используемого вами программного обеспечения для потоковой передачи. Например, для программы потоковой передачи OBS Studio требуется следующее:
- Графический процессор DirectX 10.1
- Графический процессор класса NVIDIA GeForce GTX с архитектурой Kepler или новее
- Windows 7 SP1 или более поздние версии
- Графический процессор Intel HD Graphics
- Intel Core-i-CPU Sandy Bridge или новее
Другое потоковое приложение, XSplit, рекомендует модели Windows 8 или новее, процессор Core i7 поколения 2, 8 гигабайт оперативной памяти, видеокарту GeForce или Radeon с поддержкой DirectX 10.1 и 250 мегабайт свободного дискового пространства.
Помимо процессора, вы можете поискать ноутбук с достаточным количеством портов для внешнего микрофона, камеры и других периферийных устройств. Проблема со встроенными камерами портативных компьютеров в том, что в них не хватает пикселей для ваших нужд.
Действительно, большинство доступных сейчас веб-камер имеют разрешение 720p HD, но качество изображения часто оставляет желать лучшего: темное, нечеткое и шумное.
Веб-камеры с потоковой передачей и записью 4K, такие как Logitech BRIO, обеспечивают более высокое разрешение.Он также может автоматически изменять экспозицию в зависимости от условий освещения и других факторов. Когда дело доходит до позиционирования, внешняя камера предлагает больше возможностей.
Вы не обязаны вести трансляцию, сидя перед компьютером или рядом с ним. Чтобы получить идеальный снимок, вы можете установить внешнюю камеру где угодно.
Если говорить о лучшем внешнем микрофоне, то Fifine Metal Condenser — это отличный записывающий микрофон, который лучше и очень чувствителен, чем встроенный микрофон вашего ноутбука.Подавление шума и более высокая громкость — вот некоторые из замечательных функций, которые делают звук качественным.
Лучший ноутбук для моделей с веб-камерой: дополнительные советы :
Приобретая ноутбук для любых целей, вы можете ограничиться бюджетом. Это позволит вам получить максимальную отдачу от затраченных средств, при этом получая при этом хороший ноутбук, который будет соответствовать вашим потребностям.
Когда дело доходит до ноутбуков, более высокая цена не всегда означает более производительный компьютер. С другой стороны, большинство вариантов бюджета включают в себя компромиссы, такие как использование менее эффективного процессора или графического процессора.
Один из способов получить лучшую цену — это посмотреть на необходимые вам спецификации, которые не подлежат обсуждению. Например, если для моделирования веб-камеры требуется четырехъядерный процессор, вам не следует покупать ноутбук с двумя ядрами, даже если это вдвое дешевле.
Ноутбуки доступны в различных конфигурациях хранилища, ЦП и других конфигурациях. Иногда вам будут рекомендовать ноутбук с возможностью обновления до более производительного ноутбука за несколько долларов дороже. На Amazon различные варианты одной и той же модели часто упоминаются на одном и том же сайте.
Напоследок ознакомьтесь с отзывами (отзывами) покупателей. Некоторые ноутбуки могут выглядеть привлекательно на бумаге, но не работают при использовании. Например, максимальное количество часов работы батареи обычно используется для оценки ее срока службы.
Производитель будет рекламировать время работы до 10 часов, но обозреватели скажут вам, что, скорее всего, это будет четыре или пять часов. Температура системы — еще одно место, где может помочь обратная связь. Рецензенты сообщат вам, если ноутбук нагревается во время использования.Этого нет в спецификациях.
Часто задаваемые вопросы о лучших ноутбуках для веб-камеры. Модель
Каковы системные требования для потоковой передачи на ноутбуке?
Что касается функций, ноутбук для потоковой передачи в прямом эфире должен иметь Windows 7 или новее, 8 ГБ ОЗУ и, по крайней мере, процессор Intel Core i5 — 4670.
Вы можете транслировать потоковую передачу с игрового ноутбука, приличного планшета или игрового настольного ПК на стильном 15,6-дюймовом широкоэкранном формате Full HD.
У какого ноутбука лучшая веб-камера?
Большинство новых ноутбуков и универсальных настольных ПК или компьютеров поставляются со встроенными встроенными веб-камерами, встроенными в монитор, когда речь идет о лучших веб-камерах.Хотя встроенные веб-камеры более удобны и просты в использовании, внешние модели веб-камер имеют некоторые преимущества. Ниже перечислены лучшие ноутбуки с лучшей веб-камерой.
1. Acer Swift 5
2. Apple Macbook Pro
3. Dell XPS 13 7390
4. Рабочая станция Lenovo ThinkPad P53s Ноутбук
5. Acer Chromebook 514
Стоит ли закрывать веб-камеру ноутбука?
Да, закрытие камеры веб-камеры ноутбука, когда она не используется или во время работы, помогает вам чувствовать себя в большей безопасности. Вы должны закрыть камеру на вашем ноутбуке липкой лентой или изолентой.Вам не нужно тратить деньги на специальные наклейки, потому что это всего лишь небольшой кусок ленты.
Как улучшить качество камеры ноутбука?
Вот несколько основных шагов по улучшению изображения камеры вашего ноутбука.
Убедитесь, что у вас установлена самая последняя версия программы обработки изображений.
С помощью настроек веб-камеры отрегулируйте условия освещения, такие как оттенок, яркость, контраст и насыщенность.
а. Сделай это легче.
г. Очень важно знать свое прошлое.
г. Не загружайте на рабочий стол слишком много задач.
г. Внесите изменения в настройки видео на камере вашего ноутбука. Если у вас есть роутер, сядьте за качество обслуживания (QoS)
e. Отрегулируйте разрешение экрана
Лучшие ноутбуки для модели веб-камеры в 2021 году — Обзоры
Заключение: Лучшие ноутбуки для модели веб-камеры
Мы надеемся, что вы найдете наш список лучших ноутбуков для моделей веб-камер с самым высоким рейтингом, чтобы быть полезным. При выборе товаров для этого отчета мы сделали упор на экологичность.Мы постарались включить веб-камеры для определенных целей в дополнение к предоставлению недорогих и премиальных ноутбуков на ваше усмотрение.
Если вы ищете универсальный выбор, например,
- Dell XPS 13 7390, вероятно, лучший вариант.
- Возьмите в свои руки HP Spectre x360, если вам больше нравится потоковая передача.
- Если у вас ограниченный бюджет и вам не нужны дополнительные функции, Acer Swift 5 — это ноутбук для вас.
- Если вам нужна веб-камера для профессионального использования, Macbook Pro с оптимизацией контента — хороший вариант.
Расширенные функции, такие как несколько полей зрения и регулируемые углы, также могут быть необходимы на корпоративных встречах и маркетинговых презентациях, цифровое масштабирование также полезно.
Почему в 2021 году мы по-прежнему будем использовать плохие веб-камеры для ноутбуков?
То, что когда-то было самой заброшенной технологией в наших ноутбуках, в настоящее время является самой полезной. Да, я говорю о камере ноутбука или веб-камере, как бы вы это ни называли.
Прошло уже больше года с тех пор, как я работаю из дома полный рабочий день.Встречи по видеосвязи, которые сейчас являются ежедневным делом, раньше проводились время от времени, обычно каждые две недели.
Но было время, когда у нас была свобода гулять, встречаться лицом к лицу или болтать за кофемашиной. К сожалению, сейчас этого не происходит. Теперь нам нужно пройти через такие вещи, как усталость от Zoom.
Или, лучше сказать, лучшая надежда в том, что я могу проводить встречи по видеосвязи в своих шортах. Проще говоря, то, что камера не видит, не имеет значения.
Но давайте поговорим в первую очередь о камере ноутбука
До пандемии мало кто когда-либо включал веб-камеру на своих ноутбуках, в основном потому, что там особо нечего было делать.
Вероятно, поэтому производители ПК привыкли ставить в свои устройства камеры с более низкими характеристиками. Удивительно, но список не исключает компанию Apple, стремящуюся к совершенству.
Его топовый Intel MacBook Pro 16, который стоит 2399 долларов, оснащен веб-камерой, которая может записывать видео только с разрешением 720p.Так обстоит дело с линейками MacBook Air и MacBook Pro с процессором M1, выпущенными в 2020 году.
Напротив, передняя камера на iPhone 13 Pro с ценой в 999 долларов способна записывать видео 4K60. И даже передняя камера iPad Pro может воспроизводить широкоугольные видео 1080p. Конечно, простое объяснение уже под рукой.
Если говорить о производительности, то качество работы веб-камеры на моем ноутбуке HP Pavillion и Adarsh’s MBP 13 2018 (Intel) тоже оставляет желать лучшего. Вы обнаружите, что многие интернет-пользователи жалуются, что камеры Apple FaceTime 720p работают в помещении не так хорошо.Возможно, вам придется установить дополнительный свет или посидеть на заднем дворе, чтобы добиться лучшего качества изображения.
Точно так же Dell XPS 17 стоит около 2650 долларов и поставляется с чудовищными характеристиками, но имеет веб-камеру с максимальным разрешением 720p. То же самое и со многими ноутбуками серии HP Elite и MSI по схожей цене, которые гордо оснащены веб-камерой с поддержкой HD. Хотя, если вы будете копать в Интернете с полным вниманием, вы обнаружите камеры Full HD.
Итак, веб-камеры ноутбуков — это плохо, что теперь?
Теперь, когда вы совершаете видеозвонки, поток должен выглядеть примерно нормально, если абонент на другом конце использует ноутбук или смартфон (даже лучше).Но что, если они используют большой дисплей с разрешением 4K?
Не волнуйтесь, ваш менеджер не даст вам сбить с толку из-за плохой камеры ноутбука, потому что камера у него тоже такая плохая.
Помимо офисных встреч, люди также используют видеозвонки, чтобы оставаться на связи со своими друзьями и семьей во время пандемии COVID-19.
Производители компьютеровмогут быть уверены в том, что они не знают, что их ждет, и внезапно люди по всему миру начнут работать из дома.Но линейки M1 MacBook Pro и Air по-прежнему имеют разрешение 720 HD, которое может измениться в конце этого года.
Для вашего спокойствия новый 24-дюймовый iMac поставляется с шутером 1080p, работающим от провайдера M1, который, по словам Apple, является лучшим аппаратным оборудованием для камеры на Mac. Его машина также получила несколько положительных отзывов.
В случае Apple, компания также продвигает модели iPad Pro (с гораздо лучшими камерами) в качестве альтернативы обычным компьютерам. Однако это совсем другая история.
Следует отметить, что линейка Microsoft Surface Book использует веб-камеру 1080p с момента ее первоначального запуска в 2015 году, в то время как Surface Laptop 4 в этом году ограничен шутером с разрешением 720p. Таким образом, это также может быть случай, когда к ПК с обычным форм-фактором применяется дифференцированный подход.
В Surface Laptop Studio Microsoft добавила переднюю камеру 1080p. Но опять же, устройство 3-в-1 имеет смешанный набор сценариев использования и предназначено для работы в режиме планшета.
Что дальше?
Говоря о решениях, производителям ПК пора проснуться и начать модернизацию аппаратного обеспечения камеры в будущих устройствах.И что еще более важно, изменения должны произойти в сегменте доступных ПК, как это произошло в случае со смартфонами.
Уменьшение размеров лицевых панелей дисплея и уменьшение толщины крышки ноутбука оставляют OEM-производителям меньше возможностей для экспериментов. Тем не менее, земля не такая бесплодная, как ее изображают.
Не только видеозвонки, отсутствие надлежащего оборудования для камеры не оставляет стимула для пользователей, которые в конечном итоге наклеивают на нее пленку во имя конфиденциальности.Хотя Apple рекомендует иное.
Может быть, вы можете попробовать альтернативы камеры ноутбука
На данный момент практический подход заключался бы в использовании внешних веб-камер, которые могут обеспечить более высокое качество по сравнению со своими интегрированными аналогами. Производители ПК, устанавливающие более качественные интегрированные веб-камеры, в любом случае увеличили бы расходы, в некоторых случаях больше, чем следовало бы.
Несомненно, технологические гиганты осознали растущую потребность в веб-камерах и их важность для видеовстреч.Вот почему существует специальное оборудование, такое как Facebook Portal. Хотя обычные веб-камеры продолжают существовать, такие компании, как Microsoft, начали сертифицировать многофункциональные дисплеи, оснащенные высококачественной камерой и микрофоном, для пользователей Microsoft Teams.
Вы можете использовать вашу камеру как веб-камеру
Кроме того, производители камер, такие как Canon, GoPro и Fujifilm, выпустили программное обеспечение для веб-камер, которое позволяет вашей зеркальной, беззеркальной или экшн-камере работать в качестве веб-камеры. Думаю, мне не нужно говорить об улучшении качества изображения, хотя подготовка настройки была бы утомительной.
Итак, хотя ваши планы фотографирования в путешествии могут быть приостановлены, вы все равно можете использовать свою зеркальную камеру или GoPro для работы из дома.
Также доступны инструменты, которые могут превратить ваш смартфон в веб-камеру.
Внешние веб-камеры имеют свой собственный набор трудностей, таких как ограниченная портативность и необходимость повторного подключения каждый раз, если вы часто путешествуете. Таким образом, это все равно будет называться хорошим обходным путем.
Но вопрос все еще остается: Зачем мне вообще нужно обходное решение, если у меня ноутбук за 2000 долларов?
веб-камер, веб-камеры HD — Newegg.com
При выборе веб-камеры нужно учитывать несколько фактов. Потоковая передача, USB, настольный компьютер или ноутбук и веб-камеры HD — вот лишь некоторые из доступных вариантов, все они различаются по качеству и функциям. Частота кадров и разрешение — две важные характеристики, которые влияют на качество вашего изображения. Другие атрибуты веб-камеры, которые следует учитывать, включают автофокус, микрофон, визуальные эффекты, объектив и ОС, для которой создана веб-камера. Подумайте, для чего ваша веб-камера будет служить, чтобы выбрать подходящий продукт для ваших съемок.
Веб-камеры HD имеют высокую частоту кадров и разрешение для отличного качества видео
Благодаря быстрому технологическому прогрессу большинство предлагаемых сегодня веб-камер снимают видео высокой четкости. 720p — это самое низкое разрешение, поддерживаемое экранами HD. Сегодня 1080p является наиболее распространенным; 4K — это самое высокое разрешение. Full HD или FHD — это 1080p, а 4K — это Ultra HD (UHD). Частота кадров — еще один важный атрибут веб-камеры. Пятнадцать кадров в секунду (fps) — это наименьшее число, при котором можно передавать потоковое видео. Наиболее распространенная скорость составляет 30 кадров в секунду, также доступно 60 кадров в секунду.Наивысшая частота кадров составляет 120 кадров в секунду, что обеспечивает самое плавное видео.
Дополнительные функции веб-камеры могут улучшить ваши впечатления от записи
Веб-камеры потокового вещания, которые объединяют в себе освещение и микрофон, значительно упрощают покупку веб-камеры. Внешний микрофон может обеспечить еще более высокое качество звука и улавливать нежные звуки и шумы на расстоянии. Дополнительное освещение и аксессуары могут создать идеальный свет для оптимальных условий съемки. И наоборот, некоторые веб-камеры могут хорошо снимать при слабом освещении.Стеклянный объектив камеры также может улучшить качество изображения для профессиональных или важных видеороликов. Некоторые веб-камеры имеют визуальные эффекты, такие как видеофильтры или различные фоны, что позволяет вам проявлять больше творчества при съемке фильмов. Автофокус — еще одна важная функция веб-камеры, благодаря которой камера фокусируется на объекте во время его движения. Гибкое крепление камеры необходимо всем, кто хочет снимать под разными углами.
Правильные системные требования Убедитесь, что ваша новая веб-камера будет работать
Операционная система (ОС) вашего компьютера должна поддерживать выбранную вами веб-камеру, чтобы она работала.Более новая операционная система или обновленная версия с большей вероятностью будут поддерживать более современные и высококачественные потоковые веб-камеры. Компьютерный монитор или телевизор с высоким разрешением, совместимый с разрешением записи вашей веб-камеры, обеспечит потоковую передачу наилучшего возможного изображения. Монитор, поддерживающий разрешение 4K, будет отображать невероятное изображение UHD. Монитор с более низким разрешением поддерживает изображения с более низким разрешением. Поддержка разрешения — одно из немногих различий между веб-камерами для ноутбуков и настольных компьютеров; настольный компьютер может поддерживать видео в более высоком разрешении.Помимо ноутбука или настольного компьютера, большинство веб-камер совместимы с USB и поддерживают веб-камеры USB, а большинство ноутбуков и настольных компьютеров имеют несколько портов USB. Чем больше портов имеет компьютер, тем больше веб-камер и аксессуаров вы можете использовать одновременно, что дает возможность получать высококачественное видео.
Веб-камера вашего ноутбука — отстой, вот как использовать вместо этого телефон
Вам нужно выполнять шаги 4–6 каждый раз, когда вы хотите использовать камеру телефона в качестве веб-камеры на выбранной платформе видеоконференцсвязи, например Zoom.В настройках видеоконференции просто измените вход камеры на DroidCam. Вы также можете использовать свой телефон в качестве микрофона, изменив аудиовход на DroidCam.
Если это кажется слишком хлопотным, вы можете просто использовать DroidCam, подключив телефон к компьютеру с помощью кабеля USB. Требуется небольшая первоначальная настройка, но как только это будет сделано, все готово.
Подключите телефон к компьютеру, перейдите в настройки, нажмите «Параметры разработчика» и нажмите «Включить отладку по USB».Теперь нажмите ОК. Если вы не видите Параметры разработчика, перейдите в «Настройки», нажмите «О программе», а затем нажмите на номер сборки семь раз. Теперь запустите приложение и приложение DroidCam для Windows и нажмите USB. DroidCam должен автоматически обнаружить ваш телефон.
Если вы используете метод Wi-Fi, мы рекомендуем держать телефон подключенным к источнику питания, поскольку потоковая передача видео на компьютер может очень быстро разряжать аккумулятор.
DroidCam бесплатно, но это приложение премиум-класса DroidCamX стоит 4,99 фунтов стерлингов и предоставляет несколько дополнительных элементов управления, таких как настройки яркости и контрастности.Если вы все же хотите обновить, iCam — более дешевый вариант.
Использование iPhone в качестве веб-камеры (с Mac)
Как и в случае с Android, существует ряд приложений, которые позволяют использовать камеру вашего устройства iOS в качестве веб-камеры, но лучшим из них является Camo. В отличие от EpocCam, вам не нужно загружать какие-либо драйверы на свой компьютер, а настроить его довольно просто.
Загрузите приложение Camo на свое устройство iOS и сопутствующее приложение для Mac. Теперь запустите приложение Mac, а затем подключите устройство iOS к Mac с помощью кабеля USB.
Camo обнаружит ваш телефон, как только вы его подключите, и запросит у вас разрешение на совместное использование двух устройств. Изображение с камеры вашего телефона должно сразу же появиться в приложении Camo Mac.
Теперь просто перейдите в настройки видеоконференцсвязи и измените устройство ввода на Reincubate Camo. Простой. Бесплатная версия ограничивает вас разрешением 720p HD, но по-прежнему позволяет переключаться между задней и передней камерами. Профессиональный уровень стоит 34,99 фунтов стерлингов в год, но дает вам доступ к разрешению 1080p Full HD, зеркальному отображению камеры, параметрам цвета и контрастности и удалению водяного знака Camo.
Версии для Windows пока нет, но разработчик Reincubate говорит, что она в разработке. На данный момент iCam — хорошая альтернатива для пользователей Windows.
Как установить телефон, чтобы использовать его в качестве веб-камеры
Теперь, когда вы соединили свой телефон и ноутбук вместе для получения такой четкой работы с веб-камерой, вы захотите закрепить его где-нибудь или приклеить скотчем сверху вашего компьютера.
Существует ряд чехлов для iPhone и телефонов Samsung, которые можно использовать для поддержки телефона, но если вам не нравится чехол в стиле подставки, мы рекомендуем приобрести настольный штатив.Joby продает несколько мини-штативов, которые подходят для большинства iPhone и телефонов Android.
Алекс Ли — писатель WIRED. Он пишет в Твиттере от @ 1AlexL
Еще больше интересных историй из WIRED
🐾 Болезнь печени ставит под угрозу существование скай-терьера. Собачьи ДНК-банки могут помочь спасти его
🔞 Поскольку технология искусственного интеллекта становится дешевле и проще в использовании, deepfake porn становится мейнстримом
🏡 Снова на работе? Как и грабители. Вот технологии, необходимые для обеспечения безопасности вашего дома
🔊 Слушайте подкаст WIRED , Неделя науки, технологий и культуры, доставляется каждую пятницу
👉 Следите за WIRED по телефону Twitter , Instagram , Facebook и LinkedIn
.
 К сожалению, стоит признать, что от этого не застрахован никто.
К сожалению, стоит признать, что от этого не застрахован никто. д.), а затем транслировал их реакцию через YouTube, устроив целое шоу.
д.), а затем транслировал их реакцию через YouTube, устроив целое шоу.