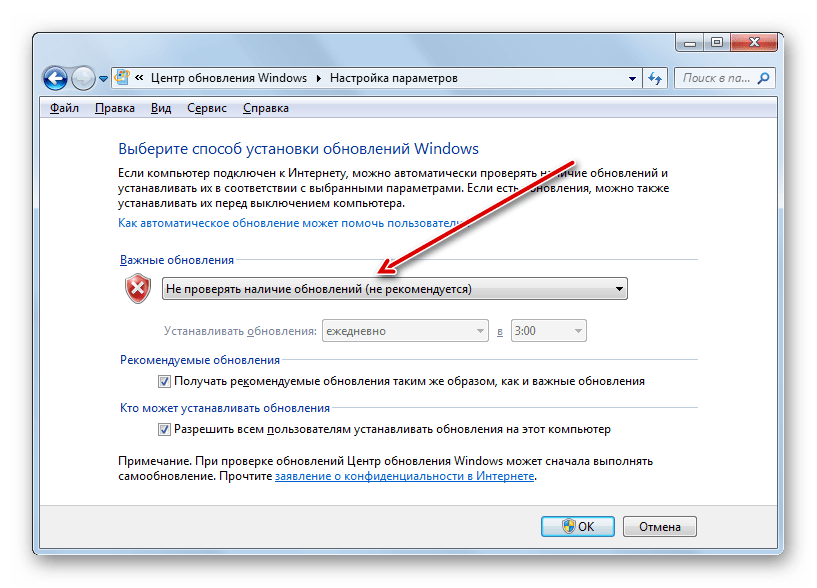| Многие, когда ложатся спать и выключают свой ПК/ноутбук, видят на экране подобную надпись: «Операционную систему нужно обновить». Подавляющее большинство юзеров просто бесится от обновлений. Тем более, большинство из них не несут никаких визуальных изменений, а время почему-то отнимают. Так нужно ли обновлять ОС или лучше отключить автоматическое обновление в Windows 7? Можно и так, и так. Обновлять Виндовс не обязательно. Без обновлений ПК/ноутбук может работать даже лучше. Ведь не зря, в Microsoft продумали такую фишку как «точка восстановления», которая создается при обновлении операционки. Но, если посмотреть на обновления со стороны важности, то они делают Windows более защищенной. Раньше, когда скорость интернета еще была маленькой, многие юзеры сразу же отключали обновления. Их установка занимала часы. Сейчас, несмотря на «надоедливость», все же можно потерпеть 5-10 минут, пока новое обновление станет на ОС.  Если сказать коротко – обновления желательны, но не обязательны. Компания Microsoft предлагает для пользователя два типа обновлений: важные и необязательные. С точки зрения разработчика, к важным относятся все те апгрейды, которые улучшают безопасность системы. Если Windows используется на фирмах, корпорациях, то вопрос безопасности стоит на первом месте. Кража наработок, статистики и т.д. дает конкурентам большое преимущество. Обычному пользователю даже половина таких обновлений и на кой не сдалась. Если есть антивирусник, то проблем не будет. Так устанавливать или нет? Если скорость интернета позволяет (а она сейчас практически у всех нормальная), то устанавливайте. В любом случае, обновления принесут много положительного:
Также обратите внимание на то, что в «Центр обновления Windows» можно не только настроить автоматическую установку обновлений, но и выборочную. То есть, система предлагает вам обновление, а вы уже самостоятельно решаете нужно его устанавливать или нет. Оцените статью: Голосов |
Не устанавливать обновление windows 7. Обновления сильно грузят систему
Хотя данный показатель может варьироваться в зависимости от исследования, становится очевидным фактом, что Windows 7 является популярным решением у пользователей. Причины веские: стабильная работа системы даже на старых компьютерах, приятный внешний вид и полноценная поддержка современного программного обеспечения.
Если Вы используете Windows 7, то сталкиваетесь с одной серьезной проблемой: обновлениями системы.
Windows 7 была выпущена в октябре 2009 года, и с тех пор пользователи должны обновлять компьютеры каждый месяц. Если автоматическое обновление отключено, то получения всех актуальных обновлений напоминало ночной кошмар — компьютер скачивал сотни обновлений, постоянно перезагружался и все это занимало приличное время.
Microsoft решила данную проблему в феврале 2011 года, когда вышел пакет обновлений Service Pack 1, который включал все предыдущие обновления и патчи. Теперь пользователи могли установить все обновления за раз, без необходимости проходить долгий процесс поэтапного обновления.
С того времени многие пользователи ожидали второй пакет обновлений, но у Microsoft были другие планы на этот счет.
Сотни обновлений для чистой установки Windows 7
Если Вы выполняете чистую установку Windows 7 сегодня, то, наверное, заметили, что для того, чтобы получить полностью актуальную версию ОС нужно установить две сотни обновлений. Данный процесс может занять в лучшем случае пару часов. Это связано с тем, что Microsoft со времени выхода Service Pack 1 в феврале 2011 года больше не выпускала накопительные обновления для Windows 7, поэтому приходилось по кусочкам получать обновления, выпущенные за 5 лет.
Это связано с тем, что Microsoft со времени выхода Service Pack 1 в феврале 2011 года больше не выпускала накопительные обновления для Windows 7, поэтому приходилось по кусочкам получать обновления, выпущенные за 5 лет.
Microsoft решила данную проблему с Windows 10 за счет выпуска кумулятивных обновлений (которые включают все предыдущие патчи и при установке кумулятивного обновления устанавливаются все доступные обновления), и теперь данная работа ведется с Windows 7. Правда, без выхода Service Pack 2.
Недавно Редмонд выпустил обновление под названием “Convenience rollup update” для Windows 7 SP1 и Windows Server 2008 R2 SP1 (KB3125574). Обновление включает все обновления, выпущенные за период с момента выхода Windows 7 Service Pack 1 по апрель 2016 года. Чтобы получить самую актуальную версию ОС нужно установить обновления, выпущенные после этой даты.
Чтобы установить обновление Convenience rollup, нужно предварительно установить обновление сервисного стека для Windows 7 и Windows Server 2008 R2 (KB3020369).
Что ждет пользователей Windows 7? Сложно предсказать, но не стоит ожидать новое накопительное обновление в ближайшее время. Microsoft пообещала выпускать пакеты обновлений, не связанные с безопасностью для Windows 7 и 8.1 каждый месяц, но не предоставила информацию о кумулятивных обновлениях.
Нашли опечатку? Выделите и нажмите Ctrl + Enter
Не все пользователи компьютеров и ноутбуков пробовали на деле Windows 7. Многие из тех, кто принадлежит к IT-сообществу, используют в качестве операционной системы другие версии Windows. Тем же, кто остается верным надежной «семерке», важно знать, какие обновления Windows 7 нельзя устанавливать. Разберемся в преимуществах и недостатках данной ОС и определим, стоит ли продолжать с ней работать.
Windows 7: плюсы и минусы
Самый главный плюс Windows 7 — работа на устаревшем оборудовании. Эта операционная система менее требовательная, чем Vista. Ей не нужно много оперативной памяти и свободного места на диске С. Если ранее компьютер работал под управлением Windows XP, он легко может быть переведен на седьмую версию без обновлений и замены ПК. Особенность в том, что Windows 7 работает с отживающими свой век 32-битными процессорами, и это считается некой отсрочкой перед глобальным переходом на 64-битные. По мнению специалистов, скоро останется ничтожный процент компьютеров в мире, которые трудятся на 32-битной архитектуре.
Эта операционная система менее требовательная, чем Vista. Ей не нужно много оперативной памяти и свободного места на диске С. Если ранее компьютер работал под управлением Windows XP, он легко может быть переведен на седьмую версию без обновлений и замены ПК. Особенность в том, что Windows 7 работает с отживающими свой век 32-битными процессорами, и это считается некой отсрочкой перед глобальным переходом на 64-битные. По мнению специалистов, скоро останется ничтожный процент компьютеров в мире, которые трудятся на 32-битной архитектуре.
Недостатком Windows 7 и самым слабым местом операционной системы остаются жесткие диски. С учетом усовершенствования компьютеров за последние несколько лет, семерка не соответствует завышенным требованиям новых ПК. Медленная механическая часть жестких дисков в совокупности с Win7 снижает производительность. Распространенное решение улучшения работы компьютера — виртуализация (технология, которая редко используется на территории РФ). Однако на практике это еще больше снижает производительность машины.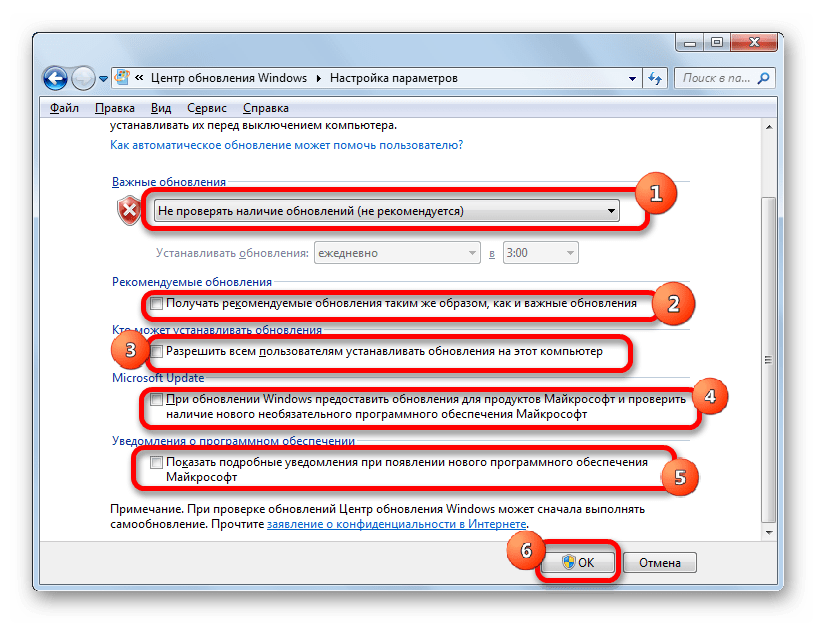 Проблема решается при помощи SSD-устройств, которые не имеют движущих частей, наделены небольшой емкостью и в сравнении с обычными жесткими дисками стоят неоправданно дорого.
Проблема решается при помощи SSD-устройств, которые не имеют движущих частей, наделены небольшой емкостью и в сравнении с обычными жесткими дисками стоят неоправданно дорого.
Отличное решение для корпоративных пользователей — хранение информации и других данных в корпоративной сети. Серверы обеспечивают защиту доступа к ценным сведениям и резервное копирование. Повысить производительность ОС Windows 7 можно с помощью функции мульти-мониторного режима. Использование для работы нескольких мониторов с поддержкой широкоэкранного разрешения, улучшенной графики, пользовательского интерфейса — хороший корпоративный вариант. Если решили переходить на седьмую версию, для начала узнайте, какие обновления Windows 7 нельзя устанавливать.
Проблемы обновлений Windows 7
Основная проблема, которая возникает в работе данной операционной системы — невозможность установить обновления. Перед тем как устранять ее, позаботьтесь о возможности изменить проделанные изменения в системе. Для этого создайте точку восстановления или резервную копию с помощью архивации Win7. Главной причиной того, почему установщик обновлений Windows 7 не работает, становятся сбои в системе службы обновления. Исправить это можно, если зайти в «Пуск», найти «Службы», выбрать «Центр обновления Windows» и запустить. Если служба уже была запущена, остановите ее. Далее нажмите комбинацию клавиш Win+R-Выполнить-(введите в пустой строке SoftwareDistribution)-OK. После этой команды откроется папка, содержимое которой следует удалить. Затем войдите в службу обновления W7 и снова запустите ее. Перезагрузите компьютер и запустите вручную скачивание обновлений с установкой.
Для этого создайте точку восстановления или резервную копию с помощью архивации Win7. Главной причиной того, почему установщик обновлений Windows 7 не работает, становятся сбои в системе службы обновления. Исправить это можно, если зайти в «Пуск», найти «Службы», выбрать «Центр обновления Windows» и запустить. Если служба уже была запущена, остановите ее. Далее нажмите комбинацию клавиш Win+R-Выполнить-(введите в пустой строке SoftwareDistribution)-OK. После этой команды откроется папка, содержимое которой следует удалить. Затем войдите в службу обновления W7 и снова запустите ее. Перезагрузите компьютер и запустите вручную скачивание обновлений с установкой.
Пакет обновлений для Windows 7 может не установиться, если существует проблема с загрузкой. Сбой в процессе установки на ПК или ноутбук — частая ситуация, с которой сталкиваются пользователи. Все обновления загружаются сначала в кэш и хранятся там до установки. Если они были неудачно скачаны из Интернета, например не полностью, их невозможно будет установить.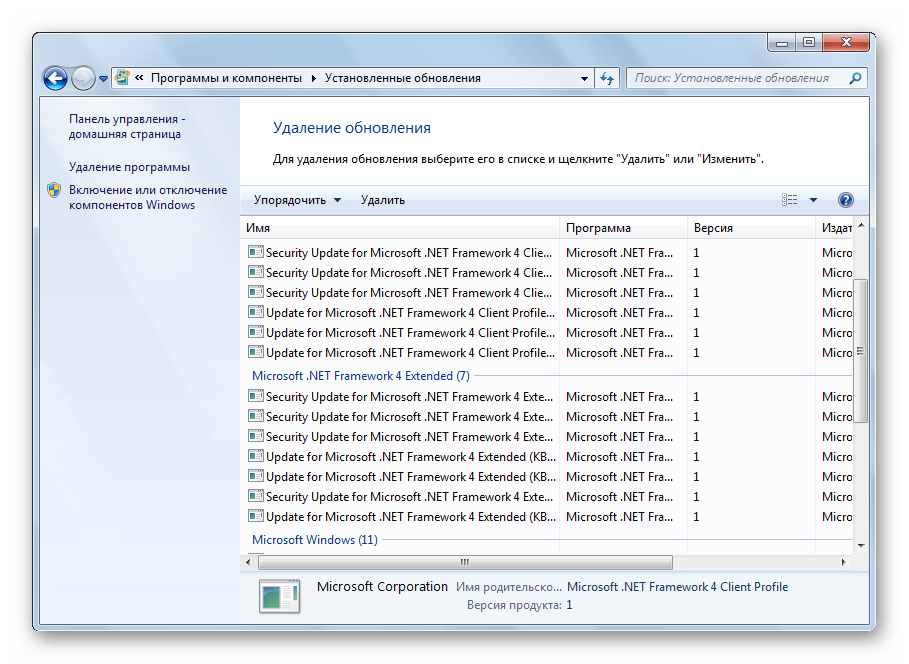 Также при скачивании и установке могут возникнуть проблемы из-за системного реестра, отсутствия Интернета, блокировки доступа к ресурсам Microsoft, недостаточного количества места на диске С, повреждения хранилища системных компонентов. Специалисты советуют узнать, какие обновления Windows 7 нельзя устанавливать, перед тем как скачивать их.
Также при скачивании и установке могут возникнуть проблемы из-за системного реестра, отсутствия Интернета, блокировки доступа к ресурсам Microsoft, недостаточного количества места на диске С, повреждения хранилища системных компонентов. Специалисты советуют узнать, какие обновления Windows 7 нельзя устанавливать, перед тем как скачивать их.
Вредоносные обновления ОС
Существует целый список установок, которые вызывают ошибку системы или полностью выводят ее из строя. Вредоносные обновления Windows 7 способны навредить компьютеру, поэтому при скачивании внимательно читайте их названия. Исключите из списка обновление «KB3045999». Вредные и опасные установки для Win7 2016 года следующие: KB3121212, KB3126587, KB3126593, KB3140410, KB3133977 , KB3153171, KB3035583, KB971033, KB3161608. Если не знаете, какие обновления Windows 7 нельзя устанавливать, обратитесь к специалистам, а также попробуйте самостоятельно отключить автоматический режим поиска новых.
Как избавиться?
Для устранения неполадок в системе удалите вредоносные обновления вручную.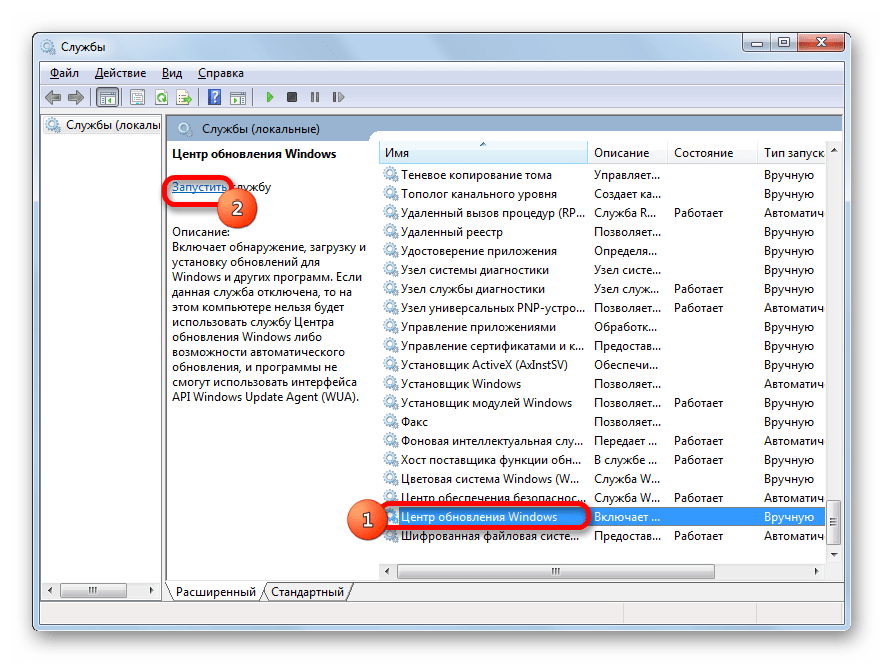 Воспользуйтесь утилитой Microsoft — Fix it, которая автоматически разбирается с проблемами ОС. Запустите инсталляционный файл утилиты. Далее автоматически создается точка восстановления системы, и запускается процесс устранения проблем.
Воспользуйтесь утилитой Microsoft — Fix it, которая автоматически разбирается с проблемами ОС. Запустите инсталляционный файл утилиты. Далее автоматически создается точка восстановления системы, и запускается процесс устранения проблем.
Возможные последствия
Вредоносные обновления способны привести к сбою в системе, неправильной работе компьютера, невозможности запустить.exe файлы и даже загрузить ПК. В свою очередь, допустимые и своевременные обновления Windows 7 устраняют уязвимости компьютера, повышают его безопасность, стабильность и производительность. Операционная система Win7 подвержена наименьшему уровню заражений и неполадок в сравнении с XP. Помните, что главная угроза исходит из Интернета и браузера. Следите за тем, что загружаете из Сети. Регулярно очищайте кэш, проверяйте компьютер на наличие вирусов. Не скачивайте сомнительные программы и установки. Часто они приводят к сбоям системы и вредят состоянию ПК.
Пользователь, который хоть немного знаком с устройством компьютера и какое-то продолжительное время пользовался ОС Windows 7 понимает, что некоторые обновления системы лучше не устанавливать.
Хоть новые патчи загружаются с официальных источников и кажется они проверенные и системе ничего не будет угрожать, в некоторых случаях происходит повреждение ОС. Иногда после очередного пакета апдейтов отказываются работать какие-либо программы, замедляется производительность и так далее. В таком случае лучше заранее позаботься о сохранности своего программного обеспечения и предотвратить установку нежелательных патчей.
Какие обновления Windows 7 нельзя устанавливать
Рекомендовано не устанавливать сразу новые доступные обновления, лучше немного подождать. Если апдейты будут с нарушениями, то разработчики при их выявлении, отзывают пакеты назад. Лучше подождать несколько месяцев и только после этого устанавливать новые компоненты для Виндовс. Вредные утилиты отсеются сами и пользователь ничем не будет рисковать.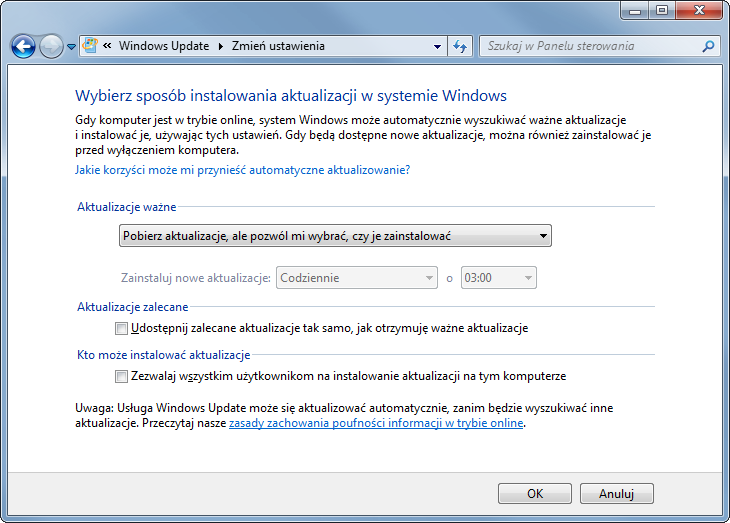
Если у пользователя установлена нелицензионная или пиратская Windows 7, то устанавливая апдейты он сильно рискует. Так как пиратские версии настраиваются вручную, при обновлении все настройки сбиваются и ОС может прийти в негодность, поэтому не стоит рисковать или устанавливать только лицензионную ОС. Наиболее известными обновлениями, нарушающими работу программ, являются пакеты с версиями: KB2872339; KB2859537; KB2882822. Обновление версии KB971033 может и вовсе привести к проблемам с активацией.
Если у вас установлена 64-битная операционная система, то некоторые обновления могут привести к сбою работы процессора, что приведёт к уничтожению ОС. Не стоит устанавливать следующие апдейты: KB2862330; 2864058; 2965768; 2993651; 2982791; 2973201; 2970228; 2975719.
Конечно скачивать обновления можно, это не навредит компьютеру, однако с установкой стоит повременить. Поэтому отключите автоматическую установку обновлений, делайте все вручную. Не стоит загружать все апдейты одновременно, делайте это по очереди, так в случае неполадок вы узнаете, какой именно апдейт нарушил работу ПК.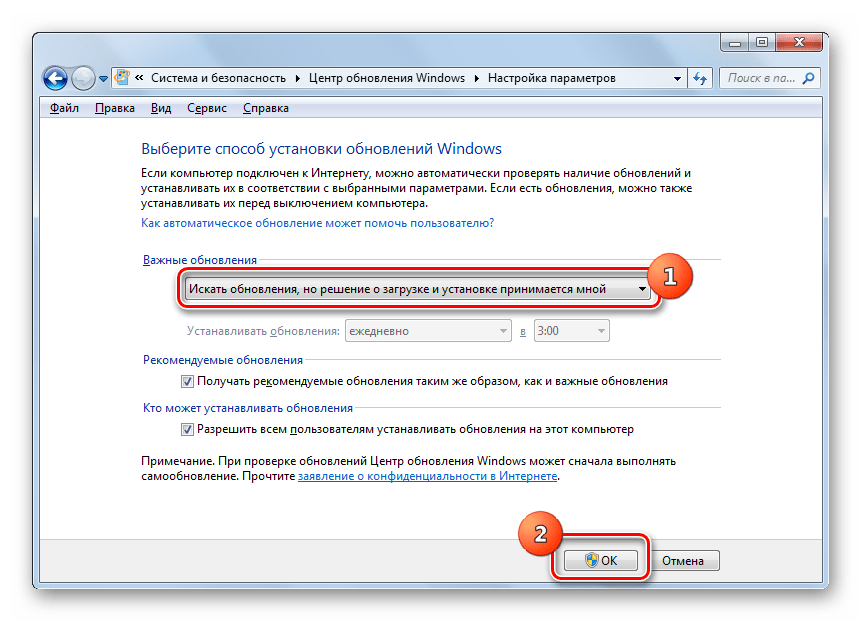
Пользователь, который длительное время знаком с компьютерами, понимает, что не все обновления могут быть безопасны и необходимы. При установке какой-нибудь программы, имеется вероятность заразить компьютер вирусным приложением, которое принесет значительный урон ПК.
Аналогично вред возможен и при обновлении Windows 7. Хоть данное программное обеспечение не имеет вирусов, однако вредные последствия для работы операционной системы не редко случаются и бывают нежелательные последствия в виде перебоев и замедления функционирования ОС. В связи с этим надо точно определиться, которые предлагаемые Microsoft для Windows 7 x64 обновления нежелательно устанавливать.
Когда надо устанавливать обновления Windows 7 x64?
Основная рекомендация — это не устанавливать сразу же новые предлагаемые обновления. Случается, что компания разработчик программного обеспечения очень скоро отзывает неудачные «апдейты».
Прибегнув к приему с установкой обновлений спустя пару месяцев, можно обезопасить компьютер от вредных «свежих» утилит и нежелательных последствий. Когда Windows 7 x64 найдет большой перечень новых и «рекомендуемых» к немедленной установке патчей, то нельзя торопиться их инсталлировать. Уже через 30 – 40 дней данный перечень значительно уменьшится. Вредные утилиты отсеются сами, а пользователю не придется в них долго разбираться.
Если в компьютере установлена нелицензионная Windows 7?
Значительную часть нежелательных последствий ощущают на себе пользователи с нелицензионным Windows 7 x64, по причине ручных настоек таких ОС, имеющих различия с официальной версией. В итоге возник большой перечень «вредителей» для пиратской операционной системы.
Какие обновления нельзя устанавливать на нелицензионные Windows 7 x64?
Перечень нежелательных обновлений, приводящих к конфликту с ядром Windows 7 x64 следующие:
- KB2872339;
- KB2859537;
- KB2882822.

После этих трех «апдейтов» прекращают открываться программы, возникают множественные опасные ошибки ОС.
Нельзя скачивать KB971033 , так как оно влияет на изменение процессов активации. В итоге пользователь начинает получать уведомления о необходимости выполнения активации операционной системы.
Какие обновления нельзя устанавливать на любую Windows 7 x64?
Перечень:
- KB2862330;
- KB2864058;
- KB2965768;
- KB2993651;
- KB2982791;
- КВ2973201;
- КВ2970228;
- КВ2975719;
- КВ2975331.
Эти «апдейты» относятся к категории самых опасных и уничтожают Windows 7 x64 полностью, не давая открываться программам и делают операционную систему полностью неработоспособной.
Во-первых, допускается скачивать на компьютер все обновления без исключения, так как при этом ничего нежелательного не произойдет. Просто требуется временно отказаться от их инсталляции на ПК.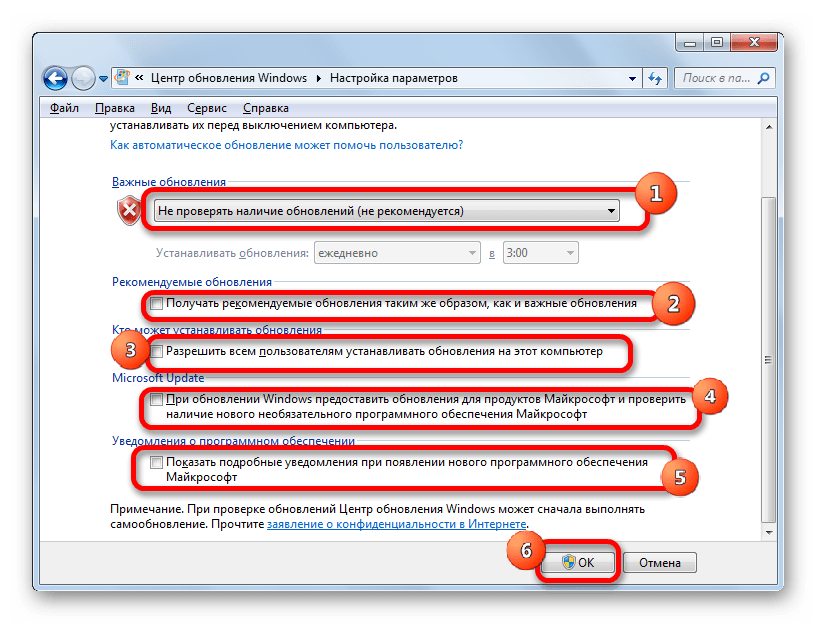 Постоянно необходимо делать самостоятельный анализ того, что конкретно рекомендует усовершенствовать «Центр обновлений». Нельзя устанавливать все их одновременно, так как при этом возможно появление неполадок в ПО. Аналогичные процессы, как в случае с драйверами технического оснащения. При установке оптом возможно наложение устаревших приложений поверх новых, что обязательно приводит к нежелательным последствиям.
Постоянно необходимо делать самостоятельный анализ того, что конкретно рекомендует усовершенствовать «Центр обновлений». Нельзя устанавливать все их одновременно, так как при этом возможно появление неполадок в ПО. Аналогичные процессы, как в случае с драйверами технического оснащения. При установке оптом возможно наложение устаревших приложений поверх новых, что обязательно приводит к нежелательным последствиям.
Во-вторых, обязательно необходимо предварительно создать точку восстановления, прежде чем приступить к установке. Это обезопасит компьютер и позволит вернуться к прежнему состоянию системы в случае неудачного обновления и исключит результаты вредных последствий. Но если пропадет активация операционной системы, то потребуется повторный взлом операционки.
Заключение
Обновление Windows 7 x64 совсем не обязательная процедура. Если она работает безукоризненно, то не рекомендуется вносить какие-либо изменения и новшества, так как это лишь вероятность нежелательных результатов.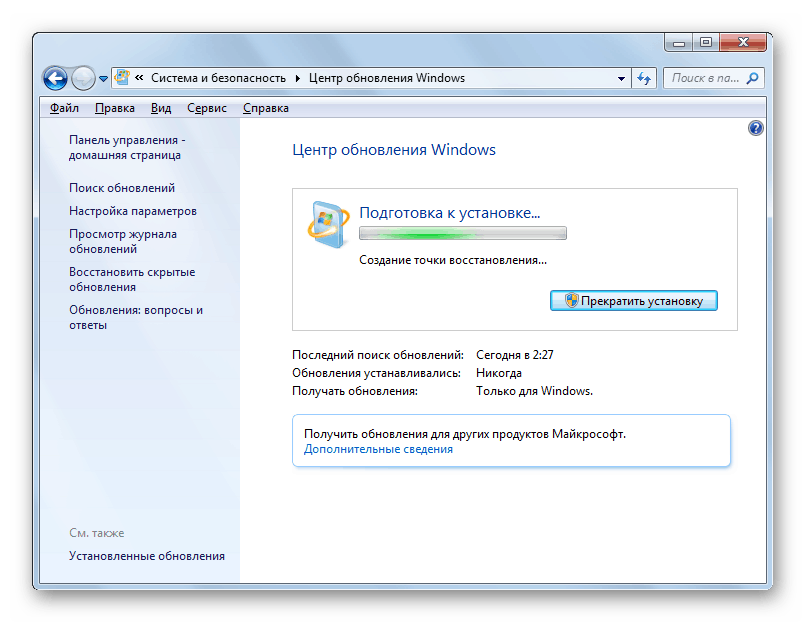 Главный аргумент ее сторонников – это защита ОС. Фактически это не правда. ПК защищают специально предназначенные для этого программы, которые регулярно обновляют свои базы данных – это антивирусы.
Главный аргумент ее сторонников – это защита ОС. Фактически это не правда. ПК защищают специально предназначенные для этого программы, которые регулярно обновляют свои базы данных – это антивирусы.
Приветствую всех читателей и любителей компьютерной темы на своем блоге!
Многие часто задают вопросы про windows 7 обновления. В особенности про проблемы совмести, о необходимости проведения самой процедуры, а также о влиянии патчей, на общее состояние систем и компьютера. Об этом мы сегодня и поговорим. Сегодня я расскажу об это более подробно. Поехали!
Зачем нужны обновления?Любая операционная система выходит еще достаточно сырой. Например, та же семерка имела в первоначальных изданиях проблемы с сетевой безопасностью. Даже некоторые порты нельзя было открыть, по причине их блокировки в коде ОС. Потом появился первый сервис пак (SP1). Он то и положил начало исправления всех багов самой компанией Майкрософт.
Примечательно, что тогда уже почти никто не занимался виндой вистой, так как она считалась полностью провальной и не оправдавшей себя, как со стороны удобства в использовании, так и в плане безопасности.
Скачать любые обновления всегда можно на сайте компании Майкрософт. Даже в самих операционных системах есть специальный центр, который самостоятельно загружает весь нужный софт. Помимо этого, все нужное программное обеспечение можно скачать вручную. Также оно есть и на трекерах, правда загружать оттуда более опасно, особенно с мало известных сайтов.
Делать это нужно регулярно, так как патчи не только повышают уровень сетевой безопасности, но и способствуют стабилизации и ускорению работы системы.
Нужно ли ставить все обновления?Особенно это касается мощных компьютеров с процессорами в 4 и более ядер, а также с оперативной память 4 и более гигабайт.
Отличный вопрос. Постараюсь объяснить более понятно и простым языком. Обновление условно можно разделить на две группы.
- Важные, касающиеся аппаратной части компьютера (то есть железа). И так, которые не нужно ставить в обязательном порядке.

- Ко второй группе можно отнести патчи, которые касаются офисных программ, часовых поясов, языковые пакеты.
Хоть системные администраторы и советуют ставить все доступное программное обеспечение, если места на жестком диске мало, то лучше выбрать только самые необходимые патчи.
Например, касающиеся винчестеров, процессоров, графических модулей, фаерволов, сетевых карт, политик безопасности, администрирования и прочих важных разделов и тем. Особенно стоит устанавливать сервис паки, а не отдельные части обновлений.
Приведу пример. Имеем мощный компьютер. Для процессора ryzen вышли новые обновления от самой компании Майкрософт, которые увеличивают скорость работы операционной системы на этом железе. Плюс ко всему, в апдейт входит ПО, которое добавляет языковые пакеты в программы Майкрософт Офис.
Как вы думаете, что важнее скачать и установить? Конечно же софт для аппаратной части. Особенно если вы и офисом пользуетесь не часто и не используете другие зыки.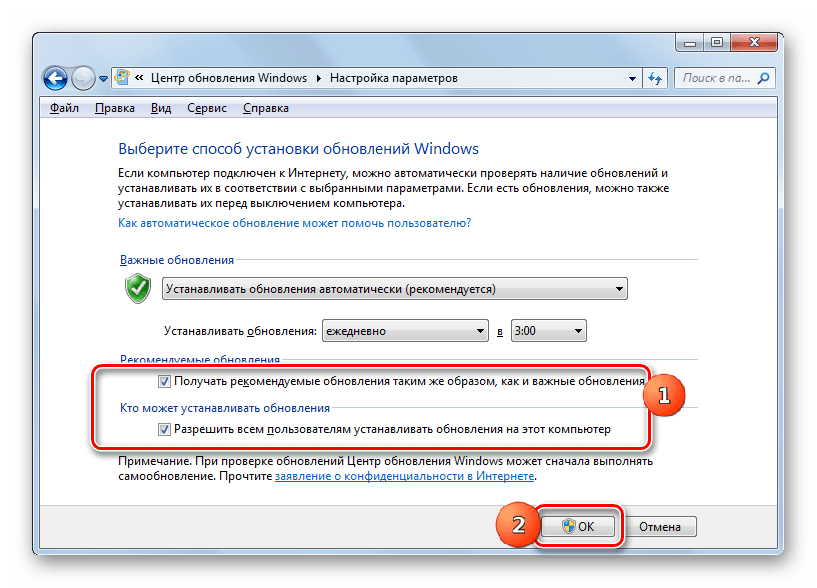 В этом случаем системные администраторы советуют загружать софт по отдельности, частями, а не через автоматический центр апдейта.
В этом случаем системные администраторы советуют загружать софт по отдельности, частями, а не через автоматический центр апдейта.
Если компьютер подключён к глобальной сети, всегда есть опасность проникновения в него. Кражи личной информации и взлома аккаунтов в различных социальных сетях. Какие качать обновления для системы беопасности? Одним словом, все. Для начала стоит позаботиться о фаерволе. Он то как раз и является невидимым щитом между глобальной сетью и пользователем. Конечно, можно поставить более продвинутый софт, от сторонних разработчиков, но и ПО от Майкрософт отлично справляется с работой.
Далее нужно позаботиться о сетевых портах, которые часто привыкли использовать хакеры. Например, расшарив (сделав доступным ля постороннего использования) порт, можно не сомневаться, что, если это заметил хитрый и недобросовестный программист, он обязательно этим воспользуется.
Особенно это касается РАТ-вирусов с кодом бэкдоров.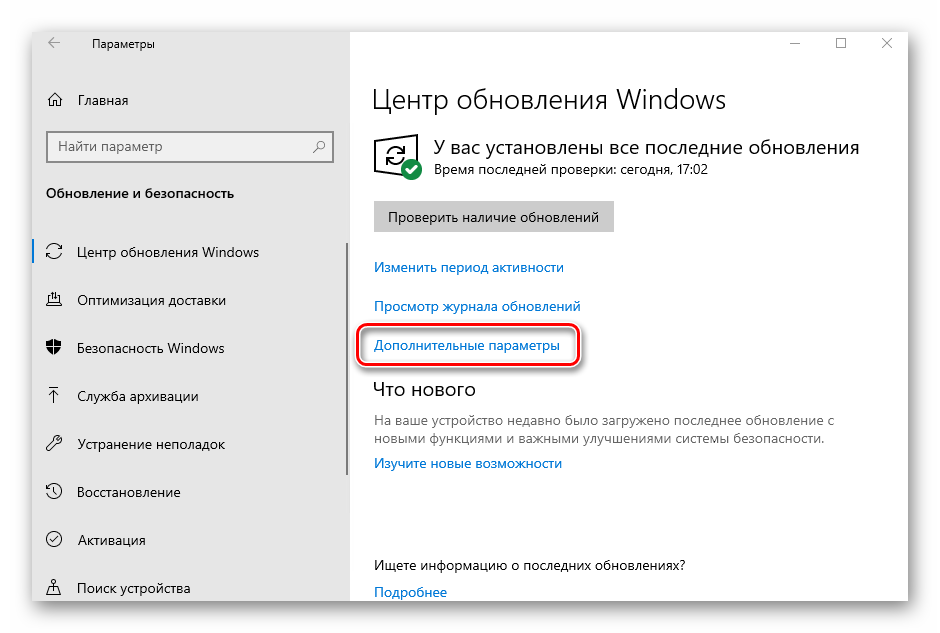 Объясню более понятно. Представьте себе программу для удаленного администрирования. Например, Тимвивер или Р-Админ. Вы можете управлять своим компьютером с другой машины, причем точно также, как и тем, за которым вы сидите в данное время. Такой софт как раз-таки и использует порты. А теперь представьте, что вашей машиной сможет управлять другой человек.
Объясню более понятно. Представьте себе программу для удаленного администрирования. Например, Тимвивер или Р-Админ. Вы можете управлять своим компьютером с другой машины, причем точно также, как и тем, за которым вы сидите в данное время. Такой софт как раз-таки и использует порты. А теперь представьте, что вашей машиной сможет управлять другой человек.
Причем вы об этом даже не узнаете, а он будет иметь доступ к вашим файлам, видеть, что вы делаете, сможет даже скопировать информацию, а вы даже не заметите. Вот поэтому и стоит всегда следить за выходом новых обновлений. А еще лучше, поставить дополнительный софт. Например, НОД32, Касперского или тот же бесплатный Аваст.
Что следует знать, перед загрузкой и установкой?Во-первых, инсталляция пакетов обновления может сбить активацию. Для тех, кто пользуется лицензионными продуктами от Майкрософт, беспокоится особо нечего. Нужно будет только заново ввести код, который указан на коробке с виндой. А вот тем, кто использует сборки и репаки придется сложнее.
В этом плане может помочь только установка бета-версии операционной системы или поиск активатора, что по идее является незаконным, поэтому предупреждаю вас сразу. Разумнее просто найти винду с уже интегрированными на последний день апдейтами и поставить ее, особенно если вы уже год-два не сносили систему и не чистили ее.
В этом нет ничем сложного, вот кстати несколько статей с моего блога по этой теме:
Также хочу предупредить, что после установки сервис паков, которые вы качаете на забугорных сайтах, вполне может измениться часовой пояс в винде. Связанно это с тем, что пакет апдейта скорее всего изначально был загружен для другой страны. В дальнейшем программист его перевел на русский язык, вытащил из него все лишнее, а затем обратно запаковал. Поэтому я всегда советую загружать обновления именно с сайта компании Майкрософт.
Конечно, может они и установят на ваш ноутбук, что-то, что вам не особо нужно, однако, так вы хотя бы будете уверенны в том, что с вашей нынешней системой ничего страшного не случится и не будет никаких сбоев, которые могут привести к поломке аппаратной части или же самой графической оболочки.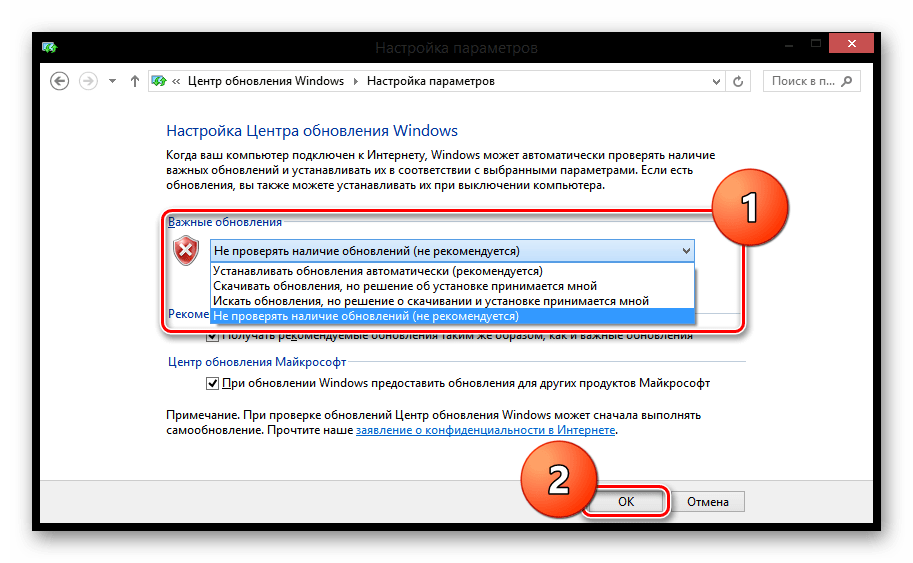
Сразу дам вам совет – не обновляйтесь без интернета. При возникновении трудностей вы просто не сможете найти ответ в сети, а это важно, так как при сбое программного обеспечения таковой нужно сразу же исправлять, или, в самом плохом исходе, придется заново ставить операционную систему.
Итак, перейдем к частым проблемам и их решениям.
Обновления бесконечно грузятся.
Такое часто бывает на криво сделанных репаках ОС Виндовс. Причин моет быть много. Например, плохо написанный активатор полностью испортил реестр. Из-за этого, при автоматическом обновлении система элементарно не понимает, какие обновы ей собственно нужны. Для 32 или 64 битной разрядности, для семерки или восьмерки, для того процессора или иного. Реестр является неотъемлемой частью работы графической оболочки от Майкрософт. И если в нем будет что-то не так, это обязательно отразится в дальнейшем на работе системы.
Компьютер обновления видит, но не ставит.
Здесь опять же, какой-то косяк с самой виндой. Скорее всего, скачался не тот пакет обновлений, который нужен. Если сервис пак загружен вручную, то, вполне вероятно, что такие апдейты уже есть на компе. Или вы загрузили пакеты более старой версии. Вообще об этом должен предупреждать сам софт при установке или операционная система. Однако, если имеем дело со сборкой от начинающего программиста, то вполне возможно, что уведомления об этом и не будет.
В этом случае советую подключить центр автоматического обновления и все нужно загрузить уже через него. В противном случае, лучше отказаться от инсталляции данных, которые вы закачали.
Выходит ошибка — не применимо к этому компьютеру.
Часто такая табличка появляется из-за несовместимости версий программного обеспечения и самой машины. Например, у вас стоит видна семерка 64-битная. А сервис пак предназначен для 32-битной. Соответственно система не позволит его установить.
Поэтому важно загружать то По, которое предназначено под вашу систему.
Также, вполне вероятно, что вы пытаетесь установить софт, который написан для висты или ИксПи. Перепроверьте все, при необходимости скачайте софт с другого сервера или торрента.
Обновления сильно грузят систему.
Скорее всего, после установки пакетов вы еще не перезагрузились. Такое бывает, когда в процессах комп еще отображаются какие-либо действия, связанные с обновлениями. Или в фоне продолжается распаковка и установка файлов. Прежде через ребутнуть свой ноутбук, убедитесь, что обновления закончили установку. Иначе потом придется все удалять и ставить заново, так как процесс инсталляции не является возобновляемым.
Внимательно читайте, что пишет так или иная программа при инсталляции, так как продукты от Майкрософт всегда снабжаются инструкцией к последующим действиям.
Файлы грузят процессор.
Может быть вы два раза открыли программу.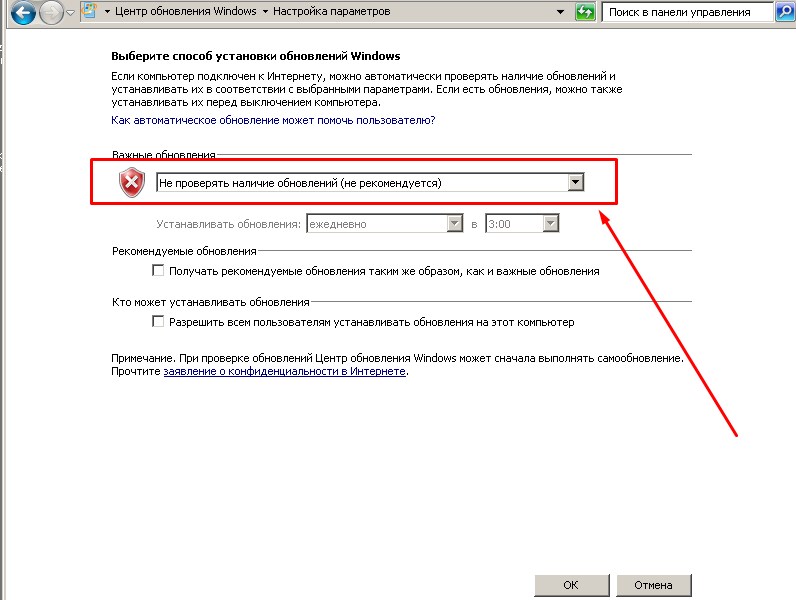 Одна версия отлично установилась, вторая – висит в фоне и грузит процессор. В таких случаях ее нужно найти в диспетчере задач. Открываете его и ищете самый потребляемый мощности компьютер файл. Далее просто нажимаете задачу.
Одна версия отлично установилась, вторая – висит в фоне и грузит процессор. В таких случаях ее нужно найти в диспетчере задач. Открываете его и ищете самый потребляемый мощности компьютер файл. Далее просто нажимаете задачу.
Возможно, в фоне происходит распаковка, и тормозит не сам процессор, а жесткий диск. Такое бывает с дешевыми моделями. Скорость записи у них достаточно высокая, а вот возможность одновременно работать с множеством потов маленькая. Отсюда и тормоза все системы.
Данные грузят память.
Довольно частое явление. Проверьте, может быть у вас запущен торрент и идет скачивание какого-либо большого файла? Память сильно грузится при перезаписи на жесткий иск или извлечения инфы из него. Или при множестве запущенных процессов с неправильным приоритетом. Например, в фоне у вас работает какой-нибудь фотошоп, а приоритет у него стоит реального времени.
Закройте все запущенные программы, пока не поставите все обновления.
ЗаключениеНу и на этом все.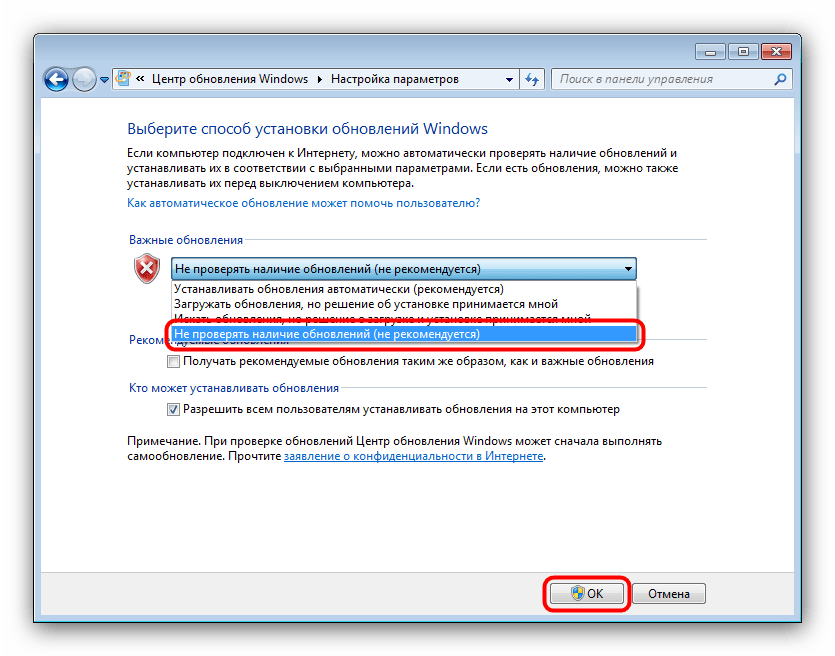 Напомню, что самые последние обновления, которые были достаточно большими и полезным, выходили в августе 2017 и в апрель 2017. Качайте, устанавливайте. При возникновении проблем, вы всегда можете посетить мой блог и найти ответ.
Напомню, что самые последние обновления, которые были достаточно большими и полезным, выходили в августе 2017 и в апрель 2017. Качайте, устанавливайте. При возникновении проблем, вы всегда можете посетить мой блог и найти ответ.
Кстати, подпишитесь на сайт, и вы будет уведомлены о публикации нового материала. Делитесь статьей с вашими коллегами и друзьями на фейсбуке и других сетях. Помните, лучше найти решение проблемы в сети, чем самому без опыта попытаться что-то сделать! До новых встреч на сайте, мои уважаем читатели и любители гаджетов!
Тематические материалы:
Обновлено: 06.01.2020
103583
Если заметили ошибку, выделите фрагмент текста и нажмите Ctrl+Enter
Microsoft «убьет» Windows 7 в начале 2020 г. Найден способ бесплатно обновлять Windows и впредь
| Поделиться Сообщество пользователей Windows обнаружило способ установки платных расширенных обновлений безопасности для Windows 7, с помощью которого можно обновить любую систему без оплаты.
Утилита-отмычка
Любительское сообщество техподдержки пользователей на интернет-форуме My Digital Life нашло способ обхода платных ограничений Microsoft на установку обновлений расширенной безопасности Windows 7 (Extended Security Updates, ESU). С помощью небольшой утилиты BypassESU установка обновлений доступна на любой системе, а не только тем, кто оплатил лицензию ESU.
Согласно данным Microsoft, официальная техническая поддержка операционных систем Windows 7 заканчивается через месяц – 14 января 2020 г. Тем не менее – из-за достаточно большой доли пользователей Windows 7, до сих пор не решившихся перейти на более новые версии ОС, с 1 декабря 2019 г. компания предложила компаниям малого и среднего бизнеса доступ к обновлениям в рамках сервиса Extended Security Update, на платной основе. Благодаря этому сервису, Windows 7 может оставаться в актуальном состоянии вплоть до января 2023 г.
В зависимости от типа лицензии Windows 7 – Enterprise или Pro, а также с учетом продолжительности подписки на обновления расширенной безопасности (с 12-месячным шагом), стоимость сервиса ESU колеблется в диапазоне от $25 до $200 за одну систему (цена также может варьироваться по регионам и типам многопользовательских лицензий).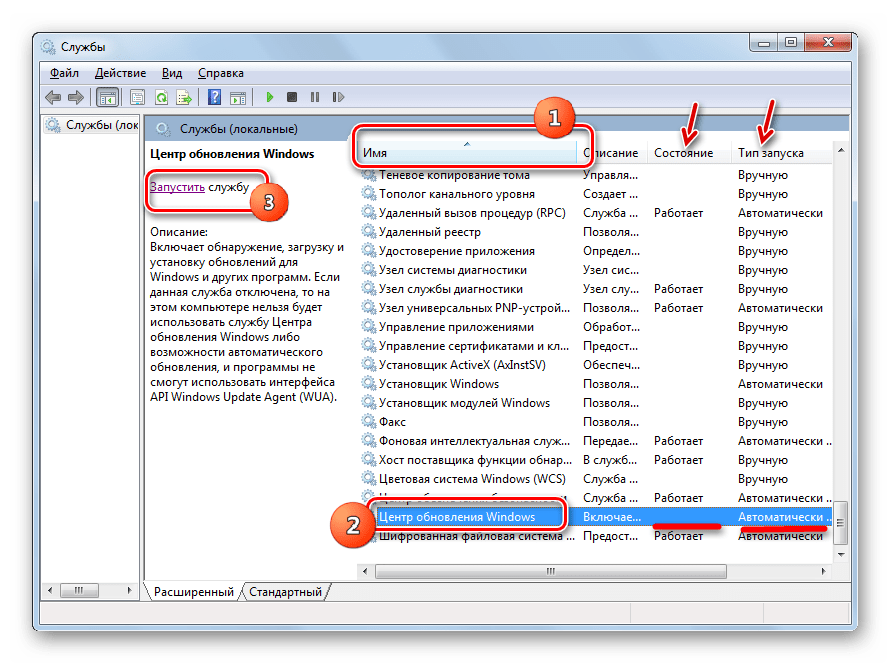
Таким образом, расширенные обновления безопасности – даже на платной основе, отныне доступны только в рамках определенных мультилицензионных программ – корпоративных и для среднего и малого бизнеса (SMB).
Примеры цен сервиса Windows 7 ESU в США
Пользователи с индивидуальной лицензией Windows 7 после 14 января 2020 г. действительно остаются без какой-либо поддержки. Бесплатные расширенные безопасности Windows 7 до января 2023 г. доступны только по подписке на виртуальный рабочий стол Microsoft Windows в рамках программы «ПК как сервис». Правда, при этом придется оплачивать использование облачных ресурсов Azure.
Как работает обходной путь
В начале ноября 2019 г. – в преддверии запуска сервиса ESU, Microsoft представила тестовое обновление Windows 7 ESU (KB4528069). С этим обновлением системные администраторы компаний получили возможность проверить имеющийся в их распоряжении парк систем на совместимость с грядущим процессом получения и установки расширенных обновлений безопасности.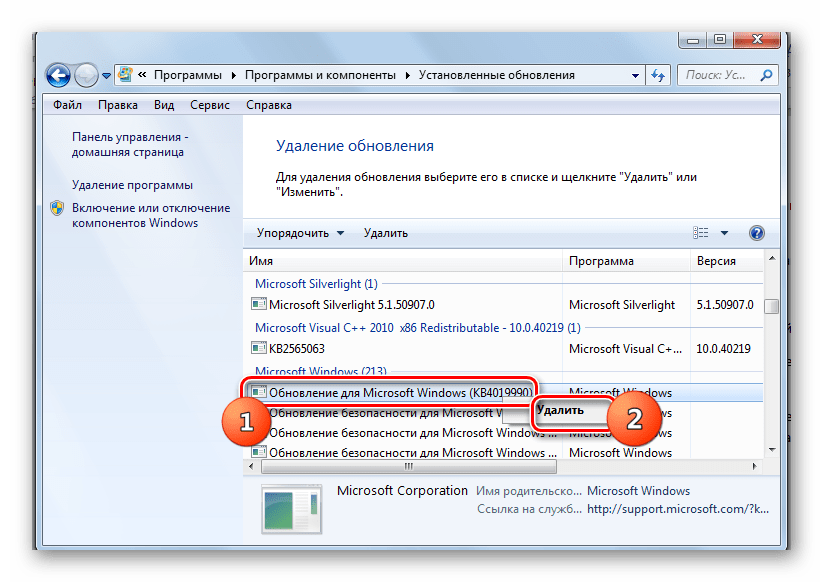
Версии обновления Windows 7 KB4528069 с проверкой ESU
Уже на стадии установки обновления система требует предоставить лицензионный ключ ESU, с помощью которого в дальнейшем будет обеспечен доступ к будущим обновлениям для каждой системы.
Именно на этой стадии небольшая утилита BypassESU, созданная пользователями сообщества My Digital Life, запускает обход операции проверки ключей ESU и позволяет установить тестовый ESU на любую систему. В каком-то смысле этот процесс напоминает обход проверки ключей при установке Windows, который моддеры практикуют на протяжении последних десятилетий.
По мнению сотрудников немецкого портала Deskmodder, Microsoft с большой вероятностью найдет способ нейтрализовать утилиту BypassESU в следующих обновлениях, однако практика показывает, что в прошлом Microsoft далеко не всегда успевала вовремя обновлять защиту лицензионных ключей Windows. Создатель BypassESU – пользователь сообщества My Digital Life с ником abbodi1406, в свою очередь, намерен продолжить проект по обходу платных обновлений ESU.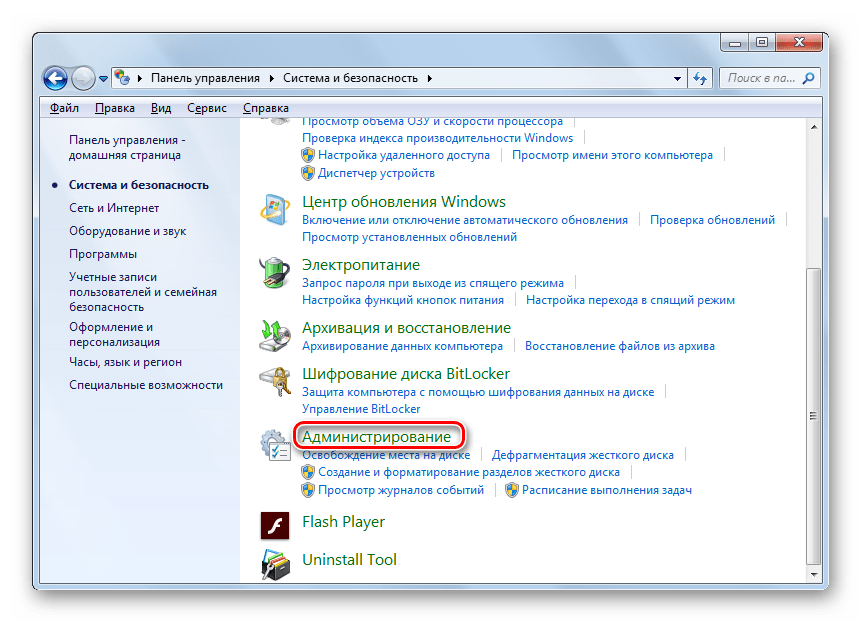
Процесс сворачивания поддержки Windows 7
О прекращении поддержки Windows 7 с начала 2020 г. в Microsoft заявили еще в начале 2017 г. Компания рекомендовала пользователям, особенно корпоративным, заранее перейти на Windows 10.
Какие технологии помогут разработчикам цифровизировать Москву
Инновации и стартапыСистемы Windows 7 перестали получать основную поддержку еще 13 января 2015 г. Сейчас производитель обеспечивает только расширенную поддержку системы. По данным сервиса сетевой статистики Netmarketshare, на конец сентября 2019 г. Windows 7 занимала вторую строчку по популярности с 28,17% установок на ПК с подключением к интернету. На Windows 10 приходилось 52,38%, на macOS 10.14 – 7,15%.
Основной период поддержки операционных систем Microsoft включает выпуск обновлений безопасности, исправление ошибок и добавление новых функций. Он продолжается в течение пяти лет со дня релиза системы или двух лет после выхода следующей версии продукта.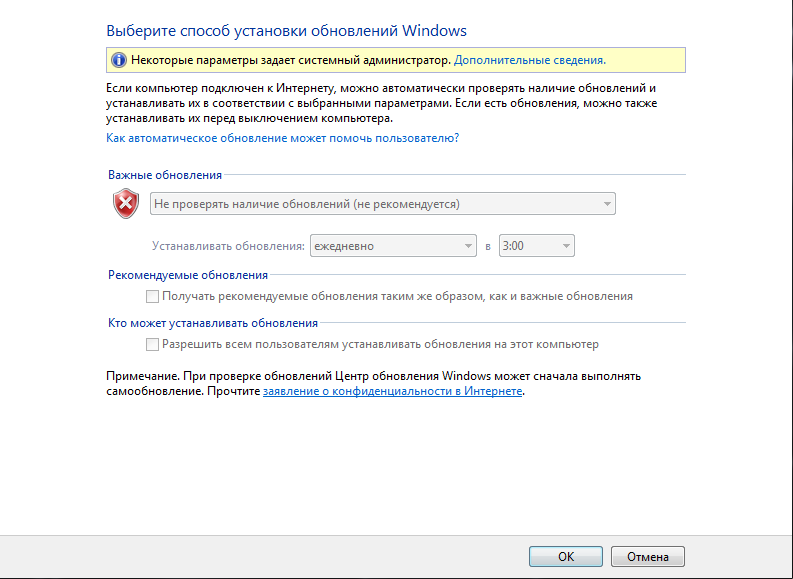
В период расширенной поддержки Microsoft продолжает выпускать обновления безопасности, но техническая поддержка и исправление ошибок осуществляются только на платной основе для корпоративных клиентов. Домашние пользователи в период расширенной поддержки продолжают получать только обновления безопасности.
Указанные для Windows 7 сроки прекращения поддержки в целом соответствуют общей политике Microsoft, однако инциденты с исключениями уже были. Так, выпущенная в 2001 г. и весьма популярная в свое время Windows XP лишилась поддержки только в 2014 г., то есть, спустя 13 лет после анонса.
Совсем недавно Windows 7 «исполнилось» 10 лет: эта операционная система впервые была представлена 22 октября 2009 г. Последняя версия Windows 7 (6.1.7601.23403) была представлена 22 февраля 2011 г.
Владимир Бахур
Нужны ли обновления windows 7
Зачем обновлять windows 7 – чтобы система работала стабильно и была защищена от внешних посягательств.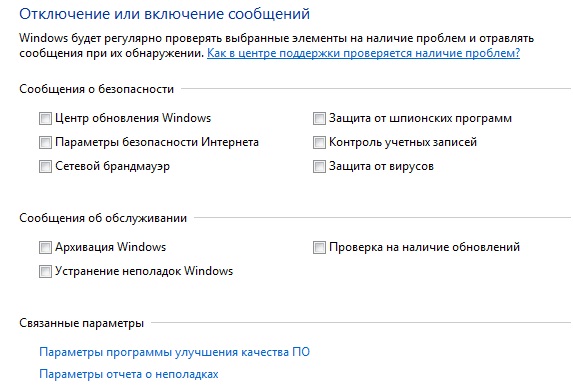
Нужны ли обязательно автоматические обновления виндовс 7 – нет. Без них компьютер /ноутбук может работать также, а иногда и лучше – не зря перед каждой установкой обновлений виндовс 7 создает точку восстановления, чтобы можно было в любой момент сделать откат.
В целом они значительно улучшают безопасность и производительность windows 7. Раньше, когда скорость интернета была очень маленькой, я в windows 7, их не устанавливал никогда (не менее недели требовалось).
Коротко можно выразиться так: обновления желательны – но не обязательны. Ниже приведу свое отношение к этой функции операционной системы виндовс 7
Обновления windows 7 – да или нет
Майкрософт предлагает устанавливать два вида: важные и необязательные.
С их точки зрения, важные — это те, что относятся, не к повышению производительности, а к безопасности.
Для корпораций это имеет огромное значение, для обычных пользователей сводится к нулю.
Если у вас есть хороший антивирус (если нет, то они абсолютно не помогут), то его защиты вполне достаточно.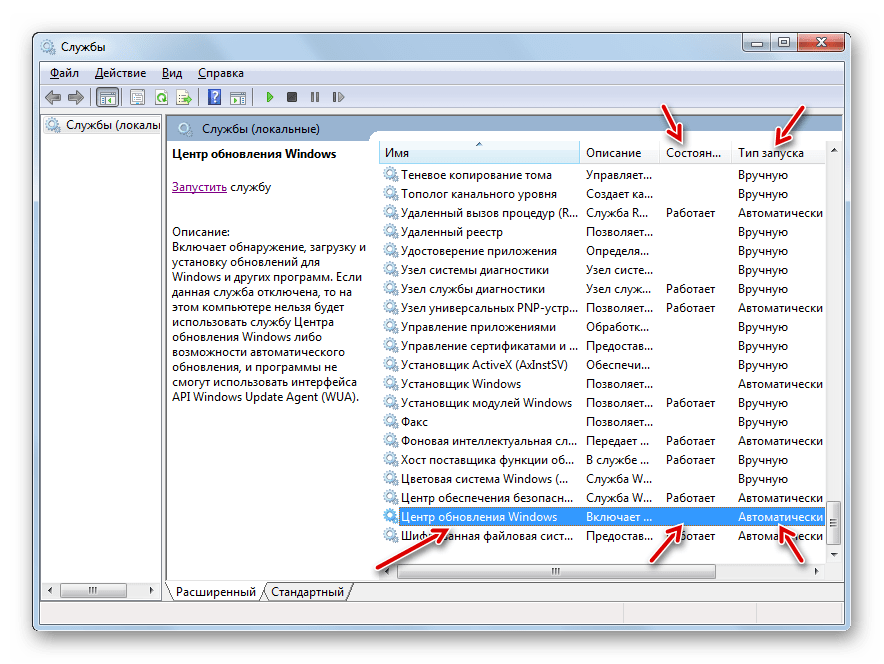
Необязательные обновления нацелены на производительность.
Там вам могут предложить драйвера, только они обычно не последних версий и только к видео карте.
Намного больше можно повысить производительность, не установкой обновлений, а скачивая драйвера с сайта производителя вашего ноутбука или создателей процессора, звуковой и видео карты и так далее.
То же самое относится к игровым библиотекам, кодекам и языковым платформам — их спокойно можно скачать самостоятельно – майкрософт и так всех не установит.
Какое принять решение – устанавливать обновления или нет
Если скорость интернета у вас нормальная – устанавливайте – получите следующее:
- улучшите программное обеспечение
- повысится защита функцию компьютера к вирусам, троянам, червям, руткиты
- совершенствуется стабильность системы и ее компонентов
- установятся в системе драйвера для устройств
Если скорость интернета небольшая, а вы только сидите «вконтакте» — на виндовс 7 они не обязательны — установив, разницы не заметите, а вот последние версии драйверов тогда обязательно установите.
Также примите во внимание, что в разделе «центр обновления виндовс» есть возможность не только настроить автоматическую установку, но и выставить параметр: «искать, но решение о загрузке принимать самому». Успехов.
Почему нужно отключить обновления Windows 7 , 8 и удалить некоторые уже установленные
≡ 4 Сентябрь 2015
А А А
Пользуетесь Windows 7 или Windows 8 и посмеиваетесь над теми, кто обновился до «десятки», ведь она следит за ними? Рано радуетесь. Microsoft подготовила четыре обновления, которые научат и вашу систему отслеживать каждый шаг.
Издание BGR.com пишет, что апдейты под номерами KB3068708, KB3022345, KB3075249 и KB3080149, обозначенные как «обновления для улучшения качества и диагностики телеметрии», позволят Windows 7 и Windows 8 собирать персональные данные о пользователях.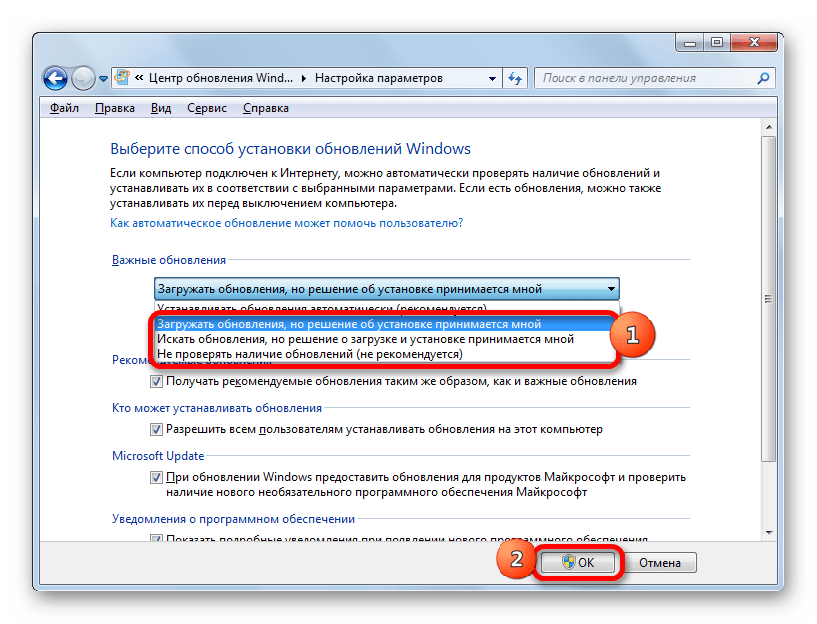 После их установки операционная система начинает отправлять данные на сайты vortex-win.data.microsoft.com и settings-win.data.microsoft.com. Найдите и удалите эти обновления они никак не улучшают ваш компьютер, — они просто следят за вами.
После их установки операционная система начинает отправлять данные на сайты vortex-win.data.microsoft.com и settings-win.data.microsoft.com. Найдите и удалите эти обновления они никак не улучшают ваш компьютер, — они просто следят за вами.
По словам одного из пользователей Windows, который отметился в комментариях на сайте Habrahabr.ru, программная платформа передает «описания событий на каждый чих». При этом в описаниях к обновлениям не сообщается, какие именно данные отправляются и анализируются на серверах Microsoft.
Стоит также отметить, что при стандартных настройках загрузки обновлений операционная система самостоятельно загружает и устанавливает на компьютер все рекомендуемые апдейты, поэтому некоторые могут никогда и не узнать о том, что за ними пристально следят.
Мы упомянули Windows 10 — и не зря, ведь заводские настройки позволяют ей читать электронную почту, сохранять историю местоположения и получать доступ к конфиденциальным данным. Всю эту информацию использует новый браузер Edge, встроенный в новую «операционку», с целью подбора рекламы.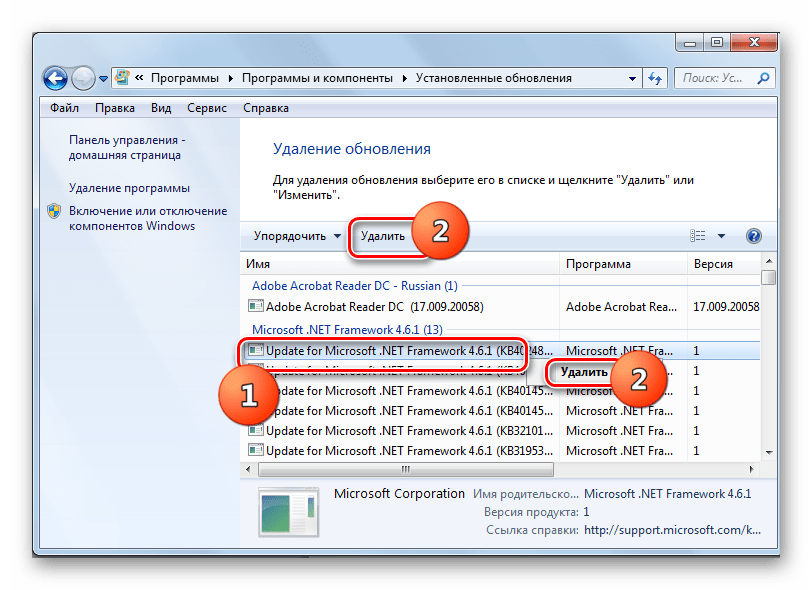 Более того, популярный пасьянс «Косынка» теперь тоже содержит рекламу, а персональный помощник Cortana, как пишет RT, и вовсе «свободно играет с личными данными». Теперь Windows 7 или Windows 8 рискуют также стать удобным средством для массового сбора персональной информации.
Более того, популярный пасьянс «Косынка» теперь тоже содержит рекламу, а персональный помощник Cortana, как пишет RT, и вовсе «свободно играет с личными данными». Теперь Windows 7 или Windows 8 рискуют также стать удобным средством для массового сбора персональной информации.
Многие пользователи уже высказали сомнение в том, что такой масштабный сбор персональных данных будет использоваться исключительно для подбора рекламных объявлений. Эти опасения небезосновательны в свете нашумевшего скандала о массовом шпионаже со стороны американских спецслужб.
За первые 24 часа с момента официального релиза финальной версии Windows 10 количество устройств, работающих под ее управлением, достигло 14 млн. Спустя месяц их число превысило 75 млн штук. Можно примерно представить себе объем уже собранной информации о первых «счастливчиках».
Портал Business Insider обратился в Microsoft с целью уточнить политику компании в отношении сбора персональных данных и их использования. В корпорации сообщили, что не продают полученную информацию и не используют ее в рекламных целях. «Мы даем доступ к этим данным узкому кругу разработчиков, которые улучшают и исправляют наши продукты», — заявили представители Microsoft.
«Мы даем доступ к этим данным узкому кругу разработчиков, которые улучшают и исправляют наши продукты», — заявили представители Microsoft.
Летом Microsoft сообщила о самом большом квартальном убытке в размере $3,2 млрд, или 40 центов на акцию, выручка упала на 5,1% до $22,18 млрд. Впрочем, убыток Microsoft обусловлен одноразовым списанием, связанным с отказом от бренда Nokia. Реструктуризация актива, приобретенного в прошлом году, обошлась в $7,5 млрд, так что, если исключить этот фактор, квартал для Microsoft закончился с хорошей прибылью.
Что касается Windows, то спрос со стороны производителей на операционную систему упал на 22%. Продажи Windows в корпоративной сфере упали на 21% в годовом исчислении, когда спрос подогревался после прекращения поддержки Windows XP. Компания возлагает большие надежды на Windows 10, но пока что цифры выглядят тревожно.
Метки: Windows • американцы • интенресно • компьютер • личная жизнь • обновления • операционная система • познавательно • слежка • США
Комментарии:
Нужно ли отключать обновления windows 7.
 Skype Preview: В самую точку Многие, когда ложатся спать и выключают свой ПК/ноутбук, видят на экране подобную надпись: «Операционную систему нужно обновить». Подавляющее большинство юзеров просто бесится от обновлений. Тем более, большинство из них не несут никаких визуальных изменений, а время почему-то отнимают.
Skype Preview: В самую точку Многие, когда ложатся спать и выключают свой ПК/ноутбук, видят на экране подобную надпись: «Операционную систему нужно обновить». Подавляющее большинство юзеров просто бесится от обновлений. Тем более, большинство из них не несут никаких визуальных изменений, а время почему-то отнимают.Так нужно ли обновлять ОС или лучше отключить автоматическое обновление в Windows 7 ? Можно и так, и так. Обновлять Виндовс не обязательно.
Без обновлений ПК/ноутбук может работать даже лучше. Ведь не зря, в Microsoft продумали такую фишку как «точка восстановления», которая создается при обновлении операционки.
Но, если посмотреть на обновления со стороны важности, то они делают Windows более защищенной. Раньше, когда скорость интернета еще была маленькой, многие юзеры сразу же отключали обновления. Их установка занимала часы. Сейчас, несмотря на «надоедливость», все же можно потерпеть 5-10 минут, пока новое обновление станет на ОС.
Если сказать коротко – обновления желательны, но не обязательны.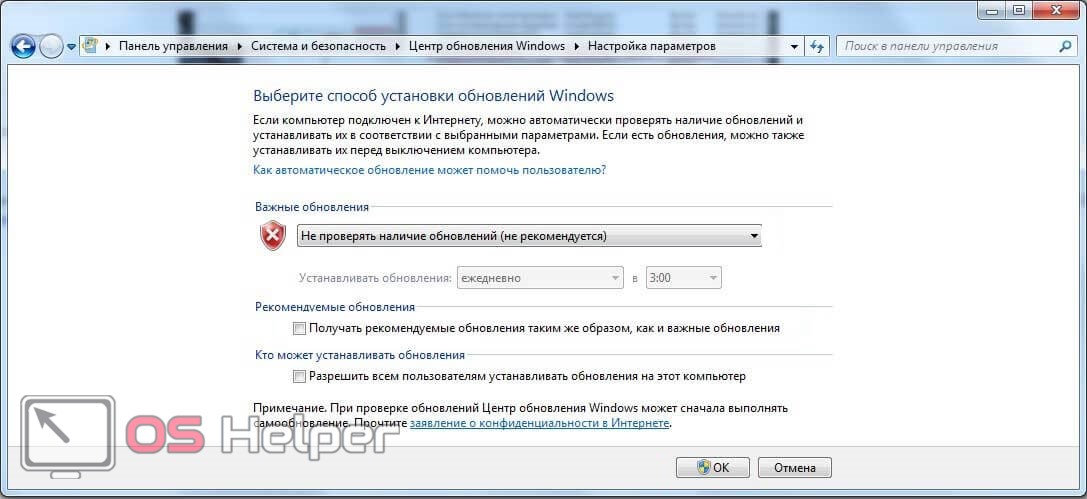
Компания Microsoft предлагает для пользователя два типа обновлений: важные и необязательные.
С точки зрения разработчика, к важным относятся все те апгрейды, которые улучшают безопасность системы.
Если Windows используется на фирмах, корпорациях, то вопрос безопасности стоит на первом месте. Кража наработок, статистики и т.д. дает конкурентам большое преимущество. Обычному пользователю даже половина таких обновлений и на кой не сдалась. Если есть антивирусник, то проблем не будет.
Так устанавливать или нет? Если скорость интернета позволяет (а она сейчас практически у всех нормальная), то устанавливайте. В любом случае, обновления принесут много положительного:- Улучшится работа ПО.
- Повысится защита системы к вирусам.
- Улучшается работа системы, убирается ряд багов, который вызван все те ми же обновлениями (предыдущими).
- Обновляются драйвера системы.
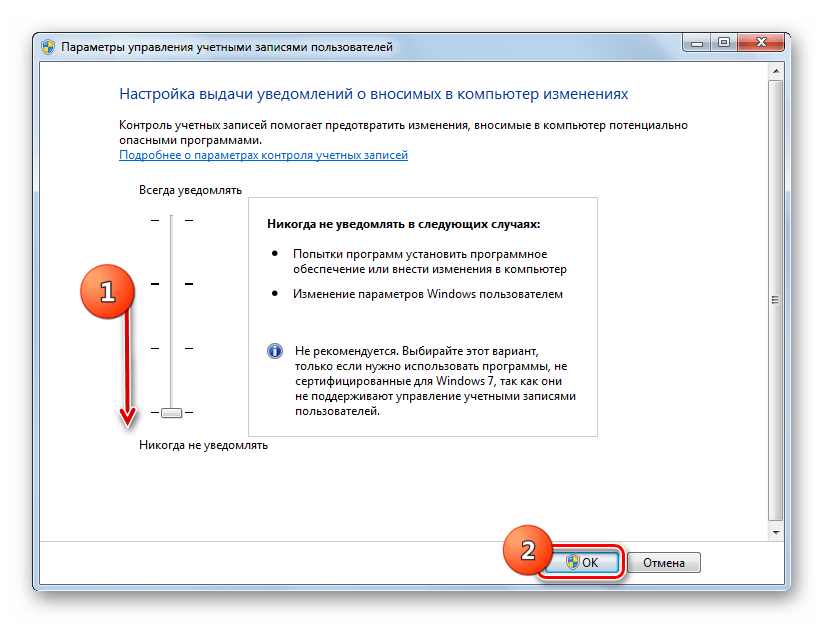
Также обратите внимание на то, что в «Центр обновления Windows» можно не только настроить автоматическую установку обновлений, но и выборочную. То есть, система предлагает вам обновление, а вы уже самостоятельно решаете нужно его устанавливать или нет.
25.08.2016
Улучшения, которые Microsoft внесла в используемые каждый день функции, действительно заслуживают внимания.
Windows 10 Anniversary Update review. Cortana, Edge overshadow Windows Ink, PCWorld , август 2016.
Больше недели я внимательно изучал ежегодное обновление Windows 10. Получить его могут все пользователи, модернизировавшие в прошлом году свою систему до версии Windows 10, при условии, что те или иные сервисы, в принципе, работают в их стране. Просто как подарок на очередной день рождения.
Итак, что же включает в себя долгожданное Anniversary Update? Цифровая помощница Cortana теперь доступна и на экране блокировки. Новые расширения сделали браузер Microsoft Edge более удобным и полезным. Улучшена система аутентификации Windows Hello. Перезагрузка Skype, похоже, находится на правильном пути. И все это дополняется множеством продуманных настроек, которые делают Windows 10 еще более интересной. Свежеиспеченная функция Windows Ink выглядит интригующей, пусть даже и не до конца проработанной. Один-два режима, которых, возможно, ждали с особенным нетерпением, еще не вполне готовы.
Улучшена система аутентификации Windows Hello. Перезагрузка Skype, похоже, находится на правильном пути. И все это дополняется множеством продуманных настроек, которые делают Windows 10 еще более интересной. Свежеиспеченная функция Windows Ink выглядит интригующей, пусть даже и не до конца проработанной. Один-два режима, которых, возможно, ждали с особенным нетерпением, еще не вполне готовы.
Тех же, кто продолжает занимать выжидательную позицию, Anniversary Update вряд ли заставит изменить свою позицию. Ведь это не Windows 8.1 — извинение Microsoft за грехи Windows 8. Ликвидировать некоторые спорные моменты Windows 10 (например, необходимость регистрации учетной записи Microsoft или многочисленные попытки отслеживания действий пользователя самыми разными способами), понятное дело, никто не собирается.
Ежегодное обновление следует воспринимать как очередную веху на пути развития Windows, возможность для улучшения уже имеющихся функций и реализации новых. Именно с этих позиций мы и подходим к его оценке.
1. Windows Hello — основная приманка для клиентов
В Microsoft Anniversary Update система биометрической аутентификации Windows Hello должна была продвинуться еще на один шаг вперед «с вручением» Паспорта, обещанного еще в первоначальной версии ОС. Паролем для Интернета смогут служить ваше лицо, отпечаток пальца, а также ваш ПК. В Microsoft меня заверили, что Hello начнет выполнять свою новую роль в полном объеме через несколько месяцев, когда будет утвержден стандарт FIDO 2.0. Пока же эта функция используется для аутентификации пользователей в Магазине Windows.
В планшетах Surface трехмерная съемка лица, его идентификация и регистрация в системе осуществлялись с помощью камеры с восприятием глубины сцены. Теперь, после того как многие производители оборудования оснастили свои продукты устройствами считывания отпечатков пальцев, функция Hello стала еще более доступной. Все необходимое для этого оборудование работает достаточно надежно, а если этого не происходит, то в запасе у пользователя всегда остается ПИН-код или пароль Microsoft.
Теперь Microsoft, наконец, вывела Hello за пределы экрана регистрации, и первой областью применения для этой функции стал Магазин Windows. С ее помощью можно покупать приложения, музыку и многое другое. Велика ли разница между нажатием кнопки, подтверждающей данные кредитной карты, и распознаванием черт лица? Не слишком, но во втором варианте легальность транзакции проверяется оборудованием ПК, которое дополнительно подтверждает, что вы являетесь именно тем, за кого себя выдаете.
Думаю, что будущее интернет-торговли связано все же с заменой паролей биометрическими показателями. Нынешнее же ограничение области действия этой технологии покупками в Магазине Windows упростит пользователям первоначальное вхождение в эту реку. В дальнейшем многое будет зависеть от того, какие сайты начнут принимать аутентификацию Hello. Особенно это касается банковских сайтов.
2. Cortana: Еще услужливее, еще информированнее
Если вы полагаете, что Microsoft, это воплощение зла из Редмонда, только и думает о том, чтобы передать ваши данные рекламодателям (или того хуже), то здесь последние изменения, внесенные в Cortana, ничего не меняют. (Кстати, в этом с вами согласно и французское правительство.) Тем не менее с момента первоначального выпуска Windows 10 цифровая помощница Cortana стала значительно лучше. А после нынешнего обновления она будет знать о вас еще больше, если, конечно, вы допустите ее в свою жизнь.
(После установки Anniversary Update отключить Cortana уже не удастся, но можно периодически обнулять ее память, стирая все, что ей известно, и отключая функции персонализации Windows 10 в параметрах конфиденциальности.)
Cortana уже умеет говорить на нескольких языках, просматривать во время полета вашу электронную почту и другие актуальные данные и выполнять многое другое. А два важных дополнения — ее присутствие на экране блокировки и способность напоминать, фактически, обо всем — делают Cortana особенно полезной:.
Отличная возможность. Достаточно сказать: «Привет, Cortana», и нужные действия на экране блокировки можно будет выполнить, даже не входя в систему. Cortana сообщит о предстоящих встречах и расскажет свежий анекдот. Одна из менеджеров, отвечающих за Cortana, сообщила, что любит просматривать календарь, не подходя к экрану, — и действительно, это очень удобно.
Другим полезным новшеством в репертуаре Cortana стала возможность запоминать любой факт. «Запомни, что я живу в номере 1443», «Запомни, что моему племяннику нравятся фигурки персонажей из «Охотников за привидениями»». Потом, при возникновении такой необходимости, вы сможете спросить: «В каком номере я проживаю?» или «Скажи-ка, какие игрушки любит мой племянник?».
Все самое полезное хранится в Блокноте Cortana, и здесь вы найдете множество приятных для себя мелочей. Хотите, чтобы Cortana запомнила, когда вы обычно обедаете, и занесла соответствующую информацию в свое расписание? Чтобы она подключалась к вашему фитнес-трекеру? Чтобы выдавала рекомендации по посещению ресторана? Я постоянно сверяюсь с какими-то записями, просто вызывая Cortana и продолжая при этом заниматься своими делами. А установив приложение Cortana на телефон с Android или iOS, можно будет надиктовывать сообщение и, преобразовав его в текст, отправлять адресату.
3. Edge: Расширения все меняют
Встроенный в Windows 10 браузер Edge в первоначальной версии операционной системы смотрелся довольно убого: все было слишком скромно и слишком медленно. Даже сейчас, когда Windows 10 заняла 19,1% рынка, на долю Edge приходится лишь 5,1%. Об этом следует упомянуть, чтобы подчеркнуть стабильное улучшение браузера с течением времени (хотя никаких конкретных усовершенствований, которые могли бы стать частью Anniversary Update, накануне выпуска обновления не вносилось.) Теперь Edge позволяет добавлять расширения, синхронизирует данные с облаком и даже интегрирован с Cortana.
Сразу после дебюта Windows 10 ни Избранное Edge, ни сохраненные в браузере пароли не синхронизировались в облаке, что порождало особенно серьезные трудности при переходе на другой ПК. Существовали, впрочем, и обходные пути: я мог сохранить Избранное в Chrome, установить браузер на другой компьютер, загрузить Избранное и затем экспортировать его в Edge, но это было очень неудобно. Теперь в случае синхронизации информации в рамках учетной записи Microsoft все соответствующие данные будут перемещаться между устройствами. Откройте пункт «Параметры» «Учетные записи» «Синхронизация» и проверьте настройки синхронизации.
Программный код браузера в Anniversary Update поддерживает расширения — очень важную функцию, которая отсутствовала в первоначальной версии Edge. На момент написания этого обзора в Магазине Windows были представлены 13 расширений, причем всем им отводится весьма существенная роль: средства блокировки рекламы AdBlock и AdBlock Plus, бесплатный менеджер паролей LastPass, Evernote Web Clipper и т.д. Устанавливаются они очень просто: щелкните мышью на кнопке с многоточием в верхнем правом углу, перейдите к пункту «Расширения» и установите нужное точно так же, как вы проделываете это с другими приложениями.
Понравится ли вам новая версия Edge, зависит от того, решите ли вы устанавливать блокировщик рекламы. Без него скорость отображения веб-страницы будет варьироваться в очень широких пределах. После установки блокировщика Edge переходит в ту же лигу, что и все другие браузеры. Рендеринг веб-страниц осуществляется примерно на секунду медленнее, чем у конкурентов. Лично мне, впрочем, Edge показался очень неустойчивым. Страницы с большим количеством мультимедийного контента на сайтах CNN.com и SFGate.com рушились даже при включенном блокировщике рекламы. К счастью, при этом закрывалась только одна вкладка. На все остальные никакого влияния не оказывалось. Остается лишь надеяться, что аварийное завершение вызвано некорректной рекламой, а не самим программным кодом Edge.
Все мы совершаем покупки в Интернете, и Edge предлагает для этого целый ряд удобных функций. Браузер интегрирован с Cortana, благодаря чему цифровая помощница возвращает результаты поиска, используя Bing и Edge. Более того, при посещении электронного магазина (наподобие BestBuy.com) Cortana может предложить вам купон.
Щелкните правой кнопкой мыши на изображении (например, платья, газонокосилки или чего-то еще), и Cortana отобразит боковую панель с информацией о цене и наличии товара в интернет-магазинах. Я пока не готов назвать Edge отличным браузером, но он уже поднялся до уровня приемлемого.
4. Windows Ink: Управляйте электронным пером
Операции с электронным пером поддерживали Apple Newton, Tablet PC, Surface Pro 3 и другие устройства. Но в мире ПК мы никогда не получали ответ на главный вопрос: что конкретно этим пером можно делать?
Фактически, все, что имеется сейчас в Windows Ink, специально проектировалось для Anniversary Update. Мы уже привыкли к тому, что OneNote является отличным приложением для рукописного ввода. Теперь же здесь появилась целая коллекция программ для Windows Ink (пришедших сюда из Surface Hub): Sticky Notes, Sketchpad и Screen Sketch осваивают новую для себя территорию. А если вы считаете, что они недостаточно хороши, дополнительный набор приложений для рукописного ввода всегда можно найти в Магазине Windows.
Несколько лет назад компания Microsoft представила планшет Surface Pro 3, позволявший осуществлять рукописный ввод, даже не разблокируя устройство. Достаточно было прикоснуться к экрану стилусом. Сегодня аналогичная функция (которой я в свое время так и не смог воспользоваться из-за недоработок Surface Pen) разблокирует Windows Ink Workspace и любое из связанных с этим пространством приложений. А на панели задач Windows появился новый значок с изображением пера.
Из трех приложений Workspace ни Sticky Notes, ни Sketchpad меня не впечатлили. Sticky Notes позволяет просто размещать листочки с заметками на экране подобно маленьким физическим стикерам. Непосредственно перед выпуском Anniversary Update здесь появилась функция Insights, позволяющая Bing интерпретировать, например, нарисованный пером номер рейса, извлекая из него реальные данные, имеющие практическое значение.
Лично для меня появление Sketchpad свидетельствует о том, что Microsoft считает возможности OneNote (даже упрощенной версии Metro, которая поставлялась с Surface Pro 3) избыточными для пользователей, желающих просто ввести короткую заметку. Однако Sketchpad не исправляет ситуацию — это приложение напоминает скорее инструмент для рисования, чем средство для ввода заметок. Я предпочел бы убрать Sticky Notes вообще, а функцию Insights перенести в Sketchpad. В идеале, конечно, хотелось бы, чтобы Windows распознавала любые каракули пользователя. Или хотя бы те, которые он специально отметит.
Приложение Screen Sketch напомнило мне процедуру получения снимков веб-страниц и размещения рукописных записок в Интернете с помощью смартфона Galaxy Note. К сожалению, Windows не сумела распознать, что мой монитор, на котором отображался Рабочий стол, не является сенсорным, и открывала Screen Sketch и Sticky Notes на нем, а не на сенсорном экране, находящемся рядом.
Не думал, что когда-нибудь напишу об этом, но теперь могу с радостью сообщить, что в Магазине Windows появился специальный раздел Windows Ink. Сейчас в нем имеется более 40 приложений, поддерживающих рукописный ввод. Возможность группировать приложения по целевому назначению пришлась весьма кстати.
А вот функция, позволяющая нарисовать от руки маршрут в приложении Maps, которая напрашивается сама собой, пока не реализована. В Microsoft мне сообщили о планах реализовать в OneNote интеллектуальный ввод (круг, нарисованный от руки, например, можно было бы преобразовывать в машинную форму), используемый для записи формул. Но здесь сразу следует заметить, что пока рукописные буквы не будут интерпретироваться в качестве редактируемого текста, который можно было бы вставлять в Word или Outlook, пользы от Windows Ink будет немного.
5. Task View и Snap: Значение их по-прежнему неоценимо
В утилите виртуального Рабочего стола Task View мало что изменилось, но появилась возможность закреплять окна выбранного приложения на нескольких Рабочих столах (а не на одном, как было раньше). Причем эту операцию можно проделывать сразу с несколькими окнами. Бывает удобно, например, закрепить приложения чата или музыкального проигрывателя, с тем чтобы они всегда находились под рукой.
Подозреваю, что большинство людей, использующих несколько физических мониторов, беря в руки ноутбук, забывают о чрезвычайно полезной функции Task View. На самом деле, Snap и Task View идут рука об руку. С помощью Snap можно привязывать приложения к четырем углам экрана или делить экран на две части. А Task View позволяет переносить приложение из одной части экрана в другую нажатием специальной комбинации клавиш.
Хотелось бы только иметь какой-то более простой способ переключения между Рабочими столами. Комбинация + + или не слишком интуитивно понятна, да еще есть и этот жесткий ограничитель в конце ряда виртуальных Рабочих столов. Быть может, Microsoft придумает какой-нибудь жест для сенсорных экранов, да и смахивание тремя пальцами, используемое для переключения между приложениями, начнет применяться по отношению к Рабочим столам? Впрочем, все это нисколько не умаляет достоинств Snap и Task View. Они продолжают оставаться одними из наиболее ценных функций Windows 10.
6. Скрытая глубина и Центр уведомлений
За последний год в Windows 10 появился целый ряд мелких улучшений, которые обычно ускользают от нашего внимания. Хотелось бы кратко коснуться наиболее заметных из них: добавление цифр к значкам на панели задач, темного режима, быстрого просмотра календаря, улучшений Центра уведомлений и выбора аудиоустройств.
Уведомления стали важнейшим компонентом современной операционной системы, и за последнее время Центр уведомлений стал заметно лучше. Раньше доминирующее положение здесь занимало приложение, выдававшее наибольшее количество уведомлений (в моем случае — электронная почта). Теперь же экранное пространство между приложениями распределено равномерно, а старые уведомления скрываются из виду.
Общее число уведомлений отображается также на панели задач. Щелкните мышью на значке даты и времени на панели задач, и на экране появится упрощенное представление календаря. Дата и время также представлены на всех дисплеях, а не только на главном. В разделе «Персонализация» настроек параметров появился темный режим. Однако поддерживают его только некоторые универсальные приложения, о поддержке же приложений Win32 и даже интерфейса Windows 10 в целом и речи пока не идет.
Есть и еще одна скрытая функция, которая мне очень нравится. Все мы привыкли, что настройки переключения между аудиоустройствами (наушниками и динамиками планшета) погребены в недрах панели управления. Теперь же достаточно просто щелкнуть мышью на значке регулирования громкости, а затем с помощью стрелки, расположенной над регулятором, выбрать нужный источник звука. (Но вот графического эквалайзера в Groove так и не появилось!)
7. OneDrive: На полпути к цели
В мае Microsoft выпустила универсальное приложение OneDrive, помогающее вернуть «умные» файлы, от которых решено было отказаться в первоначальной версии Windows 10.
В Anniversary Update Windows 10 в приложение OneDrive были внесены важные улучшения. В обзоре первоначальной версии операционной системы, опубликованном в прошлом году, я писал: «Исчезли вносящие путаницу «умные» файлы, которые размещались на ПК в целях экономии времени. И это хорошо».
На самом деле, все не так просто. OneDrive представляет собой хранилище, собирающее файлы из множества разных источников, и «умные» файлы сегодня здесь быть просто обязаны. К счастью, приложение OneDrive наполовину приближает меня к цели. Функционирует оно так же, как и сайт OneDrive, отображая все файлы, хранящиеся в облаке. Операции выполняются настолько же медленно. Но можно перетащить файлы в приложение, и OneDrive загрузит их в облако, т.е. все работает почти так же хорошо (хотя и не совсем), как и выделенная папка.
8. Магазин Windows: Триумф универсальных приложений
Переходя к Магазину Windows, нужно отметить два момента: новые приложения с дополнительными описаниями и не слишком удачное изменение дизайна.
| Домашняя страница Магазина Windows |
У Магазина Windows имеется два недостатка: относительно небольшой выбор приложений (669 тыс. по состоянию на сентябрь 2015 г. против 2 млн, которые уже написаны для Android и iOS) и необходимость продвижения этих приложений в пользовательской среде. К сожалению, изменение дизайна Магазина ничем не помогает в устранении этих недостатков.
Клиенты вряд ли будут прокручивать страницу в поисках «топ приложений» или «самых популярных» программ, поэтому в Microsoft решили разместить вверху четыре не слишком изящных прямоугольника, которые сразу бросались бы в глаза. Но в чем разница между «топ приложениями», «самыми популярными», «коллекциями», «лучшим» и «подборкой»? Придется опускаться уровнем ниже и разбираться самостоятельно.
Если не покидать домашней страницы Магазина, трудно поверить в то, что Microsoft страдает от недостатка приложений, уступая в этом отношении Android, — почти все на домашней странице представлено в наилучшем качестве. Страницы отдельных приложений также доведены до ума, сразу видны платформы, на которых они работают, включая мобильные устройства и ПК. Рейтинги приложений теперь относятся только к последней версии, что, несомненно, удобно. Однако по-прежнему хотелось бы иметь информацию о том, сколько раз приложение было загружено и когда была выпущена последняя версия.
Microsoft заслуживает похвалы хотя бы за то, что стремится поднять репутацию Windows 10 с помощью известных игр. В этот список входят представленные в виде универсальных приложений (довольно спорное решение) для Windows 10 и Xbox One игры Quantum Break, Rise of the Tomb Raider и отличное бесплатное предложение Forza Motorsport 6: Apex. А приобретение компании Xamarin открыло Microsoft доступ к новым качественным приложениям: Bank of America, Hulu, Fox Sports Go, Plex и др. Будем надеяться, что тенденция эта сохранится.
9. Skype Preview: В самую точку
О том, что в первоначальной версии Windows 10 приложение Skype заменили ссылкой «Установить Skype», говорилось очень много. Готовясь к обновлению, Microsoft представила предварительную версию универсального приложения Skype Preview, которая уже успела доказать свою простоту и эффективность.
Все глупые смайлики и прочий хлам, добавленный в Skype в начале текущего года, сразу хотелось бы оставить за скобками. Главное, что Skype Preview позволяет совершать звонки и отправлять сообщения, справляясь с этим достаточно хорошо. Здесь появились даже чатботы, представленные Microsoft на конференции Build. Но сложных функций перевода пока что по-прежнему не видно. Кстати, мне только что удалось войти в Skype Preview, используя учетную запись Windows.
Не могу назвать себя большим поклонником Skype, хотя время от времени я и обращаюсь к этому сервису при попытках выйти на связь с людьми из других стран. Наверное, Skype Preview еще нельзя назвать полнофункциональной и окончательной версией, но в ней уже сейчас есть все, что мне нужно на данный момент.
10. Connect: В Continuum больше нет нужды
Приложение Connect предназначено для организации беспроводной связи между устройством Windows 10 Mobile и настольным компьютером, предоставляя возможности Continuum без необходимости приобретать Display Dock. Правда, с приложением Connect для Windows 10 мне до конца разобраться так и не удалось.
Функцию Connect ждали многие. Как и Continuum, она предназначена для проецирования экрана телефона на дисплей ПК. Однако Connect отображает Рабочий стол телефона в окне. Есть ли в этом смысл? С подключением телефона к моему Surface Pro 4 через интерфейс Bluetooth никаких трудностей не возникло, но изображение передавалось с большими задержками. Я посмотрел фотографии, полазил немного в Интернете и двинулся дальше.
Стоит ли устанавливать Windows 10 Anniversary Update?
Любой пользователь Windows 10 обязательно получит Anniversary Update, хочет он того или нет. Надеюсь, к этому времени Microsoft устранит имеющиеся недостатки, часть из которых я перечислил в этом обзоре.
А между тем, миллионы пользователей Windows 7 и Windows 8.1 все еще размышляют, стоит ли им следовать за Microsoft. Подозреваю, мало что в Anniversary Update убедит их в необходимости перехода на новую версию. Ведь тем, кто пропустил бесплатное обновление до Windows 10, срок которого истек 29 июля, за это придется еще и раскошелиться.
Насколько бы стабильной и устойчивой не казалась Windows 7 сегодня, настанет день, когда она устареет и перестанет отвечать потребностям пользователей. А в Windows 10 имеются Cortana, Windows Hello, Task View, Edge и Центр уведомлений. После очередного ежегодного обновления сюда добавится Windows Ink и будут улучшены многие уже имеющиеся функции. Конечно, все это полезно, хотя и нельзя сравнивать с теми монументальными изменениями, которые были представлены в первоначальной версии Windows 10.
Была ли Windows 10 улучшена? Несомненно. Требует ли она дальнейшей доработки? К сожалению, да. Microsoft обещала нам возможность использования Windows Hello при подключении через Web и преобразование рукописного ввода в полноценный, редактируемый текст. Ничего этого пока нет. Очередным приоритетным направлением для компании должна стать обработка речи. Да, вы можете давать Cortana голосовые указания, но функции диктовки необходимо улучшать.
Cortana, биометрическая аутентификация, данные, хранящиеся в облаке. Все это серьезные шаги вперед, которые в перспективе способны радикально изменить привычные для нас способы работы и развлечений. Однако процесс еще не закончен. Возможно, Windows 10 останется последней версией Windows, но пока она делает лишь свои первые шаги.
Microsoft Windows 10 Anniversary Update
В обновлении Microsoft Windows 10 Anniversary Update имеются не радикальные, но существенные улучшения часто используемых функций, указывающие направление для еще более значительных усовершенствований, которые появятся в дальнейшем
Достоинства:
Браузер Microsoft Edge стал заметно лучше, с точки зрения как производительности, так и функциональности;
К Cortana теперь можно обращаться с экрана блокировки;
Мелкие улучшения коснулись многих приложений Windows 10;
Обновление предоставляется совершенно бесплатно!
Недостатки:
Windows Ink выглядит многообещающе, но разработчикам придется еще немало потрудиться;
Пора бы уже правильно интегрировать OneDrive;
В некоторых местах имеются ошибки.
Приветствую всех читателей и любителей компьютерной темы на своем блоге!
Многие часто задают вопросы про windows 7 обновления. В особенности про проблемы совмести, о необходимости проведения самой процедуры, а также о влиянии патчей, на общее состояние систем и компьютера. Об этом мы сегодня и поговорим. Сегодня я расскажу об это более подробно. Поехали!
Зачем нужны обновления?Любая операционная система выходит еще достаточно сырой. Например, та же семерка имела в первоначальных изданиях проблемы с сетевой безопасностью. Даже некоторые порты нельзя было открыть, по причине их блокировки в коде ОС. Потом появился первый сервис пак (SP1). Он то и положил начало исправления всех багов самой компанией Майкрософт.
Примечательно, что тогда уже почти никто не занимался виндой вистой, так как она считалась полностью провальной и не оправдавшей себя, как со стороны удобства в использовании, так и в плане безопасности.
Скачать любые обновления всегда можно на сайте компании Майкрософт. Даже в самих операционных системах есть специальный центр, который самостоятельно загружает весь нужный софт. Помимо этого, все нужное программное обеспечение можно скачать вручную. Также оно есть и на трекерах, правда загружать оттуда более опасно, особенно с мало известных сайтов.
Делать это нужно регулярно, так как патчи не только повышают уровень сетевой безопасности, но и способствуют стабилизации и ускорению работы системы.
Нужно ли ставить все обновления?Особенно это касается мощных компьютеров с процессорами в 4 и более ядер, а также с оперативной память 4 и более гигабайт.
Отличный вопрос. Постараюсь объяснить более понятно и простым языком. Обновление условно можно разделить на две группы.
- Важные, касающиеся аппаратной части компьютера (то есть железа). И так, которые не нужно ставить в обязательном порядке.
- Ко второй группе можно отнести патчи, которые касаются офисных программ, часовых поясов, языковые пакеты.
Хоть системные администраторы и советуют ставить все доступное программное обеспечение, если места на жестком диске мало, то лучше выбрать только самые необходимые патчи.
Например, касающиеся винчестеров, процессоров, графических модулей, фаерволов, сетевых карт, политик безопасности, администрирования и прочих важных разделов и тем. Особенно стоит устанавливать сервис паки, а не отдельные части обновлений.
Приведу пример. Имеем мощный компьютер. Для процессора ryzen вышли новые обновления от самой компании Майкрософт, которые увеличивают скорость работы операционной системы на этом железе. Плюс ко всему, в апдейт входит ПО, которое добавляет языковые пакеты в программы Майкрософт Офис.
Как вы думаете, что важнее скачать и установить? Конечно же софт для аппаратной части. Особенно если вы и офисом пользуетесь не часто и не используете другие зыки. В этом случаем системные администраторы советуют загружать софт по отдельности, частями, а не через автоматический центр апдейта.
Какие обновления нужны для безопасности?Если компьютер подключён к глобальной сети, всегда есть опасность проникновения в него. Кражи личной информации и взлома аккаунтов в различных социальных сетях. Какие качать обновления для системы беопасности? Одним словом, все. Для начала стоит позаботиться о фаерволе. Он то как раз и является невидимым щитом между глобальной сетью и пользователем. Конечно, можно поставить более продвинутый софт, от сторонних разработчиков, но и ПО от Майкрософт отлично справляется с работой.
Далее нужно позаботиться о сетевых портах, которые часто привыкли использовать хакеры. Например, расшарив (сделав доступным ля постороннего использования) порт, можно не сомневаться, что, если это заметил хитрый и недобросовестный программист, он обязательно этим воспользуется.
Особенно это касается РАТ-вирусов с кодом бэкдоров. Объясню более понятно. Представьте себе программу для удаленного администрирования. Например, Тимвивер или Р-Админ. Вы можете управлять своим компьютером с другой машины, причем точно также, как и тем, за которым вы сидите в данное время. Такой софт как раз-таки и использует порты. А теперь представьте, что вашей машиной сможет управлять другой человек.
Причем вы об этом даже не узнаете, а он будет иметь доступ к вашим файлам, видеть, что вы делаете, сможет даже скопировать информацию, а вы даже не заметите. Вот поэтому и стоит всегда следить за выходом новых обновлений. А еще лучше, поставить дополнительный софт. Например, НОД32, Касперского или тот же бесплатный Аваст.
Что следует знать, перед загрузкой и установкой?Во-первых, инсталляция пакетов обновления может сбить активацию. Для тех, кто пользуется лицензионными продуктами от Майкрософт, беспокоится особо нечего. Нужно будет только заново ввести код, который указан на коробке с виндой. А вот тем, кто использует сборки и репаки придется сложнее.
В этом плане может помочь только установка бета-версии операционной системы или поиск активатора, что по идее является незаконным, поэтому предупреждаю вас сразу. Разумнее просто найти винду с уже интегрированными на последний день апдейтами и поставить ее, особенно если вы уже год-два не сносили систему и не чистили ее.
В этом нет ничем сложного, вот кстати несколько статей с моего блога по этой теме:
Также хочу предупредить, что после установки сервис паков, которые вы качаете на забугорных сайтах, вполне может измениться часовой пояс в винде. Связанно это с тем, что пакет апдейта скорее всего изначально был загружен для другой страны. В дальнейшем программист его перевел на русский язык, вытащил из него все лишнее, а затем обратно запаковал. Поэтому я всегда советую загружать обновления именно с сайта компании Майкрософт.
Конечно, может они и установят на ваш ноутбук, что-то, что вам не особо нужно, однако, так вы хотя бы будете уверенны в том, что с вашей нынешней системой ничего страшного не случится и не будет никаких сбоев, которые могут привести к поломке аппаратной части или же самой графической оболочки.
Какие могут возникнуть проблемы?Сразу дам вам совет – не обновляйтесь без интернета. При возникновении трудностей вы просто не сможете найти ответ в сети, а это важно, так как при сбое программного обеспечения таковой нужно сразу же исправлять, или, в самом плохом исходе, придется заново ставить операционную систему.
Итак, перейдем к частым проблемам и их решениям.
Обновления бесконечно грузятся.
Такое часто бывает на криво сделанных репаках ОС Виндовс. Причин моет быть много. Например, плохо написанный активатор полностью испортил реестр. Из-за этого, при автоматическом обновлении система элементарно не понимает, какие обновы ей собственно нужны. Для 32 или 64 битной разрядности, для семерки или восьмерки, для того процессора или иного. Реестр является неотъемлемой частью работы графической оболочки от Майкрософт. И если в нем будет что-то не так, это обязательно отразится в дальнейшем на работе системы.
Компьютер обновления видит, но не ставит.
Здесь опять же, какой-то косяк с самой виндой. Скорее всего, скачался не тот пакет обновлений, который нужен. Если сервис пак загружен вручную, то, вполне вероятно, что такие апдейты уже есть на компе. Или вы загрузили пакеты более старой версии. Вообще об этом должен предупреждать сам софт при установке или операционная система. Однако, если имеем дело со сборкой от начинающего программиста, то вполне возможно, что уведомления об этом и не будет.
В этом случае советую подключить центр автоматического обновления и все нужно загрузить уже через него. В противном случае, лучше отказаться от инсталляции данных, которые вы закачали.
Выходит ошибка — не применимо к этому компьютеру.
Часто такая табличка появляется из-за несовместимости версий программного обеспечения и самой машины. Например, у вас стоит видна семерка 64-битная. А сервис пак предназначен для 32-битной. Соответственно система не позволит его установить.
Поэтому важно загружать то По, которое предназначено под вашу систему.
Также, вполне вероятно, что вы пытаетесь установить софт, который написан для висты или ИксПи. Перепроверьте все, при необходимости скачайте софт с другого сервера или торрента.
Обновления сильно грузят систему.
Скорее всего, после установки пакетов вы еще не перезагрузились. Такое бывает, когда в процессах комп еще отображаются какие-либо действия, связанные с обновлениями. Или в фоне продолжается распаковка и установка файлов. Прежде через ребутнуть свой ноутбук, убедитесь, что обновления закончили установку. Иначе потом придется все удалять и ставить заново, так как процесс инсталляции не является возобновляемым.
Внимательно читайте, что пишет так или иная программа при инсталляции, так как продукты от Майкрософт всегда снабжаются инструкцией к последующим действиям.
Файлы грузят процессор.
Может быть вы два раза открыли программу. Одна версия отлично установилась, вторая – висит в фоне и грузит процессор. В таких случаях ее нужно найти в диспетчере задач. Открываете его и ищете самый потребляемый мощности компьютер файл. Далее просто нажимаете задачу.
Возможно, в фоне происходит распаковка, и тормозит не сам процессор, а жесткий диск. Такое бывает с дешевыми моделями. Скорость записи у них достаточно высокая, а вот возможность одновременно работать с множеством потов маленькая. Отсюда и тормоза все системы.
Данные грузят память.
Довольно частое явление. Проверьте, может быть у вас запущен торрент и идет скачивание какого-либо большого файла? Память сильно грузится при перезаписи на жесткий иск или извлечения инфы из него. Или при множестве запущенных процессов с неправильным приоритетом. Например, в фоне у вас работает какой-нибудь фотошоп, а приоритет у него стоит реального времени.
Закройте все запущенные программы, пока не поставите все обновления.
ЗаключениеНу и на этом все. Напомню, что самые последние обновления, которые были достаточно большими и полезным, выходили в августе 2017 и в апрель 2017. Качайте, устанавливайте. При возникновении проблем, вы всегда можете посетить мой блог и найти ответ.
Кстати, подпишитесь на сайт, и вы будет уведомлены о публикации нового материала. Делитесь статьей с вашими коллегами и друзьями на фейсбуке и других сетях. Помните, лучше найти решение проблемы в сети, чем самому без опыта попытаться что-то сделать! До новых встреч на сайте, мои уважаем читатели и любители гаджетов!
Статьи и Лайфхаки
Содержание :Многие пользователи смартфонов не знают, зачем обновлять Андроид. Большинству кажется, что после покупки лучше оставить ту версию ОС, которая была изначально.
Но если вы хотите пользоваться новыми программами (скажем, для ), а также избежать сбоя в программном обеспечении, то обновления вам не избежать.
Основные причины для обновления Андроида
Главные факторы, по которым следует обновлять ОС :- После установки новой версии устройство начинает работать в несколько раз быстрее, при этом вы не меняете элементы внутри девайса.
- Повышение функциональности системы.
- Исчезнут ошибки, которые появлялись в старой версии ОС.
- На новых версиях программного обеспечения работают игры и приложения, которые не запускались на прежнем ПО.
- После обновления ОС вам становится комфортнее работать с девайсом.
Обновления для Андроид бывают двух видов :
- Update .
Такие обновления весят порядка 500 Мб, они находятся в свободном доступе в интернете. При скачивании убедитесь, что у вас устойчивое соединение с сетью.
Лучше при скачивании использовать проводной интернет или вай-фай, так как при gprs-интернете возможны разрывы с сетью, что в дальнейшем приведет к повторной закачке.
- Микро .
Такие обновления весят порядка 50 Мб, они направлены на устранение ошибок в приложениях. Чаще всего они незаметны для пользователя.
Такие обновления направлены на изменение некоторых программ, а не на обновление ОС в целом.
Плюсы и минусы обновления Андроида
Если вы сомневаетесь в том, нужно ли обновлять Андроид на своем гаджете, то должны знать, что эти действия приведут к усовершенствованию вашего устройства, как и программы для , к примеру.Если вы устали от глюков системы на телефоне, то стоит освежить свою версию ПО. В этом и заключен главный плюс обновления.
Минусы обновлений :
- Возможное исчезновение некоторых значков на рабочем столе.
- Установка новых программ, которые потом с трудом или вовсе не удаляются. Это связано с внесением определенных коррективов разработчиками.
- В домашних условиях часто прошивка проходит неудачно, и если ваш девайс на гарантии, то вы можете ее потерять.
Не нужно этого бояться и откладывать «на потом». Но при этом, если вы принципиально не хотите обновляться, можно этого не делать и пользоваться старой версией ОС.
Здравствуйте, друзья! Сегодня я бы хотел поговорить с вами об обновлениях для операционной системы Windows. Зачем нужны обновления Windows, какие задачи должны решать – именно в этом сейчас и будем разбираться. Если вы твердо для себя знаете, что нужно либо не нужно их ставить, то можете не тратить свое драгоценное время на этот пост. А если сомневаетесь и не знаете как поступить — добро пожаловать под кат, будет интересно!)
Что это такое?
Еще со времен Windows XP в системе существует автоматическое обновление. За это отвечает специальная служба, которая с определенной периодичностью проверяет свежие обновления для системы на серверах компании Microsoft. Если они есть – либо предлагает вам их установить, либо устанавливает автоматически, в зависимости от настроек. Загрузка обновлений выполняется через интернет.
Зачем их надо устанавливать?
Обновления программного кода системы должны положительно влиять на ее работу. По идее, разработчики занимаются улучшением и оптимизацией различных процессов, которые протекают в системе. Как результат, должно улучшаться быстродействие, отзывчивость компьютера, должны исправляться различные «глюки» и ошибки. Так же в свежих версиях Windows обновления нередко приносят еще и новые возможности, в виде улучшенных средств диагностики неполадок, поддержку самого современного оборудования и добавление разных новых функций.
Почему от обновлений стоит отказаться?
Теперь, для объективности, несколько слов о минусах. И самых главный минус обновлений – это огромное разнообразие компьютерного оборудования. Разработчики системы не могут, даже при всем желании, выпускать обновления, которые бы работали одинаково хорошо у всех пользователей. На одну аппаратную конфигурацию обновления будут отлично устанавливаться и работать, а на другой – могут привести к полному отказу системы и критической ошибке BSOD при включении компьютера. Отсюда следует вывод: любые обновления для системы несут потенциальную угрозу его работы. Из-за «кривых» обнов компьютер может потерять в производительности, а в некоторых случаях может и вовсе перестать загружаться.
И как сделать правильный выбор?
Мой совет на самом деле очень прост, устанавливайте обновления только в том случае, если они реально необходимы. Если для запуска какой-то игры или программы требуется какое-то обновление, то эти приложения обычно сами сообщат какое именно. Вы же сможете выборочно поставить только то, что нужно. Во всех остальных случаях работает главное правило админа: «работает – не лезь». Если ваш компьютер стабильно работает без глюков и зависаний, а все установленные программы шустро выполняют свои задачи – обновляться не нужно. Кто знает, повезет ли вам? Ведь обновления могут принести массу проблем, это риск «все испортить».
Думайте своей головой, до новых встреч:)
Отключить автоматическое обновление windows 7. Обновления для Windows. Подводные камни и особенности
Обновления для операционной системы Виндовс 7 играют очень важную роль. Компания Microsoft регулярно выпускает новые пакеты для обеспечения безопасности операционных систем пользователей. Они закрывают уязвимости системы, тем самым защищая личную информацию пользователя.
Но, владельцы не совсем лицензионных ОС могут столкнуться с проблемами при загрузке и установке патчей от Microsoft. В таких сборках, они, чаще всего не могут корректно установиться. Либо появляется какая-то критическая ошибка, либо одно из обновлений создаёт конфликт программного обеспечения. Может ещё случиться, что система будет полностью или частично заблокирована одним из обновлений безопасности для проверки подлинности ОС. Подобные пакеты безопасности приходят на компьютер с периодичностью от полугода до года. К примеру, вот это — KB971033 или это — KB915597. Установив этот или другой, аналогичный пакет системы безопасности, система будет частично заблокирована до активации её через интернет или посредством ввода лицензионного ключа в настройках системы. В таких случаях возникает вопрос, как отключить обновления Виндовс 7, чтобы избежать всех этих неполадок.
Это только малая толика возможных проблем, которые могут появиться в системе при установке очередной партии средств защиты компьютера. Поэтому при использовании у себя на компьютере пиратскую сборку, поиск новых патчей в сети, автоматическую загрузку и установку лучше совсем отключить.
Отключение обновлений системы безопасности в Виндовс 7
В Windows 7 отключить обновления — как это делается? Очень просто.
- Кликаем по кнопке меню «Пуск ».
- Далее, жмём «Панель управления ».
- Затем «Система и безопасность ».
- Центр обновления Windows .
- В левой колонке окна выбираем «Настройка параметров ».
В подпункте «Важные обновления », переключаем настройки на последнюю строчку, где написано — «Не проверять наличие обновлений ». Рядом в скобках будет предупреждение, что данное действие не рекомендуется.
В лицензионных системах такие пакеты не создают никаких проблем и конфликтов, в большинстве случаев. Но разработчики тоже могут ошибаться и очень редко, но всё же случается, появляется какая-то недоработанная программа. В таких случаях проблема обычно очень быстро ликвидируется выпуском нового, решающего предыдущую проблему обновления. Всё происходит автоматически без участия пользователя. Система сама находит, загружает и устанавливает пакеты, если, конечно, настроена автоматическая загрузка и установка пользователем изначально.
Стоит ли отключать обновления Виндовс 7
Нужно помнить, что при отключении поиска и установки важных системных библиотек файлов для защиты вы подвергаете свой компьютер опасности. На незащищённые системы чаще совершаются хакерские атаки. Это может грозить как минимум зависаниями или нестабильной работой ОС, как максимум потерей важных данных при следующей вирусной атаке. Также использование пиратских сборок, с которыми не дружат обновления, без учёта этической стороны вопроса, грозит серьёзными неполадками системы.
Разберитесь, как отключить обновление Windows 7 или 10, если вам оно не нужно. Апдейты загружаются автоматически. Они не «спрашивают» разрешения у пользователя, а просто выдают оповещение, что новые компоненты установлены. Но это можно изменить в настройках, тогда вы сами будете выбирать, что скачивать и когда.
В ОС могут обнаружиться баги и «дыры», поэтому разработчики выпускают патчи с исправлениями. Рекомендуем загружать все обязательные обновления Win 7, 8, 10 и других версий. С апдейтами могут добавить новые функции или усовершенствовать старые.
Но иногда вместе с установленными компонентами появляются проблемы. В таких случаях надо вручную выбирать, какие патчи вам нужны, а также знать, как отключить автоматическое обновление Windows 7, Vista, 8, 10. Это нужно сделать, если:
- Из-за апдейтов появляются критические ошибки.
- Система зависает во время загрузки компонентов.
- Плохая скорость Интернета . Вы хотите качать тогда, когда сеть не занята и нагрузка на неё минимальна.
- У вас не безлимитный тариф, поэтому приходится платить за каждый мегабайт.
- Не хватает свободной памяти на винчестере , в частности, на системном диске C:\.
- У вас нет времени, чтобы ждать, пока всё проверится и установится. Вам нужно отключить компьютер и идти по своим делам.
- . Не важно какая — 10, 8 или 7. Апдейт может её заблокировать.
- Вам надоели автоматические перезагрузки.
- Вы хотите самостоятельно выбирать, что ставить, а что — нет. Например, если вам не нужны языковые пакеты, потому что вы и так прекрасно ориентируетесь в интерфейсе. Патч будет только место занимать.
Узнаем, как отключить обновления Windows. В 7-ке и 10-ке алгоритм действий немного различается.
Windows 7
- Откройте Панель управления. Чтобы в ней переключаться между режимами просмотра, кликните на ссылку справа вверху. Рядом есть маленькая стрелка, указывающая вниз.
- Категория «Система» (если у вас неактивно отображение по значкам).
Панель управления
- Меню «Центр обновлений».
- Раздел «Настройка параметров» (он слева).
- В открывшемся окне найдите выпадающий список «Важные».
- Вам нужно значение «Не проверять наличие обновлений». Если хотите оставить автопоиск, то выберите «Искать, но решение принимается пользователем».
Настройка параметров обновления
- Сохраните изменения и выполните перезагрузку.
После этого вы будете сами искать и устанавливать апдейты. Для этого в Центре Windows Update нажмите на «Поиск».
Windows 10
В Win 10 это делается иначе.
- Пуск — Параметры.
- «Обновление и безопасность».
- «Дополнительные параметры».
- Поставьте галочку в чекбокс «Отложить».
- Нажмите на ссылку «Выберите, как получать обновления».
- Переведите ползунок в положение «Откл».
Теперь апдейты не будут ставиться автоматически, но это не значит, что их вовсе не стоит загружать.
Службы
Вот ещё один способ, как отключить обновление Windows 10, 8 и 7:
- Пуск — Программы — Администрирование.
- Меню «Службы». В него также можно зайти через Диспетчер задач (сочетание клавиш Ctrl+Shift+Esc, вкладка «Службы»).
- Для Windows 10 актуален другой метод. Откройте Пуск — Выполнить (или нажмите Win+R). В поле для ввода напишите «services.msc» и кликните на «OK».
- В появившемся окне прокрутите до пункта «Центр обновлений».
По умолчанию в Windows 7 постоянно работает функия автоматической загрузки и установки обновлений. Операционная система закачивает обновления с сервера Microsoft каждый раз, когда вы заходите в интернет с вашего компьютера. В теории автоматические обновления полезны, так как призваны латать «дыры» системы, модифицировать файлы и оптимизировать работу Windows, но на практике есть целый ряд причин по которым стоит отключать обновления Windows. Это постоянно надоедливые уведомления об обновлении или загрузка обновлений в самый неподходящий момент.
Например: вы смотрите фильм или играете в онлайн игру и тут начинает качаться очередное обновление. Весь ваш трафик начинает жрать загрузка этих обновлений, так как у обновлений Windows приоритет больше чем у вашего браузера или игры и начинают тормозить все! А у некоторых из-за обновлений даже винда летит…
Можно отключить только автоматическое обновление Windows 7. При этом у вас останется возможность загружать обновления вручную. Для этого зайдите Пуск -> Панель управления -> Система и безопасность -> Центр обновления Windows . Нажмите «Настройка параметров» в левом меню.
В открывшемся окне выберите «Не проверять наличие обновлений (не рекомендуется)» и убираем все галочки ниже. Жмем «ОК».
Теперь автоматическое обновление Windows 7 отключено. Для ручной загрузки обновлений можно в любое время зайти в Центр обновления Windows и нажать кнопку «Проверить обновления».
Теперь давайте окончательно отключим обновления Windows в служах. Для этого нажмите Пуск -> Панель управления -> Система и безопасность -> Администрирование -> Службы .
Прокручиваем список в самый низ и откройте службу «Центр обновления Windows». В открывшемся окошке выберите тип запуска «Отключена» и жмем кнопку «Остановить». Для сохранения изменений жмем «ОК».
Обновление Windows 7 теперь полностью отключено. По необходимости обновления можно включить аналогичным способом.
Зачем может понадобиться информация как (отменить) отключить автоматические обновления windows 7 (максимальная, XP, vista, в nod32, центр обновления, windows update, загрузку обновлений).
Для этого существуют несколько причин. Первая у вас лимитированный интернет и лишнего платить не хочется.
Второе после их установки операционная система работает хуже, а то и вообще отказывается.
Отменить или отключить автоматические обновления windows 7 (максимальная), vista или XP можно используя windows update. Для этого нажмите пуск (снизу, слева) см. рис:
Вам откроется новое окно, где с левой стороны нужно нажать «настройка параметров». См. рис:
Новое окно откроется опять, где спокойно можно отключить (отменить) автоматическое обновление windows 7 (виндовс), выбрав параметр «не проверять наличие обновлений». Смотрите рисунок:
Сразу хочется заметить, что злоупотреблять отключением обновлений не стоит.
Так например, после отмены установить интернет вам навряд ли получиться, и это далеко не все.
Более того в них имеется масса нужных и полезных дополнений.
Отключив центр windows 7 (виндовс update) вам в ручном режиме обязательно понадобиться устанавливать много драйверов и различных пакетов. Все это нужно будет искать самому.
Также не забывайте, что ваш ПК будет подвигаться риску, так как большинство из них направленны на защиту компьютера от внешних посягательств.
Также не забывайте, что кроме важных там имеется много не обязательных, хотя для меня они играют намного большую роль, чем «важные».
В большинстве случаев после установки новой операционной системы, на ноутбуке или нетбуке , а для переносных устройств он имеет немаловажное значение.
Обычно после установки «не важных» все приходит в норму, хотя и не всегда. Иногда за драйверами нужно «сходить» на сайт производителя, скачать оттуда и установить в ручном режиме.
Одним словом дело за вами, оставить или отключить обновления windows 7.
Рубрики: Без рубрикиВ статье подробно описано, как отключить обновление Windows 10, осуществляемое в автоматическом режиме. Далеко не всегда знаешь, что подсовывают Microsoft в очередном пакете апдейтов, а отказаться от загрузки и инсталляции обновлений в «десятке», не воспользовавшись административными возможностями или специальными утилитами, нельзя.
С посторонним программным обеспечением, кстати, следует быть осторожным, ведь такие утилиты могут в фоне выполнять и другие операции, помимо отключения центра обновления.
Постоянные скачивания апдейтов и оповещения об этом, их установка и требования перезагрузится компьютер, ошибки, которыми сопровождается любой из этапов, а также потребление драгоценного трафика у пользователей с беспроводным интернетом — вот лишь основные причины отказаться от автоматического обновления Windows 10.
Начнем, пожалуй, со способа, который будет более понятным начинающим пользователям ввиду отсутствия необходимости копаться в системных инструментах, и подходит для любой редакции Windows 10.
Отметим, что следующий способ отключения апдейтов (посредством инструмента для редактирования групповых политик) на домашней редакции «десятки» не работает — это средство администрирования в Home-версии попросту отсутствует.
Суть метода заключается в остановке и отключении сервиса, отвечающего за скачивание и инсталляцию пакетов обновлений. Для этого проделываем следующие действия.
1. Запускаем оснастку «Службы».
Проще всего сделать это путем выполнения команды «services.msc» через командный интерпретатор, который открывается при помощи комбинации горячих клавиш Win+R.
После этого появится окошко с названием «Службы». Его функционал и позволит отключить автоматический старт службы и завершить ее функционирование в текущем сеансе.
2. Находим сервис с наименованием «Центр обновления Windows» (в некоторых редакциях может встречаться английское название «Windows Update») и выполняем по элементу двойной клик для вызова его свойств.
3. Жмем «Остановить» для завершения работы сервиса.
4. В выпадающем списке «Тип запуска» выбираем пункт «Отключена».
5. Применяем новую конфигурацию системы.
Изменения вступают в силу без перезапуска системы. Включается автоматическое обновление Windows 10 аналогичным образом: сначала выставляем автоматический старт службы, а затем запускаем ее.
Воспользуемся функционалом редактора групповых политик
Как было сказано, владельцам домашней версии «десятки» данный раздел не поможет, при использовании Pro и Enterprise-версий Windows 10 рекомендуется именно этот вариант отключения авто-обновления системы.
Рассмотрим, как отключить автоматическое обновление Windows 10 посредством инструмента администрирования, который является самым надежным методом отключения апдейтов.
1. Выполняем команду «gpedit.msc».
Делается это через командный интерпретатор, командную строку или поисковую строку Пуска — результат будет аналогичным.
2. Открываем раздел «Конфигурация компьютера».
3. В подразделе переходим в «Административные шаблоны», где открываем каталог «Компоненты Windows».
4. Переходим в директорию «Центр обновления Windows».
5. Вызываем «Свойства» опции «Настройка автоматического обновления».
6. Переносим переключатель к позиции «Отключено».
7. Жмем «Применить» для записи изменений в реестр Windows 10.
8. Закрываем окно инструмента и проверяем наличие апдейтов.
Если они были обнаружены в ручном режиме — это норма, новые настройки могут сработать через десяток-второй минут, хотя автоматическая проверка обновления отключается сразу после отключения проверки обновлений.
Аналогичным будет результат, если зайти в раздел реестра HKLM\SOFTWARE\Policies\Microsoft\Windows WindowsUpdate\AU и создать в нем ключ типа DWORD с именем «NoAutoUpdate» и значением «1».
Использование лимитного трафика
Один из апдейтов «десятки» привнес в ее функционал опцию, активация которой препятствует загрузке апдейтов при использовании беспроводного или иного способа подключения к сети, трафик которого является ограниченным. Эта функция дает возможность указать, что используемое Wi-Fi подключение является лимитным, даже если это не так.
Работает метод на всех редакциях Windows 10.
1. Заходим в «Параметры» и открываем раздел, предоставляющий доступ к настройкам сети.
2. Переходим во вкладку Wi-Fi.
3. Разворачиваем «Дополнительные настройки».
4. Активируем пункт «Задать как лимитное соединение», дабы операционная система считала подключение с платным или ограниченным трафиком.
Приложения для быстрого отключения функции автоматического обновления
Многие знакомы с приложениями для отключения шпионских функций в «десятке». Но такие программы существуют и для отключения функции авто-обновления операционной системы. Порой одно приложение совмещает в себе и те, и иные функции.
Одна из таких утилит называется Win Updates Disabler. Во избежание проблем скачивайте приложение с сайта site2unblock.com и проверьте загруженный файл онлайн-сканером, например, на сайте VirusTotal.
Работать с портативной программой просто: запускаем, отмечаем галочкой первый пункт «Disable Windows Updates» и применяем настройки. Для функционирования программы требуются администраторские привилегии.
Не говорите людям выключить Центр обновления Windows, просто не надо
Знаете, что меня действительно удивило во всей этой проблеме с программой-вымогателем WannaCry? Нет, не как быстро это распространилось. Не так много организаций, которые она отключила, и нет, даже то, что многие из них не применили критический патч, выпущенный несколькими месяцами ранее. Меня очень удивила реакция на этот твит:
Почему вредоносное ПО эффективно? Из-за идиотского совета вроде этого: «Не позволяйте Windows 10 автоматически обновлять ваш компьютер» https: // t.co / cRygHYMPNh
— Troy Hunt (@troyhunt) 13 мая 2017 г.
Когда вы помещаете эту статью годичной давности рядом с сотнями тысяч машин, на которых только что были зашифрованы файлы, трудно сделать вывод, что это каким-либо образом является хорошим советом. Я попросил автора этого сообщения связаться со мной и предложить людям просто вручную обновить свои вещи, если они отключили Центр обновления Windows. Это нормально, скажем, в управляемой среде рабочего стола, в которой работают многие организации, и давайте проясним — отключение Центра обновления Windows не является проблемой в этой ситуации, потому что есть профессионалы, управляющие развертыванием исправлений (за очевидным исключением организаций, которые просто попал под удар WannaCry).Но средний человек просто не будет в курсе этих вещей, поэтому в наши дни автоматические обновления встроены во многие программные продукты. Очевидно, они находятся в Windows, так же как в Mac OS и iOS, так же и в браузерах, таких как Chrome и Firefox, и то же самое с самими приложениями на таком устройстве, как ваш iPhone, благодаря тому, что App Store автоматически поддерживает их в актуальном состоянии.
Часто обновления этих продуктов содержат исправления некоторых довольно неприятных недостатков безопасности. Если бы у вас была какая-либо версия Windows, начиная с Vista, с установленным по умолчанию Центром обновления Windows, вам был бы загружен и автоматически установлен критический Microsoft Security Bulletin, известный как «MS17-010».Ничего не предпринимая, когда почти 2 месяца спустя появился WannaCry, машина была защищена, потому что уязвимость, на которую она нацелена, уже была исправлена. Именно из-за этой важной защиты, обеспечиваемой автоматическими обновлениями, тех, кто выступает за отключение процесса, называют ИТ-эквивалентами антиваксеров, и хотя я не полностью согласен с подобными аналогиями в реальном мире, вы, безусловно, можете увидеть, где они приходящий из. Как и в случае с вакцинацией, пластыри защищают хозяина от неприятностей, которые подавляющее большинство людей просто не понимают.
Вот каким должно быть потребительское программное обеспечение в наши дни: самообновление с нулевым вводом от пользователя. Как только от них требуется что-то сделать, им пренебрегают, поэтому Центр обновления Windows так важен. Начнем оттуда:
Оставьте автоматические обновления на
Раздражающая часть дискуссии, которая последовала после этого твита, заключается не в том, что люди не проявляли инициативу в защите себя, а в том, что они активно подвергали себя риску, отключая функции безопасности .Центр обновления Windows — это позиция по умолчанию; вы устанавливаете операционную систему (или получаете ее предварительно установленной от выбранного поставщика оборудования), и она выглядит так:
А потом вы идете по своим делам. По чистой случайности я перестроил свой настольный компьютер на выходных и оставил Центр обновления Windows, чтобы сделать свое дело, что, следовательно, означало получение кучи исправлений:
Я начинаю работу рано утром и часто заканчиваю поздно, а это значит, что я не хочу, чтобы у меня все снова начиналось, пока я занят, поэтому я настроил часы своей активности:
И есть еще множество других возможностей настройки, о которых я не буду здесь вдаваться.Дело в том, что прямо из коробки применяются обновления, и отрицательное воздействие легко минимизировать, задав эти активные часы. Но это не идеально — далеко не так — и поверьте мне, я много раз чувствовал боль от Центра обновления Windows, поэтому давайте признаем, что:
Иногда обновления будут вас раздражать
У меня был Центр обновления Windows, и я потерял несохраненную работу. Я сидел там в ожидании, пока ждал, чтобы выскочить за дверь. Я попросил его установить драйверы, которые вызвали всевозможные проблемы.Я попросил его изменить функции, чтобы они работали по-другому, и это сбило меня с толку. Я заставлял его потреблять пропускную способность, съедать емкость хранилища и делать с моими машинами множество необъяснимых вещей.
Те из нас, кто почувствовал боль, вызванную обновлением Windows, все согласятся с этим:
Microsoft необходимо улучшить Центр обновления Windows.
Потому что, давайте посмотрим правде в глаза, все эти вещи в корне раздражают. Некоторые из них даже являются дорогостоящими, и если у вас еще не было случая, когда вы присягнули на обновление, вы либо не провели достаточно времени с Windows, либо вы гораздо более уравновешенны, чем я.Microsoft необходимо уменьшить частоту обновлений, уменьшить количество случаев, когда что-то ломается, и сократить время, когда обновления происходят в наиболее неудобное время.
Теперь, когда стал , он улучшился по сравнению с последними версиями, и, безусловно, Win 10 сделала много позитивных шагов в этом отношении. Но это еще не для iOS; Я был бы рад, если бы мои коробки с Windows обновлялись так же плавно, как и мои iThings. Я, конечно, понимаю, почему: мы говорим о Apple, управляющей обновлениями в экосистеме, где они контролируют как оборудование, так и программное обеспечение и имеют очень ограниченное количество комбинаций из двух, о которых нужно беспокоиться.Количество сочетаний оборудования и драйверов Windows непостижимо велико, и это до того, как вы добавите все различные программные пакеты, которые распространяются самыми странными способами. Они имеют дело с очень сложной экосистемой .
Тем не менее, важно осознавать, насколько неприятным может быть опыт, когда что-то идет не так. Но прямо сейчас вам нужно решить, что с этим делать:
Так оно и есть, теперь принимаем решение
Мы согласились, что Microsoft нужно сделать это лучше, не так ли? Круто, что теперь? Я имею в виду, что для некоторых людей хорошо и хорошо быть недовольными тем, как работают обновления сегодня, но , что вы на самом деле собираетесь с этим делать? Несколько человек участвовали в обсуждении после этого твита, который был очень, ну, «полон энтузиазма», и это нормально, , но что они на самом деле посоветовали бы людям делать?
В прошлом году US-CERT писал о программах-вымогателях, и одна из их рекомендаций была следующей:
Поддерживайте свою операционную систему и программное обеспечение в актуальном состоянии с помощью последних исправлений.Уязвимые приложения и операционные системы являются целью большинства атак. Обеспечение их исправления последними обновлениями значительно сокращает количество уязвимых точек входа, доступных злоумышленнику.
А после WannaCry президент и главный юридический директор Microsoft написал о необходимости срочных коллективных действий:
Эта атака демонстрирует, в какой степени кибербезопасность стала совместной ответственностью технологических компаний и клиентов.Тот факт, что так много компьютеров оставалось уязвимым через два месяца после выпуска патча, иллюстрирует этот аспект. По мере того как киберпреступники становятся все более изощренными, у клиентов просто нет возможности защитить себя от угроз, если они не обновят свои системы. В противном случае они буквально борются с проблемами настоящего с помощью инструментов из прошлого.
Я сомневаюсь, что даже самые ярые противники моего более раннего твита не согласятся с какой-либо из приведенных выше цитат, так как же вы собираетесь этого добиться, если не через Центр обновления Windows? Часть из них будет отслеживать различные исправления и применять их по мере необходимости, например, в организациях с управляемой средой рабочего стола (хотя, опять же, как продемонстрировал WannaCry, во многих организациях есть серьезные недостатки).Другая часть отключит Центр обновления Windows и ничего не сделает, после чего все будет в порядке. Может быть. Некоторое время. Они также могут быть WannaCry’d или Locky’d или кем-то еще, но это их прерогатива, и до тех пор, пока они знают, на какой риск они идут, меня это вроде как нормально. Но средний пользователь Windows не знает о рисках, и им не нужно , если они не отключают фундаментальные средства защиты!
Итак, вот что я оставлю вам: нет смысла рассказывать, как у вас был неудачный опыт с обновлением один раз (или регулярно), потому что кроме передачи этого опыта в Microsoft и настройки обновлений в рамках того, что предоставляет Windows , мы с вами не контролируем это (и нет, я не работаю в Microsoft).У нас также была наглядная демонстрация того, что идет не так, когда люди не исправляют , поэтому нет смысла спорить о том, может это быть необходимо или нет. Так что ты будешь делать? И, что еще более важно, что вы посоветуете делать другим людям?
БезопасностьОтключение автообновлений в Google Chrome
Google Chrome в Windows и Mac автоматически обновляется на регулярной основе. Процедуру автоматического обновления выполняет Google Update, который основан на проекте Omaha с открытым исходным кодом.Автообновление позволяет исправлять иногда критические проблемы, ограничивая уязвимость.Чтобы отключить автоматическое обновление Google Chrome в Windows, необходимо указать Google Update не обновлять его. Для этого вы можете:
Google Chrome и Chromium не обновляются автоматически в Linux; ваш менеджер пакетов обрабатывает это.
В: Chrome в Linux тоже обновляется автоматически?
A: Google Chrome в Linux не обновляется автоматически; он полагается на ваш менеджер пакетов для его обновления.
Q: Браузер Chromium с открытым исходным кодом обновляется автоматически, как Chrome?
Нет. Chromium не имеет собственного процесса автоматического обновления, поэтому, если вы развертываете Chromium, вам не нужно беспокоиться об отключении автоматического обновления.
В: Как узнать, скоро ли произойдет автоматическое обновление?
Q: Как часто происходят автоматические обновления? Сколько я могу ожидать в этом году?
A: Основные обновления версии стабильного канала Google Chrome обычно происходят примерно каждые шесть недель, хотя исправления безопасности могут появиться в любое время.Дополнительные сведения см. В разделах «Выпустить раньше», «Выпускать часто».Q: Есть ли у вас примечания к выпуску для каждой версии?
Q: Почему я не хочу отключать автообновления?
A: Отключение автообновлений означает, что вы можете пропустить обновление, которое включает исправления безопасности, что подвергнет риску ваших пользователей.
Q: Могу ли я снова включить автоматическое обновление?
А: Да. Просто установите значение ключа реестра, которое вы изменили, до разумного количества минут между проверками обновлений (больше «0»).
Q: Как мне обновить моих пользователей, не включая автоматическое обновление снова?
A: Вы можете развернуть последнюю версию MSI, доступную здесь.Q: Мне нужно отключить автоматические обновления, чтобы я мог тестировать новые версии Google Chrome / Chromium до того, как их получат все остальные. Что вы предлагаете мне делать?
A: Отключите автоматическое обновление, выполнив описанные выше действия, и отправьте групповую политику в свою сеть. Тогда скачайте последнюю версию MSI здесь. Разверните его на своих тестовых машинах и проведите проверку.После сертификации разверните тот же MSI в остальной части вашей сети. И следите за обновлениями на https://chromereleases.googleblog.com о новых версиях MSI для тестирования и развертывания. Корпоративные клиенты могут найти дополнительные загрузки, такие как шаблоны ADMX для управления политиками Chrome здесь.Как отключить обновления Microsoft в Windows XP
Windows XP больше не поддерживается Microsoft с 8 апреля 2014 года, однако служба Windows Update по-прежнему может предоставлять обновления от Microsoft, если вы установили пакет обновления 3 (SP3), который приведет к обновлению системы…
Метод 1 из 2:
Отключение автоматического обновления
Доступ к автоматическим обновлениям с панели управления. Отключение автоматических обновлений не позволит Windows автоматически устанавливать обновления на ваш компьютер. Нажмите Пуск> Панель управления . компьютер. Щелкните «Автоматические обновления», чтобы открыть окно свойств автоматического обновления. Возможно, вам потребуется включить «Классический вид» на панели управления, что можно сделать, нажав «Переключиться на классический вид» в левой части окна панели управления.
Доступ к автоматическим обновлениям с помощью команды «Выполнить». В качестве альтернативы вы можете получить доступ к окну свойств автоматического обновления, нажав Пуск> Выполнить , затем введите sysdm.cpl и нажмите ↵ Введите .
- Отключить автоматическое обновление. В окне «Автоматические обновления» нажмите «Отключить автоматические обновления». По завершении нажмите «Применить», затем нажмите «ОК».
- . Вы также можете выбрать другие параметры загрузки обновлений, установив для параметра «Автоматические обновления» значение «Загружать обновления для меня, но позвольте мне выбрать, когда их устанавливать».’или’ Сообщите мне, но не загружайте и не устанавливайте их автоматически ‘.
Метод 2 из 2:
Редактирование реестра для отключения Центра обновления Windows
Создайте точку восстановления для вашего компьютера. Редактирование реестра позволит вам отключить функцию Центра обновления Windows, предоставив исключение для того, как программное обеспечение работает в вашей системе, заставляя его не запускаться. Вы рискуете вызвать нестабильность работы вашего компьютера, если реестр поврежден и его можно будет безопасно восстановить с помощью точки восстановления.Создайте точку восстановления, нажав Пуск> Выполнить , затем введите «% SystemRoot% system32restorerstrui.exe», затем нажмите OK, чтобы открыть Восстановление системы. Нажмите «Создать точку восстановления» и нажмите «Далее». Введите имя точки восстановления и нажмите «Создать». После создания точки восстановления нажмите «Закрыть». [1]
Откройте редактор реестра. Редактор реестра — это программа, которая позволяет редактировать реестр Windows. Реестр предоставляет информацию вашей системе и используется для изменения поведения программы и ее работы с Windows.Нажмите Пуск> Выполнить , затем введите regedit и нажмите ↵ Введите .
Разверните подраздел Параметры выполнения файла образа. Подраздел расположен в иерархии HKEY_LOCAL_MACHINE, которая предназначена для хранения информации как для оборудования, так и для программного обеспечения. [2] В левой части находится иерархия реестра вашей системы. Разверните следующие пути: ‘HKEY_LOCAL_MACHINESOFTWAREMicrosoftWindows NTCurrentVersionImage Параметры выполнения файла’ [3]
Добавьте подраздел Windows Update Manager. Щелкните правой кнопкой мыши «Параметры выполнения файла изображения», затем щелкните Создать> Ключ . Будет создан новый подключ, и вам будет предложено ввести имя. Введите wupdmgr.exe и нажмите ↵ Введите .
Добавьте строковое значение отладчика в подраздел Windows Update Manager. Щелкните правой кнопкой мыши wupdmgr.exe, затем щелкните New> String Value . Введите «Отладчик», чтобы назвать новое строковое значение. Дважды щелкните строковое значение отладчика, чтобы ввести текстовое поле «Данные значения» «ntsd -», затем нажмите «ОК».Закройте редактор реестра. Центр обновления Windows больше нельзя открыть на вашем компьютере, если вы не отмените изменения в реестре или не выполните восстановление системы. Вы по-прежнему можете обновить Windows вручную, загрузив исправления с веб-сайта Microsoft.
Как оставаться в максимальной безопасности после остановки обновлений безопасности
Windows 7 — одна из лучших вещей, которые когда-либо выпускала Microsoft. Популярная операционная система вернула пользователей, которые ругали разочаровывающую Windows Vista, и оставалась удобным убежищем в еще более мрачную эпоху Windows 8.
Даже сегодня, когда Windows 10 исправляет худшие ошибки Windows 8 и зарекомендовала себя как превосходная собственная операционная система для настольных ПК, легион громких энтузиастов ПК поддерживает Windows 7. Почему? Потому что он не мешает вам и просто работает.
До сегодняшнего дня. 14 января 2020 года Microsoft прекращает расширенную поддержку Windows 7. Винда 7 мертва.
Ваш компьютер, конечно же, продолжит работу. Microsoft не отключает ваши устройства буквально. Но Windows 7 больше не получит никаких обновлений или исправлений безопасности, а это значит, что ваш компьютер также будет очень уязвим для всех тех неприятных вредоносных программ, которые, по-видимому, получают заголовки каждый день.Если вы продолжите использовать Windows 7 — а она установлена более чем на четверти всех компьютеров, согласно NetMarketShare — вы будете один, и в Интернете может появиться неприятный .
Но мы можем помочь вам оставаться в максимальной безопасности.
МайкрософтОбновитесь до Windows 10 или Linux, если можете.
Придерживаться Windows 7 не вариант
Серьезно: откажитесь от Windows 7 любыми способами. Это наша основная рекомендация. Раньше использование Windows 7 было понятно; теперь это ответственность.Без обновлений безопасности и все еще значительной доли рынка операционная система Microsoft станет большой и привлекательной целью для хакеров.
Мы рекомендуем перейти на Windows 10, если у вас есть такая возможность, и получить руководство, объясняющее варианты обновления до Windows 10. Если вы выполняете на своем компьютере только базовые задачи — электронную почту, просмотр веб-страниц и документы, — в наши дни Linux является жизнеспособным и удобным вариантом. У нас также есть руководство по Linux для новичков, а еще лучше вы можете попробовать его бесплатно, не рискуя своей основной установкой Windows 7.Вероятно, вы все еще можете бесплатно перейти на Windows 10.
Но если вам нужно немного подождать, прежде чем переключиться, вот как сделать Windows 7 максимально безопасной.
Не использовать Internet Explorer
MozillaFirefox — это современный безопасный браузер, который по-прежнему поддерживает Windows 7.
Многие вредоносные программы доставляются через уязвимости браузера, и многие из них будут нацелены на Windows 7, теперь, когда она широко открыта для атак. Microsoft также прекращает поддержку Internet Explorer, и вы, , определенно не хотите запускать незащищенный браузер в незащищенной операционной системе.
Однако другие ведущие производители браузеров продолжат поддерживать Windows 7. Google Chrome популярен, но Opera превзошла его в нашем лучшем сравнении веб-браузеров, и Firefox тоже великолепен (не забудьте обновить Firefox, чтобы избежать недавно обнаруженной уязвимости). Переключитесь на один из них — честно говоря, подойдет любой — и обязательно включите автоматические обновления, чтобы эти люки были закрыты. Это должно быть главным приоритетом.
Выбирайте программное обеспечение с умом
Это переходит к ключевому моменту: убедитесь, что программное обеспечение, которое вы используете, по-прежнему поддерживает Windows 7, чтобы все потенциальные бреши в безопасности были исправлены.
После уязвимостей браузера еще одним частым вектором атак являются зараженные документы Office. Если вы все еще используете Office 2007, прекратите — его поддержка закончилась много лет назад. Office 2010 будет получать обновления безопасности до 13 октября, так что у вас будет немного времени. Фактически Microsoft продолжит поддерживать Office 2010 в течение следующих трех лет (до января 2023 г.), если вы подпишетесь на Office 365. Если это не входит в ваш бюджет, ознакомьтесь с нашим списком лучших бесплатных альтернатив Microsoft Office для других бесплатных вариантов. , например LibreOffice и Google Docs.
Java, Flash и Adobe Reader также часто становятся жертвами атак, поэтому убедитесь, что они обновлены, если они вам нужны. Хотя, возможно, и нет. Семь лет назад я мог прожить свою онлайн-жизнь без них на удивление хорошо, а сегодня это стало еще проще, хотя трудно заменить некоторые более содержательные функции в Reader. Выбросьте Flash и Java на обочину и устанавливайте их только при необходимости. Они на закате.
Проведите аудит всего установленного программного обеспечения, включая плагины браузера.Если вы не используете его, откажитесь от него. Многие автономные программы предлагают возможность автоматического обновления до более новых версий по мере их выпуска. Активируйте это.
Установить антивирусное программное обеспечение
Роб Шульц / IDGЗаблокируйте компьютер с помощью антивируса
Бесплатный антивирус, который Microsoft предлагает пользователям Windows, отлично подходит для большинства пользователей, но он не будет получать обновления теперь, когда срок службы Windows 7 подходит к концу. Да, Windows Security Essentials тоже мертв. Теперь, когда ваша операционная система не получит исправлений безопасности, еще более важно запустить защиту на вашем ПК.Версия McAfee с истекшим сроком действия, которая шла вместе с вашим компьютером, его не сокращает.
Активированная версия может, хотя есть варианты получше. Большинство пакетов безопасности какое-то время будут поддерживать Windows 7, и наше руководство по лучшим антивирусным пакетам для Windows поможет вам найти лучший вариант. Хотя вы можете собрать арсенал бесплатных инструментов безопасности, мы рекомендуем купить премиум-версию, если вы все еще используете Windows 7. Современные комплекты безопасности делают гораздо больше, чем просто антивирус, защищая вас от фишинга, вредоносной рекламы, атак через браузер и электронную почту, и более.Если вы используете неподдерживаемую операционную систему, инвестирование в комплексный пакет безопасности — это потраченные деньги не зря.
Norton Security Premium — лучший выбор для большинства людей прямо сейчас, но у вас есть варианты. Опять же, ознакомьтесь с нашим руководством по лучшему антивирусу, чтобы увидеть все продукты безопасности, которые мы протестировали. Однако не забудьте проверить цикл поддержки Windows 7 для выбранной вами программы перед покупкой. (Norton все еще работает с Windows XP, даже!)
Задраить люки
SQBack / Getty ImagesХакеры не могут взломать то, чего не могут коснуться.Следуйте профессиональному совету из нашего старого учебника по безопасности Windows XP:
«За исключением полного отключения, если есть один совет, который может сделать любой ПК с Windows более безопасным, это такой: держитесь подальше от учетных записей администратора. Если вас атакует вредоносное ПО, оно может нанести ровно столько же ущерба, сколько зараженная учетная запись. Учетные записи администраторов дают злодеям ключи от вашего компьютерного королевства.
После того, как [Windows 7] перестанет обновляться, по возможности используйте стандартную учетную запись для повседневной деятельности.Используйте учетную запись администратора, чтобы создать заблокированный логин и снабдить его необходимым программным обеспечением, помня о наших предыдущих рекомендациях по программе, а затем не уходите с ограниченного пространства, если вам не нужно устанавливать или обновлять программное обеспечение. (И даже в этом случае используйте учетную запись администратора только до тех пор, пока это абсолютно необходимо для завершения установки.) »
Но можно пойти еще дальше. Если вашему компьютеру с Windows 7 не требуется подключение к Интернету, физически отключите его от Интернета.Вытащите сетевой штекер или отключите Wi-Fi.
В качестве альтернативы, если вам нужна только поддержка устаревшей Windows 7 для одной или двух программ, вы можете запустить Windows 7 на виртуальной машине в современной поддерживаемой операционной системе, будь то Windows 10 или какой-то вариант Linux. (Опять же, целью должен быть максимально возможный отказ от Windows 7.) Если виртуальная машина будет скомпрометирована, вы можете просто стереть ее и начать заново, без ущерба для вашей основной установки. Просто убедитесь, что вы создаете резервную копию данных Windows 7, чтобы вы могли заменить все, что было потеряно.
Даже при соблюдении всех этих мер предосторожности ваш компьютер может быть взломан, если вы сообщите о том, что вредоносное ПО пришло. Используйте безопасные методы просмотра, чтобы избежать введения в заблуждение при загрузке вредоносного ПО из-за попыток фишинга, вредоносных писем, поддельных обновлений и предупреждений об ошибках, скачиванием или другим дурачеством.
Это не относится к безопасности Windows 7, но убедитесь, что вы выполняете резервное копирование данных и также используете диспетчер паролей.
Планируйте переезд на
Windows 7 была отличной, пока существовала, но теперь ее больше нет.Хотя эти советы помогут вам продолжать использовать операционную систему дольше, использование незащищенной ОС в современном мире гиперподключений чревато проблемами. Начните думать о своих будущих вариантах, будь то получение бесплатного дистрибутива Linux, попытка бесплатного обновления до Windows 10 или прямая покупка нового Chromebook или ноутбука с Windows. Когда следующая катастрофическая ошибка поднимет свою голову, вы не хотите, чтобы вас бросали в беде.
Будь осторожен там.
Отключить обновления Windows: как остановить автоматические обновления в Windows 11 и Windows 10
Обновления — важная часть функциональности устройства.Они поддерживают систему в актуальном состоянии с использованием новейших функций и помогают избавиться от ошибок или проблем с производительностью. Но некоторые пользователи ОС Windows могут с этим не согласиться.
В Windows 10 и Windows 11 накопительные обновления устанавливаются автоматически. Однако многие пользователи хотят отключить автоматическое обновление Windows 10. Было слишком много случаев, когда обновления Windows 10 действительно вызывали проблемы, а не исправляли их.
Если вас раздражают обновления Windows, здесь мы расскажем, как отключить автоматическое обновление в Windows 10 и Windows 11.Прежде чем двигаться дальше, важно отметить, что все скриншоты, используемые в этой статье, взяты с компьютера с Windows 10. Однако тот же процесс будет действителен и для операционной системы Windows 11.
Также читайте: Проверка совместимости с Windows 11: как узнать, подходит ли ваш ноутбук или настольный компьютер с Windows 10 для обновления
Как отключить автоматическое обновление в Windows 10 и Windows 11
Microsoft немного затрудняет отключение автоматических обновлений в Windows 10.Хотя вы можете временно отключить автоматическое обновление Windows 10, отключение их навсегда требует серьезных усилий. То же самое и с Windows 11.
Ниже мы обсудим все способы отключения автоматических обновлений в Windows 10 и Windows 11.
Как отключить автоматические обновления в Windows 11 и Windows 10, приостановив автоматические обновления
Приостановка обновлений — один из самых простых и быстрых способов остановить автоматические обновления в Windows 10 и Windows 11.Однако, как следует из названия, настройки приостанавливают обновления только на время. Итак, если вы хотите приостановить автоматические обновления в Windows 11 или Windows 10, выполните следующие действия:
1. Выберите «Пуск»> «Настройка»> «Обновление и безопасность».
2. Нажмите Приостановить обновления на 7 дней.
3. Щелкните Дополнительные параметры на той же странице, чтобы изменить период паузы.
4. В разделе «Приостановить обновления» нажмите «Выбрать дату».
5. Выберите дату в раскрывающемся меню.
Используя этот метод, вы можете приостановить обновления на срок до 35 дней. По истечении периода паузы Windows автоматически установит новые обновления, прежде чем вы сможете снова использовать эту опцию.
Приостановка автоматических обновлений в Windows 10 и Windows 11 может быть полезна в нескольких ситуациях. Если у вас есть компьютер с картошкой, это поможет вам освободить память. Кроме того, вам не нужно запускать обновления, когда вы играете в тяжелую компьютерную игру.
Также читайте: Windows 11: список совместимых процессоров Intel, AMD и Qualcomm и официальные минимальные системные требования
Как отключить автоматические обновления в Windows 11 и Windows 10 через службы обновлений
Если вы хотите навсегда отключить автоматические обновления Windows 10 и Windows 11, отключение всей службы обновлений Windows является одним из способов решения этой проблемы.
1. Для этого перейдите в Пуск и введите Выполнить.
2. Откройте служебную программу «Выполнить» и введите следующий файл «services.msc». Нажмите Ввод. (В качестве альтернативы вы можете использовать сочетание клавиш Win + R, чтобы открыть окно «Выполнить»)
3. В служебном окне найдите Центр обновления Windows и дважды щелкните его.
4. В настройках Центра обновления Windows выберите Отключено в раскрывающемся меню рядом с Типом запуска.
5. Теперь нажмите OK и перезагрузите компьютер, чтобы изменения вступили в силу.
Ваш компьютер больше не будет обновлять вашу систему автоматически. Если вы хотите отменить это изменение, просто вернитесь к настройкам Центра обновления Windows и выберите «Включено» в раскрывающемся меню.
Также читайте: Проверка совместимости с Windows 11: как узнать, подходит ли ваш ноутбук или настольный компьютер с Windows 10 для обновления
Как остановить автоматическое обновление в Windows 11 и Windows 10 через реестр
Изменение реестра — еще один способ остановить автоматические обновления в Windows 10 и Windows 11.
1. Для этого перейдите в Пуск и введите regedit. Щелкните Редактор реестра в результатах поиска.
2. Скопируйте следующий путь в адресную строку редактора реестра и нажмите Enter.
HKEY_LOCAL_MACHINE \ SOFTWARE \ Policies \ Microsoft \ Windows
3. Щелкните правой кнопкой мыши папку Windows на боковой панели
4. Выберите «Создать»> «Ключ». Назовите его WindowsUpdate и нажмите Enter.
5. Теперь щелкните правой кнопкой мыши WindowsUpdate и снова создайте новый ключ.Назовите его AU и нажмите Enter.
6. Щелкните правой кнопкой мыши в любом месте правой панели и выберите «Создать»> «Значение DWORD (32 бита)».
7. Назовите ключ NoAutoUpdate и нажмите Enter.
8. Дважды щелкните по нему и измените значение с 0 на 1.
9. Закройте редактор реестра и перезагрузите компьютер.
Теперь вы навсегда отключили возможность Windows 10 / Windows 11 выполнять автоматические обновления. Параметр Проверить наличие обновлений в настройках Центра обновления Windows по-прежнему будет доступен.
Как отключить автоматические обновления в Windows 11 и Windows 10 с помощью групповой политики
Если вы используете Windows 10 Pro или Windows 11 Pro, у вас есть возможность отключить автоматические обновления с помощью редактора групповой политики. Вот что вам нужно сделать.
- Перейдите в Пуск и введите gpedit.msc. Щелкните редактор групповой политики в результатах поиска.
- Перейдите по следующему пути — Конфигурация компьютера> Административные шаблоны> Компоненты Windows> Центр обновления Windows
- Дважды щелкните Настроить автоматические обновления
- Выберите Отключено в новом диалоговом окне.
- Щелкните ОК.
Вы запретили Windows 10 автоматически загружать или устанавливать обновления. Но опять же, вы можете проверить наличие обновлений в настройках Центра обновления Windows.
Как отключить автоматические обновления в Windows 11 и Windows 10 с помощью служебного приложения блокировки Центра обновления Windows
Если вы не хотите мучиться с редактированием редактора реестра или групповой политики, вы также можете установить блокировщик обновлений Windows, который может отключить автоматические обновления всего за несколько шагов.
Просто установите Windows Update Blocker отсюда и следуйте инструкциям ниже.
1. Извлеките файл блокировщика обновлений Windows.
2. Откройте exe-файл и выберите Отключить обновления.
3. Отметьте «Protect Services Settings» и нажмите «Apply Now».
Если значок в разделе Состояние службы стал красным, это означает, что вы успешно отключили автоматические обновления в Windows 10 и Windows 11.
Как отключить автоматические обновления в Windows 11 и Windows 10 через измеренное соединение
Временным решением для остановки автоматических обновлений в Windows 10 и Windows 11 является установка лимитного соединения.По сути, вы будете вручную ограничивать количество данных на вашем интернет-соединении. Таким образом, блокировка Windows от загрузки больших обновлений.
Вот что вам нужно сделать, чтобы установить дозированное соединение.
1. Выберите «Пуск»> «Настройка»> «Сеть и Интернет».
2. Выберите использование данных в настройках состояния.
3. Щелкните Enter limit.
4. Выберите разрешенный объем МБ.
Сеть с лимитом для остановки автоматических обновлений Windows 10 и Windows 11 может не подходить для каждой ситуации. Это связано с тем, что ограничение на объем данных распространяется на весь ваш компьютер, а не только на обновление Windows. Возможно, вам придется снять ограничение данных еще раз, если вы планируете скачать
Это были некоторые из способов, с помощью которых вы можете остановить автоматические обновления в Windows 10 и Windows 11. Некоторые методы включают редактирование реестра и групповой политики. Поэтому обязательно внимательно следуйте инструкциям, чтобы избежать нежелательных проблем.Резервное копирование важных файлов было бы разумным вариантом.
Спасибо, что дочитали статью до конца. Чтобы получить больше такого информативного и эксклюзивного технического контента, например, на нашей странице в Facebook
ЧТО ПРОИСХОДИТ, ЕСЛИ ВЫ ВЫКЛЮЧИТЕ КОМПЬЮТЕР ВО ВРЕМЯ ОБНОВЛЕНИЯ?
Обновления Windows важны по нескольким причинам, но они могут серьезно повредить ваш компьютер, если не будут выполнены должным образом. Ниже мы объясняем возможные последствия прерывания обновления и причины, по которым обновления важны.
Здесь, в Каппе, мы видели множество компьютерных катастроф! Выключение или перезагрузка компьютера во время установки обновления Windows — это то, чем мы хотели бы поделиться с вами.
ВНИМАНИЕ
Обновления Windows будут делать то, что должны, без какого-либо внимания с нашей стороны. Установка некоторых обновлений Windows может занять некоторое время. Имейте в виду, что чем дольше вы ждете установки обновлений, тем больше обновлений будет скомпилировано, что означает еще больше времени во время установки.По этой причине многие пользователи ошибочно принимают обновление из-за того, что их компьютер заблокирован, или иногда просто нетерпеливо ждут завершения обновления и пытаются перезагрузить или перезапустить, думая, что это поможет.
ОСТОРОЖНО «ПЕРЕЗАГРУЗКА» ОТВЕТСТВЕННОСТЬ
Умышленное или случайное выключение или перезагрузка вашего ПК во время обновлений может повредить вашу операционную систему Windows, вы можете потерять данные и замедлить работу вашего ПК. Это происходит главным образом из-за того, что старые файлы меняются или заменяются новыми во время обновления.Прерывание этого процесса может привести к тому, что файлы будут пропущены, повреждены или повреждены, что может привести к тому, что ваша система не будет работать должным образом или вообще не будет работать.
Единственный способ, как мы надеемся, исправить это — использовать процесс восстановления Windows, который исправляет и исправляет ошибки, или переустанавливая всю операционную систему, что не гарантирует, что вы восстановите свои данные. Этот процесс занимает больше времени, чем любое обновление.
Если вы считаете, что ваш компьютер заблокирован или занимает слишком много времени во время обновления, НЕ ПЕРЕЗАГРУЖАЙТЕСЬ! ПЕРВЫЙ ЗВОНИТЕ КАППУ.
ПОЧЕМУ НЕОБХОДИМЫ ОБНОВЛЕНИЯ
Безопасность — главная причина. Обновления устраняют уязвимости системы, которые делают возможным взлом и вредоносное ПО. Если вы не обновите и не разрешите запуск более старых версий вашей системы, вы останетесь открытыми для эксплойтов. Антивирусное программное обеспечение не защитит вас полностью. Постоянное обновление программ и программного обеспечения — один из лучших способов защиты от уязвимостей.
Обновления также включают новые или улучшенные функции производительности или лучшую совместимость с многочисленными устройствами или приложениями.Наконец, обновления могут включать исправления ошибок, которые могут повлиять на производительность Windows для лучшего взаимодействия с пользователем.
ЗАКЛЮЧЕНИЕ
Очень важно выполнять обновления Windows для обеспечения безопасности и улучшений. Крайне важно не перезагружать и не перезагружать компьютер во время одного из этих обновлений. Чем дольше вы ждете обновления, тем дольше будет загрузка и установка обновлений. Если вы считаете, что ваш компьютер заблокирован во время обновления или занимает слишком много времени, позвоните Kappa, чтобы проверить статус обновления, прежде чем пытаться перезагрузить или перезапустить систему.
Если у вас есть вопросы о том, как управлять обновлениями вашего ПК и сервера, позвоните в Kappa, мы можем помочь. Подпишитесь на нашу программу автоматического управления обновлениями и ощутите простоту одновременного обновления таких программ, как Microsoft, Java, Avast, Drop Box и многие другие, по прогнозируемому запланированному графику.
Как запретить Центру обновления Windows автоматический перезапуск компьютера
Вы должны знать, как предотвратить автоматический перезапуск компьютера Центром обновления Windows.
Есть несколько более раздражающих настроек по умолчанию, чем разработчики Windows, которые предпочитают использовать по умолчанию в Центре обновления Windows автоматическую перезагрузку компьютера и, кроме того, не предоставлять какой-либо очевидный способ отключить автоматический перезапуск после обновления Windows. Конечно, у них есть « отложить », которая появляется, но от этого мало пользы, если вы случайно отойдете от компьютера, когда он появится, чтобы сообщить вам, что он собирается перезагрузиться. Много раз я работал над какой-то статьей или программным обеспечением, и я делаю перерыв, чтобы перекусить, а затем возвращаюсь и вижу, что мой компьютер автоматически перезагружается, теряя часть, а иногда и всю мою работу.У меня также есть привычка открывать несколько окон блокнота, содержащих временные заметки для статьи или тому подобное, которые никогда не предназначены для сохранения, которые в таких случаях теряются. Или случаи, когда я оставлял свой компьютер на ночь для передачи больших файлов, таких как некоторые из баз данных моего веб-сайта, только для того, чтобы на следующее утро увидеть, что Windows любезно перезапустила промежуточную передачу, так что теперь мне приходится делать это снова.
К счастью, есть несколько способов настроить так, чтобы Windows не могла автоматически перезагружать компьютер после обновления Windows.Первый способ — просто установить немного программного обеспечения, такого как бесплатное приложение Shutdown Guard, которое предотвращает завершение работы Windows большинством приложений на вашем компьютере, включая Центр обновления Windows.
Второй способ остановки автоматического перезапуска Windows — просто изменить настройки Центра обновления Windows, чтобы он загружал только обновления, но не устанавливал их, пока вы тоже не сообщите об этом (Пуск -> поиск в Центре обновления Windows и откройте его -> выберите «Изменить настройки» »-> затем выберите в раскрывающемся меню« Загрузить обновления, но позвольте мне выбрать, когда их устанавливать »).Эти два решения лучше всего подходят для людей с версиями Windows «Домашняя» или «Домашняя расширенная».
Для тех, у кого есть выпуски Windows «Professional» или «Ultimate», лучший способ предотвратить автоматическую перезагрузку компьютера Центром обновления Windows — это внести небольшую поправку в реестр Windows или групповые политики. Эти два метода могут показаться немного пугающими для нетехнических специалистов, и в целом не следует изменять эти настройки, если вы не знаете, что делаете, но в этом случае настройки довольно просты.
Через редактор групповой политики:
- Windows XP:
- Пуск -> Выполнить ->, введите: gpedit.msc и нажмите Enter .
- Теперь развернитесь следующим образом: Политика локального компьютера -> Конфигурация компьютера -> Административные шаблоны -> Компоненты Windows -> Центр обновления Windows
- Теперь дважды щелкните «Без автоматического перезапуска для запланированной установки автоматических обновлений».
- В появившемся диалоговом окне выберите «Включено» и нажмите «ОК».
- Windows Vista / 7:
- Пуск -> поиск gpedit.msc или выполните поиск «Выполнить», выберите его и введите gpedit.msc .
- Теперь развернитесь следующим образом: Конфигурация компьютера -> Административные шаблоны -> Компоненты Windows -> Центр обновления Windows
- Дважды щелкните «Без автоматического перезапуска для установки автоматических обновлений по расписанию»
- В появившемся диалоговом окне выберите «Включено» и нажмите «ОК».
Альтернативным методом использования редактора групповой политики является редактирование реестра Windows вручную.С помощью этого метода вы просто делаете следующее:
- Пуск -> для XP выберите «Выполнить», затем введите regedit и нажмите Enter, для Vista / 7 найдите regedit и откройте его
- Теперь развернитесь следующим образом: HKEY_LOCAL_MACHINE -> ПРОГРАММНОЕ ОБЕСПЕЧЕНИЕ -> Политики -> Microsoft -> Windows -> WindowsUpdate
- Щелкните правой кнопкой мыши в правой части открытого окна, рядом с которым вы видите «(По умолчанию) | REG_Z », затем нажмите New -> DWORD (32-bit) Value и назовите его NoAutoRebootWithLoggedOnUsers
- Щелкните правой кнопкой мыши NoAutoRebootWithLoggedOnUsers и выберите «Изменить», затем присвойте ему значение 1, что соответствует «истине».
Очевидно, что при использовании любого из этих методов обязательно периодически перезагружайте компьютер, когда вы видите, что обновления были установлены. Или в случае остановки автоматической установки автоматических обновлений обязательно периодически устанавливайте их и перезапускайте. Установка всех обновлений Windows на вашем компьютере поможет предотвратить заражение вашего компьютера вирусами и т.п., а также, как правило, поможет сделать его более стабильным, благодаря установке всех исправлений ошибок Microsoft.Многие из этих обновлений требуют перезагрузки компьютера, чтобы они вступили в силу, поэтому это важно делать, желательно тогда, когда вы хотите, чтобы он перезагружался, а не тогда, когда этого требует мой компьютер. 🙂
Разверните для ссылок .