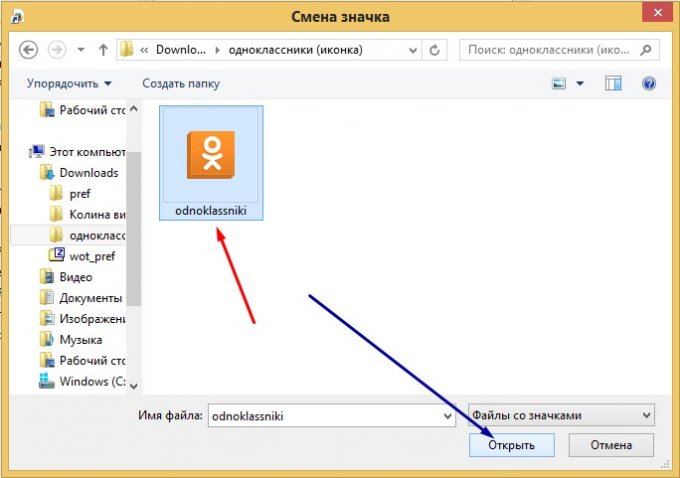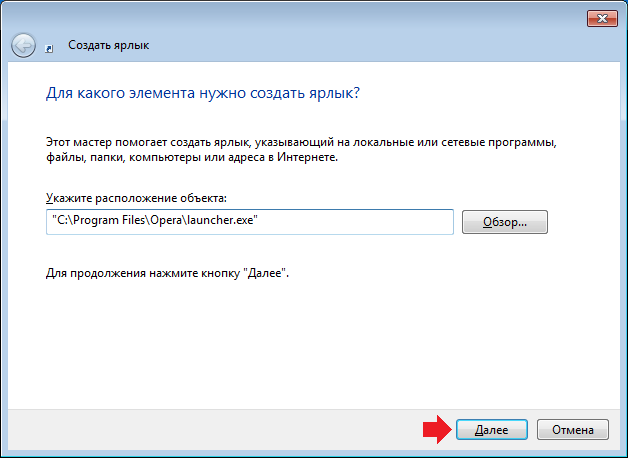Как создать ярлык на рабочем столе в Windows 10, 8, 7
Очень часто вредоносное программное обеспечение меняет ярлыки для приложений, и приходится иногда их удалять, после чего создавать новые. Чтобы не объяснять каждый раз знакомым как это делается – опишу один раз вместе с картинками. Сегодня рассмотрим несколько способов создания ярлыков для приложений на рабочем столе в Windows 10, 8 и 7.
Инструкция писалась на Windows 10, но в других версиях все делается таким же способом!
Создать ярлык на рабочем столе в Windows
Самое наверное сложное – это найти где находится ваше приложение. Если вы знаете, что на компьютере установлено приложение, но ярлыков нет на рабочем столе и в меню “Пуск”, и вы не знаете на каком оно диске – можно открывать различные папки по очереди чтобы его найти, а можно в строке поиска написать название и найти его.
Когда вы уже нашли папку с приложением – открываете папку => находите файл, который запускает программу (обычно этот файл с расширением . exe и возле него может писаться “приложение”, также он со значком программы) => попробуйте данный файл открыть, если открылось нужное приложение – значит вы нашли правильный файл => нажимаете на него правой клавишей мыши и из открывшегося меню выбираете “Отправить” => в разветвлении нажимаем на “Рабочий стол(создать ярлык)”
exe и возле него может писаться “приложение”, также он со значком программы) => попробуйте данный файл открыть, если открылось нужное приложение – значит вы нашли правильный файл => нажимаете на него правой клавишей мыши и из открывшегося меню выбираете “Отправить” => в разветвлении нажимаем на “Рабочий стол(создать ярлык)”
Всё, на рабочем столе появился ярлык для запуска нужного приложения.
Второй способ создать ярлык: также как и в способе выше – нужно сначала найти приложения, ярлык для которого будем создавать. Когда уже нашли – также как в способе выше нажимаем на нужное приложение правой клавишей мыши и выбираем “Создать ярлык”
Если в папке запрещено создавать ярлыки – то перед вами появится уведомление об этом и предложит сразу же поместить ярлык на рабочий стол, что нам и нужно. Нажимаем “ДА”.
Если ярлык создался в папке с приложением, нам нужно перекинуть его на рабочий стол – нажимаем “Свернуть в окно” => нажимаем на созданный ярлык левой клавишей мыши и не отпуская клавишу тянем ярлык в сторону рабочего стола => когда он будет над столом – отпустите левую клавишу и увидите, что ярлык уже на рабочем столе.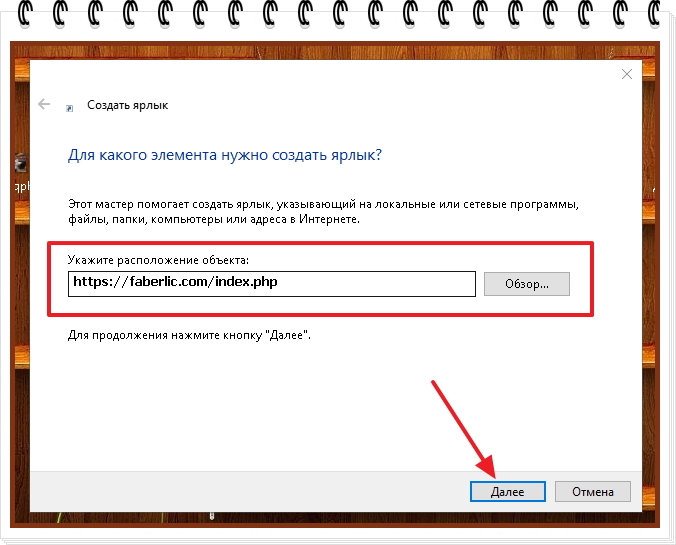
Третий способ создать ярлык: также как и в других способах вы должны знать где находится то приложение, для которого вы хотите создать ярлык. Нажмите на рабочем столе в любой пустой области правой клавишей мыши и из открывшегося меню выберите “Создать” => “Ярлык”.
В следующем окне нужно прописать путь к приложению или выбрать его, нажимаем “Обзор”
Находим приложение, для которого создается ярлык, и выбираем его => нажимаем “ОК”
Возле “Укажите расположение объекта” будет прописан путь к приложению, нажимаем “Далее”
Называем ярлык любым словом и нажимаем “Готово”
Всё, ярлык создан, можете с него запускать приложение.
Как переименовать ярлык
Чтобы переименовать новый ярлык или любой из находящихся на рабочем столе – просто нажмите на него правой клавишей мыши и из открывшегося меню выберите “Переименовать”
Пишите любое название и нажимаете Enter
Как изменить значок ярлыка
Чтобы изменить значок любого ярлыка на рабочем столе – нужно нажать на него правой клавишей мыши и выбрать из списка “Свойства”
Во вкладке “Ярлык” нажмите на “Сменить значок”
В первом окне вы можете выбрать любой значок и нажать “ОК”, если здесь нет нужного значка – нажимаем “Обзор”
В открывшемся окне ищем папку в которой есть приложение с нужным значком и нажимаем “Открыть”. Можно зайти в любую папку, где есть приложения, и выбрав их – вы сможете использовать значки с этих приложений.
Можно зайти в любую папку, где есть приложения, и выбрав их – вы сможете использовать значки с этих приложений.
Мы в примере открыли папку с драйверами Intel и выбрали установочный файл, в этом окне значок данного приложения, который можно выбрать и нажав “ОК” – задать его для ярлыка нужного приложения.
Всё, мы сменили значок для ярлыка на рабочем столе.
На сегодня всё, если есть дополнения – пишите комментарии! Удачи Вам 🙂
Как создать ярлык на рабочем столе. Быстро и просто. Создаем ярлыки программ в Windows 8
Все мы уже давно привыкли запускать программы, просто щелкнув по её значку. Но далеко не все знают, как создать ярлык на рабочем столе, будь это программа или игра.
Да, в большинстве случаев при установке новой программы на компьютер, её значок автоматически добавляется на экран. Но всё-таки так происходит не всегда. А многие потом и не знают, как это можно сделать самостоятельно.
В данной статье мы расскажем, как быстро создавать ярлыки программ и помещать их на рабочий стол. Рассмотрим несколько легких способов, а также вариант нелюбимой многими версией Windows 8.
Содержание:
Способ №1 — используем меню «Пуск»
Это, наверное, самый простой способ, с которым должен самостоятельно справиться даже самый неопытный пользователь ПК.
Нажимаем кнопку «Пуск». Далее выбираем «Все программы» и в открывшемся списке ищем то приложение, которое нам нужно. Щелкаем по нему правой кнопкой мыши и в выпадающем меню наводим на «Отправить» и потом нажимаем «Рабочий стол (создать ярлык)». Всё готово!
Раз-два и готово!
Можно, конечно, сделать немного по-другому и просто навести курсор на нужную программу и, нажал левую кнопку мыши, перетащить программу на рабочий стол. Но это не совсем удобно, т.к. значок вы в итоге получите, а в меню «Пуск» эта программа пропадет. А вдруг она потом когда-нибудь понадобиться?
Способ №2
Чуть более сложный, т. к. вы должны знать, в какой папке находится нужная программа или игра.
к. вы должны знать, в какой папке находится нужная программа или игра.
Кликаем правой кнопкой мыши по рабочему столу, выбираем «Создать» и потом «Ярлык».
Способ №2
Откроется следующее окно. В нем надо нажать кнопку «Обзор».
Нажимаем «Обзор»
Вам необходимо найти папку, в которую установлена программа, и выбрать в ней файл, который запускает само приложение. После этого нажимаем «ОК». На этом всё.
Ищем файл приложения
Дадим небольшую подсказку: по умолчанию программы устанавливаются на диск «С» в папку «Program Files» (или «Program Files (x86)») и далее по соответствующему названию.
Способ №3
По своей сути это тоже самое, что и предыдущий способ, просто мы зайдем немного с другой стороны.
Открываем «Мой компьютер» или «Проводник» и переходим в папку с нужным приложением. Среди всех файлов находим запускающий. Кликаем по нему правой кнопкой мыши и аналогично «Способу 1» выбираем «Отправить» и далее «Рабочий стол (создать ярлык)».
Способ №3
Как быстро создать ярлык программы на рабочем столе в Windows 8
Как мы уже писали выше, далеко не все программы автоматически устанавливают свой значок на экране после установки. Да и название папки, где они находятся, иногда очень сложно угадать. А в Windows 8 еще и отсутствует привычное меню «Пуск». Мы вам подскажем, как выйти и из этой ситуации.
Переходим в плиточный интерфейс и далее к полному списку приложений.
Переходим в плиточный интерфейс
Находим нужное нам и нажимаем по нему правой кнопкой мыши. В появившемся меню выбираем «Открыть расположение файла».
Открываем расположение файла
Откроется папка на рабочем столе с уже созданным ярлыком для этой программы. Нам остается всего лишь перенести его из папки на начальный экран. Нажимаем по нему правой кнопкой мыши и далее «Отправить» и «На рабочий стол».
Открываем расположение файла
Теперь вы умеете быстро создавать ярлыки для любых программ и игр и помещать их на рабочий стол даже в Windows 8.
Еще больше интересной и полезной информации
Комментарии (2)
Оставить комментарий
Как создать ярлык на рабочем столе для: папки, сайта или программы
Здравствуйте, мои дорогие читатели. Сегодня поговорим с вами о ярлыках, а именно как создать ярлык на рабочем столе или в любой папке, для программы, сайта или еще чего — либо.
Ярлык – это ссылка на какой-либо объект. Соответственно, кликнув по нему, вы просто переходите к файлу, на который он ссылается. Ярлык можно создать для папки, сайта, приложения, и даже для любого файла на жёстком диске. Обычно иконка ярлыка содержит стрелочку, однако при желании её можно убрать.
На скриншоте внизу видно, что в левом нижнем углу иконки браузера Mozilla Firefox располагается маленькая стрелочка.
Чтобы узнать на какой объект ссылается ярлык, кликните правой кнопкой мыши по файлу, затем выберите пункт «Свойства».
Создания ярлыков для сайтов
Так как мы все пользователи интернета, стоит рассказать, как создать ярлык сайта на рабочем столе или в любой папке, где вы пожелаете. Правой кнопкой мыши кликаем по свободному пространству рабочего стола, затем во всплывающем меню выбираем «Создать» — «Ярлык».
Чтобы создать ссылку на сайт, в окошке «Укажите размещение объекта» вводим адрес, например, моего блога www.useroff.com и нажимаем «Далее».
Откроется следующее окошко, в нём в поле «Введите имя ярлыка», надо дать осмысленное название создаваемого ярлыка. Допустим, назовем его «Компьютерные курсы useroff.com» и нажмём на кнопку «Готово».
Всё, наш ярлык создан и появится на рабочем столе. Теперь при нажатии двойным левым щелчком мыши по ярлыку, открывается вкладка браузера со страницей блога. Таким образом, вы можете создавать ярлыки, на интересные и полезные сайты.
Ярлык сайта на рабочем столе
Допустим, на диске «D:\» у вас находится некая папка.
Для этого кликаем в любой свободной области рабочего стола правым щелчком мыши. В появившемся окне выбираем «Создать» — «Ярлык». В поле «Укажите размещение объекта» нажимаем кнопку «Обзор».
Допустим, что мне нужна папочка «прочие», которая находится в одной из вложенных папок диска «D:\». Находим нашу папку и теперь нажимаем «ОК». Жмём «Готово», и на рабочем столе появляется ярлык для папки «прочие», которую мы так усердно каждый раз искали. При двойном левом щелчке по ярлыку открывается папка «прочие».
Любой ярлык можно создать гораздо более быстрым способом. Для этого переходим на диск «D:\», находим на нём папку, ярлык для которой хотим создать на рабочем столе. Потом зажимаем правую кнопку мыши на нашей папке и, не отпуская, перетаскиваем ее на рабочий стол. Когда отпустите правую кнопку мыши, выберите пункт «Создать ярлыки». Давайте рассмотрим этот способ на примере создания ярлыка к программе.
Давайте рассмотрим этот способ на примере создания ярлыка к программе.
Быстрый доступ к программе через ярлык
Обычно, при установке любой программы, инсталлятор спрашивает, необходимо ли создать ярлык на рабочем столе. Но бывает так, что программа установилась, а ярлык так и не появился.
Конечно, можно каждый раз искать программу через меню «Пуск», но это долго. Чтобы не делать лишних движений и не терять время такие пустяки, проще самому создать ярлык, где вам это необходимо.
К примеру, вам нужно разместить ярлык Microsoft Office Word на рабочий стол. Переходим в меню «Пуск» — «Все программы» — «Microsoft Office».
Нажимаем правой кнопкой мыши на «Microsoft Office Word 2007» и перетаскиваем объект на свободное пространство рабочего стола, удерживая при этом правую кнопку мыши. После этого отпускаем правую кнопку мыши и выбираем «Создать ярлыки». Вот и всё, ярлык для ворда создан.
Теперь вы знаете, как создать ярлык программы, папки или даже файла на рабочем столе, который можете запустить с рабочего стола или другого места вашего компьютера.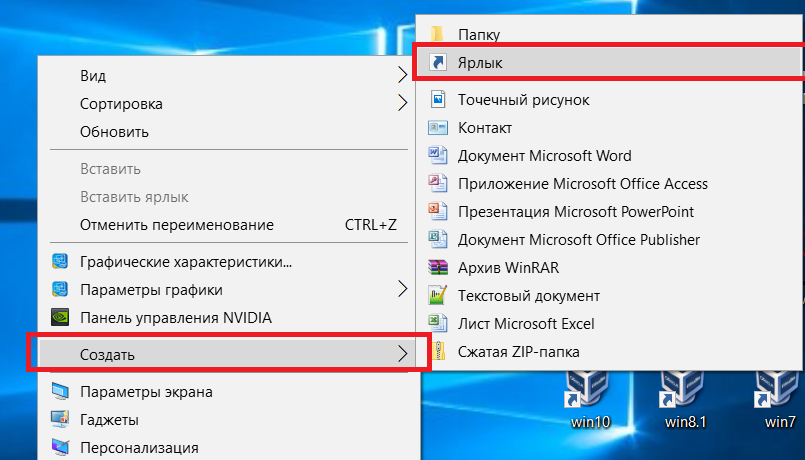
Примечание: любые ярлыки можно спокойно удалить – ведь это всего лишь ссылки.
До скорых встреч!
P.S.: Создание ярлыков:
Как создать ярлыки на рабочем столе Windows простым способом
Ярлыки программ являются неотъемлемой частью работы Windows. Мы все были там, заполняя наши рабочие столы
с ними, чтобы все полезные приложения были доступны в любой момент. Помнишь те дни?
Но даже после того, как вы пошли дальше и очистили свой рабочий стол, избавившись от всех этих значков
, ярлыки программ все еще могут быть полезны. Не делайте ошибку, думая, что это бесполезные реликвии менее цивилизованного времени, потому что несколько хитростей Windows
положиться на них.
Итак, давайте рассмотрим различные способы создания ярлыка программы в Windows — их много — и посмотрим, какой из них самый простой. Вы можете быть удивлены!
Вы можете быть удивлены!
Нормальный метод
Метод, который сначала изучают большинство пользователей, довольно прост, и его трудно пропустить. Он работает в любом месте системы — будь то на рабочем столе или в любом другом обычном каталоге — и обеспечивает максимальную гибкость для настройки и управления.
Все, что вам нужно сделать, это щелкнуть правой кнопкой мыши на открытом пространстве, выбрать новое подменю, а затем выбрать параметр «Ярлык»:
Это создает пустой ярлык с именем по умолчанию («Новый ярлык») и вызывает Создать ярлык Мастер, который проведет вас через процесс. Начните с ввода местоположения программы, которую вы хотите запустить с помощью этого ярлыка, или используйте Просматривать Кнопка, чтобы найти его самостоятельно:
Обратите внимание, что ярлыки могут указывать на любой тип файла, а не только на исполняемые файлы. Тем не менее, исполняемые ярлыки, безусловно, самый полезный вид.
Для последнего шага просто назовите ярлык, как вы хотите, но мы рекомендуем использовать полное имя программы:
Вот и все. Вы также можете использовать этот метод для создания ярлыков папок, но что действительно здорово в этом методе, так это то, что он может делать то, что не может сделать ни один другой метод: создавать ярлыки для веб-сайтов.
Вы также можете использовать этот метод для создания ярлыков папок, но что действительно здорово в этом методе, так это то, что он может делать то, что не может сделать ни один другой метод: создавать ярлыки для веб-сайтов.
В мастере вместо просмотра местоположения программы в вашей системе вы можете просто ввести URL-адрес веб-сайта. Убедитесь, что ссылка начинается с Http: // префикс или иначе он не будет работать должным образом.
В сочетании с трюком, который позволяет запускать любые сочетания клавиш
Вы можете запустить любой веб-сайт с помощью любого сочетания клавиш независимо от браузера.
Более простой метод
Выполнение всех шагов в ручном методе по умолчанию может быть довольно неприятным, особенно если вы хотите создать много разных ярлыков одновременно. В конце концов, трехступенчатый мастер не совсем эффективен.
Если в конечном итоге вы просто хотите сбросить все ярлыки на рабочий стол, сохраните несколько шагов и просто используйте метод «Отправить на рабочий стол».
С помощью проводника Windows, который теперь называется Windows Explorer в Windows 10, перейдите к любому целевому файлу или папке и щелкните по нему правой кнопкой мыши:
Выберите Отправить подменю, затем выберите Рабочий стол (Создать ярлык) вариант. Это сразу создает ярлык для этого файла на рабочем столе.
Теперь вы можете легко загромождать свой рабочий стол большим количеством значков, чем вам когда-либо нужно. Но если вы пойдете по этому пути, мы рекомендуем использовать настольный органайзер, такой как Fences.
чтобы помочь вам сохранить некоторое подобие здравомыслия.
Самый простой метод
Эти последние два метода, которые очень похожи, являются самыми быстрыми методами из всех. Мало того, они более гибкие, чем метод «Отправить на рабочий стол» (который для большинства из нас слишком сложен).
Как и в предыдущем методе, начните с навигации Windows Explorer (или File Explorer) к файлу или папке, к которой вы хотите сделать ярлык, затем щелкните правой кнопкой мыши по нему и выберите Создать ярлыкт:
Готово.
Легко, правда? Конечно, но это не совсем легко. Вы можете ускорить его еще дальше — хотя и не намного — используя менее известный метод перетаскивания.
Удерживая правой кнопкой мыши любой файл или папку, перетащите его в другое место и отпустите:
Появится новое меню, в котором вы отпустили кнопку, и в этом меню есть опция Создать ярлык здесь. Выберите его, и все готово.
Это основной метод, поскольку он позволяет одним щелчком мыши создать ярлык из любого места в любом месте. Изучите это, используйте это, и любите это.
Создание ярлыков программы легко
В Windows полно таких менее известных функций: секретная панель задач для навигации
Бог Режим для обслуживания
, пользовательские значки папок из изображений
и тонны изящных сочетаний клавиш Windows
,
Хотите стать настоящим профессионалом Windows? Тогда вы не можете пропустить эти удивительно производительные сочетания клавиш
, Узнав, вы удивитесь, как когда-либо жили без них.
Какой ваш любимый способ создания ярлыков программ в Windows? Вы беспорядок с иконками на рабочем столе или минималистский чистый урод? Дайте нам знать с комментарием внизу!
Как создать ярлык программы или папки на рабочем столе
Автор Руслан Ошаров На чтение 2 мин Опубликовано
Привет, дорогие гости и читатели блога! Сегодня будем создавать ярлык программы или любой необходимой папки на рабочем столе.
Вы можете поинтересоваться: – А зачем собственно создавать ярлык для папки, если можно создать папку прямо на рабочем столе?
Давайте вставим в нашу техническую инструкцию немного теории. Что такое ярлык? Ярлык – это путь к программе или любому другому файлу включая папку.
Когда вы создаёте папку и затем наполняете её файлами, то она соответственно имеет какой-то вес и грузит рабочий стол.
Конечно, вы можете перенести рабочий стол на другой диск и не переживать об этом, но есть возможность просто создать ярлык необходимой папки в нужном вам месте.
Ярлык не передаёт вес папки, а просто позволяет быстро перейти к ней прямо с рабочего стола. Точно так же работает ярлык для программы, вы указываете через ярлык путь для запуска приложения.
Кстати, на любую папку вы можете навесить какую-нибудь красивую картинку, чтобы она хорошо смотрелась. Вот инструкция https://ruslanosharov.com/kak-pomenyat-znachok-papki-na-svoyu-kartinku-v-windows-10/
Выводим ярлык на рабочий стол
Итак, чтобы добавить ярлык программы на рабочий стол, нам нужно найти и открыть соответствующую папку.
Обычно папка находится на диске C в Program Files или Program Files (х86)
Открываете папку и в ней находите папку с необходимой программой.
В этой папке находите файл с иконкой программы. Файлов с иконкой может быть несколько, ориентируйтесь по названию. Кликаем правой кнопкой на файл, выбираем “Отправить” и жмём “Рабочий стол (создать ярлык)”
Готово! Мы создали ярлык программы на рабочем столе и теперь можем запускать приложение!
Суть – найти папку с программой, затем найти файл запуска .
exe и отправить его на рабочий стол.
Чтобы создать ярлык для папки, поступаем аналогично. Выделяем папку, затем “Отправить” >> “Рабочий стол”
Если инструкция вам пригодилась, обязательно поделитесь с друзьями, поставьте рейтинг и подписывайтесь на новости блога! До связи!
Мне нравится1Не нравитсяРуслан Ошаров
Основатель и технический руководитель серии образовательных проектов Rosh School
Написать
Как сделать ярлык word на рабочем столе?
Все мы уже давно привыкли запускать программы, просто щелкнув по её значку. Но далеко не все знают, как создать ярлык на рабочем столе, будь это программа или игра.
Да, в большинстве случаев при установке новой программы на компьютер, её значок автоматически добавляется на экран. Но всё-таки так происходит не всегда. А многие потом и не знают, как это можно сделать самостоятельно.
В данной статье мы расскажем, как быстро создавать ярлыки программ и помещать их на рабочий стол. Рассмотрим несколько легких способов, а также вариант нелюбимой многими версией Windows 8.
Рассмотрим несколько легких способов, а также вариант нелюбимой многими версией Windows 8.
Содержание:
- Способ №1 — используем меню «Пуск»
- Способ №2
- Способ №3
- Как создать ярлык на рабочий стол в Windows 8
Способ №1 — используем меню «Пуск»
Это, наверное, самый простой способ, с которым должен самостоятельно справиться даже самый неопытный пользователь ПК.
Нажимаем кнопку «Пуск». Далее выбираем «Все программы» и в открывшемся списке ищем то приложение, которое нам нужно. Щелкаем по нему правой кнопкой мыши и в выпадающем меню наводим на «Отправить» и потом нажимаем «Рабочий стол (создать ярлык)». Всё готово!
Раз-два и готово!
Можно, конечно, сделать немного по-другому и просто навести курсор на нужную программу и, нажал левую кнопку мыши, перетащить программу на рабочий стол. Но это не совсем удобно, т.к. значок вы в итоге получите, а в меню «Пуск» эта программа пропадет. А вдруг она потом когда-нибудь понадобиться?
Способ №2
Чуть более сложный, т.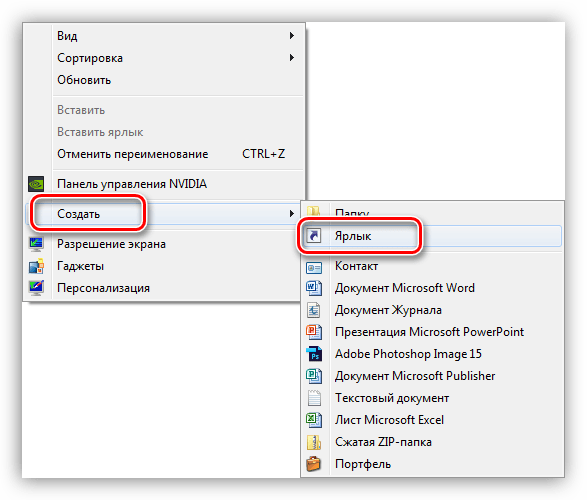 к. вы должны знать, в какой папке находится нужная программа или игра.
к. вы должны знать, в какой папке находится нужная программа или игра.
Кликаем правой кнопкой мыши по рабочему столу, выбираем «Создать» и потом «Ярлык».
Способ №2
Откроется следующее окно. В нем надо нажать кнопку «Обзор».
Нажимаем «Обзор»
Вам необходимо найти папку, в которую установлена программа, и выбрать в ней файл, который запускает само приложение. После этого нажимаем «ОК». На этом всё.
Ищем файл приложения
Дадим небольшую подсказку: по умолчанию программы устанавливаются на диск «С» в папку «Program Files» (или «Program Files (x86)») и далее по соответствующему названию.
Способ №3
По своей сути это тоже самое, что и предыдущий способ, просто мы зайдем немного с другой стороны.
Открываем «Мой компьютер» или «Проводник» и переходим в папку с нужным приложением. Среди всех файлов находим запускающий. Кликаем по нему правой кнопкой мыши и аналогично «Способу 1» выбираем «Отправить» и далее «Рабочий стол (создать ярлык)».
Способ №3
Как быстро создать ярлык программы на рабочем столе в Windows 8
Как мы уже писали выше, далеко не все программы автоматически устанавливают свой значок на экране после установки. Да и название папки, где они находятся, иногда очень сложно угадать. А в Windows 8 еще и отсутствует привычное меню «Пуск». Мы вам подскажем, как выйти и из этой ситуации.
Переходим в плиточный интерфейс и далее к полному списку приложений.
Переходим в плиточный интерфейс
Находим нужное нам и нажимаем по нему правой кнопкой мыши. В появившемся меню выбираем «Открыть расположение файла».
Открываем расположение файла
Откроется папка на рабочем столе с уже созданным ярлыком для этой программы. Нам остается всего лишь перенести его из папки на начальный экран. Нажимаем по нему правой кнопкой мыши и далее «Отправить» и «На рабочий стол».
Открываем расположение файла
Теперь вы умеете быстро создавать ярлыки для любых программ и игр и помещать их на рабочий стол даже в Windows 8. Ваши комментарии и вопросы можете оставлять под этой статьей. Мы обязательно ответим на них.
Ваши комментарии и вопросы можете оставлять под этой статьей. Мы обязательно ответим на них.
Еще больше интересной и полезной информации
Казалось бы простое дело — проставить нумерацию страниц в документе…
Новый монитор не радует глаз? А может быть вы его неправильно…
В данной статье расскажем вам о новой операционной системе Windows…
Каким бы быстрым не был Интернет, нам всегда хочется еще быстрее.…
Оставить комментарий
Как вывести ярлык из меню «Все программы»
Для примера выведем на рабочий стол ярлык программы Word.
Нажимаете кнопку Пуск 1. Затем наводите курсор (не нажимая кнопок мыши) на меню Все программы 2. Открывается список установленных на вашем компьютере программ. По стрелочке переходите на этот список и наводите курсор на нужную вам папку — Microsoft Office 3.
Откроется список программ, входящих в Microsoft Office. Ведете курсор до нужной нам программы:
Microsoft Office Word 2003 4
Теперь, наведя курсор на Microsoft Office Word 2003, нажимаете правую кнопку мыши.
Перед вами откроется контекстное меню.
Отпустив правую кнопку мыши, ведете курсор до пункта Отправить 5, справа откроется подменю, в котором выбираете Рабочий стол (создать ярлык) 6 и нажимаете левую кнопку мыши.
Все, теперь можете любоваться появившимся на рабочем столе ярлыком программы и запускать с помощью него Microsoft Office Word.
Если в Главном меню Windows вы не нашли нужной программы
Но иногда в главном меню не удается найти нужную программу (кто-то нечаянно или специально удалил ярлык). Не отчаивайтесь, дело поправимое. Если программа стоит на компьютере, то нужно найти запускающий файл программы и от него вывести на рабочий стол ярлык.
Для текстового редактора Word путь будет такой. С помощью проводника Windows или файлового менеджера Total Commander находите папку Program Files, в ней — папку Microsoft Office, далее
открываете папку OFFICE11 и в ней находите файл WINWORD.exe
На найденном файле правой кнопкой мыши вызываете контекстное меню, а далее действуете
уже проверенным способом.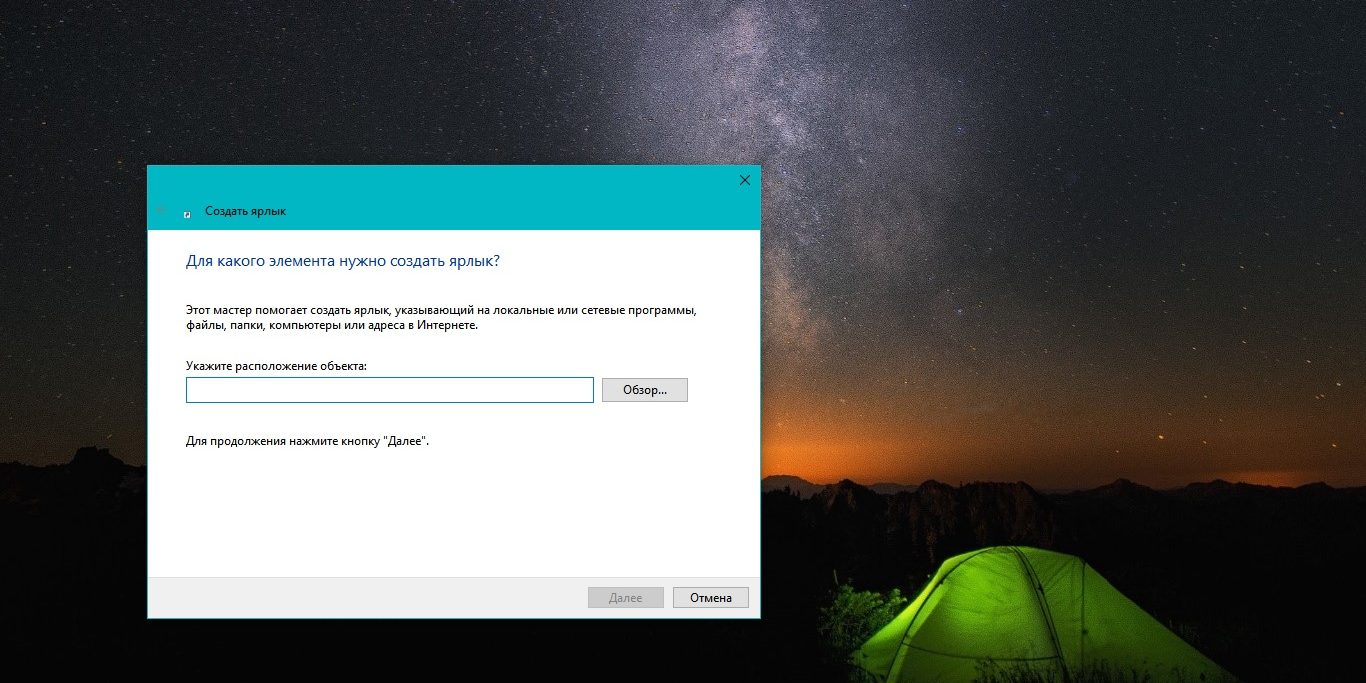 Так же действуйте с любой другой программой.
Так же действуйте с любой другой программой.
Находите ее папку в Program Files, потом находите в папке запускающий программу файл
(чаще всего он имеет расширение .exe но бывают и другие). Если сразу не поймете, какой файл запускающий — двойным щелчком попробуйте его запустить. Если программа запустится — значит все правильно, это и есть главный файл. Выводите ярлык от него на рабочий стол методом,
показанным выше.
Примечание: В папке Program Files ничего удалять нельзя кнопкой Delete. Иначе программа,
которая находится в этой папке, перестанет работать!
Как переименовать значок на рабочем столе
Если название, присвоенное ярлыку программой Windows, вам не нравится, например, Ярлык для Word, то его можно изменить.
Для этого, наведя курсор на ярлык (значок), правой кнопкой мыши вызываете контекстное меню и выбираете пункт Переименовать. Сразу же текст подписи под ярлыком выделится и вы можете удалить слова «Ярлык для», или полностью переименовать ярлык. После этого обязательно нажимаете клавишу Enter — только тогда ваше название сохранится.
После этого обязательно нажимаете клавишу Enter — только тогда ваше название сохранится.
Обращаю внимание, что такие действия (переименовать, удалить) можно совершать только с ярлыками (у них маленькая черненькая стрелочка в левом нижнем углу ярлыка). Файлы
программ, находящихся в своих папках в Program Files, переименовывать нельзя! Иначе они перестанут работать. От них можно только вывести ярлыки, а с ярлыками делайте, что хотите!
Как вывести ярлык сайта на рабочий стол
Мне задал вопрос посетитель сайта: «Как вывести ярлык сайта на рабочий стол?». Я сначала подумал, что в этом нет смысла, ведь ссылки можно поместить в Избранное. Но испытав такой вариант, убедился, что это метод открытия сайта имеет право на существование. После щелчка по ярлыку, запускается веб-браузер, и одновременно открывается сайт (два действия одновременно). Как же создать, на рабочем столе ярлык любимого сайта, который вы открываете ежедневно? Поскольку Internet Explorer установлен вместе с Windows на любом компьютере, создадим ярлык с его помощью.
Итак, открываете Internet Explorer, в нем открываете нужный сайт. Теперь в меню Файл ведете курсор до ссылки Отправить, потом вправо и нажимаете ссылку Ярлык на рабочий стол. Всё, ярлык (иконка) находится уже на рабочем столе. Можете проверять!
Вас, также, может заинтересовать:
- Как правильно удалять программы с компьютера
- Как поместить ярлык (значок) в панель быстрого запуска
- Очистка диска средствами самой Windows
Ярлыки некоторых из установленных программ не отображаются на рабочем столе. Давайте узнаем как создать ярлык на рабочем столе в windows 10 (применимо и к другим версиям Windows).
Как создать в Windows 10 ярлык компьютера на рабочем столе, можете узнать из этой статьи: Как в Windows 10 отобразить значок компьютера на рабочем столе.
Рассмотрим на примере создания ярлыка для текстового процессора Word 2016
Общий случай создания ярлыка
1. Создание ярлыка, для какой-либо программы, в общем случае производится следующим образом.
Если вы знаете месторасположение файла, то откройте папку с файлом, для которого вы хотите создать ярлык (далее смотрите пункт 2). Если вы не знаете, где находится файл с приложением (программой), то воспользуйтесь поиском.
Для этого кликните правой кнопкой мыши по кнопке Пуск и выберите пункт Найти.
В появившемся поле Поиск в Windows введите название программы, в нашем случае Word.
Отобразятся все найденные приложения. Нам нужен Word 2016. Щелкаем по нему правой кнопкой мыши и в появившемся окне выбираем Открыть папку с файлом.
Откроется папка, где расположен наш файл.
2. Щелкните по нужному файлу правой кнопкой мыши (обычно файл запуска программы имеет расширение exe) и в контекстном меню выберите команду Создать ярлык.
Если в папке запрещено создавать ярлыки — то перед вами появится уведомление об этом и вам будет предложено сразу же поместить ярлык на рабочий стол. Нажимаем «ДА».
Нажимаем «ДА».
Если ярлык будет создан и размещен рядом с файлом, то нам нужно перенести его на рабочий стол с помощью команд Вырезать и Вставить.
Создание ярлыка сразу на рабочем столе
1. Расположите указатель мыши в любом незанятом месте Рабочего стола и щелкните правой кнопкой мыши. В появившемся контекстном меню выберите Создать затем Ярлык.
На рабочем столе появится значок Новый ярлык, а также раскроется диалоговое окно Создать ярлык.
2. В диалоговом окне Создать ярлык, в поле ввода Укажите расположение объекта, укажите объект, для которого создается ярлык. Вы можете либо ввести путь вручную, либо нажать кнопку Обзор и найти и указать нужный нам файл на компьютере. При этом откроется окно Обзор файлов и папок, в котором вы и будете производить поиск. Когда найдете — выделите нужный объект и нажмите кнопку OK.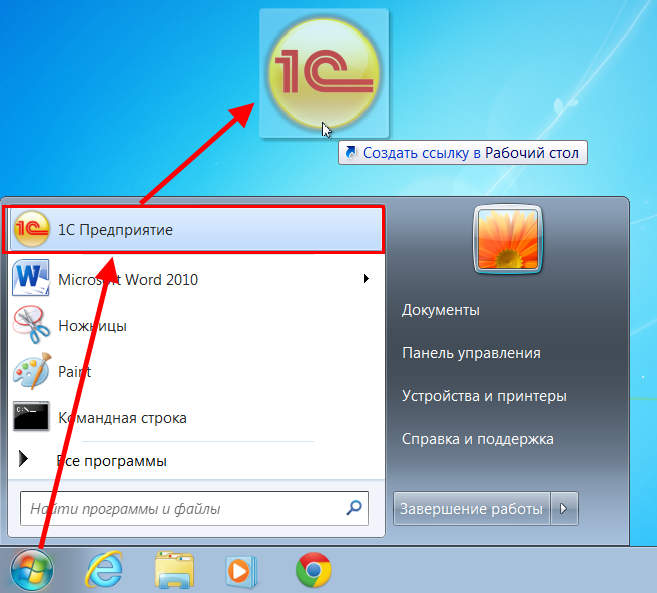
3. После этого, в окне Создать ярлык нажмите на кнопку Далее.
4. На следующем этапе можно ввести имя для ярлыка.
При этом Windows предложит вам свой вариант. Можете согласиться, а можете изменить на свое. После того, как определились с именем, нажмите на кнопку Готово, и создание ярлыка на этом будет завершено.
Наличие ярлыков на рабочем столе поможет вам в значительной степени сэкономить время при навигации по лабиринту, в роли которого выступает винчестер вашего компьютера. Есть несколько достаточно простых методов, благодаря которым вы можете создать их практически для любого файла или папки на вашем компьютере. Как создать ярлык на рабочем столе?
Для этих целей в Windows предоставляет два возможных способа на выбор.
Способ № 1:
— Кликните один раз правой кнопкой мышки на свободной области рабочего стола, после чего выберите «Создать», а затем нажмите «Создать ярлык».
— В новом окне нажмите «Обзор».
— Теперь выберите файл либо программу, для которой необходимо создать ярлык, выделите ее/его, нажмите «Открыть», после чего нажмите кнопку «Далее».
— Затем введите название для ярлыка. Если в диалоговом окне появляется кнопка «Закрыть», щелкните по ней. Если нет — нажимаете «Далее», выбираете значок, который вы хотите использовать для быстрого доступа, а затем щелкните кнопку «Готово».
Способ № 2:
— Нажмите «Пуск», щелкните пункт «Программы», после чего кликните правой кнопкой мышки по программе, для которой необходимо создать ярлык.
— Щелкните кнопку «Создать ярлык» .
— Он теперь расположен в самом конце списка программ. К примеру, если вы создали ярлык для Microsoft Word, чтобы найти его, нажмите «Пуск», выберите «Программы». Вы обнаружите ярлык «Microsoft Word (2)» , (разумеется, без кавычек) в самом низу списка.
— Перетащите его на свободное место на рабочем столе.
Как создать ярлык для принтера или интернет-подключения?
Для этого нужно выполнить следующее:
— Нажмите «Пуск», затем выберите «Панель управления» — «Принтеры». Для интернет-соединения необходимо выполнить практически идентичные действия: также нажать «Пуск», выбрать «Панель управления», только затем – «Сеть и интернет».
Для интернет-соединения необходимо выполнить практически идентичные действия: также нажать «Пуск», выбрать «Панель управления», только затем – «Сеть и интернет».
— Кликните правой кнопкой мыши на принтере или значке подключения, перетащите его в открытое пространство рабочего стола, ярлык появится автоматически.
Как создать ярлык для других объектов?
Для других объектов (например, папки, документов, компьютера или корзины), он создается практически также:
— Используйте «Мой компьютер», чтобы найти объект, для которого нужно создать ярлык.
— Кликните правой кнопкой мышки на этом объекте, а затем выберите «Создать ярлык».
— Перенесите готовый ярлык на открытое пространство рабочего стола.
Полезные советы
Для изменения настроек быстрого доступа нажмите правой кнопкой мышки по ярлыку, после чего кнопку «Свойства». Таким образом, можно в открывшейся вкладке модифицировать комбинацию клавиш, которая используется для запуска ярлыка, а также минимизировать-максимизировать сам значок.
Для удаления ярлыка кликните правой кнопкой мышки по нему, а затем нажмите «Удалить». Или вы можете просто перетащить его в корзину. При его удалении исходный объект не будет уничтожен и не изменится (если это не единственный ярлык файла или программы).
Иногда хочется использовать другие значки для ярлыков или файлов. Есть много альтернативных вариантов, которые можно использовать в Windows, но бывает сложно найти их, если нужный файл еще не используется.
Иконки находятся в файле с именем SHELL32.dll, который расположен в специальной папке System32 в папке Windows. Щелкните правой кнопкой мышки на значке, который вы хотите изменить, и нажмите «Свойства». Выберите «Изменить». Нажмите на кнопку «Обзор», а затем на кнопку «Мой компьютер» слева. После этого дважды щелкните на локальный диск (C :), WINDOWS, system32, а затем shell32.dll. По умолчанию в Windows иконки появятся в окне изменений. Выберите любой значок и нажмите на кнопку «OK». Будьте предельно внимательны! Файлы в System32 очень важны, поэтому будьте осторожны и не пытайтесь получить доступ к значкам по-другому.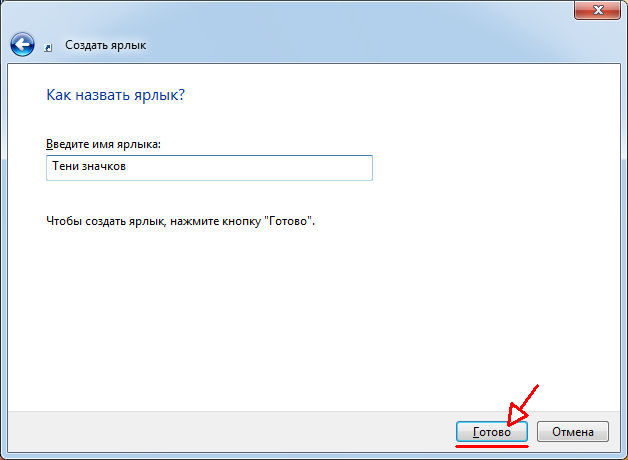
Перед тем как создать ярлык, подумайте – не собираетесь ли вы перемещать папку или файл источника, т. к. после этого он работать не будет.
4 способа создания ярлыков на рабочем столе для Google документов и листов 2021
Когда дело доходит до обработки текстов, Google Docs — мой лучший выбор в любое время суток. То же самое касается листов и слайдов, которые по уровню удобства опережают лиги по сравнению с настольными приложениями, такими как Excel и PowerPoint.
Однако запускать их иногда может быть утомительно, так как сначала вам нужно открыть браузер, прежде чем вы сможете это сделать. А получение ваших файлов может занять еще больше времени, так как вам придется вручную искать их через пользовательский интерфейс каждого веб-приложения.
К счастью, создать ярлык на рабочем столе, чтобы получить доступ к вашему любимому продуктивному приложению Google, очень просто, и для этого есть несколько способов.
И, что еще лучше, вы также можете создавать ярлыки для любых конкретных файлов документов, листов или слайдов, если захотите! Как это круто?
Также на
#Гугл документы
Нажмите здесь, чтобы увидеть нашу страницу статей Google ДокументыФункция Chrome для добавления на рабочий стол
В Chrome есть изящная функция «Добавить на рабочий стол», которая позволяет легко создавать ярлыки на рабочем столе на любой веб-странице. А поскольку веб-приложения Docs, Sheets и Slides — это страницы в браузере, вы можете использовать их для создания ярлыков без каких-либо проблем.
Шаг 1. Запустите веб-приложение Google по вашему выбору, а затем откройте меню Chrome.
После этого просто укажите «Дополнительные инструменты» и нажмите «Добавить на рабочий стол».
Шаг 2: Теперь вам будет предложено всплывающее окно, где вы можете выбрать название ярлыка — сделайте это.
Нажмите «Добавить», и вы сразу увидите ярлык на рабочем столе.
Чтобы создать ярлыки для определенного файла документов, листов или слайдов, просто откройте его в браузере и выполните ту же процедуру.
Да, это действительно так просто!
Примечание: по общему признанию, ярлыки, созданные таким образом, выглядят как значки браузера по умолчанию. К счастью, вы можете настроить внешний вид этих ярлыков, и мы обсудим это позже, так что продолжайте читать!Перетащите URL-адрес на рабочий стол
Этот метод еще быстрее и может быть выполнен в любом веб-браузере. Тем не менее, вы должны быть в оконном режиме, так как вы должны выполнить перетаскивание на рабочий стол.
Для начала откройте Документы, Листы или Слайды — или файл, если вы хотите создать ярлык для одного — и щелкните левой кнопкой мыши один раз в адресной строке, чтобы выделить URL-адрес.
Теперь просто перетащите URL-адрес на рабочий стол, и вы увидите, что ярлык появится мгновенно!
Если это файл, ярлык должен автоматически называться с соответствующим именем файла. Супер круто, правда?
Создать ярлык на рабочем столе вручную
Создание ручных ярлыков может быть непростым делом по сравнению с двумя вышеупомянутыми методами, но вам может быть полезно, если у вас есть куча файлов Документов, Листов или Слайдов, для которых вы хотите создать ярлыки, не открывая их в браузере.
Шаг 1. Просто щелкните правой кнопкой мыши свободную область на рабочем столе или в любом другом месте в проводнике и выберите «Ярлык» в разделе «Создать».
Шаг 2. Просто введите URL-адрес веб-приложений Docs, Sheets или Slides или вставьте URL-адрес определенного файла. После этого нажмите Далее, чтобы продолжить.
После этого нажмите Далее, чтобы продолжить.
Шаг 3. Вставьте имя для ярлыка на следующем экране и нажмите кнопку «Готово».
Это оно! Просто повторите процедуру для любых других ярлыков, которые вы хотите создать, но не забудьте добавить разные имена, чтобы они не конфликтовали друг с другом.
Установить бэкап и синхронизировать с Google
Вместо того, чтобы создавать ярлыки самостоятельно, есть другой способ получить оригинальные ярлыки Документов, Листов и Слайдов на рабочем столе. Однако это включает установку Backup and Sync, поэтому используйте этот метод только в том случае, если вы не возражаете против того, чтобы дополнительное фоновое приложение замедляло работу при запуске.
Просто скачайте и установите Backup and Sync, и вы увидите, что ваши ярлыки аккуратно размещены на рабочем столе.
Скачать резервную копию и синхронизировать
Однако, чтобы иметь ярлыки для отдельных файлов, вам нужно прибегнуть к трем методам, перечисленным выше.
Также на
Документы Google против Dropbox Paper: что лучше?
Бонусные советы
Прежде чем закончить, давайте рассмотрим пару советов по расширению функциональности ваших недавно добавленных ярлыков.
Работать оффлайн
Да, вы добавили несколько ярлыков файлов, но вам все еще нужно подключение к Интернету, прежде чем вы сможете начать работу над документом, верно?
Неправильно.
С некоторой подготовкой заранее, вы можете настроить любой файл для открытия, даже когда вы находитесь в автономном режиме. Просто перейдите к документам, листам или слайдам, а затем используйте значок с многоточием рядом с файлом, чтобы подготовить его к автономному использованию.
Любые внесенные вами изменения автоматически синхронизируются после того, как вы вернетесь в сеть.
Примечание. Если вы не видите параметр «Доступно в автономном режиме», необходимо установить надстройку «Документы Google в автономном режиме». Чтобы получить расширение, откройте меню «Документы», «Листы» или «Слайды», нажмите «Настройки», а затем нажмите переключатель рядом с «Доступно в автономном режиме».Настройка ярлыков
Если вы использовали первые три метода для создания ярлыков для Документов, Листов или Слайдов, то вы, должно быть, заметили, что они выглядят так же, как обычные ярлыки Chrome.
Однако вы можете настроить их так, чтобы они выглядели так же, как их соответствующие веб-приложения, изменив значок по умолчанию для каждого ярлыка.
Шаг 1. Сначала загрузите значки «Документы», «Листы» или «Слайды» в формате ICO из хранилища значков, такого как Iconfinder.
Шаг 2.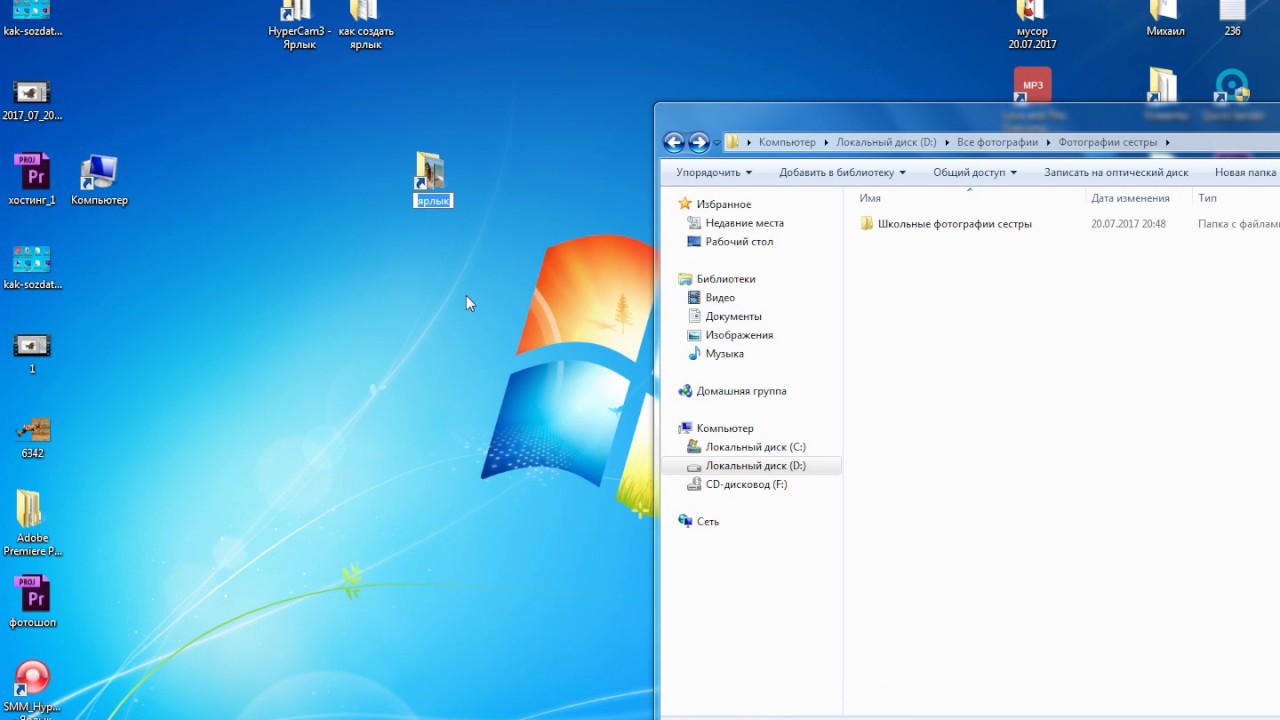 Затем щелкните правой кнопкой мыши ярлык и выберите «Свойства».
Затем щелкните правой кнопкой мыши ярлык и выберите «Свойства».
Шаг 3: Нажмите «Изменить значок» на вкладке «Веб-документ».
Шаг 4. Выберите значок, который вы загрузили, и нажмите кнопку ОК.
Вы должны найти скучный значок Chrome, замененный значком, который вы только что применили.
Выглядит лучше, правда?
Также на
Как удалить разрывы страниц для создания непрерывных страниц в Документах Google
Запустите их в кратчайшие сроки
Набор высокопроизводительных приложений от Google — отличная возможность для работы. И все становится еще лучше, когда вы можете легко получить доступ к любому приложению или файлу, над которым хотите работать, прямо с рабочего стола.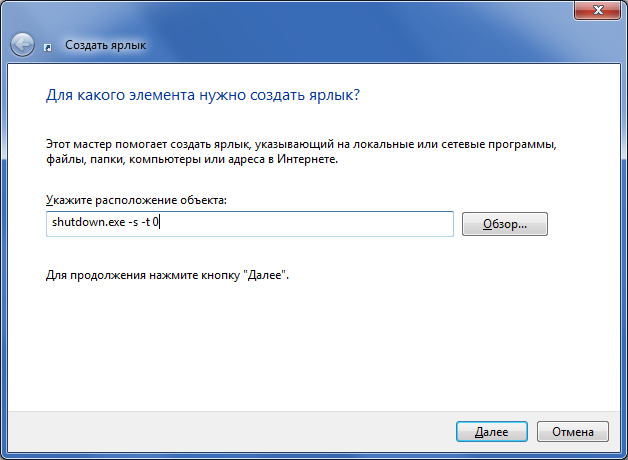 Это обязательно поднимет ваш уровень производительности на совершенно новый уровень.
Это обязательно поднимет ваш уровень производительности на совершенно новый уровень.
Итак, что вы выбрали для создания ярлыков Документы, Листы или Слайды? Знаете какие-нибудь другие интересные способы разместить их на рабочем столе? Делитесь в комментариях.
Windows XP: добавление ярлыков
Урок 8: Добавление ярлыков
/ ru / windowsxp / работа с windows-explorer / content /
Введение
К концу этого урока вы должны уметь:
- Определить ярлык
- Добавить ярлык
Что такое ярлык?
Ярлык предлагает способ более быстрого выполнения задачи, такой как запуск программы или доступ к документу. Значок ярлыка имеет маленькую стрелку в левом углу , чтобы помочь вам отличить его от фактического значка, представляющего программы и файлы.
Значок выше — это ярлык на рабочем столе для документа Things to Do , который на самом деле хранится в папке «Мои документы» этого конкретного пользователя.
Когда вы удаляете ярлык , исходный элемент все еще существует на вашем компьютере в исходном местоположении.
Добавление ярлыка
В этом уроке вы узнаете три способа создания ярлыка . Выберите тот, который лучше всего подходит для вас.
Чтобы добавить ярлык на рабочий стол с помощью проводника Windows или «Мой компьютер»:
- Откройте Проводник Windows или Мой компьютер .
- Дважды щелкните диск или папку .
- Щелкните файл, программу или папку, для которой вы хотите создать ярлык. При выборе объект темнеет.
- Выберите Файл Создать ярлык .
- Измените размер окна , чтобы вы могли видеть рабочий стол .
- Наведите указатель мыши на значок ярлыка, затем , удерживая левую кнопку мыши и , перетащите ярлык на рабочий стол (в левой панели).

- Отпустите левой кнопкой мыши, и ярлык переместится на рабочий стол.
Или нажмите Ctrl + Shift , перетаскивая файл на рабочий стол, чтобы создать ярлык.
Щелкните правой кнопкой мыши, чтобы добавить ярлык
Один из способов создания ярлыка работает как в Мой компьютер , так и в Проводнике Windows . Этот метод требует щелкнуть правой кнопкой мыши .
Чтобы добавить ярлык, щелкнув правой кнопкой мыши:
- Откройте Проводник Windows или Мой компьютер .
- Дважды щелкните диск или папку.
- Щелкните правой кнопкой мыши файл, программу или папку, для которой вы хотите создать ярлык.
- Появится всплывающее меню. Выберите Создать ярлык .
- Измените размер окна, чтобы можно было видеть рабочий стол.
- Наведите указатель мыши на значок ярлыка, затем , удерживая левую кнопку мыши и , перетащите ярлык на рабочий стол (в левой панели).

- Отпустите левой кнопкой мыши, и ярлык переместится на рабочий стол.
Challenge!
- Добавьте ярлык для вашего списка покупок на рабочий стол (созданный на предыдущем уроке).
- Открыть Мои документы.
- Когда папка откроется, измените размер окна, чтобы можно было видеть рабочий стол.
- Создайте ярлык для списка покупок на рабочем столе, используя один из трех методов, описанных в этом уроке.
/ ru / windowsxp / using-the-recycle-bin / content /
Как создать ярлык для моего приложения?
Как создать ярлык для моего приложения? Вероятно, наиболее распространенный способ запустить приложение — запустить его с помощью ярлыка Windows.Эти ярлыки очень легко создать. Ярлык может либо использовать файл .edp в качестве цели, либо использовать механизм uniPaaS в качестве цели с такой настройкой, что он автоматически загружает желаемый проект. Оба метода показаны ниже.
Примечание: Имейте в виду, что создавать ярлык не требуется. Если пользователь щелкает файл .ecf в проводнике Windows, Windows автоматически вызывает uniPaaS для его запуска.
|
Теперь у вас будет ярлык в вашей папке, который запустит ваше приложение.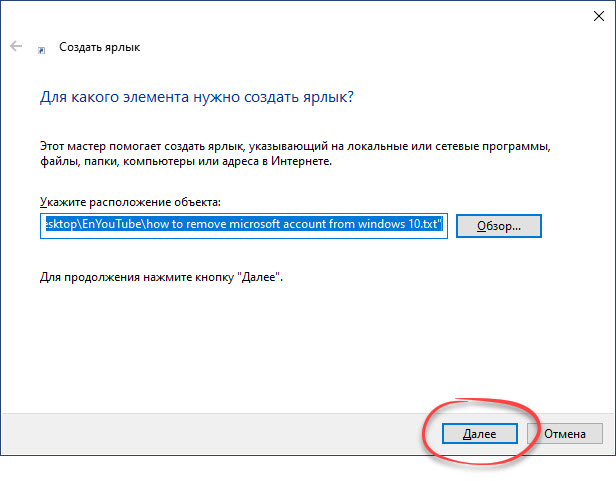 По умолчанию значок будет значком uniPaaS, но вы можете настроить его, как показано ниже в разделе Использование собственного значка.
По умолчанию значок будет значком uniPaaS, но вы можете настроить его, как показано ниже в разделе Использование собственного значка.
Если вы посмотрите на свойства этого ярлыка, они будут выглядеть примерно так, как в примере справа. Кабинетный файл uniPaaS или .ecf , будет целью.
|
Этот метод запустит ваше конкретное приложение только в том случае, если приложение было настроено на автоматический запуск, как описано в разделе «Как заставить механизм выполнения автоматически загружать файл шкафа?».
Независимо от того, какой тип ярлыка вы создаете, значком по умолчанию будет значок uniPaaS. Однако вы можете использовать свой собственный значок. |
Предварительное требование: Сначала необходимо создать файл пользовательского значка.
Выберите Свойства из контекстного меню ярлыка.
Нажмите кнопку Изменить значок .
Вы увидите диалоговое окно Изменить значок . В верхней строке написано «Ищите значки в этом файле». Используйте кнопку «Обзор», чтобы выбрать файл значка, затем выберите значок, который хотите использовать.
Теперь ваш значок будет отображаться вместо значка uniPaaS по умолчанию.
Если у вас нет собственного файла значков, система по умолчанию использует файл значков Windows, и вы можете выбрать один из них. Вы также можете приобрести общие файлы значков.
Вы также можете приобрести общие файлы значков.
Как создавать ярлыки для программ на рабочем столе в Windows 10
Ярлыкина рабочем столе обеспечивают удобный доступ к файлам, программам и папкам. В Windows 7 и более ранних версиях Windows мы могли создать ярлык для программы на рабочем столе, щелкнув правой кнопкой мыши программу в меню «Пуск», выбрав параметр «Отправить в», а затем щелкнув «Рабочий стол» (создать ярлык).
В Windows 10 вы не получаете параметр «Отправить», если щелкаете правой кнопкой мыши программу в меню «Пуск».Из-за этого изменения многим пользователям, обновившимся с Windows 7 до Windows 10, сложно создавать ярлыки программ на рабочем столе.
В этом руководстве мы увидим все способы создания ярлыков на рабочем столе для программ в Windows 10.
Метод 1 из 3
Создайте ярлык программы на рабочем столе, перетащив его.
Как и Windows 7, Windows 10 также поддерживает перетаскивание ярлыков программ из меню «Пуск» на рабочий стол для создания ярлыков на рабочем столе. Тот же метод можно использовать для создания ярлыков приложений на рабочем столе.
Тот же метод можно использовать для создания ярлыков приложений на рабочем столе.
Шаг 1: Сверните запущенные программы и убедитесь, что вам виден рабочий стол.
Шаг 2: Нажмите клавишу с логотипом Windows на клавиатуре или нажмите кнопку «Пуск» на панели задач, чтобы открыть меню «Пуск».
Шаг 3: В меню «Пуск» найдите программу, которую вы хотите видеть на рабочем столе в качестве ярлыка, щелкните запись программы, а затем перетащите ее на рабочий стол, чтобы создать ярлык для программа на рабочем столе.
Ярлык должен появиться на рабочем столе. Если вы не видите никаких значков на рабочем столе, отобразите значки на рабочем столе , щелкнув правой кнопкой мыши на рабочем столе, выбрав View , а затем выбрав Показать значки рабочего стола параметр .
Метод 2 из 3
Создайте ярлык на рабочем столе, создав ярлык для исполняемого файла
Если по какой-то причине вам не нравится описанный выше метод, вы можете использовать этот метод для создания ярлыка программы на рабочем столе.
Шаг 1: Откройте меню «Пуск», нажав клавишу с логотипом Windows или нажав кнопку «Пуск».
Шаг 2: Щелкните опцию Все приложения и найдите программу, для которой вы хотите создать ярлык.
Шаг 3: Щелкните правой кнопкой мыши в программе, щелкните Дополнительно , а затем щелкните Открыть расположение файла .
Шаг 4: Наконец, щелкните правой кнопкой мыши на ярлыке программы, щелкните Отправить на , а затем щелкните Рабочий стол (создать ярлык) .Вот и все!
Метод 3 из 3
Другой способ создать ярлык на рабочем столе, создав ярлык для исполняемого файла программы
Шаг 1: Откройте диск, на котором установлена Windows 10. Если Windows 10 установлена на диске «C», откройте то же самое.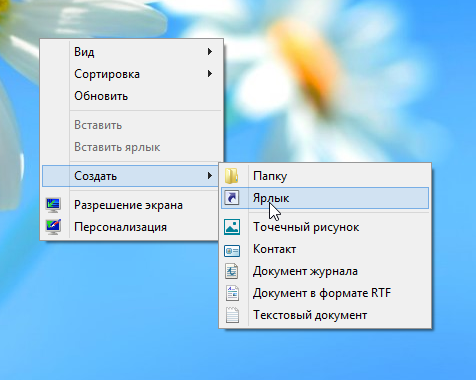
Шаг 2: Откройте одну за другой папки Program Files и Program Files (x86) и найдите папку, содержащую программу, для которой вы хотите создать ярлык на рабочем столе.В большинстве случаев на папке будет ярлык приложения или ярлык компании / разработчика, стоящего за программой.
ПРИМЕЧАНИЕ. Папка Program Files (x86) отображается только в Windows типа x64. Если вы используете Windows 10 x86, все программы должны находиться в Program Files, если вы не изменили каталог установки по умолчанию или не переместили программу на другой диск.
Шаг 3: Найдите исполняемый файл (файл .exe) программы, щелкните правой кнопкой мыши , щелкните Отправить на , а затем щелкните Рабочий стол (создать ярлык) , чтобы создать ярлык программы. на рабочем столе.
Ярлыки программ на рабочем столе также можно создать с помощью мастера создания ярлыков, но мы не обсуждаем его здесь, поскольку он более сложен, чем методы, упомянутые выше.
Как создать ярлык Chrome
У каждого есть любимый веб-сайт. Для прослушивания музыки, чтения новостей или просмотра забавных видеороликов ваш любимый веб-сайт станет частью вашей повседневной жизни. Итак, почему бы не сэкономить время и не создать ярлык, который приведет вас к любимой ссылке всего за несколько кликов? Продолжайте читать эту статью, и вы узнаете, как создать ярлык Chrome.
Как создать ярлык для Google Chrome?
Прежде чем создавать ярлыки для различных веб-сайтов в Google Chrome, давайте обсудим создание ярлыка для самого Chrome. Google Chrome — один из самых популярных браузеров сегодня, и, поскольку он доступен в разных операционных системах, многие люди используют его как браузер по умолчанию. Итак, давайте посмотрим, как добавить ярлык Chrome на рабочий стол в Windows, Mac и Linux.
- Убедитесь, что у вас установлен Google Chrome.Вы можете проверить это, если зайдете в панель поиска и выполните поиск Google Chrome.
 Если он у вас не установлен, вы можете скачать его здесь: https://www.google.com/chrome/.
Если он у вас не установлен, вы можете скачать его здесь: https://www.google.com/chrome/. - После установки найдите значок на своем компьютере и перетащите его на рабочий стол.
- Если вы пользователь Mac, вы также можете добавить значок Chrome в док-станцию. Если у вас есть Windows, вы можете добавить ее на панель задач. Оба они находятся внизу экрана.
Вот и все! Теперь у вас есть легкий доступ к браузеру Google Chrome.
Как создать ярлык Chrome?
Существуют различные способы создания ярлыков Chrome. Вы можете добавить ярлык на рабочий стол, в папку или на панель задач. В зависимости от ваших предпочтений вы можете выбрать вариант, наиболее соответствующий вашим потребностям.
Как создать ярлык Chrome на рабочем столе?
Вы можете добавить ярлык веб-сайта на рабочий стол. Есть два способа управлять ярлыком на рабочем столе. Щелкнув значок ярлыка, вы можете открыть веб-страницу в отдельном окне без дополнительных вкладок и меню или открыть ее как отдельную вкладку. Если вы хотите добавить ярлык веб-сайта на рабочий стол с помощью Google Chrome, выполните следующие действия:
Если вы хотите добавить ярлык веб-сайта на рабочий стол с помощью Google Chrome, выполните следующие действия:
- Откройте Google Chrome.
- Перейдите на веб-сайт, для которого вы хотите создать ярлык.
- Перейдите к трехточечному значку (Настройка и управление Google Chrome), расположенному в правом верхнем углу.
- Нажмите «Дополнительные инструменты».
- Нажмите «Создать ярлык».
- Укажите заголовок веб-страницы.
- Вы увидите флажок «Открыть как окно».«Если вы хотите открывать веб-страницу как отдельное окно без дополнительных вкладок, установите флажок. Если вы хотите открыть его как отдельную вкладку, не устанавливайте флажок.
- Нажмите «Создать».
- Если вы пользователь Mac, после нажатия кнопки «Создать» вы увидите всплывающее окно. Когда он появится, выберите значок и перетащите его на рабочий стол.
Это автоматически создаст ярлык веб-страницы на рабочем столе. Щелкнув значок, вы перейдете на страницу без необходимости отдельно открывать Google Chrome.
Щелкнув значок, вы перейдете на страницу без необходимости отдельно открывать Google Chrome.
Как создать ярлык на рабочем столе с URL-адресом?
Вы также можете создать ярлык на рабочем столе вашего любимого веб-сайта, используя URL-адрес веб-страницы. Вот как это можно сделать:
- Откройте Google Chrome.
- Перейдите на веб-сайт, для которого хотите создать ярлык.
- Выберите URL-адрес веб-сайта.
- Перетащите URL-адрес из браузера на рабочий стол, чтобы создать ярлык. Вы также можете использовать значок слева от URL-адреса.
- У этого значка будет общий значок и имя.Если вы хотите изменить его, щелкните значок правой кнопкой мыши.
Важно отметить, что этот метод создания ярлыков на рабочем столе будет применяться к вашему браузеру по умолчанию. Итак, если вы открываете веб-сайт в Google Chrome, но вашим браузером по умолчанию является Microsoft Edge, ярлык будет создан для Microsoft Edge. Если это произошло, убедитесь, что вы изменили браузер по умолчанию на вашем компьютере.
Если это произошло, убедитесь, что вы изменили браузер по умолчанию на вашем компьютере.
Изменение браузера по умолчанию на вашем компьютере
Windows
- Откройте меню «Пуск».
- Начните вводить «Приложения по умолчанию» и откройте его.
- Прокрутите вниз до «Веб-браузер».
- Выберите браузер, который будет использоваться по умолчанию; в данном случае это Google Chrome.
Mac
- Коснитесь значка Apple в верхнем левом углу.
- Нажмите «Системные настройки».
- Нажмите «Общие».
- В разделе «Веб-браузер по умолчанию» выберите браузер, который будет использоваться по умолчанию; в данном случае это Google Chrome.
Linux
- Коснитесь значка Cog или стрелки, указывающей вниз, в правом верхнем углу.
- Нажмите «Системные настройки».
- Прокрутите вниз и коснитесь меню «Подробности».

- Нажмите «Приложения по умолчанию».
- Выберите браузер, который будет использоваться по умолчанию; в данном случае это Google Chrome.
Как создать ярлык веб-сайта в папках с помощью Google Chrome?
Помимо добавления ярлыков любимых веб-сайтов на рабочий стол, вы можете добавить их в определенную папку.Для этого выполните следующие действия:
- Откройте Google Chrome.
- Перейдите на веб-сайт, для которого хотите создать ярлык.
- Выберите ссылку и перетащите ее в нужную папку.
Как создавать ярлыки Chrome на телефонах?
Android
Если у вас есть телефон Android, вы можете добавить ярлык своего любимого веб-сайта на домашний экран. Таким образом, у вас будет легкий доступ к веб-сайту без предварительного открытия браузера Chrome.
- Откройте Google Chrome на своем телефоне.
- Перейдите на веб-сайт, для которого хотите создать ярлык.

- Коснитесь значка с тремя точками в правом верхнем углу.
- Нажмите «Добавить на главный экран».
- Имя ярлыка можно изменить.
- Теперь вы можете перетащить значок на главный экран или нажать «Добавить».
iPhone
Пользователи iPhone не могут добавлять ярлыки Google Chrome на главный экран прямо из Google Chrome.Этот вариант предлагается в Safari — браузере телефона по умолчанию. Однако есть приложение, которое можно использовать для создания ярлыков Chrome. Это приложение называется «Ярлыки» и предустановлено на новых телефонах. Вот как вы можете использовать это приложение для создания ярлыков веб-сайтов в Google Chrome:
- Откройте «Ярлыки».
- Перейдите в «Мои ярлыки».
- Коснитесь значка «+» в правом верхнем углу.
- Нажмите «Добавить действие».
- Введите «Safari.»
- Нажмите« Открыть ссылки ».
- Нажмите «
URL».
- Введите «
googlechromes: //» и добавьте URL веб-сайта, для которого хотите создать ярлык. - Коснитесь значка с тремя точками в правом верхнем углу.
- Имя ярлыка можно изменить.
- Нажмите «Добавить на главный экран».
- Нажмите «Добавить».
Вы увидите ярлык на главном экране. При нажатии на нее ссылка откроется в Google Chrome, а не в Safari.
Закладки в Google Chrome
Вы также можете сохранять свои любимые веб-сайты, создавая закладки. Основное различие между ярлыками и закладками заключается в том, что закладки сохраняются в браузере, а ярлыки — это отдельные значки.
Создание закладок в Google Chrome
Если вы хотите научиться создавать закладки в Google Chrome, выполните следующие действия:
- Откройте Google Chrome.
- Перейдите на веб-сайт, для которого нужно создать закладку.
- Нажмите на звездочку (добавьте эту вкладку в закладки) рядом с URL-адресом.

Поиск закладок в Google Chrome
- Откройте Google Chrome.
- Щелкните значок с тремя точками (Настройка и управление Google Chrome) в правом верхнем углу.
- Нажмите «Закладки».
- Здесь вы увидите список всех ваших закладок.
Другой способ находить закладки — смотреть на панель закладок. Открыв Google Chrome, вы увидите панель закладок прямо под адресной строкой.
Редактирование закладок в Google Chrome
- Откройте Google Chrome.
- Щелкните значок с тремя точками (Настройка и управление Google Chrome) в правом верхнем углу.
- Нажмите «Закладки».
- Нажмите «Диспетчер закладок».
- Выберите закладки, которые хотите отредактировать, и нажмите «Изменить».
- Вы можете изменить имя и URL-адрес ваших закладок, а также организовать их порядок.
Вы также можете редактировать закладки прямо с панели закладок:
- Откройте Google Chrome.

- Щелкните правой кнопкой мыши закладку, которую хотите отредактировать, и нажмите «Изменить».
- Вы также можете упорядочить закладки на панели закладок, нажав на закладку, которую вы хотите переместить, и перетащив ее через панель закладок.
Удаление закладок в Google Chrome
- Откройте Google Chrome.
- Щелкните значок с тремя точками (Настройка и управление Google Chrome) в правом верхнем углу.
- Нажмите «Закладки».
- Нажмите «Диспетчер закладок».”
- Найдите закладку, которую хотите удалить, коснитесь трех вертикальных точек рядом с ней и коснитесь« Удалить ».
Вы также можете удалить свои закладки прямо с панели закладок:
- Откройте Google Chrome.
- Щелкните правой кнопкой мыши закладку, которую хотите отредактировать, и нажмите «Удалить».
Совет: После удаления закладки ее уже нельзя будет вернуть. Так что будьте осторожны при удалении закладок, так как легко случайно удалить не ту закладку.
Так что будьте осторожны при удалении закладок, так как легко случайно удалить не ту закладку.
Создайте ярлык для своего любимого веб-сайта
Ярлыки веб-сайтов — отличный способ сэкономить время и перейти на любимые страницы, не открывая предварительно браузер. Их легко создавать, управлять ими и экономить время. Итак, если вы хотите узнать, как создать ярлык Chrome всего за несколько кликов, обязательно прочтите это руководство, и вы станете мастером ярлыков.
Часто ли вы пользуетесь ярлыками веб-сайтов? Расскажите нам в комментариях ниже!
Как создать ярлык на рабочем столе в Windows 10 — Micro Center
Это руководство покажет вам, как создавать ярлыки на рабочем столе для программ или веб-сайтов в Windows 10 тремя различными способами.
Создание ярлыков с определенных веб-сайтов или программ
- Щелкните правой кнопкой мыши в любом месте фона рабочего стола и наведите курсор на Новый , а затем выберите Ярлык .

- Введите веб-сайт, для которого вы хотите создать ярлык, или скопируйте и вставьте URL-адрес веб-сайта с определенной страницы — в этом примере мы будем использовать www.google.com. Как только это будет определено, выберите Далее .
- Назовите ярлык, а затем Готово .
___________________________________________________________________________________________________________________
Создание ярлыков для веб-сайта или веб-страницы
- Перейдите на веб-страницу, для которой вы хотите создать ярлык. Щелкните URL-адрес вверху страницы, чтобы выделить его, затем удерживайте выделенную ссылку и перетащите ее на свой рабочий стол фон — это создаст ярлык.
- Щелкните правой кнопкой мыши на ярлыке и выберите Переименовать .
- Введите имя, которое вы хотите для ярлыка, и нажмите Enter на клавиатуре.

___________________________________________________________________________________________________________________
Создание ярлыков для программ, программного обеспечения или файлов
- Найдите панель поиска Windows в нижней части экрана. Введите в программе, для которой вы создаете ярлык. Щелкните правой кнопкой мыши в программе и затем выберите Открыть расположение файла .
- Щелкните правой кнопкой мыши , затем наведите указатель мыши на Отправить на и выберите Рабочий стол (создать ярлык) . Ярлык появится на вашем рабочем столе.
Как создать ярлык на рабочем столе или средство запуска в Linux
Последнее обновление: 11 ноября 2020 г., Дэн Нанни
Если у вас есть программа, которую вы регулярно используете на рабочем столе Linux, вы можете создать ярлык на рабочем столе , чтобы вы могли запустить программу, просто щелкнув ярлык. В то время как большинство программ с графическим пользовательским интерфейсом автоматически создают ярлыки на рабочем столе во время установки, программы с графическим интерфейсом, созданные из исходного кода или приложений терминала, могут потребовать от вас настройки связанных ярлыков вручную.
В то время как большинство программ с графическим пользовательским интерфейсом автоматически создают ярлыки на рабочем столе во время установки, программы с графическим интерфейсом, созданные из исходного кода или приложений терминала, могут потребовать от вас настройки связанных ярлыков вручную.
В этом руководстве я опишу , как создать ярлык на рабочем столе или средство запуска в различных средах рабочего стола Linux.
Ярлык на рабочем столе представлен соответствующим файлом .desktop , который содержит метаинформацию данного приложения (например,, название приложения, команда запуска, расположение файла значка и т. д.). Файлы ярлыков на рабочем столе размещаются в / usr / share / applications или ~ / .local / share / applications . В первом каталоге хранятся ярлыки на рабочем столе, доступные для каждого пользователя, а во втором — ярлыки, созданные только для определенного пользователя.
Создание ярлыка на рабочем столе из командной строки
Чтобы вручную создать ярлык на рабочем столе для определенной программы или команды, вы можете создать ярлык . с помощью любого текстового редактора и поместите его в  desktop
desktop / usr / share / applications или ~ / .local / share / applications . Типичный файл .desktop выглядит следующим образом.
[Desktop Entry] Кодировка = UTF-8 Version = 1.0 # версия приложения. Name [en_US] = yEd # название приложения. GenericName = GUI Port Scanner # более длинное имя приложения. Exec = java -jar /opt/yed-3.11.1/yed.jar # команда, используемая для запуска приложения. Terminal = false # требуется ли запуск приложения в терминале. Значок [en_US] = / opt / yed-3.11.1 / icons / yicon32.png # расположение файла значка. Тип = Тип приложения #. Категории = Приложение; Сеть; Безопасность; # категории, в которых должно быть указано это приложение. Комментарий [en_US] = yEd Редактор графиков # комментарий, который отображается как всплывающая подсказка.
Кроме того, вручную создайте .desktop , существуют различные способы создания ярлыка приложения для конкретного рабочего стола, о которых я расскажу в оставшейся части руководства.
Создание ярлыка на рабочем столе GNOME
На рабочем столе GNOME вы можете использовать gnome-desktop-item-edit , чтобы легко настроить ярлык на рабочем столе.
$ gnome-desktop-item-edit ~ / .local / share / applications --create-new
В этом примере gnome-desktop-item-edit автоматически создаст файл запуска рабочего стола в ~ /.местный / доля / приложения . Чтобы настроить расположение значков и другую информацию, вам, возможно, придется впоследствии вручную отредактировать файл .desktop .
Если gnome-desktop-item-edit недоступен (например, в Ubuntu), вы можете установить его следующим образом.
$ sudo apt-get install --no-install-рекомендует gnome-panel
Создание ярлыка на рабочем столе KDE
kickoff — это средство запуска приложений по умолчанию на рабочем столе KDE. Добавить новый ярлык приложения для начальный просто.
Сначала щелкните правой кнопкой мыши значок kickoff , расположенный в левом нижнем углу рабочего стола, а затем выберите меню Edit Applications .
Щелкните соответствующую категорию (например, Utilities ), для которой вы хотите создать ярлык, и нажмите кнопку New Item вверху. Введите название приложения.
Наконец, введите метаинформацию о приложении, которое запускается с помощью ярлыка.
Создание ярлыка на рабочем столе Xfce
Если вы находитесь на рабочем столе Xfce, щелкните правой кнопкой мыши фон рабочего стола и выберите меню Create Launcher .Затем заполните данные ярлыка.
Создание ярлыка на рабочем столе Cinnamon
Если вы находитесь на рабочем столе Linux Mint Cinnamon, вы можете создать средство запуска приложений, щелкнув правой кнопкой мыши фон рабочего стола и выбрав меню Создать средство запуска .
Создание ярлыка на рабочем столе LXDE Desktop
На рабочем столе LXDE просто щелкните правой кнопкой мыши фон рабочего стола и выберите Создать новый ярлык .
Как добавить ярлык Google Chrome на рабочий стол
Ищете способы добавить ярлык Chrome на рабочий стол ? Не смотрите дальше, у нас есть пошаговое руководство (с изображениями) для вас.
Ярлыки — действительно хороший инструмент, который позволяет нам легко перемещаться к месту назначения, даже не переходя по длинному пути. Как и в вашей повседневной жизни, в цифровом мире доступно множество ярлыков. Например, у каждого есть любимая веб-страница, к которой они хотят получать ежедневный доступ. Будь то новостной сайт или контент вашего рабочего места, всегда есть веб-страница, которая имеет большее значение, чем остальные.
У всех есть свои предпочтения, когда дело доходит до просмотра, но в большинстве случаев Google Chrome превосходит их всех.Если вы устали вводить тот же старый URL-адрес для посещения любимого сайта или страницы, Google Chrome предоставляет нам функцию, которая позволяет нам легко переходить на указанную страницу. В Google Chrome эта функция называется «Ярлыки». В этом посте мы поделились кратким руководством о том, как вы можете управлять , добавляя ярлык Chrome на рабочий стол .
Почему ярлыки Chrome важны?
Ярлыки — отличная функция веб-браузера Chrome. Они позволяют нам легко переходить на наш любимый веб-сайт без написания полного URL-адреса.Если у вас есть персонализированная веб-страница, которую вы хотите проверять ежедневно, мы рекомендуем вам использовать эту функцию, потому что это очень экономит время. Прежде чем перейти к нашему актуальному контенту, убедитесь, что у вас установлено последнее обновление Google Chrome .
Примечание: Этот метод только для пользователей Google Chrome
Google Chrome создать ярлык на рабочем столе- Google Chrome Создать ярлык на рабочем столе
- Откройте любимый сайт
- Щелкните трехточечный значок в правом углу экрана
- Перейдите к Дополнительные инструменты> Создать ярлык
- Теперь введите имя ярлыка
- Установите флажок, если вы хотите открыть это как новое окно
- Нажмите Создать кнопку
Ярлык веб-страницы будет доступен на экране рабочего стола
Примечание: Процедура одинакова для пользователей Windows и Mac.
Google Chrome Создать ярлык для браузера на рабочем столе
Вы также можете создать ярлык для явных веб-страниц в браузере Chrome. Для этого следуйте инструкциям, приведенным ниже.
- Откройте Google Chrome
- В верхнем левом углу экрана щелкните значок «плюс», чтобы открыть новую вкладку.
- Нажмите Добавить ярлык кнопку
- Введите имя и URL-адрес сайта
- Нажмите кнопку Готово
Google Chrome Создать ярлык на панели задач
Чтобы создать ярлык на панели задач, вам сначала нужно перейти в раздел ярлыков на рабочем столе.После этого следуйте приведенному ниже методу:
- Выберите ярлык на рабочем столе
- Перетащите его на панель задач Windows / Mac
Подробнее: Как очистить кеш в Google Chrome, Safari и Firefox
Google Chrome Создать закладку
Закладка также является отличной функцией Chrome, которая сохраняет файлы URL текущей вкладки. Вы можете легко получить к нему доступ из верхней панели окна браузера. Чтобы создать закладку в Chrome, следуйте инструкциям, приведенным ниже:
- Откройте Google Chrome и перейдите на свой любимый сайт
- Нажмите кнопку Star в правом верхнем углу экрана
- Добавьте закладку имя и выберите папку
- Нажмите кнопку Готово
Google Chrome Создать папку закладок
Если в вашем веб-браузере много закладок, вы можете создать папку закладок и перемещаться по ним на основе указанного раздела или категории.Например, вы можете создать папку с закладками для видео, в которой можно будет перечислить все закладки, связанные с видео. Чтобы создать папку закладок в chrome:
- Для этого вам сначала нужно создать закладку URL
- После этого просто щелкните значок Star и перейдите в раздел папок
- Отсюда вы можете выбрать папку Закладки или Создать новую
- Нажмите кнопку Дополнительно , чтобы создать подкаталоги или удалить папку
- Сохраните настройки после завершения
Заключение:
В этом посте мы предоставили подробное руководство о том, как создать ярлык Chrome, создать закладку и управлять папкой.Мы надеемся, что вы кое-что узнали из этого сообщения. Поделитесь им с друзьями и расскажите им, насколько это просто. Сообщите нам в разделе комментариев, какой метод сработал для вас.
Часто задаваемые вопросы
Я не могу создать ярлык на рабочем столе в Chrome
Типичная проблема, вы можете попробовать обновить браузер Chrome или переустановить приложение.
Как создать ярлык на рабочем столе для сайта Chrome ?
Чтобы создать ярлык на рабочем столе, откройте сайт, который вы хотите сохранить, и перейдите в настройки Chrome> Дополнительные инструменты> Создать ярлык .Здесь введите название сайта и нажмите Готово .
Как закрепить веб-сайт в Chrome?
Чтобы закрепить веб-сайт в Chrome, вы можете создать закладку . Просто перейдите по URL-адресу сайта и нажмите кнопку Star , чтобы добавить его в закладки. Чтобы удалить закладку, нажмите кнопку Star и выберите кнопку Удалить .

 exe и отправить его на рабочий стол.
exe и отправить его на рабочий стол.

 Если он у вас не установлен, вы можете скачать его здесь: https://www.google.com/chrome/.
Если он у вас не установлен, вы можете скачать его здесь: https://www.google.com/chrome/.