Системные процессы Windows
Итак системные процессы, предназначение системных процессов выполнение определенных задач на компьютере. У любой программы или службы есть свой процесс, а у некоторых несколько. Например процесс самой программы и процесс проверки обновлений этой программы. Каждый из этих процессов потребляет определенное количество системных ресурсов. Если процесс потребляет больше чем ему может дать компьютер, то последний начинает виснуть иногда намертво. Также процессами может управлять вирус, особенно теми что грузят систему. Посмотреть список запущенных процессов на компьютере вы можете в диспетчере задач вызвав его клавишами Ctrl+Alt+Del. В диспечере задач также можно
посмотреть загрузку центрального процессора и оперативной памяти определенным процессом или приложением.
Процессы операционной системы
winlogon.exe — Является системным процессом, этот процесс нельзя завершить, он отвечает за вход и выход пользователя в систему. Файл отвечающий за этот процесс находится в папке C:\\Windows\\System32.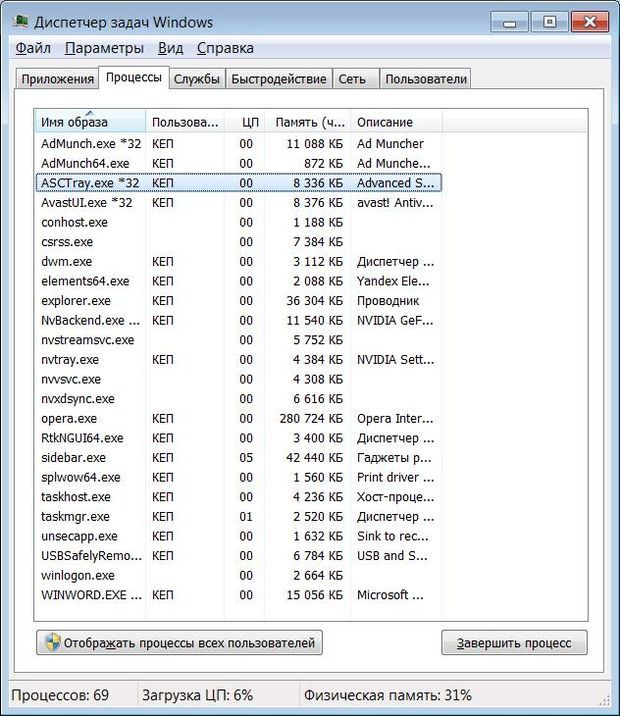 Некоторые вирусы могут клонировать этот процесс, если вы видите файл winlogon.exe в каком нибудь другом месте, проведите сканирование системы в безопасном режиме.
Некоторые вирусы могут клонировать этот процесс, если вы видите файл winlogon.exe в каком нибудь другом месте, проведите сканирование системы в безопасном режиме.
sms.exe — Этот системный процесс отвечает за запуск пользовательского сеанса, а также за процессы winlogon и win32. В случае если некоторые из процессов завершаются аварийно, smss.exe дает команду системе прекратить отвечать на посылаемые запросы. Некоторые из вирусов могут использовать процесс sms.exe для скрытия своего нахождения в системе, например W32.Dalbug.Worm , Win32. Brontok, Win32.Landis, Adware.DreamAd Win32 Sober.
explorer.exe — Процесс отвечающий за проводник, то есть за все что связано с рабочим столом меню пуск и пользовательскими папками. Этот процесс нельзя завершать в противном случае пропадет рабочий стол и вы не сможете никуда зайти. Если такое случилось, запустить процесс можно запустив программу выполнить, клавишами Win+R, далее набрав в окне команду explorer.exe. Аналогичные действия можно произвести вызвав диспетчер задач клавишами Ctrl+Alt+Del Вкладка файл / новая задача /выполнить.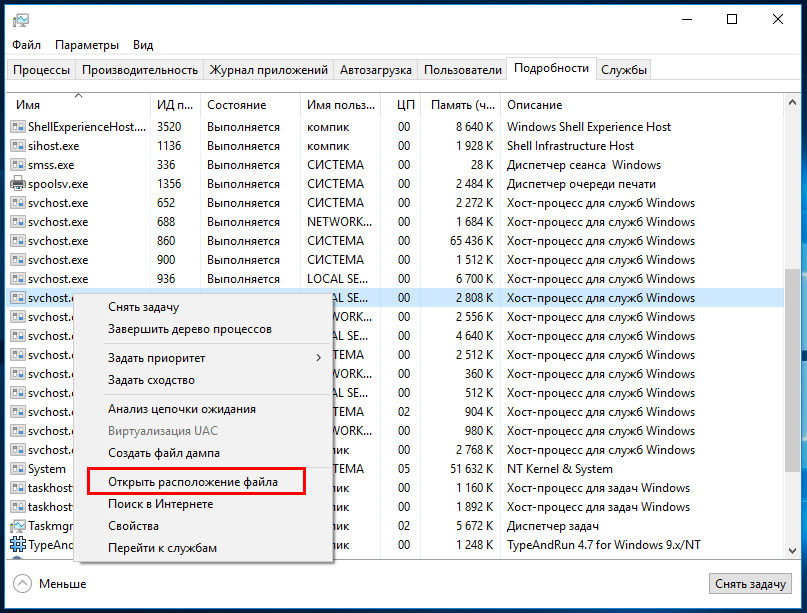 Процесс explorer.exe может конфликтовать с некоторыми файлами и программами. При появлении проблем если процесс вылетает или грузит систему рекомендуется проверить систему на вирусы, а также выявить методом тыка (завершая сторонние процессы не имеющие отношения к системе), с каким процессом конфликтует проводник. Таким процессом может оказаться одна из недавно установленных программ.
Процесс explorer.exe может конфликтовать с некоторыми файлами и программами. При появлении проблем если процесс вылетает или грузит систему рекомендуется проверить систему на вирусы, а также выявить методом тыка (завершая сторонние процессы не имеющие отношения к системе), с каким процессом конфликтует проводник. Таким процессом может оказаться одна из недавно установленных программ.
alg.exe — Системный процесс отвечающий службу операционной системы Windows а именно а именно за доступ к интернету и функциональность брандмауэра windows, эту службу могут использовать также некоторые межсетевые экраны. Завершать процесс alg.exe не рекомендуется, с завершением этого процесса пропадет доступ в интернет. Некоторые вирусы могут скрываться за этим процессом, такие как сетевой червь Worm.Fagot, W32.Petch, и им подобные.
spoolsv.exe — Процесс отвечающий за службу spooler, которая в свою очередь отвечает за управление заданиями на печать, а также передачу факсимильных сообщений. Есть некоторые вирусы которые благополучно маскируются под видом этого процесса.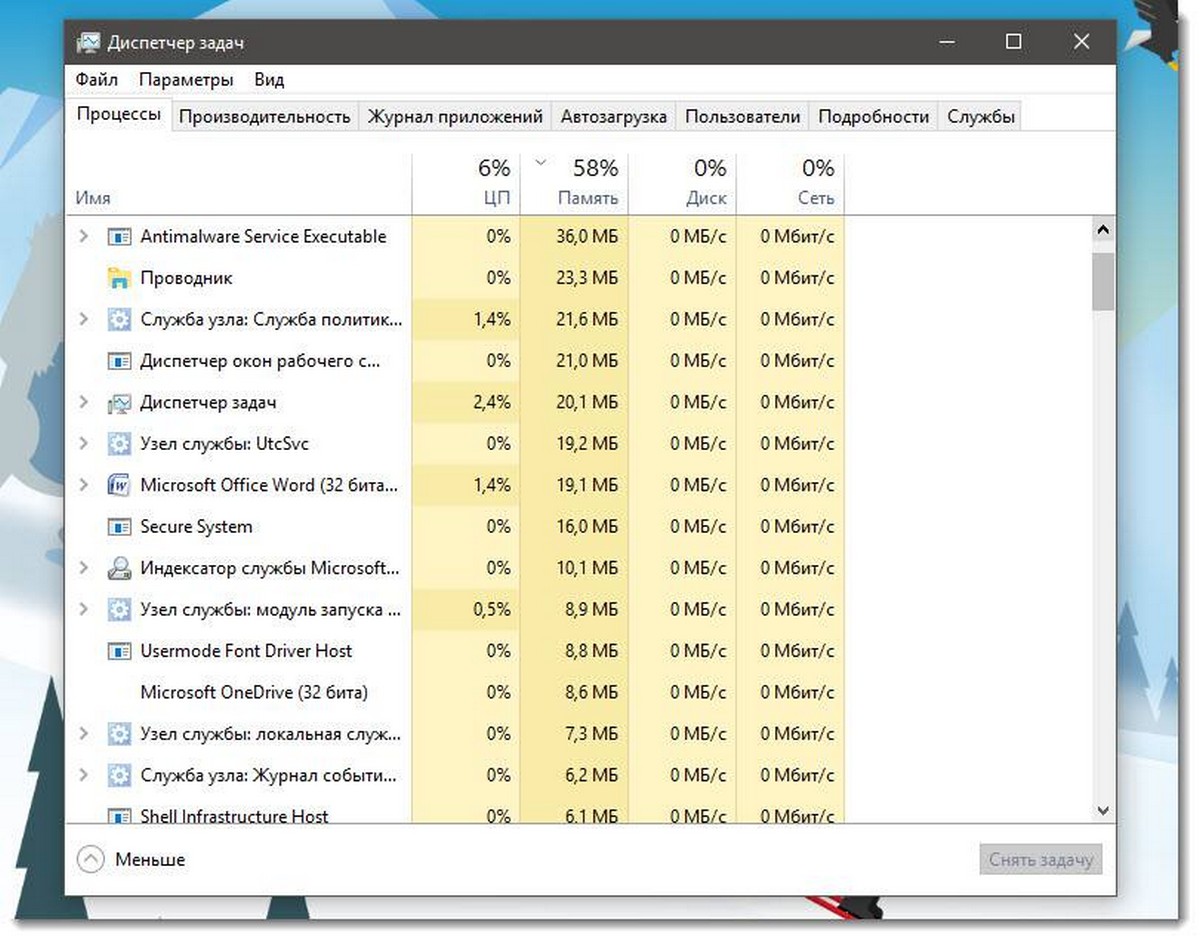 Вот некоторые примеры этих процессов: spool.exe, spools.exe, spoolsrv.exe, spoolmgr.exe, spool16.exe, spool32.exe , spooll32.exe. При обнаружении таких процессов у себя в системе, немедленно их завершайте и сканируйте систему в безопасном режиме.
Вот некоторые примеры этих процессов: spool.exe, spools.exe, spoolsrv.exe, spoolmgr.exe, spool16.exe, spool32.exe , spooll32.exe. При обнаружении таких процессов у себя в системе, немедленно их завершайте и сканируйте систему в безопасном режиме.
svchost.exe — Является системным процессом, этот процесс предназначен для служб которые запускаются из динамически загружаемых библиотек (DLL). Одновременно может быть запущено несколько процессов svchost.exe, не пугайтесь, в зависимости от того какие службы запущены. Системная папка файла svchost находится в директории C:\\Windows\\System32 , при обнаружении этого файла в другой директории может скрываться вирус или сетевой червь. Наиболее известные вирусы маскирующиеся под процесс svchost, это W32.Welchia.Worm, W32/Jeefo и W32.Assarm@mm.
ctfmon.exe — Процесс который управляет технологией альтернативного ввода данных. Этот процесс запускает языковую панель при старте системы. Процесс работает даже если закрыты все программы, его предназначение поддержка клавиатуры, перевод, а также распознавание речи и рукописных символов.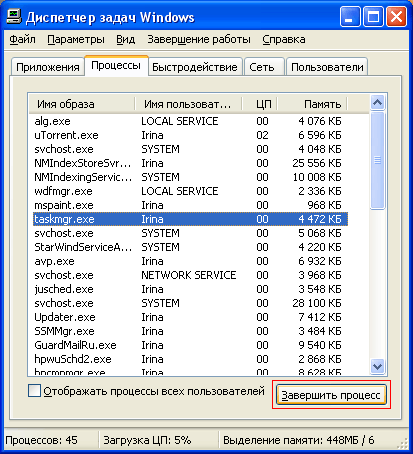 Этот процесс используют вирусы Trojan.Satiloler , Spyware.UltraKeylogger, W32.Snow.A для своего сокрытия в системе. Директория расположения процесса C:\\Windows\\System32, при обнаружении его в другой директории есть вероятность заражения системы.
Этот процесс используют вирусы Trojan.Satiloler , Spyware.UltraKeylogger, W32.Snow.A для своего сокрытия в системе. Директория расположения процесса C:\\Windows\\System32, при обнаружении его в другой директории есть вероятность заражения системы.
csrss.exe — Процесс клиент серверной -подсистемы. Процесс отвечает за работу консольных приложений и является менеджером потоков в windows. Завершить этот процесс невозможно так как завершение этого процесса ведет к аварийной перезагрузке компьютера. Есть вирусы которые используют имя данного процесса для сокрытия присутствия в системе. Оригинальный файл процесса хранится в папке System32. На серверных машинах количество этих процессов может доходить до нескольких десятков.
Lsass.exe — Это процесс проверки подлинности локальный сервер, он инициирует процесс, отвечающий за проверку пользователей в службе Winlogon. Невозможно завершить этот процесс посредством диспетчера задач. Проверка подленности производится библиотекой Msgina.dll, которая используется по умолчанию. В случае успешной проверки процесс Lsass создает маркер доступа для пользователя, этот маркер используется во время запуска начальной пользовательской оболочки. Процессы, которые запускает пользователь,получают в наследие этот маркер.
В случае успешной проверки процесс Lsass создает маркер доступа для пользователя, этот маркер используется во время запуска начальной пользовательской оболочки. Процессы, которые запускает пользователь,получают в наследие этот маркер.
wuauclt.exe — Процесс который отвечает за проверку наличий обновления установленной операционной системы са сайте Microsoft. Завершение процесса wuauclt.exe никак не влияет на работоспособность Windows. Обратите внимание на что расположение файла инициирующего процесс wuauclt.exe находится в директории C:\\Windows\\System32. Если файл процесса находится в директории отличной от указанной, просканируйте компьютер на наличие вирусов. Чтобы предотвратить появление процесса wuauclt.exe в диспечере задач, попробуйте отключить автоматическую проверку обновлений операционной системы.
hkcmd.exe — Процесс графических карт Intel (Intel Hotkey Command Module). Этот процесс предназначен для обеспечения управления при помощи горячих клавиш, настройками видео карты.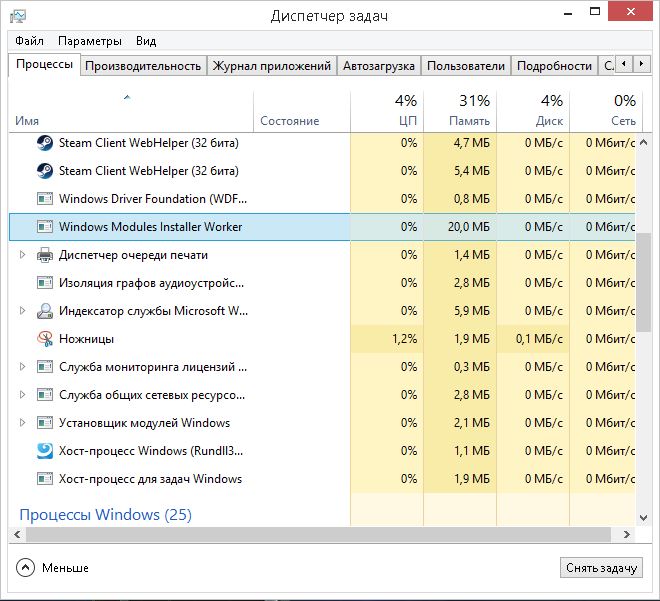 Завершение процесса никак не влияет на работоспособность системы. Так же вы его можете отключить в панели настроек видеокарты. Некоторые вирусные программы такие как: W32/Pahatia-A, W32/Sdbot-DGR маскируются под этот процесс для сокрытия своего нахождения в системе. При выявлении процесса hkcmd.exe в директории отличной от C:\\Windows\\System32 , немедленно просканируйте компьютер новейшим антивирусным ПО в безопасном режиме.
Завершение процесса никак не влияет на работоспособность системы. Так же вы его можете отключить в панели настроек видеокарты. Некоторые вирусные программы такие как: W32/Pahatia-A, W32/Sdbot-DGR маскируются под этот процесс для сокрытия своего нахождения в системе. При выявлении процесса hkcmd.exe в директории отличной от C:\\Windows\\System32 , немедленно просканируйте компьютер новейшим антивирусным ПО в безопасном режиме.
1.5 2 votes
Рейтинг статьи
Какие процессы можно завершить в диспетчере задач
В диспетчере задач Windows (Task Manager) пользователи закрывают зависшие программы и окна. Но это не все его функции. В нём есть вкладки со службами, процессами, быстродействием (производительностью) и состоянием сети. Если диск, оперативная память или ЦП загружен на 100%, лучше отключить что-нибудь ненужное в ДЗ. Тогда система станет работать эффективнее. Исчезнут тормоза и зависания. Приложения будут запускаться быстрее. Разберитесь, какие службы разрешено убирать из Task Manager, и что делать, если не завершается процесс в диспетчере задач.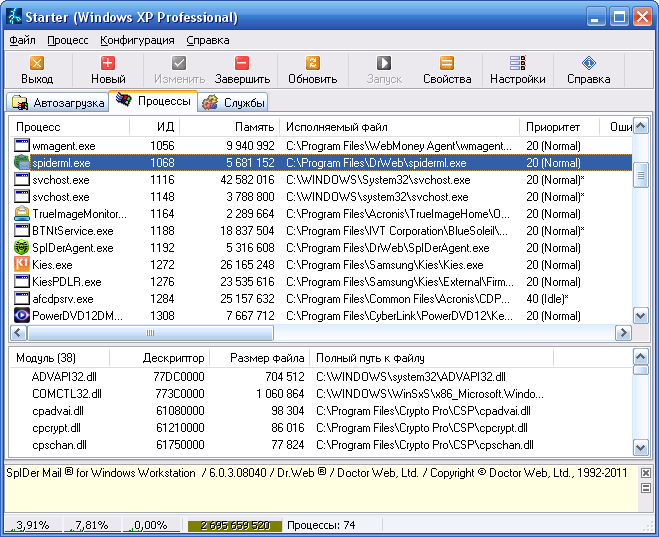
Диспетчер задач Windows
Как открыть?
ДЗ можно открыть несколькими способами:
- Сочетанием клавиш Shift+Ctrl+Esc.
- Клавишами Ctrl+Alt+Del.
- Нажмите Win+R или перейдите в «Пуск — Выполнить». Введите «taskmgr.exe» и кликните на «OK».
- Или напишите это же слово в командной строке.
- Щёлкните правой кнопкой мыши на любом свободном месте на панели задач. В контекстном меню выберите диспетчер.
Подробнее о Task Manager
- На вкладке «Приложения» находится список запущенных в данный момент утилит. Их можно закрыть. Там не отображаются программы, которые функционируют в фоновом режиме (например, антивирусы, свёрнутые в трей мессенджеры или закачка обновлений).
- Внизу указаны ресурсы и производительность. Физическая память, загруженность процессора. Если диск используется на 100%, лучше что-нибудь отключить.
- В следующем разделе диспетчера задач перечислены фоновые и системные процессы. Там есть имя образа, описание (либо издатель, либо полное название программы), сколько памяти ему выделено, и какие пользователи его запустили.

- На вкладке «Службы» предоставлен список служб и утилит, которые работают в ОС.
- Категория «Быстродействие» показывает, насколько загружен компьютер, память и диск. Если используется 100% ресурсов, надо срочно закрыть ненужные приложения и сервисы. Или перезапустить ПК.
Быстродействие в диспетчере задач
- Вкладка «Сеть» предназначена для оценки функционирования сетевых и локальных соединений.
- В подразделе «Пользователи» показан список активных юзеров.
Завершение процессов
Теперь надо разобраться, какие процессы в диспетчере задач можно отключить. Ведь некоторые из них используются системой. И если их закрыть, она завершит работу.
Иногда надо деактивировать ненужные службы, чтобы чуть-чуть «разгрузить» ПК. Если диск или ЦП используются на 100%, компьютер будет сильно тормозить и очень медленно работать.
- Откройте Task Manager.
- Перейдите на вкладку «Процессы».
Вкладка процессы в диспетчере задач
- Обратите внимание на столбик «Пользователь».

- Если там указано «Система», «Network» или «Local Service», эти службы зарезервированы ОС. Чтобы их увидеть, нажмите на кнопку «Отображать все». Она в нижней части окна диспетчера задач.
- Если там название вашей учётной записи, это запущенные вами сервисы. Их можно отключить.
- Перед тем как закрывать службу, прочитайте её название и описание. Вдруг она вам нужна.
- При попытке остановить системный процесс, который нужен для работы ОС, появится предупреждение, что после этого будет завершена работа ПК. При повторном включении компьютера этот service вновь появится.
- Если после отключения нескольких пользовательских сервисов диск всё равно загружен на 100%, можно убрать некоторые фоновые и системные программы. Например, утилиты Apple и iTunes. Если вы пользуетесь продукцией этого производителя и подключаете её к компьютеру, то Apple-службы добавятся в автозагрузку и будут функционировать в скрытом режиме. Но вы должны быть точно уверенны, что приложения не связаны напрямую с ОС и не повлияют на её работу.
 Ориентируйтесь на их названия.
Ориентируйтесь на их названия.
Чтобы посмотреть, какие программы запускают те или иные сервисы.
- Кликните правой кнопкой мыши на процесс.
- В появившемся списке выберите «Место хранения файла».
- Откроется папка утилиты, которая отвечает за службу. Если это установленное лично вами приложение, и оно в данный момент не нужна, можете её отключить.
Если процесс перезапускается сам
Некоторые service так просто не убрать из диспетчера задач. Потому что их автоматически запускают службы. Процесс будет сам появляться в списке ДЗ после того, как вы его завершите. Если диск перегружен на 100% именно из-за такого сервиса, его можно убрать.
- В Task Manager кликните по нему правой кнопкой мыши и выберите «Перейти к службам».
- Нажмите кнопку «Службы» внизу.
- Найдите ту, которая ответственна за запуск нежелательного приложения.
 Ориентируйтесь на имя и производителя.
Ориентируйтесь на имя и производителя. - Дважды кликните по ней. Откроется окно свойств.
- В выпадающем списке «Тип запуска» выберите «Вручную» или «Отключена». Процесс перестанет включаться сам. И диск не будет загружен на 100%.
- Если вы сделаете это с важной системной службой, придётся восстанавливать ОС. Так как она автоматически не запустится при загрузке Windows. И компьютер просто не включится. Поэтому не убирайте сервисы, о которых ничего не знаете.
Как вычислить вирус?
Если в диспетчере задач диск загружен на 100%, дело может быть не в приложениях, которые «сжирают» все ресурсы. Иногда в этом виноват процесс-вирус. Вредоносное программное обеспечение очень часто маскируется под системные службы. В таком случае надо установить антивирус и запустить проверку. И лучше удалить ненадёжные программы, которые вы устанавливали в последнее время. Скорее всего, одна из них стала причиной заражения.
Можно вычислить, где в Task Manager «спрятался» вирус.
- Кликните на подозрительном процессе правой кнопкой мыши и выберите «Место хранения файла».
Кликаем по подозрительному файлу
- Системные программы находятся в папке «Windows\System32». Если сервис вывел вас к незнакомому приложению, просканируйте его антивирусом.
- Щёлкните правой кнопкой мыши на файл утилиты и выберите «Свойства».
- Перейдите на вкладку «Подробнее».
- Посмотрите на строчки «Авторские права», «Название», «Версия» и «Исходное имя». Они должны совпадать с информацией о приложении. Например, вы изучаете свойства браузера Chrome. Исходное имя должно быть «chrome.exe», а права — принадлежать корпорации Google. Если в характеристиках файла указано что-то другое, проверьте его антивирусом. А лучше — совсем удалите.
- Описать все процессы практически нереально. Чтобы понять, какие из них можно завершить, вбейте название сервиса в поисковик. Узнайте, за что он отвечает. Сравните его описание с тем, что видите на вкладке «Подробнее».

Если компьютер медленно работает, отключите ненужные службы в диспетчере задач. Это поможет, когда диск и ЦП загружены на 100%. Ведь каждому процессу требуются определённые ресурсы. Если вы с ним не работаете, его лучше убрать.
Как завершить процесс в Windows 10
Иногда некоторые программы зависают и нужно завершить процесс, чтобы закрыть их принудительно. В сегодняшней статье рассмотрим различные способы как это сделать в Windows 10.
Завершить процесс в диспетчере задач
1. Откройте диспетчер задач: один из способов – нажмите на меню “Пуск” правой клавишей мыши и выберите “Диспетчер задач” (или нажмите на клавиатуре вместе клавиши Ctrl+Shift+Esc).
2. Если вы открываете диспетчер задач в первый раз – нажмите на “Подробнее”.
3. Во вкладке “Процессы” нажмите правой клавишей мыши на приложение или процесс, который нужно завершить, и выберите “Снять задачу”.
Второй способ завершить процесс в диспетчере задач: перейдите во вкладку “Подробности”, найдите процесс, который нужно завершить, нажмите на него правой клавишей мыши и выберите “Снять задачу”. В следующем окне выберите “Завершить процесс”.
В следующем окне выберите “Завершить процесс”.
Завершить процесс в командной строке
1. Откройте командную строку: один из способов – нажмите на меню “Пуск” правой клавишей мыши и выберите “Командная строка” из открывшегося меню.
2. Введите команду tasklist и нажмите клавишу Enter. Запомните имя или PID процесса, который вы хотите завершить.
3. Введите команду taskkill /IM Opera.exe /F и нажмите клавишу Enter (вместо opera.exe напишите имя процесса, который вы хотите завершить).
Если вы хотите завершить процесс и все дочерние процессы – нужно вводить команду taskkill /IM Имя образа /T /F
Также вы можете завершить процесс по его PID, для этого введите команду taskkill /PID PID /F или taskkill /PID PID /T /F и нажмите клавишу Enter.
Завершить процесс в PowerShell
1.Откройте PowerShell : один из способов – в строке поиска введите PowerShell и выберите его из найденных результатов.
2. Введите команду Get-Process и нажмите клавишу Enter. Запомните ProcessName или Id процесса, который вы хотите завершить.
3. Чтобы завершить процесс по его имени – введите команду Stop-Process -Name “ProcessName” -Force и нажмите клавишу Enter (замените в команде выделенное красным на имя процесса, которое вы узнали во втором пункте).
Чтобы завершить процесс по его Id – введите команду Stop-Process -ID ID -Force и нажмите клавишу Enter (замените в команде выделенное красным на Id процесса, которое вы узнали во втором пункте).
На сегодня всё, если вы знаете другие способы – пишите в комментариях! Счастья Вам 🙂
Программы, сервисы, процессы в Windows XP. Процессуарий
Для многих пользователей Windows XP живёт своей собственной жизнью, и их мало интересует, какие скрытые процессы в ней запущены. А между тем, есть ли смысл в фоновой программе или сервисе, если вы его не используете? Зачем тратить на него процессорное время и память? Не стоит ли поинтересоваться, не запущен ли на вашем ПК новый троян или spyware? Как вообще разобраться, что это грузит систему на 100%?
Стандартное средство для контроля за запущенными программами — Task Manager (Диспетчер задач Windows) — хорош только тем, что всегда под рукой, и его легко запустить комбинацией клавиш CTRL-ALT-DEL, что порой является единственным вариантом, если, например, намертво повисла оболочка системы.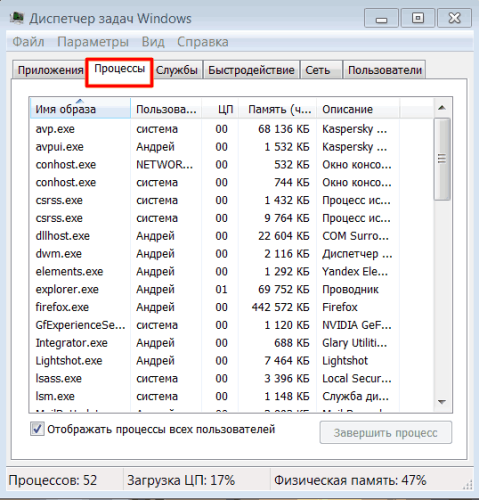 Но информации он даёт самый минимум — и в окне Applications (Приложения), отвечающем за пользовательские программы, и в Processes (Процессы), отображающем в том числе и скрытые сервисы, по каждому процессу можно узнать только имя исполняемого файла, в каком контексте он запущен (то есть с какими правами — пользователя, системы и так далее), сколько потребляет памяти и ресурсов процессора. Если же вы захотите, например, понять, что же это такое — lsass.exe, то помощи от него не ждите. Ещё более сложный вариант — отличить lsass.exe — системный процесс Local Security Authority Subsystem Service — от скрывающегося под таким же именем, но в другой папке, вируса Email-Worm.Win32.Mydoom.l — даже не рассматривается.
Но информации он даёт самый минимум — и в окне Applications (Приложения), отвечающем за пользовательские программы, и в Processes (Процессы), отображающем в том числе и скрытые сервисы, по каждому процессу можно узнать только имя исполняемого файла, в каком контексте он запущен (то есть с какими правами — пользователя, системы и так далее), сколько потребляет памяти и ресурсов процессора. Если же вы захотите, например, понять, что же это такое — lsass.exe, то помощи от него не ждите. Ещё более сложный вариант — отличить lsass.exe — системный процесс Local Security Authority Subsystem Service — от скрывающегося под таким же именем, но в другой папке, вируса Email-Worm.Win32.Mydoom.l — даже не рассматривается.
Поэтому для того, чтобы получить максимум информации о запущенных программах и получить при этом полный контроль над ними, придется позаботиться о сторонних диспетчерах задач.
Программы
Самой продвинутой программой для контроля за процессами на сегодня является TaskInfo [1]. Она выдаёт массу информации по каждой программе, но нас интересует в первую очередь то, что отображается на вкладке General в правой нижней части её окна при выделении какого-то процесса. А отображаются там такие полезнейшие вещи, как:
Она выдаёт массу информации по каждой программе, но нас интересует в первую очередь то, что отображается на вкладке General в правой нижней части её окна при выделении какого-то процесса. А отображаются там такие полезнейшие вещи, как:
- команда, которой запущен процесс
- часто главнейшую роль играет не столько исполняемый файл, сколько аргумент командной строки;
- путь к исполняемому файлу
- так можно выявлять вирусы, притворяющиеся легитимными программами;
- процесс, который запустил данную программу
- также важно для выявления «левого» софта, например, процессы, запущенные Internet Explorer, должны привлекать повышенное внимание.
Ещё одна удобнейшая функция программы — команда Google Process в контекстном меню процесса. «Отгугленный» с ее помощью непонятный процесс перестанет быть для вас секретом, поскольку именно так запускается Интернет-поиск по названию выбранного файла.
Несколько проще программа WinTasks Pro [2], но, возможно, из-за этого она покажется многим удобнее — в одной строке отображается и название программы, и путь к её файлу на диске, и данные об использовании памяти и процессора. А чуть ниже — справка по каждому процессу, причём программа уже знает практически все системные программы, идущий с драйверами сопутствующий софт и даже многие популярные прикладные программы. И она не просто даёт вам название, но, самое главное, растолковывает — для чего каждый процесс служит. Описание короткое, но для того, чтобы понять, нужна вам эта программа или нет, его достаточно. Например, в нашей тестовой системе из 46 запущенных процессов программа не распознала только 6, в частности архиватор PowerArchiver и утилиты, идущие с драйвером SoundMAX. А вот PuntoSwitcher программа знает, как знает она и софт от Widcomm и ATI. По каждой известной программе WinTasks даёт рекомендацию — насколько безопасно её закрыть, например, по утилите cli.exe, она честно пишет, что поставил её в систему драйвер ATI Catalyst, что служит она для доступа через иконку в системном трее к настройкам драйвера, что её отключение производится по усмотрению пользователя и вреда не несёт.
А чуть ниже — справка по каждому процессу, причём программа уже знает практически все системные программы, идущий с драйверами сопутствующий софт и даже многие популярные прикладные программы. И она не просто даёт вам название, но, самое главное, растолковывает — для чего каждый процесс служит. Описание короткое, но для того, чтобы понять, нужна вам эта программа или нет, его достаточно. Например, в нашей тестовой системе из 46 запущенных процессов программа не распознала только 6, в частности архиватор PowerArchiver и утилиты, идущие с драйвером SoundMAX. А вот PuntoSwitcher программа знает, как знает она и софт от Widcomm и ATI. По каждой известной программе WinTasks даёт рекомендацию — насколько безопасно её закрыть, например, по утилите cli.exe, она честно пишет, что поставил её в систему драйвер ATI Catalyst, что служит она для доступа через иконку в системном трее к настройкам драйвера, что её отключение производится по усмотрению пользователя и вреда не несёт.
Немало у программы и других сопутствующих функций — начиная от проверки в интернете обновлений выбранного файла и заканчивая управлением автозагрузкой.
Онлайн-справочники по процессам
- имя исполняемого файла:
- в нашем примере пусть будет lsass.

- официальное название процесса:
- Local Security Authority Service
- назначение процесса:
- lsass.exe — системный процесс механизма безопасности Windows, отвечает за локальные политики безопасности и авторизации. Программа важна для стабильной и безопасной работы системы и не может быть закрыта.
- специальные замечания:
- lsass.exe может также быть процессом, известным как троянский вирус. Этот троян позволяет злоумышленникам получать доступ к вашему ПК, похищать пароли и персональные данные. В этом случае необходимо немедленное удаление. Под именем lsass.exe известен также downloader — программа, загружающая данные (в том числе вирусы и spyware) из Интернета на ПК пользователя без его ведома. Также необходимо срочное удаление. В зависимости от того, законное это приложение или вирус, файл располагается в разных директориях.
- рекомендация:
- Local Security Authority Service отключать нельзя, он необходим другим программам для корректной работы.

- разработчик файла:
- Microsoft Corp.
- файл является частью программы:
- Microsoft Windows Operating System
Далее идут дополнительные данные по процессу: является ли он вирусом, spyware, adware или трояном; сколько использует памяти, является ли системным процессом, является ли прикладной программой, работает ли в фоновом режиме, использует ли сеть и интернет.
Информация более чем исчерпывающая, особенно если учесть наличие форума, посвящённого исключительно этой проблеме — здесь можно обсудить самые неожиданные её аспекты. И заглядывайте на первую страничку сайта — там выведен весьма познавательный Топ-5 по процессам, информацию о которых чаще всего запрашивают, по наиболее опасным вирусам (имена их файлов часто очень похожи на названия системных компонентов: scvhost.exe, lsas.exe), по новым угрозам.
Сайт этот, кстати говоря, занимается продвижением утилиты WinTasks, поэтому вы везде найдёте рекламные ссылки, но делу это не мешает.
Но ограничиваться одним единственным сайтом в случае непонятных программ не стоит. Загляните ещё, например, на process.networktechs.com/lsass.exe.php [5] — по нашему lsass.exe здесь приводится информация даже в более доходчивой форме. Также даётся рекомендация, как поступать с процессом — ни в коем случае не закрывать в менеджере задач, а также указывается, что с таким же именем, но в других директориях (не в windows\system32) могут быть вирусы.
Не очень большую базу данных можно найти на сайте www.neuber.com/taskmanager/process/ [6] — но она ценна тем, что по наиболее популярным процессам приводятся многочисленные (по нескольку десятков мнений) высказывания других пользователей: опасен он или нет, что будет, если его отключить. По каждому системному процессу приводится директория, где он по умолчанию должен находиться — если процесс запущен из другого места, то это, скорее всего, вирус. Приводятся и конкретные названия вирусов, имеющих такое же имя файла, как и запрашиваемый процесс.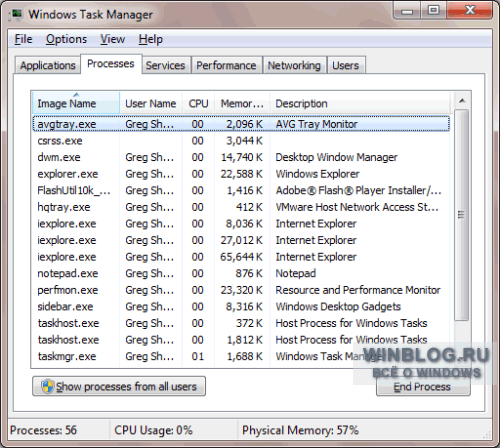
Типичные процессы
Посмотрим теперь, какие же процессы встречаются на компьютерах рядовых пользователей. Для примера возьмём свежеустановленную Windows XP SP2, в которой были инсталлированы все необходимые драйверы и Microsoft Office. Диспетчер задач на этой, почти чистой системе показывает наличие в памяти 28 процессов, разберёмся, что же это такое и для чего нужно:
- acs.exe
- Atheros Configuration Service (ACS) — сервис для настройки Wi-Fi-адаптера. Отключать не стоит.
- ACU.exe
- Atheros Client Utility, утилита настройки Wi-Fi-адаптера, в данной конкретной системе также необходима.
- AGRSMMSG.exe
- SoftModem Messaging Applet — процесс, устанавливаемый драйвером модема Agere, необходим ему для работы.
- alg.exe
- Application Layer Gateway Service, ключевой компонент Windows Internet Connection Sharing и Windows Firewall, обеспечивает поддержку плагинов, позволяющих сетевым протоколам работать через общий доступ к интернет-подключению и при подключении к Сети с помощью брандмауэра.
 Соответственно, отключать можно, если вы их не используете.
Соответственно, отключать можно, если вы их не используете. - ati2evxx.exe
- ATI External Event Utility EXE Module, она же — сервис Ati HotKey Poller, утилита, входящая в состав ATI Catalyst, применяется, например, для распознавания подключения внешнего монитора или телевизора, нажатия горячих клавиш. Если это не требуется, можно отключить.
- BTTray.exe
- Bluetooth Tray Application — один из компонентов драйверов Bluetooth от Widcomm, необходим для их работы
- btwdins.exe
- Bluetooth Support Server, также необходим для работы драйверов Bluetooth от Widcomm.
- CLI.exe
- Command Line Interface application for all ACE Components, утилита из состава ATI Catalyst, служит она для доступа через иконку в системном трее к настройкам драйвера, можно отключить, при запуске Control Center она снова загрузится в память.
- csrss.exe
- Client/Server Runtime Server Subsystem, часть подсистемы Win32, исполняющаяся в пользовательском режиме (в то время как Win32.
 sys исполняется в режиме ядра), отвечает за работу консольных окон, создание и уничтожение потоков и частично за работу 16-разрядной виртуальной среды MS-DOS. Отключать нельзя. Вирус с таким же именем — Nimda.E.
sys исполняется в режиме ядра), отвечает за работу консольных окон, создание и уничтожение потоков и частично за работу 16-разрядной виртуальной среды MS-DOS. Отключать нельзя. Вирус с таким же именем — Nimda.E. - ctfmon.exe
- языковая панель, индиктор, отображающий текущую раскладку клавиатуры и обеспечивающий поддержку альтернативных методов ввода. Если вместо него будете использовать Punto Switcher, то только выиграете. (Раньше индикатором являлся Internat.exe, сейчас под таким именем могут скрываться вирусы.)
- eabservr.exe
- Easy Access Buttons, программа Quick Launch Buttons на ноутбуках HP Compaq, отвечает за работу дополнительных кнопок.
- explorer.exe
- оболочка системы, отвечающая за формирование Рабочего стола и окон Проводника. Сам процесс можно перезапускать, если что-то подвисло. А можно и вообще отключать, если вы используете другую оболочку. Следует только обратить внимание на путь к файлу — Windows по умолчанию ищет explorer.
 exe во всех папках подряд (грубо говоря), поэтому если злоумышленник кинет в корень диска С: трояна с таким названием, то она его спокойно запустит. Хотя Рабочий стол в таком случае вы уже вряд ли получите…
exe во всех папках подряд (грубо говоря), поэтому если злоумышленник кинет в корень диска С: трояна с таким названием, то она его спокойно запустит. Хотя Рабочий стол в таком случае вы уже вряд ли получите… - lsass.exe
- Local Security Authority Service, локальный сервер проверки подлинности, порождающий процесс, ответственный за проверку пользователей в службе Winlogon, отвечает за локальные политики безопасности и авторизации. Не отключать.
- msiexec.exe
- компонент Windows Installer, необходим для установки программ, постоянно в памяти обычно не висит, но может в ней остаться после установки какой-то программы или стартовать после перезагрузки ПК для завершения процедуры установки.
- services.exe
- Services Control Manager, системный процесс, отвечающий за запуск/остановку сервисов и взаимодействие с ними. Программа жизненно важна для Windows, её отключать нельзя. Под этим именем может скрываться также множество вирусов (W32/Leave.B, W32.
 HLLW.Kazping и так далее, но тогда они расположены в папках, отличных от System32) — будьте внимательны, этот процесс не должен запускаться через разделы RUN реестра!
HLLW.Kazping и так далее, но тогда они расположены в папках, отличных от System32) — будьте внимательны, этот процесс не должен запускаться через разделы RUN реестра! - SMAgent.exe
- SoundMAX Service Agent, часть аудио-драйвера, его отключение не сказывается на работе звукового тракта.
- SMax4.exe
- SoundMAX Control Center, при его отключении просто пропадает иконка SoundMAX в системном трее.
- SMax4PNP.exe
- SMax4PNP MFC Application, необходим для запуска SoundMAX Control Center (Панель управления SoundMAX).
- smss.exe
- Session Manager Subsystem, подсистема диспетчера сеансов, ответственная за запуск сеансов пользователей, за запуск процессов Winlogon и Win32 (Csrss.exe) и за установку системных переменных. Отключать нельзя. Пример трояна — Backdoor.IRC.Flood.
- spoolsv.exe
- Microsoft Printer Spooler Service, спулер печати, необходим для работы принтера, отвечает за управление заданиями на печать и передачу факсимильных сообщений.
 Под этим именем любят также скрываться вирусы (Backdoor.Ciadoor.B, VBS.Masscal.Worm и т. д.)
Под этим именем любят также скрываться вирусы (Backdoor.Ciadoor.B, VBS.Masscal.Worm и т. д.) - svchost.exe (6 штук)
- Microsoft Service Host Process, каждая из его копий отвечает за работу целого ряда сервисов, чтобы быстро посмотреть, какие сервисы она запускает, введите в командной строке tasklist /svc. Отключать ненужные сервисы следует в оснастке «Службы» Панели управления. Не должен располагаться в других папках, кроме System32 и прописываться в разделах RUN реестра! Одно из наиболее распространенных имён вирусов!
- SynTPEnh.exe
- утилита из состава драйвера тачпада от Synaptics, обеспечивает поддержку расширенных функций тачпада (например, назначение специальных действий на отдельные зоны тачпада)
- System
- системный процесс, отвечает за различные базовые функции — большинство системных потоков режима ядра исполняются от имени процесса System. Не ассоциирован с exe-файлом! Если встретите system.exe — проверьте антивирусом! Если SYSTEM будет грузить процессор на 100%, также проверяйте систему.

- taskmgr.exe
- собственно, сам Task Manager.
- wdfmgr.exe
- Windows Driver Foundation Manager, входит в состав Microsoft Windows Media Player и Service Pack 2, отвечает за новую модель драйверов, занимается, в частности, проблемами совместимости WMP с другими приложениями и внешними устройствами. Если WMP завис, попробуйте убить этот процесс. Достаточно безболезненно можно отключить в «Службах». Обратите внимание на имя файла — при перестановке букв (wdfmrg.exe) получается уже вирус.
- winlogon.exe
- Windows Logon Process, управляет входом пользователей в систему и выходом из неё. Отключать нельзя. Пример вируса с таким названием — W32.Netsky.D.
- wscntfy.exe
- Windows Security Centre Notification Process, составная часть Windows Security Center, отвечает за значок в трее. Security Center можно отключить в «Службах», если вы его не используете.
- Бездействие системы
- этот процесс имеет по одному потоку на каждом процессоре и его единственная задача — учитывать время, в течение которого система не занята другими потоками.
 В диспетчере задач можно видеть, что этому процессу, как правило, соответствует большая часть процессорного времени (то есть процессор не занят). Отключить нельзя.
В диспетчере задач можно видеть, что этому процессу, как правило, соответствует большая часть процессорного времени (то есть процессор не занят). Отключить нельзя.
Разумеется, список этот далеко не полон — все программы, которые могут оказаться в памяти без вашего ведома, перечислить невозможно, но вышеупомянутые сетевые ресурсы помогут разобраться. При просмотре же процессов в своей системе, ещё раз напоминаю, обязательно обращайте внимание на свойства каждого файла, из какой папки и кем он был запущен. Помните о мимикрии вирусов!
Сервисы
О сервисах надо говорить отдельно, поскольку в Task Manager большая их часть никак не отображена. Запустите оснастку «Панель управления» → «Администрирование → «Службы» и щёлкните два раза на заголовке «Состояние» — в результате в верхней части окна окажутся те, которые работают в вашей системе. В нашем случае их оказалось аж 48. Но далеко не все из них действительно необходимы, а некоторые даже вредны. Например, какой смысл держать запущенным сервис «Удаленный реестр»? Чтобы какой-то хороший человек из вашей локалки прописал в разделе RUN вашего реестра свой любимый кейлоггер?
Сама оснастка «Службы» уже предоставляет пользователю минимальное описание почти всех служб — кое-какие выводы по нужности того или иного сервиса можно сделать уже по ним, но лучше, конечно, опять обратиться к внешним источникам, например, программе Advanced Service Control Centre XP [7].
Запустите её и нажмите кнопку «Проверить текущее состояние» — у части служб появятся флажки. Это те, которые отключены. Чтобы удобнее было работать, лучше выбрать режим, при котором отображаются только активные службы. Теперь выбирайте первую по счёту службу без флажка — Автоматическое обновление (по умолчанию она работает), жмите правую кнопку мыши → «Помощь по службе». Запустится встроенная справка, из которой мы узнаем:
- Автоматическое обновление (Automatic Updates)
- Если у вас нет постоянного соединения с Интернетом, или если вы хотите контролировать всё, что делает ваш компьютер, то обновлять программное обеспечение, входящее в состав Windows XP, можно и вручную.
- Значение по умолчанию в Windows XP Home:
- Автоматически
- Значение по умолчанию в Windows XP Pro:
- Автоматически
- Рекомендуемое значение:
- Автоматически
- Вход от имени:
- Локальная система
- Зависимость:
- Какие службы нужны для нормального функционирования Автоматического обновления (Automatic Updates):
- Никакие
- Какие службы требуют Автоматическое обновление (Automatic Updates) для нормального функционирования:
- Никакие
Разжёвано, как видите, практически всё, дублировать столь подробные описания здесь нет никакого смысла — даже для активных по умолчанию служб они займут слишком много места.
Единственное, стоит сказать о том, что значит «Автоматически». В Windows XP разным по важности службам по умолчанию заданы различные способы запуска.
- Автоматически
- Если необходимо, чтобы служба запускалась на старте системы
- Вручную
- служба стартует только если ее запускает пользователь или какая-то программа, которой она необходима
- Отключена
- Служба не стартует, пока пользователь не переключит ее в режим Вручную или Автоматически.
Advanced Service Control Centre XP, таким образом, знает состояние каждой службы по умолчанию, в результате вы получаете практически полную гарантию, что никакие эксперименты не выведут систему из строя — при небольшом старании вы всегда вернётесь в default-положение. Запоминать, что вы выключали, не нужно.
В окне со списком служб Advanced Service Control Centre XP пока только останавливает службы, не меняя режим их запуска, в результате ваши настройки сохраняются только до перезагрузки ПК, поэтому после того, как вы протестируете работоспособность своего выбора, следует вернуться к стандартному средству и выставить выбранные режимы запуска уже там (или воспользоваться неплохой утилитой ServConf [8]).
Но есть и другой способ — несколько типовых шаблонов настроек уже встроены в программу:
- «Для всех»,
- «Игровая»,
- «Интернет»,
- «Самая урезанная».
Во встроенной справке приводятся подробные описания каждой — кому они больше подходят и какие службы в них отключены. Самая оптимальная и безглючная, например, — «Для всех», а «Самая урезанная» теоретически должна давать максимальную производительность при минимальном функционале (большого эффекта, кстати, не ждите). Эти шаблоны уже влияют на настройки сервисов, и они сохраняются после перезагрузки ПК (собственно, для вступления их в силу перезагрузка необходима), по крайней мере, до применения следующего шаблона.
Учтите только, Advanced Service Control Centre XP работает исключительно со службами из состава Windows XP — то, что ставят сторонние программы и драйверы, она не видит! Поэтому вернуться в стандартную оснастку «Службы» всё же придётся — там отображается уже всё. Но, как правило, если вы увидите там сервисы сторонних проивзодителей, то отключать их не стоит — они нужны тем программам, которые нужны вам, и которые вы же сами и поставили. Хотя, и тут не без исключений — тот же ATI HotKey Poller вполне можно отключить.
Хотя, и тут не без исключений — тот же ATI HotKey Poller вполне можно отключить.
Как отключать
После того как вы разобрались, что в вашей системе запускается и для чего, и выявили ненужные для себя процессы, их следует отключить — простое закрытие процесса в менеджере задач приведёт лишь к временной его дезактивации — при следующем старте ОС он снова окажется в памяти. Да и не очень это корректно — убивать процесс прямо в памяти. Например, после принудительного закрытия ctfmon.exe раскладка в Word не будет переключаться вплоть до перезагрузки ПК, несмотря на запущенный Punto.
Отключать ненужные процессы и сервисы проще всего в стандартном msconfig.exe, чуть больше контроля над сервисами дает оснастка «Службы». Здесь их можно не только отключать, но и устанавливать более безопасный для стабильности системы режим запуска «Вручную», при котором сервис может быть автоматически запущен, если вдруг понадобится какой-то программе (но не все умеют стартовать сервисы).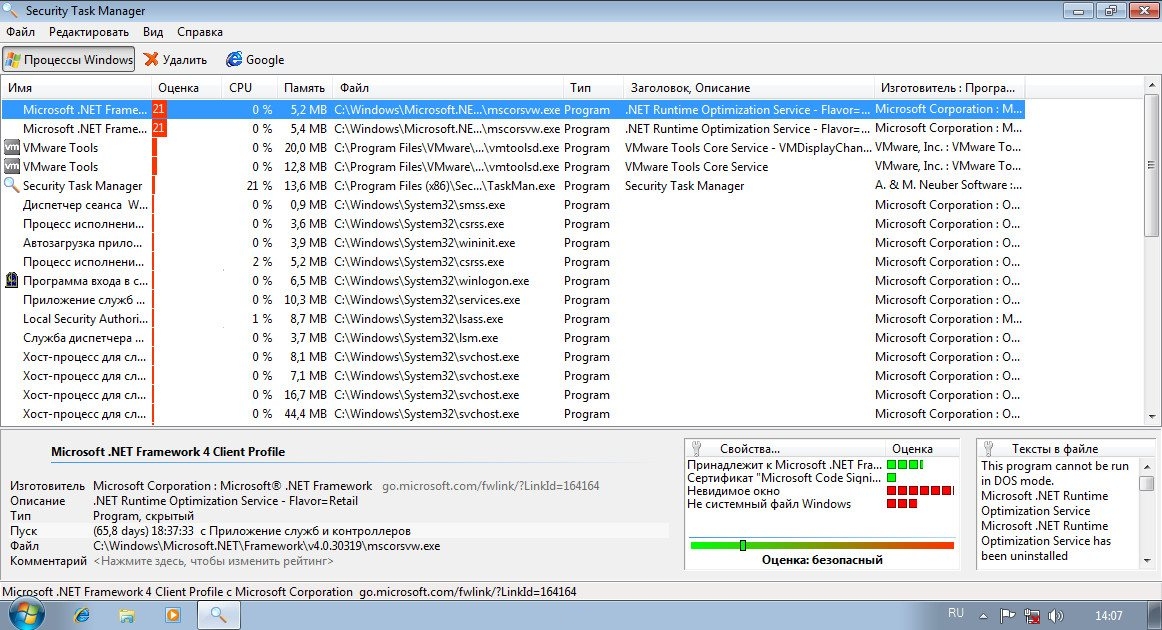 И, наконец, максимум возможностей даёт программа Autoruns [3] — она показывает вообще все возможные способы автозагрузки программ, сервисов, драйверов и библиотек, каждую из которых включить-выключить можно одним движением мышки, сняв или поставив соответствующий флажок.
И, наконец, максимум возможностей даёт программа Autoruns [3] — она показывает вообще все возможные способы автозагрузки программ, сервисов, драйверов и библиотек, каждую из которых включить-выключить можно одним движением мышки, сняв или поставив соответствующий флажок.
- www.iarsn.com/taskinfo.html
- www.liutilities.com/products/wintaskspro
- www.sysinternals.com
- www.processlibrary.com
- process.networktechs.com/lsass.exe.php
- www.neuber.com/taskmanager/process/
- soft.oszone.net/program/656/Advanced_Service_Control_Center_XP
- logic.linux8.com
Как исправить слишком много фоновых процессов в Windows 10 [ЛЕГКИЕ ШАГИ]
Автор Белов Олег На чтение 5 мин. Просмотров 5.9k. Опубликовано
Есть ли в вашем диспетчере задач Windows 10 список фоновых процессов? Если это так, вам может потребоваться уменьшить фоновые процессы, чтобы освободить системные ресурсы для настольного программного обеспечения.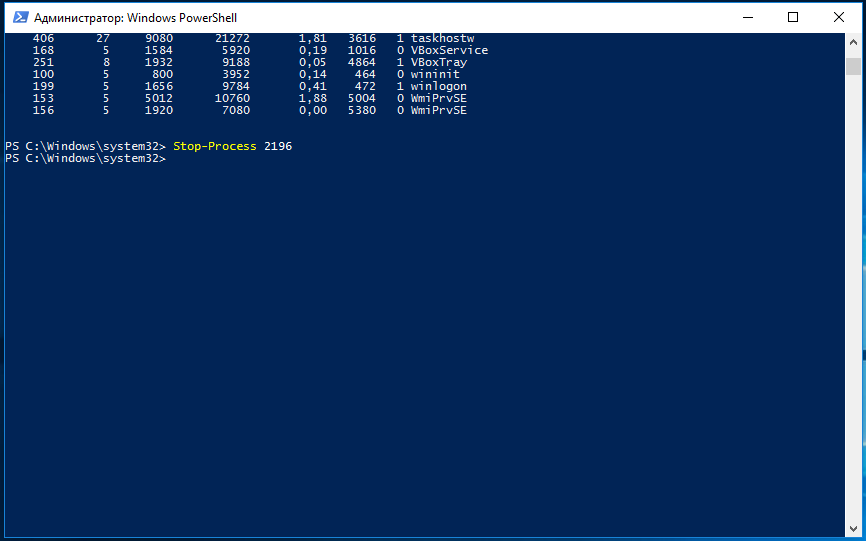
Поскольку фоновые процессы забирают ОЗУ, их сокращение, вероятно, немного ускорит ваш ноутбук или рабочий стол.
Фоновыми процессами обычно являются службы Microsoft и стороннего программного обеспечения, перечисленные в окне «Службы». Таким образом, сокращение фоновых процессов – это скорее вопрос прекращения программных услуг.
Однако они также могут быть программами запуска и системными мониторами. Таким образом, есть несколько способов исправить слишком много фоновых процессов в Windows 10.
Как я могу уменьшить фоновые процессы в Windows 10?
- Уменьшите загрузку Windows 10
- Завершите фоновые процессы с помощью диспетчера задач
- Удалить сторонние службы программного обеспечения из автозагрузки Windows
- Отключить системные мониторы
1. Уменьшите загрузку Windows 10
Диспетчер задач часто перечисляет запускаемые программы на панели задач как фоновые процессы. Большинство антивирусных утилит являются программным обеспечением в системном трее.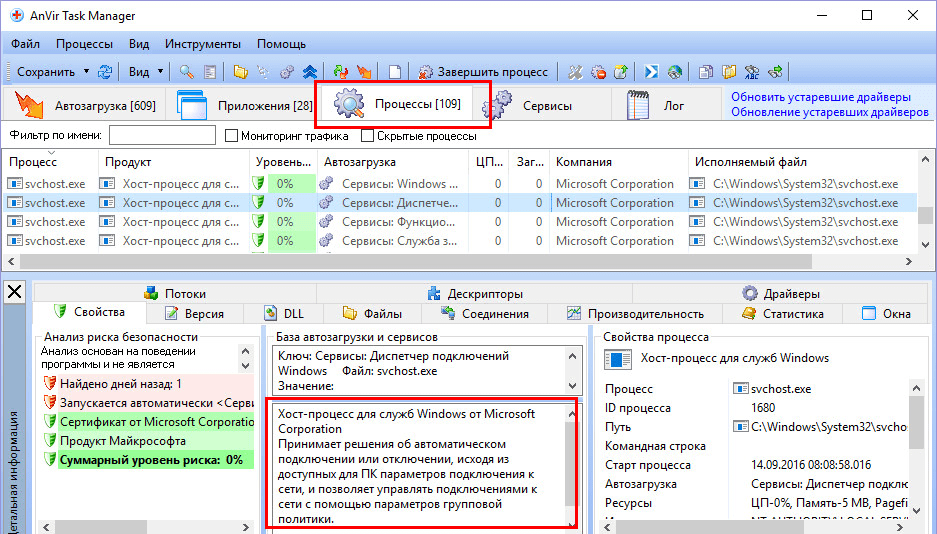
Это программы, которые вы обычно открываете с помощью контекстных меню значков на панели задач. Таким образом, удаление программного обеспечения системного трея из автозагрузки Windows является одним из способов уменьшить фоновые процессы. Вы можете удалить программное обеспечение системного трея из автозагрузки следующим образом.
- Нажмите клавишу Windows + X и выберите Диспетчер задач , чтобы открыть вкладку Процессы.
- Выберите вкладку «Пуск», показанную ниже.
- Теперь вы можете выбрать программу в системном трее и нажать кнопку Отключить , чтобы удалить ее из автозагрузки Windows.
Если вы хотите узнать, как добавлять или удалять загрузочные приложения в Windows 10, ознакомьтесь с этим простым руководством.
Не удается открыть диспетчер задач? Не волнуйтесь, у нас есть правильное решение для вас.
2. Завершите фоновые процессы с помощью диспетчера задач.
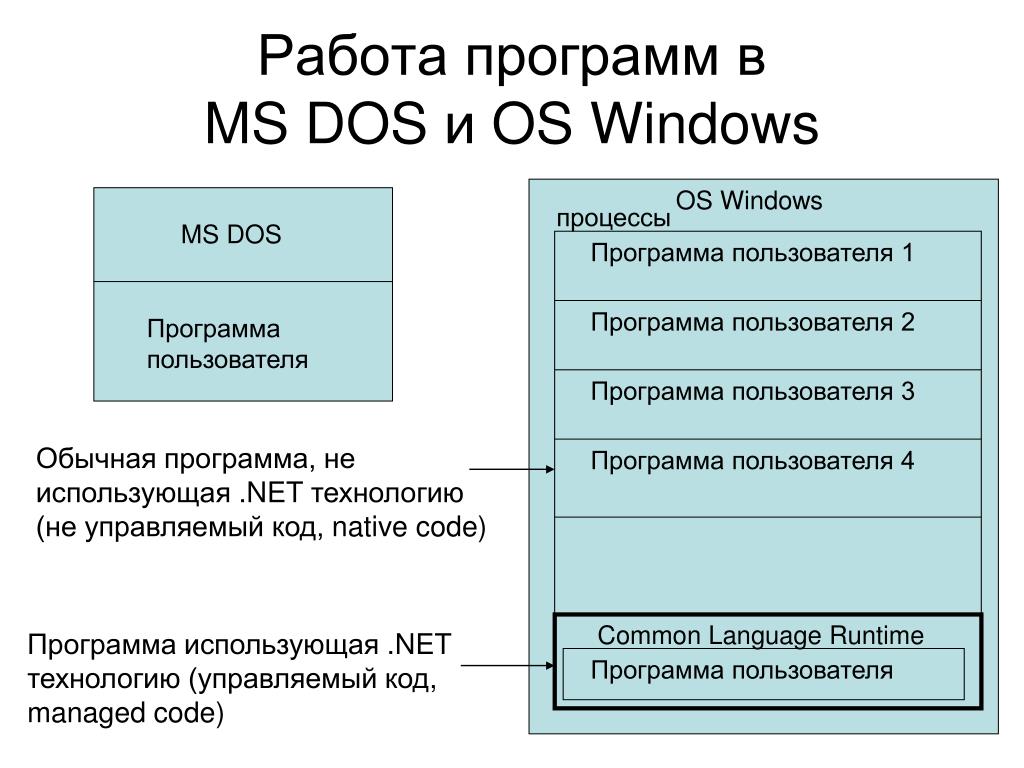
Диспетчер задач отображает фоновые процессы и процессы Windows на вкладке «Процессы». Таким образом, вы можете быстро завершить фоновые процессы, выбрав их и нажав Завершить задачу . Это временно остановит фоновые службы по крайней мере.
Обратите внимание на процентное соотношение ОЗУ и ЦП, которое показывает использование системных ресурсов для процессов. Остановите сторонние программные процессы, которые тратят больше всего ресурсов.
Однако придерживайтесь только прекращения сторонних фоновых сервисов. Не вмешивайтесь в процессы Windows, которые более важны для ОС.
Если вы хотите узнать, как остановить все процессы в Window 10, прочитайте эту статью и узнайте, как это сделать самостоятельно в кратчайшие сроки.
Конечная задача не работает? Ознакомьтесь с этим подробным руководством, чтобы узнать, как быстро решить проблему.
3. Удалите сторонние службы программного обеспечения из автозагрузки Windows
Многие сторонние программные службы, перечисленные в фоновых службах, могут быть частью запуска Windows.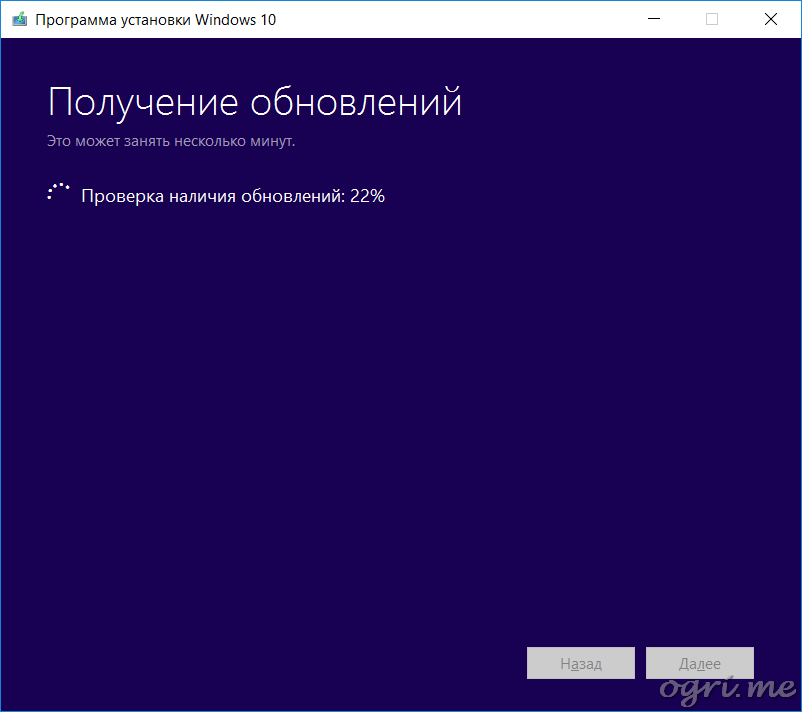 Таким образом, кнопка Завершить задачу временно остановит эти службы только до тех пор, пока вы не перезапустите Windows.
Таким образом, кнопка Завершить задачу временно остановит эти службы только до тех пор, пока вы не перезапустите Windows.
Поэтому вам необходимо отключить некоторые из служб, перечисленных в фоновых процессах, чтобы они не запускались снова при запуске системы. Вот как вы можете настроить запуск для служб, перечисленных в фоновых процессах:
- Откройте вкладку «Процессы» в диспетчере задач.
- Разверните сервис, который нужно отключить, нажав на его стрелку.
- Нажмите правой кнопкой мыши службу и выберите Открыть службы .
- Затем дважды щелкните сервис, который необходимо отключить, в окне «Сервисы», чтобы открыть окно его свойств.
- Выберите Отключено в раскрывающемся меню Тип запуска.
- Выберите параметр Применить и нажмите ОК , чтобы закрыть окно.
Хотите избавиться от повторяющихся процессов в Windows 10? Вот лучший инструмент, который сделает это за вас.
Это удалит выбранную службу из автозагрузки Windows. Прежде чем отключить службу, обратите внимание на описание в окне «Службы», в котором содержатся дополнительные сведения о ней. Затем выключите его, если он вам действительно не нужен.
- Утилита System Configuration предоставляет быстрый способ отключить все службы сторонних производителей в Windows, что, безусловно, уменьшит фоновые процессы, перечисленные в диспетчере задач. Чтобы открыть конфигурацию системы, нажмите клавишу Windows + горячую клавишу R.
- Введите “msconfig” в поле “Выполнить” и нажмите ОК .
- Выберите вкладку «Услуги», показанную ниже.
- Установите флажок Скрыть все службы Microsoft .
- Нажмите кнопку Отключить все .
- Нажмите кнопку Применить .
- Нажмите кнопку ОК , чтобы закрыть окно.
- Затем нажмите кнопку Перезагрузить в открывшемся диалоговом окне.

Также обратите внимание, что на вкладке «Общие» есть параметр Загрузить элементы автозагрузки , который позволяет быстро удалить все сторонние программы из автозагрузки. Установите флажок Выборочный запуск и снимите флажок Загрузить элементы запуска .
Если вы не можете запустить утилиту настройки системы, ознакомьтесь с этим пошаговым руководством, чтобы оно снова заработало.
4. Отключите системные мониторы.
Диспетчер задач также отображает сторонние системные мониторы в качестве фоновых процессов. Некоторые сторонние утилиты включают системные мониторы, которые проверяют системные ресурсы и использование жесткого диска.
Эти системные мониторы работают независимо от основного программного обеспечения в качестве фонового процесса и обычно предоставляют многочисленные уведомления в системном трее.
Например, уведомления системного монитора CCleaner информируют пользователей о том, что утилита может освободить 500 мегабайт жесткого диска. Даже если системные мониторы запускаются при запуске Windows, вы не всегда можете отключить их с помощью диспетчера задач.
Даже если системные мониторы запускаются при запуске Windows, вы не всегда можете отключить их с помощью диспетчера задач.
Таким образом, единственный способ убедиться, что некоторые системные мониторы не запускаются с Windows, – это настроить параметры для них, включенные в их служебное программное обеспечение.
Поэтому, если вы видите системный монитор, перечисленный в фоновых процессах диспетчера задач, найдите параметр в настройках программного обеспечения, который отключит его.
Таким образом, вы можете устранить избыток фоновых процессов, прежде всего, удалив сторонние программы и их службы из автозагрузки Windows с помощью диспетчера задач и служебных программ настройки системы.
Это высвободит больше системных ресурсов для настольного программного обеспечения на панели задач и ускорит работу Windows. Вы можете проверить эту статью для получения дополнительных советов, которые освободят системные ресурсы в Windows 10.
Если у вас есть какие-либо другие вопросы или предложения, не стесняйтесь оставлять их в разделе комментариев ниже.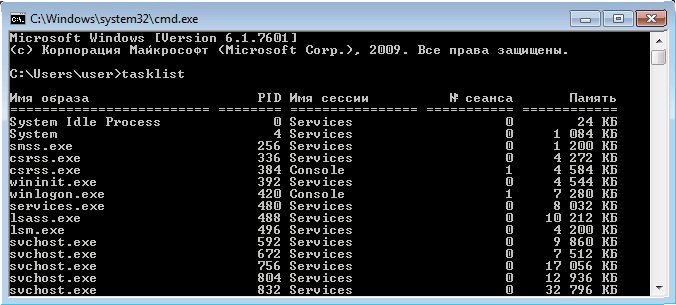
Как остановить все процессы в Windows 10
Автор Белов Олег На чтение 4 мин. Просмотров 2.3k. Опубликовано
Если на вашем компьютере запущено несколько окон, ваша система может работать медленно, и вы можете столкнуться с некоторыми ошибками. Чтобы решить эту проблему, вам нужно убить все эти задачи. В этом уроке мы покажем вам, как легко убить сразу все запущенные задачи одним щелчком мыши.
Я знаю, что первое, что приходит вам в голову, когда вы находитесь в такой ситуации, это принудительный перезапуск. Но вы определенно не должны этого делать, потому что принудительный перезапуск вашего компьютера может повредить ваш компьютер и его системные файлы. Итак, забудьте о принудительном перезапуске и выполните некоторые из следующих действий в этой статье.
Как мне убить все процессы в Windows 10?
- Убить процессы в командной строке
- Убить не отвечающие процессы в CMD
- Как завершить все процессы в диспетчере задач одновременно
- Чистая загрузка компьютера
Решение 1.
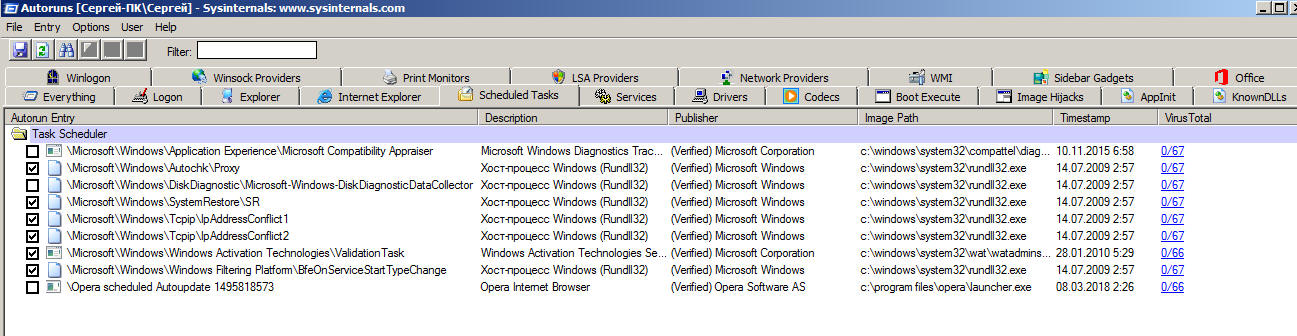 Завершите процессы в командной строке
Завершите процессы в командной строкеЕсли вы считаете, что в Windows уже есть все, что вам нужно для решения различных проблем, вы можете попробовать это решение. Командная строка очень полезна и является одной из самых мощных функций Windows, поэтому уничтожение пары несоответствующих процессов должно быть проще простого для такого инструмента. Чтобы уничтожить несоответствующие процессы с помощью командной строки, выполните следующие действия:
- Перейти к поиску, введите cmd и откройте командную строку
- В командной строке введите следующую строку и нажмите Enter
- taskkill/f/fi «Эквалайзер статуса не отвечает»
Эта команда должна убить все процессы, признанные несоответствующими, и вам будет хорошо.
- СВЯЗАННЫЕ: Исправлено: Critical_process_died csrss.exe в Windows 10
Решение 2. Используйте CloseAll
Если вы предпочитаете использовать стороннее программное обеспечение для решения проблем, CloseAll , вероятно, является лучшим инструментом для решения задач.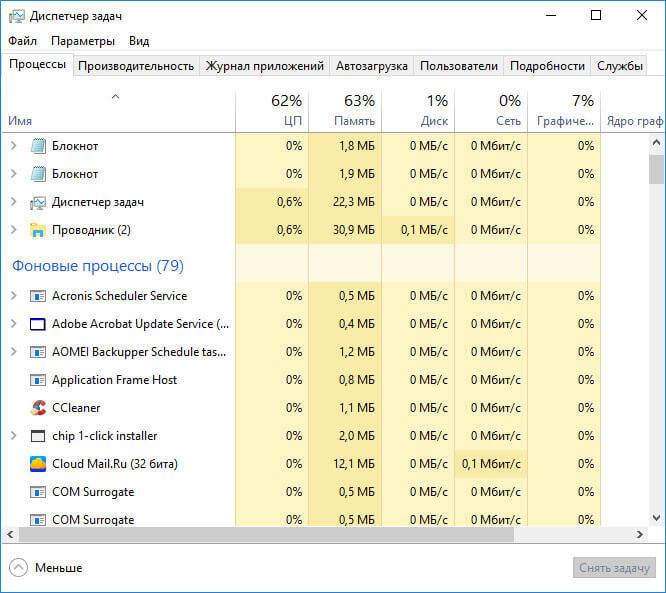 Он автоматически закрывает все запущенные процессы, оставляя вас на рабочем столе. Все, что вам нужно сделать, это открыть его и нажать ОК, и в этом вся философия.
Он автоматически закрывает все запущенные процессы, оставляя вас на рабочем столе. Все, что вам нужно сделать, это открыть его и нажать ОК, и в этом вся философия.
Некоторые пользователи рекомендуют прикреплять его к панели задач, чтобы иметь простой и мгновенный доступ к нему каждый раз, когда вам это нужно. Вы можете скачать CloseAll с официального сайта бесплатно.
Решение 3: Как завершить все процессы в диспетчере задач одновременно
В более новых версиях Windows 10 связанные процессы объединены в один общий кластер. В результате вы можете завершить все процессы, собранные в одном кластере, щелкнув правой кнопкой мыши соответствующий кластер и выбрав «Завершить задачу».
Решение 4: Чистая загрузка вашего компьютера
Другой способ убрать ненужные процессы – очистить загрузку вашего компьютера. Этот метод позволяет запускать Windows, используя только минимальный набор драйверов и программ. Конечно, вам нужно перезагрузить компьютер, чтобы это решение вступило в силу.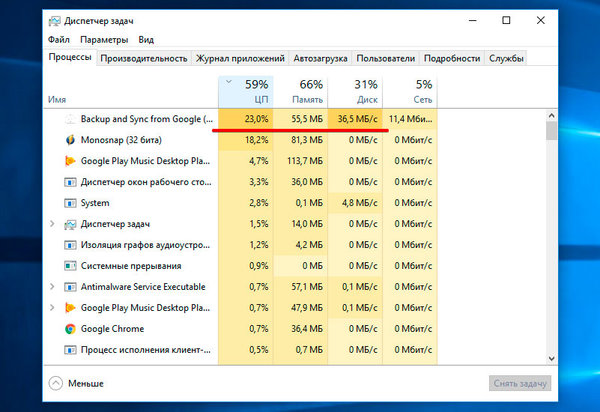
- Выберите «Пуск»> введите msconfig > и нажмите «Ввод».
- Перейдите на страницу Конфигурация системы >, нажмите на вкладку Службы >, установите флажок Скрыть все службы Microsoft > и нажмите Отключить все.
- Перейдите на вкладку Автозагрузка и откройте диспетчер задач.
- Выберите каждый элемент автозагрузки> нажмите Отключить
- Закройте диспетчер задач> перезагрузите компьютер.
- СВЯЗАННЫЕ: Исправлено: ОШИБКА ПРОЦЕССА СОСТОЯНИЯ СИСТЕМЫ В Windows 10
Как закончить определенные процессы
Теперь, если вы хотите остановить только определенные процессы, приложения и программы, для этого есть решение.
Как завершить все процессы Internet Explorer?
Если вы хотите остановить все процессы IE, вы можете использовать командную строку для этой задачи. Просто откройте командную строку от имени администратора, введите эту команду: taskkill/F/IM iexplore.exe и нажмите Enter.
Просто откройте командную строку от имени администратора, введите эту команду: taskkill/F/IM iexplore.exe и нажмите Enter.
Как завершить все процессы Google Chrome?
Процессы Google Chrome могут иногда поглощать большую часть ресурсов вашего компьютера. Чтобы остановить все процессы Chrome, перейдите в «Настройки»> «Показать дополнительные настройки»… Теперь вы можете снять флажок «Продолжать запуск фоновых приложений, когда Google Chrome закрыт», чтобы убить все процессы Chrome.
Как завершить все фоновые процессы в Windows 10?
Для этого перейдите в «Настройки»> «Конфиденциальность»> «Фоновые приложения»> отключите переключатель «Разрешить запуск приложений в фоновом режиме».
Таким образом, вы можете завершить все процессы в Windows 10 или только определенную категорию процессов.
Microsoft рассказала, почему браузеры в Windows 10 создают так много процессов
Многие замечали, что современные браузеры создают большое количество процессов даже в случаях, когда открыта всего одна вкладка. По словам Microsoft, это происходит из-за многопоточной архитектуры обозревателей, при которой веб-приложения и плагины запускаются в отдельных процессах от вкладок и самого браузера.
По словам Microsoft, это происходит из-за многопоточной архитектуры обозревателей, при которой веб-приложения и плагины запускаются в отдельных процессах от вкладок и самого браузера.
Изображение: Windows Latest
В операционной системе Windows 10 выполняется большое количество процессов, увидеть которые можно на соответствующей вкладке диспетчера задач. Здесь же можно увидеть, что с запущенным браузером связано сразу несколько процессов. Microsoft утверждает, что это происходит из-за особенностей архитектуры современных браузеров, которая предполагает использование разных процессов для выполнения тех или иных задач.
Такой подход разработан для повышения уровня производительности, безопасности и надёжности браузера. К примеру, если в процессе работы возникла проблема с механизмом рендеринга, в результате чего произошёл сбой одной из вкладок, это никак не повлияет на сам браузер и другие открытые в нём вкладки. Архитектура браузеров включает в себя и другие процессы, направленные на повышение быстродействия и надёжности.
Благодаря этому Microsoft и Google могут использовать ограниченную среду песочницы. Например, если злоумышленники пытаются атаковать компьютер через какой-то веб-сайт, за счёт изолирования процессов можно не дать им заполучить контроль над всей системой. Это также полезно, когда вы переходите на некачественные сайты, которые могут привести к сбоям, но вред от них затронет только один процесс и не отразится на работе браузера в целом.
Для снижения количества потребляемых процессами ресурсов Microsoft разработала функцию под названием «Спящие вкладки», которая ещё не появилась в стабильных версиях Windows 10. Этот инструмент помогает браузеру приостанавливать обработку неиспользуемых вкладок, а также возвращаться к их отображению в случае необходимости. Аналогичная экспериментальная функция появилась ранее в браузере Chrome.
Если вы заметили ошибку — выделите ее мышью и нажмите CTRL+ENTER.
О процессах и потоках — приложения Win32
- 000Z» data-article-date-source=»ms.date»> 31.05.2018
- 2 минуты на чтение
В этой статье
Каждый процесс предоставляет ресурсы, необходимые для выполнения программы. У процесса есть виртуальное адресное пространство, исполняемый код, открытые дескрипторы для системных объектов, контекст безопасности, уникальный идентификатор процесса, переменные среды, класс приоритета, минимальный и максимальный размеры рабочего набора и, по крайней мере, один поток выполнения.Каждый процесс запускается одним потоком, часто называемым первичным потоком , но может создавать дополнительные потоки из любого из своих потоков.
Поток — это объект внутри процесса, который может быть запланирован для выполнения. Все потоки процесса совместно используют его виртуальное адресное пространство и системные ресурсы. Кроме того, каждый поток поддерживает обработчики исключений, приоритет планирования, локальное хранилище потока, уникальный идентификатор потока и набор структур, которые система будет использовать для сохранения контекста потока, пока он не будет запланирован. Контекст потока включает в себя набор машинных регистров потока, стек ядра, блок среды потока и пользовательский стек в адресном пространстве процесса потока. Потоки также могут иметь собственный контекст безопасности, который можно использовать для олицетворения клиентов.
Контекст потока включает в себя набор машинных регистров потока, стек ядра, блок среды потока и пользовательский стек в адресном пространстве процесса потока. Потоки также могут иметь собственный контекст безопасности, который можно использовать для олицетворения клиентов.
Microsoft Windows поддерживает вытесняющую многозадачность , что создает эффект одновременного выполнения нескольких потоков из нескольких процессов. На многопроцессорном компьютере система может одновременно выполнять столько потоков, сколько процессоров имеется на компьютере.
Объект задания позволяет управлять группами процессов как единым целым. Объекты заданий — это именуемые, защищаемые и разделяемые объекты, которые управляют атрибутами связанных с ними процессов. Операции, выполняемые над объектом задания, влияют на все процессы, связанные с объектом задания.
Приложение может использовать пул потоков , чтобы уменьшить количество потоков приложения и обеспечить управление рабочими потоками.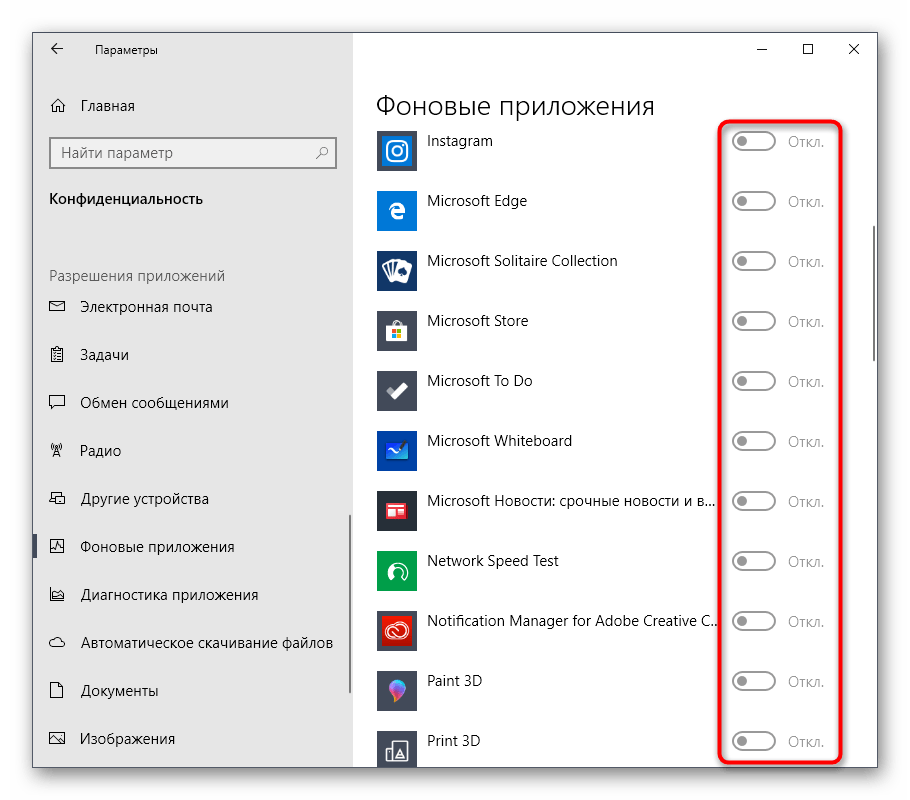 Приложения могут ставить в очередь рабочие элементы, связывать работу с ожидающими дескрипторами, автоматически ставить в очередь на основе таймера и связываться с вводом-выводом.
Приложения могут ставить в очередь рабочие элементы, связывать работу с ожидающими дескрипторами, автоматически ставить в очередь на основе таймера и связываться с вводом-выводом.
Планирование в пользовательском режиме (UMS) — это облегченный механизм, который приложения могут использовать для планирования своих собственных потоков. Приложение может переключаться между потоками UMS в пользовательском режиме без участия системного планировщика и восстанавливать контроль над процессором, если поток UMS блокируется в ядре. Каждый поток UMS имеет свой собственный контекст потока вместо совместного использования контекста потока одного потока. Возможность переключения между потоками в пользовательском режиме делает UMS более эффективным, чем пулы потоков, для краткосрочных рабочих элементов, требующих небольшого количества системных вызовов.
Волокно — это исполнительная единица, которая должна вручную планироваться приложением. Волокна работают в контексте потоков, которые их планируют. Каждый поток может планировать несколько волокон. В общем, волокна не дают преимуществ перед хорошо спроектированным многопоточным приложением. Однако использование волокон может упростить перенос приложений, которые были разработаны для планирования собственных потоков.
Каждый поток может планировать несколько волокон. В общем, волокна не дают преимуществ перед хорошо спроектированным многопоточным приложением. Однако использование волокон может упростить перенос приложений, которые были разработаны для планирования собственных потоков.
Дополнительные сведения см. В следующих разделах:
Список процессов и задач Windows
Программное обеспечение Security Task Manager — это расширенная программа просмотра процессов, которая отображает всю стандартную информацию, а также уникальный рейтинг риска безопасности, основанный на анализе скрытых функций (кейлоггинг, скрытность, наблюдение браузера, запись автозапуска и т. Д.)…) [подробнее]
Системные процессы
alg.exe audiodg.exe csrss.exe ctfmon.exe desktop.ini dllhost.exe dwm.exe explorer.exe hiberfil.sys internat.exe kernel32.dll logonui.exe lsass.exe lsm.exe mdm.exe mobsync.exe msmsgs. exe mssearch.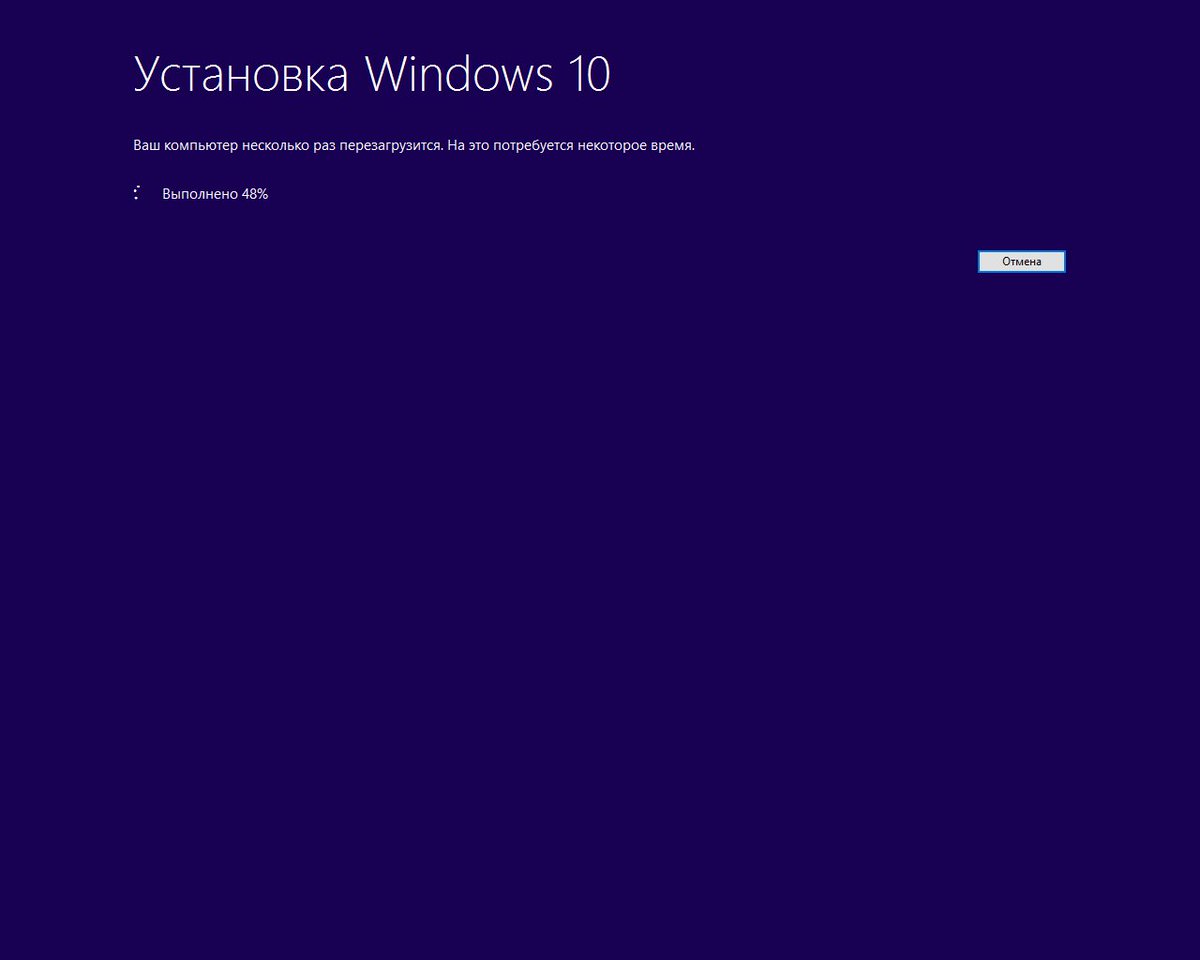 exe mstask.exe pagefile.sys penservice.exe regsvc.exe rundll32.exe sdclt.exe services.exe slsvc.exe slwinact.exe smss.exe spoolsv.exe svchost.exe система система простаивает taskeng.exe thumbs.db wercon .exe winlogon.exe winmgmt.exe wmiexe.exe wmiprvse.exe wpcumi.exe wscntfy.exe wuauclt.exe wudfhost.exe
exe mstask.exe pagefile.sys penservice.exe regsvc.exe rundll32.exe sdclt.exe services.exe slsvc.exe slwinact.exe smss.exe spoolsv.exe svchost.exe система система простаивает taskeng.exe thumbs.db wercon .exe winlogon.exe winmgmt.exe wmiexe.exe wmiprvse.exe wpcumi.exe wscntfy.exe wuauclt.exe wudfhost.exe
Прикладные процессы
ati2evxx.exe avguard.exe ccapp.exe ccevtmgr.exe ccsetmgr.exe ctagent.dll defwatch.exe dit.exe em_exec.exe ezsp_px.exe gearsec.exe hkcmd.exe htpatch.exe ieuser.exe iexplore.exe jusched.exe mcshield. exe mcvsescn.exe msascui.exe mspmspsv.exe navapsvc.exe navshext.dll nprotect.exe nvsvc32.exe nwiz.exe pctspk.exe point32.exe qttask.exe sidebar.exe smc.exe taskman.exe vsmon.exe webscanx.exe wisptis .exe wmpnetwk.exe wmpnscfg.exe
Вредоносные процессы
2_0_1browserhelper2.dll alchem.exe belt.exe bridge.dll cmesys.exe gmt.exe istsvc.exe msbb.exe mslaugh.exe mxtarget.dll newdot ~ 2.dll optimize.exe save.exe sp.exe twaintec. dll updmgr.exe winnet.dll wuamgrd.exe wupdater.exe
dll updmgr.exe winnet.dll wuamgrd.exe wupdater.exe
Прочие процессы
acroiefavclient.dll acroiehelper.dll acroiehelper.ocx acrotray.exe atiptaxx.exe backweb-8876480.exe carpserv.exe cdac11ba.exe cdantsrv.exe crypserv.exe cthelper.exe ctsvccda.exe devldr32.exe ditexp.exe dlgli.exe dpmw32.exe iadhide.dll iadhide3.dll inetinfo.exe javaw.exe lexbces.exe loadqm.exe mmtask.tsk msdtc.exe msnmsgr.exe nerocheck.exe nhksrv .exe nmssvc.exe nopdb.exe nview.dll opware32.exe osa.exe osd.exe realsched.exe rmctrl.exe sdhelper.dll smagent.exe srvany.exe tempiadhide3.dll tfswctrl.exe updreg.exe wanmpsvc.exe wcmdmgr.exe webcheck.dll winampa.exe
acs.exe agrsmmsg.exe applemobiledeviceservice.exe atkkbservice.exe avgamsvr.exe avgemc.exe avp.exe bcmwltry.exe bgsvcgen.exe brss01a.exe btntservice.exe ccproxy.exe ccsvchst.exe cfd.exe cli.exe cpqset.exe ctxfispi.exe dlactrlw.exe dlg.exe dvdramsv.exe dwm.exe eebsvc.exe ehrecvr .exe evteng.exe firefox.exe fnplicensingservice.exe googletoolbarnotifier. exe googleupdate.exe googleupdaterservice.exe groovemonitor.exe hpsysdrv.exe hpwuschd2.exe hpzipm12.exe iaantmon.exe igfxpers.exe igfxsrvc.exe igfxtray.exe incdsrv.exe issch.exe isuspm.exe ituneshelper.exe jqs.exe kbd.exe khalmnpr.exe lexpps.exe logitechdesktopmessenger.exe lsm.exe lssrvc.exe lvcomsx.exe mccicmservice.exe mcdetect.exe mcrdsvc.exe mdnsresponder.exe mmdiag.exe motivesb.exe msmpeng.exe mwsoemon.exe nmbgmonitor.exe nmsaccessuc.exe nvvservicev .exe pdvdserv.exe pnkbstra.exe psiservice.exe quickset.exe ramasst.exe reader_sl.exe recguard.exe regsrvc.exe richvideo.exe runservice.exe s24evmon.exe sched.exe service.exe setpoint.exe smax4pnp.exe soundman.exe spbbcsvc.exe sqlservr.exe starwindservice.exe starwindserviceae.exe stsystra.exe syntplpr.exe taskeng.exe tcsd_win32.exe tphkmgr.exe tpkmpsvc.exe tponscr.exe uaservice7.exe ulcdrsvr.exe unlockerassistant.exe update.exe viewmgr.exe viewpointservice.exe vm_sti.exe wdfmgr.exe wltrysvc.exe wudfhost .exe wzcsldr2.exe x10nets.exe zcfgsvc.
exe googleupdate.exe googleupdaterservice.exe groovemonitor.exe hpsysdrv.exe hpwuschd2.exe hpzipm12.exe iaantmon.exe igfxpers.exe igfxsrvc.exe igfxtray.exe incdsrv.exe issch.exe isuspm.exe ituneshelper.exe jqs.exe kbd.exe khalmnpr.exe lexpps.exe logitechdesktopmessenger.exe lsm.exe lssrvc.exe lvcomsx.exe mccicmservice.exe mcdetect.exe mcrdsvc.exe mdnsresponder.exe mmdiag.exe motivesb.exe msmpeng.exe mwsoemon.exe nmbgmonitor.exe nmsaccessuc.exe nvvservicev .exe pdvdserv.exe pnkbstra.exe psiservice.exe quickset.exe ramasst.exe reader_sl.exe recguard.exe regsrvc.exe richvideo.exe runservice.exe s24evmon.exe sched.exe service.exe setpoint.exe smax4pnp.exe soundman.exe spbbcsvc.exe sqlservr.exe starwindservice.exe starwindserviceae.exe stsystra.exe syntplpr.exe taskeng.exe tcsd_win32.exe tphkmgr.exe tpkmpsvc.exe tponscr.exe uaservice7.exe ulcdrsvr.exe unlockerassistant.exe update.exe viewmgr.exe viewpointservice.exe vm_sti.exe wdfmgr.exe wltrysvc.exe wudfhost .exe wzcsldr2.exe x10nets.exe zcfgsvc. exe
exe
Выберите процесс и оставьте комментарий. За каждый комментарий мы будем поддерживать kiva.org взносом в один доллар.
Как использовать диспетчер задач Windows 10 для уничтожения процессов, истощающих ресурсы
Диспетчер задач — это расширенный инструмент, который поставляется с Windows 10 и содержит ряд вкладок, которые позволяют отслеживать приложения, процессы и службы, запущенные на вашем компьютере.Однако вы, вероятно, обнаружите, что используете вкладку «Процессы» больше, чем что-либо еще, потому что она позволяет быстро увидеть, как используются системные ресурсы, что может быть очень полезно при попытке устранить неполадки приложений или выяснить, почему ваш компьютер внезапно замедлился.
В этом руководстве по Windows 10 мы расскажем, как использовать диспетчер задач для выявления и остановки процессов, которые используют чрезмерные системные ресурсы, чтобы поддерживать максимальную скорость вашего компьютера.
Как использовать диспетчер задач для управления ресурсоемкими процессами
Открытие диспетчера задач
Если вы хотите использовать диспетчер задач для просмотра и остановки процессов с высоким уровнем использования ресурсов, вам сначала нужно знать, как открыть инструмент.Вот несколько способов открыть диспетчер задач:
VPN-предложения: пожизненная лицензия за 16 долларов, ежемесячные планы за 1 доллар и более
- Щелкните правой кнопкой мыши панель задач и выберите Диспетчер задач .
- Откройте Запустите , выполните поиск Диспетчер задач и щелкните результат.
- Используйте сочетание клавиш Ctrl + Shift + Esc .
- Используйте сочетание клавиш Ctrl + Alt + Del и щелкните Диспетчер задач .
- Используйте сочетание клавиш Windows + X , чтобы открыть меню опытного пользователя, и щелкните Диспетчер задач .

Если вы впервые открываете Диспетчер задач, инструмент, вероятно, откроется в компактном режиме, в котором перечислены только запущенные приложения. Нажмите кнопку Подробнее , чтобы получить доступ к диспетчеру задач в расширенном режиме.
Компактный режим диспетчера задач (слева), расширенный режим диспетчера задач (справа)Вкладка «Процессы»
В расширенном режиме вы увидите несколько вкладок, в том числе «Производительность», «История приложений», «Запуск», «Пользователи», «Подробности», «Службы» и ту, которую мы интересует, вкладка «Процессы».Как правило, вкладка «Процессы» — это первое место, куда вы хотите перейти, чтобы определить, какой процесс истощает ресурсы вашего компьютера. На этой вкладке перечислены все запущенные процессы в едином представлении, сгруппированном по «Приложениям», «Фоновым процессам» и «Процессам Windows». В Windows 10 вы также можете найти несколько экземпляров или других процессов в рамках одного процесса, что поможет вам лучше понять, как они организованы и как они используют системные ресурсы.
Вы всегда можете развернуть группу, чтобы увидеть все процессы, щелкнув значок в виде шеврона справа или щелкнув правой кнопкой мыши элемент и выбрав Развернуть .Обычно группы для процессов Windows можно увидеть, например, при открытии нескольких вкладок в веб-браузере или нескольких окон проводника.
Выявление процессов с высоким уровнем использования ресурсов
Если приложение не отвечает, веб-сайт долго загружается или ваш системный вентилятор начинает работать громко, вы можете быстро использовать диспетчер задач для устранения проблемы. На вкладке «Процессы» первое, на что вам нужно обратить внимание, это процент от общего использования ресурсов процессором, памятью, жестким диском и сетью.Вы можете щелкнуть имена столбцов, чтобы отсортировать список и вывести наверх те, которые используют больше всего ресурсов. Если вы видите, что какой-либо из этих ресурсов перегружен (90 процентов или выше), возможно, вы нашли проблему.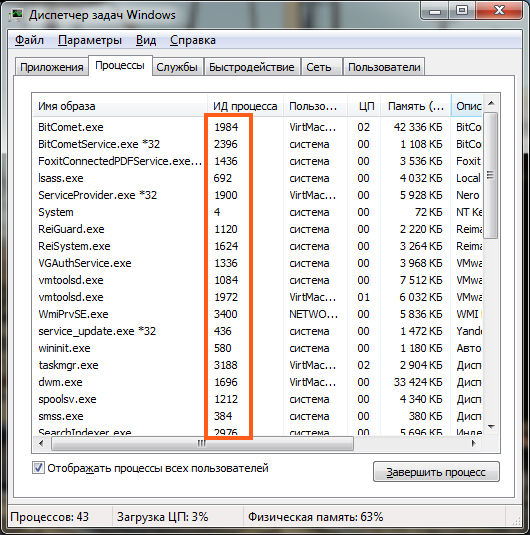
Диспетчер задач также использует цвета для выделения процессов, которые используют больше всего ресурсов. Вы заметите, что по мере того, как процесс начинает потреблять больше ресурсов, цвет начинает меняться от светлого до темного оттенка оранжевого, что упрощает определение того, какой из них вызывает проблему.
Обычно, когда вы не используете активно приложения и ваш компьютер не работает ни над чем конкретным, например с обслуживанием, общее использование ЦП должно быть меньше 30 процентов . Приложения, которые работают, даже если вы их не используете, и процессы используют часть памяти вашего компьютера, и это использование будет увеличиваться по мере того, как вы используете или запускаете больше приложений. Память обычно не будет проблемой, если она у вас не закончится, и в этом случае ваш компьютер начнет использовать виртуальную память, а это может привести к замедлению работы вашего ПК.Вообще говоря, в зависимости от конфигурации вашей системы общее использование памяти должно быть ниже 60 процентов . Если вы не копируете файлы или не визуализируете видео, использование диска должно быть ниже 5 процентов .
Если вы не копируете файлы или не визуализируете видео, использование диска должно быть ниже 5 процентов .
Сетевое подключение почти никогда не является причиной медленной работы вашей системы, но в сети может быть проблема, из-за которой веб-контент загружается долго. Если у вас возникли проблемы с загрузкой файлов и вы видите, что «Сеть» зависла на 0 процентов , возможно, вы имеете представление о том, что происходит.
Остановка процессов с высокой загрузкой ресурсов
После определения проблемы щелкните процесс правой кнопкой мыши и выберите Завершить задачу , чтобы завершить его. Кроме того, вы можете просто выбрать элемент и нажать кнопку Завершить задачу в правом нижнем углу.
Хотя остановка процесса с помощью диспетчера задач, скорее всего, стабилизирует ваш компьютер, завершение процесса может полностью закрыть приложение или привести к сбою компьютера, и вы можете потерять все несохраненные данные.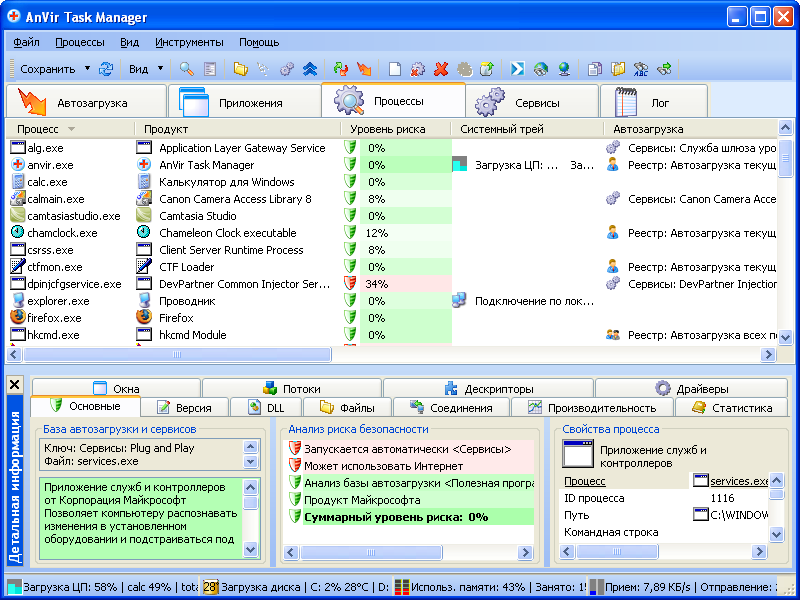 Перед завершением процесса всегда рекомендуется сохранять данные, если это возможно.
Перед завершением процесса всегда рекомендуется сохранять данные, если это возможно.
Если вы не уверены в том, как процесс, который вы пытаетесь завершить, влияет на ваш компьютер, вы можете щелкнуть его правой кнопкой мыши и выбрать опцию Search online . Это действие открывает ваш веб-браузер и отображает результат поиска с дополнительной информацией о процессе. Windows 10 также достаточно умен, чтобы сообщить вам, собираетесь ли вы завершить важный системный процесс, который может привести к сбою вашего компьютера.
Упаковка
Несмотря на то, что существует множество других способов устранения неполадок с производительностью системы, диспетчер задач дает вам простой способ с первого взгляда узнать, почему ваш компьютер работает медленно или приложение не отвечает, а затем быстро отреагировать на это.Вы можете закрыть приложение, которое не отвечает, с помощью диспетчера задач в компактном режиме, но расширенное представление дает вам больше информации о процессах, которые действуют в Windows 10.
Дополнительные ресурсы по Windows 10
Чтобы получить дополнительные справочные статьи, статьи и ответы на распространенные вопросы по Windows 10, посетите следующие ресурсы:
Dungeon Crawlin ‘Я не могу насытиться Minecraft Dungeons прямо сейчас
Minecraft Dungeons получил надежную поддержку после запуска, но благодаря новой игре Ancient Hunts поиск по подземельям принесет больше пользы, чем когда-либо.Вот почему я не могу насытиться Minecraft Dungeons.
Будущее сегодняMicrosoft делает голопортацию реальностью с помощью Microsoft Mesh и HoloLens 2
В 2016 году Microsoft продемонстрировала концепцию «голопортации», используя 3D-сканирование людей, чтобы «направить их» в виртуальное место. Сегодня компания воплотила это в реальность, анонсировав Microsoft Mesh — новую платформу смешанной реальности на базе облачного сервиса Azure. Компания также объединяется с Джеймсом Кэмероном, Niantic и Гаем Лалиберте из Cirque du Soleil, чтобы использовать эту технологию в реальных условиях. ..
..
Как исправить слишком много фоновых процессов в Windows 10
Однако следует прекращать только сторонние фоновые службы. Не вмешивайтесь в процессы Windows, которые более важны для ОС.
Если вы хотите узнать, как остановить все процессы в Window 10, прочтите эту статью и узнайте, как сделать это самостоятельно в кратчайшие сроки.
Завершить задачу не удается? Прочтите это подробное руководство, чтобы узнать, как быстро решить проблему.
3. Удалите службы стороннего программного обеспечения из автозагрузки Windows
- Откройте вкладку «Процессы» в диспетчере задач.
- Разверните службу, которую необходимо отключить, щелкнув ее стрелку.
- Щелкните правой кнопкой мыши службу и выберите Открытые службы .
- Затем дважды щелкните службу, которую необходимо отключить, в окне «Службы», чтобы открыть окно ее свойств.
- Выберите Отключено в раскрывающемся меню Тип запуска.
- Выберите опцию Применить и нажмите ОК , чтобы закрыть окно.
Хотите избавиться от повторяющихся процессов в Windows 10? Вот лучший инструмент, который сделает это за вас.
Запустите сканирование системы для обнаружения потенциальных ошибок
Нажмите Начать сканирование , чтобы найти проблемы с Windows. Нажмите Восстановить все , чтобы исправить проблемы с запатентованными технологиями.Запустите сканирование ПК с помощью Restoro Repair Tool, чтобы найти ошибки, вызывающие проблемы с безопасностью и замедление. После завершения сканирования в процессе восстановления поврежденные файлы заменяются новыми файлами и компонентами Windows.
Многие службы стороннего программного обеспечения, перечисленные в разделе фоновые службы, могут быть частью запуска Windows. Таким образом, кнопка Завершить задачу только временно остановит эти службы, пока вы не перезапустите Windows.
Таким образом, вам нужно отключить некоторые службы, перечисленные в фоновых процессах, чтобы они не запускались снова во время запуска системы.
Это удалит выбранную службу из автозагрузки Windows. Прежде чем отключить службу, обратите внимание на описание в окне «Службы», в котором приведены дополнительные сведения о ней. Затем выключите его, если он вам действительно не нужен.
- Утилита настройки системы позволяет быстро отключить в Windows все службы сторонних разработчиков, что, безусловно, уменьшит количество фоновых процессов, перечисленных в диспетчере задач.
- Чтобы открыть конфигурацию системы, нажмите сочетание клавиш Windows + R.
- Введите «msconfig» в «Выполнить» и нажмите ОК .
- Выберите вкладку «Службы», показанную ниже.
- Установите флажок Скрыть все службы Microsoft .
- Нажмите кнопку Отключить все .
- Нажмите кнопку Применить .
- Нажмите кнопку ОК , чтобы закрыть окно.
- Затем нажмите кнопку Restart в открывшемся диалоговом окне.
Также обратите внимание, что на вкладке «Общие» есть параметр Загрузить элементы автозагрузки , который дает вам быстрый способ удалить все сторонние программы из автозагрузки. Щелкните параметр Выборочный запуск , а затем снимите флажок Загружать элементы запуска .
Не удается запустить служебную программу настройки системы? Ознакомьтесь с этим руководством, чтобы оно снова заработало.
4. Отключить системные мониторы
Диспетчер задач также перечисляет сторонние системные мониторы как фоновые процессы. Некоторые сторонние утилиты включают системные мониторы, которые проверяют системные ресурсы и использование жесткого диска.
Эти системные мониторы работают независимо от основного программного обеспечения в качестве фонового процесса и обычно предоставляют многочисленные уведомления на панели задач.
Например, уведомители системного монитора CCleaner информируют пользователей о том, что утилита может освободить 500 мегабайт на жестком диске.Несмотря на то, что системные мониторы запускаются во время запуска Windows, вы не всегда можете отключить их с помощью диспетчера задач.
Таким образом, единственный способ гарантировать, что некоторые системные мониторы не запускаются с Windows, — это настроить для них параметры, включенные в их служебное программное обеспечение.
Итак, если вы видите системный монитор в списке фоновых процессов диспетчера задач, поищите параметр в настройках программного обеспечения, который отключит его.
Итак, вы можете исправить избыток фоновых процессов, прежде всего, удалив сторонние программы и их службы из автозагрузки Windows с помощью утилит диспетчера задач и настройки системы.
Это освободит больше системных ресурсов для настольного программного обеспечения на панели задач и ускорит работу Windows. Вы можете ознакомиться с этой статьей, чтобы получить дополнительные советы, которые освободят системные ресурсы в Windows 10.
Часто задаваемые вопросы: узнайте больше о процессах, запущенных в Windows 10
- Как я могу одновременно запускать больше приложений в Windows 10?
Лучший способ позволить множеству приложений работать одновременно без каких-либо проблем — это иметь большой объем оперативной памяти и мощный процессор, способный справиться с постоянной дополнительной нагрузкой.
- Что произойдет, если одновременно открыто слишком много приложений?
Короче говоря, ваш компьютер будет сильно тормозить, так как вся доступная память и вычислительная мощность должны быть разделены между процессами. Вы можете использовать специальное программное обеспечение для мониторинга активности ЦП и лучшего управления фоновыми процессами.
- Считаются ли фоновые процессы активными?
Да. Каждая отдельная операция, большая или маленькая, выполняемая в данный момент на вашем ПК, будет занимать определенный процент доступной памяти.
Если у вас есть другие вопросы или предложения, не стесняйтесь оставлять их в разделе комментариев ниже.
Примечание редактора: Этот пост был первоначально опубликован в июне 2018 года и с тех пор был переработан и обновлен в марте 2020 года для обеспечения свежести, точности и полноты.
По-прежнему возникают проблемы? Исправьте их с помощью этого инструмента:- Загрузите этот инструмент для ремонта ПК получил рейтинг «Отлично» на TrustPilot.com (загрузка начинается на этой странице).
- Нажмите Начать сканирование , чтобы найти проблемы Windows, которые могут вызывать проблемы с ПК.
- Нажмите Восстановить все , чтобы исправить проблемы с запатентованными технологиями (эксклюзивная скидка для наших читателей).
Как вы перечисляете все процессы в командной строке Windows?
Как вы перечисляете все процессы в командной строке Windows? — СуперпользовательСеть обмена стеков
Сеть Stack Exchange состоит из 176 сообществ вопросов и ответов, включая Stack Overflow, крупнейшее и пользующееся наибольшим доверием онлайн-сообщество, где разработчики могут учиться, делиться своими знаниями и строить свою карьеру.
Посетить Stack Exchange- 0
- +0
- Авторизоваться Подписаться
Super User — это сайт вопросов и ответов для компьютерных энтузиастов и опытных пользователей.Регистрация займет всего минуту.
Зарегистрируйтесь, чтобы присоединиться к этому сообществуКто угодно может задать вопрос
Кто угодно может ответить
Лучшие ответы голосуются и поднимаются наверх
Спросил
Просмотрено 827k раз
Есть ли в Unix команда, эквивалентная ps, которая может перечислить все процессы на машине Windows?
Создан 10 сен.
Тимтим3,9492 золотых знака1717 серебряных знаков1111 бронзовых знаков
1Работа с cmd.exe:
список задач
Если у вас Powershell:
получить процесс
Через WMI:
wmic процесс
(вы также можете запрашивать удаленные машины с помощью / node: ComputerOrIP , и есть ОЧЕНЬ больше способов настроить эту команду: ссылка)
Создан 10 сен.
Фактор МистикФактор Мистик11.8,177 золотых знаков4343 серебряных знака5252 бронзовых знака
5Я хотел упомянуть, что WMIC (запись pam) может сделать на лот и на больше. Взгляните на мою страницу сниппетов WMIC, которая представляет собой шпаргалку, показывающую многие из распространенных способов использования WMIC (с примером вывода) здесь
Создан 15 сен.
user4197user419755744 серебряных знака1010 бронзовых знаков
2Список задач
WMIC / ВЫХОД: C: \ ProcessList.txt ПРОЦЕСС получить заголовок, командную строку, идентификатор процесса
или
WMIC /OUTPUT:C:\ProcessList.txt путь win32_process получить заголовок, идентификатор процесса, командную строку
Создан 15 фев.
Пробовал на Windows 7.Команда: TASKLIST / FI "IMAGENAME eq application_name"
Например: c: \> TASKLIST / FI "IMAGENAME eq notepad.exe"
Чтобы показать весь процесс с деталями порта:
c: \> СПИСОК ЗАДАЧ
Также, чтобы убить процесс, вы можете использовать c: \> pskill или tskill имя процесса
Например: c: \> tskill notepad
Создан 08 ноя.
3список задач или pslist из sysinternals.Кроме того, в PowerShell великолепен get-process.
Создан 10 сен.
Хафтор97011 золотой знак1313 серебряных знаков2323 бронзовых знака
Если вы используете Powershell, у него есть команда ps (это псевдоним Get-Process).
Создан 10 сен.
1Чтобы убить процесс, используйте:
TASKKILL / F / IM имя процесса.EXE
Например:
TASKKILL / F / IM firefox.exe
Гафф17.3k1414 золотых знаков5353 серебряных знака6767 бронзовых знаков
Создан 08 мая.
1Если вы используете Windows XP, попробуйте использовать команду «список задач».Я пробовал это с Vista, и, похоже, тоже работает.
Создан 10 сен.
МарсельМарсель36111 золотой знак22 серебряных знака55 бронзовых знаков
Используйте эту команду, чтобы увидеть все процессы на компьютере с Windows
список задач / svc
Создан 05 сен.
ЛОКЕШЛОКЕШ13111 серебряный знак66 бронзовых знаков
4открыть командную строку Windows
C: \> tasklist // список всех задач
C: \> Taskkill / IM firefox.exe / F // Убить задачу по имени
или
C: \> Taskkill / PID 26356 / F // убить задачу с помощью PId
Создан 01 июн.
У меня была следующая проблема в Windows 2003 SP2: Tasklist не возвращал никаких выходных данных на stdout или stderr при вызове из процесса, запущенного как служба Windows (даже под локальной учетной записью).Список задач возвращен с (недокументированным) кодом 128.
Вызывается из той же программы, запущенной как обычный процесс (не как служба), но запускается.
Ничего не поделаешь. Я не мог найти ни причины, ни решения, но использовал вместо него «pslist / acceptpteula» из sysinternal.
Та же проблема с taskkill: мне пришлось заменить его на pskill.
Создан 16 мая ’12 в 9: 582012-05-16 09:58
Я сделал msproject (исходный код c), архив доступен по адресу: lsproc.zip архив проекта
и exe-файл: lsproc.exe двоичный
это инструмент командной строки вывод:
lsproc
Тьерри Бремар
[email protected]
перечислить двоичные файлы и драйверы с их локальным путем на дисках
большая часть кода получена с сайта msdn
--------------------
ID процесса: 0
--------------------
ID процесса: 4
<неизвестно> (PID: 4)
<неизвестно>
PageFaultCount: 0x00002E4B
PeakWorkingSetSize: 0x00419000
WorkingSetSize (использование памяти): 0x0003A000 (232 ko)
QuotaPeakPagedPoolUsage: 0x00000000
QuotaPagedPoolUsage: 0x00000000
QuotaPeakNonPagedPoolUsage: 0x00000000
QuotaNonPagedPoolUsage: 0x00000000
PagefileUsage: 0x00000000
PeakPagefileUsage: 0x00000000
--------------------
ID процесса: 764
smss.exe (PID: 764)
\ SystemRoot \ System32 \ smss.exe
PageFaultCount: 0x000000D6
PeakWorkingSetSize: 0x00082000
WorkingSetSize (использование памяти): 0x0006C000 (432 ko)
QuotaPeakPagedPoolUsage: 0x00006C34
QuotaPagedPoolUsage: 0x00001854
QuotaPeakNonPagedPoolUsage: 0x000004D8
QuotaNonPagedPoolUsage: 0x00000280
PagefileUsage: 0x0002C000
PeakPagefileUsage: 0x00030000
--------------------
ID процесса: 816
--------------------
ID процесса: 844
Winlogon.exe (PID: 844)
\ ?? \ C: \ WINDOWS \ system32 \ winlogon.exe
PageFaultCount: 0x0000261D
PeakWorkingSetSize: 0x00B58000
WorkingSetSize (использование памяти): 0x0029B000 (2668 ko)
QuotaPeakPagedPoolUsage: 0x0001B054
QuotaPagedPoolUsage: 0x000185A4
QuotaPeakNonPagedPoolUsage: 0x0000C988
QuotaNonPagedPoolUsage: 0x0000B6A0
PagefileUsage: 0x005EC000
PeakPagefileUsage: 0x006C6000
--------------------
...
PeakPagefileUsage: 0x03277000
--------------------
Идентификатор процесса: 2712
lsproc.exe (PID: 2712)
C: \ Documents and Settings \ LoginX \ Bureau \ lsproc.exe
PageFaultCount: 0x000000EC
PeakWorkingSetSize: 0x000F1000
WorkingSetSize (использование памяти): 0x000E4000 (912 ko)
QuotaPeakPagedPoolUsage: 0x000032B4
QuotaPagedPoolUsage: 0x000032B4
QuotaPeakNonPagedPoolUsage: 0x00000400
QuotaNonPagedPoolUsage: 0x00000398
PagefileUsage: 0x00042000
PeakPagefileUsage: 0x0005C000
Всего 131 водитель:
--------------------
1: нткрнлпа.EXE
\ WINDOWS \ system32 \ ntkrnlpa.exe
--------------------
2: hal.dll
\ WINDOWS \ system32 \ hal.dll
--------------------
3: KDCOM.DLL
\ WINDOWS \ system32 \ KDCOM.DLL
--------------------
4: BOOTVID.dll
\ WINDOWS \ system32 \ BOOTVID.dll
...
--------------------
129: HTTP.sys
\ SystemRoot \ System32 \ Drivers \ HTTP.sys
--------------------
130: hiber_WMILIB.SYS
\ SystemRoot \ System32 \ Drivers \ hiber_WMILIB.SYS
--------------------
131: ntdll.dll
\ WINDOWS \ system32 \ ntdll.dll
--------------
Создан 25 мар.
Тьерри БремарТьерри Бремар 1Используя WMI и Powershell, вы можете:
Get-WMIObject -Class Win32_Process
Затем вы можете фильтровать свойства с помощью Select-Object и отображать в графическом интерфейсе с помощью Out-GridView .
Создан 16 сен.
Васиф6,27322 золотых знака88 серебряных знаков2828 бронзовых знаков
Здравствуйте, если вы хотите перечислить идентификаторы запущенных процессов на компьютере с Windows, откройте экран cmd и введите:
netstat -aon | более
используйте клавишу Enter для прокрутки.
Создан 14 авг.
1 Суперпользователь лучше всего работает с включенным JavaScriptВаша конфиденциальность
Нажимая «Принять все файлы cookie», вы соглашаетесь с тем, что Stack Exchange может хранить файлы cookie на вашем устройстве и раскрывать информацию в соответствии с нашей Политикой в отношении файлов cookie.
Принимать все файлы cookie Настроить параметры
Процесс— как я могу увидеть процессы, запущенные в Windows 7?
процесс — как я могу увидеть процессы, запущенные в Windows 7? — СуперпользовательСеть обмена стеков
Сеть Stack Exchange состоит из 176 сообществ вопросов и ответов, включая Stack Overflow, крупнейшее и пользующееся наибольшим доверием онлайн-сообщество, где разработчики могут учиться, делиться своими знаниями и строить свою карьеру.
Посетить Stack Exchange- 0
- +0
- Авторизоваться Подписаться
Super User — это сайт вопросов и ответов для компьютерных энтузиастов и опытных пользователей.Регистрация займет всего минуту.
Зарегистрируйтесь, чтобы присоединиться к этому сообществуКто угодно может задать вопрос
Кто угодно может ответить
Лучшие ответы голосуются и поднимаются наверх
Спросил
Просмотрено 151k раз
Я нашел следующее предложение:
Многие пользователи Windows могли задаться вопросом о mDNSResponder.exe процесс работает все время. Это Бонжур.
Кто-нибудь знает, как я могу увидеть эти процессы (я не имею в виду «mDNSResponder.exe». Я имею в виду вообще.). Это должен быть какой-то аналог команды «top» в Linux.
Создан 05 марта ’10 в 18: 032010-03-05 18:03
RomanRoman38544 золотых знака1313 серебряных знаков2424 бронзовых знака
1 В командной строке Windows вы можете использовать список задач , чтобы перечислить все запущенные процессы.
Вы можете передать вывод списка задач (а также любого другого инструмента командной строки), используя «|» персонаж. Я почти всегда использую список задач таким образом.
Версия с графическим интерфейсом пользователя называется диспетчером задач, и есть несколько способов получить к ней доступ.
ответ дан 5 мар ’10 в 12:56
бессмысленный. бессмысленный.панда6,9421010 золотых знаков4444 серебряных знака6565 бронзовых знаков
3То, что вы хотите, может удовлетворить Диспетчер задач (Ctrl-Shift-Esc), но если вам (или другим читателям) нужна дополнительная информация, другой вариант (не встроенный в Windows, но поддерживаемый Microsoft) — Process Explorer из пакет Microsoft SysInternals .Это , способ более полезен, если вы хотите сделать больше с этим списком процессов и увидеть дополнительную информацию. Очень полезно для поиска сложных системных проблем.
Process Explorer был разработан Марком Руссиновичем , автором различных редакций Windows Internals, а теперь техническим сотрудником Microsoft. Он имеет активный форум поддержки .
Гафф17.3k1414 золотых знаков5353 серебряных знака6767 бронзовых знаков
ответ дан 5 мар ’10 в 12:55
б вб ш2,53444 золотых знака2525 серебряных знаков3232 бронзовых знака
3Вы можете просмотреть процессы, запустив диспетчер задач.
Щелкните правой кнопкой мыши пустое место на панели задач и выберите Диспетчер задач. Вы также найдете кнопку, чтобы запустить его, нажав CTRL + ALT + DEL.
Гафф17.3k1414 золотых знаков5353 серебряных знака6767 бронзовых знаков
ответ дан 5 июн ’10 в 5:55
Снарк3,177 золотых знаков8383 серебряных знака9494 бронзовых знака
5Диспетчер задач можно вызвать, нажав Ctrl + Shirt + Esc.Или щелкните правой кнопкой мыши на панели задач Windows и выберите «Запустить диспетчер задач». Не забудьте поставить галочку «Показать обработано от всех пользователей», если таковая имеется.
Создан 05 марта ’10 в 18: 182010-03-05 18:18
Вы можете запустить список задач из командной строки :
Пуск => cmd => нажмите введите => список задач
для поиска определенного процесса можно запустить:
список задач | find / i "myProcess"
Создан 07 фев.
Джесс Стоун, Джесс Стоун76077 серебряных знаков1717 бронзовых знаков
, если вы хотите найти файл процесса на диске, добавьте столбцы PID в диспетчер задач, прочтите идентификатор процесса и войдите Системная информация (в разделе Пуск-> Программы -> Аксессуары -> Системные инструменты) В System Infromaton перейдите в -> Software Environement -> Running Task, и вы можете найти путь к каждому запущенному процессу, а также другую полезную информацию…
ответ дан 5 июн ’10 в 20: 092010-03-05 20:09
Маркс69955 золотых знаков1111 серебряных знаков2626 бронзовых знаков
Вы также можете просмотреть пути запущенных процессов в обычном диспетчере задач, добавив столбец командной строки в список процессов («Просмотр»> «Выбрать столбцы»).
Создан 08 марта ’10 в 15: 452010-03-08 15:45
shadeMeshadeMe226 бронзовых знаков
Встроенная программа может отображать запущенные процессы.Перейдите в командную строку (введите cmd в строке поиска «Начать») и в командном окне введите qprocess. После нажатия Enter следует список запущенных процессов. При необходимости окно можно растянуть, чтобы отобразить больше результатов. Введите exit, чтобы закрыть командное окно.
Создан 14 апр.
1 Суперпользователь лучше всего работает с включенным JavaScriptВаша конфиденциальность
Нажимая «Принять все файлы cookie», вы соглашаетесь с тем, что Stack Exchange может хранить файлы cookie на вашем устройстве и раскрывать информацию в соответствии с нашей Политикой в отношении файлов cookie.
Принимать все файлы cookie Настроить параметры
Показать список активных процессов Windows
| Цель: | Показать список активных процессов |
| Формат: | СПИСОК ЗАДАЧ [/ = / C / D / H / I / L / M / N / O / P [n] / T / U / U «владелец» / X / Z] [имя] |
| имя | Имя процесса или заголовок окна |
См. Также: ЗАДАЧА.
использование:
Программы Windows выполняются как один или несколько процессов или задач. Вы можете использовать команду TASKLIST для отображения списка текущих задач. TASKLIST отображает идентификационный номер процесса для каждой запущенной задачи, имя исполняемой программы, запустившей задачу, и, если доступно, заголовок окна. Вы также можете дополнительно отобразить приоритет процесса, модули (dll), загруженные этим процессом, командную строку запуска, использование памяти, имя класса главного окна процесса и использование процессора.
TASKLIST отображает нижний колонтитул с общим количеством процессов и, возможно, общим количеством потоков (если вы указали / H).
Если имя начинается с =, предполагается, что это идентификатор процесса, а не имя процесса или заголовок окна.
TASKLIST отобразит * после идентификатора текущего процесса.
Вы можете ограничить вывод TASKLIST, указав имя задачи, которую вы хотите видеть.Имя может содержать подстановочные знаки и расширенные подстановочные знаки.
Опции:
| / = | Отобразите диалоговое окно команды TASKLIST, чтобы помочь вам установить параметры командной строки. Параметр / = может быть в любом месте строки; дополнительные параметры установят соответствующие поля в диалоговом окне команд. |
| / C | Показать текущий класс приоритета для каждого процесса. Значения приоритета (в шестнадцатеричном формате): |
| / D | Показать загруженные модули для каждого процесса. |
| / H | Показать потоки для каждого процесса (идентификатор потока и приоритет). Если также указан / X, TID и приоритет будут отображаться в шестнадцатеричном формате. |
| / I | Показать целостность (низкая, средняя, высокая, системная) для целостности кода и целостности ресурсов. |
| / L | Показать командную строку запуска для каждого процесса. |
| / M | Отображение использования памяти для каждого процесса. |
| / N | Показать имя класса для главного окна каждого процесса. |
| / O | Сортировка вывода по идентификатору процесса (PID). |
| / P [n] | Подождите, пока будет нажата клавиша после каждой страницы экрана, прежде чем продолжить отображение.Параметр / P имеет необязательный аргумент n, который указывает количество секунд ожидания нажатия клавиши перед продолжением. |
| / T | Отображение использования ЦП системы и пользователя для каждого процесса. |
| / U | Отображение имени пользователя для каждого процесса (системные процессы возвращают пустую строку). |
| / U «владелец» | Показать только процессы для указанного пользователя. |
| / X | Отображение идентификаторов PID в шестнадцатеричном формате. |
| / Z | Показать родительские идентификаторы PID во втором столбце. |



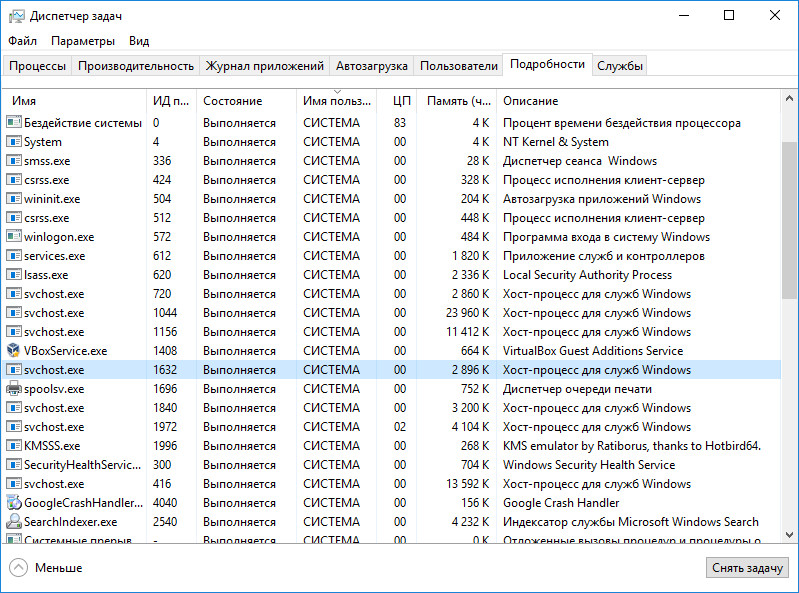 Ориентируйтесь на их названия.
Ориентируйтесь на их названия. Ориентируйтесь на имя и производителя.
Ориентируйтесь на имя и производителя.
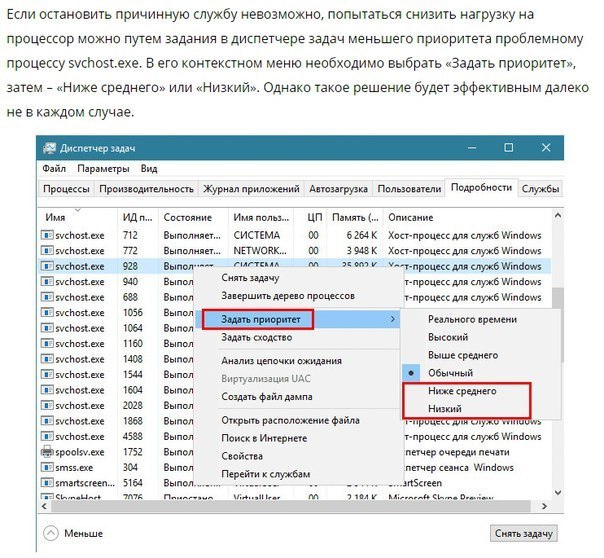
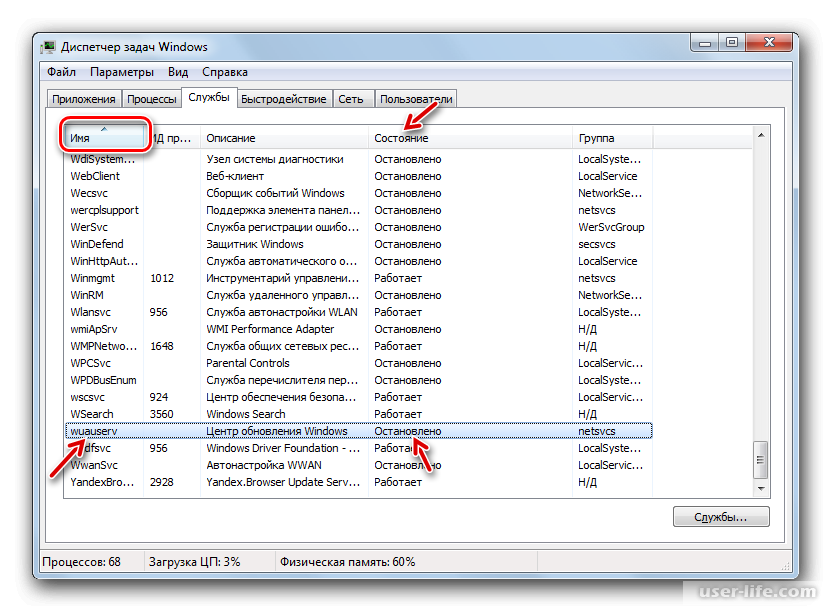
 Соответственно, отключать можно, если вы их не используете.
Соответственно, отключать можно, если вы их не используете.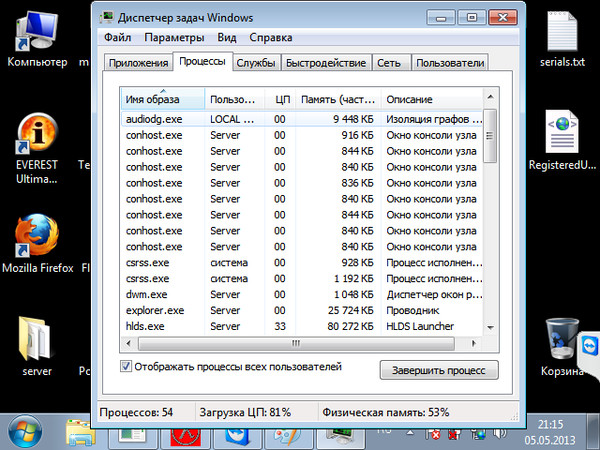 sys исполняется в режиме ядра), отвечает за работу консольных окон, создание и уничтожение потоков и частично за работу 16-разрядной виртуальной среды MS-DOS. Отключать нельзя. Вирус с таким же именем — Nimda.E.
sys исполняется в режиме ядра), отвечает за работу консольных окон, создание и уничтожение потоков и частично за работу 16-разрядной виртуальной среды MS-DOS. Отключать нельзя. Вирус с таким же именем — Nimda.E.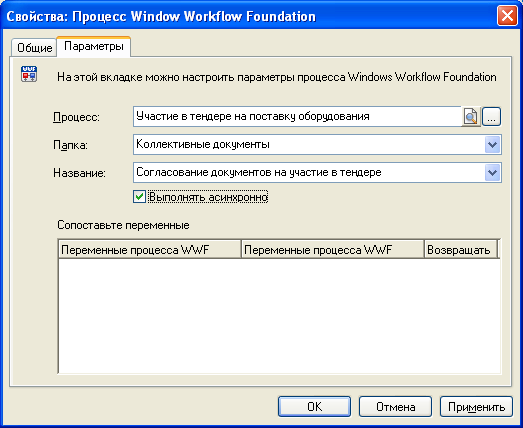 exe во всех папках подряд (грубо говоря), поэтому если злоумышленник кинет в корень диска С: трояна с таким названием, то она его спокойно запустит. Хотя Рабочий стол в таком случае вы уже вряд ли получите…
exe во всех папках подряд (грубо говоря), поэтому если злоумышленник кинет в корень диска С: трояна с таким названием, то она его спокойно запустит. Хотя Рабочий стол в таком случае вы уже вряд ли получите… HLLW.Kazping и так далее, но тогда они расположены в папках, отличных от System32) — будьте внимательны, этот процесс не должен запускаться через разделы RUN реестра!
HLLW.Kazping и так далее, но тогда они расположены в папках, отличных от System32) — будьте внимательны, этот процесс не должен запускаться через разделы RUN реестра!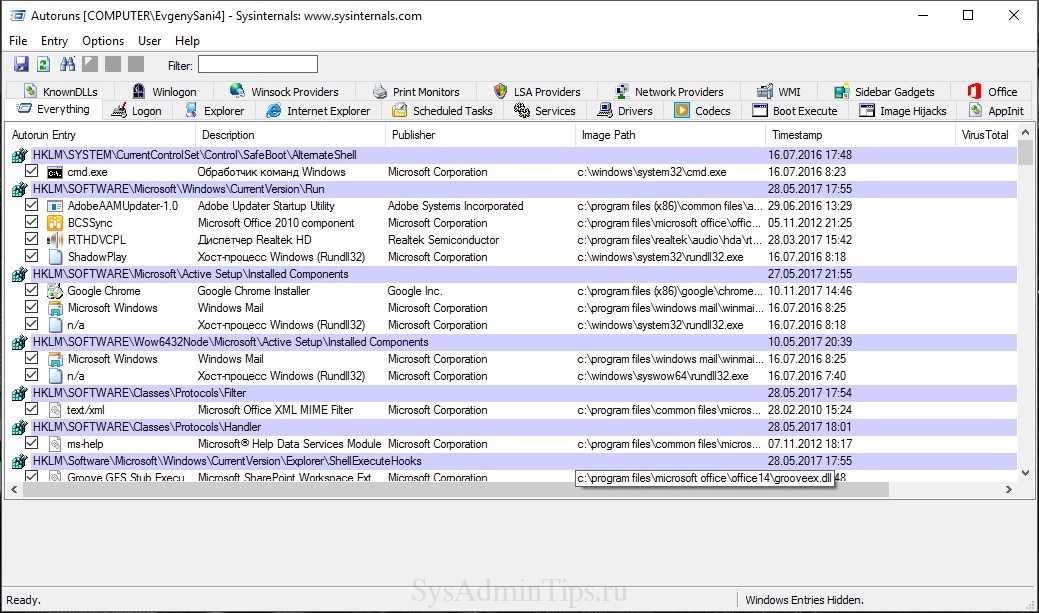 Под этим именем любят также скрываться вирусы (Backdoor.Ciadoor.B, VBS.Masscal.Worm и т. д.)
Под этим именем любят также скрываться вирусы (Backdoor.Ciadoor.B, VBS.Masscal.Worm и т. д.)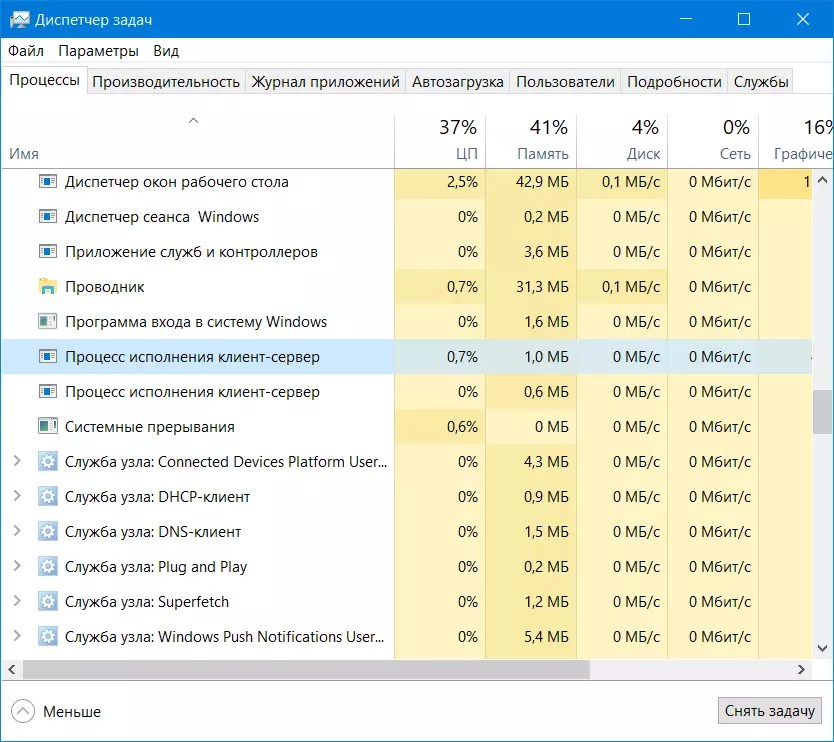
 В диспетчере задач можно видеть, что этому процессу, как правило, соответствует большая часть процессорного времени (то есть процессор не занят). Отключить нельзя.
В диспетчере задач можно видеть, что этому процессу, как правило, соответствует большая часть процессорного времени (то есть процессор не занят). Отключить нельзя.
