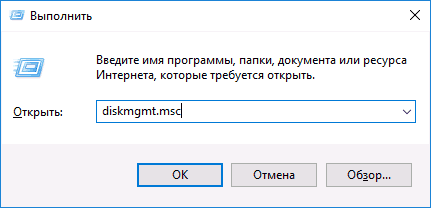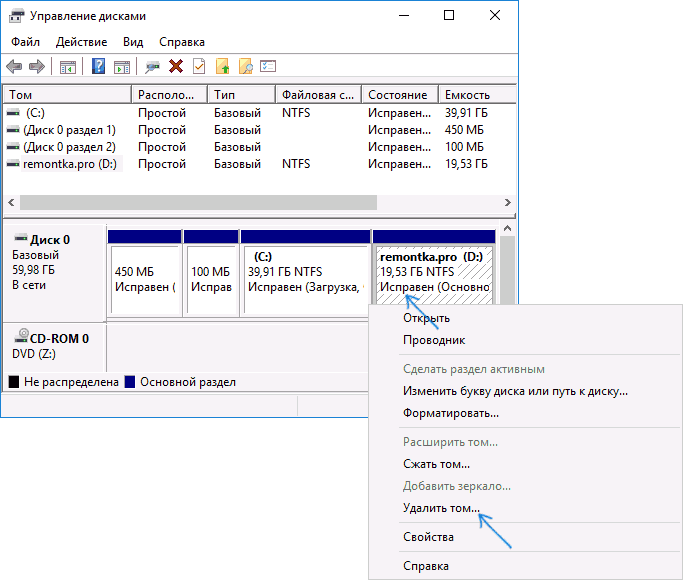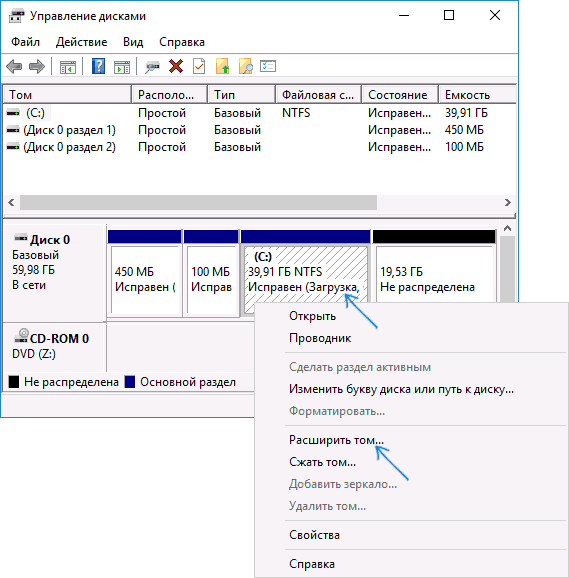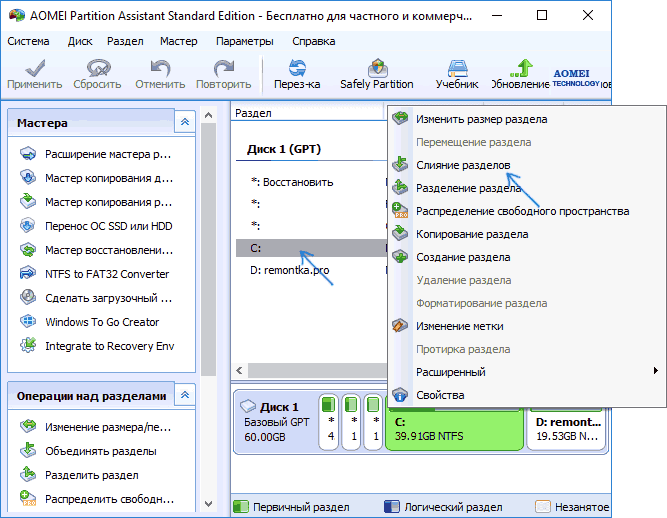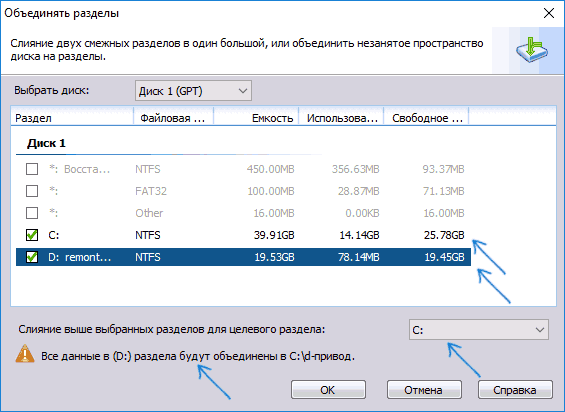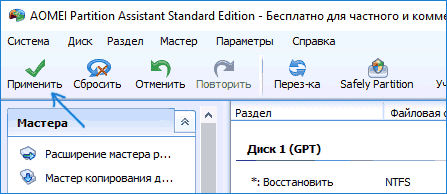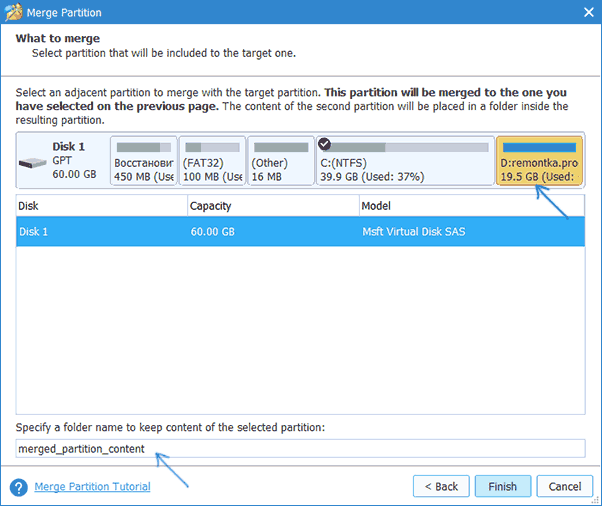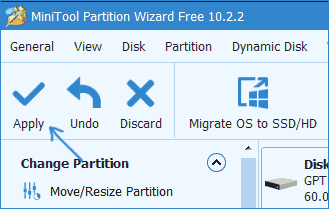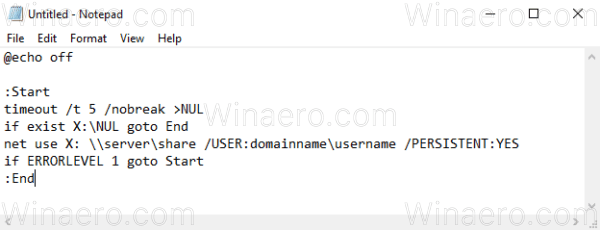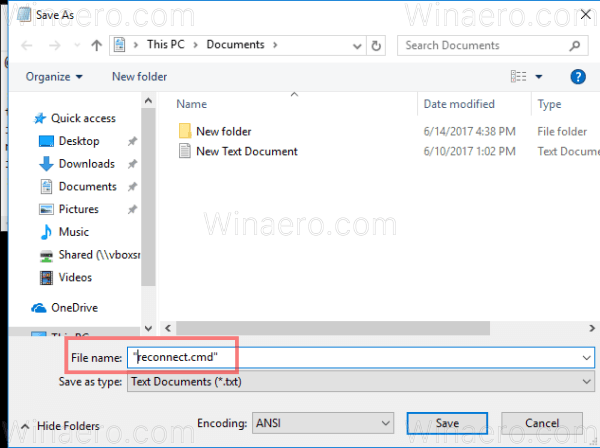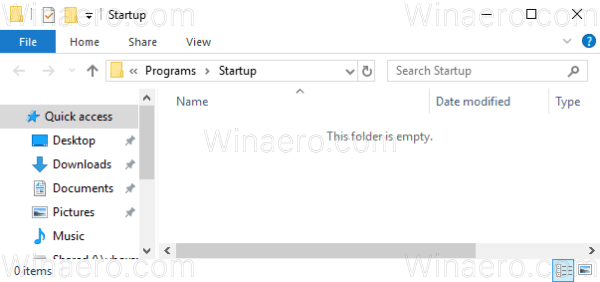Объединение локальных дисков в Windows 7
У вас возникла необходимость избавиться от лишних дисков на вашем домашнем или рабочем компьютере? Вашему вниманию предлагается простая пошаговая инструкция по их объединению в операционной системе windows 7. Следуйте простым советам и у вас все получится!
Как объединить диски в Windows 7?
Этап 1. Сохраняем данные с дисков!
В предыдущих версиях операционной системы не было возможным провести процедуру объединения локальных дисков при помощи встроенных утилит. Но начиная с 7 версии продукта, это сделать можно просто и быстро.
Внимание, процедура объединения удалит всю информацию с диска, который вы удаляете для последующего объединения! Поэтому побеспокойтесь о том, чтобы вам не пришлось расстаться с нужными документами на данном диске. Сохраните и перенесите все необходимое, прежде чем приступить.
Этап 2.
Итак, на рабочем столе откройте меню «Пуск». В нем вы увидите пункт «Выполнить».
При нажатии на него, откроется новое окно с полем для написания команд. Переключите раскладку клавиатуры и введите в поле следующую команду: diskmgmt.msc, подтвердите ваш выбор клавишей «Ок». Вы попали в меню встроенной утилиты Windows 7: «Управление дисками».
Этап 3.
Утилита «Управление дисками» в Windows 7 обладает широким спектром возможностей управления локальными дисками вашего компьютера. С помощью этого инструмента вы можете разбивать диск на разделы, менять названия и объем томов, удалять и переименовывать разделы. Итак, в открывшемся окне утилиты вы увидите список томов. Выберите нужный диск, от которого желаете избавиться.
Вызовите контекстное меню раздела правой кнопкой мыши. В открывшемся списке появится пункт «Удалить том». Появится предупреждающее окно о удалении информации на выбранном вами диске. Нажмите «Да». Перед тем, как согласиться, еще раз убедитесь в том, что сохранили всю нужную вам информацию.
Подтвердите удаление тома.
Этап 4.
После того как вы удалите выбранный вами диск (том), вы можете увидеть, что появился раздел зеленого цвета с названием «Свободно». Необходимо удалить его, для этого выберите «Удалить раздел» в контекстном меню.
Теперь у вас есть неразмеченный раздел, который можно распределить между оставшимися томами. Если вы сделали все правильно,то вместо раздела «Свободно» появится новый — «Не распределено».
Этап 5.
Нужный вам диск теперь можно расширить с помощью мастера расширения томов, присоединив к нему то самое освободившееся дисковое пространство, что получилось после удаления ненужного вам тома (диска). Для этого выберите нужный, и правой кнопкой мыши вызовите контекстное меню. Нажмите на пункт «Расширить том».
В открывшемся окне выбираем «Далее». Откроется список доступного вам количества памяти для расширения. Размер свободного места программа определяет в байтах.
Этап 6.
В новом окне вы получите наглядное представление проделанной вами процедуры. Если вам интересны подробности, просмотрите и нажмите «Готово».
Итак, с помощью встроенной утилиты управления Windows 7, вы увеличили на n-ное количество памяти необходимый вам диск и избавились от ненужного. Таким образом происходит объединение дисков встроенными средствами в операционной системе Windows 7.
Аналогичным образом, эта же утилита позволит вам разбить диск на несколько отдельных разделов. Однако стоит помнить, что большое количество томов затрачивает больше ресурсов памяти, а значит влияет на быстродействие системы в целом.
Напомним, что объединить диски Windows 7 без потери информации c удаляемого диска этой утилитой невозможно. К сожалению, Windows не предоставила такой возможности своим пользователям, но для этого существуют инструменты сторонних разработчиков. Одна из самых популярных программ, которая позволяет проводить различные манипуляции с локальными дисками, в том числе и объединять их, это — Acronis Disk Director.
Похожие записи
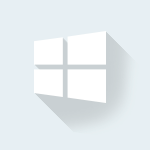
Что лучше Windows 10 или Windows 7?
Не утихают споры о том, что лучше Windows 10 или Windows 7. Такое явление не является случайным. Разработчики из Майкрософта уверяют, что лучше, чем Windows 10 ничего не найти, а опытные пользователи говорят наоборот, мол надёжнее системы, чем Windows 7 сейчас…
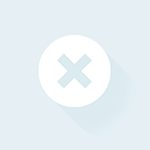
Ошибка 5 в Windows 10
Иногда при установке программ либо приложений на экране компьютера появляется сообщение, о том, что возникла ошибка 5 Windows 10. Это означает что пользователю отказано в доступе. Подобное случается если в системе есть несколько учётных…
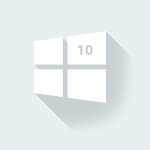
Как обновиться до Windows 10?
Давненько у нас на сайте не было крупных обзоров, а уж тем более таких глобальных, которые связаны с обновлением/переустановкой операционной системы. Представляем вашему вниманию сжатый, но очень полезный обзор о том, как обновиться до Windows…
Как объединить разделы жесткого диска в Windows 7
Если у вас на винчестере слишком много логических разделов, то, возможно, есть смысл соединить несколько из них в один. Лично я данной функцией пользуюсь не часто, но покуда многие интересуются, то решил объяснить.
И так, как объединить разделы жесткого диска, не устанавливая никакого дополнительного софта.
Жмем «Пуск – Панель управления». Ставим «Просмотр: Мелкие значки», выбираем пункт «Администрирование».
Далее «Управление компьютером»:
Потом «Управление дисками»:
Перед собой вы видите доступные разделы жесткого диска. Для совершения намеченной нами операции необходимо один из разделов удалить, чтобы у нас появилось незанятое пространство. Выберите любой из разделов, кроме системного, и перенесите всю информацию с него.
Кликаем правой кнопкой мыши по выбранному разделу и выбираем пункт «Удалить том».
Нас предупреждают, что это приведет к потере данных:
Снова кликаем по выбранному разделу и выбираем пункт «Удалить раздел»
Далее выбираем том, который находится перед только что удаленным. Кликаем по нему правой кнопкой мыши и выбираем пункт «Расширить том…»
Открывается «Мастер расширения тома». Жмем кнопку «Далее».
Указываем на сколько его необходимо расширить. Я ввожу максимально допустимое предлагаемое значение:
Проверяем и нажимаем на кнопку «Готово».
Как видно из скриншота: два раздела склеились в один:
Таким образом, мы разобрались, как объединить разделы жесткого диска в Windows 7.
А также смотрим тематическое видео:
Как объединить жесткие диски средствами Windows 7
Как
объединить жесткие диски средствами Windows 7
Требования
Статья применима для Windows 7
Информация
Под объединением, подразумевается удаление одного из объединяемых дисков и присоединение освободившегося дискового пространства к другому диску. Причем вся информация на удаляемом диске будет утрачена. К сожалению средствами Windows объединить два диска в один без потери информации на удаляемом диске невозможно. Поэтому перед удалением диска необходимо сделать резервную копию хранящейся на нем информации, т.е. попросту скопировать куда-нибудь, например на флешку или DVD-диск. |
Чтобы объединить диски и сохранить всю информацию, необходимо использовать специальные программы сторонних разработчиков, например Acronis Disc Direktor или Partition Magic. Но мы в этой статье рассмотрим процесс объединения дисков средствами Windows, без применения каких-либо сторонних программ.
Как объединить жесткие диски средствами Windows 7
1. Нажимаем кнопку «Пуск» и выбираем пункт меню «Выполнить …«;
2. В поле «Открыть» пишем команду diskmgmt.msc и нажимаем кнопку «ОК»;
3. В открывшемся окне «Управления дисками» находим диск,
который нам стал не нужен и мы собираемся присоединить его к другому диску. В нашем примере это будет диск «G«;
4. Щелкаем правой кнопкой мышки по диску и в открывшемся
контекстном меню выбираем пункт «Удалить том …«;
Получаем сообщение о том, что все данные на
этом диске будут удалены и нам рекомендуется сделать резервную копию данных,
т.е. просто скопировать их куда-нибудь на временное хранение.
5. При необходимости сохраняем копию данных хранящихся на удаляемом диске и нажимаем кнопку «Да«;
После удаления диска, у нас появится раздел со статусом «Свободно«, но его пока нельзя присоединить к другому диску, поэтому этот раздел мы тоже удаляем;
6. Щелкаем правой кнопкой мышки по этому разделу и в открывшемся контекстном меню выбираем пункт «Удалить раздел …«;
7. Система запросит подтверждение удаления раздела, отвечаем нажатием кнопки «Да«;
Теперь у нас есть неразмеченный раздел со статусом «Не распределен«;
8. Теперь находим диск к которому мы хотим присоединить освободившееся
дисковое пространство. В нашем примере это будет диск «D«;
9. Щелкаем по этому диску правой кнопкой мыши и в открывшемся контекстном
меню выбираем пункт «Расширить том …«;
10. В окне приветствия мастера расширения тома, нажимаем кнопку «Далее
>«;
11. В следующем окне «Выбор дисков» перемещаем свободное пространство с
помощью кнопки «
| Скорее всего доступное дисковое пространство будет уже добавлено в список «Выбраны:», так как оно у нас единственное что можно использовать |
12. В следующем окне нам представят выбранные параметры. Если интересно читаем и жмем кнопку «
После завершения работы мастера, у нас на 2 Гб увеличится диск «D«.
При желании диски можно разделять. Этот процесс включает в себя разделение одного диска на два и более, причем для создания новых дисков будет использовано свободное пространство разделяемого диска. Подробнее об этом можно прочитать в статье Как разделить жесткий диск средствами Windows 7.
Как объединить локальные диски в Windows7 + видео
В этой стать пошагово опишу, как объединить локальные диски в Windows 7. В предыдущих версиях операционных систем, для того, что бы работать (делить/ объединять) локальный диск, необходимо было скачивать дополнительное программное обеспечение. В Windows 7 можно обойтись встроенными утилитами.
Внимание!!! С локального диска, который вы хотите подключить, будет удалена вся информация, поэтому все данные перенесите на другие диски или внешние носители. Диск к которому хотите подключить, в случае правильного увеличения места, вся информация останется.
Изначально, имею диски C, D, F, Y. Цель- объединить диск F с диском D (с диска F все удалено).
Для того, что бы объединить диски нажимаем правой кнопкой мыши на «Компьютер» на рабочем столе и выбираем «Управление». Если ярлыка нет на рабочем столе, нажимаем
Далее выбираем том (локальный диск), который необходимо объединить и нажимаем на нем правой кнопкой мыши, выбираем «Удалить том». Если строка «Удалить том» не активна, прочитайте статью Не активно поле Удалить раздел/ Удалить том.
Следующим шагом необходимо удалить раздел, для этого на удаленном томе нажимаем правой кнопкой мыши и выбираем «Удалить раздел». Если строка не активна, прочитайте статью Не активно поле Удалить раздел/ Удалить том.
Далее на том (диск), к которому необходимо добавить места (локальный диск, который необходимо увеличить) нажимаем правой кнопкой мыши и выбираем
Запуститься мастер расширения тома, читаем про его возможности и нажимаем «Далее».
В следующем окне выбираем диск, который необходимо подключить и количество подключаемого места, поскольку в данном примере диск один и я все свободное пространства этого диска хочу подключить, оставляем все по умолчанию и нажимаем «Далее».
В следующем окне смотрим все указанные нами параметры, если все указано верно нажимаем «Готово».
В результате всех этих действий имеем увеличенный диск D.
Надеюсь, данное пошаговое руководство помогло вам без особых проблем объединить локальные диски.
PS: Если вы хотите добавить место на диск C (том с системой), прочитайте статью Как добавить место на диск C.
Я очень надеюсь, моя статья помогла Вам! Просьба поделиться ссылкой с друзьями:
Как объединить разделы жесткого диска или SSD
  windows | для начинающих | программы
 В некоторых случаях может потребоваться объединить разделы жесткого диска или SSD (например, логические диски C и D), т.е. сделать из двух логических дисков на компьютере один. Сделать это не сложно и реализуемо как стандартными средствами Windows 7, 8 и Windows 10, так и с помощью сторонних бесплатных программ, прибегнуть к которым может потребоваться при необходимости выполнить соединение разделов с сохранением данных на них.
В некоторых случаях может потребоваться объединить разделы жесткого диска или SSD (например, логические диски C и D), т.е. сделать из двух логических дисков на компьютере один. Сделать это не сложно и реализуемо как стандартными средствами Windows 7, 8 и Windows 10, так и с помощью сторонних бесплатных программ, прибегнуть к которым может потребоваться при необходимости выполнить соединение разделов с сохранением данных на них.
В этой инструкции — подробно о том, как разделы диска (HDD и SSD) несколькими способами, в том числе с сохранением данных на них. Методы не подойдут если речь идет не об одном диске, разделенном на два и более логических разделов (например, на C и D), а об отдельных физических жестких дисках. Также может пригодиться: Как увеличить диск C за счет диска D, Как создать диск D.
Примечание: несмотря на то, что сама процедура объединения разделов не сложная, если вы начинающий пользователь, а на дисках находятся какие-то очень важные данные, рекомендую по возможности сохранить их куда-то вне накопителей, над которыми производятся действия.
Объединение разделов диска средствами Windows 7, 8 и Windows 10
Первый из способов объединения разделов очень прост и не требует установки каких-либо дополнительных программ, все необходимые инструменты есть в Windows.
Важное ограничение способа — данные со второго раздела диска должны быть либо не нужны, либо их необходимо заранее скопировать на первый раздел или отдельный накопитель, т.е. они будут удалены. Кроме этого, оба раздела должны располагаться на жестком диске «подряд», т.е., условно, C можно объединить с D, но не с E.
Необходимые шаги для того, чтобы объединить разделы жесткого диска без программ:
- Нажмите клавиши Win+R на клавиатуре и введите diskmgmt.msc — запустится встроенная утилита «Управления дисками».

- В управлении дисками в нижней части окна найдите диск, содержащий объединяемые разделы и нажмите правой кнопкой мыши по второму из них (т.е. тому, который находится справа от первого, см. скриншот) и выберите «Удалить том» (важно: все данные с него будут удалены). Подтвердите удаление раздела.

- После удаления раздела, нажмите правой кнопкой мыши по первому из разделов и выберите «Расширить том».

- Запустится мастер расширения томов. Достаточно просто нажимать в нем «Далее», по умолчанию, всё место, освободившееся на 2-м шаге будет присоединено к единственному разделу.

Готово, по завершении процесса вы получите один раздел, размер которого равен сумме соединенных разделов.
Использование сторонних программ для работы с разделами
Использование сторонних утилит для объединения разделов жесткого диска может пригодиться в случаях, когда:
- Требуется сохранить данные со всех разделов, но перенести или скопировать их куда-либо нельзя.
- Требуется объединить разделы, располагающиеся на диске не по порядку.
Среди удобных бесплатных программ для этих целей могу рекомендовать Aomei Partition Assistant Standard и Minitool Partition Wizard Free.
Как объединить разделы диска в Aomei Partition Assistant Standard
Порядок объединения разделов жесткого диска в Aomei Partition Aisistant Standard Edition будет следующим:
- После запуска программы, нажмите правой кнопкой по одному из объединяемых разделов (лучше по тому, который будет «основным», т.е. под той буквой, под которой должны оказаться все объединяемые разделы) и выберите пункт меню «Слияние разделов».

- Укажите те разделы, которые нужно объединить (внизу справа в окне объединения будет указана буква объединенных разделов диска). Размещение данных на объединенном разделе показано внизу окна, например, данные с диска D при объединении с C попадут в C:\D-привод.

- Нажмите «Ок», а затем — «Применить» в главном окне программы. В случае, если один из разделов — системный, потребуется перезагрузка компьютера, которая продлится дольше чем обычно (если это ноутбук, убедитесь, что он включен в розетку).

После перезагрузки компьютера (если она была необходимо), вы увидите, что разделы диска были объединены и представлены в проводнике Windows под одной буквой. Прежде чем приступать рекомендую также посмотреть видео ниже, где упомянуты некоторые важные нюансы на тему объединения разделов.
Скачать Aomei Partition Assistant Standard вы можете с официального сайта http://www.disk-partition.com/free-partition-manager.html (программа поддерживает русский язык интерфейса, хотя сайт и не на русском).
Использование MiniTool Partition Wizard Free для слияния разделов
Еще одна похожая бесплатная программа — MiniTool Partition Wizard Free. Из возможных недостатков для некоторых пользователей — отсутствие русского языка интерфейса.
Чтобы объединить разделы в этой программе, достаточно выполнить следующие действия:
- В запущенной программе нажмите правой кнопкой мыши по первому из разделов, которые объединяются, например, по C, и выберите пункт меню «Merge» (Объединить).

- В следующем окне опять же выберите первый из разделов (если не выбран автоматически) и нажмите «Next».

- В следующем окне выберите второй из двух разделов. Внизу окна можно задать имя папки, в которую будет помещено содержимое данного раздела в новом, объединенном разделе.

- Нажмите Finish, а затем, в главном окне программы — Apply (применить).

- В случае, если один из разделов системный, потребуется перезагрузка компьютера, при которой будет выполнено слияние разделов (перезагрузка может занять продолжительное время).
По завершении вы получите один раздел жесткого диска из двух, на котором в указанной вами папке будет находиться содержимое второго из объединяемых разделов.

Скачать бесплатно программу MiniTool Partition Wizard Free вы можете с официального сайта https://www.partitionwizard.com/free-partition-manager.html
А вдруг и это будет интересно:
Объединение разделов жесткого диска на Windows 7 средствами системы и сторонним ПО
Часто пользователи еще в момент установки операционной системы разделяют свои жесткие диски на разделы. Особенно это касается системного носителя, где одна его часть нужна для хранения данных ОС, а другая — для записи данных программ и файлов. Иногда производители еще на этапе изготовления разделяют свои записывающие устройства, и это удобно, но иногда крайне необходимо произвести объединение разделов носителя. О том, как объединить диски на виндовс 7 и возможно ли это сделать, будет рассказано в этой публикации.
Возможно ли объединить разделы жесткого диска Windows 7
Часть производителей жестких дисков самостоятельно разделяет устройства на разделы для повышения удобства их использования. Один раздел предназначен для операционной системы, а другие — для хранения файлов.
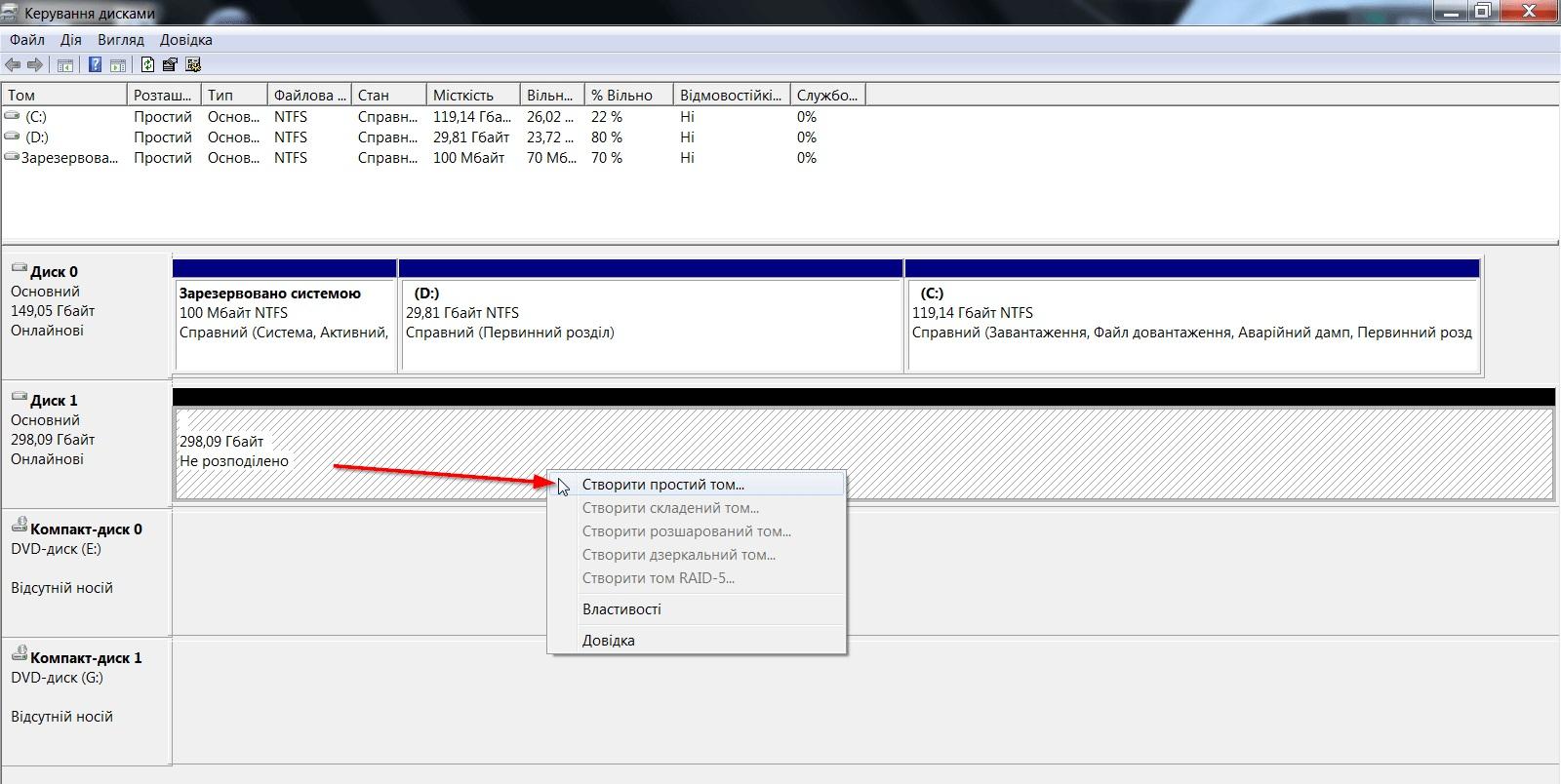
Стандартная утилита для управления дисками в виндовс 7 и 10
К сведению! Предполагается, что при переустановке ОС виндовс пользователь сотрет только один раздел, а другие останутся нетронутыми, и файлы на них сохранятся.
Как уже было сказано, это полезно и удобно, но не обязательно, так как стандартные средства операционной системы виндовс 10 позволяют вернуть настройки и параметры винды до базовых, не тронув при этом файлы пользователя. Более того, при разделении носителя на части может возникнуть ситуация, когда на одном из них не хватит места для хранения данных, тогда придется заниматься объединением или поиском съемных носителей для переноса папок и файлов.
Если говорить о том, возможно ли объединить два диска в один Windows 7, то это решаемая проблема. Необходимо определиться с тем, есть ли на втором из соединяемых томов важная информация. Когда ее нет, можно до разделения перенести ее на первый раздел стандартными средствами. В другой ситуации используют специальные программы, которые помогают объединить разделы без переноса важных данных.
Выполняемые операции по переносу должны производиться строго по инструкции. Если пользователь неопытен в этом деле, то существует высокая вероятность того, что он может нарушить целостность одного из разделов, где находится операционная система. Это же повлечет за собой проблемы ее запуска, которые могут привести к тому, что придется переустанавливать винду без возможности восстановить важные данные.
Важно! Если пользователь не имеет понятия о том, что содержит в себе тот или иной скрытый том жесткого диска или твердотельного накопителя, то ни в коем случае не нужно удалять его или соединять раздел с другим участком памяти.
Далее рассказано, как объединить HDD или SSD диски в Windows 7 или 10 с помощью стандартных средств, а также при использовании сторонних программных продуктов. В первом случае данные с секторов будут полностью удалены, если не скопировать их до операции, а во втором получится сохранить информацию без лишних хлопот. Правда, придется искать сторонние программы и скачивать их из Интернета.
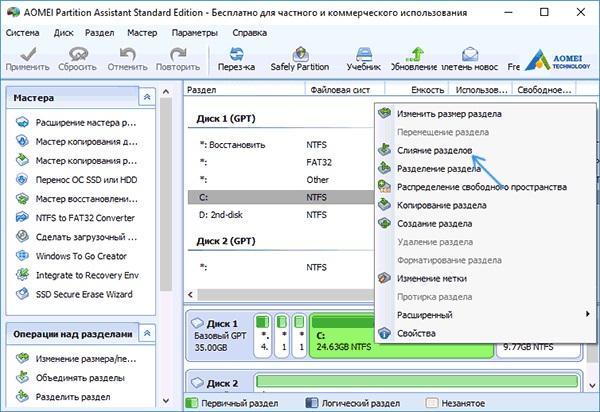
Объединение без потери информации
Как соединить диски на Windows 7 без потери данных
Для объединения томов винчестера в одно целое без потери данных существует два способа: воспользоваться базовыми возможностями операционной системы или прибегнуть к сторонним утилитам для администрирования жестких дисков. Первый случай описан ниже, но он обладает парой недостатков.
Обратите внимание! Чтобы охранить данные второго тома потребуется выполнить их копирование и перенос на тот накопитель, который не будет затронут в процессе объединения дисков или отдельных их областей памяти.
Второй способ более правильный и безопасный, так как предполагает использование специальной утилиты для соединения накопителей или их томов. Он позволяет сохранить все данные, а в некоторых случаях даже выполнить резервное копирование файлов в случае неудачного объединения.
Программ, которые позволяют создать один увеличенный раздел за счет присоединения двух разных, но при этом находящихся по соседству томов жесткого диска или твердотельного накопителя, существует немало. Специалисты рекомендуют пользоваться проверенными утилитами «Аомеи», а также MiniTool Partition Wizard Free.
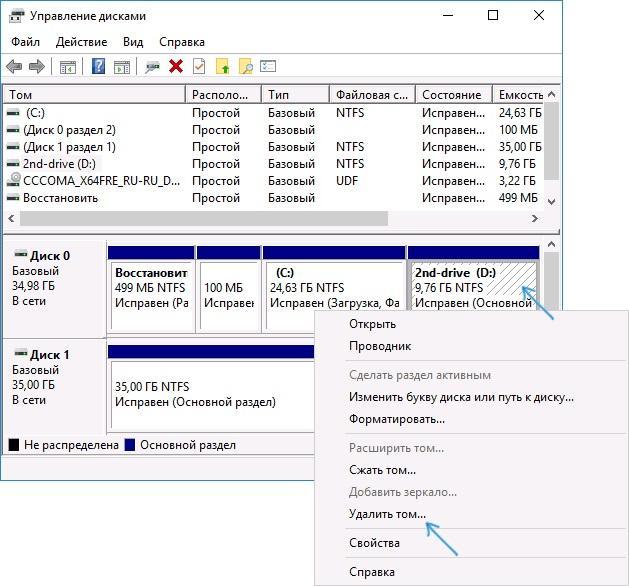
Удаление тома перед его подключением к другому разделу
Соединение разделов жесткого диска на виндовс 7 средствами операционной системы
Осуществить объединение разделов жесткого диска с помощью стандартных средств операционной системы виндовс 7 еще проще, чем кажется. Для этого не потребуется загружать приложения от неизвестных разработчиков, но способ этот хорошо работает только в том случае, когда на присоединяемом томе нет важной информации.
Важно! Если возникла необходимо соединить два и более раздела в один, то нужно учитывать, что они должны находиться строго по порядку и никаких дополнительных разделов между ними быть не должно.
Пошаговая инструкция по объединению выглядит следующим образом:
- Перейти в меню «Пуск» и найти там окно-утилиту «Выполнить». Также ее можно запустить сочетанием клавиш «Win + R».
- Вписать или скопировать в строку команду «diskmgmt.msc» и нажать «Ввод».
- Дождаться запуска окна приложения «Управление дисками».
- Перейти в нижнюю часть окна и просмотреть графическое отображение разделов выбранного жесткого диска или SSD.
- Нажать ПКМ по разделу, находящийся справа от раздела, с которым его нужно соединить.
- Выбрать пункт появившегося контекстного меню «Удалить том» и подтвердить операцию.
- Нажать ПКМ по первому объединяемому тому и выбрать пункт «Расширить том».
- Следовать инструкциям менеджера объединения, который запустится по соответствующей команде. По умолчанию он включит в первый том все свободное пространство, которое будет находиться после него.
В результате операции будет создан более крупный том, на котором располагаются данные первого раздела с полностью свободным вторым участком памяти.
Обратите внимание! Иногда бывает так, что и на одном, и на другом диске находятся важные файлы, и потерять их нельзя. В таком случае их копируют на другой носитель или пользуются специальными программами. Одна из них описана ниже.

Использование утилиты «Управление компьютером»
Использование стороннего ПО для объединения логических дисков на Windows 7
Как уже было сказано, программ для разделения, соединения и администрирования жестких дисков существует не мало, но большинство из них платные или обладают весьма ограниченным функционалом. Рекомендуется воспользоваться таким бесплатным приложением, как Aomei Partition Assistant Standard.
Обратите внимание! Как и в прошлом случае с использованием стандартных средств операционной системы, разделы должны быть расположены друг около друга, то есть соседствовать. Кроме этого, работать они должны на одной файловой системе.
Для выполнения процедуры слияния необходимо, чтобы ПК или ноутбук мог загрузиться в режиме виндовс ПЕ или PreOS. Для этого необходимо отключить Safe Load в БИОС. Через командную строку сделать это не получится.
Дальнейшие действия таковы:
- Запустить программу Aomei и перейти в ее главное окно.
- Выбрать ПКМ любой из объединяемых разделов (левый или правый — неважно).
- Нажать на пункт контекстного меню под названием «Слияние разделов».
- Указать тома, которые необходимо слить воедино.
- Согласиться с выбором и перейти в главное меню программы.
- Выбрать пункт «Применить» (он находится слева наверху) и нажать на «Перейти».
- Остается выполнить перезагрузку, но перед этим снять галочку напротив надписи «Войти в режим виндовс ПЕ, чтобы начать операцию».
- Дождаться выполнения рестарта и ничего не нажимать.
Важно! Если процесс завершился крайне быстро, а тома не объединились, то рекомендуется повторить процедуру, но не снимая птичку на соответствующем пункте в конце инструкции.
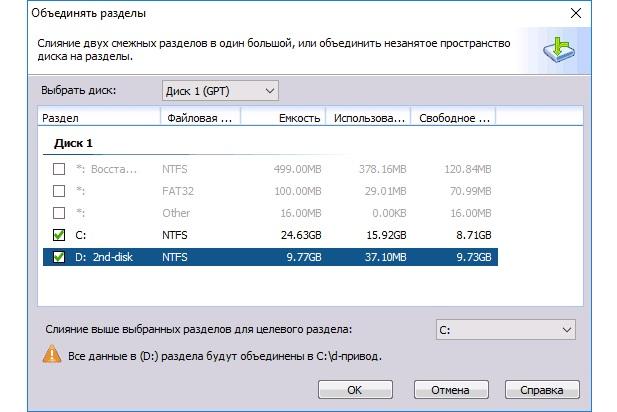
Интерфейс Aomei Partition Assistant Standard
В данном материале было рассказано, как совместить и разделить диски на виндовс 7 не только с использованием стандартного ПО для локального администрирования накопителей, но и прибегая к сторонним и более функциональным утилитам. Все инструкции предельно просты, поэтому с ними справится даже новичок.
Как объединить локальные диски или изменить их размеры — Лайфхакер
Все инструкции подходят как для традиционных жёстких дисков (HDD), так и для твердотельных накопителей (SSD).
Напомним: физический диск отображается в системе в виде виртуальных томов, их также называют локальными дисками или разделами.
Как изменить разделы диска в Windows
Штатными средствами
В Windows можно объединить диски без сторонних программ, но у такого способа есть важный недостаток. Вы потеряете все данные одного из объединяемых разделов. Поэтому важные файлы нужно предварительно переместить с него в другой раздел или на сторонний носитель.
Процесс слияния локальных дисков состоит из двух этапов. Сначала вы полностью удаляете один из них вместе со всем содержимым, затем отдаёте освобождённое таким образом пространство второму диску.
Вам понадобится стандартная утилита «Управление дисками». Чтобы запустить её, воспользуйтесь комбинацией клавиш Windows + R, введите в появившемся окне команду diskmgmt.msc и кликните ОК. В нижней части окна «Управление дисками» отобразятся разделы жёсткого диска.
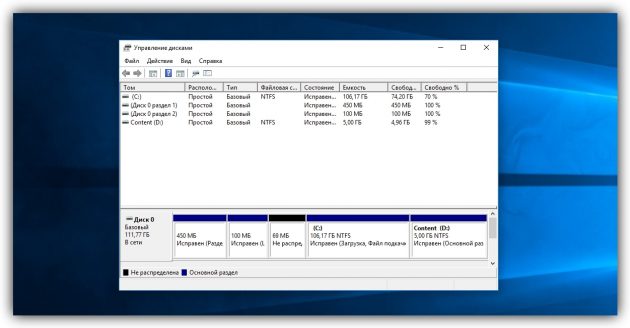
Запустив утилиту, щёлкните правой кнопкой мыши по диску, который вы собираетесь стереть (например, условный диск D), и выберите «Удалить том». С системным томом, на который установлена Windows, такого проделать нельзя, так как процедура уничтожает все хранящиеся в разделе файлы.
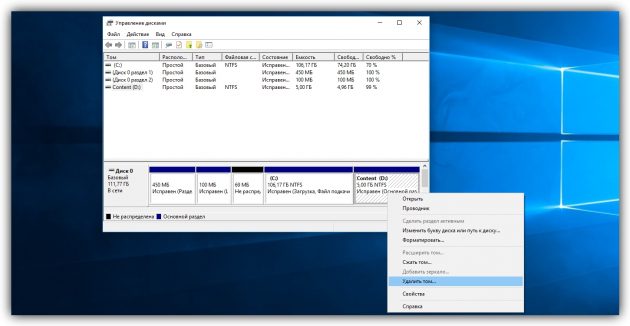
Теперь кликните правой кнопкой по соседнему разделу (условный диск C), которому вы желаете передать освобождённое пространство, и выберите «Расширить том».
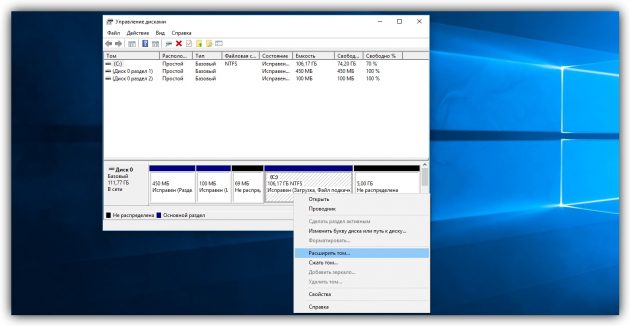
Когда откроется мастер расширения тома, нажмите дважды «Далее». В результате выбранный раздел (в нашем примере — C) получит весь объём удалённого.
С помощью сторонних программ
Существует бесплатное стороннее ПО, которое сильно упрощает управление локальными дисками. К примеру, программа MiniTool Partition Wizard позволяет не только быстро объединять тома, но и легко менять их размер. При этом она сохраняет все данные. Но если на компьютере есть важные файлы, всё равно сделайте их резервные копии — на всякий случай.
Итак, чтобы объединить диски с помощью MiniTool Partition Wizard, запустите программу и кликните по тому (пусть будет C), к которому вы хотите присоединить другой раздел (условный D). В контекстном меню выберите вариант Merge («Объединить»).
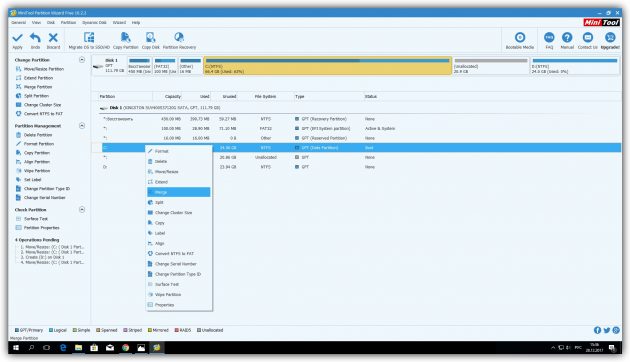
В открывшемся окне щёлкните по этому же разделу (C) и нажмите Next.
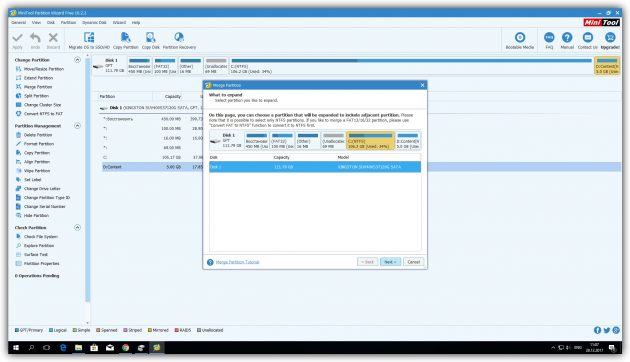
Теперь кликните по разделу (D), который собираетесь присоединить к уже выбранному. В нижней половине окна появится поле с названием папки: merged_partition_content. Программа создаст её на целевом разделе и скопирует туда все файлы с удалённого. Если хотите, переименуйте эту папку. Нажмите Finish.
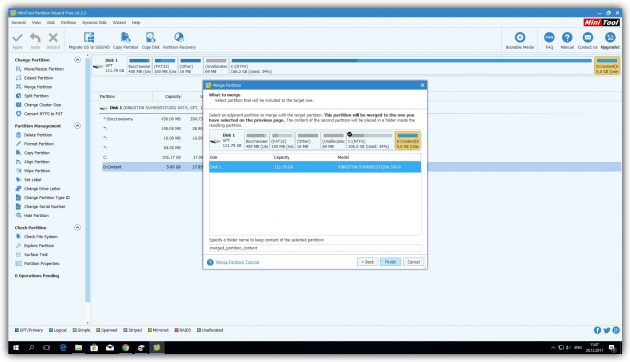
Чтобы изменения вступили в силу, в левом углу на панели инструментов нажмите Apply («Применить»). Если программа попросит перезагрузить компьютер, кликните ОК и дождитесь перезапуска Windows. В итоге в проводнике отобразится диск, равный по размеру двум объединённым разделам.
Если ваша цель — не объединить диски, а только увеличить размер одного из них (допустим, D) за счёт другого (пусть будет C), это можно сделать за два простых шага. Сначала нужно уменьшить один раздел, а после передать освободившееся место второму.
Чтобы уменьшить объём диска (C), выделите его в главном меню MiniTool Partition Wizard и на левой панели нажмите на кнопку Move / Resize Partition («Переместить / Изменить размер раздела»). В появившемся окне передвиньте ползунок таким образом, чтобы цифра рядом с параметром Unallocated Space After соответствовала объёму, на который вы хотите уменьшить выделенный раздел. Подтвердите изменение.
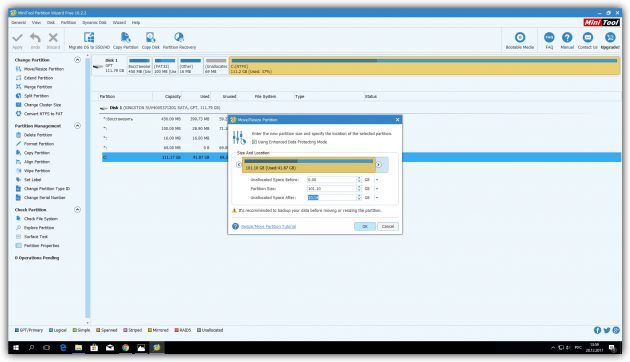
Далее, выделите в главном меню диск, который нужно увеличить (D). Снова воспользуйтесь кнопкой Move / Resize Partition и расширьте объём раздела с помощью ползунка.
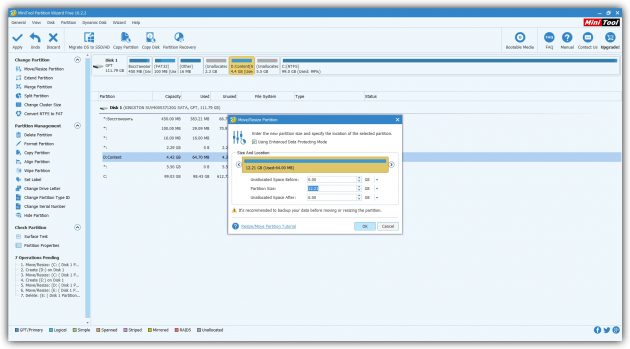
Нажмите Apply на верхней панели и дождитесь, пока программа перераспределит весь объём. Для этого может понадобиться перезагрузка.
MiniTool Partition Wizard →
Как изменить разделы диска в macOS
Если у вас Mac, для управления томами накопителя понадобится предустановленная программа «Дисковая утилита». Она находится в меню Finder → «Программы» → «Утилиты». Перед манипуляциями с дисками обязательно создайте резервные копии важных файлов.
Запустив «Дисковую утилиту», на левой панели выберите жёсткий диск, разделы которого вы хотите отредактировать, и кликните по кнопке «Разбить на разделы».
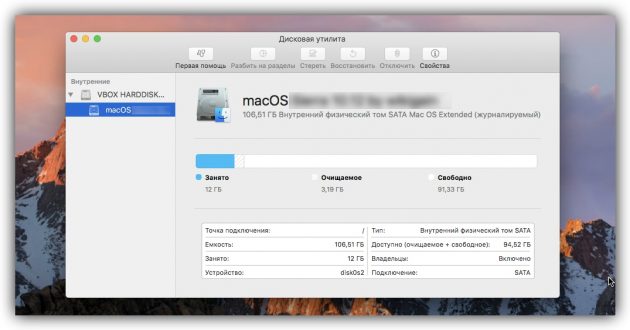
На экране появится окно, в котором вы сможете объединить выбранные тома или изменить их размер. Интерфейс утилиты очень наглядный: жёсткий диск отображается в виде круговой диаграммы, а его разделы — в виде секторов.
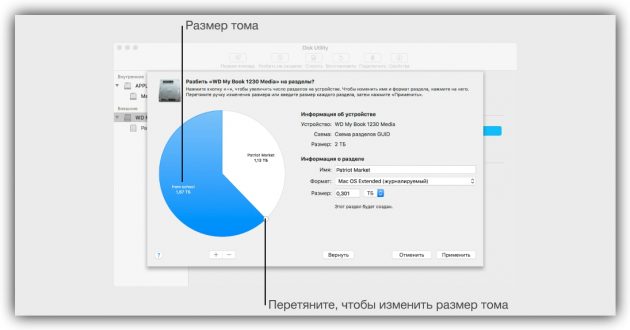
Чтобы объединить разделы, вам нужно сначала удалить один из них. Для этого выделите его и нажмите на минус под диаграммой. Помните, что все его данные будут стёрты. После этого, когда на месте удалённого раздела отобразится пустой сектор, расширьте любой соседний том, потянув курсором за его границу. А чтобы перераспределить размеры томов, просто передвиньте границы соответствующих секторов.
Когда внесёте все необходимые настройки, кликните «Применить» и дождитесь, пока изменения вступят в силу.
Читайте также
Как делить диски между ПК с Windows с помощью сетевых дисков Windows
Если вы являетесь пользователем ПК старой закалки, как мы, велики шансы, что на локальных жестких дисках будет храниться огромное количество медиафайлов, таких как изображения, музыка и фильмы. Если это так, то вы, вероятно, захотите получить доступ к своим жестким дискам с компьютеров, отличных от того, к которому они подключены. Например, все ваши жесткие диски могут быть на вашем основном рабочем столе, но у вас также есть компьютер, подключенный к домашнему кинотеатру, а также ноутбук.В этой статье мы рассмотрим, как вы можете предоставить доступ к жестким дискам вашего рабочего стола по сети другим компьютерам с Windows.
Мы подробно рассмотрим все этапы, но их можно примерно резюмировать следующим образом.
Выберите диски на вашем компьютере, которые вы хотите предоставить для общего доступа, и откройте их в сети с помощью Windows Advanced Sharing. Подключите другие компьютеры к общим дискам с помощью функции Windows «Подключить сетевой диск». Добавьте исключение в Windows Internet Options. чтобы Windows не предупреждала вас, когда вы перемещаете данные на сетевые диски и с них.
Прежде чем мы начнем, нужно отметить одну вещь: методы, описанные в этой статье, требуют, чтобы учетная запись Windows на компьютере, к которому физически подключен ваш общий диск, была как учетной записью администратора, так и защищенной паролем. Если ваша учетная запись не защищена паролем, вы все равно будете получать запросы на ввод пароля при подключении к диску по сети. Поскольку вы не можете ввести пустой пароль, подключение к диску будет заблокировано. Совместное использование диска без защиты паролем возможно, но это может быть сложно.Самый простой способ — создать пароль для учетной записи компьютера, на котором размещен общий диск.
1. Совместное использование диска с помощью Windows Advanced Sharing
Изображение 1 из 3 Изображение 2 из 3 Изображение 3 из 3На компьютере, к которому подключен диск, к которому вы хотите предоставить общий доступ:
- Щелкните правой кнопкой мыши на диске, к которому вы хотите предоставить общий доступ, и выберите «Предоставить доступ»> «Расширенный общий доступ…».
- Введите имя для идентификации диска в сети.
- Если вы хотите иметь возможность читать и записывать на диски с других компьютеров, выберите «Разрешения» и отметьте «Разрешить» для «Полный доступ».
2. Подключите сетевой диск
Мы предлагаем использовать IP-адрес для ссылки на компьютер, к которому подключен диск, к которому вы хотите предоставить общий доступ. Часто компьютеры в вашей сети автоматически отображаются под своим именем устройства. Имена устройств можно использовать при сопоставлении сетевых дисков, но мы обнаружили, что использование IP-адреса с меньшей вероятностью вызовет проблемы, особенно при совместном использовании дисков в Windows 10 и Windows 7.Инструкции по поиску IP-адреса компьютеров с Windows 10 и Windows 7 можно найти здесь и здесь.
Изображение 1 из 4 Изображение 2 из 4 Изображение 3 из 4 Изображение 4 из 4На компьютере, с которого вы хотите получить доступ к диску:
- Выберите «Подключить сетевой диск» на ленте меню.
- В поле «Диск» выберите букву, которую вы хотите присвоить общему диску. В качестве «папки» введите «\\ IP_address \ drive_name», где IP_address — это IP-адрес компьютера, к которому подключен диск, а drive_name — это имя, которое вы ввели для идентификации диска в 1.Совместное использование диска с помощью Windows Advanced Sharing. Убедитесь, что выбраны «Повторное подключение при входе» и «Подключение с использованием других учетных данных».
- Вам будет предложено ввести учетные данные компьютера, к которому подключен общий диск. В качестве имени пользователя введите «IP_address \ username», где IP_address такой же, как указано выше, а имя пользователя — это ваш логин на компьютере, к которому подключен общий диск. В качестве пароля введите пароль для входа на компьютер, к которому подключен ваш общий диск.
3. Добавьте исключение в параметры Интернета Windows
Когда вы подключаете сетевой диск через IP-адрес, вы можете получить указанное выше приглашение при попытке переместить данные на сетевой диск и с него. Чтобы удалить подсказку, добавьте исключение в свойствах обозревателя Windows следующим образом.
Изображение 1 из 3 Изображение 2 из 3 Изображение 3 из 3На компьютере с подключенным сетевым диском:
- Откройте панель управления и войдите в Свойства обозревателя.
- Откройте вкладку «Безопасность» и выберите «Сайты».
- Выберите «Дополнительно» и введите IP_address из 2. Подключите сетевой диск. Выберите «Добавить», чтобы создать исключение для всех сетевых дисков с компьютера с этим IP-адресом.
Удаление общего доступа к сетевому диску
Чтобы удалить доступ к общему диску на определенном компьютере, на этом компьютере:
- Щелкните правой кнопкой мыши сетевой диск и выберите «Отключить».
Чтобы прекратить совместное использование диска со всеми компьютерами, которые в настоящее время имеют доступ, на компьютере, к которому подключен общий диск:
- Щелкните правой кнопкой мыши диск и выберите « Свойства.
- Войдите на вкладку «Общий доступ» и выберите «Расширенный доступ».
- Снимите флажок «Поделиться этой папкой».
Чтобы изменить учетные данные для входа на свои сетевые диски
Если вы измените данные для входа на компьютере, к которому подключен общий диск, вам могут потребоваться новые учетные данные при попытке доступа к общему диску на других компьютерах. Запрос может появиться, когда вы входите в систему и Windows обнаруживает, что больше не может получить доступ к сетевому диску.Запрос может быть непоследовательным, поэтому вы всегда можете вручную изменить учетные данные для входа на сетевые диски следующим образом.
Изображение 1 из 3 Изображение 2 из 3 Изображение 3 из 3На компьютере с подключенным сетевым диском:
- Откройте панель управления и войдите в диспетчер учетных данных.
- Выберите «Учетные данные Windows», чтобы просмотреть учетные данные всех компьютеров с Windows в вашей сети, которые запомнил ваш текущий компьютер.
- Разверните запись для IP-адреса, равного IP_address, с 2.Подключите сетевой диск. Выберите «Изменить», чтобы обновить логин и учетные данные.
Кроме того, вы всегда можете отключить сетевой диск и переназначить его, используя новые учетные данные.
Рекомендации по совместному использованию дисков между Windows 10 и Windows 7
В примерах в этой статье используется Windows 10, но процесс использования расширенного общего доступа и сопоставления сетевого диска аналогичен в Windows 7. Совместное использование дисков в Windows 10 и 7 с использованием вышеуказанного метода работает. , но вы можете столкнуться со следующей проблемой при совместном использовании диска компьютера с Windows 10 и компьютера с Windows 7.
Изображение 1 из 5 Изображение 2 из 5 Изображение 3 из 5 Изображение 4 из 5 Изображение 5 из 5На компьютере с Windows 7, с которого вы хотите получить доступ к диску:
- Выберите « Подключить сетевой диск »в меню панели инструментов.
- Действуйте как в 2. Подключите сетевой диск.
- При выборе «Готово» может появиться указанное выше сообщение об ошибке. Если IP-адрес, имя диска и учетные данные были правильными, сетевой диск будет правильно сопоставлен и появится, когда вы закроете сообщение об ошибке и окно «Подключить сетевой диск».Если сетевой диск не отображается, попробуйте выполнить следующие действия.
- Войдите в диспетчер учетных данных (его внешний вид в Windows 7 похож на то, что показано в разделе «Изменение учетных данных для входа на сетевые диски») и удалите сохраненные учетные данные, которые вы ввели при подключении сетевого диска.
- Попытайтесь снова подключить сетевой диск, убедившись, что все данные и учетные данные верны.
4 лучших способа совместного использования жесткого диска по сети
Общий доступ к внешнему жесткому диску по сети всего за пару шагов:
- Загрузите и установите приложение — на компьютер, к которому должно быть подключено устройство, и на все машины, которым требуется доступ к устройству.
- Подключите диск к компьютеру через порт USB.
- Запустите USB Network Gate и поделитесь жестким диском по сети через его интерфейс.
С USB Network Gate вы сможете совместно использовать любое USB-устройство в Windows 10 и ниже, Mac, Android и Linux.
Вот основные преимущества, предлагаемые приложением:
Совместное использование хранилища через высокоскоростной USB-кабель
Вы можете предоставить общий доступ к внешнему жесткому диску USB по сети с помощью высокоскоростного USB-кабеля. Решение USB 2.0 обеспечивает следующие функциональные возможности:

Решение соответствует спецификации USB v.1.1 и 2.0.
В целом, USB 2.0 кажется хорошим решением для совместного использования USB-накопителя по сети, но, поскольку вы ограничены длиной кабеля, маловероятно, что вы сможете использовать его для обмена данными между несколькими компьютерами, которые не расположены близко друг к другу. ,
Как предоставить общий доступ к жесткому диску USB через Wi-Fi
Еще один способ предоставить общий доступ к USB-накопителю — назначить его как внешний сетевой жесткий диск через Wi-Fi.
- Сначала найдите его в настройках маршрутизатора — откройте браузер на компьютере, подключенном к сети Wi-Fi, введите IP-адрес маршрутизатора, обычно он имеет формат 192.168.1.1.
- Войдите, используя свои учетные данные, перейдите в «Настройки» и найдите вкладку или раздел «Хранилище на диске». Щелкните правой кнопкой мыши нужный диск и выберите «Подключить сетевой диск» в появившемся контекстном меню.
- Дайте вашему диску имя, чтобы его было легче идентифицировать, и отметьте опцию «Повторно подключаться при входе».
- По окончании настройки нажмите «Готово». Возможно, вам придется перезагрузить компьютер или ноутбук, чтобы увидеть накопитель.
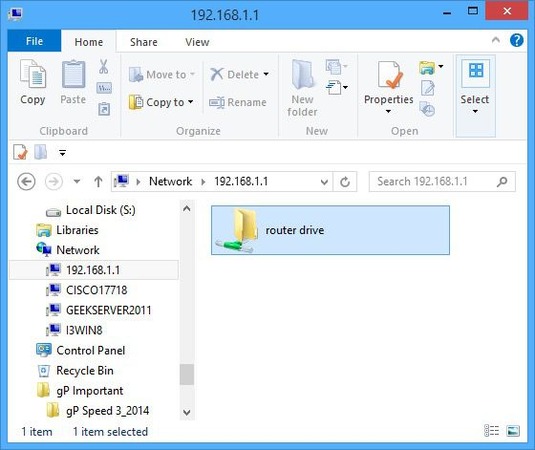
Это решение довольно удобное и не требует кабелей или дополнительного оборудования, но оно ограничено доступностью сети, в отличие от Electronic Team, Inc.программное решение — позволяет совместно использовать внешний жесткий диск через Ethernet, Интернет и другие сети. Вы не ограничены зоной действия сигнала Wi-Fi.
Все сказано и сделано, наш выбор — USB Network Gate. Это кажется наиболее удобным способом доступа к удаленному внешнему USB-накопителю, так как он не ограничен сетью и не требует дополнительного оборудования.
Как вы можете поделиться внешним жестким диском по сети в Windows 10?

Чтобы предоставить общий доступ к внешнему жесткому диску в Windows 10, выполните следующие действия:
- Подключите устройство к компьютеру с Windows через порт USB.Убедитесь, что этот компьютер всегда включен.
- Щелкните Start и выберите Computer . В открывшемся окне вы должны увидеть жесткий диск.
- Щелкните устройство правой кнопкой мыши и выберите Поделиться с помощью> Расширенный общий доступ .
- В окне «Свойства» выберите вкладку Sharing и нажмите кнопку Advanced Sharing .
- Установите флажок Поделиться этой папкой . Нажмите кнопку Добавить и введите имя диска, которым хотите поделиться.
- Щелкните Permissions .
- В открывшемся окне выберите опцию Все , чтобы диск был доступен для доступа с любого компьютера, подключенного к сети.
- Затем установите флажок Разрешить рядом с Полный доступ , Изменить параметры и Прочитать .
- Наконец, нажмите Применить , а затем нажмите ОК , чтобы завершить настройку общего доступа
- Нажмите Закрыть , чтобы закрыть окно Advanced Sharing .
Вот и все! Теперь ваш внешний жесткий диск доступен по сети.
,окон — как обеспечить подключение сетевых дисков для приложения?
Переполнение стека- Около
- Товары
- Для команд
- Переполнение стека Общественные вопросы и ответы
- Переполнение стека для команд Где разработчики и технологи делятся частными знаниями с коллегами
- работы Программирование и связанные с ним технические возможности карьерного роста
- Талант Нанимайте технических специалистов и создавайте свой бренд работодателя
- реклама Обратитесь к разработчикам и технологам со всего мира
- О компании
Windows 10 не подключает повторно подключенные сетевые диски [Fix]
Если у вас есть домашняя или рабочая сеть, настроенная для вашего ПК с Windows, вы также можете сопоставить сетевые ресурсы с буквами дисков. Подключенные диски очень удобны, поскольку они позволяют получить доступ к сетевым файлам и папкам, как к обычному локальному диску. Иногда в Windows 10 подключенные диски не всегда автоматически и надежно повторно подключаются при входе в систему. Давайте посмотрим, как решить эту проблему.
РЕКОМЕНДУЕТСЯ: Щелкните здесь, чтобы исправить ошибки Windows и оптимизировать производительность системы.
Если подключенный сетевой диск не был повторно подключен, любая программа, которая пытается получить доступ к ресурсам на подключенном сетевом диске, завершится ошибкой.
Когда вы создаете подключенный сетевой диск, есть опция «Повторное подключение при входе в систему», которую вы можете проверить, чтобы каждый раз при входе в Windows они автоматически монтировались с использованием учетных данных текущего пользователя.
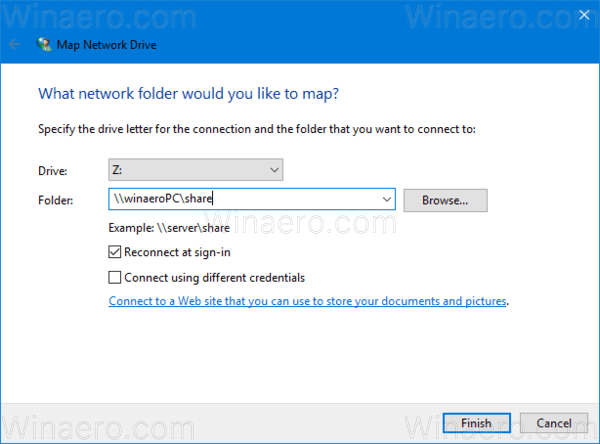
Если вы отметите «Подключиться с использованием разных учетных данных», то вы можете указать другое имя пользователя и пароль.
Проблема: когда Windows 10 входит в систему, возникает проблема синхронизации, из-за которой она пытается сопоставить сетевые диски до того, как сеть станет доступной.Это иногда приводит к тому, что они недоступны. Если вы нажмете «Обновить» в проводнике Windows или дважды щелкните диск, они мгновенно станут доступны.
Чтобы устранить проблему, Windows 10 не подключает повторно подключенные сетевые диски , вам необходимо сделать следующее.
- Вставьте следующий текст в Блокнот и сохраните его как файл * .cmd.
@ эхо выкл. :Начало таймаут / t 5 / без перерыва> NUL если существует X: \ NUL goto End net use X: \\ server \ share / ПОЛЬЗОВАТЕЛЬ: имя домена \ имя пользователя / УСТОЙЧИВОСТЬ: ДА если ERRORLEVEL 1 перейти к Start :Конец
Замените часть имени домена \ имени пользователя соответствующими значениями.

- В Блокноте нажмите Ctrl + S или выполните команду Файл — Сохранить в меню Файл. Откроется диалоговое окно «Сохранить». Там введите или скопируйте имя «reconnect.cmd», включая кавычки. Двойные кавычки важны для гарантии того, что файл получит расширение «* .cmd», а не * .cmd.txt. Вы можете сохранить файл в любом желаемом месте.

- Переместите созданный файл * .cmd в папку автозагрузки. См. Следующую статью: Как добавить или удалить запускаемые приложения в Windows 10.Короче говоря, нажмите сочетание клавиш Win + R вместе и введите следующее в поле «Выполнить»:
shell: Startup
Это откроет вашу папку «Автозагрузка» в проводнике.

- Переместите туда файл reconnect.cmd, и все готово.
Вот и все. Большое спасибо нашему читателю «Jezze» за этот совет.
РЕКОМЕНДУЕТСЯ: Щелкните здесь, чтобы исправить ошибки Windows и оптимизировать производительность системы
Вы здесь: Домашняя страница »Windows 10» Windows 10 не подключает повторно подключенные сетевые диски [Исправление]
Поддержите нас
Winaero очень полагается на вашу поддержку.Вы можете помочь сайту продолжать приносить вам интересный и полезный контент и программное обеспечение, используя следующие параметры:
Биткойн: 18amKj99FCPUfnnpqZ6XCG2h4TGeUTCeY7
Свяжитесь с нами
Для вашего удобства вы можете подписаться на Winaero на следующих веб-сайтах и в сервисах.
Кроме того, вы можете поделиться этим постом.
Эта запись была размещена в Windows 10 и помечена как Windows 10 Logon Reconnect Network Drive, Windows 10 Map Network Drive , автор: Сергей Ткаченко.О Сергее Ткаченко
Сергей Ткаченко — разработчик программного обеспечения из России, который основал Winaero еще в 2011 году. В этом блоге Сергей пишет обо всем, что связано с Microsoft, Windows и популярным программным обеспечением. Следуйте за ним в Telegram, Twitter и YouTube.
.