Многострочный комментарий в PowerShell — CodeRoad
Можем ли мы комментировать несколько строк вместе в PowerShell?
Я попытался поискать, но не нашел ответа. Довольно раздражает комментировать каждую строку вручную, если сценарий слишком длинный.
powershell powershell-2.0Поделиться Источник Nipun 15 января 2014 в 05:29
2 ответа
221
В PowerShell версии 2 и новее используйте следующий синтаксис для многострочных комментариев:
<# a
b
c #>
Поделиться ForNeVeR 15 января 2014 в 05:31
3
Многострочный комментарий в PowerShell должен работать.
Если нет, попробуйте это…
# This is
# a
# multiline comment.
или
<#
This does works for me.
#>
Если это не сработает, попробуйте проверить, есть ли у вас правильная версия PowerShell.
Поделиться ÜberUser123 02 сентября 2018 в 18:32
Похожие вопросы:
Многострочный комментарий в Elixir
Большинство языков допускают комментарии блоков и многострочные команды. Например, многострочный комментарий в HTML выглядит следующим образом: <!— Warning, brave programmer: Here be dragons….
Многострочный комментарий в awk
Groovy удалить многострочный комментарий
Как удалить многострочный комментарий с помощью groovy? /* Use groovy replaceAll regex to remove this comment */ Я читаю приведенный выше текст из файла в файловый объект, а затем преобразую его в. ..
..
Как ввести многострочный комментарий в Perl?
Возможный Дубликат : Каковы общие обходные пути для многострочных комментариев в Perl? Как добавить многострочный комментарий к исходному коду Perl?
многострочный комментарий в vb.net
Есть ли у нас многострочный комментарий в VB.net. Я знаю, что в Java году у нас есть /* */, но здесь это, похоже, не работает.
Как использовать многострочный (блочный) комментарий в sikuli IDE?
Я использую sikuli IDE для автоматизации. В sikuli IDE мы можем поместить однострочный комментарий как#. Но я не мог найти никакого способа поместить многострочный (блочный) комментарий в sikuli…
Соответствующий многострочный комментарий в python
Я пытаюсь сопоставить многострочный / блочный комментарий, который выглядит следующим образом <# This is a multiline comment This is a multiline comment This is a multiline comment This is a…
gcc многострочный комментарий предупреждение
Я получаю предупреждение предупреждение: многострочный комментарий [-Wcomment] из-за комментария, который у меня есть, это выглядит примерно так // strings can start with a \ and also end with a \ Я.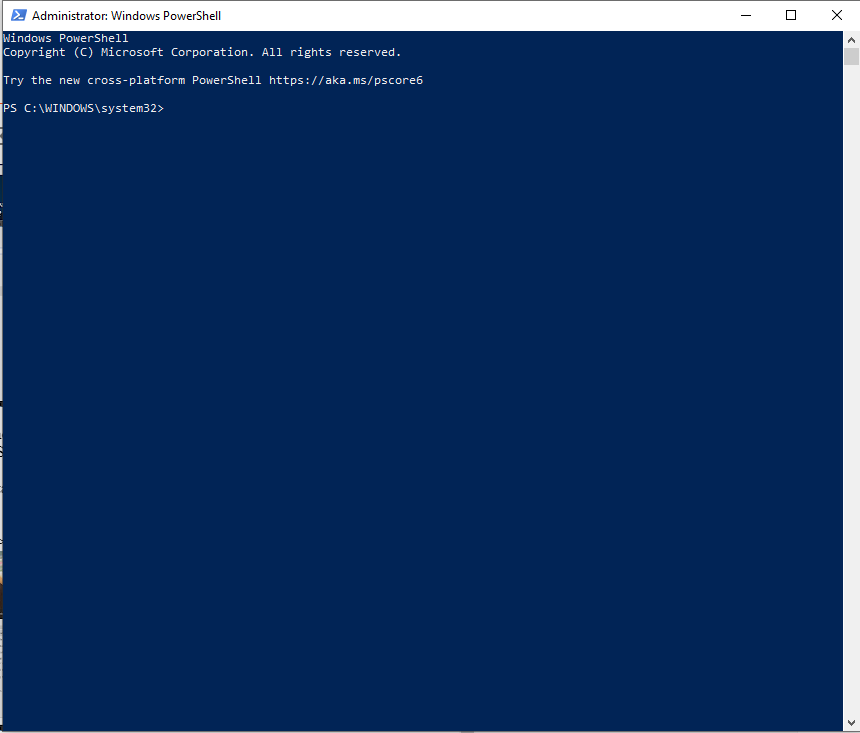 ..
..
Как сопоставить многострочный комментарий с regex
Я хочу сопоставить многострочный комментарий с regex. Тип комментария:: /* This is a comment. */ Я пробую этот код: \/\*(.*?)\*\/ Образ проблемы находится здесь . Спасибо.
Как отформатировать многострочный комментарий TODO в PyCharm?
Я хочу добавить многострочный комментарий TODO к моему проекту PyCharm. # TODO: Multiple errors can be wrapped inside an exception. # WfcApiException should do recursive error checking to locate #…
PowerShell: Get-ADUser получение информации о пользователях Active Directory
Get-ADUser это один из основных командлетов PowerShell, который можно использовать для получения различной информации о пользователях Active Directory и их атрибутах. С помощью командлета Get-ADUser можно получить значение любого атрибута учетной записи пользователя AD, вывести список пользователей в домене с нужными атрибутами и экспортировать их в CSV, и использовать различные критерии для выборки доменных пользователей.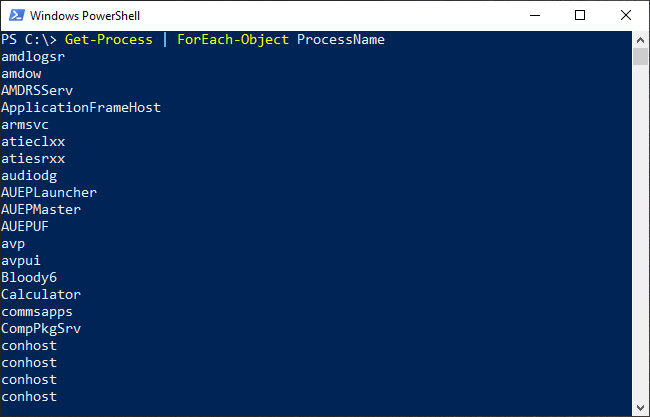
Комадлет Get-ADUser доступен начиная с PowerShell 2.0 и входит в специальный модуль для работы с Active Directory — Active Directory Module for Windows PowerShell (представлен в Windows Server 2008 R2). Командлеты модуля RSAT-AD-PowerShell позволяют выполнять различные операции с объектами каталога AD.
Примечание. Ранее для получения информации об атрибутах учетных записей пользователей AD приходилось использовать различные инструменты: консоль ADUC (в том числе сохраненные запросы AD), vbs скрипты, утилиту dsquery и т.п. Все эти инструменты может с лёгкостью заменить командлет Get-ADUser.В этом примере мы покажем, как с помощью командлета PowerShell Get-ADUser получить информацию о времени последней смены пароля пользователя, когда истекает срок действия пароля и другие данные пользователей.
Как найти пользователя в AD и вывести его свойства с помощью Get-ADUser?
Для использования модуля RSAT-AD-PowerShell нужно запустить консоль PowerShell с правами администратора и импортировать модуль командой:
Import-Module activedirectory
В Windows Server 2012 и выше модуль RSAT-AD-PowerShell устанавливается по-умолчанию при развертывании на сервере роли Active Directory Domain Services (AD DS).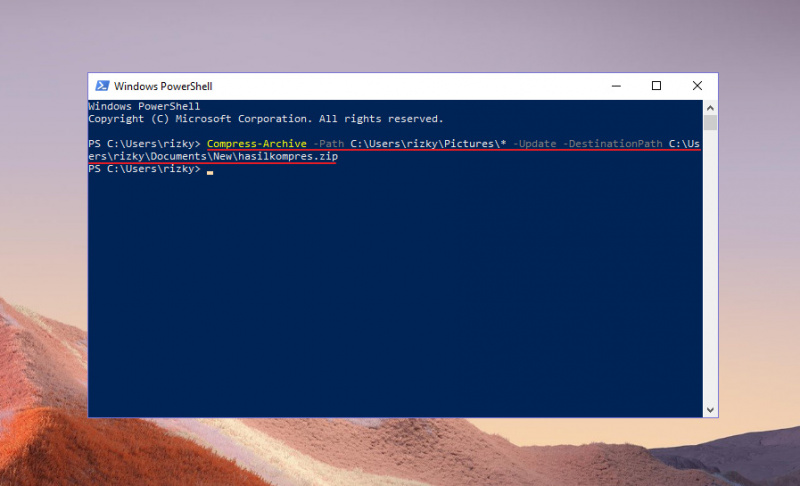 Для установки модуля на рядовом сервере домена нужно выполнить команду:
Для установки модуля на рядовом сервере домена нужно выполнить команду:
Install-WindowsFeature -Name "RSAT-AD-PowerShell" –IncludeAllSubFeature
В десктопных версия Windows (например, в Windows 10) для работы коммандера Get-AdUser нужно установить соответствующую версию RSAT и включить в Панели Управления компонент Active Directory Module for Windows PowerShell (Remote Server Administration Tools -> Role Administration Tools -> AD DS and AD LDS Tools -> AD DS Tools).
Вы можете установить модуль AD из PowerShell:
Add-WindowsCapability –online –Name “Rsat.ActiveDirectory.DS-LDS.Tools~~~~0.0.1.0”
Полный список всех аргументов командлета Get-ADUser можно получить так:
help Get-ADUser
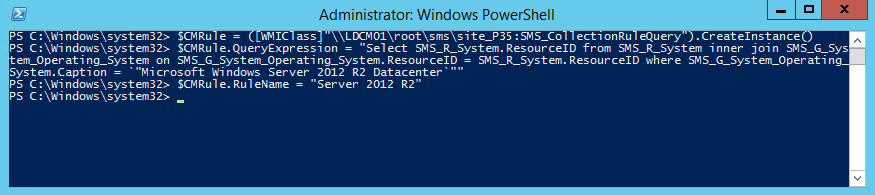 пример с LAPS). Если нужно выполнить команду Get-ADUser из-под другой учетной записи, используйте параметр Credential.
пример с LAPS). Если нужно выполнить команду Get-ADUser из-под другой учетной записи, используйте параметр Credential.Чтобы вывести список всех учетных записей домена, выполните команду:
Get-ADUser -filter *
Важно. Не рекомендуется выполнять эту команду в доменах AD с большим количеством аккаунтов, т.к. возможно перегрузка контроллера домена, предоставляющего данные.
По-умолчанию командлет Get-ADUser возвращает только 10 основных атрибутов (из более чем 120 свойств учетных записей пользователей): DistinguishedName, SamAccountName, Name, SID, UserPrincipalName, ObjectClass, статус аккаунта (Enabled: True/False согласно атрибуту UserAccountControl), и т.д.
В выводе командлета отсутствует информация о времени последней смены пароля пользователя.
Чтобы выполнить запрос на конкретном контроллере домена используется параметр – Server:Get-ADUSer –Server DC01.winitpro.loc –Identity tstuser
Чтобы вывести полную информации обо всех доступных атрибутах пользователя tuser, выполните команду:
Get-ADUser -identity tuser -Properties *
Командлет Get-ADUser с параметром Properties * вывел список всех атрибутов пользователя AD и их значения.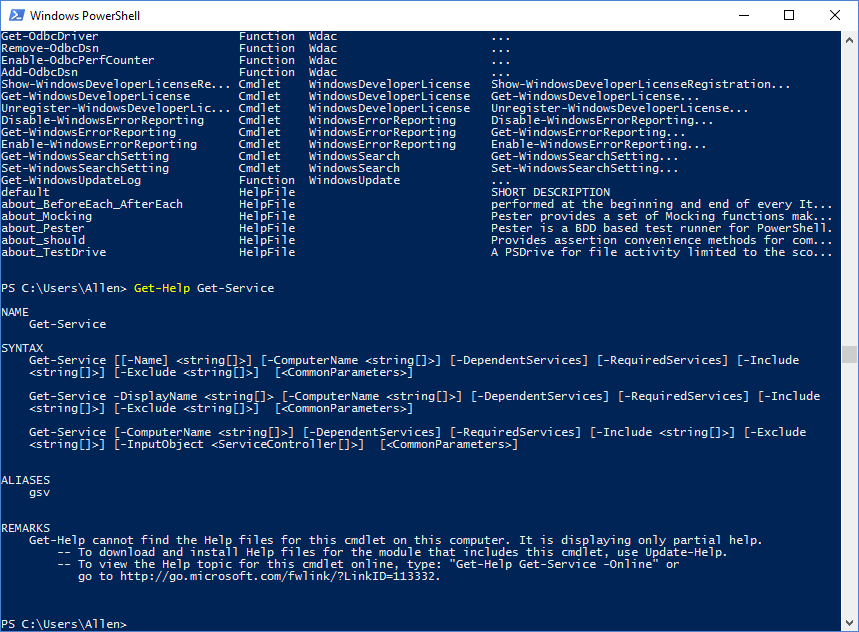
Попробуем изменить параметры команды Get-ADUser, чтобы вывести только нужные нам атрибуты пользователя. Можно вывести сразу несколько атрибутов пользователя:
- PasswordExpired
- PasswordLastSet
- PasswordNeverExpires
- lastlogontimestamp
Выполните команду:
Get-ADUser tuser -properties PasswordExpired, PasswordLastSet, PasswordNeverExpires, lastlogontimestamp
Теперь в информации о пользователе есть данные о статусе аккаунта (Expired:True/False), дате смены пароля и времени последнего входа в домен (lastlogontimestamp). Представим информацию в более удобном табличном виде и уберем все лишние атрибуты с помощью Select-Object –Property или Format-Table:
Get-ADUser -filter * -properties PasswordExpired, PasswordLastSet, PasswordNeverExpires | ft Name, PasswordExpired, PasswordLastSet, PasswordNeverExpires
Получение пользователей из нескольких OU с помощью Get-ADUser
Чтобы вывести пользователей только из определенного контейнера домена (OU), воспользуйтесь параметром SearchBase:
Get-ADUser -SearchBase ‘OU=Moscow,DC=winitpro,DC=loc’ -filter * -properties PasswordExpired, PasswordLastSet, PasswordNeverExpires | ft Name, PasswordExpired, PasswordLastSet, PasswordNeverExpires
Если вам нужно выбрать пользователей сразу из нескольких OU, используйте следующую конструкцию:
$OUs = "OU=Moscow,DC=winitpro,DC=local","OU=SPB,DC=winitpro,DC=loc"
$OUs | foreach {Get-ADUser -SearchBase $_ -Filter * |select Name, Enabled}
Получить Email адреса пользователей из AD
Email пользователя это один из атрибутов в Active Directory. Чтобы вывести список email адресов пользователей, вы должны добавить поле EmailAddress в выбираемые поля командлета Get-ADUser.
Чтобы вывести список email адресов пользователей, вы должны добавить поле EmailAddress в выбираемые поля командлета Get-ADUser.
Get-ADUser -filter * -properties EmailAddress -SearchBase ‘OU=MSK,DC=winitpro,DC=loc’| select-object Name, EmailAddress
Вывести список активных учёток с почтовыми адресами:
Get-ADUser -Filter {(mail -ne "null") -and (Enabled -eq "true")} -Properties Surname,GivenName,mail | Select-Object Name,Surname,GivenName,mail | Format-Table
Список пользователей, у которые нет email адреса:
Get-ADUser -Filter * -Properties EmailAddress | where -Property EmailAddress -eq $null
Следующий пример позволяет выгрузить адресную книгу email адресов компании в виде csv файла, который в дальнейшем можно импортировать в Outlook или Mozilla Thunderbird:
Get-ADUser -Filter {(mail -ne "null") -and (Enabled -eq "true")} -Properties Surname,GivenName,mail | Select-Object Name,Surname,GivenName,mail | Export-Csv -NoTypeInformation -Encoding utf8 -delimiter "," $env:temp\mail_list.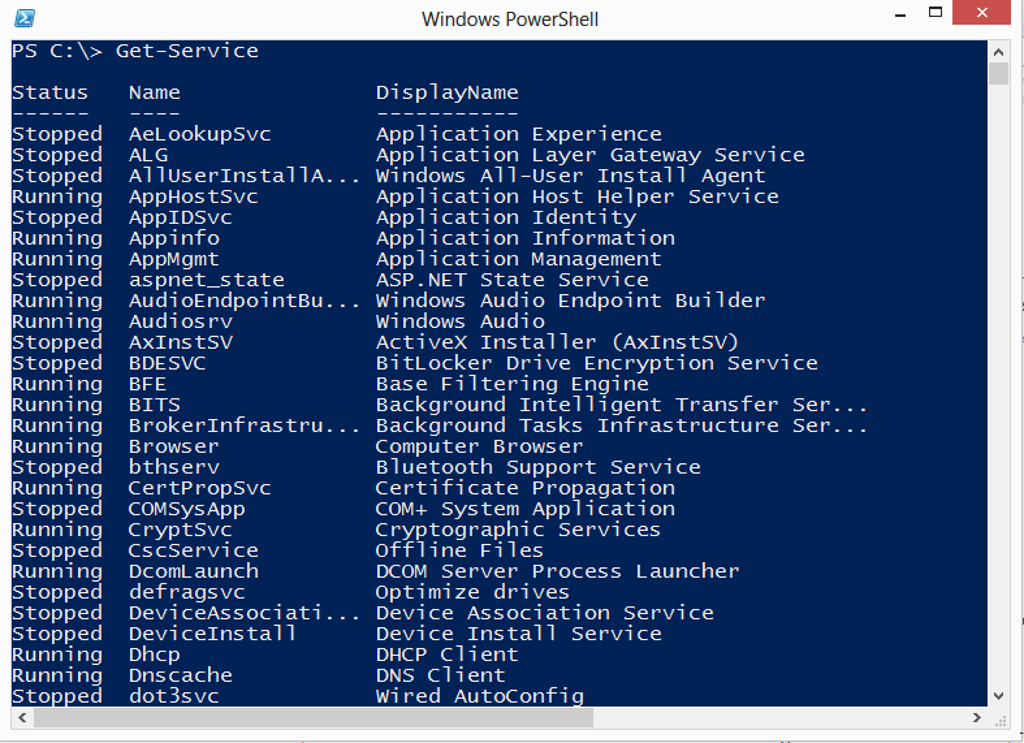 csv
csv
Get-ADUser: экспорт пользователей домена в текстовый или CSV/Excel файл
Полученный список пользователей домена с атрибутами можно выгрузить в текстовый файл:
Get-ADUser -filter * -properties PasswordExpired, PasswordLastSet, PasswordNeverExpires | ft Name, PasswordExpired, PasswordLastSet, PasswordNeverExpires > C:\temp\users.txt
Или вы можете выгрузить пользователей AD в файл CSV, который в дальнейшем будет удобно экспортировать в Excel.
Get-ADUser -filter * -properties PasswordExpired, PasswordLastSet, PasswordNeverExpires | select Name, PasswordExpired, PasswordLastSet, PasswordNeverExpires | Export-csv -path c:\temp\user-password-expires-2019.csv -Append -Encoding UTF8
Get-ADUser –Filter: Сортировка и фильтрация списка пользователей AD
С помощью параметра –Filter вы можете фильтровать список пользователей по одному или нескольким атрибутам. В качестве аргументов этого параметра можно указать значения определённых атрибутов пользователей Active Directory. При использовании параметра –Filter командлет Get-ADUser выведет только пользователей, которые соответствуют критериям фильтра.
При использовании параметра –Filter командлет Get-ADUser выведет только пользователей, которые соответствуют критериям фильтра.
Например, выведем список активных (Enabled) учётных записей пользователей, чье имя содержит «Dmitry» (в примере ниже используется множественный фильтр, вы можете комбинировать условия с помощью стандартных логических операторов сравнения PowerShell):
Get-AdUser -Filter "(Name -like '*Dmitry*') -and (Enabled -eq 'True')" -Properties * |select name,enabled
Дополнительно с помощью sort-object вы можете отсортировать полученный список пользователей по определенному атрибуту. Кроме того, для выборки пользователей можно использовать командлет where. Здесь также можно использовать сразу несколько критериев фильтрации.
Get-ADUser -filter * -properties PasswordExpired, PasswordLastSet, PasswordNeverExpires -SearchBase ‘OU=Moscow,DC=winitpro,DC=loc’| where {$_.name –like “*Dmitry*” -and $_. Enabled -eq $true} | sort-object PasswordLastSet | select-object Name, PasswordExpired, PasswordLastSet, PasswordNeverExpires
Enabled -eq $true} | sort-object PasswordLastSet | select-object Name, PasswordExpired, PasswordLastSet, PasswordNeverExpires
Таким образом, можно построить таблицу с любыми необходимыми атрибутами пользователей Active Directory.
Get-ADUser: разные примеры использования
Далее приведем еще несколько полезных вариантов запросов о пользователях Active Directory с помощью различных фильтров. Вы можете их комбинировать для получения необходимого списка пользователей домена:
Вывод пользователей AD, имя которых начинается с Roman:
Get-ADUser -filter {name -like "Roman*"}
Чтобы подсчитать общее количество всех аккаунтов в Active Directory:
Get-ADUser -Filter {SamAccountName -like "*"} | Measure-Object
Список всех активных (не заблокированных) учетных записей в AD:
Get-ADUser -Filter {Enabled -eq "True"} | Select-Object SamAccountName,Name,Surname,GivenName | Format-Table
Вывести дату создания учётной записи пользователя в домене:
get-aduser -Filter * -Properties Name, WhenCreated | Select name, whenCreated
Вывести всех пользователей, которые были созданы за последние 24 часа (пример отсюда):
$lastday = ((Get-Date). AddDays(-1))
AddDays(-1))
Get-ADUser -filter {(whencreated -ge $lastday)}
Список учетных записей с истекшим сроком действия пароля (срок действия пароля настраивается в доменной политике):
Get-ADUser -filter {Enabled -eq $True} -properties name,passwordExpired | where {$_.PasswordExpired}|select name,passwordexpired
Задача: для списка учетных записей, которые хранятся в текстовом файле (по одной учетной записи в строке), нужно получить телефон пользователя из AD и выгрузить информацию в текстовый csv файл (для дальнейшего формирования отчета в Exсel).
Import-Csv c:\ps\usernsme_list.csv | ForEach {
Get-ADUser -identity $_.user -Properties Name, telephoneNumber |
Select Name, telephoneNumber |
Export-CSV c:\ps\export_ad_list.csv -Append -Encoding UTF8
}
Пользователи, которые не меняли свой пароль в течении последних 90 дней:
$90_Days = (Get-Date).adddays(-90)
Get-ADUser -filter {(passwordlastset -le $90_days)}
Чтобы получить фотографию пользователя из Active Directory и сохранить ее в jpg файл:
$user = Get-ADUser winadmin -Properties thumbnailPhoto
$user. thumbnailPhoto | Set-Content winadmin.jpg -Encoding byte
thumbnailPhoto | Set-Content winadmin.jpg -Encoding byte
Список групп, в которых состоит учетная запись пользователя
Get-AdUser winadmin -Properties memberof | Select memberof -expandproperty memberof
Вывести список пользователей из OU, которые состоят в определенной группе безопасности:
Get-ADUser -SearchBase ‘OU=Moscow,DC=winitpro,DC=loc’ -Filter * -properties memberof | Where-Object {($_.memberof -like “*WKS admins*”)}
Вывести список компьютеров домена, на которые разрешено входить пользователю (ограничение через атрибут LogonWorkstations):
Get-ADUser AIvanov -Properties LogonWorkstations | Format-List Name, LogonWorkstations
Делегирование в Active Directory используя PowerShell
В больших развертываниях Active Directory Domain Services рано или поздно возникает задача делегирования полномочий. Классика, когда отдел технической поддержки ответственный за создание компьютеров, пользователей. Для этого ему необходимо выполнить делегирование в Active Directory, предоставив полномочия в нужных организационных подразделениях. Чуть ранее я описывал процесс делегирования Active Directory Domain Services используя графический инструментарий. Сейчас же пришло время рассмотреть пример автоматизированного делегирования средствами PowerShell. Это позволит упростить процесс и применить его в организациях любых масштабов.
Классика, когда отдел технической поддержки ответственный за создание компьютеров, пользователей. Для этого ему необходимо выполнить делегирование в Active Directory, предоставив полномочия в нужных организационных подразделениях. Чуть ранее я описывал процесс делегирования Active Directory Domain Services используя графический инструментарий. Сейчас же пришло время рассмотреть пример автоматизированного делегирования средствами PowerShell. Это позволит упростить процесс и применить его в организациях любых масштабов.
Для делегирования Active Directory будет использоваться сторонний PowerShell модуль — Quest ActiveRoles Management Shell. К сожалению, после 2014 года данный продукт стал платным и более не доступен для загрузки. Последняя доступная версия 1.5.1 Ее можно скачать с моего блога по ссылкам ниже:
Стоит отметить, что хоть версия 2014-го года она прекрасно работает на Windows Server 2019 (последняя версия ОС на момент написания статьи) и модуль выполняет свои функции.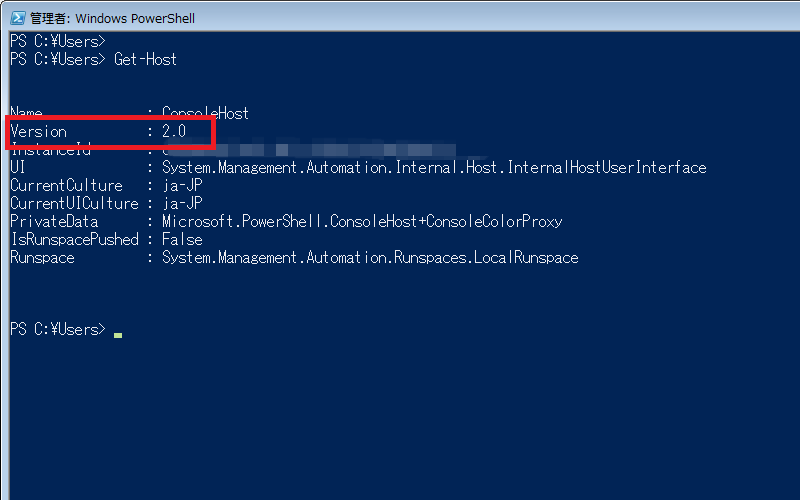
Ниже представлен скрипт для автоматического делегирования:
Add-PSSnapin Quest.ActiveRoles.ADManagement # Импортирование модуля $OUs = Import-Csv «C:\tmp\OU.csv» #Импорт CSV файла с конечным перечнем OU где необходимо сделать делегирование foreach ($OU in $OUs) { $BaseOU = $OU.OU # $UsersOU = «OU=Computers,»+ $BaseOU $GroupOU = «OU=Groups,»+ $BaseOU $ComputersOU = «OU=Users,»+ $BaseOU $GroupForDelegation = «CORP\Support_Admins» Add-QADPermission $GroupOU -Account $GroupForDelegation -Rights ReadProperty,WriteProperty -Property (‘member’) -ApplyTo ChildObjects -ApplyToType Group #Делегирование прав управления членством в группах Add-QADPermission $ComputersOU -Account $GroupForDelegation -Rights GenericAll -ApplyTo ChildObjects -ApplytoType Computer Add-QADPermission $ComputersOU -Account $GroupForDelegation -Rights CreateChild,DeleteChild -ApplyTo All -ChildType Computer #Делегирование прав на создание и управления объектами компьютеров Add-QADPermission $UsersOU –Account $GroupForDelegation -Rights GenericAll -ApplyTo ChildObjects -ApplyToType User Add-QADPermission $UsersOU -Account $GroupForDelegation -Rights CreateChild,DeleteChild -ApplyTo All -ChildType User Add-QADPermission $UsersOU -Account $GroupForDelegation -Rights ReadProperty,WriteProperty -Property (‘PwdLastSet’) -ApplyTo ChildObjects -ApplyToType User #Делегирование прав на создание и управление объектами пользователей }
1 2 3 4 5 6 7 8 9 10 11 12 13 14 15 16 17 18 19 20 21 22 23 24 | Add-PSSnapin Quest. # Импортирование модуля
$OUs = Import-Csv «C:\tmp\OU.csv» #Импорт CSV файла с конечным перечнем OU где необходимо сделать делегирование foreach ($OU in $OUs) {
$BaseOU = $OU.OU # $UsersOU = «OU=Computers,»+ $BaseOU $GroupOU = «OU=Groups,»+ $BaseOU $ComputersOU = «OU=Users,»+ $BaseOU $GroupForDelegation = «CORP\Support_Admins»
Add-QADPermission $GroupOU -Account $GroupForDelegation -Rights ReadProperty,WriteProperty -Property (‘member’) -ApplyTo ChildObjects -ApplyToType Group #Делегирование прав управления членством в группах Add-QADPermission $ComputersOU -Account $GroupForDelegation -Rights GenericAll -ApplyTo ChildObjects -ApplytoType Computer Add-QADPermission $ComputersOU -Account $GroupForDelegation -Rights CreateChild,DeleteChild -ApplyTo All -ChildType Computer #Делегирование прав на создание и управления объектами компьютеров Add-QADPermission $UsersOU –Account $GroupForDelegation -Rights GenericAll -ApplyTo ChildObjects -ApplyToType User Add-QADPermission $UsersOU -Account $GroupForDelegation -Rights CreateChild,DeleteChild -ApplyTo All -ChildType User Add-QADPermission $UsersOU -Account $GroupForDelegation -Rights ReadProperty,WriteProperty -Property (‘PwdLastSet’) -ApplyTo ChildObjects -ApplyToType User #Делегирование прав на создание и управление объектами пользователей } |
Пример csv файла: OU
Происходит импортирование с csv файла списка OU структурных подразделений, где необходимо выполнить делегирование. Я приверженец структуры, когда в конкретном OU структурного подразделения находятся группы, пользователи, компьютеры, которые к нему относятся. Поэтому, скрипт добавляет дополнительные OU для формирования конечного DN. В скрипте присутствует цикл, который рекурсивно выполнит действия для каждого указанного OU из csv файла.
Я приверженец структуры, когда в конкретном OU структурного подразделения находятся группы, пользователи, компьютеры, которые к нему относятся. Поэтому, скрипт добавляет дополнительные OU для формирования конечного DN. В скрипте присутствует цикл, который рекурсивно выполнит действия для каждого указанного OU из csv файла.
Описанный выше скрипт позволит выполнить делегирование в Active Directory максимально быстро. Так же хочу обратить внимание на PowerShell модуль — Quest ActiveRoles Management Shell
5 1 голос
Рейтинг статьи
Как запустить PowerShell с правами администратора
Windows 10, Windows 7, Windows XP- Recluse
- 02.08.2020
- 1 044
- 0
- 1
- 1
- 0
- Содержание статьи
Все чаще многие инструкции в интернете требуют запуска с правами администратора оболочки PowerShell, для выполнения в ней определенных команд.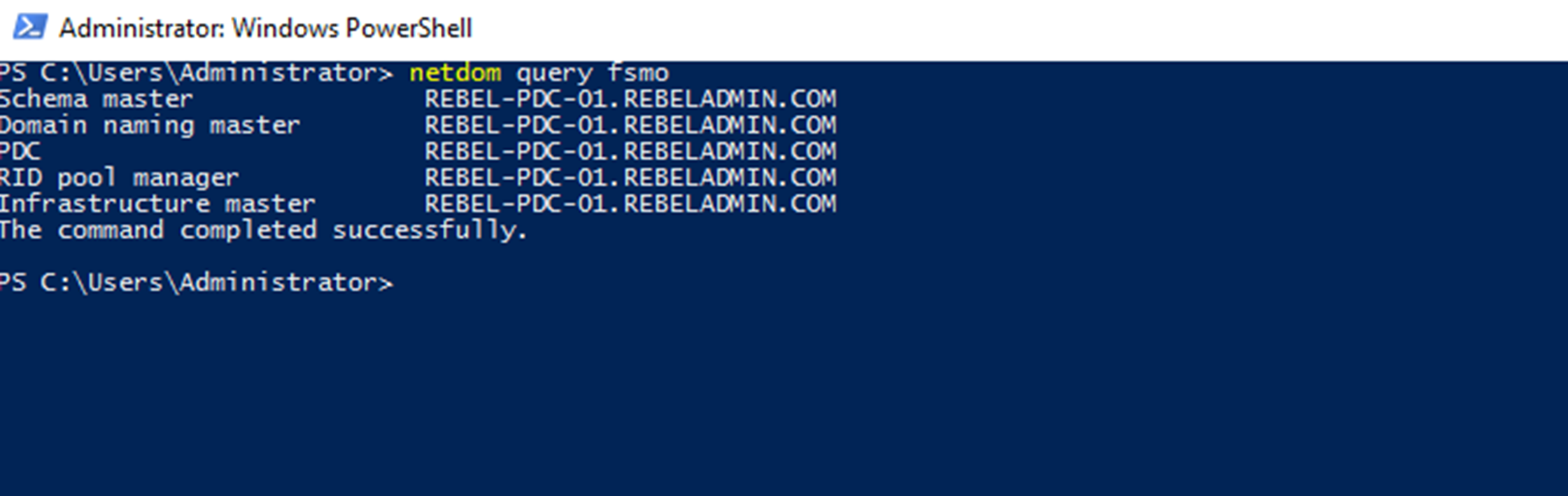 До этого, на нашем сайте уже был материал о том, как запустить с правами администратора Командную строку, сейчас же мы разберем, что нужно для запуска с правами администратора PowerShell.
До этого, на нашем сайте уже был материал о том, как запустить с правами администратора Командную строку, сейчас же мы разберем, что нужно для запуска с правами администратора PowerShell.
В этом материале инструкции под разные версии Windows расположены в порядке выхода этих операционных систем (сперва старые, более новые в конце).
Запуск PowerShell с правами администратора в Windows XP
- Первым делом, стоит знать, что по умолчанию оболочка PowerShell отсутствует в Windows XP, однако есть возможность установить её, скачав соответствующее обновление системы — подробнее в нашем материале «Устанавливаем PowerShell в старых версиях Windows».
- После установки, находим ярлык PowerShell в меню Пуск — Стандартные — Windows PowerShell — Windows PowerShell.
- Если Ваша учетная запись обладает правами администратора, то просто запускаем данный ярлык, если же действия проводятся из под учетной записью, у которой таких прав нет — нажимаем правой кнопкой мыши по ярлыку, и выбираем пункт «Запуск от имени.
 ..», после чего вводим данные учетной записи администратора.
..», после чего вводим данные учетной записи администратора.
Запуск PowerShell с правами администратора в Windows 7
В Windows 7 PowerShell запускается с правами администратора абсолютно так же, как и любое другое приложение. Например, для запуска PowerShell с правами администратора через меню Пуск нужно проделать следующее:
- Находим в меню Пуск ярлык PowerShell через встроенный поиск, или по пути Все программы — Стандартные — Windows PowerShell — Windows PowerShell.
- Нажимаем правой кнопкой на ярлыке Windows PowerShell и в появившемся контекстном меню выбираем пункт «Запуск от имени администратора».
- Если у Вашей учетной записи есть права администратора, то Вам всего лишь потребуется подтвердить свои действия в появившемся диалоговом окне UAC (если он не отключен), в противном случае появится окно с предложением ввести данные учетной записи с правами администратора.
Запуск PowerShell с правами администратора в Windows 10
Через меню WinX
В Windows 10 проще всего запустить PowerShell с правами администратора через меню WinX.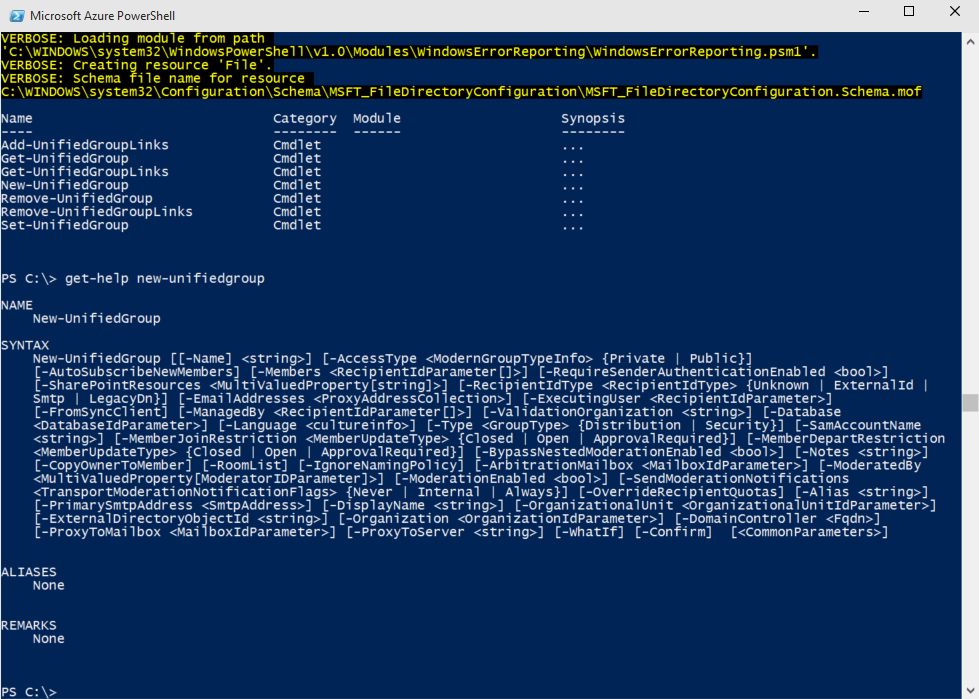 Для этого:
Для этого:
- Нажимаем правой кнопкой мыши по меню Пуск, после чего должно появится контекстное меню, называемое меню WinX. Другой способ вызывать данное меню — поочередно зажать на клавиатуре клавиши Win + X.
- В появившемся меню выбрать пункт «Windows PowerShell (администратор)». После этого, если пользователь обладает нужными правами, запустится PowerShell, если же нет — то появится окно для ввода логина и пароля.
- Открываем меню Пуск и набираем
PowerShell. - После этого, нужно убедится, что в результатах поиска выбран именно «Windows PowerShell», и никакой другой, после чего в правой части выбрать пункт «Запуск от имени администратора».
- В меню Пуск находим раздел Windows PowerShell, а в нем ярлык с таким же названием — Windows PowerShell.
- Нажимаем на нем правой кнопкой мыши и в разделе «Задачи» контекстного меню выбираем пункт «Запуск от имени администратора».
- Если такой пункт отсутствует, то переходим в раздел контекстного меню «Дополнительно», и там выбираем пункт «Запуск от имени администратора».
Через поиск меню Пуск
Еще один достаточно быстрый способ запуска PowerShell с правами администратора — найти его через встроенный в меню Пуск поиск.
Через меню Пуск
Никуда не делся и способ запуска ярлыке из меню Пуск, без использования поиска. Для этого:
Архивы Powershell — Блог системного администратора
Как найти время последнего входа пользователя / компьютера в Active Directory? Администратор Active Directory должен периодически отключать и деактивировать объекты в AD. Рассмотрим, как получить время последнего входа в систему для пользователя домена AD и найти учетные записи, которые были
Большинство из вас должно быть читали о Spectre и Meltdown и задавались вопросом, что нужно сделать, чтобы защитить себя от этих уязвимостей. Перейдите в раздел «Центр обновления Windows» и нажмите кнопку «Проверить обновления». Если и вы не получили обновление KB4056892
Бывает, что возникает необходимость привести записи о пользователях в Active Directory к некоему стандарту. У нас есть однотипные логины (user0001, user0002, user0003 и так далее) и требуется к каждой записи пользователя добавить фамилию, имя, адрес электронной почты, телефон стационарный, телефон
Ежедневное резервное копирование давно является насущной необходимостью. Но, к сожалению, и диски могут ломаться, и электричество иногда выключатся, и просто могут происходить программные сбои. Настроив один раз резервное копирование нельзя быть на 100 процентов уверенным, что все работает как раньше.
Часто возникает ситуация когда необходимо узнать имя пользователя в данный момент времени работающий на компьютере в домене. Как это выяснить с помощью PowerShell и WMI ? Способ 1. Введем следующий код в PowerShell (измените имя COMPUTERNAME на имя целевой машины). Get-WmiObject
Через web-браузер узнать свой ip-адрес можно зайдя на такие ресурсы как 2ip.ru, yoip.ru и им подобные. А что делать в случае, если в вашем распоряжении только консоль? 1. Linux wget -O – -q icanhazip.com 2. Windows Powershell (New-Object System.Net.WebClient).DownloadString(“http://icanhazip.com”)
В случае восстановления компьютера из контрольной точки или поднятия из достаточно старого бекапа виртуальной машины бывает так, что не войти в домен. Для начала нам необходимо залогиниться локальным администратором, запустить Powershell и выполнить следующие команды: $cred = Get-Credential Введите в
Иногда возникает ситуация, при которой необходимо контролировать число доменных администраторов. Например, в суматохе дали права какому-то пользователю и забыли про это. Да и хакеры теоретически могут пролезть. Поэтому очень хочется чтобы программа мониторинга оповещала о увеличении количества пользователей с правами
powershell — Как вы закомментируете код в PowerShell?
Как закомментировать код в PowerShell (1.0 или 2.0)?
1002
labyrinth 8 Сен 2011 в 06:43
10 ответов
Лучший ответ
В PowerShell V1 есть только #, чтобы сделать текст после него комментарием.
# This is a comment in Powershell
В PowerShell V2 <# #> можно использовать для блочных комментариев и, в частности, для комментариев справки.
#REQUIRES -Version 2.0
<#
.SYNOPSIS
A brief description of the function or script. This keyword can be used
only once in each topic.
.DESCRIPTION
A detailed description of the function or script. This keyword can be
used only once in each topic.
.NOTES
File Name : xxxx.ps1
Author : J.P. Blanc ([email protected])
Prerequisite : PowerShell V2 over Vista and upper.
Copyright 2011 - Jean Paul Blanc/Silogix
.LINK
Script posted over:
http://silogix.fr
.EXAMPLE
Example 1
.EXAMPLE
Example 2
#>
Function blabla
{}
Дополнительные сведения о .SYNOPSIS и .* см. В about_Comment_Based_Help.
Примечание: эти комментарии к функциям используются CmdLet Get-Help и могут быть помещены перед ключевым словом Function или внутри {} до или после самого кода.
1338
JPBlanc 23 Дек 2014 в 13:18
Я немного опоздал на эту вечеринку, но кажется, что на самом деле никто не написал все варианты использования. Так…
В настоящее время ( осень 2020 г. и позже ) поддерживаются только следующие версии PowerShell:
- Windows PowerShell 5.1.x
- PowerShell 7.0.x.
Вы не хотите или не должны работать с разными версиями PowerShell.
Обе версии ( или любая другая версия, которая может встречаться с WPS 3.0–5.0, PS Core 6.xx на некоторых устаревших станциях ) имеют одинаковые функции комментирования.
Однострочные комментарии
# Get all Windows Service processes <-- one line comment, it starts with '#'
Get-Process -Name *host*
Get-Process -Name *host* ## You could put as many ### as you want, it does not matter
Get-Process -Name *host* # | Stop-Service # Everything from the first # until end of the line is treated as comment
Stop-Service -DisplayName Windows*Update # -WhatIf # You can use it to comment out cmdlet switches
Многострочные комментарии
<#
Everyting between '< #' and '# >' is
treated as a comment. A typical use case is for help, see below.
# You could also have a single line comment inside the multi line comment block.
# Or two... :)
#>
<#
.SYNOPSIS
A brief description of the function or script.
This keyword can be used only once in each topic.
.DESCRIPTION
A detailed description of the function or script.
This keyword can be used only once in each topic.
.NOTES
Some additional notes. This keyword can be used only once in each topic.
This keyword can be used only once in each topic.
.LINK
A link used when Get-Help with a switch -OnLine is used.
This keyword can be used only once in each topic.
.EXAMPLE
Example 1
You can use this keyword as many as you want.
.EXAMPLE
Example 2
You can use this keyword as many as you want.
#>
Вложенные многострочные комментарии
<#
Nope, these are not allowed in PowerShell.
<# This will break your first multiline comment block... #>
...and this will throw a syntax error.
#>
В коде вложенные многострочные комментарии
<#
The multi line comment opening/close
can be also used to comment some nested code
or as an explanation for multi chained operations..
#>
Get-Service | <# Step explanation #>
Where-Object { $_.Status -eq [ServiceProcess.ServiceControllerStatus]::Stopped } |
<# Format-Table -Property DisplayName, Status -AutoSize |#>
Out-File -FilePath Services.txt -Encoding Unicode
Сценарий крайнего случая
# Some well written script
exit
Writing something after exit is possible but not recommended.
It isn't a comment.
Especially in Visual Studio Code, these words baffle PSScriptAnalyzer.
You could actively break your session in VS Code.
-1
KUTlime 22 Окт 2020 в 17:14
Есть специальный способ вставки комментариев в конце скрипта:
....
exit
Hi
Hello
We are comments
And not executed
Все, что находится после exit, не выполняется и ведет себя как комментарии.
2
programmer365 23 Авг 2020 в 07:28
Ты можешь сделать:
(Some basic code) # Use "#" after a line and use:
<#
for more lines
...
...
...
..
.
#>
3
Peter Mortensen 2 Мар 2017 в 10:53
Используйте для этого хэштег с пробелом (!):
# Comment here
Не забывайте здесь пустое пространство! В противном случае это может помешать внутренним командам.
Например, это не комментарий:
#requires -runasadmin
4
Peter Mortensen 11 Июн 2021 в 16:22
В PowerShell ISE вы можете нажать Ctrl + J , чтобы открыть меню Начать вырезание и выбрать Блок комментариев :
17
TylerH 27 Фев 2019 в 02:37
Вот
# Single line comment in Powershell
<#
--------------------------------------
Multi-line comment in PowerShell V2+
--------------------------------------
#>
20
Vic 17 Сен 2015 в 08:00
Однострочные комментарии начинаются с символа решетки, все, что находится справа от #, будет проигнорировано:
# Comment Here
В PowerShell 2.0 и выше можно использовать многострочные блочные комментарии:
<#
Multi
Line
#>
Вы можете использовать блочные комментарии для вставки текста комментария в команду:
Get-Content -Path <# configuration file #> C:\config.ini
Примечание. Поскольку PowerShell поддерживает заполнение вкладки, вам нужно быть осторожным при копировании и вставке Space + TAB перед комментариями.
44
Alexander 17 Сен 2015 в 08:29
Вы используете хеш-метку вот так
# This is a comment in Powershell
В Википедии есть хорошая страница для отслеживания того, как делать комментарии на нескольких популярных языках.
http://en.wikipedia.org/wiki/Comparison_of_programming_languages_(syntax)#Comments
104
adamleerich 8 Сен 2011 в 02:52
Архивы Powershell | administra.top
Чтобы провести мониторинг стабильности сетевой доступности вашего локального ресурса, удобно запустить ping в его сторону. И одновременно до адреса в интернете.
Таким образом мы поймем столкнулись ли мы с глобальной сетевой проблемой, или же только с сетевой недоступность вашего ресурса.
Параллельный ping удобно сопоставлять имея временные метки в истории.
Читать далее Ping с выводом времени выполнения →
Для того что бы узнать кто работает на удаленном компьютере, можно использовать следующие команды:
Команда для Powershell
( gwmi Win32_ComputerSystem -ComputerName $ComputerName ).UserName -replace ‘DOMAIN\\’
( gwmi Win32_ComputerSystem -ComputerName $ComputerName ).UserName -replace ‘DOMAIN\\’ |
Команда для CMD
wmic /node:%ComputerName% path Win32_ComputerSystem get username
wmic /node:%ComputerName% path Win32_ComputerSystem get username |
Для скриптов, в которых копируются файлы большого объема или группы файлов, хочется видеть примерную оценку времени до завершения копирования. Пример функции для этой цели я размещаю ниже
Привычный ProgressBar от Explorer.exeЧитать далее Powershell. ProgressBar для Copy-Item →
После установки Powershell 5.1 и попытке найти\установить модуль или пакет получаем ошибку следующего типа:
Find-Package : No match was found for the specified search criteria and package name ‘Pester’. Try Get-PackageSource to see all available registered package sources.
Find-Package : No match was found for the specified search criteria and package name ‘Pester’. Try Get-PackageSource to see all available registered package sources. |
Читать далее Powershell. Ошибка работы PackageManagement →
Как записать в файл лога только ошибки?
Вероятно вы уже встречали не совсем очевидные знаки типа 2>&1
Давайте разберемся что это и как этим пользоваться.
Читать далее Перенаправление вывода →
Немного теории
Почему сейчас стоит поговорить про типизацию и классы?
Для того что бы создать изменяемый массив, нужно присвоить объект к определенному классу, содержащему необходимые методы
Читать далее Powershell. Как создать изменяемый массив →
По аналогии с командлетом ConvertTo-HTML, хотелось бы видеть в Powershell командлет ConvertFrom-HTML, для конвертирования текста с тегами в обычный форматированный текст. Давайте посмотрим на один простой метод обхода отсутствия такого командлета
Читать далее Powershell. ConvertFrom-HTML →
К сожалению для Windows нет стандартного командлета консоли Uptime. Но есть множество способов получить это значение которое, без дополнительной обработки, нельзя назвать удобным для использования. Давайте разберем пример получения этого значения, а вместе с ним и LastLogon, с помощью Powershell
Читать далее Powershell. Получить с удаленных ПК Uptime и LastLogon →
С помощью Expression в Powershell можно создавать так называемые «вычисляемые свойства».
Глядя на используемый в нем знак @ можно догадаться что по своей сути Expression это просто хэш-таблица, для которой мы подменяем оригинальные свойства
Читать далее Powershell. Expression →
В этой заметке рассмотрим несколько паттернов для работы с планировщиком задач Windows средствами стандартного модуля ScheduledTasks
Читать далее Powershell. Работа с TaskScheduler →
Синтаксис справки на основе комментариев — PowerShell
- 2 минуты на чтение
В этой статье
В этом разделе описывается синтаксис справки на основе комментариев.
Синтаксическая диаграмма
Синтаксис справки на основе комментариев следующий:
#. <Ключевое слово справки>
# <содержание справки>
-или -
<#
.<ключевое слово помощи>
<содержание справки>
#>
Описание синтаксиса
Справка на основе комментариев представляет собой серию комментариев. Вы можете ввести символ комментария ( # ) перед
каждую строку комментариев, или вы можете использовать символы <# и #> для создания блока комментариев. Все
строки в блоке комментариев интерпретируются как комментарии.
Каждый раздел справки на основе комментариев определяется ключевым словом, и каждому ключевому слову предшествует точка
(.). Ключевые слова могут появляться в любом порядке. Имена ключевых слов не чувствительны к регистру.
Блок комментария должен содержать по крайней мере одно ключевое слово справки. Некоторые ключевые слова, например ПРИМЕР , может появляться много раз в одном и том же блоке комментариев. Содержание справки для каждого ключевого слова начинается с строка после ключевого слова и может охватывать несколько строк.
Все строки в разделе справки, основанном на комментариях, должны быть смежными. Если раздел справки на основе комментариев следует за комментарием, который не является частью раздела справки, между последняя строка комментария, не относящаяся к справке, и начало справки, основанной на комментариях.
Например, следующий раздел справки на основе комментариев содержит ключевое слово .Description и его значение, которое является описанием функции или сценария.
<#
.Описание
Функция Get-Function отображает имя и синтаксис всех функций в сеансе.
#>
комментариев Powershell - PowerShell - SS64.com
комментариев Powershell - PowerShell - SS64.comВ PowerShell однострочные комментарии начинаются с символа решетки, все справа от # будет проигнорировано.
# комментарий
В PowerShell 2.0 и выше могут использоваться многострочные блочные комментарии:
<# комментарий
contines
#>
Многострочные комментарии обычно используются для добавления описательной справки в начале сценария, но также работают для встраивания текста комментария в команду.
Справка на основе комментариев была также добавлена в PS 2.0, что позволяет добавлять некоторые стандартизированные теги к комментариям сценария, которые позволяют сценарию взаимодействовать с Get-Help.
См. Этот шаблонный скрипт или полный список ключевых слов в справке about_Comment_Based_Help.
Примеры
Copy-Item demo.msi C: \ install \ demo.msi # скопировать установщик
<# Этот скрипт будет говорить с вами на французском языковая функция на основе: www.example.com/powershell.html Последнее обновление: 1666-09-02 #> Get-Content -Path <# файл конфигурации #> C: \ install \ app64.ini
Используя встроенные комментарии, вы можете задокументировать аргументы для командлета:
PS C: \> Get-ChildItem <# перечислить элементы #> `
-Path $ env: windir <# системной папки Windows #> `
-Фильтр *.dll <# которые являются DLL #> `
-Recurse <# и поиск во всех подпапках #> Справка на основе комментариев
К функциям и скриптам можно добавлять разделы справки на основе комментариев. Это делается с помощью специальных ключевых слов для комментариев справки, которые начинаются с точки. Примеры этого приведены ниже, вы можете добавить столько или меньше из них в свой скрипт, сколько необходимо, чтобы обеспечить соответствующий уровень подробной справки.
DemoParam1
Параметр DemoParam1 используется для определения значения blah, а также blah..ПАРАМЕТР DemoParam2
Параметр DemoParam2 используется для определения значения blah, а также blah.
.ПРИМЕР
Пример ниже делает бла
PS C: \> Пример
.ПРИМЕР
Другой пример
.ПРИМЕЧАНИЯ
Автор: Имя
Последнее редактирование: гггг-мм-дд
Версия 1.0 - начальный выпуск blah
Версия 1.1 - обновление для бла
#> Чтобы отобразить этот текст справки, используйте Get-Help
е.грамм.
get-help ./script.ps1
get-help myfunction (это будет работать только после загрузки функции / получения точки)Куда добавить справку на основе комментариев:
Справка на основе комментариев для сценария должна появиться в начале сценария (ее также можно разместить в конце файла сценария, но только если сценарий не подписан).
Справка на основе комментариев для функции может появляться в одном из трех мест:
- В начале тела функции.
- В конце тела функции.
- Перед ключевым словом Function. Между последней строкой справки по функциям и ключевым словом Function не может быть более одной пустой строки.
Большинство людей помещают все комментарии в начало сценария / функции.
Справка по умолчанию
Если вы вызываете get-help для сценария, у которого нет справки на основе комментариев, но есть параметры, определенные с помощью оператора PARAM (), то get-help вернет эти сведения о параметрах. Эта строка:} <пробел> <вкладка> #
при копировании / вставке в командную строку PowerShell происходит следующее:PS C: \ batch> Демонстрация функции () {
>>}.\ aaardvaark.cmd # comment
>>
Термин '. \ Aaardvaark.cmd #' не распознается как имя командлета, функции, файла сценария ...Что происходит, так это то, что пробел расширяется, чтобы соответствовать первому файлу в текущем каталоге, в данном случае aaardvaark.cmd. Если бы последовательность была <пробел> <вкладка> <пробел> и первый файл был бы сценарием PowerShell или исполняемым файлом, то он действительно был бы запущен.
Если пробел состоит только из символов
(или только из символов ), этого никогда не произойдет.
# Теперь стой там, где работаешь, теперь лицом к западу
Подумайте о месте, где вы живете. Интересно, почему вы этого не сделали раньше # - REM 'Stand'
Связанные командлеты PowerShell:
Escape-символы - двойные \\ для их экранирования
Авторские права © 1999-2021 SS64.com
Некоторые права защищены. Синтаксис
- как вы комментируете код в PowerShell?
Я немного опоздал на эту вечеринку, но кажется, что на самом деле никто не написал все варианты использования.Итак ...
В настоящее время поддерживается только версия PowerShell (, осень 2020 г. и более поздняя версия ):
- Windows PowerShell 5.1.x
- PowerShell 7.0.x.
Вы не хотите или не должны работать с разными версиями PowerShell.
Обе версии ( или любая другая версия, которую вы могли встретить с WPS 3.0-5.0, PS Core 6.x.x на некоторых устаревших станциях ) имеют одинаковые функции комментариев.
Однострочные комментарии
# Получить все процессы службы Windows <- однострочный комментарий, он начинается с '#'
Get-Process -Name * host *
Get-Process -Name * host * ## Вы можете поставить сколько угодно ###, это не имеет значения
Get-Process -Name * host * # | Stop-Service # Все от первого # до конца строки рассматривается как комментарий
Stop-Service -DisplayName Windows * Update # -WhatIf # Вы можете использовать его, чтобы закомментировать переключатели командлетов
Многострочные комментарии
<#
Между '<#' и '#>' все
рассматривается как комментарий.Типичный вариант использования - справка, см. Ниже.
# Вы также можете иметь однострочный комментарий внутри блока многострочного комментария.
# Или два ... :)
#>
<#
.СИНОПСИС
Краткое описание функции или скрипта.
Это ключевое слово можно использовать только один раз в каждой теме.
.ОПИСАНИЕ
Подробное описание функции или скрипта.
Это ключевое слово можно использовать только один раз в каждой теме.
.ПРИМЕЧАНИЯ
Некоторые дополнительные примечания. Это ключевое слово можно использовать только один раз в каждой теме.
Это ключевое слово можно использовать только один раз в каждой теме..ССЫЛКА
Ссылка, используемая при использовании Get-Help с переключателем -OnLine.
Это ключевое слово можно использовать только один раз в каждой теме.
.ПРИМЕР
Пример 1
Вы можете использовать это ключевое слово сколько угодно.
.ПРИМЕР
Пример 2
Вы можете использовать это ключевое слово сколько угодно.
#>
Вложенные многострочные комментарии
<#
Нет, это запрещено в PowerShell.
<# Это нарушит ваш первый многострочный блок комментария ... #>
... и это вызовет синтаксическую ошибку.#>
В коде вложены многострочные комментарии
<#
Открытие / закрытие многострочного комментария
также можно использовать для комментирования вложенного кода
или как объяснение многосвязных операций ..
#>
Get-Service | <# Шаг объяснения #>
Where-Object {$ _. Status -eq [ServiceProcess.ServiceControllerStatus] :: Stopped} |
<# Format-Table -Property DisplayName, Status -AutoSize | #>
Out-File -FilePath Services.txt -Encoding Unicode
Сценарий крайнего случая
# Какой-то хорошо написанный скрипт
выход
Писать что-то после выхода можно, но не рекомендуется.Это не комментарий.
Эти слова сбивают с толку PSScriptAnalyzer, особенно в Visual Studio Code.
Вы можете активно прервать сеанс в VS Code.
макросов - PowerShell - автоматизация заголовка комментария
Если вы хотите узнать параметры определенной функции, вы можете сделать что-то вроде этого:
# определить функцию
function Add-Extension {
param ([строка] $ Имя, [строка] $ Расширение)
}
# получить информацию о команде для определенной функции
$ cmdInfo = Get-Command Добавить-расширение
# компилировать метаданные команды из информации о команде
$ cmdMetadata = [System.Management.Automation.CommandMetadata] :: new ($ cmdInfo)
Теперь вы можете получить доступ к метаданным отдельных параметров через $ cmdMetadata.Parameters и сгенерировать содержимое справки на основе комментариев:
foreach ($ param в $ cmdMetadata.Parameters.GetEnumerator ()) {
".PARAMETER {0}" -f $ param.Key
"[Вставить описание параметра для {0}]" -f $ param.Key
""
}
Есть одна вещь, которая может вас заинтересовать, поскольку метаданные параметра не будут содержать - выражение значения по умолчанию - для этого вам нужно вместо этого проанализировать необработанный исходный код:
# парсить файл скрипта, содержащий функцию
$ scriptPath = Resolve-Path.\ scriptWithFunctionDefinition.ps1
$ AST = [System.Management.Automation.Language.Parser] :: ParseFile ($ scriptPath, [ref] $ null, [ref] $ null)
# обнаруживаем все определения функций на корневом уровне
$ functionDefs = $ AST.FindAll ({$ args [0] -is [System.Management.Automation.Language.FunctionDefinitionAst]}, $ false)
Метод Parser.ParseFile () вернет абстрактное синтаксическое дерево - или сокращенно AST - элементы, которые мы можем проверить.
Метод FindAll () будет проходить AST и выводить любое поддерево, удовлетворяющее условию - в этом случае мы ищем любое [FunctionDefinitionAst] , которое, как следует из названия, описывает определение функции.
Теперь мы можем перебирать параметры, как раньше:
foreach ($ functionDefinition в $ functionDefs) {
# Поскольку мы по-прежнему эффективно работаем с кодом,
# нам нужно обрабатывать синтаксисы `function f () {}` и `function f {param ()}`
$ parameters = $ functionDefinition.Parameters
if ($ functionDefinition.Body.ParamBlock) {
$ parameters = $ functionDefinition.Body.ParamBlock
}
# Теперь мы можем просмотреть фактические параметры
foreach (параметр $ в параметрах $) {
".ПАРАМЕТР {0} "-f $ параметр.Name.VariablePath
# ... и извлеките выражение значения по умолчанию
if ($ parameter.DefaultValue) {
"Значение по умолчанию: {0}" -f $ parameter.DefaultValue
}
}
}
комментариев и многое другое в PowerShell
Как и любой другой язык программирования, PowerShell поддерживает комментарии. Фактически, он будет поддерживать два стиля комментариев. Однако, как вы увидите далее в этой статье, PowerShell может использовать комментарии несколькими интересными и неожиданными способами, которые могут оказаться весьма эффективными.
Использование комментариев
Самый распространенный стиль комментария, который вы увидите, - это строка, перед которой стоит символ #. (Я предоставляю вам решать, хотите ли вы называть это хэштегом, символом фунта или даже старым добрым окторпом!)
Например, у вас может быть блок комментария в начале вашей программы с подробной информацией о нем:
# Это пример однострочного комментария # # Автор: Greg D.Мур [email protected] # Дата: 2019-11-12 # Версия: 1.0 # |
Подобные комментарии могут размещаться в любом месте вашего кода. Однако альтернативный способ сделать это - это то, что я бы назвал стилем языка C или иногда называемым блочным комментарием:
<# Это пример комментария блока Автор: Greg D.Мур [email protected] Дата: 12.11.2019 Версия: 1.0 #> |
Этот стиль позволяет вам легко добавлять строки комментариев, не ставя перед каждым символом #. Вы можете использовать любой стиль или даже оба. Однако просто помните о полезности таких блоков комментариев, когда вы вернетесь для отладки собственного кода через год. Однако комментарии не обязательно должны быть в начале строки. Фактически, лично я использую только блоки комментариев, подобные приведенным выше, в начале скрипта или прямо перед особенно сложным блоком кода.Я с гораздо большей вероятностью буду комментировать в конце строки, например:
$ Callback_Test_Form.Show () | Out-Null #absorbs сообщение об отмене в конце. Это происходит по причинам, выходящим за рамки данной статьи |
Я включил этот комментарий в недавний сценарий, потому что | Я не ожидал, что потребуются Out-Null , и я знаю, что через год, если бы у меня не было комментария, я бы удивился, почему он у меня там был.Или, что еще хуже, я бы удалил его и потом удивился, почему я получаю сообщение об отмене, которое все время появляется.
Обратите внимание, что когда вы начинаете комментарий с символа #, все до конца строки рассматривается как комментарий. Это может быть полезно, например, когда вы тестируете и можете закомментировать конец команды.
get-help write-host # Ой, я не хочу идти - онлайн |
Это позволит вам позже удалить комментарий и получить версию справки – онлайн , но что, если вы хотите, чтобы комментарий был посередине? Опять же, PowerShell дает вам такую возможность.
get-help write-host <# Мне нужна самая последняя версия, поэтому я пойду #> -online |
Обратите внимание, что, используя комментарий блочного стиля, вы получаете возможность иметь комментарий в середине вашей команды и при этом выполнять или интерпретировать элементы справа от него. Наконец, вы можете спросить: «А что, если я захочу распечатать # или сделать что-то подобное?» Если попробовать
хост для записи Нажмите # на своем телефоне |
Вы обнаружите, что он не записывает то, что вы хотите.Вы просто получаете:
Вот здесь и пригодится могильный акцент `.
пишущий хост Нажмите `# на телефоне |
Это напечатает желаемое сообщение.
Вы также можете заключить эту строку в кавычки:
пишущий хост "Нажмите # на телефоне" |
Это сработает, но я хотел бы привести пример того, как избежать квалификатора #.
Если вы, как и я, часто используете PowerShell ISE для написания сценариев, есть еще один полезный трюк, которым я хочу поделиться, но я могу только описать и дать несколько снимков экрана, а не предоставить сценарий для него. Это сочетание клавиш, не предназначенное для комментариев, но полезно, если у вас есть фрагмент кода, который вы хотите закомментировать, например, для тестирования. Поместите курсор в начало строки и, удерживая Shift-Alt , используйте клавиши со стрелками, чтобы переместить его вверх или вниз. Вы заметите, что появляется тонкая линия (синяя на моем экране).После того, как вы отметите строки, которые хотите прокомментировать, просто введите #, и он появится в начале каждой строки.
Это пример кода для комментария:
Если щелкнуть справа от текста в строке 40 и несколько раз нажать Shift-Alt и стрелку вверх, вы увидите синюю строку:
После нажатия # <пробел> вы увидите символы, добавленные к коду:
В качестве примечания, вы можете использовать этот трюк в любом месте строки (поэтому, если вы хотите поместить кучу комментариев в конце ряда строк, вы можете использовать этот трюк, чтобы легко вставить # для вас) и, очевидно, не относится к комментированию, но это одно из наиболее очевидных применений.используется для привязки начала строки и, конечно, # (там есть пробел) в основном вставляет # и пробел в конце выделенных строк. Обратите внимание: если вы не выделите блок кода, это будет действовать для всего вашего скрипта.
и более
Однако, если бы это было все, что могли делать комментарии в PowerShell, это была бы очень короткая и скучная статья (и мой редактор качала бы головой, говоря: «Грег, мне нужно более 850 слов!»). Как и многие вещи в PowerShell. , создатели добавили функции, которые делают его более мощным, чем вы могли ожидать.
Недавно я готовился к презентации, которую проводил в группе пользователей SQL Server в Hampton Roads. Во время этой презентации я запускаю сценарий в PowerShell, который запускает и останавливает SQL Server. Для этого мне нужно запустить его от имени администратора. Конечно, я полностью забыл об этом во время тренировки, и когда я запустил его от своего имени, в итоге было выдано несколько уродливых ошибок. Это не было шоу-стопером, но не тем, что вы хотели во время демонстрации. Это заставило меня задуматься о том, как сделать так, чтобы этого не произошло во время разговора.
Моя первая мысль заключалась в том, чтобы найти какой-нибудь командлет, который бы проверял, под кем я вошел в систему, а затем отменял бы работу, если я был неправильным пользователем. Частично проблема с этим подходом, конечно же, заключается в том, что когда вы запускаете программу (например, PowerShell ISE) как администратор, вы показываете как пользователь, вошедший в систему. Это будет сложнее, чем я думал.
И снова PowerShell меня удивил. Решение этой проблемы тривиально. Чтобы увидеть, как решить проблему, откройте PowerShell ISE от имени себя (т.е. НЕ выбирайте Запуск от имени администратора и убедитесь, что у вашего пользователя нет прав локального администратора) и введите следующий код:
остановка службы "время окна" запуск службы "время окна" |
Сохраните это в файл с именем перезапуск службы таймера example.ps1 , а затем попробуйте запустить его. Если вы не являетесь локальным администратором на своем компьютере, вы должны получить экран с ошибкой, подобный приведенному ниже.
Если вы запустите это с помощью параметра «Запуск от имени администратора», он должен работать без ошибок. В этом примере сбой довольно мягкий, но, возможно, вы пишете сценарий, и сбой не был бы таким безобидным. Чтобы решить эту проблему, просто поместите следующий комментарий вверху скрипта выше и сохраните его повторно.
#Requires -RunAsAdministrator |
Теперь вы получите другую ошибку:
Это все еще немного некрасиво, но намного лучше, чем запускать сценарий и, возможно, что-то сломать.Обратите внимание, если вы просто скопируете и вставите сценарий в новое окно, но не сохраните его, PowerShell попытается запустить все это целиком. Обычно #requires игнорируется, если это не фактический сохраненный файл. Это решило мою первоначальную проблему, но заставило меня изучить другие функции, о которых я не знал. Для #requires приведен полный список:
.#Requires -Version N [.n] #Requires -PSEdition [Core | Рабочий стол] # Требуется –PSSnapin PSSnapin-Name [-Version N [.n]] #Requires -Modules {Module-Name | Hashtable} #Requires –ShellId ShellId #Requires –RunAsAdministrator |
Как видите, они дают вам много возможностей контролировать, как и когда запускается ваш скрипт. #Requires –Version полезен, если вашему сценарию требуются функции, доступные только в более поздней версии PowerShell. Обратите внимание, что это минимальное количество. Версия PowerShell, которую вы используете, должна соответствовать этой или быть выше.Вы не можете использовать это, чтобы требовать предыдущую версию PowerShell. Например, полезный командлет, который я использовал в недавнем скрипте, - это compress-archive . К счастью, этот сценарий был специфичен для проблемы, которую я пытался решить, но если бы я пытался написать более общий сценарий, я мог бы поставить #requires –Version 5.0 в конце моего сценария. Для демонстрации сохранения следующего сценария как требуется версия example.ps1.
#requires - Версия 5.0 Get-Process | Исходящий файл -FilePath. \ Process.txt Сжать-архив -Path. \ Process.txt -DestinationPath. \ Process.zip -Force |
Если вы запустите это в существующем экземпляре PowerShell ISE, он должен работать без проблем, но если вы попытаетесь запустить более старую версию, такую как PowerShell 2.0, сценарий выдаст ошибку в строке #requires и никогда не выполнит остальная часть сценария. Это желаемый результат.
Для тестирования вы также можете ввести что-то вроде –Version 99.99 , и вы увидите сообщения об ошибках, подобные приведенным ниже примерам, но я хотел показать, как это будет работать в реальном мире в существующих системах, а также продемонстрировать возможность командной строки вернуться к предыдущей версии PowerShell.
Чтобы проверить это, вам нужно будет использовать версию PowerShell для командной строки и запустить ее следующим образом:
C: \> Powershell - версия 2.0 |
Затем запустите файл, который вы сохранили выше , требуется версия example.ps1. Вы должны увидеть ошибку, например:
Хотя я бы рекомендовал поместить комментарий #Requires в самое начало файла, по правде говоря, вы можете поместить его где угодно, и он будет действовать таким же образом. Если вы воссоздаете вышеуказанный файл, но переместите комментарий вниз после Get-Process и сохраните как , потребуется пример версии Версия 2.ps1 .
Get-Process | Исходный файл -FilePath.\ Process.txt #requires -Version 5.0 Compress-Archive -Path. \ Process.txt -DestinationPath. \ Process.zip -Force |
Попробуйте запустить его в версии 2.0, как указано выше, и вы получите аналогичную ошибку, и весь скрипт не запустится.
Это означает, что у вас не может быть части сценария, которая может запускаться в более старой версии (или запускаться не от имени администратора), а затем части, которая требует определенной версии или запускаться от имени администратора.Если вы хотите сделать что-то подобное в коде, вам нужно стать умнее. Сохраните следующий сценарий как Требуется версия example Версия 3.ps1.
Get-Process | Out-File -FilePath. \ Process.txt if ($ PSVersionTable.PSVersion. Major -ge 5) { Сжать архив -Path. \ Process.txt -DestinationPath. \ Process.zip -Force } else { Write-Host "Мне очень жаль, Дэйв, я не могу этого сделать." } |
Если вы запустите его в версии 5 или выше, он создаст файл Process.txt и заархивирует его. Если вы запустите его под более ранней версией, такой как –Version 2.0 выше, сценарий все равно сможет создать файл Process.txt , поскольку Get-Process - это командлет, доступный в версии 2.0. Поскольку Compress-Archive не работает, сценарий пропустит этот шаг и выдаст сообщение об ошибке. Вам решать, хотите ли вы писать сценарии, которые могут определять версию PowerShell и вести себя по-разному в зависимости от версии, но во многих случаях, если вы просто хотите прервать выполнение сценария, комментарий #Requires - безусловно, самый простой способ. обращения с вещами.
Два последних предупреждения об использовании комментария #Requires . Он должен начинаться в начале строки; перед ним не должно быть пробелов или табуляции. Кроме того, вы не можете попытаться перехитрить его и поместить как часть блока try / catch, чтобы более изящно с ним справиться. Сохраните следующий сценарий, чтобы проиллюстрировать оба предостережения: Требуется пример версии Версия 4.ps1.
#requires - Версия 5.0 try { write-host "Мы на версии 5.0!" #requires -Version 5.0 } catch { write-host "Эй, у нас не версия 5!" } |
Обратите внимание, что сценарий #requires в строке 6 был прерван, а не сценарий в строке 1, и команда try / catch не дала результата. # Requires являются глобальными и влияют на весь сценарий, независимо от того, где они находятся, при условии, что они начинаются в строке.И да, в скрипте может быть более одного #Requires . Вам может потребоваться определенная версия PowerShell, наличие определенных модулей и RunAsAdministrator .
Два последних замечания по поводу комментария #Requires - RunAsAdministrator . Он был представлен в PowerShell версии 4.0 и не работает в системах, отличных от Windows (да, помните, PowerShell теперь кроссплатформенный!). Сохраните следующий сценарий как Requires Administrator.ps1 . Для проверки вам понадобится экземпляр Linux, но если вы это сделаете, PowerShell можно установить в Linux с помощью описанных здесь методов.После установки скопируйте или сохраните приведенный выше сценарий в свой экземпляр Linux. Для запуска скрипта введите:
Pwsh "./ Требуется Administrator.ps1" |
Вы должны увидеть
Наконец, вам может быть интересно, можно ли использовать комментарии блочного стиля с #Requires. Судя по моему ограниченному тестированию, это не работает. Вам нужно поместить каждый Requires в отдельную строку с предшествующим #.Этот скрипт работает:
#Requires -RunAsAdministrator #Requires -Version 5.0 |
Этот скрипт не работает:
<#Requires -RunAsAdministrator Требуется -Version 5.0 #> |
Заключение
Как видите, комментарии PowerShell полезны не только из-за своей очевидной роли, позволяющей вам комментировать ваш код, но также полезны для управления выполнением вашего кода.Вы можете выбирать между однострочными комментариями или блочными комментариями, и вы можете помещать их перед блоками кода или встроенными в код. Обратите внимание, что все эти скрипты доступны на Github.
Как комментировать код PowerShell? - TheITBros
Вы можете закомментировать код в сценарии PowerShell для документирования или отладки, как и в любом другом языке программирования. В PowerShell есть строковых комментариев и блочных комментариев .
В PowerShell v.1, можно использовать только однострочные комментарии с использованием символа # (Хеш). Используйте для этого хэштег с пробелом (!):
# Это комментарий в PowerShell. Все от первого символа # до конца строки рассматривается как комментарий.
Подсказка . Это не комментарий:
# Это не комментарий PowerShell, так как после хэша нет места.Все, что следует за хэштегом (#) в той же строке, игнорируется интерпретатором PowerShell при обработке кода.
В более новых версиях PowerShell вы можете использовать многострочные комментарии с помощью блока <# #>.
<# Это многострочный комментарий. #>
В следующем примере мы закомментировали часть кода с помощью блока комментариев:
$ servicename = «Spooler»
если (Get-Service $ servicename -ErrorAction SilentlyContinue)
{
Write-Host "$ servicename exists"
<#
Get-service $ servicename | Restart-Service
Запись хоста «Service $ servicename перезапущена»
#>
} Многострочные комментарии обычно используются в PowerShell для добавления описательной справки в начало файла сценария PS, но также используются для встраивания текста комментария в команду.
Вы можете использовать блочный комментарий, чтобы вставить текст комментария в команду PowerShell:
Get-Content -Path <# укажите здесь путь к вашему файлу #> C: \ ps \ list.txt
При редактировании Код PowerShell ISE, закомментированный код выделен зеленым.
Чтобы добавить блок комментария в PowerShell ISE, нажмите CTRL + J и выберите «Блок комментария» в раскрывающемся меню. В результате на панель редактора будет добавлен блок PowerShell с комментарием.
Кроме того, вы можете выбрать строку, которую хотите закомментировать, и нажать сочетание клавиш Ctrl + K .
Более удобно, вы можете определить блок комментариев в PowerShell ISE, используя следующую функцию:
function Toggle-Comment
{
$ file = $ psise.CurrentFile
$ text = $ file.Editor.SelectedText
if ($ text.StartsWith ("<#")) {
$ comment = $ text.Substring (3) .TrimEnd ("#>")
}
еще
{
$ comment = "<#" + $ text + "#>"
}
$ file.Editor.InsertText ($ комментарий)
}
$ psise.CurrentPowerShellTab.AddOnsMenu.Submenus.Add ('Toggle Comment', {Toggle-Comment}, 'CTRL + K') Добавьте эту функцию в свой профиль PowerShell, и она будет автоматически импортирована в ваш сеанс при запуске PowerShell ISE. Теперь просто нажмите CTRL + K , чтобы добавить комментарий блока для выбранных строк кода.
Если вы предпочитаете использовать Visual Studio Code для редактирования сценариев PowerShell, вы можете закомментировать одну или несколько строк кода, выбрав нужные строки и нажав сочетание клавиш « Ctrl + / » или « Alt» + Shift + A ”для переключения комментариев блока.
Это хорошая привычка начинать свои сценарии PowerShell с блока комментариев описания, например:
<# .СИНОПСИС Краткое описание .ОПИСАНИЕ Длинное описание .ПРИМЕР PS C: \> <пример использования> Объяснение того, что делает пример .ВХОДЫ Входы (если есть) ВЫХОДЫ Вывод (если есть) .ПРИМЕЧАНИЯ Общие замечания #>
В Visual Studio Code вы можете автоматически добавить в сценарий блок справки на основе комментариев по умолчанию, набрав команду comment-help :
Мне нравятся технологии и разработка веб-сайтов.С 2012 года я веду несколько собственных веб-сайтов и делюсь полезным контентом о гаджетах, администрировании ПК и продвижении веб-сайтов.
Последние сообщения Кирилла Кардашевского (посмотреть все)Как добавить комментарий Powershell к вашим сценариям Powershell
В этой статье будут рассмотрены варианты, доступные для создания комментария Powershell и блока комментариев Powershell . Я рассмотрел, как делать многострочные комментарии в Python, и хотел затронуть ту же тему с помощью Powershell, поскольку в настоящее время я использую эти два языка.
Для начала рассмотрим однострочных комментариев PowerShell .
Вы можете сделать однострочный комментарий в Powershell , используя символ решетки. Весь текст справа от символа будет рассматриваться как комментарий и не будет обрабатываться как код при запуске скрипта. Примеры использования однострочных комментариев включают:
# Это комментарий
get-process # Эта команда выведет список всех процессов
Общий вопрос: , как закомментировать блок кода PowerShell .Вы можете сделать многострочный комментарий PowerShell , используя следующий синтаксис:
<# Это Многострочный блочный комментарий Powershell #>
Это немного похоже на HTML-теги, где вы открываете и закрываете скобки. Все, что находится между ними, рассматривается как комментарий и не будет обрабатываться во время выполнения скрипта.
Типичный пример того, где обычно используется блок комментариев, - это комментарии справки сценария Powershell. Возможно, вы видели в сценариях Powershell, на которые вы смотрели, блок текста, например:
<#
.ОБЗОР
Что делает сценарий!
.ОПИСАНИЕ
Более подробное описание скрипта
.ПАРАМЕТР Param1
Подробная информация о параметрах, которые будут использоваться скриптом.
.ПРИМЕР
Пример синтаксиса для запуска скрипта или функции
PS C: \> Пример
.ПРИМЕЧАНИЯ
Имя файла: Название скрипта
Автор: Имя автора здесь!
Дата изменения: гггг-мм-дд
Версия 1.0 - примечания к выпуску / подробности
#> Это эффективный способ включить документацию или справку / руководство в сценарии Powershell, и это хорошая практика! Вы можете узнать больше о помощи на основе комментариев здесь.Обратите внимание, что комментарии справки Powershell должны быть включены в начало ваших скриптов.
Вы также можете использовать блок комментариев «справки» для функции PowerShell. Например:
function get-myservices {
<#
.СИНОПСИС
Что делает сценарий!
.ОПИСАНИЕ
Более подробное описание скрипта
.ПАРАМЕТР Param1
Подробная информация о параметрах, которые будут использоваться скриптом.
.ПРИМЕР
Пример синтаксиса для запуска скрипта или функции
PS C: \> Пример
.ПРИМЕЧАНИЯ
Имя файла: имя сценария
Автор: Имя автора здесь!
Дата изменения: гггг-мм-дд
Версия 1.0 - примечания к выпуску / подробности
#>
получить услугу
} Приведенный выше сценарий создает очень простую функцию get-myservices, которая просто перечисляет службы на сервере Windows.


 ActiveRoles.ADManagement
ActiveRoles.ADManagement ..», после чего вводим данные учетной записи администратора.
..», после чего вводим данные учетной записи администратора.