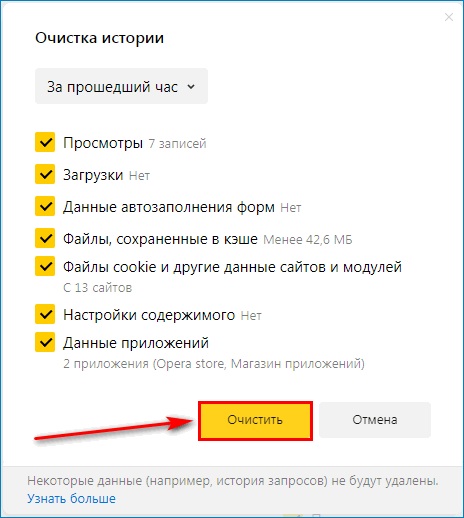Как очистить историю в яндексе на компьютер
История в браузере – это необходимая функция для просмотра посещенных веб-страниц. Она помогает вернуться на тот сайт, который был закрыт еще несколько дней назад, но в то же время история открывает доступ к самым секретным сайтам для посторонних людей. В таких случаях пользователи хотят удалить историю во избежание проблем. Если вы также хотите удалить историю по каким-либо причинам, то читайте далее. Мы рассмотрим, как удалить историю в Яндекс браузере различными способами.
На компьютере
Очистка истории на компьютере происходит двумя способами: сразу полностью или поочередно. Чтобы это сделать, читайте нижеприведенные инструкции.
Выборочно
- Запускаем Яндекс браузер с рабочего стола и нажимаем на три параллельные линии, расположенные в верхнем правом углу. Затем выбираем «История» и нажимаем на указанную кнопку в выдвигающемся меню.
- В появившейся вкладке отображены все сайты, на которые вы когда-либо заходили.

Также перейти во вкладку «История» можно путем комбинации клавиш «Ctrl+H» на клавиатуре.
За все время
- В Яндекс браузере снова нажимаем на три параллельные линии и выбираем в меню строку «Настройки».
- В верхнем меню кнопок выбираем «История».
- Как видите, мы попали в то же меню, что и было открыто в разделе «Выборочно». Таким образом, сюда можно перейти несколькими способами. Здесь мы нажимаем на кнопку «
- Итак, сверху выбираем «За всё время», чтобы история полностью очистилась. Затем отмечаем пункт «Просмотры» и нажимаем кнопку «Очистить».
Как удалить файл History
Файл History расположен в Локальном диск С компьютера. В нем как раз-таки и хранится вся информация о посещенных сайтах. Поэтому если его удалить, то удалится и история.
В нем как раз-таки и хранится вся информация о посещенных сайтах. Поэтому если его удалить, то удалится и история.
Для этого выполните следующее:
- Откройте любую папку на компьютере и введите в верхнюю строку следующий путь: C:UsersИльяAppDataLocalYandexYandexBrowserUser DataDefault
- В открывшейся папке найдите файл History и удалите его.
На Android
Удаление истории на андройде осуществляется через вкладку всех открытых страниц, либо через настройки. Разберем ниже все способы.
Выборочно
- Открываем приложение Яндекс браузер на телефоне и нажимаем на иконку, расположенную справа от строки запроса. Она открывает все запущенные страницы за последнее время.
- Далее в нижнем меню выбираем кнопку в виде часового циферблата.
- В появившемся окне отображены все сайты, посещенные за последнее время. Для того, что удалить один из них из истории, зажмите его на экране.
- Затем выберете кнопку «Удалить».

За все время
- В запущенном приложении Яндекс браузер нажимаем на троеточие, расположенное справа от поисковой строки.
- В появившемся окне выбираем пункт «Настройки».
- Пролистываем вниз до раздела «Конфиденциальность». В нем выбираем «Очистить данные».
- Отмечаем пункт «История» и нажимаем на кнопку «Очистить данные».
На iPhone
Очистить историю на айфоне можно также выборочно и за всё время. Рассмотрим далее как это можно быстро сделать на примере.
Выборочно
- Запускаем приложение Яндекс браузер на айфоне и нажимаем на троеточие, расположенное правее голосового помощника Алиса.
- Затем переходим в раздел «История».
- В открывшейся вкладке отображены все веб-страницы, посещенные за определенный период времени. Чтобы удалить одну из них, зажмите историю и сдвиньте ее влево.
- Затем выберете «Удалить».

За все время
- Снова нажимаем по кнопке в виде троеточия и переходим уже в раздел «Настройки».
- Далее пролистываем до раздела «
- Осталось отметить пункт «История», а затем нажать на кнопку «Очистить».
Вот такими несложными манипуляциями можно очистить данные о посещениях различных веб-страниц. Больше у вас не должно возникать вопросов как удалить историю в Яндекс браузере. Удачи!
Посещая страницы в сети интернет, пользователь может не догадываться, что информация о них остается в истории Яндекс.Браузера. Постепенно накапливаясь, эти данные занимают место на жестком диске и замедляют работу обозревателя. Кроме того, если компьютером пользуются несколько человек, каждый из них может узнать, чем интересуются другие. Это существенно снижает безопасность и конфиденциальность личных данных.
Давайте разбираться по порядку. Для начала нам нужно выяснить, где находится та самая история запросов в яндекс браузере.
Где искать историю запросов в Яндексе?
Для просмотра истории необходимо перейти в меню Яндекс.Браузера (три полоски в правом верхнем углу) и кликнуть по кнопке «История». Появится список с последними просмотренными страницами. В его верхней части находится кнопка с надписью «История». Жмем её и получаем полную информацию о посещенных сайтах.
Аналогичным образом (через меню) просмотреть информацию можно в браузере на планшете или смартфоне.
Как очистить всю историю в Яндексе
Чтобы полностью избавиться от информации о запросах, нужно знать, как удалить историю из Яндекс браузера. Это можно сделать через настройки браузера или воспользоваться дополнительным расширением.
Используем настройки браузера
- Заходим в меню настроек браузера (три полоски в правом верхнем углу) переходим на вкладку «История» с адресами просмотренных сайтов и справа кликаем «Очистить историю».
- Появится всплывающее окно, в котором пользователь может настроить очистку браузера Яндекс. В блоке «Удалить записи» укажите, за какой временной промежуток будет удалена информация: час, день, неделю, месяц или все время.
- Далее, установив или, наоборот, сняв отметки напротив соответствующих строк, выберите, какие сведения будут удалены или останутся в памяти веб-обозревателя. Это сведения о посещенных страницах, история загрузок в браузере, файлы кэша, cookie, данные приложений и автоматического заполнения форм.
- Для подтверждения действий необходимо нажать «Очистить историю».
Таким способом одновременно удаляются сразу все данные об открывавшихся страницах.
Чтобы быстро выполнить удаление истории в Яндекс браузере, можно нажать комбинацию кнопок Ctrl+Shift+Del. Она сразу выводит требуемое окно.
Она сразу выводит требуемое окно.
Используем расширение аддон eCleaner
Очистить историю в браузере можно с помощью специального расширения. Для скачивания и установки нужно перейти в официальный каталог дополнений для Яндекс и Opera по ссылке: https://addons.opera.com/ru/extensions/.
В строке «Поиск по расширениям» в правом верхнем углу нужно ввести «eCleaner». Появится страница с дополнением, для его установки нужно кликнуть «Добавить в Яндекс.Браузер».
Затем «Установка» и подтвердить действие во всплывающем окне нажатием кнопки «Установить расширение».
Чтобы запустить программу, нужно кликнуть по ее иконке с изображением красно-серого ластика в верхней панели браузера. В открывшемся окне необходимо установить период, за который осуществляется очистка и выбрать все удаляемые элементы. Для удаления истории нужно выбрать «History». После того, как заданы параметры очистки, следует нажать на кнопку «Forget!».
Интерфейс утилиты англоязычный, русский язык отсутствует.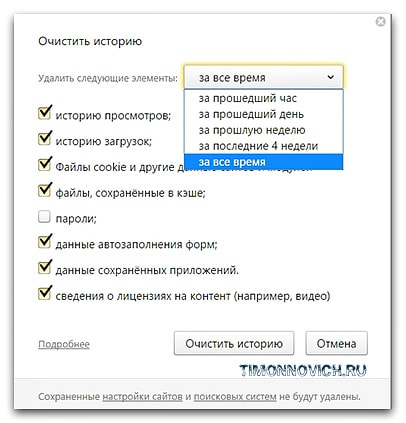 Это – единственное неудобство в использовании данного расширения.
Это – единственное неудобство в использовании данного расширения.
Как удалить некоторые записи из истории в Яндекс.Браузере
Способ 1.
Необходимо нажать Ctrl + H и перейти к посещенным страницам. Здесь нужно указать те ресурсы, которые следует удалить. В верхней части страницы появится кнопка «Удалить выбранные элементы». Нужно нажать ее, чтобы очистить историю запросов.
Способ 2.
Чтобы частично очистить историю обозревателя еще одним способом, нужно открыть ее и навести курсор на ту страницу, которую требуется убрать. Справа от нее появится треугольник («Действия»). Необходимо кликнуть по нему и выбрать команду «Удалить из истории».
Удаление истории в мобильной версии
Помимо удаления записей о посещенных страницах на компьютере, нужно знать, как очистить историю в яндексе на телефоне.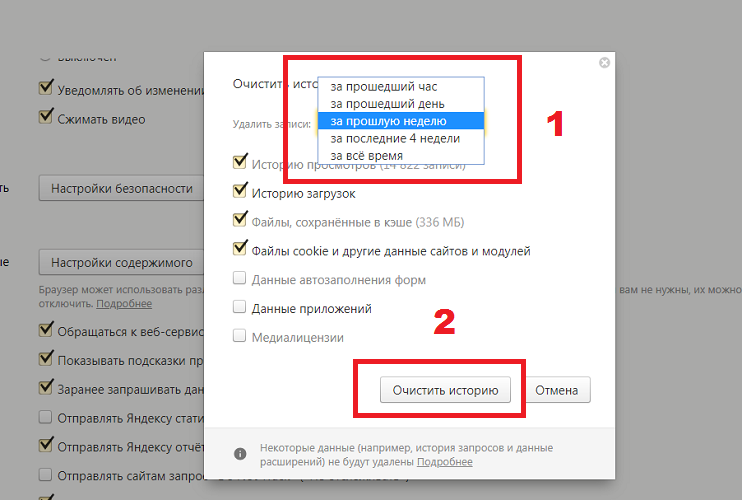
На айфоне
Чтобы удалить историю поиска на айфоне, необходимо:
- Открыть меню: кликнуть три вертикальные полоски в правом нижнем углу экрана.
- Затем последовательно открыть «Настройки» — «Конфиденциальность».
- Нажать «Очистить данные».
- Выбрать, какие данные будут очищены: история, кэш, cookie и т.д.
- Нажать «Очистить», подтвердить действие кликом по кнопке «Да».
Возможность выбрать и удалить некоторые посещенные страницы из истории Яндекс.Браузера есть и на мобильных устройствах. Для этого достаточно:
- Зайти в меню яндекс браузера.
- Перейти на вкладку «История».
- Выбрать страницу которую нужно удалить и коротким движением смахнуть её влево.
После этого вам останется кликнуть по кнопке «Удалить».
На андроид
- Удалить информацию о посещенных сетевых ресурсах в Яндекс.
 Браузере на андроиде тоже очень просто.
Браузере на андроиде тоже очень просто. - Необходимо в меню открыть «Настройки» и перейти в раздел «Конфиденциальность».
- Нажать «Очистить данные», выбрать блоки, которые нужно очистить и нажать кнопку для выполнения действия.
Подведем итоги
Каждому человеку, активно пользующемуся Интернетом, регулярно следует выполнять очистку сведений о посещенных страницах. Это повышает конфиденциальность его личных данных, увеличивает быстродействие браузера и освобождает место на жестком диске.
Решить эту задачу на компьютере или ноутбуке можно с помощью настроек веб-обозревателя или через установленное дополнение. Для мобильных гаджетов на базе Android и техники Apple процедура очень похожа и выполняется через настройки браузера.
Приветствую всех! Каждый день пользователи интернета просматривают огромное количество страниц различных сайтов. Как правило, все браузеры по умолчанию, записывают адреса посещенных страниц в кэш. Это делается для того, чтобы пользователь в любой момент мог быстро найти ранее посещенную страницу.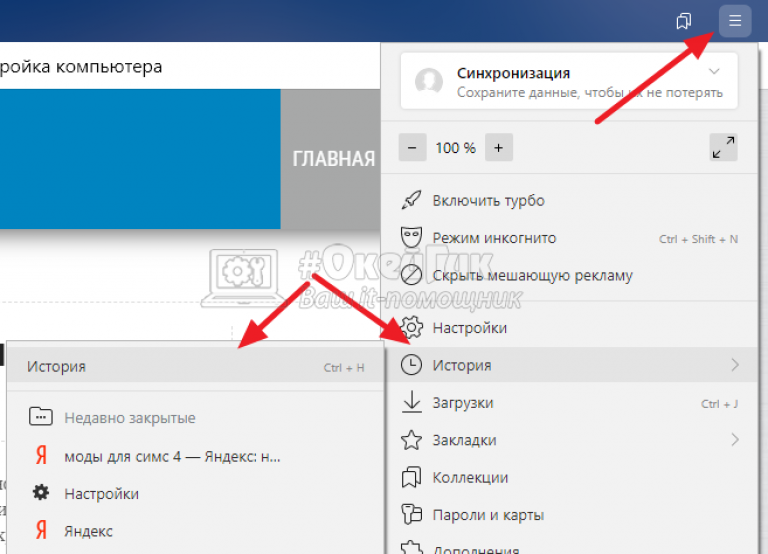 Если на компьютере под вашей учетной записью работает еще кто-то, то желательно очищать историю посещений. Так как другие пользователи могут получить доступ не только к посещенным вами сайтам, но и учетным данным зарегистрированных аккаунтов. В статье, мы с вами подробно рассмотрим, как удалить историю в Яндексе, но действия, описанные здесь подойдут и для других браузеров, так как смысл их работы и функций примерно схож.
Если на компьютере под вашей учетной записью работает еще кто-то, то желательно очищать историю посещений. Так как другие пользователи могут получить доступ не только к посещенным вами сайтам, но и учетным данным зарегистрированных аккаунтов. В статье, мы с вами подробно рассмотрим, как удалить историю в Яндексе, но действия, описанные здесь подойдут и для других браузеров, так как смысл их работы и функций примерно схож.
Как посмотреть историю в Яндексе?
Чтобы ответить на вопрос как удалить историю в Яндексе давайте изначально рассмотрим, где она хранится. Ведь бывают случаи, что удалив её полностью, мы можем потерять доступ к нужному сайту. Поэтому, мы с вами предварительно просмотрим список посещенных ресурсов и если там нет ничего важного, очистим его.
Все действия будем выполнять по шага:
- В окне Яндекс Браузера, жмем на кнопку меню (три параллельных черточки), находящуюся в правом верхнем углу;
- В выпадающем списке выбираем пункт «Настройки»;
- Откроется окно настроек браузера, в котором нас интересует вкладка «История»;
- В данной вкладке мы видим список всех посещенных ранее ресурсов, кликнув по адресу откроется его страница;
Как видите, в данном списке сохранены все ваши блуждания по просторам интернета. Если вы нашли для себя что-то важное, то можно открыть страницу и сделать закладку. Это в дальнейшем не заставит вас искать нужный сайт.
Если вы нашли для себя что-то важное, то можно открыть страницу и сделать закладку. Это в дальнейшем не заставит вас искать нужный сайт.
Если вам необходимо посмотреть хронологию всех загруженных файлов, то перейдите во вкладку «Загрузки».
Как удалить историю в Яндексе на компьютере
После того, как мы с вами нашли где хранится вся история посещений Яндекс Браузера предлагаю её очистить. Сделать это можно несколькими способами:
- Удалить только некоторые посещенные сайты;
- Очистить историю посещений полностью.
Для того, чтобы удалить конкретный адрес сайта или страницы, жмем на маленький треугольник в конце имени страницы и в появившемся окне выбираем «Удалить из истории». Таким образом можно удалить, только некоторые страницы.
Если же вы хотите удалить весь список посещенных ресурсов, то жмем на кнопку «Очистить историю».
Откроется новое окно, в котором сначала нужно указать за какой промежуток времени будем удалять записи. Доступны следующие варианты:
Доступны следующие варианты:
- За прошедший час;
- За прошедший день;
- За прошедшую неделю;
- За прошедшие 4 недели;
- За все время.
После того, как определились с промежутком времени, отмечаем какие данные будем удалять. Так как нас с вами интересует, как удалить историю в Яндексе, то отмечаем пункт «Историю просмотров» и «Историю загрузок». Также можно поставить галочку «Данные автозаполнения форм», для того, чтобы если пользователь попадет на страницу, где нужно ввести учетные данные, логин и пароль не отображались в полях авторизации.
В заключении, жмем кнопку «Очистить историю». После этого, все данные о посещенных вами сайтах удалятся, и другой пользователь начнет работу с чистого листа.
Для тех, кто не знает, что такое кэш и как его очистить читаем статью – Как почистить кэш браузера.
Как удалить историю в Яндексе на телефоне.
В предыдущем пункте мы с вами рассмотрели, как удалить историю в Яндексе на компьютере, сейчас же мы рассмотрим, как это сделать на смартфоне.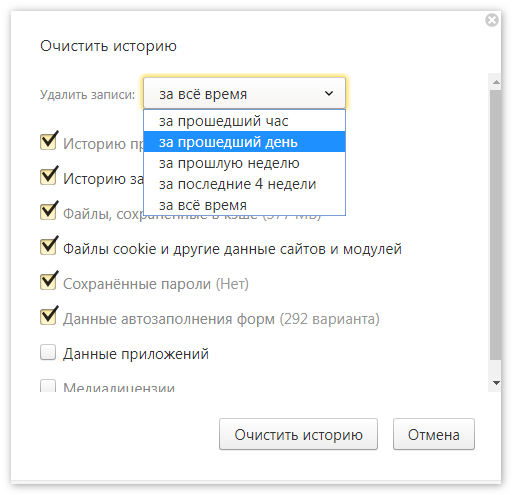 Считаю, что для пользователей мобильных устройств так же пригодится данная информация, так как многие люди последнее время все чаще выходят в интернет с мобильных устройств.
Считаю, что для пользователей мобильных устройств так же пригодится данная информация, так как многие люди последнее время все чаще выходят в интернет с мобильных устройств.
- Открываем Яндекс браузер на смартфоне;
- Заходим в меню браузера, нажав на кнопку в виде трех точек, а далее выбираем пункт «Настройки»;
- Откроется список настроек мобильного браузера, в данном списке нас интересует пункт «Очистить данные»;
- Появится еще одно окно, в котором необходимо отметить галочками пункт «История», «Данные веб-страниц» и «Загрузки»;
- Нажать на кнопку «Очистить данные».
Таким образом, можно без труда удалить все историю посещений в Яндексе на мобильном устройстве, будь то это планшет, андроид смартфон или айфон.
Как восстановить удаленную историю в Яндексе
Если вы читаете данный пункт, то наверняка, хотите получить доступ к ранее найденному сайту, но не помните адрес, а история просмотров уже очищена. К сожалению, браузер не предусматривает возможности восстановления удаленной истории просмотров. Поэтому, как вариант попробовать восстановить утерянные данные, воспользовавшись способами, описанными в предыдущей моей статье – Как восстановить удаленные файлы и данные. Возможно, один из методов, вам поможет решить поставленную задачу.
Поэтому, как вариант попробовать восстановить утерянные данные, воспользовавшись способами, описанными в предыдущей моей статье – Как восстановить удаленные файлы и данные. Возможно, один из методов, вам поможет решить поставленную задачу.
Чтобы в дальнейшем, у вас не возникало подобных вопросов, рекомендую смотреть и сохранять нужные адреса сайтов перед очисткой истории. Ведь очень часто бывает сложно найти нужную информацию повторно.
Подведем итоги.
Сегодня мы с вами рассмотрели, как удалить историю в Яндексе. Очень часто необходимо это сделать, если в вашем браузере работают другие пользователи. Ведь иногда конфиденциальность информации играет очень важную роль. И чтобы вашу информацию не могли использовать другие пользователи, вовремя удаляйте всю историю просмотров.
Как удалить историю браузера на компьютере
Как очистить историю поиска быстро и просто
Надоела ненужная информация, которая постоянно всплывает в браузере, когда вы начинаете вбивать тот или иной сайт в адресной строке? В таком случае нужно заняться журналом посещения! Из представленного текста вы узнаете о том, как очистить историю поиска быстро и просто в любом браузере.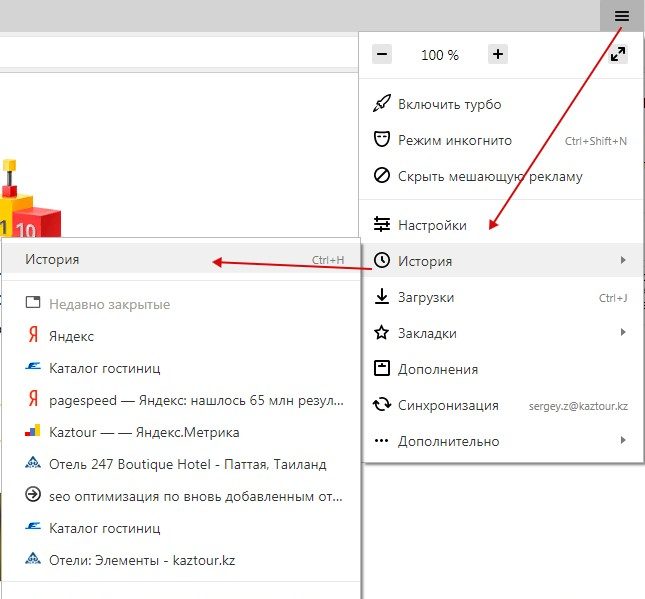
А поможет с решением данного вопроса удобная программа для очистки компьютера на русском языке. С помощью софта «Ускоритель Компьютера» вы быстро устраните все мусорные файлы, «раскиданные» на жестком диске вашего компьютера или ноутбука, сможете почистить журнал браузера и освободить память своего ПК.
Перечень браузеров, в которых можно очистить историю посещения сайтов на ноутбуке при помощи «Ускорителя Компьютера»:
- Google Chrome;
- Mozilla Firefox;
- Internet Explorer;
- Opera;
- Apple Safari;
- Яндекс.Браузер.
Производить очистку истории благодаря специальному софту намного удобнее, нежели все делать вручную. При помощи программы можно удалить мусор во всех браузеров одновременно. Это значительно экономит время, ведь при ручной чистке последовательность действий для каждого браузера разная. Если производить удаление истории самостоятельно, придется потратить довольно много времени, чтобы разобраться как правильно осуществить очистку. С программой «Ускоритель Компьютера» получится справиться за 5-10 минут. Софт имеет простой и понятный интерфейс на русском языке, поэтому даже при первом запуске можно быстро разобраться со всеми тонкостями работы в программе.
С программой «Ускоритель Компьютера» получится справиться за 5-10 минут. Софт имеет простой и понятный интерфейс на русском языке, поэтому даже при первом запуске можно быстро разобраться со всеми тонкостями работы в программе.
Так выглядит стартовое меню программы «Ускоритель Компьютера»
Зачем нужно удалять историю браузера
В истории любого браузера сохраняется информация о поисковых запросах. Таким образом, например, Google собирает данные о пользователе, которые используются для вывода наиболее интересной для определенного человека рекламы. Чтобы обеспечить максимальную приватность при серфинге в интернете, необходимо очищать историю поиска. Ведь вашими личными данными (сохраненными паролями, логинами) также могут воспользоваться мошенники.
С одной стороны история помогает найти необходимую ссылку на тот или другой сайт, который вы нечаянно закрыли. Однако со временем список просмотренных страниц возрастает и начинает занимать все больше места, что создает дополнительную нагрузку на компьютер.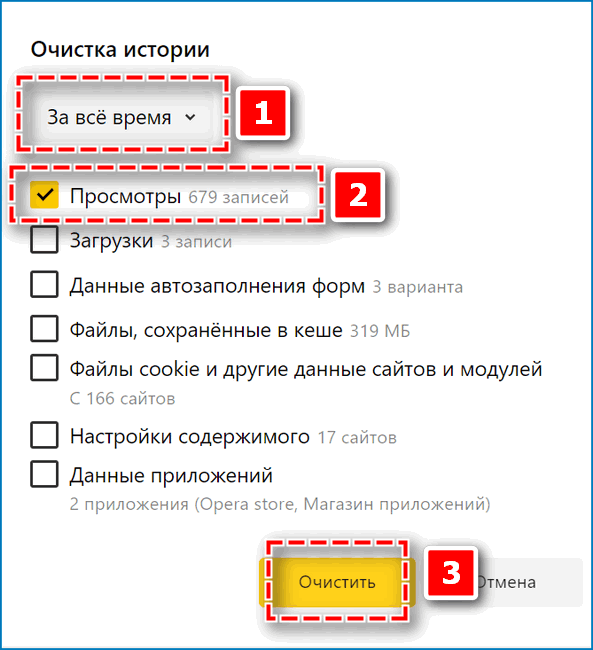 Из-за накопленного мусора система начинает «тормозить». Поэтому лучше проводить очистку раз в неделю. Так получится отыскать недавно закрытые вкладки, не перегружая при этом ноутбук ненужной информацией.
Из-за накопленного мусора система начинает «тормозить». Поэтому лучше проводить очистку раз в неделю. Так получится отыскать недавно закрытые вкладки, не перегружая при этом ноутбук ненужной информацией.
Этапы быстрой очистки истории поиска на компьютере
Для начала необходимо скачать программу на свой компьютер. Сделать это легко и просто можно тут. После завершения загрузки дважды нажмите по дистрибутиву. Появится Мастер Установки, который поможет распаковать архив и правильно установить софт на ваш компьютер. Выберите папку, в которой будет расположена программа, а после дождитесь окончания установки приложения. Не забудьте создать ярлык на рабочем столе — это значительно упростит доступ к программе в дальнейшем. Как включить сканирование и выбрать необходимые браузеры, чтобы очистить историю поиска:
- запустите программу, кликнув два раза по ярлыку софта;
- в открывшимся меню выберите полное сканирование системы;
- нажмите кнопку «Очистка»;
- слева найдите названия тех браузеров, которыми вы пользуетесь, и поставьте галочку напротив граф «Журнал»;
- с разделов, которые чисть не нужно, снимите галочки;
- нажмите кнопку «Исправить».

Отметьте разделы, запустите сканирование и устраните все ошибки
Вы можете не проверять систему на ошибки полностью, а очистить только браузеры. Для этого сразу перейдите в раздел «Очистка» и запустите сканирование. Процесс не займет и минуты: на экране появится отчет о проделанной работе, где будет представлено название проверенных браузеров, в которых были обнаружены лишние файлы. Вы можете дважды щелкнуть мышкой по любому пункту. В таком случае программа представит информацию о местоположении обнаруженных данных и об их объеме. Нажмите «Исправить». «Ускоритель Компьютера» устранит все данные о посещенных вами сайтах.
Удаление истории в Яндексе
Итак, перейдем к тому, как удалить историю в Яндексе на компьютере. После запуска «Ускорителя» вы увидите на экране главное меню, в котором софт предложит провести глобальное сканирование ПК на наличие мусора и ошибок. Чтобы удалить только историю поиска, перейдите во вкладку «Очистка».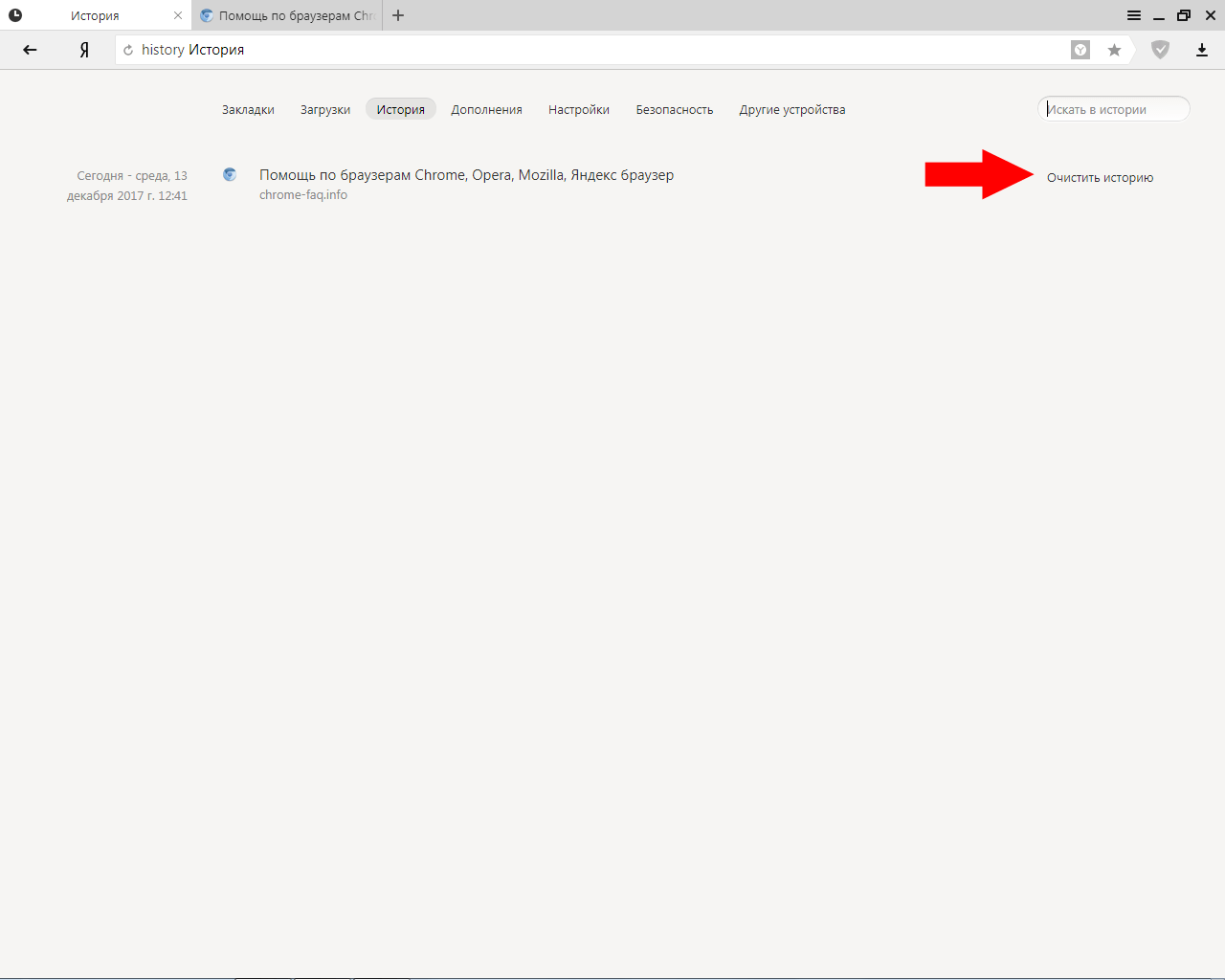
Условно это окно можно разделить на две части: с левой стороны представлены параметры сканирования, с правой — будут отображены результаты проверки. Для начала настроим поиск. Найдите в списке пункт «Яндекс браузер» и поставьте галочку рядом со строкой «Журнал». Снимите все остальные отметки, если хотите чтобы сканирование затронуло только этот раздел. Затем нажмите «Сканировать».
Проверка займет несколько секунд. После этого вы сможете ознакомиться с отчетом: в нем будет представлена информация о суммарном объеме и количестве найденных объектов. Также можно перейти к просмотру более детального отчета: для этого нужно дважды щелкнуть по пункту «Яндекс браузер — Журнал». Кликните по кнопке «Исправить», чтобы софт моментально удалил историю поиска с вашего ПК.
Удаление истории просмотров во всех браузерах одновременно
«Ускоритель Компьютера» — это программа для оптимизации Windows 10 и других операционных систем, благодаря которой производительность техники повышается в несколько раз. При помощи этого софта удастся удалить историю просмотров со всех браузеров одновременно, что позволит сэкономить время.
При помощи этого софта удастся удалить историю просмотров со всех браузеров одновременно, что позволит сэкономить время.
Для этого, после перехода в меню «Очистка», необходимо найти в левом боковом окошке браузеры, которыми вы пользуетесь. Под строкой с названием браузера можно выбрать такие опции: интернет кэш, журнал, cookie файлы, пароли, автозаполнение форм. Чтобы удалить историю браузера на компьютере, нужно поставить галочку напротив строки «Журнал» для каждого браузера. При необходимости можно также отметить «Пароли» и «Автозаполнение форм».
Как отключить историю поиска
Чтобы отключить историю поиска в Гугл, необходимо открыть страницу «Отслеживание действий». После нужно войти в свой аккаунт и убрать отметку напротив строки «История приложений и веб-поиска». Вам будет показано уведомление о том, что после этого действия функция персонализированного поиска будет ограничена. Если с этим согласны, нажимаете «Отключить».
Для отключения истории посещения сайтов в Опере, необходимо зайти в меню (верхний левый угол) и выбрать «Настройки». Кликнуть на «Общие настройки» и перейти на «Расширенные». После этого откроется боковая вкладка, кликните на «Историю» и в строке «Помнить адресов» выберите значение «0». Сохраните результат.
Как удалить историю в Яндекс Браузере на компьютере и смартфоне
Если вы работаете с Яндекс Браузером не в режиме Инкогнито, то, по-умолчанию он записывает все ваши посещения сайтов, как и любой другой браузер. Это необходимо, чтобы пользователь мог вернуться к сайтам, которые ранее просматривал, если у него появится такая необходимость. Кроме того, когда история сайтов сохранена в браузере, легче через адресную строку видеть, на какие ресурсы ранее вы заходили.
Бывают ситуации, когда историю в браузере надо удалить. В нашей статье рассмотрим, как удалить историю в Яндекс Браузере на компьютере или смартфоне.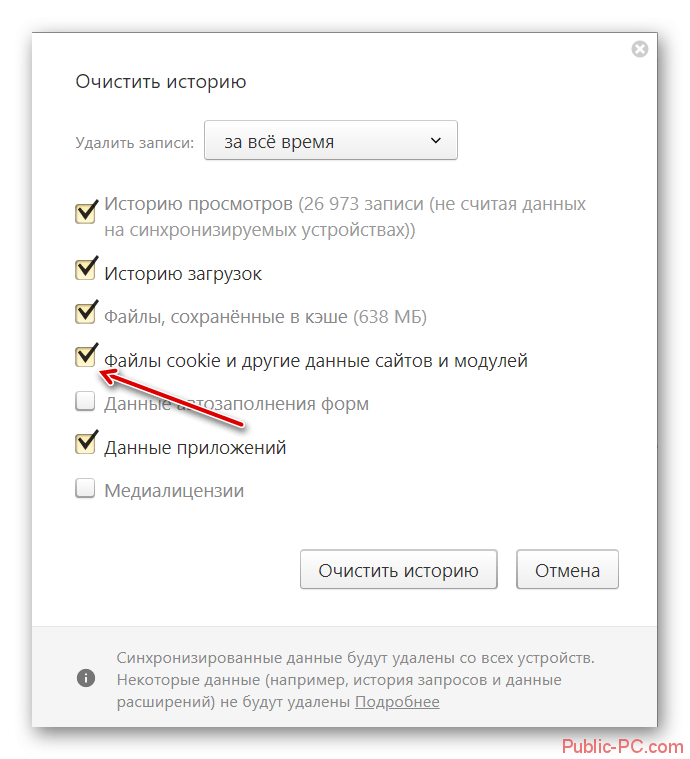
Оглавление: 1. Как удалить историю в Яндекс Браузере на компьютере 2. Как удалить историю в Яндекс Браузере на смартфоне
Как удалить историю в Яндекс Браузере на компьютере
Обратите внимание
Восстановить удаленную историю в Яндекс Браузере стандартными инструментами невозможно.
Чтобы удалить историю посещенных сайтов в Яндекс Браузере, нажмите в правом верхнем углу программы на три полоски. Появится контекстное меню. Надо выбрать пункт «История» и нажать «История» в выпадающем меню.
Обратите внимание
Можно перейти в историю посещенных сайтов при помощи комбинации клавиш, нажав Ctrl+H.
В истории посещенных сайтов можно удалить отдельно информацию о каждом посещении, стереть несколько посещений сразу или очистить вообще всю историю, которая сохранена для конкретного браузера. Рассмотрим каждый из вариантов:
- Чтобы удалить отдельно информацию о посещении конкретной страницы сайта, надо навести на этот пункт в истории и нажать «Удалить».
 Сразу после этого данный пункт из истории посещений будет удален.
Сразу после этого данный пункт из истории посещений будет удален. - Чтобы удалить несколько страниц, нужно их предварительно выделить. При наведении на каждую страницу в левой части появляется чекбокс. Таким образом можно выделить нужное количество страниц, после чего внизу нажать «Удалить». В отличие от первого варианта, здесь потребуется подтвердить удаление во всплывающем окне.
- Чтобы очистить всю историю посещений за все время или за определенный период, на странице “Истории” снизу надо нажать на пункт «Очистить историю».
Откроется новая страница. Здесь можно определить период, за который нужно удалить историю, после чего отметить какие конкретно моменты истории вы хотите стереть, и нажать на «Очистить».
Обратите внимание
Удаляя историю посещений в браузере Яндекс, вы не удаляете историю запросов в поисковой системе.Как удалить историю в Яндекс Браузере на смартфоне
Как и на компьютере, на смартфоне в браузере от Яндекс сохраняется информация о посещенных сайтах. Удалить ее можно для отдельного посещения или всю сразу.
Удалить ее можно для отдельного посещения или всю сразу.
Чтобы удалить информацию об отдельно посещенном сайте, нажмите на три точки в правом нижнем углу в Яндекс Браузере.
И в открывшемся меню выберите пункт «История».
Откроется страница, где можно видеть историю последних посещений сайтов с Яндекс Браузера. Нужно свайпнуть справа налево по любой из сохраненных ссылок, чтобы появился пункт «Удалить», после чего нажать на него.
Информация о посещении данной страницы сайта будет удалена.
Есть способ массово удалить сохраненную информацию о посещенных страницах. Необходимо перейти в «Настройки».
И в разделе «Конфиденциальность» зайти в пункт «Очистить данные».
Здесь поставьте галочку около пункта «История», если вам необходимо ее удалить, а также около других пунктов, если это требуется. И нажмите «Очистить», после чего подтвердите свои действий.
Обратите внимание
В Яндекс Браузере на смартфоне нельзя очистить историю за определенный промежуток времени.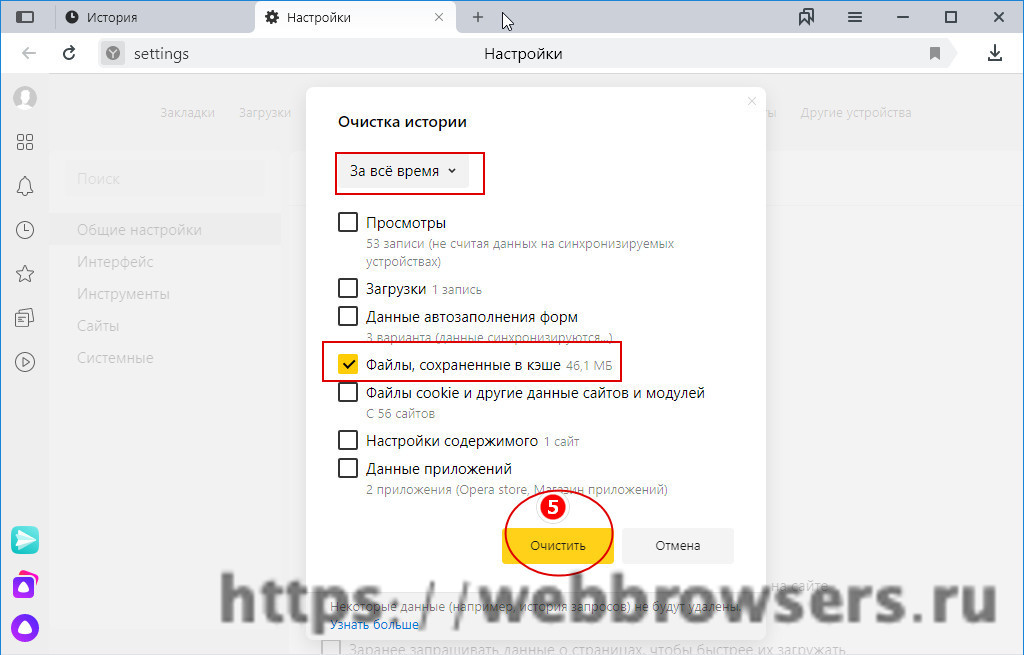
Как очистить историю в Яндексе на телефоне и компьютере
На чтение 6 мин Просмотров 1.2к. Опубликовано Обновлено
В этой статье мы разберемся, как очистить историю в Яндексе на телефоне, компьютере, планшете или ноутбуке. Когда вы в браузере вводите какой-либо запрос и переходите на сайт, то история вашего поиска и посещений автоматически сохраняется. Это дает вам возможность быстрее работать со страницами просмотренных сайтов, так как они сохранились в кэше.
Со временем объем этих данных возрастает, что приводит к уменьшению свободного места на системном диске и замедляет работу телефона или ПК.
Так же, если вы не единственный пользователь компьютера, то данные посещенных вами ресурсов могут попасть не желательным людям. То же самое касается и смартфонов.
Поэтому один раз в 3-4 месяца (можно чаще), необходимо производить очистку просмотров сайтов и поисковых запросов.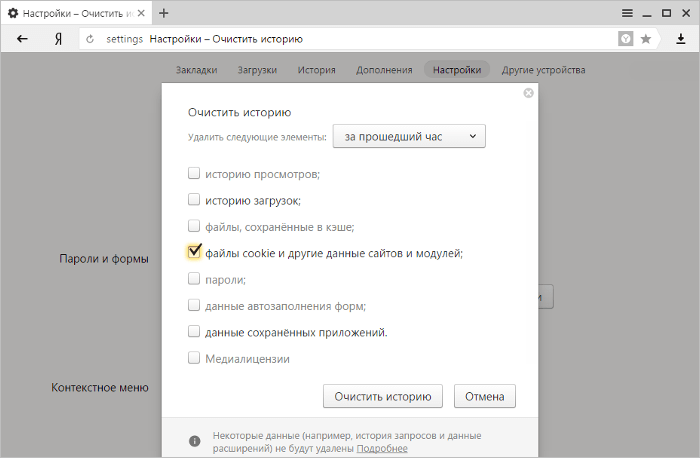 Как это сделать на телефонах с ОС Андроид и айфонах, планшетах, настольных ПК и ноутбуках читайте далее ⇒
Как это сделать на телефонах с ОС Андроид и айфонах, планшетах, настольных ПК и ноутбуках читайте далее ⇒
Как посмотреть историю в Яндекс браузере
Чтобы удалить (очистить) историю, надо узнать, как в нее зайти. Посмотреть историю посещений и загрузок в Яндекс веб-обозревателя, можно четырьмя способами ⇒
- Находясь на любой странице браузера, нажать комбинацию клавиш Ctrl+H.
- Через кнопку настроек броузера. Заходим в настройки Яндекс браузера (в правом верхнем углу) ⇒ находим и выбираем пункт ИСТОРИЯ ⇒ и жмем еще раз ИСТОРИЯ.
- Через вкладки. Выбираем любую вкладку и удерживаем левую кнопку мыши на значке ←. После появления пункта ПОСМОТРЕТЬ ВСЮ ИСТОРИЮ, жмем его.
Способ работает только для вкладок, где было открыто две и более страниц. Если вы только зашли на сайт, то стрелка возврата будет не активна.
Вкладка содержит данные последних 12 открытых страниц.
- Через панель задач браузера (обычно находиться слева), нажав кнопку ИСТОРИЯ.

Страницы, которые вы просматривали, сохраняются только за последние 90 дней.
Чтобы найти в истории нужную страницу, в поле Поиск введите часть ее названия или адреса. Справа отобразится список страниц, соответствующих условию поиска.
Как очистить историю в Яндексе на телефоне и планшете
Сначала разберемся, как это сделать на мобильных гаджетах. Процедура захода в историю и ее очистка одинакова для всех устройств на базе Android и iOS ⇒
- Запускаем Яндекс браузер и переходим в меню настроек (три точки с правой стороны в строке поиска на главной странице) и в появившемся меню жмем пункт НАСТРОЙКИ.
- В списке настроек находим категорию КОНФИДЕНЦИАЛЬНОСТЬ, в которой переходим в опцию ОЧИСТИТЬ ДАННЫЕ.
Если в будущем вы не хотите, чтобы история сохранялась, то снимите чек-бокс с одноименного пункта.
- Далее удаляем историю, просто отметив необходимые пункты и жмем ОЧИСТИТЬ ДАННЫЕ.
 Можно удалить историю веб-запросов, данные веб-страниц, кэш, загрузки.
Можно удалить историю веб-запросов, данные веб-страниц, кэш, загрузки.
Таким образом можно очистить журнал посещений в Яндекс браузере на любом смартфоне или планшете.
Как удалить историю в Яндексе на компьютере или ноутбуке
Для того, чтобы очистить историю Яндекс. Браузера необходимо ⇒
- Зайти в МЕНЮ НАСТРОЕК любым из предложенных выше способов.
- Нажать на кнопку ОЧИСТИТЬ ИСТОРИЮ, находящуюся слева внизу.
- В открывшемся окне в верхнем выпадающем списке выбираем за какой период удалить — За все время, За прошедший час, За прошедший день, За прошлую неделю, За последние 4 недели. Быстро попасть в данное меню, можно нажав комбинацию клавиш Ctrl+Shift+Del.
- Ставя или удаляя чек-боксы, можно делать выбор, что мы хотим оставить, а что удалить. Я обычно удаляю только ПРОСМОТРЫ. Удаление ЗАГРУЗОК, ФАЙЛОВ КЭША и COOKIE (куки) — на ваше усмотрение.

- После выбора всех настроек, нажимаем кнопку ОЧИСТИТЬ.
Синхронизация
История страниц, посещенных вами на компьютере, синхронизируется частично.
Если вы удалили, а затем заново поставили Яндекс браузер и включили синхронизацию, то история посещений с удаленного веб-обозревателя появится на странице browser://history/.
История страниц, на которые вы заходили с других устройств под вашим аккаунтом, в интерфейсе браузера не отображается.
Если после синхронизации на одном из устройств набирать адрес сайта, который вы посещали на другом гаджете, то этот адрес появится в подсказках.
Чтобы отключить синхронизацию, нажмите Настройки ⇒ Настройки синхронизации. В блоке ЧТО СИНХРОНИЗИРОВАТЬ, отключите опцию ИСТОРИЯ.
Советы
Если не хотите, чтобы браузер запоминал историю посещенных веб-сайтов и другие данные, то используйте режим ИНКОГНИТО.
Кроме средств самого обозревателя, с уборкой истории отлично справляются сторонние программы.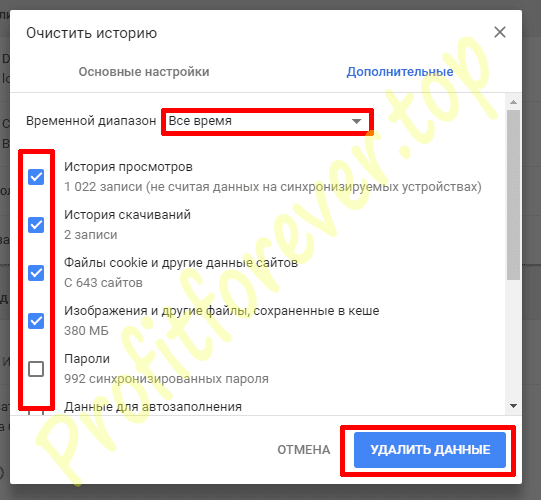 Например, Advanced systemcare или CCleaner. Если одна из них, или какая-либо другая софтина, с подобным функционалом уже стоит, то можно воспользоваться ей.
Например, Advanced systemcare или CCleaner. Если одна из них, или какая-либо другая софтина, с подобным функционалом уже стоит, то можно воспользоваться ей.
Всем удачи и до встречи на страницах FIXX.ONE.
Как восстановить историю в яндексе после удаления?
К сожалению никак. Такого функционала в яндекс браузере нет, так как это требует больших ресурсов. Будьте внимательны во время процедуры очистки истории поиска.
Как убрать историю поисковых запросов?
Переходим в настройки вашего аккаунта. Далее находим вкладку «Поиск» и кнопка «Очистить историю2
Чтобы она не сохранялась, достаточно убрать галку напротив «Показывать историю поисков».
Александр
В 1998 году — первое знакомство с компьютером. С 2002 года постоянно развиваюсь и изучаю компьютерные технологии и интернет. Сейчас военный пенсионер. Занимаюсь детьми, спортом и этим проектом.
Задать вопрос
Как очистить историю браузера яндекс с компьютера и телефона
Как очистить историю в Яндексе на телефоне андроид
Существует много способов, как можно очистить историю поиска в Яндексе на телефоне андроид. К ним относятся удаление данных о приложении через настройки смартфона, очистка посещений через браузер и пр. Самый быстрый и простой — воспользоваться функционалом от разработчиков. Чтобы почистить историю, нужно сделать следующее:
К ним относятся удаление данных о приложении через настройки смартфона, очистка посещений через браузер и пр. Самый быстрый и простой — воспользоваться функционалом от разработчиков. Чтобы почистить историю, нужно сделать следующее:
- Открыть программу «Яндекс.Браузер» на телефоне. В правой части нижней панели находится полоска с иконками. Необходимо нажать на кнопку с тремя точками.
- Параметры поделены на разделы. Нужно найти пункт «Конфиденциальность», затем выбрать опцию «Очистить данные».
- После этого необходимо выбрать раздел с историей (поставить флажок напротив пункта), нажать кнопку удаления. Иногда всплывает окно с предупреждением. В таком случае нужно подтвердить свои действия.
Есть еще один рабочий метод. Его суть заключается в использовании функций и настроек смартфона:
- Открыть параметры андроид-устройства любым удобным способом. Названия настроек отличаются на моделях от разных производителей. Это также зависит от версии и разработчика прошивки.

- После этого необходимо пролистать вниз, найти раздел «Приложения», открыть список всего программного обеспечения. Если сверху есть поиск, то рекомендуется им воспользоваться, чтобы найти веб-обозреватель от Яндекса. Это облегчит поиск.
- В сведениях о приложении нужно нажать «Очистить». Откроется новое окно, где необходимо воспользоваться такой же кнопкой.
- Далее выделить пункт с историей посещаемости сайтов, нажать на «Очистить данные».
Если не хочется удалять все записи из списка, то можно воспользоваться третьим методом. Таким образом удаляются определенные пункты, которые выбирает сам пользователь:
- Для начала нужно открыть веб-обозреватель от Yandex.
- После этого нажать на иконку всех вкладок. Она размещена внизу (в виде квадрата с цифрой).
- Далее найти список посещаемых сайтов (значок часов, который расположен в левой части).
- Затем нужно выбрать, какие записи будут удалены. На них нужно нажать, удерживая палец несколько секунд.

- Когда появится контекстное меню, следует удалить пункт.
К сведению! Вышеописанные инструкции работают не только для телефонов. Действия аналогичны для планшетов с операционной системой андроид. Единственное, что может отличаться — названия настроек из-за другой оболочки.
Кроме того, существует стороннее программное обеспечение для устройств с операционной системой Android для очищения истории. Однако стандартных инструментов, как правило, хватает для всех случаев. Вдобавок при использовании скачанных программ есть риск заразить гаджет вредоносными приложениями.
Удаление истории в мобильной версии
Помимо удаления записей о посещенных страницах на компьютере, нужно знать, как очистить историю в яндексе на телефоне. Для устройств производства компании Apple и на телефонах Android очень похожи.
На айфоне
Чтобы удалить историю поиска на айфоне, необходимо:
Открыть меню: кликнуть три вертикальные полоски в правом нижнем углу экрана.
- Затем последовательно открыть «Настройки» — «Конфиденциальность».
- Нажать «Очистить данные».
Выбрать, какие данные будут очищены: история, кэш, cookie и т.д.
Нажать «Очистить», подтвердить действие кликом по кнопке «Да».
Возможность выбрать и удалить некоторые посещенные страницы из истории Яндекс.Браузера есть и на мобильных устройствах. Для этого достаточно:
- Зайти в меню яндекс браузера.
- Перейти на вкладку «История».
Выбрать страницу которую нужно удалить и коротким движением смахнуть её влево.
После этого вам останется кликнуть по кнопке «Удалить».
На андроид
- Удалить информацию о посещенных сетевых ресурсах в Яндекс.Браузере на андроиде тоже очень просто.
- Необходимо в меню открыть «Настройки» и перейти в раздел «Конфиденциальность».
- Нажать «Очистить данные», выбрать блоки, которые нужно очистить и нажать кнопку для выполнения действия.

Удаление истории в Яндекс браузере
При помощи встроенного функционала Яндекс.Браузера можно удалять историю и введенные запросы и из экспортированных данных из браузера по умолчанию. В этой ситуации во время первоначального включения Яндекс.Браузера вам необходимо согласиться на выполнение такого экспорта.
Для этого следует выполнить такую инструкцию:
- Открываем Яндекс.Браузер. Жмем на значок, имеющий вид буквы S. Данное нажатие вас переведет в меню, где можно переключаться между различными вкладками.
- Чтобы выполнить переход в меню истории, жмем на пиктограмму, имеющую вид часов.
Жмем на меню с историей посещенных страниц. Важно помнить, что существует опция по выборочной чистке истории. Посещенные страницы будут удалены, а указанные останутся нетронутыми.
Этой опцией можно воспользоваться в ситуации, когда устройство нужно очистить только от отдельных посещений, при этом оставить в сохранности остальные.
В некоторых ситуациях более рациональным способом будет очистка истории сетевой активности. Очищается она по следующей инструкции:
Очищается она по следующей инструкции:
- Жмем на значок, имеющий вид 3-х вертикально расположенных точек. В некоторых гаджетах подобного значка нет. В этой ситуации необходимо нажать на кнопку «Меню», находящуюся в нижней части девайса.
Отобразится меню, где жмем на вкладку «Настройки». Вы будете переведены на новый экран с отображенными элементами для управления опциями Яндекс браузера.
Переходим в «Конфиденциальность».
Проверяем, чтобы на отображенной странице была активирована опция «История». После выполнения чистки можно эту опцию деактивировать, чтобы впоследствии на гаджете не сохранялась история. Такие действия вашу анонимность не гарантируют – Яндекс продолжит собирать информацию, после чего она будет копироваться в облако.
Для удаления истории браузера нужно активировать галочку рядом со строкой «История». Зачастую рекомендуется избавиться от всех имеющихся данных, поэтому возле каждого предложенного Яндекс браузером пункта следует поставить галочки.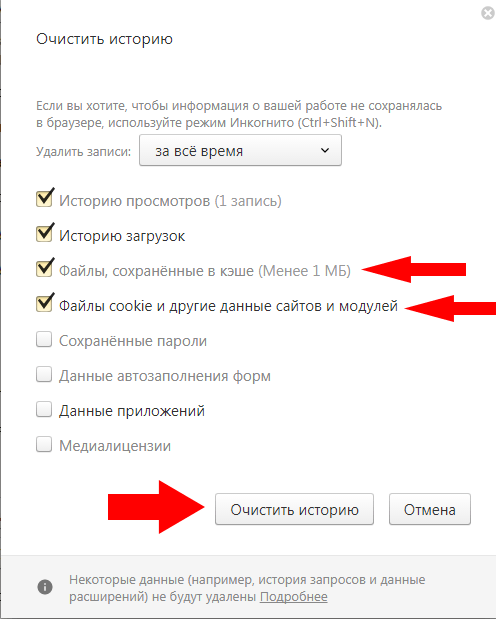
Жмем «Очистить данные», после чего в отобразившемся диалогом окне подтверждаем намерение.
Для проверки удаления истории следует посетить «Историю» по вышеописанной инструкции. Если все шаги выполнены правильно, в меню будут отсутствовать данные о посещенных страницах.
Способы очистки истории Яндекса
Вы должны понимать разницу между историей поисковых запросов и историей посещенных сайтов. Это две разных хронологии, которые записываются Яндексом в результате всех ваших действий. В этой статье мы вам расскажем, как очистить все, в том числе и запросы с искусственным интеллектом Алисой.
История поисковых запросов
Яндекс запоминает все, что вы запрашиваете в поисковой системе, поэтому все ваши запросы, особенно последние, он будет выводить в строке поиска в качестве альтернативы. Но это происходит только в том случае, если вы авторизованы под своей учетной записью в Яндексе (большинство пользователей там зарегистрированы). Делается это для того, чтобы в будущем вам предоставлять наиболее актуальные и близкие по вашей тематике подсказки, поэтому история по умолчанию записывается для каждого аккаунта. Но ее можно очистить в несколько кликов, и на мобильном устройстве под Android это делается следующим образом:
История поисковых запросов в полной версии
Есть еще один способ, который актуален для компьютерной версии сайта. Вы можете использовать его как в десктопной версии, так и в мобильном браузере. Действия будут следующими:
- На главной странице Яндекса нажмите на пункт меню «Настроек» в любом мобильном браузере и активируйте пункт «Версия для ПК»;
- Вы будете переадресованы на компьютерную версию поисковой системы, поэтому придется масштабировать, чтобы найти конкретный пункт. А найти вам нужно «Настройки» в правом углу;
- Далее в появившемся окошке кликните по «Настройки портала». Как только сайт переадресует вас на страницу с параметрами, найдите пункт «Поисковые подсказки» и кликните по вкладке «Очистить историю запросов»;
- Теперь Яндекс не будет запоминать запросы, которые вы вводите в адресной строке. Можете обратно перейти в мобильную версию и полноценно пользоваться поисковиком.
Внимание! Если вы будете авторизованы через другую учетную запись в Yandex, то по умолчанию система будет запоминать фразы, вводимые в адресной строке. Это активно для каждой учетки в системе, поэтому не забывайте при смене своего логина отключать данный параметр в настройках
История посещенных сайтов
Если вы используете браузер от Яндекса, то, скорее всего, по умолчанию он сохраняет историю всех сайтов и страничек, которые вы посещаете в интернете. Ее можно просматривать по конкретным месяцам, дням и часам, а также осуществлять переходы по каждой ссылке, находящейся в истории. Для очистки истории посещенных сайтов вам необходимо выполнить следующие действия:
- Откройте Яндекс Браузер на своем устройстве и кликните по кнопке с тремя точками в правом нижнем углу экрана;
- В появившемся меню выберите пункт «Настройки» и в блоке «Конфиденциальность» кликните по вкладке «Очистить данные»;
- Система предложит вам отметить типы данных, которые вы желаете удалить. Как минимум, вам необходимо отметить «История» и «Кэш», а для полной конфиденциальности выбрать все, кроме паролей, иначе сохраненные комбинации тоже будут удалены;
- Отметили? Теперь подтверждаете операцию, нажав на желтую вкладку внизу.
Также можно было воспользоваться и более быстрым вариантом, если речь идет только об истории посещенных ресурсов. Для этого вам нужно было вместо трех точек нажать на вкладку с тремя полосками, после чего кликнуть по вкладке с часами. Именно здесь и хранится история. Вы можете удалить как конкретные записи, так и все сразу.
Внимание! Чтобы в дальнейшем информация о посещенных сайтах не сохранялась в браузере, в его настройках найдите пункт «Сохранять историю» и уберите галочку. Также можно просто удалить приложение со своего телефона и установить заново
При этом все данные будут удалены при условии, что вы не восстановите бекап.
Очистка истории с Яндекс Алисой
Помимо Яндекс браузера, у отечественного разработчика также есть свой искусственный интеллект, получивший имя Алиса. В последнее время она активно набирает популярность и при этом серьезно прогрессирует, и улучшает свои навыки благодаря продуманным алгоритмам и постоянной работе разработчиков. Если вы хотите очистить всю историю, связанную с Яндексом, то переписку и все запросы с Алисой тоже рекомендуется очищать. Сделать это можно в несколько кликов:
- Запустите браузер с Алисой и продиктуйте ей команду «Удали нашу переписку»;
- Вам сразу же будут даны инструкции о том, как это сделать. Собственно, алгоритм простой;
- Для этого нажмите на пункт с тремя точками в правом верхнем углу и выберите «Очистить историю»;
- Далее подтвердите свои действия и через несколько секунд история будет полностью очищена. Также можно было просто удалить браузер, в результате чего вся информация и запросы были бы стерты без возможности восстановления.
Стереть историю в браузере на телефоне
Google Chrome
Войдите в настройки и выберите раздел «История». В нем отображаются все страницы, которые вы открывали через него, когда-либо на своем смартфоне.
Перед вами откроется страница, где можно будет выполнить поиск по названию сайта/страницы (можно воспользоваться, если хотите удалить данные определенного сайта). В самом верху будет кнопка «Очистить историю…», после клика по ней откроется окно «Основные настройки» в котором можно выбрать временной диапазон (за все время, последний час, сутки, неделю) и указать историю чего конкретно нужно удалить при этом (История просмотров, Файлы cookie и данные сайтов, Изображения и другие файлы, сохраненные в кэше).
Нужно удалить только истории просмотров со всех устройств, на которых выполнен вход в аккаунт? Тогда оставьте только первую галочку, а остальные снимите.
На вкладке «Дополнительные», вы увидите полную информацию о файлах, что подлежат удалению.
Что именно будет удалено
При выборе этого пункта, вы подтверждаете удаление уменьшенных изображений загруженных, когда-либо на посещаемых сайтах, подсказки, что всплывающие в строке при вводе запроса или url конкретного ресурса.
При этом, не будет стерта история поиска в системе Google, так как эти запросы сохраняются внутри самого аккаунта.
Удалить историю просмотров в Яндекс Браузере
Процедура очень схожа с той, что описана выше, но есть свои нюансы.
Открываем браузер и переходим в его настройки и выбрав пункт «Очистить данные» ставим галочки, отмечая какие именно данные будут удалены: история, данные веб-страниц, кэш (о нем мы писали ранее — ), пароли, загрузки и т.д.
Отмечаем нужные пункты и жмем на Очистить данные, далее подтверждаем действие — готово.
Можно подвинуть ползунок в пункте «Сохранять историю», тем самым выключив ее и тогда при посещении страниц в интернете, она не будет сохраняться в Yandex Browser.
Mozilla Firefox и ее журнал посещений
Браузер Мозилла достаточно популярен среди русскоговорящих пользователей, потому мы составили инструкцию и для него.
Выбираем из выпадающего меню раздел Параметры и далее Удалить мои данные. В открывшемся окне выбираем пункты Журнал посещений и Журнал поиска (в последнем сохранены все поисковые запросы) и в самом низу кликаем на кнопку «Удалить данные».
После завершения вы получите сообщение «Личные данные удалены».
Отметить можно любые пункты, нуждающиеся в удалении, но помните, что восстановить данные уже будет невозможно.
В браузере Opera на Андроиде
Мобильная Опера сейчас занимает достаточно высокий рейтинг среди браузеров для телефонов, а в Google Play находится в ТОП 10 лучших бесплатных приложений.
Для вызова меню, необходимо нажать на иконку с логотипом, что находится в нижнем правом углу.
В окне выбрать Настройки и пролистав в самый низ, тапнуть по Очистить историю посещений. В появившемся диалоговом окне выбрать соответствующий пункт и подтвердить действие. Если все сделано было правильно, вы увидите уведомление «Данные очищены».
UC Browser — очистить историю
Достаточно простой и удобный UC Browser для владельцев гаджетов на OS Android. Как и в предыдущих не составит труда найти нужную функцию для очистки журнала посещений.
Чтобы вызвать основные опции в ЮС-браузере, воспользуйтесь кнопкой показанной на изображении ниже.
Кликаем по иконке в виде шестигранника и на открывшейся странице найдя пункт Очистить записи входим в него. Далее, в диалоговом окне выбираем галочками пункты для очистки и подтверждаем свое действие соответствующей кнопкой. Когда все эти шаги будут выполнены, вы получите всплывающее сообщение «Записи очищены».
GD Star Rating
Очистить историю браузера на Android — просмотр истории и ее удаление, 5.0 out of 5 based on 1 rating 03.10.201803.10.2018
Как удалить историю Яндекс Браузера
Прежде, чем рассмотреть вопрос, как можно удалить историю просмотров яндекс браузера, необходимо узнать, какие образом с ней можно ознакомиться.
Просмотреть накопленную историю посещений не представляет большого труда. Для этого соблюдаем следующий порядок:
- Заходим в меню.
- Находим в появившемся списке «История».
- Открывается еще одно не большое меню, там находим пункт «История».
В качестве альтернативы можно использовать комбинацию из двух клавиш: Ctrl и H. Сортировка сохраненных источников осуществляется по двум критериям: дате и времени посещения. Если существует необходимость просмотреть историю, например, начала месяца, то выбираем «раньше».
Иногда возникает необходимость найти определенную информацию среди сохранившейся истории. Вполне логично, что ручной поиск займет огромное количество времени, поэтому используем функцию поиска. Он располагается справа. В поиске можно указать, как фразу, так и одно слово. Первый вариант помогает сузить результаты поиска. При наведении на результат, можно получить дополнительные возможности:
- Просмотреть все переходы и работу с данным источником.
- Удалить появившуюся запись из истории.
Если есть необходимость проверить историю скачанных файлов и программ, то снова попадаем в меню и выбираем пункт «Загрузки». В качестве альтернативы нажимаем одновременно Ctrl и J. Открывается окно, схожее с историей посещений сайтов. Принцип работы идентичен. Единственным отличием является наличие расширенных возможностей. Наводя на появившуюся запись, можно:
- Открыть имеющийся файл на ПК.
- Показать обзор в папке загрузок.
- Перейти на сайт, с которого производилось скачивание.
- Копирование ссылки.
- Повторить загрузку или удаление файла.
Чтобы удалить историю просмотров яндекс браузера полностью, выполняем вход в историю браузера, как это было показано выше. Далее выполняем следующее:
- Справа можно увидеть опцию «очистить», нажимаем.
- Открывается следующее окно, где можно выбрать индивидуальные настройки очистки истории. Можно удалить записи за определенный промежуток времени: в течение недели, последний день, за несколько часов, месяц.
- Если требуется удалить другие файлы, то напротив названия ставим флажок и подтверждаем действие кнопкой «очистить».
Если есть необходимость совершить очистку выборочно, то для выполнения данной задачи можно воспользоваться двумя способами:
- Первый способ заключается в том, чтобы отметить красными значками те элементы истории, от которых нужно избавиться. Предпринимаем следующие действия:
— наводим курсор на имеющиеся в списке значки
— выбираем удаление объектов (функция появляется вверху окна)
- Второй способ:
— выполняем вход в историю посещения и наводим мышку на запись, которую нужно удалить
— в конце названия появляется небольшой треугольник, который дает возможность совершить ряд действий
— из предложенного списка выбираем удаление записи.
Стоит отметить, для того, чтобы посещение сайтов не фиксировалось в истории, браузер Яндекс предлагает воспользоваться функцией инкогнито.
В мобильной версии
Мобильная версия при общем сходстве с десктопной имеет такое отличие: в меню нет кнопки, по которой можно перейти к списку посещенных страниц. Поэтому процесс очистки истории Яндекс браузера на телефоне будет немного отличаться. Прежде всего, в веб-обозревателе должна быть открыта хотя бы одна вкладка. Если сейчас нет ни одной такой — просто зайдите на любой сайт. Теперь можем приступать.
Как очистить историю браузера на Андроиде в Яндекс:
- В поисковике, в правой части поисковой строки, есть иконка “квадратик с цифрой”. Цифра там может быть любая (зависит от того, сколько вкладок открыто) и какая она — значения не имеет. Жмем на эту иконку.
- Внизу экрана появится панель. Здесь нужно нажать на иконку “Часы”.
Вы увидите список со ссылками на посещенные сайты.
- Чтобы убрать информацию выборочно — долгим нажатием на выбранную ссылку вызовите окошко меню и выберите “Удалить”.
- Чтобы удалить все, что есть, полностью повторите действия по п. 4, но вместо “Удалить” нажмите на “Очистить …”. Далее нажмите “Да”, чтобы подтвердить действие.
Шаг 3. Подключение к удаленному компьютеру
Для выполнения подключения к компьютерам необходимо проверить на каждом из них наличие Интернет-подключения, а также разрешения на выполнение подключения на расстоянии.
Запускать Google Chrome на удаленном ПК нет необходимости. После проверки необходимо:
3.1 Запустить приложение, описанным выше способом.
3.2 Перейти в раздел «Мои компьютеры» и нажать кнопку «Начало работы», после чего выбрать нужный профиль компьютера из списка доступных устройств, ввести заданный на предыдущем этапе PIN-код и нажать кнопку «Подключиться».
Для прерывания удаленного сеанса необходимо нажать кнопку «Отключиться», которая находится в раскрывающейся панели в верхней части страницы.
Достоинства:
+ Бесплатность.
+ Простота настройки.
+ Стабильная и быстрая работа даже при низкой скорости Интернет-подключения.
+ Нет необходимости в настройке фаервола.
Недостатки:
— Нет возможности передавать файлы (в отличие от программ аналогов).
Используйте серийную съёмку
После того как вы нажимаете кнопку спуска затвора на iPhone, он начинает снимать множество кадров до тех пор, пока вы удерживаете кнопку.Многосерийная съёмка позволит вам поймать нужный момент.Потом можно выбрать лучший кадр и удалить остальные.
Как удалить историю в Яндексе?
Хотелось бы еще отметить в самом начале, что удалять историю в Яндексе или любом другом браузере со временем даже необходимо. Ведь как не крути, а все куки (cookie) и кэши (cache) занимают системную память диска. А это со временем начнет влиять на качество и скорость работы в интернете и не только.
Режим инкогнито всегда будет очищать вашу историю
Если же такой опцией в браузере вы не пользовались и слышите о ней впервые, а информация конфиденциального характера уже сохранилась — нужно уметь правильно ее удалять. Кстати, порой необходимые ссылки после случайного закрытия в режиме инкогнито будут удалены безвозвратно. Поэтому пользоваться им не всегда удобно. В общем, сколько ситуаций – сколько и способов пользования браузером, но вернемся к его очищению.
Чтобы удалить историю Яндекса, вам нужно следовать следующему стандартному алгоритму действий
Откройте браузер и зайдите на любую страницу Яндекса. В правом верхнем углу находите три горизонтальные черточки, как показано на нижнем фото.
Заходим через настройки
- После этого заходите в настройки и переходите в верхней строчке на кнопку «История», что находится на 3 счете. И вот здесь идет небольшое разделение.
Выборочно отмечаете и удаляете
- Также, если вы опуститесь в самый низ страницы, то сможете редактировать историю, которая была «раньше» или «позже».
Переходите на страницу очищения через нужную кнопку
Не забудьте указать нужный период и установить правильные настройки
И теперь нужно лишь подтвердить свое решение на удаление истории в Яндексе, нажав «Очистить историю». Это может занять от пары секунд до нескольких минут. Ведь удаление напрямую зависит от степени «засорения» браузера и частоты пользования данной функцией.
Удаление истории в Яндексе через новую страницу
- Нужно открыть именно новую, ранее не загруженную страницу. И в самом центре, под верхней строкой поиска или панелью закладок (в зависимости от ваших сохраненных данных) находите надпись «Недавно закрытые».
- После клика высветятся послание посещаемые сайты, а внизу будет «Вся история». Подсказка – слева будут надпись «Включить синхронизацию».
Всего несколько кликов для удаления истории
После данного перехода вам нужно будет лишь следовать последним пунктам вышеуказанной информации с «Очищением истории».
Как удалить историю в Яндексе на телефоне или планшете?
- В принципе алгоритм такой же, но немного меняется название и эмблема. Например, нужно вместо черточек нажать на шестеренку, что подразумевает настройки, и перейти в «Конфиденциальность».
- А после действуете по такой же схеме — отмечаете галочками нужные строки или выбираете все данные и нажимаете «Очистить историю».
После выполнения этих действий вся сохраненная история будет полностью удалена из браузера и компьютера или телефона. Как видите, удаление истории в Яндексе — процесс несложный, да и не занимает много времени.
Как удалить историю в Яндексе, Сафари
Еще один не менее распространенный вопрос, как очистить историю поиска в Яндексе на телефоне айфон, а также браузере Сафари. Ни для кого не секрет, что во время работы игры и приложения на мобильных устройствах генерируют большое количество временных файлов, занимая память устройства. Браузеры, или попросту поисковые системы, являются рекордсменами по формированию кэша и мусора.
Важно! Когда файлов становится слишком много, работа смартфона замедляется. Именно поэтому очень важно регулярно очищать кэш
Как удалить историю в Яндексе в айфоне
Чтобы очистить историю просмотров в Яндексе на телефоне айфон, нужно выполнить простую последовательность действий:
- Открыть «Яндекс. Браузер» и перейти в панель управления приложением. Для этого в верхнем правом углу экрана находятся три горизонтальные полоски.
- Среди доступных опций в настройках нужно тапнуть по «Конфиденциальность», далее нажать «Очистка данных».
Очищение истории в «Яндекс.Браузере» на айфон
На экране отобразится вся информация о пакетах данных, которые можно удалить для освобождения места в памяти мобильного устройства.
Обратите внимание! Чтобы убрать всю ненужную информацию, рекомендуется удалять не только историю посещений, но и кэш, загрузки и учетные данные. Подобный алгоритм действий применим для всех моделей айфона, главное, чтобы на смартфоне была установлена свежая версия браузера
Подобный алгоритм действий применим для всех моделей айфона, главное, чтобы на смартфоне была установлена свежая версия браузера.
Как удалить историю в Сафари на iPhone
Чтобы почистить последние запросы во встроенном браузере продукции Apple — Safari, нужно придерживаться следующего алгоритма действий:
- Открыть на рабочем столе гаджета «Настройки», поскольку удаление истории будет осуществляться не в самом браузере. Разумеется, что в самом Сафари можно удалить историю посещения сайтов, но при этом данные cookie и автозаполнения останутся нетронутыми. Удаление данных через настройки — это гарантия того, что вся информация будет окончательно подчищена.
- В «Настройках» прокрутить вниз страницу и тапнуть на опцию «Safari». Расположен он в пятой группе настроек.
- В меню «Safari» нужно прокрутить страницу до «Очистить историю и данные сайтов». На экране отобразится диалоговое окно, где потребуется дополнительно подтвердить свой выбор.
- Если кнопка будет затемнена, то нужно отключить ограничения веб-сайта. Для этого нужно вернуться в основное меню настроек и перейти во вкладку «Основные», затем — «Ограничения». Ввести свой пароль ограничений и активировать «Веб-сайты». Если пользователь забыл или не знает этого пароля, то очистить историю не получится.
- Если пароль был введен, то в конце нужно подтвердить, что пользователь действительно хочет удалить историю посещений.
Обратите внимание! В результате проделанной работы будет удалена информация обо всех посещаемых веб-сайтах, данных автозаполнения и информации cookie. Все пакетные данные будут удалены со всех устройств, сопряженных с этим
При реализации этого способа нужно учитывать, что история, удаленная на конкретном устройстве, не будет отображаться на остальных, которые подключены к облачному хранилищу iCloud.
Последовательность действий выглядит так:
- Нажать на значок с изображением книги, которая расположена в нижней части экрана.
- Перейти во вкладку, где изображены часы. Здесь должна храниться полная история Сафари браузера.
- Удаляться могут как все страницы, так и выборочно некоторые. Для удаления отдельных сайтов нужно свайпнуть пальцем справа-налево и нажать «Удалить». Если нужно удалить все или историю за определенный промежуток времени, то необходимо нажать «Очистить» и выбрать наиболее подходящий пункт.
Удаление истории посещения сайтов в браузере Сафари
Откат системы
Это один из способов восстановления. Суть его заключается в том, что операционная система Windows возвращается в то время, когда история была цела. Этакая машина времени. Но этот вариант сработает только в том случае, если заранее были созданы соответствующие точки восстановления.
К тому же, для достижения результата придется перезагружать компьютер. Но не факт, что это действие поможет. Однако попробовать никто не мешает. Вот подробная инструкция, рассказывающая о том, что и как нужно делать.
- Итак, сначала нажимаем на клавиатуре сочетание Win + I и запускаем инструмент «Параметры».
- В открывшемся окне перемещаемся в раздел «Обновление и безопасность».
- В левом столбце выбираем вкладку «Восстановление».
- Теперь в правой части окна ищем «Вернуть компьютер в исходное состояние».
- Нажимаем кнопку «Начать».
- Далее просто следуем инструкциям мастера восстановления.
Процесс отката займет довольно много времени. После полной загрузки восстановленной системы можно будет проверить историю. Кстати, инструкция, предоставленная выше актуальна только для Windows 10. У «семерки» другой алгоритм действий. Вот он:
- Нажимаем кнопки Win + R и вызываем инструмент «Выполнить».
- В строке вводим и жмем «ОК» или Enter.
- Запустится окно, в котором необходимо перейти на вкладку «Защита системы».
- Затем ищем блок «Восстановление системы» и нажимаем кнопку «Восстановление».
- Запустится мастер отката. Нужно выбрать точку восстановления (если они есть) и нажать «Далее».
- Затем останется только нажать на кнопку «Готово».
Процесс восстановления начнется и закончится автоматически. После рестарта Windows вы сможете проверить наличие истории в Яндекс Браузере. Однако этот способ работает не всегда. Поэтому нужно попробовать еще один вариант.
Способ восстановления при помощи отката системы может привести к непредсказуемым последствиям. Очень часто после такого восстановления отказываются работать ранее установленные программы. Также пользователь может потерять часть своих данных, которые располагались на системном разделе. Стоит также напомнить, что откат возможен только при наличии ранее созданных точек восстановления. Если их нет, то система просто будет очищена и примет вид такой, какой у нее был сразу после установки. То есть, безо всяких программ и пользовательских данных.
Как удалить историю поиска в браузере
Принцип удаления истории запросов больше зависит не от самого браузера, а от используемой поисковой системы. Сейчас самыми популярными из них являются Google и Яндекс, поэтому и инструкции мы подготовили именно для данных поисковиков. Предлагаем внимательно их изучить, а только после переходить к выполнению действий.
В Google
Поисковая система Google чаще всего в качестве поисковых подсказок выдает вводимые ранее запросы. Но если вы начнете вписывать какое-то слово, то в выдаче также могут появиться указываемые до этого фразы. Специальной опции, позволяющей навсегда отключить подсказки, пока что не добавлено в настройки системы. Поэтому в этом случае решение одно – просто очистить историю браузера. О том, как это сделать предлагаем узнать из пошагового руководства:
Открываем используемый веб-обозреватель. Для примера давайте рассмотрим инструкцию для Google Chrome, так как этим браузером пользуется подавляющее большинство людей.
Нажимаем по трем точкам в углу экрана для отображения дополнительного меню.
В списке выбираем «История».
На открывшейся странице видим список сайтов, которые вы ранее посещали
Вам нужно обратить внимание на чуть заметную кнопку «Очистить историю». Нажимаем по ней, а затем выбираем временной диапазон и обязательно ставим галочку в пункте «История браузера»
Если хотите избавиться от всех поисковых подсказок, то установите интервал «Все время».
Кликаем «Удалить данные» и подтверждаем очистку истории.
Напоминаем, что помимо поисковых подсказок исчезнет вся история посещений, поэтому вы так легко не сможете открыть сайт, просмотренный несколько недель или месяцев назад. К сожалению, подобную процедуру очистки придется постоянно повторять, чтобы избавляться от истории запросов.
В Яндекс
Если вы привыкли пользоваться крупнейшей в России, да и странах СНГ, поисковой системой Яндекс, то здесь избавиться от истории запросов гораздо проще. Более того, вам не придется очищать журнал посещений, а всё что нужно – просто активировать одну настройку. Что же, сделать всё правильно и не допустить случайных ошибок вам поможет следующая инструкция:
Вот и все, теперь никто не узнает, чем вы интересовались и какие вопросы вводили в поисковую строку. А если вы решите избавиться от всей истории поиска, привязанной к конкретному аккаунту Яндекса, то сделать это также возможно. Благодаря этому подсказки исчезнут не только в конкретном браузере, но и во всех других веб-обозревателях, где выполнен вход в конкретную учетную запись. Для наглядности предлагаем ознакомиться с подробным руководством:
- Открываем браузер и нажимаем по трем точкам в углу экрана.
- Ставим галочку в пункте «Версия для ПК» или «Полноэкранный режим».
- Возле названия учетной записи в верхней части страницы выбираем «Настройка», затем – «Настройки портала».
- Находим вкладку «Поисковые подсказки» и нажимаем «Очистить историю запросов».
- Подтверждаем удаление всех поисковых подсказок.
А теперь вы уж точно полностью избавились от всех вводимых запросов, так что о личной безопасности можете не беспокоиться.
Как избавиться от собственных запросов в Яндекс
Вне зависимости от того, авторизованы ли вы в системе Яндекс, поисковик вместе с браузером запоминают историю веденных вами фраз. Если вы ведете уже знакомое слово, то все ваши прошлые запросы будут выделены фиолетовым. Чтобы быстренько удалить один или несколько из них, вы можете тут же в строке навести курсор на нужный и нажать на крестик. Таким образом, он навсегда исчезнет из подсказок не лишь в текущей сессии, но и после перезагрузки браузера или даже компа. Попробуйте сейчас это сделать сами.
Не стоит забывать, что все манипуляции в браузере запоминаются в его истории. Так что, если вы хотите стереть свои следы пребывания на каком-нибудь ресурсе, вам следует очистить и свой обозреватель. Если вы ни разу не делали этого, поступите следующим образом:
- Откройте свой браузер, не зависимо от его названия;
- Найдите вверху на панели кнопку меню. Она может выглядеть как три горизонтальные линии (Firefox), три точки (Chrome) или первая буква названия, к примеру, Opera;
- В меню найдите пункт «Настройки» и выберите его;
- А в данный момент найдите вверху окна настроек строку поиска. Она специально рассчитана для быстрого перехода к тем или иным настройкам браузера;
- Введите в ней «Истор…». Не вводите свой запрос полностью, так как неверное его окончание может запутать систему, и вы ничего не найдете. Выберите пункт «Удалить историю».
Найдите пункт «Удалить за все время» чтобы удалить всю историю посещений сайтов. Если вас интересует какой-то отдельный сайт, в этом разделе также будет поиск. Воспользуйтесь им и найдите нужный ресурс.
Загрузка…Как удалять истории с компьютера яндекс. Как очистить журнал посещений в яндексе
Приветствую всех! Каждый день пользователи интернета просматривают огромное количество страниц различных сайтов. Как правило, все браузеры по умолчанию, записывают адреса посещенных страниц в кэш. Это делается для того, чтобы пользователь в любой момент мог быстро найти ранее посещенную страницу. Если на компьютере под вашей учетной записью работает еще кто-то, то желательно очищать историю посещений. Так как другие пользователи могут получить доступ не только к посещенным вами сайтам, но и учетным данным зарегистрированных аккаунтов. В статье, мы с вами подробно рассмотрим, как удалить историю в Яндексе, но действия, описанные здесь подойдут и для других браузеров, так как смысл их работы и функций примерно схож.
Чтобы ответить на вопрос как удалить историю в Яндексе давайте изначально рассмотрим, где она хранится. Ведь бывают случаи, что удалив её полностью, мы можем потерять доступ к нужному сайту. Поэтому, мы с вами предварительно просмотрим список посещенных ресурсов и если там нет ничего важного, очистим его.
Все действия будем выполнять по шага:
Как видите, в данном списке сохранены все ваши блуждания по просторам интернета. Если вы нашли для себя что-то важное, то можно открыть страницу и сделать закладку. Это в дальнейшем не заставит вас искать нужный сайт.
Обратите внимание! Зайти в меню «История посещений» возможно также, воспользовавшись сочетанием горячих клавиш «Ctrl+H», нажав на них перед вами сразу же откроется нужное меню.
Если вам необходимо посмотреть хронологию всех загруженных файлов, то перейдите во вкладку «Загрузки».
Как удалить историю в Яндексе на компьютере
После того, как мы с вами нашли где хранится вся история посещений предлагаю её очистить. Сделать это можно несколькими способами:
- Удалить только некоторые посещенные сайты;
- Очистить историю посещений полностью.
Для того, чтобы удалить конкретный адрес сайта или страницы, жмем на маленький треугольник в конце имени страницы и в появившемся окне выбираем «Удалить из истории». Таким образом можно удалить, только некоторые страницы.
Если же вы хотите удалить весь список посещенных ресурсов, то жмем на кнопку «Очистить историю».
Откроется новое окно, в котором сначала нужно указать за какой промежуток времени будем удалять записи. Доступны следующие варианты:
После того, как определились с промежутком времени, отмечаем какие данные будем удалять. Так как нас с вами интересует, как удалить историю в Яндексе, то отмечаем пункт «Историю просмотров» и «Историю загрузок». Также можно поставить галочку «Данные автозаполнения форм», для того, чтобы если пользователь попадет на страницу, где нужно ввести учетные данные, логин и пароль не отображались в полях авторизации.
В заключении, жмем кнопку «Очистить историю». После этого, все данные о посещенных вами сайтах удалятся, и другой пользователь начнет работу с чистого листа.
Совет! Рекомендуется периодически очищать историю просмотров, так как вместе с сохраненными адресами сохраняется и различный мусор со страниц: картинки, анимация и аудиозаписи. Тем самым засоряется место на жестком диске компьютера. Для удаления этого мусора нужно ставить галочку в поле «Файлы, сохраненные в кэше».
Как удалить историю в Яндексе на телефоне.
В предыдущем пункте мы с вами рассмотрели, как удалить историю в Яндексе на компьютере, сейчас же мы рассмотрим, как это сделать на смартфоне. Считаю, что для пользователей мобильных устройств так же пригодится данная информация, так как многие люди последнее время все чаще выходят в интернет с мобильных устройств.
Таким образом, можно без труда удалить все историю посещений в Яндексе на мобильном устройстве, будь то это планшет, андроид смартфон или айфон.
Как восстановить удаленную историю в Яндексе
Если вы читаете данный пункт, то наверняка, хотите получить доступ к ранее найденному сайту, но не помните адрес, а история просмотров уже очищена. К сожалению, браузер не предусматривает возможности восстановления удаленной истории просмотров. Поэтому, как вариант попробовать восстановить утерянные данные, воспользовавшись способами, описанными в предыдущей моей статье – . Возможно, один из методов, вам поможет решить поставленную задачу.
Чтобы в дальнейшем, у вас не возникало подобных вопросов, рекомендую смотреть и сохранять нужные адреса сайтов перед очисткой истории. Ведь очень часто бывает сложно найти нужную информацию повторно.
Подведем итоги.
Сегодня мы с вами рассмотрели, как удалить историю в Яндексе. Очень часто необходимо это сделать, если в вашем браузере работают другие пользователи. Ведь иногда конфиденциальность информации играет очень важную роль. И чтобы вашу информацию не могли использовать другие пользователи, вовремя удаляйте всю историю просмотров.
Если довериться последним данным из статистики по топу браузеров, тогда можно с уверенностью заявить о том, что «Яндекс» — браузер, набирающий высокую популярность среди своих клиентов. И на самом деле это неудивительно, так как на поисковую систему ежедневно заходит большое количество пользователей, которые нуждаются в поиске необходимой информации. Давайте сегодня поговорим о том, просмотров в «Яндексе», ведь наверняка многие из вас уже не раз задавались подобным вопросом.
Автоматическое запоминание
Сама система постоянно сохраняет запросы, которые вы вводили ранее хотя бы один раз. На самом деле, если смотреть с одной стороны, то можно выявить, что история просмотров в «Яндексе» является полезной штукой, ведь если вам вновь потребуется найти ту же информацию, вам не придется длительное время в поисковик вводить ключевые слова, будет достаточным только ввести всего несколько букв. Некоторые пользователи не желают, чтобы другие смогли узнать, чем они интересовались, а также какие сайты посещали, и это вполне логично. Именно в таком случае и потребуется знать о том, как просмотров в «Яндексе». На самом деле в этом нет ничего сложного, но для некоторых пользователей, особенно это касается новичков, подобный вопрос перерастает в настоящую проблему.
Начало очистки
Давайте разберем сразу то, как убрать отдельные странички, которые вы бы не хотели больше видеть. Нужно отметить, что в таком случае удаляются и определенные поисковые запросы, которые вы ранее вводили. Очистить в «Яндексе» очень просто, и для начала вам нужно запустить браузер «Яндекс». Теперь вам следует обратить свое внимание на правый самый верхний ряд кнопок, там их будет всего несколько, но ваша задача — найти небольшой значок, который выполнен в виде шестеренки, именно он и символизирует настройки. Нажимаем на эту иконку и переходим в меню. Ваша задача — опуститься практически в самый низ, пока вы не увидите раздел «История». Нажимаем на вкладку «История» и попадаем в новое окно.
Именно в данном разделе и будет показана вся история просмотров в «Яндексе», и тем самым вы сможете увидеть последние посещаемые сайты, а также ресурсы, которые вы посещали ранее. Для того чтобы очистить определенные фрагменты истории, вам нужно один раз нажать на выбранный ресурс, после чего появится кнопка «Удалить», именно на нее вам и следует нажать. Если вам нужно удалить несколько пунктов за один раз, тогда надо выделить те сайты, которые вы желаете удалить галочкой, и, естественно, после этого нажать на кнопку «Удалить». Все выбранные вами сайты будут исключены из истории.
Полное удаление
Давайте теперь рассмотрим то, как очистить историю просмотров в «Яндексе» полностью. Это еще проще, чем удалить часть выбранных сайтов, при этом процесс не будет продолжаться длительное время. Для этого вверху этой вкладки вам нужно найти кнопку «Очистить историю», после вам потребуется подтвердить процесс и ожидать некоторое время. Как видите сами, очистить историю просмотров в «Яндексе» не так уж и сложно, если во всем разобраться и все правильно выполнить.
Все страницы, которые мы просматриваем в Интернете, записываются в специальный журнал. И если кто-нибудь сядет за наш компьютер, он сможет туда залезть. А это значит, сможет увидеть все те места, куда мы заходили, и даже прочитать переписку.
Такой журнал называется История и, к счастью, записи из него можно удалить.
Как очистить историю на компьютере
Google Chrome . Чтобы стереть журнал просмотров в Хроме, нужно нажать на кнопку с тремя точками . Находится она в правом верхнем углу, под кнопкой «Закрыть» (красный крестик).
Выбираем пункт «История» и еще раз «История».
Открывается список страниц Интернета, на которые недавно заходили. Из него можно удалить отдельные адреса. Для этого щелкните по маленькой кнопке со стрелкой рядом с названием страницы и выберите «Удалить из истории».
А если нужно убрать все страницы за какое-то время (например, за сегодня), нажмите на кнопку очистки в самом верху списка.
Появится небольшое окошко. Вверху выберите промежуток времени и отметьте птичками, что именно нужно убрать.
Yandex . Для очистки журнала посещений нажимаем на маленькую кнопку с горизонтальными линиями в верхнем правом углу и открываем Историю.
Если нужно удалить одну страницу, наводим на нее курсор и нажимаем на маленькую появившеюся стрелочку. Из списка выбираем «Удалить из истории».
А если же нужно стереть больше данных из Яндекса, щелкаем по «Очистить историю» справа над списком сайтов.
В появившемся окошке выбираем промежуток времени и указываем, что именно нужно удалить.
Opera . Меню (самая верхняя кнопка слева) — История
Для удаления определенной страницы в списке наводим на нее курсор и нажимаем на крестик справа.
Если нужно стереть больше записей, щелкаем по «Очистить историю…» справа вверху.
В окошке выбираем период времени и тип данных. Лучше оставить три птички, как на рисунке ниже.
Mozilla Firefox . — Журнал — Удалить историю…
и
В окошке выбираем время и данные, которые нужно стереть. Птички рекомендую оставить всего три, как на картинке:
Для удаления страниц вручную (когда нужно стереть только пару адресов) переходим в полную версию журнала: — Журнал — Показать весь журнал. И там уже удаляем поштучно через правую кнопку мышки.
Internet Explorer . — Безопасность — Удалить журнал браузера…
Для очистки по дням: — вкладка «Журнал». Удаляем нужные страницы или дни/недели через правую кнопку мышки.
Важно
Таким образом мы стираем записи в журнале, информацию о скачиваниях и чистим память браузера (страницы, фото, видео). Но все пароли и явки, которые помнит программа, остаются на месте.
Это значит, что если вы, например, входили в свою почту или в Одноклассники/Контакт/Фэйсбук не вводя никаких логинов и паролей, то всё так и останется. И любой человек за этим компьютером сможет сделать то же самое: набрать адрес и открыть вашу страницу. То есть он получит полный доступ — сможет прочитать переписку, что-то удалить, что-то добавить.
Чтобы этого не происходило, нужно стирать куки (cookie) и пароли. А для глобальной очистки еще и всё остальное. Делается это через выставление определенных галочек в окошке удаления.
А всё потому, что многие пользователи не помнят, а некоторые и вовсе не знают свои логины пароли. И вот после такой очистки войти на свои страницы и в почту у них не получается. А потом пишут мне: спасите-помогите, что же делать?! Но ничего уже не поделаешь — раньше нужно было думать и подключать к каждой страничке и почте свой номер мобильного.
Как сделать, чтобы сайты в историю не попадали
Сейчас в каждом браузере есть специальный приватный режим, так называемый Инкогнито. Вы можете открыть свою программу для Интернета в этом режиме, и тогда ничего не будет фиксироваться. Но работать всё будет по-прежнему: сайты открываться, файлы скачиваться, закладки добавляться.
Сразу после выхода из режима инкогнито, браузер сотрет всё, что там происходило:
- введенные пароли
- куки (cookies)
- поисковые запросы
- адреса посещённых страниц
На заметку: это не защитит вас от вирусов и не сделает невидимкой в социальных сетях.
Как открыть анонимный режим
Google Chrome . — Новое окно в режиме инкогнито
Yandex . — Дополнительно — Новое окно в режиме Инкогнито
Opera . — Создать приватное окно
Mozilla Firefox . — Приватное окно
Internet Explorer . — Безопасность — Просмотр InPrivate
Каждый пользователь интернета использует поисковые системы , чтобы находить нужную ему информацию среди всего разнообразия материалов, которые хранит Всемирная паутина. Именно поисковая система хранит следы активности пользователя: историю посещений, поисковые запросы и так далее. Если же юзеру требуется по каким-то причинам найти сайт, на который он заходил вчера или месяц назад, то он довольно просто сможет это сделать. Сегодня речь пойдет о том, как очистить историю поиска в Яндексе.
Часто получается так, что появляется в этом необходимость и поисковая система может в этом помочь, так как не только в браузере, но и в ней хранится история посещений. В случае с Яндексом за это отвечает служба «Мои находки». Именно здесь и можно осуществить очистку истории. Да и вообще можно сделать так, чтобы система больше не вела журнал тех страниц, на которые в разное время переходил юзер.
Для того, чтобы отключить ее, необходимо зайти на главную страницу Яндекс по ссылке и пройти процедуру авторизации. После этого, необходимо нажать на клавишу «Настройка» в верхнем правом углу и выбрать пункт «Другие настройки».
Теперь следует кликнуть по клавише «Результаты поиска». Здесь необходимо найти пункт меню «Мои находки», под которым будет две кнопки «Записывать историю» и «Остановить запись». Нажимаем на соответствующий пункт, после чего щелкаем по «Сохранить и вернуться к поиску». Все, теперь история поисковых запросов пользователя вестись не будет.
Если же говорить об истории поиска в общем, то для ее очистки потребуется сделать следующее. Необходимо выйти из предыдущего меню и войти на страницу «Мои находки». После этого, в правом верхнем углу требуется выбрать пункт «Настройка». Здесь будет меню, где можно будет либо остановить запись посещений, либо же очистить ее вовсе. Нажимаем на соответствующую кнопку и история серфинга пользователя по Всемирной паутине будет очищена.
Важно, что история будет записываться лишь в том случае, если пользователь вошел в свой аккаунт. Дело в том, что многие забывают сделать это, а потом не могут найти сервис «Мои находки», который будет недоступен тем, кто не прошел авторизацию ранее.
Откройте поисковик и обратите внимание на ссылку «Настройка» в правом верхнем углу. Кликните по ней и выберите «Настройки портала». На открывшейся странице можно настроить отображение поисковых результатов, а также удалить саму историю поиска в Яндексе. Просто нажмите на кнопку «Очистить историю запросов» в разделе «Поисковые подсказки». Теперь другие пользователи, а также вы сами, зайдя на сайт, не будут видеть вводимые ранее слова и фразы в строке.
Оставаясь на странице настроек, вы можете кликнуть по ссылке «Результаты поиска». В открывшемся разделе перейдите к пункту «Персональный поиск» и уберите галочки напротив опций «Учитывать мою историю поиска» и «Показывать любимые сайты». Это поможет максимально сохранить вашу конфиденциальность, и другие пользователи не смогут видеть, на какие сайты вы заходите чаще всего и какими запросами для этого пользуетесь.
Вернитесь на основную страницу настроек и уберите галочку напротив опции «Показывать частые запросы». Это позволит полностью очистить поисковую строку, и, когда вы будете вводить какие-либо слова и фразы, вы не увидите похожие запросы, вводимые другими людьми. Данная полезная опция позволит сделать собственный поиск более точным и целевым.
Очистка истории поиска в Яндексе через настройки браузера
Установка необходимых опций в самом поисковике не всегда гарантирует безопасность ваших данных, поскольку другие пользователи могут вновь активировать отключенные настройки, и вводимые фразы будут опять отображаться в строке. Чтобы этого не произошло, можно перейти в параметры вашего интернет-браузера. Обычно они находятся в главном меню, кнопка для перехода в которое располагается в верней части окна.
В меню опций вам нужно найти такие пользовательские настройки, как «очистка истории браузера», «чистка cookies» и «сохранение форм». В различных браузерах они могут именоваться по-разному. Так или иначе, выполнение данных действий полностью стирает из памяти браузера любые манипуляции, которые совершали пользователи за все время либо отмечаемый в текущих настройках временной период.
Таким образом, выполняя эти действия после каждого закрытия браузера, вы сможете удалить историю поиска в Яндексе, а также любую другую информацию о посещенных сайтах. Чтобы не делать это постоянно, можно пользоваться обозревателем интернета в режиме «инкогнито», который активируется через главное меню. В нем история посещений и другие действия пользователя не сохраняются автоматически.
Как почистить историю браузера Яндекс, если не очищается на ноутбуке и ПК
Как посмотреть историю браузера на компьютере
Чтобы посмотреть страницы, ранее открываемые на компьютере, нужно:
- Кликнуть по кнопке «Меню» в Яндекс.Браузере.
- В появившемся списке выбрать «История».
- Повторно нажать на надпись «История» в новом выпадающем списке.
На экране появится перечень вкладок, которые просматривались на ноутбуке или компьютере.
В браузере Яндекс быстрый способ вызвать страницу с историей — зажать комбинацию горячих клавиш Ctrl+H.
Горячие клавиши и жесты мыши для работы с историей
Чтобы выполнять жесты, удерживайте правую кнопку мыши. Выполнив жест, отпустите кнопку.
| Горячие клавиши | |
|---|---|
| Открыть список загруженных файлов | Ctrl + J |
| Открыть просмотр истории | Ctrl + H |
| Открыть инструмент очистки истории, кеша и загрузок | Ctrl + Shift + Del |
| Движения мыши | |
| Вернуться к предыдущей странице | |
| Перейти к следующей странице | |
| Сочетания кнопок | |
| Вернуться к предыдущей странице | Нажмите правую кнопку мыши. Удерживая ее, нажмите левую кнопку. |
| Перейти к следующей странице | Нажмите левую кнопку мыши. Удерживая ее, нажмите правую кнопку. |
Внимание. Если вы пользуетесь однокнопочной мышью в macOS, все жесты нужно выполнять, удерживая клавишу Ctrl и кнопку мыши.
| Горячие клавиши | |
|---|---|
| Открыть список загруженных файлов | Shift + ⌘ + J |
| Открыть просмотр истории | ⌘ + Y |
| Очистить данные просмотров | Shift + ⌘ + Backspace |
| Движения мыши | |
| Вернуться к предыдущей странице | |
| Перейти к следующей странице | |
| Сочетания кнопок | |
| Вернуться к предыдущей странице | Нажмите правую кнопку мыши. Удерживая ее, нажмите левую кнопку. |
| Перейти к следующей странице | Нажмите левую кнопку мыши. Удерживая ее, нажмите правую кнопку. |
Удаление запросов в браузере на компьютере
Если вы используете данный поиск в установленном на компьютере браузере, тогда открывайте стартовую страницу поисковика. В правом верхнем углу будет кнопка «Настройки», жмите на нее и выбирайте из открывшегося списка «Настройки портала».
Следующая страница должна открыться на вкладке «Поиск». Чтобы вводимые слова больше не подсвечивались сиреневым, нужно нажать на кнопку «Очистить историю запросов».
После этого должно появится сообщение, что весь процесс займет примерно минуту.
Чтобы после каждого использования поисковика не выполнять эти действия, снимите галочку в поле «Показывать частые запросы». Справа, на примере, можете посмотреть, теперь даже если вы вводили слово как, ваш предыдущий запрос выделен не будет.
Если вы часто переходите на сайты минуя страницу с результатами поиска, и сразу под строкой в блоке кликайте по нужному адресу, то в дальнейшем Яндекс начнет их показывать в блоке ниже автоматически, как только вы кликните по строке мышкой. Для того чтобы часто посещаемые сайты не отображались в подсказках, нужно сныть галочку напротив «Показывать сайты, на которые вы часто заходите».
Пролистайте страницу вниз и сохраните внесенные изменения, кликнув по соответствующей кнопке.
Если вы хотите настроить еще и персональный поиск, тогда кликайте по кнопке «Результаты поиска».
Основываясь на вашей истории и просмотренных сайтах, поисковик показывает такие варианты запросов, которые могут заинтересовать именно вас. Чтобы это отключить, снимите галочку напротив «учитывать мою историю поисков в результатах», чтобы не отображались адреса сайтов под строкой поиска, уберите галочку напротив «показывать мои любимые сайты в подсказках». Сохраняйте изменения.
Здесь необходимо учесть следующее: персональный поиск могут настроить только пользователи, зашедшие в свой аккаунт. Если вы выполнили вход, тогда справа вверху окна будет отображаться ваш логин. Если же там кнопка «Войти», тогда просто введите свои логин и пароль от почты Яндекса.
Если вы все сделали правильно и у вас получилось удалить историю поиска в Яндексе, тогда введя в строке пару букв из старого запроса, в подсказках сиреневым ничего не подсветится. То, что появляется в блоке внизу, называется поисковые подсказки. Они формируются из тех запросов, которые часто задают все пользователи.
Выборочно
- Запускаем Яндекс браузер с рабочего стола и нажимаем на три параллельные линии, расположенные в верхнем правом углу. Затем выбираем «История» и нажимаем на указанную кнопку в выдвигающемся меню.
- В появившейся вкладке отображены все сайты, на которые вы когда-либо заходили. Чтобы удалить историю определенной веб-страницы, наведите на нее курсором мыши и нажмите на стрелочку, которая направлена вниз. Затем выберете пункт «Удалить из истории».
Также перейти во вкладку «История» можно путем комбинации клавиш «Ctrl+H» на клавиатуре.
За все время
- В Яндекс браузере снова нажимаем на три параллельные линии и выбираем в меню строку «Настройки».
- В верхнем меню кнопок выбираем «История».
- Как видите, мы попали в то же меню, что и было открыто в разделе «Выборочно». Таким образом, сюда можно перейти несколькими способами. Здесь мы нажимаем на кнопку «Очистить историю».
- Итак, сверху выбираем «За всё время», чтобы история полностью очистилась. Затем отмечаем пункт «Просмотры» и нажимаем кнопку «Очистить».
Как удалить файл History
Файл History расположен в Локальном диск С компьютера. В нем как раз-таки и хранится вся информация о посещенных сайтах. Поэтому если его удалить, то удалится и история.
Для этого выполните следующее:
- Откройте любую папку на компьютере и введите в верхнюю строку следующий путь: C:UsersИльяAppDataLocalYandexYandexBrowserUser DataDefault.
- В открывшейся папке найдите файл History и удалите его.
На андроид
- Удалить информацию о посещенных сетевых ресурсах в Яндекс.Браузере на андроиде тоже очень просто.
- Необходимо в меню открыть «Настройки» и перейти в раздел «Конфиденциальность».
- Нажать «Очистить данные», выбрать блоки, которые нужно очистить и нажать кнопку для выполнения действия.
Выборочно
- Открываем приложение Яндекс браузер на телефоне и нажимаем на иконку, расположенную справа от строки запроса. Она открывает все запущенные страницы за последнее время.
- Далее в нижнем меню выбираем кнопку в виде часового циферблата.
- В появившемся окне отображены все сайты, посещенные за последнее время. Для того, что удалить один из них из истории, зажмите его на экране.
- Затем выберете кнопку «Удалить».
За все время
- В запущенном приложении Яндекс браузер нажимаем на троеточие, расположенное справа от поисковой строки.
- В появившемся окне выбираем пункт «Настройки».
- Пролистываем вниз до раздела «Конфиденциальность». В нем выбираем «Очистить данные».
- Отмечаем пункт «История» и нажимаем на кнопку «Очистить данные».
На айфоне
Чтобы удалить историю поиска на айфоне, необходимо:
- Открыть меню: кликнуть три вертикальные полоски в правом нижнем углу экрана.
- Затем последовательно открыть «Настройки» — «Конфиденциальность».
- Нажать «Очистить данные».
- Выбрать, какие данные будут очищены: история, кэш, cookie и т.д.
- Нажать «Очистить», подтвердить действие кликом по кнопке «Да».
Возможность выбрать и удалить некоторые посещенные страницы из истории Яндекс.Браузера есть и на мобильных устройствах. Для этого достаточно:
- Зайти в меню яндекс браузера.
- Перейти на вкладку «История».
- Выбрать страницу которую нужно удалить и коротким движением смахнуть её влево.
После этого вам останется кликнуть по кнопке «Удалить».
Выборочно
- Запускаем приложение Яндекс браузер на айфоне и нажимаем на троеточие, расположенное правее голосового помощника Алиса.
- Затем переходим в раздел «История».
- В открывшейся вкладке отображены все веб-страницы, посещенные за определенный период времени. Чтобы удалить одну из них, зажмите историю и сдвиньте ее влево.
- Затем выберете «Удалить».
За все время
- Снова нажимаем по кнопке в виде троеточия и переходим уже в раздел «Настройки».
- Далее пролистываем до раздела «Конфиденциальность». В нем нажимаем на кнопку «Очистить данные».
- Осталось отметить пункт «История», а затем нажать на кнопку «Очистить».
Вот такими несложными манипуляциями можно очистить данные о посещениях различных веб-страниц. Больше у вас не должно возникать вопросов как удалить историю в Яндекс браузере. Удачи!
Очистка журнала на компьютере
В десктопной версии браузера удалить историю запросов можно различными способами. Рассмотрим подробно, как их задействовать.
Способ №1: штатные настройки
Чтобы убрать всю историю в Яндексе, в настройках выполните следующие действия:
1. Откройте меню (клик по иконке «три полоски» вверху справа).
2. Установите курсор на раздел «Дополнительно». В выпавшем подменю клацните «Очистить историю».
Совет! Панель очистки можно открыть «горячими» клавишами — «Ctrl + Shift + Del».
3. Чтобы удалить историю поиска, в открывшейся панели укажите, за какой период времени нужно убрать поисковые запросы и URL посещённых страниц. Кликом мышки откройте ниспадающий список «Удалить… » и выберите временной промежуток.
4. В перечне элементов убедитесь в том, что установлена «галочка» возле строки «Историю…».
5. Нажмите «Очистить историю».
Внимание! Штатными средствами восстановить удалённую историю нельзя. Эта процедура выполняется при помощи программ, возвращающих удалённые файлы, и средств восстановления настроек ОС Windows.
Если нужно выборочно почистить историю, сделайте так:
1. Кликните кнопку «Меню».
2. Поставьте курсор над разделом «История».
3. В дополнительном перечне кликните «История». Далее нужно найти URL, которые больше не нужны.
Внимание! Вкладку с журналом можно также открыть при помощи «горячей» комбинации клавиш — «Ctrl + H».
4. Наведите курсор в правую часть поля ссылки на посещённую страницу, которую требуется убрать.
5. Щёлкните значок «треугольник». В мини-панели кликом мышки запустите команду «Удалить из… ».
Совет! Предварительно вы можете проверить URL, кликнуть по нему и посмотреть загрузившуюся страницу на предмет того, нужно ли её удалять или нет.
Способ №2: аддон eCleaner
1. Перейдите на официальный сайт расширений для Opera и Яндекс браузера — https://addons.opera.com/ru/extensions/.
2. В поисковой строчке наберите — eCleaner.
3. В списке выдачи по запросу кликните ссылку на страничку аддона.
4. Установите дополнение (для запуска инсталляции используйте зелёную кнопку).
5. После подключения кликните иконку аддона в верхней панели Яндекса.
6. В выпавшем окне задайте настройки очистки: за какой период времени очистить журнал, какие элементы удалить (строку History нужно включить обязательно!).
7. Нажмите кнопку «Forget!».
Удаление истории в мобильной версии
(в Андроиде и iOS)
На мобильных девайсах очистка выполняется немного по-другому:
1. Тапните иконку меню (значок «три точки»).
Примечание. В некоторых телефонах иконка не отображается и необходимо нажать кнопку «Меню» непосредственно на корпусе устройства.
2. Перейдите: Настройки → Конфиденциальность.
3. Запустите команду «Очистить Историю».
4. Убедитесь в том, что включён элемент «История».
5. При необходимости дополнительно настройте очистку: включите/отключите другие элементы в списке.
6. Подтвердите запуск процедуры удаления.
Не забывайте вовремя наводить чистоту и порядок в Яндексе! На очистку журнала требуется всего лишь одна-две минуты.
Как запретить браузеру сохранять историю посещений
Все операции производятся в настройках.
Алгоритм следующий:
- нажмите на кнопку с тремя черточками в верхнем углу, затем откройте настройки;
- перейдите в раздел «защита личных данных», далее вам нужно найти пункт настройки содержимого, и также нажать на него;
- отметить строчку «не разрешать сайтам сохранять данные». После этого данные посещения не будут сохраняться в веб-обозревателе.
Также в Яндексе есть встроенный режим «инкогнито». Он позволяет не сохранять историю во время работы, а после завершения весь кэш автоматически стирается.
Если вы не хотите, чтобы браузер сохранял о вас какую-либо конфиденциальную информацию, то вы можете просто использовать режим «инкогнито». Для этого достаточно нажать на 3 черточки в правом верхнем углу браузера, а затем нажать «режим инкогнито». Данный режим можно также активировать быстрой комбинацией клавиш Ctrl+Shift+N. После этого ваша история перехода по разным сайтам не будет сохраняться.
Не забудьте выключить в настройках конфиденциальности «автозаполнение форм» и «сохранять историю».
Этот режим также доступен на мобильных устройствах, достаточно лишь нажать на вертикальное многоточие, а потом выбрать «новая вкладка инкогнито».
Как включить «Режим инкогнито»
Давайте представим, Вы сели за чужой компьютер и не хотите, чтоб потом владелец узнал какие сайты/страницы вы посещали через просмотр истории. Сделать это можно двумя способами: про чистку уже говорили выше, а тут давайте посмотрим, как отключить запись истории мгновенно:
И так, чтоб каждый ваш клик не сохранялся в историю, вам необходимо открыть браузер и нажать одновременно на 3 кнопки «Ctrl+Shift+N» (работает во всех браузерах).
Готово! «Режим инкогнито» активирован, и теперь никто не сможет отследить что Вы делали и смотрели. После того, как Вы захотите выйти с режима инкогнито, вам необходимо просто закрыть браузер.
Смотрите что получается, выше небольшая инструкция, которая уже научила вас многому. По правде говоря, я и сам не люблю последнее время искать ответы на свои вопросы в интернете т.к. пока доберешься до сути, тебе уже ничего не нужно.
Нюансы очистки истории просмотров в Яндексе
Хочу напомнить вам про синхронизацию! Например, если на смартфоне и компьютере вы под одной учетной записью и синхронизация включена, то очистив историю посещений на смартфоне — вы очистить это и на вашем компьютере (обратите на это внимание, в процессе очистки истории про этот нюанс вам напомнят)
Как восстановить историю в Яндексе
Если вы очистили историю посещений случайно или сами того не желая, то у меня для вас плохие новости. К сожалению Яндекс.Браузер не имеет возможности восстановить историю ваших просмотров, поэтому всегда будьте максимально аккуратными при очистке и используйте закладки.
Привычные методы восстановления данных на компьютере тут практически лишены смысла… потратить не это время не лучшая идея
Заключение
Итак, выше мы попытались ответить на вопрос о том, как очистить историю в Яндекс.Браузере. Теперь же стоит подвести итоги и сделать соответствующие выводы. Очистить историю можно вручную и при помощи плагинов. Такие дополнения есть, но использовать их нужно с сугубой осторожностью.
В данном материале мы представили те плагины, которые точно не замечены в шпионской деятельности. Они способны очистить не только кэш и историю. Однако мы все же рекомендуем пользоваться ручным способом. Он гораздо безопаснее.
Источники
- https://yandx-browser.ru/faq/how-to-delete-history-in-yandex-browser/
- https://yandex.by/support/browser/search-and-browse/history.html
- https://inetfishki.ru/yandex-servisy/kak-ochistit-istoriyu-poiska-v-yandekse.html
- https://ya-browsers.ru/privatnost/kak-udalit-istoriyu-v-yandeks-brauzere
- https://CompforLife.ru/internet/kak-ochistit-istoriyu-v-yandeks-brauzere.html
- https://brauzerok.ru/yandeks-brauzer/kak-pochistit-istoriyu
- https://pronashkomp.ru/kak-udalit-istoriu-poiska-v-yandex
- https://webhalpme.ru/kak-udalit-istoriju-poiska/
- https://www.itshneg.com/clean-yandex-history/
- https://yanbrowser.ru/faq/how-to-clear-history-in-yandex-browser
Как убрать слово из Яндекс. Как удалить историю поиска в Яндекс. Что означает абсолютное и относительное?
Когда вы ищете ту или иную поисковую систему, она сохраняет ваши запросы. Разработчики знают, что пользователи часто ищут одну и ту же информацию с течением времени. Поэтому, когда мы вводим повторяющиеся слова, мы видим уже знакомые фразы, введенные нами ранее в подсказках. Такая помощь не всегда бывает полезной. Темой данной статьи будет удаление истории запросов в поисковой строке Яндекса.
Независимо от того, авторизованы ли вы в системе Яндекс, поисковая система вместе с браузером запоминает историю введенных вами фраз. Если вы используете знакомое слово, то все ваши прошлые запросы будут выделены фиолетовым цветом. Чтобы быстро удалить один или несколько из них, вы можете навести курсор на нужный здесь, в строке, и нажать на крестик. Таким образом, он навсегда исчезнет из подсказок не только в текущем сеансе, но и после перезапуска браузера или даже компьютера.Попробуйте прямо сейчас.
Удаление предложений в поисковой строке Яндекса
Не забывайте, что все манипуляции в браузере запоминаются в его истории. Поэтому, если вы хотите стереть следы пребывания на каком-либо ресурсе, вам нужно очистить и ваш браузер. Если вы никогда этого не делали, сделайте следующее:
Найдите пункт «Удалить все время», чтобы удалить всю историю посещений сайтов. Если вас интересует конкретный сайт, в этом разделе тоже будет поиск.Воспользуйтесь им и найдите нужный вам ресурс.
Очистить запросы в настройках аккаунта Яндекс
Если у вас есть аккаунт в системе Яндекс, вы можете зайти в свой профиль и удалить данные, которые отображаются при вводе запроса. Здесь вы также можете настроить так, чтобы все вопросы, которые вы вводили в строке поиска, больше не сохранялись. Для этого перейдите на главную страницу Яндекса и авторизуйтесь со своими данными, если вы еще этого не сделали.
- В правом верхнем углу выберите свой аватар или имя учетной записи;
- В выпадающем меню выберите пункт «Настройки»;
Настройки профиля в Яндексе
- В следующем окне вы увидите карту с вашим местоположением.Вверху находятся разделы настроек. Выберите «Поиск»;
Разделы настроек в профиле Яндекс
- Здесь будут настройки для ваших запросов в поисковой системе. Можно вообще отключить систему запоминания истории запросов, очистить всю историю, а также отключить отображение часто посещаемых сайтов на главной странице.
Удаление истории поисковых запросов в профиле Яндекс
Прежде всего, вам нужно нажать кнопку «Очистить историю запросов», чтобы удалить ранее сохраненные данные.Остальные настройки выбирайте на свое усмотрение.
Очистить историю просмотров в Яндекс.Браузере
Отдельно нужно сказать про Яндекс.Браузер. В нем удаление истории поисковых запросов Яндекса происходит немного иначе, чем в других браузерах. Однако это несложный процесс.
Как очистить историю поиска Яндекса на мобильном устройстве
Очистить поисковые запросы Яндекса можно также через мобильное устройство — смартфон или планшет.Ведь здесь вы увидите фразы, которые уже использовались для поиска. Эти строки, как и в веб-версии, выделены фиолетовым цветом. Вы можете удалить отдельный запрос, щелкнув крестик во всплывающей подсказке. Если вы хотите избавиться от пары собственных запросов, вы можете удалить их на месте. Но если вам нужно настроить поиск так, чтобы он не запоминал ваши запросы, то вам необходимо авторизоваться в Яндекс. Это можно сделать в мобильном приложении.
Сейчас — только через историю браузера.Почему — позже расскажу, но сначала посмотрим, как вообще настроен поиск Яндекс.
Как настроить поиск Яндекса под себя
Для входа в настройки необходимо нажать на гиперссылку «Настройки» в правом верхнем углу на главной странице Яндекс. Нажимаем «Настройки портала» и попадаем в сервис настроек поисковой системы.
Перейдя на вкладку «Поиск», вы можете управлять подсказками и результатами поиска.
Как посмотреть историю запросов сейчас
Ну а теперь к актуальной теме — как посмотреть историю поиска в Яндекс.Раньше вы могли управлять своими запросами вручную. Для этого был предназначен инструмент «Мои находки». Благодаря ему пользователь получал индивидуальные подсказки, сохранял свои запросы и результаты выдачи. Со временем сервис потерял актуальность, и его решили свернуть. Команда Яндекса привела следующие аргументы в пользу закрытия My Finds:
- запросов конкретного пользователя в Яндексе сохраняются автоматически и служат основой для создания индивидуальных подсказок;
- История запросов и посещенных страниц можно просмотреть в истории любого браузера.
Если вы хотите, чтобы подсказки и результаты поиска формировались на основе ваших вкусов и предпочтений, нажмите «Результаты поиска» и в последнем разделе «Персональный поиск» поставьте галочку перед первым столбцом.
Таким образом, вы оттачиваете поиск под себя, а поисковая машина хранит ваши запросы в своей базе данных.
Как удалить историю поиска при автозаполнении
Если вы хотите удалить свои сохраненные запросы (чтобы мама не ругала на ура), нужно в настройках поиска нажать на соответствующую кнопку.Чтобы изменить настройки, необходимо дождаться завершения процесса удаления. Обычно это занимает около минуты.
Как удалить историю в Яндекс браузере
Чтобы просмотреть историю запросов в Яндексе, нажмите Ctrl + H. Если вы не привыкли пользоваться горячими клавишами, нажмите кнопку верхнего меню и выберите вкладку истории.
История в Яндексе представлена как запросами через поисковик, так и посещениями определенных страниц сайтов.Количество найденных страниц заносится в историю поисковых запросов Яндекса. Чтобы очистить историю, вам нужно нажать на верхнюю кнопку справа.
Необходимо выбрать период удаления, а также тип истории поиска. Если вы хотите избавиться только от истории запросов, оставьте галочку в первом столбце и нажмите «Очистить».
Как просмотреть историю поиска Google
Что касается браузера Google Chrome, то процедура поиска и удаления истории поиска аналогична процессу в Яндекс браузере.Помимо истории браузера, у Google есть история работы с поисковой системой, которая привязана непосредственно к вашей учетной записи. То есть вам не нужно использовать Chrome для просмотра истории поиска Google. Для этого нажмите в правом нижнем углу на «Настройки» и выберите «История». Система попросит вас ввести свой электронный логин и пароль для подключения к сервису.
Услуга называется «Мои действия». С его помощью вы можете просматривать не только историю запросов, но и следующие темы:
- История местоположений — если вы пользовались Google и его услугами, например, в кафе с помощью мобильного устройства, то этот тип истории предоставит адрес и контактную информацию учреждения.
- Информация с устройств — Google будет брать данные с вашего телефона или планшета для более удобного использования различными службами. Это могут быть заметки, контакты, приложения.
- История голосового управления — Чтобы улучшить качество вашей системы распознавания голоса, вы можете записывать регулярно используемые голосовые запросы.
- История поиска и просмотры на YouTube — действуют как два разных типа действий. Направлен на поиск новых видео, соответствующих сохраненным запросам пользователя.
Чтобы попасть в настройки вышеперечисленных типов истории, необходимо перейти на вкладку «Отслеживание действий».Сама история может быть представлена в виде блоков и действий. Блок содержит действия, выполняемые на одном конкретном сайте.
Чтобы выполнить массовое удаление, вам необходимо щелкнуть вкладку «Выбрать вариант удаления». В этом разделе вы можете выбрать очистку на желаемый период и тип истории поиска (запросы, новости, YouTube, реклама и т. Д.).
Инструмент мониторинга, такой как «Мои действия» от Google, не только помощник, но и плохой заговорщик.Если вы не доверяете свои данные интернет-сервисам, отключите отслеживание всех действий или настройте только некоторые из них в соответствии с вашими потребностями.
Это очень горячая тема. Многие используют Яндекс.Строку в Windows или формируют Яндекс поиск в браузере … Традиционно ответы на популярные запросы и поисковые подсказки отображаются в самом поле ввода как живой поиск. Это очень удобно, но … поисковики, в том числе Яндекс, собирают информацию о ваших интересах в Интернете, а потом пытаются угадать ваши предпочтения с учетом этих интересов.Те. один раз поищите рецепт булочек в Яндексе, а в следующий раз, как только вы введете букву «П», выскочит куча подсказок со словом «булочка». Это косвенно указывает на вашу прошлую историю поиска и интересы в Интернете. Иногда компьютер используют несколько человек, и вы не всегда хотите, чтобы другой человек видел вашу историю поиска. Как удалить запросы в поисковой строке Яндекса, если не хочешь делиться своими интересами с другими читайте дальше.
Посмотрим, что делать при использовании строки поиска. в браузере и для поиск в Яндекс на панели задач Windows .
Чтобы подсказки не всплывали в браузере
Первым делом … Удаляем историю поиска в самом браузере. Это не относится к поиску Яндекса, но какой смысл скрывать свои прошлые запросы, если вы легко можете найти список всех посещенных сайтов в браузере.Вы можете увидеть, как очистить историю браузера на картинках. Или найдите более подробную информацию в Интернете, если ваш браузер не указан ниже.
| Очистка истории просмотров в Mozilla FireFox |
| Очистка истории просмотров в Google Chrome |
| Очистка истории просмотров в Opera |
Вы также можете очищать файлы cookie после каждого использования поиска … В этом случае информация об истории поиска больше не будет связана с вашим браузером.После очистки файлов cookie подсказки поиска не будут содержать никакой информации о вас.
Однако проще всего настроить « Персональный поиск » так, чтобы подсказки не несли информацию о вашей истории поиска.
Алгоритм следующий:
Для удаления запросов в Строке Яндекса
В Windows 10 Яндекс.Строка расположена на панели задач , по умолчанию. Яндекс.Строка позволяет выполнять поисковый запрос в Интернете прямо с панели задач, не запуская напрямую браузер.Другая строка ищет папки на вашем компьютере. И может отвечать на голосовые команды. Довольно удобно и безопасно, если только вы пользуетесь компьютером.
Откуда Яндекс.Строка получает поисковые подсказки?
Строка извлекает информацию из нескольких источников- Список ссылок по запросу из поиска Яндекса
- ссылок на разделы выбранного сайта
- ответы на популярные запросы Яндекса
- результатов индексации компьютерных носителей (HDD, SSD и др.)
Часто специалисты или просто новички задаются вопросом, как посмотреть историю запросов в Яндекс.Для этого есть замечательный сервис — Яндекс Wordstat. Это расположено. Также это отличный инструмент семантического ядра … Заходим в этот сервис и видим следующее (рисунок 1):
Слева видим ссылку — «Укажите регион». В первую очередь выбираем интересующий нас регион. Я выбрал Москву. Далее введите интересующий запрос, например «продвижение сайта». Далее мы хотим увидеть спрос на этот запрос по месяцам. Щелкните ссылку «по месяцам» вверху (рис. 2).
Рисунок 2. История запроса «раскрутка сайта» по месяцам.
Как видно из рисунка 2, спрос на запрос «продвижение сайта» с апреля по май начал падать, а затем стабилизировался примерно на том же уровне. Из этого графика можно сделать много выводов. Также есть данные в табличной форме (рисунок 3):
Рисунок 3. История запроса «раскрутка сайта» по месяцам в виде таблицы в Wordstat
На основании рисунков 2 и 3 вы можете сделать выводы о «спросе» на запрос и, следовательно, на услуги вашего бизнеса.Вверху вы также можете увидеть историю запросов по неделям. Тогда по нашему запросу картинка будет такая (Рисунок 4):
Рисунок 4. История запросов по неделям в виде таблицы в Wordstat
.Если вы хотите видеть статистику по запросу в разрезе городов, то выберите ссылку «по регионам» вверху.
Рисунок 5. Статистика запросов по городам
Как видите, наибольший спрос на этот запрос в Москве, и тогда Санкт-Петербург сильно отстает.
Видно, что просмотреть историю запросов в Яндексе очень просто. Поэтому мы используем и не забываем, что WordStat и другие службы статистики и истории запросов, например, тот же SEMrush, являются основой современного интернет-маркетинга.
Любой, кто хоть раз в жизни искал информацию в Интернете, знает, что для этих целей используются различные поисковые машины. Самые известные из них — Google и Яндекс. И если Google больше типичен для англоязычных сайтов, то Яндекс лучше всего подходит для Рунета.
Характерно, что Яндекс сохраняет историю поиска информации независимо от того, хотите вы этого или нет. Кроме того, ваша история поиска будет сохраняться независимо от того, какой браузер вы используете для этих целей: Яндекс, Opera, Chrome или Mozilu.
Следует сразу дать понять, что именно вы хотите удалить: историю запросов в поисковике Яндекс или историю посещений в Яндекс Браузере.
Но бывают ситуации, когда по тем или иным причинам нужно полностью удалить историю просмотров.Как это сделать и что для этого нужно?
Сегодня есть разные способы очистки журнала, но я приведу проверенный.
Как просмотреть историю поисков и посещений сайтов в браузерах
- Для этих целей существует комбинация « Ctrl » + « Shift » + « H » или « Ctrl » »+ « H », эти комбинации могут отличаться в разных браузерах
- После этого нужно в верхнем углу возле крестика найти кнопку с тремя линиями и нажать на нее.
- Затем перейдите на вкладку «Дополнительно» и «Очистить историю». Эту функцию в браузере вы также можете выполнить с помощью горячих клавиш «Ctrl» + «Shift» + «Del».
- После того, как вы нажмете на них, откроется окно, в котором вы должны нажать Очистить историю.
Однако в Яндексе, как и в Google Chrome, вам будет предложено очистить историю и ряд других данных, таких как кэш, файлы cookie и т. Д. Вы можете установить флажки по своему выбору, где хотите, и затем «Очистить историю».
Выборочное удаление истории
Бывают случаи, когда нет смысла удалять всю историю поиска, а необходимо выборочно удалить только некоторые сайты. Это актуально, если компьютером пользуются несколько человек, и вы не хотите, чтобы посторонние видели, какие сайты вы посетили. Для этих целей я бы рекомендовал:
- Щелкните по трем линиям в правом верхнем углу;
- зайти в «Настройки»;
- нажмите «История».
После проделанных манипуляций нужно поставить галочки на интересующих вас сайтах, а затем нажать кнопку «Удалить выбранные элементы».
Удаляем историю на телефоне и планшете
- Запускаем на нашем устройстве;
- Зайдите в меню «Настройки»;
- Появится список функций, ищите «Конфиденциальность»;
- Здесь можно снять флажки для сохранения паролей и истории, а также «Очистить историю»;
- Вам будет предложено, как в портативной версии также удалить кеш, загрузки и т.д .;
- Выберите нужный и нажмите «Очистить данные»;
- Готово!
Удаление истории из Яндекс браузера
- Не следует путать историю поиска с поисковыми подсказками, так как последние не удаляются из-за генерации поисковой системы в автоматическом режиме по наиболее популярным запросам.Причем не только ваши запросы, но и всех пользователей. Подсказки не содержат никакой личной информации, поэтому бояться их не стоит;
- Для просмотра истории поиска в Яндекс браузере необходимо перейти на сайт http://nahodki.yandex.ru/results.xml. Этот ресурс предоставит вам полную информацию по истории поиска и посещенным сайтам. Вы также можете экспортировать его отсюда. А если вам нужно устранить или отключить ряд запросов или страниц;
- Удаление отдельного запроса и страницы осуществляется нажатием крестика в правой части запроса.Этот метод эффективен для удаления отдельных запросов;
- Вы можете активировать защиту от дальнейших записей в журнале Яндекса. Для этих целей есть соответствующая кнопка в левом верхнем углу страницы;
- Управлять функциями учета посещений можно в «Мои находки» и через страницу http://nahodki.yandex.ru/tunes.xml. Эта страница позволяет полностью и навсегда избавиться от истории поиска Яндекса, нажав специальную кнопку. Обратите внимание, что этот метод очистки не отключает сохранение дальнейшей истории, так как это можно сделать, только нажав «Остановить запись».Кроме того, здесь можно запретить своим запросам участие в поисковых запросах Яндекса, для этого достаточно нажать Отключить.
Как убрать новую вкладку в Яндекс. Зачем нужен раздел закладок в Яндексе и как его удалить
Инструкция
Каждый день, перемещаясь по Интернету, мы сохраняем в памяти вашего браузера порой десятки адресов понравившихся нам страниц. Но мы редко думаем, что в то же время усложняем себе жизнь — в конце концов, многие закладки могут оказаться бесполезными, но они затрудняют доступ к важным страницам, на которые мы переходим на нужные страницы ежедневно.Но когда дело доходит до удаления закладок, некоторые пользователи теряются. На самом деле этот процесс оказывается довольно простым.
Дважды щелкните ярлык на рабочем столе, откройте браузер на своем компьютере. Вы также можете запустить браузер из меню «Пуск». Откройте его, выберите «Все программы» и найдите в списке нужный браузер.
В запущенном браузере вверху страницы находится панель управления («файл», «редактирование», «просмотр», «журнал», «закладки», «инструменты», «помощь»). Выберите «Закладки».
В этом случае вы увидите список закладок, которые вы сделали на этом компьютере в этом браузере. Не пытайтесь удалить лишние закладки прямо из списка — это невозможно.
В библиотеке выберите меню закладок. В этом случае в поле справа для вас откроются все закладки, сохраненные на этом компьютере. Выбрав закладку, вы можете узнать подробную информацию о каждой из них.
Одним щелчком левой кнопки мыши выберите ненужную закладку, которую вы хотите удалить.Щелкнув по ней правой кнопкой, вы откроете меню этой закладки, в которой есть пункт «Удалить». Щелкните по нему, и закладка исчезнет из списков.
Вы также можете удалять закладки с помощью клавиатуры, используя клавишу «Удалить», расположенную в правом верхнем углу. Выберите закладку, щелкнув ее один раз левой кнопкой мыши, и нажмите Удалить. Закладка удалена.
При постоянной смене занятий, потребности в информации и других изменениях неудивительно, что закладки, добавленные в память браузера полгода назад, теряют актуальность.Если они вам мешают, удалите их.
Вам понадобится
- — компьютер с выходом в интернет
- — установленный браузер (любой)
Инструкция
В браузерах Internet Explorer, Mozilla Firefox и Opera перейдите в меню «Закладки» и выберите «Управление закладками». Если вы не хотите использовать для этого мышь, нажмите на клавиатуре Ctrl + Shift + B (с любой раскладкой, русской или английской).
В браузере Safari перейдите в меню «Инструменты» (шестеренка справа) и выберите «Показать панель закладок».«
В браузере Google Chrome в настройках (гаечный ключ справа) найдите пункт« Диспетчер закладок ». В появившемся диалоговом окне или на открывшейся странице откройте папку со ссылкой, которую вы хотите удалить, затем щелкните курсором по самой ссылке один раз.
Щелкните правой кнопкой мыши и в новом меню выберите команду Удалить. Затем закройте окно.
Похожие видео
примечание
Для нерусских браузеров поищите меню перевода.
Источники:
- закладок на моем компьютере в 2017 году
Часто бывает, что на жестком диске не хватает места для какой-то нужной программы или фильма. В этом случае нужно освободить место на диске, удалив ненужные и неиспользуемые программы.
Вам понадобится
Инструкция
Выберите в меню «Панель управления». В появившемся окне выберите из списка пункт «Программы». Затем нажмите «Удалить программу» и в открывшемся списке найдите программы, которые вы не используете, которые можно удалить, чтобы освободить место на жестком диске.
Зайдите в папку, в которой установлена ненужная программа, найдите файл, устанавливающий программу, и запустите его. Таким образом вы можете удалить программу со своего компьютера или ноутбука. Вы можете использовать оба варианта, но первый предпочтительнее, потому что, удаляя программы через панель управления, вы можете быть уверены, что все компоненты программы, которые вы не используете, будут удалены с вашего компьютера.
примечание
Будьте внимательны при выборе программ для удаления, не удаляйте важные системные программы и файлы, антивирусные программы.
Полезный совет
Чтобы избежать удаления программ с компьютера, не устанавливайте ненужное и небезопасное программное обеспечение.
Источники:
- как определить ненужную программу на диске с помощью
Чтобы удалить ненужный файл с компьютера, вам не нужно иметь никаких специальных знаний о ПК. Для удаления файла на компьютере есть специальный интерфейс, которым достаточно удобно и эффективно пользоваться.
Вам понадобится
Инструкция
На сегодняшний день существует три способа удалить файл с компьютера.Первые два лучше всего подходят для удаления папок и документов, а третий идеально подходит для удаления приложений для ПК. Рассмотрим подробнее каждый из способов.
Вы также можете удалить файл с помощью кнопки «Удалить». Для этого вам нужно выбрать нужный документ, а затем нажать эту кнопку. Чтобы полностью удалить документ, вам также необходимо очистить содержимое корзины. А если вместе с кнопкой Удалить зажать и Shift, то файл будет удален, минуя корзину.
Удалить установленное приложение. Откройте «Мой компьютер». В левой части открывшегося окна нужно нажать на пункт «Установка и удаление программ». Для построения списка установленных программ и обновлений системе потребуется некоторое время. Как только список будет загружен, найдите среди установленных на ПК приложений, которые вам необходимо удалить. Щелкните левой кнопкой мыши по удаляемому приложению, затем щелкните по кнопке «Удалить» (эта кнопка появится в правой части окна).
После удаления любого приложения может потребоваться перезагрузка компьютера. Это необходимо, чтобы система продолжала корректно работать. В противном случае в процессе его работы могут возникнуть определенные ошибки.
В большинстве случаев огромное количество запущенных служб и процессов замедляет работу компьютера. Чтобы самостоятельно отключить ненужные процессы, нужно соблюдать несколько простых правил.
Вам понадобится
Инструкция
Для начала откройте диспетчер устройств и отключите ненужные процессы .Нажмите Ctrl + Alt + Del. В Windows7 выберите последний пункт «Запустить диспетчер задач». Откройте вкладку «Процессы».
Изучите список запущенных процессов и программ. Выделите процесс, который вы хотите отключить, и нажмите кнопку «Завершить процесс». Подтвердите операцию завершения.
Большинство служб не отображаются в диспетчере устройств. Откройте меню «Пуск» и перейдите в панель управления. Откройте меню «Администрирование». Выберите подменю Services.
Самостоятельно отключите неиспользуемые службы.Их количество колеблется от тридцати до сорока, в зависимости от количества дополнительных функций или устройств, которые вы используете. Такие службы, как Центр обновления Windows, Защитник Windows, Дополнительный вход в систему, Резервное копирование Windows, являются основной нагрузкой.
Есть несколько служб, которые совершенно бесполезны для стационарного компьютера: служба ввода планшетных ПК, службы терминалов, службы поддержки IP. Их тоже можно отключить.
Самостоятельное отключение ненужных процессов и сервисов — довольно долгий и утомительный процесс.Благо есть специальные программы для избавления от ненужных процессов. Они созданы, чтобы не отключать важные процессы . Загрузите Advanced SystemCare или GameBooster.
Установите выбранное приложение и запустите его. В случае утилиты ASC откройте вкладку «Оптимизация системы». Поставьте галочку напротив первого пункта — Оптимизация. Нажмите кнопку «Сканировать».
После завершения процесса анализа системы нажмите кнопку «Восстановить». Не удаляйте программу после использования.Он автоматически исправит ошибки реестра и настроит операционную систему для повышения производительности.
Необходимо время от времени наводить порядок не только в квартире, но и на компьютере. Скопление использованных и неиспользуемых файлов на рабочем столе выглядит не очень привлекательно, затрудняет ориентацию, а иногда просто раздражает. Удалить ненужных файлов можно разными способами.
Инструкция
Если вы не используете папки «Мои документы» и «Сетевое окружение», удалите их с рабочего стола.Для этого щелкните правой кнопкой мыши в любом пустом месте рабочего стола, в выпадающем меню выберите «Свойства». Альтернативный метод: вызовите «Панель управления» через меню «Пуск», щелкните значок «Экран».
В открывшемся диалоговом окне «Свойства: Экран» перейдите на вкладку «Рабочий стол». Нажмите кнопку «Настройки рабочего стола» в окне «Элементы рабочего стола» на вкладке «Общие», снимите флажки в полях напротив значков «Мои документы» и «Сетевое окружение». Папка «Мой компьютер» обычно нужна, оставьте ее на рабочем столе.Нажмите OK, примените новые настройки, закройте окно свойств, нажав OK.
На той же вкладке «Рабочий стол» нажмите «Очистить рабочий стол», запустится «Мастер очистки рабочего стола». С его помощью вы можете определить, какие значки не использовались долгое время, и решить, оставить ли их на рабочем столе или поместить в папку «Неиспользуемые ярлыки». Следуйте инструкциям установщика, чтобы завершить процедуру.
Если на рабочем столе много часто используемых ярлыков, переместите некоторые из них на панель быстрого запуска.Для этого поместите курсор на иконку нужного приложения, зажав левую кнопку мыши, перетащите ее на панель задач (панель, расположенная внизу экрана). Если вы не видите только что перемещенный значок, щелкните правой кнопкой мыши на панели задач, выберите «Панели инструментов» в раскрывающемся меню, установите маркер в пункте «Быстрый запуск» в подменю. Удалите значок, который вы только что скопировали в быстрый запуск с рабочего стола.
Если каждый раз при включении компьютера вы запускаете одни и те же приложения, добавьте их в «Автозагрузку».Для этого откройте папку «Автозагрузка», расположенную в каталоге C: Documents and SettingsAdmin (или под другим именем пользователя). Главное меню «Запуск программ». Скопируйте в эту папку ярлыки к файлам автозагрузки для часто используемых приложений. Удалите ярлыки с рабочего стола.
Похожие видео
В операционной системе Windows работают многие службы, которые обычно не нужны пользователю и вызывают дополнительную нагрузку на систему. Желательно удалить процессы таких сервисов и отключить сервисы.
Инструкция
Оптимизация операционной системы Windows особенно полезна для тех, кто работает на довольно «медленных» машинах. Удаление неиспользуемых сервисов может не только улучшить производительность системы, но и повысить безопасность при работе в Интернете.
Чтобы отключить неиспользуемые службы в операционной системе Windows XP, откройте: Пуск — Панель управления — Администрирование — Службы. Процесс отключения выглядит следующим образом: выберите службу, которую нужно отключить, дважды щелкните ее мышью.В открывшемся окне нажмите кнопку «Стоп». После остановки службы измените тип ее запуска, выбрав «Отключить» в меню.
Отключите следующие службы: Автоматические обновления (Automatic Updates) — имеет смысл отключить, если вы обновляете операционную систему вручную. Компьютерный браузер (Computer Browser) — отключите, если ваш компьютер не подключен к локальной сети.
Также имеет смысл отключить: Telnet — если вы им не пользуетесь. Конфигурация беспроводной сети — если нет беспроводных устройств.Вторичный вход. Оповещатель. Сервер. Удаленный реестр службы времени. Центр безопасности — он ничего не защищает, но иногда очень раздражает своими сообщениями. Если вы используете сторонний брандмауэр, отключите службу брандмауэра Windows.
Отключение неиспользуемых служб в операционной системе Windows 7 выполняется аналогичным образом. Открываем: Пуск — Панель управления — Администрирование — Службы. Выберите и отключите ненужные службы. В дополнение к перечисленным для XP в Windows 7 вы можете отключить следующие службы: Служба записи ошибок Windows, Службы удаленных рабочих столов, Служба ввода планшетного ПК, Служба уведомлений о системных событиях, Служба родительского контроля, Служба общего доступа к сети проигрывателя Windows Media, Windows Служба планировщика Media Center, служба приемника Windows Media Center, служба факсов, биометрическая служба Windows, служба смарт-карт, служба расширения Windows Media Center.
При отключении той или иной службы внимательно ознакомьтесь с ее описанием — возможно, в вашем случае эта услуга понадобится. При необходимости отключенную службу можно снова включить.
Чтобы сохранить конфиденциальность вашей конфиденциальности, иногда необходимо удалить все или часть сайтов, которые просматривались пользователем в течение определенного периода времени. Кроме того, при удалении интернет-страниц из памяти очищается часть занятой памяти, что ускоряет работу компьютера.
Инструкция
Чтобы удалить часть или все интернет-страницы, ничего сложного не требуется.В самих интернет-браузерах есть лишь небольшие отличия, из-за которых последовательность действий будет немного отличаться.
Чтобы удалить Интернет-страницы в Internet Explorer из главного меню, перейдите в раздел «Инструменты», в котором выберите «Свойства обозревателя». В «Свойствах» откройте «Журнал», вкладку «Общие». Когда появится строка подтверждения, нажмите «Да». Кроме того, под заголовком «Временные файлы Интернета» вам также необходимо выбрать «Удалить файлы» и поставить галочку напротив фразы «Удалить это содержимое» в системном запросе, а затем нажать «ОК».
Для удаления страниц в Mozilla Firefox в главном меню перейдите в раздел «Инструменты», а оттуда — в подраздел «Настройки». В этом разделе в «Истории» нажмите вкладку «Конфиденциальность», затем пункт «Очистить недавнюю историю» или «Удалить отдельные страницы». После выбора необходимых страниц или удаления всех посещений сайтов необходимо нажать на кнопку «Очистить сейчас», после чего некоторые или все файлы исчезнут из памяти.
Для работы с Google Chrome необходимо щелкнуть изображение гаечного ключа вверху в правом углу окна браузера.После этого откроется меню, в котором нужно выбрать раздел «Параметры», а в нем раздел «Дополнительно». В этом подразделе и вы можете удалить информацию о просмотренных страницах — как полностью, так и частично.
Похожие видео
примечание
История интернет-сайтов, которые были открыты с определенного компьютера за определенный период времени, вообще довольно полезная вещь. С помощью этой функции вы можете быстро открывать те страницы, информация о которых вас интересует больше всего, и вам не нужно запоминать и вручную вводить адрес.С его помощью легко найти нужный файл, который некоторое время назад был открыт на компьютере. Однако, при всех его преимуществах, некоторые интернет-страницы в памяти компьютера могут стать общедоступными из-за этой опции, что может быть в определенной степени вредным, особенно если эти сайты были открыты с рабочего компьютера, к которому группа людей имеет доступ. .
Вы хотите скрыть свою историю посещения веб-страниц от других пользователей ПК? Нет ничего проще. Просто используйте возможности вашего браузера и ПК.
Вам понадобится
- — Персональный компьютер;
- — браузер, который вы используете для работы.
Инструкция
Каждый браузер, независимо от разработчиков программы, хранит в своей глубине историю всех посещенных адресов Интернет-ресурсов. Вы можете просмотреть его, войдя в систему.
Информация обо всех посещенных страницах в Mozilla FireFox находится в специальном разделе. Вы можете войти в него, нажав на значок браузера выше.В открывшемся окне выберите раздел «Журнал», в котором отображаются все действия пользователя в Интернете.
Перейдите в пункт «Показать весь журнал» и перейдите в «Библиотеку», в которой будет представлен весь список посещенных страниц. Выделите ненужные адреса , щелкните по ним правой кнопкой мыши и удалите.
Вы также можете редактировать историю просмотров в Mozilla, используя следующие сочетания клавиш. Нажав Ctrl + Shift + H, вы откроете «библиотеку». Используйте Ctrl + Shift + Del, чтобы удалить адреса сайтов, которые вам не нужны.
Быстрый и практичный браузер Google Chrome сохраняет информацию о посещенных сайтах в меню «Настройки». Щелкните значок «ключ» в панели браузера и перейдите к пункту «История». Щелкните по этой ссылке, затем перейдите на страницу, где вы можете увидеть все посещенные адреса.
В Internet Explorer история ранее открытых страниц просматривается нажатием кнопок CTRL + H. На боковой панели браузера вы увидите историю всех посещенных сайтов. Вы можете изменить его, удалив ненужные адреса правой кнопкой мыши.
Закладки — это простой способ сохранить всю необходимую информацию и интересные страницы в одном месте. Однако, как и любая информация, закладки могут потерять актуальность. Поэтому важно уметь управлять ими и знать, как их удалить. Эта система рассчитана на пользователей любого уровня, поэтому данные действия не должны вызывать затруднений.
Кроме того, часто бывает, что я по ошибке установил панель закладок и теперь вы не знаете, как ее удалить. Наша статья придет на помощь.
Удаление обычных закладок в Яндекс.Браузере
Изначально в правом верхнем углу находим символ с тремя горизонтальными линиями («Настройки»).
Здесь нужно выбрать подпункт «Закладки». Каждый элемент можно удалить, щелкнув правой кнопкой мыши и выбрав действие. Этот процесс может затянуться, если вам нужно удалить много закладок, но этот способ самый простой и не вызовет затруднений.
СОВЕТ! Если вы хотите удалить сразу несколько закладок, удерживайте кнопку «Ctrl» и постепенно выбирайте все удаленные элементы.Отпустив кнопку, щелкните левой кнопкой мыши и выберите «Удалить».
Есть способ навсегда удалить панель закладок. Нужно зайти в «Настройки», выбрать «Показывать панель закладок» и поставить галочку напротив «Никогда»:
Визуальные закладки Яндекса — как их удалить?
Визуальные закладки — это универсальное меню, в котором отображаются ссылки на наиболее посещаемые страницы и сайты. Часто это ссылки на социальные сети, форумы и поисковые системы. Кроме того, это меню можно индивидуально оформить в собственном стиле, выбрав идеальную картинку для фона.
При желании каждый может удалить ненужную визуальную ссылку. Для этого переместите курсор на нужную вкладку, после чего в правом верхнем углу появится несколько символов. Нажмите на крестик, и ссылка будет удалена.
Может понадобиться в разных ситуациях, например, когда не отображаются первые нужные ссылки, а на панели появляется ненужный сайт.
Однако может потребоваться удалить само расширение визуальной вкладки. Это работает по-разному для разных браузеров:
Как удалить визуальные закладки из почты.ru (видео)
Наверное, каждый пользователь ПК встречал надоедливые визуальные закладки Mail.ru, которые по умолчанию встраиваются в браузер при установке игры или программы. Стоит забыть убрать галочку напротив «Сделать Mail.ru стартовой и добавить закладки в браузер», и любимый браузер попадет в ловушку «mail-trap». О том, как избавиться от этих закладок, смотрите в следующем видео:На самом деле процесс удаления закладок Яндекса очень прост в любом браузере. Разобравшись с системой в одном из них, вы справитесь с этим и в другом.После каждой из перечисленных процедур удаления вам необходимо очистить кеш браузера, установить новую стартовую страницу и перезапустить браузер.
Яндекс.Браузер, как и любые другие веб-браузеры, позволяет добавлять любимые сайты в закладки, чтобы их всегда было легко найти. Но что делать, если страница потеряла для вас актуальность и вы больше не хотите держать ее в закладках? Да просто удали. Как это сделать, вы узнаете из этой статьи.
Удаление закладок в Яндекс.Браузере
Убрать закладки Яндекса проще всего из адресной строки.Откройте ненужную закладку — и вы увидите желтую звездочку в правом углу адресной строки. Просто щелкните по нему и в появившемся окне нажмите кнопку «Удалить».
Если щелкнуть правой кнопкой мыши сохраненную ссылку на панели закладок или в списке «Другие закладки», откроется меню, в котором также есть команда «Удалить». Кстати, вы можете просто скрыть панель закладок — для этого щелкните по ней правой кнопкой мыши и снимите флажок «Показывать панель закладок».
Если вы хотите удалить сразу несколько закладок, нажмите кнопку в виде трех горизонтальных полос в правом верхнем углу окна и выберите «Закладки> Диспетчер закладок».Откроется страница диспетчера, в которой папки находятся на левой панели, а сами закладки — на правой. Вы можете выбрать несколько закладок одновременно, удерживая клавишу и щелкнув кнопку или щелкнув правой кнопкой мыши и выбрав опцию «Удалить».
Удаление визуальных закладок
Удалить визуальные закладки Яндекса тоже несложно. Откройте новую вкладку и нажмите кнопку «Настройки». В то же время крестик появится в правом углу каждой визуальной закладки. Нажмите на нее — и закладка будет удалена.
После создания Интернета возникла необходимость в создании специальной программы, с помощью которой любой человек мог бы пользоваться всемирной сетью. Такие программы называются браузерами. Их количество на данный момент превышает семь десятков. Однако есть и гораздо менее популярные, а популярной является программа от создателей поисковой системы Яндекс.
Такое разнообразие позволяет пользователю выбрать наиболее удобную программу для серфинга, с понятными виджетами, красивым дизайном и высокой производительностью.Одно из удобств — создание закладок на сайтах. Фактически, пользователь оставляет в памяти браузера метку для конкретной ссылки, одним щелчком по которой он может перейти на нужную страницу. Для удобства все они расположены на отдельной панели.
- Самый простой из них — удалить прямо в окне добавления, то есть при нажатии на значок звездочки в правом верхнем углу добавляется объект с названием сайта и появляется окно редактирования. Также возможно удаление.Этот способ удобен, если закладки содержат ссылку на главную страницу сайта или если пользователь уже находится на ней, то есть нет необходимости в долгом поиске.
- Второй способ не менее прост — снятие с самой панели. Для этого просто откройте его, выберите из списка закладку, которую нужно удалить, щелкните по ней правой кнопкой мыши и выберите соответствующую команду.
Если панель в браузере не отображается, необходимо настроить ее отображение.Для этого просто щелкните значок с тремя параллельными горизонтальными линиями в правом верхнем углу, чтобы открыть главное меню, выберите соответствующий заголовок и в открывшемся списке щелкните команду для отображения. После этого существующие закладки будут постоянно отображаться вверху браузера.
- Третий способ выполняется так же, как и второй метод, с той лишь разницей, что удаление происходит прямо в меню настроек панели. Этот способ подходит для пользователя, которому неудобно включать панель дисплея.
- Также возможно удалить сразу все закладки. Для этого откройте меню настроек, щелкнув три строки в правом верхнем углу и выбрав соответствующий раздел, щелкните вкладку «Закладки», выберите их все вручную или нажав Ctrl + A, щелкните правой кнопкой мыши и выберите удалять. Вы можете просто выбрать несколько из них, удерживая Ctrl. Этот способ подходит, если пользователю необходимо удалить сразу несколько объектов.
В заключение следует сказать, что этот инструмент является одним из самых важных при работе с браузером, так как позволяет держать важные сайты в быстром доступе и не вызывает необходимости использовать сторонние записи.Также с помощью этого инструмента можно запоминать интересные или понравившиеся сайты, не загромождая собственную память и память компьютера. В результате вместо того, чтобы снова искать нужный сайт через поисковую систему и искать на нем нужную страницу, просто щелкните ссылку на панели.
Если пользователь сменил браузер, то он может перенести все доступные закладки. Для этого достаточно выполнить операцию импорта, выбрав новый браузер в качестве получателя.
Визуальные закладки от Яндекса — очень полезный инструмент в браузере, будь то Firefox, Opera или Internet Explorer. Однако иногда необходимо их удалить или заменить другим расширением, аналогичным по функциям (например, Fast Dial для Mozilla Firefox).
Если вы тоже склоняетесь к этой идее, то вы больше не хотите лицезреть графические закладки Яндекса в своих браузерах, следуйте инструкциям ниже. Это поможет вам не только правильно удалить это приложение из популярных интернет-браузеров, но и сохранить ссылки на любимые сайты в избранном, изменить настройки домашней страницы.
Как экспортировать адреса веб-сайтов из визуальных закладок?
Возможно, вы довольно давно используете визуальные закладки и уже сформировали солидную коллекцию ссылок на ваши любимые сайты. Конечно, его можно и нужно сохранить. Зачем расставаться с таким добром зря?
- Откройте основной браузер (которым вы пользуетесь постоянно).
- Щелкните правой кнопкой мыши страницу с визуальными закладками. И нажмите в контекстном меню опцию «Как сохранить …».
- В появившемся окне укажите папку, в которую хотите сохранить закладки, дайте имя файлу со ссылками.
- В столбце «Тип файла» укажите один из вариантов:
- «Формат HTML» — для импорта адресов в другой браузер или тот же — но в другое расширение или стандартные закладки;
- «Текстовый файл» — для хранения ссылок в текстовом документе с расширением .txt в виде списка (открывается стандартным блокнотом Windows).
Теперь ваши любимые интернет-ресурсы точно не пропадут!
Процедура удаления визуальных закладок Яндекса из браузеров
Mozilla Firefox
1.Нажмите комбинацию клавиш «Ctrl + Shift + A», либо откройте в главном меню FF «Инструменты» и перейдите в раздел «Дополнения».
2. Чтобы удалить визуальные закладки, щелкните элемент «Расширения» в вертикальном списке параметров, расположенном в левой части страницы.
3. Найдите приложение «Визуальные закладки» и нажмите на его панели кнопку «Удалить».
Внимание! Аналогичным образом удаляются элементы Яндекса из Firefox.
4. Очистите историю браузера и кеш (Ctrl + Shift + Del).
5. В разделе «Инструменты» главного меню нажмите «Настройки». А затем в опции «При запуске …» (вкладка «Основные») установите «Показывать домашнюю страницу».
6. В столбце «Домашняя страница» введите адрес поисковой системы, которую вы хотите использовать. Если вас устраивает поисковая система Яндекс, оставьте эту настройку без изменений.
7. Перезапустите Firefox.
Google Chrome
1. Щелкните левой кнопкой мыши на «Настройка и управление»… »(значок« три горизонтальные полосы »находится справа от строки поиска).
2. Выберите пункт «Настройки» и щелкните в подменю (слева под «Chrome») «Расширения».
3. На панели приложения «Визуальные закладки» щелкните значок корзины. Он расположен справа от опции «Включено».
4. Очистить кеш и удалить историю посещенных страниц (кнопка «Настройки …»>> «Дополнительные инструменты …»>> «Удалить данные»).
5. Перезапустите Google Chrome.
Opera
1. Заходим в главное меню (кнопка «Опера» в верхнем левом углу).
2. Откройте раздел «Расширения».
3. Удалите «Визуальные закладки» и «Элементы» системы Яндекс.
Внимание! Ссылки на службы поисковых систем («Маркет», «Карты» и т. Д.) Из экспресс-панели Opera могут быть удалены выборочно. Щелкните правой кнопкой мыши пункт меню, который хотите удалить, и активируйте функцию «Удалить».
4. Чтобы удалить / изменить поисковик, одновременно нажмите «Alt + P» или перейдите в меню «Настройки». В опции «При запуске …» включите «Открыть конкретную страницу» и в настройке «Установить страницу» укажите адрес поисковой системы.
Internet Explorer
Чтобы изменить интерфейс домашней страницы IE, наряду с настройкой внутренних параметров, также используйте обычные инструменты Windows.
1. Нажмите клавишу «Win» или кнопку «Пуск» (большой значок ОС).
2. Щелкните «Панель управления».
3. Запустить опцию в разделе «Программы» — «Удалить программу».
4. В списке установленных программ найдите приложение «Элементы Яндекса для Internet Explorer».
5. Щелкните по нему правой кнопкой, а затем в открывшемся меню выберите «Удалить».
6. Чтобы сменить домашнюю страницу: в меню «Инструменты» откройте последний пункт — «Свойство браузера». На вкладке «Общие» в столбце «Домашняя страница» укажите адрес поисковой системы, которую вы планируете использовать при работе в Интернете.Затем нажмите кнопки «Применить» и «ОК».
Внимание! Если вы собираетесь использовать поисковую систему Яндекс, менять эту опцию не нужно. Даже если визуальные закладки удалить, все равно при запуске ее страница будет отображаться в IE.
7. Перезапустите Internet Explorer.
Вот и все — закладки удалены! Теперь пора подумать, как организовать новую версию интерфейса в браузерах, чтобы использовать сохраненные ссылки.
Комфортных путешествий по Интернету тебе, уважаемый читатель!
О том, как очистить историю поиска в Яндексе / Паултюрнер-Митчелл.com
Если вы решили пойти в интернет-кафе для того, чтобы узнать какую-то необходимую информацию в Интернете, но не хотите, чтобы другие видели все ваши переходы после вас, то вам следует знать, как очистить историю поиска в Яндекс. Конечно, если вы планируете использовать этот браузер.
Выбор подхода
Итак, если у вас на персональном компьютере установлен указанный браузер, и вы постоянно им пользуетесь, то теперь мы расскажем, как посмотреть историю поиска в Яндексе, а также удалить ее, если это необходимо.Чтобы очистить браузер, первым делом вам нужно определиться с тем, какой метод вы будете использовать. Например, вы можете использовать специализированную программу, разработанную для указанных целей, или вы можете выполнять все действия самостоятельно, просматривая файлы cookie и временные файлы. Естественно, что после такой операции вы также потеряете пароли и все сайты в браузере.Инструкция
Однако сегодня мы решили поговорить об одном способе, которым вы можете очистить свой браузер.Прежде чем перейти к вопросу о том, как удалить историю поиска в Яндексе, вам нужно будет напрямую открыть сам браузер. Далее в правом верхнем углу вы увидите специальный значок, выполненный в виде шестеренки. Ваша задача — кликнуть по нему, после чего появится выпадающее меню, в котором вам нужно найти вкладку «История». Далее должно открыться новое окно, в котором вы сможете просмотреть всю информацию о переходах сайтов. Теперь вам нужно решить для себя, будете ли вы удалять всю историю или только ее часть.Если требуется полная очистка, вы можете найти соответствующую кнопку и, нажав на нее один раз, вы получите результат. Чтобы частично выполнить аналогичное действие, вам нужно отметить сайты, которые нужно удалить, и, в конце концов, нажать кнопку «Удалить выбранные элементы». Как видите, вопрос, как очистить историю поиска в Яндексе, решается просто и быстро.Находит
А теперь разберем, как удалить историю поиска в поисковой системе «Яндекс». На самом деле этот вопрос тоже решается очень быстро, и вам не нужно никаких специальных знаний, следуйте инструкциям, которые мы сейчас даем.В первую очередь вам потребуется авторизация на почтовом сервере Яндекса. Далее вы можете найти вверху страницы специальную кнопку под названием «Настройка», вам нужно ее нажать. Сейчас мы обсуждаем вопрос, как очистить историю поиска в Яндекс. Когда вы попадете на новую страницу настроек, вам нужно спуститься вниз и найти там соответствующую кнопку. Учтите, что все данные, введенные в поисковую систему, будут храниться там только в том случае, если соответствующие параметры установлены, но если вы не выставили их самостоятельно, в этом случае действие не произойдет.Если вам необходимо изменить настройки, позволяющие сохранять поисковые запросы, то на этой странице перейдите во вкладку «Мои находки», после чего вы сможете найти пункт «История записей». Соответственно, после выполнения этих действий вся информация будет записана.
Заключение
Как очистить историю поиска в Яндексе теперь вы знаете. На самом деле все эти действия выполняются очень быстро, мы подробно их описали для тех пользователей, которые только начинают привыкать к браузеру. Если вы недавно работали на ПК, то мы рекомендуем тщательно выполнять всю процедуру.Как удалить временные файлы SendPulse в веб-браузерах
Файлы cookie и другие временные файлы сайта хранятся в кэше вашего браузера, чтобы ускорить загрузку страницы при повторных посещениях.
Если вы заметили, что загрузка сайта занимает больше времени, чем обычно, или что загружается устаревшая версия страницы, стоит очистить временные файлы браузера.
Удалив временные файлы, браузер сможет загрузить последнюю версию страниц — это поможет устранить ошибки 404 и 505, повысить производительность браузера и даже освободить место на жестком диске вашего компьютера.
Давайте посмотрим, как очистить кеш и файлы cookie в наиболее популярных браузерах на примере веб-сайта SendPulse.
Как очистить кеш SendPulse в Google Chrome
Давайте посмотрим, как очистить кеш сайта в Google Chrome двумя способами.
Метод 1. С помощью дополнительных инструментов
Перейдите на страницу сайта, кэш которой вы хотите очистить, и в меню браузера нажмите «Дополнительные инструменты».«
Выберите «Очистить данные просмотра» или нажмите Ctrl + Shift + Del .
Установите флажок «Кэшированные изображения и файлы» и нажмите кнопку Очистить данные .
Метод 2. Через консоль браузера разработчика
Перейдите на страницу сайта, для которого нужно очистить кеш, и нажмите комбинацию клавиш Ctrl + Shift + I или F12 — это откроет консоль браузера для разработчиков.
Щелкните правой кнопкой мыши кнопку перезагрузки страницы в верхнем левом углу браузера и выберите параметр «Очистить кеш и выполнить полную перезагрузку».
Вы можете выполнить ту же очистку страницы, нажав Ctrl + Shift + R .
Как очистить файлы cookie SendPulse в Google Chrome
Давайте посмотрим, как очистить файлы cookie сайта в Google Chrome тремя разными способами.
Метод 1.С помощью дополнительных инструментов
Перейдите на страницу сайта, для которой нужно очистить файлы cookie, и в меню браузера нажмите «Дополнительные инструменты».
Выберите «Очистить данные просмотра» или нажмите Ctrl + Shift + Del .
Установите флажок «Файлы cookie и другие данные сайта» и нажмите кнопку Очистить данные .
Если вы очистите файлы cookie, вы автоматически выйдете из всех своих учетных записей на всех сайтах.Кроме того, очистка файлов cookie приведет к сбросу ваших настроек.
Метод 2. С помощью значка состояния подключения
Перейдите на страницу сайта, для которой нужно очистить файлы cookie, щелкните значок состояния подключения и выберите «Файлы cookie».
Выберите файлы cookie, которые необходимо очистить, нажмите кнопку Удалить и нажмите кнопку Готово .
Метод 3. Через настройки браузера
Перейдите на страницу сайта, для которой нужно удалить файлы cookie, и откройте настройки браузера.
Прокрутите вниз до раздела «Конфиденциальность и безопасность» и нажмите «Файлы cookie и другие данные сайта».
Нажмите «Просмотреть все файлы cookie и данные сайтов».
Введите «sendpulse» в поле поиска, чтобы найти все связанные файлы сайта. Нажмите кнопку Удалить все показанные .
Как очистить файлы cookie и данные SendPulse в Mozilla Firefox
Перейдите на страницу сайта, для которой нужно очистить файлы cookie, и выберите «Настройки» в меню браузера.
В разделе «Конфиденциальность и безопасность» прокрутите вниз до раздела «Файлы cookie и данные сайта» и нажмите кнопку Управление данными .
Введите «sendpulse» в поле поиска, и браузер автоматически отобразит все ваши временные файлы SendPulse в результатах поиска. Нажмите кнопку Удалить все показанные , а затем кнопку Сохранить изменения , чтобы подтвердить действие.
Как очистить кеш SendPulse в Яндекс.Браузер
Перейдите на страницу сайта, кэш которой вы хотите очистить, и откройте «Настройки» в меню браузера.
Перейдите в раздел «История» и нажмите кнопку Очистить историю .
Выберите вариант «Начало времени» из раскрывающегося списка, отметьте «Файлы, хранящиеся в кэше», а затем нажмите кнопку Очистить .
Обращаем ваше внимание, что удалить кеш для отдельных сайтов в Яндекс.Браузер, вы удалите кешированные данные со всех посещенных сайтов.
Как очистить файлы cookie SendPulse в Яндекс.Браузере
Давайте посмотрим, как очистить файлы cookie сайтов в Яндекс.Браузере двумя способами.
Метод 1. С помощью значка состояния подключения
Перейдите на страницу сайта, для которой нужно очистить файлы cookie, и щелкните значок состояния подключения.
Нажмите «Узнать больше» в блоке статуса подключения.
Прокрутите вниз и нажмите «… файлы cookie для этого сайта».
Выберите файлы cookie, которые нужно очистить, нажмите кнопку Удалить , а затем кнопку Готово .
Метод 2. Через настройки браузера
Перейдите на страницу сайта, для которой нужно очистить файлы cookie, и откройте «Настройки» в меню браузера.
Перейдите в раздел «История» и нажмите кнопку Очистить историю .
Выберите вариант «Начало времени» в раскрывающемся меню и установите флажок «Файлы cookie и другие данные сайта и плагины», затем нажмите кнопку Очистить .
Как очистить кеш SendPulse в Opera
Перейдите на страницу сайта, кэш которой вы хотите очистить, и выберите «Настройки» в меню браузера.
Перейдите в раздел «Дополнительно — Конфиденциальность и безопасность».
Щелкните раздел «Очистить данные просмотра».
Укажите «За все время», установите флажок «Кэшированные изображения и файлы» и нажмите кнопку «Очистить данные».
Как очистить файлы cookie SendPulse в Opera
Перейдите на страницу сайта, для которой нужно очистить файлы cookie, и откройте «Настройки» в меню браузера.
Перейдите в раздел «Дополнительно — Конфиденциальность и безопасность».
Выберите раздел «Файлы cookie и другие данные сайта».
Нажмите «Просмотреть все файлы cookie и данные сайтов».
Откроется список файлов cookie со всех посещенных вами сайтов.
Введите «sendpulse» в поле поиска — необходимые файлы будут найдены автоматически.
Нажмите кнопку Удалить все показанные .
Подтвердите очистку.
Последнее обновление: 06.08.2021
Как создать новый профиль браузера и почему у вас должно быть несколько
Профили пользователей в браузере похожи на учетные записи пользователей на компьютере. Они позволяют нескольким людям использовать один и тот же веб-браузер, сохраняя при этом конфиденциальность и личные настройки.
Популярные браузеры, такие как Chrome, Firefox и Яндекс.Браузер, поддерживают профили пользователей. У каждой из этих программ тоже есть мобильный аналог, но их приложения не позволяют создавать новый профиль браузера для отдельных людей.
Ниже приводится все, что вам нужно знать для создания нового профиля браузера, в том числе, почему вы хотите создать свой собственный и как настраивать профили пользователей в популярных браузерах.
Совет . Если вы пользователь Android, есть гостевой профиль, на который вы можете переключиться, когда другие будут использовать ваше устройство.
Почему следует создавать новый профиль браузераПрофиль браузера может хранить закладки, пароли, историю поиска, расширения и другие настройки.В тот момент, когда браузер переключается на другой профиль пользователя, это история пользователя, избранное и т. Д. Используются вместо другого пользователя.
Профили пользователей браузераидеально подходят для семей, в которых несколько человек используют одну и ту же учетную запись. Вместо того, чтобы переключаться на отдельную учетную запись каждый раз, когда кто-то хочет получить доступ к своему персонализированному браузеру, каждый член семьи может создать новый профиль браузера, в котором будет храниться все, что они хотят.
Если вы используете один и тот же компьютер в личных целях и для работы, ведение полностью отдельного профиля пользователя для обоих устраняет дублирование, может помочь избежать ненужных отвлекающих факторов и создать больше беспорядка в работе.
Создать новый профиль браузера Chrome- Выберите значок профиля в правом верхнем углу Chrome.
- Выберите Управляйте людьми .
- Введите имя для этого профиля пользователя и выберите изображение.
Чтобы переключаться между профилями пользователей Chrome, выберите изображение пользователя в верхней части Chrome, а затем выберите другой профиль из списка.
Создать новый профиль браузера Firefox- Введите about: profiles на панели навигации.
- Выберите Создать новый профиль .
- Выберите Далее на экране приветствия.
- Назовите профиль и при необходимости измените папку, в которой будут находиться его файлы.
Когда вы создаете новый профиль пользователя в Firefox, он автоматически применяется в качестве нового профиля по умолчанию при открытии Firefox. Вы можете изменить это с помощью кнопки Установить как профиль по умолчанию на странице профиля.
Чтобы временно переключить профиль пользователя Firefox, вернитесь на страницу about: profiles и выберите Запустить профиль в новом браузере .
Другой способ — выполнить команду firefox.exe -P Run в Windows и затем выбрать профиль оттуда.
Создать новый профиль в Яндекс.Браузере- Выберите трехстрочное меню в правом верхнем углу браузера, а затем выберите Настройки .
- Выберите Добавить пользователя на странице Общие настройки .
- Выберите имя и изображение для этого профиля.
- Выбрать Добавить
Вы можете переключить профиль пользователя в браузере Яндекса, выбрав изображение текущего пользователя в верхней части браузера, а затем выбрав другое.
Другой способ — открыть страницу настроек и выбрать другого пользователя.
Совет : Как видно на изображении выше, Яндекс.Браузер позволяет легко добавлять дополнительных пользователей с помощью ссылки Добавить пользователя . Вы можете пропустить первые пару шагов, следуя по этому пути в следующий раз, когда вам понадобится добавить еще одного пользователя.
Стоят ли профили браузера?Отдельные профили браузера отлично подходят для обеспечения конфиденциальности и организации на поверхностном уровне. Если у вас есть несколько папок с закладками и вы часто просматриваете ненужные страницы в своей истории, чтобы найти что-то связанное с работой, профили пользователей быстро станут вашими друзьями. Их легко настроить, и они имеют очевидные законные преимущества.
Однако преимущество конфиденциальности заключается в том, что вам нужно сделать паузу. Профиль пользователя не обеспечивает такой же защиты, как учетная запись пользователя.Это связано с одной очевидной причиной — профили браузера не защищены паролем.
Если вы хотите защитить свои закладки от посторонних глаз и убедиться, что никто, имеющий доступ к вашему компьютеру, не сможет найти вашу историю поиска и войти в ваши онлайн-аккаунты, простой профиль просто не поможет. Вы должны держать ваш браузер заблокированным за учетной записью пользователя для этого уровня безопасности.
Однако для остальных из нас создание новых профилей браузера может стать долгосрочным подспорьем. Это похоже на запуск нескольких отдельных экземпляров браузера Chrome, Firefox или Яндекс на одном компьютере без необходимости переключаться на совершенно другую учетную запись пользователя уровня ОС.
Поврежденофайлов браузера, как переустановить Яндекс браузер. Закладки Яндекс браузера сохраняем на компьютер или флешку в html файле. как сохранить закладки браузера в случае замены или переустановки Windows
Существует ряд ситуаций, в которых дальнейшее использование браузера становится невозможным по разным причинам. Это может произойти как в результате выхода новой версии используемой программы, так и в случае возникновения различных программных сбоев.Однако переустановка, как правило, связана с потерей пользовательских параметров, что вынуждает его воздержаться от этой процедуры.
Сохранение параметров
Для того, чтобы переустановить Яндекс браузер с сохранением закладок, не требуется никаких особых навыков и усилий. По сути, эта процедура мало чем отличается от традиционной переустановки, но внимательный пользователь обязательно заметит разницу.
Используя метод переустановки, описанный ниже, сохраняются следующие данные пользователя:
- Параметры и настройки;
- Другая личная информация.
Прежде всего, вам нужно позаботиться о следующей версии браузера, которую вы планируете установить. Для этого вам необходимо зайти на официальный сайт разработчика и скачать необходимое приложение. Во время загрузки, чтобы избежать лишней траты времени, желательно правильно удалить текущую версию программы.
Переустановите браузер
Для начала нужно открыть меню «Пуск», в котором нужно будет найти пункт «Панель управления», после чего откроется новое окно.В нем пользователя интересует категория «Установка и удаление программ» (или «Программы и компоненты» в меню «Пуск» в случае использования десятых версий Windows). В появившемся списке вы должны найти Яндекс, а затем начать удаление.
Сначала программа удаления спросит пользователя, уверен ли он в своем намерении удалить ее, после чего начинается самый важный этап. В меню, где находится кнопка «Удалить браузер», можно будет выделить опцию для удаления дополнительных данных.Его следует оставить невыделенным или снять выделение, если он установлен по умолчанию.
Далее начинается процесс удаления браузера, в ходе которого с компьютера будут удалены все данные программы, кроме личных настроек пользователя, его истории и других нюансов. После завершения операции имеет смысл запустить ранее скачанный браузер новой версии и приступить к его установке. Далее установка происходит по традиционной схеме и не требует от пользователя настройки каких-либо параметров.
Мне нужно было отправить вам небольшую записку, чтобы еще раз поблагодарить вас за поразительные методы, которые вы использовали на этом веб-сайте. Такие люди, как вы, проявили особую щедрость — доставить безоговорочно все, что некоторые люди могли продать за электронную книгу, чтобы заработать немного денег самостоятельно, прежде всего потому, что вы могли бы сделать это, если бы решили. Указатели также служили отличным способом узнать, что у других людей есть такой же пыл, как и у меня, чтобы понять все больше и больше по теме этого вопроса.Конечно, есть еще несколько забавных примеров для людей, которые читают ваш блог.
air max 2019 http://www.nikeairmax2019.us.com
Мне и моей супруге очень повезло, что Альберт смог провести свое исследование с ценными рекомендациями, которые он давал при использовании веб-страницы. Время от времени возникает недоумение — просто обнаруживать, что вы выпускаете уловки, на которых большинство людей могло бы заработать деньги. И все мы помним, что за это нужно благодарить писателя. Большинство сделанных вами объяснений, простая навигация по сайту, дружеские отношения с вашим сайтом — все это невероятно, и это помогает нашему сыну и нам понять, что тема забавная, что, безусловно, невероятно фундаментально.Спасибо за все!
дешевых иорданов http://www.retro-jordans.us.com
Я должен выразить вам свою благодарность только за то, что вы помогли мне выбраться из такого состояния. Сразу после изучения сети и просмотра мнений, которые не были сильными, я подумал, что моя жизнь ушла. Жизнь без решений трудностей, которые вы разрешили в результате вашего хорошего поста, является решающим случаем, и это могло бы негативно повредить моей карьере, если бы я не обнаружил ваш блог.Ваши настоящие способности и доброта в игре почти со всем были драгоценны. Я не уверен, что бы я сделал, если бы не натолкнулся на такую тему, как эта. Сейчас можно заглянуть в будущее. Большое спасибо за эту специализированную и ориентированную на результат помощь. Я не буду дважды думать, чтобы направить ваш блог к кому-либо, кому требуется руководство по этой теме.
lebron 13 http://www.lebronjames-shoes.us.com
yeezy boost написал
в статье
Я должен получить через мою страсть к вашей добросердечной поддержке людей, которые нуждаются в руководстве по этому вопросу.Ваше собственное стремление к всестороннему распространению решения стало удивительно информативным и воодушевило некоторых людей, таких как я, осуществить свои мечты. Это проницательное руководство так много значит для меня и еще больше — для моих товарищей. Большое спасибо; от каждого из нас.
yeezy boost http://www.yeezyboost.com.co
Я, как и мои приятели, просматривал хорошие указатели, найденные на вашем веб-сайте, а затем быстро у меня возникло ужасное подозрение, что я не выразил уважения к владелец веб-сайта для этих стратегий.В результате все мужчины были взволнованы, изучая их, и, несомненно, получали от этого удовольствие. Спасибо за то, что вы были очень внимательны, а также за то, что вы выбрали эту форму важных предметных областей, о которых действительно хотят быть проинформированы миллионы людей. Мои личные искренние извинения за то, что не выразили вам благодарность ранее.
Мне еще раз пришлось вас поблагодарить. Я не уверен, чего бы я мог достичь, если бы не уловки, предоставленные вами в отношении этой темы.На мой взгляд, это казалось абсолютно ужасающей трудностью, но возможность увидеть новый, хорошо написанный способ решения проблемы заставила меня плакать от восторга. Теперь я счастлив за эту услугу, а затем молюсь, чтобы вы знали об удивительной работе, которую вы выполняете, обучая остальных, используя свой сайт. Я уверен, что вы никогда не встречали всех нас.
paul george shoes http: / /www.paulgeorgeshoes.us.com
adidas nmd r1 написал
в статье Pci ven 168c dev 0036 subsys 2…
Я хотел сделать вам это небольшое замечание, чтобы иметь возможность еще раз сказать большое спасибо за все замечательные рекомендации, которые вы представили на этой странице. Было просто невероятно щедро с вами сообщить, что количество людей предложили бы в виде электронной книги, чтобы заработать немного денег для себя, и, в частности, учитывая, что вы могли бы это сделать, если сочтете нужным. Эти советы, кроме того, сработали, чтобы стать фантастическим способом быть уверенным, что у остальных есть подобное желание как у меня реализовать гораздо больше, связанное с этой проблемой.Я уверен, что впереди еще несколько приятных периодов для людей, которые начнут читать ваш блог.
adidas nmd r1 http://www.adidasnmdr1.us.com
Я также комментирую, чтобы сообщить вам об необычной встрече с нашими Дочь заинтересовалась чтением вашего сайта. Она подобрала много вещей, в том числе о том, как это похоже на отличный тренерский дух, позволяющий очень легко научить многих людей полностью понимать выбранные чрезвычайно трудные вопросы. Вы, несомненно, превзошли ожидаемые результаты читателей. Спасибо за то, что предоставили Джанет эти проницательные, заслуживающие доверия, информативные и простые советы по теме.
air max 95 http://www.nikeairmax95.us.com
Я должен поблагодарить вас за то, что вы помогли мне выйти из этого конкретного дела. Сразу после того, как я проверил информацию в Интернете и встретил бесполезные идеи, я подумал, что вся моя жизнь окончена. Жить без решений проблем, которые вы исправили с помощью руководства, — это решающий случай, и те, которые могли бы нанести серьезный ущерб моей карьере, если бы я не заметил ваш веб-сайт. Ваши настоящие знания и доброта в прикосновении ко многому были очень полезны.Я не уверен, что бы я сделал, если бы не натолкнулся на такой вопрос. Сейчас я могу смотреть в будущее. Большое спасибо за квалифицированную и замечательную помощь. Я без колебаний порекомендую вашу веб-страницу любому человеку, которому эта тема небезразлична.
russell westbrook shoes http://www.russellwestbrookshoes.us
Большое спасибо за то, что предоставили каждому исключительно захватывающую возможность открыть для себя важные секреты этого веб-сайта. Мне и моим знакомым по офису всегда так хорошо и весело посещать ваш сайт минимум трижды в неделю, чтобы узнать новые секреты, которые у вас есть.И определенно, я также всегда удовлетворен тем, что вы раскрываете великие секреты. Некоторые разделы этой статьи, пожалуй, самые эффективные, которые у меня когда-либо были.
yeezy boost 350 v2 http://www.yeezyboost-350v2.us. com. это в случайном выборе (должно быть под «Просмотр»)…
coque iphone x http://getpro.ca/?p=10270
curry 6 shoes написал
в статье Pci ven 168c dev 0036 subsys 2 …
Я хотел отправить вам небольшое наблюдение чтобы еще раз поблагодарить вас за потрясающие стратегии, которые вы обсуждали на этом сайте. Со стороны таких людей, как вы, было чрезвычайно великодушно представить все, что многие люди могли бы распространить в виде электронной книги, чтобы заработать немного денег для себя, тем более, учитывая тот факт, что вы могли бы сделать это, если захотите.Эти указатели также служили простым способом распознать, что другие люди, как и я, обладают такой же проницательностью, чтобы понимать значительно больше в отношении этой проблемы. Конечно, впереди еще тысячи приятных занятий для людей, которые заглянут на ваш сайт.
curry 6 shoes http://www.curry6shoes.us
Я в дополнение к моим ребятам, похоже, анализировал хорошие решения из вашего веб-блога, и внезапно у меня возникло ужасное подозрение, что я никогда не благодарил владельца веб-сайта для техник.Мальчики были так возбуждены, что прочитали их все, и серьезно их любили. Спасибо за то, что вы действительно любезны и используете определенные превосходные советы, которые действительно отчаянно пытаются открыть миллионы людей. Приносим искренние извинения за то, что не поблагодарили вас раньше.
retro jordans http://www.retro-jordans.us.com
Я просто комментирую, чтобы вы знали о невероятном опыте, который дочка моей кузины получила, просматривая блог. Она пришла к пониманию многих вещей, включая то, что значит обладать чудесным тренерским сердцем, когда многие люди просто узнают о конкретных многогранных вопросах.Вы действительно превзошли мои ожидания. Большое спасибо за то, что вы показали Эмили такое практическое, безопасное, поучительное и вместе с тем классное руководство по этой теме.
off white shoes http://www.offwhite.us.com
birkin bag написал
в статье Pci ven 168c dev 0036 subsys 2 …
Мне нужно было написать вам небольшую заметку, чтобы наконец сказать Еще раз спасибо за ваши невероятные стратегии, которыми вы поделились в этом случае. Вы просто чрезвычайно открыты для того, чтобы открыто предоставить то, что большинство из нас могло бы предоставить в виде электронной книги, чтобы получить некоторую прибыль самостоятельно, в основном с учетом того, что вы могли бы попробовать это, если сочтете это необходимым.Эти хорошие идеи также послужили простым способом осознать, что другие люди видят похожие сны, такие же, как у меня, чтобы улавливать все больше и больше в связи с этим состоянием. Я уверен, что впереди есть еще несколько приятных примеров для людей, которые заглянут на ваш сайт.
birkin bag http://www.hermes-handbags.us.org
Мы с мужем были так рады, когда Питер смог завершить свое расследование с помощью идей, которые он почерпнул из вашей собственной веб-страницы. Время от времени вызывает недоумение возможность просто раздавать шаги, которые часто пытались продать другие люди.И мы полностью понимаем, что заставили владельца блога оценить это. Все объяснения, которые вы сделали, простая навигация по сайту, отношения, которые вы можете поддерживать, чтобы развивать — это в основном замечательно, и это позволяет нашему сыну в дополнение к семье считаю, что это дело удовлетворительное, и это очень важно. Спасибо за все!
mbt http://www.mbts.us.org
Я определенно хотел написать короткое слово, чтобы поблагодарить вас за уникальные рекомендации, которые вы показываете на этом сайте.В конце концов, мой трудоемкий поиск в Интернете был признан замечательной концепцией, которой можно поделиться с семьей. Я заявляю, что многие из нас, читатели, чрезвычайно наделены возможностью находиться в идеальном месте с таким большим количеством замечательных людей с отличными советами и намеками. Я очень благодарен за то, что наткнулся на вашу веб-страницу, и с нетерпением жду действительно более приятных моментов чтения здесь. Еще раз спасибо за все подробности. u0026 eacute; somme & eacute; rend sureement un dossier solide pour le meilleur jamais.
сорочка col haut femme http://www.isophot.fr/chemise-col-haut-femme-tc973810.html
Если вы пытались переустановить браузер самостоятельно, то наверняка заметили, что, к сожалению, вместе с переустановкой удаляются все личные данные пользователя: пароли, история, плагины, в том числе закладки.
Но есть еще способ переустановки, при котором не удаляются закладки и другие личные данные! Немного отличается от стандартной «переустановки» — нужно просто еще «щелкнуть» мышкой и все.Но все, что для вас важно, будет спасено! =)
Итак, приступим. Открываем окно, в котором мы установили все программы, которые есть на компьютере:
Откроется список программ, там нам нужно найти наш браузер, щелкнуть по нему и выбрать Удалить :
Откроется окно, в котором вам будет предложено либо удалить, либо переустановить, выберите первое:
А теперь внимание! Не ставьте галочку в этом окне , чтобы удалился только браузер, а ваш профиль (то есть ваши настройки, пароли, закладки) остались на компьютере:
Вот и все, дальше браузер будет удален.Для нашего удобства после удаления откроется другой браузер со страничкой, мол, сообщают причину удаления. Но это не беда, нам просто не нужно заново открывать браузер, в том же окне заходим в https://browser.yandex.ua/ru/desktop Яндекс браузер и нажимаем Скачать :
Установите браузер:
Вот и все, теперь при установке браузера то все ваши закладки, пароли, все это будут сохранены.Ведь при удалении мы вышли из своего профиля, просто чтобы его «подхватил» браузер, который мы установили заново.
Я лично проверил, сохранил ли я пароли после новой установки браузера, поэтому смело используйте этот метод переустановки!А что бывает? Нам удалось переустановить Яндекс.Браузер с сохранением закладок, паролей, настроек и прочего =)
Может случиться так, что ваш браузер Mozilla Firefox перестает правильно работать, дает сбой или выдает ошибки. Чтобы исправить эту ситуацию, вы можете решить проблему в Интернете или полностью переустановить Mozilla Firefox, удалив и загрузив браузер поверх нового, но это не всегда помогает в течение длительного времени.
Функция сброса Firefox, которая появилась в новых версиях веб-браузера, поможет вернуть программу в исходное состояние, удалив при этом расширения и темы, а также другую важную информацию, например:
- windows, пароли
- открытых вкладок
- история посещенных страниц
- данные автозаполнения веб-формы
Метод первый
В верхней части окна Firefox нажмите кнопку меню «Справка», в подменю нажмите «Информация об устранении неполадок»… Откроется новая вкладка:
В правом углу окна «Сбросить Firefox в исходное состояние» нажмите кнопку «Сбросить Firefox», браузер будет сброшен и перезапущен.
Метод второй
Вы можете переустановить Mozilla Firefox, удалив профиль, в котором хранится ваша личная информация.
Для этого закройте браузер.
Далее запускаем менеджер профилей. Нажмите Пуск-> Выполнить или горячие клавиши Win + R
В диалоговом окне скопируйте и вставьте:
Для 64-разрядной версии Windows «C: \ Program Files (x86) \ Mozilla Firefox \ firefox.exe «-p
или» C: \ Program Files (x86) \ Mozilla Firefox \ firefox.exe «-ProfileManager
Для 32-битного» C: \ Program Files \ Mozilla Firefox \ firefox.exe «-p
или» C : \ Program Files \ Mozilla Firefox \ firefox.exe «-ProfileManager
Выберите профиль «по умолчанию» и удалите его. Убедитесь, что вы также удалили все связанные с ним файлы.
Внимание: Если вы выберете опцию «Удалить файлы», папка профиля и все файлы в ней будут удалены.Это действие не может быть отменено.
Создайте новый профиль с именем «default».
Все. Ваш Mozilla Firefox переустановлен и готов к работе 🙂
Многие пользователи, решив переустановить браузер, хотят сделать это без потери важной информации, в частности, сохраненных закладок. Из этой статьи вы узнаете, как переустановить Яндекс.Браузер, не повредив его.
Сегодня переустановить Яндекс браузер, сохранив закладки, можно тремя способами: экспортируя закладки в файл, через функцию синхронизации или перетаскивая файл.Подробнее о них и пойдет речь ниже.
Метод 1. Экспорт и импорт закладок
Этот метод примечателен тем, что вы можете сохранить закладки в файл, а затем использовать его не только для переустановленного Яндекса, но и для любого другого веб-браузера, доступного в системе.
- Перед удалением Яндекс.Браузера необходимо экспортировать закладки. Для этого откройте меню и перейдите в раздел «Закладки» > Диспетчер закладок … Это же окно открывается с помощью сочетания клавиш Ctrl + Shift + O .
- На правой панели найдите кнопку с тремя точками и щелкните ее, чтобы развернуть подменю, а затем щелкните кнопку «Экспорт закладок в файл HTML» .
- В открывшемся проводнике следует указать окончательное расположение файла с вашими закладками.
- С этого момента вы можете приступить к переустановке Яндекса, которая начинается с его удаления. Об этом мы говорили в другой статье.
- Переустановите его обычным способом или согласно нашим инструкциям.
- Повторно откройте Диспетчер закладок и в том же меню выберите пункт «Импортировать закладки из файла HTML» .
- Будет отображать проводник Windows, в котором на этот раз вам нужно будет выбрать ранее сохраненный файл с закладками, после чего они будут добавлены в браузер.
Метод 2: Настройка синхронизации
Как и многие другие веб-браузеры, Яндекс имеет функцию синхронизации, которая позволяет хранить свои основные данные на серверах Яндекса.Такая полезная функция поможет сохранить после переустановки не только закладки, но и логины, пароли, историю просмотров, настройки и другую важную информацию. Мы уже рассмотрели, как произвести первую синхронизацию в Яндекс.Браузере, и вы можете ознакомиться с этой информацией в материале по ссылке ниже.
Последовательность действий понятна: вы активируете функцию синхронизации, удаляете браузер, переустанавливаете его, а затем снова включаете синхронизацию. Вы найдете ссылки на статьи о правильном удалении и установке Яндекса предыдущим способом.
Метод 3. Перенос файла с закладкой
Не самый удобный вариант, но он может здорово выручить в ситуациях, когда Яндекс.Браузер не открывается из-за ошибки, а это значит, что в нем невозможно будет экспортировать или включить синхронизацию. Он заключается в том, чтобы вручную скопировать файл с закладками из папки браузера, переустановить его, а затем заменить вновь созданный файл старым. Рассмотрим порядок действий:
Три способа сохранения закладок позволяют не потерять их и безболезненно переустановить Яндекс.Браузер — вам просто нужно решить, какой из них предпочтительнее.
Как экспортировать историю просмотров Chrome в HTML, CSV или TXT
Часто бывает полезно сохранить историю посещенных страниц, прежде чем стирать ее.
Обычно мы говорим об очистке истории нашего браузера, чтобы она не стала жертвой слежки, но также может быть хорошей идеей сохранить свою историю, прежде чем стирать ее. Например, вы можете использовать его, чтобы повторно посещать предыдущие страницы или наблюдать за привычками просмотра ребенком.
Chrome дает вам возможность сохранять историю просмотров в виде HTML-файла, но не более того. К счастью, есть бесплатный портативный инструмент, который открывает еще несколько возможностей.
Как экспортировать историю просмотров Chrome
ChromeHistoryView — это небольшой бесплатный портативный инструмент от Nirsoft, который позволяет вам делать больше с историей Chrome. Вам не нужно ничего делать, кроме как загрузить ZIP-файл 180 КБ и запустить его из любой папки.Утилита считывает файл данных истории веб-браузера Google Chrome и отображает его в виде аккуратной сетки.
Загрузить: ChromeHistoryView (бесплатно)
Вот некоторые ключевые особенности:
- Данные отображаются под URL-адресом, заголовком, датой / временем посещения, количеством посещений, количеством набранных адресов (число введенных данных), реферером и идентификатором посещения.
- Выберите любое количество строк или весь набор данных и экспортируйте его как текстовый файл, файл CSV, текстовый файл с разделителями табуляции, файл XML или файл HTML.
- Вы также можете скопировать и вставить табулированную информацию в Excel и воспользоваться ее мощными фильтрами.
- Дополнительные параметры (F9) позволяют выбрать другой профиль пользователя Chrome или выбрать историю просмотров для браузеров на основе Chrome, таких как Vivaldi, Opera и Яндекс.
- Отфильтруйте URL-адреса по любой дате или временному диапазону.
- Поддерживает команды командной строки.
ChromeHistoryView — это полноценная утилита, которая не только помогает создавать резервные копии данных о просмотрах в Chrome, но и позволяет изучить их поближе.
Чтобы получить дополнительные сведения об экспорте, узнайте, как создать резервную копию закладок Chrome.
14 способов сделать Windows 10 быстрее и повысить производительностьСделать Windows 10 быстрее несложно.Вот несколько способов улучшить скорость и производительность Windows 10.
Читать далее
Об авторе Сайкат Басу (Опубликовано 1542 статей)Сайкат Басу — заместитель редактора по Интернету, Windows и производительности.Избавившись от грязи MBA и проработав десять лет в маркетинге, он теперь увлечен тем, что помогает другим улучшить свои навыки рассказывания историй. Он следит за пропавшей оксфордской запятой и ненавидит плохие скриншоты. Но идеи фотографии, фотошопа и производительности успокаивают его душу.
Более От Сайката БасуПодпишитесь на нашу рассылку новостей
Подпишитесь на нашу рассылку, чтобы получать технические советы, обзоры, бесплатные электронные книги и эксклюзивные предложения!
Нажмите здесь, чтобы подписаться
.
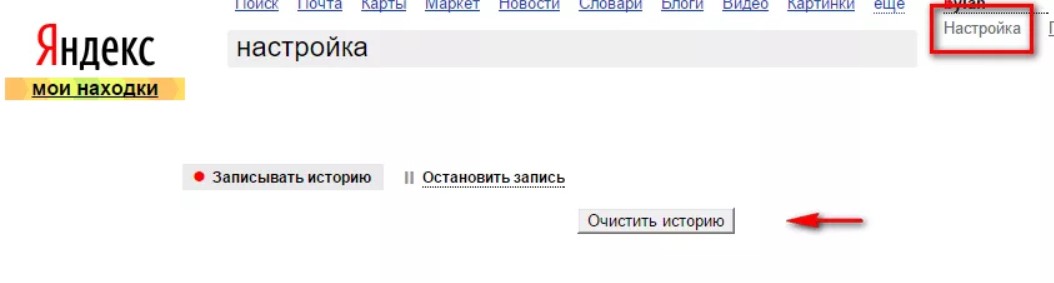
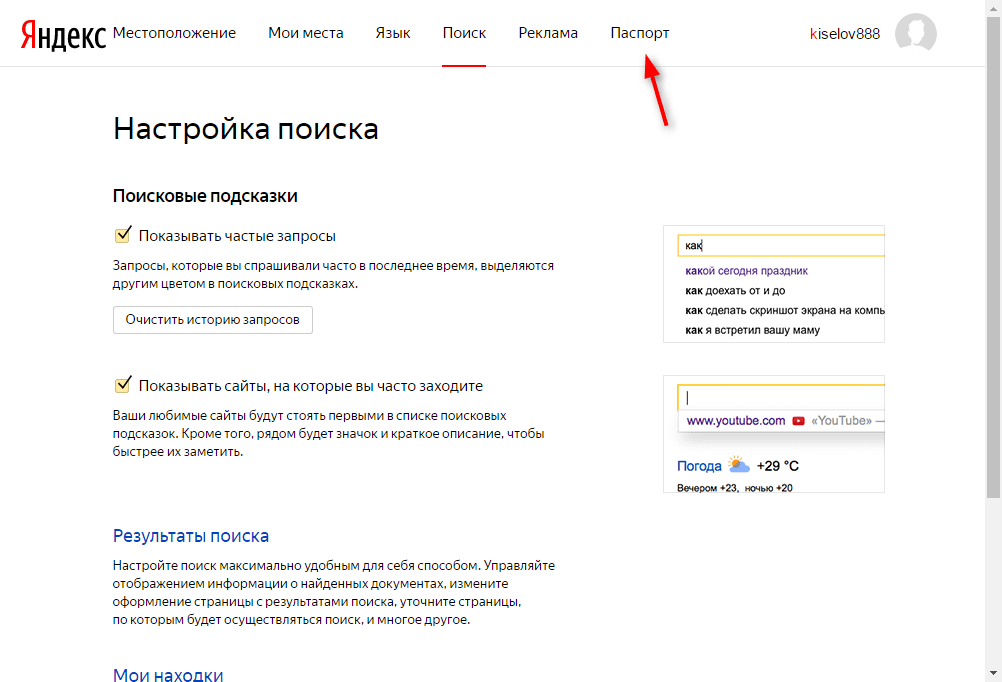

 Браузере на андроиде тоже очень просто.
Браузере на андроиде тоже очень просто.
 Сразу после этого данный пункт из истории посещений будет удален.
Сразу после этого данный пункт из истории посещений будет удален.
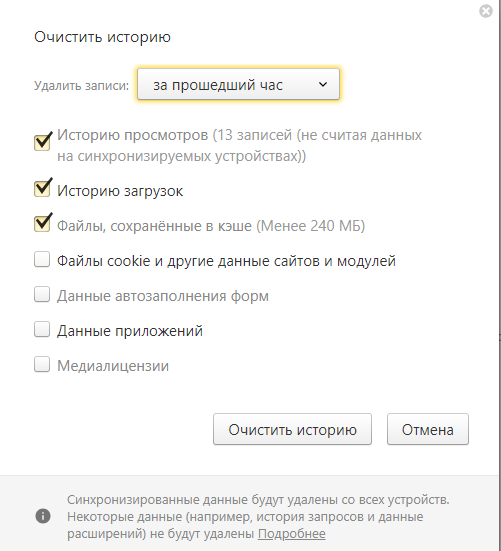 Можно удалить историю веб-запросов, данные веб-страниц, кэш, загрузки.
Можно удалить историю веб-запросов, данные веб-страниц, кэш, загрузки.