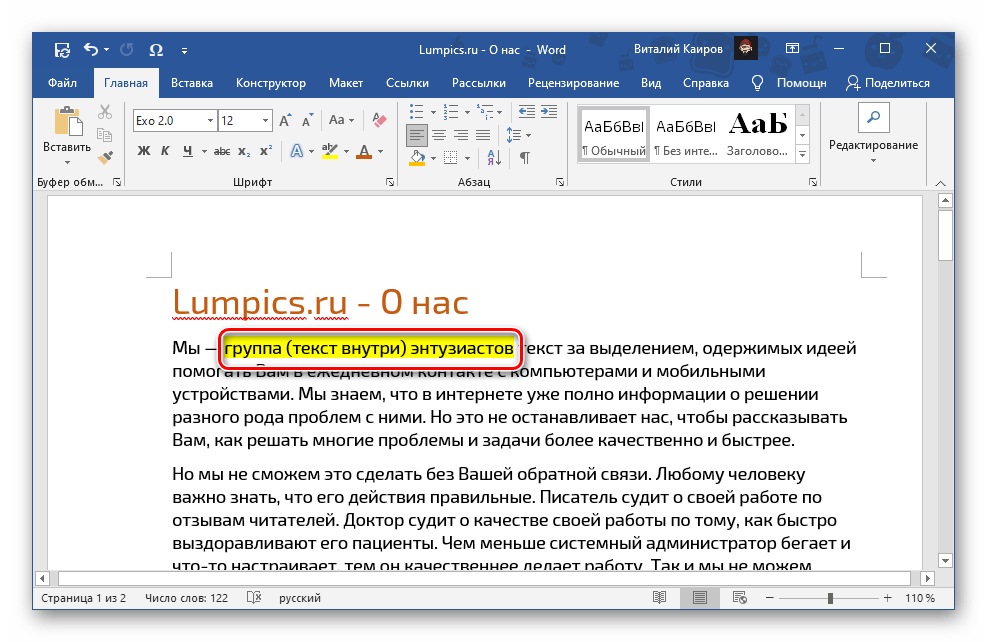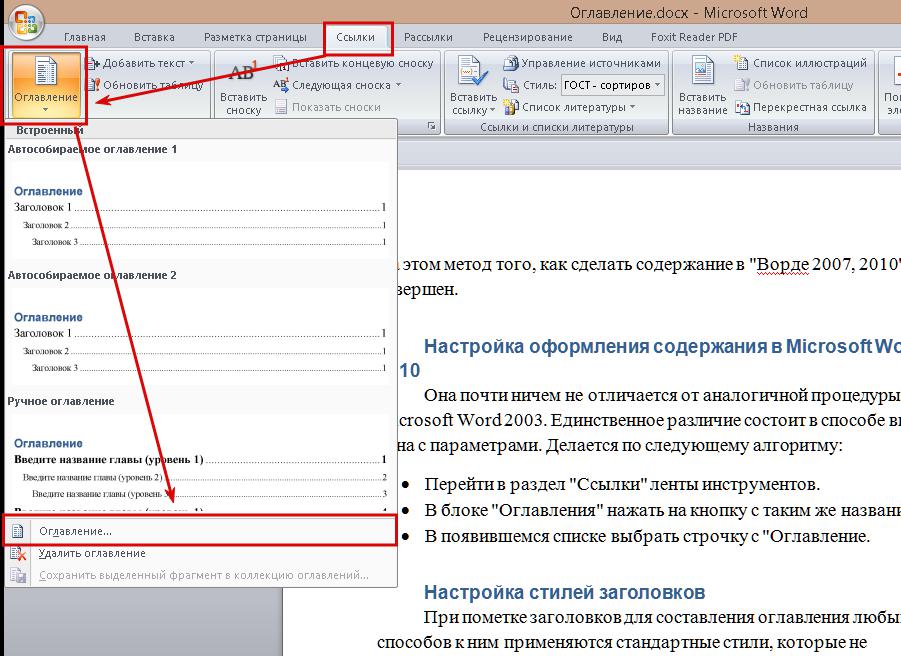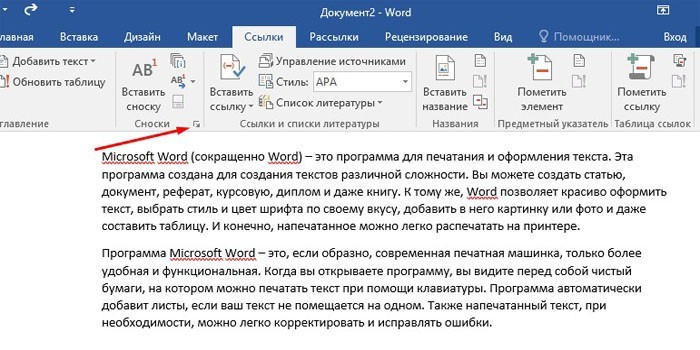Добавление гиперссылок в расположение в одном документе
Примечание: Мы стараемся как можно оперативнее обеспечивать вас актуальными справочными материалами на вашем языке. Эта страница переведена автоматически, поэтому ее текст может содержать неточности и грамматические ошибки. Для нас важно, чтобы эта статья была вам полезна. Просим вас уделить пару секунд и сообщить, помогла ли она вам, с помощью кнопок внизу страницы. Для удобства также приводим ссылку на оригинал (на английском языке).
Вы можете добавить в документ гиперссылки, позволяющие читателям быстро переходить к информации в другой части документа. Гиперссылка может выглядеть как текст или рисунок. С их помощью вы можете предоставлять читателям информацию, не повторяя ее на различных страницах.
Для добавления ссылок, позволяющих переходить из одной части документа в другую в одном документе, отметьте место назначения и добавьте ссылку на него.
Выбор места назначения
Отметьте место назначения гиперссылки с помощью закладки или стиля заголовка.
Вставка закладки
-
Выберите текст или элемент или же щелкните место, где нужно вставить закладку.
-
Нажмите кнопку Вставить _Гт_ закладку.
-
В поле имя закладки введите имя.
Примечание: Имена закладок должны начинаться с буквы. Они могут содержать цифры и буквы, но не пробелы. Если вам требуется разделить слова, используйте символ подчеркивания (_), например
-
Нажмите кнопку Добавить.
Применение стиля заголовка
Заголовки автоматически отмечаются как место назначения. Все, что нужно — применить один из встроенных стилей заголовков.
Все, что нужно — применить один из встроенных стилей заголовков.
-
Выделите текст, к которому необходимо применить тот или иной стиль заголовка.
-
На вкладке Главная выберите нужный стиль.
Добавление ссылки
После выбора места назначения вы можете добавить ссылку.
-
Выделите текст или объект, который должен представлять гиперссылку.
-
Щелкните его правой кнопкой мыши и выберите пункт Ссылка .
-
В разделе Связать с выберите параметр Место в документе.
-
В списке выберите заголовок или закладку, на которую должна указывать гиперссылка.

Примечание: Чтобы настроить всплывающую подсказку, которая появляется, когда вы наводите указатель мыши на гиперссылку, выберите пункт Всплывающая подсказка, а затем введите нужный текст.
См. также
Добавление и удаление закладок в документе Word или сообщении Outlook
Добавление PDF-файла в документ Office
Использование гиперссылок в оглавлениях
Создание оглавления
Как сделать ссылку на страницу в документе word?
В текстовом редакторе Word есть множество функций, о которых большинство пользователей даже не догадывается. Одной из таких малоизвестных функция является функция вставки ссылок. В этом материале мы расскажем о том, как сделать ссылку в Word 2007, 2010, 2013 или 2016.
Как сделать ссылку на сайте в Word
При необходимости вы можете изменить внешний вид ссылки. Для этого кликните по ней правой кнопкой мышки и выберите пункт меню «Изменить гиперссылку».
После этого откроется окно «Изменение гиперссылки». Здесь в самом верху окна есть текстовое поле с текстом, который используется для оформления ссылки. Для того чтобы изменить внешний вид ссылки введите нужный вам текст и сохраните изменения нажатием на кнопку «Ok».
В результате ваша ссылка будет выглядеть примерно так, как на скриншоте внизу.
Также вы можете сделать ссылку и другим способом. Для этого перейдите на вкладку «Вставка» и нажмите на кнопку «Гиперссылка».
После этого откроется окно «Вставка гиперссылки». Здесь нужно вставить адрес сайта или веб-страницы в текстовое поле «Адрес», а потом ввести текст, который будет использоваться для оформления данной ссылки.
Как сделать ссылку на место в документе Word
Также вы можете сделать ссылку, которая будет ссылаться не на сайт, а на нужное место в вашем документе. Таким образом в документе можно организовать что-то вроде навигационного меню из ссылок. Для того чтобы сделать такую ссылку, сначала нужно установить закладку, в месте, на которое будет ссылаться ваша ссылка.
Поэтому переходим в нужное место документа, ставим там курсор, открываем вкладку «Вставка» и нажимаем на кнопку «Закладка».
После этого перед вами появится окно под названием «Закладка». Здесь нужно ввести название вашей закладки и нажать на кнопку «Добавить».
После этого устанавливаем курсор в том месте, где вы хотите сделать ссылку, и нажимаем на кнопку «Гиперссылка» на вкладке «Вставка».
После этого откроется окно «Вставка гиперссылки». В данном окне нужно выбрать вариант «Связать с местом в документе», выбрать нужную закладку, ввести текст для оформления ссылки и нажать на кнопку «Ok».
В результате вы получите ссылку, при нажатии на которую документ будет автоматически перемещаться к точке, где установлена закладка.
Если в вашем документе есть заголовки, размещенные с помощью стилей Word, то вы можете сделать ссылку на заголовок. Делается такая ссылка точно также, как ссылка на закладку. Просто вместо выбора нужной закладки вам нужно выбрать нужный заголовок.
Как сделать ссылку для отправки электронной почты в Word
После того, как появится окно «Вставка гиперссылки», вам нужно выбрать вариант «Связать с электронной почтой». После чего ввести текст ссылки, адрес электронной почты и тему письма.
После чего ввести текст ссылки, адрес электронной почты и тему письма.
В результате вы получите ссылку, при нажатии на которую в пользователя будет открываться почтовый клиент. При этом в почтовом клиенте сразу будет введен нужный электронный адрес и тема письма.
Нужно отметить, что данная ссылка будет нормально работать только в том случае, если у пользователя на компьютере есть настроенный для отправки почты почтовый клиент.
Вы замечали, что просмотр документа в Word идет сверху вниз, от первой страницы до последней. Это не всегда удобно. Что сделать? Используйте ссылки. Они позволяют не только переходить с одного документа на другой. Рассмотрим, как сделать ссылку в Ворде (Word).
Что это такое
Ссылка — слово или фраза, кликнув по которой происходит переход на другую страницу. Объектом для нее может быть картинка, приложение, фрагмент текста. Word предлагает разные варианты ссылок, которые помогут упростить работу. Рассмотрим какие бывают ссылки подробнее.
Активная
В Word сделать ссылку активной можно двумя способами:
- Скопировать ее из адресной строки обозревателя, вставить в документ, кликнуть клавишу «Enter»;
- Выделить слово нажать по нему правой кнопкой мыши и выбрать опцию «Гиперссылка»;
- Далее, установите связь с интернет-страницей, прописав в поле «Адрес» название сайта.
Теперь при клике по слову произойдет переход на сайт: Ее можно поставить на документ, фрагмент текста, электронную почту, на страницы сайта.
Читайте также:
- Правильная работа в Word;
- Работа с таблицами в Word.
Ссылка внизу страницы
- На странице находим и выделяем слово, значение которого необходимо пояснить;
- Кликаем по нему;
- На панели инструментов нажимаем «Ссылки»-«Вставить сноску».

Если есть еще слова для пояснения, с ними проделываем процедуру, описанную выше. У них появится нумерация 1, 2, 3 и так далее.
Как сделать перекрестную ссылку
Она связывает фрагменты текста документа. Например, при клике вы переходите к рисунку, диаграмме, или другой части текста расположенной ниже или выше. По умолчанию они устанавливаются как гиперссылки.
Допустим пускай она будет перенаправлять нас на рисунок. Выполним такие действия:
- Задаем имя для рисунка. Выделяем его далее «Ссылки»-«Вставить название»;
- В новом окне прописываем «Название», подпись, положение. Например, «Под объектом»;
- Нажимаем «Ссылки»-«Перекрестная»;
- Откроется окно. Выберите тип «Рисунок», в разделе «Поставить» установите «Название целиком». Выберите на какое изображение она будет перенаправлять.
Теперь она работает при нажатии кнопки «Ctrl».
Ссылаемся на содержание
Позволяет ссылаться на разные части текста. Это удобно при работе с большими документами. Выполним такие действия. Переходим на место куда будет переводить ссылка, далее «Вставка»-«Закладка».
Это удобно при работе с большими документами. Выполним такие действия. Переходим на место куда будет переводить ссылка, далее «Вставка»-«Закладка».
Указываем ее имя, например, «Закладка». Нажимаем «Добавить».
Закладка добавилась, но никаких изменений мы не увидим. Нажимаем правую кнопку мыши, выбираем «Гиперссылка», далее «Связаться с местом». Выбираем созданную закладку.
Переход происходит при нажатии клавиши «CTRL».
Чтобы создать подстрочную ссылку, выделяем нужное слово. Нажимаем комбинацию клавиш «CTRL+=». Далее создаем гиперссылку как описывалось выше.
Инструменты «Ссылки и списки литературы»
В Word есть возможность добавить ссылку на литературу, например, книгу. Помещаем курсор возле нужного контента. Нажимаем «Вставить»-«Добавить источник».
Откроется окно, где пропишите нужную информацию.
Отредактируйте список кликнув «Управление».
Инструменты «Надстройки»
Здесь находится магазин приложений с платными и бесплатными инструментами. Для работы с ним нажмите «Магазин», выберите приложения используя поиск, или посмотрите их по категориям.
Для работы с ним нажмите «Магазин», выберите приложения используя поиск, или посмотрите их по категориям.
Например, приложение MailChimp используйте для создания email-компаний. Чтобы работать с ним нажмите кнопку «Добавить». Его возможности будут доступными после авторизации.
Вывод
Word предлагает много функций. Нужны ли они для обыкновенного пользователя? Нет. При работе мы используем инструменты, с которыми привыкли работать. Писанные выше способы помогут найти новые варианты для быстрого решения повседневных задач. Инструменты расположены на вкладках и группируются в блоки для удобного использования.
Как сделать ссылку в Word? Гиперссылка это часть документа (какой-нибудь графический объект или текст), щелчок по ней осуществляет переход на веб-страницу или к определенному файлу, которые находятся в Интернете или на вашем компьютере. Гиперссылка в Word чаще всего делается для перехода по такой ссылке на какой-нибудь сайт, для перехода на который была сделана такая ссылка.
Для осуществления перехода необходимо нажать на клавиатуре на клавишу «Ctrl» и кликнуть левой кнопкой мыши по ссылке, после этого вы автоматически попадете на нужный вам сайт или файл, на определенное место в документе, будет открыт новый документ или будет открыта электронная почта.
Как создать такую ссылку в документе Word, будет разобрано в этой статье для разных версий программы Microsoft Word. Мы создадим гиперссылку на веб-страницу в Интернете, на место в документе и на новый документ Word.
В разных версиях программы Microsoft Word эти действия производятся одинаково, есть только различия в интерфейсе версий программы.
Создание гиперссылки в документе Word 2007
В версии программы Word 2007, на этом примере, будет показано создание гиперссылки в документе Word на определенный сайт.
Для этого необходимо будет открыть документ Word. В окне открытого документа следует выделить слово, выражение, фрагмент текста, символ или графический объект. В данном случае, я выделил слово «СКАЧАТЬ».
Далее от вас потребуется скопировать в Интернете адрес нужного вам сайта. Переходите во вкладку «Вставка», там нажимаете кнопку «Гиперссылка».
После этого, отрывается окно «Вставка гиперссылки».
Под выражением «Связать с:» необходимо нажать на кнопку «файлом, веб-страницей» (в нашем случае). Вы также можете сделать ссылку на конкретное место в документе, или сделать ссылку на другой документ или электронную почту.
В поле «Адрес:» вставляете скопированную ссылку нужного вам сайта. В поле «Текст:», адрес ссылки будет введен автоматически.
Если вам нужно будет ввести вместо простого адреса в интернете (например, какое-нибудь выражение, которое будет отображаться вместо простого веб-адреса, то тогда вы можете скрыть такую ссылку таким выражением (анкором).
Для этого, в поле «Текст:» нужно будет ввести необходимое слово или выражение. На этом примере, я ввел слово «СКАЧАТЬ».
Затем нажимаете на кнопку «OK». После этого ссылка в Word будет вставлена в нужное место документа.
Для перехода по ссылке из документа Word, щелкаете по гиперссылке правой кнопкой мыши, а в контекстном меню нажимаете на пункт «Открыть гиперссылку».
Далее происходит переход на веб-сайт, открывается окно браузера, и вы попадаете на тот сайт, на который вы сейчас создали гиперссылку.
Сделать гиперссылку можно и другим способом. После открытия документа Word, выделяете нужное вам выражение или фрагмент текста, затем щелкаете правой кнопкой мыши по выделенному выражению или фрагменту текста. Далее в контекстном меню нажимаете на пункт «Гиперссылка…».
Открывается окно «Вставка гиперссылки». В этом окне повторяете описанные выше действия, для вставки гиперссылки в документ Word.
Создание гиперссылки в документе Word 2003
На этом примере мы будем создавать ссылку на место в документе Word. Сначала нужно будет выделить фрагмент текста, графический объект или символ, к которому будет привязана гиперссылка (на этом примере слово в документе — «Для»).
Во вкладке «Вставка», в контекстном меню необходимо будет выбрать пункт «Закладка…».
В окне «Закладка» нажимаете на кнопку «Добавить». Здесь можно будет ввести имя закладки (должно начинаться с буквы и не должно быть пробелов), по умолчанию имя вводится автоматически.
Теперь переходите к тексту (в нашем случае), который должен быть гиперссылкой. Выделяете этот текст (на этом примере слово «нажимаем»), а в контекстном меню нажимаете на пункт «Гиперссылка…».
В окне «Добавление гиперссылки» под выражением «Связать с:», нажимаете на кнопку «местом в документе», затем выбираете нужное место в документе и выделяете его. После этого нажимаете на кнопку «ОК».
Гиперссылка создана. Для перехода к определенному месту в документе, щелкаете по ссылке правой кнопкой мыши, в контекстном меню нажимаете на пункт «Открыть гиперссылку». После этого произойдет перемещение в определенное место в документе Word, на которое была создана ссылка.
Создание гиперссылки в документе Word 2010
В Word 2010 будем создавать гиперссылку на новый файл. Для этого, в окне открытого документа Word выделяете фрагмент текста, символ или графический объект, к которому будет привязана гиперссылка. Щелкаете правой кнопкой мыши по выделенному (на этом примере слово «документ»), затем в контекстном меню выбираете пункт «Гиперссылка…».
Для этого, в окне открытого документа Word выделяете фрагмент текста, символ или графический объект, к которому будет привязана гиперссылка. Щелкаете правой кнопкой мыши по выделенному (на этом примере слово «документ»), затем в контекстном меню выбираете пункт «Гиперссылка…».
В окне «Добавление гиперссылки под выражением «Связать с:» нажимаете на кнопку «новым документом», выбираете место в документе и выделяете его. В поле «Текст:» будет отображено выделенное слово.
В поле «Имя нового документа» вы должны будете написать его имя. Вы можете изменить расположение нового документа. Потом нажимаете на кнопку «ОК». Гиперссылка создана.
Если активирован чекбокс в пункте «сейчас», то тогда сразу откроется новый документ Word. После окончания работы с новым документом, закрываете его.
Открываете первый документ, щелкаете правой кнопкой мыши по гиперссылке, в контекстном меню нажимаете на пункт «Открыть гиперссылку». После этого открывается второй документ, на который вы делали ссылку.
Описанные действия аналогичны для всех версий программы Word.
Для того, чтобы удалить гиперссылку, необходимо выделить гиперссылку, щелкнуть по ней правой кнопкой мыши, а в контекстном меню выбрать пункт «Удалить гиперссылку».
Заключение
В различных редакциях текстового редактора Word можно делать ссылки для перехода на веб-страницу, на место в документе или к определенному файлу.
Прочитайте похожие статьи:
на текст, сноску, активной гиперссылкой
При написании текста в Microsoft Office Word возникает необходимость делать ссылки на различные объекты, места в тексте, Интернет-ресурсы и прочее. Что такое ссылка – это слово, фраза, символ, который позволяет осуществить переход в другое место внутри документа или же на объект вне. В данной статье разберемся, как сделать ссылку в ворде. Для примера будем использовать Word 2007.
Как вставить ссылку на сайт
Гиперссылка делается просто. Рассмотрим самые простые способы, как быстро поставить гиперссылки в тексте.
При помощи панели инструментов
Шаг 1: На верхней панели ворд 2007 находите вкладку Вставка, ищете кнопку Гиперссылка и нажимаете.
Рисунок 1 – Панель инструментов
В ворде 2010, 2013 и выше найти кнопку Гиперссылки можно также, как на фото ниже.
Шаг 2: После нажатия появляется диалоговое окно. Внутри ищете строку «Адрес» и вставляете ссылку на страницу.
Также в этом окне можно сделать гиперссылки на другой документ ворд или эксель.
При помощи правой клавиши мыши
Шаг 1: Пишете любое слово, например сайт, выделяете, нажимаете правую клавишу мыши, ищете строку «Гиперссылка» и делаете клик
Шаг 2 такой же, как и в Способе 1. Вставляете ссылку на сайт и нажимаете ОК
Если слово подсвечивается синим и подчеркнуто (сайт) значит все сделано правильно.
На заметку! Чтобы активировать ссылку нужно навести на нее курсор и, зажав Ctrl, щёлкнуть. Данное действие вызовет браузер и откроется нужная страница.
Как сделать ссылку на другое место в документе
Для быстрого поиска информации в разных частях документа сделаем специальные переходы следующим образом:
Шаг 1: Панель инструментов — Вставка — Гиперссылка
Шаг 2: В появившемся окне в левой части ищете «Местом в документе» и выбираете заголовок «Что такое гиперссылка….»
Ссылка на содержание
Чем-то похожа на предыдущий способ, только используется функция Закладка. Её можно найти на панели инструментов в разделе Вставка.
Нажав видите следующее:
В этом окне вводите имя закладки, нажимаете добавить, и она отражается в блоке ниже. Чтобы активировать закладку нужно присвоить ей гиперссылку.
При помощи этого способа можно сделать оглавление со ссылками по всему документу.
Ссылка на картинку
Сделаем гиперссылку на самую первую картинку в статье. Для этого нужно сначала сделать подпись рисунка:
Шаг 1: Щёлкаете по рисунку правой клавишей мыши ищете строку «Вставить название» и нажимаете
Шаг 2: В появившемся окне пишете название рисунка, а номер ставится автоматически.
Дальше нужно сделать гиперссылку на подписанный рисунок. Снова переходите во вкладку Вставка — Перекрестная ссылка.
После нажатия появится диалоговое окно, в котором нужно указать тип линка. В случае с картинкой будет Рисунок, и название появится автоматически.
Подтверждаете действие нажатием кнопки «Вставить» и получаете следующее: Рисунок 1 – Панель инструментов.
Стоит отметить, что Перекрестная ссылка является универсальным средством. При помощи этой функции можно создать переходы на текст в этом же документе, на таблицу и другие объекты.
Сноска
При работе с документом, который требует много пояснений, целесообразно использовать сноски. В ворд есть специальный инструмент — сноска. Находится он на верхней панели во вкладке Ссылки и кнопка Вставить сноску
После нажатия на эту кнопку внизу страницы появляется новый блок
А над словом появляется специальный символ. После 1 можно писать свои комментарии к слову, на которое была сделана сноска. Если возникает необходимость делать дополнительные пояснения, то проделываете все те же шаги, только нумерация будет увеличиваться на единицу – 1, 2, 3 и т. д.
Если возникает необходимость делать дополнительные пояснения, то проделываете все те же шаги, только нумерация будет увеличиваться на единицу – 1, 2, 3 и т. д.
Ссылки на литературу
После написания объемного текста с использованием большого количества литературы необходимо делать ссылки на них. В ворд есть специальная функция, которая значительно облегчает эту работу. Найти ее можно тут: Панель инструментов — Ссылки.
После нажатия открывается окно, в котором заполняете нужные строки и создаете список литературы.
Для изменения списка используйте кнопку Управление источниками.
Рассмотрев создание ссылок можно сказать, что ворд обладает мощными инструментами, которые облегчают работу с документами. Универсальным средством является функция перекрестная ссылка, при помощи которой можно осуществлять переходы к картинкам, заголовкам, закладкам, абзацам и элементам текста. Для перехода из документа к страницам в Интернете используйте гиперссылки. Функция сноска позволяет сделать ссылку внизу страницы. А для создания перехода на список литературы, в ворде предусмотрен отдельный инструмент.
Функция сноска позволяет сделать ссылку внизу страницы. А для создания перехода на список литературы, в ворде предусмотрен отдельный инструмент.
И в конце хотелось бы подсказать одну хитрость: как удалить все гиперссылки:
- Нажмите в левой части страницы три раза левой клавишей мыши, чтобы выделить весь текст;
- Нажмите Ctrl+Shift+F9 и все гиперссылки исчезнут.
Теперь вы знаете, как делать переходы в файле ворд с одного места в другое, ссылаться на источники в интернете.
Не забудьте поделиться с друзьями!
Как сделать ссылку в Word — Как сделать гиперссылку в ВК, Ворде, презентации PowerPoint, на HTML и в Excel?
Привет всем. Каждый из нас встречался со ссылками на страницах сайтов в интернете. А знаете ли вы как сделать гиперссылку в документе Word? На самом деле гиперссылки можно создавать в любой программе Microsoft Office: PowerPoint, Excel и Word.
- 1 Что такое гиперссылка?
- 2 Как сделать ссылку в роли закладки
- 3 Как сделать гиперссылку на документ в компьютере
- 4 Как сделать гиперссылку на сайт в интернете
- 4.1 Видео: Как сделать ссылку в Word?
Что такое гиперссылка?
Гиперссылка — это объект, который включает в себя информацию о том, в каком месте расположен другой объект. Объектом может быть любой документ или файл на компьютере, также может быть ссылка на любую страницу в интернете. Процесс создания гиперссылки обычный такой же как и во многих других программах. Ссылка является объектом, которая, при клике по нему ведет на нужную нам страницу или документ.
Как сделать ссылку в роли закладки
Сделаем нашу гиперссылку как закладку, которая будет ссылаться на нужный текст в документе Word. Таким образом можно делать самостоятельно содержание документа. А на этой странице я рассказываю об автоматическом методе создания меню в Word.
- Откройте ваш документ и найдите то предложение, на котором вы хотите сделать закладку.
- Поставьте курсор слева от начала строки.
- Откройте вкладку «Вставка». Найдите пункт «Ссылки». Нажмите стрелку вниз и выберите пункт «Закладка».
- Теперь сделайте следующие настройки в окне «Закладки».
- Напишите имя Закладки. Закладка будет вести туда, где стоит курсор в документе. Если вам нужно сделать закладку на другую строку, нажмите кнопку «Отмена» и поставьте курсор в нужном месте.
- Если вам надо, чтобы ваши закладки были скрыты поставьте галочку в соответствующем пункте.
- Нажмите кнопку «Добавить» и закладка будет ссылаться на это место.
- Сохраните документ, если вы этого не сделать, то Word не будет знать, где расположены ваши закладки.
- Сделаем ссылку на закладку.
- В начале документа поставьте ваш курсор в том месте, где будет сделано содержание.
- Дайте название и выделите его, зажав левую кнопку мыши.

- Теперь откройте вкладку «Вставка» найдите пункт «Ссылки» и выберите пункт меню «Гиперссылка».
- В разделе «Связать с» выберите «Место в документе». Вы увидите список всех закладок в текущем документе.
- Выбрав нужную закладку, вам всего лишь останется нажать кнопку ОК и выделенные слова станут гиперссылкой.
- Выделите фразу или предложения, который вы хотите сделать со ссылкой на документ.
- Откройте вкладку «Вставка», выберите пункт «Ссылки», нажмите стрелочку вниз и выберите в меню «Гиперссылка».
- В этот раз для вставки ссылки в диалоговом окне мы выберем в «Связать с» пункт «Файл, вебстраницей», где с правой стороны, выберем нужный нам файл.
- После того, как вы выбрали нужный файл, нажмите кнопку ОК и ссылка будет вставлена в текст документа.
Если вы желаете, чтобы ваши документы, на которые вы ссылаетесь, были доступны другим, создайте одну папку, где вы разместите все документы, в том числе и тот, над которым вы работаете.
Нажав на кнопку «Подсказка», можно ввести текст, который будет отображаться, когда курсор будет над гиперссылкой.
Как сделать гиперссылку на сайт в интернете
- Прежде всего найдите страницу, на которой вы хотите создать ссылку, выделите ее адрес и скопируйте (левая кнопка мыши — «Копировать»). Будьте внимательны и выделите только адрес страницы без пробелов впереди или после него. Обычно URL страницы начинается с http или https.
- После того, как вы скопировали адрес страницы в интернете, выделите ту часть текста в документе, который вы будете делать гиперссылкой.
- На ленте word откройте вкладку «Вставка», выберите «Ссылки» — «Гиперссылка».
- Когда откроется диалоговое окно «Вставка гиперссылки», поставьте курсор в поле «Адрес» и вставьте скопированный адрес страницы (правая кнопка мыши — «Вставить»).
- Нажмите кнопку «ОК» и убедитесь, что ваша гиперссылка работает.
Если вы все правильно сделали и у вас получилось, я вас поздравляю. Советую ознакомиться и с другими уроками по текстовому редактору Microsoft Word. Не забывайте поделиться с друзьями. Спасибо и до новых встреч.
Как создавать ссылки в Word
Узнайте как создавать, включать и выключать гипертекстовые ссылке в документах ворд, а также преобразовывать их в html-код для постов на сайт. Пошаговая инструкция для начинающих пользователей MS Word, копирайтеров и веб-мастеров.
Что такое гиперссылка в MS Word?
Гиперссылка ссылается на:
- определённое место в текущем файле;
- другой файл;
- определённое место в другом файле.
Как сделать гиперссылку в MS Word?
Сделать гиперссылку в текстовом редакторе MS Word можно двумя способами: автоматическим и настраиваемым. Разберём их подробней.
Вариант № 1: автоматическое создание гиперссылки
Автоматическое создание гиперссылки происходит при нажатии кнопки Enter или Пробел после ввода E-mail или URL адреса.
Пример автоматического создания гиперссылки в ворд
Гиперссылки в Microsoft Word не кликабельны. Для перехода кликните ссылку, удерживая нажатой кнопку Ctrl.
Перейти по ссылке в ворд используя Ctrl+клик
При наведении на гиперссылку курсора, в левом нижнем углу появится прямоугольник. Переместите на него курсор, и вы увидите список «Параметры автозамены». Кликнув его, вы увидите меню с тремя пунктами:
- Отменить гиперссылку — сделает введённый адрес текстом.
- Отключить автоматическое создание гиперссылок — отключит функцию автозамены для гиперссылок.
- Параметры автозамены… — откроет настройку автозамены в ворд на вкладке «Автоформат при вводе».
Вызов списка «Параметры автозамены» в ворд
Настройку автозамены гиперссылки можно сделать и так:
- Кликните кнопку Microsoft Office, а затем выберите пункт «Параметры Word».
- Кликните «Правописание».
- Кликните «Параметры автозамены» и перейдите на вкладку «Автоформат при вводе».
- Установите или уберите галочку «адреса Интернета и сетевые пути гиперссылками».
Включение/выключение автоформата гиперссылок в ворд
Вариант № 2: создание настраиваемой гиперссылки
Существует 4 варианта связей настраиваемой гиперссылки с: «файлом, веб-страницей», «местом в документе», «новым документом» или «электронной почтой».
Создание настраиваемой гиперссылки в MS Word:
- Выделите текст и/или элемент документа (картинку).
- На вкладке «Вставка» группы «Связи» кликните пункт «Гиперссылка» (иконка в виде земного шара с цепью).
- В окне «Добавление гиперссылки» выберите нужный вариант в группе «Связать с» и укажите требуемые параметры.
Добавление настраиваемой гиперссылки в ворд
Как сделать гиперссылку в HTML?
Microsoft Word позволяет сохранить документ как веб-страницу или веб-страницу с фильтром. Фильтрация уменьшает размер HTML-файла, но получить «чистый» код можно только используя сторонние инструменты.
Сохраненный документа ворд как веб-страница с фильтром
Некоторые визуальные редакторы позволяют чистить, скопированный из MS Word, контент.
Рекомендую использовать онлайн визуальный редактор tinymce.c3h.ru, который делает это автоматически.
Гиперссылка в HTML-коде создаётся тегом A, от англ. anchor — якорь.
Сокращенный синтаксис тега A (ссылки) в HTML
Короткая ссылка: http://goo.gl/kpNwPs
Как сделать ссылку в word
Вот как бывает дорогие друзья. Я хотел написать статью о том, как переходить по ссылкам в Word не используя клавишу Ctrl. Но, оказалось, что люди не ищут этого в интернете. Точнее это волнует незначительное количество пользователей Microsoft Word. Намного больше людей озадачены тем, как создать ссылку в Word? Об этом сегодня и поговорим, как создать ссылку в Word на заголовок, другой документ или статью в интернете.
Реклама на nextontext.ru
Ссылка на заголовок в Word
Для начала нам нужно создать заголовок. Создать заголовок в Word очень просто. Для этого нам необходимо этот заголовок написать — выделить — применить стиль заголовка в панели навигации Microsoft Word — вкладка Главная.
На картинке ниже, стрелками показана последовательность действий для создания заголовков (я предварительно создал два).
Реклама на nextontext.ru
После того, как заголовки созданы. Настроим между ними ссылки:
1. Выделяем заголовок
2. Нажимаем правой клавишей мыши — Гиперссылка;
Реклама на nextontext.ru
3. Откроется окно вставки гиперссылки — вкладка “Место в документе”. Если Вы правильно создали заголовки в документе, они появятся в соответствующем разделе;
4. Выбираем заголовок на который будем ссылаться — Ок.
Если Вы все сделали правильно, заголовок станет подчеркнутым, а по нажатию на него, вы будете перенаправлены на ссылаемый заголовок.
Ссылка на другой документ в Word
Тут все проще! Потому, что не нужно делать предварительных разметок в самом документе (создавать заголовки). Создать ссылку на документ в Word, можно следующим образом:
1. Выделяем фрагмент текста, который будет ссылаться на документ;
2. Правой клавишей мыши — Гиперссылка;
3. Выбираем вкладку Связать с: “Файл, Веб-страницей”;
4. Выбираем расположение файла — Ок.
Как вы уже знаете. Ссылка будет подчеркнута и выделена синим цветом.
Как сделать ссылку в word на страницу в интернете
Также просто и легко, как вариант по созданию ссылки на документ. Даже вкладка та же. Только в этом варианте нужно скопировать ссылку из браузера (обязательно с http), а затем:
1. Выделяем фрагмент текста;
2. Правой клавишей мыши — Гиперссылка;
3. Выбираем вкладку Связать с: “Файл, Веб-страницей”;
4. Вставляем ссылку из браузера в поле “Адрес”.
Как переходить по ссылкам в Word не используя клавишу Ctrl
Ну и под конец, настройка, ради которой все это затевалось! По умолчанию, чтобы переходить по ссылкам в Microsoft Word необходимо зажимать Ctrl. данная функция это часть параметров правки. Кому-то это удобно, кому-то нет. В любом случае, мой совет универсален (может как включать так и отключать).
1. Находясь в Microsoft Word нажимаем — Файл — Параметры;
2. Заходим во вкладку “Дополнительно” — Параметры правки — CTRL + щелчок для выбора гиперссылки;
3. Если галку поставить, для перехода по ссылке CTRL нужно будет нажимать, соотвественно если галка снята, CTRL нажимать не нужно!
Как создать, удалить, изменить гиперссылку в Word
Очень часто пользователи текстового редактора Word даже понятия не имеют, как работать в нем с гиперссылками, а ведь в этом нет совершенно ничего сложного.
Ссылки в Ворде бывают разного типа: на место в текущем документе, на другой документ и даже конкретное место в нем, ссылка на веб-страницу, на адрес электронной почты и другие. Умение работать с ними не будет лишним никому. Ниже я изложу способы создания некоторых из них, а также несколько полезных способов управления гиперссылками в Ворде.
Как создать ссылку в Ворде на веб-страницу
Предположим, что в каком-то из предложений в тексте документа нам надо сделать одно или несколько слов в виде ссылки на веб-страницу, которая служит источником информации.
Для этого выделяем текст будущей гиперссылки, в нашем случае «РИА Новости» и кликаем правой кнопкой, в появившемся контекстном меню выбираем пункт «Гиперссылка».
В появившемся окне нужно выбрать, с чем именно мы будем связывать гиперссылку — с файлом, веб-страницей, в поле «адрес» вводим url страницы, а также в дополнительном окошке можно ввести текст подсказки, которая будет отображаться при наведении курсора на нашу гиперссылку.
И вот наша ссылка готова.
Аналогично все проделывается и для изображений.
Как создать гиперссылку в Word на место в текущем документе
Ссылка на конкретное место в текущем документе полезна при составлении содержания или плана документа, но может быть использована и для других случаев. Чтобы ее создать, нужно сначала отметить именно то место в документе, на который будущая гиперссылка будет ссылаться. Для примера я взял первую попавшуюся курсовую работу с планом.
Сделаем план в виде гиперссылок на соответствующие страницы. Для этого отметим обозначенные пункты в виде закладок. Выделяем нужный текст и переходим в меню «Вставка», выбираем «Закладка».
Вводим имя закладки и нажимаем кнопку «Добавить». Внешне текст при этом никак не изменится, но эту закладку уже можно использовать при создании ссылки. Итак, закладку мы сделали, далее идем в план документа и создаем ссылку на нашу закладку.
Весь последующий процесс создания гиперссылки аналогичен созданию ссылки на веб-страницу, только связывать ссылку уже надо не с веб-страницей, а с местом в документе. Выделяем пункт «местом в документе» и выбираем в «Закладках» имя той, на которую должна ссылаться гиперссылка. Можно также добавить подсказку для ссылки.
Как видно на изображении, ссылаться можно не только на закладку, но и на заголовки в тексте, предварительно они должны быть соответствующим образом отформатированы.
Как создать гиперссылку в Word на другой документ
Процесс создания ссылки на другой документ (файл) мало чем отличается от описанных выше способов. Единственное отличие — ссылаться уже будем не на веб-страницу, а на конкретный файл.
В поле «адрес» можно ввести адрес, по которому находится нужный документ, либо выбрать его с помощью вызываемого нажатием соответствующей кнопки диалогового окна. Все также можно добавить подсказку для гиперссылки.
Как создать гиперссылку в Word на место в другом документе
Если же надо не просто открыть документ, но еще и сразу перейти к нужному месту в его содержимом, то при создании ссылки на другой документ следует воспользоваться кнопкой «Закладка» в окне создания гиперссылки. При этом откроется дополнительное окошко, содержащие список закладок в указанном документе.
Выделяем нужную ссылку и нажимаем кнопку «ОК». После этого текст в поле «адрес» приобретет следующий вид: (имя файла)#(название закладки).
Следует помнить о том, что при создании ссылки на другой документ нет возможности ссылаться на заголовки в нем, только на закладки.
В случае, если требуется сослаться на какую-то ячейку в документе Excel, то в поле «адрес» после имени файла следует добавить знак «#», а после вставляем адрес диапазона ячейки.
Как создать гиперссылку в Word на пустое сообщение электронной почты
При создании какого-либо презентационного письма может понадобиться вставка ссылки для написания электронного письма. В этом случае опять нужно выделить текст будущей гиперссылки и перейти к окну ее создания. Здесь уже указываем, что мы хотим связать гиперссылку с электронной почтой. В поле «Адрес эл. почты» пишем свой почтовый ящик, тему же письма заполняем в зависимости от смысловой нагрузки ссылки.
После нажатия кнопки «ОК» ссылка будет создана и при клике по ней будет открываться почтовый клиент по умолчанию с уже заполненными полями «Адрес получателя» и «Тема письма».
Как удалить гиперссылку в Word
Самый простой способ удаления ссылки в Ворде — это вызов на ней контекстного меню и выбор соответствующего пункта.
Однако есть и другой способ специально для тех, кто привык работать, не отвлекаюсь на манипуляции с мышью. Поставив курсор на гиперссылку, и нажав сочетание клавиш Ctrl+Shift+F9, мы также удалим ссылку, находящуюся под курсором, но с одним отличием — текст гиперссылки станет выделенным.
Как удалить все ссылки в Word
При копировании текста с какого-либо веб-ресурса Ворд вставляет его с исходным форматированием, в том числе и со всеми ссылками. Да, можно воспользоваться сразу после вставкой появляющейся кнопкой и в ней выбрать «Сохранить только текст».
Но что если весь текст вставляется именно с тем форматированием, которое нам нужно, вот только ссылки мешают? В этом случае поможет все то же сочетание клавиш Ctrl+Shift+F9, только предварительно надо выделить ту часть текста, в которой вы хотите избавиться от ссылок.
Как отредактировать ссылку в Word
Правка гиперссылок в Ворде происходит все в том же диалоговом окне, что и при создании ссылок. Вызывается оно через контекстное меню на требуемой отредактировать гиперссылке.
Есть еще один интересный способ редактирование гиперссылок — текстовый. Для его вызова требуется поставить курсор на ссылку и нажать сочетание клавиш Shift+F9, после чего ссылка приобретет вид условного кода, а сам текст гиперссылки станет невидим.
Здесь в кавычках после тэга «HYPERLINK» идет адрес ссылки. Потом идут параметры. Первым параметром \l «B4», как правило, выступает диапазон или закладка в документе, который будет открыт. Параметр \o «Открыть файл Excel» — не что иное, как подсказка ссылки. После того, как вы отредактируете в гиперссылке нужную вам часть, следует снова нажать сочетание клавиш Shift+F9 и ссылка приобретет прежний вид.
Как отредактировать адреса всех ссылок в Word
Сочетание клавиш Shift+F9 будет весьма полезным и для правки сразу всех ссылок, но до его нажатия нужно выделить редактируемый диапазон текста. Если же нужно преобразовать вообще все ссылки в код, то можно воспользоваться сочетанием клавиш Alt+F9.
Для чего это нужно? Предположим, что у нас в документе есть множество ссылок на сайт, который внезапно сменил свое доменное имя.
Без всяких выделений нажимаем Alt+F9 и видим исходный текст всех этих ссылок.
И если сайт теперь базируется не на «.by», а на «.ru», то нужно изменить адреса ссылок. Вот тут-то отображение всех ссылок в виде кода нам и поможет. Мы просто используем функцию Ворда «Найти и заменить», тем самым преобразовав адреса в ссылках.
После того, как мы внесли исправления, можно снова нажимать сочетание клавиш Alt+F9 и ссылки приобретут свой прежний вид, но уже будут вести по новому адресу.
Вот так всего в три небольших действия можно заменить целый ряд нудной (в случае, когда ссылок несколько сотен) и утомительной работы, когда ссылки правятся вручную по-отдельности.
Это не все способы и методы работы с гиперссылками в Ворде, но, думаю, что и этих возможностей будет вполне хватать для повседневных нужд при работе с текстами. Следует отметить, что в качестве гиперссылок можно использовать не только текст, но и изображения, а также некоторые другие элементы редактора Word.
Если вам неудобно кликать на гиперссылке в тексте документа с зажатой клавишей Ctrl, то это легко исправить.
Для Word 2003 и ниже:
Идем в меню «Сервис» — «Параметры» — вкладка «Правка» и убираем галочку с пункта «CTRL + щелчок для выбора гиперссылки».
Для Word 2007 и выше:
Нажимаем кнопку «Officce » и выбираем «Параметры Word». Далее выбираем слева «Дополнительно» и убираем галочку с пункта «CTRL + щелчок для выбора гиперссылки».
Как создать гиперссылку на определенное место в том же документе Word?
Как создать гиперссылку на определенное место в том же документе Word?
Нам легко вставить гиперссылку, которая ведет на другие папки, веб-сайты, файлы и т. Д. В документ Word. Но иногда вам нужно создать гиперссылку на определенную позицию в том же документе, как вы могли бы решить эту задачу в документе Word?
Создание гиперссылки на определенное место в том же документе Word
Создание гиперссылки на определенное место в том же документе Word
Чтобы вставить гиперссылку, которая перескакивает из одного места в другое в пределах одного и того же документа, вам могут помочь следующие шаги:
1 .Сначала вы должны создать закладку. Выберите контент, который будет местом назначения гиперссылки, а затем нажмите Вставить > Закладка , см. Снимок экрана:
2 . В диалоговом окне Закладка введите имя выбранного содержимого в текстовое поле Имя закладки , см. Снимок экрана:
3 . Затем нажмите кнопку Добавить , чтобы закрыть это диалоговое окно. Теперь выберите текст, для которого вы хотите создать гиперссылку, и щелкните правой кнопкой мыши, затем выберите Гиперссылка из контекстного меню, см. Снимок экрана:
4 .В диалоговом окне « Вставить гиперссылку » щелкните « Поместить в этот документ» слева на панели « Ссылка на », затем выберите имя закладки, которую вы только что создали, в разделе « Закладки » в разделе «Выберите место в этом». ящик для документов, см. снимок экрана:
5 . Затем нажмите кнопку OK , и теперь ваша гиперссылка, связанная с тем же документом, успешно создана.
Рекомендуемые инструменты повышения производительности Word
Kutools For Word — Более 100 расширенных функций для Word, сохраните свои 50% времени
- Сложные и повторяющиеся операции можно выполнять разово за секунды.
- Вставляйте сразу несколько изображений из папок в документ Word.
- Объединяйте и объединяйте несколько файлов Word из папок в одну в желаемом порядке.
- Разделить текущий документ на отдельные документы в соответствии с заголовком, разрывом раздела или другими критериями.
- Преобразование файлов между Doc и Docx, Docx и PDF, набор инструментов для общих преобразований и выбора и так далее …
Создание гиперссылки на определенную страницу (Microsoft Word)
Обратите внимание: Эта статья написана для пользователей следующих версий Microsoft Word: 2007, 2010 и 2013.Если вы используете более раннюю версию (Word 2003 или более раннюю), этот совет может не работать для вас . Чтобы ознакомиться с версией этого совета, написанного специально для более ранних версий Word, щелкните здесь: Создание гиперссылки на определенную страницу.
Word позволяет легко создавать гиперссылки из одного документа в другой.Но что, если вы хотите создать гиперссылку на определенную страницу в другом документе?
В гиперссылке нельзя указать номер страницы; Word не предоставляет возможности сделать это. Однако вы можете создать гиперссылку на закладку в другом документе. Выполните следующие действия:
- Откройте оба документа. Для целей этого примера документ A — это документ, который будет содержать гиперссылку, а документ, на который вы ссылаетесь, — это документ B.
- Выберите документ B.
- Поместите точку вставки в начало страницы, на которую вы хотите создать ссылку.
- Отобразить вкладку «Вставка» на ленте.
- Щелкните инструмент «Закладка» в группе «Ссылки». Word отображает диалоговое окно «Закладка». (См. Рисунок 1.)
- Введите имя закладки, например «TargetPage» (без кавычек).
- Щелкните Добавить. Вы создали закладку.
- Сохранить документ B.
- Выберите документ A.
- Поместите точку вставки в то место, где должна появиться гиперссылка.
- Нажмите Ctrl + K . Word отображает диалоговое окно «Вставить гиперссылку». (См. Рисунок 2.)
- В поле «Текст для отображения» введите текст, который должен отображаться для гиперссылки.
- В поле Адрес укажите полный путь и имя файла для документа B.Вы можете использовать кнопку «Обзор файла», чтобы найти документ.
- Нажмите кнопку «Закладка». Word отображает диалоговое окно «Выбрать место в документе». (См. Рисунок 3.)
- Выберите закладку, которую вы определили на шаге 6.
- Нажмите ОК. Word закроет диалоговое окно «Выбрать место в документе».
- Нажмите ОК. Word закрывает диалоговое окно «Вставить гиперссылку» и вставляет гиперссылку в документ A.
- Сохранить документ A.
Рисунок 1. Диалоговое окно «Закладка».
Рисунок 2. Диалоговое окно «Вставить гиперссылку».
Рисунок 3. Диалоговое окно «Выбрать место в документе».
Вот и все. Если щелкнуть гиперссылку в документе A, документ B должен отображаться на нужной странице.
Об этом подходе нужно помнить одну вещь. То, как Word листает свои документы, зависит от множества переменных. Например, если вы вставите закладку в начало седьмой страницы документа B, а затем выполните редактирование документа, влияющего на разбиение на страницы, закладка больше не будет в верхней части седьмой страницы.Результат: если вы измените разбиение по страницам в документе B, убедитесь, что вы переместили закладку в правильное положение для страницы, которую хотите отобразить.
WordTips — ваш источник экономичного обучения работе с Microsoft Word. (Microsoft Word — самая популярная программа для обработки текстов в мире.) Этот совет (9857) применим к Microsoft Word 2007, 2010 и 2013. Вы можете найти версию этого совета для более старого интерфейса меню Word здесь: Создание гиперссылки на конкретную страницу .
Автор Биография
Аллен Вятт
Аллен Вятт — всемирно признанный автор, автор более чем 50 научно-популярных книг и многочисленных журнальных статей. Он является президентом Sharon Parq Associates, компании, предоставляющей компьютерные и издательские услуги. Узнать больше о Allen …
Изменения заголовка для многостраничных таблиц
Если у вас длинная таблица, занимающая несколько страниц, Word позволяет указать одну или несколько повторяющихся строк…
Узнайте большеРеверсивный тип
Большая часть текста отображается черным на белом, а не белым на черном. Если вы хотите изменить это так, чтобы ваш тип был обратным, вот …
Узнайте большеВвод имен документов в верхние или нижние колонтитулы
Хотите включить имя файла документа в печатную копию без изменения макета? Вы можете использовать заголовок или …
Узнайте большеWord Ссылка для создания новой книги Excel
Легко создавать и включать в документы ссылки на другие источники как в Word, так и вне его.Есть некоторые ограничения …
Узнайте большеВсплывающие окна в Word
Хотите добавить небольшое всплывающее окно над словом в документе? В Word это сделать нельзя, но можно …
Узнайте большеПроверка допустимых гиперссылок
Если у вас есть документ, содержащий много гиперссылок, было бы здорово, если бы был способ проверить все эти гиперссылки …
Узнайте большеСоздание гиперссылки на определенное место в другом документе или на веб-странице ~ International Journal of Academic Studies
Чтобы создать ссылку на место в документе или на веб-странице, созданной в Word, необходимо отметить место или место назначения гиперссылки, а затем добавить к нему ссылку.Отметьте местоположение гиперссылки
- 1. Вставьте закладку в целевой файл или веб-страницу.
- 2. Откройте файл, из которого вы хотите создать ссылку, и выберите текст или объект, который вы хотите отобразить в качестве гиперссылки.
- 3. Щелкните правой кнопкой мыши, а затем в контекстном меню выберите Гиперссылка .
- 4. В разделе Ссылка на щелкните Существующий файл или веб-страницу .
- 5. В поле Искать в щелкните стрелку вниз, перейдите к файлу, на который вы хотите создать ссылку, и выберите его.
- 6. Щелкните Закладка , выберите нужную закладку и затем щелкните ОК .
-
- Примечание Чтобы настроить всплывающую подсказку, которая появляется, когда вы наводите указатель на гиперссылку, щелкните ScreenTip , а затем введите нужный текст. Если вы не укажете подсказку, Word использует путь к файлу, включая имя закладки, в качестве подсказки.
Добавьте ссылку
- 1. Выберите текст или объект, который вы хотите отобразить как гиперссылку.
- 2. Щелкните правой кнопкой мыши, а затем в контекстном меню выберите Гиперссылка .
- 3. В разделе Ссылка на щелкните Поместить в этот документ .
- 4. В списке выберите заголовок или закладку, на которую вы хотите создать ссылку.
-
- Примечание Чтобы настроить всплывающую подсказку, которая появляется, когда вы наводите указатель на гиперссылку, щелкните ScreenTip , а затем введите нужный текст. Если вы не укажете подсказку, Word использует «Текущий документ» в качестве подсказки для ссылок на заголовки.Для ссылок на закладки Word использует имя закладки.
Совет Из документов Word можно создавать ссылки на определенные места в файлах, которые сохраняются в формате файлов Microsoft Office Excel (.xls) или Microsoft Office PowerPoint (.ppt). Чтобы создать ссылку на определенное место в книге Excel, создайте определенное имя в книге, а затем в конце имени файла в гиперссылке введите # (знак числа), за которым следует определенное имя. Чтобы создать ссылку на конкретный слайд в презентации PowerPoint, введите #, а затем номер слайда после имени файла.
Источник:
https://support.office.com
Создание гиперссылки на раздел в том же документе в Word
В этой статье я покажу вам, как создать в Word гиперссылку, указывающую на определенный раздел того же документа.
Это имеет смысл, если ваш контент очень длинный и, следовательно, относится к другому разделу того же документа. Таким образом, вы можете добавить ссылку, которую пользователи могут щелкнуть, чтобы перейти прямо к этому конкретному разделу, а не прокрутка вниз.
Ярким примером являются гиперссылки в Оглавлении, которые направляют вас к другому разделу того же документа.
Другой пример показан ниже:
Если это ваша цель, то приступим:
- Сначала отметьте раздел в документе, на который должна указывать ссылка, добавив его в закладки.
Например, я покажу, как добавить в закладки третью главу. в книге (глава 3), чтобы наша ссылка указывала на эту страницу.
Выполните следующие действия, чтобы узнать, как добавить в закладки определенный раздел в документе Word.
- Поместите курсор в то место, куда вы хотите вставить закладку:
- Перейдите на вкладку Insert в Links группы, нажмите на закладку.
- В окне Закладка введите имя ваша закладка в текстовом поле с надписью « Имя закладки: ».
- Теперь нажмите кнопку Добавить , чтобы добавить закладка.
Обратите внимание, что имя закладки должно начинаться с буквы, но может включать буквы. В нем также не должно быть пробелов.
После того, как вы вставите закладку с помощью приведенных выше инструкций, вы можете создать гиперссылку, указывающую на это отмеченное закладкой место в том же документе.
Остальные шаги ниже покажут вам, как добавить ссылку на отмеченный закладкой раздел в том же документе.
- Выделите текст, который хотите использовать для ссылки.Это должен быть текст, который пользователь щелкнет, чтобы перейти в указанное место. Используйте текст, который дает читателям четкую информацию о том, на что указывает ссылка.
- Щелкните правой кнопкой мыши выделенный текст, а затем щелкните Ссылка в контекстном меню. Или нажмите Ctrl + K , чтобы отобразить диалоговое окно Insert Link .
- Щелкните, чтобы выбрать « Поместить в этот документ » из списка кнопок « Link To ».
Word отобразит список всех закладок и заголовков в коробка.
- Определите и выберите закладку, которую вы только что создали (в нашем случае это Chapter3 ).
- Затем нажмите ОК .
После того, как вы нажмете кнопку ОК, будет создана гиперссылка на текст, который вы выбрали для ссылки.
ПРИМЕЧАНИЕ. В MS Word гиперссылки не активны. Чтобы сделать его интерактивным, вы должны нажать и удерживать клавишу Ctrl, прежде чем щелкнуть ссылку.
Работа со ссылками и HTML в Microsoft Word
Что нужно знать
- Выделите текст, на который требуется гиперссылка.Щелкните его правой кнопкой мыши и выберите Ссылка . Либо выберите Insert > Links > Link .
- Затем введите URL-адрес в поле Address .
- Удаление ссылки: щелкните правой кнопкой мыши текст гиперссылки и выберите Удалить гиперссылку .
Microsoft Word в основном используется для создания текстовых документов, но вы также можете работать с гиперссылками и HTML-кодом, используемым на веб-сайтах. Узнайте, как вставлять, удалять или редактировать гиперссылки с помощью Word для Microsoft 365, Word 2019, Word 2016, Word 2013 и Word 2010.
Вставить ссылки
Чтобы создать ссылку на другие документы или веб-страницы из документа Word, вставьте гиперссылку.
Выделите текст, к которому вы хотите применить гиперссылку. Это может быть текст URL, отдельное слово, фраза, предложение или абзац.
Щелкните правой кнопкой мыши текст и выберите Link или Hyperlink , чтобы открыть диалоговое окно Insert Hyperlink . Или перейдите на вкладку Insert и выберите Links > Link .
В поле Address введите URL-адрес документа или веб-сайта, на который вы хотите создать ссылку. Для сетевых ресурсов URL-адрес должен включать протокол (например, http, https или ftp).
Текст для отображения текстового поля по умолчанию соответствует тексту, выбранному на шаге 1. Вы можете изменить этот текст здесь, если хотите.
Выберите ОК .
Выделенный текст отображается в виде гиперссылки, по которой можно щелкнуть, чтобы открыть связанный документ или веб-сайт.
Чтобы внести изменения в ссылку, щелкните гиперссылку правой кнопкой мыши и выберите Изменить гиперссылку .
Удалить гиперссылки
Когда вы вводите URL-адрес в Word, он автоматически вставляет гиперссылку, которая ведет к веб-сайту. Эта функция удобна, если вы распространяете документы в электронном виде, но она может мешать при печати документов.
Чтобы удалить гиперссылку, щелкните ее правой кнопкой мыши и выберите Удалить гиперссылку .
В Word для Mac щелкните правой кнопкой мыши и выберите Hyperlink .В выдвигающемся меню выберите Изменить гиперссылку , затем выберите Удалить ссылку .
Подробнее о редактировании гиперссылок
Когда вы работаете в диалоговом окне «Вставить гиперссылку» и диалоговом окне «Редактировать гиперссылку», в левой части диалогового окна доступны несколько других функций.
Существующий файл или веб-страница
Эта вкладка выбрана по умолчанию в диалоговых окнах «Вставить гиперссылку» и «Редактировать гиперссылку». На этой вкладке отображается текст гиперссылки и URL-адрес этой гиперссылки.
В центре окна есть три вкладки:
- Текущая папка отображает файлы, расположенные в той же папке, что и текущий документ.Если вы хотите, чтобы выбранная ссылка ссылалась на документ, расположенный в этой папке, найдите файл и выберите его. Поле Address изменится, чтобы отразить расположение документа на вашем компьютере. Поле Text to display также изменяет адрес файла, поэтому вы можете изменить это поле, чтобы изменить текст, отображаемый в документе Word.
- Просмотренные страницы показывает список последних документов и веб-страниц, к которым вы обращались. Выберите один из них в качестве нового места назначения ссылки.
- Последние файлы отображает список последних файлов, с которыми вы работали в Word. Это удобно, если вы работаете с серией отдельных документов и хотите быстро создать ссылки на эти файлы.
Место в этом документе
На этой вкладке отображаются разделы и закладки, содержащиеся в текущем документе. Используйте его для ссылки на определенные места в текущем документе.
Создать новый документ
Перейдите на эту вкладку, чтобы создать новый документ, к которому будет подключаться ссылка.Эта функция полезна, если вы создаете серию документов, но еще не создали документ, на который хотите создать ссылку. Задайте имя нового документа в помеченном поле.
Если вы не хотите редактировать новый документ, созданный здесь, выберите Редактировать новый документ позже .
Адрес электронной почты
В этом разделе создается ссылка, которая генерирует новое электронное письмо, когда кто-то щелкает по нему, и заполняет несколько новых полей электронной почты заданными вами значениями по умолчанию.Введите адрес электронной почты, на который вы хотите отправить новое электронное письмо, и добавьте тему, которая будет отображаться в новом электронном письме, заполнив соответствующие поля.
Если вы недавно использовали эту функцию для других ссылок, любые адреса электронной почты, которые вы использовали в этих ссылках, появятся в списке Недавно использованные адреса электронной почты .
Спасибо, что сообщили нам об этом!
Расскажите, почему!
Другой Недостаточно подробностей Трудно понятьссылок в Word — специальные возможности для содержания онлайн-курса
Когда вы делаете ссылку, делайте ее содержательным текстом.Думайте о ссылке как о дорожном знаке, который говорит о том, куда вы пойдете, если последуете по нему.
Почему текст ссылки имеет значение
Имея хорошую ссылку, вы сразу поймете, что вы получите, щелкнув по ней. Это полезно для всех. Это особенно удобно для пользователей программ чтения с экрана. Иногда они слушают список ссылок на странице, чтобы понять, что там и куда они хотят перейти. Это работает только в том случае, если ссылки имеют смысл, а не если они являются загадочными URL-адресами или содержат что-то расплывчатое, например «нажмите здесь».
Значимые ссылки
Ссылка на домашнюю страницу организации, например, может быть названием организации, например «Государственный университет Райта.Хорошей ссылкой на статью о Галилее, вероятно, будет название статьи, например «Большая ошибка Галилея». Ссылка на страницу, которую вы сейчас читаете, может означать «Ссылки в Microsoft Word».
Избегайте ссылок, в которых говорится расплывчато, например «нажмите здесь» или «перейти». Представьте, что вы едете по шоссе, вдоль которого стоят знаки, которые просто говорят «поверните сюда» и не сообщают вам, где вы окажетесь, если свернете. Сделайте ссылки конкретными.
Ссылки, которые просто говорят «щелкните здесь», похожи на дорожные знаки с надписью «поверните сюда».«Они не говорят вам, куда вы идете. (Сделано по фотографии Табера Эндрю Бейна на Flickr.)Точно так же не создавайте ссылки, просто вставляя URL-адреса в текст. Это похоже на дорожный знак, который показывает вам координаты GPS: «39.826416, -83.991958», когда вы ищете «Государственный университет Райта». Если текст вашей ссылки является URL-адресом, программа чтения с экрана прочитает все это целиком. Если URL-адрес полон ерунды, как и многие из них, слушатель может не понять, куда ведет ссылка.
Когда можно показывать URL
Если есть краткий URL-адрес, который вы хотите, чтобы ваши ученики запомнили, например, пилотный.wright.edu, тогда вы, конечно, можете это объяснить.
Или вы можете указать видимый URL-адрес, чтобы учащиеся, распечатывающие страницу, по-прежнему могли переходить на сайты, на которые вы ссылаетесь. В этом случае поместите URL-адрес в список ссылок в конце документа. Так не будет загромождать основной текст.
Как сделать ссылку в Word
- Введите текст, который нужно преобразовать в ссылку. Ссылка на сайт штата Райта может начинаться, например, с «Государственный университет Райта».
- Выделите текст, который хотите превратить в ссылку.
- Есть три способа вызвать окно « Insert Hyperlink », в которое вы можете добавить URL ссылки:
- Щелкните значок « Hyperlink » на ленте « Insert ».
- Щелкните правой кнопкой мыши (для компьютеров Mac) выделенный текст и выберите « Hyperlink ».
- Или используйте сочетание клавиш « Ctrl K » на ПК или « Command K » на Mac.
- В небольшом всплывающем окне « Insert Hyperlink » введите целевой URL-адрес ссылки в поле « Address » и нажмите « OK ».”
Лучший способ получить этот URL — открыть страницу в браузере, а затем скопировать адрес из адресной строки браузера. Таким образом вы убедитесь, что используете правильный http, https или что-то еще, с чего они начинаются.
Также в окне « Вставить гиперссылку » вы можете щелкнуть вкладку « Этот документ », чтобы создать ссылку на любой заголовок или закладку в файле.
Эти инструкции относятся к Office 2016. Другие версии Microsoft Office могут работать немного иначе.
Видео: создавайте содержательные гиперссылки, понятные людям
В следующем видеоролике Microsoft показано, как создавать содержательные ссылки в Word.
Как создать гиперссылку в Excel на страницу в Microsoft Word | Small Business
Если у вас есть электронная таблица Microsoft Office Excel 2010, вы можете легко создать гиперссылку на документ Word и разместить ее в любом месте электронной таблицы. Однако щелчок по гиперссылке открывает документ Word на первой странице.Чтобы создать гиперссылку на определенную страницу в документе Word 2010, необходимо использовать трюк с использованием закладок Word.
Запустите Microsoft Office Word 2010 на своем компьютере и откройте документ Word, на который нужно создать ссылку.
Прокрутите вниз, пока не найдете конкретную страницу, на которую хотите создать ссылку.
Щелкните в любом месте первой строки страницы, чтобы поместить курсор вставки в эту точку. Неважно, где именно вы поместите курсор вставки, если вы поместите его в первую строку.
Щелкните «Вставить» в верхней части окна Word.
Щелкните «Закладка» в разделе «Группы» вверху. Появится окно закладок.
Введите имя для новой закладки в поле «Имя закладки», например, «target1».
Установите флажок напротив параметра «Скрытые закладки» в нижней части окна «Закладки», чтобы создать скрытую закладку.
Нажмите «Добавить», чтобы добавить закладку, и нажмите «Ctrl-S», чтобы сохранить документ Word.
Закройте Microsoft Word и запустите Microsoft Office Excel 2010.
Откройте книгу и выберите электронную таблицу, из которой вы хотите создать ссылку.
Щелкните одну из ячеек и нажмите «Вставить» в верхней части окна Excel 2010.
Щелкните «Гиперссылка» в разделе «Ссылки» вверху. Появится окно «Вставить гиперссылку».
Введите текст, который вы хотите щелкнуть, чтобы открыть страницу Word, в поле «Текст для отображения» в верхней части окна «Вставить гиперссылку».
Используйте встроенный файловый браузер, чтобы выбрать документ Word, который вы сохранили ранее.Его URL-адрес отображается в поле «Адрес» в нижней части окна.
Поместите курсор в конец URL-адреса и добавьте «#bookmark», где «закладка» — это имя, которое вы использовали при создании закладки Word. Например, адрес может выглядеть так: C: \ Temp \ Test.doc # target1.
Нажмите «ОК», чтобы вставить гиперссылку в электронную таблицу Excel.
Щелкните ссылку, чтобы проверить его. Откроется страница Word, на которую вы добавили закладку.