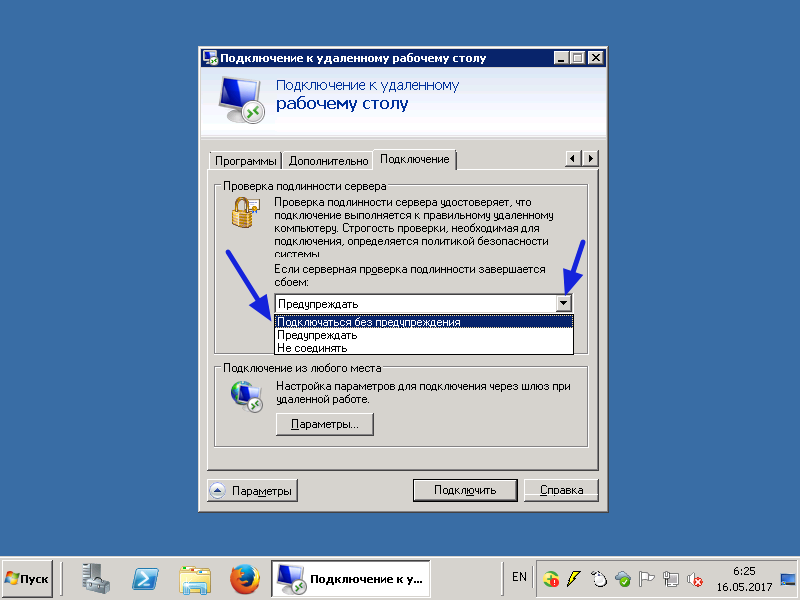Удаленный рабочий стол: разрешение доступа к компьютеру извне сети
- Чтение занимает 2 мин
В этой статье
Область применения: Windows Server 2022, Windows Server 2019, Windows 10, Windows Server 2016
При подключении к своему компьютеру с помощью клиента удаленного рабочего стола вы создаете одноранговое подключение. Это означает, что требуется прямой доступ к компьютеру (иногда его называют «узлом»). Если вам нужно подключить к компьютеру извне сети, в которой он работает, необходимо разрешить этот доступ. Доступно несколько вариантов: использовать перенаправление портов или настроить виртуальную частную сеть (VPN).
Включение перенаправления портов на маршрутизаторе
Перенаправление портов просто сопоставляет порт для IP-адреса маршрутизатора (вашего общедоступного IP-адреса) с портом и IP-адресом компьютера, к которому необходимо получить доступ.
Конкретная последовательность действий для включения перенаправления портов зависит от маршрутизатора, который вы используете, поэтому необходимо найти в Интернете инструкции для своего маршрутизатора. Общие сведения об этих действиях см. на странице wikiHow How to Set Up Port Forwarding on a Router (Как настроить перенаправление портов на маршрутизаторе).
Прежде чем сопоставить порт, потребуется следующее.
Внутренний IP-адрес компьютера. Найдите его, выбрав Параметры > Сеть и Интернет > Состояние > Просмотр свойств сети
Общедоступный IP-адрес (IP-адрес маршрутизатора). Существует много способов узнать его.
 Можно выполнить поиск «my IP» (в Bing или Google) или просмотреть свойства сети Wi-Fi (для Windows 10).
Можно выполнить поиск «my IP» (в Bing или Google) или просмотреть свойства сети Wi-Fi (для Windows 10).Номер сопоставляемого порта. В большинстве случаев это 3389 — порт по умолчанию, используемый подключениями к удаленному рабочему столу.
Административный доступ к маршрутизатору.
Предупреждение
Вы открываете доступ к компьютеру из Интернета, что не рекомендуется. Если это необходимо, обязательно задайте для своего ПК надежный пароль. Предпочтительнее использовать VPN.
После сопоставления порта вы сможете подключаться к компьютеру узла извне локальной сети, подключаясь к общедоступному IP-адресу маршрутизатора (см. второй пункт выше).
Вы можете изменить IP-адрес маршрутизатора. Ваш поставщик услуг Интернета (ISP) может назначить новый IP-адрес в любое время. Чтобы избежать этой проблемы, рассмотрите возможность использования динамических DNS-имен. Это позволит подключаться к компьютеру с помощью легко запоминающегося доменного имени, а не IP-адреса.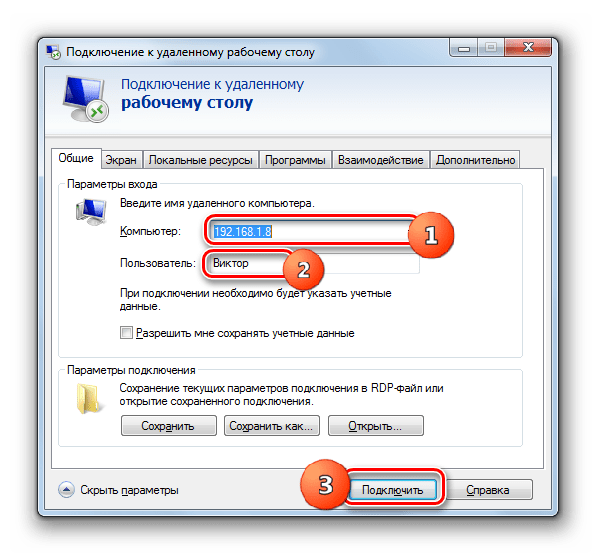
В большинстве маршрутизаторов может определить, какой исходный IP-адрес или исходная сеть может использовать сопоставление портов. Поэтому, если известно, что вы собираетесь подключаться только с работы, можно добавить IP-адрес для своей рабочей сети. Это позволит избежать открытия порта для всего Интернета. Если на узле, которые вы используете для подключения, используется динамический IP-адрес, задайте ограничение источника, чтобы разрешить доступ из целого диапазона адресов, определенного поставщиком услуг Интернета.
Также рассмотрите возможность настройки статического IP-адреса на своем компьютере, чтобы внутренний IP-адрес не менялся. Если это сделать, то перенаправление портов маршрутизатора всегда будет указывать на правильный IP-адрес.
Использование VPN
При подключении к локальной сети с помощью виртуальной частной сети (VPN) не нужно открывать доступ к компьютеру из общедоступного Интернета. Вместо этого при подключении к VPN клиент удаленного рабочего стола действует так, будто он является частью той же сети и имеет доступ к компьютеру. Существует несколько служб VPN — можно найти и использовать ту, которая лучше всего подходит для вас.
Вместо этого при подключении к VPN клиент удаленного рабочего стола действует так, будто он является частью той же сети и имеет доступ к компьютеру. Существует несколько служб VPN — можно найти и использовать ту, которая лучше всего подходит для вас.
Настройка удаленного доступа #1. Аппаратный проброс портов
В последнее время стали востребованы технологии удаленного доступа, что позволяет через интернет подключаться к рабочему компьютеру. На эту тему я опубликую 3 видео и в данном уроке мы научимся настраивать бесплатный удаленный доступ через протокол RDP по средствам аппаратного проброса портов, т.е. проброс портов через сетевое устройство.
Для начала определимся, что программы на подобии TeamViewer, LightManager и аналогичные нам не подходят, так как у них есть определенные ограничения и они подходят для решения задач технической поддержки, нежели комфортной удаленной работы. Причем, исходя из того, что сейчас нагрузка на эти сервисы возрастёт в несколько раз, то они будут работать не стабильно, не говоря уже о том, что это просто не безопасно, так как вся информация проходит через сторонний сервер.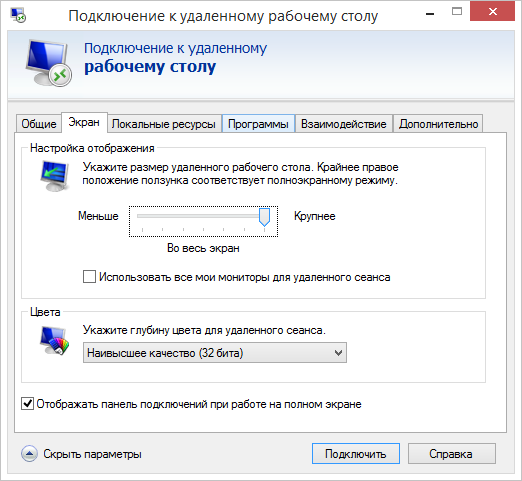
Хотите получать свежие новости через ВК? Не вопрос, жми по ссылке: IT-Skills | Запишись в ИТ качалку
В данной ситуации мы рассмотрим три способа реализации удаленного доступа, в зависимости от того, как у вас организованна локальная сеть в компании.
— аппаратный проброс портов
— программный проброс портов
— доступ через VPN
Чтобы рассмотреть каждый из способов более подробно, а не поверхностно, то я на каждую тему сделаю отдельное видео и в данном уроке это будет аппаратный проброс портов.
Технические требованияДля того, чтобы все работало как надо, существуют определенные технические требования
— «белый» IP адрес от провайдера, т. е. IP адрес который виден из сети Интернет
е. IP адрес который виден из сети Интернет
— статические IP адреса на компьютерах, к которым будут подключаться удаленные сотрудники, так как в ситуации с DHCP, IP адреса могут меняться, а значит каждый раз нужно будет менять настройки.
— должен быть разрешен удаленный доступ к рабочему столу на компьютере пользователя
— установлен пароль на учетную запись пользователя, под которым он выполняет вход на компьютер. Т.е. если у вас домен, то тут проблем нет, там для всех учеток прописывается пароль, если одноранговая сеть, то нужно этот пароль установить.
Аппаратный проброс портовПерейдем к первому способу реализации, это аппаратный проброс портов, т.е. пробросом управляет сетевой устройство. Как правило, данный способ подходит небольшим организациям, в которых сеть строится следующим образом.
Есть роутер, к которому подключен интернет от провайдера, а все рабочие станции выходят в сеть либо через физическое подключение, либо через WiFi.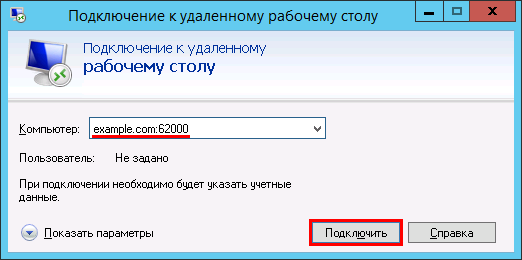 Здесь нам нужно будет выполнить проброс портов через выполнение определенных настроек в самом сетевом устройстве.
Здесь нам нужно будет выполнить проброс портов через выполнение определенных настроек в самом сетевом устройстве.
В стандартной ситуации, если у нас интернет с внешним IP адресом подключен непосредственно в компьютер или сервер, мы вводим этот IP адрес в утилиту подключение к удаленному рабочему столу, она автоматически пытается подключиться к порту 3389, даже если мы его не указали, так как он является стандартным для RDP протокола.
И если доступ по данному протоколу разрешен, то мы успешно подключаемся и работаем удаленно.
Но, когда мы пытаемся указать этот же IP адрес, но интернет подключен в роутер, то ничего не произойдет, так как сам роутер не работает с протоколом RDP. Однако, мы можем ему объяснить, что когда кто-то пытается подключиться к порту 3389, то этот запрос нужно пересылать на определенный компьютер с соответствующим портом. И тогда все отлично, мы получим доступ к удаленному рабочему столу.
Но, если вам нужно иметь возможность подключаться к разным компьютерам, то для каждого этого компьютера мы создадим правило с не стандартным портом, который будет перенаправлять запрос на определенную машину. Да и в любом случае не стоит использовать стандартный порт 3389, так как зная ваш IP адрес злоумышленник сразу попадет на машину, на которую вы настроили проброс портов, а так он не будет знать, на какой порт настроен проброс.
В результате чего система будет работать следующим образом, когда мы вводим IP адрес с нужным портом, роутер проверяет в таблице проброса, есть ли для этого порта правило проброса и, если есть, отправляет нас на нужную машину.
Так мы можем одновременно запустить в сеть несколько удаленных сотрудников, все что требуется, создать для каждого правило и отправить строку с IP адресом и портом. Пароль от машины он уже сам должен знать.
Сейчас я подключусь к одной из рабочих станций, на которую меня пробрасывает через роутер, где мы попробуем на практике настроить проброс портов.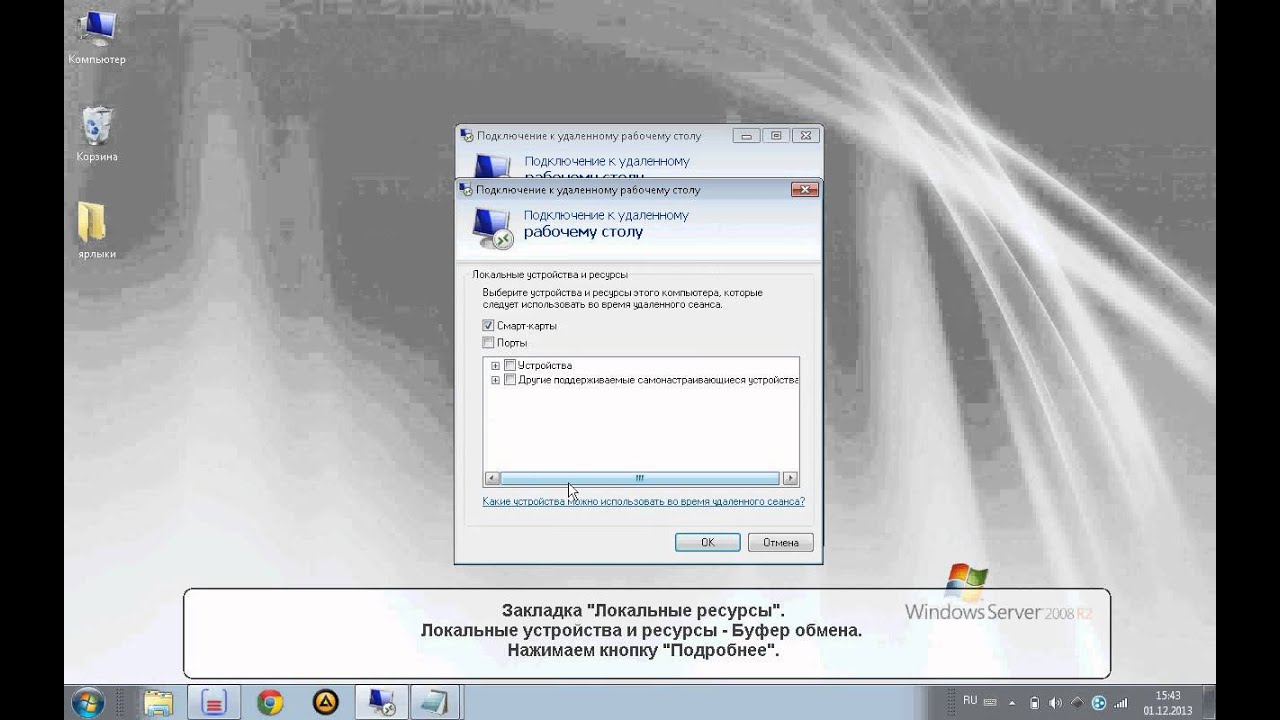
В данном случает рассматривается настройка роутера Linksys от компании Cisco. Функции настройки проброса тут находятся во вкладке Applications \ Single Port Forward. В разных устройствах этот функционал находится в разных местах, так что, либо пошарьте в настройках, либо изучите техническую документацию.
У меня тут уже настроен проброс для удаленного доступа к серверу, для меня и двум рабочим станциям, для удаленных пользователей. Показать эти настройки я не могу, однако покажу как настраивать проброс портов.
И так, у нас есть следующие поля:
Application: тут мы вводим название правила, так, чтобы было понятно в чем его суть. Допустим я настраиваю проброс для компьютера бухгалтера, значит ввожу buhgalter
External Port: внешний порт, это как раз тот не стандартный порт, который мы будем указывать вместе с IP адресом при подключении к удаленному рабочему столу. Кстати указывать номера портов можно с 1024 — 65535
Internal Port: внутренний порт, т. е. порт программы, к которой мы будем стучаться на удаленном компьютере
е. порт программы, к которой мы будем стучаться на удаленном компьютере
Protocol: TCP
To IP Address: IP адрес машины, на которую нас перебросит
Enable: указываем галочку чтобы включить правило.
Проверка работоспособностиТеперь давайте проверим, что нас действительно перекинет по этому порту, указываем наш белый IP-адрес и не стандартный порт, вводим логин и пароль.
Вуаля, попадаем на нужную нам машину J
Удаленное подключение к рабочему столу Windows по RDP.
Бодрый день.
Часто возникает необходимость получение удаленного доступа до домашнего компьютера или сервера стандартными средствами.
Способов удаленного подключения к компьютеру множество, один из них мы рассказала в соседней теме Установка VNC-server на Centos. Сейчас по говорим про стандартное средство подключения RDP по порту TCP 3389. Ip адрес должен быть желательно статическим, что бы вы всегда знали по какому внешнему адресу подключаться.
Подключение к удаленному рабочему столу возможно организовать как в локальной сети так и к компьютеру вне локальной сети.
1.Зайдем в свойства компьютера («Панель управления» -> «Система») и выберем пункт «Дополнительные параметры системы».
2.Ставим галочку «Разрешить подключение удаленного помощника к этому компьютеру», после этого в брандмауэре автоматически добавится правило.
3.Ставим галочку “Разрешать подключения от компьютеров с любой версией удаленного рабочего стола (опаснее)“.
Update: Галочка “Разрешить подключение только с компьютеров, на которых работает удаленный рабочий стол с проверкой подлинности на уровне сети (рекомендуется)” оставить или снять согласно действительности вашей сети данным требованиям.
4. Выбрать пользователей… Тут мы выбираем пользователя, через которого мы будем удаленно подключаться к компьютеру, обязательно пользователь должен иметь пароль.
Выбрать пользователей… Тут мы выбираем пользователя, через которого мы будем удаленно подключаться к компьютеру, обязательно пользователь должен иметь пароль.
5.Выбранный пользователь должен быть добавлен в группу “Пользователи удаленного рабочего стола”.
6.Жмем “ОК”, настройка завершена.
Подключаемся к удаленному компьютеру.
1.Переходим в пункт меню “Пуск – Все программы – Стандартные – Подключение к удаленному рабочему столу”.
2.Вводим ip адрес компьютера к которому хотим подключиться, вводим Login и пароль пользователя и пользуемся.
Если подключение не происходит, значит у вас компьютер подключен к роутеру, на котором закрыт порт TCP 3389 и не настроен проброс порта для RDP TCP 33189.
Проброс портов на роутере. Как пробросить порт?
Проброс портов роутера используется для предоставления удаленного доступа к конкретному компьютеру (или устройству), находящемуся в локальной сети роутера, извне. Например, в локальной сети находится несколько компьютеров и нужно подключаться к одному из них удаленно. Во внешней сети все они имеют один и тот же ip-адрес. В маршрутизаторе прописывается определенный порт за нужным компьютером. Благодаря чему, обрабатывая обращение из внешней сети с определенным портом, маршрутизатор перенаправляет пользователя на нужный компьютер.
Например, в локальной сети находится несколько компьютеров и нужно подключаться к одному из них удаленно. Во внешней сети все они имеют один и тот же ip-адрес. В маршрутизаторе прописывается определенный порт за нужным компьютером. Благодаря чему, обрабатывая обращение из внешней сети с определенным портом, маршрутизатор перенаправляет пользователя на нужный компьютер.
Проброс портов рассмотрим на примере выполнения настроек для удаленного рабочего стола Windows. Однако данная инструкция подойдет и для любых других настроек, связанных с пробросом портов, например, для настройки удаленного доступа к видеокамере, другим программам компьютера и т.д.
Проброс портов для удаленного рабочего стола (rdp) Windows
В данной инструкции рассмотрим, как сделать проброс портов на примере маршрутизатора ASUS RT-N10U. В других моделях маршрутизаторов действия будут аналогичны, отличаться может только внешний интерфейс и расположение пунктов меню.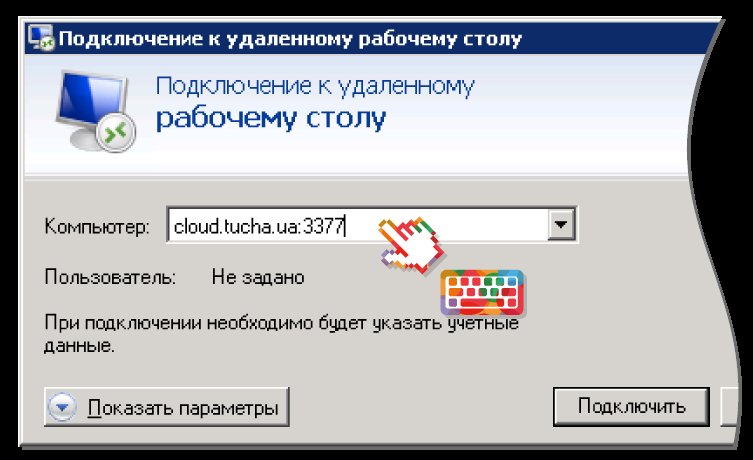
В первую очередь нужно закрепить в настройках маршрутизатора постоянный локальный ip-адрес за нужным компьютером (или устройством), к которому будет осуществляться доступ.
1. Чтобы попасть в панель управления маршрутизатором, открываем браузер и в адресной строке вводим его ip-адрес. В моем случае это 192.168.0.1. Чаще всего в большинстве маршрутизаторов используется адрес 192.168.0.1 или 192.168.1.1, хотя в настройках можно задать любой ip-адрес из множества локальных.
2. Если ввели адрес маршрутизатора правильно, то будет предложено авторизоваться (чаще всего по умолчанию используется логин: admin и пароль: admin, но это может быть изменено в настройках). Вводим логин и пароль и нажимаем Вход.
3. Выбираем пункт настройки Локальная сеть, вкладка DHCP-сервер. (В других роутерах также ищем раздел, связанный с DHCP).
4. В нижней части страницы находим Список присвоенных вручную IP-адресов в обход DHCP и добавляем желаемый айпи нашему компьютеру (можно закрепить текущий ip компьютера). В моем случае в выпадающем списке устройств выбираю COMP (имя моего компьютера) и поле ip автоматически заполняется 192.164.0.84.
В моем случае в выпадающем списке устройств выбираю COMP (имя моего компьютера) и поле ip автоматически заполняется 192.164.0.84.
5. Нажимаем Применить.
Переходим к пробросу портов. Рассмотрим также на примере маршрутизатора ASUS RT-N10U. В других роутерах настройки будут выполняться аналогично.
Чтобы открыть доступ к удаленному рабочему столу нужно пробросить порт TCP 3389. Для других устройств или программ порт будет другой.
1. Выбираем пункт настройки Интернет, вкладка Переадресация портов.
2. В Основных настройках переводим параметр Включить переадресацию портов в положение Да.
3. В Список переадресованных портов добавляем новую запись.
Имя службы: rdp
Диапазон портов: 3389
Локальный ip-адрес: выбираем в выпадающем списке имя нашего компьютера
Локальный порт: 3389
Протокол: TCP
4. Нажимаем плюс для добавления и Применить.
Нажимаем плюс для добавления и Применить.
Теперь при обращении к вашему внешнему статическому ip-адресу через порт 3389, пользователь будет попадать именно на указанный удаленный компьютер, даже если в сети будет еще десяток компьютеров.
На этом проброс портов для удаленного рабочего стола Windows закончены.
Примечание. Узнать, какой у вас внешний статический ip-адрес можно, например, через сервис Яндекс.Интернетометр
Оцените статью. Вам не сложно, а автору приятно
Получение доступа к RDP какие порты использовать/открывать?
В настоящее время я пытаюсь получить доступ к серверу удаленного рабочего стола на другой сервер, и этот администратор сервера спрашивал меня, какие порты я использую. Я не был уверен, что он имел в виду, и как я мог узнать эту информацию ?
Спасибо
remote-desktopПоделиться Источник StevieB 05 июля 2011 в 10:45
2 ответа
- IO порты завершения для параллельного доступа к базе данных
У меня есть служба .
 NET WCF, которая должна будет обрабатывать несколько клиентских запросов одновременно. Служба выполняет вызовы базы данных (как чтение, так и запись) для каждого запроса клиента. Могут ли порты завершения IO быть полезны для частей доступа к базе данных этого кода для повышения…
NET WCF, которая должна будет обрабатывать несколько клиентских запросов одновременно. Служба выполняет вызовы базы данных (как чтение, так и запись) для каждого запроса клиента. Могут ли порты завершения IO быть полезны для частей доступа к базе данных этого кода для повышения… - C# лицензирование RDP
Мы хотим лицензировать наш продукт по сеансам. Если они покупают 10 лицензий для rdp, я хочу иметь возможность назначить уникальный идентификатор каждой лицензии из сеанса rdp. Проблема в том, что наши клиенты покупают 1 лицензию на сервер, а затем просто создают неограниченное количество…
9
Если это Windows удаленный рабочий стол, то TCP порт 3389-это то, что вам нужно сказать ему, хотя я хотел бы думать, что администратор должен знать эту информацию!
Поделиться Roger 05 июля 2011 в 10:56
1
Если вы используете конфигурацию по умолчанию, то сервер будет прослушивать порт 3389. Для нестандартных конфигураций это может быть все, что угодно, только администратор сервера сможет вам сказать.
Для нестандартных конфигураций это может быть все, что угодно, только администратор сервера сможет вам сказать.
http://en.wikipedia.org/wiki/ Remote_Desktop_Protocol
Поделиться kjp 05 июля 2011 в 10:55
Похожие вопросы:
Какие открытые порты требуются в брандмауэре для удаленного выполнения salt-stack?
Документация по saltstack, по-видимому, неясна относительно того, какие порты требуются от salt-master -> salt-minion (по-видимому, ни один из них не требуется). Это говорит о том, что порты нужно…
AWS Security group — нужно ли открывать исходящий порт для доступа в интернет или использовать yum
Как я читал о группах безопасности AWS, мы должны открывать исходящие порты, чтобы инициировать трафик изнутри экземпляра. Что делать, если мне нужно зайти на веб-сайт или загрузить некоторые пакеты…
какие порты открыть, чтобы обеспечить связь между двумя серверами
Я новичок в этом деле, так что, пожалуйста, простите мое невежество при настройке нового сервера, какие порты необходимо открыть для того, чтобы HTTP HTTPs Перемещение / копирование файлов между. ..
..
IO порты завершения для параллельного доступа к базе данных
У меня есть служба .NET WCF, которая должна будет обрабатывать несколько клиентских запросов одновременно. Служба выполняет вызовы базы данных (как чтение, так и запись) для каждого запроса клиента….
C# лицензирование RDP
Мы хотим лицензировать наш продукт по сеансам. Если они покупают 10 лицензий для rdp, я хочу иметь возможность назначить уникальный идентификатор каждой лицензии из сеанса rdp. Проблема в том, что…
Какие порты нужно открыть сейчас?
Я установил FreeSWITCH 1.0.6 на CentOS 5.5. Я считаю, что CentOS блокирует порты, необходимые FreeSWITCH для связи с моими удаленными телефонами, но я понятия не имею, как использовать ipTables в…
Не может RDP к машине Ubuntu в Azure
Когда я создаю сервер Windows VM на azure, я могу непосредственно использовать кнопку connect для загрузки профиля RDP для доступа к виртуальной машине через сеанс RDP. Однако, когда я пытаюсь…
Однако, когда я пытаюсь…
Изменение SF кластеров по умолчанию RDP портов
Я создал кластер SF из портала Azure, и по умолчанию он использует инкрементные порты, начинающиеся с 3389, для доступа RDP к VMs. Как я могу изменить этот диапазон на другой? Кроме того, или даже…
Запретите ненадежному коду делать веб-запросы и открывать порты
Я разрабатываю приложение, которое будет выполнять ненадежный код в песочнице AppDomain. AppDomain создается следующим образом: AppDomain.CreateDomain(Sandbox: + Guid.NewGuid().ToString(N),…
Доступ к VMs (RDP) после получения доступа владельца (соадминистратора) к подписке Azure
Если я получу доступ владельца(соадминистратора) к подписке Azure, смогу ли я RDP получить доступ к любому из VMs (Windows) без доступа к логину и паролям? На данный момент у меня нет этого…
Настройка удаленного рабочего стола Windows 7
Содержание:
Настройка доступа к удаленному рабочему столу
Все достаточно просто. Открываем Панель управления -> Система и безопасность -> Система. Далее в левой колонке открываем ссылку “Настройка удаленного доступа”:
Открываем Панель управления -> Система и безопасность -> Система. Далее в левой колонке открываем ссылку “Настройка удаленного доступа”:
В разделе “Удаленный рабочий стол” необходимо выбрать тип подключения:
- Разрешать подключение от компьютеров с любой версией удаленного рабочего стола (опаснее). Этот вариант подходит для подключения устаревших клиентов (версия протокола удаленного рабочего стола ниже 7.0), а также при подключении через Эксплорер (remote desktop web connection).
- Разрешать подключаться только с компьютеров, на которых работает удаленный рабочий стол с проверкой подлинности на уровне сети. Этот вариант подходит для подключения клиентов с версией 7.0 протокола удаленного рабочего стола.
С помощью кнопки “Выбрать пользователей” можно указать учетные записи пользователей, которым разрешено подключаться к удаленному рабочему столу. Тот же самый эффект будет, если в ручную добавить учетные записи в группу “Пользователи удаленного рабочего стола”.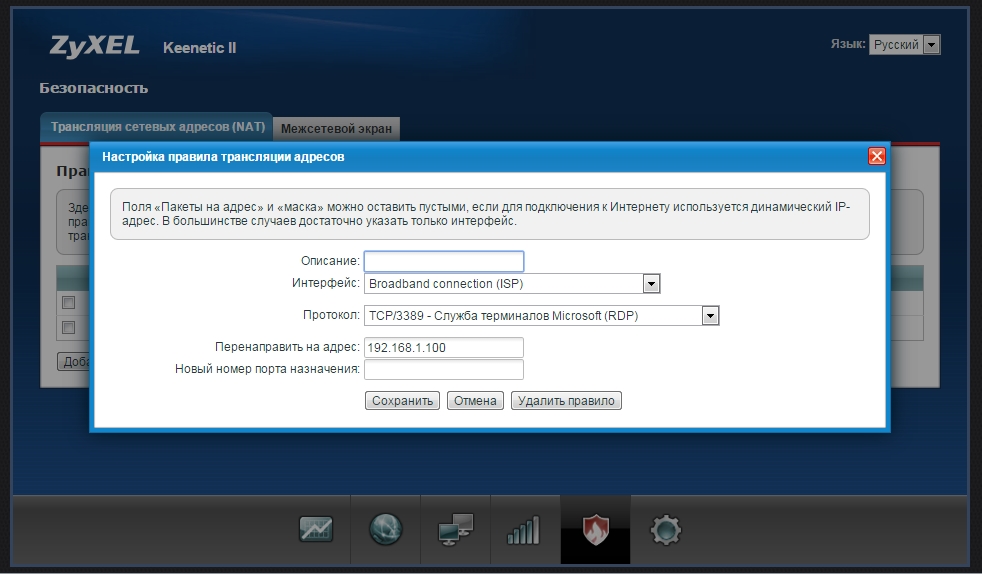 Обратите внимание, что пользователи входящие в группу администраторов уже имеют доступ к удаленному рабочему столу.
Обратите внимание, что пользователи входящие в группу администраторов уже имеют доступ к удаленному рабочему столу.
Также имейте в виду, что по умолчанию политика безопасности не разрешает вход в систему через сеть для учетных записей с пустым паролем. Поэтому учетная запись должна быть защищена паролем (в том числе и входящая в группу Администраторы), иначе подключиться не получится.
Следующий шаг – настройка брандмауэра. Необходимо открыть порт TCP 3389 для входящих подключений. Если на компьютере используется только брандмауэр Windows, то он будет настроен автоматически, никаких дополнительных действий предпринимать не надо. При подключении к Интернет через маршрутизатор, не забываем пробросить порт 3389, чтобы иметь возможность доступа за пределами локальной сети. Как пробросить порт на примере D-link DI-804HV.
Подключение к удаленному рабочему столу с помощью стандартного клиента
Для начала определяемся какая версия протокола поддерживается нашим клиентом. Для этого запускаем клиент (обычно он находится в меню Пуск -> Программы -> Стандартные -> Подключение к удаленному рабочему столу). Далее кликаем по пиктограмме в левом верхнем углу окна и в меню выбираем пункт “О программе”:
Для этого запускаем клиент (обычно он находится в меню Пуск -> Программы -> Стандартные -> Подключение к удаленному рабочему столу). Далее кликаем по пиктограмме в левом верхнем углу окна и в меню выбираем пункт “О программе”:
Внизу окна будет указана версия протокола.
Если версия протокола ниже 7.0, то необходимо обновить клиент, или понизить уровень безопасности в настройках сервера (до “Разрешать подключение от компьютеров с любой версией удаленного рабочего стола (опаснее)”). Клиент с поддержкой протокола 7.0 можно скачать здесь:
Теперь запускаем клиент и настраиваем соединение. Для доступа к дополнительным настройкам нажимаем кнопку Параметры. В окне появятся дополнительные закладки.
Закладка Общие.
Дополнительные параметры. Закладка Общие.В поле Компьютер указываем ip-адрес или доменное имя компьютера к которому производится подключение.
В поле Пользователь указываем имя пользователя удаленного рабочего стола.
Опцию “Разрешить мне сохранять учетные данные” отмечаем только в том случае, если к компьютеру имеете доступ только вы (а лучше и вовсе оставить ее неотмеченной).
Чтобы сохранить параметры доступа, используем кнопку “Сохранить как”.
Закладка Экран.
Дополнительные параметры. Закладка Экран.В разделе “Настройка отображения” выбираем размер удаленного рабочего стола.
В разделе Цвета выбираем глубину цвета. Для медленных соединений рекомендуется устанавливать меньшую глубину.
Закладка “Локальные ресурсы”.
Дополнительные параметры. Закладка Локальные ресурсы.Раздел “Удаленный звук”. Здесь можно настроить где будет воспроизводиться звук (на локальном или удаленном компьютере).
Раздел Клавиатура. Здесь настраивается приоритет сочетаний клавиш между локальным и удаленным компьютером. Обратите внимание, что комбинация CTRL+ALT+DEL всегда будет вызывать действие на локальном компьютере. Вместо нее на удаленном компьютере используйте CTRL+ALT+END.
Раздел “Локальные устройства и ресурсы”. Опция “буфер обмена” разрешает обмен данными между локальным и удаленным компьютером через буфер обмена. Опция Принтеры позволяет печатать на локальном принтере из удаленного рабочего стола. Кнопка Подробнее позволяет подключить к удаленному рабочему столу локальные диски, порты и “прочие устройства” (не знаю, что под этим подразумевается). На скриншоте ниже показано подключение локального диска E:
В удаленном рабочем столе, подключенные диски отображаются в окне Компьютер.
Закладка Программы. Здесь можно указать программы (на удаленном компьютере), которые необходимо запустить сразу при входе в систему.
Закладка Дополнительно.
Дополнительные параметры. Закладка Дополнительно.Здесь можно настроить производительность в зависимости от скорости канала.
Закладка Подключение. Все параметры оставляем без изменений.
После настройки всех опций переходим на закладку Общие и создаем ярлык с выбранными параметрами подключения (кнопка Сохранить как). После этого нажимаем кнопку Подключить. Появится окно “последнего предупреждения”:
После этого нажимаем кнопку Подключить. Появится окно “последнего предупреждения”:
Вновь нажимаем Подключить, далее вводим пароль учетной записи и наконец попадаем в удаленный рабочий стол.
Подключение к удаленному рабочему столу через Эксплорер (remote desktop web connection / tsweb)
Перед началом на срервере необходимо установить веб-сервер IIS и настроить на нем хотя бы один веб-сайт.
На сервере в разделе “Удаленный доступ” (Панель управления -> Система и безопасность -> Система. Далее в левой колонке открываем ссылку “Настройка удаленного доступа”) установить опцию “Разрешать подключение от компьютеров с любой версией удаленного рабочего стола (опаснее)”:
Настройка удаленного доступа (2)Это необходимо для подключения через Эксплорер.
Теперь скачиваем файл tswebsetup.exe и запускаем его:
www-rdp-1Отвечаем Да.
Далее необходимо выбрать путь установки. Желательно чтобы он совпадал с путем где размещаются файлы веб-сайта (настроенного ранее). Например файлы моего веб-сайта находятся в c:\inetpub\wwwroot (как это и должно быть по умолчанию), тогда путь установки c:\inetpub\wwwroot\TSWeb:
Например файлы моего веб-сайта находятся в c:\inetpub\wwwroot (как это и должно быть по умолчанию), тогда путь установки c:\inetpub\wwwroot\TSWeb:
Теперь на другом компьютере открываем Эксплорер (версия 6 или выше) и вводим адрес компьютера к торому необходимо подключиться. Я подключаюсь из локальной сети, поэтому ввожу локальный адрес http://192.168.10.5/tsweb
www-rdp-3Вверху появится предупреждение, что необходимо установить надстройку ActiveX. Делаем правый клик по предупреждению и в открывшемся меню выбираем пункт “Запустить надстройку”:
www-rdp-4На вопрос “Запустить этот элемент управления ActiveX” отвечаем Выполнить:
www-rdp-5Далее в возвращаемся обратно к веб-странице. В поле Сервер: вводим ip-адрес или доменное имя удаленного компьютера (я ввожу локальный адрес 192.168.10.5). В поле размер выбираем размер удаленного рабочего стола. Опцию “Отправить учетные данные для данного подключения” отмечаем только, если текущий локальный пользователь заведен и на удаленном компьютере.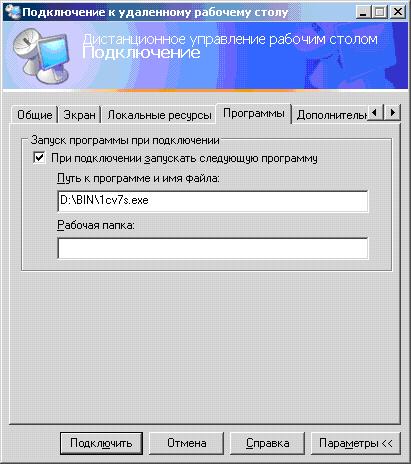
Нажимаем Подключить. Появится окно в котором можно разрешить/отключить синхронизацию буфера обмена, а также подключить к удаленному рабочему столу локальные принтеры.
www-rdp-7Снова нажимаем Подключить и перед нами открывается экран входа в систему:
www-rdp-8Ссылки по теме:
Последовательный порт для удаленного рабочего стола COM Serial Port Remote Desktop Software
Перенаправьте COM-порт в удаленный сеанс Windows.
обзор
Последовательный порт удаленного рабочего стола — это программное обеспечение, которое перенаправляет локальный последовательный порт на сеанс удаленного рабочего стола.
Следовательно, любое последовательное устройство, подключенное к аппаратному COM-порту локального ПК, может быть доступно в удаленном сеансе Windows, точно так же, как и подключение непосредственно к удаленному рабочему столу.
工作 原理
Программное обеспечение состоит из двух частей. Компонент рабочей станции будет установлен на локальном компьютере, а последовательное устройство физически подключено к локальному COM-порту. Серверная часть переходит на удаленный конец.
Компонент рабочей станции будет установлен на локальном компьютере, а последовательное устройство физически подключено к локальному COM-порту. Серверная часть переходит на удаленный конец.
Последовательный порт удаленного рабочего стола создает виртуальный последовательный порт в сеансе удаленного рабочего стола. Поэтому сторонние приложения могут использовать порты для связи со старыми последовательными устройствами (такими как последовательные принтеры, сканеры и устройства для чтения карт памяти). Любое стороннее приложение в сеансе удаленного рабочего стола может обращаться к виртуальным COM-портам, открывать их и обмениваться данными, как на физическом компьютере.
Реалистичная симуляция удаленного последовательного порта
Виртуальный COM-порт полностью имитирует поведение аппаратного COM-порта, поэтому любое приложение последовательной связи работает как аппаратный COM-порт и работает как виртуальный COM-порт.
Автоматическое перенаправление
Последовательный порт можно настроить для автоматического перенаправления. В этом случае эти COM-порты будут автоматически подключаться каждый раз, когда пользователь входит в удаленный сеанс, без ручного вмешательства.
В этом случае эти COM-порты будут автоматически подключаться каждый раз, когда пользователь входит в удаленный сеанс, без ручного вмешательства.
Протокол удаленного рабочего стола в разных средах
Последовательный порт удаленного рабочего стола поддерживает различные протоколы удаленного рабочего стола, включая Microsoft RDP, Teradici PCoIP и Citrix ICA. Неважно, какая среда используется (Microsoft Azure, Microsoft Terminal Services, Citrix XenApp, Citrix XenDesktop, VMware View, Amazon Workspace и т. Д.). Любое совместимое клиентское программное обеспечение может быть использовано для доступа к удаленному концу. И нет необходимости менять настройки брандмауэра.
А как насчет Linux?
Если вы ищете такое же простое решение для Linux, вы его нашли. FabulaTech предоставляет вам последовательный порт для версии Linux для удаленного рабочего стола. Это очень подходит для большинства дистрибутивов операционной системы Linux.
Последовательный порт версии Linux для удаленных рабочих столов включает в себя плагины для FreeRDP, приемник Citrix и клиент VMware Horizon.
Поддержка бесшовного режима
Последовательный порт удаленного рабочего стола отлично работает в бесшовном режиме. Это простая и удобная функция, которая позволяет подключать локальные COM-порты к удаленным приложениям, работающим в бесшовном режиме.
Лицензионные права OEM
Последовательный порт функции удаленного рабочего стола может быть легко интегрирован в приложение. Следовательно, вы можете разрешить пользователям терминального сервера получать доступ к локальному COM-порту в удаленном сеансе Windows. читать далее…
Что говорят клиенты
Последовательный порт удаленного рабочего стола позволяет нам подключить наше COM-устройство от тонкого клиента Linux к удаленному сеансу RDP.
даже больше…
- Требуется нулевая конфигурация.

- Применимо к любой виртуальной машине.
- Смешанные 32 и 64 битные среды.
Адрес для скачивания:
Системные требования:
Windows XP
Windows 7 (бит 32 и бит 64)
Windows 8 (бит 32 и бит 64)
Windows 8.1 (бит 32 и бит 64)
Windows 10 (бит 32 и бит 64)
Язык интерфейса:
Английский интерфейс
Инструкция по эксплуатации:
1. Нажмите на ссылку для загрузки программного обеспечения для установки.
2. Откройте программное обеспечение и щелкните раскрывающееся меню «Справка»;
3. Выберите «Активировать продукт», чтобы ввести код активации и имя пользователя;
4. Полная активация 🙂
Специальное примечание:
1. Один компьютер может быть установлен;
2. Смените авторизацию, удалите исходный компьютер и активируйте новый компьютер;
3. Обновите инструкции: в соответствии с приобретенной авторизацией, пожалуйста, свяжитесь со службой поддержки для деталей.
Другая информация:
Получить вашу лицензию: Войдите в Ivey Mall -> нажмите «Моя учетная запись» -> «Мои заказы» -> «Просмотреть заказы» -> «Найти лицензию».
Официальный сайт: https://www.fabulatech.com
Мне нужна помощь …
Remote Desktop прослушивает 2 разных порта
Remote Desktop прослушивает 2 разных порта — Server FaultСеть обмена стеков
Сеть Stack Exchange состоит из 178 сообществ вопросов и ответов, включая Stack Overflow, крупнейшее и пользующееся наибольшим доверием онлайн-сообщество, где разработчики могут учиться, делиться своими знаниями и строить свою карьеру.
Посетить Stack Exchange- 0
- +0
- Авторизоваться Подписаться
Server Fault — это сайт вопросов и ответов для системных и сетевых администраторов. Регистрация займет всего минуту.
Регистрация займет всего минуту.
Кто угодно может задать вопрос
Кто угодно может ответить
Лучшие ответы голосуются и поднимаются наверх
Спросил
Просмотрено 13к раз
Закрыто. Этот вопрос не по теме. В настоящее время он не принимает ответы.
Этот вопрос не по теме. В настоящее время он не принимает ответы.Хотите улучшить этот вопрос? Обновите вопрос, чтобы он соответствовал теме сбоя сервера.
Закрыт 8 лет назад.
У меня есть сервер, к которому в локальной сети я хотел бы получить удаленный доступ через порт 3389 RDP по умолчанию.
Из-за работы служб фильтрации порт 3389 недоступен, как и многие другие порты. Поскольку я не использую SMTP-порт 25, я хотел бы использовать этот порт для прослушивания через RDP, но в то же время, чтобы он слушал 3389 для локальных целей.
Возможно ли этого достичь, и если да, то как? Спасибо!
Создан 05 авг.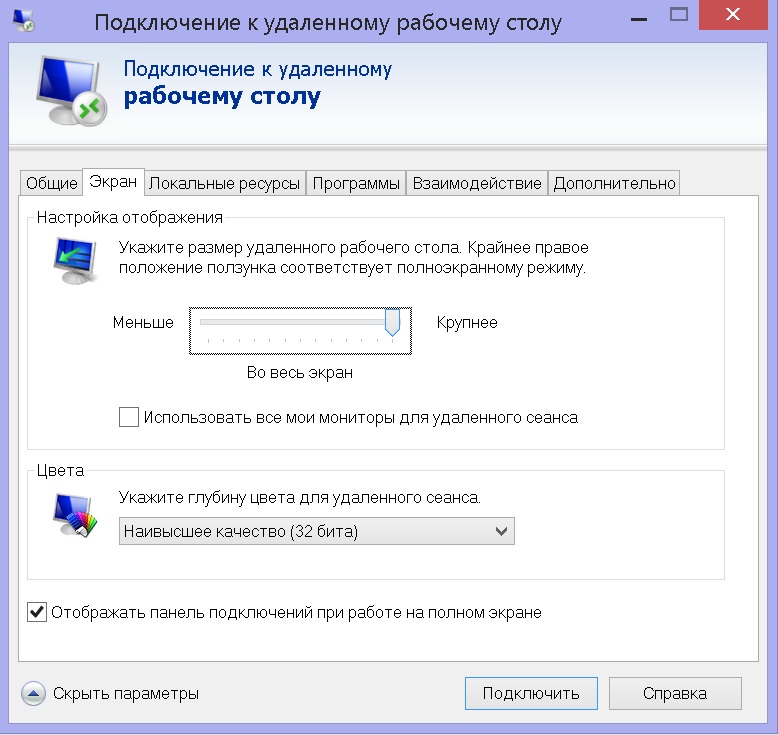
177 11 золотой знак11 серебряный знак1010 бронзовых знаков
3 Сделать это можно, отредактировав ключ реестра.Перед редактированием необходимо сделать резервную копию реестра или экспортировать только ключ HKEY_LOCAL_MACHINE \ SYSTEM \ CurrentControlSet \ Control \ Terminal Server \ WinStations \ RDP-Tcp
Тогда:
- Редактировать файл экспорта выше
- Измените его на HKEY_LOCAL_MACHINE \ SYSTEM \ CurrentControlSet \ Control \ Terminal Сервер \ WinStations \ RDP-Tcp-NewName (т.е. RDP-Tcp-1111)
- Измените
PortNumberна нужный порт (шестнадцатеричное значение) - Импортируйте его в реестр и перезапустите сервер
Создан 05 авг.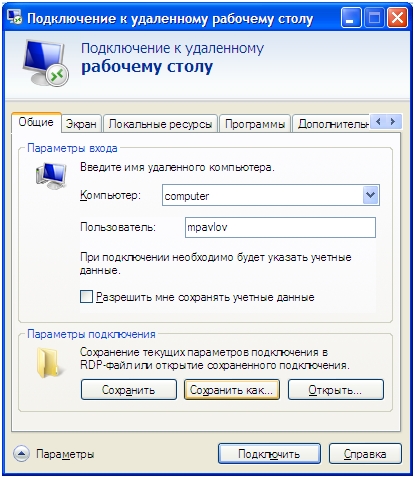
2,135 золотых знаков1414 серебряных знаков2020 бронзовых знаков
2Не надо этого делать! Поговорите со своими охранниками и спросите, можете ли вы использовать RD.Вы не можете просто игнорировать правила политики безопасности и неправильно использовать порты. Это большая дыра в безопасности, особенно когда единственный знающий человек — это вы
Создан 05 авг.
AlexAlex51611 золотой знак55 серебряных знаков1818 бронзовых знаков
1 Ошибка сервера лучше всего работает с включенным JavaScriptВаша конфиденциальность
Нажимая «Принять все файлы cookie», вы соглашаетесь с тем, что Stack Exchange может хранить файлы cookie на вашем устройстве и раскрывать информацию в соответствии с нашей Политикой в отношении файлов cookie.
Принимать все файлы cookie Настроить параметры
Как настроить переадресацию портов для порта удаленного рабочего стола
Удаленный рабочий стол позволяет вам получить доступ к вашей компьютерной системе с другого компьютера или сети.Итак, если вы хотите иметь полный доступ к своему основному компьютеру в любое время, независимо от того, где вы находитесь, вам необходимо настроить переадресацию портов удаленного рабочего стола в своей домашней сети.
Как настроить переадресацию портов удаленного рабочего стола? Как упоминалось ранее, существуют тысячи портов, которые позволяют предоставлять различные услуги. Порт, отвечающий за службу удаленного рабочего стола Windows, — 3389, то есть вам необходимо перенаправить его на порт 3389.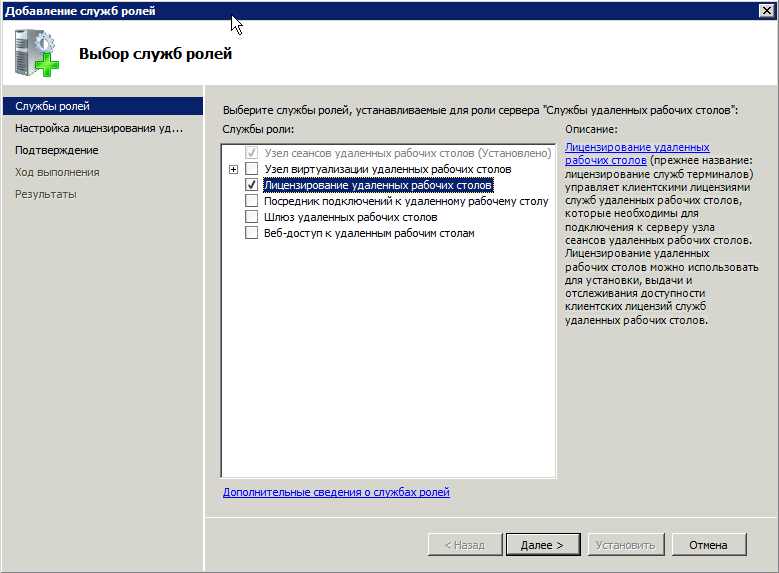
Если вы или компьютер, к которому вы подключаетесь, находится за маршрутизатором, вам сначала необходимо изменить настройки маршрутизатора для пересылки порт 3389 от маршрутизатора к ПК, к которому вы подключаетесь.Вот как это сделать:
Определите IP-адрес компьютераЧтобы перенаправить на порт 3389, вам нужно узнать «адрес» компьютера, на который вы перенаправляете порт.
Зайдите в компьютерную систему и нажмите «Пуск». Затем введите « cmd» в строку поиска и нажмите Введите . Затем введите « ipconfig / all» и найдите « IP Address label» вашей системы, чтобы увидеть адрес.Запишите это число.
Войдите в свой домашний интернет-маршрутизатор. Маршрутизаторы имеют панели управления с доступом в Интернет, в которые вы можете войти, просто открыв веб-браузер и перейдя на IP-адрес маршрутизатора. В большинстве случаев это IP-адрес 192.168.1.1 , но он может отличаться в зависимости от того, какой тип маршрутизатора вы используете.
В большинстве случаев это IP-адрес 192.168.1.1 , но он может отличаться в зависимости от того, какой тип маршрутизатора вы используете.
Чтобы быть полностью уверенным в правильности IP-адреса, ознакомьтесь с руководством пользователя вашего маршрутизатора.
Также вы можете узнать IP-адрес через вашу систему.Нажмите кнопку « Start» , введите « cmd», и нажмите . Введите . Во всплывающем окне введите « ipconfig / all» . Найдите IP-адрес «Шлюз по умолчанию» — это IP-адрес вашего маршрутизатора.
Введите свое имя пользователя и пароль для входа в панель управления вашего роутера. Если у вас есть под рукой руководство к маршрутизатору, вы также можете использовать его для доступа к информации об этой панели управления.
Измените настройки роутера. На панели управления маршрутизатора найдите разделы «Приложения и игры», «Переадресация портов», «NAT» (преобразование сетевых адресов) и щелкните по нему.
Название этого раздела может отличаться в зависимости от маршрутизатора, но как только вы его найдете, вы увидите список полей для ввода текста. В эти поля необходимо ввести IP-адреса и номера портов.
Установите порты пересылки на 3389. Затем введите IP-адрес вашего локального ПК в качестве сети, в которую эти порты должны быть переадресованы. После этого сохраните настройки и, при необходимости, перезапустите роутер.
Теперь вы можете подключиться к своему ПК из внешнего мира с помощью протокола пересылки порта удаленного рабочего стола .
Что такое порт?Порт — это точка, к которой подключается компьютер, процесс, служба или приложение.
Например, когда пользователь вводит адрес веб-сайта в своем браузере и нажимает Enter, он запрашивает удаленный веб-сервер с использованием протокола HTTPS / HTTP, который обрабатывается определенным портом на этом сервере (порт 443 для HTTPS и порт 80 для HTTP).
Как вы, возможно, уже знаете, каждое компьютерное устройство имеет IP-адрес. Есть два типа IP-адресов: публичные (внешние) и частные (внутренние).Общедоступный IP-адрес доступен для внешнего мира, тогда как частный IP-адрес используется только во внутренних сетях.
Есть два типа IP-адресов: публичные (внешние) и частные (внутренние).Общедоступный IP-адрес доступен для внешнего мира, тогда как частный IP-адрес используется только во внутренних сетях.
Каждый раз, когда вы запрашиваете сбор информации из Интернета, частный IP-адрес вашего устройства отправляется вместе с общедоступным IP-адресом вашего маршрутизатора.
Трансляция сетевых адресов (NAT) отвечает за то, чтобы запрошенная информация доходила до нужного компьютерного устройства в сети. Это происходит на сетевом и транспортном уровнях, где поток сетевого трафика направляется через маршрутизатор, так что многочисленные устройства за ним могут совместно использовать один IP-адрес (общедоступный).
Здесь на помощь приходят порты. Порты гарантируют, что компьютер знает, для какого приложения предназначены пакеты данных, на основе номера порта.
Доступно 65 536 портов для протокола управления передачей (TCP) или протокола дейтаграмм пользователя (UDP), и некоторые из них имеют заранее назначенное использование.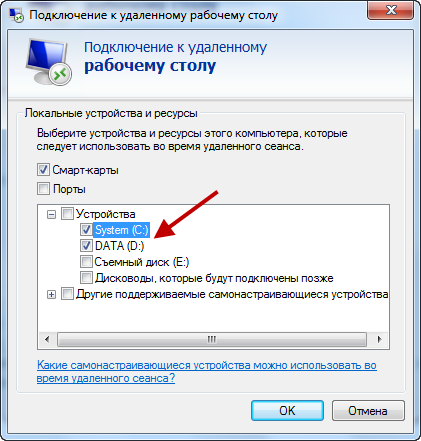 Порты идентифицируются номерами портов в диапазоне от 0 до 65535.
Порты идентифицируются номерами портов в диапазоне от 0 до 65535.
Когда вы подключаетесь к своему персональному компьютеру (ПК) с помощью клиента удаленного рабочего стола , вы создаете одноранговое соединение.Итак, вам понадобится прямой доступ к хосту (вашему ПК). Вам нужно будет «разрешить доступ», если вы хотите подключиться к своей системе из-за пределов сети, в которой она работает.
Это можно быстро сделать с помощью переадресации портов удаленного рабочего стола.
Переадресация портов RDP сопоставляет порт вашего общедоступного IP-адреса (IP-адрес маршрутизатора) с портом и IP-адресом компьютера, к которому вы хотите получить доступ. Переадресация портов позволяет вам делать все, что вы хотите делать на своем ПК удаленно, как если бы вы использовали сам ПК.
Точные шаги для включения порта зависят от того, какой маршрутизатор вы используете. Например, настройка перенаправления портов RDP на маршрутизаторе TP-Link немного отличается от настройки на маршрутизаторе Asus. Но общие шаги остаются прежними.
Но общие шаги остаются прежними.
Атер Овайс Атер Овайс — энтузиаст технологий и кибербезопасности. Он является активным сторонником конфиденциальности и безопасности в Интернете, следя за технологическими тенденциями и их влиянием на сегодняшнюю цифровую эпоху.
Настройка удаленного рабочего стола | Бесплатная служба динамического DNS (Windows)
Шаг 1. Включите удаленный рабочий стол на вашем компьютереЩелкните правой кнопкой мыши «Мой компьютер» и выберите «Свойства».Щелкните вкладку «Удаленный» и выберите «Разрешить удаленные подключения к этому компьютеру». Затем нажмите кнопку «ОК».
Шаг 2. Откройте порт удаленного рабочего стола (порт 3389) в брандмауэре Windows.
Зайдите в панель управления на вашем компьютере, затем в «Система и безопасность», а затем в «Брандмауэр Windows». Нажмите «Расширенные настройки» слева.
 Убедитесь, что «Входящие правила» для удаленного рабочего стола «Включены».Обратите внимание, что если на вашем компьютере используется брандмауэр, отличный от брандмауэра Windows, необходимо открыть порт 3389 в брандмауэре.
Убедитесь, что «Входящие правила» для удаленного рабочего стола «Включены».Обратите внимание, что если на вашем компьютере используется брандмауэр, отличный от брандмауэра Windows, необходимо открыть порт 3389 в брандмауэре. Шаг 3. Настройте переадресацию портов (трансляцию портов) в маршрутизаторе
Войдите на веб-сайт маршрутизатора (обычно http://192.168.1.1 или http://192.168.0.1) и перейдите в раздел «Переадресация портов». Добавьте новое правило «Переадресация портов» для TCP-порта 3389, который будет перенаправлен на внутренний IP-адрес вашего компьютера.Чтобы получить внутренний IP-адрес устройства, вы можете ввести ipconfig в «cmd.exe». Обычно он имеет форму «192.168.1. **».
ПРИМЕЧАНИЕ : Если вам нужно подключиться к нескольким машинам за одним и тем же маршрутизатором, вы должны настроить переадресацию портов для все эти машины.
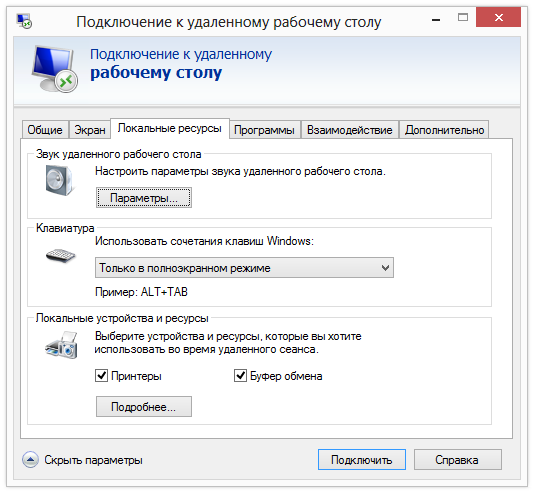 Предположим, что машина 1 имеет внутренний IP 192.168.1.41, машина 2 имеет внутренний IP 192.168.1.42, а машина 3 имеет внутренний IP 192.168.1.43.
Мы можем настроить разные внешние порты для разных машин, как показано на рисунке ниже.
Предположим, что машина 1 имеет внутренний IP 192.168.1.41, машина 2 имеет внутренний IP 192.168.1.42, а машина 3 имеет внутренний IP 192.168.1.43.
Мы можем настроить разные внешние порты для разных машин, как показано на рисунке ниже. Чтобы проверить, правильно ли настроена переадресация портов, вы можете использовать наш Проверка порта сетевой инструмент, чтобы узнать, открыт ли соответствующий порт. Если вы получили ответ «Успешно» при проверке порта, значит, ваша сеть настроена правильно. ШАГ 4. Сопоставьте свой динамический IP-адрес с именем хоста
Интернет-провайдеры регулярно меняют ваш IP-адрес, но с помощью динамического DNS вы можете сохранить ваш домен, указывающий на текущий IP-адрес вашего домашнего сервера или других устройств.
Вы можете
регистр
собственное доменное имя (yourdomain.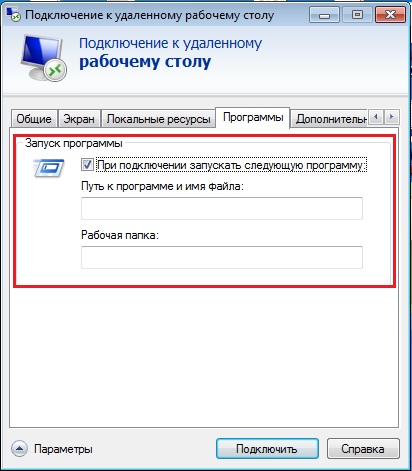 com) и
зарегистрироваться
для Dynu Dynamic DNS Service или используйте
бесплатное доменное имя Dynu (yourdomain.dynu.com). Вы можете сослаться на это
Начиная
учебник для получения дополнительной информации.
com) и
зарегистрироваться
для Dynu Dynamic DNS Service или используйте
бесплатное доменное имя Dynu (yourdomain.dynu.com). Вы можете сослаться на это
Начиная
учебник для получения дополнительной информации.
Скачать соответствующее клиентское программное обеспечение и запустите его на компьютере, чтобы имя хоста было сопоставлено с вашим динамическим IP-адресом.Вы также можете настроить службу DDNS на своем маршрутизаторе, если ваш маршрутизатор ее поддерживает.
Теперь у вас должна быть возможность получить доступ к своему компьютеру с помощью yourhostname.dynu.com из Интернета через удаленный рабочий стол, используя любой совместимый клиент удаленного рабочего стола и ваше доменное имя.
ПРИМЕЧАНИЕ : В случае подключения нескольких машин для машины 1 вы можете использовать «yourhostname.
 dynu.com:3389″, для машины 2,
вы можете использовать yourhostname.dynu.com:3390, а для машины 3 вы можете использовать yourhostname.dynu.com:3391 «.
dynu.com:3389″, для машины 2,
вы можете использовать yourhostname.dynu.com:3390, а для машины 3 вы можете использовать yourhostname.dynu.com:3391 «.Как открыть порт удаленного рабочего стола | Small Business
Удаленный рабочий стол позволяет получить доступ к вашему компьютеру с другого компьютера. Вы можете открыть порт удаленного рабочего стола только на своем компьютере, чтобы разрешить доступ к нему только в вашей локальной сети, или открыть его также на своем маршрутизаторе, чтобы использовать компьютер через Интернет. Перед тем как открыть порт удаленного рабочего стола на маршрутизаторе или программе брандмауэра, вам необходимо разрешить вашей учетной записи пользователя иметь права удаленного рабочего стола на компьютере, к которому вы хотите получить доступ.
Откройте порт на компьютере
Щелкните «Пуск», щелкните правой кнопкой мыши «Компьютер» и выберите «Свойства». Щелкните «Удаленные настройки». Утвердите окно управления учетными записями пользователей, если оно появится.
Щелкните кружок слева от «Разрешить подключения только с компьютеров, на которых запущен удаленный рабочий стол с проверкой подлинности на уровне сети (более безопасный)». Нажмите «Выбрать пользователей …», если вы хотите разрешить пользователям, отличным от текущего, с которым вы вошли в систему, удаленный доступ к компьютеру.В противном случае перейдите к шагу 4.
Нажмите «Добавить», введите имя пользователя, которому вы хотите разрешить удаленное использование компьютера, и дважды нажмите «ОК».
Нажмите «ОК», чтобы сохранить изменения. Щелкните значок «Windows» на рабочем столе, введите «Брандмауэр» без кавычек и нажмите «Разрешить программу через брандмауэр Windows».
Прокрутите вниз, пока не найдете «Удаленный рабочий стол» — не путать с «Удаленный рабочий стол — RemoteFX» — в списке открывшихся программ. Установите флажок «Дом / Работа (частный)», если он еще не установлен.Включение удаленного рабочего стола уже должно было сделать это за вас, но это помогает гарантировать, что программа не будет заблокирована брандмауэром Windows при попытке доступа к компьютеру.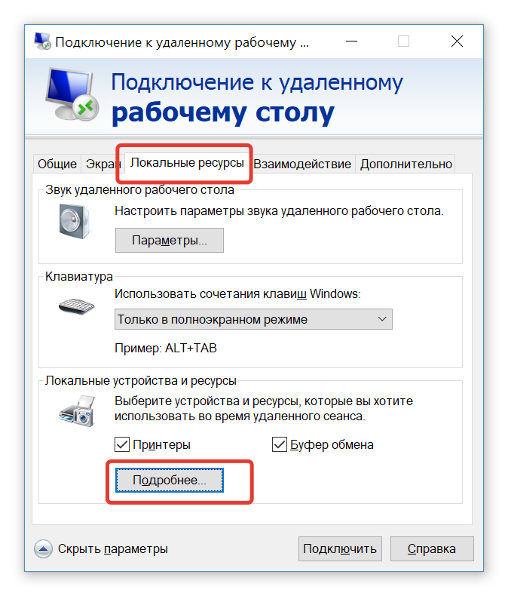
Откройте любой другой брандмауэр, установленный на вашем компьютере. Если у вас не установлен дополнительный брандмауэр, переходите к следующему шагу. Включите порт 3389, чтобы иметь возможность проходить через ваш брандмауэр. Если вы не знаете, как это сделать, обратитесь к документации к вашей программе брандмауэра, поскольку шаги для каждой программы различаются.
Откройте порт на маршрутизаторе
Откройте веб-браузер на компьютере, на котором вы включили подключения к удаленному рабочему столу. Перейдите на IP-адрес вашего роутера. Введите имя пользователя и пароль для входа в маршрутизатор. Эту информацию можно найти в документации роутера.
Найдите раздел с названием, похожим на «Виртуальные серверы» или «Перенаправление портов», и откройте его. Введите номер порта 3389 для внутреннего и внешнего портов. Выберите протокол «TCP.«
Введите IP-адрес компьютера, на котором вы включили подключения к удаленному рабочему столу. Нажмите одновременно клавиши« Windows »и« R »и отпустите их, если вам нужно найти IP-адрес на компьютере.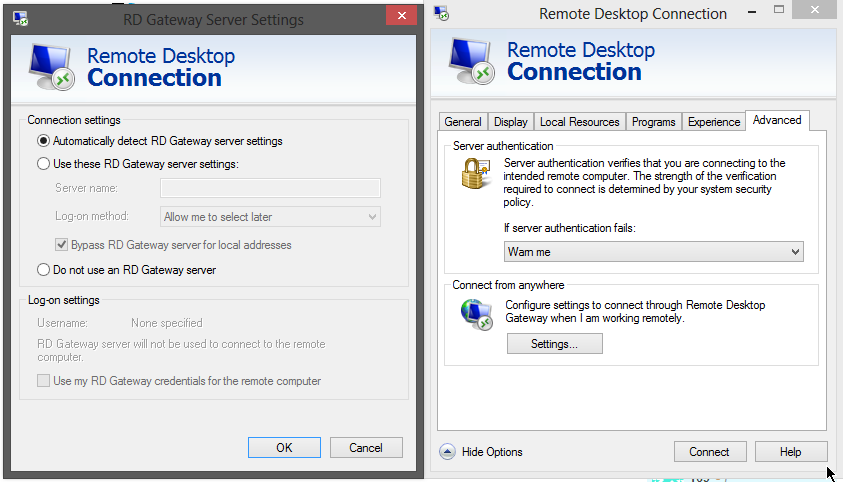 В противном случае перейдите к шагу 5 .
В противном случае перейдите к шагу 5 .
Введите «cmd» и нажмите «ОК». Введите «ipconfig» без кавычек и нажмите клавишу «Ввод». Найдите значение «IPv4-адрес» для сетевого адаптера, который подключает ваш компьютер к Интернету. Это IP-адрес, который будет использоваться при открытии порта на вашем маршрутизаторе.
Найдите IP-адрес «WAN» или «Интернет» на странице конфигурации вашего маршрутизатора. Запишите эту информацию на будущее.
Сохраните изменения в маршрутизаторе и закройте веб-браузер. Щелкните значок «Windows» на рабочем столе второго компьютера. Введите «удаленный» и нажмите «Подключение к удаленному рабочему столу».
Введите IP-адрес в Интернете, который вы записали с маршрутизатора ранее, и нажмите «Подключиться». Введите имя пользователя и пароль для удаленного компьютера и нажмите «ОК». Успешное соединение подтверждает, что порт был открыт правильно.
Ссылки
Ресурсы
Советы
- Используйте статический IP-адрес для своего компьютера, чтобы избежать изменения настроек маршрутизатора.
- Используйте службу динамического DNS, если IP-адрес вашего маршрутизатора со временем меняется (см. Ресурсы). В противном случае, когда IP-адрес маршрутизатора в Интернете изменится, вам придется снова искать его, чтобы подключиться.
Предупреждения
- Обновите компьютер, на котором включен удаленный рабочий стол, с последними обновлениями Windows, чтобы обеспечить его безопасность.
Writer Bio
Дастин Лэмб участвует в различных онлайн-публикациях, специализируясь на компьютерах и технологиях. Лэмб имеет степень бакалавра компьютерных информационных систем в Университете Клири, а также работает консультантом по технологиям.
Изменение и изменение порта прослушивания удаленного рабочего стола
Удаленный рабочий стол — это многоканальный протокол, который позволяет пользователю осуществлять удаленный доступ или подключаться к компьютеру, на котором включен сервер удаленного рабочего стола или службы удаленного рабочего стола, с другого удаленного компьютера через локальную область Сеть (LAN), глобальная сеть (WAN) или Интернет с помощью клиентской программы подключения к удаленному рабочему столу.Серверное приложение Microsoft Remote Desktop Protocol (RDP) можно найти предустановленным в Windows Server 2003, Microsoft Windows XP Professional, Microsoft Windows XP Media Center Edition (MCE), Microsoft Windows XP Tablet PC 2005 Edition, Windows Vista Ultimate, Windows Vista Business Edition и эквивалентные выпуски более поздних версий ОС Windows, таких как Windows 7, Windows 8, Windows 8.1, Windows 10, Windows Server 2008, Windows Server 2012 и т. Д. По умолчанию удаленный рабочий стол использует порт 3389 TCP (UDP для перенаправления потокового аудио) в качестве порта прослушивания для любых входящих подключений к удаленному рабочему столу.Хотя сервер служб удаленных рабочих столов использует порт прослушивания по умолчанию 3389 TCP и UDP, можно изменить или изменить порт прослушивания удаленного рабочего стола на другой порт. Это особенно полезно, когда удаленный компьютер находится за брандмауэром, который не разрешает входящие и исходящие соединения, кроме стандартных портов (брандмауэр Windows в Windows XP с пакетом обновления 2 (SP2) или более поздней версии автоматически настроит и откроет необходимые порты, когда пользователь включит удаленный рабочий стол для разрешить подключение удаленного рабочего стола к компьютеру, если не выбран параметр «Не разрешать исключения».В противном случае пользователю потребуется вручную открыть порт удаленного рабочего стола в брандмауэре подключения к Интернету в Windows XP SP 1 или более ранней версии), или пользователям не удастся настроить переадресацию портов для удаленного рабочего стола, если они находятся за брандмауэром или NAT маршрутизатора.
Как изменить порт прослушивания для удаленного рабочего стола
В базе знаний Microsoft есть статья KB306759, в которой подробно описано, как изменить и изменить порт прослушивания удаленного рабочего стола путем изменения значения реестра.
- Запустите редактор реестра, нажав Пуск -> Выполнить и введите regedit в текстовое поле «Выполнить», а затем нажмите Enter или нажмите OK.
- Перейдите в следующую ветку / подраздел реестра:
HKEY_LOCAL_MACHINE \ SYSTEM \ CurrentControlSet \ Control \ Terminal Server \ WinStations \ RDP-Tcp
- Найдите запись реестра PortNumber на правой панели.
- Щелкните правой кнопкой мыши PortNumber и выберите Modify (или выберите PortNumber , затем щелкните меню Edit и выберите Modify ).
- В окне редактирования значения DWORD щелкните Decimal .
- Введите новый номер порта в текстовое поле Value Data.
- По завершении нажмите OK .
Если вы не хотите вносить изменения в реестр Windows самостоятельно, у IntelliAdmin есть небольшая бесплатная утилита для изменения порта удаленного рабочего стола (RDPRemotePortChange.exe), которая позволяет пользователям изменять порт прослушивания удаленного рабочего стола на локальном компьютере или на компьютере. удаленный компьютер через локальную сеть.
Чтобы изменить порт прослушивания для удаленного рабочего стола для локального ПК (компьютер, который вы сейчас используете), просто выберите Local System или выберите Remote Computer для другого компьютера и введите желаемое имя компьютера. или IP плюс имя пользователя и пароль аутентификации, чтобы изменить порт прослушивания.Сконфигурируйте необходимые параметры, то есть новый номер порта для удаленного рабочего стола, и нужно ли перезагружать компьютер после изменения, и просто нажмите «Отправить».
Обратите внимание, что функция удаленного помощника в Microsoft Windows XP может работать некорректно, если порт прослушивания удаленного рабочего стола был изменен. Кроме того, если вы хотите подключить или удаленно управлять этим конкретным компьютером с нестандартным портом списка с помощью подключения к удаленному рабочему столу с удаленного компьютера, номер порта должен быть указан вместе с именем хоста компьютера или IP-адресом для подключения к этому конкретному порту.
Как изменить порт удаленного рабочего стола в Windows Server 2019, 2016
Здравствуйте! Одна из многих задач системных администраторов — удаленное управление компьютерами. Таким образом они могут решать проблемы пользователей. Они также могут обновить компьютеры или решить проблемы, связанные с использованием компьютеров. Хотя существуют сторонние приложения, в Windows Server есть собственный диспетчер удаленных подключений. Действительно, удаленный рабочий стол позволяет подключаться к Windows Server с любого устройства с клиентом удаленного рабочего стола.Однако эта технология использует протокол удаленного рабочего стола (RDP). Который подключен через порт 3389. Кроме того, сегодня мы увидим, как изменить порт удаленного рабочего стола в Windows Server 2019, 2016.
Как изменить порт для подключения к удаленному рабочему столу в Windows Server
Основная причина модификации этого порта очень проста. Потому что безопасность — важнейший элемент любого сервера. Действительно, хакеры знают, что порт 3389 используется для удаленного подключения. Затем они могут попытаться получить доступ к компьютеру, чтобы украсть информацию или внести несанкционированные изменения.Следовательно, настоятельно рекомендуется изменить этот порт. Для этого мы изменим реестр Windows Server. С этим намерением нажмите комбинацию Win + R и выполните следующую команду:
regeditЗапустите редактор реестра
. Теперь перейдите по следующему пути:
.HKEY_LOCAL_MACHINE / SYSTEM / CurrentControlSet / Control / Терминальный сервер / WinStations / RDP-Tcp
Затем выберите значение, соответствующее PortNumber
Выберите значение, соответствующее PortNumber. Затем дважды щелкните значение.Сразу отображаются значения. Также вы можете видеть, что значение отображается как d3d. Это потому, что он в шестнадцатеричном формате. Когда вы передаете его в десятичное значение, оно отображается как 3389 .
Пожалуйста, проверьте значение порта.Ну, пожалуйста, отредактируйте его и добавьте значение 6000 . Это установит этот порт. Напоследок необходимо проверить пару шагов. Сначала убедитесь, что порт не заблокирован брандмауэром Windows. Наконец, перезапустите сервер, чтобы внести изменения.
Измените порт на номер 6000Проверьте доступ к удаленному рабочему столу.
После изменения порта пора проверить правильность доступа к удаленному рабочему столу. Для этого откройте клиент удаленного рабочего стола и введите имя сервера или IP-адрес.
Подключитесь к серверу удаленно.Однако соединение не будет успешным, и вы увидите следующее сообщение об ошибке.
Для правильного доступа необходимо добавить номер порта в конце IP-адреса.Например:
192.168.30.128:6000Добавьте номер порта в конце IP-адреса.
Таким образом, вам будет предложено ввести учетные данные для подключения:
Таким образом, вам будет предложено ввести учетные данные для подключения.Недавно мы увидели, как изменить порт удаленного рабочего стола в Windows Server 2019, 2016. Таким образом вы можете повысить безопасность сервера. Надеемся, что вам это понравится. Если да, поделитесь информацией в своих социальных сетях и не пропустите наш пост о том, как использовать Центр администрирования Active Directory в Windows Server 2019/2016.
Как изменить порт удаленного рабочего стола (RDP) с помощью PowerShell #RDP #PowerShell — CHARBEL NEMNOM — MVP | MCT | CCSP
Как вы уже знаете, подключение к удаленному рабочему столу (RDC) для Windows по умолчанию прослушивает порт 3389 .
Microsoft заявила, что клиент подключения к удаленному рабочему столу для Mac поддерживает только порт 3389 , однако эта информация неверна. Вы можете изменить порт RDP для любого компьютера с Windows, как описано в этой статье, а затем подключиться со своего MAC-устройства к Windows (например,грамм. 10.10.10.10:3395).
По умолчанию этот порт отключен в брандмауэре Windows. Если вам нужно разрешить доступ к любому серверу или клиенту изнутри, вам необходимо включить удаленный рабочий стол на желаемом компьютере, если вы хотите включить внешний доступ, тогда вам необходимо включить удаленный доступ на вашем пограничном брандмауэре, а также на желаемом компьютере. .
Изменение порта прослушивания поможет «спрятать» удаленный рабочий стол от хакеров, которые постоянно сканируют сеть в поисках компьютеров, прослушивающих порт удаленного рабочего стола по умолчанию (TCP 3389).Это обеспечивает эффективную защиту от новейших червей RDP и добавляет дополнительную безопасность вашей среде.
Другой сценарий, в котором изменение порта прослушивания полезно, если вы хотите разрешить внешний доступ к внутренним ресурсам и у вас есть только один общедоступный IP-адрес, в этом случае вам нужно изменить номер порта по умолчанию для прослушивания RDP ( TCP 3389) на разные номера портов на каждом сервере.
Изменение прослушивающего порта для удаленного рабочего стола вручную описано Microsoft здесь.
В этом посте я покажу вам, как изменить порт, который удаленный рабочий стол прослушивает на большом количестве серверов, с помощью PowerShell.
Предположим, вы установили модуль Active Directory для модуля Windows PowerShell на своем управляющем компьютере.
Откройте Windows PowerShell с правами администратора и запустите следующий сценарий:
$ DCs = Get-ADComputer -Filter * -SearchBase "CN = Computers, DC = VIRT, DC = LAB"
Foreach ($ DC в $ DC) {
Вызов-Command -ComputerName $ DC.Name -ScriptBlock {
параметр ($ DC)
Get-ItemProperty -Path "HKLM: \ System \ CurrentControlSet \ Control \ Terminal Server \ WinStations \ RDP-Tcp \" -Name PortNumber | Select-Object PortNumber
Set-ItemProperty -Path "HKLM: \ System \ CurrentControlSet \ Control \ Terminal Server \ WinStations \ RDP-Tcp \" -Name PortNumber -Value 3395
New-NetFirewallRule -DisplayName «Удаленный рабочий стол - режим пользователя (входящий TCP) 3395» -Направление входящего -Протокол TCP -Профиль Любой -LocalPort 3395 -Действие разрешено
New-NetFirewallRule -DisplayName «Удаленный рабочий стол - режим пользователя (UDP-In) 3395» -Direction Inbound –Protocol UDP -Profile Any –LocalPort 3395 -Action allow
[ValidateSet ('Yes', 'No')] $ Answer = Read-Host "nВы уверены, что хотите перезапустить $ ($ DC.
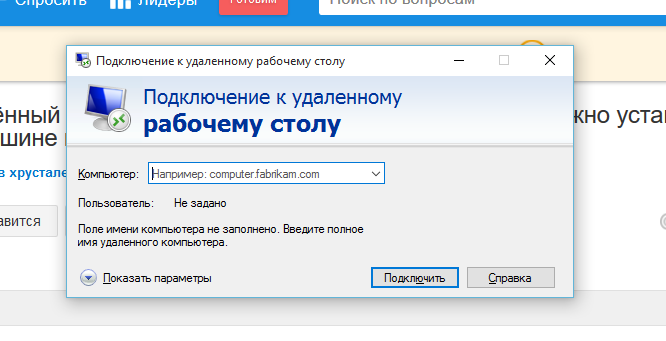 Можно выполнить поиск «my IP» (в Bing или Google) или просмотреть свойства сети Wi-Fi (для Windows 10).
Можно выполнить поиск «my IP» (в Bing или Google) или просмотреть свойства сети Wi-Fi (для Windows 10). NET WCF, которая должна будет обрабатывать несколько клиентских запросов одновременно. Служба выполняет вызовы базы данных (как чтение, так и запись) для каждого запроса клиента. Могут ли порты завершения IO быть полезны для частей доступа к базе данных этого кода для повышения…
NET WCF, которая должна будет обрабатывать несколько клиентских запросов одновременно. Служба выполняет вызовы базы данных (как чтение, так и запись) для каждого запроса клиента. Могут ли порты завершения IO быть полезны для частей доступа к базе данных этого кода для повышения…