Как поменять расширение файла в Windows
Сегодня поговорим о том, как поменять расширение файла в операционной системе Windows. Для начала давайте разберемся, что такое расширение файла и зачем оно нужно.
Расширение файла — это некая комбинация указываемая после точки в названии файла, которое указывает операционной системе, в нашем случае Windows 7, какой программой открывать этот файл. Например .mp3 — это расширение музыкальных файлов, а .doc расширение документов программы Microsoft Word.
Разные файлы могут открывать в разных программах и расширение файла помогает компьютеру определить чем открывать файл.
Иногда требуется поменять расширение файла, так как оно задано неверно.
Для того, что поменять расширение файла зайди в меню Пуск — Панель управления и выберите просмотр в режиме «Мелкие значки» как указано на скриншоте ниже.
Теперь выберите меню «Параметры папок«.
В открывшимся окне перейдите на вкладку «Вид» и снимите галку с пункта «Скрывать расширения для зарегистрированных типов файлов». После этого нажмите «ОК».
Теперь у вас должны отображаться расширения файлов. Давайте посмотрим.
В окончании названия файлов после точек появилось отображения расширения. Например на картинке выше текстовый документ называется «Новый текстовый документ.txt». При этом txt это формат файла в данном случае. Наверное вы уже догадываетесь, как поменять расширение файла, но все равно озвучим это.
Чтобы изменить расширение файла нажмите правой кнопкой на файле и выберите пункт «Переименовать» после чего отредактируйте формат на необходимый.
Переименуем расширение с .txt на .doc, чтобы текстовый документ открывался не в блокноте, а в программе Microsoft Office.
Указываем вместо .txt расширение .doc и вот файл уже «вордовский».
Также расширение файлов очень удобно и наглядно можно изменять в программе Total Commander.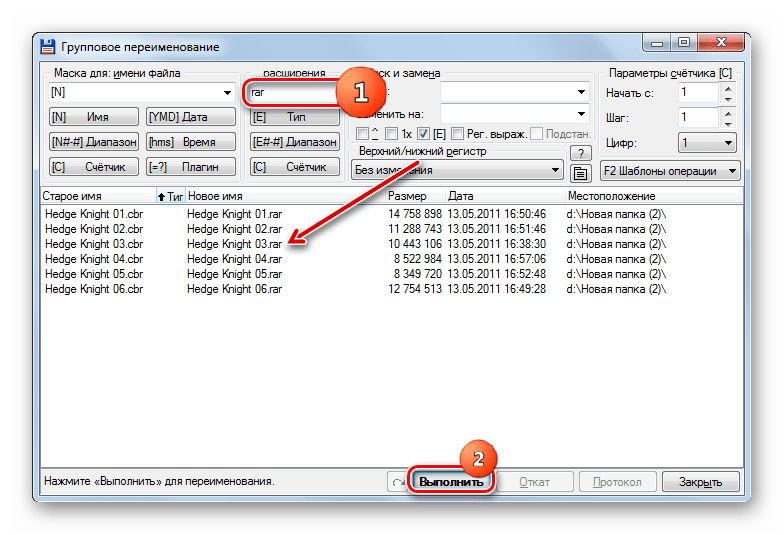
Принцип точно такой-же. Открываем папку с файлом, выбираем переименование и указываем новое расширение (в Total Commander это называется тип) файла.
Также предлагаю вам ознакомиться с видео где показан немного другой подход того, как поменять расширения файла.
как исправить и пакетно переименовать ваши файлы
У вас есть испорченные файлы с отсутствующими или испорченными расширениями? Если вы знаете тип файла, добавление правильного расширения может сделать эти файлы снова читаемыми. И если у вас есть несколько файлов с этой проблемой, у нас есть кое-что, что может сэкономить вам много времени: пакетное переименование расширений файлов.
Введение в расширения файлов
Расширения файлов — это буквы, которые следуют за точкой в имени файла. Например, в файле с именем document.doc, DOC — это расширение файла. Расширение определяет тип файла и позволяет операционной системе связывать эти файлы с программным обеспечением, которое их поддерживает.
Расширение определяет тип файла и позволяет операционной системе связывать эти файлы с программным обеспечением, которое их поддерживает.
Обратите внимание, что в большинстве случаев вы не можете просто изменить расширение файла, чтобы преобразовать файл из одного формата в другой. Чтобы преобразовать файл PDF в документ Word
Например, вам нужно использовать инструмент преобразования, который может переписать весь файл в новый формат. Если вам нужно конвертировать файл DAT в документ Word
Однако, изменение расширений файлов работает.
Как сделать расширения файлов видимыми
Изменение расширения файла может сделать файл временно бесполезным. Чтобы защитить файлы от несчастных случаев, расширения файлов по умолчанию скрыты. Чтобы увидеть скрытое расширение файла, щелкните его правой кнопкой мыши и выберите свойства. Под генеральный, Вы увидите полное имя соответствующего файла, включая его расширение. Ниже названия вы увидите строку, в которой тип файла, а также приложение, которое открывает его.
Вы можете сделать расширения файлов видимыми по умолчанию. Открыть проводник
и перейдите в папку, где вы хотели бы видеть расширения файлов.
В Windows 8 и 10 перейдите на Посмотреть и установите флажок рядом с Расширения имени файла.
В Windows 7 нажмите организовать в левом верхнем углу и выберите Папка и параметры поиска из меню. Переключиться на Посмотреть вкладка, прокрутите вниз, пока не увидите Скрыть расширения файлов для известных типов файлов, и уберите галочку с этой опции. Нажмите Хорошо чтобы сохранить ваши изменения.
Как исправить ассоциации типов файлов
Иногда ассоциации типов файлов портятся, что означает, что Windows случайно связывает тип файла с программой, которая его не поддерживает. Допустим, файл DOC из нашего примера выше был связан с VLC вместо Microsoft Word. Любой файл DOC теперь открывается с помощью VLC, но медиаплеер не может открывать файлы DOC.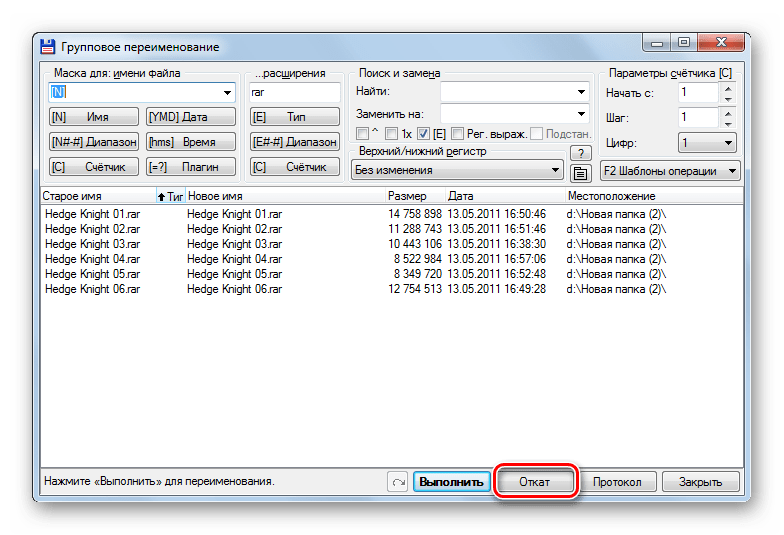 К счастью, плохая файловая ассоциация может быть исправлена
К счастью, плохая файловая ассоциация может быть исправлена
без труда.
Нажмите правой кнопкой мыши на файл, выберите Открыть с в меню и — чтобы навсегда изменить связанное приложение — выберите Выберите другое приложение. Теперь выберите правильную программу и поставьте галочку рядом с Всегда используйте это приложение для открытия файлов .ext, где EXT является соответствующим расширением файла.
Чтобы исправить поврежденную ассоциацию файлов LNK (ярлык)
Возможно, вам придется применить исправление реестра.
Как определить типы файлов
Если вы когда-нибудь сталкивались с чужими типами файлов
Google или WolframAlpha могут рассказать вам больше о них.
Вы также можете использовать TrID для анализа файла, который не имеет расширения
, Вы можете выбрать одну из трех версий: TrID File Identifier — это утилита командной строки, TrIDNet поставляется с пользовательским интерфейсом (UI), а TrID Online — веб-версия.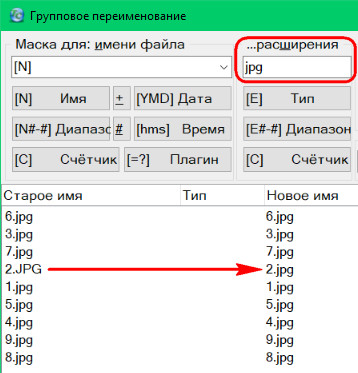 Все трое могут прочитать двоичную подпись вашего загадочного файла и сравнить ее с базой данных TrID типов файлов. Если есть совпадение, вы будете знать, с каким файлом вы имеете дело.
Все трое могут прочитать двоичную подпись вашего загадочного файла и сравнить ее с базой данных TrID типов файлов. Если есть совпадение, вы будете знать, с каким файлом вы имеете дело.
Как Пакетное Переименование Файловых Расширений
Вы можете пакетно переименовать расширения файла двумя способами. Вы можете использовать либо командную строку, либо сторонний инструмент. Если вы хотите изменить не только расширение — например, если вы также хотите внести изменения в имя файла — рекомендуется использовать сторонний инструмент.
Подход командной строки
Для этого подхода добавьте все файлы, которые вы хотите редактировать, в одну папку. Держать сдвиг в то время как вы щелкаете правой кнопкой мыши по этой папке и выбираете Откройте командное окно здесь.
Переименовать и заменить файлы
Если вы хотите переименовать и заменить исходные файлы, введите следующую команду и замените «СТАРЫЙ» и «НОВЫЙ» соответствующими именами расширений:
ren *. OLD *.NEW
OLD *.NEWНапример, для пакетного переименования расширения файла из JPEG в JPG команда должна выглядеть следующим образом:
* — это подстановочный знак, который позволяет применять команду к любому файлу, который соответствует критериям типа файла, который вы используете. Вы можете переименовать только один конкретный файл, заменив * на полное имя файла.
Копировать и переименовывать файлы
Если вы хотите сохранить исходные файлы и создать новые файлы с нужными расширениями, используйте следующую команду:
xcopy *.OLD *.NEWОбратите внимание, что вам может потребоваться запустить командную строку с повышенными правами
(с правами администратора) для команды xcopy. В Windows 10 щелкните правой кнопкой мыши Начните кнопку и выберите Командная строка (администратор). Вы можете вручную перейти к своей папке, используя CD команда, за которой следует путь к папке, например, cd C: \ Users \ имя_пользователя \ Downloads \ Пакетное переименование.
Программный подход
Командная строка кажется более пугающей, чем она есть. Но если вы все еще предпочитаете графический интерфейс пользователя, вот решение этой конкретной задачи переименования расширения файла.
Bulk Extension Changer
Этот инструмент может сделать только одно: массово изменять расширения файлов. В результате пользовательский интерфейс (UI) очень прост.
Сначала выберите, где инструмент будет искать файлы, соответствующие вашим критериям. Вы можете включить подкаталоги.
Во-вторых, добавить расширения и чем их заменить, например, DAT с DOC. Если у вас есть файлы без расширений, вы можете также обработать их, добавив расширение в пустую строку в нижней части шага 2.
Наконец, нажмите Идти! и просмотрите результаты.
Обратите внимание, что Bulk Extension Changer переименует исходные файлы без предварительного их копирования.
Альтернативные инструменты с расширенными параметрами включают в себя утилиту Bulk Rename и AdvancedRenamer. Гэвин покрыл их в своей статье о пакетных операциях в Windows
Гэвин покрыл их в своей статье о пакетных операциях в Windows
, который охватывает использование файлового обозревателя, командной строки и PowerShell. Я рекомендую первое, если у вас очень сложные требования, но используйте AdvancedRenamer, если ваши потребности проще и вы предпочитаете понятный пользовательский интерфейс.
Ваши расширения файлов отсортированы
Теперь вы знаете почти все, что нужно знать об изменении расширений файлов. Помните, что изменение расширения файла не изменит тип или формат файла. Только правильное преобразование файлов
может конвертировать файл из одного формата в другой.
Какие файлы доставили вам неприятности и как вы их решили? У вас есть другие вопросы о типах файлов, форматах или расширениях? Пожалуйста, оставьте комментарий!
Как изменить тип файла в Windows 10
Когда мы говорим о файлах, таких как MP3, ZIP или PDF, мы имеем в виду тип файла (или расширение файла), который позволяет операционной системе определять, какой это тип файла и какое программное обеспечение необходимо для его открытия. Таким образом Windows или macOS могут определить, что файл MP3 должен быть открыт вашим музыкальным проигрывателем, а файл PDF — программой чтения PDF.
Таким образом Windows или macOS могут определить, что файл MP3 должен быть открыт вашим музыкальным проигрывателем, а файл PDF — программой чтения PDF.
Если файл имеет неправильный тип файла, Windows будет использовать неправильную программу для его открытия. Это, вероятно, вызовет ошибку и остановит доступ к вашему файлу — в конце концов, Microsoft Word не может обрабатывать MP3. Если вам нужно выяснить, как правильно изменять типы файлов в Windows 10, вам необходимо выполнить следующие действия.
Можно ли изменить тип файла в Windows 10?
Расширение файла позволяет Windows определять, что делать с файлом. Он сообщает операционной системе Windows, что при открытии файла MP4 должен открываться VLC (если он установлен на вашем ПК). Или, когда вы открываете файл DOCX, он должен открывать Microsoft Word. Для каждого типа файла, известного операционной системе, расширение файла будет соответствовать программному обеспечению, которое должно его открыть.
В Windows 10 можно изменить тип файла для файлов, но это зависит от самого файла. Изменение типов файлов — это не просто изменение расширения в конце имени файла. Если файл создан не «правильным способом», простое изменение расширения не сработает.
Изменение типов файлов — это не просто изменение расширения в конце имени файла. Если файл создан не «правильным способом», простое изменение расширения не сработает.
Изменение расширения в конечном итоге не меняет файла. MP3 — это не документ Word, поэтому изменение типа файла с MP3 на DOCX не сделает Word внезапно музыкальным проигрывателем. Однако, если типы файлов похожи (например, JPG и PNG), программное обеспечение все равно может открыть файл.
Лучший способ изменить расширения файла — сохранить или преобразовать его в альтернативный формат или воспользоваться услугами конвертации в Интернете. Однако, если вы уверены, что файл все равно откроется, вы можете быстро переименовать расширение с помощью проводника Windows, но это может работать неправильно.
Отображение расширений файлов в проводнике Windows
Предыдущие версии Windows показывали расширение файлов для файлов в проводнике Windows. В Windows 10 эти расширения по умолчанию скрыты, что не позволяет быстро изменить тип файла.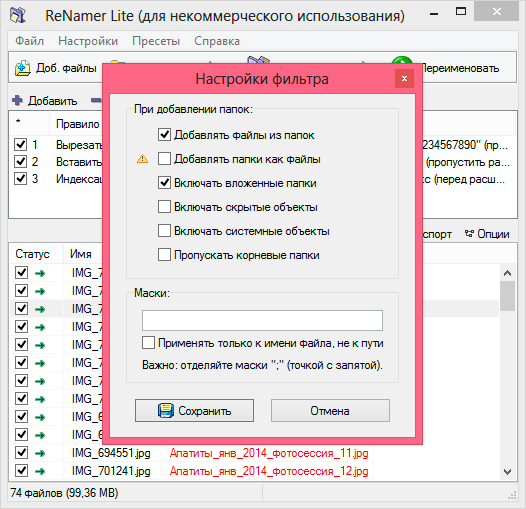
Если вы хотите изменить расширения файлов с помощью проводника Windows, вам необходимо изменить настройку для просмотра скрытых расширений файлов.
- Для этого откройте проводник Windows. На панели ленты выберите «Просмотр» > «Параметры» > «Изменить папку и параметры поиска».
- На вкладке «Просмотр» окна «Параметры папки» убедитесь, что флажок «Скрывать расширения для известных типов файлов» отключен, затем нажмите кнопку «ОК» для сохранения.
- Если этот параметр отключен, теперь вы сможете просматривать расширения файлов как часть каждого имени файла в проводнике Windows.
Переименование расширения файла с помощью проводника Windows
Когда расширения файлов видны, вы можете начать изменять типы файлов, переименовав файл и заменив старое расширение новым расширением. Например, замена file.txt на file.doc превратит текстовый файл TXT в документ Word в более старом формате DOC. Поскольку файл содержит текст, Word должен понимать и открывать его.
Однако это работает только потому, что программное обеспечение, такое как Word, часто бывает достаточно умным, чтобы распознавать содержимое определенных файлов, заполняя пробелы, где оно может открыть файл. Если сработает изменение TXT на DOC, это не сработает с новым форматом DOCX для документа Word, поскольку этот новый тип файла намного сложнее.
- Если вы все же хотите переименовать тип файла таким образом, откройте проводник Windows, щелкните правой кнопкой мыши файл и выберите параметр «Переименовать».
- Замените старое расширение файла новым расширением файла, затем нажмите клавишу Enter или щелкните пустое пространство, чтобы сохранить изменения.
- Windows предупредит вас, что изменение расширений файлов таким образом может привести к повреждению файла. Если вы уверены, что хотите продолжить, нажмите OK для подтверждения.
После подтверждения расширение файла будет изменено, и файл будет указан как новый тип файла в столбце Тип . В зависимости от используемых расширений файлов, теперь вы сможете открыть файл. Если процесс не сработал, переименуйте файл и верните его к предыдущему расширению.
В зависимости от используемых расширений файлов, теперь вы сможете открыть файл. Если процесс не сработал, переименуйте файл и верните его к предыдущему расширению.
Сохранение файла в другом формате файла
Переименование типа файла в проводнике Windows не изменяет данные файла и может работать только в определенных (ограниченных) обстоятельствах. Если вы хотите правильно изменить расширение файла, вам необходимо сохранить или экспортировать его в другой формат.
Это хорошо работает со связанными типами файлов. Достаточно легко преобразовать файл DOCX в PDF или BIN в ISO, но сложнее переключиться между очень разными типами. Например, хотя PDF-файл можно экспортировать как изображения, вы не можете просто переименовать PDF-файл в формат PNG.
Если программное обеспечение, которое вы используете, предназначено для редактирования, вы часто можете сохранить или экспортировать файл в другой формат, выбрав «Файл» > «Сохранить» или «Сохранить как» в меню программного обеспечения.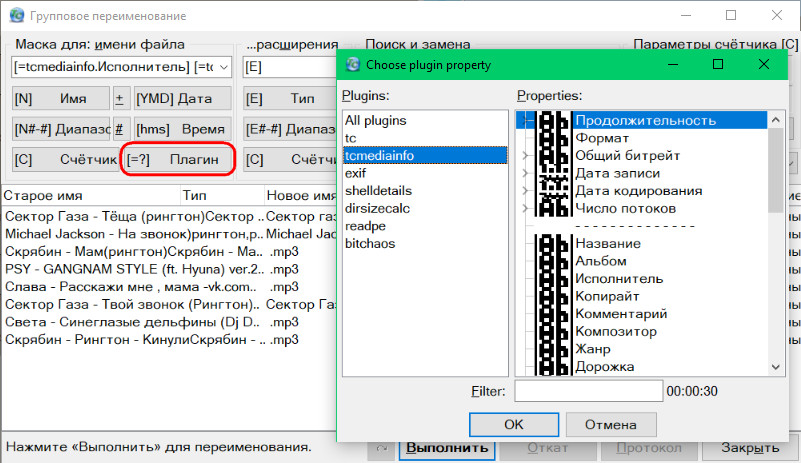 В окне «Сохранить как» вы сможете изменить тип сохраняемого файла под именем файла.
В окне «Сохранить как» вы сможете изменить тип сохраняемого файла под именем файла.
Вам нужно будет проверить, какие расширения файлов поддерживаются программным обеспечением, которое вы используете. Если вы хотите экспортировать файл в формат, который он не поддерживает, вам нужно будет поискать альтернативное программное обеспечение или подумать о его преобразовании в Интернете с помощью веб-сайта преобразования файлов.
Изменение типов файлов с помощью онлайн-сервисов
Если у вас нет программного обеспечения для преобразования файла из одного типа файла в другой, вы можете использовать для этого онлайн-сервисы. После того, как вы загрузите файл, удаленный сервер преобразует его, что позволит вам загрузить файл в новом формате.
Вы должны делать это только с файлами, которыми вы готовы поделиться. Загрузка важных документов на неизвестный сервер, вероятно, не самая лучшая идея, особенно если вы беспокоитесь о конфиденциальности в Интернете. Однако для несущественных файлов использование этого метода должно быть совершенно безопасным.
Учитывая огромное количество различных типов файлов, невозможно рекомендовать ту или иную услугу. Однако, если вы все же хотите попробовать такую услугу, попробуйте выполнить быстрый поиск в Google.
Например, поиск по запросу convert x to y (замена x исходным типом файла и y новым типом файла, который вы хотите использовать) должен предоставить вам список потенциальных результатов.
Управление файлами в Windows 10
Когда вы узнаете, как изменять типы файлов в Windows 10, вы сможете справляться с конфликтами программного обеспечения по мере их возникновения. Вы также можете безопасно конвертировать файлы из одного типа в другой, от преобразования музыкальных файлов на вашем ПК до преобразования PDF-файлов в Google Docs онлайн. Если файл имеет аналогичный формат, вы даже можете попробовать переименовать само расширение файла.
Если у вас заканчивается место для ваших новых файлов, вам, возможно, придется взглянуть на анализатор дискового пространства, чтобы немного почистить. В Windows 10 есть способы автоматического удаления файлов , но если вы беспокоитесь о потере важных документов или фотографий, обязательно просмотрите и сделайте резервную копию своих файлов самостоятельно.
Как изменить расширение файла в Windows, MacOS, Linux
Зачем нужно менять расширение файлов?
Изменять расширение файлов может понадобиться для того чтобы создать нужный нам файл без использования различных редакторов.
Изменение расширения файлов в Windows
Для того чтобы изменить расширение файла в Windows необходимо сначала раскрыть расширения всех файлов. После чего вы просто можете переименовать нужный вам файл и установить ему нужно расширение. Как раскрыть все расширения файлов:
1. Зайдите в «Пуск»
2. Выберите пункт «Панель управления»
3. Выберите пункт «Параметры проводник» или «Параметры папок» (в зависимости от вашей версии Windows)
4. Выберите пункт «Вид»
5. Выберите пункт «Дополнительные параметры»
6. Найдите в появившемся списке пункт «Скрывать расширения для зарегистрированных типов файлов» и снимите в нём флажок
7. Нажмите «ОК», чтобы сохранить изменения
Изменения расширения файлов в Linux
В Linux вы можете менять расширение файлов просто переименовав их с помощью команд mv или rename.
При использовании команды mv, вы указываете новый файл, который будет создан при копировании в него исходного при этом можете задать ему нужное расширение. Не забудьте удалить старый файл после этого.
mv file.txt file.html
rm file.txt
Таким образом вы измените расширение файла file с txt на html. После чего файл txt удаляется.
Команда rename позволяет массово изменить расширения файлов в linux. Её формат: rename «s.старое_расширение/.новое расширение/» *.старое_расширение.
rename «s.txt/.html/» *.txt
Таким образом поменяется расширение для всех txt файлов в текущей директории на расширение html.
Изменение расширения файлов в MacOS
Если вы хотите сменить расширение одного файла, то следуйте следующий инструкции:
1. Выберите файл
2. Нажмите cmd + I или щёлкните по файлу и выберите пункт «Свойства»
3. Нажмите на символ треугольника рядом с разделом «Имя и расширение»
4. Снимите флажок с пункта «Скрыть расширение»
5. Теперь вы можете при переименовании файла задать ему расширение
Если вы хотите разрешить изменять расширение всем файлам:
1. Выберите пункт «Настройки» в «Finder»
2. Нажмите на пункт «Дополнения»
3. Снимите флажок с пункт «Показывать расширения имён файлов»
4. Теперь вы можете при переименовании файлов задать ему расширение
Как переименовать в windows расширение файла : Радиосхема.ру
Важно : Хотя в любом файле можно поменять расширение, это не значит, что после переименования этот файл можно будет открыть с помощью любой программы для файлов с таким расширением. Например, вы можете переименовать «.BAT» в «.EXE» однако, такой файл не будет работать, так как файлы «EXE» идут скомпилированные а «BAT» нет.
Изменение расширения файлов в Windows 7
Для удобного переименования расширений файлов в Windows у вас должна быть включена функция показа расширения файлов. По умолчанию она отключена. Чтобы включить эту функцию следуйте указаниям ниже:
- Откройте «Мой компьютер».
- Теперь нужно открыть окно «Параметры папок». Для этого нажмите «Упорядочить/Параметры папок и поиска» или в меню Файл выберите «Сервис/Параметры папок…»
Совет : Чтобы появилось меню Файл, нажмите клавишу ALT на клавиатуре.
- В открывшемся окне перейдите на вкладку «Вид» и в поле «Дополнительные параметры» снимите галочку с «Скрывать расширения для зарегистрированных типов файлов».
Теперь можно очень легко менять расширения всех файлов.
Для примера мы переименуем файл «фото.jpg» на «фото.gif»
- Щёлкните правой кнопкой мыши по нужному файлу.
- Нажмите «Переименовать».
- Сотрите «.jpg» с файла «фото.jpg» и вместо него допишите «.gif».
Важно : Между названием файла и его расширением всегда должна стоять точка, это часть расширения. Например: «.jpg», «.txt», «.doc» и т.д.
Изменить расширение файла в Windows 10
Как защититься от подглядывания через камеру на Windows без заклеивания «глазка»
Google Chrome прекращает поддержку со 2 марта и не будет работать на старых ПК
Мошенники на Авито продают щенков: как не попасться на развод?
Схема нового развода на Авито через курьерскую доставку
Разводы при покупке и продаже Айфона на Авито: новые схемы обмана
Расширение (формат) – группа цифр или символов идущих после его названия . Например, example.txt, где example – название, а *txt – текстовое расширение. Оно необходимо для группирования данных по содержимому и более ясного структурирования данных системы, понятной как пользователю, так и компьютеру. В данной статье мы опишем как изменить расширение файла в Windows 10 и 7 для выполнения некоторых задач.
Включить отображение расширения файлов Windows
Перед сменой формата, необходимо включить его отображение, так как по-умолчанию расширения скрыты.
Включить отображение расширение файлов в Windows 10 и 7
Отображение расширений включается в параметрах папок. Что бы попасть в данные настройки, нужно сделать следующее:
- Открыть панель управления (через пуск или Win+R — control) и открыть Параметры папок ;
- Открыть проводник, нажать Alt, чтобы открылась панель инструментов и выбрать Сервис – Параметры папок…
- В окне «Параметры папок», необходимо пройти во вкладку Вид. Данные параметры позволяют настроить видимость скрытых и защищенных элементов и другие параметры отображения. Нужный нам пункт «Скрывать расширения для зарегистрированных…» , с него снимите галочку и нажмите «Применить».
На самом деле, алгоритм действий практически не поменялся. Есть 2 способа – простой и классический.
- Простой . Откройте проводник, затем откройте вкладку Вид. Поставив галочку на «Расширения имен файлов» Вы сразу же решите задачу. Быстро и просто.
- Классический . Подразумевает использование метода от Windows 7.
На вкладке Вид Проводника выберите Параметры . Либо откройте панель управления (через поиск или Win+R — control) и выберите Параметры Проводника .
Открываем вкладку Вид и ищем пункт «Скрывать расширения для зарегистрированных…» с которого необходимо снять галочку.
Поменять расширение файла в Windows 10 или 7
После того, как мы узнали? как показать расширение файла Windows 10 и 7, рассмотрим способы смены формата для обеих систем, который абсолютно одинаков.
- Возьмём обычный текстовый документ, созданный в блокноте с названием «Пример» и расширением .txt.
- Нажмём ПКМ по нему и в контекстном меню выбираем Переименовать .
- После чего необходимо поменять формат с .txt на .doc.
- После смены формата, поменялось ассоциативное приложение. С Блокнота на Microsoft Word.
Примечание . Не следует менять форматы без разбора. Позволительно менять расширения файлов из одной группы, и то не всегда формат будет изменён из-за его специфики. Например, текстовый документ .txt нельзя поменять в графический .bmp.
Как изменить расширение файла в Windows 10 или 7 через командную строку?
Есть способы изменения формата, используя команды в CMD (командной строке).
Конвертация файлов
Когда смена формата не помогает и документ или изображение не открывается, значит не выполнены основные условия. Смена расширения не всегда решает проблему, особенно с открытием видео и изображений. Суть в том, что меняется только лишь описание для системы, но никак не само содержимое.
Видео форматы обладают различными кодеками и настройками, текстовые документы используют шаблоны, шрифты, изображения и прочие настройки, специализированные файлы открываются только специальным ПО. В решении данной ситуации помогает конвертация.
Конвертация – преобразование одного формата файла в другой, с изменением не только расширения, но и содержимого.
Популярные онлайн конвертеры:
- onlinevideoconverter.com – большое количество поддерживаемых типов файлов (MP3 | OGG | WMA | FLAC | MP4 | MPG | WMV | MKV | WEBM | 3GP и другие). Конвертирование выполняется в режиме онлайн: загружаете файл на сервер, выбираете нужный формат, скачиваете результат.
- online-convert.com – конвертация архивов, аудио, баз данных, веб-сайтов, векторных и растровых изображений, видео, текстовых документов, презентаций, таблиц, электронных книг и других типов. Быстрая конвертация, есть API для сторонних разработчиков.
Проблемы, связанные с использованием конкретного типа документа, встречаются крайне редко. Практически для каждого файла и документа есть приложение, способное его открыть. Для видео подойдёт хороший плеер с большим количеством кодеков. Для документов, таблиц и презентаций Microsoft Office, Libre Office или Open Office.
Показать расширение файла Windows 10, 7 через реестр
Наиболее быстрым способом включить/отключить отображение формата — это выставить значение в реестре. Данный вариант подойдёт для Windows 7 и 10.
За данную функцию отвечает параметр HideFileExt , по пути:
HKCU\Software\Microsoft\Windows\CurrentVersion\Explorer\Advanced.
HideFileExt = 1 скрыты
Делал недавно видео инструкцию и столкнулся с ситуацией, когда я не смог сменить расширение аудио файла «.m4a» в «.mp3» привычным мне способом. Обычно в Windows 10 есть параметр, который показывает после имен файлов — тип формата, к примеру, audio.m4a или fotos.png. Но у меня они показывались как обычные записи без расширения формата audio и fotos. Моя программа для монтажа видео не понимает формат m4a, а mp3 считывает на ура. Я не сторонник пользоваться сторонними программами, и стараюсь делать все встроенными средствами Windows 10. По этому, если вы раньше могли привычно изменить тип формата в Windows 10, а сейчас нет, то я покажу вам как это исправить.
Как изменить расширение файла в Windows 10
По умолчанию Windows 10 показывает файлы без типа расширения. По этому, нужно включить функцию «Расширения имен файлов«. Для этого откройте «Этот компьютер» > нажмите на вкладку «Вид» > и поставьте галочку на против «Расширения имен файлов«.
Теперь у вас показываются файлы с расширенным именем. Теперь вы можете вручную переименовать форматы, в вам нужные. К примеру, m4a в mp3, а gif в jpg.
Иногда в Windows 7 нужно изменить расширение вручную, например, превратить файл “txt” в “bat”. Первое, что приходит на ум, — переименовать (F2). Но оказывается, что расширение «.bat» ты вроде бы вписал, но на самом деле файл теперь «file.bat.txt». В чем дело? А дело в настройках папок, где задано, что расширение должно быть скрытым. Соответственно, настройки нужно изменить. Есть, правда, еще один способ, переименовать в DOS. Подробно рассмотрим каждый.
1. Изменяем «Параметры папок»
Шаг 1. Находим «Параметры папок». Самый простой способ – ввести «Параметры папок» в поисковой строке в меню «Пуск» или в «Панели управления». Еще вариант – зайти в проводник, нажать «Alt», на открывшейся панели инструментов зайти в «
Шаг 2. Изменяем настройки в окне «Параметры папок». Нужно зайти в папку вид и убрать галку с пункта «Скрывать расширения для зарегистрированных типов данных». Теперь возле файлов будут видны название и расширение. Их можно будет менять обычным «Переименовать».
2. Изменяем расширение, используя DOS
Шаг 1. Открываем командую строку («Пуск» — «Выполнить» — «cmd»).
Шаг 2. В командной строке вводим команду «ren [путь к файлу и теперешнее название] [новое название]».
Смотрите также:
По умолчанию поиск в Windows (в данном примере в Windows 7) ищет файлы по имени. Содержимое учитывает только в проиндексированных расположениях. Чтобы поиск искал по содержимому всех документов, нужно изменить…
На нашем сайте уже раннее рассматривался вариант установки изначально русифицированной редакции Windows 8.1. Англоязычные редакции, к примеру, ознакомительная версия Windows 8.1 Корпоративная на сайте Центра пробного ПО от компании Microsoft, дистрибутив…
Владельцы Windows 8, вероятно, находятся сейчас в радостном волнении,– им стало доступно обновление Windows 8.1, которое они могут скачать совершенно бесплатно. И хотя Microsoft только что запустил новую ОС для…
Как переименовать exe файл
Как изменить расширение файла?
Важно: Хотя в любом файле можно поменять расширение, это не значит, что после переименования этот файл можно будет открыть с помощью любой программы для файлов с таким расширением. Например, вы можете переименовать «.BAT» в «.EXE» однако, такой файл не будет работать, так как файлы «EXE» идут скомпилированные а «BAT» нет.
Изменение расширения файлов в Windows 7
Для удобного переименования расширений файлов в Windows у вас должна быть включена функция показа расширения файлов. По умолчанию она отключена. Чтобы включить эту функцию следуйте указаниям ниже:
- Откройте «Мой компьютер».
- Теперь нужно открыть окно «Параметры папок». Для этого нажмите «Упорядочить/Параметры папок и поиска» или в меню Файл выберите «Сервис/Параметры папок…»
Совет: Чтобы появилось меню Файл, нажмите клавишу ALT на клавиатуре.
- В открывшемся окне перейдите на вкладку «Вид» и в поле «Дополнительные параметры» снимите галочку с «Скрывать расширения для зарегистрированных типов файлов».
- Нажмите «ОК».
Теперь можно очень легко менять расширения всех файлов.
Для примера мы переименуем файл «фото.jpg» на «фото.gif»
- Щёлкните правой кнопкой мыши по нужному файлу.
- Нажмите «Переименовать».
- Сотрите «.jpg» с файла «фото.jpg» и вместо него допишите «.gif».
Важно: Между названием файла и его расширением всегда должна стоять точка, это часть расширения. Например: «.jpg», «.txt», «.doc» и т.д.
RENAME (REN) – Переименовать файл или каталог.
Команда RENAME имеет синоним REN и предназначена для переименования файлов и каталогов.Формат командной строки:
RENAME [диск:][путь]имя_файла1 имя_файла2
REN [диск:][путь]имя_файла1 имя_файла2
Параметры командной строки:
диск: — диск на котором находится исходный файл или каталог;
путь — путь к исходному файлу или каталогу;
имя_файла1 — исходное имя файла или каталога;
имя_файла2 — новое имя файла или каталога;
Примеры использования команды REN ( RENAME)rename file1.txt file2.txt — переименовать файл file1.txt , находящийся в текущем каталоге, присвоив ему имя file2.txt
ren «My Programms» «Мои программы» — переименовать папку текущего каталога My Programms в Мои программы. Имена и пути, содержащие пробелы, должны заключаться в двойные кавычки. Символы русского языка должны быть представлены в DOS-кодировке.
ren «C:\My files\*.*» *.saved — переименовать все файлы, находящиеся в папке C:\My Files изменив только их расширение на .saved.
rename «C:\My files\My Folder» «My New Folder» — переименовать папку C:\My files\My Folder» в My New Folder.
rename «C:\My files\My Folder\data1.db» data2.db — переименовать файл data1.db, находящийся в папке C:\My files\My Folder, присвоив ему имя data2.db
Весь список команд CMD Windows
Чем редактировать EXE файл? Программы для изменения EXE
EXE
Если вам необходимо просто открыть файл EXE, то вы можете воспользоваться программами из списка по ссылке: Чем открыть файл EXE? Если же вам необходимо изменить (отредактировать) файл, мы подготовили соответствующий список специальных программ для работы с данным типом файлов.
Самый популярный EXE редактор — это CodeWeavers CrossOver (для ОС Mac). Ниже мы составили список программ для операционной системы Mac, Linux, Windows. Вы можете скачать редактор бесплатно, кликнув по названию программы для вашей операционной системы — каждая из них гарантированно позволит осуществить редактирование нужного файла.
Программы для редактирования EXE файлов на компьютере
Чем редактировать EXE в Mac? Linux WindowsОбщее описание расширения EXE
Файл с расширением EXE (Windows Executable File) — это формат созданный компанией Microsoft который относится к категории Исполняемые форматы.Исполняемый файл EXE является приложением Windows либо DOS систем. Такой тип файла может включать в себя самораспаковывающиеся архивы. Имеют невероятно широкое распространение.
Узнать подробнее что такое формат EXE
Знаете другие программы, которые могут редактировать файлы .EXE? Не смогли разобраться как отредактировать файл? Пишите в комментариях — мы дополним статью и ответим на ваши вопросы.
Как изменить имя файла | Белые окошки
Сложно предположить, как это бывает у Вас, но лично у меня постоянно возникает лёгкое чувство удивления и удовлетворения, когда я вновь и вновь открываю для себя какие-то новые функции и возможности при работе с компьютером. Особенно интересно, когда годами выполнял какую-то монотонную операцию, а после, вдруг, выясняется, что всю работу можно было сделать гораздо быстрее, сэкономив время и нервы. Вот и нынче, точно такая ситуация. В силу того, что я обычный пользователь и не вникаю в тонкости компьютерного «железа», в возможность редактирования реестра (хотя, иногда приходится и этим заниматься), мне интересны именно такие возможности и тонкости при работе на ПК, которые отвечали бы следующим требованиям:
- Были просты в использовании
- Реально бы экономили время
- Чтобы при их использовании, исключалась возможность и опасность повреждения ПК и его настроек (это важно, т.к. при неполадках с компьютером, не каждый из нас самостоятельно может устранить неисправность и поломку).
- Легко запоминались, так как есть такие комбинации клавиш, которые не так-то легко и запомнить, да и в дальнейшем нажимать тремя-четырьмя пальцами на клавиатуру, чтобы выполнить действие – сомнительная экономия времени и своих сил.
Это далеко не полный перечень критериев, которыми я руководствуюсь, но сама идея, думаю, Вам понятна. Итак, сегодня я бы хотел Вам рассказать о такой простой и всем известной компьютерной операции, как « смена имени (названия)» файла или папки. На первый взгляд, как думают многие, кажется, что всё понятно и очень просто, но когда нужно присвоить сотне или тысяче файлов имя, как-то их назвать, или изменить название, вот тут-то и понимаешь всю прелесть этой работы.
Рассмотрим способы, которыми пользуется большинство из нас:
1. Мы делаем один клик правой кнопкой мыши на нужном нам файле и выбираем пункт Переименовать. Появляется поле, где можно ввести нужное имя файла. Способ действительно хорош и удобен, особенно когда необходимо переименовать всего пару-тройку файлов. Если Вам необходимо присвоить новые имена сотне файлов – эта монотонная работа принесет «свои плоды», Вы начнете ошибаться. Это проверено, если сомневаетесь, попробуйте посидеть за этим делом. Кроме того, при таком виде смены имени у файла, пользователь теряет время, иногда ошибочно нажимает на другие пункты меню и т.д. Кстати, иногда пункт Переименовать администраторы сети скрывают от пользователя.
2. Можно выделить файл (просто 1 раз нажать на нем мышью, левой кнопкой), а затем подвести курсор мыши к нему, нажать левую кнопку, подержать нажатой несколько секунд и отпустить. Чудо, снова можно менять имя. Способ удобен, когда человек приобретает определенную сноровку. К отрицательным моментам можно отнести то, что иногда открывается файл и приходится снова тратить время на его закрытие и т.д.
3. Если Вам нужно присвоить порядковые имена ряду файлов, чтобы имена имели вид «название (1), название (2)» и т.д., нужно выделить группу файлов левой кнопкой, затем на файле, с которого начнется нумерация (или название) нажать правой кнопкой мышки, Переименовать, и ввести нужное название. В результате, все выделенные файлы будут переименованы, при этом название у них будет одинаковое, а в скобках станет видна нумерация. Способ очень удобный, я им часто пользуюсь, когда необходимо свести воедино общую группу файлов. Таким образом, можно переименовать сотни файлов буквально за несколько секунд. Рекомендую попробовать этот способ.
4. И один из моих любимых способов, когда я выделяю файл левой кнопкой мыши, а после нажимаю клавишу F2. Этот способ по скорости уступает третьему варианту, зато позволяет присвоить файлам отличающиеся имена, что иногда необходимо.
Вот такие возможности предоставляет нам компьютер. Естественно, при желании можно привести ещё несколько способов, чтобы переименовать файл или папку. Для этих целей даже созданы некоторые программы, но для обычной жизни, для повседневной работы приведенных выше действий хватает с лихвой, так что, пользуйтесь и всего Вам хорошего.
Как переименовать расширение файла в Windows
Если файлы в системе Windows зарегистрированы — то есть, для них имеются программы, которые открывают эти файлы по умолчанию – в проводнике они отображаются только с названием. Расширение таких файлов в проводнике не отображается.
Это сделано для удобства пользователей. Поскольку файлы того или иного формата в проводнике отображаются иконкой их программы открытия по умолчанию, пользователи могут при поиске нужного файла концентрироваться на его названии, а не на технической информации как то: расширение, размер, прочие тонкости. Тем не менее, иногда отображение расширения файла может понадобиться. Это могут быть эксперименты с файлами, когда, например, формат текстового документа нужно превратить в файл настроек, как в случае с украшением флешки красивой иконкой. Это может быть запуск скачанных с Интернета файлов формата «.exe», которые иногда их создатели защищают от неопытных пользователей недописанной буквой в расширении.Не обойтись без манипуляций со сменой в названии расширения и в случаях, когда закладки Internet Explorer были экспортированы в файл «.htm», который штатный браузер системы в процессе экспорта формирует автоматически. Ведь в дальнейшем импортировать закладки в любой другой сторонний браузер можно будет, только дописав вручную букву «l» — чтобы получился файл «.html».
Как переименовать расширение файла в Windows?
Для этого не понадобится никаких специальных программных редакторов и сложных команд. Переименование расширений файлов осуществляется точно так, как и смена их названий.
Как переименовать расширение файла в Total Commander
В файловом менеджере Total Commander, с которым наверняка знакомы многие пользователи, отображение файлов вместе с расширениями предусмотрено изначально. Сразу же после установки программы Total Commander, не проводя никаких настроек, увидим отображение расширений вместе с названиями файлов. В окне файлового менеджера, нажав клавишу F2 на выбранном файле, можем приступить к переименованию — как самого файла, так и его расширения.
Как отобразить расширения файлов в проводнике Windows
Для переименования расширений в проводнике Windows прежде необходимо включить их отображение для тех файлов, для которых в системе назначены программы по умолчанию. Чтобы файлы отображались и с именем, и с расширением, таковую опцию нужно выставить в параметрах папок. Как включить отображение расширений файлов в системах Windows 7 и 8 и 8.1?
Windows 8 и 8.1
В системе Windows 8 и 8.1 открываем проводник, переходим на вкладку «Вид», кликаем «Параметры», а затем жмём кнопку их изменения.
В появившемся окошке параметров папок перемещаемся на вкладку «Вид» и убираем отметку с опции скрытия расширений файлов, у которых есть установленные программы по умолчанию. Жмём «Применить» и «Ок».
Windows 7
В системе Windows 7 в открытом проводнике жмём клавишу Alt.
Вверху окна проводника появится меню, в котором нас интересует «Сервис». Здесь выбираем «Параметры папок».
Далее следуем по тому же пути, что и в Windows 8и 8.1 – отправляемся на вкладку «Вид» и снимаем галочку с опции, скрывающей расширения файлов.
Как переименовать расширение файла в проводнике Windows
Теперь в проводнике Windows файлы будут виднеться с расширениями. Чтобы переименовать расширение файла, выбираем его, жмём F2 или команду «Переименовать» в контекстном меню и, собственно, переименовываем расширение.
Метки к статье: Системные функции
windows — Как переименовать DLL, но все же разрешить EXE найти ее?
У нас есть библиотека DLL, которая создается самостоятельно и для которой у нас есть связанная статическая LIB-заглушка.
У нас также есть EXE-файл, который использует эту DLL-библиотеку, используя простой метод статического связывания с файлом LIB библиотеки DLL (т.е. без использования LoadLibrary вручную).
При развертывании EXE мы хотим, чтобы имя файла DLL было изменено по причинам запутывания (по запросу клиента).
Как мы можем сделать это, чтобы наш EXE-файл все еще находил DLL автоматически?
Я попытался переименовать файлы DLL и LIB (после того, как они были собраны в их обычное имя), а затем изменил настройки проекта EXE для связи с переименованной LIB. Это терпит неудачу во время выполнения, поскольку я предполагаю, что имя DLL запекается в файле LIB, а не просто угадывается компоновщиком, заменяющим «.lib» на «.dll».
В общем, мы не хотим применять эту обфускацию ко всем видам использования DLL, поэтому мы хотели бы сохранить текущие выходные файлы проекта DLL в том виде, в каком они есть.
Я надеюсь, что найдется метод, с помощью которого мы сможем отредактировать LIB-файл DLL и заменить жестко закодированное имя DLL-файла чем-то другим. В этом случае это можно сделать полностью в рамках проекта EXE (возможно, в качестве этапа предварительной сборки).
Обновление . Я считаю, что отложенная загрузка не работает, поскольку моя DLL содержит экспортированные классы C ++. См. эту статью . .
Есть ли альтернативы?
delphi — Как переименовать файл exe
Переполнение стека- Около
- Продукты
- Для команд
- Переполнение стека Общественные вопросы и ответы
- Переполнение стека для команд Где разработчики и технологи делятся частными знаниями с коллегами
visual c ++ — переименуйте файл .exe, добавив системное время, используя файл nmake
Переполнение стека- Около
- Продукты
- Для команд
- Переполнение стека Общественные вопросы и ответы
- Переполнение стека для команд Где разработчики и технологи делятся частными знаниями с коллегами
- Вакансии Программирование и связанные с ним технические возможности карьерного роста
- Талант
Как изменить или переименовать файл, папку или каталог
Обновлено: 31.08.2020, Computer Hope
Ниже приведены инструкции по переименованию файла или каталога. Щелкните одну из следующих ссылок, чтобы автоматически перейти к нужной операционной системе.
ЗаписьУ вас должны быть права на запись или изменение файла, папки или каталога, чтобы переименовать их. В некоторых случаях для переименования вам могут потребоваться права администратора в операционной системе.
Как переименовать в Microsoft Windows
ПользователиWindows могут переименовывать свои файлы и каталоги одним из следующих способов.Мы перечислили следующие рекомендации по наиболее простым, на наш взгляд, способам переименования файла.
Метод первый
- Выделите файл или папку.
- Щелкните файл правой кнопкой мыши и в появившемся меню выберите Переименовать .
Метод второй
- Выделите файл или папку.
- Нажмите клавишу F2 на клавиатуре.
Метод три
- Выделите файл или папку.
- Щелкните Файл вверху окна и выберите Переименовать из списка доступных опций.
Метод четвертый
- Выделите файл или папку, которую вы хотите переименовать, щелкнув файл один раз.
- После выделения, подождите несколько секунд и снова щелкните файл. Вокруг имени файла или папки должно появиться поле, и вы можете переименовать файл.
Если вы не ждете достаточно долго и слишком быстро щелкаете файл или папку, он может открыть файл или папку, а не позволит вам переименовать их.
Переименование сразу нескольких файлов или папок
- Откройте проводник.
- В проводнике выберите все файлы, которые нужно переименовать.
- После выбора файлов нажмите F2, чтобы отредактировать имя файла, и введите новое имя для файлов. Например, ввод «test» переименовывает файлы в test, test (1), test (2), test (3) и т. Д. Если у вас показаны расширения файлов, не забудьте также ввести имя расширения файла, которое вы переименование.
Пользователи Microsoft Windows также могут переименовать любой файл с помощью командной строки Windows.
Как переименовать в MS-DOS и командной строке Windows
Пользователи командной строки MS-DOS и Windows могут изменить имя файла или каталога с помощью команды ren или rename.Ниже приведены примеры использования этой команды. Дополнительную информацию о каждой из этих команд можно найти, щелкнув указанные выше ссылки на команды.
Переименование файла
В следующем примере файл test.txt будет переименован в hope.txt.
переименовать test.txt hope.txt
Если файл test.txt не находится в вашем текущем каталоге, вы должны указать путь к файлу в качестве префикса к имени файла. Например, если файл находится в каталоге «компьютер», вы должны ввести команду, подобную приведенной в следующем примере.
переименовать c: \ computer \ test.txt hope.txt
Переименование файла с пробелом
При работе с файлом или каталогом с пробелом они должны быть заключены в кавычки. В противном случае вы получите сообщение «Неверный синтаксис команды». ошибка. Чтобы переименовать файл «computer hope.txt» в «example file.txt» , ваша команда будет напоминать следующий пример.
переименовать "компьютер hope.txt" "example file.txt"
Переименование нескольких файлов одной командой
Чтобы переименовать несколько файлов одновременно, вы должны использовать какой-либо дикий символ.Ниже приведены примеры того, как это можно сделать.
В следующем примере все файлы в текущем каталоге, оканчивающиеся на .rtf, будут переименованы в .txt файлы.
переименовать * .rtf * .txt
В следующем примере команда переименовывает файл с неизвестным символом в имени файла во что-то, что можно прочитать. Знак «?» в следующем примере используется дикий символ для неизвестного символа.
переименовать h? Pe.txt hope.txt
Переименование каталога
Переименование каталога в MS-DOS очень похоже на переименование файла.Используйте команду ren или rename, чтобы переименовать каталог. Поскольку у вас не может быть файла и каталога с одинаковыми именами, вам не нужно беспокоиться об ошибочном переименовании файла вместо каталога. Единственное исключение — если вы используете дикие символы.
В следующем примере каталог компьютера будет переименован в hope.
переименовать компьютер надежда
Переименуйте каталог «компьютерная надежда» в «каталог примеров». Всякий раз, когда вы имеете дело с файлом или каталогом с пробелом, он должен быть заключен в кавычки.В противном случае вы получите сообщение «Неверный синтаксис команды». ошибка.
переименовать "компьютер надежда" "пример каталога"
Переименовать в пакетном файле
Чтобы переименовать файлы в пакетном файле, вы можете использовать любую из команд переименования или примеров, показанных в разделе командной строки MS-DOS и Windows.
Как переименовать в macOS
Пользователи Apple macOS могут переименовывать свои файлы и каталоги одним из следующих способов. Мы перечислили следующие рекомендации по наиболее простым, на наш взгляд, способам переименования файла.
Первая рекомендация
В MacOS X Finder выберите файл, щелкнув файл один раз, а затем нажмите клавишу «Return» на клавиатуре. После нажатия клавиши возврата вы можете ввести новое имя файла.
Вторая рекомендация
Выберите файл или значок, который нужно переименовать. Щелкните и затем наведите указатель мыши на имя файла, пока оно не будет выделено. После выделения это означает, что файл можно переименовать.
Третья рекомендация
Используя Терминал, вы также можете переименовать любой файл.См. Раздел для пользователей Linux и Unix, чтобы узнать, как переименовать файл с помощью команды mv .
Как переименовать в командной строке Linux и Unix
Для получения подробной информации о переименовании файлов в Linux см. Команду Linux mv.
Как переименовать в Google Chrome OS
Используя ОС Google Chrome на Chromebook, вы можете переименовывать файлы и каталоги, используя один из следующих методов. Мы перечислили следующие рекомендации по наиболее простым, на наш взгляд, способам переименования файла.
Первая рекомендация
Выделите файл, щелкнув его один раз. Нажмите Ctrl + Enter на клавиатуре, а затем введите новое имя файла.
Вторая рекомендация
Щелкните файл правой кнопкой мыши, одновременно нажав двумя пальцами на сенсорной панели. В контекстном меню щелкните Переименовать и введите новое имя файла.
.java — Как переименовать файл в другую файловую систему?
Переполнение стека- Около
- Продукты
- Для команд
- Переполнение стека Общественные вопросы и ответы
- Переполнение стека для команд Где разработчики и технологи делятся частными знаниями с коллегами
Как переименовать файлы из командной строки Windows с помощью команды переименования
Мы можем использовать команду переименовать , чтобы переименовать файлы из командной строки Windows (CMD). Найдите ниже синтаксис команды с примерами.
Синтаксис команды rename:
rename file_path new_name
Пример:
rename d: \ data \ file1.doc file2.doc
После выполнения вышеуказанной команды у нас будет file2.doc в папке d: \ data
Ren — это псевдоним для переименовать , поэтому оба относятся к одной и той же команде.
Ошибки:
- Если файлы используются программой, команда переименования не выполняется с ошибкой ниже.
C: \> переименовать data.xlsx в newdata.xlsx Процесс не может получить доступ к файлу, потому что он используется другой процесс. C: \>
- У вас также должны быть достаточные права для переименования файла.
c: \> переименовать c: \ windows \ csc test В доступе отказано. c: \>
- Rename изменяет только имя файла, оно не преобразует файл из одного типа в другой.Например, если вы переименуете файл с
mp4вmp3 с расширением, это не изменит формат файла. Переименование файла doc'mydocument.docx'в'mydocument.pdf'не делает файл доступным для чтения в Acrobat Reader.
Дополнительная информация
Пакетное переименование расширений файлов из командной строки
.Как переименовать файлы с помощью R?
Переполнение стека- Около
- Продукты
- Для команд
- Переполнение стека Общественные вопросы и ответы
- Переполнение стека для команд Где разработчики и технологи делятся частными знаниями с коллегами
Как поменять расширение файла на видео?
Как поменять расширение файла на видео?
Ответ мастера:Иногда после закачки видеофайла из интернета он не открывается, зато появляется уведомление, что операционная система не может открыть файл. Кроме того, предлагается выбрать программу для открытия вручную. Суть проблемы в том, что, вероятнее всего, этому файлу не прописано правильное расширение. А без него операционная система не понимает, какая программа требуется для его открытия. Проблему эту вполне можно решить. Все, что требуется — это прописать правильное расширение.
Нам потребуется наличие — компьютера с системой Windows.
Если мы используем ОС Windows XP, то изменить расширение файла на видео можно следующим способом. Нажмем на файле правой кнопкой мышки. В контекстном меню выберем «Переименовать». Расширение файла идет сразу после имени, после которого и требуется его прописать. Как правило, расширение видеофайла Avi. Но, разумеется, могут быть и другие варианты, к примеру, 3gp – данный формат чаще всего используется в мобильных телефонах. Если видео в формате DVD, то его расширение будет Vob.
Вероятен такой случай, когда расширение файлов в операционной системе Windows XP не отображается. Для того чтобы активировать его отображение, выполним следующие шаги. Щелкнем на любой папке правой кнопкой мышки и в контекстном меню выберем «Свойства». После этого перейдем во вкладку «Вид». Найдем там строчку «Скрывать расширения для зарегистрированных типов файлов». Снимем флажок рядом с этой строкой. Сохраним изменения. Для этого нажмем «Применить» и OK. Теперь мы сможем поменять расширение файлов.
В операционной системе Windows 7 по умолчанию расширение файлов является недоступным. Для его активирования нужно сделать так. Нажмем «Пуск». Пройдем к «Панели управления» и откроем компонент «Параметры папок». После этого проследуем к вкладке «Вид» и уберем флажок рядом со строкой «Скрывать расширения для зарегистрированных типов файлов». Нажмем «Применить» и OK. Теперь можно менять расширение файла.
Щелкнем по файлу правой кнопкой мышки и выберем «Переименовать». Мы увидим, что имя файла будет выделено, а после этого идет его расширение. Именно невыделенную часть и необходимо переименовывать. Если отображается лишь выделенный фрагмент, это значит, что к видеофайлу не прописывается вообще никакого расширения, и его следует дописать сразу после имени файла.
Изменить расширения имени файла — FileBoss, Power File Manager для Windows
Если вы хотите добавить порядковые номера, изменить регистр, изменить расширения файлов, удалить или преобразовать пробелы, добавить имена папок или время каждого файла к его имени, FileBoss имеет для этого быструю и простую процедуру. И независимо от того, переименовываете ли вы файлы по несколько за раз или переименовываете их тысячами, подпрограммы работают одинаково.
Как изменить расширения файлов
1) Выберите файлы, расширения которых нужно изменить
В следующем примере у нас есть акты Гамлета, которые имеют расширение в верхнем регистре. HTML. Поменяем все расширения на простые строчные htm для единообразия.
Естественно, мы могли бы просто выбрать папку и указать FileBoss переименовать все файлы в папке.
2) Выберите
Действия> Переименовать … в главном меню3) Выберите
Изменить расширения имени файла вкладкаНа дисплее ниже показаны все вкладки.Важно помнить, что при нажатии кнопки OK только настройки в текущей вкладке — в данном случае Закладка Transform — будет использоваться для переименования файлов.
Щелкните изображение, чтобы увидеть его в полном размере
- Щелкните вкладку Изменить расширения , она еще не выбрана.
- Установите переключатель Изменить на: и введите htm . в коробке справа.
4) Подтвердите переименованные файлы
После нажатия кнопки OK на предыдущем шаге FileBoss найдет первый файл, который нужно переименовать, и отобразит диалоговое окно подтверждения, подобное приведенному ниже, с новым расширением имени файла, отображаемым в собственном поле справа
Вы можете продолжать переименовывать или пропускать каждый файл по отдельности или в любое время вы можете Переименовать все остальные файлы или Пропустить остальные , таким образом завершив переименование.
Обратите внимание, что вы можете отредактировать новое имя в любом случае, а затем нажать кнопку Переименовать , что дает вам полный контроль над тем, как файл называется.
5) Посмотреть результаты
Когда FileBoss завершит изменение расширений файлов, новые имена немедленно появятся в окне содержимого со всеми их расширениями, установленными на нижний регистр . htm .
Как исправить и пакетно переименовать файлы
У вас есть битые файлы с отсутствующими или испорченными расширениями? Если вы знаете тип файла, добавление правильного расширения может сделать эти файлы снова доступными для чтения.И если у вас есть несколько файлов с этой проблемой, у нас есть кое-что, что может сэкономить вам много времени: пакетное переименование расширений файлов.
Введение в расширения файлов
Расширения файлов — это буквы, следующие за точкой в имени файла. Например, в файле с именем
document.doc , DOC — это расширение файла. Расширение определяет тип файла и позволяет операционной системе связывать эти файлы с программным обеспечением, которое их поддерживает.
Обратите внимание, что в большинстве случаев вы не можете просто изменить расширение файла, чтобы преобразовать файл из одного формата в другой. Например, чтобы преобразовать файл PDF в документ Word, вам необходимо использовать инструмент преобразования, который может перезаписать весь файл в новом формате. Однако, если вам нужно преобразовать файл DAT в документ Word, можно изменить расширения файлов.
Как сделать расширения файлов видимыми
Изменение расширения файла может сделать файл временно бесполезным.Для защиты файлов от несчастных случаев расширения файлов по умолчанию скрыты. Чтобы увидеть скрытое расширение файла, щелкните файл правой кнопкой мыши и выберите Свойства . В разделе General вы увидите полное имя соответствующего файла, включая его расширение. Под именем вы увидите строку, в которой указан тип файла , а также приложение, которое открывает его .
Вы можете сделать расширения файлов видимыми по умолчанию.Откройте проводник и перейдите в папку, в которой вы хотите видеть расширения файлов.
В Windows 8 и 10 перейдите к Просмотр и установите флажок рядом с Расширения имени файла .
В Windows 7 щелкните Организовать в верхнем левом углу и выберите в меню Папка и параметры поиска . Переключитесь на вкладку Просмотр , прокрутите вниз, пока не увидите Скрыть расширения файлов для известных типов файлов , и снимите галочку с этого параметра.Нажмите ОК , чтобы сохранить изменения.
Как исправить ассоциации типов файлов
Иногда ассоциации типов файлов сбиваются, что означает, что Windows случайно связывает тип файла с программой, которая его не поддерживает. Допустим, файл DOC из нашего примера выше был связан с VLC вместо Microsoft Word. Любой файл DOC теперь открывается с помощью VLC, но медиаплеер не может открывать файлы DOC. К счастью, плохую ассоциацию файлов можно легко исправить.
Щелкните правой кнопкой мыши по затронутому файлу, выберите в меню Открыть с помощью и — чтобы навсегда изменить связанное приложение — выберите Выбрать другое приложение . Теперь выберите правильную программу и установите флажок рядом с Всегда используйте это приложение для открытия файлов .ext , где EXT — соответствующее расширение файла.
Чтобы исправить нарушенную ассоциацию файлов LNK (ярлык), вам, возможно, придется применить исправление реестра.
Как определить типы файлов
Если вы когда-нибудь столкнетесь с инопланетными типами файлов, Google или WolframAlpha могут рассказать вам о них больше.
Вы также можете использовать TrID для анализа файла без расширения. Вы можете выбрать одну из трех версий: TrID File Identifier — это утилита командной строки, TrIDNet поставляется с пользовательским интерфейсом (UI), а TrID Online — это веб-версия. Все трое могут читать двоичную подпись вашего загадочного файла и сравнивать ее с базой данных TrID типов файлов.Если есть совпадение, вы будете знать, с каким файлом вы имеете дело.
Как пакетно переименовать расширения файлов
Вы можете пакетно переименовывать расширения файлов двумя способами. Вы можете использовать командную строку или сторонний инструмент. Если вы хотите изменить не только расширение — например, если вы также хотите изменить имя файла — рекомендуется использовать сторонний инструмент.
Подход командной строки
Для этого подхода добавьте все файлы, которые вы хотите отредактировать, в одну папку.Удерживая Shift , щелкните правой кнопкой мыши эту папку и выберите Открыть окно команд здесь .
Переименовать и заменить файлы
Если вы хотите переименовать и заменить исходные файлы, введите следующую команду и замените «OLD» и «NEW» соответствующими именами расширений:
ren * .OLD * .NEW Например, для пакетного переименования расширения файла из JPEG в JPG команда будет выглядеть так:
* — это подстановочный знак, который позволяет применить команду к любому файлу, соответствующему заданным критериям типа файла.Вы можете переименовать только один конкретный файл, заменив * на полное имя файла.
Копирование и переименование файлов
Если вы хотите сохранить исходные файлы и создать новые файлы с желаемыми расширениями, используйте следующую команду:
xcopy * .OLD * .NEW Обратите внимание, что вам может потребоваться запустить командную строку с повышенными привилегиями (с правами администратора) для команды xcopy.В Windows 10 щелкните правой кнопкой мыши кнопку Пуск и выберите Командная строка (администратор) . Вы можете вручную перейти к своей папке с помощью команды cd , за которой следует путь к папке, например cd C: \ Users \ your_username \ Downloads \ Batch Rename .
Программный подход
Командная строка кажется более устрашающей, чем она есть на самом деле. Но если вы по-прежнему предпочитаете графический пользовательский интерфейс, вот решение этой конкретной задачи по переименованию расширения файла.
Устройство для массового удлинения
Этот инструмент может только одно: массово изменять расширения файлов. В результате пользовательский интерфейс (UI) очень простой.
Во-первых, выберите, где инструмент будет искать файлы, соответствующие вашим критериям. Вы можете включить подкаталоги.
Во-вторых, добавьте расширения и чем их заменить, e.грамм. DAT с DOC. Если у вас есть файлы без расширений, вы можете обработать и их, добавив расширение в пустую строку внизу шага 2.
Наконец, нажмите Go! и просмотрите результаты.
Обратите внимание, что Bulk Extension Changer переименует исходные файлы без предварительного их копирования.
Альтернативные инструменты с расширенными параметрами включают утилиту массового переименования и AdvancedRenamer.Гэвин рассмотрел их в своей статье о пакетных операциях в Windows, в которой рассматривается использование проводника, командной строки и PowerShell. Я рекомендую первое, если у вас очень сложные требования, но используйте AdvancedRenamer, если ваши потребности проще и вы предпочитаете понятный пользовательский интерфейс.
Ваши расширения файлов отсортированы
Теперь вы знаете почти все, что нужно знать об изменении расширений файлов. Помните, что изменение расширения файла не приведет к изменению типа или формата файла.Только правильное преобразование файла может преобразовать файл из одного формата в другой.
Какие файлы вызвали проблемы и как вы их решили? У вас есть другие вопросы о типах файлов, форматах или расширениях? Пожалуйста, оставьте комментарий!
14 подставок для телефона своими руками, которые можно сделать менее чем за пять минутПростые и креативные идеи подставки для телефона своими руками, которые стоит попробовать.
Читать далее
Об авторе Тина Зибер (Опубликовано 829 статей)Получив докторскую степень, Тина начала писать о потребительских технологиях в 2006 году и никогда не останавливалась.Теперь также редактор и специалист по оптимизации, вы можете найти ее в Твиттере или прогуляться по близлежащей тропе.
Более От Тины ЗиберПодпишитесь на нашу рассылку новостей
Подпишитесь на нашу рассылку, чтобы получать технические советы, обзоры, бесплатные электронные книги и эксклюзивные предложения!
Нажмите здесь, чтобы подписаться
как переименовать расширения файлов нескольких файлов в папке из командной строки в Linux
У вас может быть несколько файлов внутри папки с одинаковым расширением файла, которое вы хотите переименовать или изменить расширение файла.Например, вы можете изменить все расширения .text на .txt или все расширения .jpeg на .jpg .
Если вы хотите переименовать только один файл, достаточно просто использовать для этого команду mv . Итак, чтобы переименовать файл mytextfile.text в mytextfile.txt , вы можете сделать
$ mv -v mytextfile.text mytextfile.txt
К сожалению, использовать команду mv невозможно. для одновременного переименования нескольких файлов.Существует другая команда под названием переименовать , которая справляется с этим сценарием. Если на вашем компьютере установлена команда rename , то это достаточно простой процесс.
$ rename .text .txt myfile * .text
В приведенном выше примере будут переименованы все файлы, соответствующие регулярному выражению myfile * .text . Часть имени файла .text будет изменена на .txt . Команда rename не ограничивается переименованием только расширений файлов, вы можете использовать ее для переименования любой части имени файла.
В этом посте мы рассмотрим, как мы можем переименовывать расширения файлов в пакетном режиме без использования команды rename . Допустим, у вас есть несколько файлов в папке с именем image1.jpeg , image2.jpeg , image3.jpeg и т. Д. Мы хотим переименовать все эти файлы в image1.jpg , image2.jpg и т. Д. соответственно.
Это можно сделать несколькими способами. Один из способов — использовать цикл для в bash, чтобы перебирать файлы и затем изменять расширения каждого файла.Вы также можете использовать другие команды, такие как find , для фильтрации файлов. Но в этих примерах мы будем использовать для цикла.
Мы увидим это поэтапно. Первая часть — перебрать (или перечислить) все файлы, с которыми вы хотите работать. В этом примере он будет просто перебирать все файлы в текущем каталоге с расширением .jpeg .
для FX в * .jpeg; сделать echo $ fx; done
Теперь нам нужно найти команду, которая позволит нам заменить только часть имени файла, расширение. basename — одна из таких команд, которая позволит вам разделить имена файлов по суффиксам. Итак, мы можем использовать это, чтобы распечатать только имя файла без суффикса.
$ basename image1.jpeg .jpeg
Выше будет распечатано только image1 , которое является именем файла без какого-либо расширения. Теперь мы можем объединить это с циклом для , чтобы переименовать файлы.
для FX в * .jpeg; do mv $ fx `basename $ fx .jpeg`.jpg; done
Если вы используете bash, вы можете использовать некоторые расширенные сценарии bash, чтобы выполнить то же действие без команды basename .
для FX в * .jpeg; сделать mv $ fx $ {fx% .jpeg} .jpg; done
Приведенный выше пример, вероятно, лучший способ переименовать несколько файлов из командной строки, особенно после того, как вы освоили синтаксис замен в bash. Вы можете создавать более сложные сценарии, которые будут обрабатывать более сложные требования к переименованию.
Пакетное изменение / переименование расширений файлов в Windows
Хотите ли вы пакетно переименовать расширения файлов за один простой шаг? Изменение каждого расширения файла по отдельности может быть проблемой в некоторых случаях, когда вам нужно изменить расширения более чем 100 файлов.Есть два метода быстрого изменения расширений командных файлов.
Метод 1. Командная строка
Выберите папку, в которой находятся все файлы, расширение которых вы хотите изменить. В качестве примера я создал папку с именем «test», внутри которой я поместил четыре изображения в формате .jpg. Чтобы изменить расширение файлов внутри папки, нажмите Shift и щелкните правой кнопкой мыши в папке и выберите Открыть командное окно здесь .
Теперь вы увидите командное окно с открытым каталогом текущей папки.Теперь введите следующую командную строку,
ren *. (Текущее имя расширения) *. (Желаемое расширение)
Поскольку я хочу изменить расширение с .jpg на .jpg, в моем случае командная строка будет иметь вид
ren * .jpg * .jpg
Теперь все файлы в папке будут иметь желаемое расширение. Это так просто.
Метод 2: Использование устройства смены внутренних линий
Extension Changer — это небольшая классная программа, которая позволяет легко менять расширение.Поскольку метод командной строки ограничен несколькими расширениями, это программное обеспечение может изменять практически любое расширение.
Все, что вам нужно сделать, это перетащить файл, расширение которого вы хотите изменить. Если вы хотите пакетно изменить расширения файлов, вы можете перетащить файлы один за другим или вы можете перетащить всю папку (он также спросит, хотите ли вы включить подпапки или нет), которая содержит файлы.:] * // g’)» \ найти .-depth -execdir переименовать ‘s / findme / replaceme /’ ‘{}’ \;
Замечательная опция -execdir помещает cd в каталог перед выполнением команды rename , в отличие от -exec .
-depth гарантирует, что переименование сначала выполняется для дочерних элементов, а затем для родителей, чтобы предотвратить возможные проблемы с отсутствием родительских каталогов.
-execdir требуется, потому что переименование не работает с путями ввода, отличными от базового имени, например.грамм. следующее не удается:
переименовать 's / findme / replaceme / g' acc / acc
Требуется взлом PATH , потому что -execdir имеет один очень досадный недостаток: find чрезвычайно самоуверен и отказывается делать что-либо с -execdir , если у вас есть относительные пути в переменной среды PATH , например ./node_modules/.bin , ошибка:
находка: относительный путь ‘./node_modules/.bin ’включен в переменную окружения PATH, что небезопасно в сочетании с действием find -execdir. Удалите эту запись из $ PATH
См. Также: Почему использование действия ‘-execdir’ небезопасно для каталога, который находится в PATH?
-execdir — это расширение GNU find для POSIX. переименовать основан на Perl и происходит из пакета переименования . Протестировано в Ubuntu 18.10.
Переименовать обходной путь предпросмотра
Если ваши входные пути не исходят из find , или если вам надоело относительное беспокойство пути, мы можем использовать некоторый просмотр вперед Perl для безопасного переименования каталогов, как в:
git ls-файлы | sort -r | xargs переименовывает файл s / findme (?!.* \ /) \ /? $ / replaceme / g '' {} '
Не нашел удобного аналога для -execdir с xargs : https://superuser.com/questions/893890/xargs-change-working-directory-to-file-path-before-executing/915686
sort -r требуется, чтобы файлы располагались после соответствующих каталогов, поскольку более длинные пути идут после более коротких с тем же префиксом.
Показать и изменить расширение файла на iPhone iPad — приложение для iOS еженедельно
Полное имя файла состоит из его имени и расширения.Расширение файла — очень важная часть имени файла. Иногда без расширения файла вы не знаете, что это за файл. Показывать расширения файлов на устройствах iOS непросто. Существует несколько приложений для отображения расширений файлов. В этой статье я покажу вам, как просмотреть расширение файла с помощью собственного приложения Files, которое поставляется с iOS 11 и более поздними версиями. Я также поделюсь с вами сторонним файловым менеджером для iOS, который позволяет отображать и редактировать расширения файлов на iPhone iPad.Например, вы можете использовать его для изменения расширения .png на .jpg.
Просмотр расширения файла в приложении «Файлы» на iPhone
Во-первых, вы можете использовать функцию общего доступа, чтобы сохранить файл в приложении «Файлы», если еще не сделали этого. После добавления файла в приложение «Файлы» нажмите и удерживайте файл, пока его имя не исчезнет, затем отпустите палец, и вы увидите всплывающую строку меню с такими параметрами, как «Копировать», «Дублировать», «Переименовать», «Переместить», «Удалить», «Поделиться», Тег, информация. Используйте стрелку влево или вправо, чтобы найти дополнительные параметры.Выберите Информация из меню, сведения о файле будут отображаться в полноэкранном режиме, как показано ниже.
На экране информации о файле вы можете найти полное имя файла с расширением, типом файла, размером, местом хранения, датой и временем создания, датой и временем изменения, тегами и т. Д.
Изменить расширение файла на iPhone
Приложение «Стандартные файлы» на iPhone может помочь нам просматривать расширения файлов, но не позволяет редактировать расширения файлов. Для этого вам необходимо скачать сторонний файловый менеджер.File Master отличный. Это бесплатно и мощно. Узнайте больше об этом файловом менеджере для iPhone здесь.
Загрузите это бесплатное приложение для управления файлами на свой iPhone. Используйте функцию общего доступа, чтобы скопировать файл из исходного приложения в приложение File Master. Нажмите и удерживайте файл в приложении диспетчера файлов, чтобы отобразить контекстное меню, и выберите Переименовать , затем вы можете изменить имя файла и / или его расширение. См. Рисунок ниже.
Связанные страницыКак пакетно переименовывать файлы или сразу изменять расширения в Windows
Как пакетно переименовывать файлы или сразу изменять расширения в Windows: — Пакетное переименование файлов может быть легко выполнено с помощью нашего собственного проводника Windows.Кроме того, вы можете изменить расширения сразу нескольких файлов с помощью командной строки. В этой статье мы очень просто объяснили оба этих приема с помощью четких снимков экрана. Надеюсь, статья окажется для вас полезной.
Переименование нескольких файлов одновременно с помощью проводника Windows
Вы можете переименовывать файлы в Windows очень простым способом. Здесь вы можете указать новое имя для файлов, и файлы будут соответственно переименованы. Ограничение состоит в том, что вы не можете давать отдельные имена при пакетном переименовании.Файлы переименовываются постепенно.
ШАГ 1 — Допустим, у вас есть папка, полная файлов, которые вы хотите переименовать все сразу. В моем случае у меня есть папка с именем renameFiles , в которой есть все файлы, которые необходимо переименовать.
ШАГ 2 — Выберите все файлы. Затем нажмите кнопку Rename , как показано на скриншоте. Или вы можете просто нажать клавишу F2 . Другой вариант — щелкнуть правой кнопкой мыши и выбрать опцию Переименовать из контекстного меню.Это выделит имя первого файла в выбранном наборе файлов.
ШАГ 3 — Введите новое имя, под которым вы хотите переименовать все файлы. Нажмите клавишу ввода.
ШАГ 4 — Теперь вы видите, что все файлы переименованы сразу.
Изменение расширений нескольких файлов с помощью командной строки
Вы можете изменить расширения сразу нескольких файлов с помощью командной строки.Например, вы можете изменить файлы jpg на файлы png, текстовые файлы на файлы html и т. Д. С помощью одной команды.
ШАГ 1 — Щелкните правой кнопкой мыши папку, содержащую файлы, расширения которых необходимо изменить. При щелчке правой кнопкой мыши убедитесь, что вы удерживаете нажатой клавишу Shift на клавиатуре . В контекстном меню найдите и выберите опцию Открыть окно команд здесь .
ШАГ 2 — Откроется командная строка .Он будет открыт в папке, в которой есть все файлы. Вы можете ввести команду ren * .extension1 * .extension2 , чтобы сразу изменить расширения файлов.
- ren — это командное слово для переименовать .
- *. указывает на то, что до . (точка) , может встречаться любое количество символов.
- extension1 — это добавочный номер, который вы хотите изменить.
- extension2 — это новый добавочный номер, который будет использоваться.
ШАГ 3 — Теперь, если вы посмотрите, вы увидите, что все расширения файлов изменены. В моем примере я преобразовал все свои текстовые файлы в файлы HTML.
Если у вас есть предложения или сомнения, пожалуйста, оставьте комментарии в разделе комментариев ниже. Спасибо, что прочитали статью.
Тот, кто любит письмо и технические приемы и советы.

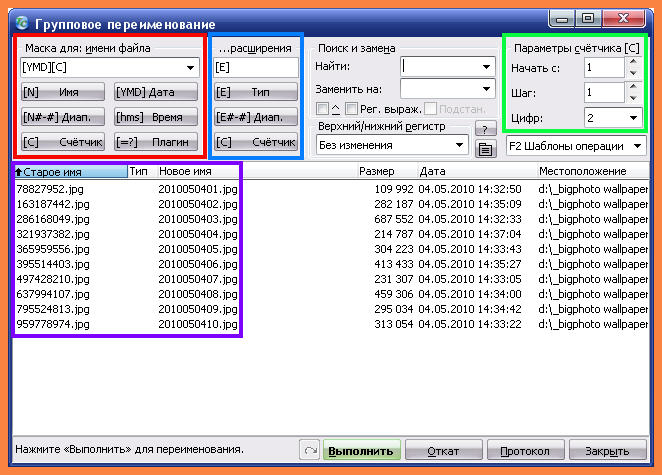 OLD *.NEW
OLD *.NEW