Проброс портов на роутере. Как пробросить порт?
Проброс портов роутера используется для предоставления удаленного доступа к конкретному компьютеру (или устройству), находящемуся в локальной сети роутера, извне. Например, в локальной сети находится несколько компьютеров и нужно подключаться к одному из них удаленно. Во внешней сети все они имеют один и тот же ip-адрес. В маршрутизаторе прописывается определенный порт за нужным компьютером. Благодаря чему, обрабатывая обращение из внешней сети с определенным портом, маршрутизатор перенаправляет пользователя на нужный компьютер.
Проброс портов рассмотрим на примере выполнения настроек для удаленного рабочего стола Windows. Однако данная инструкция подойдет и для любых других настроек, связанных с пробросом портов, например, для настройки удаленного доступа к видеокамере, другим программам компьютера и т.д.
Проброс портов для удаленного рабочего стола (rdp) Windows
В данной инструкции рассмотрим, как сделать  В других моделях маршрутизаторов действия будут аналогичны, отличаться может только внешний интерфейс и расположение пунктов меню.
В других моделях маршрутизаторов действия будут аналогичны, отличаться может только внешний интерфейс и расположение пунктов меню.
В первую очередь нужно закрепить в настройках маршрутизатора постоянный локальный ip-адрес за нужным компьютером (или устройством), к которому будет осуществляться доступ.
1. Чтобы попасть в панель управления маршрутизатором, открываем браузер и в адресной строке вводим его ip-адрес. В моем случае это 192.168.0.1. Чаще всего в большинстве маршрутизаторов используется адрес 192.168.0.1 или 192.168.1.1, хотя в настройках можно задать любой ip-адрес из множества локальных.
2. Если ввели адрес маршрутизатора правильно, то будет предложено авторизоваться (чаще всего по умолчанию используется логин: admin и пароль: admin, но это может быть изменено в настройках). Вводим логин и пароль и нажимаем Вход.
3. Выбираем пункт настройки Локальная сеть, вкладка DHCP-сервер. (В других роутерах также ищем раздел, связанный с DHCP).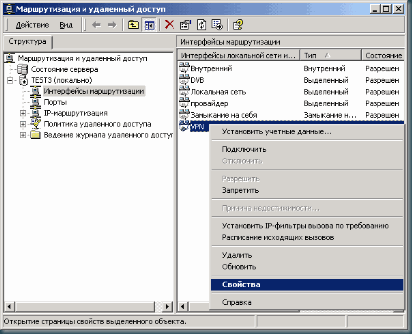
4. В нижней части страницы находим
5. Нажимаем Применить.
Переходим к пробросу портов. Рассмотрим также на примере маршрутизатора ASUS RT-N10U. В других роутерах настройки будут выполняться аналогично.
Чтобы открыть доступ к удаленному рабочему столу нужно пробросить порт TCP 3389. Для других устройств или программ порт будет другой.
1. Выбираем пункт настройки
2. В Основных настройках переводим параметр Включить переадресацию портов в положение Да.
3. В Список переадресованных портов добавляем новую запись.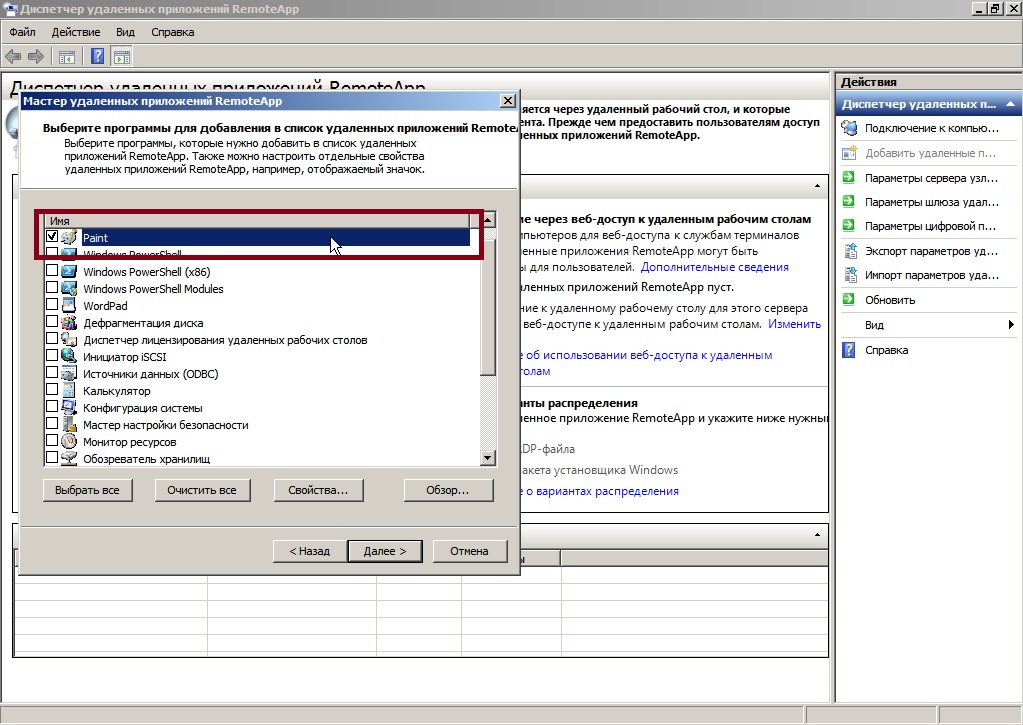
Имя службы: rdp
Диапазон портов: 3389
Локальный ip-адрес: выбираем в выпадающем списке имя нашего компьютера
Локальный порт: 3389
Протокол: TCP
4. Нажимаем плюс для добавления и Применить.
Теперь при обращении к вашему внешнему статическому ip-адресу через порт 3389, пользователь будет попадать именно на указанный удаленный компьютер, даже если в сети будет еще десяток компьютеров.
На этом проброс портов для удаленного рабочего стола Windows закончены.
Примечание. Узнать, какой у вас внешний статический ip-адрес можно, например, через сервис Яндекс.Интернетометр
Оцените статью. Вам не сложно, а автору приятно
Удаленный рабочий стол: разрешение доступа к компьютеру извне сети
-
- Чтение занимает 2 мин
В этой статье
Применяется к: Windows 10, Windows Server 2016Applies to: Windows 10, Windows Server 2016
При подключении к своему компьютеру с помощью клиента удаленного рабочего стола вы создаете одноранговое подключение.When you connect to your PC by using a Remote Desktop client, you’re creating a peer-to-peer connection. Это означает, что требуется прямой доступ к компьютеру (иногда его называют «узлом»).This means you need direct access to the PC (sometimes called «the host»). Если вам нужно подключить к компьютеру извне сети, в которой он работает, необходимо разрешить этот доступ.If you need to connect to your PC from outside of the network your PC is running on, you need to enable that access. Доступно несколько вариантов: использовать перенаправление портов или настроить виртуальную частную сеть (VPN).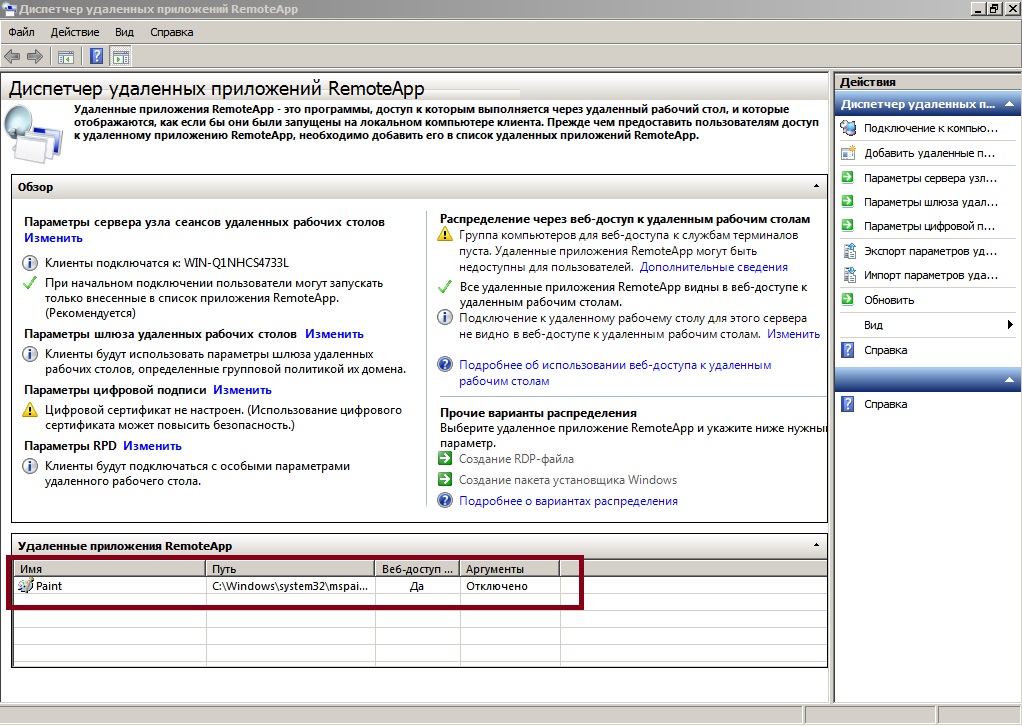
Включение перенаправления портов на маршрутизатореEnable port forwarding on your router
Перенаправление портов просто сопоставляет порт для IP-адреса маршрутизатора (вашего общедоступного IP-адреса) с портом и IP-адресом компьютера, к которому необходимо получить доступ.Port forwarding simply maps the port on your router’s IP address (your public IP) to the port and IP address of the PC you want to access.
Конкретная последовательность действий для включения перенаправления портов зависит от маршрутизатора, который вы используете, поэтому необходимо найти в Интернете инструкции для своего маршрутизатора.Specific steps for enabling port forwarding depend on the router you’re using, so you’ll need to search online for your router’s instructions. Общие сведения об этих действиях см. на странице wikiHow How to Set Up Port Forwarding on a Router (Как настроить перенаправление портов на маршрутизаторе).For a general discussion of the steps, check out wikiHow to Set Up Port Forwarding on a Router.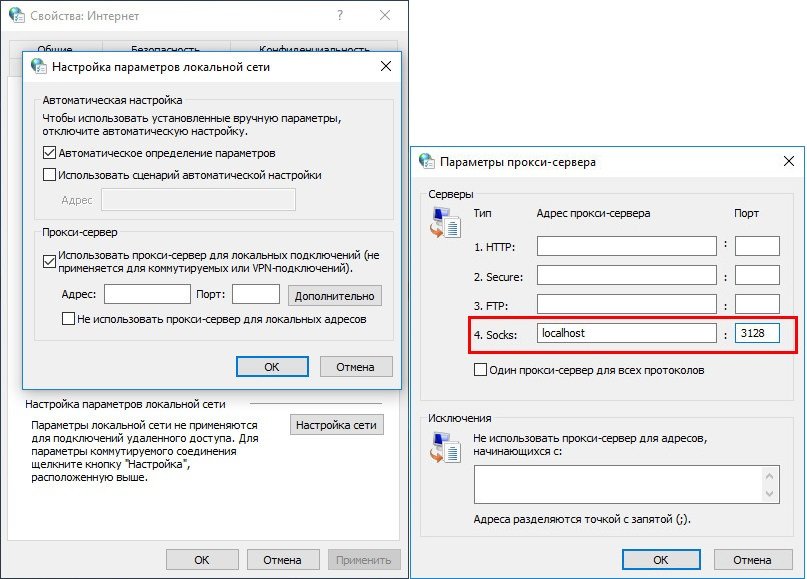
Прежде чем сопоставить порт, потребуется следующее.Before you map the port you’ll need the following:
Внутренний IP-адрес компьютера. Найдите его, выбрав Параметры > Сеть и Интернет > Состояние > Просмотр свойств сети.PC internal IP address: Look in Settings > Network & Internet > Status > View your network properties. Найдите конфигурацию сети с состоянием «Работает» и получите IPv4-адрес.Find the network configuration with an «Operational» status and then get the IPv4 address
Общедоступный IP-адрес (IP-адрес маршрутизатора).Your public IP address (the router’s IP). Существует много способов узнать его. Можно выполнить поиск «my IP» (в Bing или Google) или просмотреть свойства сети Wi-Fi (для Windows 10).There are many ways to find this — you can search (in Bing or Google) for «my IP» or view the Wi-Fi network properties (for Windows 10).
Номер сопоставляемого порта.
 Port number being mapped. В большинстве случаев это 3389 — порт по умолчанию, используемый подключениями к удаленному рабочему столу.In most cases this is 3389 — that’s the default port used by Remote Desktop connections.
Port number being mapped. В большинстве случаев это 3389 — порт по умолчанию, используемый подключениями к удаленному рабочему столу.In most cases this is 3389 — that’s the default port used by Remote Desktop connections.Административный доступ к маршрутизатору.Admin access to your router.
Предупреждение
Вы открываете свой компьютер для доступа из Интернета, так что убедитесь, что на нем установлен надежный пароль.You’re opening your PC up to the internet — make sure you have a strong password set for your PC.
После сопоставления порта вы сможете подключаться к компьютеру узла извне локальной сети, подключаясь к общедоступному IP-адресу маршрутизатора (см. второй пункт выше).After you map the port, you’ll be able to connect to your host PC from outside the local network by connecting to the public IP address of your router (the second bullet above).
Вы можете изменить IP-адрес маршрутизатора. Ваш поставщик услуг Интернета (ISP) может назначить новый IP-адрес в любое время.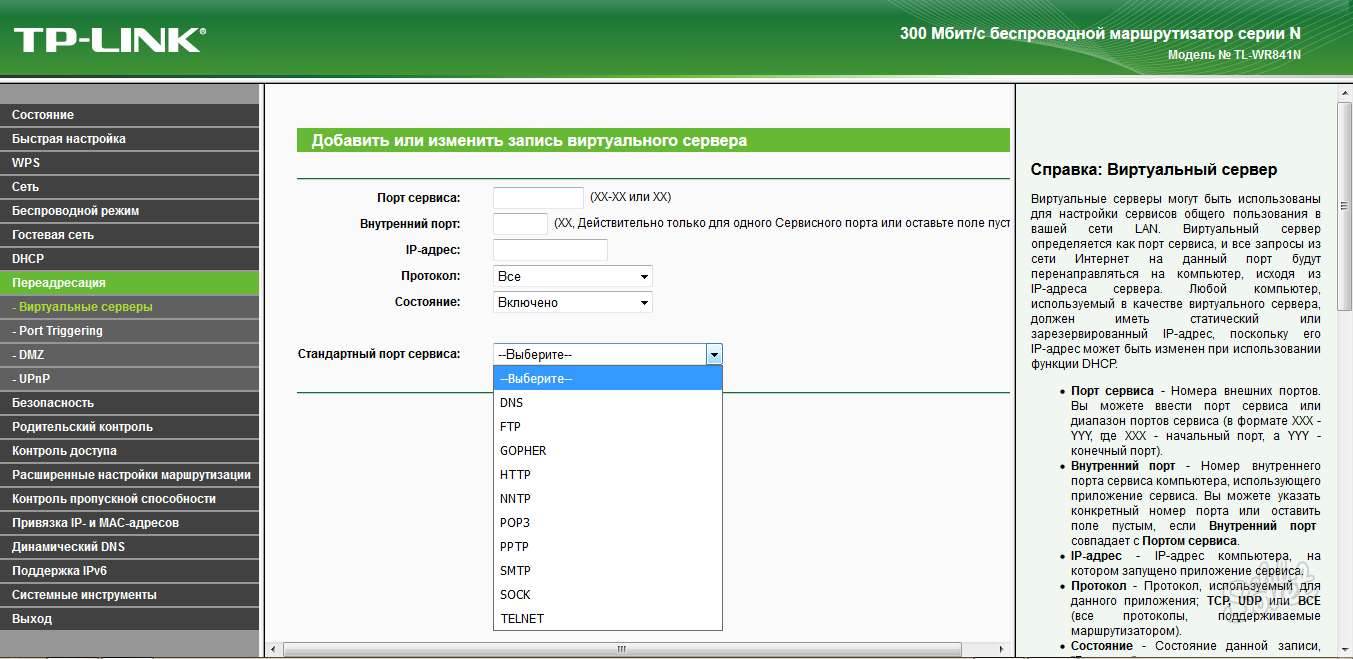
В большинстве маршрутизаторов может определить, какой исходный IP-адрес или исходная сеть может использовать сопоставление портов.With most routers you can define which source IP or source network can use port mapping. Поэтому, если известно, что вы собираетесь подключаться только с работы, можно добавить IP-адрес для своей рабочей сети. Это позволит избежать открытия порта для всего Интернета.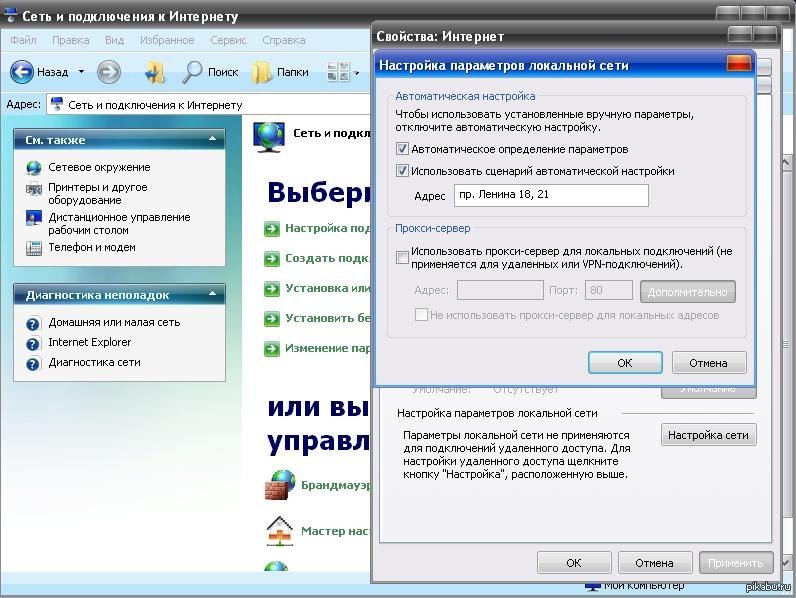 So, if you know you’re only going to connect from work, you can add the IP address for your work network — that lets you avoid opening the port to the entire public internet. Если на узле, которые вы используете для подключения, используется динамический IP-адрес, задайте ограничение источника, чтобы разрешить доступ из целого диапазона адресов, определенного поставщиком услуг Интернета.If the host you’re using to connect uses dynamic IP address, set the source restriction to allow access from the whole range of that particular ISP.
So, if you know you’re only going to connect from work, you can add the IP address for your work network — that lets you avoid opening the port to the entire public internet. Если на узле, которые вы используете для подключения, используется динамический IP-адрес, задайте ограничение источника, чтобы разрешить доступ из целого диапазона адресов, определенного поставщиком услуг Интернета.If the host you’re using to connect uses dynamic IP address, set the source restriction to allow access from the whole range of that particular ISP.
Также рассмотрите возможность настройки статического IP-адреса на своем компьютере, чтобы внутренний IP-адрес не менялся.You might also consider setting up a static IP address on your PC so the internal IP address doesn’t change. Если это сделать, то перенаправление портов маршрутизатора всегда будет указывать на правильный IP-адрес.If you do that, then the router’s port forwarding will always point to the correct IP address.
Использование VPNUse a VPN
При подключении к локальной сети с помощью виртуальной частной сети (VPN) не нужно открывать доступ к компьютеру из общедоступного Интернета.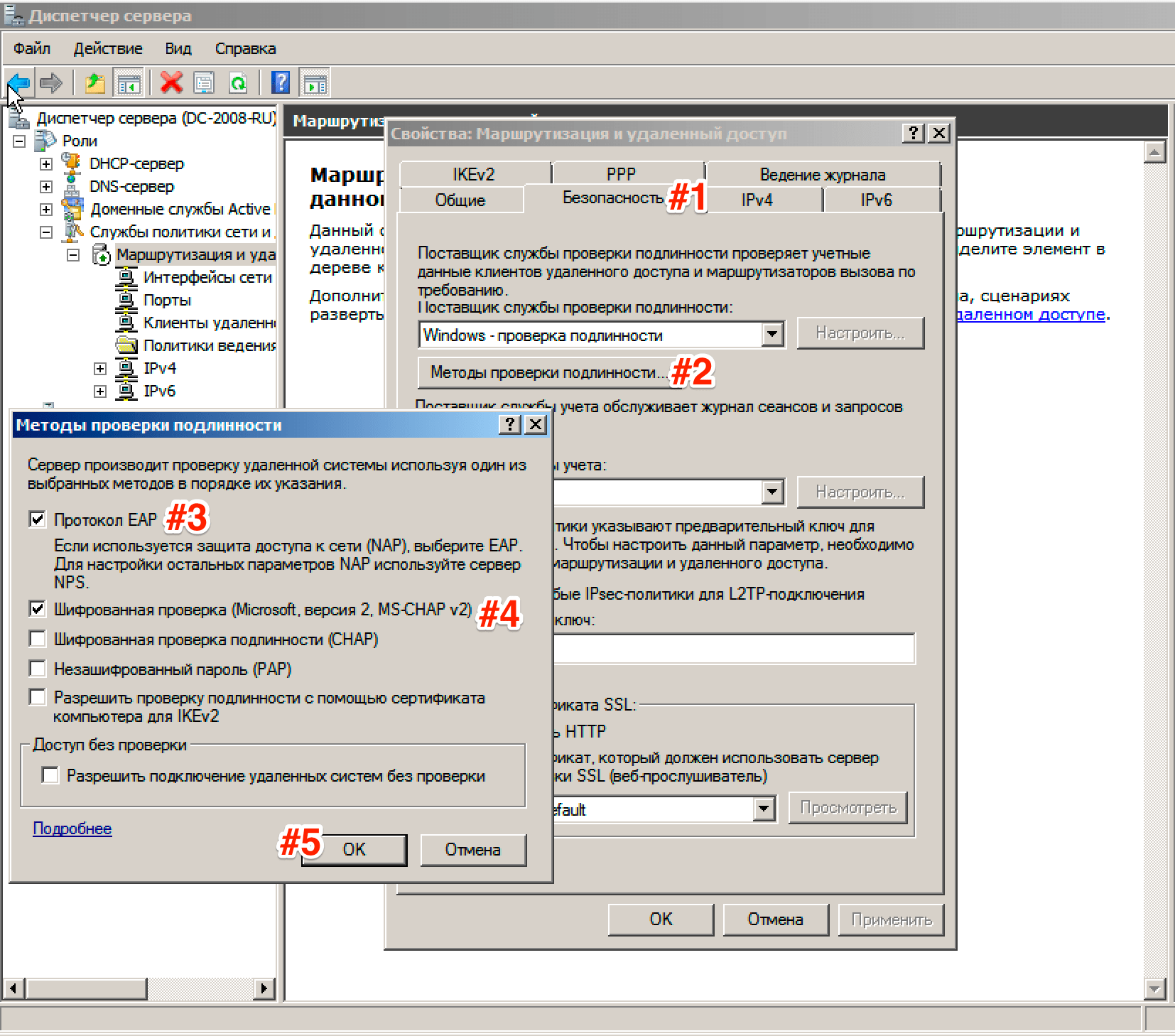 If you connect to your local area network by using a virtual private network (VPN), you don’t have to open your PC to the public internet. Вместо этого при подключении к VPN клиент удаленного рабочего стола действует так, будто он является частью той же сети и имеет доступ к компьютеру.Instead, when you connect to the VPN, your RD client acts like it’s part of the same network and be able to access your PC. Существует несколько служб VPN — можно найти и использовать ту, которая лучше всего подходит для вас.There are a number of VPN services available — you can find and use whichever works best for you.
If you connect to your local area network by using a virtual private network (VPN), you don’t have to open your PC to the public internet. Вместо этого при подключении к VPN клиент удаленного рабочего стола действует так, будто он является частью той же сети и имеет доступ к компьютеру.Instead, when you connect to the VPN, your RD client acts like it’s part of the same network and be able to access your PC. Существует несколько служб VPN — можно найти и использовать ту, которая лучше всего подходит для вас.There are a number of VPN services available — you can find and use whichever works best for you.
Удаленное подключение к рабочему столу Windows по RDP.
Бодрый день.
Часто возникает необходимость получение удаленного доступа до домашнего компьютера или сервера стандартными средствами.
Способов удаленного подключения к компьютеру множество, один из них мы рассказала в соседней теме Установка VNC-server на Centos. Сейчас по говорим про стандартное средство подключения RDP по порту TCP 3389.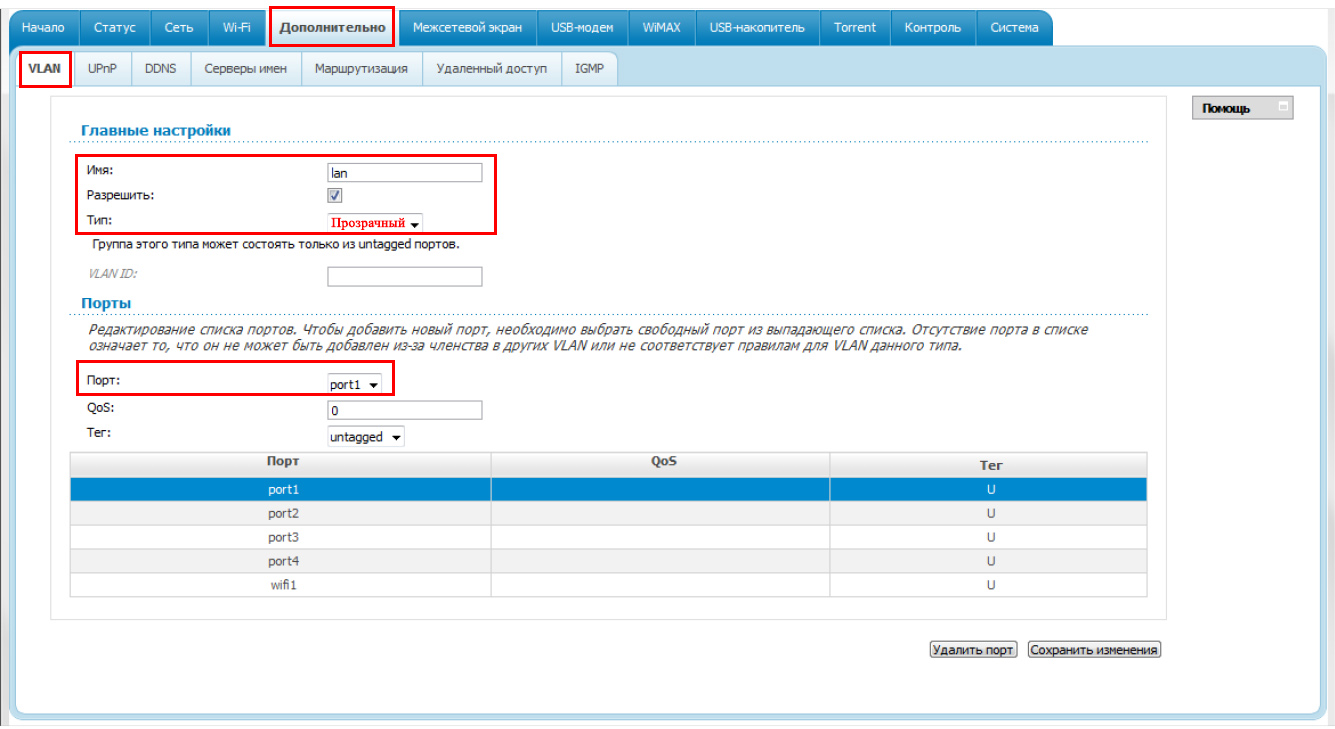 Ip адрес должен быть желательно статическим, что бы вы всегда знали по какому внешнему адресу подключаться.
Ip адрес должен быть желательно статическим, что бы вы всегда знали по какому внешнему адресу подключаться.
Подключение к удаленному рабочему столу возможно организовать как в локальной сети так и к компьютеру вне локальной сети.
1.Зайдем в свойства компьютера («Панель управления» -> «Система») и выберем пункт «Дополнительные параметры системы».
2.Ставим галочку «Разрешить подключение удаленного помощника к этому компьютеру», после этого в брандмауэре автоматически добавится правило.
3.Ставим галочку “Разрешать подключения от компьютеров с любой версией удаленного рабочего стола (опаснее)“.
Update: Галочка “Разрешить подключение только с компьютеров, на которых работает удаленный рабочий стол с проверкой подлинности на уровне сети (рекомендуется)” оставить или снять согласно действительности вашей сети данным требованиям.
4.Выбрать пользователей… Тут мы выбираем пользователя, через которого мы будем удаленно подключаться к компьютеру, обязательно пользователь должен иметь пароль.
5.Выбранный пользователь должен быть добавлен в группу “Пользователи удаленного рабочего стола”.
6.Жмем “ОК”, настройка завершена.
Подключаемся к удаленному компьютеру.
1.Переходим в пункт меню “Пуск – Все программы – Стандартные – Подключение к удаленному рабочему столу”.
2.Вводим ip адрес компьютера к которому хотим подключиться, вводим Login и пароль пользователя и пользуемся.
Если подключение не происходит, значит у вас компьютер подключен к роутеру, на котором закрыт порт TCP 3389 и не настроен проброс порта для RDP TCP 33189.
Проброс портов и настройка роутера для внешнего доступа | Роутеры (маршрутизаторы) | Блог
Домашний роутер обычно не дает возможности добраться из внешнего Интернета до компьютеров во внутренней сети. Это правильно — хакерские атаки рассчитаны на известные уязвимости компьютера, так что роутер является дополнительным препятствием. Однако бывают случаи, когда доступ к роутеру и его локальным ресурсам из «внешнего мира» становится необходим. О том, в каких случаях бывает нужен доступ извне, и как его безопасно настроить — эта статья.
Это правильно — хакерские атаки рассчитаны на известные уязвимости компьютера, так что роутер является дополнительным препятствием. Однако бывают случаи, когда доступ к роутеру и его локальным ресурсам из «внешнего мира» становится необходим. О том, в каких случаях бывает нужен доступ извне, и как его безопасно настроить — эта статья.
Зачем открывать доступ извне?
Доступ «снаружи» нужен не только в экзотических случаях вроде открытия игрового сервера или запуска сайта на домашнем компьютере. Гораздо чаще приходится «открывать порт» для многопользовательской игры, а это — как раз предоставление внешнему пользователю (серверу игры) доступа к внутренней сети (порт компьютера). Если необходимо удаленно подключиться и настроить компьютер или роутер, скачать файл-другой из домашней сети, находясь в командировке, или посмотреть видео с подключенных к домашней сети IP-камер — нужно настроить доступ.
Цвета и формы IP-адресов
Прежде чем разбираться, как открыть доступ к своим ресурсам, следует понять, как вообще происходит соединение в сети Интернет. В качестве простой аналогии можно сравнить IP-адрес с почтовым адресом. Вы можете послать письмо на определенный адрес, задать в нем какой-то вопрос и вам придет ответ на обратный адрес. Так работает браузер, так вы посещаете те или иные сайты.
В качестве простой аналогии можно сравнить IP-адрес с почтовым адресом. Вы можете послать письмо на определенный адрес, задать в нем какой-то вопрос и вам придет ответ на обратный адрес. Так работает браузер, так вы посещаете те или иные сайты.
Но люди общаются словами, а компьютеры привыкли к цифрам. Поэтому любой запрос к сайту сначала обрабатывается DNS-сервером, который выдает настоящий IP-адрес.
Допустим теперь, что кто-то хочет написать письмо вам. Причем не в ответ, а самостоятельно. Не проблема, если у вас статический белый адрес — при подключении сегодня, завтра, через месяц и год он не поменяется. Кто угодно, откуда угодно, зная этот адрес, может написать вам письмо и получите его именно вы. Это как почтовый адрес родового поместья или фамильного дома, откуда вы не уедете. Получить такой адрес у провайдера можно только за отдельную и регулярную плату. Но и с удаленным доступом проблем меньше — достаточно запомнить выданный IP.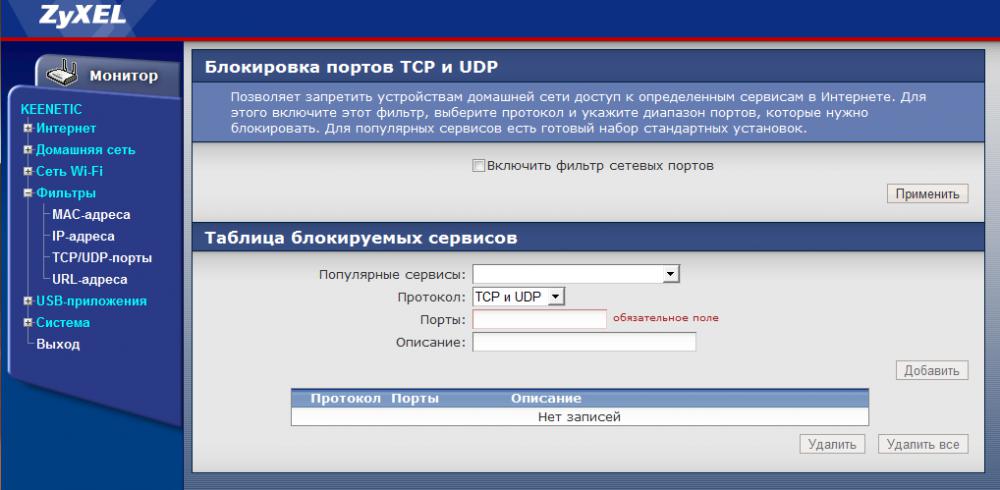
Обычно провайдер выдает белый динамический адрес — какой-нибудь из незанятых. Это похоже на ежедневный заезд в гостиницу, когда номер вам выдается случайно. Здесь с письмом будут проблемы: получить его можете вы или другой постоялец — гарантий нет. В таком случае выручит DDNS — динамический DNS.
Самый печальный, но весьма распространенный в последнее время вариант — серый динамический адрес: вы живете в общежитии и делите один-единственный почтовый адрес с еще сотней (а то и тысячей) жильцов. Сами вы письма писать еще можете, и до адресата они дойдут. А вот письмо, написанное на ваш почтовый адрес, попадет коменданту общежития (провайдеру), и, скорее всего, не пойдет дальше мусорной корзины.
Сам по себе «серый» адрес проблемой не является — в конце концов, у всех подключенных к вашему роутеру устройств адрес именно что «серый» — и это не мешает им пользоваться Интернетом. Проблема в том, что когда вам нужно чуть больше, чем просто доступ к Интернету, то настройки своего роутера вы поменять можете, а вот настройки роутера провайдера — нет. В случае с серым динамическим адресом спасет только VPN.
Проблема в том, что когда вам нужно чуть больше, чем просто доступ к Интернету, то настройки своего роутера вы поменять можете, а вот настройки роутера провайдера — нет. В случае с серым динамическим адресом спасет только VPN.
Кто я, где я, какого я цвета?
С терминологией разобрались, осталось понять, какой именно адрес у вас. У большинства провайдеров фиксированный адрес стоит денег, так что если у вас не подключена услуга «статический IP-адрес», то он наверняка динамический. А вот белый он или серый гусь — это нужно проверить. Для начала надо узнать внешний IP-адрес роутера в его веб-интерфейсе и сравнить с тем адресом, под которым вас «видят» в Интернете.
В админ-панели роутера свой IP можно найти на вкладках «Информация о системе», «Статистика», «Карта сети», «Состояние» и т. п. Где-то там нужно искать WAN IP.
Если адрес начинается с «10.», или с «192.168.», то он определенно «серый» — большинство способов открытия доступа работать не будет и остается только VPN.
Если же адрес выглядит по-другому, надо посмотреть на него «снаружи» с помощью одного из сервисов, показывающих ваш IP-адрес, например, http://myip.ru/.
Если адрес, показанный на сайте, совпадает с тем, что вы увидели в веб-интерфейсе, то у вас честный «белый» адрес и доступ из «большого мира» не вызовет особых затруднений — остается только настроить «пробросы» на роутере и подключить DDNS.
Что такое порты и зачем их бросать?
Порт — это пронумерованное виртуальное «устройство», предназначенное для передачи данных по сети. Каждая сетевая программа использует для установления связи отдельный порт или группу портов. К примеру, браузеры используют TCP-порт 80 для незашифрованного трафика (http) и 443 для зашифрованного (https).
Проброс порта — это специальное правило в роутере, которое разрешает все обращения извне к определенному порту и передает эти обращения на конкретное устройство во внутренней сети.
Необходимость «проброса» портов обычно возникает при желании сыграть по сети в какую-нибудь игру с компьютера, подключенного к роутеру. Впрочем, это не единственная причина — «проброс» потребуется при любой необходимости получить «извне» доступ к какому-нибудь конкретному устройству в вашей локальной сети.
Разрешать к компьютеру вообще все подключения, то есть пробрасывать на него весь диапазон портов — плохая идея, это небезопасно. Поэтому роутеры просто игнорируют обращения к любым портам «извне». А «пробросы» — специальные исключения, маршруты трафика с конкретных портов на конкретные порты определенных устройств.
Игровые порты: что, куда бросаем?
Какой порт открыть — зависит от конкретного программного обеспечения. Некоторые программы требуют проброса нескольких портов, другим — достаточно одного.
У разных игр требования тоже отличаются — в одни можно играть даже с «серого» адреса, другие без проброса портов потеряют часть своих возможностей (например, вы не будете слышать голоса союзников в кооперативной игре), третьи вообще откажутся работать.
Например, чтобы сыграть по сети в «Destiny 2», нужно пробросить UDP-порт 3074 до вашей «плойки», или UDP-порт 1200 на Xbox. А вот до ПК потребуется пробросить уже два UDP-порта: 3074 и 3097.
В следующей таблице приведены некоторые игры и используемые ими порты на ПК:
Fortnite | Overwatch | PUBG | Tekken 7 | WoT |
TCP: 5222, 5795:5847 | TCP: 80, 1119, 3724, 6113 | TCP: 27015:27030, 27036:27037 | TCP: 27015:27030, 27036:27037 | TCP: 80, 443, 5222, 5223, 6881, 6900:6905, 50010:50014 |
UDP: 5222, 5795:5847 | UDP: 5060, 5062, 6250, 3478:3479, 12000:64000 | UDP: 4380, 27000:27031, 27036 | UDP: 4380, 27000:27031, 27036 | UDP: 53, 1900, 3432, 3478, 3479, 5060, 5062, 6881, 12000:29999, 30443, 32800:32900 |
Настраиваем проброс портов
Пробросы настраиваются в админ-панели роутера на вкладке «Виртуальные серверы», «NAT», «Переадресация портов», «Трансляция сетевых адресов» и т.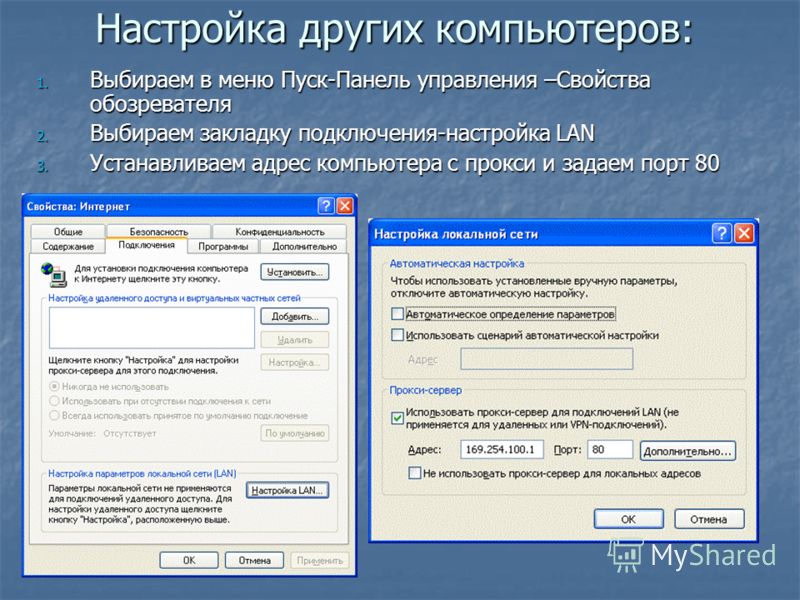 п. Они могут быть вложенными во вкладки «Интернет», «Переадресация», «Брандмауэр» или «Безопасность». Все зависит от марки и модели роутера.
п. Они могут быть вложенными во вкладки «Интернет», «Переадресация», «Брандмауэр» или «Безопасность». Все зависит от марки и модели роутера.
Вам нужно определить, какие порты и какой протокол (UDP или TCP) использует программа, для которой вы настраиваете правило. Также следует задать статический IP-адрес для устройства, на которое пробрасывается порт — это делается в настройках DHCP и подробно разбиралось в статье про родительский контроль. Все эти данные следует ввести в соответствующие поля.
Некоторые роутеры позволяют задать также и внешний IP-адрес (или диапазон адресов). Так что если вы знаете IP-адрес, с которого будет идти обращение к вашему устройству (например, адрес игрового сервера), то его следует также ввести на странице — это повысит безопасность соединения.
Теперь все обращения с адреса 132.12.23.122 к порту 3074 вашего роутера он автоматически «перебросит» к вашей приставке PlayStation.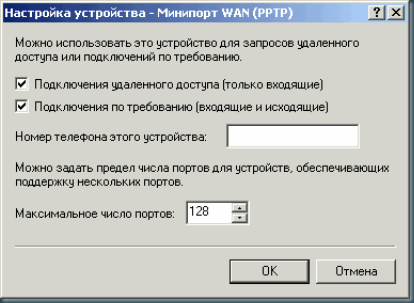
Больше пробросов для разных задач!
Аналогично производится настройка для других программ — и это могут быть не только игры:
задав порт и настроив удаленное управление для uTorrent, можно управлять его загрузками из любой точки мира с помощью браузера;
проброс портов часто требуется для специализированных программ удаленного управления компьютером; более простые, «гражданские» программы могут работать без этого — подробнее о них можно прочитать в этой статье;
для запуска на домашнем компьютере ftp-сервера потребуется открыть и пробросить управляющий порт 21 и отдельный диапазон портов для передачи данных;
пробросив порт 554 на домашнюю IP-камеру, которая умеет передавать видео по протоколу RTSP, можно будет подключиться к ней любым видеоплеером с поддержкой RTSP, вроде VLC;
проброс порта 3389 позволит задействовать службу RDP (Remote Desktop Protocol) в Windows для получения удаленного доступа к рабочему столу компьютера.

DDNS — зачем нужен и как настроить
Если IP-адрес постоянный, то его можно запомнить. Но если он меняется, запоминать его тяжело. Для решения этой проблемы предназначены службы динамического DNS. Вам будет достаточно запомнить определенное доменное имя.
Сервисы DDNS бывают платные и бесплатные, с разным набором возможностей и характеристик. Но пользоваться лучше теми, которые предусмотрел производитель роутера — когда внешний IP-адрес роутера поменяется, они с DDNS сами договорятся, без вашей помощи. Найдите вкладку «DDNS» или «Динамический DNS» в веб-интерфейсе вашего роутера. В пункте «сервис-провайдер» или «DDNS-сервис» вам будет предложен список из нескольких сервисов, можете выбрать любой. Многие производители роутеров имеют собственные DDNS-сервисы — довольно ограниченные в настройках, зато бесплатные. Это DLinkDDNS.com для роутеров D-Link, KeenDNS для роутеров Zyxel, «Облако ТР-Link» для роутеров TP-Link и т.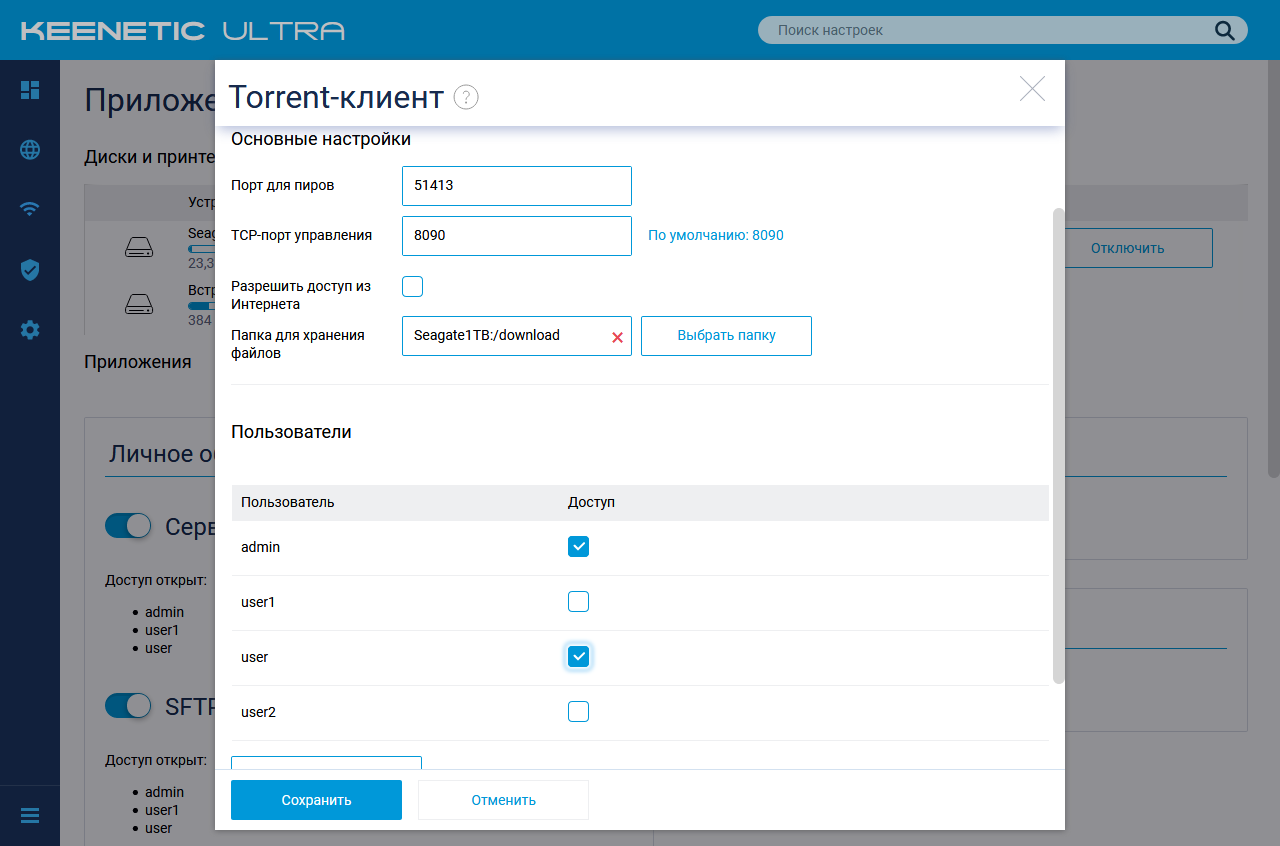 п.
п.
Определившись с будущим сервисом DDNS, нужно зайти на его сайт и создать аккаунт. Бесплатные DDNS-сервисы производителей роутеров могут потребовать ввести серийный номер устройства или как-то иначе подтвердить, что вы работаете с роутером их производства — у каждого производителя по-разному.
Далее вам предложат задать доменное имя для своего домашнего сервера — обычно это домен третьего уровня (то есть vash_vybor.DDNS-service.com). После этого уже можно вернуться в веб-интерфейс и настроить привязку созданного аккаунта к своему роутеру.
Удаленное управление роутером
Во всех прочих руководствах рекомендуется запрещать удаленное управление роутером. Но здесь желательно его разрешить — будет крайне обидно, если вы, например, при пробросе портов упустили какую-то мелочь и не можете из-за этого «достучаться» до сети, будучи в командировке или в отпуске. Удаленное управление роутером позволит внести необходимые исправления и получить доступ.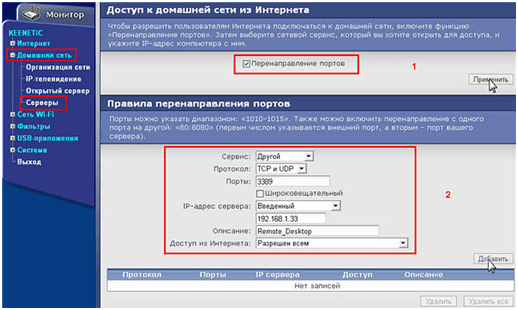
Разрешите «Удаленный доступ» в веб-интерфейсе и задайте правила удаленного доступа. Так, если вам известен постоянный IP-адрес компьютера, с которого вы будете производить настройку, его следует задать — это увеличит безопасность вашей сети.
Если же вы хотите получить возможность доступа к роутеру с любого устройства, подключенного к Интернету, это тоже можно сделать, но обязательно задайте сложный пароль на доступ к веб-интерфейсу — иначе ваша локальная сеть станет «легкой добычей» для хакеров.
VPN как крайний выход
Если провайдер выдает «серый» адрес и никак не желает давать «белый», даже за деньги, придется использовать VPN.
Обычно VPN-сервисы предоставляют выход в сеть через сервер в любой точке мира — Private Internet Access, TorGuard, CyberGhost VPN, Game Freedom и т. п. Бесплатных среди них нет, но для удаленного доступа к своему компьютеру или командных игр вам «внешний» сервер и не нужен.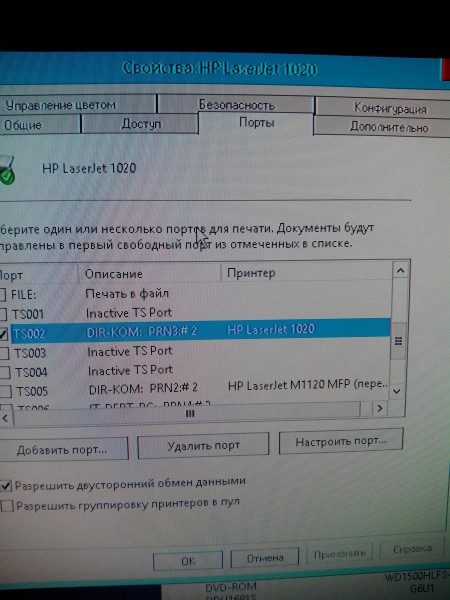 Достаточно создать «виртуальную сеть» из своего домашнего компьютера и, например, рабочего. Или ноутбука для поездок, с которого вы ходите получать доступ к домашней сети. Или всех компьютеров ваших игровых друзей. Достаточно выбрать какую-нибудь из бесплатных VPN-утилит, например, Hamachi, Remobo, NeoRouter и т. д. И запустить ее на всех компьютерах, которые нужно объединить.
Достаточно создать «виртуальную сеть» из своего домашнего компьютера и, например, рабочего. Или ноутбука для поездок, с которого вы ходите получать доступ к домашней сети. Или всех компьютеров ваших игровых друзей. Достаточно выбрать какую-нибудь из бесплатных VPN-утилит, например, Hamachi, Remobo, NeoRouter и т. д. И запустить ее на всех компьютерах, которые нужно объединить.
Прелесть в том, что это можно сделать без настройки роутера, с самого «серого» адреса и под самым «злобным» файрволом. Можно соединить в сеть и больше двух компьютеров, хотя в бесплатных версиях их количество ограничено.
Кроме того, в Интернете существует множество открытых (без пароля) VPN, созданных специально для игр — вам остается только найти VPN вашей любимой игры, подключиться к ней с помощью одной из вышеупомянутых утилит — и играть. Чуть сложнее дело обстоит с играми, в которых требуется подключение к игровому серверу.
Существуют VPN-сети с запущенными серверами популярных игр, но пользователей на них в разы меньше, чем на открытых серверах. Кроме того, такие сервера есть не для всех игр. Сыграть в World of Tanks или World of Warcraft с помощью таких утилит не получится, придется раскошеливаться на полноценный VPN-сервис. Но об этом — в следующий раз.
Кроме того, такие сервера есть не для всех игр. Сыграть в World of Tanks или World of Warcraft с помощью таких утилит не получится, придется раскошеливаться на полноценный VPN-сервис. Но об этом — в следующий раз.
Удаленный доступ к компьютеру через интернет без IP адреса
Что такое Internet-ID?
Internet-ID — это название технологии, с помощью которой можно подключаться к Хосту, минуя сетевые экраны и NAT. Для подключения к удаленному компьютеру нет необходимости знать даже его сетевое имя или IP-адрес. Достаточно просто указать его идентификатор (ID). Никакие дополнительные настройки сетевого оборудования тоже не требуются. Port forwarding или port mapping больше не нужны для установки соединения NAT-to-NAT. Данный функционал очень полезен, в первую очередь, службам технической поддержки, которые работают с большим количеством клиентов, у которых нет возможности предоставить внешний статический IP-адрес.Для чего нужна функция Internet-ID?
Основная задача, которую решает технология Internet-ID — как можно сильнее упростить процедуру соединения с удаленным компьютером. Ранее требовалась тонкая настройка маршрутизаторов,
проброс портов (port forwarding, port mapping) или же настройка «Обратного соединения».
Все эти манипуляции очень сложны для простых пользователей и иногда вызывают проблемы даже у
продвинутых системных администраторов. Internet-ID позволяет всего этого избежать.
Ранее требовалась тонкая настройка маршрутизаторов,
проброс портов (port forwarding, port mapping) или же настройка «Обратного соединения».
Все эти манипуляции очень сложны для простых пользователей и иногда вызывают проблемы даже у
продвинутых системных администраторов. Internet-ID позволяет всего этого избежать.Как это работает?
Технология Internet-ID основана на том, что сетевое соединение с удаленным Хостом устанавливается через специальные выделенные серверы компании «TektonIT» (или же корпоративный Mini Internet-ID сервер). В свою очередь, удаленный Хост тоже постоянно автоматически поддерживает соединение с этими серверами.Принцип работы Internet-ID
Принцип работы очень похож на то, как работают популярные службы обмена сообщениями вроде ICQ или Skype.Настройка Internet-ID соединения.
Для того, чтобы можно было подключаться к удаленному Хосту, используя Internet-ID соединение, необходимо на Хосте получить идентификатор. Это автоматически активирует механизм Internet-ID и установит связь с нашими серверами. Щелкните правой кнопкой мыши по значку Хоста, возле системных часов.
В меню выберите «Настройка Internet-ID соединения».
Щелкните правой кнопкой мыши по значку Хоста, возле системных часов.
В меню выберите «Настройка Internet-ID соединения».Значок Хоста в области уведомлений
В появившемся окне щелкните по кнопке «Получить новый ID».Получить новый ID
Запомните, запишите или скопируйте в буфер обмена этот идентификатор. Он пригодится для доступа к данному Хосту.Новый ID Хоста
Теперь Хост готов принимать соединения от Клиента (Viewer), доступ к компьютеру настроен. На стороне Клиента, при создании нового соединения или же в настройках существующего, укажите в поле ID идентификатор Хоста, к которому нужно получить доступ. Теперь Клиент, при соединении, будет всегда использовать модуль «Internet-ID».Создание соединения на Клиенте
Чтобы задействовать Internet-ID для уже существующего соединения, в его свойствах (раздел «Основные настройки») укажите нужный ID и установите флажок слева от него.Настройка ID соединения на Клиенте
Чтобы соединиться напрямую и отключить использование механизма Internet-ID, просто уберите флажок, который слева от ID в настройках соединения.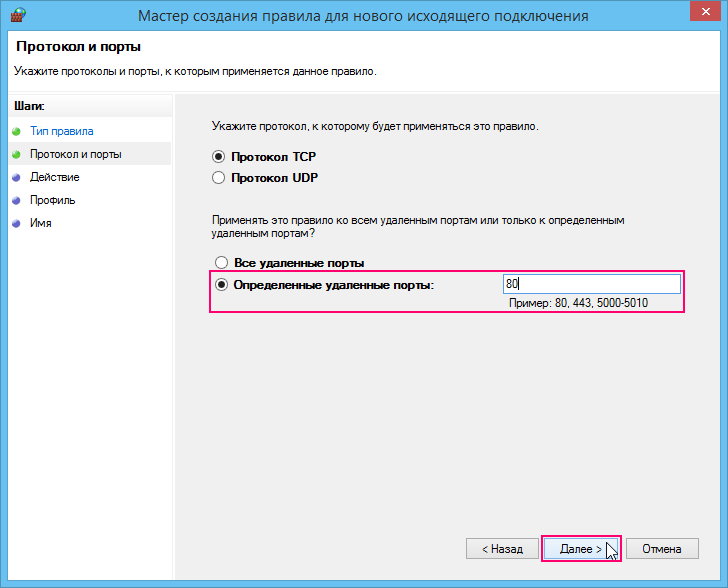
Внимание!
Если на Хосте задействован механизм Internet-ID, это не означает, что к этому
серверу нельзя установить прямую связь. Internet-ID не отменяет
привычный способ соединения, в т.ч. не отменяет и механизм «Обратного соединения».
Internet-ID — просто удобное дополнение.
Mini Internet-ID сервер.
У системных администраторов имеется возможность развернуть свой собственный корпоративный Internet-ID сервер, чтобы не зависеть от серверов компании «TektonIT». Узнать подробности о Mini Internet-ID сервере можно здесь.Программы для удалённого доступа, сканирования портов и определения ключей ПО
В статье представляю небольшие программы, которые могут пригодиться рядовому системному администратору. Удалённый доступ, сканирование портов, извлечение ключей из софта и другие бесплатные утилиты.
Программы для удалённого доступа
«TightVNC» — программа для доступа к удалённому компьютеру (как Radmin, но бесплатная). Имеет клиент-серверную архитектуру. Это означает что для её работы на компьютере, к которому требуется получить доступ, необходимо установить серверную версию «TightVNC», а на компьютере, с которого будет осуществляться управление — клиентскую.
Устанавливается легко. Занимает мало дискового пространства. В сервреной версии есть возможность установить пароль на доступ. Так же есть возможность запуска серверной версии при старте компьютера. Недостаток один — для подключения требуется знать IP адрес удалённого компьютера, на котором установлена программа.
Скачать «TightVNC» можно с официального сайта: www.tightvnc.com
«Ammyy» — условно бесплатна. Это значит что возможно бесплатное использование в домашних условиях. Основным плюсом является то, что для подключения не требуется знать IP адрес удалённой машины. Так же «Ammyy» не требует установки, а клиентская часть и серверная заключена в одном исполняемом файле.
Так же «Ammyy» не требует установки, а клиентская часть и серверная заключена в одном исполняемом файле.
Чтобы подключиться к удалённому компьютеру на обоих ПК должна быть запущена программа «Ammyy». Каждая копия при запуске подключается к удалённому серверу и получает уникальный идентификатор. Для подключения в своей версии вводим идентификатор «Ammyy» с удалённой машины. Скачать «Ammyy» можно с официального сайта: www.ammyy.com
Сканирование портов компьютера
«CurrPort» — программа для сканирования открытых портов на компьютере, а так же программах, которые их используют. Скачать программу можно с официального сайта разработчиков www.nirsoft.net или по прямой ссылке с моего сайта Скачать
Кроме этого, можно воспользоваться онлайн сервисом для проверки порта — открыт/закрыт. Пригоден только для проверки TCP портов.
Ещё один онлайн сервис, позволяющий проверить доступность порта на удаленной машине, есть возможность выбрать протокол TCP и UDP.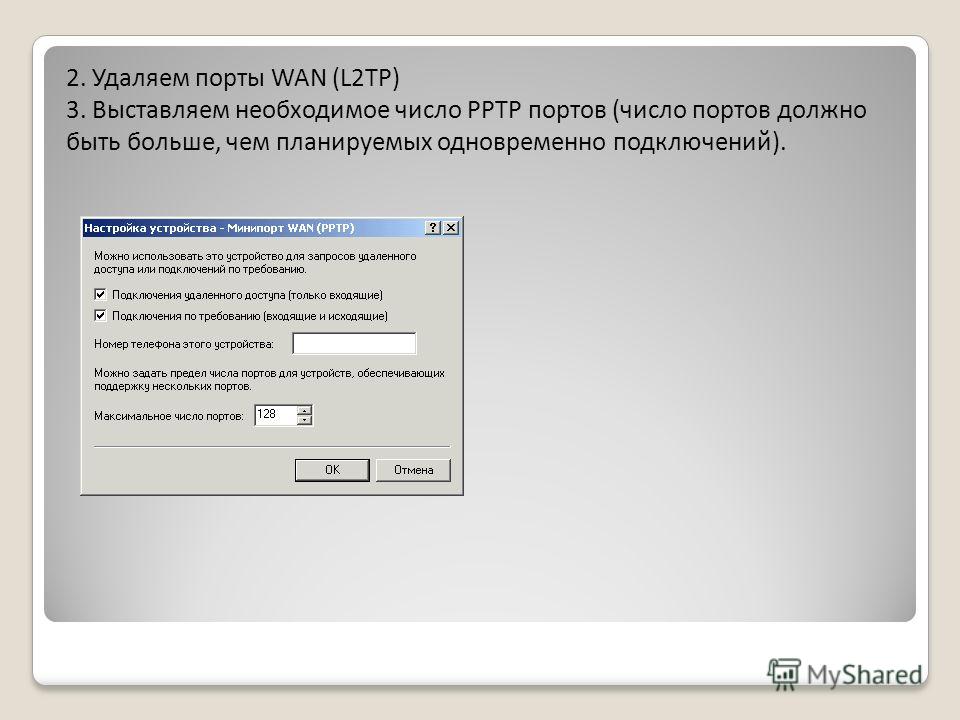
Есть так же способы проверки командами «telnet» и «nmap», вводимых в командной строке Windows.
Как узнать ключ для офиса или операционную систему
Иногда требуется узнать ключ на установленную операционную систему или офис от Microsoft. Для этого есть хорошая утилита «KeyFinder». Она отображает найденные ключи установленного на ПК программного обеспечения.
Порт видеорегистратора по умолчанию. Как настроить удаленный доступ посредством ПК
Для подключения цифрового видеорегистратора в локальную сеть или интернет необходимо выполнить следующие действия:
- DVR и компьютер необходимо подключить соединительными кабелями к одному маршрутизатору.
- Маршрутизатор подключить к сети Интернет для возможности удаленного просмотра записи.
- Браузер должен быть установлен
IE
7,
IE
8 и выше.

Настройка IP-адреса в DVR.
В видеорегистраторе перейдите к меню «Настройки» и выберите «Сеть».
В открывшейся таблице поставьте галочку «Включить DHCP». Нажмите «OK» для перезагрузки системы. Включение DHCP означает автоматическое получение IP-адреса.
Повторите предыдущий шаг и запишите IP адрес, маску подсети, шлюз по умолчанию и DNS.
Пожалуйста, обратите внимание, что если ваш маршрутизатор не поддерживает DHCP, то вам нужно будет обратиться к администратору сети для выделения вам IP-адреса. Если в DVR необходимо указать параметры PPPoE (DSL/ADSL), пожалуйста, свяжитесь с вашим провайдером Интернет услуг.
Настройка компьютера для просмотра видео с видеорегистратора.
На всех компьютерах, которым необходим доступ к DVR, удаленно нужно настроить и запустить элементы управления ActiveX. Для каждого компьютера конфигурация выполняется только один раз.
Добавьте IP-адрес DVR в список надежных сайтов в браузерах Explorer.
Откройте IE браузер, нажмите «Сервис», в верхнем меню > «Свойства обозревателя», > вкладку «Безопасность» > «Надежные узлы», нажмите кнопку «Сайты». Введите IP-адрес DVR в формате http://192.168.0.108 и нажмите кнопку «Добавить» > нажмите «Применить»
Измените параметры «по умолчанию» для зоны надежных узлов на «низкий». Это позволит элементам управления ActiveX загрузить и получить доступ к DVR.
Примечание: IP-адрес, используемый в данном примере предназначен для работы во внутренней сети. Если вам необходимо получить доступ к DVR с удаленного местоположения, то «внешний IP-адрес» надо также добавить к списку надежных производителей.
Просмотр видео через ваш компьютер.
После выполнения указанных действий вы можете использовать IE браузере. Введите IP-адрес видеорегистратора в адресной строке, например: http://192.168.1.19 нажмите клавишу «ВВОД».
Если компьютер и DVR подключены к
одному маршрутизатору, то можно использовать внутренний IP-адрес для просмотра
видео. Если компьютер находится в удаленном месте, то необходимо ввести внешний
IP-адрес для доступа к DVR.
Если компьютер находится в удаленном месте, то необходимо ввести внешний
IP-адрес для доступа к DVR.
Укажите в настройках видеорегистратора « использовать браузер IE».
Введите «имя пользователя» и «пароль» для входа DVR.
На информационной панели, которая всплывает под адресной строкой, нажмите на «желтую» информацию и выберите «установить это дополнение для всех пользователей компьютера»
Загрузки ActiveX, а затем установить его.
Просмотр видео удаленно с DVR через Интернет.
Вы успешно доступ к DVR через локальную сеть. Пришло нужно настроить маршрутизатор для доступа видеорегистратора к Интернет.
Дополнительные сведения о переадресации портов можно посмотреть по ссылке http://www.portforward.com
Войдите в ваш маршрутизатор через браузер, введите «имя пользователя» и «пароль», а затем выберите «Port Forwarding». По умолчанию HTTP-порт 80 и TCP-порт 34567.
Если вам нужно удаленный просмотр на
мобильном телефоне, то, необходимо произвести перенаправление портов. По
умолчанию порт 80 и 34599 необходимо направить на локальный IP-адрес DVR.
По
умолчанию порт 80 и 34599 необходимо направить на локальный IP-адрес DVR.
Перед тестированием, вам нужно найти ваш внешний IP-адрес. Это вы можете сделать по ссылке www.wahtsmyip.org.
После того, как вы узнаете ваш внешний IP-адрес, введите его в IE браузер для доступа к DVR, например: http://56.226.242.1. Если вы устанавливаете порт по умолчанию, который отличается от 80, то вам нужно добавить его на конце IP-адреса, например: http://56.226.242.1:82
Если после того, как вы произвели указанные выше операции и все еще можете не получить доступа к DVR, устраните следующие причины:
1. Проверьте сетевые соединения и пройдите все шаги, чтобы убедиться, что нет ошибки в конфигурации.
2. Проверьте параметр переадресации портов. Проверьте настройки маршрутизатора, или обратитесь за помощью www.portforward.com.
3. В браузер IE не установлены элементы управления ActiveX .
4. Ваш маршрутизатор блокирует компьютер от
использования внешних
IP
-адресов для доступа к
DVR
.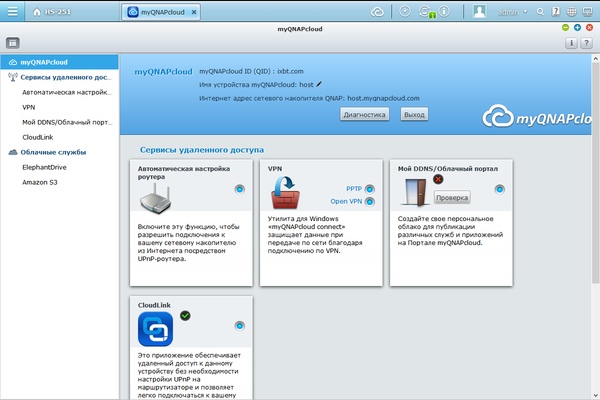
5. Порт 80 заблокирован вашим IPS. Произвести изменение порта TCP 6000. Перенаправление портов должны быть произведено в настройках для нового порта
6. Если проблемы остались, то обратитесь к своему провайдеру для оказания помощи в настройке модема и маршрутизатора.
Настройка работы цифрового видеорегистратора через DDNS.
DDNS (Dynamic DNS)
Вместо применения IP-адреса для доступа к DVR в режиме он-лайн можно использовать DDNS для создания соединения.
Запомните имя веб-сайта для доступа к DVR.
Следующие инструкции предназначены для DYNDNS.org.
Прежде чем выполнять следующие операции, необходимо открыть счет на DYNDNS.org. Это производится бесплатно.
Конфигурация для цифрового видеорегистратора:
1. Логин меню системы DVR, выберите пункт «Система»
> «Netservice». Введите пароль, если требуется, выберите «DDNS» и нажать
«ENTER», выберите «Тип DDNS» из раскрывающегося меню, изменить «Настройка DDNS»
на «Включить».
2. Введите имя хоста вашего аккаунта DDNS .Пример: vstardvr.dyndns.org.
3. Введите имя пользователя и пароль вашей учетной записи DYNDNS .
4. Выберите «OK» для подтверждения.
Доступ к DVR для просмотра видео через имя хоста.
Введите имя хоста в IE браузер, затем в показавшийся диалог входа, ввести имя пользователя и пароль, нажмите кнопку «Подключиться к видео», выберите «ОК».
Если вы используете другой порт (по умолчанию порт 80), то вам нужно добавить имя порта в конце URL-адреса хоста.
Если у вас есть модем и роутер, например, TP-Link, то Вам не составит особого труда выполнить соединение видеорегистратора (например, Hikvision) с интернетом. Для начала нужно рассмотреть несколько особенностей, принимаемых во внимание.
Параметры
- Тип соединения к интернету и настройка через роутер TP-Link может быть совершенно любым – динамическим или статическим. В первом случае все настройки, которые должны следовать за процессом, будут установлены автоматически.
 Но есть и недостаток – в случае каждого нового подключения устройства IP-адрес будет меняться. По этой причине рекомендуется использовать второй тип соединения.
Но есть и недостаток – в случае каждого нового подключения устройства IP-адрес будет меняться. По этой причине рекомендуется использовать второй тип соединения. - IP -адрес видеорегистратора, подключаемого к роутеру TP-Link, через 3g модем, должен обычно задаваться в ручном режиме, этот параметр зачастую применяется в случае удаленного доступа к регистратору.
- Другие параметры Hikvision для удаленного доступа – они могут быть просмотрены и оценены в настройках соединения сети на том компьютере, на котором вы собираетесь делать доступ к регистратору.
После проверки необходимых настроек, которые имеет роутер Link и 3G модем, нужно открыть браузер, ввести заданный адрес, пользовательское имя, пароль, это позволит быстро и качественно получить доступ к регистратору. Такая настройка не будет занимать много времени.
Принцип подключения через устройство и настройка в данной ситуации является достаточно простым, особенно для тех, кто уже сталкивался с процессом настройки роутера.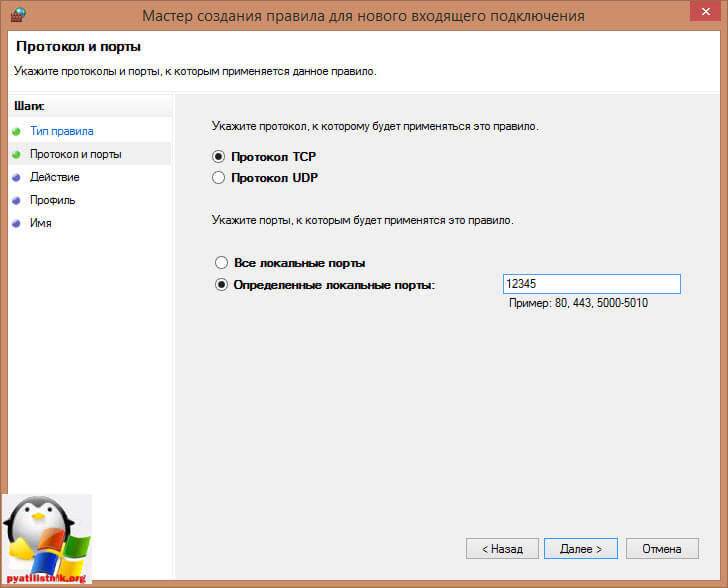 Не составит никаких сложностей этот процесс и для тех, кто владеет понятием локальной сети и может с ней работать. Сначала при старте этого процесса для удаленного доступа нужно настроить видеорегистратор Hikvision на статический IP-адрес, а затем перенаправить его на прямой адрес, а далее выбрать для каждого из этих адресов свой порт. Если нет возможности подключения выделенного адреса, то можно использовать специализированный сервис DNS, который избавит от необходимости покупки выделенного адреса. Ваш 3G модем будет работать как часы.
Не составит никаких сложностей этот процесс и для тех, кто владеет понятием локальной сети и может с ней работать. Сначала при старте этого процесса для удаленного доступа нужно настроить видеорегистратор Hikvision на статический IP-адрес, а затем перенаправить его на прямой адрес, а далее выбрать для каждого из этих адресов свой порт. Если нет возможности подключения выделенного адреса, то можно использовать специализированный сервис DNS, который избавит от необходимости покупки выделенного адреса. Ваш 3G модем будет работать как часы.
Особенности подключения
Есть несколько типов роутеров TP-Link, собственно, как и видеорегистратора, в частности — Hikvision, поэтому в статье придется рассмотреть лишь базовые принципы подключения, не зависимо от моделей. Есть несколько вариантов соединения. В одном случае можно вручную прописывать адреса, шлюзы и маски с портами, в другом случае – более простом – применяется технология DHCP.
Если провайдер имеет динамический адрес доступа, нужно заняться созданием аккаунта на сервисе no-ip. com. Данная настройка позволит обладать постоянным доменным именем, которое позволяет иметь постоянный доступ к роутеру. В процессе регистрации на сервисе у пользователя появляется новый пароль и логин, которые нужно запомнить.
com. Данная настройка позволит обладать постоянным доменным именем, которое позволяет иметь постоянный доступ к роутеру. В процессе регистрации на сервисе у пользователя появляется новый пароль и логин, которые нужно запомнить.
Этапы настройки
Для того чтобы начать настройка видеорегистратора Hikvision, необходимо зайти на интерфейс в режиме онлайн, через локальную сеть, настроить подключение через специальную технологию DHCP. Далее необходимо обязательно войти в настройки роутера. Куда именно заходить – вопрос сложный, но в каждом роутере есть инструкция, в которой указаны эти особенности.
Необходимо наладить сервис no-ip, прописав в нем логин, пароль и доменное зарегистрированное имя. Если все прошло успешно, то должна появиться соответствующая надпись на английском языке «succeeded». Если такая надпись не появилась, то стоит немного подождать или перепроверить, как сделана настройка.
Далее в процессе настройки видеорегистратора Hikvision назначается привязка MAC адреса регистратора через адрес роутера TP Link, это нужно для того, чтобы роутер каждый раз мог выдавать устройству один и тот же адрес. В следующем моменте настраивается проброс портов, чтобы в случае обращения к роутеру можно было перейти на регистратор.
В следующем моменте настраивается проброс портов, чтобы в случае обращения к роутеру можно было перейти на регистратор.
На сайте no-ip изменяются некоторые настройки хостинга. Для этого нужно выбрать порт 80 и назначить его в поле порта 85. Подождать несколько минут. Если после проведенных махинаций вы вбиваете в браузере доменное имя и попадаете на панель видеорегистратора Hikvision, то все отлично работает. Для наблюдения с телефонов имеется специальная технология под названием Eagle Eyes, благодаря которой можно нажать ярлык и начинать просмотр камер.
За счет грамотно проведенного процесса, вы получите качественно работающий регистратор и 3g модем. Подключение не займет много времени.
Нашли опечатку? Выделите текст и нажмите Ctrl + Enter
Удаленное видеонаблюдение все более востребованная услуга. Руководители и директора компаний все чаще ведут свои дела удаленно или в разъездах. Хорошо, когда за персоналом следит опытный заместитель или начальник отдела. А если ваш помощник не так хорош в этом деле? Или есть риск, что в ваше отсутствие будет «слив» клиентов на сторону? Или будет процветать воровство?
А если ваш помощник не так хорош в этом деле? Или есть риск, что в ваше отсутствие будет «слив» клиентов на сторону? Или будет процветать воровство?
Задачи, решаемые удаленным просмотром разнообразны. Для запуска просмотра необходимо на завершающем этапе монтажа камер сделать проброс портов на роутере, иногда эту процедуру называют перенаправлением портов.
Немного теории
Проброс портов несвязан с типом камер. Какая бы у вас система видеонаблюдения ни была: ip или аналоговая — все завязано на роутере. Разница состоит в том, что аналоговые камеры не имеют своего ip адреса.
Принципиальная схема удаленного подключения к видеорегистратору или ip камерам
Каждая аналоговая камера при помощи кабеля напрямую соединяется с видеорегистратором. Видеорегистратор подключается в сеть и в нем делается проброса портов.
Каждая ip камера имеет свой ip адрес в сети, например, одна — 192.168.0.110, вторая — 192.168.0.111. Видеорегистратор тоже имеет свой ip адрес, допустим, 192. 168.0.100. В отличие от аналоговых камер, цифровые камеры можно подключать в коммутатор (свитч) в любом месте локальной сети. И когда вы объединяете коммутаторы в одну сеть — вы можете подключаться к ip камерам напрямую и через видеорегистратор.
168.0.100. В отличие от аналоговых камер, цифровые камеры можно подключать в коммутатор (свитч) в любом месте локальной сети. И когда вы объединяете коммутаторы в одну сеть — вы можете подключаться к ip камерам напрямую и через видеорегистратор.
Настройка программы на ПК для удаленного подключения к видеокамерам
Каждая камера имеет не только свой ip адрес, но и web-интерфейс, логин и пароль для входа.
Таким образом, в действительности вы можете подключаться удаленно не только к видеорегистратору, но и к камерам напрямую. Для этого необходимо сделать проброс портов на роутере не только для ip-адреса видеорегистратора, но и для ip-адреса каждой камеры.
Виды роутеров
На рынке представлено достаточно большое количество роутеров, у каждого из них свой интерфейс. На мой взгляд, самый замудренный имеет D-Link DIR-620. Попробую расположить роутеры в порядке распространенности (это сугубо мои наблюдения):
- Tp-link.
- D-link.
- Asus.

- Zyxel.
- Huawei.
- Другие
Чтобы не запутаться роутеры бывают wi-fi и их еще называют маршрутизаторами.
Настройки видеорегистраторов
Подошли к самому важному моменту, попробую предположить к тому, ради которого вы читаете эту статью. Сперва заходим в видеорегистратор и настраиваем. Если у вас одна камера, заходим через web-интерфейс на камеру, настраиваем сетевые настройки видеокамеры.
Сетевые настройки аналогового видеорегистратора
Для удаленного подключения к камерам видеонаблюдения в роутере необходимо выполнить проброс портов, указанных в видеорегистраторе. Для слишком мнительных пользователей, которые думают о безопасности доступа к камерам, открываемые порты можно изменить, но тогда могут возникнуть трудности в настройках.
Краткая инструкция по настройке видеорегистратора
Для того чтобы не ошибиться какие порты нам нужно пробрасывать, заходим в сетевые настройки ip видеорегистратора и открываем порты в роутере, указанные в окнах TCP, HTTP, CDM, RTSP и др. В зависимости от марки производителя и чипсета, они могут быть различны. Также вы можете их задать самостоятельно вручную.
В зависимости от марки производителя и чипсета, они могут быть различны. Также вы можете их задать самостоятельно вручную.
Настройка роутеров
Есть роутеры с автоматическим открытием портов для этого в них предусмотрена функция, и в видеорегистраторе тоже включаем эту функцию. В большинстве случаев, хозяева бизнеса не помнят или не знают логины и пароли от роутеров. Эта функция в некоторых случаях помогает сэкономить время при настройке. Не всегда функция срабатывает тогда ничего не остается, как производить фактори резет роутеру.
Прежде чем делать factory reset спросите у заказчика о наличии настроек от провайдера, предоставляющего доступ в интернет.
Если у вас есть доступ к настройкам роутера и видеорегистратора смело включайте функцию UPnP, которая поможет достаточно быстро решать вопрос проброса портов. Особенно полезно, когда вы вручную задаете все порты и в локальной сетке есть еще ряд других устройств, к которым нужен удаленный доступ.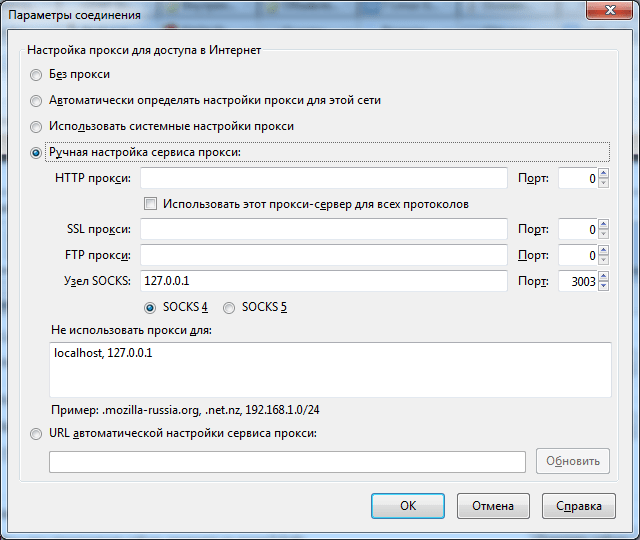 Иначе, вы будете долго разбираться, какие устройства конфликтуют между собой.
Иначе, вы будете долго разбираться, какие устройства конфликтуют между собой.
UPnP функция автоматического проброса портов. Должна быть включена и в роутере, и в видеорегистраторе
Когда вы зашли в настройки роутера (маршрутизатора), найдите в нем меню «Виртуальные серверы», именно там необходимо прописывать перенаправление портов.
Где это может быть проиллюстрирую на скриншотах:
Ньюансы
Еще несколько важных моментов и на этом завершу статью. Если об этом не сказать, у вас могут возникнуть трудности в настройке.
- HTTP порт видеорегистратора и роутера имеет по умолчанию 80 порт. Для избежания конфликта на видеорегистраторе меняйте на 88, соответственно в маршрутизаторе делайте проброс 88 порта.
- Внешний начальный и внутренний начальный порты в настройках роутера можно задать одинаковые, например, 37777, либо разные. Если вы задали внешний другой, тогда к видеорегистратору (камере) подключайтесь через тот порт, который задали.
 Подключение происходит через CMS программу, входящую в комплект с видеорегистратором.
Подключение происходит через CMS программу, входящую в комплект с видеорегистратором. - Внешний конечный порт задавать не нужно.
- Внутренний IP адрес задавайте для того устройства, к которому хотите подключаться удаленно. Это может быть необязательно видеорегистратор, но и принтер, ПК, сетевой накопитель.
- Порты 80 — для подключения через браузер (HTTP), 37777, 37778 — для подключения через CMS программу (TCP, UDP), 34567 — RTSP (иногда называют мобильный) — для подключения через телефон (в старых видеорегистраторах это значение может быть 554, 654 и др.)
Я постарался максимально широко раскрыть эту тему, чтобы у вас не возникало вопросов, но если все-таки они есть задавайте в комментариях.
Пример настроек для подключения удаленного просмотра ip камеры с телефона
Посмотрите видео, где провожу сравнительный анализ видеокамер, в нем показано, как производится настройка и подключение камер к видеорегистратору.
Совсем забыл.
Проверка
Прежде чем радоваться завершению настроек оборудования и приступать к настройке CMS или телефона клиента, рекомендую проверить перенаправление портов с помощью онлайн-сервиса. С помощью сервиса можно определить внешний ip адрес компьютера, проверить статический он или динамический.
Сервис проверки портов
Внешний IP адрес необходим для ввода в CMS или телефон при настройке удаленного подключения. В сервисе 2ip проверяем порты на открытость или закрытость. Если они закрыты, у вас не получиться подключиться удаленно. Проверяем все настройки снова. Исправляем ошибки.
Проверяем порты
В заключение упомяну, что подключаться к камерам удалено можно не только напрямую. Существуют облачные сервисы, с помощью которых можно миновать процедуру проброса портов, и покупки видеорегистратора. Достаточно лишь постоянного подключения к интернету. У них есть свои минусы, какие — эта история для следующей .
Можно ли оценить эффект видеоаналитики?
Рич Андерсон
Источник: Security Technology & Design
Проектов настолько не мало, средств на все не хватит — сколько раз вам приходилось слушать эту песню от главбухов? Их полностью можно осознать — практика аудиторских проверок указывает, что большая часть внутренних инвестиций в развитие своей инфраструктуры не ворачивается, что бы там ни обещали их зачинатели. Но бывают технологии так революционные, что так и подмывает их испробовать. Одна их их — видеоаналитика.
Но бывают технологии так революционные, что так и подмывает их испробовать. Одна их их — видеоаналитика.
Мысль вынудить компьютер просматривать видеоизображение без роли юзера очень презентабельна. Не нужно быть медиком психических наук, чтоб осознать, что, активно пялясь в монитор, большая часть операторов видеонаблюдения уже через пятнадцать минут увидят в нем живого Бен Ладена, входящего в двери охраняемого кабинета. Но разработка видеоаналитики недешева. Ну как разъяснить главбуху, что пуск видеоаналитики на каждой телекамере практически умножает инвестиции в систему охранного видеонаблюдения? Но все большее количество управляющих служб безопасности находят убедительные резоны.
Что мы осознаем под видеоаналитикой?
Определениями «видеоаналитика» и «умственное видеонаблюдение» пользуется неограниченное количество производителей, чтоб обозначить часто дальние друг от друга вещи — в конечном итоге на рынке уже появилась неурядица в понятиях. В нашем случае видеоаналитика — это существенно больше, чем обнаружение движения.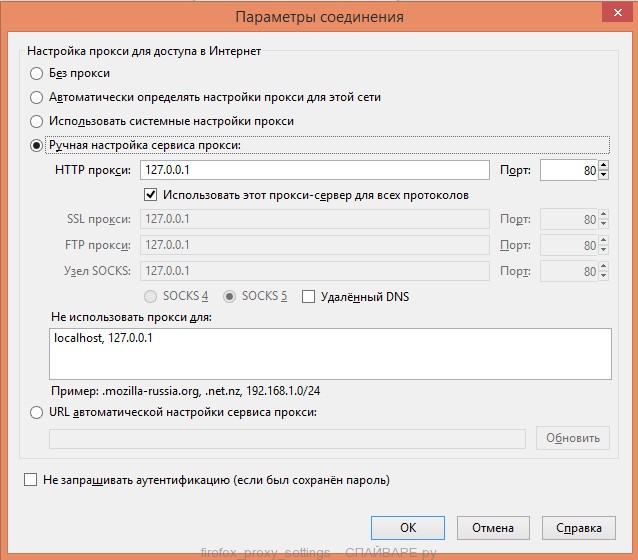 Она содержит в себе анализ и определение объектов (люди, авто, багаж) и применение определенных правил к оценке их поведения. Нарушение этих правил — скажем, приближение одних людей к другим на черной улице, брошенный багаж, очень задержавшийся на стоянке грузовик — генерирует сигнал волнения, передавая ситуацию оператору для выработки решения. Способности таковой системы куда сильнее, чем просто обнаружение движения; это 1-ая из технологий, основанных на содержании событий в зоне наблюдения, разработка, снижающая потребность в «ручном» труде операторов.
Она содержит в себе анализ и определение объектов (люди, авто, багаж) и применение определенных правил к оценке их поведения. Нарушение этих правил — скажем, приближение одних людей к другим на черной улице, брошенный багаж, очень задержавшийся на стоянке грузовик — генерирует сигнал волнения, передавая ситуацию оператору для выработки решения. Способности таковой системы куда сильнее, чем просто обнаружение движения; это 1-ая из технологий, основанных на содержании событий в зоне наблюдения, разработка, снижающая потребность в «ручном» труде операторов.
Оправдание расходов на безопасность
Обосновать управляющему звену необходимость расходов на систему безопасности возможно окажется непростым делом. Большая часть производственных и управленческих IT-систем приобретаются, исходя из намерения понизить издержки или совсем их избежать (увеличение производительности). Системы безопасности часто оперируют третьим, несколько более труднооцениваемым фактором — понижением рисков. Разглядим подробнее все эти причины в свете специфичности видеоаналитики.
Как можно понизить издержки
«Вы сможете представить, что многие компании смогли бы вызволить операторов наблюдения. В действительности многие отделы безопасности так хило укомплектованы, что ни сокращать, ни выпутывать просто некоторого. Они уже сокращены — до 1-го парня, которого никак не сократишь», — комментирует ситуацию Джон Щигель, президент производящей видеоаналитику компании Mate Intelligent Video. Пусть это касается не всех, но слова Щигеля — красивая иллюстрация к попыткам оправдать понижение издержек… при помощи издержек же. Средства никому не достаются просто, да и в данном случае есть пути решения.
Понижение трудозатрат. Практически неважно какая мера, снижающая издержки людского труда, естественно, существенно понижает издержки. Если в вашей компании существенное число операторов наблюдают за происходящим на экранах, аналитика стремительно себя окупит.
Переработка. «Мы — аэропорт третьей категории, но при пиковой нагрузке дотягиваем до 2-ой. Мы решили установить видеоаналитику, так как пытаемся заавтоматизировать функции по обеспечению безопасности так, как это может быть», — гласит Мэйсон Шорт, исполнительный директор регионального аэропорта Рэпид-Сити, штат Южная Дакота.
Мы решили установить видеоаналитику, так как пытаемся заавтоматизировать функции по обеспечению безопасности так, как это может быть», — гласит Мэйсон Шорт, исполнительный директор регионального аэропорта Рэпид-Сити, штат Южная Дакота.
Подмена сторожей телекамерами. Традиционный пример — главные выходы из аэровокзала. Трудно представить для себя наименее признательную работу, ежели посиживать на той табуретке — а TSA только только не так давно стала разрешать подмену сторожей аналитикой. «TSA начинает перекладывать издержки, связанные с мониторингом выходов на посадку, на аэропорты. Нам было допустимо приобрести эти системы для всех 3-х выходов на нашем новеньком терминале. Какова будет окупаемость — можно не гласить», — произнес Роберт Болл, исполнительный директор интернационального аэропорта Юго-Запада Флориды.
Не требующие присутствия операции. Задумайтесь о том, какие из процессов могут протекать без вмешательства операторов — наблюдение за пустующими зданиями, стройками в нерабочее время, студенческими городами по вечерам.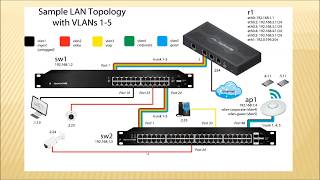 Эта разработка понизит ваши потребности в выходах служащих в вечернюю и ночную смены на многих их объектах, параллельно увеличивая возможность обнаружения стороннего лица — если оно находится там, где ему находиться не положено.
Эта разработка понизит ваши потребности в выходах служащих в вечернюю и ночную смены на многих их объектах, параллельно увеличивая возможность обнаружения стороннего лица — если оно находится там, где ему находиться не положено.
Расследования. Задумайтесь не только лишь об операторах, да и о тех, кто проводит расследования. В обстановке с высочайшей частотой инцидентов вы обязаны получать больше камер, чтоб прирастить покрытие, для фиксации и записи событий. Но большее количество телекамер приводит и к повышению размеров хранимого видеоархива, затрудняя нахождение подходящих вам фрагментов. Если не воспользоваться видеоаналитикой во время поиска, ваши способности предоставления видеоинформации о происшествиях с повышением количества камер могут снизиться — либо придется много доплачивать за дополнительные рабочие часы.
Понижение имеющихся издержек. Не зацикливайтесь на понижении издержек на безопасность, найдите другие животрепещущие категории издержек. Например, никто не задает вопросов о вероятности краж в магазинах розничной торговли. Все знают, что воруют, а вот сколько? На таких предприятиях стоит только подключить аналитику к наблюдению за дорогостоящими продуктами и предупредить оператора о том, что все покупки должны отслеживаться — вот вам и понижение утрат, за счет которого происходит незапятнанный возврат инвестиций.
Все знают, что воруют, а вот сколько? На таких предприятиях стоит только подключить аналитику к наблюдению за дорогостоящими продуктами и предупредить оператора о том, что все покупки должны отслеживаться — вот вам и понижение утрат, за счет которого происходит незапятнанный возврат инвестиций.
Понижение утрат в рознице — не единственный пример. «Возьмем случай с институтом Дрекселя в городской части Филадельфии. У их была неувязка с вандалами, которые перелезали через забор, а потом портили эмблему клуба и покрытие футбольного поля. Добавив функции видеоаналитики к собственной системе видеонаблюдения, работники службы безопасности смогли получать сигнал волнения каждый раз, когда кто-то перелезает через забор». — гласит Щигель.
Как реально избежать издержек
В то время как ровная экономия является более значимым аргументом, для убеждения понадобятся и примеры того, как совсем избежать издержек средств на решение заморочек, уже стоящих на повестке денька. Вот несколько примеров:
Отказ от внедрения других, более дорогостоящих технологий.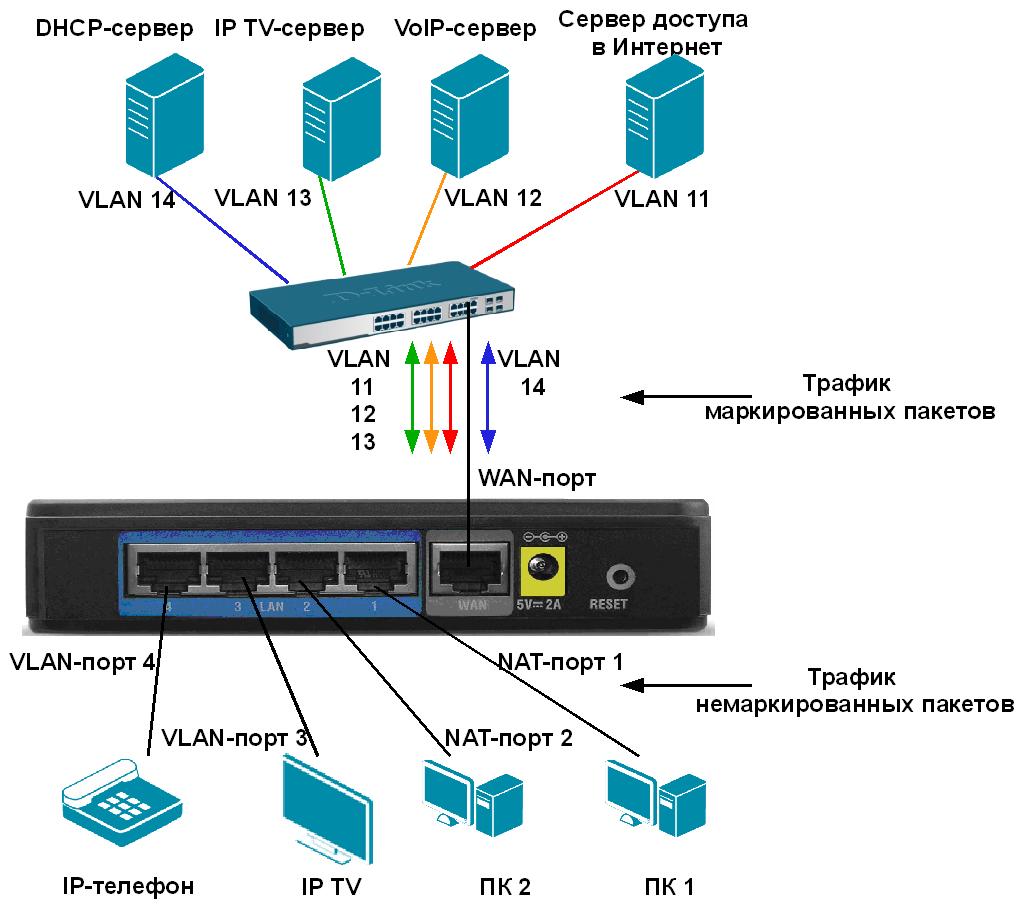 Представим, местные вандалы приспособились проламывать дырки в вашем заборе. Что делать? Дополнительный забор, подземный линейный либо сейсмический датчик, а то и микроволновая система обнаружения движения повлечет за собой, кроме всего, к тому же расходы на копание траншей либо установка. Добавить аналитику к существующему видеонаблюдению — означает основательно сберечь.
Представим, местные вандалы приспособились проламывать дырки в вашем заборе. Что делать? Дополнительный забор, подземный линейный либо сейсмический датчик, а то и микроволновая система обнаружения движения повлечет за собой, кроме всего, к тому же расходы на копание траншей либо установка. Добавить аналитику к существующему видеонаблюдению — означает основательно сберечь.
Уход от необходимости расходования ресурсов. Канадский военно-морской флот усилил видеоаналитикой имеющуюся систему видеонаблюдения, чтоб смотреть за несанкционированным прохождением судов через пролив Хуан де Фука в Английской Колумбии. По подмене нефункционального обнаружения движения видеоаналитикой, количество неверных тревог уменьшилось в 10 раз. «Новенькая система не только лишь понизила документооборот, связанный с неверными срабатываниями системы — она прирастила эффективность патрулирования, уменьшив его объем на 50%», — произнес Боб Берколдер, работник подразделения систем безопасности компании Siemens Building Technologies.
Увеличение эффективности использования имеющихся ресурсов. «Обыденное охранное телевидение заставляет вас назначить отдельного (и малоэффективного в работе) сотрудника на просмотр видеоизображения. С применением аналитики у вас возникает многозадачность: вы сможете делать бумажную работу, отдавать указания и при всем этом знать, что если случится нечто заслуживающее вашего внимания, то мимо вас оно не пройдет», — гласит Крэйг Чемберс, президент и исполнительный директор компании Cernium.
Как понизить опасности
Обосновать понижение рисков возможно окажется более трудной задачей. Проблематично это, в главном, из-за того, что управление компаний часто не привыкло мыслить в вероятностном залоге. Вы сможете с легкостью вычислить убытки от воображаемого происшествия. Реальная неувязка в том, что начальство часто не верует, что это происшествие может произойти. Разглядим несколько главных причин, позволяющих обосновать эффективность видеоаналитики в этом разрезе.
Какова возможность происшествия? Это имеет отношение не столько к видеотехнологии, сколько к тому, что необходимо обосновать общую необходимость приобретения чего-то технологического? Задумывается ли управление, что неувязкой вообщем необходимо заниматься? Решение подскажут числа: внутренняя статистика за прошлые годы, исследования по соперникам либо в целом по отрасли — если, естественно, вам получится их заполучить.
Какова возможность обнаружения? Тут, непременно, видеоаналитика способна стать во всем блеске. «В один прекрасный момент гостю торгового центра, на которого было совершено нападение, были предоставлены кадры видеосвидетельства меньше чем через минутку с момента его воззвания. Находить эти кадры на обыкновенном цифровом видеорегистраторе пришлось бы несколько суток, при этом непонятно, нашлись бы они вообщем либо нет», — гласит Чемберс.
В неких ситуациях — например, при охране картин, скульптур, движимых объектов — таких, как самолет на летном поле, либо при обнаружении остановившегося на мосту автомобиля — другого действенного решения просто не существует. «В большинстве случаев окупаемость не столько в эффективности, сколько в достигаемом итоге, которого другим методом просто никак не получить», — гласит Щигель.
Вправду — часами пялиться в монитор в конце концов не такое уж ценное занятие. Шансы найти событие по одной из схем, которая вас интересует, намного выше, если просмотр перепоручить компу.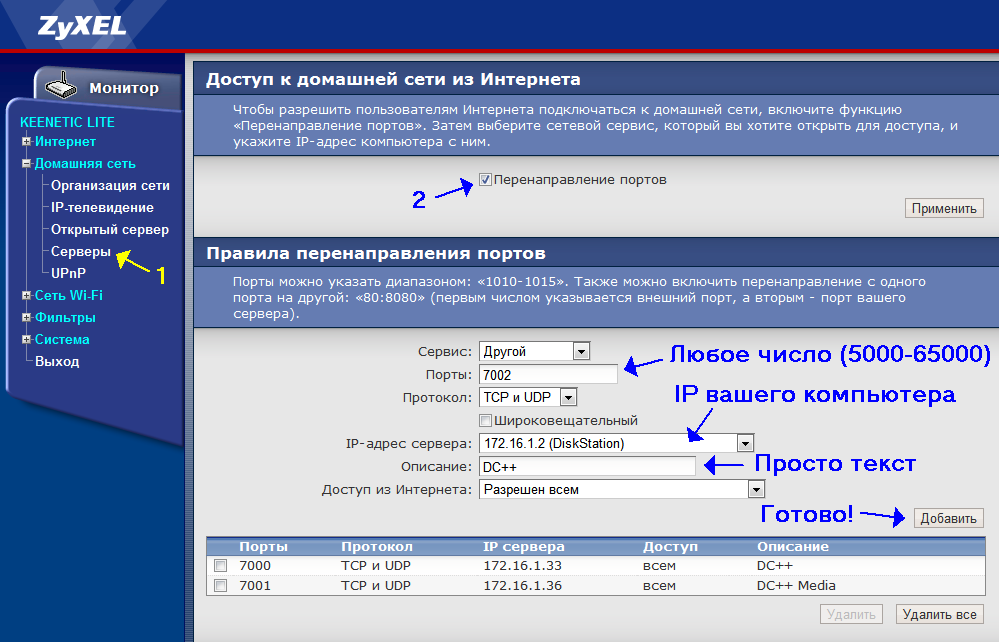
А есть ли риск? 2-ая часть «оценочного уравнения» ординарна. Если происшествие все-же случается, какова величина утрат? Сравнима ли с запрашиваемыми инвестициями? «Мы ищем новые средства, помогающие избежать рисков, и добавляем их в наш арсенал. Мы заполучили систему видеоаналитики, так как она позволит нам делать вещи, которые мы в прошедшем выполнить просто не могли», — произнес Тим Боор, директор по наблюдению в казино Foxwoods в Машантакете, штат Коннектикут.
Кроме валютных суждений
По мере развития алгоритмов и наращивания мощности аппаратной части, видеоаналитика будет становиться наименее дорогой и поболее оправдываемой финансово. Это не плохая тенденция, так как речь тут идет о технологии, значительно продвигающей вперед наши способности по обеспечению действенной безопасности. Вопрос вызывает не то, как оправдать издержки на приобретение видеоаналитики, а быстрее то, как можно без нее вообщем обойтись — с учетом того, что один человек не может глядеть на десяток мониторов сразу.
Рич Андерсон — президент компании Phare Consulting, занимающейся технологическими стратегиями и стратегиями развития в отрасли безопасности. Имея 25-летний стаж работы в области больших технологий, г-н Андерсон ранее занимал должности вице-президента по маркетингу в компании GE Security и вице-президента по инженерной части в компании CASI-RUSCO.
IP камеры для видеонаблюдения
Аналоговые системы видеонаблюдения
Security Primer — Протокол удаленного рабочего стола
Обзор
Протокол удаленного рабочего стола (RDP) — это проприетарный протокол Microsoft, который позволяет удаленно подключаться к другим компьютерам, обычно через TCP-порт 3389. Он обеспечивает доступ к сети для удаленного пользователя по зашифрованному каналу. Сетевые администраторы используют RDP для диагностики проблем, входа на серверы и выполнения других удаленных действий. Удаленные пользователи используют RDP для входа в сеть организации для доступа к электронной почте и файлам.
Киберугрозы (CTA) используют неправильно настроенные порты RDP, открытые для Интернета, для получения доступа к сети. Затем они могут потенциально перемещаться по сети, повышать привилегии, получать доступ и эксфильтровать конфиденциальную информацию, собирать учетные данные или развертывать широкий спектр вредоносных программ. Этот популярный вектор атаки позволяет CTA оставаться в тени, поскольку они используют легитимную сетевую службу и предоставляют им те же функции, что и любому другому удаленному пользователю.CTA используют инструменты, такие как поисковая система Shodan, для сканирования Интернета на предмет открытых портов RDP, а затем используют методы грубой силы пароля для доступа к уязвимым сетям. Взломанные учетные данные RDP также широко доступны для продажи на торговых площадках дарквеба.
В 2018 году Центр обмена и анализа информации с несколькими штатами (MS-ISAC) зафиксировал рост числа разновидностей программ-вымогателей, которые стратегически нацелены на сети через незащищенные порты RDP или путем перебора пароля. Затем программа-вымогатель вручную развертывается по всей скомпрометированной сети и требует более высоких требований к выкупу.
Затем программа-вымогатель вручную развертывается по всей скомпрометированной сети и требует более высоких требований к выкупу.
Рекомендации:
- Оцените необходимость в том, чтобы RDP, порт 3389, был открыт в системах и, при необходимости:
- разместить любую систему с открытым портом RDP за межсетевым экраном и потребовать от пользователей подключения к VPN через межсетевой экран;
- включает надежные пароли, многофакторную аутентификацию и политики блокировки учетных записей для защиты от атак грубой силы;
- занести в белый список подключения к определенным доверенным узлам;
- по возможности ограничивает вход по протоколу RDP авторизованными учетными записями без прав администратора.Придерживаться принципа наименьших привилегий, обеспечивая пользователям минимальный уровень доступа, необходимый для выполнения их обязанностей; и
- регистрирует и просматривает попытки входа в систему RDP на предмет аномальной активности и хранит эти журналы не менее 90 дней.
 Убедитесь, что к этой услуге имеют доступ только авторизованные пользователи.
Убедитесь, что к этой услуге имеют доступ только авторизованные пользователи.
- Если RDP не требуется, выполняйте регулярные проверки, чтобы гарантировать безопасность портов RDP.
- Убедитесь, что облачные среды соответствуют лучшим практикам, определенным поставщиком облачных услуг.После завершения настройки облачной среды убедитесь, что порты RDP не включены, если это не требуется для бизнес-целей.
- Включите автоматические обновления Microsoft, чтобы обеспечить работу последних версий как клиентского, так и серверного программного обеспечения.
MS-ISAC является координационным центром для предотвращения, защиты, реагирования и восстановления киберугроз для национальных правительств штатов, местных, племен и территорий (SLTT). Дополнительную информацию по этой теме, а также круглосуточную помощь по кибербезопасности можно получить по телефонам 866-787-4722, SOC @ cisecurity.org . MS-ISAC заинтересован в ваших комментариях — доступен анонимный отзыв , опрос .
Remote Desktop — Разрешить доступ к вашему ПК извне сети
- 2 минуты на чтение
В этой статье
Применимо к: Windows 10, Windows Server 2016
Когда вы подключаетесь к своему ПК с помощью клиента удаленного рабочего стола, вы создаете одноранговое соединение.Это означает, что вам нужен прямой доступ к ПК (иногда называемому «хостом»). Если вам нужно подключиться к компьютеру из-за пределов сети, в которой он работает, вам необходимо включить этот доступ. У вас есть несколько вариантов: использовать переадресацию портов или настроить VPN.
Включить переадресацию портов на маршрутизаторе
Переадресация портов просто сопоставляет порт IP-адреса вашего маршрутизатора (ваш общедоступный IP-адрес) с портом и IP-адресом ПК, к которому вы хотите получить доступ.
Конкретные шаги для включения переадресации портов зависят от используемого маршрутизатора, поэтому вам нужно будет найти в Интернете инструкции для вашего маршрутизатора.Для общего обсуждения шагов ознакомьтесь с wikiHow для настройки переадресации портов на маршрутизаторе.
Перед отображением порта вам понадобится следующее:
Внутренний IP-адрес ПК: найдите Настройки> Сеть и Интернет> Статус> Просмотр свойств вашей сети . Найдите конфигурацию сети со статусом «Operational», а затем получите IPv4-адрес .
Ваш публичный IP-адрес (IP-адрес маршрутизатора).Есть много способов найти это — вы можете выполнить поиск (в Bing или Google) по запросу «мой IP» или просмотреть свойства сети Wi-Fi (для Windows 10).
Отображаемый номер порта. В большинстве случаев это 3389 — порт по умолчанию, используемый для подключений к удаленному рабочему столу.
Доступ администратора к вашему роутеру.

Предупреждение
Вы открываете свой компьютер для доступа в Интернет — убедитесь, что для вашего ПК установлен надежный пароль.
После того, как вы сопоставите порт, вы сможете подключиться к своему хост-компьютеру извне локальной сети, подключившись к общедоступному IP-адресу вашего маршрутизатора (второй пункт выше).
IP-адрес маршрутизатора может измениться — ваш интернет-провайдер (ISP) может назначить вам новый IP-адрес в любое время. Чтобы избежать этой проблемы, рассмотрите возможность использования динамического DNS — это позволяет вам подключаться к ПК, используя легко запоминающееся доменное имя вместо IP-адреса. Ваш маршрутизатор автоматически обновляет службу DDNS с вашим новым IP-адресом, если он изменится.
В большинстве маршрутизаторов вы можете определить, какой исходный IP-адрес или исходная сеть могут использовать сопоставление портов. Итак, если вы знаете, что собираетесь подключаться только с работы, вы можете добавить IP-адрес для своей рабочей сети — это позволит вам избежать открытия порта для всего общедоступного Интернета.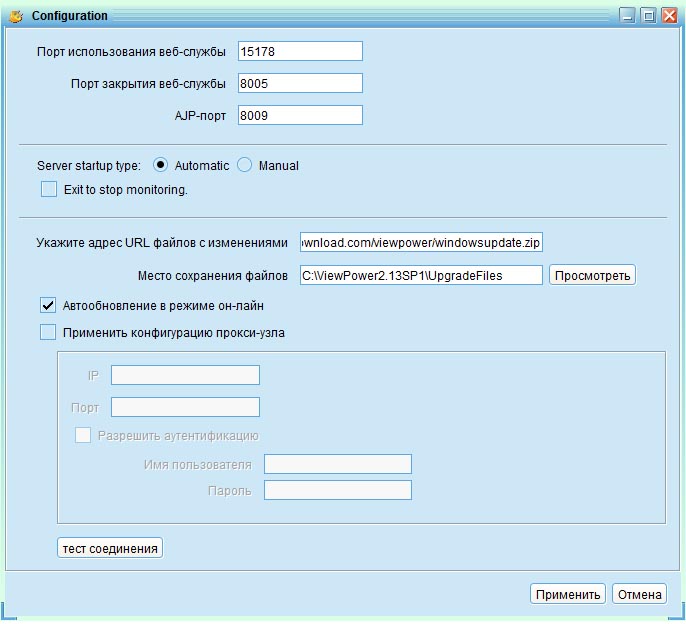 Если хост, который вы используете для подключения, использует динамический IP-адрес, установите ограничение источника, чтобы разрешить доступ для всего диапазона этого конкретного интернет-провайдера.
Если хост, который вы используете для подключения, использует динамический IP-адрес, установите ограничение источника, чтобы разрешить доступ для всего диапазона этого конкретного интернет-провайдера.
Вы также можете подумать о настройке статического IP-адреса на своем ПК, чтобы внутренний IP-адрес не менялся. Если вы это сделаете, переадресация портов маршрутизатора всегда будет указывать на правильный IP-адрес.
Используйте VPN
Если вы подключаетесь к своей локальной сети с помощью виртуальной частной сети (VPN), вам не нужно открывать свой компьютер для выхода в общедоступный Интернет.Вместо этого, когда вы подключаетесь к VPN, ваш клиент удаленного рабочего стола действует так, как будто он является частью той же сети, и может получить доступ к вашему компьютеру. Доступен ряд VPN-сервисов — вы можете найти и использовать то, что вам больше подходит.
Порты, используемые удаленными утилитами
Remote Utilities использует разные порты в зависимости от того, используется ли прямое соединение или Internet-ID .
Порты прямого подключения
Чтобы получить доступ к удаленному хосту Host через прямое (точка-точка) соединение, вам необходимо разрешить входящий TCP-порт 5650 на главном ПК и тот же исходящий порт на ПК Viewer :
| Модуль | Порт | Направление |
|---|---|---|
| Хост | TCP 5650 | Входящий |
| Зритель | TCP 5650 | Исходящий |
Во время установки хоста программа автоматически добавляет «разрешающее» правило к вашему брандмауэру Windows на хост-компьютере.Однако, если вы используете другое программное обеспечение брандмауэра, вам необходимо вручную разрешить этот порт в настройках брандмауэра.
Запомнить
Если порт 5650 не может быть использован по какой-либо причине, вы можете изменить его на другое значение в настройках хоста.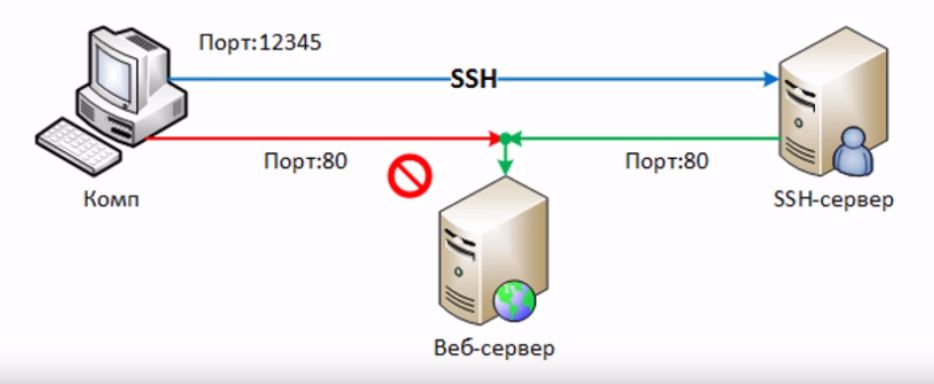 Если вы изменили порт на стороне хоста, не забудьте также обновить порт в соответствующих свойствах соединения на стороне средства просмотра.
Если вы изменили порт на стороне хоста, не забудьте также обновить порт в соответствующих свойствах соединения на стороне средства просмотра.
Порты подключения Internet-ID
Публичный сервер
При включении типа подключения Internet-ID программа по умолчанию подключается через наш корпоративный сервер.Remote Utilities использует один исходящий TCP-порт 5655 для связи с нашим общедоступным сервером. Если этот порт заблокирован, программа автоматически пытается использовать исходящий TCP-порт 443 .
Коммуникационные порты (общий сервер)
| Модуль | Порт | Направление |
|---|---|---|
| Зритель | TCP 5655 или 443 | Исходящий |
| Хост | TCP 5655 или 443 | Исходящий |
Собственный сервер
Немного настроив, вы можете заменить наш общедоступный сервер локальным RU Сервером , с помощью которого будут маршрутизироваться ваши Internet-ID соединения.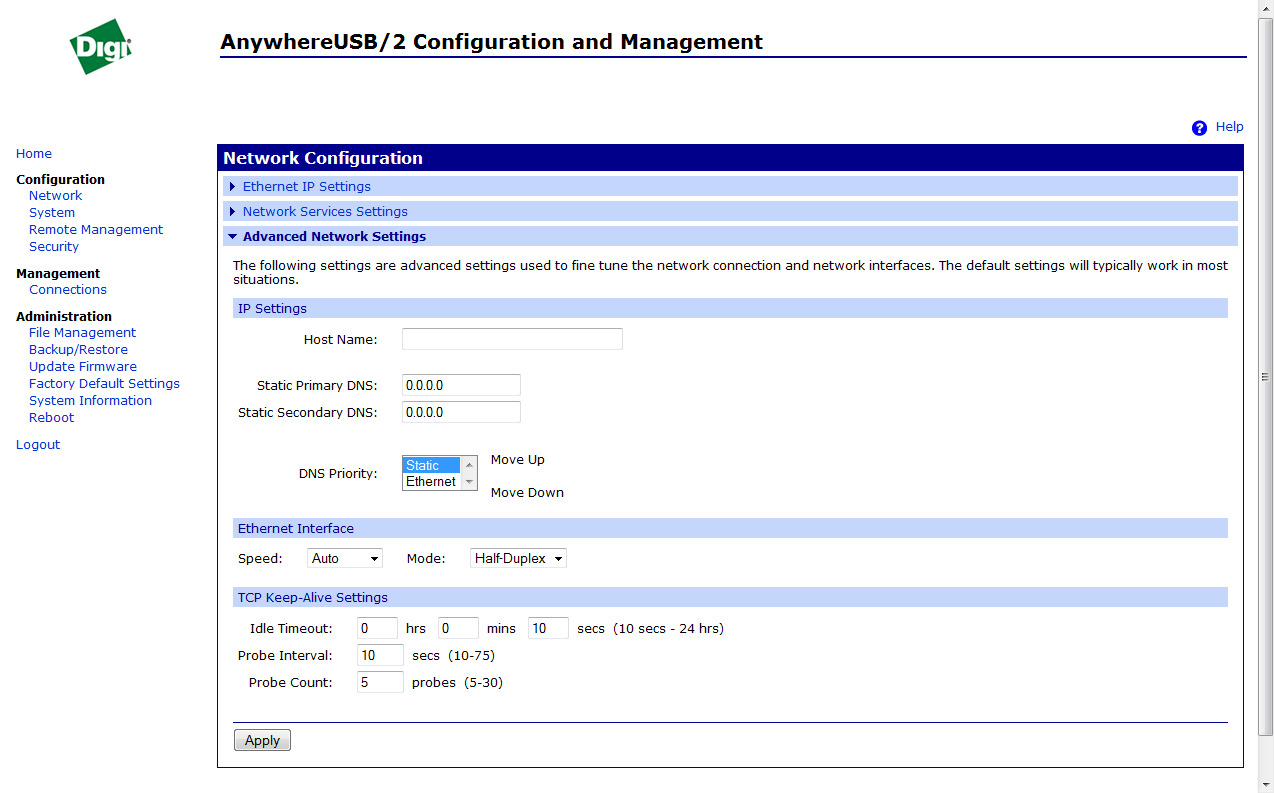 Это делает ваше решение удаленной поддержки полностью автономным и больше не зависит от инфраструктуры нашей компании.
Это делает ваше решение удаленной поддержки полностью автономным и больше не зависит от инфраструктуры нашей компании.
Для получения информации о портах RU-сервера см. Порты, используемые RU-сервером.
Как настроить требования к портам RDP TCP и UDP
Последнее обновление 22 февраля 2021 г.
используется для повышения безопасности системы, разрешая или блокируя входящий и исходящий сетевой трафик.По соображениям безопасности и в качестве рекомендации передового опыта конфигурация брандмауэра становится еще более важной, когда серверы открыты для внешнего доступа.
Безопасный клиентский шлюз RAS обеспечивает безопасность за счет туннелирования всех данных Parallels RAS через один порт. В этой статье объясняется, как создать правила брандмауэра RDPTCP и UDP для защищенного клиентского шлюза Parallels® Remote Application Server (RAS).
В этой статье объясняется, как создать правила брандмауэра RDPTCP и UDP для защищенного клиентского шлюза Parallels® Remote Application Server (RAS).
Есть некоторые преимущества, которые RDP UDP предлагает по сравнению с RDP TCP:
- Повышенная производительность сетевого подключения, особенно в беспроводных и глобальных сетях (WAN)
- Разрешает совместное использование сетевых ресурсов с другими пользователями
- Логика прямого исправления ошибок (FEC) восстанавливает случайные потери пакетов
- Преодолевает неэффективность протокола RDP TCP, такую как высокая задержка, высокая скорость потери пакетов и задержки в очереди.

- Улучшает общее впечатление пользователя
Шаги по настройке внешнего доступа
В следующей таблице перечислены порты, используемые шлюзом безопасного клиента RAS для внешнего доступа:
| Протоколы | Порты | Описание |
| TCP, UDP | 80 443 | Соединения для управления и сеанса пользователя |
| TCP, UDP | 3389 | Используется шлюзом безопасного клиента RAS в обычном режиме и используется для пользовательского сеанса, если включена балансировка нагрузки RDP. |
| TCP, UDP | 20009 | Необязательно — если включен Client Manager |
Брандмауэр Windows по умолчанию разрешает все исходящие подключения, поэтому должны открываться только порты для входящих подключений, как описано ниже.
- Войдите в систему как администратор, перейдите в Панель управления \ Все элементы панели управления \ Брандмауэр Windows и щелкните Дополнительные параметры .
- Выберите Входящие правила на левой панели, а затем щелкните Новое правило на правой панели.
- Выберите Порт и нажмите Далее .
- Выберите TCP , введите « 80,443,3389,20009 » в поле Конкретные локальные порты и нажмите Далее .

- Выберите Разрешить подключение и нажмите Далее .
- Выберите все три варианта: Домен, Частный и Общедоступный и нажмите Далее .Если по условиям настройки подключение необходимо применять только к определенным сетевым профилям, выберите подходящие.
- Введите Name и Description (необязательно) и нажмите Finish .
- Повторите все эти шаги для UDP-соединений , выбрав UDP на экране Протоколы и порты (шаг 4) и введите другое Имя для идентификации нового правила (шаг 7).
После того, как вы настроили брандмауэр для Secure Client Gateway, рекомендуется также включить и настроить его для остальных компонентов Parallels RAS.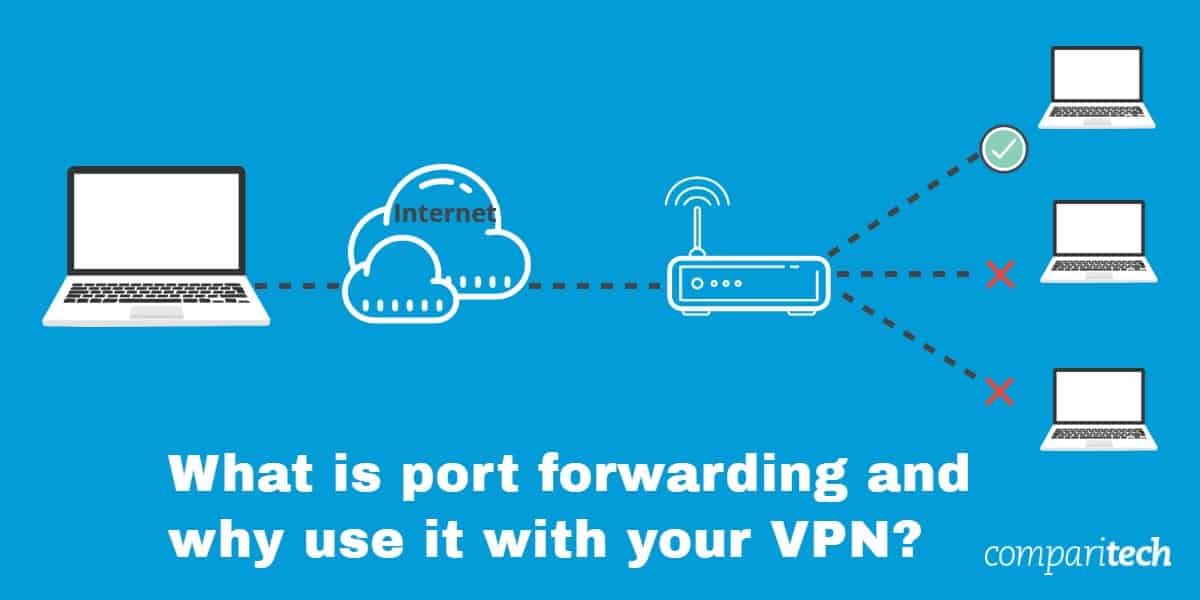 Полный набор портов, используемых каждым компонентом, можно найти в следующей статье Требования к брандмауэру для Parallels RAS.
Полный набор портов, используемых каждым компонентом, можно найти в следующей статье Требования к брандмауэру для Parallels RAS.
Поддерживаемые операционные системы
RAS Secure Client Gateway поддерживается в следующих операционных системах:
- Windows Server 2008
- Windows Server 2008 R2
- Windows Server 2012
- Windows Server 2012 R2
- Установки Server Core и Desktop Experience для Windows Server 2016
- Установки Server Core и Desktop Experience для Windows Server 2019
Связанные инструкции
Как Parallels RAS помогает компаниям соответствовать требованиям PCI DSS
Как предоставить вашей команде доступ к тому, что им нужно, в любом месте и в любое время
Windows Server 2008 R2 и более поздние версии Конфигурация межсетевого экрана для Parallels RAS
Если у вас есть вопросы, свяжитесь с нами.
Начните работу с 30-дневной бесплатной пробной версией Parallel RAS.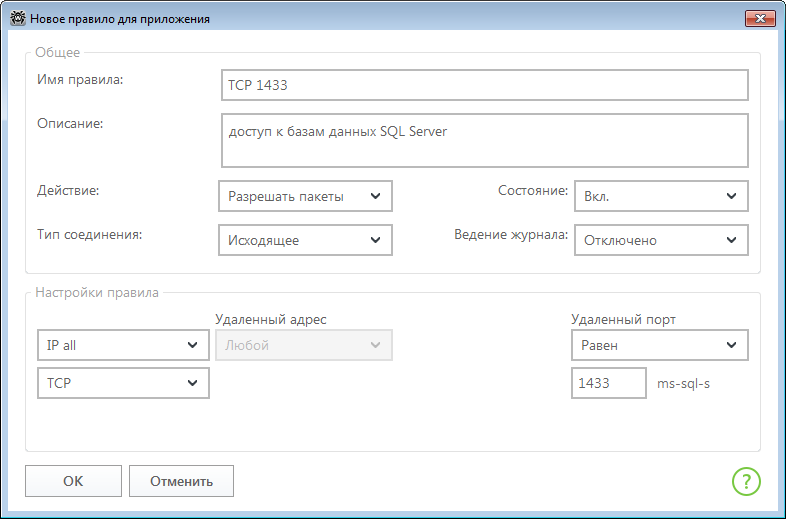
портов | Удаленный доступ ManageEngine Plus
Remote Access Plus использует порт 7020 (http) или 7373 (https) для обеспечения связи агента с сервером и доступа к веб-консоли. Выполните следующие действия, чтобы изменить порты по умолчанию после установки.
Важно : Изменение порта веб-сервера Remote Access Plus по умолчанию повлияет на связь агента с сервером. Убедитесь, что вы обновили правильный номер порта во всех агентах Remote Access Plus . Если этого не сделать, все агенты Remote Access Plus будут продолжать попытки связаться с сервером с использованием устаревшего номера порта и будут влиять на все действия по устранению неполадок с помощью Remote Access Plus.
Изменение номера порта на сервере
Выполните следующие действия, чтобы изменить номер порта на сервере Remote Access Plus
.- Из услуг.msc , остановите службу Remote Access Plus
- Откройте websettings.
 conf, расположенный в папке \ RemoteAccessPlus_Server \ conf .
conf, расположенный в папке \ RemoteAccessPlus_Server \ conf .
Например, C: \ Program Files \ RemoteAccessPlus_Server \ conf. - Измените номера портов в ключах http.port и https.port
- Перезапустить службу Remote Access Plus
Теперь вы можете получить доступ к серверу Remote Access Plus, используя только что настроенный порт.Однако обновление недавно сконфигурированного порта для агентов является обязательным для бесперебойной связи агента с сервером.
Обновление нового номера порта для агентов
Чтобы обновить порт недавно измененные номера портов для всех агентов, управляемых Remote Access Plus, выполните следующие действия:
- Убедитесь, что все управляемые компьютеры находятся в рабочем состоянии.
- На консоли Remote Access Plus перейдите на вкладку Admin -> в разделе Scope of Management -> выберите все компьютеры, на которых установлен агент Remote Access Plus, и нажмите кнопку Install Agent .

После выполнения вышеуказанных шагов номера портов будут обновлены на сервере и агентах Remote Access Plus.
Настройка удаленного рабочего стола | Бесплатная служба динамического DNS (Windows)
Шаг 1. Включите удаленный рабочий стол на вашем компьютереЩелкните правой кнопкой мыши «Мой компьютер» и выберите «Свойства». Щелкните вкладку «Удаленный» и выберите «Разрешить удаленные подключения к этому компьютеру». Затем нажмите кнопку «ОК».
Шаг 2. Откройте порт удаленного рабочего стола (порт 3389) в брандмауэре Windows
Войдите в панель управления на своем компьютере, затем в «Система и безопасность», а затем в «Брандмауэр Windows». Нажмите «Расширенные настройки» слева. Убедитесь, что «Входящие правила» для удаленного рабочего стола «Включены». Обратите внимание, что если вы используете на своем компьютере брандмауэр, отличный от брандмауэра Windows, вы должны открыть порт 3389 в брандмауэре.

Шаг 3. Настройте переадресацию портов (трансляцию портов) в маршрутизаторе
Пожалуйста, войдите на сайт маршрутизатора (обычно http://192.168.1.1 или http://192.168.0.1) и перейдите в раздел «Переадресация портов». Добавьте новое правило «Переадресация портов» для TCP-порта 3389, который будет перенаправлен на внутренний IP-адрес вашего компьютера. Чтобы получить внутренний IP-адрес устройства, вы можете ввести ipconfig в «cmd.exe ». Обычно он имеет вид« 192.168.1. ** ».
ПРИМЕЧАНИЕ : Если вам нужно подключиться к нескольким машинам за одним и тем же маршрутизатором, вы должны настроить переадресацию портов для все эти машины. Предположим, что машина 1 имеет внутренний IP 192.168.1.41, машина 2 имеет внутренний IP 192.168.1.42, а машина 3 имеет внутренний IP 192.168.1.
 43.
Мы можем настроить разные внешние порты для разных машин, как показано на рисунке ниже.
43.
Мы можем настроить разные внешние порты для разных машин, как показано на рисунке ниже. Чтобы проверить, правильно ли настроена переадресация портов, вы можете использовать наш Проверка порта сетевой инструмент, чтобы узнать, открыт ли соответствующий порт.Если после проверки порта вы получили ответ «Успешно», значит, ваша сеть настроена правильно. ШАГ 4. Сопоставьте динамический IP-адрес с именем хоста
Интернет-провайдеры регулярно меняют ваш IP-адрес, но с помощью динамического DNS вы можете сохранить ваш домен, указывающий на текущий IP-адрес вашего домашнего сервера или других устройств.
Вы можете
регистр
собственное доменное имя (yourdomain.com) и
зарегистрироваться
для Dynu Dynamic DNS Service или используйте
бесплатное доменное имя Dynu (yourdomain. dynu.com). Вы можете сослаться на это
Начиная
учебник для получения дополнительной информации.
dynu.com). Вы можете сослаться на это
Начиная
учебник для получения дополнительной информации.
Скачать соответствующее клиентское программное обеспечение и запустите его на компьютере, чтобы имя хоста было сопоставлено с вашим динамическим IP-адресом.Вы также можете настроить службу DDNS на своем маршрутизаторе, если ваш маршрутизатор поддерживает ее.
Теперь у вас должна быть возможность получить доступ к своему компьютеру с помощью yourhostname.dynu.com из Интернета через удаленный рабочий стол, используя любой совместимый клиент удаленного рабочего стола и ваше доменное имя.
ПРИМЕЧАНИЕ : В случае подключения нескольких машин для машины 1 вы можете использовать «yourhostname.dynu.com:3389», для машины 2, вы можете использовать yourhostname.
 dynu.com:3390, а для машины 3 вы можете использовать yourhostname.dynu.com:3391 «.
dynu.com:3390, а для машины 3 вы можете использовать yourhostname.dynu.com:3391 «.Настроить перенаправление портов для удаленного доступа
Введение
Обычно сервер UCx развертывается за маршрутизатором, который реализует NAT / PAT между сервером UCx и Интернетом. Чтобы обеспечить внешний доступ к серверам в локальной сети, маршрутизатор позволяет вам настроить переадресацию портов (в зависимости от производителя вашего маршрутизатора для этой функции могут использоваться разные имена — например, Virtual Server Setup).
Маршрутизаторы также позволяют одному конкретному серверу быть полностью открытым для общедоступной сети с помощью функции DMZ (демилитаризованной зоны).Мы настоятельно не рекомендуем вам использовать эту функцию с вашим сервером UCx.
Перенаправление портов для удаленного управления
Чтобы разрешить доступ к веб-утилите настройки вашей системы UCx из общедоступной сети, вы должны настроить маршрутизатор на переадресацию следующих портов на IP-адрес вашего сервера UCx (по умолчанию 192. 168.1.200):
168.1.200):
| Защищенный веб-сервер (HTTPS) | 443 | TCP |
Если это правило включено, вы можете получить доступ к веб-утилите настройки UCx, используя адрес https: // <общедоступный IP-адрес вашего маршрутизатора>.
В качестве альтернативы можно использовать «специальный» номер порта для внешнего доступа к порту HTTPS на UCx. Например, маршрутизатор может быть настроен для отправки всего трафика, полученного через порт 8000, на внутренний IP-адрес UCx и порт 443. Затем пользователи будут получать доступ к системе, используя адрес: https: // <общедоступный IP-адрес вашего маршрутизатора> : 8000.
Обратите внимание, что вы должны использовать https , а не только http.
При настройке маршрутизатора цель должна состоять в том, чтобы открыть как можно меньше портов.Следовательно, мы рекомендуем вам использовать только указанное выше правило Secure Web Server.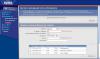 Тем не менее, если вы действительно хотите получить доступ к веб-утилите настройки UCx, также используя адрес http: // <общедоступный IP-адрес вашего маршрутизатора> , вы также можете создать следующее правило переадресации портов:
Тем не менее, если вы действительно хотите получить доступ к веб-утилите настройки UCx, также используя адрес http: // <общедоступный IP-адрес вашего маршрутизатора> , вы также можете создать следующее правило переадресации портов:
Прежде чем включить общий доступ к веб-утилите настройки UCx, убедитесь, что пароль для учетной записи администратора был изменен на надежный.
НЕ ОСТАВЛЯЙТЕ ПАРОЛЬ ПО УМОЛЧАНИЮ ВКЛЮЧЕННЫМ И НЕ ИСПОЛЬЗУЙТЕ ПРОСТОЙ ПАРОЛЬ!
Перенаправление портов для SIP-транков
Для того, чтобы система UCx могла правильно установить голосовой путь для вызовов SIP-каналов во всех возможных сценариях, необходимо включить перенаправление портов RTP на сервер UCx.Диапазон портов RTP (по умолчанию от 10000 до 13999) должен быть перенаправлен на IP-адрес вашего сервера UCx (по умолчанию 192.168.1.200):
| Название правила | Номер порта / диапазон портов | Тип порта |
|---|---|---|
| RTP (медиа) | 10000–13999 | UDP |
Для магистралей SIP на основе регистрации нет необходимости включать переадресацию порта для порта SIP (по умолчанию 5060). Это правило необходимо, только если к системе UCx подключаются удаленные SIP-телефоны.(См. Раздел Переадресация портов для удаленных SIP-телефонов).
Это правило необходимо, только если к системе UCx подключаются удаленные SIP-телефоны.(См. Раздел Переадресация портов для удаленных SIP-телефонов).
Перенаправление портов для удаленных телефонов E-MetroTel Infinity и Nortel
Чтобы позволить телефонам E-MetroTel Infinity (прошивка XStim) и / или IP-телефонам Nortel (прошивка UNISTIM) получать доступ к вашему серверу UCx из общедоступной сети, вам необходимо настроить маршрутизатор для пересылки следующих портов на IP-адрес вашего UCx Сервер (по умолчанию 192.168.1.200):
Если ваш сервер UCx находится за NAT, вы должны ввести общедоступный IP-адрес сервера UCx в поле «Общедоступный IP-адрес» на странице настроек Nortel.
| XStim (сигнализация) | 7000 (по умолчанию *) | UDP |
| RTP (медиа) | 10000–13999 | UDP |
* Если вы используете нестандартный номер порта для сигнализации XStim или UNISTIM (настроенный в настройках UNISTIM на странице настроек Nortel), используйте фактический номер порта для первого правила в таблице выше.
Перенаправление портов для удаленных клиентов InfinityOne
Чтобы программные телефоны InfinityOne (настольные, браузерные или мобильные) могли получать доступ к вашему серверу InfinityOne из общедоступной сети, вам необходимо настроить маршрутизатор на перенаправление следующих портов на IP-адрес вашего сервера InfinityOne (по умолчанию 192.168.1.200):
Если ваш сервер InfinityOne находится за NAT, вы должны ввести общедоступный IP-адрес сервера UCx в поле Общедоступный IP на странице настроек Nortel.
| InfintyOneSitePort (сигнализация) | 21326 (по умолчанию *) | TCP |
| RTP (медиа) | 10000–13999 | UDP |
* Если вы используете номер порта, отличный от номера по умолчанию для URL-адреса сайта Порт Номер (настраивается в мастере установки InfinityOne или в настройках InfinityOne Administration / General / Network), используйте фактический номер порта для первого правила в таблице выше.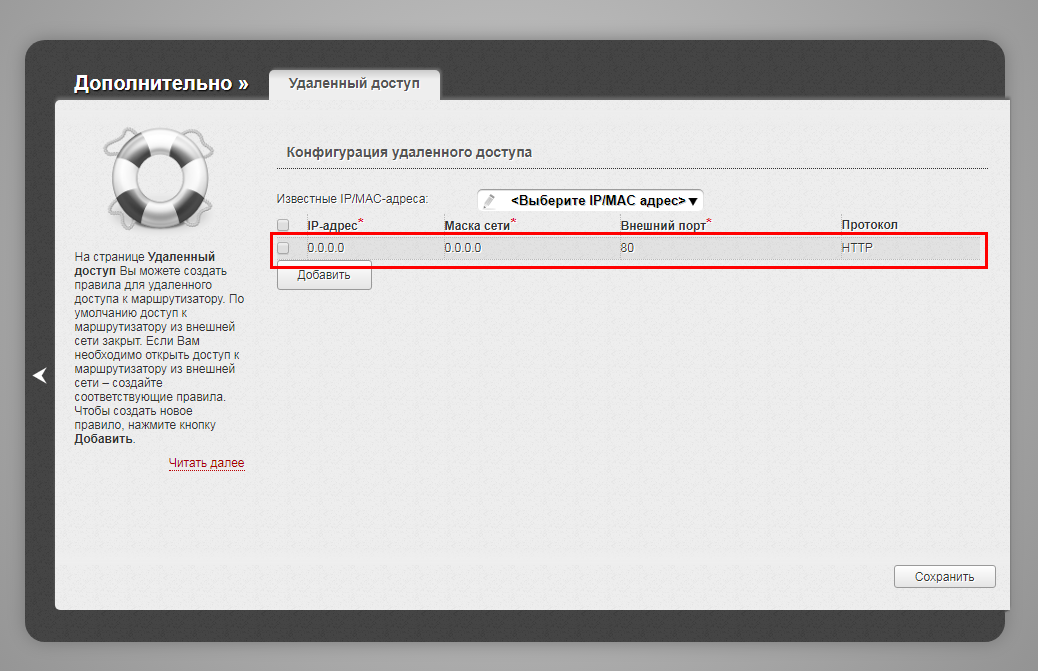 .
.
Перенаправление портов для удаленных SIP-телефонов
Чтобы разрешить удаленным SIP-телефонам доступ к вашему серверу UCx из общедоступной сети, вам необходимо настроить маршрутизатор на переадресацию следующих портов на IP-адрес вашего сервера UCx (по умолчанию 192.168.1.200):
Если ваш сервер UCx находится за NAT, вы должны ввести общедоступный IP-адрес сервера UCx в поле Внешний IP на странице настроек SIP.
Внутренний номер удаленного SIP-телефона также должен иметь Режим NAT , установленный на Да .(См. Добавление добавочного номера SIP)
| SIP (сигнализация) | 5060 (по умолчанию *) | UDP |
| RTP (медиа) | 10000–13999 | UDP |
* Если вы используете для сигнализации SIP номер порта, отличный от номера по умолчанию (настроенный на странице настроек SIP), используйте фактический номер порта для первого правила в таблице выше.

 Port number being mapped. В большинстве случаев это 3389 — порт по умолчанию, используемый подключениями к удаленному рабочему столу.In most cases this is 3389 — that’s the default port used by Remote Desktop connections.
Port number being mapped. В большинстве случаев это 3389 — порт по умолчанию, используемый подключениями к удаленному рабочему столу.In most cases this is 3389 — that’s the default port used by Remote Desktop connections.

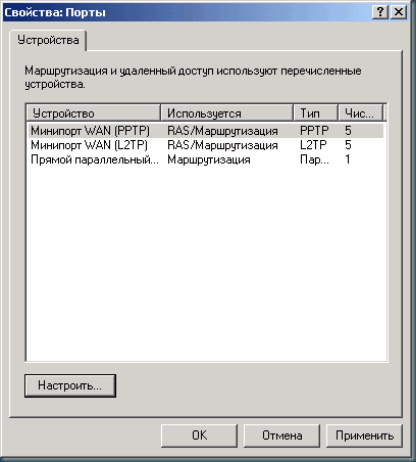 Но есть и недостаток – в случае каждого нового подключения устройства IP-адрес будет меняться. По этой причине рекомендуется использовать второй тип соединения.
Но есть и недостаток – в случае каждого нового подключения устройства IP-адрес будет меняться. По этой причине рекомендуется использовать второй тип соединения.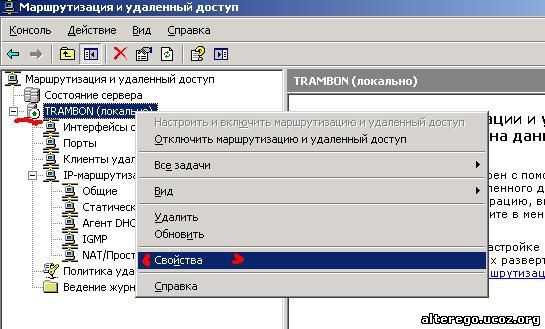
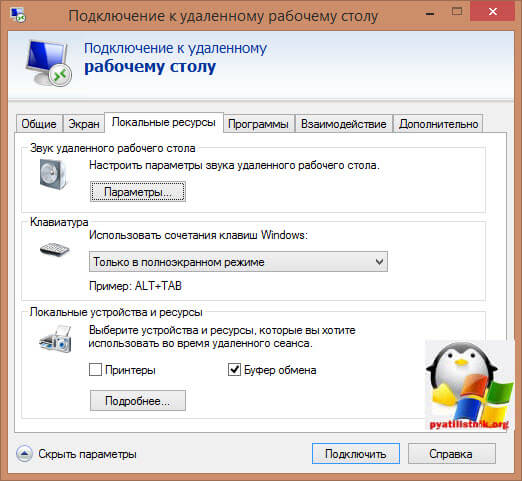 Подключение происходит через CMS программу, входящую в комплект с видеорегистратором.
Подключение происходит через CMS программу, входящую в комплект с видеорегистратором. Убедитесь, что к этой услуге имеют доступ только авторизованные пользователи.
Убедитесь, что к этой услуге имеют доступ только авторизованные пользователи.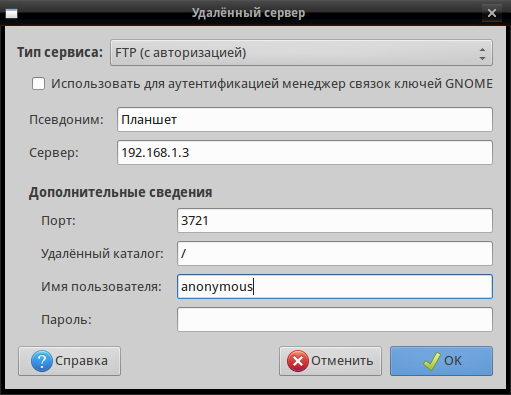

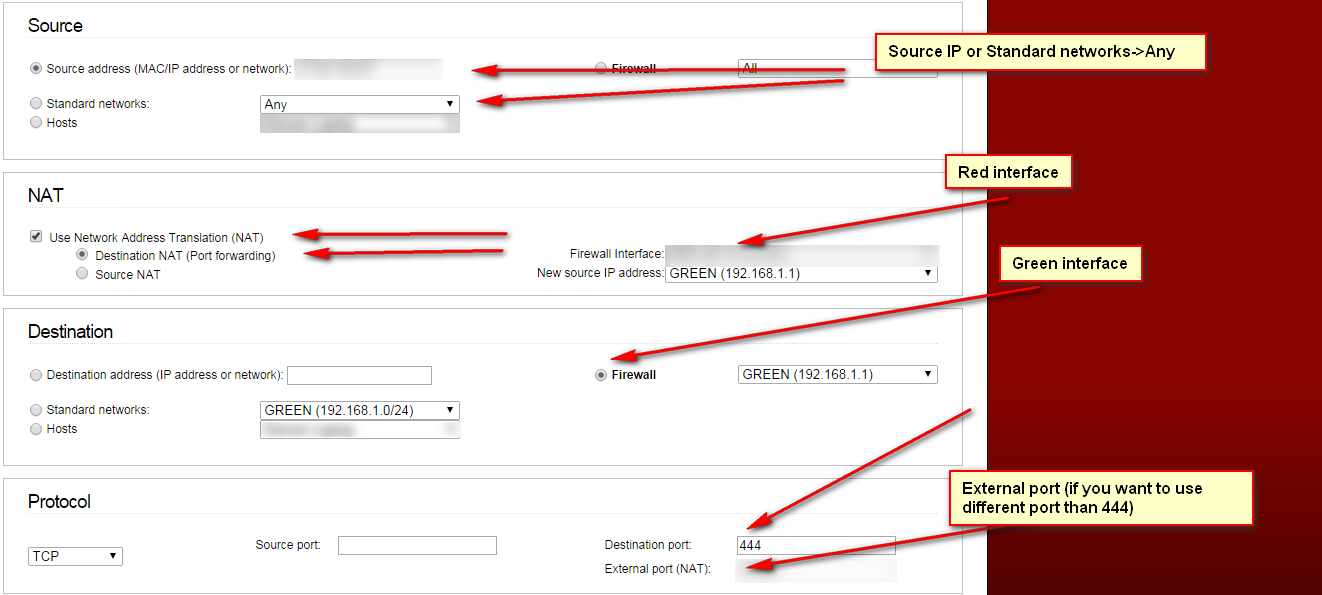
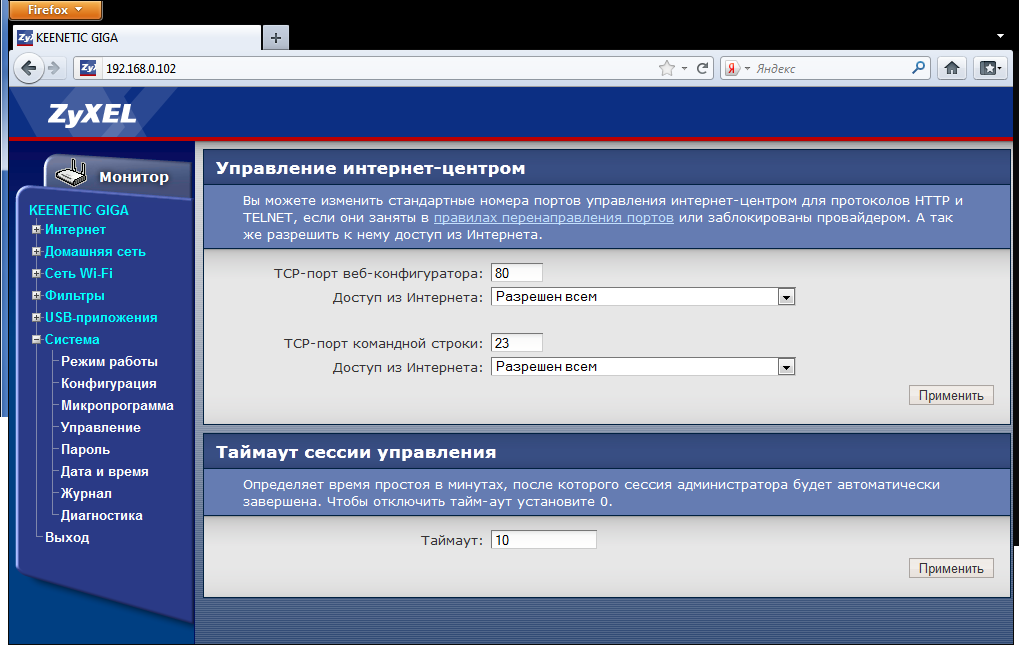 conf, расположенный в папке \ RemoteAccessPlus_Server \ conf .
conf, расположенный в папке \ RemoteAccessPlus_Server \ conf . 