Исправить ошибку SrtTrail.txt в Windows 10
При возникновении проблем в Windows 10, пользователи пытаются пробовать войти в расширенные параметры при загрузки системы, чтобы восстановить систему Windows 10, но к сожалению, на экране ПК появляется сообщение об ошибке SrtTrail.txt. Microsoft предоставила свой удобный, собственный инструмент для ремонта системы в случае серьезных проблем, но и в нем случаются ошибки. Автоматический ремонт поставляется вместе с Windows и имеет возможность исправлять ошибки при загрузке. Таким образом, когда операционная система не загружается должным образом, функция автоматического восстановления приходит на помощь и прилагает усилия к тому, чтобы самостоятельно восстановить Windows. Однако, этот инструмент иногда не работает и отображает приведенную ниже ошибку. Много раз он переходит в цикл повторного запуска и выключения. Ошибка SrtTrail.txt Windows 10 также может возникать при использовании синего экрана (BDOS). Полное сообщение об ошибки звучит следующим образом:
Восстановление при загрузке не удалось восстановить компьютер. Щелкните «дополнительные параметры», чтобы попробовать другие варианты восстановления, или «Завершить работу», чтобы выключить компьютер. Файл журнала C:\WINDOWS\System32\Logfiles\Srt\SrtTrail.txt.
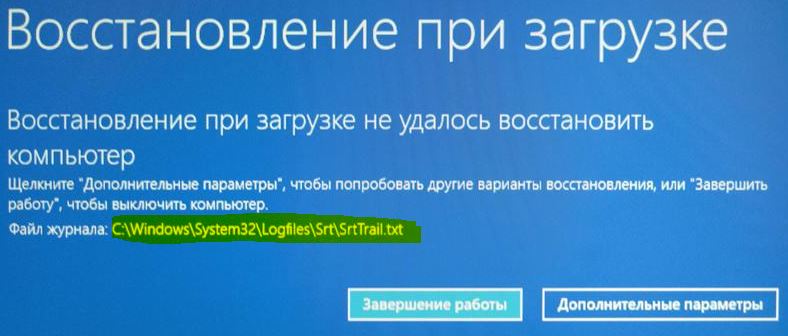
Способы как исправить ошибку при загрузке восстановления SrtTrail.txt
Если у вас данная ошибка, то давайте попробуем исправить её для Windows 10. Способы по сложности идут в обратном порядке, начните с простых снизу.
1 Способ. Восстановить загрузчик через CMD
Шаг 1. Вам нужно создать загрузочную флешку с Windows и загрузиться с нее (разрядность x32-x64 и желательно версия, должны быть одинаковыми). Как только дойдете до пункта установки, то нажмите снизу на «
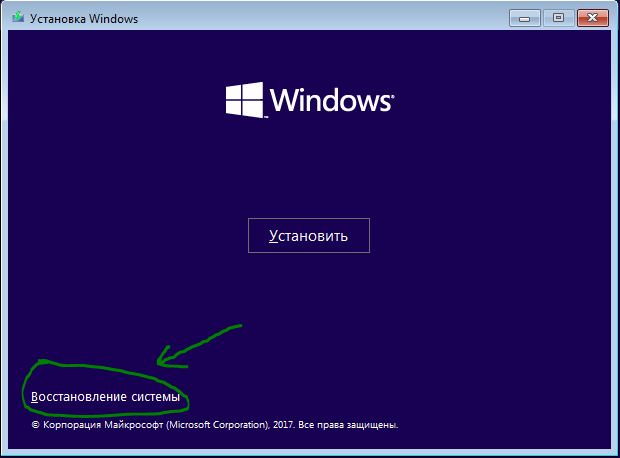
Шаг 2. Перейдите «Поиск и устранение неисправностей» > «Дополнительные параметры» > «Командная строка«.
Перед запуском командной строки, попробуйте выбрать «Восстановление при загрузке«.
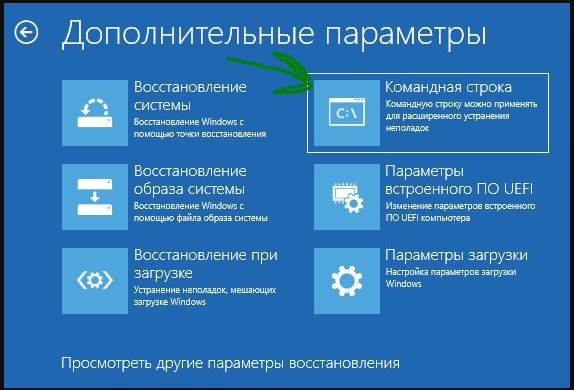
Шаг 3. Загружаемся через загрузочную флешку (смотрите шаг 1 — шаг 2). В командной строке задаем команды по порядку нажимая Enter после каждой.
bootrec /rebuildbcdbootrec /fixmbrbootrec /fixboot
В некоторых случаях вам потребуется ввести bootsect /nt60 SYS или bootsect /nt60 ALL. Перезагрузите ПК и нужно проделать Шаг 4 для полной процедуры.
Если у вас этот способ не работает и выдает кучу ошибок, то воспользуетесь подробным описанием, как восстановить загрузочную запись Windows. <- Способ 2 и 3 вам должны помочь.
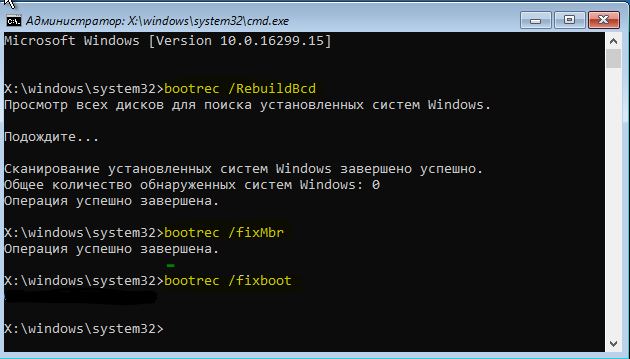
Шаг 4. После шага 3 иногда нужно проверить файлы и перезаписать плохие. Введите в CMD следующую команду chkdsk /r C:. Вы должны выполнить это для каждого раздела вашего ПК, заменяя C на другой локальный диск, к примеру D, F.
Узнать список разделов: Введите три команды нажимая enter после каждой 1.
diskpart2.list volume3. exit
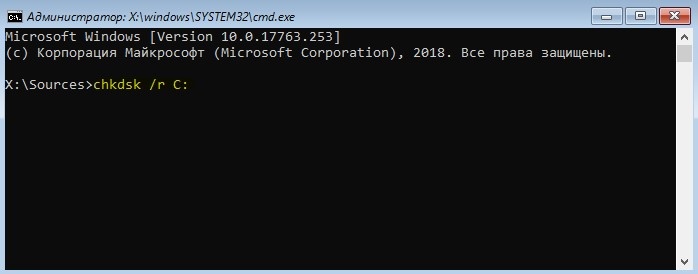
2 способ. Отключить автоматический запуск
Это самое простое решение для устранения ошибки SrtTrail.txt. Запустите командную строку через дополнительные параметры. Введите команду bcdedit /set {default} recoveryenabled No и нажмите Enter, далее попробуйте запустить Windows 10.
Командная строка запущена в обычном режиме через дополнительные параметры загрузки. (не через установочную флешку).
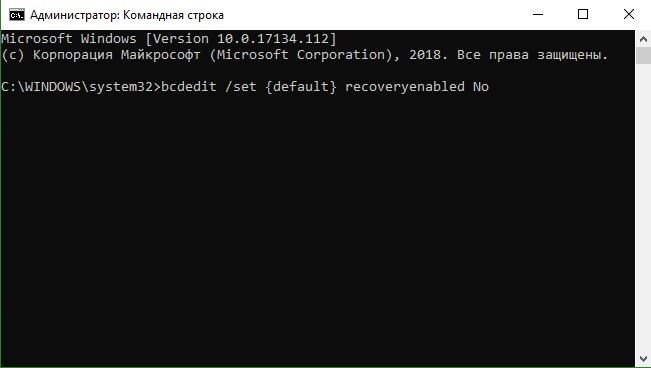
3 способ. Запустить командную строку в безопасном режиме
Ошибка SrtTrail.txt в Windows 10 может возникнуть из-за плохого драйвера, например, беспроводной мыши Logitech. Чтобы сократить писанину, Вы можете узнать из другой статьи, как попасть в безопасный режим Windows 10, но я опишу кратко ниже.
Шаг 1. Перезагрузите ПК несколько раз кнопкой на системном корпусе, чтобы вызвать меню «дополнительные параметры». Далее перейдите «Поиск и устранение неисправностей» > «Дополнительные параметры» > «Параметры загрузки» > «Перезагрузить» и выберите вариант «Включить безопасный режим с помощью сети«.
Шаг 2. После запуска системы в безопасном режиме, перейдите в диспетчер устройств и попытайтесь выявить плохой драйвер. Обновите его или скачайте с сайта производителя. Если ничего не помогло, то не выходите из безопасного режима, а следуйте 3 пункту ниже.
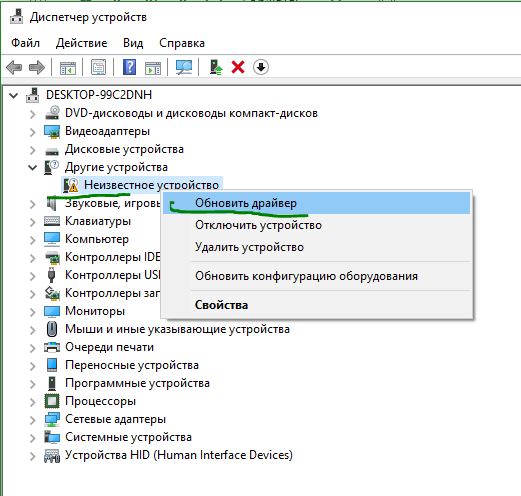
Шаг 3. В безопасном режиме запустите командную строку от имени администратора и введите команду DISM /ONLINE /CLEANUP-IMAGE /RESTOREHEALTH. Процесс может занять несколько минут, после чего перезагрузите ПК.
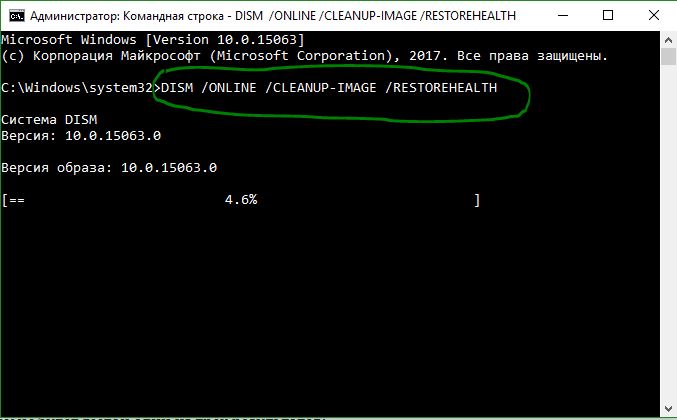
4 способ. Восстановление поврежденного реестра Windows
Если в вашей системе есть поврежденный файл реестра, это может привести к ошибке SrtTrail.txt Windows 10. В этом случае вам необходимо восстановить свой реестр. Запустите командную строку из меню дополнительных параметров и введите команду xcopy c:\windows\system32\config\RegBack c:\windows\system32\config. Далее нажмите Enter, закройте cmd и перезагрузите ПК.
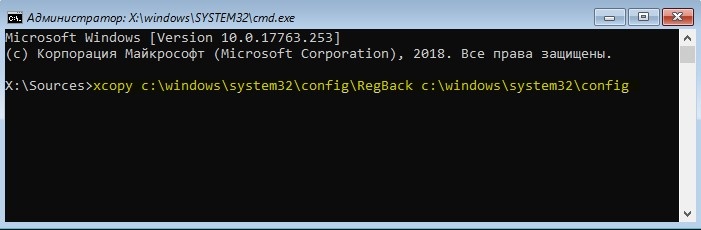
5 способ. Отключить защиту от вредоносного ПО
Защита от раннего запуска и от нежелательной почты (ELAM) может вызвать ошибку SrtTrail.txt в Windows 10. Заходим в меню дополнительных параметров и переходим по настройкам «
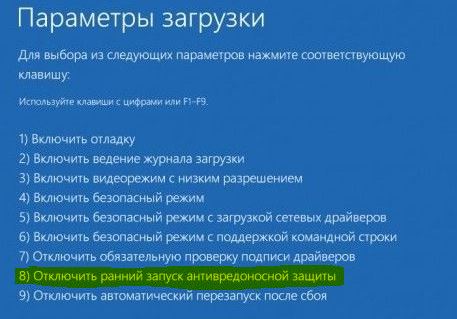
6 способ. Выявить и удалить проблемный файл
Вы можете получить ошибку SrtTrail.txt в Windows 10 из-за проблемных файлов. Давайте выявим этот файл и удалим его. Запустите командную строку в меню дополнительных параметров, как описано в способе 1 через установочную флешку, и задайте следующие команды:
C:cd Windows\System32\LogFiles\SrtSrtTrail.txt
Шаг 1. Он откроет файл, который показывает что-то похожее на это «Загрузочный критический файл c: windows\system32\drivers\vsock.sys поврежден«. Это означает, что vsock.sys является поврежденным файлом, и это вызывает проблему. Это только для примера, вы можете получить другой результат в соответствии с вашей системой.
Шаг 2. Далее мы просто удалим этот файл, который вызывает ошибку, но будьте осторожны, Вы должны знать, что за файл вы удаляете. В противном случае вы можете навредить еще больше, если это окажется системным нужным файлом. Введите далее в командную строку команду для удаления примерного файла vsock.sys:
cd c:windows\system32\driversdel vsock.sys
Перезагрузите компьютер и удалите приложение, создающее проблему. В случае с файлом vsock.sys это была виртуальная машина VMware.
7 способ. Проверить приоритет загрузки в BIOS
Вы можете решить проблему с ошибкой SrtTrail.txt в Windows 10 с помощью приоритета загрузки устройства. При загрузке компьютера нажимайте непрерывно кнопку
В этом руководстве Вы сможете узнать, какие нужно нажимать кнопки для входа в биос от разных производителей компьютеров и ноутбуков
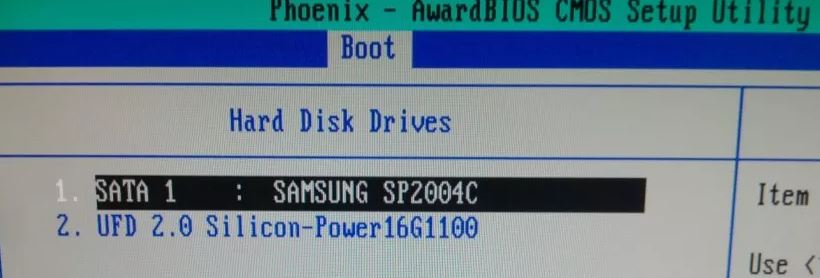
8 способ. Измените режим контроллера диска в BIOS
Вы также можете избавиться от ошибки изменив в BIOS некоторые настройки. Для этого войдите в БИОС найдите параметр режим контроллера диска SATA Mode и установите его на стандартный IDE, вместо AHCI или RAID. Сохраните изменения и перезагрузите компьютер. Если ошибка все еще существует, снова измените режим обратно, как и был.
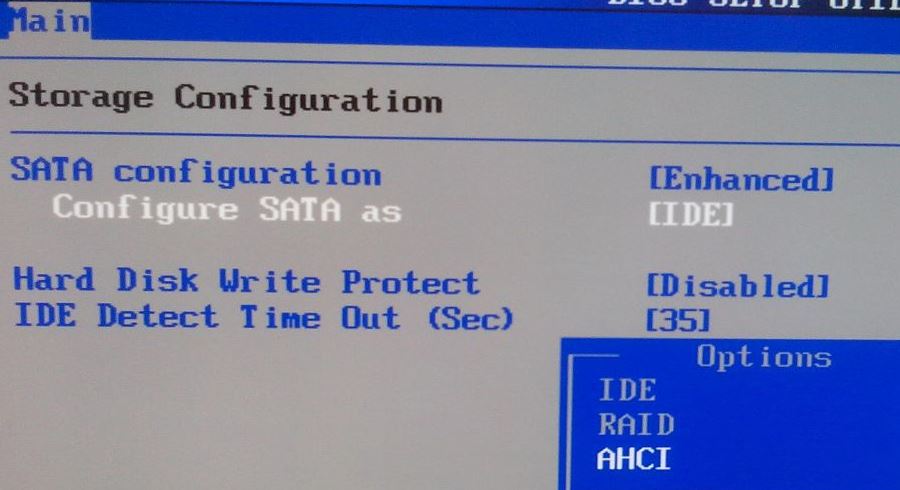
9 способ. Подключите жесткий диск
Значительное количество пользователей сообщили, что им удалось обойти ошибку SrtTrail.txt Windows 10 путем повторного подключения их жесткого диска. Выключите компьютер, отключите (220 Вольт) провод от сети, откройте корпус компа или заднюю крышку ноутбука, и отсоедините провода от жесткого диска, потом сразу же обратно вставьте их. Соберите все остальное, и проверьте, решена ли проблема.
10 способ. Извлеките аккумулятор для ноутбука
Если вы используете ноутбук, то отсоедините батарею на некоторое время. Это может показаться глупым, но некоторые пользователи решили проблему с этой манипуляцией. Для этого просто выньте аккумулятор из ноутбука и снова вставьте его обратно. Теперь включите ноутбук, чтобы проверить, устранена ли проблема.
11 способ. Удалить оперативную память
Снятие ОЗУ (RAM) также может помочь в этом вопросе. Это так же просто, как повторное подключение «жесткого диска». Просто выключите ПК, отсоедините кабель питания и удалите модули оперативной памяти. После этого снова подключите модуль памяти и выполните обратную процедуру, чтобы включить компьютер.
12 способ. Отсоединить дополнительные USB-накопители
Если у вас на ПК подключены несколько USB-флешек, то отключите их, чтобы решить проблему с SrtTrail.txt. Просто отключите все внешние USB и перезагрузите компьютер. Проверьте, исправлена ли ошибка.
comments powered by HyperComments
mywebpc.ru
Автоматическое восстановление не удалось восстановить компьютер
При появлении некоторых неполадок ПК принимает самостоятельное решение о проведении автоматического восстановления функций и параметров до первоначального состояния. Такая процедура является своего рода самозащитой, однако бывает и сбои «Автоматическое восстановление не удалось восстановить компьютер». В чем причина и как разрешить ситуацию?

Автоматическое восстановление не удалось восстановить компьютер
Причины
К основным причинам того, почему автоматическое восстановление перестает нормально функционировать:
- сбой питания;
- некорректно завершившийся сеанс;
- слишком большое количество неправильно установленных или неправильно работающих драйверов и файлов системного значения;
- повреждение важных элементов реестра;
- техническая изношенность некоторых компонентов;
- неправильное распознавание важных системных папок;
- проблемы несовместимости между ПК и съемными накопителями.
Это основные причины того, почему автоматическое восстановление перестает корректно работать.
Способы принудительного автоматического восстановления системы
Существует несколько вариантов самостоятельно запустить автоматическое восстановление:
- Выбор пункта восстановления (пользователь сам определит, до какой именно версии стоит откатить параметры ПК – до первоначальных или незадолго до первого сбоя).
- Посредством командной строки. Для того, чтобы запустить автоматическое восстановление таким образом, следует зажать Win+R и ввести в специальное поле cmd. После этого появится командная строка, в которой нужно ввести rstrui.exe. После этого появится еще одно окно, а система спросит, на какую именно дату перенести операционную систему (откатить изменения).
- Через безопасный режим. Это едва ли не самый простой способ. Достаточно во время запуска ПК нажать на F8, чтобы система вывела список возможных вариантов запуска ОС. Там необходимо выбрать запуск последней удачной конфигурации.
- Использование среды восстановления. Это стандартная процедура, которая есть в самой ОС.
Следует учесть, что некоторые из перечисленных способов очищают ненужные файлы, другие всего лишь откатывают систему до работоспособного состояния.
Панель управления
Самый распространенный способ запуска автоматического восстановления – через панель управления. В ней необходимо найти раздел «Восстановление», а там перейти на настройки восстановления ОС. После этого появится окно со свойствами системы с вкладкой «Защита системы». Перед тем, как запустить этот процесс, необходимо убедиться в том, что в окне напротив диска с операционной стоит статус «Включено». Ведь лишь в таком случае пользователь сможет выполнить автоматическое восстановление ОС.
Восстановление реестра из каталога RegBack
Одной из возможных причин цикла «Автоматическое восстановление Windows 10 не удалось восстановить ваш компьютер» является поврежденный реестр, и единственным решением для этого является восстановление реестра из каталога RegBack. Для этого выполните следующие действия:
- Дождитесь появления параметров загрузки и запустите командную строку.
- В командной строке введите следующее и нажмите Enter, чтобы запустить его:
C:\Windows\System32\config\RegBack - Если вас попросят перезаписать файлы, введите All и нажмите Enter.
- Теперь введите выход и нажмите Enter, чтобы выйти из командной строки.
- Перезагрузите компьютер и проверьте, была ли проблема решена.
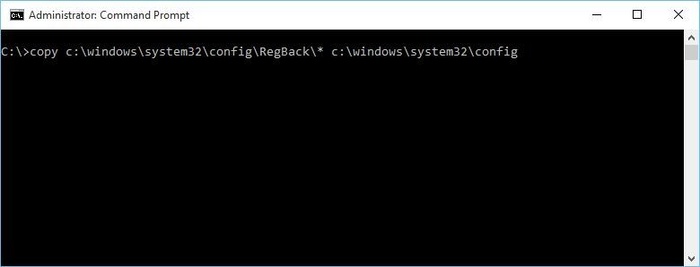
RegBack
Что говорят пользователи
Те, у кого загружена Windows 10, часто жалуются на то, что процесс автоматического восстановления просто подвисает, а вместо загрузки появляется черный экран. Это можно объяснить следующими причинами:
- ошибка пользователя;
- неправильно произведенные изменения в реестре или на диске;
- вирус;
- повреждение системно важных файлов;
- несовместимость между драйверами, железом и системой;
- прерванное восстановление;
- неправильно завершенная работа ПК.
Есть три решения проблемы – восстановление с помощью F8 (этот способ был описан выше), замена жесткого диска или восстановление корректных настроек внутри BIOS. Для того, чтобы включить среду восстановления в BIOS, необходимо загрузить стандартные настройки, а после этого перезагрузить компьютер. Однако этот способ рекомендуется использовать тем, у кого уже есть достаточный опыт работы с компьютером.
Некоторые пользователи сообщают, что они исправили проблему на своем ноутбуке, просто вынув аккумулятор ноутбука. После того, как вы вынули аккумулятор, вставьте его обратно в ноутбук, подключите кабель питания и проверьте, была ли проблема решена.
Рекомендуем прочитать, что делать если: Не работает мышь в Windows 10
Заключение
«Автоматическое восстановление не удалось восстановить компьютер» проблема является одной из самых сложных ошибок , чтобы исправить, и это может сделать ваш компьютер практически непригодным для использования. Хотя это серьезная ошибка, мы надеемся, что вам удалось исправить ее с помощью одного из наших решений.
Оценка статьи:
 Загрузка…
Загрузка…it-true.ru
Автоматическое восстановление не может восстановить ваш компьютер с Windows 10 [FULL GUIDE]
Автор Белов Олег На чтение 15 мин. Просмотров 58 Опубликовано
Windows 10 поставляется с собственным инструментом восстановления, но иногда Windows 10 Automatic Repair не может решить ваши проблемы — это тот страшный момент, когда появляется сообщение «Windows 10 Automatic Repair не может восстановить ваш компьютер» .
Это странная проблема, но, к счастью для вас, есть способ ее исправить.
Вот еще несколько сообщений об ошибках и кодов, с которыми вы можете столкнуться:
- Ошибка автоматического восстановления Windows 10
- файл журнала c /windows/system32/logfiles/srt/srttrail.txt Windows 10
- bootrec.exe/fixboot запрещен доступ к Windows 10
- Автоматическое восстановление Windows 10 на вашем компьютере не запустилось правильно
- bootrec.exe/fixboot запрещен доступ


Как я могу исправить ошибку автоматического восстановления Windows 10?
- Система автоматического восстановления Windows 10 не может восстановить ваш компьютер
- Использовать командную строку из меню параметров загрузки Windows 10
- Загрузитесь в безопасном режиме и запустите командную строку
- Automatic Автоматическому восстановлению Windows 10 не удалось восстановить цикл компьютера
- Отключить ранний запуск защиты от вредоносных программ
- Удалить проблемный файл
- Отключить автоматическое восстановление при запуске
- Восстановить реестр Windows
- Проверьте раздел устройства и раздел osdevice
- Выполнить обновление или сброс
- Цикл автоматического восстановления Windows 10 без диска
- Проверьте приоритет загрузки в BIOS
- Извлеките аккумулятор вашего ноутбука
- Подключите ваш жесткий диск
- Удалить вашу оперативную память
- Удалите дополнительные USB-накопители
- Измените режим контроллера диска в BIOS
- Включить NX, XD или XN в BIOS
- Выполните чистую переустановку
Исправлено — Windows 10 Automatic Repair не может восстановить ваш компьютер
Решение 1. Используйте командную строку из меню параметров загрузки Windows 10 .
После перезагрузки компьютера несколько раз появится меню параметров загрузки Windows 10. Когда появится меню Boot Options, вам нужно сделать следующее:
- Выберите Устранение неполадок> Дополнительные параметры .
- Выберите Командная строка в списке параметров.
- Когда появится командная строка, введите следующие строки и нажмите Enter после каждой строки, чтобы запустить ее:
- bootrec.exe/rebuildbcd
- bootrec.exe/fixmbr
- bootrec.exe/fixboot
- Некоторые пользователи также рекомендуют запускать дополнительные команды chkdsk . Для выполнения этих команд вам необходимо знать буквы дисков для всех разделов жесткого диска. В командной строке вы должны ввести следующее (но не забудьте использовать буквы, которые соответствуют разделам вашего жесткого диска на вашем ПК):
Это только наш пример, так что имейте в виду, что вы должны выполнять команду chkdsk для каждого раздела жесткого диска, который у вас есть.
- Перезагрузите компьютер и проверьте, решена ли проблема.
Если вы обнаружите какие-либо проблемы или ваш chkdsk застрянет, обратитесь к этому руководству, чтобы решить эту проблему.
Решение 2. Загрузитесь в безопасном режиме и запустите командную строку .
Пользователи сообщают, что сообщение «Автоматическое восстановление Windows 10 не удается восстановить компьютер» иногда вызывается плохим драйвером, например, драйвером Microsoft Windows для беспроводной мыши Logitech.
Если у вас возникла эта проблема, и вы используете подобное оборудование, попробуйте это решение:
- После перезагрузки компьютера несколько раз загрузитесь в меню Boot Options. Выберите Устранение неполадок> Дополнительные параметры> Параметры запуска .
- Нажмите кнопку Перезагрузить , и ваш компьютер должен перезагрузиться и отобразить список параметров. Выберите Включить безопасный режим с поддержкой сети .
- Когда запускается безопасный режим, вам нужно скачать обновленную версию драйвера, который доставляет вам проблемы. Вы можете скачать драйвер с веб-сайта производителя и сохранить его на USB-накопителе.
- Нажмите Windows Key + X и выберите Командная строка (Администратор) из списка.


- Когда командная строка запускается, введите следующее и нажмите Enter, чтобы запустить его:
- DISM/Online/Cleanup-Image/RestoreHealth


Этот процесс может занять около 15 или более минут, поэтому наберитесь терпения. Не перебивай это.
- DISM/Online/Cleanup-Image/RestoreHealth
- После завершения перезагрузите компьютер.
- Когда Windows 10 запустится, установите драйвер, который вы скачали, и проблема должна быть решена.
Это решение немного сложнее, потому что вам нужно знать, какой драйвер вызывает у вас эту проблему. Даже если вы не знаете, вы можете попробовать это решение и пропустить Шаг 3.
Если по какой-либо причине вы не можете загрузиться в безопасном режиме, посмотрите наше руководство по поиску и устранению неисправностей о том, как правильно получить доступ к безопасному режиму.
Исправлено — цикл «Windows 10 Automatic Repair не может восстановить ваш компьютер»
Решение 1. Отключите ранний запуск защиты от вредоносного ПО .
Иногда вы можете застрять в цикле «Автоматическое восстановление Windows 10 не может восстановить ваш компьютер» , и это может быть связано с ранним запуском защиты от вредоносных программ. Чтобы отключить эту опцию, выполните следующие действия:
- После нескольких перезагрузок вы сможете получить доступ к меню загрузки.
- В меню загрузки выберите Устранение неполадок> Дополнительные параметры> Параметры запуска .
- Ваш компьютер должен перезагрузиться и дать вам список опций.
- Выберите Отключить ранний запуск защиты от вредоносного ПО (это должен быть параметр № 8).
- Перезагрузите компьютер и проверьте, была ли проблема решена.
Сообщалось, что эта проблема может иногда появляться снова. Если это произойдет, повторите все шаги и удалите антивирусное программное обеспечение.
Пользователи сообщали о некоторых проблемах с антивирусным программным обеспечением Norton 360 (хотя мы предполагаем, что проблема может быть создана и другим антивирусным программным обеспечением), поэтому после удаления этого приложения все должно вернуться к нормальной жизни.
Тем не менее, если вы привыкли обеспечивать безопасность своего компьютера, но проблема заключается в антивирусах, мы рекомендуем вам попробовать Cyberghost VPN (продажа флэш-памяти 77%) . Этот инструмент защитит ваш компьютер от входящих атак во время серфинга в Интернете, защитит ваш IP-адрес и заблокирует все вредоносные данные, которые попытаются проникнуть на ваш компьютер через вашу сеть.
Решение 2. Удалите проблемный файл .
Вы можете застрять в цикле «Автоматическое восстановление Windows 10 не может восстановить ваш компьютер» из-за определенных файлов, при этом пользователи сообщают, что иногда файлы VMWare могут вызывать эту проблему.
Чтобы завершить этот процесс, вам нужно открыть файл журнала и проверить, какой файл вызывает эту проблему. Чтобы проверить файл журнала, вам нужно сделать следующее:
- Доступ к меню загрузки. Вы должны увидеть это после того, как ваш компьютер перезагрузится несколько раз.
- Выберите Устранение неполадок> Дополнительные параметры> Командная строка .
- Когда откроется командная строка, введите следующее:
- C:
- cd Windows \ System32 \ LogFiles \ Srt
- SrtTrail.txt
После открытия файла вы должны увидеть что-то вроде этого: Загрузочный критический файл c: \ windows \ system32 \ driversvsock.sys поврежден . Мы должны отметить, что это всего лишь пример, поскольку вы, скорее всего, получите другой результат.
Теперь вам нужно провести некоторое исследование того, что именно делает этот проблемный файл. В нашем случае vsock.sys был файлом, связанным с приложением стороннего производителя VMWare.
Поскольку это не файл операционной системы, который требуется для Windows 10, мы можем удалить его.
Чтобы удалить файл, вам нужно перейти в указанное место с помощью командной строки и ввести команду del . В нашем примере это будет выглядеть так:
- cd c: \ windows \ system32 \ drivers
- del vsock.sys


Еще раз, это всего лишь пример, и вам, возможно, придется перейти в другую папку и удалить другой файл. Перед удалением файла убедитесь, что файл, который вы хотите удалить, не является основным файлом Windows 10, иначе вы можете повредить свою операционную систему.
После удаления проблемного файла перезагрузите компьютер и удалите программу, которая вызвала у вас эту проблему (в нашем случае это была VMware, но это может быть другая программа для вас).
Решение 3. Отключите автоматическое восстановление при запуске .
Иногда вы можете застрять в цикле «Автоматическое восстановление Windows 10 не может восстановить ваш компьютер» , и самое простое решение — просто отключить автоматическое восстановление при загрузке. Для этого выполните следующие действия:
- После запуска параметров загрузки выберите Устранение неполадок> Дополнительные параметры> Командная строка .
- Теперь Командная строка должна запуститься. Введите следующее и нажмите Enter, чтобы запустить его:
- bcdedit/set {default} recoveryenabled Нет
- bcdedit/set {default} recoveryenabled Нет
После того, как вы сделали это, восстановление при загрузке должно быть отключено, и вы сможете снова получить доступ к Windows 10.
Решение 4. Восстановление реестра Windows
Одной из возможных причин цикла «Автоматическое восстановление Windows 10 не удалось восстановить ваш компьютер» является поврежденный реестр, и единственным решением для этого является восстановление реестра из каталога RegBack.
Для этого выполните следующие действия:
- Дождитесь появления параметров загрузки и запустите Командную строку .
- В командной строке введите следующее и нажмите Enter для его запуска:
- copy c: \ windows \ system32 \ config \ RegBack * c: \ windows \ system32 \ config


- copy c: \ windows \ system32 \ config \ RegBack * c: \ windows \ system32 \ config
- Если вас попросят перезаписать файлы, введите Все и нажмите Ввод .
- Теперь введите выход и нажмите клавишу Enter, чтобы выйти из командной строки .
- Перезагрузите компьютер и проверьте, была ли проблема решена.
Решение 5. Проверьте раздел устройства и раздел osdevice
Иногда может случиться, что значения разделов вашего устройства неверны, и это является причиной цикла «Автоматическое восстановление Windows 10 не может восстановить ваш компьютер» . Чтобы устранить эту проблему, выполните следующие действия.
- Из параметров загрузки запустите Командную строку .
- Введите следующее и нажмите Enter:
- Найдите значения раздел и раздел osdevice устройства и убедитесь, что они установлены на правильный раздел. На нашем устройстве значение по умолчанию и правильное значение — C:, но по какой-то причине оно может измениться на D: (или другую букву) и создать проблемы.


- Если значение не установлено в C: введите следующие команды и нажмите Enter после каждой:
- bcdedit/set {default} раздел устройства = c:


- bcdedit/set {default} osdevice раздел = c:


- bcdedit/set {default} раздел устройства = c:
- По умолчанию это должен быть C: но если ваша Windows 10 установлена в другом разделе, убедитесь, что вы используете букву этого раздела вместо C.
- Перезагрузите компьютер и проверьте, была ли проблема решена.
Решение 6. Выполните обновление или сброс .
Если проблема не устранена, возможно, вам придется выполнить сброс или обновление. При этом установленные вами приложения будут удалены, а установленные вами универсальные приложения и настройки будут сохранены, если вы выберете опцию Обновить.
С другой стороны, опция «Сброс» удалит все установленные файлы, настройки и приложения. Если вы решите сделать этот шаг, рекомендуется сделать резервную копию важных файлов.
Чтобы выполнить Обновить или Сброс, вам необходимо сделать следующее:
- Когда откроется меню загрузки, выберите Устранение неполадок .
- Выберите вариант Обновить или Сбросить .


- Следуйте инструкциям, чтобы завершить процесс.
Мы должны упомянуть, что вам может потребоваться установочный носитель Windows 10 для завершения этого процесса, поэтому убедитесь, что он у вас есть.
Перезагрузка ПК с Windows 10 — непростая задача, но вы можете легко это сделать с помощью нашего замечательного пошагового руководства.
Fix — Windows 10 Automatic Repair Loop без диска
Решение 1. Проверьте приоритет загрузки в BIOS .
Если вы хотите исправить Windows 10 Automatic Repair Loop без диска, вам нужно проверить, правильно ли установлен приоритет загрузки в BIOS. Если это так, возможно, вам придется войти в BIOS и изменить эти настройки.
Для этого выполните следующие действия:
- Во время загрузки компьютера продолжайте нажимать одну из следующих кнопок: F1, F2, F3, Del, Esc . Как правило, появляется запрос на нажатие определенной клавиши для входа в настройку, поэтому следите за ней, нажимая ее во время загрузки компьютера, чтобы войти в BIOS .
- После того как вы войдете в BIOS , вам нужно найти раздел Boot . Расположение этого раздела отличается для каждого типа BIOS, поэтому вам придется найти его самостоятельно.
- Найдя раздел Boot , убедитесь, что ваш жесткий диск установлен в качестве первого загрузочного устройства. Если у вас несколько жестких дисков, убедитесь, что диск, на котором установлена Windows 10, настроен в качестве первого загрузочного устройства.
- Сохраните изменения и выйдите из BIOS.
Пользователи сообщают, что иногда Windows Boot Manager может быть установлен в качестве первого загрузочного устройства, и это может вызвать цикл «Автоматическое восстановление Windows 10 не может восстановить ваш компьютер» на вашем компьютере.
Чтобы это исправить, убедитесь, что ваш жесткий диск установлен в качестве первого загрузочного устройства.
Вы когда-нибудь задумывались об обновлении BIOS?Вы можете сделать это прямо сейчас и наслаждаться большей стабильностью и новыми функциями.
Решение 2. Извлеките аккумулятор ноутбука
Некоторые пользователи сообщают, что они исправили Windows 10 Automatic Repair Loop без диска на своем ноутбуке, просто вынув аккумулятор ноутбука.
После того, как вы вынули аккумулятор, вставьте его обратно в ноутбук, подключите кабель питания и проверьте, была ли проблема решена.
Решение 3. Повторно подключите жесткий диск .
В некоторых случаях ошибка «Автоматическое восстановление Windows 10 не может восстановить ваш компьютер» может быть вызвана вашим жестким диском, и единственным решением является его повторное подключение. Просто выключите компьютер, отключите его от сети, откройте и отсоедините жесткий диск.
Теперь вам просто нужно снова подключить жесткий диск, подключить кабель питания и запустить его снова. Несколько пользователей уже сообщили, что повторное подключение их жесткого диска успешно решило эту проблему для них, поэтому вы можете попробовать это.
Мы должны отметить, что этот шаг нарушит вашу гарантию, так что имейте это в виду. Если у вас более одного жесткого диска, вам придется повторять этот процесс на каждом жестком диске.
Кроме того, если у вас более одного жесткого диска, вы можете отключить только те жесткие диски, на которых не установлена Windows 10.
Оставьте только один жесткий диск (тот, на котором установлена Windows 10) подключенным к компьютеру и попробуйте снова запустить Windows 10. Если проблема решена, переподключите другие жесткие диски.
Если Windows не распознает ваш второй жесткий диск, вы можете легко решить проблемы с помощью пары простых шагов.
Решение 4. Извлеките ОЗУ
Немногие пользователи сообщили, что им удалось исправить Windows 10 Automatic Repair Loop, просто удалив их оперативную память. Для этого вам необходимо выключить компьютер, отсоединить его и удалить все модули памяти.
Верните модули памяти на свой компьютер и проверьте, была ли проблема решена. Если у вас есть два или более модулей памяти, попробуйте удалить только один модуль памяти и запустить компьютер без него.
Возможно, вам придется повторить этот шаг несколько раз, в зависимости от того, сколько у вас модулей.
Решение 5. Удалите дополнительные USB-накопители
Сообщалось, что иногда вы можете решить проблему «Автоматическое восстановление Windows 10 не может восстановить ваш компьютер» , отключив USB-накопители от вашего компьютера.
Если у вас есть дополнительные USB-накопители, отсоедините их и проверьте, решена ли проблема.
Если вы снова подключите их, а Windows их не распознает, ознакомьтесь с этим простым руководством.
Решение 6. Измените режим контроллера диска в BIOS
Вы можете исправить Windows 10 Automatic Repair Loop без диска, войдя в BIOS и изменив несколько настроек.
После того, как вы вошли в BIOS, вам нужно найти режим контроллера диска и установить для него Стандарт (IDE, SATA или Legacy) вместо RAID или AHCI. Сохраните изменения и перезагрузите компьютер.
Если проблема не устранена, попробуйте изменить режим еще раз. Если это не решает проблему, верните режим контроллера диска к его первоначальному значению.
Решение 7. Включите NX, XD или XN в BIOS .
Чтобы включить эту опцию, войдите в BIOS и перейдите на вкладку Безопасность . Найдите XD-бит (защита памяти без выполнения) и установите для него Включить . Если у вас нет опции XD, найдите NX или XN и включите ее. Сохраните изменения и перезагрузите компьютер.
Решение 8. Выполните чистую переустановку .
Наконец, если ни одно из предыдущих решений не помогло, и вы можете подтвердить, что оборудование работает правильно, мы можем только посоветовать вам выполнить чистую переустановку системы.
Мы хорошо понимаем, что это не желаемое решение, так как вы потеряете все данные, хранящиеся в системном разделе. Но после того, как все пойдет не так, переустановка системы станет последним средством.
Если вы не знаете, как переустановить Windows 10 и начать с нуля, выполните следующие действия:
- Загрузите инструмент Media Creation на альтернативный компьютер. Вы можете сделать это, перейдя по этой ссылке.
- Вставьте пустой DVD-диск или вставьте совместимый USB-накопитель (4 ГБ).
- Запустите Инструмент создания медиа и примите условия лицензии.
- Выберите «Создать установочный носитель (USB-накопитель, DVD или файл ISO) для другого компьютера» и нажмите «Далее».
- Выберите предпочтительный язык, архитектуру и издание и нажмите Далее . Обязательно выберите версию, для которой у вас есть лицензионный ключ.
- Выберите USB-накопитель или ISO и нажмите Далее .
- После загрузки установки вы можете продолжить процедуру с USB или записать файл ISO на DVD и перейти оттуда.
- Наконец, как только мы все подготовим, перезагрузите компьютер .
- Нажмите F11 (F12 или F9 или F10 тоже могут работать, в зависимости от вашей материнской платы), чтобы открыть меню загрузки.
- Выберите USB-накопитель или DVD-ROM в качестве основного загрузочного устройства. Сохраните изменения и перезагрузите компьютер снова.
- Отсюда ваши установочные файлы Windows должны начать загрузку. Следуйте инструкциям, и вы должны запустить новую систему в кратчайшие сроки.
Заинтересованы в более подробном руководстве? Больше ни слова! Здесь есть некоторые дополнительные исправления ошибок.
Ошибка «Автоматическое восстановление Windows 10 не может восстановить ваш компьютер» — одна из самых сложных ошибок, которую можно исправить, и она может сделать ваш компьютер практически непригодным для использования. Хотя это серьезная ошибка, мы надеемся, что вам удалось исправить ее с помощью одного из наших решений.
Расскажите нам, как ваше исправление оказалось ниже в разделе комментариев!
Примечание редактора . Этот пост был первоначально опубликован в марте 2016 года и был с тех пор, как полностью обновлен и обновлен для обеспечения свежести, точности и полноты.
generd.ru
Автоматическое восстановление не удалось восстановить компьютер
Автоматическое восстановление не удалось восстановить компьютер – что делать

При появлении некоторых неполадок ПК принимает самостоятельное решение о проведении автоматического восстановления функций и параметров до первоначального состояния. Такая процедура является своего рода самозащитой, однако бывает и сбои «Автоматическое восстановление не удалось восстановить компьютер». В чем причина и как разрешить ситуацию?
Автоматическое восстановление не удалось восстановить компьютер
Причины
К основным причинам того, почему автоматическое восстановление перестает нормально функционировать:
- сбой питания;
- некорректно завершившийся сеанс;
- слишком большое количество неправильно установленных или неправильно работающих драйверов и файлов системного значения;
- повреждение важных элементов реестра;
- техническая изношенность некоторых компонентов;
- неправильное распознавание важных системных папок;
- проблемы несовместимости между ПК и съемными накопителями.
Это основные причины того, почему автоматическое восстановление перестает корректно работать.
Способы принудительного автоматического восстановления системы
Существует несколько вариантов самостоятельно запустить автоматическое восстановление:
Следует учесть, что некоторые из перечисленных способов очищают ненужные файлы, другие всего лишь откатывают систему до работоспособного состояния.
Панель управления
Самый распространенный способ запуска автоматического восстановления – через панель управления. В ней необходимо найти раздел «Восстановление», а там перейти на настройки восстановления ОС.
После этого появится окно со свойствами системы с вкладкой «Защита системы». Перед тем, как запустить этот процесс, необходимо убедиться в том, что в окне напротив диска с операционной стоит статус «Включено».
Ведь лишь в таком случае пользователь сможет выполнить автоматическое восстановление ОС.
Восстановление реестра из каталога RegBack
Одной из возможных причин цикла «Автоматическое восстановление Windows 10 не удалось восстановить ваш компьютер» является поврежденный реестр, и единственным решением для этого является восстановление реестра из каталога RegBack. Для этого выполните следующие действия:
C:WindowsSystem32configRegBack
RegBack
Что говорят пользователи
Те, у кого загружена Windows 10, часто жалуются на то, что процесс автоматического восстановления просто подвисает, а вместо загрузки появляется черный экран. Это можно объяснить следующими причинами:
- ошибка пользователя;
- неправильно произведенные изменения в реестре или на диске;
- вирус;
- повреждение системно важных файлов;
- несовместимость между драйверами, железом и системой;
- прерванное восстановление;
- неправильно завершенная работа ПК.
Есть три решения проблемы – восстановление с помощью F8 (этот способ был описан выше), замена жесткого диска или восстановление корректных настроек внутри BIOS.
Для того, чтобы включить среду восстановления в BIOS, необходимо загрузить стандартные настройки, а после этого перезагрузить компьютер.
Однако этот способ рекомендуется использовать тем, у кого уже есть достаточный опыт работы с компьютером.
Рекомендуем прочитать, что делать если: Не работает мышь в Windows 10
Заключение
«Автоматическое восстановление не удалось восстановить компьютер» проблема является одной из самых сложных ошибок , чтобы исправить, и это может сделать ваш компьютер практически непригодным для использования. Хотя это серьезная ошибка, мы надеемся, что вам удалось исправить ее с помощью одного из наших решений.
Решение ошибки SrtTrail.txt при восстановлении Windows 10

02.07.2018 Просмотров: 13258
После обновления операционной системы Windows 10 многие пользователи ПК сталкиваются с синим экраном смерти. Юзеры пытаются самостоятельно решить проблему путем входа в расширенный режим и запуска восстановления системы.
Однако при попытке восстановить систему, возникает ошибка с указанием на файл SrtTrail.txt, который расположен по адресу C:WINDOWSSystem32LogfilesSrtSrtTrail.txt. Исправить такую ошибку можно несколькими проверенными способами.
Читайте на SoftikBox: Неисправность обновления Windows 10 приводит к поломке операционной системы
Если вам удается попасть в меню «Дополнительных параметров», то вместе пункта «Восстановление системы» выбираем «Командная строка».
Откроется консоль. В ней по очередности вводим такие команды:
- bootrec.exe /rebuildbcd
- bootrec.exe /fixmbr
- bootrec.exe /fixboot
Если не удается попасть в «Дополнительные параметры» и вызвать командную строку, то нужно выполнить следующее:
- Нажимаем несколько раз подряд кнопку перезагрузки на самом ПК, чтобы спровоцировать ошибку и вызвать меню «Диагностики…».
- Теперь включаем ПК и ждем, пока появиться ошибка. Далее жмем и удерживаем кнопку питания на компе для полного выключения. Повторите процедуру 3 раза, на 4 раз у вас должно появиться меню восстановления.
Когда вы запустите среду восстановления, то запустите в ней командную строку.
Важно отметить, что еще один способ решить ошибку с файлом SrtTrail.txt – отключить автоматический запуск. Сделать это можно также через командную строку. Для этого в консоли вводим команду «bcdedit /set {default} recoveryenabled No».
После перезагружаем систему.
Решение ошибки через безопасный режим и командную строку
Часто ошибка с файлом SrtTrail.txt возникает через повреждение драйвера или установки несовместимого с Windows 10 программного обеспечения. В данном случае стоит прибегнуть к способу с безопасным режимом.
- Перезагружаем ПК через кнопку на системном корпусе, чтобы вызвать «Дополнительные параметры».
- Выбираем «Поиск и устранение неисправностей». Далее «Дополнительные параметры», «Параметры загрузки», «Перезагрузить». Появится новое меню. Выбираем «Включить безопасный режим с поддержкой сети».
- После запуска системы в безопасном режиме, открываем «Диспетчер устройств» и ищем дефектный драйвер. Обновляем программное обеспечение в автоматическом режиме или загружаем его с сайта производителя.
- Или же запускаем командную строку и вводим «DISM /ONLINE /CLEANUP-IMAGE /RESTOREHEALTH».
Восстановление реестра как метод решения ошибки
Часто BSOD с указанием на дефектный файл SrtTrail.txt может возникать из-за повреждения реестра. Для его восстановления можно воспользоваться командной строкой. Для этого в консоли нужно ввести «copy c:windowssystem32configRegBack* c:windowssystem32config».
Также перезагружаем компьютер, чтобы изменения вступили в силу.
Отключение защиты от вредоносного ПО раннего запуска
Защита от раннего запуска и от нежелательной почты, более известная как ELAM, также может вызвать ошибку SrtTrail.txt. Для её устранения стоит выполнить следующие действия:
- Открываем «Дополнительные параметры» (как в первом способе). Переходим по ветке: «Поиск и устранение неисправностей», «Дополнительные параметры», «Параметры загрузки», «Перезагрузить».
- Откроется новое окно. Находим «Отключить ранний запуск антивредоносной защиты (F8)».
- Перезагружаем компьютер, чтобы проверить исчезла ли ошибка.
Удаление проблемного файла SrtTrail.txt
Поскольку синий экран смерти появляется по причине проблемного файла, можно попробовать его удалить. Для этого необходимо запустить командную строку через «Дополнительные параметры» и ввести такие команды.
- C:
- cd WindowsSystem32LogFilesSrt
- SrtTrail.txt
Эти команды просто откроют файл или не откроют, доказав, что он поврежден. Теперь нужно его удалить. Введите в командную строку задачу для удаления примерного файла vsock.sys, где vsock.sys – это может быть другой файл:
- cd c:windowssystem32drivers
- del vsock.sys
Перезагружаем ПК и проверяем систему на стабильную работу.
Корректная настройка BIOSа
Решить проблему с ошибкой SrtTrail.txt в Windows 10 также можно с помощью приоритета загрузки с устройства.
- При загрузке ПК нужно непрерывно нажимать кнопку «DEL», чтобы войти в BIOS.
- Находим раздел загрузки «BOOT». После того как вы найдете раздел загрузки, проверьте, установлен ли жесткий диск, как «Основное загрузочное устройство».
- На первом месте должен стоять диск, на котором инсталлирована Windows 10.
- После корректной настройки приоритетности загрузки устройств, нужно сохранить изменения и перезагрузить ПК.
Компьютер запущен некорректно в Windows 10

04.02.2016 windows
В этой инструкции пошагово будут описаны способы исправить проблему, когда при загрузке Windows 10 на экране «Автоматическое восстановление», вы видите сообщение о том, что компьютер запущен некорректно или что система Windows загрузилась неправильно. Также поговорим и о возможных причинах такой ошибки.
Прежде всего, если ошибка «Компьютер запущен некорректно» возникает у вас после выключения компьютера или после прерывания обновления Windows 10, но успешно исправляется нажатием кнопки «Перезагрузить», а потом появляется снова, или же в тех случаях, когда компьютер включается не с первого раза, после чего происходит автоматическое восстановление (и опять же все исправляется путем перезагрузки), то все нижеописанные действия с командной строкой — не для вашей ситуации, в вашем случае причины могут быть следующими. Дополнительная инструкция с вариантами проблем запуска системы и их решениями: Не запускается Windows 10.
Первая и распространенная — проблемы с питанием (если компьютер включается не с первого раза, вероятно, неисправен блок питания). После двух неуспешных попыток запуска Windows 10 автоматически запускает восстановление системы. Второй вариант — проблема с выключением компьютера и режимом быстрой загрузки. Попробуйте выключить быстрый запуск Windows 10.
Обратите внимание
Третий вариант — что-то не так с драйверами. Замечено, например, что откат драйвера Intel Management Engine Interface на ноутбуках с Intel на более старую версию (с сайта производителя ноутбука, а не из центра обновлений Windows 10) может решать проблемы с выключением и сном.
Также можно попробовать проверку и исправление целостности системных файлов Windows 10.
Если ошибка появляется после сброса Windows 10 или обновления
Один из простых вариантов появления ошибки «Компьютер запущен некорректно» является примерно следующий: после сброса или обновления Windows 10 появляется «синий экран» с ошибкой наподобие INACCESSIBLE_BOOT_DEVICE (хотя эта ошибка может быть индикатором и более серьезных проблем, в случае с ее появлением после сброса или отката обычно все просто), а после сбора информации появляется окно «Восстановление» с кнопкой «Дополнительные параметры» и перезагрузка. Хотя, этот же вариант можно опробовать и в других сценариях появления ошибки, способ безопасен.
Зайдите в «Дополнительные параметры» — «Поиск и устранение неисправностей» — «Дополнительные параметры» — «Параметры загрузки». И нажмите кнопку «Перезагрузить».
В окне «Параметры загрузки» нажмите клавишу 6 или F6 на клавиатуре для запуска безопасного режима с поддержкой командной строки. Если он запустится, войдите под администратором (а если нет, то этот способ вам не подходит).
В открывшейся командной строке используйте по порядку следующие команды (первые две могут показывать сообщения об ошибках или долго выполняться, «зависая» в процессе. Ожидайте.)
И дождитесь, когда компьютер будет перезапущен. Во многих случаях (применительно к появлению проблемы после сброса или обновления) это позволяет исправить проблему, восстановив запуск Windows 10.
«Компьютер запущен некорректно» или «Кажется, система Windows загрузилась неправильно»
Если после включения компьютера или ноутбука вы видите сообщение о том, что идет диагностика компьютера, а после этого — синий экран с сообщением о том, что «Компьютер запущен некорректно» с предложением перезагрузить или зайти в дополнительные параметры (второй вариант того же сообщения — на экране «Восстановление» сообщение о том, что система Windows загрузилась неправильно), это обычно говорит о повреждении каких-либо системных файлов Windows 10: файлов реестра и не только.
Проблема может проявляться после внезапного выключения при установке обновлений, установки антивируса или очистки компьютера от вирусов, очистки реестра с помощью программ-клинеров, установки сомнительных программ.
А теперь о способах решения проблемы «Компьютер запущен некорректно». Если так сложилось, что у вас в Windows 10 было включено автоматическое создание точек восстановления, то прежде всего стоит попробовать именно этот вариант. Сделать это можно следующим образом:
После нажатия кнопки отмена, вы снова попадете на синий экран. Нажмите на нем «Поиск и устранение неисправностей».
Теперь, если вы не готовы предпринимать все следующие шаги по восстановлению запуска, в которых будет использоваться исключительно командная строка, нажмите «Вернуть компьютер в исходное состояние» для сброса Windows 10 (переустановки), которую можно осуществить и с сохранением ваших файлов (но не программ). Если готовы и хотите попробовать вернуть все как было — нажмите «Дополнительные параметры», а затем — «Командная строка».
Внимание: шаги, описанные далее, могут не исправить, а усугубить проблему с запуском. Беритесь за них только лишь в случае готовности к этому.
В командной строке мы по порядку проверим целостность системных файлов и компонентов Windows 10, попробуем исправить их, а также произведем восстановление реестра из резервной копии. Все это в совокупности помогает в большинстве случаев. По порядку используйте следующие команды:
egback
Есть немалая вероятность, что после этого Windows 10 запустится. Если нет, вы можете отменить все сделанные изменения в командной строке (запустить которую можно так же, как и раньше или с диска восстановления), вернув файлы из созданной нами резервной копии:
Если же ничто из описанного не помогло, то могу рекомендовать лишь сброс Windows 10 через «Вернуть компьютер в исходное состояние» в меню «Поиск и устранение неисправностей».
Если после указанных действий попасть в это меню не получается, используйте диск восстановления или загрузочную флешку Windows 10, созданную на другом компьютере, чтобы попасть в среду восстановления.
Подробнее в статье Восстановление Windows 10.
А вдруг и это будет интересно:
Что делать, когда “Восстановление системы” в Windows не работает?

Если у вас на компьютере возникли проблемы с Windows, то вы можете использовать функцию «Восстановление системы», которая делает откат системных файлов, программных файлов и возвращает системных реестр в предыдущее состояние.
Восстановление системы поможет решить проблемы компьютера с помощью замены поврежденных или зараженных фалов на более старые, но рабочие версии.
Однако в некоторых случаях восстановление системы может не работать, тогда на экране вы увидите сообщение об ошибке или восстановление просто ничего не исправит.
В таких случаях есть несколько простых вещей, которые могут исправить восстановление системы. Одна из таких вещей – запуск восстановления системы в “безопасном режиме” для того чтобы другие приложения не вмешивались в процесс восстановления.
Но давайте по порядку.
Попробуйте другую точку восстановления
Во-первых, попробуйте использовать другую точку восстановления. Это имеет смысл попробовать, если вы видите сообщение об ошибке при попытке запустить процесс восстановления системы или вы успешно сделали восстановление системы, но это не решило проблему.
В окне восстановления системы (нажмите кнопку «Пуск», в строке поиска введите «Восстановление системы» и нажмите левой мышкой кнопки на появившийся пункт) выберите опцию «Выбрать другую точку восстановления» и нажмите «Далее».
Попытайтесь выбрать точку восстановления системы, созданную ранее начала проблем с компьютером. Все более поздние версии восстановления, созданные уже после появления проблем с компьютером, не смогут вам помочь. Для просмотра всех доступных точек восстановления, поставьте галочку в чекбоксе напротив пункта «Показать больше точек восстановления».
В идеале, это должно решить ваши проблемы. Однако если вы видите сообщение об ошибке или восстановление системы после завершения операции не решило ваши проблемы, переходите к следующему пункту.
Использование безопасного режима
Восстановление системы заменяет системные файлы на компьютере, системными файлами из точки восстановления. Однако некоторые приложения, в том числе и антивирусные программы, работающие в фоновом режиме, могут помешать процессу восстановления.
Это происходит из-за того, что антивирусные программы пытаются защитить файлы, поэтому они могут помешать восстановлению системы заменить поврежденные файлы.
Другие типы программных приложений (даже возможно вирусы или другие вредоносные программы) также могут мешать процессу восстановления системы.
Важно
Чтобы обойти эти фоновые службы, вы можете запустить операционную систему Windows в безопасном режиме и запустить восстановление системы оттуда. В безопасном режиме, Windows не запускает приложения и сторонние драйверы, поэтому они не могут помешать работе восстановления системы.
Для загрузки Windows в безопасном режиме, перезагрузите компьютер, нажмите и удерживайте клавишу F8 при загрузке. В появившемся загрузочном меню выберите пункт «Безопасный режим» и нажмите «Enter» (Если после перезагрузки вы не увидели загрузочное меню, тогда перезагрузите компьютер еще раз и повторите все действия).
Запустите восстановление системы в безопасном режиме. После завершения процесса восстановления, перезагрузите компьютер еще раз, и Windows загрузится в обычном режиме.
Переустановка Windows
Если восстановление системы не работает даже в безопасном режиме (не забудьте проверить другие точки восстановления), то возможно файлы восстановления были повреждены. Или восстановление системы прошло успешно, но не решило вашу проблему или вы не имеете более старых точек восстановления созданных до появления проблемы.
Короче говоря, восстановление системы не решило вашей проблемы. Тогда вам необходимо исправить проблему с помощью восстановления операционной системы компьютера из восстановительного раздела или с помощью полной переустановки Windows. Не волнуйтесь, это не так страшно, как может показаться на первый взгляд.
Для начала, не забудьте сделать резервную копию своих персональных данных, ведь при переустановке, как правило, стираются все файлы и программы на вашем жестком диске. После того как вы будете уверены, что все важные файлы надежно сохранены в другом месте, можно приступить к переустановке.
Существует три варианта развития событий:
- Большинство ноутбуков и других компьютеров продаются с восстановительным разделом на жестком диске, который можно активировать нажатием специальной кнопки при загрузке компьютера. Чтобы выяснить, что это за кнопка, посмотрите в руководстве пользователя вашего компьютера.
- Если компьютер поставляется со специальным восстановительным диском, а не с восстановительным разделом, то вставьте этот диск в дисковод и перезагрузите компьютер для начала процесса восстановления.
- Если вы устанавливали Windows самостоятельно (возможно вы сами собирали свой компьютер или устанавливали другую версию Windows на нем), вставьте установочный диск Windows в компьютер и перезагрузите его.
Чтобы завершить процесс восстановления или переустановки, точно следуйте инструкциям, которые появляются на экране.
Автоматическое восстановление при загрузке системы | База полезных знаний

Windows 7 и более поздние версии операционных систем, самые распространённые проблемы запуска обнаруживает и устраняет автоматически, без вмешательства пользователя. Практически во всех случаях, когда компьютер имеет проблемы с загрузкой или запуском, прежде чем начинать более сложный процесс восстановления, разрешите Windows диагностировать и устранить проблему самостоятельно.
Восстановление при загрузке системы
В операционной системе Windows 8 восстановление при загрузке следует начинать в следующих случаях:
- Windows дважды не удаётся правильно запуститься
- Windows дважды, в течение двух минут после запуска, идёт на перезагрузку
- При загрузке в безопасном режиме обнаруживается ошибка
- На сенсорном устройстве обнаружена ошибка в BitLocker.
Если вы перешли на Windows 8 с более ранних ОС, таких как Windows XP, Vista или Windows 7 и попытались вызвать дополнительные параметры загрузки клавишей F8, вы увидите, что эта опция больше недоступна.
Теперь для того, чтобы пользователь вызвал дополнительные параметры загрузки нужно выполнить следующую команду:
BCDEdit/set {bootmgr} displaybootmenu yes
Затем можно перезагрузить систему и войти в среду восстановления, или подождать опции командной строки, нажать клавишу F8 и выбрать нужные параметры запуска или инструменты. Обратите внимание, для выбора опции, вы можете использовать либо цифровые клавиши либо функциональные F1-F9.
Последняя удачная конфигурация
Хотя эта функция на протяжении многих лет была частью Windows, большинство пользователей её либо не видели, либо, возможно, не поняли.
Если пользователь по какой-либо причине не может войти в систему, Windows предлагает опцию запуска под названием «Последняя удачная конфигурация», которая заменяет текущую конфигурацию реестра системы (HKLMSYSTEMCurrentControlSet) на ранее сохранённую, при которой процесс загрузки был успешным.
Успешной загрузкой считаются следующие действия:
- Автоматический запуск служб
- Загрузка драйверов устройств
- Вход в учётную запись пользователя.
Функцию загрузки последней удачной конфигурации следует использовать тогда, когда проблема связана с текущей сессией, и у пользователя не было проблем с предыдущим входом в систему.
Данные о успешности запуска системы при последней сессии, хранятся в разделе реестра HKEY_LOCAL_MACHINESYSTEM. Эта информация находится в следующих подразделах:
При нормальной загрузке операционной системы, Windows Boot Loader использует набор элементов управления, данный в SelectDefault value, и если никаких ошибок не возникло, то значения для остальных подразделов будут содержать один и тот же подключ, например, ControlSet001.
Если же в процессе запуска возникают проблемы и пользователь войти в систему под своей учётной записью не может, запись в подразделе для не удачной конфигурации обновляется, указывая на несостоявшееся определение и в следующий раз не используется.
На практике большинство связанных с процессом запуска неполадок, можно отнести к битым, неисправным или неправильным драйверам или сбою в загрузке служебных конфигураций и их взаимозависимостям.
Откат драйвера
Если на компьютере был установлен несовместимый или повреждённый драйвер устройства, то скорее всего он и виноват в любых возникающих после его установки проблемах со стабильностью.
Если вы можете войти в Windows, используйте функцию отката драйвера, которая позволит вам заменить обновленный драйвер на ранее установленный. В большинстве случаев это решит проблему. Опция отката находится в диспетчере устройств, на вкладке свойств.
Если система неустойчива и не позволяет нормальную загрузку, загрузитесь в безопасном режиме, представляющем собой версию Windows с минимальным набором необходимых драйверов. В безопасном режиме вы сможете либо откатить драйвер, либо удалить его и установить рабочий, а затем выполнить перезагрузку.
Чтобы загрузиться в безопасном режиме, используйте те же действия, что описаны выше для загрузки последней удачной конфигурации (в Windows 7), а затем выберите вариант загрузки компьютера в безопасном режиме. Если вы используете Windows 8, войдите в настройки дополнительных параметров запуска и выберите пункт загрузки в безопасном режиме.
Многие из проблем с драйверами за последние годы были решены, по целому ряду причин, в том числе, введением с Windows Vista стабильной и последовательной модели ядра, смещением в сторону 64-разрядных вычислений и жестким требованиями к цифровой подписи всех драйверов.
freshgeek.ru
Причины ошибки «Автоматическое восстановление не удалось восстановить компьютер»
К основным причинам того, почему автоматическое восстановление перестает нормально функционировать:
- сбой питания;
- некорректно завершившийся сеанс;
- слишком большое количество неправильно установленных или неправильно работающих драйверов и файлов системного значения;
- повреждение важных элементов реестра;
- техническая изношенность некоторых компонентов;
- неправильное распознавание важных системных папок;
- проблемы несовместимости между ПК и съемными накопителями.
Это основные причины того, почему автоматическое восстановление перестает корректно работать.
Способы принудительного автоматического восстановления системы
Существует несколько вариантов самостоятельно запустить автоматическое восстановление:
- Выбор пункта восстановления (пользователь сам определит, до какой именно версии стоит откатить параметры ПК – до первоначальных или незадолго до первого сбоя).
- Посредством командной строки. Для того, чтобы запустить автоматическое восстановление таким образом, следует зажать Win+R и ввести в специальное поле cmd. После этого появится командная строка, в которой нужно ввести rstrui.exe. После этого появится еще одно окно, а система спросит, на какую именно дату перенести операционную систему (откатить изменения).
- Через безопасный режим. Это едва ли не самый простой способ. Достаточно во время запуска ПК нажать на F8, чтобы система вывела список возможных вариантов запуска ОС. Там необходимо выбрать запуск последней удачной конфигурации.
- Использование среды восстановления. Это стандартная процедура, которая есть в самой ОС.
Следует учесть, что некоторые из перечисленных способов очищают ненужные файлы, другие всего лишь откатывают систему до работоспособного состояния.
Панель управления
Самый распространенный способ запуска автоматического восстановления – через панель управления. В ней необходимо найти раздел «Восстановление», а там перейти на настройки восстановления ОС. После этого появится окно со свойствами системы с вкладкой «Защита системы». Перед тем, как запустить этот процесс, необходимо убедиться в том, что в окне напротив диска с операционной стоит статус «Включено». Ведь лишь в таком случае пользователь сможет выполнить автоматическое восстановление ОС.
Восстановление реестра из каталога RegBack
Одной из возможных причин цикла «Автоматическое восстановление Windows 10 не удалось восстановить ваш компьютер» является поврежденный реестр, и единственным решением для этого является восстановление реестра из каталога RegBack. Для этого выполните следующие действия:
- Дождитесь появления параметров загрузки и запустите командную строку.
- В командной строке введите следующее и нажмите Enter, чтобы запустить его:
C:WindowsSystem32configRegBack - Если вас попросят перезаписать файлы, введите All и нажмите Enter.
- Теперь введите выход и нажмите Enter, чтобы выйти из командной строки.
- Перезагрузите компьютер и проверьте, была ли проблема решена.

RegBack
Что говорят пользователи
Те, у кого загружена Windows 10, часто жалуются на то, что процесс автоматического восстановления просто подвисает, а вместо загрузки появляется черный экран. Это можно объяснить следующими причинами:
- ошибка пользователя;
- неправильно произведенные изменения в реестре или на диске;
- вирус;
- повреждение системно важных файлов;
- несовместимость между драйверами, железом и системой;
- прерванное восстановление;
- неправильно завершенная работа ПК.
Есть три решения проблемы – восстановление с помощью F8 (этот способ был описан выше), замена жесткого диска или восстановление корректных настроек внутри BIOS. Для того, чтобы включить среду восстановления в BIOS, необходимо загрузить стандартные настройки, а после этого перезагрузить компьютер. Однако этот способ рекомендуется использовать тем, у кого уже есть достаточный опыт работы с компьютером.
Некоторые пользователи сообщают, что они исправили проблему на своем ноутбуке, просто вынув аккумулятор ноутбука. После того, как вы вынули аккумулятор, вставьте его обратно в ноутбук, подключите кабель питания и проверьте, была ли проблема решена.
Заключение
«Автоматическое восстановление не удалось восстановить компьютер» проблема является одной из самых сложных ошибок , чтобы исправить, и это может сделать ваш компьютер практически непригодным для использования. Хотя это серьезная ошибка, мы надеемся, что вам удалось исправить ее с помощью одного из наших решений.
Источник
gradientr.com
Автоматическое восстановление не удалось восстановить компьютер
Автоматическое восстановление не удалось восстановить компьютер – что делать

При появлении некоторых неполадок ПК принимает самостоятельное решение о проведении автоматического восстановления функций и параметров до первоначального состояния. Такая процедура является своего рода самозащитой, однако бывает и сбои «Автоматическое восстановление не удалось восстановить компьютер». В чем причина и как разрешить ситуацию?
Автоматическое восстановление не удалось восстановить компьютер
Причины
К основным причинам того, почему автоматическое восстановление перестает нормально функционировать:
- сбой питания;
- некорректно завершившийся сеанс;
- слишком большое количество неправильно установленных или неправильно работающих драйверов и файлов системного значения;
- повреждение важных элементов реестра;
- техническая изношенность некоторых компонентов;
- неправильное распознавание важных системных папок;
- проблемы несовместимости между ПК и съемными накопителями.
Это основные причины того, почему автоматическое восстановление перестает корректно работать.
Способы принудительного автоматического восстановления системы
Существует несколько вариантов самостоятельно запустить автоматическое восстановление:
- Выбор пункта восстановления (пользователь сам определит, до какой именно версии стоит откатить параметры ПК – до первоначальных или незадолго до первого сбоя).
- Посредством командной строки. Для того, чтобы запустить автоматическое восстановление таким образом, следует зажать Win+R и ввести в специальное поле cmd. После этого появится командная строка, в которой нужно ввести rstrui.exe. После этого появится еще одно окно, а система спросит, на какую именно дату перенести операционную систему (откатить изменения).
- Через безопасный режим. Это едва ли не самый простой способ. Достаточно во время запуска ПК нажать на F8, чтобы система вывела список возможных вариантов запуска ОС. Там необходимо выбрать запуск последней удачной конфигурации.
- Использование среды восстановления. Это стандартная процедура, которая есть в самой ОС.
Следует учесть, что некоторые из перечисленных способов очищают ненужные файлы, другие всего лишь откатывают систему до работоспособного состояния.
Панель управления
Самый распространенный способ запуска автоматического восстановления – через панель управления. В ней необходимо найти раздел «Восстановление», а там перейти на настройки восстановления ОС.
После этого появится окно со свойствами системы с вкладкой «Защита системы». Перед тем, как запустить этот процесс, необходимо убедиться в том, что в окне напротив диска с операционной стоит статус «Включено».
Ведь лишь в таком случае пользователь сможет выполнить автоматическое восстановление ОС.
Восстановление реестра из каталога RegBack
Одной из возможных причин цикла «Автоматическое восстановление Windows 10 не удалось восстановить ваш компьютер» является поврежденный реестр, и единственным решением для этого является восстановление реестра из каталога RegBack. Для этого выполните следующие действия:
- Дождитесь появления параметров загрузки и запустите командную строку.
- В командной строке введите следующее и нажмите Enter, чтобы запустить его:
C:WindowsSystem32configRegBack - Если вас попросят перезаписать файлы, введите All и нажмите Enter.
- Теперь введите выход и нажмите Enter, чтобы выйти из командной строки.
- Перезагрузите компьютер и проверьте, была ли проблема решена.
RegBack
Что говорят пользователи
Те, у кого загружена Windows 10, часто жалуются на то, что процесс автоматического восстановления просто подвисает, а вместо загрузки появляется черный экран. Это можно объяснить следующими причинами:
- ошибка пользователя;
- неправильно произведенные изменения в реестре или на диске;
- вирус;
- повреждение системно важных файлов;
- несовместимость между драйверами, железом и системой;
- прерванное восстановление;
- неправильно завершенная работа ПК.
Есть три решения проблемы – восстановление с помощью F8 (этот способ был описан выше), замена жесткого диска или восстановление корректных настроек внутри BIOS.
Для того, чтобы включить среду восстановления в BIOS, необходимо загрузить стандартные настройки, а после этого перезагрузить компьютер.
Однако этот способ рекомендуется использовать тем, у кого уже есть достаточный опыт работы с компьютером.
Рекомендуем прочитать, что делать если: Не работает мышь в Windows 10
Заключение
«Автоматическое восстановление не удалось восстановить компьютер» проблема является одной из самых сложных ошибок , чтобы исправить, и это может сделать ваш компьютер практически непригодным для использования. Хотя это серьезная ошибка, мы надеемся, что вам удалось исправить ее с помощью одного из наших решений.
Источник: https://it-true.ru/avtomaticheskoe-vosstanovlenie-ne-udalos-vosstanovit-kompyuter-chto-delat/
Решение ошибки SrtTrail.txt при восстановлении Windows 10

02.07.2018 Просмотров: 13258
После обновления операционной системы Windows 10 многие пользователи ПК сталкиваются с синим экраном смерти. Юзеры пытаются самостоятельно решить проблему путем входа в расширенный режим и запуска восстановления системы.
Однако при попытке восстановить систему, возникает ошибка с указанием на файл SrtTrail.txt, который расположен по адресу C:WINDOWSSystem32LogfilesSrtSrtTrail.txt. Исправить такую ошибку можно несколькими проверенными способами.
Читайте на SoftikBox: Неисправность обновления Windows 10 приводит к поломке операционной системы
Если вам удается попасть в меню «Дополнительных параметров», то вместе пункта «Восстановление системы» выбираем «Командная строка».
Откроется консоль. В ней по очередности вводим такие команды:
- bootrec.exe /rebuildbcd
- bootrec.exe /fixmbr
- bootrec.exe /fixboot
Если не удается попасть в «Дополнительные параметры» и вызвать командную строку, то нужно выполнить следующее:
- Нажимаем несколько раз подряд кнопку перезагрузки на самом ПК, чтобы спровоцировать ошибку и вызвать меню «Диагностики…».
- Теперь включаем ПК и ждем, пока появиться ошибка. Далее жмем и удерживаем кнопку питания на компе для полного выключения. Повторите процедуру 3 раза, на 4 раз у вас должно появиться меню восстановления.
Когда вы запустите среду восстановления, то запустите в ней командную строку.
Важно отметить, что еще один способ решить ошибку с файлом SrtTrail.txt – отключить автоматический запуск. Сделать это можно также через командную строку. Для этого в консоли вводим команду «bcdedit /set {default} recoveryenabled No».
После перезагружаем систему.
Решение ошибки через безопасный режим и командную строку
Часто ошибка с файлом SrtTrail.txt возникает через повреждение драйвера или установки несовместимого с Windows 10 программного обеспечения. В данном случае стоит прибегнуть к способу с безопасным режимом.
- Перезагружаем ПК через кнопку на системном корпусе, чтобы вызвать «Дополнительные параметры».
- Выбираем «Поиск и устранение неисправностей». Далее «Дополнительные параметры», «Параметры загрузки», «Перезагрузить». Появится новое меню. Выбираем «Включить безопасный режим с поддержкой сети».
- После запуска системы в безопасном режиме, открываем «Диспетчер устройств» и ищем дефектный драйвер. Обновляем программное обеспечение в автоматическом режиме или загружаем его с сайта производителя.
- Или же запускаем командную строку и вводим «DISM /ONLINE /CLEANUP-IMAGE /RESTOREHEALTH».
Восстановление реестра как метод решения ошибки
Часто BSOD с указанием на дефектный файл SrtTrail.txt может возникать из-за повреждения реестра. Для его восстановления можно воспользоваться командной строкой. Для этого в консоли нужно ввести «copy c:windowssystem32configRegBack* c:windowssystem32config».
Также перезагружаем компьютер, чтобы изменения вступили в силу.
Отключение защиты от вредоносного ПО раннего запуска
Защита от раннего запуска и от нежелательной почты, более известная как ELAM, также может вызвать ошибку SrtTrail.txt. Для её устранения стоит выполнить следующие действия:
- Открываем «Дополнительные параметры» (как в первом способе). Переходим по ветке: «Поиск и устранение неисправностей», «Дополнительные параметры», «Параметры загрузки», «Перезагрузить».
- Откроется новое окно. Находим «Отключить ранний запуск антивредоносной защиты (F8)».
- Перезагружаем компьютер, чтобы проверить исчезла ли ошибка.
Удаление проблемного файла SrtTrail.txt
Поскольку синий экран смерти появляется по причине проблемного файла, можно попробовать его удалить. Для этого необходимо запустить командную строку через «Дополнительные параметры» и ввести такие команды.
- C:
- cd WindowsSystem32LogFilesSrt
- SrtTrail.txt
Эти команды просто откроют файл или не откроют, доказав, что он поврежден. Теперь нужно его удалить. Введите в командную строку задачу для удаления примерного файла vsock.sys, где vsock.sys – это может быть другой файл:
- cd c:windowssystem32drivers
- del vsock.sys
Перезагружаем ПК и проверяем систему на стабильную работу.
Корректная настройка BIOSа
Решить проблему с ошибкой SrtTrail.txt в Windows 10 также можно с помощью приоритета загрузки с устройства.
- При загрузке ПК нужно непрерывно нажимать кнопку «DEL», чтобы войти в BIOS.
- Находим раздел загрузки «BOOT». После того как вы найдете раздел загрузки, проверьте, установлен ли жесткий диск, как «Основное загрузочное устройство».
- На первом месте должен стоять диск, на котором инсталлирована Windows 10.
- После корректной настройки приоритетности загрузки устройств, нужно сохранить изменения и перезагрузить ПК.
Источник: https://SoftikBox.com/reshenie-oshibki-srttrailtxt-pri-vosstanovlenii-windows-10-27964.html
Компьютер запущен некорректно в Windows 10

04.02.2016 windows
В этой инструкции пошагово будут описаны способы исправить проблему, когда при загрузке Windows 10 на экране «Автоматическое восстановление», вы видите сообщение о том, что компьютер запущен некорректно или что система Windows загрузилась неправильно. Также поговорим и о возможных причинах такой ошибки.
Прежде всего, если ошибка «Компьютер запущен некорректно» возникает у вас после выключения компьютера или после прерывания обновления Windows 10, но успешно исправляется нажатием кнопки «Перезагрузить», а потом появляется снова, или же в тех случаях, когда компьютер включается не с первого раза, после чего происходит автоматическое восстановление (и опять же все исправляется путем перезагрузки), то все нижеописанные действия с командной строкой — не для вашей ситуации, в вашем случае причины могут быть следующими. Дополнительная инструкция с вариантами проблем запуска системы и их решениями: Не запускается Windows 10.
Первая и распространенная — проблемы с питанием (если компьютер включается не с первого раза, вероятно, неисправен блок питания). После двух неуспешных попыток запуска Windows 10 автоматически запускает восстановление системы. Второй вариант — проблема с выключением компьютера и режимом быстрой загрузки. Попробуйте выключить быстрый запуск Windows 10.
Обратите внимание
Третий вариант — что-то не так с драйверами. Замечено, например, что откат драйвера Intel Management Engine Interface на ноутбуках с Intel на более старую версию (с сайта производителя ноутбука, а не из центра обновлений Windows 10) может решать проблемы с выключением и сном.
Также можно попробовать проверку и исправление целостности системных файлов Windows 10.
Если ошибка появляется после сброса Windows 10 или обновления
Один из простых вариантов появления ошибки «Компьютер запущен некорректно» является примерно следующий: после сброса или обновления Windows 10 появляется «синий экран» с ошибкой наподобие INACCESSIBLE_BOOT_DEVICE (хотя эта ошибка может быть индикатором и более серьезных проблем, в случае с ее появлением после сброса или отката обычно все просто), а после сбора информации появляется окно «Восстановление» с кнопкой «Дополнительные параметры» и перезагрузка. Хотя, этот же вариант можно опробовать и в других сценариях появления ошибки, способ безопасен.
Зайдите в «Дополнительные параметры» — «Поиск и устранение неисправностей» — «Дополнительные параметры» — «Параметры загрузки». И нажмите кнопку «Перезагрузить».
В окне «Параметры загрузки» нажмите клавишу 6 или F6 на клавиатуре для запуска безопасного режима с поддержкой командной строки. Если он запустится, войдите под администратором (а если нет, то этот способ вам не подходит).
В открывшейся командной строке используйте по порядку следующие команды (первые две могут показывать сообщения об ошибках или долго выполняться, «зависая» в процессе. Ожидайте.)
- sfc /scannow
- dism /Online /Cleanup-Image /RestoreHealth
- shutdown -r
И дождитесь, когда компьютер будет перезапущен. Во многих случаях (применительно к появлению проблемы после сброса или обновления) это позволяет исправить проблему, восстановив запуск Windows 10.
«Компьютер запущен некорректно» или «Кажется, система Windows загрузилась неправильно»
Если после включения компьютера или ноутбука вы видите сообщение о том, что идет диагностика компьютера, а после этого — синий экран с сообщением о том, что «Компьютер запущен некорректно» с предложением перезагрузить или зайти в дополнительные параметры (второй вариант того же сообщения — на экране «Восстановление» сообщение о том, что система Windows загрузилась неправильно), это обычно говорит о повреждении каких-либо системных файлов Windows 10: файлов реестра и не только.
Проблема может проявляться после внезапного выключения при установке обновлений, установки антивируса или очистки компьютера от вирусов, очистки реестра с помощью программ-клинеров, установки сомнительных программ.
А теперь о способах решения проблемы «Компьютер запущен некорректно». Если так сложилось, что у вас в Windows 10 было включено автоматическое создание точек восстановления, то прежде всего стоит попробовать именно этот вариант. Сделать это можно следующим образом:
- Нажмите «Дополнительные параметры» (или «Дополнительные варианты восстановления») — «Поиск и устранение неисправностей» — «Дополнительные параметры» — «Восстановление системы».
- В открывшемся мастере восстановления системы нажмите «Далее» и, если он найдет доступную точку восстановления, используйте её, с большой вероятностью, это решит проблему. Если нет, нажимаем «Отмена», а в будущем, вероятно, имеет смысл включить автоматическое создание точек восстановления.
После нажатия кнопки отмена, вы снова попадете на синий экран. Нажмите на нем «Поиск и устранение неисправностей».
Теперь, если вы не готовы предпринимать все следующие шаги по восстановлению запуска, в которых будет использоваться исключительно командная строка, нажмите «Вернуть компьютер в исходное состояние» для сброса Windows 10 (переустановки), которую можно осуществить и с сохранением ваших файлов (но не программ). Если готовы и хотите попробовать вернуть все как было — нажмите «Дополнительные параметры», а затем — «Командная строка».
Внимание: шаги, описанные далее, могут не исправить, а усугубить проблему с запуском. Беритесь за них только лишь в случае готовности к этому.
В командной строке мы по порядку проверим целостность системных файлов и компонентов Windows 10, попробуем исправить их, а также произведем восстановление реестра из резервной копии. Все это в совокупности помогает в большинстве случаев. По порядку используйте следующие команды:
- diskpart
- list volume — после выполнения этой команды вы увидите список разделов (томов) на диске. Вам нужно определить и запомнить букву системного раздела с Windows (в столбце «Имя», она, скорее всего, будет не C: как обычно, в моем случае это — E, дальше буду использовать ее, а вы — свой вариант).
- exit
- sfc /scannow /offbootdir=E: /offwindir=E:Windows — проверка целостности системных файлов (здесь E: — диск с Windows. Команда может сообщить о том, что Защита ресурсов Windows не может выполнить запрошенную операцию, просто выполняем следующие шаги).
- E: — (в этой команде — буква системного диска из п. 2, двоеточие, Enter).
- md configbackup
- cd E:WindowsSystem32config
- copy * e:configbackup
- cd E:WindowsSystem32config
egback - copy * e:windowssystem32config — на запрос о замене файлов при выполнении этой команды, нажмите клавишу с латинской A и нажмите Enter. Этим мы производим восстановление реестра из резервной копии, автоматически создаваемой Windows.
- Закройте командную строку и на экране «Выбор действия» нажмите «Продолжить. Выход и использование Windows 10».
Есть немалая вероятность, что после этого Windows 10 запустится. Если нет, вы можете отменить все сделанные изменения в командной строке (запустить которую можно так же, как и раньше или с диска восстановления), вернув файлы из созданной нами резервной копии:
- cd e:configbackup
- copy * e:windowssystem32config (подтвердить перезапись файлов, нажав A и Enter).
Если же ничто из описанного не помогло, то могу рекомендовать лишь сброс Windows 10 через «Вернуть компьютер в исходное состояние» в меню «Поиск и устранение неисправностей».
Если после указанных действий попасть в это меню не получается, используйте диск восстановления или загрузочную флешку Windows 10, созданную на другом компьютере, чтобы попасть в среду восстановления.
Подробнее в статье Восстановление Windows 10.
А вдруг и это будет интересно:
Источник: https://remontka.pro/computer-didnt-start-correctly-windows-10/
Что делать, когда “Восстановление системы” в Windows не работает?

Если у вас на компьютере возникли проблемы с Windows, то вы можете использовать функцию «Восстановление системы», которая делает откат системных файлов, программных файлов и возвращает системных реестр в предыдущее состояние.
Восстановление системы поможет решить проблемы компьютера с помощью замены поврежденных или зараженных фалов на более старые, но рабочие версии.
Однако в некоторых случаях восстановление системы может не работать, тогда на экране вы увидите сообщение об ошибке или восстановление просто ничего не исправит.
В таких случаях есть несколько простых вещей, которые могут исправить восстановление системы. Одна из таких вещей – запуск восстановления системы в “безопасном режиме” для того чтобы другие приложения не вмешивались в процесс восстановления.
Но давайте по порядку.
Попробуйте другую точку восстановления
Во-первых, попробуйте использовать другую точку восстановления. Это имеет смысл попробовать, если вы видите сообщение об ошибке при попытке запустить процесс восстановления системы или вы успешно сделали восстановление системы, но это не решило проблему.
В окне восстановления системы (нажмите кнопку «Пуск», в строке поиска введите «Восстановление системы» и нажмите левой мышкой кнопки на появившийся пункт) выберите опцию «Выбрать другую точку восстановления» и нажмите «Далее».
Попытайтесь выбрать точку восстановления системы, созданную ранее начала проблем с компьютером. Все более поздние версии восстановления, созданные уже после появления проблем с компьютером, не смогут вам помочь. Для просмотра всех доступных точек восстановления, поставьте галочку в чекбоксе напротив пункта «Показать больше точек восстановления».
В идеале, это должно решить ваши проблемы. Однако если вы видите сообщение об ошибке или восстановление системы после завершения операции не решило ваши проблемы, переходите к следующему пункту.
Использование безопасного режима
Восстановление системы заменяет системные файлы на компьютере, системными файлами из точки восстановления. Однако некоторые приложения, в том числе и антивирусные программы, работающие в фоновом режиме, могут помешать процессу восстановления.
Это происходит из-за того, что антивирусные программы пытаются защитить файлы, поэтому они могут помешать восстановлению системы заменить поврежденные файлы.
Другие типы программных приложений (даже возможно вирусы или другие вредоносные программы) также могут мешать процессу восстановления системы.
Важно
Чтобы обойти эти фоновые службы, вы можете запустить операционную систему Windows в безопасном режиме и запустить восстановление системы оттуда. В безопасном режиме, Windows не запускает приложения и сторонние драйверы, поэтому они не могут помешать работе восстановления системы.
Для загрузки Windows в безопасном режиме, перезагрузите компьютер, нажмите и удерживайте клавишу F8 при загрузке. В появившемся загрузочном меню выберите пункт «Безопасный режим» и нажмите «Enter» (Если после перезагрузки вы не увидели загрузочное меню, тогда перезагрузите компьютер еще раз и повторите все действия).
Запустите восстановление системы в безопасном режиме. После завершения процесса восстановления, перезагрузите компьютер еще раз, и Windows загрузится в обычном режиме.
Переустановка Windows
Если восстановление системы не работает даже в безопасном режиме (не забудьте проверить другие точки восстановления), то возможно файлы восстановления были повреждены. Или восстановление системы прошло успешно, но не решило вашу проблему или вы не имеете более старых точек восстановления созданных до появления проблемы.
Короче говоря, восстановление системы не решило вашей проблемы. Тогда вам необходимо исправить проблему с помощью восстановления операционной системы компьютера из восстановительного раздела или с помощью полной переустановки Windows. Не волнуйтесь, это не так страшно, как может показаться на первый взгляд.
Для начала, не забудьте сделать резервную копию своих персональных данных, ведь при переустановке, как правило, стираются все файлы и программы на вашем жестком диске. После того как вы будете уверены, что все важные файлы надежно сохранены в другом месте, можно приступить к переустановке.
Существует три варианта развития событий:
- Большинство ноутбуков и других компьютеров продаются с восстановительным разделом на жестком диске, который можно активировать нажатием специальной кнопки при загрузке компьютера. Чтобы выяснить, что это за кнопка, посмотрите в руководстве пользователя вашего компьютера.
- Если компьютер поставляется со специальным восстановительным диском, а не с восстановительным разделом, то вставьте этот диск в дисковод и перезагрузите компьютер для начала процесса восстановления.
- Если вы устанавливали Windows самостоятельно (возможно вы сами собирали свой компьютер или устанавливали другую версию Windows на нем), вставьте установочный диск Windows в компьютер и перезагрузите его.
Чтобы завершить процесс восстановления или переустановки, точно следуйте инструкциям, которые появляются на экране.
Источник: https://www.softrew.ru/instructions/350-chto-delat-kogda-vosstanovlenie-sistemy-v-windows-ne-rabotaet.html
Автоматическое восстановление при загрузке системы | База полезных знаний

Windows 7 и более поздние версии операционных систем, самые распространённые проблемы запуска обнаруживает и устраняет автоматически, без вмешательства пользователя. Практически во всех случаях, когда компьютер имеет проблемы с загрузкой или запуском, прежде чем начинать более сложный процесс восстановления, разрешите Windows диагностировать и устранить проблему самостоятельно.
Восстановление при загрузке системы
В операционной системе Windows 8 восстановление при загрузке следует начинать в следующих случаях:
- Windows дважды не удаётся правильно запуститься
- Windows дважды, в течение двух минут после запуска, идёт на перезагрузку
- При загрузке в безопасном режиме обнаруживается ошибка
- На сенсорном устройстве обнаружена ошибка в BitLocker.
Если вы перешли на Windows 8 с более ранних ОС, таких как Windows XP, Vista или Windows 7 и попытались вызвать дополнительные параметры загрузки клавишей F8, вы увидите, что эта опция больше недоступна.
Теперь для того, чтобы пользователь вызвал дополнительные параметры загрузки нужно выполнить следующую команду:
BCDEdit/set {bootmgr} displaybootmenu yes
Затем можно перезагрузить систему и войти в среду восстановления, или подождать опции командной строки, нажать клавишу F8 и выбрать нужные параметры запуска или инструменты. Обратите внимание, для выбора опции, вы можете использовать либо цифровые клавиши либо функциональные F1-F9.
Последняя удачная конфигурация
Хотя эта функция на протяжении многих лет была частью Windows, большинство пользователей её либо не видели, либо, возможно, не поняли.
Если пользователь по какой-либо причине не может войти в систему, Windows предлагает опцию запуска под названием «Последняя удачная конфигурация», которая заменяет текущую конфигурацию реестра системы (HKLMSYSTEMCurrentControlSet) на ранее сохранённую, при которой процесс загрузки был успешным.
Успешной загрузкой считаются следующие действия:
- Автоматический запуск служб
- Загрузка драйверов устройств
- Вход в учётную запись пользователя.
Функцию загрузки последней удачной конфигурации следует использовать тогда, когда проблема связана с текущей сессией, и у пользователя не было проблем с предыдущим входом в систему.
Данные о успешности запуска системы при последней сессии, хранятся в разделе реестра HKEY_LOCAL_MACHINESYSTEM. Эта информация находится в следующих подразделах:
- CurrentControlSet (который действует как указатель на подраздел ControlSetxxx, где ххх представляет собой число, например 001)
- Select (который содержит следующие данные: по умолчанию, текущая, не удачная и последняя удачная конфигурация).
При нормальной загрузке операционной системы, Windows Boot Loader использует набор элементов управления, данный в SelectDefault value, и если никаких ошибок не возникло, то значения для остальных подразделов будут содержать один и тот же подключ, например, ControlSet001.
Если же в процессе запуска возникают проблемы и пользователь войти в систему под своей учётной записью не может, запись в подразделе для не удачной конфигурации обновляется, указывая на несостоявшееся определение и в следующий раз не используется.
На практике большинство связанных с процессом запуска неполадок, можно отнести к битым, неисправным или неправильным драйверам или сбою в загрузке служебных конфигураций и их взаимозависимостям.
Откат драйвера
Если на компьютере был установлен несовместимый или повреждённый драйвер устройства, то скорее всего он и виноват в любых возникающих после его установки проблемах со стабильностью.
Если вы можете войти в Windows, используйте функцию отката драйвера, которая позволит вам заменить обновленный драйвер на ранее установленный. В большинстве случаев это решит проблему. Опция отката находится в диспетчере устройств, на вкладке свойств.
Если система неустойчива и не позволяет нормальную загрузку, загрузитесь в безопасном режиме, представляющем собой версию Windows с минимальным набором необходимых драйверов. В безопасном режиме вы сможете либо откатить драйвер, либо удалить его и установить рабочий, а затем выполнить перезагрузку.
Чтобы загрузиться в безопасном режиме, используйте те же действия, что описаны выше для загрузки последней удачной конфигурации (в Windows 7), а затем выберите вариант загрузки компьютера в безопасном режиме. Если вы используете Windows 8, войдите в настройки дополнительных параметров запуска и выберите пункт загрузки в безопасном режиме.
Многие из проблем с драйверами за последние годы были решены, по целому ряду причин, в том числе, введением с Windows Vista стабильной и последовательной модели ядра, смещением в сторону 64-разрядных вычислений и жестким требованиями к цифровой подписи всех драйверов.
Источник: https://datbaze.ru/windows/avtomaticheskoe-vosstanovlenie-pri-zagruzke-sistemyi.html
sahageozem.ru
Автоматическое восстановление не удалось восстановить компьютер — решение проблемы
При возникновении неполадок компьютер сам принимает решение об автоматическом восстановлении параметров до рабочей стадии. Это одна из мер самозащиты, если можно так назвать. Однако не всегда этот процесс удается завершить. Это не значит, что компьютеру нельзя помочь.
Автоматическое восстановление не удалось восстановить компьютер
Причины
В попытке восстановить работоспособность путем «отката» к прежним настройкам операционная система терпит неудачу по нескольким причинам:
- из-за сбоя питания предыдущий сеанс завершился некорректно,
- ошибки в работе установленной антивирусной программы,
- слишком много битых системных файлов или драйверов,
- повреждения реестра,
- изношенность «железа«,
- неверное распознавание системной папки,
- мешает съемный накопитель (именно поэтому перед восстановлением рекомендуется снять все флеш-карты).
 Операционная система терпит неудачу при запуске
Операционная система терпит неудачу при запуске
Это список, по мнению специалистов, наиболее вероятных причин. Наиболее вероятных, потому что привести исчерпывающий перечень всех казусов, не дающих завершить восстановление, не сможет ни один айти-мастер.
Именно поэтому представители службы техподдержки корпорации Майкрософт официально советуют запускать восстановление версии «окон» как минимум три раза. Даже если предыдущие попытки не имели успеха. Дело в том, что даже у службы восстановления Windows возможности ограничены. Если проблем накопилось слишком много, она не может их решить сразу все.
Способы автоматического восстановления
 Способы автоматического восстановления
Способы автоматического восстановления
Вариантов заставить операционную систему заработать в правильном режиме несколько:
- выбрать пункт восстановления (до какой версии «откатить» настройки — до того момента, когда сбоев не наблюдалось, или вообще до заводских настроек),
- через командную строку,
- в безопасном режиме,
- посредством загрузочного диска или образа,
- с использованием среды восстановления
Некоторые способы очищают избыток ненужных данных, другие просто «откатывают» настройки к работоспособной версии.
Подобные действия применимы и к Windows 8, и к Windows 10.
Самый простой способ
Проще всего сделать так: после нажатия кнопки включения, когда дисплей загорится и система начнет загрузку, нажать F8. Система приостановится и спросит, какой вариант загрузки ей выбрать. В открывшемся меню нужно выбрать последнюю удачную конфигурацию.
 В открывшемся меню нужно выбрать последнюю удачную конфигурацию
В открывшемся меню нужно выбрать последнюю удачную конфигурацию
Операционная система выполнит команду и компьютер восстановится без помех.
Ещё один способ восстановления вручную также по силам любому юзеру, даже без опыта.
- Сперва нажимают пусковое меню, в нем строка — «Панель управления». Нажать на нее.
 Выбираем «Панель управления»
Выбираем «Панель управления» - Раздел «Восстановления».
 Нажимаем раздел «Восстановления»
Нажимаем раздел «Восстановления» - Подпункт — «Настройка восстановления системы».
 Нажимаем подпункт «Настройка восстановления системы»
Нажимаем подпункт «Настройка восстановления системы» - Появится окно свойств системы, вкладка — «Защита системы». Прежде чем запустить процесс, следует посмотреть, стоит ли в окошечке напротив диска-носителя операционки статус «Включено». Только в этом случае восстановление будет возможно.
 Нажимаем на пункт «Восстановить»
Нажимаем на пункт «Восстановить»
Если система «Восстановить» не активна
Обычно эта возможность предусмотрена. Но иногда все же компьютер говорит о том, что она не активна.
 «Восстановление системы» не активно
«Восстановление системы» не активно
Активация это просто:
- Чуть ниже окна есть кнопка «Настроить», надо нажать ее и отметить флажком «Включить защиту». Подтвердить действие нажатием кнопок «Применить» и «ОК».
- Можно создать пункт, на который будет произведен «откат», самостоятельно. Для этого в окне свойств находится вкладка «Создать». Запустится окно защиты системы. В него нужно ввести любое название для пункта отката. О времени и дате беспокоиться не надо, система определит их сама. После этого нажать внизу окна кнопку создания.
 Создание точки восстановления
Создание точки восстановления - Осталось дождаться завершения процесса. После того, как компьютер уведомит, что пункт восстановления создан успешно, можно закрыть окно.
 Точка восстановления создана
Точка восстановления создана
Теперь настройки можно «откатить» до выбранной точки.
Выбрать нужную функцию, система воспримет команду и начнет восстановление. Это может занять до нескольких минут. После того, как процесс успешно завершится, появится окно с уведомлением, что восстановление удалось и можно нажать ниже кнопку для немедленной перезагрузки.
 Восстановление компьютера
Восстановление компьютера
Подготовка автоматического восстановления Windows 10: черный экран и причины появления зацикленности процесса
Пользователи, у которых загружена версия Windows 10, нередко жалуются на то, что автоматический процесс восстановления виснет и вместо него появляется черный экран, не отображающий абсолютно ничего.
Это происходит по одной из причин:
- неграмотность хозяина компьютера (некорректные изменения в системном диске или реестре),
- серьезный вирус,
- поврежденные системные файлы,
- несовместимость драйверов,
- постоянное некорректное завершение работы с компьютером,
- прерванный процесс восстановления.
 Черный экран зацикленности процесса
Черный экран зацикленности процесса
Есть три варианта ликвидации этого казуса:
- Восстановление посредством безопасного режима.
- Замена винчестера.
- Восстановление настроек через BIOS.
Можно попробовать восстановить вручную. Это возможно, если отображается меню запуска.
Ручное восстановление посредством командной строки
Для этого нужно принудительно выключить машину (долгое нажатие стартовой кнопки), затем снова запустить.
- Выбрать режим с поддержкой командной строки.
 Выбираем режим с поддержкой командной строки
Выбираем режим с поддержкой командной строки - Дождаться означенной строки, затем запустить команду rstrui.exe.
 Запускаем команду «rstrui.exe»
Запускаем команду «rstrui.exe» - Возникнет окно восстановления, где будет задан вопрос, на какую дату восстановить компьютер. Выбрать нужный вариант.
 Окно восстановления системы
Окно восстановления системы
Система загрузится в нужном режиме и казусов более появляться не должно.
Восстановление через БИОС
Внимание! Этот способ годится, если есть съемный носитель с дистрибутивом сертифицированной «операционки»!
Итак, он есть, можно переходить к следующим действиям:
- Принудительное выключение и включение компьютера.
- Вызов режима БИОС нужной клавишей, в зависимости от модели.
- Выбор раздела BOOT.
 Выбираем раздел BOOT
Выбираем раздел BOOT - Далее — Boot Device Priority, подпункт 1st Boot Devicе.
 Далее выбираем Boot Device Priority, подпункт 1st Boot Devicе
Далее выбираем Boot Device Priority, подпункт 1st Boot Devicе - Если планируется загрузка с флеш-карты, то вставить PXE UND I . Если с диска, то использовать идентификатор CD-ROM.
Можно вставить внешний носитель с дистрибутивом и запускать компьютер.
- При запуске появится окно, где нужно нажать на кнопку восстановления.
В левом нижнем углу нажимаем на кнопку восстановления
- Всплывет меню, нужный пункт — диагностика.
 В меню выбираем «Диагностика»
В меню выбираем «Диагностика» - Откроется окно дополнительных параметров, в котором выбрать восстановление. Это самый первый пункт.
 В дополнительных параметрах нажимаем на «Восстановление системы»
В дополнительных параметрах нажимаем на «Восстановление системы»
Некоторые специалисты рекомендуют воспользоваться утилитой восстановления при загрузке. Лучше ею не пользоваться, потому как скорее всего опять появится сообщение, что ничего не получилось.
Иногда бывает и такое, что и вход в БИОС не удается. В этом случае неудачное восстановление связано с вирусным заражением, избавиться от которого можно с помощью антивирусной программы с внешнего носителя.
Видео — Автоматическое восстановление Windows из консоли
 Загрузка…
Загрузка…my-cshost.ru









 Выбираем «Панель управления»
Выбираем «Панель управления» Нажимаем раздел «Восстановления»
Нажимаем раздел «Восстановления» Нажимаем подпункт «Настройка восстановления системы»
Нажимаем подпункт «Настройка восстановления системы» Нажимаем на пункт «Восстановить»
Нажимаем на пункт «Восстановить» Создание точки восстановления
Создание точки восстановления Точка восстановления создана
Точка восстановления создана Выбираем режим с поддержкой командной строки
Выбираем режим с поддержкой командной строки  Запускаем команду «rstrui.exe»
Запускаем команду «rstrui.exe» Окно восстановления системы
Окно восстановления системы Выбираем раздел BOOT
Выбираем раздел BOOT Далее выбираем Boot Device Priority, подпункт 1st Boot Devicе
Далее выбираем Boot Device Priority, подпункт 1st Boot Devicе В меню выбираем «Диагностика»
В меню выбираем «Диагностика» В дополнительных параметрах нажимаем на «Восстановление системы»
В дополнительных параметрах нажимаем на «Восстановление системы»