Встроенный поиск Chrome
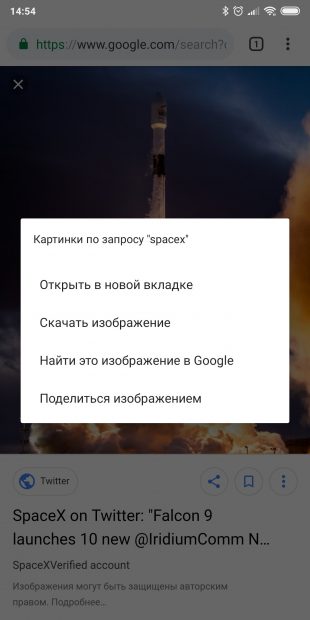
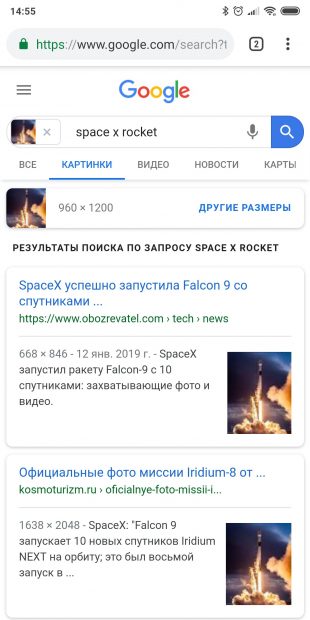
Тем, кто использует для сёрфинга браузер Chrome, искать похожие картинки будет проще всего:
- Нажмите на нужный графический элемент и держите палец до тех пор, пока не появится меню.
- Выберите в меню пункт «Найти это изображение в Google».
Это, конечно, очень удобно. Но если нужная картинка лежит в памяти телефона — такой способ не годится. Переходите к следующему.
Поиск через десктопную версию Google
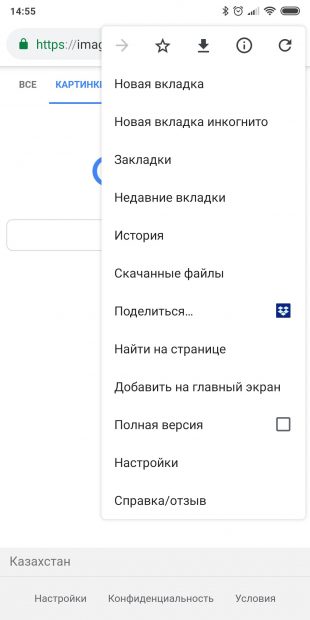
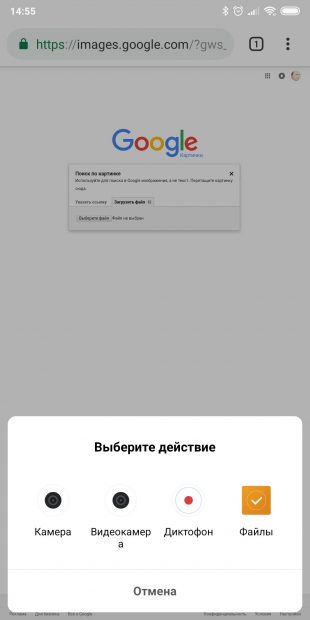
Найти похожие картинки в десктопных браузерах через Google Images очень просто, но если вы когда-нибудь открывали мобильную версию этой страницы, то могли заметить, что она не позволяет загрузить изображение со смартфона. Есть несколько способов решения этой проблемы. Самый простой — открыть в мобильном браузере настольную версию Google Images. Для примера в Android возьмём Chrome, но и в других популярных браузерах алгоритм похожий.
- Перейдите на страницу images.google.com в своём браузере.
- Нажмите на троеточие в верхнем правом углу, чтобы открыть меню.
- Активируйте опцию «Полная версия».
- Нажмите на значок камеры в строке поиска Google.
- Коснитесь вкладки «Загрузить файл» и выберите нужную картинку из памяти смартфона.
На iOS механизм немного отличается.
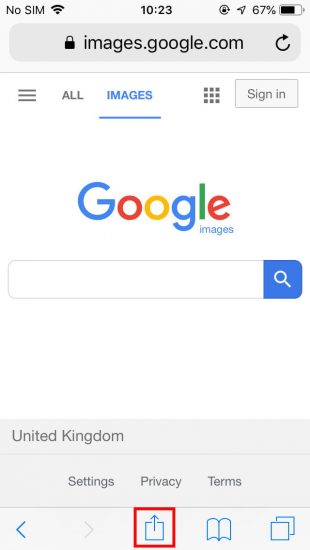
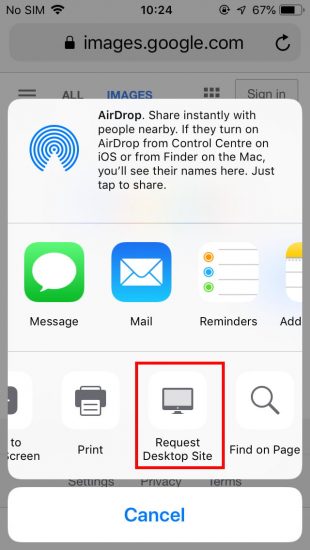
- Перейдите на страницу images.google.com в своём браузере.
- Откройте меню «Поделиться».
- Найдите там пункт «Полная версия сайта» и коснитесь его.
- Нажмите на значок камеры в строке поиска Google.
- Коснитесь вкладки «Загрузить файл» и выберите нужную картинку из памяти смартфона.
Поиск через сервис Search by Image
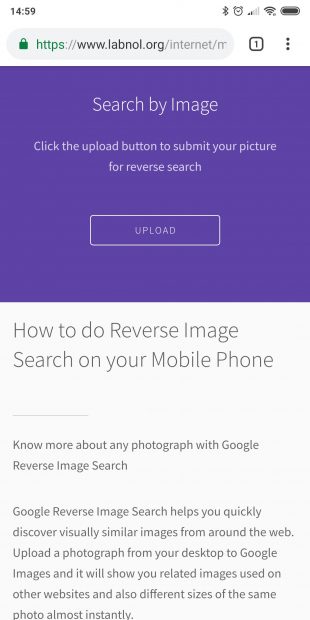
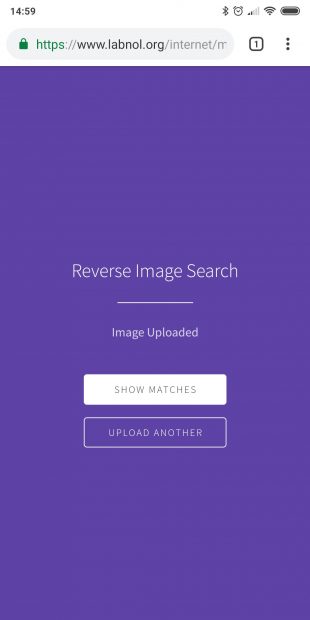
Не хотите ковыряться с настольной версией Google на небольшом экране? Есть ещё вариант. Сторонний сервис Search by Image умеет загружать картинки из памяти вашего смартфона прямо в поиск Google. Никаких лишних телодвижений.
- Откройте страницу Search by Image в вашем браузере на Android или iOS.
- Нажмите кнопку Upload и выберете нужное изображение в галерее смартфона.
- Подождите, пока картинка загрузится, и нажмите Show Matches.
Поиск через мобильные приложения
В Google Play и App Store есть немало приложений, которые могут выполнить поиск по картинкам из вашей галереи. Вот несколько на выбор.
Photo Sherlock
Программа умеет искать по изображениям из памяти смартфона либо по сделанным в ней снимкам через Google и «Яндекс». Достаточно нажать на значок галереи или камеры, обрезать картинку, если нужно, и коснуться кнопки «Найти».

Цена: Бесплатно
Reversee
Специальное приложение для iOS. Можно искать картинки прямо через него или загружать в Reversee изображения для поиска из других приложений, например «Фото», Safari и Chrome. Pro-версия позволяет искать сразу через несколько сервисов: Google, Bing и «Яндекс».

Цена: Бесплатно
Search By Image
Аналог Reversee на Android. Поддерживаются поисковые системы Google, TinEye и «Яндекс». Перед загрузкой картинку можно повернуть или обрезать. Программа бесплатна, заплатить придётся, только если захотите отключить рекламу.

Цена: Бесплатно
Читайте также 🧐
Поиск по картинке с телефона на Android или iPhone
Поиск картинок — это возможность найти в интернете изображения, максимально подходящие к набранному вами запросу. Такую возможность предоставляет большинство поисковых систем, и это просто замечательно. Но если у вас уже есть картинка и вы хотите найти её оригинал или что-нибудь похожее — это называют реверсивным поиском.
Реверсивный поиск прекрасно работает на настольном компьютере. Заходите на images.google.com, нажимаете на иконку с камерой и указываете URL-адрес картинки либо загружаете её с жёсткого диска своего компьютера и Google сразу же всё находит.
Но что делать, если нужно найти оригинал картинки, а под рукой только телефон? У вас не получится это сделать описанным выше способом, потому что в мобильном браузере Chrome нет иконки с камерой. В таких случаях на помощь приходят специальные приложения, о которых мы сейчас и поговорим.
CamFind

CamFind — одно из старейших и самых известных приложений для обратного поиска изображений, которое доступно бесплатно как для Android, так и для iPhone. Вы можете сфотографировать любой объект через встроенную камеру и загрузить его на серверы CloudSight одним нажатием.
После этого он использует собственный движок для распознавания, чтобы не только рассказать вам, что изображено на снимке, но и предложит сайты, которые могут предоставить более подробную информации по этому предмету. О приложении успели написать Forbes, TechCrunch, Lifehacker и многие другие СМИ.
Pinterest Lens

Инструмент визуального поиска в Pinterest — это безусловно, самая продвинутая технология, когда-либо разработанная для этих целей. В отличие от других подобных сервисов, в которых у вас нет выбора, кроме как поиск всего изображения, здесь вы можете выбрать только определённую область, на фотографии которую нужно найти. В итоге вы увидите похожие картинки только выделенной части, а не всей фотографии.
Чтобы начать использовать обратный поиск в Pinterest, сначала необходимо создать бесплатную учётную запись в сервисе, а затем добавить изображение в свой профиль. Как только это будет сделано, вы можете использовать инструмент визуального поиска, чтобы найти похожие изображения из базы данных Pinterest.
Эта функция работает в веб-версии, а также в официальном приложении для Android и iOS.
Google Lens

Google Lens использует технологию на базе искусственного интеллекта, которая с помощью камеры смартфона и машинного обучения, может определить, какой объект находится в объективе. По сути, это своего рода обратный поиск изображений в реальном времени или дополненная реальность (AR).
Например, если вы увидите платье, которое понравится во время шоппинга, Google Lens может определить его модель и другие предметы одежды. Хотите узнать, что это за дерево или цветок? Не вопрос! В музее можно получить информацию о картине, которая весит перед вами. Находитесь в путешествие перед интересной достопримечательностью? Просто сфотографируйте её, и получите подробную информацию о ней.
Приложение доступно для Android и iOS.
Reverse Image Search Extension

Reverse Image Search Extension — единственное платное приложение из обзора, но стоит оно всего 1 доллар. Тем не менее за эту скромную стоимость, оно предлагает некоторые функции, которые вы вряд ли найдёте у любого другого бесплатного конкурента. Одна из лучших функций заключается в том, что расширение может искать изображения не только в галерее, но и в таких браузерах, как Safari, Chrome или Opera.
Для поиска с помощью этого расширения всё, что вам нужно сделать, это просто выбрать фотографию или изображение и выбрать опцию Search Image. Результаты поиска вы сможете посмотреть в любимом браузере или внутри приложения, а не только в Safari. Наряду с Google, поддерживаются дополнительные поисковые системы, такие как Яндекс и Tineye. В целом это отличное расширение, которое предлагает немало удобных функций и действительно стоит своих денег, если вам нужны все эти удобства.
Search By Image

На Android почти такие же возможности, как у Reversee для iOS, предоставляет приложение Search By Image. В нём также можно сделать снимок и искать похожие на него, можете взять изображение из своей фотогалереи или из сообщения в WhatsApp, Facebook и ВКонтакте. Импортированное изображение можно обрезать или повернуть, прежде чем начать поиск. Используются (на выбор) три поисковых движка — Google, TinEye и Яндекс.
С некоторыми задачами Search By Image справляется даже лучше, чем Reversee. Например, с определением оригинальности фото или даты создания файла. Search By Image также производит поиск по части картинки — эта возможность может быть полезна, например, если вы хотите найти исходный снимок части коллажа.
Image Search

Image Search — простое приложение, использующее для поиска похожих изображений движок от Google. Перед поиском копий можно обрезать нужную часть. Можно одновременно вести поиск по нескольким изображениям и передавать их в другие приложения. В последних обновлениях Image Search улучшился пользовательский интерфейс и появилось несколько новых функций, включая загрузку в фоновом режиме с уведомлением по окончании загрузки.
Reversee

Reversee — приложение для iPhone, которое позиционирует себя как «посредник между вашими фотографиями и Google Images», но оно даёт гораздо больше информации, чем обычный посредник. Выбрать картинку можно несколькими способами, включая загрузку файла из галереи на телефоне, указание URL или вставку из буфера обмена.
Прежде чем загрузить картинку, её можно изменить с помощью встроенного редактора. Например, можно снизить разрешение, тем самым уменьшив размер загружаемого файла и, соответственно, объём передаваемых по сети данных. Можно даже обрезать, чтобы загрузить только определённую часть фотографии.
После завершения загрузки, откроется страница с результатами поиска. Вы можете открывать найденные страницы в Safari или Chrome, добавлять их в Reading List для последующего просмотра, копировать URL в буфер обмена, отправлять их по электронной почте и так далее.
У Reversee также есть расширения для iOS, с помощью которого можно вызывать программу из Photos, Safari, Chrome и любого другого приложения, поддерживающего экспорт изображений.
Приложение можно скачать с App Store совершенно бесплатно. При обновлении до платной версии появится ряд дополнительных функций, включая возможность поиска сразу несколькими системами (Google, Bing, Yandex).
Veracity

В отличие от большинства приложений в этом списке, Veracity не поддерживает совместное использование, поэтому вам придётся запускать его вручную каждый раз, когда захотите выполнить поиск. Изображение можно загрузить из галереи, облачного хранилища Dropbox или буфера обмена.
Что действительно выделяет Veracity из толпы, так это то, что вместо того, чтобы перенаправлять вас на сайт Google, оно отобразит результаты поиска в собственном интерфейсе. Если вы только что приехали из Парижа и хотите побольше узнать об Эйфелевой башни, смело загружайте сделанный вами снимок в Veracity и приложение выдаст уйму ссылок на сайты с описаниями одной из самых известных парижских достопримечательностей.
Reverse Photos

Если никак не можете найти подходящее приложение для мобильной платформы вашего гаджета и всё, что у вас есть, это только браузер для мобильных устройств, попробуйте сервис Reverse Photos, оптимизированный под смартфоны.
С помощью этого сервиса можно загружать картинки и искать идентичные или похожие изображения, используя алгоритм Google. Инструмент совместим со всеми современными мобильными браузерами, включая Chrome, Safari и Firefox.
Впрочем, есть и альтернативный вариант. Последовательно выполните следующие действия:
- Запустите на смартфоне мобильный браузер.
- Перейдите на www.google.com/ncr.
- Запросите в браузере полную версию сайта.
- Перейдите на вкладку «Картинки».
- Нажмите на иконку с камерой.
- Выберите нужный файл и нажмите кнопку «Загрузить».
После выполнения описанных выше действий, перед вами появится окно с результатами поиска.
Все сталкивались с ситуациями острой необходимости выполнить поиск в интернете по картинке или фотографии, которая хранится в памяти мобильного устройства. Если сделать это на компьютере может большинство его пользователей, то отыскать название сфотографированного предмета, животного, растения или места умеют единицы. Хотя это совсем не проблема, даже несмотря на используемую версию Android, предпочитаемый интернет-обозреватель и т.д.
В данном случае нужно всего лишь знать, какие программы и веб-приложения позволяют выполнить поиск по картинке с мобильного телефона или планшета, и как ими пользоваться. Рассмотрим самые популярные, функциональные из них, при том зарекомендовавшие себя при использовании фотоснимков низкого качества.
Google Chrome
Браузер, являющийся стоковым на большинстве версий операционной системы Android, кроме некоторых модификаций, к примеру, устанавливающихся на устройства для внутреннего китайского рынка. Для пользователей Windows Phone и iOS не составит труда посетить магазин приложений для своей платформы и загрузить браузер оттуда.
Фото по ссылке
Рассмотрим два случая: когда есть ссылка на графический файл и картинка хранится в памяти мобильного устройства.
- Выполняем продолжительный тап по изображению (тапаем по нему и держим палец на картинке до появления контекстного меню), открытому в веб-обозревателе или отображаемому в его окне.
- В выпавшем меню выбираем вариант «Найти это изображение…» для отправки поискового запроса с соответствующим содержимым в Google.
Для устаревших версий приложения Google Chrome инструкция может быть не актуальной. В таком случае обновитесь.
Спустя пару секунд появится окно с результатами поиска. Здесь присутствует возможность указать дополнительные параметры поиска, как, например, цветовая гамма, авторское право, только результаты в высоком разрешении, точный размер изображения или отсеивание картинок, которые меньше указанных. Также будет показана поисковая фраза, по которой можно увидеть данную картинку, она же – отображение её содержимого, «по мнению» алгоритмов Google.
С первым моментом разобрались, сложного нет ничего.
- Для случая, когда нужно воспользоваться фотографией, к примеру, найти название запечатленного на ней предмета, необходимо посетить страничку https://www.google.com/imghp.
Также можно зайти на сайт поисковой машины Google и кликнуть по ссылке «Картинки», которая находится вверху по центру экрана.
- Здесь тапаем по пиктограмме с подписью «Загрузить картинку».
- В итоге появится всплывающее окошко с кнопкой «Выберите файл», кликаем по ней.
- Указываем место расположения графического файла и выгружаем его на сервер Гугл, после чего запустится анализ содержимого и поиск фото с подобными характеристиками.
Также можно искать источники, откуда были взяты изображения. Для этого переходим по ссылке google.com/imghp или посещаем страничку поиска по картинке, где кликаем «Указать ссылку». Получить её можно из контекстного меню изображения, рассмотренным немного выше способом – длительным тапом.
Яндекс.Картинки
Наиболее популярная на территории Российской Федерации и постсоветских стран поисковая система Яндекс также обладает возможностями поиска по картинке. Алгоритм действий в Яндекс.Картинки отличается мало.
- Переходим на страничку отечественной поисковой системы (неважно, полную или адаптированную под экраны мобильных устройств).
- Под поисковой строкой для ввода запросов тапаем по пиктограмме «Картинки» или сразу открываем в веб-браузере ссылку https://yandex.ru/images/.
- Выполняем тап по кнопке с изображением фотоаппарата, расположенной возле поисковой строки.
- После всплывёт форма для отправки данных: в одной её части располагается текстовая строка для вставки ссылки на графический файл, находящийся на удалённом сервере, во второй – кнопка для выгрузки фотографии с собственного устройства.
Все действия по получению URL изображения и его загрузке в интернет аналогичны тем, что мы рассмотрели на примере Google.
TinEye
TinEye – это узкоспециализированный поисковик, предназначенный для поиска графики в интернете, похожей на ту, что пользователь укажет в качестве исходника. Поддерживает отправку уведомлений о появлении в сети копий фото (удобно для предотвращения воровства уникального контента) и поиск сразу по нескольким фотоснимкам. Огромная база с более чем 34 млрд. файлов позволяет отыскивать людей, запечатленных на фотографиях в прошлом веке.
- Для эксплуатации ресурса переходим по адресу http://tineye.com, чтобы попасть на адаптивную версию странички (заточенную под экраны большинства мобильных устройств).
На стартовой странице TinEye есть только три значимые функциональные кнопки:
- выбор и выгрузка графического файла, например, скриншота или личного фотоснимка, на серверы поисковой системы;
- ввод ссылки на изображение;
- отправка поискового запроса, сгенерированного сервисом.
- Выбираем вариант указания источника для запроса и отправляем его при помощи пиктограммы в виде увеличительного стекла.
Сервис отличается от предыдущих более проработанными алгоритмами, потому преградой для поиска не станут: обрезка, наложение несложных эффектов и применение слабых фильтров, масштабирование, внесение примитивных изменений (стрелочки). Подобные технологии ресурса реализованы благодаря нейронными сетям и применению машинного обучения.
Им пользуются для выявления мошенников в социальных сетях и сайтах для знакомств, использующих чужие фото, поиска и замены картинок на сайте в низком разрешении, работы с QR-кодами и штрих-кодами.
Google Googles
Это мобильное приложение, развиваемое Google порядка десятилетия, которое служит для распознавания содержимого фотоснимков и визуального поиска, используемые в дополненной реальности. Преимуществом сервиса является наличие функции распознания и извлечения текста с фотографии на десятках языков для его последующего перевода или применения в качестве поискового запроса.
- Запускаем программу, скачанную с магазина приложений.
- Внизу выбираем режим её функционирования.
- Создаём снимок и дожидаемся результата. В зависимости от содержимого фотографии он будет сильно отличаться.
CamFind
Программа создана по образцу Google Googles, но используется, преимущественно, чтобы искать данные о товарах в магазинах и сравнивать цены на них, определять места по геолокационным сведениям. Пример эксплуатации: нашли на полке супермаркета новый продукт, сделали его снимок и получили массу сведений, которые только имеются в интернете. Это не только описание, состав и данные о производителе, но и цены в различных торговых сетях, аналоги, схожие товары.
- Скачиваем программу с магазина приложений и запускаем.
- Фотографируем интересующий объект и дожидаемся завершения обработки фото на сервере.
- Изучаем результат поиска.
Теперь можете вовсю использовать завоевавшие доверие людей способы поиска по картинкам на телефоне.
«Как найти человека по фотографии?» – Яндекс.Кью
Вы могли сталкиваться с ситуацией, когда вы хотели найти старого знакомого, но у вас была лишь его фотография. Или вы увидели красивое лицо на фотографии и хотели бы узнать, что это за человек.
Даже в наш век социальных сетей, бывает сложно отыскать нужного вам человека. К счастью, сейчас есть специальные сервисы, которые позволяют быстро найти человека по фотографии. Мы хотим помочь вам и рассказать о том, что делать, чтобы найти человека по фотографии.
1.Поиск по картинкам от Google
Для того, чтобы найти человека по фото через Google, вам нужно зайти на сайт Google Картинок: https://images.google.ru/
Нажмите на значок фотоаппарата и выберите вкладку “Загрузить файл”
Выберите нужную фотографию на компьютере и загрузите её
Поисковая система по-возможности найдёт исходную фотографию на одном из сайтов
Перейдя по ссылке, на сайте вы сможете найти информацию о человеке с фотографии
2.Поиск по картинкам от Яндекс
Если Google не смог найти оригинал фотографии — повторите те же действия в поиске по картинкам от Яндекса по ссылке: https://yandex.ru/images/
Вы также можете попасть на поиск по картинкам, если нажмёте на ссылку “Картинки” над поисковой строкой на главной странице Яндекса.
Поисковые системы собирают информацию по разным алгоритмам и из разных источников, поэтому Яндекс может найти то, что не отыскал Google. К тому же Яндекс больше заточен под российские сайты, что увеличивает шансы на поиск человека из России или стран СНГ.
3.TinEye
TinEye — это ещё один аналог Яндекса и Google для глобального поиска по изображениям. Из преимуществ — сайт и алгоритм изначально создавались именно для поиска по картинкам. На сегодняшний день именно TinEye даёт самые обширные результаты поиска. Из недостатков — сайт пока доступен только на английском языке. К счастью, интерфейс поисковика максимально прост и понятен.
Вам нужно зайти на сайт: https://www.tineye.com/
Затем нажать на стрелочку слева от строки поиска.
Вы сразу получите доступ к файлам на вашем компьютере.
Просто выберите нужный файл и уже через несколько секунд сайт покажет результаты поиска.
4.FindFace
Этот сайт в своё время создал настоящий фурор в сети. Пользователи легко находили страницы Вконтакте по самым разным фотографиям. В Интернете было множество историй о том, как сервис помог найти своего обидчика, отыскать преступника, или найти понравившуюся кому-то девушку.
Сайт доступен по адресу: https://findface.ru/
Также доступно мобильное приложение для Android.
Для доступа к поиску нужно залогиниться на сайте через свой профиль вконтакте.
Регистрация на самом сайте FindFace не требуется.
Интерфейс похож на предыдущие сервисы — загружаете фото, находите страницы подходящих людей. Сайт также предлагает пройти обучение и тур по сервису.
Из недостатков — сервис ведёт поиск только по сайту Вконтакте.
Специализированная служба по трудоустройству «Staff Linear» — работа для каждого!
Где хранятся картинки на Android?
Поэтому, когда они пытаются расширить память Android, передавая изображения или другие данные на внешнюю SD-карту, у некоторых могут возникнуть проблемы с поиском того, где хранятся фотографии, сохраненные в виде снимков, сделанных камерой, приложений камеры сторонних производителей или перенесенных на SD-карту. хранятся в разных папках.Читайте следующую статью, и вы выясните, в какой папке на Android или SD-карте хранятся фотографии.
Решение: где хранятся картинки на телефоне Android?
снимков, сделанных с помощью предустановочной камеры: По умолчанию снимки, сделанные с помощью предустановочной камеры, будут храниться в папке DCIM (изображения с цифровых фотокамер). Он сохраняет изображения в этой папке упорядоченными и предотвращает импорт сторонним приложением камеры изображений, которые не были сняты камерой.

Снимок экрана или фотографии, сделанные с помощью камеры Приложение:
Изображения, снятые с помощью приложения камеры из 3-х частей, автоматически сохраняются в папке с именем приложения. Что касается скриншота, вы можете получить доступ к Картинки / Скриншот и получить их.

Советы: легко управлять фотографиями на смартфоне Android
Поскольку большинство пользователей могут получить тонны фотографий, хранящихся на мобильном телефоне, иногда это может быть действительно хаотичным и неуправляемым.Таким образом, хороший менеджер фотографий является обязательным. Теперь я хочу порекомендовать очень эффективный инструмент — DoTrans; управлять своими фотографиями на Android, что позволяет легко создавать резервные копии файлов, добавлять, удалять и экспортировать данные. Выполните следующие действия, чтобы управлять своими фотографиями Android. Шаг 1 Загрузите и установите DoTrans на ПК
Во-первых, пожалуйста, загрузите и установите программу DoTrans на свой компьютер, нажав кнопку загрузки ниже. После установки просто запустите программу.


Шаг 2 Подключите телефон Android к программе
Подключите свой телефон Android к компьютеру с помощью USB-кабеля.После того, как программа подключится и будет обнаружена, ваши данные Android отобразятся на экране. Чтобы управлять фотографиями на вашем телефоне, просто нажмите «Фото» в левом меню.
Шаг 3 Начало работы с фотографиями Android
Если вы хотите экспортировать свои фотографии на ПК, чтобы получить больше свободного места, вы можете отметить нужные фотографии и нажать «Экспорт на ПК», чтобы сохранить их на своем компьютере. Перед передачей вы также можете просмотреть фотографии, просто щелкните правой кнопкой мыши и выберите «Предварительный просмотр». Если вы хотите удалить фотографии, выберите ненужные и нажмите «Удалить».Чтобы добавить фотографии с компьютера на телефон, нажмите «Добавить файлы», чтобы выбрать фотографии с компьютера.

Читайте здесь, вы можете хорошо знать, где фотографии хранятся на Android. Если вы хотите узнать больше о категории файлов во внутреннем и внешнем хранилище, вы можете обратиться к статье «Иллюстрация в категории файлов SD-карты» и получить более подробную информацию.
Реклама
В наши дни существует множество различных способов импорта изображений с мобильного телефона на ноутбук. Некоторые из этих методов требуют всего лишь нескольких прикосновений к различным приложениям для смартфонов; другие немного более вовлечены. Вы обнаружите, что процессы немного отличаются в зависимости от того, используете ли вы смартфон на Android или iOS и используете ли вы ноутбук с Windows или iOS.
Если вы используете ПК с Windows, USB-кабель или зарядный кабель вашего телефона — это один из самых быстрых способов быстрой передачи большого количества фотографий на ваш ноутбук, и при этом он не разряжает батарею вашего телефона.Вот что нужно сделать:
- Включите телефон и ноутбук. Разблокируйте оба устройства, если они защищены паролем.
- Подсоедините маленький конец USB-кабеля к вашему телефону.
- Подключите стандартный конец USB-кабеля к USB-порту ноутбука (порт может быть на боковой или задней панели ноутбука). Windows автоматически обнаружит ваш телефон.
Для телефонов Android:
- Может появиться диалоговое окно «Разрешить доступ к вашим данным».Нажмите «Разрешить», чтобы продолжить процесс. (Windows может попросить вас выбрать, что делать, когда устройство будет подключено в будущем.)
- На вашем ноутбуке нажмите «Импорт фотографий и видео», и Windows начнет поиск новых изображений и видео, сохраненных на вашем телефоне, с помощью Приложение Windows Photo.
- После того, как он обнаружит новые изображения на вашем телефоне, вы можете выбрать, какие фотографии вы хотите перенести на ваш компьютер — вы можете просто «Выбрать все», если хотите.
- Кроме того, вы можете вообще пропустить приложение Windows Photo и использовать проводник Windows, чтобы перейти к папке, в которой хранятся изображения на вашем телефоне (они часто находятся в папке с именем DCIM, камерой или фотографиями).Вы можете скопировать изображения, а затем вставить их в папку на ноутбуке.
для iPhone :
- При подключении кабеля телефона к ПК телефон может запросить «Доверять этому компьютеру». Нажмите Доверие. Ваш телефон будет указан как устройство в проводнике Windows.
- Дважды щелкните папку DCIM на телефоне, а затем скопируйте и вставьте изображения с телефона в папку на ноутбуке.
Примечание. Если у вас включен iCloud, вы не сможете загрузить свои фотографии на компьютер, поскольку они сохранены в iCloud, а не на вашем телефоне.В этом случае используйте приложение iCloud для импорта фотографий [источники: Hoffman, Microsoft].
Если вы пользователь Mac , есть также много способов перенести изображения с телефона на компьютер.
для iPhone :
- Подключите iPhone к одному из USB-портов вашего Mac.
- Если ваш телефон предлагает «Доверять этому компьютеру», нажмите «Доверять».
- Запустите приложение «Фото», если оно не запускается автоматически.
- Если вы не видите параметр «Импорт», нажмите «Импорт» вручную. Или на боковой панели приложения «Фотографии» можно щелкнуть значок телефона.
- Выберите изображения, которые вы хотите импортировать. Чтобы упростить задачу, просто нажмите «Импортировать все новые фотографии».
Для телефонов Android :
- Используйте кабель USB для подключения телефона к компьютеру Mac.
- Откройте приложение Android File Transfer. Перейдите к папке с изображениями на вашем телефоне — это часто будет папка DCIM или Camera.
- Выберите нужные изображения, а затем скопируйте и вставьте их в папку на компьютере Mac [источник: Apple].
Для смартфонов на базе Android и iOS есть множество бесплатных приложений, связанных с обменом фотографиями и передачей изображений, и любое их количество будет работать. И если вы просто хотите быстро отправить изображение или два, вы можете пропустить все эти шаги и просто отправить фотографии на свой ноутбук через приложение электронной почты на вашем телефоне.
Последнее редакционное обновление от 25 января 2019 г. 16:33:19.
Статьи по Теме
Больше замечательных ссылок
Источники
- Поддержка Apple. «Переместите контент вручную с вашего устройства Android на ваше устройство iOS». 17 сентября 2018 года. Https://support.apple.com/en-us/HT205063 (27 ноября 2018 года)
- Хоффман, Крис. «Как перенести фотографии с iPhone на ПК». Howtogeek.com. 10 апреля 2018 г. https://www.howtogeek.com/345540/how-to-transfer-photos-from-an-iphone-to-a-pc/ (27 ноября 2018 г.)
- Служба поддержки Microsoft.«Импортируйте фотографии и видео с телефона на компьютер». 1 ноября 2018 г. https://support.microsoft.com/en-us/help/4027134/windows-10-import-photos-and-videos-from-phone-to-pc (27 ноября 2018 г.)
Как печатать фотографии с телефона
Если вы делаете покупки для близкого человека, у которого есть все, или ищете подарок в последнюю минуту, ничто не вызывает улыбку быстрее, чем фотография. Но из-за сложности сложных принтеров или специальной поездки в магазин мы слишком часто оставляем сотни фотографий на вашем смартфоне.
Печать фотографий на смартфоне — это идеальный способ создать заветные подарки или сувениры на память, используя такие воспоминания, как ваш грандиозный день рождения или первые шаги ребенка.Вы можете распечатать фотографии, чтобы держать их под рукой, или превратить их в креативный домашний декор, например, в отпечатки на холсте или фотокниги. С приложением Shutterfly, создавать подарки в оснастке. Ниже описано, как начать работу и найти идеи и идеи.
Готовы начать? Следуйте приведенным ниже шагам для устройств ввода-вывода или устройств Android, чтобы вы могли получить печать сегодня. Более того, наше приложение предлагает неограниченное бесплатное хранилище фотографий и отпечатки 4 × 4 ”и 4 × 6”, поэтому вам никогда не придется беспокоиться о том, какие воспоминания сохранить.
Загрузка приложения:
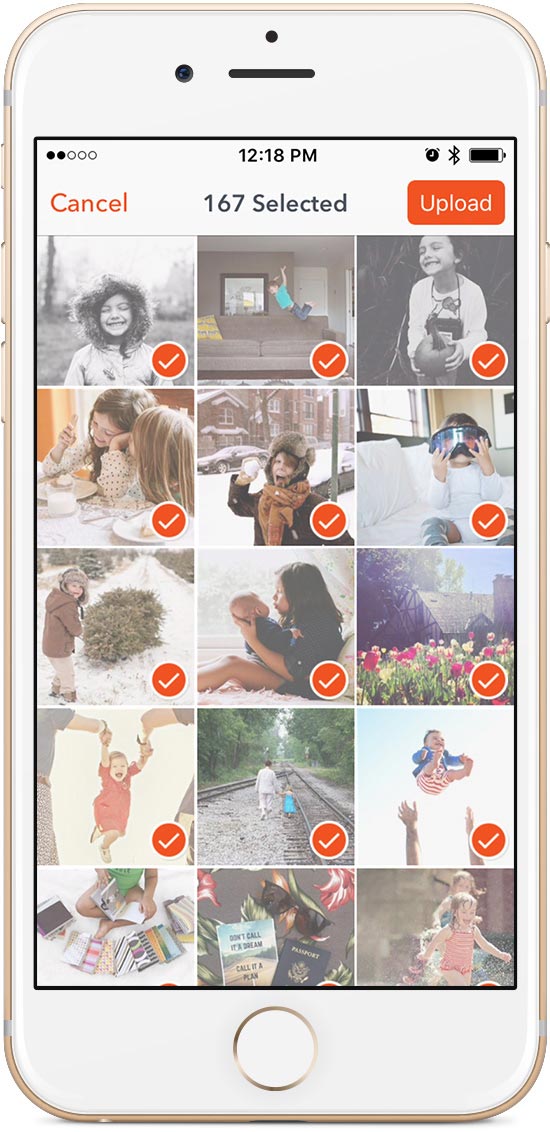
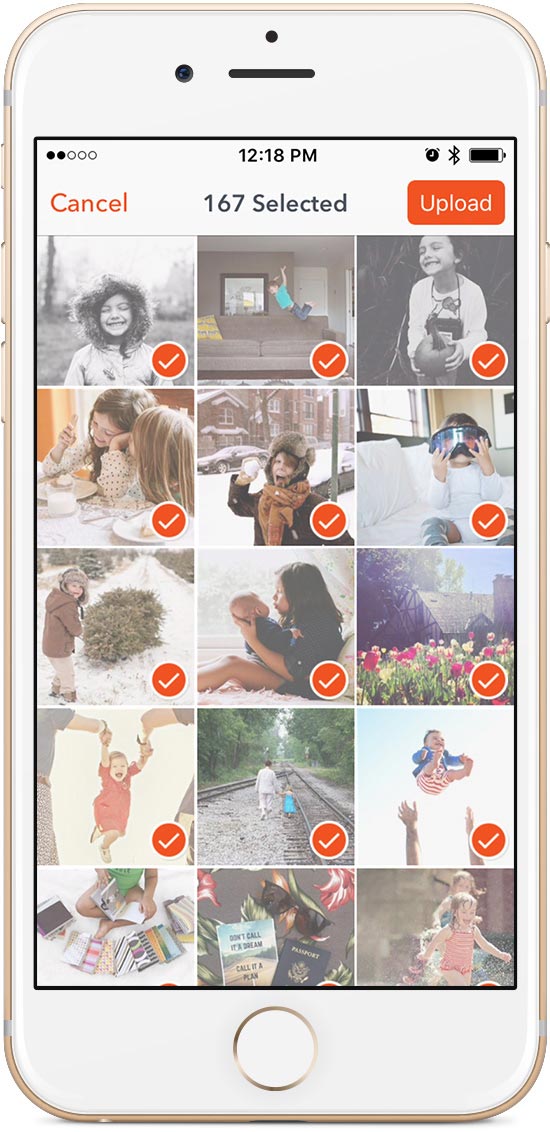
- Шаг 1: Загрузите приложение из магазинов Apple или Google Play.
- Шаг 2: Нажмите «Загрузить» и войдите в систему, используя свою учетную запись Shutterfly (или создайте новую учетную запись). Подключите камеру Roll Roll к приложению Shutterfly, нажав «Разрешить доступ».
- Шаг 3: Просмотрите свой Фотопленка в приложении Shutterfly и выберите фотографии, которыми вы хотите поделиться. Нажмите «Загрузить», когда все ваши фотографии выбраны.
Персонализация вашего подарка:
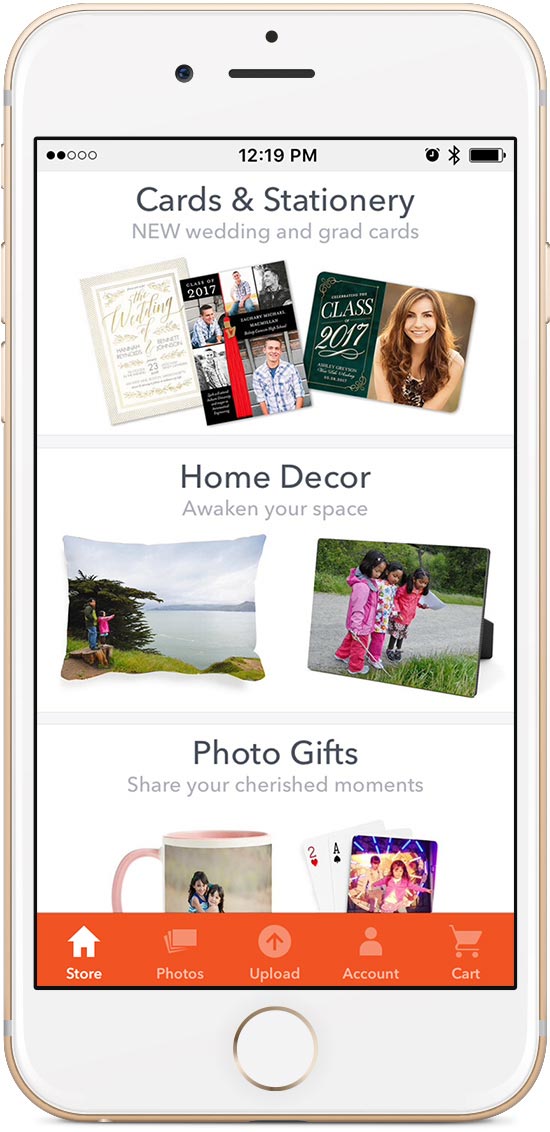
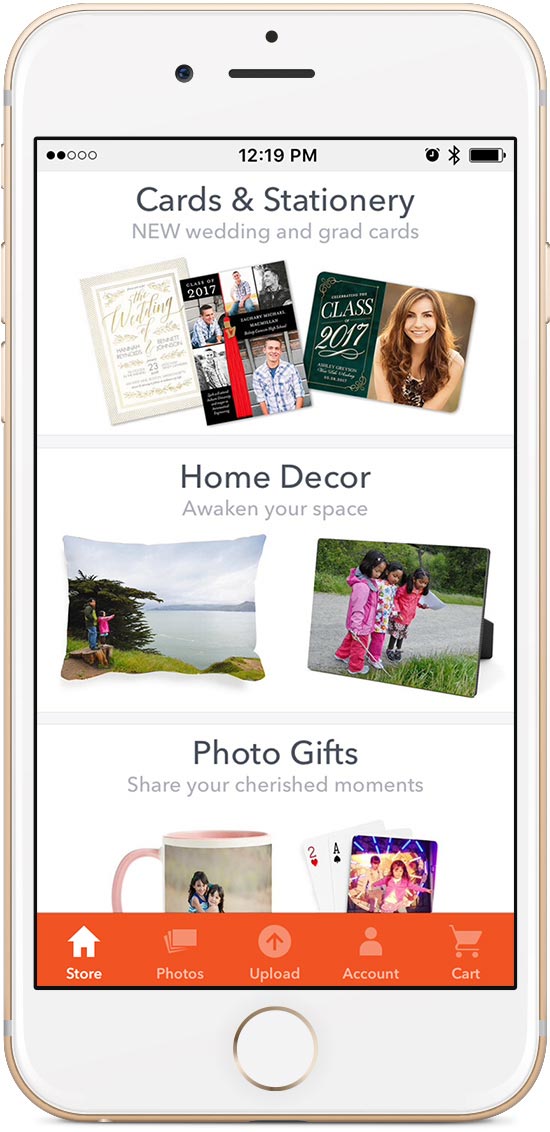
- Шаг 1: Выберите вашу любимую фотографию.
- Шаг 2: Нажмите «Создать продукт».
- Шаг 3: Просмотрите доступные продукты, чтобы добавить свою фотографию.
- Шаг 4: Нажмите на продукт, чтобы настроить размер и композицию фотографий. Чтобы поменять фотографию, нажмите «Изменить фотографию» в нижней части экрана.
- Шаг 5: Нажмите «Добавить в корзину».
- Шаг 6: Продолжить покупки или оформить заказ.
С помощью приложения Shutterfly вы можете не только печатать прямо со своего смартфона, но и создавать персонализированные подарки для любого члена вашей семьи.Читайте ниже некоторые из наших любимых способов создания забавных и функциональных произведений.
4 способа поделиться напечатанными фотографиями
Печать фотографий с телефона не должна занимать много времени. Мы делаем это проще с нашим простым приложением Shutterfly, которое автоматически синхронизируется с вашей Фотопленкой. Читайте больше ниже обо всех возможностях.
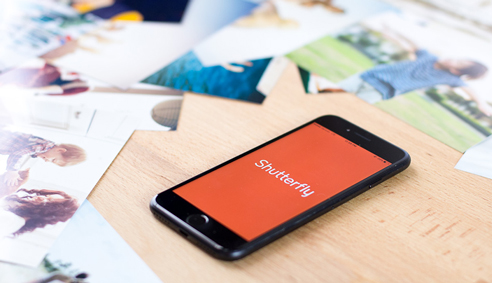
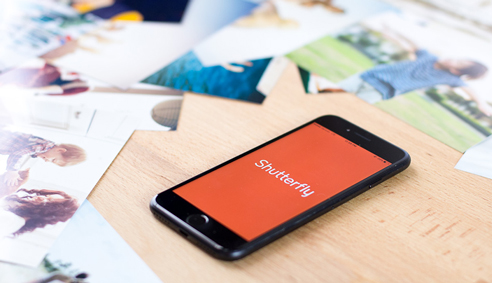
1) Бесконечные отпечатки
Если ваш фотоаппарат заполнен, освободите место для дополнительных воспоминаний, распечатав фотографии с телефона.Получите неограниченное количество фотографий 4 × 4 и 4 × 6 исключительно с приложением Shutterfly. Теперь нет никаких оправданий для обмена вашими любимыми фотографиями.


2) Потрясающие Wall Art
Превратите любую фотографию на вашем телефоне в впечатляющее произведение искусства. Выберите захватывающий пейзаж из своего любимого места или превратите свою последнюю семейную встречу в коллаж. Из приложения вы можете заказать отпечатки на холсте, отпечатки в рамке, металлические отпечатки и многое другое, чтобы превратить любую голую стену в уютное пространство.


3) Deskside Keepsakes
От фотокружек до чехлов для смартфонов превратите мелочи в вашем офисе в особый подарок на память. Будь то занятое тело в вашей семье или добавление меня к вашей утренней рутине, выберите ваши любимые фотографии, чтобы создать что-то особенное.


4) Уютные подушки
Ремонтируете свою гостиную и ищете этот «вау» фактор? Наше приложение позволяет легко печатать ваши любимые фотографии на подушках.Добавьте фотографию, которую вы сняли на последнем семейном сборе, или вдохновляющую цитату из вашего любимого аккаунта в Instagram.
Найти специальный подарок или персонализировать свой дом стало намного проще. Поместите все свои удивительные фотографии и начните создавать продуманный подарок к фотографии уже сегодня.
Каждый, кого вы знаете, использует свои смартфоны, чтобы запечатлеть удивительные, забавные, красивые и глупые моменты в своей жизни. Хотя существует множество способов хранить эти фотографии в облаке, у большинства из нас возникают проблемы с запоминанием того, где были сделаны некоторые из них.
Раньше я прибегал к созданию папок, в которых каждая папка называлась как-то «место года». Это никогда не обрезалось, пока я не начал геотегировать свои фотографии. Это было намного лучше, пока я не понял, что не знаю, как читать данные EXIF моих старых фотографий.Что это такое?
используется для хранения важных данных, таких как дата и время фотографии, ISO, выдержка, баланс белого и модель камеры. Это важные ценности для фотографов. Большинство смартфонов, камер и зеркальных камер имеют эту функцию.
Теперь мы все отсортированы. Мы храним данные о местоположении для каждой фотографии, которую мы делаем, но есть другая проблема. Как вы получаете доступ к этим данным? Вот 6 сайтов, которые помогут вам найти данные EXIF любой фотографии, которую вы хотите.
Обратите внимание, что этот метод также будет работать для старых фотографий, которые вы сделали с помощью камеры, но не можете запомнить местоположение.
1. Поиск картинок Google
Это может или не может работать, но все же стоит попробовать. Поиск картинок в Google довольно мощный. Поэтому, когда вы загружаете изображение, перетаскивая его в строку поиска, Google попытается угадать местоположение.
Поскольку большинство из нас уже используют Google ежедневно, это самый быстрый способ легко найти местоположение по фотографиям. Но это также наименее точно, поэтому мы обсудим и некоторые другие решения.
Посетите Google Image Search
2.Photo Location
Photo Location — это просто выглядящий сайт, который поможет вам быстро найти местоположение фотографии. Просто перетащите изображение в область загрузки. Если данные EXIF содержат местоположение, вы увидите информацию о широте и долготе вместе с адресом улицы.
Ниже адрес местоположения на изображении будет нанесен на карту Google. Что еще можно сделать? Вы также можете добавить информацию о местоположении из EXIF-данных на изображение и поделиться им непосредственно на сайтах социальных сетей.
Это действительно круто, а также полезно, потому что в следующий раз, когда вы откроете это изображение, вам не понадобится инструмент, чтобы сказать вам, где была нажата фотография. Это будет напечатано на нем.
Если вы считаете, что данные о местоположении не совсем точны, вы можете отредактировать их перед загрузкой или отправкой фотографии.
Посещение местоположения фотографии
3. Metapicz
В то время как местоположение фотографии будет находить только сведения о местоположении фотографии, это не единственная информация, которая хранится в EXIF.Хотите знать, что еще скрывается там. Вы можете быть удивлены. Metapicz извлечет все данные, которые он может найти для просмотра.
Ниже столбца «Камера и местоположение» вы увидите столбцы EXIF и XMP, где вы увидите больше данных, чем можете обработать, если вы не профессиональный фотограф. Он знает, что я использовал Snapseed для редактирования изображения, вспышка была установлена на авто, ISO, диафрагма, объектив, фокусное расстояние и многое другое. Видимо, я сидел на высоте 20 метров над уровнем моря!
Metapicz это крутой сайт и простой в использовании.
Посетите Metapicz
4. Pic2Map
Еще один сайт, где вы можете найти данные о местоположении из EXIF любой фотографии. Pic2Map работает так же, как и другие сайты, которые мы видели ранее. Вы можете перетащить изображение или выбрать местоположение файла для загрузки изображения. Как только вы это сделаете, он покажет вам местоположение и адрес фотографии вместе с интерактивной картой.
Как и Metapicz, Pic2Map также будет собирать дополнительные данные с фотографии, такие как марка и модель устройства, скорость ISO, фокусное расстояние, выдержка, информация GPS и т. Д.Вам нужно будет прокрутить чуть ниже, чтобы найти всю эту полезную информацию.
Pic2Map идет здесь дальше и также покажет кучу других изображений из близлежащих областей. Я видел изображения из городов, которые были в радиусе 600 км. Все связанные картинки носили художественный характер, как будто разработчики хотели освежить мои воспоминания.
Посетите Pic2Map
5. Где находится картинка
Большинство сайтов, которые я использовал, чтобы найти свой домашний адрес, были базовыми в плане дизайна, за исключением, может быть, Pic2Map.Где картинка имеет красивый интерфейс с множеством известных изображений в карусели.
Как только вы выберете свое изображение в области загрузки, сайт сделает это. Нет функции перетаскивания. Удивительно, но они подумали над дизайном домашней страницы.
Если вы хотите получить дополнительную информацию из банка данных EXIF, просто нажмите синюю кнопку с надписью Читать информацию об изображении в верхней части карты. Появится всплывающее окно со всей информацией, такой как GPS, IFD0, сведения о файле и EXIF-данными, такими как скорость, экспозиция и т. Д.
Посещение Где находится картинка
6. Используйте браузеры
Если вы фотограф, который постоянно загружает изображения на различные сайты, вам следует выбрать расширение для браузера.
Если вы используете Firefox, используйте дополнение EXIF Viewer. Просто установите его как любой другой аддон в Firefox. Чтобы использовать это дополнение, загрузите изображение на сайт, например Flickr, или просто откройте новую вкладку и перетащите изображение туда. Теперь щелкните правой кнопкой мыши на изображении и выберите EXIF Viewer.
Если вы используете Chrome, установите расширение EXIF Viewer, как и любое другое расширение из магазина Chrome. Теперь, когда вы наводите курсор на изображение, где бы вы ни находились, вы увидите EXIF-данные в верхней части изображения.
Если изображение имеет координаты GPS, вы увидите красную ссылку GPS. Нажмите на него, чтобы открыть Google maps с местоположением, нанесенным на него. Расширение Chrome также работало над результатами поиска Google Image.
Отслеживание твоей жизни назад
Моим родителям не так повезло.В свое время смартфонов даже не существовало, и им приходилось полагаться на традиционные камеры для захвата воспоминаний. В нашем распоряжении так много технологий. Сбор и хранение важных данных не должны быть сложными, если вы знаете правильные инструменты для работы.
Далее: Не хотите, чтобы геолокация и EXIF-данные были на каждом снимке, который вы сделали на устройстве Android и iOS? Вот способ удалить эту информацию из ваших фотографий смартфона.
Вышеуказанная статья может содержать партнерские ссылки, которые помогают поддерживать Guiding Tech.Однако это не влияет на нашу редакционную целостность. Содержание остается непредвзятым и подлинным.
