Как узнать свой логин и пароль на Госуслугах в личном кабинете?
Узнайте, как получить свой логин и пароль на Госуслугах для входа в личный кабинет, если вы забыли его или не знаете. Пошаговая инструкция поможет вам разобраться с проблемой.
Блокировка доступа к сервису государственных услуг влечет ряд неудобств: за каждой справкой приходиться обращаться напрямую в ведомство, выстаивая долгие очереди. При потере регистрационных данных лучше сразу выполнить процедуру восстановления пароля и логина. В большинстве случаев процесс занимает 5-10 минут и не требует особых навыков.
Определение логина
Когда происходит на Госуслуги регистрация, пользователю предлагается указать фамилию, имя, телефон и адрес электронной почты. Последние два пункта в дальнейшем и используются в качестве логина. Пользователь может самостоятельно выбрать, что ему использовать. После заполнения профиля и внесения данных о документах в качестве логина также можно использовать СНИЛС.
- Загрузите портал Госуслуги и нажмите кнопку входа.
- Внизу поля выберите ссылку Я не знаю пароль. В форме восстановления доступа выберите один из документов, которые вы указывали во время регистрации, например, паспорт.
- Впишите серию и номер паспорта и подтвердите, что вы не бот.
- Система спросит, как вы планируете восстановить доступ, и перечислит контакты, привязанные к личному кабинету: телефон и почту. Эти данные и следует использовать в качестве логина.
Процедура обнуления пароля
Пользователям, забывшим не только логин, но и пароль, придется выполнить полную процедуру восстановления доступа. В зависимости от статуса учетной записи сбросить пароль можно через электронную почту или СМС-сообщением на телефон.
- Откройте форму восстановления доступа, нажав на кнопку Войти и указав, что вы не знаете пароль.

- Укажите номер телефона или e-mail, привязанный к аккаунту, или выберите из списка любой документ. В последнем случае система самостоятельно отыщет адрес почты, который вы указывали в момент регистрации.
- Ознакомьтесь с условиями использования сервиса и подтвердите, что действие запрашивает реальный человек.
- В случае восстановления личного кабинета по номеру телефона дождитесь СМС-сообщение с проверочным кодом, внесите его в поле подтверждения, а после переходите к созданию нового пароля. При обнулении доступа с использованием электронного ящика система направит письмо со ссылкой на форму активации нового ключа. Пользователей с подтвержденной учеткой дополнительно попросят ввести номер паспорта, ИНН или СНИЛС, чтобы подтвердить личность.
Потерян доступ к сим-карте и почте – как восстановить кабинет
Пользователям с незаполненной упрощенной учетной записью или подтвержденным аккаунтом, но утраченным доступом к телефону и почте самостоятельно сгенерировать данные для входа не получится.
- Загрузите главную страницу онлайн-сервиса www.gosuslugi.ru.
- Прокрутите ползунок вниз до предела и в блоке Поддержка и помощь найдите ссылку Центры обслуживания.
- С помощью фильтра оставьте на карте только те офисы, где возможно восстановить доступ к аккаунту.
- Приходите в отделение в рабочее время с паспортом и СНИЛС. Захватите действующую сим-карту, чтобы привязать её к профилю.
Мой логин и пароль в контакте
Иногда пользователи задаются вопросом, как узнать пароль от ВК, минуя процедуру его восстановления. Не секрет, что восстановление пароля практически всегда подразумевает его смену. А как действовать в случаях, когда нужно сохранить прежние данные для входа в учетную запись? Этому посвящена данная статья.
А как действовать в случаях, когда нужно сохранить прежние данные для входа в учетную запись? Этому посвящена данная статья.
Управление паролем через настройки профиля
Блок управления паролем находится в разделе с настройками страницы. Найти его можно следующим образом:
- Войти на свою страничку в ВКонтакте
- Кликнуть на миниатюру аватарки в правом верхнем углу.
- В активном меню выбрать пункт «Настройки».
- Во вкладке «Общее» найти строку «Пароль».
Здесь указано, как давно был установлен актуальный сегодня пароль. Кликнув по кнопке «Изменить», можно поменять его на новую комбинацию. Однако потребуется ввести старый пароль.
Свой ключ от страницы увидеть здесь не получится, поэтому придется прибегнуть к некоторым хитростям с браузером.
Как найти пароль в браузере
Самые продвинутые юзеры могут расшифровать пароль от своей страницы с помощью браузера. Но поскольку выбор интернет-обозревателей сегодня достаточно велик, единой инструкции для таких случаев не существует. Ниже даны рекомендации для работы с популярными представителями этого типа программ.
Ниже даны рекомендации для работы с популярными представителями этого типа программ.
Google Сhrome
Найти пароль от VK с помощью Google Chrome можно следующим образом:
- Открыть браузер и кликнуть по значку троеточия в правом верхнем углу.
- В появившемся меню выбрать пункт «Настройки».
- Опуститься в нижнюю часть экрана до кнопки «Дополнительные». Нажать на неё.
- Опять пролистать список настроек вниз, пока не появится пункт «Пароли и формы».
- Найти кнопку «Настроить», которая находится около второй галочки. Нажать на неё.
- В открывшемся окне можно найти все пароли, которые были записаны в память браузера.
- Найти нужную комбинацию, вбив в строку поиска «vk.com».
Ключ от сайта будет закрыт точками. Чтобы раскрыть его, нужно нажать на вертикальное троеточие и выбрать пункт «Показать».
Оpera
Посмотреть свои данные для входа в ВК с компьютера можно и через браузер Opera.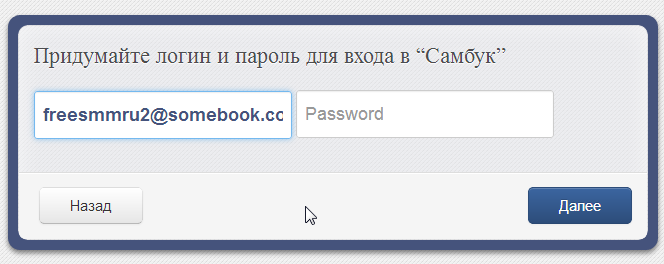 Для этого нужно:
Для этого нужно:
- Запустить обозреватель и нажать на кнопку «Меню», которая находится в левом верхнем углу.
- Войти в раздел «Настройки».
- В левой части экрана найти вкладку «Безопасность». Войти в нее.
Здесь открыта информация обо всех паролях, сохраненных пользователем в Opera. Остается лишь отыскать нужный:
- Клик по «Управление сохраненными паролями» открывает полный список комбинаций.
- Отыскать строку, соответствующую VK и кликнуть кнопку «Показать».
После этого ключ от социальной сети будет отражен на экране.
Mozilla Firefox
Если на компьютере установлен этот обозреватель, поиск пароля от социальной сети также не вызовет никаких проблем. В этом случае действовать нужно так:
- Открыть браузер и войти в раздел с настройками, который находится в меню, выпадающем от клика по значку в правом верхнем углу экрана.
- Войти в раздел «Защита» (левая часть экрана).
- Клик по «Сохраненные логины» перебросит в перечень ресурсов, пароли для которых были записаны в память.

- Список URL-адресов имеет удобную систему поиска, которая позволяет быстро отыскать необходимую комбинацию.
Таким образом, возможности браузера Mozilla Firefox позволяют пользователю увидеть не только пароль, но и логин от сайта. На случай, если забыл и его.
Яндекс-браузер
Яндекс-браузер также относится к числу обозревателей, которые предоставляют доступ к данным для входа в учетную запись социальной сети. Работать с ним очень просто, поскольку все действия являются понятными и логически выверенными.
Справка! Яндекс-браузер построен на базе обозревателя Google Chrome. Это объясняет схожесть их интерфейсов и алгоритмов управления.
Итак, если человек спрашивает «Какой у меня пароль от ВК?», можно рекомендовать ему следующее:
- Войти в интернет-обозреватель и кликнуть по значку троеточия.
- В открывшемся меню выбрать пункт «Настройки».
- Щелкнуть по кнопке управления
- В открывшемся окне найти нужную комбинацию и просмотреть её, нажав кнопку «Показать».

Как видно, в этом деле нет ничего сложного, с ним справится даже человек, не имеющий особого опыта работы с программами и интернетом.
Таким образом, если Вы забыли логин и пароль для доступа к своей странице в ВКонтакте, можно воспользоваться возможностями интернет-браузера. В большинстве из них предусмотрено сохранение этих данных в памяти. Нужно лишь знать, как к ним добраться.
Добрый день, читатели блога iklife.ru.
Чем больше мы используем социальные сети, тем больше погружаемся в их возможности и тонкости настроек. Недавно мы рассматривали тему, как узнать >
Множество сайтов, на которых мы регистрируемся, требуют ввода логина или имени и секретного кода. Когда нет четкой организации этих данных, их легко потерять и забыть.
Если не выходить из аккаунта ВКонтакте, а просто закрывать вкладку, то сайт запоминает параметры для входа и их не нужно каждый раз писать заново.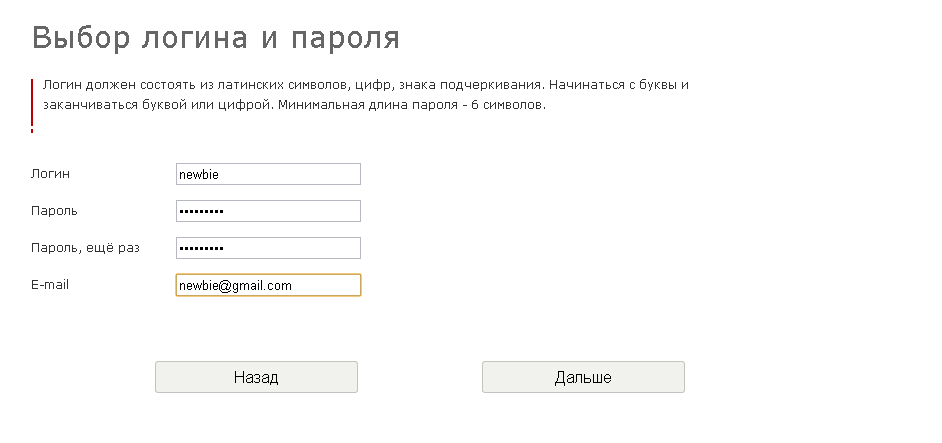 Так можно заходить во ВК длительное время. Но однажды вы захотите попасть на свою страничку с другого устройства или браузера, и тогда придется напрячь память.
Так можно заходить во ВК длительное время. Но однажды вы захотите попасть на свою страничку с другого устройства или браузера, и тогда придется напрячь память.
Можно ли посмотреть пароль в профиле ВКонтакте
Казалось бы, должна быть возможность увидеть свой ключ в настройках страницы, когда вы зашли в социальную сеть. Но такой возможности нет. Поменять данные можно, но для этого нужно знать текущие установки. Давайте убедимся в этом.
Заходим в настройки.
Напротив пункта «Пароль» видим сведения о дате последнего его обновления и надпись «Изменить». Нажимаем на нее. Появляется 3 графы для ввода текста, первая из которых подразумевает знание текущего значения параметра.
Как видим, в своем профиле нельзя посмотреть интересующую нас информацию. Думаю, это не случайность, а мера предосторожности, чтобы ее не мог получить и использовать чужой человек.
Как можно увидеть зашифрованный пароль
Если в браузере сохранены логин и код от профиля ВКонтакте, их заполнение может осуществляться автоматически. Тогда на сайте vk.com вы видите свой телефон или адрес электронной почты, а во втором поле точки. Узнать, что прячется под ними можно через код элемента.
Тогда на сайте vk.com вы видите свой телефон или адрес электронной почты, а во втором поле точки. Узнать, что прячется под ними можно через код элемента.
Для этого нажмите правой кнопкой на поле с точками и в выпавшем списке выберите «Исследовать элемент». У вас эта надпись может отличаться, важно понять суть: нам нужно посмотреть программный код этого поля.
Появится окошко с выделенным текстом. Надо нажать дважды левой кнопкой мыши по слову «password» и заменить его на цифру 1.
После этого в графе вместо точек появятся буквы и цифры – искомый ключ от страницы в социальной сети.
Как узнать пароль от ВКонтакте в браузере
Если вы забыли данные для входа, но заходили на страницу в интернет-обозревателе, а не в приложении на Android или iOS, их можно найти. Все получится, если ранее вы разрешили обозревателю сохранять информацию об учетных записях на посещаемых сайтах.
Также дать возможность программе хранить вводимую на разных страницах информацию можно в настройках.
Теперь рассмотрим, как же получить свой ключ от профиля ВКонтакте.
Mozilla Firefox
Идем в основное меню. Для этого надо нажать на пиктограмму с изображением 3 полос в правом верхнем углу экрана. Нас интересуют настройки.
Теперь в списке слева выбираем “Приватность и защита”. На появившейся странице находим раздел «Логины и Пароли».
Жмем на кнопку «Сохраненные логины». Если вы ранее разрешили браузеру хранить данные от аккаунта во ВКонтакте, то сайт будет в списке. Нажмите на него мышкой и кликните по кнопке «Отобразить пароль».
Тут вас ждет еще одно препятствие. Вероятнее всего, Firefox попросит ввести мастер-ключ, то есть секретный код от него самого. Если вы его помните, то все в порядке – цель достигнута, на экране появится информация для входа в ВК.
Google Chrome
Открываем меню, которое находится под 3 точками в правом верхнем углу. Идем в настройки.
В самых первых настройках видим надпись «Пароли». Нажимаем на треугольник справа.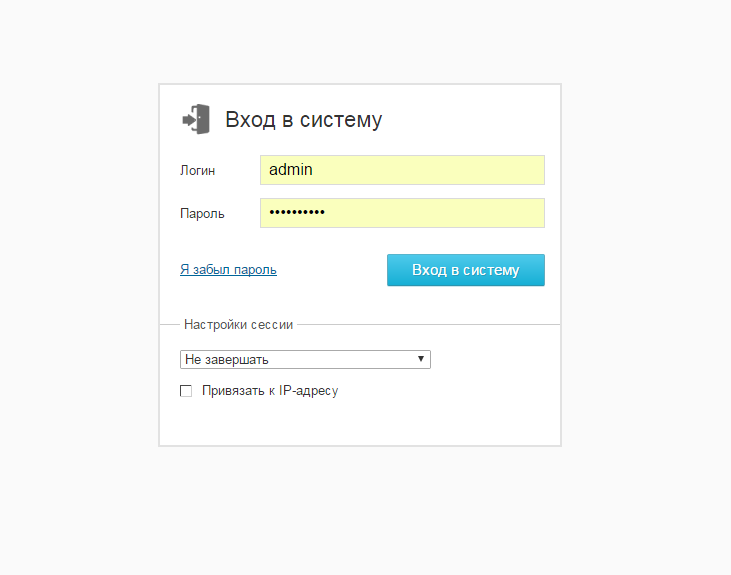 В списке сайтов с сохраненными учетными данными видим vk.com. Раскрыть их можно, нажав на рисунок глаза.
В списке сайтов с сохраненными учетными данными видим vk.com. Раскрыть их можно, нажав на рисунок глаза.
В браузере Google Chrome нет своего кодового слова, поэтому он попросит вас ввести комбинацию для доступа в учетную запись Windows.
Opera
Чтобы попасть в основное меню, нужно нажать на логотип в виде буквы «О» в левом верхнем углу экрана. В выпавшем списке находим «Настройки».
Пролистываем страницу вниз и нажимаем «Дополнительно». Находим подраздел «Пароли и формы». Теперь откроем выпадающее окошко напротив последнего пункта.
Теперь осталось найти сайт vk.com и нажать рядом с ним на рисунок глаза. Надеюсь, вы помните код от учетной записи Windows, его-то мы используем каждый день. Введите его и получите данные для входа в социальную сеть.
Яндекс Браузер
Прелесть этого обозревателя в том, что он по умолчанию сохраняет информацию, которая вводилась на разных страницах, если не менять настройки. Если вы используете эту программу для выхода в интернет, то довольно просто сможете узнать свои коды от ВКонтакте.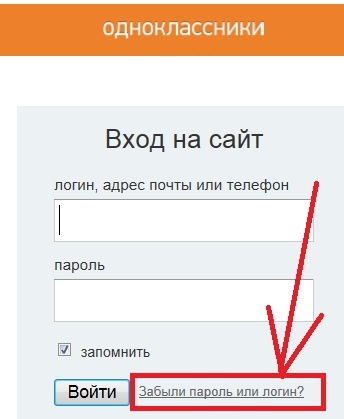
Нажимаем на пиктограмму с тремя полосками и идем в настройки.
В верхней строке переключаемся на вкладку «Пароли» и нажимаем на адрес vk.com.
В открывшемся окне нужно кликнуть по рисунку глаза, сразу покажется искомая комбинация символов – ключ от учетной записи в ВК.
Итак, пароль от ВКонтакте можно узнать в браузере, если он сохранял данные при входе на сайт.
Восстановление учетной записи
Если вы находитесь на своей странице или в официальном приложении на телефоне, то можете зайти в помощь и по подсказкам восстановить кодовое слово.
Если вы пытаетесь войти в аккаунт, зная логин, но ничего не получается, нажмите на ссылку внизу.
Вас перенаправят на другую вкладку, где нужно ввести электронный ящик или телефон, к которому привязан профиль в социальной сети. Если эти способы восстановления недоступны, идите по ссылке внизу окна.
Не бойтесь обращаться в службу поддержки – хуже не будет. Хотя, конечно, приятного мало.
Программы для поиска паролей на ПК
Сохраняете вы информацию в браузере или нет, но в нем и на компьютере все равно хранятся комбинации цифр и букв, которые вводились на всех сайтах. Просто так узнать их не получится, нет на жестком диске папки со всеми ключами. Но есть специальные программы и утилиты, которые помогут в решении проблемы, если все описанные выше методы не подходят.
Вот некоторые из них:
- Multi Password Recovery Portable – не требует установки, извлекает все коды, вводимые с компьютера;
- PasswdFinder – тоже самостоятельный софт, который достанет шифры от всех сервисов и сайтов;
- WebBrowserPassView – пристройка к браузерам, которую можно установить в разделе расширений, она находит все ключи, которые использовались в данном интернет-обозревателе.
Честно скажу, мне не приходилось пользоваться такими продуктами, поэтому перед скачиванием рекомендую прочитать отзывы и установить надежный антивирус.
Как узнать чужие учетные данные от ВКонтакте
Я не знаю, для чего бы мне мог понадобиться логин и пароль от чужой страницы в ВК и сомневаюсь, что кто-то интересуется такой информацией с добрыми намерениями. Но могу сказать, что узнать коды другого человека можно все теми же, вышеописанными способами, если иметь доступ к его компьютеру. Или если ваш друг или сослуживец по неосторожности зашел в свой профиль с вашего устройства и сохранил данные для входа.
Но могу сказать, что узнать коды другого человека можно все теми же, вышеописанными способами, если иметь доступ к его компьютеру. Или если ваш друг или сослуживец по неосторожности зашел в свой профиль с вашего устройства и сохранил данные для входа.
Заключение
Мы рассмотрели все возможные варианты, как можно найти и увидеть свой пароль от профиля ВКонтакте.
Самые верные пути решения задачи:
- посмотреть код элемента, если осуществляется автоматический вход в аккаунт;
- зайти в настройки браузера, если он сохранял информацию;
- обратиться в службу поддержки для восстановления учетных данных;
- установить и запустить специальный софт для показа ключей на ПК.
Желаю удачи в поисках заветной комбинации букв и цифр. И советую в будущем записывать их в специальной программе или по старинке в блокноте. Я так и делаю. Если статья помогла вам, поделитесь ею с друзьями. Оставляйте отзывы и вопросы в комментариях.
До свиданья, друзья. Скоро встретимся на страницах нашего блога.
Скоро встретимся на страницах нашего блога.
Очень часто встречается ситуация, когда человек давно работает в социальной сети Вконтакте. Вкладка с сайтом открыта в браузере, и вход осуществляется автоматически. Данные для входа – логин и пароль, были введены давно.
И их, разумеется, забывают. Можно ли в таком случае, посмотреть свой пароль от страницы в ВК? Если вход был осуществлен, и у нас есть доступ к компьютеру или телефону, с открытой страницей? Можно – сейчас мы разберем этот процесс.
Если работаем с компьютера, нам поможет функция автосохранения паролей
Вы наверняка сталкивались с ситуацией, когда вводите учетные данные на каком-либо сайте, и ваш браузер предлагает сохранить их, для дальнейшего использования.
Функция автосохранения паролей в браузере
Если вы работаете с этим инструментом, то при каждом следующем входе, данные будут автоматически подставлены в форму (см. вход вконтакте). Довольно удобно.
В этом процессе нас интересует тот факт, что пароль и логин, который нам нужен, храниться в браузере. И мы можем его посмотреть. Давайте попробуем сделать это, на примере 4 самых популярных браузеров для ПК.
И мы можем его посмотреть. Давайте попробуем сделать это, на примере 4 самых популярных браузеров для ПК.
Firefox
Здесь алгоритм следующий.
- Открываем меню, выбираем пункт » Логины и пароли «.
- В открывшейся форме ищем сайт vk.com . Можно воспользоваться поисковой строкой.
- Выделяем в списке нужного пользователя, нажимаем на кнопку » Отобразить пароли «.
- Во всплывающем окне подтверждаем операцию, нажатием на кнопку » ОК «.
- В блоке » Пароль «, будут отображены искомые данные.
Chrome
- Открываем меню браузера, переходим в раздел » Настройки «.
- В блоке » Автозаполнение «, раскрываем список » Пароли «.
- Находим сайт Вконтакте, затем нужный логин. Напротив него нажимаем на значок » Показать пароль «.
- Открываем меню браузера в левом верхнем углу. Переходим в раздел » Настройки «.
- Открываем полный список опций, развернув блок » Дополнительно «.
- Находим раздел » Автозаполнение «.
 Разворачиваем меню » Пароли «.
Разворачиваем меню » Пароли «. - В списке выделяем сайт VK.com , и нужный нам логин (если их несколько). Нажимаем на кнопку » Показать пароль «.
Yandex Browser
- Открываем настройки Я.Браузера, затем идем в блок » Пароли и карты «.
- В списке находим нужный аккаунт Вконтакте, щелкаем по нему.
- В появившемся окне, найдите блок » Пароль «. Здесь нажмите на кнопку » Показать пароль «.
В каждом из рассмотренных браузеров, мы с легкостью можем посмотреть пароль и логин от нашей страницы Вконтакте. При условии, что мы сохраняли его, с помощью соответствующей функции.
Хитрость, позволяющая подсмотреть пароль под звездочками
Данная рекомендация часто встречается в сети. По сути, это еще один вариант, увидеть сохраненный пароль от страницы Вконтакте в браузере. Но чтобы Вы имели представление обо всех методах, я покажу его.
Смысл заключается в следующем. Мы переходим к форме ввода данных, на главной странице ВК. Поле, которое используется для ввода пароля, имеет тип » Password «. Эта информация из области верстки. Такой тип скрывает вводимые данные, заменяя их на звездочки или черные точки. Чтобы пароль нельзя было увидеть.
Эта информация из области верстки. Такой тип скрывает вводимые данные, заменяя их на звездочки или черные точки. Чтобы пароль нельзя было увидеть.
Мы вручную изменим тип поля, чтобы указанные данные стали видны. Опять же, при условии, что пароль был сохранен, и автоматически подставлен в форму.
Итак, переходим на стартовую страницу ВК. Мастер сохранения паролей, автоматически подставляет данные в форму. Но пароль скрыт звездочками. Сейчас мы это исправим. Наводим курсор на это поле, и нажимаем правую кнопку мыши. В появившемся окне нажимаем » Просмотреть код «.
Просмотр кода элемента
У нас появиться дополнительная панель, и весь код, относящийся к выбранному полю, будет подсвечен. Здесь мы должны найти атрибут со значением:
И вручную поменять значение атрибута на » text «. Просто щелкаем курсором в соответствующий блок, и с клавиатуры набираем нужное значение. Затем нажимаем Enter . После этого, данные в поле станут видны.
Данные стали доступны для просмотра
Не вижу особого смысла в этих манипуляциях – гораздо проще просмотреть сохраненные данные в менеджере паролей. Но если Вам понравилось – можете использовать.
Но если Вам понравилось – можете использовать.
Что с сохраненными паролями в приложении ВК, на платформах Андроид и iOS
В официальном приложении для мобильных устройств, тоже действует функция сохранения паролей. Но здесь нет хранилища, в котором мы могли бы посмотреть данные. Они хранятся в зашифрованном виде.
Работают ли способы, которые есть в сети
Но на просторах Интернет, опубликовано довольно большое количество инструкций, с помощью которым можно посмотреть сохраненный пароль. Ознакомившись со многими из них, я пришел к выводу, что актуальность информации под вопросом.
Основные методы, которые предлагают авторы :
- Попытка отследить сетевой трафик, и перехватить введенные данные.
- Получение доступа к системным файлам, и поиск нужных учетных данных.
Я ставлю под сомнение эту информацию, поскольку в инструкциях предлагают работать с данными в режиме реального времени. К примеру, анализаторы сетевого трафика, наподобие Intercepter-NG или Wire Shark , могут отследить все данные, которые вы вводите. Но какой в этом смысл, если вы введете пароль от страницы Вконтакте? Да, мы сможем его отследить. Но если мы его ввели, значит и так помним его. А у нас задача получить доступ к забытому, но сохраненному паролю, чтобы его вспомнить. Думаю, вы поняли смысл.
Но какой в этом смысл, если вы введете пароль от страницы Вконтакте? Да, мы сможем его отследить. Но если мы его ввели, значит и так помним его. А у нас задача получить доступ к забытому, но сохраненному паролю, чтобы его вспомнить. Думаю, вы поняли смысл.
Мои логин и пароль — что это такое, как их правильно создать и безопасно хранить
Обновлено 24 июля 2021- Мой логин и чем он отличается от имени пользователя?
- Сложный пароль — это то, что позволит вам спать спокойно
Здравствуйте, уважаемые читатели блога KtoNaNovenkogo.ru. Вроде бы простой вопрос, но он все же зачастую возникает у начинающих пользователей интернета, когда они создают впервые учетную запись их просят придумать ник, логин и пароль.
Лучше будет, если я сразу предупрежу и постараюсь пояснить важность придуманных вами своих логинов и паролей, ибо в интернете ломают все подряд, а не только то, где что-то лежит.
Что такое «мой логин» и его отличия от имени пользователя?
Итак, логин это ваш индивидуальный идентификатор (должен быть уникален для того сервиса, где вы регистрируетесь). Сейчас на многих сервисах допускается использование в качестве своих логинов имен или ников написанных русскими буквами, но раньше поголовно требовалось при его написании использовать исключительно латинские символы и цифры.
Связано это, видимо, с тем, что данные, полученные при регистрации пользователя (login и password), хранятся в базе данных. Поэтому я пользуюсь при вводе моего логина тем же правилом, что и допустимо использовать в Урл адресах — [0-9],[a-z],[A-Z],[_],[-]. Такое написание подойдет при регистрации на любом сервисе.
Следуете еще разобраться что такое логин, а что такое имя пользователя. Очень часто одно отличается от другого. У этой путаницы ноги растут все из того же упомянутого выше правила использования при регистрации только латинских символов, в то время как на форуме, сайте, блоге и социальной сети, где вы регистрируетесь, было бы уместно использование имен пользователей (настоящих или ников) написанных на русском языке.
Поэтому и приходится зачастую заполнять в форме регистрации два поля: login (только на латинице) и имя (можно по русски). Правда сейчас в интернете идет всеобщая тенденция к упрощению и таких сайтов, где вас путают непонятными полями с двумя похожими понятиями, становится все меньше.
Сейчас зачастую в качестве своего логина используют просто адрес вашего почтового ящика или номер указанного при регистрации мобильного телефона. Причем, можно использовать любой из этих идентификаторов (login, телефон или E-mail). Понятно, что я говорю не про форумы, а про сайты подобные Пейпалу или Ебей.
Придумывать свой логин тоже стоит с умом, ибо указанные в нем ваши личные данные (ФИО) могут помочь злоумышленникам в применении к вам методов социального инжиниринга, если ненароком вы станете объектом интереса подобных личностей (таким образом очень часто уводят кошельки в системах электронных платежей, почтовые и социальные аккаунты, а так же много еще чего).
В наш цифровой век нужно учиться быть бдительным и перебарывать свою врожденную доверчивость. Не думайте, что вы никому не нужны. Нужны, но не вы конкретно, а в купе с еще тысячами таких как вы беспечных юзеров. Аккаунты уводят на потоке, а потом продают их оптом спаммерам и прочим нехорошим личностям.
Кроме этого учтите, что на большинстве сервисов созданный вами логин нельзя будет потом изменить, разве что только путем регистрации нового аккаунта. Поэтому постарайтесь продумать заранее все неловкие моменты, которые могут возникнуть по этому поводу (например, зарегистрировавшись в Collaborator под ником одного известного персонажа в мире SEO, я несколько раз получал вопросы от администрации о принадлежности мне тех или иных сайтов добавленных в эту систему).
Сложный пароль — это то, что позволит вам спать спокойно
Ну, а теперь поговорим про вторую часть личных данных, которая так необходима будет вам при авторизации на каком-либо сервисе в интернете. Я говорю про пароль (password). Что это такое? В идеале, это очень сложно подбираемый и сложно прогнозируемый набор символов, которые не всегда являются буквами или цифрами.
Чем сложнее будет мой пароль, тем труднее будет злоумышленникам взломать мой почтовый ящик, аккаунт на форуме, сайте или соцсети простым перебором по словарям. Примером плохих вариантов может служить ваше имя набранное в латинской раскладке, варианты qwerty, 123456 и тысячи других, списки которых имеются у любого самого завалящегося взломщика.
Понятно, что вы подстраховываетесь на случай, если забудете придуманный вами пароль или потеряете бумажку, на которой его записали. Но все, что поможет вам его восстановить, поможет и взломщику его вычислить. Старая добрая поговорка все еще в силе: подальше положишь — поближе возьмешь.
Лично я осознал необходимость использования надежного менеджера для хранения моих паролей и логинов лишь после кражи средств с моего кошелька в Вебмани и после заражения вирусами почти всех моих сайтов. В обоих случаях была банальная кража паролей (в первом случае, похоже методом перебора взломали мой почтовый ящик с password равным qwertyqwerty, а во втором — вытащили хранящиеся в открытом виде в файлзиле мои пароли доступа к сайтам по ФТП).
Беспечность она всегда наказуема, особенно в интернете, где обстановка похожа на лихие девяностые в России. При выборе менеджера паролей я руководствовался отзывами в интернете, а еще тем, чтобы он был бесплатным и с открытым исходным кодом (любой понимающий программист способен будет выявить лазейки разработчиков, если они существуют).
Последнее важно, ибо доверять все свои данные одной единственной программе довольно чревато. Но если «закладок» в коде нет, то открыть базу без ввода мастер-password или указания ключевого файла будет практически невозможно, ибо взлом сложного ключа шифрования базы с паролями методом подбора может даже на суперкомпьютере занять годы.
Моего хранителя паролей зовут KeePass. Он умеет не только надежно хранить загруженные в него данные (login и password для каждого вашего аккаунта где бы то ни было), но и позволяет их безопасно использовать.
Имеются горячие клавиши для автоматического заполнения всех полей в форме авторизации на сайте или в любой программе на вашем компьютере. Имеется также и мощный генератор паролей с различной степенью сложности. Данная программа имеет возможность делиться своей зашифрованной базой с различными мобильными приложениями, что делает ее еще более удобной и востребованной.
Про все перипетии работы с KeePass читайте в приведенной статье и обязательно перенесите все ваши логины и пароли с листочка бумажки или файлика в компьютере в зашифрованную базу Кипаса, которую на всякий случай храните в облаке.
Если для созданных login и password вы по-прежнему предпочитаете использовать текстовый файлик на компьютере, то хотя бы храните его в папке с вашим паролем созданным TrueCrypt.
Программа опять же бесплатная и с открытым исходным кодом — надежность проверенная временем. В общем, будьте бдительны и не доверяйте даже самим себе в вопросах безопасности.
Удачи вам! До скорых встреч на страницах блога KtoNaNovenkogo.ru
Эта статья относится к рубрикам:
Как узнать свой логин ВКонтакте: рабочая инструкция
Заметьте, что в рамках сайта ВКонтакте под логином могут подразумеваться сразу три типа данных от одного и того же аккаунта:
- Мобильный телефон;
- Почтовый ящик;
- URL-адрес страницы.
В рамках этой статьи мы рассмотрим процесс поиска всех указанных данных, ознакомиться с которыми более детально вы можете из специальных статей на нашем сайте.
Читайте также:
Как изменить логин ВК
Как отвязать почту ВК
Как отвязать мобильный номер ВК
Читайте также: Как узнать ID ВК
Способ 1: Узнаем логин через настройки
Единственным и наиболее универсальным методом, при котором можно узнать сразу все ранее названые данные, является процесс просмотра настроек страницы. Безусловно, это касается исключительно вашего персонального профиля после успешной авторизации.
При авторизации используется как минимум номер телефона или почта, так что треть вопроса можно считать решенной.
- Кликните по аватарке своего аккаунта в правом верхнем углу страницы.
- Из раскрытого меню сайта выберите раздел «Настройки».
- Переключитесь на вкладку «Общее» через специальное навигационное меню справа.
- Для вычисления адреса E-Mail найдите соответствующий блок на странице и кликните по ссылке «Изменить».
- В поле «Новый адрес» укажите действующий адрес вашей электронной почты и воспользуйтесь кнопкой «Сохранить адрес».
- После выполнения рекомендаций ваша почта изменится в соответствии с вашими действующими данными, которые вам известны.
- Поступите аналогичным образом с блоком параметров «Номер телефона», чтобы узнать его.
- Если вы попытаетесь использовать номер телефона, который и так уже привязан к странице, то получите соответствующую ошибку. Вследствие этого номер также будет вычислен.
- Уникальный URL-адрес профиля вы можете узнать из специального блока «Адрес страницы».
- Кроме того, вы можете кликнуть по ссылке «Изменить», взять цифры из строки «Номер страницы»
При необходимости подтвердите действия с помощью отправки кода на телефон.
Касательно почты и телефона описанные методы являются единственными возможными вариантами.
На этом с процессом вычисления собственного логина можно закончить.
Способ 2: Узнаем чужой логин
Процесс вычисления чужого логина подразумевает то же самое, что и поиск уникального URL-адреса страницы. Для этих целей вам потребуется авторизоваться на сайте ВКонтакте через любой удобный веб-браузер.
Учтите, что если вам нужен номер телефона или E-Mail другого пользователя, на сайте ВК нет ни одного легального метода это сделать.
- Перейдите на страницу пользователя, чей логин вы хотите узнать.
- В адресной строке используемого интернет-обозревателя после доменного имени сайта ВК найдите набор символов – это и есть логин пользователя.
- Если вам требуется идентификатор, пролистайте страницу и кликните по кнопке «Все записи».
- В адресной строке браузера замените слово «wall» на «id», не меняя числового содержимого.
- В результате вы получите идентификатор пользователя.
Читайте также: Как изменить пароль ВК
Надеемся, мы в полной мере смогли описать процесс вычисления логина в рамках соц. сети ВКонтакте. Всего доброго!
Мы рады, что смогли помочь Вам в решении проблемы.Опишите, что у вас не получилось. Наши специалисты постараются ответить максимально быстро.
Помогла ли вам эта статья?
ДА НЕТКак узнать логин и пароль в Одноклассниках
С каждым из нас приключалась такая неприятная история – нужно войти в соцсеть, а пароль и логин напрочь вылетели из головы. Автозаполнение полей не работает или недоступно, и приходится выкручиваться – подбирать возможные варианты. Часто такой способ срабатывает, но, увы, далеко не всегда. Остро встает вопрос – а как узнать логин в Одноклассниках, как вспомнить пароль от своего аккаунта? И вообще возможно ли это или придется заводить новую страничку? Не паникуйте – ситуация не безнадежна. И мы сейчас попробуем в ней разобраться.
Восстанавливаем пароль доступа
Самый распространенный случай сводится к тому, что мы просто забываем заветную комбинацию для входа в свой аккаунт. К счастью, пользователь, если забыл пароль, может его достаточно быстро восстановить. Для этого в Одноклассниках предусмотрена специальная процедура, о которой мы подробно рассказывали в одной из предыдущих статей. Дабы освежить вашу память, приведем краткое пояснение к функции восстановления.
Чтобы решить вопрос с доступом, нужно знать один из указанных при регистрации фактов – логин, номер мобильного телефона либо e-mail. Идеальная ситуация, если вы помните номер телефона, к которому ваш аккаунт привязан. Дело в том, что дальнейшее восстановление доступа к своей странице невозможно без мобильного – на указанный номер придет специальный код подтверждения. Если же по какой-то причине проверить входящие смс на привязанный номер вы не сможете (телефон утерян, сменился номер и т.д.), придется писать в техподдержку. Заполняете специальную форму, подробно объясняя свою проблему, и ожидаете. Больше ничего сделать, увы, нельзя.
А вот стандартная процедура восстановления пароля от Одноклассников сама по себе сложностей не вызывает. Просто следуйте всплывающим инструкциям от системы и уже через несколько минут, зная логин, сможете полноценно пользоваться социальной сетью.
Однако есть альтернативный способ. Он будет актуален, если вы заходите в социальную сеть на компьютере и пользуетесь функцией автозаполнения в браузере. Этот метод заключается в том, что вы просто «вытаскиваете» сохраненные в памяти веб-браузера данные о своих аккаунтах.
Приведем инструкцию на примере Google Chrome:
1.Открываем Chrome, кликаем на три вертикальные точки в верхнем меню браузера;
2.Нужные нам данные находятся в настройках, поэтому нажимаем в выпавшем меню на соответствующий раздел;
3.Пролистываем страничку и кликаем на «Дополнительные»;
4.В разделе «Пароли и формы» нажимаем на «Настройки паролей»;
5.Мы видим все текущие сохраненные аккаунты и данные к ним. Чтобы посмотреть, что скрыто вместо точек, кликаем на значок с изображением глаза;
6.Вводим данные, которые от нас требует система, и просматриваем нужную нам информацию.
Аналогичная схема актуальна и для других популярных веб-браузеров, в т.ч. Mozilla Firefox и Opera. В Firefox данные находятся в разделе «Приватность и защита», во вкладке «Приватность браузера». Далее – переходите в «Сохраненные логины» и через пункт «Отобразить пароли» узнаете необходимую информацию.
Чтобы узнать свой пароль в Одноклассниках в Opera, нужно зайти в раздел «Безопасность» настроек, а затем – во вкладку «Пароли».
И еще одна ситуация. Функция автозаполнения в веб-браузере работает, но пароль прячется под звездочками. Допустим, нам нужно его узнать. Можно ли это сделать? Да! Увидеть пароль помогут специальные программы, открывающие эти самые звездочки. Скачать такую прогу можно в свободном доступе из Интернета. Главное – не попасть в ловушки, хитро расставленные спамерами и злоумышленниками. Ну а здесь уже на помощь приходят антивирусные программы.
Как узнать логин в ОК.ру
С паролем более или менее разобрались. Но что делать, если свой логин в Одноклассниках вы забыли/потеряли?
Начнем с того, что логин – это уникальное имя пользователя. У каждого участника сообщества ОК.ру он индивидуален, и повторений в системе быть не может. Определить логин не сложно, если у вас есть доступ к странице. Например, можно зайти в раздел Фотографий, навести курсор на любой снимок и обнаружить искомую цифровую комбинацию.
Плюс в том, что роль логина могут играть номер мобильного телефона и адрес электронной почты, к которым ваш аккаунт привязан. Забытый логин можно найти там же, где вы посмотрели пароль, – в настройках веб-браузера. Схема абсолютно такая же, за исключением небольшого упрощения – вам даже вводить данные своего Windows-аккаунта не придется.
Как узнать чужие логин и пароль
Да, мы просто обязаны были выделить в отдельный раздел этот вопрос. Потому что встречается он слишком часто на просторах интернета. Спешим вас огорчить: данные профиля другого человека официально узнать вы не можете. Тут есть несколько вариантов:
- Получить доступ к компьютеру человека;
- Обратиться к профессионалам.
В первом случае вы просто воспроизводите схемы, описанные выше.
Во втором – заказываете услуги хакера. Но, как вы понимаете, это все незаконно и вообще не очень правильно. Все-таки это конфиденциальная информация, и ее нужно уважать.
Что ж, резюмируем. Как посмотреть свой пароль в Одноклассниках, мы рассказали. Написали и о том, где посмотреть свой логин. К сожалению или к счастью, на телефоне все эти операции провернуть не получится – нужно выполнять их через браузер. За исключением стандартной процедуры восстановления пароля, конечно – вы спокойно сможете заменить старый потерянный код для входа на новый и через официальное приложение Одноклассников.
Как узнать пароль от ВК: где его можно посмотреть
Чтобы войти в социальную сеть ВКонтакте, как и на многие другие сайты, нужно ввести свои логин и пароль, которые создаются пользователем в процессе регистрации страницы. Поскольку в интернете огромное множество сайтов, и не меньше различных сервисов-приложений, пользователь со временем может забыть свой пароль, в том числе и от ВКонтакте. В такой ситуации возникает вопрос, как узнать пароль от ВК, если уже вошел в аккаунт. В рамках данной статьи рассмотрим, можно ли это сделать.
Оглавление: 1. Можно ли посмотреть ВКонтакте свой пароль 2. Как узнать пароль от ВК - Google Chrome - Opera - Mozilla Firefox - Яндекс браузер
Можно ли посмотреть ВКонтакте свой пароль
Настройки в социальной сети ВКонтакте весьма обширны, из-за чего далеко не каждый пользователь может в них найти нужную ему опцию. Имеется мнение, что в ВК можно посмотреть, какой пароль установлен на залогиненной странице. Это не так.
В настройках страницы социальной сети ВКонтакте с паролем связана только одна опция, рассмотрим ее поподробнее:
- Вы можете в правом верхнем углу страницы нажать на свой аватар и выбрать пункт «Настройки»;
- Далее вы окажетесь на странице с параметрами социальной сети. Здесь вам нужно немного прокрутить страницу вниз до пункта «Пароль». Рядом с ним будет отображаться информация, когда в последний раз пароль был изменен – она может натолкнуть на идеи о том, каким он может быть;
- На этой же странице, если нажать на кнопку «Изменить», можно изменить пароль от вашего аккаунта в социальной сети, но для этого нужно будет ввести текущий пароль.
Как можно видеть, возможности в настройках аккаунта посмотреть пароль от ВКонтакте не присутствует. Но есть другой способ, рассмотренный ниже.
Как узнать пароль от ВК
Теперь рассмотрим рабочий способ, как посмотреть пароль от ВКонтакте. Делается это достаточно просто через браузер, который вы используете в качестве основного. То есть, если вы дали согласие браузеру на сохранение вашей информации от учетной записи, то в браузере можно будет посмотреть, какой пароль на странице установлен.
В зависимости от того, какой браузер используется, способы посмотреть сохраненный пароль ВКонтакте будут отличаться. Рассмотрим примеры для наиболее популярных и распространенных браузеров.
Google Chrome
- Нажмите в правом верхнем углу окна с браузером на 3 точки, чтобы открыть меню. Далее выберите в нем пункт «Настройки»;
- Откроется длинный список настроек, прокрутите его до самого конца, где будет присутствовать пункт «Дополнительные» — нажмите на него;
- Далее прогрузятся еще настройки, пролистайте немного страницу вниз до пункта «Пароли и формы». Возле второй галочки вы увидите кнопку «Настроить» — нажмите на нее;
- Возникнет окно, в котором можно посмотреть все сохраненные в данном браузере под конкретным пользователем пароли. В верхней части имеется удобная строка для поиска конкретного сайта. Отыщите с ее помощью vk.com;
- Далее останется только кликнуть мышкой на сам пункт с сайтом и в правой части выбрать вариант «Показать», чтобы отобразился используемый пароль от социальной сети.
Opera
- Для того чтобы посмотреть сохраненные пароли в браузере Opera, нажмите в верхнем левом углу на кнопку «Меню» и перейдите в «Настройки»;
- В левой части окна нажмите на пункт «Безопасность», чтобы перейти к разделу, где можно посмотреть пароль ВКонтакте и других сайтов, сохраненные в браузере;
- Далее необходимо нажать на кнопку «Управление сохраненными пароля», чтобы открылся полный список паролей;
- После этого остается найти в списке сайт ВКонтакте и нажать на кнопку «Показать» около графы пароля, чтобы узнать пароль.
Mozilla Firefox
- Чтобы в браузере Mozilla Firefox посмотреть сохраненные от сайтов пароли, перейдите в «Настройки», которые можно обнаружить в выпадающем меню, если в правом верхнем меню нажать на три полоски;
- Далее в левой части окна перейдите к разделу «Защита»;
- После этого нажмите на кнопку «Сохраненные логины», чтобы перейти к списку сайтов, пароли от которых сохранены в браузере;
- В раскрывшемся списке URL-адресов, нужно при помощи поиска отыскать vk.com, и вам станет виден пароль от социальной сети.
Яндекс браузер
- Чтобы посмотреть пароль от ВКонтакте через Яндекс браузер, в правом верхнем углу окна приложения нажмите на три точки и перейдите через выпадающее меню в пункту «Настройки»;
- Поскольку построен Яндекс браузер на платформе браузера Google Chrome, интерфейсы у них очень похожи. Соответственно, для поиска пароля прокрутите страницу вниз по максимуму и выберите пункт «Показать дополнительные настройки»;
- Найдите кнопку «Управление паролями» и нажмите на нее;
- Откроется окно, в котором можно с легкостью найти сайт ВКонтакте (если вход на страницу выполнялся с данного браузера) и посмотреть пароль от него.
Все перечисленные выше способы позволяют без особых проблем через браузер узнать, какие какой пароль используется в социальной сети ВКонтакте для конкретного аккаунта.
Загрузка…Что такое «Логин в Скайпе»? | Поддержка Skype
Что такое «Логин в Скайпе»? | Поддержка Skype Вернуться к результатам поискаЛогин Skype — это имя, созданное при первом присоединении к Skype, отличное от адреса электронной почты или номера телефона.
Если вы входите в систему с помощью адреса электронной почты или номера телефона, вы получите имя Skype, связанное с вашей учетной записью Майкрософт.
Логин Skype не может быть изменен, но вы можете изменить его отображаемое имя.
- В Skype выберите аватар своего профиля.
- Выберите Профиль Скайпа.
- Нажмите кнопку Изменить .
- Обновите отображаемое в Скайпе имя и щелкните галочку, чтобы сохранить его. Прежнее имя можно вернуть в любой момент.
ВНИМАНИЕ! Эта статья переведена с помощью средств машинного (автоматического) перевода, а не человеком. Дополнительные сведения см в следующей статье. В Skype машинный перевод используется для предоставления статей службы поддержки и справки на дополнительных языках. При этом автоматически переведенные статьи могут содержать ошибки, а также синтаксические и грамматические неточности, аналогичные тем, которые допускают носители других языков. Skype не несет ответственности за неточности, ошибки и ущерб, вызванные некачественным переводом или его использованием клиентами.
См. исходный текст на английском языке: FA10858
Статьи на эту тему
Дополнительные ресурсы
Была ли эта статья полезной? Да Нет
Как мы можем улучшить ее?
Важно! Не указывайте личные или идентификационные данные.
Отправить Нет, спасибо
Благодарим вас за отзыв.
https://go.skype.com/myaccount https://go.skype.com/logoutВход в систему как родитель
Как родитель, вы получите письмо для входа от школы вашего ребенка с кодом, который вам нужно будет использовать для создания родительской учетной записи Satchel One.
Если вы уже зарегистрировались, вы можете войти в систему, используя свой адрес электронной почты
Войдите в свою учетную запись
После того, как вы создали свою учетную запись с использованием родительского кода, вы можете получить доступ к своей учетной записи на любом устройстве, используя свой адрес электронной почты и пароль. .
Перейдите на нашу страницу входа или откройте наше мобильное приложение
Введите школу вашего ребенка (поиск по почтовому индексу)
Введите свой адрес электронной почты и пароль
Войдите в систему
Забыли пароль?
Чтобы сбросить пароль, нажмите «Забыли пароль?» на странице входа или в мобильном приложении.
Введите свой адрес электронной почты, и вам будет отправлено письмо для сброса пароля. Следуйте инструкциям, которые мы вам отправили, чтобы создать новый пароль.
💡 Главный совет : Если вы не видите электронное письмо для сброса пароля в своем почтовом ящике, вы можете проверить папку нежелательной почты или спама.
Если ваш адрес электронной почты не распознается, обратитесь напрямую в школу. По соображениям безопасности мы больше не сможем вам помочь.
Зарегистрироваться как родитель
Для создания учетной записи вам понадобится родительский код.Это будет предоставлено школой, но если у вашего ребенка уже есть доступ к своей учетной записи, он может получить код для вас!
Вы можете использовать один и тот же код для создания до 5 учетных записей родителей / опекунов, поэтому не стесняйтесь делиться им с теми, кому нужен доступ к домашним заданиям вашего ребенка.
Получив код, следуйте этим инструкциям для создания учетной записи:
На веб-сайте:
Посетите нашу страницу регистрации
Найдите школу, где учится ваш ребенок (по имени или почтовому индексу)
Введите свой родительский код ниже
Отметьте «Я не робот» и при необходимости выполните все задачи безопасности.
Нажмите «Отправить»
Следуйте инструкциям по созданию учетной записи.
На мобильном устройстве
Используете смартфон или планшет? Загрузите наше приложение для iOS (Apple) или Android.
Найдите школу, где учится ваш ребенок (по имени или почтовому индексу)
Нажмите «Войти с помощью PIN-кода или родительского кода»
Введите свой родительский код
Следуйте инструкциям на экране, чтобы создать учетную запись .
Ваша учетная запись создана! Вам больше не нужен родительский код. В дальнейшем вы можете получить доступ к своей учетной записи, используя комбинацию электронной почты и пароля.
Срок действия родительского кода истек?
Если у вас уже есть учетная запись, родительский код больше не нужен, просто сбросьте пароль.
Если срок действия вашего кода истек или он был утерян до того, как вам удалось создать учетную запись:
, вы можете запросить родительский код в школе или
попросить ребенка войти в свою учетную запись в веб-браузере и перейти на номер Настройки учетной записи
Помощь при входе учащихся
Ваш ребенок забыл свои данные для входа? Как родитель, вы должны быть в состоянии помочь.
Откройте приложение Satchel One и в меню выберите «Настройки »> «Управление учениками» . Вы сможете увидеть PIN-код учащегося, который они могут использовать для сброса своих данных.
PIN-код также отображается на веб-сайте прямо на панели управления.
Если у вашего ребенка нет PIN-кода, обратитесь напрямую в школу. Узнайте больше о том, как войти в систему как студент.
Как войти в Satchel One
Как войти в Satchel One как ученик в школе и / или дома
Как войти в приложение Satchel One
Как войти в Satchel One как родитель
Проверка статуса Satchel One
Как войти в Satchel One с помощью Office 365 на компьютере в качестве студента
Щелкните значок «Satchel One» при входе на школьный компьютер или переходе по адресу https: // www.satchelone.com/login когда ты дома .
В следующем разделе, , мы не будем вводить какие-либо данные (эта часть будет позже). Мы просто нажмем « Student », а затем « Войти с помощью Office 365» .
Затем он запросит у нас адрес электронной почты. Адрес электронной почты для входа будет вашим школьным адресом электронной почты. Ваш школьный адрес электронной почты — это имя пользователя школьного компьютера (имя, которое вы используете для входа на школьный компьютер), за которым следует @marlborough.oxon.sch.uk , а затем нажмите «Далее».
Например, если мое имя пользователя было beckhamd , то мой адрес электронной почты был бы [email protected]
Может появиться следующий экран. Теперь вам нужно ввести пароль учетной записи школьного пользователя (пароль, который вы используете для входа на школьный компьютер). Если он не появляется, переходите к следующему этапу.
Появится следующее. Нам просто нужно выбрать « Accept ».
Теперь вы должны войти в Satchel One.
Вход в приложение Satchel One как студент
Нам сначала нужно найти нашу школу в приложении. Это можно сделать, выполнив поиск по запросу «Школа англиканской церкви Мальборо» или введя почтовый индекс школы (OX20 1LP).
Затем мы собираемся войти в систему, используя опцию «Войти через Office365» , как показано ниже.
Должно появиться следующее.Адрес электронной почты для входа будет вашим школьным адресом электронной почты. Ваш школьный адрес электронной почты — это имя пользователя школьного компьютера, за которым следует @ marlborough.oxon.sch.uk
Например, если мое имя пользователя было beckhamd , то мой адрес электронной почты был бы [email protected]
Теперь вам нужно ввести пароль учетной записи школьного пользователя (пароль, который вы используете для входа на школьный компьютер).
Теперь вы должны войти в приложение Satchel One.
Вход в систему с PIN-кодом родителя / опекуна
Поскольку у родителей и опекунов нет школьной электронной почты, им все равно нужно будет войти в Satchel One с PIN-кодом родителя / опекуна. PIN-коды родителей / опекунов можно получить в школе четырьмя способами:
- Вашему ребенку могут дать бумажную копию домой;
- Печатную копию можно отправить домой по указанному нами адресу;
- Вы можете написать в школу по электронной почте с просьбой прислать его.Обратите внимание, что это должен быть адрес электронной почты, зарегистрированный для вас в школе;
- Если вы приходите в школу к учителю, его можно заранее спросить, можно ли сделать доступным для входа в систему Satchel One.
Мы не можем выдавать PIN-коды по телефону . Любые запросы на ввод ПИН-кода необходимо будет выполнить через одну из описанных выше процедур.
Когда вы получите свой PIN-код, вам нужно сначала перейти на https://www.satchelone.com/login и нажать «Родительский» вверху страницы.Если у вас еще нет учетной записи, вам нужно будет нажать на опцию «У меня еще нет учетной записи». Вам нужно будет ввести почтовый индекс школы, адрес электронной почты и родительский код (если у вас нет кода, обратитесь к разделу выше). Вам также нужно будет установить флажок рядом с «Я не робот».
Satchel One выпустили полезное руководство по входу в систему в качестве родителя. Его можно найти, перейдя по ссылке ниже:
https://help.teamsatchel.com/en/articles/2912165-logging-in-as-a-parent
Проверка состояния Satchel One
http: // status.satchelone.com
Проверка статуса позволяет нам проверить, все ли службы Satchel One работают без проблем.
Google Show My Homework — Satchel One
Если вы хотите получить доступ к Show My Homework Google Login , вы можете получить доступ к веб-сайту, используя список ниже.
- Зайдите на официальный сайт, щелкнув ссылку Show My Homework Google Login из списка.
- Прежде чем вводить имя пользователя и пароль, убедитесь, что вы подключаетесь к правильному веб-сайту, чтобы защитить свои личные данные.
- Если вы уверены, что URL-адрес правильный, введите свое имя пользователя и пароль.
- Вы увидите информационное сообщение об успешном входе в систему.
Satchel One | Войти
https://www.satchelone.com/login
Войти. забыл пароль? Сотрудники; Родитель; Ученик. Войдите. Или войдите с помощью: Войдите в Office 365. Войдите в систему с помощью Google Войдите в систему с помощью RM Unify …
Добавил: Hyun Booty
Рейтинг: 26,304
Просмотры страниц: 4.0 M
Верхняя страна: GB
Статус: Up
Показать мою домашнюю работу — Google Chrome
https: //chrome.google.com/webstore/detail/show-my-homework/eppmedfkbiloihmlklppa …
Mar 6, 2019 — Show My Homework гарантирует, что домашнее задание будет задано всей школе со статистикой, доступной по годам, классам, учителям и предметам.
Добавил: Shani Wyss
Рейтинг: 1
Просмотры страниц: 110.2 B
Лучшие страны: US
Статус: Up
Войти — myHomework
https: // myhomeworkapp.com / login
myHomework. Электронная почта или имя пользователя. Пароль. Забыли свой пароль? Оставайтесь в системе. Отмена · Войдите через Facebook. Войдите в систему с помощью Google. У меня нет …
Добавил: Sima Guadagno
Рейтинг: 74,582
Просмотры страниц: 1,4 млн
Верхняя страна: США
Статус: Up
Показать мою домашнюю работу — Приложения в Google Play
https : //play.google.com/store/apps/details? id = uk.co.smhw.android & hl = en_US
Show My Homework для Android — это онлайн-инструмент для просмотра и настройки домашних заданий, которым пользуются более полумиллиона родителей, учителя и студенты каждый месяц.
Добавил: Waltraud Cayer
Рейтинг: 1
Просмотры страниц: 111.2 B
Лучшие страны: US
Статус: Up
Показать мое домашнее задание
https://www.teamsatchel.com/
Team Satchel — Компания, стоящая за удостоенной наград платформой Show My Homework and Learning Platform, Satchel One.
Добавил: Jessie Rosenkranz
Рейтинг: 102,190
Просмотры страниц: 964,512
Лучшие страны: GB
Статус: Up
Показать мое домашнее задание | Google Assistant
https: // assistant.google.com/services/a/uid/00000034354e38ee?hl=en-US
Show My Homework — это онлайн-инструмент для просмотра и настройки домашних заданий, которым ежемесячно пользуются более полумиллиона родителей, учителей и учеников.
Добавил: Лила Наконечный
Рейтинг: 1
Просмотры страниц: 111.2 B
Верхняя страна: US
Статус: Up
Как войти в систему, чтобы показать мою домашнюю работу | Средняя школа Стэнборо …
SMHW
В приведенном ниже руководстве объясняется, как войти в систему, чтобы показать мое домашнее задание (родители, пожалуйста, нажмите здесь, чтобы перейти к… Выберите Google или Office 365 справа, чтобы войти.
Добавил: Yolonda Epperly
Рейтинг: 6M +
Просмотры страниц: 310
Верхняя страна: N / A
Статус: Up
Help — Home — Показать мое домашнее задание
https://help.showmyhomework.co.uk/
Все, что вам нужно знать, чтобы сэкономить время и улучшить домашнее задание. См. Статьи. Студенты. Никогда больше не пропустите крайний срок с доступом ко всем деталям вашего домашнего задания.
Добавил: Hisako Banome
Рейтинг: 2,101,638
Просмотры страниц: 46,666
Лучшие страны: N / A
Статус: Up
Окно пароля Windows 10 не отображается, как войти в систему
Хорошо известно, что первое, что нужно сделать, это ввести пароль в поле пароля для входа в систему, если мы установили пароль для входа в Windows.
Однако многие пользователи Windows 10 недавно сообщили, что поле пароля Windows 10 не отображается на экране входа в систему, когда они готовы войти в Windows 10, что приводит к тому, что они не могут ввести пароль и не могут войти в систему. После этого они несколько раз пытались перезагрузить компьютер, но обнаружили ту же проблему. Если вы также столкнулись с той же проблемой, ничего страшного, вот два эффективных способа решения проблемы.
Способ 1: через вход в безопасный режим
Если поле вашего пароля Windows 10 не отображается на экране входа в систему, это может быть связано с неправильными настройками запуска.Далее вам просто нужно перейти в безопасный режим, чтобы изменить режим запуска на нормальный.
Шаг 1. Щелкните значок Power в правом нижнем углу экрана блокировки и выберите параметр Restart , удерживая нажатой клавишу Shift .
Шаг 2. Когда появится экран Выберите параметр , нажмите Устранение неполадок > Дополнительные параметры > Параметры запуска .
Шаг 3. На экране Startup Settings нажмите кнопку Restart .
Шаг 4: После перезапуска нажмите [F4] или 4 , чтобы войти в безопасный режим.
Шаг 5: Компьютер перезагрузится. После появления окна пароля введите свой пароль, чтобы войти в Windows 10 в безопасном режиме.
Примечания: Если окно пароля Windows 10 по-прежнему не отображается, когда вы пытаетесь войти в безопасный режим, можно доказать, что эта проблема не вызвана настройками запуска, и вам нужно попробовать другой подход в этой статье, чтобы исправить это. проблема.
Шаг 6. После входа в безопасный режим откройте диалоговое окно «Выполнить» и введите msconfig , а затем нажмите OK , чтобы открыть конфигурацию системы.
Шаг 7: Установите флажок Обычный запуск под карточкой общего выбора конфигурации системы и затем нажмите OK .
Шаг 8. Перезагрузите Windows 10 и посмотрите, отображается ли поле ввода пароля на экране входа в систему.
Шаг 9: Если поле пароля отображается на экране входа в систему после перезапуска Windows 10.Введите правильный пароль в поле пароля, а затем нажмите Введите , чтобы перейти в систему Windows 10. Если поле пароля по-прежнему не отображается, попробуйте следующий метод, чтобы выполнить задание.
Способ 2: удалив пароль Windows 10
Другой способ — удалить пароль для входа в Windows 10. После того, как ваш пароль будет удален, поле пароля не появится, и вы сможете войти в Windows 10, не вводя пароль.Чтобы удалить пароль Windows 10, настоятельно рекомендуется использовать iSumsoft Windows Password Refixer. Все, что вам нужно сделать, это создать диск для сброса пароля Windows на любом доступном компьютере, а затем загрузить компьютер с диска, чтобы удалить пароль Windows 10. Таким образом, просто следуйте инструкциям ниже, чтобы активировать.
Не пропустите: Создайте дискету для сброса пароля, чтобы сбросить пароль для входа в Windows, если вы его забыли.
Шаг 1. Загрузите и установите iSumsoft Windows Password Refixer на любой доступный компьютер.Подключите к компьютеру один тип носителя (флэш-накопитель USB или CD / DVD). Запустите программу Windows Password Refixer, затем выберите один тип носителя, для которого вы хотите создать диск для сброса пароля Windows . Нажмите кнопку Начать запись , чтобы записать это программное обеспечение на вставленный носитель и отформатировать носитель, когда вас попросят.
Шаг 2. Когда появляется диалоговое окно Burning Successfully , это доказывает, что диск сброса пароля Windows был создан победно.
Шаг 3. Вставьте диск для сброса пароля в компьютер с Windows 10, который не отображает поле пароля. А затем загрузите компьютер с флешки или CD / DVD.
Шаг 4. После загрузки компьютера отобразится интерфейс Windows Password Refixer. Выберите свою учетную запись пользователя и затем нажмите кнопку Сброс пароля . Появится диалоговое окно, в котором вас спросят, хотите ли вы установить пустой пароль. Просто нажмите Да , чтобы согласиться.После этого ваш пароль будет изменен с «Неизвестно» на «Пустой». Это означает, что ваш пароль Windows 10 был удален по вашему желанию.
Шаг 5: Теперь нажмите Reboot и выйдите из флэш-накопителя USB, чтобы перезагрузить компьютер. После перезагрузки компьютера поле пароля Windows 10 не будет отображаться, и вы можете предоставить доступ к своей Windows 10, не запрашивая пароль с этого момента.
Сводка
Как вы знаете, экран входа в систему, а также поле пароля необходимы на пути к входу в Windows 10.Если вы попадаете на экран входа в систему без отображения поля ввода пароля, вы не можете ввести пароль, поэтому вы не сможете получить доступ к Windows 10 для выполнения какой-либо работы. Неважно, вы можете легко исправить окно пароля Windows 10, которое не отображается на экране входа в систему, проблема , если вы следуете приведенным выше инструкциям. Даже новичок, который плохо разбирается в компьютерных знаниях, также может легко реализовать эти методы.
Если вы забыли пароль для входа на Mac
Если вы забыли пароль для входа в свою учетную запись Mac, выберите параметр сброса в окне входа.
Выберите вариант сброса в окне входа в систему
Чтобы увидеть один из следующих вариантов сброса пароля, щелкните знак вопроса рядом с полем пароля в окне входа в систему. Если вы не видите вопросительного знака, введите любой пароль три раза.
Если вы видите вариант сброса с помощью Apple ID
- Щелкните параметр сброса с использованием идентификатора Apple ID, затем выполните следующие действия:
- Если ваш Mac перезагружается, перейдите к следующему разделу «Если вы видите параметр для перезапуска и отображения параметров пароля».
- Если ваш Mac не перезагружается, но сразу же запрашивает учетные данные Apple ID, введите эту информацию и нажмите «Сбросить пароль».
- Если вас попросят создать новую связку ключей для хранения паролей пользователей, нажмите OK, чтобы перезагрузить Mac.
- Если вас попросят выбрать администратора, для которого вы знаете пароль, нажмите «Забыли все пароли?».
- Если вы видите окно «Сброс пароля» с опцией «Деактивировать Mac», нажмите «Деактивировать Mac», затем нажмите «Деактивировать» для подтверждения.
- Введите информацию о новом пароле, затем нажмите Далее.
Если в этом окне отображается несколько учетных записей пользователей, нажмите кнопку «Установить пароль» рядом с именем каждой учетной записи, затем введите информацию о новом пароле для каждой учетной записи. - Когда сброс пароля будет завершен, нажмите «Перезагрузить».
Если вы видите вариант перезапуска и показывать параметры пароля
- Выберите параметр, чтобы перезапустить и отобразить параметры сброса пароля, затем подождите, пока Mac перезагрузится.
- Затем вас попросят выполнить одно из следующих действий:
- Войдите в систему, используя свой Apple ID. Вас также могут попросить ввести проверочный код, отправленный на другие ваши устройства.
- Введите ключ восстановления FileVault. Вы получили его, когда включили FileVault и решили создать ключ восстановления вместо того, чтобы разрешить вашей учетной записи iCloud (Apple ID) разблокировать диск.
- Выберите пользователя, для которого вы хотите сбросить пароль, затем нажмите «Далее».
- Введите информацию о новом пароле, затем нажмите Далее.
- Когда сброс пароля будет завершен, нажмите «Перезагрузить».
Если вы видите вариант сброса с помощью ключа восстановления
- Выберите вариант сброса с помощью ключа восстановления, затем введите ключ восстановления FileVault.Вы получили его, когда включили FileVault и решили создать ключ восстановления вместо того, чтобы разрешить вашей учетной записи iCloud (Apple ID) разблокировать диск.
- Введите информацию о новом пароле, затем нажмите «Сбросить пароль».
Если не удается сбросить пароль
Дата публикации:
Как показать / скрыть все учетные записи пользователей с экрана входа в Windows 10?
По умолчанию экран входа в систему в Windows 10/8.1 и Windows Server 2016/2012 R2 отображает учетную запись последнего пользователя, выполнившего вход на компьютер (если пароль пользователя не задан, этот пользователь войдет в систему автоматически, даже если автоматический вход не включен). Однако можно отобразить все учетные записи пользователей на экране приветствия в Windows 10. Вы можете настроить различное поведение этой функции: вы можете показать последнее имя пользователя, вошедшее в систему, скрыть его или даже перечислить всех локальных или зарегистрированных пользователей домена.
Как скрыть учетную запись пользователя с экрана входа в Windows?
Отображение имени учетной записи на экране входа в Windows удобно для пользователей, но снижает безопасность компьютера.Злоумышленнику, получившему локальный доступ к компьютеру, нужно будет подобрать только пароль (для этого существуют различные способы социальной инженерии, атаки методом перебора или банальная наклейка с паролем на мониторе).
Вы можете скрыть последнее зарегистрированное имя пользователя на экране приветствия Windows с помощью GPO. Откройте редактор групповой политики домена (gpmc.msc) или локального (gpedit.msc) и перейдите в раздел Конфигурация компьютера -> Параметры Windows -> Параметры безопасности -> Локальные политики -> Параметры безопасности .Включите политику « Интерактивный вход в систему: не отображать последнее имя пользователя ». По умолчанию эта политика отключена.
Также вы можете скрыть имя пользователя на экране входа в систему через реестр. Для этого перейдите в раздел реестра HKEY_LOCAL_MACHINE \ SOFTWARE \ Microsoft \ Windows \ CurrentVersion \ Policies \ System , создайте новый параметр DWORD с именем dontdisplaylastusername со значением 1 .
Дополнительно вы можете скрыть имя пользователя на заблокированном компьютере.Для этого в том же разделе GPO необходимо включить политику « Интерактивный вход в систему: отображать информацию о пользователе при заблокированном сеансе » и выбрать значение « Не отображать информацию о пользователе, ».
Параметр реестра с именем DontDisplayLockedUserId в том же разделе реестра со значением 3 соответствует этому параметру политики.
Теперь на экране входа в компьютер и на экране блокировки Windows отображаются пустые поля для ввода имени пользователя и пароля.
Как показать всю учетную запись локального пользователя на экране входа в Windows 10?
В Windows 10 / 8.1 вы можете перечислить все локальные учетные записи пользователей на экране приветствия. Чтобы войти в систему, пользователю достаточно щелкнуть нужную учетную запись и указать ее пароль.
Для отображения всех локальных пользователей на экране входа в Windows необходимо изменить значение параметра Enabled на 1 в следующем разделе реестра: HKEY_LOCAL_MACHINE \ SOFTWARE \ Microsoft \ Windows \ CurrentVersion \ Authentication \ LogonUI \ UserSwitch .Вы можете изменить этот параметр через графический интерфейс RegEdit, команду Reg Add cli или командлет PowerShell Set-ItemProperty:
Reg Добавить HKLM \ SOFTWARE \ Microsoft \ Windows \ CurrentVersion \ Authentication \ LogonUI \ UserSwitch / v Enabled / t REG_DWORD / d 1 / f
или
Set-ItemProperty -Path 'HKLM: \ SOFTWARE \ Microsoft \ Windows \ CurrentVersion \ Authentication \ LogonUI \ UserSwitch' -Name Enabled -Value 1
Однако Windows автоматически сбрасывает значение параметра Enabled на 0 при каждом входе пользователя в систему.Чтобы всегда изменять значение реестра на 1, проще создать новую задачу в планировщике задач, которая будет запускаться при входе пользователя в систему.
Задача планировщика должна запускать одну из команд, показанных выше. Вы можете создать эту задачу вручную с помощью графической консоли taskschd.msc . Но мне кажется, что гораздо проще создать задачу Планировщика с помощью PowerShell. В нашем случае команды для создания новой задачи могут выглядеть так:
$ Trigger = New-ScheduledTaskTrigger -AtLogOn
$ User = "NT AUTHORITY \ SYSTEM"
$ Action = New-ScheduledTaskAction -Execute "PowerShell.exe "-Аргумент" Set-ItemProperty -Path HKLM: \ SOFTWARE \ Microsoft \ Windows \ CurrentVersion \ Authentication \ LogonUI \ UserSwitch -Name Enabled -Value 1 "
Register-ScheduledTask -TaskName" UserSwitch_Enable "-Trigger $ Trigger -User -Action $ Action -RunLevel Highest –Force
Убедитесь, что задача появилась в Планировщике задач Windows (taskschd.msc).
Выйдите из системы, а затем войдите снова. Задача должна запуститься автоматически и изменить значение параметра реестра Enabled на 1.Проверить текущее значение параметра. Как видите, это 1:
. get-ItemProperty -Path 'HKLM: \ SOFTWARE \ Microsoft \ Windows \ CurrentVersion \ Authentication \ LogonUI \ UserSwitch' -Name Enabled
После следующей перезагрузки все локальные учетные записи пользователей будут отображаться на экране входа в Windows 10 / 8.1 вместо последней.
Наконечник . Если задача успешно запущена, но список локальных пользователей не отображается, убедитесь, что политика Интерактивный вход в систему: не отображать последнее имя пользователя (см. Конфигурация компьютера \ Параметры Windows \ Параметры безопасности \ Локальные политики \ Параметры безопасности ) выключен.
Существует отдельный параметр групповой политики, который значительно упрощает отображение учетных записей локальных пользователей на экране приветствия компьютеров, присоединенных к домену. Откройте редактор GPO, перейдите в раздел Computer Configuration -> Administrative Templates -> System -> Logon и включите политику « Перечислять локальных пользователей на компьютерах, присоединенных к домену ».
Отображение зарегистрированных пользователей домена на экране входа в Windows 10
Если несколько пользователей домена используют один компьютер, на экране приветствия вы можете отобразить список пользователей, у которых есть локальный активный / отключенный сеанс (пользователи будут отображаться только в том случае, если они вошли в систему, например, при использовании общедоступных компьютеров, киосков, RDS-сервер или его аналог для Windows 10).
Для этого проверьте, что в Конфигурации компьютера -> Параметры Windows -> Параметры безопасности -> Локальные политики -> Параметры безопасности отключены следующие политики:
- Интерактивный вход в систему: не отображать последний вход в систему : отключен
- Интерактивный вход: не отображать имя пользователя при входе : отключено
Затем отключите политики в разделе Computer Configuration -> Administrative Templates -> System -> Logon:
- Запретить пользователю показывать данные учетной записи при входе в систему: Отключено
- Не перечислять подключенных пользователей на компьютере, присоединенном к домену: Отключено
После этого на экране приветствия отобразится список учетных записей с активными сеансами, которые вошли в систему, но были отключены.Пользователю достаточно один раз авторизоваться, а после этого просто выбрать учетную запись из списка и ввести пароль.
Как скрыть конкретную учетную запись пользователя с экрана входа в систему?
На экране приветствия Windows отображаются пользователи, которые являются членами одной из следующих локальных групп: администраторы, пользователи, опытные пользователи, гости.
Вы можете скрыть любого пользователя из списка на экране входа в Windows 10, выполнив команду:
reg добавить "HKLM \ SOFTWARE \ Microsoft \ Windows NT \ CurrentVersion \ Winlogon \ SpecialAccounts \ UserList" / t REG_DWORD / f / d 0 / v UserName
Как мне изменить адрес электронной почты в моей учетной записи? — Справочный центр Zoom
Обзор
Существует четыре различных типа входа в систему: рабочая электронная почта, Google, Facebook и система единого входа (SSO).Вы можете увидеть, какую учетную запись использует ваша учетная запись, в разделе «Мой профиль» под своим адресом электронной почты. Вы можете использовать один или несколько типов входа в систему.
- Рабочий адрес электронной почты — адрес электронной почты и пароль для входа
- Google — авторизуйтесь с аутентификацией из своей учетной записи Google
- Facebook — войти с аутентификацией из своей учетной записи Facebook
- Система единого входа (SSO) — войдите, используя учетные данные своей компании
Если в вашей учетной записи используется рабочая электронная почта, Google или Facebook, вы можете изменить свой адрес электронной почты в Zoom.
Если ваша учетная запись использует только систему единого входа, ваш адрес электронной почты необходимо будет изменить в вашем провайдере идентификации, и вы можете обратиться в службу поддержки Zoom за помощью в обновлении вашей учетной записи Zoom на новый адрес электронной почты.
Если вам нужно сменить владельца учетной записи на другого пользователя Zoom, см. Изменение владельца учетной записи.
Если вам нужно добавить адрес электронной почты и пароль для входа в учетную запись Facebook или Google, см. Могу ли я войти в систему с помощью сторонних сервисов и Facebook?
Эта статья охватывает:
Предварительные требования
- Бесплатно с кредитной картой, Pro, с планом API, учетной записью Business или Education Zoom
- Адрес электронной почты, которого еще нет в Zoom
Изменение логина, использующего рабочий или рабочий адрес электронной почты и другой тип входа
- Войдите на веб-портал Zoom.
- Щелкните Профиль .
- Нажмите Изменить рядом с Электронная почта для входа .
- Введите новый адрес электронной почты.
- Нажмите Сохранить изменения .
- На новый адрес электронной почты будет отправлено письмо с подтверждением. Вы можете повторно отправить запрос или отменить обновление по электронной почте.
Вам нужно будет щелкнуть запрос подтверждения в этом электронном письме, прежде чем адрес электронной почты будет изменен. - Нажмите Подтвердить изменение , чтобы завершить процесс изменения адреса электронной почты.
Изменение логина в Google и / или Facebook
- Войдите на веб-портал Zoom.
- Щелкните Профиль .
- Нажмите Изменить рядом с Электронная почта для входа .
- Введите действующий адрес электронной почты Google или Facebook в поле.
- Нажмите Сохранить изменения .
- На новый адрес электронной почты будет отправлено письмо с подтверждением. Вы можете повторно отправить запрос или отменить обновление по электронной почте.
Вам нужно будет щелкнуть запрос подтверждения в этом электронном письме, прежде чем адрес электронной почты будет изменен. - Нажмите Подтвердить и продолжить в этом электронном письме, чтобы изменить адрес электронной почты.




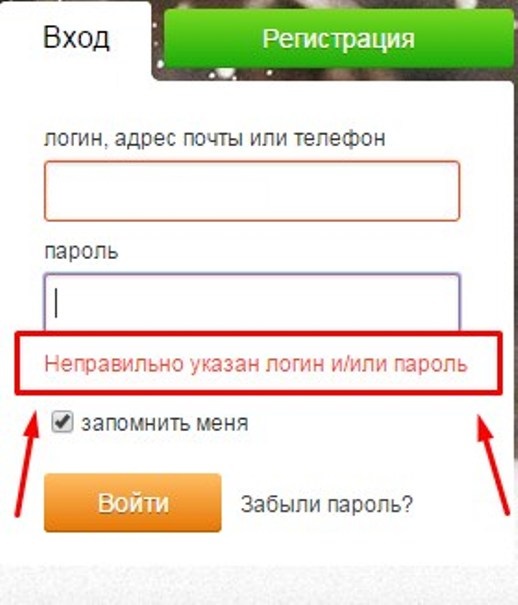 Разворачиваем меню » Пароли «.
Разворачиваем меню » Пароли «.