Скрытые папки в Windows 10, 7
Скрытые файлы и папки — это спрятанные данные на компьютере. Они есть в системе, но их не видно.
Как скрыть данные
1. Щелкните по объекту правой кнопкой мыши и выберите «Свойства».
2. Откроется окошко. Поставьте галочку на «Скрытый» и нажмите «ОК».
Объект исчезнет. На самом деле, он останется в компьютере, просто станет невидимым.
На заметку. Многие пользователи умеют отображать такие данные. Подробнее об этом я расскажу далее в статье. Так что если вы хотите надежно спрятать информацию, лучше воспользоваться другим способом, например, поставить пароль.
Как отобразить
Сейчас мы научимся отображать спрятанные объекты в Windows 10. Для этого откройте любое компьютерное место: Проводник, Документы, Локальный диск D. Кликните по пункту «Вид» вверху окна и выберите «Параметры».
В Windows 7 для этого нужно щелкнуть по кнопке «Упорядочить» (вверху) и выбрать «Параметры папок и поиска».
Откроется окошко. Перейдите на вкладку «Вид» в верхней его части.
Кликните по строке «Показывать скрытые файлы, папки и диски» (внизу), чтобы там поставилась точка, нажмите ОК.
Для Windows 10 есть более простой способ: Вид → Показать или скрыть → Скрытые элементы.
Теперь все спрятанные на ПК объекты доступны для просмотра и редактирования. Их значки будут чуть светлее, чем обычные.
Пример:
На заметку. Еще отобразить данные можно через настройки системы. Для этого в меню Пуск напечатайте панель управления и запустите приложение. В правом верхнем углу в пункте «Просмотр» выберите «Мелкие значки». Откройте «Параметры проводника» или «Свойства папки». И во вкладке «Вид» настройте нужное отображение.
Как вернуть скрытый объект
Сделать спрятанный объект обычным можно так:
- Настроить отображение на показ скрытых элементов (см. выше).
- Щелкнуть по нему правой кнопкой мышки и выбрать «Свойства».

- Убрать галочку с пункта «Скрытый» и нажать ОК.
Как отключить показ скрытых данных
В проводнике Windows 10 перейдите на вкладку «Вид» и щелкните по кнопке «Параметры».
В Windows 7: Упорядочить — Параметры папок и поиска.
В окошке перейдите на вкладку «Вид» (вверху). Кликните по строке «Не показывать скрытые файлы, папки и диски» и нажмите ОК.
Нюансы
- В компьютере много скрытых объектов в Локальном диске, на котором находится операционная система (обычно он под буквой C). Удалив или даже просто переименовав какой-нибудь из них, можно нарушить работу системы!
- Некоторые компьютерные вирусы меняют атрибуты у файлов и папок. Поэтому если у вас возникли проблемы с отображение данных, проверьте ПК на вирусы. Сделать это можно бесплатной программой Dr.Web CureIt или Антивирусом Касперского.
Автор: Илья Кривошеев
Как вернуть скрытую папку в windows 10
По умолчанию разработчики ОС Windows 10 сделали важные системные каталоги и файлы скрытыми, как это было и в более ранних версиях системы.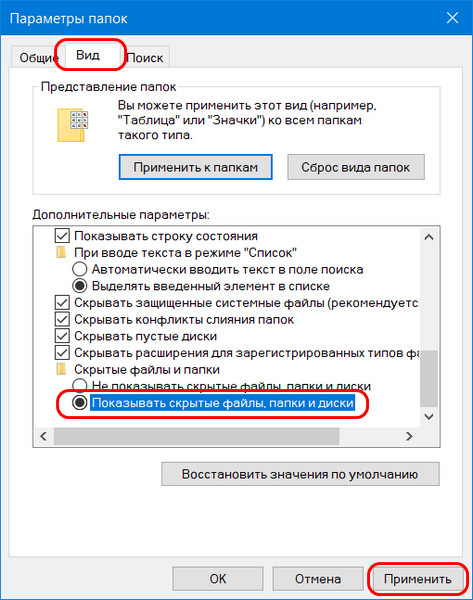 Их, в отличии от обычных папок, нельзя увидеть в Проводнике. В первую очередь, это сделано для того, чтобы пользователи не удаляли элементов, необходимых для корректного функционирования Виндовс. Также скрытыми могут быть директории, которым установили соответствующий атрибут другие пользователи ПК. Поэтому иногда необходимо отобразить все скрытые объекты и получить к ним доступ.
Их, в отличии от обычных папок, нельзя увидеть в Проводнике. В первую очередь, это сделано для того, чтобы пользователи не удаляли элементов, необходимых для корректного функционирования Виндовс. Также скрытыми могут быть директории, которым установили соответствующий атрибут другие пользователи ПК. Поэтому иногда необходимо отобразить все скрытые объекты и получить к ним доступ.
Существует довольно много способов отображения скрытых каталогов и файлов. Среди них можно выделить способы, прибегающие к использованию специальных программ и способы, использующие встроенные инструменты ОС Windows. Давайте рассмотрим наиболее простые и популярные методы.
Total Commander — надежный и мощный файловый менеджер для ОС Windows, который к тому же позволяет увидеть все файлы. Для этого выполните следующий набор действий.
Если после установки Total Commander Вы не видите ни скрытых файлов, ни иконки, то следует нажать кнопку «Конфигурация», а затем «Настройка…» и в окне, что откроется, в группе «Содержимое панелей» поставьте отметку напротив графы «Показывать скрытые файлы».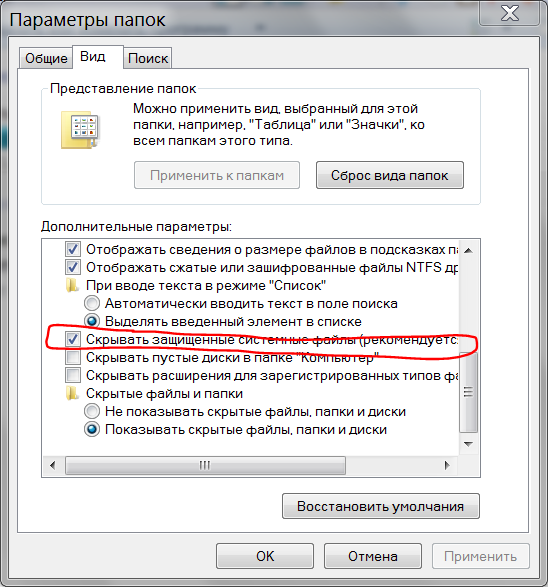 Более подробно об этом в статье o Total Commander.
Более подробно об этом в статье o Total Commander.
В верхней панели Проводника щелкните на вкладке «Вид», а потом на группе «Параметры».
В окне, которое появится, осуществите переход на вкладку «Вид». В разделе «Дополнительные параметры» обозначьте пункт «Показывать скрытые файлы, папки и диски». Также здесь при крайней необходимости можно снять отметку с графы «Скрывать защищенные системные файлы».Способ 3: настройка скрытых элементов
- Откройте Проводник.
- В верхней панели Проводника осуществите переход на вкладку «Вид», а потом щелкните на элементе «Показать или скрыть».
В результате этих действий можно сделать видимыми скрытые директории и файлы. Но стоит заметить, что с точки зрения безопасности — это делать не рекомендуется.
Отблагодарите автора, поделитесь статьей в социальных сетях.
Как открыть скрытые папки на Windows 10
Скрытые папки это папки с атрибутом «Скрытый».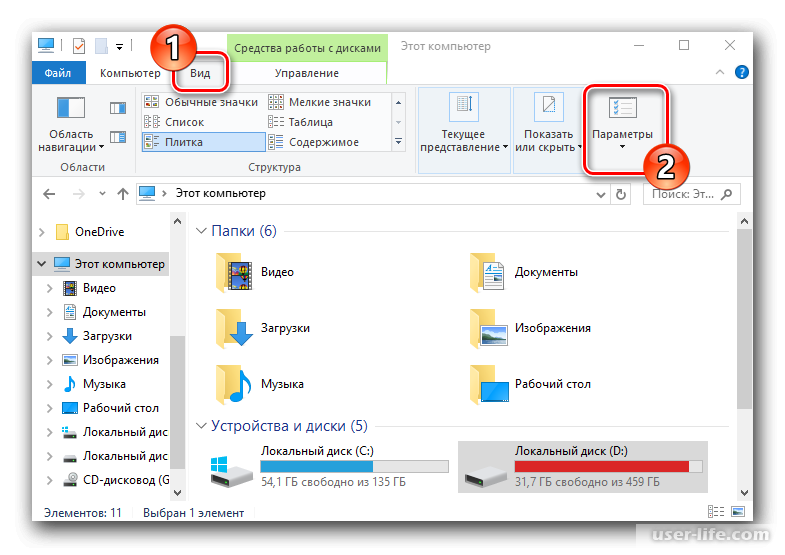 По умолчанию такие папки не отображаются в интерфейсе Windows. Увидеть их можно только после внесения изменений в настройки.
По умолчанию такие папки не отображаются в интерфейсе Windows. Увидеть их можно только после внесения изменений в настройки.
Обычно атрибут «Скрытый» автоматически устанавливается для системных папок и файлов. Это позволяет убрать их из интерфейса Windows, тем самым уменьшив вероятность их случайного повреждения или удаления. Также папки могут скрываться и самим пользователем. Это делается из окна «Свойства папки». В данном материале мы расскажем о том, как открыть скрытые папки на Windows 10 и снять с них атрибут «Скрытый».
Открываем скрытые папки в Windows 10
Для того чтобы открыть скрытую папку нужно включить отображение скрытых папок в интерфейсе Windows 10. Для этого откройте любую папку (например, папку «Документы») и перейдите на вкладку «Вид».
После того как вы открыли папку «Вид», нажмите на кнопку «Параметры».
В результате перед вами должно открыться окно «Параметры папок». В этом окне снова нужно перейти на вкладку «Вид».
На вкладке «Вид» есть список дополнительных параметров. В этом списке нужно включить параметр « Показывать скрытые файлы, папки и диски », а также отключить параметр « Скрывать защищенные системные файлы ».
В этом списке нужно включить параметр « Показывать скрытые файлы, папки и диски », а также отключить параметр « Скрывать защищенные системные файлы ».
После внесение этих настроек окно «Параметры папок» нужно закрыть нажатием на кнопку «Ok». В результате скрытые папки и файлы начнут отображаться в интерфейсе Windows 10, и вы сможете их открывать.
После включения отображения скрытых папок вы сможете отличать их по иконке. Иконка скрытых папок и файлов будет отображаться полупрозрачной.
Снимаем атрибут «Скрытый»
При необходимости мы можем снять с папки или файла атрибут скрытый. Для этого нужно кликнуть по нему правой кнопкой мышки и выбрать пункт меню «Свойства».
В окне «Свойства папки» нужно снять галочку напротив функции «Скрытый» и нажать на кнопку «Ok» для того чтобы сохранить настройки.
После этих несложных манипуляций папка перестает быть скрытой и будет отображаться даже тогда, когда отображение скрытых папок отключено.
Блог молодого админа
Увлекательный блог увлеченного айтишника
Как показать скрытые папки в Windows 10?
Если вы скрыли папку ранее или, к примеру, кто-то из пользователей, который имеет доступ к вашему компьютеру или ноутбуку, сделал это без вашего ведома, вы теоретически можете обнаружить эту папку, если знаете ее местоположение. Но прежде вам нужно включить показ скрытых папок, иначе вы все равно ее не увидите, поскольку папка будет скрыта. Покажем, что надо сделать в случае с Windows 10.
Но прежде вам нужно включить показ скрытых папок, иначе вы все равно ее не увидите, поскольку папка будет скрыта. Покажем, что надо сделать в случае с Windows 10.
Через проводник
Найдите на рабочем столе иконку «Компьютер» или «Этот компьютер», после чего кликните по ней два раза левой клавишей мыши.
Как вариант, можно открыть любую папку на рабочем столе, если не можете найти указанную ранее иконку.
Нажмите на иконку «Вид».
Далее — «Параметры» и «Изменить параметры папок и поиска», как показано на скриншоте ниже.
Перед вами — окно «Параметры папок». Выберите вкладку «Вид».
Здесь находите пункт «Показывать скрытые файлы, папки и диски», ставите рядом с ним галочку и нажимаете ОК.
Собственно, все — теперь осталось найти скрытую папку. Она имеет полупрозрачный вид:
Так что при поиске вряд ли ошибетесь.
Через панель управления
По сути — все то же самое, только пойдем мы несколько другим путем — для кого-то более удобным.
Вызываем панель управления. Сделать это можно можно уймой способов, и вот один из них. Нажмите Win+R на клавиатуре.
Укажите команду control, кликните ОК.
Выберите «Крупные значки», затем найдите строку «Параметры проводника» и нажмите на нее.
Ну а дальше — уже знакомое окно, в котором надо выбрать вкладку «Вид».
Поставить галочку в пункте «Показывать скрытые файлы, папки и диски» и нажать ОК.
Скрытые файлы и папки в Windows 10
Многие постоянные читатели сайта или просто те, кто лучше знаком с Windows, будут смеяться с этой статьи, поскольку скрытые файлы и папки Windows – один из базовых механизмов системы, знаком каждому, кто хотя бы час провел с ОС от Microsoft. Но статья ориентирована не на этих пользователей. Она для тех, кто только начинает свое знакомство с Windows после ухода с другой ОС, вроде macOS или Linux.
Зачем нужны скрытые файлы и папки Windows
Операционная система Windows скрывает от пользователя большое количество папок и файлов по умолчанию. Благодаря этому пользователь не может попасть в определенные разделы системы, изменить или удалить важные для работы компьютера файлы. Кроме того, пользователь сам может спрятать какой-то объект или папку, чтобы другие не нашли их.
Благодаря этому пользователь не может попасть в определенные разделы системы, изменить или удалить важные для работы компьютера файлы. Кроме того, пользователь сам может спрятать какой-то объект или папку, чтобы другие не нашли их.
К вашему сведению: если пользователь знает полный путь файла или папки, он сможет открыть ее, даже если объект не отображается в Проводнике. К примеру, скрытая папка по адресу D:ImagesMemes безпрепятственно откроется, если в адресную строку Проводника ввести ее расположение.
Как показать скрытые файлы и папки в Windows 10
Скрытые файлы и папки работают в двух режимах. Один режим полностью прячет их с глаз пользователя, а второй отображает их полупрозрачными. Чтобы показать скрытые файлы и папки в Windows, вам надо открыть Проводник, а затем кликнуть на вкладку Вид и отметить пункт Скрытые элементы. После этого все файлы и папки, в атрибутах которых установлен параметр Скрытый появятся в Проводнике, только с полупрозрачными иконками.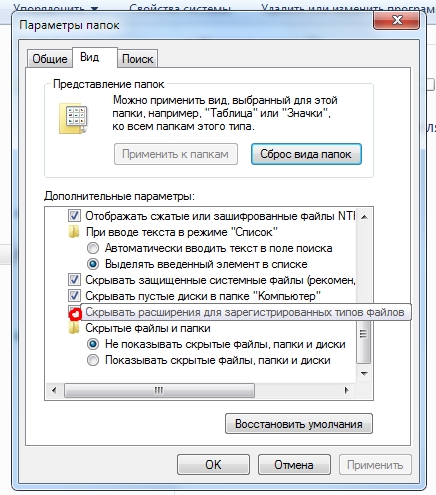
- На этой же вкладке Вид нажмите Параметры.
- Откроется окно настроек свойств папок. Кликните на вкладку Вид, пролистайте вниз и установите параметр Показывать скрытые файлы и папки. Нажмите Ок.
Точно таким же образом вы можете выключить отображение скрытых файлов и папок. Достаточно просто снять флажок Скрытые элементы на вкладке Просмотр Проводника Windows, либо в параметрах папок.
Как включить отображение защищенных системных файлов
Не все знают, но в Windows есть отдельный параметр для отображения или скрытия защищенных системных файлов. В некотором смысле это «супер-скрытые» файлы и папки, в атрибутах которых указан параметр «Системный». Эти файлы защищены не просто так. Они важны для операционной системы, поэтому их удаление или изменение может повредить работу вашего компьютера. Включение или отключение этого параметра поможет вам в некоторых сценариях.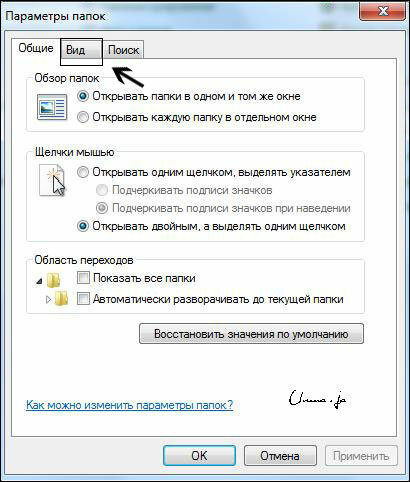 К примеру, когда надо скрыть диск Зарезервировано системой.
К примеру, когда надо скрыть диск Зарезервировано системой.
Чтобы включить или отключить отображение защищенных системных файлов, сделайте следующее:
- Откройте Проводник (комбинация Win+ E или любой другой удобный вам метод) и перейдите на вкладку Вид.
- В правой части окна нажмите Параметры.
- Откроется окно настройки параметров папок. Откройте вкладку Вид, а затем в списке Дополнительные параметры найдите пункт Скрывать защищенные системные файлы (рекомендуется).
- Снимите или установите флажок в зависимости от того, хотите вы скрыть эти файлы или наоборот отобразить их. Система предупредит вам об опасности вмешательства в работу системных защищенных файлов. Подтвердите свое действие, а затем нажмите Ок.
Обратите внимание, что отображение защищенных файлов не дает вам доступа к ним. Чтобы открыть файлы и папки, которые защищены системой, вам надо будет воспользоваться инструкцией «Полный доступ к файлам и папкам в Windows 10».
Как скрыть файл или папку в Windows 10
Когда разобрались в том, как работает система скрыты файлов и папок в Windows, надо выяснить процедуру скрытия или отображения отдельных файлов и папок в операционных системах Windows. Работает это следующим образом:
Найдите файл или папку, которую вы хотите скрыть. Выделите этот файл, а затем на вкладке Проводника Вид нажмите Скрыть выбранные элементы. Если у вас отключено отображение скрытых файлов и папок, ваш объект тут же исчезнет.
Есть еще один вариант, как можно скрыть файл или папку в Windows:
- Выберите нужный вам объект и нажмите по нему правой кнопкой мыши. Выберите Свойства.
- В разделе Атрибуты на вкладке Общие установите флажок возле параметра Скрытый. Нажмите Применить, а затем Ок. В принципе, можно сразу нажать Ок.
Если вы будете скрывать папку (а мы знаем, какие папки часто скрывают шаловливые ручки пользователей), тогда Проводник предложит вам дополнительные параметры. Вы сможете скрыть либо саму папку, либо файлы и папки, которые внутри нее. Как поступать – решать уже вам.
Вы сможете скрыть либо саму папку, либо файлы и папки, которые внутри нее. Как поступать – решать уже вам.
Скрытые файлы и папки – это не самый надежный метод защитить вашу информацию, но вполне эффективное решение, которое уберет из-под чужих глаз какой-нибудь файл или директорию. Выбирайте методы защиты информации в зависимости от степени их важности или осведомленности других пользователей вашего ПК.
Как показать скрытые папки в Windows 10
Всем привет! Сегодня мы рассмотрим базовые знания Windows, без которых вообще никуда. Все современные ОС Windows по умолчанию скрывают от наших глаз системные файлы и папки, чтобы вы случайно не навредили себе и не удалили их. Однако существует множество причин, когда доступ к этим файлам становится нужен — тут то и назревает вопрос как показать скрытые папки в Windows 10.
Когда это может быть полезным? Например скрытая папка AppData/Roaming содержит огромное количество пользовательских данных (те же сохранения игрушек). А может вам просто не нравится что система пытается вас ограничить — просматривать скрытые папки можно и даже нужно!
А может вам просто не нравится что система пытается вас ограничить — просматривать скрытые папки можно и даже нужно!
Многие пользователи использую скрытие различных файлов и папок для защиты информации. Понятно, что метод — так себе, но я знаю людей скрывших папку… и не знающих как в нее попасть (спрятали сами от себя)
Как открыть скрытые папки в Windows 10
Я решил рассказать вам о трех способах открыть скрытые папки и файлы в Windows 10 (хотя отлично подойдет и для любой другой ОС от Майкрософт). В этом плане Десятка ушла далеко вперед и есть возможность показать необходимые файлы в пару кликов, не блуждая по настройкам системы.
Как отобразить скрытые папки в Windows 10 через проводник
Самый короткий путь добраться до желаемого — использовать небольшую настройку в стандартном и всем любимом проводнике Windows. Найдите вкладку «Вид» и убедитесь что у вас отмечен пункт «Скрытые элементы». Вот и все — система будет вам показывать скрытые файлы и папки.
Здесь же расположился полезный параметр «Расширения имен файлов», если вы вдруг хотите видеть тип документа (exe, jpg, bak и другие)
Скрытые файлы и папки в Windows 10 через «Параметры папок и поиска»
Если способ выше появился только с Windows 8… то второй вариант живет наверняка с самых первых версий (по крайней мере в Windows 98 он был, а ранее у меня и компьютера не было).
Кликаем на вкладку «Файл» и в выпадающем меню выбираем «Изменить параметры папок и поиска».
В открывшемся окне переходим на вкладку «Вид» и отмечаем пункт «Показывать скрытые файлы, папки и диски», кликаем «Применить»
Этим самым мы включили отображение скрытых папок в Windows 10 — как видите все просто до безобразия.
Как на Виндовс 10 открыть скрытые папки? — Панель Управления
Если два предыдущих способа показались вам слишком простыми, то встречайте самый длинный и неудобный вариант с отображением скрытых файлов в Windows 10 (для любителей все усложнять).
Включить показ скрытых файлов можно через Панель управления. По сути мы используем второй способ с настройкой проводника, только делаем это не из интерфейса программы, а из глобальных настроек системы.
Перейдите в Панель управления и для удобства поиска смените просмотр на «Мелкие значки» и найдите пункт «Параметры проводника».
На вкладке «Вид» отметьте пункт «Показывать скрытые файлы, папки и диски» и нажмите кнопку «Применить». С этого моменты вы сможете видеть скрытые файлы.
Вас скорее всего предупредят, что показывать скрытые файлы не совсем безопасно — редактируйте их с умом и знанием того, что вы делаете… (если вы хотите показать системные файлы, то уберите галочку «Скрывать защищенные системные файлы»)
Мы рассмотрели с вами 3 различных способа показать скрытые папки в Windows 10. Обратите ваше внимание, что системные файлы тоже скрыты и просто поставить галочку «Показать скрытые файлы» недостаточно… необходимо выполнить настройки согласно третьему способу в панели управления — тогда вы будете видеть вообще все!
Как показать скрытые папки в Windows 10, как скрыть папки и файлы
Автор Мария На чтение 5 мин Просмотров 735 Опубликовано
Если вы поклонник минимализма, один из верных способов очистить вашу ОС – это скрыть папки и папки в Windows 10. Хотя Microsoft по умолчанию скрывает несколько папок, вы можете обнаружить, что ваши диски заполняются редко используемым контентом. время.
Это особенно верно в отношении папки с документами, в которой со временем будут накапливаться файлы конфигурации, сохранения игр и другой беспорядок, который может затруднить работу.
Скрытые папки в Windows 10
Мы собираемся показать вам, как скрыть папки или файлы в Windows 10, чтобы вы могли держать их в секрете или просто убрать их с дороги. Мы также покажем вам, как показать скрытые файлы и показать скрытые файлы, если вам нужно их вернуть.
1. Как скрыть папки или файлы в Windows 10 с помощью проводника
Самый интуитивно понятный способ скрыть папку в Windows 10 – через проводник. Легкодоступный переключатель позволяет любому легко убрать беспорядок на своих дисках.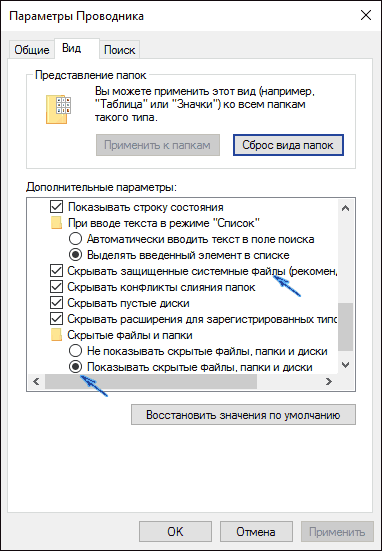 Вот как вы можете это использовать:
Вот как вы можете это использовать:
- Откройте свойства папки или файла. Прежде чем вы сможете скрыть папки или файлы, вам необходимо щелкнуть правой кнопкой мыши соответствующий элемент и выбрать «Свойства».
- Установите флажок «Скрыть файл или папку». На вкладке «Общие» свойств файла или папки найдите флажок «Скрытый» и установите его. Если вы скрываете файл, это все, что вам нужно сделать. Однако, когда вы скрываете папки, вы должны выполнить дополнительный шаг до этого. Между тем, если вам интересно, как отобразить файлы и папки в Windows 10, это просто — просто снимите флажок Скрытый. По завершении нажмите «ОК».
- Применить скрытие папки к подпапкам и файлам. Скрытая папка в Windows 10 имеет два варианта: вы можете скрыть только корневой каталог или также скрыть его вложенные папки и файлы. Вам может быть интересно, какой в этом смысл, если базовая папка все равно исчезнет из проводника. Ответ заключается в том, что если вы не скрываете подпапки и файлы, они все равно могут отображаться в результатах поиска, даже если к ним нелегко получить доступ через проводник.

- Как показать скрытые файлы в Windows 10. Если вы случайно скрыли не ту папку или вам нужно снова получить к ней доступ, вы можете просмотреть скрытые файлы в проводнике Windows с помощью этого простого переключателя: на ленте проводника щелкните вкладку «Просмотр», затем найдите раздел «Показать / скрыть». Снимите флажок с надписи «Скрытые предметы». Ваши скрытые папки и файлы будут отображаться со слегка серым значком.
2. Как скрыть папку или файл в Windows 10 с помощью командной строки и PowerShell
Если вы используете установку без графического интерфейса или вам нужно автоматизировать процесс, вы также можете скрыть папки и файлы в Windows 10 с помощью команды. Мы покажем вам, как это сделать ниже. Команды работают как в командной строке, так и в PowerShell:
- Открыть командную строку. Нажмите « Пуск» и введите «CMD», затем щелкните верхний результат «Командная строка».

- Найдите папку, которую вы хотите скрыть, и выполните команду attrib + h.Прежде чем мы сможем выполнить скрытие нашей папки или файла, нам нужно перейти к его родительской папке.Например, мы хотим скрыть папку «Личные файлы». Он находится в нашей папке документов OneDrive, поэтому мы перейдем к Документам в CMD с помощью cdкоманды:
Теперь, когда мы здесь, мы можем скрыть каталог или файл, добавив +hк нему атрибут:attrib + h «Личные файлы»
Переключитесь Personal Files на имя вашей папки или файла. - Скрыть файлы и подпапкиЕсли вы скрываете файл, это все, что вам нужно сделать. Если вы хотите скрыть папку, вам нужно выполнить еще одну команду.Хотя мы скрыли корневую папку, нам все же нужно скрыть все файлы и папки внутри нее. Для этого вы можете перемещаться внутри папки с cd «Your Folder»помощью следующей команды:
Все элементы со скрытым атрибутом теперь будут невидимы.
Как показать папки и файлы с помощью командной строки
Вы можете отобразить папки или файлы с помощью командной строки с помощью команды, очень похожей на их скрытие. Однако на этот раз мы должны удалить скрытый атрибут, а не добавлять его. Вот как:
- Открыть командную строку. Нажмите «Пуск» и введите «CMD», затем щелкните верхний результат «Командная строка».
- Показать папку с файлом с помощью команды attribВ окне командной строки перейдите в родительский каталог файла или папки, которую вы хотите отобразить. В нашем случае мы хотим показать папку «Личные файлы», которая находится в нашей папке документов OneDrive:
Переключите указанную выше команду на путь к родительской папке и нажмите Enter. Затем запустите команду attrib -h, чтобы отобразить выбранный файл или папку:attrib -h «Имя папки или файла» - Показать вложенные папки и файлыЕсли вы отобразите папку с помощью описанного выше метода, вы заметите, что ее подпапки и файлы по-прежнему будут скрыты.

attrib -h / s / d
Вот и все. Теперь вы знаете, как скрывать или отображать папки и файлы в Windows 10.
Дополнительная литература:
Как включить скрытые папки и файлы. Скрытые файлы и папки
В Windows есть инструменты, с помощью которых можно скрыть файлы и папки и они не будут отображаться. Так можно хоть как то защитить информацию от посторонних неопытных глаз. Конечно это не самый надежный способ, который может защитить от опытного пользователя компьютера, но от новичков может. Поэтому все таки расскажу вам на windows 10.
Процедура скрытия папки чуть отличается от скрытия файла и имеет некоторые нюансы, которые стоит знать. Также, в Windows есть настройки, которые позволяют отображать скрытые файлы и папки . Чтобы на самом деле скрыть скрытые файлы нужно правильно установить некоторые опции в параметрах папок. Обо всем этом подробнее и по порядку остановимся ниже.
Обо всем этом подробнее и по порядку остановимся ниже.
Скрытие файлов и папок на Windows 10
Скрытие файлов и папок на разных версиях Windows не имеет ни какой разницы. Но я в качестве примера использую Windows 10? поэтому указал в подзаголовке.
И так… Чтобы скрыть файл нужно сделать следующее:
Теперь посмотрим как скрыть папку .
Проделываем все тоже самое как при скрытии файла вплоть до 4 пункта.
Здесь, при нажатии кнопки Применить
откроется окно, где нужно подтвердить изменение атрибутов и выбрать способ скрытия файлов (такое окно появляется при скрытии папки, только если она содержит вложенные файлы либо папки
).
Имеется на выбор 2 способа скрытия:
- Скрытие применяется только к папке
- Скрытие применяется к данной папке и ко всем папкам и файлам вложенным в скрываемую папку.
На примере объясню вам разницу. Применим скрытие к папке под названием Новая папка
, внутри которой находится аудио файл и еще одна папка. Сама папка расположена на рабочем столе. Выберем способ Применение изменений только к этой папке
.
Сама папка расположена на рабочем столе. Выберем способ Применение изменений только к этой папке
.
Папка скрыта, но есть один нюанс. Зная название папки можно перейти в нее через адресную строку (вместо username нужно набрать имя активного пользователя).
Для этого набираем там такой путь: C:\Users\username\Desktop\Новая папка
Остается нажать Enter и мы в скрытой папке Новая папка
.
И, так как скрытие применялось только к папке, все содержимое папки будет у нас на виду. Если бы при скрытии папки мы выбрали вариант К данной папке и ко всем вложенным папкам и файлам
, то вложенные папки и файлы мы бы не увидели. Конечно, если вы знаете имя и последней вложенной папки, то есть знаете весь путь до конечной папки, то и в нее можно также перейти через адресную строку.
Отображение скрытых папок и файлов
Как найти скрытые файлы? Один из способов я привел выше. Это когда вы знаете весь путь до конечной папки. Второй способ касается настроек самой Windows. И так… Что делать чтобы отображались все скрытые папки и файлы?
И так… Что делать чтобы отображались все скрытые папки и файлы?
Теперь даже скрытые файлы и папки будут отображаться. Как найти скрытые файлы, как их отличить от не скрытых? При включенной опции Показывать скрытые файлы, папки и диски
, папки и файлы с атрибутом Скрытый будут отображаться более бледно (по цветовой гамме значка менее контрастно
). Наглядно можете увидеть на картинке ниже.
Как видно на картинке Папка 1
и Track 1
— это скрытая папка и скрытый аудио файл. Они имеют более бледную окраску.
Теперь, когда мы различаем скрытые файлы и папки, то легко сможем (если необходимо
) снять с них атрибут Скрытый .
Чтобы обратно скрыть скрытые файлы и папки , нужно в параметрах папки вернуть галочку в пункт Не показывать скрытые файлы, папки и диски .
Итоги
Такой способ скрытия папок и файлов не надежный. Вы в этом сами могли убедиться в данной публикации. Для надежной защиты своей секретной информации, я рекомендую способ описанный мною в одной из предыдущих статей на проекте сайт — пароль на папку в Windows .
На этом все. До новых встреч на страницах проекта Компьютерный помощник!
Пользователи Windows 7 и других редакций ОС от Microsoft могут задавать атрибуты любой папки, кроме некоторых системных.
Что такое атрибут
Атрибут – это описывающие дополнительные параметры файла/каталога метаданные. По сравнению с другими метаданными, касающимися папок, в понятие «атрибут» не входят дата создания и модификации каталога, права на доступ к нему.
Для обычного юзера наличие таких метаданных означает, что он сможет делать директории в Windows невидимыми в проводнике и файловых менеджерах, архивировать и индексировать файлы, расположенные в каталоге, а также сжимать данные с целью экономии дискового пространства и шифровать содержимое директории. Со всего списка нас интересует возможность скрыть папку.
Как назначать атрибуты
В любой Windows, вышедшей за последние 15 лет, делать скрытые директории чрезвычайно легко, потому с задачей справится любой пользователь.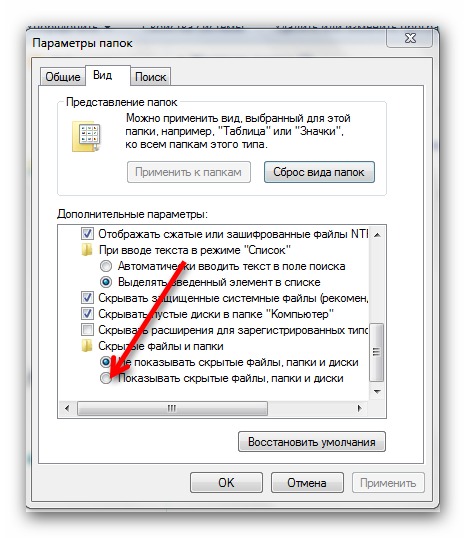 Рассмотрим, как это делается, причем несколькими путями.
Рассмотрим, как это делается, причем несколькими путями.
Использовать предложенный метод для сокрытия конфиденциальных данных ненадежно: любой пользователь сможет обнаружить скрытые папки и содержащуюся в них информацию. Потому использовать метод можно только для временного сокрытия данных от менее осведомленных в тонкостях файловой системы Windows пользователей, например, совсем юных юзеров.
- Запускаем проводник и открываем папку или диск, где располагается целевой каталог (который хотим скрыть).
- При помощи контекстного меню или комбинации «Alt+Tab» вызываем его контекстное меню.
- В открывшемся окне на первой вкладке «Общие» находим поле «Атрибуты», расположенное внизу, и ставим галочку возле «Скрытый».
- Жмем «Применить».
- При появлении окна для подтверждения изменения атрибутов выбираем удовлетворяющее условие и кликаем «ОК».
- Заново заходим в папку, где располагается наш скрытый объект, или обновляем содержимое проводника, кликнув F5.

Папки окрашены в менее яркий цвет. Это символизирует то, что все получилось.
Активируем опцию неотображения скрытых директорий
Для того, чтобы директории, которым присвоен атрибут «Скрытый», не были видны в проводнике Windows, необходимо отключить опцию отображения скрытых объектов.
- Вызываем окно проводника, зайдя в любой каталог, на диск или запустив «Мой компьютер».
- Вызываем пункт главного меню под названием «Упорядочить».
Если его нет, нажмите аппаратную клавишу «Alt».
- Активируем вкладку «Вид» и перемещаемся вниз по списку дополнительных параметров.
- Переносим чекбокс в положение «Не показывать…», дабы скрытые каталоги стали невидимыми для пользователя.
Чтобы Windows обратно начала визуализировать объекты с атрибутом «Скрытый», переносим переключатель к «Показать…».
- Сохраняем новые параметры отображения скрытых объектов, кликнув «Применить».

- Знакомимся с информацией в диалоге предупреждения и принимаем к сведению приведенную информацию.
- Закрываем окно настроек.
Работа со скрытыми каталогами в Total Commander
При использовании файлового менеджера на компьютере в качестве альтернативы примитивному проводнику, Total Commander и прочие аналоги также позволяют изменять атрибуты директорий и расположенных в них файлов.
- Перемещаем курсор к требуемой директории или выделяем ее.
- Вызываем диалог изменения атрибутов объекта в Total Commader.
- Отмечаем флажком опцию «h Скрытый».
- Жмем «ОК». Цвет отображения каталога изменился.
Для включения опции неотображения скрытых объектов вызываем «Настройки», расположенные в пункте «Конфигурация, главного меню.
На вкладке «Содержимое панелей» деактивируем опцию «Показывать скрытые файлы» и сохраняем новую конфигурацию.
Работу с атрибутами посредством командной строки рассматривать не станем ввиду того, что такой способ скрытия папок покажется сложным преимущественному большинству новичков.
(Visited 4 872 times, 2 visits today)
Чаще всего скрытыми являются системные файлы и папки. Операционная система делает скрытыми такие файлы в целях безопасности, ведь пользователь может по неосторожности или незнанию удалить или изменить какой-либо из файлов, необходимых для нормального функционирования системы в целом, что может привести к серьезным последствиям: от возникновения ошибок, до полного краха системы. Скрывая файлы, Windows ограждает себя от того, чтобы у пользователя лишний раз не возникало такого соблазна.
Некоторые приложения и программы по той же причине иногда скрывают свои файлы от пользователей. Скрывают собственные файлы и папки и сами пользователи, когда не хотят, чтобы эти данные мог кто-нибудь найти.
Скрытый файл по внешнему виду отличается от обычного файла. Когда в системе включено отображение скрытых файлов и папок, видно, что иконки скрытых папок или названия скрытых файлов выглядят полупрозрачными.
Как увидеть скрытые файлы и папки в Windows XP
Отобразить скрытые файлы и папки можно двумя способами — через «Панель управления» или через «Проводник Windows».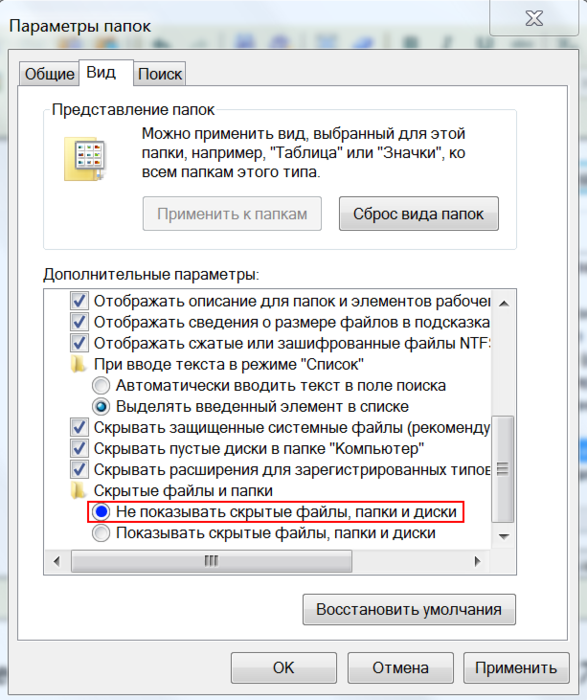
1. Отображение через «Панель управления». Нужно зайти в «Панель управления», делается это через стандартное меню «Пуск»: «Пуск» — «Панель управления». В открывшемся окне в верхнем меню нажимаем пункт «Сервис», в выпадающем меню кликаем на «Свойства папки». Откроется окно свойств, в котором необходимо выбрать вкладку «Вид». В этой вкладке в окне дополнительных параметров выбираем пункт «Скрытые файлы и папки» и ставим галочку напротив «Показывать скрытые файлы и папки». Сохраняем изменения — нажимаем «Применить» и «Ок».
2. Отображение через «Проводник Windows». Заходим в Проводник: двойным кликом открываем пункт «Мой компьютер», либо одновременно нажимаем клавиши Win и E. В верхнем меню проводника выбираем «Сервис» и далее действуем по аналогии с первым пунктом: выбираем «Свойства папки», затем «Вид», ищем пункт «Скрытые файлы и папки», нажимаем «Показывать скрытые файлы и папки», «Применить», «Ок».
После проведенных манипуляций скрытые до этого момента файлы и папки становятся видны пользователю и с ними можно работать точно так же, как и с обычными файлами. Однако есть способ работать со скрытыми файлами и папками не делая их видимыми в системе. Их можно искать и открывать с помощью любого файлового менеджера, например с помощью популярного Total Commander.
Однако есть способ работать со скрытыми файлами и папками не делая их видимыми в системе. Их можно искать и открывать с помощью любого файлового менеджера, например с помощью популярного Total Commander.
Для этого открываем файловый менеджер, выбираем пункт «Конфигурация», нажимаем раздел «Настройка». Откроется окно настроек, состоящее из двух частей. В левой части окна ищем пункт «Содержимое панели». Кликнув по нему, видим в правой части окна список опций, среди которых ищем «Отображение файлов» и ставим галочку напротив «Показывать скрытые/системные файлы», затем нажимаем «Применить» и «Ок».
Частенько новички, а иногда и заядлые интернет-пользователи, не всегда могут ответить на некоторые вопросы. Например, многими до сих пор остается непонятым вопрос касательно скрытых папок. С другой стороны, в этом нет абсолютно ничего сложного, а, разобравшись в этой функции, можно пользоваться ее неоспоримыми преимуществами.
Таким образом, предлагаю поговорить об этом животрепещущем вопросе, ведь он волнует огромное количество юзеров! Давайте разбираться, как увидеть скрытые папки в виндовс 7, а также в 2-ух словах расскажу о том, как их скрыть.
Как увидеть скрытые папки
На самом деле все очень просто, в чем вы сейчас убедитесь сами.
Существует еще один способ, который позволяет ответить на вопрос «как отобразить скрытые папки в windows 7»? По большому счету, от предыдущего он не особо отличается:
Как скрыть папки
Ну что ж, с основным вопросом разобрались, хочу также рассказать вам о том, как же , возможно, не все еще знают, как это делается.
- Кликните по папке или файлу, которые хотите сохранить, правой мышиной кнопкой, выберите пункт «Свойства».
- Нам нужна вкладка «Общие», затем в блоке «Атрибуты» нажмите «Скрытый» – «ОК».
- Теперь появится окно с предложением изменения атрибута, при этом в нем можно выбрать, что же именно вы хотите скрыть: просто папку или вложенные в нее данные (папки и файлы).
- Готово, папка скрыта. Обратите внимание, что скрыта она не полностью, а просто выглядит чуть светлее чем остальные. Чтобы сделать ее абсолютно невидимой, зайдите в «Панель управления» – «Параметры папок» – «Оформление и персонализация» – «Параметры папок» – «Вид».
 В области «Дополнительные параметры» поставьте галочку напротив «Не показывать скрытые папки, файлы и диски» – «Применить». Вот и все, вы скрыли папку, теперь ее не видно вообще.
В области «Дополнительные параметры» поставьте галочку напротив «Не показывать скрытые папки, файлы и диски» – «Применить». Вот и все, вы скрыли папку, теперь ее не видно вообще.
Теперь вы знаете, как легко скрыть папки и безболезненно вернуть все обратно.
Как скрыть или показать скрытые файлы и папки в Windows 10
Многих интересует возможность скрытия папок и файлов в операционной системе виндовс. Не удивительно, ведь у большинства пользователей есть файлы, которые не хотелось бы показывать другим людям. Не редко в семье пользуются одним компьютером, и чтобы скрыть информацию от своих членов семьи приходиться прятать файлы, путем их скрытия. Другие же пользователи наоборот, хотят увидеть скрытые файлы.
Как скрыть файлы и папки в Windows 10
Для того чтобы скрыть файлы и/или папки в Виндовс 10, нужно обвести их…
- Способ 1. Кликнуть правой кнопкой мыши и в самом низу выбрать Свойства
- Способ 2. Использовать комбинацию горячих клавиш Alt+Enter
В разделе Атрибуты выставьте галочку Скрытый, нажмите Применить.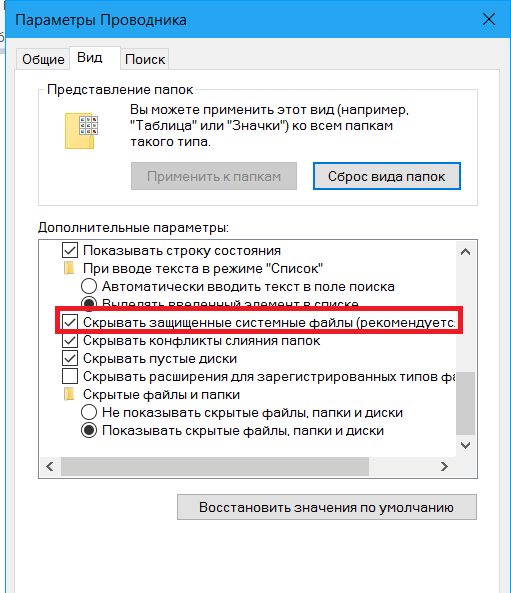
Если среди помеченных файлов были так же папки, то всплывет окно, где предложит два варианта скрытия папок:
- Применение изменение только к выбранным элементам
- К выбранным элементам и ко всем вложенным папкам и файлам
Выберите наиболее подходящий для вас вариант и подтвердите нажав Ок.
Как скрыть скрытые файлы и папки в Windows 10
Вы скрыли файлы, они стали выглядеть более тускло, но все же видны.
Что бы окончательно скрыть скрытые файлы и папки на компьютере от глаз посторонних, нужно откорректировать параметры папок.
Метод 1. Для этого в окне проводника в верхнем меню выберите Вид – Показать или скрыть, снимите галочку Скрытые элементы.
Метод 2. Можно скрыть отображение скрытых файлов и другим методом. Все также в верхнем меню проводника жмем Вид – Параметры. В окне Параметры папок в верхней вкладке выберете Вид, отметьте «Не показывать скрытые файлы, папки и диски», подтвердите нажав Применить.
После этих процедур файлы визуально пропадут. Таким образом можно скрыть файлы на флешке и любом другом диске.
Как показать скрытые файлы и папки в Windows 10
Чтобы показать скрытые файлы, используются те же два метода, только с изменением последних действий.
Метод 1. В окне открытой папки в верхнем меню кликнете на Вид – Показать или скрыть, отметьте галочкой Скрытые элементы.
Метод 2. Можно произвести отображение скрытых файлов и папок еще одним способом. В том же самом проводнике в верхней вкладке выберете Вид – Параметры. В окошке Параметры папок в верхней вкладке – Вид, отметьте «Показывать скрытые файлы, папки и диски», подтвердите нажав Применить.
Теперь вы можете посмотреть и открыть скрытые файлы и папки в Windows 10.
Как скрыть или показать файлы через Total Commander
Скрывать скрытые файлы и папки можно так же через стороннюю программу Total Commander.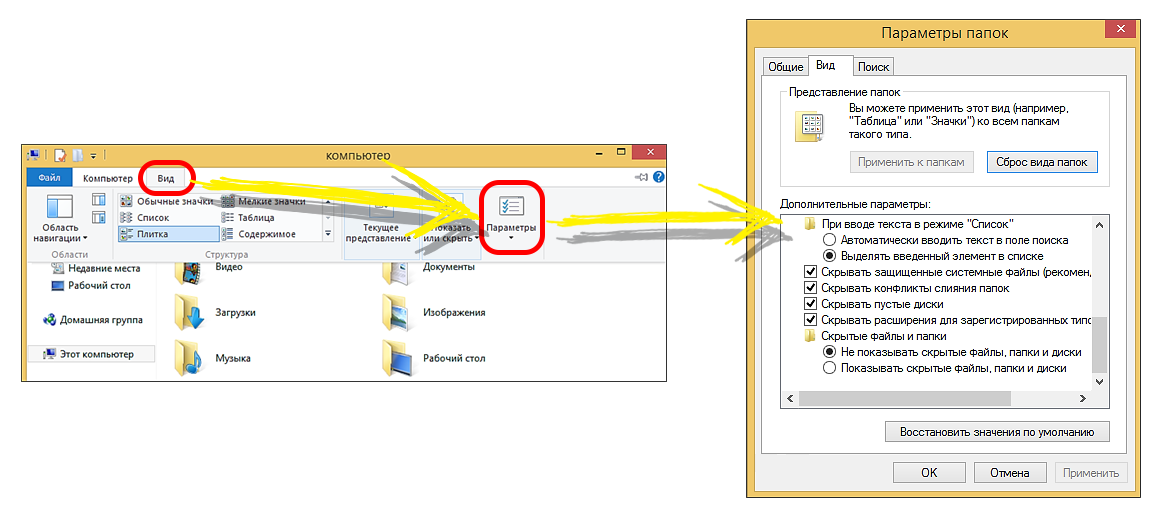 Находим папку с необходимыми файлами и папками, отмечаем их мышкой удерживая клавишу Ctrl. После того как выбрали файлы для скрытия, нажмите в верхнем меню Файлы – Изменить атрибуты… Поставьте галочку Скрытый и подтвердите Ок.
Находим папку с необходимыми файлами и папками, отмечаем их мышкой удерживая клавишу Ctrl. После того как выбрали файлы для скрытия, нажмите в верхнем меню Файлы – Изменить атрибуты… Поставьте галочку Скрытый и подтвердите Ок.
После этого файлы в виндовс станут скрытыми. Однако какие бы не были выставлены настройки отображения скрытых файлов в параметрах папок в Windows, программа Total Commander все равно будет показывать скрытые файлы и папки.
Показать скрытые файлы в TC можно точно также, как и скрыть, только для этого в атрибутах необходимо снять галочку Скрытый.
Лучшее «Спасибо» — ваш репостКак вернуть скрытую папку — несколько эффективных способов
Иногда мы скрываем файлы на компьютере, чтобы засекретить информацию, и нам требуется вернуть их. Существует как лёгкие, так и сложные способы увидеть скрытые папки. Всё, что нужно – элементарные знания, связанные с компьютером.
Как вернуть скрытую папку
Как найти невидимые элементы
Чтобы найти невидимую папку, самый простой вариант – выделить область, где она находится, и увидеть её в виде прозрачного прямоугольника.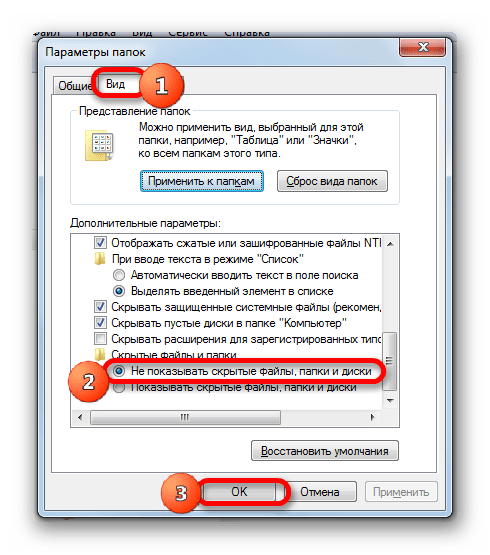
Также можно сделать следующее:
Шаг 1. Открыть меню «Пуск», напечатать «Параметры папки», кликнуть по найденному результату.
На заметку! Данный способ подходит, как для Виндовс 7, так и для Виндовс 8, 10.
Открываем меню «Пуск», печатаем «Параметры папки», кликаем по найденному результату
Шаг 2. Выбрать «Вид».
Переходим во вкладку «Вид»
Шаг 3. Установить птичку возле пункта «Показывать скрытые файлы…», кликнуть «Применить», затем «ОК».
Устанавливаем птичку возле пункта «Показ скрытых документов», нажимаем «Применить», затем «ОК»
Подтверждаем действие, нажав «Да»
В Виндовс ХP и Виндовс 7 немного иные манипуляции:
- Откройте «Проводник».
Открываем «Проводник»
- Кликните в меню по блоку «Сервис». На Виндовс 7 для вызова меню необходимо зажать клавиши «Alt+F10», затем перейти к данному пункту.
Кликаем по пункту меню «Сервис»
- Затем нажимаются «Параметры папок».
Нажимаем на «Параметры папок»
- После этого ставится галочка возле «Показывать скрытые файлы…» и щелкается кнопка «Применить».
Устанавливаем птичку возле пункта «Показ скрытых документов», нажимаем «Применить», затем «ОК»
Как скрыть/посмотреть папки в Total Commander
Менеджер Total Commander создан для выполнения разных операций с файлами на компьютере. Просмотреть скрытые папки в Total Commander самой распространённой версии можно следующим образом:
Шаг 1. Откройте «Конфигурацию» менеджера файлов, затем раздел «Настройки».
Открываем вкладку «Конфигурация», затем раздел «Настройки»
Шаг 2. Щелкните «Содержимое панелей». Установите птичку на «Показывать скрытые/системные файлы». Дабы вновь спрятать документы, достаточно убрать этот флажок.
Щелкаем по «Содержимое панелей», устанавливаем птичку на пункт «Показать скрытые файлы»
На заметку! При отсутствии русской версии Total Commander, путь к режиму показа невидимых файлов таков: «Configuration», потом «Options», далее «Display» и «Show hidden».
Видео — Как скрыть или посмотреть скрытую папку или файл?
Восстанавливаем скрытые элементы на флешке
Порой на флешке теряются папки, изображения, музыка, документы и другие файлы. Причина часто кроется в вирусе, который выборочно ставит атрибут «скрытый» чему сам считает нужным.
Чтобы восстановить невидимые папки на цифровом носителе, придётся поменять их атрибут. Для этого обычно используются специальные программы. Например, USB Hidden Recovery. После того, как установили её на компьютер, сделайте следующее:
Шаг 1. Откройте пункт меню «Список объектов». Предварительно подключите флешку к компьютеру.
Открываем пункт меню «Список объектов»
Шаг 2. Программа покажет системные и скрытые папки. Выберите нужную папку и нажмите «Восстановить».
Выбираем нужную папку, нажимаем «Восстановить»
Похожим образом работают программы:
- LimFlashFix;
- Far Manager;
- USB Protection & Recovery.
Если даже после того, как восстановили папки, нет необходимых элементов, значит, они удалены. Восстановить их можно попробовать программой Piriform Recuva или подобными.
Как сделать элементы невидимыми
Когда пытаетесь папку в Windows сделать невидимой , может выбить дополнительное диалоговое окно, в котором спрашивают, применить команду к главной папке или же ко всему содержимому. Такое возникает, если в папке имеются подпапки. Выбираете нужный вариант и подтверждаете.
Выбираем нужный вариант, нажимаем «ОК»
Если папка не исчезает, значит, следует настроить режим отображения скрытых документов. Для этого:
- Зайдите в «Свойства» нужного элемента через меню, которое вызывается правой кнопкой мыши.
Кликаем правым щелчком мыши по папке, выбираем «Свойства»
- Откройте пункт «Общие» настройки. Отметьте точкой атрибут «Скрытый». Так легко изменить атрибут папки.
Отмечаем опцию «Скрытый», нажимаем «Применить», затем «ОК»
На заметку! Таким образом можно сделать невидимой папку в Windows 10 или в других версиях операционной системы.
Как скрыть документ стандартными средствами в Windows 7
Существуют стандартные встроенные средства Виндовс, благодаря которым можно скрыть или вернуть скрытые элементы. Если важно скрыть папку стандартными средствами Windows 7, сделайте следующее:
Шаг 1. Войдите в «Панель управления» через меню «Пуск».
Открываем меню «Пуск», затем открываем «Панель управления»
Шаг 2. Откройте «Параметры папок».
В режиме «Просмотр» выставляем значение «Крупные значки», открываем «Параметры папок»
Шаг 3. Нажмите «Вид».
Нажимаем «Вид»
Шаг 4. Найдите директорию «Скрытые файлы и папки» и поставьте флажок напротив «Не показывать скрытые файлы…». Подтвердите действие кнопками «Применить» и «ОК».
Находим параметр «Скрытые файлы и папки», отмечаем пункт «Не показывать скрытые файлы…», нажимаем «Применить», затем «ОК»
На заметку! Когда нужно вернуть скрытую папку в Виндовс 7, следует провести те же манипуляции, только в последнем пункте снять галочки.
Как отобразить скрытые папки в Виндовс 8
Сделать видимыми скрытые папки в Виндовс 8 можно в три шага:
Шаг 1. Открыть «Проводник».
Открываем «Проводник» в панели задач
Шаг 2. В верхней строке найти пункт меню «Вид».
В верхней строке находим пункт меню «Вид»
Шаг 3. Поставить галочку напротив «Скрытые элементы».
Ставим галочку напротив «Скрытые элементы»
Также можно:
- выбрать «Параметры», в них кликнуть по ссылке «Изменить параметры папок и поиска»;
Нажимаем по иконке «Параметры», затем по ссылке «Изменить параметры папок и поиска»
- в этом случае в выпадающем меню переходите во вкладку «Вид»;
Нажимаем «Вид»
- ставите галочку на опции «Показывать скрытые файлы…» и нажимается «ОК».
Устанавливаем птичку возле пункта «Показ скрытых документов», нажимаем «Применить», затем «ОК»
Папка станет видимой, даже если у неё включен атрибут «Скрытый». Единственное, что может помешать при этом — наличие вирусов на компьютере.
Как «Командная строка» помогает скрыть или восстановить папки
Вышеперечисленные варианты не будут уместны, если Вам необходимо действительно скрыть информацию. Чтобы папку нельзя было увидеть и найти никому, кроме Вас, важно сделать её системной. Отличным решение является скрыть папку с помощью командной строки. Делается это так:
Шаг 1. На рабочем столе нажимаете комбинацию клавиш «Win+R».
Нажимаем на клавиатуре клавиши «Win+R»
Шаг 2. Запускаете команду «cmd», прямо вписывая в поле «Открыть» это слово и нажимаете «ОК».
В поле «Открыть» вводим команду «cmd», нажимаем «ОК»
Шаг 3. В первой строке появившегося окна (где мигает курсор) впишите команду с названием диска, где находятся нужные файлы: «cd /d i:\», «i» — буква диска. Подтвердите данную команду, нажав «Enter».
Вводим команду «cd /d i:», нажимаем «Enter»
Шаг 4. В следующей строке ниже вставьте команду: «attrib -s -h /d /s», нажмите «Enter».
Вставляем команду «attrib -s -h /d /s», нажимаем «Enter»
На заметку! Чтобы восстановить документы на нужном диске, укажите все те же команды, но меняя знак минус «-» на плюс «+».
Как скрыть элементы на рабочем столе
Создать невидимую папку на рабочем столе можно в несколько шагов:
Шаг 1. Поставив курсор на рабочий стол, нажать правую кнопку мышки и выбрать пункт меню «Создать», затем «Новая папка».
Нажимаем правую кнопку мышки на рабочем столе, выбираем пункт меню «Создать», затем «Новая папка»
Шаг 2. Выделить папку правым кликом мышки, затем в меню левой кнопкой мышки кликнуть по пункту «Переименовать».
Правой кнопкой мышки нажимаем по папке, которую хотим скрыть
Шаг 3. Нажать клавишу «Alt», другой рукой ввести цифры 2 5 5, кликните «Enter». Это удалит название папки, но оставит значок элемента.
Зажимаем клавишу «Alt», вводим цифры 255, нажимаем «Enter»
Папка без названия
Шаг 4. Выделить элемент ещё раз правым кликом мышки. В меню найти пункт «Свойства».
Нажимаем правой кнопкой мышки по папке, левой кнопкой по строке «Свойства»
Шаг 5. Найдите раздел «Атрибуты». Поставьте птичку возле фразы «Скрытый». Подтвердите действие, кнопками «Применить», затем «ОК».
Находим раздел «Атрибуты», ставим птичку возле фразы «Скрытый», нажимаем «Применить», затем «ОК»
Документ тут же словно исчезнет. Таким образом, вы сделали невидимую папку без названия.
Скрытая папка без названия
Видео — Как увидеть скрытые файлы и папки в Windows 10
Как сделать видимыми скрытые папки в Windows 10
Часто людям приходится прибегать к открытию скрытых папок. Однако по умолчанию они не отображаются, т. к. в них содержатся важные файлы, которые при неправильном использовании могут навредить оперативной системе или программе. Чтобы полностью разобраться, как сделать видимыми скрытые папки в Windows 10, нужно рассмотреть все возможные методы решения проблемы.
Наиболее быстрые способы
Принято выделять несколько вариантов, позволяющих даже неопытному владельцу ПК легко включить отображение скрытых элементов. Именно с них рекомендуется начинать.
Настройки проводника
Открыв «Этот компьютер», сверху можно заметить несколько разделов. Настроить окно можно, нажав на «Вид». В нем справа будет несколько пунктов. Достаточно просто поставить галочку около нужного, после чего изменения будут сразу же применены.
Параметры папок
Нужно снова зайти в тот же раздел, но в этот раз открыть «Параметры» (кнопка всегда располагается в правом углу). Далее откроется окно, в котором следует нажать на вторую вкладку. В центре будет находится большой перечень настроек. В самом его конце располагается нужный пункт.
Поставив галочку в указанном на скриншоте месте, важно не забыть нажать «Применить» или «ОК». Перезагрузка ПК не требуется.
Другие варианты
В редких случаях привычные способы могут быть неэффективны. Поэтому значительная часть пользователей также обращает внимание на программы, которые позволяют отобразить любые скрытые элементы.
Специальные утилиты
Следует сразу отметить, что все приложения следует скачивать только с их официальной страницы или проверенного источника. Кроме того, необходимо избегать малоизвестных программ. В противном случае есть довольно высокий риск скачать вредоносное ПО. Чтобы отобразить скрытые файлы в Windows 10, чаще всего используют следующие утилиты:
- Total Commander. Данную программу можно скачать бесплатно. Также у нее есть собственный сайт. Утилита является своеобразным аналогом проводника. В верхней части окна находится множество кнопок. Среди них изображение листа с восклицательным знаком. После нажатия по нему скрытые папки станут видны. Необходимо учитывать, что внешний вид утилиты может значительно разниться в зависимости от версии.
- Nomad.NET. Внешне приложение довольно схоже с предыдущим. Является бесплатным и имеет русский язык. В панели сверху присутствует несколько кнопок. Нужно выбрать «Инструменты», после чего перейти к списку параметров. Откроется окно, с левой стороны которого будут разделы. Требуется открыть «Безопасность» и поставить галочку напротив нужного пункта.
- ACDSee. Эта утилита относится к числу платных, но у нее есть пробная версия. Изначально она выполняет функцию фоторедактора. Чтобы увидеть скрытые элементы, нужно перейти настройки фильтрации (находится в разделе «Вид»). После нажатия на «Дополнительные фильтры» откроется компактное окно. Как раз в нем и присутствует необходимый пункт.
Точный путь
В случае, если полный адрес известен, то его просто можно вбить в строке. При этом несмотря на то, что папка скрытая, в нее можно будет беспрепятственно попасть. Однако подобный метод эффективен только при наличии точного пути и только по отношению к папкам. Обнаружить таким образом скрытые файлы не получится.
Как скрыть папку в Windows 10
Спрятать какой-либо элемент несложно. Для этого нужно нажать на него ПКМ и в появившемся списке выбрать «Свойства» (находятся в самом низу). После в открывшемся окне снизу можно найти пункт «Скрытый». Поставив около него галочку, следует обязательно нажать на «Применить» или «ОК».
Обнаружить скрытые элементы можно, даже не имея никакого опыта обращения с компьютером. Чаще всего достаточно просто поставить галочку в верхней части проводника. Но бывают и случаи, когда файл упорно не отображается. Тогда рекомендуется прибегнуть к использованию программ.
Практическое руководство: все о скрытых файлах в Windows 10 и о том, как их показать
Windows 10 поддерживает скрытые файлы в системе. Эта функция может, по названию, использоваться для скрытия файлов, которые вы не хотите видеть при просмотре папок. Скрытые файлы — это простая функция, которая в основном предлагает элементы управления одним щелчком для отображения и скрытия скрытого содержимого.
Если вы хотите скрыть файл, просто щелкните его правой кнопкой мыши и откройте диалоговое окно «Свойства» из контекстного меню.В разделе «Атрибуты» установите флажок «Скрытый» и нажмите «Применить». Файл будет немедленно скрыт от просмотра. Вы можете выбрать несколько файлов и папок и скрыть их все одновременно, используя ту же технику.
Чтобы скрытые файлы отображались в проводнике, щелкните вкладку «Просмотр» на ленте в верхней части экрана. В разделе «Показать / скрыть» установите флажок «Скрытые элементы». Если в вашем текущем представлении есть какие-либо скрытые файлы или папки, они теперь будут видны.Windows использует более светлый цвет для значков скрытых файлов, поэтому вы можете сразу увидеть, какие ресурсы скрыты. Чтобы скрытые файлы снова стали невидимыми, просто снимите флажок «Скрытые элементы».
Вот и все, что касается скрытых файлов. Просто помните, что если сделать скрытые файлы видимыми, откроется множество файлов и папок, которые вы не могли видеть раньше. Они используются системой и по какой-то причине скрыты — их удаление или изменение может сделать ваш компьютер неработоспособным!
Также стоит упомянуть, что есть еще один класс скрытых файлов, которые еще более чувствительны.Они используются внутренними компонентами Windows и не отображаются, даже если скрытые файлы видны. Если вы действительно хотите, вы можете просмотреть их, щелкнув «Файл» в проводнике и выбрав «Параметры» в меню. Переключитесь на панель «Просмотр» и прокрутите вниз, пока не увидите флажок «Скрыть защищенные системные файлы (рекомендуется)».
После снятия флажка с этого параметра вам необходимо подтвердить предупреждение о том, что файлы защищены, поскольку они требуются Windows. Если вы продолжите и сделаете их видимыми, вы должны убедиться, что не изменяете и не удаляете их.Вы можете снова сделать файлы невидимыми, установив флажок — просто помните, что этот параметр не зависит от обычных элементов управления скрытыми файлами.
Поделитесь этим сообщением:
Как показать / показать скрытые файлы, папки или диски в Windows? — WindowsTect
Как популярная операционная система Windows в основном предназначена для конечных пользователей или пользователей с меньшим или нетехническим образованием. В операционной системе Windows существуют различные механизмы защиты от случайных действий пользователя. Некоторые из них — сокрытие файлов и папок.По умолчанию скрытые файлы и папки не отображаются в проводнике.
Что такое скрытый файл, папка или диск?
В Windows файлы, папки и диски можно скрыть для повседневного использования. Скрытие — это атрибут файлов, папок или дисков. Скрытие файлов, папок и дисков не защитит их от нежелательного доступа. Они просто не будут отображаться как обычные файлы, но их можно будет открыть и просмотреть, показывая скрытые файлы или используя простые инструменты.
Показать скрытые файлы, папки или диски в Windows 7, Windows Server 2008
Чтобы показать скрытые файлы в Windows 7, Windows Server 2008, мы откроем меню Параметры папки .Сначала откройте File Explorer , как показано ниже, а затем из Organize щелкните меню Папка и параметры поиска , как показано ниже.
Затем мы найдем Показать скрытые файлы, папки и диски конфигурации и выберем. Как вы увидите, Не показывать скрытые файлы, папки и диски будет отключен. Последний шаг — это нажать на OK или Apply ниже.
Показать скрытые файлы, папки или диски в Windows 8, Windows 10, Windows Server 2012 и Windows Server 2016
Скрытые файлы, папки и диски можно легко отобразить в Windows 8, Windows 10, Windows Server 2012, Windows Server 2016, выполнив следующие действия.Сначала откройте File Explorer . Перейдите на вкладку View . Из флажков конфигурации выберите Скрытые элементы , которые должны быть включены. Это покажет скрытые файлы, папки и диски.
Когда мы посмотрим на диск C: мы увидим, что отображаются некоторые файлы или папки, которые ранее не отображались. На следующем экране ProgramData и $ WINRE_BACKUP_PARTITON: MARKER — это скрытые файлы или папки. Но в настоящее время отображается, поскольку мы включили отображение скрытых файлов и папок.
Сделать определенную папку / файл невидимым
Мы можем легко изменить скрытый атрибут определенных папок через Свойства . Сначала щелкните папку правой кнопкой мыши и выберите Properties , как показано ниже. Эти шаги также можно применить к файлу, чтобы сделать его видимым.
В окне свойств Общие вкладка вы увидите параметр или флажок с именем Скрытый , просто снимите этот флажок и нажмите ОК или Применить , чтобы применить новую конфигурацию.
Как просмотреть все скрытые файлы и папки в Windows 10
По умолчанию Windows 10 скрывает многие файлы и папки от вашего просмотра. Прежде всего, он скрывает элементы, которые вы указали как скрытые, а также элементы, которые были скрыты другими учетными записями пользователей, приложениями, которые вы используете, и самой Windows 10. Во-вторых, операционная система также скрывает от просмотра файлы и папки, которые важны для ее работы, чтобы пользователи не удаляли их или не изменяли их способами, ведущими к сбоям в работе.Если вы хотите просмотреть все файлы и папки, которые скрыты в Windows 10, прочтите это руководство и узнайте, как:
ПРИМЕЧАНИЕ. В Windows 10 есть две категории скрытых файлов. Чтобы просмотреть их оба, прочитайте все разделы в этом руководстве, а не только первый. В конце мы также даем вам примеры различий между настройками, которые вы можете изменить.
Как включить просмотр скрытых файлов в Windows 10
Откройте проводник, затем щелкните или коснитесь вкладки View , а затем в разделе Показать / скрыть установите флажок «Скрытые элементы».»
Проводник — включить просмотр скрытых элементовВы сразу же начинаете видеть файлы, которые были скрыты вами, другими учетными записями пользователей, Windows 10 и приложениями, которые вы используете.
Как включить просмотр скрытых файлов, защищенных системой в Windows 10
Откройте проводник, щелкните или коснитесь вкладки View , а затем кнопки Options . Откроется окно параметров папки, в котором можно настроить работу File Explorer .
Проводник — доступ к параметрам папкиВ окне Параметры папки щелкните или коснитесь вкладки View . В списке Расширенные настройки снимите флажок с надписи: « Скрыть защищенные системные файлы (рекомендуется)».
Параметры папки — включение просмотра защищенных файлов операционной системы.Вы предупреждены о том, что вы выбрали отображение защищенных файлов операционной системы (файлов с пометками «Системные» и «Скрытые») в Проводнике .Чтобы продолжить это изменение, щелкните или коснитесь Да .
Предупреждение, отображаемое Windows 10Затем в окне Параметры папки щелкните или коснитесь ОК , чтобы сохранить настройки. Отныне Windows 10 и File Explorer будут делать видимыми все файлы операционной системы, которые раньше были скрыты от просмотра.
В чем разница между просмотром скрытых файлов и защищенных файлов операционной системы?
По умолчанию Windows 10 не отображает скрытые файлы.Таким образом, ваш рабочий стол будет включать только те файлы и ярлыки, которые вы или ваши приложения добавили к нему.
Рабочий стол Windows 10При отключении параметра «Скрыть защищенные системные файлы (рекомендуется)» на рабочем столе вы увидите два файла desktop.ini, в которых хранится информация о том, как рабочий стол отображается в Windows. Более того, вы увидите файлы desktop.ini повсюду, во всех папках на вашем компьютере.
Два настольных.ini на рабочем столе Windows 10ВАЖНО: По умолчанию защищенные файлы операционной системы скрыты Windows, поскольку они критически важны для работы операционной системы. Вы не должны удалять их или редактировать их содержимое, если вы не знаете, что делаете.
Чтобы лучше понять, сколько скрытых файлов и папок вы можете начать видеть, после включения двух обсуждаемых ранее параметров откройте File Explorer и перейдите по адресу: C: \ Users , а затем дважды щелкните или дважды коснитесь ваш логин.По умолчанию в этом месте вы видите только папки вашего пользователя, такие как Документы, Музыка, Изображения и т. Д.
Папка Users для вашей учетной записиКогда вы проверяете первую настройку из этого руководства ( Скрытые элементы ), вы начинаете видеть несколько новых папок, например AppData , где все ваши приложения Windows хранят данные и настройки для вашей учетной записи.
Скрытая папка AppData теперь виднаКогда вы снимаете отметку со второй настройки в этом руководстве — «Скрыть защищенные системные файлы (рекомендуется)» — теперь вы видите намного больше папок и файлов, например Local Settings , SendTo, Start Menu , и т. Д. .Все эти дополнительные папки используются Windows для взаимодействия с вашей учетной записью и запоминания ваших настроек.
Все скрытые и защищенные файлы операционной системы теперь видныВы включили отображение всех скрытых файлов и папок?
Чтобы просмотреть все, что скрыто на вашем ПК или устройстве с Windows 10, вам необходимо выполнить обе настройки, описанные в этом руководстве. Однако мы не рекомендуем отображать файлы и папки, защищенные операционной системой, поскольку большинство пользователей не знают, как ими управлять, и в конечном итоге они могут испортить свои компьютеры и устройства с Windows 10.Прежде чем закрыть это руководство, сообщите нам, какое из двух изменений в настройках вы выполнили и почему. Прокомментируйте ниже и давайте обсудим.
Как скрыть файлы и папки в Windows 10
Есть несколько причин, по которым нужно скрыть файл или папку. Возможно, вы хотите, чтобы другие не могли читать этот важный файл, или, возможно, вы не хотите, чтобы другие пользователи, имеющие доступ к вашему компьютеру, открывали папку, содержащую изображения или видео, которыми вы не хотите делиться с другими.
Хотя Windows 10, как и все предыдущие версии операционной системы Windows, не предлагает способа защиты паролем файла или папки, но позволяет быстро скрыть файл или папку.
Когда вы скрываете файл или папку и когда в параметрах папки включен параметр «Не показывать скрытые файлы, папки и диски», файл или папка не отображаются в проводнике (проводнике Windows).
В этом руководстве мы увидим, как вы можете скрыть файл или папку в Windows 10.
Скрыть файл или папку в Windows 10
Шаг 1: Щелкните правой кнопкой мыши на файле или папке, которые вы хотите скрыть. Щелкните Свойства , чтобы открыть диалоговое окно свойств файла / папки.
Шаг 2: На вкладке Общие в разделе Атрибуты установите флажок Скрытый. Наконец, нажмите кнопку Применить , чтобы скрыть выбранный файл или папку.
Заставить проводник скрывать скрытые файлы и папки
Файл или папка должны исчезнуть из проводника, когда вы их скроете. И если файл все еще отображается в проводнике, а значок файла / папки неактивен, это связано с тем, что проводник настроен на отображение скрытых файлов и папок.Вот как это изменить.
Шаг 1: Откройте параметры папки . Существует шесть способов открыть параметры папки в Windows 10. Самый простой способ — щелкнуть меню «Файл» в проводнике, а затем выбрать Изменить папку и параметры поиска (или только Параметры ).
Шаг 2: Перейдите на вкладку View в параметрах папки или в параметрах проводника. Установите флажок Не отображать скрытые файлы, папки и диски .Нажмите кнопку Применить .
Для повторного просмотра скрытых файлов и папок
Шаг 1: Откройте параметры папки. На вкладке Просмотр выберите переключатель с надписью Показывать скрытые файлы, папки и диски . Нажмите кнопку Применить .
Шаг 2: Скрытый файл или папка теперь должны появиться на своем исходном месте, но значок исчезнет. Щелкните правой кнопкой мыши на файле или папке, выберите Свойства , затем снимите флажок Скрытый и, наконец, нажмите кнопку Применить , чтобы увидеть файл.
Использование сторонних инструментов для скрытия и защиты файлов и папок паролем
Хотя встроенная функция скрытия файлов и папок неплохая, она пока не предлагает безопасного способа скрытия файлов и папок. Следовательно, любой, кто получает доступ к вашему ПК с Windows 10, может легко получить доступ к вашим скрытым файлам и папкам, внеся соответствующие изменения в параметры папки.
Итак, рекомендуется использовать сторонние инструменты, такие как Secret Folder (возможно, лучшая в своем классе), для защиты паролем важных файлов и папок в Windows 10.
Когда дело доходит до защиты файлов и папок паролем, существует довольно много хороших бесплатных программ на выбор. Вы можете обратиться к нашему руководству 4 лучших бесплатных программ для хранения папок для Windows 10, чтобы загрузить лучший шкафчик для файлов и папок для Windows 10.
АльтернативыHide Folders и аналогичное программное обеспечение
Альтернативы Hide Folders и подобное программное обеспечение | АльтернативаТоПерейти к основному контентуПерейти к поиску по сайтуПлатформы
- Windows
- Mac
- Android
- iPhone
- iPad
- Android Tablet
- Linux
- Интернет
- Chrome OS
- Защита паролем
- Шифрование
- Портативное
- Блокировка файлов
- Шифрование AES
- Шифрование данных
- Шифрование
- Шифрование AES256
- Несколько языков
- Интегрированный веб-браузер
- Облегченная поддержка веб-браузера
- для нескольких потоков
- Работает в автономном режиме
- Родительский контроль
- Генератор паролей
- Управление паролями
- Защита конфиденциальности
- Совместная работа в реальном времени
- Шифрование диска BitLocker — это функция защиты данных re, который интегрируется с операционной системой и устраняет угрозы кражи данных или раскрытия информации с утерянных, украденных или ненадлежащим образом выведенных из эксплуатации компьютеров.
- AES Crypt — это усовершенствованная служебная программа для шифрования файлов, которая интегрируется с оболочкой Windows или запускается из командной строки Linux, чтобы предоставить простой, но мощный инструмент для шифрования файлов с использованием Advanced Encryption Standard (AES).
- AxCrypt — это простая программа для шифрования файлов для Windows. Он легко интегрируется с вашим рабочим процессом для шифрования, дешифрования, хранения, отправки и работы с файлами.
- Парольное шифрование файлов и папок.Программа написана на Java и поэтому не зависит от платформы и работает почти в каждой системе без установки, но требует Java Runtime Environment, которая в большинстве случаев уже установлена.
- Folder Lock — это программа для блокировки файлов, защиты папок и шифрования файлов для блокировки папок и защиты папок паролем. Зашифруйте файлы и заблокируйте USB-накопитель. Скачать бесплатно!
- Folder Guard — это мощное программное обеспечение безопасности для Windows 7, Vista, XP, 2000.Вы можете использовать его для защиты папок паролем, скрытия файлов и папок от других пользователей, ограничения доступа к Панели управления и многого другого.
- Wise Folder Hider — это бесплатный инструмент для скрытия файлов / папок. Вы можете использовать его, чтобы скрыть файлы и папки на локальных разделах или съемных устройствах. Данные не могут быть доступны другим программам или в других операционных системах, таких как DOS.
- Самый быстрый способ защитить личные документы от посторонних глаз. Перетащите файлы в невидимый, чтобы мгновенно скрыть их от просмотра, и сделайте их снова видимыми с такой же легкостью одним нажатием кнопки.
- Скройте свои файлы и папки от посторонних глаз. Установите мастер-пароль и заблокируйте файлы. Никто не может получить доступ к вашим файлам без вашего главного пароля.
- Samsung Secure Folder позволяет вам использовать мощь платформы безопасности Samsung Knox оборонного уровня для защиты ваших файлов с помощью личного зашифрованного пространства на вашем телефоне.
3 способа показать файлы и папки в Windows 10
При использовании Microsoft Windows 10 возникают определенные проблемы, которые действительно могут раздражать.Один из этих моментов заключается в том, что Microsoft Windows 10 автоматически скрывает определенные файлы, которые обычно видны в другой ОС. Таким образом, важные файлы, имеющиеся на диске, не будут удалены по ошибке. Удаление этих файлов может повлиять на работоспособность всей системы.
Если вы полный ботаник и любите играть с важными файлами на дисках, вы должны знать, как отображать папки в Windows 10. Итак, в этой статье мы поговорим о том, как отображать файлы и папки в Windows 10.
Отображение файлов и папок в Windows 10
Вы уверены, что хотите поиграть со скрытыми файлами в ОС Windows? Если ваш ответ утвердительный, оставайтесь с нами до конца статьи. Мы представим 3 метода отображения файлов и папок в Windows 10.
Метод 1. Показать файлы и папки в Windows с помощью проводника
Один из самых простых способов показать файлы в Microsoft Windows 10 — использовать проводник.
Шаг 1: Перейдите к кнопке Start и щелкните File Explorer .
Шаг 2: Вы получите несколько вариантов, из которых вам нужно выбрать View .
Шаг 3: Вы увидите флажок Скрытые элементы , который необходимо установить для просмотра скрытых файлов в Windows 10.
Метод 2. Показать папки в Windows 10 с помощью панели управления
Если вам неудобно использовать опцию File Explorer на вашем компьютере, вы можете использовать панель управления для отображения скрытых файлов и папок в Windows 10.
Шаг 1: Выберите Control Panel , нажав кнопку Start .
Шаг 2: Выберите File Explorer Options из списка, а затем выберите вкладку View .
Шаг 3: Вы получите огромный список опций и прокрутите вниз, пока не увидите Скрытые файлы и папки , а затем выберите Показать скрытые файлы, папки и диски . Это позволит вам увидеть все скрытые файлы.
В списке также есть опция, которая гласит: Скрыть защищенные файлы операционной системы файлов, установите этот флажок, чтобы убедиться, что вы не играете с системными файлами.
Метод 3. Показать папки в Windows 10 с помощью параметра реестра
Вам может потребоваться немного опыта, чтобы сделать это через реестр, но вот простой способ увидеть скрытые файлы в Windows 10 с помощью реестра.
Шаг 1: Чтобы вызвать диалоговое окно «Выполнить», необходимо удерживать клавиши Windows и R .Когда откроется окно «Выполнить», введите «regedit» и нажмите Enter.
Шаг 2: Теперь вам нужно перейти к списку расположений: HKEY_CURRENT_USER — Программное обеспечение — Microsoft — Windows — CurrentVersion — Explorer — Advanced. Щелкните Скрытый и щелкните правой кнопкой мыши и выберите Изменить и установите значение 1 и щелкните ОК , что позволит вам увидеть скрытые файлы и папки. Если вы установите то же самое на 2, он не будет показывать вам какие-либо скрытые папки.
Если вы хотите видеть файлы и папки операционной системы, вам нужно установить ShowSuperHidden и установить значение 1 , щелкнув правой кнопкой мыши и выбрав «Изменить», как вы делали выше. Если вы не хотите, чтобы эти папки отображались, просто измените значение на 2.
Это все методы, которые помогут вам отобразить файлы и папки в Windows 10. Если у вас возникнут какие-либо вопросы после вышеприведенного руководства, дайте нам знать в разделе комментариев ниже.
Как скрыть и просмотреть скрытые файлы и папки на Mac и Windows
Хотя открытость и прозрачность часто могут быть лучшей политикой, когда речь идет о других людях, которые делят с вами компьютер, вы можете обнаружить, что храните на указанном компьютере файлы, которые вы просто не хотите, чтобы другие люди видели. Это может никому не причинить вреда, но было бы неудобно и неловко, если, скажем, кто-то в семье случайно наткнулся на список рождественских подарков. Вот почему удобно иметь возможность скрыть такие файлы от прямой видимости любого другого пользователя, который может иметь доступ к тому же компьютеру.
Пользователям рекомендуется учитывать, что метод сокрытия идеален, если вам просто нужно убрать некоторые файлы подальше от посторонних глаз. Однако простое использование функции «скрытия» операционной системы не очень поможет защитить указанные файлы от кого-то, кто знает, что они существуют и как их искать. Это резко снизит вероятность того, что люди случайно наткнутся на них, но никоим образом не защитит их от того, кто полон решимости их искать и знает, в чем дело.
Вкратце — чтобы заблокировать файлы в сейфе, следует использовать шифрование.Если вы просто хотите просто подмести их под коврик — следуйте приведенным ниже инструкциям.
Как скрыть файлы в ОС Windows
Скрыть файлы в ОС Windows очень просто — эта функция легко доступна, быстро и легко.
- Выберите файлы или папки, которые нужно скрыть.
- Щелкните правой кнопкой мыши и выберите «Свойства ».
- Щелкните вкладку Общие .
- Установите флажок рядом с Скрытый в разделе Атрибуты .
- Нажмите «Применить» .
Как просмотреть скрытые файлы и папки Windows в Windows 8 или 10
- Щелкните вкладку «Просмотр» на ленте в верхней части окна «Проводник» .
- Снимите флажок «Скрытые элементы» под «Показать / скрыть» .
- ПРИМЕЧАНИЕ. Скрытые файлы и папки отображаются как частично прозрачные значки — таким образом пользователь может легко определить, какие из них скрыты.
Как просмотреть скрытые файлы и папки Windows в Windows 7
- Нажмите кнопку «Упорядочить» на панели инструментов.
- Выберите «Папка и параметры поиска» .
- Перейдите на вкладку Просмотр .
- Выберите параметр «Показывать скрытые файлы, папки и диски».
- Нажмите ОК или Применить , чтобы завершить задание.
Скрыть файлы в Mac OS X
Скрыть файл или папку на Mac немного сложнее, чем в ОС Windows.К сожалению, нет быстрого или удобного способа переключения скрытого атрибута в графическом интерфейсе Finder. Тем не менее, вы можете пометить файл или папку как скрытые с помощью команды chflags в терминале.
- Откройте окно Терминала, нажав Command + Пробел.
- Введите «Терминал» в диалоговом окне поиска Spotlight, затем нажмите «Ввод» .
- Введите «chflags hidden» , не забудьте поставить пробел в конце hidden , и НЕ нажимайте Enter.
- Найдите файл или папку, которую вы хотите скрыть, в Finder . Перетащите его в окно терминала. В терминале появится путь к файлу или папке.
- Завершите задание, нажав «Enter» , после чего команда запустится.
Как просмотреть скрытые файлы в Mac OS X
Mac OS X имеет «секретное» сочетание клавиш для просмотра скрытых папок и файлов — нажмите Command + Shift + Period , и они будут отображены.Имейте в виду, что это работает только в диалоговых окнах «Открыть» и «Сохранить», но не будет работать в самом Finder. К сожалению, в Finder нет графической опции для просмотра скрытых файлов и папок, а это означает, что вместо этого вам придется использовать команду. Эта команда заставляет Finder всегда показывать скрытые файлы и перезапускает Finder, чтобы изменения вступили в силу немедленно.
Как просматривать скрытые файлы в Mac OS 10.9 Mavericks.
- Откройте окно Терминал , нажав Command + Пробел .
- Введите команду «по умолчанию записать com.apple.finder AppleShowAllFiles TRUE» и нажмите Enter.
- Введите команду «killall Finder» и нажмите Enter.
Как просмотреть скрытые файлы в Mac OS 10.8 Mountain Lion, 10.7 Lion и 10.6 Snow Leopard
- Откройте окно терминала , нажав Command + Space.
- Введите команду «по умолчанию записать com.apple.Finder AppleShowAllFiles TRUE» и нажмите Enter.
- Введите команду «killall Finder» и нажмите Enter.
Как снова скрыть обнаруженные файлы
- Откройте окно терминала , нажав Command + Space.
- Введите команду «по умолчанию записать com.


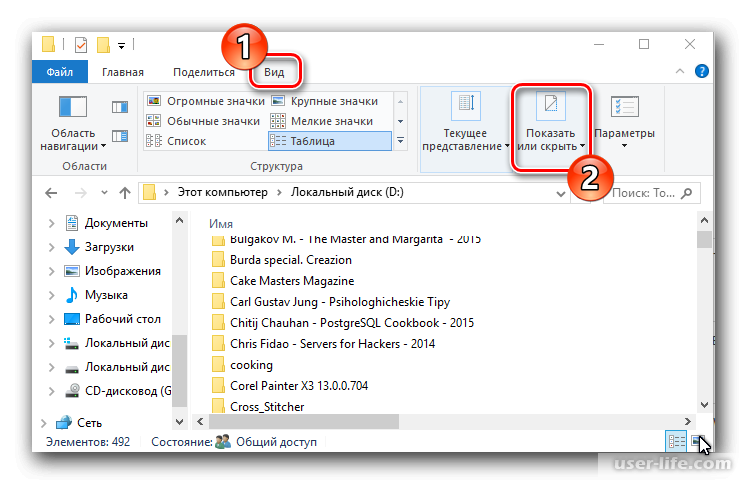
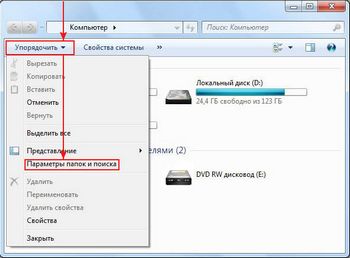


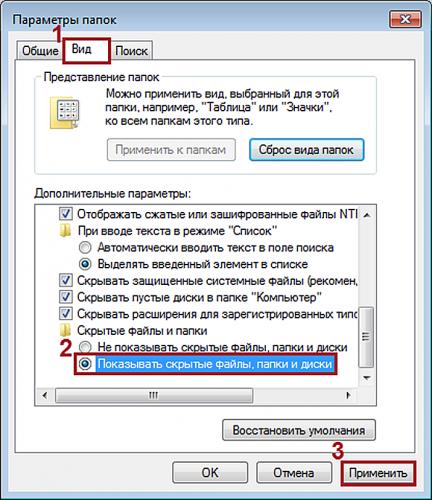

 В области «Дополнительные параметры» поставьте галочку напротив «Не показывать скрытые папки, файлы и диски» – «Применить». Вот и все, вы скрыли папку, теперь ее не видно вообще.
В области «Дополнительные параметры» поставьте галочку напротив «Не показывать скрытые папки, файлы и диски» – «Применить». Вот и все, вы скрыли папку, теперь ее не видно вообще.