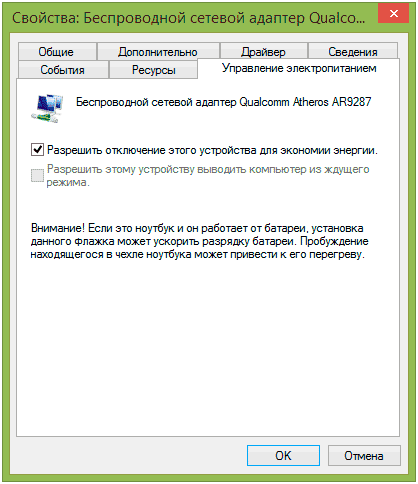Что делать, если шлюз установленный по умолчанию не доступен на ПК
При работе с ноутбуком/компьютером, который подключен через Wi-Fi, случается, что Интернет перестает работать (периодически пропадает), хотя другие портативные устройства принимают Wi-Fi и нет сбоя в сети. Диагностика Windows выдает сообщение: «шлюз установленный по умолчанию, не доступен». Windows 10, 8 и 7 имеют идентичные решения проблемы. Рассмотрим варианты устранения ошибки.
Важно! Все перечисленные способы актуальны в том случае, если проблема проявляется с одним устройством. Если Интернет не доступен для подключения на нескольких устройствах — проблема с сетевым оборудованием (роутер, провайдер).
Настройки электропитания сетевого адаптера
Отключение функции энергосбережения для сетевого адаптера позволит устранить периодический разрыв связи с Интернетом. Соответственно ошибка «шлюз установленный по умолчанию не доступен» пропадет:
- ПКМ Пуск → Диспетчер устройств.

- Сетевые адаптеры → ПКМ по адаптеру → Свойства.
- Управление электропитанием → Уберите маркер «Разрешить отключение этого устройства для экономии энергии».
- Далее, Панель управления → Электропитание.
- Настройка схемы электропитания → Изменить дополнительные параметры питания.
- Слева, в списке: Параметры адаптера беспроводной сети → Режим энергосбережения → Максимальная производительность. Убедитесь, что выставлен этот параметр.
- Перезагрузите ОС и смотрите, появляется ли ошибка опять.
Если интернет не доступен, переходите к следующему пункту.
Настройка шлюза вручную
Если шлюз установленный по умолчанию не доступен, то исправить это можно вручную через настройки:
ncpa.cpl.
Проблему можно решить, прописав шлюз вручную:
- В трее нажмите ПКМ по значку сети → Центр управления сетями и общим доступом.

- Слева в списке откройте «Изменение параметров адаптера».
- ПКМ по сетевому подключению → Свойства.
- Из списка выберите IP версии 4 (TCP /IPv4).
- Переставьте маркер на «Использовать следующий IP-адрес» и заполните поля.
- Пропишите IP роутера (если вы его не меняли, то он написан на задней стенке), но с отличием в последней ячейке. Например IP адрес роутера 192.168.0.1, а вы пропишите 192.168.0.18.
- Маска подсети 255.255.255.0 устанавливается автоматически.
- Основной шлюз: пропишите 192.168.0.1 (идентичный IP роутера).
- В поле DNS сервера укажите те, которые используются вашим провайдером или Google Public DNS: 8.8.8.8, альтернативный 8.8.4.4.
- После изменения переподключите сетевое соединение и проверьте его работу.
Работа с драйверами
Проблема с ошибками такого рода может скрываться в установке драйвера для сетевого адаптера не от производителя (Windows может установить самостоятельно через центр обновления).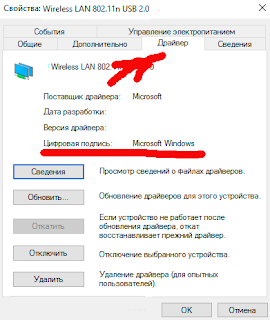
Зайдите в диспетчер устройств:
- Перейдите в свойства беспроводного адаптера → Вкладка «Драйвер».
- Обратите внимание на надпись «Поставщик драйвера». Если это Microsoft, значит ОС установила первый, наиболее подходящий драйвер, который может быть не полностью совместим с адаптером.
- Загрузите драйвер от производителя (для своей модели ноутбука или под нужную модель адаптера).
- Нажмите «Удалить» во вкладке «Драйвер», а затем выполните установку от производителя чипа сетевой карты.
Важно! Если активна кнопка «Откатить» во вкладке «Драйвер», перед удалением попробуйте выполнить откат драйвера до предыдущей версии и проверьте работу интернета.
Включение FIPS
Включение совместимости с FIPS может помочь устранить ошибку:
- Нажмите в трее ПКМ по иконке Сеть → Центр управления сетями и общим доступом → Изменение параметров адаптера.
- ПКМ по беспроводному соединению → Состояние → Свойства беспроводной сети.

- Переходите в Безопасность → Дополнительные параметры.
- Отметьте «Включить для этой сети режим совместимости с Федеральным стандартом обработки информации (FIPS)» → нажать «ОК».
Мониторинг программ
Шлюз может быть не доступен из-за программ или утилит, постоянно использующих интернет трафик (Torrent, Steam, Origin, и иные программы для скачивания). Отключите «качалки» и смотрите результат. Если прерывания прекратились, выполните регулировку скорости приема или отдачи трафика (например установите лимит на скорость загрузки файлов).
Также отключите утилиты, которые работают с антивирусами (например обновление баз данных). Если вы изменяли настройки антивируса или брандмауэра Windows и после начались проблемы со шлюзом, верните настройки по умолчанию.
Ошибка в Windows 10 — шлюз, установленный по умолчанию, недоступен
Если вы столкнулись с тем, что шлюз, установленный по умолчанию, недоступен на компьютере, вы сможете решить эту проблему, выполнив действия по устранению неполадок, как указано ниже.
Ошибка Шлюз, установленный по умолчанию, недоступен в Windows 10
Ошибка шлюз, установленный по умолчанию, недоступен на компьютере может происходить по разным причинам, начиная от устаревших драйверов сетевого адаптера, неправильных настроек IP и заканчивая другими причинами.
1. Перезагрузите компьютер
Начиная с самого простого и часто упускаемого из виду шага по устранению неполадок, просто выключите компьютер > дайте компьютеру полностью выключиться > подождите 30 секунд и перезагрузите компьютер.
Этот простой шаг по устранению неполадок может помочь, если проблема вызвана зависанием программ и процессов на компьютере.
2. Запустите средство устранения неполадок сетевого адаптера
Затем проверьте, может ли встроенное средство устранения неполадок сетевого адаптера, доступное в Windows 10, помочь вам в решении проблемы.
Перейдите в Параметры > Обновление и безопасность > выберите вкладку Устранение неполадок на левой панели.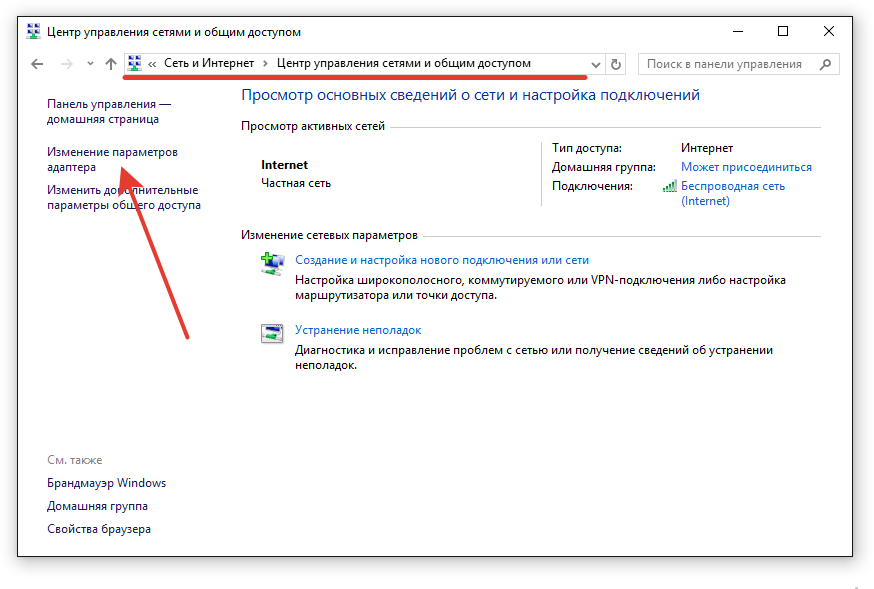 На правой панели нажмите Дополнительные средства устранения неполадок.
На правой панели нажмите Дополнительные средства устранения неполадок.
На следующем экране выберите Сетевой адаптер и нажмите Запустить средство устранения неполадок.
Следуйте инструкциям на экране, пока средство устранения неполадок пытается найти и исправить проблемы на компьютере.
3. Обновите драйвер сетевого адаптера
Как правило, Windows 10 должна автоматически обновлять сетевой адаптер, но это может происходить не всегда.
Щелкните правой кнопкой мыши кнопку Пуск и выберите Диспетчер устройств. На экране диспетчера устройств разверните запись Сетевые адаптеры > щелкните правой кнопкой мыши адаптер Wi-Fi и выберите параметр Обновить драйвер.
Совет: если вы видите несколько записей, поищите что-нибудь с надписью Сеть, 802.11b или Wi-Fi.
На следующем экране выберите параметр Автоматический поиск драйверов и следуйте инструкциям по установке драйвера.
4. Сбросьте TCP/IP
Введите Командная строка в строке поиска > щелкните правой кнопкой мыши командную строку и выберите параметр Запуск от имени администратора.
В окне командной строки введите netsh winsock reset и нажмите клавишу Enter.
Закройте окно командной строки, перезагрузите компьютер и проверьте, устранена ли проблема.
5. Не позволяйте компьютеру выключать сетевой адаптер
Также известно, что проблема отключения Wi-Fi в Windows 10 возникает из-за того, что компьютер автоматически отключает адаптер Wi-Fi для экономии энергии.
Щелкните правой кнопкой мыши кнопку Пуск и выберите Диспетчер устройств. На экране Диспетчер устройств разверните запись Сетевые адаптеры > щелкните правой кнопкой мыши адаптер Wi-Fi и выберите Свойства.
Совет: если вы видите слишком много записей, поищите что-нибудь с надписью Сеть, 802.11b или Wi-Fi.
На экране Свойства выберите вкладку Управление электропитанием и снимите флажок Разрешить отключение этого устройства для экономии энергии.
Нажмите ОК, чтобы сохранить эту настройку на компьютере.
После этого компьютер не сможет ВЫКЛЮЧИТЬ сетевой адаптер, что должно решить проблему.
6. Временно отключите антивирусное программное обеспечение
Проблема может быть связана с тем, что антивирусная программа на компьютере блокирует доступ к шлюзу, установленному по умолчанию.
Для исключения этой причины временно отключите антивирус, установленный на компьютере, и посмотрите, поможет ли это решить проблему.
7. Проверьте на наличие вредоносного ПО
Проблема также может быть связана с изменением конфигурации сети на компьютере вирусами или вредоносным ПО.
Вы можете проверить компьютер на наличие вредоносных программ с помощью сканирования Автономным Защитником Windows и средства удаления вредоносных программ для Windows, которые доступны на сайте загрузки Microsoft.
что делать и как исправить
Функционирование ПК невозможно представить без подключения к интернету. Но порой, когда пользователь пытается соединиться с одной из доступных сетей Wi-Fi, он видит сообщение о том, что шлюз, установленный по умолчанию, не доступен на компьютере с Windows 10. При этом подключение может стабильно работать на другом устройстве вроде смартфона или телевизора с функцией Smart TV. Для решения проблемы необходимо сначала разобраться с причинами ее возникновения.
При этом подключение может стабильно работать на другом устройстве вроде смартфона или телевизора с функцией Smart TV. Для решения проблемы необходимо сначала разобраться с причинами ее возникновения.
СОДЕРЖАНИЕ СТАТЬИ:
Причины ошибки «Шлюз, установленный по умолчанию, не доступен на Windows 10»
Нетрудно догадаться, что ошибка появляется из-за проблем, связанных с интернетом. Но что это за проблемы – другой вопрос.
Ответ на него позволит устранить неполадки, а в числе наиболее частых факторов недоступности шлюза выделяются следующие причины:
- отключение Wi-Fi модуля в целях экономии энергии;
- неправильные настройки шлюза;
- ошибка при установке драйверов или устаревшее ПО;
- неверно заданные настройки сети.
В большинстве случаев решить проблему помогает изменение настроек, но иногда приходится обращаться к радикальным мерам вроде сброса настроек системы. Как бы то ни было, ошибку можно устранить без обращения в сервисный центр.
Как исправить проблему?
Определить точную причину появления ошибки бывает очень сложно. Поэтому приходится действовать наугад, обращаясь к каждому возможному способу решения проблемы. Но в такой ситуации нужно быть максимально ответственным. Сначала стоит рассмотреть самые простые варианты и только после этого переходить к радикальным мерам.
Управление электропитанием Wi-Fi адаптера
Часто шлюз оказывается недоступен из-за банального отключения сетевого адаптера. Но как это могло произойти, если пользователь не менял настройки? А очень просто! В настройках Wi-Fi адаптера есть пункт, принудительно отключающий элемент для экономии энергии. Когда наступит подходящий момент для энергосбережения – выбирает система. Поэтому отключение происходит всегда без участия пользователя.
Чтобы адаптер больше не деактивировался, нужно воспользоваться инструкцией:
- Запустите «Диспетчер устройств» через меню «Пуск» или поисковую строку ПК.

- Раскройте вкладку «Сетевые адаптеры».
- Щелкните ПКМ по названию своего устройства, чтобы перейти в его свойства.
- Откройте «Управление электропитанием».
- Снимите галочку с пункта «Разрешить отключение».
Теперь интернет-адаптер не будет отключаться в целях экономии энергии. Попробуйте еще раз соединиться с одной из доступных сетей Wi-Fi и запустите браузер. Так вы сможете понять, помогло ли изменение настроек.
Важно. Иногда для вступления новых настроек в силу требуется перезагрузить компьютер.
Изменение параметров электропитания адаптера беспроводной сети
Следующее, что нужно сделать при возникновении проблемы, – изменить параметры адаптера сети в области энергопотребления. Зачастую в этих настройках установлено значение экономии энергии, из-за чего любое подключение к маршрутизатору Wi-Fi оказывается невозможным.
Выполняется операция следующим образом:
- Используя поисковую строку, откройте «Панель управления».

- Выберите «Электропитание».
- Кликните по «Настройкам схемы электропитания».
- Перейдите в раздел изменения дополнительных параметров.
- Откройте вкладку с параметрами адаптера сети.
- Выставите значение «Максимальная производительность».
- Сохраните настройки.
Теперь ничего не должно помешать работе сетевого адаптера. Если ошибка все равно продолжает появляться при попытке повторного подключения – рассмотрите еще несколько вариантов.
Ручная установка IP-адреса адаптера
Постоянная настройка IP-адреса – рутинное занятие, поэтому, по умолчанию, операция выполняется автоматически. Но иногда в настройках происходит сбой, из-за чего пользователю приходится самостоятельно менять IP. Изменение происходит так:
- Запустите «Параметры» через меню «Пуск».
- Перейдите в раздел «Сеть и интернет».

- В зависимости от задействованного типа подключения выберите «Ethernet» (для проводного) или «Wi-Fi» (для беспроводного).
- Откройте настройки параметров адаптера.
- Щелкните ПКМ по названию нужного маршрутизатора и выберите «Свойства».
- Кликните по «IP версии 4» и перейдите в «Свойства».
- Отметьте пункт «Использовать следующий IP-адрес».
- Вбейте параметры IP своего роутера.
- Сохраните изменения.
IP-адрес можно найти в инструкции маршрутизатора, на этикетке, размещенной на корпусе роутера, или на сайте производителя. После изменения параметров перезагрузите компьютер. Так будет больше уверенности, что новые настройки вступили в силу.
Переустановка драйверов
Основной причиной возникновения проблемы становятся неисправные драйверы сетевого адаптера. Возможно, при установке предыдущего обновления произошел сбой. Также существует вероятность того, что владелец ПК продолжает пользоваться устаревшей версией ПО.
Также существует вероятность того, что владелец ПК продолжает пользоваться устаревшей версией ПО.
Для начала попробуйте обновить программное обеспечение:
- Запустите «Диспетчер устройств».
- Раскройте вкладку «Сетевые адаптеры».
- Щелкните ПКМ по названию роутера.
- Нажмите кнопку «Обновить драйвер».
На заметку. Желтая иконка с восклицательным знаком – главный признак необходимости обновить ПО.
Если обновление не помогает – переходим к следующему пункту. Можно попробовать удалить программное обеспечение, а затем установить его заново. Для этого понадобится также щелкнуть ПКМ по имени сетевого адаптера, но на этот раз выбрать пункт «Удалить устройство».
Разумеется, без драйвера сетевой адаптер не будет функционировать. Поэтому нужно скачать дистрибутив с официального сайта производителя. Далее останется запустить установочный файл и следовать инструкциям, которые появятся на экране. После установки драйвера попытайтесь еще раз настроить подключение.
После установки драйвера попытайтесь еще раз настроить подключение.
Включение функции FIPS
Компьютером на базе операционной системы Windows 10 предусмотрена функция FIPS, которая регулирует весь исходящий и входящий трафик. Ее нужно активировать, чтобы адаптер вновь заработал в стандартном режиме:
- Откройте «Панель управления».
- Выберите «Центр управления сетями и общим доступом».
- Щелкните по надписи «Изменение параметров адаптера».
- Дважды кликните ЛКМ по названию беспроводной сети.
- Перейдите в «Свойства».
- Откройте вкладку «Безопасность».
- Перейдите в «Дополнительные параметры».
- Отметьте галочкой пункт активации FIPS.
- Сохраните настройки.
Функция FIPS не только поможет решить проблему недоступности шлюза, но и защитит интернет-соединение. Веб-серфинг станет более безопасным даже без использования антивируса.
Сброс сети
Если ранее предложенные варианты не помогли решить проблему, придется обращаться к радикальным мерам. Первая из них – сброс сети. Операция представляет собой удаление параметров, связанных с настройками интернет-соединения:
- Откройте «Параметры».
- Перейдите в раздел «Сеть и интернет».
- Выберите «Состояние».
- Кликните по надписи «Сброс сети».
- Нажмите кнопку «Сбросить сейчас».
После сброса необходимо перезапустить компьютер и попытаться заново подключиться к маршрутизатору.
Восстановление системных файлов
Еще более радикальным способом является восстановление системных файлов. Если быть точнее – поиск и устранение неполадок, связанных с файлами Windows. Выполняется операция через Командную строку. Ее можно запустить через меню Пуск, поисковую строку или путем ввода запроса «cmd» через окно «Выполнить».
После запуска КС требуется ввести запрос «sfc /scannow» и нажать клавишу «Enter». После этого начнется проверка системы на наличие повреждений. В случае обнаружения неполадок они будут исправлены автоматически.
После этого начнется проверка системы на наличие повреждений. В случае обнаружения неполадок они будут исправлены автоматически.
Восстановление Windows
Это крайняя мера, к которой стоит обращаться в самую последнюю очередь. Обратите внимание, что данная операция приводит к полному удалению файлов с компьютера. Однако в процессе их можно предварительно сохранить, действуя по инструкции:
- Откройте «Параметры».
- Перейдите в раздел «Обновление и безопасность».
- Выберите «Восстановление».
- Нажмите кнопку «Начать».
- Выберите один из двух вариантов: «Сохранить мои файлы» или «Удалить все».
- Следуйте инструкциям, появляющимся на экране.
- Дождитесь завершения операции.
Таким образом, вам удастся избавиться от вирусов и вмешательства посторонних программ в работу интернет-соединения. После сброса настроек больше не возникают проблемы со шлюзом.
Шлюз установленный по умолчанию недоступен Windows 10, что делать
Ошибка появляется при использовании соединения через проводную сетевую карту или Wi-Fi, и вызывает проблемы с доступом в сеть Интернет.
Шлюз установленный по умолчанию недоступен Windows 10, что делать
Что такое шлюз
Сетевой шлюз – это аппаратный модуль или набор специальных программ, применяемые для соединения разных сетей – например, частной сети и сети Интернет.
Шлюз преобразует данные разных сетей (напр. TCP/IP в Apple Talk) для их распознавания сетевыми устройствами.
Шлюзом может быть:
- сервер на основе ПК;
- любое другое сетевое устройство, обслуживающее несколько подсетей.

Роутер и ПО, встроенное в Windows – два типа сетевых шлюзов, обычно применяемых в домашних сетях.
Сетевой шлюз может включать в себя брандмауэр, фильтрующий входящие сетевые данные и прокси-сервер, обеспечивающий, к примеру, доступ ПК к разрешенным веб-сайтам.
Роутер (маршрутизатор) со специальным ПО
Примечание! Под сетевым шлюзом также часто понимается IP-адрес устройства, через которое организован доступ в сеть Интернет.
Почему возникает ошибка
С IP-адреса роутера, являющегося шлюзом локальной сети, через его DHCP-сервер устройствам раздаются IP-адреса.
Проблемы с драйверами сетевого модуля или настройками сети вызывают сбой на клиентском устройстве – ноутбуке или ПК.
В результате сбоя ПК начинает отправлять пакеты данных на неправильный IP-адрес маршрутизатора, получая ошибку и потерю связи с Интернетом.
При этом на иконке сети в трее (область часов) появляется восклицательный знак с сообщением «Ограниченный доступ…».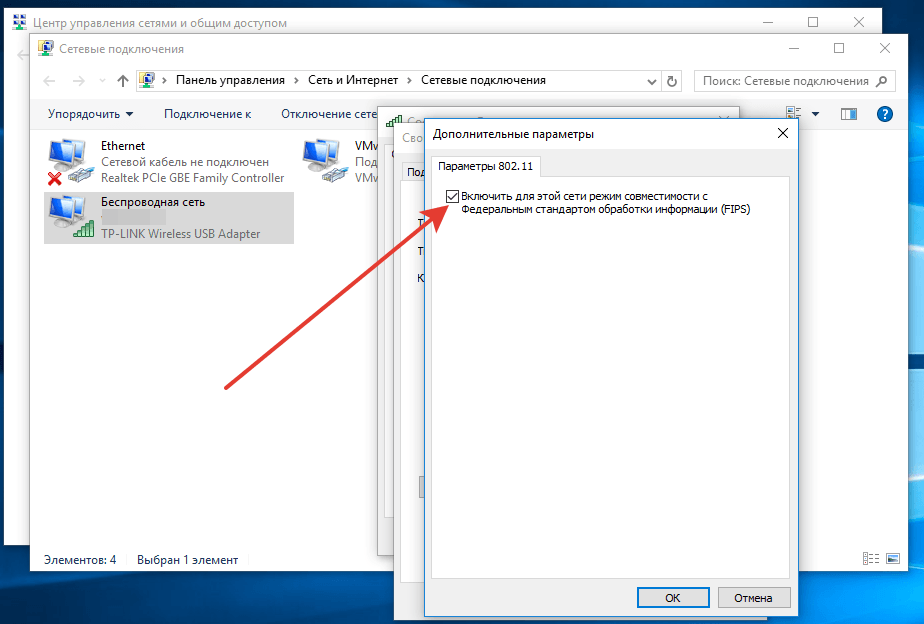
В результате сбоя на иконке появляется восклицательный знак с сообщением «Ограниченный доступ…»
Запуск диагностики сетей обычно исправляет ошибку, но вскоре она появляется вновь.
Запуск диагностики сетей исправляет ошибку
Замена драйвера сетевого адаптера
Установка свежего драйвера сетевого адаптера или модуля Wi-Fi может помочь в решении указанной проблемы.
Примечание! Далее решения рассматриваются на примере модуля Wi-Fi, для проводного адаптера эти решения сходны (кроме беспроводных настроек).
Шаг 1. Нажать вместе клавиши Win и R (Win на клавиатуре слева от Alt).
Нажимаем вместе клавиши Win и R
Шаг 2.
Пишем в окне «devmgmt.msc» и щелкаем «OK»
Шаг 3. Раскрыть двойным щелчком категорию «Сетевые адаптеры», и найти требуемый адаптер.
В категории «Сетевые адаптеры», находим требуемый адаптер
Шаг 4.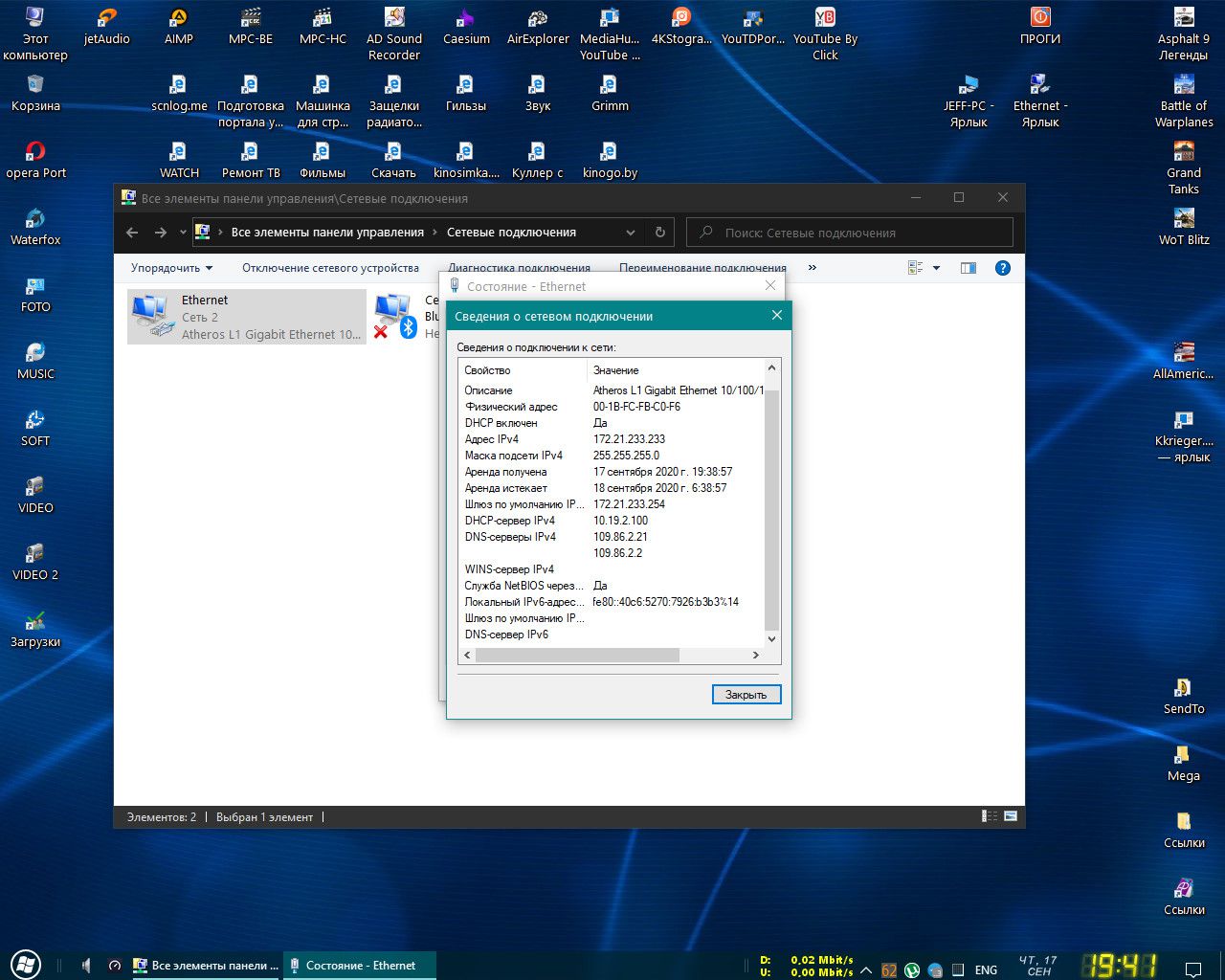 Щелкнуть правой кнопкой мыши на модуле Wi-Fi и выбрать левой «Свойства».
Щелкнуть правой кнопкой мыши на модуле Wi-Fi и выбрать левой «Свойства».
Выбираем левой «Свойства»
Шаг 5. Выбрать закладку «Сведения» и нажать на строке «Свойство», раскрыв список.
Выбираем закладку «Сведения» и нажимаем на строке «Свойство»
Шаг 6. Выбрать в раскрывающемся перечне «ИД оборудования». В строке «Значение» щелкнуть правой кнопкой мыши на надписи в верхней строке и щелкнуть «Копировать».
В верхней строке и щелкаем «Копировать»
Шаг 7. Перейти по ссылке: https://devid.drp.su/?l=ru.
Открываем сайт с программой
Шаг 8. Поставить курсор в поиск, и нажать сочетание Ctrl+V, вставив скопированный ИД оборудования. Выбрать версию своей ОС и ее битность (x64 или x86). Нажать «Найти драйверы».
Выбираем версию своей ОС и ее битность (x64 или x86), нажимаем «Найти драйверы»
Шаг 9. После нахождения нужного драйвера, нажать «Скачать».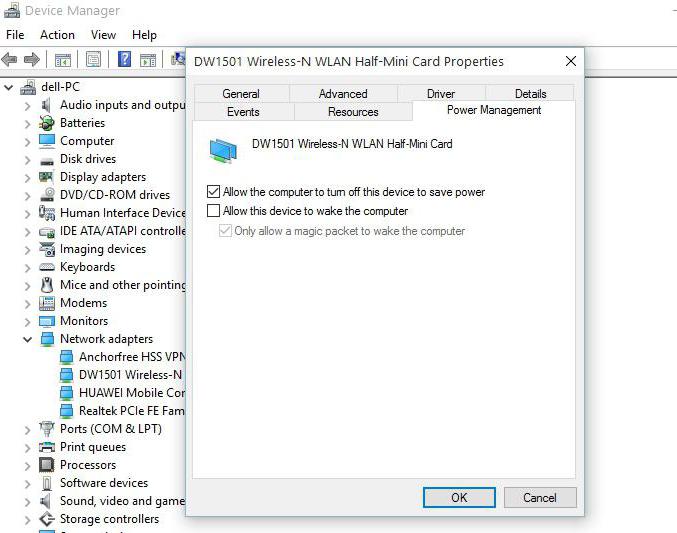
Нажимаем «Скачать»
Примечание! Скачанный файл можно найти, нажав в интернет-браузере «Настройки» и «Загрузки».
Шаг 10. Запустить файл.
Запускаем файл
Шаг 11. Выбрать «Установить вручную».
Выбираем «Установить вручную»
Шаг 12. Щелкнуть «Далее».
Драйвер будет установлен. Перезагрузить ПК и проверить, устранена ли проблема.
Изменить настройки роутера
Проблемы со шлюзом могут возникать и из-за настроек маршрутизатора. Пользователи сообщают, что установка 6-го канала Wi-Fi и метода шифрования WPA или WPA2 иногда устраняет проблему.
Шаг 1. Запустить интернет-браузер и напечатать в его строке IP-адрес маршрутизатора. Нажать «Enter».
Набираем в поиске браузера IP-адрес маршрутизатора
Примечание! Настройка показана на примере устройства D-Link. IP-адрес и другие данные маршрутизатора можно узнать в его инструкции или через Интернет.

Указанные данные также иногда нанесены в нижней части устройства.
Смотрим указанные данные в нижней части устройства
Шаг 2. Ввести имя и пароль. Щелкнуть по кнопке «Вход».
Вводим имя и пароль и щелкаем по кнопке «Вход»
Шаг 3. Щелкнуть на пункте «Настройки» (Setup) и нажать слева «Беспроводные настройки» (Wireless settings).
Щелкаем на пункте «Настройки» и нажимаем «Беспроводные настройки»
Шаг 4. Выставить в раскрывающемся списке «Метод шифрования» (Security Mode) WPA или WPA2.
Выставляем в раскрывающемся списке «Метод шифрования» WPA или WPA2
Шаг 5. Убрать отметку с «Автовыбор каналов» (Enable Auto Channel…) и в «Беспроводной канал» (Wireless Channel) выбрать 6-й канал (CH 6). Нажать «Сохранить настройки» (Save Settings).
Убираем отметку с «Автовыбор каналов» и в «Беспроводной канал» выбираем 6-й канал (CH 6), затем нажимаем «Сохранить настройки»
Примечание! Для проверки можно попробовать выставлять и другие номера каналов, а также методы шифрования.
При этом важно иметь в виду, что некоторые методы шифрования устарели и не обеспечивают необходимую безопасность.
Изменить настройки сетевого адаптера
В некоторых случаях проблема устраняется изменением настроек электропитания сетевого адаптера.
Шаг 1. Выполнить Шаги 1-4 раздела «Замена драйвера сетевого адаптера».
Шаг 2. Щелкнуть закладку «Управление электропитанием» и снять отметку напротив «Разрешить отключение…». Нажать «OK».
Щелкаем закладку «Управление электропитанием» и снимаем отметку напротив «Разрешить отключение…»
Шаг 3. Нажать Win+R, напечатать в окне «powercfg.cpl» и нажать «OK».
Нажимаем Win+R, печатаем в окне «powercfg.cpl» и нажимаем «OK»
Шаг 4. Выбрать щелчком «Сбалансированную» схему и щелкнуть «Настройка…».
Выбираем щелчком «Сбалансированную» схему и щелкаем «Настройка…»
Шаг 5. Нажать «Изменить параметры…».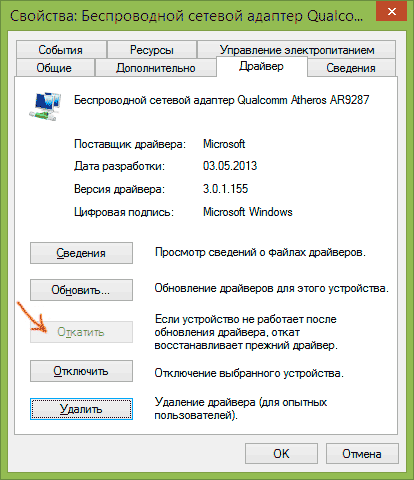
Нажимаем «Изменить параметры…»
Шаг 6. Найти в списке «Параметры адаптера…» и выбрать «Максимальная…» в категориях «От батареи» и «От сети». Нажать «OK».
Находим в списке «Параметры адаптера…» и выбираем «Максимальная…» в категориях «От батареи» и «От сети»
Изменить частоту работы WI-Fi
Новые роутеры поддерживают частоту Wi-Fi 5 ГГц, но адаптер ПК может не работать с этой частотой, поэтому ее следует изменить на 2,4 ГГц.
Шаг 1. Набрать в интернет-браузере IP-адрес устройства и нажать «Enter».
Набираем в поиске браузера IP-адрес маршрутизатора
Шаг 2. Ввести требуемые данные и щелкнуть по кнопке «Вход».
Вводим имя и пароль и щелкаем по кнопке «Вход»
Шаг 3. Перейти слева в раздел «Двухдиапазонный выбор» (Dual Band Selection), выбрать справа «Работать только на 2.4 ГГц» (Only work in 2.4Ghz…). Нажать «Сохранить» (Save).
Переходим в раздел «Двухдиапазонный выбор», выбираем «Работать только на 2.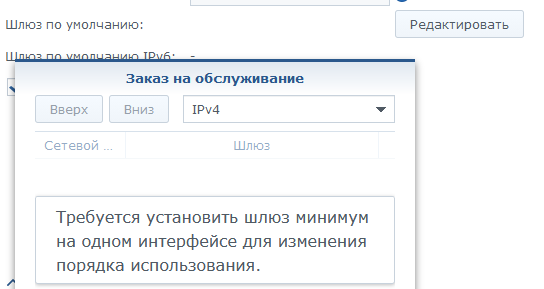 4 ГГц»
4 ГГц»
Изменить беспроводной режим
Исправить проблему также может изменение беспроводного режима с 802.11 b/g на 802.11g.
Шаг 1. Нажать Win+R, набрать «ncpa.cpl» и щелкнуть «OK».
Нажимаем Win+R, набираем «ncpa.cpl»
Шаг 2. Щелкнуть правой кнопкой мыши на Wi-Fi соединении и щелкнуть левой «Свойства».
Щелкаем правой кнопкой мыши на Wi-Fi соединении и щелкаем левой «Свойства»
Шаг 3. Щелкнуть «Настроить».
Щелкаем «Настроить»
Шаг 4. Щелкнуть на вкладке «Дополнительно» и отметить слева щелчком «Режим беспроводной связи».
Щелкаем на вкладке «Дополнительно» и отмечаем слева щелчком «Режим беспроводной связи»
Шаг 5. Справа в раскрывающемся меню вместо 802.11 b/g выбрать 802.11g. Нажать «OK».
Выбираем 802.11g и нажимаем «OK»
Ручное указание шлюза
Если приведенные выше настройки не устраняют проблему, связанную со шлюзом, ввести его адрес самому.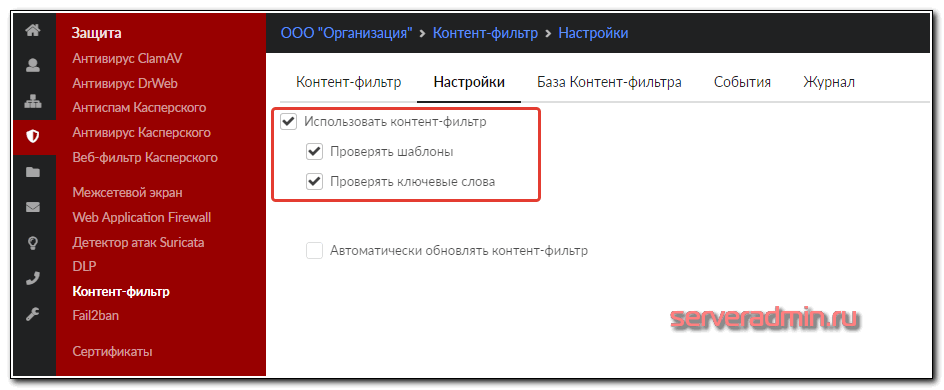
Шаг 1. Нажать Win+R, набрать «ncpa.cpl» и щелкнуть «OK».
Нажимаем Win+R, набираем «ncpa.cpl»
Шаг 2. Щелкнуть правой кнопкой мыши на Wi-Fi подключении и выбрать левой «Свойства».
Щелкаем правой кнопкой мыши на Wi-Fi соединении и щелкаем левой «Свойства»
Шаг 3. Выделить щелчком сточку IP версии 4 и нажать «Свойства».
Выделяем щелчком сточку IP версии 4 и нажимаем «Свойства»
Шаг 4. Заполнить поля по приведенной ниже информации. Нажать «OK».
Заполняем поля
Важно! Основной шлюз должен совпадать с IP-адресом маршрутизатора, с которым возникла проблема соединения.
Включение режима FIPS
Иногда включение режима шифрования FIPS помогает устранить ошибку шлюза.
Шаг 1. Нажать Win+R, набрать «ncpa.cpl» и щелкнуть «OK».
Нажимаем Win+R, набираем «ncpa.cpl»
Шаг 2. Щелкнуть правой кнопкой мыши на соединении Wi-Fi и выбрать левой «Состояние».
Щелкнуть правой кнопкой мыши на соединении Wi-Fi и выбрать левой «Состояние».
Щелкаем правой кнопкой мыши на соединении Wi-Fi и выбираем левой «Состояние»
Шаг 3. Щелкнуть «Свойства сети…».
Щелкаем «Свойства сети…»
Шаг 4. Выбрать «Дополнительные параметры».
Выбираем «Дополнительные параметры»
Шаг 5. Поставить галочку напротив «Включить режим FIPS …» и нажать «OK».
Ставим галочку напротив «Включить режим FIPS …» и нажимаем «OK»
Использовать команду сброса «netshell»
Недоступность шлюза также можно устранить, сбросив настройки протокола TCP/IP.
Шаг 1. Нажать на изображении увеличительного стекла (справа от «Пуск»). Напечатать «CMD», щелкнуть правой кнопкой мыши на найденной утилите «Командная строка» и выбрать левой «Запустить от администратора…».
Запускаем «Командная строка» и выбираем «Запустить от администратора…»
Шаг 2. Напечатать в окне «netsh int ip reset» и нажать «Enter».
Напечатать в окне «netsh int ip reset» и нажать «Enter».
Печатаем в окне «netsh int ip reset» и нажимаем «Enter»
По завершении операции перезапустить ПК и проверить результат.
Удаление антивируса
Антивирусное ПО, такое, как McAfee, также может мешать соединению. Удалить на время антивирусную программу и выяснить, устраняет ли это ошибку.
Шаг 1. Нажать Win+R, набрать «appwiz.cpl» и щелкнуть «OK».
Нажимаем Win+R, набираем «appwiz.cpl» и щелкаем «OK»
Шаг 2. В меню «Удаление или изменение программы» найти антивирусную программу, щелкнуть на ней и нажать «Удалить/Изменить».
Нажимаем «Удалить или Изменить»
Шаг 3. Щелкнуть «Удалить».
Щелкаем «Удалить»
После удаления антивируса компьютер будет защищен «Защитником Windows». Если удаление антивируса решит проблему, для работы можно будет выбрать другое антивирусное программное обеспечение .
Указанные в статье методы обычно устраняют проблему недоступности шлюза по умолчанию в Windows 10.
Видео — Шлюз установленный по умолчанию недоступен Windows 10, что делать?
Шлюз установленный по умолчанию недоступен Windows 10, что делать
Шлюз, установленный по умолчанию недоступен (Windows 10): как исправить? :: SYL.ru
Многим из тех пользователей, которые к интернету подключаются посредством Wi-Fi-сетей, иногда приходится сталкиваться с проблемой того, что система, в частности Windows 10, постоянно пишет: «Шлюз, установленный по умолчанию, недоступен». Многие обращают внимание на то, что мобильные устройства работают нормально, а вот компьютеры и ноутбуки подключаться к сети не хотят. Далее будет рассмотрено, что такое шлюз, и как исправить проблемы с подключением несколькими простейшими методами. Обратите внимание, что ситуации, когда подключение оказывается невозможным для всех предполагаемых устройств, сейчас затрагиваться не будут.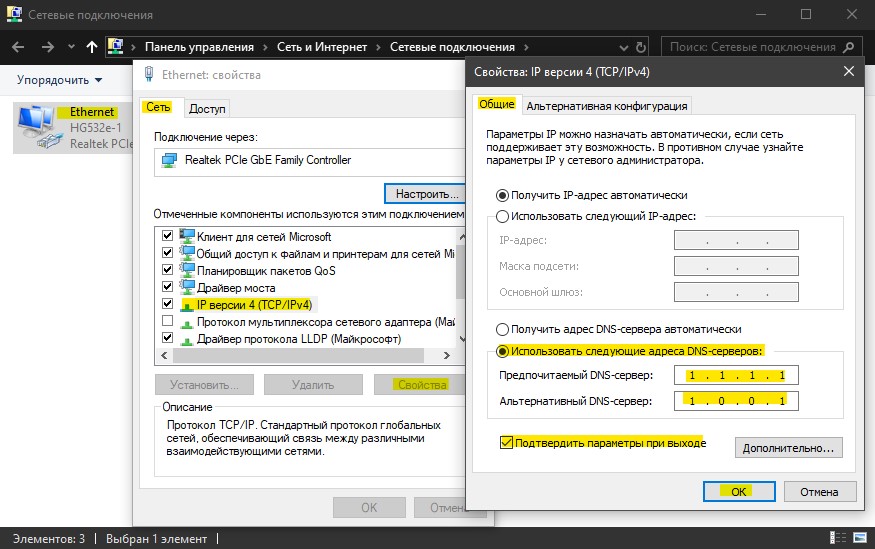
Что такое шлюз в интернет-подключениях?
Прежде чем заниматься рассмотрением проблем с интернет-соединениями на основе Wi-Fi, стоит разобраться, что представляет собой сам шлюз.
Практически все уважаемые источники характеризуют шлюз (будь то «железное» устройство, или программное обеспечение) как средство преобразования разных интернет-протоколов между собой для достижения совместимости между ними. Собственно, даже обычный роутер можно назвать шлюзом.
И когда появляется сбой подключения, возникает законный вопрос о том, почему шлюз, установленный по умолчанию, недоступен, и как исправить такую ситуацию? Но обо всем по порядку.
Что значит «Шлюз, установленный по умолчанию, недоступен»?
В самом простом понимании появление такого сообщения системы в процессе подключения или при диагностике соединения означает только то, что по каким-то причинам в рассматриваемом случае с беспроводными сетями компьютерное устройство не может подключиться к маршрутизатору (роутеру).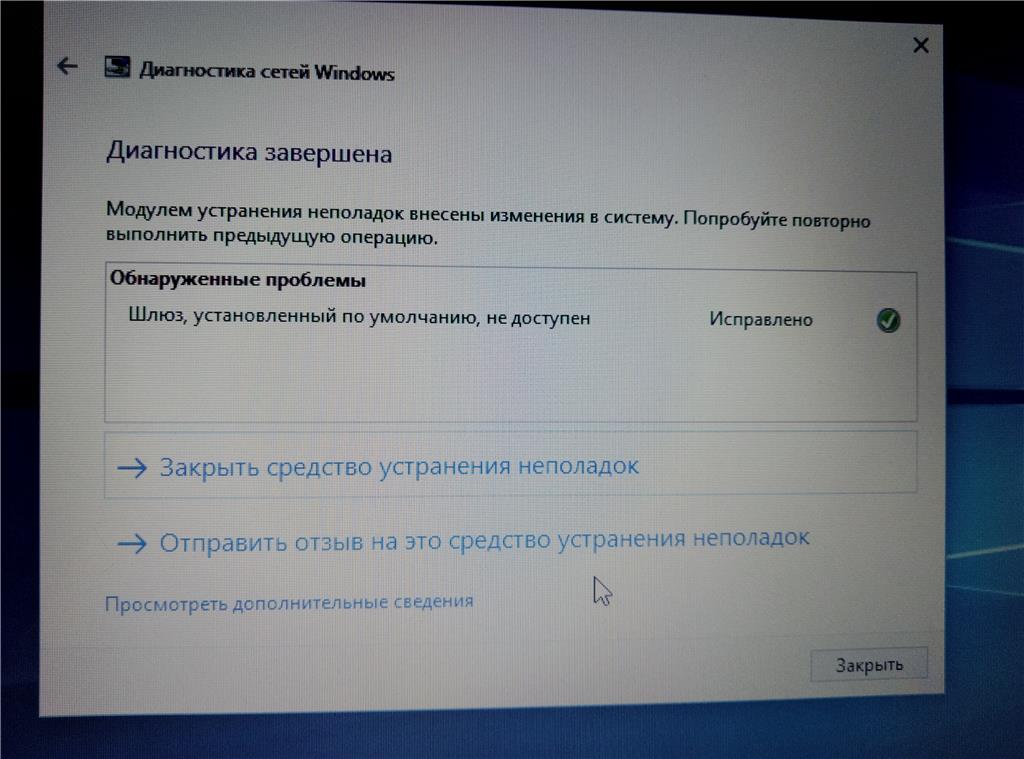
Уведомление о том, что шлюз, установленный по умолчанию, недоступен, Windows 10, а также системы 8 и 7 выдают с завидным постоянством, что чаще всего свидетельствует о «слете» настроек подключения или неправильном задании параметров. Но причин может быть гораздо больше.
Основные направления методик устранения неполадок
Итак, выдается сообщение о том, что шлюз, установленный по умолчанию, недоступен (Windows 10). Что делать? На сегодняшний день, исходя из причин, вызывающих сбой, в качестве основных методик его устранения большинство специалистов предлагает использовать следующие варианты:
- изменение параметров электропитания компьютера (ноутбука) или беспроводного адаптера;
- обновление или откат драйверов беспроводного модуля;
- изменение настроек протокола интернета с заданием параметров вручную;
- отключение программ, активно использующих траффик.
Управление электропитанием компьютера
Рассмотрим первый случай, когда появляется уведомление о том, что шлюз, установленный по умолчанию, недоступен. Как исправить проблему посредством изменения схемы электропитания?
Как исправить проблему посредством изменения схемы электропитания?
Для этого сначала можно попытаться изменить параметры для всей системы, войдя в соответствующий раздел «Панели управления» или из меню, вызываемого кликом на значке заряда батареи на ноутбуках. Здесь следует установить режим высокой производительности, после чего произвести рестарт устройства и посмотреть, каков будет результат.
Электропитание сетевого адаптера
Но вышеприведенный способ может не сработать, и снова выскочит сообщение о том, что шлюз, установленный по умолчанию, недоступен (Windows 10). Что делать? Нужно изменить параметры для самого сетевого адаптера. Возможно, установлена схема его отключения в целях экономии энергии.
В этом случае вызывается «Диспетчер устройств». Для этого используется либо раздел «Панели управления», либо меню администрирования, либо команда devmgmt.msc, прописываемая в меню «Выполнить». На выбранном адаптере следует произвести ПКМ, в контекстном меню выбрать строку свойств, а в новом окне настроек перейти на вкладку управления электропитанием и снять флажок со строки разрешения отключения устройства.
Если сообщение о том, что шлюз, установленный по умолчанию, недоступен, Windows 10 выдаст снова, в качестве дополнительной меры в основном разделе электропитания для всей системы нужно использовать дополнительные настройки и убедиться, что максимальная производительность установлена и для сетевого адаптера.
Реинсталляция и откат драйверов
В некоторых случаях и это не помогает, поскольку проблема может состоять в некорректной работе установленных драйверов беспроводного модуля. В этом случае точно так же появится сообщение о том, что шлюз, установленный по умолчанию, недоступен. Windows 10 в качестве средства исправления ситуации может использовать либо удаление драйвера устройства и установку свежего официального драйвера, загруженного с сайта производителя оборудования, либо откат.
В том же «Диспетчере устройств» для первого варианта используется обновление с указанием местоположения загруженного драйвера. Возможно и полное удаление с самого начала.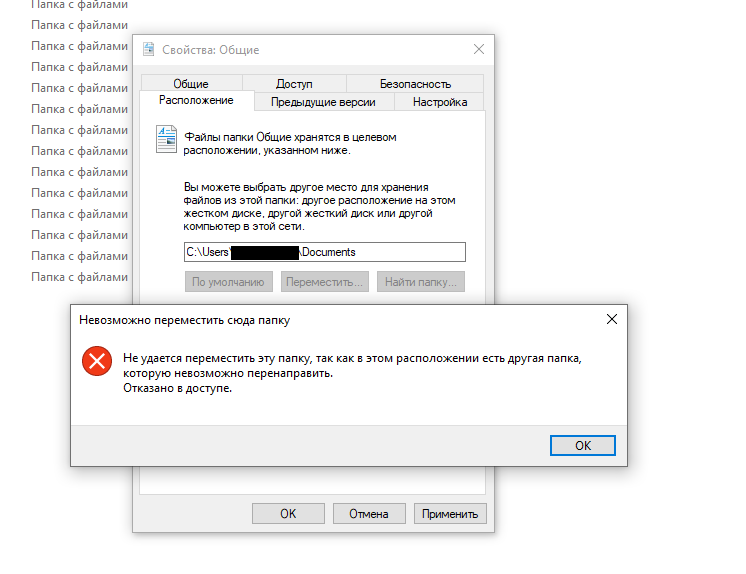
Для второго случая выбирается раздел свойств, где на вкладке драйвера активируется кнопка отката.
Однако, как показывает практика, можно воспользоваться и еще одним методом, о котором знают далеко не все. При обновлении или повторной установке ПО для адаптера можно выбрать поиск драйвера на компьютере, но не указывать отображение только совместимых устройств, а отобразить их все и выбрать драйвер одноименного устройства самому, после чего активировать процесс установки. Windows непременно выдаст предупреждение о несовместимости. Игнорируем его, и подтверждаем инсталляцию. Возможно, после этого уведомление о том, что шлюз, установленный по умолчанию, недоступен, Windows 10 больше не выдаст. Система ведь устанавливает только наиболее подходящие драйверы, причем исключительно по мнению ее самой.
Задание параметров вручную
В некоторых случаях от этой напасти можно избавиться путем установки значений шлюза вручную. Делается это в настройках текущего протокола TCP/IP (раздел изменения параметров беспроводного адаптера в свойствах сети).
Используем задание IP, вводим адрес (маска подсети установится автоматически), а затем в качестве шлюза прописываем адрес роутера, который можно найти на шильдике, расположенном на обратной стороне устройства. При этом введенный IP должен отличаться от адреса роутера в последнем поле на несколько десятков.
В качестве дополнительной меры можно задать и адреса DNS-серверов, используя для этого сочетания восьмерок и четверок для сервисов Google.
Включение режима совместимости
Еще одним кардинальным решением проблемы может стать задействование режима совместимости для VPN-соединений.
Для этого используется тот же раздел, что и для адаптера, но для сети выбирается просмотр состояния и свойств, а на вкладке безопасности осуществляется переход к дополнительным параметрам, где ставится флажок на строке включения FIPS (службы совместимости с Федеральными стандартами).
Диагностика программ, использующих траффик
Наконец, одной из причин появления таких сбоев могут стать активированные программы, которые уж слишком сильно потребляют трафик. Обычно это всевозможные торрент-клиенты, разного рода загрузчики, защитники сетевых подключений, мессенджеры и т. д.
Обычно это всевозможные торрент-клиенты, разного рода загрузчики, защитники сетевых подключений, мессенджеры и т. д.
Их желательно на первом этапе отключить не только в виде выхода из программы, но и с завершением всех связанных процессов в «Диспетчере задач». Если и это результата не даст, придется убрать их все из меню автозагрузки (чтобы они в дальнейшем не стартовали вместе с системой).
Возможно, придется покопаться в настройках антивируса или брэндмауэра, отключить их или даже сменить антивирус (это особенно актуально, если проблема появилась как после установки антивирусного ПО). Но как правило, такие ситуации встречаются относительно нечасто, поэтому такие действия могут потребоваться исключительно в том случае, если все вышеописанные способы оказались совершенно недейственными, что вряд ли.
Итоги
Если посмотреть на устранение данной проблемы чисто с практической точки зрения, наиболее широко применяемыми методами является запрет отключения адаптера и перенастройка параметров TCP/IP в ручном режиме. Кстати, возможное использование Google-настроек тоже дает свой положительный результат. Все остальное – лишь частные случаи более общих ситуаций.
Кстати, возможное использование Google-настроек тоже дает свой положительный результат. Все остальное – лишь частные случаи более общих ситуаций.
Похожие статьи
Шлюз установленный по умолчанию недоступен Windows 10, что делать — подробная информация
Одной из проблем, с которой сталкиваются пользователи ОС Windows 10, является сообщение «Шлюз, установленный по умолчанию, недоступен».
Ошибка появляется при использовании соединения через проводную сетевую карту или Wi-Fi, и вызывает проблемы с доступом в сеть Интернет.
Шлюз установленный по умолчанию недоступен Windows 10, что делать
Что такое шлюз
Сетевой шлюз – это аппаратный модуль или набор специальных программ, применяемые для соединения разных сетей – например, частной сети и сети Интернет.
Шлюз преобразует данные разных сетей (напр. TCP/IP в Apple Talk) для их распознавания сетевыми устройствами.
Шлюзом может быть:
- сервер на основе ПК;
- роутер (маршрутизатор) со специальным ПО;
- любое другое сетевое устройство, обслуживающее несколько подсетей.

Роутер и ПО, встроенное в Windows – два типа сетевых шлюзов, обычно применяемых в домашних сетях.
Сетевой шлюз может включать в себя брандмауэр, фильтрующий входящие сетевые данные и прокси-сервер, обеспечивающий, к примеру, доступ ПК к разрешенным веб-сайтам.
Роутер (маршрутизатор) со специальным ПО
Примечание!
Под сетевым шлюзом также часто понимается IP-адрес устройства, через которое организован доступ в сеть Интернет.
Почему возникает ошибка
С IP-адреса роутера, являющегося шлюзом локальной сети, через его DHCP-сервер устройствам раздаются IP-адреса.
Проблемы с драйверами сетевого модуля или настройками сети вызывают сбой на клиентском устройстве – ноутбуке или ПК.
В результате сбоя ПК начинает отправлять пакеты данных на неправильный IP-адрес маршрутизатора, получая ошибку и потерю связи с Интернетом.
При этом на иконке сети в трее (область часов) появляется восклицательный знак с сообщением «Ограниченный доступ…».
В результате сбоя на иконке появляется восклицательный знак с сообщением «Ограниченный доступ…»
Запуск диагностики сетей обычно исправляет ошибку, но вскоре она появляется вновь.
Запуск диагностики сетей исправляет ошибку
Замена драйвера сетевого адаптера
Установка свежего драйвера сетевого адаптера или модуля Wi-Fi может помочь в решении указанной проблемы.
Примечание!
Далее решения рассматриваются на примере модуля Wi-Fi, для проводного адаптера эти решения сходны (кроме беспроводных настроек).
Шаг 1.
Нажать вместе клавиши Win и R (Win на клавиатуре слева от Alt).
Нажимаем вместе клавиши Win и R
Шаг 2.
Напечатать в окне «devmgmt.msc» и щелкнуть «OK».
Пишем в окне «devmgmt.msc» и щелкаем «OK»
Шаг 3.
Раскрыть двойным щелчком категорию «Сетевые адаптеры», и найти требуемый адаптер.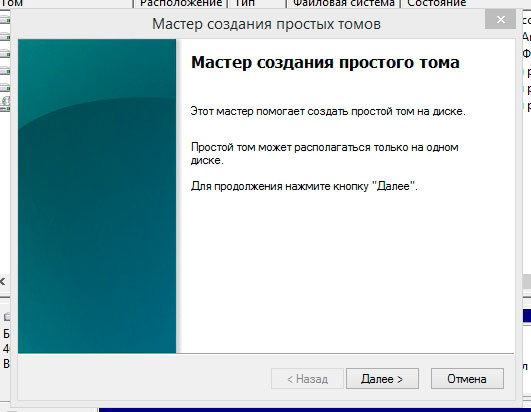
В категории «Сетевые адаптеры», находим требуемый адаптер
Шаг 4.
Щелкнуть правой кнопкой мыши на модуле Wi-Fi и выбрать левой «Свойства».
Выбираем левой «Свойства»
Шаг 5.
Выбрать закладку «Сведения» и нажать на строке «Свойство», раскрыв список.
Выбираем закладку «Сведения» и нажимаем на строке «Свойство»
Шаг 6.
Выбрать в раскрывающемся перечне «ИД оборудования». В строке «Значение» щелкнуть правой кнопкой мыши на надписи в верхней строке и щелкнуть «Копировать».
В верхней строке и щелкаем «Копировать»
Шаг 7.
Перейти по ссылке: https://devid.drp.su/?l=ru.
Открываем сайт с программой
Шаг 8.
Поставить курсор в поиск, и нажать сочетание Ctrl+V, вставив скопированный ИД оборудования. Выбрать версию своей ОС и ее битность (x64 или x86). Нажать «Найти драйверы».
Выбираем версию своей ОС и ее битность (x64 или x86), нажимаем «Найти драйверы»
Шаг 9.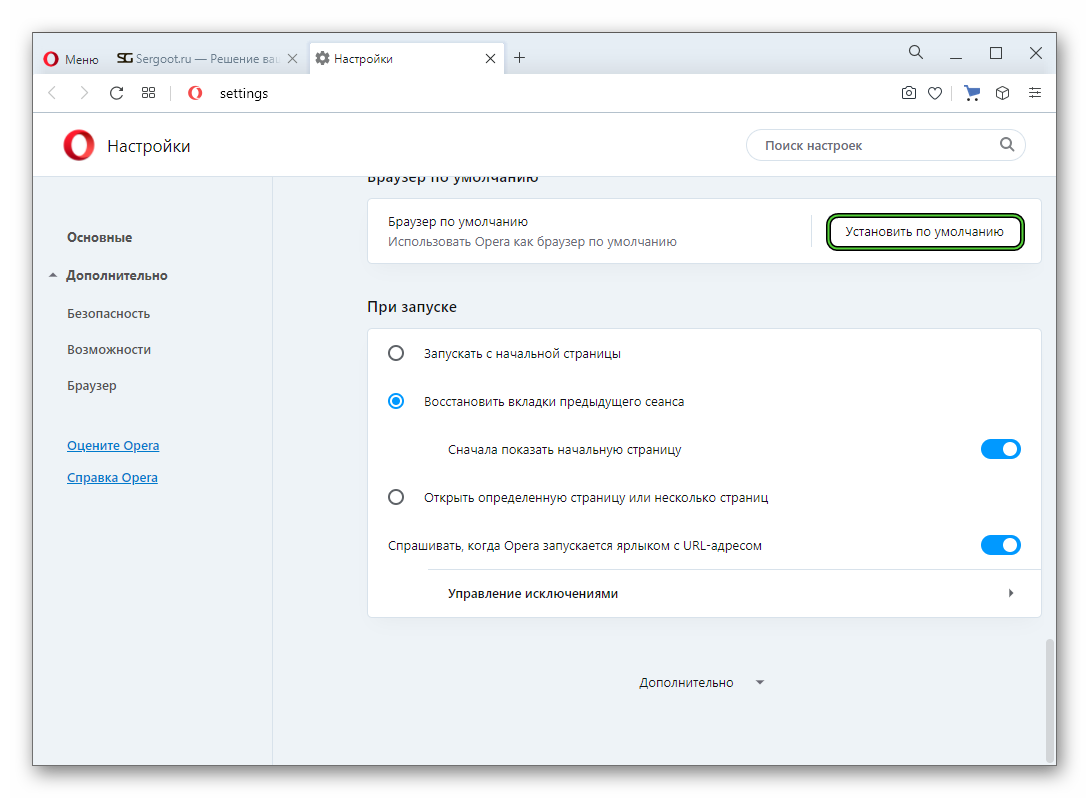
После нахождения нужного драйвера, нажать «Скачать».
Нажимаем «Скачать»
Примечание!
Скачанный файл можно найти, нажав в интернет-браузере «Настройки» и «Загрузки».
Шаг 10.
Запустить файл.
Запускаем файл
Шаг 11.
Выбрать «Установить вручную».
Выбираем «Установить вручную»
Шаг 12.
Щелкнуть «Далее».
Драйвер будет установлен. Перезагрузить ПК и проверить, устранена ли проблема.
Изменить настройки роутера
Проблемы со шлюзом могут возникать и из-за настроек маршрутизатора. Пользователи сообщают, что установка 6-го канала Wi-Fi и метода шифрования WPA или WPA2 иногда устраняет проблему.
Шаг 1.
Запустить интернет-браузер и напечатать в его строке IP-адрес маршрутизатора. Нажать «Enter».
Набираем в поиске браузера IP-адрес маршрутизатора
Примечание!
Настройка показана на примере устройства D-Link.IP-адрес и другие данные маршрутизатора можно узнать в его инструкции или через Интернет.
Указанные данные также иногда нанесены в нижней части устройства.
Смотрим указанные данные в нижней части устройства
Шаг 2.
Ввести имя и пароль. Щелкнуть по кнопке «Вход».
Вводим имя и пароль и щелкаем по кнопке «Вход»
Шаг 3.
Щелкнуть на пункте «Настройки» (Setup) и нажать слева «Беспроводные настройки» (Wireless settings).
Щелкаем на пункте «Настройки» и нажимаем «Беспроводные настройки»
Шаг 4.
Выставить в раскрывающемся списке «Метод шифрования» (Security Mode) WPA или WPA2.
Выставляем в раскрывающемся списке «Метод шифрования» WPA или WPA2
Шаг 5.
Убрать отметку с «Автовыбор каналов» (Enable Auto Channel…) и в «Беспроводной канал» (Wireless Channel) выбрать 6-й канал (CH 6). Нажать «Сохранить настройки» (Save Settings).
Убираем отметку с «Автовыбор каналов» и в «Беспроводной канал» выбираем 6-й канал (CH 6), затем нажимаем «Сохранить настройки»
Примечание!
Для проверки можно попробовать выставлять и другие номера каналов, а также методы шифрования.При этом важно иметь в виду, что некоторые методы шифрования устарели и не обеспечивают необходимую безопасность.
Изменить настройки сетевого адаптера
В некоторых случаях проблема устраняется изменением настроек электропитания сетевого адаптера.
Шаг 1.
Выполнить Шаги 1-4
раздела «Замена драйвера сетевого адаптера».
Шаг 2.
Щелкнуть закладку «Управление электропитанием» и снять отметку напротив «Разрешить отключение…». Нажать «OK».
Щелкаем закладку «Управление электропитанием» и снимаем отметку напротив «Разрешить отключение…»
Шаг 3.
Нажать Win+R, напечатать в окне «powercfg.cpl» и нажать «OK».
Нажимаем Win+R, печатаем в окне «powercfg.cpl» и нажимаем «OK»
Шаг 4.
Выбрать щелчком «Сбалансированную» схему и щелкнуть «Настройка…».
Выбираем щелчком «Сбалансированную» схему и щелкаем «Настройка…»
Шаг 5.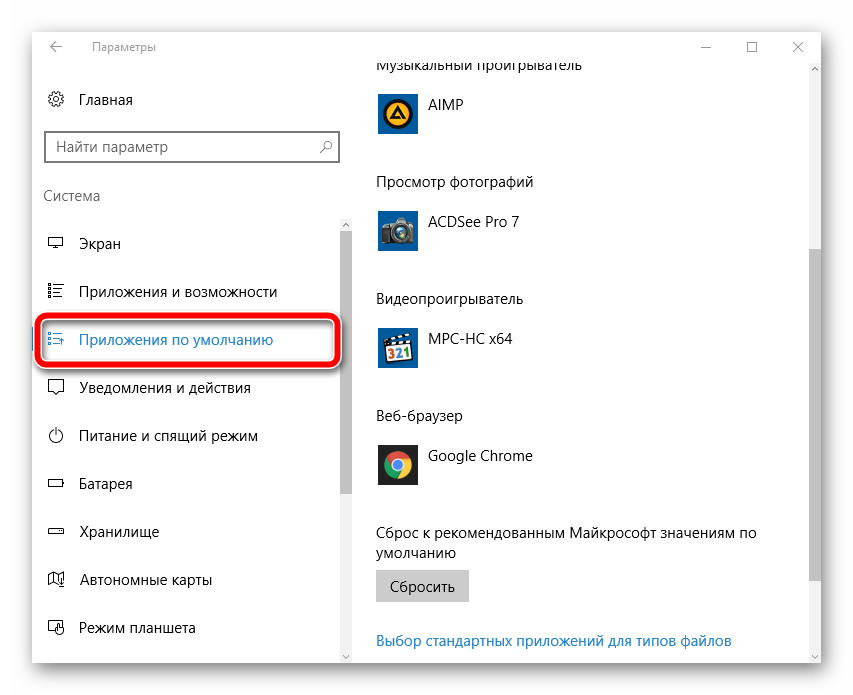
Нажать «Изменить параметры…».
Нажимаем «Изменить параметры…»
Шаг 6.
Найти в списке «Параметры адаптера…» и выбрать «Максимальная…» в категориях «От батареи» и «От сети». Нажать «OK».
Находим в списке «Параметры адаптера…» и выбираем «Максимальная…» в категориях «От батареи» и «От сети»
Изменить частоту работы WI-Fi
Новые роутеры поддерживают частоту Wi-Fi 5 ГГц, но адаптер ПК может не работать с этой частотой, поэтому ее следует изменить на 2,4 ГГц.
Шаг 1.
Набрать в интернет-браузере IP-адрес устройства и нажать «Enter».
Набираем в поиске браузера IP-адрес маршрутизатора
Шаг 2.
Ввести требуемые данные и щелкнуть по кнопке «Вход».
Вводим имя и пароль и щелкаем по кнопке «Вход»
Шаг 3.
Перейти слева в раздел «Двухдиапазонный выбор» (Dual Band Selection), выбрать справа «Работать только на 2.4 ГГц» (Only work in 2. 4Ghz…). Нажать «Сохранить» (Save).
4Ghz…). Нажать «Сохранить» (Save).
Переходим в раздел «Двухдиапазонный выбор», выбираем «Работать только на 2.4 ГГц»
Изменить беспроводной режим
Исправить проблему также может изменение беспроводного режима с 802.11 b/g на 802.11g.
Шаг 1.
Нажать Win+R, набрать «ncpa.cpl» и щелкнуть «OK».
Нажимаем Win+R, набираем «ncpa.cpl»
Шаг 2.
Щелкнуть правой кнопкой мыши на Wi-Fi соединении и щелкнуть левой «Свойства».
Щелкаем правой кнопкой мыши на Wi-Fi соединении и щелкаем левой «Свойства»
Шаг 3.
Щелкнуть «Настроить».
Щелкаем «Настроить»
Шаг 4.
Щелкнуть на вкладке «Дополнительно» и отметить слева щелчком «Режим беспроводной связи».
Щелкаем на вкладке «Дополнительно» и отмечаем слева щелчком «Режим беспроводной связи»
Шаг 5.
Справа в раскрывающемся меню вместо 802.11 b/g выбрать 802.11g. Нажать «OK».
Выбираем 802.11g и нажимаем «OK»
Ручное указание шлюза
Если приведенные выше настройки не устраняют проблему, связанную со шлюзом, ввести его адрес самому.
Шаг 1.
Нажать Win+R, набрать «ncpa.cpl» и щелкнуть «OK».
Нажимаем Win+R, набираем «ncpa.cpl»
Шаг 2.
Щелкнуть правой кнопкой мыши на Wi-Fi подключении и выбрать левой «Свойства».
Щелкаем правой кнопкой мыши на Wi-Fi соединении и щелкаем левой «Свойства»
Шаг 3.
Выделить щелчком сточку IP версии 4 и нажать «Свойства».
Выделяем щелчком сточку IP версии 4 и нажимаем «Свойства»
Шаг 4.
Заполнить поля по приведенной ниже информации. Нажать «OK».
Заполняем поля
Важно!
Основной шлюз должен совпадать с IP-адресом маршрутизатора, с которым возникла проблема соединения.
Включение режима FIPS
Иногда включение режима шифрования FIPS помогает устранить ошибку шлюза.
Шаг 1.
Нажать Win+R, набрать «ncpa.cpl» и щелкнуть «OK».
Нажимаем Win+R, набираем «ncpa.cpl»
Шаг 2.
Щелкнуть правой кнопкой мыши на соединении Wi-Fi и выбрать левой «Состояние».
Щелкаем правой кнопкой мыши на соединении Wi-Fi и выбираем левой «Состояние»
Шаг 3.
Щелкнуть «Свойства сети…».
Щелкаем «Свойства сети…»
Шаг 4.
Выбрать «Дополнительные параметры».
Выбираем «Дополнительные параметры»
Шаг 5.
Поставить галочку напротив «Включить режим FIPS …» и нажать «OK».
Ставим галочку напротив «Включить режим FIPS …» и нажимаем «OK»
Использовать команду сброса «netshell»
Недоступность шлюза также можно устранить, сбросив настройки протокола TCP/IP.
Шаг 1.
Нажать на изображении увеличительного стекла (справа от «Пуск»). Напечатать «CMD», щелкнуть правой кнопкой мыши на найденной утилите «Командная строка» и выбрать левой «Запустить от администратора…».
Запускаем «Командная строка» и выбираем «Запустить от администратора…»
Шаг 2.
Напечатать в окне «netsh int ip reset» и нажать «Enter».
Печатаем в окне «netsh int ip reset» и нажимаем «Enter»
По завершении операции перезапустить ПК и проверить результат.
Удаление антивируса
Антивирусное ПО, такое, как McAfee, также может мешать соединению. Удалить на время антивирусную программу и выяснить, устраняет ли это ошибку.
Шаг 1.
Нажать Win+R, набрать «appwiz.cpl» и щелкнуть «OK».
Нажимаем Win+R, набираем «appwiz.cpl» и щелкаем «OK»
Шаг 2.
В меню «Удаление или изменение программы» найти антивирусную программу, щелкнуть на ней и нажать «Удалить/Изменить».
Нажимаем «Удалить или Изменить»
Шаг 3.
Щелкнуть «Удалить».
Щелкаем «Удалить»
После удаления антивируса компьютер будет защищен «Защитником Windows». Если удаление антивируса решит проблему, для работы можно будет выбрать другое антивирусное программное обеспечение
.
Указанные в статье методы обычно устраняют проблему недоступности шлюза по умолчанию в Windows 10.
Видео — Шлюз установленный по умолчанию недоступен Windows 10, что делать?
Исправление ошибки «Шлюз, установленный по умолчанию, недоступен» в Windows 7, 8 и 10
При диагностике сети вы можете столкнуться с сообщением «шлюз, установленный по умолчанию, недоступен». Данная ошибка не является критической. Ее можно исправить несколькими способами: ручным указанием шлюза, изменением параметров электропитания или обновлением/откатом драйверов.
Что это за ошибка и когда встречается
На ноутбуках или ПК с беспроводным адаптером, подключенных через Wi-Fi, может пропасть Интернет. При этом на значке в нижней панели появится желтый восклицательный знак, а также надпись «Ограниченный доступ к сети».
Большинство пользователей запускает диагностику неполадок, которая выявляет проблему шлюза. Система может автоматически устранить ее, но это временное решение. Через определенное время вы повторно столкнетесь с подобным сообщением.
Через определенное время вы повторно столкнетесь с подобным сообщением.
Шлюз представляет собой IP-адрес, на который направляются пакеты с компьютера к роутеру. Как правило, подобные параметры выставляются автоматически при активной DHCP. Но данная служба может сбоить, выставляя правильный шлюз. Итог – ваш ноутбук отправляет пакеты по неверному IP-адресу, не получая ответа от роутера. Причина также может крыться в неправильных настройках питания адаптера от сети.
Оптимальные методы решения проблемы
Существует ряд методов, способных полностью устранить ошибку «шлюз, установленный по умолчанию, недоступен». Нет гарантии, что один из вариантов поможет в 100% случаев, поэтому рекомендуется поочередно опробовать каждый из представленных методов.
Проблема со сторонними программами
В первую очередь, естественно, рекомендуем определить, не является ли источником проблемы сторонний софт. Сюда можно отнести такие программы, как торрент-клиент, антивирус, фаервол и другое ПО, которое активно взаимодействует с сетью. Методика диагностики включает следующие шаги:
Методика диагностики включает следующие шаги:
- Отключите/удалите подозреваемую программу.
- Пользуйтесь Интернетом, при этом наблюдайте, пропадает ли доступ.
- Если ошибка шлюза появляется, включите ПО, а затем переходите к следующей программе.
Будьте внимательны, так как некоторые приложения могут находиться в автозапуске или работать в фоновом режиме (например, когда антивирус устанавливает обновление баз).
Ручное указание шлюза по умолчанию
Настройки операционных систем «Виндовс» позволяют пользователю устанавливать IP-адрес и шлюз самостоятельно. В версиях Windows 7-10 описанные разделы идентичны, поэтому можете использовать следующую инструкцию независимо от версии ОС:
- Перейдите в меню «Центр управления доступом и сетями» (Пуск->Панель управления).
- Кликните на строку «Изменение параметров адаптера».
- Вы увидите перечень подключений. В последнем найдите используемое. Кликните на текущем подключении ПКМ, чтобы выбрать «Свойства».

- В открывшемся окне на протоколе 4 (IPv4) нажмите кнопку «Свойства».
- В поле IP-адресов убираем галочку с автоматического определения на установку вручную. На этикетке роутера узнаем его шлюз (как правило, он имеет вид 192.168.0.1).
Вписываем это в поле «Шлюз». Маска выставляется автоматически. В поле IP-адрес введите аналогичную комбинацию, но последнее число замените на значение от 10 до 255.
- Нажмите «OK» и перезапустите ПК/ноутбук.
Данная инструкция поможет решить проблему «шлюз по умолчанию недоступен». Внимательно смотрите, какое сетевое подключение вы редактируете.
Настройка плана электропитания
Ноутбуки имеют ограниченный запас батареи, поэтому в отличие от компьютеров активно используют функции энергосбережения, предусмотренные в операционных системах Windows. Wi-Fi-адаптер может элементарно отключаться при низком заряде батареи, что приводит к уже известной ошибке. На Windows 7, 8 и 10 пользователю достаточно изменить настройки электропитания. Сделать это поможет следующая инструкция:
Сделать это поможет следующая инструкция:
- Перейдите в «Диспетчер устройств», а затем найдите свой «Беспроводной адаптер». Нажмите по нему ПКМ. Выберите «Свойства».
- Выберите вкладку «Управление электропитанием». Снимите галочку с пункта «Разрешить отключение этого устройства для экономии энергии».
- Через Панель управления перейдите в раздел «Электропитание».
- Выберите ваш режим и нажмите «Изменить дополнительные параметры».
- В списке найдите беспроводной адаптер. Выставьте для него режим «Максимальная производительность».
Сохраните изменения, а затем перезагрузите ноутбук/компьютер. Теперь (независимо от заряда батареи) беспроводной Wi-Fi-адаптер будет всегда функционировать, что исключит потерю доступа к Интернету.
Установка/обновление драйвера Wi-Fi-адаптера
Некорректная работа Wi-Fi-адаптера часто связана с драйверами. В комплекте с ноутбуком на диске не всегда имеется набор драйверов, поэтому приходится выполнять поиск самостоятельно. Вы можете скачать их на официальном сайте производителя вашего ноутбука. Посетите разделы «Поддержка», «Программное обеспечение» или «Загрузки». Внимательно выбирайте модель и операционную систему. Многие драйверы делятся на 2 вида в зависимости от битности ОС (32 или 64 разрядные).
Вы можете скачать их на официальном сайте производителя вашего ноутбука. Посетите разделы «Поддержка», «Программное обеспечение» или «Загрузки». Внимательно выбирайте модель и операционную систему. Многие драйверы делятся на 2 вида в зависимости от битности ОС (32 или 64 разрядные).
Также попробуйте поискать драйвера через стандартные средства Windows:
- Зайдите в «Диспетчер устройств».
- Нажмите правой кнопкой компьютерной мыши по пункту «Беспроводной адаптер», а затем нажмите на строку «Обновить драйверы».
Для обновления ПО пользователи могут применить такой вспомогательный софт, как Driver Genius. Эта программа поможет быстро и удобно обновить любые драйверы на компьютере. В базе содержатся актуальные версии для большинства из существующих моделей.
Откат драйвера адаптера
Установка драйвера может не только не оказать положительного эффекта, неправильное ПО способно сделать адаптер полностью неработоспособным. Если доступа в Интернет с другого устройства у вас нет, обязательно выполните откат. Это процедура, которая восстанавливает предыдущую версию драйвера. Выполняется она в диспетчере устройств:
Это процедура, которая восстанавливает предыдущую версию драйвера. Выполняется она в диспетчере устройств:
- Нажмите ПКМ на адаптере и выберите пункт «Свойства».
- Перейдя на вкладку «Драйвер», выберите «Откатить».
Кнопка будет неактивной, если производить откат некуда. Это означает, что установлена самая ранняя версия. В этом же окне пользователь может удалить драйвер. Это рекомендуется сделать перед инсталляцией нового, так как установка поверх старого не всегда выполняется корректно.
Включение режима FIPS
На некоторых роутерах эффективным решением является включение FIPS. Это Федеральные стандарты обработки информации, активация которых на отдельных маршрутизаторах помогает решить проблемы со шлюзом. Чтобы активировать FIPS, выполните несколько простых действий:
- Откройте «Сетевые подключения».
- Нажмите ПКМ на иконку сети с ограничением доступа и выберите пункт «Состояние».
- Перейдите в «Свойства беспроводной сети» (пункт «Безопасность»).

- Откройте «Дополнительные параметры».
- Поставьте галочку на совместимости с FIPS.
ПКМ – короткое сокращение от “правой кнопкой мыши”.
Теперь вы знаете все актуальные способы, как убрать ошибку с неправильно установленным шлюзом.
- Issue: *
- Your Name: *
- Your Email: *
Основной шлюз не доступен. «Шлюз, установленный по умолчанию, не доступен»: как исправить? Сбой «Шлюз, установленный по умолчанию, недоступен»: что делать
: все устройства, подключённые к роутеру, работают, но вот ноутбук или компьютер на Винде соединяется с сетью, но не обнаруживает доступа к интернету. «Шлюз, установленный по умолчанию, не доступен» — такую ошибку может выдавать ПК при диагностике проблем подключения. Ситуация неприятная, ведь совершенно неизвестно, от чего произошла эта неполадка, но всё же есть несколько вариантов, как её исправить.
Для начала стоит понять, что такое шлюз и в чём может быть причина неполадок.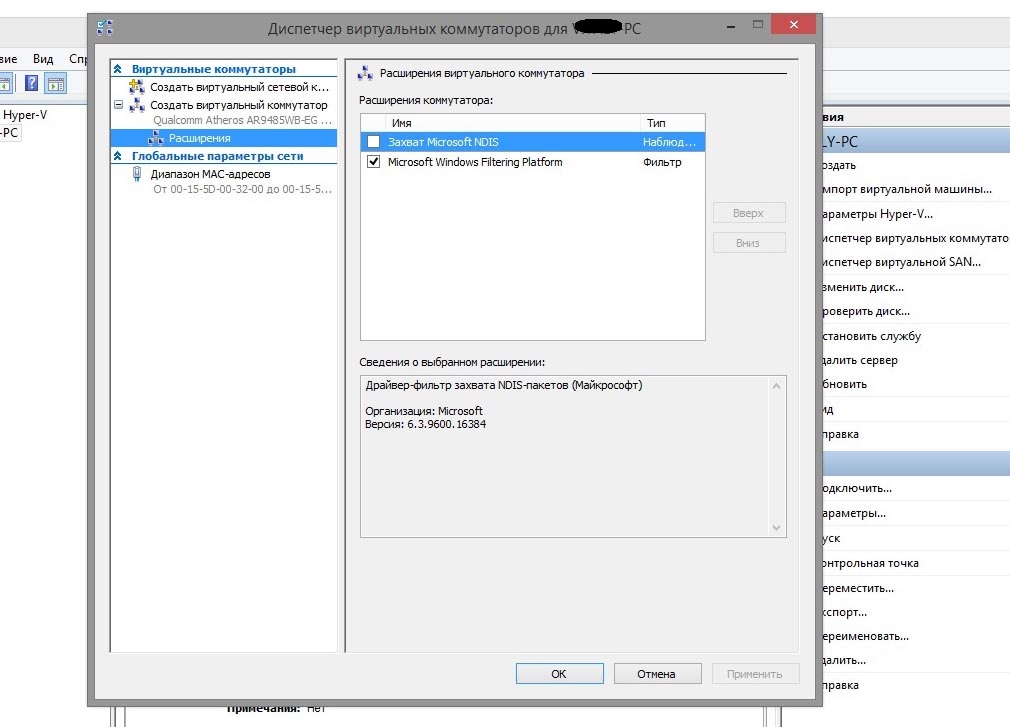 Шлюз — это специальное устройство, позволяющее компьютеру «по воздуху» соединяться с роутером и обмениваться данными. Для операционных систем Windows XP-10, а также других — это специальное ПО, которое обеспечивает ту же самую функцию — обмен данными по сети.
Шлюз — это специальное устройство, позволяющее компьютеру «по воздуху» соединяться с роутером и обмениваться данными. Для операционных систем Windows XP-10, а также других — это специальное ПО, которое обеспечивает ту же самую функцию — обмен данными по сети.
Возникновение такой проблемы говорит о том, что шлюз по умолчанию уже работает как-то неправильно, или что-то не даёт ему выполнять свои функции. Неполадка обнаруживается при использовании компьютером Wi-Fi-адаптеров — устройств, которые служат для беспроводного соединения — причём как встроенных (на ноутбуках), так и внешних (на стационарных ПК). Проблема может возникать и на Windows 10, и на более древних ОС.
Способы решения
На компьютере могут быть неправильно настроены разные устройства и программы, поэтому варианты решений сильно различаются: от простой перестановки галочек в меню до переустановки драйверов.
Сторонние программы
Для начала попробуйте покопаться в настройках брандмауэра и антивируса, а также отключите программы на подобии торрент-клиентов через Диспетчер задач . Последние могут слишком активно использовать подключение, а защитные программы по каким-либо причинам его блокировать. Если начало проблем с Wi-Fi совпало с датой установки антивируса или торрент-клиента, то, скорее всего, из-за них и возникли проблемы.
Последние могут слишком активно использовать подключение, а защитные программы по каким-либо причинам его блокировать. Если начало проблем с Wi-Fi совпало с датой установки антивируса или торрент-клиента, то, скорее всего, из-за них и возникли проблемы.
Внимательно посмотрите параметры контроля сети в антивирусных программах, а брандмауэр можете попытаться на короткое время отключить.
Изменение настроек электропитания
Дело может быть в том, что Windows7/8/10 отключает сетевой адаптер для экономии электроэнергии. Особенно это касается ноутбуков. Если проблема в этом, то всё, что нужно сделать — поменять эти настройки.
- Открываем Диспетчер устройств (Win+R, команда «devmgmt.msc», работает на Windows 10 и на более старых ОС).
- Выбираем пункт «Сетевые адаптеры».
- Находим используемый сетевой адаптер. Как правило, он наверху, и название устройства даёт о себе знать («…Wi-Fi-adapter»).
Выбираем свойства сетевого адаптера
- Нажимаем ПКМ и выбираем «Свойства»
- Затем убираем галочку с «Разрешить отключение этого устройства для экономии энергии».

Также стоит сделать следующее:
- В Панели управления заходим в пункт «Настройка схемы электропитания».
- Затем «Изменить дополнительные параметры питания».
- Выбираем пункт «Параметры адаптера беспроводной сети» и в режиме энергосбережения ставим «Максимальная производительность».
- Перезагружаем компьютер.
После этих манипуляций проблема должна исчезнуть, если она скрывалась в настройках электропитания. Если же она до сих пор не исчезла, то читаем дальше.
Это довольно простое решение, которое в некоторых случаях помогает. Если у вас всё хорошо с подключением к интернету, откат драйвера делать лучше не стоит. Однако если вы столкнулись с такой проблемой, то ни к чему плохому откат привести не должен — во всяком случае, подключения уже нет.
- Снова описанным выше методом заходим в меню адаптера и открываем вкладку «Драйвер».
- Нажимаем «Откатить драйвер», если это действие доступно.
Доступным оно может быть, только если вы недавно переустанавливали драйверы. Если же действие не помогло, или кнопка неактивна, то двигаемся к следующему методу.
Удаление или переустановка драйвера
Если шлюз по умолчанию отказывается работать, то проблема может быть с драйверами. Выше мы попробовали просто откатить драйвер до более ранней версии. Теперь попытаемся удалить установленный и скачать другой.
Для начала можно просто попробовать нажать на кнопку «Обновить». Возможно, драйвер начнёт работать в нормальном режиме, и проблема исчезнет.
Часто Windows 10/8 может сама устанавливать драйверы, которые не всегда сочетаются с адаптером. Если в окне драйвера вы увидели в графе поставщика Microsoft, лучше удалить этот драйвер и установить новый. Если у вас ноутбук, то нужно зайти на сайт и самому скачать нужный драйвер. Если стационарный компьютер, то зайти на сайт производителя адаптера и сделать то же самое. Драйвера, производимые Microsoft, могут не сочетаться с устройствами и составляющими вашего ПК.
Если родной драйвер уже установлен, то есть смысл попробовать удалить его и установить заново.
Все эти попытки не увенчались успехом? — идём дальше.
Меняем адрес шлюза
Сбои в работе шлюза могут быть вызваны тем, что он по умолчанию он выставляется автоматически. Можно настроить адрес шлюза и ещё некоторые параметры вручную, чтобы избежать ошибки, при которой он становится недоступен.
- Заходим в «Сетевые подключения» (в Windows 10 и 8: правая кнопка мыши по «Пуск» и выбираем нужную вкладку).
- Кликаем ПКМ по подключению, которое выдаёт ошибку. Выбираем «Свойства».
- Кликаем на «IP версии 4…», а затем на «Свойства»
- Ставим маркер на «Использовать следующий IP-адрес», вводим:
- Графа «Основной шлюз»: номер, который указан на задней стороне роутера. Как правило, это: 192.168.1.1 или 192.168.0.1.
- Графа «Маска» заполнится сама.
- Графа «IP-адрес» пишем тот же номер, что и в «Основной шлюз», но последняя цифра изменяется на три-четыре десятка: Вместо 192.168.1.1 — 192.168.1.50.
- Нажимаем «ОК» во всех открытых окнах, закрываем «Сетевые параметры», перезагружаем компьютер.
После этого ошибка со шлюзом должна исчезнуть. Главное, делать всё очень внимательно и как описано в алгоритме, поскольку можно случайно изменить настройки не того подключения. Обращайте внимание на название компонентов (IP версии 4) и название беспроводного подключения.
FIPS
Наконец, последний метод, который тоже показал свою эффективность на Windows 10/8.1.
- Открываем «Сетевые подключения».
- Кликаем ПКМ на значок проблемной сети, выбираем «Состояние».
- Нажимаем «Свойства беспроводной сети».
- «Безопасность», после — «Дополнительные параметры».
- И ставим галочку на совместимости с FIPS.
Здесь перечислены варианты решения проблем, которые приводят к выдаваемой системой Windows 7/8/8.1/10 ошибке. К сожалению, не всегда можно сразу понять, какая именно неполадка в настройках присутствует именно на вашем компьютере, потому, возможно, вам придётся попробовать несколько вариантов, прежде чем вновь получить доступ к интернету на ПК. Один из способов точно окажется действенным, главное — полностью следовать инструкции.
При работе с ноутбуком/компьютером, который подключен через Wi-Fi, случается, что Интернет перестает работать (периодически пропадает), хотя другие портативные устройства принимают Wi-Fi и нет сбоя в сети. Диагностика Windows выдает сообщение: «шлюз установленный по умолчанию, не доступен». Windows 10, 8 и 7 имеют идентичные решения проблемы. Рассмотрим варианты устранения ошибки.
Важно! Все перечисленные способы актуальны в том случае, если проблема проявляется с одним устройством. Если Интернет не доступен для подключения на нескольких устройствах — проблема с сетевым оборудованием (роутер, провайдер).
Настройки электропитания сетевого адаптера
Отключение функции энергосбережения для сетевого адаптера позволит устранить периодический разрыв связи с Интернетом:
- ПКМ Пуск → Диспетчер устройств.
- Сетевые адаптеры → ПКМ по адаптеру → Свойства.
- Управление электропитанием → Уберите маркер «Разрешить отключение этого устройства для экономии энергии».
- Далее, Панель управления → Электропитание.
- Настройка схемы электропитания → Изменить дополнительные параметры питания.
- Слева, в списке: Параметры адаптера беспроводной сети → Режим энергосбережения → Максимальная производительность. Убедитесь, что выставлен этот параметр.
- Перезагрузите ОС и смотрите, появляется ли ошибка опять.
Если интернет не доступен, переходите к следующему пункту.
Настройка шлюза вручную
Совет! Чтобы быстро открыть список сетевых подключений: нажмите комбинацию клавиш Win+R (Выполнить) и пропишите команду ncpa.cpl.
Проблему можно решить, прописав шлюз вручную:
Проблема с ошибками такого рода может скрываться в установке драйвера для сетевого адаптера не от производителя (Windows может установить самостоятельно через ).
Зайдите в диспетчер устройств:
Важно! Если активна кнопка «Откатить» во вкладке «Драйвер», перед удалением попробуйте выполнить откат драйвера до предыдущей версии и проверьте работу интернета.
Включение FIPS
Включение совместимости с FIPS может помочь устранить ошибку:
Мониторинг программ
Шлюз может быть не доступен из-за программ или утилит, постоянно использующих интернет трафик (Torrent, Steam, Origin, и иные программы для скачивания). Отключите «качалки» и смотрите результат. Если прерывания прекратились, выполните регулировку скорости приема или отдачи трафика (например установите лимит на скорость загрузки файлов).
Также отключите утилиты, которые работают с антивирусами (например обновление баз данных). Если вы изменяли настройки антивируса или брандмауэра Windows и после начались проблемы со шлюзом, верните настройки по умолчанию.
В некоторых случаях, на компьютерах и ноутбуках может отключаться беспроводной интернет, при этом, в диагностике сетей будет написано о том, что шлюз, установленный по умолчанию недоступен в Windows 7, 8, 10. Компьютер исправляет данную ошибку, но потом все происходит снова. Если при это остальные устройства продолжают работать нормально в сети, то есть несколько способов исправить проблему. Такие сбои могут происходить и с проводным подключением, однако, чаще всего это связана с обменом данными по вайфай.
На шлюз отправляются все данные перед тем, как они поступают в интернет. Именно поэтому ошибка обычно возникает в беспроводных сетях. Сначала все данные поступают на роутер, а уже потом он отправляет их в глобальную сеть, при получении данных из интернета порядок обратный, сначала все поступает в основной шлюз (default gateway), а потом на устройства в сети. Редко, когда пользователи использую шлюз, не используя при этом беспроводную сети, хотя он может использоваться как дополнительный слой защиты для фильтрации данных.
Есть несколько способов исправить этот сбой.
Проверяем сторонние программы
Для начала стоит проверить, чтобы причиной не являлись приложения, используемые пользователем или системой. В основном, это могут быть разнообразные программы для загрузки или обмена данными через интернет, вроде торрентов и онлайн просмотрщиков видео. Также сбои могут вызывать антивирусы и фаерволлы , так что если недавно устанавливали что-то новое из этого списка или меняли настройки, то стоит удалить программу, или вернуть параметры обратно. Также можно отключить все сторонние утилиты, в том числе те, которые работают в фоне, если после этого все заработает, то следует включать их по одной, чтобы выявить приложение, вызывающее ошибку, а потому удалить его.
Установка шлюза вручную
Установка адреса роутера в параметрах подключения может решить проблему. Для этого следует зайти в центр управления сетями и общим доступом и перейти к изменениям параметров адаптера. Дальше следует выбрать беспроводное подключение и нажать по нему ПКМ и выбрать свойства, после чего перейти к свойствам протокола ipv4.
Дальше потребуется выставить параметры. В качестве шлюза нужно указать тот, по которому пользователь заходит в настройки роутера, в качестве самого адреса любой такой же, как шлюз, отличающийся только последней цифрой.
Маска заполнится сама.
Изменяем настройки плана электропитания
Пользователю следует зайти в диспетчер устройств, сделать это можно нажав Win+R и введя devmgmt.msc . Дальше потребуется открыть сетевые адаптеры и найти там беспроводное подключение и перейти к его свойствам.
Дальше придется перейти к управлению электропитанием и снять галочку с пункта, разрешающего отключение устройства.
Дальше стоит зайти в панель управления, а потом в электропитание — настройка параметров электропитания, потом стоит нажать на изменить дополнительные параметры электропитания.
В используемой схеме режим энергосбережения стоит выставить в максимальную производительность .
Обновляем драйвера Wi-Fi
Проблема может быть в старых или неподходящих драйверах. В этом случае стоит зайти на сайт производителя ноутбука или устройства для беспроводной связи, перейти там в раздел поддержки , ввести название своей модели и загрузить драйвера, которые подходят для установленной ОС. Если таких нет, то следует скачать для более старой системы, но обязательно соблюдая разрядность. Дальше их надо установить и перезагрузить компьютер.
Откатываем драйвер Wi-Fi
Проблема может быть и обратной, после установки новых драйверов у пользователя могут начаться проблемы со шлюзом. В этом случае поможет откат драйверов. Для этого потребуется зайти в диспетчер устройств , сделать это можно нажав Win+R и введя devmgmt.msc . Дальше потребуется выбрать беспроводной адаптер и перейти к его свойствам.
Здесь можно нажать на откатить, после чего будет возвращена предыдущая версия.
Включение режима FIPS
Здесь также потребуется зайти к центру управления сетями и общим доступом, после чего перейти к параметрам адаптера, а дальше к свойствам беспроводного подключения. Дальше безопасность — дополнительные параметры . Здесь останется поставить галочку.
Удаление продуктов McAfee
Некоторые продукты этой фирмы блокируют обмен по сети, к тому же любят прописывать в подключении свои DNS адреса, которые блокируют некоторые сайты, которые считают неблагонадежными. Стоит зайти в панель управления — установка и удаление программ, после чего стереть все продукты от этого производителя и перезагрузить компьютер.
Отключаем функцию автоматического входа в систему
В восьмерке и десятке проблема решается отключением автоматического входа в систему. Проще всего это сделать, отключив аккаунт Майкрософт и начав использовать локальную учетную запись на компьютере.
Изменение канала роутера
В случае, если вокруг много Wi-Fi сетей, их каналы могут пресекаться или же они вообще могут работать на одном и том же. В этом случае может потребоваться просканировать беспроводные сети при помощи специальных программ, определить занятость каналов, после чего останется переключить роутер на свободный канал. При этом, сети перестанут мешать друг другу, связь перестанет обрываться, и проблема может исчезнуть.
Изменяем режим адаптера на 802.11g
В этом случае потребуется перейти снова к параметрам адаптера и зайти в свойства беспроводного адаптера. Дальше надо нажать на настроить, перейти к расширенным настройкам, выбрать там 802.11g и сохранить изменения.
Сброс параметров
Для начала потребуется запустить командную строку от имени администратора, сделать это можно через пуск. После этого в консоли следует ввести оператор netsh int ip reset и выполнить его.
Также можно указать после команды файл, в который будут сохранены логи.
Достаточно часто многие пользователи, работающие во Всемирной паутине, сталкиваются с неприятной проблемой пропадания связи, когда система выдает сообщение о наличии или, что еще хуже, предупреждение о том, что шлюз, установленный по умолчанию, недоступен. Windows 10 при рассмотрении проблемы и способов ее устранения будет взята в качестве основного примера, хотя в версиях 7 и 8 проблема аналогична.
Прежде чем рассматривать проблему подключения, следует немного остановиться на теории и объяснить, что такое шлюз.
Не вдаваясь в дебри компьютерной терминологии и технологии функционирования, отметим, что в операционных системах Windows шлюз — специальное ПО (программное обеспечение) в виде маршрутизатора, которое позволяет преобразовывать (конвертировать) протоколы сетевых подключений между собой. По сути, сетевым шлюзом можно назвать и роутер, но он отправляет, передает и принимает пакеты данных только в сетях с одинаковыми протоколами.
Программный шлюз в Windows не зависит от этого и способен работать с подключениями, использующими разные протоколы. По сути, это средство обмена данными между компьютерами, серверами и целыми сетями, независимо от используемого способа их подключения к Интернету или объединения в одну сеть.
Что значит «Шлюз, установленный по умолчанию, недоступен»?
В принципе, если возникает такая проблема, это говорит только о том, что текущие настройки не позволяют произвести вышеуказанные процессы. Ошибка шлюза чаще всего появляется в случае использования встроенных или внешних сетевых Wi-Fi-адаптеров, причем в «операционках» Windows, начиная с седьмой версии и выше. Как уже понятно, «десятка» тоже исключением не является.
С другой стороны, примерная ситуация может выглядеть следующим образом: к домашней сети мобильный телефон или планшет подключается без проблем, загружаются страницы, активируются загрузки и т. д., а ноутбук почему-то с завидным постоянством выдает сообщение о том, что шлюз, установленный по умолчанию, недоступен (Windows 10 в нашем случае).
Проблем тут может быть достаточно много. Основные причины — «слетевшие» настройки электропитания, самого подключения к Интернету или некорректно установленные (или неофициальные, хоть и рабочие) драйверы сетевого адаптера. В общем, где-то что-то неладно. Из-за этого прием-передача пакетов данных не представляется возможным, то есть канал просто заблокирован или недоступен.
Очень часто блокировку можно наблюдать при работе с Torrent-клиентами, когда скорость обратной раздачи установлена выше скорости загрузки.
Сбой «Шлюз, установленный по умолчанию, недоступен»: что делать?
Сейчас вопросы, связанные с проникновением в систему вирусов, рассматриваться не будут, поскольку такие ситуации встречаются крайне редко. Остановимся на некоторых наиболее известных причинах и методах их устранения.
Дело в том, что настройки Windows по умолчанию таковы, что иногда именно из них могут возникать проблемы. Впрочем, паниковать не надо. Преобразование отвечающих за подключение параметров производится достаточно просто. Остановимся на каждом типе настроек более подробно.
Настраиваем параметры электропитания
Итак, пользователь видит на экране предупреждение о том, что шлюз, установленный по умолчанию, недоступен. Windows 10 позволяет производить настройки нужной конфигурации достаточно просто. А выполнить такие действия может любой, даже совершенно неподготовленный пользователь.
Для этого можно использовать либо командную строку, либо стандартную «Панель управления» в Windows 10, либо администрирование (разницы особой нет). В первую очередь следует обратить внимание на питание, параметры экономии электроэнергии которого очень часто и вызывают такие неполадки.
Итак, сначала используем «Панель управления» в Windows 10 и выбираем там раздел (его также можно вызвать из меню «Выполнить» (Win + R), где прописывается команда devmgmt.msc). Здесь находим наш и в выбираем строку свойств. На вкладке управления электропитанием снимаем «птичку» с параметра, разрешающего отключение устройства для экономии электроэнергии. Те же настройки можно произвести в разделе администрирования компьютера.
Если это не помогло, и снова появляется ошибка «Шлюз, установленный по умолчанию, недоступен», Windows 10 предлагает произвести аналогичные настройки в самой системе (раздел электропитания в «Панели управления»). Здесь также выбирается беспроводный адаптер, а устанавливаемое значение должно соответствовать максимальной производительности.
Изменяем параметры TCP/IP
Однако, как показывает практика, в основном сбои такого типа связаны с неправильной конфигурацией протокола TCP/IP, в частности, когда параметры получения IP-адреса настройки маски подсети, шлюза, DNS- или прокси-сервера установлены не в автоматическом, а в ручном режиме.
Заходим в раздел свойств Интернета, выбираем строку с соответствующим протоколом (IPv4) и используем кнопку свойств. В строке параметров шлюза смотрим на указанные значения. Очень важно! Здесь должен быть прописан адрес шлюза, указанный на маршрутизаторе (роутере). Может быть два варианта: 192.168.0.1 или 192.168.1.1 (например, при раздаче Wi-Fi с ноутбука). На шильдике, расположенном на обратной стороне роутера, имеется корректное значение. Вписываем правильный адрес — только и всего. Часто можно наблюдать, что значения IP-адреса и шлюза могут совпадать, но это касается единичных терминалов, а не нескольких сетевых.
Устанавливаем официальные драйверы
Достаточно распространенным явлением является и то, что ошибку «Шлюз, установленный по умолчанию, недоступен» Windows 10 выдает по причине неправильно установленных или неофициальных драйверов Wi-Fi-адаптера. Что делать в этом случае?
В «Диспетчере устройств» сначала из контекстного меню со входом в раздел свойств (или без него) удаляем установленные драйверы или само устройство. Теперь нужно будет с другого компьютера скачать с сайта производителя оборудования самую последнюю (актуальную на текущий момент) версию официального драйвера, а при повторной инсталляции указать системе установку из выбранного места. Во многих случаях именно так.
Другие возможные ситуации
Конечно, это только самые распространенные случаи. Иногда проблема может заключаться, допустим, в неработоспособности самого адаптера или Ничего не поделаешь, придется провести тест оборудования, а при необходимости и заменить его.
Редко, но все же можно встретить проблемы с включенным вирусным ПО или брэндмауэром, не до конца установленными обновлениями самой «операционки», задействованием параметров Task Offload, Flow Control и т. д. Но в данном случае они не рассматривались, поскольку процент их возникновения мизерный.
Заключение
Остается добавить, что возникающая ошибка ничего особо серьезного собой не представляет и устраняется достаточно просто. Другое дело, что, если все вышеперечисленное не помогает, проблему следует искать глубже (скорее всего, придется менять соответствующее оборудование). Но что касается стандартных способов исправления, они работают практически всегда.
Привет! Решил сегодня написать несколько способов решения одной популярной проблемы. Несколько дней назад, на нашем форуме была создана тема, в которой описывалась проблема, точнее ошибка “Шлюз, установленный по умолчанию, не доступен”.
Пропадало соединение по Wi-Fi. Причем периодически. После подключения к беспроводной сети, интернет на ноутбуке работал некоторое время. И тогда появлялся желтый треугольник возле уровня сигнала Wi-Fi. Что означает, что есть сеть без доступа к интернету, я об этом писал .
При запуске диагностики неполадок, появлялось сообщение, что обнаружена проблема и проблема исправлена. Но через некоторое время интернет снова пропадал. Вот такая проблемка.
Кстати, она наблюдалась на Windows 8. Но насколько я понял, очень часто встречается и на Windows 7 (и возможно на XP, точно не знаю) . Я заметил, что часто эта проблема появляется на адаптерах Broadcom .
Я посоветовал автору несколько способов решения этой проблемы, но они не помогали. Затем автора сам смог решить эту ошибку и поделился способом. Помогло отключение “Разрешить отключение этого устройства для экономии электроэнергии” (ниже напишу об этом подробнее) . Но это не значит, что этот способ можно применять для решения ошибки “Шлюз, установленный по умолчанию, не доступен” на всех компьютерах. Кому-то поможет, а кому-то нет.Я напишу несколько, на мой взгляд полезных советов по решению этой проблемы.
Решение ошибки “Шлюз, установленный по умолчанию, не доступен”
Запрещаем отключать сетевой адаптер для экономии электроэнергии
Я об этом уже писал, не помощью точно в какой статье. Но отключение этой функции, помогает еще избавиться от ошибки “Сеть без доступа к интернету”, которая возникает после выхода из спящего режима в Windows 7.
Значит так: зайдите в диспетчер устройств. Заходим в Мой компьютер и нажмите правой кнопкой мыши на пустую область. Выберите Свойства , затем слева выберите Диспетчер устройств .
Откройте пункт Сетевые адаптеры и нажмите правой кнопкой мыши на тот адаптер, через который Вы подключаетесь к интернету. Это либо беспроводной адаптер, или сетевая карта. У меня например Wi-Fi адаптер. Выберите Свойства .
Затем перейдите на вкладку Управление электропитанием и уберите галочку возле пункта Разрешить отключение этого устройства для экономии электроэнергии . Нажмите Ok .
Перезагрузите компьютер и смотрите результат.
Обновляем драйвер на сетевой (беспроводной) адаптер.
Попробуйте скачать новый драйвер на сетевую карту, или беспроводной адаптер и удалив старый драйвер, установите новый. Я не буду описывать этот способ еще раз, я об этом писал в отдельной статье
И еще несколько способов
1. Откройте Пуск и в строке поиска введите cmd . Запустите cmd.exe . Введите netsh interface tcp set global rss=disabled и нажмите Enter .
2. Попробуйте отключит, или полностью закрыть (удалить) программы, которые работают с торрентами и антивирусы (фаерволы) . Если проблема в торренте, то выполните такие команды (способом, который описан выше) :
netsh interface tcp set global chimney=disabled
netsh interface tcp set global rss=disabled
netsh interface tcp set global autotuning=disabled
netsh int ip set global taskoffload=disabled
3. Еще можно попробовать такой способ:
Зайдите в Диспетчер устройств.
Нажмите правой кнопкой по своему сетевому адаптеру.
Выберите Свойства, затем Дополнительно и установите значение у Flow Control и Task Offload на Off .
Послесловие
Вот такие решения. Если Вам известны другие способы избавиться от этой ошибки, то буду благодарен, если Вы поделитесь своим опытом в комментариях. Там же можете оставить свои вопросы.
Всего хорошего!
Ещё на сайте:
Шлюз, установленный по умолчанию, не доступен [несколько способов решения] обновлено: Июль 3, 2013 автором: admin
Шлюз, установленный по умолчанию, не доступен. Как узнать основной шлюз для локальной сети
Многим из тех пользователей, которые к интернету подключаются посредством Wi-Fi-сетей, иногда приходится сталкиваться с проблемой того, что система, в частности Windows 10, постоянно пишет: «Шлюз, установленный по умолчанию, недоступен». Многие обращают внимание на то, что мобильные устройства работают нормально, а вот компьютеры и ноутбуки подключаться к сети не хотят. Далее будет рассмотрено, что такое шлюз, и как исправить проблемы с подключением несколькими простейшими методами. Обратите внимание, что ситуации, когда подключение оказывается невозможным для всех предполагаемых устройств, сейчас затрагиваться не будут.
Что такое шлюз в интернет-подключениях?
Прежде чем заниматься рассмотрением проблем с интернет-соединениями на основе Wi-Fi, стоит разобраться, что представляет собой сам шлюз.
Практически все уважаемые источники характеризуют шлюз (будь то «железное» устройство, или программное обеспечение) как средство преобразования разных интернет-протоколов между собой для достижения совместимости между ними. Собственно, даже обычный роутер можно назвать шлюзом.
И когда появляется сбой подключения, возникает законный вопрос о том, почему шлюз, установленный по умолчанию, недоступен, и как исправить такую ситуацию? Но обо всем по порядку.
Что значит «Шлюз, установленный по умолчанию, недоступен»?
В самом простом понимании появление такого сообщения системы в процессе подключения или при диагностике соединения означает только то, что по каким-то причинам в рассматриваемом случае с беспроводными сетями компьютерное устройство не может подключиться к маршрутизатору (роутеру).
Уведомление о том, что шлюз, установленный по умолчанию, недоступен, Windows 10, а также системы 8 и 7 выдают с завидным постоянством, что чаще всего свидетельствует о «слете» настроек подключения или неправильном задании параметров. Но причин может быть гораздо больше.
Основные направления методик устранения неполадок
Итак, выдается сообщение о том, что шлюз, установленный по умолчанию, недоступен (Windows 10). Что делать? На сегодняшний день, исходя из причин, вызывающих сбой, в качестве основных методик его устранения большинство специалистов предлагает использовать следующие варианты:
- изменение параметров электропитания компьютера (ноутбука) или беспроводного адаптера;
- обновление или откат драйверов беспроводного модуля;
- изменение настроек протокола интернета с заданием параметров вручную;
- отключение программ, активно использующих траффик.
Управление электропитанием компьютера
Рассмотрим первый случай, когда появляется уведомление о том, что шлюз, установленный по умолчанию, недоступен. Как исправить проблему посредством изменения схемы электропитания?
Для этого сначала можно попытаться изменить параметры для всей системы, войдя в соответствующий раздел «Панели управления» или из меню, вызываемого кликом на значке заряда батареи на ноутбуках. Здесь следует установить режим высокой производительности, после чего произвести рестарт устройства и посмотреть, каков будет результат.
Электропитание сетевого адаптера
Но вышеприведенный способ может не сработать, и снова выскочит сообщение о том, что шлюз, установленный по умолчанию, недоступен (Windows 10). Что делать? Нужно изменить параметры для самого сетевого адаптера. Возможно, установлена схема его отключения в целях экономии энергии.
В этом случае вызывается «Диспетчер устройств». Для этого используется либо раздел «Панели управления», либо меню администрирования, либо команда devmgmt.msc, прописываемая в меню «Выполнить». На выбранном адаптере следует произвести ПКМ, в контекстном меню выбрать строку свойств, а в новом окне настроек перейти на вкладку управления электропитанием и снять флажок со строки разрешения отключения устройства.
Если сообщение о том, что шлюз, установленный по умолчанию, недоступен, Windows 10 выдаст снова, в качестве дополнительной меры в основном разделе электропитания для всей системы нужно использовать дополнительные настройки и убедиться, что максимальная производительность установлена и для сетевого адаптера.
Реинсталляция и откат драйверов
В некоторых случаях и это не помогает, поскольку проблема может состоять в некорректной работе установленных драйверов беспроводного модуля. В этом случае точно так же появится сообщение о том, что шлюз, установленный по умолчанию, недоступен. Windows 10 в качестве средства исправления ситуации может использовать либо удаление драйвера устройства и установку свежего официального драйвера, загруженного с сайта производителя оборудования, либо откат.
В том же «Диспетчере устройств» для первого варианта используется обновление с указанием местоположения загруженного драйвера. Возможно и полное удаление с самого начала.
Для второго случая выбирается раздел свойств, где на вкладке драйвера активируется кнопка отката.
Однако, как показывает практика, можно воспользоваться и еще одним методом, о котором знают далеко не все. При обновлении или повторной установке ПО для адаптера можно выбрать поиск драйвера на компьютере, но не указывать отображение только совместимых устройств, а отобразить их все и выбрать драйвер одноименного устройства самому, после чего активировать процесс установки. Windows непременно выдаст предупреждение о несовместимости. Игнорируем его, и подтверждаем инсталляцию. Возможно, после этого уведомление о том, что шлюз, установленный по умолчанию, недоступен, Windows 10 больше не выдаст. Система ведь устанавливает только наиболее подходящие драйверы, причем исключительно по мнению ее самой.
Задание параметров вручную
В некоторых случаях от этой напасти можно избавиться путем установки значений шлюза вручную. Делается это в настройках текущего протокола TCP/IP (раздел изменения параметров беспроводного адаптера в свойствах сети).
Используем задание IP, вводим адрес (маска подсети установится автоматически), а затем в качестве шлюза прописываем адрес роутера, который можно найти на шильдике, расположенном на обратной стороне устройства. При этом введенный IP должен отличаться от адреса роутера в последнем поле на несколько десятков.
В качестве дополнительной меры можно задать и адреса DNS-серверов, используя для этого сочетания восьмерок и четверок для сервисов Google.
Включение режима совместимости
Еще одним кардинальным решением проблемы может стать задействование режима совместимости для VPN-соединений.
Для этого используется тот же раздел, что и для адаптера, но для сети выбирается просмотр состояния и свойств, а на вкладке безопасности осуществляется переход к дополнительным параметрам, где ставится флажок на строке включения FIPS (службы совместимости с Федеральными стандартами).
Диагностика программ, использующих траффик
Наконец, одной из причин появления таких сбоев могут стать активированные программы, которые уж слишком сильно потребляют трафик. Обычно это всевозможные торрент-клиенты, разного рода загрузчики, защитники сетевых подключений, мессенджеры и т. д.
Их желательно на первом этапе отключить не только в виде выхода из программы, но и с завершением всех связанных процессов в «Диспетчере задач». Если и это результата не даст, придется убрать их все из меню автозагрузки (чтобы они в дальнейшем не стартовали вместе с системой).
Возможно, придется покопаться в настройках антивируса или брэндмауэра, отключить их или даже сменить антивирус (это особенно актуально, если проблема появилась как после установки антивирусного ПО). Но как правило, такие ситуации встречаются относительно нечасто, поэтому такие действия могут потребоваться исключительно в том случае, если все вышеописанные способы оказались совершенно недейственными, что вряд ли.
Итоги
Если посмотреть на устранение данной проблемы чисто с практической точки зрения, наиболее широко применяемыми методами является запрет отключения адаптера и перенастройка параметров TCP/IP в ручном режиме. Кстати, возможное использование Google-настроек тоже дает свой положительный результат. Все остальное — лишь частные случаи более общих ситуаций.
В некоторых случаях, на компьютерах и ноутбуках может отключаться беспроводной интернет, при этом, в диагностике сетей будет написано о том, что шлюз, установленный по умолчанию недоступен в Windows 7, 8, 10. Компьютер исправляет данную ошибку, но потом все происходит снова. Если при это остальные устройства продолжают работать нормально в сети, то есть несколько способов исправить проблему. Такие сбои могут происходить и с проводным подключением, однако, чаще всего это связана с обменом данными по вайфай.
На шлюз отправляются все данные перед тем, как они поступают в интернет. Именно поэтому ошибка обычно возникает в беспроводных сетях. Сначала все данные поступают на роутер, а уже потом он отправляет их в глобальную сеть, при получении данных из интернета порядок обратный, сначала все поступает в основной шлюз (default gateway), а потом на устройства в сети. Редко, когда пользователи использую шлюз, не используя при этом беспроводную сети, хотя он может использоваться как дополнительный слой защиты для фильтрации данных.
Есть несколько способов исправить этот сбой.
Проверяем сторонние программы
Для начала стоит проверить, чтобы причиной не являлись приложения, используемые пользователем или системой. В основном, это могут быть разнообразные программы для загрузки или обмена данными через интернет, вроде торрентов и онлайн просмотрщиков видео. Также сбои могут вызывать антивирусы и фаерволлы , так что если недавно устанавливали что-то новое из этого списка или меняли настройки, то стоит удалить программу, или вернуть параметры обратно. Также можно отключить все сторонние утилиты, в том числе те, которые работают в фоне, если после этого все заработает, то следует включать их по одной, чтобы выявить приложение, вызывающее ошибку, а потому удалить его.
Установка шлюза вручную
Установка адреса роутера в параметрах подключения может решить проблему. Для этого следует зайти в центр управления сетями и общим доступом и перейти к изменениям параметров адаптера. Дальше следует выбрать беспроводное подключение и нажать по нему ПКМ и выбрать свойства, после чего перейти к свойствам протокола ipv4.
Дальше потребуется выставить параметры. В качестве шлюза нужно указать тот, по которому пользователь заходит в настройки роутера, в качестве самого адреса любой такой же, как шлюз, отличающийся только последней цифрой.
Маска заполнится сама.
Изменяем настройки плана электропитания
Пользователю следует зайти в диспетчер устройств, сделать это можно нажав Win+R и введя devmgmt.msc . Дальше потребуется открыть сетевые адаптеры и найти там беспроводное подключение и перейти к его свойствам.
Дальше придется перейти к управлению электропитанием и снять галочку с пункта, разрешающего отключение устройства.
Дальше стоит зайти в панель управления, а потом в электропитание — настройка параметров электропитания, потом стоит нажать на изменить дополнительные параметры электропитания.
В используемой схеме режим энергосбережения стоит выставить в максимальную производительность .
Обновляем драйвера Wi-Fi
Проблема может быть в старых или неподходящих драйверах. В этом случае стоит зайти на сайт производителя ноутбука или устройства для беспроводной связи, перейти там в раздел поддержки , ввести название своей модели и загрузить драйвера, которые подходят для установленной ОС. Если таких нет, то следует скачать для более старой системы, но обязательно соблюдая разрядность. Дальше их надо установить и перезагрузить компьютер.
Откатываем драйвер Wi-Fi
Проблема может быть и обратной, после установки новых драйверов у пользователя могут начаться проблемы со шлюзом. В этом случае поможет откат драйверов. Для этого потребуется зайти в диспетчер устройств , сделать это можно нажав Win+R и введя devmgmt.msc . Дальше потребуется выбрать беспроводной адаптер и перейти к его свойствам.
Здесь можно нажать на откатить, после чего будет возвращена предыдущая версия.
Включение режима FIPS
Здесь также потребуется зайти к центру управления сетями и общим доступом, после чего перейти к параметрам адаптера, а дальше к свойствам беспроводного подключения. Дальше безопасность — дополнительные параметры . Здесь останется поставить галочку.
Удаление продуктов McAfee
Некоторые продукты этой фирмы блокируют обмен по сети, к тому же любят прописывать в подключении свои DNS адреса, которые блокируют некоторые сайты, которые считают неблагонадежными. Стоит зайти в панель управления — установка и удаление программ, после чего стереть все продукты от этого производителя и перезагрузить компьютер.
Отключаем функцию автоматического входа в систему
В восьмерке и десятке проблема решается отключением автоматического входа в систему. Проще всего это сделать, отключив аккаунт Майкрософт и начав использовать локальную учетную запись на компьютере.
Изменение канала роутера
В случае, если вокруг много Wi-Fi сетей, их каналы могут пресекаться или же они вообще могут работать на одном и том же. В этом случае может потребоваться просканировать беспроводные сети при помощи специальных программ, определить занятость каналов, после чего останется переключить роутер на свободный канал. При этом, сети перестанут мешать друг другу, связь перестанет обрываться, и проблема может исчезнуть.
Изменяем режим адаптера на 802.11g
В этом случае потребуется перейти снова к параметрам адаптера и зайти в свойства беспроводного адаптера. Дальше надо нажать на настроить, перейти к расширенным настройкам, выбрать там 802.11g и сохранить изменения.
Сброс параметров
Для начала потребуется запустить командную строку от имени администратора, сделать это можно через пуск. После этого в консоли следует ввести оператор netsh int ip reset и выполнить его.
Также можно указать после команды файл, в который будут сохранены логи.
При работе с ноутбуком/компьютером, который подключен через Wi-Fi, случается, что Интернет перестает работать (периодически пропадает), хотя другие портативные устройства принимают Wi-Fi и нет сбоя в сети. Диагностика Windows выдает сообщение: «шлюз установленный по умолчанию, не доступен». Windows 10, 8 и 7 имеют идентичные решения проблемы. Рассмотрим варианты устранения ошибки.
Важно! Все перечисленные способы актуальны в том случае, если проблема проявляется с одним устройством. Если Интернет не доступен для подключения на нескольких устройствах — проблема с сетевым оборудованием (роутер, провайдер).
Настройки электропитания сетевого адаптера
Отключение функции энергосбережения для сетевого адаптера позволит устранить периодический разрыв связи с Интернетом:
Если интернет не доступен, переходите к следующему пункту.
Настройка шлюза вручную
Совет! Чтобы быстро открыть список сетевых подключений: нажмите комбинацию клавиш Win+R (Выполнить) и пропишите команду ncpa.cpl.
Проблему можно решить, прописав шлюз вручную:
Проблема с ошибками такого рода может скрываться в установке драйвера для сетевого адаптера не от производителя (Windows может установить самостоятельно через ).
Зайдите в диспетчер устройств:
Важно! Если активна кнопка «Откатить» во вкладке «Драйвер», перед удалением попробуйте выполнить откат драйвера до предыдущей версии и проверьте работу интернета.
Включение FIPS
Включение совместимости с FIPS может помочь устранить ошибку:
Мониторинг программ
Шлюз может быть не доступен из-за программ или утилит, постоянно использующих интернет трафик (Torrent, Steam, Origin, и иные программы для скачивания). Отключите «качалки» и смотрите результат. Если прерывания прекратились, выполните регулировку скорости приема или отдачи трафика (например установите лимит на скорость загрузки файлов).
Также отключите утилиты, которые работают с антивирусами (например обновление баз данных). Если вы изменяли настройки антивируса или брандмауэра Windows и после начались проблемы со шлюзом, верните настройки по умолчанию.
Массовое распространение беспроводного протокола связи Wi-Fi привело к тому, что практически в каждом современном доме имеется роутер, к которому «по воздуху» подключено сразу несколько устройств. Это могут быть смартфоны, планшеты, компьютеры и многие другие гаджеты. Если возникают проблемы с соединением, без интернета сразу остаются все устройства.
При этом бывают ситуации, что все работает, но компьютер на операционной системе Windows отказывается подключаться к беспроводной сети. В таких случаях при проведении диагностики средствами системы, появится сообщение: «Шлюз, установленный по умолчанию, не доступен». Ошибка является типичной для всех современных версий операционной системы Windows, и она же перебралась в Windows 10. Администратор компьютера может попробовать избавиться от нее самостоятельно, и ниже будут приведены основные рекомендации, что делать в подобной ситуации.
Установка шлюза по умолчанию в ручном режиме
В параметрах беспроводного протокола подключения шлюз по умолчанию определяется автоматически. Это приводит к тому, что могут возникать всевозможные ошибки. Чтобы избежать ошибки, при которой система определяет, что шлюз, установленный по умолчанию, недоступен, можно попробовать произвести настройку в ручном режиме. Для этого потребуется:
- Основной шлюз: адрес подключения к настройкам роутера. В большинстве случаев он указывается на наклейке на самом роутере или его можно узнать в интернете. Самые распространенные адреса для роутеров: 192.168.1.1 и 192.168.0.1.
- IP-адрес: близкий к адресу настройки роутера, но отличающийся на несколько десятков последней цифрой. Например, если адрес роутера 192.168.0.1, то в графе IP-адрес необходимо писать 192.168.0.30 или что-то похожее.
- Маска подсети: данный пункт заполнится автоматически.
- Предпочитаемый DNS-сервер: 8.8.8.8.
- Альтернативный DNS-сервер: 8.8.4.4.
Когда настройки будут выполнены, нажмите «ОК» во всех открытых окнах и попробуйте вновь подключить к сети. Если Windows продолжает сообщать, что шлюз недоступен, переходите к следующим способам решения проблемы.
Активация совместимости со стандартом FIPS
Еще одной проблемой, которая может привести к ошибке «Шлюз, установленный по умолчанию, не доступен», является отключенный федеральный стандарт обработки информации, он же FIPS. В такой ситуации необходимо его включить, для этого проделайте следующее:
Если галочка не стояла, ее необходимо установить, после чего закрыть все открывавшиеся параметры, нажимая «ОК». Далее попробовать вновь подключиться к сети.
Когда установленная галочка не помогла решить проблему (или она там стояла и ранее), переходите к следующему способу устранения ошибки.
Настройка электропитания Wi-Fi адаптера
Еще одной проблемой, которая может вызывать рассматриваемую в рамках статьи ошибку, является отключение подачи электропитания к беспроводному адаптеру, через который устанавливается подключение. Чтобы проверить наличие или отсутствие подобной проблемы, необходимо сделать следующее:
Когда все указанные в данном пункте настройки будут выполнены, перезагрузите компьютер, после чего вновь попробуйте подключиться к интернету.
Для грамотной работы беспроводного адаптера, должны быть верно подобраны его драйвера и обновлены до актуальной версии. Если ошибка «Шлюз, установленный по умолчанию, не доступен» начала появляться после очередного обновления Windows, не исключено, что следует установить актуальную версию драйверов для адаптера. Загрузить ее можно с официального сайта разработчиков устройства.
Также проблема может возникнуть, если драйвера адаптера вовсе не устанавливались на компьютер. Например, операционная система Windows 10 умеет самостоятельно определять и устанавливать драйвера для многих устройств, в том числе для беспроводных адаптеров. Если она самостоятельно их установила, не факт, что это было сделано правильно. Чтобы проверить поставщика драйвера потребуется:
Важно: Обратите внимание, если вы, наоборот, недавно обновили драйвера беспроводного устройства, и после этого появилась ошибка «Шлюз, установленный по умолчанию, не доступен», на вкладке «Драйвер» у адаптера можно нажать кнопку «Откатить», чтобы вернуть прошлую версию программного обеспечения.
«Шлюз, установленный по умолчанию, недоступен» — с такой ошибкой иногда сталкиваются пользователи, сидя за ноутбуком или компьютером. Перестаёт функционировать интернет, никаких видимых причин нет, более того, на других устройствах он работает замечательно.
Для полноты картины обратимся к терминологии. Устройство, соединяющее компьютер с интернетом, называется шлюзом по умолчанию. Осуществляется это за счёт передачи протоколов одного типа физической среды в протоколы другой физической среды. Ошибка характерна для операционной системы Windows и возникает, когда установленные настройки не позволяют протекать этому процессу.
Как подобрать правильные настройки?
Для исправления ошибки вовсе не обязательно быть продвинутым пользователем Windows. Точное следование инструкции поможет настроить шлюз. Предлагается несколько вариантов:
- Использование командной строки;
- Использование панели управления;
- Использование прав администратора.
Первая причина, способная вызвать подобный сбой, — настройка параметров экономии электроэнергии. Используя панель управления , выбираем «Диспетчер устройств » → «Сетевой адаптер» → «Свойства». В открывшемся окне находим галочку рядом с надписью «Разрешить компьютеру отключить устройство для экономии электроэнергии» и снимаем её. Параметры изменены.
Но чаще всего причина не в этом. Чтобы исправить ошибку, обратимся к настройкам IP-адреса. Нам нужно открыть раздел, выбрать строку с нужным протоколом и нажать на кнопку «Свойства». Когда это сделано, нужно обратить внимание на адрес, который должен быть указан в открывшемся окне. Все, что требуется, — записать правильную информацию в предложенное поле, ориентируясь на адрес, прописанный на обратной стороне роутера.
Если это не дало никаких результатов, переходим к следующему гипотетическому решению проблемы. Ещё одна причина — драйверы адаптера. Они либо неправильно подключены, либо неофициальны. И то и другое может вызвать ошибку. Открываем «Диспетчер устройств», чтобы удалить драйверы или устройство. Для выполнения второго шага понадобится второй компьютер. На него скачивается последняя версия драйвера с официального сайта и указывается установка из выбранного места.
В случае если ни один из вышеописанных вариантов не помог вам подключить интернет, проблема может заключаться в оборудовании. Придётся протестировать его и при надобности заменить.
Есть и другие факторы, способные вызвать эту ошибку. Вирусное программное обеспечение, подхваченное в интернете, или неполадки брандмауэра , или другие факторы, но шанс их возникновения крайне низок.
Как отключить шлюз интернета?
Шлюз интернета — программное обеспечение, созданное с целью осуществлять передачу трафика между сетями. С этой программой обычно работает системный администратор.
В Windows она подключается изначально, но её вполне можно выключить. Для этого заходим в «Пуск», откуда вызовем меню программы и удалим её. Следующим шагом открываем «Панель управления» → «Установка и удаление программ» → «Установка компонентов Windows» → «Сетевые службы» → «Состав». Около поля «Клиент обнаружения и управления службами интернета» стоит галочка, которую необходимо убрать. После этого нужно подтвердить свой выбор, нажав кнопку «Ок» .
Остаётся сделать так, чтобы внесённые изменения вступили в силу. Для этого вы должны нажать все оставшиеся кнопки и перезагрузить компьютер.
Где находится шлюз по умолчанию?
Способы узнать адрес своего шлюза по умолчанию достаточно примитивны. Сделать это можно:
- Используя командную строку.
- Через центр управления сетями.
Первый способ
В первом способе воспользуемся командной строкой. Он довольно лёгкий — в этом вы сейчас убедитесь. На клавиатуре нажимаем сочетание кнопок Win+R, в появившуюся строку вводим «cmd» , выбираем «Enter» . Поздравляем, вы только что открыли окно с командной строкой. Пришло время дать компьютеру задачу, и в этом нам поможет специальная команда «tracert ya.ru» . Больше ничего не требуется. Через несколько мгновений компьютер начнёт работу. В первой строке и будет указан адрес шлюза по умолчанию.
Второй способ
Этот способ более распространён и общепринят, хотя он не такой простой. Здесь нам также поможет командная строка . Вы уже знаете, как её можно вызвать. Но в этот раз мы зададим устройству другую команду — «ipconfig /all». Большая часть информации, которую выдаст компьютер, нам без надобности. Среди всего объёма данных, выданного нам, нужно найти строку «Default Gateway». Вам будут попадаться пустые строки с таким названием, но их тоже игнорируйте. Нужна именно та, где содержатся данные. В ней вы и обнаружите искомое.
Третий способ
Вот мы и подошли к финальному аккорду. Представленный способ отличается от других тем, что он предлагает альтернативное решение без использования командной строки. Довольно элементарный, между прочим. Через панель управления переходим в «Сеть и интернет», а оттуда — в «Центр управления сетями и общим доступом». Выбираем «Изменение параметров адаптера» . Здесь главное — не растеряться, ведь, открыв окно, вы можете обнаружить целую массу устройств и просто не будете знать, с какого края подойти. Из всех нас интересует только один — тот, что находится в рабочем состоянии. Кликаем на него дважды, в открывшемся после этого окне выбираем «Сведения». Вот и всё. Остаётся отыскать нужную строчку с информацией.
Что делать, если нужно поменять шлюз по умолчанию?
В некоторых ситуациях для исправления проблем с соединением может понадобиться замена шлюза. Есть очень лёгкий способ, не требующий много времени. Чтобы решить эту дилемму, мы снова используем командную строку. Для начала вновь вызываем её, а после вводим команду «netsh» . Установка шлюза проведена быстро и успешно.
Как исправить ошибку «Шлюз по умолчанию недоступен»?
Вопрос
Проблема: как исправить ошибку «Шлюз по умолчанию недоступен»?
Привет. Обычно я использую Ethernet для подключения к Интернету, так как он более стабилен, и у меня никогда не было проблем с ним. Однако я недавно установил новую копию Windows 10, и теперь я продолжаю сталкиваться с ошибкой о том, что шлюз по умолчанию недоступен, и мое соединение Ethernet больше не работает.Я могу подключиться к Интернету только через Wi-Fi. В чем проблема?
Решенный ответ
Шлюз по умолчанию [1] — это точка доступа, используемая сетевым компьютером для отправки информации на устройство в другой сети. Например, если ваш компьютер запрашивает соединение с определенной веб-страницей в Интернете, он сначала проходит через шлюз по умолчанию, а затем удаляется из локальной сети и только затем подключается к Интернету.
Слово «по умолчанию» означает, что оно используется по умолчанию, если используемая программа не предусматривает использование другого шлюза. Без этой функции пользователи не смогут получить доступ к Интернету, и сеть останется отключенной от других сетей.
Бесчисленное количество пользователей сообщили об ошибке [2] «Шлюз по умолчанию недоступен» при устранении проблемы с подключением к Интернету. Диагностика сети Windows обычно дает следующее:
При устранении неполадок не удалось автоматически устранить все обнаруженные проблемы.Вы можете найти более подробную информацию ниже.
Обнаружены проблемы
Шлюз по умолчанию — это устройство, которое подключает локальную сеть или компьютер к Интернету. Шлюзом по умолчанию обычно является широкополосный модем или маршрутизатор.
Следуйте этому руководству, чтобы исправить ошибку «Шлюз по умолчанию недоступен»
Есть несколько причин, по которым люди могут получать ошибку «Шлюз по умолчанию недоступен», в том числе:
- Поврежденные или устаревшие драйверы
- Неправильные настройки управления питанием
- Неправильная частота маршрутизатора
- Несоответствующее программное обеспечение безопасности и т. Д.
Для исправления ошибки «Шлюз по умолчанию недоступен» можно использовать несколько методов. Наша команда экспертов подготовила подробные инструкции, как этого добиться. Если у вас часто возникают проблемы с подключением к Интернету, вы можете проверить:
В этом видео вы найдете полезную информацию:
Шаг 1. Обновите драйверы сетевого адаптера
. Почини это немедленно! Почини это немедленно!Для восстановления поврежденной системы необходимо приобрести лицензионную версию Reimage Reimage.
Драйверы— это ссылки, которые соединяют аппаратное обеспечение компьютера с программным обеспечением и обеспечивают правильную связь между этими двумя устройствами. Проблема с драйверами заключается в том, что они могут перестать работать в любой момент или повредиться, когда производитель устройства выпускает новые драйверы. Тем не менее, сначала вам следует попробовать обновить драйверы сетевого адаптера и посмотреть, поможет ли это исправить ошибку «Шлюз по умолчанию недоступен»:
- Введите Диспетчер устройств в поле поиска Кортаны (можно также щелкнуть правой кнопкой мыши кнопку Пуск и выбрать Диспетчер устройств)
- Найдите Сетевые адаптеры и раскройте категорию
- Щелкните правой кнопкой мыши устройство, которое вы используете, и выберите Обновить драйвер
- Затем выберите Автоматический поиск обновленного программного обеспечения и позвольте Windows установить последнюю версию
- Перезагрузите ваш компьютер.
Вы можете обновить драйверы вручную или автоматически
Процесс обновления драйверов вручную может быть затруднительным, особенно когда необходимо обновить несколько драйверов. Поэтому автоматические решения, такие как DriverFix, можно использовать для автоматического обновления драйверов. Вы получите уведомление о том, что новый драйвер выпущен, и все, что вам нужно сделать, это нажать «Обновить», не выполняя никаких дальнейших действий.
Шаг 2. Удалите антивирусное ПО
Почини это немедленно! Почини это немедленно!Для восстановления поврежденной системы необходимо приобрести лицензионную версию Reimage Reimage.
Хотя антивирусные решения необходимы для полной защиты вашего ПК от троянов, клавиатурных шпионов, шпионского ПО [3] , программ-вымогателей и других типов вредоносных программ, стороннее программное обеспечение может мешать нормальной работе Windows 10 и причина ошибки «Шлюз по умолчанию недоступен». В частности, пользователи сообщили, что именно продукты McAfee вызывают эту проблему.
- Одновременно нажмите Ctrl + Shift + Esc на клавиатуре
- В диспетчере задач щелкните правой кнопкой мыши программное обеспечение безопасности и выберите Завершить задачу
- Введите Приложения и функции в поле поиска Кортаны
- Найдите установленное программное обеспечение и нажмите Удалить
- Перезагрузите компьютер.
Кроме того, вам следует включить антивирусную программу по умолчанию Windows Defender или использовать другой сторонний инструмент безопасности, например ReimageMac Wash Machine X9.
Шаг 3. Выполните команду сброса netshell
Почини это немедленно! Почини это немедленно!Для восстановления поврежденной системы необходимо приобрести лицензионную версию Reimage Reimage.
Выполните следующие шаги, чтобы исправить ошибку шлюза по умолчанию
- Введите cmd или Командная строка в строке поиска
- В результатах поиска щелкните его правой кнопкой мыши и выберите Запуск от имени администратора
- Введите в окно командной строки следующее: netsh int ip reset
- Hit Введите и перезагрузите ваш компьютер после выполнения команды.
Шаг 4. Измените настройки мощности
Почини это немедленно! Почини это немедленно!Для восстановления поврежденной системы необходимо приобрести лицензионную версию Reimage Reimage.
Многие пользователи сообщили, что изменение настроек управления питанием помогло им исправить ошибку «Шлюз по умолчанию недоступен».Для этого следуйте этим инструкциям:
- Щелкните правой кнопкой мыши кнопку Пуск и выберите Диспетчер устройств
- Развернуть Сетевые адаптеры раздел
- Найдите сетевой адаптер и дважды щелкните по нему
- Перейдите на вкладку Power Management и снимите флажок Разрешить компьютеру выключать это устройство для экономии энергии.
Отрегулируйте настройки мощности следующим образом
Шаг 5.Измените настройки в Power Options
Почини это немедленно! Почини это немедленно!Для восстановления поврежденной системы необходимо приобрести лицензионную версию Reimage Reimage.
- Введите Панель управления в поиске Windows и нажмите Введите
- Там выберите вариант Маленькие значки из меню Просмотр по
- Выбрать Электропитание
- Pick Изменить настройки плана
- Перейти на Изменить дополнительные параметры питания
- Нажмите Wireless Display Adapter один раз и выберите High performance в раскрывающемся меню выше.
Шаг 6. Измените свой DNS-адрес
Почини это немедленно! Почини это немедленно!Для восстановления поврежденной системы необходимо приобрести лицензионную версию Reimage Reimage.
Обычно ваш интернет-провайдер предоставляет вам DNS-адрес по умолчанию. Вы можете легко переключиться на другой DNS.После этого проверьте, помогает ли это решить проблему.
- Щелкните правой кнопкой мыши кнопку Start и выберите Network Connection
- В разделе Расширенные настройки сети выберите Изменить параметры адаптера
- Щелкните правой кнопкой мыши свое соединение (например, Ethernet ) , и выберите Properties
- Щелкните Internet Protocol Version 4 (TCP / IPv4) и выберите Properties внизу
- Внизу выберите Использовать следующие адреса DNS-серверов и введите следующее:
8.8.8.8
8.8.8.9 - Нажмите ОК Изменить DNS
- Закройте все и посмотрите, сработало ли исправление ошибки «Шлюз по умолчанию недоступно».
Автоматическое исправление ошибок
Командаugetfix.com делает все возможное, чтобы помочь пользователям найти лучшие решения для устранения их ошибок. Если вы не хотите бороться с методами ручного ремонта, используйте автоматическое программное обеспечение. Все рекомендованные продукты были протестированы и одобрены нашими профессионалами.Ниже перечислены инструменты, которые можно использовать для исправления ошибки:
. Reimage — запатентованная специализированная программа восстановления Windows. Он диагностирует ваш поврежденный компьютер. Он просканирует все системные файлы, библиотеки DLL и ключи реестра, которые были повреждены угрозами безопасности. Reimage — запатентованная специализированная программа восстановления Mac OS X. Он диагностирует ваш поврежденный компьютер. Он просканирует все системные файлы и ключи реестра, которые были повреждены угрозами безопасности.Этот запатентованный процесс восстановления использует базу данных из 25 миллионов компонентов, которые могут заменить любой поврежденный или отсутствующий файл на компьютере пользователя.
Для восстановления поврежденной системы необходимо приобрести лицензионную версию средства удаления вредоносных программ Reimage.
Private Internet Access — это VPN, которая может помешать вашему интернет-провайдеру, правительству и третьим лицам отслеживать ваши действия в сети и позволит вам оставаться полностью анонимным. Программное обеспечение предоставляет выделенные серверы для торрентов и потоковой передачи, обеспечивая оптимальную производительность и не замедляя работу.Вы также можете обойти географические ограничения и без ограничений просматривать такие сервисы, как Netflix, BBC, Disney + и другие популярные потоковые сервисы, независимо от того, где вы находитесь.
Атаки вредоносных программ, особенно программ-вымогателей, на сегодняшний день представляют наибольшую опасность для ваших изображений, видео, рабочих или школьных файлов. Поскольку киберпреступники используют надежный алгоритм шифрования для блокировки данных, его больше нельзя использовать, пока не будет выплачен выкуп в биткойнах. Вместо того, чтобы платить хакерам, вы должны сначала попробовать использовать альтернативные методы восстановления, которые могут помочь вам восстановить хотя бы часть утерянных данных.В противном случае вы также можете потерять свои деньги вместе с файлами. Один из лучших инструментов, способных восстановить хотя бы часть зашифрованных файлов — Data Recovery Pro.
5 исправлений для шлюза по умолчанию недоступны
В этом посте мы предлагаем 5 исправлений ошибки Default Gateway Is Not Available .
Причины
Согласно техническому сайту Appuals, «проблема может быть вызвана чем угодно, от продукта McAfee или функции автоматического входа в Windows 8 до устаревших драйверов сетевого адаптера.Поскольку эта проблема мешает вашему интернет-соединению, вы, вероятно, можете представить, насколько серьезной является проблема ».
Действительно, это может быть невероятно неприятной и сбивающей с толку проблемой — люди в Твиттере очень рассердились:
a; sdlkfds снова получает ошибку «шлюз по умолчанию недоступен»
windows 8.1 отстой, новости на 11
— 💜🎶⚧ JT Jackson⚧🎶💜 (@VioletVioIence) 11 ноября 2014 г.
Шлюз по умолчанию недоступен….прекрасная ошибка, которую я, кажется, получаю каждый день после того, как @Ask_Spectrum и их модем выгнали меня из Интернета.
— Yokuutsu (@yaoiofthepeople) 14 декабря 2017 г.
Я получаю сообщение об ошибке: «Шлюз по умолчанию недоступен». Я пытался найти решения для этого в Интернете, но ничего из того, что они предлагали, не помогло https://t.co/XQEigW0mwy
— Blue Sparx (@BlueSparxLPs) 11 октября 2017 г.
Популярное исправление видео
В описании видео YouTube предоставил пошаговое изложение для пользователей Windows:
- Простой способ исправить ошибку — сбросить настройки адаптера Wi-Fi или Ethernet.
- Щелкните правой кнопкой мыши значок сети и выберите «Открыть центр управления сетями и общим доступом».
- В этом разделе вы можете перейти в «Изменить настройки адаптера».
- Здесь показан адаптер подключения Ethernet или адаптер Wi-Fi, а затем выберите его.
- Затем щелкните по нему правой кнопкой мыши, выберите «Отключить» и немного подождите.
- Через какое-то время снова попробуйте включить — проблема должна быть решена.
Подробнее
Windows 8 и 10 все еще не так стабильны и не так популярны, как Windows 7 , и никогда не приблизились к той известности, которую имела Windows XP .Даже после нескольких обновлений и огромных объемов выпусков пакетов обновлений в Windows 8 и Windows 10 все еще есть некоторые серьезные недостатки.
Одна из этих проблем — ошибка «Шлюз по умолчанию недоступен».
Многие пользователи, обновившиеся до Windows 8 или Windows 10 , очень часто сталкивались с этой проблемой в ранних версиях, когда подключение к Интернету просто прерывалось и возобновлялось случайным образом. Из-за этой ошибки либо в сетевом подключении отображается восклицательный знак («Ограничено» или «Нет подключения»), либо оно просто не обнаруживает сетевое подключение.
Одним из исправлений была перезагрузка беспроводного маршрутизатора, но это может быть обременительным и трудоемким, учитывая время, необходимое для настройки маршрутизатора с самого начала.
Проблемы с подключением к локальной сети? Прочтите эту похожую статью, которую я написал на Error Codes Pro!
Более того, хотите больше разобраться в ошибках Windows? Это наш окончательный список кодов ошибок Windows, который я написал. Хотите решить общие проблемы с PlayStation? Коды ошибок У Pro есть это Руководство по кодам ошибок PS4! Как насчет починки интернета в целом? Вот полный список кодов ошибок HTTP на Error Codes Pro!
Когда затронутая проблема Пользователи Windows попытались использовать опцию средств диагностики в своей области сетевого подключения, они получили бы ошибку «Шлюз по умолчанию недоступен».Есть несколько причин, которые могут вызвать эту ошибку, но почти во всех случаях эта проблема полностью решаема. От продуктов McAfee, вмешательства в операционную систему до устаревших сетевых драйверов — все они несут ответственность за причину этой ошибки.
Вы также можете прочитать: Исправление одного или нескольких сетевых протоколов, отсутствующих на этом компьютере с Windows
Однако было несколько предложений относительно того, как исправить ошибку «Шлюз по умолчанию недоступен». Вот некоторые из этих решений.
Осторожно: Перед запуском рекомендуется перезапустить питание WiFi-роутера . Для этого выключите роутер вместе с модемом, если он есть. Через 2-3 минуты снова включите. Кроме того, вы можете использовать свой смартфон, чтобы убедиться в отсутствии каких-либо проблем с вашим интернет-сервисом. Если результат такой же, продолжайте читать эту статью.
5 Дополнительные исправления
1. Удалите все установленные программы McAfeeМногие пользователи Windows 10 и Windows 8 столкнулись с этой проблемой, и это решение работало в основном для всех из них.Кодирование поддержки сервера McAfee мешало сетевому сектору Windows, и эти деньги привели к ошибке «Шлюз по умолчанию недоступен».
Для устранения ошибки «Шлюз по умолчанию недоступен» в этом методе просто удалите все программы McAfee.
От услуг по обновлению до технического обслуживания. Чтобы выполнить это, нажмите на панели меню «Пуск», , а затем на панели управления . Затем откройте Программы и выполните Программы и компоненты.
Кроме того, вы можете просто открыть окна «Выполнить», удерживая клавишу Windows и нажав R, затем введите «appwiz.cpl», и откроется окно Программы и компоненты Windows.
Также читайте: Некоторые из распространенных проблем с антивирусным программным обеспечением
После открытия панели «Программы и компоненты» просто щелкните программы McAfee и нажмите «Удалить». Выполните это действие для всех программ McAfee, а затем перезагрузите компьютер.После перезагрузки вы можете переустановить программы McAfee. Если это решение не решает проблему, попробуйте одно из других решений, а затем попробуйте переустановить программы McAfee еще раз.
2. Отключите функцию автоматического входа в систему в Windows 8 и Windows 10Это беспрецедентное решение. Программы безопасности, мешающие настройкам сети, — не новая проблема, с которой сталкиваются пользователи Windows .
Видеогид
Однако эта проблема носила особый характер.Microsoft представила новую функцию в Windows, в которой учетная запись пользователя будет автоматически входить в систему, которая использовалась ранее перед выключением системы.
Эта функция каким-то образом неосознанно вмешалась в работу сетевой системы Windows и вызвала ошибку «Шлюз по умолчанию недоступен».
Просто введите пароль для своей учетной записи, чтобы она не выполнялась автоматически. Если вы боитесь, что можете забыть пароль, просто введите простой пароль или используйте свою учетную запись Microsoft , поэтому, если вы когда-нибудь забудете свой пароль, вы можете восстановить его, используя ссылку «забыл пароль».
Вы также можете предпочесть это: Проблемы с Windows 10, проблемы с решениями и исправлениями
3. Обновите драйверы сетевого подключенияНеобходимо обновить сетевые драйверы. Однако с Windows 10 потребуется время, прежде чем производители оборудования смогут наверстать упущенное и разработать специальные драйверы, которые сделают устройство полностью совместимым с операционной системой. Чтобы обновить драйверы сетевого адаптера, выполните следующие действия.
Если вы новичок в обновлении драйверов, попробуйте следующее: Как обновить драйверы в Windows
- Щелкните правой кнопкой мыши This PC и щелкните Manage…
- После этого нажмите Диспетчер устройств
- В диспетчере устройств перейдите к Сетевые адаптеры и разверните его.
- Щелкните правой кнопкой мыши Сетевые адаптеры , которые вы используете на компьютере, а затем щелкните Обновить программное обеспечение драйвера
- После этого нажмите «Автоматический поиск обновленного программного обеспечения драйвера».
После этого операционная система автоматически начнет поиск самой последней версии драйвера, доступной в каталоге Microsoft, которая совместима с вашей системой и операционной системой.Поиск займет больше времени в зависимости от скорости вашего интернета. После поиска наиболее совместимого и обновленного драйвера для вашего PC , Windows также установит сам драйвер.
Боковое примечание
Существует вероятность, что Windows не сможет найти лучший сетевой адаптер для вас ни в Интернете, ни на самом компьютере. Windows не обновляет свою библиотеку драйверов регулярно, поэтому вы можете столкнуться с этой проблемой.Есть способы обойти эту проблему.
Попробуйте это исправление: возникают проблемы с подключением в Windows 10? Попробуйте эти исправления!
- Перейдите на веб-сайт производителя оборудования или материнской платы . Все поставщики оборудования хранят библиотеки драйверов для всего своего оборудования. Доступны не только самые последние, но и более старые. Загрузите последнюю версию драйвера и установите ее на свой компьютер.
- Использование стороннего программного обеспечения также полезно в таких ситуациях.Есть несколько надежных обновлений драйверов, обеспечивающих программное обеспечение. Использование этой опции требует затрат на их услуги, но ваша система всегда остается обновленной .
- Доступность Интернета также может быть проблемой. Если Интернет не остается активным достаточно долго для завершения загрузки драйвера, выполните поиск Устранение неполадок и откройте Средство устранения неполадок Windows. Щелкните Сеть и Интернет , затем Подключения к Интернету и затем щелкните Далее . Устраните неполадки моего подключения к Интернету и следуйте инструкциям до конца мастера. Ваше интернет-соединение должно восстановить и продлить время отключения настолько, чтобы ваши драйверы были обновлены или загружены.
- Если вы не можете обновить драйвер вообще из-за «Ограничения или отсутствия подключения», вы можете загрузить файлы драйвера на другой ПК, а затем передать эти файлы на свой ПК через USB и затем установить их.
Другой способ установить свежие драйверы — удалить все драйверы сетевого адаптера.Это может показаться тревожным и сомнительным, но после удаления этих драйверов Windows сам установит этот драйвер при повторной перезагрузке системы.
Также читайте: 5 инструментов для резервного копирования и восстановления драйверов Windows
Найдите Device Manager , после этого нажмите Device Manager Device , затем разверните Сетевые адаптеры . Двойной щелчок откроет сетевые адаптеры . Щелкните правой кнопкой мыши драйвер сетевого адаптера, который вы используете на своем ПК, и выберите команду «Удалить».Система запросит подтверждение, нажмите «Да». После удаления драйвера перезагрузите систему. После перезагрузки ваша система автоматически обнаружит драйверы, которые необходимо установить после обнаружения нового оборудования.
5. Измените сетевые драйверыКогда вы устанавливаете Windows, она поставляется с полным набором драйверов для поддержки различных наборов оборудования. Когда вы устанавливаете драйвер, другие драйверы также устанавливаются одновременно, поэтому, если по ошибке система не получит правильный драйвер для системы, вы можете вручную выбрать, какой драйвер является правильным.Эта функция также является печально известным решением ошибки «Шлюз по умолчанию недоступен».
Найдите Device Manager , после этого нажмите Device Manager Device , затем разверните Сетевые адаптеры . Двойной щелчок откроет сетевые адаптеры . Щелкните правой кнопкой мыши драйвер, который вы используете в настоящее время, и выберите Обновить программное обеспечение драйвера . После этого появится панель с двумя вариантами: «Автоматический поиск обновленного программного обеспечения драйвера» и «Поиск на моем компьютере программного обеспечения драйвера».”
Здесь необходимо выбрать ответные сетевые адаптеры. Если вы используете Broadcom 802.11n, выберите Broadcom 802.11a, если вы используете Broadcom 802.11a, выберите Broadcom 802.11n. После выбора категории драйвера нажмите Далее и следуйте инструкциям на экране.
Если вы не используете какой-либо сетевой адаптер Broadcom, просто продолжайте удаление и установку нового и другого драйвера из списка, пока не найдете тот, который не показывает ошибку «Шлюз по умолчанию недоступен» и способен удерживать сетевое соединение. .
Если вам понравилось читать эту статью, попробуйте эту !: Ошибка обновления Windows 7, 10 0x80070005: Доступ запрещен.
Райан — компьютерный энтузиаст, умеющий исправлять сложные и технические проблемы с программным обеспечением. Если у вас возникли проблемы с Windows, Safari, Chrome или даже с принтером HP, Райан поможет найти простые решения для наиболее распространенных кодов ошибок.
Fix Шлюз по умолчанию недоступен
Возможно, у вас возникла проблема с подключением с ограниченным доступом WiFi.При запуске средства устранения неполадок сети отображается сообщение об ошибке «Шлюз по умолчанию недоступен», и проблема не решена. Вы увидите желтый восклицательный знак на значке Wi-Fi на панели задач, и вы не сможете получить доступ к Интернету, пока проблема не будет устранена.
Основная причина этой ошибки — поврежденные или несовместимые драйверы сетевого адаптера. Эта ошибка также может быть вызвана в некоторых случаях вредоносным ПО или вирусом, поэтому нам необходимо полностью устранить проблему.Итак, не теряя времени, давайте посмотрим, как на самом деле исправить. Шлюз по умолчанию недоступен в Windows 10 с помощью приведенного ниже руководства.
Fix Шлюз по умолчанию недоступен
Обязательно создайте точку восстановления на случай, если что-то пойдет не так.
Метод 1. Временно отключить антивирус1. Щелкните правой кнопкой мыши значок антивирусной программы на панели задач и выберите Отключить.
2.Затем выберите период времени, в течение которого антивирус будет оставаться отключенным.
Примечание: Выберите минимально возможное время, например 15 или 30 минут.
3. Если проблема исчезла после отключения антивируса, удалите его полностью.
Во многих случаях причина отсутствия шлюза по умолчанию — проблема в программе безопасности McAfee. Если на вашем компьютере установлены программы безопасности McAfee, рекомендуется полностью удалить их.
Метод 2. Удаление драйвера сетевых адаптеров1. Нажмите Windows Key + R, затем введите devmgmt.msc и нажмите Enter, чтобы открыть Диспетчер устройств.
2. Разверните Сетевые адаптеры и найдите имя вашего сетевого адаптера.
3. Убедитесь, что вы записали имя адаптера на случай, если что-то пойдет не так.
4. Щелкните правой кнопкой мыши сетевой адаптер и удалите его.
5.Если запрашивается подтверждение, выберите Да.
6. Перезагрузите компьютер и попробуйте снова подключиться к сети.
7. Если вы не можете подключиться к сети, это означает, что программный драйвер не устанавливается автоматически.
8. Теперь вам нужно зайти на сайт производителя и скачать оттуда драйвер .
9. Установите драйвер и перезагрузите компьютер.
При переустановке сетевого адаптера обязательно нужно Исправить ошибку «Шлюз по умолчанию недоступен».
Метод 3. Обновление драйвера сетевых адаптеров1. Нажмите клавиши Windows + R и введите devmgmt.msc в диалоговом окне «Выполнить», чтобы открыть диспетчер устройств .
2. Разверните Сетевые адаптеры , затем щелкните правой кнопкой мыши контроллер Wi-Fi (например, Broadcom или Intel) и выберите Обновить программное обеспечение драйвера.
3. В Windows Update Driver Software выберите « Browse my computer for driver software». “
4. Теперь выберите « Позвольте мне выбрать из списка драйверов устройств на моем компьютере. “
5. Теперь снимите флажок Показать совместимое оборудование .
6. Из списка выберите Broadcom в левом меню, а затем на правой панели окна выберите Broadcom 802.11a Network Adapter . Щелкните Далее, чтобы продолжить.
7. Наконец, нажмите Да , если появится запрос на подтверждение.
8. Это должно исправить Шлюз по умолчанию недоступен в Windows 10, если нет, то продолжайте.
Метод 4. Измените настройки управления питанием для сетевого адаптера1. Нажмите Windows Key + R, затем введите devmgmt.msc и нажмите Enter.
2. Разверните Сетевые адаптеры , затем щелкните правой кнопкой мыши установленный сетевой адаптер и выберите Свойства.
3.Перейдите на вкладку управления питанием и убедитесь, что сняли флажок “ Разрешить компьютеру выключать это устройство для экономии энергии. “
4. Щелкните Ok и закройте Диспетчер устройств.
5. Теперь нажмите Windows Key + I, чтобы открыть «Настройки», затем Нажмите «Система»> «Питание и спящий режим».
6. Внизу нажмите Дополнительные параметры питания.
7. Теперь нажмите « Изменить параметры плана » рядом с планом электропитания, который вы используете.
8. Внизу нажмите « Изменить дополнительные параметры питания». “
9. Разверните Настройки беспроводного адаптера , затем снова разверните Режим энергосбережения.
10. Затем вы увидите два режима: «От батареи» и «Подключен». Измените оба режима на Максимальная производительность.
11. Нажмите Применить, а затем ОК. Перезагрузите компьютер, чтобы сохранить изменения.
Метод 5. Вручную назначьте шлюз по умолчанию и IP-адрес1.Найдите Командная строка , щелкните правой кнопкой мыши и выберите Запуск от имени администратора.
2. Введите ipconfig в cmd и нажмите Enter.
3. Запишите IP-адрес , маску подсети и шлюз по умолчанию , перечисленные в разделе WiFi, затем закройте cmd.
4. Теперь щелкните правой кнопкой мыши значок беспроводной связи на панели задач и выберите « Открыть центр управления сетями и общим доступом». “
5. Нажмите Изменить настройки адаптера в левом меню.
6. Щелкните правой кнопкой мыши Wireless Adapter Connection , которая показывает эту ошибку, и выберите Properties.
7. Выберите Протокол Интернета версии 4 (TCP / IPv4) и щелкните Свойства.
8. Отметьте « Использовать следующий IP-адрес » и введите IP-адрес, маску подсети и шлюз по умолчанию, указанные на шаге 3.
9. Нажмите Применить, а затем ОК , чтобы сохранить изменения.
10. Перезагрузите компьютер и посмотрите, сможете ли вы. Fix. Шлюз по умолчанию недоступен в Windows 10.
Рекомендовано:
Вот и все, что вам удалось. Исправление. Шлюз по умолчанию — это ошибка , но если у вас все еще есть какие-либо вопросы относительно этого сообщения, не стесняйтесь задавать их в разделе комментариев.
Шлюз по умолчанию недоступен Windows 10 [решено]
Компьютеры полагаются на подключение к Интернету для большинства своих функций.Проблемы с подключением к Интернету могут вызвать множество проблем для пользователей. Одна из распространенных проблем, с которыми могут столкнуться пользователи Windows 10, — это проблема с недоступностью шлюза по умолчанию .
Эта проблема не позволяет вам подключиться к Интернету. Важно знать, как решить эту проблему.
В чем проблема?У этой проблемы много возможных причин. Отсутствие шлюза по умолчанию может быть связано с устаревшими драйверами, неправильными настройками маршрутизатора, неправильными настройками IP-адреса или каким-либо антивирусом, контролирующим интернет-трафик.
Первое: сделайте резервную копию системыПеред тем, как приступить к ремонту компьютера, рекомендуется создать резервную копию файлов, чтобы не потерять важные данные.
Выполните следующие действия, чтобы создать резервную копию данных.
Шаг 1:
Нажмите клавишу Windows на клавиатуре и щелкните значок «Настройки».
Шаг 2:
Щелкните «Обновление и безопасность».
Шаг 3:
Щелкните вкладку «Резервное копирование» в боковом меню.
Шаг 4:
Подключите к компьютеру флешку или внешний жесткий диск. Нажмите «добавить диск», а затем выберите подключенный диск
Способы устранения «Шлюз недоступен» на вашем компьютере Fix 1: Установите / обновите драйвер EthernetШаг 1: Нажмите клавишу Windows на клавиатуре и щелкните значок «Настройки».
Шаг 2: Выберите «Центр обновления Windows» в боковом меню.
Шаг 3: Подождите, пока система проверит наличие обновлений, а затем загрузите их.
Исправление 2: используйте инструмент Advance System Repair Tool (Restoro)Restoro — это программа, которая анализирует ваш компьютер и автоматически устраняет проблемы на вашем ПК, которые могут вызвать ошибку недоступности шлюза по умолчанию.
Выполните следующие действия, чтобы загрузить и использовать Restoro на свой компьютер.
Эти шаги потребуют от вас временно деактивировать антивирус, чтобы он не мешал Restoro.
Шаг 1: Загрузите и установите Restoro бесплатно
Шаг 2: Примите лицензионное соглашение, установив флажок «Я принимаю лицензионное соглашение и политику конфиденциальности», чтобы продолжить.
Шаг 3: После установки restoro впервые автоматически просканирует ваш компьютер.
Шаг 4: Вы можете просмотреть подробную информацию о сканировании, развернув вкладку «Подробности».
Шаг 5: Чтобы исправить обнаруженные проблемы, разверните вкладку «Рекомендации» и выберите между «Очистить» или «Игнорировать».”
Шаг 6: Нажмите «Очистить сейчас» в нижней части программы, чтобы начать исправление проблемы.
В большинстве случаев Restoro устраняет проблему с недоступностью шлюза по умолчанию. Но если проблема не исчезла, переходите к следующему способу.
Исправление 3. Измените управление питанием сетевого адаптераУправление питанием может повлиять на производительность вашего сетевого адаптера, если он находится в режиме энергосбережения. Вы можете изменить настройки управления питанием, выполнив следующие действия:
Шаг 1: Нажмите клавиши Windows + X и выберите Диспетчер устройств из всплывающего списка
Шаг 2: Разверните вкладку «Сетевые адаптеры» и выберите свой сетевой адаптер.
Шаг 3: Щелкните правой кнопкой мыши сетевой адаптер и выберите вкладку «Свойства».
Шаг 4: Перейдите на вкладку «Управление питанием» и убедитесь, что флажок «Разрешить компьютеру выключать это устройство для экономии энергии» снят.
Шаг 5: Нажмите «ОК», чтобы сохранить изменения и перезагрузить компьютер.
После перезагрузки компьютера попробуйте повторно выйти в Интернет и посмотрите, решит ли это проблему. Если проблема не устранена, перейдите к следующему способу.
Исправление 4. Измените режим энергосбережения вашего адаптера беспроводной сетиДругой способ устранить ошибку «шлюз по умолчанию недоступен» — это проверить настройки режима энергосбережения. Для этого выполните следующие действия:
Шаг 1: Нажмите клавиши Windows + S и введите Электропитание. В результате выберите Power Options.
Шаг 2: Выберите текущий план энергопотребления и нажмите «Изменить настройки плана».
Шаг 3: Нажмите «Изменить дополнительные параметры питания»
Шаг 4: Разверните вкладку «Настройки беспроводного адаптера» и вкладку «Режим энергосбережения»
Шаг 5: Установите для параметров «От батареи» и «Подключен к сети» значение «Максимальная производительность»
Шаг 6: Нажмите OK, чтобы сохранить изменения и перезагрузить компьютер.
После перезагрузки попробуйте поискать в Интернете и посмотреть, устранена ли ошибка. Если проблема все еще возникает, перейдите к следующему способу.
Исправление 5. Сброс TCP / IP с помощью командной строкиЕсли попытка описанных выше методов не сработает, сброс TCP / IP с помощью команды netshell устранит проблему с недоступностью шлюза по умолчанию.
Для этого выполните следующие действия:
Шаг 1: Нажмите клавиши Windows + X и выберите в меню Командная строка (администратор).
Шаг 2: Введите эти строки в командной строке:
netsh int ip сброс
и нажмите ввод.
Шаг 3: После завершения процесса закройте командную строку и перезагрузите компьютер.
После выполнения описанных выше шагов попробуйте проверить, решена ли проблема.
Шлюз по умолчанию недоступен. Ошибка в основном связана с устаревшими драйверами или неправильной конфигурацией сетевого адаптера. Чтобы исправить это, обязательно попробуйте все вышеперечисленные решения.
Если проблема все еще существует после использования методов, описанных в этой статье, скорее всего, проблема связана с вашим интернет-провайдером. Обратитесь на горячую линию вашего интернет-провайдера для получения помощи в решении проблемы.
Как исправить ошибку «Шлюз по умолчанию недоступен» на ПК с Windows
Если у вас постоянно возникают проблемы с подключением к Интернету на вашем компьютере, вы можете столкнуться с , шлюз по умолчанию недоступен. Ошибка на вашем ПК с Windows. Это очень распространенная проблема, с которой сталкивается большое количество пользователей Windows 10, а также пользователи Windows 7 и Windows 8.Проблема сохраняется даже в более новых версиях Windows и чаще всего вызвана устаревшими или поврежденными сетевыми адаптерами.
Эта проблема может сильно расстраивать, поскольку вы не можете подключить свой компьютер к Интернету и не можете выполнять свою важную работу. Проблема «шлюз по умолчанию недоступен» в Windows 7 или Windows 10 отображается при запуске средства устранения неполадок сети. Проблема с подключением также может быть вызвана вирусом, а средства устранения неполадок Windows печально известны тем, что не предоставляют необходимое исправление или решение проблемы.
Прочтите, чтобы узнать , как исправить ошибку «шлюз недоступен по умолчанию» и сделать подключение к Интернету на вашем компьютере стабильным:
5 способов решить ошибку «Шлюз по умолчанию недоступен» в Windows
Вот 5 решений для устранения ошибки «шлюз по умолчанию недоступен» на любом ПК с Windows. Возможно, вам придется пройти через все эти исправления и посмотреть, что работает для вас, поскольку это может быть одно из следующих. Трудно точно предсказать, какой из них может быть проблемой для вашего конкретного компьютера, но один из них может просто помочь.
Исправление 1. Перезагрузите маршрутизатор и подключитесь к другому устройству
Возможно, вы уже делали это миллион раз, но все же, если вы еще не пытались перезапустить маршрутизатор, мы рекомендуем сделать это немедленно. Полностью выключите маршрутизатор и подключите его снова. Проверьте, сохраняется ли проблема «шлюз по умолчанию недоступен».
Вам также следует подключить маршрутизатор к другому устройству в вашем доме, чтобы проверить, не возникает ли та же проблема с новым устройством.Если новое устройство также сталкивается с проблемой «шлюз по умолчанию недоступен», вам может потребоваться связаться с вашим интернет-провайдером и попросить его исправить ваше интернет-соединение.
Исправление 2: удаление антивируса McAffe
Многие пользователи сталкивались с проблемой недоступности шлюза по умолчанию из-за наличия на их компьютерах антивируса McAffe. Если вы используете McAffe, вам может потребоваться удалить его один раз, чтобы проверить, устраняет ли он ошибку. Если этого не произошло, вы можете установить его снова и перейти к другим шагам.Выполните следующие действия, чтобы удалить антивирус McAfee со своего компьютера.
- Перейдите к Запустите и щелкните Панель управления.
- В категории Программы нажмите « Удаление программы »
- Из списка выберите McAfee Antivirus и Удалите со своего компьютера. После удаления перезагрузите компьютер и попробуйте подключиться к Интернету.
После удаления McAffee используйте альтернативное антивирусное программное обеспечение, такое как Avast или Kaspersky, чтобы обеспечить постоянную защиту компьютера.Windows автоматически включит Защитник Windows, как только вы удалите McAffe для дополнительной защиты, пока вы не загрузите и не установите стороннее антивирусное программное обеспечение.
Исправление 3: удаление сетевого адаптера
Иногда сетевой адаптер по умолчанию может быть поврежден из-за вредоносного вируса или ошибки в Windows. Это может привести к тому, что шлюз по умолчанию недоступен. Удалите сетевой адаптер, и Windows автоматически снова установит требуемый сетевой адаптер.
- Перейдите к Запустите , найдите « Device Manager » и откройте его.
- Вы увидите список устройств на вашем компьютере вместе с периферийными устройствами. Перейдите к Сетевые адаптеры и разверните список. Щелкните правой кнопкой мыши сетевой адаптер и выберите « Удалить устройство ».
- Отметьте « Удалить программное обеспечение драйвера для этого устройства» и нажмите Удалить в диалоговом окне предупреждения, чтобы полностью удалить драйверы сетевого адаптера.
- Перезагрузите компьютер после удаления сетевых драйверов. Теперь Windows автоматически попытается установить правильный сетевой адаптер для вашего ПК, и это может исправить проблему недоступности шлюза по умолчанию.
Fix 4:
Обновите драйверы сетевого адаптераЕсли вы не обновляли сетевые драйверы вручную, сейчас подходящий момент для этого. Сетевые драйверы похожи на обновления программного обеспечения. Более новые обновленные версии лучше предыдущих.Это не только может решить проблему, но и сделает ваши драйверы более актуальными и безопасными.
- Снова откройте Диспетчер устройств из меню «Пуск».
- Вы получите новое окно со списком всех устройств, подключенных к вашему компьютеру. Перейдите к Сетевые адаптеры и разверните список. Выберите сетевой адаптер, щелкните его правой кнопкой мыши и выберите « Обновить драйвер ».
- Выберите Автоматический поиск обновленного программного обеспечения драйвера , и Windows выполнит поиск соответствующего драйвера для вашего сетевого адаптера.Если доступна последняя версия, Windows автоматически установит ее. Если у вас есть временное подключение к Интернету, например, мобильная точка доступа, воспользуйтесь им, пробуя этот метод. Это помогает Windows искать подходящие драйверы в Интернете.
- Перезагрузите компьютер после того, как Windows завершит обновление драйверов.
Windows печально известна тем, что не получает правильные драйверы или какие-либо драйверы вообще при поиске, даже если доступно обновление. Возможно, вам придется вручную перейти на веб-сайт производителя сетевого адаптера и загрузить последнюю версию драйвера сетевого адаптера на свой компьютер.
Может потребоваться загрузить его с мобильного телефона или другого ПК и перенести на компьютер с помощью USB-накопителя. После того, как у вас будут доступны последние версии сетевых драйверов, выполните следующие действия, чтобы установить их вручную.
- Еще раз откройте Диспетчер устройств .
- В новом окне перейдите к Сетевые адаптеры и разверните список. Щелкните правой кнопкой мыши сетевой адаптер и выберите « Обновить драйвер ».
- Теперь выберите Найдите на моем компьютере программный драйвер .
- Щелкните Обзор… и выберите место, куда вы скопировали драйверы. Обязательно включите параметр « Включить подпапки » и нажмите Далее . Windows выполнит поиск драйверов в указанных каталогах и обновит ваш сетевой адаптер. Это исправит ошибку , шлюз по умолчанию недоступен ни на одном ПК с Windows.
Исправление 5. Измените сетевой адаптер
Если обновление или удаление текущего сетевого адаптера не работает для вас, возможно, вам придется полностью его заменить.Смена сетевого адаптера — не такая уж сложная задача, но следует соблюдать осторожность. Если вы удалите неправильный драйвер от другого производителя, вы можете получить синий экран смерти в вашей Windows.
Выполняйте эти шаги очень осторожно и по своему усмотрению. Это должно быть вашим последним средством. Только попробуйте это, если ничего не помогает.
- Перейдите к Запустите и откройте Диспетчер устройств .
- Перейдите к Сетевые адаптеры и разверните раскрывающийся список.Запишите идентификатор / имя вашего текущего сетевого адаптера и его производителя. В моем случае драйвер от Intel.
- Щелкните правой кнопкой мыши сетевой адаптер и выберите Обновить программное обеспечение драйвера .
- Выберите опцию « Найдите на моем компьютере программный драйвер ».
- Выбрать Я выберу из списка драйверов устройств на моем компьютере .
- Снимите флажок Показать совместимое оборудование , и вы получите большой список различных производителей и их драйверов.Найдите своего производителя, которым в моем случае является Intel Corporation , и выберите драйвер, отличный от того, который уже был установлен. Наконец, нажмите Next , чтобы перезаписать драйверы до другой версии.
- Перезагрузите компьютер, чтобы убедиться, что он полностью исправил ошибку «шлюз недоступен».
Этот метод, безусловно, самый популярный в этом списке, и он сработал для многих людей. Убедитесь, что вы правильно указали производителя, поскольку установка несовместимого драйвера может привести к синему экрану смерти.
Заключительные мысли по устранению проблемы «шлюз по умолчанию недоступен»
Шлюз по умолчанию недоступен. Ошибка на ПК с Windows очень расстраивает. И это очень серьезная проблема, поскольку она ограничивает доступ вашего компьютера к Интернету, и становится все труднее искать и загружать исправления непосредственно на ваш компьютер.
Возможно, вы даже читаете это со своего телефона или ноутбука друга, чтобы выяснить, что не так с подключением к Интернету на вашем компьютере.Я бы посоветовал использовать простой USB-накопитель или кабель для переноса любых драйверов на ваш компьютер. Расскажите нам в разделе комментариев, как вы исправили ошибку «шлюз по умолчанию недоступен» на вашем компьютере.
Шлюз по умолчанию недоступен в Windows 10 (решено)
Автор: -dev D Файл в папке: Как, Windows
Ваш компьютер потерял подключение к Интернету после обновления Windows? Результат работы средства устранения неполадок сети: шлюз по умолчанию недоступен? Вы не одиноки, о которых сообщают несколько пользователей, Wi-Fi отключается автоматически или нет доступа к Интернету, а результаты устранения неполадок: « Шлюз по умолчанию недоступен» .Неправильные сетевые настройки и устаревшие драйверы обычно вызывают эту проблему. Опять же, сторонний антивирус также может помешать вам получить доступ к Интернету. Давайте сначала разберемся, Что такое шлюз по умолчанию в компьютерных сетях?
Что такое шлюз по умолчанию?
В компьютерных сетях шлюзом по умолчанию является сетевой узел или маршрутизатор, который использует набор интернет-протоколов, используемый для пересылки трафика в другие сети или Интернет и обратно к вам. Для лучшего понимания, шлюз по умолчанию работает как посредник между вашей локальной сетью и Всемирной паутиной.
Чтобы найти IP-адрес шлюза по умолчанию в Windows
- Откройте командную строку от имени администратора,
- Введите команду ipconfig и нажмите клавишу ввода,
Шлюз по умолчанию недоступен
Если вы тоже возникли проблемы с доступом в Интернет или получение Шлюз по умолчанию не доступен Ошибка примените решения, перечисленные ниже.
- Временно отключите или удалите сторонний антивирус.
- Отключите VPN, если он настроен на вашем компьютере, и проверьте статус проблемы.
- Кроме того, выполните чистую загрузку, чтобы проверить и убедиться, что какое-либо стороннее приложение не вызывает проблемы.
Перезагрузите сетевые устройства.
Выключение и выключение маршрутизатора и компьютера устранит проблему, если проблема возникла из-за временного сбоя.
Запустить средство устранения неполадок сети
Давайте сначала запустим встроенное средство устранения неполадок сети, которое автоматически диагностирует и устраняет проблемы, которые предотвращают или вызывают шлюз по умолчанию, недоступный в Windows 10.
- Нажмите клавишу Windows + X, выберите настройки,
- Щелкните Сеть и Интернет, затем средство устранения неполадок сети,
- Выберите сетевой адаптер или выберите все параметры и щелкните Далее, чтобы начать диагностику и разрешить проблемы, вызывающие проблему.
- Средство устранения неполадок ищет неверные настройки сети или устаревший драйвер, препятствующий подключению к Интернету, и пытается исправить их самостоятельно.
- После этого перезагрузите компьютер и проверьте статус вашей проблемы.
Переустановите драйвер сетевых адаптеров
В большинстве случаев из-за устаревшего сетевого драйвера сетевой адаптер не может получить IP-адрес или IP-адрес по умолчанию от маршрутизатора. Переустановка драйвера сетевого адаптера, вероятно, станет хорошим решением проблемы.
Удалить драйвер сетевого адаптера
- Нажмите клавишу Windows + X выберите диспетчер устройств,
- Это отобразит весь список установленных драйверов устройств,
- найдите и разверните сетевые адаптеры, щелкните правой кнопкой мыши сетевой драйвер выберите удалить устройство,
- Установите флажок «Удалить программное обеспечение драйвера для этого устройства» и снова нажмите «Удалить».
- После завершения перезагрузите компьютер.При следующем запуске Windows автоматически установит сетевой драйвер по умолчанию на ваш компьютер.
Установите драйвер сетевого адаптера
Теперь снова откройте диспетчер устройств с помощью devmgmt.msc
Щелкните действие, затем выполните сканирование на предмет изменений оборудования,
Это позволит найти и установить драйвер сетевого адаптера по умолчанию для вашего устройства. компьютер.
Если Windows не установила сетевой драйвер по умолчанию, вам необходимо посетить веб-сайт производителя, чтобы загрузить и установить оттуда драйвер .
Сброс сетевых подключений
Давайте сбросим сетевое подключение к настройкам по умолчанию, которые, вероятно, помогут решить проблему.
Откройте CMD от имени администратора, скопируйте и вставьте следующие команды, нажав клавишу ввода в конце каждой командной строки:
- netsh winsock reset
- netsh int ip reset
- ipconfig / release
- ipconfig / refresh
- ipconfig / flushdns
После этого перезагрузите компьютер и проверьте статус проблемы.
Проверьте настройки IP-адреса Windows
- Нажмите клавишу Windows + R, введите ncpa.cpl и нажмите ОК,
- Это откроет окно сетевых подключений,
- щелкните правой кнопкой мыши по активному сетевому адаптеру, выберите свойства,
- найдите Протокол Интернета версии 4 дважды щелкните по нему, чтобы открыть его свойства,
- Здесь выберите переключатель для автоматического получения IP-адреса и автоматического получения адреса DNS-сервера.
- Если он уже выбран, нажмите «Использовать следующий IP-адрес».
- Затем введите IP-адрес, как показано на рисунке ниже (например, если IP-адрес вашего маршрутизатора 192.168.1.1)
- Установите флажок «Подтвердить настройки при выходе» и примените ОК, чтобы сохранить изменения. Теперь проверьте, решена проблема или нет.
Изменить режим энергосбережения
- Откройте диспетчер устройств, используя devmgmt.msc.
- Разверните Сетевые адаптеры, чтобы найти сетевой адаптер, который вы используете в данный момент.
- Щелкните его правой кнопкой мыши и выберите «Свойства».
- Перейдите на вкладку «Управление питанием» и снимите флажок « Разрешить компьютеру выключать это устройство для экономии энергии» .
- Нажмите «ОК», чтобы сохранить изменения.
- Нажмите клавишу Windows + R, введите powercfg.cpl и нажмите ОК,
- Нажмите «Изменить параметры плана» рядом с планом питания, который вы используете.
- Внизу нажмите «Изменить дополнительные параметры питания».
- Разверните «Настройки беспроводного адаптера», затем снова разверните «Режим энергосбережения».
- Далее вы увидите два режима: «От батареи» и «Подключен». Измените оба режима на максимальную производительность.
- Нажмите «Применить», а затем «ОК». Перезагрузите компьютер, чтобы сохранить изменения.
Сброс настроек сети Windows 10
- Нажмите кнопку «Пуск», затем выберите «Настройки »
- Перейдите в Сеть и Интернет, затем «Состояние» нажмите на сброс сети
- В сети сбросьте настройки экрана выберите Сброс сейчас> Да, чтобы подтвердить.
Перезагрузите компьютер и проверьте статус проблемы.
Также читайте:
Исправить шлюз по умолчанию недоступен Windows 10
После обновления до Windows 10 пользователи сообщили о множестве различных проблем. Шлюз по умолчанию недоступен. также является наиболее часто встречающейся проблемой, с которой сталкивались многие пользователи. Шлюз по умолчанию — это тот узел вашей системы, который пересылает пакеты из вашей сети во внешние сети. Когда эта ошибка произошла на вашем устройстве, вы не сможете общаться с внешней сетью.Если вы столкнулись с этой проблемой и не знаете, как исправить эту ошибку, не волнуйтесь, вы попали в нужное место. В этой статье мы предлагаем несколько полезных исправлений для исправления этой ошибки.
Основная причина этой ошибки Default Gateway Is Not Available Windows 10 — это поврежденные драйверы сетевого адаптера. У многих пользователей ошибка возникает из-за вредоносных программ или вирусов. Итак, нам нужно устранить эту проблему «Шлюз недоступен». Вам необходимо просканировать всю вашу систему на наличие вирусов и вредоносных программ.Также попробуйте установить все последние версии драйверов на Windows 10.
Шлюз по умолчанию недоступен ОшибкаВот несколько методов для ошибки Windows 10, что шлюз по умолчанию недоступен. Поэтому следуйте этим Решениям, чтобы решить эту проблему, чтобы вы могли избавиться от проблемы в течение нескольких секунд.
Исправление 1: с помощью команды быстрого сброса
Шаг 1. Откройте командную строку как Admin .
Шаг 2: Введите « netsh int ip reset » в командной строке> Enter.
Шаг 3. Перезагрузите компьютер.
Также прочтите : Исправить меню «Пуск» Windows 10, не работающее
Fix 2: путем переустановки или обновления драйверов сетевого адаптера
Шаг 1. Откройте на своем устройстве диспетчер устройств .
Шаг 2: В диспетчере устройств выберите Сетевые адаптеры из этого списка.
Шаг 3: На Щелкните правой кнопкой мыши на вашем , который в настоящее время использует сетевой адаптер , например Intel (R) 82574L Gigabit Network Connection ( Примечание: Текущий сетевой адаптер зависит от человека.Так что выберите его и удалите)
Шаг 4. Теперь выберите Удалить и нажмите ОК для подтверждения.
Шаг 5: Перезагрузите ваше устройство.
Pro Совет: после перезагрузки устройства Windows автоматически поможет вам установить сетевые драйверы .
Как обновить драйвер
Шаг 1. Откройте диспетчер устройств .
Шаг 2: Выберите сетевой адаптер в диспетчере устройств.
Шаг 3. Щелкните правой кнопкой мыши на текущем сетевом адаптере вашего устройства.
Шаг 4. Нажмите Обновить программное обеспечение драйвера .
Шаг 5: В появившемся диалоговом окне выберите Автоматический поиск обновленного программного обеспечения драйвера .
Шаг 6: Если уведомление типа « Windows определила, что программное обеспечение драйвера для вашего устройства обновлено, », это означает, что версия используемого вами драйвера уже обновлена и Windows не может найти более новую версию драйвер устройства.
В этом случае проблема за Windows 10 шлюз по умолчанию недоступен, может быть любой другой компонент системы. Чтобы исправить ошибку, попробуйте другой метод исправления
Исправление 3: изменение беспроводного режима
Если вы сталкиваетесь с ошибкой «, шлюз по умолчанию недоступен » в Windows, то причиной может быть беспроводной режим вашего устройства. Чтобы изменить режим беспроводной связи вашего устройства ( 802.11a / b / g ) с на 802.11n , вам необходимо выполнить следующие действия:
Шаг 1. Найдите Центр управления сетями и общим доступом .
Шаг 2: Щелкните «Изменить настройки адаптера» в окне Центра управления сетями и общим доступом.
Шаг 3: Теперь появится следующее окно. Вам нужно щелкнуть правой кнопкой мыши вариант Wi-Fi .
Шаг 4: После этого нажмите кнопку Настроить .
Шаг 5: Появятся следующие окна, затем щелкните вкладку Advanced
Шаг 6: В раскрывающемся меню выберите 802.11n и нажмите OK, чтобы сохранить внесенные вами изменения .
После внесения изменений проверьте, исчезла ли ошибка. Если нет, то Перезапустите вашу систему и проверьте еще раз.
Исправление 4: путем изменения режима энергосбережения беспроводного адаптера
Этот метод работал у большинства пользователей. Все, что вам нужно сделать, это изменить режим энергосбережения вашего беспроводного адаптера. Для этого выполните следующие шаги
Шаг 1: С помощью строки поиска найдите Power Options настройки вашего устройства.
St ep 2: Выберите Power Option из меню.
Шаг 3. В окне параметров электропитания щелкните Изменить параметры плана .
Шаг 4: Нажмите Изменить дополнительные параметры питания .
Шаг 6: Выберите Настройки беспроводного адаптера из списка. Разверните его, тогда вы найдете Режим энергосбережения . Теперь после двойного щелчка по нему. Снова вы видите два варианта: На батарее и Подключено
Шаг 7. Замените On battery на Maximum Performance .Теперь нажмите Применить , а затем нажмите ОК.
Шаг 8: Аналогичным образом измените опцию Подключен в на с максимальной производительностью . Коснитесь Применить и щелкните ОК , чтобы сохранить внесенные изменения.
Надеюсь, этот метод сработает для вас, и теперь на вашем устройстве нет ошибки, связанной с недоступностью шлюза по умолчанию. Если проблема не исчезла, значит, у нас есть последнее решение.
Исправление 5. Удалив программы McAfee с устройства
Если все вышеперечисленные методы не сработали, то причиной для шлюза по умолчанию, ошибки могут быть любые другие проблемы с программным обеспечением вашего устройства .Причиной может быть установленное на вашем устройстве антивирусное программное обеспечение McAfee. Чтобы устранить эту ошибку, вам необходимо удалить все программное обеспечение McAfee со своего устройства.
Чтобы удалить антивирусное программное обеспечение McAfee с вашего устройства, выполните следующие действия:
Шаг 1. Откройте панель управления из строки меню «Пуск».
Шаг 2: Из всех элементов панели управления выберите Программы и компоненты.
Шаг 3. Выберите программу McAfee из списка программ и функций .
Шаг 4. Нажмите кнопку Удалить , чтобы удалить McAfee Antivirus Program с вашего устройства.
Шаг 5: После удаления Программы с вашего устройства Перезагрузите систему . Всегда рекомендуется после установки или удаления любого программного обеспечения с вашего устройства перезагрузить устройство, чтобы программное обеспечение могло работать на вашем устройстве должным образом.
Исправление 6: Изменение частоты беспроводного маршрутизатора
Последние высокотехнологичные маршрутизаторы поддерживают частоту до 5 ГГц, которую ваш текущий адаптер может не поддерживать.Таким образом, чтобы решить, что шлюз по умолчанию недоступен, вам необходимо изменить частоту, так как канал вашего беспроводного маршрутизатора также может быть причиной возникновения этой ошибки.
Значение по умолчанию для канала беспроводного маршрутизатора — «Автоматически». Чтобы решить эту проблему, необходимо изменить значение канала по умолчанию с автоматического на определенное. Поэтому, чтобы изменить значение канала вашего беспроводного маршрутизатора, см. Руководство пользователя вашего беспроводного маршрутизатора. Это верное решение для исправления ошибки недоступности шлюза по умолчанию.
Как сбросить шлюз по умолчанию?
Вы можете сбросить шлюз по умолчанию из Центр управления сетями и общим доступом > Ethernet > Свойства > Настройки IPv4 .
Что произойдет, если выбран неправильный шлюз по умолчанию?
У вас нет доступа к Интернету, если вы используете шлюз по умолчанию в Windows 10.
Почему мой шлюз по умолчанию пуст?
Не установлен по умолчанию. Ваш интернет-провайдер предоставляет шлюз, и если вы используете маршрутизатор, то он имеет маршрутизатор в качестве шлюза по умолчанию.
Как найти шлюз по умолчанию для Windows 10?
Вы можете найти шлюз по умолчанию в Windows 10 с помощью команды cmd под названием « ipconfig / all ».
Заключительные слова
Надеюсь, эта статья помогла вам разобраться в проблеме. Если у вас есть вопросы, оставьте свои мысли в поле для комментариев.
.

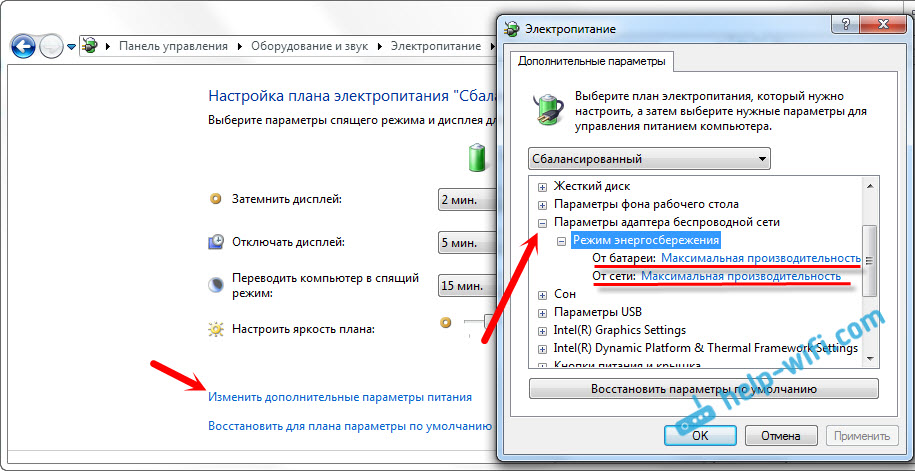

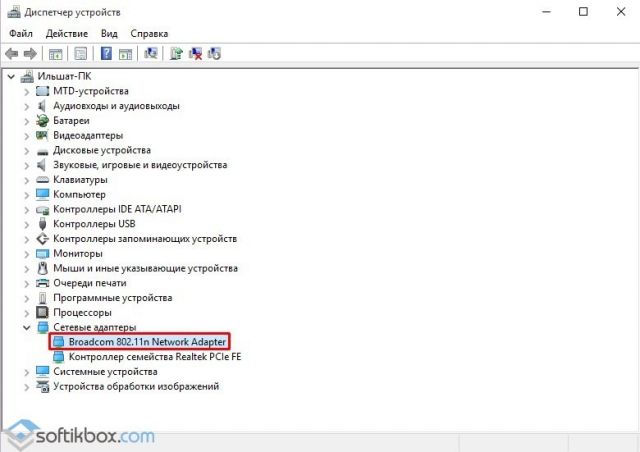




 При этом важно иметь в виду, что некоторые методы шифрования устарели и не обеспечивают необходимую безопасность.
При этом важно иметь в виду, что некоторые методы шифрования устарели и не обеспечивают необходимую безопасность.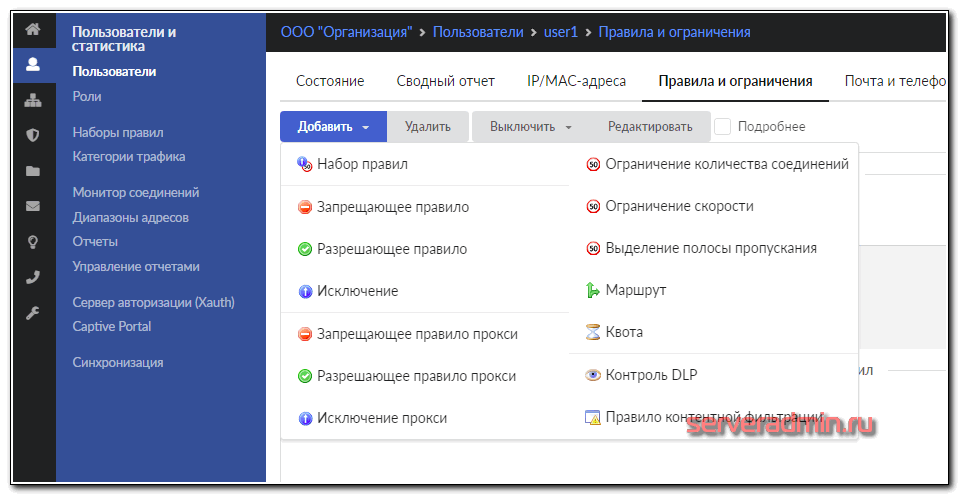
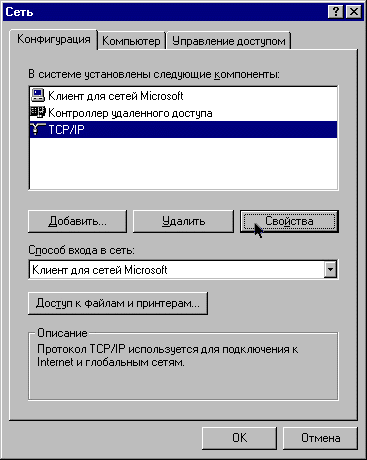 IP-адрес и другие данные маршрутизатора можно узнать в его инструкции или через Интернет.
IP-адрес и другие данные маршрутизатора можно узнать в его инструкции или через Интернет. При этом важно иметь в виду, что некоторые методы шифрования устарели и не обеспечивают необходимую безопасность.
При этом важно иметь в виду, что некоторые методы шифрования устарели и не обеспечивают необходимую безопасность.