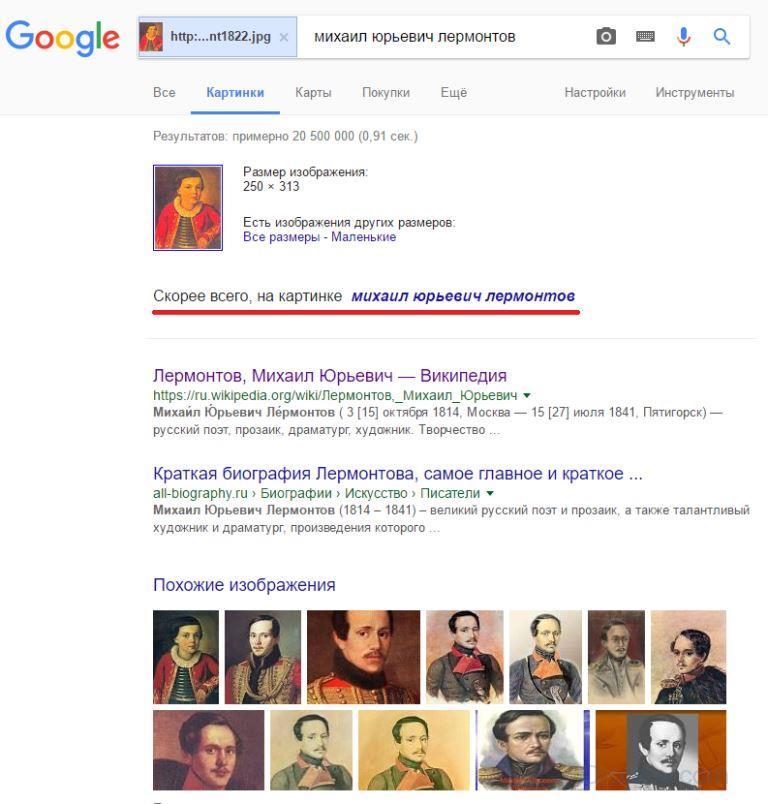Схожие фотографии. Ищем и находим с помощью Картинок Google
Каждый человек является неподражаемым и особенным, но все же, в 95% случаев у всех обнаруживаются двойники.
Фактор заключается в идентичной совокупности генов, и происходит такое даже если между людьми нет родственных связей и живут в разных странах мира.
Двойник — это человек, который внешне очень похож с другим человеком, но не имеющий с ним родственных отношений.
Вариантов поиска двойников большое количество, но, увы, не везде получается качественный результат.
Поэтому лучше использовать проверенные сервисы с хорошими отзывами.
Сайты-фальшивки, обещающие отыскать двойника, требуют отослать СМС (обычно сайт даже не оповещает что возьмёт плату, а просто под видом проверки) — и в итоге вместо найденного двойника вы видите сообщение, что поиск произошёл, двойник не найден, а с Вашего телефонного счёта списались деньги.
Таблица: краткое описание сервисов
Читайте также:
| Сервис | Плюсы | Минусы |
|---|---|---|
Сelebslike. | регистрация не требуется | ведёт поиск двойников только среди звёзд |
Pictriev | не нужна регистрация | ищет двойников только среди звёзд Показывает схожесть в процентах |
iLookLikeYou | поиск идёт и среди звёзд и среди обычных людей | обязательна регистрация |
ёмкая база | ||
TwinStrangers | можно указать специфику лица для более точного поиска | обязательна регистрация с оплатой за поиск |
есть специальные приложение и сообщества для поиска двойников | поиск только среди зарегистрированных пользователей | |
Поисковики | огромная база | выбор двойника проходит вручную |
Что нужно для поиска
Читайте также: Как уменьшить размер фото без потери качества: 4 программы онлайн и для ПК
- Компьютер с проведённым интернетом
- Снимок человека, для которого вы хотите найти двойников.
 Желательно, чтобы это было стандартное фото без какой-либо обработки графическими редакторами. Важно, чтобы взгляд человека с фотографии был направлен прямо, а голова не была отвернута в стороны. Эти факторы влияют на достоверность поиска.
Желательно, чтобы это было стандартное фото без какой-либо обработки графическими редакторами. Важно, чтобы взгляд человека с фотографии был направлен прямо, а голова не была отвернута в стороны. Эти факторы влияют на достоверность поиска. - Ещё нужно, чтобы цвет фона на изображении был какой-нибудь нейтральный (белый, серый и пр.). Фото в полный рост не требуется, хватит одного лица.
На определённых интернет- ресурсах, о которых пойдёт речь в данной статье, осуществляется розыск похожих друг на друга людей по загруженной фотографии.
Вы можете посмотреть, похожи ли Вы по внешности с каким-то публичным или простым человеком.
Интернет-сервисы, которые помогут Вам найти двойника с помощью фотографии.
Способ №1: Сelebslike me
Читайте также:
Поиск двойников среди звёзд довольно занятный и популярный процесс.
Людям нравится быть схожими с известными людьми.
До появления интернета это было сделать весьма проблематично, но после появления таких сайтов, как celebslike. me, сделать это стало достаточно просто.
me, сделать это стало достаточно просто.
Данный сервис ведёт поиск, с кем из знаменитых людей вы схожи.
Для пробного поиска вы можете использовать приглянувшееся фото из общедоступных на портале: листайте ленту вправо и влево, притормозите на нужной фотографии и клацните под ним «Use this photo» .
Для того, чтобы залить свою фотографию, щёлкните снизу «Use your own photo» и укажите фотографию с компьютера.
Регистрироваться здесь не обязательно.
Программа показывает перечень схожих с Вами знаменитостей с фотографией, внизу каждой пишется коэффициент похожести, имя и фамилия, ссылка в поисковой системе Bing, где у появится возможность ознакомиться с информацией о звездной личности.
Для примера мы взяли фото Путина и программа с точностью определила его.
Другие найденные знаменитости, с меньшим коэффициентом схожести, тоже по внешности похожи с оригиналом.
- Сервис бесплатный
- Собственный движок для поиска по фото в Сети
- Не всегда двойники похожи
Способ №2: Pictriev
Читайте также: Уменьшаем размер изображения в формате JPG: ТОП-5 Простых простых способов
Сайт применяет метод опознавания лиц, чтобы понять на кого из знаменитостей Вы больше похожи.
Вы можете залить фото с компьютера или указать ссылку на неё.
Начните поиск.
Для исходного изображения найдутся люди похожие на вас.
Также сайт устанавливает половую принадлежность человека и сколько ему лет.
В сравнением с предыдущим Сelebslike.me, Pictriev выполнил задание похуже – не опознал кто находится на фотографии, а предложенные им фотографии не совсем похожи на двойников.
Вот ещё один ресурс для того, чтобы отыскать похожих людей по фотографии — http://www.ilooklikeyou.com .
Здесь ведётся поиск одновременно в числе знаменитостей и простых людей, которые добавили свои фотографии на сайт.
Для начала поиска щёлкните на открывшейся раскладке «Find your match» .
Предлагается залить фотографию с компьютера или с Вашей странички в .
Ресурс подберёт по в своей обширной базе пять самых похожих по внешности с вами пользователей и укажет долю схожести.
Наша проверка показала, что уже кто-то использовал фото Путина. Среди «не звезд» нашелся один человек.
Среди «не звезд» нашелся один человек.
О схожести судите сами.
Нашелся «двойник»
- Сервис абсолютно бесплатный
- Ищет только из зарегистрированных пользователей
Способ №4: FindFace
Официальная страничка
Яндекс – это один из самых крупных в мире и самый крупный в СНГ поисковой интернет-сервис. Он постоянно совершенствуется, добавляя новые функции и «фишки» для пользователей. Теперь пользователям доступен более удобный поиск по картинкам через Яндекс, плюс появилась поддержка смартфонов на Android и iOS.
Как искать по картинке через Яндекс на смартфоне
В данном случае вам потребуется немного – любой мобильный браузер (подойдёт даже стандартный) и выход в интернет. Однако инструкции для разных браузеров могут немного различаться.
Способ 1: Использование продуктов от Яндекса
Проще всего использовать приложения от Яндекса для телефона, например, Яндекс Браузер или приложение Яндекс, которое объединяет в себе несколько сервисов одновременно (браузер, голосовой помощник, погоду и т.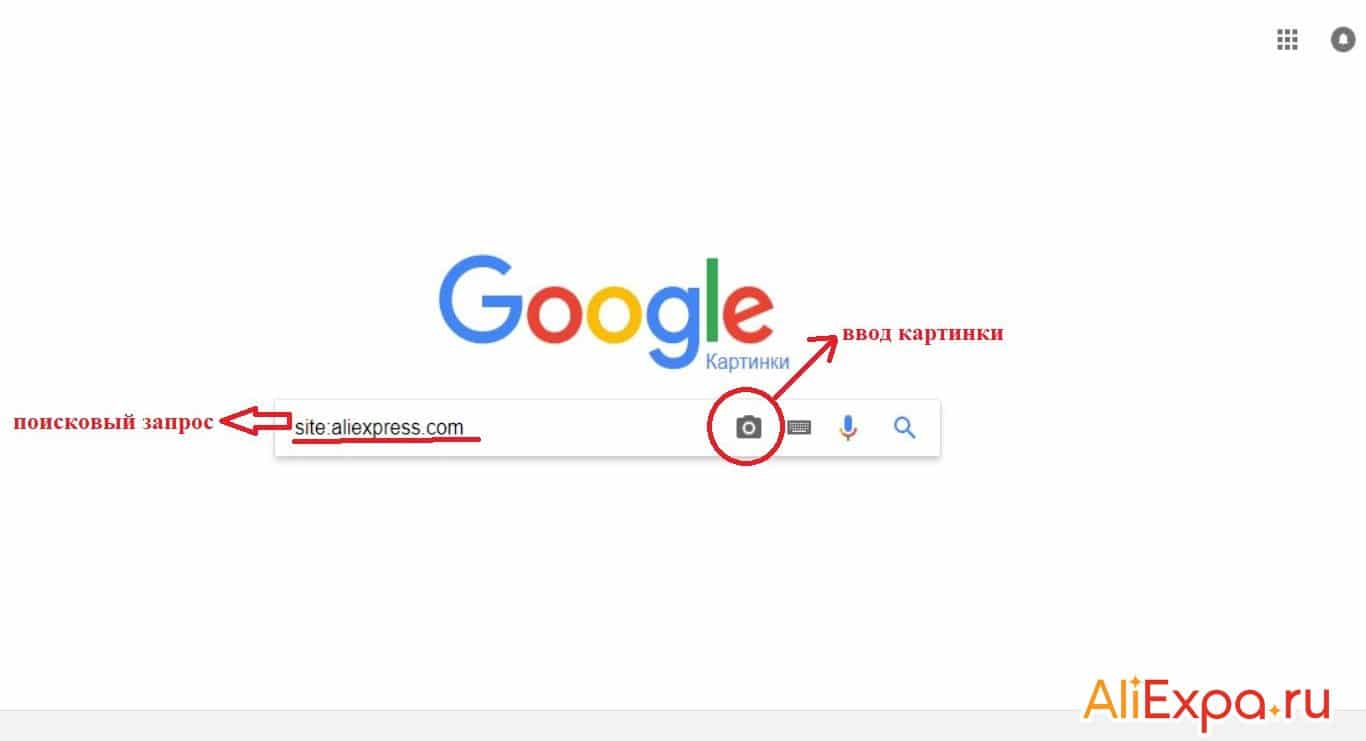 д.). В данном случае рассмотрим, как пользоваться последним приложением:
д.). В данном случае рассмотрим, как пользоваться последним приложением:
- Если оно у вас не установлено, то скачайте его на телефон. Откройте Play Market или AppStore и впишите в поисковую строку «Яндекс»
- Нажмите «Установить» и дождитесь завершения установки.
- Теперь нажмите «Открыть» .
- Обратите внимание на поисковую строку, которая расположена сверху. Там должна быть иконка, совмещённого с лупой фотоаппарата. Нажмите на неё.
- Откроется поисковая строка. В нижней части ещё раз нажмите на иконку с фотоаппаратом и лупой.
- Яндекс может запросить доступ к вашей Галереи и Камере. Разрешите его.
- Вы можете сфотографировать объект сразу же, нажав на жёлтый круг в нижней части экрана.
- Если нужно выполнить загрузку из Галереи, то нажмите на иконку в виде четырёх квадратов в нижней левой части экрана.

- Будет предложено несколько вариантов, откуда можно выгрузить фотографию. Например, из Галереи, Гугл Диска и т.д. Выберите приемлемый для вас.
- Укажите фотографию для поиска.
- Дождитесь завершения поиска. Приложение подберёт похожие картинки, теги и сайты, если будет обнаружено, где встречается такое же или похожее изображение.
Способ 2: Стандартные браузеры
Если у вас на телефоне не установлено приложение «Яндекс» или вам не хочется по каким-то причинам его устанавливать, то можно воспользоваться браузерами от других разработчиков или стандартным решением для владельцев как Android, так и iOS-устройств.
Рассмотрим, как производить поиск в Яндексе по картинкам через стандартный браузер на Android:
- Изначально в стандартном браузере будет стоять поисковая система от Google, но это не страшно. Введите в поисковую строку запрос «Яндекс Картинки» и перейдите по первой же ссылке.
- В Картинках уже будет поиск от Яндекса.
 Нажмите на поисковую строку.
Нажмите на поисковую строку. - После нажатия на неё ниже отобразится вариант «Спросить картинкой» . Нажмите на него.
- Появится окошко, где вас спросят, что нужно сделать с картинкой. Выберите подходящий для вашей цели вариант. В данном случае нажмём на «Найти похожие картинки» .
- Снова появится окно, где нужно указать источник, откуда будет взято изображение. Например, из Галереи, Google Drive и т.д.
- Отметьте то изображение, которое хотите найти.
- Дождитесь загрузки на сервис. В зависимости от скорости интернета и размера картинки она может длиться до минуты.
- Здесь, как в предыдущем способе отобразится основная информация по изображению, теги, похожие картинки и т.д.
Как видите, нет ничего сложного в поиске по картинке через сервис Яндекс на телефоне как под управлением Android, так и iOS. Ограничений по поиску также нет никаких.
Поиск картинок — это возможность найти в интернете изображения, максимально подходящие к набранному вами запросу. Такую возможность предоставляет большинство поисковых систем, и это просто замечательно. Но если у вас уже есть картинка и вы хотите найти её оригинал или что-нибудь похожее — это называют реверсивным поиском.
Такую возможность предоставляет большинство поисковых систем, и это просто замечательно. Но если у вас уже есть картинка и вы хотите найти её оригинал или что-нибудь похожее — это называют реверсивным поиском.
Реверсивный поиск прекрасно работает на настольном компьютере. Заходите на images.google.com , нажимаете на иконку с камерой и указываете URL-адрес картинки либо загружаете её с жёсткого диска своего компьютера и Google сразу же всё находит.
Но что делать, если нужно найти оригинал картинки, а под рукой только телефон? У вас не получится это сделать описанным выше способом, потому что в мобильном браузере Chrome нет иконки с камерой. В таких случаях на помощь приходят специальные приложения, о которых мы сейчас и поговорим.
CamFind — одно из старейших и самых известных приложений для обратного поиска изображений, которое доступно бесплатно как для Android , так и для iPhone . Вы можете сфотографировать любой объект через встроенную камеру и загрузить его на серверы CloudSight одним нажатием.
После этого он использует собственный движок для распознавания, чтобы не только рассказать вам, что изображено на снимке, но и предложит сайты, которые могут предоставить более подробную информации по этому предмету. О приложении успели написать Forbes, TechCrunch, Lifehacker и многие другие СМИ.
Pinterest Lens
Инструмент визуального поиска в Pinterest — это безусловно, самая продвинутая технология, когда-либо разработанная для этих целей. В отличие от других подобных сервисов, в которых у вас нет выбора, кроме как поиск всего изображения, здесь вы можете выбрать только определённую область, на фотографии которую нужно найти. В итоге вы увидите похожие картинки только выделенной части, а не всей фотографии.
Чтобы начать использовать обратный поиск в Pinterest, сначала необходимо создать бесплатную учётную запись в сервисе, а затем добавить изображение в свой профиль. Как только это будет сделано, вы можете использовать инструмент визуального поиска, чтобы найти похожие изображения из базы данных Pinterest.
Google Lens
Google Lens использует технологию на базе искусственного интеллекта, которая с помощью камеры смартфона и машинного обучения, может определить, какой объект находится в объективе. По сути, это своего рода обратный поиск изображений в реальном времени или дополненная реальность (AR).
Например, если вы увидите платье, которое понравится во время шоппинга, Google Lens может определить его модель и другие предметы одежды. Хотите узнать, что это за дерево или цветок? Не вопрос! В музее можно получить информацию о картине, которая весит перед вами. Находитесь в путешествие перед интересной достопримечательностью? Просто сфотографируйте её, и получите подробную информацию о ней.
Reverse Image Search Extension — единственное платное приложение из обзора, но стоит оно всего 1 доллар. Тем не менее за эту скромную стоимость, оно предлагает некоторые функции, которые вы вряд ли найдёте у любого другого бесплатного конкурента. Одна из лучших функций заключается в том, что расширение может искать изображения не только в галерее, но и в таких браузерах, как Safari, Chrome или Opera.
Для поиска с помощью этого расширения всё, что вам нужно сделать, это просто выбрать фотографию или изображение и выбрать опцию Search Image. Результаты поиска вы сможете посмотреть в любимом браузере или внутри приложения, а не только в Safari. Наряду с Google, поддерживаются дополнительные поисковые системы, такие как Яндекс и Tineye. В целом это отличное расширение, которое предлагает немало удобных функций и действительно стоит своих денег, если вам нужны все эти удобства.
Search By Image
На Android почти такие же возможности, как у Reversee для iOS, предоставляет приложение Search By Image . В нём также можно сделать снимок и искать похожие на него, можете взять изображение из своей фотогалереи или из сообщения в WhatsApp, Facebook и ВКонтакте. Импортированное изображение можно обрезать или повернуть, прежде чем начать поиск. Используются (на выбор) три поисковых движка — Google, TinEye и Яндекс.
С некоторыми задачами Search By Image справляется даже лучше, чем Reversee.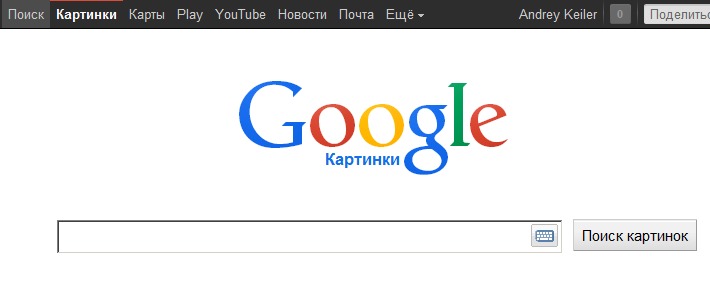 Например, с определением оригинальности фото или даты создания файла. Search By Image также производит поиск по части картинки — эта возможность может быть полезна, например, если вы хотите найти исходный снимок части коллажа.
Например, с определением оригинальности фото или даты создания файла. Search By Image также производит поиск по части картинки — эта возможность может быть полезна, например, если вы хотите найти исходный снимок части коллажа.
Image Search
Image Search — простое приложение, использующее для поиска похожих изображений движок от Google. Перед поиском копий можно обрезать нужную часть. Можно одновременно вести поиск по нескольким изображениям и передавать их в другие приложения. В последних обновлениях Image Search улучшился пользовательский интерфейс и появилось несколько новых функций, включая загрузку в фоновом режиме с уведомлением по окончании загрузки.
Приложение для iPhone, которое позиционирует себя как «посредник между вашими фотографиями и Google Images», но оно даёт гораздо больше информации, чем обычный посредник. Выбрать картинку можно несколькими способами, включая загрузку файла из галереи на телефоне, указание URL или вставку из буфера обмена.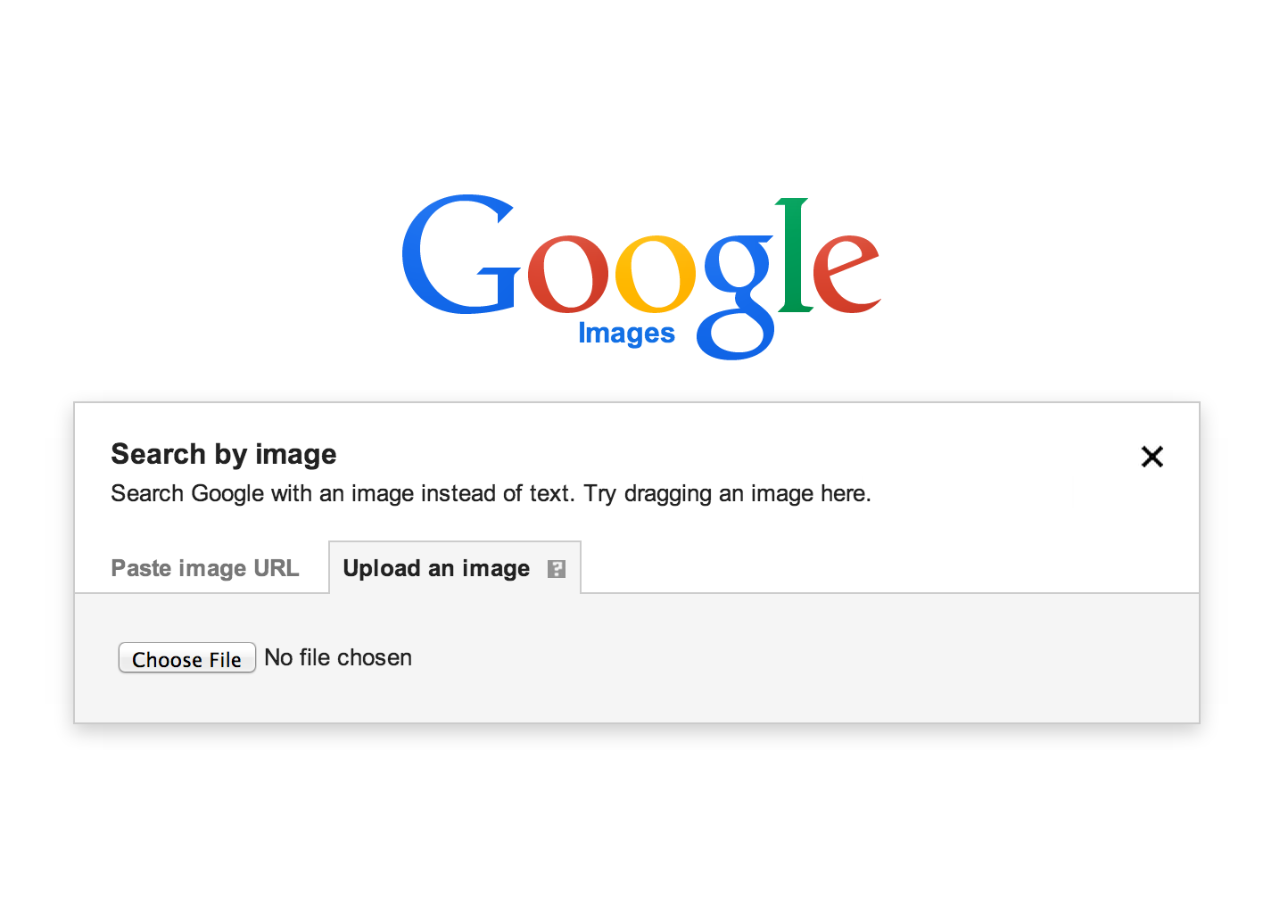
Прежде чем загрузить картинку, её можно изменить с помощью встроенного редактора. Например, можно снизить разрешение, тем самым уменьшив размер загружаемого файла и, соответственно, объём передаваемых по сети данных. Можно даже обрезать, чтобы загрузить только определённую часть фотографии.
После завершения загрузки, откроется страница с результатами поиска. Вы можете открывать найденные страницы в Safari или Chrome, добавлять их в Reading List для последующего просмотра, копировать URL в буфер обмена, отправлять их по электронной почте и так далее.
У Reversee также есть расширения для iOS, с помощью которого можно вызывать программу из Photos, Safari, Chrome и любого другого приложения, поддерживающего экспорт изображений.
Приложение можно скачать с App Store совершенно бесплатно. При обновлении до платной версии появится ряд дополнительных функций, включая возможность поиска сразу несколькими системами (Google, Bing, Yandex).
В отличие от большинства приложений в этом списке, не поддерживает совместное использование, поэтому вам придётся запускать его вручную каждый раз, когда захотите выполнить поиск. Изображение можно загрузить из галереи, облачного хранилища Dropbox или буфера обмена.
Изображение можно загрузить из галереи, облачного хранилища Dropbox или буфера обмена.
Что действительно выделяет Veracity из толпы, так это то, что вместо того, чтобы перенаправлять вас на сайт Google, оно отобразит результаты поиска в собственном интерфейсе. Если вы только что приехали из Парижа и хотите побольше узнать об Эйфелевой башни, смело загружайте сделанный вами снимок в Veracity и приложение выдаст уйму ссылок на сайты с описаниями одной из самых известных парижских достопримечательностей.
Reverse Photos
Если никак не можете найти подходящее приложение для мобильной платформы вашего гаджета и всё, что у вас есть, это только браузер для мобильных устройств, попробуйте сервис Reverse Photos , оптимизированный под смартфоны.
С помощью этого сервиса можно загружать картинки и искать идентичные или похожие изображения, используя алгоритм Google. Инструмент совместим со всеми современными мобильными браузерами, включая Chrome, Safari и Firefox.
Впрочем, есть и альтернативный вариант. Последовательно выполните следующие действия:
- Запустите на смартфоне мобильный браузер.
- Перейдите на www.google.com/ncr .
- Запросите в браузере полную версию сайта.
- Перейдите на вкладку «Картинки».
- Нажмите на иконку с камерой.
- Выберите нужный файл и нажмите кнопку «Загрузить».
После выполнения описанных выше действий, перед вами появится окно с результатами поиска.
Время от времени у пользователей возникает необходимость выполнить поиск по фото. Такие ситуации чаще всего имеют место, когда нужно узнать первоисточник той или иной фотографии.
К примеру, если у человека есть кадр из фильма, а названия он не знает, то по этому кадру можно узнать, что это за фильм. В таком случае ввести запрос словами просто невозможно, так как непонятно, что нужно вводить.
Кроме того, иногда хочется узнать, кто сделал какой-то снимок. Для таких случаев существуют очень простые в использовании сервисы. Рассмотрим самые популярные из них и то, как ими пользоваться. Перед этим было бы полезно понять, как вообще происходит поиск по картинкам.
Рассмотрим самые популярные из них и то, как ими пользоваться. Перед этим было бы полезно понять, как вообще происходит поиск по картинкам.
Алгоритм поиска по изображениям
Все в данном случае основывается на том, что при загрузке любого изображения в интернет происходит процесс добавления определенных атрибутов к этому фото. Любому контент-менеджеру или специалисту по SEO-оптимизации будет понятно, что такое атрибут Alt, Title (название) и Description (описание).
Так вот все это есть у любого изображения, которое находится на просторах всемирной сети. Если эти атрибуты не указывает тот, кто загрузил картинку, они генерируются автоматически. Собственно, по ним и происходит поиск по картинке в интернете.
Во внимание при этом берется все – и название, и описание, и вообще вся информация, которая только доступна для данного снимка. А теперь вернемся к описанию сервисов для поиска.
Сервис №1. Картинки Google
Да, самый большой в мире поисковик, конечно же, имеет в своей структуре и сервис для поиска информации по фотографиям. Сама схема поиска на нем точно такая же, как в обычном поисковике, осуществляющем поиск по стандартным тестовым запросам.
Сама схема поиска на нем точно такая же, как в обычном поисковике, осуществляющем поиск по стандартным тестовым запросам.
Как показывает практика, Google в этом отношении работает намного лучше других поисковых систем. Собственно, этим и обусловлена его огромная популярность.
Поиск по фотографиям сервис от Google также выполняет очень хорошо – находятся все возможные ссылки на введенные картинки и информация о них.
Чтобы найти какую-то информацию по фотографии в Google Картинках, необходимо сделать следующее:
Зайти на сайт www.google.com/imghp. Это и есть адрес поисковика от Google по картинкам.
Ввести в него нужную картинку.
Сделать это можно одним из четырех способов:
Скопировать из другого ресурса в интернете или с программы для просмотра изображений. Делается это путем нажатия правой кнопки мыши на нужном изображении, если это происходит в браузере, и выбора пункта «Копировать…» или же выделения картинки, к примеру, в Paint и нажатия сочетания клавиш Ctrl+C. Затем останется просто нажать Ctrl+V на странице поисковика.
Затем останется просто нажать Ctrl+V на странице поисковика.
№1. Кнопка «Копировать изображение» в браузере
Выбрать файл на компьютере. Для этого нужно нажать на кнопку «Поиск по картинке», перейти на вкладку «Загрузить файл», нажать на кнопку «Выберете файл», в открывшемся окне выбрать, где находится нужная картинка и начать поиск.
№2. Поиск по загруженному фото в Google Картинках
Указать ссылку на фотографию. Для этого на понравившейся фотографии в браузере необходимо нажать правой кнопкой мыши и выбрать пункт «Копировать адрес…». После этого следует перейти в Google Картинки, нажать на кнопку «Поиск по картинке», кликнуть на вкладку «Указать ссылку», в соответствующее поле ввести скопированную ранее ссылку и нажать на кнопку «Поиск по картинке».
№3. Поиск по ссылке на изображение в Google Картинках
Просто перетащить файл с изображением из папки на компьютере в любую область сайта Google Картинок. Данный способ описан на самом сервисе и является основным для работы с ним.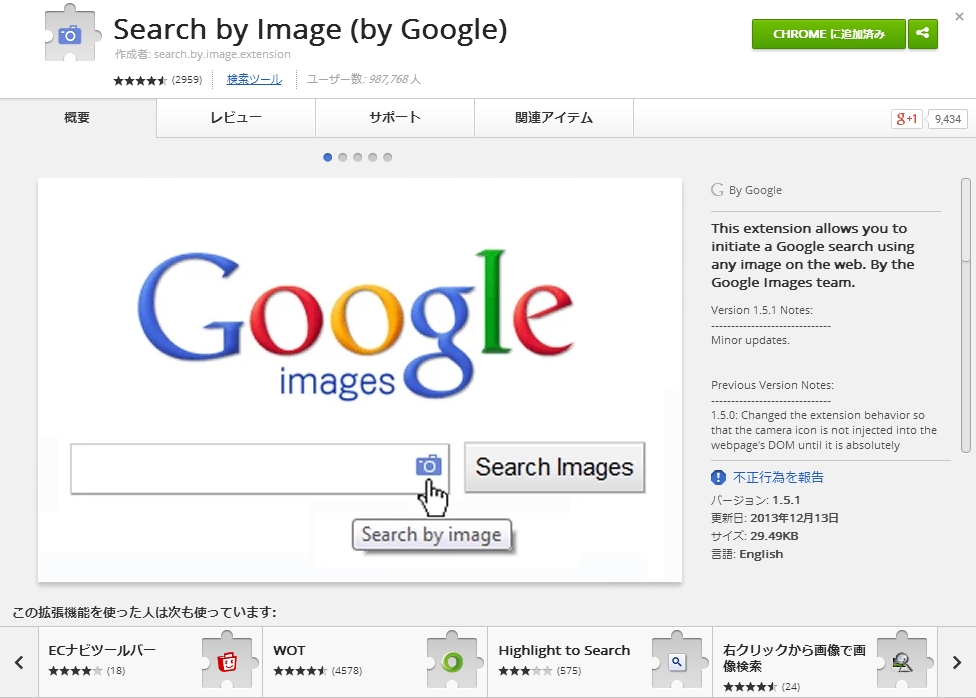 К тому же, он самый простой среди всех в данном списке.
К тому же, он самый простой среди всех в данном списке.
3. Нажать кнопку Enter на клавиатуре, если поиск до этих пор еще не начался автоматически.
В результате пользователь увидит размер изображения, информацию о том, есть ли в интернете такие же картинки, только другого размера и ссылки на сайты, где есть такая же или подобные ей фотографии. Также пользователь увидит запрос, по которому, скорее всего, можно найти эту картинку. Кроме того, в разделе «Похожие изображения» будут показаны схожие по смыслу картинки. Пример результатов поиска можно видеть на рисунке №4.
№4. Пример результатов поиска в Google Картинках
Адрес Яндекс.Картинок такой – yandex.ua/images/. Способы ввода изображения поиска по картинке при помощи данного сервиса точно те же самые, что и у Google, а конкретно:
перетаскивание картинки из папки;
выбор файла по нажатию кнопки «Выберете файл»;
ввод адреса изображения в интернете.
Как только пользователь попадет на сайт, он увидит перед собой меню, обозначенное цифрой 1 на рисунке №5. Для доступа к вышеописанным трем способам на главной странице сайта необходимо нажать на кнопку «Поиск по картинке» (на рисунке №5 она выделена зеленой рамкой).
Для доступа к вышеописанным трем способам на главной странице сайта необходимо нажать на кнопку «Поиск по картинке» (на рисунке №5 она выделена зеленой рамкой).
После этого появится меню, обозначенное цифрой 2. Для использования первого способа необходимо просто перетащить нужный файл в поле, выделенное красной рамкой на том же рисунке. Там же есть надпись «Выберете файл», нажав на которую возникнет стандартный диалог выбора, где нужно будет указать расположение нужной картинки.
Чтобы ввести адрес, необходимо копировать его на другом сайте (делается это, как и раньше, нажатием правой кнопки мыши на картинке и выбора пункта «Сохранить адрес…») и ввести в поле, показанное синей рамкой.
№5. Способы загрузки изображения на Яндекс.Картинки
У Яндекс.Картинок есть немало преимуществ перед подобным сервисом от Google. Так, можно выполнить поиск по картинке из своей коллекции под названием «Мои картинки».
Туда можно загрузить все, что угодно. Для этого нужно нажать на кнопку, выделенную на рисунке №6 зеленой рамкой. Также здесь можно выбрать защиту для поиска. Дело в том, что помимо нужных материалов, поисковик часто может выдавать материалы эротического или насильственного характера.
Также здесь можно выбрать защиту для поиска. Дело в том, что помимо нужных материалов, поисковик часто может выдавать материалы эротического или насильственного характера.
Все это лучше не видеть детям и вообще здоровым психически людям. Для таких случаев есть функция «Семейный поиск», которую можно выбрать, нажав на кнопку защиты (выделена синей рамкой). Также там можно вовсе убрать защиту или выбрать что-то среднее – «Умеренный поиск».
№6. Страница Яндекс.Картинок
Здесь на заставке всегда фото дня, что также может быть интересно рядовому юзеру. Кроме того, внизу есть кнопки, нажав на которые можно найти другие картинки с похожей тематикой и скачать обои для рабочего стола с данной фотографией.
Пример результатов поиска по картинке в данном сервисе показан на рисунке №7.
№7. Результат поиска через Яндекс.Картинки
Сервис №3. TinYe
Данный сервис является самым популярным для поиска по фото среди разработчиков и сисадминов. Причиной этому послужило то, что он лучше всего находит похожие картинки и информацию о введенном изображении.
Все-таки Google и Яндекс специализируются на поиске по текстовым фразам, а алгоритм поиска по фото у них разработан несколько хуже. А TinYe все-таки изначально позиционировался как поисковик для фотографий.
Сайт данного сервиса выглядит вот так: tineye.com. Интерфейс у него несколько непривычный, но способы загрузки исходного изображения для поиска остаются точно теми же самыми.
Так чтобы выбрать файл для поиска, необходимо нажать на кнопку, выделенную на рисунке №8 красной рамкой. После этого останется опять-таки указать, где находится изображение.
В поле, показанное на том же рисунке зеленой рамкой, можно ввести адрес картинки, заранее скопировав его или же перетащить снимок прямо в него. После этого останется просто нажать на кнопку поиска в виде увеличительного стекла, если он не начнется автоматически.
№8. Страница сервиса для поиска по фото TinYe
В результатах поиска пользователь будет иметь возможность увидеть количество сайтов, на которых есть точное совпадение данной картинки.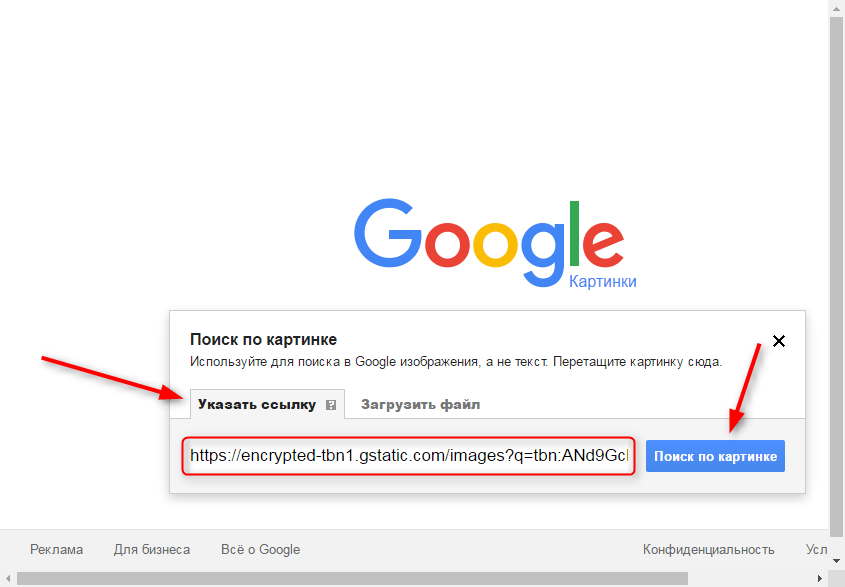 Ниже будет показано, сколько картинок было проверено, и за какое время произошел этот процесс.
Ниже будет показано, сколько картинок было проверено, и за какое время произошел этот процесс.
После этого будут показаны сами сайты с искомой картинкой, а также ссылки на них. Пример результатов поиска можно видеть на рисунке №9.
№9. Результаты поиска на сайте tineye.com
Ниже можно наглядно видеть, как происходит поиск по фотографии при помощи сервиса от Google.
Здравствуйте, дорогие друзья!
Пользователи Интернета за много лет существования Мировой паутины прекрасно научились находить в ней любую информацию, файлы и данные путём введения стандартного текстового запроса в поисковике.
Однако в Яндексе, самой популярной поисковой системе рунета, есть другой способ поиска – по картинке. Что это значит? Скажем, вас интересует определённое изображение, и вы хотели бы получить максимум информации о нем. Вы формируйте запрос путем ввода URL картинки или загрузив его со своего ПК, а поисковик выдаст похожие изображения и статьи, где оно присутствует и даже информацию, что на нем изображено (памятник, личность и т. д.).
д.).
Весьма удобно, не правда ли? Причём такой поиск можно организовать как с ПК, так и с телефона. Такая функция будет полезна в первую очередь тем, кому часто приходится искать инфу для учёбы или работы. В данном материале я и расскажу вам, как искать в Яндексе по картинке.
На продающих страницах большинства онлайн-курсов имеется фото того, кто их продаёт, его ФИО. Сохраните фотку продавца на своём компе. После этого загрузите ее на Yandex-сервер по поиску изображений для нахождения подобных фоток. Вы удивитесь, если в сети найдутся подобные фото, но с другой фамилией. Выводы делайте сами.
Точно также обстоит дело и с вашими недоброжелателями в соцсетях. Хотите знать, кто на фото? Просто загрузите его на сервис и вмиг получите информацию.
Или вот, к примеру, ещё один вариант. Вам попалась в Сети какая-то необычная вещица (инструмент, дизайнерская сумочка, девайс и т.п.). Обращаетесь к известному сервису и получаете инфу, что это за товар, сколько стоит и в каком интернет-магазине можно его купить.
Профессиональным художникам, дизайнерам не редко приходится искать рисунки для своей работы.
Пошаговая инструкция
Чтобы загрузить своё изображение, необходимо перейти по ссылке images.yandex.ru, никакая регистрация не нужна.
Нажимаете на кнопку «Поиск по картинке» (изображение слева от поисковой строки). Свой графический файл можно загрузить тремя способами:
- Перетащить изображение мышкой в соответствующее окно.
- Загрузить картинку с собственного ПК.
- Вставить интернет-адрес рисунка и кликнуть «Найти». Данный метод уместен, если нужно найти информацию по изображению из Сети.
Если ваша деятельность связана с многочисленными графическими файлами, запоминать или записывать каждый раз URL картинки не очень удобно и затратно по времени. Лучше сохранить найденный в Интернете рисунок на своём компьютере.
Сохранение на компьютере картинки из Интернета
Если графический файл не имеет особой защиты, то достаточно просто нажать на картинку из Сети правой кнопочкой мышки.
Перед вами появится меню, в котором следует выбрать опцию «Сохранить как». Возникнет диалоговое окно для сохранения фото на ПК. Выберите папку, в которую хотите поместить файл, а если нужно, то дайте ему то имя, которое вам больше нравится.
Алгоритм поиска «Сибирь»
Как же Яндекс ищет изображения?
Поисковый алгоритм, которому разработчики дали название «Сибирь», основывается на особых алгоритмах компьютерного зрения. По собственному опыту могу сказать, что он лучше функционирует при введении интернет-адреса, а не при загрузке со своего компа.
Система поиска реально отлично работает – в выдаче можно увидеть 100-процентно точные копии рисунков. Но поисковая база очертаний сформирована только из проиндексированных Яндексом картинок, и если запрашиваемое фото в нём отсутствует, то результат будет нулевым.
Услуга по нахождению похожих рисунков давно предоставляется и Гуглом. Алгоритм «Сибирь» сильно отличается от алгоритма Google. Это отличие в первую очередь выражается в том, что русский поисковик ориентирован на поиск по очертаниям, в то время как американский аналог различает цвета. После выполнения анализа «Сибирь» создаёт запрос для словесного поиска по картинкам.
После выполнения анализа «Сибирь» создаёт запрос для словесного поиска по картинкам.
Всевозможные логотипы торговых марок программа распознаёт, как правило, без труда. Это относится и к архитектурным памятникам. То есть хорошо находятся те картинки, у которых четкие очертания.
Однако и Google поиск по рисункам также работает не всегда корректно. Скажем, вы захотите найти какой-то фильм либо видео по скриншоту из него, а в поисковых результатах окажутся различные картинки с похожей гаммой цветов.
Поиск по картинкам ещё только начал развиваться, российская поисковая система идёт по своему пути верно и не отстаёт от своего основного конкурента. Наши разработчики уже заявляют о том, что скоро сделают настоящий прорыв в данном направлении. Ну что же, поживём – увидим!
С уважением! Абдуллин Руслан
Как найти похожие изображения с помощью поиска картинок Google
Моя работа в качестве редактора и писателя для требует постоянного поиска изображений. Само собой разумеется, у меня есть несколько ссылок, спрятанных в моей папке закладок. Но часто я обращаюсь к Поиску картинок Google, чтобы отследить эту неуловимую графику.
Само собой разумеется, у меня есть несколько ссылок, спрятанных в моей папке закладок. Но часто я обращаюсь к Поиску картинок Google, чтобы отследить эту неуловимую графику.
Как и все продукты Google, поиск картинок Google постоянно дорабатывался и улучшался. Последнее изменение касается опции Google Similar Images . Google добавил функцию, которую теперь вы можете использовать для поиска похожих изображений на одном сайте. По сути, это улучшение сайта Google : оператор, ограничивающий ваши поиски конкретным доменом.
Но как это помогает нам и в каких областях вы можете использовать это небольшое улучшение? Давайте разберемся.
Google Похожие изображения: Обычный пробег Большинство из нас знакомы с процессом поиска похожих изображений. Перейдите в Google Image Search и введите ключевое слово для изображения, которое вы ищете. Далее нужно просто навести курсор мыши на определенное изображение (для которого вы хотите похожие изображения) и нажать на ссылку « Похожие» .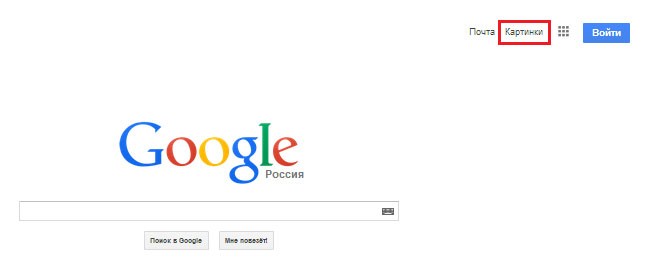
Вот что вы получаете — целая галерея похожих изображений на выбор. После того, как вы получите похожие изображения, вы можете перейти к разделу «Больше размеров» и проверить другие доступные размеры.
Похожие изображения:Чтобы вернуться к поисковому обновлению, вы можете использовать аналогичную функцию поиска в сочетании с оператором site : . Используйте оператор как обычно. Допустим, сайт: www..com linux. Как вы можете видеть на скриншоте ниже, галерея изображений теперь ближе (или похожа) к базовому изображению.
Параметры расширенного поиска также позволяют указать домен и ограничить поиск одним сайтом. Но использование его из адресной строки экономит вам несколько кликов и, безусловно, является самым простым способом получить идеальное изображение. Но определенно погрузитесь в это, если вам нужны другие варианты, доступные там.
Некоторые виды использования, которые вы можете выразить… Пользуясь подсказкой из статьи Digital Inspiration на ту же тему, вы можете использовать новую функцию для поиска обложек журналов по всему домену, например Time.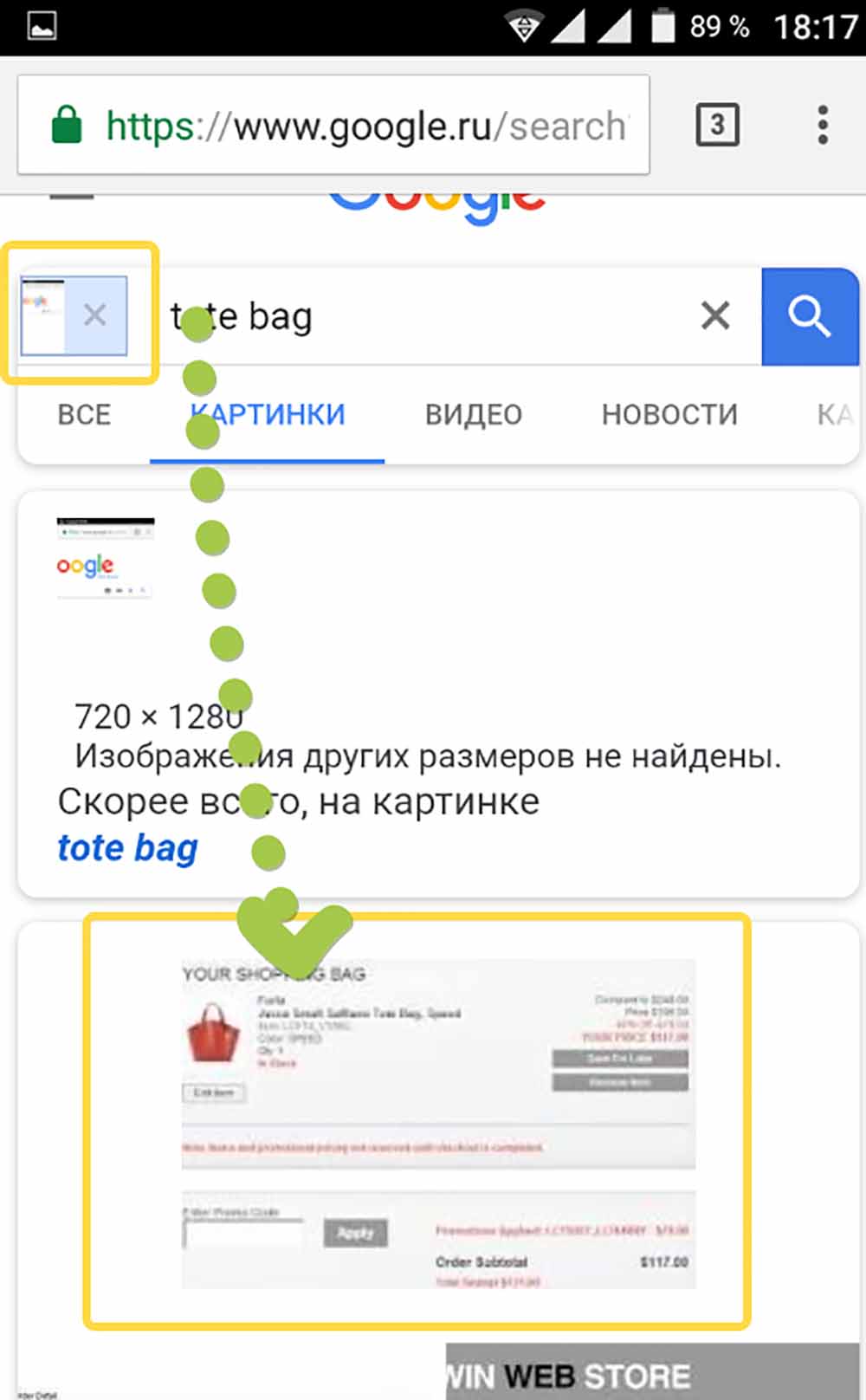 com. Я использую его для поиска различных изображений, которые я могу использовать в качестве «обложек альбомов» для моей личной коллекции MP3.
com. Я использую его для поиска различных изображений, которые я могу использовать в качестве «обложек альбомов» для моей личной коллекции MP3.
Google также обновил индекс похожих изображений, так что теперь вы найдете более свежие результаты. Это здорово, если вы ищете изображения из интересных событий. Особенно, в поисках знакомой знаменитости (конечно, вы будете иметь более широкий охват, если вы удалите сайт: оператор). Официальный блог Google демонстрирует с Lady Gaga .
Если у вас есть какой-либо интерес к садоводству, визуальный поиск по сходству поможет вам сэкономить время при поиске определенного типа цветка, который вы знаете только по цвету. Это не идеально, но это помогает сузить ваши варианты. Та же логика применима к любому другому поиску, отличающемуся небольшими различиями.
Google Image Search представляет собой один из самых простых способов поиска чего-либо визуально. Это также может быть упражнением в творчестве и веселье. Это то, на что намекал наш предыдущий пост —
Это то, на что намекал наш предыдущий пост —
10 советов для развлечения с помощью расширенного поиска Google для изображений
Помимо этих основных идей, есть ли у вас более креативные идеи, которые мы реализуем через Поиск картинок Google? Поделитесь ими с нами.
Поиск по загруженному изображению, фото или картинке в Google, Yandex и как работает поиск по картинкам. Поиск по картинке, изображению или фото
Рассмотрим, как найти фотографию в интернете по фотографии.
Благодаря нескольким простым приемам поиска, вы всегда сможете найти интересующий на картинке предмет, сайт или форум её размещения.
Функция анализа похожих или идентичных изображений может быть полезна в совершенно разных ситуациях.
Случаи, когда может понадобиться:
- Борьба с фейками . Если пользователь подозревает, что пишущий ему в социальной сети человек не является тем, за кого себя выдает, можно легко проверить несколько изображений с его страницы.
 Если некоторые из них уже загружены на другие сайты, банки или форумы – с 99% вероятностью можно говорить о том, что страница собеседника фейковая. Именно поэтому иногда это может спасти вас от мошенников и других злоумышленников;
Если некоторые из них уже загружены на другие сайты, банки или форумы – с 99% вероятностью можно говорить о том, что страница собеседника фейковая. Именно поэтому иногда это может спасти вас от мошенников и других злоумышленников; - Поиск неизвестного предмета . В сети часто можно увидеть статьи или подборки с изображениями интересных предметов интерьера, одежды и других категорий. Найти название ранее неизвестной вещи можно с помощью;
- Проверка своих фото . С помощью него, пользователи могут попытаться найти несколько своих изображений. Так можно определить фейки вашей страницы. Как показывает практика, часто мошенники просто копируют картинки пользователей социальных сетей и используют их как свои на Avito или OLX, чтобы обманывать потенциальных покупателей;
- Имена известных людей . Функция понадобиться, если вам нужно узнать актера или певца.
Так как первоисточник изображения проиндексирован системой раньше страниц со скопированным, найти его вы сможете за несколько кликов мышкой в Google и Yandex. В результатах следует обращать внимание не на категорию «Похожие фото», а на раздел «Упоминания в интернете».
В результатах следует обращать внимание не на категорию «Похожие фото», а на раздел «Упоминания в интернете».
Благодаря ранжированию страниц в Гугле, вы легко найдете настоящий первоисточник любой картинки, независимо от социальной сети или форума, на котором она находится.
Несмотря на огромное количество банков и поисковиков для графического контента, для упоминаний советуем выбирать стандартные Google и Yandex. В этих системах реализованы самые точные алгоритмы, которые известны на сегодняшний день. К тому же, они ищут графику не только в собственной базе данных, но и проверяют все индексируемые в системе сайты.
Чтобы использовать Google для этого, достаточно перейти на сайт и выполнить несколько простых действий:
- В поле выберите значок камеры и укажите прямую ссылку на него или выберите его в памяти своего устрйоства;
- Нажмите на «Поиск»;
- Результат выдачи Google покажет похожие фото, упоминания на других сайтах и форумах (тут можно найти первоисточник).
 Если на ней был изображен публичный человек, в 99% случаев он распознает правильные имя и фамилию, а также предложит почитать короткую информацию;
Если на ней был изображен публичный человек, в 99% случаев он распознает правильные имя и фамилию, а также предложит почитать короткую информацию;
Чтобы сузить рамки, вы можете задать дополнительные параметры. Для этого в отображаемых результатах кликните на кнопку «Инструменты». Она находиться вверху страницы, сразу под текстовой строкой.
Затем выберите период упоминания картинки на других сайтах и предпочтительный вариант (только похожие изображения или определенный размер графического объекта).
Аналогично работает и система от Yandex:
- Перейдите на страницу и кликните на знак фотоаппарата возле текстового поля;
- Перетащите картинку для неё или загрузите файл с компьютера;
- Нажмите на «Найти».
Обновленный алгоритм работы Яндекса предлагает пользователю сразу несколько вариантов того, что же изображено на искомой картинке.
Также, вы сможете получить доступ ко всем возможным расширениям объекта. Как и в Гугле, у пользователей есть возможность посмотреть сайты где встречается картинка.
Во всемирной паутине мы часто натыкаемся на изображения интересных гаджетов и предметов, однако, не всегда получается вспомнить название объекта. Чтобы быстро узнать, как называется предмет на ней, достаточно воспользоваться описанными выше системами от Google или Yandex.
На изображении ниже показан наглядный пример поиска предмета по одной лишь картинке. Google сразу определил тематику, к которой относится объект, и нашел интернет-магазин, где можно купить такой товар. Точное название предмета тоже указано на странице выдачи результатов.
Как найти в Интернете похожую картинку или фотографию? — Да очень просто! Начнем с того, зачем это нужно, и кому может понадобиться?
Основных вариантов может быть три: Первый — вы хотите проверить, не использует ли кто-то вашу авторскую графическую работу (фотографию, рисунок, схему) без вашего разрешения на своем web-ресурсе.
Второй — не присваивает ли кто чужие лавры, участвуя в каком-нибудь творческом конкурсе, проводимом на территории Интернета или в реальности.
Третий — самый мирный:) — когда лично вам может потребоваться картинка похожая на другую для использования ее для своих нужд (с указанием автора или без такового). Например, на каком-то сайте вам приглянулась определенном картинка, но она либо с водяными знаками, либо маленького размера, либо была подвержена графической обработке. Практика показывает, что гораздо чаще имеют место быть как первый, так и второй вариант.
Для поиска похожих экземпляров этой картинки или фотографии можно использовать один или несколько из следующих сайтов:
1. Web-cервис http://www.tineye.com
Это канадский сайт (город Торонто). Картинку можно загрузить на сайт со своего компьютера или просто указать ссылку на нее:
Поиск осуществляется довольно быстро, и буквально через несколько секунд на странице отображается результат поисков: количество сайтов, на которых были найдены похожие картинки, их размер и ссылки на сайт и непосредственно на картинку.
2.
 Расширение для браузера Mozilla Firefox «Кто украл мои картинки? «
Расширение для браузера Mozilla Firefox «Кто украл мои картинки? «Это расширение необходимо предварительно установить. Домашняя страница — https://addons.mozilla.org . Позволяет осуществлять поиск копий изображений с помощью сервисов: Яндекс.Картинки , Tineye.com , Google.com , Baidu.com и Cydral.com .
Для поиска достаточно кликнуть по любой картинке правой кнопкой мыши и выбрать пункт в контекстном меню «Искать изображение на Яндекс.Картинках » или «Искать изображение на Tineye.com «
3. Web-сервис http://www.picsearch.com
Значительно слабее предыдущих, ориентирован в основном на зарубежные сайты. Время поиска не большое.
И на десерт : сервис Multicolr Search Lab — для поиска картинок определенного цвета/оттенка — http://labs.ideeinc.com/multicolr . Необходимо кликнуть левой кнопкой мыши на палитре цветов справа, вместо серых квадратов отобразятся миниатюры картинок выбранного оттенка:
4.
 Вы спросите: «А где же в этом списке сервисов гугл?»
Вы спросите: «А где же в этом списке сервисов гугл?»У гугла пока этот сервис очень не идеален. Я бы сказал — жалкое подобие. Ждем нормального.
Поиск похожих картинок в глобальной сети Интернет стал очень доступным. Благодаря ведущим разработчикам популярнейших браузеров и программного обеспечения для снятия скришотов с экрана любой человек может найти искомый материал за считанное мгновение. Обзор стандартных способов для поиска изображений в интернет обозревателях, с помощью и новинка от Yandex браузера .
Зная, что искать, можно легко освоить, как это сделать. Классический вариант поиска в браузерах подразумевает наличие исходного искомого изображения, но можно обойтись и без сохранённого файла. Подробности в данном информационном веб-портале.
Через Google Chrome
В поисковой системе Гугл набрать ключевое слово «Картинки» и прейти в одноимённую вкладку с бесконечным количеством разнообразного графического содержания.
С правой стороны Google search нажать на значок фотоаппарата.
В открытом настроечном окне есть два варинта:
- Использовать ссылку «URL»;
- Загрузить файл (образец искомого материала).
Вкладка загрузки документа => Выбрать тот файл, аналоги которого пользователь собирается найти во всемирной паутине.
К примеру, надо найти логотип сайта .
Результат не заставит себя ждать. Браузер выдаст идентичные и схожие изображения, а также ссылки на сайты, где встречаются подобные картинки.
Таким же образом можно искать людей, персонажи из фильмов по фотографиям.
Если результат не оправдал пользовательские ожидания, значит, искомая картинка УНИКАЛЬНА или браузеры ещё не успели проиндексировать залитые в Интернет изображения.
В Яндекс браузере
Так же как и в Хроме в браузере от Яндекс есть аналогичная кнопка для поиска изображений в сети.
- Можно загрузить или просто удерживая образчик перетащить его в соответствующее поле.

- Искать через ссылку картинки.
Результат поражает своей точностью и актуальностью.
Новая опция в Yandex
Например: Необходимо найти иконку Xiaomi Redmi.
В поисковой строке задать ключевые слова и перейти во вкладку «Картинки».
Среди обильного объёма рисунков и фотографий связанного с ключом найти более или менее подходящее изображение. Кликнуть по нему.
В левом верхнем углу картинки есть значок «Поиск по фрагменту» . Удачный способ воспользоваться новой опцией.
- Выделить нужный фрагмент.
- Кнопкой «Искать» инициируется обнаружение схожих картинок.
Результат на лицо.
Вот так просто, без предварительного скачивания образца для загрузки и поиска похожих картинок в сети Интернет можно найти желаемое.
TinEye
Используя сервисы канадских разработчиков TinEye , можно искать по образцу или воспользоваться обратным поиском файлов.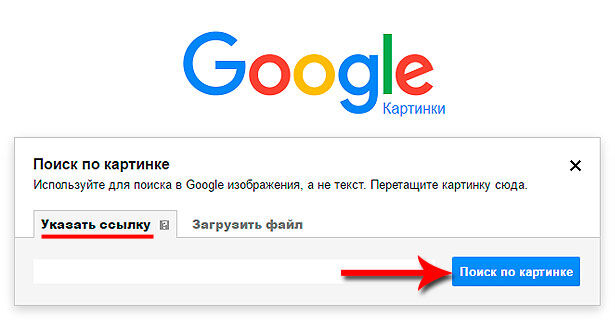 Это можно сделать следующим образом:
Это можно сделать следующим образом:
- Загрузить файл;
- Опция Drag & Drop – захват и перетаскивание искомый графический файл в поисковую строку;
- Поиск по URL.
TinEye постоянно мониторит, ищет по сети и добавляет изображения в свой индекс. Сегодня индекс TinEye составляет более 28,2 миллиарда изображений.
Web-ресурс ТиниАй поддерживает только английский язык. Интерфейс интуитивно понятный. Пользователям, не владеющим иностранными языками можно воспользоваться сервисами онлайн переводчиков.
Расширения TinEye для поисковиков
Расширение браузера TinEye — это самый быстрый способ нахождения совпадений прямо из Firefox, Chrome, Internet Explorer, Safari или Opera. С установленным расширением можно выбрать любой веб-образ, чтобы найти его на ресурсах сетевого архива.
С помощью Лайтшот
Очень удобный способ найти похожее изображение в сети имеют пользователи инструмента для скриншотов Lightshot . Чтобы выполнить задуманное, достаточно выделить искомую область скриншотером Лайтшот и нажать кнопку с латинской буквой «g» .
В браузере по-умолчанию откроется поисковая страница Google со всеми найденными аналогами.
Любой из способов очень эффективен.
Яндекс с новой опцией на высоте. Лайтшот поможет в поиске через Гугл.
Он позволяет искать похожие фотографии и картинки по всему интернету. Картинку по картинке, так сказать. С помощью этого сайта можно много чего делать, всё зависит только от вашей фантазии. Лично я использую его в следующих целях:
- Ищу фотографию или картинку в хорошем качестве, если у меня есть только в плохом.
- Выясняю, на каких сайтах есть выбранная картинка (позволяет найти первоисточник)
- Помогает в поисках картинки, не испорченной «водяными знаками».
- Помогает определить место, где сделана фотография (можно найти другие фото с похожим содержанием и описанием)
- Поиск по фотографии в интернете — можно узнать лица на фотографиях. Хотя с поиском человека по фотографии TinEye справляется плохо, для этого лучше использовать платный FindFace.
Для поиска достаточно зайти на вышеупомянутый сайт, нажать кнопку «Выберите файл» и указать файл фотографии. Либо указать адрес к фотографии, если она находится в интернете. Итог один — по нажатию кнопки «Search» отобразится список найденных картинок: В самом верху находится фотография в самом лучшем качестве. Больше-то и нечего рассказывать о самом сайте. Дальше я расскажу о двух полезных дополнениях к этому сервису.
TinEye Reverse Image Search — дополнение для Google Chrome. Добавляет в контекстное меню картинок пункт Search Image on TinEye:Например, таким способом я нашел фотографию песика и котенка в лучшем качестве без всяких надписей:
TinEye Client (ссылка на загрузку) — маленькая бесплатная программка , которая делает очень полезную штуку — добавляет в контекстное меню фотографий пункт TinEye:
Можно открыть папку с фото, нажать правой кнопкой мыши по фотографии, выбрать этот пункт и сразу же откроется браузер с найденными фотографиями. Очень удобно. У программы TinEye Client есть свое окно:
Но им пользоваться нет смысла, т.к. на открытие окна, нажатие кнопки «From file…», выбора фотографии тратится существенно больше времени, чем если его потратить на обычное открытие папки, щелчок по фотографии и выбор строчки «TinEye». Итог: сайт TinEye безусловно полезный. Он позволяет решить ряд задач, с которыми обычный поисковик справляется слабо.
К слову говоря, сервис поиска Google Картинки обладает похожей функциональностью:Поиск информации в сети это не всегда простая задача. Особенно если у вас есть минимум данных о том, что вам необходимо найти. Примером такой ситуации может стать поиск по картинке.
Как пользоваться поиском по картинкам в Google:
- Шаг № 1. Откройте страницу «Google Картинки» и нажмите на кнопку в виде фотоаппарата. Эта кнопка находится справа от строки поиска.
- Шаг № 2. После этого должно открыться небольшое всплывающее окно. В открывшемся окне указываем ссылку на картинку и нажимаем на кнопку «Поиск». Если вы хотите загрузить файл со своего компьютера, то нажмите на ссылку «Загрузить файл».
- Шаг № 3. После того как вы указали ссылку или загрузили картинку с компьютера вы будете перенаправлены на страницу с результатами поиска. Обратите внимание, в поисковой строке появилась картинка, которую вы искали. Также, при необходимости вы можете уточнить поиск добавив текстовое описание картинки.
Другие сервисы для поиска по картинке
Кроме поисковой системы Google есть и другие сервисы для поиска по картинке. Одним из таких сервисов является сайт . Здесь также как и предыдущем случае, вы можете загрузить картинку с компьютера или указать ее адрес. После чего сервис tineye.com выполнить поиск по картинке и покажет результаты поиска.
Как пользоваться поиском по картинкам в TinEye.com:
- Шаг № 1. Откройте сайт TinEye.com, после чего загрузите файл картинки с компьютера или укажите сылку.
- Шаг № 2. После загрузки изображения или указания ссылки вы будете автоматически перемещены на страницу с результатами поиска.
Поиск по картинке с помощью расширения для браузера
Также существуют расширения для браузеров, которые позволяют выполнять поиск по картинке намного быстрее. Так, для Google Chrome существует расширение Search by Image. Вы можете скачать его по ссылке. Данное расширение позволяет всего за пару кликов начать поиск по картинке в поисковой системе Goolge.
Расширение Search by Image работает очень просто. Вам нужно вызвать контекстное меню кликнув правой кнопкой мышки на любой картинке и выбрать пункт «Search Google with this image». После этого откроется новая вкладка с поиском.
Аналогичное расширение есть и для сервиса tineye.com. Данное расширение называется «TinEye Reverse Image Search». Работает оно также абсолютно также. После установки в контекстному меню появляется пункт, который позволяет одним кликом выполнить поиск по картинке в сервисе Tineye.
И еще одно, не забудьте ознакомиться с нашей подборкой лучших .
10 советов для развлечения с помощью расширенного поиска Google для изображений
Как часто вы пользуетесь поиском картинок Google?Или вы обходите поиск картинок для «всегда в вашем лице» веб-поиска Google? Я, например, привычный пользователь Flickr; только время от времени переходя к поиску картинок Google для просмотра. И было ошибкой судить о том, что пренебрегать такой готовой к использованию мощной системой поиска изображений.
Таким образом, мое решение использовать веб-сервис для мощных поисков заставило меня пойти на попятную и узнать, как я могу увеличить свой опыт поиска изображений.
Операторы Поиска картинок Google и опции расширенного поиска картинок помогают сфокусироваться на нашем поиске с помощью лазера. И их можно использовать по-разному. Давайте проверим это вместе. Я собираюсь перечислить 10 способов, которыми вы можете использовать расширенный поиск в Google для получения точных точных результатов изображения и поможет вам во многих отношениях.
1. Поиск на сайте по всем его изображениям
Операторы Google работают так же, как операторы веб-поиска. [Сайт:] Оператор может быть использован для поиска всех изображений из определенного домена. Это удобно, потому что в пользовательском окне поиска Google на веб-сайтах отсутствует опция поиска изображений. Например, я могу напечатать на сайте: makeuseof.com, чтобы получить все изображения, принадлежащие этому сайту.
Возможно, вам нужна копия нашего Шпаргалки Google
со всеми операторами, чтобы стать ниндзя Google.
2. Поиск изображений определенного размера
[Размер изображения:] Оператор очень удобен, если вы хотите найти изображения определенных размеров — больших или маленьких. Используется в сочетании с [тип файла:] Оператор становится мощным инструментом в поиске изображений определенных пикселей. Например, ввод изображения размером: 580 × 400 возвращает результаты, соответствующие упомянутому размеру. С помощью оператора filetype, например imagesize: 580 × 400 filetype: jpeg будет фильтровать изображения JPEG из файлов других типов.
Таких же результатов можно достичь с помощью опций в расширенном поиске изображений.
Вы также можете попробовать альтернативный интерфейс в Imagery (он работает только в Firefox).
3. Использование расширенного поиска Google для обоев рабочего стола
Страница расширенного поиска изображений также имеет ссылку для одного клика, которая оценивает разрешение вашего монитора и возвращает только те изображения по заданным ключевым словам. Например, при размере рабочего стола 1280 × 800 и поисковом запросе «ландшафт» я получаю более 700 панорамных обоев.
4. Поиск по содержанию
Теперь мы можем искать различный контент — лица, фотографии, линейные рисунки, картинки, новости и т. Д.
Мало того, но результаты могут быть дополнительно отфильтрованы по цвету и размеру из выпадающего меню на странице результатов.
5. Поиск похожих изображений
Это расширенная функция поиска Google для изображений, которые до сих пор используются в лабораториях Google. Google Similar Images, как следует из названия, позволяет углубляться в результаты, принося больше результатов, похожих на основное изображение. Этот экспериментальный сервис работает как зеркальный сайт для поиска картинок Google. Только, под каждой картинкой есть похожая ссылка на изображения. Нажмите на нее, и вы получите больше «похожих» изображений. Об этом подробнее здесь.
6. Поиск случайных изображений по типу камеры
Любящий фотограф, такой как я, как и я, часто хочет видеть фотографии, сделанные разными фотокамерами. Конечно, я могу напечатать марку своей камеры и выполнить обычный поиск изображений. Еще я могу посетить сайт, как Junknstuff использовать его интерфейс на основе Google. Я могу выбрать тип камеры для поиска изображений из выпадающего меню и щелкнуть, чтобы получить случайную выборку. Результаты показывают интересные жизненные лакомые кусочки и операторскую работу.
7. Для художника в тебе
Если вас интересуют картины и гениальность мазка, просто введите имя своего любимого художника. Предпочтительно, чтобы размер был очень большим или большим из выпадающего списка. Изображения Google являются уроком сами по себе. Попробуйте это с «Моне».
8. Слова в картинках
Слова и их словарный смысл в порядке. Но чтобы действительно сформировать наш собственный ментальный лексикон, образы действительно помогают. Нечто подобное — поплавок мертвеца. Используйте поиск изображений, чтобы ввести его и увидеть связанные изображения для слова. Это действительно запечатлевает смысл в уме.
9. Создайте свою собственную галерею изображений Google
Google Image Ripper — Нажав на миниатюры, а затем загрузив отдельные фотографии, рецепт воспаленных запястий. Используя веб-сервис, такой как Google Image Ripper, я могу обойти эскизы и получить полноразмерные изображения на одной странице. Несмотря на то, что они ограничены серверными пределами, результаты изображения все еще невелики. Инструмент также доступен в виде скрипта Greasemonkey на стороне клиента, который дает еще больше результатов.
WebImageGrab Light — Оплачивается как веб-поиск 3D и браузер изображений на основе Google Image Search. Бесплатная версия ограничена только 30 изображениями. Введите ключевое слово, и инструмент загрузит изображения в папку.
Автономное программное обеспечение совместимо с Windows и Mac OS.
10. Используйте только изображения Creative Commons
- Public Domain Images: Добавить as_rights = cc_publicdomain к URL
- Creative Commons Attribution Share-Alike Изображения: Добавить as_rights = cc_sharealike на URL
- Изображения Creative Commons Attribution: Добавить as_rights = cc_attribute для URL
- Операционная система Google — неофициальный блог Google
- Поиск по Creative Commons «» Предоставляет поисковые сервисы Creative Commons для Google, Yahoo, Flickr и т. Д.
- Плохое соседство — SEO-сайт с полезным окном поиска картинок Google.
Последнее, но не менее важное, если вы думаете о повторном использовании изображения. Google, в отличие от Yahoo, пока не добавил кнопку для этого очень важного стандарта в свою линейку опций. Хотя, он присутствует на своем бэкэнде. Кстати, Creative Commons похожа на группу открытых лицензий, которые позволяют авторам делиться своими работами со всем миром.
Поиск можно отфильтровать по лицензиям Creative Commons, добавив следующие параметры в URL-адрес результатов. Более просто, можно использовать веб-сервисы, которые используют этот параметр за гладким интерфейсом. Три из них можно найти здесь. Или используйте доступный скрипт Greasemonkey в Firefox.
Скрипт Google Images Creative Commons позволяет фильтровать результаты поиска по лицензиям Creative Commons.
Хотите узнать больше о Creative Commons? Прочитайте наш предыдущий пост на 3 Советы для получения большего от Creative Commons.
Да, это был довольно длинный пост. Это просто показывает огромную мощь этого инструмента Google, который опровергается его простым интерфейсом. Будем надеяться, что нам удастся задействовать часть его силы. Наш имиджевый квест будет лучше для него.
У вас есть хитрость или совет, который я пропустил? Напишите нам в комментариях.
Найти название по фотографии. Сервисы поиска похожих картинок. С помощью поиска схожих картинок от Google вы сможете
Сегодня не только дизайнеров интересует вопрос, как найти картинку по фото. Часто в этой функции нуждаются и обычные пользователи интернета. Например, если необходимо проверить уникальность фотографии, узнать автора снимка или найти изображение в более хорошем качестве. Давайте рассмотрим самые удобные сервисы, позволяющие искать похожие фото в режиме онлайн.
Быстрый поиск среди 10 млрд картинок в GoogleОднозначно, Google Images бьет все рекорды по популярности и используется гораздо чаще других подобных сайтов.
Чтобы начать здесь поиск, загружаем нужную картинку.
Удобно, что можно воспользоваться функцией Drag-and-drop и добавить изображение, просто перетащив его из папки в поле для поискового запроса
Также есть возможность вставить URL фотографии или загрузить ее при помощи проводника.
Кстати, в нашей недавней статье о том, мы описывали популярную программу LightShot, с помощью которой можно делать скрин картинки и моментально запускать поиск по ней в Гугле. Это еще больше экономит ваше время и позволяет лишний раз не скачивать новые файлы на свой компьютер или телефон.
Вот что в итоге показывает нам Гугл
Итак, Google определил размер фото и предлагает посмотреть это же изображение в других разрешениях.
В панели инструментов можно задавать конкретные требования по размеру и дате публикации в интернете, а также фильтровать картинки по наличию лицензии на использование
Вернемся к результатам поиска. Гугл проанализировал тэги по всем найденным похожим файлам и предположил – «Скорее всего, на картинке мем Питер Паркер». На основании этого он подобрал странички сайтов, которые могут нас заинтересовать. Это особенно актуально, если необходимо отследить, в каком источнике впервые появилось то или иное изображение.
Более наглядно весь процесс работы представлен в этом видео. Посмотрите его, если остались какие-либо вопросы.
На телефоне все выполняется по точно такому же алгоритму:
- если нужно найти картинку по фото, расположенному во внутренней памяти устройства, достаточно зайти на сайт и нажать «Загрузить фото»;
- затем кликнуть по кнопке «Выбрать файл» и указать нужное изображение. Дальше начнется анализ и через несколько секунд вам предложат результаты.
Сервис Яндекс.Картинки менее известен, чем Google Images, однако тоже имеет довольно внушительный архив проиндексированных изображений – около 5 млрд файлов. Работа ресурса выстроена по аналогичному принципу. Давайте разберемся в этом подробнее.
Загрузить файл можно любым удобным образом: с помощью функции Drag-and-drop, стандартного проводника или же ссылки на источник.
Попробуем искать картинку по ее URL.
Вводим ссылку в соответствующее окно
Нажимаем «Найти».
Здесь мы видим ту же информацию, что и в Google: картинку в других размерах, похожие изображения, а также сайты, на которых встречается эта иллюстрация
Не совсем удобно, что отсутствует возможность предпросмотра фото. Чтобы увидеть все картинки, необходимо по очереди открыть каждую из них.
Переходим к просмотру похожих изображений.
Стоит сказать, что анализ выполнен довольно качественно, и подобранные картинки действительно соответствуют тематике нашего исходника
Их можно выгрузить в виде бесконечной ленты или в формате слайд-шоу.
T ineye.com – первопроходец в поиске по картинкамМало кто знает, но именно Тинай был первым сервисом, представившим услугу поиска по фото в интернете. Особенностью этого сервиса является то, что ищет он не по названию или тэгам иллюстрации, а по ее содержимому. Tineye.com анализирует оттенки, расположение объектов и цветовую палитру, после чего выдает максимально похожие варианты.
К сожалению, русскоязычный интерфейс здесь не предусмотрен, поэтому мы воспользовались функцией «Перевести на русский». Хотя стоит сказать, что и на английском все очень понятно и доступно
Загружаем исходник. Процесс начинается автоматически и уже через мгновение нам показывают результат.
Можно фильтровать картинки по размеру, дате публикации, лучшему совпадению или наоборот – наибольшему изменению оригинала
Как видите, этот сервис имеет меньше функций и возможностей, чем два предыдущих, однако работать с ним так же комфортно и легко.
Есть ли другие способы искать по картинке?Подводя итоги, трудно сказать, какой из описанных интернет-ресурсов работает лучше остальных, ведь у каждого есть свои особенности и сильные стороны.
Мы хотим рассказать о еще двух программах, с помощью которых можно быстро искать по фото. Они разработаны как мобильные приложения и требуют скачивания на телефон.
Первый сервис – Google Googles . Как гласит описание на Google Play, он позволяет быстро находить информацию о любом объекте, на который вы наведете камеру своего телефона.
Google Googles может считывать и переводить текст на 8 разных языках
Лучше всего Google Googles распознает картины, книги, достопримечательности, штрих- и QR-коды.
Второй сервис – CamFind . Он больше специализируется на товарах – позволяет сфотографировать понравившуюся вещь и тут же найти подробную информацию о ней. К примеру, если вам нужно сравнить цены в магазинах, найти места продажи или подобрать подобный товар – приложение вам очень пригодится и сэкономит время.
CamFind можно скачать как для Android, так и для iOS
Эти два сервиса достаточно удобны в использовании и имеют интересный функционал, но, конечно, проигрывают своим собратьям – Google, Яндексу и Tineye.com.
Сервисы поиска похожих картинок
Помимо всего прочего я занимаюсь полиграфическим дизайном. В связи с этим, мне почти каждый день приходится заниматься поиском похожих изображений в Интернете . Обычно я использовал для этого онлайн-сервис tineye.com . Но совсем недавно я начал пользоваться еще более удобным и функциональным сервисом поиска похожих картинок , от интернет-гиганта — Google .
Для начала скажу где и для каких целей применим данный сервис, а затем расскажу о нем подробней.
С помощью поиска схожих картинок от Google вы сможете:
Найти похожие изображения для любой картинки с вашего компьютера или из Интернета;
— узнать автора и название неизвестной вам картины;
— узнать фамилию знаменитости изображенной на фото;
— узнать модель автомобиля, смартфона, ноутбука, сорт вина, породу собаки и т.д.;
И все это в пару кликов мышью.
Поиск похожих изображений в Google предоставляет большие возможности для дизайнеров — очень часто приходится искать всевозможные изображения по образцу. Данный инструмент облегчает эту задачу и помогает искать изображения в большом разрешении и хорошем качестве.
Поисковая система Google предоставляет целых четыре способа поиска схожих изображений:
| Перетаскивание | Вставка ссылки на изображение | Установка расширения | |
|---|---|---|---|
Первый способ предназначен для изображений хранящихся на вашем компьютере. Чтобы найти похожее изображение достаточно перетащить мышкой изображение в форму поиска на сайте images.google.com .
Второй способ предлагает альтернативный первому вариант загрузки изображения, указав его местоположение на вашем компьютере.
Третьим способом вы можете воспользоваться скопировав ссылку на изображение и вставив ее в форму поиска по картинке. Данная форма открывается после клика по значку фотокамеры на сайте images.google.com :
Четвертый способ мой любимый, потому как наиболее удобен и предоставляет практически неограниченные возможности в поиске похожих изображений. Для этого вам необходимо будет установит специальное расширение для браузера Google Chrome или Firefox . После его установки на каждом изображении (при наведении на него курсора мыши) будет появляться ярлычок поиска картинок Google , кликнув по которому вы будете переадресованы на страницу поиска похожих изображений. С расширением поиска по картинкам вам станет доступен поиск в Интернете не только по ключевым словам но и по изображениям. Причем без посещения поисковой системы.
Установить расширение Search by image for Google :
в Google Chrome вы сможете по следующей ссылке: Установить расширение Search by Image ;
в Firefox через поиск расширений, по запросу «Search by image for Google «.
После установки расширения в Google Chrome его нужно будет активировать в настройках:
Поиск похожих картинок в глобальной сети Интернет стал очень доступным. Благодаря ведущим разработчикам популярнейших браузеров и программного обеспечения для снятия скришотов с экрана любой человек может найти искомый материал за считанное мгновение. Обзор стандартных способов для поиска изображений в интернет обозревателях, с помощью и новинка от Yandex браузера .
Зная, что искать, можно легко освоить, как это сделать. Классический вариант поиска в браузерах подразумевает наличие исходного искомого изображения, но можно обойтись и без сохранённого файла. Подробности в данном информационном веб-портале.
Через Google Chrome
В поисковой системе Гугл набрать ключевое слово «Картинки» и прейти в одноимённую вкладку с бесконечным количеством разнообразного графического содержания.
С правой стороны Google search нажать на значок фотоаппарата.
В открытом настроечном окне есть два варинта:
- Использовать ссылку «URL»;
- Загрузить файл (образец искомого материала).
Вкладка загрузки документа => Выбрать тот файл, аналоги которого пользователь собирается найти во всемирной паутине.
К примеру, надо найти логотип сайта .
Результат не заставит себя ждать. Браузер выдаст идентичные и схожие изображения, а также ссылки на сайты, где встречаются подобные картинки.
Таким же образом можно искать людей, персонажи из фильмов по фотографиям.
Если результат не оправдал пользовательские ожидания, значит, искомая картинка УНИКАЛЬНА или браузеры ещё не успели проиндексировать залитые в Интернет изображения.
В Яндекс браузере
Так же как и в Хроме в браузере от Яндекс есть аналогичная кнопка для поиска изображений в сети.
- Можно загрузить или просто удерживая образчик перетащить его в соответствующее поле.
- Искать через ссылку картинки.
Результат поражает своей точностью и актуальностью.
Новая опция в Yandex
Например: Необходимо найти иконку Xiaomi Redmi.
В поисковой строке задать ключевые слова и перейти во вкладку «Картинки».
Среди обильного объёма рисунков и фотографий связанного с ключом найти более или менее подходящее изображение. Кликнуть по нему.
В левом верхнем углу картинки есть значок «Поиск по фрагменту» . Удачный способ воспользоваться новой опцией.
- Выделить нужный фрагмент.
- Кнопкой «Искать» инициируется обнаружение схожих картинок.
Результат на лицо.
Вот так просто, без предварительного скачивания образца для загрузки и поиска похожих картинок в сети Интернет можно найти желаемое.
TinEye
Используя сервисы канадских разработчиков TinEye , можно искать по образцу или воспользоваться обратным поиском файлов. Это можно сделать следующим образом:
- Загрузить файл;
- Опция Drag & Drop – захват и перетаскивание искомый графический файл в поисковую строку;
- Поиск по URL.
TinEye постоянно мониторит, ищет по сети и добавляет изображения в свой индекс. Сегодня индекс TinEye составляет более 28,2 миллиарда изображений.
Web-ресурс ТиниАй поддерживает только английский язык. Интерфейс интуитивно понятный. Пользователям, не владеющим иностранными языками можно воспользоваться сервисами онлайн переводчиков.
Расширения TinEye для поисковиков
Расширение браузера TinEye — это самый быстрый способ нахождения совпадений прямо из Firefox, Chrome, Internet Explorer, Safari или Opera. С установленным расширением можно выбрать любой веб-образ, чтобы найти его на ресурсах сетевого архива.
С помощью Лайтшот
Очень удобный способ найти похожее изображение в сети имеют пользователи инструмента для скриншотов Lightshot . Чтобы выполнить задуманное, достаточно выделить искомую область скриншотером Лайтшот и нажать кнопку с латинской буквой «g» .
В браузере по-умолчанию откроется поисковая страница Google со всеми найденными аналогами.
Любой из способов очень эффективен.
Яндекс с новой опцией на высоте. Лайтшот поможет в поиске через Гугл.
Поиск по фото с телефона не такая уж сложная задача, как может показаться. Чтобы раскрыть все моменты этого процесса, мы попробуем обрисовать, как поступать, если у вас на смартфоне есть оригинал изображения и если вы хотите найти что-то, связанное со снимком, найденным в Сети.
Во втором варианте решений проблемы не так уж много, но пока у нас есть наш любимый Google боятся нечего.
Проще простого
Итак вас заинтересовала фотография в какой-то статье и вы хотите узнать о ней побольше. Если вы еще не обратились к любимому браузеру и пользуетесь тем, что встроен в Facebook, Twitter или что-нибудь еще, сейчас самое время обратиться к Chrome, Firefox, Dolphin или любому другому, устраивающему вас варианту. Открыв ссылку в браузере, вы долгим тапом выбираете интересующее вас изображение и открываете его в новой вкладке (в появившемся контекстном меню появится такой вариант, здесь же видим вариант быстро сохранить картинку или сразу же начать искать её при помощи Google)
Когда вы увидите на странице одно лишь изображение, вам останется только скопировать ссылку на него и считайте, что пол-дела уже сделано.
Открываем новую вкладку и переходим на стартовую страницу Google. Здесь нас интересует раздел “Картинки”. Перейдя на нее, вам остается лишь вставить в строку поиска скопированную ранее ссылку на изображение. Жмем “Поиск” и наслаждаемся результатами. Как правило, среди действительно полезной информации появляется и ненужная. Уточнить поиск можно при помощи специальных фильтров, но в мобильной версии сайта они недоступны, поэтому жмем кнопку “меню” и ставим галочку напротив строки “полная версия”. Здесь вы можете задать все интересующие вас параметры: размер, тип, время и др.
Не менее интересный вариант выбрать изображение, близкое к интересующему, и перейти по ссылке “похожие”.
Теперь рассмотрим ситуацию, при которой снимок сохранен у вас на смартфоне (к слову, сохранить его можно и из браузера, если возня в копированием ссылок кажется вам сложной)
Мы снова переходим на стартовую страницу Google и на вкладку “Картинки”, но теперь выбираем вкладку “Загрузить файл”. Когда вы нажмете на нее, то получите доступ к своей галерее. Выбрав нужное фото, повторяйте шаги из предыдущих пунктов и снова наверняка найдете нужное.
Приложения в помощь
А теперь давайте рассмотрим и другие способы искать информацию по фото со смартфона. Для этого нам не понадобится браузер, но понадобятся сторонние приложения, которые придется установить заранее.
Google Googles (Android) — самое известное, пожалуй, приложение такого рода. Оно давно уже не получало обновлений, но все еще работоспособно. Управляться с ним предельно просто: запускаете в приложении камеру, наводите её на интересующий объект, делаете снимок. Через несколько секунд у вас уже будет вся доступная информация по интересующему объекту. Надо признать, лучше всего подобный способ работает с известными объектами: торговыми марками, достопримечательностями, предметами искусства и т.д. Здесь же можно считывать штрих-коды и делать переводы текста, даже решать судоку.
CamFind (Android , iOS) — работает примерно так же, но заточен, в основном, под поиск всевозможных товаров, может даже помочь найти интернет-магазины, где они продаются. Но также без проблем находит связанные и просто похожие изображения, сохраняет заинтересовавшие вас результаты поиска в избранное и позволяет быстро делиться ими. Есть сканер кодов, распознавание известных мест и даже голосовое управление. Доступен поиск из галереи и с камеры.
Специализированные сервисы
Но это еще не все. Если устанавливать сторонние приложения некогда, а возня со вкладками в браузере утомляет, можно обратится к соответствующему сервису, единственная цель которого как раз и состоит в поиске изображений. Tineye был и остается лучшим в своем классе. Сюда также можно загрузить имеющееся изображение или вставить в строку поиска ссылку на него (как получить интересующую ссылку — читай выше). Сервис находит копии загруженного вами изображения и ссылки, на те ресурсы, где они появились. Увы, но работает все только при стопроцентном сходстве. Есть у сервиса и еще одна интересная особенность — работа с цветами. То есть, вы можете загрузить изображение, которое Tineye проанализирует, выберет в нем ключевые цвета и найдет вам картинки в той же цветовой палитре или, наоборот, подберет изображения по заданным цветам.
Итак , это три самых простых и универсальных способа для поиска любых изображений и информации в Сети, когда вы имеете на руках одну лишь картинку. И если не все, то хотя бы один из них обязательно приведет вас к успеху.
Начнем с того, что совсем недавно поисковые системы не могли эффективно искать в интернете интересующие вас изображения. Весь процесс поиска происходил всего лишь по словам, которые мы вводили в поиске. Это было очень сложно! Ведь искомое изображение напрямую зависело от своего описания, которое могло встречаться в тексте рядом с изображением на различных сайтах, а также, от названия картинки.
Например:
Вы ищите картины известного художника Пабло Пикассо. Да, поисковик найдет вам его картины, но и рядом с ними он мог найти изображение, которое нарисовал ребенок, а его родитель шутливо подписал его: «Величайшая работа Пабло Пикассо!».
Конечно, может вы профессионал и без труда отличите оригинал от картины ребенка, но, не всем это по зубам. Если хотите, можете попробовать пройти тест, как раз на эту тему:
Но все же мы растем и развиваемся, и то же самое можно сказать про поисковые системы. Сегодня существуют всего несколько сервисов, которым можно отдать предпочтение. В тройке лидеров естественно Яндекс и Гугл, а на третьей строчке менее известный TinEye. К слову Bing и Rambler до сих пор ищут картинки по словам. А мы начнем обзор.
Здесь Гугл предлагает дополнительные критерии поиска по размерам, похожие изображения и сайты, на которых может находиться ваше искомое изображение.
Поиск по картинке в
Я ндексеСпособ № 1
Для поиска по картинке в Яндексе перейдите по ссылке yandex.ru/images или перейдите на главную страницу Yandex и нажмите на «Картинки». Затем кликните на иконку фотоаппарата.
Как и у Google, имеется три варианта загрузки изображения для поиска:
- Ввести адрес картинки, то есть URL.
- Загрузить файл с компьютера.
- Перетащить изображение непосредственно в область поиска.
Способ № 2
Данный способ удобен для тех, кто использует браузер Яндекса по умолчанию. Как и в случае с Гугл, просто кликните на нужную картинку правой кнопкой мыши, затем «Найти это изображение в Яндексе» .
Результат
Вот что нам выдал Яндекс после поиска фото :
Яндекс, в отличие от Гугла, не старается угадать что именно изображено на фото, вместо этого он предлагает удобную таблицу со всеми возможными размерами.
Поиск по фото в TinEye
И наконец третий сервис поиска по картинке, который лидирует в нашем списке — это TinEye. Чтобы начать поиск, просто перейдите по ссылке tineye.com, загрузите или перетяните в область поиска нужное изображение.Для теста мы выбрали фотографию , намеренно удалив из названия любое упоминание о Jaguar. Как видно на скриншоте ниже, TinEye справился на отлично. Нашел 61 результат и даже указал правильное название автомобиля.
Какой выбрать сервис для поиска картинок?
Подвести итог можно очень просто. Во время проведения эксперимента мы тестировали не одно изображение в различных сервисах. На наш взгляд, данные три справились более чем хорошо и как нам кажется, лучше всего использовать Гугл или Яндекс, так как последнее приложение на английском языке. Если с языкового барьера нет, то смело можно использовать то, которое нравиться больше. Также стоит отметить, что вышеупомянутые сервисы конечно же не совершенны, поэтому, при поиске чего-то специфического, можно протестировать все три. Но помните, что если они не справились с вашей задачей, то никто больше и не справиться. Далее рассмотрим, как осуществить поиск по картинке с телефона.
Поиск по картинке с телефона (Android, iPhone).
Чтобы найти фото, картинку или любое другое изображение с телефона, не нужно прикладывать никаких усилий. Все точно также легко и просто, как и на обычном компьютере. Поиск можно осуществить по картинке, которая у вас на смартфоне или по той, которую вы нашли в интернете.
Итак, допустим, вас заинтересовала фотография девушки, которая изображена ниже и вы бы хотели . Для этого, конечно, вам нужно отправить ее в поиск одной из поисковых систем Google или Yandex.
Тапните на фото и удерживайте до появления всплывающего меню.
Кликните на «Найти это изображение в Google» и в мгновенно попадете на страницу с результатами того, что нашел поисковик. В Яндекс браузере вы сможете проделать точно такую же манипуляцию. Если ваша картинка или фото находится у вас на смартфоне, тогда для поиска вам нужно проделать такие же шаги, как и на компьютере (см. начало статьи).
Поиск по картинке при помощи мобильных приложений.
Данное приложение очень похоже на Google Googles, но больше помогает найти какие-нибудь товары в магазинах. Допустим, вам что-то понравилось, вы тут же можете сфотографировать данный предмет, вещь и т.д. и приложение поможет вам найти место, где можно это купить.
Браузерные расширения по поиску картинок, фото и изображений.
Иногда вы можете столкнуться с ситуацией, что вам нужно найти точное изображение и хотели бы проверить во всех сервисах сразу. Конечно, это займет не 2 часа, но все же придется повозиться. В этом вам может помочь сервис, а точнее браузерное расширение — PhotoTracker Lite . Работает с браузерами: Yandex, Chrome, Opera. Есть еще один бонус, приложение ищет картинки в поисковике Bing.Таким образом, вы можете использовать все четыре сервиса одновременно, для поиска нужного изображения. Чтобы начать, установите расширение в ваш браузер.
После установки вы сможете настроить расширение, в каких сервисах искать, а также в каком окне открывать страницу с результатами (в фоновых или активных, для этого кликните на шестеренку «настройки»).
После настройки расширения, вы спокойно можете его использовать по назначению. Кликнув правой кнопкой мыши, как в Гугле и Яндексе, вы сможете увидеть новый подраздел «Искать это изображение». Кликаете и расширение перенаправит вас к результатам.
Но это еще не все, PhotoTracker Lite имеет еще одну приятную функцию поиска. Это «Иконка быстрого поиска», где все результаты будут загружены еще быстрее (вкл. и откл. в настройках расширения).
После клика на поиск у вас откроются результаты во всех выбранных (в зависимости от настроек) сервисах.
Стоит отметить, что данное расширение справляется со своей задачей очень хорошо и может быть очень полезно для тех, кто занимается фотографией, имеет непосредственное отношение по работе с изображениями и т.д.
Смотрите видео о том, как использовать расширение PhotoTracker Lite:
Несмотря на все недостатки, которые могут случиться при использовании данных сервисов и приложений, они все равно являются лучшими, которые существуют на сегодняшний день.
Как найти похожие изображения с помощью Google Images (Google Images)
Вы нашли красивое изображение в веб-браузере, или у вас есть изображения на вашем компьютере, которые вы хотите найти похожие или большего размера? Итак, обратитесь к следующей статье.
Вот два способа найти похожие изображения с помощью Картинок Google. Следуйте инструкциям.
Метод 1. Найдите похожие изображения в ИнтернетеКогда вы путешествуете по сети и находите красивые изображения, вы хотите найти изображения, похожие на это.Поэтому щелкните изображение правой кнопкой мыши и выберите Искать изображения в Google (Искать изображения в Google).
Теперь появляется новая страница и ищите похожие изображения для изображения, которое вы выбрали в Картинках Google. Вы можете прокрутить вниз и найти похожих изображений.
А если вы хотите найти такие изображения, но размеры разные, то выберите Все размеры.
Страница, содержащая все изображения, похожие на изображение, которое вы ищете, с разными размерами, вы можете легко выбрать.
Метод 2. Найдите фотографии, похожие на изображения на вашем компьютереЕсли вы хотите найти изображение, похожее на изображение, на вашем компьютере, сначала вам нужно посетить страницу поиска Картинок Google https://images.google.com/. Затем выберите значок камеры, как показано ниже.
Поиск появляется по изображению, вы можете нажать и перетащить изображение в поле поиска.
Или вы выбираете Загрузить фото -> Выбрать файл.
Откройте окно «Открыть », выберите изображение, которое вы хотите найти, чтобы найти похожие изображения, и выберите «Открыть », чтобы загрузить фотографии в Картинок Google.
Итак, на странице поиска изображений Google будут отображаться результаты. Если вы хотите найти похожие изображения и разных размеров, выберите Все размеры.
Если вы хотите найти похожие изображения, прокрутите вниз до раздела Похожие изображения , чтобы выбрать изображения.
Выше приведены два способа помочь вам найти похожие изображения с помощью Картинок Google (Google Images). Только с помощью очень простых операций теперь вы можете легко найти похожие изображения. Удачи!
Google Фото добавляет кнопку «Еще как это», чтобы помочь найти похожие изображения.
Google Фото — это упакованное приложение для управления фотографиями и видео от Google. Он имеет множество функций, которые помогут вам легко находить, редактировать и управлять своими фотографиями и видео.
В приложении появилась еще одна функция в виде кнопки «Еще как это».С помощью этой кнопки пользователи смогут найти похожие изображения в галерее Google Фото.
Все мы знаем, как смартфоны заняли место традиционных фотоаппаратов. Благодаря мобильности и универсальности, которые он предлагает, обычные люди, как правило, чаще снимают воспоминания с помощью своих смартфонов.
Камеры смартфонов также развивались семимильными шагами, и сегодня вы можете делать потрясающие снимки с помощью объектива камеры на вашем смартфоне.
Именно здесь такие функции, как Google Фото «Еще как это», облегчают вашу жизнь.Эта функция была впервые замечена российским Telegram-каналом Google News (через). Позже пользователи подтвердили, что эта функция действительно доступна для всех.
Сотрудники Android Police также смогли использовать эту функцию на одном из своих устройств Pixel. Функция работает именно так, как она названа.
По-видимому, обновление на стороне сервера вызовет эту функцию для пользователей Google Фото
Если эта функция включена для вашего приложения Google Фото, вы найдете новую кнопку между кнопками «Добавить в альбом» и «Переместить в архив». .
Нажатие на кнопку Google Фото «Еще как это» запустит сканирование изображения. Кроме того, он будет искать похожие изображения, хранящиеся в вашей библиотеке Google Фото.
С тех пор, как Google удалил бесплатное неограниченное хранилище, пользователи переключились на новые и другие мощные варианты облачного хранилища. Однако есть еще много людей, для которых эта функция будет полезна.
Используя новую кнопку, вы можете легко найти конкретную фотографию. Примечательно, что он использует мощный механизм искусственного интеллекта, который Google активно внедряет в большинстве своих приложений.
Кроме того, переходя в раздел «Поиск», Google Фото позволяет вам искать изображения, используя различные фильтры, такие как возраст, местоположение или даже то, что изображено на картинке.
Есть несколько вариантов сортировки, включая парки, школы, автомобили, продукты питания, животных. По сути, он предлагает множество вариантов сортировки, о которых вы можете подумать.
К сожалению, похоже, что эта функция будет доступна после обновления на стороне сервера. Однако установка последней версии приложения «Google Фото» не помешает.Если функция недоступна даже после обновления приложения до последней версии, вам, вероятно, следует дождаться триггера на стороне сервера.
Перетащите изображение со своего компьютера в Поиск изображений Google, чтобы найти похожие изображения
Последнее обновление: Автор: Venkat
Я не знал этого, пока MattCutts не поделился в Google+, это действительно круто — Google позволяет вам перетаскивать любое изображение с вашего компьютера в его поиск изображений, чтобы показать вам похожие изображения с соответствующими результатами поиска.
Поиск по изображению — это функция, которая позволяет выполнять поиск (не только по словам) в поиске изображений Google с изображением и отображает похожие изображения для этого изображения, загруженные с вашего компьютера или введенные через URL-адрес.
Используйте изображение для поиска в Google, чтобы найти похожие изображения
Все, что вам нужно сделать, это посетить images.google.com, щелкнуть значок камеры в поле поиска, затем вставить URL-адрес изображения, размещенного в Интернете, или загрузить один с вашего компьютера, Google затем отобразит связанные изображения с соответствующими результатами в Интернете, вы также можете перетащить изображение из Интернета или с рабочего стола.
Вы можете сделать это еще быстрее, установив расширение «Поиск по изображению» для Firefox или Chrome. После установки расширения вы можете выполнять поиск по изображению, просто щелкнув изображение правой кнопкой мыши.
Вы можете увидеть похожие изображения, показанные Google (проверьте снимок экрана выше) по ссылке «Визуально похожие изображения» для изображения «коала», загруженного мной из папки «Образцы изображений» на моем компьютере.
Найдите изображения Creative Commons прямо сейчас в Поиске изображений Google
Как работает поиск по изображениям (видео)
«При поиске по изображениям результаты будут отличаться от обычных изображений или страниц результатов в Интернете.Самая большая разница в том, что ваши результаты могут включать результаты без изображений, например веб-страницы, которые кажутся релевантными изображению, которое вы искали. Элементы страницы результатов будут меняться в зависимости от вашего поиска и от информации, наиболее релевантной для этого поиска «. На странице «Поиск по картинке» написано.
Посмотреть видео о поиске по картинке на YouTube можно здесь.
Источник : сообщение MattCutts в Google+
Обновление : Google добавляет функцию «Поиск по изображению» в контекстное меню Chrome
Изображения Google не дают повторяющихся результатов поиска, что делает взаимодействие с пользователем еще лучше / Digital Information World
Случалось ли вам когда-нибудь, что вы выполняете поиск в Google Images, и одно похожее изображение появляется после каждых нескольких изображений, и вас это раздражает, потому что вам даже не нравится это определенное изображение, потому что это не то, что вы хотите использовать и вы ищете более подходящие варианты.Что ж, не волнуйтесь! Потому что Google в ноябре обновил функцию в своих изображениях Google, о которых они объявили совсем недавно. В ноябре прошлого года Google представил алгоритм поиска изображений Google, который сократит количество последовательно появляющихся похожих изображений в поиске изображений и заменит их чем-то другим, но релевантным для поиска. Итак, еще в ноябре изображения, которые хорошо ранжировались и находились на вершине поиска, могут быть или не иметь ранжирования сейчас, а изображения, которые не были на вершине поиска, могут быть сейчас, потому что их рейтинг должен улучшиться из-за этот новый алгоритм.Это было очень необходимое обновление, учитывая, что при поиске чего-то похожего на повторяющееся изображение, которое нас не интересует, может быть очень раздражающим.
Помимо этого, Google также добавил еще одно усовершенствование в свой поиск изображений Google. Вы знаете, что некоторые слова в английском языке имеют двойное значение, например, «апельсин» — это фрукт, но и цвет тоже! И при поиске слова с двойным характером, Google может не знать, что вы на самом деле хотите искать. Чтобы улучшить это, Google в верхней части экрана под панелью поиска изображений добавил функцию, называемую «окнами уточнения альтернативных значений».Эти поля будут отображать другие соответствующие параметры, связанные с вашим поиском, и вы можете фильтровать поиск, который хотите выполнить, просто щелкнув поле. Google привел пример термина «Ягуар». Ягуар — это не только автомобиль, но и животное, поэтому при поиске этого термина в Поиске картинок Google вам будут показаны оба варианта на экране, но над полями вы можете нажать на тот, который хотите увидеть больше. сообщения и Google сделает всю работу за вас.
Вам должно быть интересно, почему Google объявляет об этом сейчас! Что ж, у него нет предыстории.Google имеет тенденцию обновлять незначительные изменения и сообщать об этом публике через пару месяцев. Твитер в Твиттере спросил Дэнни Салливана (гуглера), было ли это обновление в ноябре, и он сам подтвердил эту новость.
Иногда запрос может относиться к разным вещам. Например, [ягуар] может означать либо животное, либо машину. Иногда одно значение может преобладать над результатами изображения. Наше улучшение работает, чтобы показать изображения с альтернативными значениями, когда это кажется полезным…. pic.twitter.com/YvAikMnJq2
— Google SearchLiaison (@searchliaison) 11 февраля 2021 г.
Читать далее: Google Chrome тестирует новую функцию для пользователей iOS, позволяющую блокировать вкладки в режиме инкогнито, делая их более безопасными и конфиденциальнымиМы надеемся, что это улучшение, которое мы представили в ноябре, поможет всем лучше использовать изображения Google, чтобы получать вдохновение и информировать они ищут визуально.
— Google SearchLiaison (@searchliaison) 11 февраля 2021 г.
Как использовать обратный поиск изображений — поиск в Google по изображению
Обратный поиск изображения — Поиск в Google по изображению
Google Search by Image поможет вам найти исходный источник изображений, мемов и изображений профиля на вашем компьютере, мобильном телефоне Android, iPhone или iPad.Перейдите на images.google.com, щелкните значок камеры и вставьте URL-адрес изображения, которое вы видели в Интернете, загрузите изображение со своего жесткого диска или перетащите изображение из другого окна.
Найдите похожие изображения с помощью обратного поиска изображений
Вы можете использовать изображение для поиска похожих изображений в Интернете. При поиске по картинке в результаты могут быть включены:
- Подобные изображения
- Веб-сайты, содержащие эти изображения
- Картинка другого размера, которую вы искали с помощью
Поиск обратного изображения Android
Поиск в Google по картинке
- Перейти к изображениям.google.com. с вашего Android.
- Введите описание изображения, которое вы хотите найти.
- Нажмите «Поиск».
- Коснитесь изображения, по которому хотите выполнить поиск.
- Коснитесь изображения и удерживайте его. Нажмите Найдите это изображение в Google .
Обратный поиск изображений в Android с помощью объектива Google
- На телефоне или планшете Android откройте приложение Google.
- Внизу нажмите Откройте для себя .
- В строке поиска коснитесь Google Lens.
- Вы можете либо Сфотографировать. С помощью камеры, а затем нажмите «Поиск», либо Загрузите существующее фото из своего альбома.
- Коснитесь белой точки, если она есть, либо пальцем или стилусом обведите часть изображения.
Обратный поиск изображения в iPhone
Поиск по картинке Google
- Скопируйте изображение в буфер обмена с iPhone или iPad.
- Откройте приложение Google.
- Коснитесь строки поиска.
- В разделе «Из буфера обмена» нажмите Искать это изображение .
Обратный поиск изображения на iPhone с помощью объектива Google
- На телефоне или планшете Android откройте приложение Google.
- Внизу нажмите Откройте для себя .
- В строке поиска коснитесь Google Lens.
- Вы можете либо Сфотографировать. С помощью камеры, а затем нажмите «Поиск», либо Загрузите существующее фото из своего альбома.
- Коснитесь белой точки, если она есть, либо пальцем или стилусом обведите часть изображения.
Зачем нужен обратный поиск изображения?
1. Для улучшения поисковой оптимизации:
Используя обратный поиск изображений, вы можете найти людей, которые используют ваши изображения без указания авторства, попросить их упомянуть вас как законного автора и дать обратную ссылку на вашу страницу.
Некоторые инструменты поиска изображений
Google Images
Pixsy
Tineye
2. Чтобы найти похожие фотографии:
Это позволяет вам найти похожие изображения в Интернете.
3. Чтобы найти первоначальных создателей или владельцев изображения:
Система обратного поиска изображений позволяет быстро узнать, кому принадлежит эта фотография / изображение, и попросить их указать кредиты изображений.
4. Чтобы узнать больше об объекте на изображении:
Поскольку механизм поиска обратного изображения может возвращать информацию об объекте или объектах, представленных на изображении, пользователь может визуально искать, а затем использовать возможность, чтобы узнать больше об объектах.Это позволяет вам знать такие вещи, как имя, историю и характеристики файла изображения.
Продолжить чтение
Google Lens — ищите то, что видите
Google Lens — это набор компьютерных возможностей на основе зрения, которые могут понять, на что вы смотрите, и использовать эту информацию для копирования или перевода текста, идентификации растений и животных, изучения регионов или меню, поиска продуктов, поиска визуально похожих изображений и совершать другие полезные действия.
Ищи то, что видишь
Google Lens позволяет искать то, что вы видите. Используя фотографию, камеру или почти любое изображение, Lens помогает вам находить визуально похожие изображения и связанный с ними контент, собирая результаты со всего Интернета.
Как работает Google Lens
Lens сравнивает объекты на вашем изображении с другими изображениями и ранжирует эти изображения на основе их сходства и соответствия объектам на исходном изображении.Lens также использует свое понимание объектов на вашем изображении для поиска других релевантных результатов в Интернете. Lens также может использовать другие полезные сигналы, такие как слова, язык и другие метаданные на сайте, на котором размещено изображение, для определения рейтинга и релевантности.
При анализе изображения Lens часто генерирует несколько возможных результатов и оценивает вероятную релевантность каждого результата. Иногда объектив может сузить эти возможности до единственного результата. Допустим, Линс смотрит на собаку, которую он идентифицирует как 95% немецкую овчарку и 5% корги.В этом случае Линза может показать результат только для немецкой овчарки, которая, по мнению Линза, наиболее визуально похожа.
В других случаях, когда Lens уверен, что понимает, какой объект на изображении вас интересует, Lens вернет результаты поиска, связанные с этим объектом. Например, если изображение содержит определенный продукт, например джинсы или кроссовки, Lens может вернуть результаты, содержащие дополнительную информацию об этом продукте или результаты покупок для этого продукта. Чтобы получить такие результаты, Lens также может полагаться на доступные сигналы, такие как оценки пользователей продукта.В другом примере, если Lens распознает штрих-код или текст на изображении (например, название продукта или название книги), Lens может вернуть страницу результатов поиска Google для объекта.
Актуальные и полезные результаты
Lens всегда старается вернуть наиболее актуальные и полезные результаты. На алгоритмы Lens не влияет реклама или другие коммерческие договоренности. Когда Lens возвращает результаты из других продуктов Google, включая Google Search или Shopping, результаты зависят от алгоритмов ранжирования этих продуктов.
Чтобы гарантировать релевантность, полезность и безопасность результатов, Lens определяет и фильтрует явные результаты. Эти результаты определяются с использованием общих стандартов Google, таких как рекомендации Google SafeSearch.
Объектив и расположение
Когда вы разрешаете Lens использовать ваше местоположение, он использует эту информацию для получения более точных результатов — например, при определении мест и ориентиров. Поэтому, если вы находитесь в Париже, Lens будет знать, что, скорее всего, вы смотрите на Эйфелеву башню, а не на похожее строение где-нибудь в другом месте.
Теперь вы можете попросить Google удалить изображения несовершеннолетних из результатов поиска: NPR
Google утверждает, что несовершеннолетние и их семьи могут попросить удалить изображение из результатов поиска в соответствии с новой политикой, обнародованной в среду. Снимок экрана, сделанный NPR скрыть подпись
переключить подпись Снимок экрана, сделанный NPRGoogle утверждает, что несовершеннолетние и члены их семей могут попросить удалить изображение из результатов поиска в соответствии с новой политикой, обнародованной в среду.
Снимок экрана, сделанный NPRGoogle установил новую политику в среду, которая позволит несовершеннолетним или их опекунам запрашивать удаление их изображений из результатов поиска компании, заявив, что «дети и подростки должны решать некоторые уникальные задачи в Интернете, особенно когда их фотография неожиданно доступна в Интернете. интернет.»
Политика является продолжением августовского объявления Google о том, что он предпримет ряд шагов, направленных на защиту конфиденциальности несовершеннолетних и их психического благополучия, предоставив им больше контроля над тем, как они выглядят в сети.
Вы можете заполнить форму, чтобы попросить удалить изображение.
Google сообщает, что процесс удаления изображения несовершеннолетнего из результатов поиска начинается с заполнения формы, в которой запрашивается URL-адрес целевого изображения. Форма также запрашивает URL-адрес страницы поиска Google, использованной для поиска изображения, и используемые условия поиска. Затем компания рассмотрит запрос на удаление.
Хотя запрос может привести к удалению проблемных изображений из инструментов поиска Google, «важно отметить, что удаление изображения из результатов Google не удаляет его из Интернета», — заявила компания, объявляя политику.
Изменения произошли после того, как Google и другие технологические компании столкнулись с острой критикой за свою политику в отношении детей, которые теперь живут на виду у общественности больше, чем любое предыдущее поколение, — сталкиваясь с перспективой того, что любой момент их жизни будет опубликован и сохранен в Интернете, независимо от того, собственные пожелания.
В инструменте указано, что он предназначен для случаев, когда субъект младше 18 лет. Google говорит, что если взрослые хотят, чтобы материалы, связанные с ними, были удалены, они должны использовать отдельный набор параметров.
Google столкнулся с давлением, чтобы защитить детей и конфиденциальность
В 2019 году утверждения о том, что дочерняя компания Google YouTube собирала личную информацию от детей без ведома или согласия их родителей, привели к тому, что компания выплатила 170 миллионов долларов США регулирующим органам штата и федеральным регулирующим органам.
«Наш закон о конфиденциальности детей не позволяет компаниям отслеживать детей через Интернет и собирать индивидуальные данные о них без согласия их родителей», — сказал тогда NPR тогдашний комиссар FTC Рохит Чопра.«Именно это и сделал YouTube, и YouTube знал, что некоторые из этих видео нацелены на детей».
Когда Google впервые объявил об инициативе по удалению изображений в августе, он также пообещал блокировать рекламу, ориентированную на людей в зависимости от их возраста, пола или интересов, если они моложе 18 лет. Он также заявил, что его подразделение YouTube изменит конфиденциальность по умолчанию. настройки загрузки видео до строжайших ограничений, если они исходят от подростков от 13 до 17 лет.
Одна из самых больших первых корректировок поисковых инструментов Google была внесена в Европу, где в 2014 году испанец установил «право на забвение».По словам Google, за последующие четыре года люди сделали более 650 000 запросов на удаление определенных веб-сайтов из результатов поиска.
Примечание редактора: Google и YouTube входят в число финансовых спонсоров NPR.
.
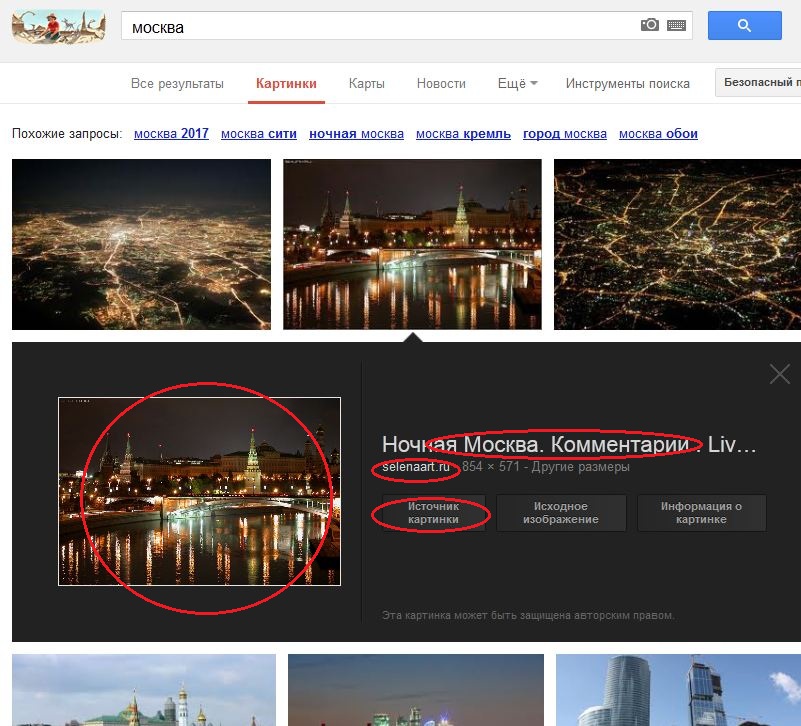 me
me 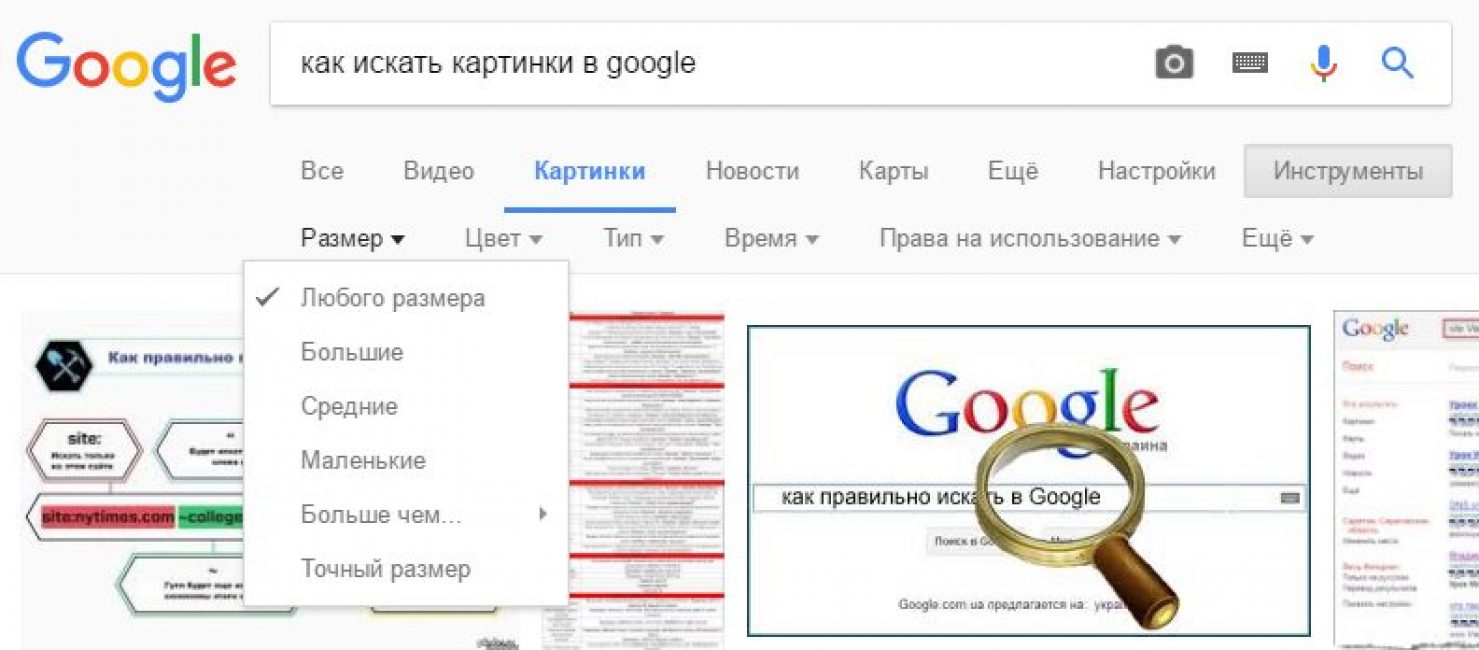 Желательно, чтобы это было стандартное фото без какой-либо обработки графическими редакторами. Важно, чтобы взгляд человека с фотографии был направлен прямо, а голова не была отвернута в стороны. Эти факторы влияют на достоверность поиска.
Желательно, чтобы это было стандартное фото без какой-либо обработки графическими редакторами. Важно, чтобы взгляд человека с фотографии был направлен прямо, а голова не была отвернута в стороны. Эти факторы влияют на достоверность поиска.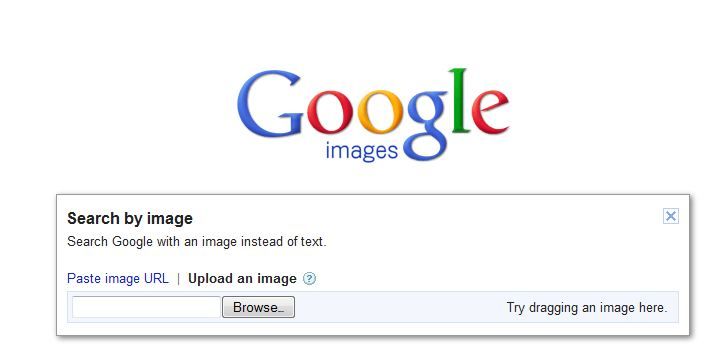
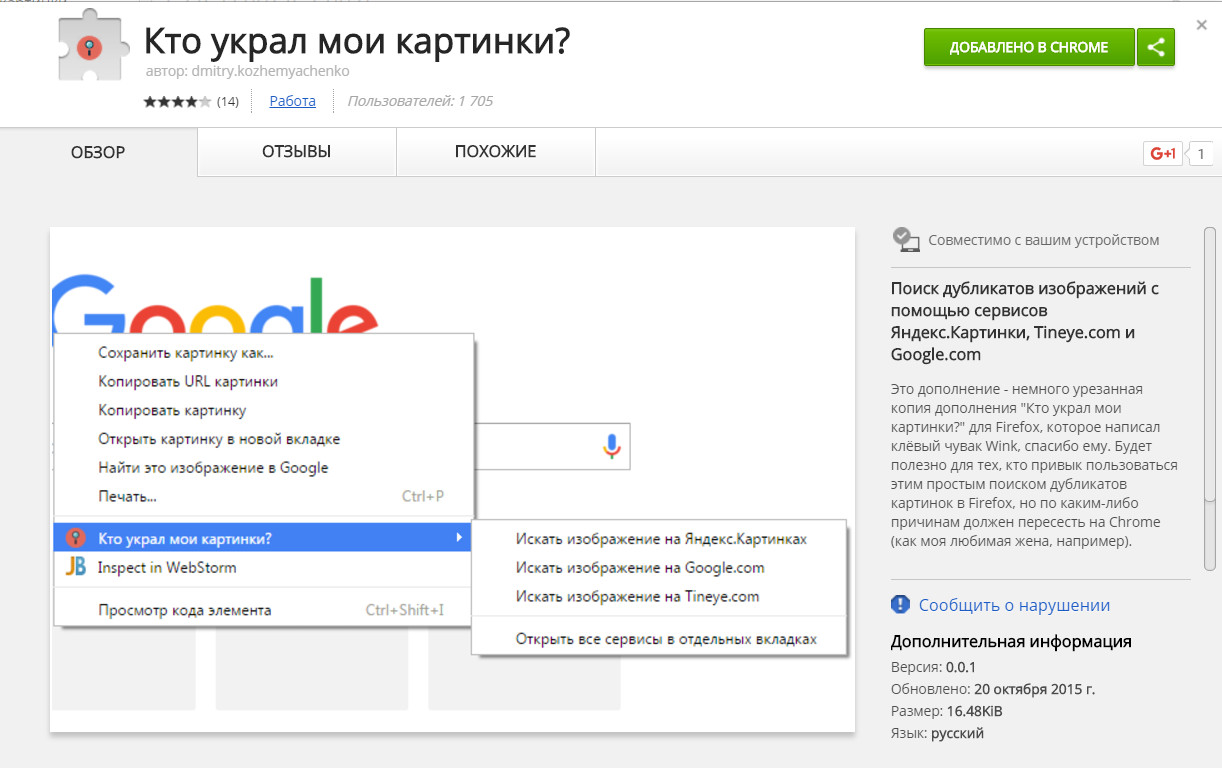 Нажмите на поисковую строку.
Нажмите на поисковую строку.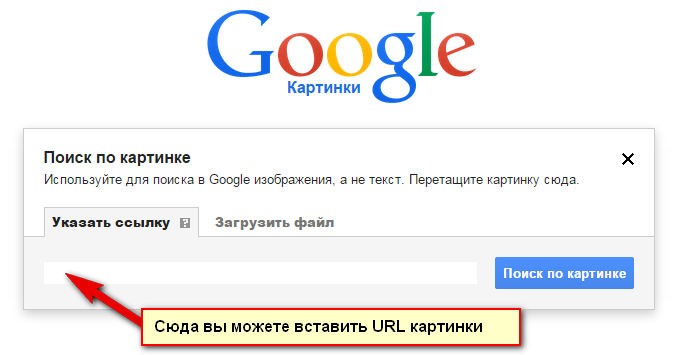 Если некоторые из них уже загружены на другие сайты, банки или форумы – с 99% вероятностью можно говорить о том, что страница собеседника фейковая. Именно поэтому иногда это может спасти вас от мошенников и других злоумышленников;
Если некоторые из них уже загружены на другие сайты, банки или форумы – с 99% вероятностью можно говорить о том, что страница собеседника фейковая. Именно поэтому иногда это может спасти вас от мошенников и других злоумышленников;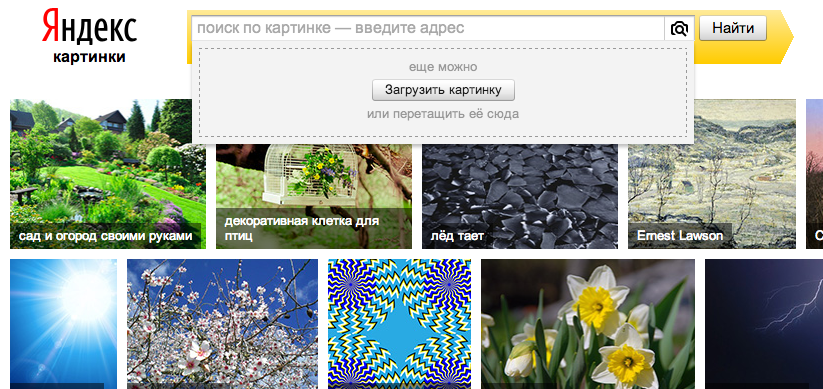 Если на ней был изображен публичный человек, в 99% случаев он распознает правильные имя и фамилию, а также предложит почитать короткую информацию;
Если на ней был изображен публичный человек, в 99% случаев он распознает правильные имя и фамилию, а также предложит почитать короткую информацию;