Виртуальный дисковод в windows 7. Как создается виртуальный жесткий диск и виртуальный CD-ROM. Создание виртуального привода
Сегодня уже никого не удивляет, что можно легально получить на свой компьютер игры, музыку или фильмы, не имея при этом их на дисках или других накопителях. Пользователи привыкли к подобному, ведь это удобно, это дешевле и зачастую не занимает места дома. Но что делать, когда уже имеется обширная коллекция дисков? Можно создать из них виртуальные диски и хранить их в цифровом виде, в ОС Windows.
Что такое виртуальный диск
Виртуальный диск это цифровая копия обычного CD или DVD диска. Эта копия с помощью специальных программ может быть использована так же как и любой другой диск, но без фактического помещения её в дисковод. Казалось бы, в этом нет необходимости, ведь можно просто скинуть необходимые файлы. Но, во-первых, это не сработает с играми, где зачастую требуется наличие лицензионного диска в приводе. А во-вторых, хранить диски «как они есть» может быть удобнее, ведь вы сможете собрать цифровую коллекцию, полностью перенеся свои диски на свой накопитель.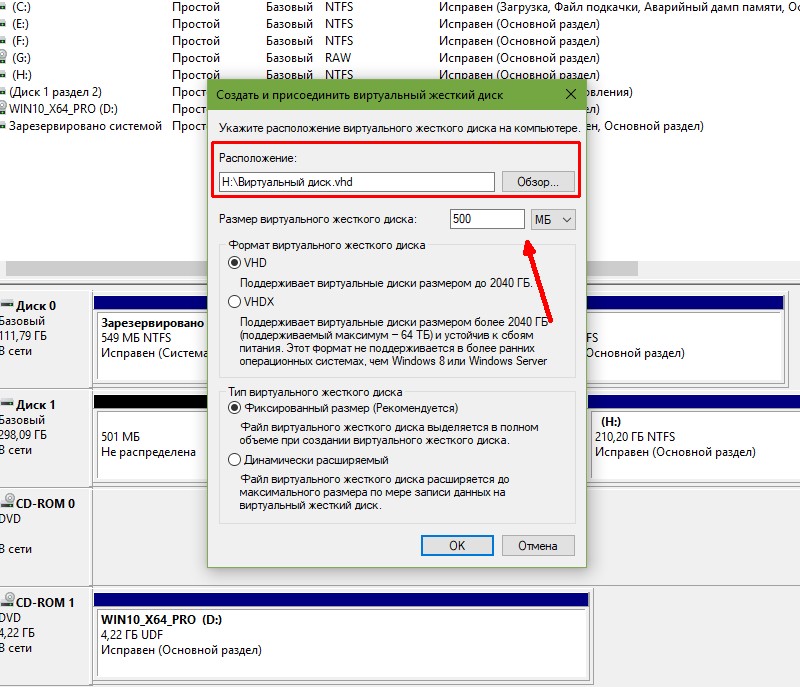
Как создать виртуальный диск на Windows 7
Копия диска может быть создана в разных форматах.Популярностью пользуются форматы ISO, MDS и CDI, но на самом деле их гораздо больше.
Есть немало программ, предназначенных для получения образа диска с физического носителя.
Разберём, как получить образ диска, используя популярную программу Daemon Tools Lite:
Нажмите «Создать образ диска»
Установите настройки для создаваемого образа и нажмите «Старт»
 Дождитесь окончания. Не вынимайте диск из дисковода и не выполняйте перезапуск компьютера, во избежание ошибок.
Дождитесь окончания. Не вынимайте диск из дисковода и не выполняйте перезапуск компьютера, во избежание ошибок.Вот так просто вы можете снять цифровую копию с вашего CD или DVD диска. Удаляется эта копия так же как и любой другой файл, вы можете просто перенести её в корзину. Обязательное условие при удалении — диск не должен использоваться на текущий момент. Его стоит извлечь из виртуального привода.
Очень много пользователей персональных компьютеров на платформе Windows часто задаются вопросами — что такое виртуальные диски и как создать виртуальный диск . Для увеличения осведомленности наших читателей в этих вопросах, в этой статье мы постараемся полностью раскрыть тему на конкретных примерах.
Также в нашей статье мы рассмотрим, что такое виртуальные жесткие диски и где их применяют. Ознакомившись с материалом, наши читатели смогут без проблем создавать виртуальные жесткие диски и image disk в формате ISO, а также без проблем их монтировать на виртуальное устройство и записывать на DVD.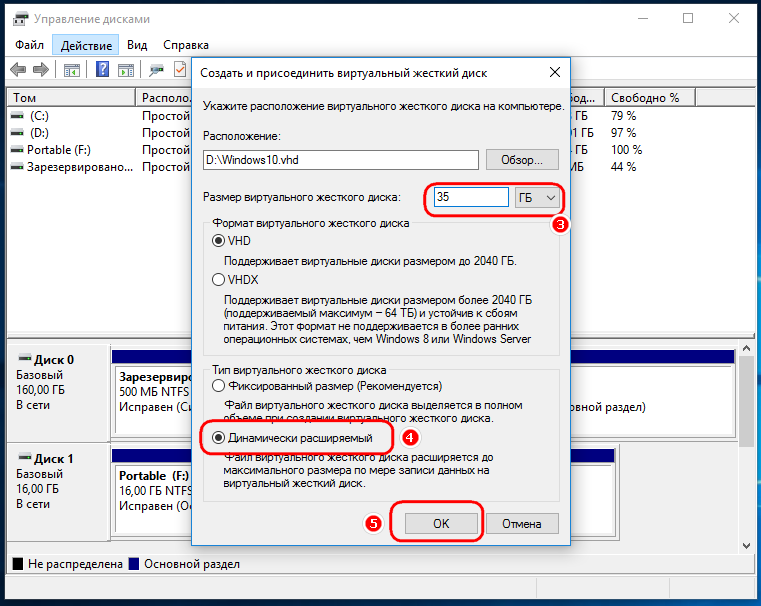
Виртуальный оптический дисковод и его области применения
Основное предназначение виртуального дисковода — это монтирование образов оптических дисков. Чтобы подробно разобраться, зачем он нужен, мы рассмотрим пример, где image диска в формате ISO будет смонтирован на virtual DVD-ROM. Для этого примера мы будем использовать операционную систему Windows 10.
Приятным моментом для обладателей компьютеров с операционной системой Windows 10 будет то, что в ней уже установлен виртуальный DVD-ROM. Поэтому обладателям Windows 10 не придется использовать сторонние программы для монтирования образов.
Чтобы смонтировать образ оптического диска в виртуальный DVD-ROM, нам понадобится сам образ. Для примера мы будем использовать image с операционной системой Linux Ubuntu . Скачать образ этой операционной системы можно на ее официальном сайте http://www.ubuntu.com. В нашем примере мы будем использовать образ 64-х битной Ubuntu версии 15. 10 , который имеет размер 1.1 Гб.
10 , который имеет размер 1.1 Гб.
Смонтированный «virtual disk» можно открыть и скопировать все его содержимое.
Как видно из примера, мы монтировали образ с ОС Ubuntu на virtual DVD-дисководе. По сути, мы смогли сделать практически то, что делаем с обычным и оптическим диском, когда вставляем его в DVD-привод и открываем его, только в нашем варианте все компоненты виртуальные.
Создание образа лазерного диска
В предыдущем примере мы рассмотрели, как открыть image disk в виртуальном DVD-приводе. Теперь разберемся с ситуацией, когда вам нужно создать image оптического диска. Для создания образа нам понадобится программа DAEMON Tools Lite, которую необходимо скачать и установить . Также стоит отметить, что кроме создания различных форматов образов,
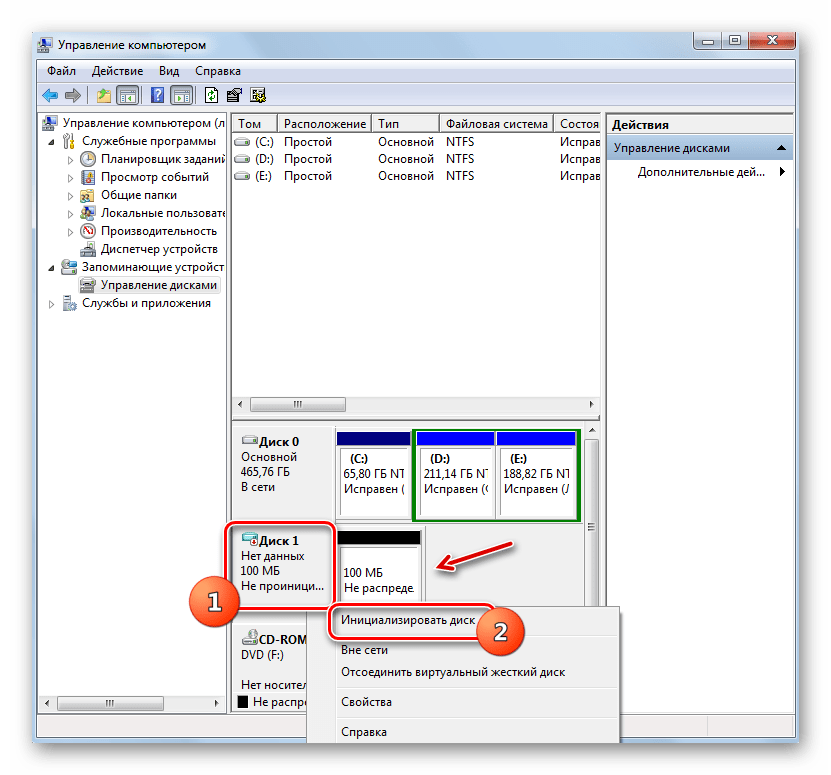 После установки программы DAEMON Tools Lite в Проводнике можно заметить новый привод с именем «»
После установки программы DAEMON Tools Lite в Проводнике можно заметить новый привод с именем «»Этот «» как раз и является приводом рассматриваемой программы DAEMON Tools Lite . В этом примере мы создадим image оригинального установочного DVD-диска с операционной системой Windows 10. Чтобы сделать из установочного DVD с десяткой образ, вставим его в DVD-привод. Теперь запустим утилиту и перейдем в раздел «
В окне утилиты находим кнопку «Создать образ из диска » и нажимаем ее. Эти действия перенесут нас к окну создания образа.
В этом окне можно выбрать DVD-привод, с которого будет создаваться ISO-образ, а также выбрать место его сохранения.
Также выберем формат image ISO и подтвердим создание, нажав кнопку Старт , что запустит создание образа DVD-диска с Windows 10.
После создания мы получим ISO-файл образа с именем «J_CCSA_X86FRE_RU-RU_DV5.iso», который можно смонтировать или записать на обычную болванку и установить с её помощью новую Windows.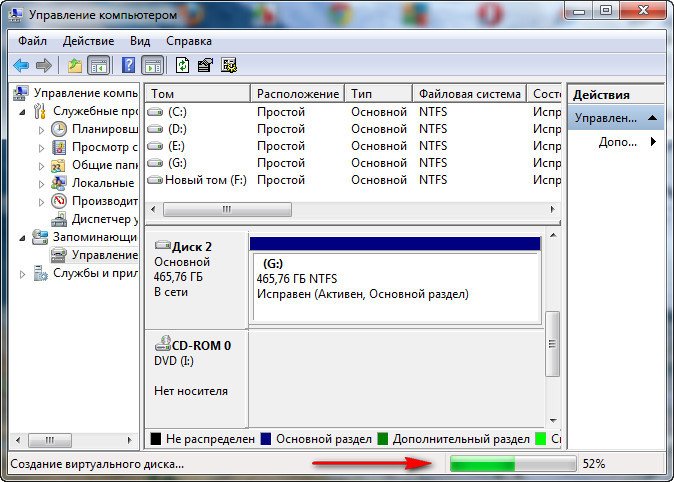
Из примера видно, как легко записать image для виртуального DVD-ROM с помощью DAEMON Tools Lite . Таким же образом можно записывать образы для всех лицензионных дисков Windows, будь то XP или Vista. Кроме этого можно записывать образы игр или ПО, которые без диска не запускаются. Кроме программы DAEMON Tools Lite хочется посоветовать другие популярные утилиты, которые могут создавать и позволяют открыть image оптических дисков:
- Alcohol 120%;
- Gizmo Drive;
- WinCDEmu.
Особенно актуально использовать эти утилиты на ОС, где нет встроенных виртуальных DVD-приводов, например, в OS Windows XP. Кроме поддержки XP, каждая из этих программ, включая
Виртуальный жесткий диск
Виртуальный жесткий диск довольно часто применяется у IT специалистов, так как позволяет решать множество задач с бекапом , виртуальными машинами и тестированием различных ОС.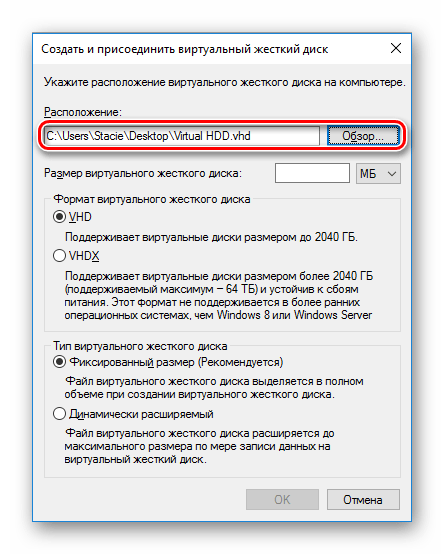
Поскольку такой disk является файлом, поэтому он, как правило, хранится на физическом HDD или SSD. Начиная с Windows 7, у пользователей появилась возможность создавать и монтировать жесткий disk непосредственно в операционной системе .
Рассмотрим пример создания виртуального жесткого диска средствами ОС Windows 10. Для начала перейдем в утилиту «Выполнить » с помощью комбинации клавиш Win + R и наберем в ней такую команду: diskmgmt.msc
Эта команда перебросит нас в панель управления дисками.
Чтобы создать новый virtual HDD, необходимо перейти в меню «Действие / Создать виртуальный жесткий диск
Начиная с Windows 10, появилась возможность создавать disk с формата «VHDX ». В отличие от формата «VHD», формат «VHDX » может создавать контейнеры, имеющие размер до 64 терабайтов . Сделаем наш виртуальный жесткий диск на 100 Гб в новом формате «VHDX », а также поставим переключатель в динамический режим созданий, при котором наш disk будет увеличиваться по мере его заполнения.
Сделаем наш виртуальный жесткий диск на 100 Гб в новом формате «VHDX », а также поставим переключатель в динамический режим созданий, при котором наш disk будет увеличиваться по мере его заполнения.
После выставления параметров нашего жесткого диска нажимаем кнопку OK , что позволит записать его в указанную папку на винте. После создания на выходе, мы получим виртуальный жесткий диск с именем «virtual disk.vhdx». Из изображения ниже видно, что наш disk автоматически смонтировался, но его все равно не видно в системе.
Чтобы система увидела наш VHDX disk, его необходимо инициализировать. Сделать это можно c помощью нажатия на VHDX disk правой кнопкой мыши и выбора в контекстном меню пункта «Инициализировать диск ».
В появившемся окне ничего не меняем и нажимаем кнопку OK .
Теперь осталось самое простое, выбрать для нашего диска файловую систему и букву. Для этого перейдем к нему и в контекстном меню выберем пункт «Создать простой том ».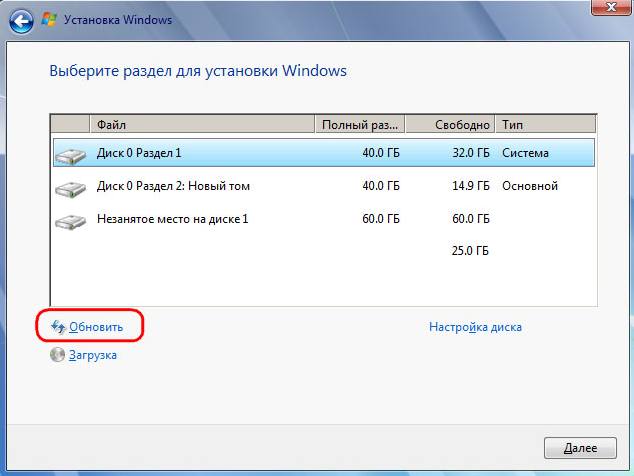
После этого запустится мастер, в котором необходимо назначить букву диска и выбрать файловую систему. После завершения работы мастера, виртуальный жесткий диск появится в Проводнике.
Из примера видно, что создать virtual HDD средствами ОС очень просто, поэтому надеемся, что у вас не будет больше возникать вопроса — как же создать виртуальный жёсткий диск. Также хочется отметить, что с созданным VHDX диском вы можете делать такие операции как:
- Шифровать его с помощью BitLocker;
- Устанавливать на него дополнительную ОС;
- Перемещать и открывать его на другом компьютере;
- Подключать его к виртуальной машине.
У компьютеров на базе операционной системы Windows XP, которая еще остается достаточно популярной, нет поддержки VHD дисков. Но не стоит расстраиваться, ведь в рассмотренной нами ранее утилите DAEMON Tools Lite есть поддержка VHD дисков и она полностью совместима с Windows XP .
Использование VHD диска в виртуальной машине
Создадим с помощью программы VirtualBox виртуальную машину на базе операционной системы Windows XP.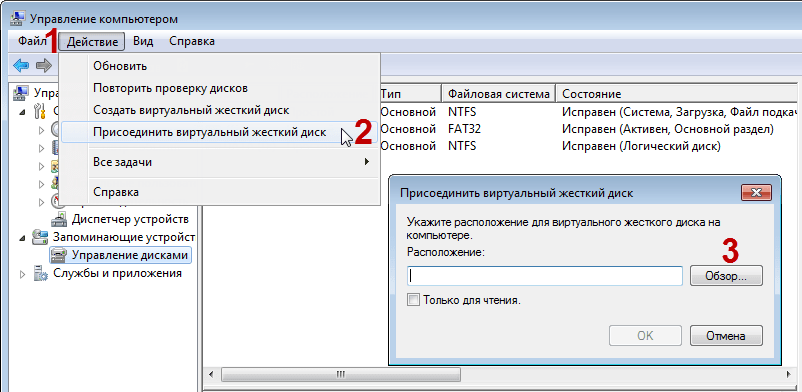 На этапе создания virtual machine для XP будет предложено создать или присоединить виртуальный жесткий disk, который будет использоваться для установки Windows XP на него.
На этапе создания virtual machine для XP будет предложено создать или присоединить виртуальный жесткий disk, который будет использоваться для установки Windows XP на него.
На этом этапе мы можем присоединить VHD disk, который мы создадим с помощью Windows 10. Поэтому мы попробуем присоединить наш VHD контейнер на 30 Гб, который мы сделали в десятке. После создания виртуалки, в ее настройках можно просмотреть присоединенный VHD disk.
Если в virtual machine на XP будет мало места, то вы всегда сможете присоединить новый VHD виртуальный жесткий диск . Кроме этого, можно подключать к virtual machine для XP контейнеры с различными файловыми данными . Таким же образом можно использовать virtual machine от других программных продуктов. Например, контейнеры VHD можно установить в продукты VMware Workstation.
Итог
Из рассмотренного материала видно, что использование виртуальных приводов и жестких дисков намного лучше помогает решить множество задач, тем более с их созданием разберется даже начинающий пользователь ПК. Надеемся, что наш материал поможет нашим читателям лучше разобраться с вопросом — как создать виртуальный диск и как его использовать для работы.
Надеемся, что наш материал поможет нашим читателям лучше разобраться с вопросом — как создать виртуальный диск и как его использовать для работы.
Видео по теме
Пользователи, заставшие ранние «нулевые», наверняка помнят те времена, когда фильмы, компьютерные игры, программы и музыка доставлялись на наши компьютеры только с помощью распространённых в то время CD/DVD дисков. О свободном скачивании данных в интернете, торрентах и youtube еще знать никто не знал. Ситуацию спасали оптические приводы, с помощью которых информация передавалась на жесткий диск компьютера.
Стремительное развитие интернет-технологий поставило под вопрос необходимость иметь такое комплектующее как «дисковод». В нынешних стационарных системах и ноутбуках редко встретишь наличие привода. Всё из-за виртуальных дисков, которые вытеснили «болванки» и стали распространенным явлением. Однако, не всем удался комфортный переход на новую технологию. В этой статье мы постараемся исправить данную ситуацию и подробно объяснить суть процесса создания, нюансы использования и прочие вопросы, которые неоднократно возникали у всех, кто не знает, как использовать виртуальный CD ROM.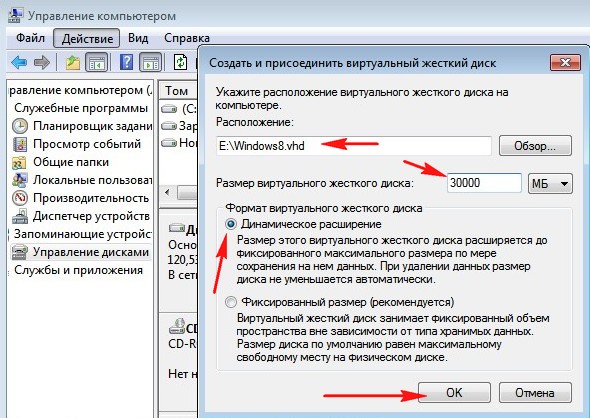
Когда это может понадобиться
Многие могут усомниться в затее использовать прижившееся некоторым нововведение и просто дальше использовать оптический привод, перезаписывая с помощью него образы и информацию на физические носители. Однако, архаичный вариант проигрывает в некоторых случаях, наиболее распространенными из которых являются:
- Отсутствие или неисправность дисковода. Любая деталь не имеет вечный срок эксплуатации. Рано или поздно, может возникнуть неполадка, и хорошо если случится она не в самый необходимый момент (что по «закону подлости» происходит часто). Кроме того, у «системника», принимающего от вас диск с информацией, может просто не быть оптического дисковода. А вот виртуальный CD-ROM есть на любом современном ПК (если посвятить некоторое время его созданию).
- Многоканальность.
Мне редко когда попадались компьютеры, в которых имелось сразу несколько дисководов. Юзерам, часто работающим с записью и чтением дисков, приходилось постоянно переставлять CD/DVD.
 С виртуальными дисками таких проблем нет, а значит вы можете одновременно работать сразу с несколькими.
С виртуальными дисками таких проблем нет, а значит вы можете одновременно работать сразу с несколькими. - Удобство передачи данных. Для обмена информацией, записанной на «болванку», вам необходимо лично передать носитель принимающей стороне. В случае с виртуально записанными образами – передача осуществляется онлайн, по интернету.
Создание виртуального CD-ROM
Для чтения виртуальных образов (файлов iso; mdf, bwi, mds и прочих), необходимо создать виртуальный CD-ROM, который, подобно оптическому приводу, воспроизводит (эмулирует) данные с накопителя. Сделать виртуальный диск можно с помощью специального софта, такого как Daemon Tools, Virtual Drive, Их принцип работы идентичен, а функционал во многом схож. Для примера мы взяли последний из перечисленных, так как с его возможностями и инструментарием очень легко справиться даже далекому от подобных процессов пользователю.
- Вначале скачиваем установщик программы Alcohol 120% по ссылке с Яндекс диска, или на официальном сайте разработчика.
 Устанавливаем на свой компьютер.
Устанавливаем на свой компьютер. - Запускаем программу. В первую очередь нам необходимо создать виртуальный CD-привод. Для этого в секции «Настройки» выбираем опцию «Виртуальный диск» .
- В открывшемся меню, вручную выбираем к-во создаваемых виртуальных дисков. Подтверждаем результат нажатием на кнопку ОК.
Привод успешно создан, что мы можем наблюдать в панели «Устройство» или в папке «Мой компьютер» .
- Теперь откроем готовый образ. Для этого выбираем вкладку «Файл» , а в открывшемся меню нажимаем на «Открыть…» (или просто воспользуемся комбинацией клавиш Ctrl + O ).
- Находим необходимый нам файл-образ, выделяем его ЛКМ и кликаем на кнопку «Открыть» .
Образ добавлен в библиотеку для обработки.
- Теперь необходимо считать добавленный ранее файл. Для этого выделяем образ ПКМ, и в выпавшем меню выбираем опцию «Смонтировать на устройство» .
Работа выполнена. Результат можем наблюдать в папке «Компьютер»
, где среди устройств считывания будет значиться установщик, размещенный в виртуальном приводе.
После проведенных операций с образом, необходимо его извлечь из виртуального привода. Для этого, используя программу Alcohol 120%, в меню имеющихся приводов выделяем наш BD-ROM правой кнопкой мыши и выбираем в списке функцию «Демонтировать образ» . Диск вновь опустеет.
Если же вы хотите убрать виртуальный привод вовсе, необходимо повторить схожие действия, как при его создании:
- В доступных устройства кликаем на DVD/CD накопитель ПКМ. В появившемся списке нажимаем «Свойства» .
- Обратно ставим значение «0» , в секции выбора к-ва виртуальных дисков и нажимаем «ОК» .
Добавление виртуального жесткого диска
Вышеперечисленные возможности доступны многим вот уже десятилетие. Популярность использования виртуального устройства считывания информации стала причиной появления схожего явления, под названием виртуальный жесткий диск. Эта технология позволяет создать файл (имеющий расширение VHD), который в проводнике отображается как стандартный раздел на жестком диске. Рациональность использования virtual-накопителя каждый решает для себя: некоторые таким образом реорганизуют свободное пространство на томах, другие даже устанавливают ОС. Не стоит забывать о возможности создать защищенный файловый контейнер, таким образом ограничив информацию от посягательств других пользователей.
Рациональность использования virtual-накопителя каждый решает для себя: некоторые таким образом реорганизуют свободное пространство на томах, другие даже устанавливают ОС. Не стоит забывать о возможности создать защищенный файловый контейнер, таким образом ограничив информацию от посягательств других пользователей.
Мы будем создавать виртуальный жесткий диск с помощью стандартных средств Windows (эта функция доступна в системах Windows 7, 8.1, 10). Однако, и с помощью специального софта можно добиться подобного результата. Наиболее эффективно с этой задачей справляется Daemon Tools Ultra, а также Disk2vhd. В этих программах имеются отдельные разделы, посвященные созданию виртуальных дисков (как приводов, так и накопителей подобных HDD).
- Открываем службу «Выполнить» , одновременным нажатием на клавиши Win + R . В пустую строку вводим команду diskmgmt.msc и нажимаем «ОК» .
- Откроется служба «Управление дисками»
. В меню управления активируйте вкладку «Действие»
, а в нем выберите «Создать виртуальный жесткий диск»
.

- В появившемся окне вам необходимо указать месторасположение создаваемого файла, выбрать формат (VHD/VHDX ), а также определить возможность расширения файла.
- Файл создан, однако диск пока не инициализирован. Нажатием на диск ПКМ, выбираем опцию «Инициализировать диск» .
- В следующем окне необходимо указать стиль раздела (советуем GUID , если вы намерены ограничиться стандартными возможностями работы с выделенным пространством).
Подключение диска после перезагрузки ПК
К сожалению, работа с виртуальным жестким диском требует повторного подключения файла VHD/VHDX, после завершения каждого сеанса. К счастью создавать новый диск, инициализировать раздел и создавать том нам не придется. Чтобы вернуть виртуальный диск к работе (эмулировать данные), необходимо выполнить следующие действия:
Надеемся, с помощью нашей статьи вы узнали, как создать виртуальный диск, а также определили для себя пользу от его использования.
А также смотрим видео
Под виртуальным жестким диском (ВЖД) ОС Windows 7 понимается пространство на физическом носителе (он же — disk, винчестер, HDD), созданное средствами операционной системы (ОС) для повседневных задач пользователя. Также к этому понятию относят образ, или слепок, файловой структуры, содержимого, снятый с физического носителя: флеш- накопителя, DVD, HDD. Отличие виртуального носителя от физического в том, что первый можно отключать по желанию, превратив, таким образом, в зашифрованное хранилище информации.
Преимущества применения виртуальных дисков на Windows 7
Отвечая на вопрос, зачем нужен виртуальный диск в Windows 7, поговорим о его применении и преимуществах. Первым преимуществом является расширение пространства под хранение данных. Поскольку виртуальный диск воспринимается ОС на одном уровне с физическим, она им оперирует, как «всамделишным» винчестером.
Второе положительное качество — установка привода часто сопровождается переносом на него образа операционной системы. Пользователи отмечают ускорение процедуры начальной загрузки (boot), хотя это не подтверждено официальными тестами разработчика.
Пользователи отмечают ускорение процедуры начальной загрузки (boot), хотя это не подтверждено официальными тестами разработчика.
Полезная функция для тех пользователей, у которых много мультимедийных гибких носителей, — создание на ВЖД образа, то есть точного «слепка» носителя. При работе с ним не нужен внешний DVD-ROM, флешка и др.
При частой переустановке виндовс создают и хранят системный образ с сопутствующими драйверами, утилитами и программами именно на ВЖД. После запуска привода процедуры выполняются в автоматическом режиме. Чтобы создать такой привод, не надо специальных знаний, это доступно даже неопытному пользователю. Поскольку привод ничем не отличается от жесткого накопителя, с ним производят те же операции, хранят информацию, в том числе зашифрованную.
Как создать виртуальный диск на Windows 7? С помощью встроенных инструментов (tool) Windows и сторонних приложений-эмуляторов. В этой статье подробно рассмотрим первый способ.
Как создать ВЖД средствами Windows 7?
Самый простой способ для человека, мало знакомого с глубинами администрирования, это воспользоваться командой diskmgmt.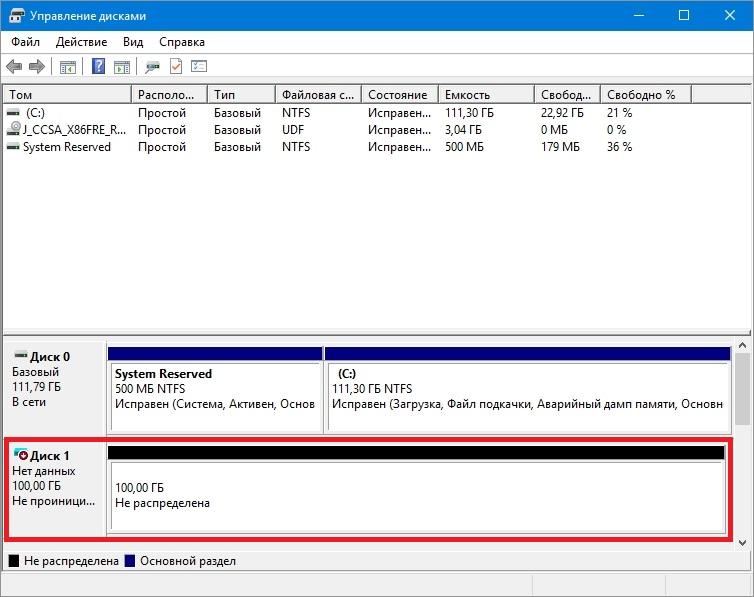 msc. Открываем меню Пуск, в командной строке вводим эту команду, нажимаем Ввод.
msc. Открываем меню Пуск, в командной строке вводим эту команду, нажимаем Ввод.
Откроется раздел «Менеджер управления». Здесь выбираем вкладку «Управление дисками».
Кликаем пункт «Действие», переходим на опцию, как показано на рисунке ниже.
Откроется окошко, в котором пользователь указывает место, то есть область на одном из логических разделов физического жесткого диска.
Важно! Виртуальный диск создается не в каком — то эфемерном пространстве, а на одном из логических разделов HDD. Он отбирает у него тот объем памяти, который определит пользователь.
Затем выбираем тип хранения информации: с динамическим расширением или фиксированный. Второй тип рекомендуется по умолчанию и характеризуется зафиксированным размером виртуального привода, который нельзя будет менять. В отличие от него ВЖД с динамическим форматом изменяет объем по мере наполнения информацией. Однако если пользователь удалит данные, то автоматического сжатия высвободившегося пространства не произойдет.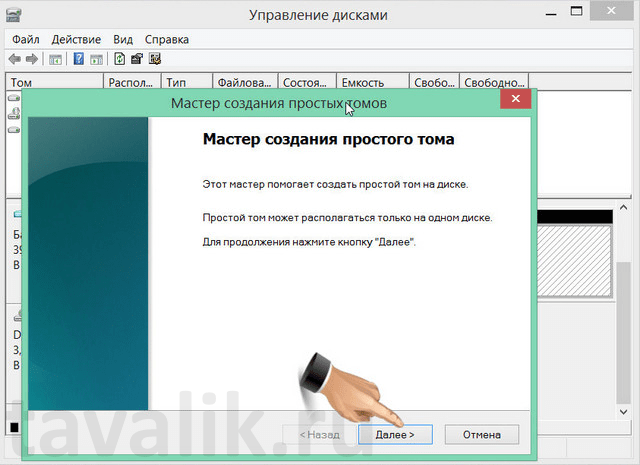
При выборе фиксированного формата указываем размер в Мб, Гб или Тб в диалоговом окне, не выходя из этого меню. Нажимаем «Далее».
Если сделано правильно, будет создан виртуальный привод с присвоенный буквой. Но пока он пребывает в состоянии «Неопределенный». Чтобы запустить, нужна процедура инициализации.
Запуск инициализации
Правой кнопкой кликнуть на букве, открыть контекстное меню. Первая вкладка сверху – «Инициализировать диск». Нажимаем.
Открывается следующее окно, где ничего менять не стоит. Проверяем, чтобы отметка стояла на строчке «Основная загрузочная запись», затем кликаем ОК.
Создание секторов
Кликаем в любом месте поля созданного дисковода. Переходим на верхнюю вкладку «Создать простой том». Этот тип раздела (тома) подходит для большинства пользователей.
Запускается Мастер создания. В следующем окне предложено указать емкость тома. Дается диапазон цифр: от максимальной вместимости ВЖД до минимальной.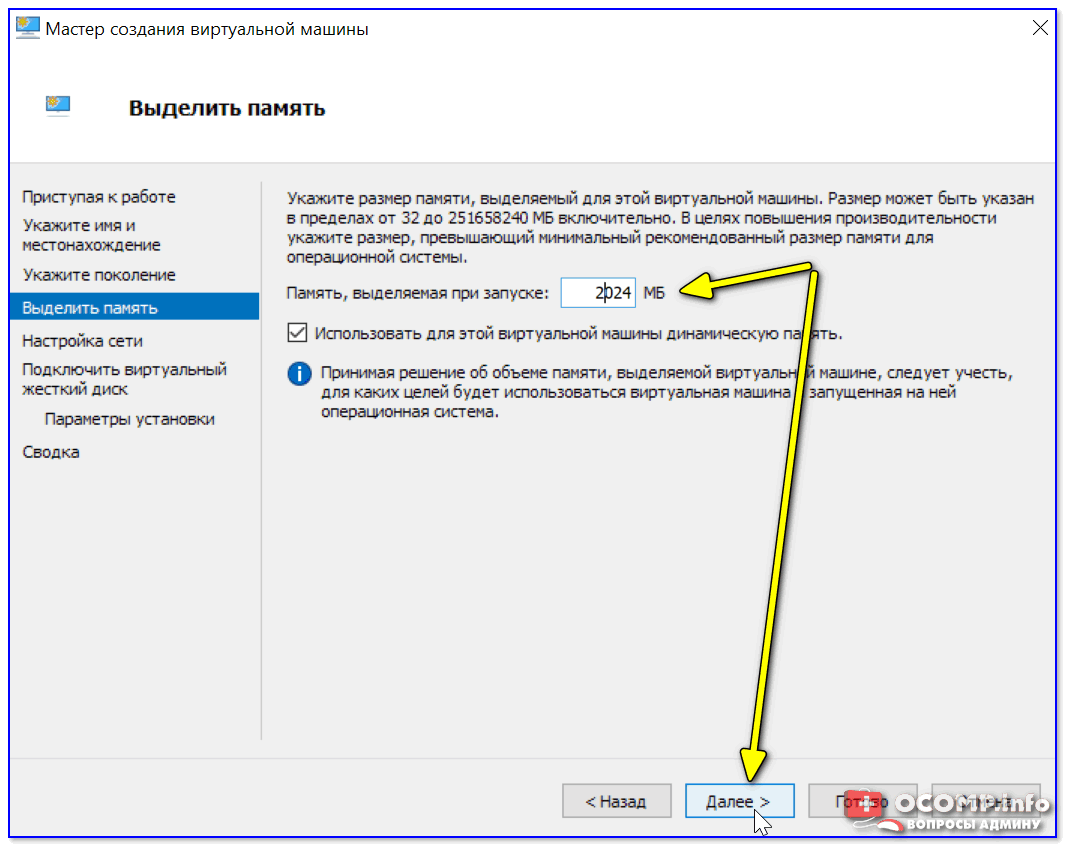 После указания размера тома кликаем на кнопке «Далее». Откроется окно присвоения буквы алфавита новому приводу. Здесь просто: выбираем букву из выпадающего меню, жмем «Далее».
После указания размера тома кликаем на кнопке «Далее». Откроется окно присвоения буквы алфавита новому приводу. Здесь просто: выбираем букву из выпадающего меню, жмем «Далее».
Выбор файловой системы (FAT)
Среди двух опций выбора NTFS подходит современным приводам и 64-битной операционной системе. FAT 32, что видно из наименования, применяется на HDD малой емкости и на 32-битных Windows 7. Размер кластера оставляем по умолчанию. Тут же указываем метку тома (по желанию).
Затем переходим к форматированию тома. По умолчанию предполагается быстрое форматирование. Потом жмем «Далее». Процедура занимает долю секунды, а потом появляется финальное окно мастера. Нажимаем «Готово» для окончания его работы.
Теперь виртуальный диск занял законное место в таких меню, как Мой компьютер, Проводник. При нажатии правой кнопкой мышки на поле ВЖД открывается меню, где перечислены операции, например, том можно сделать загрузочным (активным), поменять букву обозначения и пр.
Удаление ВЖД
Процедура удаления полезна, когда надо почистить компьютер. Рассмотрим пошаговую инструкцию. Рекомендуем надежный способ удаления виртуального диска из ОС Windows. Шаги те же, что были при создании. Наша задача — добраться к меню виртуального диска.
- Открываем меню «Пуск», «Компьютер» и правой кнопкой мышки выбираем «Управление».
- Спускаемся вниз, нужна предпоследняя вкладка.
- Кликаем по полю привода, в выпавшем меню выбираем «Удалить том». Читаем предупреждающую надпись и нажимаем «Да». Выбранный том удален.
Обратите внимание! Способ удаления ВЖД через cmd путем ввода команды subst [X]: /D, где X –буква виртуального раздела для удаления, нельзя рекомендовать обычным пользователям. Windows 7 «ругается» на подобную операцию, часто блокирует ее. Поэтому надо заходить в реестр, искать строчку с записью о виртуальном диске и вручную удалять. Но это может делать только опытный пользователь, который четко контролирует действия.
Неправильные действия в системном реестре могут привести к краху ОС!
Виртуальный оптический дисковод, области применения, сторонние программы
Здесь дана общая характеристика. Программы, используемые для создания виртуального диска, называются эмуляторами за способность отображать виртуальные копии носителя. Эти программы (Alcohol, Daemon, 120, Ultraiso и др.) запускают виртуальные оптические дисководы, область применения которых идентична виртуальным, созданным в среде ОС. Отличие в том, что существование виртуального оптического привода возможно только в течение сеанса работы с эмулятором. То есть пока программа-эмулятор не запущена на компьютере, виртуальный диск не будет активирован. При отключении эмулятора созданный виртуальный привод пропадает.
Эмуляторы популярны за способность оперировать неограниченным количеством виртуальных приводов. Эта функция используется для эмулирования образов программ, игр, приложений и, разумеется, слепка виртуального или жесткого носителя.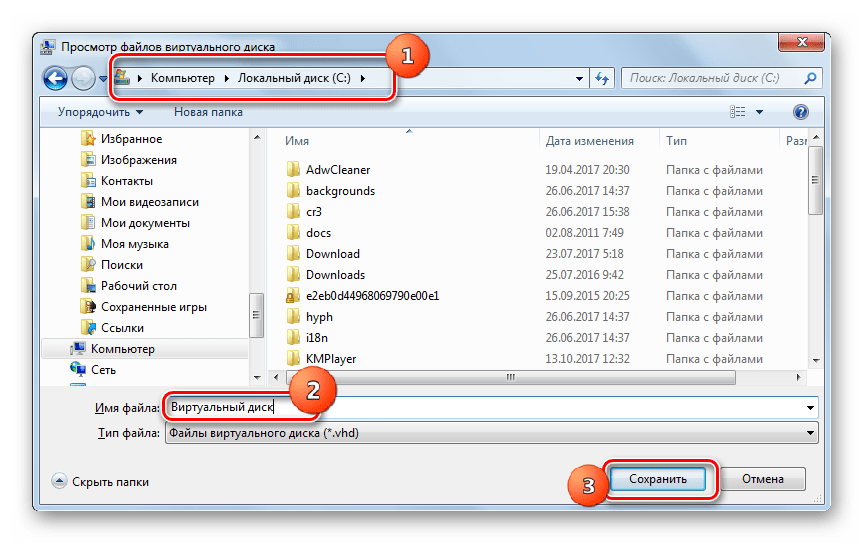 В качестве обрабатываемых файлов используют архивы с расширением *.iso и др.
В качестве обрабатываемых файлов используют архивы с расширением *.iso и др.
Выводы
Мы подробно рассмотрели пошаговый процесс, как создать виртуальный жесткий диск в Windows 7. Встроенные инструменты Семёрки позволяют создавать виртуальные диски, с которыми выполняют те же операции, как и с обычными жесткими. В случае ненадобности ВЖД легко удаляется из ОС. Эмуляторы выполняют те же функции, то есть оперируют виртуальными приводами в среде виндовс.
Однако специфика их работы в том, что созданные образы существуют только, когда программа задействована. При отключении эмулятора виртуальный оптический привод пропадает. Из-за этого его едва ли допустимо использовать в качестве хранения информации, как в случае с виртуальным накопителем под управлением Windows 7. Поэтому эмуляторы применяют, как правило, для активации готовых слепков с носителя, годящихся для одного сеанса работы с ними.
В Windows 7 любой пользователь может легко создать виртуальный диск без использования стороннего софта.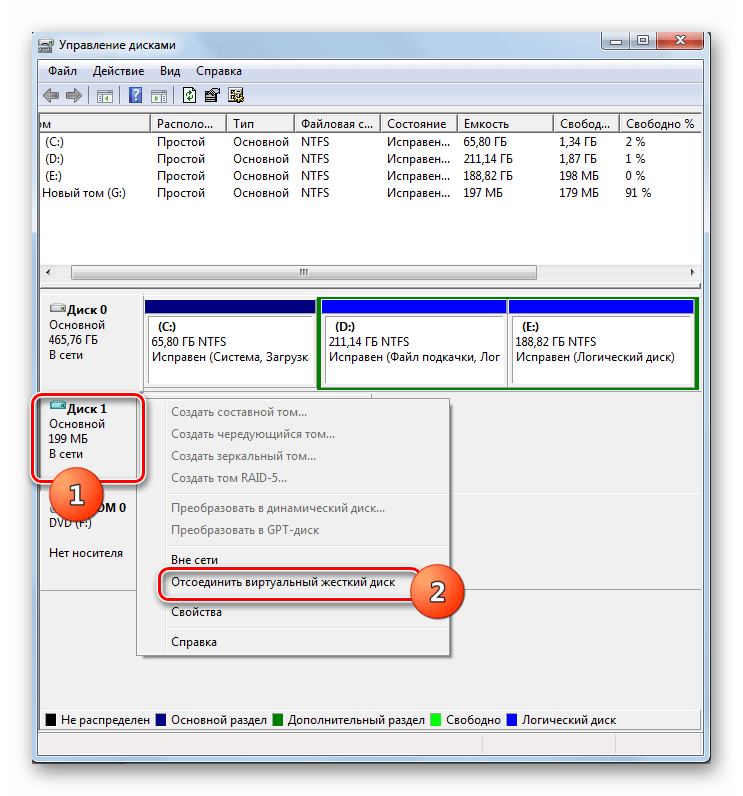 При этом его структура ничем не отличается от физического носителя, как и принцип работы. Так как вся информация будет храниться в одном файле, то можно избежать путаницы. Кроме этого, он быстро подключается к виртуальной машине, что смогут оценить программисты и системные администраторы.
При этом его структура ничем не отличается от физического носителя, как и принцип работы. Так как вся информация будет храниться в одном файле, то можно избежать путаницы. Кроме этого, он быстро подключается к виртуальной машине, что смогут оценить программисты и системные администраторы.
Инструкция по созданию
Добиться поставленной цели в «семерке» можно двумя способами. Один из них несколько сложнее, так как предполагает использование командной строки. Однако он предоставляет пользователю несколько больше возможностей.
Через управление дисками
Сначала необходимо зайти в основное меню операционки «Пуск» и в строке поиска ввести слово «управления». После завершения операции появится окошко, в котором нужно кликнуть по «Управление компьютером». Раскрыв выпадающее меню «Запоминающее устройство», выбирается опция «Управление дисками». В центральной части окна отобразятся все логические диски, на которые разбит винчестер.
Чтобы создать виртуальный диск на Виндовс 7, следует зайти во вкладку «Действие», расположенную на верхней панели. После этого в выдающем меню выбрать соответствующий пункт. Появится новое окно, в котором необходимо настроить параметры будущего диска — пользователь должен указать месторасположение файла, размер и имя. При выполнении этих действий нужно соблюдать два простых правила:
После этого в выдающем меню выбрать соответствующий пункт. Появится новое окно, в котором необходимо настроить параметры будущего диска — пользователь должен указать месторасположение файла, размер и имя. При выполнении этих действий нужно соблюдать два простых правила:
- В имени не должно использоваться слово Windows.
- Виртуальный диск не может находиться в папке с установленной операционкой.
При выборе формата стоит предпочесть «Фиксированный», что позволит разделу сразу занять все отведенное ему свободное место и тем самым снизить нагрузку на систему . Если использовать динамический диск, то его размер будет постепенно увеличиваться при внесении новой информации. В результате при заполнении физического раздела могут возникнуть проблемы с быстродействием компьютера.
Когда все необходимые настройки будут завершены, остается кликнуть по ОК. Для создания диска Windows потребуется некоторое время. Когда он отобразится в центральной части окна, необходимо сделать правый клик и выбрать «Инициализировать».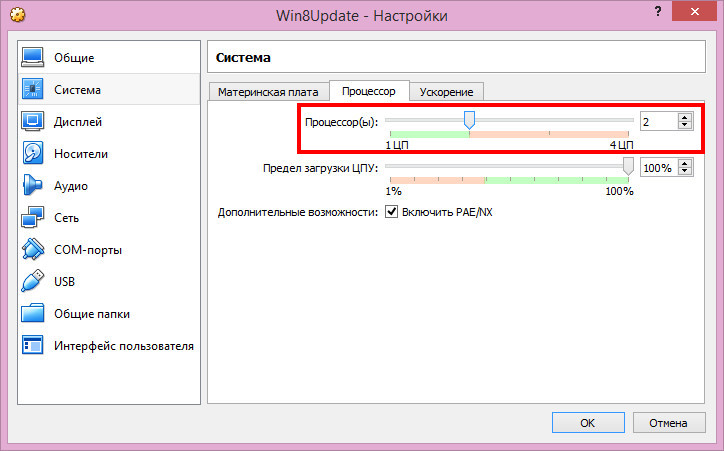 Снова предстоит сделать несколько настроек , и первой станет выбор типа основной загрузочной области. Если его размер составляет менее 2 Тб, то можно отдать предпочтение MBR. При желании пользователь может быстро преобразовать его в GPT, пока на диске нет данных.
Снова предстоит сделать несколько настроек , и первой станет выбор типа основной загрузочной области. Если его размер составляет менее 2 Тб, то можно отдать предпочтение MBR. При желании пользователь может быстро преобразовать его в GPT, пока на диске нет данных.
После инициализации новый диск не будет иметь распределенную область, и эту ситуацию необходимо исправить. Кликнув правой кнопкой, выбрать пункт «Создать простой том». В результате будет запущен мастер создания томов, и пользователь должен снова задать несколько параметров:
После завершения всех операций следует кликнуть по «Готово», и диском можно пользоваться. Если виртуальный диск больше не нужен, то убрать его несложно — достаточно сделать правый клик и выбрать соответствующий пункт. Отметив чекбокс «Удалить виртуальный диск », он будет не просто отключен, но и удален вместе со всей содержащейся информацией. Аналогичным образом можно удалить виртуальный диск в Windows 10.
Утилита DISKPART
Она не только позволяет создать жесткий диск, но и предлагает несколько больше возможностей в сравнении с первым методом.
Сначала утилиту необходимо найти через меню «Пуск», прописав в строке поиска diskpart. На строчке с найденной утилитой необходимо сделать правый клик и запустить ее от имени админа.
Чтобы создать виртуальный раздел 1. vhd фиксированного размера (2000 Мб) в корне раздела логического D, необходимо ввести следующую команду — create vdisk file= D:\1.vhd type=fixed maximum=2000. После этого нужно нажать Enter. Для выбора созданного диска должна быть введена команда — select vdisk file = D:\1. vhd. Затем прописывается еще несколько команд:
- Attach vdisk — присоединение виртуального раздела.
- List disk — просмотр результатов предыдущих операций.
- Create partition primary — создается основной раздел.
После этого Windows предложит отформатировать диск. Это можно сделать из командной строки либо использовать соответствующий мастер операционки. На этом процесс создания виртуального диска в Windows 7 завершен и им можно начинать пользоваться, например, установить вторую ОС с флешки.
Создание виртуального привода
Зачастую возникает необходимость в создании виртуального дисковода. Сегодня многие пользователи обмениваются в интернете образами ISO. Для использования содержащейся в них информации удобно сделать виртуальный привод. Существует большое количество программ, позволяющих решить эту задачу.
Gizmo Drive
Хорошая программа для создания виртуального диска, поддерживающая не только ISO, но и другие популярные форматы. В созданный привод можно легко установить образ, и его содержимое отобразится в проводнике винды или другом файловом менеджере. Приложение способно также создавать образы и записывать их на оптические или флеш накопители.
Следует отметить наличие у программы собственного файлового менеджера. Утилита стала популярной благодаря простому интерфейсу. Разработчики предлагают пользователям ПК создавать образа в формате Gdrive. С его помощью можно имитировать работу физического винчестера с возможностью сжатия и шифрования. Во время работы с виртуальным DVD-приводом используется системная память, что значительно повышает скорость передачи данных.
Во время работы с виртуальным DVD-приводом используется системная память, что значительно повышает скорость передачи данных.
DAEMON Tools Lite
Программа уже много лет пользуется большой популярностью среди пользователей ПК и является одним из лидеров в своем классе. С ее помощью можно создать максимум четыре привода . Следует заметить, что многие конкуренты в этом плане предлагают более широкие возможности. Daemon Tools предназначен для обычных пользователей, которым должно хватить и предложенного разработчиком количества дисков.
Особое внимание стоит уделить интерфейсу приложения, который максимально упрощен. С его помощью можно быстро открыть нужный образ и смонтировать его. В некоторых аналогичных программах виртуальный привод после перезагрузки может пропадать. Подобная проблема в Daemon Tool не наблюдается. Если пользователю будет недостаточно функционала бесплатной утилиты, можно приобрести платную. Единственным недостатком проги можно считать наличие в последних версиях рекламы.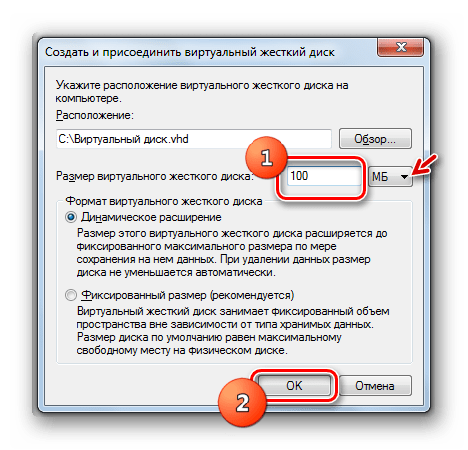
Программ для эмуляции оптических дисководов значительно больше, например, та же UltraISO. Однако она является платной, и это определенно серьезный недостаток.
Как установить Windows на виртуальный жёсткий диск VHD
Как протестировать другую версию Windows без переустановки существующей системы? Одним из таких способов является установка новой системы на виртуальный жёсткий диск – файл формата VHD, виртуальный аналог физического жёсткого диска, размещающийся на нём же самом, но имитирующий собственную дисковую структуру. Способ установки на виртуальный VHD-диск ОС Windows 7, 8.1 и 10 и рассмотрим ниже.
Но прежде разберёмся в выгодах установки второй системы на виртуальный VHD-диск.
Содержание статьи:
VHD-диск, другой раздел диска и виртуальная машина: в чём разница?
Полноценная работа с операционными системами, в частности, с последними версиями Windows – 7, 8.1, 10, на виртуальных машинах возможна только при наличии производительного компьютера. Плюс к этому, необходимо понимать, что программы-гипервизоры типа VMware Workstation или VirtualBox – это не очередной загрузчик видео с YouTube, и в функционале таких программ прежде нужно ещё разобраться. Тогда как для установки ОС на другой раздел диска или на VHD-диск особых вычислительных мощностей не нужно. Операционные системы не будут работать одна внутри другой, и каждая из них, функционируя в отдельности, сможет использовать ресурсы компьютера по полной. Да и нагрузка на человеческий мозг ограничивается лишь особенностями выбора места в процессе установки второй системы.
Плюс к этому, необходимо понимать, что программы-гипервизоры типа VMware Workstation или VirtualBox – это не очередной загрузчик видео с YouTube, и в функционале таких программ прежде нужно ещё разобраться. Тогда как для установки ОС на другой раздел диска или на VHD-диск особых вычислительных мощностей не нужно. Операционные системы не будут работать одна внутри другой, и каждая из них, функционируя в отдельности, сможет использовать ресурсы компьютера по полной. Да и нагрузка на человеческий мозг ограничивается лишь особенностями выбора места в процессе установки второй системы.
Установка Windows на другой раздел диска немногим отличается от установки на виртуальный VHD-диск. И в первом, и во втором случае установленная система будет занимать ровно столько места на диске, сколько ей понадобится. Тогда как, например, виртуальные машины VMware Workstation с определённым объёмом виртуального пространства по факту на жёстком диске физического компьютера занимают места почти вдвое меньше.
Принципиального отличия нет и в процессе удаления Windows, установленной на другом разделе и на виртуальном VHD-диске. В обоих случаях нужно Windows удалить из меню загрузки в разделе конфигурации системы, затем уничтожить сами файлы. VHD-файл удаляется кнопкой Delete, как и любой иной файл, раздел диска же форматируется.
В чём выгоды установки операционной системы на VHD-диск?
По сути, в сравнении с установкой Windows на другой раздел диска у установки системы на виртуальный VHD-диск есть только два преимущества, и то второе таковым можно считать весьма условно.
Первое преимущество – это то, что нет надобности возиться с выделением отдельного раздела диска для новой системы. Ведь файл VHD можно создать на любом из существующих разделов, в любой из папок, и новая операционная система будет там себе аккуратненько размещаться.
Второе преимущество (то самое весьма условное) – это возможность перемещения VHD-файла без вреда для установленной операционной системы.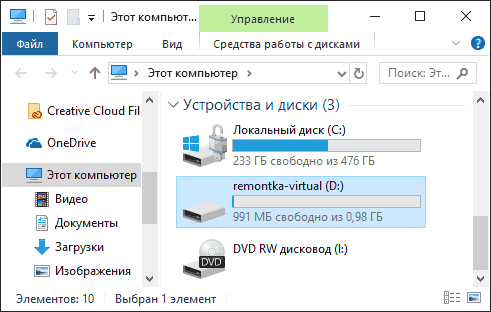 VHD-файл с установленной Windows можно впоследствии перемещать на другие разделы, другие жёсткие диски (включая внешние), другие компьютерные устройства. Почему преимущество условное? Дело в том, что после перемещения VHD-файла загрузчик, естественно, самостоятельно не сможет определить место перемещения операционной системы. Равно как и не сможет увидеть новую систему загрузчик другого компьютера, если на него вдруг взять и поместить VHD-файл с Windows. Понадобится редактирование загрузчика, а это — те ещё танцы с бубном.
VHD-файл с установленной Windows можно впоследствии перемещать на другие разделы, другие жёсткие диски (включая внешние), другие компьютерные устройства. Почему преимущество условное? Дело в том, что после перемещения VHD-файла загрузчик, естественно, самостоятельно не сможет определить место перемещения операционной системы. Равно как и не сможет увидеть новую систему загрузчик другого компьютера, если на него вдруг взять и поместить VHD-файл с Windows. Понадобится редактирование загрузчика, а это — те ещё танцы с бубном.
Установка Windows 7 и 8.1 на VHD-диск
Для установки Windows 7 и 8.1 на VHD-диск понадобится точно такой же DVD-диск или загрузочная флешка с дистрибутивом системы, что и для обычной установки. Единственное условие – это не должна быть сборка с урезанным системным функционалом. Желательно использовать чистые системные образы.
Загружаемся со съёмного носителя и в приветственном окне установщика системы жмём «Далее».
Выбираем установку системы.
При выборе типа установки жмём полную.
Попадаем в меню выбора разделов диска для устанавливаемой системы. Нам нужна командная строка, с помощью которой мы и проведём необходимые операции для создания и отображения VHD-диска в числе прочих разделов компьютера. Жмём клавиши Shift+F10 для её вызова.
В среде командной строки – независимо от того, это установочный диск Windows 7, 8.1 или 10 – переключение на англоязычную раскладку осуществляется клавишами Shift+Alt.
Последовательность вводимых в нашем случае команд будет таковой:
diskpart
create vdisk file=”D:\OS7.vhd” type=fixed maximum=25600
select vdisk file=”D:\OS7.vhd”
attach vdisk
В каждом отдельном случае отличаться будут только вторая и третья команда.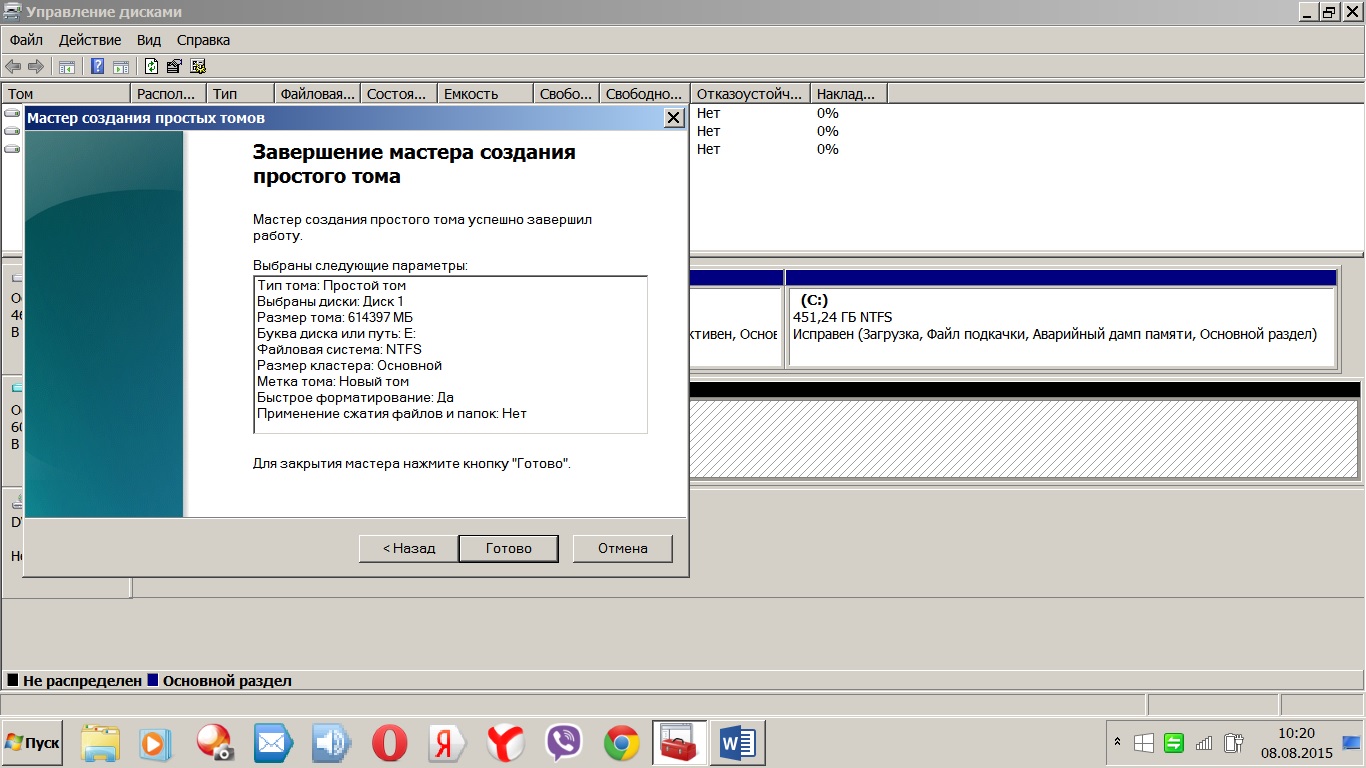
Первая команда — «diskpart» — применяется для вызова утилиты управления дисками компьютера.
Вторая – это команда создания виртуального диска. Значением ”D:\OS7.vhd” мы создали VHD-файл на диске D компьютера. Значением type=fixed мы установили виртуальному диску фиксированный тип. Если нужен динамически расширяемый тип виртуального диска, вместо type=fixed необходимо ввести type=expandable. Значение maximum=25600 – это размер создаваемого виртуального диска в мегабайтах. Наш случай тестовый, потому выбран минимальный объём — всего лишь 25600 МБ (25 Гб). К следующей команде необходимо приступать после того, как будет успешно выполнена эта. Нужно дождаться 100%-ного завершения процесса создания виртуального диска.
Третья – команда выбора виртуального диска. В каждом отдельном случае отличаться будет только путь VHD-файла. В нашем случае это, соответственно, значение ”D:\OS7.vhd”.
В каждом отдельном случае отличаться будет только путь VHD-файла. В нашем случае это, соответственно, значение ”D:\OS7.vhd”.
Четвёртая – команда присоединения виртуального диска (его монтирование в систему).
После того, как виртуальный диск будет успешно присоединён, окно командной строки можно закрыть. Вернёмся в меню выбора раздела для установки системы, здесь нужно нажать кнопку «Обновить».
После этого в числе разделов диска появится незанятое место с размером созданного нами виртуального диска. Выбираем это незанятое место, игнорируем уведомление, что Windows якобы не может быть установлена на такой раздел, и жмём «Далее».
Далее пойдёт вполне обычный процесс установки Windows.
После перезапуска компьютера увидим уже меню выбора загрузки. В нашем случае последней установлена Windows 7, потому загрузчик будет именно в её формате.
Меню загрузки Windows 8.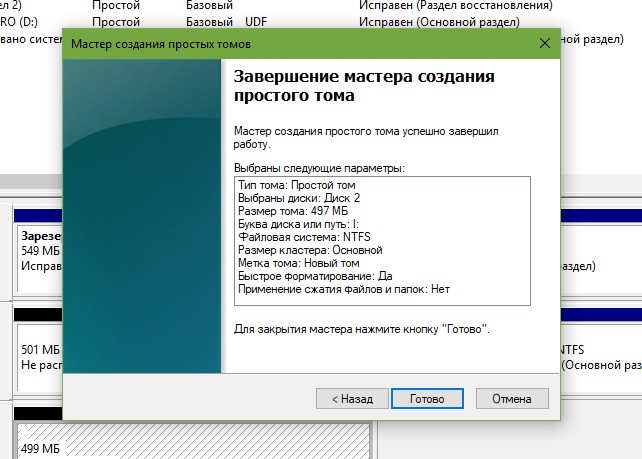 1 и 10 гораздо симпатичнее.
1 и 10 гораздо симпатичнее.
Если одна и та же версия Windows установлена и на раздел диска, и на VHD-диск, виртуальные системы будут обозначены значком с типом файла VHD и с указанием тома установки.
Проходим процедуру первичной настройки компьютера.
Установка Windows 10 на VHD-диск
Процесс установки Windows 10 на VHD-диск будет точно таким же, что и в случае с версиями-предшественницами, за исключением одного небольшого нюанса. В командной строке при создании виртуального диска значение его типа – фиксированный или динамически расширяемый – нужно поменять местами со значением размера. То есть, после пути размещения VHD-файла сначала вводим значение maximum=число_мегабайт, затем только — type=fixed (или type=expandable для динамически расширяемого диска). В нашем случае установка Windows 10 на VHD-диск сопровождалась такими командами в командной строке:
diskpart
create vdisk file=”E:\w10.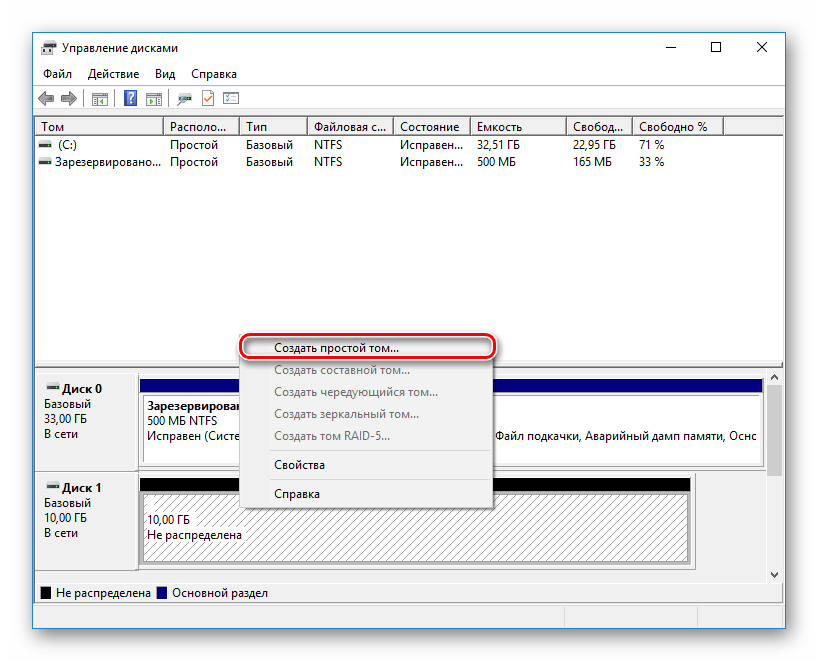 vhd” maximum=25600 type=fixed
vhd” maximum=25600 type=fixed
select vdisk file=” E:\w10.vhd”
attach vdisk
Настройка загрузки системы по умолчанию
Попав уже в среду установленной системы, можем (при необходимости, конечно же) настроить очерёдность загрузки имеющихся на компьютере операционных систем. Будь то установка на другой раздел диска, будь то установка на виртуальный VHD-диск – в любом из этих случаев загружаемой по умолчанию будет последняя установленная Windows. Вернуть первой системе первоочерёдность загрузки и настроить время отображения меню загрузчика можно в разделе конфигурации. Жмём клавиши Win+R для вызова утилиты «Выполнить», вводим команду «msconfig», жмём Enter.
В открывшемся окне конфигурации переходим на вкладку «Загрузка». Выбираем нужную систему для загрузки по умолчанию, жмём кнопку «Использовать по умолчанию». Также в графе «Таймаут» можем сменить предустановленные полминуты для осуществления выбора системы, уменьшив отведённое на раздумья время. После всех установок жмём «Применить» и «Ок».
Также в графе «Таймаут» можем сменить предустановленные полминуты для осуществления выбора системы, уменьшив отведённое на раздумья время. После всех установок жмём «Применить» и «Ок».
Перезагружаемся.
Удаление Windows, установленной на VHD-диске
Нет ничего проще, чем избавиться от ненужной Windows, установленной на VHD-диске. Как уже упоминалось, для этого потребуется два несложных действия. Первое – удаляем VHD-файл.
Второе – удаляем запись о загрузке в разделе конфигурации системы.
Виртуальные жесткие диски (VHD) в Windows 7 ‹ Windows 7 — Впечатления и факты
Виртуальные жесткие диски (VHD) в Windows 7
05.09.2009 05:09
В Windows 7 можно легко создавать, подключать и отключать виртуальные жесткие диски.
Общая информация о VHD
Виртуальный жесткий диск (англ. Virtual Hard Disk (VHD)) – это формат файла, имеющий структуру и содержание, сходные с жестким диском.
Virtual Hard Disk (VHD)) – это формат файла, имеющий структуру и содержание, сходные с жестким диском.
Виртуальный жесткий диск используется для хранения данных и даже операционных систем в одном файле-образе, который можно открыть программами виртуализации или виртуальными машинами. Windows 7 содержит в себе всё необходимое программное обеспечение для создания, монтирования и загрузки с VHD-файлов.
Создание, подключение и отключение виртуальных жестких дисков в Windows 7 производится через интерфейс Управление дисками консоли управления Microsoft.
Виртуальный жесткий диск может быть создан в любом месте на жестком диске компьютера, кроме папки Windows и вложенных в нее папок.
Минимальный размер виртуального жесткого диска – 3 мегабайта. Максимальный размер ограничен лишь количеством свободного места на физическом жестком диске.
Создание виртуального жесткого диска
1. Откройте Пуск, введите в поисковую строку diskmgmt.msc и нажмите Ввод.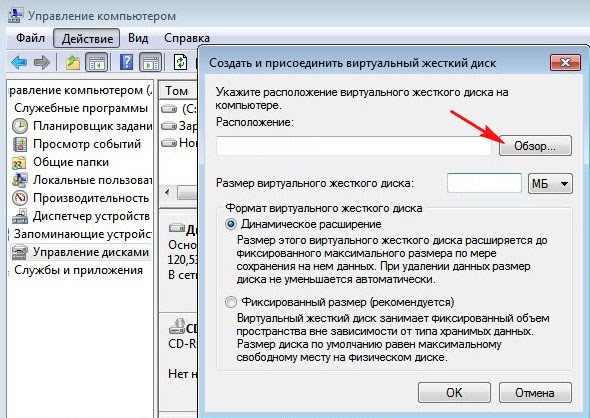
2. В меню Действие выберите Создать виртуальный жесткий диск.
3. Нажмите Обзор.
4. Выберите место, где будет храниться виртуальный жесткий диск, задайте создаваемому диску имя и нажмите Сохранить.
5. Если хотите, чтобы емкость виртуального жесткого диска увеличивалась по мере сохранения на нем данных, выберите Динамическое расширение. Если хотите, чтобы емкость виртуального жесткого диска оставалась фиксированной, выберите Фиксированный размер и укажите объем создаваемого жесткого диска в мегабайтах, гигабайтах или терабайтах.
6. Нажмите ОК и дождитесь, пока Windows 7 создаст виртуальный жесткий диск и установит драйвер для него.
После создания виртуального диска описанным здесь способом Windows 7 автоматически присоединяет (монтирует) его, поэтому сразу после создания диска мы можем увидеть его в интерфейсе управления дисками консоли управления Windows 7 в списке всех дисков, установленных в системе.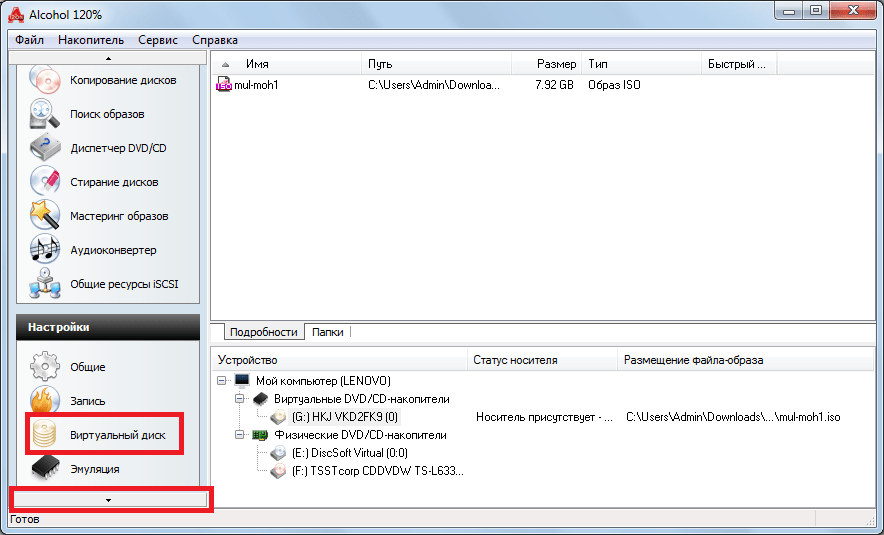
7. Чтобы начать пользоваться созданным диском, инициализируйте его и создайте на нем раздел.
Отсоединение виртуального жесткого диска
1. Щелкните правой кнопкой мыши по виртуальному жесткому диску и в появившемся контекстном меню выберите Отсоединить виртуальный жесткий диск.
2. Подтвердите своё решение.
После отсоединения виртуальный жесткий диск будет недоступен до тех пор, пока вы не присоедините его снова.
После удаления файла виртуального жесткого диска, все данные, хранящиеся на нем, будут безвозвратно удалены.
Присоединение виртуального жесткого диска
1. В меню Действие выберите пункт Присоединить виртуальный жесткий диск.
2. С помощью кнопки Обзор укажите место, где хранится файл виртуального жесткого диска и нажмите ОК.
Дополнительная информация
Рекомендуем прочесть Пошаговое руководство. Развертывание виртуального жесткого диска с встроенной загрузкой.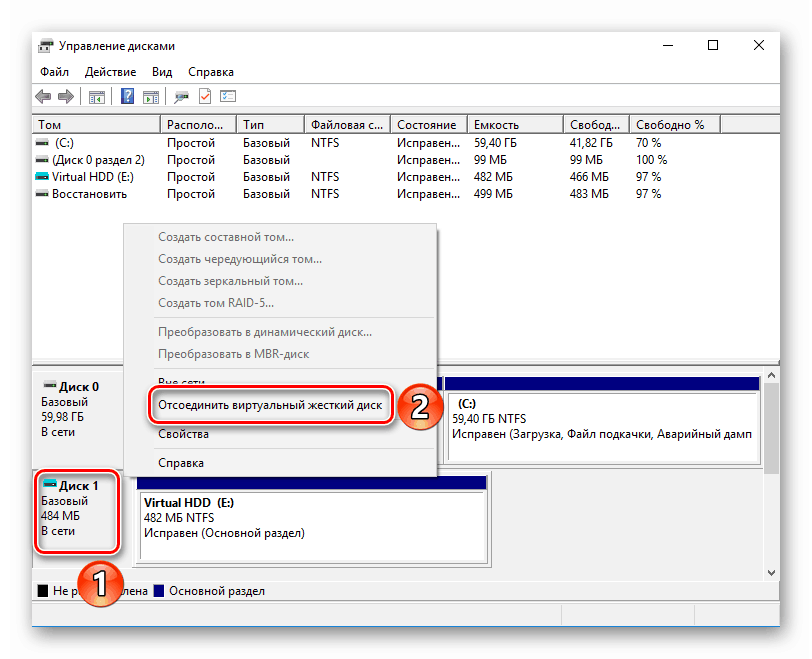
Создание образа Windows Virtual PC для MED-V
- Чтение занимает 4 мин
В этой статье
Прежде чем вы сможете использовать рабочую область MED-V для пользователей, необходимо сначала подготовить виртуальный жесткий диск, который вы используете для создания пакета установщика рабочей области MED-V для Microsoft Enterprise Virtualization (MED-V) 2,0. Для подготовки необходимого виртуального жесткого диска необходимо создать образ виртуальных компьютеров Windows, содержащий необходимую операционную систему, обновления и программное обеспечение, которое позволит позже развертывать приложения и сведения о перенаправлении URL-адреса для пользователей.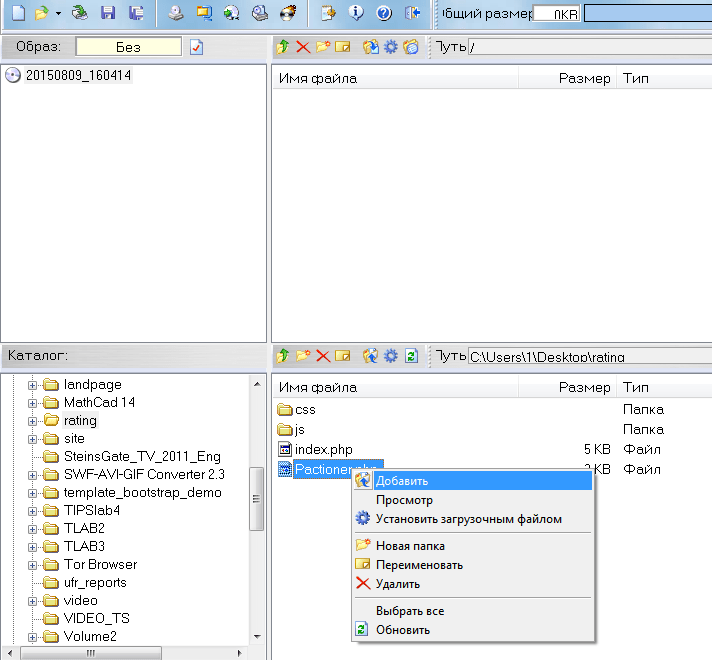 В этом разделе приведены рекомендации о том, как создавать виртуальные жесткие диски.
В этом разделе приведены рекомендации о том, как создавать виртуальные жесткие диски.
Чтобы создать виртуальный образ для MED-V, необходимо выполнить следующие действия.
Создание образа виртуального компьютера с Windows
Установка Windows XP на образ
Установка .NET Framework на образ
Применение обновлений к изображению
Установка компонентов интеграции
Создание образа виртуального компьютера с Windows
Чтобы создать образ Virtual PC для Windows, ознакомьтесь с документацией по виртуальным ПК Windows.
Кроме того, если у вас уже есть файл образов Windows (WIM), который вы хотите использовать в качестве основы для виртуального образа, вы можете преобразовать его в VHD, который вы используете для создания рабочей области MED-V. Дополнительные сведения о преобразовании WIM-данных на виртуальный жесткий диск можно найти в разделе Поддержка встроенного виртуального жесткого диска в Windows 7 ( https://go.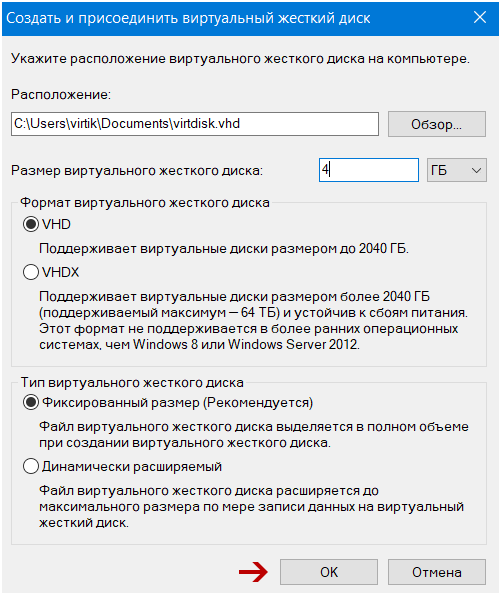 microsoft.com/fwlink/?LinkId=195922) .
microsoft.com/fwlink/?LinkId=195922) .
Важно! MED-V поддерживает только один виртуальный жесткий диск для каждой виртуальной машины и только один раздел на каждом виртуальном диске.
После создания виртуального жесткого диска установите Windows XP на образ.
Установка Windows XP в образе виртуального компьютера с Windows
Для работы MED-V требуется установка Windows XP с пакетом обновления 3 (SP3) на компьютере с Windows Virtual PC, прежде чем создавать рабочую область MED-V.
Дополнительные сведения о том, как установить Windows XP, можно найти в разделе Создание виртуальной машины и установка гостевой операционной системы ( https://go.microsoft.com/fwlink/?LinkId=182379) .
Установка .NET Framework 3,5 с пакетом обновления 1 (SP1) на виртуальный компьютер с Windows
Необходимо вручную установить .NET Framework 3,5 SP1 и Update KB959209 в образ Windows Virtual PC, подготовленный для использования с MED-V. Обновление KB959209 ( https://go. microsoft.com/fwlink/?LinkId=204950) устраняет несколько известных проблем с совместимостью приложений.
microsoft.com/fwlink/?LinkId=204950) устраняет несколько известных проблем с совместимостью приложений.
Применение обновлений к образу Virtual PC для Windows
После установки Windows XP на виртуальной машине установите необходимые на нем обновления для Windows XP, например пакет обновления 3 (SP3). Вы также можете установить определенные дополнительные обновления для повышения производительности.
Важно! Для работы MED-V требуется, чтобы в операционной системе на виртуальной машине выполнялось Windows XP SP3.
Предупреждение При установке обновлений для Windows XP убедитесь в том, что в гостевой системе, которую вы планируете использовать в рабочей области MED-V, вы не сохранили версию Internet Explorer. Например, если вы хотите запустить Internet Explorer 6 в рабочей области MED-V, убедитесь в том, что все устанавливаемые вами обновления не включают браузер Internet Explorer 7 или Internet Explorer 8. Кроме того, рекомендуется настроить реестр, чтобы запретить автоматическое обновление Internet Explorer.
Установка дополнительного обновления производительности
Хотя это необязательно, мы рекомендуем установить следующее обновление для исправления KB972435 ( https://go.microsoft.com/fwlink/?LinkId=201077) . Это обновление повышает производительность общих папок в сеансе служб терминалов.
Примечание Обновление доступно для общего доступа. Тем не менее, вам может быть предложено принимать условия соглашения для служб Майкрософт. Следуйте указаниям на последовательных страницах, чтобы получить это исправление.
Настройка обновления производительности групповой политики
По умолчанию групповая политика загружается на компьютер по одному байту за раз. Это приводит к задержке, а MED-V присоединяется к домену. Для повышения производительности групповой политики установите для реестра следующий параметр реестра:
Подраздел реестра: HKEY \ _LOCAL \ _MACHINE \SOFTWARE\Microsoft\Windows NT\CurrentVersion\Winlogon
Entry (запись): BufferPolicyReads
Type (тип): DWORD
Значение: 1
Установка интеграционных компонентов
В Windows Virtual PC есть пакет интеграционных компонентов.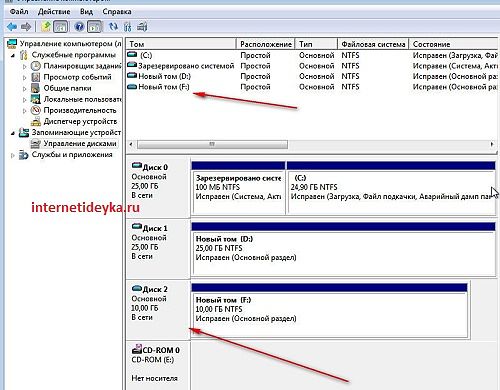 Это предоставляет функции, повышающие взаимодействие между виртуальной средой и физическим компьютером. Например, пакет компонентов интеграции позволяет перемещать указатель мыши между узлом и гостевым компьютером.
Это предоставляет функции, повышающие взаимодействие между виртуальной средой и физическим компьютером. Например, пакет компонентов интеграции позволяет перемещать указатель мыши между узлом и гостевым компьютером.
Важно! Для работы MED-V требуется установка пакета компонентов интеграции.
При настройке виртуального образа для работы с MED-V для обеспечения доступности функций интеграции необходимо вручную установить пакет компонентов интеграции в гостевой операционной системе.
Дополнительные сведения о том, как установить и использовать пакет интеграционных компонентов, можно найти в следующих статьях:
Установка обновления для удаленного приложения RemoteApp
После установки пакета интеграционных компонентов вам будет предложено установить следующее обновление: Обновление для Windows XP с пакетом обновления 3 (SP3) для включения RemoteApp. Это обязательный компонент для MED-V.
Важно! Если вам не будет предложено установить обновление для удаленного приложения RemoteApp, необходимо загрузить и установить его вручную.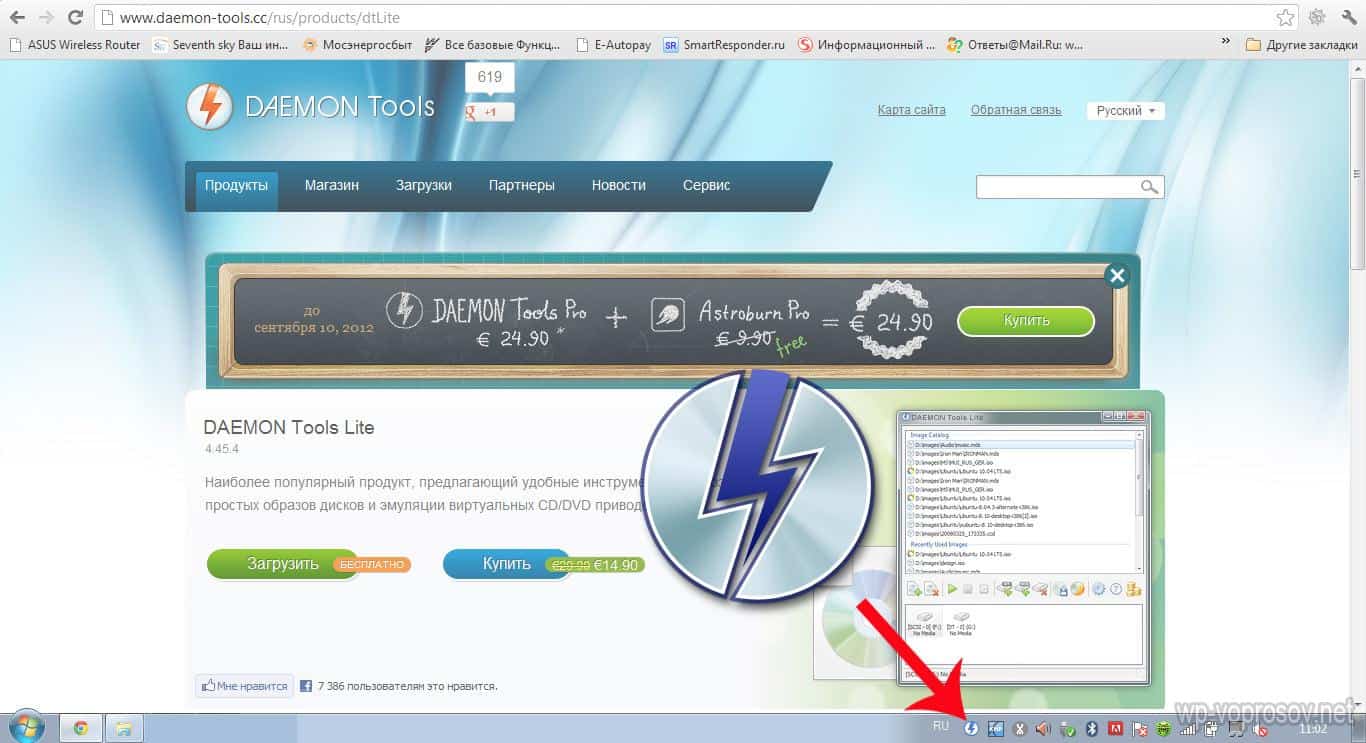 Дополнительные сведения и инструкции по загрузке этого обновления можно найти в статьях Обновление для Windows XP с пакетом обновления 3 (SP3), чтобы включить RemoteApp ( https://go.microsoft.com/fwlink/?LinkId=195925) .
Дополнительные сведения и инструкции по загрузке этого обновления можно найти в статьях Обновление для Windows XP с пакетом обновления 3 (SP3), чтобы включить RemoteApp ( https://go.microsoft.com/fwlink/?LinkId=195925) .
Включение удаленного рабочего стола
По умолчанию удаленный рабочий стол включен после установки пакета интеграционных компонентов. Для функционирования MED-V убедитесь, что удаленный рабочий стол включен и не распространяет групповую политику, которая отключает ее.
Сведения о том, как включить удаленный доступ к рабочему столу, можно найти в разделе Включение и отключение удаленного рабочего стола ( https://go.microsoft.com/fwlink/?LinkId=201162) .
Настройка Internet Explorer с помощью пакета администрирования Internet Explorer
При желании вы можете настроить Internet Explorer в операционной системе на виртуальной машине с помощью пакета администрирования Internet Explorer. Дополнительные сведения можно найти в пакете администрирования Internet Explorer 6 и руководстве по развертыванию (http://go.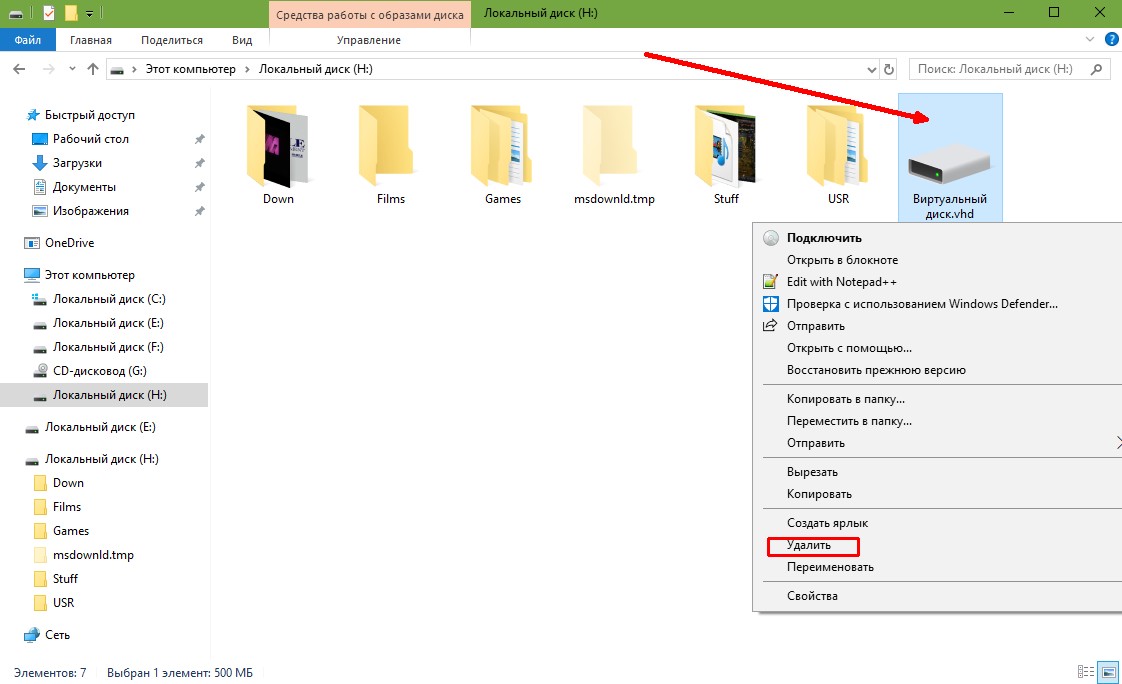 Microsoft.com/fwlink/?LinkId=200007).
Microsoft.com/fwlink/?LinkId=200007).
Предупреждение Следует предусмотреть вопросы безопасности, связанные с настройкой Internet Explorer в рабочей области для MED-V. Дополнительные сведения можно найти в разделе Советы и рекомендации по обеспечению безопасности при работе с MED-V.
После установки виртуального жесткого диска с помощью последней версии гостевой операционной системы вы можете установить на нем приложения.
Статьи по теме
Установка приложений в образе Windows Virtual PC
Настройка образа Windows Virtual PC для MED-V
Установка windows xp на виртуальный жесткий диск. Установка виртуальной машины (на примере Windows XP) на созданный виртуальный жёсткий диск
Данная статья поможет тем пользователям, которые используют Windows 7, но которым хочется познакомиться поближе с новой ОС . Используя данную методику, вы сможете загрузить свой компьютер с любой ОС (Windows 7 или Windows 8), причем под системные файлы Windows 8 вам не придется создавать отдельный раздел, или выделять новый жесткий диск.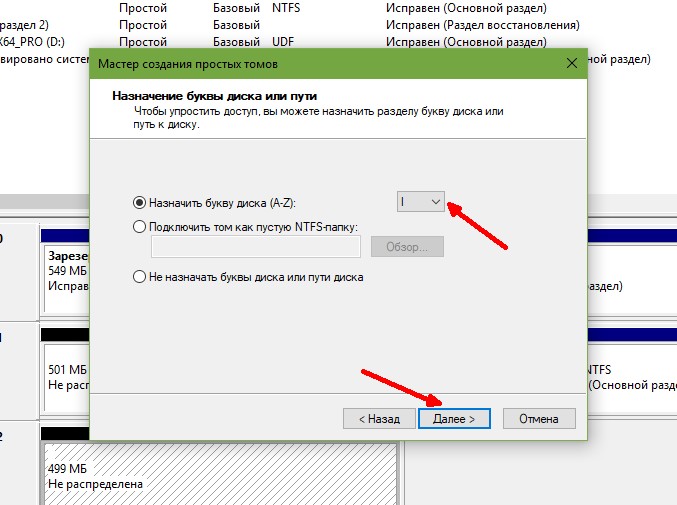 С помощью технологии динамических дисков Virtual Hard Disk (VHD), вы сможете установить Windows в один единственный файл, хранящийся на текущей файловой системе, а затем загрузиться непосредственно с этого виртуального диска. То есть в процессе загрузки компьютера, вы сможете выбрать нужно ли грузить текущую ОС, или же Windows 8, расположенную на vhd-диске.
С помощью технологии динамических дисков Virtual Hard Disk (VHD), вы сможете установить Windows в один единственный файл, хранящийся на текущей файловой системе, а затем загрузиться непосредственно с этого виртуального диска. То есть в процессе загрузки компьютера, вы сможете выбрать нужно ли грузить текущую ОС, или же Windows 8, расположенную на vhd-диске.
Несколько замечаний:
- В том случае, если вы применяете технологию BitLocker, не создавайте VHD с Windows 8 на разделе, зашифрованным BitLocker-ом. Если все ваши диски зашифрованы, то загрузиться с виртуального VHD не получится.
- В том случае, если вы в качестве рабочей системы используете Windows XP, загрузиться с VHD диска также не получится. Данную методику получиться использовать только на компьютере с Windows 7 или Windows 2008 R2.
- При создании VHD диска, убедитесь, что максимальный размер создаваемого файла меньше, чем общий размер вашего жесткого диска.
Следующий этап – получение дистрибутива ОС, в этом вам поможет статья скачать Windows 8 developer preview? Запишите образ на DVD диск или USB.
Затем на своем компьютере с Windows 7 перезагружаемся, запускаем загрузку с носителя с образом Win 8 и запускаем установку системы Windows 7. Прежде чем нажать кнопку “Install Now”, нажмите комбинацию Shift+ F10 , в результате чего появится командная строка WinPE.
Теперь нам нужно , на который и будет устанавливаться Windows 8. Наберите команду “diskpart ”, и далее последовательно выполните следующие команды diskpart:
- list disk … Выведем список всех жестких дисков в системе.
- select disk 0 … Выберем необходимый диск, в этом примере я выбрал Disk 0. Если в системе несколько диском, можно выбрать другой.
- list vol … Выведем список всех разделов, существующих на диске. Текущая конфигурация Windows 7, обычно состоит из зарезервированного раздела (“System Reserved”) размером 100 Мб (используется загрузчиком и BitLocker-ом) и непосредственно раздела с самой Windows 7 (размер которого, естественно, больше), обычно этому разделу назначается буква D: (хотя при нормальной загрузке он оказывается диском C:).

- create vdisk file=d:\Windows8.vhd maximum=100000 … Создадим в корне диска динамический VHD, максимальный размер которого может быть 100 Гб.
- select vdisk file=d:\Windows8.vhd … Выбираем созданный нами виртуальный диск
- attach vdisk … Монтируем VHD диск, в результате он станет доступен установщику Windows.
- exit … завершаем работу с diskpart
Теперь можно закрыть окно командной строки и нажать кнопку Install Now . При выборе раздела, куда будет производиться установка Windows8, укажем новый Disk 1 Unallocated Space, размером 100 Гб. Если выбрать этот диск, то установщик выдаст сообщение “Windows cannot be installed to this disk”, однако кнопка Next будет доступна. Нажмите ее, в результате запуститься процесс установки системы
После окончания установки и перезагрузки системы, появиться окно нового загрузчика, предлагающего выбрать ОС, которую нужно загрузить (“Choose an operating system”).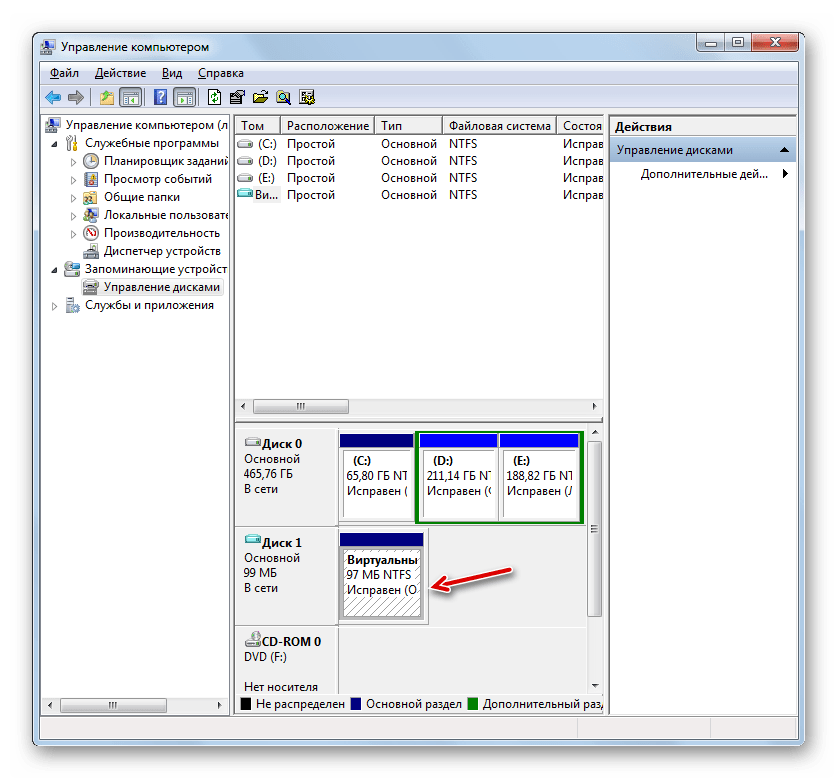 Вы можете выбрать хотите ли вы загрузить Windows 8 или же Windows 7. При первой загрузке, после 3 секунд ожидания автоматически загрузится Windows 8, которая должна окончательно донастроиться. При следующей загрузке время ожидания выбора пользователя будет составлять 30 секунд.
Вы можете выбрать хотите ли вы загрузить Windows 8 или же Windows 7. При первой загрузке, после 3 секунд ожидания автоматически загрузится Windows 8, которая должна окончательно донастроиться. При следующей загрузке время ожидания выбора пользователя будет составлять 30 секунд.
Теперь вы можете поработать с Windows 8 прямо на своем железе! Причем у вас останется возможность доступа к файлам на жестком диске Windows 7. Для чего нужно открыть проводник (Explorer) и найти в нем второй диск (скорее всего это будет диск D:\)
Как вы видите на скриншоте, диск D:\ выглядит почти заполненным. Причина в том, что VHD, который вы создали для Windows 8, отображается со своим максимально возможным размером (как вы помните это 100 Гб), а не реальным. Если загрузиться в Windows 7, вы удостоверитесь, что реальный размер VHD диска будет около 9 Гб.
К
ак протестировать другую версию Windows без переустановки существующей системы? Одним из таких способов является установка новой системы на виртуальный жёсткий диск – файл формата VHD , виртуальный аналог физического жёсткого диска, размещающийся на нём же самом, но имитирующий собственную дисковую структуру. Способ установки на виртуальный VHD-диск ОС Windows 7, 8.1 и 10 и рассмотрим ниже.
Способ установки на виртуальный VHD-диск ОС Windows 7, 8.1 и 10 и рассмотрим ниже.
Но прежде разберёмся в выгодах установки второй системы на виртуальный VHD-диск.
VHD-диск, другой раздел диска и виртуальная машина: в чём разница?
Полноценная работа с операционными системами, в частности, с последними версиями Windows – 7, 8.1, 10, на виртуальных машинах возможна только при наличии производительного компьютера. Плюс к этому, необходимо понимать, что программы-гипервизоры типа VMware Workstation или VirtualBox – это не очередной загрузчик видео с YouTube, и в функционале таких программ прежде нужно ещё разобраться. Тогда как для установки ОС на другой раздел диска или на VHD-диск особых вычислительных мощностей не нужно. Операционные системы не будут работать одна внутри другой, и каждая из них, функционируя в отдельности, сможет использовать ресурсы компьютера по полной. Да и нагрузка на человеческий мозг ограничивается лишь особенностями выбора места в процессе установки второй системы.
Установка Windows на другой раздел диска немногим отличается от установки на виртуальный VHD-диск. И в первом, и во втором случае установленная система будет занимать ровно столько места на диске, сколько ей понадобится. Тогда как, например, виртуальные машины VMware Workstation с определённым объёмом виртуального пространства по факту на жёстком диске физического компьютера занимают места почти вдвое меньше.
Принципиального отличия нет и в процессе удаления Windows, установленной на другом разделе и на виртуальном VHD-диске. В обоих случаях нужно Windows удалить из меню загрузки в разделе конфигурации системы, затем уничтожить сами файлы. VHD-файл удаляется кнопкой Delete , как и любой иной файл, раздел диска же форматируется.
В чём выгоды установки операционной системы на VHD-диск?
По сути, в сравнении с установкой Windows на другой раздел диска у установки системы на виртуальный VHD-диск есть только два преимущества, и то второе таковым можно считать весьма условно.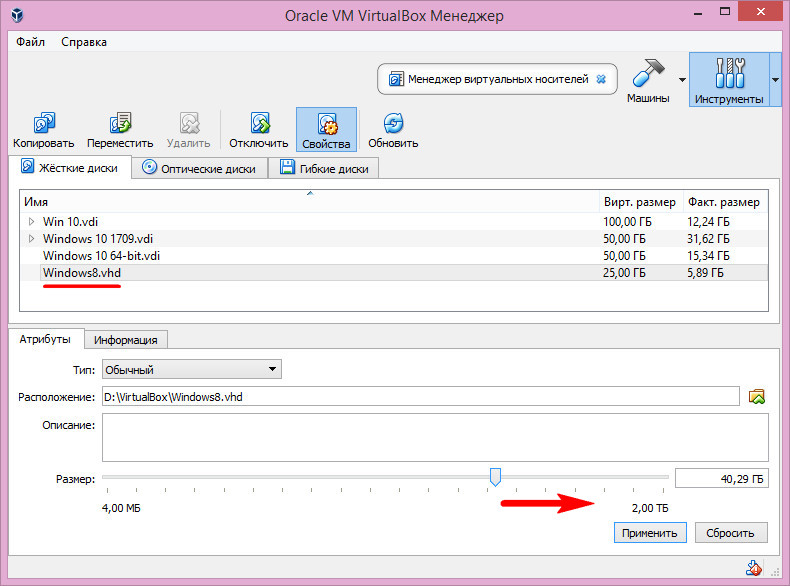
Первое преимущество – это то, что нет надобности возиться с выделением отдельного раздела диска для новой системы. Ведь файл VHD можно создать на любом из существующих разделов, в любой из папок, и новая операционная система будет там себе аккуратненько размещаться.
Второе преимущество (то самое весьма условное) – это возможность перемещения VHD-файла без вреда для установленной операционной системы. VHD-файл с установленной Windows можно впоследствии перемещать на другие разделы, другие жёсткие диски (включая внешние) , другие компьютерные устройства. Почему преимущество условное? Дело в том, что после перемещения VHD-файла загрузчик, естественно, самостоятельно не сможет определить место перемещения операционной системы. Равно как и не сможет увидеть новую систему загрузчик другого компьютера, если на него вдруг взять и поместить VHD-файл с Windows. Понадобится редактирование загрузчика, а это — те ещё танцы с бубном.
Установка Windows 7 и 8.
 1 на VHD-диск
1 на VHD-диск
Для установки Windows 7 и 8.1 на VHD-диск понадобится точно такой же DVD-диск или загрузочная флешка с дистрибутивом системы, что и для обычной установки. Единственное условие – это не должна быть сборка с урезанным системным функционалом. Желательно использовать чистые системные образы.
Загружаемся со съёмного носителя и в приветственном окне установщика системы жмём «Далее» .
Выбираем установку системы.
При выборе типа установки жмём полную .
Попадаем в меню выбора разделов диска для устанавливаемой системы. Нам нужна командная строка , с помощью которой мы и проведём необходимые операции для создания и отображения VHD -диска в числе прочих разделов компьютера. Жмём клавиши Shift + F10 для её вызова.
В среде командной строки – независимо от того, это установочный диск Windows 7, 8.1 или 10 – переключение на англоязычную раскладку осуществляется клавишами Shift + Alt .
Последовательность вводимых в нашем случае команд будет таковой:
create vdisk file=”D:\OS7.vhd” type=fixed maximum=25600
select vdisk file=”D:\OS7.vhd”
В каждом отдельном случае отличаться будут только вторая и третья команда.
Первая команда — «diskpart» — применяется для вызова утилиты управления дисками компьютера.
Вторая – это команда создания виртуального диска . Значением ”D:\OS7.vhd” мы создали VHD -файл на диске D компьютера. Значением type=fixed мы установили виртуальному диску фиксированный тип . Если нужен динамически расширяемый тип виртуального диска, вместо type=fixed необходимо ввести type=expandable . Значение maximum=25600 – это размер создаваемого виртуального диска в мегабайтах . Наш случай тестовый, потому выбран минимальный объём — всего лишь 25600 МБ (25 Гб) . К следующей команде необходимо приступать после того, как будет успешно выполнена эта. Нужно дождаться 100%-ного завершения процесса создания виртуального диска.
Третья – команда выбора виртуального диска. В каждом отдельном случае отличаться будет только путь VHD -файла. В нашем случае это, соответственно, значение ”D:\OS7.vhd” .
Четвёртая – команда присоединения виртуального диска (его монтирование в систему) .
После того, как виртуальный диск будет успешно присоединён, окно командной строки можно закрыть. Вернёмся в меню выбора раздела для установки системы, здесь нужно нажать кнопку .
После этого в числе разделов диска появится незанятое место с размером созданного нами виртуального диска. Выбираем это незанятое место, игнорируем уведомление, что Windows якобы не может быть установлена на такой раздел, и жмём «Далее» .
После перезапуска компьютера увидим уже меню выбора загрузки. В нашем случае последней установлена Windows 7, потому загрузчик будет именно в её формате.
Меню загрузки Windows 8.1 и 10 гораздо симпатичнее.
Если одна и та же версия Windows установлена и на раздел диска, и на VHD-диск, виртуальные системы будут обозначены значком с типом файла VHD и с указанием тома установки.
Проходим процедуру первичной настройки компьютера.
Установка Windows 10 на VHD-диск
Процесс установки Windows 10 на VHD-диск будет точно таким же, что и в случае с версиями-предшественницами, за исключением одного небольшого нюанса. В командной строке при создании виртуального диска значение его типа – фиксированный или динамически расширяемый – нужно поменять местами со значением размера. То есть, после пути размещения VHD -файла сначала вводим значение maximum=число_мегабайт , затем только — type=fixed (или type=expandable для динамически расширяемого диска) . В нашем случае установка Windows 10 на VHD-диск сопровождалась такими командами в командной строке:
create vdisk file=”E:\w10.vhd” maximum=25600 type=fixed
select vdisk file=” E:\w10.vhd”
Настройка загрузки системы по умолчанию
Попав уже в среду установленной системы, можем (при необходимости, конечно же) настроить очерёдность загрузки имеющихся на компьютере операционных систем. Будь то установка на другой раздел диска, будь то установка на виртуальный VHD -диск – в любом из этих случаев загружаемой по умолчанию будет последняя установленная Windows. Вернуть первой системе первоочерёдность загрузки и настроить время отображения меню загрузчика можно в разделе конфигурации . Жмём клавиши Win + R для вызова утилиты «Выполнить» , вводим команду , жмём Enter .
В открывшемся окне конфигурации переходим на вкладку . Выбираем нужную систему для загрузки по умолчанию, жмём кнопку «Использовать по умолчанию» . Также в графе «Таймаут» можем сменить предустановленные полминуты для осуществления выбора системы, уменьшив отведённое на раздумья время. После всех установок жмём «Применить» и «Ок» .
Удаление Windows, установленной на VHD-диске
Нет ничего проще, чем избавиться от ненужной Windows, установленной на VHD -диске. Как уже упоминалось, для этого потребуется два несложных действия. Первое – удаляем VHD-файл .
Второе – удаляем запись о загрузке в разделе конфигурации системы.
Быстродействие такой системы будет выше, чем при использовании виртуальных машин. Т.к. при использовании виртуализации на копьютере запускается одновременно две системы. А в случае с VHD — только одна и все ресурсы компьютера отданы именно ей.
В качестве основной системы можно использовать Windows 7 и выше. На виртуальный диск указанным способом можно устанавливать операционную систему от Windows Vista и выше.
Внимание!
Загрузку с VHD дисков в Windows 7 поддерживают только редакции Максимальная (Ultimate) и Корпоративная (Enterprise).
В Windows 10 загрузку с VHD поддерживает редакция Профессиональная (Professional) и выше.
Итак начнем.
Создание вирутального жесткого диска (VHD)
Создать VHD в Windows 7 можно двумя способами — с помощью утилиты Diskpart (используя CMD), а можно через визуальный интерфейс Менеджера дисков. Второй способ проще и нагляднее, поэтому используем его.
Открываем Менеджер дисков. Это можно сделать по следующему пути: Пуск -> Панель управления -> Администрирование -> Управление компьютером -> .
Указываем расположение файла VHD.
Размер файла должен быть досточно большим, чтобы его хватило на разворачивание операционной системы, установки обновлений, необходимых программ и хранения различных файлов. В то же время, размер файла не должен быть больше, чем свободное место на диске, где он располагается.
Формат виртуального жесткого диска я предпочитаю выбирать «Динамическое расширение «, т.к. такой режим позволяет экономить место.
Нажимаем кнопку OK, создается файл VHD.
После этого в консоли «» появляется созданный виртуальный диск. Но он не инициализирован.
Инициализируется он через контекстное меню:
В итоге мы создали виртуальный жесткий диск, он находится на диске D: (D:\MyDisk.vhd ) и виден в операционной системе. Можно разворачивать на нем другую «операционку».
Развертывание операционной системы Windows на VHD
Для этого потребуется утилита imagex.exe из состава Windows AIK или Windows ADK . Я уже предусмотрительно взял эту утилиту из WADK и приложил к статье. Скачать imagex для x64 и x86 Вы можете внизу страницы.
Также понадобится файл install.wim из дистрибутива Windows. В дистрибутиве он находится в папке Sources . Предположим, что у нас в привод вставлен установочный DVD и путь к install.wim выглядит так — E:\Sources\install.wim .
Разворачивание ОС из файла install.wim на диск выполняется следующим образом.
Так как в одном WIM-файле может находится несколько образов ОС, то предварительно определим индекс нужного нам образа:
imagex /info E:\sources\install.wim
Допустим, что нужная Винда находится под индексом 1.
Разворачиваем из индекса 1 операционку на наш VHD:
imagex /apply /check E:\sources\install.wim 1 Z:\
где Z: — буква, присвоенная нашему VHD.
После окончания разворачивания операционки, можно зайти на VHD-диск и убедится, что структура его каталогов соответсвует системному диску Windows.
Если всё прошло успешно, то переходим к добавлению в загрузчик ОС информации о том, что с нашего VHD тоже можно грузиться.
Изменение информации в загрузчике Windows
Запускаем командную строку с правами администратора.
Создаем копию текущей операционной системы в загрузчике и даем ей описание «Windows 7 VHD»:
bcdedit /copy {current} /d «Windows 7 VHD»
При выполнении этой команды также будет отображен GUID новой записи. Запишите или скопируйте его — он нам пригодится.
Если вы забыли записать GUID, то узнать его вы можете запустив команду bcdedit без параметров.
bcdedit /set {GUID} device vhd=\MyDisk.vhd
bcdedit /set {GUID} osdevice vhd=\MyDisk.vhd
Не забудьте изменить букву диска и путь к файлу VHD на свои.
Для некоторых систем на основе x86 требуется изменить параметр конфигурации загрузки для ядра, чтобы найти сведения об определенном оборудовании и успешно выполнить встроенную загрузку с VHD:
bcdedit /set {GUID} detecthal on
где GUID — идентификатор нашей новой записи в загрузчике.
Завершение
Теперь можно перегружать компьютер.
При старте компьютера на черном фоне будет в течение 5 секунд выдан запрос о выборе операционной системы. Выбирайте свою вновь созданную систему.
Отключение загрузки с VHD и возврат к первоначальному состоянию
Чтобы вернуть компьютер к первоначальному состоянию, необходимо выполнить следующие шаги (в любой последовательности):
- Удалить запись из загрузчика.
Для этого выполняем команду bcdedit без параметров. Она выведет нам все записи. Находим в списке нашу добавленную запись и ее GUID.
Для ее удаления выполняем команду:
bcdedit /delete {GUID}
- Удалить виртуальный диск из консоли «».
- Удалить файл VHD.
P.S. Опишите в комментариях, для каких целей Вы используете технологию загрузки с виртуального диска VHD?
Virtualbox — интуитивно понятная виртуальная машина, то есть программа, с помощью которой можно запускать дополнительные операционные системы в рамках работы основной, установленной на жестком диске или SSD. Windows XP — старая, но проверенная временем и, в каком-то смысле, еще актуальная, легковесная и привычная операционная система. Установив ее на виртуальную машину, можно решать разнообразные задачи.
Для чего это нужно
Для начала немного терминологии. Операционная система, в которой вы работаете сейчас и читаете этот текст, называется хостом. ОС, установленная и запущенная в рамках хост-системы, именуется гостевой. Установка “экс-пи” на Virtualbox может преследовать разные цели. Даже если ваша рабочая система Windows XP, гостевая “копия” тоже может пригодиться. Вот несколько популярных вариантов использования такой возможности:
- Установка и запуск “виндовых” программ в отличающейся среде (ОС Ubuntu, Debian и т. п.).
- Использование старых приложений и игр, не работающих в новых системах (7, 8.1 или 10).
- Тестирование потенциально опасных приложений (гостевая ОС изолирована от хост-системы если не создавать общих папок).
Вот как минимум три причины, по которым установка Windows XP на виртуальную машину не является бессмысленной задумкой. В конце концов, можно просто потренироваться ради самообразования. Программа Virtualbox кроссплатформенная и запускается на большинстве операционных систем. Единственное правило для ее корректной работы — наличие хорошего запаса системных ресурсов. То есть для запуска Windows XP как гостевой системы должно присутствовать хотя бы 500 МБ неиспользуемой оперативной памяти и более-менее не загруженный процессор.
Пошаговое разворачивание гостевой ОС
Первым делом необходимо скачать Virtualbox c официального сайта. Предположим, что ваша хост-система — одна из последних ОС Майкрософта, 8 или 10. Установка Virtualbox ничем не отличается от инсталляции любой другой программы, разве что в процессе она может выдать сообщение о том, что ПО не тестировалось с данной версией операционной системы. Не обращайте на него внимания. Оно может появиться до 3-5 раз, просто продолжайте установку.
Интерфейс программы на разных ОС слегка отличается, но, в целом, выглядит примерно так:
У вас должен быть CD-диск или образ диска Windows XP в ISO-формате. Но прежде нужно создать саму виртуальную машину. Для этого:
- Нажмите кнопку “Создать”.
- В выпадающих меню выберите тип и версию ОС, а также задайте машине произвольное имя (от него ничего не зависит, кроме названия в заголовке окна).
- Нажмите кнопку “Вперед”.
- Теперь укажите доступный гостевой системе объем оперативной памяти. Значения по-умолчанию достаточно для работы самой Windows XP, но мало для запуска программ. Если ваш объем ОЗУ позволяет, передвиньте ползунок хотя бы на 512 МБ, а лучше на 1024 (зеленая зона — это наиболее комфортные значения для совместной работы хост- и гостевой систем).
- Нажмите “Вперед”.
- Создайте виртуальный жесткий диск для гостевой системы. Все указано на скриншотах.
Важно отметить: выбрав фиксированный жесткий диск вы автоматически создадите на вашем реальном жестком диске файл указанного размера. Динамический жесткий диск будет увеличиваться пропорционально установленной на него Windows XP (с установкой новых программ и так далее).
- После нажатия на кнопку “Создать” виртуальная машина будет готова.
Можно заглянуть в настройки, нажав на кнопку “Настроить”.
Например, в разделе “Дисплей” на вкладке “Экран” можно добавить виртуальной машине видеопамяти или включить 2D или 3D-ускорение для улучшения качества видео или использования 3D-приложений. Но обычно установок по-умолчанию хватает для запуска Windows XP.
Теперь убедитесь, что диск с ОС в дисководе или образ диска лежит в какой-нибудь папке. Нажмите кнопку “Запустить”. Откроются вот такие окошки:
Если вы используете диск в приводе, просто нажмите “Продолжить”. Если образ в формате.iso — то на значок папки и выберите ваш образ и также нажмите кнопку “Продолжить”. Запустится установка операционной системы. Она ничем не отличается от той, которая может быть произведена на реальное железо. Для тех, кто забыл, вот основные моменты.
Далее начнется форматирование виртуального жесткого диска, копирование установочных файлов и перезагрузка, в момент которой нажимать ни на какие кнопки НЕ СЛЕДУЕТ. Только так гарантированно откроется, собственно, установка ОС на Virtualbox, а не начнется по новой подготовка к установке, как на скриншотах. В идеале после перезагрузки вы увидите примерно такое окно:
Ввод ключа, имени владельца компьютера, часового пояса и прочей информации варьируется в зависимости от того, какая у вас Windows XP, поэтому этот вопрос рассматриваться не будет.
Стоит отметить только один момент. Окошко Virtualbox может захватывать курсор мыши (не всегда) и он становится недоступным для других действий. Чтобы “вернуть” его зажмите правый Ctrl на клавиатуре и пощелкайте левой кнопкой мыши.
После того, как установка системы на Virtualbox будет окончена и вы увидите рабочий стол, установите дополнения гостевой ОС для лучшего разрешения экрана и полноценной работы операционки-“гостя”.
Установите и перезагрузитесь.
Кроме того, если вам нужны общие папки между хостом и гостевой системой, проделайте следующие действия.
Выберите желаемую папку. Например, это некая папка под названием Downloads, лежащая в Документах. Сохраните результат и откройте командную строку в гостевой системе. Введите команду:
net use x: \\vboxsvr\Downloads
где x — буква диска, а Downloads — наименование папки, созданной на предыдущем шаге. Нажмите Enter. В случае успеха, в разделе “Мой компьютер” появится сетевой диск X, по которому будут доступны файлы, лежащие в папке Downloads хост-системы.
На этом установка окончена. Вы можете использовать Windows XP параллельно своей основной операционной системе.
(Visited 24 530 times, 11 visits today)
Операционную систему Windows можно будет установить на виртуальный жесткий диск (VHD) для использования в качестве второй операционной системы на своем компьютере. В этом случае, пользователь сможет выбирать при запуске необходимую операционную систему Windows, без использования виртуальной машины.
Сам файл виртуального жесткого диска будет расположен на локальном диске вашего компьютера. В Проводнике он отображается как обычный файл с расширением «.vhd». Вы можете установить на виртуальный жесткий диск Windows, и полноценно работать в системе. При этом, основная операционная система, не будет затронута установкой другой версией операционной системы на вашем компьютере.
Пользователю будет доступно все дисковое пространство данного компьютера, проблем со скоростью работы системы, при запуске с VHD диска не будет. Установить и использовать таким способом Windows можно будет только с жесткого диска компьютера. При установке Windows на внешний жесткий диск, этот способ работать не будет.
Вся работа по установке Windows будет происходить в два этапа:
- создание виртуального жесткого диска (VHD)
- установка Windows на виртуальный жесткий диск
Подробную статью о создании виртуального жесткого диска, для последующей установки на него Windows, можно будет прочитать . После создания виртуального VHD диска, можно будет перейти непосредственно к установке операционной системы на виртуальный жесткий диск.
Установка Windows на VHD диск
Сначала вам нужно будет запомнить, а также записать на листе бумаги, какой размер занимает тот раздел жесткого диска, на котором ранее был установлен виртуальный жесткий диск. Это понадобиться для определения буквы диска, в процессе установки системы на VHD. На моем компьютере это диск «D», размером 367 ГБ.
После этого, вам нужно будет вставить в дисковод своего компьютера DVD диск с образом операционной системы, или вставить в соответствующий USB разъем загрузочную флешку с Windows. Загрузочную флешку можно будет создать на USB накопителе при помощи специальных программ, о которых вы можете прочитать на моем сайте в разделе «Программы».
Далее вам нужно будет перезагрузить свой компьютер. Сразу после появления на экране монитора первого изображения, войдите в меню BIOS. Там вам необходимо будет установить приоритет загрузки с дисковода DVD-ROM или USB накопителя, в зависимости от того, с какого носителя вы будете устанавливать образ системы.
После появления надписи на английском языке, с предложением нажать на любую кнопку клавиатуры, нажмите на клавиатуре своего компьютера на любую клавишу. Обратите внимание, что в дальнейшем, при установке Windows, произойдет несколько перезагрузок компьютера. Поэтому, при появлении снова этой надписи, нажимать клавишу на клавиатуре не следует.
В первом открывшемся окне «Установка Windows», нажмите на кнопку «Далее», а в следующем окне на кнопку «Установить». Далее примите условия лицензионного соглашения, а затем нажмите на кнопку «Далее».
В следующем окне выберите тип установки: «Выборочная: только установка Windows (для опытных пользователей)».
После этого, в окне «Установка Windows», вам нужно будет ответить на вопрос: «Где вы хотите установить Windows?». Здесь вам понадобиться выбрать виртуальный жесткий диск для установки системы, но в этом окне он не будет отображаться.
Узнать букву VHD диска можно будет с помощью интерпретатора командной строки. Для запуска интерпретатора командной строки, вам необходимо будет нажать на сочетание клавиш клавиатуры «Shift» + «F10». После этого, на экране монитора будет открыта командная строка Windows.
Сначала, с помощью командной строки, вам необходимо будет узнать букву логического диска, на котором ранее вы создали виртуальный жесткий диск. Буквы дисков могут отличаться от тех, буквенных обозначений дисков, которые мы видим в Проводнике.
Для запуска утилиты, напишите в командной строке слово «diskpart» (без кавычек), а затем нажмите на клавишу «Enter».
После этого, в командной строке будут отображены все диски вашего компьютера. Каждому диску присвоено определенное имя (буква алфавита). Имена дисков могут отличаться от тех букв, которыми они обозначены в Проводнике.
На моем компьютере, логическому разделу «D», на жестком диске моего компьютера, была присвоена буква «F». На вашем компьютере, это может быть совсем другая буква. Правильность выбора буквы диска, также можно определить по размеру того диска, на котором был создан VHD диск. Мы для этого запомнили и записали на бумаге размер того диска, куда был установлен виртуальный жесткий диск.
На своем компьютере я создал виртуальный диск с именем «win10.vhd». Поэтому это имя необходимо будет ввести в соответствующую команду (вы вводите то имя виртуального жесткого диска, которое вы присвоили своему VHD диску).
Далее необходимо будет ввести последовательно две команды. Не забудьте, что у вас должна быть буква диска вашего компьютера. У меня это буква «F», у вас может быть другая буква. «F» — это буква диска, а «win10.vhd» — имя файла виртуального жесткого диска на моем компьютере.
Сначала введите команду для выбора виртуального жесткого диска:
Select vdisk file=»F:\win10.vhd»
К сожалению, мне не удалось сделать снимок экран монитора со всеми командами в интерпретаторе командной строки (там было ничего не видно). Команды будут выглядеть таким образом, как на этом изображении.
Затем нажмите на кнопку «Enter». Под командой появиться запись о том, что виртуальный диск успешно выбран с помощью программы DiskPart.
Attach vdisk
После этого, нажмите на кнопку «Enter». Вы увидите запись о том, что виртуальный диск успешно присоединен с помощью программы DiskPart.
В новой строке введите «exit» (без кавычек) для выхода из утилиты командной строки.
Затем в окне «Установка Windows» нажмите на кнопку «Обновить». Вы увидите, что в этом окне появился дополнительный диск, который имеет размер, созданного ранее виртуального жесткого диска (в моем случае – 32 ГБ).
Теперь вам нужно будет выделить данный диск, а затем нажать на кнопку «Далее».
В некоторых случаях, в этом окне может появиться запись о том, что невозможно установить Windows в данный раздел диска. У меня, при установке Windows 8.1 такая запись появлялась, при установке Windows 10, такого сообщения не было. Игнорируйте это сообщение, нажмите на кнопку «Далее» для запуска процесса установки операционной системы на ваш компьютер.
В процессе установки системы, будет несколько перезагрузок. При следующих перезагрузках системы, на открывшемся черном экране не нажимайте на клавишу клавиатуры, система сама загрузится для продолжения установки.
После запуска компьютера, будет открыт экран с предложением выбора операционной системы для загрузки на компьютере. Через 30 секунд будет загружена та система, которая была выбрана загружаемой по умолчанию.
Работа в Windows с виртуального диска VHD
Система, установленная на виртуальный жесткий диск, это полноценная операционная система. Вот, например, окно Windows 10, которая была установлена на VHD диск, в качестве третьей операционной системы на моем компьютере.
При работе в Windows с виртуального жесткого диска, у вас будет доступ к другим дискам вашего компьютера. На этом изображении, вы можете увидеть, что в Проводнике отображается виртуальный жесткий диск (здесь он обозначен под буквой «С»), и остальные логические разделы жесткого диска моего компьютера (здесь у них другие буквы, чем на основной системе).
Как поменять очередь загрузки системы
Вы можете выбрать по своему усмотрению очередь для загрузки определенной операционной системы по умолчанию. Для этого, вам нужно будет войти в конфигурацию системы.
В поле «Поиск» введите выражение: «msconfig» (без кавычек). Затем запустите данное приложение.
После этого, будет открыто окно «Конфигурация системы». Далее откройте вкладку «Загрузка». Здесь вы увидите установленные на вашем компьютере операционные системы, и среди них ту систему, которая загружается по умолчанию.
Выделите другую операционную систему, которую вы хотите сделать загружаемой по умолчанию, затем нажмите на кнопки «Использовать по умолчанию», а потом на «Применить» и «ОК».
Для вступления в силу, совершенных изменений, потребуется перезагрузка компьютера. Теперь при новой загрузке Windows на вашем компьютере, если вы не выберите какую-либо систему на экране выбора загрузки, через 30 секунд будет загружена операционная система Windows, загружаемая по умолчанию.
Выводы статьи
Вы можете установить на свой компьютер другую операционную систему Windows, выбрав для установки системы виртуальный жесткий диск (VHD), созданный на вашем компьютере.
Рекомендуем также
Установка Windows 7, 8 или 10 на виртуальный диск | Межпространственная вишня
Здравствуйте. Существует малоизвестный способ установки дополнительной системы Windows на компьютер. Он может пригодиться, когда нужно проверить работоспособность какого-либо устройства, программы или игры на «чистой» системе, когда на основной системе это сделать проблематично. Способ позволяет установить систему, не затрагивая имеющуюся структуру разделов на диске.
Для такой установки потребуется загрузиться с предварительно записанного носителя (DVD, USB-накопитель) установки Windows нужной редакции, для 7 это — Максимальная (Ultimate) и Корпоративная (Enterprise). Профессиональная (Professional) и младшие домашние — не запустятся. Для 8 — Профессиональная (Pro) и Корпоративная (Enterprise). Для 10 — Pro, Education, Enterprise, Pro for Workstation. Так же этим способом можно установить серверные варианты, начиная с Windows Server 2008 R2.
Экран установки Windows 7Экран установки Windows 7
Загружаемся с установочного носителя (для большинства ПК существуют индивидуальные инструкции о том, как это сделать), проходим по меню до выбора раздела, на который нужно установить систему (нужно выбрать вариант «Полная установка»).
Выбор раздела установки на примере Windows 8Выбор раздела установки на примере Windows 8
На этом экране нужно нажать комбинацию Shift+F10, откроется командная строка, вводим
diskpartКомандная строка после ввода diskpart
Командная строка после ввода diskpart
Далее последовательно вводим следующие команды:
create vdisk file=”C:\VirtualDisk.vhd” type=FIXED maximum=40960
Эта команда создаст виртуальный диск, файл .VHD фиксированного размера 40 гигабайт в корне диска C:\. Можно использовать любой другой доступный путь, указать больший или меньший доступный объём пространства (указывается в мегабайтах, умножьте нужное количество гигабайт на 1024). Фиксированный размер виртуального диска, согласно комментариям, обеспечивает максимальную производительность. Операция создания займёт некоторое время — файл указанного размера записывается системой на диск.
Для Windows 8 и 10 можно использовать новый формат — .vhdx, этот формат несовместим с Windows 7.
После успешного создания, выбираем созданный файл командой
select vdisk file=”C:\VirtualDisk.vhd”
Выбираем созданный диск для дальнейших операций
attach vdisk
Монтируем диск в программе установки, чтобы он стал виден в окне выбора разделов
exit
Выходим из программы diskpart
exit
Закрываем командную строку
Окно выбора раздела на примере Windows 7Окно выбора раздела на примере Windows 7
Мы вернулись к окну выбора раздела. Нажимаем кнопку Обновить, появится диск с новым номером и указанным нами размером, подписанный как Незанятое место или пространство.
Процесс установки на примере Windows 10Процесс установки на примере Windows 10
Жмём Далее и наблюдаем обычный процесс установки Windows, который будет сопровождаться несколькими перезагрузками компьютера. Для максимально быстрого завершения этого процесса, рекомендую отключить ПК от интернета (если он проводной).
После успешного завершения процесса, при каждом запуске ПК будет предлагаться выбор системы для загрузки
Пример выбора операционной системы для запускаПример выбора операционной системы для запуска
Имейте ввиду, что работа на системе, установленной на VHD, сильнее нагружает диск, и все дисковые операции будут выполняться чуть медленнее, чем если бы система была установлена на полноценном разделе. При установке одинаковых операционных систем (например, двух Windows 7), они будут отображаться с одинаковым именем, так что можете поискать способ переименования, чтобы не запутаться.
Проверив и протестировав всё, что нужно, установленную таким способом систему можно удалить простым удалением .VHD файла.
Как подключить и инициализировать новый жесткий диск в Windows 7
Как подключить и инициализировать новый жесткий диск в Windows 7
Вы купили в магазине новый жесткий диск и хотите использовать его в своей Windows 7, но после подключения диск не видно в «Мой компьютер«.
Чтобы он там появился необходимо провести процесс инициализации нового жесткого диска в вашей системе.
Если у вас панель управления по категориям: Пуск-Панель управления-Система и безопасность-Администрирование-Управление компьютером
И если не по категориям: Пуск-Панель управления-Администрирование-Управление компьютером
Откроется окно, где необходимо выбрать пункт Управление дисками
Далее видим примерно вот это
Выбираем MBR, если у вас диск менее 2TБ,
либо GPT, если у вас диск более 2ТБ.
Далее на новом диске (на котором написано «не распределен«)нажимаем правой кнопкой мыши и выбираем «создать простой том»
Откроется Мастер создания простого тома
Оставляем все по умолчанию, чтобы использовать все пространство диска, и нажимаем Далее
Выбираем букву для диска и нажимаем Далее
Выбираем форматировать в NTFS, можно вписать название тома (это не обязательно) и ставим галочку быстрое форматирование
Проверяем данные и нажимаем Готово
После проделанных действий можем увидеть, что новый жесткий диск инициализирован
itfound.ru
Создание виртуального жесткого диска в Windows 10, 8.1 и Windows 7
Windows 10, 8.1 и Windows 7 позволяют создать виртуальный жесткий диск встроенными средствами системы и использовать его практически как обычный HDD, что может пригодиться для самых разных целей, начиная с удобной организации документов и файлов на компьютере и заканчивая установкой операционной системы. В следующих статьях я подробно опишу несколько вариантов использования.Виртуальный жесткий диск представляет собой файл с расширением VHD или VHDX, который при монтировании в системе (для этого не требуются дополнительные программы) виден в проводнике как обычный дополнительный диск. В чем-то это схоже со смонтированными файлами ISO, но с возможностью записи и иных вариантов использования: например, вы можете установить шифрование BitLocker на виртуальный диск, получив таким образом зашифрованный файловый контейнер. Еще одна возможность — установка Windows на виртуальный жесткий диск и загрузка компьютера с данного диска. Учитывая, что виртуальный диск доступен и в виде отдельного файла, вы с легкостью можете перенести его на другой компьютер и использовать там.
Как создать виртуальный жесткий диск
Создание виртуального жесткого диска ничем не отличается в последних версиях ОС, разве что в Windows 10 и 8.1 имеется возможность смонтировать файл VHD и VHDX в системе просто дважды кликнув по нему: он тут же будет подключен как HDD и ему будет назначена буква.
Для создания виртуального жесткого диска, выполните следующие простые шаги
- Нажмите клавиши Win+R, введите diskmgmt.msc и нажмите Enter. В Windows 10 и 8.1 можно также нажать правой кнопкой мыши по кнопке Пуск и выбрать пункт «Управление дисками».
- В утилите управления дисками в меню выберите «Действие» — «Создать виртуальный жесткий диск» (кстати, тут же имеется и пункт «Присоединить виртуальный жесткий диск», он пригодится в Windows 7, если требуется перенести VHD с одного компьютера на другой и подключить его).
- Запустится мастер создания виртуальных жестких дисков, в котором необходимо выбрать расположение файла диска, тип диска — VHD или VHDX, размер (не менее 3 Мб), а также один из доступных форматов: динамически расширяемый или с фиксированным размером.
- После того, как вы задали настройки и нажали «Ок», в управлении дисками появится новый, не инициализированный диск, также при необходимости будет установлен драйвер адаптера шины виртуального жесткого диска Microsoft.
- Следующим шагом, кликните правой кнопкой мыши по новому диску (по его заголовку слева) и выберите пункт «Инициализировать диск».
- При инициализации нового виртуального жесткого диска потребуется указать стиль разделов — MBR или GPT (GU >По завершении операции вы получите новый диск, который будет отображаться в проводнике и с которым можно работать точно также, как с любым другим HDD. Однако помните, где в действительности хранится файл виртуального жесткого диска VHD, так как физически все данные хранятся именно в нем.
В дальнейшем, если вам потребуется отключить виртуальный диск, просто нажмите по нему правой кнопкой мыши и выберите пункт «Извлечь».
А вдруг и это будет интересно:
Почему бы не подписаться?
Рассылка новых, иногда интересных и полезных, материалов сайта remontka.pro. Никакой рекламы и бесплатная компьютерная помощь подписчикам от автора. Другие способы подписки (ВК, Одноклассники, Телеграм, Facebook, Twitter, Youtube, Яндекс.Дзен)
07.03.2015 в 02:53
А теперь, внимание, вопрос: почему этот диск автоматически не монтируется при перезагрузке?
08.03.2015 в 10:56
Потому что так задумано. Но с помощью diskpart и планировщика заданий можно сделать, чтобы монтировался (инструкции легко ищутся, если не найдете, сообщите, я опишу процесс).
14.10.2015 в 21:33
Очень прошу, ответьте пожалуйста — При сбое или переустановке системы файлы на вирт.диске пострадают? И ещё — Как его удалить? Нет действий «отсоединить» и «удалить». Пробовала «удалить том» и вручную удалить файл vhd, но он не удаляется — открыт в системе? Может подскажете что делать?
15.10.2015 в 08:34
Здравствуйте. Если вы при переустановке не будете форматировать жесткий диск, а сбой не будет сбоем жесткого диска, то не пострадают. А вот пункт «извлечь» по правому клику вообще-то должен быть. В крайнем случае, попробуйте через Управление дисками Windows (в нижней правой части, там где написано Диск N, кликните правой кнопкой — извлечь).
13.11.2018 в 20:45
Нет действий «отсоединить» и «удалить»» — недостаточно прав (как в Безопасности, так и Админа), используется в данный момент системой, какая-то программа блокирует действие, так как сейчас выполняет какое-то действие, связаное именно с этим диском — причин много…
23.01.2016 в 21:04
Дмитрий, вы издеваетесь? Нужны простые рекомендации, как сделать так, чтобы смонтированные виртуальные диски не исчезали при перезагрузке. Или хотя бы как их искать-то!! Это для вас пару пустяков. Я залез в Руководство по Ubuntu для новичков, и просто офигел!
Конечно спасибо, виртуальные диски я теперь с вашей помощью смонтировал! НО ОНИ ИСЧЕЗЛИ! При это они где-то там на диске остались и съедают теперь 25 Гигов! Наверное вам сейчас смешно это читать. Но для меня это биг проблем. Я уже половину суток потратил моего времени, чтобы отыскать созданные мною виртуальные диски!
Помогите, пожалуйста.
24.01.2016 в 09:12
Ну как я издеваюсь? Просто в комменатрии описать не смогу. Т.е. писать отдельную статью.
Суть которой в том, чтобы через планировщик заданий при входе запускать diskpart со следующими параметрами:
select vdisk file = «C:виртульныйдиск.vhd»
attach vdisk
exit
По идее, также должен сработать отложенный (через планировщик заданий, опять же) запуск bat-файла с содержанием:
diskpart
select vdisk file = «C:виртульныйдиск.vhd»
attach vdisk
exit
28.02.2016 в 08:08
Зачем он нужен если занимает столько же места если бы помещали бы файлы на реальный диск? а? или я чего то не пойму?
29.02.2016 в 09:21
Для разных целей: на него можно устанавливать ОС как на отдельный диск, не разбивая HDD (а разбивка жесткого диска на разделы во многих случаях = потеря производительности). Можно удобно организовывать хранение файлов: ползуешься, например, как обычным диском, на котором тысячи файлов, а чтобы сохранить в архивное хранилище — просто сохраняешь один файл виртуального жесткого диска, где в качестве имени — дата. Также на виртуальные диски можно применять шифрование BitLocker. В общем, сценариев много.
Ну и как диски для виртуальных машин они используются.
22.07.2016 в 19:55
А в W 10 можно создать вирт. жёстк. диск? Google ничего не подсказывает, а ваша эта, как и все, отличная статья, в Google на запрос о W 10- на первой позиции, но. она о W 7 и 8.
23.07.2016 в 08:29
Здравствуйте. В Windows 10 все то же самое в плане создания виртуальных жестких дисков. И да, можно.
Правда, я не проверял в домашней для одного языка (если вдруг такая версия), вдруг там нет такой опции — тут точно не знаю.
03.12.2016 в 16:10
Почему то моя инструкция от том как сделать так , чтобы виртуальный hdd не пропадал при перезагрузки не прошла модерацию? Хотя половина комментариев к статье именно про то как сделать , чтобы виртуальный hdd не пропадал после перезагрузки. Поэтому пишу инструкцию ещё раз.
Для автоматического монтирования виртуального диска при перезагрузке Windows можно сделать следующее.
1. Cоздать в блокноте файл с содержанием
Где C: путь имя_образа.vhd — путь к файлу образа, и его имя соответственно
Cохраните его с именем mount.cmd, для этого нажмите «файл» — «сохранить как» — «все файлы» (в тип файлов), в поле имя файла введите mount.cmd и нажмите сохранить.
алее
Нажать Win+R на клавиатуре и ввести Taskschd.msc (или найти планировщик заданий через поиск на панели задач).
В планировщике заданий нажимаем «Создать задачу» — В поле «Общие» указываем Имя для новой задачи и ставим флажок «Выполнять с наивысшими правами» — переходим на вкладку «Тригеры» — Создать — в открывшемся окне «Начать задачу» выбираем в списке «При входе в систему» — OK — затем на вкладке «Действия» — «Создать» — в открывшемся окне в поле «Программа или сценарий» вводим
где
C: — буква системного диска, а «C:путьmount.cmd» — путь к файлу, который мы создали на предыдущем шаге.
После этих действий при входе в систему будет автоматически монтироваться C:путь_к_образу.vhd
04.12.2016 в 09:52
Здравствуйте. Прежде всего потому, что текст вашей инструкции почти полностью, за исключением подробного описания создания текстового файла, повторяет текст (где-то слово в слово вплоть до знаков препинания) инструкций на других сайтах (т.е. скопирован с чужого сайта с незначительным редактированием, причем на другом сайте автором указан другой человек). Такое я либо переписываю полностью (если очень важно, вот сейчас сильно поправил ваш комментарий), либо не пропускаю.
Т.е. спасибо, но поймите меня правильно, я не могу публиковать чужой контент на сайте, даже если он пришел от комментатора.
04.09.2017 в 10:48
Здравствуйте! Хочу спросить, если мы установим систему на этот виртуальный диск. причем, как я понимаю получится это сделать только уже из установленной другой системы, запустив установку или накатить образ, на этот наш виртуальный диск… Например поставили систему, перезагружаемся….! В качестве загрузки в биосе у нас только диск, который реально физический в компе установлен.. с него и будет происходить загрузка. а каким образом сделать загрузку с виртуального диска?
05.09.2017 в 09:16
Здравствуйте. Существуют способы добавить загрузку с виртуального диска в меню загрузки
Вот, например, официальное описание от майкрософта technet.microsoft.com/en-us/library/hh825691.aspx
25.09.2017 в 15:10
А существует ли простой способ перенести уже созданный виртуальный диск с уже установленной ОС на другой диск без переустановки виртуальной ОС? Надо просто с одного диска перенести и сохранить загрузку обоих ОС, как было до этого
26.09.2017 в 06:57
Можно, да. Просто файл виртуального жесткого диска переносим и переписываем загрузку.
06.10.2018 в 13:26
Здравствуйте!
Возможно ли как-то уменьшить «пустой» раздел на сд карте (в ней образ системы)? Спасибо!
06.10.2018 в 13:50
Здравствуйте.
Если там образ системы, то, пожалуй, я бы не стал его трогать, особенно если речь о каком-то планшете или подобном устройстве.
11.11.2018 в 21:01
Здравствуйте, Dmitry. Попытался я установить себе виртуальный диск по Вашим рекомендациям. Окно «Создать и присоединить виртуальный жесткий диск» отличается от представленного в этой статье третьего скрина тем, что после строки «Размер виртуального жесткого диска:» идет строка «Тип виртуального жесткого диска». То есть, «Формат…» настроить нельзя. Компьютер отправился было в сеть за драйвером, но ничего не нашел. Хотел свой скрин показать, но, видимо, это здесь не поддерживается. И как быть? Спасибо.
12.11.2018 в 15:31
Здравствуйте. Это нормально, на предыдущих версиях Windows формат не выбирался, т.к. поддерживался только VHD.
Далее в статье описывается (4-й пункт) что при необходимости (отсутствии) устанавливается драйвер, автоматически. А вот почему он у вас не нашел его… не отключены случайно обновления Windows? (для драйверов используется центр обновления).
17.11.2018 в 22:24
Спасибо за ответ.
Да, действительно дня 3-4 назад обнаружил, что Центр обновлений перестал работать. Пока пытаюсь найти неисправность.
17.11.2018 в 15:49
Здравствуйте! Скажите, пожалуйста, а как вернуть теперь обратно память, выделенную под виртуальный диск? В управлении дисками я удалил новый том, теперь есть свободная память, ей можно присоединить обратно к другому тому?
18.11.2018 в 10:49
Здравствуйте.
Виртуальный диск, это как бы просто файл на имеющемся физическом диске. Т.е. если вам нужно вернуть это пространство, то действия такие: извлечь виртуальный диск (можно в проводнике правым кликом), а потом удалить файл vhd с компьютера.
18.11.2018 в 05:23
Здравствуйте. У меня такая ситуация в ноуте acer убрали жёсткий диск и загружаюсь временно с флешки . Но в одной программе Hard disk sentinel обнаружила что загрузочная часть X:Boot определилось как не съёмный диск NTFS. Это как во первых он не должен что ли быть на диске С, и он у меня снят его нет в ноуте. Объясните пожалуйста что это
18.11.2018 в 10:55
Здравствуйте.
Это скорее всего виртуальный диск, который создается вашей загрузочной флешкой при загрузке с неё для работы. Т.е. это не что-то физическое и на свойства его особо внимания не обращайте.
18.04.2019 в 15:15
Вопрос? Можно выбрать место виртуального диска на Usb или допустим на Sd карте (чтобы не использовать сторонний софт),
и где в таком случае сохраняется драйвер виртуального диска.
19.04.2019 в 12:32
Да, вы можете сохранить виртуальный диск на любом накопителе (с учетом файловой системы, конечно, т.е. на FAT32 больше 4 Гб не поместится). А вот второй вопрос не совсем понял: драйвер в любом случае в ОС находится.
20.04.2019 в 23:51
Ещё один вопрос. Подключить виртуальный диск на флешке можно будет только в Виндовс 7 и новее, для других опероционных систем нужно будет использовать специальный софт чтобы открыть виртуальный диск (подключить)?
21.04.2019 в 14:37
Да, только в Windows. Но инструкции для Linux и Mac OS в сети есть, софт, конечно, потребуется.
Примечание: после отправки комментария он не появляется на странице сразу. Всё в порядке — ваше сообщение получено. Ответы на комментарии и их публикация выполняются ежедневно днём, иногда чаще. Возвращайтесь.
remontka.pro
Добавление жесткого диска в Windows 7
Сейчас на компьютерах у пользователей накапливается все больше информации. Часто происходит ситуация, когда объема одного жесткого диска недостаточно для хранения всех данных, поэтому принимается решение приобрести новый накопитель. После покупки остается только подсоединить его к компьютеру и добавить в операционной системе. Именно об этом и пойдет речь далее, а руководство будет описано на примере Windows 7.
Добавляем жесткий диск в Windows 7
Условно весь процесс можно разделить на три этапа, во время каждого из которых от пользователя требуется провести определенные действия. Ниже мы детально разберем каждый шаг, чтобы даже у неопытного пользователя не возникло проблем с инициализацией.
Шаг 1: Подключение жесткого диска
В первую очередь накопитель подсоединяется к питанию и материнской плате, только после этого он будет обнаружен ПК. Детальные инструкции о том, как самостоятельно установить еще один HDD вы найдете в другой нашей статье по следующей ссылке.
На ноутбуках чаще всего присутствует только один разъем под накопитель, поэтому добавление второго (если речь не идет о внешнем HDD, подключаемом по USB) осуществляется путем замены дисковода. Этой процедуре также посвящен наш отдельный материал, с которым вы можете ознакомиться ниже.
После успешного подключения и запуска можно переходить непосредственно к работе в самой операционной системе Виндовс 7.
Шаг 2: Инициализация жесткого диска
Приступим к настройке нового HDD в ОС Windows 7. Перед тем, как взаимодействовать со свободным пространством, необходимо инициализировать накопитель. Осуществляется это с помощью встроенного инструмента и выглядит следующим образом:
- Откройте меню «Пуск» и перейдите в «Панель управления».
Выберите категорию «Администрирование».
Перейдите в раздел «Управление компьютером».
Разверните «Запоминающие устройства» и кликните на пункт «Управление дисками». Из списка накопителей снизу выберите нужный винчестер, имеющий статус «Не проинициализирован», и отметьте маркером отмечен подходящий стиль разделов. Обычно используется основная загрузочная запись (MBR).
Теперь диспетчер локальных дисков может совершать управление подключенным накопителем информации, поэтому самое время перейти к созданию новых логических разделов.
Шаг 3: Создание нового тома
Чаще всего HDD делится на несколько томов, в которых пользователь сохраняет требуемую информацию. Можно самостоятельно добавить один или больше таких разделов, определив для каждого желаемый размер. Вам необходимо проделать такие действия:
- Выполните первые три шага из предыдущей инструкции, чтобы оказаться в разделе «Управление компьютером». Здесь вас интересует «Управление дисками».
- Кликните ПКМ на нераспределенном месте диска и выберите «Создать простой том».
Откроется Мастер создания простого тома. Для начала работы в нем нажмите на «Далее».
Задайте подходящий размер данного раздела и переходите дальше.
Теперь выбирается произвольная буква, которая будет присвоена тому. Укажите любую удобную свободную и кликните на «Далее».
Использоваться будет файловая система NTFS, поэтому во всплывающем меню задайте ее и перемещайтесь к заключительному этапу.
Останется только убедиться в том, что все прошло успешно, и на этом процесс добавления нового тома завершен. Ничто не мешает вам создать еще несколько разделов, если объем памяти на накопителе позволяет это сделать.
Приведенные выше инструкции, разбитые по этапам, должны помочь разобраться с темой инициализации жесткого диска в операционной системе Windows 7. Как вы могли заметить, в этом нет ничего сложного, нужно лишь правильно следовать руководству, тогда все обязательно получится.
Отблагодарите автора, поделитесь статьей в социальных сетях.
lumpics.ru
Установка Windows 7 или Windows 8 на виртуальный жесткий диск
Общая информация об установке Windows на виртуальный жесткий диск
Время от времени вам нужно установить Windows 7 или Windows 8. Это нормально, но вы не всегда можете и хотите предоставить для него целый раздел, а затем возиться с разными загрузчиками.
К счастью, Windows 7 и Windows 8 поддерживают установку на виртуальный жесткий диск (VHD).Вообще говоря, виртуальный жесткий диск — это довольно большой файл, который можно подключить к системе как другой жесткий диск. Все содержимое диска хранится в этом файле.
[гармошка]
[tab title = «Содержание статьи»]
[/ tab]
[/ аккордеон]
Преимущества такого подхода:
- Система работает быстрее на физическом оборудовании, чем на виртуальной машине. Это одно из основных преимуществ установки системы на VHD по сравнению с установкой на виртуальной машине.
- VHD работает как физический диск. Другими словами, вы можете легко получить доступ к любым данным на жестком диске.
- VHD хранится в одном файле, и вы можете клонировать свою систему, просто скопировав файл VHD.
- Вы можете тестировать новые программы, игры и т. Д., Не беспокоясь за вашу хост-систему.
- Вы можете использовать новые версии Windows, не удаляя хост-систему. Итак, давайте начнем установку Windows 7 или Windows 8 на виртуальный жесткий диск.
Установка Windows на виртуальный жесткий диск
Для установки Windows нам понадобится
- Предустановленная копия Windows 7 или 8.Это должна быть ваша ОС.
- Загрузочный DVD или USB-накопитель с Windows 7 или 8 (в зависимости от того, что вы собираетесь установить).
Существует два способа создания VHD:
- в работающей Windows;
- из командной строки во время установки Windows.
Рассмотрим первый способ вместе с процессом установки системы.
Как создать файл VHD в Windows
Щелкните правой кнопкой мыши Компьютер в меню Пуск и выберите Управление .Если вы все сделали правильно, появится следующее окно:
Щелкните Disk Management слева, затем выберите Create VHD в меню Action . Появится это диалоговое окно:
Укажите имя и расположение файла VHD, а также его размер. Лучше выбрать Динамически расширяемый , чтобы виртуальный жесткий диск занимал столько же места, сколько объем данных, хранящихся на виртуальном жестком диске. В моем примере я создал файл виртуального жесткого диска размером 25 ГБ и именем win7.vhd на диске D: \.
Готово, файл создан. Теперь вставьте загрузочный диск или флешку с Windows и перезагрузите систему.
Запустите установку Windows:
Чтобы установить Windows на виртуальный жесткий диск, необходимо его смонтировать. Для этого нажмите Shift + F10 , чтобы запустить командную строку :
Введите следующие команды:
1 2 3 | Diskpart выберите vdisk file = "D: \ win7.vhd " прикрепить виртуальный диск |
Diskpart выберите файл vdisk = «D: \ win7.vhd» прикрепить vdisk
В кавычках укажите путь к вашему VHD-файлу. Затем закройте Командную строку и продолжите установку.
При выборе диска для установки игнорируйте это предупреждение:
Далее установка идет как обычно.
Теперь давайте рассмотрим, как создать VHD во время установки Windows.
Как создать VHD во время установки Windows
Загрузитесь с установочного USB-накопителя или DVD-диска с Windows и запустите программу установки.В начале установки должно появиться следующее окно:
Теперь нам нужно каким-то образом создать виртуальный жесткий диск для установки на нем системы. Для этого нажмите Shift + F10 и введите:
1 2 | Diskpart create vdisk file = "D: \ win7.vhd" type = расширяемый максимум = 25000 |
Diskpart create vdisk file = «D: \ win7.vhd» type = расширяемый максимум = 25000
Эта команда позволяет создать файл VHD wind7.vhd в корневой папке каталога D: \ с максимальным размером 25 000 мегабайт или около 25 ГБ.
Файл VHD был создан, но установщик Windows ничего о нем не знает. Чтобы VHD появился в списке разделов, его необходимо смонтировать. Для этого введите следующую команду:
1 2 | выберите файл vdisk = "D: \ win7.vhd" прикрепите виртуальный диск |
выберите файл виртуального диска = «D: \ win7.vhd » прикрепить vdisk
Далее установка идет как обычно. Когда вы подойдете к выбору раздела для установки системы, выберите свой VHD. Если виртуальный жесткий диск не появился после ввода команд, нажмите кнопку Refresh .
После завершения установки вы можете выбрать, какую систему загружать: ОС хоста или Windows на вашем VHD.
Давайте рассмотрим, как переименовать новую систему в списке загрузки, чтобы ее можно было легко отличить от хост-системы.
Как редактировать загрузчик Windows
Для редактирования загрузчика удобно использовать стандартную утилиту bcdedit.exe . Запустите командную строку от имени администратора. Для этого найдите приложение в меню «Пуск», щелкните его правой кнопкой мыши и выберите соответствующий вариант.
Если вы в настоящее время используете систему, установленную на VHD, введите:
1 | bcdedit / set {current} / d "Windows 7 SP1 Test VHD" |
bcdedit / set {current} / d «Windows 7 SP1 Test VHD»
Здесь «Windows 7 SP1 Test VHD» — это имя системы на вашем VHD, которую вы хотите видеть в списке загрузки, а {current} — это идентификатор загрузчика, имя которого изменяется.Вы можете просмотреть весь список идентификаторов, введя bcdedit без параметров.
У вас, вероятно, будет ваш идентификатор по умолчанию , в противном случае вам придется заменить идентификатор по умолчанию на свой собственный в коде. Сделать это можно так:
1 2 | bcdedit / set {default} описание "Windows 7 SP1 Test VHD"
bcdedit / default {current} |
bcdedit / set {default} описание «Windows 7 SP1 Test VHD» bcdedit / default {current}
Здесь системе {по умолчанию} присвоено имя «Windows 7 VHD».Укажите, что текущая ОС должна быть загружена по умолчанию. У меня была Windows 7, работающая с физического носителя, хоста.
Как удалить Windows, установленную на VHD
Вы можете сделать это разными способами, но, на мой взгляд, мы воспользуемся самым простым из них.
Для этого нам нужно перейти в окно Конфигурация системы . В меню «Пуск» выберите «Панель управления», найдите «Администрирование», а затем «Конфигурация системы» (или введите msconfig ).В этом окне нажмите Boot. Весь путь показан на снимке ниже:
Таким образом, у вас получится такое окно:
Теперь вы можете видеть, что есть такие элементы управления, как «Удалить» и «Установить по умолчанию». Таким образом, с помощью bcdedit вы можете переименовать вашу новую систему, и в этом окне вы можете сделать любую систему хост-системой.
Как смонтировать VHD как диск в операционной системе Windows 7
VHD или виртуальные жесткие диски — отличный способ создать резервную копию и работать в разных операционных системах без установки нового физического жесткого диска или раздела.На виртуальных дисках могут размещаться файловые системы NTFS, FAT, exFAT и UDFS, при этом поддерживая стандартный диск, а также файловые операции.
Они поддерживаются в Windows Server 2008, Windows 7, Virtual Server и Windows Virtual PC. VHD пригодится, когда разработчикам нужно проверить конкретное программное обеспечение в разных операционных системах. Вместо того, чтобы устанавливать разные жесткие диски или создавать разделы, разработчики могут создавать, монтировать VHD и тестировать свое программное обеспечение в различных операционных системах.
Windows 7 использует формат виртуального жесткого диска для создания полной резервной копии вашей компьютерной системы. Если у вас установлена Windows 7, вы можете легко смонтировать виртуальные жесткие диски в операционной системе и использовать их для создания резервных копий или других подобных функций.
Если у вас есть файл VHD и вам нужно извлечь из него некоторую информацию, вот несколько шагов, чтобы смонтировать VHD на вашем Windows 7 и получить желаемую информацию:
- Нажмите «Пуск» и перейдите в Панель управления
- Щелкните раскрывающееся меню «Просмотр по:» в правом верхнем углу и выберите «Маленькие значки».
- Щелкните инструменты администрирования и дважды щелкните значок управления компьютером
- Щелкните правой кнопкой мыши «Управление дисками» в левой части экрана и выберите «Прикрепить VHD».
- Щелкните кнопку обзора и найдите расположение файла VHD, который вы хотите смонтировать, и дважды щелкните его
- Нажмите ОК и дождитесь сообщения «Драйвер устройства успешно установлен»
- Когда VHD появится как новое устройство в окне управления компьютером, нажмите «Пуск» -> «Компьютер» и дважды щелкните значок нового жесткого диска, чтобы выполнить дальнейшие действия.
Не забудьте «отсоединить VHD», когда закончите.Независимо от того, какой у вас тип VHD и насколько безопасно вы его используете, большинство из них повреждается по следующим причинам:
- Неисправное / неисправное физическое хранилище
- Передача файлов по неисправным / отказавшим сетям
При определенных обстоятельствах, когда VHD поврежден, он либо отказывается запускаться, либо не может подключиться, и выдает следующие сообщения:
«Не удалось открыть вложение« C: \ directory \ MyVHD.vhd ». Ошибка: «Файл или каталог повреждены и нечитаемы.”
Для восстановления VHD вручную могут потребоваться определенные технические навыки, и не может быть никакой гарантии полного восстановления. Следовательно, предпочтительно использовать Kernel for VHD Recovery , простое в использовании профессиональное программное обеспечение сторонних производителей. Это удобно и обещает полное восстановление VHD за считанные минуты. Пользователи могут попробовать этот продукт перед покупкой, загрузив пробную версию.
Загрузка с виртуального жесткого диска: добавьте VHDX или VHD в меню загрузки
- 4 минуты на чтение
В этой статье
Native Boot позволяет вам создать виртуальный жесткий диск (VHDX), установить на него Windows, а затем загрузить его либо на ваш компьютер вместе с существующей установкой, либо на новом устройстве.
VHDX со встроенной загрузкой можно использовать в качестве работающей операционной системы на указанном оборудовании без какой-либо другой родительской операционной системы. Это отличается от сценария, в котором VHDX подключен к виртуальной машине на компьютере с родительской операционной системой.
Для собственной загрузки Windows 10 или более поздней версии требуется формат .vhdx , а не формат .vhd.
VHDX можно применять к ПК или устройствам, на которых не установлена другая ОС Windows, без виртуальной машины или гипервизора.(Гипервизор — это уровень программного обеспечения в операционной системе, на котором работают виртуальные машины.) Это обеспечивает большую гибкость в распределении рабочей нагрузки, поскольку для управления образами виртуальных машин и назначенного оборудования можно использовать единый набор инструментов.
Вы также можете развернуть VHDX на ПК, на котором уже установлена Windows, и использовать меню загрузки для выбора между существующей версией Windows или версией на VHD.
Чтобы узнать больше об использовании VHDX в корпоративной среде, см. Общие сведения о виртуальных жестких дисках с собственной загрузкой.
Предварительные требования
- Технический ПК с установленными на нем средствами Windows Assessment and Deployment Kit (Windows ADK).
- Обобщенный образ Windows (файл .WIM). Чтобы узнать больше, см. Sysprep (Generalize) для установки Windows.
- Загрузочный диск Windows PE. Дополнительные сведения см. В разделе WinPE: создание загрузочного USB-накопителя.
- Целевой компьютер или устройство, на котором нужно установить VHDX. Для этого устройства требуется 30 гигабайт (ГБ) или более свободного дискового пространства.Вы можете установить VHDX на устройство, на котором уже установлена другая операционная система, или как единственную операционную систему на устройстве.
Шаг 1. Создайте VHDX из diskpart
На ПК техника:
В командной строке откройте Diskpart.
diskpartСоздайте и подготовьте новый VHDX. В этом примере мы создаем VHDX фиксированного типа объемом 25 ГБ.
создать файл виртуального диска = C: \ windows.vhdx максимум = 25600 тип = исправленоПрисоедините VHDX.Это добавляет VHDX в качестве диска к контроллеру хранилища на хосте.
прикрепить vdiskСоздайте раздел для файлов Windows, отформатируйте его и назначьте букву диска. Эта буква диска появится в проводнике.
создать первичный раздел формат быстрой метки = vhdx назначить букву = vВыйти из Diskpart
выход
Шаг 2. Примените образ Windows к VHD
На техническом ПК примените общий образ Windows к основному разделу VHDX, который вы создали и подключили на шаге 1.
Dism / Apply-Image /ImageFile:install.wim / index: 1 / ApplyDir: V: \
Шаг 3. Отсоедините VHD, скопируйте его на новое устройство и прикрепите (необязательно)
Вы можете развернуть VHDX на устройстве, на котором уже установлена копия Windows, или вы можете очистить и подготовить жесткий диск целевого компьютера для использования VHD.
Отсоедините VHDX и сохраните его в общей сетевой папке или на накопителе
Используйте diskpart, чтобы отсоединить виртуальный диск от обслуживающего ПК.
diskpart выберите файл виртуального диска = C: \ windows.vhdx отсоединить виртуальный диск выходСкопируйте VHDX на общий сетевой ресурс или съемный носитель. Следующее сопоставляет букву диска общему сетевому ресурсу, создает каталог для VHD, а затем копирует VHD.
чистое использование n: \\ server \ share \ md N: \ VHDs скопируйте C: \ windows.VHDX n: \ VHDs \
Очистите и подготовьте новое устройство для собственной загрузки
На конечном ПК:
Используйте свой загрузочный ключ WinPE для загрузки WinPE на целевой компьютер.
Очистите и подготовьте жесткий диск целевого ПК. Создайте системный раздел (S) и основной раздел (M), где будет храниться VHDX.
UEFI :
diskpart выберите диск 0 чистый конвертировать gpt rem == 1. Системный раздел ========================= создать раздел размером efi = 100 format quick fs = fat32 label = "Система" присвоить букву = "S" rem == 2. Раздел Microsoft Reserved (MSR) ======= создать раздел msr size = 128 rem == 3. Главный раздел =========================== создать первичный раздел format quick fs = ntfs label = "Main" присвоить букву = "M" выходBIOS :
diskpart выберите диск 0 чистый rem == 1.Системный раздел ====================== создать раздел первичный размер = 100 format quick fs = ntfs label = "Система" присвоить букву = "S" активный rem == 2. Главный раздел ======================== создать первичный раздел format quick fs = ntfs label = "Main" присвоить букву = "M" выходПодключитесь к сетевому диску или хранилищу, куда вы скопировали VHDX на шаге 3.2.
чистое использование N: \\ server \ shareСкопируйте VHDX с сетевого диска или хранилища в основной раздел целевого компьютера.
копия N: \ VHDs \ Windows.vhdx M:
Присоедините VHDX
При загрузке в WinPE подключите свой VHDX к целевому компьютеру.
diskpart выберите файл vdisk = M: \ windows.vhdx прикрепить vdiskОпределите букву прикрепленного тома VHDX. (Необязательно: измените его на другую, более понятную букву, например V, и оставьте командную строку diskpart открытой для следующего шага).
список тома выберите том 3 назначить букву = v
Шаг 4. Добавьте загрузочную запись
На конечном ПК откройте Diskpart (при необходимости) и определите буквы дисков VHDX и системного раздела, например V и S.
diskpart том списка выходДобавьте загрузочную запись на устройство. Используя этот метод, вы можете добавить несколько файлов VHDX.
UEFI :
В: \ компакт-диск v: \ windows \ system32 bcdboot v: \ windows / s S: / f UEFIBIOS :
В: компакт-диск v: \ windows \ system32 bcdboot v: \ windows / s S: / f BIOSИзвлеките USB-ключ WinPE.
Перезагрузите целевой компьютер.
Если есть только одна загрузочная запись, устройство немедленно загружает Windows. Если имеется более одной загрузочной записи, вы увидите меню загрузки, в котором вы можете выбрать между доступными версиями Windows на устройстве.
Общие сведения о виртуальных жестких дисках с собственной загрузкой
Параметры командной строки BCDboot
База данных программного обеспеченияUCL: Как установить загруженный файл ISO в Windows 7 с помощью Virtual Clone | Отдел информационных услуг
В этом руководстве объясняется, как смонтировать файл ISO в качестве виртуального диска на вашем компьютере, чтобы вы могли установить программное обеспечение так же, как с CD / DVD-ROM.
Это руководство предназначено для …
Перед тем, как начать …
· Компьютер под управлением Windows 7
. Не используйте для Windows 10, используйте встроенный продукт.
· Копия программного обеспечения для клонирования виртуального диска Virtual Clone, установленного на вашем компьютере.
· ISO-файл, загруженный из базы данных программного обеспечения UCL.
Инструкции
1. Щелкните правой кнопкой мыши значок Virtual CloneDrive на панели задач Windows. Если значок не отображается, щелкните стрелку показать скрытые значки .
Рис. 1 — меню отображения скрытых значков
2. Щелкните пустой диск, в этом примере это диск D, но буква диска будет зависеть от того, сколько дисков вы уже установили на свой компьютер.
Рис. 2– Подключение виртуального диска
3. Щелкните Mount
4. Просмотрите свой компьютер, выберите файл ISO, который вы хотите установить, и щелкните Ok
Установка начнется автоматически для Office, Project и некоторые другие программные приложения.Если установка не начинается автоматически, вам нужно перейти на Компьютер в меню «Пуск» Windows, дважды щелкнуть новый диск, найти и дважды щелкнуть файл setup.exe , чтобы начать установку.
Отключение виртуальных дисков
1. Щелкните правой кнопкой мыши значок Virtual CloneDrive на панели задач Windows
2.
Рис. 3. Отключение виртуального диска
3. Щелкните диск вы хотите размонтировать и нажмите Размонтировать. Теперь эта буква диска будет освобождена для другого образа ISO.
Увеличение количества виртуальных дисков
1. Щелкните левой кнопкой мыши значок Virtual CloneDrive на панели задач Windows
Количество виртуальных дисков можно увеличить, выбрав Settings ab и изменив поле Number of Drives .
Рис. 4. Настройки Virtual CloneDrive
Соответствующие руководства и другая информация
· Ссылка
Справка и поддержка
Для получения дополнительной помощи и помощи вам необходимо обратиться в ИТ-службу.
Как виртуализировать Windows 7 внутри Windows 10
Прошло почти два года с тех пор, как Microsoft решила отказаться от Windows 7, и, несмотря на то, что некоторые утверждают, что время лечит все раны, мы понимаем, если вы все еще не смирились с этим.
В конце концов, есть много причин предпочесть Windows 7 ее преемникам: может быть, вы привыкли полагаться на программное приложение, которое не работает с Windows 10, или, может быть, вас просто не убедили более яркие функции новых версий.Возможно, вы просто предпочитаете классический макет Windows 7 и ненавидите идею использовать что-то еще? Все причины действительны, но факт остается фактом: отсутствие обновлений безопасности от Microsoft делает использование Windows 7 в качестве основной ОС невероятно рискованным, особенно если вы используете Windows 7 при подключении к Интернету.
Так как же вы можете съесть свой торт и съесть его? Один из способов компрометации — создать образ установки Windows 7 и запустить его на виртуальной машине (ВМ). Таким образом, вы сможете свести к минимуму угрозу заражения вашего ПК вредоносными программами или другими угрозами безопасности, воспользовавшись преимуществами последних исправлений Windows 10.Более того, вы всегда сможете вернуться к более ранней резервной версии файла виртуального жесткого диска в том редком случае, когда обнаружатся какие-либо нежелательные ошибки.
Кроме того, виртуализация вашей любимой операционной системы Windows ничего не стоит благодаря VMware vCenter Converter, а также Workstation 15 Player, которые бесплатны для личного некоммерческого использования. Вот как виртуализировать Windows 7 за 12 шагов:
1. Установите vCenter Converter
Начните с загрузки vCenter Converter в вашу систему Windows 7.Вам потребуется создать учетную запись VMware, но, как и программное обеспечение, она бесплатна для личного некоммерческого использования. Затем запустите установщик и решите, что вы хотите включить в свою виртуальную машину. В нашем случае мы начинаем с ПК, на котором установлены как Windows 7, так и Windows 10, но мы хотим виртуализировать только Windows 7. Это требует особого внимания, как мы объясним позже.
2. Запустите мастер преобразования.
Нажмите «Преобразовать машину» на панели инструментов vCenter Converter. Мы запускаем его на машине, которую хотим преобразовать, но программа также может нацеливаться на удаленную машину в вашей локальной сети, если вы знаете IP-адрес компьютера, настройку которого вы хотите клонировать.Для наших целей щелкните переключатель рядом с «Включено», затем щелкните меню рядом с «Выбрать тип источника» и выберите «Этот локальный компьютер» из списка. Нажмите «Далее.
3. Установите тип назначения
Щелкните меню рядом с «Выбрать тип назначения», а затем выберите «Рабочая станция VMware или другая виртуальная машина VMware» из списка. Вы также можете изменить имя виртуальной машины в разделе «Сведения о виртуальной машине». Первоначально он будет заполнен с использованием имени вашего компьютера, установленного в Windows, но для ясности вы можете указать что-то вроде «Старая система Windows 7».
4. Укажите носитель.
Вы можете сохранить свой новый файл виртуальной машины в любом месте (при условии, что местоположение доступно для машины, на которой будет запущен проигрыватель). Чтобы ваша старая система Windows 7 была доступна на новом ПК с Windows 10, поместите ее на съемный диск. Нажмите «Обзор…» под «Выберите место для виртуальной машины» и перейдите к нему. Вам не нужно выделять для архива целый том — ваша виртуальная машина хранится в файле, а не требует загрузочного диска.
5. Настройте содержимое виртуальной машины
Нажмите «ОК», а затем «Далее», и vCenter Converter проверит, достаточно ли места на целевом диске. По умолчанию предполагается, что вы хотите включить все диски, подключенные к вашему ПК, в вашу новую виртуальную систему. Вы можете отменить выбор любых дисков, которые вы не хотите или не узнаете, но убедитесь, что по крайней мере диск C: и все активные диски желтого и красного цвета остаются выделенными. Если вы отмените выбор диска, который имеет решающее значение для работы виртуальной машины, вам будет предложено подтвердить действие.
6. Запустите процесс виртуализации
После того, как вы проверите свои настройки, нажмите «Далее», а затем «Готово», и конвертер приступит к созданию образа вашей текущей настройки. В нашем случае программное обеспечение предупредило нас, что нас ждет около двух часов, но на самом деле оно закончилось намного быстрее, поэтому стоит следить за его прогрессом, если у вас нет других дел в это время. По завершении перезагрузите компьютер.
7. Установите Workstation Player
Теперь в Windows 10 загрузите и установите VMware Workstation 15.5 игроков. Если вы переносите установку Windows 7 с другого компьютера, самое время подключить внешний диск. Вам решать, копировать ли вы образ виртуального диска на внутренний диск для более быстрого доступа или постоянно хранить его на внешнем диске (что полезно для перемещения между машинами).
8. Импортируйте виртуальную машину
В приложении Player щелкните «Открыть виртуальную машину», перейдите к образу виртуальной машины и выберите файл vmx. Нажмите «Открыть», и он будет добавлен в список машин на боковой панели Workstation Player.Убедитесь, что он выбран здесь, затем нажмите «Воспроизвести виртуальную машину» в основной части окна, чтобы загрузить ее. Ваша хост-среда — Windows 10 — сохранит контроль над клавиатурой и мышью; нажмите Ctrl + G, чтобы переключить их на виртуальную машину.
Сопутствующий ресурсУспейте завершить обслуживание Windows Server
Будьте готовы обновить и модернизировать свою ИТ-инфраструктуру с помощью нового серверного оборудования
Загрузить сейчас9. Установите VMware Tools
При первой загрузке Workstation Player будет спросите, хотите ли вы установить VMware Tools.Они добавляют к хосту виртуальной машины некоторые очень полезные функции, в том числе так называемый режим Unity, который позволяет запускать виртуальные приложения на рабочем столе вместе с «настоящими» окнами, которые изначально работают в Windows 10. Когда инструменты загружены, Windows User Account Control спросит, довольны ли вы, что установщик внесет изменения в ваш компьютер. Щелкните Да.
10. Решение любых проблем с двойной загрузкой
Как мы упоминали ранее, наш тестовый компьютер был настроен на двойную загрузку Windows 7 и Windows 10.Если ваша система похожа, при первом запуске появится диспетчер загрузки Windows с просьбой выбрать между двумя версиями Windows. Через несколько секунд по умолчанию будет установлена Windows 10, а это не то, что вам нужно. В нашем случае мы не виртуализировали жесткий диск, на котором была установлена Windows 10, поэтому он все равно не мог загрузиться.
11. Выберите свою ОС.
Если ваше меню двойной загрузки не запускает Windows 7 автоматически, не беспокойтесь: просто выключите виртуальную машину и перезапустите ее.На этот раз сразу нажмите Ctrl + G, чтобы включить клавиатуру, затем выберите Windows 7 и нажмите Return. После загрузки Windows 7 вы можете сделать ее настройкой по умолчанию, открыв Панель управления и перейдя в Дополнительные параметры системы | Запуск и восстановление и выбор его из раскрывающегося меню в разделе «Операционная система по умолчанию».
12. Windows 7 в Windows 10
Windows 7 теперь должна работать точно так же, как при исходном запуске. Просто обратите внимание, что при подключении внешнего диска или USB-накопителя появится запрос с просьбой выбрать, хотите ли вы подключить его к основной операционной системе (Windows 10) или гостевой системе (Windows 7).Чтобы запускать приложения Windows 7 так, как если бы они были установлены в Windows 10, щелкните Player на панели инструментов Workstation Player и включите режим Unity.
Рекомендуемые ресурсыПуть к облачным инновациям
Миграция SAP в облако дает компаниям конкурентное преимущество
Бесплатная загрузкаСемь ведущих сценариев использования машинного обучения
Семь способов машинного обучения решают бизнес-проблемы
Бесплатная загрузкаСтимулирование внедрения цифровых технологий самообслуживание
От ранних инноваций до массового внедрения цифрового заказа
Бесплатная загрузкаТри совета для эффективного руководства гибридными командами
Руководство по мотивации и вовлечению сотрудников для бизнес-лидеров
Бесплатная загрузкаМеньше виртуальных, больше машин — Windows 7 и магия загрузки на VHD
ПРИМЕЧАНИЕ. Это дополнительные возможности, и вы можете потерять палец.Никаких гарантий, явных или подразумеваемых. Всегда есть обходные пути где-то в трубках, но это работает только в Win7 или Windows Server 2008 R2. Быть испуганным.
Я использую много виртуальных машин. Я использовал VMWare, VirtualBox, HyperV и Virtual PC. Недавно, поскольку все мои машины были обновлены до Windows 7 RC, я загрузил Windows Virtual PC, чтобы использовать «Virtual XP». У меня сейчас много VHD (файлов виртуальных жестких дисков).
Здесь вы можете увидеть, что у меня есть виртуальная машина под названием «Dev10onVista», потому что я могу использовать не только Windows XP, но и Vista.Однако это все еще виртуальная машина, и она медленнее, чем хотелось бы.
Дэн написал отличный пост о плюсах и минусах виртуализации по сравнению с двойной загрузкой. Он указывает:
- Мультизагрузка:
- Хорошая производительность (работает изначально на машине, без дополнительных уровней абстракции)
- Хорошая интеграция оборудования (все, что встроено в машину или подключено к ней, видно для под управлением ОС)
- Неуклюжая установка (разные загрузчики перезаписывают друг друга, разделы не могут быть легко изменены или перемещены)
- Виртуализация
- Очень гибкая (занимает столько же места на жестком диске, сколько и требуется решение)
- Может работать практически с любой операционной системой
- Неоптимальная производительность (совместное использование другой операционной системы, потребление ресурсов в обеих)
- Незначительная интеграция оборудования (все основные компоненты системы являются только виртуальными; в зависимости от виртуализации В решении проблемы, НЕКОТОРЫЕ компоненты могут быть обнаружены внутри виртуальной машины)
Это верно.Я всегда боюсь использовать мультизагрузку, опасаясь, что одна операционная система как-нибудь рассердит другую, поскольку все они используют одни и те же диски.
Я просто не хочу сейчас устанавливать VS2010 Beta 1 на голое оборудование, так как знаю, что хочу поставить Next Beta на чистую машину. Я * мог * пожертвовать дополнительной машиной, но я бы предпочел использовать основную машину, которую я всегда использую. Я хочу на меньше виртуальных, больше машин.
Монтирование / подключение VHD, например жестких дисков
В Windows 7 я могу монтировать VHD и использовать их как обычные жесткие диски.Просто введите «Управление дисками» в меню «Пуск». В меню «Действие» я могу выбрать «Создать VHD» или «Присоединить VHD». Ниже я только что прикрепил файл VHD на 7 Гбайт, который думает, что это жесткий диск на 40 Гб. Обратите внимание, что значок диска синий. Это действительно удобный способ просто «передать жесткий диск в виде файла», а также хороший способ загружать и отключать файлы от виртуальных машин, которые не работают.
Самое приятное то, что я могу сделать одно из них во время установки Windows 7 (ПРИМЕЧАНИЕ. Это продвинутая процедура, которая может навредить вам, вашему компьютеру или вашей кошке.) и установите Win7 прямо на него.
Установите Windows 7 на новый, свежий VHD.
Предполагая, что у вас уже есть установка Windows 7, вы можете загрузиться с DVD-диска Windows 7, и когда он дойдет до «Установить сейчас», нажмите «Восстановить компьютер». Не выбирайте установку, а затем выберите Командную строку. (Вы также можете нажать Shift-F10), чтобы открыть командную строку.
В командной строке запустите diskpart.
Создайте новый VHD на внутреннем фиксированном диске:
create vdisk file = "C: \ win7 \ win7.vhd "type = расширяемый максимум = 50000
Это позволит создать расширяемый VHD, например, с максимальным объемом 50 ГБ. Теперь выберите его и прикрепите / смонтируйте:
выберите файл виртуального диска = "c: \ win7 \ win7.vhd"
прикрепите виртуальный диск
Введите «exit», вернитесь в окно установки и установите Win7. Убедитесь, что вы выбрали правильный диск — новый виртуальный!
Настройка меню загрузки Windows для загрузки с существующего VHD
Если у вас уже есть существующий VHD Win 7 или, возможно, вы взяли установочный диск с Windows 7 и «подготовили» образ VHD.Теперь из командной строки администратора вам нужно сообщить диспетчеру загрузки Windows, что есть еще один вариант. Вы идете:
C: \> bcdedit / copy {current} / d "Мой новый вариант VHD" Это вернет GUID. Выберите его с помощью команды «Отметить», щелкнув правой кнопкой мыши в командной строке и скопируйте в буфер обмена.
Теперь, используя этот {guid}, введите следующие команды:
C: \> bcdedit / set {guid} устройство vhd = [буква диска:] \ <каталог> \ <имя файла vhd>
C: \> bcdedit / set {guid} osdevice vhd = [буква драйвера:] \ <каталог> \
C: \> bcdedit / set {guid} detecthal на Видите [букву диска:] в скобках? Это НЕ очевидно, но вам нужно включить их, поэтому:
bcdedit / set {guid} устройство vhd = [C:] \ win7 \ win7.vhd Вы можете подтвердить его настройку с помощью bcdedit / v :. Вы увидите что-то подобное. Интересная часть находится внизу.
Диспетчер загрузки Windows
--------------------
идентификатор {9dea862c-5cdd-4e70-acc1-f32b344d4795}
раздел устройства = C:
описание Диспетчер загрузки Windows
locale en-US
наследовать {7ea2e1ac-2e61-4728-aaa3-896d9d0a9f0e}
по умолчанию {34433bb7-628f-11dc-a941-001a6bcd5d3a}
возобновитьобъект {34433bb8-628c41
bb8-628cf-41dcdc-a-display-a-display-a-a-display-a-display-a-display-a-display-a-display-a-display-a-display-a-display-a-display-a-display-a-display-a-display-a-display-a-display-a-display-a-display-a-1 11dc-a941-001a6bcd5d3a}
{280ffa1e-f8a9-11dd-b0a9-001c26fdc6b4}
toolsdisplayorder {b2721d73-1db4-4c62-bf78-c548a880142d}
---- - тайм-аут
1 4500, настраиваемый загрузчик для Windows
----0004 -------------
идентификатор {34433bb7-628f-11dc-a941-001a6bcd5d3a}
раздел устройства = C: путь
\ Windows \ system32 \ winload.exe
описание Windows 7
locale en-US
наследование {6efb52bf-1766-41db-a6b3-0ee5eff72bd7}
recoverysequence {280ffa1b-f8a9-11dd-b0a9-001c26fdc6bot4}
recoveryenabledis
rockenabled да
\ Windows
resumeobject {34433bb8-628f-11dc-a941-001a6bcd5d3a}
nx OptIn
custom: 42000002 \ system32 \ winload.exe
custom: 45000001 2
custom: 47000005 301989892
3Загрузчик Windows
-------------------
идентификатор {280ffa1e-f8a9-11dd-b0a9-001c26fdc6b4 }
устройство vhd = [C:] \ VMs \ Win7 \ Win7.vhd, locate = custom: 12000002 Путь
\ Windows \ system32 \ winload.exe
описание Win 7 VHD - Dev10
locale en-US
inherit {6efb52bf- 1766-41db-a6b3-0ee5eff72bd7}
recoverysequence {280ffa1b-f8a9-11dd-b0a9-001c26fdc6b4}
recoveryenabled Да
testsigning Да
osdevice vhd = [C:] \ VMs \ Win7 \ Win7.vhd, locate = custom: 22000002
systemroot \ Windows
resumeobject {34433bb8-628f-11dc-a941-001a6bcd5d3a}
nx OptIn
detecthal Да
custom: 42000002 \ system32 \ winload.exe
custom: 45000008 2
3
Если это не сработает, вы всегда можете запустить bcdedit / delete {guid} / cleanup и повторить попытку.
Вот как теперь выглядит мой диспетчер загрузки (нажатие F8 при запуске машины):
Теперь я могу загрузиться с смонтированным VHD.Я использую виртуальную машину? № Я использую Windows на оборудовании только с виртуализированным диском. Я не работаю в этой команде, но я предполагаю, что теряю 3-5% (это число вышло из моей задницы) на стороне диска — и больше ничего . Откуда мне знать? Что ж, Windows Experience достаточно умен, чтобы удержать меня от проверки (хотя я мог бы использовать другой инструмент для тестирования дисков, но я оставлю это в качестве упражнения для Reader).
Я заметил, что Управление дисками по-прежнему дает мне доступ к моему диску was-C :, хотя VHD теперь является моим C.Мой аппарат C: диск переехал, и теперь это E :. Красиво, чем я все еще вижу!
Что говорит диспетчер устройств? Он говорит, что есть дисковый диск SCSI Msft Virtual Disk! Это единственное «виртуальное», что здесь происходит. Обратите внимание, что у меня все еще есть настоящие видеодрайверы (работающие на нескольких мониторах с несколькими драйверами дисплея). Все мои вещи там, потому что у меня, простите меня, на меньше виртуальных и больше машин.
Эй, это мои четыре процессора и мои 8 гигов или ОЗУ? Ах да, они есть.
Обожаю. Я собираюсь использовать это к черту.
Несколько предостережений. Во-первых, я не понял, как загружаться с VHD, который находится на USB или внешнем диске. Я изучаю это. Это может быть потому, что буква диска еще не назначена, или я идиот. Посмотрим. Во-вторых, это делает ваш VHD менее портативным, потому что, если вы переместите его внутри Virtual PC или на другую машину, все устройства сойдут с ума и попытаются переустановить (или, возможно, просто не сработают), так что имейте в виду.
Тем не менее, я запускаю Visual Studio 2010 Beta 1 без опасений на своем потрясающем оборудовании с аппаратной скоростью. Блестящий.
Ссылки по теме
О Скотте
Скотт Хансельман — бывший профессор, бывший главный архитектор в области финансов, теперь спикер, консультант, отец, диабетик и сотрудник Microsoft. Он неудавшийся комик-стендап, собиратель косичек и автор книг.
О рассылке новостей Хостинг от
С виртуальным жестким диском Windows 7 вы можете создавать образы дисков без использования сторонних программ, таких как Windows Virtual PC | |
| 1. | Щелкните правой кнопкой мыши Мой компьютер |
| 2. | Выбрать Управлять |
| 3. | Выбрать Управление дисками |
| 4. | Нажмите Действие / Создать VHD |
| 5. | Задайте расположение, размер и тип виртуального жесткого диска, который вы хотите создать |
| 6. | Этот простой создает файл, который будет использоваться для вашего виртуального жесткого диска |
| 7. | Чтобы прикрепить к этому файлу, щелкните Действие / Прикрепить VHD и перейдите к только что созданному файлу |
| 8. | Чтобы инициализировать диск, щелкните правой кнопкой мыши соответствующий номер диска и выберите «Инициализировать диск». |
| 9. | Подтвердите номер диска и выберите нужный стиль |
| 10. | Отсюда вы можете отформатировать диск, как обычный жесткий диск |
| 11. | Щелкните правой кнопкой мыши незанятое пространство и выберите Новый простой том. Назначьте размер |
| 12, | Назначьте букву диска, если вы хотите отформатировать в NTFS, и метку |
| 13. | |

 С виртуальными дисками таких проблем нет, а значит вы можете одновременно работать сразу с несколькими.
С виртуальными дисками таких проблем нет, а значит вы можете одновременно работать сразу с несколькими. Устанавливаем на свой компьютер.
Устанавливаем на свой компьютер.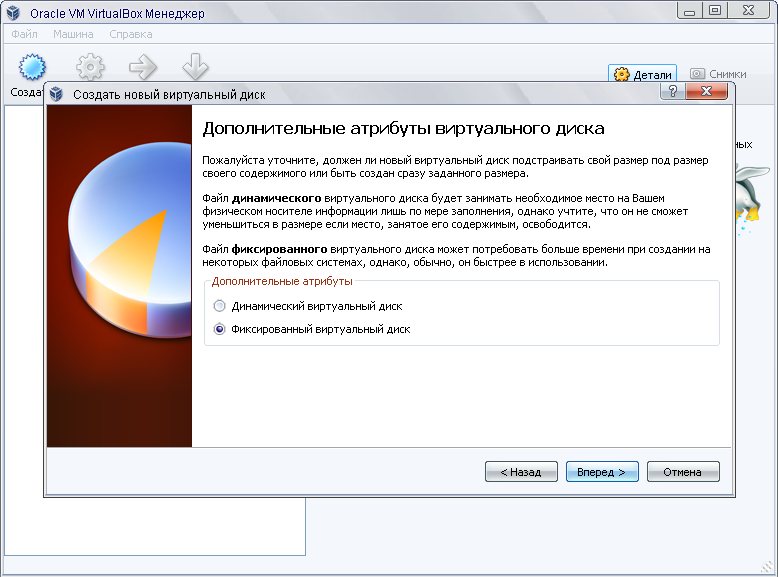
 Неправильные действия в системном реестре могут привести к краху ОС!
Неправильные действия в системном реестре могут привести к краху ОС! Сначала утилиту необходимо найти через меню «Пуск», прописав в строке поиска diskpart. На строчке с найденной утилитой необходимо сделать правый клик и запустить ее от имени админа.
Сначала утилиту необходимо найти через меню «Пуск», прописав в строке поиска diskpart. На строчке с найденной утилитой необходимо сделать правый клик и запустить ее от имени админа.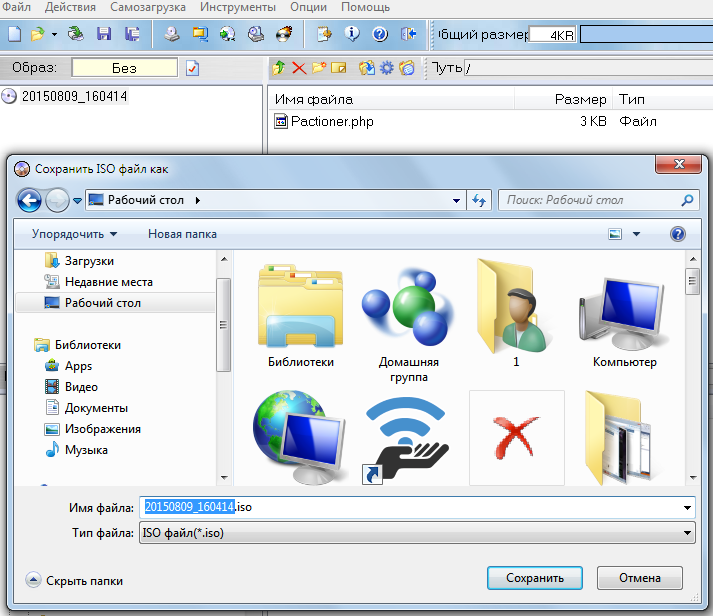
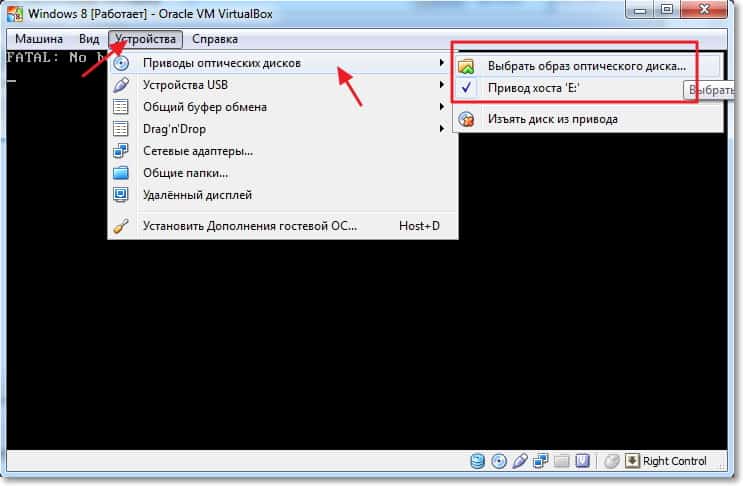
 1 на VHD-диск
1 на VHD-диск