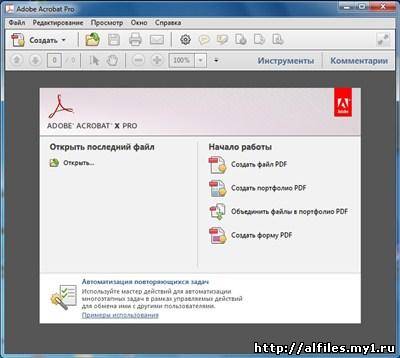Формат PDF является важным типом документа в бизнесе, однако как мне создать PDF-файл? Для этого зачастую требуется инструмент PDF, например, Adobe Acrobat. Или же вы можете использовать доступную альтернативу, PDFelement . Здесь мы предоставляем много разных методов о том, как создать PDF файл шаг за шагом.
Правым кликом создаем PDF-файл
Шаг 1. Щелкните правой кнопкой мыши на целевой файл
Найдите ваш целевой файл на компьютере, который вы хотите создать в PDF, затем щелкните его правой кнопкой мыши и выберите в меню «Создать в PDF». Целевым файлом может быть Word, Excel, PPT или изображение и так далее.
Шаг 2. Создайте PDF-файл
PDFelement будет запущен автоматически, вы можете нажать кнопку «Готово», после чего созданный файл будет открыт в PDFelement. Вы можете нажать «Файл»>»Сохранить» кнопку, чтобы сохранить его на вашем компьютере.
Как Cоздать PDF
Шаг 1.
 Откройте PDFelement
Откройте PDFelementСначала загрузите PDFelement. Затем откройте его и нажмите «Создать PDF» в главном окне.
Шаг 2. Создайте PDF
Найдите и выберите файл, который хотите преобразовать в PDF, и нажмите кнопку «Открыть», чтобы начать процесс создания.
- Создание PDF-файлов из Word
Если вы хотите создать PDF из текстового документа, выберите текстовый документ на локальном диске и откройте его. Он будет преобразован в файл PDF и открыт в PDFelement напрямую. Здесь более подробнее о том, как преобразовать Word в PDF.
- Создание PDF из изображений
Изображения также могут быть созданы в формате PDF. Найдите и выберите файл изображения для открытия в PDFelement. Он будет преобразован в документ PDF. Более детальные шаги к тому, как конвертировать изображение в PDF здесь.
- Создание PDF-файлов из HTML
PDFelement также может быть использован для создания PDF-файла из HTML-файла. Узнайте шаги как создать PDF из файлов HTML.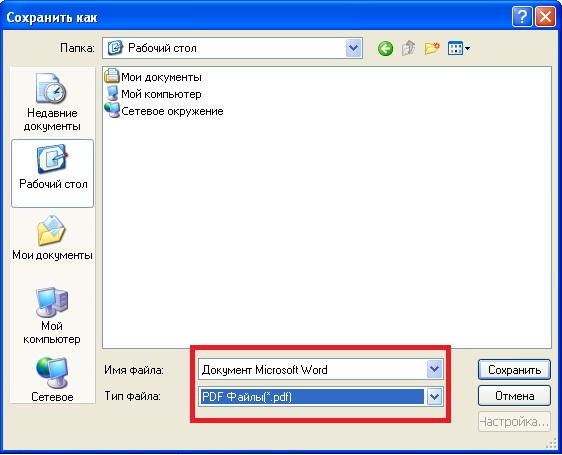
Шаг 3. Изменить созданный файл PDF
После создания созданный файл PDF будет открыт в PDFelement, и вы можете нажать кнопку «Редактировать», чтобы редактировать PDF просто.
Шаг 4. Сохраните Созданный PDF документ
Не забудьте сохранить файл, нажав кнопку «Сохранить как», которая появляется при выборе «Файл». Файлы могут быть переименованы и сохранены в любом месте на вашем компьютере.
Видео о том, Как Создать PDF-файл
PDFelement оснащен профессиональными инструментами, которые изменили динамику создания PDF-файла. Этот инструмент обеспечивает большую гибкость и простоту при редактировании файлов PDF по сравнению с Adobe. PDFelement выделяется с точки зрения производительности и эффективности. Здесь можно скачать PDF-создатель бесплатно.
Альтернативные методы создания PDF-файла
1. PDF-файл, созданный с помощью Google Chrome
Если вы хотите создать PDF-файл из рисунка или веб-страницы, вы можете сначала открыть его в Chrome. Нажмите кнопку «Печать» в Chrome, затем выберите параметр «Сохранить как PDF», чтобы сохранить его на своем компьютере. Вы можете создать PDF-файл этим способом.
Нажмите кнопку «Печать» в Chrome, затем выберите параметр «Сохранить как PDF», чтобы сохранить его на своем компьютере. Вы можете создать PDF-файл этим способом.
2. PDF-файл, созданный с помощью встроенного PDF-принтера
Если вы хотите создать PDF-файл из текстового файла, вы можете сначала открыть его с помощью Блокнота, нажать «Файл» > «Распечатать» кнопка в нем. Затем выберите «Microsoft Print to PDF» в качестве принтера для печати и сохраните его в формате PDF на своем компьютере.
Как создать файл PDF. | Tooka.ru
Файлы в формате PDF сейчас имеют огромную популярность. Оно в принципе и понятно, документы в таком формате имеют небольшой вес, при этом он лучше всех сохраняет вёрстку текста при передаче документа через Интернет или другими способами. Большинство документов и инструкции, которые находятся в электронном виде, как правило сохранены именно в этом формате.
Для просмотра таких файлов есть множество программ, но я могу порекомендовать программу Adobe Reader.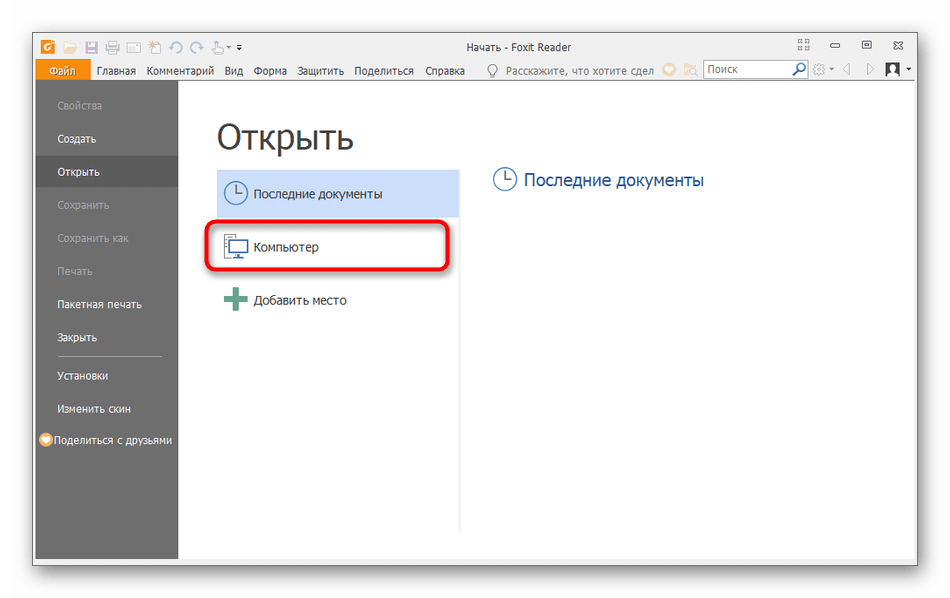
Adobe Acrobat.
Эта программа от того же разработчика. Программа проста в освоении поддерживает русский язык, но распространяется на платной основе. У неё есть ряд преимуществ по сравнению с другими, бесплатными программами, например, создание одного PDF файла из нескольких разных файлов других форматов. В данной программе есть функция создания pdf файла с чистого листа, но лучший вариант, создать текстовый файл в другой программе, например, в Word, а затем преобразовать данный файл в PDF.
PDFCreator.
Эта программа является бесплатным приложение для преобразования файлов в pdf формат. Но данная программа не поддерживает русский язык. После преобразования файл открывается в программе PDF Architect от того же разработчика. Чтобы преобразовать файл, нужно запустить его в печать и выбрать пункт «PDFCreator».
Чтобы преобразовать файл, нужно запустить его в печать и выбрать пункт «PDFCreator».
doPDF.
Данное приложение также является бесплатным и, в отличие от предыдущего, поддерживает русский язык. Как и PDFCreator данная программа устанавливается как виртуальный принтер. Т.е. чтобы преобразовать файл в формат pdf нужно запустить его в печать, а при выборе принтера выбрать «doPDF».
Есть и другие бесплатные программы для создания файлов в таком формате, у каждой есть свои преимущества и недостатки.
| Просмотров: 985 | Автор материала admin |
Автор также рекомендует:
Как создать файл PDF — CCM
Последнее обновление от пользователя Наталья Торжанова .
Формат PDF
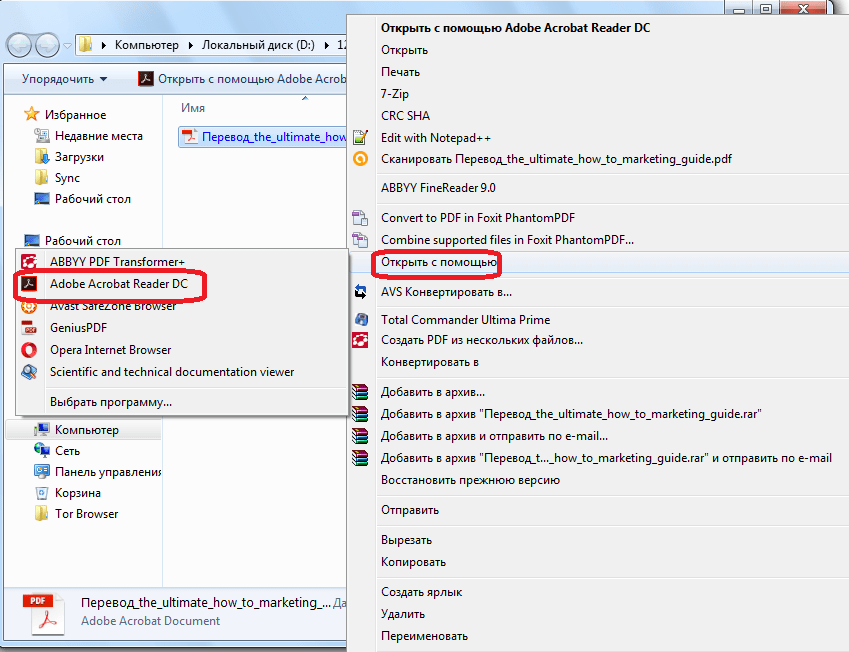 д. Вам нужно создать файл PDF, но Вы не знаете, как это сделать? Тогда эта статья для Вас. Тут мы расскажем, как легко и быстро создавать PDF-файлы.
д. Вам нужно создать файл PDF, но Вы не знаете, как это сделать? Тогда эта статья для Вас. Тут мы расскажем, как легко и быстро создавать PDF-файлы.Что такое файл PDF
Файл PDF (от Portable Document Format) – это тип документа, который может содержать текст, рисунки, изображения, фотографии, а также функции их обработки. Созданный Adobe в 1993 году, PDF имеет открытый, масштабируемый и мультиплатформенный формат.
Скачайте бесплатный PDF-ридер Acrobat Reader, предоставленный производителем, и Вы сможете открыть файл PDF на любой машине.
Зачем нужен PDF-файл
Файл PDF имеет основную функцию: сохранить исходное форматирование, которое требуется автору документа. Для сравнения, файл типа документа Word перемещаясь между разными версиями текстового процессора Microsoft, претерпевает некоторые изменения при пересылке. Например, пользователь, получивший по почте документ, созданный в более ранней версии Word, чем установлена у него на компьютере, обнаруживает при открытии последнего различия форматирования с оригинальным файлом, отправленным автором документа.
Также формат PDF защищает документ от изменения данных, содержащихся в нем, третьими лицами.
Как создать файл PDF
Для создания PDF-файлов Adobe предлагает платное программное обеспечение – Adobe Acrobat Writer. Но также существует и ряд других, бесплатных, программ, с помощью которых Вы сможете создавать файлы PDF:
PDF Creator
Ghostscript Viewer
Кроме того, большинство текстовых и / или графических процессоров часто также позволяют экспортировать документ в формате PDF. Эта функция заключается в моделировании распечатки документа, чтобы можно было сохранить этот документ в формате PDF в диспетчере заказов принтера.
Как внести изменения в файл PDF
Вы получили файл PDF и хотите внести в него изменения? Следуйте инструкциям в нашей статье, и Вы сможете легко отредактировать любой PDF-файл.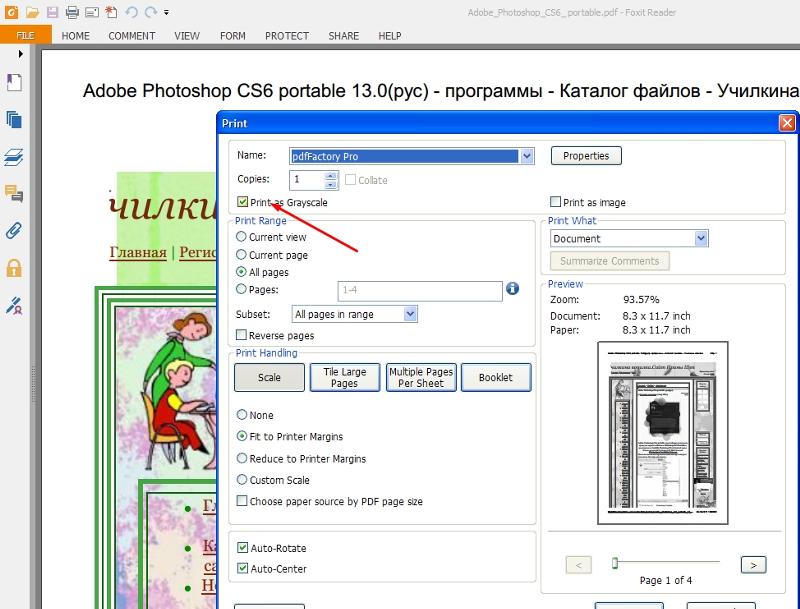
Изображение: © Kelly Sikkema — Unsplash.com
Как создать pdf файл
Документы в формате pdf в своей работе используют многие компании: они одинаково открываются на различных устройствах, их можно защитить от копирования и редактирования, добавить цифровую подпись, защитить паролем и прочее. Поэтому в этой статье мы рассмотрим различные способы, с помощью которых можно создать pdf файл.
С помощью Microsoft Office
Этот способ можно использовать, если у Вас на компьютере установлен Microsoft Office 2007 или более поздние версии. Открываем файл, который нужно преобразовать, затем на вкладке «Файл» выберете пункт «Сохранить как».
Дальше в окне проводника выбираем папку, куда хотите сохранить документ, в строке «Тип…» из выпадающего списка выберете PDF, нажмите «Сохранить».
Точно также можно сохранить файлы в формате pdf и для других программ, которые входят в Office: Excel, OneNote, PowerPoint, Visio.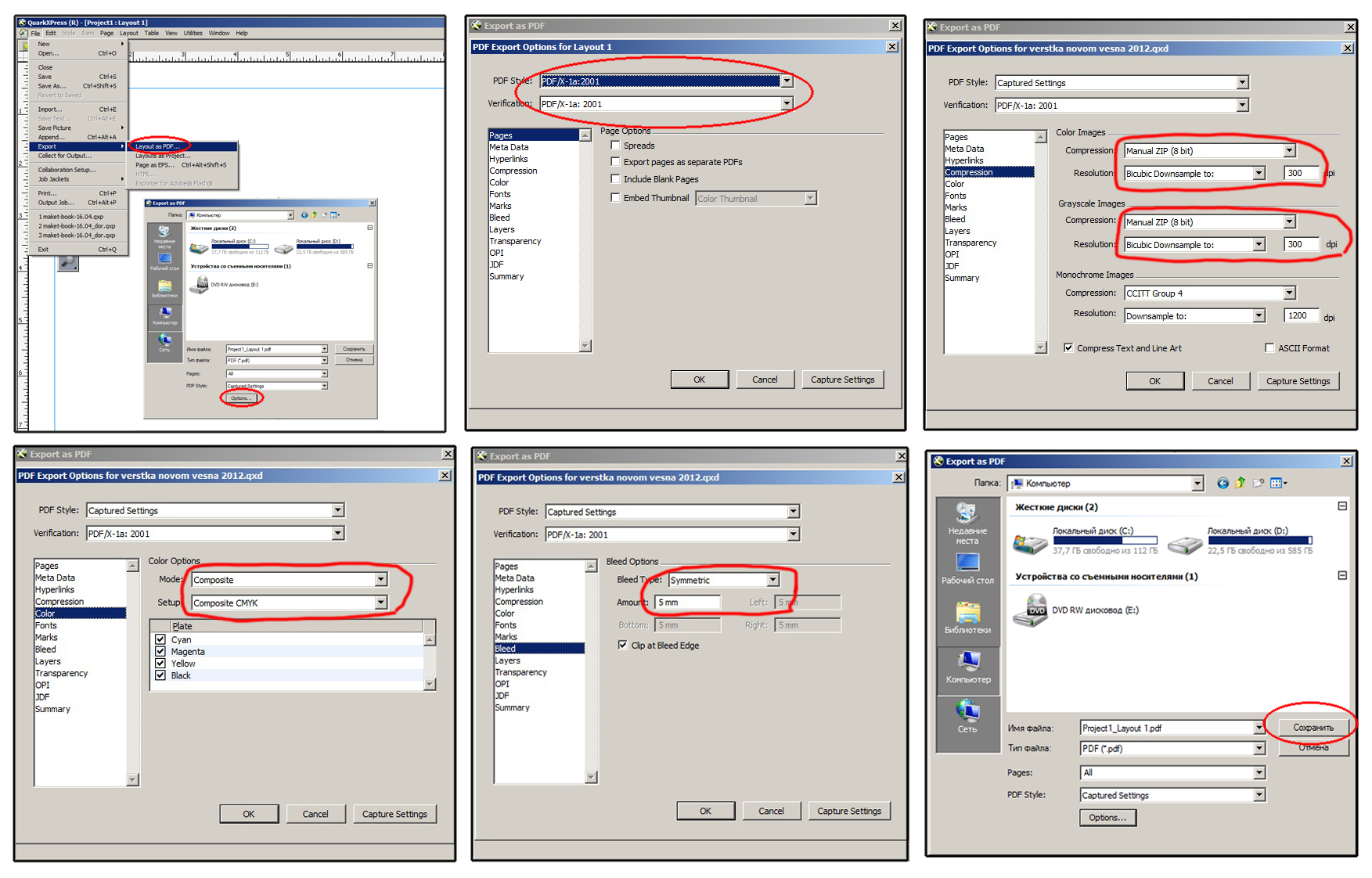
Если в строке «Тип…» у Вас нет нужного пункта, то необходимо установить надстройку, по умолчанию в Microsof Office 2007 она отсутствует. Загрузить надстройку можно с официального сайта:
https://www.microsoft.com/ru-ru/download/details.aspx?id=7
Там же прочтите основную информацию о ней, требования к системе и инструкцию по установке.
С помощью виртуального принтера
Для этого откройте нужный вам документ, он может быть создан и в Word, и в Excel, и в Power Point, затем перейдите на вкладку «Файл» и выберете пункт «Печать». Здесь можно настроить параметры как для обычной печати: количество страниц на листе, выбрать диапазон. Затем в поле принтер из выпадающего меню выберете установленную на Вашем компьютере программу для pdf и нажмите «Печать». В результате будет создан файл в требуемом формате.
Если у Вас не установлены никакие программы для чтения данного формата, тогда переходим к следующему пункту.
С помощью программы Foxit Reader
Создать файлы в формате pdf можно и с помощью специальных программ. В статье мы рассмотрим одну из них – Foxit Reader. Данная утилита бесплатная, заплатить нужно будет только в том случае, если Вы захотите что-то отредактировать и прочее. Скачайте и установите Foxit Reader на свой компьютер.
Перед тем как устанавливать любую из подобных программ, посмотрите, может у Вас уже установлены такие программы как Adobe Acrobat Pro или Adobe Reader. Они тоже могут помочь Вам создать документ с нужным расширением.
Запускаем программу и переходим на вкладочку «Файл». Дальше выберете пункт «Создать». Foxit Reader может создать pdf из документа с другим расширением, из сканера, из данных буфера обмена. Просто нажмите на соответствующую кнопку в правой части окна.
«Из файла» – откроется проводник, где нужно указать тот, который хотите преобразовать.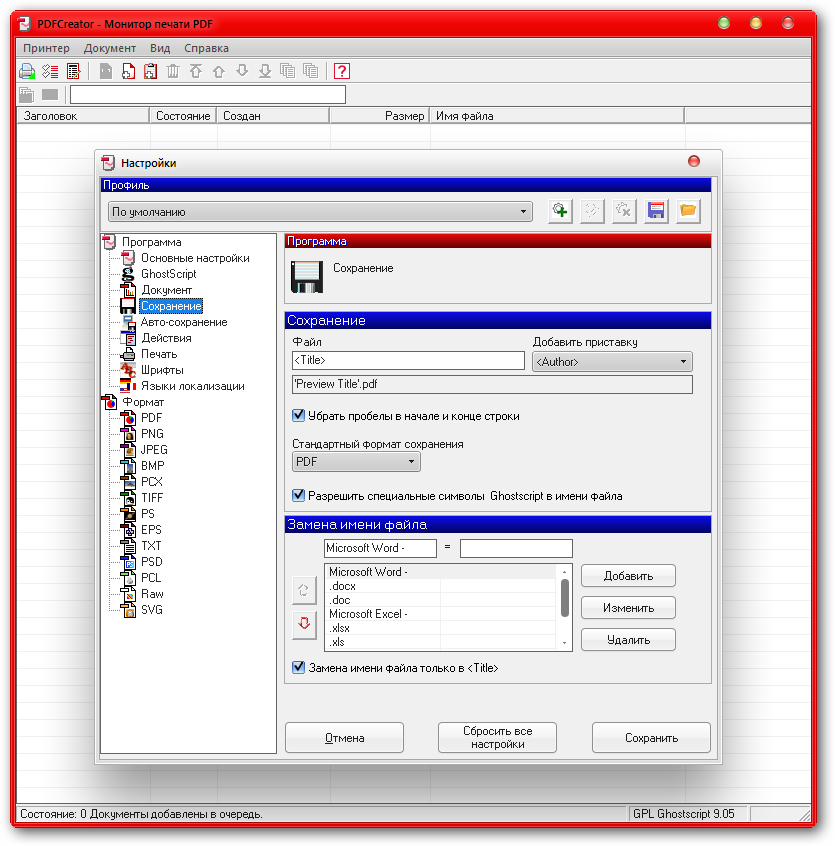 «Из сканера» – нужно выбрать сканер и отсканировать определенный фрагмент. «Из буфера обмена» – предварительно скопируйте текст из нужного файла, затем нажмите на данную кнопку, и документ будет создан, правда форматирование не сохраняется, и картинки не вставляются.
«Из сканера» – нужно выбрать сканер и отсканировать определенный фрагмент. «Из буфера обмена» – предварительно скопируйте текст из нужного файла, затем нажмите на данную кнопку, и документ будет создан, правда форматирование не сохраняется, и картинки не вставляются.
С помощью онлайн конвертера
Существует довольно много различных онлайн конверторов, которые помогут Вам создать файл в формате pdf. Для этого в строке поиска введите «Создать пдф онлайн» и выберете один из конверторов. Я выбрала тот, который показан на скриншоте.
У меня изначально страница была на английском. Чтобы изменить язык, вверху страницы в поле «Change language» выберете русский.
В меню с правой стороны можно указать, в какой формат хотите конвертировать. В разделе «Конвертор документов» нажимаем «Конвертируйте в формат PDF». Теперь нужно выбрать файл, нажимаем на кнопку «Обзор» и через проводник ищем его на компьютере.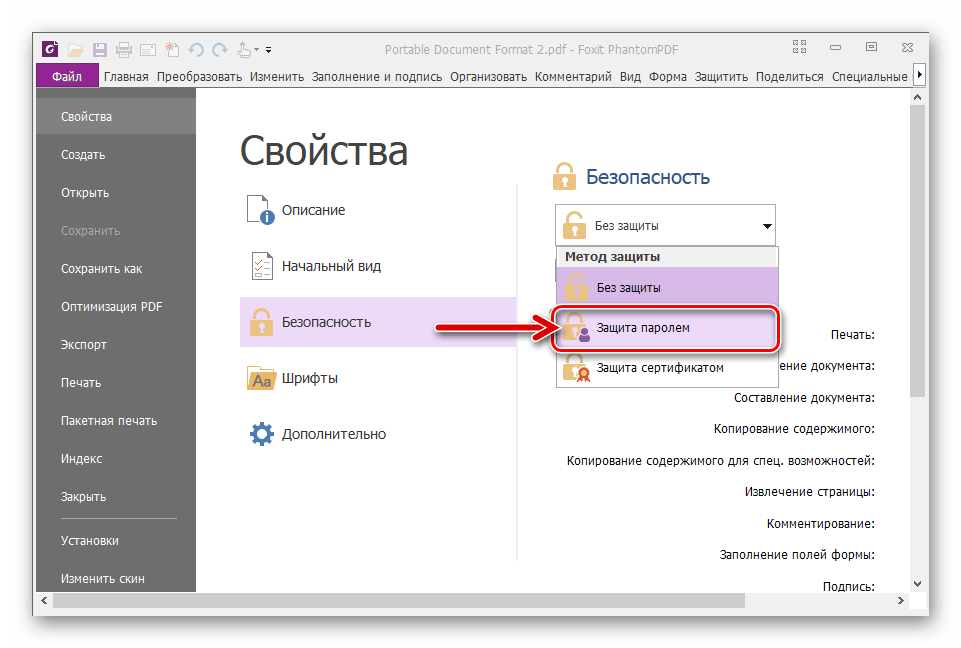 Затем нажмите кнопку «Преобразовать файл».
Затем нажмите кнопку «Преобразовать файл».
Используйте один из способов, который подходит Вам больше всего, и с легкостью создавайте необходимые файлы в pdf формате.
Оценить статью: Загрузка… Поделиться новостью в соцсетях
Об авторе: Олег Каминский
Вебмастер. Высшее образование по специальности «Защита информации». Создатель портала comp-profi.com. Автор большинства статей и уроков компьютерной грамотности
Как Создать Файл В Adobe
Студийные микрофоны
ОКТАВА
|
Хотите выбрать микрофон для студии звукозаписи? Добро пожаловать! Вы находитесь на сайте, посвященном студийным микрофонам «Oktava». |
Как создать файл в формате pdf: программы для ПК и онлайн-сервисы | IT S.W.A.T.
Доброго времени суток вам, пытливые умы, заглянувшие на страницу моего блога с целью пополнить свои знания в области IT-технологий. Сегодняшний злободневный вопрос: как создать файл в формате pdf? Тем, кто не в курсе, PDF- это максимально удобный формат, изобретённый корпорацией Adobe Systems для предоставления текстовой и графической информации в электронном варианте с возможностью ограничения любых действий с документом, кроме быстрого вывода на бумажный носитель (печати).
Создание
Прежде чем заметить вопросительное местоимение «как», давайте разберёмся, из каких документов можно создать файл в формате pdf – из картинок, в том числе и полученных посредством сканирования (jpg/jpeg, pgn, bmp и gif), из текстовых и табличных документов всевозможных форматов (doc/docx, txt, tif, exe) и даже из презентаций (ppt), созданных программой Powerpoint. Наконец, пришло время поговорить о том, как же всё-таки можно разносортные форматы конвертировать в один, такой универсальный и удобный.
Наконец, пришло время поговорить о том, как же всё-таки можно разносортные форматы конвертировать в один, такой универсальный и удобный.
Программы
Создать PDF-файл из любого материала, напечатанного собственноручно, отсканированного или загруженного с носителей / из интернета, можно двумя способами, самый популярный из которых – использование соответствующих утилит. Их существует предостаточно, наиболее часто используются Acrobat Reader — программное обеспечение от той же компании что придумала сам формат и сторонняя утилита PDF24 Creator. О них расскажу чуть подробнее.
Основной алгоритм действий при конвертировании любых файлов в PDF-документ в Adobe Acrobat Reader:
- Раскрываем перечень доступных операций в разделе меню «Файл» и выбираем нужный нам пункт – «Создать», далее, «PDF из файла» или то же, но через вкладку «Инструменты» в главном окне (доступна функция просмотра только документов конкретного типа, а также настройки параметров конвертации изображений).

- Выделяем нужный объект и нажимаем «Открыть» (выбранные элементы откроются уже в формате PDF).
- Сохраняем их обычным способом («Файл» и «Сохранить» или с добавкой «как», если требуется задать новое имя).
Ту же задачу можно быстро и легко решить утилитой PDF24 Creator, причём минимум двумя способами:
- Как известно, текстовый документ можно отправить на печать из любого редактора, что и нужно сделать, но только в качестве принтера выбрать его виртуального собрата с пометкой PDF24. После этого откроется окно программы с предложениями сохранить, редактировать, просто показать или отправить по почте созданный PDF-объект.
- Второй способ стандартный – запускаем программу и добиваемся желаемого через «Файл» >> «Создать» или простым перетаскиванием нужного документа в тёмную область.
Онлайн-ресурсы
Для того чтобы создать файл в формате pdf не обязательно устанавливать на свой ПК дополнительный софт, можно это сделать в режиме онлайн, воспользовавшись функционалом соответствующих ресурсов в сети. На мой взгляд, данный способ и быстрее, и проще. Но он менее популярен среди пользователей, а всё потому, что ждущие конвертации в PDF-формат документы придётся загружать в сеть, а мало ли что… Конечно, если представленная в них информация не представляет какой-то там особой всеобщей ценности и не требует конфиденциальности, то тогда можно смело пользоваться онлайн-конвертерами PDF-файлов. Как и программ, их очень много, рассмотрю парочку в качестве примера.
На мой взгляд, данный способ и быстрее, и проще. Но он менее популярен среди пользователей, а всё потому, что ждущие конвертации в PDF-формат документы придётся загружать в сеть, а мало ли что… Конечно, если представленная в них информация не представляет какой-то там особой всеобщей ценности и не требует конфиденциальности, то тогда можно смело пользоваться онлайн-конвертерами PDF-файлов. Как и программ, их очень много, рассмотрю парочку в качестве примера.
Пожалуй, самый популярный ресурс – Smallpdf.com. Кроме банального создания (применительно к PDF-файлам) он умеет решать ещё множество задач – сжатие, редактирование, объединение и разделение, подписание и так далее.
Всё что нужно для создания PDF-файла посредством данного конвертера – это:
- Выбрать из возможностей пункт «Конвертер PDF».
- В специальное поле (оно выделено красным цветом) перетащить напрямую с ПК требующий конвертирования объект или воспользоваться командой «Выберите файл».
- Подождать несколько секунд и сохранить результат.

У данного сервиса есть также функция «Снять защиту PDF», которая может быть очень полезна в том случае, когда требуется создать один pdf из другого, да ещё с возможностью поиска, редактирования, удаления и копирования из него отдельных фрагментов текста (по традиции большинство PDF-файлов защищены от изменений и удалений содержимого паролем).
Подобных сервисов много (sodapdf.com, document.online-convert.com и другие). Подробнее на них останавливаться не буду, так как все действуют по одному принципу.
Объединение
Часто возникает необходимость объединить несколько PDF-файлов в один документ, коротко расскажу о том, как это сделать. Всё теми же утилитами. Например, в Adobe Acrobat данная функция расположена в разделе «Инструменты».
В PDF24 данная задача решается ещё проще — простым перетаскиванием одного файла на страницу другого прямо в главном окне программы
Практически все перечисленные выше онлайн-сервисы также могут объединять несколько PDF-документов (и с изображениями тоже) в один цельный PDF-файл, но лучше всех, на мой взгляд, с поставленными задачами справляется ресурс PDFJoiner.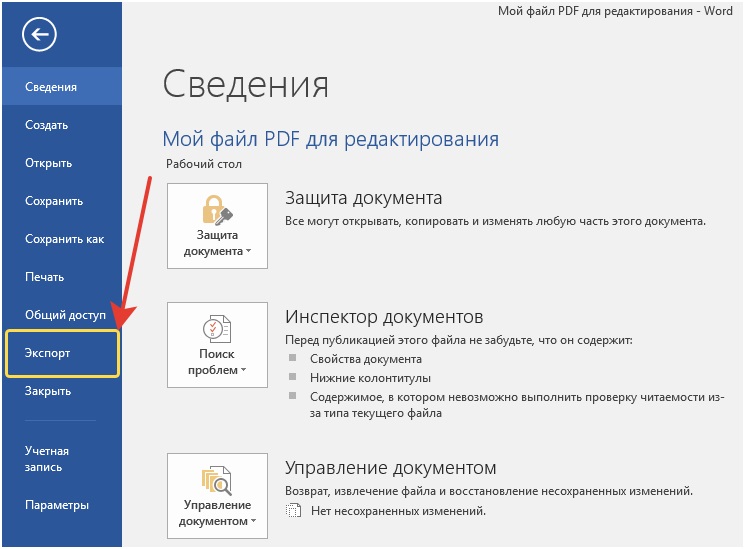 com. Нравится он мне потому, что его функционал позволяет комбинировать до 20 элементов за раз, для чего потребуется нажать всего на одну кнопку «Загрузить».
com. Нравится он мне потому, что его функционал позволяет комбинировать до 20 элементов за раз, для чего потребуется нажать всего на одну кнопку «Загрузить».
Вроде поведал всё, что хотел. Напоследок добавлю только, что посредством большинства и скачиваемых на ПК конвертеров, и онлайн-ресурсов можно выполнять ещё множество манипуляций с файлами формата pdf, таких, как защита паролем, оптимизация, создание отсоединённой электронной подписи, сравнение и других. До свидания.
Как создать PDF файл
Все, кто сталкивался с документацией в электронном виде, знают о формате PDF (Portable Document Format), разработанном корпорацией Adobe. Данное расширение не всегда является простым сканом реального документа, так как в наши дни его можно создать программно. PDF довольно распространён и пользуется широкой популярностью, хоть его редактирование по умолчанию недоступно.
Программы для создания PDF
Способов создать чистый PDF-файл при помощи ПО не такое большое количество, зачастую, это делается методами сканирования. Рассмотрим основной софт для создания документов формата PDF.
Рассмотрим основной софт для создания документов формата PDF.
Читайте также: Как конвертировать документ PDF в файл Microsoft Word
Способ 1: PDF Architect
PDF Architect – встроенный модуль для программы PDF Creator, созданный в стиле Microsoft Office. Может похвастаться наличием русского языка, однако имеет платный компоненты для редактирования документов.
Скачать программу с официального сайта
Для создания документа:
- В главном меню выберите «Создать PDF».
- Под надписью «Создать из» нажмите на «Новый документ».
- Кликните по пиктограмме «Создать новый документ».
- Так выглядит пустой PDF файл. Теперь вы можете самостоятельно внести в него необходимую информацию.
Способ 2: PDF Editor
PDF Editor — ПО для работы с файлами формата PDF, так же, как и предыдущее программное решение, выполнено в стиле Microsoft Office. В отличие от PDF Architect, не имеет русского языка, является платным, но с пробным периодом, который накладывает водяной знак на все страницы документа.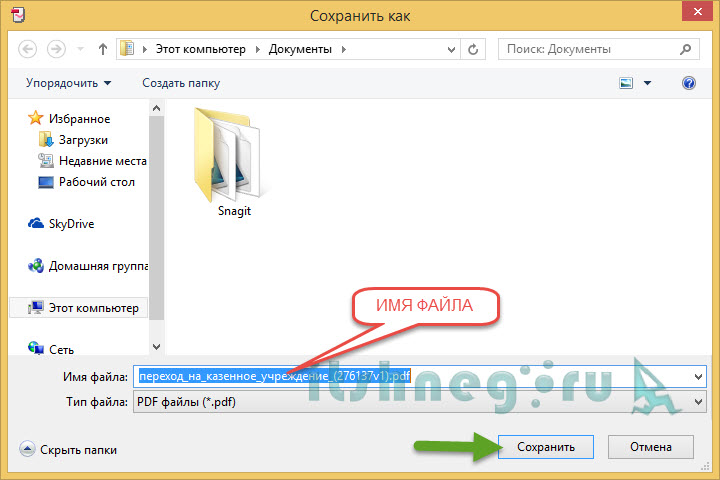
Чтобы создать:
- Во вкладке «New» выберите имя файла, размер, ориентацию и количество страниц. Нажмите «Blank».
- После редактирования документа, кликните на первый пункт меню «File».
- Слева перейдите в раздел «Save».
- Программа предупредит об ограничениях пробного периода в виде водяного знака.
- Указав директорию, нажмите «Сохранить».
- Пример результата создания в демоверсии.
Способ 3: Adobe Acrobat Pro DC
Acrobat Pro DC – инструмент, позволяющий профессионально обрабатывать документы PDF, разработанный создателями формата. Имеет русский язык, платно распространяется, но имеет бесплатный период в 7 дней.
Скачать программу с официального сайта
Для создания документа:
- В главном меню программы перейдите в «Инструменты».
- Выберите в новой вкладке «Создать PDF».
- Из меню слева кликните на «Пустая страница», затем на «Создать».

- После выполнения вышеописанных действий пустой файл будет доступен со всеми возможностями редактирования.
Читайте также: Программы для создания и конвертирование PDF-документов
Заключение
Вот вы и узнали об основном ПО для создания пустых PDF-документов. К сожалению, выбор не столь широкий. Все представленные в нашем списке программы платные, однако у каждой имеется пробный период.
Мы рады, что смогли помочь Вам в решении проблемы.Опишите, что у вас не получилось. Наши специалисты постараются ответить максимально быстро.
Помогла ли вам эта статья?
ДА НЕТКак создать файл PDF на Mac и Windows
Теперь, когда так много людей работают удаленно, стало более принято, чем когда-либо, отправлять официальные документы в цифровом виде — и большинство из них отправляются в формате PDF.
Если вы не знакомы с предысторией этого формата, PDF означает переносимый формат документа и был создан Adobe в начале 1990-х годов, чтобы позволить людям и организациям создавать точные цифровые версии бумажных документов. Идея заключалась в том, что документ был точной неизменной копией оригинала (хотя некоторые PDF-файлы теперь можно редактировать, вы можете создать PDF-файл, который не может).
Идея заключалась в том, что документ был точной неизменной копией оригинала (хотя некоторые PDF-файлы теперь можно редактировать, вы можете создать PDF-файл, который не может).
С тех пор PDF-файлы стали стандартом для отправки официальных документов. Если вам нужно отправить что-то с каким-либо видом законности, вас, вероятно, попросят отправить это в формате PDF.
Вы можете создать PDF-файл из бумажной копии документа, отсканировав его и сохранив как PDF-файл. Но что, если вы просматриваете онлайн-документ и вам нужно сохранить его в формате PDF?
Это действительно просто, как для пользователей Mac, так и для ПК с Windows. И в обоих случаях это делается одинаково: вы «распечатываете» документ в PDF-файл.Эти инструкции предназначены для печати веб-документа с помощью браузера Chrome, но это работает для любого приложения, в котором есть функция печати.
- Нажмите на три точки в правом верхнем углу.
- Нажмите «Печать …»
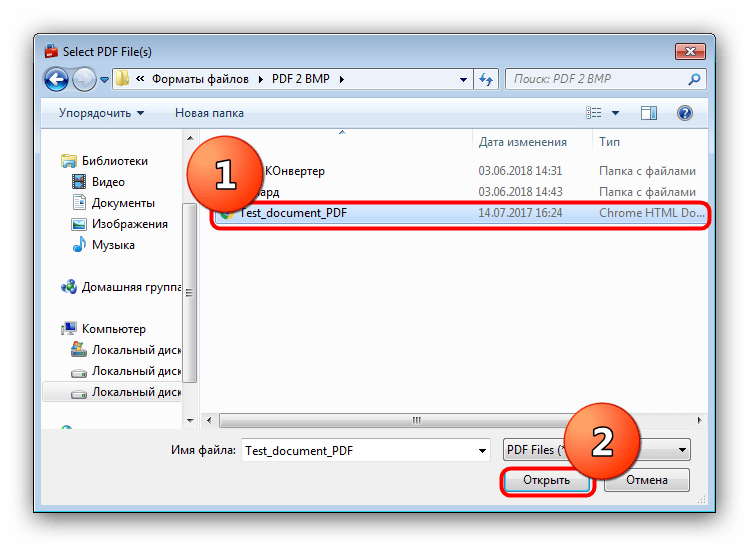
- Появится окно печати с окном предварительного просмотра слева и рядом функций справа. Рядом с меткой «Место назначения» щелкните раскрывающееся меню и выберите «Сохранить как PDF».”
- Если у вас есть документ из нескольких страниц и вы хотите создать PDF-файл только с использованием определенной страницы или диапазона страниц, щелкните раскрывающееся меню рядом с меткой «Страницы», выберите «Пользовательский» и введите страницы, которые вы хотите сохранить. (Это работает точно так же, как если бы вы отправляли страницы на принтер.)
Обратите внимание, что при печати веб-страницы в формате PDF вы распечатываете всю страницу, а не только то, что в настоящее время отображается в браузере. Поэтому рекомендуется установить флажок в поле предварительного просмотра, что печатается, и распечатать только те страницы, которые вам нужны — позже редактировать PDF-документ намного сложнее.
Поэтому рекомендуется установить флажок в поле предварительного просмотра, что печатается, и распечатать только те страницы, которые вам нужны — позже редактировать PDF-документ намного сложнее.
Как создавать PDF-файлы на iPhone с помощью этих быстрых, простых и бесплатных шагов
Создание PDF-файлов на iPhone — не сложная задача, и вот как это можно сделать.
Создание PDF-файла на iPhone — не сложная задача, но знание того, как это сделать, может сэкономить вам много времени и лишних хлопот.
PDF, также известный как «формат переносимого документа», — отличный вариант, когда вы планируете делиться изображениями, документами, формами или даже веб-страницей. Но бывают ситуации, когда вам сразу же нужно создать PDF-файл, но при этом нет компьютера рядом с вами, не волнуйтесь, так как iPhone может быть под рукой. Apple упростила для пользователей создание PDF-файлов на iPhone без необходимости загружать какие-либо дополнительные приложения, и независимо от того, какую платформу используют ваши получатели, PDF-файл будет выглядеть одинаково на всех устройствах.
Как создавать PDF-файлы на iPhone
- Просмотрите веб-страницу, изображение или документ, который вы хотите преобразовать в PDF.
- После выбора нажмите кнопку «Поделиться».
- Теперь прокрутите вниз и нажмите «Печать».
- Вы можете ущипнуть и увеличить изображение предварительного просмотра.
- Теперь нажмите на кнопку «Поделиться».
Предварительный просмотр будет представлять собой PDF-версию изображения или документа веб-страницы, и вы сможете продолжить работу с тем, что хотите оттуда. Если вы планируете сохранить копию файла на своем устройстве, просто выберите «Сохранить в файлы» или вы также можете поделиться ею непосредственно с приложением, которое вам нравится, для отправки PDF-файла.
Как сохранить электронное письмо в формате PDF на iPhone
- Зайдите в почтовое приложение и нажмите на электронное письмо.
- Теперь нажмите кнопку «Дополнительные действия» и нажмите «Печать».
- Сведите пальцы и увеличьте предварительный просмотр, чтобы отобразился большой предварительный просмотр.

- Теперь нажмите кнопку «Поделиться», которая находится в правом верхнем углу.
- Нажмите «Копировать в книги».
Как удалить PDF-файл с iPhone
- Откройте приложение «Книги» и нажмите «Библиотека».
- Выберите PDF-файл, который хотите удалить, и нажмите на дополнительные параметры, расположенные под PDF-файлом.
- Нажмите «Удалить».
- Теперь нажмите «Удалить везде», чтобы удалить PDF-файл из iCloud Drive на всех устройствах Apple, или вы также можете нажать «Удалить загрузку», чтобы удалить его с устройства, которое вы используете.
Прочтите все последние новости, последние новости и новости о коронавирусе здесь
Как создать PDF-документ из любого файла
Создайте PDF-документ из любого файла Nitro Pro без необходимости открывать собственное приложение файла (который должен быть установлен в вашей системе).Когда Nitro Pro установлен, он автоматически устанавливает Nitro PDF Creator, виртуальный принтер, который расширяет возможности создания PDF-файлов для любого программного обеспечения, способного печатать.
Для получения дополнительной информации см. Печать в Nitro PDF Creator.
Как создать PDF-документ:
1. На вкладке Home на панели Create щелкните PDF> Из файла . Появится диалоговое окно Create PDF Files .
2. Щелкните Добавить файлы , найдите файлы, которые нужно преобразовать, и щелкните Открыть
3.Щелкните и перетащите файлы, чтобы визуально определить порядок, в котором они будут преобразованы.
- Вы можете изменить режим просмотра со списка на эскизов , нажав кнопку под средством просмотра файлов. Элементы управления масштабированием работают только при использовании просмотра эскизов.
4. Нажмите кнопку Settings и выберите один из следующих вариантов в меню Make PDF files :
- Web ready: Оптимизирует размер файла PDF для просмотра в браузере и быстрой загрузки
- Готово для офиса: Оптимизирует файл PDF для удовлетворительного качества офисной печати
- Готово к печати: Оптимизирует файл PDF для достижения максимального качества при обработке на профессиональных принтерах
- Пользовательский: Настройте параметры вывода PDF вручную (см.
 Пояснения к параметрам) в разделе Пользовательские настройки создания PDF-файлов ниже).
Пояснения к параметрам) в разделе Пользовательские настройки создания PDF-файлов ниже).
5. Нажмите кнопку Настройки и выберите один из следующих вариантов в меню Папка :
- Определенная папка: Выберите место для сохранения файла PDF до его создания
- Папка исходного файла: Новый файл PDF сохраняется в том же месте, что и исходный файл
- Спрашивать во время процесса: Укажите место для файла PDF после его создания
6 .Проверьте соответствие PDF / A-1b , чтобы создать архивный стандартный файл PDF.
7. Если вы хотите автоматически открывать новый PDF-файл после его создания, установите флажок Открыть файлы PDF после создания .
8. Щелкните Создать.
Пользовательские настройки создания PDF-файлов
При создании PDF-документа с помощью диалогового окна «Создать PDF-файлы » щелкните «Настройки» , а затем нажмите меню « Создать PDF-файлы ».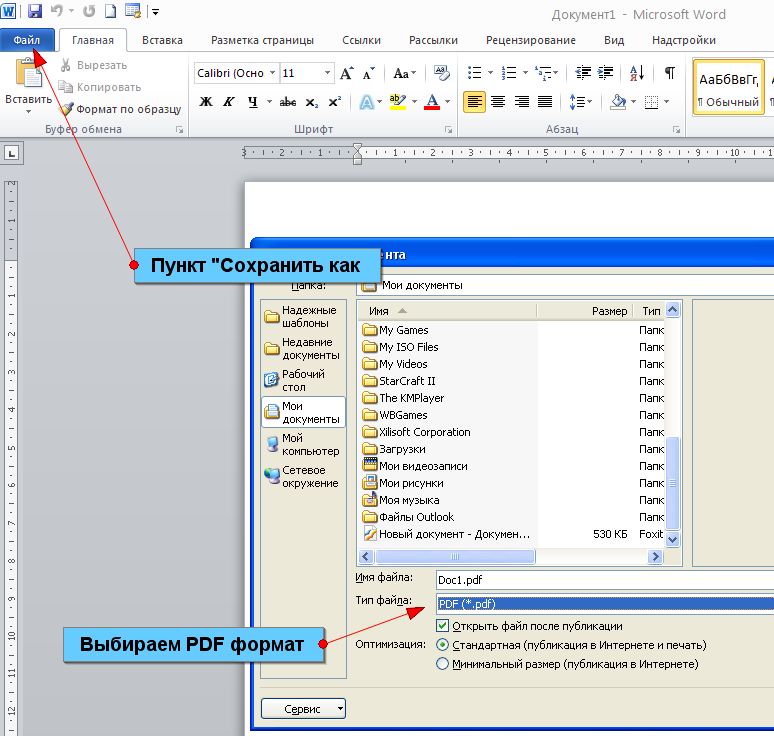 Щелкните Custom , а затем нажмите кнопку Options для управления качеством и сжатием.Появится диалоговое окно «Пользовательские настройки»:
Щелкните Custom , а затем нажмите кнопку Options для управления качеством и сжатием.Появится диалоговое окно «Пользовательские настройки»:
— Вкладка «Изображения» : укажите пользовательские настройки для оптимизации изображения в зависимости от типов изображений в документе:
- Преобразование цветных изображений в оттенки серого: Преобразование цветных изображений в оттенки серого
- Преобразование изображений в градациях серого в монохромные: Изменение цветных изображений на черно-белые
- Монохромные изображения: Параметры понижения разрешения и сжатия для монохромных изображений
1. Даунсэмпл: Укажите количество точек на дюйм, которое будет использоваться при рендеринге каждого изображения. Установка меньшего числа уменьшает размер файла, но также снижает качество ваших печатных изображений.
2. Сжатие: Укажите метод сжатия. Если вы выберете Automatic , Nitro Pro будет использовать наилучший тип сжатия для большинства изображений в документе.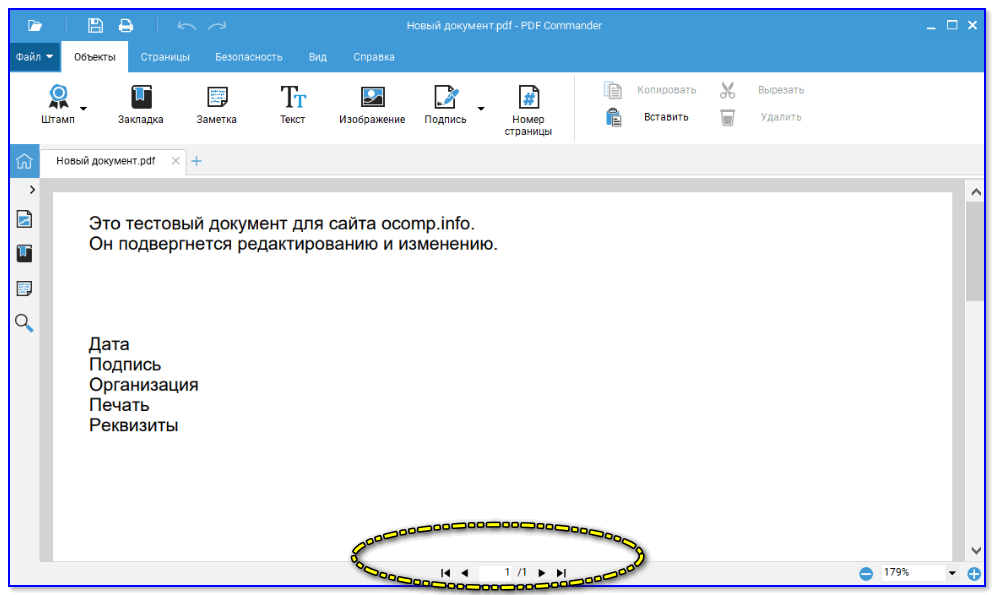 Вы можете поэкспериментировать с различными настройками, чтобы найти оптимальный баланс между размером файла и качеством изображения. JPEG и JPEG2000 — это методы сжатия с потерями, что означает, что распаковка сжатого изображения приводит к некоторой потере качества. С другой стороны, алгоритм сжатия ZIP работает без потерь.
Вы можете поэкспериментировать с различными настройками, чтобы найти оптимальный баланс между размером файла и качеством изображения. JPEG и JPEG2000 — это методы сжатия с потерями, что означает, что распаковка сжатого изображения приводит к некоторой потере качества. С другой стороны, алгоритм сжатия ZIP работает без потерь.
3. Качество изображения: Если вы выбрали сжатие JPEG, вы можете указать качество изображения в зависимости от того, как будет использоваться ваш документ. Чем выше качество изображения, тем больше размер файла.
— Шрифты Вкладка : укажите пользовательские настройки для встраивания шрифтов:
- Встроить (подмножество): Включает только ту часть символов для каждого шрифта, которая требуется для правильного отображения документа.Если текст в файле PDF потребуется отредактировать в будущем, некоторые символы могут быть недоступны, но размер файла будет меньше, чем при встраивании полнофункционального шрифта.

- Встроить (полный набор): Включает полный набор символов для каждого шрифта в документе. Шрифты доступны, если PDF-файл потребуется отредактировать в будущем. Полное встраивание также увеличивает размер файла.
- Не вставлять шрифты: Информация о шрифтах не встроена в файл PDF.Это создает файл наименьшего размера, но может изменить внешний вид файла PDF при просмотре на компьютерах, на которых не установлены такие же шрифты.
— Вкладка Pages : укажите нестандартные размеры и ориентацию страниц:
- Размер страницы: Выберите из списка стандартных размеров или введите требуемые размеры и укажите нестандартный размер
- Ориентация: Выберите книжную или альбомную ориентацию для документа PDF.
СОВЕТ : Чтобы использовать исходные настройки из файла PDF, нажмите «Сброс».
PDF Maker — сделайте PDF онлайн в один клик
Какие типы файлов поддерживаются?
Вы можете использовать наш PDF Maker онлайн, чтобы преобразовать документы Microsoft Office, такие как Powerpoint, Word или Excel, в PDF. Он также поддерживает различные файлы изображений, такие как PNG, TIFF, JPG, BMP и GIF.
Он также поддерживает различные файлы изображений, такие как PNG, TIFF, JPG, BMP и GIF.
Еще лучше то, что все различные типы преобразования PDF доступны под одним зонтичным инструментом. Таким образом, с помощью этого онлайн-конвертера PDF вы можете конвертировать файлы из формата PDF в их исходное состояние.
из офиса в образ, из изображения в офис
Конвертер документов в Smallpdf может конвертировать любой файл в любой из упомянутых форматов (Word, PPT, Excel, JPG и т. Д.). Все, что вам нужно сделать, это преобразовать любой из этих файлов в PDF, затем щелкнуть формат что вы хотите продолжить процесс преобразования через правую часть страницы результатов.
Помимо создания PDF-файлов
Наша онлайн-платформа может намного больше. Другие бесплатные инструменты PDF включают создание электронной подписи, редактирование файлов PDF путем добавления текста и изображений и управление отдельными страницами.Вот ссылки на некоторые инструменты:
Редактировать PDF: онлайн-редактор PDF, работающий в вашем браузере.

eSign PDF: подпишите свои PDF-файлы электронной подписью.
Разделить PDF: Разделите документ PDF на отдельные страницы или извлеките только те страницы, которые вам нужны.
Объединить PDF: объедините несколько PDF-файлов.
JPG в PDF: преобразование файлов изображений в PDF — альтернатива PDF Maker.
Каждый перечисленный инструмент ограничивает размер файла 5 ГБ. Если вам нужно быстрое и быстрое преобразование PDF, например, несколько преобразований Word в PDF, вы можете попробовать бесплатную пробную подписку Smallpdf Pro.
Как профессионал, вы можете перетаскивать любое количество различных типов файлов в PDF Creator — мы обработаем их все за один присест. В противном случае все, что вам нужно, — это рабочее подключение к Интернету, чтобы начать работу.
Как преобразовать более одного документа в PDF?
Если у вас есть несколько документов в разных форматах файлов, вы можете повторить приведенные выше инструкции, чтобы преобразовать ваши документы в формат PDF один за другим.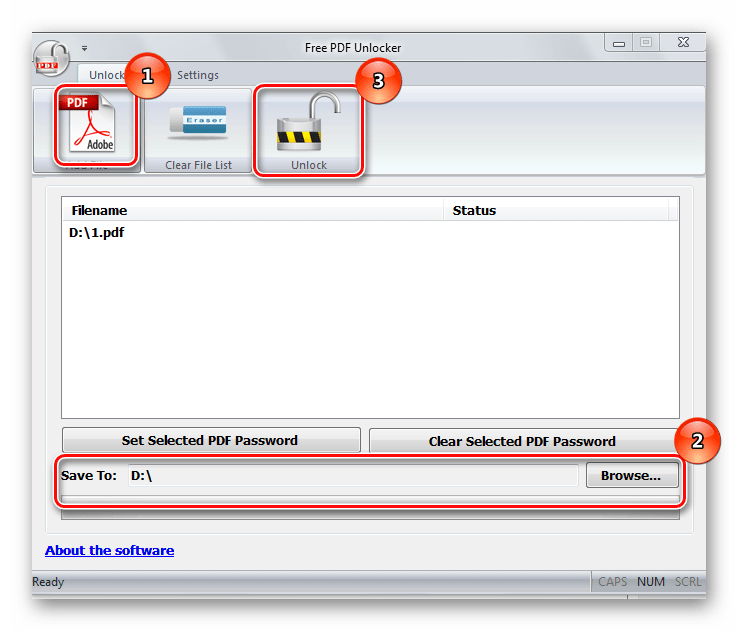 Чтобы сэкономить время, вы всегда можете получить план подписки Smallpdf Pro, который позволит обрабатывать несколько файлов. Как следует из названия, функция позволяет пользователю перетаскивать любое количество файлов в наш инструмент из смешанных форматов документов. Наш инструмент также сгруппирует и сохранит все файлы в ZIP-архив, чтобы вы могли загрузить их сразу.
Чтобы сэкономить время, вы всегда можете получить план подписки Smallpdf Pro, который позволит обрабатывать несколько файлов. Как следует из названия, функция позволяет пользователю перетаскивать любое количество файлов в наш инструмент из смешанных форматов документов. Наш инструмент также сгруппирует и сохранит все файлы в ZIP-архив, чтобы вы могли загрузить их сразу.
Кроме того, наличие учетной записи Pro увеличивает максимальный размер файлов документов до колоссальных 5 ГБ.
Могу ли я создавать PDF-файлы вне сайта Smallpdf?
Чтобы удовлетворить потребности более 25 миллионов наших ежемесячных пользователей, мы также разработали автономную программу просмотра PDF / PDF-файлов.Пользователи могут с легкостью просматривать свои PDF-файлы в автономном режиме с помощью нашего настольного приложения. Для автономных документов вы можете просто перетащить их в нашу автономную программу для чтения, и программа свяжется с нашими серверами и мгновенно сохранит файл в формате PDF. И наоборот, как и его онлайн-собрат, настольное приложение Smallpdf также может выполнять обратное и преобразовывать PDF в документ другого типа. Список всех доступных инструментов будет доступен в левой части настольного приложения или на нашей домашней странице, если вы предпочитаете онлайн-версию.
И наоборот, как и его онлайн-собрат, настольное приложение Smallpdf также может выполнять обратное и преобразовывать PDF в документ другого типа. Список всех доступных инструментов будет доступен в левой части настольного приложения или на нашей домашней странице, если вы предпочитаете онлайн-версию.
Онлайн-инструмент для Mac, Windows и Linux
Использование нашего онлайн-конвертера документов не требует особых требований. Вы можете конвертировать файлы в Mac, Windows, Linux или любой другой операционной системе, которая имеет доступ к Интернету и браузеру.
Точно так же нет ограничений и для карманных устройств. В своем интернет-браузере вы можете использовать конвертер документов на Android или iPhone, чтобы конвертировать PDF, Word, JPG или что-то еще. На странице результатов вы можете сохранить их на свое мобильное устройство, загрузить на Google Диск или Dropbox или даже отправить файл по электронной почте другому лицу (или себе).
Вопросы, замечания или отзывы о том, как улучшить нашу программу для создания файлов? Мы всего на расстоянии электронной почты.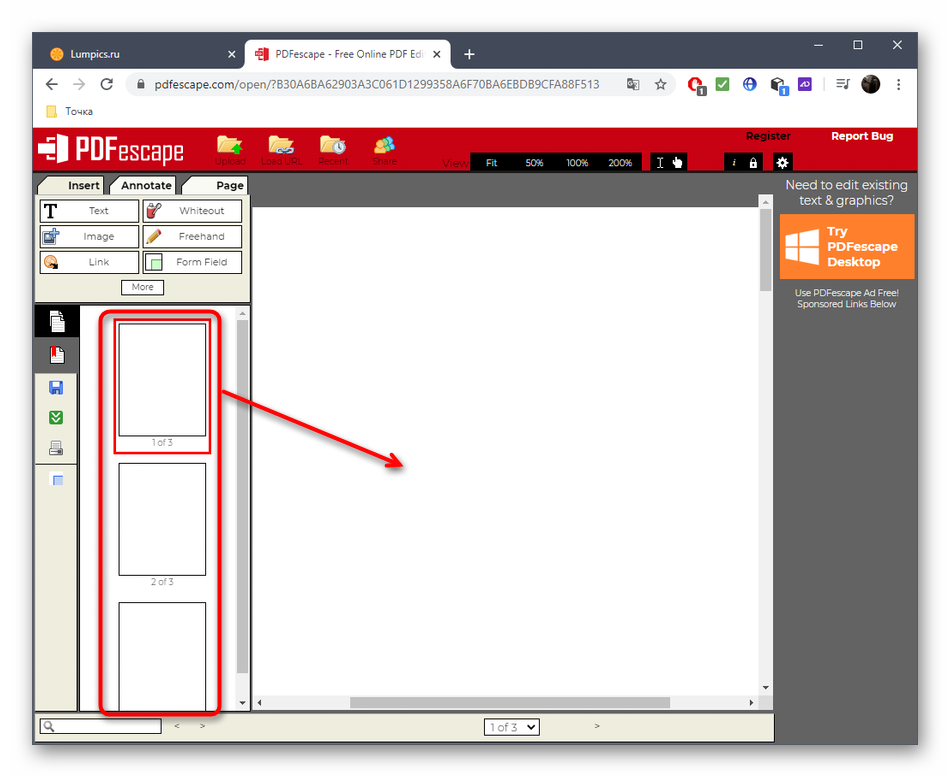
Удачи в создании, сохранении, редактировании и конвертировании любых документов!
Как создавать и редактировать файлы PDF в Ubuntu — VITUX
Формат PDF или Portable Document Format — это наш первый выбор, когда дело доходит до печати, совместного использования и отправки по электронной почте документов, особенно больших. Возможно, вы хорошо знакомы с Windows и MacOS, а также зависите от широко используемых продуктов Acrobat для создания, просмотра и редактирования PDF-файлов.К сожалению, в ваших системах Linux нет создателя pdf по умолчанию. Однако вы можете использовать продукты LibreOffice для создания и редактирования файлов PDF в Ubuntu.
В этой статье мы объясним, как:
- Создать файл PDF
- Преобразовать документ в PDF
- Редактировать файлы PDF
Мы выполнили команды и процедуры, упомянутые в этой статье, на Ubuntu 18.04 LTS система.
Создание / преобразование PDF с помощью LibreOffice Writer
LibreOffice Writer позволяет экспортировать документ в файл PDF. С помощью этой функции вы можете создать новый документ PDF или преобразовать уже существующий документ в файл PDF. LibreOffice Writer является частью пакета LibreOffice и в основном доступен по умолчанию в большинстве дистрибутивов Linux. Если в вашей системе его нет, вы можете легко установить его из диспетчера программного обеспечения Ubuntu:
С помощью этой функции вы можете создать новый документ PDF или преобразовать уже существующий документ в файл PDF. LibreOffice Writer является частью пакета LibreOffice и в основном доступен по умолчанию в большинстве дистрибутивов Linux. Если в вашей системе его нет, вы можете легко установить его из диспетчера программного обеспечения Ubuntu:
. Вы можете запустить LibreOffice Writer либо через панель поиска средства запуска приложений, либо непосредственно из списка приложений.
Чтобы создать новый PDF-файл, создайте документ, как в любом текстовом редакторе.
Когда вы закончите добавление всего текста и графики в файл, щелкните значок «Экспорт в PDF» на панели инструментов. Либо щелкните меню «Файл» и выберите «Экспортировать как», а затем «Экспортировать как PDF». Второй метод дает вам множество возможностей для создания файла PDF.
Нажмите кнопку «Экспорт» и присвойте файлу имя, если вы этого еще не сделали. Теперь ваш файл будет экспортирован как файл PDF.
Если вы хотите преобразовать уже доступный документ в файл PDF, просто откройте файл в LibreOffice Writer и затем экспортируйте его как PDF.Реклама
Редактирование PDF с помощью LibreOffice Draw
Если вам нужны базовые функции редактирования PDF, такие как редактирование текста, LibreOffice Draw — то, что вам нужно. Он также является частью пакета LibreOffice и в большинстве случаев доступен по умолчанию в большинстве дистрибутивов Linux. Если в вашей системе его нет, вы можете легко установить его из диспетчера программного обеспечения Ubuntu:
Чтобы отредактировать файл PDF, запустите LibreOffice Draw из системного Dash следующим образом:
Затем откройте нужный файл PDF для редактирования из меню «Файл»:
Затем внесите изменения в свой файл; Я добавил случайный текст в свой фиктивный PDF-файл;
Затем вам нужно экспортировать отредактированный файл в pdf, используя следующий значок:
Это сохранит вывод как файл pdf.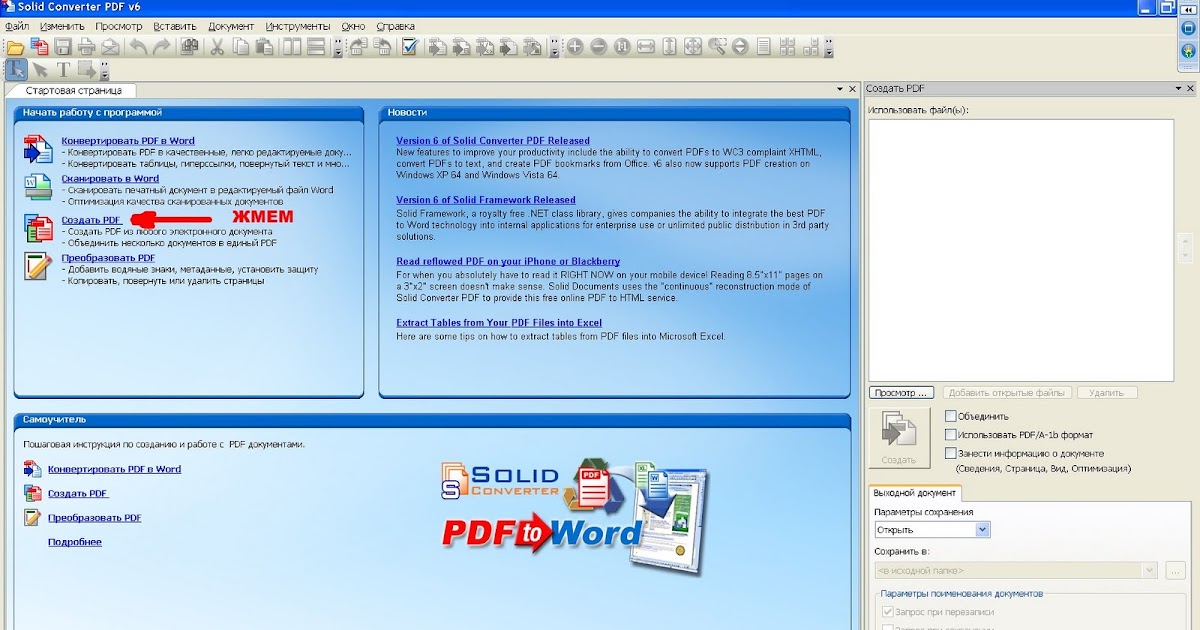
Если вы получаете ошибку ввода / вывода при экспорте файла, вы можете сохранить файл под другим именем. Когда вы закрываете файл, вам не нужно сохранять файл, когда вы получаете следующее сообщение:
Нажмите кнопку «Не сохранять», и ваш файл будет сохранен только как файл pdf.
После использования этих продуктов LibreOffice в Ubuntu вы вряд ли пропустите продукты Acrobat для создания и редактирования PDF-файлов.
基本 文件 流程 错误 SQL 调试
- Дата публикации: 2021-11-02 20:30:34 HTTP / 1.1 GET: https://help.foxit.com/manuals/pdf-reader/foxit-reader-for-mac/en-us/3.4.0/create_and_convert_pdf_files.html
- : 0.008693s [吞吐率 : 115.04 запросов / с] 内存 消耗 : 593.93kb 文件 加载 : 60
- 信息: 0 запросов 0 записей
- 信息: 0 операций чтения, 0 записей
- /home/data/site/foxitsoftware_com/knowledge/htdocs/index.
 php (2,62 КБ)
php (2,62 КБ) - /home/data/site/foxitsoftware_com/knowledge/thinkphp/base.php (1.71 КБ)
- /home/data/site/foxitsoftware_com/knowledge/thinkphp/library/think/Loader.php (12,70 КБ)
- /home/data/site/foxitsoftware_com/knowledge/vendor/composer/autoload_static.php ( 2,96 КБ)
- /home/data/site/foxitsoftware_com/knowledge/thinkphp/library/think/Error.php (4,00 КБ)
- / home / data / site / foxitsoftware_com / knowledge / thinkphp / library / think / Container. php (15,53 КБ)
- / home / data / site / foxitsoftware_com / knowledge / thinkphp / library / think / App.php (26,71 КБ)
- /home/data/site/foxitsoftware_com/knowledge/thinkphp/library/think/Env.php (2,85 КБ)
- / home / data / site / foxitsoftware_com / knowledge / thinkphp / library / think / Config.php (9,71 КБ)
- /home/data/site/foxitsoftware_com/knowledge/thinkphp/convention.php (11,74 КБ)
- /home/data/site/foxitsoftware_com/knowledge/application/tags.
 php (0,99 КБ )
php (0,99 КБ ) - /home/data/site/foxitsoftware_com/knowledge/thinkphp/library/think/Hook.php (5,58 КБ)
- / home / data / site / foxitsoftware_com / knowledge / application / common.php (28,31 КБ)
- /home/data/site/foxitsoftware_com/knowledge/thinkphp/helper.php (20,29 КБ)
- /home/data/site/foxitsoftware_com/knowledge/config/app.php (4,87 КБ)
- /home/data/site/foxitsoftware_com/knowledge/thinkphp/library/think/facade/Env.php (1,17 КБ)
- /home/data/site/foxitsoftware_com/knowledge/thinkphp/library/think/Facade.php ( 3,44 КБ)
- /home/data/site/foxitsoftware_com/knowledge/config/cache.php (0,97 КБ)
- / home / data / site / foxitsoftware_com / knowledge / config / cookie.php (1,14 КБ)
- /home/data/site/foxitsoftware_com/knowledge/config/database.php (2,00 КБ)
- /home/data/site/foxitsoftware_com/knowledge/config/log.php (1,11 КБ)
- /home/data/site/foxitsoftware_com/knowledge/config/session.php (1,09 КБ)
- /home/data/site/foxitsoftware_com/knowledge/config/template.
 php (1,30 КБ)
php (1,30 КБ) - / home / data / site / foxitsoftware_com / knowledge / config / trace.php (0,86 КБ)
- / home / data / site / foxitsoftware_com / knowledge / vendor / topthink / think-captcha / src / helper.php (1,54 КБ)
- /home/data/site/foxitsoftware_com/knowledge/thinkphp/library/think/facade/Route.php (3,83 КБ)
- / home / data / site / foxitsoftware_com / knowledge / thinkphp / library / think / Route.php (25,79 КБ)
- /home/data/site/foxitsoftware_com/knowledge/thinkphp/library/think/Request.php (57,17 КБ)
- / home / data / site / foxitsoftware_com / knowledge / thinkphp / библиотека / think / route / Domain.php (7,07 КБ)
- / home / data / site / foxitsoftware_com / knowledge / thinkphp / library / think / route / RuleGroup.php (16,45 КБ)
- /home/data/site/foxitsoftware_com/knowledge/thinkphp/library/think/route/Rule.php (28,50 КБ)
- / home / data / site / foxitsoftware_com / knowledge / thinkphp / library / think / route / RuleItem.
 php (8,69 КБ)
php (8,69 КБ) - /home/data/site/foxitsoftware_com/knowledge/thinkphp/library/think/route/RuleName.php (3,92 КБ)
- / home / data / site / foxitsoftware_com / knowledge / thinkphp / library / think / фасад / Validate.php (4,83 КБ)
- / home / data / site / foxitsoftware_com / knowledge / thinkphp / library / think / Validate.php (43,83 КБ)
- /home/data/site/foxitsoftware_com/knowledge/vendor/topthink/think-helper/src/helper.php (1,65 КБ)
- / home / data / site / foxitsoftware_com / knowledge / vendor / topthink / think-migration / src / config.php (0,83 КБ)
- /home/data/site/foxitsoftware_com/knowledge/thinkphp/library/think/Console.php (23,27 КБ)
- / home / data / site / foxitsoftware_com / knowledge / vendor / topthink / think-worker / src / command.php (0,81 КБ)
- / home / data / site / foxitsoftware_com / knowledge / thinkphp / library / think / DB.php (7,67 КБ)
- /home/data/site/foxitsoftware_com/knowledge/thinkphp/library/think/Lang.
 php (7,38 КБ)
php (7,38 КБ) - /home/data/site/foxitsoftware_com/knowledge/route/route.php ( 1,11 КБ)
- /home/data/site/foxitsoftware_com/knowledge/thinkphp/library/think/route/dispatch/Url.php (5,23 КБ)
- / home / data / site / foxitsoftware_com / knowledge / thinkphp / library / think / route / Dispatch.php (9,27 КБ)
- / home / data / site / foxitsoftware_com / knowledge / thinkphp / library / think / exception / HttpException.php (1,13 КБ)
- /home/data/site/foxitsoftware_com/knowledge/thinkphp/library/think/exception/Handle.php (8,96 КБ)
- / home / data / site / foxitsoftware_com / knowledge / thinkphp / library / think / Response.php (9,68 КБ)
- /home/data/site/foxitsoftware_com/knowledge/thinkphp/library/think/response/View.php (2,28 КБ)
- / home / data / site / foxitsoftware_com / knowledge / thinkphp / library / think / View.php (5,71 КБ)
- / home / data / site / foxitsoftware_com / knowledge / thinkphp / library / think / view / driver / Think.
 php (6,12 КБ)
php (6,12 КБ) - /home/data/site/foxitsoftware_com/knowledge/thinkphp/library/think/Template.php (47,31 КБ)
- / home / data / site / foxitsoftware_com / knowledge / thinkphp / library / think / template / driver / File.php (2,29 КБ)
- /home/data/site/foxitsoftware_com/knowledge/thinkphp/library/think/Cache.php (3,27 КБ)
- / home / data / site / foxitsoftware_com / knowledge / thinkphp / library / think / cache / driver / File.php (7,91 КБ)
- / home / data / site / foxitsoftware_com / knowledge / thinkphp / library / think / cache / Driver.php (8,58 КБ)
- /home/data/site/foxitsoftware_com/knowledge/runtime/temp/71f19782f663db90d5f0b6155f5e5493.php (1,78 КБ)
- / home / data / site / foxitsoftware_com / knowledge / think / Debug / library. php (7,57 КБ)
- /home/data/site/foxitsoftware_com/knowledge/thinkphp/library/think/debug/Html.php (4,02 КБ)
- / home / data / site / foxitsoftware_com / knowledge / thinkphp / library / think / Log.
 php (8,81 КБ)
php (8,81 КБ) - / home / data / site / foxitsoftware_com / knowledge / thinkphp / library / think / log / driver / File.php (8,95 КБ)
Создание PDF-файла из файла в Acrobat Pro DC
Создание PDF-файла из файла в Acrobat Pro DC: обзор
Чтобы создать PDF-файл из файла в Acrobat Pro DC, выберите инструмент «Создать PDF» в Центре инструментов. Затем Acrobat отобразит экран «Создать PDF-файл из любого формата». По умолчанию выбран вариант создания PDF-файла «Один файл».Нажмите «Выбрать файл». Затем Acrobat открывает диалоговое окно «Открыть». Используйте его для поиска файла, который нужно преобразовать в PDF.
При просмотре диалогового окна «Открыть» Acrobat показывает все типы файлов, которые можно преобразовать в PDF-файлы в нем. Чтобы отфильтровать типы файлов, показанные в диалоговом окне «Открыть», щелкните стрелку раскрывающегося списка справа от пункта «Все поддерживаемые форматы» в правом нижнем углу диалогового окна, чтобы просмотреть раскрывающееся меню файла. типы и расширения, которые будут отображаться исключительно в диалоговом окне «Открыть».Например, чтобы отображать только изображения JPEG в диалоговом окне «Открыть», выберите «JPEG» в раскрывающемся меню.
типы и расширения, которые будут отображаться исключительно в диалоговом окне «Открыть».Например, чтобы отображать только изображения JPEG в диалоговом окне «Открыть», выберите «JPEG» в раскрывающемся меню.
Найдя файл для преобразования в PDF, щелкните его, чтобы выбрать, а затем нажмите кнопку «Открыть» в диалоговом окне. Затем диалоговое окно закроется, и Acrobat покажет эскиз файла на экране «Создать PDF». Затем нажмите кнопку «Создать». В зависимости от выбранного типа файла ваш компьютер может открыть программу, создавшую исходный файл. Acrobat конвертирует выбранный файл в PDF и отображает его в окне документа.В строке заголовка вы можете увидеть, что расширение нового файла теперь .pdf.
Создание PDF-файла из файла в Acrobat Pro DC — Инструкции. Изображение пользователя, которое собирается преобразовать выбранный файл в PDF-файл на экране «Создать PDF» в Acrobat Pro DC.
Если вы закроете окно PDF-документа, Acrobat предложит вам сохранить новый PDF-файл. Несмотря на то, что содержимое нового PDF-файла выглядит так же, как и исходный файл, и имеет такое же основное имя в строке заголовка, обратите внимание, что это разные файлы.Это новый PDF-файл, созданный из выбранного файла. Исходный файл по-прежнему существует в своей исходной папке и остается того же типа файла, что и всегда. На него никак не влияют действия в Acrobat, независимо от того, сохраните ли вы новый PDF-файл или закроете его без сохранения.
Несмотря на то, что содержимое нового PDF-файла выглядит так же, как и исходный файл, и имеет такое же основное имя в строке заголовка, обратите внимание, что это разные файлы.Это новый PDF-файл, созданный из выбранного файла. Исходный файл по-прежнему существует в своей исходной папке и остается того же типа файла, что и всегда. На него никак не влияют действия в Acrobat, независимо от того, сохраните ли вы новый PDF-файл или закроете его без сохранения.
Создание PDF-файла из файла в Acrobat Pro DC: инструкции
- Чтобы создать PDF-файл из файла в Acrobat Pro DC , выберите инструмент «Создать PDF» в Центре инструментов.
- Acrobat затем отображает экран «Создать PDF-файл из любого формата» и по умолчанию выбирает вариант создания PDF-файла «Один файл».
- Нажмите «Выбрать файл».
- Используйте появившееся диалоговое окно «Открыть», чтобы найти файл, который нужно преобразовать в PDF.
- Найдя файл для преобразования в PDF, щелкните его, чтобы выбрать, а затем нажмите кнопку «Открыть» в диалоговом окне.

- Диалоговое окно закроется, и Acrobat покажет эскиз файла на экране «Создать PDF».
- Затем нажмите кнопку «Создать».
- Acrobat конвертирует выбранный файл в PDF и отображает его в окне документа.
- Затем сохраните созданный вами новый PDF-файл.
Создание PDF-файла из файла в Acrobat Pro DC: видеоурок
В следующем видеоуроке под названием «Создание PDF-файлов из файла» показано, как создать PDF-файл из файла в Acrobat Pro DC. Этот видеоурок взят из нашего полного руководства по Acrobat под названием «Освоение Acrobat Made Easy v.Pro DC».
.
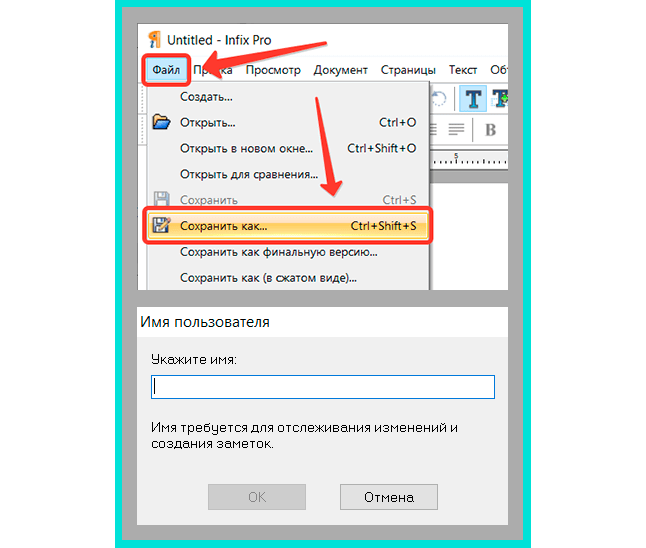

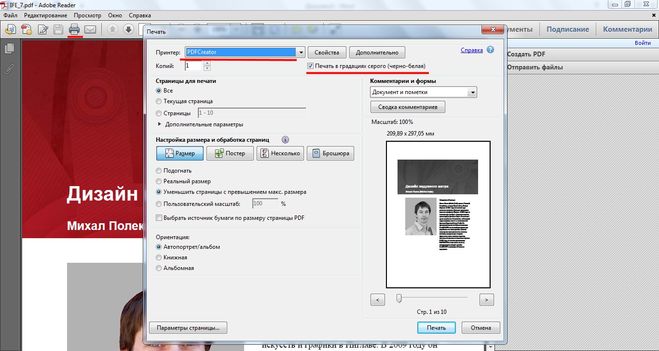

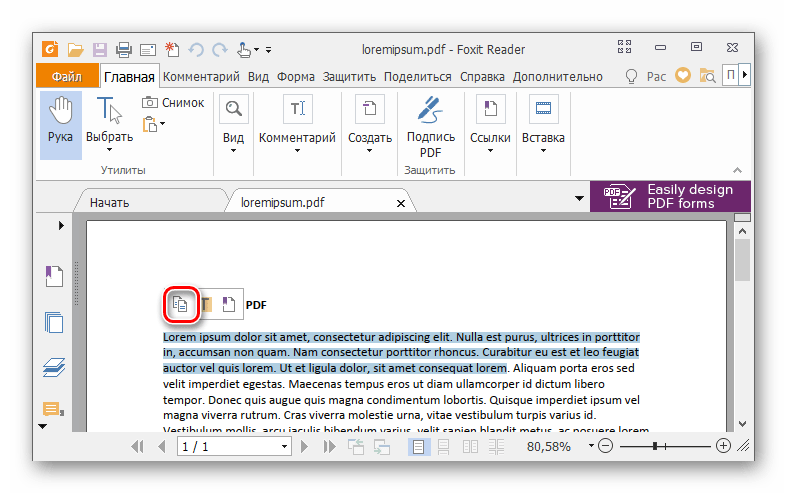
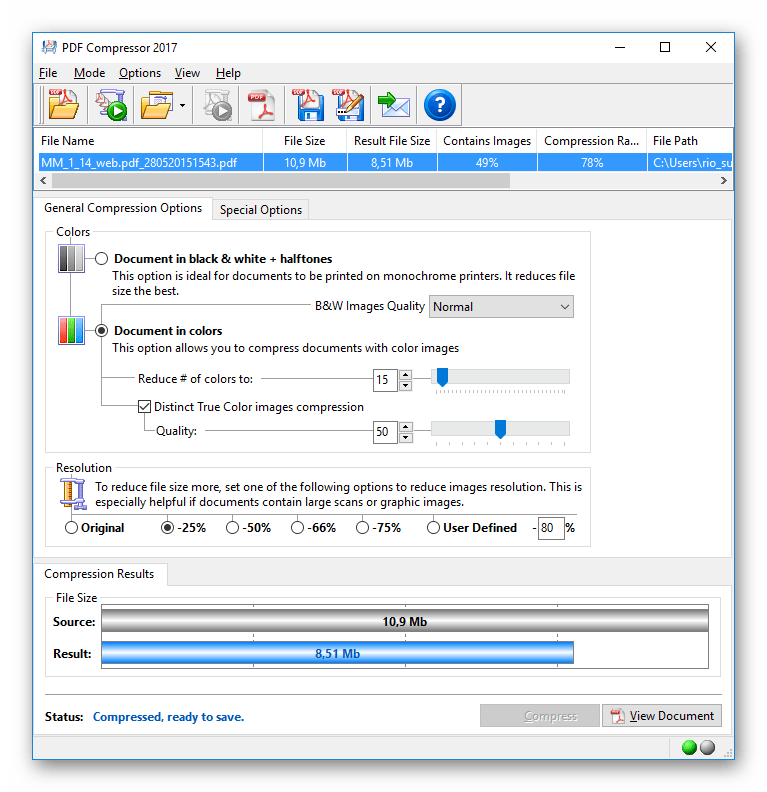
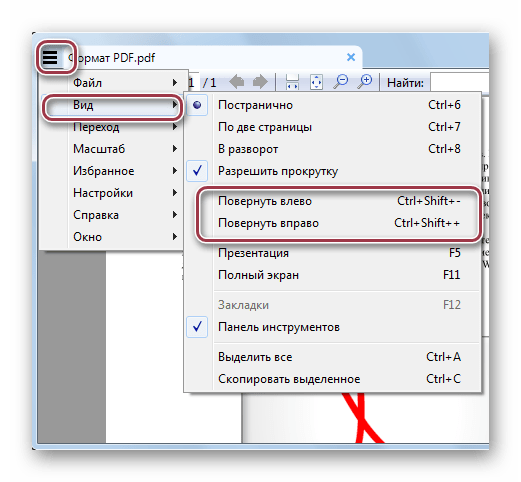
 Пояснения к параметрам) в разделе Пользовательские настройки создания PDF-файлов ниже).
Пояснения к параметрам) в разделе Пользовательские настройки создания PDF-файлов ниже).
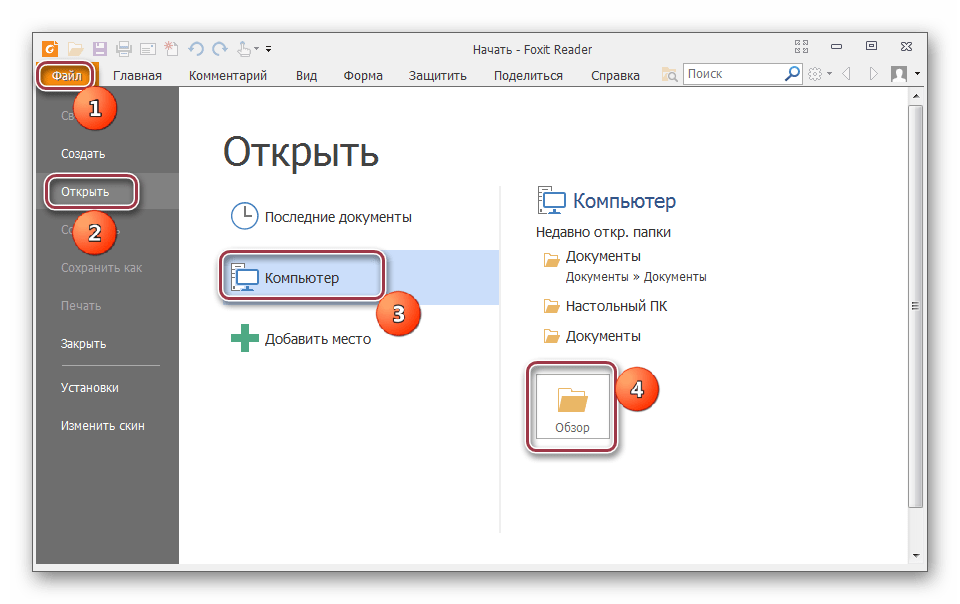
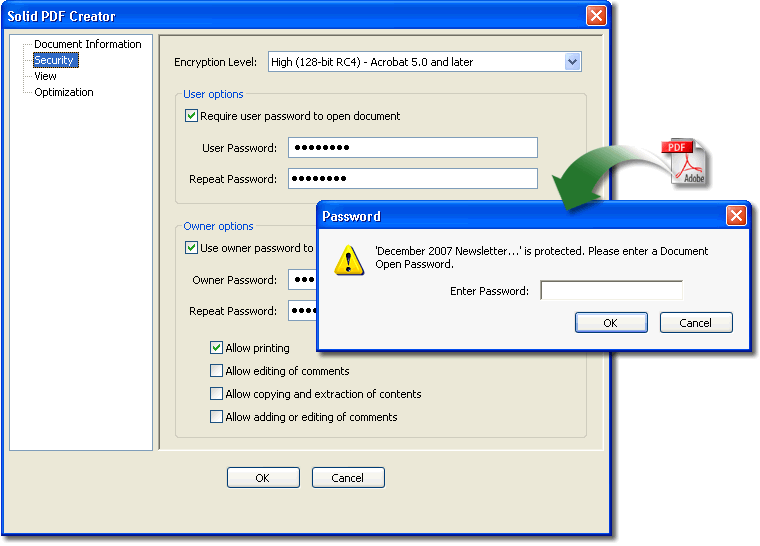 php (2,62 КБ)
php (2,62 КБ)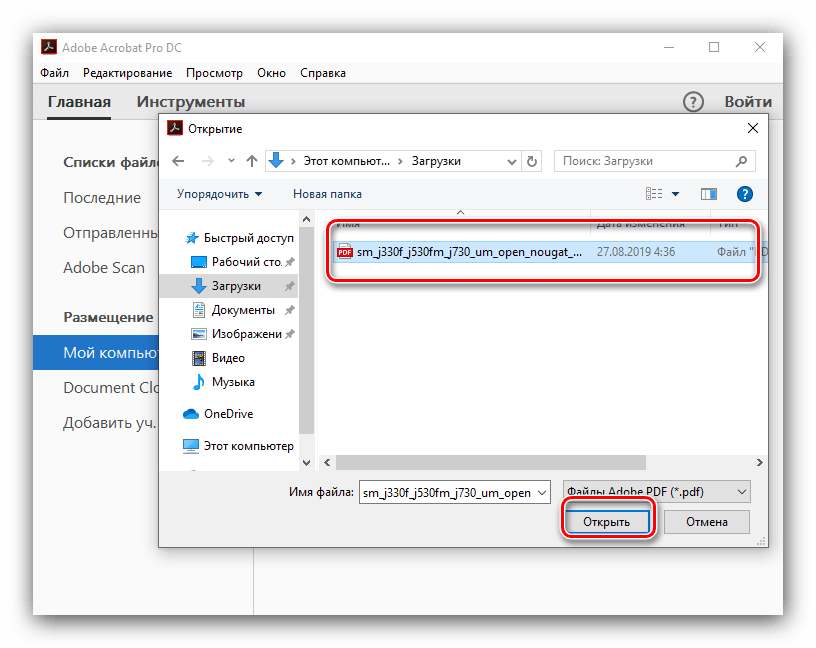 php (0,99 КБ )
php (0,99 КБ ) php (1,30 КБ)
php (1,30 КБ)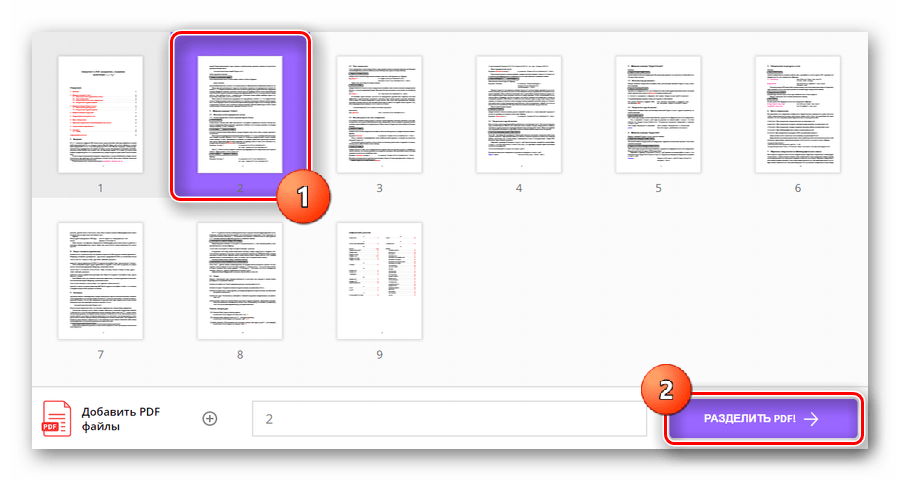 php (7,38 КБ)
php (7,38 КБ)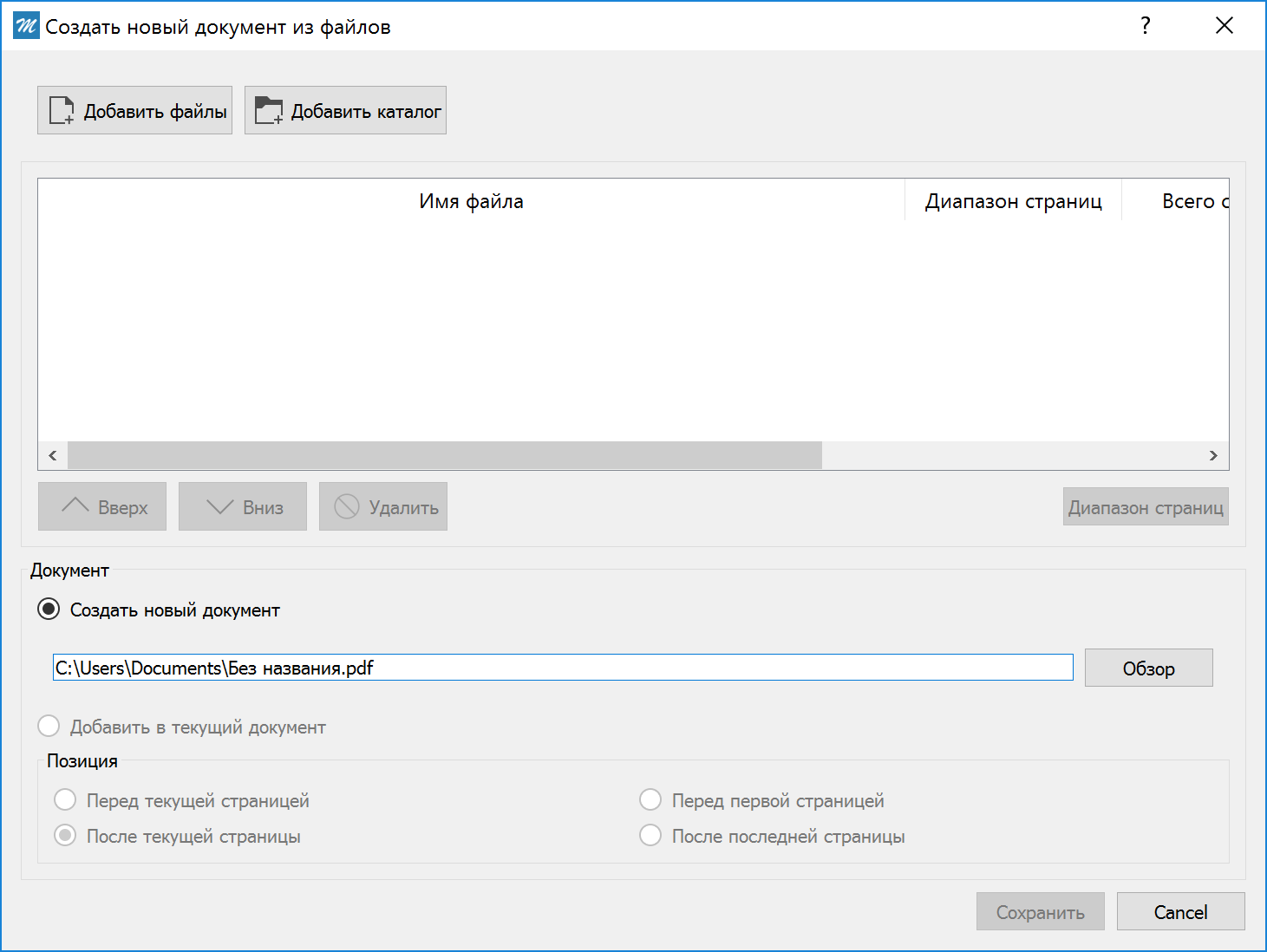 php (6,12 КБ)
php (6,12 КБ) php (8,81 КБ)
php (8,81 КБ)