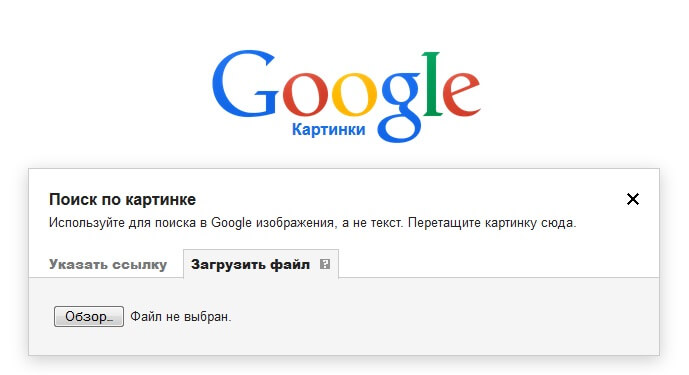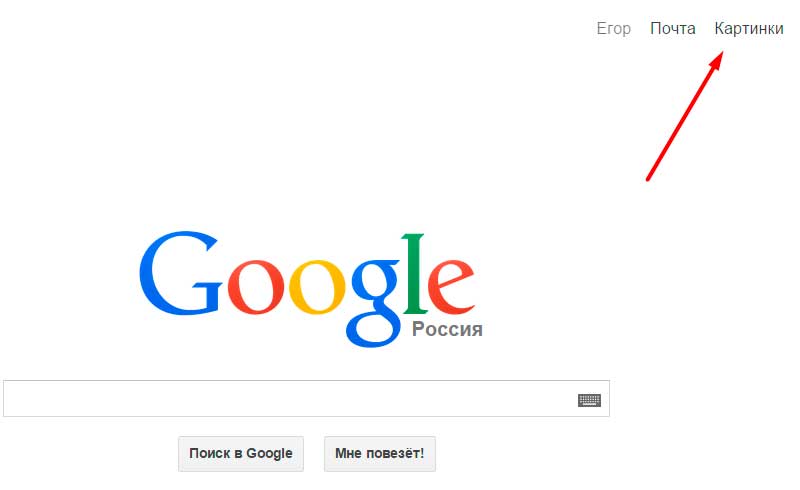Поиск По Картинке — Бесплатно Поиск По Фото Онлайн
Поиск по картинке работает с использованием системы запросов, известной как поиск изображений на основе содержимого (CBIR). Как только вы загрузите свое изображение в движок поиск по фото в качестве запроса, он обработает его и предоставит вам все похожие изображения в своей базе данных в мгновение ока. Content-Based Image Retrieval (CBIR) включает извлечение визуально идентичных изображений загруженному изображению запроса из огромной базы данных фотографий.
Наш эффективный поиск по фотографии работает по технологии CBIR, чтобы без каких-либо препятствий получить все соответствующие изображения для запрашиваемого изображения.
Лучшие Фото Поиск Двигатели
Когда человек использует наш инструмент поиск фото для просмотра фотографий, он извлекает данные из лучших поисковых систем по изображениям. Вам не придется тратить время на посещение одной из этих поисковых систем по отдельности, потому что наш поиск по картинке онлайн сводит результаты всех из них в одно место одним щелчком мыши.
Поиск По Картинке Гугл
Google — самая широко используемая поисковая система в мире. Поиск по фото гугл поможет вам найти то же изображение, которое вы ищете, в определенных размерах и цветах. Если права на использование изображений предоставлены, вы можете использовать их в сообщениях в блогах, рекламе и других маркетинговых мероприятиях.
Bing поиск по фотографиям
Bing от Microsoft поиск по картинкам близок к гугл картинки, так что это еще одна отличная поисковая машина по картинкам. В строке поиска введите то, что вы ищете, изображение. Справа находится кнопка фильтра. Когда вы его откроете, появится выпадающее меню. Выберите лицензию. Выбирайте бесплатные изображения для коммерческого использования.
Яндекс Поиск По Картинке
яндекс поиск по фото еще одна отличная поисковая система для изображений с огромной базой данных изображений. Это русский язык поиск фото, который предоставляет пользователям изображения различных размеров, форм, форматов файлов и многое другое.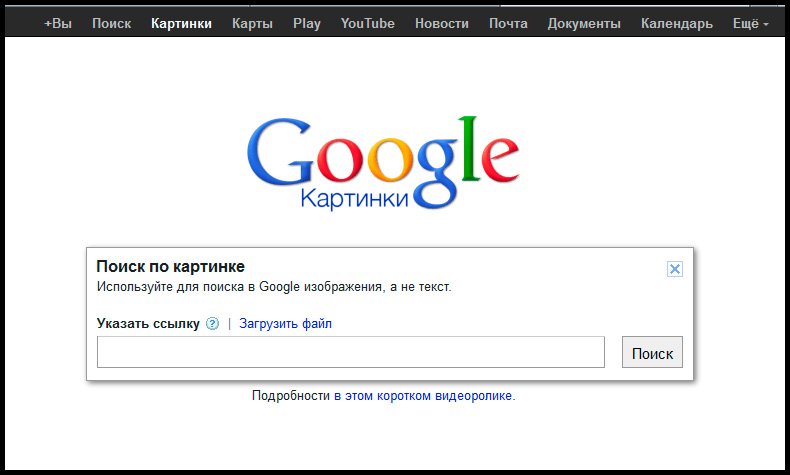
Baidu поиск по картинкам
Двигатель Baidu искать по картинке в основном используется в Китае. Инструмент Baidu найти картинку выбирает для своих пользователей широкий спектр изображений высокой четкости с использованием технологии искусственного интеллекта и использует более простой, быстрый и точный интерфейс поиска, позволяющий вам исследовать самые разные изображения.
Как сделать обратный поиск картинок в Google
Популярные веб-браузеры, такие как Google, Opera и другие, можно использовать для поиска исходного источника фотографии или изображения с помощью обратного поиска по картинке.
Что такое обратный поиск по картинке?
Обычно люди ищут информацию в Интернете, набирая релевантное ключевое слово, фразу или небольшое предложение в строке поиска Google, Opera и других веб-браузеров.
Браузеры также могут выполнять поиск картинок и отображать соответствующие результаты поиска, если они снабжены URL-адресом изображения или фотографии.
Использование изображения или фотографии для поиска информации в Интернете вместо использования ключевого слова или фразы известно как «обратный поиск по картинке».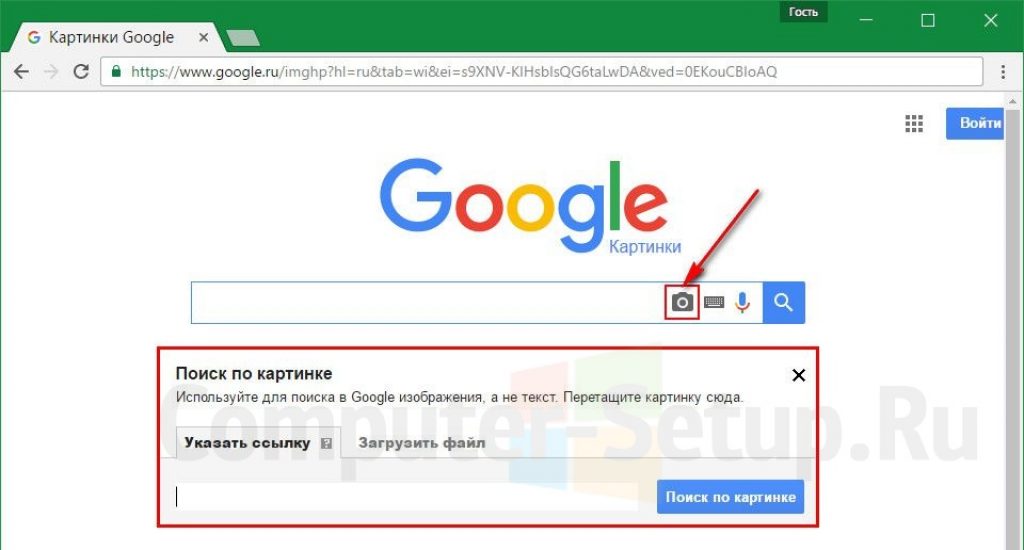
Кто использует обратный поиск по картинке?
Согласно популярной поговорке «Картинка стоит тысячи слов», фальшивые новостные сайты и токсичные страницы в социальных сетях часто неправильно используют фотографии и изображения для передачи вводящей в заблуждение информации.
Это создало потребность или рынок для веб-сайтов по сбору фактов, которые используют обратный поиск по картинке для разоблачения лжи, пропаганды, полуправды и вводящей в заблуждение информации, распространяемой в Интернете.
Выполнение обратного поиска по картинке в основном приводит вас к исходному источнику изображения, а также открывает доступ к другим веб-сайтам, на которых изображение было использовано.
Эта информация дополнительно анализируется обученными людьми на веб-сайтах по сбору фактов, чтобы представить убедительный отчет о вирусном сообщении в социальных сетях или статье на веб-сайте, вводящей в заблуждение или явно распространяющей ложь.
1 Обратный поиск по картинке на ПК и Mac с помощью Google
Поиск изображений Google лучше всего работает на настольном или портативном компьютере, и его можно использовать независимо от веб-браузера (Chrome, Safari и т.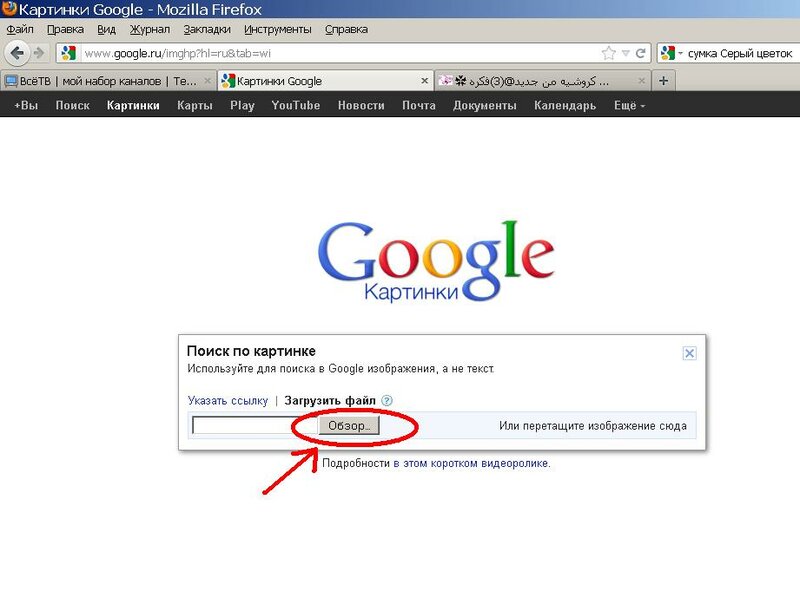 д.).
д.).
- Откройте веб-браузер на компьютере.
- Посетите веб-сайт или страницу в социальной сети, где находится картинка.
- Щелкните правой кнопкой мыши изображение и выберите вариант Копировать адрес изображения.
- Перейдите на google.ru в новой вкладке браузера и нажмите ссылку «Картинки» в правом верхнем углу.
- Затем щелкните значок камеры, расположенный на панели поиска.
- Во всплывающем окне вставьте URL-адрес картинки (который вы скопировали в шаге № 3) и нажмите кнопку Поиск по картинке.
В результатах поиска вы найдете все веб-сайты, включая исходный веб-сайт, на котором впервые появилось это конкретное изображение.
В большинстве случаев информация, полученная при обратном поиске по картинке, дает достаточно улик и аргументов для того, чтобы опровергнуть статью или страницу в социальных сетях, пытающихся продвинуть фальшивые новости.
2 Обратный поиск по картинкам на iPhone с помощью Google
Поскольку поиск картинок Google лучше всего работает на сайте для настольных компьютеров, вам потребуется доступ к версии Google для настольных компьютеров, чтобы выполнить обратный поиск по картинке на iPhone.
- Откройте браузер Safari > посетите веб-сайт, где находится картинка, которую вы хотите исследовать.
- Нажмите и удерживайте картинку и выберите опцию Копировать в появившемся меню.
- Откройте новую вкладку браузера и посетите images.google.ru.
- Как только вы войдете в Google, нажмите на буквы aA и выберите опцию Запрос настольного веб-сайта.
- В десктопной версии сайта нажмите значок камеры, чтобы открыть поиск картинок Google.
- Во всплывающем окне вставьте URL-адрес картинки (который вы скопировали в шаге № 2) и нажмите на параметр Поиск по картинке.
Вы попадете в результаты поиска картинок Google, где будут перечислены как исходный, так и другие веб-сайты, опубликовавшие эту конкретную картинку.
3 Обратный поиск по картинке на телефоне Android с помощью Google
Точно так же вы также можете выполнить обратный поиск по картинке на телефоне Android с помощью функции поиска картинок Google.
- Откройте Chrome > посетите веб-сайт или страницу в социальной сети, где находится картинка.

- Нажмите и удерживайте картинку > выберите Открыть в новой вкладке.
- Скопируйте URL-адрес картинки из новой вкладки.
- Откройте новую вкладку браузера и посетите images.google.ru.
- Когда вы войдете в Google, нажмите на значок меню с тремя точками и выберите опцию Версия для ПК.
- На десктопной версии нажмите значок камеры, чтобы открыть поиск картинок Google.
- Во всплывающем окне вставьте URL-адрес картинки (который вы скопировали в шаге № 2) и нажмите на параметр Поиск по картинке.
Это приведет вас к релевантным результатам поиска по картинке, включая веб-сайт, на котором изначально было опубликовано это конкретное изображение.
Поиск по картинке Google и Яндекс: как искать фото
В интернете есть три бесплатных сервиса поиска по фото: Google Images, Яндекс Картинки и TinEye. В этом уроке я покажу, как ими пользоваться на компьютере и телефоне.
ТОП-3 сервиса поиска фото
- Google Images – специальный раздел поисковика Гугл.
 Ищет по изображениям на всех сайтах Интернета.
Ищет по изображениям на всех сайтах Интернета. - Яндекс Картинки – специальный раздел поисковика Яндекс. Работает так же, как и предыдущий, но у него другая база (результат может отличаться).
- TinEye – популярный зарубежный сервис.
Как искать на компьютере
Google Images
Google Images – это раздел поисковика Гугл, который ищет только по картинкам. В нем есть два варианта поиска по фото: по файлу и по ссылке.
По файлу. Перейдите на сайт images.google.ru и щелкните по значку фотоаппарата в конце строки.
Перетяните снимок в окошко.
Или перейдите на вкладку «Загрузить файл», кликните по кнопке «Выберите файл» и откройте изображение с ПК.
Сервис покажет копии снимка в разных размерах, на каких сайтах они встречаются, а также похожие кадры.
По ссылке. Это поиск по изображению, которое опубликовано на каком-то сайте.
1. Щелкните по снимку правой кнопкой мыши, выберите «Копировать URL картинки» или похожий пункт.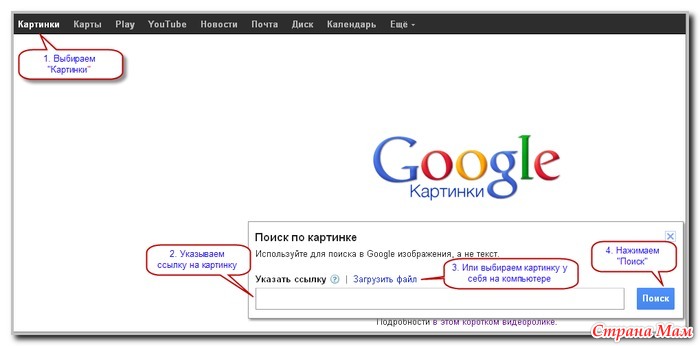
2. Перейдите в сервис images.google.ru. Кликните по значку фотоаппарата.
3. На вкладке «Указать ссылку» щелкните по строке правой кнопкой мыши и выберите «Вставить». Добавится адрес файла в сети – длинный код, состоящий из букв и цифр. Нажмите «Поиск по картинке».
Гугл покажет результаты: копии изображения, на каких сайтах оно размещено и похожие снимки.
На заметку. В программе Google Chrome эта функция встроена в меню. Достаточно кликнуть правой кнопкой мыши по снимку и выбрать из списка пункт «Найти картинку». Сразу после этого автоматически откроется новая вкладка с результатом.
Яндекс Картинки и TinEye
Яндекс.Картинки и TinEye – это популярные онлайн сервисы поиска изображений. Работают по тому же принципу, что Google Images. Но база данных и алгоритм у них несколько отличается, поэтому могут быть другие результаты.
Яндекс Картинки. Переходим на сайт yandex.ru/images и нажимаем на иконку с фотоаппаратом в конце строки.
Перетягиваем снимок с компьютера в верхнее поле.
Или щелкаем по кнопке «Выберите файл» и через окошко открываем нужное изображение.
После загрузки Яндекс покажет результаты: копии картинки в разных размерах, сайты, где она встречается, и похожие кадры.
Также можно искать по изображениям с других сайтов – по ссылке. Принцип такой же, как у Гугла:
- Кликаем по кадру правой кнопкой мыши, выбираем «Копировать URL картинки».
- Переходим на yandex.ru/images, нажимаем на значок фотоаппарата.
- Вставляем ссылку в строку «Введите адрес картинки» и нажимаем «Найти».
А в браузере Яндекс эта функция встроена в меню. Нужно просто кликнуть по снимку правой кнопкой мыши и выбрать «Найти это изображение в Яндексе».
TinEye. Переходим в сервис по ссылке tineye.com, нажимаем на кнопку со стрелкой и через окошко выбора открываем файл с компьютера.
Сразу после загрузки появятся результаты: на каких сайтах встречается данный кадр.
Например, выбрать только большого размера или только по товарам Алиэкспресс, Таобао.
Также через Тинай можно искать изображения, размещенные на сайтах, в соц сетях. Принцип тот же, что в Гугле: щелкаем по снимку правой кнопкой мыши, выбираем «Копировать URL», вставляем в TinEye и нажимаем Enter.
Как искать на телефоне
По снимку из Галереи
Google Images. Перейдите на сайт images.google.ru. Нажмите на три точки в верхней части браузера.
Из списка выберите пункт «Версия для ПК».
Загрузится компьютерная версия сервиса. Нажмите на иконку фотоаппарата в конце строки.
Перейдите на вкладку «Загрузить файл». Нажмите на «Выберите файл».
Разрешите доступ к камере (памяти) устройства и выберите снимок из галереи или сделайте кадр камерой телефона. После загрузки Гугл покажет результаты.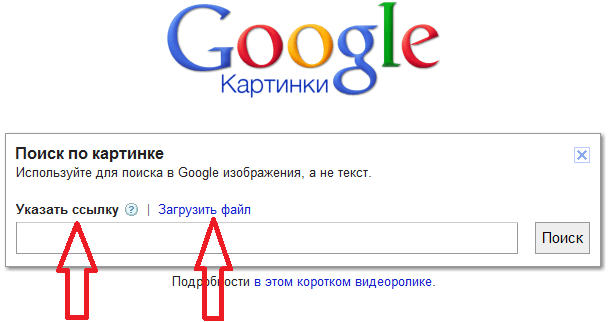
Эта инструкция для Андроид и браузера Google Chrome. Если вы пользуетесь Айфоном и браузером Safari, то после перехода на сайт images.google.ru нужно нажать на буквы «аА» в верхней строке программы и выбрать «Запрос настольного веб-сайта».
Яндекс (спросить картинкой). Откройте адрес yandex.ru/images, нажмите на иконку фотоаппарата в конце строки.
Нажмите на пункт «Камера» или «Снять фото», если нужно сделать снимок. А для указания изображения из памяти телефона нажмите «Выбрать», «Галерея», «Медиатека» или похожий пункт.
После загрузки Яндекс покажет результаты.
TinEye:
- Перейдите на сайт tineye.com.
- Нажмите кнопку со стрелкой.
- Выберите файл из памяти устройства или сделайте кадр камерой.
По изображению на сайте
Для поиска по фото, которое опубликовано на каком-то сайте, выполните следующее:
- Нажмите на изображение и удерживайте палец несколько секунд.

- Появится меню, из которого выберите «Найти это изображение в Google» или похожий пункт.
- В новой вкладке загрузятся результаты.
Если подобного пункта нет, выберите «Копировать ссылку» и вставьте ее в поиск по фото Гугл:
- Перейдите на сайт images.google.ru.
- Нажмите на в верхней части браузера, из списка выберите «Версия для ПК».
- Тапните по значку фотоаппарата.
- Задержите палец на строке для ввода ссылки и выберите «Вставить».
- Нажмите на «Поиск по картинке».
На заметку. А можно сохранить снимок в память телефона и выполнить по нему поиск так, как я показывал выше. Для этот задержите палец на фотке и выберите «Скачать изображение» или похожий пункт.
Приложения
Кроме поиска по фото с телефона в онлайн сервисах, можно искать и через приложение. Подробных программ много, они просты в использовании. Установить можно из Play Market (Google Play) на Android и App Store на iPhone.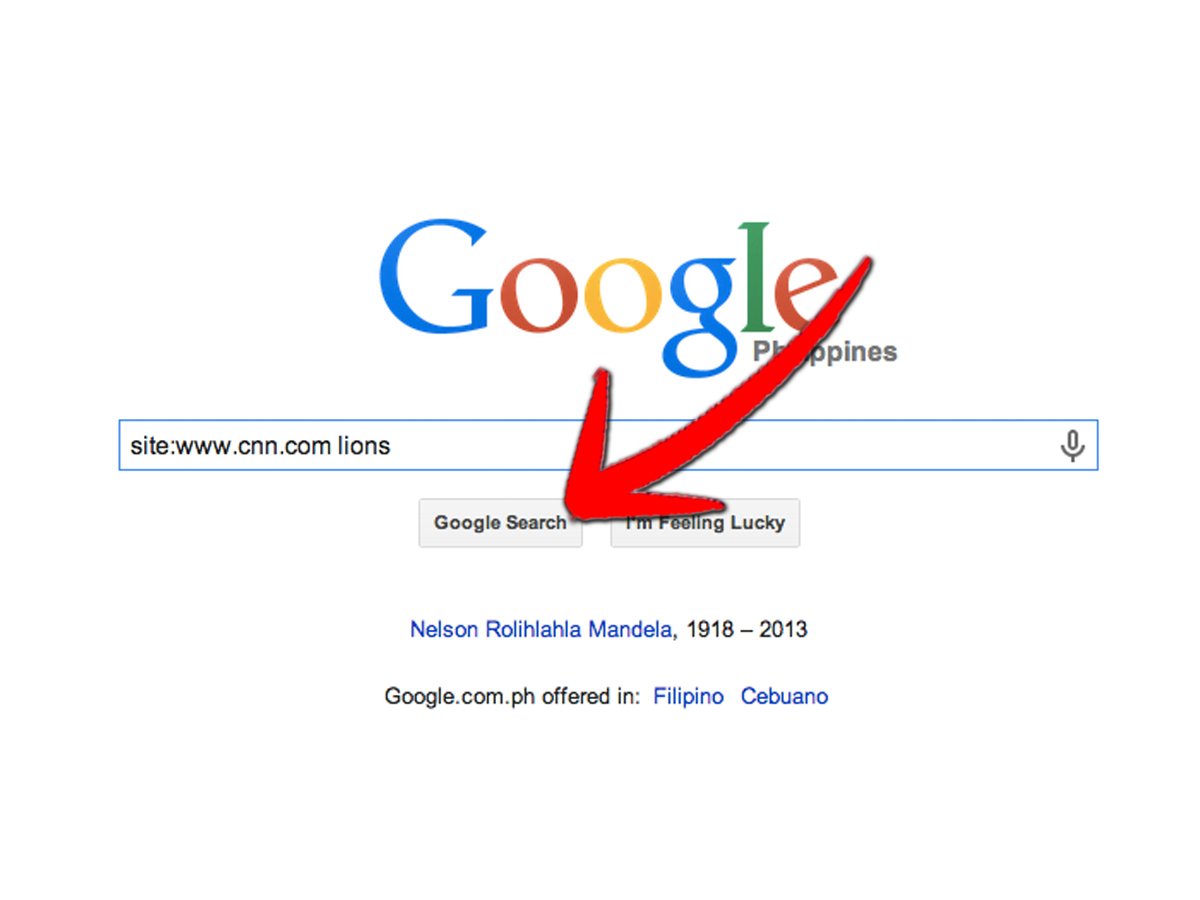
Вот наиболее популярные приложения:
Другие способы
В этом уроке я показал, как искать дубликаты изображения, похожие снимки. Мы рассмотрели три бесплатных онлайн сервиса, научились ими пользоваться. Но есть и другие варианты — о них можно почитать в следующих уроках:
Автор: Илья Кривошеев
Поиск по картинке на телефоне Android и iPhone
  для начинающих | мобильные устройства
Возможность поиска по картинке в Google или Яндекс — удобная и простая в использовании вещь на компьютере, однако, если необходимо выполнить поиск с телефона, начинающий пользователь может столкнуться со сложностями: иконка с фотоаппаратом для того, чтобы загрузить своё изображение в поиск отсутствует.
В этой инструкции подробно о том, как выполнить поиск по картинке на телефоне Android или iPhone несколькими простыми способами в двух наиболее популярных поисковых системах, а также с помощью цифровых ассистентов по фото с камеры телефона. Также, в конце статьи видео инструкция, где всё это показано наглядно.
Также, в конце статьи видео инструкция, где всё это показано наглядно.
Поиск по картинке в Google Chrome на Android и iPhone
Сначала о простом поиске по картинке с телефона (поиске похожих изображений) в самом распространенном мобильном браузере — Google Chrome, который доступен как на Android, так и на iOS. Тот же подход можно использовать и в других браузерах.
Шаги для поиска будут практически одинаковы для обеих платформ
- Зайдите на страницу https://www.google.ru/imghp или https://images.google.com (если требуется поиск по картинкам Google). Также можно просто зайти на главную страницу поисковика, а затем нажать по ссылке «Картинки».
- В меню браузера выберите пункт «Версия для ПК» или «Полная версия» (меню в Chrome для iOS и Android немного отличается, но суть не меняется).
- Страница перезагрузится и в поисковой строке появится иконка с фотоаппаратом, нажмите по ней и либо укажите адрес картинки в интернете, либо нажмите по «Выберите файл», а затем либо выберите файл с телефона, либо сделайте снимок встроенной камерой вашего телефона.
 Опять же, на Android и iPhone интерфейс будет различным, но суть — неизменной.
Опять же, на Android и iPhone интерфейс будет различным, но суть — неизменной. - В результате вы получите информацию о том, что, по мнению поисковой системы, изображено на картинке и список изображений, как если бы вы выполняли поиск на компьютере.
- Также в Google Chrome на телефоне присутствует дополнительная возможность поиска по картинке: если изображение уже открыто в браузере, нажмите по нему и удерживайте, пока не появится меню. Выберите пункт «Найти это изображение в Google», чтобы найти картинки, похожие на открытую.
Как видите, каких-либо сложностей поиск по картинке в Google с помощью браузера на телефоне не представляет, хотя и требует знание о возможности включить полную версию сайта.
Поиск по картинке в Яндексе с телефона
Если вы зайдете на страницу https://yandex.ru/images/ в любом браузере на вашем телефоне, то справа от строки поиска появится значок фотоаппарата, нажав по которому вы можете загрузить картинку из галереи или же сделать фотографию и выполнить поиск по ней.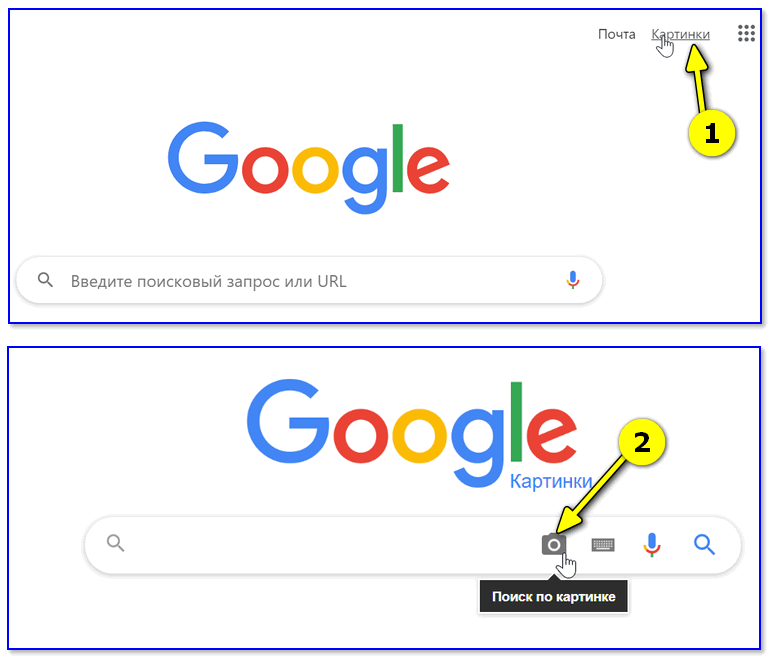 Если значок не появляется, используйте метод с полной версией сайта из предыдущего раздела инструкции.
Если значок не появляется, используйте метод с полной версией сайта из предыдущего раздела инструкции.
Если на вашем телефоне установлено приложение Яндекс, вы можете выполнить поиск по изображению без описанных выше ухищрений, используя напрямую это приложение.
- В приложении Яндекс нажмите по иконке с фотоаппаратом.
- Сделайте снимок или нажмите по иконке, отмеченной на скриншоте, чтобы указать картинку, хранящуюся на телефоне.
- Получите сведения о том, что изображено на картинке (также, если изображение содержит текст, Яндекс отобразит его).
Использование помощников Google Ассистент и Яндекс Алиса для поиска по фото с камеры
Если у вас телефон Android, с большой вероятностью на нем установлен Google Ассистент, запускаемый фразой «Ok, Google» или, на некоторых телефонах — отдельной кнопкой. После запуска ассистента, внизу экрана телефона открывается диалог. Если потянуть его вверх, внизу, слева от микрофона, вы увидите кнопку, позволяющую сделать фото и выполнить его поиск и определить, что это, с помощью Google.
Если же вы используете Яндекс Алису (доступна бесплатно для Android и iPhone), то, открыв диалог с ней и либо нажав по кнопке фотоаппарата внизу справа, либо спросив: «Определи, что это по картинке», вы сможете сделать снимок (или загрузить фото с телефона), а затем получить информацию, о том, что именно изображено на фото и доступ к поиску по этому фото в Яндексе.
Кстати, некоторые вещи (например, когда требуется определить растение на фото) Алиса определяет лучше чем аналоги.
Видео инструкция
Надеюсь, информация оказалась полезной и сможет вам пригодиться.
А вдруг и это будет интересно:
Поиск по картинке или фотографии с телефона
Искать похожую или точную копию картинки и фотографии можно не только с компьютера, но и с телефона (мобильника). И хотя поиск по картинкам Гугла и не даёт на прямую загружать образец из мобильный версии, можно пойти другим путём, не прибегая к сторонним программам из Гугл Плей, которые, мягко говоря, дают результат «не очень».
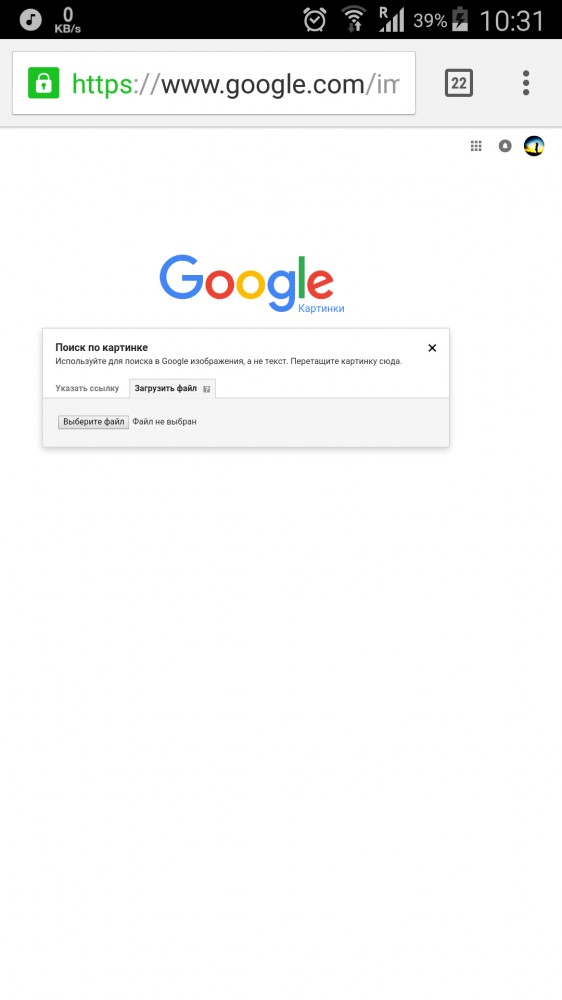 Воспользуемся тем, что есть — телефон на базе Андроид и браузер Хром.
Воспользуемся тем, что есть — телефон на базе Андроид и браузер Хром.Как включить поиск по картинкам на телефоне
1. Предположим, у нас в памяти или на флешке телефона есть фотография, копию который мы хотим найти в интернете. Можно так же искать и по ссылке на картинку со стороннего сайта.2. Открываем браузер Гугл Хром и переключаемся на полную версию:
Затем переходим Поиск по картинкам Гугла или Яндекса. Посмотрим на примере Гугла. В полной версии появился знакомы нам по компьютеру фотоаппарат:
Далее всё тоже самое, как и в десктопной версии — загружаем образец своего фото с телефона или по ссылке с веб-страницы и получаем результат:
Как найти похожую фотографию в Гугле или Яндексе при помощи телефона Если в первом случае мы рассмотрели переключение браузера Гугл Хром в режим полной версии, где становятся доступны функции для компьютера, то в данном слуаче это не требуется.
1. Загружаем фото или картинку куда-нибудь на хостинг, типа Яндекс Диск.
_57b440c6aa1bd.png)
2. Открываем на нём загруженную фотографию и долгим тапом (нажатием и удерживанием пальца на объекте ~2 секунд) вызываем меню:
Как нетрудно догадаться, нас интересует опция «Найти это изображение в Google».
3. Результат будет таким же, как и в предыдущем способе — Гугл постарается подобрать клон или похожее изображение, а так же описать его. И не всегда удачно -)
Таким же образом можно с телефона найти человека в социальных сетях, если у вас в памяти мобильника его фото и он вообще есть в соцсети.
Возможно, вас заинтересует:
Как ускорить браузер Хром
Похожие запросы: поиск по картинке с андроида, поиск по картинке гугл андроид, поиск по фото гугл.
Поиск по картинке, фото или изображению в Google. Как правильно искать?
Если вам нужно найти изображение, картинку или фото, то в этом вам сможет помочь именно сервис Google, который и называется Google Images.
Данная статья относится только для тех пользователей, которые используют браузер Google Chrome на компьютере, смартфоне или планшете.
Данный сервис поможет вам разобраться, а в некоторых случаях и докопаться именно до оригинального изображения.
Поиск по картинке, фото или изображению в Google
Существуют различные способы поиска по картинкам в Гугл. Это может быть ваш компьютер, телефон или планшет. Но обо всем поп порядку. Чтобы начать поиск с компьютера, следует выполнить следующие шаги.
- Перейдите в сервис Гугл картинки.
- Кликните на иконку, найдите нужное изображение на вашем устройстве. Также вы можете перетащить в поле искомое изображение. Окно поиска будет изменяться, когда вы разместите изображение над ним.
- Отпустите кнопку мышки и Google начнет поиск.
- Результаты появятся на странице поиска Google.
Как найти изображение, фото или картинку с помощью URL (ссылки)
Если вы нашли изображение в интернете и не хотите его скачивать, вы можете воспользоваться поиском при помощи Url, т.е. просто указать ссылку на нужное изображение.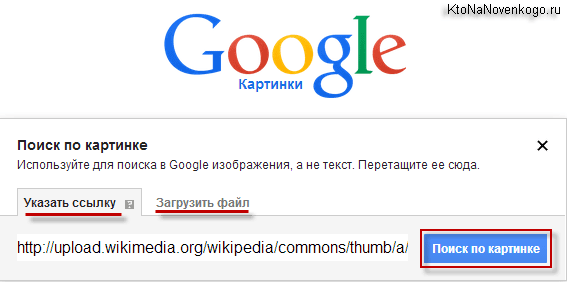
- Кликните правой кнопкой мыши на изображение.
- Выберите пункт «Копировать адрес изображения», чтобы скопировать Url изображения.
- Перейдите в Гугл картинки и кликните на иконку фотоаппарата.
- Выберите пункт «Указать ссылку» , вставьте ссылку и начните поиск.
- Результаты появятся на странице поиска Google.
Если вы используете браузер Google Chrome, либо другой браузер, но по умолчанию у вас стоит поиск Гугл, то вы можете найти изображение еще проще. Для этого проделайте следующие шаги.
- Наведите курсор на изображение, которое вы хотите найти и кликните на него правой кнопкой мыши.
- Выберите пункт «Искать картинку в (Google)».
- Результаты поиска отобразятся в новой вкладке.
Советы по работе с результатами поиска по картинке в Google
Как и любой обычный поиск, который вы совершаете в интернете, предусматривает большое количество результатов на похожие изображения, но не всегда ясно, как этот результат может вам помочь, чтобы найти именно то, что вам нужно.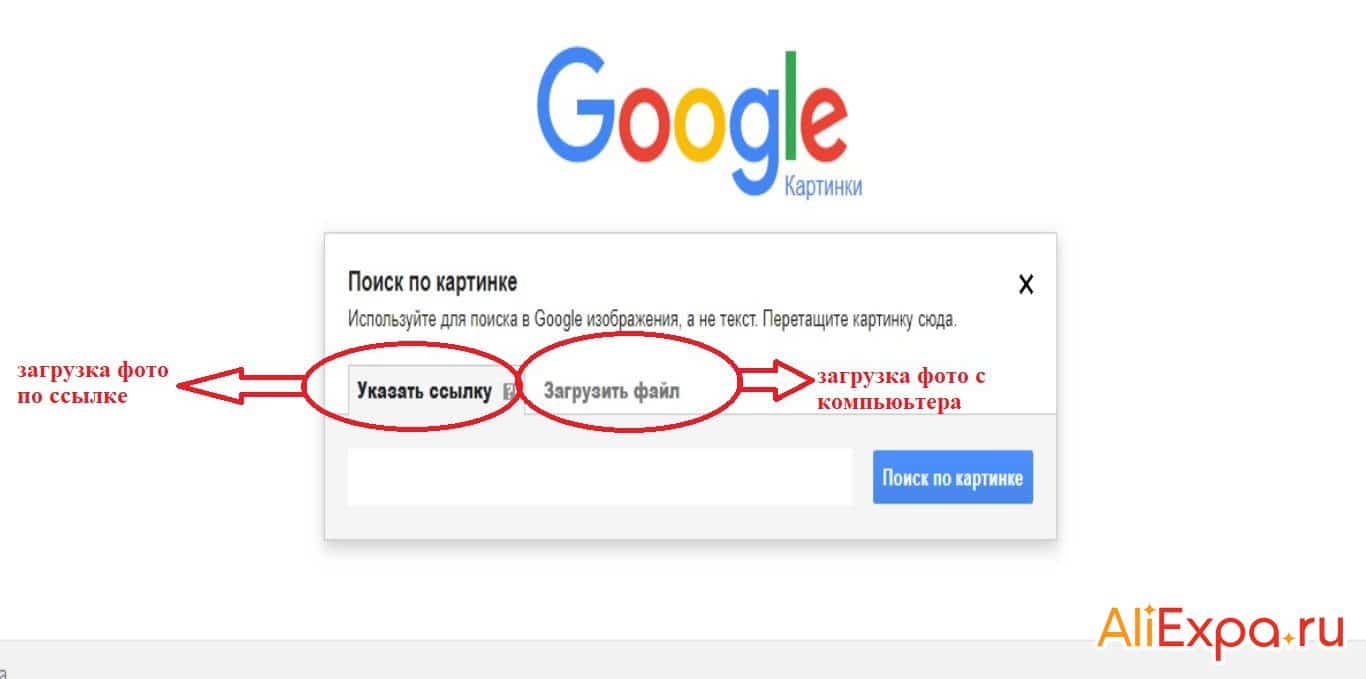 К счастью, есть несколько вещей, которые вы можете сделать, чтобы уточнить результаты поиска.
К счастью, есть несколько вещей, которые вы можете сделать, чтобы уточнить результаты поиска.
Самое простое, что предлагает Google, это сортировка по нужным по размерам, а также времени загрузки изображения, а также по похожим, которые более соответствуют вашим параметрам.
Для того, чтобы приступить к сортировке, просто кликните на в правом верхнем углу на раздел «Инструменты» (см. скриншот).
Вот и все!
Google поиск по картинке: как найти похожее изображение
Жизнь в цифровую эру — по-настоящему удивительная возможность. Нажатием всего лишь нескольких кликов мыши (или на экран смартфона) мы можем получить доступ к необъятному кладезю информации. Повсеместно внедряемые системы искусственного интеллекта удовлетворяют даже самые вычурные запросы и порой находят те результаты, о существовании которых мы даже не догадывались.
Одним из бессменных лидеров рынка, который занимается поиском данных пользователей, конечно же является корпорация Google.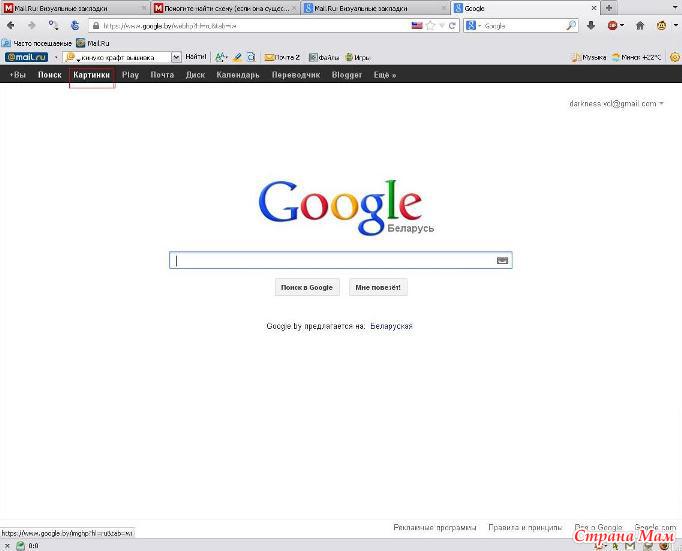 Её поисковик уже давно считается самым узнаваемым сервисом интернета. Но если с письменными запросами всем всё понятно, то о возможности отыскать информацию по картинке знает далеко не каждый. Мы намерены исправить эту ситуацию и объяснить простые методы работы с ещё одной полезной функцией поисковика.
Её поисковик уже давно считается самым узнаваемым сервисом интернета. Но если с письменными запросами всем всё понятно, то о возможности отыскать информацию по картинке знает далеко не каждый. Мы намерены исправить эту ситуацию и объяснить простые методы работы с ещё одной полезной функцией поисковика.
Вставить картинку в поиск
Ситуации, из-за которых мы всё чаще обращаемся к поиску по картинке в Интернете, случаются всё чаще. Иногда желаешь отыскать первоисточник, разместивших оригинальное изображение. Или случается так, что, имея кадр из фильма, заинтересован узнать название киноленты. Такой вид поиска даже имеет свой отдельный термин – «реверсивный». А самих вариаций реверсивного поиска всего две:
Поиск через ссылку
- Чтобы провести подобную процедуру, для начала необходимо знать url-адрес искомого изображения. Это можно сделать нажатием правой кнопки мыши на фото, а затем выбрав команду «Копировать URL картинки».
- После получения необходимой ссылки, переходим на сайт https://images.
 google.com/. Здесь нас интересует иконка фотокамеры, нажатие на которую даст возможность разместить ссылку.
google.com/. Здесь нас интересует иконка фотокамеры, нажатие на которую даст возможность разместить ссылку.
- Вставляем ссылку в появившуюся графу (комбинация клавиш CTRL + V) и нажимаем «Поиск по картинке».
- Далее сервис предоставит нам все найденные результаты по вашему запросу. Как мы видим, система распознала на картинке марку и модель авто, а также предоставила новости/видеоматериалы, которые вполне возможно заинтересуют ищущего.
Примечание: браузер Google Chrome заметно упрощает работу с поиском картинки по ссылке. В обход сразу нескольких пунктов, после нажатия ПКМ на фото вы можете выбрать вариант «Найти картинку (Google)» и сразу перейти к результатам.
Поиск по файлу
Набор алгоритмов, предоставляющих нам возможность осуществить Гугл поиск изображения по картинке получил название «компьютерное зрение». Технология дорабатывается и по сей день, предоставляя возможность не только найти совпадающие иллюстрации, но и близкие по источнику. Например, вы можете провести поиск картинки через Гугл, имея при этом отредактированную её версию, или расположенную с другого ракурса (даже незначительную её часть). Также удобно проводить поиск человека по картинке Гугл, даже если объект съемки имеет другой ракурс.
Например, вы можете провести поиск картинки через Гугл, имея при этом отредактированную её версию, или расположенную с другого ракурса (даже незначительную её часть). Также удобно проводить поиск человека по картинке Гугл, даже если объект съемки имеет другой ракурс.
- Для начала вам потребуется зайти на сайт https://images.google.com/ и нажать на значок, напоминающий камеру.
- Далее следует выбрать вкладку «Загрузить файл» и нажать на кнопку «Выбрать файл».
- В необходимой директории выберите фото, которое вас интересует и нажмите «Открыть».
- После недолгой загрузки изображения, вам будут представлены результаты поиска. Как вы видите, поисковик не только распознал актера на фото, но в окне похожих картинок разместили другие работы из этой фотосессии.
Расширение Google Reverse Image Search
Если вас заинтересовала возможность быстрого поиска изображений в гугл, в обход ручному копированию и вставки ссылок, но вы принципиально отказываетесь пользоваться Хромом, или же вы столкнулись с проблемой поиска определенного размера картинки, советуем воспользоваться расширениями для браузера.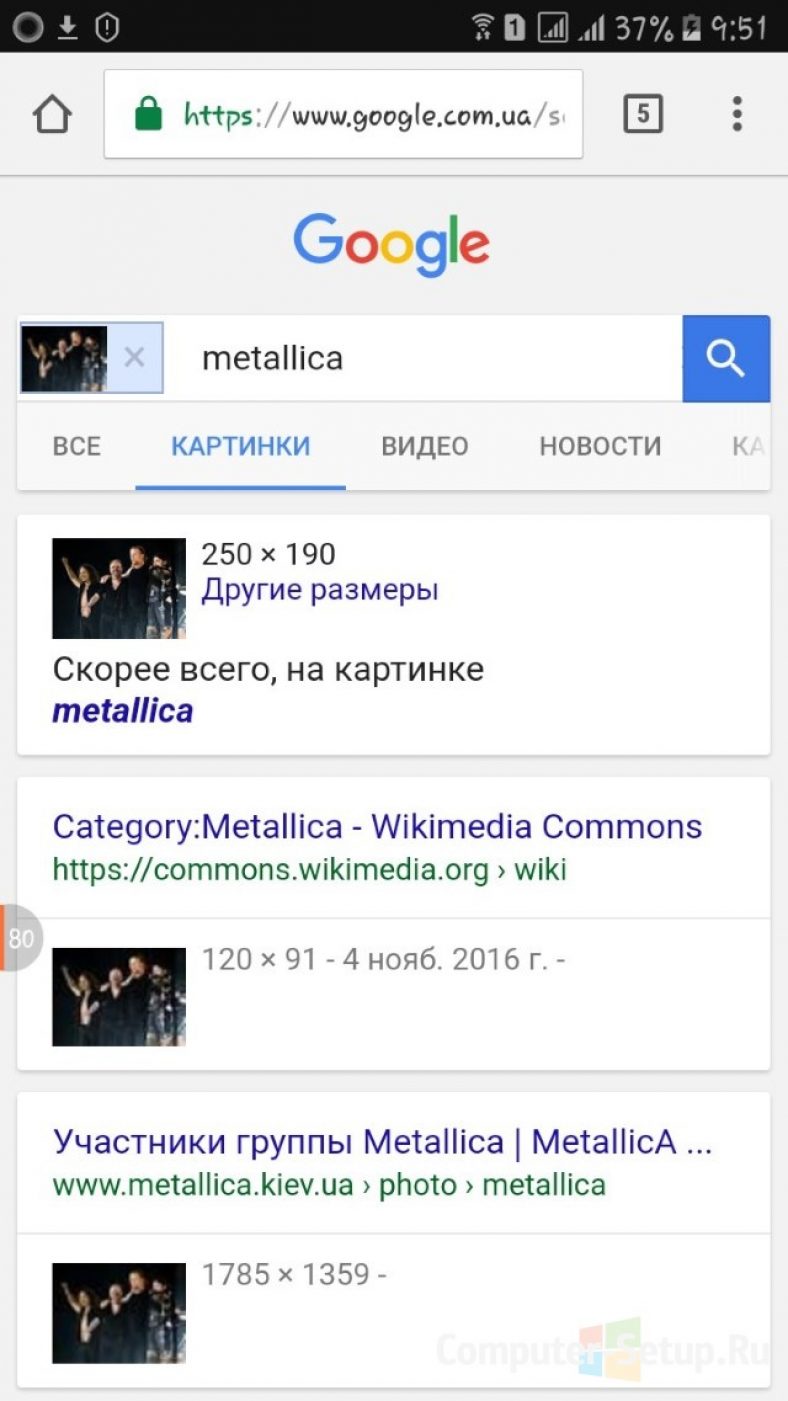 Отличным выбором будет Google Reverse Image Search, которое подходит для установки в Opera, или Mozilla Firefox. Для примера разберем установку на последний.
Отличным выбором будет Google Reverse Image Search, которое подходит для установки в Opera, или Mozilla Firefox. Для примера разберем установку на последний.
- Проходим на официальную страницу расширения. На появившейся странице выбираем «+ Добавить в Firefox».
- Далее соглашаемся с требования приложения, нажимая на кнопку «Add/Добавить».
- Расширение установлено и готово к работе. Проверим его. Выберите любое изображение в интернете и примените к нему ПКМ. Нажмите на команду «Google Reverse Image Search».
- Как вы видите, на странице результатов отобразились те же фото, однако с отличающимися разрешениями сторон.
С помощью TinEye
Иным вариантом, которым вы можете воспользоваться является расширение TinEye Reverse Image Search, также использующееся с различных браузеров. Принципиального отличия между ним и Google Reverse Image Search почти нет. Однако, Тинай имеет более расширенный поиск, так как производит автоматическую загрузку изображения в одноименную поисковую систему.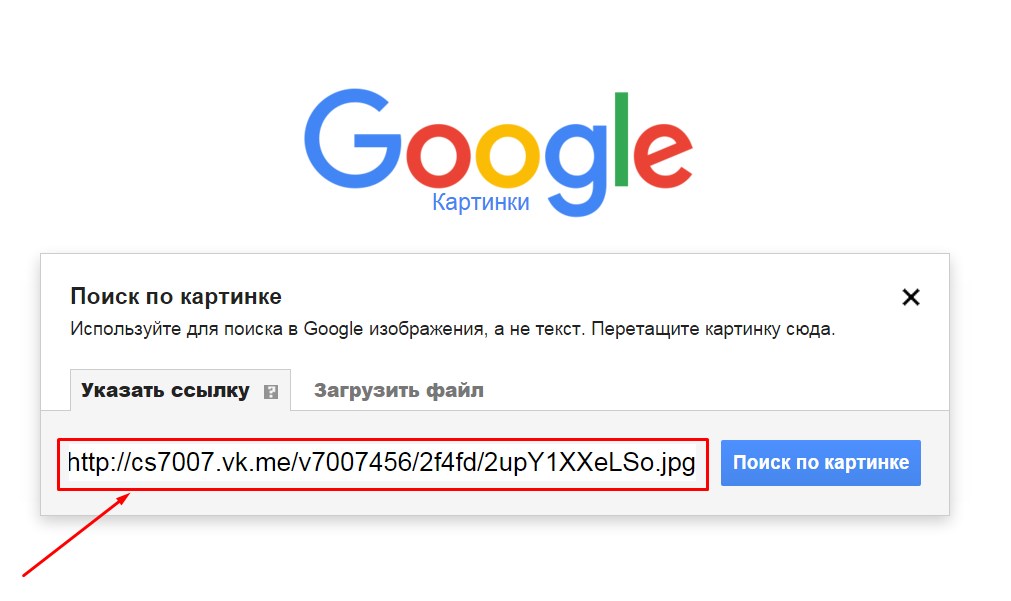
- Установка его всецело повторяет процедуру, описанную в разделе выше. Для начала перейдем на страницу с расширением. Нажимаем «Добавить в Firefox».
- Подтверждаем добавление в библиотеку.
- TinEye функционирует. В контекстном меню браузера, вызвать который можно кликнув ПКМ на любую картинку, появился доп. пункт.
- После его нажатия должна открыться новая вкладка с результатами поиска.
Поиск картинки через телефон
Всё чаще нам приходится проводить Гугл поиск по картинке с телефона и рассчитывать на столь многочисленные варианты, представленные выше мы уже не можем. Тем не менее найти подходящее изображение с телефона Андроид (Айфона) мы можем несколькими способами.
Вариант, при котором картинка находится в сети
При наличии интернет соединения мы легко можем воспользоваться упрощенными алгоритмами поиска Google. Для этого выберите необходимое фото и долгим нажатием на его область дождитесь появления контекстного меню.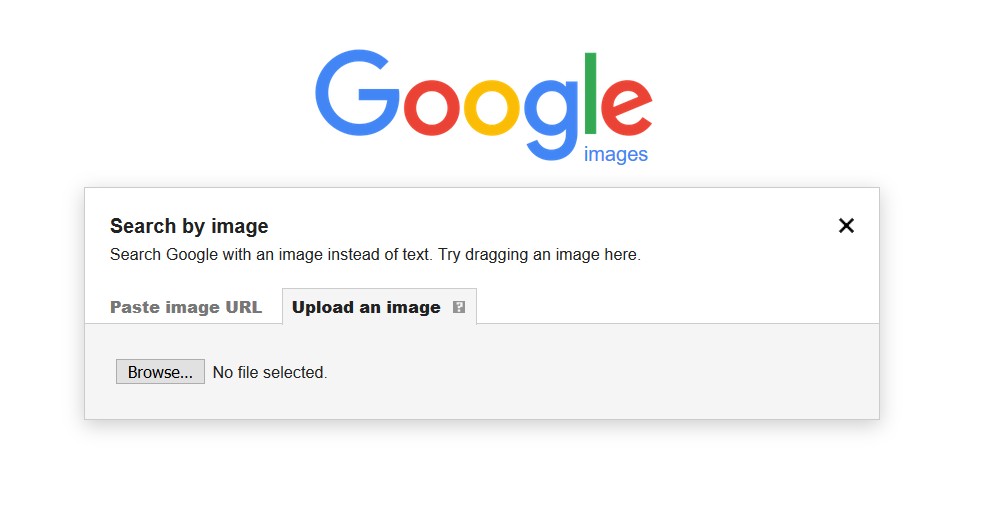 Выберите «Найти это изображение в Google»
Выберите «Найти это изображение в Google»
Дождитесь появление страницы с результатами.
Вариант, если картинка находится на носителе
К сожалению сервис Google Картинки не представляет возможным загрузку изображения с телефона с последующей его идентификацией. На выручку приходят различные приложения лидером среди которых принято считать «Search By Image». Благодаря ему, вы сможете найти оригинал части снимка, задействованного в коллаже, редактировать фото перед его поиском, а сам процесс нахождения оригинала будет проводиться на серверах Google, TinEye и даже Яндекса.
Зайдите на страницу приложения в Play Маркет. Нажмите на «Установить» и дождитесь окончания установки.
Запустите приложение. Для добавления изображения нажмите на «+», расположенном в правом нижнем углу экрана.
Поиск по фото с мобильного здесь возможен как через файл, хранящийся на вашем смартфоне, так и со свежо отснятого снимка. Для первого варианта выберите «Image Gallery».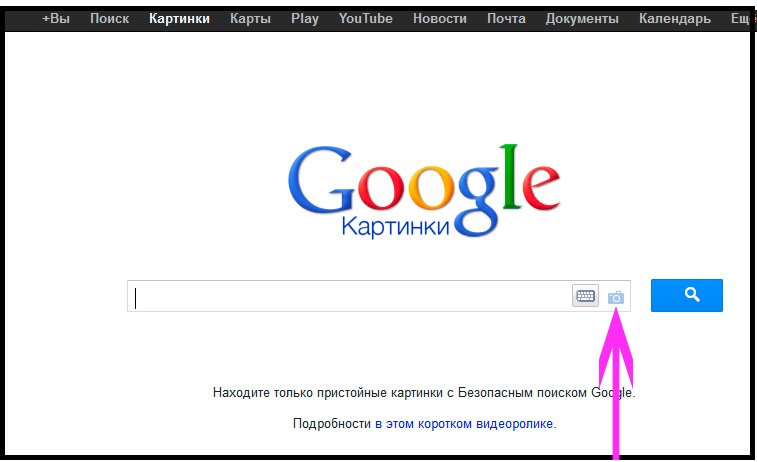
Загрузите любое интересующее вас изображение и нажмите на появившуюся рядом с плюсом лупу.
По умолчанию выводимый результат отобразится на странице Google.
Ищем фильм по картинке
Разобравшись с основными методами и инструментами, к которым прибегают большинство пользователей, теперь мы можем с легкостью разобраться, где и как найти первоисточник, разместивший фото. Эти умения полезны и в том случае, когда, имея кадр из фильма, с, казалось бы, знакомой для нас сценой, мы не в силе вспомнить его название.
Для примера: мы случайно натолкнулись в новостной ленте на знакомый кадр из сериала «Друзья», но название серии как отшибло. Чтобы не тратить время на ввод текстового запроса и просмотра всех сезонов, применим полученные ранее знания:
Выделим фото правой кнопкой мыши и выберем поиск изображения в Гугл.
Нам повезло! В первых результатах мы можем увидеть, что это 10 серия, третьего сезона и не теряя время насладиться просмотром.
В сети существуют десятки других приложений, однако суть их сводится к вышеописанным действиям. Эффективность и быстродействие алгоритмов Google позволяет не распыляться на несколько приложений сразу, переключив ваше внимание с длительных поисков на наслаждение результатом.
Как выполнить обратный поиск изображений с вашего телефона
Поиск изображений — это возможность выполнять поиск по термину и находить изображения, связанные с тем, что вы ввели. Большинство поисковых систем предлагают это, и это здорово. Но что, если у вас есть изображение и вы хотите узнать его происхождение? Или найти похожие фото? Это обратный поиск изображений.
Обратный поиск изображений в Google очень прост на настольном компьютере. Перейдите на images.google.com, щелкните значок камеры и вставьте URL-адрес изображения, которое вы видели в Интернете, загрузите изображение со своего жесткого диска или перетащите изображение из другого окна.
Но что насчет того, когда вы пользуетесь мобильным устройством и хотите выполнить обратный поиск изображения? Есть варианты.
Google Обратный поиск изображений на мобильных устройствах
Google встроил функцию обратного поиска изображений в телефоны и планшеты, хотя и на ограниченной основе.
Когда вы запускаете images.google.com на мобильном устройстве, значок камеры не отображается в строке поиска. Чтобы получить его, вам необходимо загрузить настольную версию на свое мобильное устройство. Он работает в Safari, но лучше всего работает в приложении браузера Chrome (iOS или Android).
В Safari коснитесь значка aA в левом верхнем углу и выберите Запросить веб-сайт для ПК . В Chrome прокрутите вниз, коснитесь меню из трех точек и выберите Request Desktop Site . В обоих мобильных браузерах будет загружена настольная версия Google Images, и появится значок камеры. Затем вы можете загружать фотографии из фотопленки.
Поиск картинок Google в Chrome для iOS В зависимости от вашего телефона Chrome также поддерживает обходной путь обратного поиска изображений. Когда вы видите в браузере изображение, которое хотите найти, удерживайте палец на нем, пока не появится всплывающее меню; выберите Искать в Google это изображение внизу. Примечание. Это НЕ будет работать в приложении Google или других браузерах (даже в Safari). Работает только в Chrome.
Когда вы видите в браузере изображение, которое хотите найти, удерживайте палец на нем, пока не появится всплывающее меню; выберите Искать в Google это изображение внизу. Примечание. Это НЕ будет работать в приложении Google или других браузерах (даже в Safari). Работает только в Chrome.
Если по какой-то причине это не работает, вы также можете выбрать Открыть изображение в новой вкладке . Затем скопируйте URL-адрес, вернитесь на images.google.com и вставьте URL-адрес. При использовании любого метода отображаются результаты поиска обратного изображения; Возможно, вам придется нажать на опцию Больше размеров вверху, чтобы увидеть только изображения.Вы получите варианты для сужения вашего запроса, такие как поиск анимированных GIF-файлов, эквивалентов клип-артов или поиск по цветовой схеме, использованной в исходном изображении.
Google Lens также предлагает функцию обратного поиска изображений. У Lens есть собственное приложение, но он также является частью приложения Google, Google Фото и Google Assistant для iOS и Android. Однако Lens на самом деле больше помогает вам выполнять такие задачи, как мгновенный перевод, идентифицировать вещи или находить продукт для покупки, чем искать исходное изображение.
Однако Lens на самом деле больше помогает вам выполнять такие задачи, как мгновенный перевод, идентифицировать вещи или находить продукт для покупки, чем искать исходное изображение.
Визуальный поиск Bing на мобильных устройствах
Другая большая поисковая система, Bing от Microsoft, также выполняет обратный поиск изображений, но называет это «визуальным поиском». Щелкните значок камеры Bing в любом мобильном браузере или в приложении Bing. Во всплывающем окне сообщается, что для поиска изображения вам необходимо предоставить Bing доступ к вашей камере; принять или отклонить касанием.
На следующем экране нажмите кнопку «Обзор» в левом нижнем углу. Всплывающее меню позволит вам сделать снимок, просмотреть свою библиотеку фотографий или сторонние сервисы.Нажмите «Обзор», чтобы найти фотографии, хранящиеся в сторонних сервисах, таких как iCloud Drive, Google Drive и Dropbox.
Последние версии приложения Bing (iOS и Android) позволяют делать снимки и сразу же выполнять поиск по ним. Вы можете загрузить фотографию из своей фотопленки, отсканировать QR-код или навести камеру на текстовые или математические задачи (читеры!).
Вы можете загрузить фотографию из своей фотопленки, отсканировать QR-код или навести камеру на текстовые или математические задачи (читеры!).
Сторонние поисковые системы изображений
Есть несколько поисковых систем, предназначенных для поиска только изображений, но не все из них работают напрямую с вашим смартфоном или браузерами по умолчанию.
TinEye
На сегодняшний день просканировано более 46 миллиардов изображений. TinEye позволяет искать по URL, загружать или перетаскивать на рабочий стол. На мобильном устройстве просто щелкните значок загрузки (стрелка вверх), чтобы получить возможность сделать снимок, использовать его из библиотеки или загрузить из сторонних сервисов.
Яндекс
Российская поисковая система Яндекс чем-то напоминает Bing-go-Cyrillic. Он имеет уникальный поиск изображений, который работает на мобильных устройствах прямо из браузера. Щелкните Изображения, коснитесь значка камеры в строке поиска, и вы получите обычные варианты: сделать фотографию, загрузить фотографию или найти фотографию в стороннем сервисе.
Рекомендовано нашими редакторами
Существуют также поисковые системы, специально предназначенные для того, чтобы помочь творческим работникам узнать, не украли ли их творческие работы. Ознакомьтесь с вариантами Berify и Pixsy. Имейте в виду, что их использование может стоить вам. Однако они также будут отслеживать украденные изображения автоматически и в автономном режиме, предупреждая вас, если ваше изображение используется без разрешения. Затем вы можете собирать кражи, и это делает их полезными.
Приложения для обратного поиска изображений
Если вы предпочитаете приложения браузеру, сразу перейдите к инструменту обратного поиска изображений, который вы всегда держите на своем смартфоне.
CamFind
Бесплатно для Android и iOS
Это основной инструмент для съемки с помощью смартфона и поиска похожих предметов, а также для сравнения цен, если это снимок продукта.
Поиск по изображению
Бесплатно для Android
Вы можете манипулировать изображением сколько угодно перед загрузкой через это приложение, чтобы получить результаты из Google, Bing, TinEye и Яндекс.
Reversee
Бесплатно для iOS
Это приложение отправляет ваши фотографии прямо в базу данных Google Images для поиска похожих изображений, но при обновлении до профессиональной версии за 3,99 доллара США вы также можете получать результаты от Bing и Яндекс.
Расширение обратного поиска изображений
0,99 доллара США для iOS
Это не приложение, в которое вы входите, а приложение, которое добавляет расширение к другим приложениям. Он разместит одну из этих кнопок расширения в фотографиях, Facebook и других приложениях, поэтому наряду с копированием или отправкой у вас будет возможность Search Image .Результаты появляются в вашем мобильном браузере и поступают от Google, TinEye и Яндекс.
Этот информационный бюллетень может содержать рекламу, предложения или партнерские ссылки. Подписка на информационный бюллетень означает ваше согласие с нашими Условиями использования и Политикой конфиденциальности.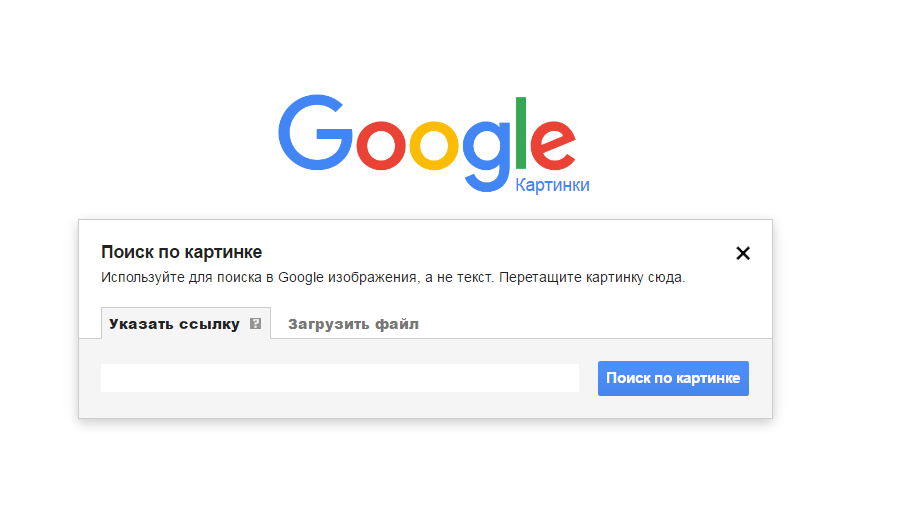 Вы можете отказаться от подписки на информационные бюллетени в любое время.
Вы можете отказаться от подписки на информационные бюллетени в любое время.
Google Поиск обратного изображения: iPhone, Android, компьютер
- Обратный поиск изображений Google позволяет выполнять поиск по изображению, а не по написанным ключевым словам.
- При обратном поиске изображений Google находит веб-сайты, изображения и информацию, относящуюся к вашей фотографии.
- Вы можете выполнить обратный поиск изображений Google на iPhone или Android с помощью мобильного приложения Chrome или на любом компьютере.
- Посетите техническую библиотеку Insider для получения дополнительных историй .

Google Images — отличное место для поиска картинок и фотографий, вводя соответствующие ключевые слова. Но вы также можете выполнить поиск в Google, используя изображение — это называется обратным поиском изображений — чтобы узнать больше информации о конкретной фотографии или графике.
Совет: Хотя Google Images бесплатен и прост в использовании, вы также можете попробовать другие инструменты обратного поиска изображений с более продвинутыми возможностями, такие как TinEye.
Вот почему вы можете захотеть его использовать и как выполнить обратный поиск изображений Google в настольном веб-браузере или мобильном приложении Google Chrome на вашем iPhone или Android.
Что такое обратный поиск изображений? Когда вы выполняете обратный поиск изображений в Google, вы помещаете фотографию или ссылку на фотографию в строку поиска вместо текстового запроса.Затем Google находит веб-сайты с вашим изображением, а также с похожими изображениями.
Google Images также определяет тему вашей фотографии и открывает другие веб-сайты, связанные с темой вашего изображения.
Когда использовать обратный поиск изображений в GoogleИскать изображение в Google лучше всего в следующих случаях:
- Найдите информацию о фотографии. Обратный поиск изображений может открыть веб-сайт, содержащий имя человека или информацию о продукте.
- Раскрыть плагиат. При обратном поиске изображений будут обнаружены похожие изображения. Это может показать, было ли изображение скопировано с чужой работы.
- Найдите другие похожие изображения. Если вы хотите найти другие фотографии, связанные с определенным изображением, обратный поиск также заполнит связанные изображения.
Во-первых, вам необходимо загрузить мобильное приложение Google Chrome, чтобы выполнить обратный поиск изображений на своем мобильном устройстве.
Затем вы можете выполнить обратный поиск изображений на iPhone или Android, используя фотографию из Интернета или фотографию из вашей фотопленки. Вот как это сделать.
Для обратного поиска с использованием изображения из Интернета
1. Откройте images.google.com в приложении Chrome на вашем iPhone или Android.
2. Опишите изображение, которое хотите найти. Например, вы можете ввести «кот в смокинге». Введите в строку поиска, какое изображение вы ищете.Грейс Элиза Гудвин / Инсайдер 3. Коснитесь значка поиска.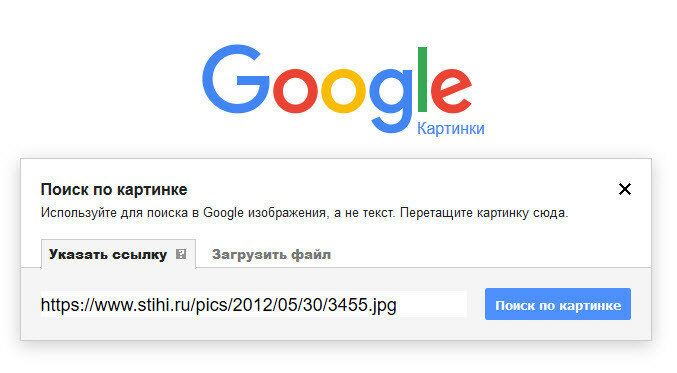 Chrome предоставит вам изображения, соответствующие вашему поисковому запросу.
Chrome предоставит вам изображения, соответствующие вашему поисковому запросу.
4. Выберите изображение из результатов поиска, коснувшись его для увеличения. Удерживайте палец на изображении, пока не появится меню.
5. Выберите «Искать в Google это изображение» во всплывающем меню, чтобы найти похожие изображения и связанные страницы.
Удерживая палец на изображении, выберите во всплывающем окне «Искать это изображение в Google». Грейс Элиза Гудвин / Инсайдер
Грейс Элиза Гудвин / Инсайдер6. По умолчанию в результатах поиска будут отображаться только изображения. Коснитесь категорий над поиском, чтобы увидеть все сайты, видео или новости, связанные с вашим поисковым запросом.
На странице результатов будет отображаться различный контент, связанный с вашим поиском изображений.Грейс Элиза Гудвин / ИнсайдерДля обратного поиска с использованием изображения из ваших файлов:
1. Откройте images.google.com в приложении Chrome.
2. Коснитесь значка с тремя горизонтальными точками в правом нижнем углу.
Коснитесь значка в правом нижнем углу.Грейс Элиза Гудвин / Инсайдер3. Во всплывающем меню прокрутите вниз и выберите «Запросить сайт рабочего стола».
Найдите параметр «Запросить сайт рабочего стола» и выберите его. Грейс Элиза Гудвин / Инсайдер
Грейс Элиза Гудвин / Инсайдер4. Теперь страница Google Images будет выглядеть так же, как в браузере настольного компьютера. В строке поиска Google коснитесь значка камеры.
Коснитесь значка камеры.Грейс Элиза Гудвин / Инсайдер5. Выберите «Загрузить изображение» и нажмите «Выбрать файл». Кроме того, вы можете выбрать «Вставить URL-адрес изображения».
Выберите вкладку «Загрузить изображение» и нажмите «Выбрать файл». »
Грейс Элиза Гудвин / Инсайдер
»
Грейс Элиза Гудвин / Инсайдер6. В раскрывающемся списке «Выбрать файл» вы можете выбрать «Библиотека фотографий», «Сделать фото или видео» или «Обзор». Выберите «Библиотека фотографий», чтобы выбрать изображение из фотопленки.
Во всплывающем меню выберите «Библиотека фотографий».Грейс Элиза Гудвин / Инсайдер7. Выберите изображение из камеры и нажмите «Выбрать» в правом нижнем углу.
Выберите изображение из фотопленки и нажмите «Выбрать». »
Грейс Элиза Гудвин / Инсайдер
»
Грейс Элиза Гудвин / Инсайдер8. После этого вы попадете на страницу, содержащую похожие изображения или информацию об изображении.
Google покажет вам контент, похожий на загруженное вами изображение.Грейс Элиза Гудвин / Инсайдер Обратный поиск изображений Google на компьютере Вы можете выполнить более надежный поиск обратных изображений Google на своем компьютере, загрузив файл со своего компьютера или выполнив поиск изображения, которое вы найдете в Интернете. Изображения Google работают с браузерами Chrome, Firefox и Safari.
Изображения Google работают с браузерами Chrome, Firefox и Safari.
Для обратного поиска с использованием изображения из ваших файлов
1. Откройте images.google.com в веб-браузере — это не обязательно в Chrome.
2. Щелкните значок камеры, чтобы начать обратный поиск изображения.
Щелкните значок камеры, чтобы загрузить изображение.Грейс Элиза Гудвин / Инсайдер 3. Выберите вкладку «Загрузить изображение», затем выберите «Выбрать файл», чтобы просмотреть файлы и выбрать изображение для поиска. Или перетащите файл изображения в окно браузера.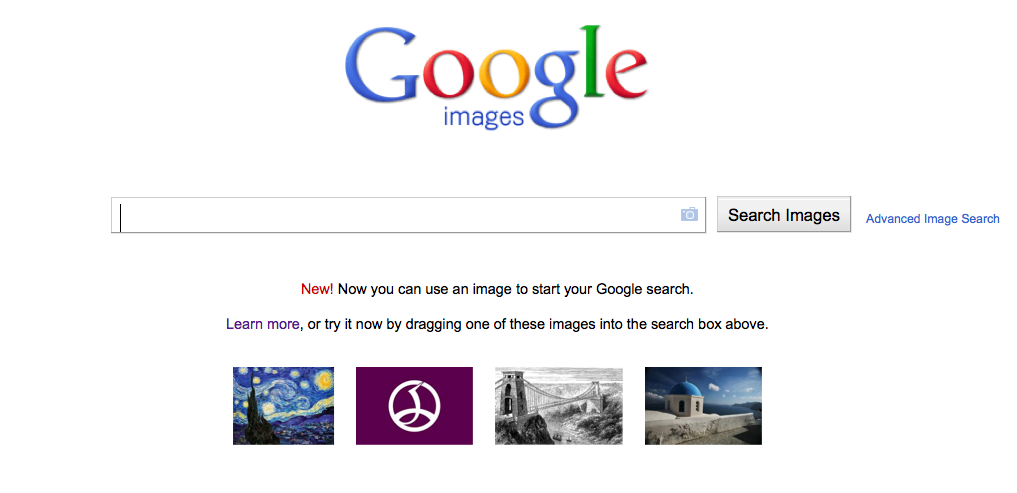
4. Найдите изображение в своих файлах, щелкните его, затем выберите «Открыть».
Найдите изображение на своем компьютере и нажмите «Открыть».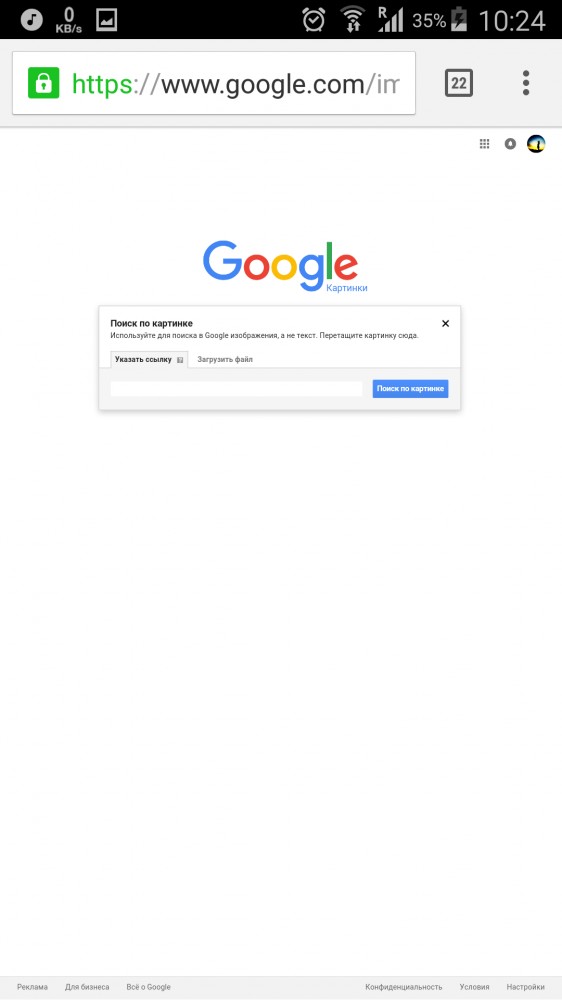 »
Грейс Элиза Гудвин / Инсайдер
»
Грейс Элиза Гудвин / Инсайдер5. После этого вы попадете на страницу, содержащую похожие изображения или информацию об изображении.
Google отобразит результаты, связанные с вашим поиском изображений.Грейс Элиза Гудвин / ИнсайдерДля обратного поиска с использованием изображения из Интернета
1. Найдите нужное изображение в Google и щелкните его правой кнопкой мыши.
2. Выберите «Копировать адрес изображения» во всплывающем окне.
3. Откройте images.google.com в веб-браузере.
4. Щелкните значок камеры, чтобы начать обратный поиск изображения.
Щелкните значок камеры, чтобы загрузить изображение. Грейс Элиза Гудвин / Инсайдер
Грейс Элиза Гудвин / Инсайдер5. Выберите вкладку «Вставить URL-адрес изображения» и вставьте URL-адрес.
На вкладке «Вставить URL-адрес изображения» вставьте ссылку на изображение в текстовое поле.Грейс Элиза Гудвин / Инсайдер6. Нажмите кнопку «Поиск по изображению», и вы попадете на страницу результатов, связанных с вашим изображением.
Обратный поиск изображений в Google на вашем компьютере также возможен двумя способами.
Вы можете использовать вкладку «Загрузить изображение», чтобы перетащить изображение в поле поиска. Или на странице результатов поиска Картинок Google щелкните изображение правой кнопкой мыши и выберите «Искать изображение в Google». Это откроет новую вкладку с результатами поиска.
Или на странице результатов поиска Картинок Google щелкните изображение правой кнопкой мыши и выберите «Искать изображение в Google». Это откроет новую вкладку с результатами поиска.
Как выполнить обратный поиск изображения: полное руководство
Ищете исходный источник понравившегося изображения в Интернете?
Хотите получить полный список всех страниц в Интернете, на которых отображается ваше изображение?
Вот ваше полное руководство по обратному поиску изображений в основных современных поисковых системах:
Бонус: мы покажем вам, как выполнять обратный поиск как на настольных компьютерах, так и на мобильных устройствах.
Приступим.
Что такое поиск обратного изображения?
Поиск в обратном представлении — это круто.
Это очень похоже на обычный поиск по ключевым словам, но на этот раз с изображениями.
Обратный поиск изображений позволяет детально изучить изображение.
Он дает вам подробную информацию о размере изображения, что это за изображение и где его можно найти в Интернете (точные страницы со ссылками).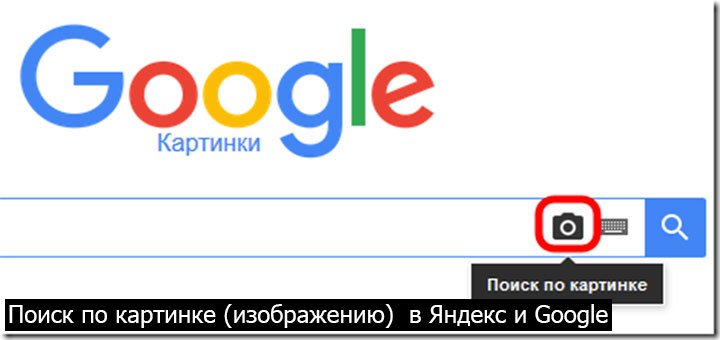
Зачем нужен обратный поиск изображений?
Обратный поиск изображений — это развлечение, когда у вас есть несколько лишних минут, чтобы посидеть за компьютером.
Но это тоже очень полезно.
Вы можете использовать его для:
- Находите интересные факты о понравившемся изображении.
- Узнайте о статусе авторских прав на изображение перед его использованием.
- Отслеживайте нарушения авторских прав на изображения, которые вы уже используете.
- Узнайте, используют ли ваши изображения другие люди.
Почему обратный поиск изображений иногда не работает
Обратный поиск изображений не всегда работает.
Бывают случаи, когда вы загружаете фотографию в строку поиска и не получаете результатов.
Когда это происходит, скорее всего, потому, что веб-сайт, на котором размещено изображение, не позволяет индексировать изображения.
Также центры обработки данных могут немного рассинхронизироваться.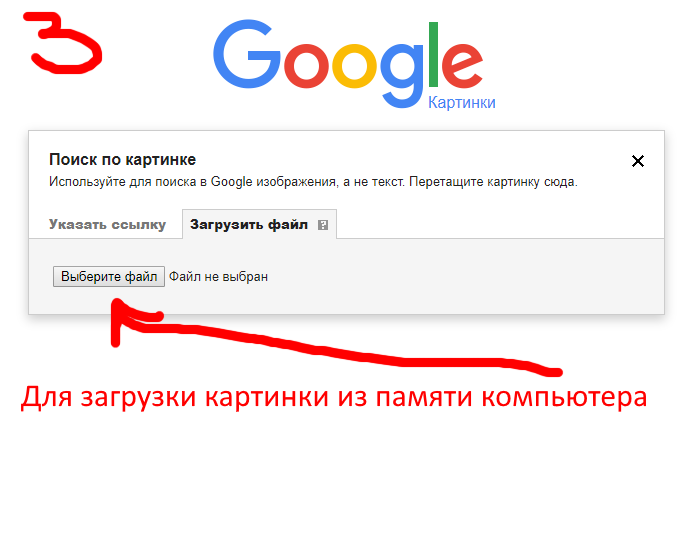
Это означает, что одни пользователи могут найти изображение с помощью обратного поиска, а другие — нет.
Как выполнять обратный поиск изображений в основных современных поисковых системах
Удивительно, что вы можете использовать свою любимую поисковую систему (Google, Bing, Яндекс) для выполнения обратного поиска изображений.
Если вы хотите использовать поисковую систему, созданную специально для обратного поиска изображений, вы можете использовать TinEye.
Реклама
Продолжить чтение ниже
Помните, не имеет значения, используете ли вы Mac или ПК, или какой браузер вы используете (Chrome, Firefox, Safari, Edge и т. Д. Работают нормально).
Как выполнить обратный поиск изображений в Google (рабочий стол)1. Откройте Google в совместимом браузере
Обратный поиск изображений работает в Safari, Firefox и Chrome.
Получив доступ к браузеру, откройте Google Images.
2. Загрузите свое изображение
Если вы нашли в Интернете изображение, которое хотели бы найти, один из вариантов перед выполнением обратного поиска — сохранить его на рабочем столе.
Реклама
Продолжить чтение ниже
Затем, открыв Google Images, перейдите в правую часть строки поиска и щелкните значок камеры.
Загрузите изображение, перетащив его в область поиска или загрузив файл со своего рабочего стола.
Примечание: вы можете искать только одно изображение за раз.
3. Загрузите URL-адрес с фотографией.
. Если изображение не сохранено на вашем рабочем столе, вы также можете снова щелкнуть значок камеры изображения Google, чтобы вставить URL-адрес фотографии.
Реклама
Продолжить чтение ниже
Чтобы получить URL-адрес фотографии, щелкните изображение правой кнопкой мыши и выберите параметр «открыть изображение в новой вкладке».
Выделите URL-адрес в строке поиска веб-сайта и одновременно удерживайте клавиши «команда» и «C», чтобы скопировать текст.
Затем щелкните вкладку «Вставить URL-адрес изображения».
Вставьте скопированный URL-адрес в доступное место.
4. Изучите свои результаты
После того, как вы нажмете «поиск», вы увидите загруженную фотографию вверху страницы вместе с некоторыми предложенными ключевыми словами.
Рядом с изображением Google также сообщит вам, есть ли другие размеры изображения, доступные для загрузки.
Отсюда вы можете просматривать похожие изображения или веб-сайты, содержащие эту фотографию.
Как выполнить обратный поиск изображений в Google (приложение Chrome на мобильном устройстве)Вам нужно выполнить быстрый обратный поиск изображений, когда вы в пути?
Реклама
Продолжить чтение ниже
Вот как это сделать, не включая компьютер.
1. Откройте Google Images в своем приложении Chrome.
Использование приложения — это простой способ использовать обратный поиск изображений на телефоне, если вы берете изображение из Интернета.
Откройте приложение Chrome и откройте Поиск картинок Google.
2.
 Найдите свое изображение
Найдите свое изображение Введите изображение, которое вы искали, в строку поиска и нажмите «Enter».
Реклама
Продолжить чтение ниже
Появится список фотографий.
Коснитесь желаемого изображения.
3. Выберите «Искать в Google это изображение»
После того, как вы откроете изображение на телефоне, нажмите и удерживайте изображение.
Появится раскрывающееся меню с несколькими вариантами.
Щелкните нижнюю вкладку с надписью «Искать в Google это изображение».
4. Изучите свои результаты
В Chrome откроется новая вкладка, показывающая, где еще находится изображение и доступны разные размеры.
Реклама
Продолжить чтение ниже
Как выполнить обратный поиск изображений в Google (мобильный телефон, в браузере )1. Откройте изображения Google в своем веб-браузере
Самый простой способ выполнить обратный поиск на ваш телефон должен загрузить приложение Chrome, как описано выше, , но это можно сделать в вашем браузере.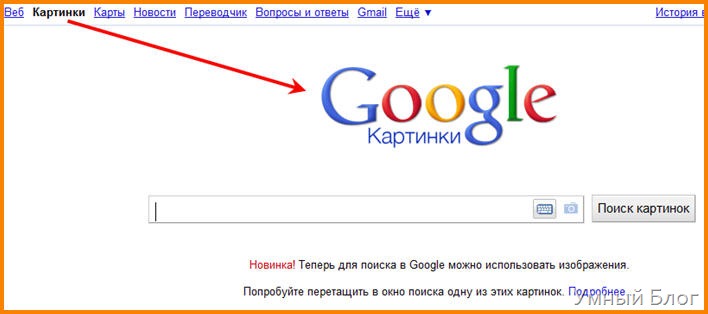
Первым шагом, естественно, является открытие Google Images в вашем браузере.
2. Избавьтесь от мобильного просмотра
Вы заметите, что как только вы откроете Google Картинки на своем телефоне, поиск изображения будет негде.
Реклама
Продолжить чтение ниже
Чтобы получить эту функцию, измените настройки веб-сайта на режим рабочего стола.
Щелкните двойной значок «AA» в верхнем левом углу строки поиска.
Выберите третий вариант в раскрывающемся меню «Запросить веб-сайт для ПК.”
Это изменит экран, чтобы он выглядел как браузер Google, который вы обычно видите на своем компьютере.
3. Загрузите изображение
Щелкните значок камеры в правой части панели поиска Картинок Google, чтобы изучить перевернутое изображение.
Реклама
Продолжить чтение ниже
Когда вы нажмете кнопку, появятся два варианта: «Вставить URL-адрес изображения» и «Загрузить изображение».
Если изображение загружено в фотопленку, выберите «Загрузить изображение», нажмите «Библиотека фотографий» и выберите свое изображение.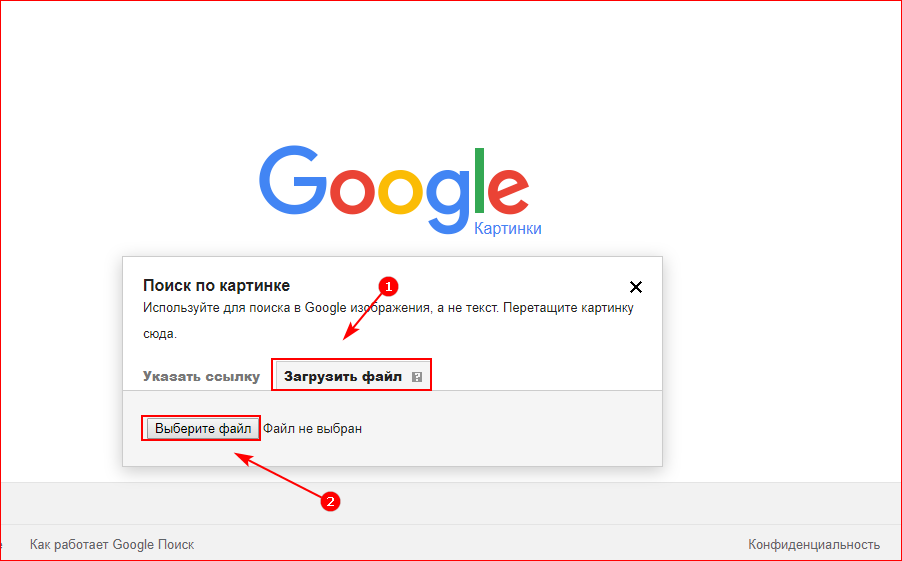
Браузер загрузит фотографию за вас.
Вы также можете сделать снимок или просмотреть предыдущие документы или снимки экрана при загрузке файла.
Или вставьте URL-адрес изображения
Если изображение не сохранено на вашем телефоне, выберите вкладку «Вставить URL-адрес изображения».
Реклама
Продолжить чтение ниже
Чтобы получить URL-адрес вашего изображения, откройте фотографию в браузере, удерживайте изображение и выберите «копировать».”
После этого вставьте свой URL-адрес во вкладку загрузки URL-адреса.
4. Изучите свои результаты
После загрузки изображения и URL-адреса щелкните значок поиска.
Веб-сайт покажет вам похожие поисковые запросы, другие доступные размеры изображений и веб-сайты с таким же изображением.
Как выполнить обратный поиск изображений в Google (iPhone)
Откройте браузер и перейдите на images.google.com.
Если вы используете Safari, щелкните значок Поделиться .
Если вы используете Chrome, посмотрите в правом нижнем углу экрана на три точки и нажмите на них.
Выберите Запросить рабочий стол .
Загрузите изображение, чтобы увидеть результаты.
Как выполнить обратный поиск изображений в Bing
Нажмите на опцию Images в верхнем левом углу главной страницы Bing.
Выберите Search, используя изображение в строке поиска.
Вы можете выбрать один из вариантов: перетащить изображение в строку поиска, загрузить изображение, вставить URL-адрес или изображение или сделать фотографию.
Примечание: В отличие от Google, вы можете перетащить более одного изображения в строку поиска!
Вот результаты для фотографии, загруженной с рабочего стола.
Вы можете щелкать вкладки, чтобы просматривать страницы, на которых появляется изображение, похожие изображения и связанные запросы.
Реклама
Продолжить чтение ниже
Как выполнить обратный поиск изображений на Яндексе
На Яндексе нажмите изображений в левом верхнем углу строки поиска.
Щелкните значок камеры.
Вы получите возможность ввести URL своего изображения или загрузить фотографию со своего рабочего стола.
Допустим, вы решили сохранить, а затем загрузить фотографию с рабочего стола. Вы получите такие результаты.
Обратите внимание, насколько подробны детали размера изображения?
Реклама
Продолжить чтение ниже
Если вы прокрутите вниз, вы увидите похожие изображения и список всех страниц, на которых отображается изображение.
Есть даже кнопка Распознать текст , которая позволяет искать или переводить слова на изображении.
Как выполнить обратный поиск изображений в TinEye
TinEye — это поисковая система, в которой вы можете быстро и без излишеств выполнять поиск обратных изображений.
Для начала нажмите кнопку загрузки в левой части строки поиска, чтобы просмотреть сохраненные изображения на рабочем столе.
Реклама
Продолжить чтение ниже
Или вставьте URL изображения в строку поиска.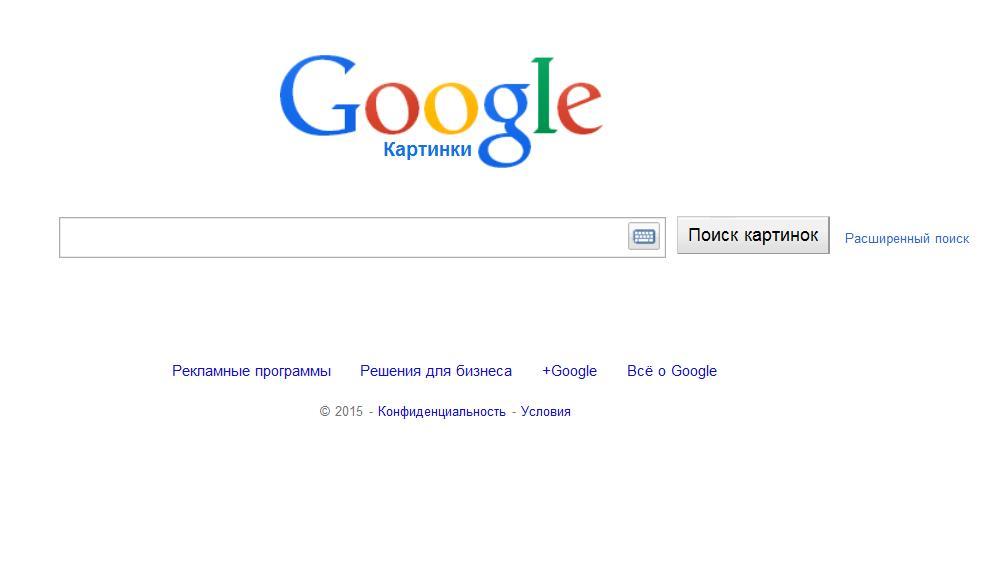
Вы также можете перетащить изображение из открытой вкладки браузера прямо на главную страницу TinEye!
Когда вы закончите, вы получите такие результаты.
Самое интересное, что вы можете использовать фильтр для поиска по размеру изображения, самому новому или самому старому сообщению, наилучшему совпадению и наиболее измененному.
Вы также можете фильтровать по домену или коллекции, чтобы сузить результаты.
Обратный поиск изображений: простой способ получить релевантную информацию об изображениях
Существует масса причин, по которым вы хотите узнать больше об изображении.
Реклама
Продолжить чтение ниже
- Вы хотите знать, можете ли вы разместить это на своем сайте.
- Вы хотите знать, кто использует ваши изображения.
- Вам просто интересно, какое изображение вам нравится.
Хорошая новость в том, что теперь вы можете делать это в любом браузере или поисковой системе по вашему выбору.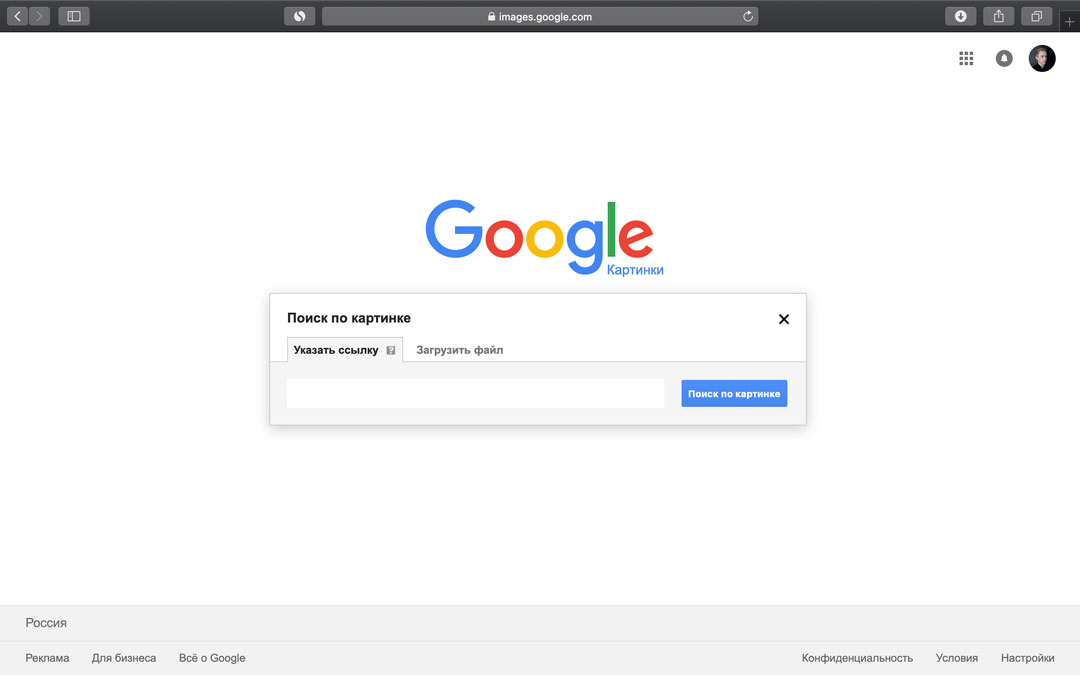
Это легко сделать на Mac или ПК, iPhone или Android, мобильном или настольном компьютере.
Удачи!
Дополнительные ресурсы:
Авторы изображений
Все скриншоты сделаны автором, май 2020 г.
Кто крадет мои изображения? Руководство по обратному поиску изображений
Хотите простой способ узнать, кто использует ваши изображения, с вашего разрешения или без него? Вот руководство по использованию Google Reverse Image Lookup.
Изображения, которые вы создаете для использования на своем веб-сайте, в социальных сетях и других маркетинговых мероприятиях, являются интеллектуальной собственностью вашего бизнеса. Вы можете подозревать, что другие люди используют ваши изображения без вашего разрешения, и вы можете использовать Reverse Image Search , чтобы узнать, как и где ваши изображения используются на других цифровых ресурсах.
Как следует из названия, обратный поиск изображений позволяет искать в Интернете изображения (независимо от того, взяты они из Интернета или ваши собственные), а не по словам. Поделившись определенным изображением с вашей поисковой системой, он затем найдет другие, похожие на него. Его можно использовать для поиска контента, связанного с определенными изображениями, где используются определенные изображения и насколько они популярны. Его также можно использовать для поиска измененных и измененных версий изображения.
Поделившись определенным изображением с вашей поисковой системой, он затем найдет другие, похожие на него. Его можно использовать для поиска контента, связанного с определенными изображениями, где используются определенные изображения и насколько они популярны. Его также можно использовать для поиска измененных и измененных версий изображения.
Теперь, когда мы знаем, что такое обратный поиск изображений, я объясню, как его использовать.
Как использовать обратный поиск изображений
При поиске с использованием изображения в результаты поиска могут входить:
- Подобные изображения
- Сайты, на которых есть изображение
- Изображение другого размера, которое вы искали
Обратный поиск изображений Google доступен в ряде браузеров:
- Хром 5+
- Internet Explorer 9+
- Safari 5+
- Firefox 4+
В этой статье я буду использовать Chrome.
Существует четыре простых способа поиска по изображению из веб-браузера. Прежде чем начать, убедитесь, что вы находитесь на images.google.com:
Прежде чем начать, убедитесь, что вы находитесь на images.google.com:
- Перетаскивание — перетащите изображение со своего компьютера в окно поиска изображений Google.
- Загрузите свое изображение — щелкните значок камеры в поиске изображений Google, выберите вкладку «Загрузить изображение» и выберите файл, который хотите найти.
- Поиск URL-адреса изображения — щелкните значок камеры в поиске изображений Google, выберите вкладку «Вставить URL-адрес изображения» и вставьте URL-адрес изображения, которое вы хотите найти.
- Щелкните правой кнопкой мыши изображение в Интернете. — Вы можете щелкнуть правой кнопкой мыши любое изображение в Интернете и выбрать параметр «Искать это изображение в Google».
Использование обратного поиска изображения на мобильном телефоне
Вы можете выполнить поиск в Google, чтобы найти изображения, похожие на те, которые вы видите в результатах поиска. Это доступно в приложении Chrome (Android и iPhone или iPad).
Это доступно в приложении Chrome (Android и iPhone или iPad).
- Используйте приложение Chrome для поиска.
- Нажмите изображение, по которому хотите выполнить поиск, чтобы открыть увеличенную версию изображения.
- Коснитесь изображения и удерживайте его. В появившемся окне нажмите Искать это изображение в Google.
Примеры обратного поиска изображения в действии
Теперь я показал вам способы использования этой функции, давайте взглянем на некоторые результаты, которые она генерирует. Я буду использовать технику щелчка правой кнопкой мыши для выполнения поиска. Изображение, которое я решил поискать в Интернете, — это карта цифрового маркетинга Hallam. Выглядит это так:
В этом примере я выполнял поиск по URL-адресу изображения.Google
Дополнительные размеры: Первый вариант, который мне предлагается, — это поиск других размеров изображения:
Сайты с похожим содержанием: второй вариант показывает мне сайты, содержащие карты цифрового маркетинга.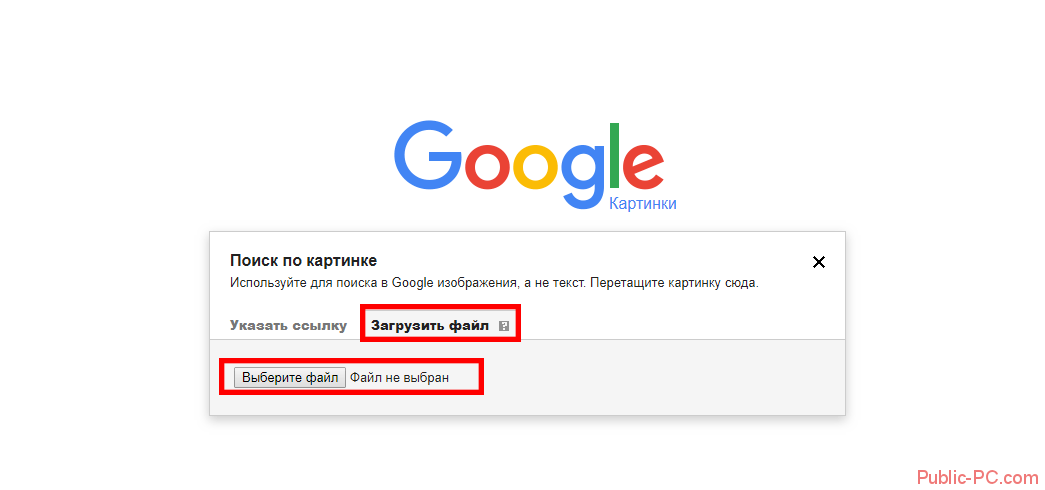 Когда я нажимаю на ссылку Gartner, мне показывается их версия карты, а не наша.
Когда я нажимаю на ссылку Gartner, мне показывается их версия карты, а не наша.
Визуально похожие изображения: третий вариант на странице результатов выводит визуально похожие изображения на изображение, которое было выполнено поиском:
Страницы с совпадающими изображениями: наконец, в результатах отображается список веб-сайтов, на которых есть изображения, совпадающие с тем, который я искал.В данном случае это сайты, которые используют нашу карту цифрового маркетинга, и, прокручивая ее, я вижу, что 67 сайтов используют наше изображение:
Ограничения обратного поиска изображений
Изображение Google Reverse выполняет поиск только в ограниченной части всей цифровой экосистемы. Хотя он отображает результаты с веб-сайтов LinkedIn и Pinterest, он, похоже, не отображает изображения, используемые в Twitter или Instagram
.Зачем нужен обратный поиск изображений?
Как видите, это очень простой в использовании инструмент, который может дать полезные результаты.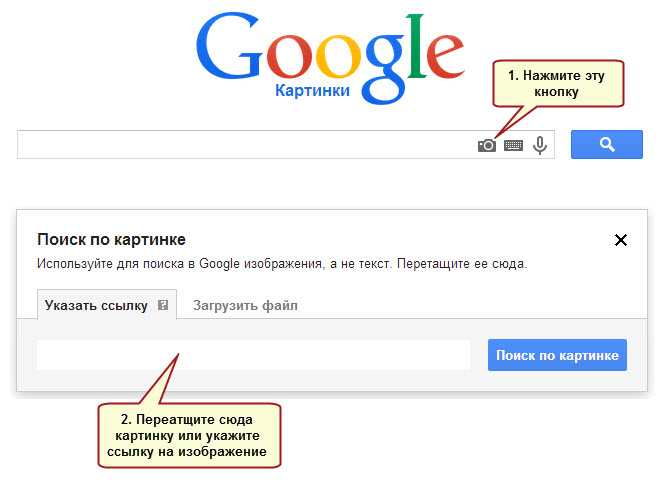 Но почему стоит его использовать?
Но почему стоит его использовать?
Обратный поиск изображений Google — это полезный инструмент для определения содержания, связанного с определенными изображениями, определения того, насколько популярны определенные изображения и где их можно найти в Интернете. Однако есть и другие преимущества использования обратного поиска изображений с точки зрения цифрового маркетинга:
Оценка влияния вашего контент-маркетинга
Как говорится, мимикрия — это самая искренняя форма лести, а повторное использование ваших изображений является признаком того, что ваш контент нашел достаточный отклик у вашей аудитории, и они решили встроить его в свой собственный контент.
Определите возможности связывания
Как показано на странице результатов, обратный поиск изображений предоставляет вам список веб-сайтов, на которых размещено ваше изображение, независимо от того, есть ли у них разрешение на его использование или нет. Это дает вам прекрасную возможность создать обратные ссылки на ваш собственный веб-сайт, где рассматриваемый сайт указывает вам за использованное изображение. Потратьте немного времени на проверку результатов и на то, чтобы удостовериться в том, что кредит был получен там, где это необходимо. В противном случае вы имеете право попросить кредит в виде ссылки.
Это дает вам прекрасную возможность создать обратные ссылки на ваш собственный веб-сайт, где рассматриваемый сайт указывает вам за использованное изображение. Потратьте немного времени на проверку результатов и на то, чтобы удостовериться в том, что кредит был получен там, где это необходимо. В противном случае вы имеете право попросить кредит в виде ссылки.
Защитите свою интеллектуальную собственность
Это полезный инструмент для определения того, кто использовал ваши изображения на своем веб-сайте. На страницах результатов был обнаружен ряд изображений, визуально похожих на карту трубки Халлама. Результаты, которые я нашел, показали похожие, но принципиально разные изображения. Эта проблема может возникнуть, когда кто-то использует ваше точное изображение, но размещает на нем свой собственный логотип, чтобы выдать его за свой собственный. Это нарушение вашей интеллектуальной собственности.
Выделитесь среди конкурентов
Нет ничего хуже, чем платить за дорогие стоковые изображения, только чтобы через несколько недель обнаружить, что у вашего конкурента есть точно такое же изображение на своем веб-сайте.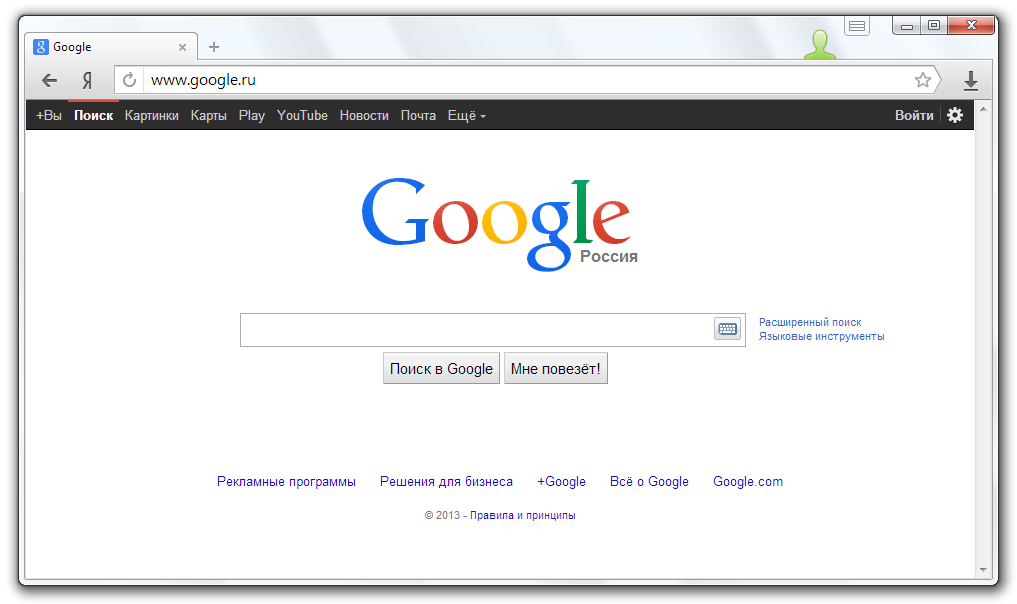 Проверка сайтов, на которых уже есть выбранное вами изображение, может помочь вам избежать этой ловушки.
Проверка сайтов, на которых уже есть выбранное вами изображение, может помочь вам избежать этой ловушки.
Контекст
Проверяя сайты с одинаковыми изображениями, вы можете определить контекст, в котором другие компании используют такое же изображение, и избежать негативных коннотаций. Например, модель, изображение которой вы используете для продвижения своего вегетарианского кафе, также может быть использована в качестве плаката для мальчика / девочки для бургерного ресторана.
Найти версию изображения в высоком разрешении
Если вы используете изображения, не защищенные от копирования, обратный поиск изображений позволяет вам найти версию изображения с более высоким разрешением для вашей дизайнерской работы.
Дополнительные инструменты поиска изображений
Google — не единственный поставщик обратного поиска изображений. Существует ряд дополнительных систем поиска обратных изображений, включая TinEye, RevIMG, Yandex Images.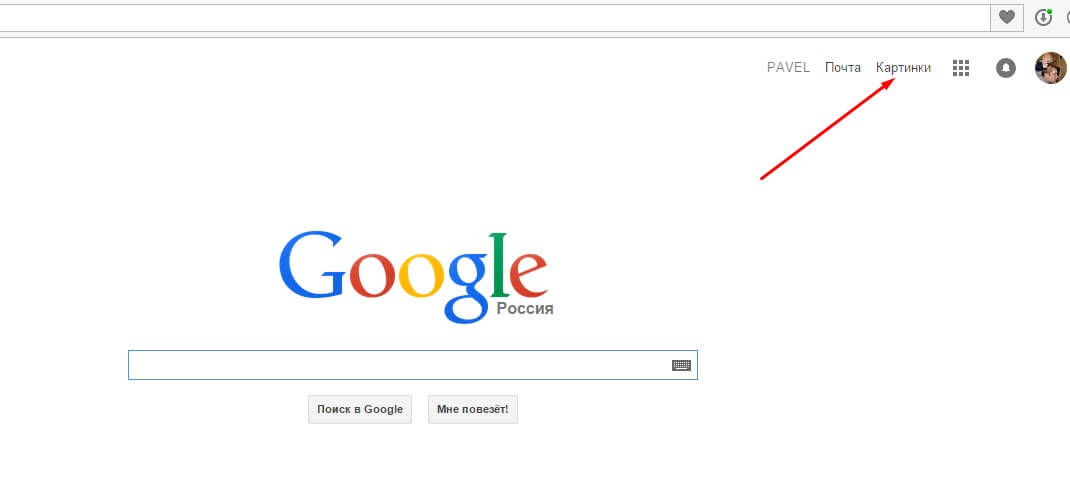
Хотите узнать больше о визуальном и голосовом поиске?
Загрузить технический документ по голосовой и визуальной информации
Что такое Google Images и как это работает?
Google прошел долгий путь от поисковой системы.За прошедшие годы компания создала впечатляющий набор инструментов, и хотя некоторые из них являются узкоспециализированными, есть несколько, о которых стоит знать, независимо от того, для чего вы используете Интернет. Google Images, также известный как Google Image Search, — лишь один из этих инструментов, поэтому, если вы не знаете, что это такое, или не знаете, на что он способен, вот что вам нужно знать.
Что такое Google Images?
Google Images — это веб-продукт от Google для поиска изображений в Интернете. Хотя он выполняет те же основные функции запросов и получения результатов, что и флагманская поисковая система Google, его лучше понимать как специализированное ответвление.
В то время как Google Search создает веб-страницы с текстовым содержимым путем непосредственного сканирования текстового содержимого, Google Images возвращает мультимедийные изображения на основе введенных ключевых слов, поэтому его процесс внутри выглядит немного иначе. Основным фактором при определении того, какие изображения будут отображаться на странице результатов, является то, насколько точно поисковые запросы соответствуют именам файлов изображений. Обычно этого недостаточно, поэтому Google Images также полагается на контекстную информацию, основанную на тексте на той же странице, что и изображение.
В качестве последнего ингредиента алгоритм использует примитивное машинное обучение, в котором Google Images учится связывать определенные изображения друг с другом для создания кластеров, чтобы обеспечить функцию обратного поиска изображений.
После отправки запроса служба возвращает набор миниатюрных изображений, соответствующих описанию вашего ключевого слова.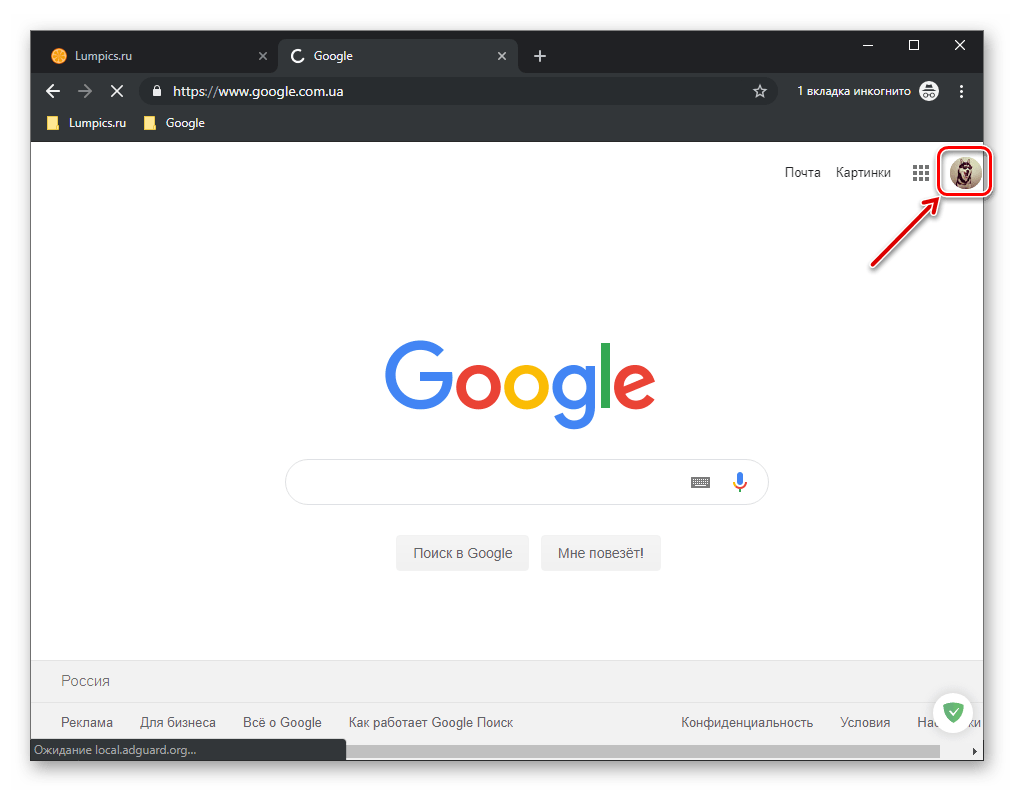
На этом этапе пользователи могут получить доступ к веб-страницам, содержащим выбранное изображение, при условии, что веб-сайт, на котором размещено изображение, позволяет это. Если веб-сайт позволяет вам просматривать страницу с изображением, он также может позволить вам напрямую получить доступ к изображению и открыть страницу только с изображением на нем, по сути представляя индивидуальный URL-адрес изображения для конкретного ресурса. Веб-сайты не всегда позволяют получить доступ к конкретной странице с изображением — например, сайты, на которых продаются профессиональные фотографии, — но во многих случаях они это делают.
Как мне получить доступ к изображениям Google?
Есть три простых способа получить доступ к Картинкам Google:
- Перейдите на google.com и выберите изображений в правом верхнем углу.
- Перейдите на images.google.com, это более прямой способ перейти к Картинкам Google.
- Введите условия поиска для поиска изображений в поиск Google по умолчанию и на странице результатов выберите Изображения .

Google Картинки Обычный поиск
Как и в случае с Google Search, вы можете использовать Google Images, вводя текстовые условия поиска, описывающие изображение.Это обеспечивает страницу результатов с сеткой миниатюр, упорядоченных в порядке точности совпадения слева направо и сверху вниз.
На этой странице просто выполните следующие действия.
Выберите эскиз, чтобы увидеть его увеличенную версию рядом с кратким списком информации об источнике.
Отсюда выберите Посетить , чтобы перейти к исходной веб-странице, содержащей полное изображение.
Кроме того, вы можете выбрать эскиз в разделе «Связанные изображения», чтобы выделить его на встроенной странице результатов, где вам будут представлены те же параметры для этого последующего изображения, а также для изображений, связанных с ним.
Если при выборе Посещение вы попадете на страницу, содержащую полное изображение, вы можете использовать это изображение несколькими способами; щелкните правой кнопкой мыши (или, на мобильном устройстве, нажмите и удерживайте) изображение.

Выберите один из следующих вариантов:
- Открыть изображение в новой вкладке : загружает страницу только с этим изображением, URL-адрес которого можно использовать для возврата непосредственно к этому ресурсу изображения.
- Сохранить изображение как : открывает диалоговое окно загрузки файла операционной системы, в котором вы можете выбрать, где сохранить изображение и как назвать его.
- Копировать адрес изображения : Создает тот же прямой URL-адрес изображения, за исключением того, что вместо открытия URL-адреса в новой вкладке он невидимо сохраняет его в буфер обмена копии вашей ОС, чтобы вы могли вставить его в другое место.
- Копировать изображение : копирует изображение в формате мультимедиа в буфер обмена, чтобы вы могли вставить изображение как изображение, например, в текстовый документ.
Теперь у вас есть отдельное изображение или ссылка на изолированное изображение.

Google Images Filtering and Advanced Tools
Под панелью поиска на странице результатов находится раскрывающийся список «Инструменты», который предлагает ряд дополнительных параметров фильтрации.
Размер
Первый из этих раскрывающихся вариантов — это Размер, который позволяет ограничить результаты изображениями с определенными размерами в пикселях. Это может быть общий диапазон размеров или даже точный размер в пикселях, и это делается с помощью следующих шагов.
Выберите Размер .
В раскрывающемся меню выберите Exactly .
Во всплывающем диалоговом окне введите размеры ширины и высоты в пикселях, затем выберите Go .
Цвет
Другой полезный вариант фильтрации — Цвет, который фильтрует результаты изображения по цвету. Чтобы использовать это, просто выберите Color и выберите цвет или функцию цвета, которую вы хотите увидеть.
Права на использование
Параметр «Права на использование» также может быть полезен, если вы ищете изображения, которые можно включить в средства массовой информации, созданные вами, например сообщения в блогах, видео или что-нибудь еще. Это меню, которое предлагает на выбор четыре состояния разрешений на использование, позволяет фильтровать результаты для изображений, которые с большей вероятностью будут юридически разрешены для повторного использования, чем другие.
Этот процесс не является надежным, и вы должны провести дальнейшее исследование, чтобы убедиться, что выбранное вами изображение законно доступно для повторного использования в соответствии с выбранным фильтром.
Время
Наконец, как и в классическом поиске Google, Google Images позволяет пользователям фильтровать по времени, когда изображение было размещено на веб-сайте.
Выберите Время .
Выберите Пользовательский диапазон .

Введите даты начала и окончания в обязательные поля либо с помощью строки даты, разделенной косой чертой (xx / xx / xxxx), либо выберите ее с помощью календаря справа.
Выберите Go .
Что такое поиск картинок в обратном направлении?
Возможно, самая мощная функция Google Images — это обратный поиск изображений, при котором изображение используется в качестве поискового «термина». Подобный обратный поиск изображений может вернуть два разных набора результатов:
- Исходный веб-сайт : он может возвращать исходные веб-сайты, на которых можно найти изображение, и любые имена или описания, связанные с изображением.Это полезно, если у вас есть изображение, но вы хотите знать, откуда оно взялось.
- Похожие изображения : Обратный поиск также может найти визуально похожие изображения. Например, вы можете выполнить обратный поиск своего изображения горы, чтобы увидеть другие похожие обои с горами.

Спасибо, что сообщили нам!
Расскажите, почему!
Другой Недостаточно подробностей Сложно понятьОбратный поиск изображений — поиск похожих фотографий в Интернете
Вы можете сделать много замечательных вещей с помощью обратного просмотра фотографий, но вот некоторые из них:
Подробнее об объекте изображения
Помните нашего милого щенка? Путем обратного просмотра изображений мы наконец обнаружили, что щенок принадлежит к породе сиба-ину, которая является самой маленькой из шести оригинальных и отличных пород собак, произрастающих в Японии.Мы также обнаружили, что эта симпатичная вещица довольно маневренна и прекрасно справляется даже с гористой местностью.
Найти визуально похожие изображения
Думаете, вам нужно почти одно и то же изображение, но в разных стилях? Google Обратный поиск изображений Мета позволяет вам находить визуально похожие или похожие изображения на образец.
Найдите первоисточники изображений
Если вы хотите найти источник изображения, чтобы присвоить должное имя владельцу изображения, но у вас возникли трудности с выяснением того, кто является первоначальным создателем, тогда инструмент поиска источника изображения — лучшее решение для вашего запроса.
Найдите плагиатские фотографии
Похитители фотографий могут думать, что они умены, но загрузка в поиске картинок в Google делает вас умнее! Если у вас есть много оригинальных фотографий и вы хотите знать, использует ли кто-то их без вашего разрешения или каких-либо кредитов, тогда инструмент обратного изображения Google — ваш новый приятель. Вы даже сможете увидеть, на скольких других страницах есть ваше изображение.
Создание возможностей для обратных ссылок
Не просто используйте инструмент поиска изображений, чтобы найти людей, которые используют ваши фотографии без указания авторства, попросите их упомянуть вас как автора и дать обратную ссылку на вашу страницу.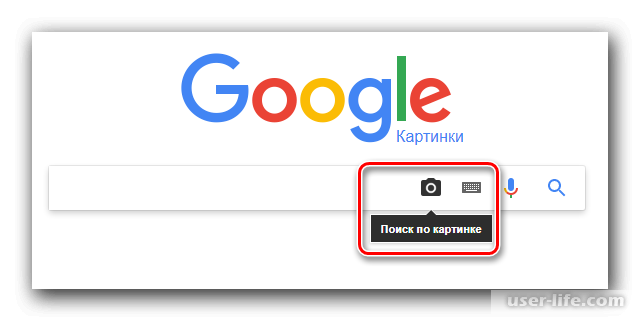 Отлично подходит для SEO!
Отлично подходит для SEO!
Идентифицируйте людей, места и продукты
Есть фотографии людей, мест или продуктов, которых вы не знаете? Не волнуйтесь! Просто загрузите их, и обратный поиск фотографий поможет их найти, если в Интернете есть идентичные изображения или информация.
Откройте для себя больше версий определенного изображения
Возможно, ваша текущая версия образа не справляется со своей задачей. С обратным поиском изображения вы можете получить больше версий определенного изображения, означает ли это другой размер, формат или не такое размытое.
Обнаружение поддельных аккаунтов
Думаете, что вы слишком симпатичны и кто-то может использовать вашу фотографию в поддельной учетной записи в социальной сети? Позвольте обратному поиску изображений помочь сохранить вашу личную репутацию в чистоте, и если вы думаете, что стали жертвой кошачьей ловли, а кто-то другой использует поддельную личность в учетной записи социальной сети. Выполнение обратного поиска изображений мошенников с помощью инструмента обратного поиска фотографий может выявить реального человека.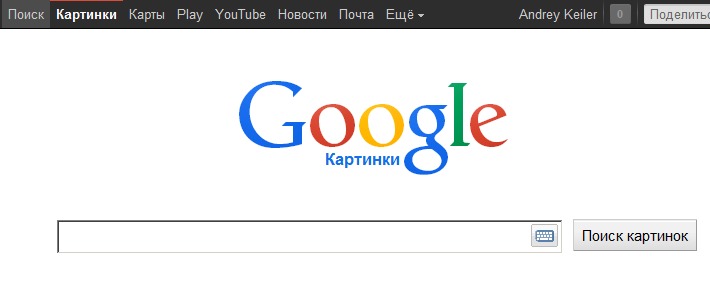
5 способов использования обратного поиска изображений Google
30 ноября 2014 г.Обратный поиск изображений Google позволяет использовать ваши изображения для поиска похожих изображений в Интернете.Это отличный способ для студентов искать информацию об имеющихся у них изображениях. Они также могут использовать его для идентификации и изучения объектов, которые они изобразили во время экскурсии. «Поиск по изображению работает лучше всего, когда изображение может появиться в других местах в Интернете. Таким образом, вы получите больше результатов для известных достопримечательностей, чем для личных изображений, таких как последнее семейное фото «.
Есть пять способов использовать обратный поиск изображений Google:
1- Найдите изображение на своем компьютере:
- Посетите изображения.google.com или щелкните значок камеры значок камеры в поле поиска на любой странице результатов поиска изображений.

- Щелкните Загрузить изображение.
- Щелкните Выбрать файл.
- Выберите изображение на вашем компьютере.
Если вы используете Chrome или Firefox 4+, вы также можете перетащить изображение со своего компьютера в окно поиска.
- Посетите images.google.com.
- Щелкните изображение на своем компьютере, которое хотите найти.
- Удерживая кнопку мыши, перетащите изображение в поле поиска.
На любом веб-сайте щелкните изображение правой кнопкой мыши и выберите Копировать URL-адрес изображения.
- Посетите images.google.com или щелкните значок камеры значок камеры в поле поиска на любой странице результатов поиска изображений.
- Щелкните Вставить URL-адрес изображения.
- Вставьте скопированный URL в поле.
- Щелкните Поиск по изображению.
A- Chrome
- Щелкните правой кнопкой мыши любое изображение, которое вы видите на веб-сайте или в результатах поиска.

- Нажмите «Искать в Google» по этому изображению.
- Откроется новая вкладка с вашими результатами.
- Загрузите расширение «Поиск по изображению».
- Щелкните правой кнопкой мыши любое изображение, которое вы видите на веб-сайте или в результатах поиска.
- Нажмите «Искать в Google с этим изображением».
- Откроется новая вкладка с вашими результатами.
- Коснитесь изображения, которое вы хотите найти, чтобы открыть увеличенную версию изображения.
- Коснитесь изображения и удерживайте его.
- Нажмите Поиск этого изображения в Google.
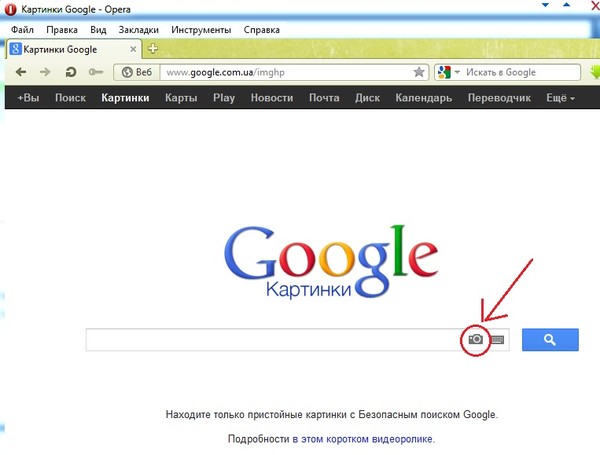

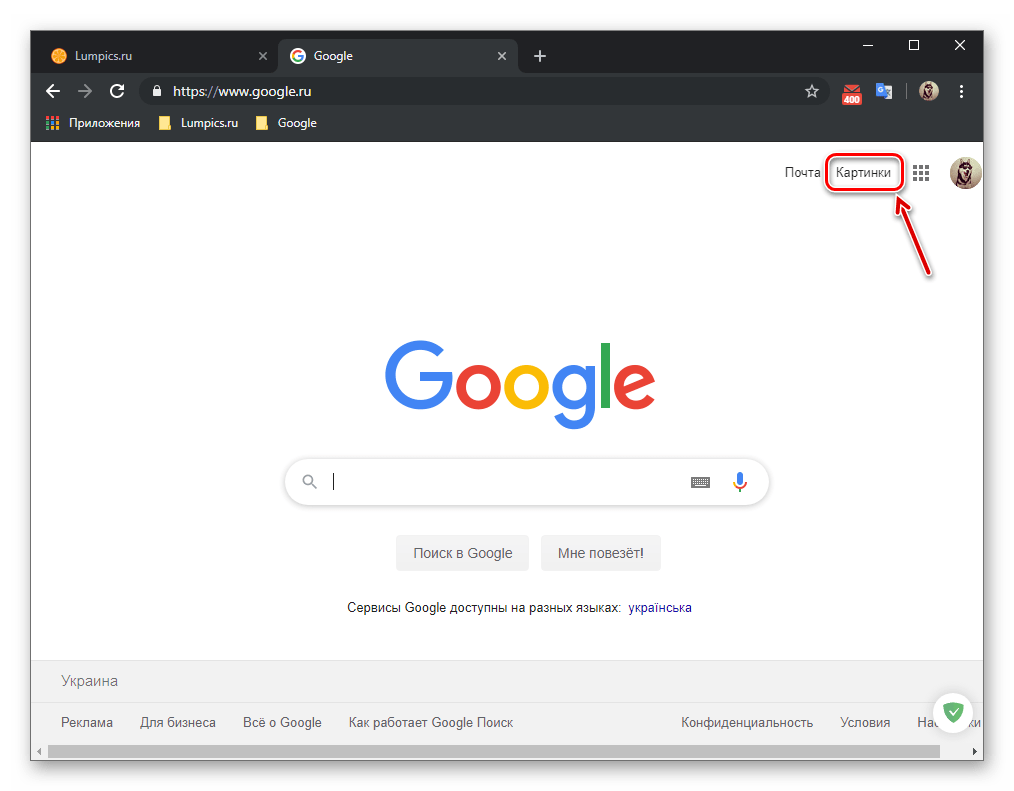
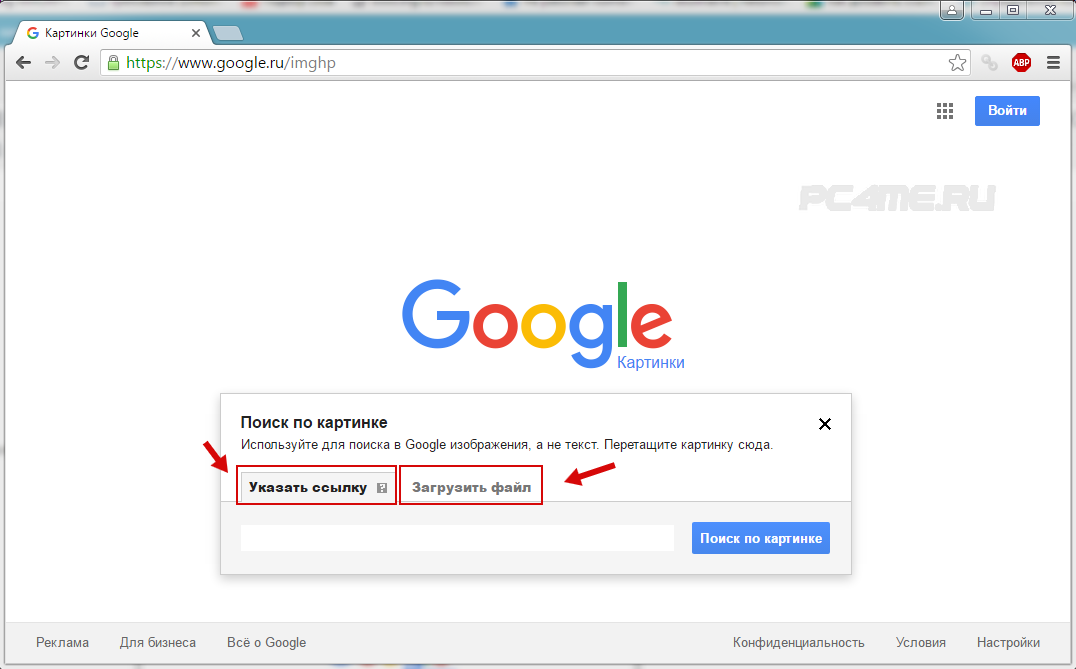 Ищет по изображениям на всех сайтах Интернета.
Ищет по изображениям на всех сайтах Интернета.
 Опять же, на Android и iPhone интерфейс будет различным, но суть — неизменной.
Опять же, на Android и iPhone интерфейс будет различным, но суть — неизменной. 
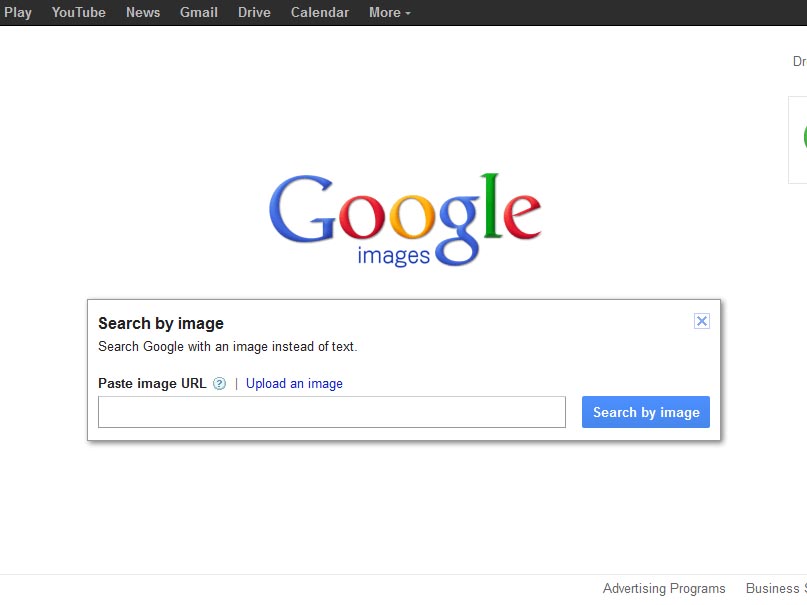 google.com/. Здесь нас интересует иконка фотокамеры, нажатие на которую даст возможность разместить ссылку.
google.com/. Здесь нас интересует иконка фотокамеры, нажатие на которую даст возможность разместить ссылку.