Картинка эскиза — 2017 — Справка по SOLIDWORKS
Картинка эскиза обеспечивает следующие функциональные возможности:- Вставка картинок (.bmp, .gif, .jpg, .jpeg, .tif, .tiff, .wmf, .png,.psd) в плоскость эскиза.
- Использование картинок в качестве основы для создания двухмерных эскизов.
- Перевод растровых данных в векторные с помощью автотрассировки.
Картинка эскиза вставляется с координатой (0, 0) в исходную точку эскиза.
При вставке картинки эскиза файла .tiff разрешение ограничивается значениями 4096 x 4096. Файлы, превышающие это ограничение, разрезаются пополам, пока оба размера не попадут в допустимый диапазон. Например, при вставке файла .tiff размером 5000 x 3000, файл уменьшается до 2500 x 1500.
Рекомендации по автотрассировке
Автотрассировка представляет собой добавление, которое позволяет отслеживать и преобразовывать изображения .jpegs и .bitmaps в геометрию эскиза.
- Исходное изображение должно быть изображением высокого качества с минимальным разрешением 300 точек на дюйм.
- Линии должны быть созданы ручкой на бумаге с точными контурами и высоким контрастом.
- Цвета должны быть настолько равномерными, насколько это возможно, в выбранной Вами области.
Вторая страница PropertyManager «Картинка эскиза» доступна только при условии активации добавления автотрассировки. Выберите и в появившемся диалоговом окне выберите «Автотрассировка».
Совместимость с функциональностью автотрассировки
- Можно использовать такие форматы изображений, как .bmp, .gif или .jpg. Анимированные форматы, такие как .gif или .avi, не поддерживаются.
- Автотрассировку можно применить к файлам детали или сборки (*.
 sldprt and *.sldasm), но не к файлам чертежа (*.slddrw).
sldprt and *.sldasm), но не к файлам чертежа (*.slddrw).
%d0%bf%d0%be%d0%b8%d1%81%d0%ba PNG, векторы, PSD и пнг для бесплатной загрузки
green environmental protection pattern garbage can be recycled green clean
2000*2000
ценю хорошо как плоская цвет значок векторная icon замечания
5556*5556
дизайн плаката премьера фильма кино с белым вектором экрана ба
1200*1200
blue series frame color can be changed text box streamer
1024*1369
чат комментарий образование синий значок на абстрактных облако сообщение
5556*5556
prohibited use mobile phone illustration can not be used
2048*2048
Крутая музыка вечеринка певца креативный постер музыка Я Май Ба концерт вечер К
3240*4320
happy singing mai ba sing self indulgence happy singing
2000*2000
Ручная роспись борода ба zihu большая борода
1200*1200
Буква c с логотипом дизайн вдохновение изолированные на белом ба
1200*1200
be careful to fall prohibit sign slip careful
2300*2600
новые facebook покрытия с red lion и черный и синий полигональной ба
5556*5556
чат пузыри комментарии разговоры переговоры аннотация круг ба
5556*5556
black and white train icon daquan free download can be used separately can be used as decoration free of charge
2000*2000
syafakallah la ba sa thohurun in syaa allah арабская молитва для бесплатного скачивания
2048*2048
я люблю моих фб хорошо за футболку
1200*1200
в первоначальном письме bf логотип шаблон векторный дизайн
1200*1200
индийский фестиваль счастливого карва чаут каллиграфия хинди текст ба
5041*5041
начальная буква bf с логотипом
1200*1200
первый логотип bf штанга
4500*4500
81 год лента годовщина
5000*3000
первый логотип bf штанга
4500*4500
фб письмо логотип
1200*1200
Векторная иллюстрация мультфильм различных овощей на деревянном ба
800*800
буква bf фитнес логотип дизайн коллекции
3334*3334
81 год вектор дизайн шаблона примером передового опыта
4083*4083
b8 b 8 письма и номер комбинации логотипа в черном и gr
5000*5000
asmaul husna 81
2020*2020
фб письмо логотип
1200*1200
гостиница алиф Бата хиджая
2500*2500
ba угол звезда голографическая радуга лазерная наклейка
1200*1200
фб письмо логотип
1200*1200
в первоначальном письме bf логотип шаблон
1200*1200
bf письмо дизайн логотипа внутри черного круга вектор
1200*1200
be careful warning signs warning signs be
2000*2000
номер 81 золотой шрифт
1200*1200
фб письмо логотип
1200*1200
Акварельная мечта простая геометрическая рамка bf зеленый лист свадебное приглашение
1414*2000
Старинные акварельные линии абстрактные цветочные геометрические рамки bf Свадебное меню
1414*2000
корейский традиционный бордюр 81
1200*1200
be careful warning signs warning signs be
2000*2000
al ba ith 99 ИМЯ АЛЛАХ
1200*1200
надпись laa ba sa thohurun insya allah
1200*1200
Лаба теплая крытая девочка и кошка пьют кашу la ba
3543*4724
черный градиент 3d номер 81
1200*1200
3d золотые числа 81 с галочкой на прозрачном фоне
1200*1200
3d числа 81 по кругу на прозрачном фоне
1200*1200
3d счетное число 81 с прозрачным фоном и редактируемым
1200*1200
81 год празднования годовщины вектор шаблон дизайна иллюстрация
4187*4187
фб письмо логотип
1200*1200
Как найти первоисточник изображения в Интернете
Каждый, кто сегодня работает с оформлением текста, сталкивался, пожалуй, с такой проблемой: в архиве есть подходящая картинка, да только непонятно, кто её автор.
Можно, конечно, отказаться от использования изображения или, если речь не о СМИ, а о личном блоге, извиняясь и кланяясь использовать чужое с припиской «Автор, отзовись!» Но тем, кто подходит к вопросу авторских прав серьезно, решить проблему поиска поможет так называемый «обратный поиск картинки».
Строго говоря, такой поиск далеко не в новинку для фотографов с бильд-редакторов, которые наверняка в большинстве своем подкованы в этом вопросе. А вот обычные журналисты, как показал неформальный опрос среди знакомых коллег, далеко не всегда могут похвастать такими знаниями.

TinEye
Первой представлю «старушку» – поисковую машину, специализирующуюся на Reverse Image Search, то есть на обратном поиске картинок, уже целых шесть лет. TinEye была разработана в 2008 году канадской фирмой Idee Inc.
Язык: английский. Интерфейc простой.
Использование бесплатное для некоммерческих целей.
Слева на странице с симпатичным роботом можно загрузить картинку с помощью классической навигации или способом перетаскивания (Drag&Drop) с винчестера. По желанию справа можно задать поиск автора, загрузив только URL-адрес картинки, стоящей в Интернете.
Ищет TinEye довольно быстро и качественно. При тестовом поиске ресурс выдал результат в почти 5 миллиардов просмотренных картинок за две (!) секунды и шесть конечных результатов поиска, среди которых не было случайных.
Плагин этого поисковика можно установить практически на любой популярный браузер, так он всегда будет под рукой.
Единственный недостаток – понять, куда ведет найденная ссылка, можно только нажав на нее.![]() В результате в поиске могут оказаться сайты на языках, которые вы не понимаете, и ваша работа несколько затянется.
В результате в поиске могут оказаться сайты на языках, которые вы не понимаете, и ваша работа несколько затянется.
RevIMG
Язык: английский. Интерфейс простой.
Использование бесплатное.
Хотя у данного поисковика есть даже App для Андроида, он несколько неповоротлив и производит впечатление реликта из тех времен, когда мониторы были на много меньше. С той же тестовой картинкой, что и в первом примере, он выдал всего 10 результатов, и к тому же растянул их выдачу на целых две страницы. Кроме того, ни одна ссылка не была тем, что мы искали, хоть и все как минимум отдаленно напоминали искомую картинку цветовой гаммой.
Однако у поисковой машины RevIMG есть и свои преимущества. Так, здесь можно не только загрузить для поиска картинку или ссылку на нее, но и сузить поиск, задав тематическую категорию, а также можно выделить лишь часть загруженной картинки, что особенно удобно, если картинка была изменена или использована в коллажах.
Google Картинки
Язык: зависит от Ваших настроек. Интерфейс суперпростой.
Использование бесплатное.
Опцию обратного поиска картинок Google предлагает уже с 2011 года. Чтобы ею воспользоваться, в поле поиска картинок надо предварительно нажать на маленькое изображение фотокамеры. Искать можно как по адресу опубликованного в Интернете изображения, так и по самой картинке, загрузив ее обычной навигацией или перетаскиванием с винчестера.
С той же тестовой картинкой, что и в первых двух случаях, менее чем за одну секунду поисковик смог найти целых 56 результатов, кроме того, внизу страницы с результатами был также выбор картинок, визуально похожих по искомую. На странице выдачи также сразу видна часть текста с сайта, на который ведет ссылка, что упрощает выбор при поиске.
Таким образом, учтя ошибки и недоработки конкурентов, Google, похоже, дал нам в руки пока самую успешную поисковую машину для обратного поиска картинок из всех имеющихся.
P.S. Кстати, в ходе тестовых поисков нам удалось выяснить, что одна из женщин, изображенных на картинке, Глория Стайнем – знаменитая американская феминистка. А вот автора фотографии найти так и не получилось. Ну что ж, для чистоты эксперимента не будем скрывать этот факт. Техника поиска пока не идеальна, и разработчикам поисковых машин есть над чем работать и дальше.
Яндекс поиск человека по фотографии. Поиск по картинке с телефона на Android или iOS
Яндекс умеет искать изображения по заданному вами образцу. Это может быть целое изображение или его фрагмент. При этом образец может размещаться в интернете или храниться на вашем компьютере или другом устройстве.
Поиск по картинке основан на алгоритмах компьютерного зрения. В результате поиска могут быть найдены как точные копии исходного изображения, так и картинки, незначительно отличающиеся от оригинала. Например, это могут быть разные фотографии одного и того же памятника архитектуры.
Примечание. Результативность поиска зависит от наличия в интернете изображений, аналогичных образцу и уже проиндексированных Яндексом. Таким образом, вероятность найти такую же фотографию достопримечательности значительно выше, чем такое же фото с вашего праздника.
Как начать поиск по картинке
- С компьютера
- С мобильного устройства
Нажмите кнопку в поисковой строке сервиса и в открывшемся диалоговом окне загрузите исходное изображение одним из следующих способов:
- Перетащите исходную картинку в диалоговое окно.
- Нажмите ссылку Выберите файл и укажите путь к картинке на жестком диске.
- Введите URL картинки в поисковую строку.
Затем нажмите кнопку Найти .
Результаты поиска по картинке объединяются в группы. Вы можете открыть копию картинки в другом размере или узнать, на каких сайтах встречаются такие же картинки.
Нажмите значок в поисковой строке, затем сделайте фото интересующего вас объекта или загрузите исходное изображение из галереи.
Как искать картинку с другого сайта
Если вы пользуетесь Яндекс.Браузером или расширением Элементы Яндекса для других браузеров , вы можете искать картинку практически с любого сайта. Для этого Нажмите правой кнопкой мыши на изображение
«}}\»>вызовите контекстное меню для данного изображения и выберите пункт Искать по этой картинке в Яндексе .Здравствуйте, дорогие друзья!
Пользователи Интернета за много лет существования Мировой паутины прекрасно научились находить в ней любую информацию, файлы и данные путём введения стандартного текстового запроса в поисковике.
Однако в Яндексе, самой популярной поисковой системе рунета, есть другой способ поиска – по картинке. Что это значит? Скажем, вас интересует определённое изображение, и вы хотели бы получить максимум информации о нем. Вы формируйте запрос путем ввода URL картинки или загрузив его со своего ПК, а поисковик выдаст похожие изображения и статьи, где оно присутствует и даже информацию, что на нем изображено (памятник, личность и т. д.).
д.).
Весьма удобно, не правда ли? Причём такой поиск можно организовать как с ПК, так и с телефона. Такая функция будет полезна в первую очередь тем, кому часто приходится искать инфу для учёбы или работы. В данном материале я и расскажу вам, как искать в Яндексе по картинке.
На продающих страницах большинства онлайн-курсов имеется фото того, кто их продаёт, его ФИО. Сохраните фотку продавца на своём компе. После этого загрузите ее на Yandex-сервер по поиску изображений для нахождения подобных фоток. Вы удивитесь, если в сети найдутся подобные фото, но с другой фамилией. Выводы делайте сами.
Точно также обстоит дело и с вашими недоброжелателями в соцсетях. Хотите знать, кто на фото? Просто загрузите его на сервис и вмиг получите информацию.
Или вот, к примеру, ещё один вариант. Вам попалась в Сети какая-то необычная вещица (инструмент, дизайнерская сумочка, девайс и т.п.). Обращаетесь к известному сервису и получаете инфу, что это за товар, сколько стоит и в каком интернет-магазине можно его купить.
Профессиональным художникам, дизайнерам не редко приходится искать рисунки для своей работы.
Пошаговая инструкция
Чтобы загрузить своё изображение, необходимо перейти по ссылке images.yandex.ru, никакая регистрация не нужна.
Нажимаете на кнопку «Поиск по картинке» (изображение слева от поисковой строки). Свой графический файл можно загрузить тремя способами:
- Перетащить изображение мышкой в соответствующее окно.
- Загрузить картинку с собственного ПК.
- Вставить интернет-адрес рисунка и кликнуть «Найти». Данный метод уместен, если нужно найти информацию по изображению из Сети.
Если ваша деятельность связана с многочисленными графическими файлами, запоминать или записывать каждый раз URL картинки не очень удобно и затратно по времени. Лучше сохранить найденный в Интернете рисунок на своём компьютере.
Сохранение на компьютере картинки из Интернета
Если графический файл не имеет особой защиты, то достаточно просто нажать на картинку из Сети правой кнопочкой мышки.![]()
Перед вами появится меню, в котором следует выбрать опцию «Сохранить как». Возникнет диалоговое окно для сохранения фото на ПК. Выберите папку, в которую хотите поместить файл, а если нужно, то дайте ему то имя, которое вам больше нравится.
Алгоритм поиска «Сибирь»
Как же Яндекс ищет изображения?
Поисковый алгоритм, которому разработчики дали название «Сибирь», основывается на особых алгоритмах компьютерного зрения. По собственному опыту могу сказать, что он лучше функционирует при введении интернет-адреса, а не при загрузке со своего компа.
Система поиска реально отлично работает – в выдаче можно увидеть 100-процентно точные копии рисунков. Но поисковая база очертаний сформирована только из проиндексированных Яндексом картинок, и если запрашиваемое фото в нём отсутствует, то результат будет нулевым.
Услуга по нахождению похожих рисунков давно предоставляется и Гуглом. Алгоритм «Сибирь» сильно отличается от алгоритма Google. Это отличие в первую очередь выражается в том, что русский поисковик ориентирован на поиск по очертаниям, в то время как американский аналог различает цвета. После выполнения анализа «Сибирь» создаёт запрос для словесного поиска по картинкам.
После выполнения анализа «Сибирь» создаёт запрос для словесного поиска по картинкам.
Всевозможные логотипы торговых марок программа распознаёт, как правило, без труда. Это относится и к архитектурным памятникам. То есть хорошо находятся те картинки, у которых четкие очертания.
Однако и Google поиск по рисункам также работает не всегда корректно. Скажем, вы захотите найти какой-то фильм либо видео по скриншоту из него, а в поисковых результатах окажутся различные картинки с похожей гаммой цветов.
Поиск по картинкам ещё только начал развиваться, российская поисковая система идёт по своему пути верно и не отстаёт от своего основного конкурента. Наши разработчики уже заявляют о том, что скоро сделают настоящий прорыв в данном направлении. Ну что же, поживём – увидим!
С уважением! Абдуллин Руслан
Новая разработка поискового гиганта уже превзошла человека.
Большинство из вас знают о функции поиска по фото в Google. Достаточно перейти в режим Картинки, добавить ссылку на снимок или загрузить файл с компьютера и поисковая система определит объект, расположенный в кадре.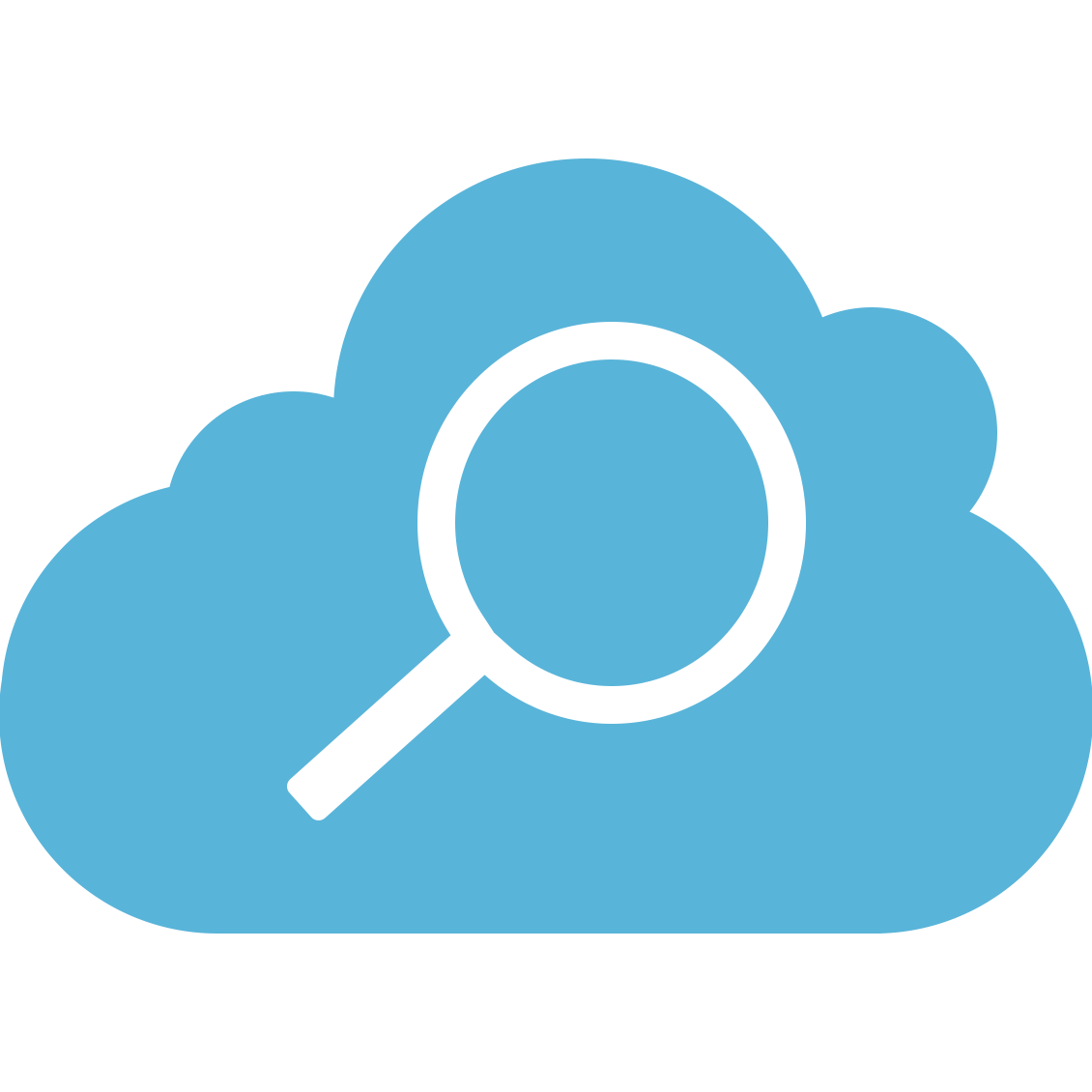
Однако, срабатывает такой трюк исключительно с популярными достопримечательностями и известными местами. Google без труда распознает Эйфелеву башню, Статую Свободы или египетские пирамиды. Однако, стоит загрузить просто снимок улицы своего города и поиск не увенчается успехом.
Специалисты в Google не сидят на месте и разрабатывают нейронную сеть PlaNet , которая позволит искать местность по фото более точно. Для анализа и поиска данная система разбила большую часть суши на 26 000 зон. Каждая из них характеризуется определенными особенностями и отличается от других.
Для обучения PlaNet использовали более 120 млн. снимков с добавленными гео-тегами. Позже для проверки системы ей предложили распознать местоположение 2 млн. фото с Flickr. Нейронная сеть смогла определить положение 3,6% снимков с точностью до улицы, 10% — с точностью до города. Страна была установлена в 28,4% случаев, а континент — в 48% .
PlaNet замечает на фото то, что бросится в глаза не каждому человеку. Система узнает блюда, растения, направление движения на дороге, животных, архитектуру зданий и другие особенности. После анализа поисковая машина выдает свое предположение о месте съемки.
Система узнает блюда, растения, направление движения на дороге, животных, архитектуру зданий и другие особенности. После анализа поисковая машина выдает свое предположение о месте съемки.
Результаты PlaNet сравнили с результатами экспертов-путешественников в GeoGuessr . В этой игре используются снимки улиц Google Street View, необходимо угадать место, где было сделано фото.
Нейронная сеть показала себя лучше, чем команда экспертов. Средний результат погрешности PlaNet составил 1131,7 км., путешественники ошибались в среднем на 2320,75 км.
Интересно, а сможет ли угадать PlaNet место снимка по ковру на заднем фоне.
 Google без труда распознает…
Google без труда распознает…Ищите картинки определенной тематики? Или хотите узнать, встречается ли где-то на просторах глобальной сети интересующее вас изображение?
Если так, вам поможет поиск по картинке Гугл (Google).
Сервис интеллектуального розыска картинок на основе «компьютерного зрения» может находить фото даже по небольшому фрагменту.
Как Google ищет картинки
Google умеет искать не только в точности совпадающие иллюстрации, но и похожие. Например, он может найти одного объекта, сделанные с разных ракурсов.
Результат будет зависеть от количества похожих изображений, уже проиндексированных поисковой системой.
Так, вероятность найти объект, который есть в Интернете, гораздо выше, чем только что сделанную .
Наилучшие результаты поиска фото в Гугл бывают тогда, когда ищут широко известные объекты и людей — например, мировые достопримечательности или актеров.
А если загрузить малоизвестную фотографию, к примеру, своей собаки, сервис выдаст изображения многих похожих животных.
И будет ли среди них искомый пес — неизвестно.
Как пользоваться сервисом Google.Картинки
Поиск по изображению
- Откройтеглавную страницу Google и щелкните кнопку «Картинки» в верхнем правом углу.
- Нажмите на значок «камера» в поисковой стоке.
- Укажите адрес иллюстрации в Интернете и щелкните «Поиск по картинке» или загрузите файл со своего компьютера.
Вот, что выдал результат поиска известного и Интернете коллажа «кот в шапке»:
Но в выдачу попали фотографии кошек похожего окраса.
- Зайдите в настройки браузера, кликните пункты меню «Дополнительные инструменты» и «Расширения».
- В разделе расширений нажмите кнопку «Перейти в Интернет-магазин Chrome «.
- В меню параметров поиска укажите «поиск по картинке», отметьте «Расширения» и поставьте флажки напротив интересующих вас возможностей. Также можно указать категорию — средства поиска, и пользовательский рейтинг — от пяти до двух звезд.

- Сделав выбор, щелкните «Установить».
Рассмотрим в качестве примера возможности трех расширений Google Chrome для того, чтобы искать необходимые фото.
Search by Image
РасширениеSearch by Image от Google было выпущено тогда же, когда был запущен в работу сервис Google.Картинки.
Оно предназначено для загрузки пользовательских изображений на сервера Гугл для дальнейшего анализа и индексации в один клик.
Расширение добавляет в контекстное меню всех картинок, открываемых в браузере, пункт «Search Google With Image».
Поиск по картинке для Яндекс
Поиск по картинке для Яндекс работает похожим образом. Вот, какие возможности нам обещают разработчики:
- нахождение по фото клонов и фейковых страниц в социальных сетях;
- нахождение бесплатных изображений, которые фотобанки предлагают приобрести за деньги;
- нахождение тех, кто нелегально копирует контент с вашего сайта;
- розыск личных контактов художников и фотографов, которые продают свои работы в Интернете.

Расширение для Гугл Хром «Поиск по картинке от Яндекса» добавляет в контекстное меню изображений пункт «Найти похожую картинку».
А также фотографиям, которые имеются у вас на компьютере. Данный вопрос заслуживает внимания хотя бы потому, что такой вариант поиска работает стабильно, однако знают о нем далеко не все пользователи всемирной сети.
Введение
Сегодня интернет прочно поселился в нашей жизни. При малейшей потребности мы обращаемся к нему за помощью. Он помогает нам найти нужную информацию, общаться с людьми, получать самые последние новости мира и даже организовать работу высокоспециализированного оборудования и машин. Мы можем общаться, не выходя из дому, с человеком, который живет на другом континенте, причем это быстро, удобно и затрат особых не требует. Практически вся наша жизнь тесно связана с всемирной паутиной, ведь сегодня у каждого человека имеется ноутбук или компьютер. Большинству из нас знакомы такие слова, как «сервер», «сайт» или «браузер». А еще у большинства современных людей слово «серфинг» уже давно не ассоциируется с доской и накатывающими волнами. Таков мир современного человека. Он очень изменился за несколько десятков последних лет, но не стал от этого хуже, он просто стал немного другим.
А еще у большинства современных людей слово «серфинг» уже давно не ассоциируется с доской и накатывающими волнами. Таков мир современного человека. Он очень изменился за несколько десятков последних лет, но не стал от этого хуже, он просто стал немного другим.
О «Гугле»
Наверняка каждый пользователь сети знает о том, что самым лучшим поисковиком на сегодня является Google. Без него не обойтись ни одному современному человеку, и он действительно может найти практически все. — на самом-то деле не всегда простая задача. столкнуться со сложностями в общении с компьютером может абсолютно каждый. Чтобы избежать подобных неурядиц, достаточно немногого: владеть определенными знаниями и умело их использовать на практике. Одной из таких непосильных задач для многих становится поиск картинки или изображения в интернете. Как искать в «Гугле» по картинкам, знают далеко не все пользователи. Тем, кто эту функцию еще не освоил, мы попытаемся помочь.
Найти по картинке в «Гугле»: с уть функцииДопустим, у вас есть фото картины неизвестного вам художника, и вы хотите знать, чьих рук творение вам так понравилось.![]() Или вы имеете изображение в нечетком качестве и хотите получить в лучшем или большем расширении. А быть может, вы натолкнулись на фото красивой девушки-модели и жаждете узнать, кто же она. Или это шикарный памятник архитектуры, и вам интересна его история. Что бы это ни было — Google в помощь.
Или вы имеете изображение в нечетком качестве и хотите получить в лучшем или большем расширении. А быть может, вы натолкнулись на фото красивой девушки-модели и жаждете узнать, кто же она. Или это шикарный памятник архитектуры, и вам интересна его история. Что бы это ни было — Google в помощь.
Результаты
Совсем еще недавно такая возможность поисковиков была недоступна, но развитие возможностей сети Интернет движется вперед семимильными шагами. Сегодня можно найти не только идентичные картинки в сети. В «Гугл» поиск похожих картинок также возможен. Они могут лишь незначительно отличаться от первоначального вашего запроса. Их тематика может быть одинакова, одинакова будет цветовая гамма или прочие аспекты. Итак, давайте остановимся подробнее на том, как искать в «Гугле» по картинкам. Есть несколько вариантов, о которых вам будет необходимо знать.
Поиск по картинке: «Гугл Хром»Практически все браузеры, существующие на сегодняшний день в природе современной интернет-эпохи, способны помочь вам в поиске. Но самым востребованным и надежным сегодня является Google Chrome. В его конструкцию уже встроена возможность найти по картинке в «Гугле» информацию. Но для удобства вы можете установить дополнительное расширение в имеющийся браузер, скачав его на официальном сайте. Для удобства пользования таким сервисом вам необходимо будет правой кнопкой мыши кликнуть по контекстному меню и выбрать раздел «Поиск в Google с этим образом». Перед вами откроется вкладка для поиска, в который вы введете дополнительную информацию. Но такой вариант не единственный, и если вы не занимаетесь такого вида поисками постоянно, есть варианты гораздо проще и быстрее.
Но самым востребованным и надежным сегодня является Google Chrome. В его конструкцию уже встроена возможность найти по картинке в «Гугле» информацию. Но для удобства вы можете установить дополнительное расширение в имеющийся браузер, скачав его на официальном сайте. Для удобства пользования таким сервисом вам необходимо будет правой кнопкой мыши кликнуть по контекстному меню и выбрать раздел «Поиск в Google с этим образом». Перед вами откроется вкладка для поиска, в который вы введете дополнительную информацию. Но такой вариант не единственный, и если вы не занимаетесь такого вида поисками постоянно, есть варианты гораздо проще и быстрее.
На самом деле в умный и всезнающий поисковик уже встроена функция «Гугл» — «искать по фото». Здесь тоже ничего сложного. Необходимо открыть и перейти в ней на сервис «Картинки». Сделать это можно и так: http://images.google.ru/. В этом случае на стартовой странице поисковика вы увидите изображение маленького фотоаппарата. Он — именно то, что вам нужно. Кликнув по нему, вы можете ввести интернет-адрес изображения имеющейся картинки. Для этого, кликнув правой кнопкой по фотоаппарату, выберите строку «Указать ссылку» и введите URL картинки. Для начала можете попрактиковаться на картинках самого «Гугла». Вы быстро поймете, как делать это быстро и правильно.
Кликнув по нему, вы можете ввести интернет-адрес изображения имеющейся картинки. Для этого, кликнув правой кнопкой по фотоаппарату, выберите строку «Указать ссылку» и введите URL картинки. Для начала можете попрактиковаться на картинках самого «Гугла». Вы быстро поймете, как делать это быстро и правильно.
Используем информацию на компьютере
Как искать в «Гугле» по картинкам, если они находятся на рабочем столе вашего компьютера? Такая возможность тоже есть. Вы можете загрузить изображение для поиска из файла вашего ПК. Действия такие же, как и в первом случае. Кликаем на фотоаппарате, выбираем строчку «Загрузить изображение» и указываем путь к файлу. К слову, в браузере Chrome вам достаточно просто перетащить мышкой картинку в строку поиска. Здесь еще легче: просто перетаскиваем мышкой изображение в строку поисковика — и все готово. Откройте изображение и щелкните по нему, удерживая кнопку мыши. Перетащите в адресную строку поисковика. Отпустите кнопку, когда изображение переместится в строку. Дождитесь загрузки страниц интернета. Нужно отметить, что для такого способа поиска в сети изображение должно иметь размеры не меньше 20 байт, иначе возникнут сложности.
Дождитесь загрузки страниц интернета. Нужно отметить, что для такого способа поиска в сети изображение должно иметь размеры не меньше 20 байт, иначе возникнут сложности.
Фото
После загрузки изображения вы увидите все возможные варианты, имеющиеся в сети. Самым первым будет именно то, что вы искали, в большом формате и множество похожих миниатюр. Все изображения и фото могут быть абсолютно разными, это и миниатюры, и похожие изображения по стилю и цветовой гамме. Чтобы результат поиска был максимально точным и отвечал более конкретно вашим требованиям, впишите в строку поиска информацию, которой вы владеете. К примеру: «старинный фотоаппарат», «Петр I» или другое. По результатам вы сможете не просто искать по фотографии «Гугл» похожее или в лучшем качестве фото, но и найти ссылки на страницы с интересующей вас информацией для прочтения. Остается лишь перейти по ним.
Теперь вам известно как искать в «Гугле» по картинкам нужную вам информацию. Вариантов такого вида поиска на самом деле достаточно много, и он очень популярен. Возможности «Гугл» искать по фото могут не просто дать вам информацию технического характера какого-либо устройства, но и найти человека, с которым вы не виделись, к примеру, с университетских лет. Если вам повезет, то искомое вами фото вполне может храниться у вашего товарища в портфолио социальных сетей. Такие ресурсы, как «Одноклассники» или «ВКонтакте», например, имеют множество фотографий людей, чьи имена или фамилии мы не помним благодаря течению времени. Но главное — желание, и все у вас получится. «Гугл» найдет все и всех.
Возможности «Гугл» искать по фото могут не просто дать вам информацию технического характера какого-либо устройства, но и найти человека, с которым вы не виделись, к примеру, с университетских лет. Если вам повезет, то искомое вами фото вполне может храниться у вашего товарища в портфолио социальных сетей. Такие ресурсы, как «Одноклассники» или «ВКонтакте», например, имеют множество фотографий людей, чьи имена или фамилии мы не помним благодаря течению времени. Но главное — желание, и все у вас получится. «Гугл» найдет все и всех.
Альтернатива
Нужно сказать, что для поиска информации такого рода в сети Интернет есть и обособленные сервисы. Одним из таких является TinEye.com. Этот сайт также вполне способен вам помочь. Работать с ним можно так же, как и с поисковиком Google. Вводите адрес или само изображение — и получаете результаты поиска. Если Google по какой-то причине вам предоставил неполную информацию, воспользуйтесь этим ресурсом, возможно, он будет вам в помощь.![]() Если картинка, искомая вами, — не самое популярное изображение в сети, лучше воспользоваться несколькими вариантами для поиска.
Если картинка, искомая вами, — не самое популярное изображение в сети, лучше воспользоваться несколькими вариантами для поиска.
Кто ищет, тот всегда найдет, главное — иметь желание и совсем немного свободного времени, а как сделать все правильно, вы уже знаете. Остается только пожелать вам успешных и результативных поисков. Удачи!
Search by Image – Загрузите это расширение для 🦊 Firefox (ru)
Search by Image is a browser extension for Firefox that makes effortless reverse image searches possible, and comes with support for more than 30 search engines.Search by Image is an open source project made possible thanks to a community of awesome supporters. If you’d like to support the continued development of the extension, please consider contributing with Patreon, PayPal or Bitcoin.
The extension helps journalists and researchers around the world to verify the authenticity of images, and assists the identification of false information and fake social media accounts. Search by Image is also popular among photographers, helping artists explore how their work is shared on the web, while shoppers find it valuable for discovering similar products at discounted prices.
Search by Image is also popular among photographers, helping artists explore how their work is shared on the web, while shoppers find it valuable for discovering similar products at discounted prices.
The extension enables you to search for images from the context menu and the browser toolbar with the help of a diverse set of reverse image search engines, which can be toggled and reordered from the extension’s options. Visit the wiki for the full list of supported search engines.
https://github.com/dessant/search-by-image/wiki/Search-engines
Images positioned at the selected area are detected regardless of how they were embedded in the page. The extension also supports uploading local images, searching for video frames, capturing details within images, and searching for images from private sites.
A handful of search modes are offered that serve different use cases. The search mode can be set independently for the context menu and browser toolbar from the extension’s options.
Search modes:
- Select URL: select an image on the page, then search for the image URL. Blob, data and file URLs will still be handled as image uploads. This is the default search mode.
- Select image: select an image on the page, then fetch the image, possibly from the browser cache, and upload it. This search mode is preferred for sites which do not allow direct linking of images, such as private sites.
- Capture: select and capture a page area, then upload it.
- Browse: select an image from your device, then upload it.
- URL: search for an image URL.
Features:
- Search with a single engine, or all enabled ones, directly from the top-level context menu item, or the browser toolbar button (see options)
- Detect any image on the page, including those declared in CSS and pseudo-elements
- Select the desired image from a dialog, when multiple images are found
- Search for images from private sites (see search modes)
- Search for local images (see search modes)
- Search for the current video frame
Required permissions:
- Access your data for all tabs and websites: required for parsing web pages and performing image searches
- Display notifications: needed for displaying error messages
The context menu item is always visible, unless it is disabled.
 Visit the wiki for more details.
Visit the wiki for more details.The image you select during a search is sent to the requested third-party service, such as Google Images. Visit the extension’s privacy policy for more information.
Known issues:
- The context menu API is not available on Android, use the extension from the browser menu instead (1595822)
The extension is also available for Chrome and Edge.
Reviews are not monitored for bug reports, please use GitHub for issues and feature requests.
https://github.com/dessant/search-by-image
Как и где найти картинки | Советы вебмастера
Как и где найти картинки
Всем привет! Сегодня я расскажу, как быстро найти подходящую картинку для своих нужд: будь то статья для блога или же картинка для реферата ребенку-первокласснику. Этот способ не раз экономил мне время, думаю, что и Вам он придется по душе.
Если при клике правой кнопкой мыши на изображении у Вас открывается контекстное меню, в котором есть строка «Найти это изображение в Google», значит Вам повезло и Ваша версия браузера поддерживает технологию поиска по изображению. Тогда, скорее всего, Вы все знаете.
Тогда, скорее всего, Вы все знаете.
Но, если у Вас, как и у меня в свое время, этой строки нет, значит ее нужно добавить. Делается это простой установкой бесплатного расширения для Google Chrome под названием Search by Image (by Google). Скачивается оно в Интернет-магазине Chrome. Вам нужно просто перейти по ссылке и в открывшемся окне нажать кнопку «Установить».
После установки расширения наведите курсор на понравившуюся картинку, сделайте клик правой кнопкой мыши.В новой вкладке Google предложит Вам все найденные им варианты выбранного изображения, разбив их на три категории размеров: маленькие – средние – большие.
Выбираете желаемую категорию размеров и браузер сделает очередную фильтрацию изображений. Все изображения будут отображаться с указанием индивидуального размера и Вам останется только выбрать из них то, которое больше подходит.
Аналогичным образом можно добавить в контекстное меню строку с командой для поиска картинок в сервисе Яндекс. Кстати, эта команда уже добавлена в контекстное меню Яндекс браузера.
А для GoogleChrome скачать Search by Image (byYandex) можно также в Интернет-магазине Google. Команда в контекстном меню будет называться «Найти такую же картинку». При использовании команды поиска по картинке в Яндексе результат будет отображаться иначе.
При этом придется выбирать изображение наугад, потому что при нажатии на ссылку с выбранным размером браузер откроет только соответствующие изображения – от одного и более(сколько найдет), а для просмотра ближайших аналогов по размеру снова придется вернуться на вкладку выдачи результатов поиска.
На мой взгляд это не совсем удобно и поэтому я предпочитаю пользоваться именно расширением для поиска в сервисе Google. Оно дает больше наглядности и оперативности. Вы всегда видите много картинок и сразу можете делать выбор. Я специально попросил своего помощника записать небольшой видеообзор по работе с расширением для поиска изображений. В нем наглядно видно, как найти «чистое» изображение безо всяких надписей и с хорошим качеством.![]()
Смотрите видео, как искать картинки
Надеюсь, что после просмотра у Вас не осталось вопросов о выгодах использования технологии поиска по изображению. Таким образом можно не только найти нужную картинку, но и посмотреть кто использует Ваши изображения.
Еще раз напомню, что речь идет о расширениях для браузера GoogleChrome. Эти расширения останутся актуальны для всех браузеров на движке Chromium, например Kometa или Obitum. В Яндекс браузере эта функция уже встроена. К сожалению для остальных популярных браузеров (Firefox,Opera) я не нашел хорошего расширения – только те, которые добавляют в контекстное меню команду «Найти это изображение в Гугл», при переходе по которой Вы попадаете в гугловское стартовое окно поиска картинок.
На самом деле в Интернет-магазине Google представлен широкий выбор расширений для поиска изображений, которые позволяют оперативно работать не только в сервисах поиска изображений Google и Yandex, но и не менее оперативно искать изображения непосредственно в социальных сетях, например, ВКонтакте или Instagram. Для того, чтобы их найти и установить достаточно просто перейти в Интернет-магазине Google, набрать в его поисковой строке фразу «поиск картинок» и поставить флажок напротив строки «Расширения».
Для того, чтобы их найти и установить достаточно просто перейти в Интернет-магазине Google, набрать в его поисковой строке фразу «поиск картинок» и поставить флажок напротив строки «Расширения».
Вообще тема применения расширений для браузеров очень интересная и ёмкая, потому что каждое расширение дает определенные удобства при работе в Интернете. С их помощью можно быстро сокращать ссылки, узнавать каким шрифтом выполнены надписи на сайтах, определять цвета и вообще делать много чего интересного и полезного. Единственное правило при этом – не увлекаться. Все хорошо в меру. Если у Вас установлено более пяти расширений, постарайтесь оставить их минимум для повседневного использования, а остальные включать по мере необходимости.
А какими расширениями для поиска картинок пользуетесь Вы сами? Может у Вас есть свои поисковые хитрости? Поделитесь своим секретом в комментариях. Кстати, в качестве дополнения поделюсь ссылкой на одну из своих статей, где я рассказал о том, как делать скриншоты и редактировать картинки при помощи одной очень удобной программки.
С уважением, Евгений Вергус.
Спасибо Вам за то, что поделились статьей в социальных сетях!
Вконтакте
Телеграм
Твитнуть
новых изображений с Марса помогут найти доказательства древней жизни, говорится в исследовании | Nasa
Изображения с Марса показывают, как вода помогала формировать ландшафт красной планеты миллиарды лет назад, и дают подсказки, которые помогут найти доказательства древней жизни, согласно новому исследованию.
В феврале марсоход НАСА «Персеверанс» приземлился в кратере Езеро, где, по предположениям ученых, давно исчезнувшая река питала озеро, отложив осадок в веерообразной дельте, видимой из космоса.
В исследовании, проведенном в Science, были проанализированы изображения с высоким разрешением скал, которые когда-то были берегами дельты, сделанные с помощью Perseverance. Слои внутри скал показывают, как происходило его формирование.
Астробиолог НАСА Эми Уильямс и ее команда во Флориде обнаружили сходство между особенностями скал, видимых со дна кратера, и узорами в дельтах рек Земли. Форма трех нижних слоев показывала наличие и постоянный поток воды на раннем этапе, что указывало на то, что Марс был «достаточно теплым и влажным, чтобы поддерживать гидрологический цикл» около 3 лет.7 миллиардов лет назад, говорится в исследовании.
Форма трех нижних слоев показывала наличие и постоянный поток воды на раннем этапе, что указывало на то, что Марс был «достаточно теплым и влажным, чтобы поддерживать гидрологический цикл» около 3 лет.7 миллиардов лет назад, говорится в исследовании.
В верхнем и последнем слоях есть разбросанные валуны диаметром более метра, которые, вероятно, были перенесены туда в результате сильного наводнения.
Но именно мелкозернистый осадок основного слоя, вероятно, станет целью отбора проб на предмет признаков давно исчезнувшей жизни — если она существовала — на Марсе.
Полученные данные помогут исследователям выяснить, куда отправить марсоход за почвой и камнями, которые могут содержать ценные «биосигнатуры» предполагаемых марсианских форм жизни.
«Судя по орбитальным снимкам, мы знали, что дельту образовала вода, — сказал Уильямс. «Но иметь эти изображения — все равно что читать книгу, а не просто смотреть на обложку».
Выяснение того, могла ли жизнь существовать на Марсе, является основной миссией Perseverence, проекта, на разработку которого потребовались десятилетия и миллиарды долларов.
В течение нескольких лет многозадачный марсоход соберет 30 образцов горных пород и грунта в герметичные пробирки, которые в конечном итоге будут отправлены на Землю где-то в 2030-х годах для лабораторного анализа.
В прошлом месяце ученые миссии объявили, что Perseverance собрали два образца горных пород в Jezero, которые показали, что они находились в контакте с грунтовыми водами в течение длительного периода. Они надеются, что в какой-то момент образцы могли содержать древнюю микробную жизнь, свидетельства которой могли быть захвачены соляными минералами.
Узнав, что Марс, возможно, когда-то питал жизнь, было бы одним из самых глубоких открытий, когда-либо сделанных человечеством, сказал Уильямс.
Она также выразила удивление, увидев окно в древнюю речную систему на другой планете.«Это действительно открытие — увидеть то, что никто на Земле никогда раньше не видел», — сказала она.
Как выполнить обратный поиск изображений
Copyright AFP 2017-2021. Все права защищены.
Все права защищены.
Прежде чем поделиться изображением, которое вы нашли в социальных сетях, рекомендуется сначала узнать о нем больше, если оно не то, чем кажется. К счастью, есть простой и быстрый способ сделать это.
Выполнение поиска обратного изображения может помочь вам увидеть, где еще оно было опубликовано в Интернете, и выяснить, может ли это быть старое изображение или опубликованное вне контекста.
Существует несколько поисковых систем, которые можно использовать для обратного поиска изображений, в том числе Google, TinEye, Яндекс и Bing. Вот как это работает.
Шаг 1. Запустите изображение через поисковую систему
Вы можете загрузить изображение прямо в поисковик, например в Google:
Или, если вы используете браузер Google Chrome, вы можете просто щелкнуть изображение правой кнопкой мыши и выбрать «Искать изображение в Google»:
В сообщении в социальной сети утверждалось, что на этой фотографии изображены две итальянские медсестры, погибшие в борьбе с COVID-19.Но просмотр фотографии через поиск обратного изображения говорит о другом …Шаг 2: Изучите результаты
Поисковая система откроет список ссылок, по которым изображение было опубликовано в Интернете. Обратите внимание, что это не обязательно исчерпывающий список — он найдет только те страницы, которые находятся в индексе поисковой системы, — но он часто дает ценные результаты.
Просмотрите результаты и ищите подсказки. Например, спросите себя:
Вызывали ли другие сомнения относительно изображения?
Если СМИ уже опровергли утверждения, связанные с изображением, их статьи обычно появляются в результатах.
Скриншот результатов поиска обратного изображения в GoogleИзображение было вырвано из контекста?
В некоторых случаях вы обнаружите, что изображение было вырвано из исходного контекста.
Например, это может быть фотография из информационного агентства, но человек, разместивший ее в социальной сети, изменил описание, чтобы создать впечатление, будто на ней изображено другое событие или как будто оно было снято в другом месте.
Эта фотография, использованная в вводящем в заблуждение сообщении в социальных сетях, на самом деле была сделана фотографом AP, и на ней изображена пара в аэропорту Барселоны в Испании, а не медсестры в Италии.Это старый образ?
В других случаях человек, публикующий изображение в социальных сетях, может утверждать, что изображение показывает недавнее событие, но когда вы запускаете его через обратный поиск изображений, вы замечаете, что это изображение было опубликовано на других веб-сайтах несколько месяцев или лет назад.Следовательно, невозможно, чтобы изображение отображало недавнее событие. (Прочтите пример здесь.)
Как выполнить обратный поиск изображений на телефоне
Вы также можете выполнить обратный поиск изображений с помощью мобильного телефона. Шаги для его запуска немного отличаются.
Сначала сохраните изображение, которое хотите проверить.
Затем в мобильном браузере перейдите на images.google.com. Затем щелкните трехточечное меню и выберите «Сайт для ПК»
.Щелкните значок камеры и загрузите изображение.
Если у вас есть браузер Google Chrome, это еще проще: просто удерживайте палец на изображении, пока не появится всплывающее меню, и выберите «Поиск с помощью Google Lens».
И все!
Компьютерное зрениес функцией Find It на eBay и поиском изображений теперь доступно
Не знаете, как описать то, что вы ищете? На eBay это так же просто, как сделать снимок.
С сегодняшнего дня наши новые функции распознавания изображений доступны в мобильных приложениях eBay — Find It On eBay и Image Search.Эти функции позволяют покупателям использовать картинки вместо слов для поиска на eBay 1,1 миллиарда объявлений, включая новые и действительно уникальные. Благодаря искусственному интеллекту и машинному обучению эти инновационные способы совершения покупок помогут вам быстро найти то, что вам нравится, сделав весь интернет-магазин доступным на вашем мобильном устройстве.
Использование ИИ для изменения способа совершения покупок
С помощью Find It On eBay вы можете начать поиск на любой социальной платформе, например Facebook, или во время просмотра вашего любимого блога или веб-сайта.Просто «Поделитесь» изображением с eBay, и мобильное приложение eBay отобразит похожие списки.
С поиском изображений вы просто нажимаете кнопку камеры и делаете снимок или используете существующую фотографию предмета, который вы хотите купить, из вашей фотопленки. Затем eBay покажет вам списки товаров, которые очень похожи или визуально похожи на то, что вы хотите купить.
Используя последние достижения в двух основных областях искусственного интеллекта — компьютерном зрении и глубоком обучении — эти новые функции упрощают поиск и покупку того, что вас вдохновляет.Когда вы загружаете изображения для запуска Find It On eBay и Image Search, мы используем модель глубокого обучения, называемую сверточной нейронной сетью, для обработки изображений. Результат модели дает нам представление о вашем изображении, которое мы можем использовать для сравнения с изображениями текущих объявлений на eBay. Затем мы ранжируем элементы на основе визуального сходства и используем нашу платформу Kubernetes с открытым исходным кодом, чтобы быстро донести эти результаты до вас, где бы вы ни находились.
«Найди это на eBay» и «Поиск изображений» — это только начало.По мере того, как покупатели продолжают искать по картинкам (а не по словам), Find It On eBay и Image Search станут умнее, узнают и улучшат отображаемые результаты.
Эти функции — лишь некоторые из способов, которыми eBay меняет процесс покупок. За последний год eBay также использовала технологию распознавания изображений, чтобы помочь потребителям легко найти то, что они ищут при использовании eBay ShopBot для Facebook Messenger; и, делая покупки для модных вещей eBay’s Shop the Look помогает покупателям легко находить предметы, из которых состоят культовые модные образы.
Find It On eBay теперь доступна на Android. Поиск изображений теперь доступен на Android и iOS.
Как использовать поиск обратного изображения Google на вашем устройстве Android «Android :: Gadget Hacks
Учитывая, что Google делает Android, довольно странно, что в операционной системе нет встроенного решения для выполнения обратного поиска изображений. Конечно, вы можете долго нажимать изображения в Chrome для поиска других экземпляров фотографии, но это невозможно с изображениями, которые вы найдете в других приложениях, или фотографиями, которые вы загрузили на свой телефон.
Такая функциональность будет полезна, если вы хотите найти изображения, визуально похожие на ваши любимые фоновые обои, или если вы ищете версию фотографии с более высоким разрешением, которую вы уже загрузили. А с недавним появлением кетфишинга было бы неплохо увидеть, действительно ли чья-то аватарка в приложении для знакомств принадлежит им.
К счастью, разработчик Qixingchen выступил с приложением, чтобы восполнить этот пробел в функциональности. Он позволяет вам выполнять поиск в Google Images для любого изображения на вашем телефоне, но он прячется в меню общего доступа Android, поэтому он там, когда вам это нужно, но убирается с вашего пути, когда вы этого не делаете.
Не пропустите: 10 вещей, которые новый помощник Google может сделать, чтобы облегчить вашу жизнь
Шаг 1. Установите поиск изображений
Чтобы начать работу, первое, что вам нужно сделать, это установите приложение, которое называется Поиск изображений .
Шаг 2. Настройте параметры
Затем откройте приложение, чтобы настроить некоторые параметры. Отсюда первое, что вам следует сделать, это отключить параметр «Открыть настройки перед загрузкой», так как это экономит шаг при выполнении обратного поиска изображений.Кроме того, вы можете перейти в «Системы пользовательского поиска» и нажать кнопку + , если вы хотите добавить службу поиска изображений помимо Google — но это, вероятно, не обязательно для большинства пользователей, просто нужно знать .
Шаг 3. Выполните поиск изображений
С этого момента, когда вы захотите увидеть, появляется ли изображение в сети или есть ли визуально похожие изображения, вам просто нужно поделиться фотографией с помощью меню общего доступа Android. Некоторые приложения могут позволять вам делиться изображением напрямую, но в других приложениях вам, возможно, придется долго нажимать на изображение и выбирать «Сохранить», затем открывать изображение в приложении галереи и нажимать там кнопку «Поделиться».
После того, как вы поделились изображением, просто выберите «Поиск изображений» в меню общего доступа Android, затем подождите секунду или две, пока изображение не будет загружено. На этом этапе вы попадете на страницу результатов поиска картинок Google для этого изображения, где сможете увидеть, появлялось ли изображение где-нибудь в Интернете. Вы также можете увидеть, есть ли версии изображения более высокого качества, нажав «Другие размеры», и вы можете прокрутить эту же страницу вниз, чтобы просмотреть визуально похожие изображения.
Не пропустите: как получить версию любого профиля в Instagram в полном разрешении
Обеспечьте безопасность соединения без ежемесячного счета .Получите пожизненную подписку на VPN Unlimited для всех своих устройств, сделав разовую покупку в новом магазине Gadget Hacks Shop, и смотрите Hulu или Netflix без региональных ограничений, повышайте безопасность при просмотре в общедоступных сетях и многое другое.
Купить сейчас (скидка 80%)>
Другие выгодные предложения, которые стоит проверить:
Обложка и скриншоты от Dallas Thomas / Gadget HacksКак работает поиск изображений в Dropbox
Фотографии являются одними из самых распространенных типов файлов в Dropbox, но их поиск по имени файла еще менее продуктивен, чем для текстовых файлов.Когда вы ищете фотографию с пикника несколько лет назад, вы наверняка не помните, что имя файла, установленное вашей камерой, было 2017-07-04 12.37.54.jpg .
Вместо этого вы смотрите на отдельные фотографии или их миниатюры и пытаетесь идентифицировать объекты или аспекты, которые соответствуют тому, что вы ищете — будь то восстановление фотографии, которую вы сохранили, или, возможно, поиск идеального снимка для нового кампании в архивах вашей компании. Разве не было бы замечательно, если бы Dropbox мог вместо этого просматривать все эти изображения и вызывать те, которые лучше всего соответствуют нескольким описательным словам, которые вы продиктовали? Именно этим и занимается наш поиск изображений.
Результаты поиска изображений по запросу «пикник»
В этом посте мы опишем основную идею нашего метода поиска графического контента, основанного на методах машинного обучения, а затем обсудим, как мы создали эффективную реализацию существующей поисковой инфраструктуры Dropbox.
Вот простой способ сформулировать проблему поиска изображений: найти функцию релевантности , которая принимает (текстовый) запрос q и изображение j и возвращает оценку релевантности s , указывающую, насколько хорошо изображение соответствует запрос.
s = f (q, j)
С учетом этой функции, когда пользователь выполняет поиск, мы запускаем его на всех его изображениях и возвращаем те, которые дают оценку выше порогового значения, отсортированную по их оценкам. Мы создаем эту функцию с использованием двух ключевых разработок в области машинного обучения: точной классификации изображений и векторов слов .
Классификация изображений
Классификатор изображений считывает изображение и выводит оцененный список категорий, описывающих его содержимое.Более высокие баллы указывают на более высокую вероятность того, что изображение принадлежит этой категории.
Категории могут быть:
- конкретные объекты на изображении, например дерево или человек
- общих описателей сцены, например на открытом воздухе или свадьба
- характеристики самого изображения, например черно-белый или крупный план
За последнее десятилетие был отмечен огромный прогресс в классификации изображений с использованием сверточных нейронных сетей, начиная с прорывного результата Крижевского и др. по проблеме ImageNet в 2012 году.С тех пор, благодаря усовершенствованиям архитектуры модели, улучшенным методам обучения, большим наборам данных, таким как Open Images или ImageNet, и простым в использовании библиотекам, таким как TensorFlow и PyTorch, исследователи создали классификаторы изображений, которые могут распознавать тысячи категорий.
Посмотрите, насколько хорошо сегодня работает классификация изображений:
Выходы классификатора изображений для типичной неустановленной фотографии
Классификация изображений позволяет нам автоматически понимать, что находится на изображении, но этого недостаточно для поиска.Конечно, если пользователь ищет beach , мы могли бы вернуть изображения с наивысшими оценками для этой категории, но что, если они вместо этого будут искать beach ? Что, если вместо яблока они будут искать фруктов или бабушка Смит ?
Мы могли бы сопоставить большой словарь синонимов и почти синонимов и иерархических отношений между словами, но это быстро становится громоздким, особенно если мы поддерживаем несколько языков.
Векторов слов
Итак, давайте перефразируем проблему.Мы можем интерпретировать выходные данные классификатора изображений как вектор j c оценок по категориям. Этот вектор представляет содержимое изображения в виде точки в пространстве категорий C , где C — количество категорий (несколько тысяч). Если мы можем извлечь осмысленное представление запроса в этом пространстве, мы можем интерпретировать, насколько близок вектор изображения к вектору запроса, как меру того, насколько хорошо изображение соответствует запросу.
К счастью, извлечение векторных представлений текста является предметом большого количества исследований в области обработки естественного языка. Один из наиболее известных методов в этой области описан в статье Word2vec Миколова и др. 2013 года. Word2vec назначает вектор каждому слову в словаре, так что слова с одинаковым значением будут иметь векторы, близкие друг к другу. Эти векторы находятся в пространстве векторов слов размером d , где d обычно составляет несколько сотен.
Мы можем получить векторное представление поискового запроса, просто просмотрев его вектор word2vec.Этот вектор не находится в пространстве категорий векторов классификатора изображений, но мы можем преобразовать его в пространство категорий, указав имена категорий изображений следующим образом:
- Для слова запроса q , получить d -мерный вектор слова q w , нормализованный к единичному вектору. Мы будем использовать нижний индекс w для векторов в пространстве слов и нижний индекс c для векторов в пространстве категорий.
- Для каждой категории получите нормализованный вектор слов для имени категории c i w .Затем определите m̂ i = q w · c i w , косинусное сходство между вектором запроса и вектором i -й категории. Эта оценка от -1 до 1 показывает, насколько хорошо слово запроса соответствует названию категории. Обрезая отрицательные значения до нуля, так что m i = max (0, m̂ i ), мы получаем оценку в том же диапазоне, что и выходные данные классификатора изображений.
- Это позволяет нам вычислить q c = [ m 1 m 2 … m C ], вектор в пространстве C -мерных категорий, который представляет, насколько хорошо запрос соответствует каждой категории, точно так же, как вектор классификатора изображений для каждого изображения показывает, насколько хорошо изображение соответствует каждой категории.
Шаг 3 — это просто умножение вектор-матрица, q c = q w C , где C — матрица, столбцы которой являются векторами слов категорий c i w .
После того, как мы сопоставили запрос с вектором пространства категорий q c , мы можем взять его косинусное сходство с вектором пространства категорий для каждого изображения, чтобы получить окончательную оценку релевантности для изображения, s = q c j c .
Это наша функция релевантности, и мы ранжируем изображения по этому баллу, чтобы показать результаты запроса. Применение этой функции к набору изображений также может быть выражено как вектор-матричное умножение, s = q c J , где каждый столбец J является вектором вывода классификатора j c для изображения, а s — вектор оценок релевантности для всех изображений.
Давайте рассмотрим пример с несколькими измерениями, где векторы слов имеют только три измерения, а классификатор имеет только четыре категории: яблоко , пляж , одеяло и собака .
Предположим, пользователь искал берег. Мы ищем вектор слов, чтобы получить [0,35 -0,62 0,70], затем умножаем его на матрицу векторов слов категорий, чтобы спроецировать запрос в пространство категорий.
Поскольку вектор слова «берег» близок к вектору слова «пляж», эта проекция имеет большое значение в категории пляж .
Проецирование вектора слова запроса в пространство категорий
Детали моделирования
Наш классификатор изображений представляет собой сеть EfficientNet, обученную на наборе данных OpenImages. Он выставляет оценки примерно по 8500 категориям. Мы обнаружили, что эта архитектура и набор данных обеспечивают хорошую точность по разумной цене, что имеет значение, если мы хотим обслуживать клиентскую базу размером с Dropbox.
Мы используем TensorFlow для обучения и запуска модели. Мы используем предварительно обученные векторы слов ConceptNet Numberbatch.Это дает хорошие результаты, и, что важно для нас, они поддерживают несколько языков, возвращая одинаковые векторы для слов на разных языках с аналогичным значением. Это упрощает поддержку поиска содержимого изображений на нескольких языках: векторы слов для dog на английском и chien на французском похожи, поэтому мы можем поддерживать поиск на обоих языках без необходимости выполнять явный перевод.
Для поиска по нескольким словам мы анализируем запрос как И отдельных слов.Мы также ведем список многословных терминов, таких как beachball , которые можно рассматривать как отдельные слова. Когда запрос содержит один из этих терминов, мы выполняем альтернативный синтаксический анализ и выполняем операцию ИЛИ двух проанализированных запросов — запрос пляжный мяч становится (пляж И мяч) ИЛИ (пляжный мяч). Он подойдет как большим красочным надувным мячам, так и теннисным мячам на песке.
Получать полную актуальную матрицу J всякий раз, когда пользователь выполняет поиск, непрактично.Пользователь может иметь доступ к сотням тысяч или даже миллионам изображений, а выходные данные нашего классификатора — это тысячи измерений, поэтому эта матрица может иметь миллиарды записей и должна обновляться всякий раз, когда пользователь добавляет, удаляет или изменяет изображение. Это просто не будет доступно (пока) для сотен миллионов пользователей.
Таким образом, вместо создания экземпляра J для каждого запроса мы используем приближение метода, описанного выше, который может быть эффективно реализован в поисковой системе Dropbox Nautilus.
Концептуально Nautilus состоит из прямого индекса, который сопоставляет каждый файл с некоторыми метаданными (например, с именем файла) и полным текстом файла, и инвертированным индексом, который сопоставляет каждое слово со списком сообщений всех файлов, содержащих слово. Для текстового поиска содержимое индекса для нескольких файлов рецептов может выглядеть примерно так:
Содержимое индекса поиска для текстового поиска
Если пользователь ищет белое вино , мы ищем два слова в инвертированном индексе и обнаруживаем, что doc_1 и doc_2 содержат оба слова, поэтому мы должны включить их в результаты поиска. Doc_3 содержит только одно из слов, поэтому мы должны либо пропустить его, либо поставить последним в списке результатов.
Как только мы нашли все документы, которые, возможно, захотим вернуть, мы ищем их в форвардном индексе и используем полученную информацию для их ранжирования и фильтрации. В этом случае мы могли бы поставить doc_1 выше, чем doc_2 , потому что два слова встречаются рядом друг с другом.
Переназначение методов текстового поиска для поиска изображений
Мы можем использовать ту же систему для реализации нашего алгоритма поиска изображений.В прямом индексе мы можем сохранить вектор пространства категорий j c каждого изображения. В инвертированном индексе для каждой категории мы храним список публикаций изображений с положительными оценками для этой категории.
Содержимое индекса поиска для поиска содержимого изображения
Итак, когда пользователь ищет пикник :
- Найдите слово вектор q w для пикник и умножьте его на матрицу проекции пространства категорий C , чтобы получить q c , как описано выше. C — это фиксированная матрица, одинаковая для всех пользователей, поэтому мы можем хранить ее в памяти.
- Для каждой категории с ненулевой записью в q c , выберите список сообщений из инвертированного индекса. Объединение этих списков представляет собой набор результатов поиска совпадающих изображений, но эти результаты все равно необходимо ранжировать.
- Для каждого результата поиска выберите вектор пространства категорий j c из прямого индекса и умножьте на q c , чтобы получить оценку релевантности s .Возвращает результаты с количеством баллов выше порогового значения, ранжированные по количеству баллов.
Оптимизация для масштабируемости
Этот подход по-прежнему дорог как с точки зрения места для хранения, так и с точки зрения обработки во время запроса. Если у нас есть 10 000 категорий, то для каждого изображения мы должны хранить 10 000 оценок классификатора в прямом индексе, что составляет 40 килобайт, если мы используем четырехбайтовые значения с плавающей запятой. А поскольку баллы классификатора редко бывают нулевыми, типичное изображение будет добавлено в большинство из этих 10 000 списков сообщений.Если мы используем четырехбайтовые целые числа для идентификаторов изображений, это еще 40 килобайт при стоимости индексации 80 килобайт на изображение. Для многих изображений индексное хранилище будет больше, чем файл изображения!
Что касается обработки во время запроса — которая проявляется как задержка для пользователя, выполняющего поиск — мы можем ожидать, что около половины оценок соответствия категории запроса m̂ i будут положительными, поэтому мы прочитаем около 5000 списков сообщений. от перевернутого индекса. Это очень плохо по сравнению с текстовыми запросами, которые обычно читают около десяти списков сообщений.
К счастью, есть много значений, близких к нулю, которые мы можем отбросить, чтобы получить гораздо более эффективное приближение. Оценка релевантности для каждого изображения была дана выше как s = q c j c , где q c содержит оценки соответствия между запросом и каждой из примерно 10 000 категорий и j c имеет примерно 10 000 баллов по категориям из классификатора. Оба вектора состоят в основном из значений, близких к нулю, которые вносят очень небольшой вклад в s .
В нашем приближении мы установим все, кроме нескольких самых больших записей q c и j c равными нулю. Экспериментально мы обнаружили, что сохранения 10 первых записей q c и 50 лучших записей j c достаточно, чтобы предотвратить ухудшение качества. Значительная экономия на хранении и обработке:
- В прямом индексе вместо 10 000-мерных плотных векторов мы храним разреженные векторы с 50 ненулевыми записями — первые 50 оценок категории для каждого изображения.В разреженном представлении мы сохраняем позицию и значение каждой ненулевой записи; Для 50 двухбайтовых целочисленных позиций и 50 четырехбайтовых значений с плавающей запятой требуется около 300 байт.
- В инвертированном индексе каждое изображение добавляется в 50 списков сообщений вместо 10 000, что составляет около 200 байт. Таким образом, общий объем хранилища индексов для каждого изображения составляет 500 байтов вместо 80 килобайт.
- Во время запроса q c имеет 10 ненулевых записей, поэтому нам нужно сканировать только 10 списков сообщений — примерно такой же объем работы, который мы выполняем для текстовых запросов.Это дает нам меньший набор результатов, который мы также можем оценивать быстрее.
С такой оптимизацией затраты на индексирование и хранение становятся разумными, а задержки запросов находятся на одном уровне с таковыми для текстового поиска. Таким образом, когда пользователь инициирует поиск, мы можем выполнять поиск как по тексту, так и по изображениям параллельно и показывать полный набор результатов вместе, не заставляя пользователя ждать дольше, чем при поиске только по тексту.
Поиск графического контента в настоящее время включен для всех пользователей профессионального и бизнес-уровня.Мы объединяем поиск по содержанию изображений для обычных изображений, поиск изображений документов на основе OCR и полнотекстовый поиск по текстовым документам, чтобы сделать большинство файлов этих пользователей доступными с помощью поиска по содержанию.
Поиск видео?
Конечно, мы работаем над тем, чтобы вы могли выполнять поиск по по всем содержимому Dropbox. Поиск изображений — большой шаг к этому. В конце концов, мы надеемся, что сможем искать и видеоконтент. Методы поиска одного кадра в видео или индексации всего клипа для поиска, возможно, путем адаптации техники неподвижных изображений, все еще находятся на стадии исследования, но всего несколько лет назад «найти все фотографии с моего пикника» с моей собакой в них »работал только в голливудских фильмах.
Наша цель: если он есть в вашем Dropbox, мы найдем его для вас!
Добавьте фотографию из поиска изображений
Наш поиск изображений отфильтрован, чтобы быть безопасным и не защищенным авторскими правами (они безопасны для использования в вашем классе).
ПРИМЕЧАНИЕ: эта функция недоступна в Book Creator для iPad.
Вот как добавить изображения из поиска:
Нажмите кнопку + на панели инструментов
Выберите Импорт
Поиск изображений — выбор по умолчанию
Введите свой поиск в поиск поле
Голосовой поиск
Вы можете ввести свой поиск в поле поиска, набрав его или щелкнув значок микрофона и произнеся поисковый запрос.Говорите четко и подождите, пока появятся результаты поиска.
Это будет работать на нескольких языках, в зависимости от того, какой язык установлен в вашем браузере. Обратите внимание, что голосовой поиск не включен в веб-версии Book Creator на iPad.
Когда вы выбрали изображение, которое хотите, щелкните по нему, чтобы выделить его — синяя рамка покажет, что оно выбрано (обратите внимание, что когда изображение выделено, источник отображается внизу — это полезно, если вы хотите процитировать изображение).При желании вы можете выбрать несколько изображений.
Когда вы будете готовы, нажмите кнопку Добавить , и изображения будут размещены на вашей странице.
Результаты поиска
Pixabay — это основная поисковая система, которую мы используем для изображений и фотографий в приложении. Pixabay предоставляет более 2 миллионов высококачественных профессиональных изображений, и, что наиболее важно, каждое из этих изображений проверяется людьми, чтобы убедиться, что оно отличное, бесплатное и не оскорбительное.
Если мы не сможем найти на Pixabay то, что вы ищете, вы получите результаты безопасного поиска Google, который индексирует Unsplash, Pexels, Flickr и Wikimedia.Как всегда, эти изображения полностью защищены авторским правом на использование в ваших проектах.
Отключение поиска изображений
Возможно, вы не хотите предоставлять учащимся доступ к общедоступному поиску изображений. Вы можете ограничить это в настройках своей библиотеки.
Следующие шаги
Как искать изображения в Google с помощью обратного поиска
Вы иногда сталкиваетесь с изображением и хотите знать, что это такое или каков источник изображения? Вы можете выполнить поиск в Google на основе изображения, чтобы узнать информацию об изображении.Это полезно по разным причинам, например, для выяснения фактического источника изображения для проверки фактов или для того, чтобы узнать, кто этот человек или что представляет собой предмет на изображении. Кроме того, вы можете натолкнуться на действительно хороший товар и захотите найти ссылку для его покупки.
Обратный поиск изображений Google помогает во многих ситуациях. Пользователи могут узнать не только информацию об изображении, но и похожие изображения. Пользователи также могут выполнять обратный поиск изображений, которые они сделали на своих устройствах. Вот все необходимые шаги. Все, что вам нужно выполнить:
Использование поиска изображений на вашем компьютере
Шаг 1 : Перейдите на https: // images.google.com/
Шаг 2 : Щелкните значок камеры слева от кнопки поиска
Шаг 3: Здесь у вас есть два варианта: вы можете либо вставить URL-адрес изображения откуда-нибудь Интернет на вкладке « Post Image URL », или вы можете выбрать вкладку « Загрузить изображение » и выбрать файл изображения, нажав кнопку « Choose File ». Когда вы закончите, Google
Шаг 4 : Если вы используете браузер Google Chrome, вы также можете щелкнуть правой кнопкой мыши изображение в Интернете и выбрать « Искать в Google изображение .»
Шаг 5 : Вы также можете перетащить изображение на сайт Google Images.
Использование поиска изображений на вашем смартфоне
Шаг 1 : Чтобы использовать обратный поиск на вашем смартфоне, убедитесь, что вы установите приложение Google .
Шаг 2 : В строке поиска коснитесь значка камеры . Откроется камера и попросит вас сделать снимок.
Шаг 3 : Либо сделайте снимок. изображение или выберите изображение в телефоне , щелкнув значок изображения в нижнем левом углу.
Шаг 4 : Скоро вы увидите результаты поиска. Вы также можете выделить выделенный текст на изображении, чтобы скопировать или перевести его.

 sldprt and *.sldasm), но не к файлам чертежа (*.slddrw).
sldprt and *.sldasm), но не к файлам чертежа (*.slddrw).
