FastStone Image Viewer Corporate 7.5
Повышайте качество любой картинки в несколько кликов, создавайте слайд-шоу, удалите эффект «красных глаз» на фотографиях, получайте изображения со сканера, добавляйте спецэффекты и множество других возможностей — скачайте программу для просмотра фотографий FastStone Image Viewer.
| Что это такое: | FastStone Image Viewer — это бесплатная программа для открытия и обработки редких и популярных форматов графических файлов. Можно бесплатно загрузить с официального сайта. |
| Операционная система: | Windows (любая). |
| Язык: | Русский. Поддерживает 19 языков. |
| Лицензия: | Бесплатно для домашнего использования. Платно для коммеческого использования. |
| Размер: | 6,64 Mb. |
| Источник загрузки: | Официальный сайт FastStone Image Viewer. |
Беру программу с собой!Она способна работать с переносных устройств (флешек).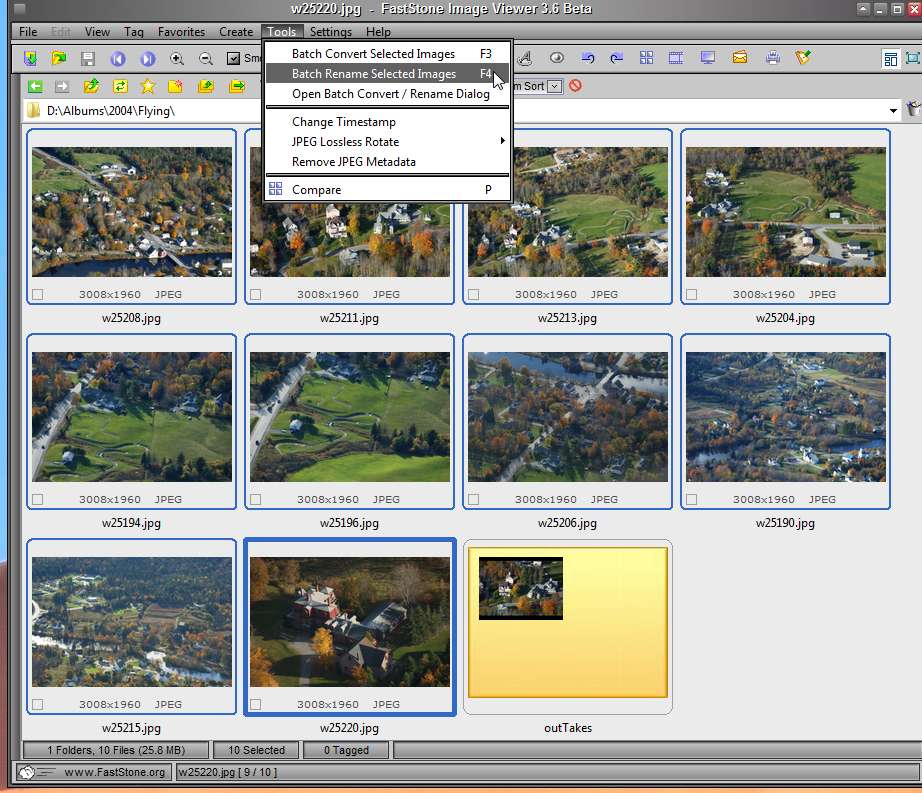 Установите стандартную версию для своего компьютера и Portable для флеш-накопителя.
Установите стандартную версию для своего компьютера и Portable для флеш-накопителя.
Возможности, основные функции
Faststone image viewer что это за программа:
|
|
Поддерживаемые форматы
Вьювер поддерживает все эти форматы (включая просмотрщик фото):
. png .jpg .j2k .psd .gif .ico .bmp .tiff .raw .cr2 .nef .dng .pcx .tga .wmf .crw .pef .raf .mrw .orf
png .jpg .j2k .psd .gif .ico .bmp .tiff .raw .cr2 .nef .dng .pcx .tga .wmf .crw .pef .raf .mrw .orf
Carambis PhotoTrip
Carambis PhotoTrip – программа для просмотра картинок JPEG, BMP, PNG, RAW и других форматов. Имеет простой приятный интерфейс и отличается достаточно хорошим быстродействием. Здесь можно открывать и редактировать фотографии, а также оформлять фотоальбомы и красивые коллекции.
Интерфейс Carambis PhotoTrip
К возможностям Carambis PhotoTrip относится сортировка фото-файлов, цветокоррекция, настройки насыщенности, контраста и яркости, публикация материала в соцсети. Однако Carambis PhotoTrip является бесплатной только в течение 30 дней.
Руководство пользователя (инструкция)
1. Интерфейс 2. Открытие изображений 3. Обработка, манипуляции 4. Настройки
Обзор состоит из 4 глав — интерфейс приложения; средства для открытия файлов; средства для обработки; настройки самой программы. Начнем с того как ориентироваться в вивере.
Глава 1.
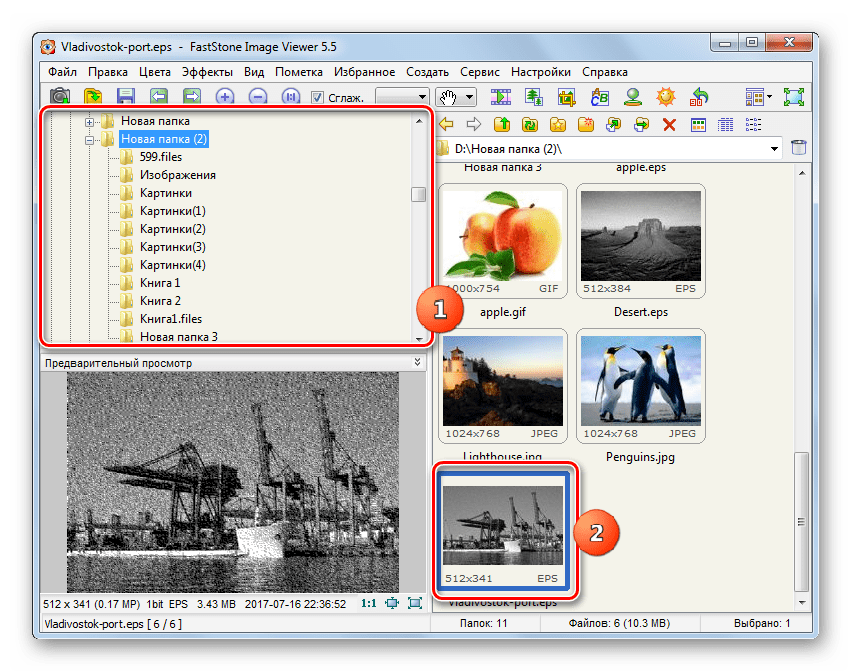 Интерфейс
ИнтерфейсИнтерфейс состоит из четырёх основных частей:
- Иерархия файловой системы. То есть какие папки с картинками у вас есть.
- Область предпросмотра выбранной фотографии. Это та картинка, которую вы выбрали.
- Все (подходящее) содержимое выбранной папки.
- Панель инструментов. Выбираете нужный и получаете выбранный эффект на вашей картинке.
Глава 2. Просмотрщик изображений
Основные возможности
|
|
Предпросмотр и данные
Любой графический объект, хранящийся в открытой папке, сопровождается первоначальным эскизом, размером, объёмом, форматом и названием для быстрого получения основной информации о файле без его открытии или поиска дополнительных свойств и сведений.
Для получения детальных данных кликните по картинке и изучите информацию в области предпросмотра.
Полноэкранный режим
Для полноэкранного режима работы нажмите кнопку в правом верхнем углу либо дважды нажмите на нужный объект. Непосредственно в полноэкранном режиме перемещайте курсор к краям экрана чтобы получать доступ к панелям инструментов.
Глава 3. Манипуляции с фотографиями
Переходим к основным функциональным возможностям Fsviewer. Вот обощенный список операций:
Возможности, функции, эффекты, редактирование
|
|
Инструментов много, рассмотрим ключевые. Перед началом перейдите в оконный режим, это значительно упростит процесс.
Для доступа к меню обработки кликните по нему правой кнопкой мыши.
Пункты этого списка будут дублироваться в верхнем меню, там они распределены по отдельным группам.
Из этой панели будут производиться основные действия. Например, раскрыв пункт «Изменить», вы получите доступ к средствам масштабирования, поворота и кадрирования.
Как убрать эффект красных глаз
Если на одной из ваших фотографий получился эффект красных глаз то его можно убрать или уменьшить. Настройте колесом мыши нужный масштаб, выделите область с глазами и нажмите кнопку «Удалить красноту».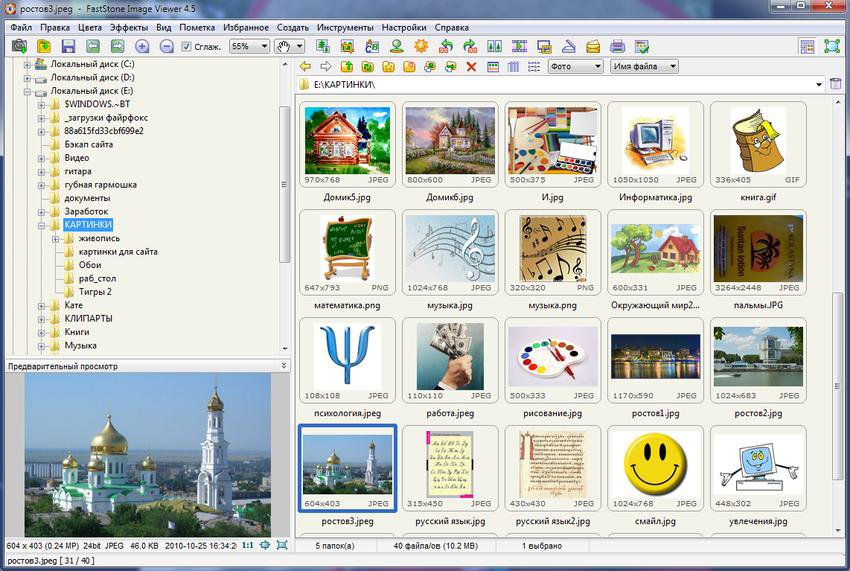
Результат будет немедленно. Для сохранения нажмите «ОК».
Коррекция цвета
Операции по коррекции цвета и освещения можно произвести самостоятельно, либо выполнить в автоматическом режиме.
Вот пример. Перемещаем предложенные ползунки и подбираем подходящий результат. Изменения применятся в режиме реального времени.
Наложения объектов и другие эффекты
Вы можете использовать рамки и трафареты, наложить водяные знаки или применить эффекты «картина маслом», «эскиз» или «размытие».
Для примера возьмём пункт «Картина маслом». Для наложения эффекта настраиваем масштаб, выделяем область (или весь объект) и корректируем степень интенсивности наложения.
Слайд-шоу, ленты и прочее
Больше интересных средств хранится в разделе «Создать». Вы можете работать со слайд-шоу, создавать многостраничные файлы и ленты изображений, формировать индекс-листы и т.п.
Рассмотрим интрумент создания слайд-шоу, вот как его создать:
- Добавьте файлы (поштучно или папкой).

- Настройте параметры: цвет фона, интервал автоматической прокрутки, степень сжатия, качество конечного результата (от него будет зависеть объём получаемого файла).
- Задайте название слайд-шоу, добавьте описание (необязательно).
- Нажмите «Создать» и выберите место сохранения.
Глава 4. Настройки
Разберем вспомогательные инструменты и опции, относящиеся к настройке самой программы
Что можно настроить в приложении
|
|
Кастомизация оформления
При первом открытии интерфейс приложения имеет вид стандартной программы Windows. По умолчанию доступно переключение между тёмной и светлой темами оформления.
Для получения доступа ко всем настройкам нажмите клавишу F12. Настройте все пункты непосредственно перед началом работы.
Захват экрана
Средство захвата экрана — это моментальный снимок того что происходит на мониторе. Для доступа к нему кликните по иконке, указанной на скриншоте ниже.
Чтобы захватить область кликните по ней. При захвате произвольной области самостоятельно выделите требуемый фрагмент.
ФотоМАСТЕР
ФотоМАСТЕР – это многофункциональный фоторедактор на русском языке с возможностью просмотра. Несмотря на то, что основным назначением софта является именно обработка, встроенный вьюер здесь удобный и продуманный.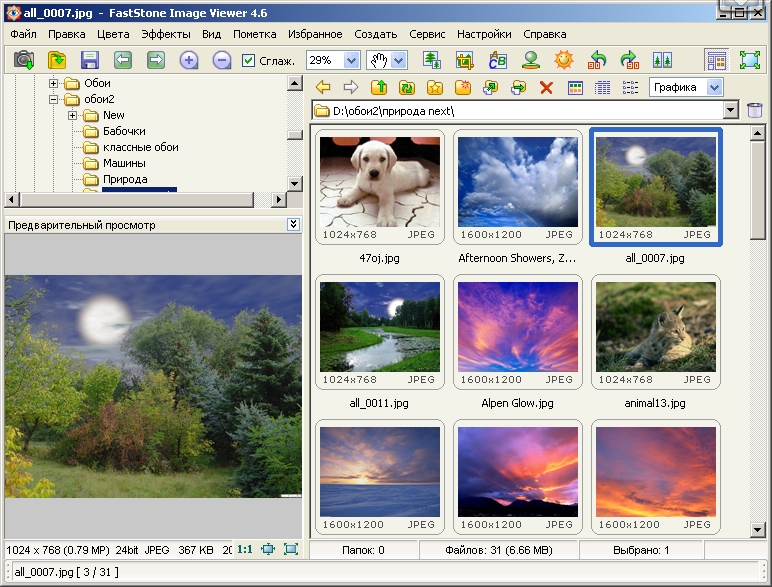 Можно выбрать папку и листать картинки как стрелочками, так и с помощью наглядных миниатюр.
Можно выбрать папку и листать картинки как стрелочками, так и с помощью наглядных миниатюр.
Интерфейс ФотоМАСТЕРА
Инструменты редактирования в ФотоМАСТЕРе очень обширные. Здесь есть улучшение настроек качества (экспозиция, насыщенность, контраст, чёткость и т.п.) устранение дефектов (штамп, восстанавливающая кисть, выравнивание горизонта и т.п.), замена фона, эффектное улучшение портрета, наложение фильтров и многое другое.
Cкачайте программу №1 для просмотра фото
Отлично работает на Windows 10, 8, 7, Vista, XP
Как установить
Здесь вы можете скачать FastStone Image Viewer на русском бесплатно. Это последняя версия 6.5 (2018 год). Лицензия на бесплатное домашнее использование. Файлы проверены, вирусов нет.
Для компьютера / ноутбукачерез uBar.pro
Portable (работает с флешки)
Предыдущие (FastStone Image Viewer 5.9, 5.5, 5.3, 5.1 и более ранние) работают, но отсутствуют на сайте в связи с выходом нового 6. 5 (основные изменения: улучшен импорт фотографий и видеозаписей, улучшен внутренний видеопроигрыватель, для слайд-шоу лимит времени увеличен до 60 минут)
5 (основные изменения: улучшен импорт фотографий и видеозаписей, улучшен внутренний видеопроигрыватель, для слайд-шоу лимит времени увеличен до 60 минут)
Google Photo
Google Photo – сервис для открывания и упорядочивания картинок. Вы сможете добавить в хранилище фотографии и легко разложить их по папкам. Эту особенность оценят пользователи, которые хотели бы быстро навести порядок в своих фотоснимках.
Интерфейс Google Photo
С помощью Google Photo вы сможете работать с картинками всех популярных расширений, добавлять на фото эффекты, регулировать настройки яркости, цвета. Благодаря данному сервису вы экономите место на ПК, однако для работы потребуется аккаунт Google.
Недостатки и их решение
1. Неудачная привязка клавиш по умолчанию.
Переключение между фотографиями выполняется кнопками мыши, а в режим обозревателя можно попасть только через контекстное меню и по клавише Enter. Это дико неудобно после XnView, IrfanView, Adobe Bridge и ACDSee — там как-то всё интуитивней.
Решение: настроить! Меню Настройки — Настройки — вкладка Мышь. Там можно назначить клавишам мыши любые действия.
2. Не открывает .NEF файлы (то же самое, что и RAW).
Автор решил не затачивать программу под потребности владельцев профессиональных камер. Поэтому по умолчанию Imagine не может открывать файлы этого формата.
Решение: плагин Digital Camera Raw Image Format Plugin с официального сайта Imagine. После его распаковки в каталог c:\Users\имя_пользователя\AppData\Local\Imagine\Plugin\ программа научится открывать файлы 18 форматов, используемых фотоаппаратами: 3FR, ARW, CR2, CRW, DCR, DNG, ERF, KDC, MOS, MRW, NEF, ORF, PEF, RAF, RAW, SRW, SR2, X3F.
3. Неработающая функция сканирования.
Интересная фишка — поддержка сканеров. По идее через меню Файл — Получить данные должно появиться окно драйвера сканера, чтобы можно было получить изображение с устройства, поддерживающего популярный протокол TWAIN.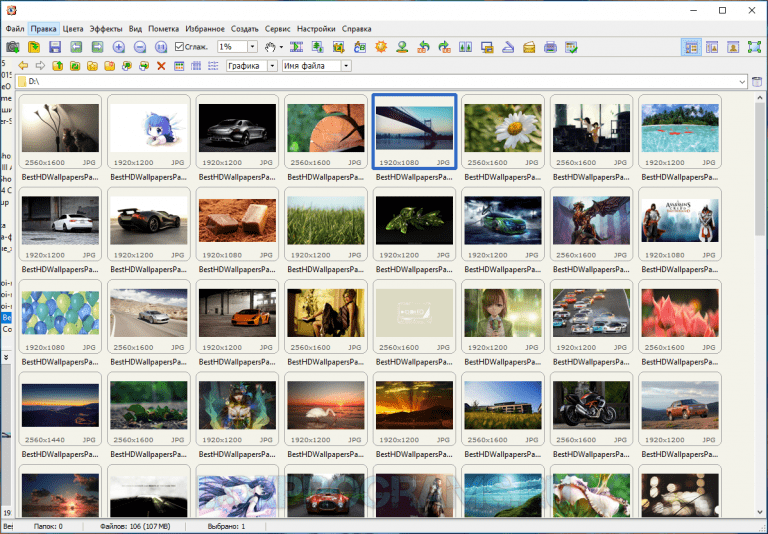 На практике на трёх ПК со сканерами ничего не происходит. При попытке указать сканер через меню Файл — Выбрать TWAIN-источник появляется ошибка «Файл не найден».
На практике на трёх ПК со сканерами ничего не происходит. При попытке указать сканер через меню Файл — Выбрать TWAIN-источник появляется ошибка «Файл не найден».
Решение: пользуйтесь софтом, лучше приспособленным для этой задачи. Например, бесплатной утилитой с открытым исходным кодом NAPS2.
4. Редкий выход новых версий.
Ничего страшного, если программа долго не обновляется, лишь бы работала нормально. Но вдруг автор забросит своё творение? Версия 1.0.8 вышла 24.09.2011, 1.0.9 — 20.11.2012, а 1.1.0 — 31.07.2018. Между двумя последними версиями прошло более пяти лет.
Обзор фотографий
Это базовая функция, которой не хватает во многих бесплатных просмотрщиках фото.
Обзор папки с фотографиями
В других бесплатных аналогах типа FreeVimager, FuturixImager, JPEGView фотографии открывать можно, но переходить в режим просмотра каталога двойным щелчком мыши — нет. Извольте переключаться между файлами или закрывать, открывать в системном Проводнике папку и смотреть, какие ещё фото есть. Режим обзора есть разве что в FocusOn Image Viewer (тоже абсолютно бесплатная софтина и тоже корейская), но она не так удобна в обращении.
Режим обзора есть разве что в FocusOn Image Viewer (тоже абсолютно бесплатная софтина и тоже корейская), но она не так удобна в обращении.
Автор дал возможность гибко настроить интерфейс. При желании можно выключить ненужные элементы и оставить, например, только просмотр файлов таблицей.
То же окно обзора, только таблицей
Где скачать Imagine
Официальный сайт: https://www.nyam.pe.kr/dev/imagine/
- 32-битная версия, запустится на 32 и 64-битных Windows XP/Vista/7/8/10: Imagine_1.1.0_Unicode.exe
- Версия только для 64-битных Windows: Imagine_1.1.0_x64_Unicode.exe
- Версия для Windows 95/98/ME (да, есть и такая!): Imagine_1.1.0.exe
С каждой новой версией ссылка меняется, не ленитесь скачивать с официального сайта.
Так как сайт автора периодически сильно тормозит, запаковал в архив актуальные на середину сентября 2020 года версию 1.1.0 и плагины к ней.
Переименование файлов
Можно скопом переименовать много файлов (Сервис — Групповое переименование).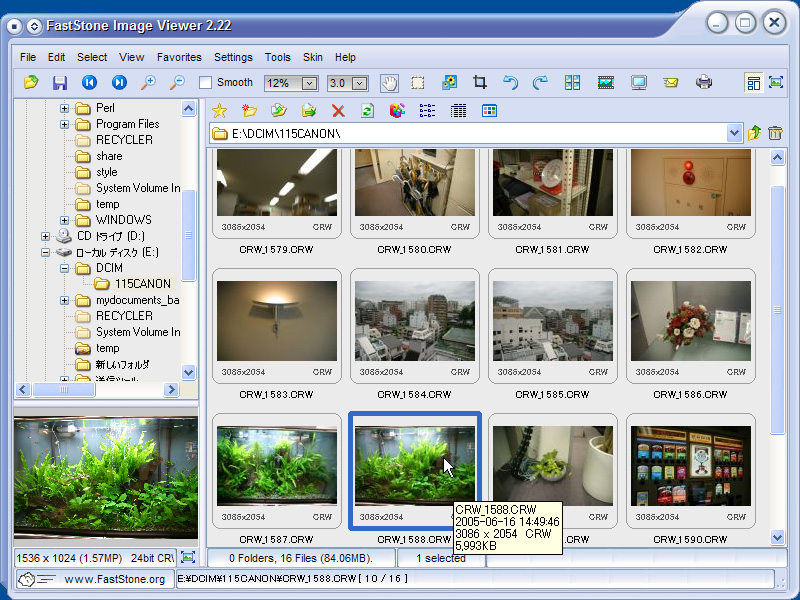 В имени можно указать свойства фотографии, в том числе EXIF мета-теги.
В имени можно указать свойства фотографии, в том числе EXIF мета-теги.
Можно даже вписать в имена GPS-данные снимка, рассортировав фотографии по местоположению! К сожалению, функцию протестировать не смог, так как телефон из-за бага в прошивке отказывается записывать информацию о текущих координатах во время съёмки.
Чем Imagine уникальна
Творение корейского разработчика Седжина Чуня не имеет прямых аналогов. Всё дело в лицензии на использование. Программа абсолютно бесплатна.
Скриншот официального сайта Imagine с описанием лицензии
Автор разрешает безвозмездно устанавливать программу не только дома, но и в организациях. Можно пожертвовать любую сумму денег, чтобы получить ускоренную техническую поддержку, других ограничений нет.
Это отличает Imagine от схожих по функциональности XnView и IrfanView, бесплатных только для некоммерческого использования.
Достоинства Imagine Image Viewer
1. Быстро работает.
Сильная сторона программы — высокая скорость работы. Фотографии шустро открываются на старых ПК 15-летней давности с Pentium D и 1 Гб ОЗУ.
2. Есть режим обозревателя.
Немаловажен нормальный режим обзора файлов. Другие либо вовсе работают с одиночными изображениями, либо показывают эскизы лентой с краю экрана, что не позволяет окинуть глазами большое количество фотографий одновременно. В Imagine же всё пристойно: присутствуют несколько режимов отображения, есть кнопка показа и скрытия неподдерживаемых файлов, превращающая в простой аналог Проводника Windows, а также поддерживаются популярные форматы файлов: Jpeg, PNG, GIF, BMP, TIFF.
3. Приличные возможности настройки.
Imagine позволяет отрегулировать много опций. Например, можно ускорить работу, забиндив клавиши на частые действия.
Настройки горячих клавиш
4. Дополнительные утилиты: массовая конвертация файлов, их переименование, скриншотер, работа с многостраничными изображениями. Последнее помогает увидеть все страницы в сканах документов, сохранённых в формате TIFF — меня это часто выручает. В большинстве программ видно только первую страницу.
Последнее помогает увидеть все страницы в сканах документов, сохранённых в формате TIFF — меня это часто выручает. В большинстве программ видно только первую страницу.
FastStone Image Viewer – программа для просмотра и редактирования изображений
Одним из основных типов материалов, хранящихся на жёстком диске Вашего компьютера, являются изображения. Это могут быть обычные картинки, которые Вы используете, к примеру, в качестве обоев рабочего стола, фотографии, на которых изображены Вы и Ваши близкие или отсканированные документы. Программа для просмотра изображений, используемая в Windows 7 по умолчанию, является, на мой взгляд, малоэффективной и достаточно неудобной. Функционал стандартной программы очень ограниченный: в ней нельзя обрезать фотографию, добавить яркости или убрать контрастности, например. Именно поэтому я предлагаю Вам прекрасную альтернативу…
Речь пойдёт об утилите с интересным названием FastStone Image Viewer. Я бы сказал даже, что это полупрофессиональная программа для просмотра и редактирования изображений, которая при этом потребляет минимум ресурсов оперативной памяти и процессора.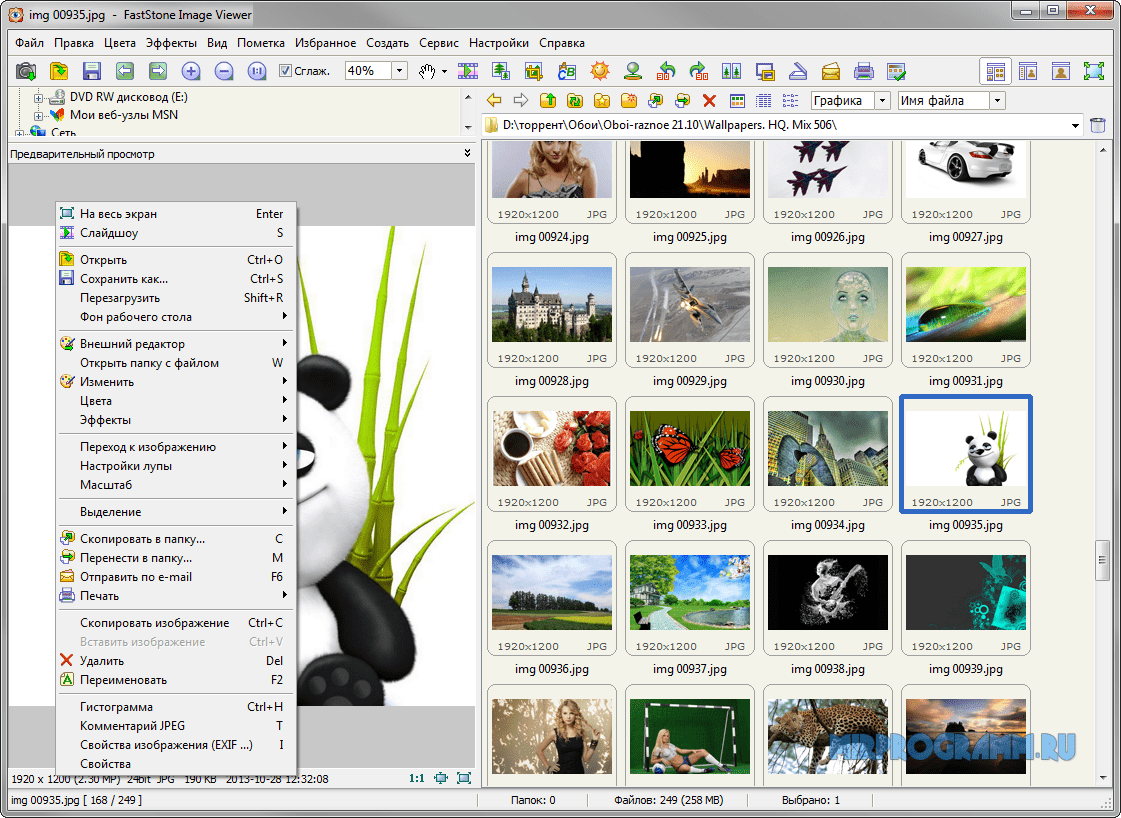 Установочный файл программы FastStone к тому же занимает на жёстком диске всего-навсего 5 Мегабайт. Скачать FastStone Image Viewer бесплатно Вы сможете, пройдя по ссылке, которую по традиции я разместил в конце статьи. Итак, начнём с установки программы. Правой клавишей мыши нажмите на устанавливаемом файле и из выпадающего меню выберите пункт «Запуск от имени администратора».
Установочный файл программы FastStone к тому же занимает на жёстком диске всего-навсего 5 Мегабайт. Скачать FastStone Image Viewer бесплатно Вы сможете, пройдя по ссылке, которую по традиции я разместил в конце статьи. Итак, начнём с установки программы. Правой клавишей мыши нажмите на устанавливаемом файле и из выпадающего меню выберите пункт «Запуск от имени администратора».
Сразу откроется мастер установки FastStone Image Viewer версии 4.6. Здесь ничего настраивать не нужно, просто нажмите на кнопку «Далее».
Мастер установки предложит Вам ознакомиться с условиями лицензионного соглашения. Если Вас всё устраивает, нажмите на кнопку «Принимаю».
Следующим шагом установки станет выбор папки, в которую программа для просмотра изображений в Windows 7 будет установлена. Меня устраивает выбор, сделанный по умолчанию. Жмём «Установить».
Начнётся процесс установки FastStone Image Viewer.
Буквально через 2-3 секунды установка окончится появлением окна с сообщением «Установка FastStone» завершена успешно.
 Нажмите «Готово».
Нажмите «Готово».Сразу откроется браузер, где будет загружаться официальный сайт программы FastStone. Можно сразу же его закрыть, нажав на крестик в правой верхнем углу.
Теперь произведём небольшие настройки программы. Начнём с установки запуска программы для просмотра изображений от имени администратора, чтобы мы могли в будущем с полным доступом редактировать любые изображения. Для этого на ярлыке FastStone (представлен в виде двух квадратов с большим глазом по центру) нажмите правой клавишей мыши и из выпадающего контекстного меню выберите пункт «Свойства».
В открывшемся окне свойств программы перейдите на закладку «Совместимость», где в пункте «Уровень прав» установите галочку напротив «Выполнять эту программу от имени администратор». Для сохранения новых параметров нажмите сначала на кнопку «Применить», а затем на кнопку «OK».
Теперь настроим саму программу. А точнее сделаем так, чтобы при запуске любого типа изображений, оно открывалось программой FastStone.
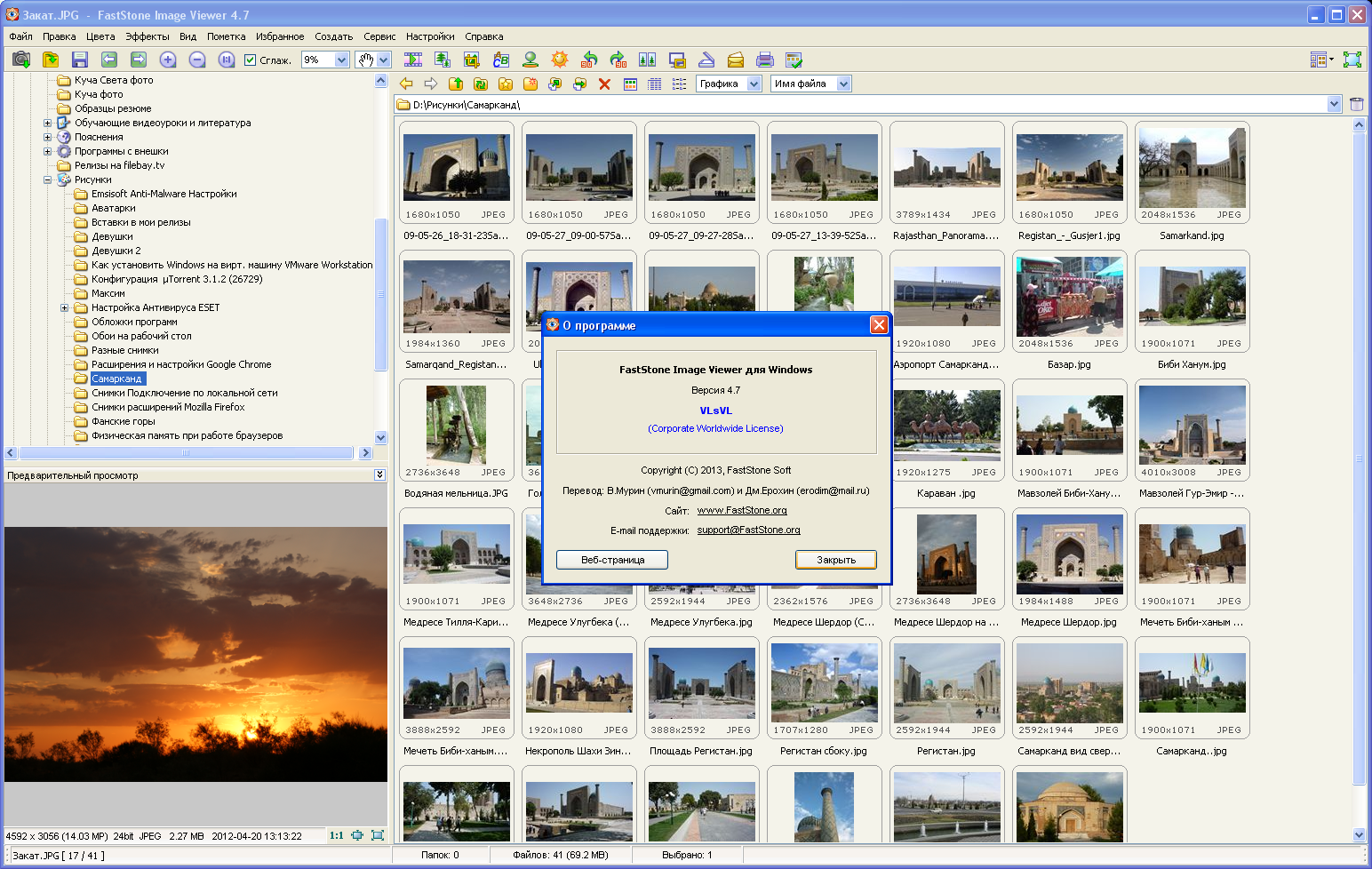
Откроется окно настроек программы, где можно настроить практически всё. Однако нас интересует в данный момент закладка «Ассоциации», где необходимо нажать кнопку «Выбрать все». Таким образом галочки установятся на всех типах изображений, что нам и нужно. Для сохранения настроек нажмите на кнопку «OK». Настройки окончены. Теперь саму программу можно закрыть, нажав на крестик в верхнем правом углу.
Попробуем открыть какую-нибудь фотографию. Двойным щелчком левой клавиши мыши я открываю картинку, которая, как видно, запускается нашей программой FastStone. Для перелистывания изображений воспользуйтесь стрелками на клавиатуре «Влево» и «Вправо» либо колёсиком мыши. Чтобы выйти из программ просмотра изображений, нажмите на колёсико мыши или на клавишу «Esc» на клавиатуре.

Поздравляю! Теперь на Вашем компьютере установлена очень удобная и функциональная программа для просмотра изображений в Windows 7. О том, как пользоваться программой FastStone
Учитесь, познавайте, экспериментируйте и будьте с компьютером на «ты»!
Скачать FastStone Image Viewer 4.6 бесплатно
FastStone Image Viewer 5.3
Версия программы: 5.3
Официальный сайт: FastStone Soft
Язык интерфейса: Русский, Английский, и другие
Лечение: не требуется
Системные требования:Windows 98, ME, XP, Vista,7 and Windows 8
Описание: FastStone Image Viewer — вьювер, редактор и конвертор графических файлов. Поддерживает все популярные форматы графики, включая JPEG, JPEG 2000, GIF, PNG, PCX, TIFF, WMF, BMP, ICO, RAW и TGA. Обладает простым и удобными интерфейсом, сочетая его с большим количеством полезных возможностей. Поддерживается пакетное изменение размеров и переименование картинок, удаление ненужных фрагментов, подгонка и изменение цветов, установка водяных знаков и т. д. и т.п. Имеется возможность создавать слайдшоу с более чем 150 эффектами перехода и фоновой музыкой, присутствует различные графические эффекты, ZOOM, полноэкранный режим, поддержка работы со сканером и т.д. Кроме всего этого, программа умеет делать скриншоты экрана, причем как экрана целиком, так и любой его части.
д. и т.п. Имеется возможность создавать слайдшоу с более чем 150 эффектами перехода и фоновой музыкой, присутствует различные графические эффекты, ZOOM, полноэкранный режим, поддержка работы со сканером и т.д. Кроме всего этого, программа умеет делать скриншоты экрана, причем как экрана целиком, так и любой его части.
Особенности FastStone Image Viewer:
Полноценный полноэкранный просмотр с функциями увеличения/уменьшения изображений
Поддержка всех популярных форматов, включая и RAW
Удаление эффекта красных глаз, управление яркостью и контрастом изображений
Изменение размеров, смена ориентации, настройка резкости и смазывания изображений
11 алгоритмов сглаживания для изменения размеров
Использование цветовых эффектов (оттенки серого, сепия, управление цветовыми каналами)
Применение штампов, теней, добавление аннотаций, кадров
Многоуровневый откат действий
Организация картинок, применение тегов и сортировка по каталогам
Вывод данных в виде гистограммы
Пакетная обработка файлов
Поддержка метаданных EXIF
Создание слайд-шоу с более чем 150 различными эффектами, а также звуковым оформлением
Продвинутые функции печати с контролем размещения изображений на странице
Работа со сканерами
Изменения в версии 5.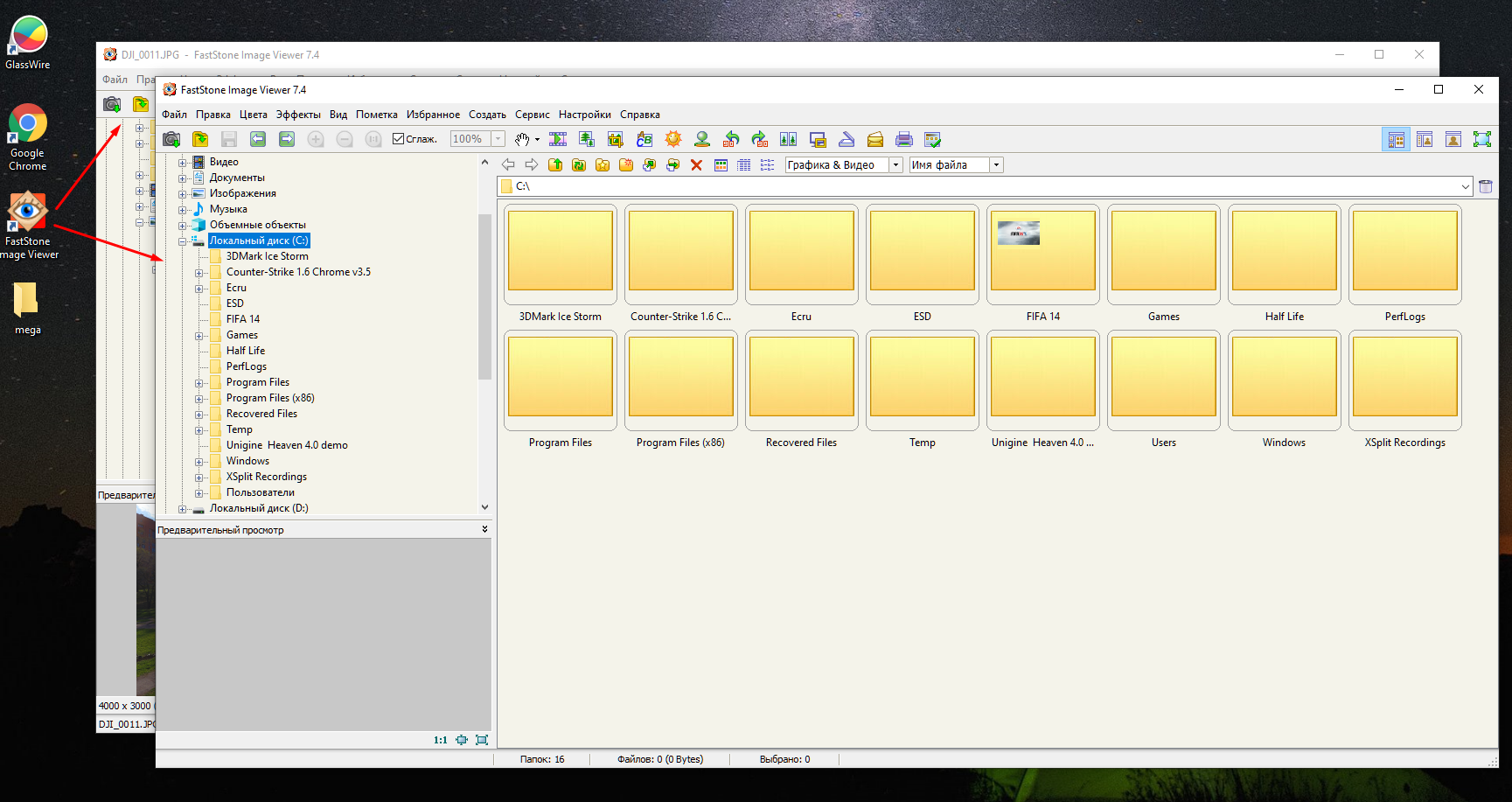 3:
3:
Optimized the program to support larger images
Fixed a bug that might cause the program to crash when pressing W key to open the containing folder
Other small improvements and bug fixes
Особенности сборки:
Тип: установка, распаковка portable
Языки: мульти, есть русский, украинский
Дополнительно: подхват настроек из файла FSSettings.db
Ключи командной строки:
Тихая установка: /S /I
Распаковка portable: /S /P
Ассоциировать с графическими файлами: /A
Не создавать ярлыки в меню «Пуск»: /NS
Не создавать ярлыки на рабочем столе: /ND
Выбор места установки: /D=ПУТЬ
Ключ /D=ПУТЬ следует указывать самым последним
Например: FastStone.Image.Viewer.v5.3.exe /S /I /D=C:\MyProgram
Программа FastStone Image Viewer
Просматривать фотографии или другие изображения на компьютере можно по-разному. Но лучше всего пользоваться для этого специальными программами. Они дают много дополнительных возможностей, кроме своего прямого назначения – выводить фото на экран. По сути, это мини-редакторы и каталогизаторы, которые могут организовывать из фотографий библиотеки и выполнять некоторую их коррекцию.
Они дают много дополнительных возможностей, кроме своего прямого назначения – выводить фото на экран. По сути, это мини-редакторы и каталогизаторы, которые могут организовывать из фотографий библиотеки и выполнять некоторую их коррекцию.
Таких программ много. Но сегодня мы поговорим об одной из них – FastStone Image Viewer. Это небольшая, но очень функциональная программа, в отличие от некоторых «монстров». Скачать ее последнюю версию можно абсолютно бесплатно и свободно с официального сайта компании – разработчика FastStone Soft (ссылка на скачивание) . Там можно скачать и версию portable, которая не требует установки: объем архива просто мизерный — меньше 6 Мб.
Первое впечатление от программы FastStone Image Viewer
Скачав и распаковав архив с программой
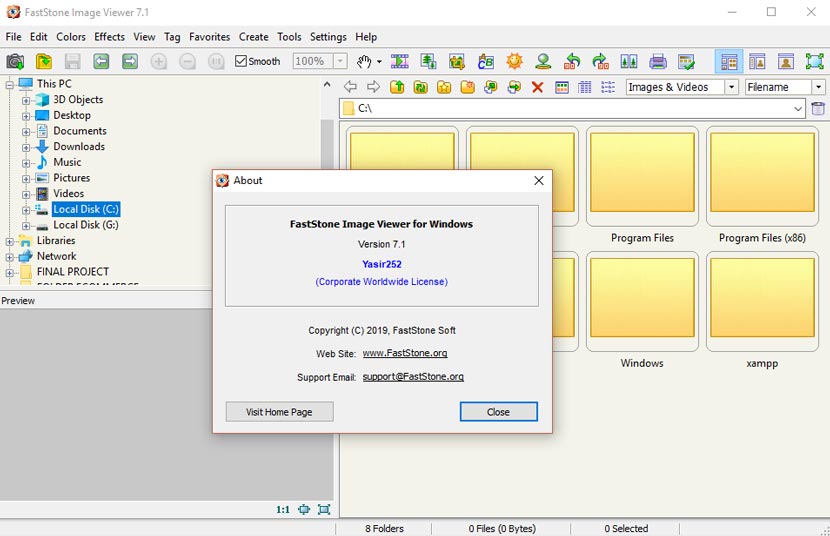 exe – он имеет красную иконку.
exe – он имеет красную иконку.Главное окно программы состоит из трех основных частей. Слева вверху можно увидеть список дисков и папок – обычный файловый менеджер для выбора нужных папок. Под ним находится большое окно, в котором будет находиться крупная миниатюра выбранной картинки. Ну а справа – содержимое выбранной папки в виде миниатюр. Хотя, конечно, можно представить там все в виде обычного списка, но миниатюры при работе с картинками гораздо нагляднее.
Размеры этих трех областей легко меняются – достаточно навести мышку на разделяющую их границу и перетащить ее куда надо. Но первым делом нужно изменить язык программы. По умолчанию все надписи и меню в ней, естественно, на английском языке. К счастью, вам не придется скачивать русификаторы и прочие хитрые вещи, потому что разработчики уже обо всем позаботились.
Итак, идем в меню Settings – Language и видим большой список языков, на которые переведена программа FastStone Image Viewer. Просто выбираем русский и все.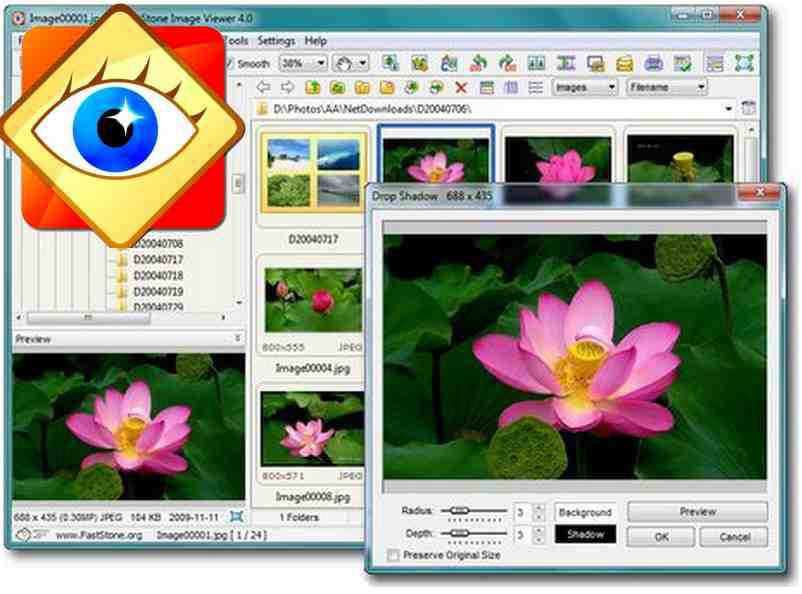 Программа попросит перезапустить ее, чтобы применить изменения. Включаем ее еще раз и видим все надписи на русском языке. Все просто и удобно. Кстати, там же в настройках можно поменять и оформление – скин. Удобно использовать черное оформление – миниатюры картинок на черном фоне выглядят контрастнее. Но это дело вкуса.
Программа попросит перезапустить ее, чтобы применить изменения. Включаем ее еще раз и видим все надписи на русском языке. Все просто и удобно. Кстати, там же в настройках можно поменять и оформление – скин. Удобно использовать черное оформление – миниатюры картинок на черном фоне выглядят контрастнее. Но это дело вкуса.
А как обстоит дело с собственно просмотром фотографий? Кликаем два раза мышкой по любой картинке и видим такое вот сообщение:
Это окошко появляется только один раз и в нем разработчики любезно Вам поясняют, что в режиме полноэкранного просмотра Вы сможете увидеть что-то любопытное, подведя стрелку к краю экрана. Но об этом дальше, а пока закройте это окошко и можете любоваться картинкой во весь экран. Листать можно, просто вращая колесико мыши или клавишами со стрелками. Нажав левую кнопку, Вы увидите картинку в увеличенном виде.
Как видите, с главной своей функцией – просмотром фотографий программа FastStone Image Viewer справляется довольно успешно и очень удобна в этом плане. Но это далеко не все…
Но это далеко не все…
Дополнительные возможности FastStone Image Viewer
Как говорилось, если при просмотре картинки подвести стрелку к краю экрана, можно увидеть дополнительные функции программы. Какие, сейчас быстренько посмотрим. А в деталях Вы и сами разберетесь – это довольно интересно.
Итак, ведем стрелку к верхнему краю, и видим, как появляется панель с миниатюрами. Здесь можно «ткнуть» мышкой на нужную и сразу открыть эту картинку, без перелистывания.
Вверху справа есть ряд иконок для разных интересных действий – всплывающие подсказки при наведении на них все вам скажут. Вкратце – там можно повернуть картинку вправо-влево, удалить, скопировать, распечатать на принтере, отправить по почте, и даже сравнить в одном окне несколько фотографий. В общем, хороший стандартный набор.
Ведем стрелку к левому краю экрана и видим другое всплывающее окно:
Здесь находятся инструменты редактирования. Можно сделать с картинкой довольно много всего – уменьшить, обрезать, убрать «красные глаза», скорректировать цветовой баланс, «поиграть» с настройками яркости и контраста… Есть любопытный инструмент клонирования.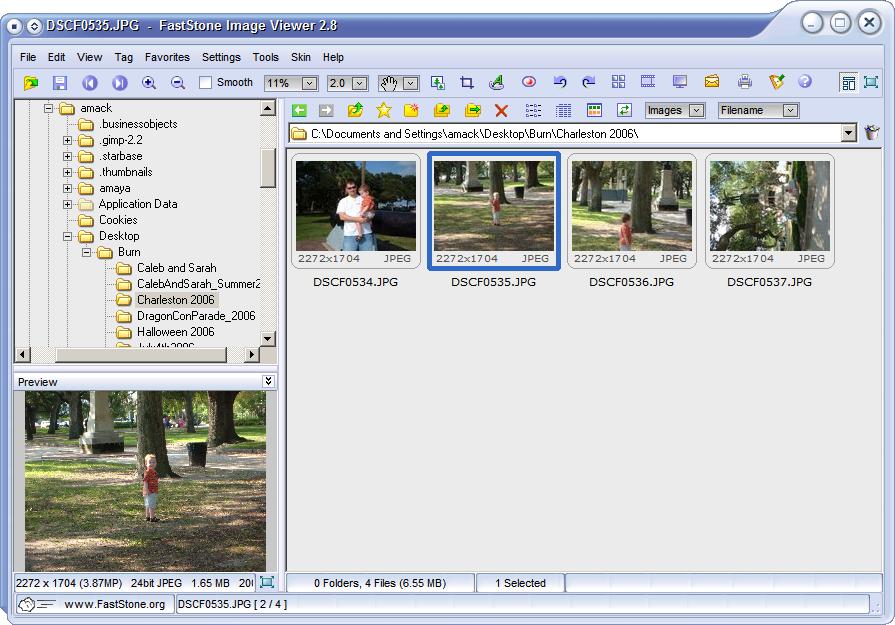
Идем дальше – вниз. А внизу видим очередную панель, под названием «Навигатор»:
Набор значков здесь – смесь из двух предыдущих панелей. Но есть и новые — можно менять масштаб картинки, например, или получать ее со сканера. В общем, кое-что полезное здесь тоже есть.
Справа у нас осталось последняя панель. Идем туда и видим ее:
Здесь просто выводится подробная информация о картинке – количество цветов, размеры, разрешение, гистограмма и много всего другого. В общем, всю подноготную о картинке можно увидеть здесь.
Двойной щелчок мышкой в любом месте картинки или кнопка Esc возвращают нас в главное окно программы FastStone Image Viewer
Скачать программу FastStone Image Viewer
| < Назад | Вперед > |
|---|
Программа Faststone Image Viewer
Faststone Image Viewer – удобный просмотрщик фотографий, который обладает массой полезных функций: обрезка, поворот, изменение размера изображения, корректировка освещенности, цветов и кривых, добавление эффектов, сравнение снимков, их переименование, удаление, добавление в избранное, отправка по почте и многое другое. Имеется возможность сканирования изображений, их загрузка с камеры или карты памяти. Можно добавить водяной знак на снимки, просмотреть их в режиме слайд-шоу, настроив переходы и добавив музыку.
Имеется возможность сканирования изображений, их загрузка с камеры или карты памяти. Можно добавить водяной знак на снимки, просмотреть их в режиме слайд-шоу, настроив переходы и добавив музыку.
Программа бесплатная и поддерживает много языков, в том числе и русский. Подходит для ОС Windows XP, Vista, 7, 8, 10. Работает с многими популярными форматами файлов: BMP, JPEG, GIF, PNG, PCX, PSD, EPS, TIFF, WMF, ICO, TGA.
Скачать Faststone Image Viewer можно по ссылке в конце статьи с Яндекс Диска. Или можете открыть страницу разработчика в Интернете и скачать ее оттуда. В разделе «Download» будет несколько вариантов для загрузки. Если нужен файл, чтобы установить утилиту на компьютер, нажимайте ту кнопку, над которой написано exe. Существует и версия, которую устанавливать не нужно – над кнопкой написано portable.
Если скачаете с нашего сайта, тогда в архиве найдете и файл для установки, и портбл версию (она будет заархивирована).
Давайте сначала рассмотрим, что нужно открывать, если вы не собираетесь устанавливать программу на компьютер. Кликаем два раза мышкой по архиву.
Выделяем находящуюся в нем папку и извлекаем ее в подходящее место на компьютере.
Теперь нужно зайти в папку, которую вы извлекли, найти в ней файл с названием «FSViewer», напротив которого будет написано «Приложение», и запустить его. Это, собственно, и есть сама программа.
Если же хотите установить Faststone Image Viewer на компьютер, тогда запускаем второй файл из архива, ну или тот, что скачали с официального сайта. В первом окне Мастера установки жмите «Далее», во втором примите условия лицензионного соглашения – «Принимаю».
Затем будет указана папка на компьютере, куда установится программа. Чтобы выбрать другую, нажмите кнопку «Обзор». Потом жмите «Установить».
Потом жмите «Установить».
После того, как процесс завершится появится вот такое окошко, в котором нажмите «Готово». Сразу откроется страница в браузере с благодарностями от разработчика, что скачали данную программу – ее можно закрыть.
Теперь давайте рассмотрим, как пользоваться программой. Запускайте ее. Справа вверху сразу обратите внимание на четыре кнопки – они нужны для выбора макета программы. Понажимайте на них и определитесь, какой вид лучше всего подойдет вам. В примере выбран «Обзор (слева)», поэтому рассказывать буду по нему.
Слева расположено «Дерево папок», с его помощью откройте нужную, с фотографиями и видео. Посредине окна будут миниатюры для просмотра. Над ними есть несколько кнопок: снимки могут быть показаны в виде плиток или списком, можно выбрать, чтобы осталось только фото или видео из папки, отсортировать их по имени, дате, объему.
Чтобы открыть просмотр фото в полноэкранном режиме, кликните по нему два раза мышкой. Теперь получить доступ ко всем функциям программы можно, наведя курсор мышки к краям экрана.
Теперь получить доступ ко всем функциям программы можно, наведя курсор мышки к краям экрана.
При подведении курсора к нижней границе экрана появляется вот такая всплывающая панель. Здесь есть кнопки изменения масштаба, выделения областей, для редактирования фотографии, кнопка поворота, сканера, отправка изображения по электронной почте или его печать. Подводите курсор к любой кнопке и во всплывающей подсказке читайте для чего она нужна.
Если из рассмотренной выше панели выбрать кнопку «Установки», тогда откроется следующее окно. Просмотрите настройки и все вкладки, чтобы сделать программу именно удобной для вас. Сохраните изменения с помощью кнопке «ОК».
При наведении курсора мышки к правому краю экрана появится блок, в котором отображены все «Атрибуты файла». Можно посмотреть, с какими параметрами он был снят, оставить комментарий к снимку. Если к фото прилагаются еще и GPS координаты, то можно на карте посмотреть, где оно было сделано.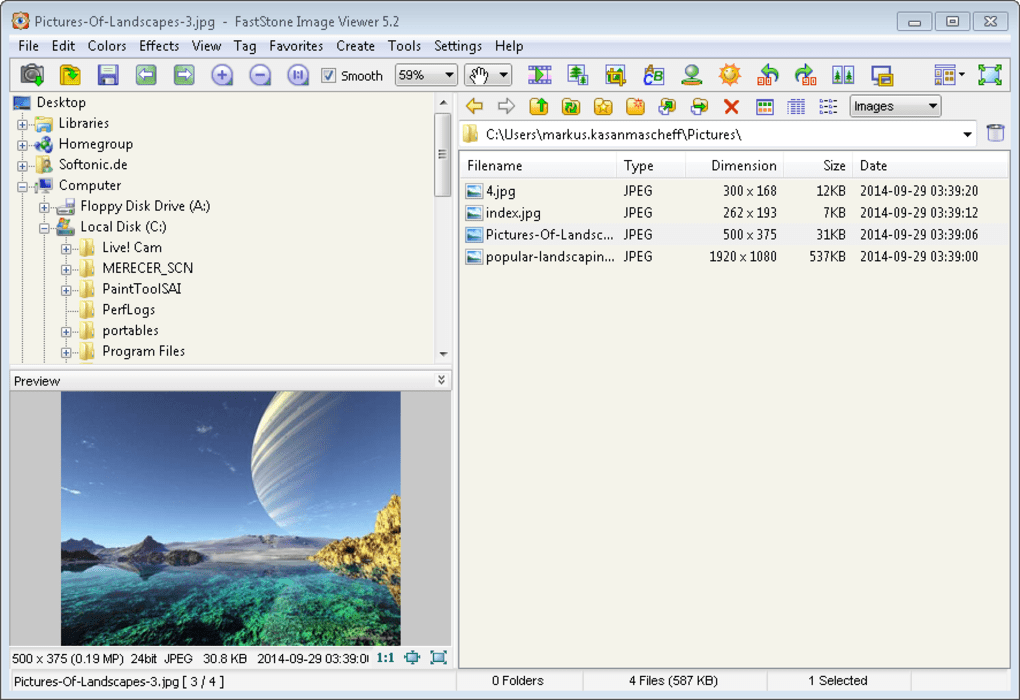
Ели подвести курсор к верхней границе монитора, тогда откроется всплывающий блок с миниатюрами и несколькими кнопками для работы. Здесь удобно выделять несколько снимков и, например, перемещать их, поворачивать, сравнивать, печатать и другое. При наведении мышки на миниатюрку, отобразится окошко с краткой информацией, чтобы получить больше данных, нажмите на кнопку справа «Свойства изображения» – отобразятся данные для открытого в полноэкранном режиме снимка. Слева можете развернуть «Дерево папок» и выбрать другую папку, где находятся фотографии, которые вы хотите посмотреть.
Блок, который появляется слева, больше предназначен для редактирования и корректировки изображения. В программе очень удобно просматривать фотографии в режиме «Слайдшоу». Можно настроить, сколько секунд будет показываться кадр, добавить музыку, эффекты перехода и много чего другого.
Обратите внимание и на горячие клавиши, расположенные напротив нескольких команд. Их использование может значительно облегчить работу с программой, особенно, если вы часто делаете одно и то же действие.
Их использование может значительно облегчить работу с программой, особенно, если вы часто делаете одно и то же действие.
Как видите, плюсов у программы много. Она бесплатная на русском языке, с понятным интерфейсом, поэтому разобраться в ней сможет любой. Скачивайте Faststone Image Viewer и пользуйтесь ей с радостью, вспоминая яркие моменты из жизни.
Скачать бесплатно Программа Faststone Image Viewer
Оценить статью: Загрузка… Поделиться новостью в соцсетях
Об авторе: Олег Каминский
Вебмастер. Высшее образование по специальности «Защита информации». Создатель портала comp-profi.com. Автор большинства статей и уроков компьютерной грамотности
FastStone Image Viewer на русском
В Интернете доступно огромное количество как платных, так и бесплатных программ-просмотрщиков графических файлов (изображений). Расскажу об одной из них, очень хорошей, довольно шустрой и бесплатной — FastStone Image Viewer.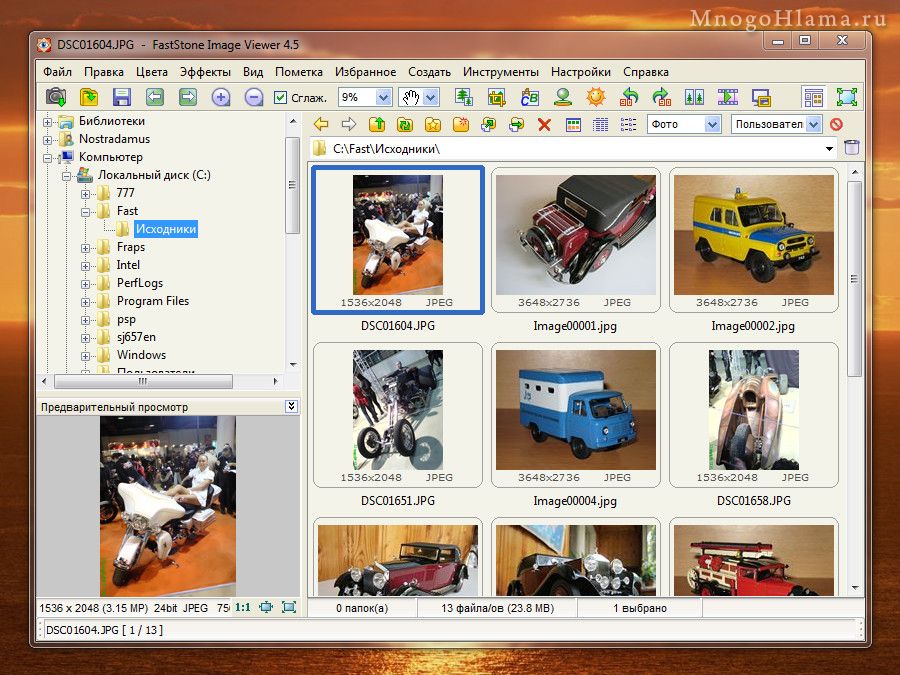 На момент написания статьи последняя версия 4.7 от 28.01.2013.
На момент написания статьи последняя версия 4.7 от 28.01.2013.
Для начала немного общей информации:
FastStone Image Viewer — быстрый, стабильный, дружественный браузер изображений, конвертер и редактор. Программа имеет хороший набор функций, которые включают просмотр изображений, управление, сравнение, удаление эффекта красных глаз, отправка по электронной почте, изменение размеров, обрезка, ретушь и цветокоррекция.
Интуитивный полноэкранный режим обеспечивает быстрый доступ к EXIF информации, браузеру эскизов и основным функциям через скрытые панели инструментов, которые всплывают, когда мышь касается четырех краев экрана. Другие особенности включают высококачественную лупу и музыкальное слайдшоу с более чем 150 переходными эффектами, а также JPEG без потерь переходы, эффекты тени, изображения аннотации, поддержка сканеров, гистограммы и многое другое. Поддерживает все основные графические форматы (BMP, JPEG, JPEG 2000, анимированный GIF, PNG, PCX, PSD, EPS, TIFF, WMF, ICO и TGA) и популярные цифровые RAW (CRW, CR2, NEF, PEF, RAF, MRW, ORF, SRF, ARW, SR2, RW2 и DNG).
Описывать все функции не имеет смысла. Остановлюсь лишь на тех моментах, которые лично мне очень понравились в FastStone Image Viewer по сравнению с другими подобными программами.
Сразу оговорюсь, что использую FastStone только для первичного просмотра, сортировки, удаления и т.д. Более сложную обработку делаю в других графических редакторах.
1. Установочный файл всего около 6 Мб. Скачивается за несколько секунд.
2. Для домашнего (некоммерческого) использования программа бесплатна. При этом никакой рекламы или уменьшенной функциональности нет. Лицензия же стоит $34.95.
3. Фотографии и видео с карточки подгружаются довольно быстро.
4. Простой доступ к EXIF информации: в полноэкранном режиме достаточно подвести мышку к правой части экрана, как появляется информационная панель. Можно узнать, какой камерой был сделан снимок, а также технические детали — выдержка, дифрагма, ISO, вспышка. Если вам интересно, на какой фотоаппарат сделан тот или иной снимок и с какими параметрами, то эта программа поможет.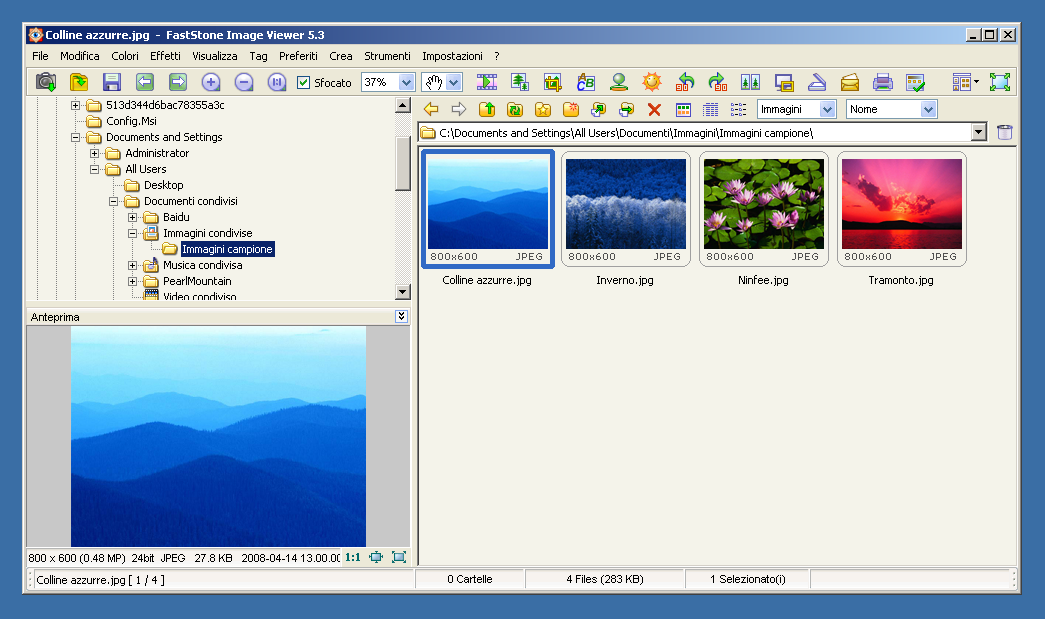 Правда, не всегда. Данные EXIF можно удалить.
Правда, не всегда. Данные EXIF можно удалить.
5. Сортировка изображений. Удобно, когда надо выбрать несколько снимков из папки, где их очень много. Скажем, найти со свадьбы снимки, на которых есть только родители или друзья невесты и отправить/перенести их на флешку/ записать на диск. Или отметить «бракованные» фото из какой-либо серии и затем разом их удалить. Экономия времени значительная.
6. Интерфейс программы включает 20 языков, в том числе русский и украинский.
Различными эффектами и слайд-шоу я не пользуюсь, хотя для кого-то это может быть также несомненным плюсом.
Скачать FastStone Image Viewer
Александр Шульгач, brestcity.com
01.03.2013.Новости по теме: фотошоп
Просмотров:
Подпишитесь на Новости Бреста в Google
Читайте БрестСИТИ в Яндекс.Новости
———————-
Понравилась новость? Поделитесь с друзьями:
Наш канал в Viber и Telegram.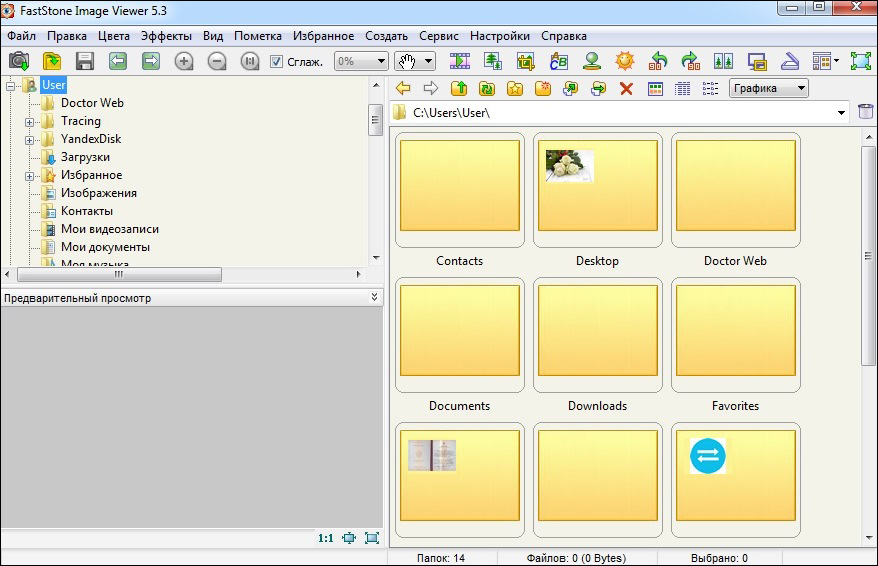 Присоединяйтесь!
Присоединяйтесь!
Есть о чем рассказать? Пишите в наш Telegram-бот. Это анонимно и быстро
Свежие новости:
По этой же теме (региону):
Возможность комментирования доступна только для зарегистрированных пользователей. Это бесплатно. Присоединяйтесь!
FastStone Image Viewer что это за программа и как ее удалить
Современная цифровая фотография позволила любому желающему делать снимки в практически неограниченном количестве. Больше не нужно экономить пленку, и не обязательно распечатывать фотографии, все хранится в компьютере. Сейчас у любого фотолюбителя на компьютере хранятся тысячи фотографий.
FastStone Image Viewer (или FS Image Viewer) это одна из самых популярных программ для просмотра, редактирования и управления фотографиями. Программа имеет огромный набор функций, которых будет более чем достаточно любому фотографу любителю. При этом программа полностью бесплатна, и ее можно загрузить с официального сайта ().
Также FastStone Image Viewer регулярно обновляется, появляются новые функции. На момент написания статьи актуальной версией программы является 4.6. Кроме этого программа полностью русифицирована. Поэтому разобраться с ее возможностями не составит никакого труда.
С помощью FS Image Viewer можно работать с фотографиями во всех популярных форматах. Программа поддерживает BMP, GIF, CUR, ICO, JPEG, JPEG 2000, PCX, PNG, TGA, PSD, TIFF и WMF. Кроме этого FS Image Viewer позволяет просматривать некоторые RAW-форматы от популярных фотокамер (CRW, NEF, PEF, CR2, RAF, ORF, MRW, SRF и DNG).
Интерфейс программы FastStone Image Viewer состоит из двух частей: полноэкранный интерфейс для просмотра и редактирования фотографий, а также файловый менеджер для управления вашим фото-архивом.
При открытии любой фотографии (с помощью обычного двойного щелчка) открывается полноэкранный интерфейс для просмотра и редактирования. Этот интерфейс имеет спрятанные панели с инструментами. Открыть эти панели можно, если приблизить указатель мышки к правому, левому, верхнему или нижнему краю экрана.
Одну из этих панелей вы можете видеть на скриншоте. Это панель, предназначенная для запуска инструментов редактирования фотографии. Эту панель можно считать главной, именно ее вы будете использовать чаще всего. Среди основных функций, которые можно запустить с этой панели, нужно отметить такие функции как: обрезка фотографии, изменение размера, удаление красных глаз, коррекция освещенности, коррекция цветов, коррекция уровней, коррекция кривых и резкость/размытие. Этих функций более чем достаточно для любого фотографа любителя.
Файловый менеджер (скриншот выше) можно запустить, щелкнув по ярлыку программы FastStone Image Viewer или из полноэкранного интерфейса. Интерфейс файлового менеджера разделен на три части: дерево папок, пред просмотр фотографии и список файлов в папке.
На первый взгляд файловый менеджер кажется бесполезной функцией, которая только мешает. Но со временем к нему очень привыкаешь. С помощью файлового менеджера можно намного быстрее и эффективней управлять каталогом фотографий.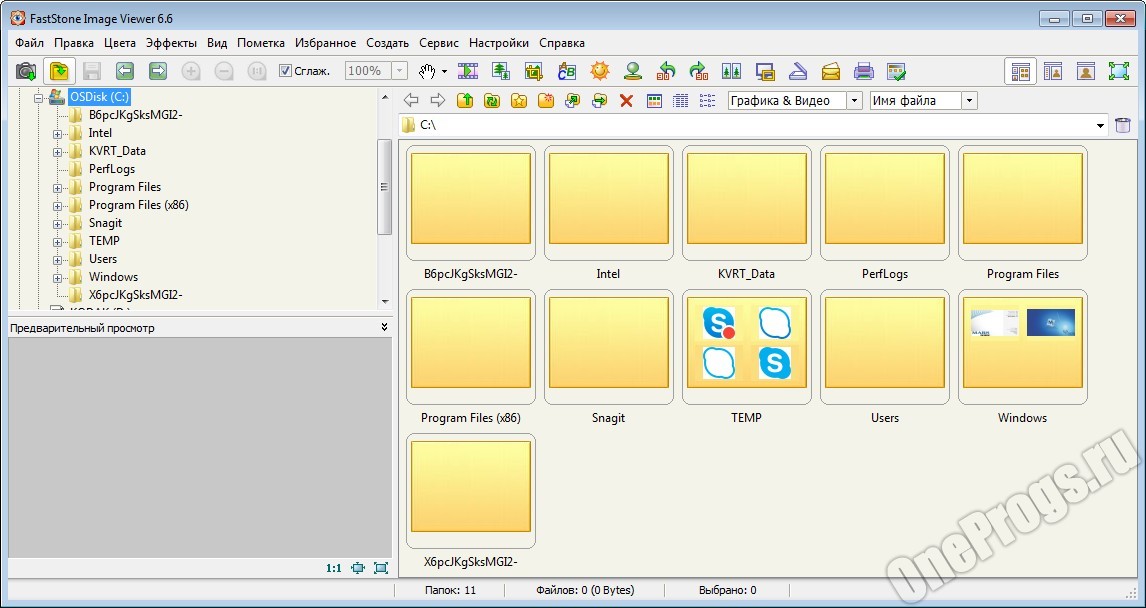 Прямо из файлового менеджера можно запускать любые инструменты для редактирования фотографий описанные выше.
Прямо из файлового менеджера можно запускать любые инструменты для редактирования фотографий описанные выше.
Также нужно упомянуть о таких функциях как пакетное преобразование и пакетное переименование. Интерфейс окна для пакетного преобразования вы можете увидеть на скриншоте выше.
Порой эти функции оказываются невероятно полезными. Например, вам необходимо отправить по электронной почте несколько фотографий. Если ваши фотографии весят по 5-10 мегабайт, это может оказаться проблемой. В таком случаете, нам поможет функция пакетное преобразование. С ее помощью можно быстро уменьшить вес фотографий, выбрав меньшее разрешение и указав уровень сжатия. При этом эти параметры можно применить сразу к группе файлов, сэкономив, таким образом, большое количество времени.
Менеджер просмотра изображений быстрый, стабильный, браузер изображения, конвертер и редактор.
Продолжаем знакомиться с интерфейсом программы FastStone Image Viewer.
Левая область интерфейса: собственно сам браузер отображающий дерево дисков, каталогов и файлов. Навигация осуществляется прокруткой колесиком мышки или с помощью ползунка.
Навигация осуществляется прокруткой колесиком мышки или с помощью ползунка.
Ниже – окно «Предварительного просмотра» с указанием размерности в пикселях, объема файла, расширения, названия и времени сохранения файла. В нем отображается выбранное изображение. Окно может сворачиваться и разворачиваться, изменять режимы отображения: 1:1, по размеру окна и во весь экран. При наведении курсора на изображение, его указатель меняет свое отображение на значок «Лупа», кликнув левой кнопки мыши, отображение автоматически переходить к масштабу 1:1.
Если в поле превью выбрать видеофайл, то из окна предварительного просмотра кликом на значок «Play» начнется произведение в предустановленном видеоплеере.
Правая область интерфейса: его центральная часть отображает превью выбранных Вами папок, файлов либо изображений в файловом менеджере.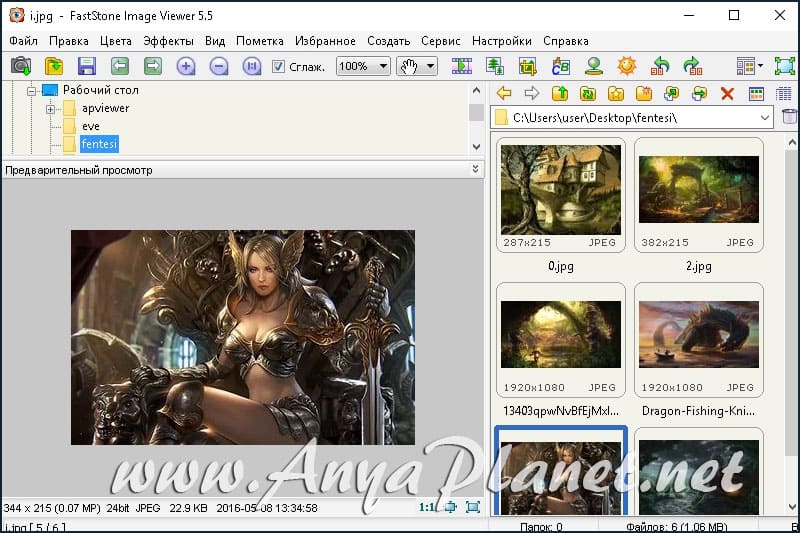
Наведя курсор мыши на изображение какого-либо превью, высвечивается его название и расширение, дата и времени сохранения, размерность в пикселях и объем.
Кликнув по нему левой кнопкой мыши, выбираем данный файл для дальнейшей обработки. Параллельно изображение превью данного файла отобразиться в окне предварительного осмотра, где можно более детально с применением инструмента «Лупа» просмотреть его.
В верхней части окна с превью находиться строка пути местонахождения выбранного фала. В ней же можно просмотреть историю используемых фалов, нажав на кнопку, разворачивающую поле с историей просмотров. Справа от строки путей просмотра располагается функциональная кнопка «Корзины», нажав на нее можно очистить историю просмотров.
В нижней части под полем превью расположена строка, где отмечено, сколько папок, файлов и их общая размерность, а также количество выбранных файлов.
Над окном просмотра превью расположена строка с кнопками быстрого доступа:
˗ перемещения вверх по дереву каталогов,
˗ обновления окна превью,
˗ добавления в папку «Избранное» и настройка этой папки,
˗ создания новой папки,
˗ копирования в указанную папку,
˗ перемещения в указанную папку,
˗ удаления выбранных файлов.
Далее расположены функциональные кнопки отображения списка фалов, либо в виде миниатюр, либо подробным списком с указанием атрибутов файла, либо простым списком с перечислением.
Еще правее расположена клавиша выбора отображаемых файлов относящихся к графике, видео или отображения всех, и тех и иных. Крайняя правая клавиша сортировки файлов по имени, объему, дате, размеру или типу файлов.
Три кнопки расположенные в правом верхнем углу интерфейса, позволяют менять расположение элементов (областей) программы в окне отображения.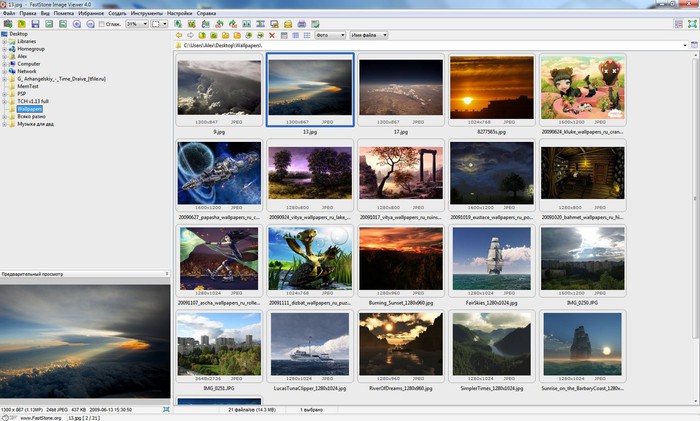 Мы можем выбрать «стандартное» расположение окон программы, расположение с последовательным расположением по горизонтали, либо отображение только окна предварительного просмотра на весь экран и верхней панели управления.
Мы можем выбрать «стандартное» расположение окон программы, расположение с последовательным расположением по горизонтали, либо отображение только окна предварительного просмотра на весь экран и верхней панели управления.
И последняя кнопка интерфейса программы разворачивает выбранное изображение в режим просмотра полного экрана.
Попав в режим полноэкранного просмотра, перед нами открывается изображение с масштабом, который Вы указывали в настройках. Сверху будет отображаться строка с названием файла, его размером и масштабом.
Прикоснувшись указателем мышки к одному из краев экрана, выпадают вспомогательные панели.
Сверху: лента с папками и файлами, вложенными в папку, выбранную в дереве папок. Перемещение по ленте возможно с помощью прокрутки колесиком мышки или ползунка.
Само дерево папок можно просмотреть или выбрать из него необходимый файл, нажав кнопку разворачивающую панель с каталогом файлового менеджера (внизу слева).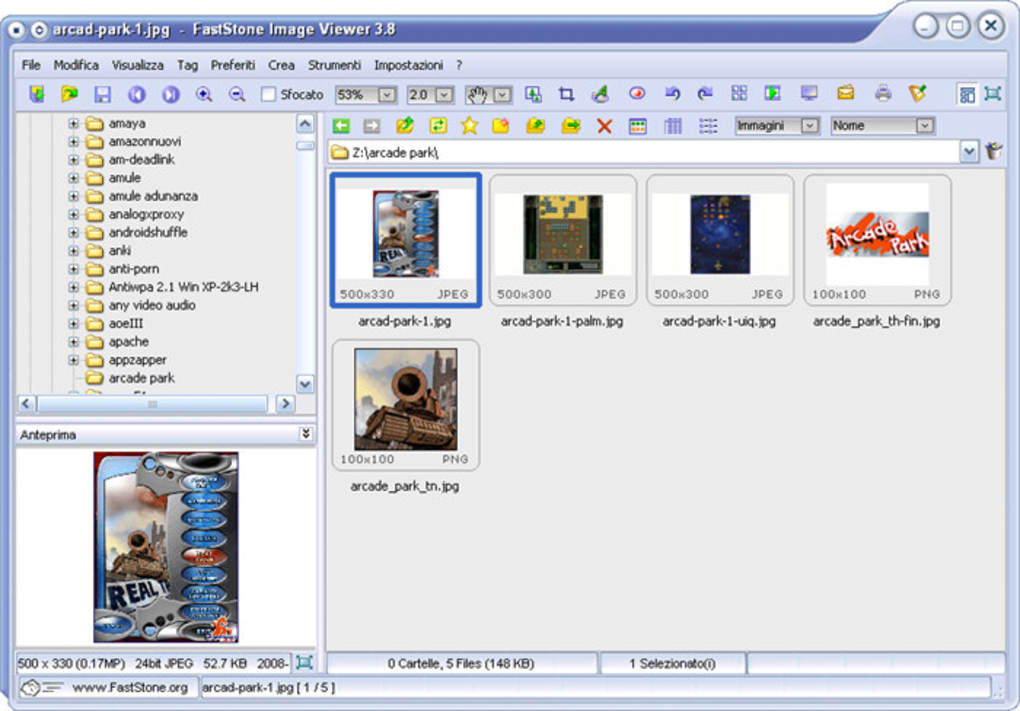
Нажав на кнопку, внизу справа раскроется панель «Свойства изображения», в которой размещены атрибуты файла, закладки с EXIF данными, гистограммой, комментариями JPEG.
В левой части: панель, которая содержит закладки «Файл, слайд шоу», «Поворот, размеры, текст», «Цвета», «Эффекты».
В нижней части экрана: окно навигатора и кнопки быстрого доступа к основным функциям программы.
Программа оказывает большую помощь в каталогизации, конвертации и обработке Ваших снимков. Имеет полный набор функций для коррекции и обработки изображений, вплоть до вывода на печать или размещения на страницах в социальных сетях.
На этом мы закончили знакомство с интерфейсом программы, который вместе с функционалом достаточно интуитивны и просты в обращении.
Продолжение рассказа о программе в уроке 3.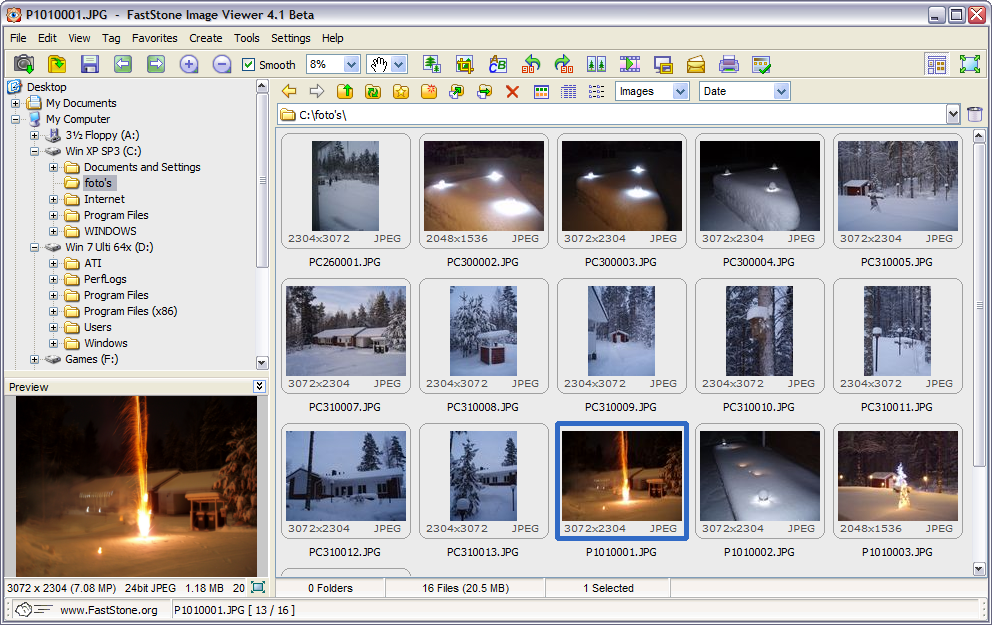
Если Вы не хотите пропустить интересные уроки по работе с изображениями в фотошопе и другие полезные материалы — подпишитесь на рассылку. Форма для подписки находится ниже.
Чтобы взаимодействие с программой оказалось максимально удобным, при ее запуске понадобится произвести базовую настройку.
Чтобы вызвать окно установок, можно сделать такие шаги:
- Открыть меню настроек программы в меню настроек,
- кликнуть по иконке быстрого доступа к настройкам вверху предварительного просмотра,
- кликнуть по клавише «F12».
По одному из указанных принципов вызовите окно установок, которое имеет такой вид:
Разберемся со всем поочередно.
Просмотр – это самое широкое меню. Начальная папка помогает открыть в области предпросмотра системную папку, что в свою очередь улучшает скорость загрузки ПО. Также тут можно установить автооткрытие той папки, которая последняя использовалась в диалогах. Также можно выбрать оптимальную папку и из файлового менеджера программы.
Также пользователи могут менять фон просмотра и фон полноэкранного режима. Для этого нужно кликнуть по одной из таких установок ЛКМ. Система выведет на экран палитру цветов, среди которых вы сможете выбрать понравившийся вариант.
Следующая строка помогает активировать или выключить информацию о файле, которая появляется в полноэкранном режиме. При этом допускается редактирование шрифтов, позиции отображения и других текстовых параметров.
Установив галочку в «Имя файла на полном экране: фон», пользователь сможет подсветить удобным ему цветом имя файла в режиме полноэкранного отображения.
Остальные функции левой части панели установок относительно понятны, поэтому мы не будем особо концентрировать на них внимание. В основном здесь производится настройка оптимального отображения программного меню.
В правой стороне экрана можно выполнить такие настройки:
- Ассоциированные файлы можно открывать в обзорном, оконном или полноэкранном режимах,
- масштабировать фотографии в оптимальный размер (доступно несколько вариантов выполнения подобных действий),
- устанавливать единицы вымеривания размеров в дюймах или сантиметрах,
- назначать команды стрелкам на клавиатуре рабочего компьютера по своему удобству,
- Назначать команды для колесика мышки,
- устанавливать предпочитаемые команды кнопкам мышки,
- оптимизировать принципы перемещения файлов и их копирования,
- подтверждать надобность подтверждения при удалении файлов или их перемещения в корзину,
- установка основных принципов взаимодействий программы с персональными компьютерами с сенсорными экранами.

Вкладка «Миниатюры » предназначается для установки и настроек принципов оформления и хранения миниатюр, которые будут отображаться в режиме предварительного просмотра.
Настройка помогает работать с базой превью, которая размещается на жестком диске устройства. Пользователь сможет самостоятельно установить оптимальное место для хранения, но все же рациональнее выбирать системную папку.
В окне работы с браузером миниатюр можно установить:
- размеры отображения миниатюр,
- тип рамки для миниатюры,
- цвет фона меню с их отображением,
- цветовое оформление названия файла,
- цветовое оформление рамки вокруг фото миниатюры,
- цвет, на которой будет меняться рамка при выделении конкретной миниатюры,
- цвет рамки, которая будет символизировать перетаскиваемую миниатюру.
Устанавливая и снимая галочки в настройках, пользователь сможет указать, нужно ли ему отображение имени файла.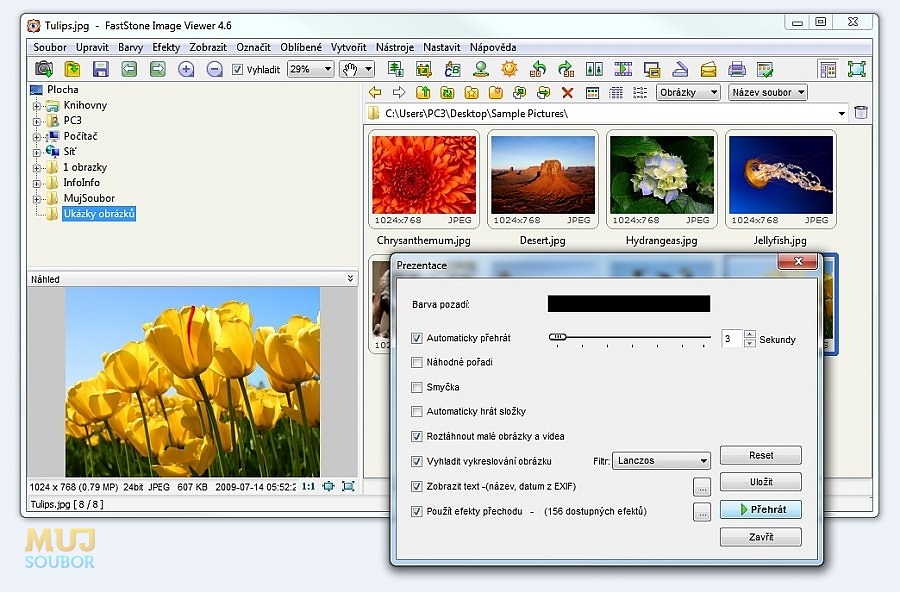 Если такое разрешение дано, будет выведено на экран специальное окно, которое позволит установить предпочитаемый цвет метки.
Если такое разрешение дано, будет выведено на экран специальное окно, которое позволит установить предпочитаемый цвет метки.
Также на значке с изображением папки можно активировать отображение четырех предпросмотров или же отобразить знак папки.
Если выбрать миниатюры видео, пользователь сможет проработать демонстрацию захваченного кадра или текст, который помогает описать указанный файл.
Снизу слева размещено меню для установки отображения области файловых менеджеров. Тут позволяется сменить цвета текстов и фона. Если кликнуть по опции слежения, система будет демонстрировать изменения древа каталогов.
Справа в окне настроек миниатюр находится меню их предварительного просмотра. Именно там пользователь сможет просмотреть основные принципы смены настроек данных элементов и установить оптимальную для себя цветовую схему отображения.
Вкладка «Лупа» помогает установить такие параметры:
- Кратность отображения миниатюры,
- размер лупы.
 Так, его можно задать как во весь экран, так и увеличить по процентному соотношению.
Так, его можно задать как во весь экран, так и увеличить по процентному соотношению. - Форма лупы. Это не только привычный всем круг, но и прямоугольники.
- Цвет фона лупы. Можно установить при помощи цветового меню, кликая ЛКМ по поле с цветом неподалеку от названия самой функции,
- Активировать режим сглаживания. Позволяет разровнять рисунок по краях.
Вкладка «JPEG » предназначается для настройки качества и общего размера файлов, которые будут сохраняться в соответствующем формате. При том, можно как улучшить, так и ухудшить изначальное качество фотографии.
Если пользователь не желает менять эти параметры, можно поставить галочку напротив их сохранения на изначальном уровне.
Субдискретизация цвета представляет собой специальный метод кодировки фото, при котором снижается цветовое разрешение. Сама программа помогает установить оптимальный уровень сжатия. К тому же, ее можно отключить практически в любой момент. В этой ситуации фото сохранится в более высоком качестве.
«Оптимизировать таблицу Хаффмана» — это меню, которое активирует оптимальную кодировку и минимизирует избыточность.
Вкладка «RAW » контролирует просмотры сырьевых файлов в формате встроенной миниатюры. Ее можно открыть как в полноценном размере, так и в сжатом варианте.
Пакетное преобразование таких файлов допустимо именно при этом же режиме. Также его можно активировать как половинном, так и в полном размере.
Если вы хотите без лишних действий открыть полноразмерный рисунок, кликните по кнопке «А».
Выбирая полное или половинное отображение, попробуйте сделать дополнительные установки: активация или выключение интерполяции цветов, отображение фото с автобалансом белого, смену уровней яркости и прочие настройки качества рисунка.
Вкладка «Второй монитор » может подключить дополнительный монитор для параллельного просмотра миниатюр и отображения в полном экране.
Вкладка «CMS » включает или выключает систему управления цветами.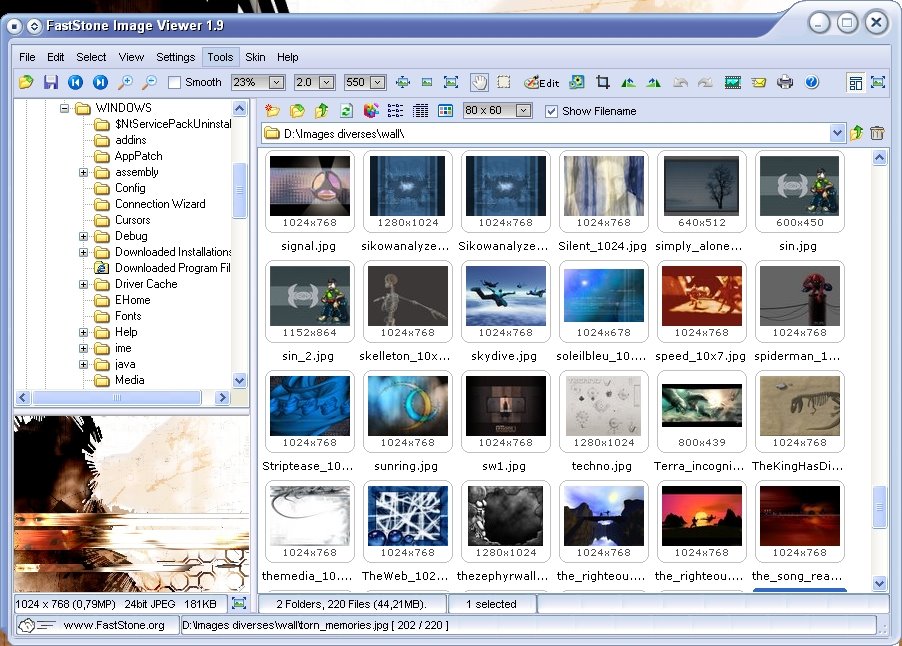
Важно, что использование такой опции приводит к замедлению загрузки фотографий. Также функция может работать исключительно с файлами формата JPEG и TIFF, так как у них есть вмонтированный ICC-профиль.
Вкладка «Ассоциации » позволяет интегрировать программу в меню дополнительных файловых менеджеров. Если пользователь желает включить такую опцию, ему понадобится нажать галочку напротив функции «Добавить пункт «Обзор в FastStone» в меню проводника Windows».
Эта вкладка позволит назначить рассматриваемую нами программу в качестве ПО по умолчанию для файлов с указанными расширениями. Так мы сможем не просто перенаправить их на открытие программой, но и произвести их дальнейшую обработку. Если вы хотите, чтобы она открывала все предложенные файлы, вы можете быстро их отметить кнопкой «выбрать все».
Вкладка «Избранное » выведет меню с перечнем названий выбранных папок и их расположений. Если вы нажмете на название, вы сможете удалить такую папку при помощи соответствующей кнопки.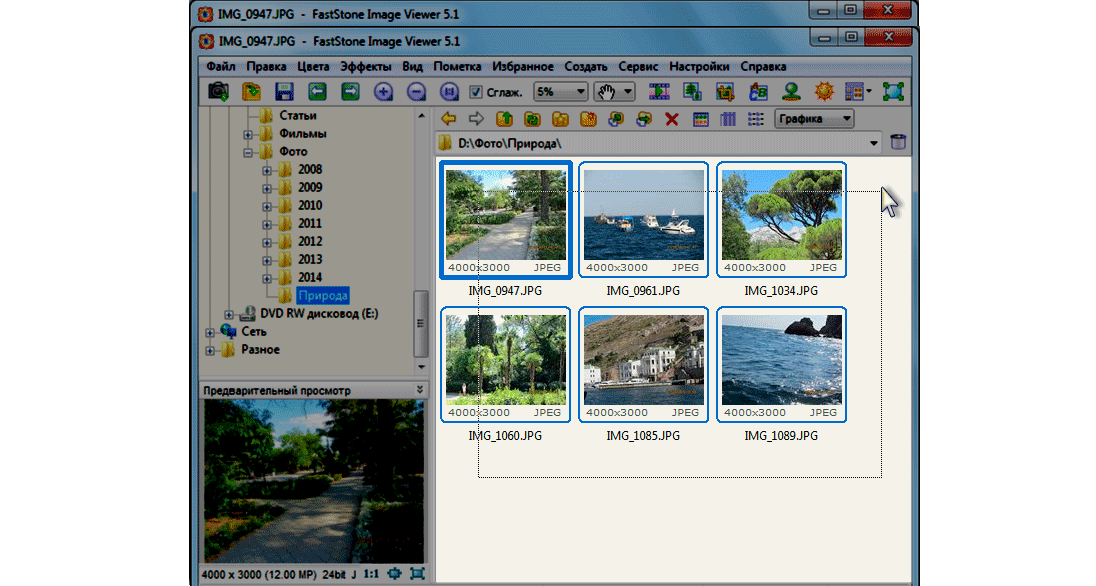
Кликая по опции «Добавить», вы сможете вывести на экран файловый менеджер, в котором можно выбирать дополнительные папки и перенести их в список избранного.
Передвигаться по перечню можно стандартными кнопками навигации компьютера.
Вкладка «Программы » открывает доступ к меню, в котором нужно указать дополнительную программу для обработки таких файлов. Если нажать на название такой программы, вы сможете ее удалить при помощи соответствующей функции.
Чтобы добавить новые внешние программы, жмем на одноименную кнопку. Так система выведет менеджер, который вмещает все доступные для этого ПО.
Кнопка «Очистить» поможет удалить из этого списка все программы. По списку можно перемещаться стандартными кнопками навигации.
В этом окне разработчики оставили примечание, что, если нажать на кнопку перехода к дополнительному редактору, будет открыта самая первая в списке программа (в случае, если доступных сразу несколько).
Вкладка «Музыка » позволяет скомбинировать папку с аудиофайлами, часто используемых пользователем для разработки слайдшоу.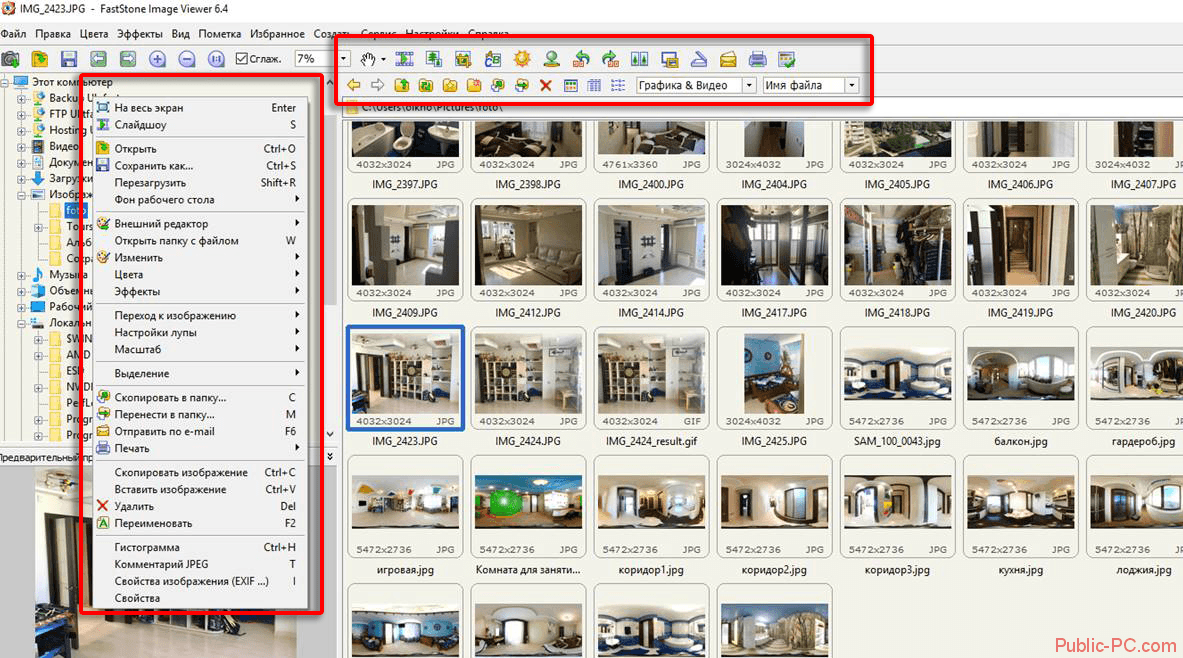 Кликая по «Добавить», пользователь сможет увидеть окно проводника, из которого ему предстоит выбрать нужную музыку. Чтобы удалить трек, кликаем по его названию и по одноименной функции. Чтобы очистить все файлы, нажимаем на соответствующую клавишу. Перемещение по списку осуществляется стандартными навигационными кнопками.
Кликая по «Добавить», пользователь сможет увидеть окно проводника, из которого ему предстоит выбрать нужную музыку. Чтобы удалить трек, кликаем по его названию и по одноименной функции. Чтобы очистить все файлы, нажимаем на соответствующую клавишу. Перемещение по списку осуществляется стандартными навигационными кнопками.
Нажатие кнопки «Пуск» активирует проигрывание аудиозаписи.
Все внесенные пользователем настройки могут в любой момент быть сброшенным с помощью кнопки «Сброс».
На этом мы заканчиваем наше ознакомление с настройками и установками программы. В следующих обзорах мы подробнее рассмотрим основные нюансы работы с программой FastStone Image Viewer.
Сегодня я расскажу об одном из лучших в своем роде редакторе и конверторе графических файлов, программе FastStone Image Viewer. Это отличный инструмент и незаменимый помощник для повседневных графических задач.
Для просмотра фотографий, а так же выполнения несложных графических задач, FastStone Image Viewer отлично подойдет большинству пользователей.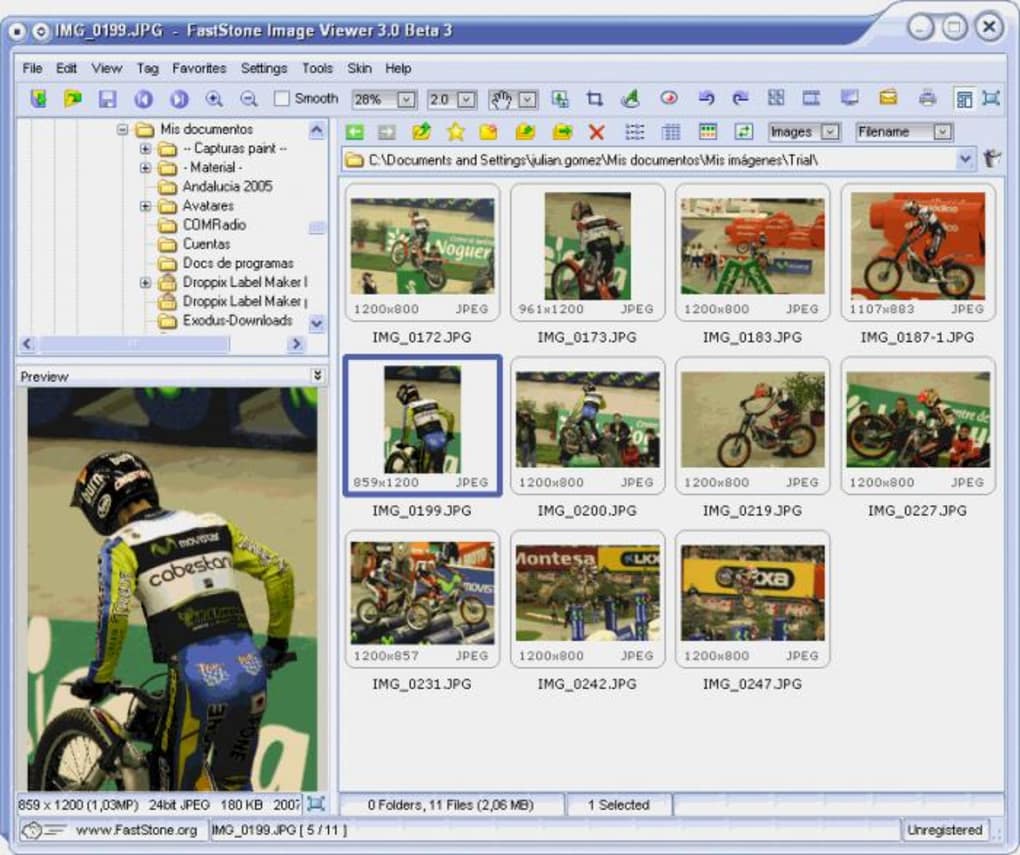
Основные возможности программы включают просмотр, управление, сравнение изображений, удаление эффекта красных глаз, пересылку по электронной почте, изменение размеров, обрезание, пакетная обработка, пакетное переименование, улучшение цветов, color space management, поворот изображений JPEG без ухудшения качества, база данных эскизов (их кэш), и отсутствующая прежде у конкурентов, настраиваемая лупа. Примечательна также функция слайд-шоу, включающая музыкальные слайд-шоу и свыше 150 эффектов перехода.
Начиная с версии 3.5, использование FastStone Image Viewer стало бесплатным для любой некоммерческой деятельности. Значит, подойдет и нам.
Перейдем на официальный сайт и скачаем программу FastStone Image вот по этой ссылке . Вот так выглядит окно программы при первом запуске.
Для того, что бы графические файлы по умолчанию открывались в программе FastStone Image Viewer, нужно произвести ряд первичных настроек. Кроме этого, нужно выбрать режим, в котором будут открываться фото.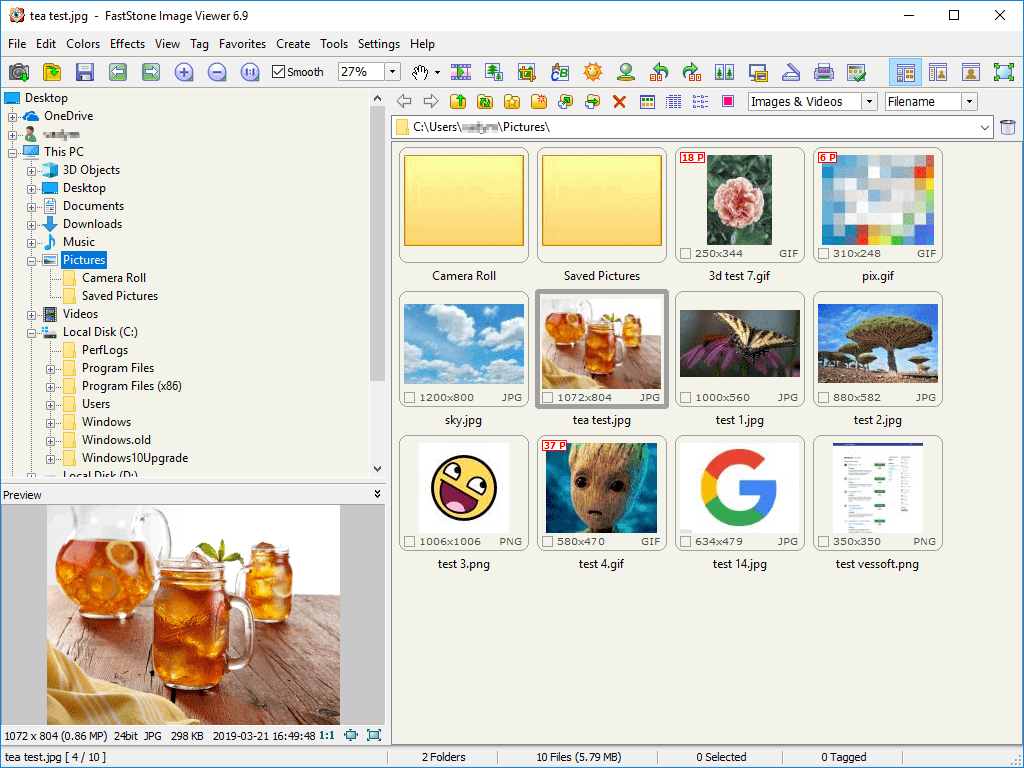
В окне программы зайдем в меню настройки (горячая клавиша F12) ? вкладка Просмотр ? Ассоциированный файлы открывать? в оконном режиме.
Переходим во вкладку Ассоциации и отмечаем? Добавить пункт «Обзор в FastStone Image» в меню проводника Windows, далее выбираем типы графических файлов которые будут открываться в данной программе.
Теперь можно закрыть программу и открыть любой графический файл, например фотографию, если все сделали правильно, он откроется в данном редакторе.
Обратите внимание, фотография открылась в оконном режиме, этот режим мы задали сами чуть выше, если данный режим вам не нравится или неудобен, есть полноэкранный и режим обзора. Быстрый доступ к смене рабочего режима расположен вверху справа, см скриншот ниже.
Перемещаться между фотографиями можно как с помощью стрелок навигации на панели редактирования, так и с помощью клавиш «влево» и «вправо» на клавиатуре, так же доступен настраиваемый режим слайд-шоу.
Как я уже сказал, FastStone Image обладает богатым набором различных инструментов, остановимся на некоторых более подробно.
Устранение эффекта красных глаз
Устранение эффекта красных глаз одна из наиболее часто встречающихся проблем требующая корректировки. Запускаем FastStone Image ? вкладка Правка ? Уменьшить эффект красных глаз.
Первым делом советую увеличить масштаб, я задал масштаб 200. Аккуратно наводим крестик на красную область глаза и от центра тянем вниз и вправо. Стараемся выделить строго красную область, не задевая другие части глаза. Нажимаем? Удалить красноту. Аналогично поступаем и со 2 глазом.
Теперь можно сравнить обе фотографии, для этого удерживая клавишу Сtrl выделяем обе фотографии и в верхней панели редактирования выбираем инструмент? сравнить выделенные фотографии . Программа позволяет сравнивать до 4 фотографий одновременно.
Обрезаем и кадрируем фотографии
Допустим нам нужно обрезать часть фотографии или выбрать ее отдельный элемент, для этого дважды щелкаем по фотографии и выбираем инструмент? Обрезать . Зажав левую клавишу мыши, с помощью курсора, выбираем необходимую область.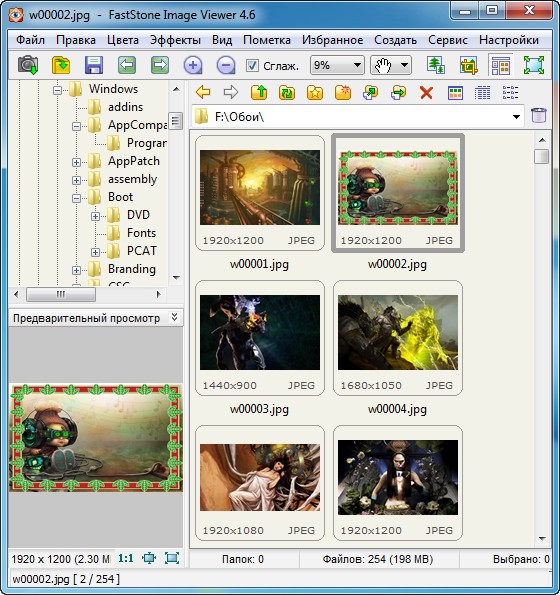 Как сразу нескольких изображений.
Как сразу нескольких изображений.
Когда все готово, отредактированное фото нужно сохранить, нажимаем уже знакомую комбинацию клавиш Сtrl + S и присваиваем файлу новое имя.
Изменение размера фотографии
Изменить размер фотографии можно непосредственно в самом проводнике. Выделяем фотографию? выбираем инструмент Изменить размер .
В зависимости от преследуемых целей, изменять размер изображения можно с помощью нескольких параметров: пикселей, процентов или размер для печати.
Если нужно просто уменьшить вес (размер) фотографии, скажем в половину, выбираем пункт? проценты и уменьшаем до 50 %. Если пункт сохранять пропорции активен, то ширина и высота будут изменяться одновременно. Если нужно строго подогнать под определенные пиксели, как это часто нужно для фотографий на различных форумах? воспользуемся пунктом пиксели .
Рамки, трафареты, водяные знаки.
Рамки, трафареты, водяные знаки, рельеф, эскиз и прочие эффекты задаются так же просто, буквально в пару кликов.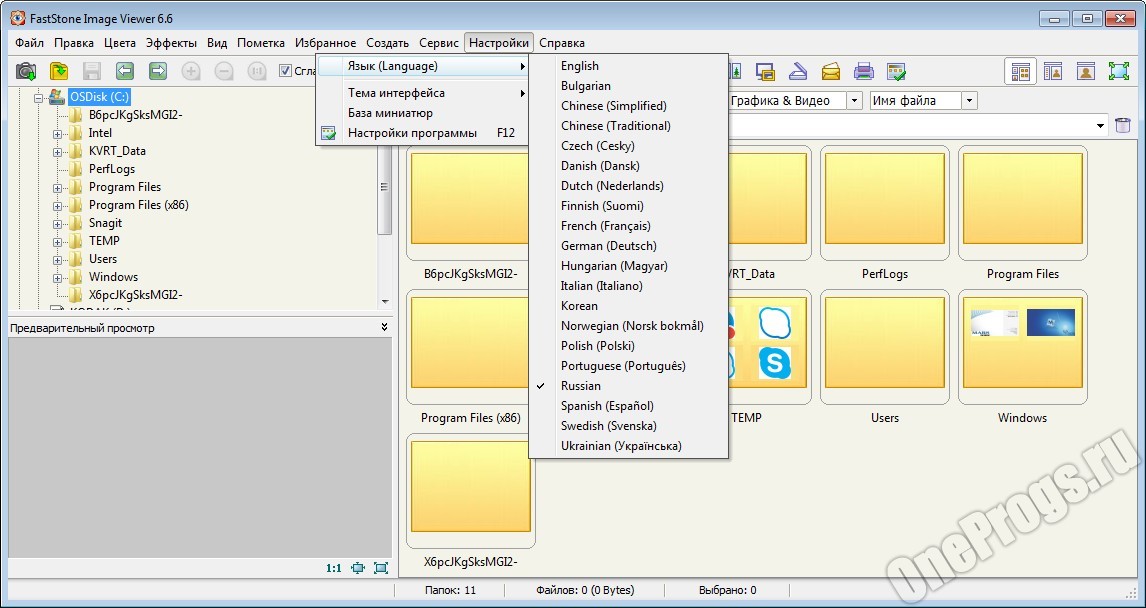
Рассмотрим пример создания трафарета. Для этого дважды щелкаем по выбранному фото? вкладка Эффекты ? Трафареты, далее выбираем желаемый шаблон? нажимаем Ок. Незабываем сохранять полученный результат с помощью комбинации клавиш Ctrl+S.
Каких только вьюверов-ресайзеров-графических редакторов не перебывало на моем компьютере. Но из всех свободно распространяемых программ для просмотра, каталогизации и редактирования в итоге на компьютере осталась всего одна — и это FastStone Image Viewer. Эта программа очень похожа по внешнему виду и функционалу на многим полюбившуюся, но ставшую платной программу ACDSee. Собственно именно введение платы за ACDSee и побудило искать ей замену.
Такой заменой и стала FastStone Image Viewer. И нужно сказать, что замена оказалась лучше оригинала — быстрее, легче, проще в использовании.
Для выполнения обзора была скачана последняя версия 5.1. Загрузка выполнялась с официального сайта — http://www.faststone.org. И вот программа загружена и установлена. Начинаем детально её изучать.
Начинаем детально её изучать.
Первейшая характеристика программы — список поддерживаемых форматив графических файлов, с которыми может работать программа. С помощью FastStone Image Viewer можно работать с фотографиями во всех популярных форматах. Программа поддерживает BMP, GIF, CUR, ICO, JPEG, JPEG 2000, PCX, PNG, TGA, PSD, TIFF и WMF. Кроме этого FS Image Viewer позволяет просматривать некоторые RAW-форматы от популярных фотокамер (CRW, NEF, PEF, CR2, RAF, ORF, MRW, SRF и DNG). В общем — со всеми распространенными форматами программа отлично совместима.
После установки программы, логично сопоставить именно её с распространёнными графическими форматами файлов на компьютере. Делается это через контекстное меню — выбрать программы — открыть с помощью — выбираем FastStone из списка предложенных программ. И вот, когда программа сопоставлена с необходимыми файлами, открываем её основное окно.
FastStone Image viewer — главное окно программы
Программа обладает классическим интерфейсом.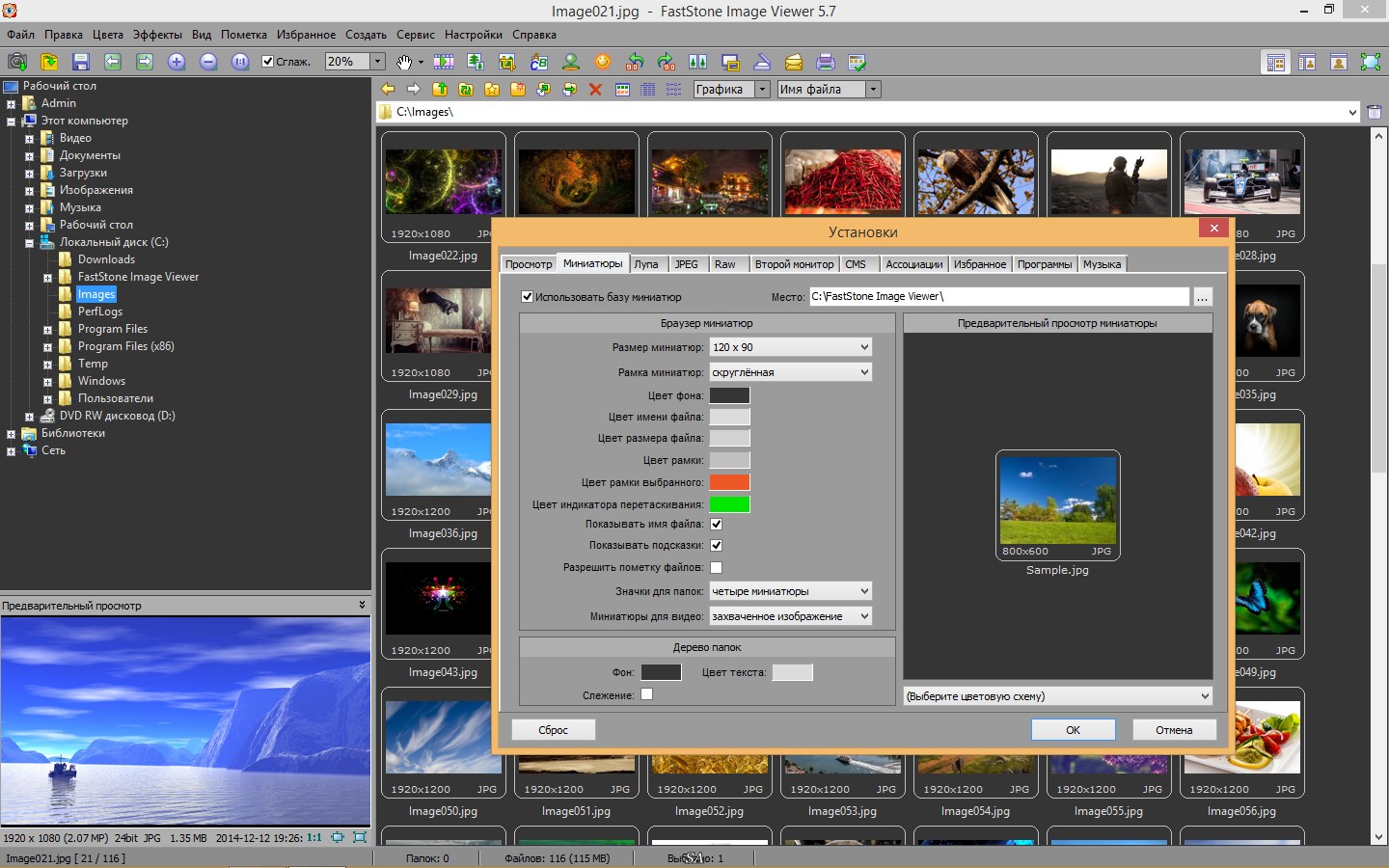 Шапка отведена под пункты главного меню — через функционал главного меню программы можно выполнять все необходимые действия. Но это для любителей работать через меню.
Шапка отведена под пункты главного меню — через функционал главного меню программы можно выполнять все необходимые действия. Но это для любителей работать через меню.
Практически все возможности программы продублированы в виде кнопок, расположенных под главным меню. Я лично работаю именно при помощи кнопок и вызываемого контекстного меню. Возможно главного меню практически никогда не использую.
Посмотрим на главное окно программы — они разделено на 4 основных области
1. верх — область главного меню и кнопок
2. левая верхняя часть — диспетчер файлов. Пользоваться им очень удобно. Можно быстро добрать до любой папки на компьютере с любым уровнем вложенности.
3. левая нижняя часть — окошко предварительного просмотра для выбранного изображения
4. большое окно справа — предназначено для отображения всех изображений в выбранной папке.
FastStone Image Viewer — функционал кнопок
Все кнопки сосредоточены под главным меню.
faststone image viewer — кнопкиРазберем последовательно их назначение
1.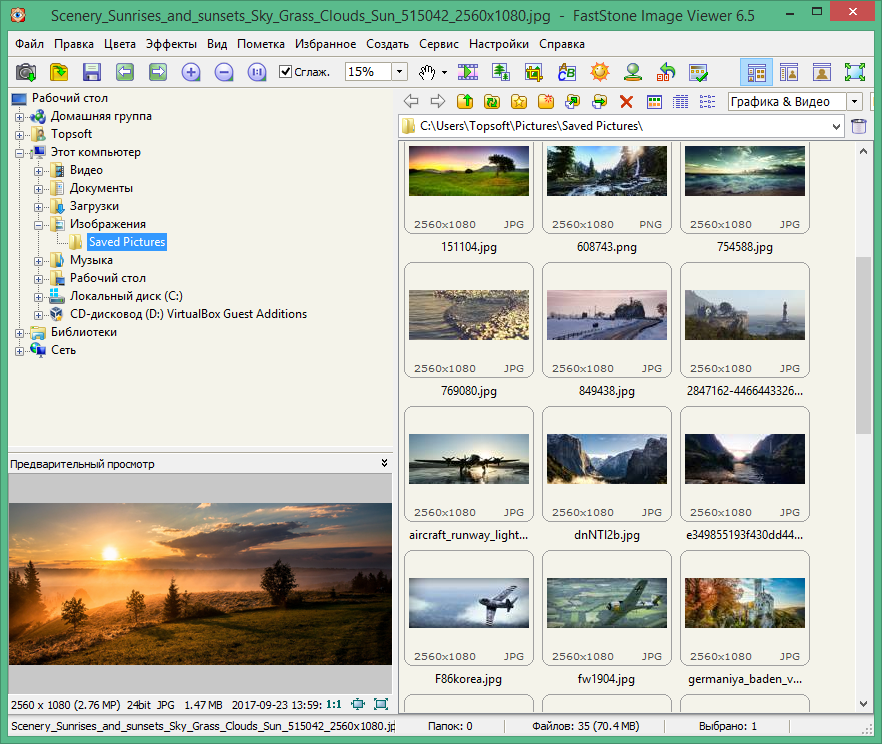 Запускает мастер загрузки фотографий с фотокамеры или карты памяти. В мастере можно выполнить пакетное переименование копируемых файлов
Запускает мастер загрузки фотографий с фотокамеры или карты памяти. В мастере можно выполнить пакетное переименование копируемых файлов
2. Вызывает диалоговое окно открытия файла
4. Переход к просмотру предыдущего по списку в папке изображения
5. Переход к просмотру следующего по списку в папке изображения
6. Кнопка увеличения масштаба изображения в окне просмотра
7. Кнопка уменьшения масштаба изображения в окне просмотра
8. Кнопка возвращает просматриваемое изображение в окне просмотра к его оригинальному масштабу
9. Нажатие включает или отключает сглаживание сильно масштабированного изображения
10. По сути не кнопка, а просто раскрывающийся список. Опять таки можно выбирать масштаб изображения к окне просмотра (аналог кнопки 6, только чиста выставляются круглые)
11. Инструмент работы с просматриваемым в окне просмотра изображением. По умолчанию — это рука. Она позволяет просто перетаскивать увеличенное изображение. Можно выбрать так же инструмент прямоугольного выделения, круглого выделения, выделения «Магическое лассо»
12.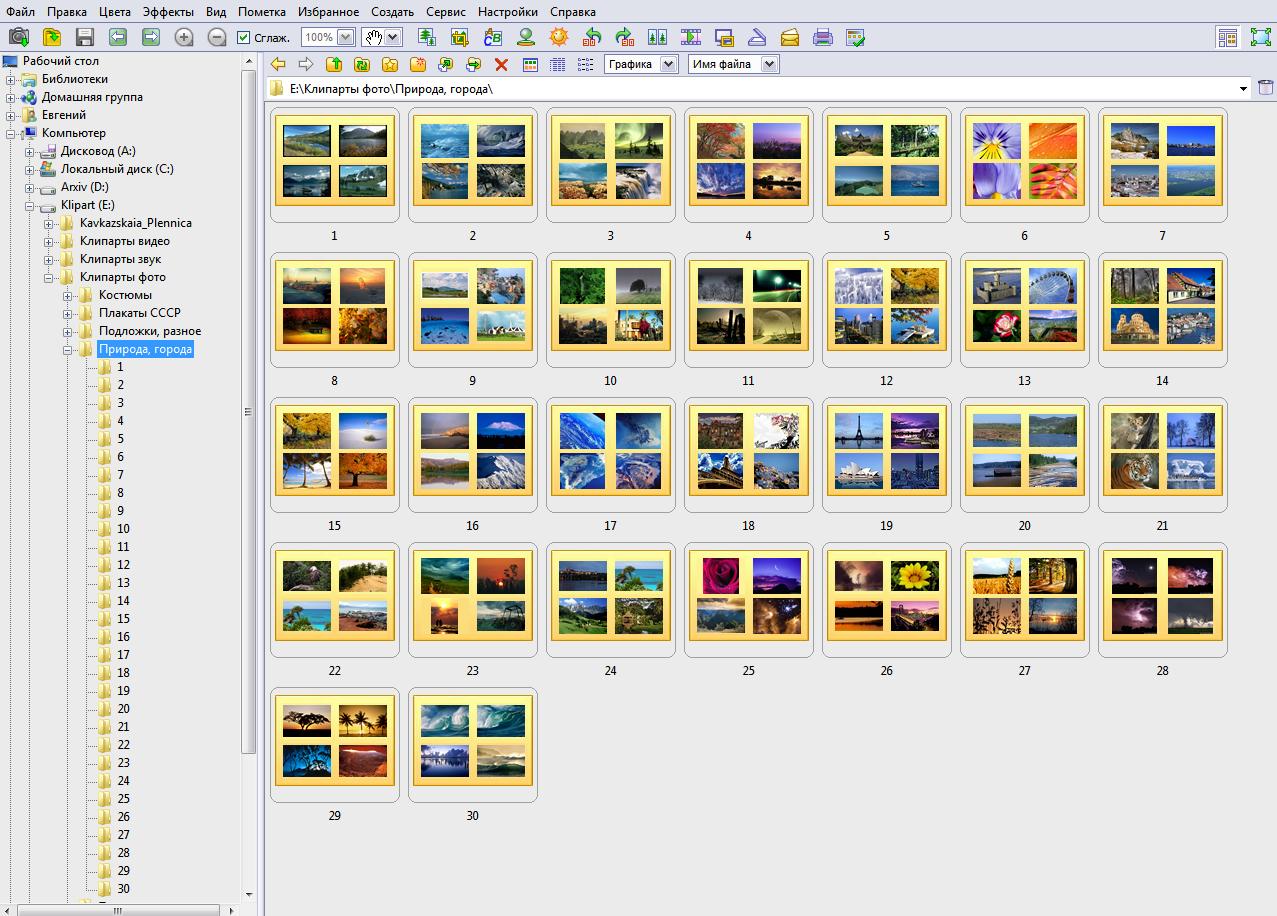 Запускает слайдшоу, состоящее из изображение, находящихся в текущей папке
Запускает слайдшоу, состоящее из изображение, находящихся в текущей папке
13. Позволяет изменить размер изображения (ресайзер)
14. Позволяет выполнить обрезку изображения
15. Запускает инструмент рисования по изображению (инструмент похож на MS Paint)
16. Инструмент клонирования/ретуширования изображения
17. Инструмент коррекции освещенности (свет, тень, яркость, контраст). Удобная вещь, если нужно быстро разобрать тени на неудачной фотке.
18. Провращать изображение на 90 градусов против часовой стрелки
19. Провращать изображение на 90 градусов по часовой стрелке
20. Мастер сравнения изображений (до 4-ёх одновременно). Просто как в детской игре про 10 отличий
21. Инструмент захвата экрана. Как PrintScreen, но более функциональный. Можно выделять произвольную область.
22. Мастер сканирования. Очень удобная штука. И хорошая замена стандартному мастеру сканирования Windows
23. Мастер отправки изображений почтой. Перед началом отправки может отресайзить отправляемые изображения.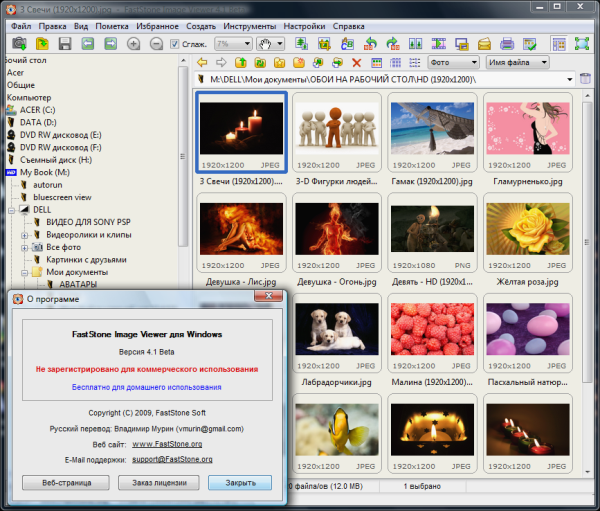 Очень удобно, но для полноценной работы необходим настроенный по ПК почтовый клиент
Очень удобно, но для полноценной работы необходим настроенный по ПК почтовый клиент
24. Печать выделенных изображений
25. Вызывает окно всех настроек программы.
26. Выбиралка-менялка внешнего вида программы
27. Кнопка перехода в полноэкранный режим
А теперь назначение кнопок на панели, ниже рассмотренной:
1. Кнопка возврата к последней просмотренной папке
2. Кнопка Вперед. Если поймёте для чего она — отпишитесь в комментах
3. Переход на папку вверх в иерархии папок
4. Обновить содержимое просматриваемого каталога
5. Добавление текущей папки в список избранного
6. Создать новую папку в текущей
7. Скопировать содержимое в целевую папку
8. Переместить содержимое в целевую папку
9. Удалить отмеченный объекты
10. Отображать изображения в папке в виде миниатюр
11. Отображать изображения в папке в виде подробного списка
12. Отображать изображения в папке в виде простого списка
13.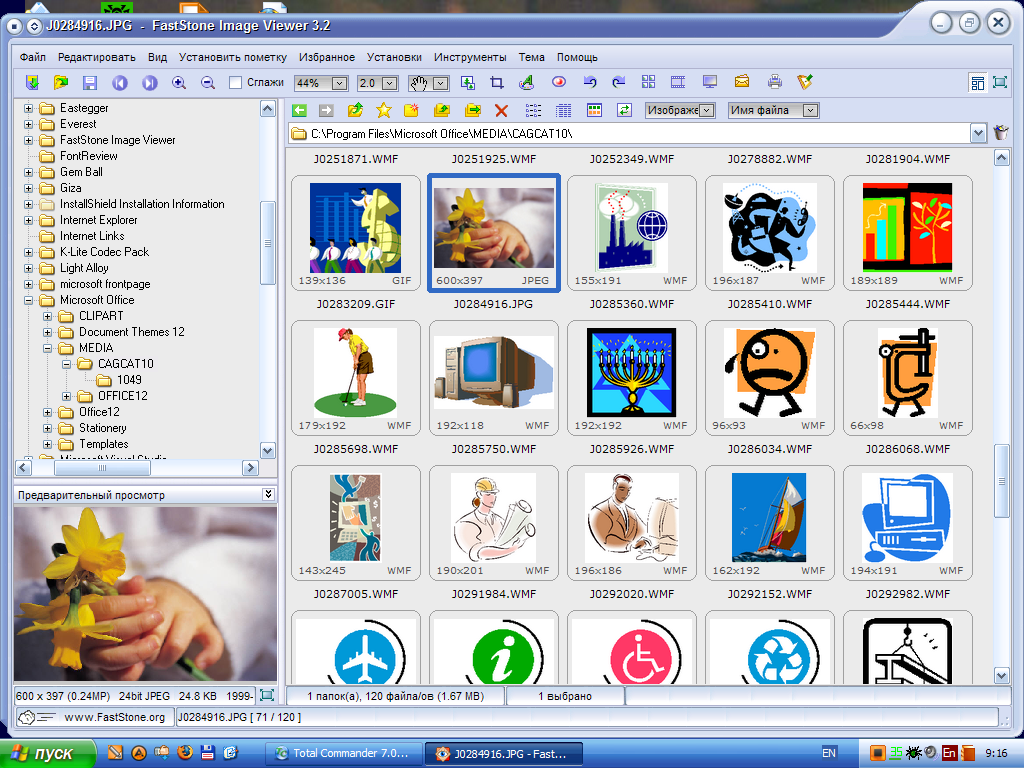 Фильтр содержимого папки (выбирает что программа будет отображать) — только графику, видео, и графику и видео
Фильтр содержимого папки (выбирает что программа будет отображать) — только графику, видео, и графику и видео
14. Сортировка файлов в папке по различным атрибутам.
15. Кнопка удаления. Нет. Не удаления. Удаления была под номером 9. Это кнопка очистки истории просмотра. Так то.
Опытные пользователи прекрасно знают, что в windows-программах одного и того же результата можно добиться несколькими путями. Программа FastStone Image Viewer здесь не исключение.
Многие из действий с изображениями можно выполнять через контекстное меню. Посмотрим какие варианты оно предлагает:
Как видим — многие функции дублируются и это нормально. Один пользователь пойдет одним путем, а другой — уже догадались, да? — другим! Такое дублирование это хорошо. Ведь кто-то освоил один путь достижения цели, а кто то действует иначе, но все равно достигает успеха.
Рассмотренные нами возможности программы — это далеко не всё. Самое интересное происходит когда открываешь любое выбранное изображение на весь экран.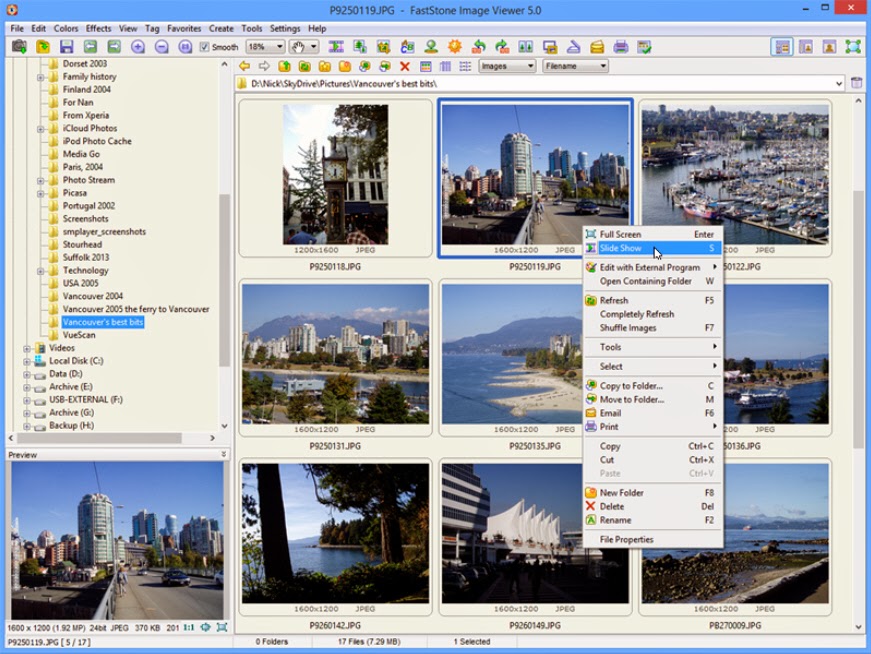 Вот тут и проявляется маленькое и очень приятное ноу-хау рассматриваемой программы. Изображение разворачивается на весь экран. Нет ни одной кнопки. Его можно рассмотреть целиком, картинка не загромождается панелями и кнопками. Вот как это выглядит
Вот тут и проявляется маленькое и очень приятное ноу-хау рассматриваемой программы. Изображение разворачивается на весь экран. Нет ни одной кнопки. Его можно рассмотреть целиком, картинка не загромождается панелями и кнопками. Вот как это выглядит
Вам плохо видно, но в верхнем левом углу программа выводит немного информации об открытом изображении -название, занимаемый объем памяти, размер в пикселах. Казалось бы — что тут еще можно сделать. А вот можно. Программа поддерживает простейшее управление жестами. Если последовательно наводить курсор влево, вверх и вправо — будут появляться выплывающие панели инструментов.
Как то так это выглядит:
Если наводишь курсов наверх, по появляется лента, в которой можно выбрать изображение для просмотра, а над лентой виден путь к папке с изображениями — слева, и панель с дополнительным кнопками — справа.
Наводим курсор в левый край экрана и получаем такую вот панель инструментов
Список возможностей перечислять не стану — вы и так хорошо видите, что предложено во всплывающем меню. Скажу только, что набор возможностей велик и его будет достаточно для большинства пользователей, решивших поправить слегка необходимое изображение.
Скажу только, что набор возможностей велик и его будет достаточно для большинства пользователей, решивших поправить слегка необходимое изображение.
Теперь посмотри на панель, которая появляется при наведении курсора в правый край экрана
А появляется при этом панель с EXIF информацией, так же можно вызвать гистограмму и отредактировать комментарии к данному JPEG файлу.
Выход из полноэкранного режима осуществляется нажатием ESCAPE на клавиатуре
Вот мы и пробежались по внешнему виду и возможностям программы FastStone Image Viewer version 5.1
Добавлю в заключение, что программа так же снабжена мастером пакетного переименования файлов и мастером пакетного преобразования файлов (подразумевается преобразование их одного графического формата в дугой). Где в меню спрятаны эти мастера — рассказывать не стану. Будете внимательно изучать возможности программы — сами их отыщите.
| Скачать | |||
| Продукция | Описание | Загрузить | Размер |
| | FastStone
Средство просмотра изображений 7. 5 Freeware (Последнее обновление:
2020-03-10) 5 Freeware (Последнее обновление:
2020-03-10) Ан браузер, конвертер и редактор изображений, поддерживающий все основные графические форматы, включая BMP, JPEG, JPEG 2000, GIF, Файлы PNG, PCX, TIFF, WMF, ICO, TGA и Camera Raw. У него хороший набор функций например, просмотр изображений, управление, сравнение, удаление эффекта красных глаз, отправка по электронной почте, изменение размера, обрезка, цвет настройки, музыкальное слайд-шоу и многое другое. | скачать | 6,8 МБ |
FastStone
Capture 9.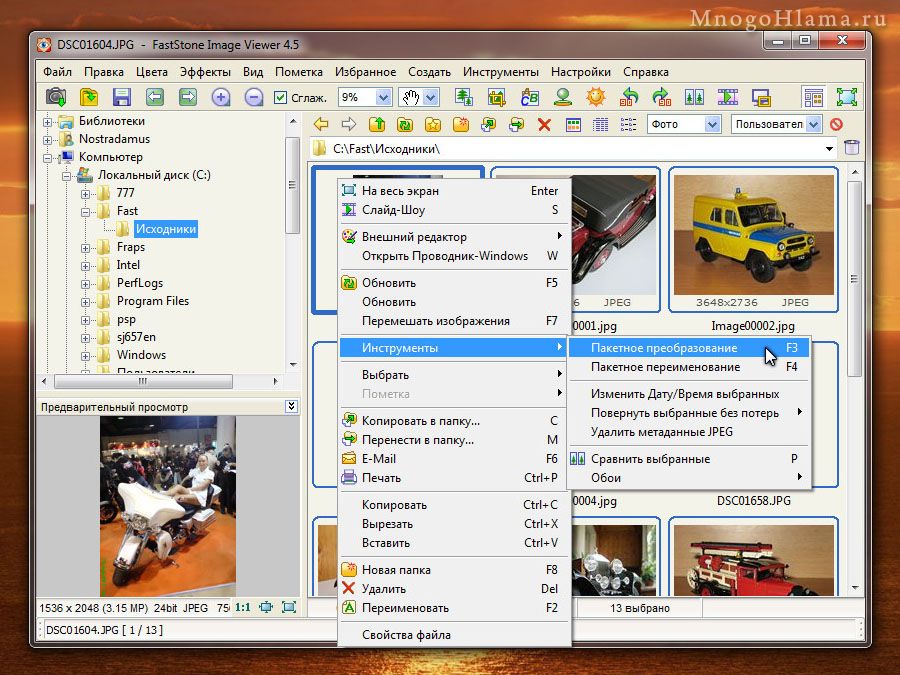 7 Условно-бесплатная (последнее обновление:
2021-09-10) 7 Условно-бесплатная (последнее обновление:
2021-09-10) А мощный, легкий, но полнофункциональный инструмент для захвата экрана, который позволяет легко снимать и комментируйте все на экране, включая окна, объекты, меню, полноэкранный режим, прямоугольные / произвольные области и даже прокручиваемые окна / веб-страницы.Он также позволяет записывать действия на экране и звук в видео. файлы. | скачать | 5,2 МБ | |
| FastStone
MaxView 3.3 Условно-бесплатная (последнее обновление:
2019-04-05) Быстрый, компактный и инновационный программа просмотра изображений, поддерживающая все основные графические форматы.  Его интуитивно понятный макет позволяет просматривать изображения различными способами. Это даже
позволяет просматривать изображения в защищенном паролем
ZIP, RAR и
Файлы архива 7-Zip напрямую и мгновенно, что является идеальным решением для
просмотр личных изображений. Это удобный инструмент для быстрого просмотра, поворота, изменения размера,
обрезка, аннотирование и печать изображений. Его интуитивно понятный макет позволяет просматривать изображения различными способами. Это даже
позволяет просматривать изображения в защищенном паролем
ZIP, RAR и
Файлы архива 7-Zip напрямую и мгновенно, что является идеальным решением для
просмотр личных изображений. Это удобный инструмент для быстрого просмотра, поворота, изменения размера,
обрезка, аннотирование и печать изображений. | скачать | 3,2 МБ | |
| FastStone
Photo Resizer 4.3 Freeware (Последнее обновление:
2019-06-14) Конвертер изображений и инструмент переименования, который позволяет пользователям быстро и легко конвертировать, переименовывать, изменять размер, обрезать, вращать, изменять глубину цвета, добавлять текст и водяные знаки к изображениям. пакетный режим. | скачать | 1,7 МБ | |
FastStone — Заказать
FastStone — ЗаказатьЛицензии на заказ
| FastStone
Image Viewer и FastStone Photo Resizer предоставляются как бесплатное ПО для
личный и образовательный
использовать.В этих случаях вам предоставляется право использовать эти программы.
бесплатно.
Однако для коммерческого использования требуется лицензия. FastStone Capture и FastStone MaxView является условно-бесплатным ПО. Вы можете бесплатно попробовать программу в течение 30 дней. По истечении этого 30-дневного периода вы должны либо приобрести лицензию, чтобы использовать его, либо незамедлительно удалите его со своего компьютера. |
| Продукты | Личный и использование в образовательных целях | Коммерческий Использовать |
| FastStone Средство просмотра изображений , FastStone Photo Resizer | Бесплатно | Требуется лицензия |
| FastStone Захват , FastStone MaxView | Требуется лицензия | Требуется лицензия |
Внимание: Мы не продаем на eBay.Все продукты FastStone на eBay являются поддельными и неверный. |
| * Срок службы Лицензия будет действительна для всех будущих версий. УХ ТЫ! Обновления всегда БЕСПЛАТНЫ !!! * Семейная лицензия позволяет вам и членам вашей семьи использовать программное обеспечение до 5 компьютеров. Этот тип лицензии продается на дом только для пользователей. |
| FastSpring принимает: |
|
| PayPal принимает: |
|
FastSpring и PayPal — это системы онлайн-платежей, которые мы рекомендуем. Они обеспечивают отличный, легкий и безопасные способы для частных лиц производить и принимать безопасные онлайн-платежи. |
Авторские права 2021 FastStone Corporation — Все права защищены. Политика конфиденциальности
Загрузите FastStone Image Viewer 7.5 для Windows
Простая программа просмотра и редактирования изображений
FastStone Image Viewer — это надежная, удобная и быстрая программа просмотра изображений, браузер, редактор и конвертер . Обладая широким набором функций, приложение позволяет использовать несколько функций, таких как удаление эффекта красных глаз, обрезка, изменение размера, управление изображениями, цветокоррекция и т. Д.Хотя интерфейс может показаться загроможденным, интуитивно понятная навигация позволяет с легкостью просматривать изображения. Приложение поставляется с полноэкранным режимом , который обеспечивает быстрый доступ к браузеру эскизов, информации EXIF, скрытым панелям инструментов и многому другому.
Множественные форматы файлов, инструменты редактирования и эффекты
FastStone Image Viewer функционирует как комплексный инструмент управления и редактирования изображений . Несмотря на название, программа позволяет просматривать, конвертировать и просматривать изображения на компьютере с Windows.Поскольку приложение имеет интуитивно понятный интерфейс , вы можете легко сортировать изображения в нескольких папках. Хотя это не замена профессиональным редакторам изображений, это хороший выбор для новичков, которые хотят выполнять базовые задачи преобразования и редактирования.
Как начать?
На первый взгляд интерфейс кажется немного загроможденным. На панелях инструментов отображается множество кнопок, что может показаться неудобным для новичков. Однако вы можете использовать панели вверху для перехода к определенным каталогам, просмотра изображений в увеличенном масштабе и просмотра миниатюр с важной информацией.При этом ряд функций FastStone Image Viewer становится видимым в полноэкранном режиме. По сравнению с Picasa и PicsArt , программа предлагает гораздо больше инструментов и параметров для использования с изображениями.
Если навести указатель мыши на правую часть экрана, в окне отобразятся метаданные. Слева находится меню с инструментами для изменения размера, добавления и поворота текста . Отсюда вы даже можете добавлять спецэффекты и настраивать цвета .Когда вы наводите указатель мыши на верхнюю часть экрана, отображается предварительный просмотр каталога в виде эскиза. Это упрощает выбор другого изображения. Внизу экрана вы можете получить доступ к панели инструментов с основными параметрами редактирования .
Есть даже функция слайд-шоу, что делает FastStone Image Viewer отличным выбором для профессионалов. Это сэкономит много времени, которое вы бы потратили на переключение между несколькими изображениями. Вы можете добавить свою любимую музыку к слайд-шоу, которое вы создаете в приложении .Как и большинство современных редакторов и конвертеров изображений, FastStone Image Viewer довольно прост в использовании. Однако, если вам все еще нужна помощь, есть подробный файл справки в формате PDF , в котором вы найдете полезные рекомендации.
Как систематизировать и редактировать изображения?
С FastStone Image Viewer интуитивно понятно и легко систематизировать изображения и управлять ими. С помощью функции перетаскивания можно легко сортировать несколько файлов . Хотя функции редактирования не совсем соответствуют другим мощным инструментам, таким как CorelDRAW Graphics Suite , вы все равно можете настраивать, улучшать и оптимизировать изображения для Интернета.
Например, этот редактор изображений позволяет вращать, переворачивать, обрезать, размывать, повышать резкость или изменять размер изображений . Кроме того, вы можете преобразовать изображение в сепию, негатив или оттенки серого. С FastStone Image Viewer вы также можете настраивать цвета, уровни, кривые и освещение . Программа поставляется с различными эффектами границ, масками рамки и тенями. Также есть множество дополнительных эффектов, таких как морфинг , линза и выпуклость . Чтобы создать что-то свободное, вы можете использовать линии, тексты, фигуры или выноски на изображениях.
Поскольку FastStone Image Viewer служит конвертером изображений и редактором , он позволяет загружать изображения с карты памяти. Вы даже можете сканировать изображения прямо в программу. Закончив преобразование или редактирование файлов, вы можете отправить их по электронной почте, распечатать или создать слайд-шоу. Для больших объемов изображений инструмент предлагает пакетную обработку . Это позволяет легко переименовывать файлы или изменять метаданные. FastStone Image Viewer может использоваться для создания снимков экрана в окне , прямоугольнике , полноэкранном режиме , от руки и режимах переднего плана .
Как и большинство программ в этой категории, FastStone Image Viewer можно загрузить и установить в виде zip-файла или исполняемого (.exe) файла. Есть даже портативная версия программы, которую можно хранить на USB-накопителе. Для этого не требуется установка, поэтому вы можете взять его с собой куда угодно и сразу же начать использовать на любом компьютере с Windows 10.
Отличный выбор для ПК с Windows
FastStone Image Viewer — это простая в использовании, быстрая и многофункциональная программа .Он поддерживает широкий спектр графических форматов, включая TIFF, PNG, BMP. JPEG, GIF, WMF, TGA, ICO и PCX . Программа поставляется с несколькими функциями, такими как слайд-шоу , поддержка сканера, переходные эффекты, лупа, преобразование без потерь, аннотации изображений, эффекты тени, гистограмма и многое другое. В целом, это отличный выбор для тех, кто хочет загрузить конвертер изображений, редактор изображений или программу просмотра изображений.
Программа просмотра изображений FastStone от FastStone
Что такое FastStone Image Viewer?
Подробнее по FastStone
Обзор
Как очистить FastStone Image Viewer?
FastStone Image Viewer может хранить на вашем компьютере избыточные временные данные, которые могут занимать ценное пространство.Он также может хранить личные данные, такие как пароли или историю просмотров, в реестре или в файловой системе. Самый простой способ стереть эти данные — загрузить AppCleaner, он на 100% бесплатный и имеет размер около 1 МБ. Также доступна портативная версия.
Clean FastStone Image Viewer
с AppCleaner
Если вы хотите очистить FastStone Image Viewer вручную, вы можете выполнить шаги, описанные ниже.В файловой системе есть два места, где FastStone Image Viewer хранит данные, которые можно очистить.
Файлы
Предупреждение: Соблюдайте осторожность при удалении файлов. Всегда проверяйте файлы, которые собираетесь удалить. Удаление важных файлов может повредить вашу систему.
Чтобы очистить файловую систему от файлов, хранящихся в FastStone Image Viewer, и получить свободное место на диске, проверьте следующие расположения файловой системы.Прежде всего, откройте окно командной строки:
- Нажмите клавишу Windows , обычно расположенную в левом нижнем углу клавиатуры между Клавиши Ctrl и Alt .
- Windows XP / Vista / 7: нажмите Выполнить …
- Тип cmd
- Hit Enter
Теперь перечислите все файлы, хранящиеся в FastStone Image Viewer, которые можно очистить:
- Введите dir% APPDATA% \ FastStone \ FSIV \ HisFolderList.db
- Введите dir% APPDATA% \ FastStone \ FSIV \ FSViewer.db
Как только вы определили файлы, хранящиеся в FastStone Image Viewer, которые вы хотите очистить, удалите их с помощью команды del или проводника Windows.
ВыпущенFastStone Image Viewer 6.0
FastStone Image Viewer 6.0 — последняя версия популярного браузера, конвертера и редактора изображений для операционной системы Microsoft Windows.
В новой версии приложения добавлена - очень удобная — новая возможность переключения между серверами при использовании ее, среди прочего, для просмотра изображений.
В отношении того, как предлагается программа, ничего не изменилось: FastStone Image Viewer 6.0 бесплатен для домашнего использования и может быть загружен в виде портативной версии или установщика для пользователей, которые предпочитают это. Программа не содержит рекламы и поставляется с гарантией отсутствия шпионского ПО.
Вы можете запустить переносную версию сразу после того, как распаковали архив, в котором она находится в системе.
FastStone Image Viewer 6.0
Программа по умолчанию использует три панели для отображения информации: обозреватель папок и предварительный просмотр выбранного изображения в области боковой панели слева, а все изображения в виде эскизов выбранной папки справа .
Вы можете изменить интерфейс по своему усмотрению. Вы можете, например, скрыть изображение предварительного просмотра или переключаться между различными режимами просмотра.
Вероятно, самая большая новая функция FastStone Image Viewer 6.0 с точки зрения удобства использования — это опция, улучшающая навигацию по папкам при просмотре изображений.
В новую версию программы просмотра изображений интегрированы два новых параметра. Первый — это новое сочетание клавиш, которое можно использовать для быстрого перехода к следующей или предыдущей папке. Для этого просто используйте Alt-Left или Alt-Right, чтобы перейти к предыдущей или следующей папке в строке.
Работает независимо от того, какое изображение выбрано в активной папке. Второй вариант автоматически переключает на следующую или предыдущую папку, когда вы дойдете до конца активной папки в режиме просмотра.
Эту опцию необходимо включить в настройках, прежде чем она станет активной. Выберите «Настройки»> «Настройки» и установите флажок «Автоматическая следующая папка» на вкладке средства просмотра, когда откроется окно параметров.
Очень удобно для непрерывного просмотра коллекции изображений, если они хранятся в нескольких папках, а не только в одной.
Остальные функции улучшают некоторые инструменты приложения или добавляют новые параметры в настройки. Теперь вы можете щелкнуть правой кнопкой мыши миниатюры, например, чтобы скопировать изображения, или найти два новых фильтра масштабирования в настройках.
Вы можете проверить полную историю изменений на официальном веб-сайте, ссылка на который указана ниже в сводном поле.
Заключительные слова
FastStone Image Viewer 6.0, возможно, не содержит большого списка новых функций или изменений, но возможность перехода между папками определенно значительно улучшает функциональность просмотра изображений.
Оценка автора
Название программного обеспечения
FastStone Image Viewer 6.0
Операционная система
Windows
Категория программного обеспечения
Мультимедиа
Целевая страница
РекламаHoneyView — Скачать
Необходимый инструмент для просмотра изображений
HoneyView это бесплатная программа для просмотра изображений , с помощью которой вы можете легко просматривать и редактировать изображения .Он хорошо работает на всех устройствах Windows и имеет ряд функций. Вы можете использовать приложение, чтобы просматривать сжатые файлы без их извлечения, добавлять различные эффекты во время слайд-шоу и редактировать целые папки, если вам нужно. HoneyView хорошо продуман и подходит для всех, кто ищет простой в использовании инструмент для просмотра изображений.
HoneyView не заставит себя ждать!
HoneyView — это простая в использовании программа для просмотра изображений, которая обладает множеством функций. Однако его наиболее характерной особенностью является то, что не замедляет работу во время просмотра страниц.Переходы остаются плавными, и вы можете продолжать просматривать изображения с высоким разрешением с праздников и вечеринок, не дожидаясь их загрузки. Поскольку программа также поддерживает ряд форматов файлов, у вас не возникнет проблем при просмотре фотографий, сделанных с разных устройств.
Чистый и простой интерфейс
После завершения загрузки HoneyView он будет установлен на ваш компьютер в течение нескольких минут. При запуске программы вы увидите окно с рядом функций.Основная панель инструментов, расположенная вверху, позволяет переключаться между различными режимами просмотра, поэтому вы можете выбрать либо отображение изображения в полноэкранном режиме, либо запуск слайд-шоу, выбрав эффекты и продолжительность.
Этот раздел также состоит из инструментов редактирования, которые можно использовать для поворота или изменения размера изображения , видимого на экране. Вы даже можете скопировать изображение в буфер обмена, открыть его в основном редакторе изображений на рабочем столе, преобразовать изображение или установить его в качестве обоев. В раскрывающемся меню также есть опция блокировки и закладки, с помощью которой вы можете заблокировать меню или добавить в закладки свои любимые изображения, чтобы вы могли легко получить к ним доступ позже.
Интуитивно понятный пользовательский интерфейс
Приложение HoneyView работает с мышью вашего рабочего стола. Однако вы можете добавить в программу сочетания клавиш , если вы предпочитаете последнее. Используя мышь, вы можете быстро просматривать изображения и даже переходить на десять изображений вперед одним щелчком мыши. Точно так же вы можете использовать устройство для увеличения, перехода к другой коллекции, поворота фотографий и блокировки элементов управления, если это необходимо.
Кроме того, программа позволяет скрыть или отобразить полную информацию о любом изображении.Если вы включите видимость данных EXIF, вы можете получить подробную информацию о модели камеры, информацию GPS и любую другую информацию, которая является частью фотографии. С помощью этой информации вы можете легко перейти к Google Maps и открыть локацию , чтобы получить более захватывающий опыт повествования .
Несколько функций
При загрузке приложения просмотра изображений HoneyView вы получаете доступ к ряду функций. Он позволяет просматривать анимацию, исследовать заархивированные изображения, не извлекая их сначала, , применять переходы в середине слайд-шоу, а также добавлять или удалять закладки в любое время.Программа также предлагает поддержку звука, так что вы даже можете просматривать на нем видео без каких-либо проблем.
Кроме того, программа легкая и быстрая. Это означает, что независимо от размера или разрешения любого изображения HoneyView загрузит его без каких-либо задержек. Вы также можете использовать программу для редактирования изображений, поворота изображений и копирования их в другое место. Эти функции также работают с массовыми изображениями , поэтому вы можете легко использовать HoneyView для пакетного редактирования и преобразования.
Поддерживает ряд форматов изображений
Одна из лучших особенностей загрузки HoneyView заключается в том, что она обеспечивает поддержку ряда форматов файлов, включая комических форматов .С его помощью вы можете просматривать такие форматы, как BMP, GIF, JPG, J2K, JXR, JP3, PSD, PNG, TIFF, TGA, DDS, DNG, PNM, PCX, ZIP и RAR. Программа также поддерживает необработанные изображения с расширениями CRW, RW2 и ORF.
Для любителей комиксов программа поддерживает TAR, LZH, ALZ, HV3, 7Z и другие подобные форматы. Он также включает поддержку анимированных изображений и отображает файлы с расширениями BPG, PNG, GIF и WebP. Популярность HoneyView основана на том факте, что может отображать любое изображение или файл и может делать это легко и без каких-либо задержек.
Есть ли альтернативы?
Да, если вы ищете различные инструменты для просмотра изображений, вам следует попробовать Roboreader , IrfanView и FastStone Image Viewer .
Стоит ли загружать HoneyView?
HoneyView — это простая в использовании программа просмотра изображений, которая имеет множество функций, упрощающих просмотр изображений. Легкое приложение быстро обрабатывает изображения, позволяет пользователям редактировать их сразу, а также позволяет им добавлять переходы во время текущего слайд-шоу.Также программа поддерживает большое количество форматов файлов! Так что, если вы ищете программу для просмотра изображений, загрузите HoneyView.
FastStone Image Viewer для ПК Windows 10 — скачать последнюю версию 2021
FastStone Image Viewer для Windows 10 App — средство просмотра изображений, редактор, конвертер и браузер с поддержкой всех основных графических форматов. В настоящее время FastStone разработала это программное обеспечение для просмотра фотографий и менеджеров для ПК. Получите последнюю версию FastStone Image Viewer бесплатно.
Загрузить FastStone Image Viewer для ПК
Перед загрузкой установочного файла рекомендуем ознакомиться с информацией об этом приложении. Итак, вы можете принять решение, устанавливать FastStone Image Viewer на свой компьютер или нет.
| Имя приложения | Приложение для просмотра изображений FastStone |
| Версия | Последний |
| Размер файла | 8 Мб |
| Лицензия | Freeware |
| Разработчик | FastStone |
| Обновление | 2019-08-24 |
| Требование | Windows 10, Windows 7, Windows 8/8.1, Windows XP |
СКАЧАТЬ
Альтернативные приложения FastStone Image Viewer для Windows
Возможности программы просмотра изображений FastStone
- FastStone Image Viewer Простая и быстрая загрузка!
- Работает со всеми версиями Windows (64/32 бит)!
- FastStone Image Viewer Последняя версия!
- Полностью совместим с Windows 10
Предварительный просмотр приложения FastStone Image Viewer
Как установить FastStone Image Viewer в Windows 10
Есть много способов запустить это приложение в нашей ОС Windows.Итак, пожалуйста, выберите один из простых способов ниже
Метод 1. Установка приложения вручную
Обратите внимание: вы должны загружать и устанавливать программы только от проверенных издателей и розничных сайтов.
- Сначала откройте свой любимый веб-браузер, вы можете использовать Firefox или любой другой браузер, который у вас есть
- Загрузите установочный файл FastStone Image Viewer по надежной ссылке наверху этой страницы
- Или вы можете скачать по этой ссылке: Download FastStone Image Viewer
- Выберите Сохранить или Сохранить как , чтобы загрузить программу.Большинство антивирусных программ, таких как Защитник Windows, проверяют программу на вирусы во время загрузки.
- Если вы выберете Сохранить , файл программы будет сохранен в папке Загрузки.
- Или, если вы выберете Сохранить как , вы можете выбрать, где его сохранить, например на рабочий стол.
- После завершения загрузки FastStone Image Viewer дважды щелкните файл .exe, чтобы запустить процесс установки
- Затем следуйте появляющимся инструкциям по установке Windows, пока не закончите
- Теперь на рабочем столе появится значок FastStone Image Viewer
- Щелкните значок, чтобы запустить приложение на ПК / ноутбуке с Windows 10.
Метод 2: Установка приложения с помощью Магазина Windows
Шаг 1. Откройте приложение Windows Store
Магазин Windows находится в виджете на рабочем столе или внизу на панели задач. Похоже на небольшую иконку в виде сумки для покупок с логотипом Windows на ней.
Шаг 2. Поиск приложений в Магазине Windows
Вы можете найти FastStone Image Viewer в магазине Windows, используя поле поиска в правом верхнем углу.
Или вы можете выбрать Apps , если хотите изучить больше доступных приложений в зависимости от их популярности и избранных приложений.
Примечание. Если этого приложения нет в Магазине Windows 10, можно вернуться к способу 1
Шаг 3. Установка приложения из Windows Store
Когда вы найдете FastStone Image Viewer в магазине Windows, вы увидите название и логотип, а затем кнопку ниже. На кнопке будет указано Бесплатно , если это бесплатное приложение, или указана цена, если приложение платное.
Нажмите кнопку, и установка начнется. Затем вы можете нажать Открыть , когда он будет завершен.
Если вы уже установили приложение на другом компьютере, вместо него может быть указано Установите .
Как удалить приложение FastStone Image Viewer?
Метод 1. Удалить приложение вручную
- Наведите указатель мыши на панель задач в нижней части рабочего стола Windows
- Затем нажмите кнопку «Пуск» / логотип Windows
- Выберите опцию «Панель управления»
- Щелкните значок «Установка и удаление программ».
- Выберите «FastStone Image Viewer» из отображаемых приложений, затем щелкните «Удалить / Удалить».”
- Завершите процесс удаления, нажав кнопку «ДА».
- Готово! Теперь ваша операционная система Windows очищена от приложения FastStone Image Viewer.
Метод 2. Удаление приложений из Магазина Windows
Шаг 1. Найдите приложение FastStone Image Viewer
- Все приложения, которые вам не нужны или не нужны, вы можете удалить, чтобы сэкономить место на вашем компьютере. Чтобы перейти в приложение, нажмите кнопку «Пуск» .
- Затем найдите приложение, которое хотите удалить.
Шаг 2. Удаление FastStone Image Viewer из Магазина Windows
- Щелкните приложение правой кнопкой мыши и выберите Удалить .
- Появится последнее окно — нажмите Удалить еще раз.
В. Является ли программа просмотра изображений FastStone бесплатной? Сколько стоит скачать?
A: Абсолютно ничего! Загрузите это приложение с официальных веб-сайтов бесплатно с этого веб-сайта портала.Любые дополнительные сведения о лицензии вы можете найти на сайтах владельцев.
Q: Как мне получить доступ к бесплатной загрузке FastStone Image Viewer для ПК с Windows?
A: Это просто! Просто нажмите кнопку загрузки бесплатного FastStone Image Viewer над этой короткой статьей. Щелчок по этой ссылке запустит программу установки, которая загрузит FastStone Image Viewer совершенно бесплатно для ПК.
Q: Будет ли FastStone Image Viewer нормально работать в любой Windows?
A: Да! FastStone Image Viewer для ПК будет нормально работать в большинстве существующих операционных систем Windows (10/8.1/8/7 / Vista / XP) 64-разрядная и 32-разрядная версии.
Заявление об ограничении ответственности
Этот установочный файл приложения FastStone Image Viewer полностью не размещен на нашем сервере.

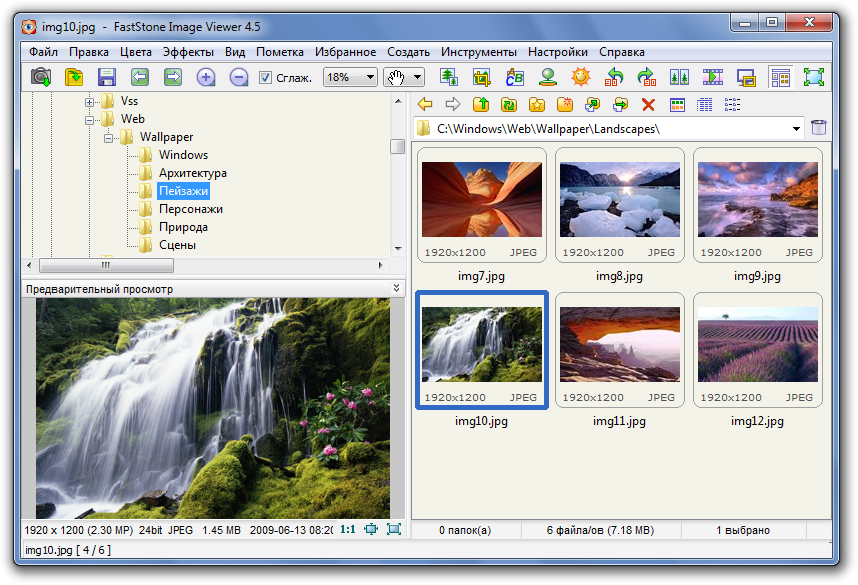
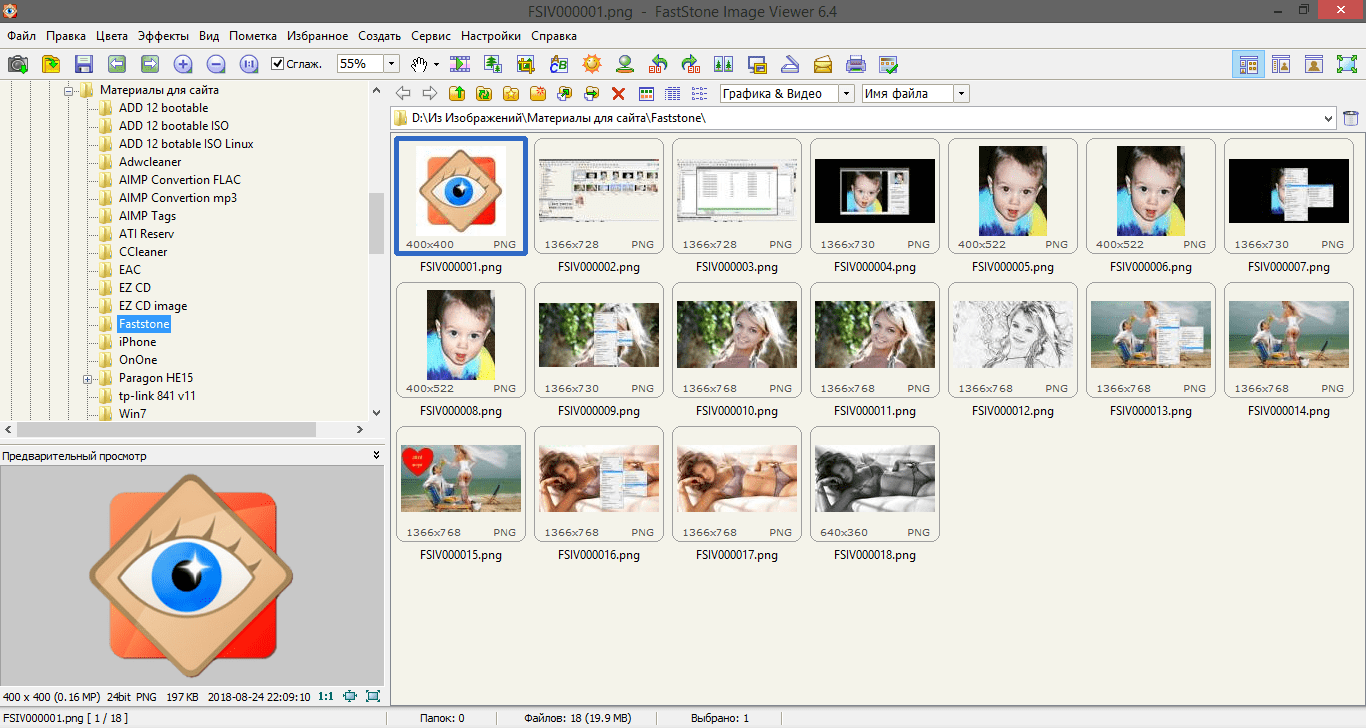



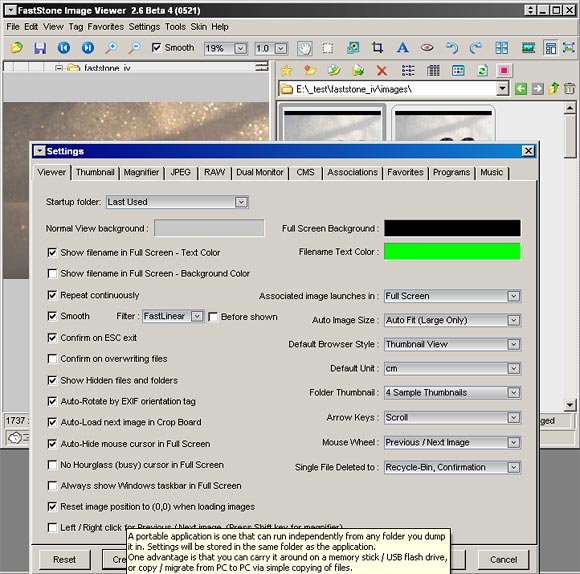
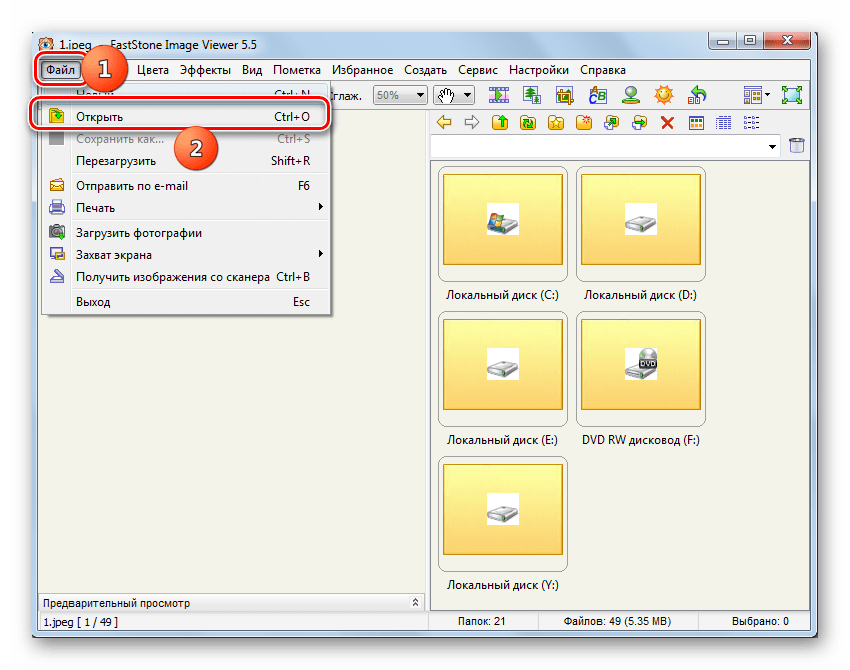 Так, его можно задать как во весь экран, так и увеличить по процентному соотношению.
Так, его можно задать как во весь экран, так и увеличить по процентному соотношению.