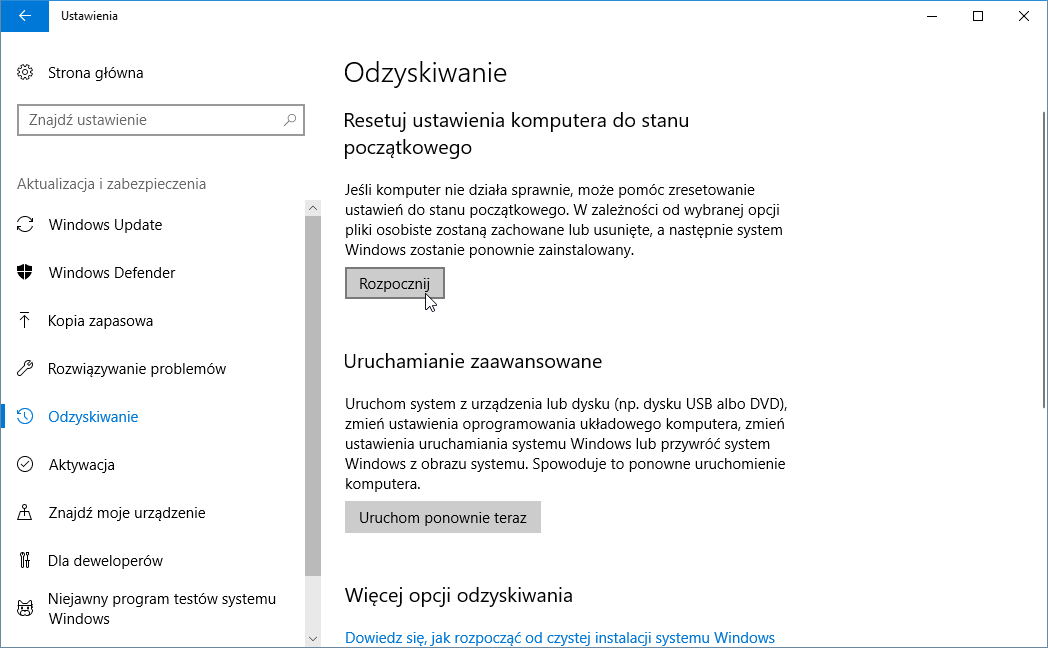Как включить восстановление системы в Windows 10
По умолчанию в Windows 10 восстановление системы отключено, вернее если вы делали чистую установку системы, то в большинстве случаев восстановление системы отключено. А если вы обновились до Windows 10 c предыдущих версий Windows, и там у вас была включена данная функция, то скорее всего она включена и здесь, но не помешает проверить 🙂
Как включить восстановление системы
С помощью панели инструментов мы можем снова включить восстановление системы, если оно было отключено. И Windows начнет делать снимки состояния системы согласно ваших настроек, при этом вам придется выделить на всё это какое-то количество жесткого диска.
Если функция восстановления системы была отключена и у вас на данный момент уже проблемы с Windows – включение данной функции вам не поможет! Когда мы включим функцию восстановления системы и зададим все параметры – Windows только начнет делать снимки системы к которым мы сможет откатиться в будущем. По этому, если у вас проблемы с Windows сейчас – пропускайте данный пункт и в следующем попробуем вам помочь.
По этому, если у вас проблемы с Windows сейчас – пропускайте данный пункт и в следующем попробуем вам помочь.
Эта функция доступна только в панели инструментов, ее нет в “Параметрах”. Самый быстрый способ зайти в “Восстановление системы” – написать в поисковой строке “Восстановление” (как на рисунке) и выбрать его из найденных вариантов. Теперь нажмите “Создать диск восстановления”. Также вы можете нажать на “Пуск” правой клавишей мыши и выбрать “Система” => с левой стороны выбираем “Дополнительные параметры системы” => вкладка “Защита системы”
в данном окне вы увидите включено восстановление системы или выключено. Если напротив диска написано выкл. и вы хотите включить наблюдение за ним – выберите диск и нажмите “Настроить”
Как включить восстановление системы в Windows 10Поставьте галочку в поле “Включить защиту системы” и с помощью ползунка выберите максимальный объем диска для хранения снимков системы. Чем меньше вы выделите места на диске под восстановление – тем меньше будет храниться точек для восстановления.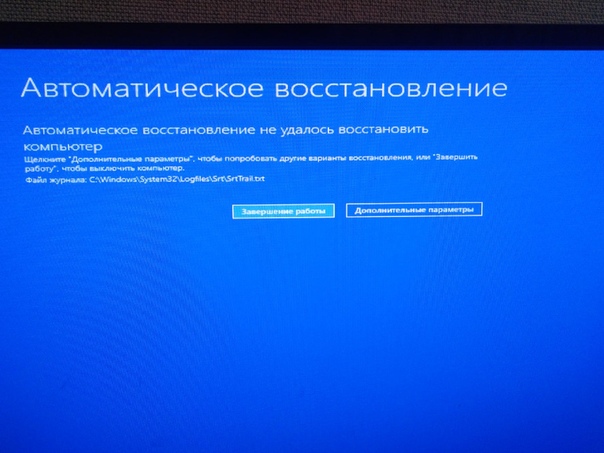
Чтобы в дальнейшем восстановить систему из какого-то снимка сделанного ранее – зайдите в “Защиту системы” (Пуск” правой клавишей мыши и выбрать “Система” => с левой стороны выбираем “Дополнительные параметры системы” => вкладка “Защита системы”) и нажмите “Восстановить”
Также, если Windows не загружается, вы сможете восстановить систему с ранее созданного снимка.
Другие способы исправить проблемы системы
Если ваш компьютер стал плохо работать после установки какого-то обновления – попробуйте удалить обновление или откатить сборку.
Если появилась реклама в браузере, установилось куча программ и все жестко тупит, или вылетают какие-то ошибки – попробуйте с помощью инструкций почистить компьютер.
Есть еще один способ устранения проблем в Windows 10 – это сброс системы. С помощью функции сброса вы получите чистую систему Windows 10 без ошибок, правда потом придется заново ставить нужные программы и заново настраивать всё, согласно своим предпочтениям.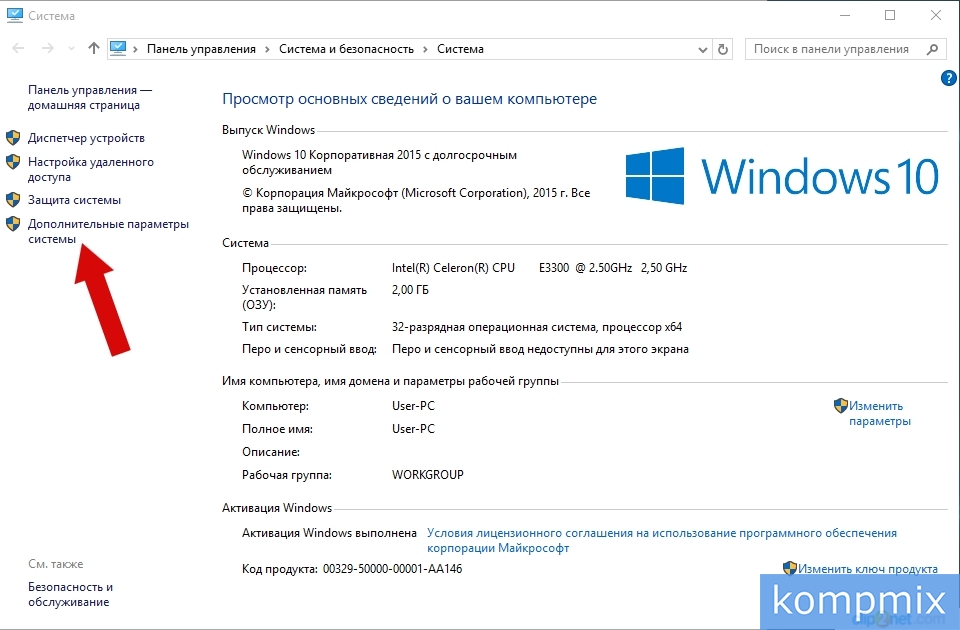 Чтобы воспользоваться функцией сброса системы – зайдите в “Пуск” => Параметры => Обновление и безопасность => Восстановление => и в пункте “Вернуть компьютер в исходное состояние” нажмите “Начать”
Чтобы воспользоваться функцией сброса системы – зайдите в “Пуск” => Параметры => Обновление и безопасность => Восстановление => и в пункте “Вернуть компьютер в исходное состояние” нажмите “Начать”
Есть еще способы восстановить систему, но о них поговорим в следующих статьях. Если есть дополнения -пишите комментарии! Удачи Вам 🙂
Читайте также:
Восстановление системы Windows | Вторая жизнь Айтишника
Для того чтобы восстановить параметры системы, должна быть изначально включена функция «Восстановление системы». Если эта опция была выключена, а ваша операционка накрылась, то вернуть Windows в рабочее состояние с помощью точки восстановления не получится. В статье я расскажу как включить данную функцию и пользоваться ей в будущем.
Содержание
- Включение функции восстановления системы в Windows 10
- Как включить контрольную точку для восстановления системы в Windows 8
- Запуск и настройка восстановления системы в Windows 7
Включение функции восстановления системы в Windows 10
В строке поиска панели Windows 10 вводим слово «восстановление». Откройте как указано на скриншоте Восстановление.
Откройте как указано на скриншоте Восстановление.
Выберите «Настройка восстановления системы«.
Появится окно, где можно откатить Windows, а также настроить функцию восстановления системы.
- Обратите внимание на системный диск, он должен быть включен.
- Если выключен, кликните по диску, нажмите Настроить, далее включите защиту системы и сохраните изменения нажав ОК.
- Для создания точек восстановления в ручную, кликните Создать. В новом окне дайте название точке и нажмите Создать.
- Для восстановления системы на предыдущую точку, нажмите кнопку Восстановить. Далее следуйте инструкции в окошке.
Как включить контрольную точку для восстановления системы в Windows 8
В Windows 8 вызвать восстановление системы можно проделав следующие шаги: Win+I – Панель управления – Восстановление – Запуск восстановления системы. Если функция восстановления у вас на компьютере выключена, то включить ее можно: Win+I – Панель управления – Восстановление – Настройка восстановления системы – Наводим на системный диск (С) — Настроить – Включить защиту системы – указываем размер дискового пространства, рекомендую 10 Гб — Ок.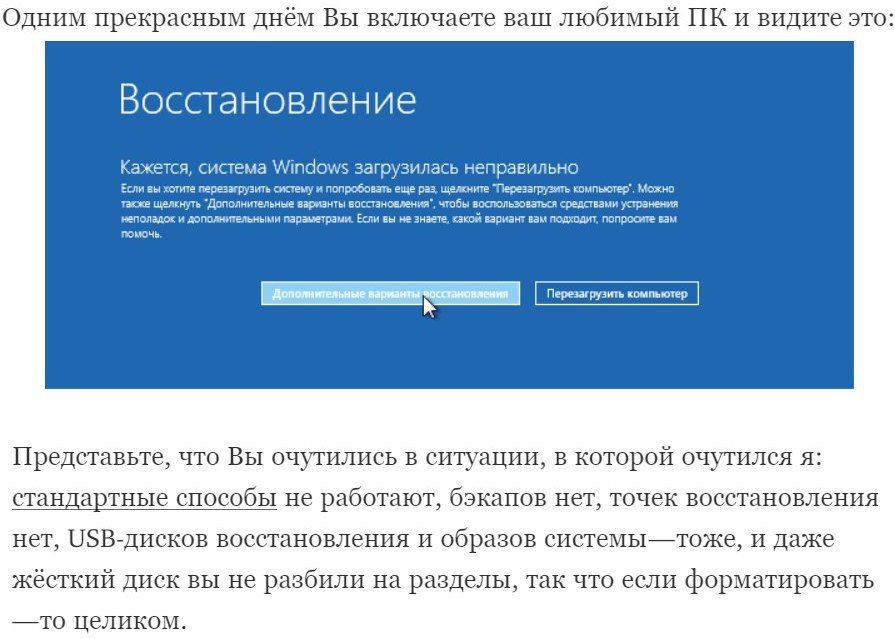
Запуск и настройка восстановления системы в Windows 7
В Windows 7 запустить восстановление системы можно через Пуск – Все программы – Стандартные – Служебные – Восстановление системы. Если данная функция у вас на компе не подключена, то включить ее можно: Пуск – наводим на «Компьютер», жмем правой кнопкой мыши – Свойства – Защита системы – Выбираем системный раздел – Настроить — Восстановить параметры системы и предыдущие версии файлов – указываем объем использования дискового пространства, также рекомендую 10 Гб – Ок.
Теперь система будет автоматически создавать точки восстановления при внесении каких-либо изменений на программном уровне. Выбираем наиболее подходящую точку для восстановления по времени и дате, жмем далее. Компьютер уходит на перезагрузку, ОС загрузится и напишет удачно или неудачно произошло восстановление. Если неудачно, то выберите другую точку и проделайте тоже самое. Ни в коем случае не пытайтесь прервать восстановление системы, дождитесь его окончания.
Ни в коем случае не пытайтесь прервать восстановление системы, дождитесь его окончания.
Если в обычную рабочую область попасть не получается, то вы можете войти через безопасный режим и все исправить.
Лучшее «Спасибо» — ваш репостPS: Не отключайте питание во время проведения данной процедуры! Восстановление системы не восстанавливает ваши личные данные (фотографии, документы, фильмы и т.п.), в ее функцию входит откатить Windows в предыдущее состояние (системные файлы, настройки, драйверы, программы, реестр).
Восстановить удаленную информацию можно программой R-Studio.
Если сбои начались от того, что начал «сыпаться» hdd, то восстановление системы не поможет. Проверить состояние можно с помощью диагностики жесткого диска, и если есть возможность исправить неполадки hdd.
Настройка точек восстановления windows 10. Создание контрольных точек с помощью командной строки
В Windows 10 есть несколько способов, которыми можно восстановить систему при появлении разных проблем в работе, или загрузке. Я уже писал как сделать , а в этой статье расскажу об еще одном способе – точки восстановления системы.
Я уже писал как сделать , а в этой статье расскажу об еще одном способе – точки восстановления системы.
Защита системы в Windows 10 позволяет настраивать и создавать точки восстановления. С помощью точки восстановления можно вернуть систему в то состояние, в котором она была на момент создания этой точки. Мы можем просто откатить систему, отменив определенные изменения в системе и системных файлах.
Создать точку восстановления в Windows 10 можно вручную. Только перед этим нужно сделать некоторые настройки. Так же, система будет автоматически создавать контрольные точки. Например, перед какими-то серьезными изменениями. На самом деле, это очень полезная функция. Например, мы хотим изменить какие-то настройки, или установить какую-то программу, которая по нашему мнению может навредить системе. За пару секунд вручную создаем точку восстановления, и если что-то пойдет не так, всегда сможет откатить Windows 10, отменив все изменения.
Важно понимать, что точка восстановления, это в основном важные системные файлы и настройки которые необходимы для загрузки и работы операционной системы Windows 10.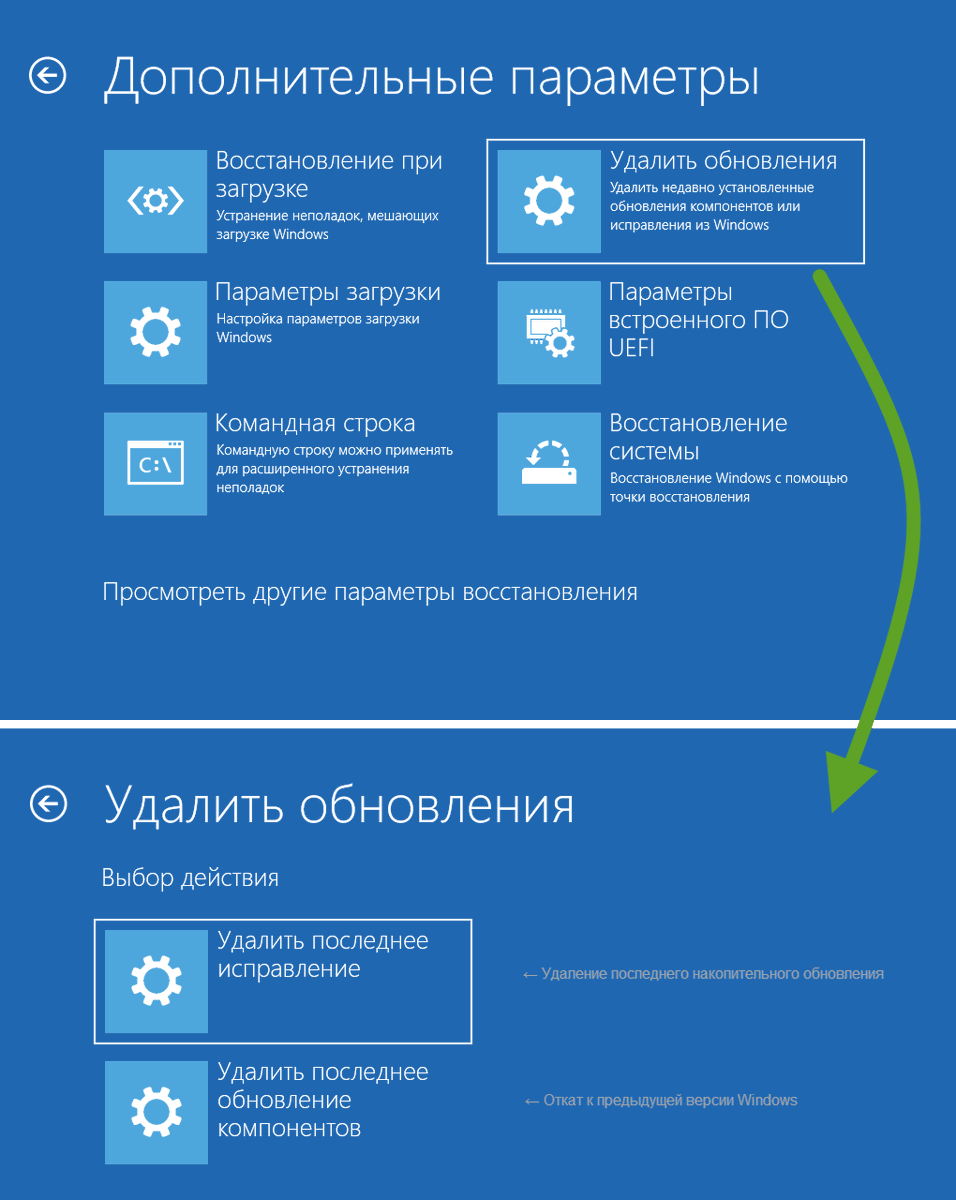 Личные файлы не сохраняются и не будут восстановлены. Так же, это не полный образ операционной системы.
Личные файлы не сохраняются и не будут восстановлены. Так же, это не полный образ операционной системы.
Я постараюсь на этой странице собрать всю необходимую информацию, которая относится к этой теме, и может пригодится вам в процессе восстановления системы данным способом.
Что мы будем делать:
- Выполним настройку параметров восстановления.
- Создадим точку восстановлении Windows 10 вручную.
- Покажу как откатить Windows 10 к определенной точке восстановления. В том числе, когда система не загружается.
- Рассмотрим способ удаления точек восстановления и отключения этой функции защиты.
Настройка защиты системы (восстановления)
Давайте сначала проверим все настройки, так как восстановление системы скорее всего отключено. Все настройки находятся в разделе «Защита системы». Есть много способов, которыми можно открыть это окно:
Откроется окно, в котором можно настроить защиту Windows 10, создать точку восстановления, или запустить откат системы.
Скорее всего, кнопки «Создать» и «Восстановить» будут неактивные. А возле всех локальных дисков будет статус «Отключено». Чтобы включить возможность создания точек восстановления, выделите например локальный диск С, и нажмите кнопку «Настроить».
Дальше ставим переключатель возле пункта «Включить защиту системы». Ниже, с помощью перемещения ползунка выставляем количество памяти, которое вы готовы выделить под хранение точек восстановления. Когда выделенная память закончится, то самые старые точки будут автоматически удалятся.
На этом настройка завершена.
Как вручную создать точку восстановления Windows 10?
Нам нужно снова открыть окно «Сватовства системы» с вкладкой «Защита системы». Как это сделать, я показывал выше. Теперь кнопка «Создать» должна быть активная. Нажимаем на нее. Задаем имя для нашей точки восстановления, и нажимаем «Создать».
Нужно немного подождать. После чего мы увидим сообщение, что точка восстановления создана успешно.
Теперь мы в любой момент сможем откатить систему до того состояние, которое было на момент создания этой точки.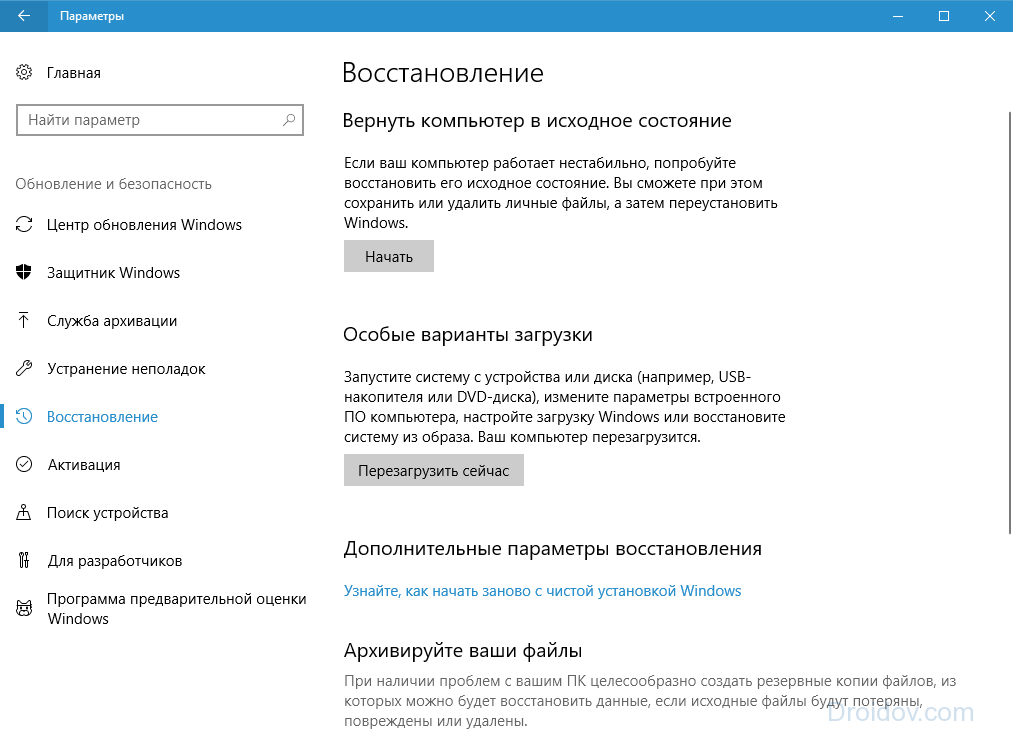
Как откатить Windows 10? Отменить нежелательные изменения
Если система загружается, то самый простой способ, это запустить восстановление через настройки. Снова открываем окно с вкладкой «Защита систему» (как я показывал в начале статьи), и нажимаем на кнопку «Восстановить…».
Появится мастер восстановления системных файлов и параметров. Нажимаем «Далее».
В следующем окне выделяем необходимую точку восстановления (к которой хотим откатится), и нажимаем кнопку «Далее». Проверяем все параметры и нажимаем «Готово».
Компьютер перезагрузится, и будет восстановлен к той точке, которую вы выбрали.
Откат к точке восстановления, если система не загружается
Если по какой-то причине Windows 10 не загружается, и вы хотите попробовать сделать откат системы к точке восстановления, то нам понадобится загрузочный диск, или флешка. Или диск восстановления Windows 10, если вы такой создали заранее. Я уже писал . Так же, можно создать . Даже если не получится сделать откат системы, то с этого диска, или флешки вы сможете заново .
И выбираем пункт «Восстановление системы» (с помощью точки восстановления).
Следуя инструкции пробуем откатить Windows 10. Так как у меня на компьютере установлено две системы, то дальше процесс я показать не могу.
Как удалить точки восстановления в Windows 10 и отключить эту функцию
Нужно снова открыть окно с вкладкой «Защита системы», выделить диск на котором хотим удалить все точки восстановления, и нажать на кнопку «Настройка». В новом окне нажать на кнопку «Удалить», и в сообщении с предупреждением на кнопку «Продолжить».
Чтобы отключить функцию восстановления, и запретить создание точек восстановления системы, выделите диск для которого включена эта функция и нажмите кнопку «Настроить». Установите переключатель возле «Отключить защиту системы», нажмите на кнопку «Применить», и подтвердите отключение.
Вы в любой момент можете обратно включить защиту системы, и создавать точки восстановления.
Задавайте вопросы в комментариях и делитесь советами по теме статьи.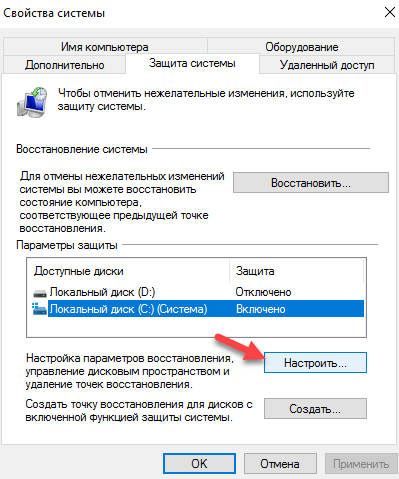 Всего хорошего!
Всего хорошего!
Одна из возможностей восстановления Windows 10 — это использование точек восстановления системы, позволяющих отменить последние изменения в ОС. Создать точку восстановления можно вручную, кроме этого, при соответствующих настройках параметров защиты системы.В этой инструкции подробно описывается процесс создания точек восстановления, настройки, необходимые для того, чтобы Windows 10 делала это автоматически, а также способы использовать ранее сделанные точки восстановления для отката изменений в драйверах, реестре и параметрах системы. Заодно расскажу, как удалить созданные точки восстановления.
Настройки восстановления системы
Прежде чем начать, следует заглянуть в настройки восстановления Windows 10. Для этого, кликните правой кнопкой мыши по «Пуск», выберите пункт контекстного меню «Панель управления» (Вид: значки), затем «Восстановление».
Нажмите по пункту «Настройка восстановления системы». Еще один способ попасть в нужное окно — нажать клавиши Win+R на клавиатуре и ввести systempropertiesprotection после чего нажать Enter.
Отключение проверки цифровой подписи драйверов в Windows 10
Откроется окно настроек (вкладка «Защита системы»). Точки восстановления создаются для всех дисков, для которых защита системы включена. Например, если для системного диска C защита отключена, вы можете включить ее, выбрав этот диск и нажав кнопку «Настроить».
После этого выберите «Включить защиту системы» и укажите количество места, которое вы хотели бы выделить для создания точек восстановления: чем больше места, тем большее количество точек сможет храниться, а по мере заполнения пространства старые точки восстановления будут удаляться автоматически.
Как создать точку восстановления Windows 10
Для того, чтобы создать точку восстановления системы, на той же вкладке «Защита системы», (попасть в которую также можно через правый клик по «Пуск» — «Система» — «Защита системы») нажмите кнопку «Создать» и задайте имя новой точки, после чего еще раз нажмите «Создать». Через некоторое время операция будет выполнена.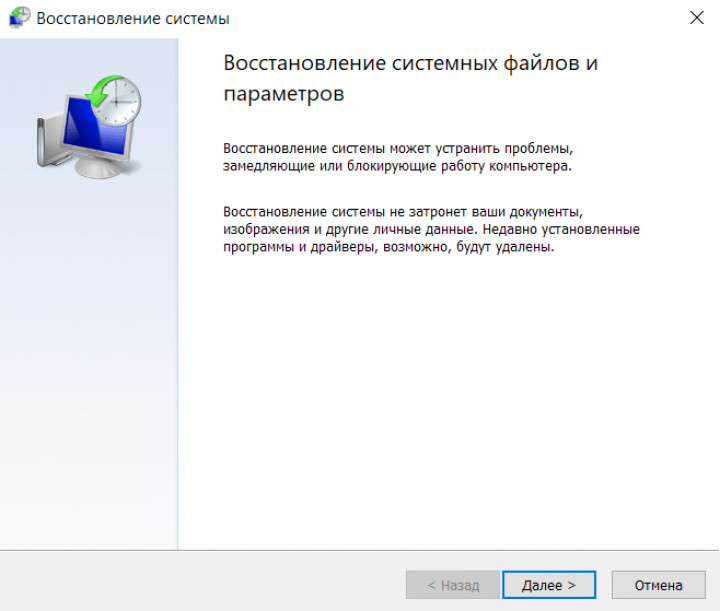
Установить в Windows 10 меню пуск от Windows 7
Теперь на компьютере содержится информация, которая позволит вам отменить последние сделанные изменения в критически важных системных файлах Windows 10, если после установки программ, драйверов или других действий ОС стала работать неправильно.
Созданные точки восстановления хранятся в скрытой системной папке System Volume Information в корне соответствующих дисков или разделов, однако доступа к этой папке у вас по умолчанию нет.
Как откатить Windows 10 до точки восстановления
А теперь об использовании точек восстановления. Сделать это можно несколькими способами — в интерфейсе Windows 10, с помощью инструментов диагностики в особых вариантах загрузки и в командной строке.
Скачать образ Windows 10 ISO с сайта Майкрософт / 4 варианта
Самый простой способ, при условии, что система запускается — зайти в панель управления, выбрать пункт «Восстановление», после чего нажать «Запуск восстановления системы».
Запустится мастер восстановления, в первом окне которого вам могут предложить выбрать рекомендуемую точку восстановления (созданную автоматически), а во втором (если вы отметите «Выбрать другую точку восстановления» вы сможете сами выбрать одну из созданных вручную или автоматически точек восстановления. Нажмите «Готово» и дождитесь окончания процесса восстановления системы. После автоматической перезагрузки компьютера вам сообщат, что восстановление прошло успешно.
Open Shell — установка в Windows 10 меню пуск от Windows 7 и вместо Classic Shell
Второй способ использовать точку восстановления — с помощью особых вариантов загрузки, попасть в которые можно через Параметры — Обновление и восстановление — Восстановление или же, еще быстрее, прямо с экрана блокировки: нажать по кнопке «питания» справа внизу, а затем, удерживая Shift, нажать «Перезагрузка».
На экране особых вариантов загрузки выберите пункт «Диагностика» — «Дополнительные параметры» — «Восстановление системы», далее вы сможете воспользоваться имеющимися точками восстановления (в процессе потребуется ввод пароля учетной записи).
И еще один способ — запуск отката до точки восстановления из командной строки. он вам может пригодиться в том случае, если единственный работающий вариант загрузки Windows 10 — безопасный режим с поддержкой командной строки.
Просто введите в командную строку rstrui.exe и нажмите Enter для запуска мастера восстановления (он запустится в графическом интерфейсе).
Точки восстановления Windows 10 предоставляют пользователю возможность откатить конфигурацию ОС назад до ранее сохраненного работоспособного состояния. Они представляют собой определённого вида файлы, которые могут создаваться как самим пользователем, так и системой перед важными изменениями, такими как обновления, установка драйверов, программ. Эти файлы содержат информацию о параметрах реестра, настройках виндовс 10 на данный момент времени и сведения об изменениях важнейших для работы системы файлов.
Когда возврат к предыдущему состоянию решает проблему
Точки восстановления не являются сохраненным полным образом системы, поэтому с их помощью, например, не получится вернуть назад удаленные приложения.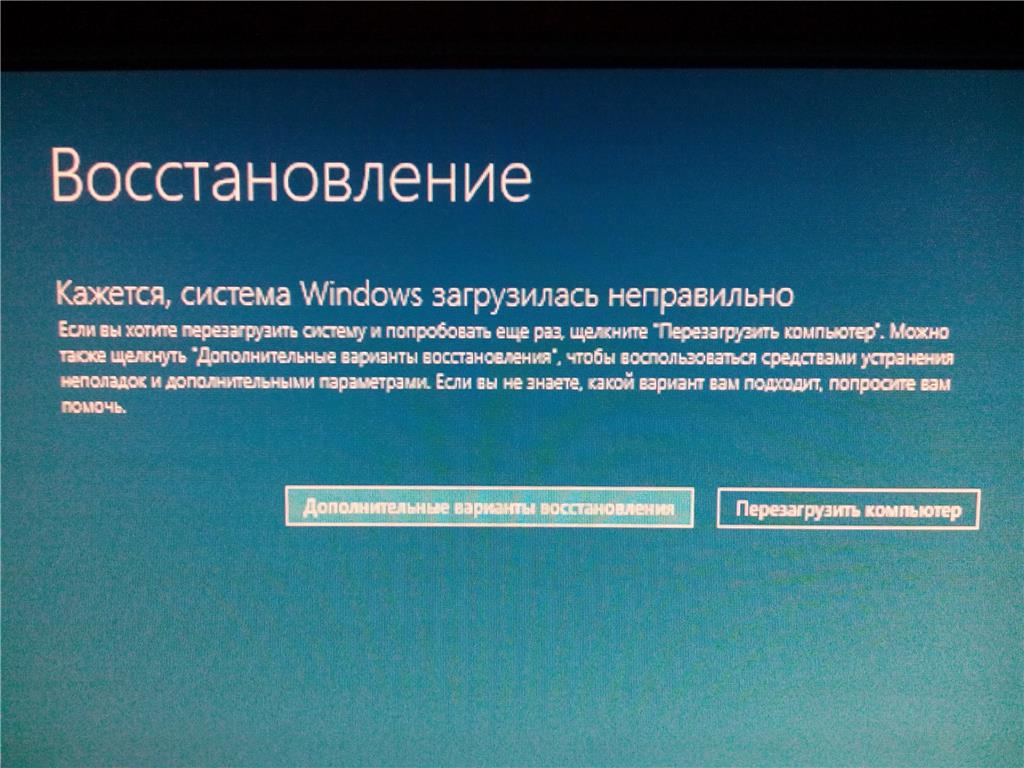 Зато все личные пользовательские файлы откат к предыдущему состоянию вышеописанным способом не затрагивает, поэтому фотографии, документы, музыка и подобные файлы с диска не сотрутся.
Зато все личные пользовательские файлы откат к предыдущему состоянию вышеописанным способом не затрагивает, поэтому фотографии, документы, музыка и подобные файлы с диска не сотрутся.
Возврат к предыдущей конфигурации поможет в следующих случаях:
- при возникновении неполадок после установки нового ПО, драйверов, кодеков и т. п.;
- при сбоях ассоциации файлов, т. е. система не может определить приложение для открытия определённых типов файлов;
- при сбоях в загрузке Windows 10;
- если после очистки реестра система работает неправильно.
Не всегда можно успешно сделать откат, даже если этот процесс запускается обычным способом из окна свойств системы. Это может быть связано с воздействием вирусов на файлы самих точек восстановления.
Настройка параметров
Если вы не меняли заводских настроек ОС, то функция автоматического сохранения конфигурации должна быть по умолчанию активна. Но это справедливо только для вашего системного раздела (обычно диск C). Если вы хотите, чтобы Windows 10 могла отслеживать изменения пользовательских файлов в других разделах жесткого диска и восстанавливать их предыдущие версии, то защиту несистемных разделов нужно будет активировать.
Если вы хотите, чтобы Windows 10 могла отслеживать изменения пользовательских файлов в других разделах жесткого диска и восстанавливать их предыдущие версии, то защиту несистемных разделов нужно будет активировать.
Ещё одной причиной изменить стандартные настройки защиты может стать уменьшение свободного пространства на диске. Зачастую причина именно слишком большом зарезервированном объёме.
Меняем объём зарезервированного пространства на диске
Зайдите в окно настройки защиты. Сделать это можно по-разному:
- Откройте панель управления, выберите вкладки «Система», далее «Защита системы»;
- По значку компьютера в пусковом меню или в проводнике, на рабочем столе кликнуть правой кнопкой, выбрав последовательно «Свойства» и «Защита системы»;
- Скопируйте в буфер строчку rundll32.exe shell32.dll,Control_RunDLL sysdm.cpl,4, запустите команду «Выполнить» (Win+R) и в поле для ввода открывшегося окошка вставьте скопированный текст.

Для изменения настроек защиты:
- в списке доступных дисков выберите системный;
- зайдите в его настройки, нажав кнопку чуть ниже;
- в следующем окне настроек передвиньте ползунок до того значения, при котором зарезервированный объём дискового пространства будет для вас оптимальным.
Обычно рекомендуется оставлять не менее 5% диска . Меньше уже вредно, так как по заполнении указанного пространства старые записи удаляются и откатить систему до значений, допустим, недельной или месячной давности возможности уже не будет.
Создание точек восстановления
Windows 10 производит сохранение системных параметров перед выполнением каждого системного события – установкой драйверов, программ и т. п. Но даже если таких событий не происходит, параметры сохраняются автоматически еженедельно. Пользователь сам может при необходимости создать собственную точку и более того, изменить частоту их автоматического создания таким образом, чтобы сохранение параметров производилось каждый день, как это было до появления «семёрки».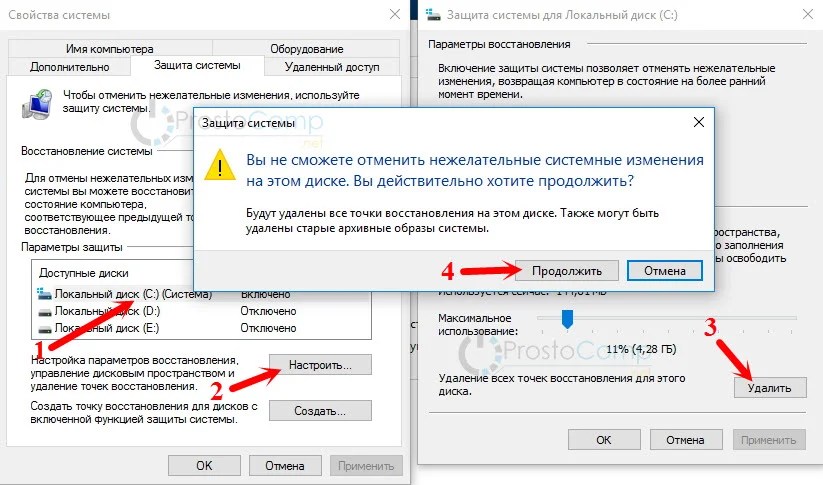
Самостоятельно сохраняем текущую конфигурацию
Выше было описано, как попасть в окно защиты. Для ручного сохранения конфигурации и системных файлов откройте это окно и выполните следующие действия:
- в самом низу окошка нажмите кнопку «Создать»;
- в новом окне задайте описание вновь создаваемой точки;
Изменяем периодичность автоматического создания точек
Чтобы дать задание компьютеру ежедневно сохранять конфигурацию, системные файлы и всегда иметь возможность откатить ОС на день назад, нужно поработать с планировщиком заданий:
Не забывайте, что точки восстановления занимают место на диске, поэтому участив периодичность их создания нелишним будет увеличить зарезервированное пространство системного раздела.
Каждый пользователь ПК рано или поздно сталкивается с тем, что операционная система начинает выдавать ошибки, разбираться с которыми просто нет времени. Это может происходить как следствие установки вредоносного ПО, сторонних драйверов, которые не подходят системе и тому подобное. В таких случаях устранить все проблемы можно, использовав точку восстановления.
В таких случаях устранить все проблемы можно, использовав точку восстановления.
Давайте разберемся что такое точка восстановления (ТВ) и как можно ее создать. Итак, ТВ — это своеобразный слепок ОС, который хранит в себе состояние системных файлов в момент его создания. То есть, при ее использовании юзер возвращает ОС в то состояние, когда была сделана ТВ. В отличии от резервной копии ОС Виндовс 10 точка восстановления не затронет пользовательских данных, так как является не полной копией, а только содержит информацию о том, как изменились системные файлы.
Процесс создания ТВ и отката ОС выглядит следующим образом:
Настройка восстановления системы
Откат операционной системы
Точка восстановления для того и создается, чтобы в случае необходимости к ней можно было быстро вернуться. Причем выполнение данной процедуры возможно даже в тех случаях, когда Windows 10 отказывается запускаться. Узнать о том, какие существуют способы отката ОС к точке восстановления и как реализовывается каждый из них, вы можете в отдельной статье на нашем сайте, здесь же приведем лишь наиболее простой вариант.
- Зайдите в «Панель управления» , переключите просмотр на «Мелкие значки» или «Крупные значки» . Перейдите в раздел «Восстановление» .
- Нажмите «Запуск восстановления системы» (для этого потребуется иметь права администратора).
- Щелкните по кнопке «Далее» .
- Ориентируясь на дату, когда ОС еще работала стабильно, выберите подходящую точку и еще раз нажмите «Далее» .
- Подтвердите свой выбор нажатием кнопки «Готово» и дождитесь, пока завершится процесс отката.
Заключение
Таким образом, своевременно создавая точки восстановления, в случае необходимости вы всегда сможете вернуть работоспособность Windows 10. Рассмотренное нами в рамках данной статьи средство является достаточно эффективным, так как позволяет за короткое время избавится от всевозможных ошибок и сбоев без использования такой радикальной меры, как переустановка операционной системы.
Наиболее распространенный способ восстановления системы — воспользоваться точкой восстановления системы. В этой статье мы поговорим о том, как создать точку восстановления, настроить и как откатить Windows 10 с помощью точки.
Да, Windows 10 — система куда более надёжная, чем все её предшественницы: мы уже забыли, что такое «синий экран смерти», да и привычные ещё несколько лет назад «зависания» случаются куда реже. Но всё же мир несовершенен, а наш компьютер с Windows на борту — тем более.
Специальная служба, которая следит за компьютером и создает контрольные точки, благодаря которым мы можем вернуть в более раннее, работоспособное состояние, если вдруг компьютер стал работать как то неправильно. Конечно здесь не идет речь об аппаратных сбоях, но если у нас появились проблемы с программами, драйверами, сбоями компьютера после обновления или установки и т.д. Во всех таких случаях, нам поможет восстановить Windows 10 c помощью ранее созданной контрольной точки.
После того, как мы выполним откат к предыдущей точки, у нас выполнится восстановление всех системных файлов которые у нас были на момент создания точки. При этом за сохранность личных данных, документов, фотографий беспокоится не надо, эти данные при восстановлении Windows 10 затронуты никаким образом не будут.
При этом за сохранность личных данных, документов, фотографий беспокоится не надо, эти данные при восстановлении Windows 10 затронуты никаким образом не будут.
Настройка восстановления системы
Переходим к настройкам. Этот компьютер >> Свойства >> Защита системы. Во вкладке «Защита системы» и есть те самые кнопки для создания точек восстановления, для возврата к предыдущим точкам восстановления и настройки. Прежде всего надо обратить внимание, восстановление системы включено или нет. Если у вас несколько дисков, то они скорее отключены, а системный диск обычно включен. Переходим к настройкам и нажимаем на кнопку «Настроить».
Как видите, у меня после обновления Windows 10 нет не одной контрольной точки и сейчас я вместе с вами ее буду создавать. Чтобы создать точку, надо «Включить защиту системы» и для этого нажимаем кнопку «Настроить», выбираем «Включить защиту системы». Далее передвигая ползунок укажите сколько дискового пространства можно использовать.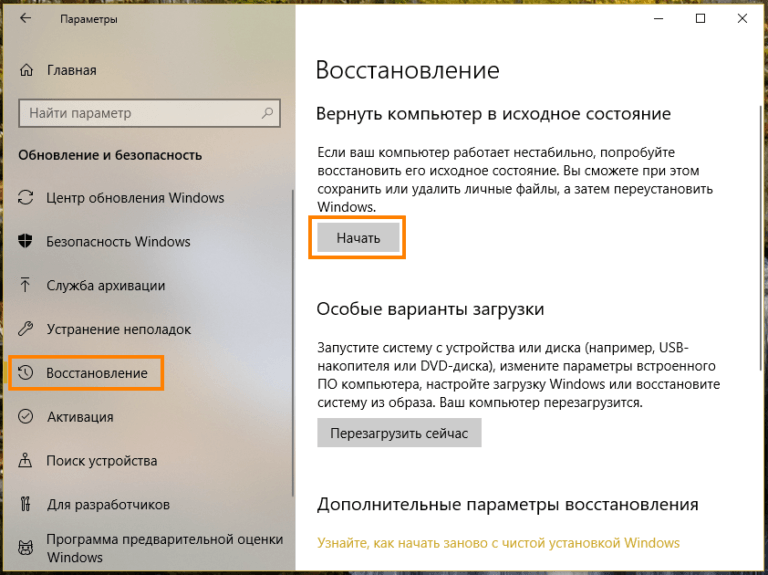 Нажимаем «Применить» >> «Ок».
Нажимаем «Применить» >> «Ок».
Жмем «Создать «, чтобы создать точку восстановления системы и в окне вводим описание для удобства поиска той точки, которая нам необходима. Еще раз «Создать» чтобы принудительно создать контрольную точку параметров операционной системы.
Контрольная точка восстановления Windows 10 создана успешно и теперь я могу в любое время откатить систему, к только, что сохраненному состоянию без потери каких-либо важных данных.
Как восстановить Windows 10 до точки восстановления
Для того чтобы вернуть компьютер в раннее состояние, мы будем использовать ранее созданную точку восстановления в Windows 10. Открываем уже знакомое нам окно «Защита системы» и нажимаем кнопку «Восстановить».
В открывшемся окне «Восстановление системы» >> «Далее». В моем случае имеется две точки, а вашем может быть одна или несколько. Обычно выбирается последняя созданная точка восстановления, если последняя точка не привела к нужному результату, то пробуйте другие точки восстановления восстановить систему. И так, точка восстановления выбрана, жмем «Далее».
И так, точка восстановления выбрана, жмем «Далее».
Дальше система нас предупреждает, что компьютер будет перезагружен, поэтому просто нажимаем кнопку «Готово» и ждем окончания процесса. Операция происходит полностью в автоматическом режиме, от нас никаких действий не требуется, только нужно дождаться, пока компьютер не будет перезагружен, и не появится окно с информацией об успешном восстановлении системы.
Теперь мы с вами полностью готовы к тому, чтобы вернуть компьютер в работоспособное состояние при помощи созданных ранее точек восстановления в Windows 10.
Как удалить точку восстановления
Удалить созданные ранее точки восстановления, так же можно в окне настройки «Защиты системы». Для этого нужно выбрать диск, нажать кнопку «Настроить» >> Удалить». Обратите внимание, что удаляются все точки восстановления для выбранного диска.
Точки восстановления Windows 10: Подробная инструкция с картинками
Здравствуйте!
В этой инструкции я подробно расскажу, как пользоваться инструментом «Точки восстановления Windows 10». Этот инструмент появился в старых версиях Windows и отлично себя зарекомендовал, поэтому он продолжает использоваться и в современных системах.
Этот инструмент появился в старых версиях Windows и отлично себя зарекомендовал, поэтому он продолжает использоваться и в современных системах.
Точки восстановления Windows 10 — самый простой, быстрый и эффективный способ восстановить систему после сбоя.
Как восстановить Windows 10 при помощи точки восстановления
Если система загружается:
Если после сбоя система Windows 10 загружается (пусть и с ошибками), то воспользоваться механизмом восстановления можно так.
1. Нажмите клавиши Windows + R (статья: Клавиша Windows: как выглядит, что делать если не работает), напишите в строке «control.exe» и нажмите клавишу Enter:
Автор считает, что эти материалы могут вам помочь:
2. Откроется окно Панели управления, напишите в поисковой строке справа наверху «восстановление» и нажмите на пункт меню «Восстановление» как показано на рисунке:
Откроется окно Панели управления, напишите в поисковой строке справа наверху «восстановление» и нажмите на пункт меню «Восстановление» как показано на рисунке:
Далее выберите второй пункт — Запуск восстановления системы.
3. Выберите подходящую точку восстановления и нажмите «Далее». Выбрать нужную точку восстановления несложно. Это должна быть самая новая точка, но сделанная до того, как система сломалась. Если первый раз вы выберете неправильную точку, процедуру восстановления всегда можно повторить.
В следующем окне «Подтверждение точки восстановления» нажмите «Готово», после этого начнется восстановление системы.
Если восстановление на одну точку восстановления не помогло, вы всегда можете попробовать еще раз, используя другую точку.
Если система не загружается:
Если система не загружается, запустить восстановление из точки можно попробовать другим способом.
1. Чтобы попасть в среду восстановления Windows без загрузки Windows 10, перезагрузите компьютер 2-3 раза с помощью кнопки питания. Нажмите и удерживайте кнопку питания, пока компьютер не выключится, после этого нажмите ее еще раз для включения.
Нажмите и удерживайте кнопку питания, пока компьютер не выключится, после этого нажмите ее еще раз для включения.
2. После нескольких таких перезагрузок компьютера на экране появится окно «Среды восстановления Windows», нажмите на кнопку «Поиск и устранение неисправностей»:
В следующем окне нажмите «Дополнительные параметры», и потом «Восстановление системы из точки восстановления».
3. Компьютер перезагрузится, и вы сможете выбрать название точки восстановления и начать процесс восстановления Windows 10.
Как включить или выключить создание точек восстановления Windows 10
Автоматическое создание точек восстановления включено по умолчанию для системного диска (диска, на котором установлена система Windows 10). Чтобы проверить, включены ли точки восстановления, отключить или включить их, перейдите в Панель управления, как описано выше (клавиши Windows + R, control.exe, клавиша Enter). Далее напишите в поиске «восстановление» и перейдите в меню «Восстановление».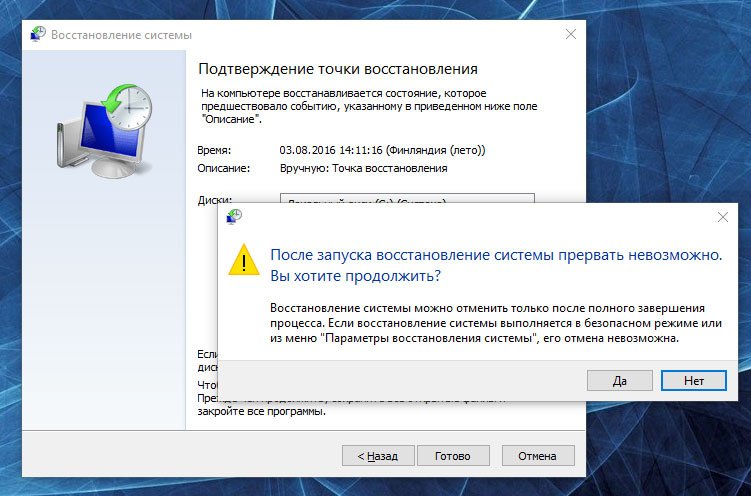 Подробно эта процедура описана в самом начале статьи.
Подробно эта процедура описана в самом начале статьи.
Теперь нажмите на «Настройка восстановления системы», выберите диск (обычно стоит выбирать диск C:\ (Система)) и нажмите кнопку «Настроить…». Если вы хотите создать новую точку восстановления в ручном режиме, то нажмите кнопку «Создать…»:
В новом окне вы можете включить или отключить автоматическое создание точек восстановления. После внесения всех необходимых изменений нажмите кнопку «ОК».
Что делать, если использование точек восстановления не помогло
Не расстраивайтесь, ничего страшного не произошло. В Windows 10 есть и другие способы восстановления системы, подробно об этом рассказано в нашей статье: Восстановление Windows 10: обзор способов восстановления
Если у вас есть вопросы или нужны уточнения — не стесняйтесь задавать вопросы!
Точки восстановления Windows 10 | RESURS-SERVICE
Одна из возможностей восстановления Windows 10 — это использование точек восстановления системы, позволяющих отменить последние изменения в ОС. Создать точку восстановления можно вручную, кроме этого, при соответствующих настройках параметров защиты системы.
Создать точку восстановления можно вручную, кроме этого, при соответствующих настройках параметров защиты системы.
В этой инструкции подробно описывается процесс создания точек восстановления, настройки, необходимые для того, чтобы Windows 10 делала это автоматически, а также способы использовать ранее сделанные точки восстановления для отката изменений в драйверах, реестре и параметрах системы.
Настройки восстановления системы
Прежде чем начать, следует заглянуть в настройки восстановления Windows 10. Для этого, кликните правой кнопкой мыши по «Пуск», выберите пункт контекстного меню «Панель управления» (Вид: значки), затем «Восстановление».
Нажмите по пункту «Настройка восстановления системы». Еще один способ попасть в нужное окно — нажать клавиши Win+R на клавиатуре и ввести systempropertiesprotection после чего нажать Enter.
Откроется окно настроек (вкладка «Защита системы»). Точки восстановления создаются для всех дисков, для которых защита системы включена.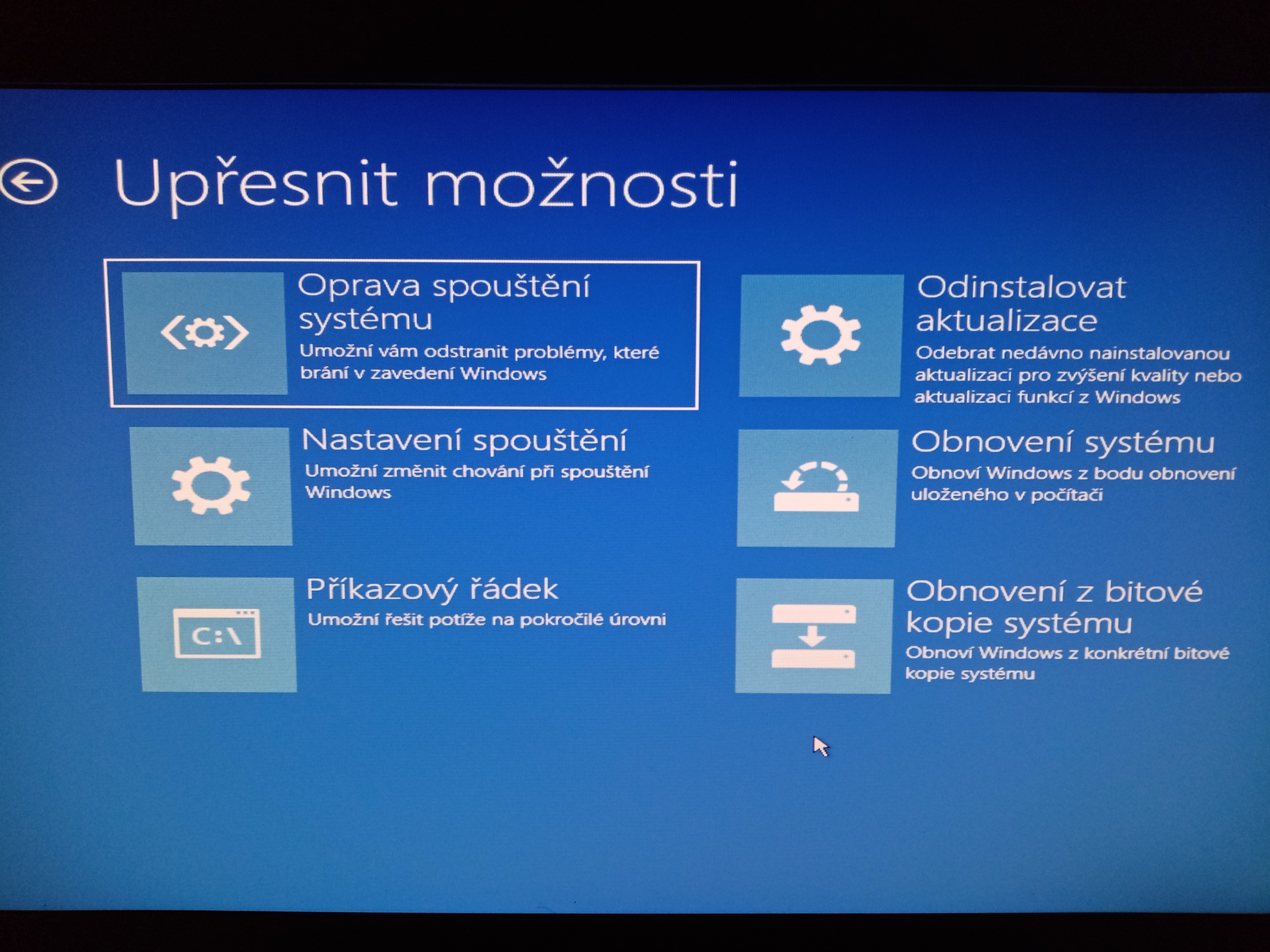 Например, если для системного диска C защита отключена, вы можете включить ее, выбрав этот диск и нажав кнопку «Настроить».
Например, если для системного диска C защита отключена, вы можете включить ее, выбрав этот диск и нажав кнопку «Настроить».
После этого выберите «Включить защиту системы» и укажите количество места, которое вы хотели бы выделить для создания точек восстановления: чем больше места, тем большее количество точек сможет храниться, а по мере заполнения пространства старые точки восстановления будут удаляться автоматически.
Как создать точку восстановления Windows 10
Для того, чтобы создать точку восстановления системы, на той же вкладке «Защита системы», (попасть в которую также можно через правый клик по «Пуск» — «Система» — «Защита системы») нажмите кнопку «Создать» и задайте имя новой точки, после чего еще раз нажмите «Создать». Через некоторое время операция будет выполнена.
Теперь на компьютере содержится информация, которая позволит вам отменить последние сделанные изменения в критически важных системных файлах Windows 10, если после установки программ, драйверов или других действий ОС стала работать неправильно.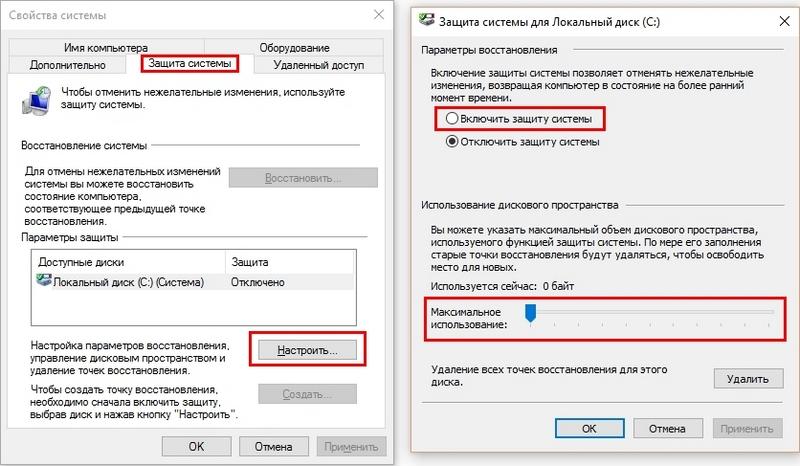
Созданные точки восстановления хранятся в скрытой системной папке System Volume Information в корне соответствующих дисков или разделов, однако доступа к этой папке у вас по умолчанию нет.
Как откатить Windows 10 до точки восстановления
А теперь об использовании точек восстановления. Сделать это можно несколькими способами — в интерфейсе Windows 10, с помощью инструментов диагностики в особых вариантах загрузки и в командной строке.
Самый простой способ, при условии, что система запускается — зайти в панель управления, выбрать пункт «Восстановление», после чего нажать «Запуск восстановления системы».
Запустится мастер восстановления, в первом окне которого вам могут предложить выбрать рекомендуемую точку восстановления (созданную автоматически), а во втором (если вы отметите «Выбрать другую точку восстановления» вы сможете сами выбрать одну из созданных вручную или автоматически точек восстановления. Нажмите «Готово» и дождитесь окончания процесса восстановления системы.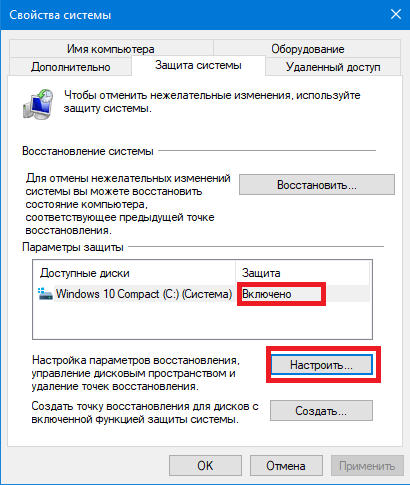 После автоматической перезагрузки компьютера вам сообщат, что восстановление прошло успешно.
После автоматической перезагрузки компьютера вам сообщат, что восстановление прошло успешно.
Второй способ использовать точку восстановления — с помощью особых вариантов загрузки, попасть в которые можно через Параметры — Обновление и восстановление — Восстановление или же, еще быстрее, прямо с экрана блокировки: нажать по кнопке «питания» справа внизу, а затем, удерживая Shift, нажать «Перезагрузка».
На экране особых вариантов загрузки выберите пункт «Диагностика» — «Дополнительные параметры» — «Восстановление системы», далее вы сможете воспользоваться имеющимися точками восстановления (в процессе потребуется ввод пароля учетной записи).
И еще один способ — запуск отката до точки восстановления из командной строки. он вам может пригодиться в том случае, если единственный работающий вариант загрузки Windows 10 — безопасный режим с поддержкой командной строки.
Просто введите в командную строку rstrui.exe и нажмите Enter для запуска мастера восстановления (он запустится в графическом интерфейсе).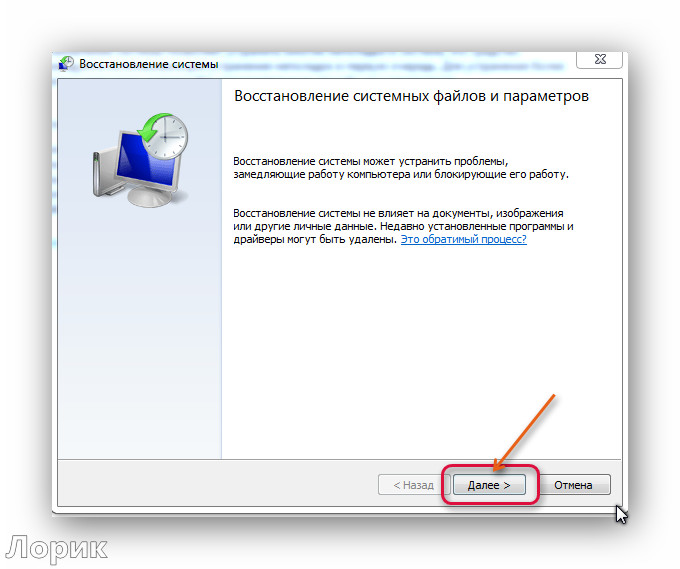
Как удалить точки восстановления
Если вам потребовалось удалить имеющиеся точки восстановления, снова зайдите в окно настройки «Защиты системы», выберите диск, нажмите «Настроить», а затем используйте кнопку «Удалить» для этого. При этом удалятся все точки восстановления для этого диска.
Задать точку восстановления системы windows 10. Откат к точке восстановления, если система не загружается
Как создать точку восстановления в Windows 7,10 или 8 часто возникает уже после горького опыта потери данных, но мы расскажем как сделать точку восстановления!
Это происходит в автоматическом режиме. Также Windows делает это, когда обнаруживает серьезные изменения в своей работе – например, когда вы устанавливаете обновления для ОС, драйвера или какое-то программное обеспечение.
Эти точки представляют собой сохраненное состояние всех файлов и параметров реестра — с их помощью вы в любой момент можете запустить . Если в какой-то момент перед вами встанет необходимость отменить некоторые изменения, вы сможете быстро вернуть ОС к тому временному отрезку, когда эти изменения еще не были внесены.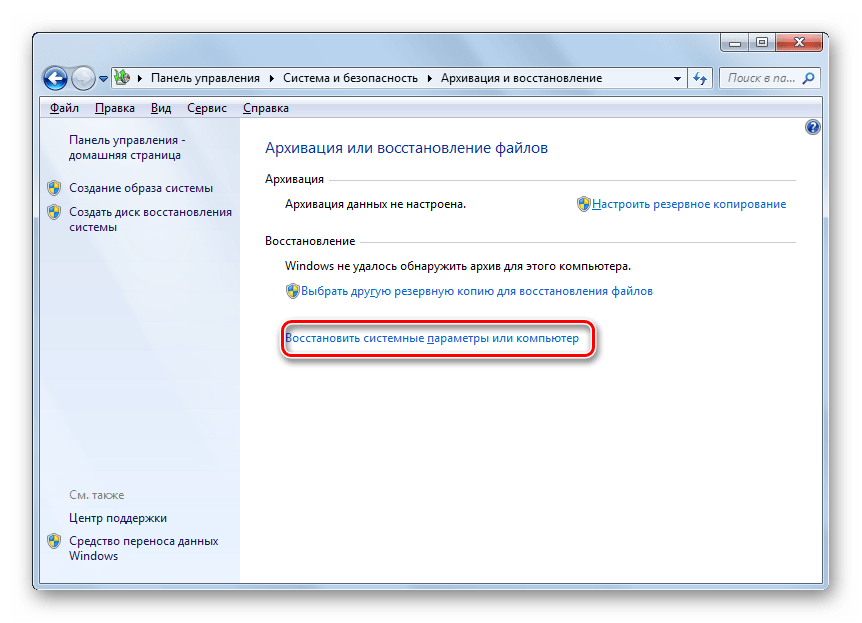
Восстановление системы использует функцию Windows под названием «Защита системы». Данная функция регулярно создает и сохраняет информацию о системных файлах компьютера, параметрах реестра и предыдущих версиях файлов. Возврат ОС к более раннему состоянию влияет на системные файлы Windows, установленные программы, параметры реестра, изменения в скриптах, пакетные файлы и другие типы исполняемых файлов – но не влияет на личные файлы пользователя.
Создание точки восстановления системы Wimdows
Чтобы создать ее вручную, щелкните правой кнопкой мыши на иконке «Компьютер» на вашем рабочем столе, в контекстном меню выберете пункт «Свойства», а в окне «Система» щелкните на ссылку «Защита системы».
В окне «Свойства» щелкните на «Создать». У вас откроется окно «Защита».
Введите любое название (имя) и нажмите на кнопку «Создать».
Запущенный вами процесс займет меньше минуты.
Когда процесс завершиться, вы увидите сообщение о том, что процесс успешно завершен.
Нажмите «Закрыть». Теперь в любое время вы можете вернуть компьютер к этой или любой другой временной точке.
Восстановление Windows до предыдущего состояния
Если при работе компьютера возникают проблемы, вы можете вернуть ваш ПК к «нормальному» периоду его состояния, а делается это следующим образом. В окне Свойств нажмите кнопку «Восстановить».
Кроме того, вы можете открыть окно восстановления с помощью диалога «Выполнить». Нажмите на клавиатуре Win + R, введите команду rstrui.exe и нажмите Enter.
Откроется окно «Восстановление». Нажмите «Далее».
Выберете точку, к которой вы хотите вернуть ваш компьютер, и выберите «Далее».
Теперь вам нужно нажать на кнопку «Готово», а затем подтвердить начало запуска процесса, щелкнув на кнопку «Да».
Процесс также включает в себя перезагрузку компьютера. После перезагрузки вы увидите сообщение, подтверждающее, что ваш компьютер был успешно восстановлен.
Еще подробнее в критических ситуациях.
Отличного Вам дня!
Одна из возможностей восстановления Windows 10 — это использование точек восстановления системы, позволяющих отменить последние изменения в ОС. Создать точку восстановления можно вручную, кроме этого, при соответствующих настройках параметров защиты системы.В этой инструкции подробно описывается процесс создания точек восстановления, настройки, необходимые для того, чтобы Windows 10 делала это автоматически, а также способы использовать ранее сделанные точки восстановления для отката изменений в драйверах, реестре и параметрах системы. Заодно расскажу, как удалить созданные точки восстановления.
Настройки восстановления системы
Прежде чем начать, следует заглянуть в настройки восстановления Windows 10. Для этого, кликните правой кнопкой мыши по «Пуск», выберите пункт контекстного меню «Панель управления» (Вид: значки), затем «Восстановление».
Нажмите по пункту «Настройка восстановления системы». Еще один способ попасть в нужное окно — нажать клавиши Win+R на клавиатуре и ввести systempropertiesprotection после чего нажать Enter.
Еще один способ попасть в нужное окно — нажать клавиши Win+R на клавиатуре и ввести systempropertiesprotection после чего нажать Enter.
Отключение проверки цифровой подписи драйверов в Windows 10
Откроется окно настроек (вкладка «Защита системы»). Точки восстановления создаются для всех дисков, для которых защита системы включена. Например, если для системного диска C защита отключена, вы можете включить ее, выбрав этот диск и нажав кнопку «Настроить».
После этого выберите «Включить защиту системы» и укажите количество места, которое вы хотели бы выделить для создания точек восстановления: чем больше места, тем большее количество точек сможет храниться, а по мере заполнения пространства старые точки восстановления будут удаляться автоматически.
Как создать точку восстановления Windows 10
Для того, чтобы создать точку восстановления системы, на той же вкладке «Защита системы», (попасть в которую также можно через правый клик по «Пуск» — «Система» — «Защита системы») нажмите кнопку «Создать» и задайте имя новой точки, после чего еще раз нажмите «Создать». Через некоторое время операция будет выполнена.
Через некоторое время операция будет выполнена.
Установить в Windows 10 меню пуск от Windows 7
Теперь на компьютере содержится информация, которая позволит вам отменить последние сделанные изменения в критически важных системных файлах Windows 10, если после установки программ, драйверов или других действий ОС стала работать неправильно.
Созданные точки восстановления хранятся в скрытой системной папке System Volume Information в корне соответствующих дисков или разделов, однако доступа к этой папке у вас по умолчанию нет.
Как откатить Windows 10 до точки восстановления
А теперь об использовании точек восстановления. Сделать это можно несколькими способами — в интерфейсе Windows 10, с помощью инструментов диагностики в особых вариантах загрузки и в командной строке.
Скачать образ Windows 10 ISO с сайта Майкрософт / 4 варианта
Самый простой способ, при условии, что система запускается — зайти в панель управления, выбрать пункт «Восстановление», после чего нажать «Запуск восстановления системы».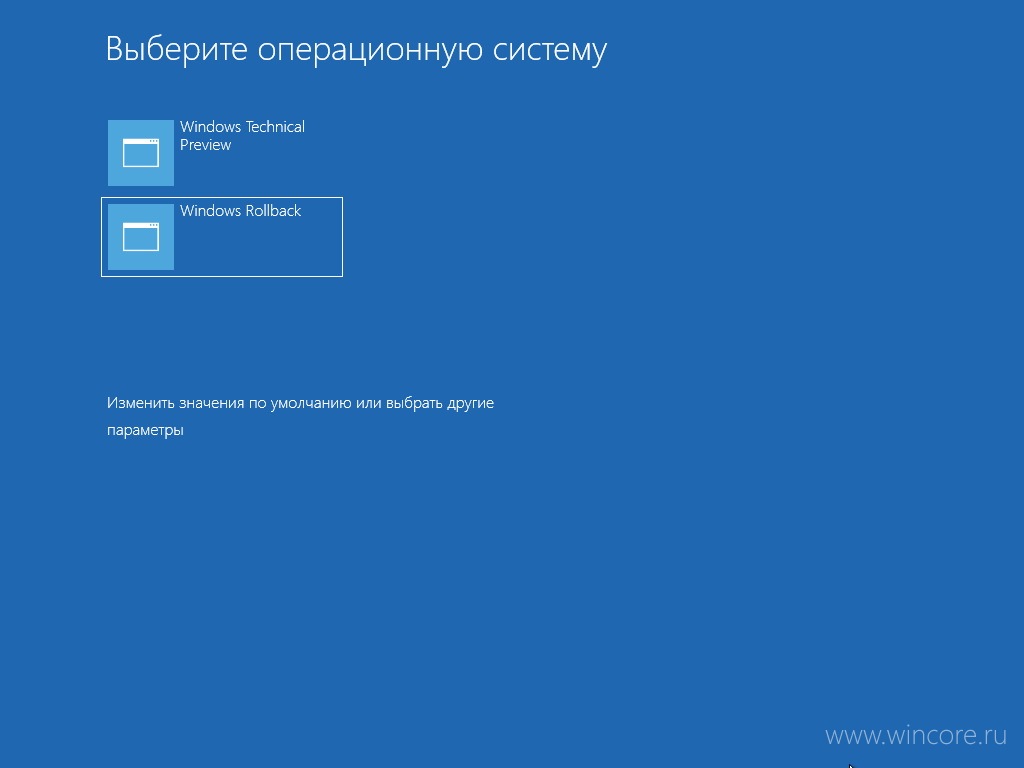
Запустится мастер восстановления, в первом окне которого вам могут предложить выбрать рекомендуемую точку восстановления (созданную автоматически), а во втором (если вы отметите «Выбрать другую точку восстановления» вы сможете сами выбрать одну из созданных вручную или автоматически точек восстановления. Нажмите «Готово» и дождитесь окончания процесса восстановления системы. После автоматической перезагрузки компьютера вам сообщат, что восстановление прошло успешно.
Open Shell — установка в Windows 10 меню пуск от Windows 7 и вместо Classic Shell
Второй способ использовать точку восстановления — с помощью особых вариантов загрузки, попасть в которые можно через Параметры — Обновление и восстановление — Восстановление или же, еще быстрее, прямо с экрана блокировки: нажать по кнопке «питания» справа внизу, а затем, удерживая Shift, нажать «Перезагрузка».
На экране особых вариантов загрузки выберите пункт «Диагностика» — «Дополнительные параметры» — «Восстановление системы», далее вы сможете воспользоваться имеющимися точками восстановления (в процессе потребуется ввод пароля учетной записи).
И еще один способ — запуск отката до точки восстановления из командной строки. он вам может пригодиться в том случае, если единственный работающий вариант загрузки Windows 10 — безопасный режим с поддержкой командной строки.
Просто введите в командную строку rstrui.exe и нажмите Enter для запуска мастера восстановления (он запустится в графическом интерфейсе).
Здравствуйте!
О точках восстановления не задумываешься, пока хотя бы раз не потеряешь какие-нибудь данные или не провозишься за настройкой новой Windows несколько часов подряд. Такова уж действительность.
Вообще, довольно часто, при установке каких-нибудь программ (драйверов, например), даже сама Windows советует создать точку восстановления. Многие этим пренебрегают, а зря. Между тем, чтобы создать точку восстановления в Windows — нужно потратить всего лишь несколько минут! Вот об этих минутах, которые позволяют экономить часы, я бы и хотел рассказать в этой статье…
Создание точки восстановления — вручную
Перед процессом желательно закрыть программы для обновления драйверов, различные программы для защиты ОС, антивирусы и пр.
1) Заходим в панель управления Windows и открываем следующий раздел: .
Фото 2. Защита системы.
3) Должна открыться вкладка «Защита системы», в которой будут перечислены ваши диски, напротив каждого, будет стоять пометка «отключено» или «включено». Разумеется, напротив диска, на котором у вас установлена Windows (он помечен характерным значком ), должно быть «включено» (если не так, задайте это в настройках параметров восстановления — кнопка «Настроить», см. на фото 3).
Для создания точки восстановления, выберите диск с системой и нажмите кнопку создания точки восстановления (фото 3).
Примечание! Еще более легкий способ найти ссылку на создание точки восстановления — это нажать на «Лупу » рядом с кнопкой ПУСК (в Window 7 — это строка для поиска находится в самом ПУСК’е) и ввести слово «точк «. Далее, среди найденных элементов, будет заветная ссылка (см. фото 6).
Как восстановить Windows из точки восстановления
Теперь обратная операция. А иначе, зачем создавать точки, если ими никогда не пользоваться? 🙂
Примечание! Важно отметить, что установив (например) сбойную программу или драйвер, который прописался в автозагрузке и мешает нормально запуститься Windows, восстановив систему, вы вернете прежние настройки ОС (прежние драйвера, прежние программы в автозагрузке), но файлы самой программы останутся на вашем жестком диске. Т.е. восстанавливается сама система, ее настройки и работоспособность.
1) Открываем панель управления Windows по следующему адресу: Панель управления\Система и безопасность\Система . Далее слева открываем ссылку «» (если есть сложности — см. Фото 1, 2 выше).
Важно!
- — В описание могут встретится слово «Критическое» — ничего страшного, так иногда Windows помечает свои обновления.
- — Обратите внимание на даты. Вспомните, когда началась проблема с Windows: например, 2-3 дня назад. Значит выбрать нужно точку восстановления, которая была сделана не менее 3-4 дней назад!
- — Кстати, каждую точку восстановления можно проанализировать: то есть посмотреть, какие программы она затронет. Для этого, просто выберите нужную точку, а затем нажмите кнопку «Поиск затрагиваемых программ».
Чтобы восстановить системы, выберите нужную точку (при которой у вас все работало), а затем нажмите кнопку «далее » (см. фото 8).
4) Следом появится окно с последним предупреждением о том, что на компьютере будет проведено восстановление, что все программы нужно закрыть, данные сохранить. Выполняете все эти рекомендации и жмете «готово «, компьютер будет перезагружен, а система восстановлена.
Фото 9. Перед восстановлением — последнее слово…
Кроме точек восстановления, так же рекомендую иногда делать копии важных документов (курсовые, дипломы, рабочие документы, семейные фото, видео и т.д.). Лучше купить (выделить) отдельный диск, флешку (и др. носители) для таких целей. Кто с этим не сталкивается — даже не представляете, сколько по подобной теме вопросов и просьб вытащить хоть какие-нибудь данные…
На этом все, всем удачи!
Обновлено – 2017-01-25
Многие поддались уговорам Microsoft бесплатно поменять свои лицензионные системы Windows 7 и 8 на Windows 10. И все бы ничего, но новая операционная система оказалась еще очень сырой и не стабильной, поэтому лучше заранее побеспокоиться о возможности ее восстановления. Я тоже перешла на десятку и теперь у меня постоянно возникают непредвиденные ситуации, то синий экран, то черный, а то и вовсе белый. Судя по отзывам других «счастливчиков» это пока нормальное состояние новой системы. Но я не привыкла отступать, и мне нравиться, когда возникают не стандартные ситуации на компьютере. Ничто так не оттачивает мастерство, как такие поломки.
Если вы тоже перешли на операционную систему Windows 10, то не избежите таких же поломок и капризов своего компьютера. Я периодически буду описывать «глюки» десятки и методы борьбы с ними. Может это кому-то пригодится и поможет.
Как создать точку восстановления в Windows 10Начнем с самого простого – создания точки восстановления для Windows 10. В Windows такие точки не раз спасали нас от переустановки системы и потери . Не стоит пренебрегать этим методом и сейчас.
У кого совсем старая система можете настроить точки восстановления по этой ссылке:
Для начала необходимо включить эту функцию, тогда система сама будет периодически создавать точки восстановления, при помощи которых, вы всегда сможете откатить систему на некоторое время назад.
Я на всякий случай создаю такие точки вручную, т.к. не доверяю новой системе. Просто перед установкой какой-нибудь программы прописываю точку и спокойно действую дальше.
Для того, чтобы включить восстановление системы по точкам, необходимо перейти в меню Пуск (или на Рабочий стол, если иконка находится на нем), найти там иконку «Этот компьютер» и кликнуть по ней правой кнопкой мыши.
В открывшемся меню выбираем – Дополнительно – Свойства .
В окне «Свойства системы» переходим на верхнюю вкладку – Защита системы – , и жмем внизу кнопку – Настроить -. Ставим переключатель на запись «Включить защиту системы », и жмем внизу кнопку – ОК -.
Возвращаемся в окно «Свойства системы » и жмем кнопку – Создать -.
В новом окошке «Защита системы » пишем любое наименование будущей точки восстановления. Я обычно прописываю дату, но можно писать все, что угодно. После того, как дали имя точке восстановления, жмем кнопку – Создать -.
Появится небольшое окно с бегущей полоской. Это система создает точку отката. Надо подождать пока не появится окошко с записью о том, что «Точка восстановления создана успешно ».
Теперь жить станет немного спокойнее, хотя этот метод не всегда помогает. Пока от Windows 10 можно ждать любых сюрпризов. Об этом мы еще с вами поговорим, а пока создайте точку отката, и почувствуйте себя немного уверенней.
Наиболее распространенный способ восстановления системы — воспользоваться точкой восстановления системы. В этой статье мы поговорим о том, как создать точку восстановления, настроить и как откатить Windows 10 с помощью точки.
Да, Windows 10 — система куда более надёжная, чем все её предшественницы: мы уже забыли, что такое «синий экран смерти», да и привычные ещё несколько лет назад «зависания» случаются куда реже. Но всё же мир несовершенен, а наш компьютер с Windows на борту — тем более.
Специальная служба, которая следит за компьютером и создает контрольные точки, благодаря которым мы можем вернуть в более раннее, работоспособное состояние, если вдруг компьютер стал работать как то неправильно. Конечно здесь не идет речь об аппаратных сбоях, но если у нас появились проблемы с программами, драйверами, сбоями компьютера после обновления или установки и т.д. Во всех таких случаях, нам поможет восстановить Windows 10 c помощью ранее созданной контрольной точки.
После того, как мы выполним откат к предыдущей точки, у нас выполнится восстановление всех системных файлов которые у нас были на момент создания точки. При этом за сохранность личных данных, документов, фотографий беспокоится не надо, эти данные при восстановлении Windows 10 затронуты никаким образом не будут.
Настройка восстановления системы
Переходим к настройкам. Этот компьютер >> Свойства >> Защита системы. Во вкладке «Защита системы» и есть те самые кнопки для создания точек восстановления, для возврата к предыдущим точкам восстановления и настройки. Прежде всего надо обратить внимание, восстановление системы включено или нет. Если у вас несколько дисков, то они скорее отключены, а системный диск обычно включен. Переходим к настройкам и нажимаем на кнопку «Настроить».
Как видите, у меня после обновления Windows 10 нет не одной контрольной точки и сейчас я вместе с вами ее буду создавать. Чтобы создать точку, надо «Включить защиту системы» и для этого нажимаем кнопку «Настроить», выбираем «Включить защиту системы». Далее передвигая ползунок укажите сколько дискового пространства можно использовать. Нажимаем «Применить» >> «Ок».
Жмем «Создать «, чтобы создать точку восстановления системы и в окне вводим описание для удобства поиска той точки, которая нам необходима. Еще раз «Создать» чтобы принудительно создать контрольную точку параметров операционной системы.
Контрольная точка восстановления Windows 10 создана успешно и теперь я могу в любое время откатить систему, к только, что сохраненному состоянию без потери каких-либо важных данных.
Как восстановить Windows 10 до точки восстановления
Для того чтобы вернуть компьютер в раннее состояние, мы будем использовать ранее созданную точку восстановления в Windows 10. Открываем уже знакомое нам окно «Защита системы» и нажимаем кнопку «Восстановить».
В открывшемся окне «Восстановление системы» >> «Далее». В моем случае имеется две точки, а вашем может быть одна или несколько. Обычно выбирается последняя созданная точка восстановления, если последняя точка не привела к нужному результату, то пробуйте другие точки восстановления восстановить систему. И так, точка восстановления выбрана, жмем «Далее».
Дальше система нас предупреждает, что компьютер будет перезагружен, поэтому просто нажимаем кнопку «Готово» и ждем окончания процесса. Операция происходит полностью в автоматическом режиме, от нас никаких действий не требуется, только нужно дождаться, пока компьютер не будет перезагружен, и не появится окно с информацией об успешном восстановлении системы.
Теперь мы с вами полностью готовы к тому, чтобы вернуть компьютер в работоспособное состояние при помощи созданных ранее точек восстановления в Windows 10.
Как удалить точку восстановления
Удалить созданные ранее точки восстановления, так же можно в окне настройки «Защиты системы». Для этого нужно выбрать диск, нажать кнопку «Настроить» >> Удалить». Обратите внимание, что удаляются все точки восстановления для выбранного диска.
Как создать образ восстановления Windows 10 Redstone
Обновлено 16.02.2017
Как создать образ восстановления Windows 10. Как восстановить Windows 10-01
Всем привет сегодня хочу рассказать как создать образ восстановления Windows 10 и как восстановить Windows 10. Windows 10 предлагает множество функций восстановления системы, среди которых — возврат компьютера в исходное состояние и точки восстановления, создание полного образа системы на внешнем жестком диске или DVD, а также запись USB диска восстановления (который стал лучше, чем в предыдущих системах).
В этой статье описано, как именно реализованы возможности восстановления Windows 10, в чем заключается принцип их работы и какими способами можно получить доступ к каждой из описанных функций. На мой взгляд, понимание и использование данных возможностей очень полезно и может существенно помочь в решении проблем с компьютером, которые могут возникнуть в будущем.
Вернуть компьютер в исходное состояние
Первая функция восстановления, на которую следует обратить внимание — возврат Windows 10 в исходное состояние, доступ к которой можно получить, нажав по значку уведомлений, выбрав пункт «Все параметры» — «Обновление и безопасность» — «Восстановление» (есть еще один способ попасть в этот раздел, без входа в Windows 10, описан ниже).
Как создать образ восстановления Windows 10. Как восстановить Windows 10-02
Если в пункте «Вернуть в исходное состояние» нажать «Начать», вам будет предложено либо полностью очистить компьютер и переустановить Windows 10 (при этом, загрузочная флешки или диск не требуются, будут задействованы файлы, имеющиеся на компьютере), либо сохранить ваши личные файлы (установленные программы и настройки, тем не менее, будут удалены).
Как создать образ восстановления Windows 10. Как восстановить Windows 10-03
Еще один простой способ получить доступ к этой возможности, даже без входа в систему — на экране входа в систему (там, где вводится пароль), нажать по кнопке питания и, удерживая клавишу Shift, нажать «Перезагрузка». На открывшемся экране выберите «Диагностика», а затем — «Вернуть в исходное состояние».
На данный момент мне не встречались ноутбуки или компьютеры с предустановленной Windows 10, но могу предположить, что на них при восстановлении данным способом будут так же автоматически переустановлены все драйвера и приложения производителя.
Плюсы данного способа восстановления — вам не требуется иметь дистрибутив системы, переустановка Windows 10 происходит автоматически и тем самым минимизирует вероятность некоторых ошибок, совершаемых начинающими пользователями.
Главный минус — в случае выхода из строя жесткого диска или серьезного повреждения файлов ОС восстановить систему таким образом не получится, но тут могут пригодиться следующие два варианта — диск восстановления или создание полной резервной копии Windows 10 встроенными средствами системы на отдельном жестком диске (в том числе внешнем) или DVD дисках.
Как создать диск восстановления Windows 10
Примечание: под диском тут понимается USB-накопитель, например, обычная флешка, а название сохранилось с тех пор, когда была возможность записывать CD и DVD диски восстановления.
В предыдущих версиях ОС диск восстановления содержал лишь утилиты для попыток автоматического и ручного восстановления установленной системы (весьма полезные), в свою очередь диск восстановления Windows 10, помимо них, может содержать и образ ОС для восстановления, то есть с него можно запустить возврат в исходное состояние, как это было описано в предыдущем разделе, автоматически переустановив систему на компьютере.
Для записи такой флешки, зайдите в панель управления и выберите «Восстановление». Уже там вы найдете необходимый пункт — «Создание диска восстановления».
Как создать образ восстановления Windows 10. Как восстановить Windows 10-04
Диск восстановления Windows 10-02
Если при создании диска вы отметите пункт «Выполнить резервное копирование системных файлов на диск восстановления», то итоговый накопитель может быть использован не только для действий по исправлению возникших проблем вручную, но и для быстрой переустановки Windows 10 на компьютере.
Как создать образ восстановления Windows 10. Как восстановить Windows 10-05
После загрузки с диска восстановления (нужно будет поставить загрузку с флешки или использовать boot menu), вы увидите меню выбора действия, где в разделе «Диагностика» (и в «Дополнительные параметры» внутри этого пункта) вы можете:
- Вернуть компьютер в исходное состояние, используя файлы на флешке.
- Зайти в БИОС (Параметры встроенного ПО UEFI).
- Попробовать восстановить систему с помощью точки восстановления.
- Запустить автоматическое восстановление при загрузке.
- Использовать командную строку для восстановления загрузчика Windows 10 и других действий.
- Восстановить систему из полного образа системы (описано далее в статье).
Как создать образ восстановления Windows 10. Как восстановить Windows 10-06
Иметь такой накопитель в чем-то может быть даже удобнее, чем просто загрузочную флешку Windows 10 (хотя и с нее можно запустить восстановление, нажав соответствующую ссылку внизу слева в окне с кнопкой «Установить» после выбора языка).
Как создать полный образ системы для восстановления Windows 10
В Windows 10 сохранилась возможность создавать полный образ восстановления системы на отдельном жестком диске (в том числе внешнем) или нескольких DVD-дисках.
Отличие от предыдущего варианта заключается в том, что таким образом создается своего рода «слепок» системы, со всеми программами, файлами, драйверами и настройками, которые имеются на момент создания образа (а в предыдущем варианте мы получаем чистую систему с сохранением разве что личных данных и файлов).
Оптимальное время создание такого образа — сразу после чистой установки ОС и всех драйверов на компьютере, т.е. после того, как Windows 10 была доведена до полностью работоспособного состояния, но еще не захламлена.
Чтобы создать такой образ, зайдите в Панель управления — История файлов, а затем внизу слева выберите «Резервная копия образа системы» — «Создание образа системы». Еще один путь — зайти в «Все параметры» — «Обновление и безопасность» — «Служба архивации» — «Перейти в раздел «Архивация и восстановление» — «Создание образа системы».
Как создать образ восстановления Windows 10. Как восстановить Windows 10-07
На следующих этапах вы можете выбрать, куда будет сохранен образ системы, а также какие именно разделы на дисках нужно добавить в резервную копию (как правило, это раздел, зарезервированный системой и системный раздел диска).
Как создать образ восстановления Windows 10. Как восстановить Windows 10-08
В дальнейшем, вы можете использовать созданный образ для быстрого возврата системы в то состояние, которое вам требуется. Запустить восстановление из образа можно с диска восстановления или выбрав «Восстановление» в программе установки Windows 10 (Диагностика — Дополнительные параметры — Восстановление образа системы).
Точки восстановления
Точки восстановления в Windows 10 работают так же, как и в двух предыдущих версиях операционной системы и часто могут помочь откатить последние изменения на компьютере, вызывавшие проблемы.
Для того, чтобы проверить, включено ли автоматическое создание точек восстановления, вы можете зайти в «Панель управления» — «Восстановление» и нажать «Настройка восстановления системы».
Как создать образ восстановления Windows 10. Как восстановить Windows 10-09
По умолчанию, защита для системного диска включена, также вы можете настроить создание точек восстановления для диска, выбрав его и нажав кнопку «Настроить».
Как создать образ восстановления Windows 10. Как восстановить Windows 10-10
Точки восстановления системы создаются автоматически при изменении каких-либо системных параметров и настроек, установке программ и служб, также имеется возможность их создания вручную перед каким-либо потенциально опасным действием (кнопка «Создать» в окне настроек защиты системы).
Когда потребуется применить точку восстановления, вы можете зайти в соответствующий раздел панели управления и выбрать пункт «Запуск восстановления системы» или же, если Windows не запускается, загрузиться с диска восстановления (или установочного накопителя) и найти запуск восстановления в Диагностика — Дополнительные параметры.
Вот так просто создать образ восстановления Windows 10 и мы рассмотрели как восстановить Windows 10.
Материал сайта pyatilistnik.org
Выполнение отката восстановления системы в автономном режиме в Windows 10 [Параметры восстановления] »Winhelponline
Восстановление системы — отличный инструмент, который может спасти систему от катастрофы. Но если вы не можете вернуть конфигурацию системы из нормального режима, вы можете выполнить откат восстановления системы в автономном режиме через среду восстановления Windows или из безопасного режима.
В этом сообщении рассказывается, как вернуть конфигурацию системы путем отката к более ранней точке восстановления в автономном режиме — с помощью параметров восстановления системы или среды восстановления Windows (Windows RE).Среда восстановления Windows загружает очень минимальный набор драйверов, при этом откат точки восстановления может быть более успешным, поскольку сторонние программы или драйверы не загружаются в среду восстановления.
Откат с помощью параметров восстановления системы (Windows RE)
В Windows 8 и Windows 10 нажмите WinKey + X , чтобы открыть меню опытного пользователя. Нажмите «Завершение работы» или «Выйти», нажмите и удерживайте клавишу SHIFT и нажмите «Перезагрузить». В Windows 10 вы также можете открыть «Настройки» ( WinKey + i ), нажать «Обновление и безопасность», нажать «Восстановление» и нажать кнопку «Перезагрузить сейчас» в разделе «Расширенный запуск».
Вы также можете нажать и удерживать SHIFT и перезапустить Windows с экрана входа в систему. Это приведет вас к параметрам восстановления.
Если Windows не запускается, загрузите систему с установочного носителя Windows, чтобы получить доступ к параметрам восстановления. Или вы можете использовать диск восстановления, если вы его уже создали. Дополнительные сведения см. В разделе «Доступ к среде восстановления» статьи Как редактировать реестр в автономном режиме с помощью среды восстановления Windows?
В параметрах восстановления щелкните Устранение неполадок.
Щелкните Дополнительные параметры.
Выберите Восстановление системы
Выберите учетную запись пользователя
Введите пароль и нажмите Продолжить
В окне Восстановление системы нажмите Далее.
Вы можете увидеть дату и время каждой доступной точки восстановления. Выберите последнюю точку восстановления, которая была создана, когда система была стабильной, и нажмите Далее
Нажмите Готово
Нажмите Да, когда вы увидите следующее диалоговое окно:
Восстановление системы нельзя отменить, пока оно не будет завершено. .Если восстановление системы выполняется в безопасном режиме или из меню «Параметры восстановления системы», его нельзя отменить.
Если откат прошел успешно, вы увидите следующее сообщение:
Восстановление системы выполнено успешно. Система восстановлена на [дата / время]. Ваши документы не пострадали. Нажмите кнопку «Восстановить», чтобы перезагрузить компьютер.
С другой стороны, если вы получаете какие-либо ошибки, такие как невозможность смонтировать куст реестра или аналогичные ошибки, вернитесь, выберите другую точку восстановления и повторите попытку.
После этого перезапустите Windows.
См. Также Как создать точку восстановления или выполнить откат к предыдущей точке восстановления?
Одна небольшая просьба: Если вам понравился этот пост, поделитесь им?
Одна «крошечная» публикация от вас серьезно поможет в росте этого блога. Несколько отличных предложений:- Прикрепите!
- Поделитесь этим в своем любимом блоге + Facebook, Reddit
- Напишите в Твиттере!
Как настроить Восстановление системы в Windows 10
Хотя возможность восстановления системы из точки восстановления является одной из самых полезных функций Windows, может оказаться, что некоторые люди захотят отключить ее для всех или некоторых своих разделов. Другие могут захотеть изменить, сколько места используется для Восстановление системы и назначить больше или меньше. Чтобы помочь вам, в этом руководстве показано, как настроить Восстановление системы в Windows 10, сколько места на диске он использует, и как включить или отключить его для того или иного раздела:
ПРИМЕЧАНИЕ: В рамках данного руководства мы предполагаем, что вы знаете, что такое System Restore , и что у вас уже есть базовые представления о том, что он делает.Если вы этого не сделаете, вам следует сначала прочитать эту статью: Что такое Восстановление системы и 4 способа его использования.
Как открыть настройки восстановления системы, чтобы настроить его
Если вы хотите запустить Восстановление системы и изменить его настройки, вам нужно сначала добраться до него. Мы подробно рассмотрели все шаги в первой части этого руководства: 2 способа включить восстановление системы в Windows 10.
Основные шаги: войдите в систему как администратор, откройте панель управления, перейдите к Система и безопасность , а затем щелкните или коснитесь Система .В окне Система щелкните или коснитесь ссылки «Защита системы» слева.
Открытие восстановления системы в Windows 10В окне Свойства системы вы видите диски на вашем компьютере и то, включено ли Восстановление системы для каждого из них. Если у вас более одного раздела, вы должны увидеть, что функция восстановления системы отключена для всех из них, кроме того, на котором установлена Windows 10. Это связано с тем, что этот инструмент выполняет резервное копирование системных файлов, настроек и ключей реестра, которые все хранятся в разделе, где находится Windows 10.
Вкладка Защита системы в окне Свойства системыКак включить восстановление системы для определенного диска
Прежде всего, обратите внимание, что вы не получаете никакой выгоды от включения System Restore на других разделах, кроме того, на котором вы установили Windows 10. Однако System Restore позволяет вам включить его на любых дисках, даже на тех, где не обнаружена установка Windows.
Если Восстановление системы не включено для определенного диска, и вы хотите это изменить, выполните шаги из этого руководства: 2 способа включить восстановление системы в Windows 10.Короче говоря, выберите его из списка доступных дисков, нажмите Настроить , а затем установите флажок «Включить защиту системы». Щелкните или коснитесь ОК, и готово.
Включите защиту системы (Восстановление системы)Как вручную создавать точки восстановления с помощью System Restore
Если вы только что активировали Восстановление системы , то лучше всего вручную создать первую точку восстановления. Сделать это легко, как вы можете узнать из этого руководства: 3 способа создать точку восстановления в Windows 10.Все, что вам нужно сделать, это вернуться на вкладку Защита системы из окна Свойства системы , нажать кнопку Создать и выполнить шаги мастера «Создать точку восстановления» .
Создание точки восстановления системы в Windows 10 вручнуюКак настроить, сколько дискового пространства может использовать Восстановление системы
Возможно, вы захотите сэкономить место в хранилище вашего компьютера и оставить меньше места для Восстановление системы для хранения точек восстановления.Или, наоборот, вы можете захотеть выделить больше места, чтобы можно было сохранить больше точек восстановления, чтобы использовать их позже.
В окне Защита системы вы можете увидеть, сколько места Восстановление системы в настоящее время использует на выбранном диске, а также вы можете указать, сколько вы хотите, чтобы он использовал.
Выбор объема дискового пространства, которое может использовать Восстановление системыПереместите ползунок Максимальное использование на желаемый уровень и нажмите или коснитесь Применить или ОК .
Как увидеть точки восстановления системы, доступные для диска
Если вы хотите увидеть список точек восстановления на диске, это можно сделать с помощью мастера System Restore . На самом деле вам не нужно выполнять восстановление системы: просто откройте мастер и проверьте список. Если вы не знаете, как это сделать, выполните первые два шага из этого руководства: 3 шага для восстановления вашего ПК с Windows до рабочего состояния с помощью функции «Восстановление системы», но остановитесь, когда увидите доступные точки восстановления.
Как увидеть точки восстановления системы в Windows 10Как освободить место на диске, удалив все точки восстановления на диске
Вернитесь в окно Защита системы , как мы показали вам в начале этого руководства (первый и второй разделы). В окне Защита системы у вас должна быть кнопка для удаления всех точек Восстановление системы на этом разделе, чтобы вы могли сэкономить место.
Если вы ее нажмете, вам сообщат, что все точки восстановления на этом диске будут удалены, и после этого вы не сможете отменить нежелательные системные изменения, используя потерянные точки восстановления.Если вы хотите продолжить, щелкните или коснитесь Продолжить . В противном случае нажмите Отмена .
Удалите все точки восстановления системы в Windows 10Как отключить восстановление системы в Windows 10
Если вы не хотите использовать Восстановление системы для защиты вашей системы, вы можете выключить его и сэкономить место для хранения. В окне Защита системы выберите «Отключить защиту системы», и нажмите Применить или ОК .
Отключить восстановление системы для дискаВас спросят, действительно ли вы хотите отключить защиту системы на выбранном диске.Если вы отключите его, все существующие точки восстановления будут удалены, и новые точки восстановления больше не могут быть созданы. Другими словами, с этого момента вы не сможете использовать System Restore для восстановления вашего компьютера или устройства с Windows 10. Если вы все еще хотите продолжить, нажмите Да .
Подтверждение того, что восстановление системы отключеноЗакройте окно Свойства системы , и все готово.
Используете ли вы восстановление системы для защиты ПК с Windows 10?
Хотя System Restore — одна из наиболее полезных встроенных утилит Windows, она имеет ограниченную защиту.Вы должны оставить его на системном диске, на котором установлены Windows 10, приложения, программы, игры и драйверы. Однако на других разделах лучше выключить. Надеюсь, это руководство выполнило свою миссию — показать вам, как лучше всего настроить System Restore в Windows 10. Используете ли вы System Restore для обеспечения безопасности вашего ПК с Windows 10? Дайте нам знать в разделе комментариев ниже и, если у вас есть какие-либо вопросы, не стесняйтесь спрашивать.
Настройка работы средства восстановления системы в Windows 10
Что вы обычно делаете, когда что-то идет не так на вашем компьютере с Windows 10 ? Как вы решаете некоторые проблемы, из-за которых ваша машина работает некорректно? Хотя это правда, что чистая установка отлично подходит для решения необратимых проблем в старых версиях операционной системы Windows , в современных версиях, начиная с Windows 8 , ситуация развивалась довольно быстро.
Да! Операционная система Windows , которую мы все любим, теперь работает как мобильное устройство. Теперь у него есть опция сброса, которая работает двумя способами. Во-первых, он может удалить все сторонние программы и приложения, сохранив при этом ваши личные файлы, или вы также можете выполнить полный сброс настроек, который уничтожит все!
Однако большинство этих решений, начиная с чистой установки и заканчивая сбросом настроек до заводских, имеют свой набор недостатков, которые в большинстве случаев могут вызвать у вас проблемы! Это причина, по которой Microsoft создала инструмент, который поможет вам восстановить ваш компьютер до предыдущего идеально работающего состояния.Инструмент называется Восстановление системы , и мы говорили об этом в наших предыдущих руководствах.
Если вы хотите узнать, как использовать его для ремонта компьютера, даже если вы больше не можете войти в систему, вам необходимо прочитать и выполнить шаги, которые показаны в этом руководстве . Вы также можете следовать руководству, которое мы показали в этом последнем руководстве , если вы пытаетесь восстановить компьютер с Windows 10 с помощью Восстановление системы .
Мы рассмотрели этот встроенный инструмент Windows в нескольких учебных пособиях, но мы еще не получили подробностей о том, как вы можете настроить его для автоматической работы, поэтому в этом руководстве мы собираемся показать Вы узнаете, как можно настроить работу функции восстановления системы в последней версии операционной системы Microsoft , которую мы все знаем как Windows 10 . Итак, без лишних слов, давайте начнем с того, что узнаем, как запустить этот инструмент на своем компьютере.
Различные способы запуска восстановления системы
Что нам больше всего нравится в Windows 10 и всех других предыдущих версиях операционной системы, которые были выпущены ранее, так это то, что она предлагает различные способы запуска некоторых инструментов и системных расположений, которые в ней находятся. Это же правило применяется к инструменту Восстановление системы , и если вы пропустили наше предыдущее руководство, в котором показано, как его можно запустить, мы собираемся показать вам самые простые методы здесь.
Во-первых, вы можете легко запустить инструмент Восстановление системы , используя функцию Search на вашем компьютере Windows 10 . Чтобы запустить этот инструмент, все, что вам нужно сделать, это нажать клавиши Windows + S , и он должен сдвинуться вверх из левой нижней части экрана вашего компьютера, как вы можете видеть на скриншоте ниже.
Для функции поиска вам просто нужно будет ввести слова «защита системы» (без кавычек) в поле ввода поиска, расположенное в его нижней части, и после этого Результаты поиска должны появиться прямо над полем, где вам нужно будет щелкнуть ссылку с ярлыком «Создать точку восстановления» , как вы можете видеть на скриншоте выше.
После нажатия на ссылку быстрого доступа появляется небольшое окно, в котором отображается раздел «Защита системы» , и отсюда все, что вам нужно сделать, это нажать кнопку, которая находится в правой части этого небольшого окна. который говорит «Восстановление системы…» , как показано ниже.
Именно так вы можете запустить мастер восстановления системы , используя функцию поиска на вашем компьютере Windows 10 , но поскольку мы просто пытаемся настроить, как работает Восстановление системы , мы Просто остановимся на разделе System Protection небольшого окна свойств системы , как показано на скриншоте выше.
Если вам нужен другой способ запуска того же раздела Защита системы , чтобы вы могли начать настройку инструмента Восстановление системы на вашем компьютере Windows 10 , вы можете сделать это, сначала запустив Системное окно панели управления . Чтобы быстро перейти к этому разделу, все, что вам нужно сделать, это сначала нажать комбинацию клавиш Windows + X , и после этого вы сможете запустить меню WinX , в котором вам нужно будет щелкнуть на ярлыке с надписью «Система» , как вы можете видеть ниже.
Если щелкнуть ссылку «Система» , откроется раздел Система панели управления , и отсюда все, что вам нужно сделать, это щелкнуть ссылку, которая находится на панели навигации в левой части окна , в котором написано «Защита системы» , как вы можете видеть выделенное ниже.
После щелчка по ссылке «Защита системы» в левой части системного окна , вы сможете запустить то же небольшое окно свойств системы , которое мы показали выше. и он должен отображать содержимое вкладки «Защита системы» , где находятся настройки для инструмента Восстановление системы .Это два быстрых метода запуска раздела, в котором вы можете найти доступные настройки для этого инструмента, и теперь, когда вы знакомы с ними, давайте перейдем к различным настройкам, которые вы можете изменить, чтобы восстановить работу System Restore , как вы хочу этого.
Как включить или выключить восстановление системы
Восстановление системы встроено в функцию защиты системы , и если вы хотите, чтобы ваш компьютер Windows 10 сохранял точек восстановления самостоятельно, вам сначала нужно включить “Система Защита » функция включена.Для этого все, что вам нужно сделать, это нажать кнопку «Настроить…» , которая находится в правом нижнем углу вкладки «Защита системы» в верхней части небольшое окно «Свойства системы» , к которому мы обращались ранее, как вы можете видеть, выделено на скриншоте ниже.
После нажатия этой кнопки вы сможете открыть окно с меткой «Система Защита локального диска (C :)» , как вы можете видеть на скриншоте ниже.Буква диска, которую вы увидите на этикетке этого окна , зависит от того, что было назначено для раздела жесткого диска, для которого вы хотите включить защиту системы. Если вы не меняли буквы дисков, тогда буква жесткого диска должна быть (C 🙂 , поскольку она используется по умолчанию для раздела жесткого диска, на котором установлена Windows .
Поскольку мы пытаемся включить или выключить Защита системы , все, что вам нужно сделать, это обратить внимание на параметры, которые находятся в разделе «Восстановление настроек» .Если вы хотите включить создание точек восстановления, чтобы вы могли использовать Восстановление системы позже, все, что вам нужно сделать, это выбрать вариант с надписью «Включить защиту системы» , как вы можете см. выделение ниже.
После выбора опции все, что вам нужно сделать, это нажать на «Применить» , затем на «ОК» , чтобы внести изменения.
Настройка пространства на жестком диске, используемого для сохранения точек восстановления
Теперь один важный факт, о котором вам нужно знать, если вы хотите включить защиту системы на вашем компьютере Windows 10 , заключается в том, что вы можете фактически указать количество пространства, которое эта функция может использовать при сохранении точек восстановления и один раз. это пространство израсходовано, старые точки восстановления будут фактически удалены, чтобы дать место для новых.Если вы хотите сохранить как можно больше точек восстановления, вы можете увеличить объем дискового пространства, которое может использовать средство защиты системы. Сделать это довольно просто, и вы можете найти раздел, где вы можете настроить это, в разделе «Использование дискового пространства» , как вы можете видеть ниже.
Чтобы увеличить объем пространства, которое защита системы может использовать для хранения точек восстановления на вашем компьютере Windows 10 , все, что вам нужно сделать, это нажать и удерживать синюю ручку, которая находится на “ Максимальное использование » , затем перетащите его вправо, чтобы увеличить размер, пока не достигнете желаемого размера.Когда желаемый размер отобразится на дисплее размера, расположенном под этой ручкой регулировки, просто отпустите ее, затем нажмите кнопки «Применить», и «ОК», , чтобы сохранить внесенные изменения.
Если вы хотите сохранить как можно больше точек восстановления, вам необходимо увеличить значение «Максимальное использование» , а если вы хотите ограничить его двумя или тремя сохраненными точками восстановления (которые являются самыми последними) затем вы можете уменьшить значение, перетащив ручку влево.Вот как вы настраиваете распределение дискового пространства, используемое функцией System Protection для сохранения точек восстановления на вашем компьютере Windows 10 .
Как удалить все сохраненные точки восстановления
Если вы хотите освободить место на диске, чтобы освободить место для хранения других вещей на вашем компьютере Windows , вы можете удалить все сохраненные точки восстановления с жесткого диска вашего компьютера.Выполнить этот трюк довольно просто, и если вы действительно хотите это сделать, вам просто нужно нажать кнопку с надписью «Удалить» , которая находится в правом нижнем углу окна «Защита системы для Локальный диск (C 🙂 ” Окно, как вы можете видеть, выделено на скриншоте ниже.
После нажатия кнопки «Удалить» вы увидите подсказку, которая выглядит точно так же, как показано ниже.В основном это говорит вам, что вы не сможете отменить системные изменения на выбранном диске, на котором включена функция System Protection , поскольку вы собираетесь удалить точки восстановления и даже образы системы, созданные ранее. Если вы уверены, что хотите удалить, просто нажмите кнопку с надписью «Продолжить» , и вы сможете очистить все точки восстановления и образы системы после завершения процесса.
Как создать новую точку восстановления вручную
Наконец, если вы хотите создать свою собственную точку восстановления вручную, особенно после очень важного обновления на вашем компьютере или только что было установлено программное обеспечение, которое улучшило работу вашего компьютера, и вы хотите сохранить изображение этой точки так что вы можете получить его на случай, если ваш компьютер попадет в серьезную проблему, все, что вам нужно сделать, это вернуться к разделу «Защита системы» окна «Свойства системы» еще раз и отсюда, просто нажмите кнопку в правом нижнем углу с надписью «Создать…» , как вы можете видеть ниже.
После нажатия кнопки «Создать…» появится небольшое окно , которое запрашивает имя, которое вы хотите назначить для точки восстановления , которую вы хотите создать. Отсюда просто введите желаемое имя в поле ввода и после этого просто нажмите кнопку с надписью «Создать» , как вы можете видеть на скриншоте ниже.
После нажатия кнопки «Создать» начнется процесс создания точки восстановления, и все, что вам нужно сделать, это дождаться его завершения.После успешного создания точки восстановления вы должны увидеть сообщение об успешном завершении процесса, как вы можете видеть ниже. Увидев это приглашение, вы можете просто нажать на кнопку с надписью «Закрыть» , затем закрыть все остальные Windows и все! Теперь вы можете настроить функцию восстановления системы / защиты системы , чтобы она работала именно так, как вы хотите!
Защитите свой компьютер с Windows 10 с помощью функции восстановления системы
В наше время, когда вирусы и другие угрозы обнаруживаются почти в каждом уголке Интернета, а другие даже скрываются в устройствах хранения и других периферийных устройствах, всегда хорошо иметь что-то, что может защитить наш компьютер Windows 10 от получения худшего из всех повреждений, который теряет все, что в нем было сохранено.
Восстановление системы — одна из тех функций, которые включены в каждую машину Windows 10 , которую вам обязательно нужно использовать, чтобы защитить свой компьютер от вредоносного воздействия вирусов и вредоносных программ, которые могут атаковать в любое время. Обязательно воспользуйтесь преимуществами этого спасательного инструмента, и вы обязательно приведете свое устройство в рабочее состояние, независимо от того, с какими проблемами вы можете столкнуться в будущем.
Пробовали ли вы использовать Восстановление системы раньше? Как это избавило вас от неприятностей? Расскажите нам о своем опыте, поделившись им в разделе комментариев ниже.
Параметры резервного копирования и восстановления Windows 10
Введение
С момента создания вычислительной техники резервное копирование и восстановление утерянных данных было основной задачей, что побудило Microsoft интегрировать опции резервного копирования и восстановления в Windows. Windows 10 поддерживает это наследие защиты.
В этой статье подробно описаны параметры резервного копирования и восстановления Windows 10, а также будут рассмотрены вопросы восстановления потерянных или случайно удаленных файлов, использования утилиты резервного копирования и восстановления Windows, сброса Windows 10, использования среды восстановления Windows и защиты Windows 10. хост от вредоносного ПО.
Восстановление потерянных или удаленных файлов
Признайтесь, вы были там. Я был там. Мы все были там. Вы блаженно работаете, когда случайно удалили файл, над которым работали.
Windows 10 обнаружила эту проблему и предлагает историю файлов. История файлов впервые появилась в Windows 8 и является основным решением для резервного копирования Windows 10. Это решение выполняет резервное копирование не целых ПК, а скорее отдельных личных файлов. История файлов даже сохраняет предыдущие версии файлов.Вы можете найти историю файлов в настройках Windows 10 в разделе Обновление и безопасность → Резервное копирование.
Как использовать утилиту резервного копирования и восстановления Windows
После того, как Windows 10 была удалена из функций Windows в Windows 8.1, в ней под громкие фанфары вновь появилось резервное копирование и восстановление. Хотя «Резервное копирование и восстановление» выполняет надежную работу по резервному копированию практически всего на вашем жестком диске, оно не сохраняет старые версии файлов, такие как История файлов.
Чтобы найти Утилиту резервного копирования и восстановления Windows, введите «Резервное копирование» в строке поиска Кортаны и выберите «Параметры резервного копирования».Эту утилиту также можно найти в Панели управления → Все элементы панели управления → Резервное копирование и восстановление (Windows 7). Windows 10 дает пользователям возможность выполнять резервное копирование на OneDrive, внешний диск или в сетевое хранилище. Windows 10 даже позволяет использовать старые резервные копии, которые использовались в предыдущих версиях Windows.
Чтобы начать использовать резервное копирование и восстановление, сначала создайте образ системы. После создания этого образа у вас будет контрольная точка, до которой вы сможете восстановить систему, если восстановление потребуется. Когда создание образа системы будет завершено, у вас будет возможность создать диск восстановления или диск восстановления для хранения резервной копии.
Как сбросить Windows 10
Windows 10 позволяет пользователям сбросить систему Windows 10 до заводских настроек. Для начала перейдите в Настройки → Обновление и безопасность → Восстановление → Сбросить этот компьютер.
На этом этапе вы увидите кнопку под «Сбросить этот компьютер» с надписью «Начать работу». Нажмите эту кнопку, и вы увидите окно с синим экраном, в котором спросят, хотите ли вы «Сохранить мои файлы» или «Удалить все». Сделайте выбор, который вам больше всего подходит.
Если вы выберете «Удалить все», вы столкнетесь с еще одним выбором с просьбой «Просто удалить мои файлы» или «Удалить файлы и очистить диск.«Нажмите« Далее », и вам будет представлена точка невозврата. Нажмите «Сброс», если вы действительно готовы, и относительно скоро у вас будет свежая заводская система.
Как использовать среду восстановления Windows
Иногда системы Windows не загружаются. Когда это происходит в Windows 10, пользователи могут использовать среду восстановления Windows или WinRE. WinRE можно ввести несколькими способами:
- При входе в Windows нажмите «Завершение работы» и, удерживая нажатой клавишу Shift, выберите «Перезагрузить» .
- Из кнопки «Пуск» → «Настройки» → «Обновление и безопасность» → «Восстановление».В разделе «Расширенный запуск» нажмите «Перезагрузить сейчас» .
- Загрузка с носителя для восстановления
Попав внутрь WinRE, пользователям Windows 10 доступен набор инструментов, а именно:
- Автоматический ремонт и другие инструменты для поиска и устранения неисправностей
- Образ системы (Windows Server 2012, 2012 R2 и Windows Server 2016)
- Сброс с помощью кнопки: позволяет ремонтировать ПК с сохранением данных и настроек без предварительного резервного копирования.
Как защитить хост Windows 10 от вредоносных программ
Атаки вредоносного ПО часто представляют собой многогранные атаки, поражающие системы на многих уровнях.Инженеры Microsoft знают об этом и имеют несколько встроенных решений против атак вредоносных программ (конечно, с разумным вмешательством оператора). Ниже приведены некоторые реализованные способы защиты хоста Windows 10 от вредоносных программ:
- Включение дополнительной защиты Защитника Windows
- Убедитесь, что на хосте Windows 10 установлены все последние обновления. Это повысит безопасность, поскольку обновления Windows обычно учитывают последние угрозы безопасности.
- Остерегайтесь взломанных или вредоносных веб-сайтов
- Не открывайте нежелательные или подозрительные вложения
- Не подключать неизвестные диски
Заключение
Windows 10 предлагает варианты резервного копирования и восстановления, которые позволят большинству домашних пользователей и небольших корпоративных пользователей быть полностью удовлетворенными его функциональностью.Этот последний выпуск династии операционных систем Microsoft предлагает варианты восстановления потерянных и удаленных файлов, резервного копирования и восстановления из образа системы, сброса Windows 10 и некоторой защиты от вредоносных программ промежуточного уровня для систем и хостов Windows 10. Те, кто хочет избежать гораздо более дорогостоящих решений для резервного копирования и восстановления сторонних производителей, могут найти то, что им нужно, в Windows 10.
Источники
- Параметры восстановления в Windows 10, Microsoft
- Как создать резервную копию образа в Windows 10 и при необходимости восстановить ее, PCWorld
- Как сбросить настройки компьютера и ноутбука с Windows 10
- Предотвращение заражения вредоносным ПО, Microsoft
Как переустановить Windows 11 или Windows 10, отформатировать диск и сбросить все настройки — без потери программ и файлов
В этой статье мы узнаем, как переустановить Windows на вашем ПК , а также выполнить полную очистку и обновление системы, сохранив при этом программы , профиль, настройки, документы, изображения, музыку, фильмы, избранное, обои и все остальное .
Очистка и переустановка Windows — полезная процедура во многих случаях. Это может быть вирусная инфекция, сбой обновлений Windows или просто Windows 11 / Windows 10 становится слишком медленной или проблемной для использования. В этих случаях специалисты по ремонту ПК иногда рекомендуют создать резервную копию компьютера, очистить его жесткий диск, переустановить Windows и, наконец, выполнить восстановление из резервной копии.
Традиционно это был обременительный процесс, и восстановление было частичным, только файлы, потеря всех программ, настроек, персонализации, профилей, паролей и т. Д.В этой статье мы увидим, как сделать все резервное копирование и восстановление без потери !
Как сделать резервную копию вашего ПК с Windows
Первым шагом такой переустановки является создание резервной копии всего, что у вас есть. После сброса системы ваши программы и данные исчезнут, и вам нужно будет восстановить их, чтобы вернуться в нормальное состояние. Для этого мы будем использовать продукт Migration Kit Pro, который позволяет легко создавать резервные копии и, что наиболее важно, легко восстанавливать программы, настройки и файлы после переустановки Windows (даже если вы переходите на другую версию Windows!).В качестве альтернативы вы также можете использовать любой сторонний продукт для резервного копирования, который может выполнять полное резервное копирование образа системы, хотя это позволит вам восстанавливать только файлы, а не программы.
Как сделать резервную копию Windows, чтобы можно было восстановить программы, настройки и файлы после переустановки
Прежде чем мы начнем, самая важная часть — это сделать полную резервную копию вашего компьютера. Это очень важно — без этого шага вы потеряете свои программы и данные, если очистите систему.
- Загрузите и запустите Zinstall Migration Kit Pro на своем компьютере.
- Используйте третий вариант «Перемещение от машины к контейнеру».
- Выберите диск C: в разделе «Источник» и выберите место для хранения контейнера резервных копий (это просто большой файл) в разделе «Целевой объект».
- Хорошим местом для хранения контейнера является внешний жесткий диск USB, но подойдет любое место за пределами компьютера, который мы очищаем, например сетевой диск, другой жесткий диск в компьютере и т. Д.
- Запустить процесс резервного копирования.Это займет много времени, и вы увидите сообщение, подтверждающее, что контейнер был успешно создан.
Теперь ваши данные в безопасности, и мы можем приступить к сбросу Windows на этом компьютере.
Как переустановить Windows
После того, как у вас есть резервная копия, самое время выполнить фактическую очистку и установку Windows. Сделать это можно несколькими способами:
Вариант 1: Если у вас Windows 11 или Windows 10, сбросить ее довольно легко, и вам даже не нужно протирать диск.Вот как:
- Откройте меню «Пуск» и выберите «Настройки» (вверху слева).
- Перейдите в меню «Обновление и безопасность».
- В этом меню выберите вкладку Восстановление.
- Там найдите «Сбросить этот компьютер» и нажмите «Начать работу». Это откроет мастер сброса.
- Выберите вариант «Удалить все».
- Следуйте инструкциям, пока мастер не запустит очистку компьютера.
После этого перейдите к разделу «Восстановление программ, настроек и файлов из резервной копии».
Вариант 2: Если вы не используете Windows 11 или Windows 10 или встроенный процесс сброса не работает по какой-либо причине, попробуйте использовать параметр Заводские настройки производителя ПК. У каждого поставщика ПК есть разные инструкции, как это сделать. Обычно вам необходимо перезагрузить компьютер, а затем нажать одну из функциональных клавиш (F2, F8, F9, F10, F11, F12), чтобы получить доступ к меню заводских настроек производителя. Затем следуйте инструкциям, чтобы полностью сбросить компьютер до заводского состояния.После этого перейдите к разделу «Восстановление программ, настроек и файлов из резервной копии».
Вариант 3: Если ничего не помогло, вы можете вручную установить новую копию Windows 11 или Windows 10 на компьютер, удалив предыдущую установку. Вот как это сделать:
- Сначала мы создадим установочный USB-накопитель Windows 11 или Windows 10. Вот как:
- На любой рабочий компьютер (вы можете сделать это на том, который вы будете очищать), загрузите Microsoft Windows 11 или Windows 10 Media Creation Tool
- Инструмент доступен здесь:
https: // go.microsoft.com/fwlink/?LinkId=6 - После загрузки вставьте чистый USB-накопитель в компьютер.
- Затем скажите инструменту создать установочный носитель на этом USB-накопителе (НЕ нажимайте «Обновить сейчас», поскольку это приведет к обновлению компьютера, на котором вы это делаете).
- Когда инструмент будет готов, возьмите USB-накопитель и подключите его к компьютеру, который мы очищаем и переустанавливаем.
- Перезагрузите компьютер, который мы переустанавливаем, чтобы он работал с USB-накопителя и запускал процесс установки Windows 11 или Windows 10.
- В процессе установки попросите инструмент выполнить выборочную установку, а затем используйте мастер, чтобы стереть существующую Windows и вместо этого переустановить новую, свежую копию Windows.
После этого перейдите к разделу «Восстановление программ, настроек и файлов из резервной копии».
Как восстановить ваши программы и файлы из резервной копии
- После того, как вы установили новую версию Windows, пора восстановить программы, настройки и файлы из резервной копии, которую вы сделали ранее.
- Для этого запустите Zinstall Migration Kit Pro и используйте 4-й вариант «Переход от контейнера к компьютеру».
- Укажите его на контейнер резервного копирования, который вы создали в первом разделе, и он восстановит все, включая программы, настройки и файлы, в новую Windows.
- Если вы не хотите восстанавливать все, вы также можете исключить некоторые программы / папки, которые вы не хотите восстанавливать.
Вот и все — вы успешно перезагрузили компьютер и вернули все свои программы и файлы на место!
Готовы к работе?
Готовы сделать резервную копию Windows, стереть ее, а затем восстановить программы и файлы? Получите Zinstall Migration Kit Pro здесь.Любые вопросы? Нужна помощь? Нужна помощь с переустановкой, резервным копированием или восстановлением Windows? Наши ожидаемые специалисты ждут!
Свяжитесь с нами по электронной почте ([email protected]), телефону (877.444.1588) или в чате (в правом нижнем углу этой страницы).
Мы будем рады помочь вам.
3 метода включения восстановления системы в Windows 10
В Windows 10 можно найти некоторые эффективные функции, особенно с точки зрения восстановления системы.Инструменты для восстановления просты в использовании. Несмотря на это, могут быть случаи, когда вам придется вмешаться, чтобы включить восстановление системы вручную.
Установка пошла не так, или некоторые функции могут зависнуть, что приведет к тому, что Windows больше не будет работать должным образом. В дополнение к сделанной вами резервной копии функция восстановления системы Windows 10 позволяет легко извлекать все системные изменения, не повреждая файлы.
Что делает Восстановление системы?
System Restore помогает перемотать Windows до точки до того, как был нанесен какой-либо ущерб, чтобы отменить все изменения, вызвавшие проблемы.
Функция восстановления системы используется для определения системных изменений (драйверов, приложений, реестра, системных настроек и файлов). Она сохраняет рабочее состояние системы в качестве точки восстановления.
Если ваше устройство сталкивается с какими-либо проблемами из-за неправильной конфигурации или других сбоев, вы можете применить функцию восстановления системы, чтобы устранить проблему, которая влияет на производительность вашего ПК или мешает вашему компьютеру отвечать.
Почему в Windows 10 отключено восстановление системы
В Windows 10 восстановление системы по умолчанию отключено.Причиной этого может быть тот факт, что он использует много места для хранения.
Без включенного восстановления системы требования к пространству значительно снижаются. Поскольку Microsoft стремится запускать ОС на устройствах с объемом памяти всего 16 ГБ, эта функция отключена по умолчанию.
Это помогает системе конкурировать с более дешевыми планшетами Android и устройствами Chromebook. Более того, восстановление системы — не единственная функция, которую вы можете использовать для восстановления системы до нового состояния.
Параметр перезагрузки ПК в Windows 10 также помогает полностью стереть файлы.
Вот три способа включить восстановление системы в Windows 10
Метод 1. Использование восстановления системы
1. Откройте функцию восстановления системы
Найдите параметр «Восстановление системы» в Windows 10, введя его на вкладке «Поиск».
Выберите вариант « Create a Restore Point » из результатов, отображаемых при входе в Восстановление системы.
В отображаемой опции « System Properties » выберите функцию « System Protection » и нажмите кнопку « Configure ».
2. Активировать восстановление системы
В разделе « Restore Settings » выберите « Turn on System Protection ».
Это поможет отменить любые нежелательные изменения. Система вернется к точке до возникновения проблемы.
Теперь используйте ползунок «Максимальное использование», чтобы определить процент пространства на жестком диске, который необходимо использовать для хранения точек восстановления.
Для этого достаточно около 10%. Нажмите кнопку « OK ».
Вы также можете создать точку восстановления вручную, если хотите сохранить настройки до внесения изменений в настройки системы.
Вы можете использовать диалоговое окно для создания точки восстановления. В противном случае вам не нужно сильно беспокоиться, поскольку Windows 10 может создать этот параметр автоматически.
3. Полное восстановление системы
Когда вам нужно вернуться к точке восстановления, вам нужно просто открыть диалоговое окно для свойств системы, упомянутое в шаге 1, и выбрать « System Protection ».
Нажмите на опцию « Восстановление системы ». Вы увидите опцию « Restore Point », следуя инструкциям на экране.
Перед тем, как перейти на уровень точки восстановления, щелкните функцию « Поиск уязвимых программ ».
Это поможет вам узнать об изменениях, внесенных в ПК, перед использованием точки восстановления. Нажмите на опцию « Next », чтобы продолжить.
Метод 2: Восстановление системы в безопасном режимеВышеупомянутый метод может не работать, если в вашей операционной системе Windows есть серьезные проблемы.Серьезная проблема не позволит WIndows вернуться к точке восстановления с помощью функции восстановления системы. В этом случае вам придется запустить Windows в безопасном режиме.
Safe Mode управляет системой с минимальным набором необходимых функций. Вы не сможете использовать какие-либо сложные или проблемные настройки, драйверы или приложения.
Откройте расширенную функцию запуска
Нажмите на опцию « Start » и выберите « Settings ». В разделе «Настройки» найдите и нажмите « Update and Security ».
Выберите здесь вариант восстановления и нажмите « Restart Now » в разделе « Advanced startup ».
Запуск безопасного режима
После перезагрузки Windows отобразится функция « Выберите вариант ».
Выберите функцию « Advanced options » в разделе « Troubleshoot », а затем выберите « System Restore ».
Теперь восстановление системы можно активировать в обычном режиме.
Метод 3: Использовать сброс системыИногда проблемы на вашем ПК могут быть настолько серьезными, что их невозможно восстановить двумя вышеуказанными методами.В этом случае используйте функцию «Сбросить этот компьютер», которая вернет систему в исходное заводское состояние.
Это не повлияет на ваши документы, но все ваши приложения и другие настройки будут удалены. Прежде чем использовать этот метод, сделайте полное резервное копирование всех ваших важных файлов.
1 . Сбросить эту функцию ПК
В меню « Start » выберите « Settings ».
В окне настроек нажмите на опцию « Update and Security » и выберите « Recovery » в меню в левой части окна.
Откроется окно Reset this PC . Нажмите кнопку « Get Started ».
2. Сохраните файлы
После того, как вы выберете опцию « Get Started », вы попадете на следующий экран, где вам нужно будет нажать « Keep my files ».
Следуйте инструкциям на экране. Это поможет выполнить сброс Windows 10. Вы увидите список приложений, которые система сотрет при сбросе. Прежде чем продолжить, вам нужно будет подтвердить этот выбор.
3. Сбросить безопасный режим
Функция сброса также может не работать, если проблемы на вашем ПК очень серьезные. В таком случае вы можете запустить сброс системы в «безопасном режиме». Это поможет обойти проблемы.
Выполните шаги, описанные во втором методе выше в шаге 1, и выберите опцию « Troubleshoot ». Нажмите на опцию « Reset this PC », а затем на « Keep my files », указанную в шаге 2.
Как восстановить заводскую Windows за несколько шагов
Ваш компьютер работает медленно? Разве это не то, что было раньше? Не сдавайтесь: выполните следующие действия, чтобы узнать, как восстановить заводские настройки Windows — независимо от того, используете ли вы Windows 10 или новую версию Windows 11.Эта мера может сэкономить вам расходы на новый компьютер.
Вам будет интересно:
Как восстановить заводские настройки Windows
Первое: сделайте резервную копиюПеред перезапуском системы вы захотите сделать резервную копию важной информации, которую вы не хотите потерять. Сюда входят документы, фотографии, музыка и фильмы, хотя есть и другие элементы для резервного копирования.
Убедитесь, что вы сохранили все свои пароли, экспортируете все закладки браузера и у вас есть установочные файлы для всего программного обеспечения, которое вы хотите переустановить (или, по крайней мере, знаете, где вы можете их снова получить).
Кроме того, не забудьте создать резервную копию данных приложения, таких как пользовательские фильтры, сохраненные в программе обработки фотографий, а также файлы ваших любимых игр. О, и не забудьте также сделать резервную копию своей электронной почты.
Windows 10
Функция сброса Windows 10 находится в главном меню Настройка . Эта функция возвращает установку Windows 10 в состояние по умолчанию, в котором она была при первой установке Windows 10. Обратите внимание, что это может технически отличаться от «сброса к заводским настройкам» в зависимости от производителя вашего устройства.
Проверьте документацию или позвоните в службу технической поддержки, если вы хотите, чтобы ваш компьютер был таким же, как в первый раз, когда вы его извлекли из коробки. Производитель может настроить специальные разделы на вашем жестком диске или предоставить вам руководство по восстановлению заводских настроек.
Paso 1 : войдите в меню конфигурации, щелкнув значок Уведомления на панели задач или нажав кнопку Windows + A . Затем щелкните Все конфигурации в Центре поддержки.Вы также можете нажать кнопку запуска, а затем значок Mesh в меню «Пуск».
Paso 2 : щелкните Обновление и безопасность. .
Paso 3: Выберите Верните , который находится слева.
Справа вы увидите две опции. Первый, Restore this PC , — это метод, который мы собираемся использовать в этом руководстве.
Второй, Advanced Start , стоит подумать, если у вас немного больше технических способностей.Это необходимо для более глубокого изменения вашего компьютера или для установки совершенно другой операционной системы. Это полезно, если ваш производитель предоставляет вам образ для восстановления заводских настроек или внешний диск, содержащий образ, чтобы вернуть вашу машину к заводскому состоянию с включенным проприетарным программным обеспечением.
Если вы не совсем уверены, что делает каждый из параметров в этом параметре, вероятно, лучше не трогать его.
Paso 4: Когда будете готовы, нажмите кнопку Start в разделе «Восстановить этот компьютер».
Появится новое окно с двумя вариантами: Сохранить мои файлы и Удалить все , как показано ниже.
решает, хотите ли вы сохранить все свои файлы и папки или действительно начать с нуля, а затем восстановить свои личные данные с того места, где вы делали резервную копию ранее. Что бы вы ни выбрали, все ваши приложения необходимо будет переустановить, а ваши настройки, такие как меню «Пуск», вернутся к значениям по умолчанию.
Paso 5 — Выберите вариант, который вам больше всего подходит.
В обоих случаях это изменяет конфигурацию Windows 10 с использованием текущей установки. Это система «восстановления без образа» от Microsoft, поэтому установочный носитель не должен скрываться в скрытом разделе, занимая место. Однако вариант Локальная переустановка может быть недоступен для восстановления Windows 10, если она сильно повреждена. Вот где вариант Загрузить в облаке : Windows извлекает все с серверов Microsoft, чтобы перенастроить локальную копию.
Оба варианта возвращают все настройки к заводским предустановленным и удаляют все неустановленное программное обеспечение из Microsoft Store. Однако опция Сохранить мои файлы сохраняет ваш профиль и все связанные файлы и папки нетронутыми. Чего он не делает, так это обновления Windows до последней версии, если вы никогда не удосужились установить исправления и обновления функций. Вариант Скачать в облаке установить последние версии, хранящиеся в облаке Microsoft.
Paso 6: выберите источник: Скачать в облаке O Локальная переустановка .
Paso 7: на следующем экране щелкните ссылку Выберите «Настройки» , если вы хотите изменить текущие настройки восстановления. В противном случае переходите к шагу 9.
Изображение выше основано на опции Удалить все и использовании облака в качестве источника. Поскольку в нашем примере ПК несколько дисков, у нас есть дополнительная настройка Удалить файлы со всех дисков. Следует отметить, что вы можете отключить переустановку, но если у вас возникли серьезные проблемы с компонентами Windows 10, новая резервная копия может быть идеальной.
Таким же образом, если мы пойдем по маршруту Сохранить мои файлы и выберем опцию Локальная переустановка , мы увидим два переключателя: восстановить предустановленные приложения и настройки, поставляемые с ПК, и перенастроить Windows 10. используя локальную установку.
Paso 8: Щелкните соответствующий переключатель рядом с параметром, который вы хотите изменить, а затем щелкните Confirm .
Paso 9: нажмите Next , чтобы продолжить..
Paso 10: инструмент восстановления представит сводку. Если вы выберете опцию Keep my files , вы увидите ссылку, по которой вы можете щелкнуть, чтобы увидеть все приложения, которые будут удалены во время восстановления, такие как Google Chrome, Steam и даже Microsoft 365. Этот список будет сохранен в ваш рабочий стол, когда вы закончите процесс восстановления. Вы не увидите эту ссылку, если выберете опцию Удалить все .
Убедитесь, что все в порядке, а затем нажмите кнопку Восстановить .
Ваш компьютер автоматически перезагрузится и войдет в среду восстановления Windows. Процесс восстановления может занять час или больше, поэтому, если вы используете ноутбук, рекомендуется подключить зарядное устройство. Он мог перезапускаться несколько раз. Подождите, пока Windows перезагрузится, и начнется процесс установки, затем введите свои личные данные и регистрационные данные, если будет предложено.
Убедившись, что все работает нормально, убедитесь, что Windows 10 обновлена, и установите последние версии драйверов от производителей оборудования.
Windows 11
Если вы используете бета-версию и задаетесь вопросом, как восстановить Windows 11 (бета-версии могут быть нестабильными), не беспокойтесь: процедуры восстановления более или менее такие же, как и в Windows 10, с немного другим внешним видом. Мы собираемся пройти этапы, чтобы выделить ключевые моменты.
Paso 1: нажмите клавиши Windows и « I вместе, чтобы открыть важные приложения. Здесь найдите меню Настройки со значком шестеренки и выберите его.
Paso 2: Выберите Обновление и безопасность . Посмотрите в меню слева и выберите Recovery .
Paso 3: выберите опцию Restore PC справа.
Paso 4: на этом этапе может показаться, что вы работаете в Windows 10. Вам нужно будет выбрать Сохранить мои файлы O Удалить все . Затем вы можете выбрать между Скачать в облаке и Локальная переустановка .
Paso 5: здесь ситуация немного иная. Вместо другого меню настроек Windows 11 обрисовывает в общих чертах процесс уточнения и показывает текущие настройки, которые вы выбрали, в итоговом окне. Если все в порядке, нажмите Далее. Сделайте окончательную проверку, а затем выберите Восстановить .
О Windows 7
Было бы неплохо, если бы вы перешли на Windows 10, поскольку Windows 7 перестала получать серьезные обновления безопасности в 2020 году, поэтому теперь она довольно уязвима.
Альтернатива: средства восстановления от производителя
Второй вариант — использовать инструмент восстановления, предоставленный производителем. Это общие названия программ восстановления от всех основных производителей ПК. Если вы введете его в средство поиска на рабочем столе Windows, это поможет вам их найти.
- Acer : Acer eRecovery или Acer Recovery Management.
- Asus : Asus Recovery Partition o AI Recovery.
- Dell : Dell Factory Image Restore, DataSafe, Dell Backup & Recovery и множество других названий.
- HP : HP System Recovery o Recovery Manager.
- Lenovo : Спасение и восстановление o ThinkVantage Recovery (en ThinkPads).
Вы также можете получить доступ к восстановлению вне Windows, что полезно, если вы не можете найти программное обеспечение или если Windows не загружается. Для этого перезагрузите компьютер и обратите особое внимание на экран запуска, который появляется перед загрузкой Windows. Следите за горячей клавишей, которая приведет вас к интерфейсу восстановления.В большинстве случаев ключ будет F11.
Рекомендации редакции
.