Как узнать поддерживает ли процессор 64 разрядную систему
В большинстве случаев, пользователи задумываются о разрядности операционной системы и процессора только тогда, когда им начинает не хватать 4 Гб оперативной памяти.
Тогда встает два вопроса. Во-первых, какая операционная система установлена, 32 или 64 разрядная. А во-вторых, можно ли установить 64 разрядную систему, поддерживает ли ее процессор.
На эти вопросы мы и постараемся ответить в этом материале. Здесь мы расскажем о том, как узнать какая система установлена на данный момент и поддерживает ли процессор установку 64 разрядной системы.
Содержание
Разрядность системы и процессора в Windows 8 или Windows 10
Если вы используете Windows 8 или Windows 10, то для того чтобы узнать поддерживает ли процессор 64 разрядную систему, а также какая система сейчас установлена на вашем компьютере, не нужно никакого дополнительного программного обеспечения. Всю необходимую информацию можно получить через инструменты, встроенные в Windows.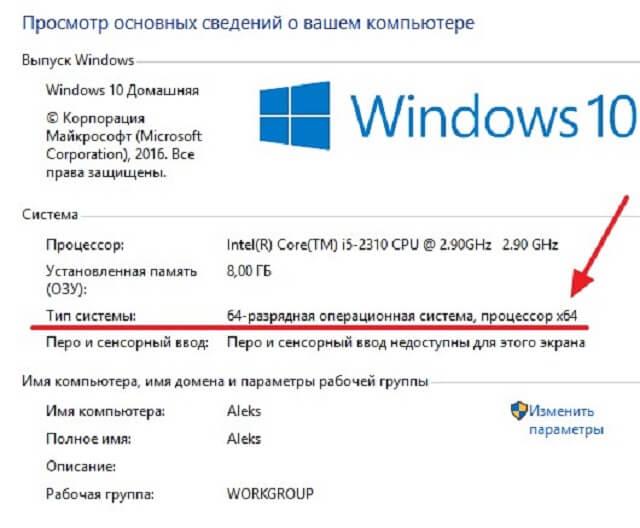
Для этого нужно просто открыть окно «Просмотр сведений о вашем компьютере». Открыть это окно можно по-разному. Например, если на вашем рабочем столе есть иконка компьютера, то вы можете просто кликнуть по ней правой кнопкой мышки и в открывшемся меню выбрать пункт «Свойства». Либо можно открыть «Панель управления» и перейти в раздел «Система и безопасность – Система». Ну и самый простой способ открыть окно «Просмотр сведений о вашем компьютере» это комбинация клавиш Windows-Pause/Break.
После того, как вы откроете окно «Просмотр сведений о вашем компьютере» вам нужно обратить внимание на строку «Тип системы», в ней будет указано разрядность операционной системы и разрядность процессора.
Например, если у вас 64 разрядная система и 64 разрядный процессор, то это будет выглядеть так, как на скриншоте внизу.
Если же у вас установлена 32 разрядная система, но процессор 64 разрядный, то это будет выглядеть так.
Если процессор указывается как 64 разрядный, то это означает, что он поддерживает 64 разрядную системы и при необходимости вы можете ее установить.
Разрядность системы и процессора в Windows 7 и XP
Если вы используете Windows 7 или Windows XP, то описанный выше способ не даст вам всей информации. Например, в Windows 7 также есть окно «Просмотр сведений о вашем компьютере» и оно открывается точно также как в Windows 8 или Windows 10 (через свойства компьютера, через панель управления или через комбинацию клавиш Windows-Pause/Break). Но в Windows 7 в данном окне есть информация только о разрядности системы, данных о разрядности процессора нет.
В Windows XP также можно открыть окно с информацией о компьютере, там оно называется «Свойства системы». Для его открытия нужно кликнуть правой кнопкой по иконке «Мой компьютер» и выбрать «Свойства» либо нажать комбинацию клавиш Windows-Pause/Break. В Windows XP в окне «Свойства системы» разрядность системы будет указываться только в том случае если используется 64 разрядная Windows XP.
Если же Windows XP – 32 разрядная, то никаких упоминаний о разрядности не будет.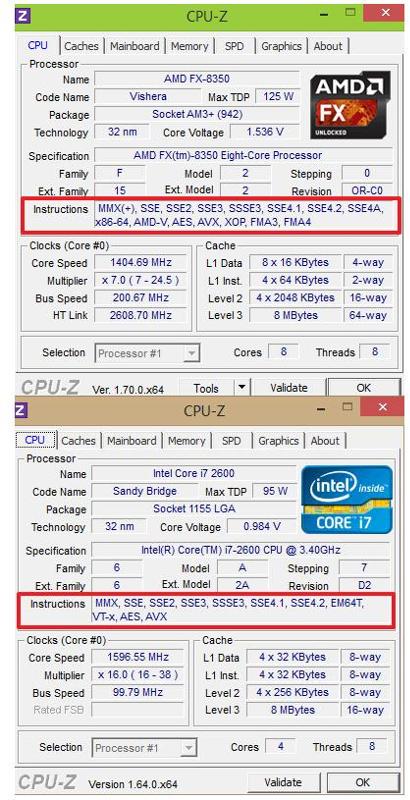
Поэтому, если у вас Windows 7 или Windows XP, то для того чтобы узнать поддерживает ли ваш процессор 64 рядную систему вам нужно воспользоваться программой CPU-Z. Запустите данную программу на своем компьютере и посмотрите какие инструкции поддерживаются вашим процессором (на скриншоте внизу).
Если в списке поддерживаемых инструкций есть «x86-64» или «EM64T», то это означает, что у вас 64 разрядный процессор и он поддерживает 64 разрядную систему.
КАК УЗНАТЬ ПОДДЕРЖИВАЕТ ЛИ ПРОЦЕССОР 64 БИТА?
Как узнать поддерживает ли компьютер 64 битную систему?/Windows XP/7/8/10
как узнать разрядность системы и процессора, какая лучше и в чем между ними разница, что такое х86 и как установить нужную Windows 7
Существует два вида процессоров: 32-битные и 64-битные. Эти цифры обозначают разрядность процессора. От того, какой процессор вы используете, будет зависеть, какой версией операционной системы пользоваться, как выбирать программы и игры, какое количество ОЗУ можно поставить на свой компьютер. Также можно встретить обозначение x86, которое часто ошибочно принимают за отдельную разрядность процессора. Но прежде всего определим, операционная система какого типа установлена на вашем компьютере.
Эти цифры обозначают разрядность процессора. От того, какой процессор вы используете, будет зависеть, какой версией операционной системы пользоваться, как выбирать программы и игры, какое количество ОЗУ можно поставить на свой компьютер. Также можно встретить обозначение x86, которое часто ошибочно принимают за отдельную разрядность процессора. Но прежде всего определим, операционная система какого типа установлена на вашем компьютере.
Как узнать разрядность установленной Windows
Есть несколько способов, позволяющих узнать, сколько бит использует ваша операционная система Windows. Ищите значения x32 или x64, так как они являются основными показателями разрядности системы, а x86 может относиться как к одноядерной, так и к двухъядерной системе. Сначала рассмотрим самый простой и быстрый вариант.
Через свойства компьютера
- Откройте свойства вашего компьютера, кликнув правой кнопкой мыши по разделу «Мой компьютер» или «Этот компьютер» в «Проводнике».

- В блоке «Системы» найдите строку «Тип системы». Здесь можно увидеть, на какой операционной системе работает ваш компьютер. Определяем разрядность системы
Через сведения о системе
- Используя поисковую строку Windows, найдите приложение «Сведения о системе». Через поисковую строку открываем приложение «Сведения о системе»
- Перейдите в общем списке к строке «Тип», в которой указана необходимая информация: «Компьютер на базе (разрядность системы)». Определяем тип системы по одноимённой строке в выпавшем списке
Различия и преимущества разного количества ядер
Итак, существует два вида процессоров: одноядерные (x32) и двухъядерные (x64). Иногда можно встретить обозначение x86 — это не отдельный вид процессоров, а обозначение архитектуры микропроцессора. Чаще всего цифра x86 свидетельствует о том, что процессор одноядерный, но она также может использоваться и для 64-битного процессора.
Производительность и скорость работы, соответственно, выше у 64-битных процессоров, так как работают сразу два ядра, а не одно. Если вы используете 32-битный процессор, то можете установить на свой компьютер сколько угодно оперативной памяти (ОЗУ), но при этом система будет использовать только 4 ГБ из всей памяти. При наличии 64-битного процессора можно использовать до 32 ГБ оперативной памяти.
Требования для 64-разрядной системы
Главное преимущество процессоров x64 заключается в том, что они поддерживают программы, игры и операционные системы, написанные не только для 64-битных процессоров, но и для 32-битных. То есть, если у вас процессор x32, то вы можете установить только 32-битную операционную систему Windows, но не 64-битную.
Какая разрядность лучше
Из всего вышеописанного можно сделать вывод, что если вы выбираете между одним и двумя ядрами, то предпочтительнее второй вариант, так как большинство современных программ и игр требуют 64 бита.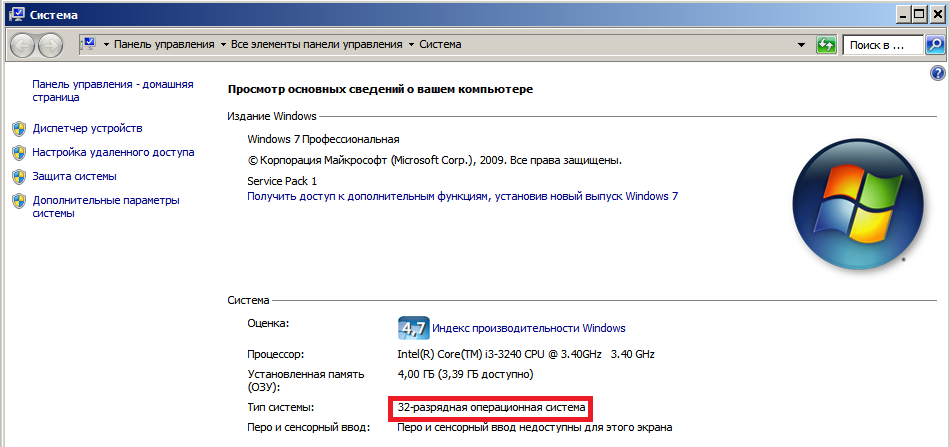
Как перейти на Windows 7 x64
Если вы хотите увеличить производительность системы и объёмы доступной оперативной памяти, а также расширить количество поддерживаемых приложений и игр, то необходимо перейти на 64-битную операционную систему. Сделать это можно единственным способом — стереть старую 32-битную систему и установить новую.
Учтите, что все файлы, находящиеся на компьютере, при выполнении этой операции будут безвозвратно утеряны, так что заранее скопируйте их на сторонний носитель, чтобы не потерять ничего важного.
Почему не устанавливается 64-битная Windows
Если установка не удалась — значит, ваш процессор не поддерживает 64-битную систему и рассчитан только на x32.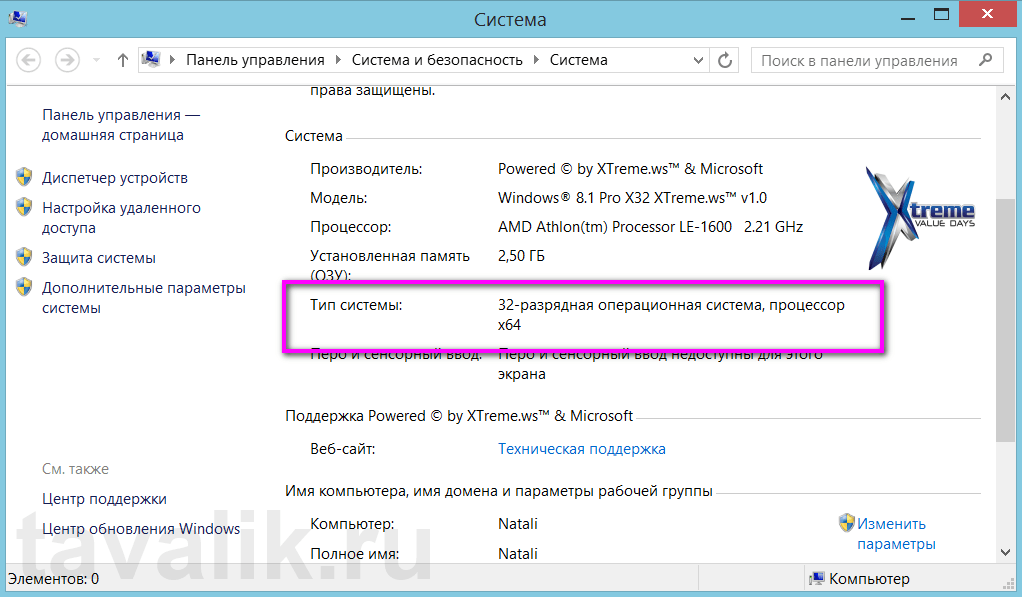 Выход из этой ситуации один — приобрести новый процессор, который будет соответствовать вашим требованиям.
Выход из этой ситуации один — приобрести новый процессор, который будет соответствовать вашим требованиям.
Как определить разрядность процессора
Есть несколько способов, позволяющих определить, какое количество ядер содержит и использует процессор, установленный в вашем компьютере.
Через командную строку
- Используя поиск Windows, откройте командную строку. Открываем командную строку через поиск
- Пропишите команду systeminfo и выполните её. Выполняем команду systeminfo
- После того как на экране появится подробная информация о вашем компьютере, найдите строку Processor, а в ней — разрядность процессора. Определяем разрядность процессора в строке Processor
Через свойства компьютера
- Откройте свойства компьютера, кликнув правой кнопкой мыши по разделу «Мой компьютер» или «Этот компьютер» в «Проводнике». Запускаем свойства компьютера
- В блоке «Системы» найдите строку «Тип системы» и сведения о разрядности процессора.
 Определяем разрядность процессора
Определяем разрядность процессора
Через BIOS
Этот способ подойдёт для тех случаев, когда нет возможности войти в систему по какой-либо причине.
- Включите компьютер. Включаем компьютер
- Как только на экране появятся первые признаки запуска системы, нажмите одну из кнопок, позволяющих войти в BIOS: Del, F2 или F. Какую из них использовать, зависит от фирмы-производителя вашего компьютера и его составляющих. Для входа в BIOS или Boot Menu могут использоваться и другие кнопки, обычно они указываются во время запуска компьютера. Входим в BIOS
- На главной странице BIOS в блоке Processor Type вы можете найти информацию о количестве ядер вашего процессора. Определяем разрядность в строке Processor Type
Итак, если у вас есть процессор 64x, то вы можете использовать операционную систему, игры и приложения как для 64x, так и для x32. Но наоборот делать нельзя: Windows не будет устанавливаться, а игры и приложения будут работать некорректно, перегружать компьютер или вовсе не станут запускаться. Поэтому стоит всегда использовать продукт, предназначенный для разрядности именно вашего процессора.
Поэтому стоит всегда использовать продукт, предназначенный для разрядности именно вашего процессора.
(67 голосов, среднее: 4.3 из 5)
Поделитесь с друзьями!Как определить какой разрядности процессор (32 или 64-bit) вашего компьютера
Архитектура компьютера (англ. Computer architecture) — структура вычислительной машины, определяющая проведение обработки информации и принципы взаимодействия технических средств и программного обеспечения.Оперативная память компьютера (ОЗУ, RAM). Сокращенно оперативную память компьютера называют ОЗУ (оперативное запоминающее устройство) или RAM (random access memory — память с произвольным доступом).

Что такое разрядность? Разрядность – способность одновременно обрабатывать какое-то количество битов.
Все системы Linux существуют в двух вариантах – 32-битные и 64-битные.
Архитектурные различия между 32 и 64-битными версиями Linux, разумеется, есть.
Самые главные особенности и отличия, которые непосредственно касаются пользователя и с которыми приходится сталкиваться:
1. Максимальный объем оперативной памяти (ОЗУ).
2. Разрядность операционной системы (32 или 64-bit).
3. Разрядность процессора.
Максимальный объем оперативной памяти.
32-битная операционная система может использовать, «видеть» не более 4 ГБ оперативной памяти. Это самое главное отличие, и самое существенное. Если в вашем компьютере оперативная память (ОЗУ) — 2 ГБ, то 32-битная операционная система работает с таким объемом нормально.
64-битная операционная система может работать с гораздо бОльшими объемами памяти – до 192 ГБ.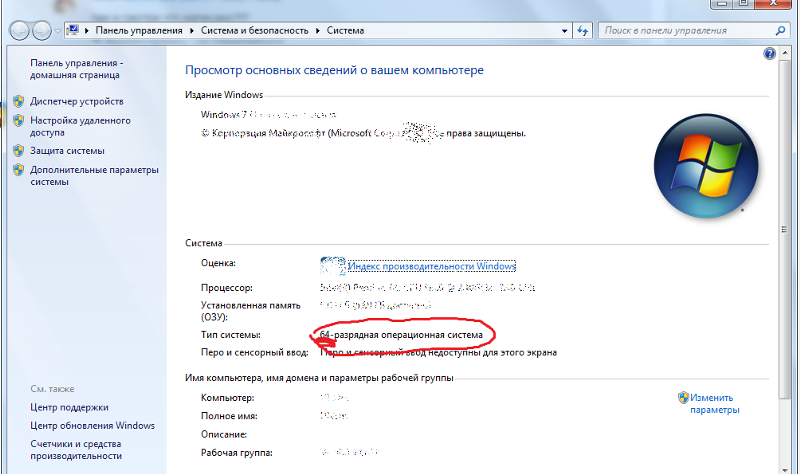
Если вы на компьютере с 4 ГБ ОЗУ будете работать под управлением 32-битной ОС, то она просто не увидит такой объем. Все, что она сможет использовать – это примерно 3.5 ГБ из 4 ГБ. Остальной объем она не может предоставить для работающих программ. Разумеется, если вы установите в компьютер с 8 ГБ ОЗУ, скажем, и при этом будете оставаться на 32-битной системе, то она так же не увидит более 3.5 ГБ из всего установленного объема и оставшиеся 4.5 ГБ останутся просто неиспользованными.
Какими особенностями обладает 64-битная система?
Визуально – никакими. Т.е. внешне – это обычная ОС, ничем не выделяющаяся от 32-битного варианта.
Технически – небольшие различия есть. Первое, собственно, что 64-битная ОС «видит» большие объемы памяти и умеет с ними работать. Второе – она позволяет запускать 64-битные приложения (32-битная — нет).
Разрядность процессора.
Соответственно, чтобы иметь возможность установить 64-битную Linux, ваш процессор должен поддерживать 64-битные инструкции (иначе вы даже не сможете начать установку 64-битной
Linux).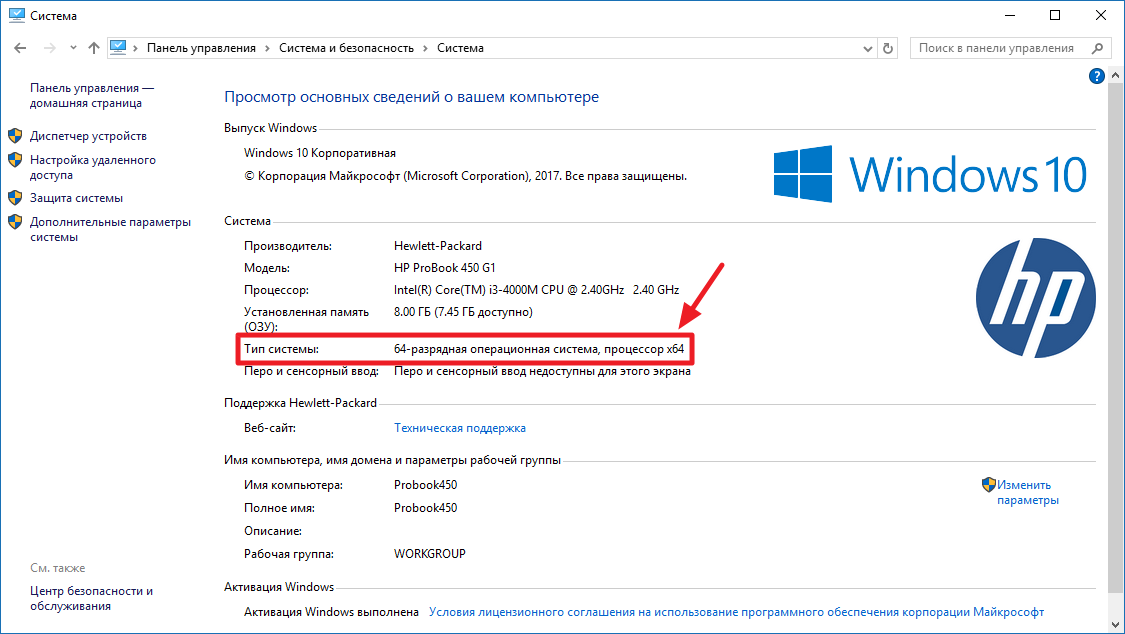 Называться эти инструкции могут по-разному: Intel – IA64, AMD – AMD64.
Называться эти инструкции могут по-разному: Intel – IA64, AMD – AMD64.
Чтобы определить какой разрядности процессор (32 или 64-bit) вашего компьютера, выполните в терминале следующую команду:
lscpu
Как видно на снимке после выполнения команды, архитектура моего компьютера x86_64, т. е. 64-bit. А процессор поддерживает как 32-битную, так и 64-битную архитектуры устанавливаемых систем.
Если после выполнения команды вы видите цифры x86, i686 или i386, значит процессор вашего компьютера — 32-bit и устанавливать на него можно только 32-битные системы.
Чтобы проверить архитектуру установленной ОС Linux на компьютере, выполните в терминале одну из следующих команд:
uname -m или arch
Вот и всё. Удачи.
Узнать подойдет ли 64 битная система. Определяем разрядность процессора
При установке операционной системы у многих пользователей возникает вопрос, какую версию системы ставить, 32 или 64 битную.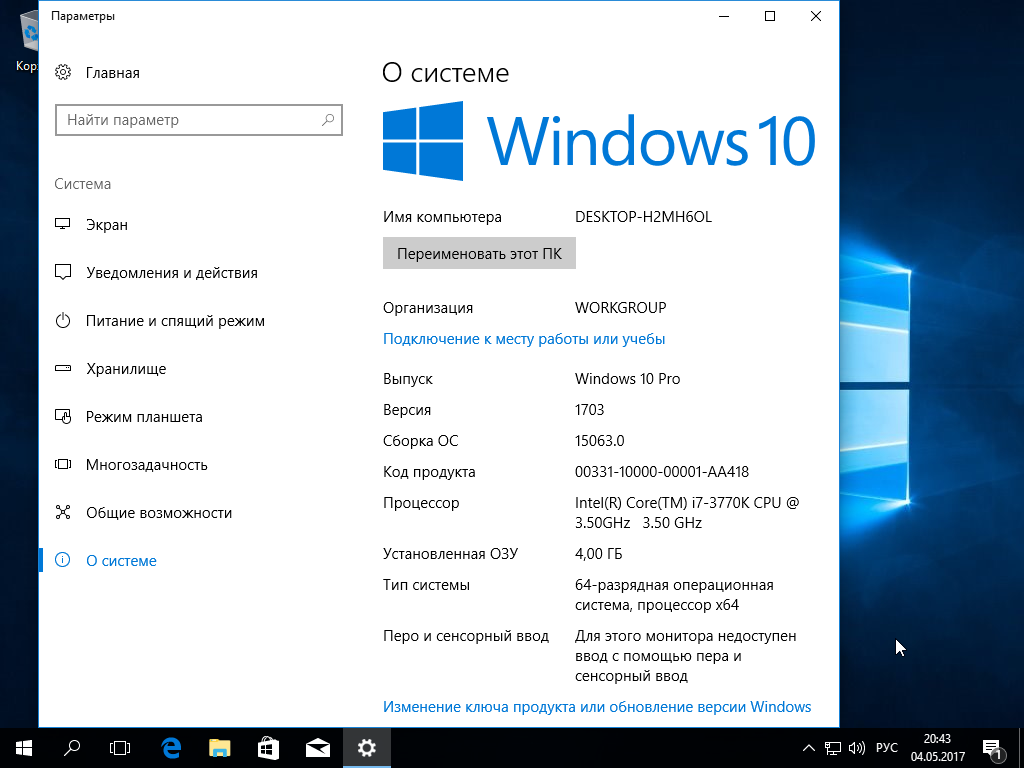 Конечно, в большинстве случаев 64 битная версия будет лучше, но поддерживает ли ее компьютер? Это зависит от разрядности процессора. Сейчас мы рассмотрим сразу несколько способов, как можно определить разрядность установленного на компьютере процессора.
Конечно, в большинстве случаев 64 битная версия будет лучше, но поддерживает ли ее компьютер? Это зависит от разрядности процессора. Сейчас мы рассмотрим сразу несколько способов, как можно определить разрядность установленного на компьютере процессора.
Определяем разрядность процессора по его названию
Пожалуй, самый простой способ определить разрядность процессора, это выяснить его точное название и посмотреть его характеристики в интернете. Узнать название процессора можно разными способами. Например, если на компьютере установлена операционная система Windows 7/8/10, то вы можете нажать комбинацию клавиш Windows-Pause/Break и посмотреть название процессора в открывшемся окне. Если на компьютере пока не установлена операционная система или она не запускается, то узнать название процессора можно в BIOS.
После того, как вы выяснили название вашего процессора, введите его в любую поисковую систему и найдите характеристики. В характеристиках процессора должна быть информация о его разрядности.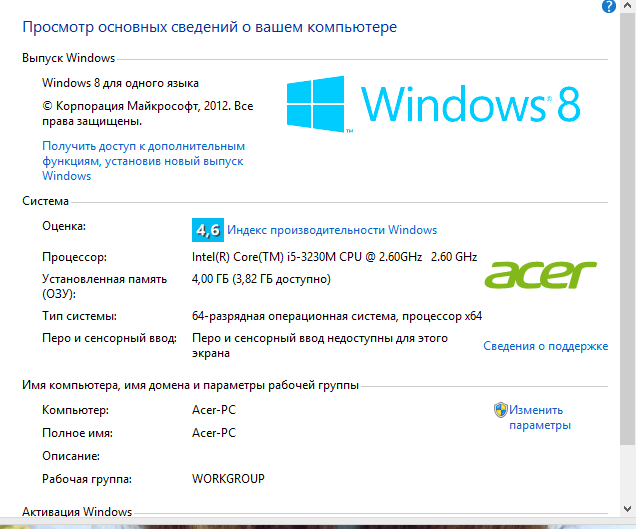 На скриншоте внизу показано как выглядят характеристики процессора на сайте ark.intel.com.
На скриншоте внизу показано как выглядят характеристики процессора на сайте ark.intel.com.
Архитектура «Intel 64» и набор команд 64-bit означают, что данный процессор является 64-битным.
Определяем разрядность процессора с помощью командной строки
Также для определения разрядности процессора можно использовать командную строку Windows и команду «SYSTEMINFO». Для этого откройте меню «Пуск» и введите в поиск команду «CMD» либо откройте командную строку любым другим способом. После открытия командной строки введите команду «SYSTEMINFO».
В результате в командной строке появится информация о вашем компьютере. Здесь нужно обратить внимание на строку «Процессоры». Если в данной строке указано «x64 Family», то это означает, что разрядность вашего процессора – 64 бита.
Определяем разрядность процессора при помощи сторонних программ
Если у вас есть возможность установить на компьютер специальную программу, то это также неплохой способ определения разрядности процессора.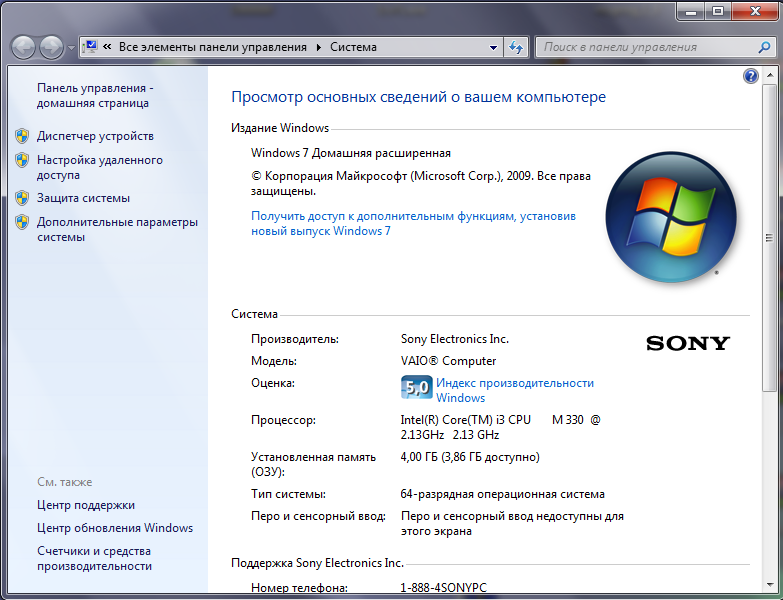 Для этих целей можно использовать бесплатную программу CPU-Z.
Для этих целей можно использовать бесплатную программу CPU-Z.
Запустите программу CPU-Z на своем компьютере и просмотрите список инструкций, которые поддерживает процессор. Если в этом списке есть такие инструкции как «x86-64» или «EM64T», то это означает, что у вас 64-х битный процессор.
В большинстве случаев, пользователи задумываются о разрядности операционной системы и процессора только тогда, когда им начинает .
Тогда встает два вопроса. Во-первых, какая операционная система установлена, 32 или 64 разрядная. А во-вторых, можно ли установить 64 разрядную систему, поддерживает ли ее процессор.
На эти вопросы мы и постараемся ответить в этом материале. Здесь мы расскажем о том, как узнать какая система установлена на данный момент и поддерживает ли процессор установку 64 разрядной системы.
Разрядность системы и процессора в Windows 8 или Windows 10
Если вы используете Windows 8 или , то для того чтобы узнать поддерживает ли процессор 64 разрядную систему, а также какая система сейчас установлена на вашем компьютере, не нужно никакого дополнительного программного обеспечения. Всю необходимую информацию можно получить через инструменты, встроенные в Windows.
Всю необходимую информацию можно получить через инструменты, встроенные в Windows.
Для этого нужно просто открыть окно «Просмотр сведений о вашем компьютере». Открыть это окно можно по-разному. Например, если на вашем рабочем столе есть иконка компьютера, то вы можете просто кликнуть по ней правой кнопкой мышки и в открывшемся меню выбрать пункт «Свойства». Либо можно открыть «Панель управления» и перейти в раздел «Система и безопасность – Система». Ну и самый простой способ открыть окно «Просмотр сведений о вашем компьютере» это комбинация клавиш Windows-Pause/Break.
После того, как вы откроете окно «Просмотр сведений о вашем компьютере» вам нужно обратить внимание на строку «Тип системы», в ней будет указано разрядность операционной системы и разрядность процессора.
Например, если у вас 64 разрядная система и 64 разрядный процессор, то это будет выглядеть так, как на скриншоте внизу.
Если же у вас установлена 32 разрядная система, но процессор 64 разрядный, то это будет выглядеть так.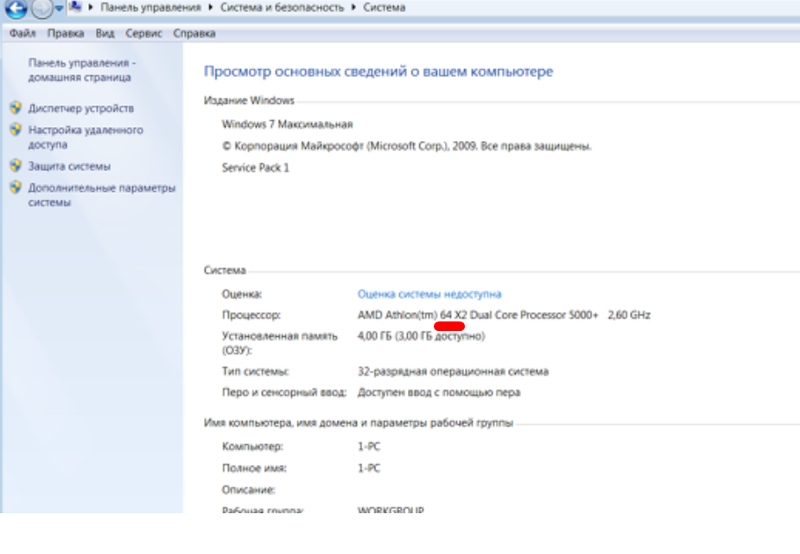
Если процессор указывается как 64 разрядный, то это означает, что он поддерживает 64 разрядную системы и при необходимости вы можете ее установить.
Разрядность системы и процессора в Windows 7 и XP
Если вы используете Windows 7 или Windows XP, то описанный выше способ не даст вам всей информации. Например, в Windows 7 также есть окно «Просмотр сведений о вашем компьютере» и оно открывается точно также как в Windows 8 или Windows 10 (через свойства компьютера, через панель управления или через комбинацию клавиш Windows-Pause/Break). Но в Windows 7 в данном окне есть информация только о разрядности системы, данных о разрядности процессора нет.
В Windows XP также можно открыть окно с информацией о компьютере, там оно называется «Свойства системы». Для его открытия нужно кликнуть правой кнопкой по иконке «Мой компьютер» и выбрать «Свойства» либо нажать комбинацию клавиш Windows-Pause/Break. В Windows XP в окне «Свойства системы» разрядность системы будет указываться только в том случае если используется 64 разрядная Windows XP.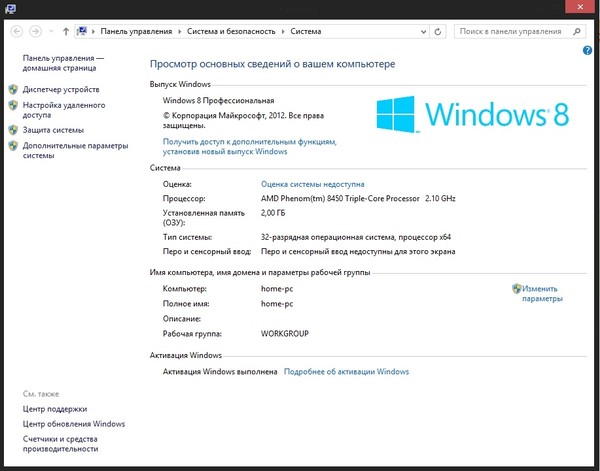
Если же Windows XP – 32 разрядная, то никаких упоминаний о разрядности не будет.
Поэтому, если у вас Windows 7 или Windows XP, то для того чтобы узнать поддерживает ли 64 рядную систему вам нужно воспользоваться . Запустите данную программу на своем компьютере и посмотрите какие инструкции поддерживаются вашим процессором (на скриншоте внизу).
Если в списке поддерживаемых инструкций есть «x86-64 » или «EM64T », то это означает, что у вас 64 разрядный процессор и он поддерживает 64 разрядную систему.
Различия и особенности разрядности операционных систем
Как определить разрядность — это будет полезно знать тем, кто собирается обновлять свой компьютер или же покупать собирать новый.
А также, сколько же оперативной памяти нужно компьютеру в зависимости от тех задач, которые перед ними будут ставиться.
Итак, о разрядности
операционных систем и к поддержке различных
объемов памяти, вот подробный материал
на эту тему.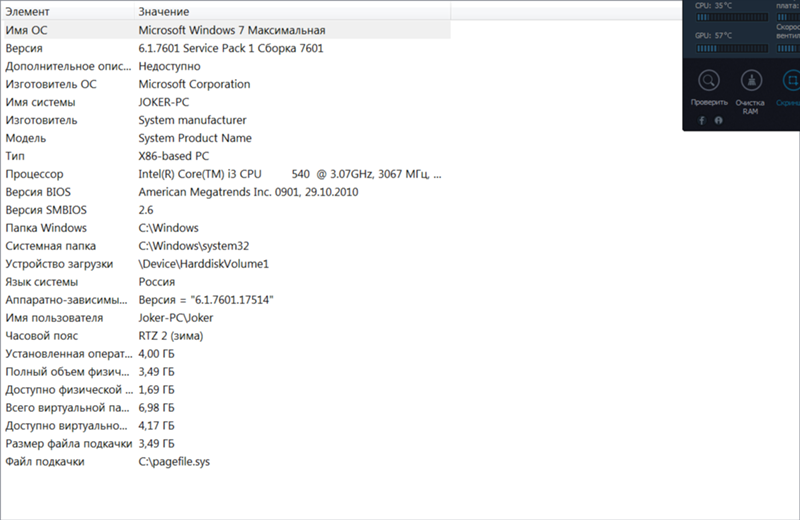
Что такое разрядность?
Научное определение таково: В информатике разрядностью электронного устройства или шины называется количество разрядов (битов), одновременно обрабатываемых этим устройством или передаваемых этой шиной.
Термин этот применим к составным частям вычислительных, периферийных или измерительных устройств: шинам данных компьютеров, процессорам и т.д. Разрядностью компьютера называют разрядность его машинного слова.
Думаю, все просто и понятно. Разрядность — способность одновременно обрабатывать какое-то количество битов, если говорить проще.
На самом деле, все не так просто, и чтобы осветить полностью этот вопрос и «по-научному» — никакой статьи не хватит.
Поэтому, не будем углубляться в курс архитектуры ПК, а затронем чисто практические моменты, с которыми приходится сталкиваться и которые имеют значение для нас — пользователей.
Причем тут объем оперативной памяти?
Существует две
версии операционной системы Windows
(по крайней мере пока — только две). Не важно, что именно мы возьмем из современных
и актуальных систем: XP, Vista или Виндовс
7.
Не важно, что именно мы возьмем из современных
и актуальных систем: XP, Vista или Виндовс
7.
Все эти системы существуют в двух вариантах — 32-битные и 64-битные. Например:
Windows 7 Ultimate 32-bit (или х86 — равнозначные обозначения)
Windows 7 Ultimate 64-bit (или x64 — равнозначные обозначения)
Windows Vista Ultimate x86 (x86 — это обозначение 32-битной версии)
Windows Visa Ultimate x64 (соответственно — 64-битная версия)
Архитектурные различия между 32 и 64-битными версиями Windows, разумеется, есть. Говорить о них можно долго, но это ни к чему, поверьте мне. 🙂
Самые главные особенности и отличия, которые непосредственно касаются пользователя и с которыми приходится сталкиваться:
1. Максимальный объем оперативной памяти.
2. Разрядность операционной системы.
3. Разрядность процессора.
Вот об этом мы с вами поговорим подробнее…
Максимальный объем оперативной памяти
32-битная операционная
система может адресовать (т. е. может
использовать, «видеть») не
более 4 ГБ оперативной памяти. Это самое
главное отличие, и самое существенное.
е. может
использовать, «видеть») не
более 4 ГБ оперативной памяти. Это самое
главное отличие, и самое существенное.
Если в вашем компьютере установлено, скажем, 2 ГБ, то 32-битная операционная система работает с таким объемом нормально.
Если вы у становите 4 ГБ памяти и будете работать под управлением 32-битной ОС, то она просто не увидит такой объем. Все, что она сможет использовать — это примерно 3,5 ГБ из 4 ГБ. Остальной объем она не может предоставить для работающих программ.
Разумеется, если вы установите в компьютер 8 ГБ памяти, скажем, и при этом будете оставаться на 32-битной системе, то она так же не увидит более 3.5 ГБ из всего установленного объема.
64-битная операционная
система может работать с гораздо бОльшими
объемами памяти — до 192 ГБ (для Windows
7). То есть, если вы, скажем, захотели
установить 8 ГБ памяти, то обязательно
нужно переходить на 64-битную ОС, в
противном случае, вы просто не сможете
использовать столь большой доступный
объем.
Мы рассмотрели, можно сказать, «крайности», до 2 ГБ и 8 ГБ и более. А как быть с золотой серединой? Что, если у вас уже установлено или же вы планируете увеличить объем памяти до 4 ГБ?
Нужно ли в этом случае переходить на 64-битную ОС, чтобы компьютер смог использовать не 3.3, а все 4 ГБ памяти?
Не все так просто… 64-битные версии ОС используют заметно больше памяти. Все переменные теперь уже не 32-битные, а 64-битные.
Обычно это увеличивает объём приложений на 20-40%, что приводит и к соответствующему росту объёма занимаемой памяти. На такие файловые форматы, как музыка или видео, это не влияет.
Устанавливать 64-битную версию Windows, чтобы лучше использовать 4 Гбайт памяти, смысла не имеет, пусть даже 32-битная версия распознаёт только до 3,5 ГБ памяти.
Проблема кроется
в том, что вы получите отсутствующую
память, однако сразу же её потеряете
по той причине, что 64-битная версия
требует для себя больше памяти. Так
что переход на 64 бита актуален только
при памяти большего объёма: 6, 8 ГБ
и более.
Итак, если вы решили установить много памяти, и здесь 64-битная ОС нужна точно, то возможно, вас интересует вопрос:
Какими особенностями обладает
64-битная Windows Vista и 7 ?
Визуально — никакими. Т.е. внешне — это обычная ОС, ничем не выделяющаяся от 32-битного варианта. Вы можете определить ее принадлежность к 64-битной архитектуре только зайдя в пункт «свойства системы» в панели управления — там указана разрядность.
Технически — небольшие различия есть. Первое, собственно, что 64-битная ОС «видит» большие объемы памяти и умеет с ними работать. Второе — она позволяет запускать 64-битные приложения.
64-битная ОС позволяет запускать и обычные 32-битные программы. Привычным способом, никаких настроек для этого не требуется. Все как всегда.
Просто в 64-битной
системе присутствует подсистема выполнения
32-х разрядных приложений. Поэтому,
вы с успехом можете устанавливать и
работать как с 32-битными, так и с 64-битными
приложениями.
Сейчас таких х64-приложений немного, хотя их число постоянно растет. Особенно это касается ресурсоемких программ — графических и видеоредакторов и так далее. Т.е. всех программ, которым нужны в первую очередь большие объемы доступной для работы памяти.
Например, чтобы какой-то видеоредактор мог использовать в работе более 4 ГБ из доступной памяти.
Например, современные приложения серии Adobe CS5 — только 64-битные. Это значит, что, скажем, Photoshop CS5, Dreamweaver CS5 и т.п. смогут запустится только на 64-битной системе. На 32-битной ОС они просто не запустятся. Почему?
Потому что в 64-битной ОС могут работать 32-битные приложения , но не наоборот!
ВНИМАНИЕ! Следующий технический момент —64-битные ОС требуют 64-битных драйверов .
Как правило,
все современные (не старше двух лет)
устройства ПК, ноутбуки и периферия
имеют на прилагающемся установочном
диске две версии драйверов — 32 и 64-битную.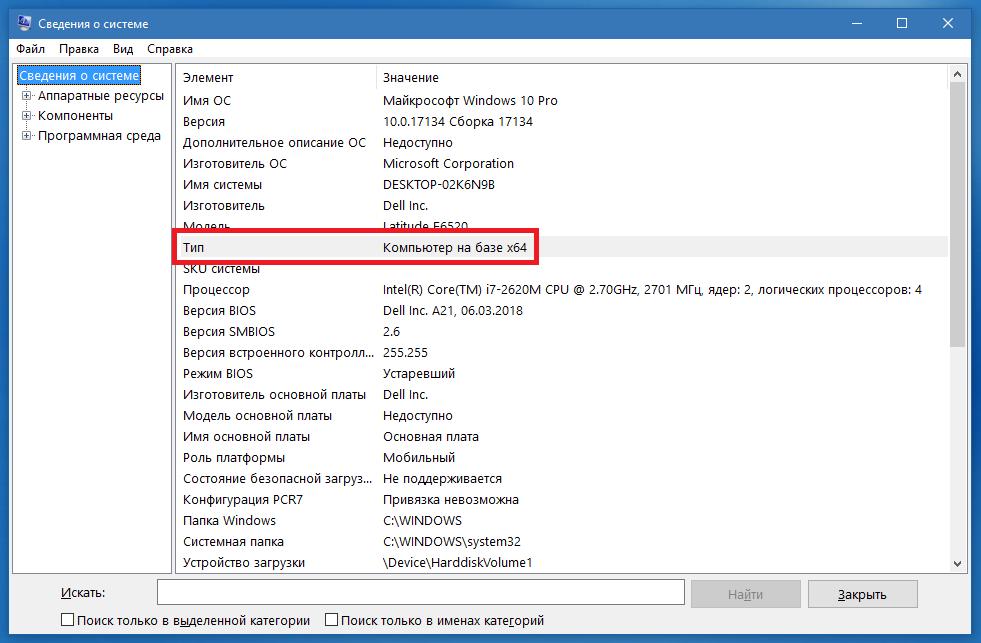
Поэтому с современными устройствами проблем не возникнет — как обычно вставляем диск с драйвером в привод и запускаем установку, инсталлятор сам определит версию Windows и запустит соответствующий разрядности драйвер.
Если диска нет или на нем нет 64-битного драйвера, необходимо посетить официальный сайт разработчика конкретного устройства, чтобы скачать такой драйвер. То же относится и к устаревшему оборудованию.
ОБЯЗАТЕЛЬНО проверьте наличие 64-битных версий ВСЕХ необходимых драйверов еще ДО начала установки 64-битной версии Windows!
Разрядность процессора
Соответственно, чтобы иметь возможность установить 64-битную Windows ваш процессор должен поддерживать 64-битные инструкции (иначе вы даже не сможете начать установку 64-битной Windows).
Называться эти
инструкции могут по-разному: у Intel
— IA64, у AMD — AMD64. Убедиться, что
ваш процессор поддерживает нужные инструкции
можно с помощью специальной программы,
которая выводит информацию о процессоре,
в т. ч. о поддерживаемых инструкциях.
ч. о поддерживаемых инструкциях.
Отлично подойдет
простая, бесплатная и понятная даже
новичку утилита CPU-Z.
Скачать ее можно здесь: http://www.cpuid.com/cpuz.php
Где взять и как определить
64-битные приложения?
64-битное программное обеспечение можно определить без труда. На упаковке в системных требованиях, как правило, указывается, что данная программа 64-битная. Это же может быть указано отдельно на упаковке.
Если же вы приобретаете какое-то ПО через интернет, то принадлежность к 64-битной архитектуре тоже указывается.
Вот пример: моя лицензионная коробочная версия Windows Vista Ultimate.
В комплекте два установочных диска — 32
и 64-битная версия ОС :
Не обращайте внимание на «англоязычность» в данном случае, просто ОС была куплена в Соединенных Штатах.
Существует два вида процессоров: 32-битные и 64-битные. Эти цифры обозначают разрядность процессора. От того, какой процессор вы используете, будет зависеть, какой версией операционной системы пользоваться, как выбирать программы и игры, какое количество ОЗУ можно поставить на свой компьютер. Также можно встретить обозначение x86, которое часто ошибочно принимают за отдельную разрядность процессора. Но прежде всего определим, операционная система какого типа установлена на вашем компьютере.
Также можно встретить обозначение x86, которое часто ошибочно принимают за отдельную разрядность процессора. Но прежде всего определим, операционная система какого типа установлена на вашем компьютере.
Как узнать разрядность установленной Windows
Есть несколько способов, позволяющих узнать, сколько бит использует ваша операционная система Windows. Ищите значения x32 или x64, так как они являются основными показателями разрядности системы, а x86 может относиться как к одноядерной, так и к двухъядерной системе. Сначала рассмотрим самый простой и быстрый вариант.
Через свойства компьютера
Через сведения о системе
Различия и преимущества разного количества ядер
Итак, существует два вида процессоров: одноядерные (x32) и двухъядерные (x64). Иногда можно встретить обозначение x86 — это не отдельный вид процессоров, а обозначение архитектуры микропроцессора. Чаще всего цифра x86 свидетельствует о том, что процессор одноядерный, но она также может использоваться и для 64-битного процессора. Поэтому не стоит ориентироваться на неё, всегда ищите обозначение в формате x36 или x64.
Поэтому не стоит ориентироваться на неё, всегда ищите обозначение в формате x36 или x64.
Производительность и скорость работы, соответственно, выше у 64-битных процессоров, так как работают сразу два ядра, а не одно. Если вы используете 32-битный процессор, то можете установить на свой компьютер сколько угодно оперативной памяти (ОЗУ), но при этом система будет использовать только 4 ГБ из всей памяти. При наличии 64-битного процессора можно использовать до 32 ГБ оперативной памяти.
Производительность и скорость работы выше у 64-битных процессоров, так как работают сразу два ядра, а не одно
Требования для 64-разрядной системы
Главное преимущество процессоров x64 заключается в том, что они поддерживают программы, игры и операционные системы, написанные не только для 64-битных процессоров, но и для 32-битных. То есть, если у вас процессор x32, то вы можете установить только 32-битную операционную систему Windows, но не 64-битную.
Какая разрядность лучше
Из всего вышеописанного можно сделать вывод, что если вы выбираете между одним и двумя ядрами, то предпочтительнее второй вариант, так как большинство современных программ и игр требуют 64 бита.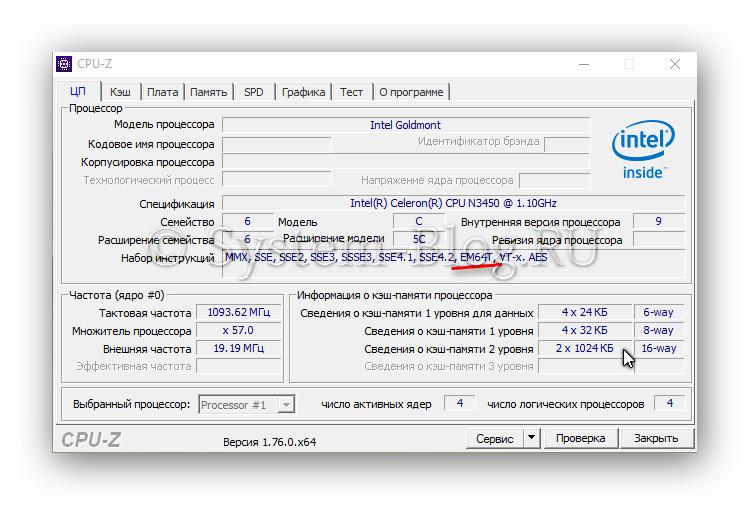 Не исключено, что в будущем от 32-битной системы полностью откажутся, так как её мощности мало на что хватает.
Не исключено, что в будущем от 32-битной системы полностью откажутся, так как её мощности мало на что хватает.
Как перейти на Windows 7 x64
Если вы хотите увеличить производительность системы и объёмы доступной оперативной памяти, а также расширить количество поддерживаемых приложений и игр, то необходимо перейти на 64-битную операционную систему. Сделать это можно единственным способом — стереть старую 32-битную систему и установить новую.
Учтите, что все файлы, находящиеся на компьютере, при выполнении этой операции будут безвозвратно утеряны, так что заранее скопируйте их на сторонний носитель, чтобы не потерять ничего важного. Итак, после того как вы начнёте установку новой операционной системы, вам будет предложено выбрать язык и подтвердить начало операции, а также выбрать версию системы. Выберите ту, которая имеет разряд x64, и пройдите процесс установки.
Выбираем тип архитектуры и продолжаем процесс установки
Почему не устанавливается 64-битная Windows
Если установка не удалась — значит, ваш процессор не поддерживает 64-битную систему и рассчитан только на x32.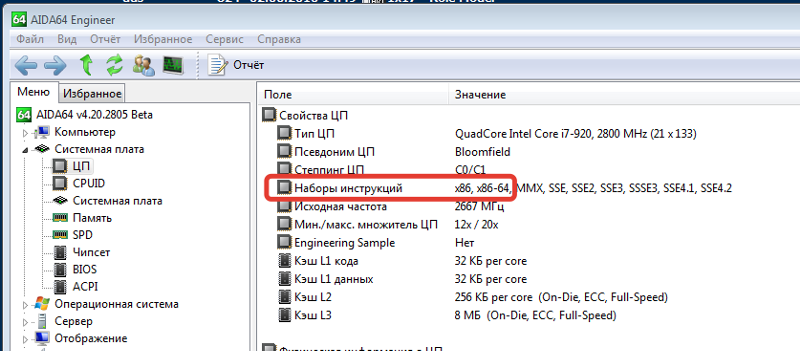 Выход из этой ситуации один — приобрести новый процессор, который будет соответствовать вашим требованиям.
Выход из этой ситуации один — приобрести новый процессор, который будет соответствовать вашим требованиям.
Как определить разрядность процессора
Есть несколько способов, позволяющих определить, какое количество ядер содержит и использует процессор, установленный в вашем компьютере.
Через командную строку
Через свойства компьютера
Через BIOS
Этот способ подойдёт для тех случаев, когда нет возможности войти в систему по какой-либо причине.
Итак, если у вас есть процессор 64x, то вы можете использовать операционную систему, игры и приложения как для 64x, так и для x32. Но наоборот делать нельзя: Windows не будет устанавливаться, а игры и приложения будут работать некорректно, перегружать компьютер или вовсе не станут запускаться. Поэтому стоит всегда использовать продукт, предназначенный для разрядности именно вашего процессора.
Как узнать какой разрядности процессор (32 или 64-bit) вашего компьютера
Для начала определимся, что такое разрядность и для чего эти данные могут вам пригодиться.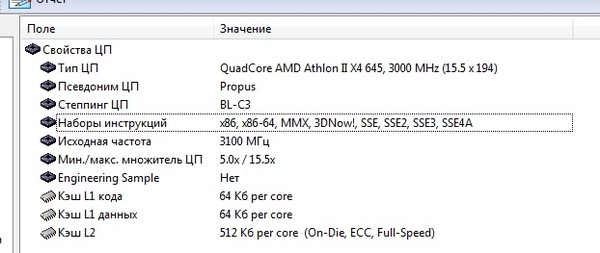 Разрядность показывает какое количество битов процессор может обрабатывать одновременно.
Разрядность показывает какое количество битов процессор может обрабатывать одновременно.
Все linux системы доступны в двух вариациях — для 32-x разрядных процессоров и для 64-x разрядных. Разумеется, такое разделение появилось не просто так. Одними из самых важных различий, с которыми может столкнуться каждый пользователь, это:
- Максимальный объем используемой оперативной памяти
Так сложилось, что 32-x разрядные системы просто не могут «увидеть» объем оперативной памяти, выходящий за пределы 4 гигабайт. Это отличие можно назвать самым существенным и главным. На 64-х битных системах, система может «видеть» и правильно работать со 192 гигабайтами оперативной памяти. Поэтому прежде чем увеличивать объем оперативной памяти, следует узнать, будут ли они доступны в системе. - Разрядность процессора
Разрядность процессора позволяет вам устанавливать операционные системы определенной разрядности. Чтобы установить 64-х битную систему, необходимо использовать 64-х битный процессор.
- Разрядность операционной системы
Внешне операционные системы разных разрядностей ничем не отличаются. Есть только небольшие технические различия. Главное касается опять же оперативной памяти, ее объемом и корректной работой с ней. Еще, в 64-х битной системе можно запускать как 64-х битные, так и 32-битные приложения, чем не может похвастаться 32-х битная система.
Команды для вывода информации о процессоре:
Если вы работаете в системе Linux, то вы с легкостью сможете узнать разрядность вашей системы и процессора. Чтобы точно знать, какой разрядности ваш процессор, введите в терминале команду.
Вконтакте
Одноклассники
Google+
все плюсы и минусы перехода
Если возникла необходимость, вы можете переключиться с 32-разрядной версии Windows на 64-разрядную.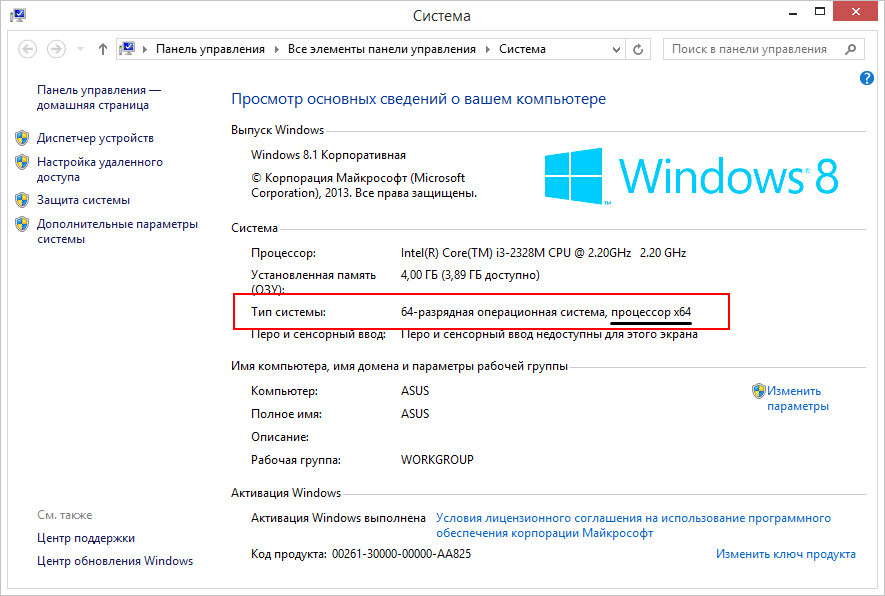 Если речь идет о той же версии Windows 7, 8 или 10, ваша лицензия действительна для обоих вариантов разрядности.
Если речь идет о той же версии Windows 7, 8 или 10, ваша лицензия действительна для обоих вариантов разрядности.
Требуется ли изменение разрядности с 32 до 64 бит?
В первую очередь необходимо определить, есть ли необходимость в переходе на 64 разряда и удовлетворяет ли ваш ПК минимальным требованиям. И поможет в этом набор программ, который расскажет о том, какое оборудование установлено в системном блоке и определит его предел возможностей. Почитать об этих утилитах и скачать их с ресурсов производителей вы можете воспользовавшись нашей статьей Проверь работу компьютера: лучшие бесплатные утилиты для теста ПК
32-битная или 64-битная версия Windows?
Итак, попробуем узнать, какая версия системы установлена на вашем компьютере: 32 или 64-битная. Разрядность может быть важна, например, если необходимо установить новую программу, предлагающую разные версии. Для начала откройте меню «Пуск», кликните по строке «Панель управления» и перейдите к пункту «Система и безопасность», а затем к пункту «Система». Здесь вы найдете информацию о типе операционной системы: 32 или 64-разрядная операционная система.
Здесь вы найдете информацию о типе операционной системы: 32 или 64-разрядная операционная система.
Если выясняется, что все-таки Windows 64-разрядная, это еще не значит, что все программы у вас работают в 64-bit режиме. Многие программы имеют только 32-разрядные версии и могут без проблем работать в 64-bit системе.
Если вы хотите перейти от разрядности в 32 бита на разрядность а 64 бита, вам нужно переустановить Windows, полностью перестроив систему. Имеет ли смысл изменять разрядность Windows с 32-битного до 64-битного варианта, во многом зависит от того, какое оборудование и программное обеспечение вы используете или планируете приобрести:
- В операционных системах Windows разрядность описывает длину слова, используемую для адресации к вашей RAM и памяти вашего GPU.
- Если у вас нет технических данных установленной в ПК видеокарты, можно использовать наш практический совет, чтобы узнать, какая память у вашего GPU.
- Используйте наше советы выше, чтобы узнать, какая разрядность у вашего Windows: 32 или 64 бита.
 Кроме того, вы также можете ознакомиться с нашей статьей по этой теме.
Кроме того, вы также можете ознакомиться с нашей статьей по этой теме. - Только когда объем памяти RAM и GPU превышает 4 гигабайта, Вам стоит переходить от разрядности 32 до 64 бит.
- При определенных обстоятельствах изменение разрядности не стоит приложенных усилий, если вы, например, никогда не используете неадресуемую память. Если вы, к примеру, просто занимаетесь Интернет-серфингом или выполняете базовую офисную работу, вы в большинстве случаев редко используете более одного гигабайта оперативной памяти. Узнайте в нашем практическом совете, сколько оперативной памяти вам нужно.
- И даже если вы временно превысите возможности памяти, например, играя в 3D-игры с большим объемом памяти, занимаясь видеомонтажом или моделированием, переключение разрядности не обязательно станет лучшим решением. В зависимости от программного обеспечения покупка быстрого SSD-накопителя для хранения больших объемов данных может быть значительно более выгодной альтернативой. Например, вам можно будет просто прописать новый путь хранения для программного обеспечения, не настраивая при этом совершенно новую систему.

- С помощью наших инструкций вы все равно можете использовать оперативную память, с непосредственной адресацией, используя ее в качестве энергозависимого пространства на жестком диске, например, для временных файлов.
Возможно ли сменить разрядность?
Можно ли вообще ли даже изменение версии Windows с 32 до 64 бит, зависит от аппаратного обеспечения вашего компьютера:
- Ваш процессор должен иметь возможность обрабатывать 64-разрядные адреса. Самый простой способ узнать, установлен ли у вас 64-разрядный процессор — прочитать эту информацию в руководстве к CPU.
- С помощью советов выше вы можете и без мануала узнать, поддерживает ли ваш компьютер 64-битную разрядность.
- Если ваш процессор не поддерживает более высокую разрядность, одной лишь заменой процессора не обойтись. Прочитайте в мануале к установленной в вашем системном блоке материнской плате, совместима ли она с 64-битными процессорами, и если да, то с какими именно.
 Это вопрос сокетов.
Это вопрос сокетов. - Имейте в виду: если ваш процессор совместим с 64-битной версией, в принципе возможно изменение разрядности. НО: с 64-битной операционной системой вам придется неизбежно переустановить все драйверы всех своих аппаратных компонентов. Если вы не найдете 64-битные драйверы для вашего картридера, устройство может перестать работать после внесения изменений.
Как изменить разрядность на более высокую
Чтобы переключиться с 32-битной версии на 64-битную версию Windows, вам нужно сделать некоторые приготовления и выполнить следующие действия:
- Во-первых, найдите драйверы для всего вашего оборудования, подходящие для 64-битных систем. Сохраните их на USB-накопителе или на другом носителе данных.
- Проверьте или получите заново свой текущий ключ Windows. Вы можете найти его на установочном DVD-диске. Как создать загрузочный диск с полезными программами и драйверами или установочный диск Windows, вы можете узнать из отдельной статьи.

- Внимание: вы не можете установить 64-битную систему поверх старой 32-й версии, не удаляя старую систему. Обязательно создайте резервные копии всех важных данных из раздела жесткого диска, на который вы будете устанавливать свою 64-битную систему.
- Мы расскажем вам больше о том, что нужно учитывать при переустановке операционной системы.
- Установите 64-разрядную операционную систему, например, используя наши статьи об установке Windows 7 и Windows 8.
- После установки операционной систему установите все драйверы. Теперь имеет смысл создать резервную копию Windows, чтобы при необходимости воспользоваться «чистой» версией для быстрой переустановки системы.
Как на новой 64-битной системе запустить программы в режиме совместимости, мы расскажем в следующей статье.
Читайте также:
Фото: компании-производители, pexels.com
Как узнать поддерживает система 64 бит.
 Определяем разрядность процессора
Определяем разрядность процессораВ большинстве случаев, пользователи задумываются о разрядности операционной системы и процессора только тогда, когда им начинает .
Тогда встает два вопроса. Во-первых, какая операционная система установлена, 32 или 64 разрядная. А во-вторых, можно ли установить 64 разрядную систему, поддерживает ли ее процессор.
На эти вопросы мы и постараемся ответить в этом материале. Здесь мы расскажем о том, как узнать какая система установлена на данный момент и поддерживает ли процессор установку 64 разрядной системы.
Разрядность системы и процессора в Windows 8 или Windows 10
Если вы используете Windows 8 или , то для того чтобы узнать поддерживает ли процессор 64 разрядную систему, а также какая система сейчас установлена на вашем компьютере, не нужно никакого дополнительного программного обеспечения. Всю необходимую информацию можно получить через инструменты, встроенные в Windows.
Для этого нужно просто открыть окно «Просмотр сведений о вашем компьютере»..thumb.png.0f4255c05e94e5c61924e44890ab847f.png) Открыть это окно можно по-разному. Например, если на вашем рабочем столе есть иконка компьютера, то вы можете просто кликнуть по ней правой кнопкой мышки и в открывшемся меню выбрать пункт «Свойства». Либо можно открыть «Панель управления» и перейти в раздел «Система и безопасность – Система». Ну и самый простой способ открыть окно «Просмотр сведений о вашем компьютере» это комбинация клавиш Windows-Pause/Break.
Открыть это окно можно по-разному. Например, если на вашем рабочем столе есть иконка компьютера, то вы можете просто кликнуть по ней правой кнопкой мышки и в открывшемся меню выбрать пункт «Свойства». Либо можно открыть «Панель управления» и перейти в раздел «Система и безопасность – Система». Ну и самый простой способ открыть окно «Просмотр сведений о вашем компьютере» это комбинация клавиш Windows-Pause/Break.
После того, как вы откроете окно «Просмотр сведений о вашем компьютере» вам нужно обратить внимание на строку «Тип системы», в ней будет указано разрядность операционной системы и разрядность процессора.
Например, если у вас 64 разрядная система и 64 разрядный процессор, то это будет выглядеть так, как на скриншоте внизу.
Если же у вас установлена 32 разрядная система, но процессор 64 разрядный, то это будет выглядеть так.
Если процессор указывается как 64 разрядный, то это означает, что он поддерживает 64 разрядную системы и при необходимости вы можете ее установить.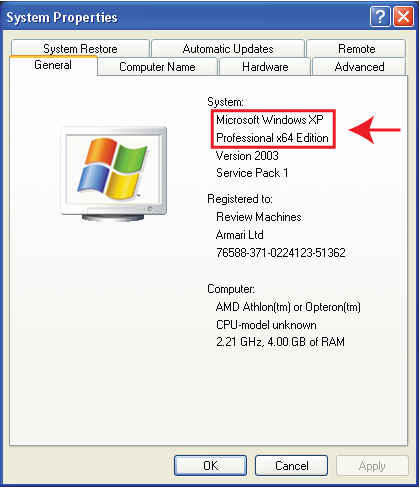
Разрядность системы и процессора в Windows 7 и XP
Если вы используете Windows 7 или Windows XP, то описанный выше способ не даст вам всей информации. Например, в Windows 7 также есть окно «Просмотр сведений о вашем компьютере» и оно открывается точно также как в Windows 8 или Windows 10 (через свойства компьютера, через панель управления или через комбинацию клавиш Windows-Pause/Break). Но в Windows 7 в данном окне есть информация только о разрядности системы, данных о разрядности процессора нет.
В Windows XP также можно открыть окно с информацией о компьютере, там оно называется «Свойства системы». Для его открытия нужно кликнуть правой кнопкой по иконке «Мой компьютер» и выбрать «Свойства» либо нажать комбинацию клавиш Windows-Pause/Break. В Windows XP в окне «Свойства системы» разрядность системы будет указываться только в том случае если используется 64 разрядная Windows XP.
Если же Windows XP – 32 разрядная, то никаких упоминаний о разрядности не будет.
Поэтому, если у вас Windows 7 или Windows XP, то для того чтобы узнать поддерживает ли 64 рядную систему вам нужно воспользоваться . Запустите данную программу на своем компьютере и посмотрите какие инструкции поддерживаются вашим процессором (на скриншоте внизу).
Если в списке поддерживаемых инструкций есть «x86-64 » или «EM64T », то это означает, что у вас 64 разрядный процессор и он поддерживает 64 разрядную систему.
Архитектура компьютера (англ. Computer architecture) — структура
вычислительной машины, определяющая проведение обработки информации и
принципы взаимодействия технических средств и программного обеспечения.
Оперативная память компьютера (ОЗУ, RAM). Сокращенно оперативную память компьютера называют ОЗУ (оперативное запоминающее устройство) или RAM (random access memory — память с произвольным доступом).
Что такое разрядность? Разрядность – способность одновременно обрабатывать какое-то количество битов.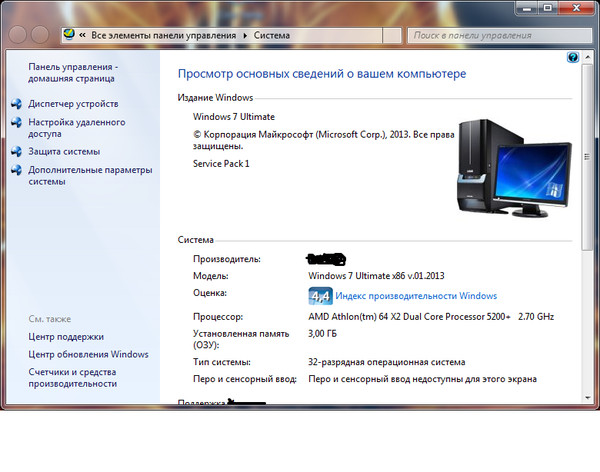
Все системы Linux существуют в двух вариантах – 32-битные и 64-битные .
Архитектурные различия между 32 и 64-битными версиями Linux , разумеется, есть.
Самые главные особенности и отличия, которые непосредственно касаются пользователя и с которыми приходится сталкиваться:
1. Максимальный объем оперативной памяти (ОЗУ).
2. Разрядность операционной системы (32 или 64-bit).
3. Разрядность процессора.
Максимальный объем оперативной памяти.
32-битная операционная система может использовать, «видеть» не более 4 ГБ оперативной памяти . Это самое главное отличие, и самое существенное. Если в вашем компьютере оперативная память (ОЗУ) — 2 ГБ , то 32-битная операционная система работает с таким объемом нормально.
64-битная операционная система может работать с гораздо бО льшими объемами памяти – до 192 ГБ .
Если вы на компьютере с 4 ГБ ОЗУ будете работать под управлением 32-битной ОС , то она просто не увидит такой объем. Все, что она сможет использовать – это примерно 3.5 ГБ из 4 ГБ. Остальной объем она не может предоставить для работающих программ. Разумеется, если вы установите в компьютер с 8 ГБ ОЗУ , скажем, и при этом будете оставаться на 32-битной системе , то она так же не увидит более 3.5 ГБ из всего установленного объема и оставшиеся 4.5 ГБ останутся просто неиспользованными.
Все, что она сможет использовать – это примерно 3.5 ГБ из 4 ГБ. Остальной объем она не может предоставить для работающих программ. Разумеется, если вы установите в компьютер с 8 ГБ ОЗУ , скажем, и при этом будете оставаться на 32-битной системе , то она так же не увидит более 3.5 ГБ из всего установленного объема и оставшиеся 4.5 ГБ останутся просто неиспользованными.
Какими особенностями обладает 64-битная система?
Визуально – никакими. Т.е. внешне – это обычная ОС, ничем не выделяющаяся от 32-битного варианта.
Технически – небольшие различия есть. Первое, собственно, что 64-битная ОС «видит» большие объемы памяти и умеет с ними работать. Второе – она позволяет запускать 64-битные приложения (32-битная — нет).
Разрядность процессора.
Соответственно, чтобы иметь возможность установить 64-битную Linux , ваш процессор должен поддерживать 64-битные инструкции (иначе вы даже не сможете начать установку 64-битной
Linux).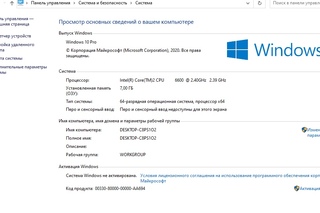 Называться эти инструкции могут по-разному: Intel – IA64 , AMD – AMD64 .
Называться эти инструкции могут по-разному: Intel – IA64 , AMD – AMD64 .
Чтобы определить какой разрядности процессор (32 или 64-bit) вашего компьютера, выполните в терминале следующую команду:
Как видно на снимке после выполнения команды, архитектура моего компьютера x86_64 , т. е. 64-bit . А процессор поддерживает как 32-битную , так и 64-битную архитектуры устанавливаемых систем.
Если после выполнения команды вы видите цифры x86, i686 или i386 , значит процессор вашего компьютера — 32-bit и устанавливать на него можно только 32-битные системы.
Чтобы проверить архитектуру установленной ОС Linux на компьютере, выполните в терминале одну из следующих команд.
В настоящее время происходит массовый переход к 64-разрядным операционным приложениям и процессорам. По мере обновления оборудования растет и возможность использовать современное ПО, как системное, так и прикладное. Многие пользователи задаются вопросами о разнице между версиями программ, операционных систем, и самого оборудования, которое они используют.
Многие пользователи задаются вопросами о разнице между версиями программ, операционных систем, и самого оборудования, которое они используют.
Попытаемся внести порядок и ясность в эти вопросы. Для начала несколько определений:
- разрядность – количество цифр в числе в позиционных системах счисления. Относится как к обычным десятичным числам, так и используемым в информатике двоичной, шестнадцатеричной и восьмеричной системам. Один разряд в двоичной системе называется битом и может иметь только одно из значений: 0 или 1;
- разрядность процессора – число двоичных разрядов на шине данных процессора. Определяет наибольший размер числа, обрабатываемого в одной машинной операции или хранимого в регистрах процессора. Чем выше данный показатель, тем более производительным является процессор и тем больше объем адресуемой им памяти;
- разрядность операционной системы – способность скомпилированного машинного кода из исполняемых файлов системных программ и библиотек выполнять n-разрядные инструкции процессоров: арифметические и адресные команды, где n – разрядность процессора, установленного на аппаратной платформе, используемой для работы данной системы.

В таблице ниже приведено несколько примеров для машин из категории персональных компьютеров, следующих в хронологическом порядке.
Для примера взяты наиболее массовая платформа Intel (в скобках могут быть указаны другие производители) и наиболее распространенная ОС Microsoft Windows.
| Годы | Процессор(ы) | Разрядность процессора | Операционная система | Есть ли 64-разрядная версия ОС? |
|---|---|---|---|---|
| 1978-1982 | 8086, 80186 | 16 | CP/M, MS DOS | |
| 1982 | 80286 | 16 | MS-DOS, Windows 3.1 | |
| 1985 | 80386 | 32 | MS DOS, Windows 3.1/NT/95 | |
| 1989 | 80486 | 32 | MS DOS, Windows 3.1/NT/95/98 | |
| 1993-2000 | Pentium | 32 | MS DOS, Windows 3.1/NT/95/98/ME/2000/Vista/XP | Windows Vista/XP* |
| 2003 | Athlon 64 (AMD) | 64 | Windows 2000/Vista/XP/7 | Windows 2000/Vista/XP/7* |
| 2004 | Pentium D, Xeon | 64 | Windows 2000/Vista/XP/7 | Windows 2000/Vista/XP/7* |
| 2008 | Intel Core | 64 | Windows 2000/Vista/XP/7/10 | Windows 2000/Vista/XP/7/10* |
Важно! * 64-разрядные версии ОС, несовместимы с 32-разрядными процессорами
Внутреннее устройство процессора (архитектура) 8086 оказалось достаточно удачным, чтобы дать еще целое семейство процессоров, последовательно улучшаемых на протяжении долгого времени. Очередная модель получила обозначение 80186, и в дальнейшем, вплоть до Pentium, третья цифра в обозначении микросхем последовательно возрастала.
Очередная модель получила обозначение 80186, и в дальнейшем, вплоть до Pentium, третья цифра в обозначении микросхем последовательно возрастала.
Именно из-за способа обозначения чипов, в общем, внутренней проблемы производителя, появилось “загадочное” обозначение x86. Потребителя обычно такие вещи совершенно не интересуют. x86 – это просто собирательное имя для 186, 286, 386 и т.д. Не следует путать его с x64. Все очень просто: архитектуру 32-разрядных компьютеров называют x86, а 64-разрядных – x86-64.
До 80386 шина процессора была 16-разрядной, и это должно было учитываться при написании кода. Поскольку в программах очень часто используются 32-разрядные числа, а иногда и 64-разрядные, то 16-разрядный процессор должен был обрабатывать их “в несколько приемов” (машинных инструкций) что замедляет работу программ.
С появлением 80386-го процессора производительность компьютера стала резко возрастать, по причинам, отмеченным в предыдущем абзаце. Теперь большие числа стали обрабатываться за одну машинную команду.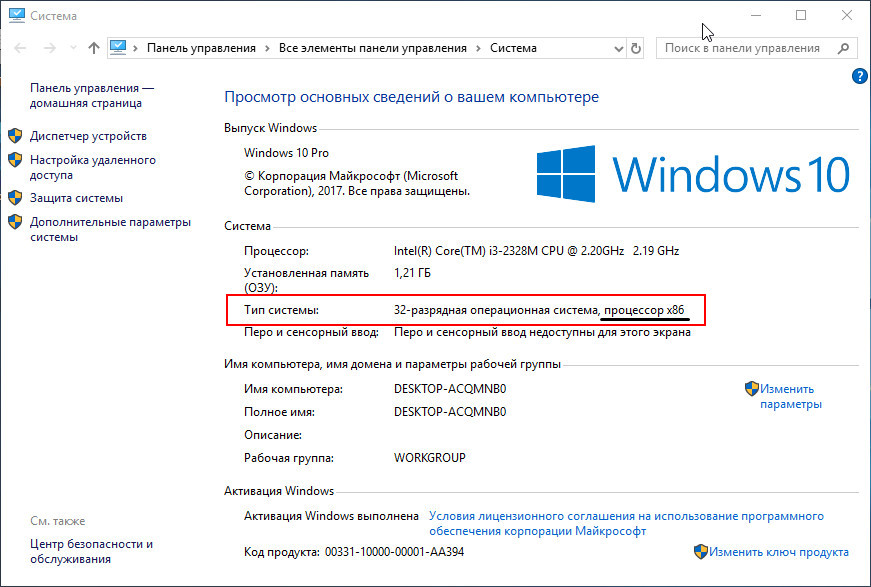 Но не только производительность. Очень ценной оказалась возможность увеличить адресуемую память – вплоть до 4 гигабайт (хотя для приложений доступно несколько меньше, около 3). Кроме расширения регистров и шин, одновременно росла и тактовая частота процессоров, появился конвейер, суперскалярная архитектура и т.п. В эпоху 32-битных машин произошли революционные изменения в технике.
Но не только производительность. Очень ценной оказалась возможность увеличить адресуемую память – вплоть до 4 гигабайт (хотя для приложений доступно несколько меньше, около 3). Кроме расширения регистров и шин, одновременно росла и тактовая частота процессоров, появился конвейер, суперскалярная архитектура и т.п. В эпоху 32-битных машин произошли революционные изменения в технике.
В начале 2000-х годов появились 64-разрядные процессоры. Не все они оказались удачными. Например, Intel Itanium (архитектура IA-64), при всех своих преимуществах оказался плохо совместимым со многими 32-разрядными программами, которые работали на нем еще хуже, чем на других машинах. За что получил прозвище “Итаник” (от слова Титаник) и скоро был снят с производства.
64-разрядные процессоры AMD (компания Advanced Micro Devices) оказались намного более практичными, так как это было очередное расширение x86, причем была достигнута очень высокая степень обратной совместимости. Это означает, что 32-разрядные программы на таких процессорах выполняются без потери скорости и при поддержке любого машинного кода.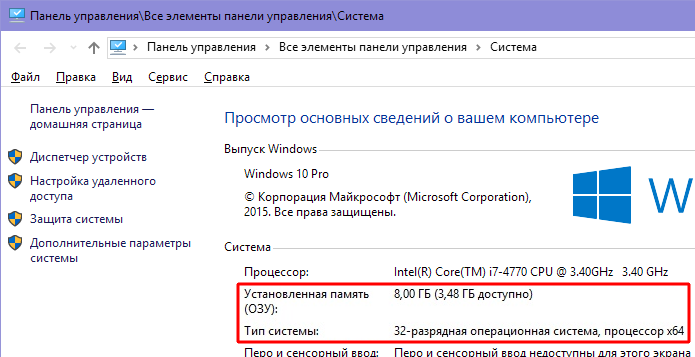
Созданная AMD архитектура команд для новых процессоров получила несколько названий, означающих одно и то же:
Oracle и Microsoft используют для этой архитектуры термин x64, так что его тоже можно добавить в этот список.
Операционные системы
Поскольку операционные системы, с точки зрения процессора, ничем не отличаются от всех остальных программ, то все ПО должно быть совместимым с данным процессором. Для этого компиляторы и ассемблеры должны генерировать подходящий набор инструкций, чтобы он оказался выполнимым на выбранном процессоре.
При появлении нового, более совершенного процессора, не просто улучшенного, а с таким важным свойством как очередное удвоение разрядности, для программного обеспечения возможны пять ситуаций:
- запуск старых программ на новом процессоре;
- эмуляция, запуск в среде виртуальной машины;
- перекомпиляция исполняемых файлов под новый процессор;
- изменение программного кода и повторная компиляция;
- написание программного кода “с нуля”.

Первый случай требует полной обратной совместимости для нового процессора. Второй требует повышенной производительности и памяти от новой машины, так как виртуальная машина сама расходует достаточно ресурсов. Остальные случаи требуют выпуска новых версий программного обеспечения.
В действительности, все эти ситуации могут встречаться в различных сочетаниях, и поэтому при использовании уже привычных и любимых пользователями версий программ возможно все: начиная от того, что программа работает намного лучше, чем прежде, до полной невозможности ее запустить. Программы редко состоят только из одного исполняемого файла, часто к ним прилагается множество динамических библиотек (файлов dll) и дополнительных утилит. Все они могут иметь особенности, которые помешают работе программы или ограничат ее функциональность.
В таблице ниже перечисляются некоторые различия между распространенными операционными системами используемыми на ПК.
| Операционная система | Разрядность, бит | Ядро | Минимум памяти для работы | Минимум на жестком диске | Частота процессора, минимум | Число задач | Число пользователей | Состояние на 2018 год |
|---|---|---|---|---|---|---|---|---|
| CP/M | 8 | Монолитное | 16 Кб | 1-5 MHz | 1 | 1 | Историческое | |
| 86-DOS | 16 | Монолитное | 32 Кб | 4-16 MHz | 1 | 1 | Историческое | |
| MS DOS | 16 | Монолитное | 64 Кб | 4 MHz | 1 | 1 | Историческое | |
Windows 3.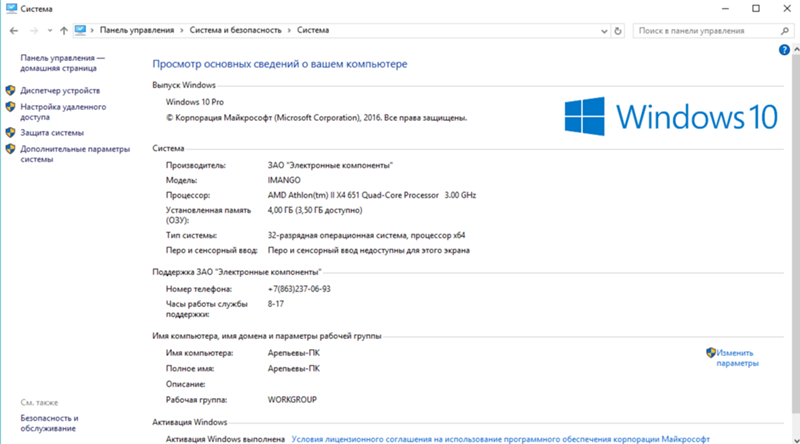 1 1 | 16 | MS-DOS 3.1 и выше | 640 Кб | 6.5 Mb | 4 MHz | 1 | 1 | Историческое |
| Windows 95 | 16 | Монолитное | 4 Мб | 50 Mb | 16 MHz | Многозадачная | 1 | Историческое |
| Windows 98 | 32 | Монолитное | 16 Мб | 195 Mb | 66 MHz | Многозадачная | 1 | Историческое |
| Windows ME | 32 | Монолитное | 32 Mb | 200 Mb | 155 MHz | Многозадачная | 1 | Историческое |
| Windows 2000 | 32 | Гибридное | 32 Mb | 2 Gb | 133 MHz | Многозадачная | 1 | Историческое |
| Windows XP | 32, 64 | Гибридное | 64 Mb | 1.5 Gb | 233 MHz | Многозадачная | 1 | |
| Windows Vista | 32, 64 | Гибридное | 384 Mb | 20 Gb | 800 MHz | Многозадачная | 1 | Историческое |
| Windows 7 | 32, 64 | Гибридное | 1 Gb/2 Gb* | 16 Gb/20 Gb* | 1 GHz | Многозадачная | 1 | Прекращена основная поддержка |
| Windows 8 | 32, 64 | Гибридное | 1 Gb/2 Gb* | 16 Gb/20 Gb* | 1 GHz | Многозадачная | 1 | Не поддерживается |
| Windows 10 | 32, 64 | Гибридное | 1 Gb/2 Gb* | 16 Gb/20 Gb* | 1 GHz | Многозадачная | 1 | Поддерживается |
На заметку! * – слеш (/) разделяет платформы x86 (32 бит) и x86-64 (64 бит).

Как определить разрядность компьютера
Первый способУзнайте особенности и недостатки систем в статье —
Одним из способов является переход в меню BIOS компьютера. На разных машинах для этого могут быть свои клавиши, используемые в начале загрузки. Обычно подсказка для перехода в меню BIOS находится внизу экрана и у пользователя есть некоторое время чтобы войти туда, т.е. успеть нажать требуемую клавишу. Если пользователь ничего не предпринимает, загрузка продолжается, как обычно.
Таким образом можно однозначно узнать марку процессора. Правда, здесь не указана его разрядность, но так как процессор у нас однозначно идентифицирован, то найти его разрядность очень легко в поисковых системах интернета.
Второй способПри загруженной системе нужно обратиться к ее свойствам. Для этого нужно сделать следующее:
Третий способ
Для определения установленного процессора можно использовать командную строку.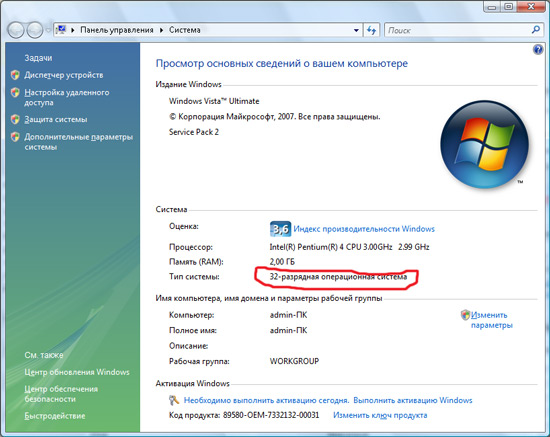
Как определить разрядность операционной системы
Один из способов уже показан выше, это третий способ с командой «systeminfo». Для тех, кто не любит иметь дело с «Командной строкой», есть еще один способ:
Ответы на частые вопросы
Пользователей часто интересуют вопросы, на которые они хотят иметь вполне однозначные ответы, без необходимости вникать в тему глубоко. Вот некоторые из них вместе с ответами.
| Вопрос | Ответ |
|---|---|
| Какой процессор x86? | Любой 32-разрядный, совместимый с ПК |
| Нужны ли 64-разрядные драйверы для устройств при работе в 64-разрядной версии Windows? | Обязательно. Драйверы устанавливаются в соответствии с выбранной операционной системой |
| Как сменить разрядность операционной системы? | Никак. Только переустановкой. Предварительно необходимо сохранить все важные данные |
| 32 или 64 бит: какую ставить систему и как определить? | Если процессор 32-разрядный, то можно ставить только 32-разрядную версию ОС. Если процессор 64-бит, то следует руководствоваться всеми остальными системными требованиями Если процессор 64-бит, то следует руководствоваться всеми остальными системными требованиями |
| Почему следует устанавливать 64-битную версию операционной системы? | Если ваш компьютер достаточно современный (не старше 7-8 лет) то он обязательно поддерживает 64-разрядные системы, и именно этот вариант раскрывает все возможности данного компьютера полностью |
| Какая «семерка» лучше — 32-х или 64-х разрядная | Здесь скорее нужно говорить о «железе», если компьютер достаточно новый, то лучше, конечно-же 64-разрядная |
| Можно ли запускать 32-разрядные программы и драйвера на 64-разрядном компьютере? | В подавляющем большинстве случаев можно, если используется архитектура amd64 (она же x86-64). Кроме того, в Windows 7, например, имеется режим эмуляции Windows XP, который дает дополнительные возможности для этого. Однако есть случаи несовместимости и придется использовать 64-разрядные версии таких приложений |
| Какие недостатки есть у 64 битной Windows? | Повышенные требования к памяти, и больше места на диске. Но это является проблемой только для старых компьютеров Но это является проблемой только для старых компьютеров |
Видео — Выбор между 32-разрядными и 64-разрядными версиями Windows
Различия и особенности разрядности операционных систем
Как определить разрядность — это будет полезно знать тем, кто собирается обновлять свой компьютер или же покупать собирать новый.
А также, сколько же оперативной памяти нужно компьютеру в зависимости от тех задач, которые перед ними будут ставиться.
Итак, о разрядности операционных систем и к поддержке различных объемов памяти, вот подробный материал на эту тему.
Что такое разрядность?
Научное определение таково: В информатике разрядностью электронного устройства или шины называется количество разрядов (битов), одновременно обрабатываемых этим устройством или передаваемых этой шиной.
Термин этот применим
к составным частям вычислительных, периферийных
или измерительных устройств: шинам данных
компьютеров, процессорам и т.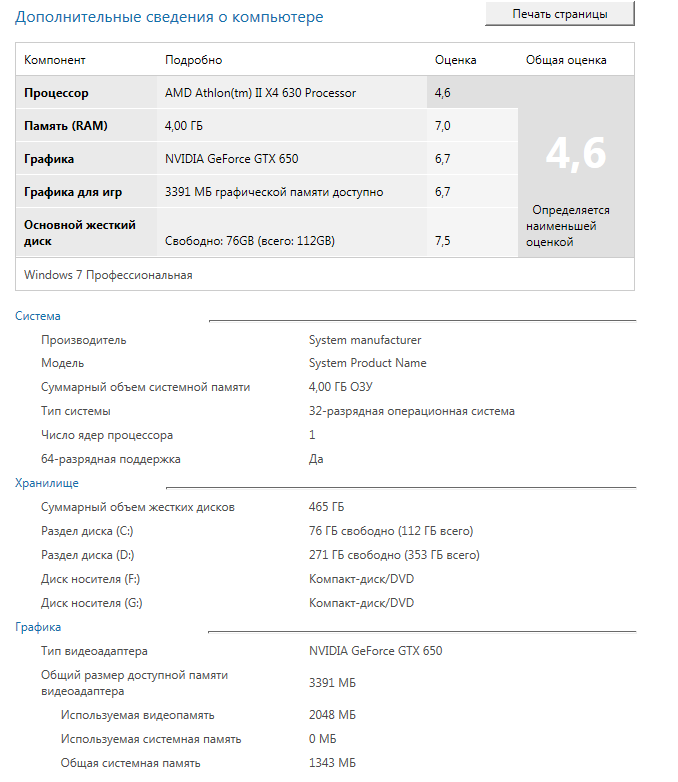 д. Разрядностью
компьютера
называют разрядность
его машинного слова.
д. Разрядностью
компьютера
называют разрядность
его машинного слова.
Думаю, все просто и понятно. Разрядность — способность одновременно обрабатывать какое-то количество битов, если говорить проще.
На самом деле, все не так просто, и чтобы осветить полностью этот вопрос и «по-научному» — никакой статьи не хватит.
Поэтому, не будем углубляться в курс архитектуры ПК, а затронем чисто практические моменты, с которыми приходится сталкиваться и которые имеют значение для нас — пользователей.
Причем тут объем оперативной памяти?
Существует две версии операционной системы Windows (по крайней мере пока — только две). Не важно, что именно мы возьмем из современных и актуальных систем: XP, Vista или Виндовс 7.
Все эти системы существуют в двух вариантах — 32-битные и 64-битные. Например:
Windows 7 Ultimate 32-bit (или х86 — равнозначные обозначения)
Windows 7 Ultimate 64-bit (или x64 — равнозначные обозначения)
Windows Vista Ultimate x86 (x86 — это обозначение 32-битной версии)
Windows Visa Ultimate x64 (соответственно — 64-битная версия)
Архитектурные
различия между 32 и 64-битными версиями
Windows, разумеется, есть. Говорить
о них можно долго, но это ни к чему,
поверьте мне. 🙂
Говорить
о них можно долго, но это ни к чему,
поверьте мне. 🙂
Самые главные особенности и отличия, которые непосредственно касаются пользователя и с которыми приходится сталкиваться:
1. Максимальный объем оперативной памяти.
2. Разрядность операционной системы.
3. Разрядность процессора.
Вот об этом мы с вами поговорим подробнее…
Максимальный объем оперативной памяти
32-битная операционная система может адресовать (т.е. может использовать, «видеть») не более 4 ГБ оперативной памяти. Это самое главное отличие, и самое существенное.
Если в вашем компьютере установлено, скажем, 2 ГБ, то 32-битная операционная система работает с таким объемом нормально.
Если вы у становите
4 ГБ памяти и будете работать под управлением
32-битной ОС, то она просто не увидит
такой объем. Все, что она сможет использовать
— это примерно 3,5 ГБ из 4 ГБ. Остальной
объем она не может предоставить для
работающих программ.
Разумеется, если вы установите в компьютер 8 ГБ памяти, скажем, и при этом будете оставаться на 32-битной системе, то она так же не увидит более 3.5 ГБ из всего установленного объема.
64-битная операционная система может работать с гораздо бОльшими объемами памяти — до 192 ГБ (для Windows 7). То есть, если вы, скажем, захотели установить 8 ГБ памяти, то обязательно нужно переходить на 64-битную ОС, в противном случае, вы просто не сможете использовать столь большой доступный объем.
Мы рассмотрели, можно сказать, «крайности», до 2 ГБ и 8 ГБ и более. А как быть с золотой серединой? Что, если у вас уже установлено или же вы планируете увеличить объем памяти до 4 ГБ?
Нужно ли в этом случае переходить на 64-битную ОС, чтобы компьютер смог использовать не 3.3, а все 4 ГБ памяти?
Не все так просто… 64-битные версии ОС используют заметно больше памяти. Все переменные теперь уже не 32-битные, а 64-битные.
Обычно это увеличивает
объём приложений на 20-40%, что приводит
и к соответствующему росту объёма занимаемой
памяти.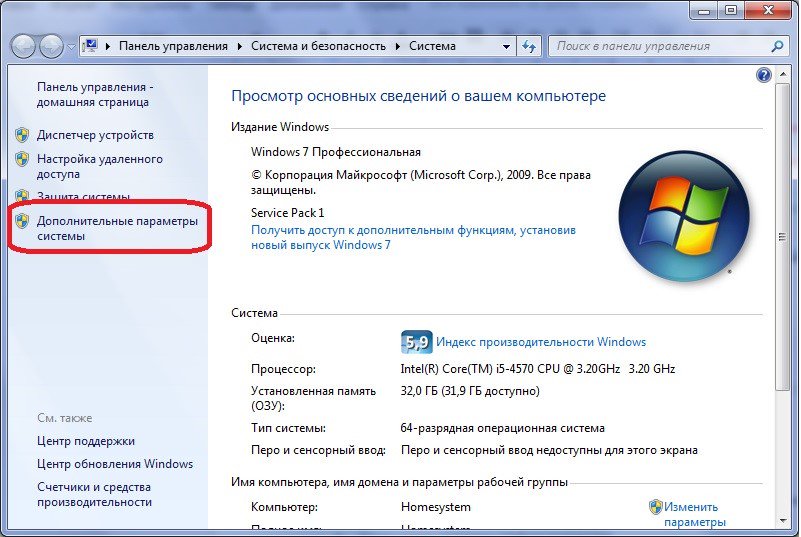 На такие файловые форматы, как
музыка или видео, это не влияет.
На такие файловые форматы, как
музыка или видео, это не влияет.
Устанавливать 64-битную версию Windows, чтобы лучше использовать 4 Гбайт памяти, смысла не имеет, пусть даже 32-битная версия распознаёт только до 3,5 ГБ памяти.
Проблема кроется в том, что вы получите отсутствующую память, однако сразу же её потеряете по той причине, что 64-битная версия требует для себя больше памяти. Так что переход на 64 бита актуален только при памяти большего объёма: 6, 8 ГБ и более.
Итак, если вы решили установить много памяти, и здесь 64-битная ОС нужна точно, то возможно, вас интересует вопрос:
Какими особенностями обладает
64-битная Windows Vista и 7 ?
Визуально — никакими. Т.е. внешне — это обычная ОС, ничем не выделяющаяся от 32-битного варианта. Вы можете определить ее принадлежность к 64-битной архитектуре только зайдя в пункт «свойства системы» в панели управления — там указана разрядность.
Технически — небольшие
различия есть. Первое, собственно, что
64-битная ОС «видит» большие
объемы памяти и умеет с ними работать.
Второе — она позволяет запускать 64-битные
приложения.
Первое, собственно, что
64-битная ОС «видит» большие
объемы памяти и умеет с ними работать.
Второе — она позволяет запускать 64-битные
приложения.
64-битная ОС позволяет запускать и обычные 32-битные программы. Привычным способом, никаких настроек для этого не требуется. Все как всегда.
Просто в 64-битной системе присутствует подсистема выполнения 32-х разрядных приложений. Поэтому, вы с успехом можете устанавливать и работать как с 32-битными, так и с 64-битными приложениями.
Сейчас таких х64-приложений немного, хотя их число постоянно растет. Особенно это касается ресурсоемких программ — графических и видеоредакторов и так далее. Т.е. всех программ, которым нужны в первую очередь большие объемы доступной для работы памяти.
Например, чтобы какой-то видеоредактор мог использовать в работе более 4 ГБ из доступной памяти.
Например, современные
приложения серии Adobe CS5 — только
64-битные. Это значит, что, скажем,
Photoshop CS5, Dreamweaver CS5 и т. п.
смогут запустится только на 64-битной
системе. На 32-битной ОС они просто
не запустятся. Почему?
п.
смогут запустится только на 64-битной
системе. На 32-битной ОС они просто
не запустятся. Почему?
Потому что в 64-битной ОС могут работать 32-битные приложения , но не наоборот!
ВНИМАНИЕ! Следующий технический момент —64-битные ОС требуют 64-битных драйверов .
Как правило, все современные (не старше двух лет) устройства ПК, ноутбуки и периферия имеют на прилагающемся установочном диске две версии драйверов — 32 и 64-битную.
Поэтому с современными устройствами проблем не возникнет — как обычно вставляем диск с драйвером в привод и запускаем установку, инсталлятор сам определит версию Windows и запустит соответствующий разрядности драйвер.
Если диска нет или на нем нет 64-битного драйвера, необходимо посетить официальный сайт разработчика конкретного устройства, чтобы скачать такой драйвер. То же относится и к устаревшему оборудованию.
ОБЯЗАТЕЛЬНО проверьте наличие 64-битных версий ВСЕХ необходимых драйверов еще ДО начала установки 64-битной версии Windows!
Разрядность процессора
Соответственно,
чтобы иметь возможность установить 64-битную
Windows ваш процессор должен поддерживать
64-битные инструкции (иначе вы даже
не сможете начать установку 64-битной
Windows).
Называться эти инструкции могут по-разному: у Intel — IA64, у AMD — AMD64. Убедиться, что ваш процессор поддерживает нужные инструкции можно с помощью специальной программы, которая выводит информацию о процессоре, в т.ч. о поддерживаемых инструкциях.
Отлично подойдет
простая, бесплатная и понятная даже
новичку утилита CPU-Z.
Скачать ее можно здесь: http://www.cpuid.com/cpuz.php
Где взять и как определить
64-битные приложения?
64-битное программное обеспечение можно определить без труда. На упаковке в системных требованиях, как правило, указывается, что данная программа 64-битная. Это же может быть указано отдельно на упаковке.
Если же вы приобретаете какое-то ПО через интернет, то принадлежность к 64-битной архитектуре тоже указывается.
Вот пример: моя лицензионная коробочная версия Windows Vista Ultimate.
В комплекте два установочных диска — 32
и 64-битная версия ОС :
Не обращайте внимание
на «англоязычность» в данном
случае, просто ОС была куплена в Соединенных
Штатах.
Как узнать какой разрядности процессор (32 или 64-bit) вашего компьютера
Для начала определимся, что такое разрядность и для чего эти данные могут вам пригодиться. Разрядность показывает какое количество битов процессор может обрабатывать одновременно.
Все linux системы доступны в двух вариациях — для 32-x разрядных процессоров и для 64-x разрядных. Разумеется, такое разделение появилось не просто так. Одними из самых важных различий, с которыми может столкнуться каждый пользователь, это:
- Максимальный объем используемой оперативной памяти
Так сложилось, что 32-x разрядные системы просто не могут «увидеть» объем оперативной памяти, выходящий за пределы 4 гигабайт. Это отличие можно назвать самым существенным и главным. На 64-х битных системах, система может «видеть» и правильно работать со 192 гигабайтами оперативной памяти. Поэтому прежде чем увеличивать объем оперативной памяти, следует узнать, будут ли они доступны в системе. - Разрядность процессора
Разрядность процессора позволяет вам устанавливать операционные системы определенной разрядности. Чтобы установить 64-х битную систему, необходимо использовать 64-х битный процессор.
Чтобы установить 64-х битную систему, необходимо использовать 64-х битный процессор. - Разрядность операционной системы
Внешне операционные системы разных разрядностей ничем не отличаются. Есть только небольшие технические различия. Главное касается опять же оперативной памяти, ее объемом и корректной работой с ней. Еще, в 64-х битной системе можно запускать как 64-х битные, так и 32-битные приложения, чем не может похвастаться 32-х битная система.
Команды для вывода информации о процессоре:
Если вы работаете в системе Linux, то вы с легкостью сможете узнать разрядность вашей системы и процессора. Чтобы точно знать, какой разрядности ваш процессор, введите в терминале команду.
Узнаем разрядность вашего процессора.
Узнаем разрядность вашего процессора.
Сегодня научимся определять разрядность вашего процессора.
Не путайте с разрядностью операционной системы, об определении какая у вас windows 32 или 64 говорилось в этой статье.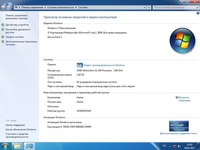
На 64 битный процессор можно поставить как 32х так и 64х битную операционную систему, а вот на 32х битную ставится только 32х битная, 64х битную они уже не потянут.
Кроме всего прочего 32х битные операционные системы не поддерживают более 4 гб оперативной памяти.
Определить разрядность процессора можно тремя способами.
Первый способ самый простой, если вы знаете модель своего процессора, то заходите на на сайт производитель этого процессора и смотрите его характеристики, там все и узнаете.
Второй способ предусматривает использование сторонних программ.
Рассмотрим две из них это AIDA 64 и вторая программа CPU-Z, обе прораммы можно скачать с сайта разработчика, бесплатно.
Запускаем программу AIDA64 и переходим Меню-Системная плата-ЦП.
Справа напротив строки Наборы инструкций видим х86 х86-64 — значит наш процессор имеет 64х разрядную архитектуру.
Теперь посмотрим в программе CPU-Z.
После того как вы ее запустите то в строке набор инструкций увидите, в моем случае EMT64T, это 64х битный процессор, если x86 (иногда х32) то это 32х битная
Ну и способ который не требует сторонних программ и наличия интернета, не привычен для простых пользователей.
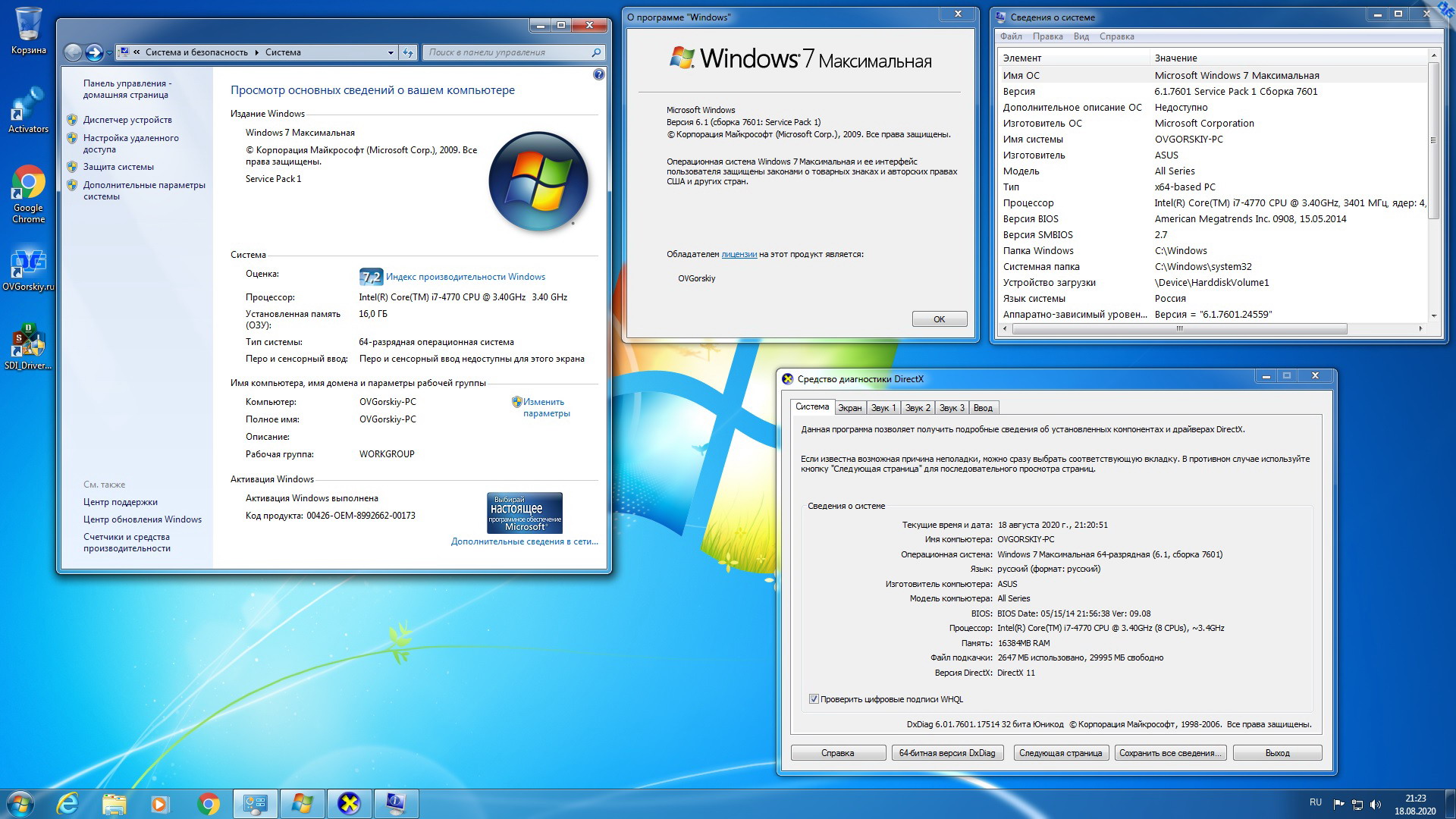
Запускаем командную строку.
Например таким способом — комбинацией клавиш win+R открываем строку выполнить, набираем команду cmd и нажимаем Enter.
В windows 7 командная строка расположена в меню — все программы — стандартные.
В windows 8, 10 правой кнопкой по иконке меню слева внизу и в списке выбираем командная строка.
Откроется командная строка в которой набираем команду systeminfo и нажимаем Enter.
Бегунком справа передвигаем вверх или вниз полученную информацию, ищем строчку Процессоры.
Будет написано число процессоров и их архитектура.
Где 64 это 64х битный процессор, если x86 (иногда х32) то это 32х битная
Удачи Всем.
Как определить, имеет ли компьютер Windows 64-разрядный процессор или ОС
Ниже приведен список методов проверки того, является ли ваша текущая установленная операционная система 32- или 64-битной, и может ли ваш процессор поддерживать 64-битную ОС.
Обратите внимание, что методы зависят от вашей версии Windows.
Любая версия Windows
Операционная система
Если вы используете 64-битную версию Windows, у вас будет Program Files (x86) и Program Files на вашем диске C: \ .
Если вы используете 32-разрядную версию Windows, будет присутствовать только папка Program Files .
Windows 10
Операционная система и процессор
Щелкните правой кнопкой мыши Start Button , затем щелкните System .
Операционная система и тип процессора будут показаны под заголовком System рядом с System Type .
Источник: служба поддержки WD — Как определить, является ли ОС Windows 32-разрядной (x86) или 64-разрядной (x64)
Windows 8
Операционная система и процессор
На рабочем столе нажмите ⊞ Win + i ( Windows Key + i ), затем щелкните PC Info .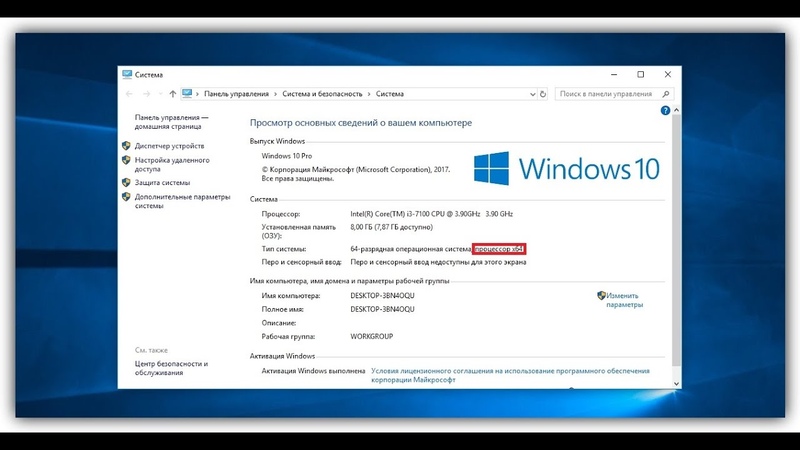
Операционная система и тип процессора будут показаны под заголовком System рядом с System Type .
Источник: Picohelp — Как проверить, является ли Windows 8 32-разрядной или 64-разрядной версией
Windows 7 / Vista / Server 2008
Операционная система
Откройте меню «Пуск» , щелкните правой кнопкой мыши Компьютер и выберите Свойства . Тип ОС будет указан в Система .
Источник: WikiHow — Проверьте, является ли ваш компьютер 64-битным
Процессор
Для этого метода могут потребоваться права администратора.
Откройте информацию о производительности и инструменты, нажав кнопку Start , а затем нажав Control Panel . В поле поиска введите Информация о производительности и инструменты и затем в списке результатов щелкните Информация о производительности и инструменты .

Щелкните Просмотр и распечатка подробной информации о производительности и системе .
В разделе System вы можете увидеть, какой тип операционной системы вы используете в настоящее время под Тип системы , и можете ли вы запустить 64-битную версию Windows под с 64-битной поддержкой . (Если на вашем компьютере уже установлена 64-разрядная версия Windows, вы не увидите список с 64-разрядной версией .)
Источник: Служба поддержки Microsoft — 32- и 64-разрядные версии Windows: часто задаваемые вопросы
Windows XP
Операционная система
Откройте меню «Пуск» , щелкните правой кнопкой мыши Мой компьютер и выберите Свойства .Вкладка General покажет, использует ли ваша система 64-битную ОС под заголовком System .
Скриншот предоставлен John T
Операционная система— влияние 32-битной и 64-битной архитектуры на материнскую плату и CPU
32-битный или 64-битный определяет, сколько двоичных файлов процессор может обработать за один цикл ЦП. Теперь, что это за цикл процессора, именно это небольшая структура данных, которую процессор загружает в память для выполнения арифметических вычислений.
Я объясню это гораздо лучше. Предположим, у вас есть два пробела, и вы можете вставить только одну цифру в один пробел. далее предположим, что вы хотите выполнить вычисление 23 + 5 … Теперь вы очень просто загружаете 23 в первые два пробела и 05 в другие два пробела, теперь вы используете простую математику для его решения и снова помещаете ответ в два пробела, то есть 28. Это показывает, есть ли у нас ограничение в 2 пробела, но мы все же можем выполнить арифметический расчет 1 числовой цифры, просто поставив ноль. Вот как на самом деле ЦП выполняет вычисления. (например, movzx и movsx) Но вы не можете выполнять арифметические действия с числами, для которых требуется более двух пробелов.
(например, movzx и movsx) Но вы не можете выполнять арифметические действия с числами, для которых требуется более двух пробелов.
Точно так же 32-битный процессор может обрабатывать 16-битные и 32-битные инструкции, но не может обрабатывать 64-битные.
Операционные системы разработаны (я должен использовать слово «ядро») как для архитектуры x86 (32 бит), так и для архитектуры x64 (64 бит). это не значит, что 32-битное ядро не может работать на 64-битном процессоре. Точно это возможно и теоретически тоже возможно, но это не очень полезная, выгодная точка зрения. Запуск 32-битного ядра на 64-битном процессоре — это трата памяти (буквально говоря, трата этих пустых мест), и, более конкретно, мы также теряем много памяти, и поэтому только 64-битные ядра специально разработаны для 64-битного процессора.
Дополнительные эмуляции или виртуализация также могут использоваться для запуска 64-битной программы на 32-битном процессоре. Но почему это замедлит скорость выполнения?
ну опять предположим, что вопрос два пробела.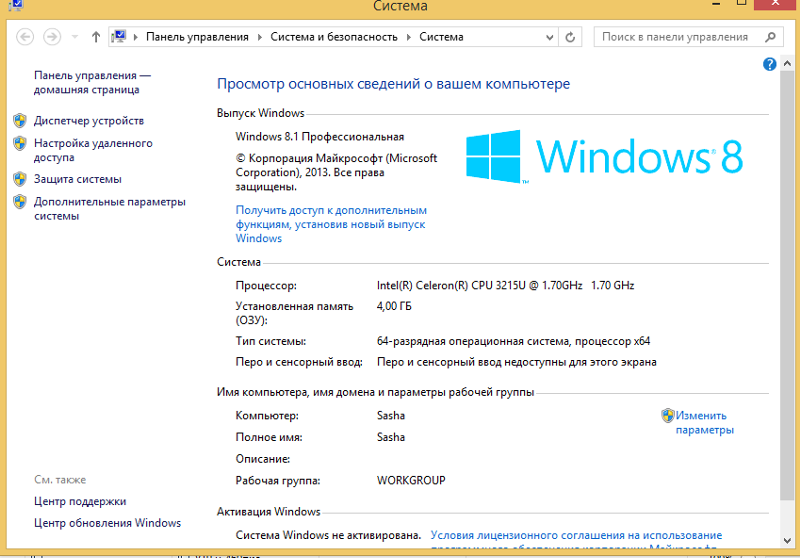 теперь давайте изменим вопрос. мы должны вычислить арифметическую сумму 235 + 5. Ах! Как это сделать? ну простенько допустим 6 пробелов.
теперь давайте изменим вопрос. мы должны вычислить арифметическую сумму 235 + 5. Ах! Как это сделать? ну простенько допустим 6 пробелов.
0 2 3 5: в первых 4 пробелах
0 5: В остальных 2 пробелах
Теперь, что именно делает процессор: суммирует 35 + 05, то есть 40, а затем нажимает флаг переноса, в этом случае у нас нет переноса для отправки.Теперь процессор переходит на 02 + перенос, то есть 2, следовательно, результат 240. Как вы, потребовалось больше циклов процессора. следовательно, это замедлит обработку. Еще одна вещь, для этих вычислений требуется помощь эмуляции, потому что процессор все еще не может выполнять такие вычисления, поэтому эмулятор говорит ему делать это по частям (как то, что мы сделали выше).
64-битная архитектура— обзор
Часто задаваемые вопросы
Q: Какие процессоры (ЦП) поддерживаются Exchange Server 2007?
A: Это зависит от того, говорим мы о 32-разрядной версии или 64-разрядной версии. 32-разрядная версия поддерживает любой Intel Pentium или совместимый 32-разрядный процессор с тактовой частотой 800 МГц или выше. 64-разрядная версия поддерживает технологию Intel Extended Memory 64 Technology (Intel EM64T) и 64-разрядный процессор AMD, который поддерживает платформу AMD64, но имейте в виду, что процессор Intel Itanium IA64 не поддерживается 64-разрядной версией Exchange 2007.
32-разрядная версия поддерживает любой Intel Pentium или совместимый 32-разрядный процессор с тактовой частотой 800 МГц или выше. 64-разрядная версия поддерживает технологию Intel Extended Memory 64 Technology (Intel EM64T) и 64-разрядный процессор AMD, который поддерживает платформу AMD64, но имейте в виду, что процессор Intel Itanium IA64 не поддерживается 64-разрядной версией Exchange 2007.
Q: Каковы требования к памяти 64-разрядной версии Exchange Server 2007?
A: Минимальные требования — 2 ГБ ОЗУ, но рекомендуется установить 2 ГБ на сервер плюс 5 МБ ОЗУ на почтовый ящик.Чем больше ОЗУ, тем лучше, поскольку 64-разрядная архитектура позволяет Exchange 2007 хранить гораздо больше данных в адресном пространстве по сравнению с предыдущими версиями Exchange, которые существовали только в 32-разрядных версиях. Если мы говорим о сервере почтовых ящиков Exchange 2007 с более чем четырьмя группами хранения, рекомендуется установить 2 ГБ ОЗУ на три группы хранения (если у вас от пяти до восьми групп хранения, вы должны установить 4 ГБ; если у вас от девяти до восьми групп хранения). 12, следует установить 6 ГБ и так далее).
12, следует установить 6 ГБ и так далее).
Q: Поддерживается ли использование 32-разрядной версии Exchange 2007 в производственной среде?
A: Нет! В производственной среде следует использовать только 64-разрядную версию. 32-разрядная версия предназначена для использования в целях оценки и тестирования. Однако есть одно исключение из этого правила: поддерживается 32-разрядная версия инструментов управления Exchange 2007 (в частности, консоль управления Exchange, командная консоль Exchange, файл справки Exchange и инструмент Exchange Best Practices Analyzer). для задач управления в производственной среде.
Q: Какие операционные системы поддерживает Exchange 2007?
A: Необходимо установить Exchange 2007 на сервере под управлением Windows Server 2003 с пакетом обновления 1 или Windows Server 2003 R2. Поддерживаются как Standard, так и Enterprise Edition этих операционных систем, но имейте в виду, что вам необходимо установить Enterprise Edition, если вы планируете использовать такие функции кластеризации, как Cluster Continuous Replication (CCR) или Single Copy Clusters (SCC).
Q: Я помню, что Exchange 2000 и 2003 требовали, чтобы компоненты Windows SMTP и NNTP были установлены перед установкой Exchange.То же самое и с Exchange 2007?
A: Нет, это изменилось в Exchange 2007. Exchange 2007 не требует установки ни SMTP, ни NNTP компонентов Windows. Причина в том, что Exchange 2007 теперь включает собственную службу SMTP, которая была создана с нуля с использованием управляемого кода. Функция NNTP была удалена в Exchange 2007.
Q: Следует ли готовить лес и домен (ы) Active Directory с помощью ForestPrep и DomainPrep , как это было в Exchange 2000 и 2003?
A: Лес Active Directory, а также любые домены должны быть подготовлены для Exchange 2007, но переключатели ForestPrep и DomainPrep больше не существуют.Вместо этого вы должны использовать PrepareSchema и PrepareDomain или PrepareAD (который будет запускать как PrepareSchema , так и PrepareDomain ).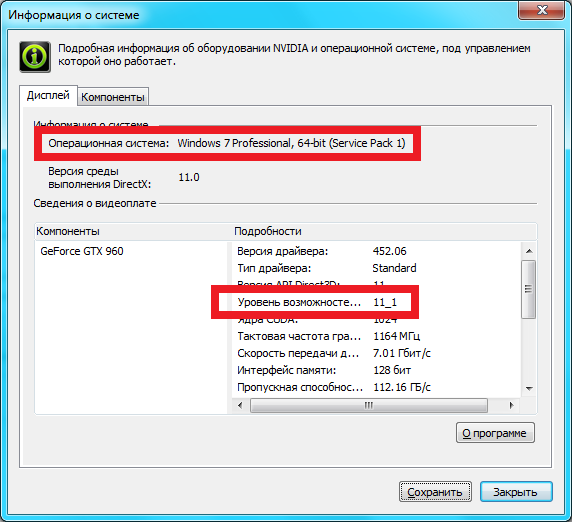 Но обратите внимание, что запускать эти переключатели перед началом установки Exchange 2007 не обязательно, поскольку они будут запускаться автоматически во время установки, если у вас есть соответствующие разрешения.
Но обратите внимание, что запускать эти переключатели перед началом установки Exchange 2007 не обязательно, поскольку они будут запускаться автоматически во время установки, если у вас есть соответствующие разрешения.
Q: Могу ли я установить Exchange 2007 в Windows 2000 Active Directory?
A: No.Exchange 2007 можно установить только в Windows 2003 Active Directory. Кроме того, каждый контроллер домена должен работать под управлением Windows Server 2003 с установленным пакетом обновления 1 (SP1).
Q: В какой режим уровня леса нужно установить Active Directory, чтобы можно было установить Exchange 2007?
A: Для режима на уровне леса следует установить собственный режим Windows 2000 или собственный режим Windows 2003.
Q: Я слышал, что Exchange 2007 необходимо лицензировать с помощью ключа продукта.Не могли бы вы подтвердить, правильно ли это?
A: Вы не ослышались. Каждый сервер Exchange 2007 в организации Exchange должен быть надлежащим образом лицензирован с использованием 25-значного ключа продукта, который можно найти на коробке DVD или запросить на сайтах TechNet или MSDN. Срок действия нелицензионной версии Exchange 2007 истекает через 120 дней.
Каждый сервер Exchange 2007 в организации Exchange должен быть надлежащим образом лицензирован с использованием 25-значного ключа продукта, который можно найти на коробке DVD или запросить на сайтах TechNet или MSDN. Срок действия нелицензионной версии Exchange 2007 истекает через 120 дней.
ЦП — в чем разница между 32-разрядной и 64-разрядной версиями, и что мне выбрать?
Я считаю, что главный вопрос при выборе между 32 и 64 битами заключается не в том «Поддерживает ли мой процессор 64 бита — если да, то мне следует использовать 64, потому что это вдвое лучше», а в «Сколько у меня памяти?» .
64-битные программы используют примерно на 50% больше памяти, чем их 32-битные аналоги. Результатами этого являются:
меньше кода / данных может поместиться в кеш процессора -> больше промахов в кэше -> ваш сверхбыстрый процессор больше ждет, пока контроллер памяти получит данные из ОЗУ. Процессор также должен читать данных еще , потому что он более раздутый.

Linux использует невыделенную RAM для кэширования дисков. Доступно меньше свободной памяти -> меньше места для дисковых кешей -> медленнее доступ к диску
Как только у вас заканчивается ОЗУ и система начинает подкачку — доступ к диску в тысячи раз медленнее, чем к ОЗУ, поэтому любые потенциальные преимущества 64-битного кода (см. Ниже) исчезают.
С другой стороны, в 64-битном режиме процессор имеет больше регистров, поэтому ему не нужно обращаться к памяти, что также часто бывает более эффективным при некоторых вычислениях (64-битные числа и т. Д.). В общем, код, не ограниченный памятью, работает немного быстрее в 64-битном режиме.
Итак, если ваша система имеет, скажем, 2 ГБ ОЗУ или меньше, я определенно выбрал бы 32 бита. Более 4 ГиБ — преимущества 64-битной технологии становятся все более заметными. В районе 4GiB это «серая зона» — выбирать нужно самому.
Вот скриншоты (довольно старой) ванильной Ubuntu, работающей в VirtualBox с 1 ГБ ОЗУ:
32 бит: использует 388 МБ ОЗУ сразу после загрузки, дополнительные приложения не работают (на снимке экрана 397780 КиБ, что составляет 388 МБ)
64 бит: использует 491 МБ ОЗУ (на скриншоте 503452КиБ = 491 МБ)
Кроме того, в моем тестировании веб-приложение, написанное на Python, использовало до 60% больше памяти на 64-битной машине, что привело к тому, что набор тестов работал за 380 секунд на 32-битной машине, но занимал 523 секунды на 64-битной машине. -битный (оба с 1 ГБ ОЗУ).Если бы машины не были ограничены ОЗУ, результаты, вероятно, были бы другими (как показывают тесты phoronix).
-битный (оба с 1 ГБ ОЗУ).Если бы машины не были ограничены ОЗУ, результаты, вероятно, были бы другими (как показывают тесты phoronix).
Вот несколько более тщательных и недавних тестов: http://kernel.ubuntu.com/~cking/x32/Quantal-x32-power-memory-comparisons.ods
По сути, это все равно, что отказаться от 30% вашей оперативной памяти в обмен на возможного увеличения на 10% скорости процессора.
Что для вас лучше? 64-битный VS. 32-битный
Дайан Мариз
Сейчас мы живем в цифровом мире, и у всех нас есть телефоны, и это точно.Однако когда дело доходит до выбора нового устройства, в частности телефона или портативного ноутбука, знаете ли вы, что действительно лучше всего подойдет вам? Есть много факторов, которые следует учитывать, если вы хотите полностью раскрыть потенциал своих гаджетов. Что касается ОС Windows и процессоров, знаете ли вы большую разницу между 64-битной и 32-битной системами и ее важность для вашего компьютера? Вы можете часто видеть наклейку на своем компьютере, на которой написано, что он 32-битный или 64-битный.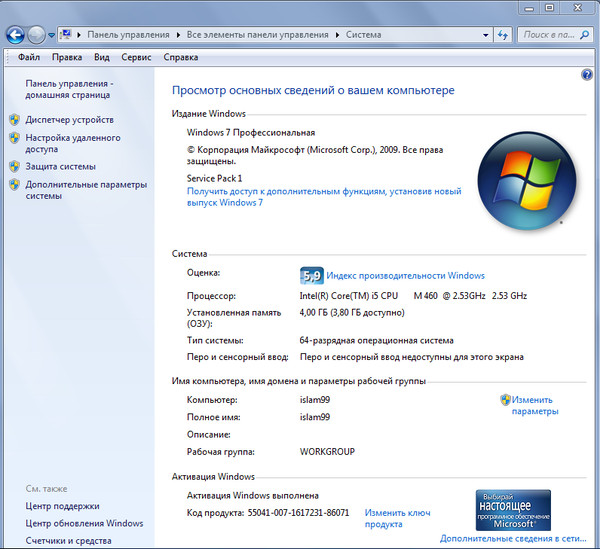 Тем не менее, знаете ли вы, что это значит и насколько оно важно для вас и вашего компьютера?
Тем не менее, знаете ли вы, что это значит и насколько оно важно для вас и вашего компьютера?
Некоторые люди могут знать термины «32-битный» и «64-битный», но многие действительно не понимают, предназначены ли эти термины для программного или аппаратного обеспечения? Как владелец гаджета, вам, по крайней мере, необходимо знать, имеет ли ваш компьютер 32-битную или 64-битную операционную систему и процессоры, чтобы запускать приложения и программы, соответствующие вашим потребностям и вашему ПК.
Начиная с «Bit»
Начнем с базового. Что такое «бит»? Компьютерные фанаты и любители технологий должны знать, что это трехбуквенное слово означает буквально такое, как оно есть. Бит означает мельчайший фрагмент данных, также известный как двоичная цифра. Компьютеры созданы только для понимания двоичного языка. Каждый бит может быть либо 0, либо 1, он должен иметь только одно двоичное значение. Байт — это термин, используемый для определения набора битов. Один байт — это сумма 8 бит, которая называется октетом.
Один байт — это сумма 8 бит, которая называется октетом.
Немного назад к истории
Несомненно, Microsoft Windows — это стандартная существующая ОС (операционная система) для большинства рабочих и домашних компьютеров. В 1985 году был выпущен первый графический пользовательский интерфейс ОС, и с тех пор миру было представлено множество версий, и он продолжает становиться все лучше и лучше. Все эти операционные системы бывают разных вариаций, таких как 64-битные и 32-битные. Многие владельцы гаджетов не очень хорошо разбираются в этих моментах, что часто приводит к путанице, особенно при выборе подходящей версии, которая действительно лучше всего подходит для ваших нужд.
После очень востребованного выпуска Windows XP быстро последовала 64-битная ОС Windows, которая была одним из лучших выпусков, так как оставалась на рынке целых четырнадцать лет. Исторические записи показывают, что 64-разрядная версия была самой первой реализована в операционных системах UNICOS, ОС, созданных в 1985 году компанией Cray Incorporated, в свое время производителем суперкомпьютеров. С тех пор многие версии были выпущены разными компаниями, такими как Solaris, Mac OS, Google Android и, конечно же, Windows.С другой стороны, 32-разрядная ОС была известна и широко использовалась компьютерами, выпущенными с конца 1990-х до начала 2000-х годов. Некоторые операционные системы Windows с 32-разрядной версией включают Windows XP, 98 и 95.
С тех пор многие версии были выпущены разными компаниями, такими как Solaris, Mac OS, Google Android и, конечно же, Windows.С другой стороны, 32-разрядная ОС была известна и широко использовалась компьютерами, выпущенными с конца 1990-х до начала 2000-х годов. Некоторые операционные системы Windows с 32-разрядной версией включают Windows XP, 98 и 95.
Как аппаратное обеспечение
Если мы говорим об аппаратном обеспечении, то для описания процессора используются термины 32-разрядный и 64-разрядный. У обоих процессоров есть «регистр». Каждый регистр имеет одинаковое количество битов, потому что это означает только то же количество памяти, которое регистры и адреса ЦП.64, что в сумме составляет 18 446 744 073 709 551 616 байт, или 17 179 869 184 ГБ (16 эксабайт) ОЗУ. Если вы сравните, вы действительно увидите большую разницу между ними. Это основная причина, по которой 64-разрядная версия более востребована, 4 ГБ уже недостаточно для всего, что происходит в нашей повседневной жизни.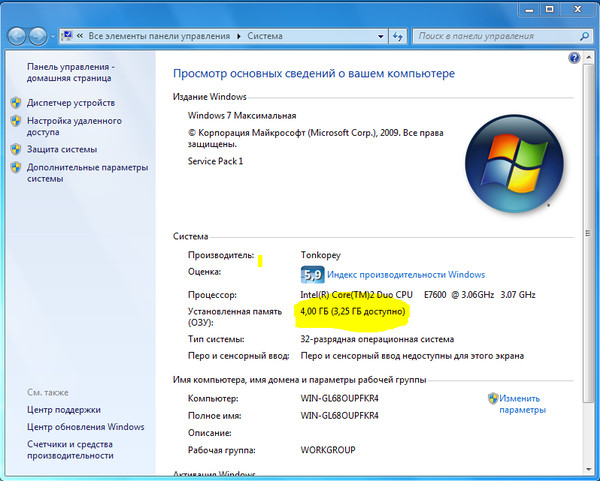 Если вы используете компьютер для работы или редактирования, когда вам нужно использовать 20–35 открытых вкладок, 4 ГБ ОЗУ не помогут. Компьютерная память сейчас крайне необходима для того, чтобы гаджеты работали в полную силу.Даже смартфоны сейчас 64-битные. Компьютеры Windows с 64-разрядной версией могут использовать до 8000 ГБ, что делает компьютеры действительно эффективными для любого использования.
Если вы используете компьютер для работы или редактирования, когда вам нужно использовать 20–35 открытых вкладок, 4 ГБ ОЗУ не помогут. Компьютерная память сейчас крайне необходима для того, чтобы гаджеты работали в полную силу.Даже смартфоны сейчас 64-битные. Компьютеры Windows с 64-разрядной версией могут использовать до 8000 ГБ, что делает компьютеры действительно эффективными для любого использования.
Как программное обеспечение
Программное обеспечение, работающее на вашем компьютере, в значительной степени зависит от 32-битного и 64-битного оборудования, установленного на вашем компьютере. Проще говоря, 32-битные приложения могут быть установлены и использованы в 64-битной системе, но 64-битные программы никогда не будут работать в 32-битной системе. Это потому что; 64-битные программы имеют более сложные инструкции, которые не будут приняты и распознаны более низкой версией процессора.
Как оказалось, 64-битные процессоры и ОС были трендом из-за большей памяти и функций, которые она позволяет.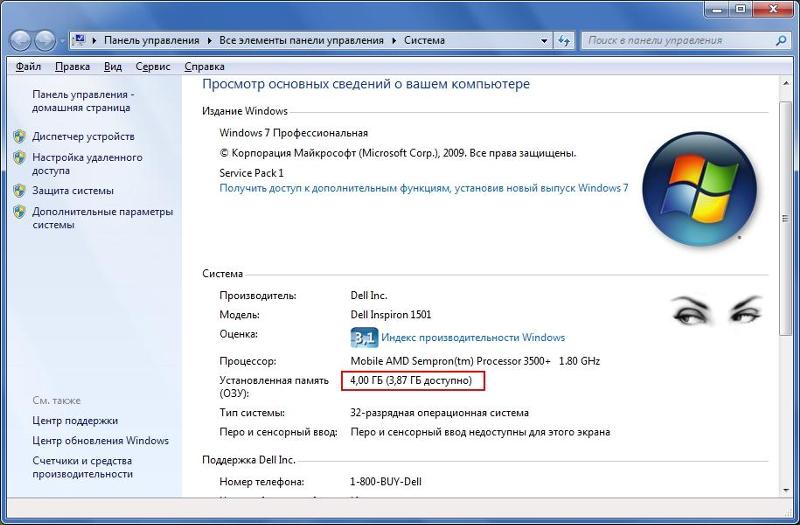 Однако, если вам конкретно нужно запустить программу, особенно антивирус или служебное приложение, иногда для них требуется очень специфическая операционная система. Лучше всего установить процессор, соответствующий вашей конкретной операционной системе.
Однако, если вам конкретно нужно запустить программу, особенно антивирус или служебное приложение, иногда для них требуется очень специфическая операционная система. Лучше всего установить процессор, соответствующий вашей конкретной операционной системе.
Битва между 32- и 64-разрядными версиями
Большие и очень сложные приложения, такие как программное обеспечение для редактирования видео и изображений, игры и AutoCAD, очень требуют много оперативной памяти, и это, очевидно, то, что может обеспечить 64-разрядная версия.Однако также очень важно помнить, что все это будет иметь смысл только в том случае, если материнская плата примет это.
2 ГБ ОЗУ — это минимальное требование для 64-разрядной ОС Windows, так как для 32-разрядной версии требуется только 1 ГБ ОЗУ. Всем, кто хочет использовать все возможности 64-разрядной версии, рекомендуется только упаковать дополнительную память объемом 4 ГБ.
Совет пользователя Microsoft: базовая версия Windows 10 может вместить более 128 ГБ, но если вам все же нужно больше, вы можете насладиться бесконечными функциями Windows 10 Pro. Эта ОС Windows позволяет использовать до 2048 ГБ. Теперь все ваше решение — установить на свой компьютер столько оперативной памяти, сколько захотите. Но для Windows 10 требуется минимум 8 ГБ ОЗУ.
Эта ОС Windows позволяет использовать до 2048 ГБ. Теперь все ваше решение — установить на свой компьютер столько оперативной памяти, сколько захотите. Но для Windows 10 требуется минимум 8 ГБ ОЗУ.
Однако это не только причина того, что 64-битные системы получили широкое распространение на рынке. Отображение файлов в физической памяти становится все более сложным. Размеры файлов в настоящее время становятся все больше и больше, они могут легко превышать 4 ГБ. Но есть одна вещь, которую не следует забывать: установка 32-разрядной ОС на 64-разрядный процессор — это нормально, но для вас это не обещание, что вы получите лучший опыт.Если вам нужен более быстрый компьютер, способный обрабатывать все необходимые приложения, вы можете просто установить 64-разрядную ОС Windows вместе с необходимыми драйверами, которые идеально подходят для вашей ОС. До сегодняшнего дня есть лишь некоторые проблемы, которые повторяются при использовании 64-битной версии. В настоящее время все еще существует много программного обеспечения, которое не имеет обновленных версий и все еще не работает с 64-разрядными версиями.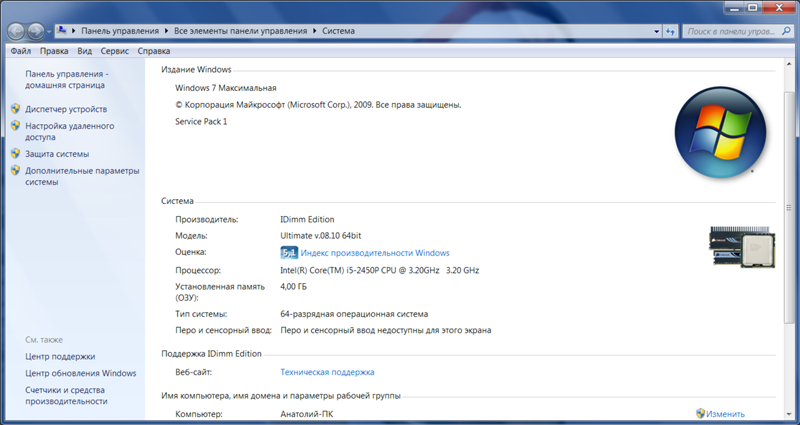 Хотя в 2015 году, после выпуска 64-разрядной версии браузера Mozilla Firefox, многие компании-разработчики программного обеспечения приложили усилия, чтобы сделать то же самое для улучшения своей совместимости.
Хотя в 2015 году, после выпуска 64-разрядной версии браузера Mozilla Firefox, многие компании-разработчики программного обеспечения приложили усилия, чтобы сделать то же самое для улучшения своей совместимости.
Ключевые различия между 32-битными и 64-битными процессорами
- 32-разрядные процессоры подходят только для минимального объема ОЗУ 4 ГБ или меньше, в то время как 64-разрядные создаются для гораздо большего пространства и памяти.
- В вычислениях разницу между двумя процессорами можно увидеть в скорости их выполнения в каждой задаче, если суммировать общее количество вычислений в секунду.
- 32-битные операционные системы обрабатывают данные в 32-битных частях, поскольку 64-битные операционные системы могут обрабатывать данные в 64-битных частях.Чем больше бит данных обрабатывается в секунду, тем быстрее работают операционные системы. 32-разрядная версия
- доступна в таких операционных системах, как Windows 8, Windows Vista, Linux, Windows XP и Windows 7.
 С другой стороны, 64-разрядная версия доступна в таких системах, как Windows 8, Linux, Mac OS X, Windows Vista. , XP Professional и Windows 7.
С другой стороны, 64-разрядная версия доступна в таких системах, как Windows 8, Linux, Mac OS X, Windows Vista. , XP Professional и Windows 7. - 32-разрядные процессоры и операционная система также известны как X86 или X86-32, а 64-разрядные процессоры и программное обеспечение также известны как X64 или X86-64. 64-битные процессоры
- намного лучше подходят для стресс-тестирования и многозадачности, чем 32-битные процессоры.
В целом, 64-разрядное оборудование имеет большое преимущество, когда речь идет об адресном пространстве для всех ваших ПК, на которых выполняются приложения и программы, и позволяет им работать быстрее и избегать буферизации.
Что с ядрами?
Наряду с термином «64-разрядный» вы также можете встретить такие термины, как четырехъядерный, двухъядерный, восемь или шесть ядер. Это разные версии так называемых домашних компьютеров.Количество ядер определяет количество вычислений, которые могут выполняться каждую секунду, что автоматически увеличивает скорость вашего компьютера.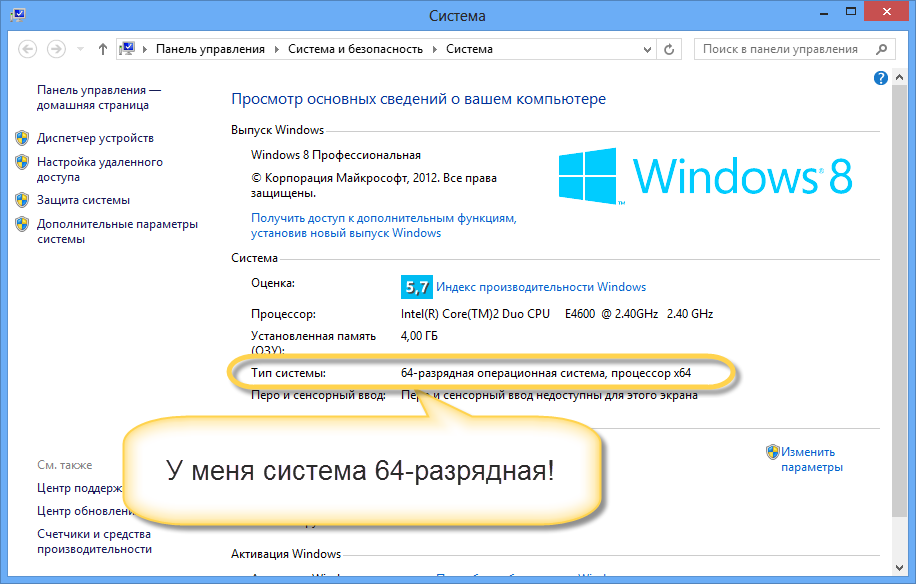 Существует множество программных приложений, для которых требуется несколько ядер 64-битных процессоров, таких как видео, фоторедакторы и игры.
Существует множество программных приложений, для которых требуется несколько ядер 64-битных процессоров, таких как видео, фоторедакторы и игры.
Это все имеет значение?
Да, это так. Если вам нужны определенные программы для работы, лучше всего иметь представление о возможностях вашего компьютера. Безусловно, это будет пустой тратой времени, если вы загрузите определенную версию программного обеспечения, не зная, что она может не работать на вашем ПК.Однако, поскольку существует правило, согласно которому 32-разрядные программы будут отлично работать с 64-разрядными процессорами, вы можете подумать, что вы в выигрыше, если ваш компьютер на самом деле 64-разрядный. Но вам нужно помнить, что все еще бывают обстоятельства, когда компьютерное оборудование или само программное обеспечение становятся немного разборчивыми и требуют только одного и того же типа процессоров и операционной системы одновременно. Как 32-битные процессоры равны только 32-битной операционной системе, а 64-битные процессоры равны только 64-битной операционной системе.
Факторы, влияющие на скорость вашего компьютера
Версии программного и аппаратного обеспечения, безусловно, важны для определения реальной скорости вашего компьютера. Однако, поскольку мы говорим о гаджете, также крайне важно отметить, что все еще существует множество факторов, которые влияют на скорость вашего компьютера и его полную производительность.
ЦП (процессоры)
Скорость вашего компьютера в основном зависит от процессора вашего компьютера. Количество бит данных, которые он может обработать в секунду, будет определять его скорость.Первым компьютерным процессором был процессор с тактовой частотой 740 кГц, а именно Intel 4004. Этот процессор способен читать только 92 000 бит инструкций в секунду, по сравнению с нашими современными многоядерными процессорами с тактовой частотой ГГц, которые могут читать более 100 миллиардов бит данных в секунду. , технологии действительно развиваются.
Кэш
Каждый владелец гаджета наверняка слышал этот термин. «Кэш» по определению — это «самый быстрый тип памяти». Эта память используется материнскими платами и процессорами компьютера для передачи данных и инструкций между различными компонентами компьютера, такими как память и процессор.Считается счастливым, если на вашем компьютере есть кэш L2 или L3, потому что это означает, что они могут обрабатывать и отправлять больше инструкций быстрее.
«Кэш» по определению — это «самый быстрый тип памяти». Эта память используется материнскими платами и процессорами компьютера для передачи данных и инструкций между различными компонентами компьютера, такими как память и процессор.Считается счастливым, если на вашем компьютере есть кэш L2 или L3, потому что это означает, что они могут обрабатывать и отправлять больше инструкций быстрее.
Скорость автобуса
Помните, что скорость шины материнской платы также имеет решающее значение. Если ваш компьютер имеет низкую скорость шины, другие аппаратные компоненты компьютера должны дольше ждать данных и инструкций, что приводит к снижению производительности компьютера.FSB 400 МГц (Front Side Bus) намного быстрее, чем FSB 66 МГц. Материнская плата в основном диктует уменьшение и увеличение скорости, поскольку она передает все данные всем компонентам вашего компьютера.
Видеокарта
Если вы геймер, то наверняка знаете, как важно использовать эти видеокарты.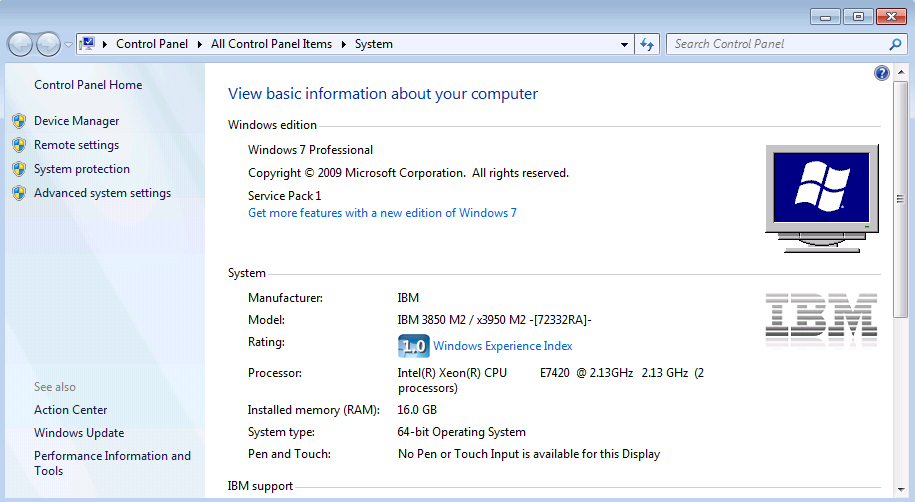 В новейших компьютерных играх часто требуются видеокарты, чтобы они работали быстрее. Видеокарта в комплекте с собственной памятью и процессором — это все, что вам когда-либо понадобится, чтобы максимально раскрыть потенциал ваших игр.Эти видеокарты становятся ответственными за сложные задачи, такие как 3D-рендеринг, вместо того, чтобы позволить процессору вашего компьютера делать всю работу. Новые видеокарты PCI Express, конечно, намного быстрее, чем старые версии видеокарт AGP. Мощная видеокарта обещает уникальный игровой опыт.
В новейших компьютерных играх часто требуются видеокарты, чтобы они работали быстрее. Видеокарта в комплекте с собственной памятью и процессором — это все, что вам когда-либо понадобится, чтобы максимально раскрыть потенциал ваших игр.Эти видеокарты становятся ответственными за сложные задачи, такие как 3D-рендеринг, вместо того, чтобы позволить процессору вашего компьютера делать всю работу. Новые видеокарты PCI Express, конечно, намного быстрее, чем старые версии видеокарт AGP. Мощная видеокарта обещает уникальный игровой опыт.
ОС (Операционные системы)
Наличие новейшего оборудования — это еще не все, вы также не должны забывать об операционной системе вашего компьютера. Новые версии программного обеспечения выпускаются на рынок для улучшения совместимости, что дает уверенность в том, что мы максимально используем наши компьютеры, поэтому очень важно постоянно обновлять вашу операционную систему, особенно если вы хотите взаимодействовать с новым технологии.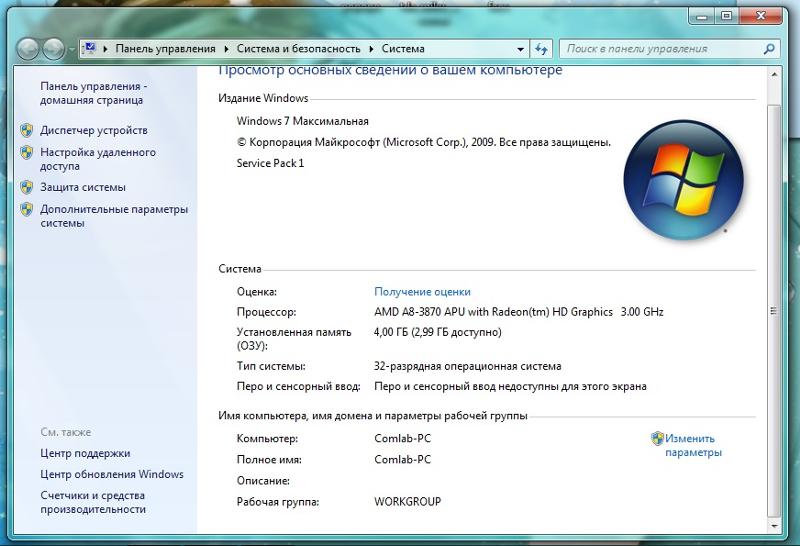
Оперативная память (RAM)
Естественно, компьютер с большим объемом ОЗУ или оперативной памяти будет работать быстрее, потому что на нем больше места для запущенных программ. Когда на вашем компьютере заканчивается память, RAM передает все данные на жесткий диск (этот аппаратный компонент имеет самый медленный тип памяти), в результате чего компьютер становится намного медленнее реагировать на инструкции.
Жесткие диски
Жесткие дискишироко известны своими двумя типами: SSD или твердотельный накопитель и HDD или жесткий диск.Эти диски не могут повлиять на производительность вашего компьютера, но они также являются важным фактором, так как являются основным хранилищем всех физических данных, которые вы храните на своем компьютере. Для вас важная задача выбрать жесткий диск, который будет соответствовать вашим потребностям. При выборе типа жесткого диска помните следующее:
- Твердотельный накопитель (SSD) не имеет движущихся частей, и все собранные данные сохраняются и устанавливаются только в микрочипах.
 Самый простой пример жесткого диска этого типа — USB (универсальная последовательная шина). Твердотельные накопители
Самый простой пример жесткого диска этого типа — USB (универсальная последовательная шина). Твердотельные накопители - обычно имеют более высокую скорость открытия файлов на 30% по сравнению с жесткими дисками
- В отличие от жестких дисков, диски SDD не перегреваются, не вибрируют и не производят шума. Жесткие диски
- имеют движущиеся части, такие как пластины, которые вызывают вибрацию, нагрев и шум, что делает их физически уязвимыми. Подвижные части жестких дисков со временем изнашиваются, но вы можете перезаписывать данные сколько угодно. В отличие от SDD, вы можете использовать его для записи или чтения данных ограниченное количество раз. Жесткий диск
- очень предпочтителен, если вам очень нужно много памяти, но если скорость является вашим приоритетом, выберите SDD.
В настоящее время мы живем в очень цифровом мире, и, хотя многие из нас владеют одним или двумя гаджетами, не будет пустой тратой времени получить о них немного знаний, чтобы иметь возможность использовать их с максимальной отдачей.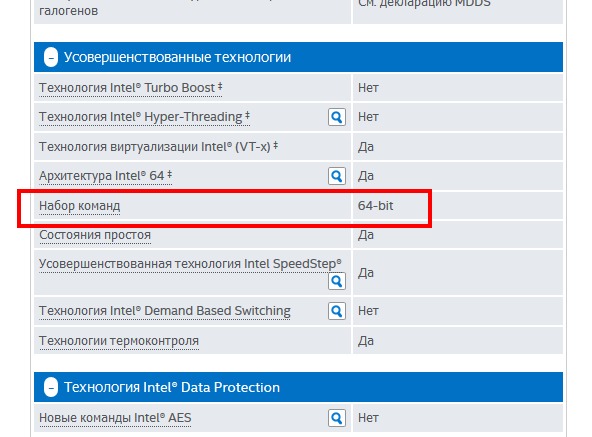 Однако помните, что независимо от того, насколько быстры ваш компьютер и телефоны, не забывайте, что все данные, которые вы храните на своем компьютере, защищены от повреждений.Существует множество причин потери данных, и лучше всего принять к сведению старое понятие «лучше перестраховаться, чем сожалеть». Примите необходимые меры для обеспечения максимальной производительности ваших гаджетов, сохраняя при этом все ваши данные в целости и сохранности.
Однако помните, что независимо от того, насколько быстры ваш компьютер и телефоны, не забывайте, что все данные, которые вы храните на своем компьютере, защищены от повреждений.Существует множество причин потери данных, и лучше всего принять к сведению старое понятие «лучше перестраховаться, чем сожалеть». Примите необходимые меры для обеспечения максимальной производительности ваших гаджетов, сохраняя при этом все ваши данные в целости и сохранности.
Артикул:
32-разрядная и 64-разрядная версии, Digital Trends, https://www.digitaltrends.com/computing/32-bit-vs-64-bit-operating-systems/
32-битное против 64-битного, LifeWire — https://www.lifewire.com/32-bit-64-bit-2624554
В чем разница между 32-битной и 64-битной Windows ?, How to Geek — https: // www.howtogeek.com/56701/htg-explains-whats-the-difference-between-32-bit-and-64-bit-windows-7/
Что делает компьютер быстрым и мощным ?, ComputerHope — https://www.computerhope. com/issues/ch001380.htm
com/issues/ch001380.htm
32-битное против 64-битного, Diffen — https://www.diffen.com/difference/32-bit_vs_64-bit
В чем разница между 32-битной и 64-битной системами ?, TechTerms — https://techterms.com/help/difference_between_32-bit_and_64-bit_systems
32-битная или 64-битная ОС Windows: в чем разница? Как выбрать ?, Fossbytes- https: // fossbytes.com / 32-бит-против-64-бит-Windows-ОС-сравнение-разница /
Разница между 32-битными и 64-битными операционными системами, GeekfoGeeks, https://www.geeksforgeeks.org/difference-32-bit-64-bit-operating-systems/
32-разрядная или 64-разрядная версии, TechAdvisor — https://www.techadvisor.co.uk/feature/pc-components/32-bit-vs-64-bit-3584953/
64-разрядные вычисления с Intel EM64T и AMD AMD64 (продукт снят)> Lenovo Press
64-битный процессор — это процессор, который может адресовать 64-битное виртуальное адресное пространство. 64-битный процессор может хранить данные в 64-битном формате и выполнять арифметические операции с 64-битными операндами. Кроме того, 64-разрядный процессор имеет регистры общего назначения (GPR) и арифметические логические блоки (ALU), размер которых составляет 64 бита.
64-битный процессор может хранить данные в 64-битном формате и выполнять арифметические операции с 64-битными операндами. Кроме того, 64-разрядный процессор имеет регистры общего назначения (GPR) и арифметические логические блоки (ALU), размер которых составляет 64 бита.Itanium 2 имеет как 64-битную адресацию, так и GPR и 64-битные ALU, так что по этому определению это 64-битный процессор.
Обсуждение того, являются ли EM64T и AMD64 действительно 64-битными процессорами, может сбить с толку некоторых, поскольку Intel называет свою архитектуру «Технология расширенной памяти 64».Мы знаем, что он расширяет набор инструкций IA32. Следовательно, являются ли процессоры EM64T и AMD64 «настоящими» 64-битными чипами? Ответ абсолютно положительный. Когда эти процессоры работают в 64-битном режиме, адреса являются 64-битными, GPR — 64-битными, а ALU могут обрабатывать данные 64-битными порциями. Следовательно, в этом режиме эти процессоры являются полноценными 64-битными процессорами.
Обратите внимание, что хотя IA64, EM64T и AMD64 являются 64-разрядными, они несовместимы:
- EM64T и AMD64, за исключением нескольких инструкций, таких как 3DNOW, двоично совместимы друг с другом.Приложения, написанные и скомпилированные для одного, обычно работают на полной скорости для другого.
- IA64 использует совершенно другой набор инструкций по сравнению с двумя другими. 64-битные приложения, написанные для Itanium 2, не будут работать на процессорах EM64T или AMD64, и наоборот.
Режимы работы
В AMD64 и EM64T доступны три различных режима работы:
Первым и, вероятно, наиболее широко используемым в ближайшем будущем будет 32-битный устаревший режим.В этом режиме процессоры AMD64 и EM64T будут работать так же, как и любой другой совместимый с IA32 процессор. Вы можете установить свою 32-битную ОС в такой системе и запускать 32-битные приложения, однако вы не сможете использовать новые функции, такие как адресация плоской памяти более 4 ГБ или дополнительные регистры общего назначения (GPR).
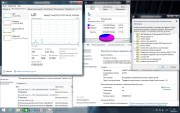 ). 32-битные приложения будут работать так же быстро, как и на любом текущем 32-битном процессоре.
). 32-битные приложения будут работать так же быстро, как и на любом текущем 32-битном процессоре.В большинстве случаев приложения IA32 будут работать даже быстрее, так как есть множество других улучшений, повышающих производительность независимо от максимального размера адреса.Для приложений, которые совместно используют большие объемы данных, может быть влияние на производительность, связанное с NUMA-подобной архитектурой многопроцессорных конфигураций Opteron, поскольку удаленный доступ к памяти может замедлить работу вашего приложения.
Второй режим, поддерживаемый AMD64 и EM64T, — это режим совместимости, который является промежуточным режимом полного 64-битного режима, описанного ниже. Для работы в режиме совместимости вам потребуется установить 64-битную операционную систему и 64-битные драйверы. Если установлена 64-разрядная ОС и драйверы, процессоры Opteron и Xeon смогут поддерживать 64-разрядную операционную систему как с 32-разрядными приложениями, так и с 64-разрядными приложениями.
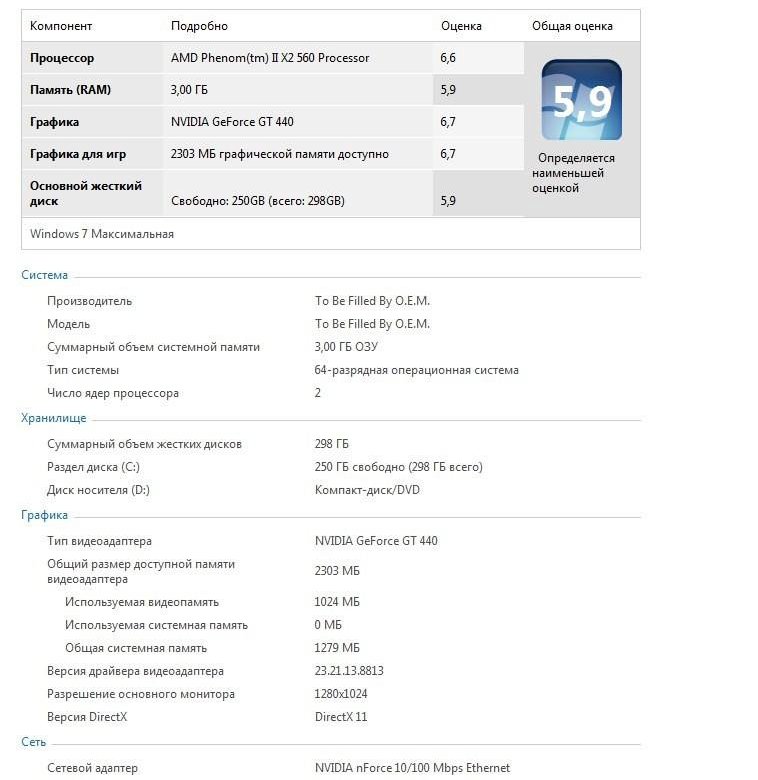
Режим совместимости дает вам возможность запускать 64-битную операционную систему, сохраняя при этом возможность запускать неизмененные 32-битные приложения. Каждое 32-разрядное приложение по-прежнему будет ограничено до 4 ГБ физической памяти. Однако теперь ограничение в 4 ГБ налагается на уровень процесса, а не на уровне всей системы. Это означает, что каждый 32-разрядный процесс в этой системе получает свои собственные 4 ГБ пространства физической памяти (при условии, что установлено достаточное количество физической памяти). Это уже огромное улучшение по сравнению с IA32, где ядро операционной системы и приложение должны совместно использовать 4 ГБ физической памяти.
Кроме того, режим совместимости не поддерживает виртуальный режим 8086, поэтому устаревшие приложения реального режима не поддерживаются. Однако поддерживаются 16-битные приложения в защищенном режиме.
Последний режим — это полный 64-битный режим. AMD называет этот режим длинным, а Intel — режимом IA-32e.
 Это режим, когда используются 64-битная операционная система и 64-битное приложение. В полном 64-битном режиме работы приложение может иметь виртуальное адресное пространство размером до 40 бит (что соответствует 1 ТБ адресной памяти).Объем физической памяти будет определяться количеством слотов DIMM на сервере и максимальной поддерживаемой и доступной емкостью DIMM.
Это режим, когда используются 64-битная операционная система и 64-битное приложение. В полном 64-битном режиме работы приложение может иметь виртуальное адресное пространство размером до 40 бит (что соответствует 1 ТБ адресной памяти).Объем физической памяти будет определяться количеством слотов DIMM на сервере и максимальной поддерживаемой и доступной емкостью DIMM. Приложения, работающие в полном 64-битном режиме, получат доступ ко всему диапазону физической памяти (в зависимости от операционной системы), а также получат доступ к новым георадарам, а также к расширенным георадарам. Однако важно понимать, что для этого режима работы требуется не только 64-разрядная операционная система (и, конечно, 64-разрядные драйверы), но также требуется 64-разрядное приложение, которое было перекомпилировано, чтобы в полной мере использовать различные улучшения. 64-битной архитектуры адресации.
Преимущество 64-битных вычислений
Точно так же, как 16-битные процессоры и 16-битные приложения больше не используются в этой области, вполне вероятно, что в какой-то момент в будущем 64-битные процессоры и приложения заменят свои 32-битные аналоги.
Процессоры, использующие архитектуры EM64T и AMD64, делают этот переход очень плавным, предлагая 32- и 64-разрядные режимы. Это означает, что аппаратная поддержка 64-битной версии может быть обеспечена до того, как вы обновите или замените свои приложения 64-битными версиями.IBM xSeries уже предлагает множество моделей с процессором Xeon DP на базе EM64T.
Вопрос, который вы должны задать, заключается в том, стоит ли выгода от 64-битной обработки усилий по обновлению или замене ваших 32-битных приложений. Ответ в том, что это зависит от приложения. Ниже приведены примеры приложений, которые выиграют от 64-битных вычислений:
- Приложения шифрования: Большинство алгоритмов шифрования основаны на очень больших целых числах и могут значительно выиграть при использовании 64-битных GPR и ALU.
- Научные приложения: научные приложения на основе целых чисел выиграют. Операции с плавающей запятой не выигрывают от большего целочисленного размера, поскольку регистры с плавающей запятой уже имеют ширину 80 или 128 бит даже в 32-битных процессорах.

- Приложения, требующие более 4 ГБ памяти: это самое большое преимущество 64-разрядных вычислений для коммерческих приложений — плоское, потенциально массивное адресное пространство.
Корпоративные приложения, такие как базы данных, в настоящее время реализуют схемы адресации Page Addressing Extensions (PAE) и Addressing Windows Extensions (AWE) для доступа к памяти сверх лимита в 4 ГБ, налагаемого 32-разрядными процессорами с ограничением адреса.Эти схемы расширения адресации поддерживают доступ к памяти размером до 64 ГБ. Однако одним из ограничений PAE и AWE является то, что память объемом более 4 ГБ может использоваться только для хранения данных, ее нельзя использовать для хранения или выполнения кода. Таким образом, эти схемы адресации имеют смысл только для таких приложений, как базы данных, где требуются большие кеши данных.
Напротив, 64-битное виртуальное адресное пространство обеспечивает прямой доступ размером до 2 эксабайт (EB). И хотя мы называем эти процессоры 64-битными, ни один из текущих 64-битных процессоров на самом деле не поддерживает полную 64-битную адресацию физической памяти просто потому, что это такой огромный объем памяти. EM64T, например, поддерживает 40-битную физическую адресацию, способную поддерживать до 1 терабайта (ТБ) физической памяти.
EM64T, например, поддерживает 40-битную физическую адресацию, способную поддерживать до 1 терабайта (ТБ) физической памяти.
Кроме того, 32-разрядные приложения могут также получить повышение производительности за счет 64-разрядной системы EM64T или AMD64, работающей под управлением 64-разрядной операционной системы. Когда процессор работает в режиме совместимости, каждый процесс имеет собственное пространство памяти 4 ГБ, а не пространство памяти 2 ГБ или 3 ГБ, которое каждый получает на 32-разрядной платформе. Это уже огромное улучшение по сравнению с IA32, где ОС и приложение должны совместно использовать эти 4 ГБ памяти.
Когда приложение разработано для использования большего объема памяти, наличие дополнительных 1 или 2 ГБ физической памяти может значительно улучшить производительность. Не все приложения используют API-интерфейсы доступной глобальной памяти, необходимые для распознавания доступности более 2 ГБ, поэтому «ваш пробег может быть разным».
Более того, некоторые приложения не получат никакой выгоды от 64-битных вычислений и могут даже испытать снижение производительности.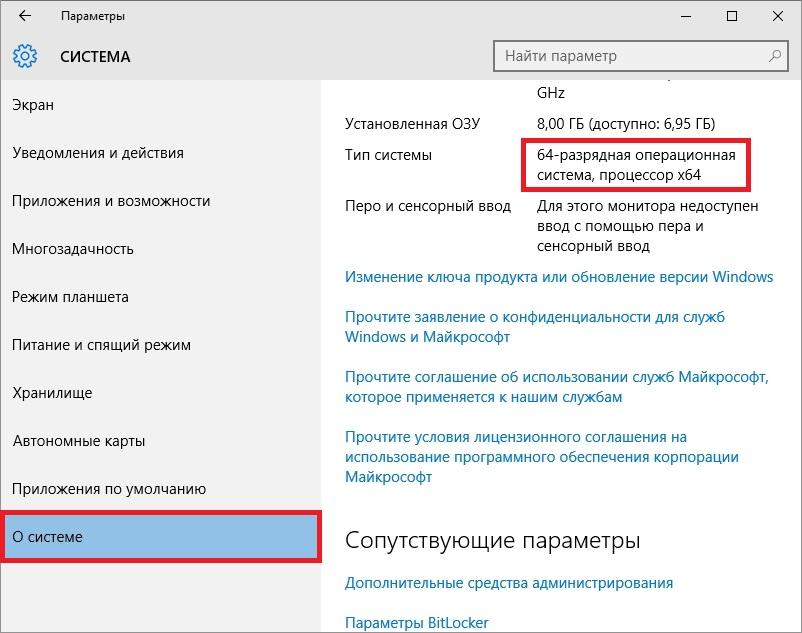 Если приложение не требует большей емкости памяти или не выполняет высокоточные целочисленные операции или операции с плавающей запятой, то 64-разрядная версия не даст значительного улучшения.
Если приложение не требует большей емкости памяти или не выполняет высокоточные целочисленные операции или операции с плавающей запятой, то 64-разрядная версия не даст значительного улучшения.
Фактически, поскольку для 64-разрядных вычислений обычно требуются инструкции и некоторые данные, которые должны храниться как 64-разрядные объекты, и эти объекты потребляют больше физической памяти, чем тот же объект в 32-разрядной операционной среде, увеличение объема памяти до 64 -bit может быть компенсирован только приложением, использующим возможности 64-битной версии. Для большей адресации или увеличения производительности вычислений для высокоточных операций, но если приложение не использует функции 64-разрядной операционной среды, оно часто испытывает накладные расходы без выгоды.В этом случае накладные расходы увеличиваются в потреблении памяти, оставляя меньше физической памяти для буферов и кешей операционной системы. В результате сокращение эффективной памяти может снизить производительность.
Для получения дополнительной информации о настройке производительности см. IBM Redbook Настройка серверов IBM eServer xSeries для повышения производительности , SG24-5287, http://www.redbooks.ibm.com/abstracts/sg245287.html
. Архитектура AMD64, см .: http://www.x86-64.org/
Для получения дополнительной информации о EM64T см .: http: // www.intel.com/technology/64bitextensions/
Несколько байтов о 32-битной и 64-битной обработке
Тим Чарльтон
В чем разница между 32-битными и 64-битными вычислениями?
Если вы хотите купить новый компьютер или, возможно, просто новую операционную систему (ОС), вы, вероятно, заметили такие обозначения, как x86, x64, 32-bit или 64-bit. Что означают эти обозначения и как они соотносятся с вашей следующей покупкой технологии? Проще говоря, эти обозначения указывают количество данных, которые компьютерная система может обработать в любой момент времени.
Давайте сначала определимся с битом. Бит — это единая единица электронных данных, которая может быть представлена одним из двух числовых значений: 1 или 0. Биты обычно передаются вместе в длинных цепочках для представления более крупных фрагментов данных. Каждый фрагмент данных, который проходит через ваш компьютер, будь то электронная почта, электронная таблица или видео, представляет собой не что иное, как длинный поток единиц и нулей.
Биты обычно передаются вместе в длинных цепочках для представления более крупных фрагментов данных. Каждый фрагмент данных, который проходит через ваш компьютер, будь то электронная почта, электронная таблица или видео, представляет собой не что иное, как длинный поток единиц и нулей.
Компьютер может работать настолько быстро, насколько он может обрабатывать эти потоки битов. Задача обработки данных ложится на несколько компонентов компьютера, в первую очередь на оперативную память (RAM), системную шину и центральный процессор (CPU).ОЗУ используется для временного хранения рабочих данных в очереди до тех пор, пока данные не будут переданы по системной шине в ЦП. Системная шина похожа на серию дорог, которые могут использоваться для передачи данных в различные компоненты компьютера. ЦП принимает данные, ранее хранящиеся в ОЗУ, и выполняет все необходимые вычисления перед отправкой данных обратно на системную шину, где данные могут переместиться в следующий пункт назначения.
CPU хранят данные, полученные из RAM, в контейнере, известном как регистр. 32-битный процессор может одновременно хранить до 34 359 738 368 бит. Однако данные обычно обозначаются группами из восьми битов, которые известны как байты. Следовательно, 32-разрядный процессор может использоваться для обработки 4 294 967 296 байтов или 4 гигабайт (ГБ) в любой момент времени. Термин x86 является синонимом 32-разрядной компьютерной архитектуры. Первые 32-битные процессоры были основаны на наборе команд процессора Intel 8086. Последующие имена 32-битных процессоров Intel также оканчивались числом 86. Таким образом, x86 стал обычным способом обозначения 32-битной обработки.
32-битный процессор может одновременно хранить до 34 359 738 368 бит. Однако данные обычно обозначаются группами из восьми битов, которые известны как байты. Следовательно, 32-разрядный процессор может использоваться для обработки 4 294 967 296 байтов или 4 гигабайт (ГБ) в любой момент времени. Термин x86 является синонимом 32-разрядной компьютерной архитектуры. Первые 32-битные процессоры были основаны на наборе команд процессора Intel 8086. Последующие имена 32-битных процессоров Intel также оканчивались числом 86. Таким образом, x86 стал обычным способом обозначения 32-битной обработки.
Распространенное заблуждение о 64-битной архитектуре, часто обозначаемое термином x64, состоит в том, что она может обрабатывать вдвое больший объем данных, чем его 32-битный собрат. Ну, это правда … вроде как. 64-разрядный процессор может обрабатывать в два раза больше данных, чем 32-разрядный процессор. Фактически, 64-битный процессор теоретически может обрабатывать до 18 446 744 073 709 551 616 байт, или 16 эксабайт (ЭБ) за один раз. Это большой скачок от 32-битной к 64-битной обработке.
Это большой скачок от 32-битной к 64-битной обработке.
Подходит ли вам 64-битная обработка данных?
Ответ на этот вопрос может оказаться не таким простым, как кажется.Хотя 64-битные архитектуры могут использоваться для обработки гораздо больших объемов данных, чем позволяет 32-битная архитектура, есть и другие соображения. Например, если вы хотите обновить операционную систему своего компьютера с 32-разрядной версии до 64-разрядной версии, на вашем компьютере должно быть установлено 64-разрядное совместимое оборудование. Большинство производимых сегодня процессоров совместимы с 64-разрядными версиями, но вам следует свериться с системной документацией, чтобы быть уверенным в технических характеристиках вашего процессора. С другой стороны, вы обычно можете без проблем установить 32-битную ОС на 64-битное оборудование.
Вам также следует учитывать объем оперативной памяти, которую вы имеете или планируете установить на вашем компьютере. Поскольку 32-разрядный процессор может обрабатывать максимум 4 ГБ данных за один раз, нет необходимости устанавливать более 4 ГБ ОЗУ на 32-разрядном компьютере.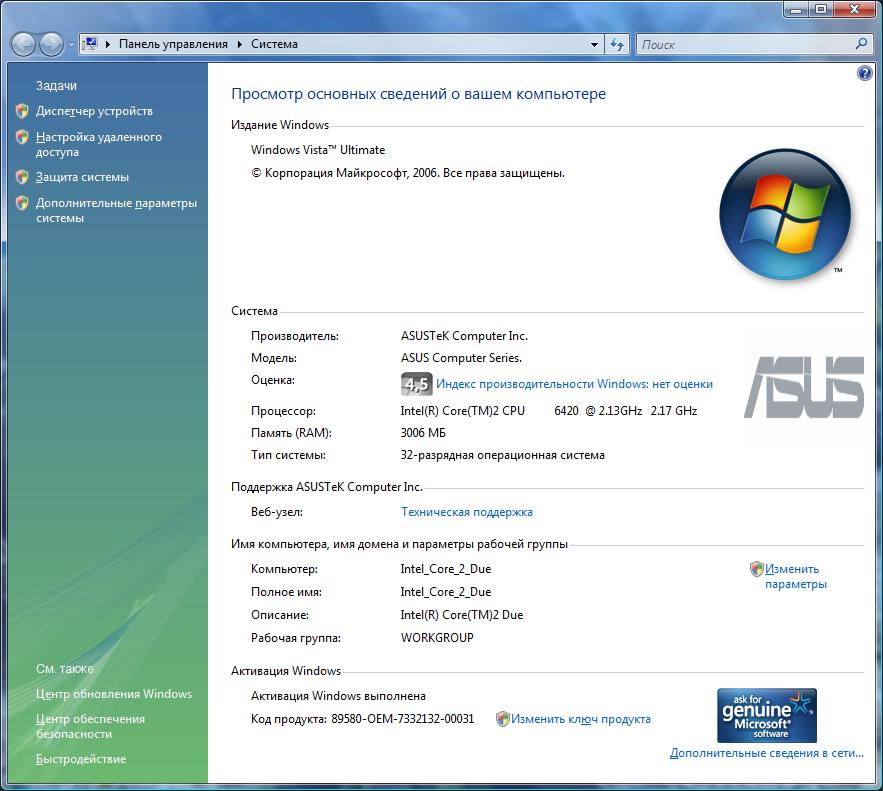 Фактически, 32-битные компьютеры обычно распознают только 4 ГБ ОЗУ, даже если установлено больше. Хотя 64-разрядная система может обрабатывать до 16 ЭБ данных одновременно, текущие аппаратные ограничения обычно делают этот объем ОЗУ недоступным для одной потребительской системы.Кроме того, производители ОС, такие как Microsoft, обычно устанавливают ограничения намного ниже теоретического предела объема оперативной памяти, который может использоваться в 64-битной системе. Если вы планируете использовать 4 ГБ ОЗУ или меньше, возможно, лучше всего будет использовать 32-разрядную систему. 64-разрядная система может работать с 4 ГБ или меньше ОЗУ, но 64-разрядные приложения обычно больше и более ресурсоемкие, чем 32-разрядные версии. Следовательно, использование 64-битной архитектуры может стать помехой в системах с 4 ГБ ОЗУ или меньше.
Фактически, 32-битные компьютеры обычно распознают только 4 ГБ ОЗУ, даже если установлено больше. Хотя 64-разрядная система может обрабатывать до 16 ЭБ данных одновременно, текущие аппаратные ограничения обычно делают этот объем ОЗУ недоступным для одной потребительской системы.Кроме того, производители ОС, такие как Microsoft, обычно устанавливают ограничения намного ниже теоретического предела объема оперативной памяти, который может использоваться в 64-битной системе. Если вы планируете использовать 4 ГБ ОЗУ или меньше, возможно, лучше всего будет использовать 32-разрядную систему. 64-разрядная система может работать с 4 ГБ или меньше ОЗУ, но 64-разрядные приложения обычно больше и более ресурсоемкие, чем 32-разрядные версии. Следовательно, использование 64-битной архитектуры может стать помехой в системах с 4 ГБ ОЗУ или меньше.
Кроме того, вам необходимо знать, совместимы ли ваши существующие приложения и периферийные устройства с 64-битной архитектурой. Хотя 64-битные системы существуют уже некоторое время, большинство персональных компьютеров, выпущенных за последние 20 лет, были 32- или даже 16-битными устройствами. Из-за этого в прошлом многие разработчики приложений и периферийных устройств старались заставить свои продукты работать только на этих платформах. Но новые приложения и драйверы периферийных устройств теперь с большей вероятностью будут поддерживать 64-разрядную архитектуру.
Из-за этого в прошлом многие разработчики приложений и периферийных устройств старались заставить свои продукты работать только на этих платформах. Но новые приложения и драйверы периферийных устройств теперь с большей вероятностью будут поддерживать 64-разрядную архитектуру.
Чтобы обойти проблему совместимости приложений, Microsoft включила 32-битный эмулятор во многие свои 64-битные ОС. Это позволяет многим 32-битным версиям приложений беспрепятственно работать на 64-битной платформе. Однако такие приложения, как драйверы принтера, нельзя использовать в режиме совместимости. Кроме того, хотя многие 32-битные приложения могут работать в 64-битных системах, 64-битные приложения вряд ли будут работать в 32-битных системах.
В заключение, 64-битная платформа может использоваться для обработки больших объемов данных быстрее, чем 32-битная платформа.Однако, если вы не используете свой компьютер для выполнения задач, требующих большого количества системных ресурсов, таких как редактирование видео или автоматизированное проектирование (САПР), вы вряд ли заметите значительное повышение производительности при переходе на 64-разрядную версию.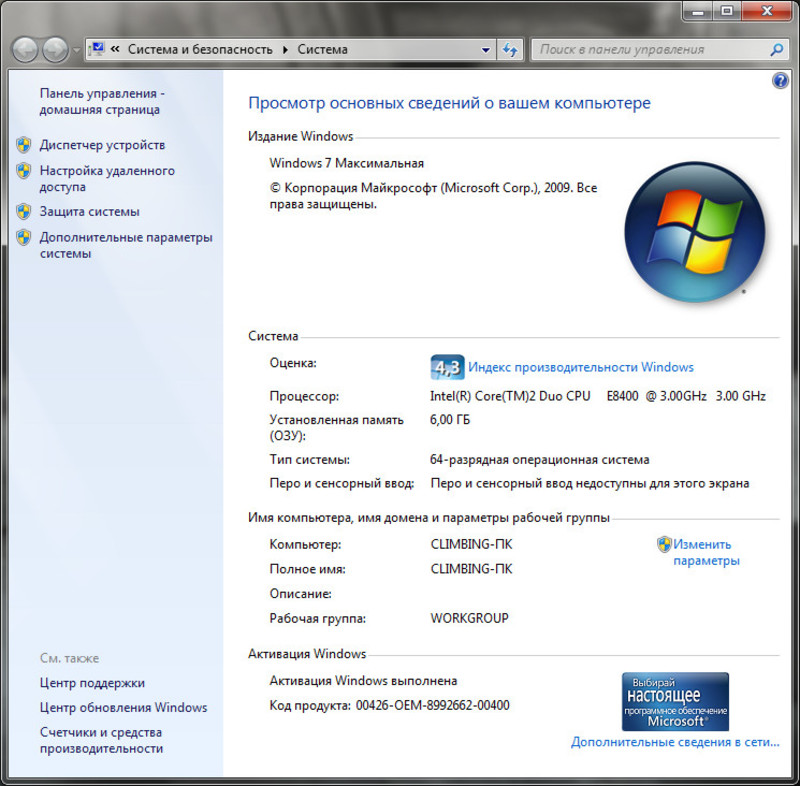


 Определяем разрядность процессора
Определяем разрядность процессора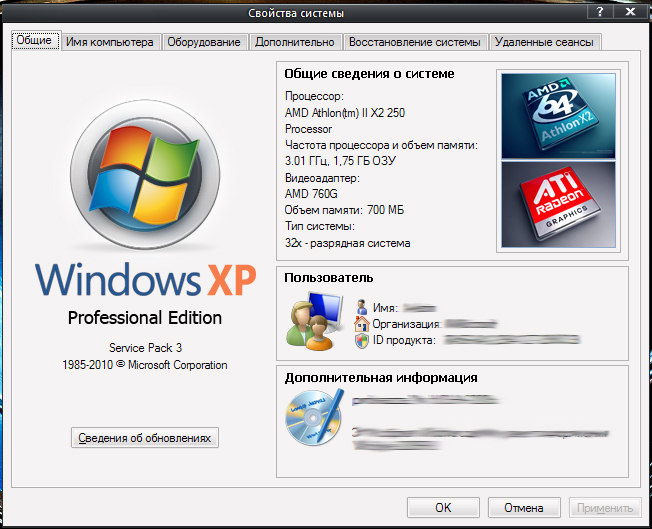
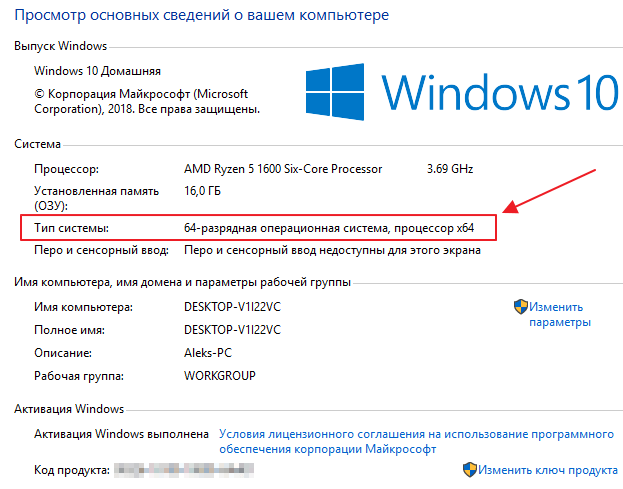 Кроме того, вы также можете ознакомиться с нашей статьей по этой теме.
Кроме того, вы также можете ознакомиться с нашей статьей по этой теме.
 Это вопрос сокетов.
Это вопрос сокетов.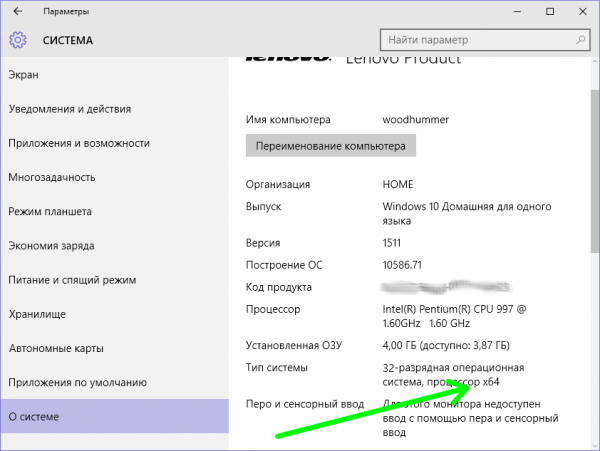
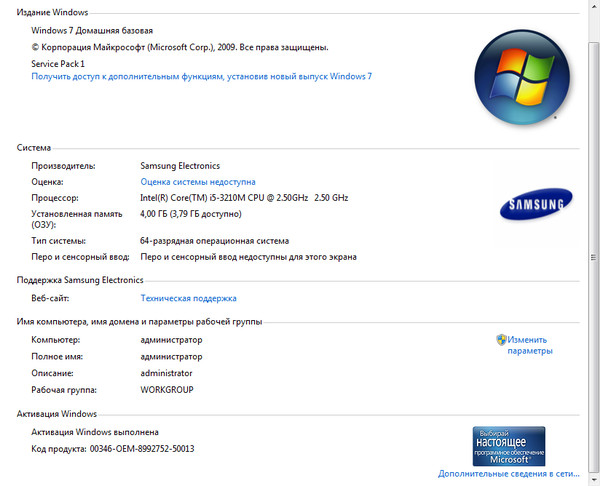
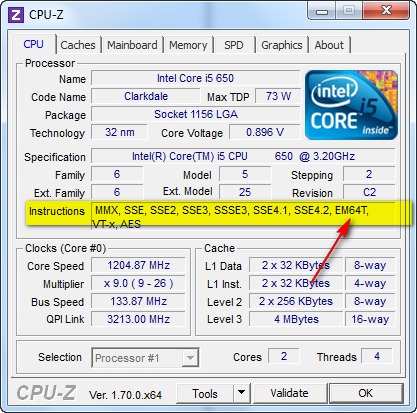

 Чтобы установить 64-х битную систему, необходимо использовать 64-х битный процессор.
Чтобы установить 64-х битную систему, необходимо использовать 64-х битный процессор.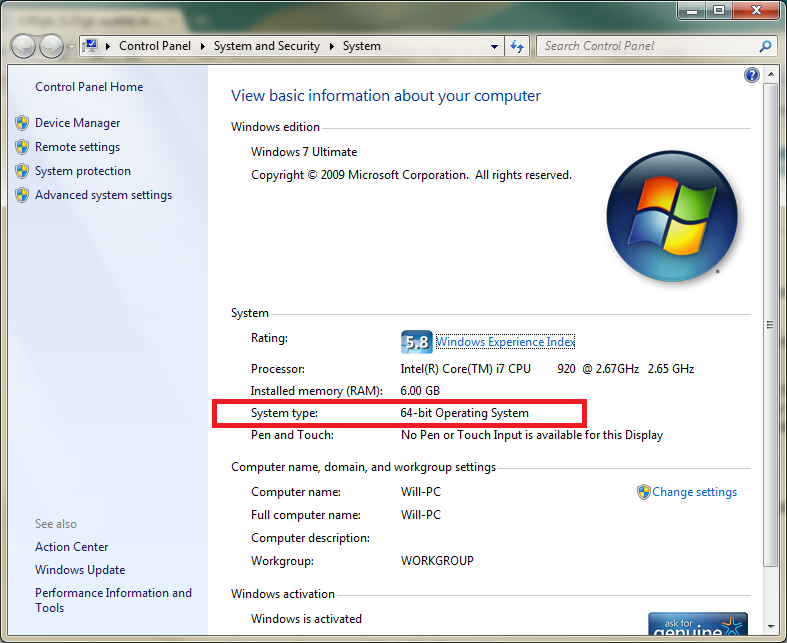
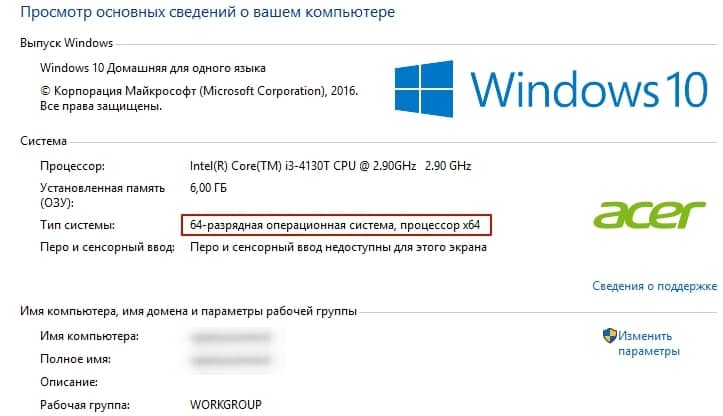
 С другой стороны, 64-разрядная версия доступна в таких системах, как Windows 8, Linux, Mac OS X, Windows Vista. , XP Professional и Windows 7.
С другой стороны, 64-разрядная версия доступна в таких системах, как Windows 8, Linux, Mac OS X, Windows Vista. , XP Professional и Windows 7. Самый простой пример жесткого диска этого типа — USB (универсальная последовательная шина).
Самый простой пример жесткого диска этого типа — USB (универсальная последовательная шина).