Работа с панелями инструментов и кнопками панели инструментов в Word
- Время чтения: 6 мин
-
- Применяется к:
- Microsoft Word
В этой статье
Описание
Одной из наиболее удобных функций Microsoft Word является возможность настройки средств, с которыми вы работаете. В этой статье описывается, как можно настраивать и создавать панели инструментов и кнопки на панели инструментов. Любую панель инструментов можно настроить, добавив, удалив, перемещая или группируя кнопки на панели инструментов в соответствии со своими потребностями.
Microsoft Word включает несколько встроенных панелей инструментов, в том числе две панели инструментов по умолчанию, которые отображаются при запуске Word: Стандартная панель инструментов и панель
Чтобы просмотреть список доступных панелей инструментов, в меню вид выберите пункт панели инструментов . Доступные панели инструментов отображаются в подменю » панели инструментов «. Отображаются панели инструментов, которые в данный момент отображаются в окне Word (рядом с ними отображаются галочки). Чтобы просмотреть и использовать панель инструментов, необходимо выбрать ее в подменю » панели инструментов «. Чтобы выделить его (сделать видимым на экране Word), щелкните имя панели инструментов.
Примечание создание и Настройка меню в Word аналогично созданию и настройке панелей инструментов.
Добавление кнопки на существующую панель инструментов
Способ 1: использование команды «Настройка» в подменю «панели инструментов»
В меню вид выберите пункт панели инструментов, а затем выберите пункт Настройка.
Note (Примечание ) Вы также можете открыть диалоговое окно Настройка , выбрав пункт Настройка в меню Сервис .
В диалоговом окне Настройка перейдите на вкладку команды . В разделе категориивыберите категорию, из которой вы хотите добавить кнопку. В списке категории
Щелкните категорию, чтобы изменить список команд, отображаемых в поле команды , в правой части диалогового окна Настройка .
Чтобы добавить кнопку на отображаемую панель инструментов, перетащите кнопку из поля команды на панель инструментов.
Например, в разделе категориинажмите кнопку Просмотр. В поле команды щелкните Просмотр кодов полейи перетащите его на панель инструментов Стандартная. Отпустите кнопку мыши, когда появится вертикальная черта, указывающая положение кнопки.
Способ 2: используйте кнопку «дополнительные кнопки» на панели инструментов
На панели инструментов нажмите кнопку Дополнительные кнопки, а затем нажмите кнопку Добавить или удалить кнопки.
Откроется подменю.
Note (Примечание ) Кнопка панели инструментов » больше кнопок » отображается на большинстве панелей инструментов (не все), только когда панель инструментов закреплена. Чтобы прикрепить панель инструментов, дважды щелкните строку заголовка плавающей панели инструментов или перетащите ее в закрепленную позицию.
Для получения дополнительных сведений о том, как прикрепить панель инструментов, выберите пункт
Чтобы добавить кнопку на панель инструментов, установите флажок рядом с кнопкой, которую нужно добавить. Чтобы удалить кнопку с панели инструментов, снимите флажок рядом с кнопкой в подменю.
Изменение изображения существующей кнопки
Отображение панели инструментов, на которой отображается кнопка, которую требуется изменить.
В меню Сервис выберите пункт Настройка.
Когда появится диалоговое окно Настройка
Note (Примечание ) Если вы измените изображение, а затем решите, что это не так, вы не сможете вернуться к исходному изображению. Тем не менее, можно перетащить кнопку с неправильным изображением с панели инструментов и добавить еще одно изображение в диалоговом окне Настройка (перейдите на вкладку команды ).
Чтобы изменить изображение кнопки, выполните указанные ниже действия.
- В меню Сервис выберите пункт Настройка.
- Когда появится диалоговое окно Настройка , щелкните кнопку правой кнопкой мыши и выберите команду изменить значок на кнопке.
- Отобразится диалоговое окно «изменить кнопку» . Внесите необходимые изменения и нажмите кнопку ОК.
Нельзя изменить изображение кнопки, при нажатии которой отображается список или меню.
Изменение кнопок на панели инструментов
- В меню Сервис выберите пункт Настройка.
- Перейдите на вкладку панели инструментов .
- Используйте соответствующую процедуру из таблицы ниже.
- Нажмите кнопку Закрыть.
Назначение гиперссылки кнопке панели инструментов или команде меню
Когда вы назначаете гиперссылку на кнопку панели инструментов или команду меню, гиперссылка заменяет текущую команду, назначенную этой кнопке или команде меню.
Примечание
Вы не можете назначить гиперссылку кнопке, которая выводит список или меню при щелчке.
Чтобы назначить гиперссылку кнопке панели инструментов или команде меню, выполните следующие действия:
Убедитесь, что панель инструментов, которую требуется изменить, видна. Для этого в меню вид выберите пункт панели инструментов , а затем выберите панель инструментов, которую нужно отобразить.
Выполните одно из указанных ниже действий.
- В меню * * Вид * * наведите указатель мыши на пункт панели инструментови выберите команду настроить.
- В меню Сервис выберите пункт Настройка.
Щелкните правой кнопкой мыши кнопку панели инструментов, выберите в появившемся меню команду назначить гиперссылку , а затем нажмите кнопку Открыть. В разделе связать свыберите источник, с которым необходимо связать ссылки, а затем выберите нужные параметры.
В диалоговом окне Настройка
Создание новой панели инструментов
В меню вид выберите пункт панели инструментов, а затем выберите пункт Настройка.
Перейдите на вкладку панели инструментов и нажмите кнопку создать.
В поле имя панели инструментов введите имя новой настраиваемой панели инструментов.
В поле сделать панель доступной для доступа к выберите шаблон или открытый документ, в котором будет храниться панель инструментов.
Нажмите кнопку ОК.
Откроется диалоговое окно Настройка .
Перейдите на вкладку команды . Выберите категорию, из которой нужно выбрать нужную кнопку. В разделе командыперетащите кнопку, которую нужно добавить на панель инструментов.
Нажмите кнопку Закрыть.
Удаление настраиваемой панели инструментов
В меню вид выберите пункт панели инструментов, а затем выберите пункт Настройка.
Перейдите на вкладку панели инструментов .
В разделе панели инструментоввыберите настраиваемую панель инструментов, которую нужно удалить, и нажмите кнопку Удалить.
Note (Примечание
Как переместить панель инструментов
Чтобы переместить панель инструментов из закрепленной позиции в верхней части окна Word, наведите указатель на две вертикальные полосы в левом конце панели инструментов. Когда появится стрелка с четырьмя наконечниками, перетащите панель инструментов в новое расположение.
Чтобы переместить плавающую панель инструментов, щелкните строку заголовка окна панели инструментов, а затем перетащите панель инструментов в новое расположение.
Сохранение изменений панели инструментов
При создании настраиваемой панели инструментов или изменении существующей панели инструментов изменения хранятся в шаблоне Normal (Normal. dot), в другом активном шаблоне или в открытом документе. Чтобы выбрать папку, в которой будут храниться изменения, выполните следующие действия:
- В меню вид выберите пункт панели инструментов, а затем выберите пункт Настройка.
- В диалоговом окне Настройка перейдите на вкладку команды .
- В списке сохранить в выберите шаблон или документ, в котором нужно сохранить пользовательскую панель инструментов.
- Нажмите кнопку Закрыть.
Обратите внимание, что в списке сохранить в отображаются шаблоны и документы, отличные от шаблонов Normal. dot, только если эти шаблоны активны или эти документы открыты в Word. Чтобы активировать другой шаблон, закройте диалоговое окно Настройка, в меню Сервис выберите пункт шаблоны и надстройки, а затем нажмите кнопку присоединить , чтобы присоединить активный документ к другому шаблону.
Ссылки
Чтобы получить дополнительные сведения о панелях инструментов, щелкните следующий номер статьи базы знаний Майкрософт:
291484 ваши панели инструментов отсутствуют, панель меню отсутствует или личные параметры не сохраняются при запуске Word 2002 или Word 2003
Для получения дополнительных сведений о создании и настройке меню и панелей инструментов выберите пункт Справка по Microsoft Word в меню Справка, введите панели инструментов в помощнике или мастере ответов, а затем нажмите кнопку Поиск, чтобы просмотреть найденные темы.
docs.microsoft.com
Как включить панель инструментов 🚩 не отображаются панели инструментов в папках 🚩 Программное обеспечение
Автор КакПросто!
Панель инструментов позволяет пользователю осуществлять ряд действий с данными, находящимися в окне приложения или папки. Если панель вдруг исчезла, необходимо включить ее отображение.

Статьи по теме:
Инструкция
В приложениях Microsoft Office Word и Excel панель инструментов по умолчанию находится в верхней части окна. Если вы не видите ее на привычном месте, значит, она свернута. Тем не менее, даже в таком режиме названия вкладок продолжают отображаться. Щелкните левой кнопкой мыши по нужной вам вкладке, и панель инструментов отобразится. Когда выбор инструмента будет завершен, она снова скроется.
Для того чтобы панель инструментов не скрывалась каждый раз, кликните правой кнопкой мыши по видимой части панели. Развернется контекстное меню. Снимите маркер со строки «Свернуть ленту», кликнув по ней левой кнопкой мыши. Панель инструментов примет свой привычный вид. Если в программе настроена лента быстрого доступа, данную операцию можно выполнить и с ее помощью. Нажмите на кнопку со стрелкой правее от ленты и снимите маркер с поля «Свернуть ленту» в выпадающем меню.
Если вам необходимо вернуть панель инструментов в папках, откройте любую папку на компьютере. Кликните по видимой части панели правой кнопкой мыши и отметьте маркером те компоненты, которые должны отображаться в окне. Альтернативный способ: выберите в меню «Вид» пункт «Панели инструментов» и отметьте маркером в подменю те пункты, которые вам нужны. Строка меню в папках отображается всегда.
В том случае если панель инструментов исчезла из браузера, может быть два варианта: либо включен полноэкранный режим, либо проблема в настройках интернет-обозревателя. В первом случае нажмите на клавиатуре функциональную клавишу F11, вы вернетесь в обычный режим. Во втором случае подойдет способ, описанный в предыдущем шаге. Настройте отображение нужных панелей через клик правой кнопкой мыши или воспользуйтесь командами из меню «Вид».
Так как интерфейс в большинстве программ схож, описанные способы применимы практически во всех случаях. Если вы хотите добавить на стандартную панель инструментов дополнительные кнопки, воспользуйтесь расширенными настройками. Чаще всего они вызываются так же из меню «Вид».
Источники:
- где находиться панель инструментов
Совет полезен?
Статьи по теме:
www.kakprosto.ru
Линейка в редакторе ворд: как найти, открыть или включить шкалу в тексте
 Во всех версиях текстового редактора MS Office есть линейка, предназначенная для редактирования написанного текста. Чтобы правильно оформить написанный текст с абзацами, отступами на страницах, полями, таблицами, рисунками, удобно воспользоваться данной шкалой.
Во всех версиях текстового редактора MS Office есть линейка, предназначенная для редактирования написанного текста. Чтобы правильно оформить написанный текст с абзацами, отступами на страницах, полями, таблицами, рисунками, удобно воспользоваться данной шкалой.
Функциональность линейки в процессе редактирования
Не используя специальные вкладки, с помощью шкалы часто выполняют целый список действий, касающихся качественного форматирования:
- Задают уровень абзаца в написанном тексте.
- Выравнивают строку по правому краю или весь текст по разным критериям (центру, правой стороне, левому краю, символу).
- Индивидуально редактируют отдельные части – цитаты, эпиграфы.
- Устанавливают позицию первой и других строк в абзаце, в таблице, в столбцах.
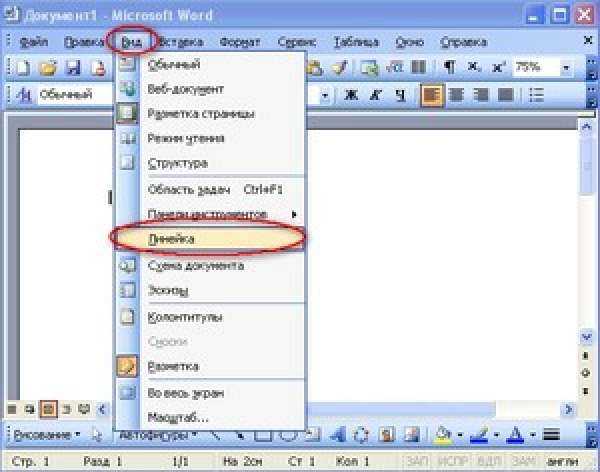 Стоит учесть тот факт, что Microsoft поставляет программное обеспечение, в котором в настройках «По умолчанию» линейки чаще всего скрыты, показаны они только при включенном режиме «Разметка документа».
Стоит учесть тот факт, что Microsoft поставляет программное обеспечение, в котором в настройках «По умолчанию» линейки чаще всего скрыты, показаны они только при включенном режиме «Разметка документа».
В редакторах Word версий 2007, 2010, 2013 есть горизонтальная шкала, расположенная непосредственно под панелью управления, и вертикальная, которая находится с левой стороны от поля введения символов.
Включение линейки с помощью кнопки
Простейшим способом, как сделать линейку в ворде, считается установка шкалы с помощью кнопки. В этом случае данный функционал будет виден постоянно, а не только в момент наведения курсора.
Справа в верхней части экрана непосредственно над строкой прокрутки всего документа есть специальная кнопка, щелкнув по ней мышкой, включают шкалу. Повторное действие отключит эту функцию, если это необходимо.
Установка с помощью панели инструментов
Чтобы узнать, как включить линейку в ворде, на панели инструментов находят вкладку «Вид», сразу заходят в опцию «Показать либо скрыть», где отмечают функцию «Линейка» с помощью галочки. В результате может появиться только горизонтальный вид шкалы, тогда вертикальная – отключена в непосредственных программных настройках. Чтобы ее активировать, необходимо действовать по алгоритму:
- Открывают вкладку «Office». Внизу, справа в углу отмечают функцию «Параметры Word».
- Переходят в открывшемся окне в раздел «Дополнительно», переключаются на опцию «Экран».
- В появившейся вкладке выбирают функцию, которая показывает вертикальный вид шкалы именно в режиме разметки.
- Отмечают галочкой и нажимают кнопку «Ок».
В результате, если все сделано правильно, появляется второй вид – вертикальный, и можно приступать к работе с текстом.
 Чтобы быстро включать либо отключать данную функцию, достаточно настроить панель быстрого доступа, щелкнув по данной команде правой кнопкой мышки. Данный вид настройки приемлем и для версии MS Word 2010, где достаточно в меню «Вид» отметить в дополнительных вкладках опцию «Линейка». В бесплатной редакторской версии Word 2010 Starter нет вкладки «Вид», поэтому пользователи этой программы смогут включить необходимую функцию только с помощью кнопки над строкой прокрутки всего документа.
Чтобы быстро включать либо отключать данную функцию, достаточно настроить панель быстрого доступа, щелкнув по данной команде правой кнопкой мышки. Данный вид настройки приемлем и для версии MS Word 2010, где достаточно в меню «Вид» отметить в дополнительных вкладках опцию «Линейка». В бесплатной редакторской версии Word 2010 Starter нет вкладки «Вид», поэтому пользователи этой программы смогут включить необходимую функцию только с помощью кнопки над строкой прокрутки всего документа.
Линейка в версии Word 2013
Во всех версиях программного обеспечения технология включения шкалы для качественной работы с документом практически одинаковая. В разных версиях текстового редактора есть свои нюансы. Программа Word 2013 оснащена большим количеством опций просмотра напечатанного текста. Файл можно открывать в опции «Чтение», просмотреть в режиме «Разметка страницы», увидеть как «Веб-документ».
Каждому из режимов соответствует значок в правом углу текста. Как и в других версиях, она видна при включенной разметке. В опции «Чтение» шкала не устанавливается, а в «Веб-документе» и в «Черновике» можно включить только горизонтальный вид.
Чтобы включить линейку ворд 2013, запускают MS 2013, создают новый документ, открывают закладку «Вид». Сверху на панели отобразятся различные параметры этого редактора. Добавляют отметку напротив функции «Линейка». Чтобы выключить данную опцию, достаточно снять галочку.
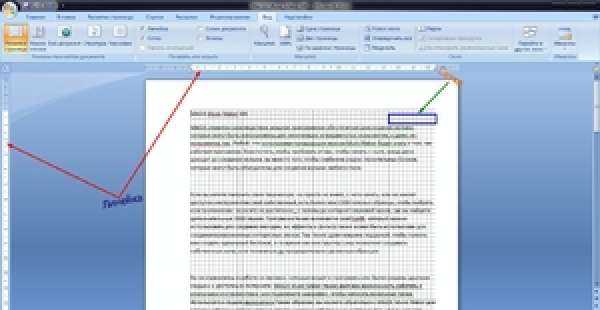 Чтобы линейку не отображать в документе, открывают меню «Файл», выбирают «Параметры – Дополнительно». Находят опцию «Экран», делают соответствующие настройки.
Чтобы линейку не отображать в документе, открывают меню «Файл», выбирают «Параметры – Дополнительно». Находят опцию «Экран», делают соответствующие настройки.
В более современных версиях текстовых редакторов включение такой полезной для форматирования документа функции, как линейка практически не отличается от описанной выше технологии.
Таким образом, чтобы временно визуализировать шкалу, достаточно навести курсор на соответствующую экранную область. Для того чтобы постоянно отобразить линейку в текстовом документе, используют вкладку или кнопку над строкой прокрутки документа. Чтобы в опции «Разметка» была видна вертикальная шкала и табуляторы, делают дополнительные настройки параметров.
Для многих пользователей линейка – это один из незаменимых функциональных инструментов, с помощью которого редактируют текст, таблицы, размещение рисунков.
Загрузка…my-cshost.ru
Как в Ворде вернуть панель инструментов
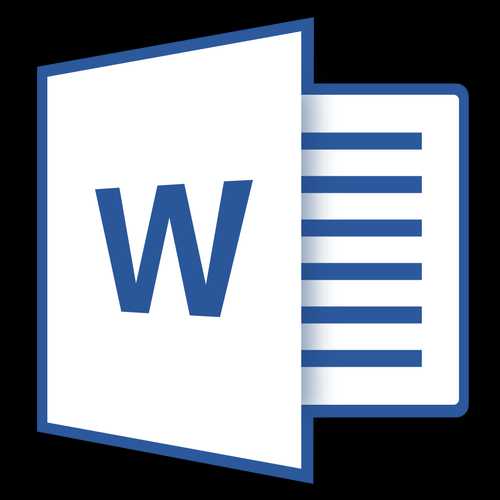
В программе Microsoft Word исчезла панель инструментов? Что делать и как получить доступ ко всем тем средствам, без которых работа с документами попросту невозможна? Главное, не паникуйте, как исчезла, так и вернется, тем более, что найти эту потерю довольно просто.
Как говорится, все, что не делается — к лучшему, поэтому благодаря загадочному исчезновению панели быстрого доступа, вы сможете узнать не только о том, как ее вернуть, но и как настроить элементы, которые на ней отображаются. Итак, приступим.
Включение всей панели инструментов
Если вы используете версию Ворд 2012 и выше, для возвращения панели инструментов достаточно нажать всего одну кнопку. Располагается она в верхней правой части окна программы и имеет вид направленной вверх стрелки, расположенной в прямоугольнике.
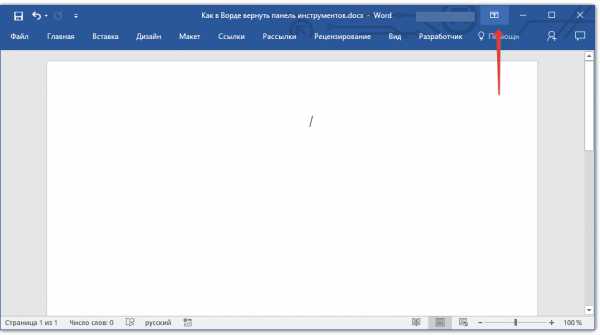
Нажимаете эту кнопку один раз, исчезнувшая панель инструментов возвращается, нажимаете еще раз — она снова исчезает. К слову, иногда ее действительно нужно скрыть, например, когда вам необходимо целиком и полностью сконцентрироваться на содержании документа, и чтоб ничего лишнего не отвлекало.
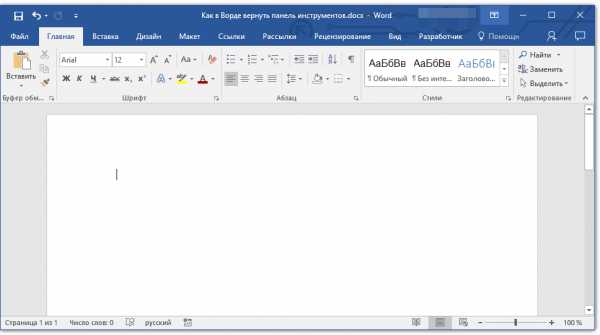
У этой кнопки есть три режима отображения, выбрать подходящий можно как раз-таки при нажатии на нее:
- Автоматически скрывать ленту;
- Показывать только вкладки;
- Показывать вкладки и команды.
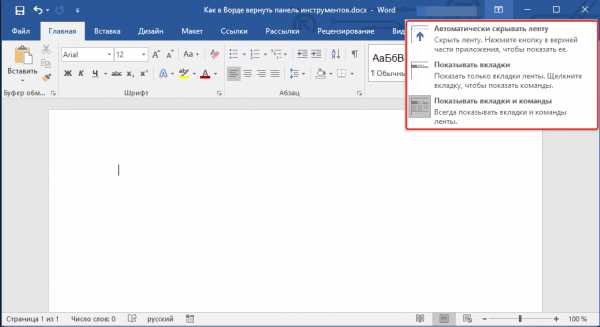
Название каждого из этих режимов отображения говорит само зе себя. Выберите тот, который будет наиболее удобным для вас во время работы.
Если же вы используете MS Word 2003 — 2010, для включения панели инструментов необходимо выполнить следующие манипуляции.
1. Откройте меню вкладки «Вид» и выберите пункт «Панели инструментов».
2. Установите галочки напротив тех пунктов, которые вам нужны для работы.
3. Теперь все они будут отображаться на панели быстрого доступа в виде отдельных вкладок и/или групп инструментов.
Включение отдельных элементов панели инструментов
Бывает и так, что «исчезает» (скрывается, как мы с вами уже разобрались) не вся панель инструментов, а ее отдельные элементы. Или же, к примеру, пользователь попросту не может найти какой-нибудь инструмент, а то и целую вкладку. В данном случае необходимо включить (настроить) отображение этих самых вкладок на панели быстрого доступа. Сделать это можно в разделе «Параметры».
1. Откройте вкладку «Файл» на панели быстрого доступа и перейдите в раздел «Параметры».

Примечание: В ранних версиях Ворд вместо кнопки «Файл» есть кнопка «MS Office».
2. Перейдите в появившемся окне в раздел «Настроить ленту».
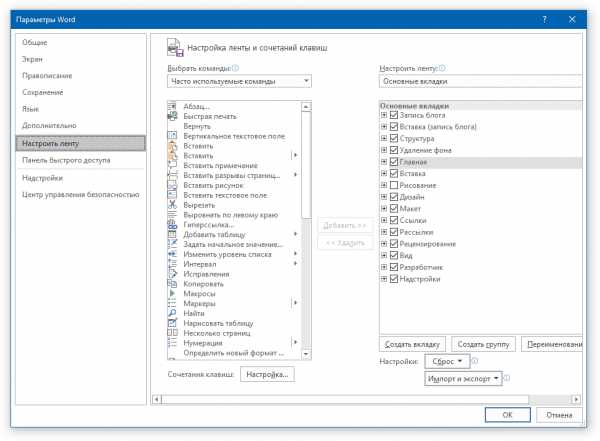
3. В окне «Основные вкладки» установите галочки напротив вкладок, которые вам необходимы.
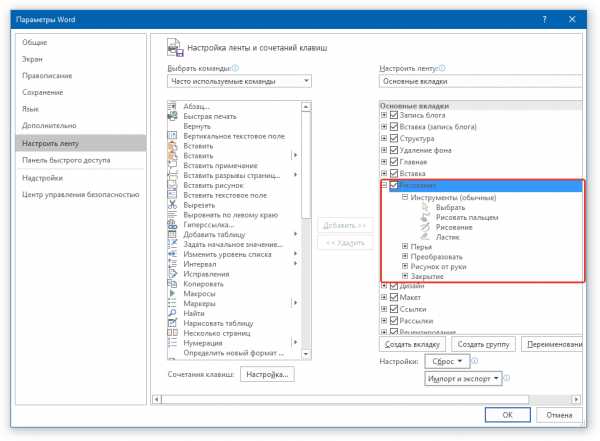
- Совет: Нажав на «плюсик» возле названия вкладки, вы увидите списки групп инструментов, которые в этих вкладках содержатся. Развернув «плюсики» этих пунктов, вы увидите список инструментов, представленных в группах.
4. Теперь перейдите в раздел «Панель быстрого доступа».
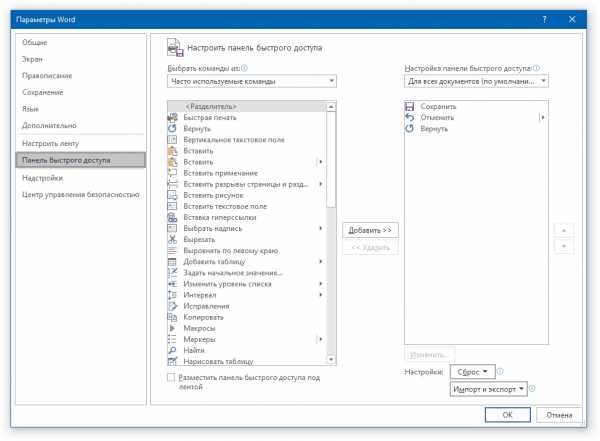
5. В разделе «Выбрать команды из» выберите пункт «Все команды».
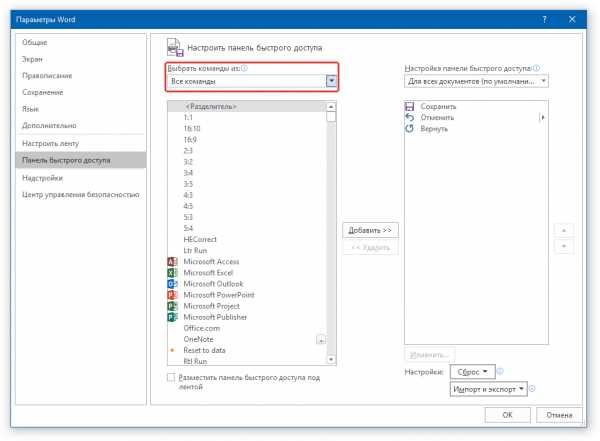
6. Пройдитесь по списку ниже, встретив там необходимый инструмент, кликните по нему и нажмите кнопку «Добавить», расположенную между окнами.
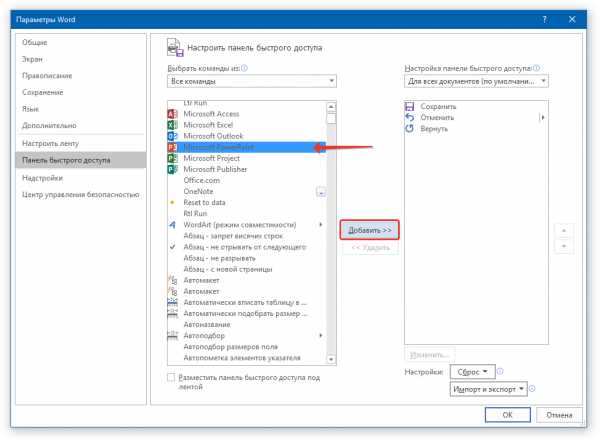
7. Повторите аналогичное действие для всех остальных инструментов, которые вы хотите добавить на панель быстрого доступа.
Примечание: Вы также можете удалять ненужные инструменты нажимая кнопку «Удалить», и сортировать их порядок, используя стрелки, расположенные справа от второго окна.
- Совет: В разделе «Настройка панели быстрого доступа», расположенном над вторым окном, вы можете выбрать, будут ли применяться внесенные вами изменения для всех документов или только для текущего.
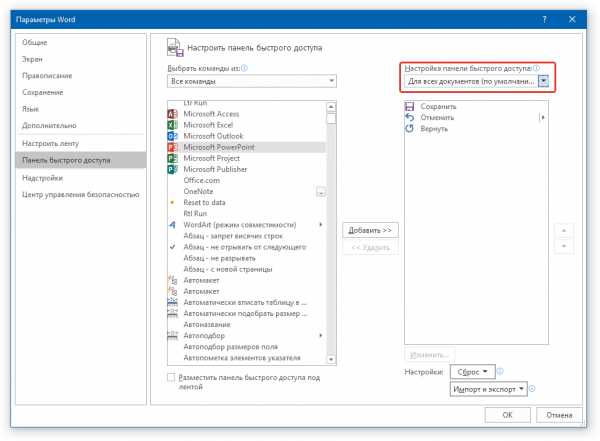
8. Чтобы закрыть окно «Параметры» и сохранить внесенные изменения, нажмите кнопку «ОК».
Теперь на панели быстрого доступа (панель инструментов), будут отображаться только необходимые вам вкладки, группы инструментов и, собственно, сами инструменты. Правильно настроив эту панель, вы сможете заметно оптимизировать рабочее время, повысив в результате свою продуктивность.
Мы рады, что смогли помочь Вам в решении проблемы.Опишите, что у вас не получилось. Наши специалисты постараются ответить максимально быстро.
Помогла ли вам эта статья?
ДА НЕТlumpics.ru
как найти, открыть или включить шкалу в тексте
Во всех версиях текстового редактора MS Office есть линейка, предназначенная для редактирования написанного текста. Чтобы правильно оформить написанный текст с абзацами, отступами на страницах, полями, таблицами, рисунками, удобно воспользоваться данной шкалой.
Функциональность линейки в процессе редактирования
Не используя специальные вкладки, с помощью шкалы часто выполняют целый список действий, касающихся качественного форматирования:
- Задают уровень абзаца в написанном тексте.
- Выравнивают строку по правому краю или весь текст по разным критериям (центру, правой стороне, левому краю, символу).
- Индивидуально редактируют отдельные части – цитаты, эпиграфы.
- Устанавливают позицию первой и других строк в абзаце, в таблице, в столбцах.
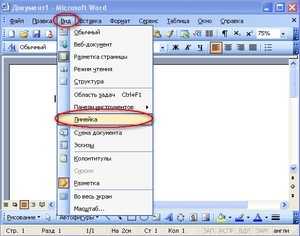 Стоит учесть тот факт, что Microsoft поставляет программное обеспечение, в котором в настройках «По умолчанию» линейки чаще всего скрыты, показаны они только при включенном режиме «Разметка документа».
Стоит учесть тот факт, что Microsoft поставляет программное обеспечение, в котором в настройках «По умолчанию» линейки чаще всего скрыты, показаны они только при включенном режиме «Разметка документа».
В редакторах Word версий 2007, 2010, 2013 есть горизонтальная шкала, расположенная непосредственно под панелью управления, и вертикальная, которая находится с левой стороны от поля введения символов.
Включение линейки с помощью кнопки
Простейшим способом, как сделать линейку в ворде, считается установка шкалы с помощью кнопки. В этом случае данный функционал будет виден постоянно, а не только в момент наведения курсора.
Справа в верхней части экрана непосредственно над строкой прокрутки всего документа есть специальная кнопка, щелкнув по ней мышкой, включают шкалу. Повторное действие отключит эту функцию, если это необходимо.
Установка с помощью панели инструментов
Чтобы узнать, как включить линейку в ворде, на панели инструментов находят вкладку «Вид», сразу заходят в опцию «Показать либо скрыть», где отмечают функцию «Линейка» с помощью галочки. В результате может появиться только горизонтальный вид шкалы, тогда вертикальная – отключена в непосредственных программных настройках. Чтобы ее активировать, необходимо действовать по алгоритму:
- Открывают вкладку «Office». Внизу, справа в углу отмечают функцию «Параметры Word».
- Переходят в открывшемся окне в раздел «Дополнительно», переключаются на опцию «Экран».
- В появившейся вкладке выбирают функцию, которая показывает вертикальный вид шкалы именно в режиме разметки.
- Отмечают галочкой и нажимают кнопку «Ок».
В результате, если все сделано правильно, появляется второй вид – вертикальный, и можно приступать к работе с текстом.
 Чтобы быстро включать либо отключать данную функцию, достаточно настроить панель быстрого доступа, щелкнув по данной команде правой кнопкой мышки. Данный вид настройки приемлем и для версии MS Word 2010, где достаточно в меню «Вид» отметить в дополнительных вкладках опцию «Линейка». В бесплатной редакторской версии Word 2010 Starter нет вкладки «Вид», поэтому пользователи этой программы смогут включить необходимую функцию только с помощью кнопки над строкой прокрутки всего документа.
Чтобы быстро включать либо отключать данную функцию, достаточно настроить панель быстрого доступа, щелкнув по данной команде правой кнопкой мышки. Данный вид настройки приемлем и для версии MS Word 2010, где достаточно в меню «Вид» отметить в дополнительных вкладках опцию «Линейка». В бесплатной редакторской версии Word 2010 Starter нет вкладки «Вид», поэтому пользователи этой программы смогут включить необходимую функцию только с помощью кнопки над строкой прокрутки всего документа.
Линейка в версии Word 2013
Во всех версиях программного обеспечения технология включения шкалы для качественной работы с документом практически одинаковая. В разных версиях текстового редактора есть свои нюансы. Программа Word 2013 оснащена большим количеством опций просмотра напечатанного текста. Файл можно открывать в опции «Чтение», просмотреть в режиме «Разметка страницы», увидеть как «Веб-документ».
Каждому из режимов соответствует значок в правом углу текста. Как и в других версиях, она видна при включенной разметке. В опции «Чтение» шкала не устанавливается, а в «Веб-документе» и в «Черновике» можно включить только горизонтальный вид.
Чтобы включить линейку ворд 2013, запускают MS 2013, создают новый документ, открывают закладку «Вид». Сверху на панели отобразятся различные параметры этого редактора. Добавляют отметку напротив функции «Линейка». Чтобы выключить данную опцию, достаточно снять галочку.
Чтобы линейку не отображать в документе, открывают меню «Файл», выбирают «Параметры – Дополнительно». Находят опцию «Экран», делают соответствующие настройки.
В более современных версиях текстовых редакторов включение такой полезной для форматирования документа функции, как линейка практически не отличается от описанной выше технологии.
Таким образом, чтобы временно визуализировать шкалу, достаточно навести курсор на соответствующую экранную область. Для того чтобы постоянно отобразить линейку в текстовом документе, используют вкладку или кнопку над строкой прокрутки документа. Чтобы в опции «Разметка» была видна вертикальная шкала и табуляторы, делают дополнительные настройки параметров.
Для многих пользователей линейка – это один из незаменимых функциональных инструментов, с помощью которого редактируют текст, таблицы, размещение рисунков.
komp.guru
Как включить линейку в Фотошопе на панели инструментов
Почти с каждой новой версией панель инструментов «Фотошопа», эволюцию которой можно проследить на рисунке ниже, пополнялась новыми кнопочками или подвергалась незначительным преобразованиям для удобства пользования.
Каждый инструмент, стоит только указать на него курсором, любезно «представится», высветив подсказку, правда, если у вас на вкладке «Интерфейс» в диалоговом окне «Установки» (в меню «Редактирование», внизу) стоит галочка, разрешающая «Показывать подсказки».
Где лежат линейки
Начинающий постигать премудрости гениального редактора пользователь наверняка уже имеет представление о роли каждого инструмента, но бывает и так, что когда возникает необходимость, например, в элементарном выравнивании объекта на холсте, мы, не зная, как включить линейку в «Фотошопе», тщетно щупаем курсором панель инструментов в надежде «услышать» подсказку.
Редактор «Фотошоп» был бы не «Фотошопом», если бы не мог предложить любую команду выполнить разными путями. Это касается и команды «Линейки» (Rulers) в меню «Просмотр», выбрав которую, мы «приложим» линейки в рабочей области сверху и слева. Если лень тянуться мышкой к меню, можно для вызова линеек нажать Ctrl + R. Этой же комбинацией они прячутся.
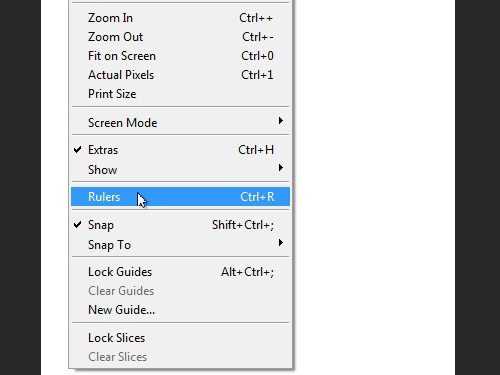
Разобравшись, как включить линейку в «Фотошопе», иной пользователь сталкивается с очередной проблемой, не зная, как изменить шкалу деления.
Единицы измерения и направляющие
По умолчанию нам предложат «сантиметровые» линейки, но, щелкнув правой кнопкой по любой линейке и в любом ее месте, можно выбрать пиксели, миллиметры, дюймы, пункты, пики (в пике 12 пунктов) или проценты.
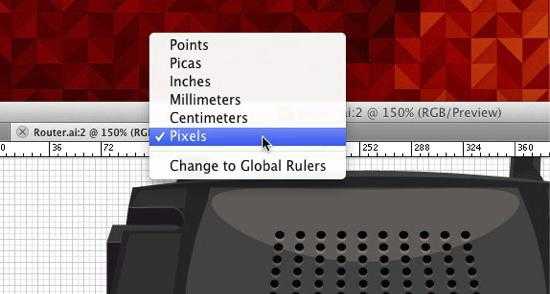
Из обеих линеек, как из рукава фокусника, можно мышкой вытаскивать в неограниченном количестве направляющие линии, которые можно вызвать и по команде «Новая направляющая» (New Guide…) в меню «Просмотр». Но если линейки при этом не включены, направляющие будут неподвижными. Направляющие не терпят сочетания клавиш Ctrl + H и мгновенно исчезают.
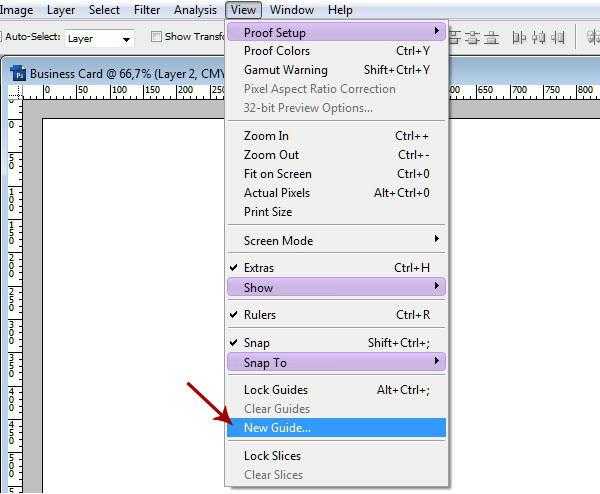
Измерительная линейка с транспортиром
На панели инструментов под кнопкой «Пипетка» прячется «однофамилец» координатных линеек, обрамляющих рабочую область. Инструмент «Линейка» в «Фотошопе» используется для определения координат начальной точки измеряемого отрезка, измерения ширины и высоты объекта, длины линии и вычисления угла наклона.
Щелкнув в нужной точке, из нее, не отпуская клавишу, вытягивают, как рулетку, измеряющую линию, следя за ее параметрами на панели настроек вверху. При повторном щелчке растягивается новая линия, а прежняя исчезает. Линию (линейку) можно таскать и вертеть, взявшись мышкой как за крестики на обоих концах, так и за саму линию.
На панели настроек вверху X и Y – это координаты начальной точки,
autogear.ru
Где находится Панель инструментов в Windows 7

«Панелью инструментов» называют элементы, располагающиеся на панели быстрого запуска в операционной системе Windows. Используется такая функция для мгновенного перехода к необходимому приложению. По умолчанию она отсутствует, поэтому создать и настроить ее нужно самостоятельно. Далее мы бы хотели детально обсудить осуществление этой процедуры на компьютерах под управлением Виндовс 7.
Создаем Панель инструментов в Windows 7
Всего существует два метода добавления основных значков в область быстрого запуска. Каждый способ будет максимально подходящим для разных пользователей, поэтому давайте рассмотрим каждый из них, а вы уже выберите оптимальный.
Способ 1: Добавление через Панель задач
Вам доступен ручной выбор отображаемых элементов Панели инструментов в указанной области путем добавления ее через Панель задач (полоска, на которой и расположен «Пуск»). Производится эта процедура буквально в несколько кликов:
- Щелкните ПКМ на свободном месте области задач и снимите галочку возле пункта «Закрепить панель задач».
- Выполните повторный клик и наведите курсор на пункт «Панели».
- Выберите необходимую строку и нажмите по ней ЛКМ, чтобы активировать отображение.
- Теперь на Панели задач отображаются все указанные элементы.
- Дважды щелкните ЛКМ, например, на кнопке «Рабочий стол», чтобы развернуть все элементы и сразу запустить нужное меню.
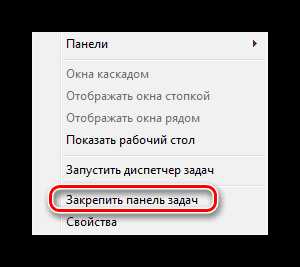
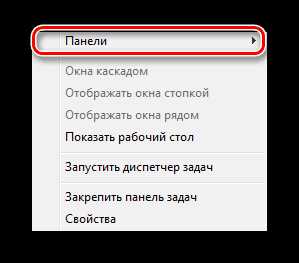
Что касается удаления случайно созданного объекта, осуществляется оно так:
- Кликните ПКМ на необходимом элементе и выберите пункт «Закрыть панель инструментов».
- Ознакомьтесь с подтверждением и нажмите на «ОК».
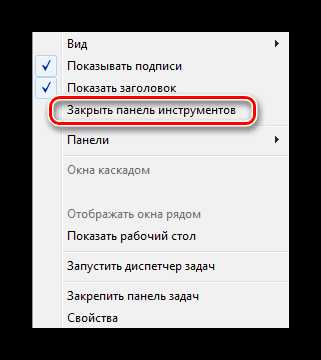

Теперь вы знаете, как с помощью настроек области задач работать с элементами быстрого запуска. Однако такой способ вынуждает повторять каждое действие, если требуется добавить более одной панели. Активировать все их одновременно можно другим методом.
Способ 2: Добавление через «Панель управления»
Мы уже уточнили выше, что этот вариант позволит справиться с поставленной задачей немного быстрее. Пользователю только нужно произвести такие шаги:
- Откройте меню «Пуск» и перейдите в «Панель управления».
- Среди всех значков отыщите «Панель задач и меню «Пуск»».
- Переместитесь во вкладку «Панели инструментов».
- Поставьте галочки возле необходимых пунктов, а затем щелкните на «Применить».
- Теперь на Панели задач отобразятся все выбранные объекты.
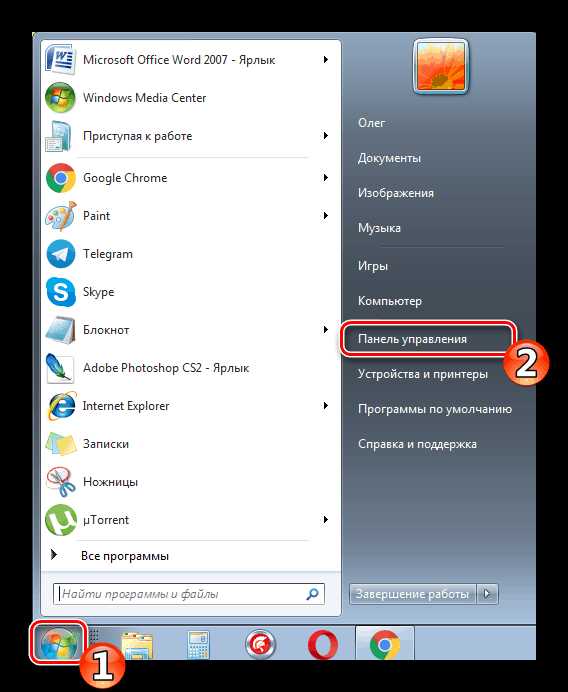
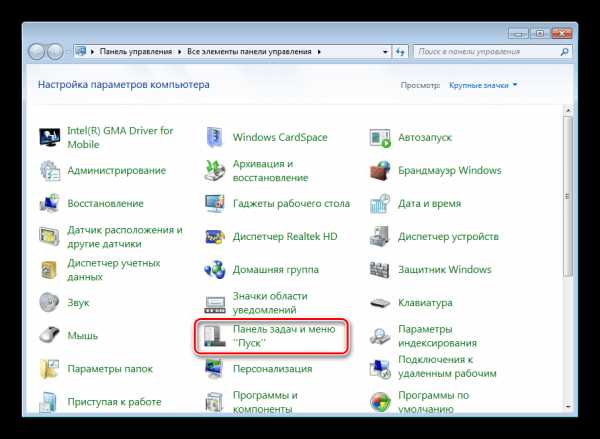
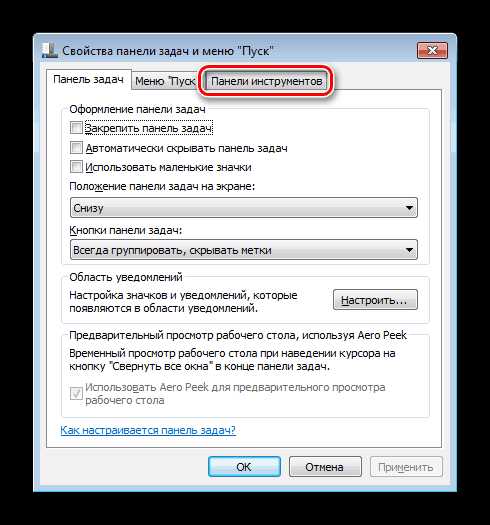
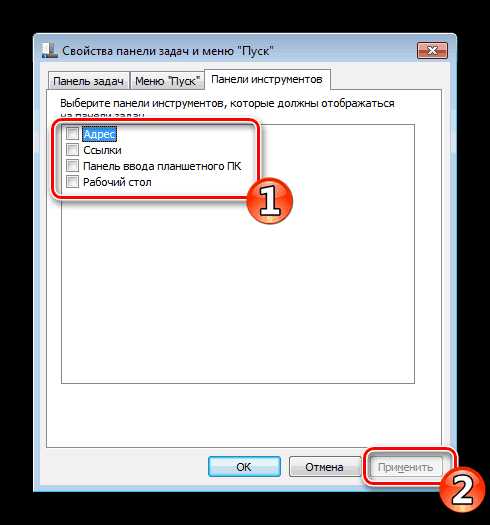
Восстановление панели Quick Launch
«Панель быстрого запуска» или Quick Launch является одним из объектов Панели инструментов, однако ее особенность в том, что пользователь сам добавляет нужные ему приложения для запуска, а сама панель не установлена по умолчанию. Поэтому в случае надобности восстановления или повторного создания потребуется осуществить такие действия:
- Нажмите ПКМ на области задач и открепите ее.
- Теперь перейдите в «Панели» и создайте новый элемент.
- В поле «Папка» введите путь
%appdata%\Microsoft\Internet Explorer\Quick Launch, а затем кликните на «Выбор папки». - Внизу появится полоса с соответствующей надписью. Осталось придать ей должный вид.
- Кликните по ней ПКМ и снимите галочки с пунктов «Показывать подписи» и «Показать заголовок».
- Вместо старой надписи будут отображаться значки быстрого доступа, которые вы можете удалять или добавлять новые путем перемещения ярлыков.
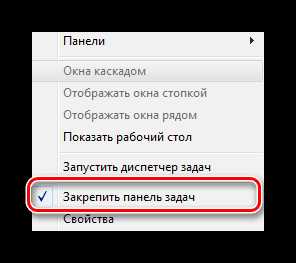
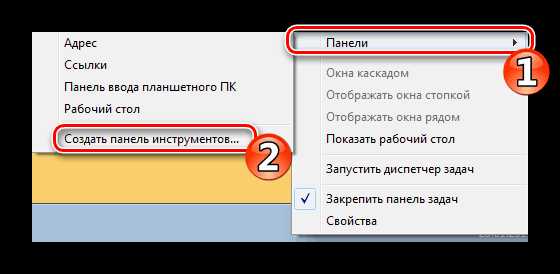
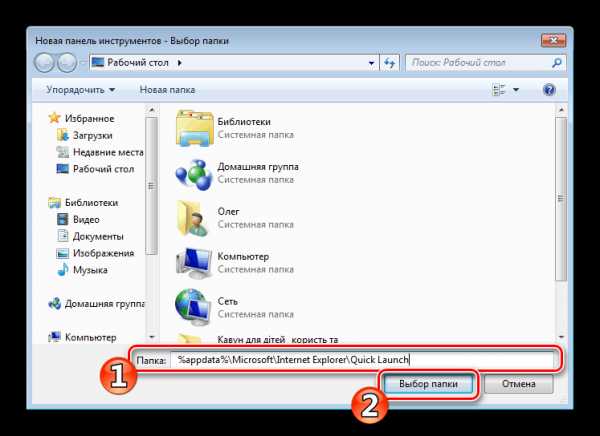
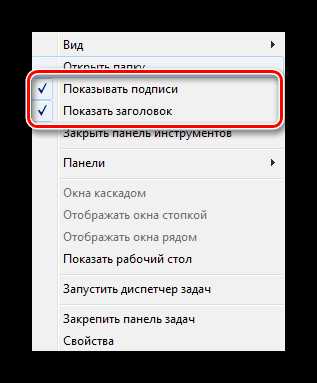
Приведенные инструкции по созданию панелей со стандартными инструментами в Windows 7 описывают лишь часть возможных взаимодействий с Панелью задач. Развернутое описание всех действий вы найдете в других наших материалах по следующим ссылкам.
Читайте также:
Изменение Панели задач в Windows 7
Изменение цвета Панели задач в Windows 7
Скрытие Панели задач в Windows 7
Опишите, что у вас не получилось. Наши специалисты постараются ответить максимально быстро.
Помогла ли вам эта статья?
ДА НЕТlumpics.ru
