Где узнать свои пароли от сайтов?
При каждом новом логине браузер предлагает сохранить пароль. Но куда он его сохраняет? Не так давно мы писали о менеджерах паролей, и если у вас есть один из них, вы точно знаете, где искать все свои реквизиты. Теперь подскажем, где узнать свои пароли от сайтов, если у вас нет специфических приложений для их хранения.
Firefox
«Огнелис» предлагает сохранить пароль и логин при входе в систему на каждом новом сайте. Для этого в углу адресной строки появляется значок ключа, по которому открывается панель запроса на сохранение пароля.
Пароли в Firefox сохраняются в разделе меню Настройки > Приватность и защита > Формы и пароли. Они доступны по кнопке Сохраненные логины.
- Для того, чтобы посмотреть свои пароли в Firefox, в отобразившемся окне нужно нажать на кнопку Отобразить пароли.

- Для того, чтобы произвести действие над паролем (например, копировать), нужно выделить строку в списке сохраненных логинов и щелкнуть правой кнопкой мыши.
- Скопировать все пароли в Firefox, начиная с версии 57, нельзя. Ранее можно было воспользоваться расширением Password Exporter.
- Удалить отдельный пароль или все пароли можно кнопками Удалить и Удалить все.
Firefox умеет синхронизировать пароли (а также историю, закладки и многое другое) между браузерами на разных устройствах. Для этого нужно зарегистрировать учетную запись
После этого перейдите в Firefox на каждом вашем устройстве в раздел меню Настройки > Аккаунт Firefox, нажмите на кнопку Войти и войдите в учетную запись Firefox Sync (потребуется подтверждение через электронную почту).
После этого на всех ваших устройствах появится единый список сохраненных логинов и паролей. Вы можете настроить, что еще, помимо паролей, нужно синхронизировать, на той же вкладке
Вы можете настроить, что еще, помимо паролей, нужно синхронизировать, на той же вкладке
Chrome
Браузер от Google также предлагает сохранить пароль при каждом новом входе на сайт. В правом углу адресной строки возникает значок ключа, по нажатию на который всплывает панель запроса на сохранение.
Где узнать свои пароли от сайтов в Chrome? Они хранятся в разделе Текущий пользователь > Пароли.
- Для того чтобы посмотреть пароль для определенного сайта, нажмите на иконку глаза в строке с паролем.
- Для того чтобы удалить пароль для определенного сайта, нажмите на иконку с тремя точками в строке с паролем и выберите Удалить.

Chrome умеет синхронизировать пароли еще удобнее, чем Firefox. Они сохраняются в вашем аккаунте Google по адресу:https://accounts.google.com.
Просто войдите в свою учетную запись Google на всех устройствах, где вы используете Chrome (
Safari
Браузер Safari на iPhone, iPad и Mac сохраняет пароли по желанию пользователя в связке ключей iCloud, чтобы не нужно было снова вводить их вручную. Благодаря этому пароли автоматически синхронизируются между всеми устройствами Apple.
Для того чтобы посмотреть пароли, нужно сделать следующее:
- На iPhone и iPad: зайдите в Настройки Safari > Пароли и автозаполнение > Сохраненные пароли. Вы увидите список всех сайтов, для которых вы сохраняли пароли. Для того чтобы посмотреть пароль, выберите сайт.

- На Мас: зайдите в Safari > Настройки… > Пароли. Дважды кликните на скрытом пароле. Введите код доступа (совпадает с вашим паролем учетной записи на Mac). Пароль будет отображен.
Microsoft Edge
Встроенный браузер Windows 10 при посещении веб-сайта, который требует ввести учетные данные, по умолчанию спрашивает, хотите ли вы, чтобы он запомнил имя пользователя и пароль.
Для того чтобы получить доступ к своим паролям в Edge, перейдите в Параметры > Посмотреть дополнительные параметры > Управление паролями.
Отобразится список всех ваших сохраненных логинов. Нажав на любой из них, вы можете изменить логин или пароль для выбранного сайта.
Таким образом вы можете только изменить, но не посмотреть пароль. Для просмотра сохраненных паролей придется в Windows зайти в Панель управления > Диспетчер учётных данных > Учётные данные для Интернета.
Нажмите на ссылку Показать рядом с паролем и введите во всплывающем окне ваш пароль от учетной записи Windows. Пароль будет отображен.
Читайте также:
Фото: support.apple.com, support.microsoft.com, авторские, Pixabay
Как посмотреть сохраненные пароли в браузерах
Читайте, как посмотреть пароли от аккаунтов пользователя в используемом им браузере, на ПК или мобильном устройстве. Отдельно рассмотрен каждый браузер из пятёрки самых популярных.
Ищете как посмотреть сохраненные пароли в браузерах Яндекс, Google Chrome, Mozilla FireFox, Opera и Microsoft Edge? В любом современном браузере предусмотрена функция сохранения паролей. Она позволяет не вводить каждый раз учетные данные — ведь мало кто способен запомнить сотни паролей от всех сайтов и сервисов.
Но что делать, если по какой-то причине у вас не сработало авто заполнение, а пароль или логин вы не помните? Или наоборот – если нужно удалить из браузера все авто заполняющиеся данные: логины, пароли, адреса и данные банковских карт, во избежание доступа к ним посторонних.
Давайте разберемся, как посмотреть или удалить сохранённые пароли из браузеров Google Chrome, Opera, Яндекс, Mozilla Firefox, Microsoft Edge, или других. А также, как настроить авто заполнение полей логинов и адресов, а также данных банковских карт.
Содержание:
Сохраненные пароли Google Chrome
Начнём с Google Chrome. Чтобы увидеть все сохранённые браузером пароли:
-
Перейдите в Меню / Настройки / Дополнительные / Пароли и формы / Настроить.
-
В данном меню расположены все сохранённые браузером пароли.

-
Пароль по умолчанию заретуширован. Чтобы посмотреть его нажмите на кнопку в виде глаза и пароль будет показан.
Но видно их будет только в том случае, если данная функция активна. Во всех браузерах, по умолчанию, она как правило включена. Если вы не хотите сохранения ваших паролей и логинов – выключите данную функцию, и вводите ваши логины и пароли каждый раз вручную.
Чтобы удалить сохранённый пароль, кликните на меню в виде трёх вертикальных точек напротив него и выберите
Если нужно удалить все данные о сохранённых паролях, то сделать это можно из меню очистки истории браузера. Для этого перейдите в меню Google Chrome и выберите пункт История / История / Очистить историю. Отметьте пункт «Пароли» и нажмите кнопку «Очистить историю».
Более детально о том, как посмотреть и очистить историю браузеров описано в другой статье нашего блога.

Если вы используете Синхронизацию Chrome и Google Аккаунт
Причём синхронизируются они как с ПК так и с вашего Android устройства.
Сохраненные пароли Яндекс.Браузер
Чтобы посмотреть сохранённые пароли в Яндекс.Браузере:
-
Перейдите в Меню / Настройки / Настройки / Показать дополнительные настройки / Пароли и формы / Управление паролями.
-
В данном меню расположены все сохранённые браузером пароли. В формате Сайт – Имя пользователя – Пароль.
-
Пароль по умолчанию заретуширован.
 Чтобы посмотреть, кликните на нём и нажмите Показать.
Чтобы посмотреть, кликните на нём и нажмите Показать.
Иногда, система требует ввести пароль от учётной записи компьютера. В таком случае введите его.
Но видно пароли будет только в том случае, если данная функция включена.
Чтобы очистить все сохранённые пароли Яндекс.Браузера, перейдите в меню очистки истории, выделите «Сохранённые пароли» и нажмите «Очистить историю».
Как сделать это, детально описано в другой статье нашего блога о том, как посмотреть и очистить историю браузеров.
Сохраненные пароли Opera
В Opera:
-
Перейдите в Меню / Настройки / Безопасность / Пароли. И нажмите кнопку «Показать все пароли».
-
В данном меню расположены все сохранённые браузером пароли. В формате Сайт – Имя пользователя – Пароль.

-
Пароль по умолчанию заретуширован. Чтобы посмотреть, кликните на нём и нажмите Показать. Если система потребует ввести пароль от учётной записи компьютера, введите его.
Сохранены они будут только в том случае, если данная функция активна. По умолчанию, она как правило включена. Если нужно, отключите данную функцию и вводите логины и пароли каждый раз вручную.
Чтобы удалить сохранённый пароль одного из сайтов, достаточно кликнуть кнопку в виде крестика напротив него.
Очистить данные о всех сохранённых паролях можно с помощью функции очистки истории браузера. Выберите пункт «Пароли» и нажмите кнопку «Очистить историю посещений».
Как сделать это, детально описано в другой статье нашего блога о том, как посмотреть и очистить историю браузеров.
Сохраненные пароли Mozilla Firefox
Чтобы посмотреть сохранённые браузером пароли в Mozilla Firefox:
-
Перейдите в Меню / Настройки / Приватность и защита / Формы и пароли / Сохранённые логины.

-
В данном меню расположены все сохранённые браузером логины и пароли. В формате Сайт – Имя пользователя – Дата последнего изменения.
-
Пароли по умолчанию не видны. Чтобы отобразить их, нажмите кнопку «Отобразить пароли».
-
Если вы не хотите сохранения ваших паролей и логинов – выключите данную функцию, и вводите ваши логины и пароли каждый раз вручную. Для этого достаточно убрать галочку напротив функции «Запоминать логины и пароли для веб-сайтов».
В отличии от других браузеров, Mozilla Firefox не требует для просмотра паролей вводить пароль входа в Windows. Для этого здесь предусмотрен Мастер-пароль. Установите его – и без его ввода, никто не сможет увидеть ваши логины и пароли.
Чтобы удалить один из сохранённых паролей, выберите его и нажмите кнопку «Удалить».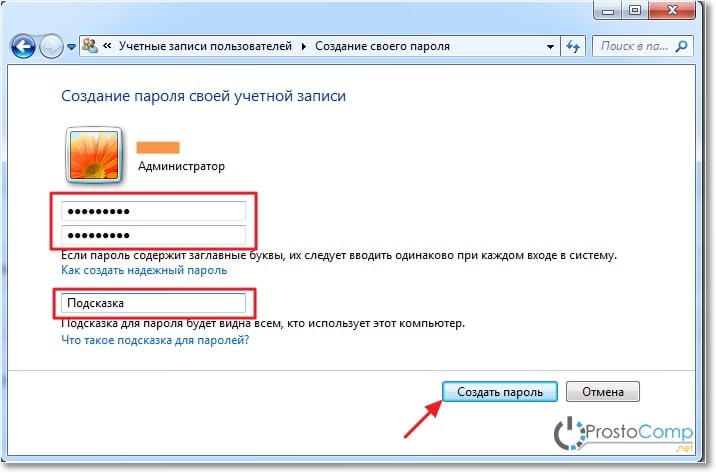 Если нужно удалить все сохранённые в браузере пароли – нажмите кнопку «Удалить все».
Если нужно удалить все сохранённые в браузере пароли – нажмите кнопку «Удалить все».
Сохраненные пароли Microsoft Edge
В Microsoft Edge:
-
Перейдите в Параметры / Параметры / Посмотреть дополнительные параметры / Управление паролями.
-
В данном меню расположены все сохранённые браузером пароли.
-
Но, кликнув дважды по сохранённому паролю, вы можете лишь удалить или изменить, но не просмотреть его.
Так как Edge – это встроенный в систему браузер, с интегрированной системой безопасности и многими другими параметрами Windows, то и учётные данные его хранятся отдельно в системе.
Чтобы увидеть их:
-
Перейдите в Панель управления / Диспетчер учётных данных / Учётные данные для Интернета.
 Логины и пароли, сохраняемые с Edge, хранятся здесь.
Логины и пароли, сохраняемые с Edge, хранятся здесь. -
Чтобы посмотреть любой пароль, кликните по стрелочке напротив нужного сайта и выберите «Показать», напротив пункта Пароль. Для этого потребуется также ввести пароль вашего пользователя, тот под которым вы входите в систему.
Чтобы удалить один из паролей, нажмите ссылку «Удалить» под ним, в Диспетчере учётных данных.
Чтобы удалить все сохранённые логины и пароли, перейдите в Параметры Edge и нажмите кнопку «Выберите, что нужно очистить». Выберите «Пароли» и нажмите кнопку очистить.
Автозаполнение
Также, кратко остановимся на функции автозаполнения браузеров, которая обычно присутствует наряду с функцией запоминания паролей для сайтов. Это функция, которая аналогична функции запоминания паролей и логинов. Только таким же способом браузер может запоминать имена, адреса, номера телефонов, или даже данные банковских платёжных карт.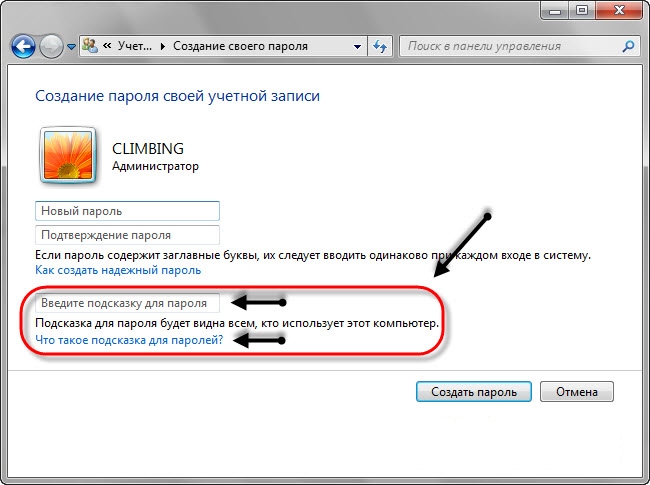
Как это работает? Вот, например, мы переходим на сайт и хотим осуществить покупку (или заполнить какую-нибудь форму или анкету). Кликнув по полю для ввода данных, браузер предлагает автоматически подставить уже сохранённые в нём данные. Достаточно просто выбрать нужный вариант.
Такая же ситуация и с данными банковской карты для оплаты.
Обычно, при первом вводе информации в определённое поле, браузеры предлагают сохранить такую информацию.
Посмотреть или добавить такие данные автозаполнения можно в меню браузера Автозаполнение или Настройки автозаполнения. Которое расположено вместе с меню настройки сохранения логинов и паролей.
В данном меню можно посмотреть сохранённые для автозаполнения данные (адреса, имена, данные банковских какрт), изменить, добавить или удалить их.
Данные автозаполнения браузера можно полностью очистить вместе с очисткой истории браузера.
Аналогичным образом настройки выглядят и в других браузерах.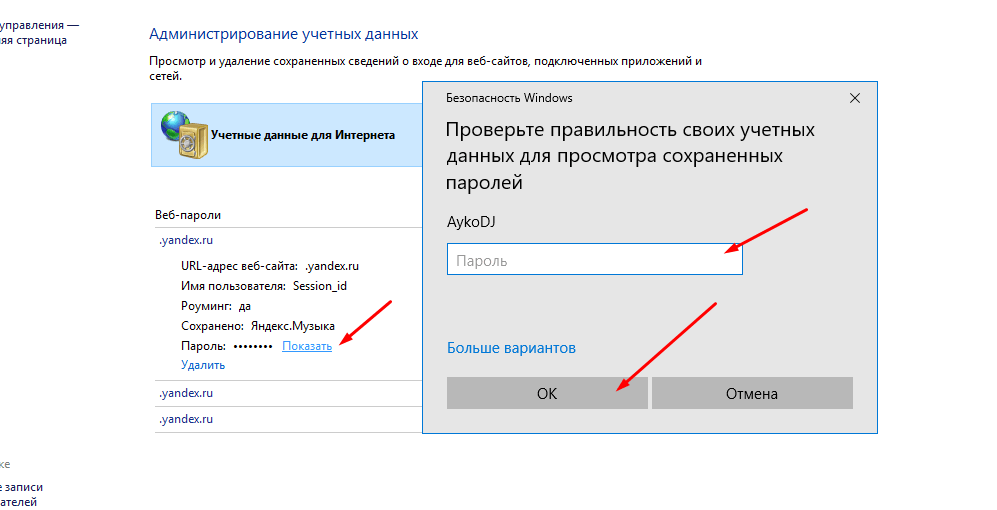 Думаю, детально останавливаться на каждом из них не стоит.
Думаю, детально останавливаться на каждом из них не стоит.
Версии браузеров для мобильных устройств
Если говорить о браузерах на смартфонах или планшетах, то все они имеют аналогичные функции и настройки, как и их версии на ПК. Пункты меню мобильных версий браузеров могут называться иначе, но суть будет абсолютно та же.
Как посмотреть пароли которые вводились на компьютере
В этой инструкции подробно о способах посмотреть сохраненные пароли в браузерах Google Chrome, Microsoft Edge и IE, Opera, Mozilla Firefox и Яндекс Браузер. Причем сделать это не только стандартными средствами, предусмотренными настройками браузера, но и с использованием бесплатных программ для просмотра сохраненных паролей. Если же вас интересует, как сохранить пароль в браузере (тоже частый вопрос на тему), просто включите предложение сохранять их в настройках (где именно — тоже будет показано в инструкции).
Для чего это может потребоваться? Например, вы решили изменить пароль на каком-то сайте, однако, для того, чтобы сделать это, вам также потребуется знать и старый пароль (а автозаполнение может не сработать), или же вы перешли на другой браузер (см.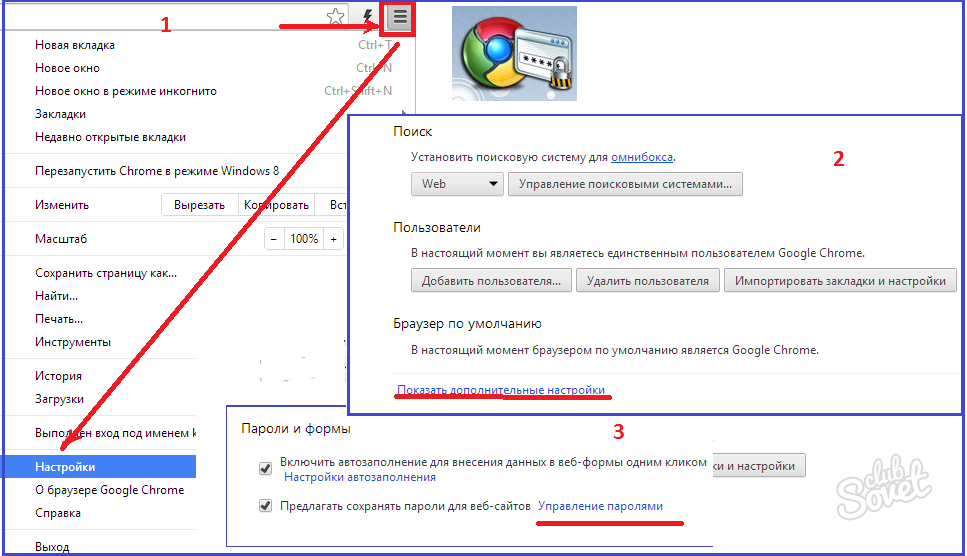 Лучшие браузеры для Windows), который не поддерживает автоматический импорт сохраненных паролей из других установленных на компьютере. Еще один вариант — вы хотите удалить эти данные из браузеров. Также может быть интересно: Как поставить пароль на Google Chrome (и ограничить просмотр паролей, закладок, истории).
Лучшие браузеры для Windows), который не поддерживает автоматический импорт сохраненных паролей из других установленных на компьютере. Еще один вариант — вы хотите удалить эти данные из браузеров. Также может быть интересно: Как поставить пароль на Google Chrome (и ограничить просмотр паролей, закладок, истории).
Примечание: если вам нужно удалить сохраненные пароли из браузеров, то сделать это можно в том же окне настроек, где возможен их просмотр и которые описаны далее.
Google Chrome
Для того, чтобы посмотреть пароли, сохраненные в Google Chrome, зайдите в настройки браузера (три точки справа от адресной строки — «Настройки»), а затем нажмите внизу страницы «Показать дополнительные настройки».
В разделе «Пароли и формы» вы увидите возможность включить сохранение паролей, а также ссылку «Настроить» напротив этого пункта («Предлагать сохранять пароли»). Нажмите по ней.
Отобразится список сохраненных логинов и паролей. Выбрав любой из них, нажмите «Показать» чтобы просмотреть сохраненный пароль.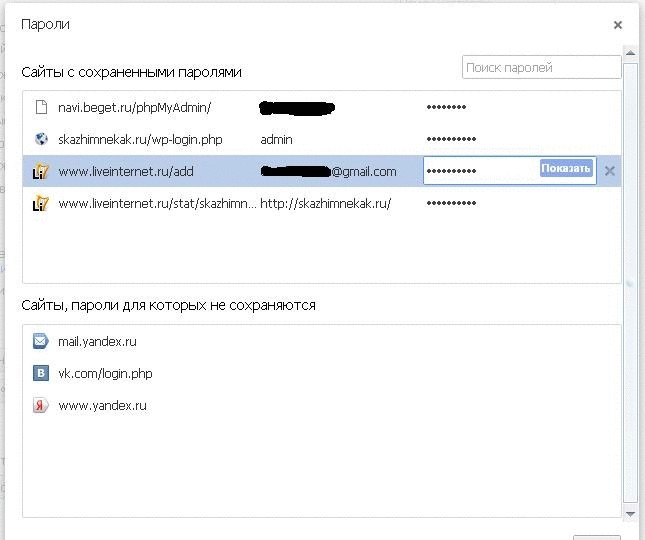
В целях безопасности вас попросят ввести пароль текущего пользователя Windows 10, 8 или Windows 7 и только после этого отобразится пароль (но можно просмотреть его и без этого, с помощью сторонних программ, что будет описано в конце этого материала). Также в 2018 году версии Chrome 66 появилась кнопка для экспорта всех сохраненных паролей, если это требуется.
Яндекс Браузер
Посмотреть сохраненные пароли в Яндекс браузере можно почти точно так же, как в Хроме:
- Зайдите в настройки (три чёрточки справа в строке заголовка — пункт «Настройки».
- Внизу страницы нажмите «Показать дополнительные настройки».
- Пролистайте до раздела «Пароли и формы».
- Нажмите «Управление паролями» напротив пункта «Предлагать сохранять пароли для сайтов» (который позволяет включить сохранение паролей).
- В следующем окне выберите любой сохраненный пароли и нажмите «Показать».
Также, как и в предыдущем случае, для просмотра пароля потребуется ввести пароль текущего пользователя (и точно так же, есть возможность посмотреть его и без этого, что будет продемонстрировано).
Mozilla Firefox
В отличие от первых двух браузеров, для того, чтобы узнать пароли, сохраненные в Mozilla Firefox, пароль текущего пользователя Windows не потребуется. Сами же необходимые действия выглядят следующим образом:
- Зайдите в настройки Mozilla Firefox (кнопка с тремя полосами справа от строки адреса — «Настройки»).
- В меню слева выберите «Защита».
- В разделе «Логины» вы можете включить сохранение паролей, а также посмотреть сохраненные пароли, нажав кнопку «Сохраненные логины».
- В открывшемся списке сохраненных данных для входа на сайтах, нажмите кнопку «Отобразить пароли» и подтвердите действие.
После этого, в списке отобразятся сайты, используемые имена пользователей и их пароли, а также дата последнего использования.
Opera
Просмотр сохраненных паролей в браузере Opera организован точно так же, как и в других браузерах на базе Chromium (Google Chrome, Яндекс Браузер). Шаги будут почти идентичны:
- Нажмите по кнопке меню (вверху слева), выберите «Настройки».

- В настройках выберите пункт «Безопасность».
- Перейдите к разделу «Пароли» (там же можно включить их сохранение) и нажмите «Управление сохраненными паролями».
Для просмотра пароля вам останется выбрать любой сохраненный профиль из списка и нажать «Показать» рядом с символами пароля, а затем ввести пароль текущей учетной записи Windows (если это по какой-то причине невозможно, см. бесплатные программы для просмотра сохраненных паролей далее).
Internet Explorer и Microsoft Edge
Пароли Internet Explorer и Microsoft Edge хранятся в одном хранилище учетных данных Windows, а доступ к нему можно получить сразу несколькими способами.
Самый универсальный (на мой взгляд):
- Зайти в панель управления (в Windows 10 и 8 это можно сделать через меню Win+X, или кликнув правой кнопкой мыши по пуску).
- Открыть пункт «Диспетчер учетных данных» (в поле «Просмотр» вверху справа окна панели управления должно быть установлено «Значки», а не «Категории»).

- В разделе «Учетные данные для Интернета» вы можете посмотреть все сохраненные и используемые в Internet Explorer и Microsoft Edge пароли, нажав по стрелке рядом справа от пункта, а затем — «Показать» рядом с символами пароля.
- Вам потребуется ввести пароль текущей учетной записи Windows для того, чтобы пароль отобразился.
Дополнительные способы попасть в управление сохраненными паролями этих браузеров:
- Internet Explorer — Кнопка настроек — Свойства браузера — вкладка «Содержание» — кнопка «Параметры» в разделе «Содержание» — «Управление паролями».
- Microsoft Edge — кнопка настроек — Параметры — Посмотреть дополнительные параметры — «Управление сохраненными паролями» в разделе «Конфиденциальность и службы». Однако здесь вы можете лишь удалить или изменить сохраненный пароль, но не просмотреть его.
Как видите, просмотр сохраненных паролей во всех браузерах — достаточно простое действие. За исключением тех случаев, если по какой-то причине вы не можете ввести текущий пароль Windows (например, у вас установлен автоматический вход в систему, а пароль вы давно забыли).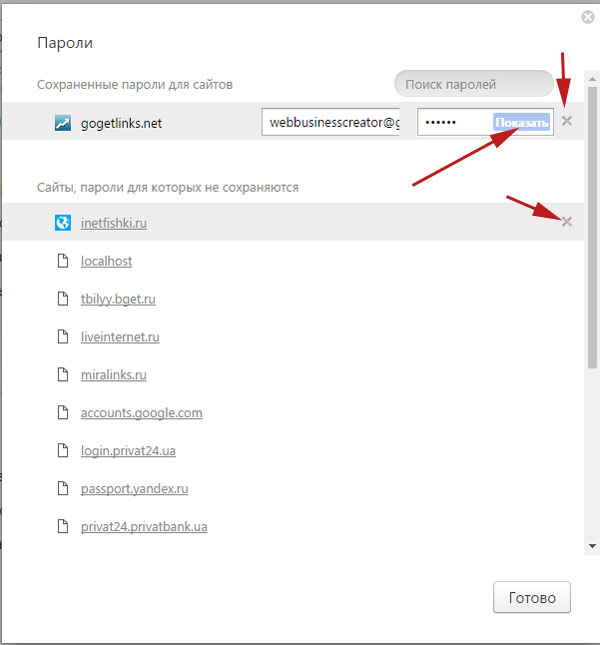 Здесь можно использовать сторонние программы для просмотра, которые не требуют ввода этих данных. См. также обзор и возможности: Браузер Microsoft Edge в Windows 10.
Здесь можно использовать сторонние программы для просмотра, которые не требуют ввода этих данных. См. также обзор и возможности: Браузер Microsoft Edge в Windows 10.
Программы для просмотра сохраненных паролей в браузерах
Одна из самых известных программ такого рода — NirSoft ChromePass, которая показывает сохраненные пароли для всех популярных браузеров на базе Chromium, к которым относятся Google Chrome, Opera, Яндекс Браузер, Vivaldi и другие.
Сразу после запуска программы (необходим запуск от имени администратора) в списке отобразятся все сайты, логины и пароли, сохраненные в таких браузерах (а также дополнительная информация, такая как имя поля для ввода пароля, дата создания, надежность пароля и файл данных, где он хранится).
Дополнительно, программа может расшифровывать пароли из файлов данных браузеров с других компьютеров.
Учтите, что многими антивирусами (можете проверить на VirusTotal) она определяется как нежелательная (именно из-за возможности просматривать пароли, а не из-за какой-то посторонней деятельности, насколько я понял).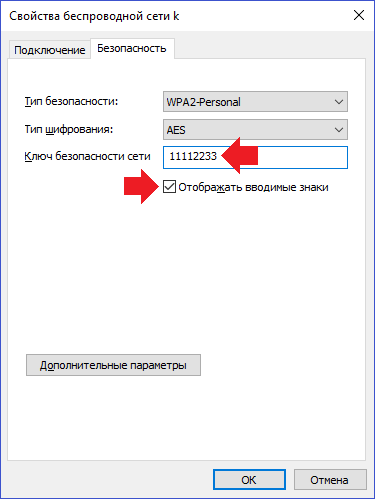
Программа ChromePass доступна для бесплатной загрузки на официальном сайте www.nirsoft.net/utils/chromepass.html (там же можно скачать файл русского языка интерфейса, который нужно распаковать в ту же папку, где находится исполняемый файл программы).
Еще один хороший набор бесплатных программ для тех же целей доступен от разработчика SterJo Software (причем на данный момент времени они «чистые» по мнению VirusTotal). При этом каждая из программ позволяет просмотреть сохраненные пароли для отдельных браузеров.
Для бесплатной загрузки доступно следующее ПО, имеющее отношение к паролям:
- SterJo Chrome Passwords — для Google Chrome
- SterJo Firefox Passwords — для Mozilla Firefox
- SterJo Opera Passwords
- SterJo Internet Explorer Passwords
- SterJo Edge Passwords — для Microsoft Edge
- SterJo Password Unmask — для просмотра паролей под звездочками (но работает только в формах Windows, не на страницах в браузере).

Скачать программы можно на официальной странице http://www.sterjosoft.com/products.html (рекомендую использовать Portable версии, не требующие установки на компьютер).
Думаю, информации в руководстве будет достаточно, для того, чтобы узнать сохраненные пароли, когда они потребуются тем или иным способом. Напомню: при загрузке стороннего ПО для подобных целей, не забывайте проверять его на вредоносность и будьте внимательны.
После того, как браузер научился запоминать пароли, пользователи быстро привыкают входить на свой аккаунт (в Одноклассниках или Вконтакте) без ввода логина и пароля.
В результате пароль быстро забывается. И вот, когда ты забыл пароль, а тут вдруг требуется войти на сайт на другом компьютере или ноутбуке, возникает вопрос — как узнать свой пароль, если там вместо пароля только точки…
Сегодня мы как раз и рассмотрим способы просматривать свои пароли, которые хранит браузер.
Начнем с простого.
Как посмотреть сохраненные пароли в Google Chrome.

Вверху справа нажимаем на кнопку с тремя полосками (Настройка и управление). Выбираем «Настройки«.
Спускаемся в самый низ страницы, выбираем «Показать дополнительные настройки«.
В разделе «Пароли и формы» кликаем на подсвеченную ссылку «Управление сохраненными паролями«.
Появится окно, где находим нужный сайт, кликаем по нему. Появится окошко с надписью «Показать«. Нажимаем кнопку «Показать» и нужный пароль можно увидеть уже без звездочек.
Как посмотреть сохраненные пароли в Mozilla Firefox.
В главном меню выбираем Инструменты — Настройки, переходим на вкладку Защита. Находим внизу кнопку «Сохраненные пароли» и нажимаем ее.
Внизу этого диалога есть кнопка «Отобразить пароли«. У вас спросят — уверены ли вы? Подтверждаем кнопкой «Да«. Появится еще одна колонка с паролями. Вся связка — сайт-логин-пароль собрана.
Вся связка — сайт-логин-пароль собрана.
Как посмотреть пароли в Opera.
А вот в Opera так просто посмотреть сохраненные пароли не удастся. Да, здесь тоже есть возможность управления паролями, тоже открывается диалог (Ctrl+F12 — вкладка Формы — кнопка Пароли)
Но посмотреть в этом окне можно только логины для сайта. По-хорошему, этого уже достаточно — всегда можно воспользоваться функцией восстановления забытого пароля. Хотя, если у вас несколько почтовых ящиков, и на разных сайтах вы регистрируетесь на разные почтовые адреса, то только логина может оказаться недостаточно для восстановления пароля.
Но не отчаивайтесь. Я покажу вам способ, как посмотреть забытый пароль в Opera.
1. Набираем в адресной строке
opera:about
2. Находим раздел Пути и Копируем в буфер путь к папке Opera
3. Открываем проводник Windows (воспользуйтесь сочетанием клавиш Win+E) и вставляем в строку поиска сохраненный путь.
4. Ищем в самом низу файл wand.dat. Это файл, в котором хранятся пароли. Но информация о паролях в нем хранится зашифрованная. Нам нужен дешифровщик.
5. Забираем файл для чтения wand.dat
Скачиваем вот отсюда архив unwand.zip
6. Распаковываем архив. В папку Unwand копируем файл wand.dat в ту же и с помощью программы Unwand открываем файл wand.dat
Мастер-пароль в Opera.
Чтобы файл Wand.dat был защищен, установите мастер пароль в Опере:
Настройки — Вкладка Расширенные — Пункт Безопасность — Установить пароль. Желательно указать Один раз за сеанс.
Обязательно поставьте галочку Использовать для защиты сохраненных паролей. Иначе файл Wand.dat не зашифруется.
Вот и все, теперь wand.dat хоть как то защищен.
Однако, будьте внимательны перед переустановкой Opera. Даже если вы сохраните и восстановите все настройки Opera, то менеджер паролей будет видеть только логин, а пароли — нет.
Даже если вы сохраните и восстановите все настройки Opera, то менеджер паролей будет видеть только логин, а пароли — нет.
Если вы собрались переустанавливать Opera, ОБЯЗАТЕЛЬНО снимите мастер-пароль, и только потом сохраняйте настройки, скачивайте Opera и устанавливайте браузер по новой.
В статье мы расскажем, где находятся пароли на вашем компьютере. Если вы забыли информацию об аккаунте (логин/пароль), приведенные нами инструкции пригодятся при восстановлении доступа к любимым сайтам. Мы рассмотрим поиск сохраненных паролей в Google Chrome и Mozilla Firefox, поскольку они установлены на львиной доле ПК. А также опишем процесс восстановления пароля к аккаунту Windows.
Как посмотреть пароли в браузере. Руководство по поиску и защите сохраненных паролей
Как посмотреть сохраненные пароли в Google Chrome
В каждом браузере из списка часто используемых (Firefox, Chrome, Opera, Safari) присутствует опция по хранению и запоминанию данных от аккаунтов (например, мастер-пароль в opera, который защищал логины и пароли). Сейчас мы будем обозревать именно Хром, потому что большинство пользователей интернета пользуются именно им.
Сейчас мы будем обозревать именно Хром, потому что большинство пользователей интернета пользуются именно им.
Шаг 1. Открываем Хром. Справа, в самом конце адресной строки находится значок из трех точек. Это кнопка для открытия настроек. Кликаем по ней.
Шаг 2. Во всплывающем меню выбираем пункт «Настройки» — он в самом низу.
Шаг 3. Прокручиваем страницу вниз, пока не найдем слово «Дополнительные». Кликаем.
Шаг 4. Этот пункт раскрывает весь функционал настроек браузера. Нам нужен блок «Пароли и формы». Щелкаем по строке «Настройки паролей».
Шаг 5. Открывается таблица, где содержатся все сохраненные пароли к вашим аккаунтам. Что здесь можно сделать? Например, нажать на значок глазка – вместо точек появится ваш пароль. Эта функция крайне полезна, если вы забыли код от аккаунта, а желания проходить долгую процедуру восстановления – нет.
Где находятся сохраненные пароли в Opera
Opera считается надежным браузером, который защищает от вирусов, блокирует нежелательные всплывающие окна и хранит пароли пользователя. Узнаем, где именно расположены коды к сайтам.
Узнаем, где именно расположены коды к сайтам.
Шаг 1. Мастер-пароль в Opera используется для хранения данных об аккаунтах. Открываем «Меню», заходим в «Настройки».
Шаг 2. В сайдбаре слева выбираем параметр безопасности.
Шаг 3. Прокручиваем страницу и жмем на кнопку, изображенную на скриншоте.
Шаг 4. Открывается окошко со всеми авторизированными сервисами.
Где находятся сохраненные пароли в Mozilla Firefox
Firefox – второй по востребованности браузер после Хрома. Рассказываем, как найти в нем пароли от сайтов.
Шаг 1. Открываем настройки. В конце адресной строки расположен значок из трех полосок – кликаем по нему.
Шаг 2. В левом меню выбираем параметр «Защита». Далее – «Сохраненные логины».
Шаг 3. Здесь вы можете увидеть пароли к каждому конкретному сайту.
Видео — Как посмотреть сохраненные пароли в браузере?
youtube.com/embed/NRlKcPpEUWg?feature=oembed»/>
Как узнать вводимые пароли на компьютере
Программы для поиска введенных кодов в браузерах используются редко. Мы не рекомендуем их применять, поскольку их разработчики неизвестны. Пользуясь такими программами, вы можете доверить свои пароли и логины третьим лицам. Как они ими воспользуются – вопрос открытый. Поэтому советуем смотреть пароли через средства, предоставляемые самим браузером. Тем не менее, одну хорошую программу мы можем посоветовать.
WebBrowserPassView, как и логически следует из названия, утилита по просмотру паролей, сохраненных в браузерах. Безусловный плюс приложения – работа с несколькими браузерами. Вам не придется рыться в настройках Хрома или Firefox, здесь все находится в одном месте. Пользуясь WebBrowserPassView, вы всегда будете знать, где хранятся пароли.
- Скачайте утилиту с надежного сайта.
Как узнать пароль для входа в Windows?
Если вы хотите узнать, как отключить пароль в Виндовс 10, вы можете прочитать статью об этом на нашем портале.

Случается, что забыт главный пароль, который только может быть – от учетной записи компьютера. Чтобы не потерять важные данные, пароль необходимо восстановить. Как? Рассмотрим один из способов.
Шаг 1. При включении/перезагрузке ПК нажмите клавишу «F8».
Шаг 2. Выберете «Безопасный режим». Вы загрузитесь в Виндовс, но с ограниченным функционалом. Такой формат загрузки придуман для устранения неполадок и тестирования системы. Он не подойдет для обычной ежедневной работы, но нашу проблему решить поможет.
Шаг 3. Заходим в «Панель управления», ищем учетные записи пользователей («Пуск» -> «Панель управления»).
Шаг 4. Затем выбираем первый параметр из блока настройки учетных записей (смотрите скриншот).
Шаг 5. Выбираем ваш аккаунт.
Шаг 6. Кликните по параметру «Изменение своего пароля».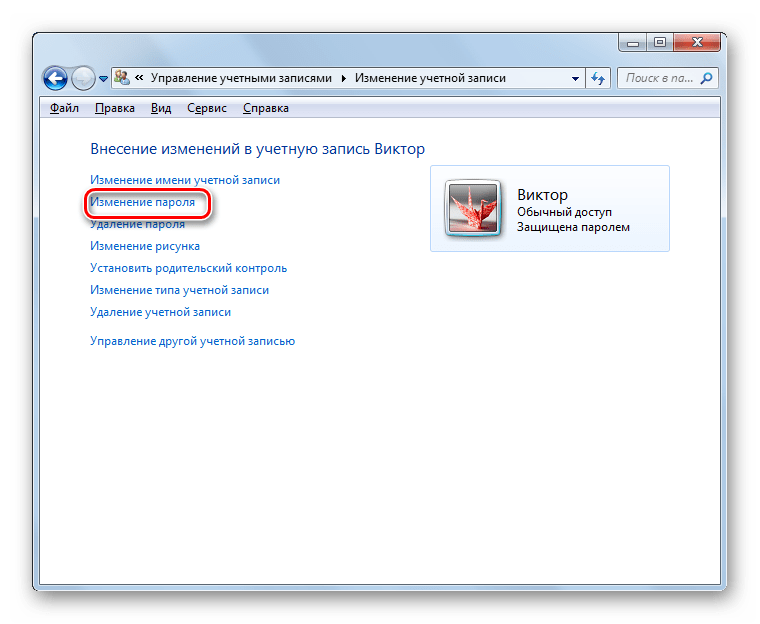
Шаг 7. Задайте новый код и сохраните изменения. Теперь просто перезагрузите компьютер и все – проблема решена за каких-то несколько щелчков.
Ответ на часто задаваемый вопрос: «А безопасно ли хранить логины/пароли в браузере?»
Часто задаваемый вопрос о просмотре паролей на ПК: а безопасно ли хранить логины/пароли в браузере? Здесь множество факторов. Если ваша учетная запись на компьютере сама под паролем – риск «угона» аккаунтов резко снижается. В остальных случаях, ваши данные могут украсть. Достаточно просто зайти в настройки браузера и посмотреть сохраненные пароли. Современные сервисы вроде Вконтакте, Facebook, Twitter, Steam поддерживают двухфакторную аутентификацию, прикрепление номера телефона. Даже если злоумышленник скопировал себе ваш логин и пароль, вы можете использовать привычный способ восстановления пароля – через привязанный к аккаунту телефон.
Как посмотреть чужую переписку с помощью PuntoSwitcher?
PuntoSwitcher – крайне удобная программа для тех, кто имеет дело с текстом. Она анализирует вводимые с клавиатуры символы и переводит раскладку на нужную. Когда печатаешь текст, глядя на клавиатуру, можно не заметить, что раскладка не переключена. Приходится либо вбивать текст заново, либо искать сайты, меняющие испорченный текст на правильный. Но проще поставить PuntoSwitcher.
Она анализирует вводимые с клавиатуры символы и переводит раскладку на нужную. Когда печатаешь текст, глядя на клавиатуру, можно не заметить, что раскладка не переключена. Приходится либо вбивать текст заново, либо искать сайты, меняющие испорченный текст на правильный. Но проще поставить PuntoSwitcher.
Однако, программа имеет и более интересные опции. Например, вы можете прочитать чужую переписку.
Единственный момент – у вас должен быть доступ к ПК того пользователя, чьи сообщения вы хотите узнать. Рассмотрим установку и настройку PuntoSwitcher пошагово:
Шаг 1. Скачиваем утилиту, перейдя по ссылке https://yandex.ru/soft/punto/ и устанавливаем.
Шаг 2. По умолчанию утилита сворачивается в трей. Чтобы настроить PuntoSwitcher, кликаем правой кнопкой мыши по ее значку.
Шаг 3. В меню переходим на строку «Дополнительно» и отмечаем параметр «Вести дневник».
Шаг 4. Теперь останется «подчистить следы» — чтобы пользователь ничего не заподозрил. Дело в том, что программа при переключении раскладки издает характерный звук. Его быть не должно. В настройках заходим в «Звуковые эффекты» и отключаем их все, если стоит галочка — щелкаем. Отсутствие галочки — отсутствие звука.
Дело в том, что программа при переключении раскладки издает характерный звук. Его быть не должно. В настройках заходим в «Звуковые эффекты» и отключаем их все, если стоит галочка — щелкаем. Отсутствие галочки — отсутствие звука.
Шаг 5. Открываем масштабные настройки программы.
Шаг 6. Во вкладке «Общие» убираем все пункты, кроме автозапуска. Сохраняем результат.
Теперь для просмотра введенного при работе Виндовс текста, останется заглянуть в дневник PuntoSwitcher.
Можно ли ускорить расшифровку паролей в Ophcrack
Ophcrack – одна из утилит, предназначенных для взлома паролей. Чтобы сделать поиск кодов быстрее, можно добавить в базу примеры распространенных паролей, вводимых пользователями. Теперь применим утилиту в деле. С помощью Ophcrack можно взломать пароль Windows.
Шаг 1. Загружаем утилиту с сайта разработчика http://Ophcrakcsourceforge.net.
Шаг 2. Записываем скачанный образ на диск. Подойдет программа UltraIso.
Записываем скачанный образ на диск. Подойдет программа UltraIso.
Если вы хотите более подробно узнать, как создать образ диска в Windows 10, вы можете прочитать статью об этом на нашем портале.
Шаг 3. Перезагружаем ПК. Заходим в БИОС (клавиша «F2»).
Шаг 4. Во вкладке «Boot» ставим в приоритет «CD-диск», чтобы компьютер грузился именно с него, а не с винчестера (как обычно). Сохраняем настройки (клавиша «F10»).
Шаг 5. Снова перезагружаем компьютер. Откроется утилита. Выбираем первый пункт (как на скриншоте).
Шаг 6. Щелкаем по нужному аккаунту и жмем кнопку «Crack» в меню сверху.
Шаг 7. Программа выполнит взлом и покажет пароль в последнем столбце таблицы (смотрите скриншот).
Видео — Как узнать пароль Windows xp, 7, 8, 10 за минуту
com/embed/GZ0_54oxp_Y?feature=oembed»/>
Понравилась статья?
Сохраните, чтобы не потерять!
Как посмотреть сохранённые пароли в разных браузерах
Инструкции для мобильных и десктопных версий Chrome, Firefox, «Яндекс.Браузера», Opera, Safari, Edge и Internet Explorer.
Найдите в статье интересующую вас версию браузера и воспользуйтесь указанной рядом с ней последовательностью кнопок. В результате вы попадёте в специальный раздел интерфейса, где можно будет посмотреть сохранённые пароли и при необходимости удалить их.
Google Chrome
- Windows: меню браузера → «Настройки» → «Дополнительные» → «Пароли и формы» → «Настроить».
- macOS: Chrome → «Настройки» → «Дополнительные» → «Пароли и формы» → «Настроить».
- Android: меню браузера → «Настройки» → «Основные» → «Сохранение паролей».
- iOS: меню браузера → «Настройки» → «Основные» → «Сохр.
 пароли».
пароли».
Mozilla Firefox
- Windows: меню браузера → «Настройки» → «Приватность и защита» → «Приватность браузера» → «Сохранённые логины».
- macOS: Firefox → «Настройки» → «Приватность и защита» → «Приватность браузера» → «Сохранённые логины».
- Android: меню браузера → «Параметры» → «Приватность» → «Логины» → «Управление логинами».
- iOS: меню браузера → «Параметры» → «Приватность» → «Логины».
Яндекс.Браузер
- Windows: меню браузера → «Настройки» → «Показать дополнительные настройки» → «Пароли и формы» → «Управление паролями».
- macOS: Yandex → «Настройки» → «Показать дополнительные настройки» → «Пароли и формы» → «Управление паролями».
- Android: просмотр паролей недоступен.
- iOS: просмотр паролей недоступен.
Opera
- Windows: меню браузера → «Настройки» → «Безопасность» → «Пароли» → «Показать все пароли».

- macOS: Opera → «Настройки» → «Безопасность» → «Пароли» → «Показать все пароли».
- Android: просмотр паролей недоступен.
- iOS: просмотр паролей недоступен.
Safari
- macOS: Safari → «Настройки» → «Пароли».
- iOS: системные настройки → «Учётные записи и пароли» → «Пароли программ и сайтов».
Edge
- Windows: меню браузера → «Параметры» → «Просмотреть доп. параметры» → «Конфиденциальность и службы» → «Управление паролями».
- Android: меню браузера → Settings → Basic → Save passwords.
Internet Explorer
- Windows: меню браузера → «Свойства браузера» → «Содержание» → «Параметры» → «Использовать автозаполнение для» → «Управление паролями».
Читайте также:
Как узнать пароли, которые вводились на моем компьютере
Как найти введенные ранее пароли.
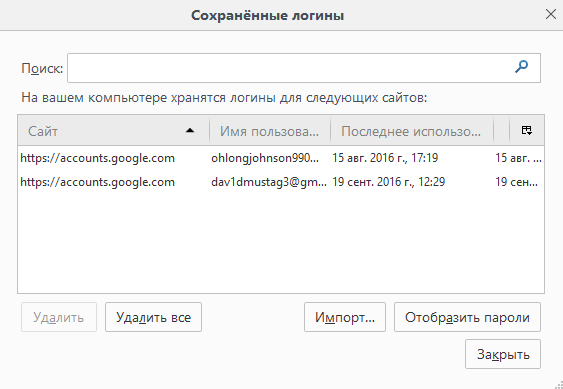 Как посмотреть сохраненные пароли в браузере
Как посмотреть сохраненные пароли в браузереДовольно часто при посещении веб-страниц и сайтов, в которых нужно регистрироваться и “входить” на сайт, предлагает Вам сохранить введенные данные (логин и пароль).
Сделано это для того, чтобы в будущем, при заходе на этот сайт, у Вас уже были введены данные и Вам не пришлось бы заново их вводить и вспоминать.
Насчёт паролей вообще отдельная история, ведь его нужно вспоминать каждый раз (особенно актуально если Вы правильно используете сёрфинг по интернету и используете различные пароли на разных сайтах). Поэтому такая функция в браузерах существенно облегчает “интернет жизнь”.
Обратите внимание
А теперь давайте представим такую ситуацию, что Вам нужно войти на какой-либо сайт через другой браузер или вообще на другом компьютере.
А ведь в нём Ваши данные не сохранены и придется либо вспоминать пароль и “рыться” в голове в поисках, либо восстанавливать его через сайт, а это подчас приводит к тому, что пароль будет изменен на новый.
Это в свою очередь приведёт к тому, что в Вашем старом браузере Вы не сможете зайти привычно на сайт, ведь пароль уже новый и нужно снова его вводить и сохранять.
В общем давайте поскорее перейду к сути, чтобы Вы совсем не запутались.
Как узнать пароль в браузере Интернет Эксплорер (Internet Explorer)?
В этом браузере степень защиты высока, особенно по части паролей. Они хранятся в зашифрованном виде и через сам браузер Вам не удастаться посмотреть их. Для этого лучше воспользоваться бесплатной программой IE PassView
Программа имеет русский язык, но его нужно дополнительно скачивать с официального сайта, а так же устанавливать. В принципе он особо и не нужен, потому что всё что Вам остаётся сделать – это скачать и запустить. В результате появится такое окошко, в котором указаны все сайты с сохраннёными логинами и паролями:
Программа предоставляет возможность сохранить, скопировать или найти эти пароли. Но думаю Вам это всё равно не нужно.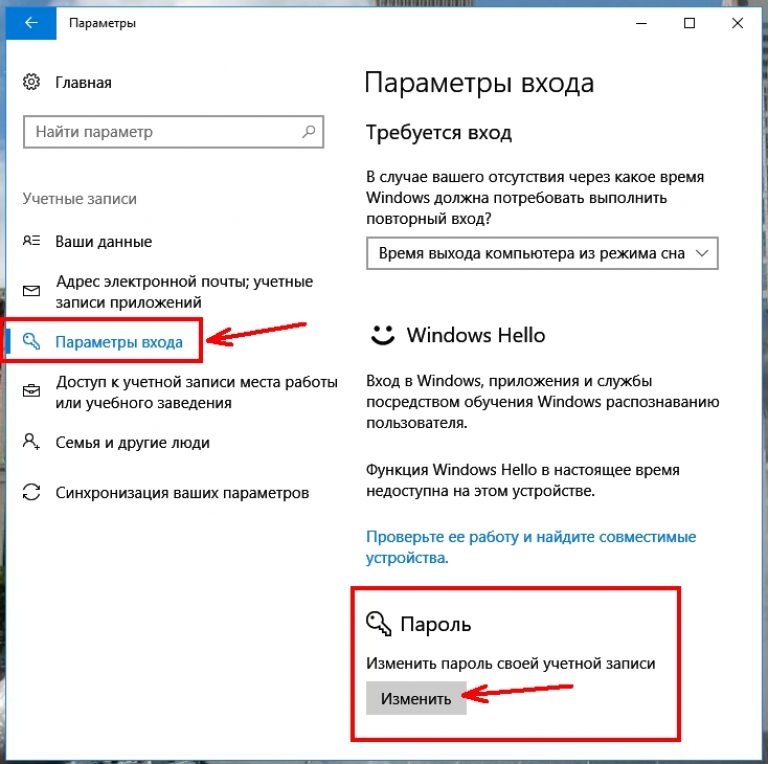 Увидели пароль и ладно.
Увидели пароль и ладно.
Как посмотреть пароль в браузере Опера (Opera)?
Если у Вас Опера 12.16 или из этой серии, то там тоже защитили хорошенько все пароли. В настройках можно лишь увидеть сайты, для которых пароли сохранены, но нужные нам данные не увидеть. Опера прячет пароли в файле wand.dat который спрятан он любопытных глаз, а ещё и зашифрован. Но посмотреть его всё равно можно.
Первым делом нам нужна программа для открытия такого файла. Она называется Unwand . Т.к. я не нашёл официального сайта разработчиков, то даю Вам возможность скачать с этого сайта. Даю гарантию что она не содержит вирусов:
Важно
Теперь нам нужно знать где находится файл с паролями в опере. Я покажу Вам как можно быстро его найти, не включая (хотя он находится именно в них).
Скопируйте и вставьте следующую строку в адресную строку Вашего проводника Windows. Если выражаться проще, то скопируйте строку ниже для Вашей операционной системы и вставьте в поле адреса:
Для Windows 7 и 8 : %USERPROFILE%AppDataRoamingOperaOpera
Для Windows XP : %USERPROFILE%Application DataOperaOpera
Для быстродействия я Вам советую скопировать из этой папки файл wand. dat куда-нибудь в более удобное место, хоть на Рабочий стол. Потому что следующим Вашим действием будет то, что нужно запустить из папки (в которую Вы уже эту программу) файл Unwand.
dat куда-нибудь в более удобное место, хоть на Рабочий стол. Потому что следующим Вашим действием будет то, что нужно запустить из папки (в которую Вы уже эту программу) файл Unwand.
exe который сразу предложит Вам указать путь к нужному файлу:Если всё указали и сделали правильно, то результат будет такой:
Теперь рассмотрим если у Вас Opera 20 или Next .
Это новый браузер от опера и он заточен под популярный нынче движок Chromium, как стало “модным” сейчас делать среди компаний.
Но хватит отвлекаться и перейдем к поиску и просмотру пароля.
Верхнее меню -> Настройки:
раздел Конфиденциальность и безопасность , кнопка Управления сохраненными паролями :
ну а дальше думаю и объяснять не стоит:
Как посмотреть пароль в браузере Мозилла Фаерфокс (Mozilla Firefox)?
В этом браузере всё немного проще и ничего скачивать не нужно. А хотя… можете от тех же , которые разработали для Internet Explorer.Скачали, запустили и готово:
Ну а если Вам такой метод не хочется опробовать, то идем стандартными путями…
Находим Настройки :
вкладка Защита , кнопка “Сохранённые пароли”
Как найти пароль на компьютере
Вам понадобится
- Персональный компьютер, программа PasswordSpy.

Инструкция
Скачайте и установите дистрибутив программы PasswordSpy с сайта http://passwordspy.ru/. Это одна из самых лучших программ в этой категории, так как у нее очень широкий круг возможностей.
https://www.youtube.com/watch?v=tysZG5lEYYE
После того, как вы скачали программу PasswordSpy, нужно ее установить. Лучше всего устанавливать программу в каталог диска “C”. В целом установка не займет больше минуты. Запустите программу. Перед вами появится окно, в котором находится несколько кнопок. Нажмите на кнопку “Сканировать пароли”.Далее появится список программ, к которым можно найти пароли.
Отображается полностью весь список программ, которые в данный момент времени установлены на жестком диске вашего компьютера.
Найдите нужную вам программу и нажмите на нее. Система выдаст пароль, если в данной программе он применялся. Запишите данный пароль в текстовый документ, чтобы в последующем не забыть. Также можно сразу же изменить пароль на новый.
Если вы хотите узнать пароль к сайту, например vkontakte.ru, то нажмите на строчку, где обозначен ваш браузер. Браузер – это программа, которая предоставляет вам возможность перехода по страничкам в глобальной сети.
Совет
Далее найдите соответствующий адрес, от которого требуется узнать пароль. Рядом будет указан пароль. Также стоит заметить, что программа находит те пароли, которые сохранялись в браузере.
То есть если вами не был сохранен пароль при авторизации на сайте, программа PasswordSpy не сможет его найти. Поэтому старайтесь сохранять все пароли в браузере при авторизации на различных web-ресурсах.
В целом можно сказать, что найти пароли на своем компьютере не трудно, главное чтобы они не удалились полностью с локального диска. Если все данные о программе были удалены, то пароль с помощью PasswordSpy невозможно будет найти.
Пароли теряются довольно часто. Все мы – современные обладатели собственных ПК используем огромное количество самых разнообразных паролей. И не записываем их, полагаясь на свою память.
И не записываем их, полагаясь на свою память.
Напрасно – мы успешно забываем нужные пароли.К счастью, найти такой утерянный пароль возможно.
Вот несколько советов о том, как можно найти пароль, скрытый за значками «звездочек».
Вам понадобится
- Для того чтобы найти забытый пароль зашифрованный значками ******* вам потребуется программа Asterisk Key и всего несколько минут.
Инструкция
Программа Asterisk Key специально предназначена для того, чтобы «находить» забытые пароли, спрятанные звездочками.
Скачайте и установите программу к себе на компьютер.
Asterisk Key располагает очень простым, интуитивным интерфейсом, поэтому в ее установке вам не потребуется никакая помощь, вы легко сделаете это своими силами.Запустите Asterisk Key и сразу же откройте окно, в котором вам необходимо найти утерянный пароль.
На панели Asterisk Key кликните по опции «Recover». Таким образом, вы начнете обработку данного окна, в котором находится потерянный пароль.
Таким образом, вы начнете обработку данного окна, в котором находится потерянный пароль.
По окончании процесса поиска и расшифровки Asterisk Key покажет вам пароль, который вы потеряли.
Обратите внимание
Asterisk Key работает с паролями на многих языках.
Полезный совет
Обратите внимание
Утилита Asterisk Key предоставляет возможность находить скрытые пароли из любого запущенного приложения или веб-страницы.
- Zone.net, компьютерный информационный портал
ТОП-3 способа узнать вводимые пароли на ПК!
Интернет бесконечен и безграничен. Но, в нем существуют определенные правила. Что бы «быть» в мировой паутине, необходимо обзавестись аккаунтом. На одного пользователя приходится минимум 10 акков в различных соцсетях, почтовых ящиках и сайтах.
Регистрация позволяет накапливать информацию, упорядочить данные, получить бонусы. Некоторые услуги, такие как виртуальный кошелек, и вовсе не доступны без регистрации с предоставлением сканов реальных документов. Каждый сталкивался с вопросом «как узнать вводимые пароли на компьютере».
Каждый сталкивался с вопросом «как узнать вводимые пароли на компьютере».
Ревнивцы рвутся проверить преданность второй половинки, родители боятся, что их дети смотрят «не то» и переписываются «не с теми», некоторые попросту запутались в логинах/паролях и не могут войти никуда.
Решение проблемы есть и не одно!
Вводимые пароли на разных браузерах
Подходит тем, кто не пытается вскрыть чужой акк, а нуждается во входе в свой собственный.
Все браузеры оснащены функцией формирования библиотеки паролей. Когда на сайте вводиться новая комбинация, всплывает полоска в верхней части рабочей области с предложением сохранить логин/пароль. Большинство пользователей, не задумываясь, тыкают в кнопку. Часть – осознанно выполняет сохранение.
В результате, формируется библиотека комбинаций для всех аккаунтов на всех сайтах, которые были посещены и введены в определенном браузере. Для удобства, разработчики внедрили функцию перемещения библиотек между браузерами.
Список паролей в Опере
Вот они:
- ЛКМ по «Меню»;
- кликнуть по Настройки;
- выбрать Дополнительно;
- кликнуть Безопасность;
- пролистать вниз, до появления строки «Пароли и формы»;
- в строке, по правую сторону, отыскать и кликнуть ЛКМ по маленькой стрелочке
- в списке найти требуемую пару;
- пароль проявляется при нажатии кнопки «Глаз».
Последовательность действий аналогична манипуляциям с Оперой, различия в интерфейсе браузеров:
- пункт «Меню»;
- открыть Настройки;
- зайти в Приватность и защита;
- отыскать «Формы и пароли»;
- нажать ЛКМ на «сохраненные логины»;
- найти в перечне нужную пару.
Список паролей в Хроме
Манипуляции ничем не отличаются от Оперы и Мозилы:
- Меню;
- зайти в Настройки;
- кликнуть по маленькой стрелочке справа от надписи «Пароли»;
- в списке отыскать нужную пару.
Способ, который подходит для взломщиков?
Спрос рождает предложение. Потребности ревнивых Отелло и нервных родителей в слежке существуют не первый год. Разработчики не спят и создают все новые и новые программы скрытого и не особо режима. Для записи, сохранения и передачи всех данных и событий, происходящих на ПК.
Потребности ревнивых Отелло и нервных родителей в слежке существуют не первый год. Разработчики не спят и создают все новые и новые программы скрытого и не особо режима. Для записи, сохранения и передачи всех данных и событий, происходящих на ПК.
Самая простая в управлении и удобная в использовании программа – Punto Switcher. Она не только умеет следить, но и помогает с мелкими оплошностями при печати. Ее часто используют для корректировки работы на клавиатуре – вовремя переключать языки и своевременно сообщать об ошибке пользователю.
После установки на компьютер, требуется включить опцию слежения под кодовым названием «вести дневник». После этого, все, что вводиться на клавиатуре будет записываться в дневник.
Процесс абсолютно не виден пользователю, а просмотреть информацию можно только зайдя в соответствующее подменю. Для надежности встроена функция пароля на дневник.
Для надежности встроена функция пароля на дневник.
Как узнать свой пароль в браузере, смотрим его за звездочками (тем, кто забыл пароль, и не может зайти на сайт)
Доброго времени суток!
Все современные браузеры запоминают посещенные вами сайты, пароли и логины, которые вы на них вводили (по крайней мере, браузер при вводе каких-то данных для авторизации, всегда предлагает их сохранить). Делается это для того, чтобы ускорить вашу работу: чтобы не вводить вручную каждый раз пароль, не тратить на это время.
В этой статье покажу, как можно найти в настойках нескольких популярных браузеров эти данные (разумеется, и использовать их ☺).
♣
Возможно, вам будет интересна статья о том, как посмотреть историю посещения сайтов, даже если она удалена – https://ocomp.info/posmotret-istoriyu-posesh-saytov.html
♣
Как просмотреть все логины и пароли, сохраненные в браузере
Chrome
Адрес настроек: chrome://settings/passwords
Копируете в адресную строку браузера Chrome ссылку выше и переходите по ней. Должно открыться окно настроек со всеми паролями и адресами сайтов напротив них. Кстати, здесь же можно задать, использовать ли функцию автоматического входа на сайты (авто-подстановка пароля и логина в форму авторизации).
Должно открыться окно настроек со всеми паролями и адресами сайтов напротив них. Кстати, здесь же можно задать, использовать ли функцию автоматического входа на сайты (авто-подстановка пароля и логина в форму авторизации).
Chrome – пароли, логины, явки ☻. Список может быть достаточно большим…
Далее находите в списке сайтов тот, который вам нужен. Рядом со столбиком “Пароль” есть значок с “глазом” – если щелкнуть по нему мышкой, вместо звездочек появиться сам пароль (пример ниже). Вам останется его переписать или скопировать, и его можно использовать в другом браузере (или на другом ПК).
Показать/скрыть пароль
♣
Firefox Quantum
Адрес настроек приватности: about:preferences#privacy
Чтобы открыть список сохраненных паролей в новом браузере Firefox Quantum – щелкните в правом верхнем углу по значку с тремя линиями (пример -), далее выберите “Настройки/Приватность и защита”. Также можно воспользоваться адресом, приведенным выше.
Далее щелкните по кнопке “Сохраненные логины…” (см. скриншот ниже).
Примечание: обратите внимание, чтобы в настройках стояла галочка напротив пункта “Запоминать логины и пароли для веб-сайтов”. Если ее не будет – браузер ничего не сохранить в свой журнал…
Окно настроек приватности в Firefox
Далее перед вами предстанет список сайтов, для которых в браузере есть сохраненные данные. Просто находите свой сайт в списке и нажимаете кнопку “Отобразить пароли” (в нижней части окна). Собственно, всё…
Список сохраненных логинов в Firefox
♣
Opera
Адрес настроек: opera://settings/passwords
Чтобы открыть список паролей в Opera – воспользуйтесь адресом, приведенным выше (просто скопируйте его в адресную строку браузера и перейдите по нему). Далее перед вами предстанет окно, в котором вы сможете просмотреть весь список сохраненных паролей. Для просмотра скрытого пароля – просо нажмите кнопку “Показать” (скриншот ниже).
Список паролей в Opera
♣
Яндекс-браузер
Адрес настроек: browser://settings/passwords
В Яндекс-браузере все аналогично, как и в других браузерах: скопируйте ссылку (приведена выше) в адресную строку браузера, и перейдите по ней. Далее в списке найдите нужный сайт и посмотрите пароль (кнопка “Показать/скрыть”).
Пароли в Яндекс-браузере
♣
Узнаем пароль, скрытый за звездочками
Бывает такое, что пароль забыл, а браузер его помнит и подставляет в форму авторизации автоматически, предлагая вам лишь подтвердить вход (как, например, на скрине ниже). Пароль, само-собой, скрыт звездочками, скопировать и посмотреть его нельзя. Но можно очень просто это изменить и узнать его.
Панелька авторизации
Пароли в Яндекс браузере – посмотреть сохранённые пароли
Категория: Яндекс Браузер
Расскажу вам о том, как посмотреть сохранённые пароли в Яндекс браузере, когда в этом возникает необходимость.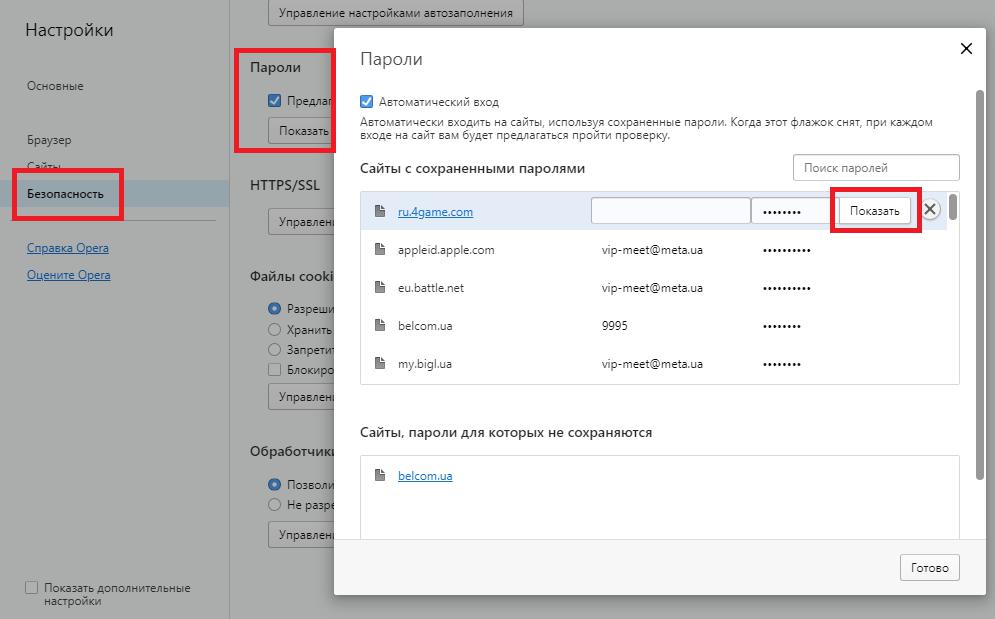
Наверное, вы неоднократно замечали, что при входе на какой-то сайт в первый раз, Яндекс браузер предлагает вам сохранить пароль. Практически все современные браузеры по-умолчанию услужливо предлагают такую функцию.
С одной стороны, это очень удобно – можно в дальнейшем не тратить время на ввод паролей при каждом входе – это будет сделано автоматически. С другой стороны, пользоваться этой возможностью на важных для вас сайтах категорически не рекомендуется, т.к.
это небезопасно. И вот почему:
- Пароли в Яндекс браузере, которые сохраняются пользователем (да и в любом другом браузере) можно довольно легко посмотреть, сев за ваш компьютер. Далее я расскажу, как это сделать.
- Зная, что неопытные пользователи могут по неосторожности сохранить важные данные в браузерах, многие вирусные программы пытаются извлечь эти данные и передать злоумышленнику. При условии, что даже коммерческие самые дорогие антивирусные программы не дают стопроцентной гарантии от всех вирусов, нужно понимать, что важную информацию желательно хранить в надежно зашифрованном виде с доступом по сложному паролю.
 А важные пароли по возможности желательно как можно чаще менять. Вы на 100% уверенны, что ваш компьютер не заражен?
А важные пароли по возможности желательно как можно чаще менять. Вы на 100% уверенны, что ваш компьютер не заражен?
Смотрим сохранённые пароли в Яндекс браузере
Для этого идем в Настройки браузера Yandex. Щелкаем пункт «Настройки» идем в самый низ и жмем «Показать дополнительные настройки».
Ищем блок «Пароли и автозаполнение» – в нем жмем кнопку «Управление паролями». Появляется окно «Пароли» со списком сохраненных паролей для всех сайтов, которые вы успели сохранить.
Все данные окна отображаются в три столбца: сам сайт, логин для входа и пароль. Пароли скрыты за звездочками.
Важно
Но если щелкнуть по любому полю со звездочками, то в этом поле появится кнопка «Показать» – щелкайте по ней!
Согласитесь – все довольно легко! Помните, что это может сделать любой, кто сядет за ваш компьютер. И впредь задумайтесь, все ли данные для входа на сайты стоит сохранять в используемом браузере.
Управление сохраненными паролями
Через выше описанное окно вы можете управлять всеми сохраненными паролями. А именно, вы можете либо изменить сохраненный пароль, либо можете удалить полностью запись с сохраненными данными для выбранного сайта. Редактировать логин Яндекс браузер не позволяет.
Видео на тему – просмотр паролей в любом браузере под звездочками
Как узнать пароль от компьютера, если его поставили родители?
Приветствую Вас в очередной статье, уважаемые пользователи! Пароль от компьютера бывает нужно узнать по самым разным причинам, начиная от банальной забывчивости и заканчивая тривиальным блокированием ПК другим человеком.
https://www.youtube.com/watch?v=KakjEQJKLf8
Однако как узнать пароль от компьютера, при этом, не потратив на это дело, много времени и получив эффективный результат? Думаю, Вы тоже заинтересованы таким интересным вопросом. Есть масса способов добиться желаемого и в этой статье мы рассмотрим основные из них.
Как узнать пароль от компьютера — проверенные способы и рекомендации
Прежде всего, постараемся узнать, есть ли конкретные способы, которые позволят Вам минуя блокировку компьютера успешно войти в систему.
Итак, есть много вариантов того, как узнать пароль от компьютера и ситуации по его утере бывают самые разные. На примере наиболее распространенной операционной системы Windows покажем способы изменения или получения готового пароля. Рассмотрим наиболее распространенные проблемы и их решения:
Итак, если Вы имеете доступ к управлению учетными записями, то изменить забытый пароль очень легко. Для этого достаточно зайти в «Панель управления», «Учетные записи и семейная безопасность». Более подробно про учетные записи я рассказывал в этой статье.
«Учетные записи пользователей» и проследовать в «Изменение учетной записи через параметры компьютера». Там будет возможность зайти в пункт «Параметры входа» и задать новый пароль, сбросив старый.
Все действия описаны и для «Windows 8.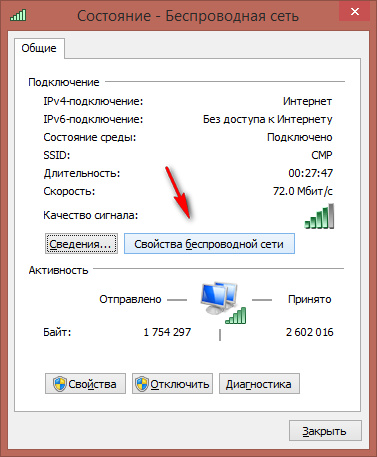 1», но если у вас более старая или новая версия данной системы, то не переживайте — все перечисленные пункты меню будут называться аналогично или очень похоже — со времен Windows 98 мало что изменилось;
1», но если у вас более старая или новая версия данной системы, то не переживайте — все перечисленные пункты меню будут называться аналогично или очень похоже — со времен Windows 98 мало что изменилось;
Второй распространенный способ подобрать пароль к компьютеру — метод простого подбора. Люди очень часто ставят простейшие пароли, чтобы всегда помнить их и носить в голове. К ним относятся комбинации «123456», «qwerty» и подобные простые последовательности.
Вообще рекомендую Вам прочитать эту статью, в которой Вы узнаете как легко и быстро восстановить забытый пароль на своем или чужом компьютере:
Забыл пароль на компьютере! Как его сбросить?
Большая вероятность, что домашний компьютер будет заблокирован именно подобным паролем, поэтому можно подобрать что-то похожее. К методу подбора относится и еще один распространенный вариант — год и месяц рождения хозяина компьютера, его ФИО, кличка собаки, какие-то памятные даты. Зная достаточно хорошо человека, существует вероятность, что можно без труда подобрать пароль к его компьютеру.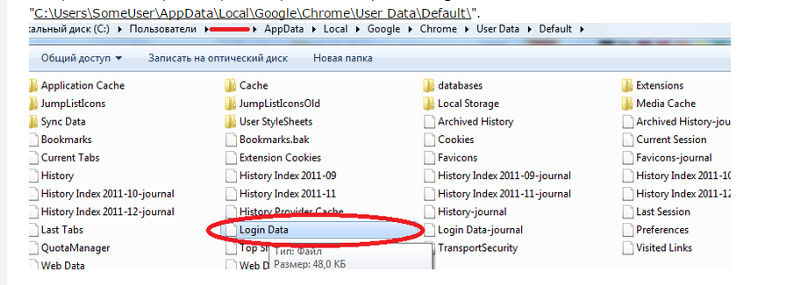
Совет
Есть еще один способ просто сбросить пароль при помощи специальных программ (об этом чуть позже), но тогда Вы сможете войти в систему и прежний пароль будет недействительным. Нажимаете клавиши CTRL+ALT+DEL и кнопку перезагрузку компьютера. Автоматически сбрасывается пароль для входа и после загрузки операционной системы вы сразу попадаете в неё.
Проблема в том, что старый пароль будет неизвестен и выставить его опять не получится;
Можно сделать чуть хитрее — если к компьютеру есть периодический доступ, то достаточно убрать требование пароля для своей учетной записи. Находясь на рабочем столе, входим в «Пуск», жмем «Выполнить», вводим «CMD», попадаем в консоль.
Там вводим» «control userpasswords2-», жмем Enter, выделяем среди показанных учетных записей свою или просто нужную. Появится окно настроек — там нужно снять флажок с пункта «Требовать ввод имени пользователя и пароль». После чего всё сохраняется и закрывается. Входить в систему под своим пользователем теперь можно будет без пароля.
Как убрать пароль при входе в Windows 10
Сбросить пароль от компьютера можно и с помощью специального софта, программного обеспечения, записанного на диск или флешку. Вам не нужно иметь доступ к компьютеру, чтобы сбросить пароль — достаточно заранее записать на носитель нужную программу и через BIOS сбросить пароль для авторизации того или иного пользователя.
На сегодняшний день очень популярна программа «Microsoft miniPE», работающая следующим образом — вход осуществляется через загрузочную флешку, после чего через программную оболочку программы делается сброс пароля. Через эту программу можно поменять пароль на свой, что позволит оставить компьютер таким же закрытым как и всегда, но попадать в свою учетную запись вы все же сможете.
В BIOS перед работой программы нужно выставить загрузку с флешки, но чаще всего в современных системах это действует автоматически. Если же вы выставили такую загрузку принудительно, то после операции смены пароля нужно будет выставить загрузку обратно — с жесткого диска.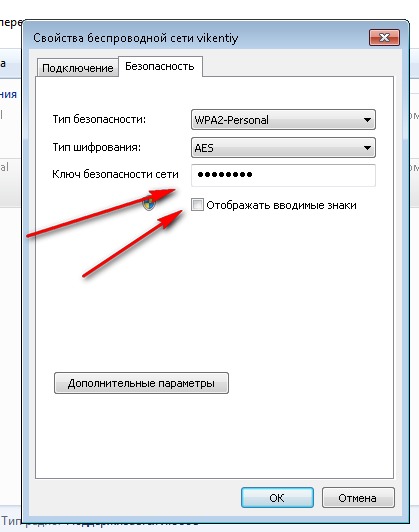
Как узнать пароль от компьютера — программные методы подбора
Подобрать пароль на компьютере можно и с помощью сторонних программ, но проблема в том, что подавляющее большинство из них идут со встроенными вирусами и действительно проверенных решений практически не существует. Большинство таких программ хранится в интернете на сомнительных сайтах и я не рекомендую скачивать их и использовать в своих целях.
Как показывает практика в большинстве случаев, чаще всего вместе с такой программой (еще не вариант, что рабочей) на компьютер или флешку скачается масса ненужного хлама и мелких вирусов, от которых чистить систему придется очень долго.
Вообще запомните, что реально работающего решения по подбору паролей в открытом доступе нет — такие приложения пишутся под заказ, и просто так скачать их вы не сможете.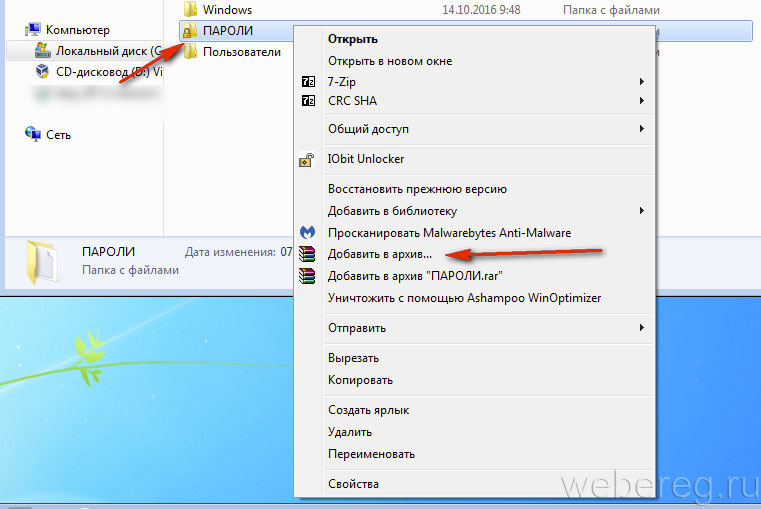
Но принцип их работы вполне прост — вы качаете такую программу себе на флешку или диск, после этого делаете загрузку после старта компьютера не с жесткого диска, а с переносного носителя (в BIOS). Вставив носитель, загружаемся и смотрим, что получилось.
Чаще всего это мелкие программы, которые работают автоматически и помогают подобрать возможные варианты паролей. Часто они работают не точно или не работают вовсе, поэтому мы рекомендуем использовать один из перечисленных выше методов.
Обратите внимание
Тем более, что некоторые из них позволяют сбросить или изменить пароль весьма аккуратно и хозяин компьютера может не догадываться, что для вашей учетной записи есть уже совершенно другой ключ.
В заключении предлагаю Вам посмотреть следующее забавное видео от школьников, которые нашли способ узнать пароль от компьютера, если его поставили родители.
Завершая сегодняшнюю статью, пора подвести итог. На данный момент это наиболее актуальная и проверенная информация, которую вы можете смело использовать для того, чтобы достичь нужного результата.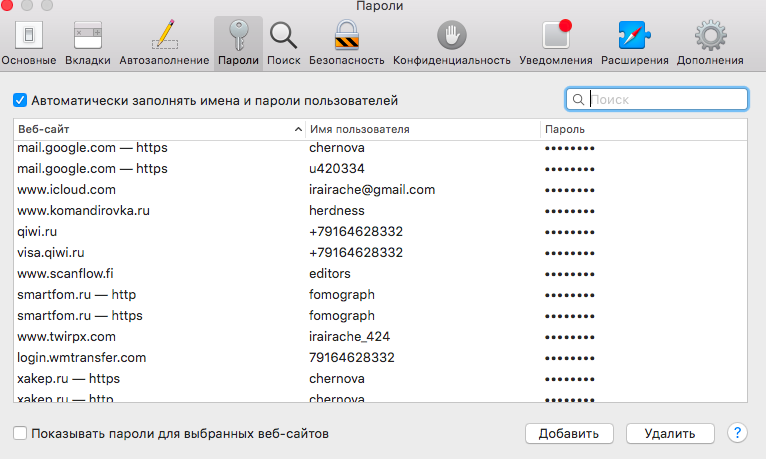 Но все же, следует знать, что подобрать пароль или изменить его на свой — вполне вероятные и единственно правильные решения.
Но все же, следует знать, что подобрать пароль или изменить его на свой — вполне вероятные и единственно правильные решения.
Использование сторонних непонятных программ по подборку пароля — спорное дело и рекомендовать его кому-то смысла нет. Хотя бы потому, что какого-то наиболее популярного и распространенного софта такого плана попросту не существует на сегодняшний день.
Поэтому я еще раз повторюсь, что все имеющиеся в интернете приложения такого плана чаще всего оказываются вирусами.
Уважаемые пользователи, если у вас после прочтения этой статьи возникли вопросы или вы желаете что-то добавить относительно тематики данной статьи или всего интернет-ресурса в целом, то вы можете воспользоваться формой комментарий.Также Задавайте свои вопросы, предложения, пожелания..
Итак, на сегодня это собственно все, о чем я хотел вам рассказать в сегодняшнем выпуске. Мне остается надеяться, что вы нашли интересную и полезную для себя информацию в этой статье. Ну а я в свою очередь, жду ваши вопросы, пожелания или предложения относительно данной статьи или всего сайта в целом
Ну а я в свою очередь, жду ваши вопросы, пожелания или предложения относительно данной статьи или всего сайта в целом
Как увидеть сохраненные пароли
Как узнать пароль от компьютера? Программа для паролей на компьютере :
Часто бывают ситуации, когда поменяли пароль или долгое время механически он не вводился, и снова воспроизвести его практически невозможно.
Тогда возникает логичный вопрос: как же быть и как узнать пароль от компьютера? Но не стоит отчаиваться в ситуации, если вы забыли его. Существует несколько способов, как можно восстановить пароль на компьютере.
Некоторые сложные, а другие очень легки в использовании даже для неопытных пользователей компьютера.
Что такое пароль для Windows?
Фактически это базовое понятие системы безопасности персонального компьютера, которое было введено компанией Windows. С тех пор эта формулировка понятия никак не изменилась.
Если говорить по-простому, пароль – это какое-то число символов, которые идентифицируют вас в системе как конкретного пользователя. Иными словами, вы – это пользователь, который через ввод ключа осуществляет персонификацию в Windows.
Иными словами, вы – это пользователь, который через ввод ключа осуществляет персонификацию в Windows.
Если утерян доступ к персональным данным на ПК, то стоит владеть информацией о том, как узнать пароль от компьютера, как взламывать пароль и как проникать в систему компьютера без него.
Важно
Пароль играет роль ключа, который дает доступ к рабочему столу пользователя.
Причем каждый пользователь создает свой собственный пароль или же их может выдавать главный администратор (в том случае, если это не ваш персональный компьютер, а корпоративный).
Как изменить пароль пользователя?
Если вы еще не успели выйти из системы и находитесь в панели Администратора, то вы можете легко сбросить ключ, не выполняя никаких особенных действий.
Всего лишь нужно зайти через «Пуск» в «Настройки», выбрать меню «Учетные записи пользователей» и во вкладке интересующего пользователя выбрать меню «Сбросить пароль».
Система предложит вам ввести новый, вы можете проделать эту процедуру или же оставить поля пустыми. Далее сохраните параметры, нажав «ОК». На этом работа по смене ключа будет завершена.
Далее сохраните параметры, нажав «ОК». На этом работа по смене ключа будет завершена.
Как узнать пароль от компьютера и где он сохранен?
Хранение данных производится в реестре операционной системы Windows. Поэтому каждый раз, когда запускается система, она производит проверку на соответствие введенных символов тем, что хранятся в базе реестра. В случае совпадения система начинает загрузку всех рабочих модулей системы, и вы можете продолжать работу с компьютером.
Если же введенные символы не совпали, система просит повторить ввести правильный ключ. При желании Администратор может ввести запрет на некоторое количество попыток ввода, и тогда система автоматически заблокирует пользовательский аккаунт. Разблокировать тогда его можно будет с панели Администратора. Взломать систему будет невозможно со страницы запуска, т.
к. в этом режиме попытки пользователя ограничены. ОС может попросить ввести правильный пароль на компьютер с помощью подсказки. Но это только в том случае, если вы заранее позаботились о таковой, когда создавали его. Во всех остальных случаях следует принимать другие способы взлома системы, чтобы войти в панель управления ОС от имени своего пользователя.
Во всех остальных случаях следует принимать другие способы взлома системы, чтобы войти в панель управления ОС от имени своего пользователя.
Взлом пароля для пользователя с ограниченными правами доступа
Если это случай, когда вы не можете вспомнить комбинацию к своему аккаунту и не являетесь сисадмином, тогда вам необходимо использовать вход в систему через безопасный режим (нажмите F8 перед стартом запуска системы). Далее в строке Пользователя нужно вписать имя Пользователя, который является Администратором, и ввести ключ. Это позволит авторизоваться в системе от имени Администратора.
Когда вход в систему выполнен, нужно зайти в меню «Пуск» и через «Панель управления» зайти в меню «Учетные записи». Перед собой вы увидите перечень пользовательских профилей, среди них необходимо выбрать вашу учетную запись.
В опциях меню характеристик пользователя вы найдете параметр «Редактирование характеристик». Здесь вам нужно выбрать опцию «Снять пароль» или же «Сменить пароль» и ввести новый.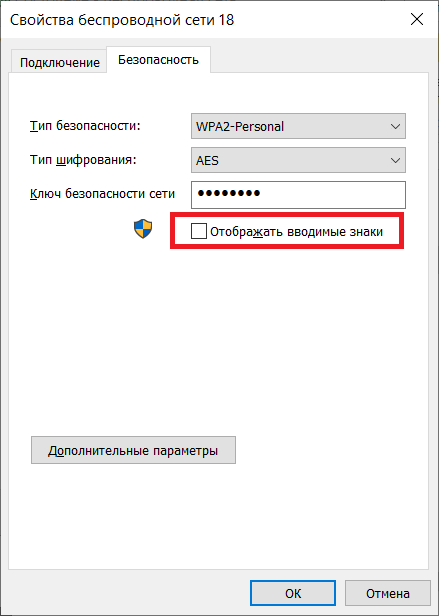
Все эти изменения нужно сохранить, иначе они не будут актуальны.
Некоторые примечания:
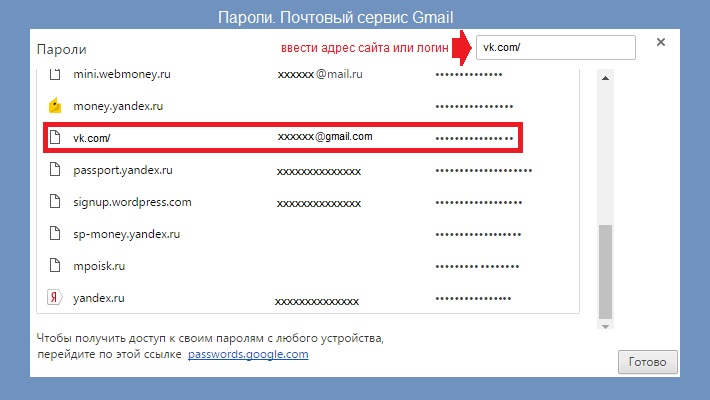
Взлом пароля для админа
Это уже более сложная, но возможная процедура взлома административной учетной записи. Она происходит с использованием реанимационного диска с определенным набором программного обеспечения. В меню диска нужно выбрать копию ОС для редактирования и перейти в раздел «Восстановление системы».
Здесь в диалоговых настройках нужно выбрать «Строка команд», ввести regedit и подтвердить запуск программы с целью редактирования содержания реестра. Потом нужно найти раздел с названием HKEY_LOCAL_MACHINE и в нем выбрать команду «Загрузка куста». Далее открыть подраздел с 888 Setup и отредактировать значение после ключа CmdLine, запустив его двойным кликом мышки.
В открытой командной строке ввести конфигурацию cmd.exe и сохранить, нажав «ОК». В следующем шаге необходимо задать значение «2», ориентируясь на ключ SetupType. Сохраните все конфигурации для изменений в подразделе для 888, укажите файл выгрузки куста и перезагрузите компьютер.
После введите в поле имени пользователя логин net user и создайте новый пароль при включении компьютера. И этот вопрос со взломом администраторской панели будет решен.
И этот вопрос со взломом администраторской панели будет решен.
Обычный способ сбросить пароль
При загрузке системы компьютера можно воспользоваться самым обычным способом для сброса пароля к системе.
Для этого необходимо зажать комбинацию клавиш CTRL + ALT + DEL или же CTRL + SHIFT + ESC и выполнить перезапуск системы через команду Reset.
Как результат, сброс ключа должен пройти автоматически, и вход в систему будет происходить без командной строки, в которой нужно авторизоваться.
Сброс с помощью Интерпретатора команд
В меню «Пуск» выберите «Выполнить» и введите команду cmd, далее нажмите «ОК». В открытом окне нужно ввести control userpasswords2 и среди учетных записей выделить ту, которая нужна для сброса пароля.
В настройках снимите флажок с «Требовать ввод имени пользователя и пароля» и сохранитесь. Или же перейдите в раздел «Пароль пользователя Х» выберите «Сменить пароль» и введите новый (или же оставьте пустым), сохраните через нажатие «ОК».
Проделав все это, закройте окно и пробуйте перезагрузить систему.
Сброс через диск Microsoft miniPE
Если у вас есть такой диск, то можно воспользоваться им или же с официального сайта скачать эту утилиту и записать ее на диск или флеш-накопитель. При загрузке системы нужно войти в систему «Биос» (F1, F2, DEL или Esc) и выбрать загрузку ОС через CD-ROM или другой носитель (порт USB).
После очередного перезапуска системы загрузка произойдет с внешнего носителя с возможностью входа через miniPE. Здесь нужно войти в «Пуск», затем в меню «Программы», далее – «Инструменты системы» и выбрать опцию Password Renew.
Совет
Здесь выбрать Select Windows Folder, указать папку системы Windows и выбрать опцию Renew existing user password для нужного пользователя системы (из выпадающего списка). Введите и подтвердите новую комбинацию ключа, сохраните и перезапустите систему через команду Reboot.
Не забудьте зайти в «Биос» и восстановить настройки загрузки с винчестера. Вот и все – новый пароль для Администратора готов к использованию.
Вот и все – новый пароль для Администратора готов к использованию.
Программа для паролей на компьютере
Как узнать пароль пользователя? Сегодня нет ничего удивительного в том, что существует множество эксклюзивного софта, в том числе для взлома систем. Таких утилит очень много, и все они доступны в Интернете. Особенности взлома системы компьютера такие же, как и с помощью сброса его через диск Microsoft miniPE.
Фактически та же процедура входа через «Биос» со сменой загрузки системы через внешний накопитель (флешка, CD-РОМ). Программа для паролей на компьютере используется для взлома и запускается при его перезагрузке. Единственный нюанс: такие программы не всегда надежные и могут повредить операционную систему в целом.
Они могут воспользоваться уязвимостью ОС и внедрить шпионские ПО, стереть файлы реестра или удалить ОС.
Заключение
Очень важно знать, как поступать при утрате своего персонального пароля. Старайтесь создавать надежные и запоминающиеся ключи к системе. Восстановить их не всегда так просто, а создание новых может привести к утрате личных данных. Будьте крайне внимательны к таким деталям, потому что не всегда можно найти путь, как узнать пароль от компьютера.
Восстановить их не всегда так просто, а создание новых может привести к утрате личных данных. Будьте крайне внимательны к таким деталям, потому что не всегда можно найти путь, как узнать пароль от компьютера.
Просмотр интернет-паролей в браузерах за 2 секунды
Не оставляйте свой ноутбук или настольный компьютер без присмотра даже на пару секунд! В противном случае пароли от вашей странички в социальных сетях, от блога и почты могут перейти в руки злоумышленника. Теперь это возможно благодаря появлению на свет бесплатной программы под названием WebBrowserPassView. Благодаря ей тайное на вашем компьютере станет явным, а вы и моргнуть не успеете.
Софт доступен и на русском языке, и скачать его можно без каких-либо ограничений на сайте nirsoft.net. Мало того, программа не требует установки. Запустить ее можно, скажем, с флэш-носителя на компьютере, который на мгновение остался без надзора со стороны своего хозяина. На все про все софту понадобится лишь 2 с. Он просканирует такие браузеры, как Mozilla Firefox, Google Chrome, Internet Explorer и Opera, и вынет из них все пароли, включая пароли для доступа на популярные сайты Facebook, Yahoo, Google и Gmail. Софт проведет всю работу автоматически и можно даже будет, используя программу, распечатать всю добытую информацию.
Софт проведет всю работу автоматически и можно даже будет, используя программу, распечатать всю добытую информацию.
Как пояснил РБК daily генеральный директор компании Group-IB Илья Сачков, вредоносным подобное ПО считать нельзя. Программа исполняется санкционировано пользователем, при этом исполняется локально и никуда никаких данных не отсылает. Она в автоматизированном виде предоставляет доступ к информации, которая и так может быть просмотрена иными способами. Никаких новых угроз эта программа не несет.
WebBrowserPassView выводит только учетные данные, сохраненные в формах браузера, поэтому, по словам г-на Сачкова, достаточно не сохранять пароли с использованием штатных средств веб-браузеров и в этом случае пользователю ничего не угрожает. К тому же данное ПО не может извлечь пароли, защищенные, например, мастер-ключом веб-браузера Opera. Пароли в IE шифруются с использованием веб-адресов, к которым они относятся, поэтому в случае удаления журнала посещенных страниц извлечь пароли также не получится.
Прежде всего необходимо использовать защищенные паролем учетные записи пользователей и блокировать компьютер, оставленный без присмотра. Не следует сохранять учетные данные к важным веб-сайтам в браузерах. Где это возможно, рекомендуется использовать дополнительную защиту в виде мастер-ключей. Главное помнить, что пароли способна извлекать не только подобная безобидная утилитка. Гораздо чаще пара логин — пароль похищаются злоумышленниками с помощью вредоносного ПО, которое действительно представляет угрозу безопасности частной информации пользователей отмечает эксперт.
По оценке менеджера проектов ADV/web-engineering co. Никиты Дубинкина, программа WebBrowserPassView получает доступ к паролям, сканируя системные файлы браузеров. При этом программа может работать со всеми браузерами на ОС Windows, кроме браузера Safari от Apple. Чтобы воспользоваться данной программой, злоумышленник должен получить доступ к компьютеру атакуемого. Компьютер должен быть авторизован под учетной записью, которой пользуется жертва.
«Конкретная программа не страшна пользователям браузера Apple Safari и не опасна для тех, кто использует ОС Linux или MacOS на своем ПК. Тем не менее сам факт существования данной программы показывает, что методы шифрования паролей в браузерах недостаточно надежны. И, чтобы не бояться за безопасность собственных данных, следует отказаться от хранения паролей для важных сайтов (электронная почта, системы интернет-банкинга и т.п.) в браузере», — рекомендует г-н Дубинкин.
По материалам: rbcdaily.ru
Дополнительная информация:
Где хранятся мои логины? | Справка Firefox
Сохранил ли Firefox мою информацию для регистрации? Сохранил ли её этот веб-сайт? Как я могу контролировать то, что вводится автоматически? Мы объясним, как это работает, так чтобы вы могли взять это под свой контроль.
Ваши логины могут быть сохранены в Менеджере Паролей Firefox и в куках.
Менеджер Паролей Firefox надежно хранит имена пользователей и пароли, используемые вами для доступа на веб-сайты, а затем автоматически заполняет их каждый раз, когда вы их посещаете.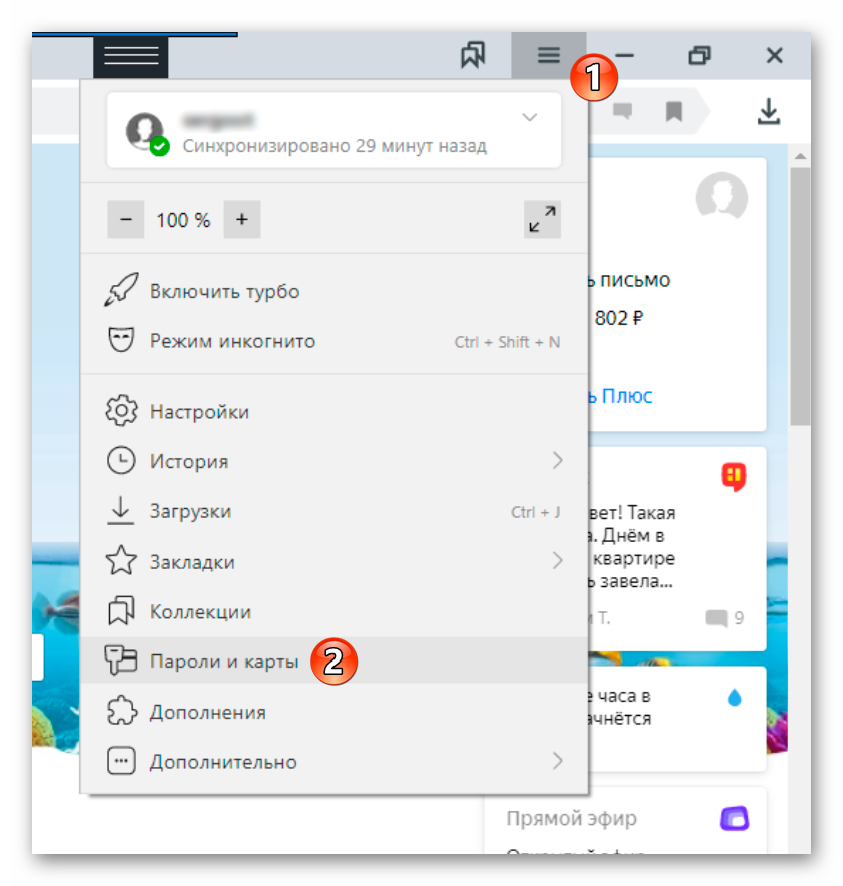
При вводе имени пользователя и пароля, которые Firefox ещё не сохранил для веб-сайта, появится запрос запоминания пароля Firefox, который спросит, хотите ли вы, чтобы Firefox их сохранил. Если вы щёлкните по Запомнить Пароль, то в следующий раз при посещении веб-сайта Firefox автоматически зарегистрирует вас на веб-сайте.
Куки являются некой информацией, которую сайт сохраняет на вашем компьютере. Некоторые веб-сайты сохраняют вашу регистрационную информацию в куках.
Когда вы заходите на сайт и ставите галочку, которая говорит что-то вроде: «Запомнить меня», сайт сохранит вашу регистрационную информацию (например, имя пользователя и пароль, или только имя пользователя) в куках. В следующий раз при посещении веб-сайта, ваш компьютер отправит куку с вашим логином назад на сайт и вы автоматически войдете в систему, или от вас потребуется ввести только пароль для входа в систему.
Примечание: Вы можете хранить свои данные для входа как в Менеджере Паролей Firefox, так и в куках.
Менеджер Паролей Firefox
Одним из преимуществ использования Менеджера Паролей Firefox является то, что он хранит все ваши имена пользователя и пароли — в одном месте. Вы можете найти их в Менеджере Паролей Firefox и не беспокоиться, что забудете, где они находятся.
С другой стороны, хранение всех логинов в одном месте без защиты может быть рискованно. Теоретически, тот, кто имеет доступ к вашему компьютеру, может открыть и просмотреть ваши логины в Менеджере Паролей Firefox и пойти за покупками на ebay! К счастью, Firefox позволяет использовать основной пароль, чтобы запретить другим доступ к вашим логинам без вашего разрешения.
Куки
Преимущество использования кук в том, что они могут поддерживать состояние входа на веб-сайте, так что вы можете пропустить страницу входа и быстро попасть туда, куда хотите. Например куки на Facebook и в Twitter позволяют вам это сделать.
Один из недостатков использования кук состоит в том, что вы потеряете вашу регистрационную информацию, если очистите куки и кэш вашего браузера.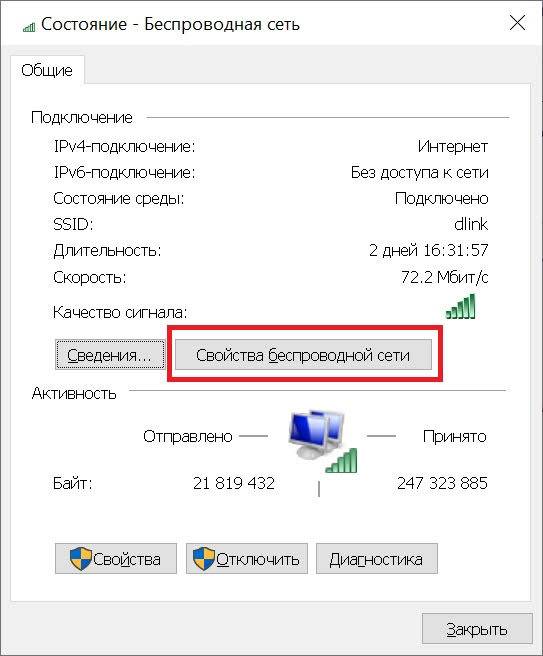 Это может произойти случайно, если вы пытаетесь решить проблему, произошедшую с браузером или сайтом. Таким образом, вам придется снова вводить вашу регистрационную информацию в следующий раз при посещении любимых веб-сайтов.
Это может произойти случайно, если вы пытаетесь решить проблему, произошедшую с браузером или сайтом. Таким образом, вам придется снова вводить вашу регистрационную информацию в следующий раз при посещении любимых веб-сайтов.
Используйте фразы, чтобы создать легко запоминающиеся пароли
Если вы хотите использовать наиболее безопасный метод хранения регистрационной информации, то вы должны полагаться на свою память. Это проще, чем вы думаете. Выберите различные логины для каждого веб-сайта и запомните их. Для дополнительной информации прочитайте Выбор безопасного пароля для защиты вашей личности.
Использование Менеджера Паролей и Основного пароля
Мастер-пароль заменяется на Основной пароль. Firefox удаляет из браузера терминологию, которая была определена как уничижительная или разобщающая. Узнайте больше, почему мы производим это изменение.Может быть вам нужна помощь, чтобы запомнить все логины. Следующий наиболее безопасный метод заключается в выборе различных логинов для каждого веб-сайта, сохранении их в Менеджере Паролей при запросе, и затем шифровании всего с помощью основного пароля.
Использование Менеджера Паролей без Основного пароля
Возможный риск получения доступа к вашим логинам и паролям посторонним лицом низок, если вы не выносите ваш компьютер из дома, он подключён к защищенной сети и его используют доверенные люди. В этом случае, вы можете просто выбрать различные логины для каждого веб-сайта, сохранить эти логины в Менеджере Паролей и не использовать Основной пароль.
Храните логины одновременно в Менеджере Паролей и Куках
Может быть то, что вы действительно ищете — это скорость: вы хотите пропускать эти регистрационные страницы, которые вы посещаете до нескольких раз в день. Если ваш компьютер находится в надежных руках и веб-сайты не представляют высокого риска (те, которые не связаны с кредитными картами), вы можете хранить ваши логины и в Менеджере Паролей и в Куках.
Как управлять вашими логинами
Если вы хотели бы изменить или удалить ваши имена пользователей, пароли или куки, вы можете легко сделать это, и здесь приведены некоторые статьи, которые покажут вам как:
Дополнительное програмное обеспечение управления паролями
Вот некоторые инструменты управления паролями, которые имеют дополнительные функции и работают в разных браузерах, операционных системах и мобильных устройствах:
RoboForm полностью автоматизирует ввод паролей и заполнение форм одним щелчком мыши, что очень эффективно для компаний и их сотрудников.
1Password работает исключительно хорошо со всеми браузерами и магазинами, и хранит не только пароли, но и номера кредитных карт, банковские реквизиты, лицензии на программное обеспечение и информацию об идентификаторе пользователя.
Lastpass является бесплатным и доступен практически для любой используемой компьютерной платформы, в том числе для мобильных устройств.
Как найти сохраненные пароли на компьютере
Существует большое количество веб-сайтов и программ, предлагающих конечным пользователям сохранять пароли на своих персональных компьютерах. Популярные веб-браузеры, такие как Mozilla Firefox, Internet Explorer, Google Chrome, и программы для обмена мгновенными сообщениями, такие как Windows Live Messenger, способны сохранять логины и пароли пользователей на локальном компьютере. Обычная задача, которая возникает перед конечным пользователем, — это найти сохраненные пароли на компьютере, чтобы восстановить потерянную или забытую информацию доступа.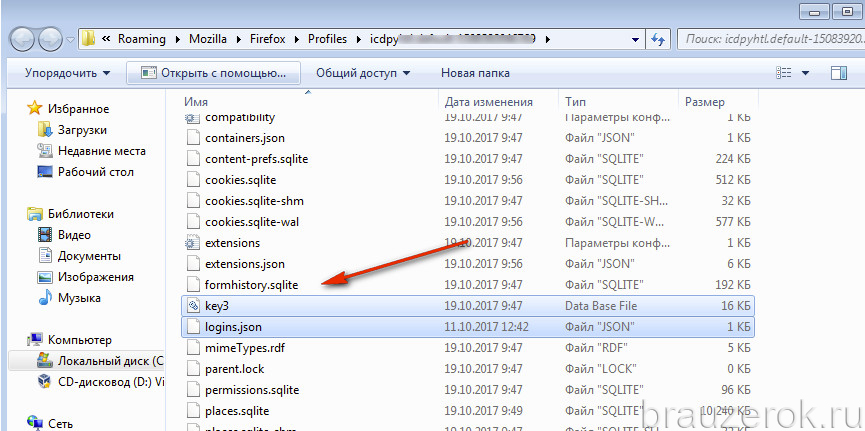 В зависимости от используемого приложения, операционной системы и конкретных прав пользователя задача может быть столь же простой, как выбор некоторых параметров в ОС или необходимость загрузки определенных инструментов для взлома хэша файла паролей.
В зависимости от используемого приложения, операционной системы и конкретных прав пользователя задача может быть столь же простой, как выбор некоторых параметров в ОС или необходимость загрузки определенных инструментов для взлома хэша файла паролей.
Как найти сохраненные пароли в Windows XP
Microsoft Windows имеет возможность управлять сохраненными именами пользователей и паролями для отдельных пользователей, поэтому для этой цели может не потребоваться уникальное программное обеспечение.
Шаг 1 — Щелкните кнопку меню «Пуск» и запустите «Панель управления».
Шаг 2 — Найдите в меню «Выберите категорию» отметку и выберите пункт «Учетные записи пользователей».
Шаг 3 — Откройте пункт меню «Сохраненные имена пользователей и пароли», выбрав «Управление паролями в сети» под меткой меню «Связанные задачи». Если вы вошли в систему как администратор, выберите свою учетную запись. Затем в разделе связанных задач выберите «Управление паролями моей сети».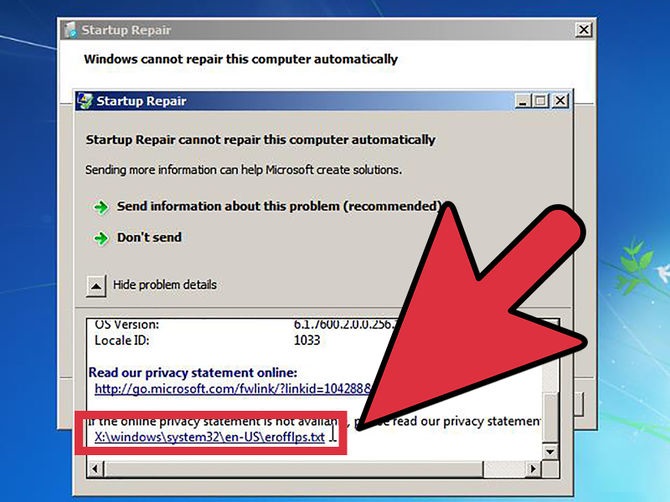
Шаг 4 — Просмотрите список сохраненных имен пользователей и паролей.
Как найти сохраненные пароли в Windows 7
Шаг 1 — Нажмите кнопку меню «Пуск» и запустите «Панель управления».
Шаг 2 — Щелкните «Учетные записи пользователей и семейная безопасность», затем «Учетные записи пользователей»
Шаг 3 — На левой панели щелкните «Управление паролями сети».
Как найти сохраненные пароли в Windows 8
Шаг 1 — Нажмите кнопку меню «Пуск» и запустите «Панель управления».
Шаг 2 — Щелкните «Учетные записи пользователей и семейная безопасность», затем «Диспетчер учетных данных»
Как просмотреть сохраненные пароли на MAC
На компьютерах, работающих под управлением операционной системы Mac OS X, когда пользователь указывает своему компьютеру сохранить пароль, связанный с приложением, веб-сайтом или беспроводной сетью, информация сохраняется на жестком диске компьютера. OS X использует утилиту Keychain Access, чтобы помочь пользователям Mac находить сохраненные пароли и управлять ими.
OS X использует утилиту Keychain Access, чтобы помочь пользователям Mac находить сохраненные пароли и управлять ими.
Шаг 1 — Запустите OS X «Finder», щелкнув значок меню на док-станции компьютера. Затем перейдите в папку «Утилиты», которая находится в разделе «Приложения» на жестком диске Mac.
Шаг 2 — Откройте значок программы «Связка ключей», чтобы запустить служебную программу паролей. Затем выберите «Пароли» из опций, расположенных в нижнем левом углу окна программы.
Шаг 3 — В списке найдите приложение, веб-сайт или сетевое имя, связанное с паролем, который вы хотите просмотреть, и дважды щелкните его.Откроется новое окно с информацией о нем.
Шаг 4 — Установите флажок «Показать пароль», чтобы открыть пароль. Вам будет предложено ввести пароль пользователя и нажать «Разрешить», чтобы увидеть его. Как только вы это сделаете, он будет виден в поле «Показать пароль».
Как найти сохраненные пароли в Firefox
Приложение Mozilla FireFox Password Manager хранит имена пользователей и пароли на жестком диске вашего компьютера и автоматически вводит данные при посещении веб-сайтов, которым требуется информация.
Шаги по использованию Менеджера паролей Mozilla FireFox
Шаг 1 — Запустите Mozilla Firefox, дважды щелкнув значок программы на рабочем столе вашего компьютера.
Шаг 2 — Выберите кнопку меню «FireFox», а затем щелкните пункт меню «Параметры».
Шаг 3 — Выберите вкладку меню «Безопасность», расположенную в верхней части окна «Параметры».
Шаг 4 — Установите флажок «Запомнить пароли для сайтов», если он еще не установлен.
Шаг 5 — Войдите на веб-сайт, для которого требуются имя пользователя и пароль. Нажмите кнопку меню «Запомнить» в появившемся диалоговом окне, чтобы сохранить новый пароль в диспетчере паролей FireFox. Кроме того, вы можете выбрать пункт меню «Никогда для этого сайта», чтобы добавить исключение в диспетчер паролей.
Шаг 6 — Выберите кнопку меню «Исключения» в FireFox, чтобы просмотреть текущий список исключений, для которых веб-браузер настроен так, чтобы никогда не сохранять пароль.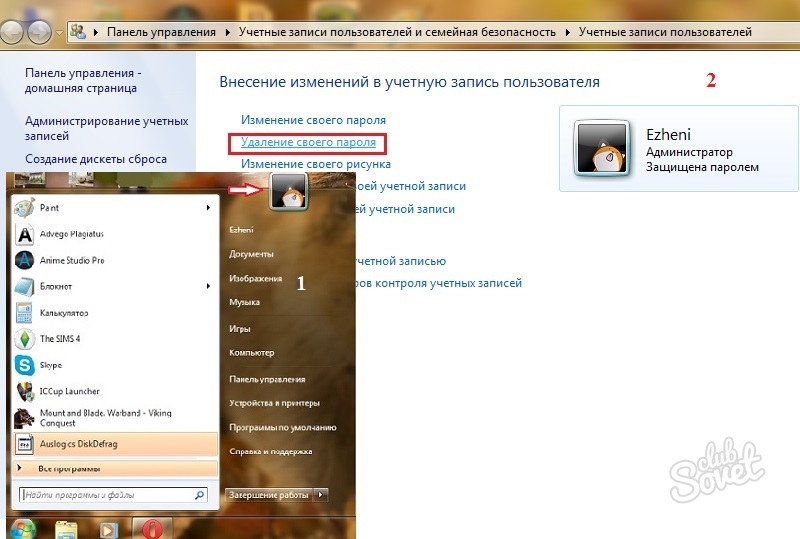 Сайты можно удалить из этого списка, нажав кнопку меню «Удалить все» (удаляет все исключения) или индивидуально, выбрав сайт и нажав кнопку «Удалить».
Сайты можно удалить из этого списка, нажав кнопку меню «Удалить все» (удаляет все исключения) или индивидуально, выбрав сайт и нажав кнопку «Удалить».
Шаг 7 — Просмотрите сохраненные пароли в Менеджере паролей, выбрав кнопку меню «Сохраненные пароли». Вы также можете удалить пароли из этого окна, нажав кнопки меню «Удалить все» или «Удалить».
Шаги по изменению главного пароля диспетчера паролей FireFox
Мастер-пароль FireFox используется для защиты главного ключа браузера FireFox на вашем компьютере.Главный ключ используется для шифрования паролей электронной почты, паролей веб-сайтов и другой потенциально конфиденциальной информации, хранящейся в Диспетчере форм и паролей на вашем компьютере.
Шаг 1 — Запустите Mozilla FireFox, дважды щелкнув значок программы.
Шаг 2 — Выберите кнопку меню «FireFox», затем щелкните пункт меню «Параметры» и выберите вкладку «Безопасность».
Шаг 3 — Если в поле «Использовать мастер-пароль» стоит , а не , у вас нет мастер-пароля. Если он выбран, нажмите кнопку «Изменить главный пароль».
Если он выбран, нажмите кнопку «Изменить главный пароль».
Шаг 4 — Введите текущий пароль, а затем в поля ниже введите и повторно введите новый пароль, который вы хотите установить.
Как восстановить пароли, скрытые за звездочками
Обычная проблема, которая возникает у конечных пользователей, — это определить, какие пароли сохраняются их веб-браузером, если у них нет доступа к Менеджеру паролей или аналогичному приложению на своем компьютере. Утилита BulletsPassView — одно из наиболее часто используемых бесплатных приложений, способных выполнять эту задачу.Программа представляет собой инструмент, предназначенный для обнаружения паролей, хранящихся за звездочками в стандартном текстовом поле пароля в операционной системе Windows и веб-браузерах Internet Explorer.
Усовершенствования, внесенные в приложение BulletsPassView из устаревшей утилиты Asterisk Logger, включают поддержку Windows 7/8 / Vista, поддержку текстовых полей пароля Internet Explorer, улучшенную поддержку командной строки, поддержку Unicode для правильного захвата паролей, отличных от английского, и невозможность их раскрытия.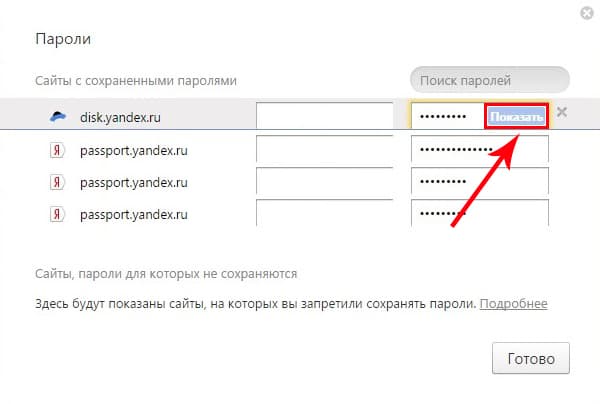 пароль внутри самого текстового поля пароля (только внутри главного окна приложения).В новой версии BulletsPassView есть ограничения; однако, поскольку он не может получать пароли, отображаемые в веб-браузерах Chrome, FireFox или Opera, а также сетевые пароли и пароли удаленного доступа в Windows. Это связано с тем, что эти приложения не сохраняют пароль, хранящийся за звездочками, для повышения безопасности.
пароль внутри самого текстового поля пароля (только внутри главного окна приложения).В новой версии BulletsPassView есть ограничения; однако, поскольку он не может получать пароли, отображаемые в веб-браузерах Chrome, FireFox или Opera, а также сетевые пароли и пароли удаленного доступа в Windows. Это связано с тем, что эти приложения не сохраняют пароль, хранящийся за звездочками, для повышения безопасности.
шагов по использованию BulletsPassView
Шаг 1 — Загрузите соответствующую версию BulletsPassView для своего компьютера. Обратите внимание, что если вы используете 64-битный компьютер с Windows, версия программного обеспечения отличается от версии для 32-битных компьютеров.Вы можете определить, является ли ваш компьютер с Windows 64-разрядной версией, выбрав пункты меню «Пуск», «Панель управления» и «Система», и тип ОС будет указан примерно на полпути вниз на последующем экране.
Шаг 2 — Дважды щелкните загруженный исполняемый файл, чтобы запустить приложение. Программа BulletsPassView не требует процесса установки. При запуске программа выполнит первое сканирование, чтобы найти все активно отображаемые текстовые поля с паролями, и отобразит результат в главном окне программы.
Программа BulletsPassView не требует процесса установки. При запуске программа выполнит первое сканирование, чтобы найти все активно отображаемые текстовые поля с паролями, и отобразит результат в главном окне программы.
Шаг 3 — Откройте веб-сайт в Internet Explorer, на котором сохранен пароль, который необходимо восстановить. Затем нажмите кнопку меню «Обновить» в BulletsPassView или нажмите клавишу «F5» на вашем компьютере, чтобы отобразить пароль. Кроме того, приложение поддерживает опцию «Автообновление», которую можно выбрать в меню «Параметры», чтобы автоматически сканировать новые пароли каждые несколько минут.
Шаг 4 — Откройте командную строку Windows, нажав кнопку меню «Пуск» и введя «CMD» в текстовое поле поиска.Затем введите полный путь к приложению BulletsPassView и включите «/ stext 
Параметры командной строки BulletsPassView
BulletsPassView поддерживает ряд параметров командной строки для сохранения экранных данных в нескольких форматах, включая текст, XML, HTML, CSV.
/ stext
/ stab <имя файла> Сохраняет список паролей маркеров в текстовый файл с разделителями табуляции.
/ scomma <имя файла> Сохранить список паролей маркеров в текстовый файл с разделителями-запятыми (csv).
/ stabular
/ shtml <имя файла> Сохранить список паролей маркеров в файл HTML (горизонтально).
/ sverhtml
/ sxml <имя файла> Сохранить список паролей маркеров в XML-файл.
Найдите сохраненные пароли с помощью Cain & Abel
Cain & Abel может раскрывать или восстанавливать сохраненные пароли на компьютерах, использующих операционную систему (ОС) Windows. Приложение распространяется как бесплатное программное обеспечение и включает в себя возможность обнаружения ящиков с паролями, анализа сети, перебора и словарных атак. Приложение не использует программные ошибки или уязвимости для обеспечения более высокого качества обслуживания.Основная цель программного обеспечения — упростить восстановление паролей и учетных данных для сетевых администраторов, специалистов по безопасности и поставщиков программного обеспечения для обеспечения безопасности. Текущая версия программного обеспечения быстрее предыдущих версий и обеспечивает поддержку зашифрованных протоколов, таких как SSH-1 и HTTPS.
Приложение распространяется как бесплатное программное обеспечение и включает в себя возможность обнаружения ящиков с паролями, анализа сети, перебора и словарных атак. Приложение не использует программные ошибки или уязвимости для обеспечения более высокого качества обслуживания.Основная цель программного обеспечения — упростить восстановление паролей и учетных данных для сетевых администраторов, специалистов по безопасности и поставщиков программного обеспечения для обеспечения безопасности. Текущая версия программного обеспечения быстрее предыдущих версий и обеспечивает поддержку зашифрованных протоколов, таких как SSH-1 и HTTPS.
Найдите сохраненные пароли в ZIP-файлах с помощью ALZip
ALZip — это бесплатное программное обеспечение, разработанное ESTSoft и предназначенное для восстановления утерянных или забытых паролей из файлов ZIP. ALZip позволяет конечным пользователям сжимать, распаковывать и восстанавливать утерянные пароли для архивов zip-файлов.В приложении есть опция меню «Восстановление пароля», которая при выборе восстанавливает потерянную информацию для конечного пользователя.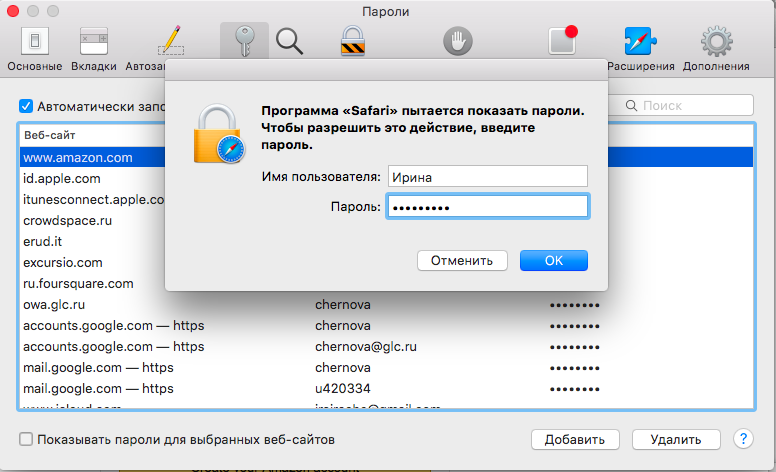
Другие популярные инструменты для восстановления паролей
Среди других популярных инструментов восстановления паролей можно назвать бесплатные утилиты от NirSoftFreeware, Ultimate ZIP Cracker и Password Recovery Tool для MS Access 1.
NirSoftFreeware имеет ряд удобных бесплатных утилит для восстановления утерянных паролей от IE, Outlook и различных клиентов обмена мгновенными сообщениями.
Ultimate ZIP Cracker (условно-бесплатная от VDGSoftware) восстанавливает пароли из форматов ZIP, ARJ, MS Word и MS Excel. Программа поддерживает атаки грубой силы, умный поиск, поиск по словарю, дате и индивидуальный поиск при восстановлении паролей, связанных с поддерживаемыми форматами файлов.
Password Recovery Tool для MS Access 1 (от Hongxin Technology & Trade) — это бесплатный инструмент для восстановления паролей MS Access. Приложение обеспечивает поддержку файлов базы данных MS Access до версии 2003.Возможность восстановления паролей для новых версий Access не поддерживается.
Сохраненные пароли в Internet Explorer 11 — просмотр и удаление
Как просматривать и удалять сохраненные пароли для веб-сайтов с помощью Internet Explorer 11 (IE11) (если у вас Windows 7, перейдите к концу)Когда вы посещаете веб-сайт, который требует от вас входа в свою учетную запись — например, электронную почту, сайт банка или торговый сайт, — Internet Explorer спросит, хотите ли вы, чтобы ваше имя пользователя и пароль запомнились, сохранив эту информацию для этого веб-сайта.В следующий раз, когда вы посетите сайт и начнете вводить свое имя пользователя, Internet Explorer завершит ввод данных вашей учетной записи.
Поскольку эта информация надежно хранится в Credential Manager как «Веб-учетные данные» на любом компьютере, который вы используете в данный момент, вы должны быть осторожны при использовании автозаполнения для хранения паролей для веб-сайтов на общих или общих компьютерах. Если вы используете общедоступный или общий компьютер, убедитесь, что в IE11 отключены автозаполнение и сохранение паролей для веб-сайтов.
Из этого туториала Вы узнаете, как просмотреть и удалить всех или определенных сохраненных паролей для веб-сайтов с помощью Internet Explorer 11 (IE11) в вашей учетной записи в Windows 8.1 и Windows RT 8.1 .
Windows 7 не имеет веб-диспетчера учетных данных , и ответ на вопрос, как просматривать и изменять пароли, приведен ниже.
Примечание:
- В Windows 8.1 и Windows RT 8.1 это применяется как к современному, так и к настольному IE11.
- Когда вы удалите сохраненный пароль веб-сайта, IE11 начнет спрашивать: «Хотите ли вы сохранить свой пароль для (веб-сайта)?» (если он включен) при следующем входе на этот сайт снова.
- Если вы используете ВАРИАНТ ВТОРОЙ ниже, чтобы удалить все сохраненные пароли для всех веб-сайтов, он также сбросит все сайты, на которые вы нажимали Не для этого сайта, когда вас спросят, «Хотите ли вы сохранить свой пароль для (веб-сайта)?» так что IE11 начнет снова спрашивать вас об этом, когда вы в следующий раз войдете в него.

ПРИМЕЧАНИЕ : Этот параметр доступен только в Windows 8.1 и Windows RT 8.1.
1. Откройте панель управления (вид значков) и щелкните / коснитесь значка Credential Manager .
2. Щелкните / коснитесь Веб-учетные данные и разверните указанный веб-сайт (например, www.eightforums.com) в разделе «Веб-пароли», где вы хотите просмотреть или удалить сохраненный пароль, и выполните шаг 3 и / или 4 ниже.
3. Для просмотра сохраненного пароля веб-сайта:
A) Щелкните / коснитесь ссылки Показать для веб-сайта.
B) Введите пароль учетной записи , чтобы убедиться, что это вы, и нажмите / коснитесь OK.
C) Теперь вы увидите пароль, который был сохранен для веб-сайта. Вы можете щелкнуть / коснуться ссылки Hide или закрыть диспетчер учетных данных, чтобы пароль больше не отображался.
Вы можете щелкнуть / коснуться ссылки Hide или закрыть диспетчер учетных данных, чтобы пароль больше не отображался.
4. Удаление сохраненного пароля веб-сайта
A) Щелкните / коснитесь ссылки Remove для веб-сайта.
B) Щелкните / коснитесь Да для подтверждения.
C) Сохраненный пароль для веб-сайта теперь удален из списка «Веб-пароли».
5. По завершении вы можете закрыть Диспетчер учетных данных, если хотите.
ВАРИАНТ ВТОРОЙ: удалить все сохраненные пароли для всех сайтов путем удаления истории просмотров
Примечание: Этот параметр также сбрасывает все сайты, на которых вы нажимали Не для этого сайта , когда вас спрашивают, «Хотите ли вы сохранить свой пароль для (веб-сайта)?» так что IE11 начнет снова спрашивать вас об этом, когда вы в следующий раз войдете в него.
1. Выполните шаг 2 или 3 ниже, чтобы узнать, как вы хотите открыть Свойства обозревателя для IE11.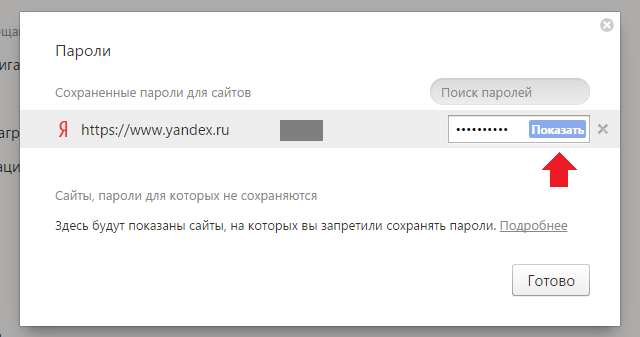
2. Откройте Панель управления (вид значков), щелкните / коснитесь значка Свойства обозревателя и перейдите к шагу 4 ниже.
3. Находясь на рабочем столе IE11 , щелкните / коснитесь значка Tools , щелкните / коснитесь значка Internet Options и перейдите к , шаг 4 ниже.
4. Выполните шаг 5 или 6 ниже, чтобы узнать, как вы хотите открыть Удалить историю просмотра для IE11.
5. Щелкните / коснитесь вкладки Content , затем щелкните / коснитесь Settings в разделе AutoComplete .
A) Щелкните / коснитесь кнопки «Удалить историю автозаполнения» и перейдите к шагу 7 ниже. (см. снимок экрана ниже)
ПРИМЕЧАНИЕ. Кнопка «Управление паролями» переведет вас к шагу 2 ВАРИАНТА ПЕРВЫЙ.
Имя: IE_Auto_Complete-3.jpg
Просмотров:
Размер: 45,2 КБ
6.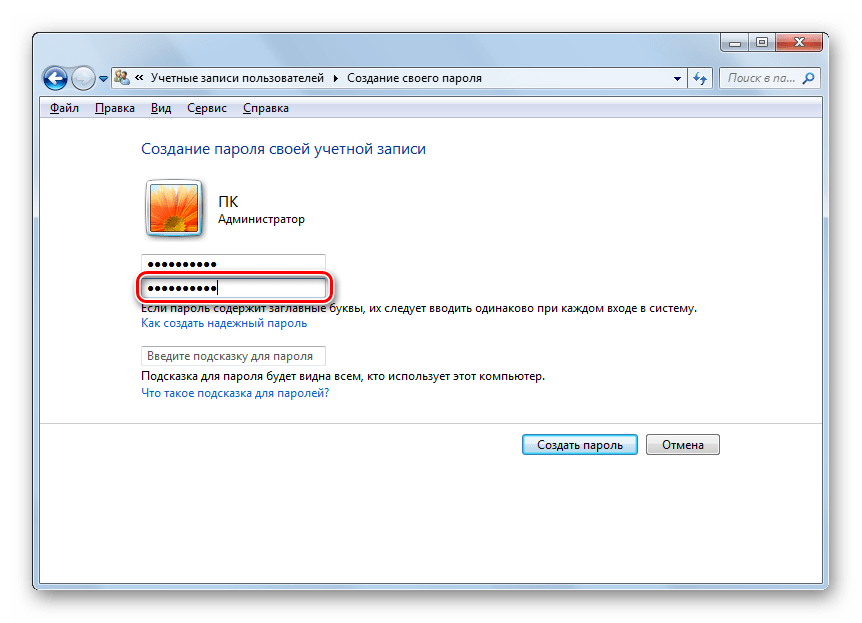 Щелкните / коснитесь вкладки Общие , щелкните / коснитесь кнопки Удалить под История просмотров и перейдите к шагу 7 ниже.
Щелкните / коснитесь вкладки Общие , щелкните / коснитесь кнопки Удалить под История просмотров и перейдите к шагу 7 ниже.
7. Отметьте как минимум паролей и любой другой элемент, который вы хотите удалить, затем щелкните / коснитесь Удалить .
8. Если вы использовали , шаг 5 , щелкните / коснитесь OK .
9. Щелкните / коснитесь ОК .
ВАРИАНТ ТРЕТИЙ: Удаление сохраненных паролей для веб-сайтов с использованием современного IE11
ПРИМЕЧАНИЕ: Этот параметр доступен только в Windows 8.1 и Windows RT 8.1.
1. На начальном экране откройте современный Internet Explorer 11.
2. Откройте панель чудо-кнопок в современном IE11 и нажмите / коснитесь «Настройки» .
3. Щелкните / коснитесь Опции в Настройках.
4. В разделе Пароли щелкните / коснитесь кнопки Управление .
5. Щелкните / коснитесь указанного веб-сайта (например, www.eightforums.com), который вы хотите удалить.
ПРИМЕЧАНИЕ : Если вы видите Нет доступных учетных записей, это означает, что в настоящее время у вас нет сохраненных паролей для веб-сайтов.
6. Щелкните / коснитесь Удалить.
7. Когда закончите. вы можете щелкнуть / коснуться в любом месте современного IE11, чтобы закрыть Параметры.
Вот и все,
Шон
Если вы попробовали это в Windows 7 и пришли к выводу, что в вашей Windows нет Web Credential Manager, то это потому, что его нет в Windows 7! В Windows 7 нет веб-диспетчера учетных данных, но есть программа под названием Windows Vault. Вот некоторые подробности о Vault. Кроме того, ниже приведены некоторые дополнительные варианты использования, которые сработали для нескольких пользователей на некоторых форумах.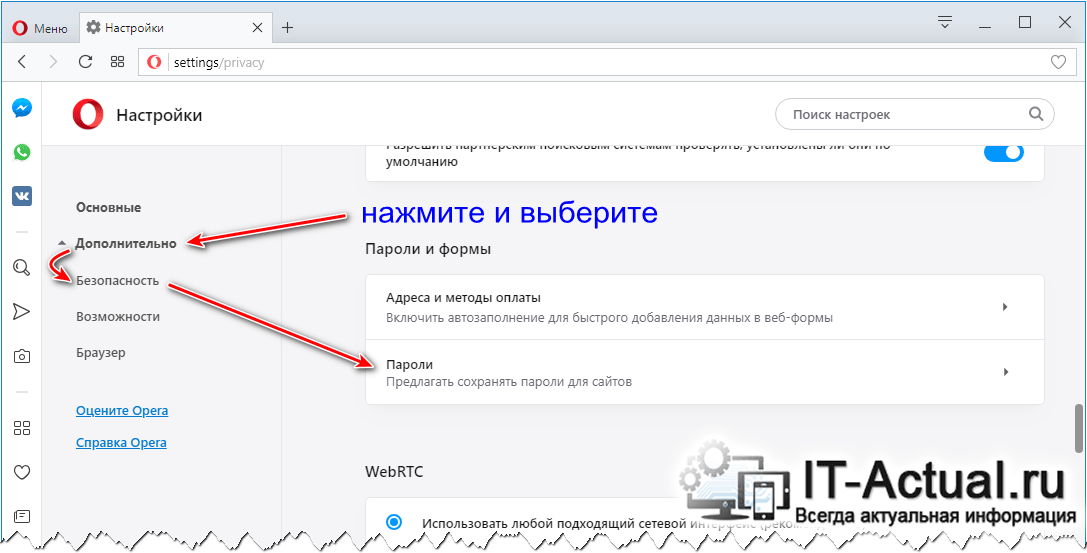
Как использовать диспетчер учетных данных Windows 7 для организации и запоминания паролей
1. Нажмите Пуск в меню Orb и введите Windows vault , затем нажмите Введите .
2. После загрузки диспетчера учетных данных Windows вам нужно будет выбрать тип пароля, который вы хотите сохранить.
- Учетные данные Windows: они используются для входа в системы на базе Windows в сети
- Учетные данные на основе сертификата: сложны и используются для расширенных конфигураций системы
- Общие учетные данные: этот тип охватывает почти все пароли для программ, веб-сайтов и служб, совместимых с Windows Vault
В этом примере мы будем использовать учетные данные Windows, чтобы сохранить информацию для входа на другой компьютер Windows в локальной сети.Итак, нажмите Добавить учетные данные Windows .
3. В верхней строке введите сетевой адрес или имя компьютера (например, PC-DellXPS) в зависимости от того, как вы хотите организовать свою информацию.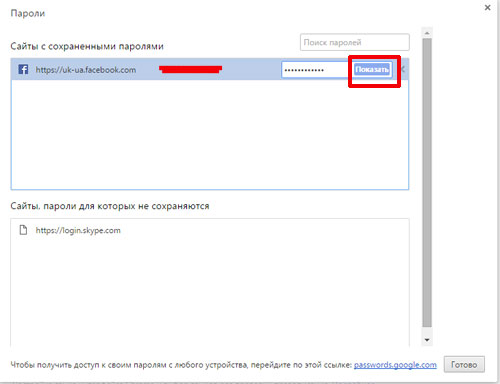 Я просто наберу локальный IP-адрес. В следующей строке введите Имя пользователя , а затем введите пароль для этого компьютера с Windows. Имя пользователя должно быть именем учетной записи пользователя, которое обычно используется для входа в Windows 7.
Я просто наберу локальный IP-адрес. В следующей строке введите Имя пользователя , а затем введите пароль для этого компьютера с Windows. Имя пользователя должно быть именем учетной записи пользователя, которое обычно используется для входа в Windows 7.
Вот и все! Теперь Windows Vault сохранит учетные данные и поможет вам автоматически войти в сетевое расположение. Если вы в конечном итоге измените свои учетные данные, вам нужно будет вернуться в Windows Vault и изменить их там же. Просто нажмите Edit под соответствующими сохраненными учетными данными, и вы сможете изменить все его настройки.
Чтобы изменить и просмотреть пароли для IE11 в Windows 7:
Вот несколько дополнительных шагов, которые вы можете попробовать:
Чтобы изменить сохраненный логин и пароль для веб-сайта в Internet Explorer, попробуйте следующие шаги:
1.Введите первую букву своего имени пользователя, при автозаполнении появится поле выбора.
2. Выделите имя пользователя, которое хотите удалить. Нажмите клавишу «Удалить».
3. Появится еще одно окно автозаполнения с сообщением: «В Windows есть сохраненный пароль для этого имени пользователя. Вы хотите удалить имя пользователя и пароль? »
4. Щелкните «Да».
5. Закройте Internet Explorer и снова откройте.
6. Введите свое имя пользователя и пароль на веб-сайте.
7. Когда вы продолжите вход в систему, вы увидите всплывающее окно «Сохранить этот пароль?»
8.Нажмите Да для этого всплывающего окна.
Вы также можете попробовать следующее:
Шаг 1: Загрузите отсюда NirSoft IE PassView, бесплатное программное обеспечение для просмотра и резервного копирования паролей, сохраненных в браузере Internet Explorer. Шаг 2: Извлеките загруженный zip-файл, чтобы получить исполняемый файл IE PassView, а затем дважды -щелкните то же самое, чтобы запустить его. Шаг 3: После запуска IE PassView он просканирует браузер на предмет сохраненных паролей и отобразит URL-адреса, имена пользователей и их пароли.
Шаг 4: Чтобы создать резервную копию всех паролей, выберите все записи, щелкните их правой кнопкой мыши и затем нажмите «Сохранить выбранные пароли», чтобы сохранить все имена пользователей и пароли в текстовом файле.
Как находить сохраненные пароли в Safari и управлять ими?
Как просмотреть и изменить сохраненный журнал в деталях на компьютерах Mac и устройствах iOS?
Сегодня большинство веб-сайтов используют «учетные записи пользователей» для улучшения работы в Интернете — программное обеспечение браузера может предлагать вам настроить или войти в систему с различными учетными записями. Таким образом, пользователи могут свободно получать доступ к своим любимым веб-сайтам и данным со всех компьютеров или устройств.Однако рекомендуется использовать отдельные пароли для каждой регистрации. Естественно, тогда возникает вопрос: как вы запоминаете все эти пароли? Вы можете записывать пароли, но это не очень безопасно и может стать головной болью при ежедневном посещении нескольких веб-сайтов. К счастью, Safari может помочь в этой ситуации, «запомнив» подробности посещенных вами веб-сайтов.
К счастью, Safari может помочь в этой ситуации, «запомнив» подробности посещенных вами веб-сайтов.
Если вы выбрали «запомнить», в следующий раз нет необходимости повторно вводить данные. Кроме того, если вы включили Связку ключей iCloud, все устройства, подключенные к одной учетной записи iCloud, также будут синхронизированы.Таким образом, вам не нужно повторно вводить идентичные данные для входа при доступе к одним и тем же веб-сайтам с других ваших устройств (например, iPhone или iPad). Поскольку пароли синхронизируются через Связку ключей iCloud, вы можете найти все пароли в приложении Mac под названием Связка ключей. Будьте уверены, что все данные защищены, поскольку для того, чтобы раскрыть пароли, вы должны сначала предоставить доступ, введя Связку ключей или пароль учетной записи администратора. Без этих данных доступ будет запрещен из-за шифрования (файл, в котором хранятся все пароли и имена пользователей, полностью защищен).Кроме того, вы можете проверить список паролей через Связку ключей, что полезно, когда вам нужно использовать другой компьютер или устройство с подключением к Интернету для доступа к вашей личной информации на определенных веб-сайтах. В этой статье мы расскажем, как включать и отключать эти функции, в том числе как проверять и управлять паролями, сохраненными приложением Safari.
В этой статье мы расскажем, как включать и отключать эти функции, в том числе как проверять и управлять паролями, сохраненными приложением Safari.
Содержание:
Рекомендуется запустить бесплатное сканирование с помощью Malwarebytes — инструмента для обнаружения вредоносных программ и исправления компьютерных ошибок.Вам нужно будет приобрести полную версию, чтобы удалить инфекции и устранить компьютерные ошибки. Доступна бесплатная пробная версия.
Как найти и управлять сохраненными паролями Safari на Mac
Вы можете предоставить полный доступ к сохраненным данным для входа через приложение Safari. Это позволит вам добавлять, удалять, редактировать сохраненные данные, а также включать и отключать формы. Для начала запустите браузер и нажмите Safari в строке меню вверху экрана. Затем выберите «Настройки». Выберите вкладку Автозаполнение, чтобы выбрать соответствующие формы, или вкладку Пароли, чтобы управлять сохраненной информацией.
На вкладке «Пароли» над списком веб-сайтов и данных учетной записи вы найдете параметр «Автозаполнение имен пользователей и паролей» и отметку рядом с ним. Установив флажок, вы укажете Safari использовать сохраненные данные и заполнить доступные поля. Обратите внимание, что некоторые веб-сайты блокируют эту функцию. Кроме того, вы можете найти эту опцию на вкладке Автозаполнение.
Сортировать сохраненные данные для входа
Вы также можете отсортировать сохраненные данные, щелкнув заголовки столбцов.Например, если вы хотите отсортировать элементы в списке по имени домена веб-сайта, щелкните «Веб-сайт». Таким образом, вы можете отсортировать результаты по имени пользователя или даже по паролю. Вы также можете выбрать сортировку по возрастанию (A – Z) или убыванию (Z – A).
Добавить данные для входа вручную
Когда функция автозаполнения включена, Safari автоматически предлагает вам сохранить данные для входа, однако вы также можете вручную добавить данные для входа на конкретный веб-сайт. На вкладке «Пароли» нажмите кнопку «Добавить» и введите URL-адрес веб-сайта, имя пользователя и пароль.Чтобы упростить навигацию, вы можете нажимать Tab на клавиатуре для перехода к полям.
На вкладке «Пароли» нажмите кнопку «Добавить» и введите URL-адрес веб-сайта, имя пользователя и пароль.Чтобы упростить навигацию, вы можете нажимать Tab на клавиатуре для перехода к полям.
Удалить некоторые / все сохраненные данные
Аналогичным образом вы можете удалить сохраненные данные для входа. На вкладке «Пароли» выберите существующую запись и нажмите кнопку «Удалить». Появится диалоговое окно с просьбой подтвердить свое действие (чтобы предотвратить действие из-за случайных щелчков). Если вы уверены, что хотите удалить именно эту запись, нажмите кнопку «Удалить» в диалоговом окне. Кроме того, на той же вкладке вы можете удалить несколько данных для входа — просто удерживайте клавишу Command или Shift на клавиатуре и выберите записи, которые хотите удалить.В качестве альтернативы, если вы хотите удалить все записи, используйте сочетание клавиш Command и A, чтобы выбрать все элементы в списке, а затем нажмите кнопку «Удалить» и подтвердите свое действие, снова нажав «Удалить». Помните, что удаленные записи будут удалены как из Связки ключей Mac, так и из Связки ключей iCloud, и поэтому эти данные для входа будут удалены со всех устройств.
Помните, что удаленные записи будут удалены как из Связки ключей Mac, так и из Связки ключей iCloud, и поэтому эти данные для входа будут удалены со всех устройств.
Изменить сохраненные данные для входа
Если вы хотите отредактировать существующую информацию, просто дважды щелкните запись и предоставьте доступ для изменения заполненной информации.Статус «никогда не сохранялся» означает, что когда Safari предлагает вам запомнить пароль, вы выбрали вариант «Отклонить». Однако, чтобы улучшить ваш опыт просмотра, браузер по-прежнему запоминает URL-адрес веб-страницы и введенное вами имя пользователя. Поэтому под столбцом пароля отображается статус «никогда не сохранялся». Если вы решите сохранить пароль для этой конкретной учетной записи, у вас есть два варианта: удалить всю запись или отредактировать пароль, дважды щелкнув «никогда не сохранялся», и ввести обновленный пароль.
Функция поиска
Еще одна полезная функция на вкладке «Пароли» в настройках Safari — это функция поиска. Это может сэкономить время, если ваш браузер хранит много данных для входа в систему и вы хотите найти конкретную запись. В некоторых случаях один и тот же веб-сайт может содержать несколько похожих URL-адресов, или вы могли войти в систему с несколькими отдельными данными учетной записи. Ручная прокрутка для поиска этих деталей может занять некоторое время, поэтому использование функции поиска с точным запросом намного эффективнее.
Это может сэкономить время, если ваш браузер хранит много данных для входа в систему и вы хотите найти конкретную запись. В некоторых случаях один и тот же веб-сайт может содержать несколько похожих URL-адресов, или вы могли войти в систему с несколькими отдельными данными учетной записи. Ручная прокрутка для поиска этих деталей может занять некоторое время, поэтому использование функции поиска с точным запросом намного эффективнее.
[Вернуться к содержанию]
Как найти и управлять сохраненными данными для входа на устройстве iOS
Доступ к сохраненным данным для входа на устройства iOS (например, iPhone, iPad и iPod touch) несколько отличается от устройства macOS, однако это очень просто. Чтобы проверить сохраненную информацию для входа, перейдите в настройки устройства, выберите «Учетная запись и пароль», а затем введите пароли приложений и веб-сайтов. Чтобы получить доступ к данным автозаполнения, введите пароль устройства или авторизуйтесь с помощью Touch ID. Структура списка, содержащего сохраненную информацию для входа, отличается от структуры на устройстве macOs. На устройстве iOS элементы сгруппированы по имени пользователя и паролю. Таким образом, вы увидите количество веб-сайтов, использующих эти данные для входа. Нажмите на любую запись, чтобы найти конкретное имя пользователя и пароль, а также список веб-сайтов, на которых вы вошли в систему с такими же данными. Если вы не найдете никаких сохраненных данных, возможно, на вашем устройстве отключена функция автозаполнения. Чтобы проверить это, перейдите в настройки устройства, найдите Safari и нажмите «Автозаполнение».Убедитесь, что имена и пароли включены.
Структура списка, содержащего сохраненную информацию для входа, отличается от структуры на устройстве macOs. На устройстве iOS элементы сгруппированы по имени пользователя и паролю. Таким образом, вы увидите количество веб-сайтов, использующих эти данные для входа. Нажмите на любую запись, чтобы найти конкретное имя пользователя и пароль, а также список веб-сайтов, на которых вы вошли в систему с такими же данными. Если вы не найдете никаких сохраненных данных, возможно, на вашем устройстве отключена функция автозаполнения. Чтобы проверить это, перейдите в настройки устройства, найдите Safari и нажмите «Автозаполнение».Убедитесь, что имена и пароли включены.
Прикрепите данные для входа
Чтобы добавить дополнительные данные для входа, просто нажмите «Добавить пароль» и введите адрес домена, имя пользователя и пароль. Наконец, нажмите Готово в правом верхнем углу.
Если вы хотите добавить детали автозаполнения в старую версию iOS, вы можете столкнуться с проблемой: нет кнопки добавления.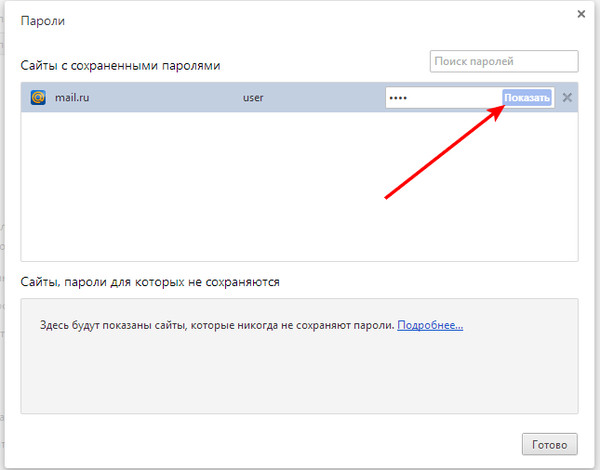 Мобильные устройства не поддерживают эту функцию. Или посетите выбранный вами веб-сайт и введите данные для входа с включенной функцией автозаполнения.Затем согласитесь, чтобы «запомнить пароль». Каждый раз, когда вы впоследствии посещаете этот веб-сайт, вы будете автоматически входить в систему с указанной учетной записью (если веб-сайт не блокирует эту функцию).
Мобильные устройства не поддерживают эту функцию. Или посетите выбранный вами веб-сайт и введите данные для входа с включенной функцией автозаполнения.Затем согласитесь, чтобы «запомнить пароль». Каждый раз, когда вы впоследствии посещаете этот веб-сайт, вы будете автоматически входить в систему с указанной учетной записью (если веб-сайт не блокирует эту функцию).
Удалить сохраненную информацию для входа в систему
Чтобы удалить сохраненную информацию для входа в систему, посетите список существующих данных и нажмите кнопку «Изменить» в правом верхнем углу экрана. Затем вы можете выбрать одну или несколько деталей. Наконец, нажмите «Удалить» в верхнем левом углу экрана. Появится диалоговое окно с просьбой подтвердить ваше действие.Нажмите удалить, если хотите удалить все выбранные записи. Кроме того, если вы хотите удалить только один элемент из списка данных для входа, просто проведите пальцем влево, чтобы открыть скрытую кнопку «Удалить». Коснитесь его, чтобы подтвердить свое действие.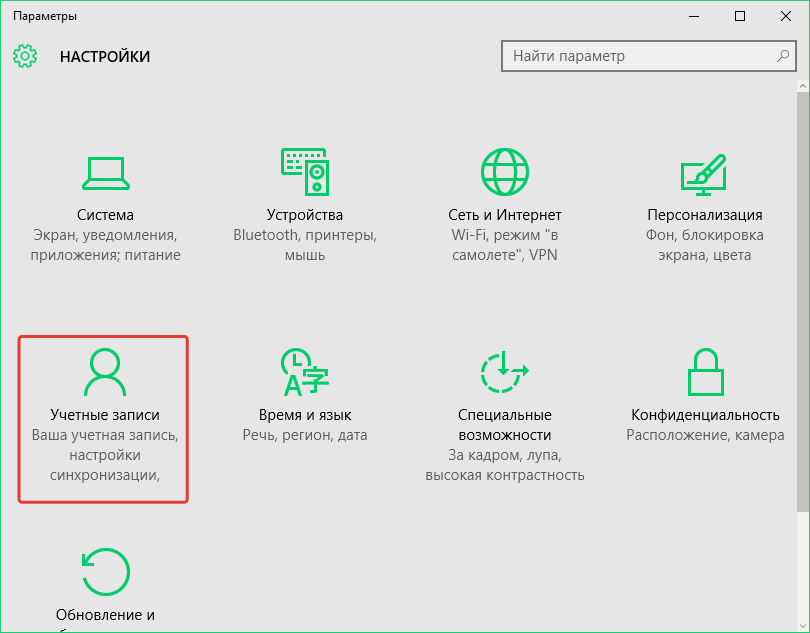 Помните, что эти данные для входа будут удалены со всех устройств, подключенных к одной Связке ключей iCloud.
Помните, что эти данные для входа будут удалены со всех устройств, подключенных к одной Связке ключей iCloud.
Управление существующими данными для входа
Кроме того, вы можете управлять существующими записями. Нажмите на запись, которой вы хотите управлять, и вы попадете в окно, содержащее данные для входа и список веб-сайтов, для которых эти данные используются.В этом меню вы можете настроить детали или удалить определенные веб-сайты. Таким образом, автозаполнение перестанет использовать сохраненную информацию для тех веб-сайтов, которые вы недавно удалили (для всех остальных формы по-прежнему будут заполнены). Поле поиска в верхней части окна отсортирует список в соответствии с вашим запросом — устройство проверит URL-адрес веб-сайта и имя пользователя на соответствие запросу.
[Вернуться к содержанию]
Видео, показывающее, как находить сохраненные пароли и управлять ими в Safari
youtube.com/embed/qdaHX64ABWE?rel=0&fs=1&wmode=transparent» frameborder=»0″ allowfullscreen=»»/>
[Вернуться к началу]
Как просмотреть сохраненные пароли Google Chrome (и предотвратить просмотр другими)
Разрешить Google Chrome запоминать все ваши пароли — это удобно, но у него есть свои недостатки.С помощью соответствующих инструментов хакер может просмотреть все пароли, хранящиеся в вашей учетной записи Google, и использовать их для взлома ваших онлайн-учетных записей.
Вот как просмотреть пароли Chrome из любого места — и почему вы, возможно, не захотите этого делать.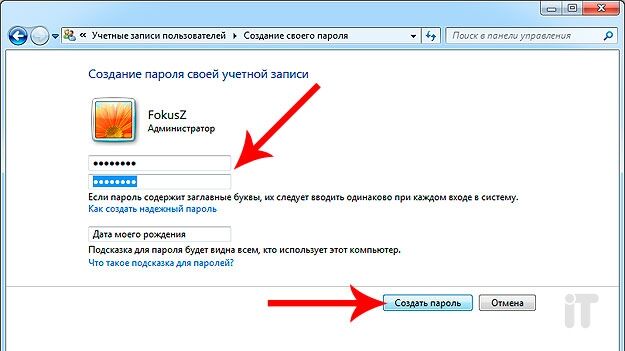
Как работает диспетчер паролей Chrome
Диспетчер паролей Google интегрирован в браузер Chrome и переключается в настройках.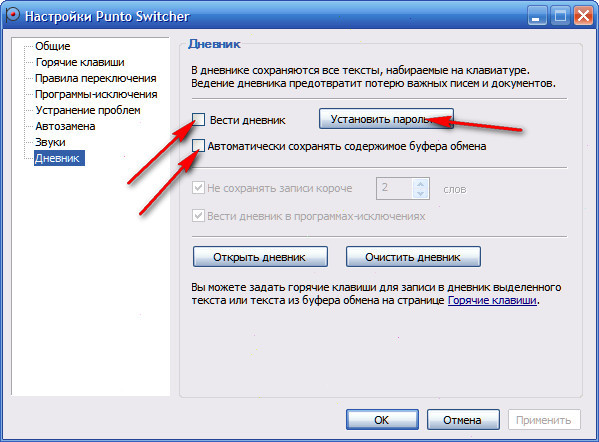 Вы можете увидеть диспетчер паролей, нажав на три точки в правом верхнем углу браузера, а затем выбрав Настройки .
Вы можете увидеть диспетчер паролей, нажав на три точки в правом верхнем углу браузера, а затем выбрав Настройки .
Найдите категорию Auto-Fill , затем щелкните Passwords под ней.
Вы также можете указать в браузере chrome: // settings / passwords , чтобы увидеть их.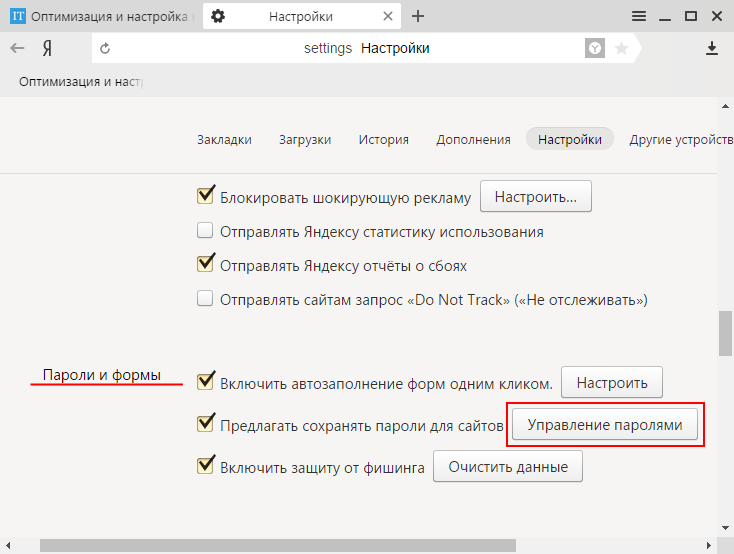
Какой бы маршрут вы ни выбрали, Chrome покажет вам все данные для входа на веб-сайт, которые у него есть.Вы увидите имя пользователя, которое вы сохранили для этого веб-сайта, и поле пароля, замаскированное точками.
Когда вы щелкаете значок глаза рядом с паролем, Chrome запросит у вас пароль или PIN-код профиля вашей операционной системы. Как только вы это сделаете, Chrome покажет запрошенный вами пароль.
Как только вы это сделаете, Chrome покажет запрошенный вами пароль.
Недостатки диспетчера паролей Google Chrome
Пользоваться Chrome Password Manager очень удобно. Он синхронизирует ваш пароль между вашими устройствами и автоматически заполняет формы на любом ПК; вам необходимо войти в систему. Если вам нужно запомнить пароль (например, если автозаполнение не работает), вы можете использовать диспетчер, чтобы напомнить себе, какой пароль.
Он синхронизирует ваш пароль между вашими устройствами и автоматически заполняет формы на любом ПК; вам необходимо войти в систему. Если вам нужно запомнить пароль (например, если автозаполнение не работает), вы можете использовать диспетчер, чтобы напомнить себе, какой пароль.
К сожалению, у менеджера паролей Google Chrome есть свои недостатки.Это стоит принять во внимание, чтобы вы могли защитить свои пароли — то есть, если вы все еще хотите сохранить диспетчер паролей Chrome после того, как узнаете о недостатках!
Нет дополнительной защиты, если вы не используете пароль
Помните, как диспетчер паролей Chrome запрашивает пароль или PIN-код, который вы используете для входа в систему? Если вы вообще не используете код входа в систему, все становится немного тревожно. Без кода входа кто-то может войти в ваш профиль, загрузить Chrome и просмотреть любой пароль, который ему нужен, без каких-либо проверок безопасности.
Без кода входа кто-то может войти в ваш профиль, загрузить Chrome и просмотреть любой пароль, который ему нужен, без каких-либо проверок безопасности.
Невозможно экспортировать все пароли сразу, поэтому злоумышленник сможет записать только несколько паролей; однако они, скорее всего, будут использовать это время для нацеливания на конфиденциальные учетные записи, такие как данные для входа в банк.
Кроме того, если вы часто повторно используете пароли, злоумышленник может использовать эту дурную привычку, чтобы взломать другие ваши учетные записи, не просматривая каждый пароль.Все, что им нужно, — это веб-сайт, который вы посещаете, и ваше имя пользователя, и у них есть «скелетный ключ», который разблокирует любую вашу учетную запись.
Ваши пароли Chrome можно просмотреть в Интернете
В верхней части страницы настроек диспетчера паролей в Chrome вы увидите предложение «Просмотр и управление сохраненными паролями в вашей учетной записи Google.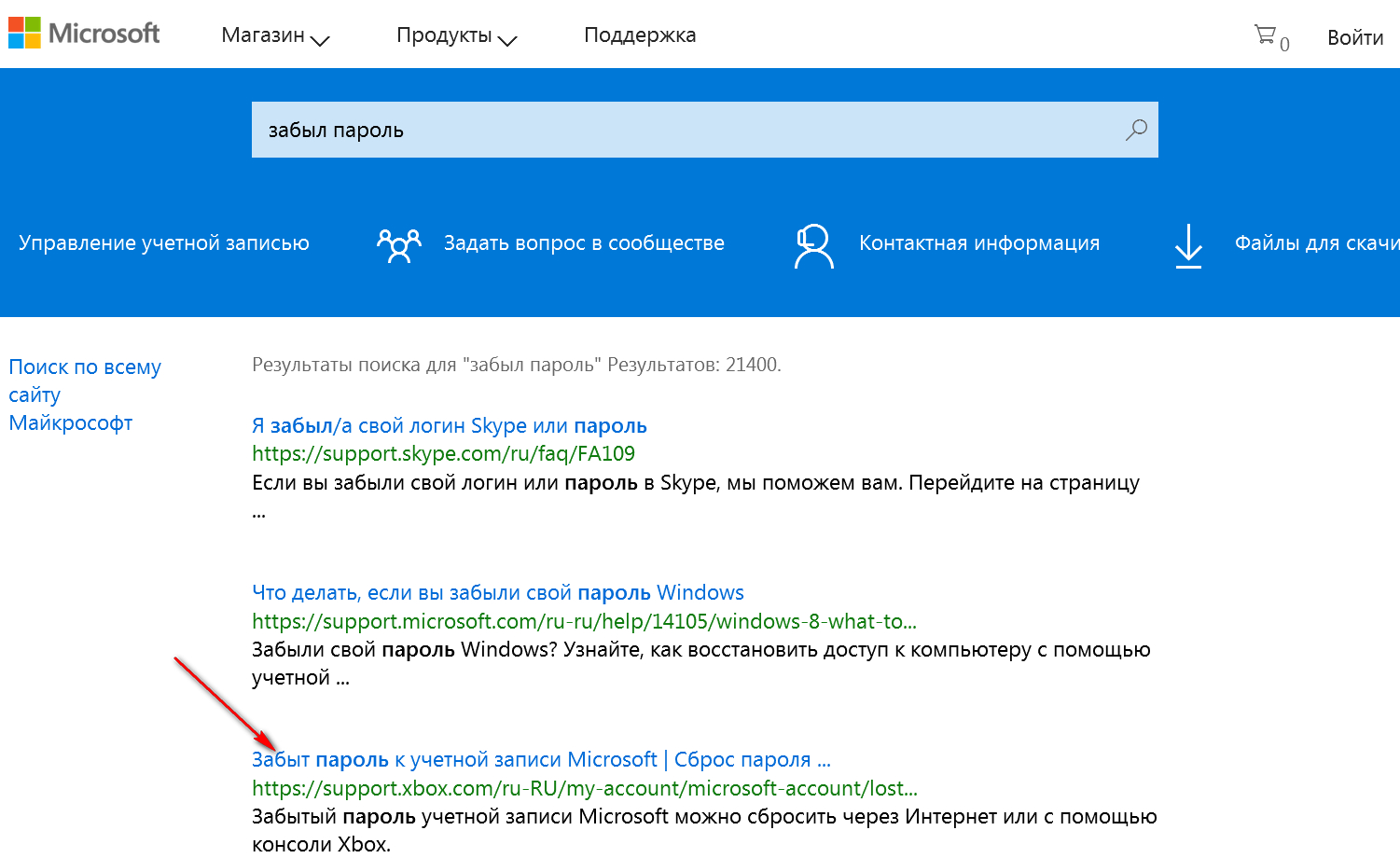 «Вы можете нажать на слова» Аккаунт Google «, чтобы перейти на https://passwords.google.com.
«Вы можете нажать на слова» Аккаунт Google «, чтобы перейти на https://passwords.google.com.
Когда вы переходите по этой ссылке, Google покажет вам все данные для входа в каждую учетную запись, сохраненную в Chrome.Вы также можете просмотреть свои пароли здесь; вам просто нужно пройти проверку пароля учетной записи Google, прежде чем вы их увидите. Это означает, что кто-то с вашим паролем Google может удаленно просматривать все данные вашей учетной записи.
Это означает, что кто-то с вашим паролем Google может удаленно просматривать все данные вашей учетной записи.
К счастью, в Google по умолчанию включено отслеживание геолокации, поэтому кто-то, входящий в систему из другой страны, будет помечен как подозрительный и ему будет отказано во входе.Однако, если человек, отслеживающий ваши пароли, использует то же соединение, что и вы, он может пропустить эту проверку.
Отключение диспетчера паролей Chrome
Хотя перечисленные выше моменты вызывают беспокойство, есть способы решить эти проблемы и сохранить свои пароли в безопасности. Однако, если вы решили, что достаточно Google Chrome, вы можете удалить все в диспетчере паролей и остановить синхронизацию.
Однако, если вы решили, что достаточно Google Chrome, вы можете удалить все в диспетчере паролей и остановить синхронизацию.
Очистка паролей на ПК
Чтобы удалить все данные для входа на ПК, щелкните три точки в правом верхнем углу окна Chrome , затем щелкните Настройки .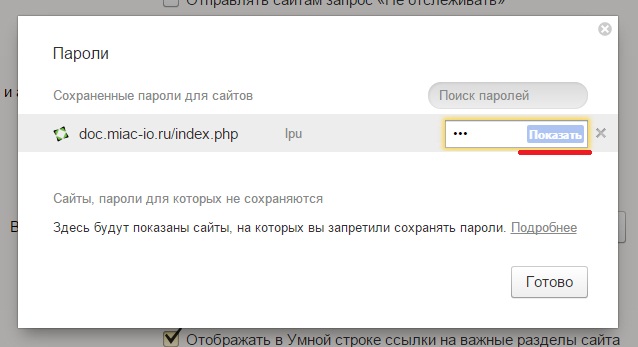
Прокрутите вниз, пока не окажетесь в разделе настроек Advanced , затем найдите и нажмите Очистить данные просмотра .Если вы посмотрите на верхнюю часть появившегося окна, вы увидите две вкладки — Basic и Advanced. Щелкните Advanced .
Внизу этого окна вы должны увидеть свою учетную запись Google и текст, сообщающий вам, что любые внесенные вами изменения будут синхронизироваться с центральной базой данных.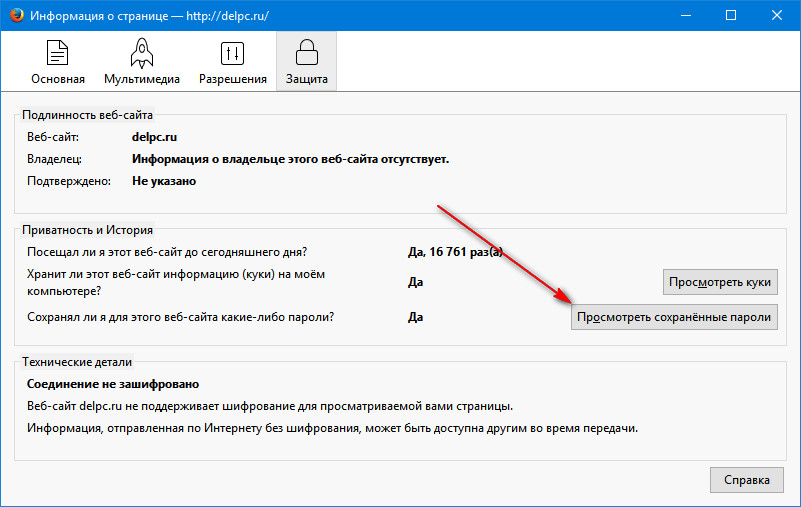 Убедитесь, что вы удаляете данные в правильной учетной записи; в противном случае вам, возможно, придется отвечать рассерженным членам семьи!
Убедитесь, что вы удаляете данные в правильной учетной записи; в противном случае вам, возможно, придется отвечать рассерженным членам семьи!
Если вы хотите выбрать ядерный вариант, щелкните раскрывающееся меню рядом с Временной диапазон и выберите Все время .В противном случае выберите подходящий вам временной диапазон.
Теперь выберите элементы, которые хотите удалить.Если вы читаете это, вам нужно щелкнуть Пароли и другие данные для входа , чтобы очистить сохраненные пароли. После этого нажмите Очистить данные , чтобы стереть все данные с компьютера и из центральной базы данных.
Отключение сохранения и синхронизации пароля на ПК
Теперь мы остановим Chrome от сохранения и синхронизации деталей в будущем. Для этого нажмите на три точки вверху справа , затем Settings .
Для этого нажмите на три точки вверху справа , затем Settings .
В разделе People нажмите Sync и Google Services .
Здесь нажмите Manage sync.
Теперь снимите отметку с Пароли . Возможно, вам придется снять флажок «Синхронизировать все», чтобы разблокировать настройку пароля.
Возможно, вам придется снять флажок «Синхронизировать все», чтобы разблокировать настройку пароля.
Дважды щелкните стрелку назад в верхнем левом углу , чтобы вернуться к экрану настроек. Теперь в разделе Автозаполнение выберите Пароли.
Теперь в разделе Автозаполнение выберите Пароли.
Затем снимите флажок Предлагать сохранить пароли .
Удаление паролей на мобильном телефоне
На мобильном устройстве откройте Chrome, нажмите на три точки в правом верхнем углу , затем нажмите на Настройки .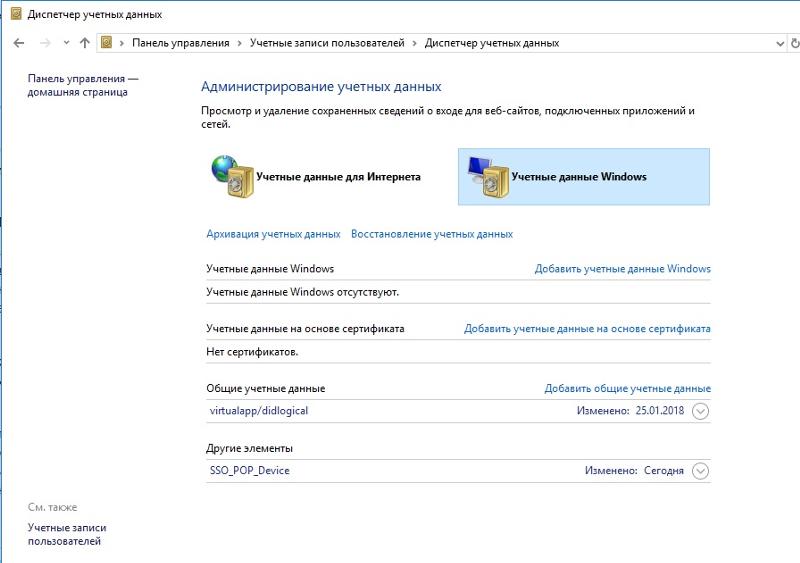 Прокрутите вниз до раздела Advanced и нажмите Privacy .
Прокрутите вниз до раздела Advanced и нажмите Privacy .
Нажмите Очистить данные просмотра , затем убедитесь, что вы находитесь на вкладке Advanced вверху.Убедитесь, что в раскрывающемся списке Time range указано All-time или как долго вы хотите удалить до.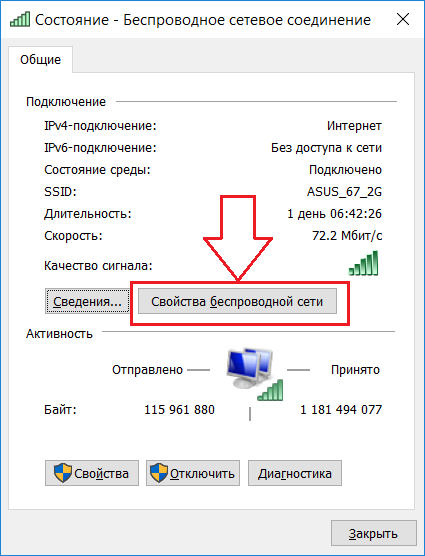 Установите флажок Сохраненные пароли , а затем Очистить данные .
Установите флажок Сохраненные пароли , а затем Очистить данные .
Изображение 1 из 3
Изображение 2 из 3
Изображение 3 из 3
Отключение сохранения и синхронизации пароля на мобильном устройстве
Чтобы предотвратить повторное заполнение базы данных при синхронизации, нажмите на три точки в правом верхнем углу , затем Настройки . Нажмите на Sync и Google Services вверху. В Sync коснитесь Manage sync . Если Синхронизировать все отмечен, снимите его; затем снимите флажок Пароли .
Нажмите на Sync и Google Services вверху. В Sync коснитесь Manage sync . Если Синхронизировать все отмечен, снимите его; затем снимите флажок Пароли .
Дважды нажмите кнопку «Назад» в левом верхнем углу. , чтобы вернуться на главную страницу настроек.Теперь нажмите Пароли , затем снимите флажок Сохранить пароли .
Изображение 1 из 3
Изображение 2 из 3
Изображение 3 из 3
Как усилить защиту паролем вашего браузера
Как видите, с диспетчером паролей Chrome многое может пойти не так.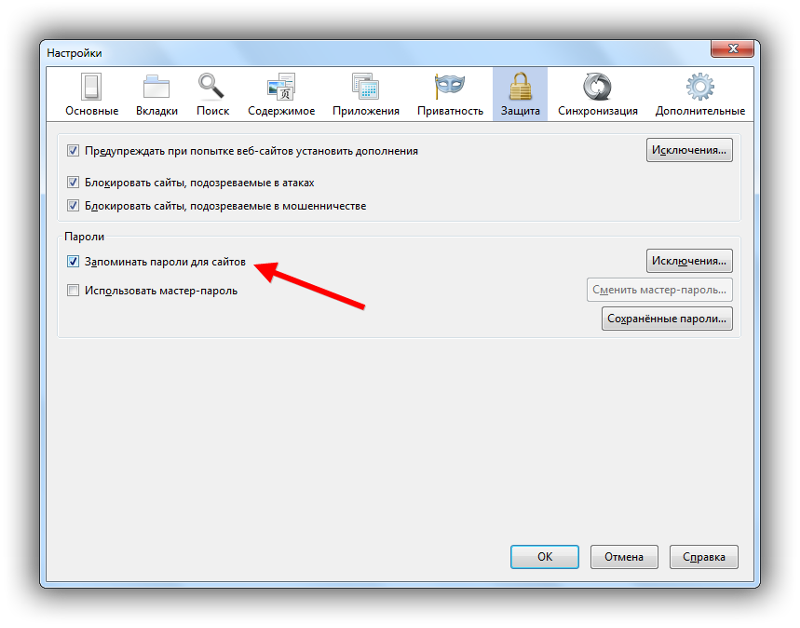 Однако, если вы не можете заставить себя отказаться от этой функции, есть способы усилить вашу безопасность.
Однако, если вы не можете заставить себя отказаться от этой функции, есть способы усилить вашу безопасность.
Установите пароль для вашей операционной системы
Для начала вы можете ввести пароль или PIN-код в вашу операционную систему. Это может быть неприятным препятствием, если вы единственный, кто пользуется компьютером, но это дает вам дополнительный уровень защиты от посторонних глаз. Кроме того, это хорошая защита, если кто-то попытается получить доступ к вашему компьютеру без вашего разрешения!
Это может быть неприятным препятствием, если вы единственный, кто пользуется компьютером, но это дает вам дополнительный уровень защиты от посторонних глаз. Кроме того, это хорошая защита, если кто-то попытается получить доступ к вашему компьютеру без вашего разрешения!
Используйте двухфакторную аутентификацию в своей учетной записи Google
youtube.com/embed/0mvCeNsTa1g» frameborder=»0″ allow=»accelerometer; autoplay; encrypted-media; gyroscope; picture-in-picture» allowfullscreen=»»/>
Вы также можете загрузить приложение для двухфакторной аутентификации (2FA) на свой телефон и привязать к нему свою учетную запись Google. Таким образом, если кто-то попытается получить доступ к странице паролей для вашей учетной записи, ему понадобится второй код для продолжения. Все, что вам нужно сделать, это сохранить код и ваши пароли в безопасности.
Таким образом, если кто-то попытается получить доступ к странице паролей для вашей учетной записи, ему понадобится второй код для продолжения. Все, что вам нужно сделать, это сохранить код и ваши пароли в безопасности.
Используйте сторонний менеджер паролей вместо
Если вы хотите немного больше контролировать свои пароли, вы можете вместо этого попробовать сторонний менеджер паролей. Таким образом, вы не привязаны к способу обработки ваших данных Google.
Таким образом, вы не привязаны к способу обработки ваших данных Google.
Обсуждение того, какой менеджер паролей лучше всего подходит для вас, — это отдельная статья.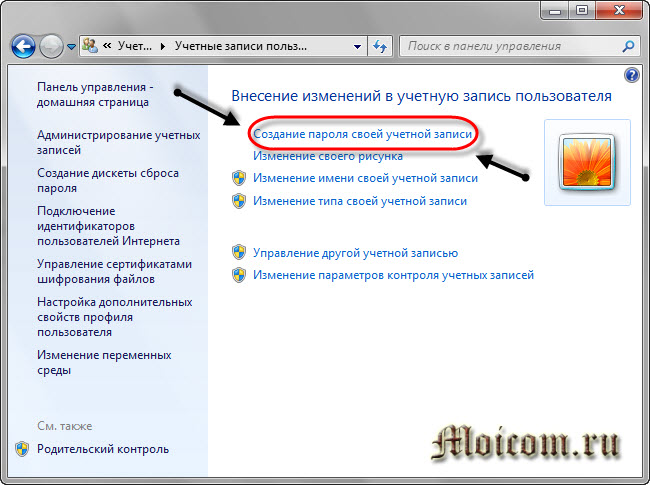 К счастью, мы уже написали его — вы можете найти его в лучших менеджерах паролей на любой случай.
К счастью, мы уже написали его — вы можете найти его в лучших менеджерах паролей на любой случай.
Сделайте свои пароли более запоминающимися
Если вы полагаетесь на диспетчер паролей, чтобы контролировать свои учетные записи, возможно, вы устанавливаете пароли, которые трудно запомнить. Хорошая идея — иметь план, который позволяет создавать запоминающиеся пароли для каждого веб-сайта без повторного использования одного и того же.
Хорошая идея — иметь план, который позволяет создавать запоминающиеся пароли для каждого веб-сайта без повторного использования одного и того же.
Если вы всегда забываете пароли, попробуйте этот простой прием, чтобы получить запоминающиеся и надежные пароли.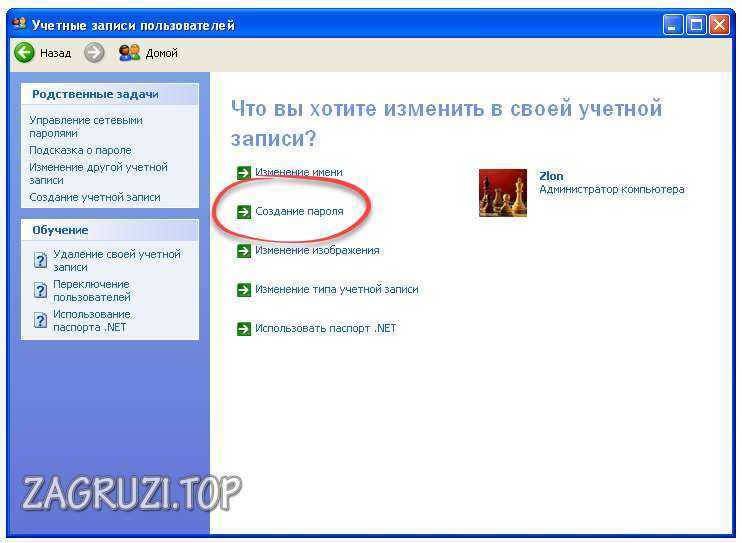
Безопасность вашего Chrome
Независимо от того, хотите ли вы защитить диспетчер паролей Chrome или полностью отключить его, полезно знать, как браузер обрабатывает ваши пароли и как хакеры могут этим воспользоваться. К счастью, есть способы более безопасного серфинга, даже если это означает отказ от одного менеджера Chrome в пользу другого!
К счастью, есть способы более безопасного серфинга, даже если это означает отказ от одного менеджера Chrome в пользу другого!
Если вы хотите и дальше укреплять свой браузер, ознакомьтесь с лучшими расширениями безопасности Google Chrome.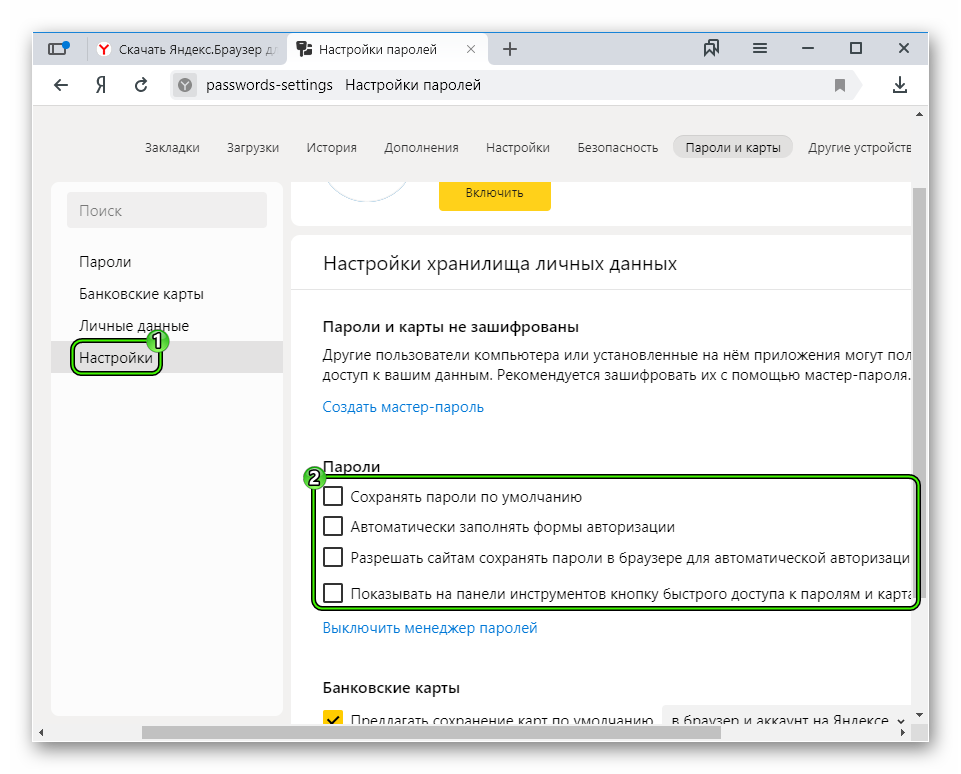
Теперь удаленные эмуляторы позволяли пользователям играть в классические игры в браузере Edge.
Выпускник бакалавриата в области компьютерных наук с глубокой страстью ко всему, что касается безопасности.После работы в инди-игровой студии он обнаружил страсть к писательству и решил использовать свои навыки, чтобы писать обо всем, что связано с технологиями.
Более От Саймона БаттаПодпишитесь на нашу рассылку новостей
Подпишитесь на нашу рассылку, чтобы получать технические советы, обзоры, бесплатные электронные книги и эксклюзивные предложения!
Еще один шаг…!
Подтвердите свой адрес электронной почты в только что отправленном вам электронном письме.
Восстановление сохраненных паролей в вашем браузере — Excite Support
Восстановление сохраненных паролей в вашем браузере
Если ваш пароль сохранен в вашем браузере, но вы больше не помните его, вы можете зайти в настройки своего браузера, чтобы найти его снова.
Google Chrome
- Щелкните меню с тремя точками в правом верхнем углу браузера и выберите «Настройки».«
- В настройках Chrome в разделе «Автозаполнение» выберите параметр «Пароли».
- В разделе «Пароли» выполните поиск по запросу «excite», чтобы найти свои доступные учетные данные Excite. Щелкните значок глаза, чтобы просмотреть свой пароль.
- В целях безопасности вам будет предложено ввести пароль вашего компьютера. Введите это, и ваш пароль Excite теперь будет виден.
Mozilla Firefox
- Щелкните три строки в правом верхнем углу браузера, чтобы открыть меню, и щелкните «Параметры».
- В настройках Firefox щелкните ссылку «Конфиденциальность и безопасность» в области навигации в левой части экрана.
- Прокрутите вниз до раздела «Логины и пароли» и нажмите кнопку «Сохраненные логины».
- Введите слово «excite» в модальном окне «Сохраненные логины», и вы должны увидеть свою учетную запись Excite.
- Щелкните «Показать пароли».«Вас спросят:« Вы уверены, что хотите показать свои пароли? »Нажмите« Да », и ваш пароль будет открыт.
Internet Explorer
- Щелкните значок шестеренки в правом верхнем углу экрана, чтобы открыть меню «Инструменты», затем щелкните «Параметры Интернета»
- В окне «Свойства обозревателя» щелкните вкладку «Содержимое».
- В «Контенте» найдите раздел «Автозаполнение» и нажмите соответствующую кнопку «Настройки».
- Когда откроется окно «Параметры автозаполнения», нажмите кнопку «Управление паролями».
- Windows «Диспетчер учетных данных» откроется. Вы должны увидеть список своих веб-паролей. Найдите Excite и щелкните стрелку в правой части экрана, чтобы открыть подробные сведения об учетных данных Excite.
- Щелкните ссылку «Показать» рядом с полем пароля. В целях безопасности Windows запросит у вас пароль Windows.Введите его, и ваш пароль Excite будет раскрыт.
Microsoft Edge
- Откройте панель управления Windows, нажав клавишу Windows и выполнив поиск по запросу «Панель управления».
- В Панели управления щелкните «Диспетчер учетных данных».
- Вы должны увидеть список ваших веб-паролей. Найдите Excite и щелкните стрелку в правой части экрана, чтобы открыть подробные сведения об учетных данных Excite.
- Щелкните ссылку «Показать» рядом с полем пароля. В целях безопасности Windows запросит у вас пароль Windows. Введите его, и ваш пароль Excite будет раскрыт.
Как показать пароли в Chrome
Что нужно знать
- Выберите три точки в верхнем правом углу браузера или приложения> Настройки > Пароли > значок глаза , чтобы просмотреть пароль.
- Или введите Chrome: // settings в адресной строке, чтобы перейти прямо к Settings .
В этой статье объясняется, как просмотреть сохраненные пароли Chrome в настольной и мобильной версиях Google Chrome для всех операционных систем.
Как показать сохраненные пароли в Chrome
Чтобы просмотреть сохраненные пароли Chrome в Chrome OS, Linux, macOS и Windows:
Откройте Google Chrome и выберите три точки в правом верхнем углу окна браузера.
В раскрывающемся меню выберите Настройки .
Вы также можете получить доступ к настройкам Chrome, введя chrome: // settings в адресной строке.
Выберите Пароли в разделе Автозаполнение , чтобы открыть диспетчер паролей Google Chrome.
Появится список сохраненных паролей, каждый из которых сопровождается соответствующим веб-сайтом и именем пользователя. По умолчанию в этих полях отображается серия точек.Чтобы просмотреть конкретный пароль, выберите eye рядом с ним.
Теперь вы можете получить запрос на ввод имени пользователя и пароля операционной системы в зависимости от вашей платформы. После успешной аутентификации выбранный вами пароль будет показан открытым текстом. Чтобы скрыть его еще раз, выберите значок eye второй раз.
Как просмотреть сохраненные пароли в Chrome для Android и iOS
Следуйте инструкциям ниже, чтобы показать сохраненные пароли Chrome на устройствах Android или iOS.
Коснитесь трех точек в правом верхнем углу приложения Chrome.
Нажмите Настройки .
Выберите Пароли .
Появится список сохраненных паролей с указанием соответствующего веб-сайта и имени пользователя. Коснитесь пароля, который хотите просмотреть.
Коснитесь глаза , чтобы открыть пароль. Вы можете получить запрос на ввод пароля вашего устройства или запрос на аутентификацию по отпечатку пальца или Face ID.После успешной аутентификации будет отображаться выбранный пароль. Чтобы снова скрыть его, нажмите значок eye еще раз.
Спасибо, что сообщили нам!
Расскажите, почему!
Другой Недостаточно деталей Сложно понятьКак просмотреть сохраненные пароли во всех веб-браузерах. • Восстановить Windows ™
Когда вы впервые посещаете веб-сайт, который требует от вас входа в свою учетную запись, ваш интернет-браузер спрашивает вас, хотите ли вы запомнить свой пароль, поэтому в следующий раз, когда вы посетите тот же сайт и начнете вводить свое имя пользователя, ваш веб-браузер автоматически введет данные вашей учетной записи.
Из-за функции «сохранения пароля» пользователям сложно запоминать свои пароли через некоторое время, поэтому я написал это руководство с инструкциями о том, как вы можете раскрыть сохраненные пароли веб-браузера на своем компьютере.
Как получить сохраненные пароли веб-браузера.
Если вы используете веб-браузеры Chrome, Firefox или Opera, у вас есть возможность просматривать и управлять сохраненными паролями из среды браузера (через его настройки / параметры), но если вы используете Internet Explorer или Microsoft Edge, вы должны использовать стороннюю утилиту. чтобы показать сохраненные пароли, потому что пароли хранятся в реестре Windows.Итак, это руководство состоит из двух частей:
Часть 1. В первой части вы узнаете, как получить — сразу — все сохраненные учетные данные (имя пользователя и пароли) со всех веб-сайтов (Facebook, Gmail, Yahoo, Hotmail и т. Д.), Где у вас были ранее выбраны для их запоминания вашим веб-браузером (Internet Explorer, Firefox, Chrome, Opera и т. д.) с помощью утилиты Nirsoft WebBrowserPassView.
Часть 2: Во второй части вы узнаете, как просматривать сохраненные пароли в каждом браузере без использования сторонних утилит.
Часть 1. Как просмотреть все сохраненные учетные данные во всех веб-браузерах.
1. Загрузите WebBrowserPassView от Nirsoft { WebBrowserPassView — это инструмент для восстановления паролей, который обнаруживает пароли, хранящиеся в следующих веб-браузерах: Internet Explorer (версии 4.0–11.0), Mozilla Firefox (все версии), Google Chrome, Safari и Opera}
2. Распакуйте загруженный zip-файл (« webbrowserpassview.zip» ).
3.В извлеченной папке дважды щелкните, чтобы запустить приложение « WebBrowserPassView », чтобы увидеть все сохраненные имена пользователей и пароли в любом используемом вами веб-браузере.
Часть 2. Как просмотреть сохраненные пароли в браузерах Chrome, Firefox и Opera.
Хром .— Для просмотра сохраненных паролей в Google Chrome:
1. В меню Chrome щелкните Настройки .
2.Прокрутите вниз и щелкните ссылку Показать дополнительные настройки .
3. Щелкните ссылку Управление паролями .
4. Щелкните веб-сайт, на котором вы хотите просмотреть сохраненный пароль, и щелкните Показать.
Firefox.
— для просмотра сохраненных паролей в Mozilla Firefox
1. В меню Firefox щелкните Параметры .
2. Выберите Security на левой панели.
4.Щелкните веб-сайт, на котором вы хотите просмотреть сохраненный пароль, и щелкните Показать пароли .
Opera.
Для просмотра сохраненных паролей в предыдущих версиях Opera. *
1. Нажмите кнопку Options вверху слева и выберите Settings .
2. Щелкните Конфиденциальность и безопасность слева.
3. Щелкните Управление сохраненными паролями .
4. Выберите веб-сайт, на котором должен отображаться пароль, и щелкните ссылку Показать .
5. Opera попросит вас ввести пароль Windows. Введите его и нажмите OK .
* Примечание. В последней версии Opera вы не можете получить сохраненные пароли из среды Opera, и для выполнения этой задачи вы должны использовать стороннюю утилиту, такую как WebBrowserPassView (от Nirsoft) . (см. Часть 1. выше.)
Internet Explorer и Microsoft Edge.
Internet Explorer и Microsoft Edge хранят пароль в реестре Windows.Итак, вам понадобится сторонняя утилита (например, WebBrowserPassView от Nirsoft) для поиска сохраненных паролей. *
* Примечание. Если вы используете ОС Windows 10, 8 и 8.1, вы можете использовать диспетчер учетных данных Windows для просмотра сохраненных паролей Internet Explorer.


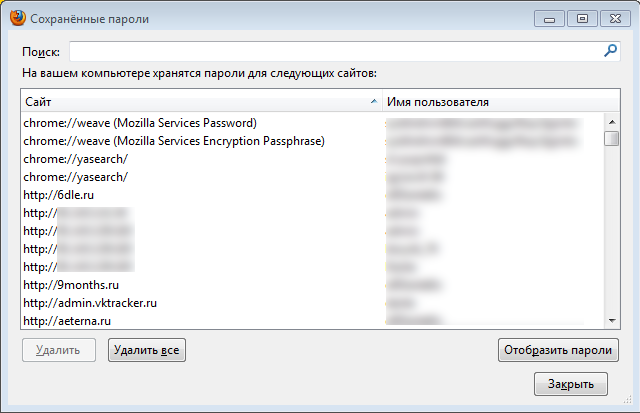
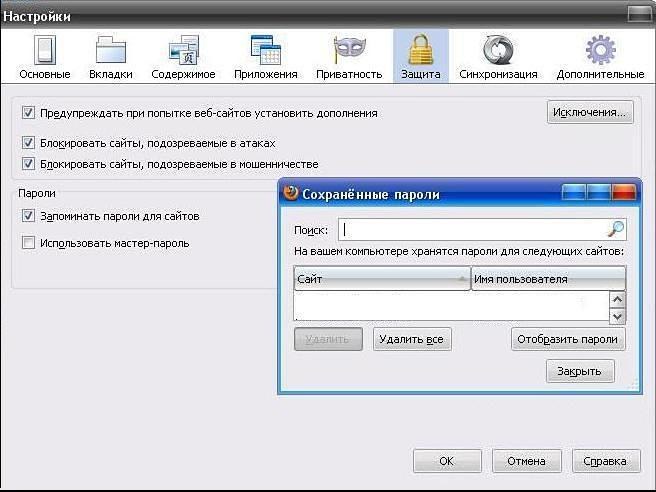
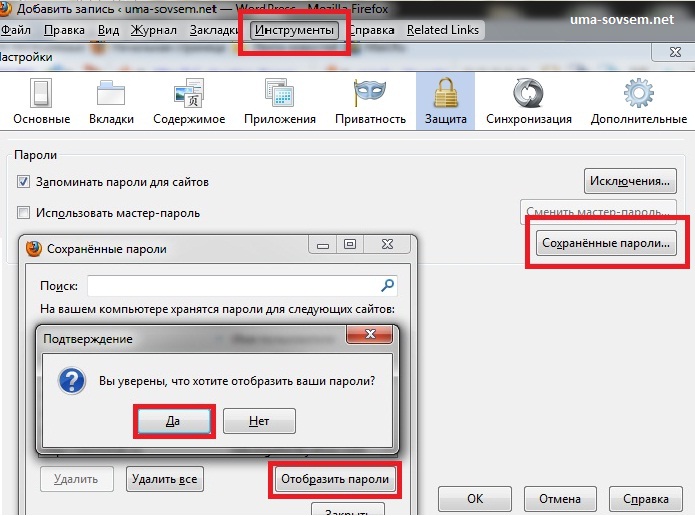
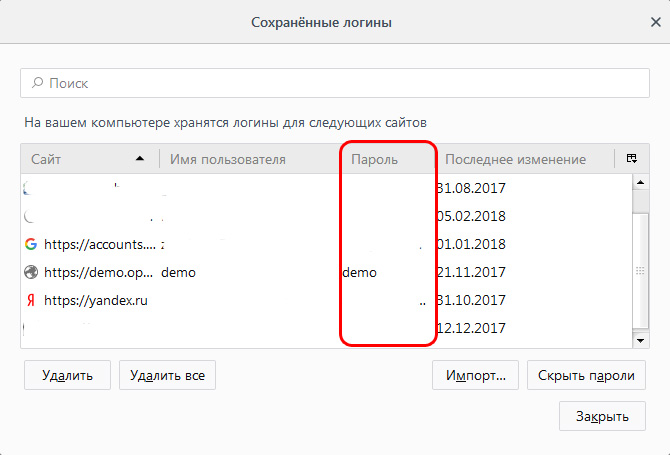
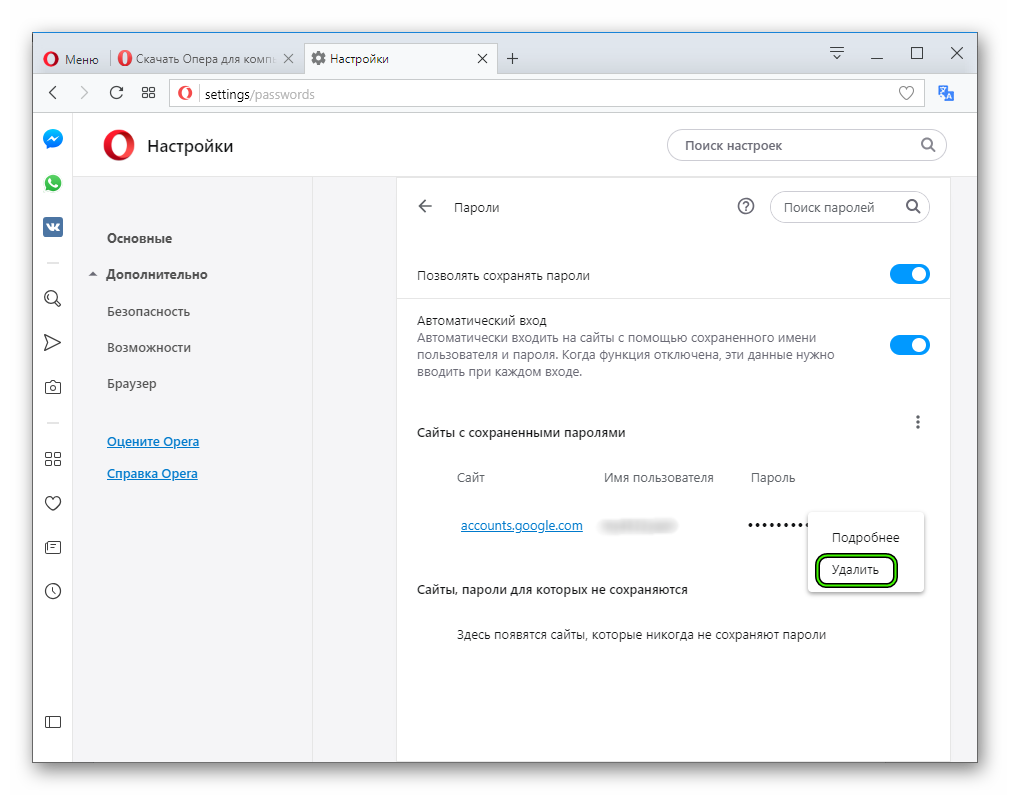 Чтобы посмотреть, кликните на нём и нажмите Показать.
Чтобы посмотреть, кликните на нём и нажмите Показать.

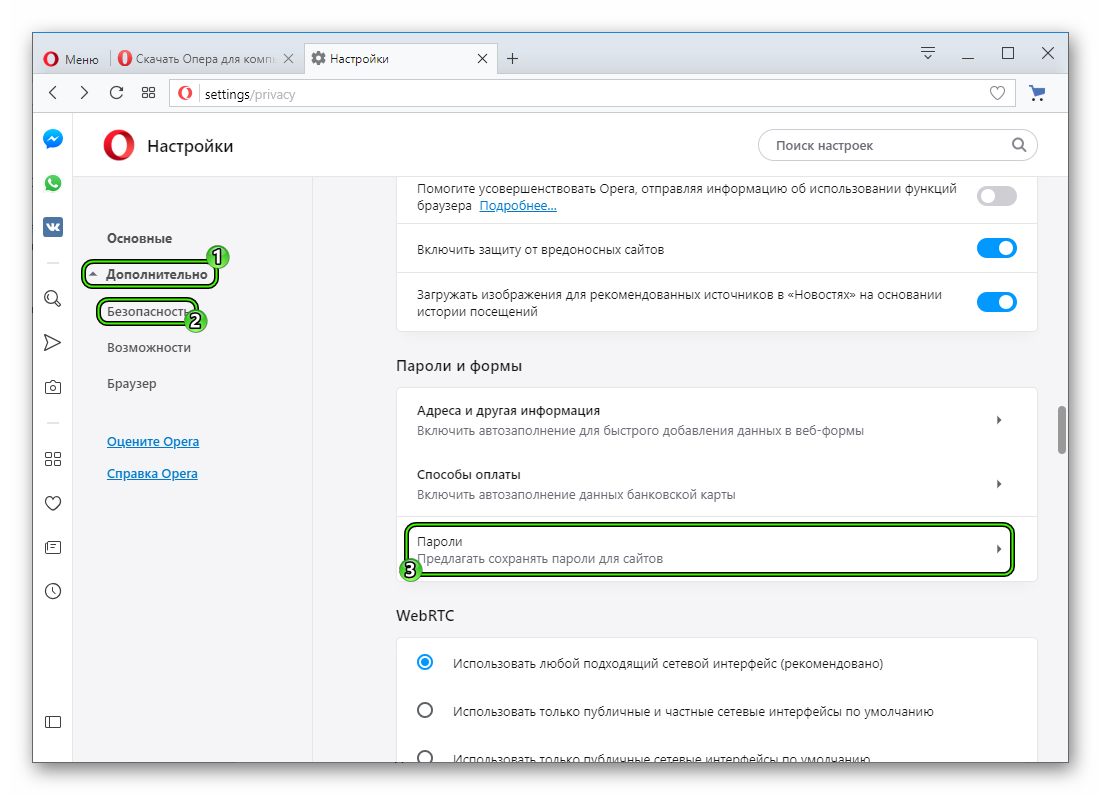

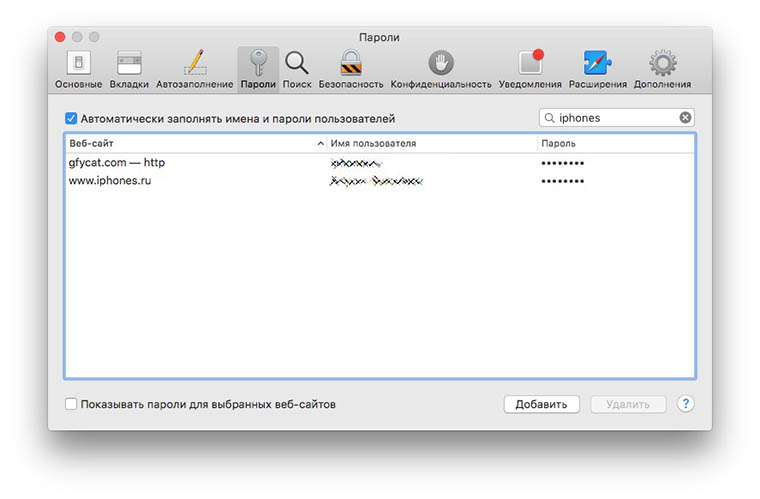
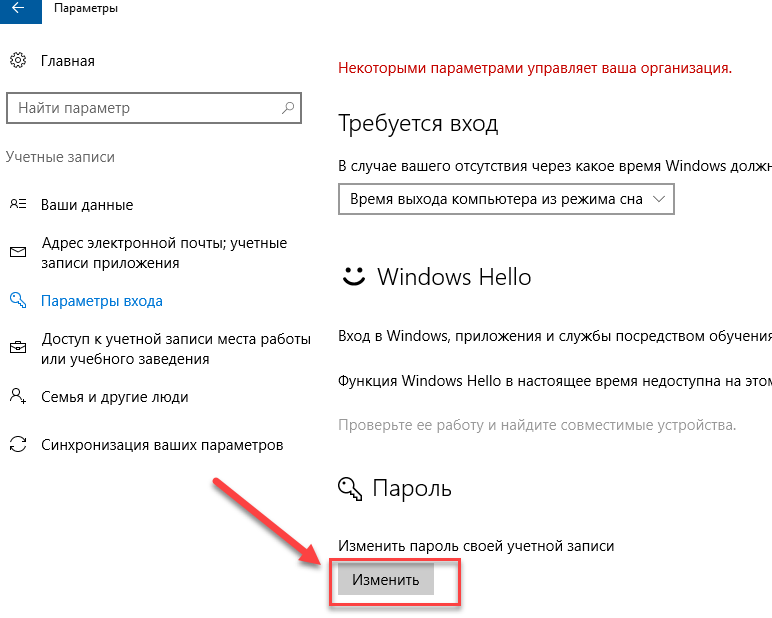
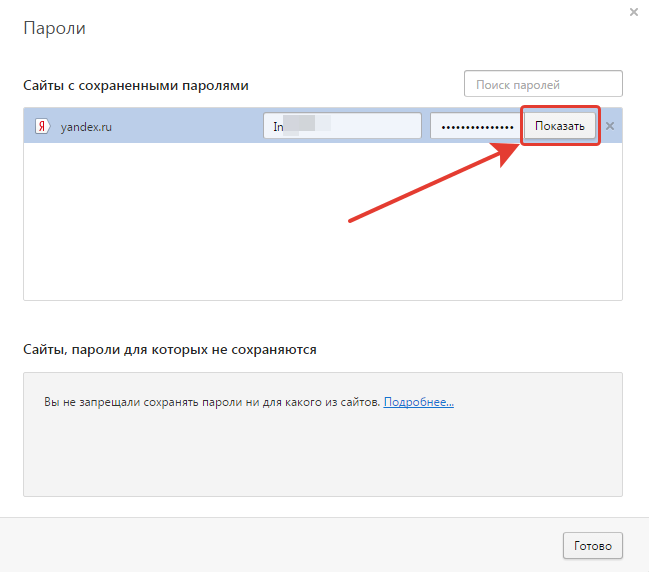 пароли».
пароли».

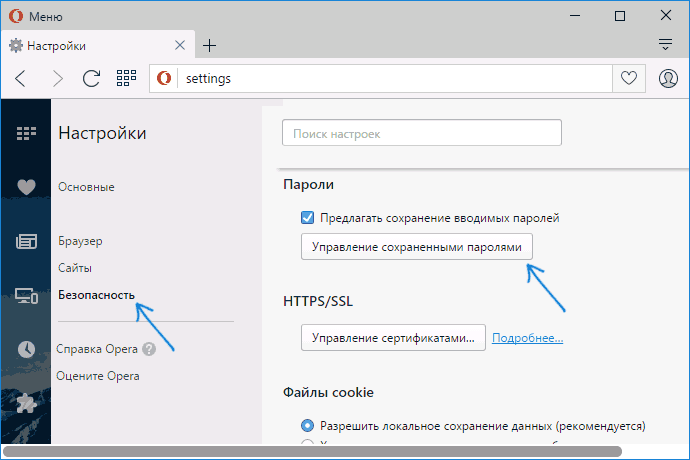 А важные пароли по возможности желательно как можно чаще менять. Вы на 100% уверенны, что ваш компьютер не заражен?
А важные пароли по возможности желательно как можно чаще менять. Вы на 100% уверенны, что ваш компьютер не заражен?