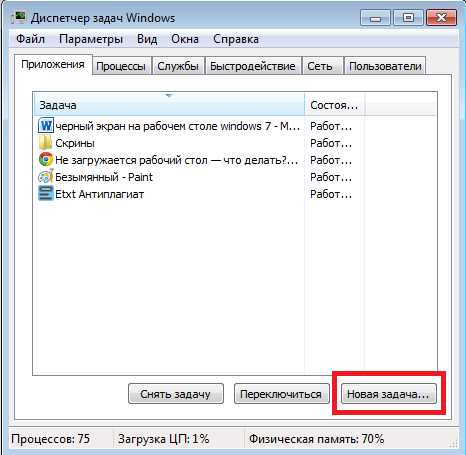Черный рабочий стол windows 7 как исправить
Черный экран заменяет фон на рабочем столе windows 7 — решение проблемы
Рабочий стол – это очень важный интерфейс и сердце любого персонального компьютера. Именно на нем пользователи работают с многочисленными окнами и создают удобные иконки-ссылки для организации быстрого доступа к нужным программам. Некоторые пользователи сталкиваются с тем, что привычный и удобный интерфейс частично перестает работать — черный экран замещает собой обои на рабочем столе windows 7. В данной статье описывается, что делать при подобных проблемах.
Существуют две распространенные разновидности такой неприятности – рабочий стол пропадает полностью или все ярлыки остаются, но вместо привычных обоев появляется черный фон. Первая проблема обычно вызвана повреждениями системы windows вследствие вирусных атак или программных сбоев, а вторая является следствием отсутствия активации. Далее подробно рассмотрено, как убрать черный экран и вернуть родной фон обратно.
Активация
Если вы используете нелицензионную копию windows – ОС будет стараться всячески уведомить вас об этом. На экран монитора будут выводиться многочисленные сообщения и предупреждения, активные программы будут сворачиваться, а на стол вместо вашего изображения будет периодически устанавливаться черный фон с надписью «Возможно, вы используете нелицензионную версию».
Существует 2 возможности решения данной проблемы. Во-первых, вы можете приобрести ключ от вашей версии windows в интернет-магазине Microsoft и активировать ее. Для этого требуется ПКМ щелкнуть по ярлычку «Мой компьютер» и в ниспадающем списке выбрать пункт «Свойства». В самом низу открывшегося окна пользователи могут найти инструмент для активации. Вам просто нужно ввести приобретенный ключ и подождать несколько минут, пока Виндовс свяжется с серверами Microsoft.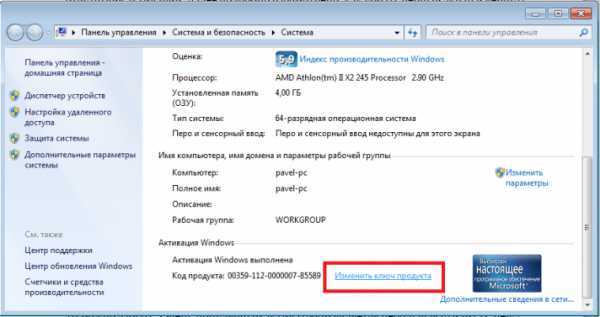
Альтернативный способ более популярен в России – вы можете воспользоваться специальной бесплатной программой-активатором, чтоб взломать свою ОС. Эффект будет точно такой же, однако о технической поддержке или бесплатном обновлении до windows 10 можно забыть. Очень популярным активатором является небольшая утилита Chew7. Просто загрузите ее, нажмите единственную кнопку и перезагрузить свой компьютер. После перезапуска смените черный экран на желаемый фон.
Повреждения ОС
Если пропадает не только фон, а весь стол целиком, вместе с ярлыками и панелью быстрого доступа, скорее всего ваш ПК был поврежден вирусной атакой. В этом случае вам необходимо решить сложившуюся проблему, после чего немедленно обезопасить компьютер от вирусов.
Так как неработающий стол не позволяет запускать программы обычным образом, необходимо прибегнуть к альтернативному методу:
- Одновременно нажмите клавиши «Delete» + «Alt» + «Control».
- На экран выведется перечень, в котором требуется выбрать опцию «Диспетчер задач».

- Откроется новое окно, в котором нужно щелкнуть по кнопке «Новая задача…».
- Здесь вам необходимо ввести строку «Regedit» и нажать «Ok» либо Энтер.
- Таким образом, вы запустите редактор реестра. Перейдите в директорию «HKEY_LOCAL_MACHINE\SOFTWARE\Microsoft\windows NT\CurrentVersion\Winlogon».

- Внимательно изучите параметр «Shell». Его значение должно быть строкой «Explorer.exe». Если там записано что-то другое – это нужно отредактировать.
- Таким же образом приведите в порядок запись «Userinit», в которой должна содержаться строка «c:\windows\system32\userinit.exe».
- Закройте редактор и перезагрузите свой ПК.
windowsTune.ru
Черный экран после загрузки windows 7, 8, 10 – что делать, не запускается рабочий стол или explorer exe
Иногда при запуске компьютера пользователя ожидает неприятный сюрприз в виде черного экрана. Такое поведение устройства бывает вызвано:
- пиратским ПО;
- вредоносной программой;
- некорректной работой драйвера дискретной видеокарты;
- незаконченной установкой обновлений;
- повреждением компонентов системного блока.
Такая неисправность может возникать вследствие целого ряда причин, поэтому ее поиск служит ключом к решению проблемы.
Запуск безопасного режима
Для восстановления корректной работы потребуется запуск безопасного режима. Действовать придется наощупь, а значить необходимо соблюдать осторожность. После нескольких нажатий по клавише Backspace или F8 нужно 5 раз кликнуть по кнопке табуляции, а затем нажать Enter. Далее еще раз нажать Вверх, после чего снова Enter, зажав при этом Shift. Данные действия приведут к тому, что откроется режим восстановления. Экран по-прежнему будет оставаться черным, поэтому убедиться в этом воочию не удастся. Здесь нужно произвести соответствующие настройки:
- три перехода по кнопке Вниз, дальше Enter;
- два перехода по кнопке Вниз, снова Enter;
- далее нужно два раза нажать клавишу Влево;
- после этого еще один переход кнопкой Вниз и Enter.
Если бы отображение дисплея работало корректно, на нем можно был
htfi.ru
Вместо рабочего стола отображается черный экран, как исправить
Пользователи персональных компьютеров иногда сталкиваются с такой проблемой, как черный экран. На первый взгляд система загружается правильно, нет никаких ошибок, но рабочий стол так и не появляется. Иногда может отображаться курсор мыши, но он нам помочь не сможет.

Что может вызывать черный экран после загрузки системы
- Если на вашем ПК установлена нелицензированная версия Windows, то нет ничего удивительного. После установки обновлений подобная ситуация может происходить на многих пиратках.
- Изменились настройки реестра. Скорее всего, софт, установленный на компьютере, изменил или удалил системные файлы.
- Ошибка могла возникнуть из-за некорректно установленного драйвера видеокарты.
- Иногда черный экран возникает, когда неисправен жёсткий диск.
Как избавиться от черного экрана
Способ 1. Восстановление загрузки

Способ 2. Процесс explorer.exe
Черный экран также может отображаться в том случае, если не запущен процесс explorer.exe. Это проводник, который и является рабочим столом. Можно нажать сочетание клавиш Ctrl+Shift+Esc для перехода в диспетчер задач.
В первой вкладке «Приложения» кликаем внизу на пункт «Новая задача» где вводим explorer.exe. Если у вас снова появится рабочий стол, значит всё хорошо. Просто нужно добавить данный процесс в автозагрузку.
Для этого открываем реестр (прописываем новую задачу с именем regedit). Переходим по следующей ветке:
[HKEY_LOCAL_MACHINE\SOFTWARE\Microsoft\Windows NT\CurrentVersion\Winlogon].
Находим параметр Shell и смотрим его значение, оно должно быть explorer.exe. Если стоит неверно, изменяем.
Способ 3. Переустановка драйверов видеокарты
При запуске ОС снова вызываем расширенное меню загрузки и запускаемся в Безопасном режиме. Удаляем драйвера видеокарты, после чего
linchakin.com
Подскажите у меня всё время чёрный фон рабочего стола не сохраняется к… — Технологии
Здравствуйте .I. Если у вас в процессе попыток смены фона рабочего стола экран стал черным или после загрузки вы видите только черный фон экрана, то:
Проверьте, что в разделе «Панель управления\Специальные возможности\Центр специальных возможностей\Оптимизация изображения на экране» напротив пункта «Удалить фоновые изображения (по возможности) » у вас нет галки.
Выполните команду REGEDIT (Пуск -> найти программы и папки ->regedit -> Enter)
Вам нужна ветка «HKEY_CURRENT_USER/Control Panel/Desktop/», перейдите по ней и выделите мышкой «Desktop»
В правой части окна найдите ключ под названием «Wallpaper». Он должен содержать следующее значение «%windir%\web\wallpaper\windows\img0.jpg». Если он содержит что то другое, то начальная версия Windows 7 устанавливает вместо стандартного фона «черный экран».
Задайте там значение «%windir%\web\wallpaper\windows\img0.jpg» (без кавычек) и перезагрузитесь.
II. Если у вас не запускается программа, не устанавливается фон в процессе работы, или фон пропадает после перезагрузки:
Отключите антивирус на время установки и настройки программы.
Отключите контроль учетных записей пользователя (UAC) на время установки и настройки программы (Панель управления\Учетные записи пользователей\Учетные записи пользователей) и там «Изменение параметров контроля учетных записей».
Убедитесь, что в разделе «Панель управления\Специальные возможности\Центр специальных возможностей\Оптимизация изображения на экране» напротив пункта «Отключить все излишние анимации (по возможности) » у вас не стоит галочка.
Ряд производителей нетбуков/ноутбуков любит устанавливать в загрузку свои фирменные программы, изменяющие внешний вид ОС или как то влияющие на оформление. В этом случае, Oceanis может работать не корректно (или вообще не работать). Попробуйте, если вам эти программы не нужны, деинсталлировать их, после чего перезагрузить компьютер и еще раз переустановить Oceanis.
www.liveexpert.ru
Активация windows 7 или как убрать черный экран с рабочего стола
Слетела активация windows 7, фон рабочего стола, стал похож на знаменитую картину художника Малевича черный квадрат? в нашем случае черный экран. Поводом этой проблеме, может послужить то, что кто-то пользуется пиратской копией операционной системы, либо лицензионной, но по каким-то причинам слетел ключ активации windows и нужно ввести его заново, но перед этим нужно проделать кое-какие действия описанные в данной статье.
Столкнувшись с данной проблемой не стоит беспокоится, т.к решается она путем небольшого количества действий. Давайте разберем вопрос, почему же так произошло. При автоматической загрузке и установке обновлений, скачивается одно, которое проверяет вашу систему на подлинность, проходит оно под кодовым название KB971033. Именно после того, как оно установится, начинается фоновая проверка и выявление пиратской копии windows.
После этого если стоит нелицензионная версия, появляется так называемый черный экран, в котором говорится о том, что ваша копия windows не является подлинной подлинной
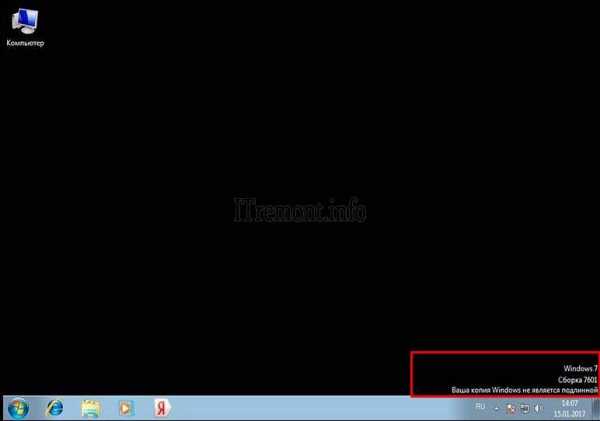
Для начало нужно удалить скаченное обновление, для этого идем в панель управления.

Система и безопасность.
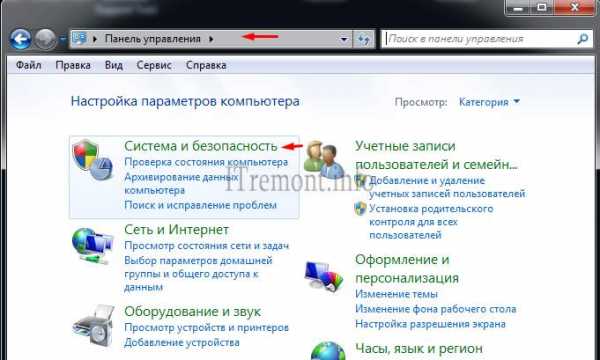
Здесь нам необходимо войти в цент обновления windows.

В правой колонке в самом низу, переходим во вкладку установленные обновления.

И в списке находим то, о котором говорилось выше, а именно обновление для microsoft windows (KB971033). Кликаем по нему правой кнопкой мыши и нажимаем удалить. Но если данное обновление отсутствует в списке, возможно оно скрыто. Тогда нам потребуется войти в командную строку и попробовать избавиться от него с помощью определенной команды.
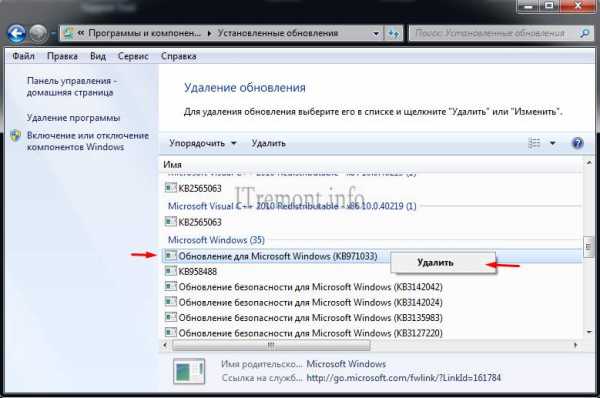
Открываем меню пуск, в поиске пишем cmd
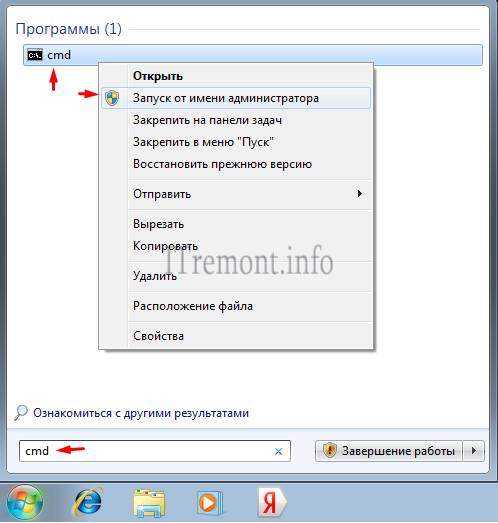
В строке пишем такую команду wusa.exe /uninstall /kb:971033 и жмем клавишу enter. Обновление должно удалится.

После удаления, чтобы нас эта проблема больше не беспокоила, придется найти данное обновление с помощью поиска и скрыть его от повторной установки, т.к. после удаления, оно может так же автоматически скачаться и установиться еще раз. Для этого в центр обновления windows и в правой колонке, кликаем по пункту
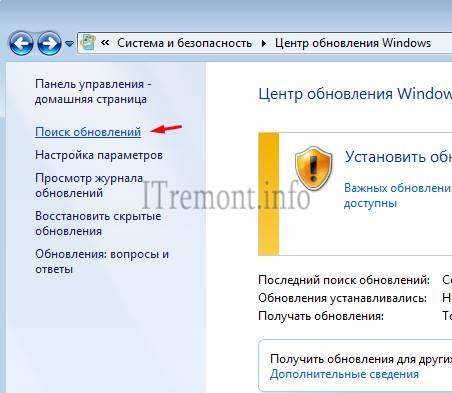
Ждем завершения данного процесса. Можете пока попить чайку.
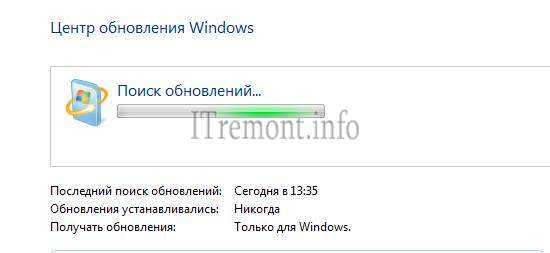
После в центре обновления windows, нам будут предоставлены некоторые важные, где хранится и то которое нужно скрыть. Для этого переходим по вкладке важных обновлений, у меня их как видим целых 123.
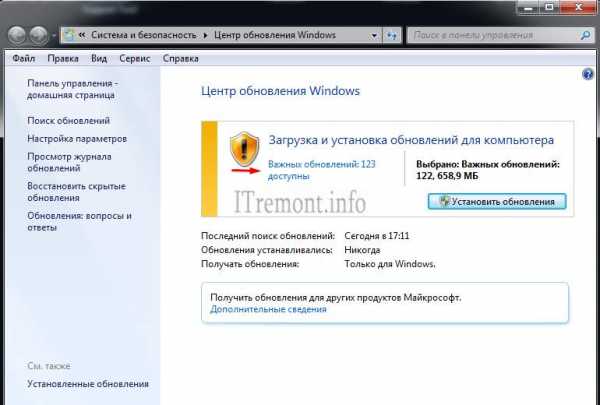
Находим интересующие нас, нажимаем правой кнопкой мыши по нему и выбираем скрыть обновление. После того как оно скрылось, нажимаем ok. Теперь можем смело устанавливать другие предоставленные, после не забудьте перезагрузить компьютер. Далее для полной
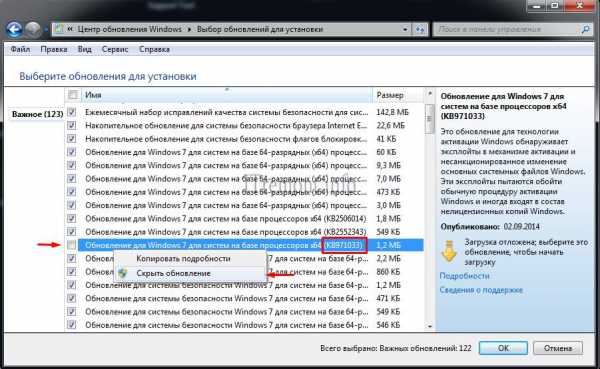
Оставляйте своё мнение о данной статье, ну и конечно же задавайте свои вопросы, если у вас что-то вдруг пошло не так.
Спасибо за внимание!
Статьи рекомендуемые к прочтению:
Вместо «Рабочего стола» – черный экран: как устранить проблему?
Достаточно часто многие пользователи жалуются на то, что при старте Windows (причем, любой версии), появляется черный экран вместо «Рабочего стола», а не установленная картинка. Нет даже ярлыков приложений и основных панелей! Очень часто на экране может отображаться только курсор, или его не видно вообще. Иногда при этом выдается даже сопутствующее уведомление о том, что система не может найти какой-то файл сценария. Что делать в такой ситуации, далее и попытаемся разобраться.
Почему черный экран вместо «Рабочего стола» появляется при старте Windows?
Причин такого явления можно найти достаточно много, но сказать сразу, что именно могло спровоцировать такое поведение системы, однозначно можно ответить не всегда. В большинстве случаев проблему появления черного экрана вместо «Рабочего стола» в Windows 10 или в других версиях обычно объясняют сбоями в работе службы Explorer, отвечающей за отображение графического интерфейса системы. Да, действительно, отчасти это так и есть. Однако не стоит сбрасывать со счетов и возможные сбои в работе видеокарты с ее отсутствующим или устаревшим драйвером, и проблемы с поврежденными системными компонентами, и даже вирусное воздействие. О вирусах сейчас говорить не будем, а больше внимания уделим параметрам самих операционных систем Windows.
Вместо «Рабочего стола» Windows – черный экран: что делать в первую очередь?
Для начала рассмотрим ситуацию с измененными пользователем настройками «Рабочего стола», предполагая, что в графическом интерфейсе присутствует и кнопка «Пуск», и «Панель задач», и системный трей с областью уведомлений, а нет только ярлыков. Как бы банально это ни звучало, но пользователь сам мог установить в качестве картинки не обои, а обычную черную заливку или, как в Windows 10, применил высококонтрастную черную тему.
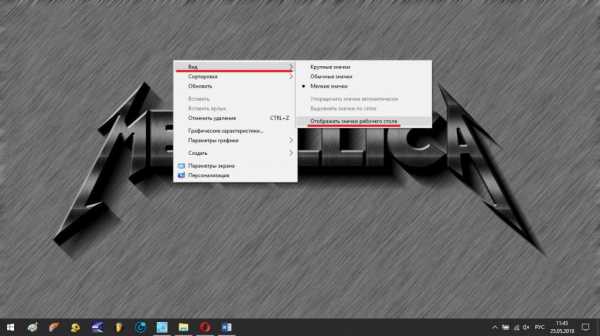
Ярлыки могли пропасть только по той причине, что отображение значков в меню ПКМ на «Рабочем столе» было попросту отключено. Проверьте, активирован ли этот параметр. Однако, как показывает практика, достаточно часто загрузка до появления «Рабочего стола» со всеми его элементами даже не доходит (хотя Windows вроде бы стартует без видимых сбоев и ошибок).
Что предпринять при загрузке системы?
Если появление черного экрана вместо «Рабочего стола» в Windows 7 и подобных модификациях происходит именно при старте системы, вполне возможно, что повреждена сама служба запуска графического интерфейса. Для начала можно при рестарте воспользоваться специальным загрузочным меню (F8 в Windows 10 не работает), в котором выбирается загрузка последней конфигурации, в которой были сохранены работоспособные параметры и настройки. Такой вариант действий иногда проблему устраняет. Если не поможет, попробуйте задать откат через принудительное выключение и включение (может потребоваться три раза и более).

Примечание: чтобы вернуть использование клавиши F8 в десятой версии системы, в командной строке нужно выполнить команду, представленную на изображении выше.
Если такой старт оказывается невозможным, попытайтесь произвести загрузку с безопасным стартом (Safe Mode).
Как перезапустить службу «Рабочего стола»?
Но давайте посмотрим, что делать при появлении вместо «Рабочего стола» черного экрана (или даже экрана с установленным изображением, но без управляющих элементов) при любом варианте загрузки системы. По всей видимости, пользователь имеет дело как раз со сбоями в работе основной службы запуска графического интерфейса. Ее следует запустить вручную. Для начала можно вызвать консоль «Выполнить» (одновременное нажатие сочетания клавиш Win + R) и вписать в ней команду explorer.exe.

Если меню запуска программ таким способом не открывается, попробуйте вызвать «Диспетчер задач» через знакомое всем сочетание Ctrl + Alt + Del. Через файловое меню выберите создание новой задачи и задайте на исполнение приведенную выше команду. Как правило, при ее выполнении все становится на свои места. Но ведь каждый раз не будешь запускать процесс вручную. Если проблема именно в этом, а вместо «Рабочего стола» черный экран появляется с завидным постоянством, как вариант, используйте внесение службы в раздел автозагрузки после предварительного создания ярлыка для исполняемого файла. Но обычно причина кроется гораздо глубже, и устранять последствия системных сбоев придется более действенными методами.
Как переустановить драйверы графического адаптера?
Не считая процессора и оперативной памяти, при старте Windows сразу же задействуется видеокарта, которая и отвечает за отображение графики. А вот неполадки в ее работе, чаще всего связанные с драйвером, и могут приводить к появлению вместо «Рабочего стола» черного экрана. Вывод очевиден: драйвер нужно переустановить. Сделать это можно либо в безопасном режиме, либо при обычной загрузке после запуска службы Explorer (не путать с «Проводником»). В «Диспетчере устройств» просто используйте нужную строку из меню ПКМ или нажмите кнопку обновления после вызова свойств выбранного устройства.
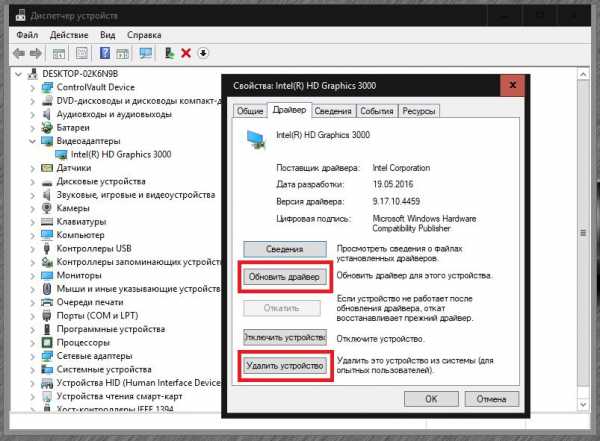
Если это не поможет, удалите графический адаптер из системы целиком и полностью. После рестарта Windows нужный драйвер попытается инсталлировать самостоятельно. Если же и это эффекта не даст, произведите апдейт при помощи узконаправленных приложений (например, NVIDIA Experience) или используйте для этого программы общего характера вроде Driver Booster. Но для поиска и установки обновленного или отсутствующего драйвера понадобится подключение к Интернету (без этого такие приложения просто не работают и в лучшем случае выдают ошибки).
Какие действия необходимо выполнить в реестре?
Наконец, рассмотрим, как считается, самое действенное решение. Вызовите инструмент редактирования реестра через меню выполнения или «Диспетчер задач» (regedit), в ветке HKLM найдите раздел Winlogon.
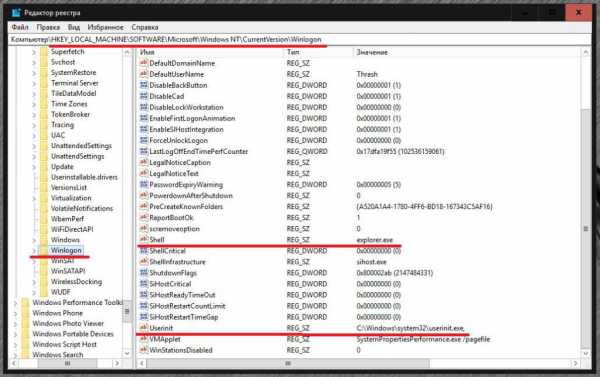
В нем обратите внимание на параметры Shell и Userinit. Для первого ключа должно быть установлено значение explorer.exe, для второго – полный путь к исполняемому компоненту Userinit.exe, который расположен в директории System32 основной папки Windows в системном разделе (на диске С). Если такие ключи отсутствуют, создайте эти параметры самостоятельно. Аналогично произведите поиск в ветке HKLU, а указанные выше ключи (если они там есть) удалите. По завершении действий произведите рестарт системы.
Несколько слов напоследок
Если уж вообще ничего не помогает, просканируйте системные файлы (sfc / scannow), произведите поиск и исправление ошибок на жестком диске, проверьте компьютер на вирусы при помощи портативной программы, а в самом крайнем случае попробуйте вернуть его в исходное состояние (Windows 10).
fb.ru
Черный экран на рабочем столе Windows 7
Рабочий стол – это очень важный интерфейс и сердце любого персонального компьютера. Именно на нем пользователи работают с многочисленными окнами и создают удобные иконки-ссылки для организации быстрого доступа к нужным программам. Некоторые пользователи сталкиваются с тем, что привычный и удобный интерфейс частично перестает работать — черный экран замещает собой обои на рабочем столе Windows 7. В данной статье описывается, что делать при подобных проблемах.
Существуют две распространенные разновидности такой неприятности – рабочий стол пропадает полностью или все ярлыки остаются, но вместо привычных обоев появляется черный фон. Первая проблема обычно вызвана повреждениями системы Windows вследствие вирусных атак или программных сбоев, а вторая является следствием отсутствия активации. Далее подробно рассмотрено, как убрать черный экран и вернуть родной фон обратно.
Активация
Если вы используете нелицензионную копию Windows – ОС будет стараться всячески уведомить вас об этом. На экран монитора будут выводиться многочисленные сообщения и предупреждения, активные программы будут сворачиваться, а на стол вместо вашего изображения будет периодически устанавливаться черный фон с надписью «Возможно, вы используете нелицензионную версию».
Существует 2 возможности решения данной проблемы. Во-первых, вы можете приобрести ключ от вашей версии Windows в интернет-магазине Microsoft и активировать ее. Для этого требуется ПКМ щелкнуть по ярлычку «Мой компьютер» и в ниспадающем списке выбрать пункт «Свойства». В самом низу открывшегося окна пользователи могут найти инструмент для активации. Вам просто нужно ввести приобретенный ключ и подождать несколько минут, пока Виндовс свяжется с серверами Microsoft.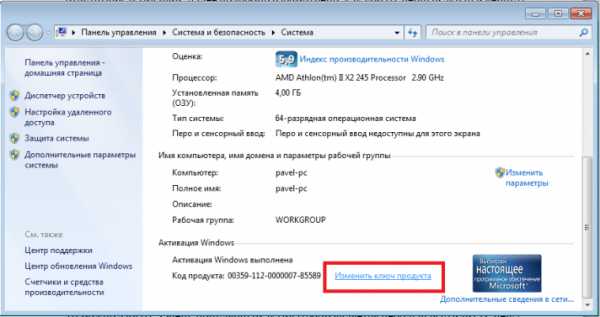
Альтернативный способ более популярен в России – вы можете воспользоваться специальной бесплатной программой-активатором, чтоб взломать свою ОС. Эффект будет точно такой же, однако о технической поддержке или бесплатном обновлении до Windows 10 можно забыть. Очень популярным активатором является небольшая утилита Chew7. Просто загрузите ее, нажмите единственную кнопку и перезагрузить свой компьютер. После перезапуска смените черный экран на желаемый фон.
Повреждения ОС
Если пропадает не только фон, а весь стол целиком, вместе с ярлыками и панелью быстрого доступа, скорее всего ваш ПК был поврежден вирусной атакой. В этом случае вам необходимо решить сложившуюся проблему, после чего немедленно обезопасить компьютер от вирусов.
Так как неработающий стол не позволяет запускать программы обычным образом, необходимо прибегнуть к альтернативному методу:
- Одновременно нажмите клавиши «Delete» + «Alt» + «Control».
- На экран выведется перечень, в котором требуется выбрать опцию «Диспетчер задач».

- Откроется новое окно, в котором нужно щелкнуть по кнопке «Новая задача…».
- Здесь вам необходимо ввести строку «Regedit» и нажать «Ok» либо Энтер.
- Таким образом, вы запустите редактор реестра. Перейдите в директорию «HKEY_LOCAL_MACHINE\SOFTWARE\Microsoft\Windows NT\CurrentVersion\Winlogon».

- Внимательно изучите параметр «Shell». Его значение должно быть строкой «Explorer.exe». Если там записано что-то другое – это нужно отредактировать.
- Таким же образом приведите в порядок запись «Userinit», в которой должна содержаться строка «c:\windows\system32\userinit.exe».
- Закройте редактор и перезагрузите свой ПК.
Похожие статьи
windowstune.ru
Активация windows 7 или как убрать черный экран с рабочего стола
Слетела активация windows 7, фон рабочего стола, стал похож на знаменитую картину художника Малевича черный квадрат? в нашем случае черный экран. Поводом этой проблеме, может послужить то, что кто-то пользуется пиратской копией операционной системы, либо лицензионной, но по каким-то причинам слетел ключ активации windows и нужно ввести его заново, но перед этим нужно проделать кое-какие действия описанные в данной статье.
Столкнувшись с данной проблемой не стоит беспокоится, т.к решается она путем небольшого количества действий. Давайте разберем вопрос, почему же так произошло. При автоматической загрузке и установке обновлений, скачивается одно, которое проверяет вашу систему на подлинность, проходит оно под кодовым название KB971033. Именно после того, как оно установится, начинается фоновая проверка и выявление пиратской копии windows.
После этого если стоит нелицензионная версия, появляется так называемый черный экран, в котором говорится о том, что ваша копия windows не является подлинной подлинной. Если же система лицензионная, но по каким-то причинам экран стал черный, значит слетел ключ активации и нужно будет его заново вбить, но после некоторых действий.
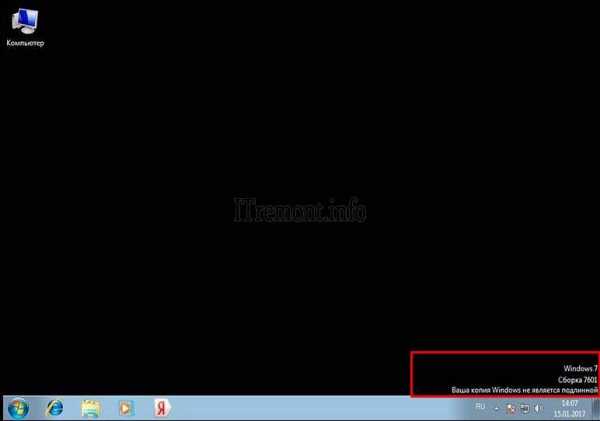
Для начало нужно удалить скаченное обновление, для этого идем в панель управления.

Система и безопасность.
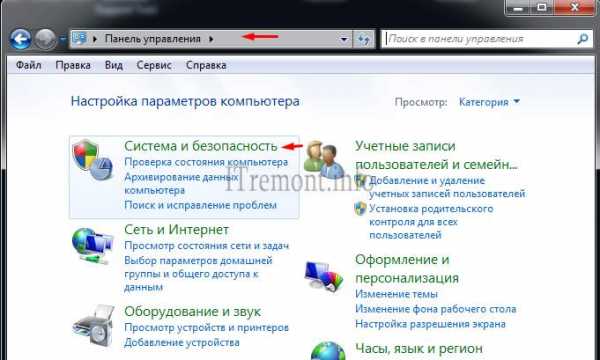
Здесь нам необходимо войти в цент обновления windows.

В правой колонке в самом низу, переходим во вкладку установленные обновления.

И в списке находим то, о котором говорилось выше, а именно обновление для microsoft windows (KB971033). Кликаем по нему правой кнопкой мыши и нажимаем удалить. Но если данное обновление отсутствует в списке, возможно оно скрыто. Тогда нам потребуется войти в командную строку и попробовать избавиться от него с помощью определенной команды.
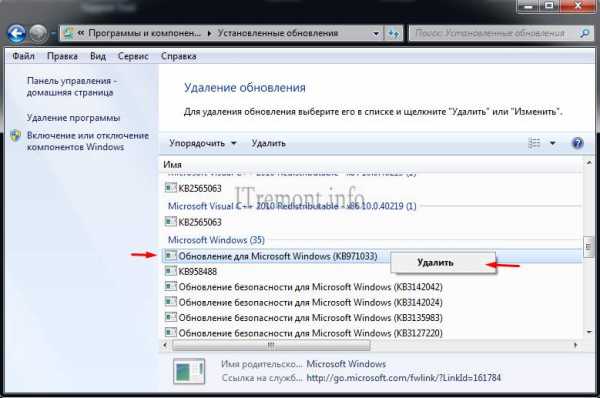
Открываем меню пуск, в поиске пишем cmd, нажимаем правой кнопкой по найденному файлу и запускаем его от имени администратора.
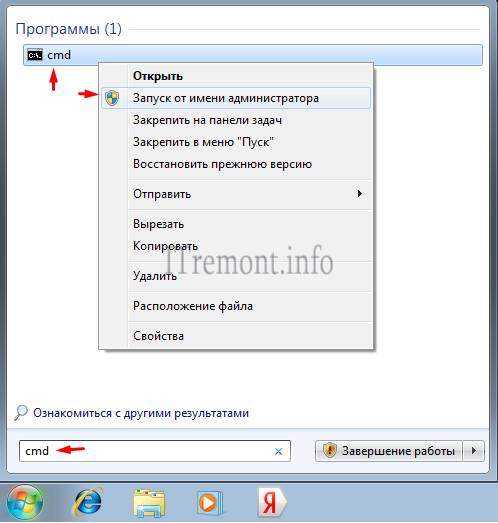
В строке пишем такую команду wusa.exe /uninstall /kb:971033 и жмем клавишу enter. Обновление должно удалится.

После удаления, чтобы нас эта проблема больше не беспокоила, придется найти данное обновление с помощью поиска и скрыть его от повторной установки, т.к. после удаления, оно может так же автоматически скачаться и установиться еще раз. Для этого в центр обновления windows и в правой колонке, кликаем по пункту поиск обновлений.
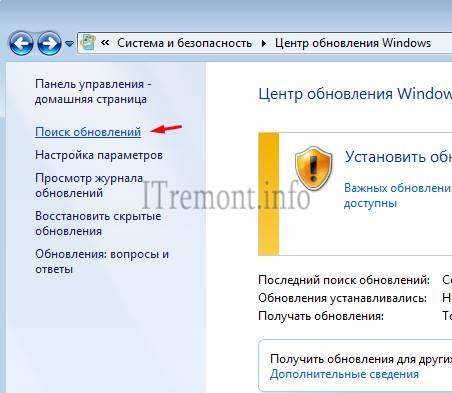
Ждем завершения данного процесса. Можете пока попить чайку.
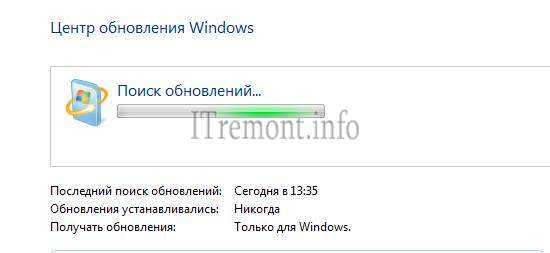
После в центре обновления windows, нам будут предоставлены некоторые важные, где хранится и то которое нужно скрыть. Для этого переходим по вкладке важных обновлений, у меня их как видим целых 123.
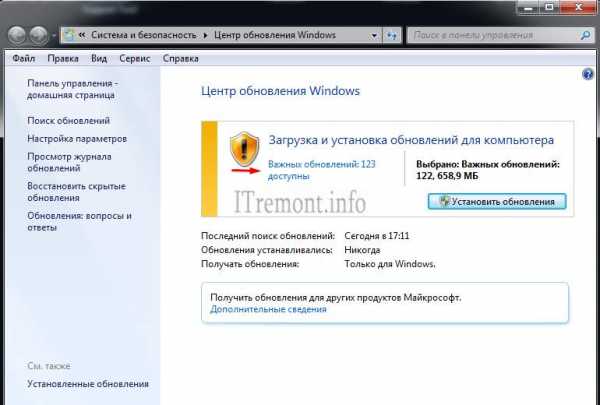
Находим интересующие нас, нажимаем правой кнопкой мыши по нему и выбираем скрыть обновление. После того как оно скрылось, нажимаем ok. Теперь можем смело устанавливать другие предоставленные, после не забудьте перезагрузить компьютер. Далее для полной активации windows, потребуется выполнить еще несколько действий, которые описаны в статье Ваша копия windows 7 не является подлинной. Сборка 7600,7601. Для пользователей у которых операционная система установлена в разделе GPT, советую воспользоваться другим способом активации, который описан в статье Unknown boot device harddiskvolume1 или как активировать windows 7.Так же для пользователей лицензионных операционных систем, которые столкнулись с проблемой черного экрана, поможет данная статья, но вместо активатора, вводите свой лицензионный ключ повторно.
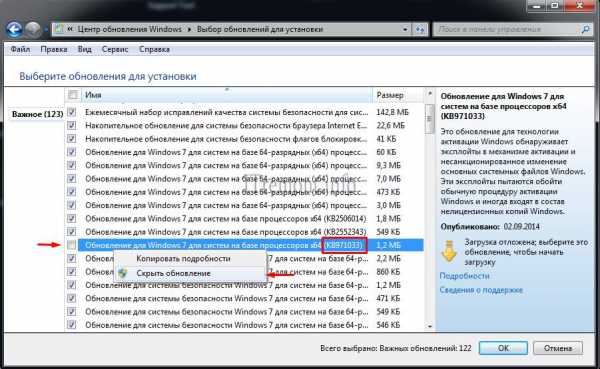
Оставляйте своё мнение о данной статье, ну и конечно же задавайте свои вопросы, если у вас что-то вдруг пошло не так.
Спасибо за внимание!
Статьи рекомендуемые к прочтению:
itremont.info