Как отключить обновление Windows 7
Windows 7 — легендарная система, которая завоевала сердца многих. Но как и всегда, ничто не может быть идеальным. Обновления могут запросто сделать систему непригодной для использования или ухудшить её производительность. Существует тысяча причин, по которой автоматическое обновление лучше не использовать. Именно поэтому в этой статье я расскажу вам как отключить обновления Windows 7 навсегда.
Несмотря на то, что обновления Windows 7 порою могут помешать нормальной работе компьютера, стоит подумать об их отключении. Если у вас официальная лицензионная версия системы, вы получаете преимущества в виде безопасности. Windows 7 вышла в 2009 году (!). С тех пор в ней было обнаружено множество уязвимостей, которые могут быть закрыты путём установки обновлений. Поэтому обычно я сперва даю системе пару дней на обновление, а потом, спустя десяток перезагрузок, отключаю обновления.
Отключить автообновление Windows 7
Для того, чтобы отключить обновления: откройте панель управления (можно нажать Win + R и написать control). В строке поиска начните набирать «Центр обновления«. Как только вы увидите центр обновления Windows, выбирайте его.
В строке поиска начните набирать «Центр обновления«. Как только вы увидите центр обновления Windows, выбирайте его.
Выберите «настройка параметров» в центре обновлений Windows 7
Центр обновления WindowsВыберите пункт «Не проверять наличие обновлений»В настройках обновления выберите «Не проверять наличие обновлений» и уберите галочку с пункта «Получать рекомендуемые обновления таким же образом, как и важные обновления«.
Вот и всё, теперь Windows 7 не будет докучать вас обновлениями. Кстати, с помощью данной инструкции можно также отключить обновление Windows 8. И ещё напоследок: после отключения обновлений, центр поддержки Windows будет постоянно напоминать вам о том, что ваша система в опасности. Чтобы отключить это уведомление, откройте параметры центра поддержки (флажок рядом с часами) и уберите отметку с пункта «Центр обновления Windows».
Вот и всё, теперь система не будет докучать вас обновлениями и перезагружать компьютер в абсолютно неподходящий для этого момент. Вы больше не будете лицезреть надпись «Установка обновления 1 из 1000000». Если у вас остались какие-либо вопросы по этой статье либо вы хотите поделиться ещё одним способом как отключить обновления Windows 7, обязательно напишите об этом в комментариях!
Вы больше не будете лицезреть надпись «Установка обновления 1 из 1000000». Если у вас остались какие-либо вопросы по этой статье либо вы хотите поделиться ещё одним способом как отключить обновления Windows 7, обязательно напишите об этом в комментариях!
Как отключить обновление Windows 7
Автоматические обновления (они же апгрейды/апдейты) относятся к важнейшим функциональным особенностям современных операционных систем. Разработчики считают, что работа Windows таким образом становится более безопасной и надежной. Например, в Windows 7 функция автоматических апгрейдов активирована изначально и, возможно, первое время пользователи даже не подозревают об этом.
Ошибка после обновления системыОднако в дальнейшем постоянное обновление системы скорее принесет ряд проблем, чем положительных результатов, поскольку:
- Во время апгрейдов снижается скорость соединения с интернет-провайдером.

- После установки апгрейдов могут возникнуть проблемы с запуском системы.
- Возникают сбои в процессе инсталляции пакетов обновлений.
- Каждый последующий апгрейд занимает дополнительное место на жестком диске, измеряемое в Гб.
И так далее.
Поэтому, многие пользователи сразу отключают автоматические апдейты операционной системы, если имеющиеся характеристики их уже устраивают. О том, как навсегда отключить обновления Windows 7, и пойдет речь ниже.
Отключаем обновления полностью
Шаг 1. Через кнопку «Пуск» выбираете вкладку «Панель управления». Далее производите сортировку значков, выбрав «Крупные значки» (кнопка сортировки расположена в правом верхнем углу).
Шаг 2. Среди появившихся значков выбираете пункт «Службы» и открываете его двойным кликом. Перед вами появится список, в конце которого размещена нужная вам строка «Центр обновления Windows». Этот центр и отвечает за отключение системных апдейтов и их установку на компьютер.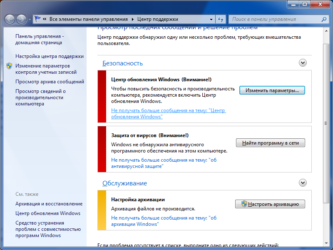 Откройте его, также кликнув по строке 2 раза.
Откройте его, также кликнув по строке 2 раза.
Шаг 3. В «Центре обновлений» в строке «Тип запуска» выберите значение «Отключена». Далее в следующей строке нажмите кнопку «Остановить» и закройте это окно, предварительно применив выбранные изменения (кнопка «Применить» расположена в нижнем правом углу).
Апгрейды Windows 7 с этого момента будут полностью прекращены.
Отключаем только автоматические апгрейды
Шаг 1. Через меню «Пуск» выбираете пункт «Панель управления». Аналогично описанному выше способу, находите строку «Центр обновления Windows» и открываете его двойным кликом.
Центр обновлений системы Windows 7Шаг 2. В «Центре обновления» выбираете вкладку «Настройка параметров». Далее в графе «Важные обновления» выбираете пункт «Не проверять наличие обновлений (не рекомендуется)», убираете отмеченные галочкой рекомендованные уведомления и нажимаете «ОК» для применения новых параметров.
Теперь автоматически апдейты устанавливаться не будут, но при желании их можно будет в удобное для вас время установить вручную. Этот способ отключения апгрейдов считается более выигрышным в сравнении со способом полного их отключения в операционной системе.
Поскольку самостоятельное отключение автоматических апгрейдов рассматривается операционной системой как негативный фактор, напоминание об этом появится сразу после отключения в виде флажка с красным крестиком в правом углу экрана. Чтобы отключить это напоминание, нужно:
Отключение напоминаний в системе Windows 7- Щелкнуть по флажку левой кнопкой мыши и в появившемся списке выбрать пункт «Открыть центр поддержки».
- В окне «Центр поддержки» выбираете строку, расположенную слева: «Настройка центра поддержки». Откройте ее двойным кликом.
- В разделе «Настройка центра» снимаете все галочки, установленные программой и завершаете работу, нажав на кнопку «ОК».

После этого флажок с крестиком исчезнет с экрана, а система не будет напоминать о необходимости установки апгрейдов Windows 7».
Как отключить автоматическую установку драйверов Windows 7
По умолчанию операционная система автоматически устанавливает драйверы подключаемых к компьютеру устройств, замедляя при этом скорость работы компьютера. Если вы предпочитаете устанавливать драйверы вручную и в удобное для вас время, советуем воспользоваться следующей инструкцией по отключению автоустановки драйверов:
Способ №1. Нажмите на кнопку «Пуск» и в строке поиска введите «Устройства и принтеры». Выберите соответствующий пункт из появившегося списка, дважды кликнув по нему.
В появившемся окне будут отражены 2 раздела: «Принтеры и факсы» и «Устройства». В разделе «Устройства» выделите значок компьютера, щелкнув по нему правой кнопкой мыши. В появившемся списке выберите пункт «Параметры установки устройств».
Параметры установки устройств Windows 7Отроется новое окно с подзаголовком: «Следует ли ОС Windows загружать драйверы и реалистичные значки для устройств?»
Из представленных ниже вариантов выберите «Нет, предоставить возможность выбора» и «Никогда не устанавливать драйверы из Центра обновления Windows».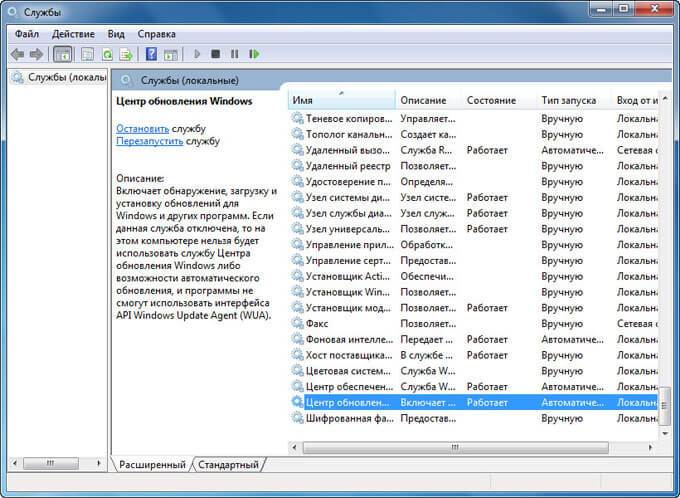 Далее нажмите кнопку «Сохранить», расположенную внизу экрана.
Далее нажмите кнопку «Сохранить», расположенную внизу экрана.
После появится окно «Контроль учетных записей пользователей» с запросом на подтверждение совершенных ранее действий. Нажмите «ОК».
Способ №2 (подходит для ОС Windows 7 «Профессиональная», «Максимальная» и «Корпоративная»). Через меню «Пуск» в строке поиска введите «gpedit.msc» и нажмите «Enter». В появившемся окне «Контроль учетных записей пользователей» нажмите «Ок».
После перед вами откроется «Редактор локальной групповой политики». В разделе «Конфигурация компьютера» поочередно разверните пункты «Административные шаблоны», «Система» и «Установка устройств». В «Установке устройств» откройте подраздел «Ограничения на установку устройств».
В правом части экрана появится список пунктов, из которых выберите «Запретить установку устройств, не описанных другими параметрами политики», дважды щелкнув по нему.
В новом окне выберите пункт «Включено» и нажмите «ОК». После перезагрузки компьютера изменения вступят с силу.
После перезагрузки компьютера изменения вступят с силу.
Как отключить автоматические обновления программы «Skype»
Многие пользователи стремятся отключить автоматические апгрейды «Skype», поскольку новые версии часто оказываются несовместимы с конфигурациями их ПК, или же эти версии лишены важных функций, полюбившихся пользователями.
Отключение автоматического обновления программы «Skype»Для того, чтобы отключить автообновления:
- Запустите программу «Skype» и в меню, расположенном в верхней части экрана, выберите последовательно пункты «Инструменты», «Настройки».
- Далее перейдите в раздел «Дополнительно» и выберите пункт «Автоматическое обновление».
- Этот раздел включает в себя одну кнопку. В случае, когда автоматические апгрейды включены, кнопка предлагает их выключить. Нажимаем на нее двойным кликом.
Автообновления будут отключены. Однако при каждом запуске «Skype» система будет напоминать об этом отключении соответствующими уведомлениями.
- Закройте «Skype». Лучше всего это сделать через «Диспетчер задач». (Диспетчер задач – «Skype» — Завершить процесс).
- Далее через меню «Пуск» откройте «Панель управления» и перейдите в раздел «Система и безопасность».
- В открывшемся разделе выберите пункт «Администрирование», включающий в себя 14 подпунктов. Один из них — подпункт «Службы», откройте его двойным кликом.
- В новом окне отобразится перечень служб, запущенных на компьютере. Вас интересует служба «Skype Updater», нажмите на нее правой кнопкой мыши и выберите пункт «Остановить» из появившегося списка.
- Далее через меню «Пуск» откройте «Проводник» и в нем переходите по адресу:
C:\Windows\System32\Drivers\etc.
В открывшейся папке найдите файл с названием «hosts», откройте его и вставьте следующую запись:
127.0.0.1 download.skype.com
127.0.0.1 apps.skype.com
Далее сохраните внесенные изменения.
Отключение напоминаний в программе «Skype»6. Завершающий шаг – с помощью клавиш Win+R откройте окно «Выполнить» и вставьте в его строку поиска «%temp%», после чего нажмите «ОК». Перед вами откроется папка временных файлов, в которой размещен файл «SkypeSetup.exe». Выделите его правой кнопкой мыши и удалите, выбрав соответствующий пункт.
Уведомления будут отключены.
Как видите, отключить регулярные апгрейды всей системы и отдельных ее составляющих не так уж сложно, особенно если воспользоваться подробной инструкцией. А отключив и надоедающие уведомления, вы и вовсе не будете испытывать неудобств при работе в полюбившейся вам версии ОС.
Как полностью отключить автоматическое обновление Windows 7
В операционной системе Windows 7 есть важная и полезная возможность – загрузка периодически выпускаемых обновлений через Интернет. В большинстве случаев эта функция активна по умолчанию и выполняется автоматически в фоновом режиме, незаметно для пользователя.
Как можно полностью отключить автоматическое обновление в ОС Windows 7
Заходим в панель управления компьютером. Для этого нажимаем «Пуск» и в правой части на сером фоне выбираем пункт «Панель управления».
В зависимости от настроек выбираем сразу «Центр обновления Windows» или «Система и безопасность» => «Центр обновления Windows» (если включен режим показа категорий).
В открывшемся окне на панели слева ищем пункт
Заходим в выпадающий список «Важные обновления» и выбираем строку «Не проверять наличие обновлений».
Как мы видим, разработчики явно указывают, что они не рекомендуют использовать этот режим работы Windows.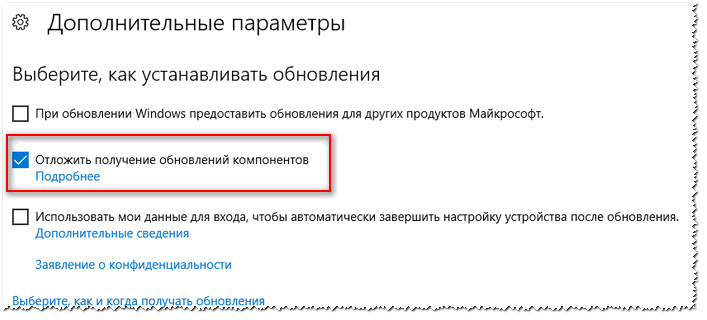 Действительно, отказавшись от установки свежих объявлений, вы не сможете своевременно исправлять все ошибки и уязвимости, выявленные уже после написания операционной системы, а также загружать новые драйверы и утилиты, оптимизирующие работу вашего компьютера. Поэтому, вернувшись с дачи, не забудьте включить режим автоматического обновления снова.
Действительно, отказавшись от установки свежих объявлений, вы не сможете своевременно исправлять все ошибки и уязвимости, выявленные уже после написания операционной системы, а также загружать новые драйверы и утилиты, оптимизирующие работу вашего компьютера. Поэтому, вернувшись с дачи, не забудьте включить режим автоматического обновления снова.
Кстати, возможно, что более полезным режимом для вас будет «Искать обновления, но решение о загрузке и установке принимается мной». В этом случае система просто зафиксирует факт наличия новых обновлений и будет периодически об этом напоминать. Непосредственную загрузку и установку можно будет выполнить позже, в более подходящих условиях.
Помните, что все изменения вы вносите на свой страх и риск, пожалуйста, руководствуйтесь здравым смыслом. Мы со своей стороны не несем никакой ответственности за последствия ваших действии.
Как отключить обновления Windows 7 навсегда или временно
Периодически компания Microsoft выпускает исправления ошибок или улучшения функционала. На Ваш компьютер они попадают через центр Виндовс Update. Но иногда подобные манипуляции с системой могут стать причиной критической ошибки, в результате чего компьютер уходит в «вечную перезагрузку» или появляется синий экран ошибки.
На Ваш компьютер они попадают через центр Виндовс Update. Но иногда подобные манипуляции с системой могут стать причиной критической ошибки, в результате чего компьютер уходит в «вечную перезагрузку» или появляется синий экран ошибки.
Уверен, что данная публикация на тему «Как отключить обновления Windows 7 навсегда» Вам обязательно пригодится.
СОДЕРЖАНИЕ СТАТЬИ:
Зачем убирать автообновление?
- Вы не хотите, чтобы ОС самостоятельно что-то делала без Вашего разрешения. В таких случаях можно выполнить не полное отключение, а оставить вывод уведомлений о выходе новых апдейтов;
- Вы используете нелицензионную версию «операционки», которая может быть заблокирована очередным обновлением безопасности;
- Каждый скачанный Update отнимает драгоценное дисковое пространство. Бывают дни, когда на диске «пропадает» по несколько гигабайт;
- В процессе скачивания и установки «обнов» Ваш компьютер зависает (максимально загружается оперативная память и/или процессор).
 Также увеличивается нагрузка на интернет-канал, из-за чего вы не можете нормально смотреть контент в браузере.
Также увеличивается нагрузка на интернет-канал, из-за чего вы не можете нормально смотреть контент в браузере.
Как отключить обновления Windows 7?
Рассмотрим парочку простых способов, которые ответят на вопрос: как убрать автообновление Windows 7.
- Необходимо перейти к «Панели управления». Проще всего это сделать через главное меню или поиск:
- Далее переходим в раздел «Администрирование», где есть ссылка на «Службы»:
- Её нужно открыть, чтобы отобразилось нужное нам окно. В нём следует справа пролистать перечень и найти элемент «Центр обновления». Он должен быть почти в самом низу списка.
- Двойной щелчок по данному пункту откроет настройки, где следует изменить вариант запуска с автоматического на отключенный. Также предстоит «Остановить» процесс и подтвердить все изменения нажатием на «ОК»:
- Осталось только закрыть все лишние окна и перезапустить компьютер (то есть, выполнить перезагрузку).

Данный способ актуален и для более новых версий ОС от Microsoft.
Уверен, что у Вас всё получилось!
Как временно отключить автообновления Windows 7
Выше мы рассмотрели способ, как остановить службу обновления Windows 7, которая может не только потреблять интернет трафик, но и «кушать» системные ресурсы. Теперь я расскажу о более лояльном методе. То есть, Вы сможете в любой момент скачать самостоятельно нужные Вам паки, фиксы и прочие апдейты.
- Необходимо попасть в «Панель управления». Проще всего это сделать через меню «Пуск» или через поиск:
- Переходим к пункту «Центр обновлений». Должно открыться новое окно, где предстоит слева выбрать «Настройку параметров»:
- Когда перейдете к опциям, из раскрывающегося списка выбирайте пункт «Не проверять…», а под ним снимите все галочки, которые будут стоять напротив опции получения рекомендуемых обновлений:
- Не забываем нажать на «ОК», чтобы наши манипуляции вступили в силу.
 Теперь Виндовс ничего не будет скачивать без Вашего разрешения.
Теперь Виндовс ничего не будет скачивать без Вашего разрешения.
Если, все же, захотите обновить систему, то придется еще раз зайти в «Центр…» и там нажать на кнопку «Проверить наличие…».
Хочу отметить, что первым способом Вы можете отключить автоматическое обновление Windows 7 навсегда, то есть, пока Вы снова не активируете соответствующую службу, то в настройках Windows Update никакая проверка Вам не поможет. В то время, как второй метод более гибкий и позволяет в любой момент изменить параметры.
Приведенные в статье инструкции имеют обратную направленность. То есть, если нужно будет вернуть настройки по умолчанию, просто выполняйте те же действия, но на последних шагах выбирайте начальные значения.
Видео для Windows 10
Автор рекомендует:
Как отменить установку обновлений при выключении компьютера
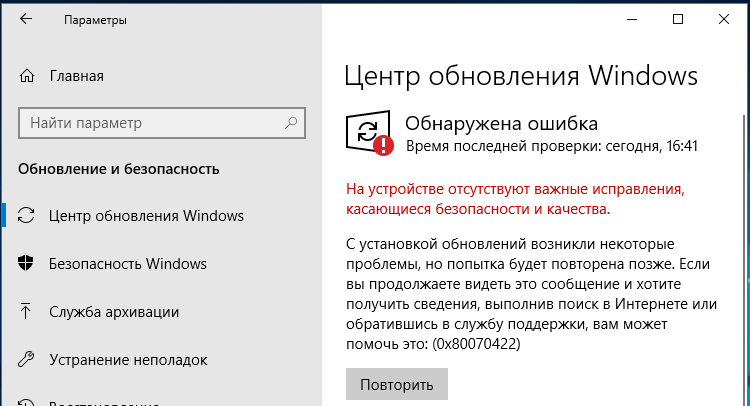 Они автоматически скачивались через интернет с серверов компании Microsoft на компьютер пользователя, а система определяла — устанавливать их по желанию пользователя либо автоматически. Рассмотрим, зачем они нужны, и как отключить обновление Windows 7.
Они автоматически скачивались через интернет с серверов компании Microsoft на компьютер пользователя, а система определяла — устанавливать их по желанию пользователя либо автоматически. Рассмотрим, зачем они нужны, и как отключить обновление Windows 7.Для чего они нужны
Как считают создатели системы, свежие апдейты положительным образом влияют на работу ее программного кода. Они специально работают над тем, чтобы улучшить и оптимизировать работу компьютерных процессов в системе. В итоге все старания призваны повысить быстродействие. Компьютер должен стать более отзывчивым, а различные недоработки и ошибки исчезнуть. Еще зачастую обновления дают и новые возможности:
- улучшаются средства диагностики и устранения неполадок;
- поддерживается современное периферийное оборудование;
- добавляются новые функции в системе;
- добавляются заплатки для системы безопасности Windows и прочие полезности.
Для тех, у кого лицензионная система Windows, установка таких обновлений, как правило, ничем не грозит.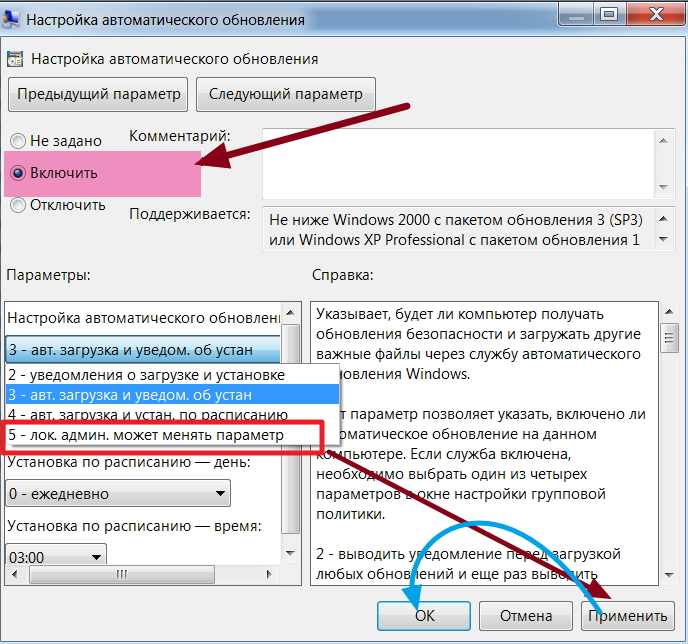
Но, исходя из горького опыта многих владельцев компьютеров, эти апдейты нужны только в том случае, если они в состоянии принести реальную пользу. Но кто из обычных пользователей сможет заранее определить полезность предлагаемых Microsoft улучшений. Если какая-то игра или программа работает нестабильно в данной операционной системе, то она сама сообщит, какие именно обновления необходимы. А вот когда компьютер работает надежно, стабильно и не выдает неожиданных глюков, то какой смысл обновляться, если он и так работает шустро. Как шутят админы: «работает — не лезь», а лучше совсем отключить обновления Windows 7. Зачастую они могут доставить массу проблем. Зачем рисковать, а повезет ли вам.
Зачем может понадобиться отключать
Причин для того, чтобы возник такой вопрос, как отключить автоматическое обновление в Windows 7, несколько:
- У пользователя пиратская версия операционной системы. И если полностью отключить апдейт, риск того, что сервер Microsoft выдаст «красную карточку» и ограничит функционал операционной системы за использование нелицензионным Windows 7, как раз сводится к нулю.

- Нередки случаи, когда обновленная система неожиданно выдает критическую ошибку, исправить которую может только полное восстановление, и задаваться вопросом, как отключить автообновление Windows 7, уже явно поздно.
- Небольшой размер системного диска, чаще всего это диск «С». А так как пакеты с исправлениями очень объемные, то и свободное место моментально исчезает. Поэтому становится просто необходимо запретить автоматические обновления на своем компьютере.
- Необходимость ожидания отключения компьютера после апдейта в Windows 7. Те, кто обновлялся, сталкивался с ситуацией, когда требуется выключение ноутбука, а на экране монитора появляется предостережение о том, что этого делать нельзя, так как «идет установка обновлений на Windows 7 1 из 1235»! И пользователь должен выбирать или обновленная система, или крепкий сон. Тут поневоле задумаешься, как запретить системе обновляться.
- Если интернет ограничен по входящему и исходящему трафику. Для таких пользователей также актуален вопрос, как отключить автоматическое обновление Windows 7.

- Если интернет-канал имеет небольшую скорость, то лучше отключить эту службу в Виндоус 7 навсегда.
Если хотя бы одна из вышеперечисленных причин актуальна для вашей системы, то обновления Windows 7 лучше не искать.
Ну а теперь о том, как отключить обновления. Есть два способа. Рассмотрим каждый из них по отдельности.
Отключаем полностью
Перед тем, как отключить Центр обновления Windows 7, необходимо найти Службу управления. Рассмотрим последовательность действий:
- После нажатия кнопки Пуск, откроется окно, в котором надо выбрать «Панель управления».
- Настала очередь раздела «Администрирование».
- В списке находим строчку «Службы».
- В открывшемся окне почти внизу есть пункт «Центр обновления Windows». Его тоже надо активировать двойным нажатием на левую клавишу мыши.
- В появившемся окне в строке «Тип запуска» выбираем пункт «Отключена» и нажимаем кнопку Остановить .
 Осталось нажать на кнопку Применить и подтвердить свои действия кнопкой ОК .
Осталось нажать на кнопку Применить и подтвердить свои действия кнопкой ОК .
После того, как полностью отключили эту службу, система обновляться не будет. Но при желании получения обновлений Windows 7, если провести все действия снова, полный функционал можно восстановить, изменив настройки.
Отключаем только автоматический апдейт
При желании оставить за собой право самому загружать и устанавливать обновления вручную, можно ограничиться отключением автоматического поиска.
Рассмотрим как это сделать:
- Для этого снова воспользуемся Панелью управления, где есть пункт «Центр обновления Windows».
- Здесь надо отыскать строчку «Настройка параметров».
- Перед тем, как отключить Центр обновления Windows, надо выбрать «Не проверять наличие обновлений (не рекомендуется)», убрать помеченные галочкой уведомления и выключить службу, нажав на кнопку ОК .
Теперь система поиск обновлений выполнять будет, но автоматически устанавливать без разрешения пользователя не будет.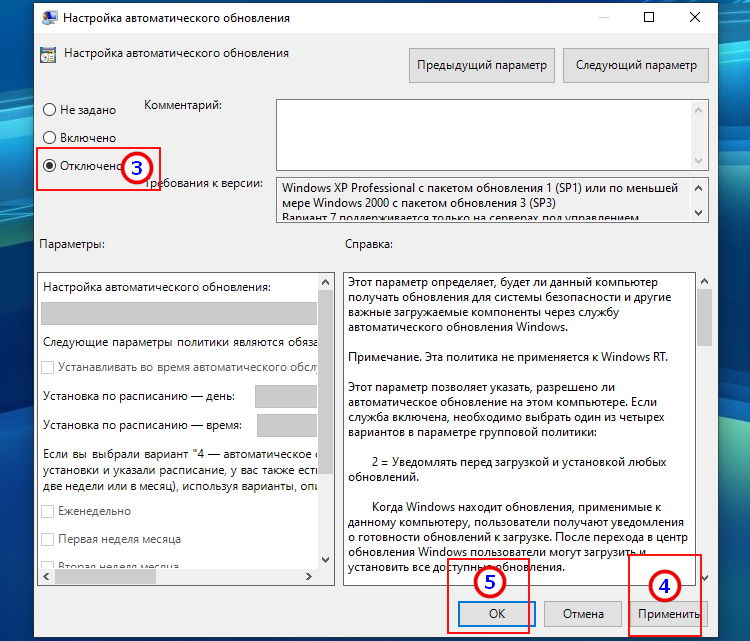 Владелец компьютера может сам в любое время выполнить ручную загрузку обновлений из Центра загрузки, нажав на кнопку Проверить обновления .
Владелец компьютера может сам в любое время выполнить ручную загрузку обновлений из Центра загрузки, нажав на кнопку Проверить обновления .
Отключаем системные уведомления
После проведенных действий поиск обновлений и их установку в автоматическом режиме система проводить не будет. Но это еще не все. Так как для Windows 7 это событие из разряда негативных, он все равно будет напоминать об этом флажком с красным крестиком в правом углу монитора.
Отключим и это напоминание о проведённых изменениях:
- Если левой кнопкой мыши щелкнуть по флажку, то выскочит контекстное меню, где нам нужен пункт «Открыть центр поддержки».
- В открывшемся окне нас интересует строка на панели слева «Настройка центра поддержки». Жмем на нее.
- В появившемся окне со всех пунктов, отмеченных галочками, снимаем пометки и подтверждаем свои действия кнопкой ОК .
Теперь красный крестик исчез, и операционная система не выводит напоминания.
Но ничто не мешает при желании обновиться и вручную. Достаточно снова запустить поиск обновлений Windows 7.
Заключение
Заканчивая это небольшое описание того, для чего нужно делать update системы, и как отключить службу обновления, хотим напомнить, что каждый пользователь может установить обновление вручную, а также отключить службу обновления полностью либо частично. Надеемся вам помогут эти краткие инструкции. Они совсем несложные, но сохранят работоспособность компьютера еще на долгое время.
Видео по теме
Ваш IT помощник
Обновления Windows порою имеют сомнительную ценность. В случае с десятой версией все обновления кроме первого после установки системы, являются весьма специфичными и спорными. Более того, запускаются они всегда неожиданно, не уведомляя об этом пользователя, а их внезапное применение вызывает длительную перезагрузку компьютера. Тем не менее, перервать обновления можно абсолютно на любой стадии.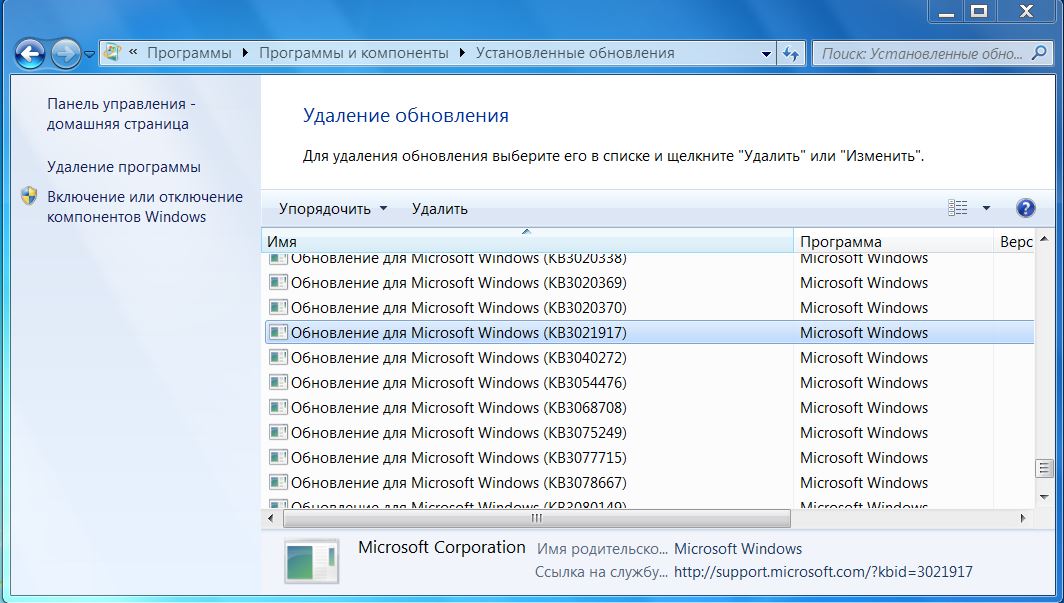
Как быстро прервать обновление
Если вы хотите быстро прервать обновление Windows 10, в зависимости от его стадии первым делом надо сделать следующее:
- если обновление только начало загружаться, прервите соединение с интернетом;
- если обновление загрузилось и система просит перезапуск для его применения, ни в коем случае этого не делайте;
- если при включении/выключении/перезапуске системы началась установка или применение обновлений, выключите компьютер, зажав кнопку включения на корпусе.
Независимо от варианта, с которым вы столкнулись, все дальнейшие действия будут выглядеть почти одинаково. Теперь нужно приступать к отмене начавшегося обновления. Для последнего варианта проблемы запустите систему в безопасном режиме.
Запуск системы в безопасном режиме
Запуск системы в безопасном режиме гарантированно поможет запустить компьютер без установки скачавшихся обновлений.
Если вы пропустили загрузку обновлений и выключили компьютер, с их отменой возникнут определённые сложности: при каждой попытке войти в систему будет происходить попытка применения обновлений. На поздних версиях Windows 10 эта проблема была устранена, но на всякий случай лучше запускать компьютер в безопасном режиме.
На поздних версиях Windows 10 эта проблема была устранена, но на всякий случай лучше запускать компьютер в безопасном режиме.
- Включите компьютер. Спустя пару секунд нажмите клавишу F8 (чтобы не упустить момент, делайте это каждые две секунды с начала запуска).
- Появится экран выбора варианта запуска системы. Выберите «Безопасный режим с поддержкой командной строки». Это окно вызывается клавишей F8, если нажать её во время включения компьютера
Как отменить обновление
Описанный метод подходит для быстрого прерывания начавшегося обновления. Теперь обновление нужно отменить, чтобы вы могли спокойно включить интернет или перезагрузить компьютер.
Есть несколько способов отмены начавшегося обновления. Например, включить лимитное подключение или режим «В самолёте». Однако подобные методы только прервут загрузку новых пакетов и никак не запретят установку уже скачавшихся. Гарантированно отменить начавшееся обновление можно только через командную строку.
- Откройте меню «Пуск», введите cmd, нажмите правой кнопкой мыши на найденной командной строке и выберите «Запустить от имени администратора». Запустите командную строку от имени администратора
- Последовательно введите следующие команды (после ввода каждой жмите Enter): net stop wuauserv, net stop bits и net stop dosvc. На применение первых двух команд может понадобиться время
- Если вы заходили в систему через безопасный режим, можете смело перезагружаться: система запустится в нормальном режиме, без установки обновлений.
Чтобы возобновить обновление, нужно повторить вышеприведённые команды, заменив stop на start.
Как навсегда запретить загрузку обновлений
Способ, упомянутый в отмене обновления, также включает в себя запрет на дальнейшее обновление системы. Но существуют и другие, которые будут более удобными и надёжными в плане долгосрочной перспективы.
Через редактор групповой политики
Этот способ не подойдёт для домашней версии Windows и некоторых нелицензированных версий системы, но, используя его, вы сохраните возможность ручного запуска обновлений системы.
- Откройте меню «Пуск», введите gpedit.msc и запустите найденную утилиту. Найдите и откройте gpedit.msc
- В левой части окна пройдите по пути «Конфигурация компьютера» / «Административные шаблоны» / «Компоненты Windows» / «Центр обновления Windows». На «Центр обновления Windows» единожды нажмите левой кнопкой мыши. Найдите «Центр обновления Windows» и нажмите на него левой кнопкой мыши
- В правой части окна найдите параметр «Настройка автоматического обновления» и откройте его. Откройте параметр «Настройка автоматического обновления»
- Установите состояние «Отключено» и нажмите OK. Установите состояние «Отключено» и подтвердите свои действия
Через службы
Этот способ доступен на всех версиях Windows, но он полностью запрещает обновление системы: вы не сможете загрузить обновления даже через запуск проверки вручную (проверка запустится, но найти ничего не сможет).
- Откройте меню «Пуск», введите services.msc и запустите утилиту.
 Найдите и откройте services.msc
Найдите и откройте services.msc - Найдите здесь службу «Центр обновления Windows» и откройте её. Зайдите в службу «Центр обновления Windows»
- Кликните на «Остановить», если эта кнопка будет активной, выберите тип запуска «Отключена» и нажмите OK. Кликните на «Остановить», выберите тип запуска «Отключена» и нажмите OK
Через редактор реестра
Этот способ можно считать самым правильным, но и наименее безопасным: он вносит правки напрямую в конфигурацию системы, а отменить его можно, только проделав аналогичные действия снова. Если вы намерены использовать этот способ, сохраните где-нибудь путь к изменяемому параметру, чтобы иметь возможность откатить изменения.
- Откройте меню «Пуск», введите regedit и запустите редактор реестра. Найдите и откройте regedit
- Скопируйте путь HKEY_LOCAL_MACHINESOFTWAREPoliciesMicrosoftWindows в адресную строку и нажмите Enter. Скопируйте HKEY_LOCAL_MACHINESOFTWAREPoliciesMicrosoftWindows в адресную строку и нажмите Enter
- Найдите в левой части окна раздел WindowsUpdate, нажмите на него правой кнопкой мыши и создайте раздел AU.
 Найдите WindowsUpdate и создайте там раздел AU
Найдите WindowsUpdate и создайте там раздел AU - В левой части окна выберите созданный раздел, в правой части окна нажмите правой кнопкой мыши на пустом месте и создайте параметр QWORD с именем NoAutoUpdate. Нажмите правой кнопкой мыши на пустом месте и создайте параметр QWORD с именем NoAutoUpdate
- Откройте созданный параметр, присвойте ему значение 1 и нажмите OK. Присвойте созданному параметру значение 1 и нажмите OK
Через «Центр обновления Windows»
Запрет обновлений через «Центр обновления Windows» является официальным, но при этом наименее надёжным. Таким способом вы пометите собственное подключение к интернету как лимитное: через подобные подключения обновления не загружаются с целью экономии трафика.
Если вы подключитесь к другой сети или сбросите настройки роутера, запрет на загрузку обновлений исчезнет.
- Откройте меню «Пуск» и далее «Параметры», нажав на кнопку с шестерёнкой. Откройте меню «Пуск» и «Параметры»
- Перейдите в раздел «Сеть и Интернет».
 Перейдите в раздел «Сеть и Интернет»
Перейдите в раздел «Сеть и Интернет» - Выберите вкладку, соответствующую вашему соединению (от кабеля — Ethernet), и нажмите на активное подключение к интернету (в ранних версиях Windows 10 нужно нажать на надпись «Дополнительные параметры» под подключением). Выберите вкладку, соответствующую вашему соединению, и нажмите на активное подключение к интернету
- Отметьте пункт «Задать как лимитное подключение». Отметьте пункт «Задать как лимитное подключение»
Видео: как отключить обновления в Windows 10
Несмотря на тщательно скрытые от пользователя сервисы, активное обновление Windows легко отменить. На всякий случай скопируйте куда-нибудь нужные команды или запретите обновление системы заранее, чтобы оно больше никогда не застало вас врасплох.
Иногда обновления в Windows 7 начинают устанавливаться автоматически, поскольку такой параметр выбирается по умолчанию. Однако не все пользователи хотят получить апдейты именно в это время, поскольку инсталляция может мешать нормальному взаимодействию с программами или же просто потреблять огромное количество интернет-трафика. Специально для таких случаев предусмотрено несколько вариантов остановки установки обновлений, о чем мы и хотим поговорить в рамках сегодняшнего материала.
Специально для таких случаев предусмотрено несколько вариантов остановки установки обновлений, о чем мы и хотим поговорить в рамках сегодняшнего материала.
Останавливаем установку обновлений в Windows 7
Мы подобрали четыре разнообразных варианта выполнения поставленной сегодня задачи. От вас требуется лишь ознакомиться с каждым из них, чтобы подобрать оптимальный. Сразу уточним, что каждый способ подразумевает выполнение абсолютно разных действий, поэтому и стоит обратить внимание на все представленные инструкции. Давайте начнем с самого популярного и быстрого решения, постепенно переходя к другим.
Способ 1: Остановка загрузки файла
Этот метод подразумевает использование меню «Центр обновления Windows», где и происходит основная процедура скачивания и инсталляции. Подойдет он только в той ситуации, когда файлы находятся еще на стадии загрузки с серверов компании Microsoft. Тогда вы можете просто прервать эту операцию, тем самым отложив ее на будущее.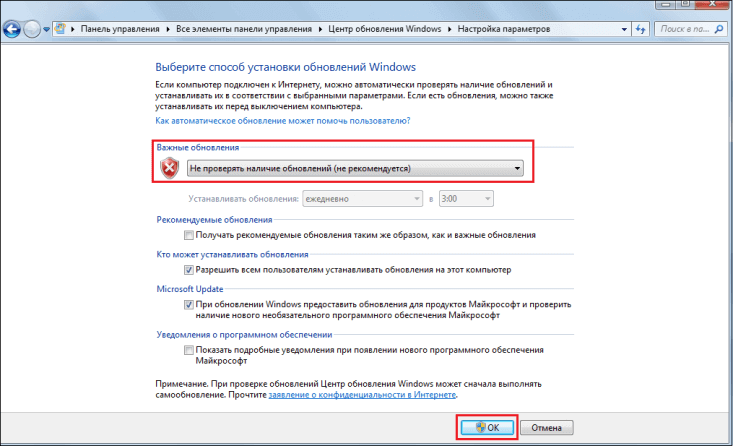
- Откройте «Пуск» и перейдите в меню «Панель управления».
Здесь выберите категорию «Центр обновления Windows».
Вы будете сразу же перемещены на домашнюю страницу необходимого раздела. Здесь останется только кликнуть по кнопке «Остановить загрузку файла».
Об успешной отмене скачивания уведомит сообщение «Некоторые обновления не установлены». Если вы заходите заново запустить загрузку, кликните по кнопке «Повторить».
После этого можно смело идти заниматься своими делами, ведь инсталляция обновлений в ближайшее время точно не будет запущена автоматически. Однако это повторится снова, если проверка и инсталляция апдейтов функционирует в автоматическом режиме. Чтобы такого не происходило, придется отключить данную функцию, о чем детально написано в Способе 4.
Способ 2: Отключение службы обновления Виндовс
За функционирование «Центра обновления Windows» в первую очередь отвечает соответствующая системная служба, запускающаяся и работающая автоматически. Однако ничего не мешает отключить ее, что и приведет к прерыванию установки апдейтов даже на той стадии, когда они уже были загружены, но операция еще не завершилась. Осуществить подобную задачу можно так:
Однако ничего не мешает отключить ее, что и приведет к прерыванию установки апдейтов даже на той стадии, когда они уже были загружены, но операция еще не завершилась. Осуществить подобную задачу можно так:
- Вернитесь в «Панель управления» и здесь сделайте левый клик мышкой по разделу «Администрирование».
Ознакомьтесь с появившимся списком элементов. Здесь потребуется нажать на «Службы».
Опуститесь вниз списка, чтобы отыскать строку «Центр обновления Windows». Дважды щелкните по ней ЛКМ, чтобы переместиться в свойства.
В окне «Свойства» нажмите на кнопку «Остановить».
Начнется процедура прекращения функционирования службы. Это может занять до минуты, и в этот момент лучше не выполнять каких-либо других действий в ОС.
После этого переместитесь к списку апдейтов и убедитесь в том, что загрузка или инсталляция прекращена.
При этом следует учитывать, что по умолчанию отключенная служба функционирует в автоматическом режиме, то есть она будет запущена при начале поиска апдейтов или при новом сеансе Windows.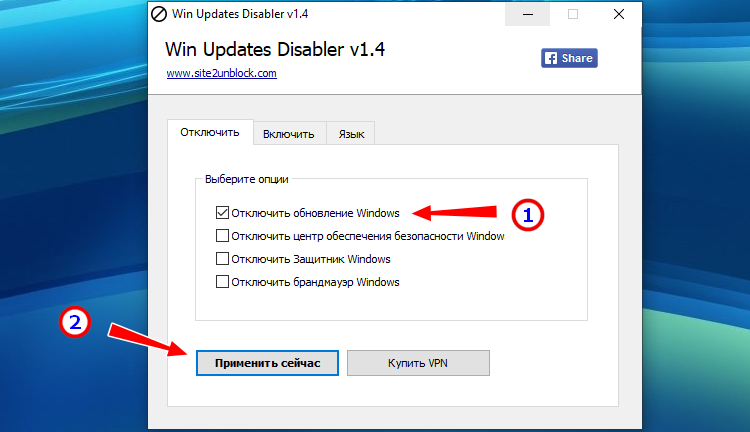 Во избежание этого в том же окне «Свойства» нужно изменить тип запуска на «Ручной», чтобы контролировать этот параметр.
Во избежание этого в том же окне «Свойства» нужно изменить тип запуска на «Ручной», чтобы контролировать этот параметр.
Способ 3: Откат установки через безопасный режим
Предпоследний способ, о котором мы расскажем, заключается в отмене инсталляции обновлений уже после того, как все они были скачаны и производится перезагрузка компьютера. Подойдет этот метод для тех, кто столкнулся с проблемами при установке или просто не желает сейчас долго ждать завершения этой операции. Вся суть метода заключается в остановке необходимых служб в безопасном режиме, а выглядит это так:
- Сразу же при запуске компьютера несколько раз нажмите на клавишу F8, чтобы отобразилось окно дополнительных вариантов загрузки. Выберите вариант «Безопасный режим с поддержкой командной строки», перемещаясь с помощью стрелок на клавиатуре, а затем кликните на клавишу Enter.
Ожидайте запуска операционной системы в безопасном режиме.
«Командная строка» будет автоматически запущена от имени администратора. Сначала введите команду net stop wuauserv для остановки службы «Центр обновления Windows». Активируйте ее нажатием на Enter.
У нас служба уже отключена, поэтому на скриншоте ниже видно соответствующее уведомление. У вас оно будет иметь другое содержание, свидетельствующее об успешном отключении.
Далее в таком же ключе введите еще две команды поочередно net stop bits и net stop dosvc .
Осталось только перезагрузить компьютер для перехода в нормальный режим работы. Для этого используйте команду shutdown /r .
Вы получите уведомление о том, что до завершения работы Виндовс осталось менее минуты. Сейчас лучше не выполнять других действий, а просто ждать.
Перезагрузка начнется автоматически.
Следующий сеанс создастся в обычном режиме, а обновления инсталлироваться не будут.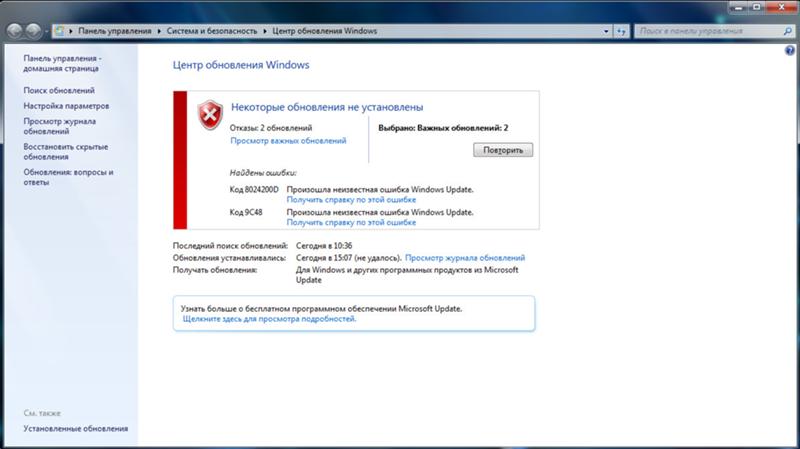
Несмотря на сложность выполнения, этот метод все же является единственным решением, которое поможет справиться с установкой обновлений уже после перезагрузки компьютера. К сожалению, пока альтернативных вариантов остановки не имеется.
Способ 4: Отключение проверки обновлений
Мы поставили этот метод на последнее место, поскольку он подойдет только тем пользователям, кто хочет позаботиться об установке апдейтов в будущем. Заключается он в изменении режима проверки файлов, то есть вы сможете контролировать инсталляцию самостоятельно и никогда не столкнетесь с надобностью быстро отменить добавление файлов, пока операция не завершилась автоматически. Детальные инструкции по этой теме ищите в отдельном материале на нашем сайте, перейдя по расположенной далее ссылке.
Удаление установленных обновлений
Небольшое отступление от сегодняшней темы мы хотим сделать для тех юзеров, то не успел остановить инсталляцию обновлений и сейчас сталкивается с ошибками во время работы за компьютером или просто желает пользоваться предыдущей версией «семерки». Сделать это можно пятью разными способами, каждый из которых применим в определенных ситуациях. Более развернуто о каждом из них рассказал другой автор на нашем сайте. Ознакомьтесь с этим материалом, кликнув по ссылке ниже.
Сделать это можно пятью разными способами, каждый из которых применим в определенных ситуациях. Более развернуто о каждом из них рассказал другой автор на нашем сайте. Ознакомьтесь с этим материалом, кликнув по ссылке ниже.
Мы рассказали о доступных методах отмены инсталляции обновлений в операционной системе Виндовс 7. Как видите, существуют различные решения на разные ситуации. Вам осталось только изучить каждое из них, чтобы определиться с подходящим.
Отблагодарите автора, поделитесь статьей в социальных сетях.
Как выключить обновления на виндовс 7. Как отключить автоматическое обновление Windows?
Если вы столкнулись с такой проблемой: как отключить обновление windows 7 или же вам по какой либо причине нужно отключить обновление windows 7, или же у вас просто не получается отключить обновление Windows 7, то тогда вам сюда здесь вы сможете изучить инструкцию как отключить обновление windows 7.
Для того чтобы отключить обновление windows 7, нужно выполнить следующие действие: на рабочем столе windows 7 наведите курсор мыши на ярлык Мой компьютер, и нажмите один раз левой кнопкой мыши по ярлыку Мой компьютер, когда ярлык Мой компьютер выделится, нажмите один раз правую кнопку мыши по ярлыку Мой компьютер.
После чего откроется дополнительное меню windows 7. В этом меню windows 7 выберите команду «Управление ».
После чего откроется окошко Windows 7 – «Управление компьютером».
В этом окошке Windows 7 – «Управление компьютером» в левой стороне окошка Windows 7 найдите строчку «Службы и приложения», и два раза левой кнопкой мыши нажмите по строчке «Службы и приложения », или же просто раскройте строчку «Службы и приложения».
После того, как на вашем компьютере раскроется дополнительный список «Службы и приложения» один раз левой кнопкой мыши нажмите по пункту «Службы ».
После чего в правой стороне окошка Windows 7 отобразится полный список всех служб Windwos 7.
Теперь в правой стороне окошка Windows 7 найдите службу «Центр обновления Windows 7 » и два раза нажмите левой кнопкой мыши по службе «Центр обновления Windows 7».
Затем откроется окошко центр обновления Windows 7, где вы и сможете отключить обновление Windows 7.
И так для того, чтобы отключить обновление Windows 7 выполните следующие действие:
в строчке «Тип запуска » выберите пункт «отключено », затем нажмите кнопку остановить, затем нажмите кнопку «Применить » и «OK ».
После того, как вы выполните вышеуказанные действие, автоматическое обновление Windows 7 отключится.
Надоело уже это бесконечное обновление Windows 7! Каждый день загружает и устанавливает…. Режет скорость интернета, тормозит компьютер, перезагружает его без спроса. И без разницы этой системе, смотрю я фильм, пишу курсовую или делаю важный отчет для начальства. А еще устанавливаются обновления по 2 часа, и не дают выключить ПК или ноутбук.
А главное – толку почти никакого! Да, устраняются уязвимости, но Вы вообще не заметите разницы ДО обновления и ПОСЛЕ него. Разве что трафик скушает, да место на локальном диске C опять заберет. В общем, сплошной геморрой.
Поэтому, если Вам тоже надоела эта опция – выключите ее! Специально для тех, кто не знает, как отключить обновление Windows 7, ниже прилагается подробная инструкция с скриншотами.
Как отключить автообновление Windows 7
Существует 2 способа выключить эту надоедливую функцию. Для начала рассмотрим, как отключить автоматическое обновление Windows 7.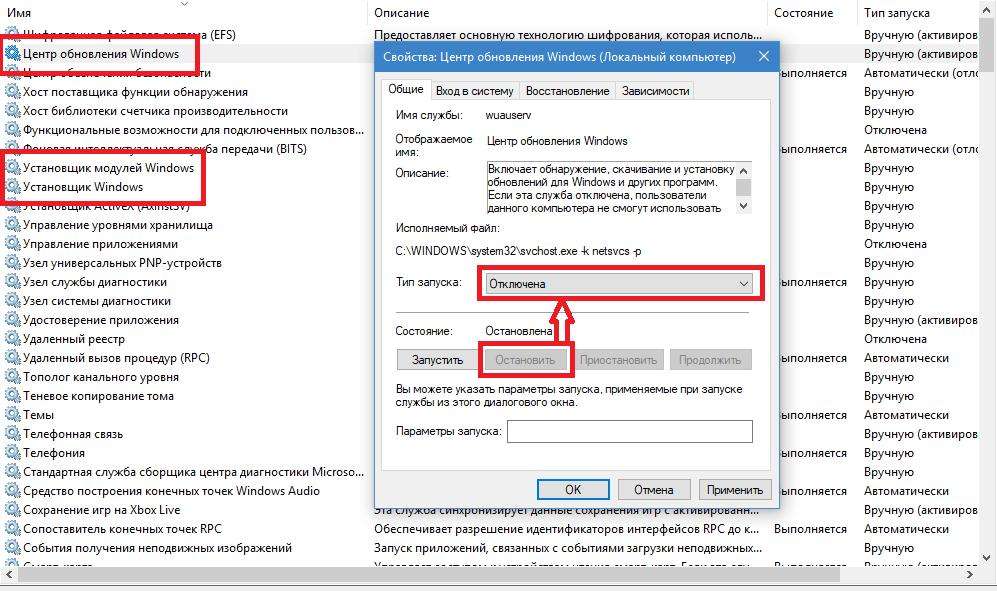 Это нужно для того, чтобы система ничего не загружала и не начинала установку без Вашего разрешения.
Это нужно для того, чтобы система ничего не загружала и не начинала установку без Вашего разрешения.
Итак, чтобы отключить автоообновление Windows 7:
Вот таким образом можно отключить обновления Windows 7.
Если вдруг надо включить поиск обновлений, тогда открываете это же окно и выбираете один из первых трех пунктов на выбор (какой удобнее).
Правда, после этого в нижней части экрана (возле часов) будет постоянно выскакивать сообщение «Центр обновления Windows отключен. Пожалуйста, включите его».
Чтобы оно не надоедало:
Готово. Вы только что убрали это сообщение, и больше оно надоедать не будет.
Как отключить обновление Виндовс 7 полностью
Выше был описан первый способ, но существует еще один, с помощью которого можно полностью отключить обновление Windows 7.
Для этого:
Готово. Только что Вы полностью отключили службу обновлений на Windows 7 (их поиск и установку).
Данная процедура осуществляется одинаково на всех компьютерах и ноутбуках, работающих на Windows 7.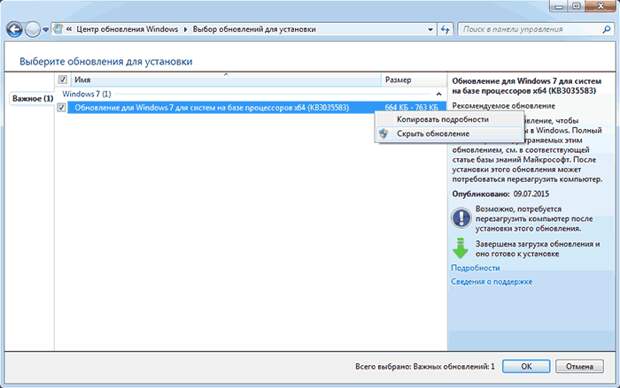 Версия (Домашняя, Профессиональная, Максимальная) или разрядность (32- или 64-битная) на это не влияют.
Версия (Домашняя, Профессиональная, Максимальная) или разрядность (32- или 64-битная) на это не влияют.
Зачем нужно выключать автообновление Windows 7?
И напоследок приведу список наиболее распространенных причин, из-за которых пользователи хотят отключить автоматическое обновление Виндовс 7 на ноутбуке или компьютере:
- Установлена нелицензионная копия Windows. Как минимум при обновлении может слететь активация. В худших случаях компьютер или ноутбук после перезагрузки не включается и приходится переустанавливать ОС (разработчики Microsoft умеют преподносить сюрпризы 🙂).
- Лимитный интернет. Если у Вас ограниченное количество трафика, то регулярные обновления влетят в копеечку.
- Медленная скорость интернета. Автообновления сильно режут скорость загрузки. А если она у Вас и так маленькая, то ….
- Мало места на жестком диске. Автообновления занимают не много места, но со временем их может накопиться на 10-20 Гб. И если на жестком диске останется мало места, компьютер (или ноутбук) будет медленно работать.

- Во время автообновления нельзя выключить ПК. Это жутко раздражает (не оставлять же его включенным на ночь!).
На этом все. Теперь Вы знаете, как отключить обновления Виндовс 7 на компьютере или ноутбуке, и легко можете это сделать.
Кстати, как вариант, можно отключить только автообновление. То есть, выбрать в настройках Центра обновления 2-ой или 3-ий вариант (чтобы решение об установке принимали лично Вы).
В таком случае можно обновлять операционную систему в удобное для себя время.
Разберитесь, как отключить обновление Windows 7 или 10, если вам оно не нужно. Апдейты загружаются автоматически. Они не «спрашивают» разрешения у пользователя, а просто выдают оповещение, что новые компоненты установлены. Но это можно изменить в настройках, тогда вы сами будете выбирать, что скачивать и когда.
В ОС могут обнаружиться баги и «дыры», поэтому разработчики выпускают патчи с исправлениями. Рекомендуем загружать все обязательные обновления Win 7, 8, 10 и других версий.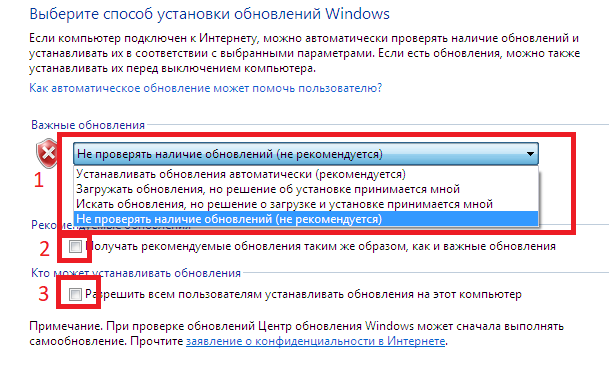 С апдейтами могут добавить новые функции или усовершенствовать старые.
С апдейтами могут добавить новые функции или усовершенствовать старые.
Но иногда вместе с установленными компонентами появляются проблемы. В таких случаях надо вручную выбирать, какие патчи вам нужны, а также знать, как отключить автоматическое обновление Windows 7, Vista, 8, 10. Это нужно сделать, если:
- Из-за апдейтов появляются критические ошибки.
- Система зависает во время загрузки компонентов.
- Плохая скорость Интернета . Вы хотите качать тогда, когда сеть не занята и нагрузка на неё минимальна.
- У вас не безлимитный тариф, поэтому приходится платить за каждый мегабайт.
- Не хватает свободной памяти на винчестере , в частности, на системном диске C:\.
- У вас нет времени, чтобы ждать, пока всё проверится и установится. Вам нужно отключить компьютер и идти по своим делам.
- . Не важно какая — 10, 8 или 7. Апдейт может её заблокировать.
- Вам надоели автоматические перезагрузки.
- Вы хотите самостоятельно выбирать, что ставить, а что — нет.
 Например, если вам не нужны языковые пакеты, потому что вы и так прекрасно ориентируетесь в интерфейсе. Патч будет только место занимать.
Например, если вам не нужны языковые пакеты, потому что вы и так прекрасно ориентируетесь в интерфейсе. Патч будет только место занимать.
Узнаем, как отключить обновления Windows. В 7-ке и 10-ке алгоритм действий немного различается.
Windows 7
- Откройте Панель управления. Чтобы в ней переключаться между режимами просмотра, кликните на ссылку справа вверху. Рядом есть маленькая стрелка, указывающая вниз.
- Категория «Система» (если у вас неактивно отображение по значкам).
Панель управления
- Меню «Центр обновлений».
- Раздел «Настройка параметров» (он слева).
- В открывшемся окне найдите выпадающий список «Важные».
- Вам нужно значение «Не проверять наличие обновлений». Если хотите оставить автопоиск, то выберите «Искать, но решение принимается пользователем».
Настройка параметров обновления
- Сохраните изменения и выполните перезагрузку.
После этого вы будете сами искать и устанавливать апдейты. Для этого в Центре Windows Update нажмите на «Поиск».
Для этого в Центре Windows Update нажмите на «Поиск».
Windows 10
В Win 10 это делается иначе.
- Пуск — Параметры.
- «Обновление и безопасность».
- «Дополнительные параметры».
- Поставьте галочку в чекбокс «Отложить».
- Нажмите на ссылку «Выберите, как получать обновления».
- Переведите ползунок в положение «Откл».
Теперь апдейты не будут ставиться автоматически, но это не значит, что их вовсе не стоит загружать.
Службы
Вот ещё один способ, как отключить обновление Windows 10, 8 и 7:
- Пуск — Программы — Администрирование.
- Меню «Службы». В него также можно зайти через Диспетчер задач (сочетание клавиш Ctrl+Shift+Esc, вкладка «Службы»).
- Для Windows 10 актуален другой метод. Откройте Пуск — Выполнить (или нажмите Win+R). В поле для ввода напишите «services.msc» и кликните на «OK».
- В появившемся окне прокрутите до пункта «Центр обновлений».
- Дважды щёлкните по нему.

- Нажмите на кнопку «Остановить».
Нажимаем Остановить
- В разделе «Тип запуска» выберите либо «Вручную», либо «Отключена».
- Сохраните изменения.
- Перезапустите компьютер.
Это запрещает загрузку новых патчей. Активировать её можно через «Службы».
Вы разобрались, как отключить автоматическое обновление Windows 10, тем не менее апдейты всё равно надо устанавливать. Без них операционная система будет работать нестабильно, ведь с ними устраняются «уязвимости» — дыры в безопасности.
Еще в операционную систему Windows XP разработчики ввели специальную службу, которая отвечала за периодические обновления. Они автоматически скачивались через интернет с серверов компании Microsoft на компьютер пользователя, а система определяла — устанавливать их по желанию пользователя либо автоматически. Рассмотрим, зачем они нужны, и как отключить обновление Windows 7.
Для чего они нужны
Как считают создатели системы, свежие апдейты положительным образом влияют на работу ее программного кода. Они специально работают над тем, чтобы улучшить и оптимизировать работу компьютерных процессов в системе. В итоге все старания призваны повысить быстродействие. Компьютер должен стать более отзывчивым, а различные недоработки и ошибки исчезнуть. Еще зачастую обновления дают и новые возможности:
Они специально работают над тем, чтобы улучшить и оптимизировать работу компьютерных процессов в системе. В итоге все старания призваны повысить быстродействие. Компьютер должен стать более отзывчивым, а различные недоработки и ошибки исчезнуть. Еще зачастую обновления дают и новые возможности:
- улучшаются средства диагностики и устранения неполадок;
- поддерживается современное периферийное оборудование;
- добавляются новые функции в системе;
- добавляются заплатки для системы безопасности Windows и прочие полезности.
Для тех, у кого лицензионная система Windows, установка таких обновлений, как правило, ничем не грозит.
Но, исходя из горького опыта многих владельцев компьютеров, эти апдейты нужны только в том случае, если они в состоянии принести реальную пользу. Но кто из обычных пользователей сможет заранее определить полезность предлагаемых Microsoft улучшений. Если какая-то игра или программа работает нестабильно в данной операционной системе, то она сама сообщит, какие именно обновления необходимы. А вот когда компьютер работает надежно, стабильно и не выдает неожиданных глюков, то какой смысл обновляться, если он и так работает шустро. Как шутят админы: «работает — не лезь», а лучше совсем отключить обновления Windows 7. Зачастую они могут доставить массу проблем. Зачем рисковать, а повезет ли вам.
А вот когда компьютер работает надежно, стабильно и не выдает неожиданных глюков, то какой смысл обновляться, если он и так работает шустро. Как шутят админы: «работает — не лезь», а лучше совсем отключить обновления Windows 7. Зачастую они могут доставить массу проблем. Зачем рисковать, а повезет ли вам.
Зачем может понадобиться отключать
Причин для того, чтобы возник такой вопрос, как отключить автоматическое обновление в Windows 7, несколько:
- У пользователя пиратская версия операционной системы. И если полностью отключить апдейт, риск того, что сервер Microsoft выдаст «красную карточку» и ограничит функционал операционной системы за использование нелицензионным Windows 7, как раз сводится к нулю.
- Нередки случаи, когда обновленная система неожиданно выдает критическую ошибку, исправить которую может только полное восстановление, и задаваться вопросом, как отключить автообновление Windows 7, уже явно поздно.
- Небольшой размер системного диска, чаще всего это диск «С».
 А так как пакеты с исправлениями очень объемные, то и свободное место моментально исчезает. Поэтому становится просто необходимо запретить автоматические обновления на своем компьютере.
А так как пакеты с исправлениями очень объемные, то и свободное место моментально исчезает. Поэтому становится просто необходимо запретить автоматические обновления на своем компьютере. - Необходимость ожидания отключения компьютера после апдейта в Windows 7. Те, кто обновлялся, сталкивался с ситуацией, когда требуется выключение ноутбука, а на экране монитора появляется предостережение о том, что этого делать нельзя, так как «идет установка обновлений на Windows 7 1 из 1235»! И пользователь должен выбирать или обновленная система, или крепкий сон. Тут поневоле задумаешься, как запретить системе обновляться.
- Если интернет ограничен по входящему и исходящему трафику. Для таких пользователей также актуален вопрос, как отключить автоматическое обновление Windows 7.
- Если интернет-канал имеет небольшую скорость, то лучше отключить эту службу в Виндоус 7 навсегда.
Если хотя бы одна из вышеперечисленных причин актуальна для вашей системы, то обновления Windows 7 лучше не искать.
Ну а теперь о том, как отключить обновления. Есть два способа. Рассмотрим каждый из них по отдельности.
Отключаем полностью
Перед тем, как отключить Центр обновления Windows 7 , необходимо найти Службу управления . Рассмотрим последовательность действий:
После того, как полностью отключили эту службу, система обновляться не будет. Но при желании получения обновлений Windows 7, если провести все действия снова, полный функционал можно восстановить, изменив настройки.
Отключаем только автоматический апдейт
При желании оставить за собой право самому загружать и устанавливать обновления вручную, можно ограничиться отключением автоматического поиска.
Рассмотрим как это сделать:
Теперь система поиск обновлений выполнять будет, но автоматически устанавливать без разрешения пользователя не будет. Владелец компьютера может сам в любое время выполнить ручную загрузку обновлений из Центра загрузки, нажав на кнопку Проверить обновления
.
Отключаем системные уведомления
После проведенных действий поиск обновлений и их установку в автоматическом режиме система проводить не будет. Но это еще не все. Так как для Windows 7 это событие из разряда негативных, он все равно будет напоминать об этом флажком с красным крестиком в правом углу монитора.
Отключим и это напоминание о проведённых изменениях:
Теперь красный крестик исчез, и операционная система не выводит напоминания.
Но ничто не мешает при желании обновиться и вручную. Достаточно снова запустить поиск обновлений Windows 7.
Заключение
Заканчивая это небольшое описание того, для чего нужно делать update системы, и как отключить службу обновления, хотим напомнить, что каждый пользователь может установить обновление вручную, а также отключить службу обновления полностью либо частично. Надеемся вам помогут эти краткие инструкции. Они совсем несложные, но сохранят работоспособность компьютера еще на долгое время.
Видео по теме
07.11.2016Ничто не предвещало беды, как вдруг компьютер начинает перезагружаться, а система настойчиво просит не отключать девайс от сети, потому что происходит установка Важных обновлений Windows 7.
Наверняка, хоть раз каждый пользователь ПК сталкивался с подобной проблемой, а после запуска системы результаты работы большинства программ были утеряны. Да, именно так и происходит, внезапное, принудительное о обновление и мы теряем данные, которые не успели сохранить. Сегодня поговорим, о том, что делать, чтобы обойти стороной такую ситуацию и заранее позаботиться о обновление системы или отключить принудительные обновления.
Как правило, обычному пользователю ПК вовсе и не нужны эти обновления. Они добавляют незначительные изменения в работу системы, о которых большинство и не догадывается. Лишь иногда, с периодичностью раз в полгода Microsoft внедряют в обновление что-то действительно полезное для рядовых юзеров, как например 8 октября 2013 года было выпущено обновление KB2852386 добавляющее возможность очистки обновлений, хранящихся в папке winsxs. Обычно о таких важных нововведениях пишут в новостных лентах, группах, форумах и порталах, так что, если Вы хоть немного этим интересуетесь, то пропустить подобные новости будет трудно. Так как отключить автоматическое обновление Windows 7?
Обычно о таких важных нововведениях пишут в новостных лентах, группах, форумах и порталах, так что, если Вы хоть немного этим интересуетесь, то пропустить подобные новости будет трудно. Так как отключить автоматическое обновление Windows 7?
Как отключить центр обновления Windows 7
Итак, мы решили отключить назойливые обновления. Как же это сделать? Для этого необходимо выполнить следующие действия.
- Зайдите в «Панель управления»;
- Выберете «Центр обновления Windows»;
- Далее «Настройка параметров»;
- Задайте значение «Не проверять наличие обновлений».
Как отключить службу обновления Windows 7
На этом процедура не заканчивается. Если Вы остановитесь на этом шаге, то обновления все равно будут устанавливаться. Microsoft позаботились о том, чтобы Вы своевременно получали самый свежий софт. Для полного отключения обновления необходимо выполнить еще несколько этапов.
- Откройте «Панель управления»;
- Зайдите в раздел «Администрирование»;
- Запустите «Службы»;
- Выберете «Центр обновлений»;
- В разделе «Тип запуска» поставьте галочку на «Отключена», а затем нажмите «Применить».

После этих нехитрых манипуляций Windows 7 больше не будет самостоятельно искать и устанавливать обновления. Перезагрузите компьютер и наслаждайтесь работой.
Приятной работы.
Как отключить обновления в Windows 10
Содержание статьи
Как отключить обновления в Windows 10 — 3 способа
Как отключить обновление Windows — такой вопрос задают пользователи, которым необходимо запретить установку обновлений системы на компьютер. При настройках по умолчанию, операционная система самостоятельно в автоматическом режиме ищет, скачивает и устанавливает обновления, выпущенные для Windows.
Корпорация Майкрософт, с периодичностью примерно раз в месяц, выпускает пакеты обновлений для операционной системы Windows. Время от времени, Microsoft делает внеплановые обновления, призванные решить возникающие проблемы в работе ОС, или закрывающие обнаруженные бреши в системе безопасности Windows.
Основная часть обновлений касается безопасности системы. При установке обновлений применяются исправления системы или происходит добавление некоторых новых функций.
При установке обновлений применяются исправления системы или происходит добавление некоторых новых функций.
Кроме обычных обновлений, в Windows 10 выходят так называемые крупные обновления, после применения которых, по существу, на компьютер устанавливается новая версия Windows 10. Подобные крупные обновления выходят с периодичностью один-два раза в год.
Некоторая часть пользователей отключает обновления системы по разным причинам. Основные причины для отказа от обновлений Windows:
- иногда случается, что после установки обновлений, нарушается штатная работа Windows и установленных программ
- если у пользователя лимитированное соединение в сети интернет, загрузка обновлений влияет на размер потребляемого трафика
- нехватка свободного места на диске компьютера
- после применения обновления, пользователь опасается потерять активацию операционной системы
Как отключить автоматическое обновление? Решить проблему можно с помощью средств системы, или при помощи стороннего софта. В данной статье мы рассмотрим 3 способа, как отключить обновления на Виндовс 10 средствами операционной системы.
В данной статье мы рассмотрим 3 способа, как отключить обновления на Виндовс 10 средствами операционной системы.
Просто отключить Центр обновления Windows на десятке, как в Windows 7 или в Windows 8 уже не получится. Максимум, что можно сделать подобным способом: приостановить обновления на срок до 35 дней.
Как отключить автоматическое обновление Windows 10 (1 способ)
Средства Windows 10 в автоматическом режиме обнаруживают, скачивают и устанавливают обновления на компьютер.
На Win 10 отключить обновления можно способом, при котором будет отключена служба Центра обновления Windows. Этот способ работает во всех версиях Windows 10, он обеспечивает отключение обновлений Windows навсегда.
Войдите в «Администрирование» из Панели управления, или с помощью более легкого способа: в поле «Поиск в Windows» введите выражение: «администрирование» (без кавычек), а затем откройте окно «Администрирование».
В окне «Администрирование» кликните два раза правой кнопкой мыши по ярлыку «Службы».
В открывшемся окне «Службы», в разделе «Службы (локальные)» найдите службу Центр обновления Windows.
Далее кликните правой кнопкой мыши по службе Центр обновления Windows, а в выпадающем контекстном меню выберите пункт «Свойства».
В окне «Свойства: Центр обновления Windows (Локальный компьютер)», во вкладке «Общие» измените настройку «Тип запуска» на значение «Отключена».
В настройке «Состояние» нажмите на кнопку «Остановить» для остановки службы обновления Виндовс 10.
После этого, обновления Windows 10 перестанут приходить на компьютер.
Для включения функции автоматического обновления, в окне «Свойства: Центр обновления Windows (Локальный компьютер)» выберите предпочтительный тип запуска: «Автоматически (отложенный запуск)», «Автоматически», или «Вручную».
Как отключить обновления Windows 10 с помощью Редактора локальной групповой политики (2 способ)
Теперь посмотрим, как отключить обновления Винды 10 в Редакторе локальной групповой политики.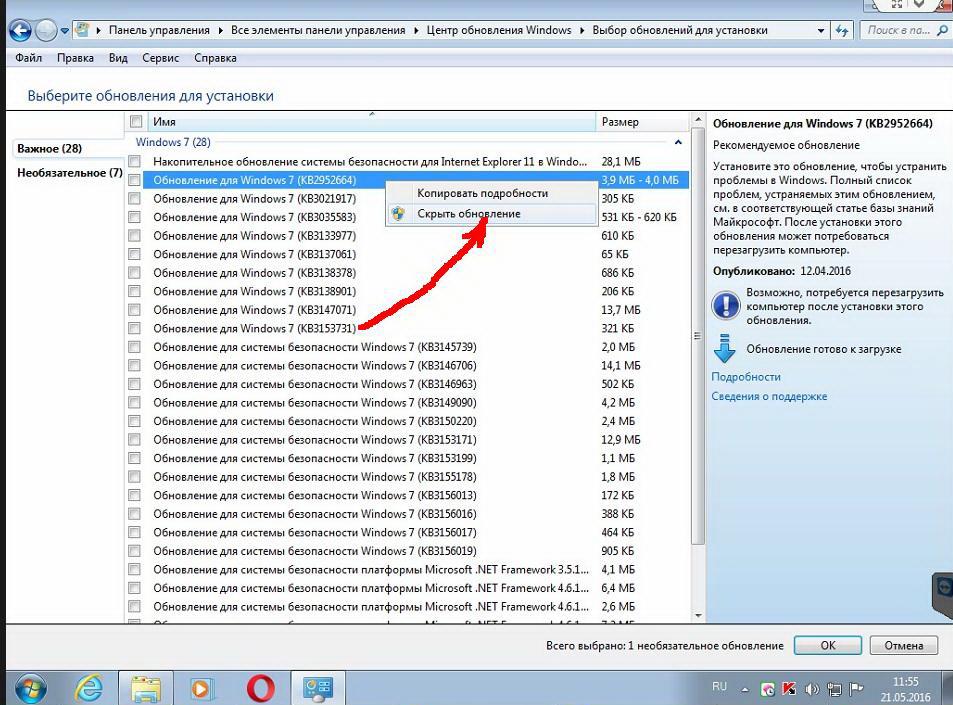
Обратите внимание, что данный способ не подходит для Windows 10 Home (Windows 10 Домашняя) и Windows 10 Single Language (Windows 10 Домашняя для одного языка). Эта возможность присутствует в старших версиях операционной системы: Windows 10 Pro (Windows 10 Профессиональная) и Windows 10 Enterprise (Windows 10 Корпоративная).
Сначала необходимо войти в Редактор локальной групповой политики. В поле «Поиск в Windows» введите выражение «gpedit.msc» (без кавычек), а затем запустите редактор.
По-другому в Редактор локальной групповой политики можно войти следующим способом: нажмите на клавиши «Win» + «R», введите в поле «Открыть» выражение «gpedit.msc» (без кавычек), а затем нажмите на кнопку «ОК».
В окне «Редактор локальной групповой политики» пройдите по пути: «Конфигурация компьютера» => «Административные шаблоны» => «Компоненты Windows» => «Центр обновления Windows».
В разделе «Центр обновления Windows» найдите элемент «Настройка автоматического обновления», кликните по нему правой кнопкой мыши, а в контекстном меню выберите пункт «Изменить».
В окне «Настройка автоматического обновления» активируйте настройку «Отключено», а затем нажмите на кнопку «ОК».
После этого, операционная система не будет искать, загружать и устанавливать автоматические обновления Windows 10.
Отключение обновления Windows 10 в Редакторе реестра (3 способ)
Третьим способом для отключения обновлений Windows 10 вносятся изменения в Редактор реестра. Этот способ работает во всех версиях Windows 10.
В окне «Поиск в Windows» введите выражение «regedit» (без кавычек), а затем выполните команду.
В окне «Редактор реестра» пройдите по пути:
В окне Редактора реестра кликните правой кнопкой мыши по свободному месту. В контекстном меню выберите сначала «Создать», а затем «Параметр DWORD (32 бита)». Дайте имя параметру: «NoAutoUpdate» (без кавычек).
Кликните по параметру «NoAutoUpdate» правой кнопкой мыши, в контекстном меню выберите «Изменить…».
Введите в поле «Значение» параметр «1» (без кавычек), нажмите на кнопку «ОК».
Для включения обновления в Windows 10, нужно изменить значение параметра на «0» (без кавычек), или просто удалить из реестра параметр «NoAutoUpdate».
Заключение
В случае необходимости, пользователь может отключить автоматическое обновление Windows 10 навсегда при помощи средств операционной системы: путем отключения службы Центра обновления Windows, в Редакторе локальной групповой политики, или в Редакторе реестра.
Как навсегда или на время отключить обновление в Windows 10
В статье подробно описано, как отключить обновление Windows 10, осуществляемое в автоматическом режиме. Далеко не всегда знаешь, что подсовывают Microsoft в очередном пакете апдейтов, а отказаться от загрузки и инсталляции обновлений в «десятке», не воспользовавшись административными возможностями или специальными утилитами, нельзя.
Постоянные скачивания апдейтов и оповещения об этом, их установка и требования перезагрузится компьютер, ошибки, которыми сопровождается любой из этапов, а также потребление драгоценного трафика у пользователей с беспроводным интернетом — вот лишь основные причины отказаться от автоматического обновления Windows 10.
Остановить на время
Если вы ничего не делали с обновлениями, то есть они устанавливаются у вас автоматически, рано или поздно вам предложит их установить система. Отложить этот момент, причем довольно существенно можно стандартными настройками Windows.
2. В параметрах системы переходим на вкладку «Обновление и безопасность».
3. На вкладке «Центр обновления Windows» переходим в «Дополнительные параметры».
4. Нажимаем на выпадающий список, и здесь мы можем выбрать любое количество дней из доступных. Максимальное количество, которое здесь доступно, это 365 дней, то есть 1 год.
Между выходами новых версий, которые происходят раз в полгода, выходят так называемые: накопительные обновления их бывает несколько в течении полугода и каждое такое обновление, мы можем отсрочить на определенное количество дней.
Каждое новое накопительное обновление будет доступно для загрузки на этом компьютере или ноутбуке, только через месяц после выхода. Таким образом, мы отсрочили на месяц загрузку накопительных апдейтов, это все настройки, которые здесь необходимо сделать.
Таким образом, мы отсрочили на месяц загрузку накопительных апдейтов, это все настройки, которые здесь необходимо сделать.
На этой странице есть ещё одна настройка, она называется «Приостановка обновлений» не спешите включать эту настройку, это своеобразная ловушка при ее включении, действительно на 35 дней приостанавливаются все обновления. Но когда истекут 35 дней, сразу же начнется установка всех апдейтов доступных на сегодняшний день.
Программа полного отключения автообновления навсегда
Следующий способ, на сегодняшний день, работает во всех существующих версиях начиная с Windows XP, и заканчивая всеми версиями Windows 10. Заключается этот способ, в использовании небольшой утилиты под названием «Windows Update Blocker», официальный сайт программы: https://www.sordum.org/9470/windows-update-blocker-v1-3/
После скачивания и извлечения программы из архива, нужно её запустить, далее действуем согласно инструкции.
1. Открываем папку с утилитой, нажимаем правой клавишей мыши по файлу «Wub», в появившемся контекстном меню кликаем «Запуск от имени администратора».
2. Если у вас включен «UAC», даем согласие на запуск приложения.
3. Зеленый значок в открывшемся окне приложения означает, что в данный момент обновления загружаются и утилита сейчас не работает, она просто запущена и сейчас все автоматические обновления происходят в штатном режиме.
4. Чтобы полностью отключить обновления, нам нужно сделать всего два клика — выбираем «Отключить службу» автоматически появилась галочка «Защитить параметры службы» оставляем ее и нажимаем «Применить».
Готово, теперь статус службы красного цвета с белым крестом это говорит о том, что сейчас обновления отключены.
Утилита запускается один раз, после блокировки обновления, утилиту можно закрыть. Процесс будет запущен и работать постоянно, то есть обновления будут у вас отключены и после выключения или перезагрузки компьютера.
Деактивация через службы
Суть метода заключается в остановке и отключении сервиса, отвечающего за скачивание и инсталляцию пакетов обновлений. Для этого проделываем следующие действия.
Для этого проделываем следующие действия.
1. Запускаем оснастку «Службы».
Проще всего сделать это путем выполнения команды « services.msc » через командный интерпретатор, который открывается при помощи комбинации горячих клавиш Win+R.
После этого появится окошко с названием «Службы». Его функционал и позволит отменить автоматический старт службы и завершить ее функционирование в текущем сеансе.
2. Находим сервис с наименованием «Центр обновления Windows» (в некоторых редакциях может встречаться английское название «Windows Update») и выполняем по элементу двойной клик для вызова его свойств.
3. Жмем «Остановить» для завершения работы сервиса.
4. В выпадающем списке «Тип запуска» выбираем пункт «Отключена».
5. Применяем новую конфигурацию системы.
Изменения вступают в силу без перезапуска системы. Включается автоматическое обновление Windows 10 аналогичным образом: сначала выставляем автоматический старт службы, а затем запускаем ее.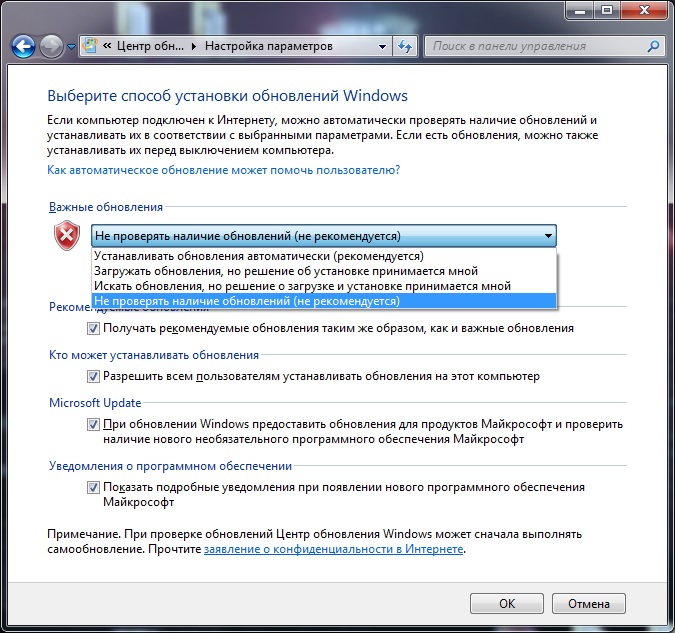
Воспользуемся редактором групповых политик
Владельцам домашней версии «десятки» данный раздел не поможет, при использовании Pro и Enterprise-версий Windows 10 рекомендуется именно этот вариант отключения автообновления системы.
1. Выполняем команду « gpedit.msc ».
Делается это через командный интерпретатор, командную строку или поисковую строку Пуска — результат будет аналогичным.
2. Открываем раздел «Конфигурация компьютера».
3. В подразделе переходим в «Административные шаблоны», где открываем каталог «Компоненты Windows».
4. Переходим в директорию «Центр обновления Windows».
5. Вызываем «Свойства» опции «Настройка автоматического обновления».
6. Переносим переключатель к позиции «Отключено».
7. Жмем «Применить» для записи изменений в реестр Windows 10.
8. Закрываем окно инструмента и проверяем наличие апдейтов.
Если они были обнаружены в ручном режиме — это норма, новые настройки могут сработать через десяток-второй минут, хотя автоматическая проверка отключается сразу после отключения проверки обновлений.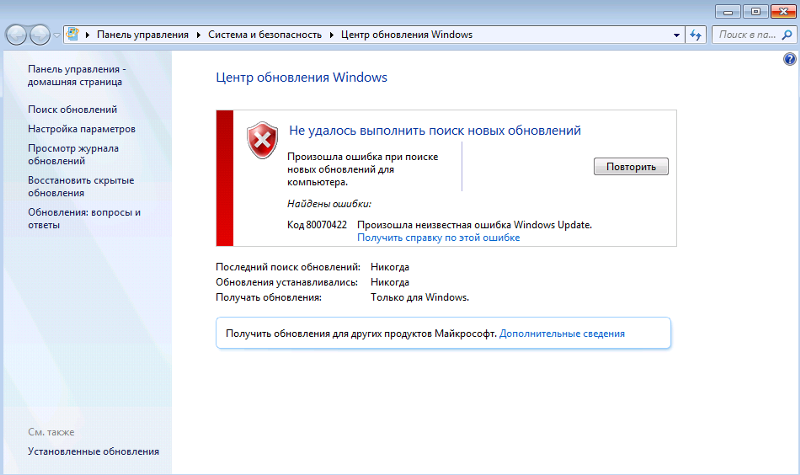
Отказываться от обновлений совсем плохая идея, потому что появляются всевозможные дыры в безопасности Виндовс, а Microsoft достаточно быстро эти дыры латает. То есть в один прекрасный день можно получить какие-то проблемы с компьютером. Стоит выбрать хотя бы один день в месяц, когда вы не пользуетесь компьютером, и обновить Windows во избежание не предвиденных неисправностей системы.
Как отключить обновление Windows 10 – изменяем настройки Центра обновления
Центр обновления в Windows 10 уже давно стал притчей во языцех. Мало того, что через него на компьютер без ведома пользователя устанавливаются пакеты обновлений, среди которых нередко попадаются содержащие баги, вдобавок ко всему его нельзя отключить через интерфейс. Конечно, это вовсе не означает, что функцию обновления невозможно деактивировать в принципе, дабы избавить себя от принудительной установки новых сборок и вообще любых обновлений. Здесь вам придется действовать в обход, используя для этого встроенные средства администрирования системы или специальные сторонние утилиты.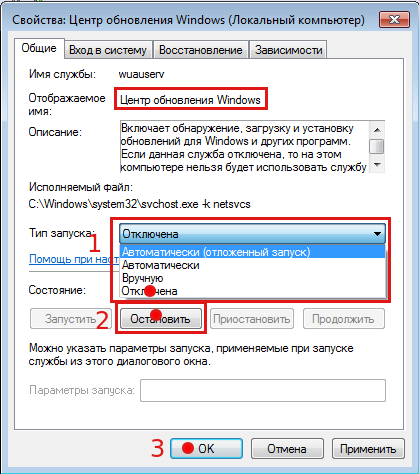
В этой статье мы предлагаем вашему вниманию несколько актуальных способов отключения обновлений в Windows 10. Для начала посмотрим, что в этом отношении могут предложить штатные инструменты самой операционной системы.
Системные службы
Заблокировать установку обновлений можно, отключив службу Windows Uрdate. Это наиболее простой способ. Откройте командой services.msc оснастку управления службами, отыщите в списке элемент «Центр обновления Windows» (он находится ближе к концу) и кликните по нему два раза, чтобы открыть его свойства. В окне свойств выберите тип запуска «Отключена», а затем перезагрузите компьютер. Теперь при проверке наличия обновлений Windows станет выдавать ошибку с кодом 0x80070422.
Через некоторое время Центр обновлений, однако, может включиться сам. Чтобы это предотвратить, в свойствах службы переключитесь на вкладку «Вход в систему», включите радиокнопку «С учетной записью», нажмите «Обзор» и выберите через поиск пользователя без админских прав, к примеру, гостя.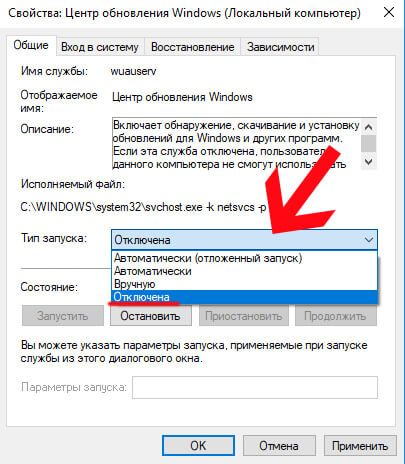 Пароль для гостевой учетной записи убираем, после чего сохраняем настройки.
Пароль для гостевой учетной записи убираем, после чего сохраняем настройки.
Локальные политики
Теперь посмотрим, как отключить автоматическое обновление Windows 10 с помощью другого встроенного инструмента – редактора локальных групповых политик. Откройте его командой gpedit.msc и перейдите по указанной на скриншоте цепочке параметров. Справа найдите пункт «Настройка автоматического обновления» и двойным кликом откройте его настройки. Далее отключите политику активацией радиокнопки «Отключено» и перегрузите компьютер.
Если способ не помог, измените настройки этой же политики следующим образом. На этот раз активируем радиокнопку «Включено» и выбираем в разделе настроек опцию «Уведомление о загрузке и автоматическая установка…». Изменения вступят с силу после перезапуска системы. Это действие отключит автоматическую установку обновлений, однако каждый раз при их появлении Windows 10 станет уведомлять вас об этом, предлагая выполнить загрузку и установку.
Для отключения обновлений Windows 10 в домашних версиях, где редактор политик недоступен, вы можете воспользоваться готовыми твиками реестра, скачав их по ссылке update-settings-win-10.zip. Первый твик отключает политику настройки автоматического обновления, второй – включает ее с параметром, отвечающим за отправку пользователю уведомления о доступности обновлений.
Запрет на поиск обновлений
За поиск доступных аптейтов в «десятке» отвечает специальное задание Schedule Scan, инициирующее запуск утилиты UsoClient.exe. Установив запрет на ее запуск, вы сможете отключить обновления в Windows 10 полностью. Алгоритм действий следующий. Вызвав с правами администратора CMD-консоль или PowerShell, выполните указанную на скриншоте команду.
Далее в Проводнике проследуйте в папку System32, найдите там файл usoclient.exe и откройте его свойства. Переключившись на вкладку «Безопасность», нажмите кнопку «Изменить» и снимите все разрешения для всех групп и пользователей. После применения настроек и перезагрузки компьютера поиск обновлений выполняться не будет.
После применения настроек и перезагрузки компьютера поиск обновлений выполняться не будет.
Сторонние утилиты
Кто не желает возиться с настройками Windows, может воспользоваться готовыми решениями от сторонних разработчиков. О том, как отключить обновление Windows 10 навсегда с помощью специальных утилит, поговорим ниже.
Win Uрdates Disabler
Маленькая бесплатная утилита, предназначенная для отключения обновления, а также некоторых дополнительных функций, касающихся безопасности. Программка имеет простой интерфейс и поддерживает русский язык, который выбирается на одноименной вкладке. Чтобы заблокировать с ее помощью обновления, на странице «Отключить» необходимо отметить галочкой опцию «Отключить обновление Windows», нажать кнопку «Применить сейчас», а затем перезагрузить компьютер. Далее проверяем, отключен ли Центр обновлений. Если да, при попытке выполнить поиск обновлений компонент выдаст ошибку 0x80070422.
Windows Uрdate Blocker
Еще один простой инструмент для блокировки системных обновлений. Утилита Windows Uрdate Blocker не требует установки, имеет минималистичный интерфейс с поддержкой русского языка, в использовании предельно проста. Запустив исполняемый файл утилиты от имени администратора, активируйте радиокнопку «Отключить службу», отметьте чекбокс «Защитить параметры службы», чтобы система не сбросила настройки, и нажмите «Применить».
Утилита Windows Uрdate Blocker не требует установки, имеет минималистичный интерфейс с поддержкой русского языка, в использовании предельно проста. Запустив исполняемый файл утилиты от имени администратора, активируйте радиокнопку «Отключить службу», отметьте чекбокс «Защитить параметры службы», чтобы система не сбросила настройки, и нажмите «Применить».
Windows 10 Uрdate Disabler
Алгоритм работы этой программы несколько отличается от принципа работы других утилит. Вместо того, чтобы отключать системные компоненты, она внедряет в Виндовс свою службу, которая препятствует скачиванию и инсталляции Центром обновления пакетов. Кроме того, утилита деактивирует все запланированные задания Центра обновлений, включая задачу, отвечающую за автоматическую перезагрузку Windows, необходимую для завершения процедуры установки обновлений. Чтобы установить утилиту, запустите от имени администратора командную строку, перейдите в расположение исполняемого файла утилиты и выполните команду UрdaterDisabler -install. Готово, больше Windows 10 не должна навязывать вам установку обновлений.
Готово, больше Windows 10 не должна навязывать вам установку обновлений.
Как отключить обновление Windows 10 и автозагрузку драйверов
Под автоматическим обновлением Windows 10 пользователи могут подразумевать одну из двух вещей: регулярная загрузка патчей в самой «десятке» и бесплатное обновление своей Windows 7 или 8 до последней версии. В рамках данной статьи рассматривается отключение центра обновления в операционной системе Windows 10.
Автоматическая загрузка обновлений
Компания Майкрософт регулярно выпускает новые патчи для своих операционных систем. В них могут входить обновленные драйвера, исправление критических ошибок, новые функции, удаление опасных уязвимостей и так далее.
По умолчанию после установки ОС функция автоматической загрузки этих патчей включена. Компьютер в фоновом режиме загружает все необходимые файлы с серверов разработчика, а перед выключением устанавливает их. Из этого вытекает несколько неприятных минусов данного сервиса:
- Нагрузка на интернет-канал.
 Если у вас низкая скорость – загружаемые пакеты способны помешать комфортной работе в интернете.
Если у вас низкая скорость – загружаемые пакеты способны помешать комфортной работе в интернете. - Дополнительный трафик. Для пользователей с безлимитным Интернетом это не проблема. Но если вы используете 3g/4g модем — весь ваш лимит может быть исчерпан различными патчами.
- Невозможность выключить компьютер — вы устанавливаете новое программное обеспечение, и перезагружаете ПК. Вместо того, чтобы тут же приступить к работе, приходится ждать, пока установятся все загруженный обновления.
- Новые неполадки — нередко выпускаемый патч может создать больше новых проблем, чем решить существующих.
По этим причинам многие пользователи и хотят остановить автообновление своей ОС.
Настройка Центра Обновления Windows 10 (только для версии Pro)
За автоматическую загрузку новых патчей отвечает специальная служба — Центр Обновлений. Если вы хотите изменить какие-либо конфигурации (например, включить или отключить автоустановку), вам необходимо открыть меню Центра:
- Вызовите меню «Пуск».
 Используйте для этого кнопку с логотипом операционной системы внизу экрана или клавишу Win .
Используйте для этого кнопку с логотипом операционной системы внизу экрана или клавишу Win . - Откройте панель «Параметры».
- Перейдите в раздел, который называется «Обновление и безопасность».
- С помощью меню слева откройте вкладку «Центр обновления».
- Кликните по гиперссылке «Дополнительные параметры».
- Нажмите «Отложить обновления».
- Также следует убрать отметку с пункта «Предоставить обновления для других продуктов».
Теперь все апдейты (кроме критических обновления безопасности) не будут устанавливаться автоматически. Вы сможете сами решить, когда их следует включить.
Изначально настройки Центра работали только для обладателей Windows 10 Pro, но в одном из последних патчей она была добавлена и для Home версии. Если у вас установлена Home, а изменения параметров Центра обновлений недоступны, необходимо дождаться, пока на компьютер будет установлен соответствующий патч.
Обновления приложений из Windows Store
Еще одно ограничение для обладателей версии Home — невозможность отключить автообновление программ, установленных из Магазина Windows 10. Изначально данная функция была доступна исключительно на Pro, но апдейт KB3081448 исправил данную ситуацию.
Для отключения необходимо запустить Магазин 10-ки и кликнуть по значку своей учетной записи слева от строки поиска. В открывшемся меню выберите пункт «Параметры». Установите переключатель напротив пункта «Обновлять приложения автоматически» в положение «Выключить».
Если данная функция на вашем компьютере недоступна — значит, вы обладатель Windows 10 Home и еще не загрузили последние патчи. Установите все доступные обновления, чтобы получить возможность остановить автообновление приложений из Магазина.
Уловка для Wi-Fi подключений
Если вы работаете за ноутбуком (или ваш компьютер оснащен Wi-Fi-модулем), вы можете косвенным образом запретить устанавливать какие-либо патчи на свою операционную систему Windows 10. Данный способ отлично работает и на Pro, и на Home изданиях. Единственное ограничение — вы должны подключаться к интернету через Wi-Fi.
- Вызовите «Пуск» и откройте меню «Параметры». Вы также можете запускать его с помощью комбинации клавиш Win + I .
- Откройте раздел «Сеть и Интернет».
- Перейдите в категорию «Wi-Fi»
- Кликните по гиперссылке «Дополнительные параметры».
- В графе «Лимитное подключение» необходимо активировать опцию «Задать как лимитное».
Суть данной уловки в том, что операционная система будет считать, что ваш Интернет в данный момент не безлимитный и не станет загружать никаких обновлений. Таким способом можно остановить установку абсолютно всех апдейтов.
Таким способом можно остановить установку абсолютно всех апдейтов.
Отключение автозагрузки драйверов
Если вы не хотите доверять своей операционной системе скачивание последних версий драйверов для ваших устройств, данную функцию также можно отключить. Для это сделайте следующее:
- Воспользуйтесь комбинацией клавиш Win + R , чтобы вызвать диалоговое окно «Выполнить».
- В него требуется скопировать команду rundll32 newdev.dll,DeviceInternetSettingUi и нажать Enter .
- Установите галку напротив пункта «Нет».
- Нажмите Сохранить .
Теперь загружаемые вместе с обновлениями для Windows 10 драйвера не будут устанавливаться самостоятельно.
Видео по теме
Как отключить обновление Windows навсегда
Во-первых, вы никогда не должны отключать обновление Windows по очевидным причинам. Однако иногда бывает так, что это просто необходимо сделать. А для тех, у кого ограниченное подключение к Интернету, это может быть очень полезно. Не только люди с ограниченным доступом к Интернету для участников программы предварительной оценки Windows могут иногда захотеть нажать кнопку паузы в обновлении Windows. В любом случае позвольте мне сразу перейти к делу, так что в основном есть три способа отключить обновление Windows навсегда.Ниже представлен список и способы их выполнения.
Однако иногда бывает так, что это просто необходимо сделать. А для тех, у кого ограниченное подключение к Интернету, это может быть очень полезно. Не только люди с ограниченным доступом к Интернету для участников программы предварительной оценки Windows могут иногда захотеть нажать кнопку паузы в обновлении Windows. В любом случае позвольте мне сразу перейти к делу, так что в основном есть три способа отключить обновление Windows навсегда.Ниже представлен список и способы их выполнения.
Установить как дозированное соединение
Это, вероятно, лучшее решение, если вы ищете простой способ отключить обновление Windows. Просто зайдите в Настройки-> Перейти в Сеть и Интернет-> Нажмите «Изменить свойства подключения». Внизу у вас есть переключатель Установить как дозируемое соединение. Вам нужно его включить. Тем не менее, это не остановит проверку Windows на наличие обновлений, но она запросит разрешение, прежде чем продолжить загрузку.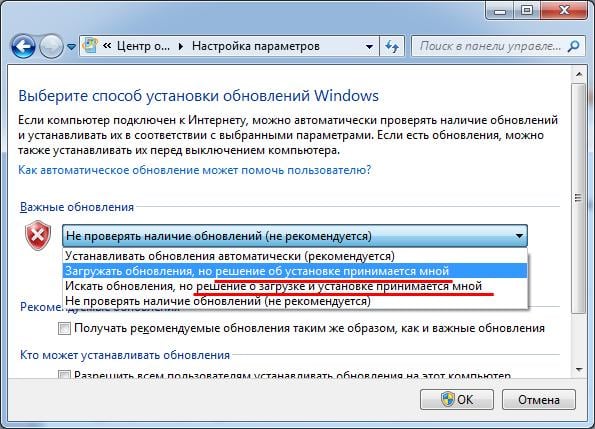 Если вы не ответите, вы в безопасности.
Если вы не ответите, вы в безопасности.
Отключить Центр обновления Windows
Это наиболее эффективный способ навсегда отключить обновление Windows. Просто зайдите в поиск Windows, введите services.msc и откройте приложение, найдите Центр обновления Windows внизу. Дважды щелкните Центр обновления Windows и установите тип запуска «Отключено».
Редактор реестра
Не рекомендуется играть с редактором реестра, если вы не разбираетесь в компьютерах. Но даже если вы не настолько продвинуты, вы можете отключить обновление Windows, внимательно выполнив следующие методы.
1. Используйте сочетание клавиш Windows + R , чтобы открыть команду Выполнить .
2. Введите regedit и щелкните OK , чтобы открыть реестр.
3. Просмотрите следующий путь:
HKEY_LOCAL_MACHINE \ SOFTWARE \ Policies \ Microsoft \ Windows
4.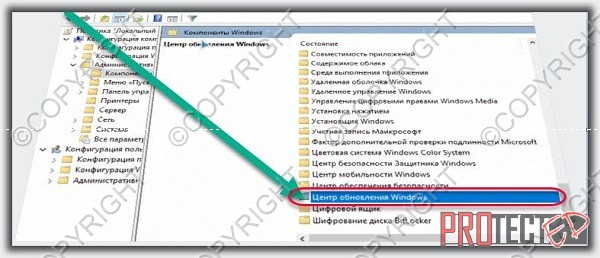 Щелкните правой кнопкой мыши клавишу Windows (папка), выберите New , а затем щелкните Key .
Щелкните правой кнопкой мыши клавишу Windows (папка), выберите New , а затем щелкните Key .
5. Назовите новый раздел WindowsUpdate и нажмите Введите .
6 . Щелкните правой кнопкой мыши вновь созданный ключ, выберите новый и щелкните Ключ .
7. Назовите новый ключ AU и нажмите Введите .
Внутри вновь созданного ключа щелкните правой кнопкой мыши на правой стороне, выберите Новый и щелкните DWORD (32-битное) Значение .
8. Назовите новый ключ AUOptions и нажмите Введите .
Дважды щелкните вновь созданный ключ и измените его значение на 2 . Это для «Уведомлять о загрузке и уведомлять об установке». Щелкните ОК .
9.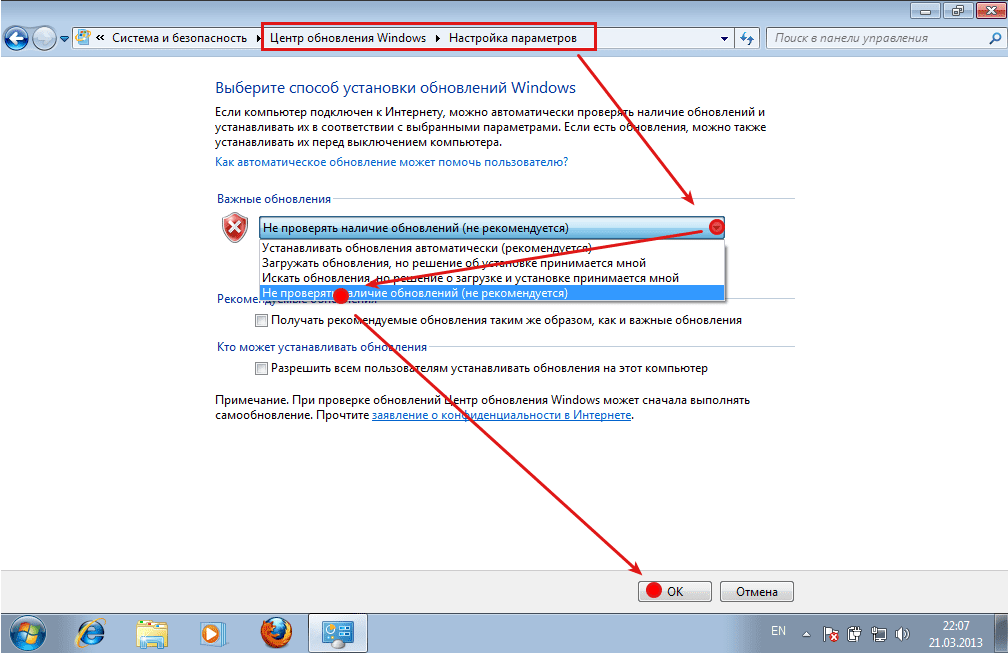 Закройте реестр, чтобы завершить задачу.
Закройте реестр, чтобы завершить задачу.
[КАК] Отключить обновления Windows в Windows 10, 8, 7 или Vista • Восстановить Windows ™
Часто возникает необходимость отключить обновления Windows, поскольку они могут вызвать несколько проблем с функциональностью и стабильностью системы, особенно в случаях, когда новое обновление не было достаточно протестировано перед публикацией.Обновления Windows контролируются и загружаются из службы Windows Update, которая включена во все версии Windows.
Служба Windows Update является важной службой Windows, поскольку она предоставляет обновления для всех продуктов Microsoft, установленных на рабочем компьютере Windows. Фактически, служба обновлений Windows проверяет и загружает все доступные обновления, которые улучшают безопасность Windows (обновления безопасности), функциональность системы или любые другие обновления, доступные для установленных продуктов Microsoft (например,г. Майкрософт офис) .
В этой статье вы найдете подробную информацию о том, как отключить обновления в Windows 10, 8, 7 или Vista
.Как отключить обновления в Windows 10, 8, 7 или Vista.
Чтобы предотвратить установку обновлений, следуйте соответствующим инструкциям ниже в соответствии с установленной операционной системой:
- Чтобы отключить Центр обновления Windows в Windows 10 , следуйте инструкциям в методе 1 или методе 2.
- Чтобы отключить обновления Windows в Windows 8, Windows 7 или Windows Vista , следуйте инструкциям метода 1 или 3.
Метод 1. Отключите обновления, отключив службу Windows Update.
— Самый простой способ отключить обновления Windows во всех версиях Windows (Windows 10, 8, 7 или Vista) — это отключить службу Windows Update. Для этого:
1. Нажмите клавиши Windows + R , чтобы открыть окно команд запуска.
2. Введите: services. msc и щелкните OK .
msc и щелкните OK .
- (Примите предупреждение UAC, если оно появится).
3.В панели управления службами дважды щелкните службу Центра обновления Windows, чтобы открыть ее свойства.
4. Чтобы полностью отключить обновления Windows, установите Тип запуска : на Отключено .
5. Нажмите ОК. и перезагрузите компьютер.
6. С этого момента обновления Windows в системе отключены. Если вы хотите включить обновления Windows для этой функции, просто выполните ту же процедуру и установите Тип запуска на Автоматически .
Метод 2. Отключите обновления в Windows 10, установив для подключения Wi-Fi значение «Измерено».
— Второй способ запретить Windows загружать и устанавливать новые обновления — это установить для беспроводного подключения к Интернету значение «Metered» *, но этот метод работает только в Windows 10 и ОС Windows.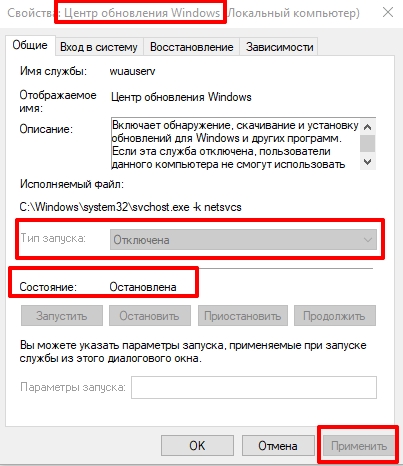
* Лимитируемое соединение — это Интернет-соединение, с которым связано ограничение данных. В Windows 10 для подключений к сотовой сети установлено измерение по умолчанию, а для сетевых подключений Wi-Fi можно установить лимит, но по умолчанию это не так.Подключения Ethernet не могут быть настроены как измеренные.
— Чтобы установить сетевое соединение Wi-Fi, как измерено в Windows 10:
1. В меню Пуск выберите Настройки и затем щелкните Сеть и Интернет.
2. Выберите Wi-Fi слева и затем щелкните беспроводную сеть, к которой вы подключены.
3. Перетащите переключатель Установить как измеряемый в положение на .
Метод 3. Отключите обновления Windows в настройках обновлений (Windows 8, 7 и Vista).
— Третий метод, который работает только в Windows 7 или Windows Vista, — это отключить обновления Windows с помощью настроек Центра обновления Windows. Для этого:
Для этого:
1. Щелкните меню Пуск и выберите Панель управления . *
* В Windows 8 щелкните правой кнопкой мыши меню Пуск и выберите Панель управления .
2. Установите View By на Маленькие значки и затем дважды щелкните Windows Update.
3. Щелкните Изменить настройки на левой панели:
4. В разделе «Важные обновления» выберите вариант «Никогда не проверять наличие обновлений (не рекомендуется)» и нажмите ОК .
Вот и все, ребята! Это сработало для вас?
Пожалуйста, оставьте комментарий в разделе комментариев ниже или даже лучше: поставьте лайк и поделитесь этим сообщением в блоге в социальных сетях, чтобы помочь распространить информацию об этом решении.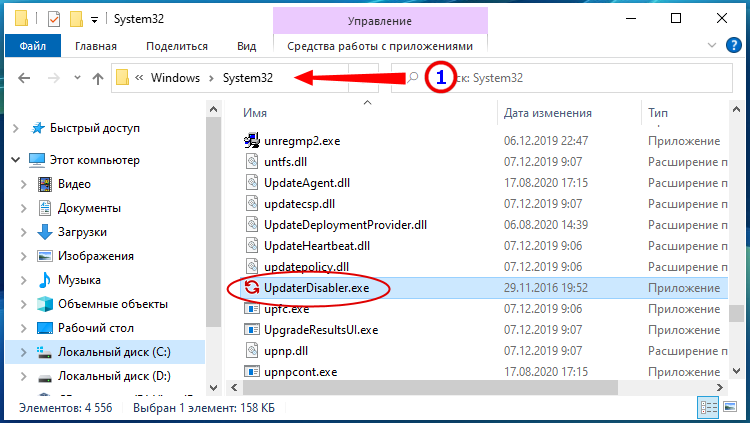
Как отключить автоматическое обновление windows 7
Кажется, автоматическое обновление Windows 7 работает вечно. Как это отключить?
«Здравствуйте, друзья! Сегодня днем, после использования ноутбука с Windows 7, я как обычно выключил его и пошел в комнату для стирки.Однако примерно через несколько минут я обнаружил, что мой компьютер не выключался и зависал на синем экране с надписью: «Пожалуйста, не выключайте питание и не отключайте компьютер от сети». Установка обновлений 1 из 196… »И через 30 минут он все еще установил обновления только 25 из 196. Просто казалось, что он работает вечно. Хотя на этот раз я терпеливо ждал, пока все автоматические обновления Windows 7 будут там хорошо установлены, я также боялся снова столкнуться с теми же проблемами с автоматическим обновлением.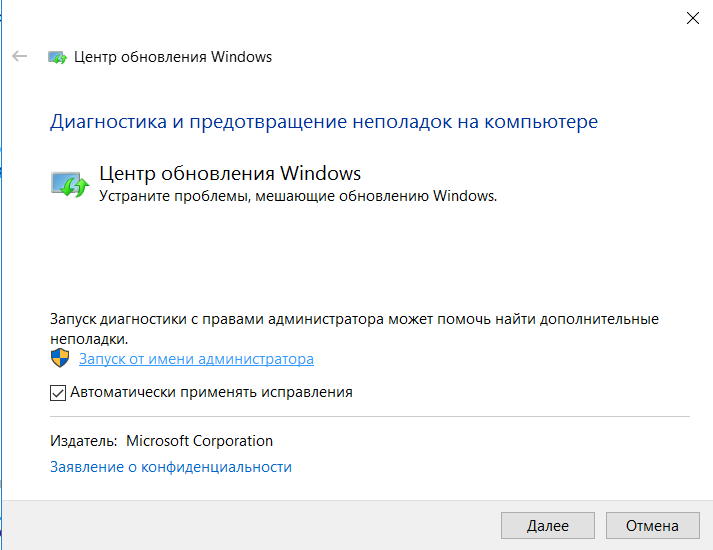 Есть ли у вас идея остановить автоматическое обновление Windows 7? Где мне это сбросить? Спасибо за любую помощь! »
Есть ли у вас идея остановить автоматическое обновление Windows 7? Где мне это сбросить? Спасибо за любую помощь! »
Здравствуйте, друзья! Не волнуйся! Вы можете легко отключить функцию «Устанавливать обновления автоматически» в интерфейсе изменения настроек изменения и сбросить обновления Windows 7 в соответствии с вашими потребностями.И просто продолжайте читать эту статью, чтобы узнать подробные инструкции о том, как отключить автоматические обновления на ПК с Windows 7.
Как шаг за шагом отключить автообновление Windows 7 на вашем компьютере?
Как правило, соответствующие проблемы с автоматическим обновлением Windows 7 возникают у людей после того, как они переустановили или обновили операционную систему Windows, поскольку эта функция «Установить обновления автоматически» является опцией по умолчанию и запускается при обнаружении любого обновления операционной системы.Однако независимо от того, почему вы сталкиваетесь с подобными проблемами с обновлением, вот простые шаги для отключения этой неприятной функции автоматического обновления:
Step1 . Откройте панель управления вашего ПК и щелкните там вкладку Система и безопасность .
Откройте панель управления вашего ПК и щелкните там вкладку Система и безопасность .
Шаг 2 . Выберите Центр обновления Windows в разделе Система и безопасность Windows.
Кроме того, у вас может быть два метода сброса обновления Windows.
Метод1 . Непосредственно нажмите Включите или отключите автоматическое обновление из трех перечисленных здесь опций, включая: Проверить наличие обновлений и Просмотреть установленные обновления. А затем измените настройку обновления там.
Method2 : Просто щелкните Центр обновления Windows, чтобы выбрать «Изменить параметры». Затем автоматически откроется интерфейс опций обновления Windows.
Шаг 3 . Выберите полностью другой вариант обновления, указанный там, в соответствии с вашими потребностями.
Как правило, там часто перечисляются четыре варианта, например «Установить обновления автоматически», «Загрузить обновления, но разрешить мне выбрать, устанавливать ли их», «Проверить наличие обновлений, но разрешить мне выбрать, загружать и установить их» и «Никогда не проверять наличие обновлений».
Честно говоря, пока вы не выберете опцию автоматического обновления, вы сможете легко решить связанные с этим проблемы с автоматическим обновлением.
Шаг 4 . Завершите сброс настроек, связанных с вашей ситуацией.
Шаг 5 . Нажмите кнопку OK , чтобы применить все настройки.
И тогда вы можете свободно использовать этот компьютер и больше не столкнетесь с такими проблемами автоматического обновления Windows 7 в будущем.
1). Не выключайте принудительно компьютер, если он завис в таких проблемах с автоматическим обновлением Windows.
При повседневном использовании, когда компьютер застревает в таких проблемах с автоматическим обновлением синего экрана, владельцы ПК часто долго нажимают кнопку выключения, чтобы принудительно закрыть компьютер после того, как они действительно очень долго ждали и обнаружили только очень маленький часть обновлений там установлена хорошо. Однако независимо от того, сколько времени потребуется для завершения установки всех обновлений, вам часто предлагают не выключать ПК и не отключать машину, чтобы избежать повреждения ПК или операционной системы компьютера и т. Д.
Однако независимо от того, сколько времени потребуется для завершения установки всех обновлений, вам часто предлагают не выключать ПК и не отключать машину, чтобы избежать повреждения ПК или операционной системы компьютера и т. Д.
2). Выберите способ установки обновлений Windows в соответствии с вашими потребностями.
Также не забудьте выбрать способ установки обновлений Windows в соответствии с вашими потребностями. И, кстати, кроме опции «Устанавливать обновления автоматически», опция «Никогда не проверять наличие обновлений» не рекомендуется, поскольку устаревшая операционная система также может вызвать у людей различные проблемы с ПК, такие как частое зависание компьютера, проблемы с загрузкой компьютера, проблемы с загрузкой операционной системы компьютера и многое другое.
3). Постоянно сохраняйте резервные копии компьютерных данных .
Независимо от того, что вы должны делать с вашим ПК, в случае каких-либо проблем с потерей данных, также не забывайте постоянно сохранять резервные копии данных.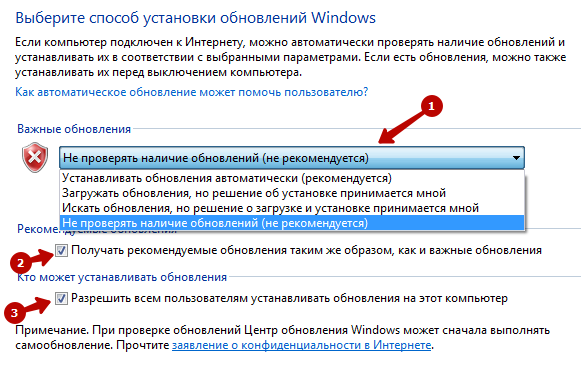
Горячие статьи
Статьи по теме
Бесплатное восстановление файлов> Статьи с инструкциями> Исправление ошибок> Как отключить автоматическое обновление Windows 7
Отключить и скрыть Центр обновления Windows в Windows 7
Существует два типа обновлений, которые Windows 7 доставляет через процесс « Windows Update »: « важных обновлений », которые раньше назывались «критическими обновлениями» в более старая версия операционной системы Microsoft и « дополнительных обновлений ».Последние, как правило, остаются в качестве выбора и требуют, чтобы вы вручную выбрали их, чтобы установить. Однако важные обновления будут выбраны автоматически; это потому, что эти обновления часто относятся к стабильности или безопасности вашего компьютера. Однако в некоторых случаях вы можете подождать или пропустить некоторые из них — общий сценарий исходит из обновлений Microsoft Office для версии, которую вы давно удалили с вашего ПК! В этом руководстве объясняется, как отключить и скрыть важные обновления Windows, которые вы не хотите устанавливать на свой компьютер.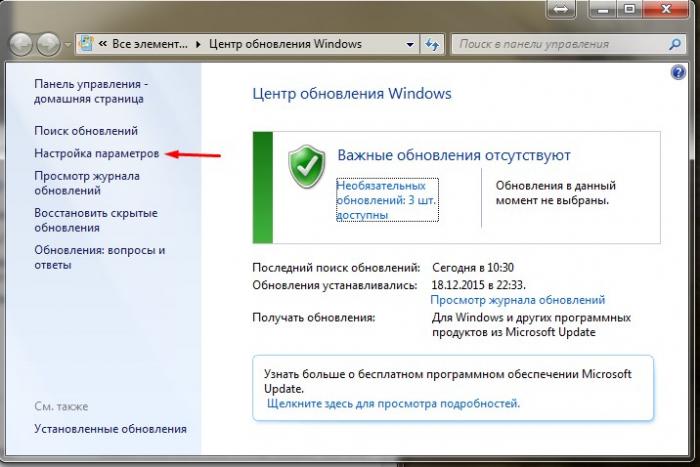
Предупреждение: , если Microsoft выбрала в качестве «важных» исправлений для конфигурации вашей системы, они, вероятно, действительно будут критически важными для обеспечения наилучшего взаимодействия с Windows. Если вы не уверены, оставьте отметку об обновлениях, выбранных автоматически, или уточните у специалиста.
Запретить Windows 7 установить важное обновление
Обратите внимание, что мы предполагаем, что вы настроили параметры Центра обновления Windows, чтобы вы могли выбирать, когда устанавливать важные обновления; в противном случае и по умолчанию Windows 7 автоматически загрузит и установит их — это оптимальный сценарий с точки зрения безопасности (как предотвратить автоматическую установку обновлений Windows в Windows 7 — но все же предварительно загружать их по мере необходимости).
И это все, что нужно, чтобы удалить и скрыть определенный Центр обновления Windows для вашего компьютера; все другие важные обновления будут установлены в обычном режиме, а дополнительные компоненты по-прежнему требуют ручного выбора.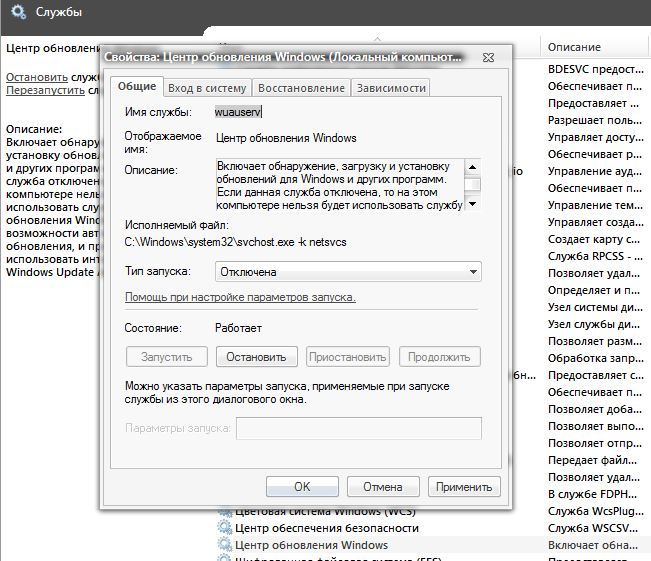
Совет: , хотя в этом руководстве в качестве примера использовались «важные обновления», описанная функция и методика работают точно так же для «дополнительных обновлений». Особенно, когда вы скрываете важные обновления, убедитесь, что вы понимаете, что можете «восстановить» скрытые обновления в Windows 7.
вверх ↑Как остановить обновление Windows 10
Вы находитесь прямо в середине важного документа, и Windows предлагает вам обновить его. Обычно это было бы неудобно, если бы не тот факт, что Windows дает вам некоторый контроль над процессом обновления. Технически вы не можете остановить обновление Windows 10 навсегда, но можете отложить его.
Модель «Windows как услуга» делает регулярные обновления необходимой частью обеспечения безопасности. Но большие обновления функций также могут содержать ошибки.Кроме того, вы можете быть на пороге и не хотите облагать налогом свою ограниченную полосу пропускания во время движения. Или вы можете сделать резервную копию своих важных файлов, прежде чем начинать обновление.
Windows 10 имеет улучшенную систему, которая покрывает эти шансы. Мы поговорим о способах остановить обновление Windows 10. Но давайте сначала рассмотрим два основных типа обновлений.
Обновления функций Обновления функцийпривносят в Windows новые функции. Microsoft запускает его с большой помпой дважды в год, весной и осенью.Но здесь также могут возникнуть ошибки.
Обновления функций в некотором смысле необязательны. Они загрузятся незаметно, но не установятся автоматически. Вы должны запустить его, и ваш компьютер несколько раз перезагрузится, чтобы завершить установку.
Обновление функции получает поддержку в течение 18 месяцев, после чего вам следует выполнить обновление до последней версии.
Вы можете отложить обновление компонентов в Windows 10 Home на срок до 35 дней . В Windows 10 Pro вы можете отложить их на срок до 365 дней .
Обновления качества Обновления качества — это исправления, которые Windows загружает и устанавливает незаметно для пользователя.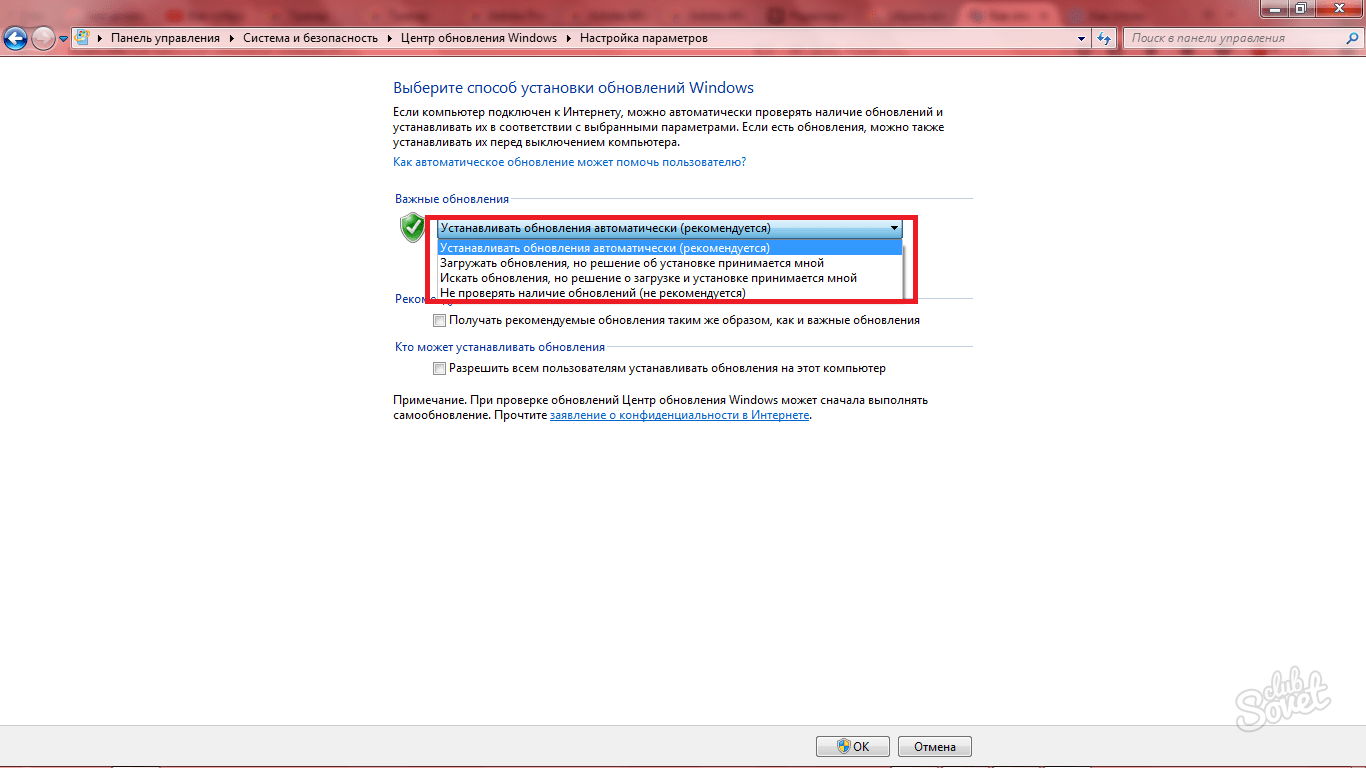 Это «накопительное обновление», которое включает исправления, которые были ранее. Обычно это происходит раз в месяц.
Это «накопительное обновление», которое включает исправления, которые были ранее. Обычно это происходит раз в месяц.
Вы можете остановить обновления качества Windows 10 на срок до 35 дней . После этого вы должны установить последнее обновление, чтобы снова использовать эту опцию. Это то же самое для пользователей Windows 10 Home и Pro.
Теперь давайте рассмотрим различные способы временной остановки обновлений Windows.
Приостановить автоматические обновления на 7 днейОстановка обновления на семь дней всегда может быть хорошей мерой. Вы можете узнать о любых перегибах в последнем обновлении или просто создать резервную копию, прежде чем обновление возьмет на себя всю систему. Эта опция также доступна для пользователей Windows 10 Home.
Пуск> Настройки> Обновление и безопасность> Приостановить обновления на 7 дней
Вы можете настроить его на более длительный период в дополнительных параметрах.
Windows позволяет приостанавливать обновления максимум на 35 дней.
Войдите в Advanced Options . Вы можете отложить обновления на срок до 35 дней. Когда эти периоды истекут, вам нужно будет загрузить обновления, прежде чем вы сможете снова отложить их.
Примечание. В Windows 10 Pro, Education или Enterprise вы можете использовать Расширенные параметры, чтобы отложить обновления компонентов на срок до 365 дней (один год).
Используйте подключение с измерением Измеряемые соединения имеют ограничения на пропускную способность, и при превышении лимита взимается дополнительная плата. Windows 10 не загружает большие обновления функций через лимитное соединение. Вы можете использовать это, чтобы обмануть Windows и остановить обновление, даже если вы не используете лимитное соединение. Не волнуйтесь, вы будете продолжать получать небольшие обновления, связанные с безопасностью.
Этот хакер не работал в более ранних версиях Windows на Ethernet-соединениях.Но после Creator’s Update вы можете установить как Wi-Fi, так и Ethernet-соединение как измеренное.
Отметьте ваше интернет-соединение как измеренное в два этапа.
- Зайдите в Настройки> Сеть и Интернет> Wi-Fi . Или Ethernet .
- Выберите сеть, к которой вы в данный момент подключены. Переключите переключатель под Metered connection> Set as Metered connection .
Теперь включите настройку обновления, выполнив следующие действия:
- Открыть Настройки .
- Щелкните Центр обновления Windows в разделе Обновление и безопасность .
- Щелкните Дополнительные параметры справа.
- Отключите Загрузка обновлений через лимитные соединения (может взиматься дополнительная плата) параметр.

Вы можете отключить службу автоматического обновления из списка служб Windows. Но это остановит накопительные обновления Windows 10 только на время.Служба возобновит работу через определенное время или при следующей перезагрузке.
- Нажмите одновременно клавиши Windows + R , чтобы открыть окно «Выполнить».
- Введите services.msc и нажмите Введите .
- Прокрутите список до Центр обновления Windows и дважды щелкните его. Или щелкните правой кнопкой мыши и откройте Свойства .
- В поле Тип запуска выберите Отключено . Затем нажмите Применить и ОК , чтобы сохранить настройки.
Active Hours не остановит обновление. Но вы можете отложить его до того момента, когда вы не работаете на ПК. Ваш компьютер не перезапустится автоматически, чтобы применить обновления в активные часы.
Ваш компьютер не перезапустится автоматически, чтобы применить обновления в активные часы.
- Перейдите в Настройки > Обновление и безопасность> Центр обновления Windows> Изменить часы активности .
- Выберите время начала и окончания в пределах 18 часов друг от друга.
Windows 10 Professional, Enterprise и Education поставляется с редактором групповой политики.Редактор групповой политики позволяет сетевым администраторам управлять расширенными параметрами компьютеров Windows на любом предприятии. Но вы также можете использовать его для управления настройками на локальном компьютере.
Один из них — запретить автоматическую загрузку и установку обновлений Windows 10. Вместо этого редактор групповой политики будет предупреждать вас о новых обновлениях.
1. Нажмите клавишу с логотипом Windows + R , чтобы открыть окно «Выполнить»> введите gpedit.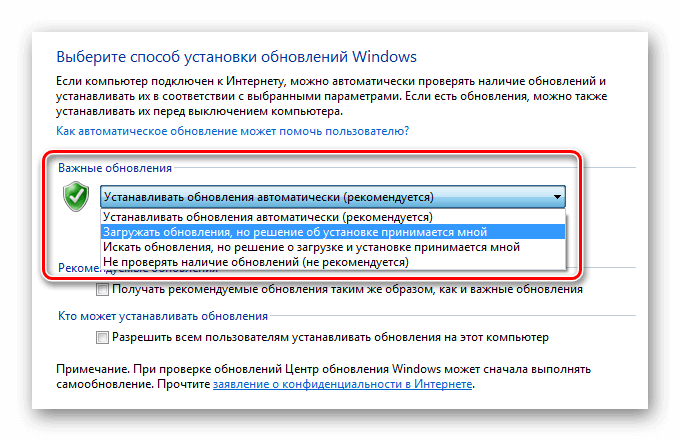 msc . Щелкните ОК .
msc . Щелкните ОК .
2. Выберите Конфигурация компьютера> Административные шаблоны> Компоненты Windows> Центр обновления Windows .
3. Дважды щелкните Настроить автоматические обновления .
4. Выберите Отключено в Настройках автоматического обновления слева и нажмите Применить и ОК , чтобы отключить функцию автоматического обновления Windows.
Помните, что описанные выше шаги дают вам некоторый контроль над обновлениями и не останавливают их полностью.Вы можете отложить их только на срок до 365 дней.
Вы не можете остановить обновления Windows 10 навсегда Обновления функций содержат улучшения и новые инструменты, с которыми вы, возможно, захотите поиграть. Они также могут исправить старые ошибки, допуская новые. Обновление Windows также может зависнуть по разным причинам. Имеет смысл отложить их на время, пока Microsoft не решит все проблемы.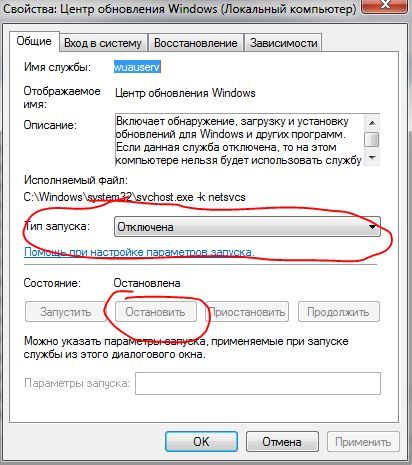 Несмотря на то, что существует стороннее программное обеспечение обновления Windows, которое может загружать файлы для вас, вам лучше доверять Microsoft.
Несмотря на то, что существует стороннее программное обеспечение обновления Windows, которое может загружать файлы для вас, вам лучше доверять Microsoft.
Хорошая новость в том, что процесс обновления Windows со временем стал лучше. Так что не торопитесь, но проверяйте наличие обновлений и устанавливайте их, когда придет время.
Windows 7 мертва: как оставаться в максимальной безопасности после остановки обновлений безопасности
Windows 7 — одна из лучших вещей, которые когда-либо выпускала Microsoft. Популярная операционная система вернула пользователей, которые ругали разочаровывающую Windows Vista, и оставалась удобным убежищем в еще более мрачную эпоху Windows 8.
Даже сегодня, когда Windows 10 исправляет худшие ошибки Windows 8 и зарекомендовала себя как превосходная собственная операционная система для настольных ПК, легион громких энтузиастов ПК поддерживает Windows 7. Почему? Потому что он не мешает вам и просто работает.
До сегодняшнего дня. 14 января 2020 года Microsoft прекращает расширенную поддержку Windows 7. Винда 7 мертва.
14 января 2020 года Microsoft прекращает расширенную поддержку Windows 7. Винда 7 мертва.
Ваш компьютер, конечно же, продолжит работу. Microsoft не отключает ваши устройства буквально. Но Windows 7 больше не получит никаких обновлений или исправлений безопасности, а это означает, что ваш компьютер также будет очень уязвим для всех тех неприятных вредоносных программ, которые, по всей видимости, становятся заголовками каждый день.Если вы продолжите использовать Windows 7 — а она установлена более чем на четверти всех компьютеров, согласно NetMarketShare — вы будете один, и Интернет может получить неприятных .
Но мы можем помочь вам оставаться в максимальной безопасности.
MicrosoftПо возможности обновитесь до Windows 10 или Linux.
Оставаться на Windows 7 не вариант
Серьезно: откажитесь от Windows 7 любыми необходимыми средствами. Это наша основная рекомендация. Раньше использование Windows 7 было понятно; теперь это ответственность. Без обновлений безопасности и все еще значительной доли рынка операционная система Microsoft станет большой и привлекательной целью для хакеров.
Без обновлений безопасности и все еще значительной доли рынка операционная система Microsoft станет большой и привлекательной целью для хакеров.
Мы рекомендуем перейти на Windows 10, если у вас есть такая возможность, и получить руководство, объясняющее варианты обновления до Windows 10. Если вы выполняете на своем ПК только базовые задачи — электронную почту, просмотр веб-страниц и документы, — то в наши дни Linux является жизнеспособным и удобным вариантом. У нас также есть руководство по Linux для новичков, а еще лучше вы можете попробовать его бесплатно, не рискуя своей основной установкой Windows 7.Возможно, вы все еще можете бесплатно перейти на Windows 10.
Но если вам нужно выждать некоторое время перед переключением, вот как сделать Windows 7 максимально безопасной.
Не использовать Internet Explorer
MozillaFirefox — это современный безопасный браузер, который по-прежнему поддерживает Windows 7.
Многие вредоносные программы доставляются через уязвимости браузера, и многие из них будут нацелены на Windows 7, теперь, когда она широко открыта для атак.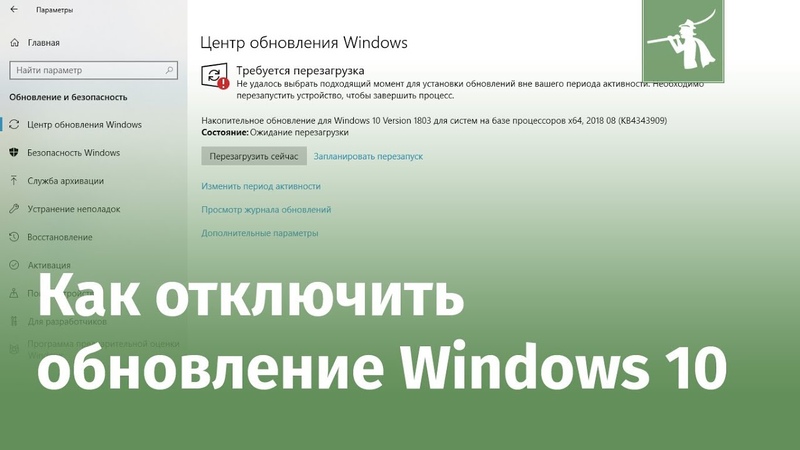 Microsoft также прекращает поддержку Internet Explorer, и вы, , определенно, , не хотите запускать незащищенный браузер в незащищенной операционной системе.
Microsoft также прекращает поддержку Internet Explorer, и вы, , определенно, , не хотите запускать незащищенный браузер в незащищенной операционной системе.
Однако другие ведущие производители браузеров продолжат поддерживать Windows 7. Google Chrome популярен, но Opera превзошла его в нашем лучшем сравнении веб-браузеров, и Firefox тоже хорош (не забудьте обновить Firefox, чтобы избежать недавно обнаруженной уязвимости). Переключитесь на один из них — честно говоря, подойдет любой — и обязательно включите автоматические обновления, чтобы эти люки были закрыты. Это должно быть главным приоритетом.
Выбирайте программное обеспечение с умом
Это переходит к ключевому моменту: убедитесь, что программное обеспечение, которое вы используете, по-прежнему поддерживает Windows 7, чтобы все потенциальные бреши в безопасности были исправлены.
Упоминается в статье
После уязвимостей браузера еще одним частым вектором атак являются зараженные документы Office.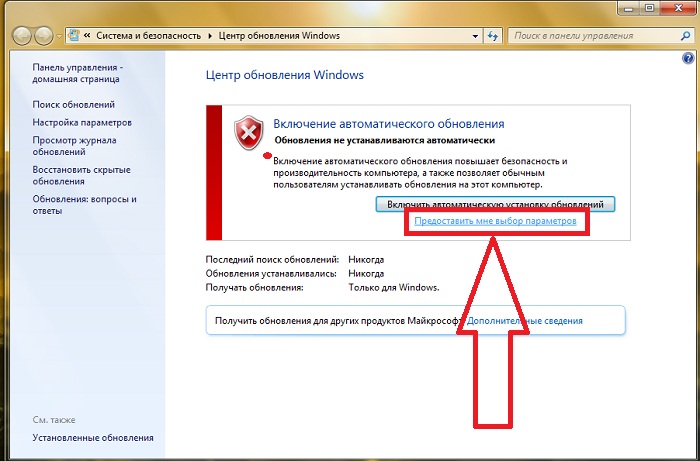 Если вы все еще используете Office 2007, прекратите — его поддержка закончилась много лет назад. Office 2010 будет продолжать получать обновления безопасности до 13 октября, так что у вас будет немного времени. Фактически Microsoft продолжит поддерживать Office 2010 в течение следующих трех лет (до января 2023 г.), если вы подпишетесь на Office 365. Если это не входит в ваш бюджет, ознакомьтесь с нашим списком лучших бесплатных альтернатив Microsoft Office для других бесплатных вариантов. , например LibreOffice и Google Docs.
Если вы все еще используете Office 2007, прекратите — его поддержка закончилась много лет назад. Office 2010 будет продолжать получать обновления безопасности до 13 октября, так что у вас будет немного времени. Фактически Microsoft продолжит поддерживать Office 2010 в течение следующих трех лет (до января 2023 г.), если вы подпишетесь на Office 365. Если это не входит в ваш бюджет, ознакомьтесь с нашим списком лучших бесплатных альтернатив Microsoft Office для других бесплатных вариантов. , например LibreOffice и Google Docs.
Java, Flash и Adobe Reader также часто становятся жертвами атак, поэтому убедитесь, что они обновлены, если они вам нужны. Но вы не могли бы. Семь лет назад я мог прожить свою онлайн-жизнь без них на удивление хорошо, а сегодня это стало еще проще, хотя трудно заменить некоторые более удобные функции в Reader. Выбросьте Flash и Java на обочину и устанавливайте их только при необходимости. Они на закате.
Проверяйте все установленное программное обеспечение, включая плагины браузера. Если вы не используете его, откажитесь от него. Многие автономные программы предлагают возможность автоматического обновления до более новых версий по мере их выпуска. Активируйте это.
Если вы не используете его, откажитесь от него. Многие автономные программы предлагают возможность автоматического обновления до более новых версий по мере их выпуска. Активируйте это.
Установите антивирусное программное обеспечение
Роб Шульц / IDGЗаблокируйте компьютер с помощью антивируса
Бесплатный антивирус, который Microsoft предлагает пользователям Windows, отлично работает для большинства пользователей, но он не будет получать обновления теперь, когда срок службы Windows 7 подходит к концу. Да, Windows Security Essentials тоже мертв. Теперь, когда ваша операционная система не получит исправлений безопасности, еще более важно запустить защиту на вашем ПК.Версия McAfee с истекшим сроком действия, которая шла вместе с вашим компьютером, его не сокращает.
Лучший антивирус для большинства
Активированная версия может, хотя есть варианты получше. Большинство пакетов безопасности какое-то время будут поддерживать Windows 7, и наш путеводитель по лучшим антивирусным пакетам для Windows поможет вам найти лучший вариант. Хотя вы можете собрать целый арсенал бесплатных инструментов безопасности, мы рекомендуем купить премиум-версию, если вы все еще используете Windows 7.Современные пакеты безопасности делают гораздо больше, чем просто антивирус, защищая вас от фишинга, вредоносной рекламы, атак на браузер и электронную почту и т. Д. Если вы используете неподдерживаемую операционную систему, инвестирование в комплексный пакет безопасности — это хорошо потраченные деньги.
Хотя вы можете собрать целый арсенал бесплатных инструментов безопасности, мы рекомендуем купить премиум-версию, если вы все еще используете Windows 7.Современные пакеты безопасности делают гораздо больше, чем просто антивирус, защищая вас от фишинга, вредоносной рекламы, атак на браузер и электронную почту и т. Д. Если вы используете неподдерживаемую операционную систему, инвестирование в комплексный пакет безопасности — это хорошо потраченные деньги.
Norton Security Premium — лучший выбор для большинства людей прямо сейчас, но у вас есть варианты. Опять же, ознакомьтесь с нашим руководством по лучшему антивирусу, чтобы увидеть все продукты безопасности, которые мы протестировали. Однако не забудьте проверить цикл поддержки Windows 7 для выбранной программы перед покупкой.(Norton все еще работает с Windows XP, даже!)
Задраивайте люки
SQBack / Getty ImagesХакеры не могут взломать то, к чему не могут прикоснуться. Следуйте этому профессиональному совету из нашего старого учебника по безопасности Windows XP:
«За исключением полного отключения, если есть один совет, который может сделать любой ПК с Windows более безопасным, это такой: держитесь подальше от учетных записей администратора.
Если вас атакует вредоносное ПО, оно может нанести ровно столько же вреда, сколько зараженная учетная запись.Учетные записи администраторов дают злодеям ключи от вашего компьютерного королевства.
После того, как [Windows 7] перестанет обновляться, по возможности используйте стандартную учетную запись для повседневной деятельности. Используйте учетную запись администратора, чтобы создать заблокированный логин и снабдить его необходимым программным обеспечением, помня о наших предыдущих рекомендациях по программе, а затем не уходите с Ограниченной территории, если вам не нужно устанавливать или обновлять программное обеспечение. (И даже в этом случае используйте учетную запись администратора только до тех пор, пока это абсолютно необходимо для завершения установки.) ”
Но можно пойти еще дальше. Если вашему компьютеру с Windows 7 не требуется подключение к Интернету, физически отключите его от Интернета. Вытащите сетевой штекер или отключите Wi-Fi.
В качестве альтернативы, если вам нужна только поддержка устаревшей Windows 7 для одной или двух программ, вы можете запустить Windows 7 на виртуальной машине в современной поддерживаемой операционной системе, будь то Windows 10 или какой-либо вариант Linux. (Опять же, целью должен быть максимально возможный отказ от Windows 7.) Если виртуальная машина будет взломана, вы можете просто стереть ее и начать заново, без ущерба для вашей основной установки. Просто убедитесь, что вы создаете резервную копию данных Windows 7, чтобы вы могли заменить все, что было потеряно.
(Опять же, целью должен быть максимально возможный отказ от Windows 7.) Если виртуальная машина будет взломана, вы можете просто стереть ее и начать заново, без ущерба для вашей основной установки. Просто убедитесь, что вы создаете резервную копию данных Windows 7, чтобы вы могли заменить все, что было потеряно.
Лучший общий менеджер паролей
Даже при соблюдении всех этих мер предосторожности ваш компьютер может быть взломан, если вы сообщите о том, что вредоносное ПО пришло. Используйте безопасные методы просмотра, чтобы вас не обманули при загрузке вредоносного ПО с помощью попыток фишинга, вредоносных писем, поддельных обновлений и предупреждений об ошибках, скачиванием или другим дурачеством.
Это не относится к безопасности Windows 7, но убедитесь, что вы выполняете резервное копирование данных и используете диспетчер паролей.
Планируйте переход на новую версию
Windows 7 была отличной, пока существовала, но теперь ее больше нет. Хотя эти советы помогут вам продолжать использовать операционную систему дольше, использование незащищенной ОС в современном мире гиперподключений чревато проблемами. Начните думать о своих будущих вариантах, будь то получение бесплатного дистрибутива Linux, попытка бесплатного обновления до Windows 10 или покупка нового Chromebook или ноутбука с Windows.Когда следующая катастрофическая ошибка поднимет свою голову, вы не хотите, чтобы вас бросали в беде.
Хотя эти советы помогут вам продолжать использовать операционную систему дольше, использование незащищенной ОС в современном мире гиперподключений чревато проблемами. Начните думать о своих будущих вариантах, будь то получение бесплатного дистрибутива Linux, попытка бесплатного обновления до Windows 10 или покупка нового Chromebook или ноутбука с Windows.Когда следующая катастрофическая ошибка поднимет свою голову, вы не хотите, чтобы вас бросали в беде.
Будьте осторожны там.
Примечание. Когда вы покупаете что-то после перехода по ссылкам в наших статьях, мы можем получить небольшую комиссию.Прочтите нашу политику в отношении партнерских ссылок для получения более подробной информации.Что произойдет, если я не обновлю Windows 7 до 15 января?
Tech 911Tech 911У вас есть технический вопрос, который мешает вам спать по ночам? Мы с удовольствием ответим на него! Отправьте электронное письмо на адрес david. [email protected], указав в теме сообщения «Тех 911».
[email protected], указав в теме сообщения «Тех 911». Дедлайны страшные. Я знаю . И Microsoft бросила пользователям Windows 7 большой вызов: обновите операционную систему до более современной к 15 января 2020 года, иначе вы больше никогда не будете получать обновления безопасности.Со временем Microsoft даже начнет отключать ключевые службы Windows 7, такие как Internet Backgammon и Internet Checkers, в течение года.
Я немного легкомыслен по этому поводу, но отказ Microsoft от Windows 7 вызывает беспокойство у многих. Читатель Lifehacker Douglas недавно написал с этим вопросом:
«Я читал вашу рецензию, касающуюся Windows 7, и я действительно не могу позволить себе обновление именно в этот момент.Катастрофа, если я не обновлюсь сейчас? Заранее спасибо за вашу помощь »
Катастрофически? Нет. Если вы все еще цепляетесь за Windows 7, велика вероятность, что вы используете ее для решения нескольких простых задач — отправки электронной почты, просмотра веб-страниц и т.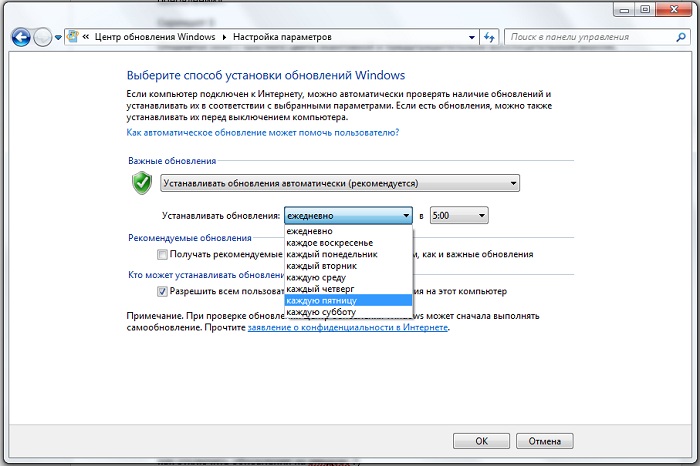 Д. Или, возможно, у вас есть несколько конкретных приложений, которые не работают. они не работают с будущими версиями Windows, или вы даже можете использовать Windows 7 на старом оборудовании, которое не может выполнить обновление по какой-либо причине (скорость или доступное пространство).
Д. Или, возможно, у вас есть несколько конкретных приложений, которые не работают. они не работают с будущими версиями Windows, или вы даже можете использовать Windows 7 на старом оборудовании, которое не может выполнить обновление по какой-либо причине (скорость или доступное пространство).
G / O Media может получить комиссию
Windows 7 продолжит работу 15 января. Однако теперь, когда Microsoft больше не будет выпускать обновления безопасности для операционной системы, Windows 7 будет более уязвима для атака. Без вопросов.
Однако я готов рискнуть и сказать, что вы сможете смягчить большинство проблем, проявив здравый смысл. С точки зрения Lifehacker, это означает, что нужно хорошенько подумать о настройке кибербезопасности дома и сделать все возможное, чтобы на ваш компьютер не попало программное обеспечение, которое может использовать любые уязвимости, которые не будут исправлены в будущем.
Если бы я все еще использовал Windows 7, я бы выбрал ядерный вариант. Я бы установил какой-нибудь вариант Linux в своей системе и запустил Windows 7 на виртуальной машине, тем самым дав мне свежую, обновленную систему для работы с повседневными делами, а также доступ к Windows 7 для любых необходимых мне суперспециализированных приложений или служб использовать. Это не сложный процесс, но вполне возможно, что настройка такого типа конфигурации может оказаться над головами многих людей, все еще использующих Windows 7. Это либо ваша система слишком слаба для запуска виртуальной машины.(Скорее всего, на следующей неделе я напишу руководство, так что следите за обновлениями!)
Я бы установил какой-нибудь вариант Linux в своей системе и запустил Windows 7 на виртуальной машине, тем самым дав мне свежую, обновленную систему для работы с повседневными делами, а также доступ к Windows 7 для любых необходимых мне суперспециализированных приложений или служб использовать. Это не сложный процесс, но вполне возможно, что настройка такого типа конфигурации может оказаться над головами многих людей, все еще использующих Windows 7. Это либо ваша система слишком слаба для запуска виртуальной машины.(Скорее всего, на следующей неделе я напишу руководство, так что следите за обновлениями!)
В остальном вы можете сделать еще много, чтобы максимально обезопасить себя от эксплойтов, пока вы цепляетесь за приятную привычку Windows 7. Список достаточно исчерпывающий:
- Убедитесь, что вы используете маршрутизатор, который все еще получает обновления прошивки от своего производителя (например, не то, что было шесть лет назад).
 Обновляйте свой маршрутизатор и сделайте его максимально безопасным.
Обновляйте свой маршрутизатор и сделайте его максимально безопасным. - Не используйте учетную запись администратора для повседневных задач.Используйте стандартную учетную запись и переключитесь на учетную запись администратора для любых настроек, которые вам нужно изменить (при необходимости). Вернитесь, когда закончите.
- Используйте антивирус, который будет обновляться после даты окончания срока службы Windows 7. (Я рекомендую бесплатную версию BitDefender.)
- Регулярно проверяйте свою систему с помощью бесплатной утилиты защиты от вредоносных программ. Держите эту утилиту в актуальном состоянии.
- Поддерживайте BIOS своей системы в актуальном состоянии, насколько это возможно (если он не старый)
- Не отключайте критические функции безопасности Windows (например, брандмауэр Windows), а также отключите или удалите функции, которые вам не нужны (Java, Adobe Flash Player , Quicktime, Shockwave Player и т. Д.).Точно так же удалите любой другой мусор, который хранится в вашей системе, — панели инструментов браузера, приложения, которыми вы не пользуетесь, и т.
 Д.
Д. - Не загружайте отправленные вам файлы, которые вы не узнали. Не открывайте файлы, которые ваш браузер загрузил от вашего имени.
- Пропустите Internet Explorer и используйте браузер, заботящийся о вашей конфиденциальности и безопасности. Запустите как минимум uBlock Origin и uBlock Origin Extra, Privacy Badger и HTTPS Everywhere.
- Используйте сторонний DNS, чтобы оставаться в безопасности во время просмотра веб-страниц.
- Запускайте неизвестные приложения в песочнице, пока убедитесь, что они безопасны.
- Создайте резервную копию своей системы и ее важных файлов прямо сейчас. Сохраните эту резервную копию в безопасном месте на случай, если ваша система Windows 7 будет поражена каким-то ужасным вредоносным ПО, и вам придется начинать с нуля.
- Рассмотрите возможность шифрования наиболее важных данных, которые вы храните в своей системе.
- По возможности обновляйте системные приложения.
- Посмотрите, сможете ли вы пробиться к получению бесплатных обновлений Windows 7 еще на несколько лет.

А вот еще более безумная идея; если по какой-либо причине вам не нужен Интернет на компьютере с Windows 7, просто отключите его. Вероятность взлома вашей системы резко упала до тех пор, пока вы не вставляете случайные USB-ключи в свой компьютер.
Я не хочу выходить и говорить, что есть идеальный способ защитить Windows 7, начиная с 15 января (кроме отключения компьютера от сети). Я предполагаю, что большинство атак будет инициировано действиями пользователя; Например, какая-то попытка фишинга или вредоносного ПО может сбить вас с толку, и именно так мошенническое приложение заразит вашу систему и использует вашу старую ОС.Если вы практикуете здравый смысл в вопросах кибербезопасности, вы сможете избежать большинства (или всех) этих случаев.
Это не значит, что вы должны вечно цепляться за Windows 7. Никакая операционная система не является стопроцентно защищенной, но я предпочел бы использовать операционную систему, которую Microsoft активно исправляет, чем ту, которая не защищена.


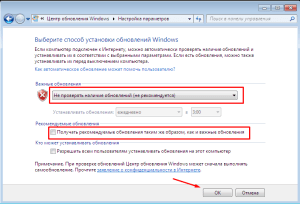
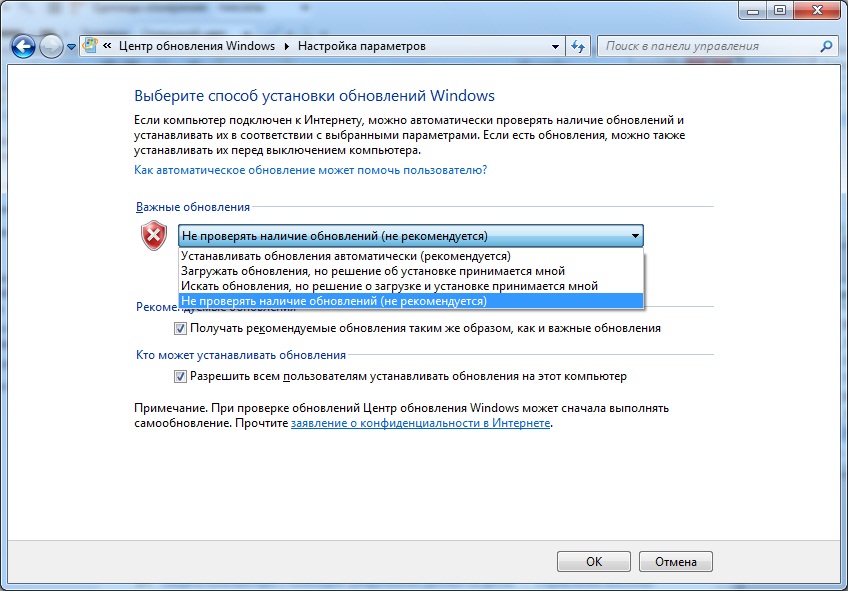 0.0.1 apps.skype.com
0.0.1 apps.skype.com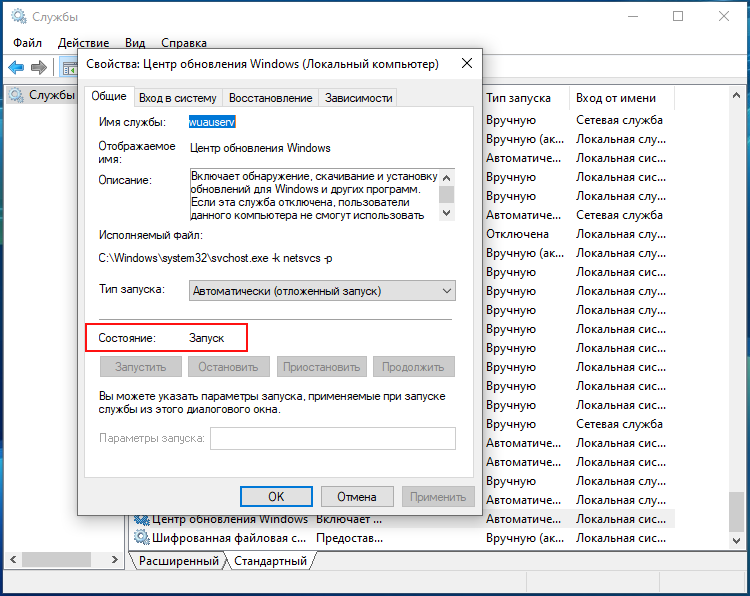 Также увеличивается нагрузка на интернет-канал, из-за чего вы не можете нормально смотреть контент в браузере.
Также увеличивается нагрузка на интернет-канал, из-за чего вы не можете нормально смотреть контент в браузере.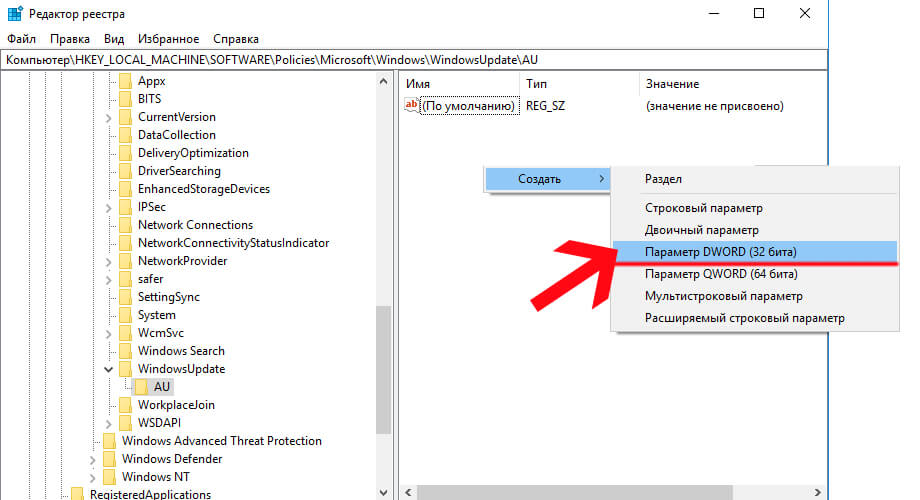
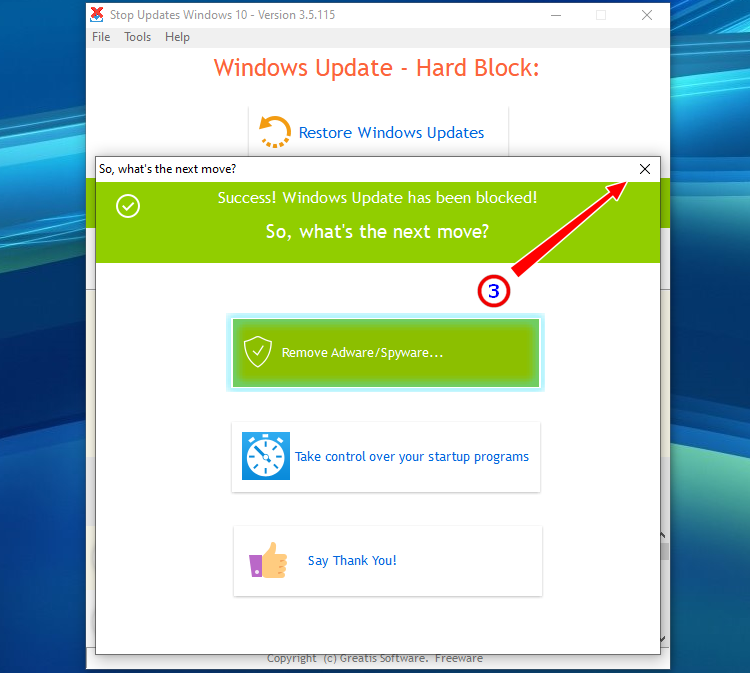 Теперь Виндовс ничего не будет скачивать без Вашего разрешения.
Теперь Виндовс ничего не будет скачивать без Вашего разрешения.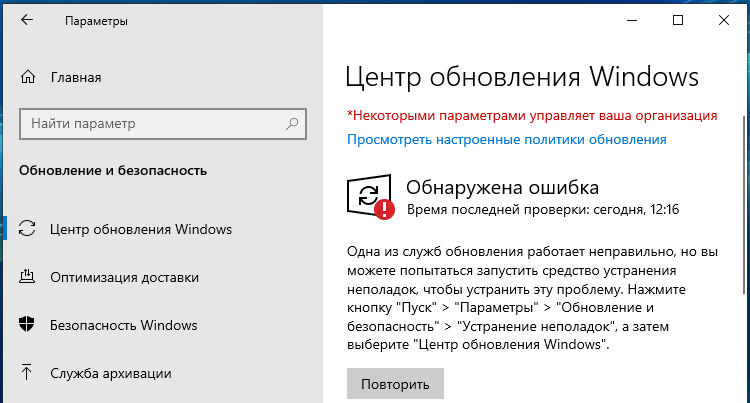
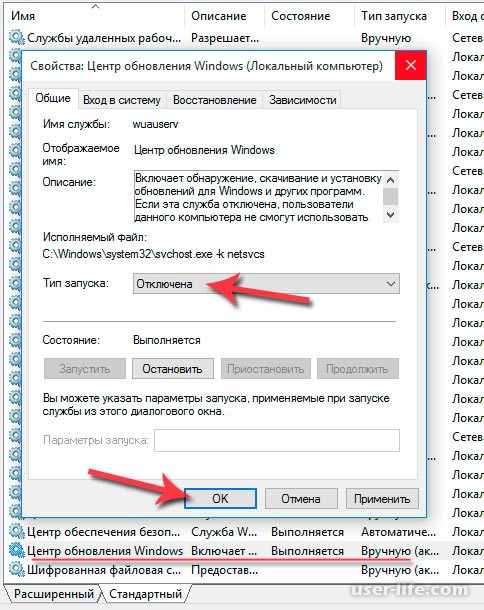
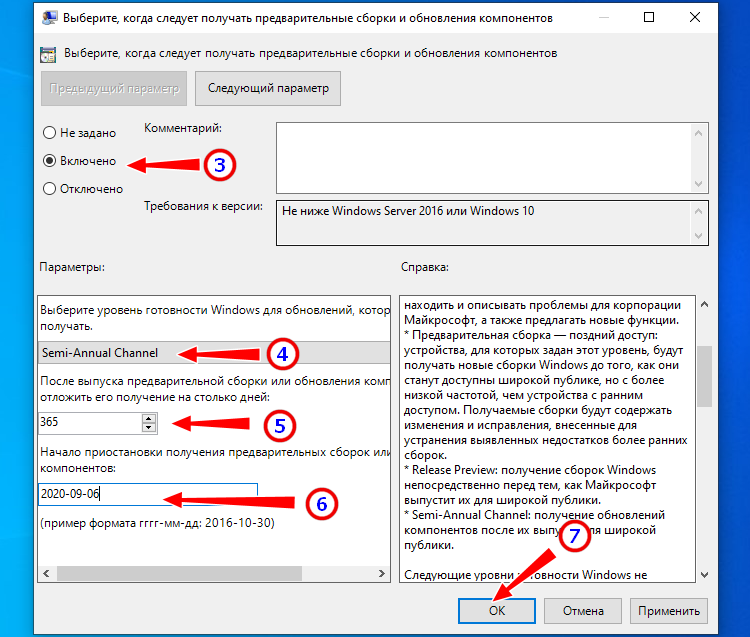 Осталось нажать на кнопку Применить и подтвердить свои действия кнопкой ОК .
Осталось нажать на кнопку Применить и подтвердить свои действия кнопкой ОК . Найдите и откройте services.msc
Найдите и откройте services.msc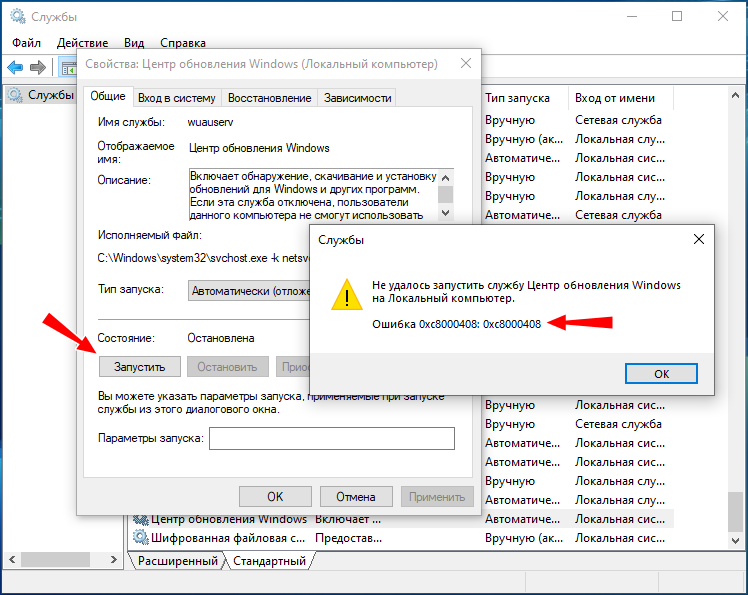 Найдите WindowsUpdate и создайте там раздел AU
Найдите WindowsUpdate и создайте там раздел AU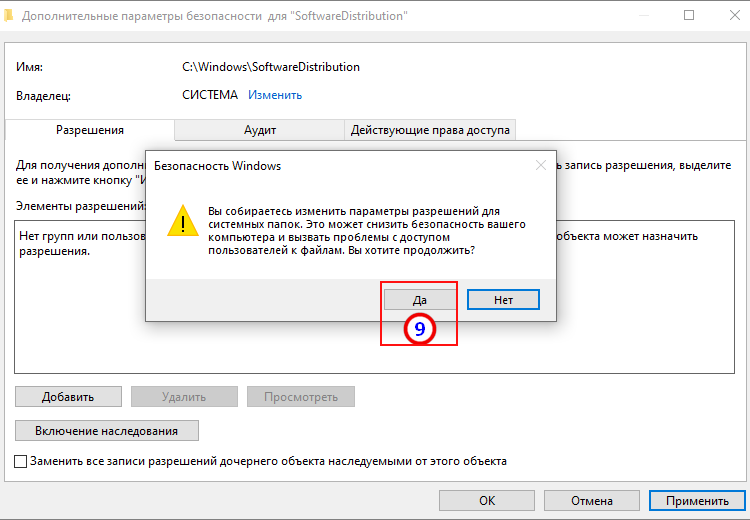 Перейдите в раздел «Сеть и Интернет»
Перейдите в раздел «Сеть и Интернет»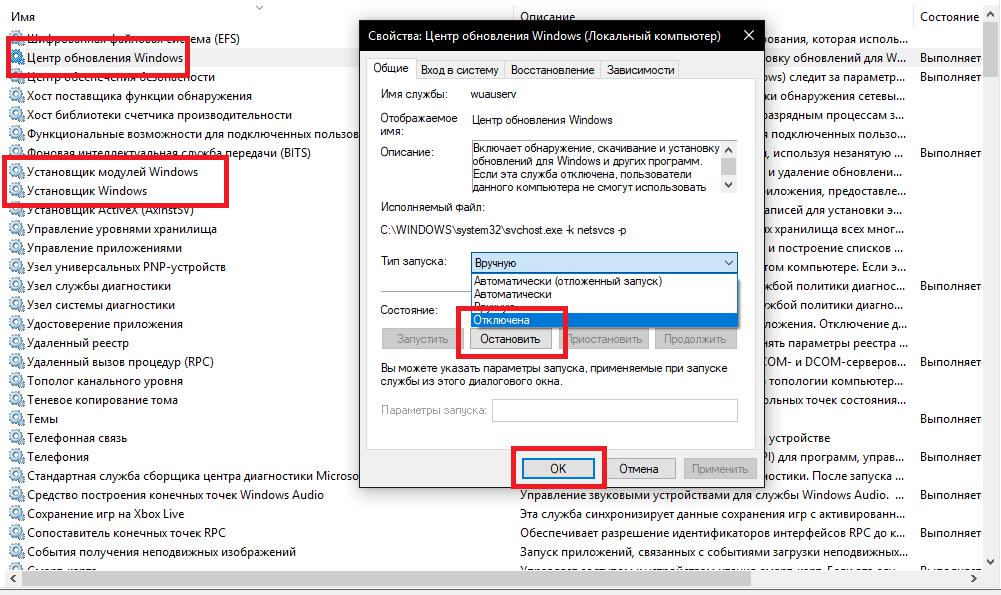
 Например, если вам не нужны языковые пакеты, потому что вы и так прекрасно ориентируетесь в интерфейсе. Патч будет только место занимать.
Например, если вам не нужны языковые пакеты, потому что вы и так прекрасно ориентируетесь в интерфейсе. Патч будет только место занимать.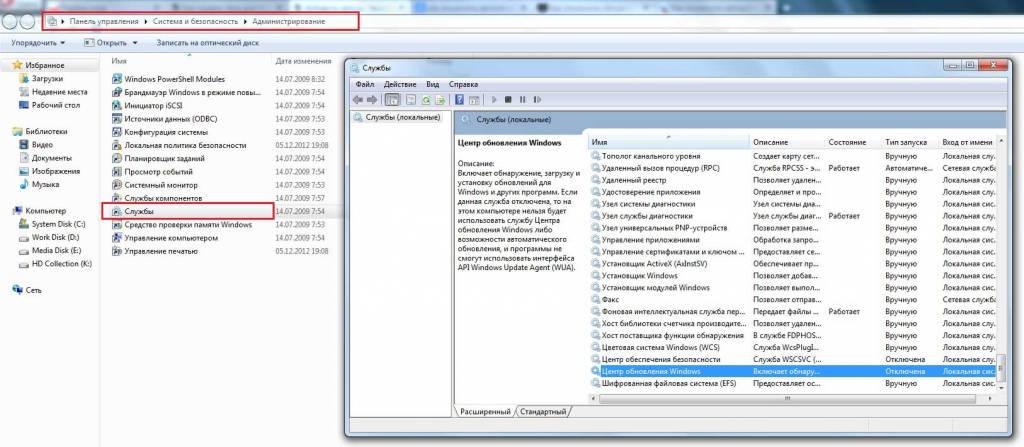
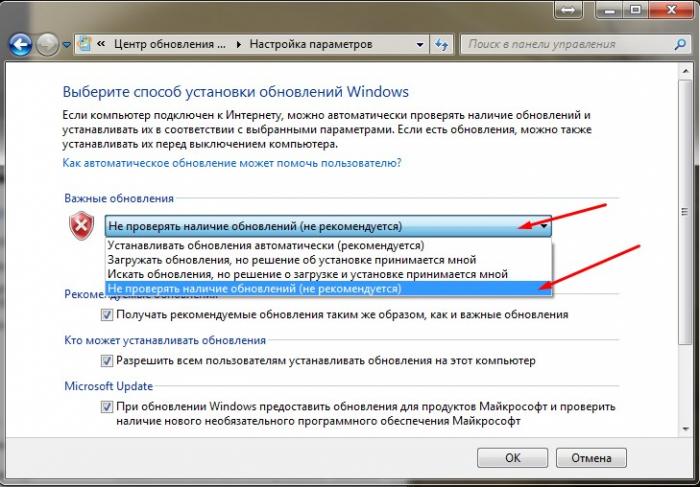 А так как пакеты с исправлениями очень объемные, то и свободное место моментально исчезает. Поэтому становится просто необходимо запретить автоматические обновления на своем компьютере.
А так как пакеты с исправлениями очень объемные, то и свободное место моментально исчезает. Поэтому становится просто необходимо запретить автоматические обновления на своем компьютере.
 Если у вас низкая скорость – загружаемые пакеты способны помешать комфортной работе в интернете.
Если у вас низкая скорость – загружаемые пакеты способны помешать комфортной работе в интернете. Используйте для этого кнопку с логотипом операционной системы внизу экрана или клавишу Win .
Используйте для этого кнопку с логотипом операционной системы внизу экрана или клавишу Win .


 Если вас атакует вредоносное ПО, оно может нанести ровно столько же вреда, сколько зараженная учетная запись.Учетные записи администраторов дают злодеям ключи от вашего компьютерного королевства.
Если вас атакует вредоносное ПО, оно может нанести ровно столько же вреда, сколько зараженная учетная запись.Учетные записи администраторов дают злодеям ключи от вашего компьютерного королевства. Обновляйте свой маршрутизатор и сделайте его максимально безопасным.
Обновляйте свой маршрутизатор и сделайте его максимально безопасным.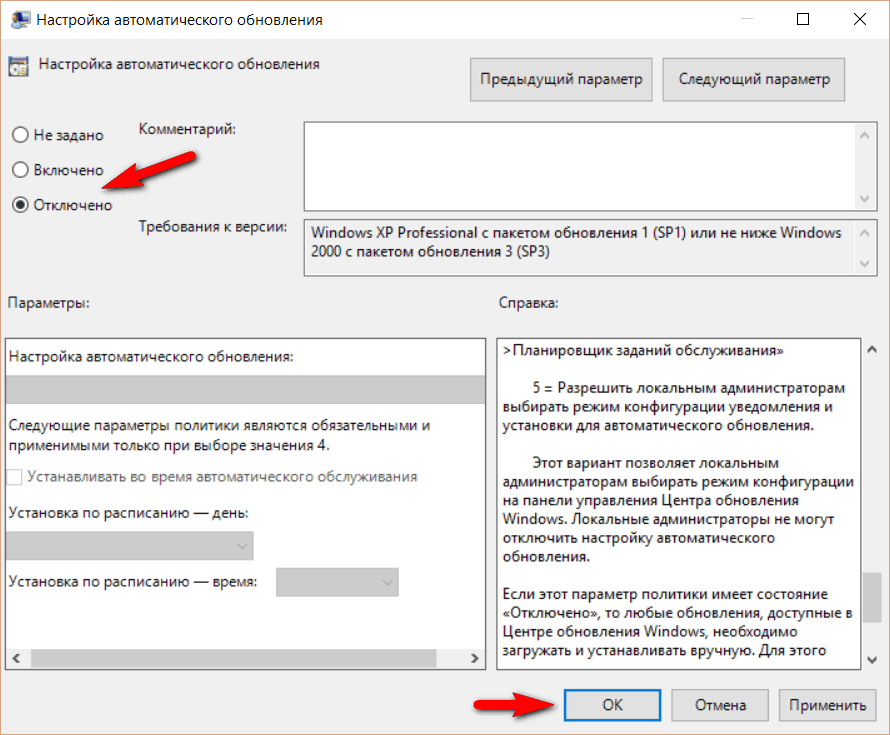 Д.
Д.