Как убрать надпись в Windows «Некоторыми параметрами управляет ваша организация»
В Windows 10 «Некоторыми параметрами управляет ваша организация» — это не ошибка и не сбой. Это своеобразная защита системы. Такое ограничение не даёт пользователю поменять настройки системы. Вы не сможете случайно «поломать» ОС.
В определённых случаях эта функция мешает нормальной работе с ПК. Допустим, вы знаете, какие опции вам нужны, и можете сами их выставить, не повредив системе. Но вам помешает защитник Windows 10. Вы не сумеете настроить систему под себя. И будете пользоваться ограниченным функционалом. Однако можно избавиться от оповещения «Некоторыми параметрами управляет ваша организация».
Это сообщение говорит об ограниченном функционале Виндовс
Об ограничениях: почему они появляются и для чего они нужны
Эта надпись появляется не просто так. Обычно она напрямую связана с действиями пользователя. Такими как:
- Попытки отключить «слежку» Win 10. Эта ОС отправляет личные данные в Microsoft.
 Многим людям не нравится, что система за ними «шпионит» и передаёт их персональную информацию третьим лицам. Если попробовать избавиться от этой функции, появится «Некоторыми параметрами управляет ваша организация». Чтобы избавиться от слежки, можно использовать утилиты (например, Destroy Windows 10 Spying).
Многим людям не нравится, что система за ними «шпионит» и передаёт их персональную информацию третьим лицам. Если попробовать избавиться от этой функции, появится «Некоторыми параметрами управляет ваша организация». Чтобы избавиться от слежки, можно использовать утилиты (например, Destroy Windows 10 Spying). - Изменение реестра.
- Перенастройка редактора локальной групповой политики.
- Отключение функций ОС (например, брандмауэра).
- Запрет автоматических обновлений.
- «Некоторыми параметрами управляет ваша организация» появится, если вы измените настройки системных служб Win 10. К ним относятся «Функциональные возможности для подключения пользователей».
Такое сообщение можно увидеть в меню «Обновление и безопасность» и в Центре Windows Update. И это не значит, что ваш ПК контролируют другие люди. В случае с домашним компьютером (если он не подключен к корпоративной сети) «Организация» — не какая-то конкретная компания, которая управляет параметрами системы. Подобная формулировка подразумевает, что к определённым настройкам у вас нет доступа, и вы не сможете их изменить.
Подобная формулировка подразумевает, что к определённым настройкам у вас нет доступа, и вы не сможете их изменить.
Данное сообщение появляется, в том числе, в Центре обновления ОС
Эта функция защитника не вредит системе. Она, наоборот, призвана оградить ОС от неаккуратных действий и непрофессионального подхода. С ней компьютер не будет тормозить, «глючить» или выдавать диалоговые окна с ошибками. Поэтому не стоит пугаться, если появилась надпись в Win 10 «Некоторыми параметрами управляет ваша организация». Вы сможете работать с ПК так же, как и до этого. Однако, если вам понадобится поменять системные настройки или внести новые записи в реестр, эту функцию защитника придётся отключить.
Если вы собираетесь снять блокировку, чтобы поэкспериментировать с системными службами Windows 10, лучше не рискуйте. Но иногда хочется создать себе удобные условия для работы и перенастроить отдельные опции.
Как убрать?
Избавиться от этой надписи можно разными методами.
Конфиденциальность
Вот как убрать «Некоторыми параметрами управляет ваша организация»:
- Перейдите в Пуск — Параметры.
 Или нажмите Win+I (это клавиша с рисунком в виде логотипа операционной системы Windows)
Или нажмите Win+I (это клавиша с рисунком в виде логотипа операционной системы Windows) - Откройте «Конфиденциальность».
- Вкладка «Отзывы и диагностика».
- Найдите выпадающий список «Отправка данных об устройстве».
- Установите в нём опцию «Расширенные сведения» или «Полные сведения».
- Подтвердите действие и перезагрузите ПК.
После установки значения перезагрузите компьютер
Если вы до этого не отключали «слежку» и не вносили изменения в реестр или службы Windows, сообщение «Некоторыми параметрами управляет ваша организация» должно исчезнуть. В противном случае этот способ не поможет. Можно восстановить ОС или вручную вернуть настройки по умолчанию. Тогда защитник Win 10 отключит блокировку.
- Нажмите на иконку с уведомлениями.
- Выберите «Параметры».
- Раздел «Обновление и безопасность».
- Опция «Вернуть компьютер в исходное состояние».
Так получится убрать «Некоторыми параметрами управляет ваша организация». При этом все настройки Windows будут сброшены. Операция не затронет ваши файлы. Но вы получите «чистую» систему. Её придётся заново подстраивать под свои нужды.
При этом все настройки Windows будут сброшены. Операция не затронет ваши файлы. Но вы получите «чистую» систему. Её придётся заново подстраивать под свои нужды.
Есть ещё один вариант с точками восстановления. Он будет эффективен, если вы меняли реестр или системные службы недавно. Буквально день-два назад.
- Зайдите в Пуск — Панель управления.
- Откройте меню «Восстановление».
- Нажмите «Запуск восстановления».
- Отметьте маркером пункт «Выбрать другую точку».
- Найдите точку восстановления с нужной датой.
Способ эффективен, если вы недавно проводили изменения в реестре или службах
Система Windows 10 «вернётся» в то состояние, в котором была в обозначенный день. Все изменения откатятся. Соответственно, надпись «Некоторыми параметрами управляет ваша организация» можно будет убрать через настройки конфиденциальности.
Реестр
Можно отредактировать ключи реестра. Перед этим надо сделать его резервную копию. Чтобы в случае неполадок вернуть всё как было.
- Нажмите Пуск — Выполнить. Или используйте сочетание клавиш Win+R.
- В поле для ввода напишите «regedit» без кавычек.
- Откройте Файл — Экспорт.
- Задайте имя и укажите папку.
Получится копия реестра, из которой его в любой можно будет восстановить. Теперь можно разбираться с сообщением «Некоторыми параметрами управляет ваша организация».
Удалите выделенную запись из реестра
- В реестре откройте Правка — Найти. Или нажмите Ctrl+F.
- Напечатайте «NoLockScreen» и запустите поиск. Удалите это значение.
Командная строка
- Перейдите в Пуск — Выполнить или нажмите Win+R.
- Введите «cmd» без кавычек и кликните «OK». Откроется окно с чёрным фоном.
- Напишите в нём «secedit /configure /cfg %windir%\inf\defltbase.base.sdb /verbose» без кавычек.
- Нажмите Enter и дождитесь окончания процесса.
Блокировка должна отключиться.
Редактор групповой политики
- Перейдите в Пуск — Выполнить или нажмите Win+R.

- Введите «gpedit.msc» и нажмите «OK». Откроется редактор групповой политики.
- Откройте каталог Конфигурация компьютера — Административные шаблоны — Все параметры.
- В правой части окна будет список. Надо сделать так, чтобы у каждого пункта в состоянии было указано «Не задано». Для этого кликайте по ним правой кнопкой мыши и выберите «Изменить». Появится меню с нужными опциями.
- Так можно не только убрать ограничение, но и отключить функции, которые мешают стабильной работе компьютера.
Не так уж сложно избавиться от сообщения «Некоторыми параметрами управляет ваша организация». Защитник Windows активирует блокировку, чтобы оградить систему от опрометчивых действий. Неправильная настройка, некорректное изменение реестра, отключение служб — всё это может навредить ОС. Снимайте ограничение только в том случае, если разбираетесь в работе Win 10 и знаете, какие опции вам нужны.
Параметрами управляет организация Windows 10
  windows | для начинающих
В комментариях на сайте уже не раз появлялись вопросы о том, что за сообщение о том, что некоторыми параметрами управляет ваша организация в параметрах Windows 10 и как убрать эту надпись, с учетом того, что я единственный администратор на компьютере, а в каких-либо организациях не состою. В Windows 10 1703 и 1709 надпись может иметь вид «Некоторые параметры скрыты или ими управляет ваша организация».
В этой статье — о том, почему появляется текст «Некоторыми параметрами управляет ваша организация» в отдельных настройках, о том, как можно сделать, чтобы она исчезла и другая информация по вопросу.
Причины появления сообщения о том, что некоторые параметры скрыты или параметрами управляет организация
Как правило, с сообщением о «некоторыми параметрами управляет ваша организация» или «некоторые параметры скрыты» пользователи Windows 10 сталкиваются в разделе параметров «Обновление и безопасность», в настройках Центра обновлений, а также в параметрах защитника Windows.
И почти всегда это связано с одним из следующих действий:
Таким образом, если вы отключали шпионство Windows 10 с помощью Destroy Windows 10 Spying или вручную, меняли параметры установки обновлений и выполняли аналогичные действия — с большой вероятностью, вы будете видеть сообщение о том, что некоторыми параметрами управляет ваша организация.
Хотя на самом деле причина появления сообщения не в какой-то «организации», а в том, что некоторые измененные параметры (в реестре, редакторе локальной групповой политики, с помощью программ) просто не могут управляться из стандартного окна «Параметров» Windows 10.
Стоит ли заниматься действиями, чтобы убрать эту надпись — решать вам, ведь по сути он появился (вероятнее всего) именно как результат ваших целенаправленных действий и сам по себе никакого вреда не несет.
Как убрать сообщение об управлении параметрами Windows 10 организацией
Если ничего похожего вы не делали (из того, что описано выше), для того, чтобы убрать сообщение «некоторыми параметрами управляет ваша организация», попробуйте сделать следующее:
- Зайдите в параметры Windows 10 (Пуск — Параметры или клавиши Win+I).

- В разделе «Конфиденциальность» откройте пункт «Отзывы и диагностика».
- В разделе «Данные диагностики и использования» в пункте «Отправка данных об устройстве корпорации Майкрософт» установите «Расширенные сведения».
После чего выйдите из параметров и перезагрузите компьютер. Если изменение параметра невозможно, то либо отключены необходимые службы Windows 10, либо параметр был изменен в редакторе реестра (или локальной групповой политики) или с помощью специальных программ.
Если же вы производили какие-то из описанных действий по настройке системы, то вам предстоит вернуть все как было. Возможно, это удастся сделать, используя точки восстановления Windows 10 (если они были включены), либо вручную, вернув те параметры, которые вы меняли в значения по умолчанию.
В крайнем случае, если вам не дает покоя то, что какими-то параметрами управляет какая-то организация (хотя, как я уже отметил, если речь идет о вашем домашнем компьютере, это не так), вы можете использовать сброс Windows 10 с сохранением данных через параметры — обновление и безопасность — восстановление, подробнее об этом в руководстве Восстановление Windows 10.
А вдруг и это будет интересно:
Windows 10 Некоторыми параметрами управляет ваша организация
Содержание статьи
Как убрать надпись в Windows 10 «Некоторыми параметрами управляет ваша организация»?
Совсем недавно в свет вышло новое творение корпорации Microsoft – Windows 10. Изначально публика восприняла продукт достаточно критично, обосновав свое мнение излишней «закрытостью системы». Тем не менее, на сегодняшний день уже более 100 миллионов компьютеров находятся под управлением этой операционной системы – можно ли считать это успехом, сказать пока сложно, ведь возникают проблемы, которых прежде не было в предыдущих версиях ОС, и пользователю сложно решить их самостоятельно. Сегодня мы поговорим о довольно распространенном явлении – появляется надпись в Windows 10 «Некоторыми параметрами управляет ваша организация», и постараемся найти решение.
Что обозначает надпись?
Для начала разберемся, что значит «Некоторыми параметрами управляет ваша организация».
Зачем Microsoft пошли на такой шаг? В некотором роде, это «защита от дурачка», что сродни скрытию системных папок на локальном диске. Тем не менее, более опытным пользователям все-таки следует дать возможность полноценно настраивать ОС. Разберем, из-за чего появляется надпись «Некоторыми параметрами управляет ваша организация» и как отключить эту блокировку.
В чем причина?
Причина проблемы кроется в названии: ее создала ваша организация:) Под организацией Microsoft понимают либо доменного администратора (в случае, если компьютер подчиняется общей сети), либо самого локального пользователя. Поэтому если вы увидели надпись в Windows 10 «Некоторыми параметрами управляет ваша организация», подумайте, имеет ли смысл отключать ее в принципе. Если вы работаете в офисе, навряд ли начальнику понравится, что вы нарушаете общий устрой программно-аппаратной части.
Кто может отключить?
Что такое групповая политика
Главная причина, почему появляется надпись «Некоторыми параметрами управляет ваша организация» заключается в установке групповых политик на возможности системы. С появлением этой опции в новой Windows корпорации, машины в которых объединены локальной сетью, стали все чаще прибегать к разработке и установке собственной групповой политики. Зачем они это делают? Причина простая – безопасность и унификация. Когда все компьютеры настроены одинаково, системному администратору проще следить за их работой и устранять, а самое главное предупреждать неисправности.
Проблема с домашним ПК
При установке новой операционной системы, все значения реестра установлены по умолчанию, и управление ОС находится полностью в руках пользователя. Добавить новое значение, которое вызовет блокировку некоторых функций, может только сам локальный пользователь. Каким образом? Да как угодно: начиная от случайного и заканчивая банальной ошибкой при изменении реестра. Частенько, когда юзер хочет изменить экран блокировки, «некоторыми параметрами управляет ваша организация» мешает ему это сделать. Тогда то и выясняется, что где-то система дала сбой. Возможно, она самостоятельно предложила принять групповую политику, а пользователь не глядя согласился, как это часто бывает.
Одна цель и несколько путей
Итак, как уже понятно из заголовка цель у нас будет одна – избавиться от надписи в Windows 10 «Некоторыми параметрами управляет ваша организация». Существует два по-настоящему работающих способа это сделать, первый из которых связан с изменениями настроек реестра, а второй с отключением административных групповых политик. Второй способ работает безотказно, но более опасный с точки зрения устойчивости системы, поэтому делайте на свой страх и риск.
Решение 1: меняем реестр
Начнем с более легкого и безопасного метода – чистки реестра. Для начала требуется вызвать его командой
Далее переходим в раздел персонализации, который находится по адресу (проследуйте по нему в системе вложенных папок в левой части реестра):
Как видите, этот метод довольно простой, но спасает не всегда. Теперь будем избавляться от параметров групповых политик их изменением.
Решение 2: меняем групповые политики
Как уже говорилось ранее, этот способ более опасный в плане крашеустойчивости системы, но работает безотказно. Итак, приступим.
- Во-первых, сделайте резервную копию всех важных имеющихся на компьютере файлов. Вообще, полезно всегда иметь резервную копию во избежание потери значимых документов.
- Вызовите системную строку Win+R, введите в нее команду gpedit.msc, которая откроет консоль управления локальными групповыми политиками.
- Проследуйте по пути Local Computer Policy -> Computer Configuration — > Administrative templates до вкладки All Settings в правом выпадающем меню консоли. Откроется раздел, который содержит информацию о системных политиках, доступных к конфигурированию.
- Теперь отсортируйте весь список по полю состояние (State) до тех пор, пока в начале списка не окажутся те политики, которые находятся в состоянии Enabled или Disabled.
- Выберите те, которые мешают вашей работе и переведите их в состояние Not configured, что обозначает «Не задана».
 Если хотите, чтобы надпись в Windows 10 «Некоторыми параметрами управляет ваша организация» исчезла навсегда, отключите все.
Если хотите, чтобы надпись в Windows 10 «Некоторыми параметрами управляет ваша организация» исчезла навсегда, отключите все.
Проведите аналогичные действия в выпадающем меню User Configuration (оно находится под конфигурациями компьютера).
Способ 2
Проблема «Некоторыми параметрами управляет ваша организация», решение которой не такое сложное, может быть устранена еще одним способом, основанным на сбросе групповых политик. Итак, пройдем по шагам:
- Вызовите консоль командой cmd, которую следует ввести в строку «Выполнить…» (вызывается Win+R).
- В нее необходимо ввести следующую команду:
После выполнения требуется перезагрузить систему.
Альтернативные методы
Существует еще несколько более радикальных методов очистки локальных групповых политик системы, однако в этой статье мы о них рассказывать не будем, так как в руках неопытных пользователей они с вероятностью 90% приведут к тому, что вход в систему будет невозможен, и компьютер придется нести мастеру.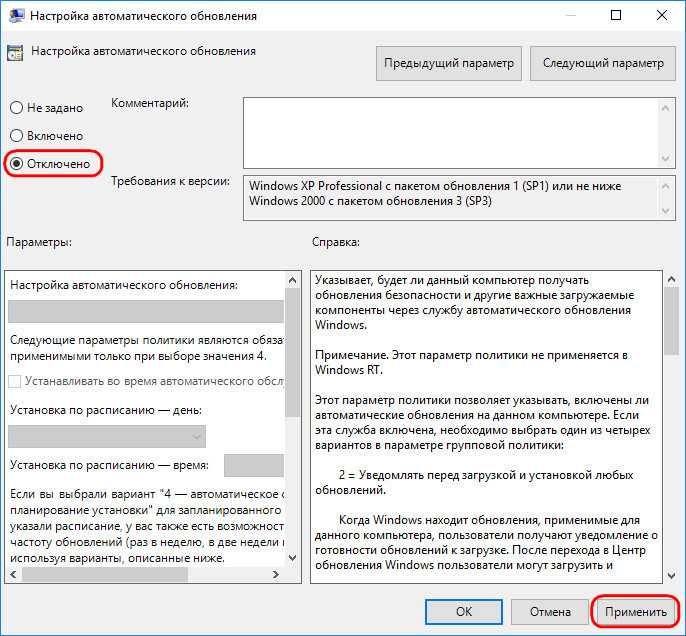 Ответ на вопрос «Некоторыми параметрами управляет ваша организация», как убрать эту надпись мы уже нашли, поэтому совершенно нет необходимости усложнять процесс.
Ответ на вопрос «Некоторыми параметрами управляет ваша организация», как убрать эту надпись мы уже нашли, поэтому совершенно нет необходимости усложнять процесс.
Если вы обнаружили, что блокировка стоит недавно, возможно, поможет откат системы к предыдущим параметрам. Он приведет к восстановлению реестра и возвращению предыдущих параметров групповой политики.
Делитесь своим опытом в комментариях, и предлагайте альтернативные способы ликвидации надписи, блокирующей возможность полноценной настройки системы. Всем удачи!
Убираем сообщение «Некоторыми параметрами управляет ваша организация» в Windows 10
Некоторые пользователи Windows 10 при попытке доступа к параметрам системы получают сообщение, что данными настройками управляет организация или они вовсе недоступны. Данная ошибка может привести к невозможности выполнять некоторые операции, и в этой статье мы поговорим о том, как ее исправить.
Параметрами системы управляет организация
Для начала определим, что же это за сообщение.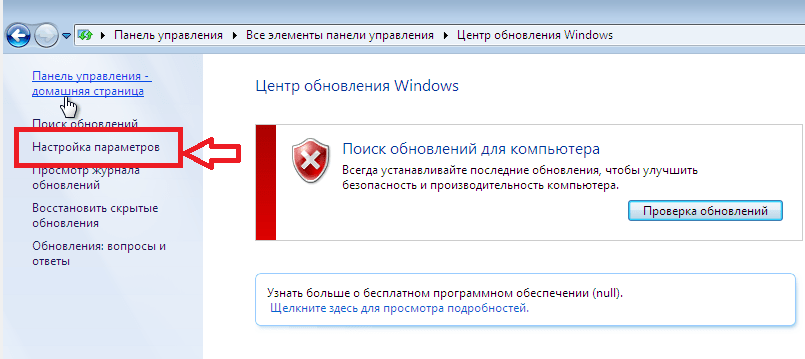 Оно вовсе не означает, что какая-то «контора» изменила настройки системы. Это всего лишь информация, говорящая нам о том, что доступ к параметрам запрещен на администраторском уровне.
Оно вовсе не означает, что какая-то «контора» изменила настройки системы. Это всего лишь информация, говорящая нам о том, что доступ к параметрам запрещен на администраторском уровне.
Происходит это по разным причинам. Например, если вы отключали шпионские функции «десятки» специальными утилитами или в опциях порылся ваш системный администратор, защищая ПК от «кривых рук» неопытных пользователей. Далее мы разберем способы решения данной проблемы применительно к «Центру обновления» и «Защитнику windows», так как именно эти компоненты отключаются программами, но могут потребоваться для нормальной работы компьютера. Приведем и варианты устранения неполадки для всей системы в целом.
Вариант 1: Восстановление системы
Данный способ поможет в том случае, если вы отключали шпионаж с помощью предназначенных для этого программ или в ходе каких-то экспериментов случайно сменили настройки. Утилиты (обычно) при запуске создают точку восстановления, и ею можно воспользоваться в наших целях. Если манипуляции были выполнены не сразу после установки ОС, то, скорее всего, присутствуют и другие точки. Имейте в виду, что эта операция отменит все изменения.
Если манипуляции были выполнены не сразу после установки ОС, то, скорее всего, присутствуют и другие точки. Имейте в виду, что эта операция отменит все изменения.
Вариант 2: Центр обновлений
Чаще всего с этой проблемой мы сталкиваемся при попытках получить обновления для системы. Если данная функция была отключена целенаправленно для того, чтобы «десятка» не качала пакеты автоматически, можно выполнить несколько настроек, чтобы иметь возможность ручной проверки и установки апдейтов.
Для всех операций необходима учетная запись, обладающая правами администратора
- Запускаем «Редактор локальной групповой политики» командой в строке «Выполнить» (Win+R).
Если вы пользуетесь редакцией Home, то переходите к настройкам реестра – они имеют аналогичный эффект.
Раскрываем по очереди ветки
Конфигурация компьютера – Административные шаблоны – Компоненты Windows
Центр обновления Windows
Справа находим политику с названием «Настройка автоматического обновления» и дважды кликаем по ней.
Выбираем значение «Отключено» и жмем «Применить».
Для пользователей Windows 10 Home
Поскольку в этой редакции «Редактор локальных групповых политик» отсутствует, то придется настроить соответствующий параметр в системном реестре.
- Жмем на лупу возле кнопки «Пуск» и вводим
Кликаем по единственному пункту в выдаче.
Идем в ветку
Кликаем ПКМ по любому месту в правом блоке, выбираем «Создать – Параметр DWORD (32 бита)».
Даем новому ключу название
Дважды кликаем по данному параметру и в поле «Значение» вводим «1» без кавычек. Жмем ОК.
После того как указанные выше действия будут выполнены, продолжаем настройку.
- Снова обращаемся к системному поиску (лупа около кнопки «Пуск») и вводим
Кликаем по найденному приложению «Службы».
Находим в списке «Центр обновления» и дважды кликаем по нему.
Выбираем тип запуска «Вручную» и жмем «Применить».
Данными действиями мы убрали пугающую надпись, а также дали себе возможность вручную проверять, загружать и устанавливать обновления.
Вариант 3: Защитник Windows
Убрать ограничение на использование и настройку параметров «Защитника Windows» можно действиями, аналогичными тем, что мы производили с «Центром обновлений». Обратите внимание, если на вашем ПК установлен сторонний антивирус, данная операция может привести (обязательно приведет) к нежелательным последствиям в виде конфликта приложений, поэтому лучше отказаться от ее выполнения.
- Обращаемся к «Редактору локальных групповых политик» (см. выше) и переходим по пути
Конфигурация компьютера – Административные шаблоны – Компоненты Windows – Антивирусная программа «Защитник Windows»
Дважды кликаем по политике, отвечающей за выключение «Защитника» в правом блоке.
Ставим переключатель в положение «Отключено» и применяем настройки.
Для пользователей Домашней «десятки»
- Открываем редактор системного реестра (см. выше) и переходим в ветку
Находим справа параметр
Кликаем по нему дважды и даем значение «0».
После перезагрузки можно будет пользоваться «Защитником» в обычном режиме, при этом другие средства шпионажа останутся отключенными. Если это не так, воспользуйтесь другими средствами его запуска.
Вариант 4: Сброс локальных групповых политик
Данный способ является крайним средством лечения, так как сбрасывает вообще все настройки политик на дефолтные значения. Его следует применять с большой осторожностью, если были настроены какие-либо параметры безопасности или другие важные опции. Неопытным пользователям крайне не рекомендуется.
- Запускаем «Командную строку» от имени администратора.
Подробнее: Открытие «Командной строки» в Windows 10
По очереди выполняем такие команды (после ввода каждой нажимаем ENTER):
RD /S /Q «%WinDir%System32GroupPolicy»
RD /S /Q «%WinDir%System32GroupPolicyUsers»
gpupdate /force
Первые две команды удаляют папки, содержащие политики, а третья выполняет перезагрузку оснастки.
Заключение
Из всего написанного выше можно сделать следующий вывод: отключение шпионских «фишек» в «десятке» нужно производить с умом, чтобы потом не пришлось манипулировать политиками и реестром. Если все же вы попали в ситуацию, когда настройки параметров нужных функций стали недоступны, то информация в данной статье поможет справится с проблемой.
Отблагодарите автора, поделитесь статьей в социальных сетях.
«Некоторыми параметрами управляет ваша организация» в Windows — что означает это сообщение и как его убрать?
В Windows 10 «Некоторыми параметрами управляет ваша организация» — это не ошибка и не сбой. Это своеобразная защита системы. Такое ограничение не даёт пользователю поменять настройки системы. Вы не сможете случайно «поломать» ОС.
В определённых случаях эта функция мешает нормальной работе с ПК. Допустим, вы знаете, какие опции вам нужны, и можете сами их выставить, не повредив системе. Но вам помешает защитник Windows 10. Вы не сумеете настроить систему под себя. И будете пользоваться ограниченным функционалом. Однако можно избавиться от оповещения «Некоторыми параметрами управляет ваша организация».
Это сообщение говорит об ограниченном функционале Виндовс
Об ограничениях: почему они появляются и для чего они нужны
Эта надпись появляется не просто так. Обычно она напрямую связана с действиями пользователя. Такими как:
- Попытки отключить «слежку» Win 10. Эта ОС отправляет личные данные в Microsoft. Многим людям не нравится, что система за ними «шпионит» и передаёт их персональную информацию третьим лицам. Если попробовать избавиться от этой функции, появится «Некоторыми параметрами управляет ваша организация». Чтобы избавиться от слежки, можно использовать утилиты (например, Destroy Windows 10 Spying).
- Изменение реестра.
- Перенастройка редактора локальной групповой политики.
- Отключение функций ОС (например, брандмауэра).
- Запрет автоматических обновлений.
- «Некоторыми параметрами управляет ваша организация» появится, если вы измените настройки системных служб Win 10. К ним относятся «Функциональные возможности для подключения пользователей».
Такое сообщение можно увидеть в меню «Обновление и безопасность» и в Центре Windows Update. И это не значит, что ваш ПК контролируют другие люди. В случае с домашним компьютером (если он не подключен к корпоративной сети) «Организация» — не какая-то конкретная компания, которая управляет параметрами системы. Подобная формулировка подразумевает, что к определённым настройкам у вас нет доступа, и вы не сможете их изменить.
Данное сообщение появляется, в том числе, в Центре обновления ОС
Эта функция защитника не вредит системе. Она, наоборот, призвана оградить ОС от неаккуратных действий и непрофессионального подхода. С ней компьютер не будет тормозить, «глючить» или выдавать диалоговые окна с ошибками. Поэтому не стоит пугаться, если появилась надпись в Win 10 «Некоторыми параметрами управляет ваша организация». Вы сможете работать с ПК так же, как и до этого. Однако, если вам понадобится поменять системные настройки или внести новые записи в реестр, эту функцию защитника придётся отключить.
Если вы собираетесь снять блокировку, чтобы поэкспериментировать с системными службами Windows 10, лучше не рискуйте. Но иногда хочется создать себе удобные условия для работы и перенастроить отдельные опции.
Как убрать?
Избавиться от этой надписи можно разными методами.
Конфиденциальность
Вот как убрать «Некоторыми параметрами управляет ваша организация»:
- Перейдите в Пуск — Параметры. Или нажмите Win+I (это клавиша с рисунком в виде логотипа операционной системы Windows)
- Откройте «Конфиденциальность».
- Вкладка «Отзывы и диагностика».
- Найдите выпадающий список «Отправка данных об устройстве».
- Установите в нём опцию «Расширенные сведения» или «Полные сведения».
- Подтвердите действие и перезагрузите ПК.
После установки значения перезагрузите компьютер
Если вы до этого не отключали «слежку» и не вносили изменения в реестр или службы Windows, сообщение «Некоторыми параметрами управляет ваша организация» должно исчезнуть. В противном случае этот способ не поможет. Можно восстановить ОС или вручную вернуть настройки по умолчанию. Тогда защитник Win 10 отключит блокировку.
- Нажмите на иконку с уведомлениями.
- Выберите «Параметры».
- Раздел «Обновление и безопасность».
- Опция «Вернуть компьютер в исходное состояние».
Так получится убрать «Некоторыми параметрами управляет ваша организация». При этом все настройки Windows будут сброшены. Операция не затронет ваши файлы. Но вы получите «чистую» систему. Её придётся заново подстраивать под свои нужды.
Есть ещё один вариант с точками восстановления. Он будет эффективен, если вы меняли реестр или системные службы недавно. Буквально день-два назад.
- Зайдите в Пуск — Панель управления.
- Откройте меню «Восстановление».
- Нажмите «Запуск восстановления».
- Отметьте маркером пункт «Выбрать другую точку».
- Найдите точку восстановления с нужной датой.
Способ эффективен, если вы недавно проводили изменения в реестре или службах
Система Windows 10 «вернётся» в то состояние, в котором была в обозначенный день. Все изменения откатятся. Соответственно, надпись «Некоторыми параметрами управляет ваша организация» можно будет убрать через настройки конфиденциальности.
Реестр
Можно отредактировать ключи реестра. Перед этим надо сделать его резервную копию. Чтобы в случае неполадок вернуть всё как было.
- Нажмите Пуск — Выполнить. Или используйте сочетание клавиш Win+R.
- В поле для ввода напишите «regedit» без кавычек.
- Откройте Файл — Экспорт.
- Задайте имя и укажите папку.
Получится копия реестра, из которой его в любой можно будет восстановить. Теперь можно разбираться с сообщением «Некоторыми параметрами управляет ваша организация».
Удалите выделенную запись из реестра
- В реестре откройте Правка — Найти. Или нажмите Ctrl+F.
- Напечатайте «NoLockScreen» и запустите поиск. Удалите это значение.
Командная строка
- Перейдите в Пуск — Выполнить или нажмите Win+R.
- Введите «cmd» без кавычек и кликните «OK». Откроется окно с чёрным фоном.
- Напишите в нём «secedit /configure /cfg %windir%infdefltbase.base.sdb /verbose» без кавычек.
- Нажмите Enter и дождитесь окончания процесса.
Блокировка должна отключиться.
Редактор групповой политики
- Перейдите в Пуск — Выполнить или нажмите Win+R.
- Введите «gpedit.msc» и нажмите «OK». Откроется редактор групповой политики.
- Откройте каталог Конфигурация компьютера — Административные шаблоны — Все параметры.
- В правой части окна будет список. Надо сделать так, чтобы у каждого пункта в состоянии было указано «Не задано». Для этого кликайте по ним правой кнопкой мыши и выберите «Изменить». Появится меню с нужными опциями.
- Так можно не только убрать ограничение, но и отключить функции, которые мешают стабильной работе компьютера.
Не так уж сложно избавиться от сообщения «Некоторыми параметрами управляет ваша организация». Защитник Windows активирует блокировку, чтобы оградить систему от опрометчивых действий. Неправильная настройка, некорректное изменение реестра, отключение служб — всё это может навредить ОС. Снимайте ограничение только в том случае, если разбираетесь в работе Win 10 и знаете, какие опции вам нужны.
Как исправить ошибку «некоторыми параметрами управляет ваша организация»
Сообщения вида «некоторыми параметрами управляет ваша организация» в Windows 10 возникает в двух случаях. Когда действительно организация, где работает пользователь установила какие-то ограничения в групповых политиках. И если использовался определённый софт на домашнем ПК.
Значение надписи
Возникает сообщение «некоторыми параметрами управляет ваша организация» преимущественно на Windows 10. Также возможны и другие варианты ошибки, но решения в таких случаях одинаковое: «некоторые параметры скрыты или управляются вашей организацией», «параметрами защиты управляет ваша организация», «ваша организация отключила автоматические обновления windows 10» и подобные. Указывается в нём, что есть какие-то ограничения на изменения некоторых настроек системы. То есть, без обращения к системному администратору или к соответствующему отделу фирмы, изменить эти настройки невозможно. Это позволяет организациям управлять доступностью ресурсов и интернет подключения (самый распространённый вариант) для сотрудников.
Причина появления
Как и указано выше это сообщение можно заметить, если фирма выставила какие-то запреты для своих пользователей. Например, ограничение ресурсов с помощью файла hosts, чтобы менеджер выполнял работу, а не сидел в социальных сетях. Чтобы эти изменения нельзя было обратить в пределах организации запрещается доступ к файлам системы.
Вторым вариантом является блокировка обновления ОС через корпоративный интернет. Потому что это окажется огромной нагрузкой на провайдера, если 200 и больше машин начнут обновляться единовременно. Для этого автоматическое обновление выключается и файлы раздаются со своего сервера.
В домашних же условиях программа WindowsSpyDisabler, которую запускают многие пользователи устанавливает подобные ограничения. Поскольку меняются групповые политики, то система сообщает об организации, хотя никакой организации на самом деле нет.
Выделенные на изображении настройки как раз и приводят к подобному оповещению, практически отключая обновление «десятки» и блокируя его ручное включение.
Исправление проблемы
Сразу стоит отметить, что это может быть и не проблемой, а согласованным решением. Например, если с таким сообщением столкнуться на рабочем компьютере, и оно ограничивает доступ к интернету, то решается это только внутри организации. На домашнем ПК лучше не трогать эту настройку, но может потребоваться и её отмена.
На работе
Решение зависит от политики организации. Самостоятельно лезть и менять эти настройки всё равно не стоит. Если есть необходимость (причём по выполнению служебных обязанностей) получить доступ к социальным сетям (для примера), то стоит обращаться к руководству.
Конечно, полного доступа к опциям, скрытым за сообщение «некоторыми параметрами управляет ваша организация» не предоставят. Решение проблемы кроется в общении с начальством, которое поставит задачу системному администратору.
Тут пользователь сам себе начальство и вправе открыть доступ к чему потребуется. Описанные далее способы сработают только в домашних условиях на своём компьютере. При условии, что управление от лица организации не выставили родители. Только если какая-то программа внесла изменения можно прибегать к перечисленным далее решениям.
Параметры конфиденциальности
Настраиваются следующим образом:
- Нажать «Win+I» или вызвать «Параметры» через контекстное меню в «Пуск».
- Открыть вкладку «Конфиденциальность».
- Выбрать меню «Диагностика и отзывы».
- Выбрать «Полные» в разделе «диагностические данные».
- Перезагрузить компьютер.
Примечание: если использовался WindowsSpyDisabler, то, как и на скриншоте, эта опция будет заблокирована и нужно использовать другие способы.
Правка реестра
Потребуется запустить редактор реестра. Если способ не сработает –потребуется обратиться к следующим двум. Выполняется операция таким образом:
- Открыть редактор реестра, нажав «Win+R» и вписав «regedit».
- Пройти по следующему пути: HKEY_LOCAL_MACHINESOFTWAREPoliciesMicrosoftWindowsPersonalization.
- Отмеченный выше параметр или другой аналог, который имеет тип «REG_DWORD» просто удалить.
ВАЖНО! Предварительно следует выполнить резервное сохранение данных реестра. - Перезагрузить компьютер.
Изменение групповых политик
Перед изменениями лучше сделать резервную копию собственных файлов. Вероятность повредить ОС хотя и не велика, но существует. Способ включает в себя:
- Запуск «Политик локальной безопасности», который производится вызовом меню «Выполнить» (Win+R), где прописывается «gpedit.msc».
- В открывшемся редакторе пройти по пути: Конфигурация компьютера / Административные шаблоны / Все Параметры.
- Нажать кнопку «состояние» несколько раз, чтобы отсортировались отключённые параметры.
- Двойным нажатием перевести их в состояние «не задана».
- Закрыть редактор и перезагрузить компьютер.
Сброс групповых политик
Для экономии времени при исправлении ошибки «некоторыми параметрами управляет ваша организация» лучше воспользоваться следующим способом:
- Запустить командную строку от имени администратора.
- Скопировать и вставить в неё следующий текст:
- Перезагрузить компьютер.
Такое решение проще и быстрее, чем попытки сбросить политики вручную.
что означает надпись, как убрать
Часто в окне «Параметры Windows» в «десятке» пользователи видят сообщение «Некоторыми параметрами управляет ваша организация». При этом некоторые параметры действительно становятся некликабельными, то есть юзер лишается возможности их изменить. Что это за ошибка и какую организацию имеют в виду, если пользователь не подключён ни к какой локальной сети — это его домашний персональный ПК, которым управляет он сам?
Что значит надпись
Красная надпись «Некоторыми параметрами управляет ваша организация» означает, что в данный момент вас лишили доступа к определённым параметрам, чтобы вы не смогли поменять их значения. В сборках «десятки» 1703 и 1707 ошибка может иметь немного другой текст — «Некоторые параметры скрыты или ими управляет ваша организация».
Зачем нужна функция управления
Данная ошибка характерна для офисных компьютеров, которые являются частями корпоративной локальной сети. Обычно у такой сети есть свой сервер — главный центральный ПК (администратор), который управляет сетевыми ресурсами общего доступа в сети (другими ПК, которые называются рабочими станциями). Простыми словами — он решает, к какой информации и параметрам конкретная рабочая станция имеет доступ, а к какой нет, так как у каждого сотрудника есть свои полномочия, которые он не должен превышать.
Все компьютеры в корпоративной локальной сети подчиняются серверу — главному ПК, который распределяет полномочияПочему надпись может возникнуть на домашнем компьютере
Рассматриваемое сообщение может появляться и на домашних девайсах, которые никаким образом не связаны с корпоративной сетью. Происходит это по следующим причинам:
- Смена параметров системы в «Редакторе реестра» или «Редакторе локальной групповой политики». Если вы вносили какие-либо изменения раньше, просто верните всё на место — ошибка исчезнет. Можете также сразу сбросить все параметры, используя инструкции в разделах этой статьи.
- Деактивация «Защитника Windows», автоматических обновлений «операционки» и других важный системных функций.
- Отключение разных системных служб «Виндовс», например, функциональных возможностей для подключенных юзеров и телеметрии.
- Использование различных программ для отключения «слежки» «Майкрософт». Просто отключите или удалите утилиту, чтобы убрать надпись.
При каких действиях будет выплывать надпись «Некоторыми параметрами управляет ваша организация»
В целом надпись «Некоторые параметры скрыты или ими управляет ваша организация» не мешает работе на ПК, но бывают ситуации, когда пользователю приходится прибегать к тем или иным методам решения, чтобы убрать её: изменение важных параметров системы, поиск и установка обновлений, включение и использование «Режима разработчика».
Ошибка возникает у пользователей в основном в разделах «Центра обновления Виндовс». Например, при попытке запустить вручную поиск апдейта для системы в сети.
Часто из-за этой ошибки пользователи не могут вручную запустить поиск апдейта в «Центре обновлений»Если красная надпись появилась в дополнительных параметрах «Центра обновления», юзер не сможет выбрать способ установки обновлений: с уведомлением о перезагрузке ПК и прочее.
При такой ошибке юзеры не могут настроить процесс обновления под себяТакже надпись возникает в «Защитнике Windows» — как в соответствующем разделе «Параметров», так в отдельном окне стандартного антивируса. Юзер может лишиться возможности активировать ограниченное периодическое сканирование, отключить защиту в режиме реального времени и некоторые другие опции.
Из-за ошибки «Некоторыми параметрами управляет ваша организация» пользователь не может включить только периодическое сканированиеС этой записью становится невозможным редактирование списка исключений для «Защитника Windows», то есть перечня файлов и папок, которые он не сканирует: нельзя добавить или удалить тот или иной пункт.
С надписью «Некоторыми параметрами управляет ваша организация» исчезает возможность выключать на время стандартный антивирусТакже надпись может появляться при активации опции «Режим разработчика» в том же окне «Параметры». Дело в том, что для включения режима необходим доступ к компьютеру с правами администратора. Если вы не являетесь администратором своего ПК (не работаете под таким типом учётной записи), система может посчитать, что ваше устройство принадлежит организации. Соответственно, она может отключить некоторые параметры, которые доступны в режиме разработчика, чтобы вы не смогли их поменять.
В некоторых случаях ошибка возникает при включении режима разработчикаКак убрать данную ошибку
Выбирать способ решения нужно исходя из причины. Если вы пока не определили её, действуйте последовательно: от способа к способу.
Изменение значения в «Параметрах»
Вы можете воспользоваться данным способом только в том случае, если вы ранее не выключали «слежку» «Майкрософт» или не изменяли ничего в реестре. Иначе он не даст результат. Выполните следующие шаги:
- Раскройте меню «Параметры Виндовс». Просто зажмите на клавиатуре I и Win. Если окно с плитками не появляется, зайдите в системное меню «Пуск», а там щёлкните по знаку шестерни.В меню «Пуск» кликните по шестерёнке, чтобы открыть окно «Параметры Windows»
- Переключитесь на раздел «Конфиденциальность», кликнув по соответствующей плитке.Откройте плитку «Конфиденциальность» в окне с параметрами
- В левом столбце с перечнем блоков с параметрами откройте третий «Диагностика и отзывы».
- В первом же параметре установите отметку в виде круга рядом со значением «Полный». Закройте все окна и сделайте тут же перезапуск компьютера, чтобы все изменения вступили в действие.Во вкладке «Диагностика и отзывы» установите отметку рядом с пунктом «Полный»
- Если оказалось, что значения некликабельны (изменить их, соответственно, невозможно), переходите к другим способам решения проблемы («Редактор реестра» и «Редактор локальной групповой политики»).
Чистка реестра
Редактирование реестра — процесс ответственный, поэтому к нему необходимо подходить со всей серьёзностью. Действуйте строго в соответствии с инструкцией:
- Вызовите окошко «Выполнить» на дисплее, зажав кнопки R и Win. В пока что пустом поле напишите команду regedit — можете её просто скопировать и вставить. Теперь дайте системе выполнить команду щелчком по ОК.Выполните в окне команду regedit для запуска «Редактора реестра»
- Эту же команду вы можете ввести и на панели «Поиск». Кликните в результатах по пункту.Команду regedit распознаёт в «десятке» и панель «Поиск»
- В серо-голубом окне щёлкните по «Да», чтобы дать разрешение редактору менять что-либо в ОС.Кликните по «Да», чтобы разрешить редактору вносить изменения в «операционке»
- Перед тем как приступить к выполнению задачи, создайте копию реестра. На верхней панели откройте первое меню «Файл» — выберите вторую опцию «Экспорт».Щёлкните по «Экспорт» в меню «Файл»
- В диалоговом окне укажите имя для файла (резервной копии реестра, с помощью которой вы сможете восстановить базу данных при возникновении неполадок вовремя или после редактирования). Сохраните документ в любом удобном для вас месте — запомните это расположение.Сохраните файл резервной копии ресстра в любом удобном для вас месте
- Теперь приступите к поиску нужного параметра. Откройте вторую вверху меню «Правка» — щёлкните по «Найти». Либо вызовите маленькое окно для поиска с помощью клавиш Ctrl + F.Щёлкните по «Найти» в меню «Правка»
- Введите в строку название параметра NoLockScreen. Оставьте отметки напротив пунктов о поиске строки целиком и имён параметров. Все остальные галочки уберите. Запустите поиск.Введите NoLockScreen в строке и запустите поиск среди имён параметров
- Подождите, пока редактор попытается найти нужную запись в реестре.Нужно подождать, пока редактор осуществит поиск параметра
- Если поиск оказался неудачным, найдите параметр вручную. Раскройте третий раздел HKLM, а уже в нём пятый каталог SOFTWARE.Запустите папку SOFTWARE в каталоге HKLM
- Теперь запустите по очереди вложенные друг в друга блоки: Policies — Microsoft — Windows — Personalization.В папке Personalization нам нужен параметр NoLockScreen
- В последней папке с параметрами персонализации будет находиться запись NoLockScreen — щёлкните по ней правой клавишей. В контекстном меню выберите опцию удаления.Кликните по «Удалить» в контекстном меню NoLockScreen
- В окошке с предупреждением подтвердите своё действие.Щёлкните по «Да», чтобы удалить NoLockScreen безвозвратно
Изменение групповой политики
Если редактирование реестра вам не помогло, попробуйте сбросить все значения параметров системы в окне «Редактор локальной групповой политики»:
- «Редактор локальной групповой политики» также можно вызвать на дисплее через окно «Выполнить»: зажимаем R и Win, пишем ключ gpedit.msc и щёлкаем по ОК.В строке «Открыть» вставьте и выполните команду gpedit.msc
- В редакторе сразу открываем первый главный раздел с конфигурацией ПК.Раскройте содержимое первого раздела «Конфигурация компьютера»
- Теперь запускаем блок с административными шаблонами.Откройте папку с административными шаблонами
- Перед нами открывается перечень компонентов «Виндовс». Мы выбираем все компоненты.Раскройте все параметры административных шаблонов
- Список политик будет большим — прокручиваем его весь, обращая внимание на столбец «Состояние». Для каждого пункта должно стоять значение не «Задано».Проверьте, чтобы для каждого параметра стояло значение «Не задано»
- Если вдруг вы увидели, что для какой-то политики стоит «Включено» или «Отключено» — щёлкаем по ней дважды. В сером окне ставим значение «Не задано» и применяем изменения с помощью кнопки в правом нижнем углу. Таким вот образом мы уберём все ограничения в работе «операционки» — рассматриваемая ошибка должна исчезнуть.Если для какого-то параметра было устанолено значение «Включено» или «Отключено», поставьте отметку с пунктом «Не задано»
Через консоль «Командная строка»
Сбросить все значения политик можно и другим более быстрым методом с использованием стандартного приложения «Виндовс» под названием «Командная строка»:
- Консоль должна быть запущена с правами администратора: откройте панель для поиска по системе (знак лупы на «Панели задач») и введите в строку ключ cmd либо же «Командная строка».В поисковое поле введите запрос cmd
- В результатах поиска кликните по нужному пункту правой клавишей — щёлкните по первому действию «Запуск от имени администратора».В контекстном меню выберите «Запуск от имени администратора»
- В чёрном окне скопируйте и вставьте запрос secedit /configure /cfg %windir%\inf\defltbase.inf /db defltbase.sdb /verbose. Чтобы консоль начала выполнение команды, нажмите на «Энтер» на клавиатуре.Вставьте команду в редакторе и нажмите на Enter
- Подождите несколько секунд или минут, пока произойдёт сброс значений всех политик. В результате в чёрном редакторе появится уведомление об успешно завершённой операции. Закройте все окна и перезапустите систему — проверьте, появляется ли ошибка.Закройте консоль и перезагрузите ПК
Смена значения с домена на рабочую группу в свойствах системы
У вас на ПК могут быть сбиты настройки. Выполните следующие шаги, чтобы проверить это:
- Вызовите окно со сведениями о системе и ПК — кликните по «Этот компьютер» правой клавишей и выберите «Свойства». Либо можете пойти другим путём: зажмите R и Win, напишите слово control в строке и нажмите на «Энтер».В окне «Выполнить» напишите control и щёлкните по ОК
- На «Панели управления» щёлкните по ссылке «Система».В окне панели откройте блок «Система»
- В блоке с именем ПК, домена и параметрами рабочей группы кликните по ссылке «Изменить» с изображением жёлто-голубого щита.Перейдите по ссылке справа «Изменить параметры»
- Во вкладке «Имя компьютера» нажмите на клавишу «Изменить».Во вкладке «Имя компьютера» щёлкните по «Изменить»
- На очерченной панели «Является членом» должно стоять значение «рабочей группы», а не «домена». Если стоит домен, поменяйте. Кликните по ОК, чтобы сохранить изменения.Установите значение «Рабочая группа» и кликните по ОК
- Теперь вернитесь в окно со свойствами системы — щёлкните по кнопке «Идентификация». Установите отметку рядом со вторым значением о том, что вы не принадлежите к корпоративной сети. Кликните по «Далее».Отметьте второй пункт и нажмите на «Далее»
- В окне вас попросят перезапустить девайс. Закройте все окна приложений, иконки которых расположены на «Панели задач». Щёлкните по «Готово» и перезагрузите систему — изменения вступят в силу.Закройте все окна и перезагрузите ПК
Видео: как быстро убрать ошибку «Некоторыми параметрами управляет ваша организация»
Используем утилиту O&O ShutUp10
Решить проблему можно с помощью сторонней антишпионской программы под названием O&O ShutUp10 — она бесплатная и с русским интерфейсом. Также она не требует установки — работает сразу после скачивания исполняемого файла. Рассмотрим, как её использовать, чтобы решить проблему с надписью:
- Переходим на официальный ресурс разработчика анишпионской утилиты. В правой части окна щёлкаем по клавише Download.Щёлкните по Download, чтобы загрузить файл
- Ждём, когда скачается файл и запускаем его через панель с загрузками.Откройте скачанный исполняемый файл утилиты
- В окне утилиты прокручиваем список параметров раздела «Предотвращение передачи пользовательских и диагностических данных». Здесь будут пункты, касающиеся телеметрии. Несмотря на то что эти параметры программа рекомендует оставлять активированными, отключаем их.Отключите параметры в списке «Предотвращение передачи пользовательских и диагностических данных»
- В итоге переключатели должны стать красными. Проверяем, исчезла ли надпись.Проверьте, была ли решена проблема с надписью
Восстановление системы
Если ни один из описанных методов не дал положительный результат, воспользуйтесь возможностью восстановления «Виндовс» до точки. Точка восстановления — состояние ПК на определённый период времени, которое сохраняется в отдельный файл. С помощью него можно вернуться в то рабочее состояние компьютера и отменить изменения, которые были внесены в систему после создания точки.
Обычно «операционка» сама создаёт точки перед обновлением или иным важным действием. Их может создавать и сам юзер. Как сделать откат, расскажем в подробной инструкции:
- Находим на «Рабочем столе» стандартный ярлык «Этот компьютер» — кликаем по нему правой клавишей мышки и на серой панели выбираем самую последнюю опцию «Свойства».В контекстном меню выберите пункт «Свойства»
- Переводим взгляд на левую область окна с общей информацией об «операционке» и ПК в целом. Кликаем по четвёртой сверху ссылке «Защита системы».Перейдите по ссылке «Защита системы» в левой области экрана
- В новом окошке нажимаем на клавишу «Восстановить».Во вкладке «Защита системы» кликните по «Восстановить»
- Откроется начальное окно встроенной утилиты для восстановления. Жмём на «Далее».Кликните по «Далее», чтобы начать восстановление
- Ставим галочку рядом с пунктом под списком «Показать другие точки восстановления». Выбираем в списке точку — вам нужно вспомнить, когда ошибки «Некоторыми параметрами управляет ваша организация» не было на вашем ПК, а затем соотнести эту дату с нужной точкой. Выделяем её левой клавишей мышки и кликаем по «Далее».Выберите необходимую точку и кликните по «Далее»
- Запускаем восстановление — щёлкаем по «Готово». После этого подтверждаем в окошке намерение вернуть то или иное состояние ПК. Ваш девайс перезагрузится — ждите, когда процесс восстановления успешно завершится. В результате «операционка» загрузится в том состоянии, которое вы ранее выбрали — ошибка должна исчезнуть.Щёлкните по «Готово», чтобы система запустила восстановление
Если оказалось, что у вас нет ни одной точки восстановления на ПК (соответствующее сообщение на начальном экране мастера восстановления), вы можете пойти другим путём — верните ПК в исходное состояние с помощью встроенных средств «Виндовс».
Если у вас на ПК отсутствуют точки восстановления, верните ПК в исходное состояниеКак это сделать кратко расскажем:
- Запустите «Параметры Windows» через меню «Пуск» либо с помощью сочетания клавиш I и Win. Запустите плитку «Безопасность и обновление».
- В блоке «Восстановление» щёлкните по первой серой клавише «Начать».Во вкладке «Восстановление» кликните по «Начать»
- Далее система вам предложит инсталлировать «операционку» заново с сохранением личных данных либо без него (медиафайлы будут сохранены, но приложения всё равно окажутся удалёнными). При этом вам не нужен дистрибутив «Виндовс» — система использует те файлы «операционки», которые уже есть на ПК. Выберите свой вариант и кликните по нему.Решите, сохранять вам личные файлы или нет, и кликните по нужному пункту
- Если вы выбрали пункт с удалением, вам ещё раз будет предложено убрать полностью все файлы (безвозвратно — метод занимает больше времени) либо просто удалить (с возможностью восстановления — процесс более быстрый). Сделайте выбор и запустите автоматическую переустановку с помощью кнопки «Сброс».Кликните по «Сброс», чтобы началось восстановление
- Дождитесь окончания переустановки системы — ПК будет постоянно перезагружаться. После этого вы получите свежую «операционку» с начальными настройками и чистой системой. Если вы выбирали сохранение личных файлов, они будут находиться в папке Windows.old на системном диске.
Недостаток метода заключается в том, что если файловая система ОС была ранее серьёзно повреждена или же если жёсткий диск вышел из строя, восстановить «операционку» таким методом у вас не получится. В этом случае поможет диск восстановления или создание полной резервной копии Windows 10 встроенными средствами системы на отдельном жёстком диске.
Вы также можете воспользоваться ещё одной функцией «десятки» — «Начать заново». Будет также произведена чистая установка Windows с удалением всех приложений, но с сохранением личных данных — дистрибутив тоже не нужен.
Восстановить системные файлы вы можете с помощью функции «Начало работы»Видео: как запустить точку восстановления в «десятке»
Сообщение «Некоторыми параметрами управляет ваша организация» может появляться в системных окнах ПК, который не принадлежит ни к какой локальной сети. Ошибка возникает на домашних девайсах чаще всего после изменения юзером некоторых настроек «операционки»: выключение «Защитника» и автоматического обновления, изменение значений для параметров в реестре и в локальных групповых политиках и прочее. Решение находится на поверхности — отменить все изменения, активировать антивирус снова и т. д. Если вы не помните, какие изменения вносили, зайдите в «Редактор локальной групповой политики» и поставьте «Не задано» для всех административных шаблонов. Крайняя мера — восстановление с помощью точки либо переустановка Windows.
Оцените статью: Поделитесь с друзьями!Как отключить автоматическое обновление в Windows 10
Windows 10 автоматически проверяет наличие обновлений, и также автоматически устанавливает их. Если в ранних версиях Windows вы могли настраивать способы обновления операционной системы, то в Windows 10 вы просто наблюдаете как система не смотря на время, скорость соединения и загруженность компьютера – закачивает и устанавливает обновления когда ей удобно. А разве удобно должно быть ей? Может полезнее вернуть пользователю право решать когда он хочет установить обновление, и когда он хочет перезагрузить компьютер?
В сегодняшней статье поговорим о скрытых способах остановить автоматическую установку обновлений в Windows 10.
Отключение автоматической загрузки обновления для конкретного соединенияЕсли вы подключены к сети интернет через локальную сеть (кабель вставлен в ваш компьютер) – сделайте все по инструкции “Установить локальную сеть как лимитное подключение Windows 8 и 10” и система начнет предлагать вам скачать обновления, если они будут доступны (то есть загружаться автоматически они не будут).
Если вы подключены к сети интернет через беспроводную сеть (Wi Fi) – делайте следующее:
1. Зайдите в меню “Пуск” => Параметры;
2. Откройте “Сеть и интернет” => в левой колонке выберите “Wi Fi” => в правой колонке нажмите левой клавишей мыши на подключенную сеть;
3. В пункте “Лимитное подключение” возле “Задать как лимитное подключение” нажмите левой клавишей мыши на переключатель, чтобы он стал в положение “ВКЛ.”.
После включения “Лимитного подключения” Windows будет уведомлять вас о наличии обновлений, и предлагать вам загрузить их. Проще говоря мы добились того, что Windows 10 предлагает обновление и спрашивает хотим мы его загружать или нет.
Использование групповой политики для отключения автоматического обновления в Windows 10
Данным способом можно отключить автоматическую загрузку обновлений не зависимо от соединения которое вы используете. Но есть и минус: возможность настраивать систему с помощью групповой политики не реализована в домашней версии Windows. Пользователи домашней версии могут пропускать данный способ, и рассматривать другие варианты из этой статьи!
1. В строке поиска или в меню выполнить (выполнить вызывается клавишами Win + R) напишите команду gpedit.msc и нажмите клавишу Enter.
2. С левой стороны выберите “Конфигурация компьютера” => Административные шаблоны => Компоненты Windows => Центр обновления Windows => с правой стороны откройте “Настройка автоматического обновления” => поставьте точку в поле “Включено” => теперь определитесь с настройками автоматического обновления, то ли вы хотите чтобы Windows 10 уведомлял о наличии и загрузке обновления, или чтобы он загружал и предлагал установить, или чтобы все было автоматически. Мы выбираем первое “уведомление о загрузке и установке” и нажимаем “ОК”.
После сохранения новых настроек и перезагрузки компьютера, зайдите в “Центр обновления Windows”. Там вы увидите надпись “Некоторыми параметрами управляет ваша организация”. Теперь обновления будут происходить в зависимости от выбора в групповых политиках, и если вы хотите вернуть автоматическую загрузку и установку – просто зайдите снова в групповые политики, по пути указанном выше и в “Настройки автоматического обновления” выберите “Не задано”.
Отключить автоматическое обновление в Windows 10 с помощью остановки службы
Еще один способ остановить автоматическую загрузку обновлений полностью, отключив Центр обновления Windows с помощью служб:
1. В строке поиска или в меню выполнить (выполнить вызывается клавишами Win +R) напишите services.msc и нажмите клавишу Enter.
2. Почти в самом низу найдите “Центр обновления Windows”, откройте данную службу двойным щелчком левой клавиши мыши.
3. Нажмите “Остановить”, в поле “тип запуска” выберите “Отключена”.
Теперь при проверке обновлений будет появляться ошибка 0x80070422, соответственно ничего не будет загружаться и устанавливаться. Данным способом вы отключите вообще все обновления, даже если будут выходить какие-то обновления безопасности – вы их не установите. Вернуть возможность установки назад – можно в любой момент, запустив остановленную службу.
Если вы хотите вернуть всё как было: проделайте 1 и 2 пункт с инструкции выше, а в третьем – нажмите “Запустить”, “тип запуска” выберите “автоматически”.
Отключение в обновлениях Windows автоматической перезагрузкиПо умолчанию Windows 10 для установки обновлений перезагружает компьютер автоматически во время его простоя. Но не всегда и не каждого пользователя данное действие устраивает, можно его изменить, чтобы при установке обновлений у вас спрашивало удобное время для перезагрузки. Также вы можете задать время, когда можно перезагружать компьютер для установки обновлений.
1. Зайдите в меню “Пуск” => Параметры.
2. Выберите “Обновление и безопасность” => в левой колонке “Центр обновления Windows” => в правой откройте “Дополнительные параметры”.
3. В пункте “Запланировать время” выберите время, когда можно перезагружать компьютер для установки обновлений. Возле “Показать больше уведомлений” нажмите левой клавишей мыши на переключатель, чтобы он стал в положение “Вкл.”. Если в данный момент установлены какие-то обновления и требуется перезагрузка – вы не сможете делать изменение в пункте “Запланировать время”, перезагрузите компьютер и попробуйте заново.
Запретить установку определенных обновлений и драйверов в Windows 10Если Windows 10 пытается установить вам обновление, которое вызывает проблемы с работой системы, то можно его запретить. Данное действие не предусмотрено в Центре обновления Windows, и чтобы запретить установку определенных обновлений и драйверов – нужно загрузить инструмент от Майкрософт:
1. Скачайте и запустите инструмент от Майкрософт;
2. В появившемся окне нажмите “Далее”, после чего программа будет искать проблемы и в новом окошке предложит скрыть или показать обновления;
3. Если вы хотите скрыть какое-то обновления, чтобы оно не устанавливалось в будущем – нажмите hide updates и выберите те обновления которые нужно скрыть. То есть, поставьте галочки напротив ненужных обновлений и нажмите “Далее”.
Если в будущем вам нужно будет установить скрытое обновление, то заново запустите данную утилиту и выберите “Show hidden updates”, дальше отобразите обновления и при следующей установке обновлений они установятся.
Есть еще способ отключения автоматического обновления через реестр, и он походит только для профессиональных и корпоративных версий Windows 10, делает тоже самое, что и в групповых политиках, по этому не знаю на сколько он вам понадобиться:
1. В строке поиска или в меню выполнить (выполнить вызывается клавишами Win+R) введите regedit и нажмите клавишу Enter;
2. Откройте в левой колонке HKEY_LOCAL_MACHINE \ Software \ Policies \ Microsoft \ Windows \ WindowsUpdate \ AU причем последние два ответвления скорее всего придется вам создать;
3. Создайте значение DWORD с именем “AUOptions” в разделе AU и присвойте ему одно из следующих значений:
00000002 (уведомление о загрузке и установке )
00000003 (Авто загрузки и уведомление об установке)
00000004 (Авто загрузки и установка по расписанию)
Результатом будет тоже самое, что и в групповых политиках, просто здесь сделать всё сложнее – данный способ для тех кто любит играться с реестром.
Может вы заметили в “Центре обновления Windows” в “Дополнительных параметрах” пункт “Отложить обновления”? Если да, то данным способом вы можете отложить только некоторые обновления, обновления безопасности и некоторые другие важные обновления будут устанавливаться автоматически.
На сегодня всё, если у вас есть дополнения или вы знаете другие способы – пишите комментарии! Удачи Вам 🙂
Читайте также:
Как убрать надпись в windows «некоторыми параметрами управляет ваша организация»
Сообщения вида «некоторыми параметрами управляет ваша организация» в Windows 10 возникает в двух случаях. Когда действительно организация, где работает пользователь установила какие-то ограничения в групповых политиках. И если использовался определённый софт на домашнем ПК.
Значение надписи
Возникает сообщение «некоторыми параметрами управляет ваша организация» преимущественно на Windows 10. Также возможны и другие варианты ошибки, но решения в таких случаях одинаковое: «некоторые параметры скрыты или управляются вашей организацией», «параметрами защиты управляет ваша организация», «ваша организация отключила автоматические обновления windows 10» и подобные.
Указывается в нём, что есть какие-то ограничения на изменения некоторых настроек системы. То есть, без обращения к системному администратору или к соответствующему отделу фирмы, изменить эти настройки невозможно. Это позволяет организациям управлять доступностью ресурсов и интернет подключения (самый распространённый вариант) для сотрудников.
Причина появления
Как и указано выше это сообщение можно заметить, если фирма выставила какие-то запреты для своих пользователей. Например, ограничение ресурсов с помощью файла hosts, чтобы менеджер выполнял работу, а не сидел в социальных сетях. Чтобы эти изменения нельзя было обратить в пределах организации запрещается доступ к файлам системы.
Вторым вариантом является блокировка обновления ОС через корпоративный интернет. Потому что это окажется огромной нагрузкой на провайдера, если 200 и больше машин начнут обновляться единовременно. Для этого автоматическое обновление выключается и файлы раздаются со своего сервера.
В домашних же условиях программа WindowsSpyDisabler, которую запускают многие пользователи устанавливает подобные ограничения. Поскольку меняются групповые политики, то система сообщает об организации, хотя никакой организации на самом деле нет.
Выделенные на изображении настройки как раз и приводят к подобному оповещению, практически отключая обновление «десятки» и блокируя его ручное включение.
Способы изменения системного шрифта в Windows 7, 8, 10
Исправление проблемы
Сразу стоит отметить, что это может быть и не проблемой, а согласованным решением. Например, если с таким сообщением столкнуться на рабочем компьютере, и оно ограничивает доступ к интернету, то решается это только внутри организации. На домашнем ПК лучше не трогать эту настройку, но может потребоваться и её отмена.
На работе
Решение зависит от политики организации. Самостоятельно лезть и менять эти настройки всё равно не стоит. Если есть необходимость (причём по выполнению служебных обязанностей) получить доступ к социальным сетям (для примера), то стоит обращаться к руководству.
Конечно, полного доступа к опциям, скрытым за сообщение «некоторыми параметрами управляет ваша организация» не предоставят. Решение проблемы кроется в общении с начальством, которое поставит задачу системному администратору.
Дома
Тут пользователь сам себе начальство и вправе открыть доступ к чему потребуется. Описанные далее способы сработают только в домашних условиях на своём компьютере. При условии, что управление от лица организации не выставили родители. Только если какая-то программа внесла изменения можно прибегать к перечисленным далее решениям.
Параметры конфиденциальности
Настраиваются следующим образом:
- Нажать «Win+I» или вызвать «Параметры» через контекстное меню в «Пуск».
- Открыть вкладку «Конфиденциальность».
- Выбрать меню «Диагностика и отзывы».
- Выбрать «Полные» в разделе «диагностические данные».
- Перезагрузить компьютер.
Примечание: если использовался WindowsSpyDisabler, то, как и на скриншоте, эта опция будет заблокирована и нужно использовать другие способы.
Правка реестра
Потребуется запустить редактор реестра. Если способ не сработает –потребуется обратиться к следующим двум. Выполняется операция таким образом:
- Открыть редактор реестра, нажав «Win+R» и вписав «regedit».
- Пройти по следующему пути: HKEY_LOCAL_MACHINESOFTWAREPoliciesMicrosoftWindowsPersonalization.
- Отмеченный выше параметр или другой аналог, который имеет тип «REG_DWORD» просто удалить.
ВАЖНО! Предварительно следует выполнить резервное сохранение данных реестра. - Перезагрузить компьютер.
Что делать, если отсутствует библиотека msvcp140 dll
Изменение групповых политик
Перед изменениями лучше сделать резервную копию собственных файлов. Вероятность повредить ОС хотя и не велика, но существует. Способ включает в себя:
- Запуск «Политик локальной безопасности», который производится вызовом меню «Выполнить» (Win+R), где прописывается «gpedit.msc».
- В открывшемся редакторе пройти по пути: Конфигурация компьютера / Административные шаблоны / Все Параметры.
- Нажать кнопку «состояние» несколько раз, чтобы отсортировались отключённые параметры.
- Двойным нажатием перевести их в состояние «не задана».
- Закрыть редактор и перезагрузить компьютер.
Сброс групповых политик
Для экономии времени при исправлении ошибки «некоторыми параметрами управляет ваша организация» лучше воспользоваться следующим способом:
- Запустить командную строку от имени администратора.
- Скопировать и вставить в неё следующий текст:
secedit /configure /cfg %windir%infdefltbase.inf /db defltbase.sdb /verbose
- Такое решение проще и быстрее, чем попытки сбросить политики вручную.
Источник: http://composs.ru/nekotorymi-parametrami-upravlyaet-vasha-organizaciya/
Как убрать надпись в Windows 10 «Некоторыми параметрами управляет ваша организация»?
Совсем недавно в свет вышло новое творение корпорации Microsoft – Windows 10. Изначально публика восприняла продукт достаточно критично, обосновав свое мнение излишней «закрытостью системы».
Тем не менее, на сегодняшний день уже более 100 миллионов компьютеров находятся под управлением этой операционной системы – можно ли считать это успехом, сказать пока сложно, ведь возникают проблемы, которых прежде не было в предыдущих версиях ОС, и пользователю сложно решить их самостоятельно.
Сегодня мы поговорим о довольно распространенном явлении – появляется надпись в Windows 10 «Некоторыми параметрами управляет ваша организация», и постараемся найти решение.
Что обозначает надпись?
Для начала разберемся, что значит «Некоторыми параметрами управляет ваша организация». Означает это следующее: некоторые настройки заблокированы и недоступны для изменения пользователем. Да, именно так – установив операционную систему вы не сможете полноценно ей управлять.
Зачем Microsoft пошли на такой шаг? В некотором роде, это «защита от дурачка», что сродни скрытию системных папок на локальном диске. Тем не менее, более опытным пользователям все-таки следует дать возможность полноценно настраивать ОС.
Разберем, из-за чего появляется надпись «Некоторыми параметрами управляет ваша организация» и как отключить эту блокировку.
В чем причина?
Причина проблемы кроется в названии: ее создала ваша организация:) Под организацией Microsoft понимают либо доменного администратора (в случае, если компьютер подчиняется общей сети), либо самого локального пользователя.
Поэтому если вы увидели надпись в Windows 10 «Некоторыми параметрами управляет ваша организация», подумайте, имеет ли смысл отключать ее в принципе. Если вы работаете в офисе, навряд ли начальнику понравится, что вы нарушаете общий устрой программно-аппаратной части.
Для домашнего компьютера можно смело отключать эту «опцию».
Кто может отключить?
Несмотря на общие установки главного компьютера (системного администратора), надпись в Виндовс 10 «Некоторыми параметрами управляет ваша организация» убрать может сам локальный пользователь.
Групповая политика устанавливается для всех компьютеров одновременно, но следовать ей или нет решает каждый самостоятельно, поэтому Майкрософт дали возможность локальному пользователю исправить параметры политики и установить свои собственные.
Что такое групповая политика
Главная причина, почему появляется надпись «Некоторыми параметрами управляет ваша организация» заключается в установке групповых политик на возможности системы.
С появлением этой опции в новой Windows корпорации, машины в которых объединены локальной сетью, стали все чаще прибегать к разработке и установке собственной групповой политики. Зачем они это делают? Причина простая – безопасность и унификация.
Когда все компьютеры настроены одинаково, системному администратору проще следить за их работой и устранять, а самое главное предупреждать неисправности. Еще одно преимущество – работник не будет пользоваться теми опциями, которыми не следует.
В совокупности не с таким очевидным решением проблемы, это неплохой уровень общей организации даже для уверенных и опытных пользователей ПК. А как же быть с домашним компьютером? Об этом мы поговорим дальше.
Проблема с домашним ПК
При установке новой операционной системы, все значения реестра установлены по умолчанию, и управление ОС находится полностью в руках пользователя. Добавить новое значение, которое вызовет блокировку некоторых функций, может только сам локальный пользователь. Каким образом? Да как угодно: начиная от случайного и заканчивая банальной ошибкой при изменении реестра.
Частенько, когда юзер хочет изменить экран блокировки, «некоторыми параметрами управляет ваша организация» мешает ему это сделать. Тогда то и выясняется, что где-то система дала сбой. Возможно, она самостоятельно предложила принять групповую политику, а пользователь не глядя согласился, как это часто бывает.
Так или иначе, проблему нужно решать, и сейчас мы разберем как это сделать.
Одна цель и несколько путей
Итак, как уже понятно из заголовка цель у нас будет одна – избавиться от надписи в Windows 10 «Некоторыми параметрами управляет ваша организация».
Существует два по-настоящему работающих способа это сделать, первый из которых связан с изменениями настроек реестра, а второй с отключением административных групповых политик.
Второй способ работает безотказно, но более опасный с точки зрения устойчивости системы, поэтому делайте на свой страх и риск.
Решение 1: меняем реестр
Начнем с более легкого и безопасного метода – чистки реестра. Для начала требуется вызвать его командой которую необходимо ввести в консоль (вызов осуществляется сочетанием клавиш Win+R).
HKEY_LOCAL_MACHINESOFTWAREPoliciesMicrosoftWindowsPersonalization
Кликнув два раза, вызовите меню вкладки и удалите параметр DWORD. Если проблема с экраном блокировки, то он будет называться NoLockScreen.
Решение 2: меняем групповые политики
Как уже говорилось ранее, этот способ более опасный в плане крашеустойчивости системы, но работает безотказно. Итак, приступим.
- Во-первых, сделайте резервную копию всех важных имеющихся на компьютере файлов. Вообще, полезно всегда иметь резервную копию во избежание потери значимых документов.
- Вызовите системную строку Win+R, введите в нее команду gpedit.msc, которая откроет консоль управления локальными групповыми политиками.
- Проследуйте по пути Local Computer Policy -> Computer Configuration — > Administrative templates до вкладки All Settings в правом выпадающем меню консоли. Откроется раздел, который содержит информацию о системных политиках, доступных к конфигурированию.
- Теперь отсортируйте весь список по полю состояние (State) до тех пор, пока в начале списка не окажутся те политики, которые находятся в состоянии Enabled или Disabled.
- Выберите те, которые мешают вашей работе и переведите их в состояние Not configured, что обозначает «Не задана». Если хотите, чтобы надпись в Windows 10 «Некоторыми параметрами управляет ваша организация» исчезла навсегда, отключите все.
Проведите аналогичные действия в выпадающем меню User Configuration (оно находится под конфигурациями компьютера).
Способ 2
Проблема «Некоторыми параметрами управляет ваша организация», решение которой не такое сложное, может быть устранена еще одним способом, основанным на сбросе групповых политик. Итак, пройдем по шагам:
- Вызовите консоль командой cmd, которую следует ввести в строку «Выполнить…» (вызывается Win+R).
- В нее необходимо ввести следующую команду:
secedit /configure /cfg %windir%infdefltbase.inf /db defltbase.sdb /verbose
После выполнения требуется перезагрузить систему.
Альтернативные методы
Существует еще несколько более радикальных методов очистки локальных групповых политик системы, однако в этой статье мы о них рассказывать не будем, так как в руках неопытных пользователей они с вероятностью 90% приведут к тому, что вход в систему будет невозможен, и компьютер придется нести мастеру.
Ответ на вопрос «Некоторыми параметрами управляет ваша организация», как убрать эту надпись мы уже нашли, поэтому совершенно нет необходимости усложнять процесс.
Если вы обнаружили, что блокировка стоит недавно, возможно, поможет откат системы к предыдущим параметрам.
Он приведет к восстановлению реестра и возвращению предыдущих параметров групповой политики.
Делитесь своим опытом в х, и предлагайте альтернативные способы ликвидации надписи, блокирующей возможность полноценной настройки системы. Всем удачи!
Источник: http://ini-techno.ru/sovety-po-optimizacii-os/kak-ubrat-nadpis-v-windows-10-nekotorymi-parametrami-upravlyaet-vasha-organizaciya.html
Некоторыми параметрами управляет ваша организация в Windows 10
21.01.2016 windows | для начинающих
В этой статье — о том, почему появляется текст «Некоторыми параметрами управляет ваша организация» в отдельных настройках, о том, как можно сделать, чтобы она исчезла и другая информация по вопросу.
Причины появления сообщения о том, что некоторые параметры скрыты или параметрами управляет организация
- Как правило, с сообщением о «некоторыми параметрами управляет ваша организация» или «некоторые параметры скрыты» пользователи Windows 10 сталкиваются в разделе параметров «Обновление и безопасность», в настройках Центра обновлений, а также в параметрах защитника Windows.
- И почти всегда это связано с одним из следующих действий:
- Таким образом, если вы отключали шпионство Windows 10 с помощью Destroy Windows 10 Spying или вручную, меняли параметры установки обновлений и выполняли аналогичные действия — с большой вероятностью, вы будете видеть сообщение о том, что некоторыми параметрами управляет ваша организация.
- Хотя на самом деле причина появления сообщения не в какой-то «организации», а в том, что некоторые измененные параметры (в реестре, редакторе локальной групповой политики, с помощью программ) просто не могут управляться из стандартного окна «Параметров» Windows 10.
- Стоит ли заниматься действиями, чтобы убрать эту надпись — решать вам, ведь по сути он появился (вероятнее всего) именно как результат ваших целенаправленных действий и сам по себе никакого вреда не несет.
Как убрать сообщение об управлении параметрами Windows 10 организацией
Если ничего похожего вы не делали (из того, что описано выше), для того, чтобы убрать сообщение «некоторыми параметрами управляет ваша организация», попробуйте сделать следующее:
- Зайдите в параметры Windows 10 (Пуск — Параметры или клавиши Win+I).
- В разделе «Конфиденциальность» откройте пункт «Отзывы и диагностика».
- В разделе «Данные диагностики и использования» в пункте «Отправка данных об устройстве корпорации Майкрософт» установите «Расширенные сведения».
После чего выйдите из параметров и перезагрузите компьютер. Если изменение параметра невозможно, то либо отключены необходимые службы Windows 10, либо параметр был изменен в редакторе реестра (или локальной групповой политики) или с помощью специальных программ.
Если же вы производили какие-то из описанных действий по настройке системы, то вам предстоит вернуть все как было. Возможно, это удастся сделать, используя точки восстановления Windows 10 (если они были включены), либо вручную, вернув те параметры, которые вы меняли в значения по умолчанию.
В крайнем случае, если вам не дает покоя то, что какими-то параметрами управляет какая-то организация (хотя, как я уже отметил, если речь идет о вашем домашнем компьютере, это не так), вы можете использовать сброс Windows 10 с сохранением данных через параметры — обновление и безопасность — восстановление, подробнее об этом в руководстве Восстановление Windows 10.
А вдруг и это будет интересно:
Источник: https://remontka.pro/settings-managed-by-organization-windows-10/
Некоторыми параметрами управляет Ваша организация Windows 10
В последнее время пользователи обнаруживают в параметрах системы сообщение: Некоторыми параметрами управляет Ваша организация в Windows 10. Пользователь просто даже при большом желании просто не может изменить некоторые параметры системы. Такая ситуация может появиться из-за большого количества действий пользователя.
Данная статья расскажет что значить и как исправить или убрать надпись некоторыми параметрами управляет Ваша организация в Windows 10. Обратите внимание, что способ, который помог решить текущую проблему одному пользователю может не подойти другому, поскольку даже версии операционной системы Windows 10 могут отличаться.
Что значит некоторыми параметрами управляет Ваша организация
Надпись некоторыми параметрами управляет Ваша организация в Windows 10 значит, что собственно некоторые параметры заблокированы и не доступны для изменения пользователем.
Первым делом необходимо разобраться почему появляется надпись некоторыми параметрами управляет Ваша организация в обновленных параметрах Windows 10. И только после этого можно будет определить подходящий способ решения проблемы. Поскольку по умолчанию после чистой установки операционной системы Windows 10 такой надписи не наблюдается, тогда всё точно из-за пользователя.
Причинами появления текущей надписи могут быть:
- Отключение ненужных служб — может привести к появлению надписи в параметрах системы например после отключения службы: Функциональные возможности для подключенных пользователей и телеметрия.
- Отключение центра обновлений — надпись некоторыми параметрами управляет Ваша организация может появиться после попытки отключения автоматического обновления Windows 10.
- Отключение параметров так званой слежки — после отключения слежения в Windows 10 используя только средства системы или стороннего программного обеспечения может появиться текущая надпись (См. Как пользоваться O&O ShutUp10).
- Изменение параметров системы с помощью редактора реестра или локальных групповых политик — аналогично после попытки отключить функции слежения или же сторонние службы используя редактор реестра или локальных групповых политик может появиться текущая надпись. Именно поэтому перед внесением изменений в реестр рекомендуем создавать резервную копию реестра Windows 10.
- Отключение средств защиты операционной системы — надпись может появиться после отключения центра безопасности защитника или брандмауэра в Windows 10.
А также до официальных причин появления надписи можно отнести участие пользователя в программе предварительной оценке Windows.
Как исправить некоторыми параметрами управляет Ваша организация
Если же Вы ничего свыше перечисленного не предпринимали и впервые об этом слышите, тогда стоит попробовать произвести следующие настройки:
- Открываем обновленные параметры системы используя комбинацию клавиш Win+I.
- Дальше переходим по пути: Конфиденциальность > Диагностика и отзывы.
- В текущем местоположении выбираем объем данных, отправляемых в корпорацию Майкрософт — Полный.
Актуально для последнего обновления операционной системы Windows 10. В предыдущих версиях системы была возможность выбрать пункт Расширенные сведения. После установки текущих параметров перезагрузите компьютер и проверьте на наличие надписи некоторыми параметрами управляет Ваша организация.
Как убрать некоторыми параметрами управляет Ваша организация
Сообщение некоторыми параметрами управляет Ваша организация может появиться в параметрах системы, например только в разделе Центр обновления Windows 10, Безопасность Windows или же даже Экран блокировки. В зависимости от места появления надписи пользователю придется искать решение проблемы. Поскольку решений текущего вопроса может быть множество, их стоит выбирать исходя из проблемы.
- Нажимаем правой кнопкой мыши на значок Этот компьютер и выбираем пункт Свойства (можно воспользоваться комбинацией клавиш Win+PauseBreak).
- В открывшемся окне свойств системы переходим в раздел Имя компьютера и настраиваем параметры указанные далее.
- Нажмите Идентификация… и выберите пункт Компьютер предназначен для домашнего использования; он не входит в корпоративную сеть.
- Выберите пункт Изменить и убедитесь что компьютер является членом рабочей группы, а не домена.
Чтобы изменения вступили в силу, необходимо перезагрузить компьютер. Прежде чем выполнить перезагрузку, сохраните все открытые файлы и закройте все программы.
Следующий способ подходит для владельцев Корпоративной и Профессиональной редакции операционной системы Windows 10, поскольку на Домашней редакции редактор локальной групповой политики отсутствует.
- Открываем редактор локальной групповой политики выполнив команду gpedit.msc в окне Win+R.
- Дальше же открываем Конфигурация компьютера > Административные шаблоны > Все параметры.
- Убеждаемся что все политики в текущем расположении имеют значение Не задано.
Обратите внимание, все параметры текущего расположения должны иметь значения не задано, даже если установлено значение отключено. После перезагрузки компьютера аналогично проверяем наличие сообщения некоторыми параметрами управляет Ваша организация в параметрах системы.
Если же Вы отключали лишние службы и заметили появление текущей надписи после этого, тогда стоит попробовать включить их обратно. Как мы ранее говорили отключение службы функциональные возможности для подключенных пользователей и телеметрия может привести к появлению текущего сообщения.
Выводы
Пользователи после недолгого использования Windows 10 обнаруживают в параметрах системы сообщение: некоторыми параметрами управляет Ваша организация. Чтобы решить проблему необходимо определить из-за чего появилась текущая ошибка. Только после этого необходимо уже искать способы решения.
Однозначно предложенные способы могут подойти не для всех. Поэтому пишите в х как Вы вышли с текущей ситуации и какой способ Вам помог. А также всегда можно вернуть компьютер в исходное состояние используя раздел восстановление в параметрах системы.
Источник: https://windd.ru/nekotorymi-parametrami-upravlyaet-vasha-organizatsiya-windows-10/
Некоторыми параметрами управляет ваша организация Windows 10
На форумах Майкрософт и иных, где есть разделы, посвященные программному обеспечению и ряду операционных систем Windows, встречаются посты с просьбой объяснить, что значит надпись: некоторыми параметрами управляет ваша организация Windows 10 в любом окне ее параметров и избавиться от нее.
После появления надписи незаметны какие-либо изменения в работе, поведении или оформлении ОС, но что она значит, и по каким причинам появляется, интересно практически всем. Какая такая организация управляет настройками компьютера, если он не входит в корпоративные сети и вообще работает из под локальной учетной записи (а порой и не подключен к интернету)?
В статье и коснемся этих и некоторых других вопросов, связанных с надписью, что параметрами ПК управляет какая-то организация.
Причины проблемы
Как правило, броский благодаря окрасу текст в настройках появляется в случаях изменения параметров Windows 10 через реестр, в разделах, посвященных безопасности и персонализации.
То есть, когда пользователь использует редактор реестра (или твикеры) или групповые политики для конфигурирования «десятки».
Если вкратце, то надпись сигнализирует об использовании настроек системы, которые невозможно задать посредством графического интерфейса (через «Панель управления» или «Параметры»).
В большинстве случаев текст «Некоторыми параметрами управляет ваша организация…» появляется вследствие отключения так называемых шпионских функций, защитника Windows без установки сторонней антивирусной программы, автоматического получения и установки обновлений.
Кстати, бывалые пользователи утверждают, что перевод информационной текстовой вставки является ошибочным, и правильнее будет интерпретировать надпись как «Некоторыми параметрами Windows 10 управляет иной пользователь».
Как убрать сообщение
В принципе, надпись оповещает пользователя о том, что в Windows 10 не используются default настройки (параметры по умолчанию), потому удаление сообщения необязательно.
Его появление не сулит никакие ограничения и не несет опасности для системы, разве перечит политике разработчиков операционной системы, ведь пользователь залез в дебри ее настроек и что-то там изменил.
Если кто уж сильно хочет от текста избавиться, это можно сделать несколькими методами:
- активировать отображение расширенных сведений о компьютере;
- использовать варианты настроек, доступные только для изменения посредством оконного интерфейса.
Первый путь
- Вызываем-то самое меню «Параметры», например, воспользовавшись комбинацией «Win+i».
- Переходим в раздел «Конфиденциальность».
- Открываем подраздел «Отзывы и диагностика».
- Находим заголовок «Данные диагностики и использования» выбираем вариант «Расширенные сведения» из выпадающего меню.
- Перезагружаем компьютер.
Второй путь
Из сказанного выше можно сделать вывод, что для предотвращения появления такой надписи в окне «Параметры» не нужно изменять настройки системы посредством твикеров (программ для тонкой настройки «десятки»), путем изменения или создания ключей и целых разделов реестра, а также при помощи инструмента администраторов под именем редактор групповых политик.
Измененная настройка не слово, и вернуть ее можно. Для этого вспоминаем, какие параметры Windows 10 изменяли, каким из способов и проделываем все действия с точностью наоборот.
Гораздо проще, но не всегда целесообразнее и быстрее, можно вернуть одно из прежних состояний Windows 10 благодаря использованию функции восстановления системы, если она включена и была создана точка восстановления незадолго до редактирования скрытых системных параметров.
В крайнем случае, если избавление от надписи — критичный вопрос, воспользуйтесь откатом Windows 10 до ранее созданных точек отката, используя их по порядку. Если ничего не помогает, остается полный сброс операционной системы с сохранением всех пользовательских данных или ее переустановка после резервирования ценной информации (сохраненные игры, фото, настройки приложений).
Источник: https://windows10i.ru/instruktsii-i-sovety/nekotorymi-parametrami-upravlyaet-vasha-organizatsiya-windows-10.html
Как убрать-Некоторыми параметрами управляет ваша организация
Как убрать сообщение об управлении параметрами организацией в центре обновления
Windows 10так было
Если у вас появился текст «Некоторыми параметрами управляет ваша организация» то можно попробовать убрать эту надпись — (если она вам мешает). Сначала надо попробовать сделать сброс локальных политик безопасности к параметрам значений по умолчанию. Для этого нам потребуется Командная строка. Нажмите значок поиска на Панели задач В строке поиска напечатайте cmd. Или просто начните печатать cmd после открытия меню Пуск
В результатах поиска нажмите правую кнопку мыши на приложении Командная строка или
В открывшемся меню выберите пункт Запуск от имени администратора -далее вводим
secedit /configure /cfg %windir%infdefltbase.inf /db defltbase.sdb /verbose
и нажать Enter
Перезагружаем компьютер
Если ничего не получилось открываем «Пуск» — «Параметры» «Конфиденциальность» «Отзывы и диагностика» Здесь ставим отправлять полные сведения. (если это можно сделать) у меня не активно- отключена телеметрия .
Частота формирования отзывов ставим автоматически
Мне к сожалению эти методы не помогли , а решение я нашел на зарубежном форуме .У меня стоит программа для обновления windows под названием (wumt_x64)
Windows Update MiniTool
был режим уведомленийстал автоматически
в ней надо поставить автоматические обновления на Автоматически — а у меня было Режим уведомлений. Всё надпись пропала!!!!!!!!!
так стало
УДАЧИ!!!!!!!!!!!!!!
Что бы не закачивались обновления автоматически поставьте на ( режим уведомлений )
Источник: https://zen.yandex.ru/media/id/5b7743eba61e8f00a831dc4f/5d835255c49f2900ad746fec
Защитник Windows: Некоторыми параметрами управляет ваша организация
Служба «Безопасность Windows» — это исходная точка для просмотра информации о безопасности и работоспособности устройства, а также управления соответствующими функциями.
Часто, после установки вредоносных программ или в следствии сбоя системы, интерфейс страницы параметров «Безопасность Windows» ранее известного как «Защитник» может показать сообщение:
- «Некоторые параметры управляются вашей организацией»
- «Параметрами защиты от вирусов и угроз управляет ваша организация».
- «Этим параметром управляет ваш Администратор»
Кроме того, защита в режиме реального времени и облачные и другие параметры защиты могут быть полностью отключены и заблокированы, вы не можете изменить их, переключатели просто не активны.
Страница Параметры для Защитника Windows может выглядеть следующим образом:
Элемент управления для защиты в режиме реального времени полностью отключен и заблокирован. Это говорит вам, что необходимо возобновить нормальную работу Службы «Безопасность Windows», сделать это можно, удалив записи реестра связанных политик Защитника, которые ранее были изменены или добавлены вредоносными программами.
Если вы установили другой антивирус, Служба Безопасности Windows (Защитник Windows) — автоматически отключается. Это нормально. Но после удаления стороннего антивируса все должно вернутся в норму.
Если этого не происходит и вы по прежнему видите одно из предупреждений «Параметрами защиты от вирусов и угроз управляет ваша организация» или «Этим параметром управляет ваш администратор», следуйте нашему руководству чтобы исправить проблему.
Убедитесь, что вы полностью удалили вредоносное ПО. Процедура удаления вредоносных программ является сложной, и выходит за рамки данной статьи. После полного удаления вредоносных программ, удалите записи реестра для Защитника Windows, которые были добавлены вредоносными программами.
Как Удалить раздел Политики «Защитника Windows» с помощью редактора реестра
Примечание: Эта процедура не применима и не будет работать, если ваша система подключена к домену, в котором применяются политики центральной группы. Эта статья предназначена для обычных систем, где вирус или вредоносное ПО полностью отключил «Службу Безопасности Windows» и заблокировали настройки.
Шаг 1: Запустите редактор реестра и перейдите к следующему разделу:
HKEY_LOCAL_MACHINESOFTWAREPoliciesMicrosoftWindows Defender
Шаг 2: В целях безопасности сделайте резервную копию данного раздела, для этого кликните правой кнопкой мыши на раздел «Windows Defender» и выберите в контекстном меню пункт «Экспортировать».
Шаг 3: Затем снова кликните правой кнопкой мыши на раздел «Windows Defender» и выберите команду «Удалить».
Шаг 4: Кроме того, сделайте резервное копирование и удалите следующий раздел:
HKEY_LOCAL_MACHINESOFTWAREPoliciesMicrosoftWindows Advanced Threat Protection
- Шаг 5: Закройте редактор реестра и перезагрузите компьютер.
- Примечание: Если вы используете Windows 10 версии 1903, выполните обязательно шаг номер 6, в ранних версиях системы он не обязателен.
- Шаг 6: Откройте приложение «Параметры» и перейдите «Обновление и безопасность» → «Безопасность» → «Защита от вирусов и угроз» → «Управление настройками» и включите «Защиту от подделки».
- Чтобы сэкономить ваше время мы подготовили готовый reg файл для изменения реестра:
- Загрузите архив: Защитник-удаление-политик.reg.
- Распакуйте и запустите вложенный файл REG, это исправит ситуацию.
- После выполнения, вы можете открыть редактор реестра, чтобы убедиться, что ключ политики «Windows Defender» не существует. После этого, перезагрузите Windows, чтобы изменения вступили в силу.
Обратите внимание, Это действие вернет параметры политики «Защитника Windows» в первоначальное состояние. По умолчанию, при чистой установке Windows 10, никаких политик не установлено.
Все! Защитник Windows включен.
Источник: https://g-ek.com/zashhitnik-windows-nekotoryie-parametryi-upravlyayutsya-vashej-organizacziej
Как отключить автоматическое обновление Windows 10 навсегда
Своевременное обновление Windows 10 — залог ее безопасности и стабильной работы, но это лишь одна сторона монеты. Проблема в том, что десятую версию операционной системы мало интересует мнение пользователя касательно установки обновлений. Если в старых системах 7 и 8.1 их получение можно было отключить парой кликов, то в Windows 10 соответствующие опции удалены, а процедура обновления производится чуть ли не в принудительном режиме, что конечно, не может не вызывать протеста со стороны пользователей. Данный материал посвящен тому, как отключить автоматическое обновление Windows 10.
Но зачем отключать обновление Windows 10? На это может быть масса причин: кому-то понравилась используемая сборка и он не желает переходить на новую, кто-то хочет обезопасить себя от последствий багов, нередко встречающихся в новых сборках, у кого-то обновления вызывают проблемы совместимости с установленным набором софта и так далее. Альтернативных способов отключения автоматического обновления Windows 10 полностью и навсегда существует немало, однако Microsoft в свою очередь предпринимает методы борьбы с ними, поэтому метод, успешно работающий в одной версии, может оказаться недейственным в другой.
Отключение обновлений в Windows 10 2004 (2020 г.)
На момент написания данного руководства Windows 10 2004 является самой последней стабильной сборкой, поэтому основное внимание будет уделено ей, по мере выхода новых релизов рекомендации по решению этой злободневной проблемы будут обновляться.
Отключить обновление Windows 10 в редакторе групповой политики
Простой и доступный способ, не требующий грубого вмешательства в ОС и установки сторонних приложений. Изменение соответствующей политики препятствует запуску процедуры автоматического обновления Windows 10, переводя ее службу в ручной режим. Сгодится он только пользователям редакций Win 10 Pro, Enterprise или Education, так как в редакции Home инструмент Gpedit отсутствует
- Откройте редактор локальной групповой политики командой
gpedit.mscи проследуйте по цепочке Локальный компьютер > Административные шаблоны > Компоненты Windows > Центр Обновления Windows; - В правой колонке найдите политику «Настройка автоматического обновления», двойным щелчком откройте ее свойства и установите радиокнопку в положение «Отключено«:
- Сохранив настройки, перезагрузите ПК.
Перейдя в Центр обновлений, вы увидите уведомление об ограничение прав со стороны некой вашей организации, это совершенно нормально. Но если вы попробуете обновиться вручную, Windows выполнит проверку наличия пакетов, загрузит и установит их, если они доступны, как можно видеть из этого скриншота.
O&O ShutUp10
Эта портативная программа предназначается для управления множеством не слишком очевидных конфигураций, в том числе функционалом встроенного Защитника и Центра обновлений. Давайте глянем, как отключить обновления Windows 10 на ноутбуке или настольном ПК с ее помощью. Всё очень просто.
- Запустите инструмент с правами администратора, прокрутите список вниз до блока «Управление обновлениями Windows».
- С помощью рычажка-переключателя активируйте обведенные красной рамкой настройки. Это главное, дополнительно можете деактивировать обновление приложений через загрузку пакетов посредством P2P-технологии:
- Завершите работу приложения, нажмите «Да» для подтверждения внесения изменения и согласитесь на перезагрузку.
Открыв Windows Update и проверив наличие последних обновлений, вы получите ошибку, кроме того, в верхней части окна появится указанное сообщение, что является следствием работы утилиты.
Скачать программу O&O ShutUp10 можно здесь.
Wu10Man
Еще одна утилита, которая позволит вам избавить себя от назойливого сервиса со стороны Microsoft. Бесплатна, есть обычная и портативная версия. Запустите инструмент и выставьте настройки на вкладке «Windows Services» как продемонстрировано на скриншоте и перезагрузитесь. Результатом работы утилиты должна стать ошибка в Центре обновлений.
Этого достаточно, чтобы заблокировать работу Центра обновлений, однако будет неплохо, если на вкладке «Hosts File» вы дополнительно внесете блокирующие записи в файл hosts, но поскольку в Windows 10 2004 изменение данного конфигурационного файла воспринимается как угроза, перед переключением рычажков на приложенном выше скриншоте положение придется отказаться от использования Защитника или внести hosts в его исключения.
Скачать Wu10Man
Windows Update Blocker
Простой и эффективный инструмент от разработчика Sordum, дающий возможность запретить обновления Windows 10. Программа отключает отвечающие за процедуру инициации поиска обновлений службы Wuauserv и прочие с нею связанные процессы. И что очень важно, утилита не позволяет им включаться автоматически, защищая собственные настройки.
- Запустив утилиту, включите радиокнопку «Отключить службу» и, убедившись, что опция «Защитить параметры службы» отмечена галочкой, нажмите «Применить», после чего зеленый значок статуса изменит свой вид и станет красным:
- Перезагрузите компьютер.
Проверьте работу Windows Update, который отныне должен выдавать ошибки. Дополнительно зайдите через меню в настройки утилиты и убедитесь, что службы Wuauserv, dosvc, WaaSMedicSvc и UsoSvc отмечены красными значками. Службу BITS отключать необязательно.
Скачать Windows Update Blocker
Kill-Update
Kill-Update — простейшая бесплатная утилита, блокирующая работу главной службы Wuauserv. Точнее, она не блокирует, а проверяет ее состояние каждые 10 секунд и, если находит ее активной, тут же отключает.
- Вызовите ее меню из системного трея и отметьте птичкой опцию «Locked»:
- Чтобы не пришлось запускать утилиту каждый раз, добавьте ее в автозагрузку опцией «Load at startup».
Запускать утилиту необходимо обязательно от имени администратора, иначе опция блокировки будет недоступна.
Скачать Kill-Update
StopUpdates10
Отличный эффект показал еще один прием, позволивший полностью отключить обновления Windows 10 — конфигурирование портативной утилитой от разработчика Greatis Software, изменяющей ключи системного реестра. Алгоритм действий такой:
- Извлеките из скачанного архива и запустите исполняемый файл
StopUpdates10.exe: - В открывшемся окне нажмите кнопку «Stop Windows Updates!»:
- Закройте появившееся диалоговое окошко с дополнительными предложениями, завершите работу самой утилиты и перезагрузитесь.
Скачать StopUpdates10
WAU Manager
Портативная утилита служит для управления процедурой обновлений в Windows 10, предлагая несколько режимов поиска и инсталляции, в том числе драйверов Microsoft и встроенного программного обеспечения. Дополнительно программой поддерживается просмотр и удаление обновлений. Имеется в ней также опция отключения обновления.
- Запустите утилиту и отметьте галочкой чекбокс «Disable the built-in Windows Automatic Updates and use only WAU Manager»;
- Нажмите «Save and Apply» и перезагрузитесь.
Скачать WAU Manager
Примечание: отключить обновления в редакции Windows 10 2004 Home можно любой из обозначенных утилит, например, с этой задачей превосходно справляется Wu10Man.
Изменение прав папки SoftwareDistribution на уровне NTFS
Способ грубый и топорный, но вполне рабочий. Суть его в том, чтобы забрать права на папку SoftwareDistribution, в которую Windows 10 складывает пакеты и с которой тесно связана служба обновления.
- Перейдите в системный каталог Windows, откройте свойства указанной папки:
- Переключитесь на вкладку «Безопасность» и нажмите «Дополнительно»:
- В появившемся интерфейсе диалогового окна вам нужно будет нажать «Изменить разрешения», а затем «Отключение наследования»:
- Удалите в появившемся диалоговом окошке все унаследованные разрешения, последовательно сохраните все настройки и перезагрузите компьютер.
Теперь ни вы, ни система не смогут записать в эту папку ничего. Также будет нарушена работа службы обновлений и, если вы посмотрите ее статус, то обнаружите, что она не может запуститься, а при попытке запустить ее принудительно выдает ошибку с кодом 0xc8000408.
Отключение обновлений в Windows 10 1903-1909
В сборках ОС 2019 года Microsoft усовершенствовала защиту от произвольного отключения функции обновления пользователями, поэтому перечисленные для сборок 1803-1809 способы могут не функционировать или давать временный эффект.
Win Updates Disabler
Одно из наиболее простых в применении средств, позволяющий блокировать обновления, Защитник и сетевой экран.
- Запустите утилиту и установите в соответствующем пункте галочку:
- Нажмите «Применить сейчас» и согласитесь на перезагрузку.
Использовать обозначенное средство допустимо и в релизе 2004, но высока вероятность, что через некоторый промежуток времени деактивированные службы стартуют вновь.
Windows 10 Update Disabler
Еще одна эффективная портативная утилита от разработчика WinAero, позволяющая отключить получение обновлений Windows 10 на ПК путем создания альтернативной службы, постоянно следящей за тем, чтобы Центр обновлений не смог запуститься самостоятельно. В этом заключается ее основное преимущество перед другими утилитами, единоразово изменяющими политики или ключи реестра. Поскольку Windows 10 Update Disabler является консольной, работать с нею мы будем через командную строку.
- Распаковав архив с утилитой, забросьте ее исполняемый файл для удобства в папку
System32: - Откройте с повышенными привилегиями консоль CMD либо PowerShell, введите
C:\Windows\system32>UpdaterDisabler.exe –installи нажмите Enter:
В результате в Диспетчере задач у вас появится новый фоновый процесс Update Disabler, для отключения которого потребуется выполнение той же команды, но с ключом –remove. Утилита не защищает от запуска проверки наличия обновлений в ручном режиме. Примечательно также, что ее можно запускать в сборке 1809.
WUmgr
Специальная утилита для обеспечения наиболее полного контроля над процедурой обновления. Позволяет самостоятельно выбирать, скачивать, просматривать, устанавливать и удалять пакеты обновлений. Также благодаря ей можно остановить установку обновлений и даже скрыть соответствующий подраздел в приложении «Параметры».
- Распакуйте архив с утилитой из запустите ее исполняемый файл;
- В правой колонке переключитесь на вкладку «Авто-обновление» и включите радиокнопку «Отключить обновление». Опционально можно отключить получение файлов через «Посредников»;
- Дайте согласие на перезагрузку компьютера.
Отложение процедуры обновлений на год
В отличие от приведенных выше вариантов, данный метод не предотвращает переход на новую сборку, а лишь приостанавливает автоматическое получение обновлений для уже установленных компонентов на 1 год. Как радикальный метод его рассматривать не стоит, если ваша цель — однозначно предотвратить загрузку апдейтов, прибегать к нему нет смысла. Доступен способ только в редакции Pro и выше.
- Откройте редактор локальной групповой политики командой
gpedit.msc; - Путь к нужному вам разделу указан на скриншоте, справа выберите политику «Когда получать предварительные сборки…»:
- Выставьте настройки, как показано на втором скриншоте, только время начала приостановки укажите свое.
Отключение обновлений в Windows 10 1803-1809
Так как Microsoft уже успела проделать значительную работу по устранению лазеек, поэтому описанные ниже способы могут работать некорректно в зависимости от состава сборки системы, в которой вы работаете. Проверяйте результат применения метода и, если он окажется нерабочим, отдайте предпочтение инструментам, ориентированным на новейшие версии системы.
Отключение Schedule Scan в Планировщике
Метод основывается на запрете доступа к системному файлу UsoClient.exe в каталоге System32, отвечающему за регулярный запуск поиска обновлений.
- Выполните в открытой с правами администратора командной оболочке показанную на скриншоте команду, получив тем права на файл UsoClient:
- Зайдите в содержащий этот файл каталог (путь смотрите выше) и откройте его свойства на вкладке «Безопасность»:
- Выбирайте один за другим сверху вниз каждый пункт в блоке «Группы и пользователи» и снимайте для них все разрешения, а затем сохраните настройки и выполните перезагрузку.
Теперь Планировщик заданий не сможет запускать этот файл, что не помешает вам выполнить поиск и установку пакетов обновлений в ручном режиме. На получение сигнатур встроенного Защитника метод никак не повлияет.
Отключение службы Wuauserv
Более надежный, чем предыдущий способ, заключающийся в принудительной остановке службы обновления с подменой входящего в систему пользователя. Примечательно, что в Windows 1709 прием работал без подмены пользователя.
- Вводом
services.mscв диалоговом окошке Win + R откройте консоль управления службами и отыщите (она обычно в самом низу перечня) службу «Центр обновления Windows»; - Открыв ее свойства, тип запуска выберите «Отключена» и нажмите «Остановить». Примените настройки:
- Переключившись в этом же окне свойств на вкладку «Вход в систему», активируйте радиокнопку «С учетной записью» и введите в поле слева от кнопки обзора
.\Гость; - Затрите пароль и его подтверждение, сохраните настройки и перезагрузитесь.
Теперь служба не должна запускаться самостоятельно. Если же проверить наличие обновлений вручную, вы должны получить ошибку «С установкой возникли некоторые проблемы… код 0x80070422».
Применение твика реестра
Отключить обновление Windows 10 можно через реестр, но не стоит слишком полагаться на этот способ, поскольку в Microsoft довольно оперативно закрывает имеющиеся лазейки. Чтобы сэкономить ваше время, предлагаем использовать готовый твик реестра (No1). Скачайте его по ссылке и запустите, выполнив слияние с подтверждением:
А вот так REG-файл выглядит изнутри. Твик создает указанный ключ с двумя параметрами NoAutoUpdate (со значением 1) и AUOptions (со значением 2).
В Windows 10 1803 применение твика отключило автоматическое выполнение процедур, а в Windows 10 1809 привело к ошибке в работе самой службы обновления. Если конфигурация вашей системы отличается от нашей (установлены патчи Microsoft и т.п.), у вас результат может быть иным.
Отсрочка обновлений на год
Как вариант, можно попробовать повременить с переходом на новую сборку, но это не самое оптимальное решение.
- Для начала зайдите через стандартную панель управления в раздел установленных обновлений и избавьтесь от патчей с номерами KB4023814 и KB4023057, если они там имеются:
- Затем примените данный твик реестра (No2):
- Зайдите в Центр обновления Windows и нажмите ссылку «Дополнительные параметры»;
- Прокрутив страницу чуть вниз, укажите в блоке «Выберите, когда устанавливать обновления» настройку «Semi Annual Channel»;
- Отложите процедуру на максимально длительный срок, а это должно быть 365 дней.
Вывод
Итак, с вопросом стоит ли отключать обновления Windows 10 будем считать, что разобрались. Стоит, если вас полностью устраивает используемая версия ОС, если вы хотите оградить себя от грубых вмешательств в конфигурацию Windows со стороны разработчика, а также если вы желаете получить больше контроля над процедурой обновления. Разумным решением в таком случае будет блокировка обновлений сразу после чистой установки Windows 10.
Можно ли полностью и навсегда отключить обновления Windows 10 в принципе? Только при условии полного отказа от установки любых исправлений и компонентов от Microsoft, которые могут отключить используемую вами блокировку. Использование сторонних утилит является наиболее удобным способов избавить себя от принудительных апдейтов, но применять нужно их последние версии, скачивая только с официальных сайтов разработчиков или ресурсов, которым вы доверяете.
Как исправить: Ваша организация отключила автоматические обновления в Windows 10
Если ваш администратор отключил обновления Windows или из-за некоторого ухудшения параметров автоматического обновления, вы можете увидеть сообщение об ошибке. Ваша организация отключила автоматические обновления в настройках Windows 10. Если вы видите это сообщение об ошибке при попытке проверить наличие обновлений, то этот пост поможет вам решить проблему.
Windows 10 автоматически ищет обновления и устанавливает их в фундамент, чтобы пользователи ничего не упускали, в то же время занимаясь повседневной работой.Однако когда вы видите это сообщение, Windows 10 не загружает обновления автоматически.
Ваша организация отключила автоматические обновления
Причины появления этого сообщения:
- Администратор фреймворка установил это расположение
- Неправильный выбор параметров автоматического обновления в групповой политике
- Установка неверной информации о значении AUOptions в редакторе реестра
- Ваш фреймворк может быть заражен вредоносным ПО
Чтобы определить, что ваша организация отключила ошибку автоматического обновления в Windows 10, выполните следующие действия:
- Восстановить настройки по умолчанию для настройки автоматического обновления в редакторе локальной групповой политики
- Изменить значение информации AUOptions в редакторе реестра
- Запустить фоновую интеллектуальную службу передачи
- Отклонение обновлений Windows от служб
Подробная ссылка на них приведена ниже.Вы должны быть отмечены как представитель администратора, делающий это.
1] Восстановить настройки по умолчанию для настройки автоматического обновления
Если вы используете Windows 10 Home, у вас не будет редактора локальной групповой политики. Если вы используете разные адаптации, этот прогресс является для вас фундаментальным, так как он может быть основной мотивацией, по которой процесс обновления Windows прерывается. Вы должны открыть редактор локальной групповой политики на своем ПК.
- Для этого нажмите Win + R, введите gpedit.msc и нажмите кнопку Enter. После этого исследуйте следующий путь
- Конфигурация ПК > Административные шаблоны > Компоненты Windows > Центр обновления Windows
- На правильной стороне вы должны найти параметр под названием Configure Automatic Updates.
- Вам нужно дважды нажать на него, выбрать Not Configured, и сохранить ваших изменений.
- С этого момента проверьте, можете ли вы получать обновления.
2] Изменить значение информации AUOptions в реестре
AUOptions или параметры автоматического обновления — это фундаментальный ключ библиотеки для наблюдения за обновлениями Windows 10. Как бы то ни было, этот ключ реестра пропорционален ранее упомянутому параметру групповой политики. Если в вашей ОС нет редактора локальной групповой политики, вам необходимо открыть редактор реестра и внести существенные изменения. До этого предписано сначала сделать точку восстановления фреймворка.
Нажмите Win + R, введите regedit и нажмите кнопку Enter.Вам нужно нажать на выбор Да в окне UAC. После открытия редактора реестра исследуйте этот путь
Компьютер \ HKEY_LOCAL_MACHINE \ SOFTWARE \ Policies \ Microsoft \ Windows \ WindowsUpdate \ AU
На вашей правильной стороне вы должны получить ключ REG_DWORD с именем AUOptions. Вы должны изменить информацию о значении для этого ключа.
2 — Уведомить о загрузке и автоматической установке
3 — Автоматическая загрузка и уведомление об установке
4 — Автозагрузка и планирование установки
5 — Разрешить администратору района выбирать настройку
Дважды нажмите кнопку AUOptions , установите для стимула значение 0 и проверьте, имеет ли это значение
Если он не включается, вы можете стереть ключ WindowsUpdate с левой стороны и проверить наличие обновлений.
К вашему сведению, ключ WindowsUpdate появляется, когда ваша платформа изменяет настройки Центра обновления Windows по умолчанию. Как бы то ни было, вы можете восстановить настройки обновления по умолчанию, удалив ключ WindowsUpdate из редактора реестра.
3] Запустить фоновую интеллектуальную службу передачи
BITS или Фоновая интеллектуальная служба передачи — это базовый сегмент для запуска Центра обновления Windows и т. Д. Если эта служба не запущена в фундаменте, ваша структура не перемещает информацию, используя неактивную пропускную способность системы.Таким образом, доска настроек Windows показывает ошибку при поиске обновлений. Это предписано для гарантии того, что BITS работает, а если нет, вы должны его запустить.
Откройте диспетчер служб и найдите параметр «Фоновая интеллектуальная служба передачи» в сегменте «Имя» и дважды нажмите на него. Теперь убедитесь, что статус службы показывает «Работает». Если нет, выберите «Автоматический» или «Автоматический (отложенный запуск)» в раскрывающемся списке «Тип запуска» и нажмите кнопку «Пуск».
Затем вы можете нажать кнопки Применить, и ОК, , , , чтобы сохранить изменения.
4] Включите обновления Windows из служб
Для некоторых людей Windows Updates — серьезная мигрень, несмотря на то, что время от времени устанавливать различные исправления — достойная практика. Есть несколько инструментов и методов, чтобы отключить автоматический Центр обновления Windows в Windows 10. Если вы использовали диспетчер служб для завершения своей деятельности, вы должны гарантировать, что служба Центра обновления Windows работает в фундаменте.
Для этого выполните шаги, неотличимые от упомянутых ранее, чтобы сначала открыть окно «Службы». С этого момента откройте службу обновления Windows и проверьте, отображается ли состояние службы «Работает» или нет. Если он указывает на что-либо отрицательное, вы должны нажать кнопку «Пуск», чтобы запустить его.
Если эти меры не работают, рекомендуется запустить средство устранения неполадок Центра обновления Windows и вывести на свой компьютер надежный антивирус.
Ваша организация отключила автоматическое обновление
В операционной системе Windows по умолчанию обновления выполняются автоматически.Это означает, что Windows может сама проверять наличие обновлений, загружать и устанавливать их. Есть несколько методов, которые можно использовать для отключения автоматических обновлений. Когда автоматические обновления отключены, вы увидите следующее, упомянутое в Настройки > Обновление и безопасность > Центр обновления Windows:
Ваша организация отключила автоматические обновления
Изображение предоставлено: MSAЕсли вы работаете в многопользовательской системе и не знаете, как удалить это сообщение и разрешить Windows загружать автоматические обновления, эта статья для вас.По сути, вам необходимо настроить параметр групповой политики на значение по умолчанию или статус Not Configured , и это решит проблему. В случае, если ваша система является частью домена, обратитесь к своему ИТ-администратору и попросите его выполнить приведенное ниже решение.
ИСПРАВЛЕНИЕ: ваша организация отключила автоматическое обновление
FYI: оснастка GPO недоступна в выпусках Windows 10 Home . Если вы используете Windows 10 Home и хотите использовать групповую политику , перейдите по ссылке здесь и обновитесь до версии Pro . 1. Нажмите + R и поместите gpedit.msc в Диалоговое окно «Выполнить », чтобы открыть оснастку GPO . Щелкните ОК.
2. Затем в окне оснастки GPO перейдите сюда:
Конфигурация компьютера> Административные шаблоны
> Компоненты Windows> Центр обновления Windows
FYI: Для оснастки GPMC у вас должна быть папка Policies после Computer Configuration и до Administrative Templates folder.
3. На правой панели Центра обновления Windows найдите параметр политики с именем Настроить автоматические обновления . Политика: Включено, или Отключено, , и это реальная основная причина этой проблемы. Дважды щелкните по нему, чтобы изменить его статус:
4. Наконец, установите статус политики на Not Configured . Щелкните Применить , а затем ОК . Закройте оснастку групповой политики .
5. Запустите команду gpupdate / force в административной командной строке , чтобы изменения вступили в силу.
Теперь перейдите в Настройки > Обновление и безопасность > Центр обновления Windows , вы обнаружите, что « Ваша организация отключила автоматические обновления. » больше не отображается.
Посмотрите это видео для получения дополнительной информации:
Вот и все!
Windows 7: Как получить разрешение на отключение автоматических обновлений?
Вы можете создать файл.reg (например, disable_windows_updates.reg ) со следующим содержимым и выполните его:
Редактор реестра Windows версии 5.00
[HKEY_LOCAL_MACHINE \ SOFTWARE \ Policies \ Microsoft \ Windows \ WindowsUpdate \ AU]
"NoAutoUpdate" = dword: 00000001
"RescheduleWaitTime" = dword: 0000000a
"AUOptions" = dword: 00000005
"ScheduledInstallDay" = dword: 00000000
"ScheduledInstallTime" = dword: 00000000
"UseWUServer" = двойное слово: 00000001
"DetectionFrequencyEnabled" = двойное слово: 00000001
"DetectionFrequency" = dword: 0000000c
"AutoInstallMinorUpdates" = dword: 00000000
«NoAutoRebootWithLoggedOnUsers» = двойное слово: 00000001
результат:
Чтобы удалить сообщение «некоторые настройки управляются вашим системным администратором» и снова сделать поле доступным для редактирования:
Редактор реестра Windows версии 5.00
[-HKEY_CURRENT_USER \ Software \ Policies \ Microsoft \ Windows \ WindowsUpdate]
[-HKEY_CURRENT_USER \ Software \ Microsoft \ Windows \ CurrentVersion \ Policies \ WindowsUpdate]
[-HKEY_LOCAL_MACHINE \ SOFTWARE \ Policies \ Microsoft \ Windows \ WindowsUpdate]
[-HKEY_LOCAL_MACHINE \ SOFTWARE \ Microsoft \ Windows \ CurrentVersion \ Policies \ WindowsUpdate]
Результат:
Если вы хотите удалить загруженные, но не установленные обновления Windows:
- Пуск> Поиск> (введите)
% windir% \ SoftwareDistribution> [OK] - Откройте папку
Downloadи удалите ее содержимое
Если вы подозреваете, что были установлены некоторые обновления Windows, вы можете использовать Powershell для поиска установленных обновлений Windows: команда Get-Hotfix получает все текущие установленные обновления на компьютере, как показано ниже.
PS C: \ Users \ Franck> Get-Hotfix
Источник Описание HotFixID InstalledBy InstalledOn
------ ----------- -------- ----------- -----------
Обновление FRANCKD-PC KB2841134 18.11.2013 12:00:00
Обновление FRANCKD-PC KB2670838 18.11.2013 12:00:00 AM
Обновление FRANCKD-PC KB2592687 18.11.2013 12:00:00
Обновление безопасности FRANCKD-PC KB2479943 18.11.2013 12:00:00 AM
Обновление безопасности FRANCKD-PC KB2491683 18.11.2013 12:00:00 AM
Обновление FRANCKD-PC KB2506014 18.11.2013 12:00:00
Обновление безопасности FRANCKD-PC KB2506212 18.11.2013 12:00:00 AM
Обновление FRANCKD-PC KB2506928 18.11.2013 12:00:00
Либо в cmd.exe , вы можете выполнить wmic qfe list :
Microsoft Windows [Версия 6.1.7601]
Авторское право (c) Корпорация Microsoft, 2009 г. Все права защищены.
C: \ ANNs> список wmic qfe
Заголовок CSName Описание FixC
комментарии HotFixID Дата установки Установлено Установлено На Имя Se
Статус rvicePackInEffect
http://go.microsoft.com/fwlink/?LinkId=133041 Обновление FRANCKD-PC
KB2841134 18.11.2013
http: // поддержка.microsoft.com/ Обновление FRANCKD-PC
KB2670838 18.11.2013
http://support.microsoft.com/ Обновление FRANCKD-PC
KB2592687 18.11.2013
Если вам нужно удалить обновление Windows, в cmd.exe , вы можете выполнить wusa / uninstall / kb: , например:
wusa / uninstall / kb: 3110329
Автоматическое обновление Windows
Автообновление Windows
Патч> Автообновление Windows
Страница Windows Auto Update определяет, будет ли Windows Automatic Updates на управляемых машинах отключено, оставлено для управления пользователем или настроено.
Окно автоматического обновления
Windows Automatic Updates — это инструмент Microsoft, который автоматически доставляет обновления на компьютер. Автоматическое обновление Windows поддерживается в следующих операционных системах: Windows 2003, Windows XP, Windows 2000 SP3 или более поздней версии, а также во всех операционных системах, выпущенных после них. Управление исправлениями> Автообновление Windows может включать или отключать эту функцию на управляемых машинах. Хотя Windows Millennium Edition (Me) имеет возможность автоматического обновления, им нельзя управлять, как вышеперечисленные операционные системы.
Автоматическое обновление Windows не может использовать шаблонные учетные записи
Автоматическое обновление Windows — это одна из функций, которую нельзя предварительно настроить в шаблоне идентификатора машины. Это связано с тем, что автоматическое обновление Windows поддерживается только в операционных системах Windows 2000 SP3 / SP4, Windows XP, Windows Server 2003 и более поздних версиях. Поскольку в шаблоне идентификатора компьютера не может быть указана операционная система, настройку этой функции нельзя сохранить в шаблоне идентификатора компьютера. Кроме того, необходимо знать текущие настройки машины, прежде чем их можно будет изменить.Текущие настройки получаются при запуске Scan Machine.
Примечание: Флажок не отображается для любой машины, на которой установлена операционная система , не поддерживающая автоматическое обновление Windows , или для которой не было выполнено начальное сканирование Scan Machine .
Просмотр определений
Вы можете отфильтровать отображение идентификаторов компьютеров на любой странице агента с помощью параметра Машины с конфигурацией автоматического обновления патчей в Просмотр определений.
Применить
Нажмите Применить , чтобы применить параметры к выбранным идентификаторам машин.
Отключить
Выберите Отключить , чтобы отключить автоматическое обновление Windows на выбранных идентификаторах машины и позволить Patch Management управлять исправлением управляемой машины. Переопределяет существующие пользовательские настройки и отключает элементы управления в автоматическом обновлении Windows, чтобы пользователь не мог изменить какие-либо настройки . Пользователи по-прежнему могут исправлять свои системы вручную.
Управление пользователем
Разрешить пользователям машины включать или отключать автоматическое обновление Windows для выбранных идентификаторов машин.
Настроить
Принудительно настраивает автоматическое обновление Windows на выбранных идентификаторах компьютеров на следующие параметры. Переопределяет существующие пользовательские настройки и отключает элементы управления в автоматическом обновлении Windows, чтобы пользователь не мог изменить какие-либо настройки . Пользователи по-прежнему могут исправлять свои системы вручную.
- Уведомить пользователя о загрузке и установке — Уведомляет пользователя, когда доступны новые исправления, но не загружает и не устанавливает их.
- Автоматически загружать и уведомлять пользователя об установке — Автоматически загружает обновления для пользователя, но позволяет пользователю выбирать, когда их устанавливать.
- Автоматически загружать и устанавливать по расписанию — Автоматически загружает обновления и устанавливает обновления в запланированное время.
Расписание каждый день / <день недели> в <время суток>
Применимо, только если выбрано Автоматически загружать и устанавливать по расписанию .Выполняйте эту задачу каждый день или раз в неделю в указанное время суток.
Принудительная автоматическая перезагрузка, если пользователь вошел в систему
При желании установите флажок рядом с Принудительная автоматическая перезагрузка, если пользователь вошел в систему . По умолчанию Windows Auto Update не вызывает принудительную перезагрузку , а не . Параметры действия перезагрузки не применяются к Windows Auto Update .
Выбрать все / Снять выделение
Щелкните ссылку Select All , чтобы проверить все строки на странице.Щелкните ссылку Unselect All , чтобы снять отметку со всех строк на странице.
Статус регистрации
Эти значки показывают статус регистрации агента на каждой управляемой машине. При наведении курсора на значок отметки отображается окно быстрого просмотра агента.
Онлайн, но ожидает завершения первого аудита
Агент онлайн
Агент в сети, и пользователь в данный момент вошел в систему.
Агент в сети и пользователь в настоящее время вошел в систему, но пользователь не активен в течение 10 минут
Агент сейчас не в сети
Агент ни разу не регистрировался
Агент в сети, но удаленное управление отключено
Агент заблокирован
Станок.ID группы
Список отображаемых идентификаторов Machine.Group основан на фильтре Machine ID / Group ID и группах машин, которые пользователь может просматривать с помощью System> User Security> Scopes.
Машина обновлена
Отображает состояние настройки автоматического обновления Windows для выбранных идентификаторов машин с помощью этой страницы.
- В ожидании — автоматическое обновление Windows настраивается для выбранного идентификатора машины.
- Отметка времени — дата и время настройки автоматического обновления Windows для выбранного идентификатора машины.
Конфигурация автоматического обновления Windows
Конфигурация автоматического обновления Windows, назначенная каждому выбранному идентификатору машины.
Примечание: Если в столбце Windows Automatic Update Configuration отображается Automatic Update not initialized on machine , пользователь должен выбрать значок Windows Automatic Updates на панели задач, чтобы запустить мастер установки автоматического обновления Windows для установки автоматического обновления Windows . Иногда это требуется в более старых операционных системах.
Некоторые настройки управляются вашей организацией. Как исправить?
Как исправить Уведомление «Некоторые настройки управляются вашей организацией» при попытке открыть Защитник Windows
«Некоторые настройки управляются вашей организацией» — это уведомление Windows 10, которое обычно не является ошибкой операционной системы и т. Д. В уведомлении не объясняется, как решить проблему (например, если вы хотите изменить настройки Windows). «Некоторые параметры управляются вашей организацией» появляется, когда пользователь Windows пытается изменить параметры, к которым у него ограниченный доступ.Windows часто включает в себя пакеты, настроенные организациями для ограничения доступа пользователей к важным параметрам. Отображая «Некоторые параметры управляются вашей организацией» , Windows блокирует изменение этих параметров, чтобы предотвратить возможное повреждение операционной системы Windows или повреждение связанных данных.
При обновлении операционной системы до Windows 10 пользователей спрашивают, кому принадлежит компьютер (ПК). Вы можете выбрать один из двух вариантов: вы или ваша организация.Если вы выберете второй вариант, вам может быть не разрешено изменять определенные параметры Windows, и появится уведомление «Некоторые параметры управляются вашей организацией» . Однако Windows может выдать ошибку при обновлении системы, и последующие действия ограничиваются «организацией», которая не существует (или не «владеет» вашим компьютером) ни физически, ни по отношению к установленной операционной системе.
К счастью, можно избежать этого уведомления и восстановить возможность настройки параметров Windows, однако это может занять много времени и требует некоторых знаний о редакторе реестра Windows и редакторе локальной групповой политики.В этом руководстве мы подробно описываем каждый шаг, чтобы упростить процесс. Имейте в виду, что редактор локальной групповой политики недоступен в версии Windows Home. Редактор реестра, с другой стороны, будет доступен и также может помочь решить проблему.
Содержание:
Рекомендуется запустить бесплатное сканирование с помощью Malwarebytes — инструмента для обнаружения вредоносных программ и исправления компьютерных ошибок. Вам нужно будет приобрести полную версию, чтобы удалить инфекции и устранить компьютерные ошибки.Доступна бесплатная пробная версия.
Удаление политик Защитника Windows с помощью редактора реестра
Во-первых, мы рекомендуем вам загрузить ZIP-файл (содержащий файл REG), который поможет вам легко удалить политики Защитника Windows. Щелкните эту ссылку, извлеките файл REG и дважды щелкните его. Перезагрузите компьютер, чтобы изменения вступили в силу.
Теперь откройте редактор реестра. Реестр Windows, обычно называемый просто «реестром», представляет собой набор баз данных параметров конфигурации в операционных системах Microsoft Windows.Он используется для хранения большей части информации и настроек программного обеспечения, аппаратных устройств, пользовательских настроек, конфигураций операционной системы и многого другого. Многие параметры, представленные в реестре, недоступны в других местах Windows. Для редактирования реестра вам необходимо использовать редактор реестра Windows. Чтобы открыть редактор реестра, щелкните правой кнопкой мыши кнопку «Пуск» и выберите «Выполнить», из контекстного меню. Введите «regedit» и нажмите Enter или нажмите «ОК» .
Следуйте по этому пути: «HKEY_LOCAL_MACHINE \ SOFTWARE \ Policies \ Microsoft \ Windows Defender» (вы можете просто скопировать и вставить его в панель редактора реестра). Экспортируйте эту ветвь в файл REG, щелкнув его правой кнопкой мыши и выбрав «Экспорт» . Выберите место, где вы хотите его разместить, и нажмите «ОК» .
Теперь удалите ту же ветку, щелкнув ее правой кнопкой мыши и выбрав «Удалить» .
Повторите шаги с веткой, которую вы можете найти по этому пути: «HKEY_LOCAL_MACHINE \ SOFTWARE \ Policies \ Microsoft \ Windows \ Advanced Threat Protection» .
Закройте редактор реестра и перезагрузите компьютер. Посмотрите, решит ли это проблему. Windows больше не должна отображать «Некоторые параметры управляются вашей организацией» при попытке изменить параметры Защитника Windows.
После удаления политик Защитника Windows он возвращается в состояние без ограниченного доступа, и окно настроек Защитника Windows должно выглядеть следующим образом:
[Вернуться к содержанию]
Удаление политик Защитника Windows с помощью редактора локальной групповой политики
Редактор локальной групповой политики (также известный как gpedit.msc) — это консоль управления Microsoft, которая позволяет управлять настройками конфигурации компьютера и пользователя. По умолчанию политики, установленные в редакторе локальной групповой политики, применяются ко всем учетным записям пользователей Windows. Как упоминалось ранее, он доступен только в версиях Windows Pro, Enterprise и Education, но не в других версиях, таких как Windows Home Edition.
Откройте редактор локальной групповой политики, нажав клавишу Windows (Win) + R и набрав «gpedit.msc», , а затем нажмите «ОК» или нажмите Enter на клавиатуре.
Следуйте по этому пути на правой панели, пока не дойдете до политик Защитника Windows: «Конфигурация компьютера / Административные шаблоны / Компоненты Windows / Защитник Windows» .
Вы увидите длинный список настроек политики с элементами в каждой дочерней ветви. Установите для каждого параметра политики значение «Не настроено» . Это трудоемкая часть. Начните со следующего и убедитесь, что для всех установлено значение «Не настроено» . Если какие-либо политики уже настроены на «Не настроено» , включите их, щелкнув правой кнопкой мыши и выбрав «Включить» , а затем установите для них значение «Не настроено» :
— Разрешить запуск службы защиты от вредоносных программ с обычным приоритетом
— Отключить Защитник Windows
— Настроить поведение слияния локального администратора для списков
— Отключить стандартное исправление
— Определить адреса для обхода прокси-сервера
— Определить автонастройку прокси (.pac) для подключения к сети
— Определить прокси-сервер для подключения к сети
— Произвести случайное изменение времени запланированных задач
— Разрешить службе защиты от вредоносных программ всегда работать
Теперь проверьте следующие диапазоны, а также установите для них параметры политики «Не настроено» .
Защитник Windows \ ветвь клиентского интерфейса:
— Отображение дополнительного текста для клиентов, когда им необходимо выполнить действие
— Подавить все уведомления
— Подавить уведомления о перезагрузке
— Включить режим пользовательского интерфейса без заголовка
Защитник Windows \ ветка исключений:
— Отключить автоматические исключения
— Исключения расширений
— Исключения путей
— Исключения процессов
Защитник Windows \ ветвь MAPS:
— Настроить функцию «Блокировать с первого взгляда»
— Присоединиться к Microsoft MAPS
— Настроить переопределение локальных настроек для отчетности в Microsoft MAPS
— Отправить образцы файлов, когда требуется дальнейший анализ
Защитник Windows \ Ветвь системы проверки сети:
— Включить изъятие определений
— Указать дополнительные наборы определений для проверки сетевого трафика
— Включить распознавание протокола
Защитник Windows \ Карантинная ветка:
— Настроить переопределение локальных настроек для удаления элементов из папки карантина
— Настроить удаление элементов из папки карантина
Защитник Windows \ Ветвление защиты в реальном времени:
— Отключить защиту в реальном времени
— Включить мониторинг поведения
— Сканировать все загруженные файлы и вложения
— Отслеживать активность файлов и программ на вашем компьютере
— Включить необработанные уведомления о записи тома
— Включить сканирование процессов в реальном времени защита включена
— Определить максимальный размер загружаемых файлов и вложений для сканирования
— Настроить переопределение локальных настроек для включения мониторинга поведения
— Настроить переопределение локальных настроек для сканирования всех загруженных файлов и вложений
— Настроить переопределение локальных настроек для файла мониторинга и программная активность на вашем компьютере
— Настроить переопределение локальных настроек для включения защиты в реальном времени
— Настроить переопределение локальных настроек для мониторинга входящей и исходящей файловой активности
— Настроить мониторинг входящей и исходящей файловой и программной активности
Защитник Windows \ Ветвь восстановления:
— Настроить переопределение локальных параметров для времени суток для запуска полного сканирования по расписанию для завершения исправления
— Укажите день недели для запуска полного сканирования по расписанию для завершения исправления
— Укажите время дня для запуска полного сканирования по расписанию до завершения реабилитации
Защитник Windows \ Отчетная ветка:
— Настроить время ожидания для обнаружений, требующих дополнительных действий
— Настроить время ожидания для обнаружений в состоянии критического сбоя
— Настроить события Watson
— Настроить время ожидания для обнаружений в некритическом состоянии сбоя
— Настроить время ожидания для обнаружений в недавно исправленном состоянии
— Настройка компонентов препроцессора трассировки программного обеспечения Windows
— Настройка уровня трассировки WPP
Защитник Windows \ Ветвь сканирования:
— Проверить наличие последних определений вирусов и шпионских программ перед запуском сканирования по расписанию
— Разрешить пользователям приостанавливать сканирование
— Укажите максимальную глубину сканирования архивных файлов
— Укажите максимальный размер архивных файлов для сканирования
— Укажите максимальный процент загрузки ЦП во время сканирования
— Сканировать файлы архива
— Включить полное сканирование
— Включить быстрое сканирование
— Включить сканирование электронной почты
— Включить эвристику
— Сканировать упакованные исполняемые файлы
— Сканировать съемные диски
— Включить сканирование точки повторной обработки
— Создать точку восстановления системы
— Запустить полное сканирование подключенных сетевых дисков
— Сканировать сетевые файлы
— Настроить переопределение локальных настроек для максимального процента использования ЦП
— Настроить переопределение локальных настроек для Тип сканирования для использования для запланированного сканирования
— Настроить переопределение локальных настроек для дня сканирования по расписанию
— Настроить переопределение локальных настроек для запланированного времени быстрого сканирования
— C onfigure переопределение локальных настроек для запланированного времени сканирования
— Определите количество дней, по истечении которых будет принудительно выполняться догоняющее сканирование
— Включение удаления элементов из папки истории сканирования
— Укажите интервал для запуска быстрых сканирований в день
— Запустите сканирование по расписанию, только когда компьютер включен, но не используется
— Укажите тип сканирования, который будет использоваться для сканирования по расписанию
— Укажите день недели для запуска сканирования по расписанию
— Укажите время для ежедневного быстрого сканирования
— Укажите время дня для запуска сканирования по расписанию
Защитник Windows \ ветка обновления сигнатуры:
— Определить количество дней до того, как описания шпионских программ будут считаться устаревшими
— Определить количество дней до того, как описания вирусов будут считаться устаревшими
— Определить общие файловые ресурсы для загрузки обновлений определений
— Включить сканирование после обновления сигнатур
— Разрешить обновления определений при работе от батареи
— Инициировать обновление определений при запуске
— Определить порядок источников для загрузки обновлений определений
— Разрешить обновления определений из Microsoft Update
— Разрешить обновления определений в реальном времени на основе отчетов для Microsoft MAPS
— Указать день недели для проверки обновлений определений
— Укажите время для проверки обновлений определений
— Разрешить уведомления для отключения отчетов на основе определений для Microsoft MAPS
— Определите количество дней, по истечении которых требуется наверстывающее обновление определений
— Укажите интервал для проверки обновлений определений
— Проверьте наличие последних вирусов и шпионского ПО defi nitions при запуске
Защитник Windows \ Ветвь угроз:
— Укажите угрозы, при обнаружении которых действия по умолчанию не должны выполняться
— Указать уровни предупреждений об угрозах, при которых действие по умолчанию не должно выполняться при обнаружении
Мы надеемся, что одно из этих решений (в зависимости от версии вашей операционной системы) решит проблему, и вы больше не будете получать уведомление «Некоторые настройки управляются вашей организацией» при попытке изменить настройки Защитника Windows.Если вам известны другие методы решения проблемы, не упомянутые в нашем руководстве, поделитесь ими с нами, оставив комментарий в разделе ниже.
[Вернуться к содержанию]
Видео, показывающее, как исправить «Некоторые настройки управляются вашей организацией» Уведомление:
[Вернуться к началу]
Microsoft Office 365 код ошибки 135011 при входе в Outlook — ваша организация отключила это устройство
⚠️ ПроблемаВы получаете ошибку 135011 при попытке войти или активировать приложения Microsoft Office 365 (включая, помимо прочего, Outlook, SharePoint, OneDrive, OneNote, Teams, Yammer, PowerBI, PowerApps, Automate, Office, Yammer, Forms, Stream , Лазурь).Кроме того, используется правильный пароль.
Ошибка 135011 — Ваша организация отключила это устройство
Ошибка гласит Что-то пошло не так
Ваша организация отключила это устройство.
Чтобы исправить это, обратитесь к системному администратору и сообщите код ошибки 135011 .
Больше информации:
https://wmv.microsoft.com/wamerrors ⚡️ Анализ
Код ошибки 135011 гласит: «Устройство, используемое во время проверки подлинности, отключено».
Это происходит, когда устройство, с которого вы пытались войти, либо отключено, либо удалено администратором Office 365 в Azure Active Directory (AD) .
Многие сотрудники используют свои личные устройства (не предоставленные корпорацией ноутбук, телефон, планшет), что может быть причиной того, что устройство может не быть зарегистрировано в Azure AD .
⛏️ Как исправить ошибку устройства с кодом ошибки 135011 организация отключила?
СОВЕТ. Используйте Office Web App (OWA из браузера) в качестве альтернативного исправления ошибки 135011, пока ваше устройство не будет зарегистрировано.
Действия по устранению неполадок для конечных пользователей- Попробуйте использовать другое подключение к Интернету, (другую точку доступа Wi-Fi или мобильного телефона) и проверьте, не возникает ли снова та же проблема. Это поможет изолировать проблему.
- Если вы подключены к брандмауэру или прокси-серверу , попробуйте подключиться к другой сети.
- Удалите сохраненные учетные данные Microsoft со своего устройства (MicrosoftOffice16_Data). Панель управления -> Учетные записи пользователей -> Диспетчер учетных данных -> Щелкните Учетные данные Windows -> В разделе Общие учетные данные -> удалить учетные данные.
- Вы даже можете попробовать создать новую локальную учетную запись и проверить поведение.
Действия по устранению неполадок для администратора клиента Microsoft 365
Выполните следующие шаги, чтобы исправить и установить доверие / включить устройство. Если вы не администратор, обратитесь за помощью к своему ИТ-отделу.
- Войдите на портал Azure (Центр администрирования Azure AD).
- Выберите Azure Active Directory -> Устройства .
- Найдите отключенное устройство в списке устройств , найдите пользователя или имя устройства.
- Выберите соответствующее устройство и Включите его снова .
- В случае, если устройство было удалено в Azure AD, вам придется повторно зарегистрировать его.
Комментарии:
Еще сообщения, связанные с Microsoft,- Как сохранить файл в формате CSV в Блокноте Windows?
- AADSTS
- : временная ошибка. Пожалуйста, попробуйте еще раз. [Microsoft 365]
- Как узнать кодировку файлов в Блокноте Microsoft Windows?
- Что такое уведомление о тестировании сообщений FCM! [Microsoft Teams] [Google Hangouts]
- Как включить Bluetooth в Windows 10
- Код ошибки 0xCAA82EE2: что-то пошло не так (время ожидания запроса истекло) [Microsoft]
- Как исправить ошибку обновления Microsoft Windows 10 80070020
- Ошибка Power BI Что-то пошло не так, не удалось прочитать метаданные приложения
- 0xCAA20003: Вы столкнулись с проблемой авторизации.[Microsoft]
- Вы еще не участвуете в Teams, но можете настроить его для своей организации. [Ошибка входа в Microsoft Teams]
- [Microsoft Teams 4c7] Современная проверка подлинности здесь завершилась неудачно, но вы все равно сможете войти в систему. Ваш код состояния — ошибка 4c7
- Как активировать и использовать режим Microsoft Teams Together
- сообщений FCM! Тестирование уведомления от Microsoft для исследования этой проблемы [Microsoft Teams]
- Какая у меня версия windows?
- Microsoft Office 365 код ошибки 135011 — Ваша организация отключила это устройство
- Как сделать снимок экрана в ОС Microsoft Windows на ПК или ноутбуке
- Исправить ошибку «412 cookie отключены» в центре администрирования Exchange при нажатии гибридного
- Outlook и Hotmail не работают — проблема с электронной почтой, сообщение не доставлено, проблема отправки и получения
- Код ошибки входа в Microsoft: 50058 (идентификатор запроса, идентификатор корреляции и отметка времени)
- [Ошибка] Microsoft Teams: К сожалению, у нас возникла проблема.
- Ошибка браузера Microsoft Edge на MAC — на этой странице возникла проблема. Попробуйте вернуться к ней позже
- Авторизованный пользователь не авторизован для доступа к этому ресурсу — Stream / SharePoint / Teams / OneNote
- Браузер Internet Explorer автоматически перенаправляет на Microsoft Edge для совместимости с современными веб-сайтами
- Microsoft Office Excel — не удалось открыть книгу — книгу нельзя открыть.
- Microsoft 365 Excel — СОВЕТ ОТ ПРОФЕССИОНАЛА Быстрое открытие аналитических данных с помощью Power BI, который уже включен в ваши службы Microsoft. Посмотрите в действии
- Microsoft Stream. Возможно, это не для вас. Похоже, у вас нет разрешения на просмотр этого видео.
- Бесплатная и простая запись аудио-видео с экрана с помощью Microsoft PowerPoint
- Настроить значок похвалы для Microsoft Teams с собственными изображениями, ценностями и брендом
- Outlook — почтовый ящик недоступен.Это могло произойти, потому что срок действия лицензии на почтовый ящик истек.
- Ошибка 50057 — Учетная запись пользователя отключена. Учетная запись отключена администратором [Microsoft — Teams — Azure]
4 способа отключить автоматические обновления Office 2016
Microsoft 2016 — это последняя версия офиса, доступная от Microsoft после выпуска Office 2013. Office 2016 имеет больше функций и возможностей, чем его предыдущие версии. Вы можете настроить свой документ в соответствии с вашими требованиями с помощью новых функций Office 2016.Вы можете работать с командой через Office 16, в нем есть интеграция с Outlook и Skype, чтобы вы могли лучше общаться с другими. И многие другие функции.
Чтобы улучшить работу продукта, Microsoft регулярно обновляет продукт Office. Бывают случаи, когда вы хотите отключить автоматические обновления из Office 2016. Итак, вот 4 простых способа, которыми вы можете запретить Microsoft не обновлять ваш текущий продукт. Выбирайте любой удобный для вас способ.
1- Отключить обновления в системных настройках
Откройте настройки, нажав «Windows key + I», и перейдите в «Обновление и безопасность».Затем нажмите «Дополнительные параметры».
Теперь здесь вы увидите флажок, который говорит: «Предоставлять мне обновления для других продуктов Microsoft, когда я обновляю Windows». Снимите этот флажок, тогда Microsoft не будет уведомлять вас об обновлениях своих продуктов.
2- Использование DoNotSpy
DoNotSpy — это антишпионский инструмент, который поможет вам создать точку восстановления системы для вашей помощи. Если когда-либо ваша Windows будет повреждена, эта точка восстановления поможет вам вернуть все ваши настройки.
Несмотря на это, DoNotSpy имеет множество других функций, вы можете включить / отключить свое местоположение, включить / отключить Защитник Windows и многие другие уведомления.
То, что вы хотите сделать, это отключить обновления Microsoft, вы можете сделать это с помощью инструмента DoNotSpy. Прокрутите, чтобы найти параметр в инструменте, и установите его флажок.
Итак, теперь Windows или Microsoft не будут предоставлять вам никаких новых обновлений для своих продуктов.
Загрузите DoNotSpy отсюда
3- Через редактор реестра
Вы также можете отключить обновления через редактор реестра.Нажмите «Windows key + R», чтобы открыть диалоговое окно «Выполнить», введите regedit.exe. Откроется окно редактора вашего реестра. Перейдите к следующему ключу
«HKEY_LOCAL_MACHINE \ software \ policy \ Microsoft \ office \ 16.0 \ common \ officeupdate»
Затем в правом меню развернется окно «Officeupdate» и покажет вам множество ключей. Дважды щелкните EnableAutomaticUpdates и установите для него значение «0». Это отключит автоматическое обновление Office.
Если у вас нет такого значения, создайте 32-битное значение DWORD, щелкнув правой кнопкой мыши по белой области плоскости в правом окне раздела «Officeupdate».И назовите значение DWORD «EnableAutomaticUpdates», установите для него значение «0».
Теперь закройте все окна и перезагрузите систему один раз, чтобы применить все изменения.
4- Через встроенную опцию Office
В окне программы Microsoft Office есть опция, которая позволит вам отключить уведомления о ее обновлении, чтобы при наличии любого обновления вы не получали никакой информации или уведомлений о нем. Откройте любое приложение Office в своей системе и перейдите в меню «Файл», затем выберите «Учетная запись» или «Учетная запись Office».Затем выберите вариант обновления Office. По умолчанию он включен. Если вы не хотите получать новое обновление, щелкните по нему, появится раскрывающееся меню. Выберите вариант «Отключить обновления».
Итак, вы закончили с отключением уведомлений Microsoft Office с помощью встроенной опции, доступной в нем.
Вы можете включить его снова, перейдя к той же опции и нажав «Включить обновления».
Если вы не видите ни одного из этих параметров, возможно, вы используете копию Office 2016 с корпоративной лицензией или системный администратор отключил обновления из групповой политики.

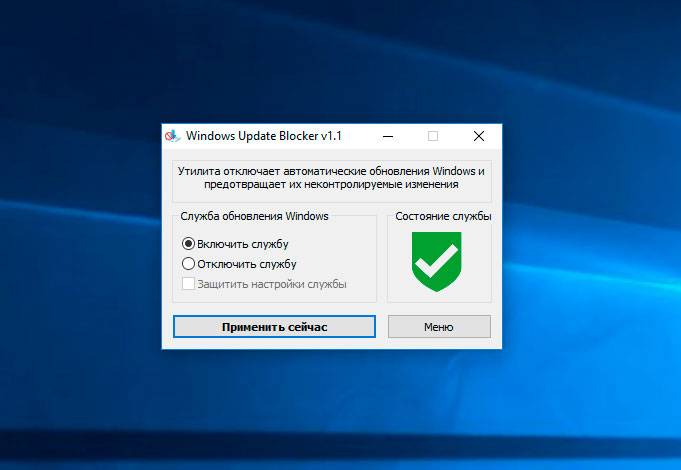 Многим людям не нравится, что система за ними «шпионит» и передаёт их персональную информацию третьим лицам. Если попробовать избавиться от этой функции, появится «Некоторыми параметрами управляет ваша организация». Чтобы избавиться от слежки, можно использовать утилиты (например, Destroy Windows 10 Spying).
Многим людям не нравится, что система за ними «шпионит» и передаёт их персональную информацию третьим лицам. Если попробовать избавиться от этой функции, появится «Некоторыми параметрами управляет ваша организация». Чтобы избавиться от слежки, можно использовать утилиты (например, Destroy Windows 10 Spying). Или нажмите Win+I (это клавиша с рисунком в виде логотипа операционной системы Windows)
Или нажмите Win+I (это клавиша с рисунком в виде логотипа операционной системы Windows)
 Если хотите, чтобы надпись в Windows 10 «Некоторыми параметрами управляет ваша организация» исчезла навсегда, отключите все.
Если хотите, чтобы надпись в Windows 10 «Некоторыми параметрами управляет ваша организация» исчезла навсегда, отключите все.