PicPick программа для скриншотов с экрана и графический редактор
PicPick — бесплатный графический редактор для захвата изображений (создания снимков экрана), создания и редактирования изображений. В программу PicPick встроены дополнительные графические инструменты, повышающие функциональность приложения.
Программа для создания скриншотов PicPick, помимо функции создания снимков экрана, имеет редактор изображений, с помощью которого на полученный снимок добавляются надписи, фигуры, или другие необходимые элементы.
Почти все пользователи сталкивались с ситуациями, когда необходимо сделать скриншот всего Рабочего стола, окна запущенного приложения, окна веб-сайта, или отдельной области экрана. Для этого используют соответствующие сочетания кнопок клавиатуры, или встроенный в Windows инструмент «Ножницы».
Многие пользователи для создания скриншотов используют более функциональные приложения от сторонних разработчиков. PicPick — многофункциональное приложение для создания снимков экрана.
Основные возможности программы PicPick:
- захват изображений;
- редактор изображений;
- использование эффектов: регулирование яркости, водяные знаки, тени, рамки и т. п.
- графические инструменты: линейка, лупа, грифельная доска, угломер, перекрестие, цвет под курсором, цветовая палитра.
Для того, чтобы скачать программу PicPick, перейдите на официальный сайт разработчика. Для загрузки на компьютер предложены две версии программы: обычная установочная версия и переносная версия PicPick Portable, которую не нужно устанавливать на компьютер. Портативная версия программы запускается из папки.
PicPick скачать
Программа PicPick работает на русском языке в операционной системе Windows, приложение бесплатно для некоммерческого использования.
Главное окно PicPick
В главном окне PicPick, справа в верхней части окна расположено меню для управления приложением. Центральную часть окна занимает область для выбора необходимых действий в программе.
Предлагается выбрать задачи для работы в программе PicPick: «Новая задача», «Захват экрана», «Графические инструменты». В этих разделах размещены кнопки для выполнения практических задач.
При выборе «Новой задачи», можно создать новое изображение, или открыть существующее изображение.
Для создания скриншота, в разделе «Захват экрана» необходимо нажать на кнопку, которая соответствует желаемому типу снимка экрана.
Для запуска графических инструментов, нужно нажать на кнопку соответствующего инструмента, для выполнения необходимых действий.
Поставьте галку напротив пункта «Не показывать это окно при запуске программы» для того, чтобы не открывать окно «Редактор изображений PicPick» каждый раз, а сразу переходить к выполнению нужной операции.
Настройка PicPick
В главном окне «Редактор изображений PicPick» войдите в меню «Файл», далее «Настройки программы». В окне «Настройка», во вкладке «Главное» настройте основные параметры для работы программы.
Настройте параметры для запуска приложения по умолчанию:
- Редактор изображений — открывается главное окно «Редактор изображений PicPick».
- Плавающий виджет — запускается виджет, перемещаемый в любое место экрана.
- Значок в области уведомлений — управление программой происходит со значка из области уведомлений.
Выберите для себя самый удобный вариант, а затем перейдите к выполнению задач в программе.
Так выглядит плавающий виджет PicPick на экране монитора.
При необходимости, можно запускать приложение со стартом Windows.
В настройках, во вкладке «Клавиши», указаны «горячие» клавиши для выполнения определенных действий в программе. Здесь уже назначены определенные сочетания клавиш клавиатуры, которые можно изменить на другие.
PicPick — описание программы и руководство пользователя
Захват изображения на экране — один из полезных инструментов во время работы с большим количеством информации. Для создания скриншота используются различные программы и приложения, одна из них – редактор PicPick. Приведем описание PicPick — что это за программа и как ей пользоваться.
Для создания скриншота используются различные программы и приложения, одна из них – редактор PicPick. Приведем описание PicPick — что это за программа и как ей пользоваться.
О программе
PicPick – графический редактор, с помощью которого можно делать снимки экрана любой формы и редактировать полученные изображения. Особенностью редактора является большое количество функций для обработки снимка, таких как:
- нанесение надписей и фигур
- измерение количества пикселей
- рисование
- добавление эффектов
- палитра цветов
Начало работы в PicPick
Как пользоваться PicPick? После скачивания и установки PicPick откроется рабочая область программы.
Все основные функции программы находятся в меню «Файл», в правом верхнем углу окна.
Здесь пользователь может выбрать такие задачи, как:
- Выбор существующего или создание нового изображения
- Захват экрана – главная функция PicPick.
 Можно выбрать необходимый тип создания снимка – весь экран или активное окно, захват фиксированной или произвольной области, захват окна с прокруткой.
Можно выбрать необходимый тип создания снимка – весь экран или активное окно, захват фиксированной или произвольной области, захват окна с прокруткой.
- Графические инструменты, такие как подбор цвета из палитры, определение цвета под курсором, окно увеличения, линейка, перекрестие, угломер, нанесение надписи на экране.
Настройки приложения
В том же меню «Файл» находятся настройки PicPick:
- В подменю «Главное» выбрать режим работы программы по умолчанию, изменить язык, установить автоматический запуск при начале работы Windows
- Раздел «Редактор» дает возможность выбрать тип цвета фона и другие настройки редактора, такие как расположение по центру окна, скрытие редактора перед начало захвата изображения и другие
- Вкладка «Захват» позволяет выбрать место вывода полученного изображения (редактор, буфер обмена, электронная почта и другие), установить настройки захвата и при необходимости – задержку и окно увеличения во время снимка
- Вкладка «Имя файла» — выбор имени нового документа и формата для сохранения (PNG, JPG, GIF, PDF)
- Раздел «Клавиши» дает широкие возможности назначения горячих клавиш и комбинаций для различных действий в приложении
Создание скриншота в PicPick
Сделать скриншот в PicPick удобнее всего со значка из области уведомлений или при помощи плавающего виджета.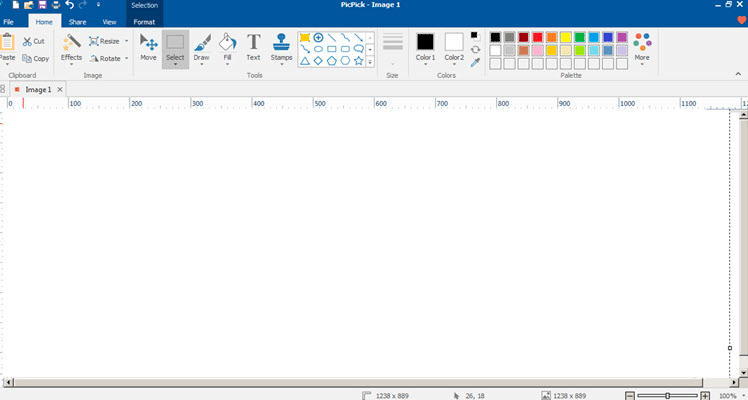
Кликните правой кнопкой мыши по значку в области уведомлений, или нажмите на нужную кнопку в окне виджета PicPick.
Выберите тип захвата экрана монитора. В программе PicPick доступны следующие варианты:
- Весь экран — снимок полного экрана монитора.
- Активное окно — захват изображения в активном окне.
- Элемент окна — снимок отдельного элемента в активном окне.
- Окно с прокруткой — захват окна с прокруткой (применяется для снимка всей страницы веб-сайта, в т.ч. невидимой на экране части сайта).
- Выделенная область — снимок выделенной вручную прямоугольной области экрана.
- Фиксированная область — захват фиксированной области экрана в выбранном размере.
- Произвольная область — скриншот области с произвольными границами.
- Предыдущий выбор — захват экрана с предыдущими параметрами.
Для создания снимка, нажмите на соответствующий типу снимка экрана пункт контекстного меню (или на соответствующую кнопку виджета), или воспользуйтесь горячими клавишами, предварительно настроив их параметры в настройках программы.
В зависимости от выбранных настроек, снимок экрана будет открыт в окне программы PicPick для дальнейшего редактирования, скопирован в буфер обмена, сохранен в файл, или отправлен по назначению.
На изображение, открытое в окне редактора PicPick, можно добавить текст, фигуры, вставить штамп, нарисовать объекты, стереть ненужную область снимка, выделить область, залить другим цветом, добавить эффекты и т. д.
На этом изображении, на скриншот я добавил текст и стрелки красного цвета.
После обработки снимка экрана в редакторе PicPick, выполните необходимые действия: изображение в один из поддерживаемых форматов (PNG, BMP, JPG, GIF, PDF), отправьте на печать, откройте в офисных программах, опубликуйте в социальных сетях.
О программе
PicPick – графический редактор, с помощью которого можно делать снимки экрана любой формы и редактировать полученные изображения. Особенностью редактора является большое количество функций для обработки снимка, таких как:
- нанесение надписей и фигур
- измерение количества пикселей
- рисование
- добавление эффектов
- палитра цветов
Начало работы в PicPick
Как пользоваться PicPick? После скачивания и установки PicPick откроется рабочая область программы.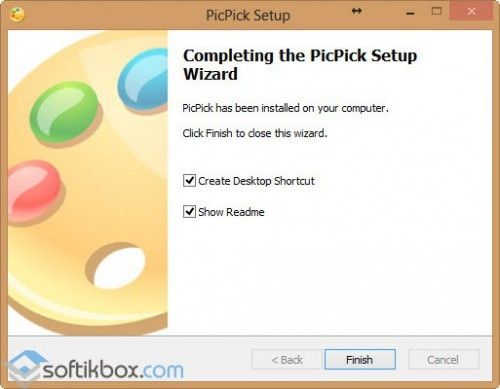
Все основные функции программы находятся в меню «Файл», в правом верхнем углу окна.
Здесь пользователь может выбрать такие задачи, как:
- Выбор существующего или создание нового изображения
- Захват экрана – главная функция PicPick. Можно выбрать необходимый тип создания снимка – весь экран или активное окно, захват фиксированной или произвольной области, захват окна с прокруткой.
- Графические инструменты, такие как подбор цвета из палитры, определение цвета под курсором, окно увеличения, линейка, перекрестие, угломер, нанесение надписи на экране.
Настройки приложения
В том же меню «Файл» находятся настройки PicPick:
- В подменю «Главное» выбрать режим работы программы по умолчанию, изменить язык, установить автоматический запуск при начале работы Windows
- Раздел «Редактор» дает возможность выбрать тип цвета фона и другие настройки редактора, такие как расположение по центру окна, скрытие редактора перед начало захвата изображения и другие
- Вкладка «Захват» позволяет выбрать место вывода полученного изображения (редактор, буфер обмена, электронная почта и другие), установить настройки захвата и при необходимости – задержку и окно увеличения во время снимка
- Вкладка «Имя файла» — выбор имени нового документа и формата для сохранения (PNG, JPG, GIF, PDF)
- Раздел «Клавиши» дает широкие возможности назначения горячих клавиш и комбинаций для различных действий в приложении
Создание скриншота
Для создания скриншота через PicPick не обязательно заходить в меню «Файл». Для этого достаточно:
Для этого достаточно:
- Нажать правой кнопкой мыши на значок приложения в уведомлениях
- Выбрать «Захват экрана»
- Выбрать необходимый способ снимка
Также можно использовать предварительно указанные горячие клавиши для создания скриншота.
Далее снимок изображения на экране будет отправлен в буфер обмена устройства, сохранен в виде файла или открыт в редакторе программы, в зависимости от ранее установленных настроек.
Редактирование изображения
Редактор PicPick позволяет обрабатывать ранее созданный снимок экрана, а также другие изображения. Здесь можно выполнять различные задачи, такие как:
- Выделение области изображения
- Рисование на изображении
- Добавление нужной заливки, штампов, текстовой области, разного рода фигур
После завершения редактирования изображения, его можно сохранить в одном из форматов, отправить на печать, открыть в другой программе или опубликовать в одной из социальных сетей.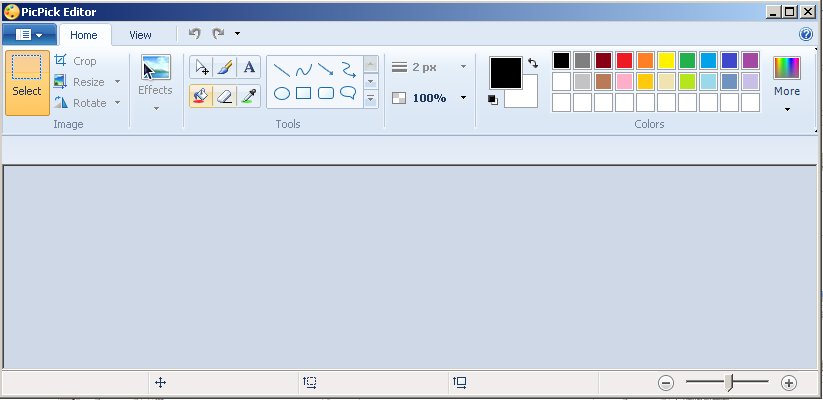 Для этого нужно перейти в раздел «Публикация».
Для этого нужно перейти в раздел «Публикация».
Графические инструменты
Блок графических инструментов – это вспомогательные возможности для обработки скриншотов и других изображений.
В их числе:
- Определение цвета под курсором PicPick – позволяет узнать название цвета в любой выбранной точке экрана
- Цветовая палитра —инструмент для подбора необходимого цвета из всей палитры цветов на мониторе
- Окно увеличения позволяет приблизить выбранные на экране объекты
- С помощью линейки можно быстро измерить нужные объекты и элементы
- Перекрестие служит для точного определения ширины и высоты обозначенной области на экране
- Угломер — замеряет любой угол на экране
- Вкладка «Грифельная доска» дает возможность ручного рисования прямо на экране устройства, добавления стрелок, линий и любых фигур
Редактор PicPick
Для редактирования, откройте в окне программы PicPick снимок экрана, или любое другое изображение в поддерживаемом формате.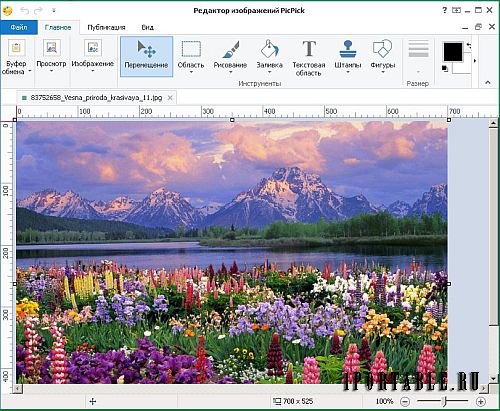 Выполните необходимые действия во вкладках приложения: добавьте эффекты, измените цвета, вставьте элементы и т. п.
Выполните необходимые действия во вкладках приложения: добавьте эффекты, измените цвета, вставьте элементы и т. п.
После завершения редактирования, сохраните изображение или отправьте его по назначению.
В программу PicPick встроены графические инструменты, добавляющие в программу дополнительные функции.
Цвет под курсором
Инструмент «Цвет под курсором» предназначен для определения цвета отдельной точки (пикселя) под курсором мыши. Это функция востребована пользователями, занимающимися графическим дизайном, веб-разработкой, или имеющими свои сайты.
Подведите курсор мыши к нужному элементу. В экранной лупе отобразится увеличенная область элемента, в нижней части окна лупы показан формат и кодовое значение для обозначения цвета в данном формате, которые меняются при перемещении курсора мыши. После клика левой кнопкой мыши, откроется цветовая палитра.
В окне «Цветовая палитра» отобразится цвет, находящийся под курсором мыши. Посмотрите кодовые значения цвета, выбрав нужный формат (HTML, html, RGB(), C + +, Delphi), скопируйте код цвета в буфер обмена.
Линейка
Инструмент «Линейка» служит для замеров элементов на экране монитора, на веб-странице сайта и т. д. Управление линейкой осуществляется из контекстного меню, вызываемого правой кнопкой мыши.
Линейка перетаскивается мышью или перемещается по экрану с помощью клавиш клавиатуры, можно изменить ориентацию (горизонтальная или вертикальная), выбрать единицы измерения (пиксели, дюймы, сантиметры, разрешение (DPI) пикселей на дюйм), выбрать цвет линейки, отрегулировать прозрачность, включить или отключить окно увеличения (лупу).
PicPick графический редактор
Создать скриншот не всегда достаточно, порой необходимо отредактировать изображение. Это понимают и разработчики программы. Поэтому PicPick так же предоставляет графические инструменты. Конечно, по своему набору они не сравнятся с полноценными графическими редакторами, но все же их более, чем достаточно для решения большинства возникающих задач. Вы можете изменять размеры изображения и полотна, поворачивать картинку по часовой стрелке и против, регулировать контрастность, оттенок, выравнивать цветовой баланс, обрезать и многое другое. Так же к вашим услугам такие востребованные инструменты, как создание рамки, градация серого, добавление текста, рисование всевозможных фигур (круги, линии, звездочки и прочее), небольшой набор штампов и прочее.
Так же к вашим услугам такие востребованные инструменты, как создание рамки, градация серого, добавление текста, рисование всевозможных фигур (круги, линии, звездочки и прочее), небольшой набор штампов и прочее.
Однако, на этом набор инструментов не ограничивается. PicPick предоставляет так же и специфические графические инструменты, такие как «Окно увеличения» (лупа), «Линейка» (пиксельная), «Угломер» и «Грифельную доску», позволяющую рисовать поверх экрана.
В целом, PicPick это инструмент для тех пользователей, которым необходима одна программа, включающая в себя весь необходимый набор инструментов (поставил и пользуешься, а не ищешь еще пяток другой программ).
Программа весит около 13 Мб и поддерживает все версии Windows (по заверениям авторов на сайте). Скачать PicPick и найти дополнительную информацию вы можете по адресу https://ngwin.com/picpick. Проверка на VirusTotal показала, что инсталлятор не содержит вирусов.
Теперь, у вас под рукой всегда будет мощная программа для снятия скриншотов с экрана и последующего их редактирования.
Рубрики:
- изображение
- редактор
- скриншот
- экран
☕ Хотите выразить благодарность автору? Поделитесь с друзьями!
- Удаленный рабочий стол Windows 7 советы (Remote Desktop Connection Windows)
- Tails linux система для анонимности и скрытия ip адреса в интернете (Live CD/DVD/USB)
- Удаленный рабочий стол Windows 7 советы (Remote Desktop Connection Windows) Технические советы
- PrintFriendly как распечатать страницу из интернета (на сайте)? Технические советы
- Чем открыть большие текстовые файлы (Glogg и LTFViewer)? Технические советы
- Tails linux система для анонимности и скрытия ip адреса в интернете (Live CD/DVD/USB) Технические советы
- Бесплатный антивирус Касперского (Kaspersky Security Scanner) дополнительное средство защиты Технические советы
- Как узнать какие сайты вы открывали и сколько времени вы проводите в интернете? Расширение History Trends Unlimited Технические советы
PicPick Professional 5.
 1.9 » Официальный сайт Manshet’a
1.9 » Официальный сайт Manshet’aPicPick — это одно из лучших приложений, объединяющее в себе возможности простого графического редактора и утилиты для захвата изображений с экрана компьютера. PicPick обладает простым и удобным интерфейсом. Среди особых возможностей стоит выделить возможность захвата целого рабочего экрана (в том числе, и на мультимониторных системах), захват только активного окна, отдельной области, целых веб-страниц (с автоматической прокруткой) или же областей с произвольными границами. Графический редактор похож на Microsoft Paint, но обладает встроенными фильтрами и эффектами.
Особенности:
- Захват экрана. Сделать снимок, скриншот экрана или активного окна теперь просто.
- Использование эффектов. Добавляйте тени, рамки, водяные знаки, регулируйте яркость и т.д.
- Редактор изображений. Комментируйте, выделяйте, рисуйте с помощью встроенного редактора.
- Графические инструменты. Используйте цветовую палитру, линейку, транспортир, лупу, доску.

Возможностей у разработки вполне приличное количество, например если у вас система с несколькими мониторами, то можно будет делать полноценные скриншоты, можно вести захват активного приложения, конечно же вы также сможете выделять нужную вам область сами, для этого имеется специальный инструмент, также можно делать снимки полноценных веб-страниц с прокруткой и так далее, при желании вы сами сможете задать свою область снимка.
PicPick обладает отличным графическим редактором, имеет в себе он и встроенные фильтры и готовые эффекты, пользоваться ими также просто как и самой программой. Изображения вы сможете передавать туда путем простого перетаскивания, вообще редактор напоминает Paint, только мне кажется он немного резвее. Особо рассказать про PicPick нечего, все основные настройки я заснял, поэтому пересказывать их думаю не имеет смысла.
Основные функции:
- Полноценный графический редактор с возможностью редактирования сразу нескольких файлов. Каждый графический файл для редактирования открывается в отдельной вкладке.

- Утилита для снятия скриншотов. Позволяет делать снимки всего экрана, активного окна или указанной пользователем произвольной области.
- Изменение размеров изображений, масштабирование с сохранением пропорций картинки.
- Изменение яркости, контрастности, оттенка изображений. Поворот и обрезка графических файлов до нужных размеров.
- Добавление на изображения надписей.
- Режим рисования настраиваемыми виртуальными кистями.
- Позволяет накладывать на изображения различные графические эффекты.
- Цветовая палитра поможет подобрать нужный пользователю цвет.
- Дополнительные инструменты для работы с графикой: Линейка, Транспортир, Лупа, Сборщик цветов и т.д.
Как сделать скриншот в Opera?
К сожалению, в самом браузере Opera отсутствует функция захвата экрана, но это вовсе не делает эту задачу неразрешимой. В любой момент можно обратиться к помощи сторонних программ, например, PicPick.Вам понадобится
- — программа PicPick.

Инструкция
 Также не забудьте заполнить поле «Папка для сохранения изображений», это можно сделать вручную с клавиатуры или указав путь к этой директории при помощи кнопки с изображением желтой папки справа от этого поля.
Также не забудьте заполнить поле «Папка для сохранения изображений», это можно сделать вручную с клавиатуры или указав путь к этой директории при помощи кнопки с изображением желтой папки справа от этого поля.
О простом и интересном — Сделать скриншот – легко!
Сделать скриншот – легко!
Сделать снимок экрана (скриншот) иногда бывает очень нужно, к примеру, чтобы показать, что у вас твориться на компьютере, оформить пост в интернете или объяснить где находится та или иная вещь.
Первый способ
Первый способ не потребует для вас никаких дополнительных программ на компьютере. Нажмите на клавиатуре на клавишу Print Screen и вставьте снимок в любой графический редактор, к примеру Paint. Вы получите скриншот всего вашего экрана. Минус этого способа в том, что нельзя сфотографировать лишь часть экрана, и что придется потом ручками удалять ненужные части, или данные, которые не хотелось бы разглашать.
Второй способ – PicPick
Снимок можно сделать также при помощи утилит, специально созданных для работы со скриншотами.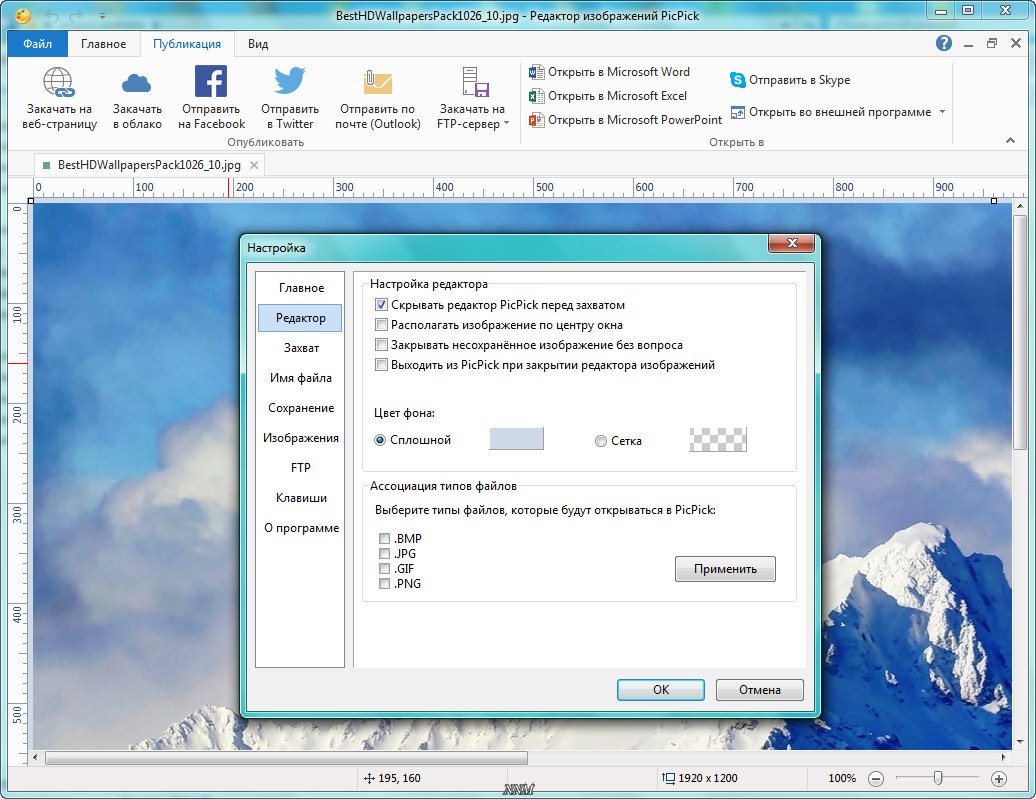
Официальный сайт
Помимо возможно сделать снимок всего экрана, PicPick также способен сделать снимок фрагмента экрана, активного окна или любой области, которую вы сами выделите – без сомнения очень удобно. Не менее удобно, что можно также обработать скриншот при помощи графического редактора, которым обладает PicPick: закрасить ненужные области, сделать аннотации, расставить нумерация и т.д.
Третий способ — Droplr
Официальный сайт
Снова прибегнем к помощи утилит, а именно к Droplr. Это утилита нового поколения. Она интересна тем, что способна не только снять скриншот, но и мгновенно отправить его в «облако», выдав вам в считанные секунды удобную ссылку, чтобы вы могли показать скриншот свои знакомым.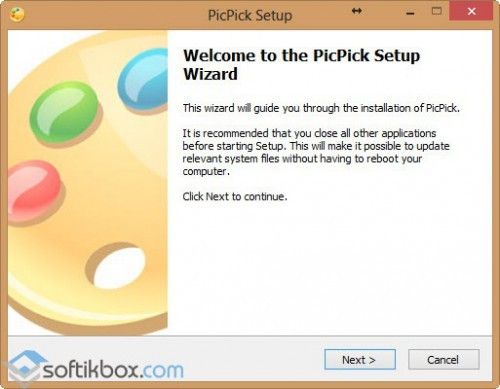
Зарегистрировавшись на официальном сайте, вы получите 1 Гб облачного пространства бесплатно, за дополнительное место придется заплатить. Хотя для скриншотов 1 Гб более чем достаточно.
Естественно, только на создании скриншотов и отправлении их в облако дело не ограничилось, Droplr умеет создавать заметки, (при помощи водяного знака на экране, который появляется и исчезает по двойному клику на значке droplr в трее (место рядом с часами) – для Windows, висит в дополнительной панели для Mac или путем отправки файла в Droplr для iPhone), можно также отправить любую картинку, фото, даже видео в ваше хранилище и мгновенно получить на него ссылку, ограничение лишь по весу – 25 Мб на 1 файл.
Официальный сайт сборок HUAWEI Modem
HUAWEI Modem Skin
Прошивка (Dashboard) и программа (Soft) управления модемом с настроенными профилями для Российских операторов связи (МТС, БИЛАЙН, МЕГАФОН, ТЕЛЕ2, ЮТЕЛ, СМАРТС), возможность совершать голосовые и видео вызовы, отправлять и получать SMS и MMS, ведение истории подключений, запрос баланса в один клик + редактирование дополнительных USSD команд, возможность смены скина\оформления (скинов 12 шт.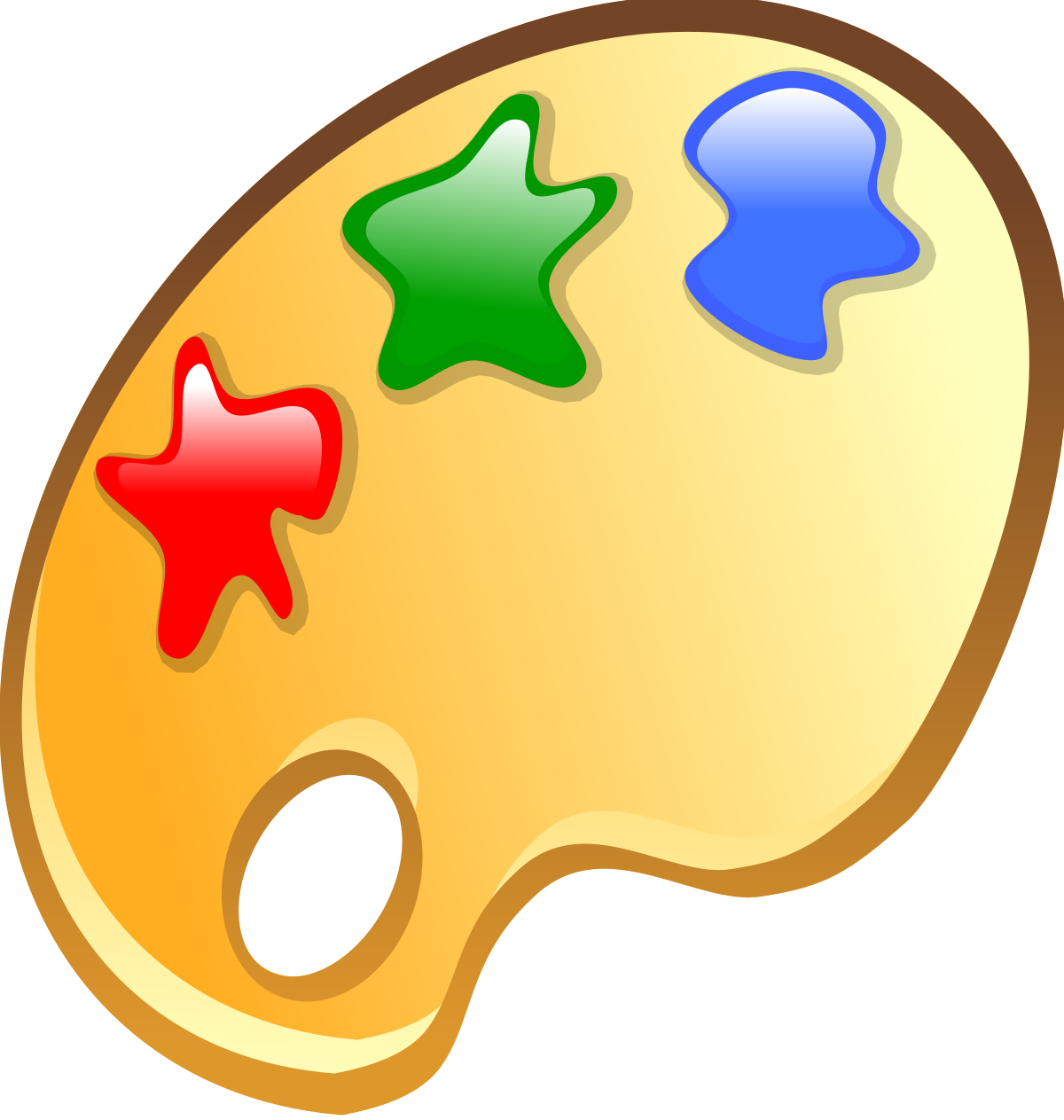
Драйверы для Windows XP, VISTA, 7. version 4.23.04.00.
Инструкция по смене скина в HUAWEI Modem Skin.
Инструкция по прошивке (Dashboard) мобильных модемов «HUAWEI» (старая версия прошивки)
Обновлено 05.10.2012
Скриншоты со скинами, которые имеются в программе.
Программа* (Soft) — это программа управления модемом для установки на компьютер с ОС Windows, без записи в память модема.
Прошивка* (Dashboard) — это та же программа управления модемом, но подготовленная для записи в память модема.
Уважаемые пользователи, если ваш модем работает с сим-картой только одного оператора, то после прошивки Dashboard он не станет работать с любыми сим-картами.
Чтобы модем работал с сим-картами любого оператора, его надо разблокировать (разлочить).
Как разблокировать (разлочить) модем, читайте в теме форума : Разблокировка (разлочка) модемов и роутеров HUAWEI
Обзор
PicPick — бесплатное приложение для захвата экрана и редактирования изображений
PicPick — это специальное приложение для Windows для создания и редактирования снимков экрана. В PicPick доступно несколько инструментов, и мы думаем, что он будет полезен обычным пользователям компьютеров, графическим дизайнерам, разработчикам программного обеспечения и веб-дизайнерам. PicPick предлагает настраиваемые параметры, горячие клавиши, именование файлов, качество изображения и многие другие функции, которые удовлетворят потребности каждого. Давайте обсудим, достаточно ли PicPick для замены Snip & Sketch или Snipping Tool в Windows.
Цена и загрузка
Инструмент PicPick можно совершенно бесплатно загрузить и использовать на компьютерах с Windows. Тем не менее, он также предлагает премиум-версию, чтобы разблокировать некоторые из расширенных функций. Коммерческая версия доступна в трех вариантах:
Тем не менее, он также предлагает премиум-версию, чтобы разблокировать некоторые из расширенных функций. Коммерческая версия доступна в трех вариантах:
| Одиночный | 29,99 долл. США (2 машины на пользователя) |
| Группа | 1–4 пользователя — 29,99 долл. США за пользователя 5–9 пользователей — 24,99 долл. США за пользователя 10–24 пользователя — 99,99 долл. США за пользователя 25 — 99 пользователей — 16 долларов США.99 / пользователь 100+ пользователей — 13,99 долларов США за пользователя |
| Сайт | 1950 долларов США (Неограниченное количество машин) |
Вы можете получить лицензионный ключ для PicPick прямо с его официального сайта. Также скачайте установочный файл прямо оттуда. После загрузки установите его, как и другие приложения для Windows. Что касается совместимости, PicPick доступен только для платформ Windows. Следовательно, пользователям Mac нужно искать другие инструменты, такие как Snagit и Lightshot.
Помимо стандартной версии, вы также можете скачать портативную версию PicPick с их сайта.
Характеристики
Различные режимы создания снимков экрана — PicPick поддерживает создание снимков экрана в различных режимах: полноэкранный режим, активное окно, окно с прокруткой, указанная область, фиксированная область и от руки.
Сохраните снимок экрана как PDF — Одним из важных преимуществ PicPick является то, что вы можете сохранять снимки экрана в формате PDF.
Редактор изображений — Улучшите свой снимок экрана с помощью встроенного редактора изображений. Он имеет различные инструменты редактирования, такие как текст, обрезка, формы, инвертирование, поворот, размытие, водяной знак, яркость, стрелка, линии и т. Д.
Поддержка облачного хранилища — После создания снимков экрана вы можете сохранить их локально на своем устройстве или отправить в различные облачные службы, такие как Dropbox, SkyDrive, Box, FTP-серверы и Google Диск.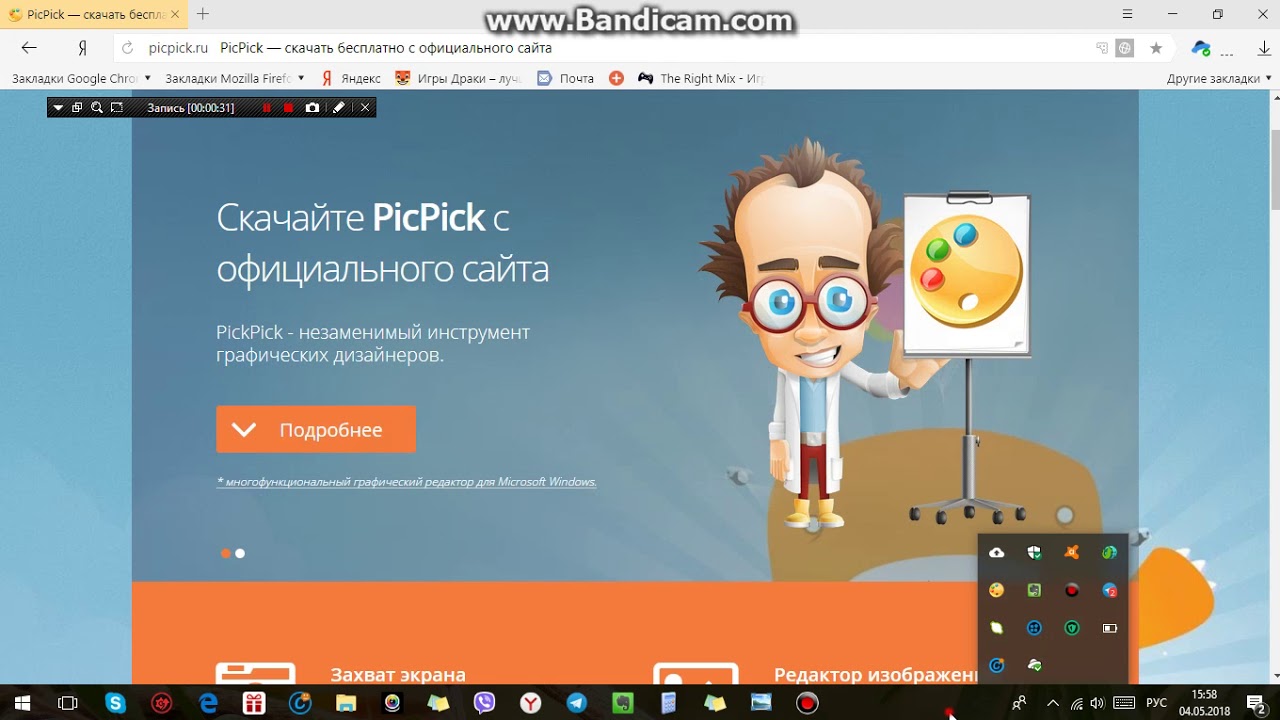
Копировать в буфер обмена — Одним касанием вы можете скопировать снимок экрана в буфер обмена, а затем вставить его (CTRL + V) в любое место в Windows.
Редактировать локальные изображения — Помимо снимков экрана, вы также можете использовать редактор PicPick для настройки изображений, которые вы храните локально.
Отправляйте снимки экрана в социальные сети : PicPick поддерживает публикацию снимков экрана на различных платформах социальных сетей Facebook, Twitter и Skype. Вы также можете поделиться скриншотами по электронной почте.
Другие особенности PicPick
Помимо снимков экрана, PicPick также представляет несколько графических аксессуаров.
- Палитра цветов — Найдите цветовой код для элементов, отображаемых на экране.
- Цветовая палитра — Найдите точный код пикселя для нужного цвета.
- Лупа — Увеличивайте важные объекты на экране и просматривайте их в большем размере.

- Линейка пикселей — Измерьте размер виртуальных объектов или вещей, появляющихся в вашем окне.
- Crosshair — Помогает найти относительные координаты.
- Транспортир — помогает находить углы.
- Доска — открывает виртуальную доску на экране.
Как использовать PicPick
PicPick работает так же, как инструменты для создания снимков экрана.Вы можете использовать сочетания клавиш и окно захвата PicPick (доступное на панели инструментов) для создания снимков экрана.
| Полноэкранный режим | PrintScreen |
| Активное окно | Alt + PrintScreen |
| Управление окном | Ctrl + PrintScreen |
| Окно прокрутки | Ctrl + Alt + PrintScreen |
| Указано область | Shift + PrintScreen |
| Фиксированная область | Shift + Ctrl + PrintScreen |
| Freehand | Shift + Ctrl + Alt + PrintScreen |
Эти горячие клавиши можно настроить, перейдя в PicPick (расположенный в Панель инструментов Windows)> Параметры программы> Горячие клавиши. Используйте вышеупомянутые ярлыки для захвата вашего региона, и по умолчанию снимок экрана откроется в редакторе.
Используйте вышеупомянутые ярлыки для захвата вашего региона, и по умолчанию снимок экрана откроется в редакторе.
Интерфейс редактора может быть похож на Microsoft Word. Используйте инструменты редактора, чтобы улучшить снимок экрана и сохранить его локально в Windows, нажав CTRL + S. PicPick поддерживает только пять форматов изображений: PNG, BMP, JPG / JPEG, GIF и PDF.
Если вы снимаете окно с прокруткой, нажмите соответствующую клавишу быстрого доступа и выделите область, которую вы хотите захватить.После выбора нажмите левую кнопку мыши, и приложение автоматически прокрутит всю веб-страницу или документ. Если вы собираетесь остановить захват между ними, нажмите клавишу ESC.
Изменить тип вывода
Изменение типа вывода — еще одна особенность, которая нас впечатлила. Вместо того, чтобы открывать снимки экрана в редакторе изображений, вы можете настроить PicPick на
.- Сохранять скриншоты локально.
- Скопируйте снимок экрана в буфер обмена.

- Распечатайте снимок экрана.
- Загрузите снимок экрана в Интернет и получите URL-адрес.
- Отправьте снимок экрана в облачный сервис, Facebook, Twitter, FTP-сервер и Skype.
- Открыть снимок экрана в Word, Excel, PowerPoint и других приложениях Windows.
Чтобы изменить тип вывода: перейдите в Параметры программы > выберите Capture > в разделе Тип вывода выберите предпочтительный вариант.
Заключительные слова
Если вы ищете снимок экрана и редактор с простым интерфейсом, PicPick — идеальный вариант.Для деловых целей вам нужно либо разблокировать премиум-версию, либо загрузить другие альтернативы, такие как Screenpresso. Поскольку она была доступна как бесплатное программное обеспечение для личного использования, нет никаких недостатков, чтобы попробовать эту программу.
PicPick для ПК Windows 10 — скачать последнюю версию 2021
PicPick Windows 10 App — универсальный инструмент проектирования для всех Вчера NGWIN разработала это программное обеспечение для захвата экрана для ПК. Получите последнюю версию PicPick бесплатно.
Получите последнюю версию PicPick бесплатно.
Загрузить PicPick для ПК
Перед загрузкой установщика, хорошо, если вы прочитали информацию об этом приложении.Итак, вы можете принять решение, устанавливать PicPick на свой компьютер или нет.
| Имя приложения | Приложение PicPick |
| Версия | Последний |
| Размер файла | 15 Мб |
| Лицензия | Бесплатное программное обеспечение |
| Разработчик | NGWIN |
| Обновление | 2019-08-24 |
| Требование | Windows 10, Windows 7, Windows 8/8.1 |
СКАЧАТЬ
PicPick Альтернативные приложения для Windows
Функции PicPick
- PicPick Простая и быстрая загрузка!
- Работает со всеми версиями Windows (64/32 бит)!
- PicPick Последняя версия!
- Полностью совместим с Windows 10
Предварительный просмотр приложения PicPick
Как установить PicPick в Windows 10
Есть много способов запустить это приложение в нашей ОС Windows.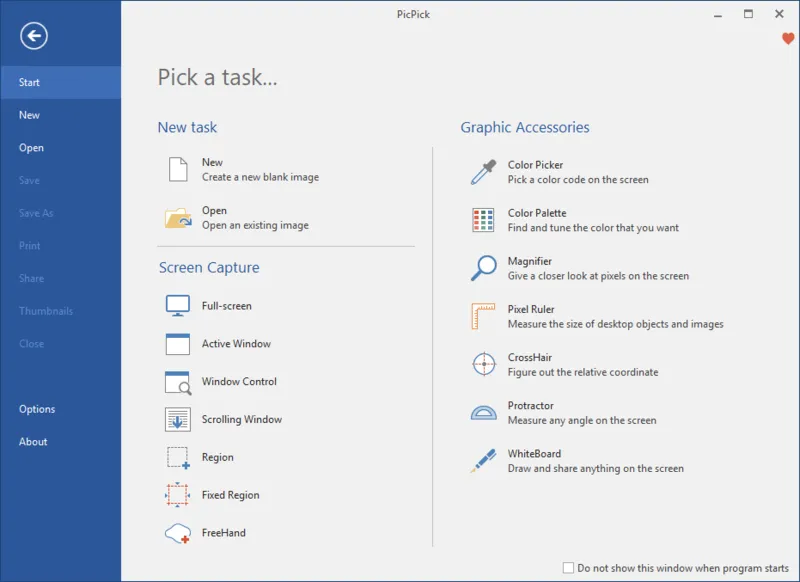 Итак, пожалуйста, выберите один из простых способов ниже
Итак, пожалуйста, выберите один из простых способов ниже
Метод 1. Установка приложения вручную
Обратите внимание: вы должны загружать и устанавливать программы только от проверенных издателей и розничных сайтов.
- Сначала откройте свой любимый веб-браузер, вы можете использовать Safari или любой другой браузер, который у вас есть
- Загрузите установочный файл PicPick по надежной ссылке наверху этой страницы
- Или вы можете скачать по этой ссылке: Загрузить PicPick
- Выберите Сохранить или Сохранить как , чтобы загрузить программу.Большинство антивирусных программ, таких как Защитник Windows, проверяют программу на вирусы во время загрузки.
- Если вы выберете Сохранить , файл программы будет сохранен в папке Загрузки.
- Или, если вы выберете Сохранить как , вы можете выбрать, где его сохранить, например на рабочий стол.
- После завершения загрузки PicPick дважды щелкните файл .
 exe, чтобы запустить процесс установки.
exe, чтобы запустить процесс установки. - Затем следуйте появляющимся инструкциям по установке Windows, пока не закончите
- Теперь значок PicPick появится на вашем рабочем столе.
- Щелкните значок, чтобы запустить приложение на ПК / ноутбуке с Windows 10.
Метод 2: Установка приложения с помощью Магазина Windows
Шаг 1. Откройте приложение Windows Store
Магазин Windows находится в виджете на рабочем столе или внизу на панели задач. Похоже на небольшую иконку в виде сумки для покупок с логотипом Windows на ней.
Шаг 2. Поиск приложений в Магазине Windows
Вы можете найти PicPick в магазине Windows, используя поле поиска в правом верхнем углу.
Или вы можете выбрать Apps , если хотите изучить больше доступных приложений в зависимости от их популярности и избранных приложений.
Примечание. Если этого приложения нет в Магазине Windows 10, можно вернуться к методу 1
Шаг 3. Установка приложения из Windows Store
Установка приложения из Windows Store
Когда вы найдете PicPick в магазине Windows, вы увидите название и логотип, а затем кнопку ниже. На кнопке будет указано Бесплатно , если это бесплатное приложение, или указана цена, если приложение платное.
Нажмите кнопку, и начнется установка. Затем вы можете нажать Открыть , когда он будет завершен.
Если вы уже установили приложение на другой компьютер, вместо него может быть указано Установите .
Как удалить приложение PicPick?
Метод 1: Удалить приложение вручную
- Наведите указатель мыши на панель задач в нижней части рабочего стола Windows
- Затем нажмите кнопку «Пуск» / логотип Windows
- Выберите опцию «Панель управления».
- Щелкните значок «Установка и удаление программ».
- Выберите «PicPick» из отображаемых приложений, затем нажмите «Удалить / Удалить».”
- Завершите процесс удаления, нажав кнопку «ДА».

- Готово! Теперь ваша операционная система Windows очищена от приложения PicPick.
Метод 2: Удаление приложений из Магазина Windows
Шаг 1. Найдите приложение PicPick
- Все приложения, которые вам не нужны или не нужны, вы можете удалить, чтобы сэкономить место на вашем компьютере. Чтобы попасть в приложение, нажмите кнопку «Пуск» .
- Затем найдите приложение, которое хотите удалить.
Шаг 2. Удаление PicPick из Магазина Windows
- Щелкните приложение правой кнопкой мыши и выберите Удалить .
- Появится последнее окно — нажмите Удалить еще раз.
В. Является ли PicPick полностью бесплатным? Сколько стоит загрузка?
A: Абсолютно ничего! Загрузите это приложение с официальных веб-сайтов бесплатно с этого веб-сайта портала. Любая дополнительная информация о лицензии, которую вы можете найти на сайтах владельцев.
Любая дополнительная информация о лицензии, которую вы можете найти на сайтах владельцев.
В. Как получить доступ к бесплатной загрузке PicPick для ноутбуков с Windows?
A: Это просто! Просто нажмите кнопку бесплатной загрузки PicPick в верхней части этой статьи. Щелчок по этой ссылке запустит программу установки, которая бесплатно загрузит PicPick для ПК.
Q: Будет ли этот PicPick нормально работать в любой Windows?
A: Да! PicPick для ПК нормально работает в большинстве существующих операционных систем Windows (10 / 8.1 / 8/7 / Vista / XP), 64 и 32 бит.
Заявление об ограничении ответственности
Этот установочный файл приложения PicPick абсолютно не размещен на нашем сервере.Когда вы щелкаете ссылку « Download » на этой странице, файлы загружаются непосредственно в источники владельца (Официальные сайты / Зеркало). PicPick — это приложение для Windows, разработанное NGWIN Inc. Мы не имеем прямого отношения к ним.
Все упомянутые здесь товарные знаки, зарегистрированные товарные знаки, наименования товаров и названия компаний или логотипы являются собственностью соответствующих владельцев. Мы соблюдаем DMCA и будем рады сотрудничеству с вами.
PicPick 5.1.9 Professional Free Download + Portable
PicPick можно бесплатно загрузить из нашей библиотеки программного обеспечения.Если создание снимков экрана и их редактирование — задача, которую вам нужно выполнять часто, то вы наверняка знакомы с кнопкой «Печать экрана» и, почему бы и нет, со знаменитым инструментом Windows для создания и редактирования изображений «Paint».
Для тех, кто очень серьезно относится к этой работе, эти инструменты — всего лишь игрушки, и только некоторые специализированные приложения могут использоваться для достижения профессиональных результатов. Среди лучших инструментов в своем роде PicPick представляет собой полнофункциональное решение для захвата экрана, которое позволяет не только делать снимки экрана или определенной области, но и редактировать снимки экрана на месте.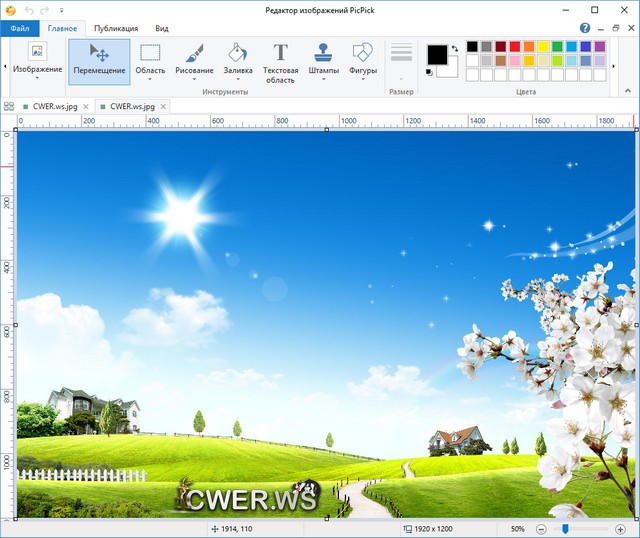
Возможности PicPick Professional Полная загрузка
Захват экрана:
- Поддерживаются автопрокрутка, два монитора и звуковые эффекты
- Различный вывод в файл, принтер, офисные программы, внешнюю программу
- Обмен на FTP , Интернет, электронная почта, Facebook и Twitter также поддерживаются
- Полный экран
- Активное окно
- Управление окном
- Окно прокрутки
- Область, фиксированная область
- От руки
- Повторить последний захват
Редактор изображений :
- Интуитивно понятный пользовательский интерфейс
- Windows 7 Стиль ленты
- Стандартный рисунок, формы, стрелки, линии, текст и т. Д.
- Размытие, резкость, оттенок, контраст, яркость, пикселизация, поворот, отражение, эффект рамки и т. Д.
Палитра цветов и палитра цветов:
- различные типы цветового кода (RGB, HTML, C ++, Delphi)
- Поддерживается преобразование RGB / HSV в стиле Photoshop.

- Выберите и сохраните свой любимый цвет!
Линейка пикселей экрана:
- горизонтальная и вертикальная ориентация
- различные единицы (пиксели, дюймы, сантиметры)
- Настройка DPI (72, 96, 120, 300)
- красочные градиентные скины
- Нет необходимости устанавливать какое-либо другое программное обеспечение линейки экрана.
Экранная лупа:
- Увеличение от 2x до 10x
- Оставайтесь наверху, плавное отображение и масштабное окно
Screen Protractor:
- Вы видели какие-либо функции транспортира на экране?
Перекрестие экрана:
- Для выравнивания объектов в графических или дизайнерских приложениях
- Для вычисления относительных координат на экране
Доска:
- Для презентации или простого рисования чего-либо на экране
 1.9
1.9 Разработчик: Домашняя страница
Лицензия: Условно-бесплатная
Язык: Многоязычный
ОС: Windows
— Исправлена проблема с захватом в Windows 10
Загрузить программное обеспечение PicPick для ПК
PicPick Professional 5.1.9 | Размер файла: 15 МБ
UsersDrive | Uploadrar | Прямой
Пароль 123Портативный PicPick Professional 5.1.9 | Размер файла: 12 МБ
UsersDrive | Uploadrar | Прямой
PicPick — приложение Smart Screen Recorder нового поколения
Новое приложениеMicrosoft Windows PicPick недавно появилось на рынке, и все сходят с ума от него.PicPick, приложение для записи экрана для Windows , имеет различные функции.
Хотя на рынке существует множество сторонних приложений, которые хотят, чтобы вы делали снимок экрана, PicPick — это то, что стоит проверить.
Разработчик PicPick — NGWIN, и это приложение доступно на 40 языках.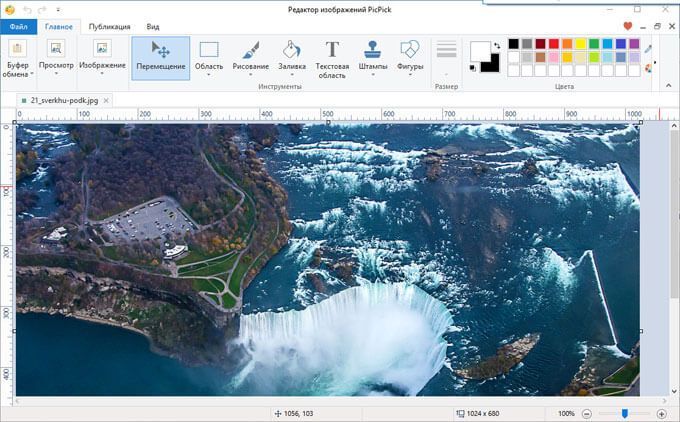 Вы можете установить это приложение на свое устройство или запустить его как портативное приложение.
Вы можете установить это приложение на свое устройство или запустить его как портативное приложение.
Широкий спектр его функций поражает.Если вы хотите загрузить это приложение и использовать его, то вы попали в нужное место.
В этом разделе мы собираемся обсудить приложение PicPick и собрать глубокие знания о его функциях и других важных аспектах. Давай начнем.
Подробнее — Режим низкой задержки Nvidia: рекомендуемые настройки [2021]
Особенности PicPick
Сделать скриншотыПервая статья определенно будет о снимке экрана, а почему бы и нет? Основная цель этого — делать скриншоты.Итак, с помощью PicPick вы можете сделать снимок экрана того, что вам нужно, в любое время и в любом месте.
Не только это, но и запись экрана, видео с экрана прокрутки окон тоже. Если вы хотите щелкнуть изображение какой-либо специальной детали на вашем компьютере, вы также можете сделать это с помощью PicPick.
Редактировать изображения Иногда мы хотим отредактировать какую-то часть нашего изображения, чтобы оно выглядело хорошо, и становится довольно сложно установить приложение для редактирования изображения.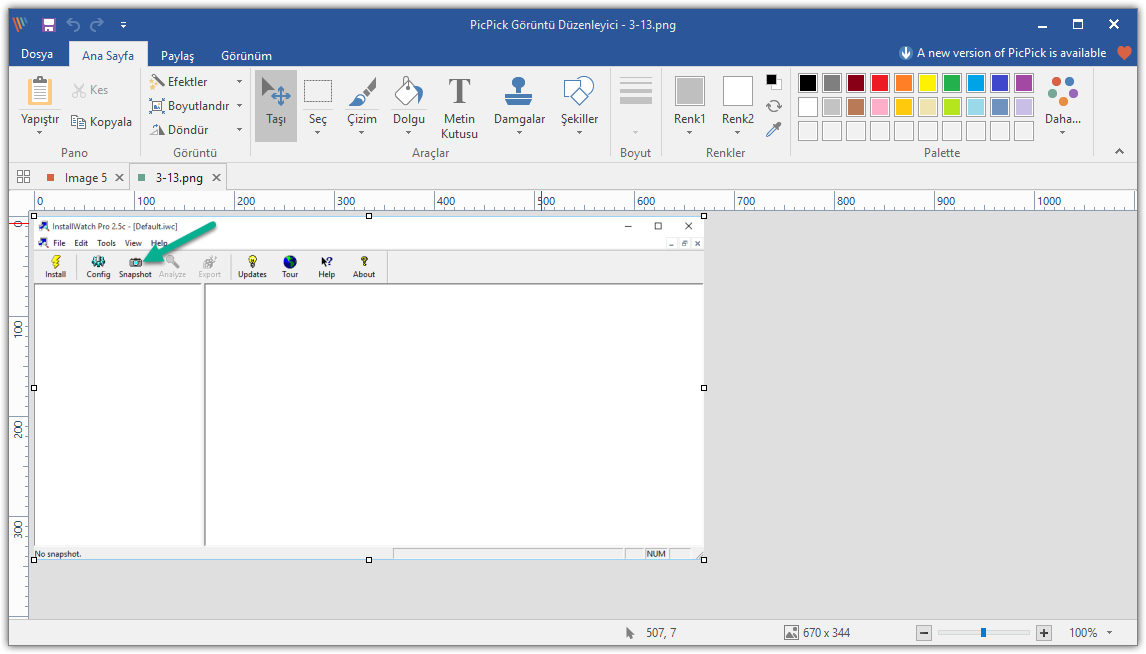 Так почему бы не приложение с функцией редактирования? Разве это не здорово? Да, именно так думали создатели PicPick при создании этого приложения.
Так почему бы не приложение с функцией редактирования? Разве это не здорово? Да, именно так думали создатели PicPick при создании этого приложения.
Точно так же, я сказал, они действительно вложили в это идею редактирования, и вот мы. Итак, вы получите такие функции редактирования, как
Увеличьте или уменьшите яркость по своему усмотрению.
- Можно аннотировать изображение
- Выделите те части изображения, которые считаете необходимыми
- Используйте текст в изображении и ставьте стрелки
- Вы можете придавать изображениям разные формы.
- PicPick включает в себя новейшее меню в стиле ленты для своих клиентов.
Изображение на самом деле не является полным без оттенка эффектов, и кто бы понял это лучше, чем сам PicPick. Таким образом, они включают элемент эффекта в свое приложение. Да, мы им большое спасибо.
Итак, теперь вы можете легко добавлять любые эффекты к своим изображениям.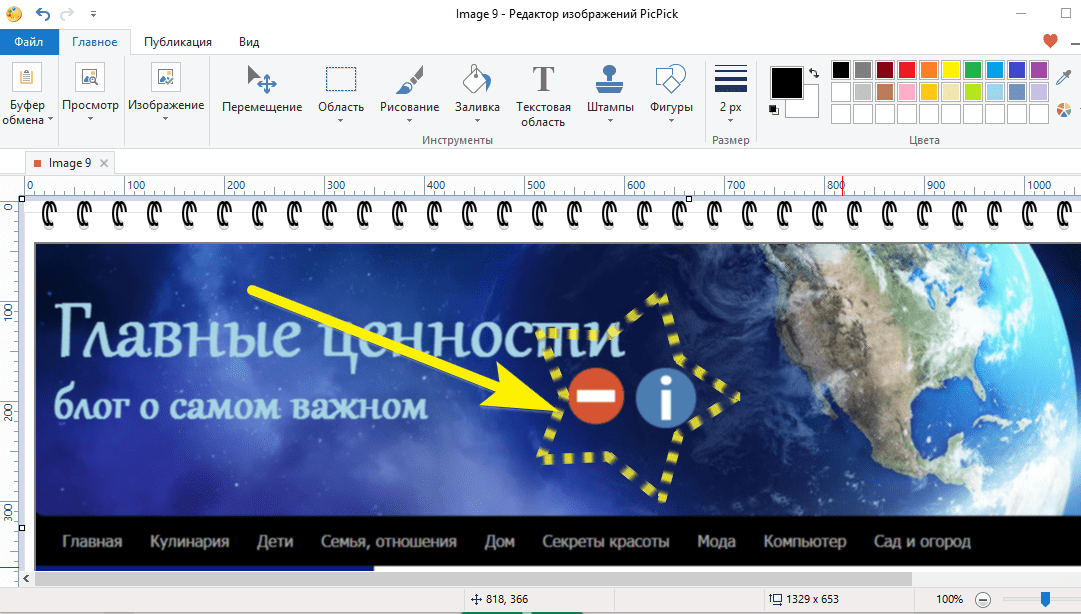 Набор эффектов довольно широк, и у меня есть для вас несколько популярных.
Набор эффектов довольно широк, и у меня есть для вас несколько популярных.
Падающие тени
Вы слышали это впервые? Если да, то я рад благословить вас новым словом. Спасибо в разделе комментариев. Итак, Drop shadow — это уникальный эффект, который добавит воображаемую тень на вашу картинку. Этот графический дизайн в тренде, и люди любят добавлять его на свои фотографии.
Рамки
Вам доступны различные типы рамок. Вы можете использовать рамки на своем изображении, чтобы они выглядели круче. Вам просто нужно перейти в рамку параметров и выбрать тот, который, по вашему мнению, подходит для вашего изображения.
Водяные знаки
Это не функция, но мы ее включили. Водяные знаки иногда бывают полезны, и многие люди любят их вставлять.
Размытие в движении
Мы слышали о размытии, но что такое размытие в движении? Размытие в движении — это своего рода размытие, но оно сильно отличается от размытия. Нет, это не скороговорка, друг мой Позвольте мне прояснить это попроще.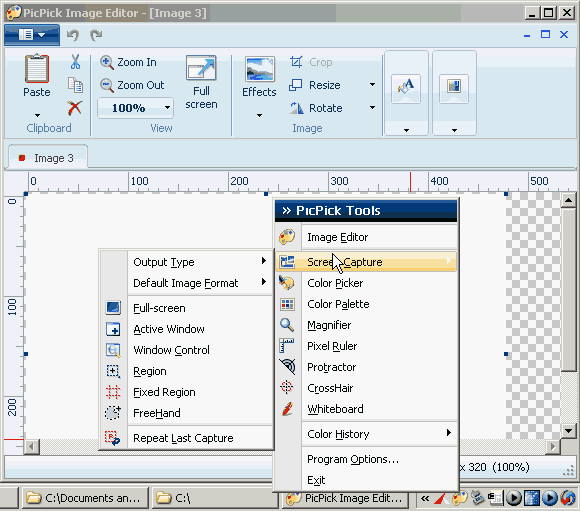 Размытие в движении сделает ваше изображение размытым, но размытие будет выглядеть так, как будто оно находится в движении.Вы можете увидеть это изображение 👇, чтобы понять, что это на самом деле.
Размытие в движении сделает ваше изображение размытым, но размытие будет выглядеть так, как будто оно находится в движении.Вы можете увидеть это изображение 👇, чтобы понять, что это на самом деле.
Регулировка яркости
С помощью этой опции вы можете ограничить уровень яркости ваших изображений. Это очень полезно на тех снимках, где больше темных элементов.
Подробнее — Контракты снайперского воина-призрака 2 — Достойный преемник
Поделиться с миромТеперь, когда вы узнали о , редактируют изображение и добавляют к нему эффект. Теперь вам остается только сохранить картинку и поделиться ею с друзьями.Как это сделать? Т
PicPick позволяет сохранить изображение в галерее. Фактически, вы можете делиться изображениями в различных социальных сетях, таких как Facebook, WhatsApp и многих других.
Не только это, но и вы можете отправлять изображения через различные доступные нам платформы, такие как Интернет, электронная почта, Google Диск, Dropbox, FTP, SkyDrive, Evernote, Box и многие другие.
Если вы любите добавлять изюминку во что-то существующее, а также любите делать что-то самостоятельно, то Picpick для вас.
Picpick позволяет пользователю изменять свои собственные настройки. Вы можете настроить имя файла, качество изображения, горячие клавиши и многие другие параметры.
Графические аксессуарыВы даже можете изменить цвет самых разных вещей. Приложение предоставляет вам различные варианты графического дизайна, вы получите различные аксессуары, такие как цветовая палитра, палитра цветов, доска, транспортир, перекрестие, линейка пикселей и лупа.
Подробнее — Темы Discord: 10 лучших лучших тем для Discord [2021]
Как загрузить Picpick на свое устройство?Если вы хотите загрузить это приложение, вы можете скачать их, перейдя на официальный сайт Picpick.Чтобы упростить процесс, вы также можете щелкнуть эту ссылку, которая поможет вам загрузить приложение напрямую.
Загрузить Picpick
Пикпик бесплатный?К вашему сведению, Picpick бесплатен для клиентов, а вы можете бесплатно загрузить в своем окне и использовать его эффективно.
Однако, если вы хотите использовать его в коммерческих целях, вы должны купить это приложение, иначе оно не будет работать.
Подводя итог, можно сказать, что частный пользователь может использовать Picpick без какой-либо оплаты, но человек , который использует его для коммерческого использования, должен произвести оплату и купить его премиум-версию.
Подробнее — Установите сервер Minecraft RAD Modpack | RAD Seeds | Советы и хитрости
Какие отзывы и отзывы пользователей?Всегда важно проверить обратную связь и мнение людей, прежде чем фактически приступить к использованию продукта. В этом разделе нашей статьи мы увидим отзывы представителей СМИ и узнаем больше об этом приложении.
CNET Download.com
«Эта программа наводит на мысль о швейцарском армейском ноже или, возможно, хорошо укомплектованном и хорошо организованном ящике стола.Здесь есть всевозможные полезные инструменты, и мы думаем, что PicPick будет полезен веб-дизайнерам, графическим дизайнерам и даже среднему пользователю компьютера, которому иногда требуется работать с графикой »
Софтпедия
«Специально разработан для домашнего пользователя и нацелен на обеспечение максимальной гибкости во время работы. Он даже включает в себя некоторые функции, которых никогда не было в Photoshop. PicPick, помимо того, что является очень простым в использовании редактором изображений, также имеет параметры захвата графики и набор горячих клавиш и параметров, которым позавидовали бы некоторые подобные редакторы »
ЗаключениеPicpick — замечательное приложение, которое помогает делать снимки экрана прямо в окнах.Это приложение простое в использовании, и любой желающий может получить к нему доступ. Picpick можно использовать бесплатно, так же как и в виде способа оплаты. Всем, кто ищет стабильный и безопасный способ правильно редактировать запись экрана, этот для вас. Если вы найдете эту статью полезной, поделитесь ею с друзьями. Ознакомьтесь с нашей последней технологической статьей на нашем веб-сайте Hitechgazette.
СвязанныеБесплатное ПО для создания скриншотов. Скриншот программы
PicPick — бесплатная программа, сочетающая в себе традиционный снимок экрана и простой, но функциональный графический редактор.Он прост в использовании и занимает очень мало места.
С помощью программы PicPick можно сделать снимок экрана экрана, сразу исправить его, добавить необходимые элементы или устранить недочеты, сохранить изображение в желаемом формате, отправить в социальную сеть, по почте, добавить в облако или открыть в Word и т. д.
Установить программу на компьютер очень просто. Для начала необходимо скачать PicPick с официального сайта, для этого перейдите по ссылке ниже. Теперь ищем установочный файл на компьютере и запускаем его.
Запустите программу PicPick, установленную на вашем компьютере. Это можно сделать, щелкнув значок программы, появившийся в трее.
После нажатия на иконку появляется главное меню программы, в котором вы можете выполнять множество различных действий. «Редактор изображений» — откроет главное окно программы, «Снимок экрана» — позволит вам выбрать способ создания скриншота. Считайте «Настройки программы».
На вкладке «Основные» вы можете выбрать язык, чтобы PicPick запускался при запуске Windows и автоматически проверял наличие обновлений.
На вкладке «Имя файла» вы можете указать, какое имя будет присвоено файлам при сохранении и в каком формате они будут сохраняться.
На вкладке «Ключи» вы можете увидеть, какие методы создания снимков доступны и какие горячие клавиши для этого используются.
Например, вы работаете и вам нужно сделать снимок окна или области. Сделаю снимок «Свободная зона», для этого нажимаю комбинацию клавиш Shift + Ctrl + Alt + PrintScreen.Появляется курсор в виде креста, и я выделяю им нужную область. Снятая фотография сразу открывается в PicPick. Чтобы выбрать, что делать со снимком после его создания, перейдите на вкладку «Захват», затем откройте список и выберите нужный элемент. Его можно открыть в PicPick, Word, отправить по почте или в социальной сети, сразу сохранить как файл или.
Попробуйте сделать скриншоты разными способами.
Теперь из «Главного меню» посмотрим на программу «Редактор изображений».
На вкладке «Основные» вы можете выполнять различные действия с изображением: обрезать, применять эффекты, использовать штампы, добавлять фигуры и текст.
На вкладке «Опубликовать» вы можете опубликовать файл в социальных сетях или открыть его в другой программе.
Не забудьте также посмотреть набор дополнительных функций, включенных в программу. Возможно, вам что-то пригодится.
Теперь мы выяснили, что программа Screenshot PicPick позволит вам просто и быстро сохранять изображения нужных областей экрана, редактировать их, сохранять в желаемом формате на вашем компьютере и размещать в социальных сетях или отправлять по Эл. адрес.
Я убедился на собственном опыте, что это действительно так. Все скриншоты к статье сделаны с помощью программы PicPick.
Оцените статью: Перед тем как приступить к делу !
Я просто не могу не поделиться радостной новостью в своем блоге 🙂 Буквально 2 (Два) дня назад мой сын Кирилл научил его ходить самостоятельно и без поддержки и жены !!!
Уже несколько дней топает по квартире! Раньше он мог пройти только пару метров и обратно на коленях, а теперь он практически не ползет!
Радуюсь как маленький ребенок, которому показали фокус)))
Это программа под названием « Screenshot Creator ».На мой взгляд это лучшая программа для скриншотов … Пользуюсь ею уже несколько лет и ни разу не разочаровался в работе программы!
Программа не требует установки на компьютер. Программа Soma после запуска сидит в системном трее, как и большинство других подобных программ.
Скриншот можно сделать , не вынимая программу из трея. Для этого сначала необходимо установить горячие клавиши!
Работать с программой очень удобно ! Другие подобные программы нужно сначала вызвать из трея и только потом начинать делать скриншоты.На мой взгляд, это не очень удобно!
Что может быть удобнее , чем простое нажатие одной кнопки и снятие скриншота ?
Важная функция — наложение надписи на снятый скриншот. Практически в каждой подобной программе есть функция! Почему-то до сих пор этой функцией не пользовался!
Возможные настройки букв!
На усмотрение пользователя он может добавить дату и время скриншота, смысла использовать не вижу, зачем?
Форматирование текста … Изменяется шрифт, а также его размер. Вы можете добавить фон для текста.
Расположение меток … На снимке экрана выше показаны все варианты макета текста на снимке экрана. Также можно вручную отрегулировать отступы. И по горизонтали, и по вертикали!
Функциональная программа для снятия скриншотов!Еще одна интересная программа «Snapa Shot»! Требуется установка! Но есть некоторые интересные особенности, на которые стоит обратить внимание.
Есть два варианта сделать снимок экрана! Скажем так — первый простой, второй продвинутый. Получается примерно так! Все по порядку.
Первый : После выбора нужной области нужно нажать кнопку со значком диска «Сохранить». В этом случае вам будет предложено сохранить картинку и все! Сделайте скриншот !
Второй : Второй способ интереснее! Нажмите кнопку со значком камеры, как показано стрелками на скриншоте выше.
Появятся следующие функции!
В правом нижнем углу появятся два ползунка. С их помощью скриншот можно сделать светлее или темнее!
Таким образом, вы можете настроить скриншот как хотите!
В левой части окна есть кнопка с зеленой стрелкой, нажмите на нее, и вы увидите еще ряд интересных возможностей!
Как видно из скриншота, для снятого скриншота можно установить эффект «Сепия», а также «Ч / Б» (черно-белый снимок!).
Также можно отправить скриншот по почте, но для этого нужно настроить стандартный почтовый клиент.Распечатайте снимок экрана или просто сохраните на диск.
Но это еще не все!
Предлагаю вам нажать кнопку «Фигуры» и ознакомиться с более продвинутыми функциями программы!
Глава «Преобразование » Самое интересное, и мы ее разберем.
Первая кнопка … Поворачивает изображение на 270 градусов.
Вторая кнопка … Эта кнопка поворачивает снимок экрана на 90 градусов.
Третья кнопка. Позволяет отображать скриншот по горизонтали!
Четвертая кнопка … выведет картинку вертикально, по сути, просто перевернет картинку и все!
Пятая кнопка … Здесь начинается самое интересное (!!!) После нажатия этой кнопки откроется окно «Эффекты рамки»
Вы можете создать снимок экрана по своему вкусу. Создайте «свечение» вокруг скриншота любого цвета.
Или поверните снимок экрана, как вам нравится, используя «Преобразовать»
С помощью опции «Отражения» можно отразить картинку, например, таким образом! Радиус отражения регулируется ползунком «Размер», а ползунок «Смещение» можно использовать для регулировки расстояния от исходного изображения до отраженного!
Шестая кнопка : Здесь вы можете установить 3D-эффекты для снятого скриншота. По большому счету параметры 3D окна ничем не отличаются от предыдущего окна.Кроме одного.
Параметр «Преобразование» позволяет искажать скриншот как угодно. Например, вот так!
На этом я завершаю свой рассказ об этой программе, хотя у нее есть и другие варианты. Такие как «Водяные знаки», «Горячие клавиши» и многие другие.
Стоит сказать, что программа действительно хороша, если нужно применить к скриншоту различные эффекты.
Нет необходимости повторно запускать Photoshop!
Как сделать скриншот экрана и получить ссылку.Следующая и последняя программа, о которой пойдет речь, будет полезна людям, которые выкладывают свои скриншоты на различных ресурсах, сайтах, форумах и т. Д.!
В программе нет возможности сохранить скриншот на диск. Сделав снимок экрана, он автоматически загрузит его на сайт разработчика программы. Там же вы можете получить различные ссылки для публикации скриншота на других ресурсах!
Программа, по сути, не имеет интерфейса! Есть только один, который можно вызвать по значку в системном трее.
Например, возьмем один бесплатный снимок экрана и посмотрим, как он работает!
Выберите в меню «Бесплатный скриншот» и после выбора нужной области экрана нажмите клавишу «Ввод».
Как только будет нажата клавиша «Enter», будет сделан снимок экрана, который сразу же будет загружен на сайт разработчика программы.
Для просмотра скриншота зайдите в меню:
Страница сайта откроется по адресу «ssmaker.ru / My «. Все сделанные вами скриншоты будут отображаться на этой странице.
Нажмите на нужный снимок экрана и откроется страница, на которой можно получить различные ссылки на снимок экрана!
Как сделать скриншот всей страницы сайта.Чтобы сделать снимок экрана всего сайта — всей страницы, от самого верха до самого низа, выберите «Скриншот веб-страницы»
Перед вами откроется следующее окно. В этом окне нужно поставить галочку в поле «По высоте сайта» и ввести адрес нужного вам сайта в поле «Адрес WEB страницы».
Также не забудьте выбрать нужное вам разрешение экрана. Нажмите кнопку «Создать».
Скриншот будет создан и также загружен на адрес «ssmaker.ru/My». Я получил этот скриншот моего блога.
На этом мой пост завершается! Если вам понравилась статья, подпишитесь на обновления блога, и вы будете первыми узнавать о новых постах!
Здравствуйте! С вами Марат Наурузбаев. В этой статье я расскажу и покажу на видео, как сделать снимок экрана на компьютере стандартными средствами Windows, а также рассмотрю семь популярных программ для создания снимков экрана.
Многие меня спрашивают, как сделать экран на компьютере, какие программы для этого лучше, и как сделать экран без использования сторонних программ?
Снимок экрана (от англ. screenshot ) или просто « screen » Это снимок экрана вашего компьютера, проще говоря, фотография того, что отображается на экране монитора или определенной области на экране.
Скриншоты делаются для различных целей, в основном для общения со службой поддержки, отправки скриншотов в социальные сети, публикации на форуме, фиксации стоп-кадра в игре, в фильме и т. Д.
Ребята, я рассмотрел основные возможности семи самых популярных бесплатных программ для скриншотов и в этой статье покажу их основные возможности, опишу плюсы и минусы их использования.
Создание снимка экрана стандартными средствами WindowsСначала давайте посмотрим, как сделать снимок экрана с помощью стандартных инструментов Windows.
Для этого нажмите « PrtScr » на клавиатуре (может отображаться как PrntScrn, PrtScn, PrtScr или PrtSc)
Если на ноуте, то нажимаем две клавиши « Fn » + « PrtScr »
Чтобы сделать снимок только активного окна, нажмите « Alt » + « PrtScr ». На ноутбуке нажмите « Fn » + « Alt » + « PrtScr »
После нажатия « PrtScr » или « Alt » + « PrtScr » Скриншот экрана монитора сохраняется в буфер обмена, это так называемая временная память компьютера.Теперь нам нужно сохранить этот снимок в файл на компьютере для использования в будущем.
Для этого можно использовать любой графический редактор. В Windows 7, 8, 10 уже есть встроенный простой графический редактор « Paint ». Чтобы запустить его, щелкните меню « Пуск » и в строке поиска « Чтобы найти » введите: краска и щелкните мышью на « Paint »
Графический редактор « Paint »
Вставьте снимок экрана из буфера обмена.Для этого нажмите кнопку « Вставка »
Примечание: Для вставки из буфера обмена можно использовать cl. « Ctrl »+« В »
Мы видим, как наш скриншот рабочего стола был вставлен в редактор « Paint »
IN « Paint » На скриншоте можно применять простые операции: рисовать карандашом или кистью, заливать цветом, вводить текст, накладывать различные формы
Затем сохраните этот файл снимка экрана на своем компьютере.Для этого в меню « File » выбираем « Save as » и указываем, в каком формате мы хотим сохранить файл. В данном случае я выбрал формат JPEG
В результате наш скриншот будет сохранен в файл на компьютере. Теперь его можно отправлять по почте, размещать в социальных сетях. сети, на форум и т. д.
Ножницы программныеБолее удобный способ делать снимки экрана в Windows — использовать стандартную программу « Scissors ».Он удобнее тем, что позволяет сфотографировать произвольную фигуру на экране компьютера, но инструментов редактирования изображений в нем практически нет 🙂.
Чтобы запустить программу, в меню « Start » введите в строке поиска: Scissors и щелкните мышью на « Scissors »
Программа « Ножницы »
При нажатии стрелки вниз « Create », Вы можете выбрать область создания экрана: прямоугольная форма, прямоугольник, окно или весь экран
Допустим, вы выбрали « Rectangle ». Теперь, когда вы нажимаете « Create », нажмите и удерживайте левую кнопку мыши, перетащите мышь по области на экране, которую вы хотите записать, затем отпустите. кнопка
Выбранный участок автоматически сфотографируется и появится в программе
Теперь мы можем выполнять простейшие операции на экране.Скажу только, что возможности в этой программе достаточно простые, в той же « Paint » Больше возможностей …
Далее нажимаем на кнопку с дискетой, чтобы сохранить этот снимок экрана в файл
Дайте имя файлу и нажмите « Сохранить »
Файл снимка экрана будет сохранен в указанном вами месте на вашем компьютере или ноутбуке.
Программное обеспечение для создания снимков экранаТем, кто часто делает скриншоты, гораздо удобнее использовать специальные программы для создания и редактирования скриншотов.
Я выбрал 7 бесплатных программ , которые, на мой взгляд, больше всего предназначены для создания снимков экрана и их последующего редактирования.
Я не буду описывать, как их устанавливать и как ими пользоваться, я опишу только одну программу, которую использую сам, а для остальных программ я опишу основные функции, плюсы и минусы каждой программы.
Picpick (http://ngwin.com/picpick)
Инструмент « all in one » для всех.Полнофункциональный захват экрана, интуитивно понятный редактор изображений, пиксельная линейка, транспортир, перекрестие, грифельная доска и многое другое.
Мощная программа для создания и редактирования скриншотов. Есть Portable версия (портативная версия, которая работает без установки). Бесплатно для домашнего использования.
Сам пользуюсь, так как бесплатных аналогов по возможностям пока не нашел. Если найдете, напишите в комментариях.
Я немного опишу процесс создания и редактирования в программе « Picpick » Именно так, как я это делаю.
IN « Picpick » Вы можете делать снимки различных областей экрана: всего экрана, активного окна, элемента окна, окна прокрутки (очень полезная функция, есть не во всех программах), области выбора, фиксированной области и произвольной области Каждой из этих функций назначены горячие клавиши, которые можно изменить по своему усмотрению.
С помощью этой программы делаю скриншоты для …
Попробуйте угадать зачем?
Для создания скриншотов статей, которые вы сейчас читаете 🙂.
Итак, когда я делаю снимок экрана (снимок) окна или определенной страницы в Интернете, я немедленно накладываю на рисунок всевозможные пояснительные рамки, линии, стрелки и текст.
Сейчас я покажу вам, как я это делаю в этой программе.
Сначала я делаю снимок экрана с нужным мне окном или областью в браузере. В этом случае я сделал снимок экрана одного из своих сообщений в блоге в браузере. Для этого я нажал комбинацию клавиш « Shift » + « PrtScr » и указал мышкой на определенную область на экране.Экран выделенной области был автоматически вставлен в программу Picpick .
Затем я выбрал под кнопкой « Shapes » определенную форму, в данном случае прямоугольник
И я перемещаю мышь с нажатой левой кнопкой по области экрана, которую нужно выделить прямоугольником, в конце я отпускаю кнопку. В данном случае я выбрал логотип своего сайта.
В этом случае вы можете изменить стиль, цвет и толщину рамки, наложить на нее тень и т. Д.
Аналогично рисую стрелки
Формат стрелки также можно настроить: изменить стиль, контур, толщину, прозрачность и цвет. Посмотрите на картинку ниже, стрелка 1 выполнена в виде точек, стрелка 2 более толстая и прозрачная.
Вы также можете наложить на снимок экрана текст, водяной знак, размыть, повернуть, изменить яркость, контраст, тон, изменить размер и многое другое.
Или загрузите прямо на веб-страницу, в облако, отправьте в Facebook, Twitter, по почте или загрузите на FTP-сервер
Вы также можете загрузить снимок экрана в облако на Dropbox, Google Drive, OneDrive, Box и т. Д.
Кроме того, Picpick имеет ряд дополнительных инструментов, таких как « выбор цвета » (помогает найти точный цветовой код пикселя на экране со встроенной лупой), « линейка » (Чтобы измерить размеры объектов и разместить их в точном месте на экране), « цветовая палитра », «, лупа », « перекрестие », « транспортир » и « шифер ».
Давайте посмотрим, как работают эти инструменты, на примере «Цвет под курсором » и «Линейка ».
Иногда необходимо знать точный цвет определенного объекта на экране. Для этого щелкните правой кнопкой мыши значок Picpick в трее и выберите «Цвет под курсором »
Затем наведите указатель мыши на объект на экране, значение цвета которого вы хотите удалить. В этом случае я наведал указатель мыши на ярлык программы « Picpick ». Мы видим под увеличительным стеклом значения цвета для данного пикселя
.При нажатии левой кнопки мыши появляется окно со значением этого цвета.Мы можем выбрать значение в формате HTML, RGB (), C ++, Delphi и нажать « Копировать ». Чтобы скопировать это значение в буфер обмена для дальнейшего использования
Инструмент «Линейка » позволяет измерять размеры объектов на экране и расстояние между ними. Для этого щелкните правой кнопкой мыши значок Picpick в трее и выберите «Линейка »
На экране появится линейка, которую вы можете перемещать с помощью мыши по экрану.Положив линейку там, где она вам нужна, измерьте расстояние в пикселях
Вы также можете повернуть линейку на 90 градусов и изменить ее длину.
Программа Picpick Понравилась своими возможностями. Конечно, у нее есть два мелких недостатка (куда же без них 🙂), которых мне лично не хватает.
Это обычная прямая линия для стрелок, я бы хотел иметь возможность изменить прямой стиль стрелки на конусе А также, если вам нужно наложить тень на объект (например, на стрелку), вы надо постоянно это указывать, то есть я бы хотел, чтобы Picpick запомнил, что наложенный объект должен иметь тень, ИМХО.
Но это все мелочи по сравнению с его достоинствами.
Плюсы и минусы программы PicPick:
+ захватить окно с прокруткой
+ многооконный интерфейс
+ множество дополнительных функций, таких как линейка, цвет под курсором и т. Д.
— стрелки обыкновенные
— тень на стрелке должна быть указана все время
Greenshot (http: // getgreenshot.org /)
Greenshot — программа для создания скриншотов с богатым функционалом наложения на снимок различных объектов и эффектов.
В программе есть хорошие возможности редактирования скриншотов, отправка скриншота в « облако » (Imgur (прямые ссылки), Dropbox) или в одно из приложений Microsoft Office, возможность печати прямо из программы, есть возможность по наложению эффектов, кроме эффекта наложения рамки и тени, особенно понравился эффект «Рваные края »
Результат эффекта « Рваные края »
Greenshot также может захватывать окно с прокруткой (только Internet Explorer)
Плюсы и минусы программы Greenshot:
+ окно прокрутки захвата (только Internet Explorer)
+ Эффект рваных краев
— стрелки обыкновенные
Monoshap (http: // monosnap.com /)
Monosnap — бесплатная программа для Windows и Mac OS X. Monosnap позволяет создавать снимки экрана, добавлять аннотации и отправлять снимки экрана в « cloud ».
Программа имеет меньше возможностей, чем Picpick , но кому-то может показаться более удобной из-за простоты создания скриншотов. В программе есть функция записи рабочего стола в видеоформат. Есть возможность отправить скриншот в собственное облако Monosnap (требуется регистрация), а также SFTP, FTP, WebDAV, Amazon S3.
Из недостатков программы я обнаружил при создании изображения область экрана , где контекстное меню, заданное меню, не появляется на скриншоте .
Пример контекстного меню …
Также я не обнаружил возможности создания скриншота прокручивающегося окна, например сайтов в браузере, которые нужно прокрутить.
Плюсы и минусы программы Monoshap:
+ есть возможность записи видео рабочего стола
+ стрелки конусообразные
+ небольшая тень у стрелок
— нет захвата контекстного меню объекта при захвате области экрана
Joxi (http: // joxi.ru / lander /)
Joxi — кроссплатформенная программа для создания скриншотов. Умеет выкладывать скриншоты в социальные сети (facebook, twitter, ВКонтакте, одноклассники). Также есть плагины для браузеров (Chrome, Яндекс, Opera).
В бесплатной версии он может загружать только в собственное « облако » (не прямые ссылки, дисковое пространство: 1024 МБ, срок хранения: 90 дней). В платной версии ограничения сняты и есть возможность загружать скриншоты также на FTP / SFTP и Dropbox.
Плюсы и минусы программы Joxi:
+ захват и редактирование на лету (в одном окне)
+ конические стрелки + регулировка толщины контура
— нет возможности открыть отдельный файл
— без прокрутки окна захвата
— без тени стрелки
Clip2net (http://clip2net.com/ru/)
Clip2 net Стандартная программа для создания скриншотов.Умеет загружать скриншоты в социальные сети (facebook, twitter, vkontakte, одноклассники, google +). Есть версия для iPad и Android.
За дополнительные возможности программы (прямые ссылки (c2n.me) и отсутствие рекламы, видеозаписи и загрузки файлов на ваши серверы) вам придется платить годовой взнос (информация о тарифах на сайте).
Плюсы и минусы программы Clip2 net:
— без прокрутки окна захвата
— стрелки обычные, без теней
Lightshot (https: // app.prntscr.com/ru/)
Lightshot — простая программа для создания скриншотов. Умеет загружать скриншоты в социальные сети (facebook, twitter, vkontakte, pinterest).
Есть плагины для браузеров Chrome, Firefox, IE, Opera. Есть функция поиска похожих изображений в Google.
Плюсы и минусы программы Lightshot:
— без прокрутки окна захвата
— стрелы обычные, без теней
Shotnes (https: // shotnes.com /)
Shotnes — кроссплатформенная бесплатная программа для создания скриншотов. Умеет отправлять скриншоты в собственное « облако » (Прямые ссылки).
Shotnes умеет записывать видео с рабочего стола в формате. mp4 и. gif (требуется регистрация на их сайте). Из минусов программы стоит отметить то, что на момент написания статьи она могла сохранять только скриншоты в формате. png .
Плюсы и минусы программы Shotnes:
+ запись видео с рабочего стола
— без прокрутки окна захвата
— сохранить файл только в формате .png
— стрелки обыкновенные, без теней
ЗаключениеНу, я же вам рассказывал, как сделать снимок экрана на компьютере, мы рассмотрели все способы создания скриншотов на вашем компьютере или ноутбуке.Были описаны стандартные методы создания скриншотов, а также основные возможности бесплатных программ для создания и редактирования скриншотов.
Лично мне понравилась многофункциональная программа PicPick, , которую я использую для этих целей. Эта программа имеет множество функций для бесплатной версии. Программа тоже неплохая по своим возможностям. Гриншот
Встроенная функция скриншотов в Windows не всегда подходит для использования.Поэтому было создано множество программ для скриншотов, функционал которых во много раз лучше встроенной версии. Но обо всем по порядку.
Скриншот — это скриншот. Один , нажав кнопку PrntScr, может сохранить «фотографию» изображения на мониторе в буфер обмена. У этого есть обратная сторона. Снимки экрана, сделанные таким образом, необходимо сохранять вручную, поскольку каждое следующее нажатие клавиши PrntScr удаляет старое изображение из буфера обмена.
Теперь мы перечислим лучшие приложения для создания снимков экрана и обсудим их возможности.Стоит отметить, что практически все программы работают под всеми версиями Windows 7, 8, 10.
FastStone Capture
Хотя FastStone не так «весит», это не снижает его эффективности. Вы можете скачать его с веб-сайта FastStone Capture в трех формах — exe, zip или портативная версия. Последний отличается тем, что не требует установки и даже может работать с USB-накопителя.
Утилиту можно использовать бесплатно в течение 30 дней, затем она попросит вас приобрести лицензию.
Для установки не требуется никаких специальных действий — стандартное лицензионное соглашение и выбор папки для установки. А вот так выглядит окно приложения:
Как видите, он небольшой и не занимает много места. Для работы предлагается Несколько вариантов захвата экрана — фото активного окна, выделенного объекта / окна, прямоугольное выделение заданной или произвольной области, полноэкранная прокрутка оконного экрана, а также запись экрана.
После выполнения одной из этих функций открывается редактор , в котором вы можете увеличивать / уменьшать изображение, обрезать его, делать заметки, выделять важные детали и многое другое.
Маленькая и быстрая программа идеально подходит для использования основных функций скриншотов и их редактирования.
Снагит
Эта программа отличается тем, что у нее есть веб-сайт, на который вы можете загрузить свои изображения и поделиться ими, искать похожие, хранить их в облаке.
Скачанное приложение запускается на панели задач в виде скрытых значков. Использовать его очень просто — нажмите горячую клавишу или сам значок приложения. После этого предлагается выбрать область для захвата экрана и сразу же отредактировать картинку. А потом сохраняется в облаке / на ПК. Это просто.
Jshot
Еще одна простая программа для создания снимков экрана — Jshot. Поскольку официальный сайт больше не работает, вы можете скачать его со сторонних ресурсов.
Все, что о ней можно сказать, это простой и функциональный … Те же горячие клавиши, тот же редактор, ничего нового, только в немного другой форме и с другим интерфейсом.
Создатель скриншотов
Clip2Net
Clip2Net позволяет создавать скриншоты, сразу редактировать их и сохранять в облаке. … Удобная утилита для обмена фотографиями.
Есть бесплатная и платная версии. Бесплатно Версия clip2net ограничивает пространство для хранения файлов в облаке, время их хранения, количество загрузок в день и максимальный размер файла.IN платный В версиях cliptonet частично сняты ограничения и расширены возможности.
Кнопка Ashampoo
Ashampoo Snap — более профессиональная утилита. Есть как стандартные функции, так и более продвинутые. Например, вы можете сделать снимок экрана целого сайта за раз или нескольких окон в одном.
Расширенный редактор позволяет проработать каждую деталь изображения. Также есть хороший видеоредактор.
Однако за все это придется платить, так как бесплатная версия ограничивает действия пользователя.
Monosnap
Еще одно простое в использовании приложение. Monosnap предлагает множество вариантов захвата экрана и редактирования фотографий.
Позволяет сохранять файлы в облаке без ограничений.
Снимок экрана Movavi
Многие из тех, кто хоть раз редактировал видео, знакомы с захватом экрана Movavi. Очень простой и в то же время функциональный интерфейс — изюминка этой компании. Позволяет делать скриншоты и редактировать их, хотя основная задача — работа с видео.
Carambis ScreenShooter
Легкая и бесплатная программа, позволяющая делать снимки экрана и изменять их. Одна из особенностей Carambis ScreenShooter — это то, что практически не загружает систему.
ПоделитьсяX
Еще одно легковесное приложение, практически не загружающее систему. В основном ShareX используется для быстрого обмена фотографиями. Традиционно есть еще и графический редактор.
Джокси
Joxi — условно-бесплатная утилита для создания скриншотов.Предоставляет большой объем облачного хранилища и неограниченное время хранения файлов.
Всего за пару кликов вы можете создать и отправить изображение, редактируя его по ходу дела.
ScreenShot Captor
ПриложениеScreenShot Captor, подходящее для работы с несколькими мониторами. Позволяет делать несколько типов снимков экрана и настраивать горячую кнопку для каждого типа.
Особенность в том, что позволяет создавать собственные водяные знаки.
Утиный захват
Простая версия скриншота, позволяющая делать скриншоты разных типов и форматов.DuckCapture позволяет добавлять аннотации к снимкам и загружать их в облако.
Подходит для Windows XP, Vista, 7.
SnapDraw
Отличие этого приложения в том, что помимо обычных снимков экрана оно позволяет создавать их в 3D. В редакторе SnapDraw можно добавить несколько изображений , чтобы объединить их в одно целое, а также есть множество спецэффектов.
Световой экран
Lightscreen позволяет работать с несколькими мониторами, при этом очень проста в использовании.Вы можете настроить до шести горячих клавиш, а созданные снимки экрана сохраняются в облаке на imgur.com.
Цзин
Захват экрана Pro
Screen Grab Pro позволяет делать снимки экрана в различных форматах и типах с помощью горячих клавиш. Есть таймер для медленного захвата.
Кроппер
Позволяет кадрировать и редактировать изображений. Cropper — неплохой редактор изображений, но к интерфейсу нужно привыкнуть.
Скриншот
Немного похоже на Light Shot, но тем не менее на оригинальную программу для создания скриншотов.Скриншот позволяет сразу делать аннотации , ставить стрелки и так далее на картинке.
QIP Shot
Интуитивно понятная программа, которая позволяет не только делать снимки экрана и редактировать их, но и снимать онлайн-трансляцию вашего экрана. Редактор QIP Shot позволяет работать с изображениями всех типов. Также доступно файловое хранилище в облаке.
Как видите, большинство программ похожи, и в то же время различаются по функциональности.Но все они значительно улучшают встроенную функцию захвата экрана, значительно упрощая работу со снимками.
Пользователь многих операционных систем, таких как Windows 10, должен использовать программы, которые не были установлены в исходной сборке. Такие программные решения нужны для каких-то конкретных действий, очень часто необходимо сделать снимок экрана рабочего стола, чтобы использовать его в дальнейшем.
До сих пор многие пользователи пытаются обойтись стандартными средствами операционной системы Windows 8 или любой другой, но уже давно существует огромное количество программ, помогающих пользователям быстро создавать, редактировать, сохранять и публиковать скриншоты. рабочего окна только что снято.
Lightshot считается одним из лучших по одной простой причине: у него есть особенность, которая отличает его от многих других. Эта функция представляет собой быстрый поиск похожих изображений в Интернете, который может быть полезен. Пользователь может не только делать скриншоты, но и редактировать их, хотя эта функция стала очень распространенной, а также загружать изображения в социальные сети.
Недостатком Lightshot перед другими является его интерфейс, многих пользователей может отпугнуть такой негостеприимный дизайн и интерфейс.
Скриншот
В отличие от всех других программ, представленных здесь, приложение Screenshoter не позволяет редактировать изображения или сразу загружать их во все популярные социальные сети, но оно имеет довольно приятный интерфейс и с ним легко работать. За простоту его хвалят и часто используют для создания скриншотов в играх.
Понятно, что недостатком перед другими подобными решениями является невозможность редактирования изображений, но их можно быстро сохранить как на сервере, так и на жестком диске, что не всегда так.
FastStone Capture
Faston Capcher нельзя просто отнести к приложению для создания скриншотов. Многие пользователи согласятся, что это целая система, способная заменить любого непрофессионального редактора. Именно за возможности редактора хвалят FastStone Capture. Еще одно преимущество приложения перед другими — возможность записывать и настраивать видео, эта функция пока новая для подобных приложений.
Недостатком этого продукта, как и в случае с Lightshot, является интерфейс, здесь он еще более запутанный, и даже на английском языке, что не всем по душе.
QIP Shot
Приложение Queep Shot вместе с FastStone Capture позволяет пользователям захватывать видео с экрана, поэтому многие люди его любят. Кроме того, программу отличает удобный интерфейс, возможность просматривать историю и редактировать изображения прямо из главного окна.
Пожалуй, единственный недостаток приложения — небольшой набор инструментов для редактирования изображений, но среди представленных решений он один из лучших.
Джокси
За последние несколько лет на рынке появились программы, поражающие лаконичным дизайном, прекрасно вписывающимся в интерфейс Windows 8.Это как раз отличие от многих подобных приложений, которые есть у Joxi. Пользователь может быстро войти в систему через социальные сети, хранить скриншоты в облаке, редактировать их и делать все это в красивом окне.
Из недостатков можно отметить платные сервисы, которые стали появляться вместе с новыми программами.
Clip2net
Clip2net похож на Joxi, но имеет более продвинутые функции. Например, здесь редактор изображений позволяет использовать больше инструментов, пользователь может загружать скриншоты на сервер и снимать видео (такие программы очень ценятся пользователями).
Недостаток этого решения, как и Joxy, в том, что оно платное, что не позволяет использовать приложение на все 100 процентов.
WinSnap
Приложение WinSnap можно считать самым профессиональным и полностью продуманным из всех представленных здесь. В программе есть удобный редактор и различные эффекты для снимков экрана, которые можно применить к любым фотографиям и изображениям, а не только к сделанным.
Из недостатков можно отметить невозможность записи видео, но WinSnap может полностью заменить любой непрофессиональный редактор и идеально подходит для многоцелевого использования.
Кнопка Ashampoo
Ashampoo Snap предоставляет пользователям множество функций и инструментов для работы с изображениями. Сразу после снятия скриншота вы можете перейти во встроенный редактор, где есть множество элементов, позволяющих добавить необходимые элементы к картинке, изменить ее размер, обрезать или экспортировать в другие программы. Snap отличается от других представителей тем, что позволяет записывать видео с рабочего стола в нормальном качестве.
Программ для снятия скриншотов огромное количество, но представленные вами самые популярные и часто скачиваемые.Если у вас есть другие программы, которые кажутся лучше, то напишите о них в комментариях.
Как сделать снимок экрана скользящего окна в Windows 10?
Microsoft сделала Windows 10 настолько изобретательной, что у вас будут всевозможные инструменты, позволяющие продуктивно проводить время в системе. Одним из таких очень полезных инструментов является Snipping Tool, который используется для создания снимков экрана страницы. В противном случае пользователи клавиатуры попробуют CTRL + PRTSC для захвата экрана.
Но в обоих случаях записывается только статический, который умещается на экране. Таким образом, с помощью этих функций захват всей прокручивающейся страницы невозможен. Но если у вас возникла необходимость, вот вам сторонний инструмент — PicPick . Вот как это использовать;
Как сделать снимок экрана скользящего окна в Windows 10?
- Перейдите на официальный сайт PicPick, чтобы загрузить программное обеспечение. После этого откройте загруженный файл и установите его . Это довольно просто и не требует пояснений.
- После успешной установки откройте инструмент, который будет больше похож на домашний экран MS Paint. Перейдите в Файл и отметьте Опции в левой строке меню.
- Вам будет предложено множество утилит, таких как «Захват экрана», «Палитра цветов», «Цветовая палитра», «Лупа», «Прицел», «Транспортир» и «Белая доска». Поскольку мы занимаемся захватом экрана, выберите вариант Screen Capture .
- Если вы ничего не меняете, сочетание клавиш для активации снимка экрана скользящего окна должно быть CTRL + ALT + PRTSC.
- Итак, оставьте желаемую страницу в фоновом режиме и нажмите сочетание клавиш CTRL + ALT + PRTSC , чтобы активировать захват. Вы увидите открывающееся окно с красной рамкой и кнопкой Auto-Scroll в левом верхнем углу. Разместите его соответствующим образом, чтобы зафиксировать желаемую длину. Если вы поместите его в верхний левый угол, вы захватите всю страницу, а если вы разместите его ниже, он будет снимать скриншот страницы оттуда и далее.
При нажатии автопрокрутки начинается захват всего окна, независимо от его длины.Он начнет скатываться вниз, чтобы захватить весь экран, и всплывает вывод в окне PicPick. Время, необходимое для захвата скользящего окна, будет зависеть от длины страницы. Вы можете отредактировать по своему усмотрению перед сохранением вывода. Посмотрите видео ниже, чтобы лучше понять.
Как сделать снимок окна прокрутки с помощью PicPick
PicPick — это инструмент для захвата экрана, который предоставляет множество функций для создания снимков экрана с использованием различных методов и редактирования изображений.NGWIN дал PicPick слоган: «Универсальный инструмент дизайна для всех».
Среди всех методов захвата экрана Scrolling Window — один из прекрасных способов захвата всего окна прокрутки в пределах одного изображения. Здесь вы получите все инструкции, как это сделать.
Шаги для захвата окна прокрутки с помощью PicPick
- Прежде всего, одновременно нажмите Ctrl + Alt и удерживайте. Теперь нажмите Print Screen. Появится всплывающий экран с выделенным красным окном.
- Теперь нажмите и удерживайте левую кнопку мыши и перетащите мышь по прокручивающемуся окну, чтобы выбрать область. затем отпустите левый щелчок.
- После того, как вы отпустите кнопку мыши, автоматическая прокрутка будет происходить медленно, и после этого все ваше окно будет захвачено в виде одного изображения.
Возможно, мы хотим только сделать снимок экрана реального окна и не хотим включать другие вкладки или окна, открытые на компьютере. Это также возможно с помощью PicPick.
Вам просто нужно перейти в Файл -> Параметры программы -> Захват.Затем выберите «Использовать расширенный захват оконного управления». Используя эту функцию, вы можете сфокусироваться на реальном окне, чтобы сделать снимок экрана.
Здесь, на первом изображении, я не использовал элемент управления Advanced Window для захвата изображения, поэтому вы можете заметить, что мы можем видеть URL-адрес и другие вкладки, которые также открыты в браузере.

 Можно выбрать необходимый тип создания снимка – весь экран или активное окно, захват фиксированной или произвольной области, захват окна с прокруткой.
Можно выбрать необходимый тип создания снимка – весь экран или активное окно, захват фиксированной или произвольной области, захват окна с прокруткой.


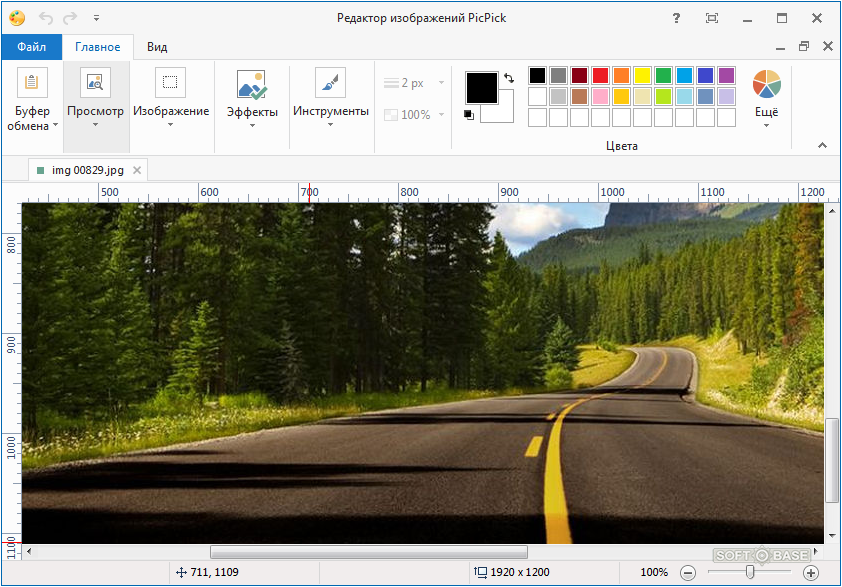

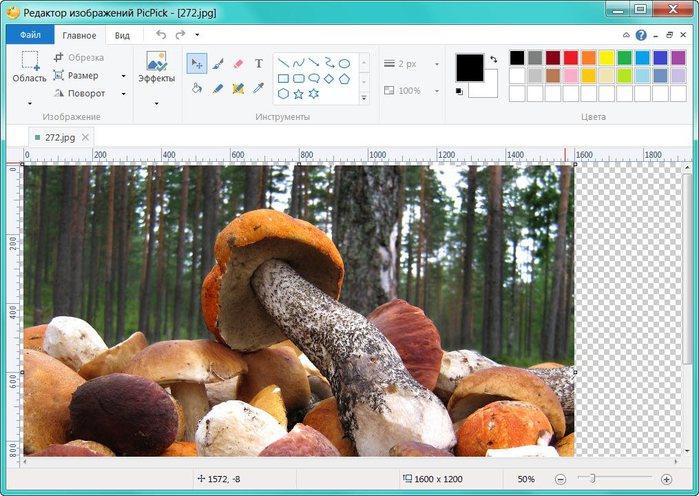 exe, чтобы запустить процесс установки.
exe, чтобы запустить процесс установки.