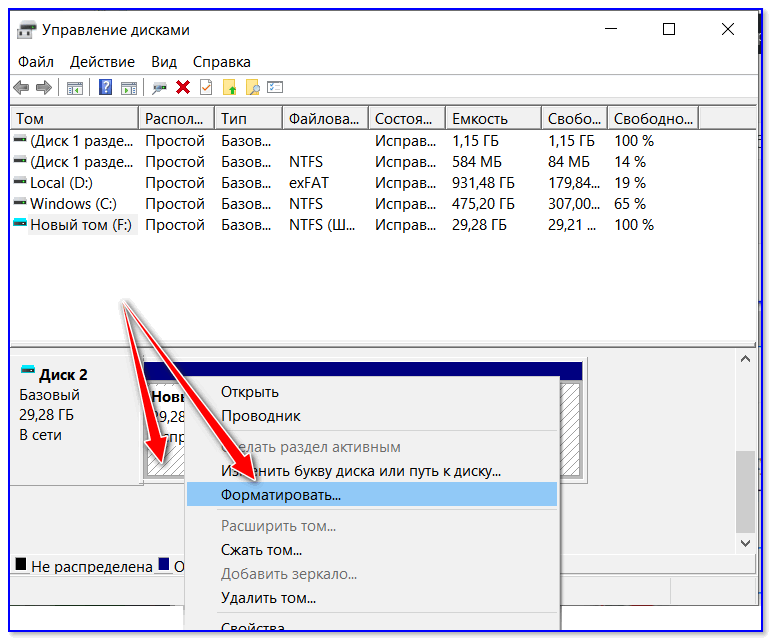Как отформатировать новый жесткий диск
Всем привет. Сегодня я расскажу вам о том, как нужно подключить новый жесткий диск, ведь просто подключить его к материной плате недостаточно: нужно его отформатировать и назначить букву, и только тогда на него можно будет заливать и фильмы, и музыку и прочие нужные и ненужные файлы.
Хочется же как: пошел, выбрал, купил новый жесткий диск, подключил и пользуйся… Такой «фокус» пройдет только с внешними HDD, а вот те, что внутрь поставим, нужно еще совершить несколько действий — но действия простые и никаких сложностей они не составят, так что это Вас не должно останавливать 😉
Как подключить и инициализировать новый HDD
Для того, чтобы новый жесткий диск корректно определился и дал нам возможность записывать на него данные — сторонние программы не нужны (хотя ими тоже можно), в среде Windows есть стандартная утилита для работы с дисками… функционал у нее конечно не же широкий, но с нашей задачей справится без проблем.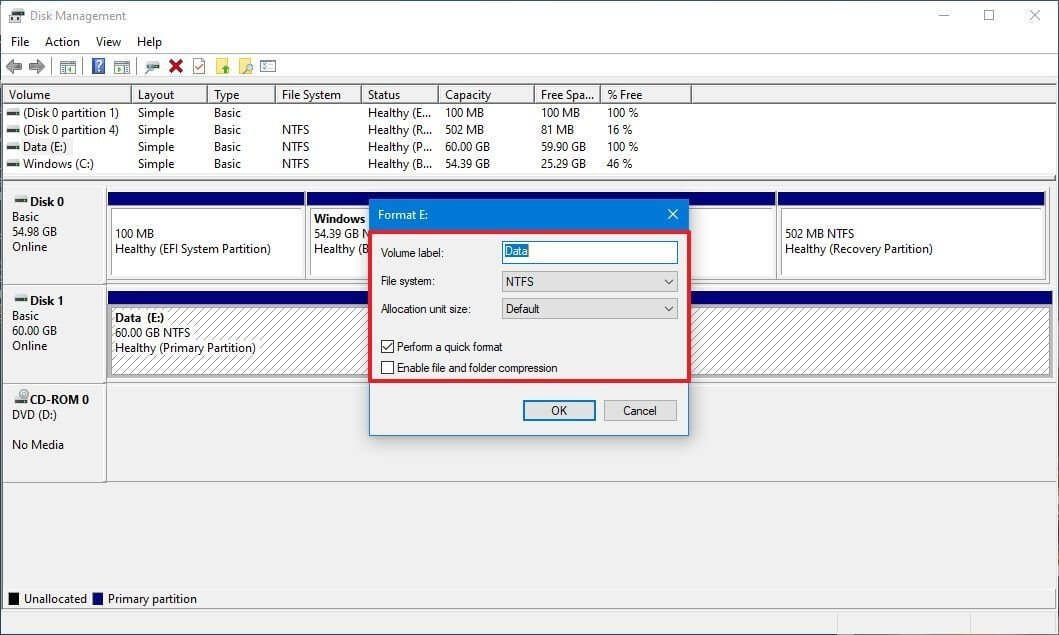
Инициализация нового жесткого диска
Управление дисками находится в управлении компьютером, жмем правой кнопкой по иконке Компьютер и в контекстном меню выбираем Управление.
Управление компьютером — Windows 7
В разделе Управление в левой панели есть пункт «Управление дисками«, который позволяет нам совершать простейшие операции с жесткими дисками, например создать новый том или переназначить букву диска.
Если жесткий диск был подключен впервые, то перед вами будет окошко, с предложением инициализировать жесткий диск. Соглашаемся с этим условием 😉
Управление жесткими дисками — предложение инициализации
После того, как новый жесткий будет инициализирован — он будет определяться как не размеченная область — нам нужно ее отформатировать и назначить букву новому разделу.
Список разделов — управление дисками Windows
Создать простой том очень просто, кликаем правой кнопкой мыши по не распределенной области и выбираем нужный нам пункт меню
Создание простого тома Windows — управление дисками
Далее запускается «Мастер создания простого тома», читаем краткое введение и кликаем «Далее»
Мастер создания простого тома
Выбираем размер раздела
Размер раздела Windows — управление дисками
И букву новому разделу
Изменение буквы раздела Windows
Выбираем варианты форматирования и метку тома (чтобы было проще ориентироваться) — если у вас 5 и более и разделов, то без меток становится сложно работать, поверьте мне…
Параметры форматирования и метка диска — управление дисками Windows
Ну и просматриваем отчет о проделанной работе.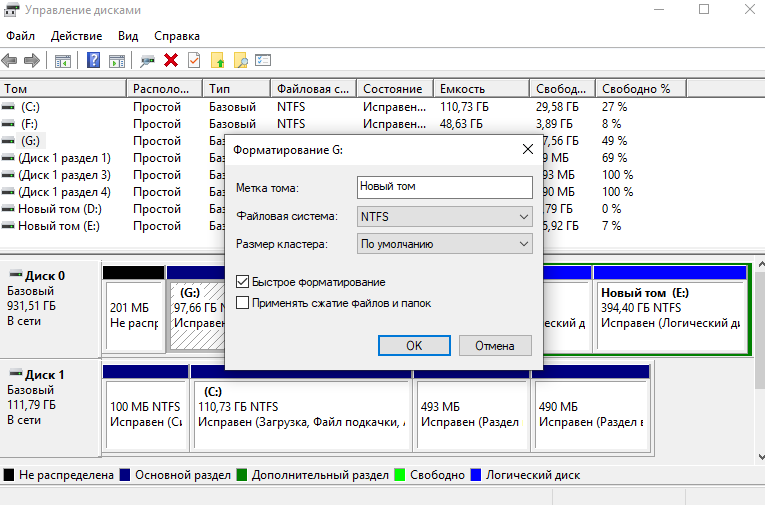
Отчет о выполнении действий с жестким диском
Жмем готово и все, теперь новый жесткий диск полностью готов к эксплуатации.
Проводник Windows — новый, только что отформатированный раздел
Вот такие вот нехитрые манипуляции нужно произвести, чтобы новый жесткий диск подготовить к эксплуатации. Думаю все просто и вопросов: «почему я купил новый жесткий диск, подключил его, а его нету в системе» не будет 😉
P.S. Оставайтесь на связи и комментируйте!
Вконтакте
Одноклассники
Google+
Как добавить жесткий диск в Windows 7
Сейчас на компьютерах у пользователей накапливается все больше информации. Часто происходит ситуация, когда объема одного жесткого диска недостаточно для хранения всех данных, поэтому принимается решение приобрести новый накопитель. После покупки остается только подсоединить его к компьютеру и добавить в операционной системе. Именно об этом и пойдет речь далее, а руководство будет описано на примере Windows 7.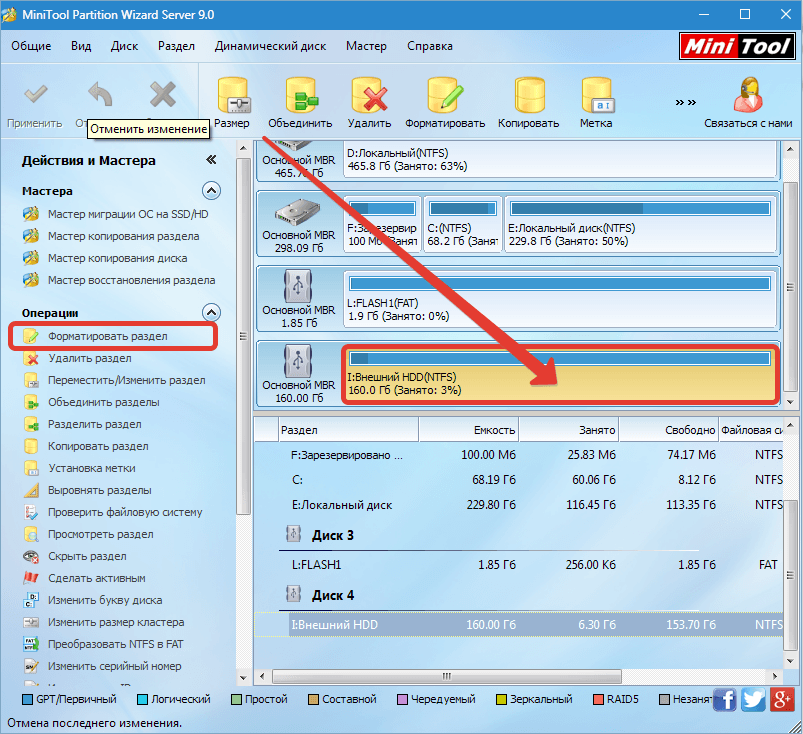
Добавляем жесткий диск в Windows 7
Условно весь процесс можно разделить на три этапа, во время каждого из которых от пользователя требуется провести определенные действия. Ниже мы детально разберем каждый шаг, чтобы даже у неопытного пользователя не возникло проблем с инициализацией.
Читайте также: Замена жесткого диска на ПК и на ноутбуке
Шаг 1: Подключение жесткого диска
В первую очередь накопитель подсоединяется к питанию и материнской плате, только после этого он будет обнаружен ПК. Детальные инструкции о том, как самостоятельно установить еще один HDD вы найдете в другой нашей статье по следующей ссылке.
Подробнее: Способы подключения второго жесткого диска к компьютеру
На ноутбуках чаще всего присутствует только один разъем под накопитель, поэтому добавление второго (если речь не идет о внешнем HDD, подключаемом по USB) осуществляется путем замены дисковода. Этой процедуре также посвящен наш отдельный материал, с которым вы можете ознакомиться ниже.
Подробнее: Установка жесткого диска вместо CD/DVD-дисковода в ноутбуке
После успешного подключения и запуска можно переходить непосредственно к работе в самой операционной системе Виндовс 7.
Читайте также: Почему компьютер не видит жесткий диск
Шаг 2: Инициализация жесткого диска
Приступим к настройке нового HDD в ОС Windows 7. Перед тем, как взаимодействовать со свободным пространством, необходимо инициализировать накопитель. Осуществляется это с помощью встроенного инструмента и выглядит следующим образом:
- Откройте меню «Пуск» и перейдите в «Панель управления».
- Выберите категорию «Администрирование».
- Перейдите в раздел «Управление компьютером».
- Разверните «Запоминающие устройства» и кликните на пункт «Управление дисками». Из списка накопителей снизу выберите нужный винчестер, имеющий статус
 Обычно используется основная загрузочная запись (MBR).
Обычно используется основная загрузочная запись (MBR).
Теперь диспетчер локальных дисков может совершать управление подключенным накопителем информации, поэтому самое время перейти к созданию новых логических разделов.
Шаг 3: Создание нового тома
Чаще всего HDD делится на несколько томов, в которых пользователь сохраняет требуемую информацию. Можно самостоятельно добавить один или больше таких разделов, определив для каждого желаемый размер. Вам необходимо проделать такие действия:
- Выполните первые три шага из предыдущей инструкции, чтобы оказаться в разделе «Управление компьютером». Здесь вас интересует «Управление дисками».
- Кликните ПКМ на нераспределенном месте диска и выберите «Создать простой том».
- Откроется Мастер создания простого тома. Для начала работы в нем нажмите на «Далее».
- Задайте подходящий размер данного раздела и переходите дальше.
- Теперь выбирается произвольная буква, которая будет присвоена тому.

- Использоваться будет файловая система NTFS, поэтому во всплывающем меню задайте ее и перемещайтесь к заключительному этапу.
Останется только убедиться в том, что все прошло успешно, и на этом процесс добавления нового тома завершен. Ничто не мешает вам создать еще несколько разделов, если объем памяти на накопителе позволяет это сделать.
Читайте также: Способы удаления разделов жесткого диска
Приведенные выше инструкции, разбитые по этапам, должны помочь разобраться с темой инициализации жесткого диска в операционной системе Windows 7. Как вы могли заметить, в этом нет ничего сложного, нужно лишь правильно следовать руководству, тогда все обязательно получится.
Читайте также:
Причины, по которым щелкает жесткий диск, и их решение
Что делать, если жесткий диск постоянно загружен на 100%
Как ускорить работу жесткого диска
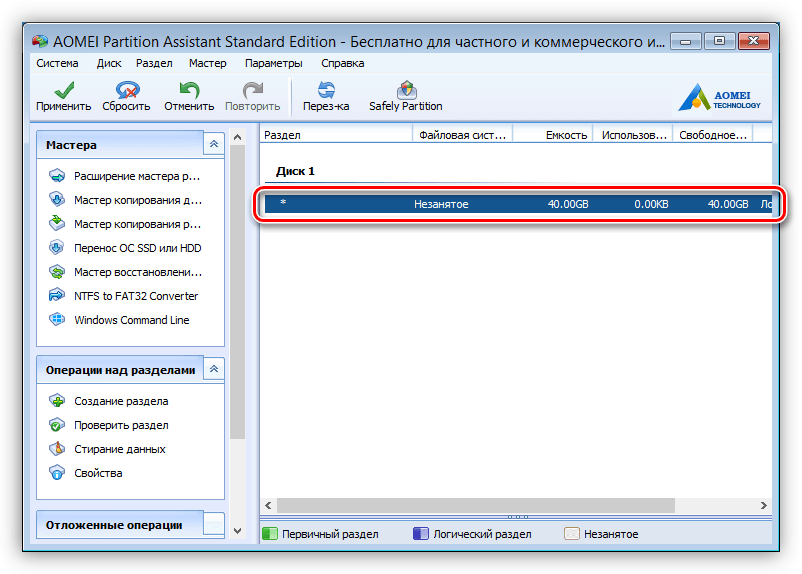
Опишите, что у вас не получилось. Наши специалисты постараются ответить максимально быстро.
Помогла ли вам эта статья?
ДА НЕТКАК: Как форматировать жесткий диск (Windows 10, 8, 7, Vista, XP)
Вам нужно отформатировать жесткий диск, если вы планируете использовать его в Windows.
Форматирование жесткого диска означает удаление любой информации на диске и настройку файловой системы, чтобы ваша операционная система могла читать данные от , и записывать данные в , привод.
Сложный, как это может показаться, не сложно отформатировать жесткий диск в любой версии Windows. Эта способность — очень простая функция, которую имеют все операционные системы, и Windows делает ее довольно простой.
Важный: Если жесткий диск, который вы хотите отформатировать, никогда не использовался или был просто очищен, он должен быть сначала разделен. Инструкции см. В разделе «Разделение жесткого диска в Windows». После секционирования вернитесь на эту страницу, чтобы помочь форматировать диск.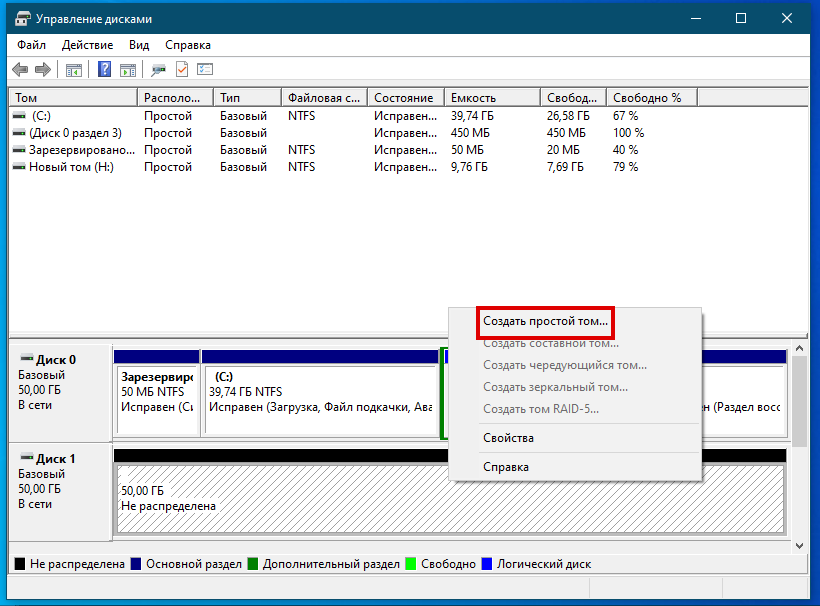
Необходимое время: Время, затрачиваемое на форматирование жесткого диска в Windows, почти полностью зависит от размера диска, но общая скорость вашего компьютера также играет определенную роль.
Следуйте простым шагам ниже, чтобы отформатировать жесткий диск в Windows 10, Windows 8, Windows 7, Windows Vista или Windows XP:
Как форматировать жесткий диск в Windows
Дополнительное Пошаговое руководство: Если вы предпочитаете учебник по скриншоту, пропустите приведенные ниже инструкции и попробуйте наше руководство по созданию форматирования жесткого диска в Windows!
- Open Disk Management, менеджер жесткого диска, входящий в состав всех версий Windows.
- Замечания: В Windows 10 и Windows 8 меню Power User дает вам быстрый доступ к управлению дисками. Вы также можете открыть Управление дисками из командной строки в любой версии Windows, но открыть ее через Управление компьютером, возможно, проще, если вы не очень быстро выполняете команды.

- Смотрите, какая версия Windows у меня есть? если вы не знаете, какая из этих версий Windows установлена на вашем компьютере.
- Замечания: В Windows 10 и Windows 8 меню Power User дает вам быстрый доступ к управлению дисками. Вы также можете открыть Управление дисками из командной строки в любой версии Windows, но открыть ее через Управление компьютером, возможно, проще, если вы не очень быстро выполняете команды.
- Открыв теперь Дисковое управление, найдите диск, который вы хотите отформатировать, из списка вверху.
- Важный: Является ли диск, который вы хотите форматировать, не указан, или Инициализировать диск или же Инициализировать и конвертировать мастер дисков появится окно? Если это так, значит, вам все равно нужно разбить диск. См. Раздел «Разделение жесткого диска в Windows», а затем вернитесь сюда, чтобы продолжить.
- Замечания: Форматирование диска C или любая другая информация, связанная с идентификацией диска, на котором установлена Windows, не может быть выполнена с помощью управления дисками … или из любого места в Windows. См. Раздел «Как форматировать C» для получения инструкций по форматированию основного диска.
- После того, щелкните правой кнопкой мыши или же нажми и держи на диске и выберите Формат…, Появится сообщение «Формат буква диска:».

- Предупреждение: Очевидно, очень важно выбрать правильный диск для форматирования. После запуска вы не можете остановить формат, не вызывая проблем. Так…
- Если вы форматируете диск, на котором есть данные, дважды проверьте, что это правильный диск, если посмотреть на букву диска, а затем проверить в Explorer, что это, по сути, правильный диск.
- Предупреждение: Очевидно, очень важно выбрать правильный диск для форматирования. После запуска вы не можете остановить формат, не вызывая проблем. Так…
- Если вы форматируете новый диск, назначенная буква диска должна быть незнакомой вам, а Файловая система вероятно, будут перечислены как RAW .
- в Метка тома: textbox, либо дайте имя диску, либо оставьте имя как есть. Если это новый диск, Windows назначит метку тома Новый том .
- Я рекомендую дать имя диску, чтобы его легче было идентифицировать в будущем. Например, если вы планируете использовать этот диск для хранения фильмов, назовите том Фильмы .
- За Файловая система: выбирать NTFS если у вас нет необходимости выбирать другую файловую систему.

- NTFS всегда лучший вариант файловой системы для использования в Windows, если у вас нет необходимости выбирать FAT32. Другие файловые системы FAT доступны только в качестве опций на дисках 2 ГБ и меньше.
- Установить Размер кластера: в По умолчанию если нет конкретной необходимости его настройки. Есть очень мало причин, чтобы изменить это.
- В Windows 10, 8 и 7 Выполните быстрый формат опция отмечена по умолчанию, но я рекомендую снимите флажок в поле «полный» формат.
- Да Быстрое форматирование будет форматировать жесткий диск значительно быстрее, чем стандартный формат, но преимущества обычно перевешивают краткосрочную стоимость (ваше время) полного формата.
- Windows 10, 8, 7, Vista: В стандартном формате каждый сектор на жестком диске проверяется на наличие ошибок (отлично подходит для новых и старых дисков), и также выполняется однократная запись-ноль (отлично подходит для ранее используемых дисков).
 Быстрое форматирование пропускает поиск в плохом секторе и дезинфекцию основных данных.
Быстрое форматирование пропускает поиск в плохом секторе и дезинфекцию основных данных. - Windows XP: В стандартном формате каждый сектор проверяется на наличие ошибок. Быстрый формат пропускает эту проверку. Автоматическое удаление данных во время процесса форматирования недоступно в Windows XP.
- Включить сжатие файлов и папок опция не отмечена по умолчанию, и я рекомендую сохранить ее таким образом.
- Замечания: Сжатие файлов и папок может быть сохранено на диске, и вы можете включить его, если считаете, что можете извлечь из этого выгоду. Однако сегодня большинство дисков настолько велики, что компромисс между сохраненным пространством и более низкой производительностью привода, вероятно, не стоит.
- Нажмите или нажмите Хорошо в нижней части окна.
- Нажмите или нажмите Хорошо к «Форматирование этого тома приведет к удалению всех данных на нем. Создайте резервные копии любых данных, которые вы хотите сохранить перед форматированием.
 Продолжить?» сообщение.
Продолжить?» сообщение. - Начнется форматирование жесткого диска.Вы можете отслеживать формат диска, наблюдая за Форматирование: xx% прогресс в Статус поле.
- Замечания: Форматирование жесткого диска в Windows может занять очень много времени, если диск большой и / или медленный. Небольшой жесткий диск емкостью 2 ГБ может потребоваться всего несколько секунд для форматирования, в то время как накопитель 2 ТБ может занять значительно больше времени, в зависимости от скорости жесткого диска и компьютера в целом.
- Формат завершен, когда Статус изменения в здоровый , которое произойдет через несколько секунд после достижения счетчика формата 100% .
- Windows также не уведомляет вас о том, что формат диска завершен.
- Это оно! Вы только что отформатировали или переформатированный , ваш жесткий диск, и теперь вы можете использовать диск для хранения файлов, установки программ, резервного копирования данных … независимо от того, что вы хотите.

- Замечания: Если вы создали несколько разделов на этом физическом жестком диске, вы можете вернуться к шагу 3 и повторить эти шаги, форматируя дополнительный диск (диски).
Форматирование удаляет данные … но не всегда удаляет их
Когда вы форматируете диск в Windows, данные могут или не могут действительно стираться. В зависимости от вашей версии Windows и типа формата возможно, что данные все еще существуют, скрыты от Windows и других операционных систем, но все еще доступны в определенных ситуациях.
См. Раздел «Как стереть жесткий диск» для получения инструкций по действительному удалению всей информации на жестком диске и Wipe vs Shred vs Delete vs Erase: В чем разница? для некоторых полезных разъяснений.
Если жесткий диск, который вы переформатируете, больше не понадобится использовать снова, вы можете пропустить формат а также вытирать и физически или магнитно уничтожить его. См. Раздел «Как полностью удалить жесткий диск» для получения дополнительных сведений об этих других методах.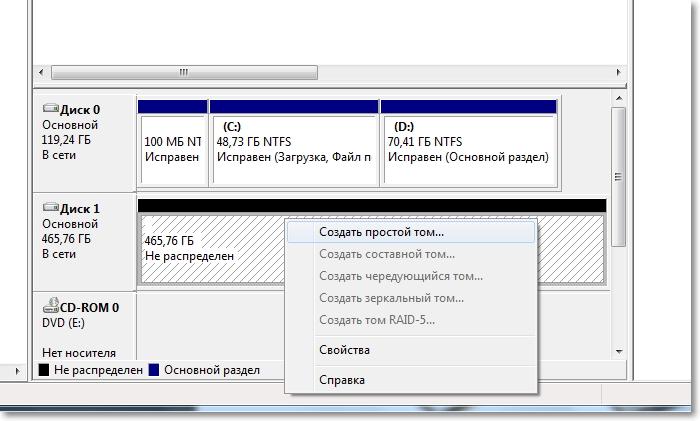
Подробнее о форматировании жестких дисков в Windows
Если вы хотите отформатировать жесткий диск, чтобы снова установить Windows с нуля, пожалуйста, знайте, что ваш жесткий диск будет автоматически отформатированный как часть этого процесса. См. Раздел «Как очистить Windows», чтобы узнать больше об этом.
Не нравится ли буква диска, назначенная Windows во время процесса разделения? Вы можете изменить его в любое время! См. Как изменить букву диска в Windows, чтобы узнать, как это сделать.
Вы также можете форматировать жесткий диск с помощью командной строки, используя формат команда. Подробнее о том, как это сделать, см. В разделе «Команда форматирования: примеры, переключатели и многое другое».
Компьютер не видит жесткий диск windows 7. Почему компьютер не видит новый жесткий диск
Здравствуйте! На внешнем диске (Toshiba) была записана резервная копия системы. После переустановки диск перестал определяться. В окне » Управление компьютером » диск виден, но букву присвоить не удаётся — появляется окно об ошибке.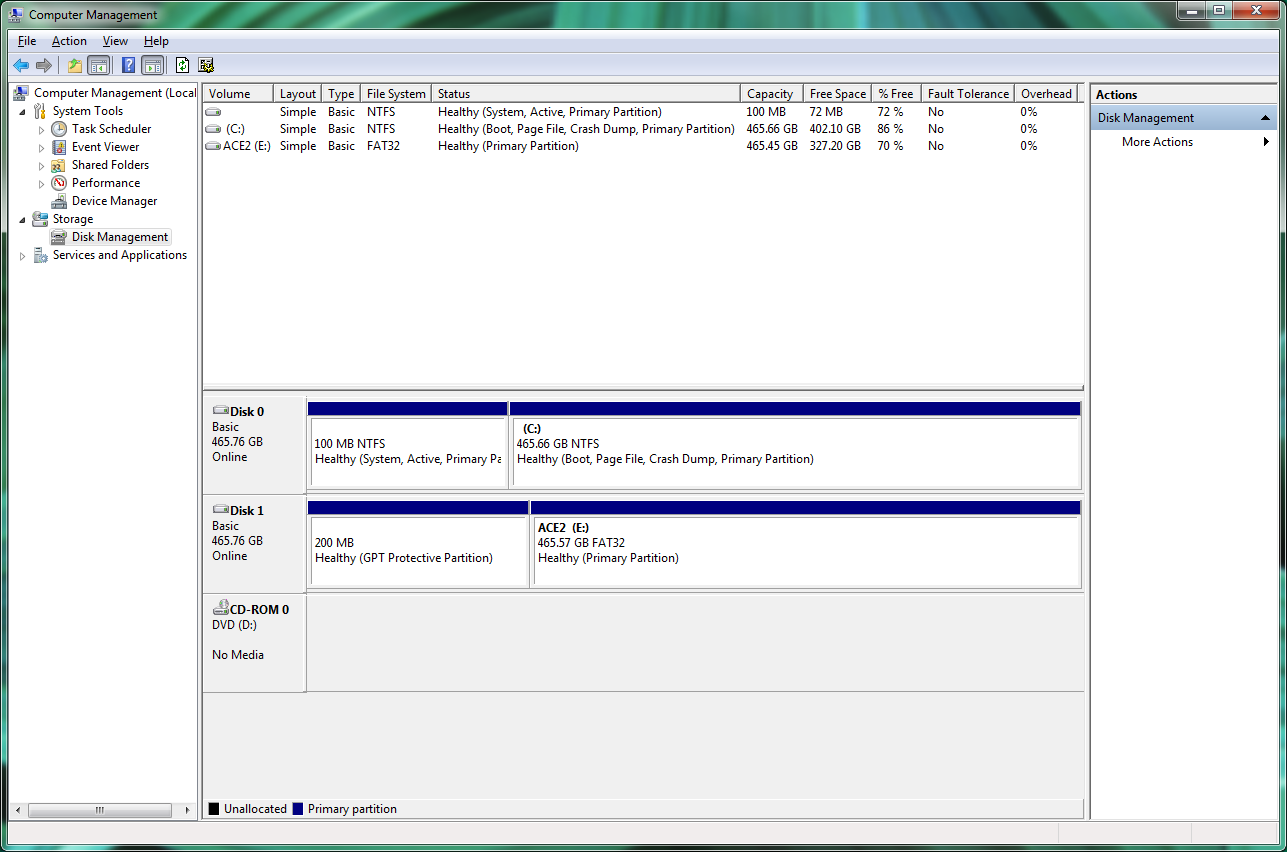 Форматировать не хочется, что бы не потерять все данные на нём.
Форматировать не хочется, что бы не потерять все данные на нём.
/ Виталий Владимирович 26.07.2017, 08:01
Попробую помочь твоему горю. Открываешь командную строку от имени администратора и последовательно вводишь команды:
diskpart —> Enter
list volume — > Enter
Появится список дисков, которые видны в системе. Выбираешь свой диск, которому не присвоена буква и ориентируясь по его размеру. К примеру:
select volume 4 —> Enter
Выглядеть это будет примерно следующим образом:
После того, как выбран нужный диск, вводишь команду:
assign letter=R — назначаем тому букву R
Если назначение буквы прошло успешно, то отобразится соответствующее сообщение:
Diskpart: назначение имени диска или точки подключения выполнено успешно.
Этот метод срабатывает почти всегда.
/ Виталий Владимирович 27.07.2017, 08:33
То, что я вижу на твоём скриншоте похоже не на подключённый внешний диск, а на подключённый картридер.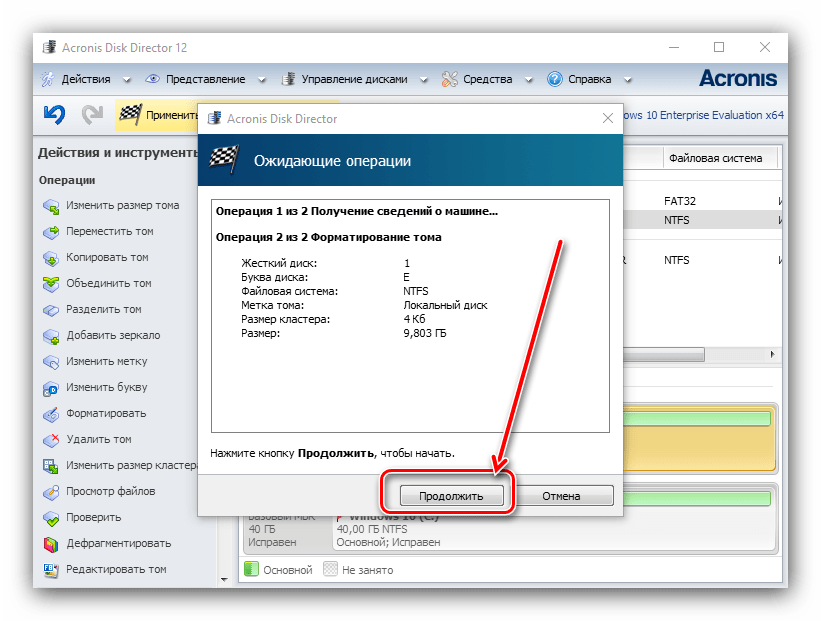 На это указывает размер (0 байт) и то, что их четыре (H, I, J, K). По крайней мере у меня на другом компьютере так. Если в какой-то слот картридера вставляю карту памяти, в этом окне появляется её объём.
На это указывает размер (0 байт) и то, что их четыре (H, I, J, K). По крайней мере у меня на другом компьютере так. Если в какой-то слот картридера вставляю карту памяти, в этом окне появляется её объём.
Я подключил свой внешний диск, смотри что показывает:
Видим, что у него указан размер 1 терабайт.
Что тебе посоветовть? Есть хороший способ. Скачиваешь с инета TestDisk Live CD. Он основан на одной из операционных систем на базе LINUX. Открываешь там менеджер файлов и смотришь, что записано на твоём внешнем диске. Если что увидишь — сохраняешь в другое место, а этот диск потом в Windows форматируешь. Дистанционно сложно сделать ещё какие-то выводы
walter / 28.07.2017, 11:20
Стоит ли это делать? На втором (другом) компьютере диск виден, открывается, т.е. работает, как надо! Проще отформатировать его там (без Test Disk Live CD) . Но вот вопрос: будет ли он виден потом на первом? Или форматировать с помощью этой программы (на первом компьютере) лучше?
/ Виталий Владимирович
28. 07.2017, 09:03
07.2017, 09:03
Меня ввёл в заблуждение твой скриншот:
Это никак не может быть сменным диском. Какой-то глюк в системе. В такой ситуации можно использовать программку USB Oblivion. Она предназначена для стирания следов подключения USB-дисков из реестра в ОС семейства Windows. Утилита имеет тестовый режим работы, то есть без фактического удаления данных из реестра, и, на всякий случай создаёт reg-файл для отмены всех изменений. Также имеется и полностью автоматический режим работы. Я думаю работа этой утилиты поможет в твоей проблеме.
Бывают случаи, при которых нормально включившийся компьютер, после нормального процесса загрузки выдаёт на экран надпись «Операционная система не найдена «. Это может нам сказать лишь о том, что наша ОС не смогла для загрузки обнаружить требуемые системные файлы. Если в своей практике вы столкнулись с такого рода неполадками, то благодаря этой инструкции вы сможете избавиться от этой проблемы.
Причины, по которым Windows 7 не сможет видеть жесткий диск
Можно назвать несколько причин, почему система не видит жесткий диск:
- Жесткий диск имеет повреждения
- Основная загрузочная запись (MBR) «Сектора О» повреждена, или имеет ошибки.

- Неправильно установленный приоритет дисков, отвечающих за то, с какого диска будет осуществляться загрузка операционки.
- Также часто бывает, что в BIOS вашего компьютера кроется ошибка, и из-за нее нет возможности обнаружить жесткий диск.
- Из аппаратных причин можно назвать такую: интерфейсный кабель, который соединяет компьютер и винчестер поврежден, тогда его нужно заменить и проверить. А для SATA лучше всего подберите кабель, на котором будут металлические защелки.
- Если вы только установили новый винчестер, и не успели его как следует подготовить и создать разделы, то Windows 7 его точно не увидит. Для решения этого вопроса просто скачиваем прогу Acronis Disc Director и быстренько разбиваем наш диск на разделы. Только не перепутайте диски!
Теперь давайте попробуем решить проблему. Для начала, нам необходимо найти пункт «» кликнув по иконке «Мой компьютер » с помощью правой кнопки вашей мыши.
Затем в пункте «Управление компьютером «, выбираем подпункт ««.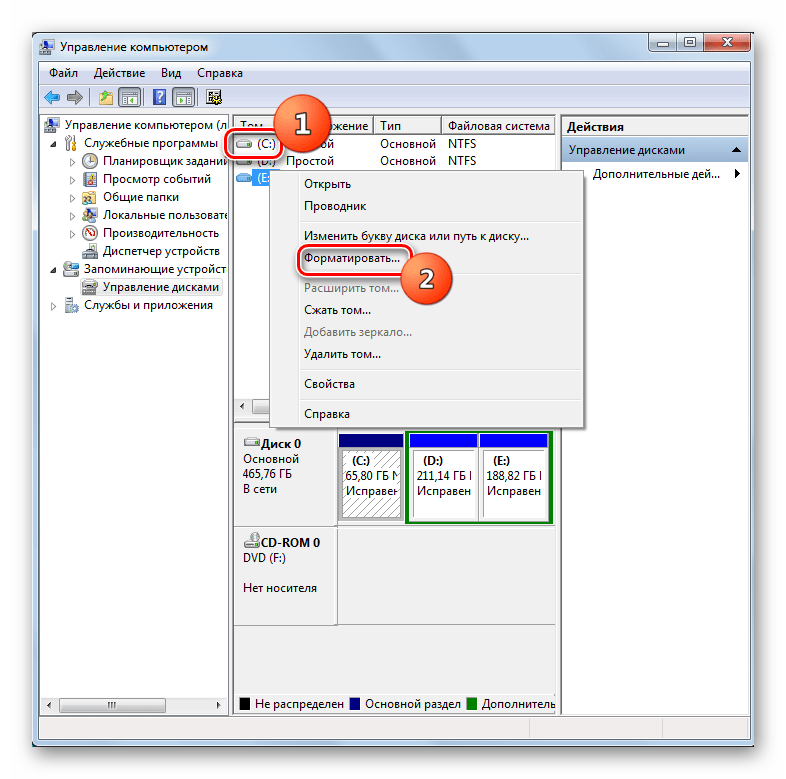 Дальше смело жмем правой кнопкой по необходимому диску и тут уже выбираем такой пункт, как «Изменить букву диска «.
Дальше смело жмем правой кнопкой по необходимому диску и тут уже выбираем такой пункт, как «Изменить букву диска «.
Дальше точно не ошибетесь. Для того чтоб поменять местами два диска, то придется несколько раз их переименовывать. Для начала вам необходимо будет заменить на любом из дисков букву на незанятую: диск «D», например, меняете на «Х», а диск «Е» — на «D», затем уже можно поменять бывший диск «D», а ныне «Х» — на «Е».
Windows 7 не определяет жесткий диск после переустановки системы
Очень часто бывают такие случаи, когда после переустановки ОС жесткий диск перестаёт быть видимым. Тогда поможет с этой проблемой эта инструкция.
- Если у вас тот случай, при котором Windows 7 не может определить жесткий диск из-за конфликта, исходящего от материнской платы, то для начала попробуйте скачать необходимые
драйвера для материнской платы вашего компьютера. Сохраните их на диск и загрузите
эти драйвера в корневую папку вашей ОС. Для этого, вставьте в дисковод ваш диск с драйверами и после перезагрузки компьютера нажмите кнопку «F6 «.

Ещё один способ решения проблемы. Во время загрузки компьютера нужно зайти в BIOS (как это сделать читайте ) , а в настройках самой системы найдите параметр, отвечающий за отключение AHCI , и только когда вы отключите эту настройку, то сразу жесткий диск будет найден. Как это сделать вы увидите на картинках ниже.
Если и это вам не помогло, то тогда нужно заняться таким непростым делом, как интегрирование драйверов SATA , или, даже, придется загрузить целые пакеты драйверов . Также, есть вероятность, что поможет интеграция всех пакетов драйверов вместе с их обновлениями. А интегрировать их нужно в дистрибутив ОС любым способом из тех, которые представлены ниже.
Для того, чтоб выбрать нужные драйвера и обновления, необходимо зайти на сайт производителя вашей материнской платы (для того, чтоб быстро узнать модель материнской платы, прочтите ).
Решение этой проблемы не такое сложное, как кажется на первый взгляд.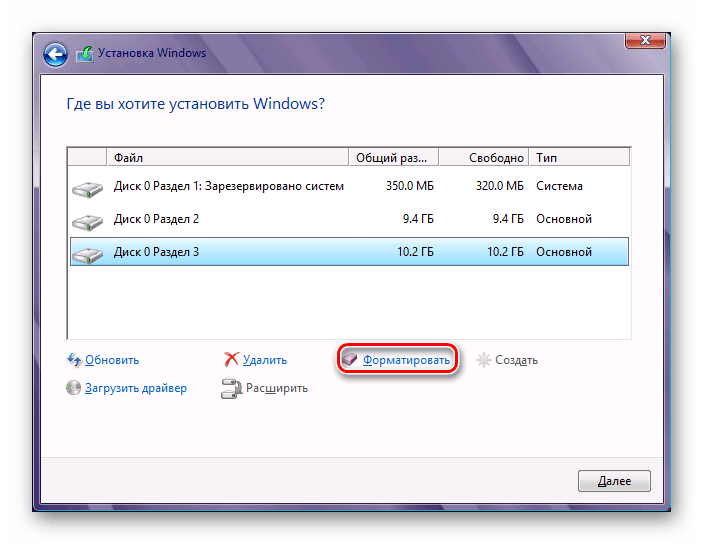 В большинстве случаев пользователи, которые занялись установкой, либо переустановкой операционной системы сталкиваются с этой проблемой. Не стоит сразу паниковать и звонить в сервисные центры для вызова специалиста на дом, сначала попробуйте в BIOS отключить такую опцию, как AHCI , затем попытайтесь интегрировать все драйвера для материнки в дистрибутив вашего компьютера.
В большинстве случаев пользователи, которые занялись установкой, либо переустановкой операционной системы сталкиваются с этой проблемой. Не стоит сразу паниковать и звонить в сервисные центры для вызова специалиста на дом, сначала попробуйте в BIOS отключить такую опцию, как AHCI , затем попытайтесь интегрировать все драйвера для материнки в дистрибутив вашего компьютера.
Если же вышеперечисленное не помогает, то попробуйте определить как подключен разъем HDD , и насколько правильно. Именно то устройство, благодаря которому, есть возможность подключить к материнской плате жёсткий диск, имеет только два разъёма — черный и синий, который и должен быть подключен к жесткому диску, так как он работает более стабильно.
Достаточно одного нажатия кнопки, чтобы компьютер включился. К сожалению, бывают случаи, когда системе не удается инициализировать жесткий диск. При этом проблема может возникнуть не только с дополнительным винчестером, но и основным HDD. Почему компьютер не видит жесткий диск и как с этим бороться?
На самом деле существует несколько причин, способствующих отказу жесткого диска.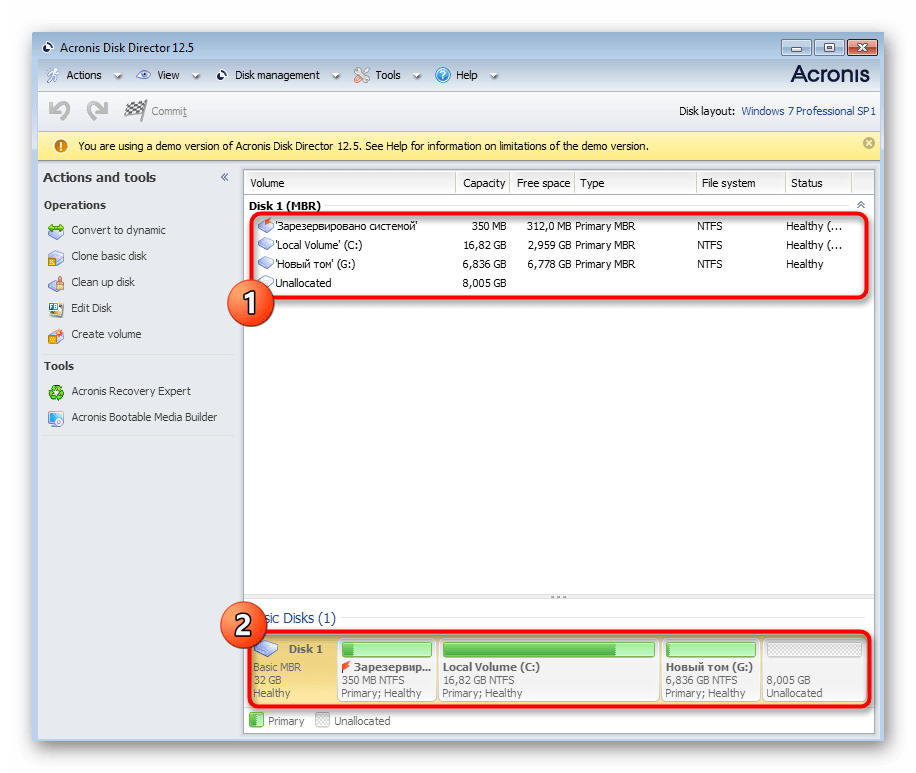 В большинстве случаев, проблему можно устранить своими силами. Чтобы исправить ситуацию, необходимо понять причину, вызвавшую поломку.
В большинстве случаев, проблему можно устранить своими силами. Чтобы исправить ситуацию, необходимо понять причину, вызвавшую поломку.
Основные причины «пропажи» диска
Когда пропадает жесткий диск первое что приходит в голову, неправильное подключение винчестера к материнской плате. На самом деле существует несколько причин вызывающих подобную неполадку. К основным «поломкам» носителя информации относится:
- Отсутствие контактов;
- Неправильно указан приоритет загрузки диска;
- Старая операционная система;
- Системой не поддерживается интерфейс подключения;
- Отсутствие драйверов;
- Нехватка питания;
- Отсутствие буквы раздела;
- Конфликт устройств;
- Сбой BIOS.
Не имеет значения, по какой причине компьютер не видит жесткий диск, необходимо понять, что делать в той или иной ситуации.
Часто встречающейся причиной, вызывающей «пропажу» жесткого диска можно считать неправильно подключение. Подключая шлейф или кабель питания, пользователи иногда неплотно вставляют фишки.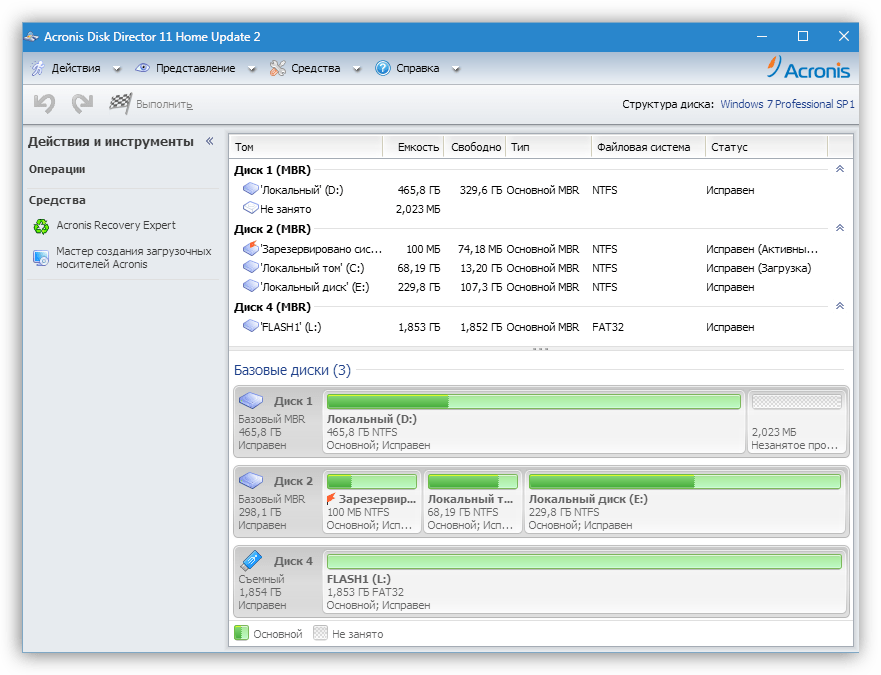 Вследствие чего материнская плата не видит винчестер.
Вследствие чего материнская плата не видит винчестер.
Такая же ситуация может быть в том случае, если разъем на материнской плате не функционирует. Чтобы исправить ситуацию, необходимо перепроверить правильность подключения, а также работоспособность порта (лучше всего временно использовать другой разъем). Это же касается и кабелей, их лучше заменить.
Приоритет загрузки диска
Если вы правильно подключили жесткий диск, но система не видит его, скорей всего проблема заключается в приоритетах загрузки. Чтобы устранить «поломку», необходимо войти в BIOS. Для этого следует нажать одну из следующих кнопок (для каждого компьютера своя клавиша):
Когда загрузится БИОС, следует перейти во вкладку «Boot». После этого нужно в пункте «Hard Disk Boot Priority» установить свой диск. Как только настройка будет завершена, требуется нажать на кнопку F10, чтобы изменения сохранились, а компьютер перезагрузился. Теперь остается только дождаться загрузки системы.
Старая операционная система
Технологии не стоят на одном месте. Каждый год появляются новый носители информации, объем которых растет в арифметической прогрессии. Многие пользователи приобретают винчестеры объемом 1 Тб и более, но при этом не хотят расставаться с устаревшими операционными системами. Например, Windows XP.
Каждый год появляются новый носители информации, объем которых растет в арифметической прогрессии. Многие пользователи приобретают винчестеры объемом 1 Тб и более, но при этом не хотят расставаться с устаревшими операционными системами. Например, Windows XP.
К сожалению, устаревшие системы не способны работать с большими объемами. Решить проблему можно простой переустановкой операционной системой. Если же этого делать не хочется, можно воспользоваться специализированным софтом, таким как Partition Manager. Программы добавляют поддержку жестких дисков объемом до 2 Тб.
Проблема интерфейса подключения
Еще одной проблемой устаревших операционных систем является определение SATA-разъема. Если произвести подключение винчестера к подобному порту, система не обнаружит его. Решить проблему можно переустановкой ОС.
Тем, кому не хочется расставаться со своей любимой ОС, необходимо отправиться в магазин, где продаются переходники SATA-IDE. Следует сразу отметить, подобные устройства могут быть не в каждом магазине, поэтому понадобится некоторое время, пока переходник будет доставлен на склад.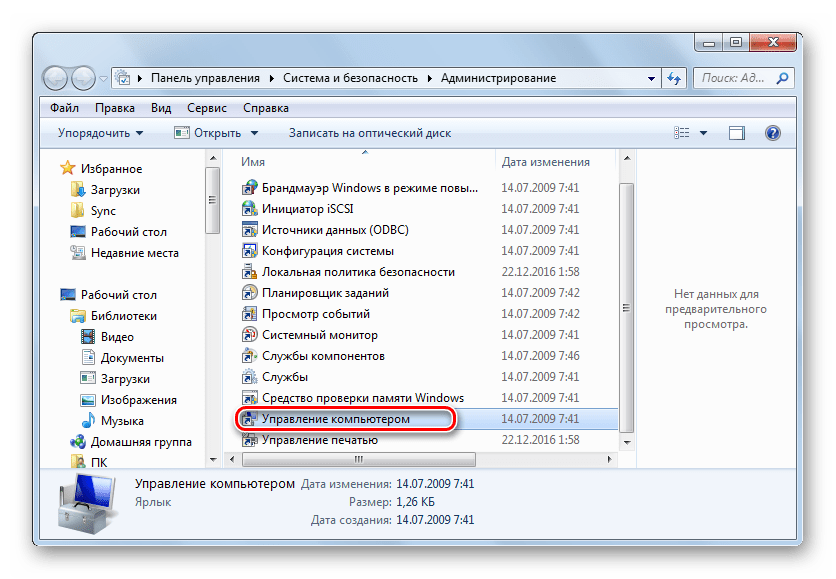
Отсутствие драйверов
Подобная ситуация встречается на слабых компьютерах, на которых установлена устаревшая операционная система. Когда на рынок выходят новые устройства (жесткие диски не исключение), разработчики операционных систем добавляют в дистрибутив все необходимые драйвера.
Если винчестер был подключен, но система его определила, как неизвестное устройство, необходимо скачать драйвера. Это можно сделать как с официального сайта компании производителя, так и при помощи специальных драйвер паков. Например, Driver Pack Solution.
Установка не занимает много времени. После инсталляции драйверов, винчестер будет автоматически определен. Возможно, понадобится перезагрузка компьютера.
Нехватка питания
Некоторые пользователи старых устройств пишут: «что делать, если компьютер не видит диск». При этом провода и разъемы рабочие, а система новая. На самом деле причиной отсутствия винчестера может стать банальная нехватка питания.
Приобретая новый накопитель, необходимо поинтересоваться у продавца, сколько энергии потребляет устройство.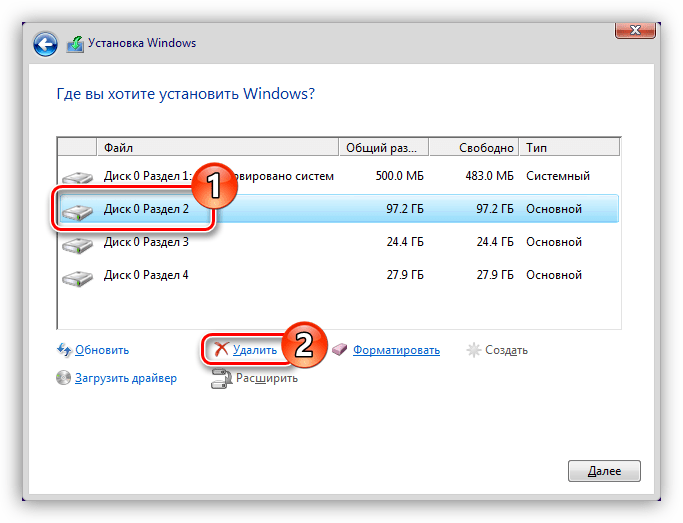 Также необходимо посчитать, сколько потребляет энергии системный блок и все его комплектующие. После этого необходимо обратить внимание на свой блок питания. Возможно, он просто слаб. Чтобы винчестер заработал, придется рассмотреть вариант приобретения более мощного блока питания.
Также необходимо посчитать, сколько потребляет энергии системный блок и все его комплектующие. После этого необходимо обратить внимание на свой блок питания. Возможно, он просто слаб. Чтобы винчестер заработал, придется рассмотреть вариант приобретения более мощного блока питания.
Отсутствует буква раздела
Бывают случаи, когда система не видит жесткий диск, подключенный в качестве дополнительного накопителя. Если ОС произвела установку драйвера, в диспетчере устройств «следы» жёсткого диска обнаружены, но в «Моем компьютере» накопитель не отображается, необходимо перейти в администрирование.
Для этого необходимо открыть «Пуск», а затем выбрать «Панель управления». В открывшемся окне требуется кликнуть по разделу «Администрирование».
Через секунду откроется новое окно со списком управляющих элементов. Вам нужно найти раздел «Управление компьютером», а затем перейти в него.
На следующем шаге в левой колонке необходимо отыскать пункт «Управление дисками».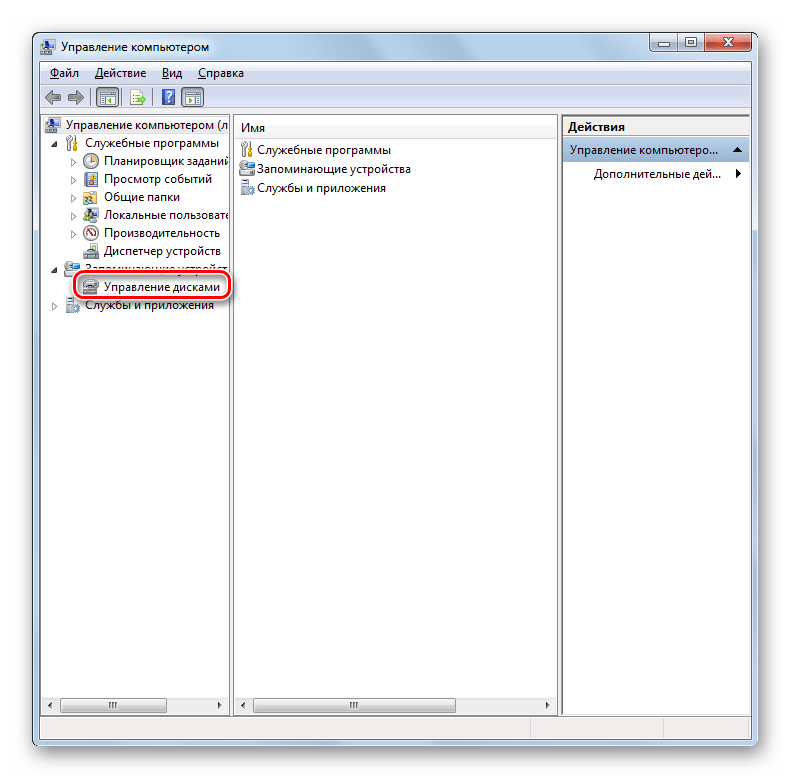 Всем подключенным дискам будет присвоена буква, кроме того, что вы недавно подключили. Нужно кликнуть правой кнопкой мыши по винчестеру, а затем выбрать пункт «Изменение буквы диска» из контекстного меню. Теперь остается только выбрать любую букву. Чтобы изменения вступили в силу, рекомендуется перезагрузить компьютер.
Всем подключенным дискам будет присвоена буква, кроме того, что вы недавно подключили. Нужно кликнуть правой кнопкой мыши по винчестеру, а затем выбрать пункт «Изменение буквы диска» из контекстного меню. Теперь остается только выбрать любую букву. Чтобы изменения вступили в силу, рекомендуется перезагрузить компьютер.
Важно отметить, что в редких случаях даже после присвоения буквы, винчестер не появляется в «Моем компьютере». Скорей всего причина заключается в неподдерживаемой файловой системе. В «Управление дисками», необходимо вызвать контекстное меню правой кнопкой мыши, а затем произвести форматирование системы, установив файловую систему NTFS.
Возникает конфликт устройств
Пользователи иногда не понимают, почему компьютер не видит диск, если подключение произведено правильно? В редких случаях может возникать конфликт устройств. Это происходит тогда, когда устанавливаются два идентичных диска, выпущенные одной и той же компанией.
Для устранения проблемы необходимо поочередно подключать диск к материнской плате, а затем указывать в БИОСе, тот винчестер, на котором установлена операционная система.
Сбой BIOS
Крайне редко, может произойти ситуация, когда происходит сбой БИОСа. Почему компьютер не видит диск в этом случае сказать сложно. Иногда может пропасть DVD-ROM или видеокарта. Проблему можно решить сбросом BIOS.
Сначала необходимо отключить питание ПК. После чего отыскать джампер (маленький «замыкатель контактов»), расположенный на материнской плате. Его можно найти недалеко от батарейки. Перемычку следует переместить на контакты 2-3. Теперь нужно подождать около 15 секунд. Этого времени должно хватить для сброса настроек. Остается только вернуть джампер в исходное место, а компьютер перезагрузить. Система автоматически обнаружит новый диск.
В том случае, если вы не сумели найти джампер, рекомендуется воспользоваться вторым способом сброса БИОСа. После отключения питания, требуется извлечь из материнской платы круглую батарейку. Сброс произойдет в течение одной минуты. Когда батарея будет возвращена на место, компьютер можно будет включать.
Нужно ли обращаться к специалистам
В 95% случаев, справиться с подключением жесткого диска сможет любой пользователь.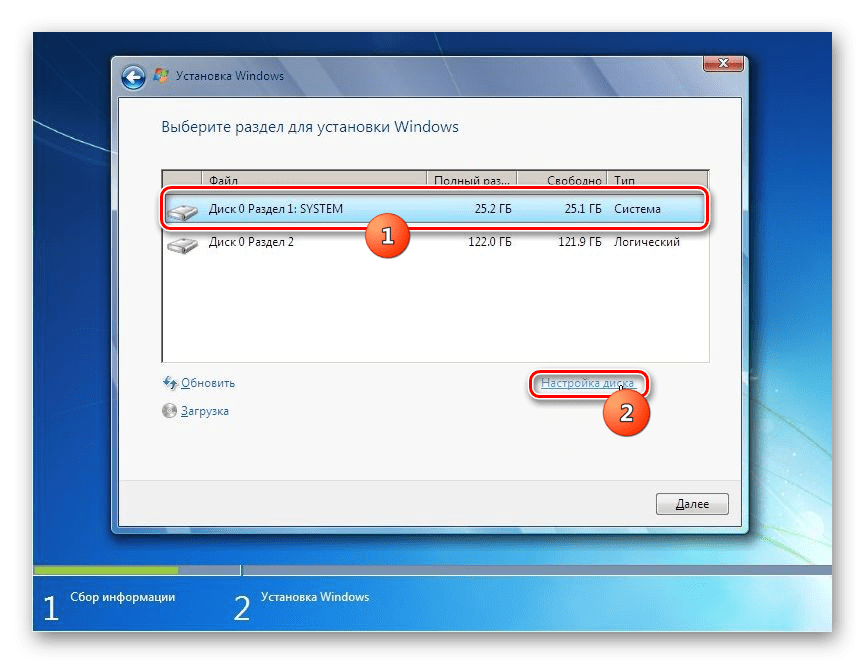 Если были перепробованы все способы, описание выше и винчестер так и не появился в компьютере можно обращаться к специалистам. Скорей всего проблема заключена в поломке жесткого диска или материнской плате.
Если были перепробованы все способы, описание выше и винчестер так и не появился в компьютере можно обращаться к специалистам. Скорей всего проблема заключена в поломке жесткого диска или материнской плате.
К специалистам также можно обратиться, если диск работает со сбоями. При этом устройство издает характерные звуки, появляются ошибки или диск вовсе пропадает.
Заключение
Чаще всего пользователи, обнаружившие проблему подключения диска, начинают нервничать. Необходимо успокоиться, так как могут возникнуть серьезные последствия. Следует проанализировать ситуацию, а затем пройтись по вышеописанным способам. В большинстве случаев, решить проблему получается своими силами. Если вы решите использовать специализированный софт, внимательно изучите функционал и инструкцию.
Видео обзор: что делать если ПК не видит жесткий диск?
Большинство пользователей для своего удобства создают разделы на жестком диске. Они обычно называются C, D и т.д., и их полезность нельзя отрицать ни в коем случае.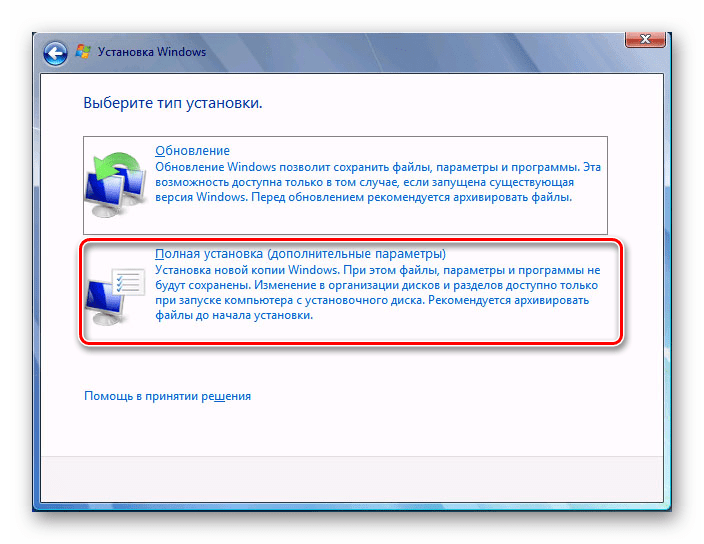 Допустим, на один том у вас записана операционная система, а на второй все остальные пользовательские файлы (музыка, фотографии, фильмы). При переустановке ОС раздел с вашими файлами даже не будет затронут, что позволит сохранить данные и продолжить пользоваться ими уже в новой Windows.
Допустим, на один том у вас записана операционная система, а на второй все остальные пользовательские файлы (музыка, фотографии, фильмы). При переустановке ОС раздел с вашими файлами даже не будет затронут, что позволит сохранить данные и продолжить пользоваться ими уже в новой Windows.
Одна из крайне распространенных неполадок, с которой достаточно часто сталкиваются пользователи – компьютер не видит разделы жесткого диска и не может их найти. Данная проблема возникает неожиданно и может быть вызвана целым рядом причин, влияющих на работу винчестера. Давайте разберемся, что делать в сложившейся ситуации и как решить возникшую неполадку.
Присвоение буквы
Если ваш ПК или ноутбук не видит один из разделов жесткого диска, то первым делом необходимо зайти в специальное меню управления и проверить, отображается ли он в соответствующем списке. Если он там есть, то ему нужно присвоить букву.
Давайте разберем процесс по порядку:
Запрошенная информация будет мгновенно отображена на экране.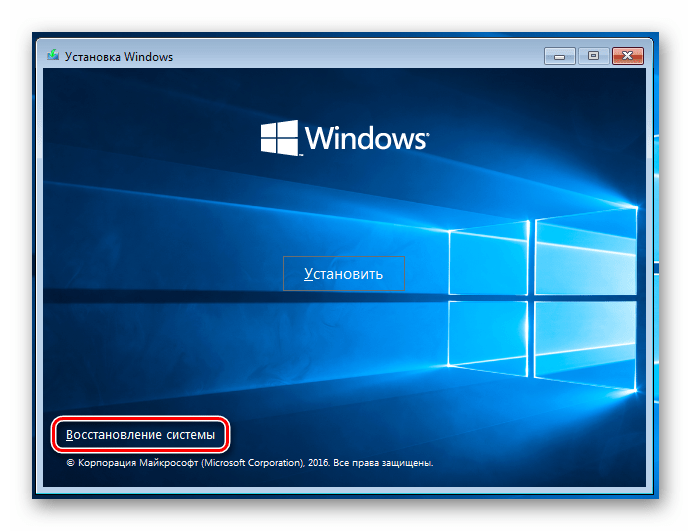 Необходимо просмотреть локальные диски, и если есть исчезнувший, то нужно задать букву.
Необходимо просмотреть локальные диски, и если есть исчезнувший, то нужно задать букву.
Чтобы сделать это, нужно:
Чтобы внесенные изменения успешно применились, нужно перезагрузить компьютер. Как только операционная система прогрузиться, проверьте, виден ли раздел, он должен появиться под указанной вами буквой.
Создание нового тома
Вполне вероятно, что зайдя в меню управления вы не найдете пропавшую область, вместо нее будет присутствовать не распределенная часть, которой нельзя присвоить букву, можно только создать новый том:
Но при этом, вы полностью потеряете хранящиеся на нем файлы. Поэтому если вы ими не дорожите, то смело используйте данный способ, в других случаях рекомендую использовать способ разобранный ниже.
Все процессы разобраны на примере Windows 7, однако в других версиях, Windows XP/8/10 они будут аналогичны.
Создание нового раздела
Если первый способ не помог и компьютер по-прежнему не видит разделы жесткого диска, то проблема может быть в том, что сама ОС не может его увидеть из-за потери файловой системы, как часто бывает, при этом данные на нем все равно сохранятся.
В этом случае для исправления ситуации, мы будет использовать один очень эффективный инструмент, а именно программу Acronis Disk Director. С ее помощью мы распознаем исчезнувший локальный раздел жесткого диска, отделим от него небольшую часть, из которой мы сделаем новую область с файловой системой NTFS, а затем просто объединим их.
Некоторым это может показаться очень сложным, но если придерживаться следующей инструкции, которая подробно описывает, что делать в сложившейся ситуации, вы легко справитесь с этой задачей:
После того как вы создадите раздел, остается только объединить проблемный и новый разделы, воспользовавшись функцией «Объединить».
Теперь нужно сохранить проведенные изменения и перезагрузить систему. Для этого нужно снова войти в БИОС и вернуть загрузку на прежнее место – с Hard Disk. Выйдя из BIOS, система автоматически загрузится под ОС Windows. Снова проверяем раздел диска, теперь он точно должен правильно отображаться.
Восстановление раздела
Практически во всех случаях, когда пропадает логический раздел жесткого диска, его можно вернуть.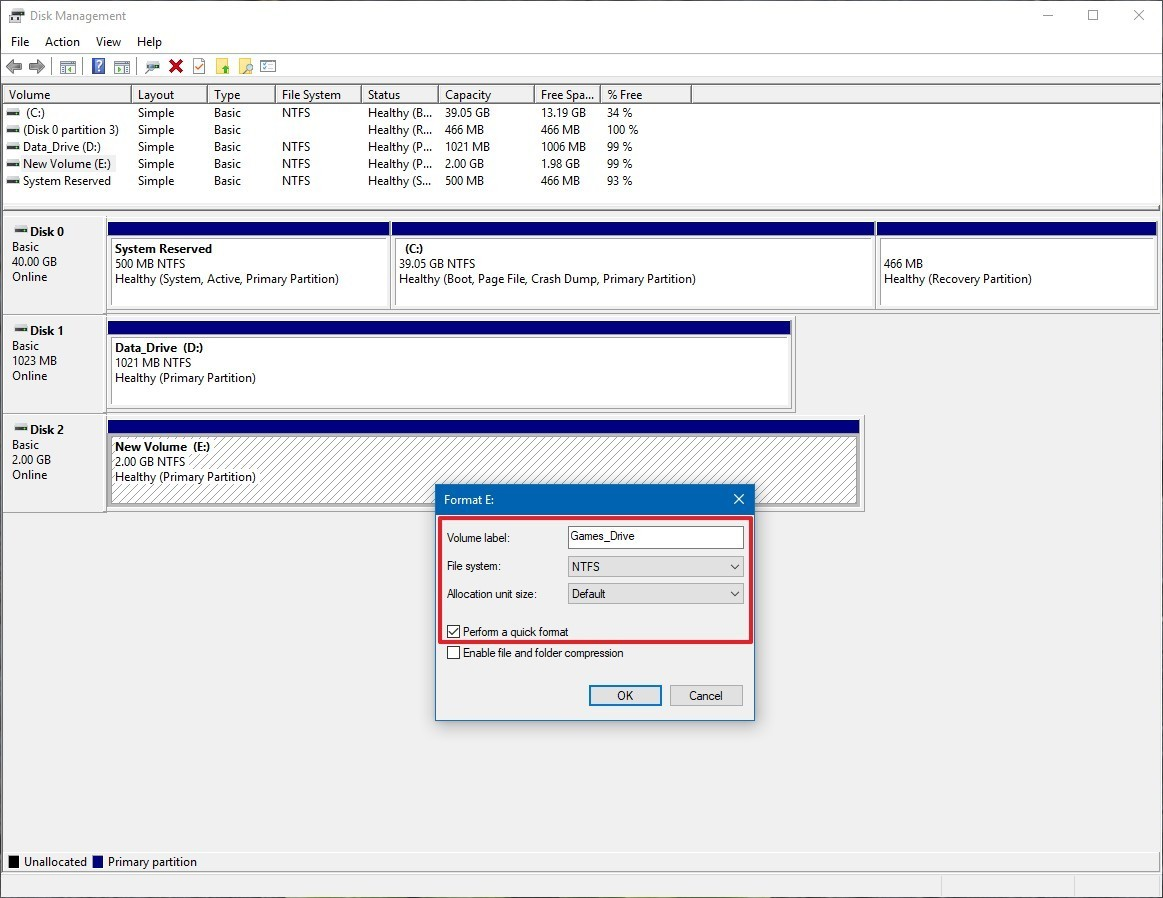 Для восстановления мы будем использовать все тот же Acronis Disk Director.
Для восстановления мы будем использовать все тот же Acronis Disk Director.
Итак, как это сделать:
Процедура восстановления информации из раздела, который ПК перестал видеть, может занять значительное количество времени. Длительность процесса зависит от количества и объема данных, имеющихся на диске. Поэтому стоит быть готовыми к тому, что возможно компьютер будет работать достаточно долго.
Надеемся, что перечисленные нами способы решения проблемы просты в исполнении, и вы сможете с их помощью исправить возникшие неполадки.
Видео: как решить проблему не распределенного пространства в Windows 10
Можно назвать несколько причин, почему система не видит жесткий диск :
Чтобы корректно загрузить и установить драйвера, проведите следующие манипуляции:
- Загрузите дистрибутив Windows в лоток DVD-привода. После этого отключите компьютер от электросети.
- Вставьте жесткий диск SATA и подключите его. Включите компьютер.

- В процессе установки нужно будет в соответствующий момент нажать клавишу F6, чтобы запустить процесс установки драйверов. Во время обычного хода установки системы на короткое время появится экран с надписью, что для нормальной установки системы необходимо загрузить недостающие драйвера: “Press F6 if you need to install a 3rd party driver”. Постарайтесь не пропустить момент, иначе придется все начать заново.
- Через некоторое время появится интерфейс для загрузки драйверов для контроллера SATA . Нажмите клавишу S для продолжения установки.
- Для загрузки драйверов потребуются диски с установщиками, это нужно заранее найти и скачать в интернете, на сайте производителя материнской платы, которая у вас уставлена на компьютере.
Неисправность кабеля данных
В своем примере я попробую отформатировать внешний жесткий диск, чтобы было наглядней.
Система еще раз переспросит, точно ли форматировать.
Случается и такое, что диска в дисководе нет, но операционная система упорно не видит винчестер.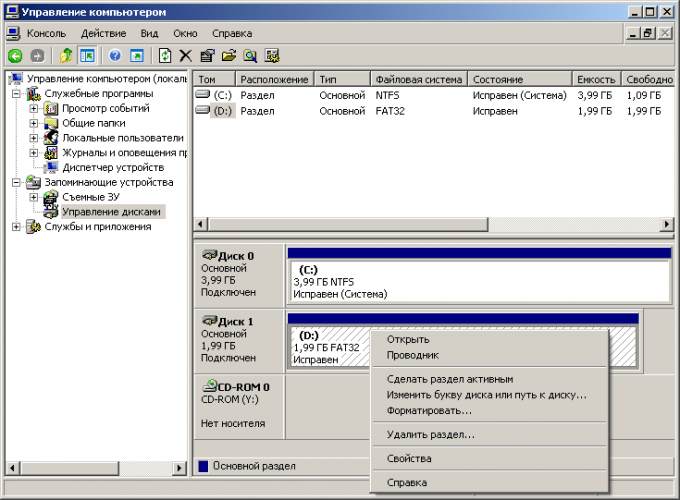
В данном случае попробуйте зайти в параметры BIOS First Boot Device и выставить в качестве первого
загрузочного устройства ваш HDD.
Компьютер не видит жесткий диск SATA при установке Windows
Если ваш компьютер не видит жесткий диск при установке Windows , то существуют два решения для устранения
этой проблемы. Следует отметить, что компьютер не видит жесткий диск SATA, с IDE таким неполадок не возникает.
Способ 3. Если описанные выше два способа не принесли должного результата, тогда придется интегрировать в дистрибутив ОС драйверы SATA. Для начала необходимо выполнить интеграцию отдельных драйверов SATA или, в некоторых случаях, целых пакетов. Также можно выполнить интеграцию драйверов совместно с обновлениями.
Узнать, какие именно обновления и драйвера требуются, Вы сможете на сайте производителя Вашей материнской платы, установленной на компьютере. Чтобы узнать какая у Вас материнская плата, Вы можете нажать правой кнопкой мыши на ярлык «Мой компьютер» и через выпавшее меню зайти в «Свойства», где указаны эти данные.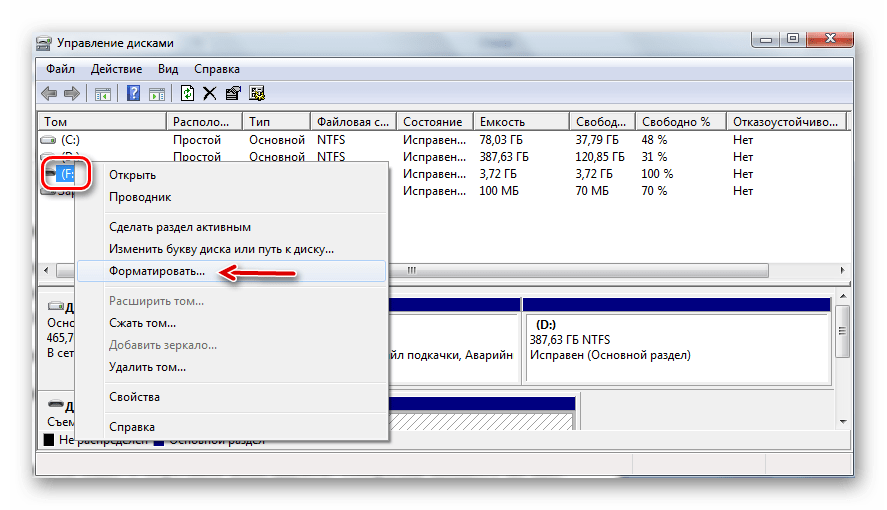 Также эту информацию Вы можете посмотреть в документах, которые Вам выдали при покупке компьютера.
Также эту информацию Вы можете посмотреть в документах, которые Вам выдали при покупке компьютера.
Стоит сказать, что с ситуацией, когда система не видит жесткий диск, сталкивается большое число пользователей, особенно при переустановке Windows . Если Вы также столкнулись с этой проблемой, то не обязательно обращаться в сервис-центр или к специалистам, чтобы ее решить. Вы вполне справитесь сами.
В первую очередь, если при переустановке операционной системы не определяется жесткий диск, необходимо прибегнуть к методам, которые были описаны ранее (интеграция драйверов материнской платы и выключение параметра AHCI через систему BIOS). Если же эти действия не дали должного результата, тогда нужно будет проверить, корректно ли выполнено подключение на Вашем винчестере. На рисунке 5 показан пример правильного подключения.
Во многих случаях вам будет полезно ответить себе на этот вопрос. Да, бывает очень сложно оценить в рублях то, что не покупалось и не продается. Возможно, помимо стоимости альтернативного способа получить эти данные в оценке будут участвовать такие понятия, как нервы, время, воспоминания, проделанная или предстоящая работа и так далее.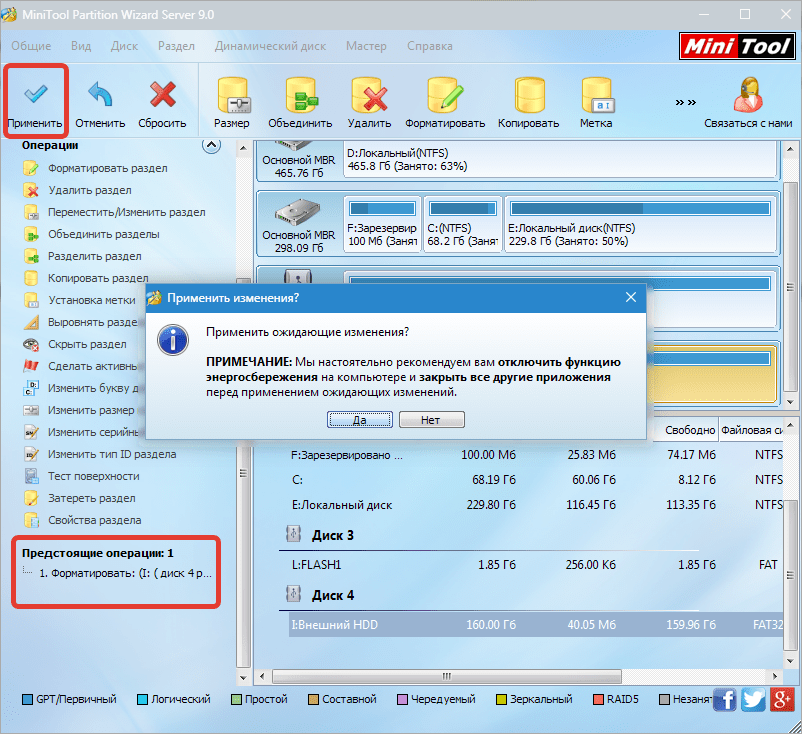 Но все-таки стоит постараться и представлять для себя хотя бы примерную стоимость данных. Это поможет вам не запутаться и предпринять правильные шаги.
Но все-таки стоит постараться и представлять для себя хотя бы примерную стоимость данных. Это поможет вам не запутаться и предпринять правильные шаги.
2.6. Диагностика никому не повредит
Даже если проблема вам показалась из простых, а стоимость данных невысока и вы надеетесь сэкономить, решая ее самостоятельно, настоятельно рекомендую воспользоваться
в специализированной компании. Думаю, все со мной согласятся, что два врача одну и ту же болезнь могут лечить по-разному. И часто оба добьются положительного результата. Но какой бы из способов лечения определенной болезни врач не выбрал, шансы на благоприятный исход будут ничтожны, если он ошибся в определении самой болезни. В случае, когда не видится диск, это тоже работает. Да, возможно ваших навыков, компьютерной грамотности и удачи хватит, чтобы решить некоторые несложные проблемы восстановления данных. Но не лучше ли точно понимать, что хотя бы проблема определена правильно. Ведь ошибка в постановке диагноза опасна не только тем, что восстановление не даст положительного результата, но и тем, что дальнейшие попытки будут осложнены, а вероятность удачного исхода сокращена.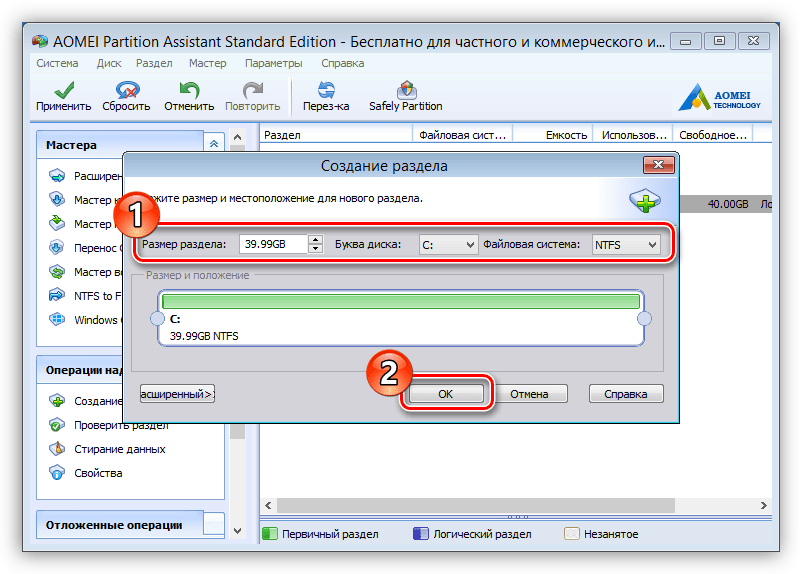 И как бы оптимистично вы не оценивали свои шансы, будет лучше их повысить. Тем более что за это не надо платить, так как на рынке достаточно компаний, делающих диагностику бесплатно.
И как бы оптимистично вы не оценивали свои шансы, будет лучше их повысить. Тем более что за это не надо платить, так как на рынке достаточно компаний, делающих диагностику бесплатно.
2.7. Принятие правильных решений
То в результате диагностики вы получите ответы на следующие вопросы:
- Каков характер неисправности?
- Возможно ли восстановление данных?
- Сколько будет стоить восстановление?
- Как скоро вы получите свои данные?
Решение этой проблемы не такое сложное, как кажется на первый взгляд. В большинстве случаев пользователи, которые занялись установкой, либо переустановкой операционной системы сталкиваются с этой проблемой. Не стоит сразу паниковать и звонить в сервисные центры для вызова специалиста на дом, сначала попробуйте в BIOS отключить такую опцию, как AHCI , затем попытайтесь интегрировать все драйвера для материнки в дистрибутив вашего компьютера.
Если же вышеперечисленное не помогает, то попробуйте определить как подключен разъем HDD , и насколько правильно.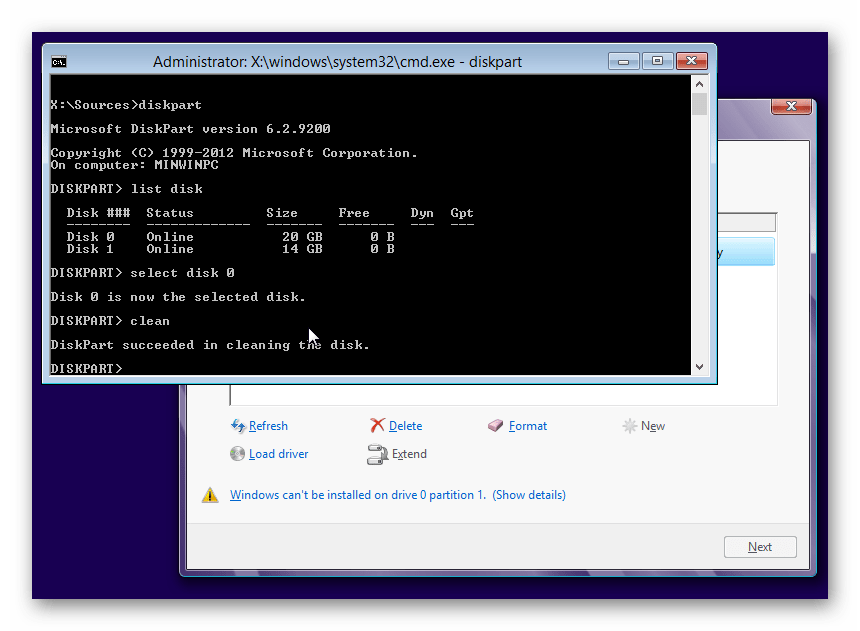 Именно то устройство, благодаря которому, есть возможность подключить к материнской плате жёсткий диск, имеет только два разъёма — черный и синий, который и должен быть подключен к жесткому диску, так как он работает более стабильно.
Именно то устройство, благодаря которому, есть возможность подключить к материнской плате жёсткий диск, имеет только два разъёма — черный и синий, который и должен быть подключен к жесткому диску, так как он работает более стабильно.
Замечательные времена, когда никаких жестких дисков попросту не существовало, давно канули в Лету. Развитие высоких технологий тем и отличается от прочих, что не подчиняется общим законам, а рвет вперед, как стратосферная ракета.
Лентопротяжные механизмы, может быть, и выходили из строя чаще, чем современные магнитные диски, но причины их поломок были куда как более понятны. Хотя… что это мы говорим такое! Нет, мы не призываем всех вернуться в каменный век. Боже упаси! Просто приводим некоторые сравнения, которые по определенным параметрам далеко не всегда оказываются в пользу современной техники.
Итак, у вас сломался жесткий диск или вы подозреваете, что поломка кроется именно в нем – в неадекватной работе этого сложного и малопонятного устройства. Вы спасены, если рядом с вами есть другой ПК, который видит свой собственный жесткий диск. Просто поменяйте местами эти два диска и убедитесь в том, что чужая машина распознает его рабочим.
Вы спасены, если рядом с вами есть другой ПК, который видит свой собственный жесткий диск. Просто поменяйте местами эти два диска и убедитесь в том, что чужая машина распознает его рабочим.
Если это так, то проблема кроется в неверных настройках вашей системы. Если же и второй комп не видит вашего злосчастного винта – значит он, действительно неисправен, и его как минимум нужно нести в починку. Как максимум – просто выкинуть и заменить новым, если на его поверхности не содержались некие критически важные данные.
Будем считать, что винт обнаружен другим компьютером и суть неполадки нужно искать в настройках. Случается так, что БИОС (Базовая система ввода-вывода) не распознает то или иное железо. В этом случае его обычно не распознает и сама ОС Windows. Проследим это на примере винчестера.
БИОС не видит винта
У меня был такой случай, я изменил настройки БИОС, перезагрузился, но настройки остались прежними то есть не изменились. Проблема оказалась в севшей батарейке CMOS, после её замены все мои изменения вступили в силу.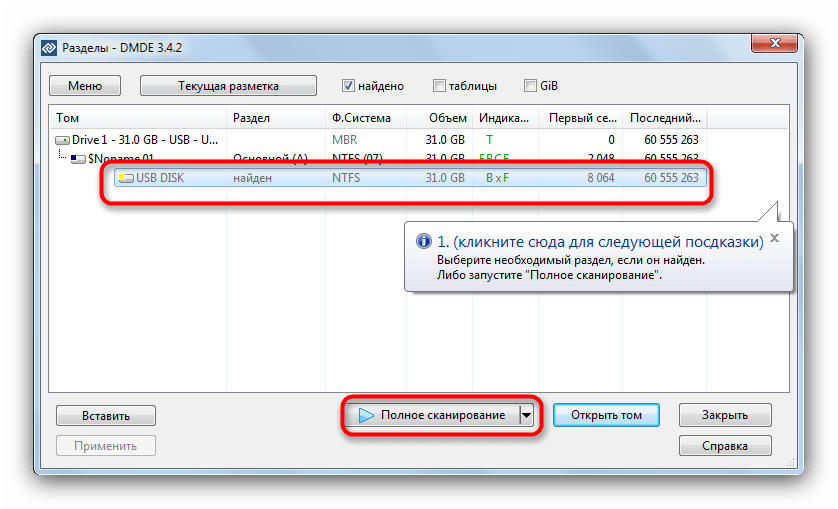
Другой случай был ещё интереснее, при подсоединении второго жёсткого диска к системному блоку он никак не хотел видеться в БИОСе и соответственно Windows его не видела в упор, хотя до этого я подключал данный винчестер поочерёдно ещё к двум системным блокам и там всё было нормально. Дело оказалось в неисправном блоке питания на 350W, он просто не тянул два жёстких диска одновременно. После замены блока питания два жёстких диска прекрасно сработались в этой системе. Так что имейте ввиду, неисправный блок питания может оказаться проблемой для работы даже одного жёсткого диска.
Как отформатировать новый жесткий диск в Windows 10
В Windows 10 всякий раз, когда вы получаете новый жесткий диск, важно отформатировать его, прежде чем вы начнете создавать дампы файлов. Причина заключается в том, что вы хотите убедиться, что диск работает правильно, полностью чист и не содержит вредоносных программ или вредоносного кода, который может повредить вашу установку и личные файлы.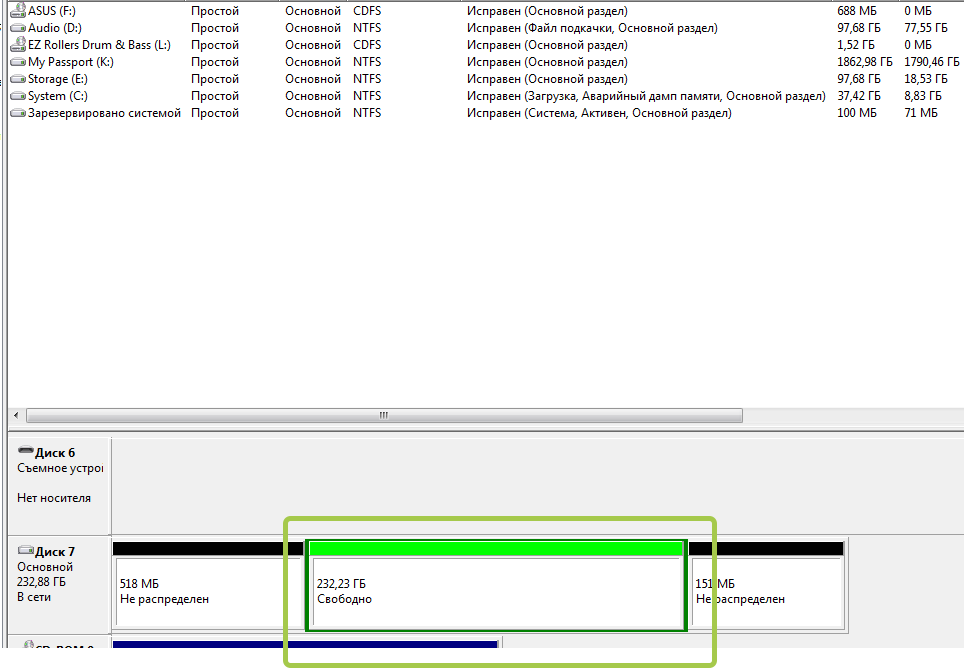
И это не только хорошая практика для новых дисков, но и для использованных жестких дисков (особенно тех, которые ранее были подключены к другой ОС), поскольку при правильном форматировании вы можете избежать проблем и проблем совместимости.
В основном, когда вы форматируете жесткий диск, вы удаляете все данные, хранящиеся в хранилище, и начинаете чистку с совместимой файловой системы (включая NTFS, FAT32 или exFAT), которая в этом случае Windows 10 понимает для чтения и записывать данные
Существует много способов форматирования жесткого диска, но использование управления дисками может считаться одним из лучших вариантов для большинства пользователей.
В этом руководстве по Windows 10 мы расскажем, как правильно отформатировать традиционный жесткий диск или твердотельный накопитель (SSD), независимо от того, есть ли у него раздел или он никогда не был инициализирован.
Как отформатировать существующий раздел с помощью управления дисками
Если ваш жесткий диск уже настроен с разделом, вы можете просто отформатировать существующий раздел, чтобы стереть его содержимое и начать заново с чистого диска.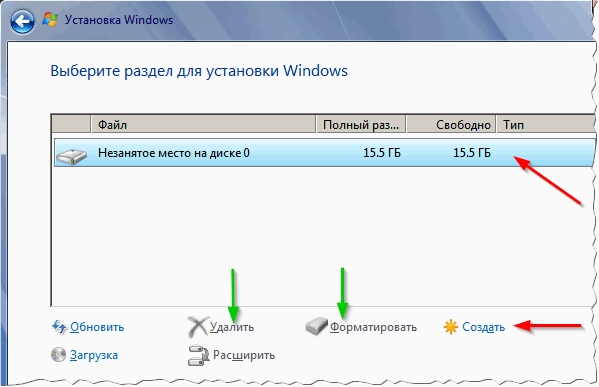
Чтобы отформатировать раздел с помощью управления дисками, выполните следующие действия:
- Откройте Пуск .
- Найдите Управление дисками и нажмите на верхний результат, чтобы открыть опыт.
Щелкните правой кнопкой мыши новый жесткий диск и выберите параметр « Формат» .
- В поле «Метка значения» введите описательное имя диска.
- Используйте раскрывающееся меню «Файловая система» и выберите NTFS (рекомендуется для Windows 10).
- Используйте раскрывающееся меню «Размер единицы размещения» и выберите параметр « По умолчанию» .
Установите флажок « Выполнить быстрое форматирование» .
Совет: во время быстрого форматирования диск стирается быстрее, он не проверяет, не поврежден ли диск. С другой стороны, при снятии флажка будет выполняться полный формат, который не только очищает диск, но и проверяет наличие поврежденных секторов.
 Этот вариант может занять несколько часов, но рекомендуется убедиться, что жесткий диск находится в рабочем состоянии.
Этот вариант может занять несколько часов, но рекомендуется убедиться, что жесткий диск находится в рабочем состоянии.- Если в этом нет необходимости, снимите флажок Включить сжатие файлов и папок .
- Нажмите кнопку ОК .
- Нажмите кнопку ОК еще раз в сообщении с предупреждением.
После того, как вы выполнили эти шаги, система отформатирует выбранный раздел на диске, а затем вы сможете начать использовать его для хранения файлов.
Как создать и отформатировать новый раздел с помощью управления дисками
Если у вас есть жесткий диск, который никогда не форматировался, вам нужно инициализировать и создать новый раздел, прежде чем вы сможете его отформатировать.
Как правило, вы будете знать, когда на жестком диске нет раздела, поскольку он не будет отображаться в проводнике, а в разделе «Управление дисками» он будет отображаться как нераспределенное пространство.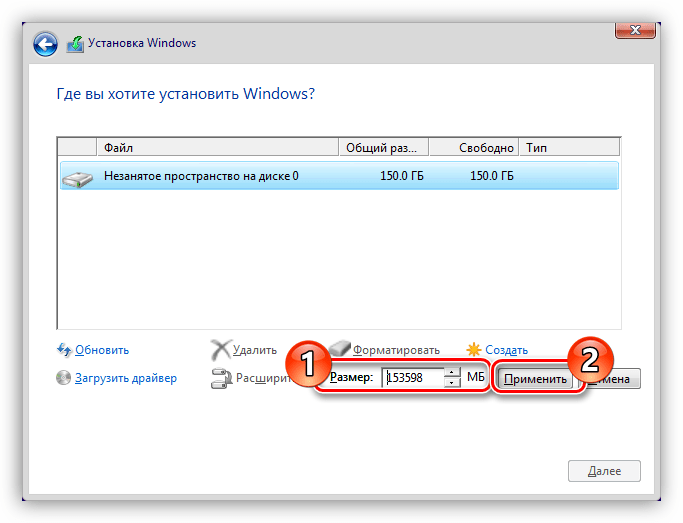
Чтобы правильно настроить пустой жесткий диск, выполните следующие действия:
- Откройте Пуск .
- Найдите Управление дисками и нажмите на верхний результат, чтобы открыть опыт.
Щелкните правой кнопкой мыши жесткий диск, помеченный как «Неизвестно» и «Не инициализировано», и выберите « Инициализировать диск» .
- Проверьте диск для инициализации.
Выберите стиль раздела:
- Основная загрузочная запись (MBR) для жестких дисков размером менее 2 ТБ.
- Таблица разделов GUID (GPT) для жестких дисков размером более 2 ТБ.
- Нажмите кнопку ОК .
Щелкните правой кнопкой мыши на нераспределенном пространстве и выберите опцию New Simply Value .
- Нажмите кнопку Далее .
В разделе «Размер простого тома в МБ» оставьте размер по умолчанию, если вы планируете использовать весь жесткий диск для хранения файлов.
 В противном случае укажите объем пространства в мегабайтах, которое вы хотите выделить для раздела.
В противном случае укажите объем пространства в мегабайтах, которое вы хотите выделить для раздела.- Нажмите кнопку Далее .
Используйте выпадающее меню «Назначить следующую букву диска», чтобы выбрать букву для нового жесткого диска.
- Нажмите кнопку Далее .
- Используйте раскрывающееся меню «Файловая система» и выберите NTFS (рекомендуется для Windows 10).
- Используйте раскрывающееся меню «Размер единицы размещения» и выберите параметр « По умолчанию» .
- В поле «Метка значения» введите описательное имя диска.
Установите флажок « Выполнить быстрое форматирование» .
Совет. Если вы предпочитаете полный формат, снимите флажок «Быстрый формат». Просто имейте в виду, что в зависимости от размера диска, это может занять несколько часов, чтобы закончить.
- Если в этом нет необходимости, снимите флажок Включить сжатие файлов и папок .

- Нажмите кнопку Далее .
- Нажмите кнопку Готово .
После выполнения этих шагов новый жесткий диск будет инициализирован, разбит на разделы и правильно отформатирован.
Если у вас возникают проблемы с использованием управления дисками для форматирования жесткого диска из-за повреждения данных или других серьезных проблем, вы можете использовать средство командной строки DiskPart, чтобы решить эту проблему .
В то время как мы ориентируемся на это руководство для Windows 10, описанные выше шаги также будут работать в Windows 8.1 и Windows 7.
Больше ресурсов по Windows 10
Для получения более полезных статей, обзоров и ответов на распространенные вопросы о Windows 10 посетите следующие ресурсы:
Способы форматирования жесткого диска. Стандартные средства ОС Windows. Форматирование с помощью внешнего носителя
О том, как отформатировать жесткий диск, должен знать каждый пользователь компьютера. Эта процедура одинаково нужна как для инсталляции операционной системы, так и для очистки накопителя от более неактуальной для пользователя информации. Безвозвратно удалить пользовательские и системные данные — вот что значит отформатировать диск компьютера. Поэтому всегда сохраняйте важную для вас информацию перед началом такой процедуры.
Эта процедура одинаково нужна как для инсталляции операционной системы, так и для очистки накопителя от более неактуальной для пользователя информации. Безвозвратно удалить пользовательские и системные данные — вот что значит отформатировать диск компьютера. Поэтому всегда сохраняйте важную для вас информацию перед началом такой процедуры.
Не только стационарные ПК, но и некоторые ноутбуки (обычно 17-дюймовые) имеют возможность подключить внутри корпуса еще один накопитель. То есть владельца такого устройства заинтересует вопрос о том, как отформатировать второй жесткий диск грамотно, без потери данных и производительности устройства. Главное, во время процедуры быть внимательным и переформатировать жесткий диск 2, то есть второстепенное запоминающее устройство. Для этого запомните его название и объем, чтобы не запутаться. Перед тем как форматировать жесткий диск, на всякий случай сделайте резервное хранилище самого важного на облачных ресурсах.
Для магнитных жестких дисков, винчестеров форматирование является штатной процедурой, которая почти не влияет на ресурс устройства, зато мгновенно сможет выявить его неисправность.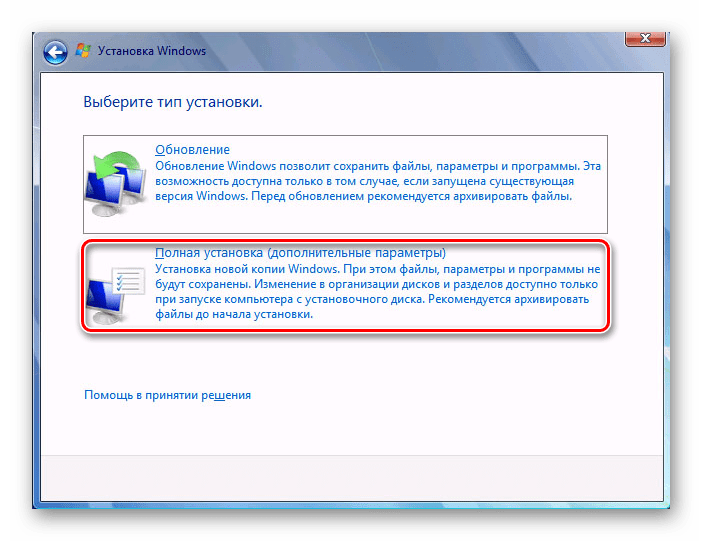 Если ваш компьютер не может завершить форматирование HDD, виснет и «глючит» при данной операции, это означает поломку уже сейчас или в будущем. Никакие «чудо-программы» не смогут восстановить «магнитные свойства» дисков и не «запустят проблемные кластеры» — все это чушь. Тестовые программы только могут показать, где именно на диске проблемы с поверхностью. Половинчатым решением временного характера может стать форматирование только на определенных участках, то есть с созданием разделов файловой системы там, где проблем нет. Винчестер потеряет часть своего объема, но сможет служить какое-то время. Однако это совет для старых HDD, новые бракованные устройства обычно имеют проблемы по всей поверхности и служат несколько недель.
Если ваш компьютер не может завершить форматирование HDD, виснет и «глючит» при данной операции, это означает поломку уже сейчас или в будущем. Никакие «чудо-программы» не смогут восстановить «магнитные свойства» дисков и не «запустят проблемные кластеры» — все это чушь. Тестовые программы только могут показать, где именно на диске проблемы с поверхностью. Половинчатым решением временного характера может стать форматирование только на определенных участках, то есть с созданием разделов файловой системы там, где проблем нет. Винчестер потеряет часть своего объема, но сможет служить какое-то время. Однако это совет для старых HDD, новые бракованные устройства обычно имеют проблемы по всей поверхности и служат несколько недель.
Форматирование для установки ОС
Как правило, при покупке нового диска его следует отформатировать в поддерживаемом вашей операционной системой (ОС) средстве организации хранения данных. Так, отформатировать жесткий диск в FAT32 понадобится только на старом, малопроизводительном ПК с установленной операционной системой Windows 95,98 или даже 2000. Для новых ОС Microsoft рекомендует использовать NTFS или хотя бы exFAT.
Для новых ОС Microsoft рекомендует использовать NTFS или хотя бы exFAT.
Согласно данным самой корпорации, форматирование жестких дисков в FAT32 на новых устройствах с большими объемами накопителей нецелесообразно по причине снижения производительности системы. По умолчанию все новые ОС, от Windows XP и до 10, не могут штатными средствами «форматнуть» жесткий магнитный накопитель, создав разделы размером более 32 Гб. То есть сама Виндовс вам не даст это сделать, хотя есть специальные программы, которым это под силу.
Форматирование HDD под Windows
Помните, что перед установкой Windows 7 или более новой мастерами по диагностике и ремонту персональных компьютеров не обязательно форматируются диски. Если обновление и переход на более новую систему не предвидится, то можно оставить диски без изменений. Однако, когда компьютер поражен вирусами и не реанимируется, лучше провести полное форматирование жесткого диска, чтобы избежать повторного инфицирования системы. Конечно, придется восстанавливать пользовательские данные, но это надежнее.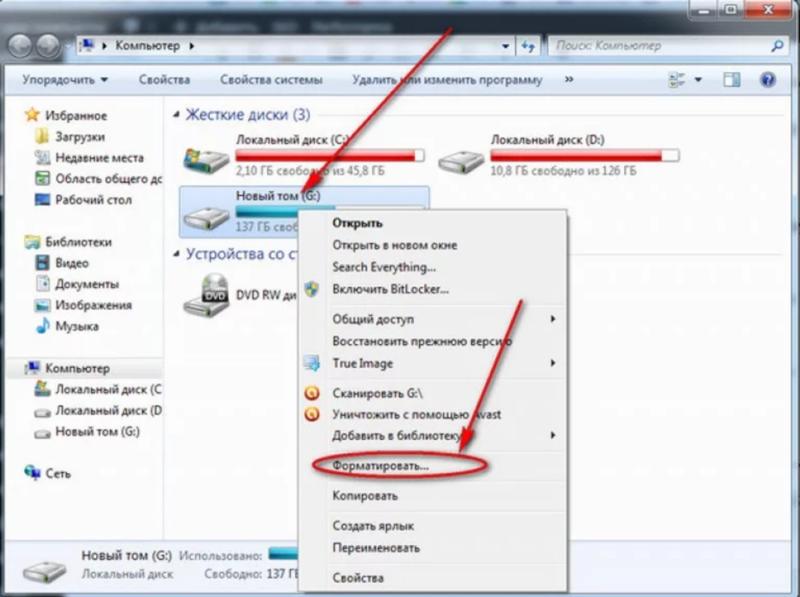
Обычно Windows 7 предлагает форматирование в двух вариантах: при инсталляции операционной системы и в проводнике. Вы можете просто зайти в «Компьютер» или «Этот компьютер» (для Win 8-10) и, кликнув ПКМ по интересующему диску, выбрать из выпадающего меню пункт «Форматировать». Далее в окне «Форматирование» вам предложат выбрать файловую систему (лучше всего NTFS), размер кластера (оставьте значение на автомате) и метку тома (оставьте пустой), хорошую галочку напротив пункта «Быстрое форматирование» можно не ставить, так как переформатировать сначала лучше полностью, тщательно очистив накопитель. Не пользуйтесь быстрым режимом.
Инженерное меню ОС Windows
На операционных системах семейства Windows есть возможность пользоваться продвинутыми инструментами по настройке системы. Если вас интересует как отформатировать жесткие диски, Windows 7 может предложить использование раздела «Администрирование». Для его запуска пройдите путь: «Пуск», «Панель управления», «Система и безопасность», «Администрирование». Здесь выберите раздел «Управление компьютером», далее «Запоминающие устройства» и «Управление дисками». Если вы искали как правильно форматировать жесткий диск, то это лучший вариант, не требующий установки сторонних утилит.
Здесь выберите раздел «Управление компьютером», далее «Запоминающие устройства» и «Управление дисками». Если вы искали как правильно форматировать жесткий диск, то это лучший вариант, не требующий установки сторонних утилит.
Перед вами откроется полный перечень имеющихся физических накопителей и размещаемых на них файловых разделов. Видны даже скрытые системные разделы и отформатированные под неподдерживаемые файловые системы (например, EXT4 от Linux). В этом меню можно удалять, расширять и сжимать разделы, перемещать их. Системная утилита отформатирует любой раздел, сможет создать метку тома, назначить активный том.
Подготовка диска для ОС Linux
Важно помнить, что прежде чем использовать диск, его нужно отформатировать под определенную файловую систему. Для Unix-подобных систем, которые называют Linux-подобными, лучшее решение — EXT4. Это относительно новый стандарт, обеспечивающий высокую производительность системы даже при слабой аппаратной начинке. У этой файловой разметки Linux почти нет фрагментации при записи/считывании файлов, как это бывает на FAT32 или NTFS. В итоге, жесткие диски Линукса не теряют производительности со временем (для устранения неприятного явления в Microsoft внедрили на всех ОС новее XP автоматическую дефрагментацию по таймеру).
В итоге, жесткие диски Линукса не теряют производительности со временем (для устранения неприятного явления в Microsoft внедрили на всех ОС новее XP автоматическую дефрагментацию по таймеру).
На новых Linux-дистрибутивах, начиная с Ubuntu 16.04, форматирование диска возможно прямо из окна Nautilus стандартной утилитой Disks. Требуется только выбрать устройство и щелкнуть по нему ПКМ, появится всплывающий список, в котором нужно выбрать пункт «Форматирование». Далее в окне Linux будет предложена файловая система, а еще нужно будет указать метку тома и размер кластера. Также можно воспользоваться терминалом и вводом команд или программой GParted — она позволит не только форматировать, но и перемещать разделы.
Стирание жесткого диска на Маке
Подготовить диск на Mac не сложнее, чем на других операционных системах. Здесь форматирование разделов жесткого диска производится с помощью «Дисковой утилиты», найти которую можно в папке «Программы», затем нужно зайти в «Утилиты» (Служебные программы). Можно просто воспользоваться Spotlight. Так как отформатировать диск на OS X 10.11 El Capitan стало проще, благодаря изменению интерфейса, не пользуйтесь старыми мануалами — только запутаетесь.
Можно просто воспользоваться Spotlight. Так как отформатировать диск на OS X 10.11 El Capitan стало проще, благодаря изменению интерфейса, не пользуйтесь старыми мануалами — только запутаетесь.
В зависимости от того, как будет использоваться накопитель, ваш Мак может предложить использование только файловой системы OS X Extended (схема разделов для мака — GUID) или для совместной работы с Windows ПК — ExFAT (схема разделов Master Boot Record).
Подключите HDD, запустите «Дисковую утилиту» и выберите способы форматирования жесткого диска из предложенных пунктов. Выберите диск в разделе «Стереть», тип файловой системы и подтвердите действие кнопкой «Стереть». При желании жесткий вообще можно отформатировать с несколькими разделами под разные системы. Помните, что правильно отформатированный накопитель и прослужит дольше, и производительность покажет выше.
Знать, как отформатировать новый жесткий диск, должен каждый пользователь. Не нужно только использовать устаревшие литературные источники. Времена 2 Гб на диске и системы FAT16 безвозвратно ушли. Что такое форматирование вам опишут, но предложат использовать устаревшие файловые системы. Поэтому пользуйтесь новейшими источниками, относящимися минимум к Windows Vista. Помните негласное правило: перед тем как отформатировать системный диск, нужно сохранить с него информацию (при условии, что она вам нужна). Обычно полностью выполнять «медленное» стирание рекомендуют при первом использовании или переустановке системы. В других случаях лучше использовать «Быстрое форматирование». Помните, что во время активного использования HDD расходует свой ресурс и теряет долговечность. Когда мы его форматируем, он сильно «напрягается», поэтому не рекомендуется проводить эту операцию слишком часто. Даже перед тем, как правильно отформатировать жесткий диск, подумайте, так ли нужна эта процедура. Может, хватит простого удаления данных с раздела D, например.
Времена 2 Гб на диске и системы FAT16 безвозвратно ушли. Что такое форматирование вам опишут, но предложат использовать устаревшие файловые системы. Поэтому пользуйтесь новейшими источниками, относящимися минимум к Windows Vista. Помните негласное правило: перед тем как отформатировать системный диск, нужно сохранить с него информацию (при условии, что она вам нужна). Обычно полностью выполнять «медленное» стирание рекомендуют при первом использовании или переустановке системы. В других случаях лучше использовать «Быстрое форматирование». Помните, что во время активного использования HDD расходует свой ресурс и теряет долговечность. Когда мы его форматируем, он сильно «напрягается», поэтому не рекомендуется проводить эту операцию слишком часто. Даже перед тем, как правильно отформатировать жесткий диск, подумайте, так ли нужна эта процедура. Может, хватит простого удаления данных с раздела D, например.
Во многих наших статьях, в которых упоминается работа с , мы косвенно затрагиваем вопрос его форматирования.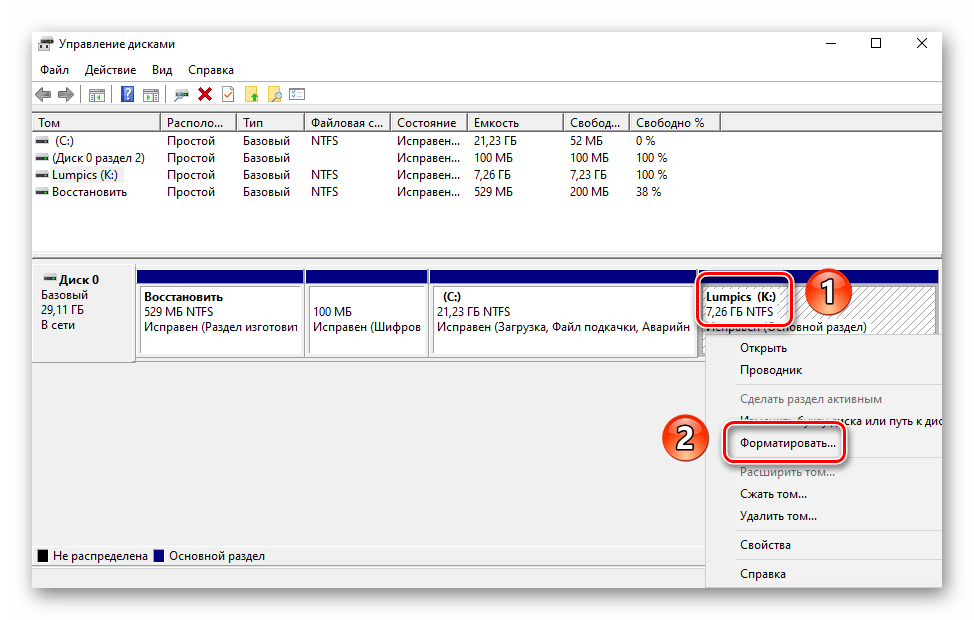 В данной статье мы хотим подробно коснуться данной темы и рассказать вам, как отформатировать жёсткий диск в разных ситуациях. Итак, приступим.
В данной статье мы хотим подробно коснуться данной темы и рассказать вам, как отформатировать жёсткий диск в разных ситуациях. Итак, приступим.
Отформатировать жёсткий диск можно разными способами и эта процедура требуется во многих случаях: для полной очистки раздела или всего жёсткого диска, для , при переустановке системы, а также после покупки нового HDD. Для начала давайте рассмотрим самый простой способ форматирования диска – через ОС Windows.
Как отформатировать раздел жёсткого диска в Windows
Форматирование раздела жёсткого диска в Windows производится в случае, если вы хотите быстро и качественно удалить имеющиеся ненужные файлы на одном из разделов жёсткого диска. Также форматирование раздела данным способом производится в случае появления на этом разделе вирусов.Перед форматированием жёсткого диска пересохраните все нужные данные, которые находятся на нём, в другой раздел или же на свой облачный сервис. Если же вы хотите отформатировать раздел HDD из-за наличия на нём вирусов, то в этом случае данные с него лучше не копировать, так как они могут содержать в себе вирусы. Тем не менее, если на инфицированном вирусами жёстком диске имеются файлы, которые вам очень необходимы, то скопируйте их на пустую флешку и проверьте её . Если вирусы не будут обнаружены, то данные файлы можно будет перенести на отформатированный раздел.
Тем не менее, если на инфицированном вирусами жёстком диске имеются файлы, которые вам очень необходимы, то скопируйте их на пустую флешку и проверьте её . Если вирусы не будут обнаружены, то данные файлы можно будет перенести на отформатированный раздел.
Чтобы отформатировать раздел, нажмите на него в проводнике правой кнопкой мышки для вызова контекстного меню.
В появившемся контекстном меню выберете пункт «Форматировать…».
- Ёмкость . Данный параметр указывает на размер раздела жёсткого диска, поэтому он не меняется.
- Файловая система . В данном параметре устанавливаем значение по умолчанию, то есть форматируем раздел в файловой системе NTFS, так как она является самой лучшей на сегодняшний день для операционной системы Windows.
- Размер кластера . Значение данного параметра также оставляем без изменений.
- Метка тома . Тут вы можете ввести имя раздела, которое присвоится ему после форматирования.

- Способы форматирования . Выбирайте «Быстрое (очистка оглавления)» форматирование, установив напротив данного значения галочку.
Как отформатировать жёсткий диск при установке системы
Теперь давайте рассмотрим, как правильно форматировать жесткий диск при и .Как отформатировать жёсткий диск при установке Windows
Меню форматирования жёстких дисков в Windows 7 и в Windows 8 — абсолютно идентичны. Для этого, когда в процессе установки вы дойдёте до выбора раздела установки Windows – нажмите на надпись «Настройка диска».
Если вам нужно отформатировать новый жёсткий диск, то для этого нажмите на данный диск и затем кликните на надпись «Форматировать».
Существует два способа форматирования жёсткого диска.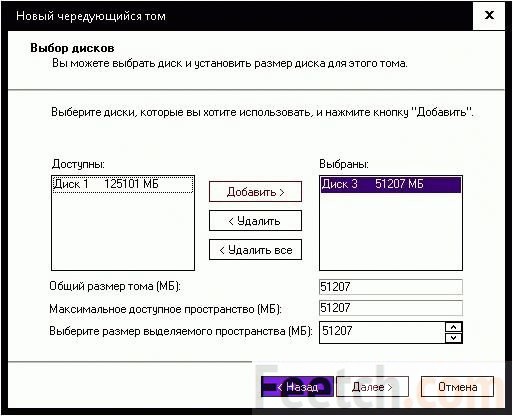 Первый способ (описан выше): выделяете раздел жёсткого диска и форматируете его. Второй способ: удалите все разделы жёсткого диска и создайте один, тем самым жёсткий диск отформатируется полностью. Более подробно о том, вы сможете прочитать в одной из наших следующих статей.
Первый способ (описан выше): выделяете раздел жёсткого диска и форматируете его. Второй способ: удалите все разделы жёсткого диска и создайте один, тем самым жёсткий диск отформатируется полностью. Более подробно о том, вы сможете прочитать в одной из наших следующих статей.
Как отформатировать жёсткий диск при установке Linux
Установщик Linux Ubuntu также включает в себя процесс настройки жёсткого диска. В случае, когда новый жёсткий диск будет единственным в вашем компьютере, то в меню установки можно выбрать автоматическую настройку диска, где он отформатируется так, как надо. Для этого во время процесса установки, выберите «Стереть диск и установить Ubuntu».
Для форматирования уже имеющегося раздела на жёстком диске в Linux, нужно выделить данный раздел, внизу нажать на кнопку «Change…» и в окне установить галочку напротив пункта: «Форматировать раздел», и нажать на кнопку «ОК», оставив его тип (Ext4 или swap) без изменения. А вот внешний жёсткий диск в Linux лучше всего форматировать, как и в Windows, в файловой системе NTFS.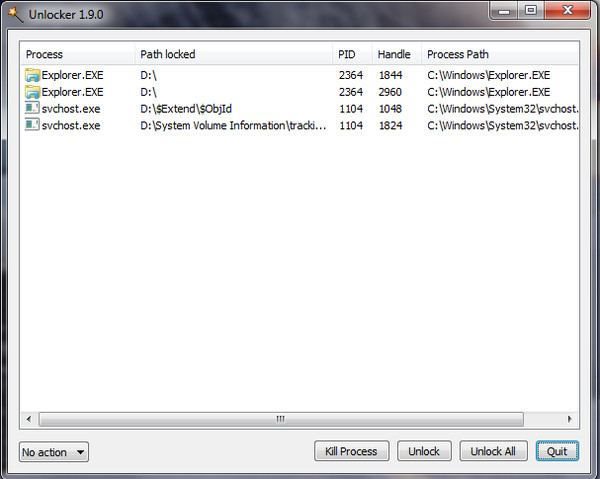
Как отформатировать жёсткий диск через специальные программы
В принципе, для того, чтобы отформатировать жёсткий диск или его раздел, вышеупомянутых способов будет вполне достаточно, но если вы хотите отформатировать и изменить размер раздела жёсткого диска в Windows и при этом не переустанавливать систему, то рекомендуем воспользоваться программами «Acronis Disk Director» или «Partition Magic».
Отформатировать диск или раздел в данных программах очень просто: выделите нужный диск или раздел и клацните по нему правой кнопкой мыши, после чего появится контекстное меню, где нужно будет выбрать пункт «Форматировать» или «Format» в зависимости от программы и её локализации.
Форматирование жесткого диска предоставляет возможность использовать его на вашем компьютере для установки программ и хранения файлов. Совместимость накопителя будет зависеть от формата его файловой системы. Форматирование удаляет всю информацию, доступную на диске, так что сделайте копию ваших данных перед тем, как их форматировать.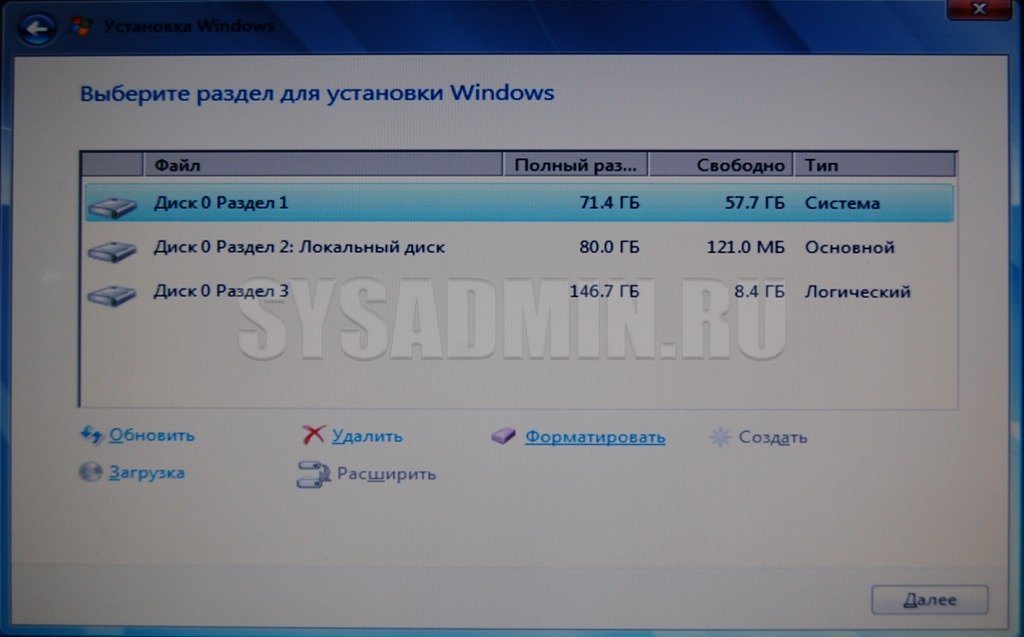 Вы можете отформатировать второй (третий, четвертый и так далее) диск вашего компьютера или даже загрузочный диск, используя установочный диск операционной системы. Если вы хотите полностью удалить ваши данные (без возможности восстановления), то для этого существуют бесплатные инструменты, приведенные в последнем разделе данной статьи.
Вы можете отформатировать второй (третий, четвертый и так далее) диск вашего компьютера или даже загрузочный диск, используя установочный диск операционной системы. Если вы хотите полностью удалить ваши данные (без возможности восстановления), то для этого существуют бесплатные инструменты, приведенные в последнем разделе данной статьи.
Шаги
Форматирование второстепенного диска (Windows)
- Посмотрите информацию в интернете о том, как выполнить резервную копию ваших данных.
Установите жесткий диск. Если вы форматируете новый диск, то, для начала, вам необходимо его установить. Посмотрите информацию в интернете о том, как установить жесткий диск. Если диск является внешним, то используйте USB-вход вашего компьютера.
Откройте Мой компьютер. Вы можете найти ярлык Мой компьютер в меню Пуск. Впрочем, можете нажать на Win+Е, тогда эта папка откроется сама. В Моем компьютере вы увидите список доступных жестких дисков.
Нажмите правой кнопкой на выбранный диск. Выберите Format… Откроется инструмент форматирования дисков.
- Убедитесь в том, что выбрали нужный диск. После форматирования все данные будут удалены.
Файловая система определяет способ хранения и записи файлов на жестком диске, а также его совместимость с ОС. Если диск является внутренним, и вы используете его только на компьютере с Windows, то выберите NTFS. Если диск является внешним, то выберите FAT32 или exFAT.
Если вы используете диск для специфической цели, то назовите его соответствующе. Например, если вы используете второстепенный диск для музыки, фильмов и картинок, то, назвав его “Медиа”, вы сразу же сможете определить, что на нем находится.
Выберите, выполнять Quick Format или нет. Quick Format — это быстрое форматирование, и его будет достаточно для большинства пользователей. Выполняйте стандартное форматирование только тогда, когда на жестком диске могут быть ошибки. Стандартное форматирование может исправить некоторые ошибки, но займет дольше времени, чем быстрое.
Стандартное форматирование может исправить некоторые ошибки, но займет дольше времени, чем быстрое.
- Quick Format не влияет на безопасное удаление данных. Если вы хотите полностью удалить данные с диска, то посмотрите последний раздел данной статьи.
Запустите форматирование. Нажмите на Старт, чтобы начать форматирование. Кликните на ОК, чтобы подтвердить выбранное действие, после которого все данные выбранного жесткого диска будут удалены. Если вы выбрали Quick Format, то процесс займет всего несколько секунд.
Форматирование второстепенного диска (OS X)
Сделайте копию данных, которые хотите сохранить. Форматирование удалит все данные с диска, так что убедитесь в том, что сделали резервную копию важной информации. В будущем вы сможете их восстановить на новый диск.
- Вы не сможете сделать копию установленных программ. Вам придется переустановить программы на новый диск. Впрочем, вы сможете сделать копию файлов настроек и параметров.

- Вы не сможете сделать копию установленных программ. Вам придется переустановить программы на новый диск. Впрочем, вы сможете сделать копию файлов настроек и параметров.
Установите жесткий диск. Если вы форматируете новый диск, то, для начала, вам необходимо его установить. Посмотрите информацию в интернете о том, как установить жесткий диск. Если диск является внешним, то используйте USB-вход, FireWire или Thunderbolt.
Откройте Disk Utility. Кликните Go и выберите Utilities . Если вы не увидели опцию Utilities , то выберите Applications , а затем кликните дважды на папку «Utilities». Откройте программу Disk Utility.
Кликните на вкладку «Erase». Откроются параметры форматирования диска.
Выберите тип файловой системы. Файловая система определяет способ хранения и записи файлов на жестком диске, а также его совместимость с ОС. Используйте выпадающее меню Volume Format, чтобы выбрать тип файловой системы. Если диск является внутренним, и вы используете его только для OS X, то выберите «Mac OS Extended (Journaled)». Если диск является внешним, выберите «exFAT».

- FAT32 и exFAT могут быть прочитаны любой операционной системой. FAT32 является более старой файловой системой и не поддерживает файлы размером свыше 4 Гб, но читается любой операционной системой. exFAT не имеет ограничений, но не работает на более старых операционных системах, таких как Windows 95.
- В целом, exFAT будет являться лучшим выбором для внешнего диска. Она подходит к большинству операционных систем и может хранить неограниченные по размеру файлы.
Придумайте название для диска. Если вы используете диск для специфической цели, то назовите его соответствующе. Например, если вы используете второстепенный диск для музыки, фильмов и картинок, то, назвав его “Медиа”, вы сразу же сможете определить, что в нем находится.
Запустите процесс форматирования. Кликните на кнопку Erase, чтобы запустить форматирование диска. Процесс должен занять всего несколько секунд.
- Форматирование вашего диска не удаляет данные навсегда. Чтобы убедиться в том, что данные были полностью и безвозвратно удалены с диска, посмотрите последний раздел данной статьи.
Форматирование загрузочного диска (Windows)
Сделайте копию данных, которые хотите сохранить.
Вставьте установочный диск с Windows. Вы можете использовать загрузочный диск или LiveCD. Таким образом, вы сможете выполнить загрузку с CD-диска вместо жесткого носителя.
Установите режим загрузки компьютера на CD. Измените порядок загрузки компьютера в BIOS, чтобы загрузиться с диска. Посмотрите информацию в интернете или на wikiHow о том, как изменить порядок загрузки в BIOS.
- Чтобы открыть BIOS, перезагрузите ваш компьютер и нажмите нужную кнопку. Чаще всего, такими кнопками являются DEL, F10, F12 и так далее.
Пройдите по процессу установки. Вам необходимо дойти до опции выбора жесткого диска для установки новой операционной системы.
Выберите диск для форматирования. Вы увидите список доступных жестких дисков для форматирования. Выберите или создайте диск для установки операционной системы и нажмите на Format. Учтите, диск будет отформатирован в формат NTFS, при этом все данные жесткого диска будут удалены.
- Форматирование загрузочного диска возможно только в систему NTFS.
Переустановите Windows. Когда диск будет отформатирован, вы можете переустановить Windows или установить Linux. Для того чтобы пользоваться вашим компьютером, вам понадобится операционная система.
- Посмотрите информацию в интернете или на wikiHow о том, как установить различные типы операционных систем на ваш компьютер.
Форматирование загрузочного диска (OS X)
Сделайте копию данных, которые хотите сохранить. Форматирование удалит все данные операционной системы с вашего диска, так что подготовьтесь к переустановке системы. Имея резервную копию важных данных, вы упростите задачу форматирования загрузочного диска.
- Вы не сможете сделать копию установленных программ. Вам придется переустановить программы на новый диск. Тем не менее, вы сможете сделать копию файлов настроек и параметров.
- Посмотрите информацию в интернете или на wikiHow о том, как выполнить резервную копию ваших данных.
Убедитесь в том, что вы подключены к интернету. Вам понадобится подключение к интернету для переустановки операционной системы в конце процесса форматирования. Посмотрите информацию в интернете или на wikiHow о том, как подключиться к интернету на OS X.
Перезагрузите ваш компьютер. Кликните на иконку Apple и выберите Restart . Удерживайте Command+R во время перезагрузки. Откроется меню загрузки.
В меню загрузки, выберите «Disk Utility». Откроется загрузочная версия программы Disk Utility.
Выберите диск на левой панели. Все подключенные диски будут отображаться на панели слева, в окошке программы Disk Utility. Выберите нужный диск.
Выберите тип файловой системы. Файловая система определяет способ хранения и записи файлов на жестком диске, а также его совместимость с ОС. Так как диск является загрузочным, выберите «Mac OS Extended (Journaled)».
Введите название для диска. Например, если вы устанавливаете операционную систему, то назовите его «OS X».
Выполните форматирование диска. Кликните на Erase, чтобы начать форматирование. Форматирование должно занять всего несколько секунд.
Под форматированием подразумевается процесс нанесения специальных меток на накопитель. Он может использоваться и для новых накопителей, и для бывших в употреблении. Форматировать новый HDD необходимо для создания разметки, без которой он не будет восприниматься операционной системой. Если на винчестере уже есть какая-либо информация, то она стирается.
По этим причинам форматирование может быть актуально в разных случаях: при подключении нового HDD к компьютеру, для полной очистки диска, при переустановке ОС. Как же сделать это правильно и какие существуют способы? Об этом и пойдет речь в этой статье.
Форматировать HDD требуется по нескольким причинам:
- Создание базовой разметки для дальнейшей работы с винчестером
Выполняется после первого подключения нового HDD к ПК, иначе его просто не будет видно среди локальных дисков.
- Очистка от всех сохраненных файлов
За годы работы компьютера или ноутбука на винчестере скапливается огромное количество ненужных данных. Это не только пользовательские, но и системные файлы, которые уже не нужны, но при этом не удаляются самостоятельно.
В результате может возникнуть переполнение накопителя, нестабильная и медленная работа. Самый простой вариант избавления от мусора – сохранить нужные файлы в облачное хранилище или на флешку и отформатировать винчестер. Это в каком-то роде является радикальным методом оптимизации работы HDD.
- Полная переустановка операционной системы
Для более качественной и чистой установки ОС правильней всего использовать чистый диск.
- Исправление ошибок
Неустранимые вирусы и вредоносное программное обеспечение, поврежденные блоки и сектора и другие проблемы с винчестером нередко исправляются созданием новой разметки.
Этапы форматирования
Данная процедура делится на 3 этапа:
- Низкоуровневое
Термин «низкоуровневое форматирование» был адаптирован для пользователей. В привычном понимании это затирание информации, в результате которого освобождается все дисковое пространство. Если в процессе были найдены поврежденные сектора, то они помечаются неиспользуемыми, чтобы в дальнейшем исключить проблемы с записью и чтением данных.
На старых компьютерах функция Low Format была доступна прямо в BIOS. Теперь, ввиду сложной структуры современных HDD, эта возможность в БИОС недоступна, и настоящее низкоуровневое форматирование делается один раз — во время изготовления на заводе.
- Разбивка разделов (необязательный этап)
Многие пользователи разбивают один физический диск на несколько логических разделов. После этого один установленный HDD становится доступным под разными буквами. Обычно «Локальный диск (С:)» используется для ОС, «Локальный диск (D:)» и последующие — для распределения пользовательских файлов.
- Высокоуровневое
Этот способ самый популярный среди пользователей. Во время этого процесса формируется файловая система и файловые таблицы. После этого HDD становится доступным для хранения данных. Форматирование на высоком уровне производится после разбиения на разделы, данные о местонахождении всех записанных на винчестер файлов стираются. После него можно полностью или частично восстановить данные, в отличие от низкоуровневого.
Виды форматирования
Существуют два вида, которые используются для форматирования внутреннего и внешнего HDD:
- Быстрое
Занимает не очень много времени, поскольку весь процесс сводится к затиранию данных о местонахождении файлов нулями. При этом сами файлы никуда не исчезают и будут перезаписаны новой информацией. Структура не оптимизируется, и если есть проблемы, то они пропускаются и не исправляются.
- Полное
Вся информация полностью удаляется с винчестера, вместе с этим файловая система проверяется на различные ошибки, исправляются плохие сектора.
Способы форматирования HDD
Форматирование винчестера можно провести разными методами. Для этого используются как встроенные инструменты Windows или сторонние программы. Если вы хотите провести эту процедуру и очистить HDD, то используйте один из предложенных вариантов.
Способ 1: Использование программ для форматирования
Существуют как небольшие утилиты, так и мощные программы, выполняющие дополнительные задачи помимо основной, например, разбивку винчестера и проверку на ошибки. Чтобы форматировать разделы с ОС, потребуется создание загрузочной флешки с установленной программой.
Acronis Disk Director
Одна из наиболее известных утилит, которая работает с физическими дисками и их разделами. Программа платная, но очень мощная, поскольку имеет множество возможностей и функций.
Позволяет отформатировать hard drive, меняя файловую систему, размер кластера и метку тома. Интерфейс напоминает штатную программу Windows «Управление дисками» , и принцип работы, соответственно, похож.
Способ 3: Через BIOS и командную строку
Чтобы отформатировать HDD таким образом, понадобится загрузочная флешка с записанной ОС. Все данные, включая Windows, будут удалены, поэтому, если нужно отформатировать накопитель с установленной ОС, эта процедура будет невозможна предыдущим способом.
Выполните следующие действия:
- Подключите флешку к компьютеру.
- Перезагрузите ПК и зайдите в BIOS. Для этого после старта нажмите клавишу входа — обычно это одна из них: F2, DEL, F12, F8, Esc или Ctrl+F2 (конкретная клавиша зависит от вашей конфигурации).
- При помощи клавиатуры измените устройство, с которого компьютер будет загружаться. Для этого зайдите в раздел «Boot» и списке устройств загрузки на первое место («1st Boot Priority» ) поставьте вашу флешку.
Если интерфейс BIOS как на скриншоте ниже, то зайдите «Advanced BIOS Features» /«BIOS Features Setup» и выберите «First Boot Device» .
- Нажмите F10 для сохранения настроек и выхода, для подтверждения своих действий нажмите «Y» . После этого ПК загрузится с выбранного устройства.
- В запущенной среде работы с Windows 7, в самом низу, нажмите на кнопку «Восстановление системы .
В окне с параметрами выберите пункт «Командная строка» .
В Windows 8/10 также выберите «Восстановление системы» .
Затем нажмите кнопки в последовательности «Диагностика» > «Поиск и устранение неисправностей» > «Командная строка» .
- Определите диск, который нужно будет форматировать. Дело в том, что при запуске ПК с загрузочной флешки их буквенные обозначения могут отличаться от тех, что вы привыкли видеть в Windows, поэтому сперва нужно узнать реальную букву того винчестера. Для этого напишите в командной строке следующую команду:
wmic logicaldisk get deviceid, volumename, size, description
Определить HDD проще всего по его объему — он указан в байтах.
После того, как буква была определена, в командной строке пропишите это:
format /FS:NTFS X: /q — со сменой файловой системы на NTFS
format /FS:FAT32 X: /q — со сменой файловой системы на FAT32
либо просто
format X: /q — быстрое форматирование без смены файловой системы.Нажимайте Enter каждый раз, когда это потребует командная строка, до завершения процесса.
Уточнения: Вместо X используйте букву вашего HDD.
Вы также можете назначить метку тома (имя диска в Проводнике Windows), заменив команду /q на /v:IMYA DISKA
Современные винчестеры используют NTFS. Для старых ПК подойдет FAT32.
Обратите внимание, что из-за различий в версиях BIOS названия пунктов меню могут отличаться. Если в вашем BIOS отсутствует указанный параметр, то ищите максимально подходящее название.
Способ 4: Форматирование перед установкой ОС
Если вы планируете отформатировать диск прежде, чем установить на него новую версию операционной системы, то повторите шаги 1-5 из предыдущего способа.
Теперь вы знаете, что такое форматирование, каким оно бывает, и как его можно провести. Метод зависит от того, какой накопитель нужно отформатировать, и какие доступны для этого условия.
Для простого и быстрого форматирования достаточно встроенной утилиты Windows, которую можно запустить через Проводник. Если невозможно загрузиться в Windows (например, из-за вирусов), то подойдет способ форматирования через BIOS и командную строку. А если вы собираетесь переустановить операционную систему, то форматирование можно провести через установщик Windows.
Использование сторонних утилит, например, Acronis Disk Director имеет смысл только в том случае, если у вас нет образа ОС, зато можно создать загрузочную флешку с программой. В остальном, это дело вкуса — пользоваться стандартным инструментом от Windows, либо программой другого производителя.
Как показывает различная статистика, далеко не все пользователи знают, как произвести указанное действие. Наибольшие проблемы возникают, если нужно отформатировать диск C в Windows 7 или 8, т.е. системный жесткий диск.
В этой инструкции речь как раз и пойдет о том, как произвести это, на самом деле нехитрое действие — отформатировать диск С (или, вернее, диск, на который установлена Windows), и любой другой жесткий диск. Ну а начну с самого простого.
Форматирование не системного жесткого диска или его раздела в Windows
Для того, чтобы отформатировать диск или его логический раздел в Windows 7 или Windows 8 (условно говоря, диск D), достаточно открыть проводник (или «Мой компьютер»), кликнуть правой кнопкой мыши по диску и выбрать пункт «Форматировать».
После этого, просто укажите, при желании метку тома, файловую систему (хотя тут лучше оставить NTFS) и способ форматирования (имеет смысл оставить «Быстрое форматирование»). Нажмите «Начать» и дождитесь, когда диск полностью будет отформатирован. Иногда, если жесткий диск достаточно велик, это может занять продолжительное время и вы даже можете решить, что компьютер завис. С вероятностью 95% это не так, просто подождите.
Еще один способ отформатировать жесткий диск, не являющийся системным — сделать это с помощью команды format в командной строке, запущенной от имени администратора. В общем виде, команда, производящая быстрое форматирование диска в NTFS будет выглядеть так:
Format /FS:NTFS D: /q
Где D: — это буква форматируемого диска.
Как отформатировать диск C в Windows 7 и Windows 8
В общем-то, данное руководство подойдет и для предыдущих версий Windows. Итак, если вы попробуете отформатировать системный жесткий диск в Windows 7 или 8, то увидите сообщение о том, что:
- Вы не можете отформатировать этот том. Он содержит используемую сейчас версию операционной системы Windows. Форматирование этого тома может привести к тому, что компьютер перестанет работать. (Windows 8 и 8.1)
- Этот диск используется. Диск используется другой программой или процессом. Отформатировать его? А после нажатия «Да» — сообщение «Windows не может отформатировать этот диск. Завершите все прочие программы, использующие этот диск, убедитесь, что ни одно окно не отображает его содержимое, а затем повторите попытку.
Происходящее легко объяснимо — Windows не может отформатировать тот диск, на котором он сам находится. Более того, даже если операционная система установлена на диск D или любой другой, все равно на первом разделе (т.е. на диске C) будут находиться необходимые для загрузки операционной системы файлы, так как при включении компьютера, BIOS в первую очередь начнет загрузку оттуда.
Некоторые примечания
Таким образом, форматируя диск C вам следует помнить, что это действие подразумевает последующую установку Windows (или другой ОС) или же, если Windows установлена на другой раздел, конфигурацию загрузки ОС после форматирования, что является не самой тривиальной задачей и, если вы не слишком опытный пользователь (а судя по всему, это так, раз вы здесь), я бы не рекомендовал за это браться.
Форматирование
Если же вы уверены в том, что делаете, то продолжаем. Для того, чтобы отформатировать диск С или системный раздел Windows, вам потребуется загрузиться с какого-либо другого носителя:
- Загрузочной флешки Windows или Linux, загрузочного диска.
- Любых других загрузочных носителей — LiveCD, Hiren’s Boot CD, Bart PE и других.
Имеются также специальные решения, такие как Acronis Disk Director, Paragon Partition Magic или Manager и другие. Но их мы рассматривать не будем: во-первых, эти продукты являются платными, во-вторых, для целей простого форматирования они излишни.
Форматирование с помощью загрузочной флешки или диска Windows 7 и 8
Для того, чтобы отформатировать системный диск этим способом, загрузитесь с соответствующего установочного носителя и на этапе выбора типа установки выберите «Полная установка». Следующее, что вы увидите будет выбор раздела для установки.
Еще один способ — в любой момент установки нажать Shift + F10, откроется командная строка. Из которой вы также можете произвести форматирование (как это сделать, было написано выше). Тут нужно учесть, что в программе установки буква диска С может быть и другой, для того, чтобы выяснить ее, для начала воспользуйтесь командой:
Wmic logicaldisk get deviceid, volumename, description
А, чтобы уточнить, не перепутали ли чего — команду DIR D:, где D: — буква диска. (По этой команде вы увидите содержимое папок на диске).
После этого уже можно применять format к нужному разделу.
Как отформатировать диск с помощью LiveCD
Форматирование жесткого диска с помощью различного рода LiveCD мало чем отличается от форматирования просто в Windows. Так как при загрузке с LiveCD все действительно необходимые данные располагаются в оперативной памяти компьютера, вы можете используя различные варианты BartPE отформатировать системный жесткий диск просто через проводник. И, также как в уже описанных вариантах, использовать команду format в командной строке.
Есть и другие нюансы форматирования, но их я опишу в одной из следующих статей. А для того, чтобы начинающий пользователь знал, как отформатировать диск C этой статьи, думаю, будет достаточно. Если что — задавайте вопросы в комментариях.
Куплен новый жесткий диск. С чего начать работу с новым HDD?
Уже вторую неделю на нашем портале МегаОбзор мы обсуждаем вопросы выбора жестких дисков. Были обсуждены основные различия жестких дисков, их рабочие параметры, а также даны рекомендации по выбору жестких дисков для тех или иных задач. В сегодняшней статье нам хочется остановиться на вопросах ввода жесткого диска в эксплуатацию.Предыдущий анализ современного рынка жестких дисков показал, что игроков на нем практически не осталось. Ключевыми игроками остаются Seagate и Western Digital, в роли догоняющего независимого производителя выступает Toshiba, которая получила бизнес после покупки разорившегося подразделения Fujitsu. Сравнение различных жестких дисков показал, что конкурирующие между собой модели могут отличаться уровнем шума при работе, производительностью, но данная разница настолько низка, что ею можно пренебречь. При выборе универсального жесткого диска мы рекомендуем обращать внимание на дату выпуска, которая указывается у него на этикетке, а также его стоимость. Чем новее жесткий диск — тем лучше, так как меньше шансов, что в ваших руках окажется таиландский утопленник или диск с устаревшей проблемной прошивкой. В компьютере итак слишком много прошивок и зачастую, не многие могут уделить время обновлению прошивок еще и у жестких дисков. При этом зачастую именно жесткие диски становится причиной различных лагов и подвисаний операционной системы, что необходимо учитывать всем пользователям компьютеров, особенно, ноутбуков.
Некоторые могут не согласиться и начать утверждать, что жесткие диски отличаются между собой надежностью. К сожалению, используя последнее поколение жестких дисков под разными брендами мы не можем это подтвердить — проблемы встречаются у всех производителей, примерно с равной частотой. Оно и понятно, жесткий диск это механическое нанотехнологичное устройство, в котором мелкие детали осуществляют постоянное движение — это и приводит к невозможности ликвидировать риск попадания бракованной продукции на рынок. Для подобных пользователей мы рекомендуем приобретать жесткий диск от того производителя, который ближе всего к «душе» и вселяет уверенность.
Для остальных же рациональных пользователей мы рекомендуем присматриваться ни к бренду, а к магазину, в котором вы его приобретаете. У производителей жестких дисков в нашей стране практически нет диллерских гарантийных сервисных центров, поэтому в случае выхода из строя устройства — придется идти в магазин, где вы его приобретали. Зачастую, региональные «шарашкины конторы» встают «в позу». Подобные конторы сразу можно выявить по условиям гарантии на продаваемый продукт. Если вместо гарантии в два, три, пять лет на жесткий диск вам предлагают 6 месяцев или один год — значит никакой гарантии от них вы не добьетесь. Благо подобных контор все меньше, так как такие сетевые гиганты, как Юлмарт, Ситилинк, ДНС — открывают свои представительства практически во всех регионах, что снижает стоимость продукции с одновременным ростом качества гарантийного обслуживания. Зачастую производится замена неисправного жесткого диска на новый или возврат оплаченных средств.
— Картинка кликабельна —
Немногие пользователи умеют обращаться с только что купленным жестким диском. Наиболее опытными в этом плане следует считать пользователей, которые начинали свое знакомство с компьютером еще с поры операционной системы MS-DOS, когда каждая операция «почувствовалась» через командную строку. На сегодняшний день все упростилось до безобразия. Стоит вставить в привод компакт-диск с операционной системой Windows 7, как та обнаружит новые жесткие диски, предложит создать разделы на нем и сама произведет форматирование с созданием наиболее популярной файловой системы — NTFS. Но многие пользователи считают это не достаточным, так как оно не позволяет хотя бы предварительно оценить качество и надежность приобретенного экземпляра винчестера. Поэтому даются следующие конкретные советы.
Во-первых, купленный жесткий диск должен быть тщательно осмотрен в отделе выдачи на наличие каких-либо вмятин, царапин, а также признаков предыдущего крепления в системном блоке. В последнем случае, как правило, краска с отверстий для шурупов слетает. Зачастую жесткие диски поставляются в антистатических запечатанных пакетах, если маркировка пакета соответствует маркировке жесткого диска и он запечатан — вы все равно несете ответственность за наличие дефектов на самом жестком диске, поэтому не ленитесь — распечатайте и осмотрите устройство. Связано это с тем, что современные жесткие диски достаточно чувствительны механическим воздействиям и нередки случаи вклинения шпинделя или смещения блока головок при падениях, ударах, что может произойти в любом магазине — везде работают люди.
— Картинка кликабельна —
Как только вы принесли жесткий диск домой — установите его в системный блок в соответствии со всеми правилами. Ему не должно быть тесно, желательно чтоб сверху и снизу оставался один свободный слот, а его крепление к корпусу произведено на все четыре винта или защелки. Применяемые резиновые прокладки для снижения уровня передаточной вибрации не должны препятствовать надежной фиксации устройства. При этом не имеет значения как вы установите винчестер — наверх лицевой стороной или блоком контроллера — винчестер все равно будет работать, главное, чтоб он был надежно фиксирован. Далее подключаете все кабели и убеждаетесь, что напряжение по линии 5 вольт вашего блока питания не завышено и не занижено. Занижение приведет к постоянным «стоп-стартам» винчестера, а его завышение — к работе в условиях повышенной температуры.
— Картинка кликабельна —
Ну и третий ключевой момент — собираетесь ли вы дополнительно проверять надежность выбранного жесткого диска? Если нет, то можете начинать работать, но периодически выполняя резервные копии содержимого вашего нового устройства — это убережет вас от катастрофической потери информации. Многие пользователи хотят сразу определить выносливость своего жесткого диска, еще до того, как зальют на него свои ценные данные. Как правило, данные прогоны устройства занимают много времени и могут быть рекомендованы лишь пользователям, у которых оно действительно есть.
Для начала рекомендуется включить проверку S.M.A.R.T. устройств на уровне БИОСа. Затем самостоятельно оценить значения нового устройства через специальные программы. Имеет смысл сделать скрин значений S.M.A.R.T. до начала тестирования, чтоб после него произвести сравнение.
— Картинка кликабельна —
Следующим этапом запускаете тестирование линейной скорости чтения всего диска. Как правило, это пакет из Everest Ultimate, AIDA или HD Tune. Оценив полученные данные сравниваете их с данными у остальных жестких дисков в данном классе. Если +/- 10%, то это вполне нормально. Более высокая разница должна заставить задуматься, а при наличии различия свыше 50% — более детально изучить причину низкой работы нового устройства и проверить его производительность на другом компьютере. В случае проблем — заменить по гарантии. Аналогичным образом оцениваете время доступа к данным на магнитных дисках.
Затем проводится тестирование поверхности магнитных дисков. Как правило, для этих целей выбирается программа MHDD или Victoria. Первая программа и втора до версии 3.5 работают исключительно в рамках операционной системы DOS, что для многих пользователей становится не приемлемым. Программа Victoria 4.3 работает в среде Windows 7, но требует запуск от имени администратора компьютера. После запуска программы в режиме случайного поиска оставляете ее на сутки. Жесткий диск начинает трещать и трещит весь день и всю ночь. Затем на аналогичный период рекомендуют повторить тест, но уже в режиме Butterfly.
Практически последним тестом является запуск программы IOMeter. После установки небольших размеров блоков, настройки случайного поиска, соотношений чтения и записи — запускаете процесс. Также рекомендуют тестировать около 24 часов. Сравнивать полученные данные с другими жесткими дисками не имеет смысла, поэтому просто оцениваете работоспособность диска и смотрите таблицу S.M.A.R.T. Если все нормально, то ваш диск надежен и выйдет из строя в ближайшие сутки — большее вам никто не гарантирует, но все равно душевное спокойствие стоит многого.
Как инициализировать жесткий диск в Windows 7
Если вы устанавливаете новый жесткий диск на свой компьютер, вы должны сначала инициализировать жесткий диск в Windows 7. Это можно сделать через графический интерфейс, так что это могут сделать даже новички. Вот как.
1. Шаг Щелкните Пуск и щелкните правой кнопкой мыши запись Компьютер в меню Пуск.
2. Шаг Нажмите Управление
3. Шаг Дважды щелкните Storage , затем Disk Management (Local)
4.Шаг Вам будет предложено сообщение. Теперь вам нужно решить, какой стиль раздела вы хотите использовать для выбранного диска. Это может быть MBR (основная загрузочная запись) или GPT (таблица разделов GUID).
Если вы не используете диск размером более 2 ТБ (терабайт), используйте MBR в стиле раздела. GUID / GPT могут быть прочитаны только 64-разрядной Windows XP, Windows Vista, Windows 7, Windows Server 2003. И только системы Itanium могут загружаться с такого диска. Так что, если вы не знаете, что такое GPT, он вам не понадобится.
5. Шаг Затем вы увидите список ваших текущих жестких дисков. Все диски с синей полосой имеют выделенное дисковое пространство и являются основными разделами. Чтобы инициализировать жесткий диск, вам необходимо выделить дисковое пространство.
Итак, щелкните правой кнопкой мыши жесткий диск с черной полосой и выберите New Simple Volume:
6. Шаг Мастер проведет вас через процесс инициализации.
7. Шаг Введите объем МБ, который вы хотите выделить.По умолчанию он будет использовать все доступное дисковое пространство.
8. Шаг Назначение диску новой буквы диска также является частью процесса инициализации:
9. Шаг Вместо «Новый том» введите имя жесткого диска, которое четко определяет его цель. По умолчанию выбран вариант « Выполнить быстрое форматирование », что рекомендуется. Если вы хотите сэкономить место на диске, также выберите Включить сжатие файлов и папок .
10. Шаг Наконец, просмотрите информацию об инициализации вашего диска и нажмите Готово. Если вы заметили неправильную настройку, вы всегда можете вернуться и изменить ее. Даже после нажатия кнопки «Готово» вы все равно можете изменить размер тома, метку, букву диска и включить для него сжатие.
11. Вуаля, вы успешно инициализировали свой новый жесткий диск, Диск 2 теперь имеет синюю полосу (основной раздел)
Если у вас по-прежнему возникают проблемы с инициализацией жесткого диска или вы не уверены в некоторых настройках, задайте свой вопрос ниже, и мы свяжемся с вами в ближайшее время.
Как переформатировать Windows 7 | Small Business
Если из-за вируса или вредоносного приложения ваша установка Windows не работает, возможно, вы не сможете восстановить ее с помощью инструментов очистки. Иногда ущерб от вредоносных программ, вирусов или просто старого плохо написанного программного обеспечения может быть настолько значительным, что единственное реальное решение — переформатировать и начать заново. Windows 7 позволяет относительно просто переформатировать несистемные диски и разделы.Однако переформатирование диска с установленной Windows 7 — это немного сложнее и требует подготовки и планирования.
Сделайте резервную копию важных данных перед переформатированием и повторной установкой. Вам не нужно создавать резервные копии приложений или программ, так как вы можете переустановить их после завершения новой установки Windows 7. Однако следует создавать резервные копии любых файлов данных и документов, созданных в Windows 7 или других программах, на USB-накопитель или внешний жесткий диск. Как вариант, сделайте резервную копию данных на CD или DVD с помощью записывающего устройства на ПК, если оно есть.
Вставьте установочный диск Windows в оптический привод и перезагрузите компьютер. Нажмите правильную клавишу, когда на экране отобразится запрос «Изменить порядок загрузки», «Выбрать загрузочный диск» или другой аналогичный запрос. В зависимости от модели вашего компьютера ключ, необходимый для выбора загрузочного диска, может быть разным. Однако на большинстве ПК клавишей порядка загрузки является «Esc», «F1», «F10» или «F12». Если вы не знаете, какую клавишу нужно нажать, чтобы отобразить меню порядка загрузки, поищите сообщение на экране во время запуска или обратитесь к руководству пользователя или руководству по системе.
Выберите имя устройства оптического привода или опцию «Загрузка с компакт-диска» из списка приводов на экране порядка загрузки и нажмите «Enter». Обратите внимание: как только вы увидите экран меню загрузки, вы должны быстро выбрать оптический привод или опцию «Загрузка с компакт-диска», иначе компьютер загрузится с жесткого диска. Подождите несколько секунд, пока компьютер загрузится с установочного диска Windows и отобразит страницу «Установка Windows».
Оставьте английский в качестве языка по умолчанию, если вы не предпочитаете другой, а затем выберите его в списке «Язык для установки».Оставьте настройки времени и валюты по умолчанию, а также параметры клавиатуры или метода ввода как есть, а затем нажмите «Далее».
Нажмите кнопку «Установить сейчас» и при появлении запроса включите параметр «Я принимаю условия лицензии». Щелкните кнопку «Далее».
Щелкните значок «Выборочная (расширенная)» в окне «Какой тип установки вам нужен?» окно.
Выберите запись «Disk 0» в поле «Где вы хотите установить Windows? список, а затем щелкните ссылку Параметры диска (Дополнительно).
Выберите в списке дисков запись «Диск 0, раздел 1: система зарезервирован», а затем нажмите «Удалить». Выделите «Диск 0, раздел 2», а затем снова нажмите «Удалить». Если в списке появятся какие-либо другие разделы, удалите их также.
Щелкните ссылку «Обновить», чтобы отобразить параметр диска «Нераспределенное пространство на диске 0», а затем щелкните «Далее». Утилита установки Windows 7 создает два новых раздела — Диск 0, Раздел 1: Зарезервировано системой, и Диск 0, Раздел 2: Windows 7 — автоматически форматирует новые разделы и начинает копирование необходимых файлов на жесткий диск.В зависимости от размера жесткого диска установщику может потребоваться несколько минут, чтобы отформатировать диск и начать копирование файлов.
Нажмите кнопку «Перезагрузить сейчас», когда будет предложено сделать это. Или просто подождите несколько секунд, и компьютер автоматически перезагрузится. Не нажимайте клавишу для загрузки компьютера с DVD, если будет предложено это сделать. На этот раз установщик Windows загружается с жесткого диска и продолжает копировать необходимые системные файлы.
При появлении запроса снова нажмите «Перезагрузить сейчас».После перезагрузки системы на мониторе отобразится экран «Подготовка компьютера к первому использованию».
Введите имя пользователя администратора и описательное имя компьютера для ПК в соответствующие поля, когда будет предложено, а затем нажмите «Далее».
Введите пароль для учетной записи администратора в поле «Введите пароль (рекомендуется)», а затем введите его еще раз в поле «Введите пароль еще раз». Введите подсказку, которая поможет вам запомнить пароль, в поле «Подсказка для пароля».Щелкните кнопку «Далее».
При появлении запроса введите ключ продукта Windows 7. Включите параметр «Автоматически активировать Windows, когда я в сети», а затем нажмите «Далее».
Щелкните параметр «Использовать рекомендуемые параметры» в окне «Помогите защитить компьютер и автоматически улучшить Windows».
Выберите свой часовой пояс и с помощью календаря установите системное время и дату. Щелкните кнопку «Далее».
Выберите соответствующий вариант «Домашняя», «Рабочая» или «Общедоступная» сеть для подключения к Интернету.Подождите несколько секунд, пока установщик Windows настроит ваш компьютер для работы в сети. После того, как Windows настроит сетевое соединение для ПК, на экране появится рабочий стол.
Скопируйте сохраненные данные с USB-накопителя или диска обратно на жесткий диск. При необходимости установите другие приложения.
Ссылки
Советы
- Если ваш компьютер изготовил крупный производитель, такой как Acer, Compaq, Dell, Gateway, HP, Lenovo или другие, на нем может быть раздел восстановления, содержащий все файлы, необходимые для переустановки Windows 7 и другое оригинальное ПО.Для этих типов машин производитель в большинстве случаев не предоставляет установочный диск Windows 7 или диск восстановления. Чтобы переформатировать системный диск и переустановить Windows 7 на этих типах систем, нажмите клавишу восстановления системы во время запуска и следуйте инструкциям, чтобы переформатировать диск и переустановить Windows 7. Хотя программное обеспечение для восстановления на этих типах ПК не требует установки. диск, а утилита восстановления находится на жестком диске, процесс по-прежнему стирает все данные в системном разделе.
Предупреждения
- Независимо от того, используете ли вы оригинальный DVD с Windows 7 или раздел восстановления для переформатирования жесткого диска и переустановки операционной системы, процесс удаляет все созданные вами файлы. Следовательно, крайне важно сделать резервную копию как можно большего количества данных перед переформатированием диска и переустановкой Windows 7.
Writer Bio
Джефф Гранди пишет статьи и учебные пособия, связанные с компьютерами, с 1995 года. написал множество руководств по использованию различных приложений, которые опубликованы на многочисленных сайтах с практическими рекомендациями и учебными пособиями.Гранди родился и вырос в Южной Георгии и имеет степень магистра математических наук Технологического института Джорджии.
Форматирование диска для удаления всех данных
Форматирование жесткого диска компьютера — важный шаг, если вы его утилизируете и хотите удалить все свои личные данные, а также если вы хотите полностью удалить старую установку Windows. Мы объясняем, как использовать встроенные в Windows инструменты для полной очистки диска ПК или ноутбука.
Обратите внимание, что процесс может отличаться в зависимости от того, является ли это вашим единственным жестким диском и есть ли у вас запасной компьютер или нет.Вы не можете, например, отформатировать жесткий диск, на котором работает Windows. Для этого вам необходимо загрузить компьютер с установочного диска Windows, USB-накопителя или другого загрузочного диска.
Как полностью стереть жесткий диск?
При форматировании диска освобождается место для новых файлов. Но есть разные виды форматирования. Остерегайтесь «быстрого форматирования», при котором все ваши данные остаются на месте, а диск кажется пустым. Это просто быстрый способ стереть данные с диска, и это нормально, если вы собираетесь повторно использовать его самостоятельно, но не в том случае, если вы выбрасываете диск или отдаете его кому-то другому.
Фактически, если вы выбрасываете диск или передаете его кому-то другому, стоит безопасно стереть его содержимое, чтобы убедиться, что личная информация не может быть восстановлена.
Предупреждение: убедитесь, что вы создали резервные копии всех фотографий, видео, музыки и других документов с вашего накопителя, прежде чем форматировать его. Хотя в некоторых ситуациях удаленные файлы можно восстановить, лучше предполагать, что никакие файлы не будут доступны после того, как вы воспользуетесь описанными ниже методами.
Правильный способ форматирования жесткого диска или в Windows заключается в следующем, но если у вас есть твердотельный накопитель, проверьте веб-сайт его производителя, поскольку для его форматирования может быть доступен специальный инструмент.
Введите diskmgmt.msc или Управление дисками в поле поиска или, если у вас Windows 10, нажмите Win + X, затем K.
Это самый простой способ запустить Управление дисками, но вы также найдете его в Панели управления, если выполните поиск по запросу «диск» и выберите «Создать и отформатировать разделы жесткого диска».
Disk Management не так мощен, как автономный инструмент управления разделами, такой как Paragon Hard Disk Manager, но он все же способен форматировать диски.
Щелкните правой кнопкой мыши диск, который нужно стереть, и выберите «Форматировать»…
Как вы можете видеть ниже, это повлияет только на ту часть (называемую разделом) диска, которую вы выбрали. Иногда раздел занимает весь диск, но на одном диске может быть несколько разделов.
Введите имя диска рядом с Меткой тома и выберите, в какой файловой системе вы хотите отформатировать диск. Если это внутренний жесткий диск, вы захотите использовать NTFS. Оставьте размер выделения по умолчанию. Снимите флажок «Выполнить быстрое форматирование», если вы выбрасываете диск, иначе данные фактически не будут удалены.
Нажмите «ОК», и вас спросят, действительно ли вы хотите стереть данные с диска. Подтвердите это, и диск будет отформатирован.
Как отформатировать новый жесткий диск?
Когда вы устанавливаете новый (дополнительный) жесткий диск на свой компьютер, вы можете задаться вопросом, почему он не отображается в Windows. Причина в том, что его нужно инициализировать и отформатировать. Опять же, вы можете сделать это в Управлении дисками.
При загрузке «Управление дисками» оно проанализирует все диски вашего компьютера и предложит инициализировать любой новый диск, который он обнаружит.
Вам следует выбрать GPT (таблица разделов GUID), если ваш ноутбук или компьютер современный и имеет UEFI BIOS, или если ваш диск имеет размер 2 ТБ или больше.
Если вы не видите приглашение, посмотрите в список дисков, и вы должны увидеть тот, который говорит «Не инициализирован». Щелкните его правой кнопкой мыши и выберите «Инициализировать диск».
Как только это будет сделано, щелкните правой кнопкой мыши заштрихованное Незанятое пространство и выберите New Simple Volume…
Следуйте инструкциям, выбирая размер раздела (в МБ — 1024 МБ = 1 ГБ) и желаемую букву диска (будет выбрана одна, но вы можете изменить ее, если хотите).
Когда вы приходите к форматированию раздела, наши советы такие же, как в разделе «Быстрое форматирование» выше.
Если вы выберете размер раздела, меньший, чем общая емкость диска, скажем 500 Б на диске 1 ТБ, у вас останется некоторое нераспределенное пространство на диске, которое вы можете отформатировать, повторив процесс, который вы только что сделали. завершенный.
Могу ли я отформатировать жесткий диск в BIOS?
Многие спрашивают, как отформатировать жесткий диск из BIOS. Короткий ответ: вы не можете.
Если вам нужно отформатировать диск, но вы не можете сделать это из Windows, вы можете создать загрузочный CD, DVD или USB-накопитель и запустить бесплатный сторонний инструмент форматирования.
Один из вариантов — Darik’s Boot and Nuke (DBAN), бесплатный для личного использования. Эта программа полностью сотрет и отформатирует ваш жесткий диск, но не поддерживает безопасное стирание SSD.
Предполагается, чтоDBAN может создавать только загрузочные CD / DVD-R, но если у вас нет чистых дисков или записывающего устройства, существует обходной путь в виде отдельной сторонней программы.
Universal USB Installer быстро и легко преобразует загруженный вами ISO-образ DBAN для запуска с загрузочного USB. Просто вставьте пустой USB-накопитель, запустите программу установки Universal USB Installer и следуйте инструкциям.
Вам будет предложено прокрутить список и выбрать дистрибутив Linux, который вы хотите установить на USB (в данном случае последняя версия DBAN), а затем его местоположение на вашем компьютере и букву USB-накопителя, который вы хотите установить. установить его в.
Когда информация будет заполнена, нажмите «Создать».
Для загрузки с этого USB-накопителя, а не с обычного загрузочного устройства (в большинстве случаев это будет жесткий диск), вам необходимо изменить некоторые настройки в BIOS. Если вы не знаете, как войти в меню BIOS, прочтите наше руководство по входу в BIOS.
В BIOS перейдите к настройкам порядка загрузки и измените основное загрузочное устройство на USB-накопитель (его не нужно подключать, чтобы сделать этот выбор). После сохранения настроек и выхода из BIOS вставьте загрузочный USB-накопитель и перезагрузите компьютер.
Ваш компьютер должен автоматически загрузить программное обеспечение DBAN, которое проведет вас через процесс стирания данных на жестком диске с вариантами различных уровней стирания данных.
Он будет рассматривать USB как еще один диск, поэтому, чтобы случайно не стереть и его, удалите его после загрузки в DBAN.
Как отформатировать диск RAID?
Если у вас есть два или более дисков, настроенных как RAID, есть различные способы форматирования этих дисков.Прежде чем использовать какой-либо из них, убедитесь, что вы создали резервные копии всех файлов, которые хотите сохранить.
- Воспользуйтесь служебной программой, поставляемой с RAID-контроллером или материнской платой.
- Зайдите в BIOS RAID-контроллера (найдите сообщение во время загрузки ПК) и найдите возможность отформатировать диск (-ы) или перенастроить RAID как отдельные диски (это сотрет их все).
- Отключите диск, который вы хотите отформатировать, и подключите его к другому порту SATA на материнской плате, который не является частью RAID-контроллера.Затем следуйте приведенному ниже методу управления дисками Windows, поскольку диск не будет виден в проводнике Windows.
Можно ли быстро отформатировать жесткий диск?
Да, но не используйте этот метод, если вы хотите, чтобы данные были удалены навсегда. Быстрое форматирование не удаляет данные, а вместо этого стирает только указатели на файлы.
Это самый быстрый, но наименее безопасный способ форматирования жесткого диска. Откройте окно проводника (Win + E), затем щелкните правой кнопкой мыши жесткий диск, который хотите стереть.Вы не можете форматировать диск, на котором установлена Windows, по понятным причинам.
Выберите «Форматировать…» в меню, и появится новое окно с несколькими вариантами форматирования. Примечание: пользователям Windows 8 необходимо будет выполнить поиск по запросу «Этот компьютер».
По умолчанию установлен флажок «Быстрое форматирование», и вы можете выбрать файловую систему и размер единицы размещения, а также изменить метку тома (имя диска). Как правило, вы можете оставить все настройки без изменений и нажать кнопку «Пуск».Менее чем через минуту ваш жесткий диск будет отформатирован.
Вы должны выбрать NTFS в качестве файловой системы для внутренних дисков и EXFAT для съемных дисков большой емкости — и убедиться, что для параметра Allocation Unit Size установлено значение «Default».
Как изменить размер раздела
Для расширения или сжатия раздела можно использовать «Управление дисками». Просто щелкните один из них правой кнопкой мыши и выберите соответствующий вариант в появившемся меню. При сжатии раздел будет проверен, чтобы узнать, сколько в нем пустого места.
Это немного сбивает с толку, поскольку числа отображаются в МБ, а не в ГБ, но вы можете настроить объем пространства для сжатия, и «Общий размер после сжатия» будет обновлен. Вы не можете сжать раздел за пределы точки, в которой расположены файлы — вы можете освободить место, сначала дефрагментируя диск.
И наоборот, вы можете расширить раздел, только если на диске есть неиспользуемое пространство. В противном случае опция будет недоступна.
Как отформатировать жесткий диск?
Примечание: Форматирование жесткого диска приведет к удалению всех данных на жестком диске.Перед продолжением убедитесь, что у вас есть резервные копии данных.
Окна
Жесткий диск можно отформатировать в Windows с помощью управления дисками. Чтобы открыть Управление дисками, выполните следующие действия:
Windows 8 и 10
- Щелкните правой кнопкой мыши значок Windows .
- Щелкните Управление дисками .
Windows 7
- Щелкните Start .
- Щелкните правой кнопкой мыши Компьютер .
- Щелкните Управление .
- Щелкните Управление дисками .
В «Управлении дисками», если подключенный жесткий диск еще не разбит на разделы, он будет отображаться со сплошными черными полосами и надписью «Нераспределенный». Для получения дополнительной информации о том, как разбить жесткий диск на разделы и почему вам это может понадобиться, обратитесь к следующему разделу часто задаваемых вопросов: https://www.startech.com/faq/hard-drives-general-partition.
Если жесткий диск уже был разбит на разделы, но не отформатирован, он будет отображаться в Управлении дисками с синей полосой, но без связанной файловой системы.Чтобы отформатировать жесткий диск, выполните следующие действия:
- Щелкните правой кнопкой мыши синюю полосу .
- Выберите Формат .
- Введите имя раздела в разделе Метка тома .
- В разделе Файловая система выберите нужный вариант.
Примечание: Если вы не уверены, какой вариант выбрать, обычно используется NTFS .
- Щелкните ОК .
Mac OS
Жесткий диск можно отформатировать в файловой системе Mac OS Extended с помощью Дисковой утилиты.Чтобы отформатировать жесткий диск, выполните следующие действия:
- Щелкните Finder .
- Щелкните Приложения .
- Щелкните Утилиты .
- В левой части окна щелкните имя диска.
- Щелкните Стереть .
- Щелкните Mac OS Extended (в журнале) под Формат .
- Введите имя диска.
- Щелкните Стереть .
- Щелкните Стереть еще раз для подтверждения.
Как отформатировать новый внешний жесткий диск SATA на семи USB-портах Windows
… Thomas Northcut / Photodisc / Getty Images
Все жесткие диски необходимо отформатировать, прежде чем вы сможете использовать их на своем компьютере. Некоторые внешние диски — например, те, которые поставляются с предустановленным программным обеспечением для резервного копирования — поставляются отформатированными «из коробки», но в других случаях вам придется отформатировать диск самостоятельно. Диски, которые никогда не форматировались, не будут отображаться в окне «Компьютер» Windows 7 рядом с системным диском, поэтому для настройки диска необходимо использовать служебную программу «Управление дисками».
Подключите внешний диск к любому открытому USB-порту компьютера. Если в накопителе есть адаптер питания — некоторые из них получают питание от порта USB — подключите его и включите накопитель.
Подождите, пока Windows автоматически установит драйвер для вашего жесткого диска. Windows 7 отобразит уведомление на панели задач с надписью «Установка программного обеспечения драйвера устройства» и сообщит вам, когда она будет завершена.
Откройте меню «Пуск», щелкните правой кнопкой мыши «Компьютер» и выберите «Управление». Если вы не используете учетную запись администратора Windows, система предложит вам ввести пароль администратора для продолжения.
Нажмите «Управление дисками» в разделе «Хранилище» на левой панели. Графическое изображение ваших дисков и их разделов появится в нижней части окна.
Щелкните правой кнопкой мыши панель «Нераспределенный», которая представляет ваш новый диск, и выберите «Новый простой том». Если вы не видите незанятого раздела, а вместо этого все разделы отображают «Исправно», ваш диск уже отформатирован.
Щелкните «Далее». Оставьте размер тома равным максимальному значению диска, если вы не хотите создать несколько разделов, и снова нажмите «Далее».
Выберите букву диска для нового диска из раскрывающегося меню. Эта буква применяется только к компьютеру, который вы используете в настоящее время — если вы подключите внешний диск к другому компьютеру, он может использовать другую букву диска. Нажмите «Далее.»
Оставьте для параметров форматирования значения по умолчанию, если вы не планируете также использовать внешний диск с компьютером, отличным от Windows, или с компьютером, работающим под управлением Windows до XP. В этом случае вам следует изменить файловую систему на «FAT32». Если вы хотите назвать свой диск, введите метку тома в текстовое поле.
Нажмите «Далее», а затем «Форматировать» для завершения.
Как инициализировать и отформатировать жесткий диск — Windows
22 марта 2011 г.
Как инициализировать и отформатировать жесткий диск — Windows
Инструкции по инициализации и форматированию жесткого диска
Windows
После успешной установки жесткого диска его необходимо разбить на разделы и отформатировать.
Многие жесткие диски поставляются с установочным программным обеспечением, которое автоматически разбивает, форматирует и направляет вас через процесс копирования содержимого вашего старого жесткого диска на новый жесткий диск.Инструкции различаются, но обычно компьютер загружается с дискеты или компакт-диска. Следуйте инструкциям, прилагаемым к жесткому диску.
Если на вашем новом жестком диске не было установочного программного обеспечения, вы можете сделать это самостоятельно без особых проблем.
Просто запустите Windows XP и откройте консоль управления дисками, выбрав «Пуск», щелкнув правой кнопкой мыши «Мой компьютер» и выбрав «Управление».
Иногда Windows XP распознает новый диск и автоматически запускает мастер инициализации и преобразования.В этом случае дважды нажмите «Далее», чтобы перейти к экрану «Выбрать один или несколько дисков для инициализации», и установите флажок «Диск X», где X — номер диска вашего накопителя, указанный на панели управления дисками. (Обычно на экране «Выбор дисков для инициализации» отображается только один диск.) Наконец, нажмите «Далее», а затем «Готово».
Если мастер не запускается, вы можете инициализировать диск вручную. Щелкните правой кнопкой мыши нижнюю панель с красно-белой точкой в «Управление дисками» и выберите «Инициализировать диск» (см. Рис. 1).
Рисунок 1: Выберите «Инициализировать диск».
Это может запустить мастер или просто вызвать экран инициализации диска. Если появится экран, убедитесь, что рядом с Диском X стоит галочка, и нажмите OK.
После инициализации нового жесткого диска посмотрите на панель в правом нижнем углу экрана «Управление дисками»; он представляет новый диск и должен отображать размер жесткого диска и слово «Незанято».Затем вам нужно создать раздел, а затем отформатировать диск.
Щелкните правой кнопкой мыши панель, представляющую ваш новый жесткий диск, и выберите New Partition (см. Рисунок 2).
Рисунок 2. Щелкните панель правой кнопкой мыши и выберите «Новый раздел».
Запускает Мастер создания нового раздела. Щелкните Далее на экране приветствия.
Выберите «Основной раздел» и нажмите «Далее».
Укажите размер раздела.Самый простой выбор — просто нажать «Далее»; при этом весь диск будет использоваться как один большой раздел (см. рисунок 3).
Рисунок 3: Укажите размер раздела.
Если вы хотите назначить новому диску конкретную букву диска, выберите нужную букву в раскрывающемся меню. В противном случае примите букву диска, предоставленную Windows, и нажмите Далее.
Примечание. Вы всегда можете переназначить новую букву диска позже с помощью управления дисками Windows.
Выберите «Форматировать этот раздел со следующими настройками» и в разделе «Файловая система» выберите NTFS по умолчанию (см. Рисунок 4).
Рисунок 4: Отформатируйте диск и выберите файловую систему NTFS.
Проверьте выбранные настройки и нажмите «Готово», чтобы начать форматирование.
В «Управлении дисками» новая панель жесткого диска теперь должна быть помечена как «Новый том» с новой буквой диска.Ниже должен быть размер диска и слово «Healthy» (см. Рис. 5).
Рисунок 5: Управление дисками должно отображать ваш жесткий диск как «Исправный».
9.1 Форматирование жесткого диска для пользователей Mac Пожалуйста, обратитесь к разделу часто задаваемых вопросов, чтобы узнать о конкретных параметрах Mac.
Как установить Windows 7 без форматирования жесткого диска? (100% безопасность)
Заразил ли вирус ваш компьютер? Ваш компьютер перестает работать, как раньше, и его скорость работы становится все медленнее и медленнее? По сути, это всего лишь два гипотетических состояния, при которых переустановка Windows может оказаться эффективной.Итак, большинство пользователей спрашивают, как установить Windows 7 без форматирования жесткого диска.
На самом деле повторная установка ОС может помочь вам во многих других случаях. Тем не менее, помните, что это решит вашу проблему только в том случае, если это не повлияет на оборудование вашего ноутбука или настольного компьютера.
На что следует обратить внимание: перед установкой Windows 7 рекомендуется выполнить общую очистку ваших документов, приложений и временных файлов.
Переустановка Windows — это гораздо более быстрый способ избавиться от всего, что замедляет работу вашего компьютера.Причина в том, что иногда вы не можете удалить некоторые надоедливые файлы вручную. Итак, не теряя времени, давайте обсудим, как установить Windows 7 без форматирования жесткого диска?
шагов по установке Windows 7 без форматирования жесткого диска?
На этой технической странице мы собираемся раскрыть технику установки операционной системы на компьютер с Windows 7 без форматирования с использованием установочных дисков.
Итак, мы можем установить / переустановить операционную систему Windows 7, 8, 8.1, 10 даже без стирания или форматирования диска Windows.Для этого требуется много свободного места для размещения новой установки. Или мы можем сказать, что на диске, на котором уже установлена Windows, должно быть не менее 16 ГБ для 32-разрядной версии и 20 ГБ для 64-разрядной версии для выполнения новой установки Windows 7.
Примечание: При установке или повторной установке Windows 7 без форматирования диска программа установки Windows переносит существующую установку Windows в новую системную папку с именем Windows.old. Это означает, что пользователям не нужно делать резервную копию всех своих данных перед установкой Windows.После завершения установки / переустановки Windows пользователи могут открыть папку Windows.old для восстановления своих данных перед их удалением для освобождения места на диске.
Если все готово, выполните следующие действия
- Откройте на своем компьютере и дайте Windows правильно загрузиться
- Теперь, вставьте установочный диск в соответствующий слот
- Появится мастер, который спросит, хотите ли вы Запустить setup.exe или открыть папку.Вам нужно выбрать «Запустить setup.exe» ( Примечание: Если всплывающее окно не появляется, откройте проводник Windows и выберите DVD-привод, затем запустите файл setup.exe)
- После этого вы получите страницу установки Windows 7. Нажмите Установить сейчас , кнопка
- На странице «Установка Windows» выберите . Перейти в Интернет, чтобы получить обновление для установки. вариант .
- Примите условия лицензии , установив флажок Я принимаю условия лицензии и нажмите Далее
- Выберите Custom (Advanced) option из Какой тип установки вы хотите, мастер
- Далее выберите раздел , в котором вы собираетесь переустановить новую ОС Windows.Обычно это диск C: . После этого вы получите сообщение о том, что ваши существующие файлы / папки будут резервными копиями в файлы windows.old. Нажмите кнопку Далее .
- В конце концов, пусть установка выполнит свою работу. Во время этого процесса ваша система несколько раз перезагрузится. Пользователи должны проявить терпение, поскольку установка операционной системы может занять некоторое время.
- Вам просто нужно следовать инструкциям на экране , чтобы завершить установку.Как только это будет сделано успешно, он попросит вас настроить учетную запись.
- Как только вы войдете в свою учетную запись, вы обнаружите, что все ваши данные остаются нетронутыми . Теперь перейдите на диск Windows и откройте папку Windows.old, чтобы получить доступ к данным из предыдущей установки.
- После восстановления всех данных вы можете переустановить все необходимое программное обеспечение
Примечание: — Посетите также, если хотите узнать, как снять защиту от записи с внешнего жесткого диска.
Заключительные строки
ОС Windows через некоторое время начинает медленно работать, и это очень часто. Однако, когда он перестает работать должным образом, наступает время для повторной установки. Пользователи, столкнувшиеся с таким сценарием, спрашивают, можно ли установить Windows 7 без форматирования жесткого диска.
Ну, ответ на этот вопрос ДА . В этой статье мы описали, как установить Windows 7 без форматирования жесткого диска. Следовательно, теперь пользователям не будет более сложно выполнить эту задачу, так как здесь обсуждаются все шаги для выполнения операции.Настоятельно рекомендуется тщательно и последовательно следовать инструкциям, чтобы избежать потери данных.
Об авторе
Чираг Арора
Обладает более чем 9-летним опытом написания технических текстов. Знает об основных технических областях. Кроме того, предоставляет простые и надежные решения для устранения трудностей, с которыми сталкиваются пользователи при работе с различными платформами.
.
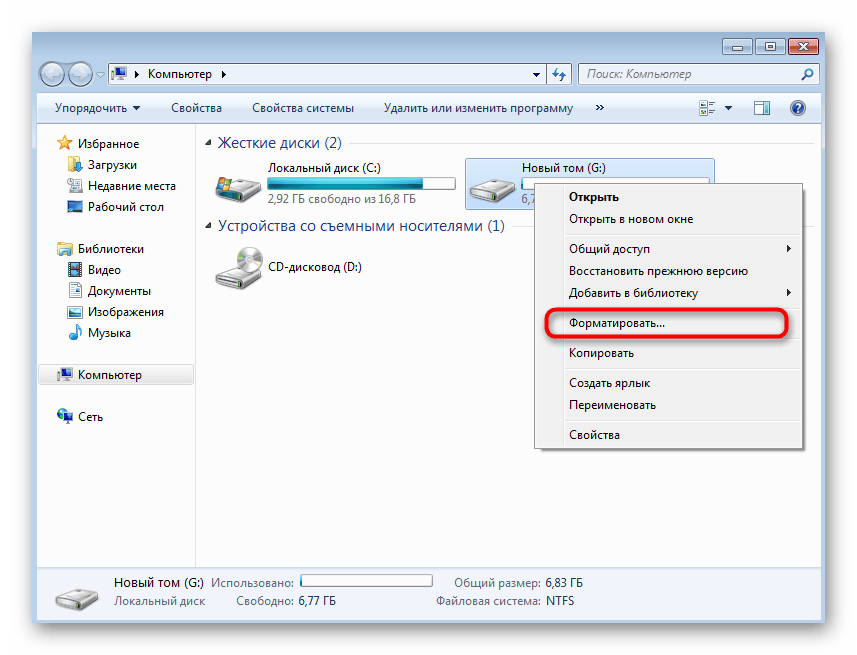 Обычно используется основная загрузочная запись (MBR).
Обычно используется основная загрузочная запись (MBR).
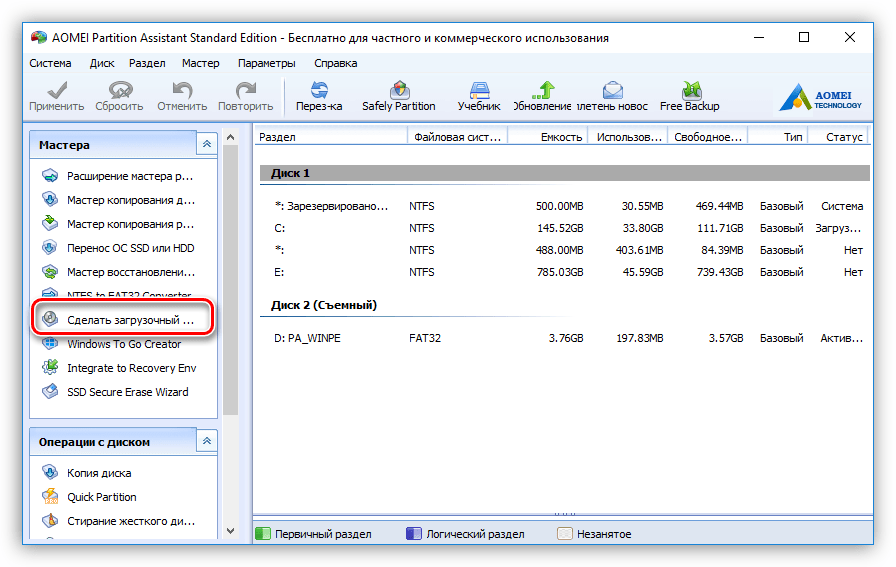
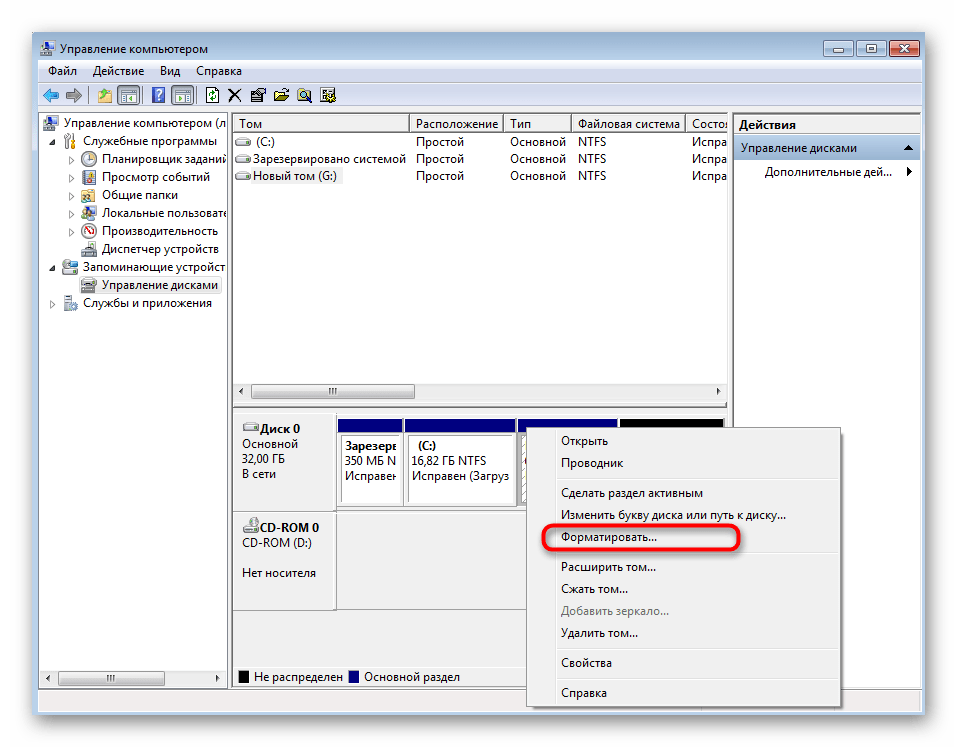
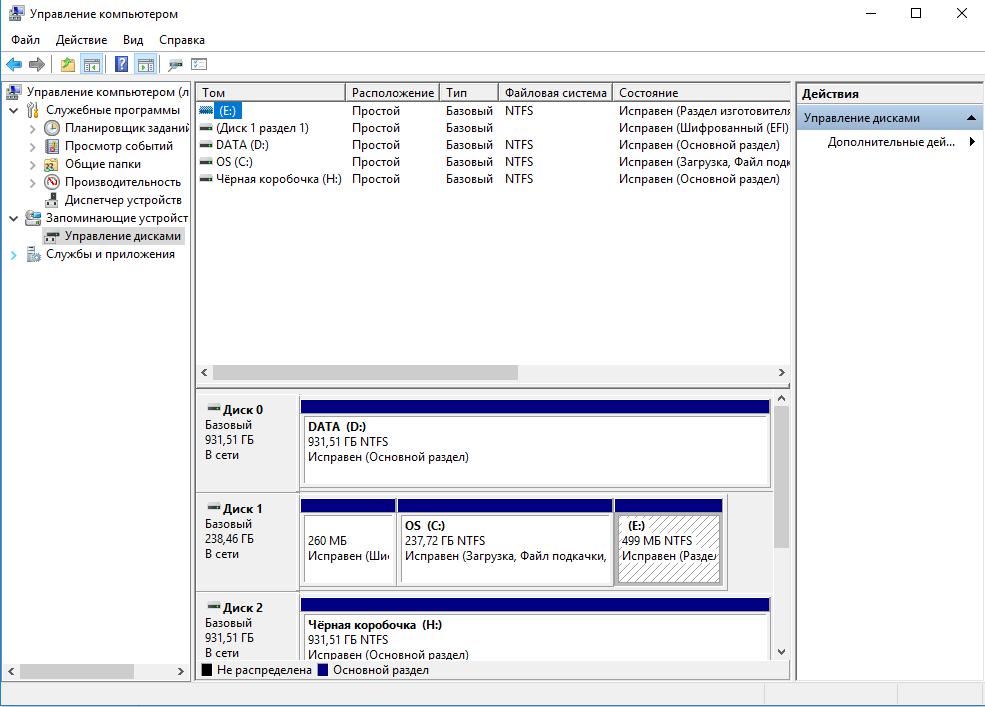
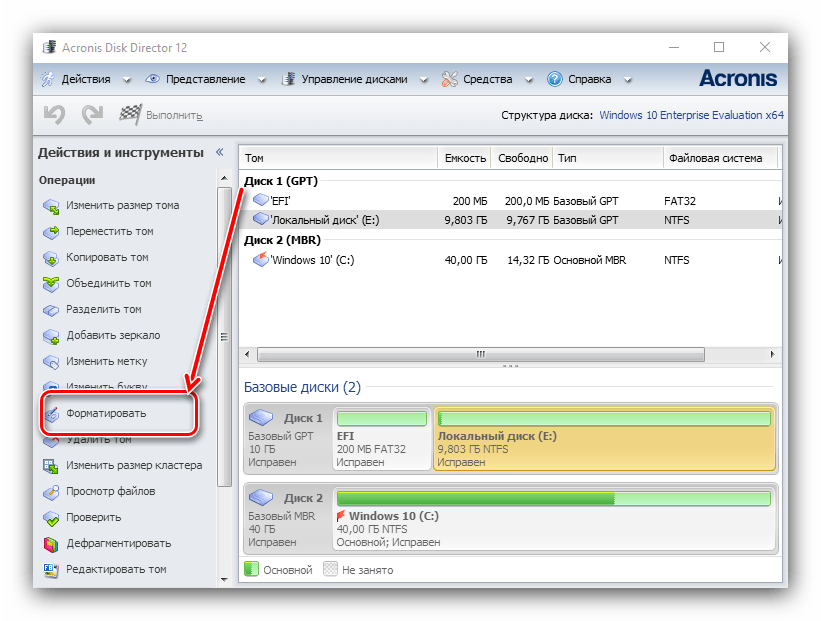 Быстрое форматирование пропускает поиск в плохом секторе и дезинфекцию основных данных.
Быстрое форматирование пропускает поиск в плохом секторе и дезинфекцию основных данных.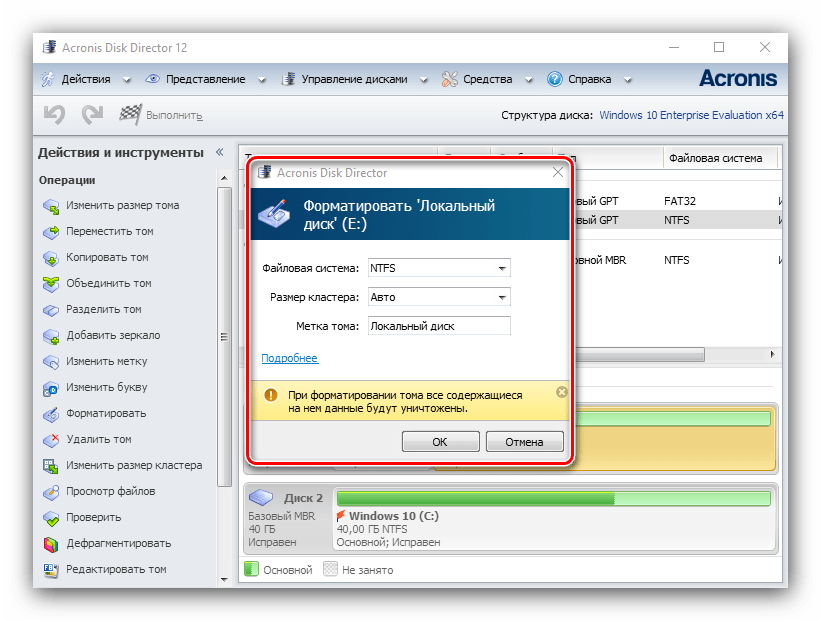 Продолжить?» сообщение.
Продолжить?» сообщение.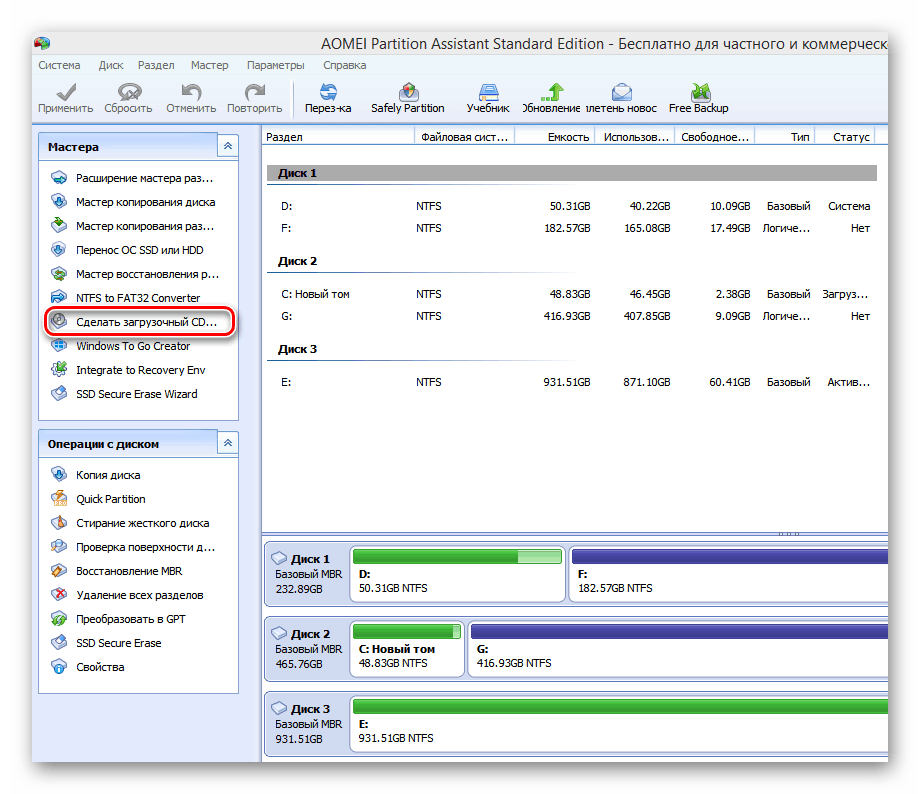

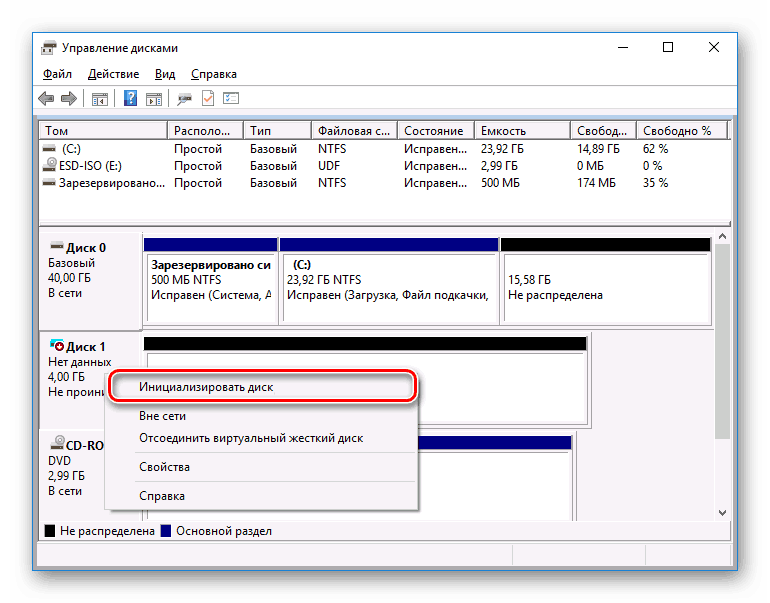
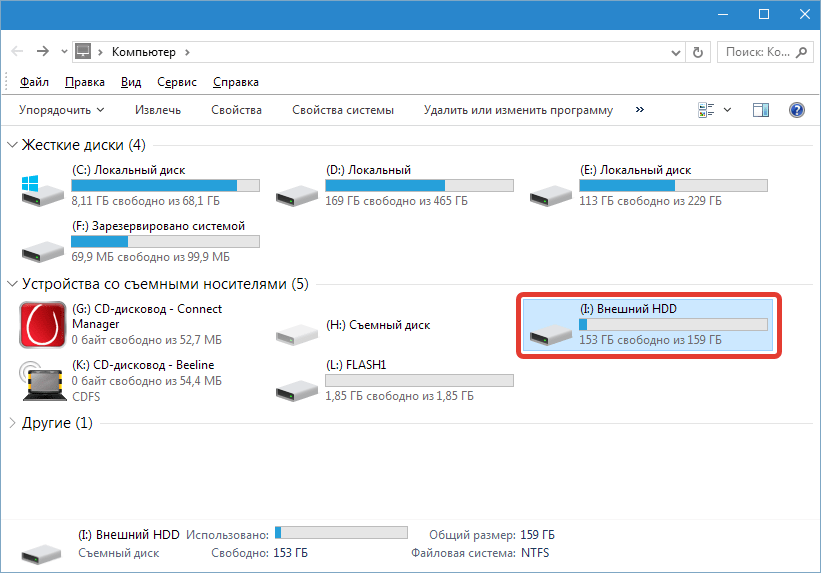
 Этот вариант может занять несколько часов, но рекомендуется убедиться, что жесткий диск находится в рабочем состоянии.
Этот вариант может занять несколько часов, но рекомендуется убедиться, что жесткий диск находится в рабочем состоянии. В противном случае укажите объем пространства в мегабайтах, которое вы хотите выделить для раздела.
В противном случае укажите объем пространства в мегабайтах, которое вы хотите выделить для раздела.