Как открыть командную строку Windows / 10 способов открыть командную строку
Обновлено 19.08.2021
Добрый день уважаемые читатели блога pyatilistnik.org, сегодня хочу поговорить на тему Как открыть командную строку Windows / 10 способов открыть командную строку. Что же такое cmd, вот что нам говорит Википедия.
Cmd.exe — интерпретатор командной строки (англ. command line interpreter) для операционных систем OS/2, Windows CE и для семейства операционных систем, базирующихся на Windows NT (англ. Windows NT-based). cmd.exe является аналогомCOMMAND.COM, которая используется в семействах MS-DOS и Windows 9x. В операционных системах семейства Windows NT для архитектуры IA-32 и OS/2 имеется и COMMAND.COM для совместимости со старыми программами. В настройках интерпретатора, присутствует возможность изменить размер курсора, шрифт, цвет текста и размер окна.
Давай те же рассмотрим как же его открыть.
Как открыть командную строку от администратора
Ниже мы рассмотрим, десять мне известных способов, как открыть командную строку от администратора.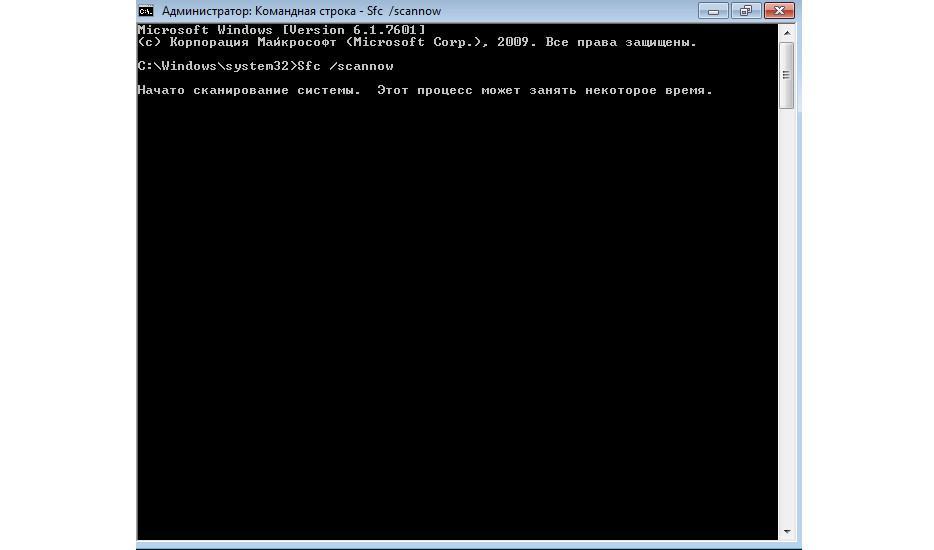
1 способ запуска командной строки. До Windows 8 (если только не стоит возврат кнопки пуск)
Для того, чтобы открыть командную строку, нажмите пуск и в поле поиска введите cmd, сверху появится значок программы для запуска
Как открыть командную строку Windows-02
или введите командная строка, эффект будет тот же
Как открыть командную строку Windows-03
Если нужно открыть cmd от имени Администратора, то это делается правой кнопкой и выбор пункта
Как открыть командную строку Windows-03-1
В Windows 10 поиск выглядит вот таким образом, вы нажимаете на значок с изображением лупы и пишите cmd. Сверху у вас появится результат поиска.
2 способ это с помощью через Выполнить
Нажимаете две волшебные кнопки win+R
Откроется окно Выполнить в нем вводите cmd и нажимаете Enter
Как открыть командную строку Windows-04
3 Способ открытия командной строки, это через папку Windows
Открываете Мой компьютер и идете по пути C:\Windows\System32 и находите там файл cmd. exe. Способ не самый быстрый, но с ним справится каждый. Суть простая, командная строка, как и все утилиты, имеет свой исполняющий файл. Находим его и запускаем, не забываем про правый клик и контекстное меню с режимом администратора.
exe. Способ не самый быстрый, но с ним справится каждый. Суть простая, командная строка, как и все утилиты, имеет свой исполняющий файл. Находим его и запускаем, не забываем про правый клик и контекстное меню с режимом администратора.
Как открыть командную строку Windows-05
4 Способ вызова cmd, это создать через ярлык
В данном методе мы с вами создадим для поставленной задачи ярлык Windows. Щелкаем правым кликом Создать-Ярлык
Как открыть командную строку Windows-06
Указываем расположение файла, пишем тут cmd
Как открыть командную строку Windows-07
Как назвать ярлык это уже ваше дело, я назову его тоже cmd, Готово
Как открыть командную строку Windows-08
И видим, что создался ярлык командной строки
Как открыть командную строку Windows-09
5 Способ запуска командной строки, через диспетчер задач
Открываем диспетчер задач правым кликом по нижней части экрана
Как открыть командную строку Windows-10
Идем в меню Файл-Запустить новую задачу
Как открыть командную строку Windows-11
Пишем в задаче cmd и нажимаем ОК и включаем командную строку.
Как открыть командную строку Windows-12
6 Способ запуска командной строки, для тех у кого windows 8 и выше
Заходим в пуск и справа вверху нажимаем лупу либо лупу можно вызвать из бокового меню на рабочем столе
Как открыть командную строку Windows-13
Вводим cmd и в результатах поиска видим нужный нам ярлык.
Так же в пуске можно нажать стрелку вниз
Откроется структура меню пуск в которой пролистывая вправо вы найдете командную строку
Как открыть командную строку Windows-16
7 Способ запуска командной строки, для тех у кого windows 8.1 и выше
Кликаем правой кнопкой мыши по пуску и выбираем Командная строка
Как открыть командную строку Windows-17
8 способ через стандартные программы в пуске до windows 8
Открываем пуск все программы
Как открыть командную строку Windows-18
Идем в Служебные-Командная строка
Как открыть командную строку Windows-19
9 Способ с помощью меню проводника в Windows 8, 8.
 1 и 10
1 и 10Открываем любую папку и слева нажимаем меню Файл
Как открыть командную строку Windows-20
и выбираем открыть командную строку, вам сразу предложат два варианта простое открытие или от имени Администратора.
Как открыть командную строку Windows-21
Хитрость заключается в том, что в командной строке будет открыт текущий каталог, а не папка пользователя.
10 способ через кнопку Shift
Выберите любую папку зажмите Shift и правым кликом мышки и из контекстного меню выберите Открыть окно команд
Как открыть командную строку Windows-22
Запуск с помощью голосовых помощников
В эру, когда люди обленились в корень ,что им уже тяжело вводить что-то на компьютере и телефоне. Пришли голосовые помощники, Cortana, Алиса, Google Assistent, все они позволяют вам выполнять различные действия с помощью голоса. В зависимости от того, какой у вас голосовой помощник, вам необходимо сказать волшебную фразу, чтобы он активировался, после чего попросите его открыть вам командную строку.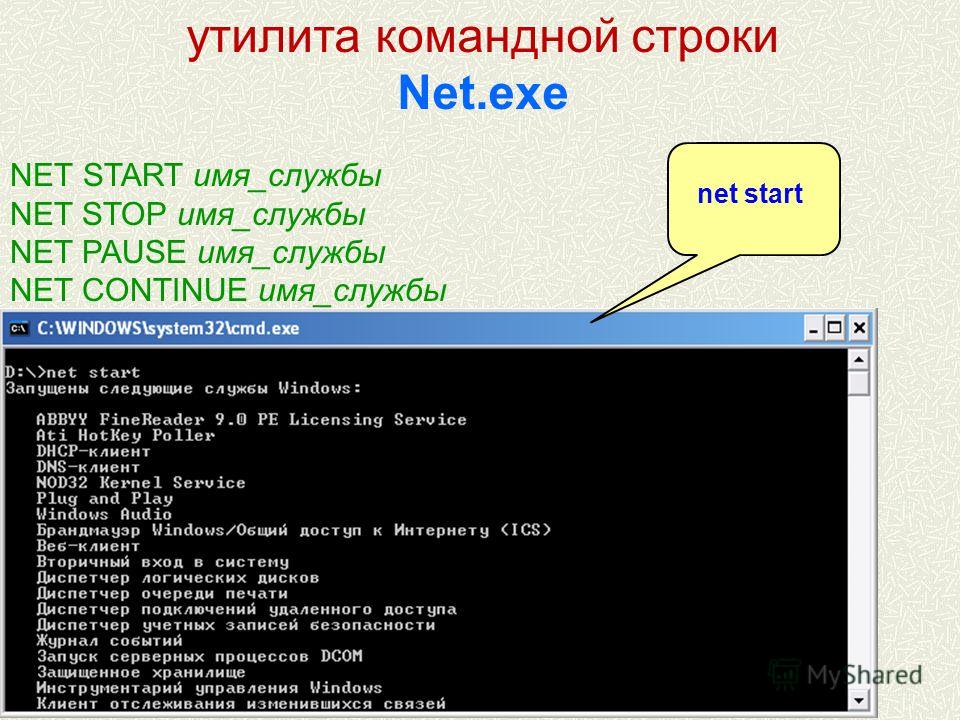 Напомню, что Cortana есть только в Windows 10.
Напомню, что Cortana есть только в Windows 10.
Вот мы с вами разобрали как открыть командную строку Windows, какой из способов подходит вам, я не знаю знаю лишь что выбор есть.
Как запустить командную строку или PowerShell в проводнике?
Командная строка является невероятно полезным способом для выполнения определенных задач. Например, если вы хотите запустить программу со специальными параметрами, командная строка — это один из быстрых способов сделать это. Проблема состоит в том, что навигация по структуре каталогов современного компьютера может быть настоящей болью при использовании командной строки. Тем более что Windows 10 поддерживает такие длинные имена папок и программ.
Хорошей новостью является то, что вы можете открыть командную строку прямо из окна Windows Explorer. Вы попадете прямо в эту папку!
Командная строка против PowerShell
Одним из важных моментов, связанных с открытием командной строки в папке, является то, что мы обращаемся именно к командной строке Windows, а не к PowerShell. Хотя обе программы выглядят одинаково, будучи интерфейсом текстовых команд, на самом деле они очень разные.
Хотя обе программы выглядят одинаково, будучи интерфейсом текстовых команд, на самом деле они очень разные.
Командная строка — это простой, легкий текстовый интерфейс для Windows. Напротив, PowerShell — это сложный, мощный инструмент командной строки, который позволяет опытным пользователям выполнять всестороннее управление системой компьютера, среди множества других полезных возможностей.
Командная строка использует «CMD.exe», в то время как PowerShell использует «powershell.exe», поэтому они полностью разделены. Хотя некоторые функции перекрываются, две программы могут использовать разные команды для выполнения одной и той же работы. Эта статья посвящена только командной строке, но некоторые ярлыки также будут работать для PowerShell. Мы укажем, когда это так.
Открыть командную строку с помощью адресной строки Explorer
Когда вы открываете папку Windows Explorer, вы увидите адресную строку, похожую на ту, что в веб-браузере. По умолчанию он показывает путь к текущей папке.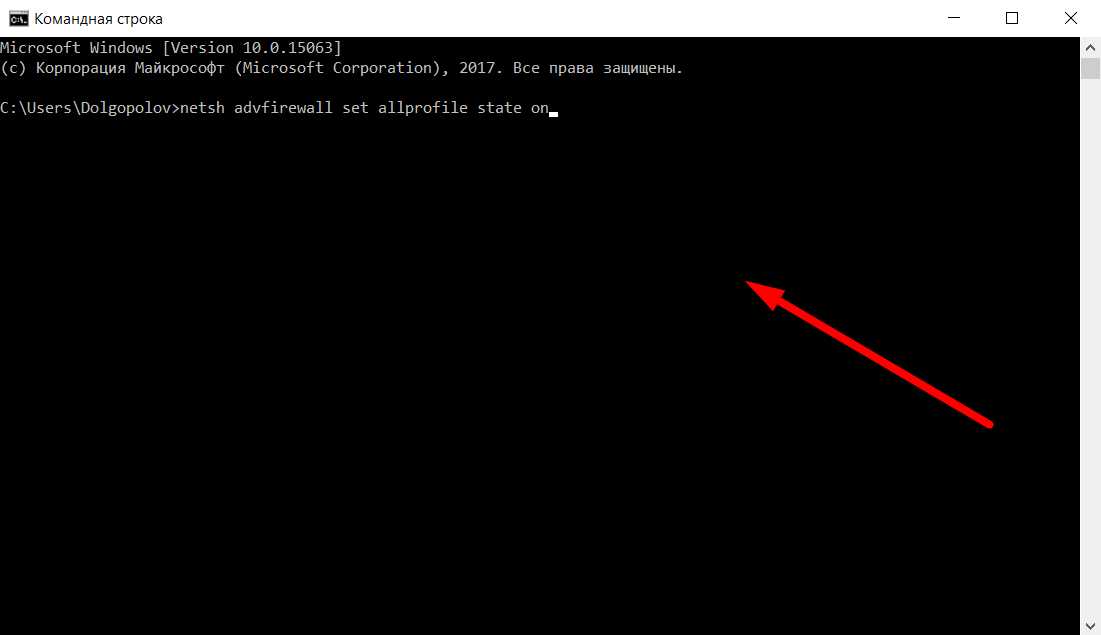 Вы можете видеть это здесь.
Вы можете видеть это здесь.
Если вы нажмете на эту адресную строку, вы можете ввести текст. Набрав «cmd» и нажав Enter, вы откроете командную строку в этом месте.
Это также будет работать, если вы введете «powershell» вместо «cmd». Переносит вас непосредственно к приглашению Windows PowerShell в этой папке.
Добавление «Открыть окно команд здесь»
В ранних версиях Windows 10 существовала запись в контекстном меню под названием «Открыть окно команды здесь», которая открывала командную строку в указанной вами папке. Например, если вы щелкнете правой кнопкой мыши по папке и воспользуетесь этой командой, командная строка запустится с текущей папки.
После обновления 2017 Creator для Windows 10 Microsoft удалила эту опцию. Почему? Скорее всего, именно благодаря усилиям Microsoft оттолкнуть людей от использования командной строки к использованию PowerShell.
Вернуть эту команду не очень сложно, но она требует некоторой обработки в реестре Windows.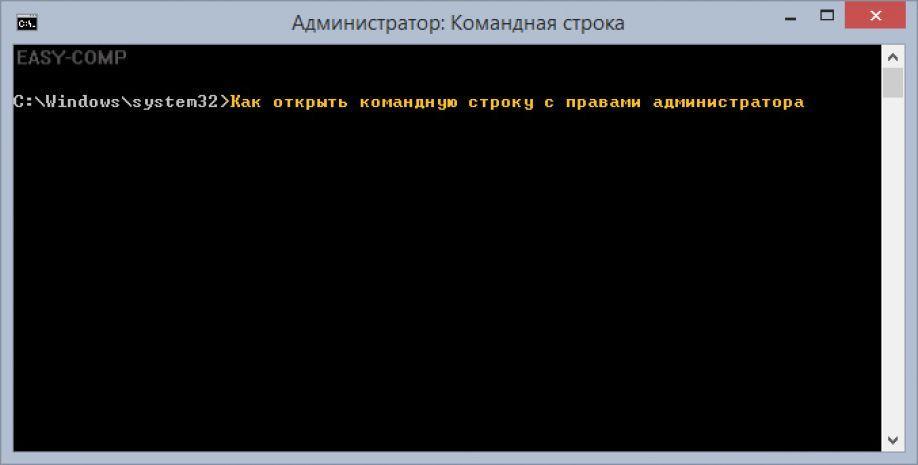 Если вам неудобно это делать, лучше всего пропустить этот метод, но если вы действительно хотите вернуть эту опцию контекстного меню, вот что нужно сделать.
Если вам неудобно это делать, лучше всего пропустить этот метод, но если вы действительно хотите вернуть эту опцию контекстного меню, вот что нужно сделать.
Сначала нажмите Пуск и введите regedit. Затем нажмите на запись программы regedit.
Открыв редактор реестра, найдите следующий раздел реестра по этому пути:
HKEY_CLASSES_ROOT\Directory\Shell\CMD
Здесь вещи могут начать казаться немного рискованными, но мы не делаем ничего, что сломало бы ваш компьютер. Но обязательно следуйте этим точным инструкциям!
Щелкните правой кнопкой мыши по ключу и выберите «Разрешения» в контекстном меню.
В открывшемся диалоговом окне нажмите «Дополнительно».
В верхней части окна расширенных настроек вы увидите указанного в списке владельца ключа. Нажмите «Изменить».
Затем введите свое имя пользователя и затем нажмите «Проверить имена», чтобы подтвердить его. Затем нажмите ОК.
Наконец, убедитесь, что установлен флажок Заменить владельца на субконтейнеры и объекты, прежде чем нажимать ОК.
Теперь мы вернулись на страницу разрешений. Выберите «Администраторы» в группе или именах пользователей и выберите «Разрешить» рядом с «Полное управление». Затем нажмите ОК.
Теперь нам нужно восстановить пункт контекстного меню для командной строки.
Вернувшись в окно CMD, все, что нам нужно сделать, это изменить «DWORD» с «HideBasedOnVelocityiD» на «ShowBasedOnVelocityId». Просто щелкните по нему правой кнопкой мыши и выберите «переименовать», затем измените имя DWORD.
Если все прошло по плану, вы должны увидеть опцию «Открыть окно командной строки», когда вы нажимаете SHIFT + правой кнопкой мыши на элементе в окне проводника Windows.
Открытие командной строки с помощью проводника Windows
Этот следующий метод открытия командной строки из окна проводника Windows включает в себя переход к месту хранения самой программы командной строки и запуск ее непосредственно оттуда. Это по-прежнему полезно, когда по тем или иным причинам другие средства открытия командной строки не работают.
Вы можете найти «cmd.exe» в C:\Windows\System32. Если вы хотите запустить его с правами администратора, просто щелкните правой кнопкой мыши cmd.exe и выберите Запуск от имени администратора . Существует множество команд, которым требуются административные привилегии, и это один из способов запуска командной строки с этими привилегиями, не выходя из Проводника.
Вы в команде сейчас!
Как и в случае с HyperTerminal, Microsoft может в один прекрасный день полностью отказаться от командной строки в пользу PowerShell. Хотя это само по себе неплохо, PowerShell мог бы немного поработать, чтобы помочь неопытным пользователям, которым было бы удобно с командной строкой, использовать обычные функции так же легко. Тем не менее, до того дня, когда командная строка действительно пойдет по пути Dodo, вы можете быть уверены, что это всего лишь несколько щелчков мышью.
Если вам нужно улучшить навыки командной строки, то почему бы не проверить эти 21 команду, которую должен знать каждый пользователь Windows.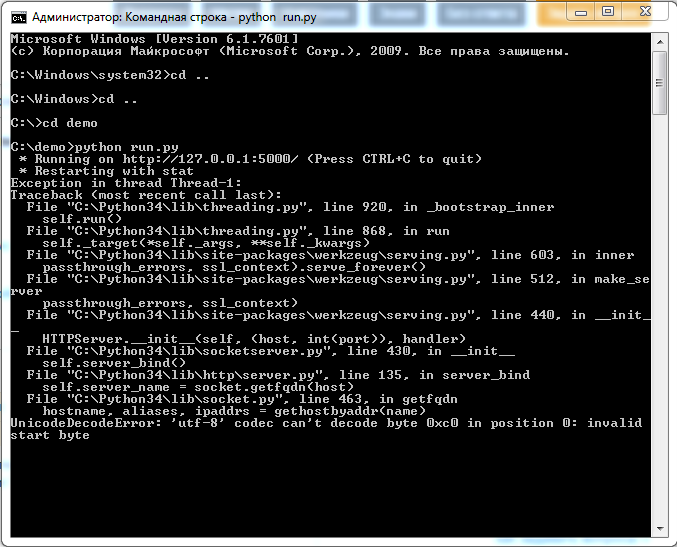 Вы будете быстро выполнять задания, вооруженные этими невероятно полезными трюками.
Вы будете быстро выполнять задания, вооруженные этими невероятно полезными трюками.
Как открыть командную строку в Windows 7 / Vista от имени администратора?
- – Автор: Игорь (Администратор)
Не секрет, что ряд приложений операционной системы Windows требуют права администратора. Поэтому иногда необходимо запускать командную строку Windows с правами администратора. В этом смысле, в системе Windows XP все было достаточно просто. Если у вас есть права администратора, то они будут у всех запускаемых вами приложений. Т.е. вам ничего не надо делать. Если же прав не было, то вы могли запустить приложение от имени другого пользователя (конечно, зная пароль и логин).
Если у вас есть права администратора, то они будут у всех запускаемых вами приложений. Т.е. вам ничего не надо делать. Если же прав не было, то вы могли запустить приложение от имени другого пользователя (конечно, зная пароль и логин).
Однако, начиная с Windows Vista и Windows 7, положение дел несколько поменялось. Появился, так называемый, UAC (контроль учетных записей). Задумка действительно интересная. Ограничить простых пользователей от множества ошибок. Но, к сожалению, реализация такой идеи сделала работу большинства опытных пользователей очень неудобной. Слишком много действий требовалось от пользователя, чтобы настроить систему так, чтобы не появлялось огромное количество предупреждений. К счастью, UAC можно отключить.
Тем не менее, далее мы представим вам два способа, которые позволят вам сэкономить время, вне зависимости от того, включен UAC или нет.
Запуск командной строки с правами администратора в Windows Vista / 7 обычным способом
- Откройте меню «Пуск» («Start»)
- Введите «cmd» (без кавычек в поле «Начать поиск» («Start search») (Vista) или «Найти программы и файлы» («Search programs and files») (Win 7)
- Кликните правой кнопкой мыши на «cmd» или «cmd.
 exe» в списке программ.
exe» в списке программ. - Выберите пункт «Запуск от имени администратора» («Run as administrator»)
- Если появится окно UAC с предупреждением, то нажмите «Да» («Yes»).
Запуск командной строки с правами администратора в Windows Vista / 7 сочетанием клавиш
- Откройте меню «Пуск» («Start»)
- Введите «cmd» (без кавычек в поле «Начать поиск» («Start search») (Vista) или «Найти программы и файлы» («Search programs and files») (Win 7)
- Затем нажмите сочетание клавиш Ctrl + Shift + Enter (Нажимать необходимо одновременно)
- Если появится окно UAC с предупреждением, то нажмите «Да» («Yes»). Вы так же можете использовать сочетание клавиш Alt + C, чтобы подтвердить действие.
Создаем ярлык для запуска командной строки в Windows 7 / Vista с повышенными привилегиями
Если вы часто используете командную строку, то лучше всего один раз создать ярлык, нежели каждый раз использовать сочетания клавиш или контекстное меню. Хотя, тут больше дело привычки. Тем не менее, ярлык имеет и свои преимущества. Как минимум, его можно расположить на панели быстрого запуска, и тогда вам потребуется всего один клик для запуска. Итак, приступим:
Хотя, тут больше дело привычки. Тем не менее, ярлык имеет и свои преимущества. Как минимум, его можно расположить на панели быстрого запуска, и тогда вам потребуется всего один клик для запуска. Итак, приступим:
- Щелкните правой кнопкой мыши на пустом месте рабочего стола
- В контекстном меню выберите «Создать» («New»)
- Выберите «Ярлык» (“Shortcut”)
- В поле «Укажите расположение объекта» введите «cmd.exe» (без кавычек)
- Нажмите «Далее» («Next»). Задайте имя ярлыку, например, «cmd.exe», и нажмите «Завершить» («Finish»)
- Кликните правой кнопкой мыши на созданном ярлыке
- Выберите «Свойства» («Properties») из контекстного меню
- Нажмите кнопку «Дополнительно» (“Advanced”)
- Поставьте галочку на «Запуск от имени администратора» (“Run as administrator”)
- Нажмите «OK»
Теперь у вас есть ярлык, который откроет командную строку с правами администратора при двойном щелчку.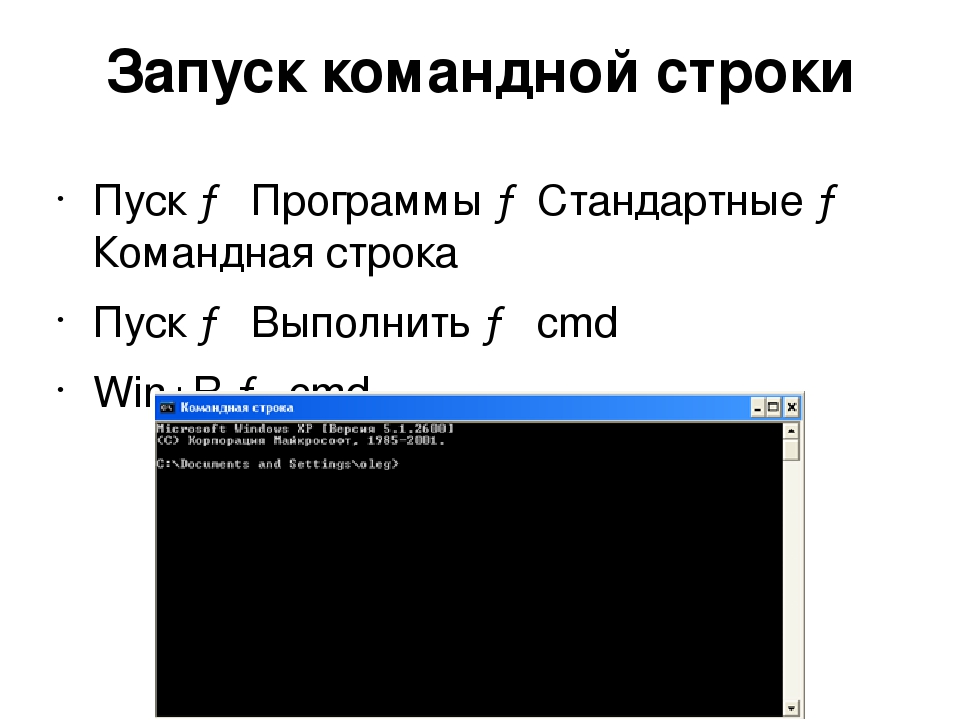
☕ Хотите выразить благодарность автору? Поделитесь с друзьями!
- Как получить список файлов через командную строку (cmd)?
- Как управлять избранным Internet Explorer?
Добавить комментарий / отзыв
Учебник по командной строке для начинающих
Командная строка предназначена не только для мудрых людей с Linux. На самом деле это потрясающий инструмент с почти безграничной функциональностью. Вот пример того, как это работает, и как с ним можно делать практически все что угодно.
Примечание: Эта статья предназначена для людей, которые либо плохо знакомы с командной строкой, либо имеют только пару уловок командной строки в рукаве. Если вы уже знакомы с большинством основных команд, вы можете отправить эту статью другим людям, которые еще не соответствуют вашему уровню навыков, и рассказать о том, насколько хороша на самом деле командная строка.
Что такое командная строка?
Интерфейс командной строки, иногда называемый CLI, представляет собой инструмент, в котором вы можете вводить текстовые команды для выполнения определенных задач — в отличие от наведения мыши и нажатия на меню и кнопки. Поскольку вы можете напрямую управлять компьютером, набирая текст, многие задачи можно выполнять быстрее, а некоторые задачи можно автоматизировать с помощью специальных команд, которые проходят цикл и выполняют одно и то же действие со многими файлами, что потенциально экономит вам массу времени в процессе. .
Приложение или пользовательский интерфейс, который принимает введенные вами ответы и отображает данные на экране, называется оболочкой, и существует множество различных вариантов, из которых вы можете выбирать, но наиболее распространенной в наши дни является оболочка Bash, которая является по умолчанию в системах Linux и Mac в приложении Терминал.
По умолчанию системы Windows включают только анемичное приложение командной строки, которое далеко не по мощности Bash, поэтому для целей этой статьи мы собираемся предложить вам использовать инструмент Cygwin с открытым исходным кодом в качестве командной строки Windows, так как он немного мощнее.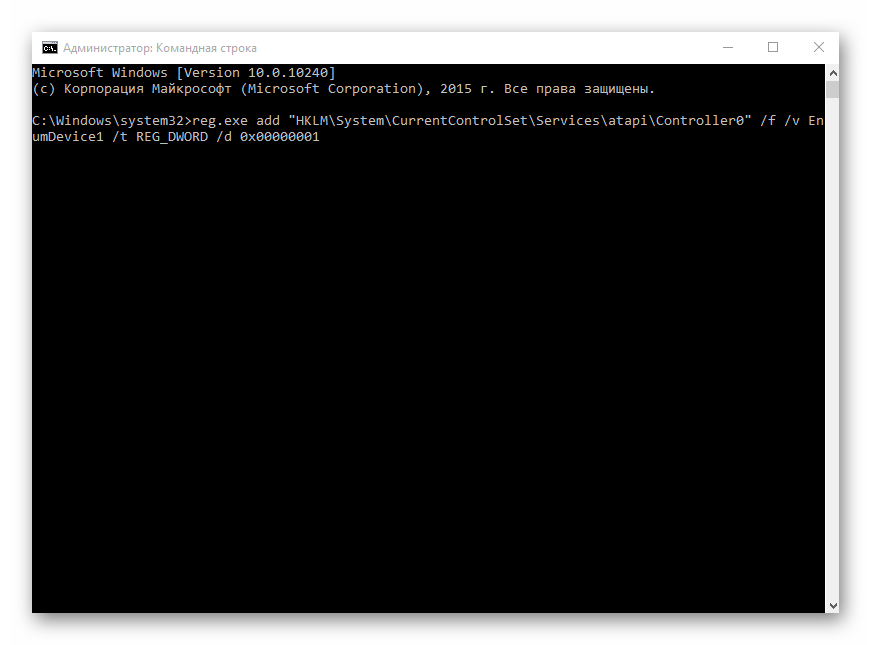 В какой-то момент вы также захотите прочитать первую, вторую и третью части нашей серии статей об использовании оболочки Bash в Cygwin — советы также применимы к Linux и OS X.
В какой-то момент вы также захотите прочитать первую, вторую и третью части нашей серии статей об использовании оболочки Bash в Cygwin — советы также применимы к Linux и OS X.
G / O Media может получить комиссию
Базовое использование командной строки
Чтобы начать работу с командной строкой, вам нужно открыть окно терминала и приготовиться начать вводить команды. Вот список основных команд, которые вы можете использовать, сгруппированный по типу деятельности, которую вы, возможно, захотите выполнить.
Когда вы запускаете приложение терминала (Cygwin в Windows, Терминал в Mac и Linux), ваша командная строка запускается, указывая на определенную папку на жестком диске.Вы можете перемещаться между папками, работать с файлами внутри этих папок или выполнять другие действия.
Список файлов
Во-первых, давайте отобразим список файлов внутри активной папки. Для этой задачи вам необходимо использовать команду ls . Вы можете передать команде ряд параметров, чтобы отобразить дополнительные сведения или изменить сортировку. Например, если я добавлю
Например, если я добавлю -l в конец моей команды ls , я увижу подробный список; -t отсортирует результаты по времени файла; -S сортирует по размеру файла; и -r отменит сортировку.Вы можете использовать их комбинацию, например эту команду, которая покажет все файлы, отсортированные по размеру файла с самыми большими файлами внизу:
ls -lSr
Если вы используете параметр –a, вы вы можете видеть скрытые файлы, и вы также заметите кое-что еще в списке: есть две записи для «.» и «..» в начале списка. Они представляют текущую папку — «.» папка — и родительская папка — папка «..».
Изменить каталоги
Вы можете переключаться между каталогами с помощью команды cd и того, что мы только что узнали о «.. «, вы можете использовать следующую команду для переключения в каталог, расположенный непосредственно над текущим:
cd ..
Вы можете перейти к полному или относительному пути. Например, приведенная выше команда выполняет переход к относительный путь — один над текущей папкой. Если вы находитесь в / path / to / и хотите перейти к папке , вещи внутри этой папки, вы можете просто ввести:
cd stuff
Также можно переходить по абсолютным путям.Опять же, если бы я был в / path / to / , и я хотел бы перейти к / another / path / , я бы просто набрал:
cd / another / path
Чтобы поменять каталоги на предыдущий рабочий каталог, ярлык ‘-‘ (дефис) удобно иметь под рукой. Например, если вы были в каталоге / first / folder / path / , а затем переключились на / etc / , чтобы внести изменения в конфигурацию, вы, возможно, не захотите вводить полный путь, чтобы переключиться обратно. Вы можете быстро вернуться в предыдущий рабочий каталог с помощью этой команды:
Вы можете быстро вернуться в предыдущий рабочий каталог с помощью этой команды:
cd -
Создание или удаление папок
Чтобы создать новую папку, вы можете просто использовать команду mkdir . Затем вы можете удалить любую папку с помощью команды rmdir — если папка пуста. Если в папке есть файлы, вам придется удалить эти файлы, прежде чем вы сможете удалить папку.
Создание и удаление файлов
Вы можете использовать команду touch для создания нового пустого файла, а затем использовать команду rm для удаления файлов:
rm filename
Вы можете быстро удалить все файлы в каталоге, используя подстановочный знак «*» (звездочка) — еще один простой инструмент, который вам очень пригодится при работе с командной строкой.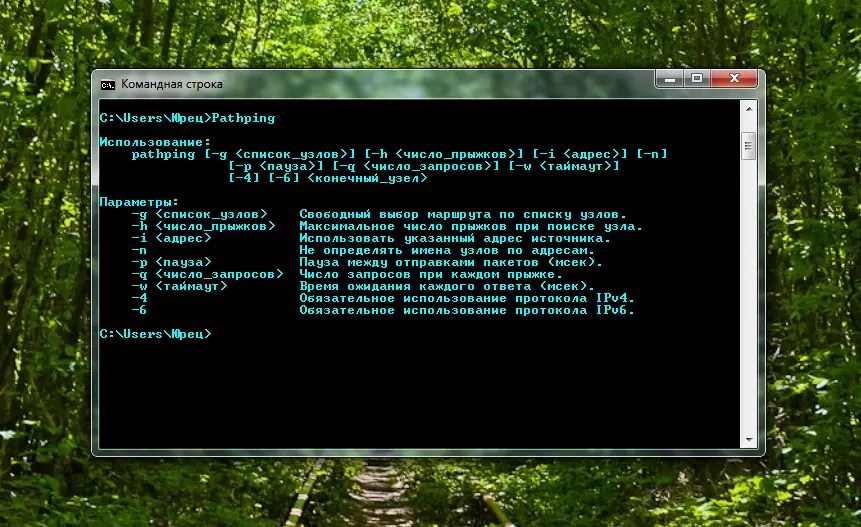 Например, если вы находитесь в папке и хотите удалить все файлы внутри этой папки, просто введите:
Например, если вы находитесь в папке и хотите удалить все файлы внутри этой папки, просто введите:
rm *
Если вы хотите удалить список файлов и папок, включая все файлы из подкаталоги , без запроса каждой отдельной записи, вы можете использовать параметр -r для рекурсии и параметр -f для принудительного выполнения.Эта команда удалит все экземпляры совпадающего шаблона имени файла (обратите внимание на несколько иное использование подстановочного знака) из текущего каталога и ниже:
rm –rf filename. *
Edit Plain Text Files
Команда, которую вы используете для редактирования текстовых файлов, будет отличаться в зависимости от платформы, которую вы используете, и приложения, которое вы предпочитаете использовать. Если вы используете Ubuntu Linux, вы можете использовать редактор nano для быстрого редактирования файлов, что может быть более подходящим для новичков.
nano / path / to / file
В противном случае редактор vim доступен практически в любой системе и может быть вызван с синтаксисом vi
Отображение файлов
Вы можете отобразить содержимое файла прямо на экране с помощью команды cat , но результаты, вероятно, пролетят мимо вас для большинства больших файлов, поэтому обычно лучше использовать more или менее команда. Например:
подробнее <имя файла>
Это отобразит содержимое файла на экране и предложит вам прокрутить файл по экрану за раз.
Перенаправление команд
Каждое приложение командной строки может принимать стандартный ввод и записывать в стандартный вывод, и вы можете использовать > или | Операторы для перенаправления вывода одной команды в другую, что позволяет объединять команды в более мощные команды.
Например, если вы хотите использовать команду ls –l для отображения списка файлов, но она продолжает прокручиваться за пределы экрана, вы можете направить вывод команды ls –l на вход команды more , используя команду | символ:
ls –l | подробнее
Если вы хотите сохранить вывод этого списка непосредственно в файл, а не отображать его на консоли, вы можете вместо этого использовать оператор > для перенаправления вывода в файл:
ls -l > имя файла.list
Затем вы можете использовать команду cat , чтобы отобразить содержимое этого файла, передать его в команду grep (подробно описано ниже), а затем перенаправить этот вывод в отдельный файл:
кошка имя_файла.list | grep keyword> filefound.list
Запуск сценария в текущей папке
Если у вас есть приложение или сценарий оболочки в текущей папке, вы не можете просто ввести имя команды и ожидать, что она запустится.Вам нужно будет добавить ./ в начало команды, чтобы запустить ее. Почему? Поскольку в оболочке Bash текущий каталог или «.» папка, не входит в системный путь. Итак, чтобы запустить scriptname.sh в текущей папке, вам нужно будет использовать:
./scriptname.sh
Использование History
Вы можете использовать команду history для отображения списка всех недавно использованных команд или стрелки вверх / вниз для их просмотра.Сочетание клавиш Ctrl + R запускает режим поиска, в котором вы можете ввести несколько первых символов команды для поиска в своей недавней истории.
Цикл по набору файлов
Если вы хотите перебрать набор имен файлов и выполнить действие над каждым из них, вы можете использовать команду для для циклического просмотра набора файлов. Например, чтобы просмотреть все файлы .txt в текущем каталоге и отобразить их на консоли, вы можете использовать:
для f в *.txt; do echo $ f; done
Найти файлы
Вы можете использовать очень мощную команду find для поиска файлов в вашей системе. Например, если вы хотите найти все файлы с расширением .txt в имени, которые были изменены за последние 5 дней, вы должны использовать эту команду:
find. –Name "* .txt" –mtime 5
Найти текстовую строку в файлах
Команду grep можно использовать для быстрого поиска текста в файлах, даже при поиске в подкаталогах.Например, если вы хотите найти «текстовую строку» во всех файлах в текущем каталоге и ниже, вы можете использовать эту команду:
grep –ir «текстовая строка» *
Пакетное переименование файлов
Вы можете использовать команду rename для быстрого переименования файлов с использованием шаблона регулярного выражения. Например, если вы хотите переименовать все файлы, содержащие foo, чтобы вместо этого содержать bar, вы можете использовать такую команду:
rename –v 's / foo / bar / g' *
Использование Bash Сочетания клавиш
Существует ряд очень полезных сочетаний клавиш, которые вы можете использовать в оболочке bash, и освоить их все окупается.Вот пара слов для начала:
- Ctrl + U : Очищает линию от точки курсора до начала.
- Ctrl + A : перемещает курсор в начало строки.
- Ctrl + E : перемещает курсор в конец строки.
- Ctrl + R : позволяет выполнять поиск по предыдущим командам.
Вы захотите начать с чтения нашего руководства по настройке командной строки, в котором будет показано, как изменить цвета и добавить их в свой профиль, чтобы они отображались при запуске новой оболочки.
Использование псевдонимов
Псевдонимы экономят ваше время, сокращая длинные сложные команды до действительно простых или устанавливая параметры по умолчанию для команды, чтобы вам не приходилось вводить их каждый раз. Например, если вы хотите настроить псевдоним для установки пакетов в вашей установке Ubuntu, который будет быстрее и проще, чем sudo apt-get install packagename , вы можете использовать что-то вроде этого:alias agi = 'sudo apt- get install 'Этот псевдоним сделает его так, чтобы вы могли просто ввести
agi packagenameв оболочке, чтобы установить любой пакет за меньшее количество нажатий клавиш.Вы также можете использовать псевдонимы для установки аргументов по умолчанию для команды, поэтому, если вы всегда хотели, чтобы ls фактически выполняло ls –l , вы можете использовать этот псевдоним:alias ls = 'ls –l'Существует любое количество полезных псевдонимов, которые вы можете использовать для персонализации вашей настройки, но если у вас возникли проблемы с идеей, просмотрите список из десяти наиболее полезных псевдонимов.
Управляйте своей системой из оболочки
Терминал имеет богатый набор инструментов для управления процессами и проверки системной статистики.Вы можете использовать команду
ps, чтобы просмотреть список системных процессов, например:ps auxЗатем вы можете использовать команду
kill, чтобы избавиться от любых процессов, которые вы хотите убийство. Вы также можете использоватьtop, чтобы легко убить процессы из более графического списка запущенных процессов, просто используя клавишу K.Вам мало этих примеров? Ознакомьтесь с нашими 10 лучшими инструментами командной строки, нашим списком полезных команд для пользователей Mac, нашим руководством по турбонаддуву вашего терминала или списком из десяти удобных псевдонимов bash.
Какие уловки командной строки вам нравятся больше всего? Делитесь своими любимыми советами, хитростями и советами в комментариях.
How-To Geek тратит 47% своего времени на командную строку bash. Его интересные статьи можно найти ежедневно здесь, на Lifehacker, How-To Geek и Twitter .Документирование синтаксиса командной строки
Ключевой момент: Рекомендации по документированию инструменты командной строки.Форматирование команды
Чтобы пометить блок кода, например длинную команду или образец кода, используйте следующее форматирование:
- В HTML используйте элемент
- В Markdown используйте ограничитель кода (
""). )
- В HTML используйте элемент
- Отформатируйте текст заполнителя с заполнителями.
- Следуйте командной строке с описательным списком заполнителей используется в командной строке. Для получения дополнительной информации см. Объяснение заполнителей.
Командная строка
Если в ваших инструкциях командной строки отображается несколько строк ввода, запустите
каждая строка ввода с символом подсказки $ .
Не показывать путь к текущему каталогу перед запросом, даже если Часть инструкции включает смену справочников. Однако если в целом контекст изменений командного интерфейса - например, с локального компьютера на удаленный компьютер - затем добавьте дополнительный индикатор подсказки, если необходимо, для новый контекст.
Рекомендовано:
Введите в терминал следующий код:
устройства $ adb
Результат следующий:
Список подключенных устройств эмулятор-5554 устройство эмулятор-5556 устройство
Рекомендовано:
оболочка $ adb оболочка @ $ screencap /sdcard/screen.png оболочка @ $ exit $ adb pull /sdcard/screen.png
Когда вы показываете однострочную команду, командная строка
(символ $ ) не является обязательным. Однако, если ваш документ включает оба
многострочные и однострочные команды, тогда мы рекомендуем использовать командную строку
для всех команд в документе для единообразия.
Если ваши инструкции командной строки включают комбинацию ввода и вывода строк, мы рекомендуем использовать отдельные блоки кода для ввода и вывода.
Рекомендовано:
$ кошка ~ / .ssh / my-ssh-key.pub
Вывод подобен следующему:
ssh-rsa ЗНАЧЕНИЕ_КЛЮЧА ИМЯ ПОЛЬЗОВАТЕЛЯ
Необходимые предметы
Для обязательных элементов, таких как команды и аргументы, используйте текст без скобок или фигурных скобок. В зависимости от обстоятельств, скорее всего, это будет шрифт кода.
В следующих примерах все слова и аргументы являются обязательными.
gcloud compute project-info описать
gcloud альфа-функции получают журналы ИМЯ ФУНКЦИИ
Необязательные аргументы
Используйте квадратные скобки вокруг необязательного аргумента. Если есть более одного необязательного аргумента, заключите каждый элемент в отдельные квадратные скобки.
В следующем примере требуется ГРУППА , но и FILENAME являются необязательными.
gcloud dns ГРУППА [ GLOBAL_FLAG ] [ ИМЯ ФАЙЛА ]
Взаимоисключающие аргументы
Используйте фигурные скобки (также известные как фигурные скобки ), чтобы указать, что пользователь должен выберите один - и только один - из элементов внутри фигурных скобок. Используйте вертикальные полосы (также известные как трубы ) для разделения предметов. Может быть больше двух взаимоисключающие варианты, отделенные друг от друга трубками.
В этом примере выберите либо FILE_1 , либо FILE_2 .
{ FILE_1 | FILE_2 } В следующем примере также есть два варианта:
- Левая сторона трубы: если исходный код развертывается из облака
репозиторий, требуется следующее:
--source = CLOUD_SOURCE --source-url = SOURCE_URL - Правая сторона трубы: если исходный код находится в локальном каталоге:
-
--bucket = BUCKET Требуется. -
--source = LOCAL_SOURCEне является обязательным, как указано в квадрате скобки.
-
{--source = CLOUD_SOURCE --source-url = SOURCE_URL | --bucket = ВЕДРО [--source = LOCAL_SOURCE ]} Аргументы, которые могут повторяться
Используйте многоточие (...), чтобы указать, что пользователь может указать несколько значений. для аргумента.
В этом примере пользователь может указать несколько экземпляров необязательного
параметр GLOBAL_FLAG .
gcloud dns ГРУППА [ GLOBAL_FLAG ...]
Вывод команд
Вам не нужно отображать вывод для каждой команды. Добавляйте выходные данные только в том случае, если они приносят пользу - для Например, если читателю нужно скопировать значение из вывода или если ему нужно проверить значение на выходе.
Если вы показываете вывод, используйте вводную фразу, чтобы отделить команду от вывода.
Рекомендуется: вывод подобен следующему:
Рекомендуется: Результат следующий:
Для получения дополнительной информации о выводе см. Следующие ресурсы:
Чтобы указать, что одна или несколько строк вывода исключены из образца вывода, используйте [...] (квадратные скобки с тремя точками без пробелов). Не используйте
многоточие (… ). Например:
Чтение статуса файла Загрузка завершена, сброс платы ... [...] Причина пробуждения: 0
Терминология командной строки
При обсуждении команд и их составных частей в инструменте командной строки gcloud а в командах Linux следуйте этому руководству:
- Избегайте сопоставления номенклатуры команд инструмента
gcloudс Команды Linux. - Команды Linux могут быть сложными. Целесообразно описать, что все команда делает, а не то, что называются ее отдельные элементы.
- Для команд Linux или команд в
gcloudинструмент, спросите себя, должен ли читатель знать имя командной строки элемент или, если объяснения команды достаточно.
команды gcloud
gcloud ГРУППА | КОМАНДА [--account = АККАУНТ ] [--configuration = КОНФИГУРАЦИЯ ] \
[--flatten = [ КЛЮЧ ,...]] [- format = FORMAT ] [--help] [--project = PROJECT_ID ] \
[--quiet, -q] [- verbosity = VERBOSITY ; default = "предупреждение"] [--version, -v] \
[-h] [--log-http] [- trace-token = TRACE_TOKEN ] [--no-user-output-enabled]
Для точной классификации инструмент gcloud синтаксис различает команду и группу команд . В
docs, однако содержимое командной строки обычно называют командами.
Вы можете использовать команды (и группы) по отдельности или с одним или несколькими флагами. А флаг - это термин, относящийся к Google Cloud для любого элемента. кроме самого имени команды или группы. Команда или флаг также могут возьмите аргумент , например значение региона.
Пример команды
gcloud init
Пример команды с флагом
gcloud init - пропустить-диагностику
Пример команды с несколькими элементами
gcloud ml-engine jobs отправить обучение $ {JOB_NAME} \
--package-path = трейнер \
--module-name = трейнер.задача \
--staging-bucket = gs: // $ {BUCKET} \
--job-dir = gs: // $ {BUCKET} / $ {JOB_NAME} \
--runtime-version = 1.2 \
--region = us-central1 \
--config = config / config.yaml \
- \
--data_dir = gs: // $ {BUCKET} / data \
--output_dir = gs: // $ {BUCKET} / $ {JOB_NAME} \
--train_steps = 10000
Предыдущая команда состоит из следующих элементов:
-
ml-engine- это группа командgcloud. -
рабочих мест- это группа команд с двигателем объемоммл. -
submit- это группа команд рабочих мест. -
обучение- это командаsubmit. -
$ {JOB_NAME}- аргумент, относящийся к среде переменная с именемJOB_NAME, которая была установлена ранее. -
--package-path- это флаг, установленный для пути к пакету Python для сборки. -
-изолированно отделяет предшествующие ему аргументыgcloudот аргументы пользователя которые следуют за ним.
Помимо термина «флаг», опция часто используется как общий термин, если вы не хотите увлекать читателя специализированными номенклатура.
Для получения дополнительной информации см. Облачный SDK: gcloud тема.
Команды Linux
Внимание: Синтаксис команд Linux известен своей сложностью. В этом разделе рассматриваются только самые распространенные элементы. Для более подробной справки, см. Командную строку Linux. Где инструмент командной строки gcloud использует общие термины
флаг и параметр, команды Linux используют параметры , , параметры , , аргументов, и множество специализированных синтаксических элементов.Ниже приводится
пример:
find / usr / src / linux -follow -type f -name '*. [ch]' | xargs grep -iHn pcnet
Предыдущая команда состоит из следующих элементов:
-
find- имя команды. -
/ usr / src / linux- аргумент, указывающий путь для поиска дюйм. Проще называть просто путем. -
-следовать заявляется опцией. Дефис (-), часто называемый тире в этот контекст является частью варианта.).
Результаты первой команды перенаправляются с помощью канала ( | ) команде xargs grep -iHn pcnet . Другой
символы перенаправления включают символ "больше" (> ), символ "меньше"
( <), левая двойная угловая кавычка ( << ) и правая двойная кавычка
угловая кавычка ( >> ). Перенаправление означает захват
вывод из файла, команды, программы, сценария или даже блока кода в сценарии
и отправка его в качестве ввода в другой файл, команду, программу или сценарий.
Linux сигналы
СигналыLinux требуют выбора словаря, который обычно не рекомендуются в других местах документации. Мы рекомендуем использовать термины здесь обсуждается только в контексте управления технологическим процессом.
| Сигнал | Описание |
|---|---|
SIGKILL | Сигнал, отправленный на , уничтожает указанный процесс, все члены
указанная группа процессов или все процессы в системе. SIGKILL не могут быть пойманы, заблокированы или проигнорированы. Не заменять отменить , конец , выход , выход , стоп или конец . |
SIGTERM | Сигнал, отправленный как запрос на , завершает процесс. Несмотря на то что
аналогично SIGKILL , этот сигнал дает процессу возможность
очистите все дочерние процессы, которые могут быть запущены. Не заменять отмена , конец , выход , выход или стоп . |
SIGQUIT | Сигнал, посланный с клавиатуры на , завершает процесс . Некоторые процессы могут улавливать, блокировать или игнорировать сигнал выхода. Не заменять отмена , конец , выход , выход или стоп . |
SIGINT | Сигнал, посланный на , немедленно прерывает процесс . Действие по умолчанию этого сигнала - корректно завершить процесс.С этим можно справиться, проигнорирован или пойман. Его можно отправить с терминала, например, когда пользователь нажимает Control + C . Не заменять приостановить , конец , выход , пауза или конец . |
SIGPAUSE | Сигнал, который сообщает процессу приостановить или спящий режим до тех пор, пока доставляется сигнал, который либо завершает процесс, либо вызывает функция улавливания сигналов.Не заменять отменить или прерывание . |
SIGSUSPEND | Сигнал отправлен на временную приостановить выполнение процесса . Используется для предотвращения доставки определенного сигнала во время выполнения критический раздел кода. Не подставлять паузу или выход . |
SIGSTOP | Сигнал, отправленный на , останавливает выполнение процесса на потом
продолжение (при получении сигнала SIGCONT ). SIGSTOP нельзя поймать, заблокировать или проигнорировать. Не заменять отмена , конец , выход , прерывание , выход , или конец . |
Установка, обновление и удаление AWS CLI
Python 2.7, 3.4 и 3.5 объявлены устаревшими для AWS CLI версии 1. Дополнительные сведения см. раздел AWS CLI версии 1 статьи О версиях AWS CLI.
Интерфейс командной строки AWS (AWS CLI) доступен в следующих версиях:
Версия 2 - самая последняя основная версия интерфейс командной строки AWS и поддерживает все новейшие функции.Для получения дополнительной информации об AWS CLI версии 2, см. AWS CLI версии 2.
Version 1 - это оригинальный AWS CLI, и мы продолжать поддерживать его.Однако основные новые функции, представленные в AWS CLI версии 2 может не подлежат обратному переносу в версию 1 интерфейса командной строки AWS. Дополнительные сведения о версии интерфейса командной строки AWS 1, см. AWS CLI версии 1.
Чтобы проверить версию, которую вы установили, используйте следующую команду.
C: \> aws - версия
aws-cli / 2.1.29 Python / 3.7.4 Windows / 10 botocore / 2.0.0 Для получения инструкций по установке, обновлению и удалению интерфейса командной строки AWS выберите свой версия:
Использование Duplicati из командной строки
Встроенный веб-сервер в Duplicati предлагает удобный способ планировать и запускать задания резервного копирования.Однако, если вы не можете или не хотите использовать графический интерфейс пользователя и / или встроенный планировщик, вы можете использовать инструмент командной строки Duplicati. Имя файла - Duplicati.CommandLine.exe , инструмент находится в папке программы Duplicati.
Инструмент командной строки позволяет выполнять все операции, доступные в графическом интерфейсе пользователя. Вы даже можете сделать больше с помощью инструмента командной строки. Если вы хотите выполнить определенные операции, такие как удаление определенной резервной копии или сравнение двух резервных копий, вы не сможете сделать это в графическом интерфейсе пользователя, но инструмент командной строки поддерживает эти операции.
Средство командной строки можно использовать, набрав Duplicati.CommandLine.exe с последующим рядом аргументов в окне командной строки. Пользователи Linux и Mac OS X должны ввести mono Duplicati.CommandLine.exe или duplicati-cli , которая является оболочкой для запуска mono Duplicati.CommandLine.exe .
Какие аргументы вам нужно указать, зависит от команды, которую вы запускаете с помощью инструмента командной строки. Как правило, необходимо предоставить следующие аргументы:
- Команда для выполнения
Это сообщает инструменту командной строки, что делать.Поддерживаемые команды будут описаны одна за другой. Инструмент командной строки поддерживает следующие команды:
резервное копирование,найти,восстановить,удалить,компактный,тест,сравнить,очистить,вакуум,восстановить,затронуты,список поврежденных файлов,очистить поврежденные файлы - Целевой URL-адрес
Если команде требуется доступ к файлам на сервере, вам необходимо указать протокол, URL-адрес и учетные данные в качестве первого аргумента.
Пример: для доступа к host.myftpserver.com/backup с именем пользователя User и password Pass, используя протокол FTP, целевой URL будет:
ftp: // User: [email protected]
Каждый поставщик хранилища имеет свой набор обязательных и необязательных параметров. См. Раздел «Поставщики хранилища» для получения дополнительной информации о конкретных серверных ВМ. - Аргументы команды
Некоторым командам требуется дополнительная информация. Например, если вы хотите сравнить 2 резервные копии, вы должны указать, какие 2 резервные копии из доступного списка Duplicati должен сравнивать. - Дополнительные параметры
Duplicati предлагает широкий спектр дополнительных параметров. С помощью расширенных параметров вы предоставляете Duplicati дополнительную информацию, такую как расположение локальной базы данных, где хранить временные файлы или информацию для точной настройки команды, которую вы хотите выполнить. Существуют общие расширенные параметры и дополнительные параметры для конкретных поставщиков хранилища. См. <Поставщики хранилища и дополнительные параметры для получения дополнительной информации.
Обычно каждая операция из командной строки имеет следующий формат:
Для Windows:
Дубликат.CommandLine.exe <команда> [URL-адрес хранилища] [аргументы] [дополнительные параметры]
Для Linux и Mac OS X:
duplicati-cli <команда> [URL-адрес хранилища] [аргументы] [дополнительные параметры]
URL-адрес хранилища, аргументы и дополнительные параметры могут быть или не быть обязательными, в зависимости от выполняемой команды.
Расширенным параметрам со значением предшествуют 2 тире (
-), за которыми следует знак равенства = (=) и желаемое значение:
--advanced-option = value
Дополнительные параметры, которые не отображаются t иметь значение (просто включить опцию) можно указать двумя способами:
--advanced-option = true(--advanced-option = falseотключает опцию)
--advanced-option
С этого момента только Duplicati.CommandLine.exe будет использоваться как ссылка на инструмент командной строки. Пользователи Linux и Mac OS X должны заменить его на duplicati-cli или mono Duplicati.CommandLine.exe.
Инструмент командной строки предоставляет интерактивную справку с помощью специальной команды help . Для начала введите Duplicati.CommandLine.exe help .
Чтобы получить справку по определенной теме, добавьте ее в команду справки. Поэтому, если вам нужна помощь по команде find , введите Duplicati.CommandLine.exe поможет найти , что вернет следующий результат:
В специальном разделе справки
, примербудет показано несколько примеров использования инструмента командной строки для выполнения некоторых простых операций.
Чтобы просмотреть примеры, введитеDuplicati.CommandLine.exe help example.
Команда BACKUP
Это, наверное, самая важная команда, в конце концов, Duplicati - это программа резервного копирования.Вы можете запустить резервное копирование с помощью команды резервного копирования в следующем формате:
Duplicati.CommandLine.exe резервная копия
URL-адрес хранилища должен быть указан в следующем формате:
протокол: // имя пользователя: пароль @ имя хоста: порт / путь? Backend_option1 = value1 & backend_option2 = value2
Можно указать несколько исходных путей, если они разделены пробелом.
имя пользователя не должно содержать : и пароль не должен содержать @ .Если это так, укажите имя пользователя и пароль, используя --auth-username и --auth-password , или закодируйте их по URL.
Добавьте столько дополнительных параметров, сколько необходимо, например --passphrase и --dblock-size .
Вместо того, чтобы самостоятельно составлять полную команду резервного копирования, включая все дополнительные параметры, вы можете создать задание резервного копирования в графическом интерфейсе пользователя, не планируя его. После завершения вы можете экспортировать задание резервного копирования в командную строку, что приведет к созданию файла Duplicati.Команда резервного копирования CommandLine.exe со всеми настройками, которые вы указали в мастере. Вы можете вставить эту сгенерированную команду в свой любимый планировщик задач. Дополнительные сведения о создании задания резервного копирования в графическом интерфейсе пользователя см. В разделе Создание нового задания резервного копирования. Дополнительные сведения об экспорте задания резервного копирования в командную строку см. В разделе Экспорт конфигурации задания резервного копирования.
Эквивалент задания резервного копирования, описанного в разделе Создание нового задания резервного копирования, в командной строке:
Дубликат.CommandLine.exe резервная копия "ftp://myftpserver.com/Backup/Pictures?auth-username=Duplicati&auth-password=backup" "C: \ Users \ User \ Pictures" --backup-name = "Коллекция изображений" --dbpath = "C: \ Users \ User \ DuplicatiCanary \ data \ LFYXSFKFFN.sqlite" --encryption-module = "aes" --compression-module = "zip" --dblock-size = "50 МБ" --keep-time = "3M" --passphrase = "% @ /% 78kUPKlZtz" --skip-files-large-than = "2GB" --default-filters = "Windows" --exclude-files-attributes = "временный" --disable -module = "console-password-input" --exclude = "рабочий стол.ini "
Команда RESTORE
Команда restore может восстанавливать файлы из определенной точки восстановления в локальную систему. Используйте следующий формат:
Duplicati.CommandLine.exe восстановить
Это восстановит <имя файла> в исходное местоположение. Если указанное имя файла уже существует, к имени файла будет добавлена отметка времени. Если вы хотите восстановить все файлы, используйте «*» или оставьте имя файла пустым.
Некоторые расширенные параметры, часто используемые при операциях восстановления:
-
--overwrite =
Заменяет существующие файлы. -
--restore-path =
Восстанавливает файлы вместо их исходного места назначения. По возможности удаляются верхние папки. -
--time =
Восстановить файлы старше указанного времени. -
--version =
Восстановить файлы из определенной резервной копии.
Команда НАЙТИ
Эта команда используется для проверки содержимого вашей резервной копии. Он может отображать список всех резервных копий или список вхождений определенного файла (или файлов при использовании подстановочных знаков или регулярного выражения).
Формат использования команды find :
Duplicati.CommandLine.exe найти
Если указано <имя файла> , будут перечислены все вхождения <имя файла> в резервную копию. может содержать * и ? как подстановочные знаки. Имена файлов в [ скобках ] интерпретируются как регулярное выражение. По умолчанию выполняется поиск последней резервной копии. Если указан полный путь, отображаются все доступные версии файла. Если <имя файла> не указано, отображается список всех доступных резервных копий.
Полезные расширенные параметры:
-
--time =
Показывает, как файлы выглядели в определенное время.Можно указать абсолютное и относительное время. -
--version =
Показывает, как выглядели файлы в конкретной резервной копии. Если версия не указана, будет использоваться последняя резервная копия (версия = 0). Если ничего не найдено, поиск старых резервных копий будет выполняться автоматически. -
--include =
Уменьшает список файлов в резервной копии до тех, которые соответствуют указанной строке. Это применяется до выполнения поиска. -
--exclude =
Удаляет совпадающие файлы из списка файлов в резервной копии.Это применяется до выполнения поиска. -
--all-versions =
Выполняет поиск во всех наборах резервных копий, а не только в последних.
Команда СРАВНИТЬ
Это полезная команда, которая показывает различия между двумя версиями резервной копии. Версии не обязательно должны быть последующими, вы можете сравнить любые две версии резервной копии. Если версии не указаны, отображаются изменения между двумя последними резервными копиями. Версии могут быть либо отметками времени, либо номерами версий резервных копий.Если указана только одна версия, самая последняя резервная копия сравнивается с этой версией. Использование:
Duplicati.CommandLine.exe compare
Некоторые дополнительные параметры, которые можно использовать с командой compare :
-
--verbose
Показывает имена файлов -
--full-result
Показывает все добавленные / удаленные / измененные файлы вместо сводной версии. -
--include =
Добавляет фильтр включения (для подробного вывода) -
--exclude =
Добавляет фильтр исключения (для подробного вывода)
Команда TEST
После операции резервного копирования некоторые файлы резервных копий проверяются путем их загрузки и проверки, соответствует ли содержимое этих файлов тому, что ожидает Duplicati. Эту автоматическую проверку после каждой операции резервного копирования можно отключить. Чтобы проверить целостность файлов резервных копий, используйте команду test .Использование:
Duplicati.CommandLine.exe test
Проверяет целостность резервной копии. Случайная выборка файлов dlist, dindex, dblock загружается, расшифровывается, а содержимое проверяется на соответствие записанным значениям размера и хешам данных. указывает количество образцов для тестирования. Если указано «все», будут проверены все файлы в резервной копии. Это скользящая проверка, т. Е. При следующем выполнении проверяются другие образцы, чем при первом запуске.Пример состоит из 1 dlist, 1 dindex, 1 dblock.
Предлагаемые дополнительные параметры:
-
--time =
Проверяет образцы за определенное время. -
--version =
Проверяет образцы из определенных версий. Разделители:,и-. -
--full-remote-verify
Проверяет внутреннюю структуру каждого файла вместо простой проверки хэша файла.
Команда КОМПАКТ
Старые данные не удаляются сразу, так как в большинстве случаев старые данные являются лишь небольшими частями файла dblock.Когда количество старых данных в файле dblock увеличивается, возможно, стоит заменить его. Это особенно актуально, когда количество файлов dblock и, следовательно, необходимое пространство для хранения может быть уменьшено. Когда резервное копирование выполняется часто и изменяется лишь несколько файлов, загруженные файлы dblock имеют небольшой размер. В какой-то момент может иметь смысл заменить большое количество маленьких файлов одним большим файлом. Вот что делает уплотнение. Использование:
Duplicati.CommandLine.exe compact
Несколько дополнительных параметров для использования с командой compact :
-
--small-file-max-count =
Максимально допустимое количество небольших файлов. -
--small-file-size =
Файлы меньшего размера считаются небольшими и будут уплотнены с другими небольшими файлами, как только будет найдено--small-file-size = 20означает 20% от -
--threshold =
Объем старых данных, которые может содержать файл dblock, прежде чем он будет считаться замененным.
Команда УДАЛИТЬ
Отмечает старые данные как удаленные и удаляет устаревшие файлы dlist.Резервная копия удаляется, если она старше или когда есть более новые версии, чем . Данные считаются старыми, если они больше не требуются из существующих резервных копий. Использование:
Duplicati.CommandLine.exe удалить
Некоторые дополнительные параметры:
-
--dry-run
Выполняет операцию, но не записывает изменения в локальную базу данных или удаленное хранилище. -
--keep-time =
Отмечает устаревшие данные, которые старше -
--keep-versions =
Отмечает данные как устаревшие, более старые, чем версии. -
--version =
Удаляет все файлы, принадлежащие указанной версии (версиям). -
--allow-full-remove
Отключает защиту от удаления окончательного набора файлов.
Команда PURGE
Очищает (удаляет) файлы из данных удаленного резервного копирования.Эта команда может взять список имен файлов или использовать фильтры для выбора файлов для очистки. Процесс очистки создает новые наборы файлов в удаленном месте назначения с удаленными очищенными файлами и запускает процесс сжатия после очистки. По умолчанию соответствующие файлы удаляются во всех версиях, но это можно ограничить, выбрав одну или несколько версий. Чтобы проверить, что произойдет, используйте флаг --dry-run . Использование:
Duplicati.CommandLine.exe purge
Полезные дополнительные параметры:
-
--dry-run
Выполняет операцию, но не записывает изменения в локальную базу данных или удаленное хранилище. -
--version =
Выбирает определенные версии для удаления, несколько версий можно указать с помощью запятых. -
--time =
Выбирает конкретную версию для удаления. -
--no-auto-compact
Выполняет компактный процесс после очистки файлов -
--include =
Выбирает файлы для очистки, используя синтаксис фильтра
Команда РЕМОНТ
Пытается восстановить резервную копию.Если локальная база данных не найдена или база данных пуста, база данных создается заново с данными из хранилища. Если база данных находится на месте, но удаленное хранилище повреждено, удаленное хранилище восстанавливается с использованием локальных данных (если они доступны). Использование:
Восстановление Duplicati.CommandLine.exe
Пример хранилища B2: Duplicati.CommandLine.exe ремонт "b2: // кузнец / фотографии? Auth-username = 1234567890 & auth-password = 123ABc456dEfGH" --dbpath = "C: \ Users \ User1 \ AppData \ Local \ Duplicati \ SONSONSHE.sqlite "--passphrase =" 1234567890ABCdef "
Команда AFFECTED
Возвращает отчет, в котором объясняется, на какие наборы резервных копий и файлы влияет удаленный файл. Вы можете использовать эту опцию, чтобы увидеть, какие исходные файлы будут затронуты, если один или несколько удаленных файлов будут повреждены или удалены. Расширенный параметр dbpath требуется для указания местоположения локальной базы данных. Использование:
Duplicati.CommandLine.exe затронут
Команда LIST-BROKEN-FILES
Проверяет базу данных на отсутствие данных, из-за которых файлы не подлежат восстановлению.Файлы могут стать невосстановимыми, если удаленные файлы данных повреждены или отсутствуют. Используйте команду list-broken-files, чтобы увидеть, что удалит команда purge-broken-files. Использование:
Duplicati.CommandLine.exe список поврежденных файлов
Команда PURGE-BROKEN-FILES
Удаляет все файлы из базы данных и удаленного хранилища, которые больше не подлежат восстановлению. Используйте эту операцию с осторожностью и только в том случае, если вы не можете восстановить отсутствующие удаленные файлы, но хотите продолжить резервное копирование.Даже при отсутствии удаленных файлов можно будет восстановить части файлов, которые будут удалены с помощью этой команды. Использование:
Duplicati.CommandLine.exe purge-broken files
Рекомендуемый расширенный параметр перед фактической очисткой файлов:
-
--dry-run
Выполняет операцию, но не записывает изменения в локальную базу данных или удаленное хранилище.
Команда СОЗДАТЬ-ОТЧЕТ
Анализирует резервную копию и составляет отчет с анонимной информацией.Этот отчет можно отправить разработчикам для лучшего анализа, если что-то пошло не так. Использование:
Duplicati.CommandLine.exe create-report
Команда ТЕСТ-ФИЛЬТРЫ
Сканирует исходные файлы и проверяет их на соответствие заданным фильтрам, вывод консоли показывает, какие файлы и папки проверяются, и результат. Usgae:
Duplicati.CommandLine.exe тестовые фильтры <путь-к источнику> [<параметры>]
Команда SYSTEM-INFO
Выполните следующую команду, чтобы просмотреть различную системную информацию, относящуюся к Duplicati.Использование:
Duplicati.CommandLine.exe системная информация
Команда SEND-MAIL
Duplicati может отправлять уведомления по электронной почте после каждой операции. Используйте команду send-mail, чтобы проверить это. Использование:
Duplicati.CommandLine.exe send-mail --send-mail-to = <адрес-электронной почты> [<параметры>]
Дополнительные параметры, которые вы можете использовать с помощью этой команды:
-
--send-mail-to =
Отправить электронное письмо на адрес после резервного копирования.Допустимые форматы:Имя,Другое,[email protected]. Несколько адресов следует разделять запятыми. -
--send-mail-from =
Это адрес отправителя отправляемого электронного письма. -
--send-mail-subject =
Это строка темы отправляемого электронного письма. Например. это может быть"Duplicati% OPERATIONNAME% Report" -
--send-mail-body =
Содержимое сообщения электронной почты.Он должен содержать«% РЕЗУЛЬТАТ%». -
--send-mail-url =
URL-адрес для подключения к SMTP-серверу для отправки электронной почты. Пример:"tls: //smtp.example.com: 587","smtps: //smtp.example.com: 465"или"smtp: //smtp.example.com: 25". -
--send-mail-username =
Требуемое имя пользователя для аутентификации на SMTP-сервере. -
--send-mail-password =
Требуемый пароль для аутентификации на SMTP-сервере. -
--send-mail-level =
При отправке сообщений электронной почты:Успешно,Предупреждение,Ошибкавозможны. -
--send-mail-any-operation = true
Также отправлять электронные письма после других операций, таких как восстановление и т. Д.
Допустимые заполнители:
* % PARSEDRESULT%
Результат анализа операции: Успех , Предупреждение , Ошибка * % RESULT%
При использовании в теле это результат / журнал резервного копирования,
При использовании в строке темы это то же самое, что и % PARSEDRESULT% * % OPERATIONNAME%
Имя операции, обычно резервное копирование , но также может быть восстановить и т. Д.* % REMOTEURL%
Адрес серверной части.
* % LOCALPATH%
Путь к задействованным локальным папкам (т. Е. К папкам, для которых выполняется резервное копирование).
Command Line Power User - серия бесплатных видеороликов для веб-разработчиков по изучению современного рабочего процесса из командной строки с помощью ZSH, Z и связанных с ними инструментов.
Опытный пользователь командной строки - серия бесплатных видеороликов для веб-разработчиков по изучению современного рабочего процесса из командной строки с помощью ZSH, Z и связанных с ними инструментов.Моя учетная запись →Серия видео для веб-разработчиков по изучению современного рабочего процесса из командной строки с ZSH, Z и соответствующими инструментами.
👌 Почти готово - вы в любую минуту получите электронное письмо с подтверждением.
100% бесплатно - получите все 11 видео мгновенно - без спама!
TweetFollow @wesbosНравится
Что это?
11 «Я понятия не имел, что вы можете это сделать» видеороликов для веб-разработчиков, желающих улучшить свои навыки работы с командной строкой.
Они охватывают рабочий процесс с использованием некоторых из лучших современных инструментов, связанных с использованием инструментов командной строки, таких как git, npm, gulp и так далее.
Видео
Знакомство с опытным пользователем командной строки
О чем все эти видео?
Основы работы с командной строкой
Никогда раньше не использовали командную строку? Вот краткое изложение основных команд.
Установка iTerm или Cygwin
Почему пользователи Mac должны отказаться от терминала. Что использовать, если вы используете окна.
Установка ZSH и Oh-My-ZSH
Что такое ЗШ? А как насчет Oh-My-ZSH? Давайте их установим!
Пользовательские цвета клемм
Настройте свой терминал с помощью нестандартных цветов.
Пользовательские темы и подсказки ZSH
Наполните свой терминал темами.Создайте настраиваемое приглашение, которое интегрируется с Git, Ruby и Node.
Знакомство с функциями ZSH
Что вообще делает ZSH таким хорошим? Какими функциями вы можете лучше всего воспользоваться?
Расширенная история с ZSH
Прекратите вводить одну и ту же команду снова и снова!
Получение максимальной отдачи от ZSH с плагинами
Нужен конкретный рабочий процесс? Команды Git, методы NPM, интеграция с Cloudapp...
Использование z для перехода к "частым" папкам
Вы используете z? Значительно ускорьте обход файловой системы и попрощайтесь с Finder.
Удаление файлов + папок с корзиной
Все еще используется
п.м.? Стоп! Командаtrash- лучшая и безопасная альтернатива.
Готовы замочить командную строку?
TweetFollow @wesbosНравится
Использование инструмента командной строки bq | BigQuery | Google Cloud
Инструмент командной строки bq - это инструмент командной строки на основе Python для BigQuery.Эта страница содержит общую информацию об использовании инструмента командной строки bq .
Полную справку по всем командам и флагам bq см.
Справочник по программе командной строки bq .
Прежде чем начать
Прежде чем вы сможете использовать инструмент командной строки bq , вы должны использовать
Консоль Google Cloud для создания или выбора проекта.
- Войдите в свою учетную запись Google Cloud. Если вы новичок в Google Cloud, создать учетную запись, чтобы оценить, как наши продукты работают в сценарии реального мира.Новые клиенты также получают 300 долларов в качестве бесплатных кредитов для запускать, тестировать и развертывать рабочие нагрузки.
В Google Cloud Console на странице выбора проекта выберите или создайте проект Google Cloud.
Примечание : Если вы не планируете оставлять ресурсов, которые вы создаете в этой процедуре, создайте проект вместо выбор существующего проекта.После того, как вы выполните эти шаги, вы можете удалить проект, удалив все ресурсы, связанные с проектом.Перейти к селектору проектов
В Google Cloud Console на странице выбора проекта выберите или создайте проект Google Cloud.
Примечание : Если вы не планируете оставлять ресурсов, которые вы создаете в этой процедуре, создайте проект вместо выбор существующего проекта.После того, как вы выполните эти шаги, вы можете удалить проект, удалив все ресурсы, связанные с проектом.Перейти к селектору проектов
- BigQuery автоматически включается в новых проектах.
Чтобы активировать BigQuery в уже существующем проекте, перейдите по ссылке
Включите BigQuery API.
Включить API
- Необязательно: Включите выставление счетов для проекта.Если вы не хотите включать выставление счетов или предоставлять кредитную карту, действия, описанные в этом документе, по-прежнему работают. BigQuery предоставляет «песочницу» для выполнения этих шагов.
Ввод команд
bq в Cloud Shell Вы можете ввести команды командной строки bq в Cloud Shell либо
из Google Cloud Console или из Cloud SDK.
Флаги и аргументы позиционирования
Инструмент командной строки bq поддерживает два типа флагов:
- Глобальные флаги могут использоваться во всех командах.
- Флаги для конкретных команд применяются к определенной команде.
Список доступных глобальных и специфичных для команды флагов см.
Справочник по программе командной строки bq .
Поместите любые глобальные флаги перед командой bq , а затем включите
специфичные для команды флаги. Вы можете включить несколько глобальных или специфичных для команды
флаги. Например:
bq --location = us mk --reservation --project_id = имя_резервирования проекта
Вы можете указать аргументы команды следующими способами:
-
- ФЛАГ АРГУМЕНТ(как показано на предыдущие примеры) -
- ФЛАГ = АРГУМЕНТ -
- ФЛАГ = ' АРГУМЕНТ ' -
- ФЛАГ = " АРГУМЕНТ " -
- ФЛАГ ' АРГУМЕНТ ' -
- ФЛАГ " АРГУМЕНТ "
Заменить следующее:
-
FLAG: глобальный или специфичный для команды флаг -
АРГУМЕНТ: аргумент флага
Некоторые команды требуют использования одинарных или двойных кавычек вокруг аргументов.Этот часто верно, когда аргумент содержит пробелы, запятые или другие специальные символы. Например:
запрос bq --nouse_legacy_sql \ 'ВЫБРАТЬ СЧИТАТЬ(*) ИЗ `bigquery-public-data`.samples.shakespeare '
Флаги с логическими значениями можно указывать без аргумента. Если вы укажете true или false , тогда вы должны использовать формат ФЛАГ = АРГУМЕНТ .
Например, эта команда указывает false для логического флага --use_legacy_sql , поместив № перед флагом:
запрос bq --nouse_legacy_sql \ 'ВЫБРАТЬ СЧИТАТЬ(*) ИЗ `bigquery-public-data`.samples.shakespeare '
В качестве альтернативы, чтобы указать false в качестве аргумента флага, вы можете ввести
следующий:
запрос bq --use_legacy_sql = false \ 'ВЫБРАТЬ СЧИТАТЬ(*) ИЗ `bigquery-public-data`.samples.shakespeare '
Выполнение запросов из программы командной строки
bq Чтобы взять запрос, который вы разработали в Google Cloud Console, и запустить его из
инструмент командной строки bq , выполните следующие действия:
- Включите запрос в команду
bq queryследующим образом:запрос bq --use_legacy_sql = false ' QUERY '.ЗаменятьQUERYс запросом. - Замените любые одинарные кавычки (
') в запросе двойными кавычками ("). - Удалить комментарии из запроса.
Например, преобразуйте следующий запрос Google Cloud Console:
- посчитайте использование Шекспиром строки "изюм"
ВЫБРАТЬ
слово,
СУММ (word_count) КАК количество
ИЗ
`bigquery-public-data`.samples.shakespeare
КУДА
слово LIKE '% raisin%'
ГРУППА ПО
слово
в запрос инструмента командной строки bq следующим образом:
запрос bq --use_legacy_sql = false \
'ВЫБРАТЬ
слово,
СУММ (word_count) КАК количество
ИЗ
`bigquery-public-data`.образцы. шекспир
КУДА
слово LIKE "% raisin%"
ГРУППА ПО
слово'
Для получения дополнительной информации см. Запуск интерактивных и пакетных запросов.
Получение помощи
Чтобы получить справку по инструменту командной строки bq , вы можете ввести следующие команды:
- Для установленной версии инструмента командной строки
bqвведитеbq version. - Чтобы получить полный список команд, введите
bq help. - Чтобы получить список глобальных флагов, введите
bq --help. - Чтобы получить справку по конкретной команде, введите
bq help КОМАНДА. - Для получения справки по конкретной команде и списку глобальных флагов введите
bq КОМАНДА - справка.
Замените КОМАНДА командой, по которой вам нужна помощь
с участием.
Установка значений по умолчанию для флагов командной строки
Вы можете установить значения по умолчанию для флагов командной строки, включив их в bq файл конфигурации инструмента командной строки, .Большой запрос . Прежде чем настраивать
параметры по умолчанию, сначала необходимо создать файл .bigqueryrc . Вы можете использовать свой
предпочтительный текстовый редактор для создания файла. После создания файла .bigqueryrc file, вы можете указать путь к файлу с помощью глобального флага --bigqueryrc .
Если флаг --bigqueryrc не указан, то среда BIGQUERYRC используется переменная. Если это не указано, тогда путь ~ /.bigqueryrc - это
использовал. Путь по умолчанию: $ HOME / .bigqueryrc .
.bigqueryrc с помощью команды bq init не
рекомендуемые.Добавление флагов в
.bigqueryrc Чтобы добавить значения по умолчанию для флагов командной строки в .bigqueryrc :
- Разместите глобальные флаги вверху файла без заголовка.
- Для флагов, специфичных для команды, введите имя команды (в скобках) и добавьте специфичные для команды флаги (один в строке) после имени команды.
Например:
--apilog = стандартный вывод --format = prettyjson --location = США [запрос] --use_legacy_sql = ложь --max_rows = 100 --maximum_bytes_billed = 10000000 [нагрузка] --destination_kms_key = проекты / myproject / location / mylocation / keyRings / myRing / cryptoKeys / myKey
В предыдущем примере устанавливаются значения по умолчанию для следующих флагов:
- Глобальный флаг
--apilogустановлен наstdoutдля вывода отладочной информации на Облачная консоль. - Глобальный флаг
--formatустановлен наprettyjsonдля отображения вывода команды в удобочитаемый формат JSON. - Глобальный флаг
--locationустановлен для многорегионального местоположенияUS. Флаг
Примечание: Вы не можете использоватьзапроса, зависящий от команды--use_legacy_sqlустановлен наfalse, чтобы стандартный SQL синтаксис запроса по умолчанию.--nouse_legacy_sqlв.Большой запрос.Флаг
запроса, специфичный для команды--max_rowsустановлен на100для управления количество строк в выводе запроса.Флаг
запроса, специфичный для команды--maximum_bytes_billedустановлен на 10000000 байт (10 МБ) для сбоя запросов, которые читают более 10 МБ данные.Флаг
загрузки, специфичный для команды- установка Destination_kms_keyдопроектов / myproject / location / mylocation / keyRings / myRing / cryptoKeys / myKey.
Запуск инструмента командной строки
bq в интерактивной оболочке Вы можете запустить инструмент командной строки bq в интерактивной оболочке, где вам не нужно
префикс команд с bq . Чтобы запустить интерактивный режим, введите bq shell .
После запуска оболочки приглашение изменится на идентификатор вашего проекта по умолчанию.
Чтобы выйти из интерактивного режима, введите , выход .
Запуск инструмента командной строки
bq в скрипте Средство командной строки bq можно запустить в сценарии, как если бы gcloud команда инструмента командной строки.Ниже приводится
пример команд gcloud и bq в сценарии bash:
#! / Bin / bash
gcloud config установить проект myProject
запрос bq --use_legacy_sql = false --destination_table = myDataset.myTable \
'ВЫБРАТЬ
слово,
СУММ (word_count) КАК количество
ИЗ
`bigquery-public-data`.samples.shakespeare
КУДА
слово LIKE "% raisin%"
ГРУППА ПО
слово'
Выполнение
команд bq из учетной записи службы Для запуска команд bq с использованием учетной записи службы необходимо авторизовать доступ к
Google Cloud из учетной записи сервиса.Для получения дополнительной информации см.
gcloud auth активировать сервис-аккаунт.
Примеры
Примеры командной строки можно найти в практических руководствах. раздел документации BigQuery. Ниже приведены ссылки на общие задачи командной строки, такие как создание, получение, перечисление, удаление и изменение Ресурсы BigQuery.
Создание ресурсов
Для получения информации об использовании инструмента командной строки bq для создания ресурсов см.
следующий:
Примеры создания таблицы с использованием файла данных см. В разделе Загрузка данных.
Получение информации о ресурсах
Для получения информации об использовании средства командной строки bq для получения информации о
ресурсы, см. следующее:
Листинговые ресурсы
Для получения информации об использовании средства командной строки bq для вывода списка ресурсов см. Следующее:
Обновление ресурсов
Для получения информации об использовании средства командной строки bq для обновления ресурсов см.
следующий:
Загрузка данных
Для получения информации об использовании средства командной строки bq для загрузки данных см. Следующее:
Запрос данных
Для получения информации об использовании средства командной строки bq для запроса данных см. Следующее:
Использование внешних источников данных
Для получения информации об использовании инструмента командной строки bq для запроса данных во внешних данных
источники, см. следующее:
Экспорт данных
Информацию об использовании средства командной строки bq для экспорта данных см. В следующих статьях:
Использование службы передачи данных BigQuery
Для получения информации об использовании инструмента командной строки bq со службой передачи данных BigQuery см.
следующий:
Устранение неполадок инструмента командной строки
bq В этом разделе показано, как решить проблемы с помощью инструмента командной строки bq .
Регулярно обновляйте Cloud SDK
Если вы используете инструмент командной строки bq из Cloud SDK, убедитесь, что вы
есть последние
функциональность и исправления для инструмента командной строки bq , сохраняя ваш Cloud SDK
установка в актуальном состоянии.
Чтобы узнать, используете ли вы последнюю версию Cloud SDK,
введите следующую команду в Cloud Shell:
список компонентов gcloud
Первые две строки вывода отображают номер версии вашего текущего Установка Cloud SDK и номер последней версии Облачный SDK.Если вы обнаружите, что ваша версия устарела, вы можете обновить свой Установите Cloud SDK до последней версии, введя следующая команда в Cloud Shell:
обновление компонентов gcloud
Отладка
Для отладки инструмента командной строки bq можно ввести следующие команды:
Просмотрите отправленные и полученные запросы. Добавить
--apilog = PATH_TO_FILEфлаг сохранения журнала операций в локальный файл.ЗаменитеPATH_TO_FILEна путь, который вы хотите сохранить журнал в. Инструмент командной строкиbqработает, создавая стандартные на основе REST Вызовы API, которые может быть полезно увидеть. Также полезно прикрепить этот журнал, когда вы сообщаете о проблемах. Использование-илиstdoutвместо пути печатает журнал в Google Cloud Console. Установка стандартных выходов--apilogдоstderrфайл ошибок.Устранение ошибок. Введите флаг
--format = prettyjsonпри получении статус работы или при просмотре подробных информация о ресурсах, таких как таблицы и наборы данных. Использование этого флага выводит ответ в формате JSON, включая свойствопричина. Вы можете использоватьпричинанедвижимость искать шаги по устранению неполадок.
Компилятор командной строки Kotlin | Kotlin
Каждый выпуск Kotlin поставляется с отдельной версией компилятора. Вы можете скачать последнюю версию ( kotlin-compiler-1.5.31.zip ) из выпусков GitHub.
Установка компилятора командной строки не является важным шагом для использования Kotlin. Общий способ написания приложений Kotlin - использование IDE - IntelliJ IDEA или Android Studio. Они обеспечивают полную поддержку Kotlin "из коробки" без дополнительных компонентов. Узнайте, как начать работу с Kotlin в среде IDE.
Установите компилятор
Установка вручную
Распакуйте автономный компилятор в каталог и, при необходимости, добавьте каталог bin в системный путь.Каталог bin содержит сценарии, необходимые для компиляции и запуска Kotlin в Windows, OS X и Linux.
SDKMAN!
Более простой способ установить Kotlin в системах на основе UNIX, таких как OS X, Linux, Cygwin, FreeBSD и Solaris, - это SDKMAN !. Он также работает в оболочках Bash и ZSH. Узнайте, как установить SDKMAN !.
Чтобы установить компилятор Kotlin через SDKMAN !, выполните в терминале следующую команду:
$ sdk install kotlin
Homebrew
В качестве альтернативы в OS X вы можете установить компилятор через Homebrew.
$ brew обновить $ brew установить котлин
Пакет Snap
Если вы используете Snap в Ubuntu 16.04 или новее, вы можете установить компилятор из командной строки:
$ sudo snap install --classic kotlin
Создайте и запустите приложение
Создайте простое приложение в Kotlin, которое отображает
«Hello, World!». В вашем любимом редакторе создайте новый файл с именемhello.ktсо следующими строками:fun main () { println ("Привет, мир!") }
Скомпилируйте приложение с помощью компилятора Kotlin:
$ kotlinc hello.kt -include-runtime -d hello.jar
Параметр
-dуказывает путь вывода для сгенерированных файлов классов, которые могут быть либо каталогом, либо файлом .jar . Параметр-include-runtimeделает полученный файл .jar самодостаточным и запускаемым путем включения в него библиотеки времени выполнения Kotlin.Чтобы увидеть все доступные параметры, запустите
$ kotlinc -help
Запустите приложение.
$ java -jar привет.банка
Компиляция библиотеки
Если вы разрабатываете библиотеку для использования другими приложениями Kotlin, вы можете создать файл .jar без включения в него среды выполнения Kotlin.
$ kotlinc hello.kt -d hello.jar
Поскольку двоичные файлы, скомпилированные таким образом, зависят от среды выполнения Kotlin, вы должны убедиться, что последняя присутствует в пути к классам всякий раз, когда используется ваша скомпилированная библиотека.
Вы также можете использовать сценарий kotlin для запуска двоичных файлов, созданных компилятором Kotlin:
$ kotlin -classpath hello.банка HelloKt
HelloKt - это имя основного класса, которое компилятор Kotlin генерирует для файла с именем hello.kt .
Запуск REPL
Вы можете запустить компилятор без параметров, чтобы получить интерактивную оболочку. В этой оболочке вы можете ввести любой допустимый код Kotlin и увидеть результаты.
Выполнить сценарии
Kotlin также можно использовать в качестве языка сценариев. Скрипт - это исходный файл Kotlin ( .kts, ) с исполняемым кодом верхнего уровня.
импорт java.io.File // Получить переданный путь, т.е. "-d some / path" или использовать текущий путь. val path = if (args.contains ("- d")) args [1 + args.indexOf ("- d")] еще "." val папки = Файл (путь) .listFiles {файл -> file.isDirectory ()} папки? .forEach {папка -> println (папка)}
Чтобы запустить сценарий, передайте компилятору параметр -script с соответствующим файлом сценария.
$ kotlinc -script list_folders.kts - -d
Kotlin предоставляет экспериментальную поддержку для настройки сценария, такой как добавление внешних свойств, предоставление статических или динамических зависимостей и т. Д.Настройки определяются так называемыми определениями сценариев - аннотированными классами котлина с соответствующим кодом поддержки. Расширение имени файла сценария используется для выбора подходящего определения.
Правильно подготовленные определения сценария обнаруживаются и применяются автоматически, когда соответствующие jar-файлы включены в путь к классам компиляции. Кроме того, вы можете указать определения вручную, передав компилятору параметр -script-templates :
$ kotlinc -script-templates org.

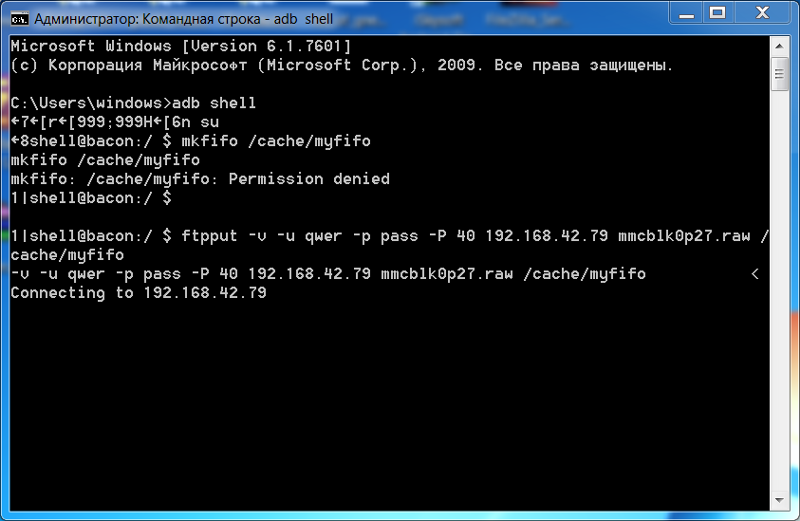 exe» в списке программ.
exe» в списке программ. .
.