Настройки различных браузеров
Сайт доступен для просмотра в браузерах Internet Explorer 8.0+, Mozilla Firefox 3.5+, Opera 11+, Google Chrome. Все возможности клиентской части доступны при установке в браузере настроек безопасности и конфиденциальности «по умолчанию» (default).
Если у Вас возникают проблемы при использовании корзины или других сервисов интернет-магазина, проверьте в настройках браузера разрешения исполнять скрипты javascript принимать cookies.
Заметьте, что «анонимный» режим работы браузера (он же «приватный», он же «инкогнито») в принципе может сделать невозможной авторизацию на сайте, а значит и не получится оформить интернет-заказ.
Google Chrome
Зайдите в настройки браузера, нажав в правом верхнем углу иконку c 3-мя горизонтальными полосками, и выбрав пункт «Настройки».
Прокрутите страницу вниз и кликните по ссылке «Показать дополнительные настройки». Страница обновится и появятся новые разделы.
В блоке «Личные данные» нажмите кнопку «Настройки контента» (или «Настройки содержания»).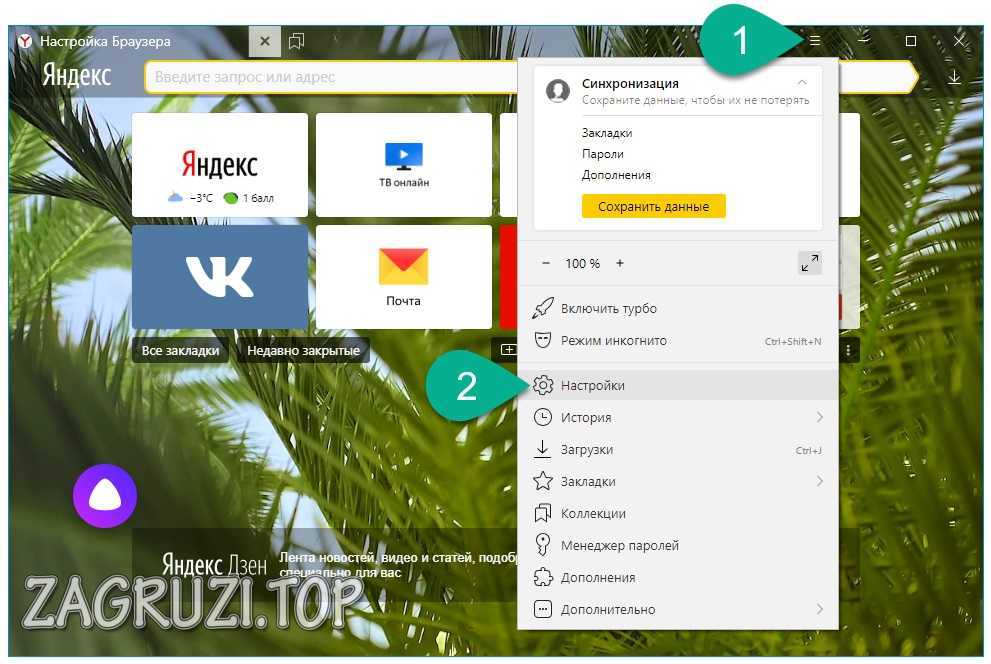
В разделе «Javascript» нужно установить галочку напротив пункта «Разрешить всем сайтам использовать Javascript». В разделе «Файлы cookie» установить галочку «Разрешать сохранение локальных данных».
Для завершения процесса необходимо нажать кнопку «Готово» ( или «OK»).
Internet Explorer
Главное меню – пункт «Сервис», в раскрывшемся меню – пункт «Свойства обозревателя». На закладке «Безопасность» нажимаем кнопку «По умолчанию» или устанавливаем для зоны интернет уровень безопасности «Выше среднего» (Medium-high)
На закладке «Конфиденциальность» нажимаем кнопку «По умолчанию» или устанавливаем «Средний» (Medium) уровень
Opera
Главное меню – пункт «Инструменты», в раскрывшемся меню – пункт «Настройки».
Выбираем закладку «Дополнительно» и в разделе «Содержимое» разрешаем использовать javascript
А в разделе «Cookies» разрешаем принимать куки
Firefox
Главное меню – пункт «Инструменты», в раскрывшемся меню – пункт «Настройки».
В разделе «Содержимое» разрешаем использовать javascript
В разделе «Приватность» разрешаем принимать куки
Популярные веб-браузеры и их настройка
Диспетчер плагинов Google chrome
Диспетчер расширений – специальный интерфейс в Хром, с помощью которого пользователи могут легко включить и отключить уже установленные расширения, а также удалить из со своего браузера. Кроме того, через него вы можете открыть интернет-магазин приложений от Google и добавить новые полезные адд-оны. Чтобы открыть диспетчер, пользователям необходимо сделать следующее:
- Откройте веб-обозреватель.
- Вызовите меню быстрого доступа с помощью специальной кнопки на панели инструментов Хрома.
- Наведите курсор на раздел «Дополнительные инструменты» («Advanced tools»).
- Кликните по вкладке «Расширения» («Enstentions»).
На данной странице представлен список всех аддонов, которые подключены к вашему веб-обозревателю.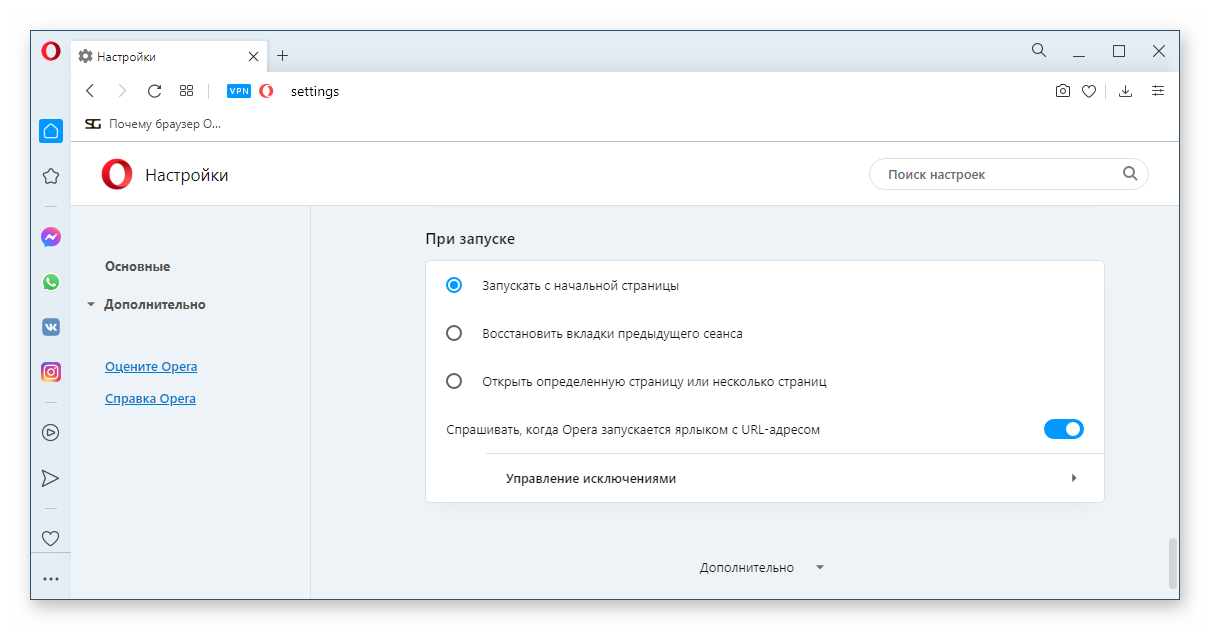 Напротив каждого из них находятся чекбоксы, с помощью которых приложения можно временно отключить и включить обратно. Значок в виде корзины позволяет полностью удалить плагин и всю связанную с ним информацию.
Напротив каждого из них находятся чекбоксы, с помощью которых приложения можно временно отключить и включить обратно. Значок в виде корзины позволяет полностью удалить плагин и всю связанную с ним информацию.
Некоторые аддоны позволяют изменять свои конфигурации. Кликните по гиперссылке «Параметры» («Settings») под названием элемента, чтобы попасть на страницу его настроек. Здесь же вы можете включить и отключить использование расширений в режиме инкогнито.
Альтернативный способ добраться до данной страницы – через меню настроек Google Chrome. Вам необходимо вызвать панель управления и открыть раздел, который называется «Настройки» («Settings»). В левой части открывшейся страницы будет располагаться навигационное меню, с помощью которого вы сможете перейти в нужный раздел.
Добавление новых расширений
По умолчанию в дистрибутиве Гугл Хрома практически нет никаких расширений, за исключением адд-она для работы с документами в режиме онлайн. При этом существует огромное количество плагинов, которые смогут сделать вашу работу с обозревателем гораздо удобнее.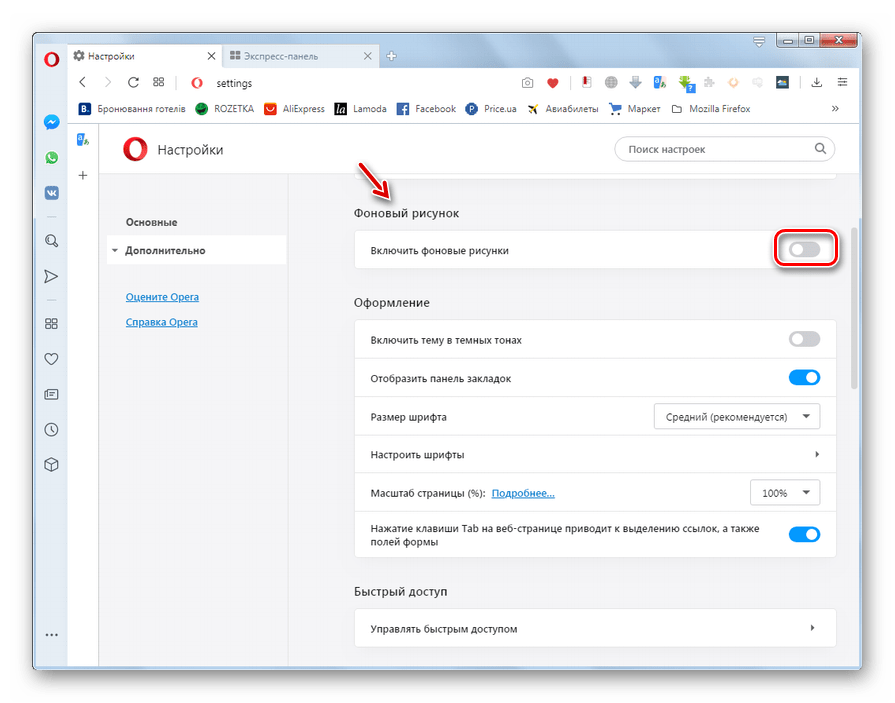
Для того чтобы плагин начал работать, вам необходимо его установить и включить. Существует 2 способа это сделать: через интернет-каталог Google и через официальный сайт приложения. Первый способ — универсален, так как далеко не каждый аддон, который вам захочется установить, имеет собственный вебсайт.
Второй – более быстрый, так как вам не придется искать расширения среди большого каталога. Необходимо просто зайти на нужный ресурс и кликнуть по кнопке «Установить». Например, таким образом вы можете подключить Элементы Яндекса. Перейдите по адресу https://element.yandex.ru/ и щелкните «Установить» напротив нужного приложения.
Чтобы попасть в Google-каталог, вам необходимо кликнуть по гиперссылке «Еще расширения» («More Extentions»)в диспетчере плагинов. Альтернативный способ – перейти на сайт https://chrome.google.com/webstore/category/extensions?hl=ru. Здесь вы можете использовать меню поиска, а также сортировку по категориям или рейтингу чтобы найти нужный аддон. Выберите приложение и нажмите кнопку «Установить» («Install»), чтобы включить его.
Выберите приложение и нажмите кнопку «Установить» («Install»), чтобы включить его.
Два вида плагинов
Все плагины для Хрома можно условно поделить на 2 разновидности: пользовательские и служебные. Первые предназначены для удобства человека, которые работает за компьютером. Это различные переводчики, программы для скачивания музыки, блокировщики рекламы, почтовые сервисы и виджеты для панели инструментов.
Служебные аддоны устанавливаются и подключаются автоматически, без вмешательства пользователей. Они нужны для корректной работы браузера с различными технологиями и интерфейсами. Яркий пример – Adobe Flash Player. Он входит в дистрибутив Google Chrome и обновляется самостоятельно. Без него было бы невозможным играть в большинство браузерных игр, смотреть видео, слушать музыку, пользоваться сервисами интернет-банкингов и так далее.
Чтобы пользователи не могли случайно удалить или отключить какой-нибудь из важных аддонов, разработчики «спрятали» их в отдельное меню.
About Plugins
Это специальная панель, предназначенная для опытных пользователей Гугл Хром. Здесь можно отключить любой из служебных плагинов, настроить их запуск или узнать подробную информацию об используемых технологиях.
Чтобы попасть на данную страницу необходимо в адресной строке ввести команду «chrome://plugins/» или «about://plugins/» и нажать Энтер. Вы увидите список всех используемых служебных плагинов. Каждый из них можно легко отключить с помощью гиперссылки «Disable» («Отключить»).
Если вам необходимо узнать дополнительные параметры (расположение, версия, сведения об используемых технологиях и разработчике), вы можете воспользоваться кнопкой «+Подробнее» в правом верхнем углу экрана.
Как подключить Java
Модуль Java фактически не является расширением для Хром, однако, многие ресурсы используют его для своей работы.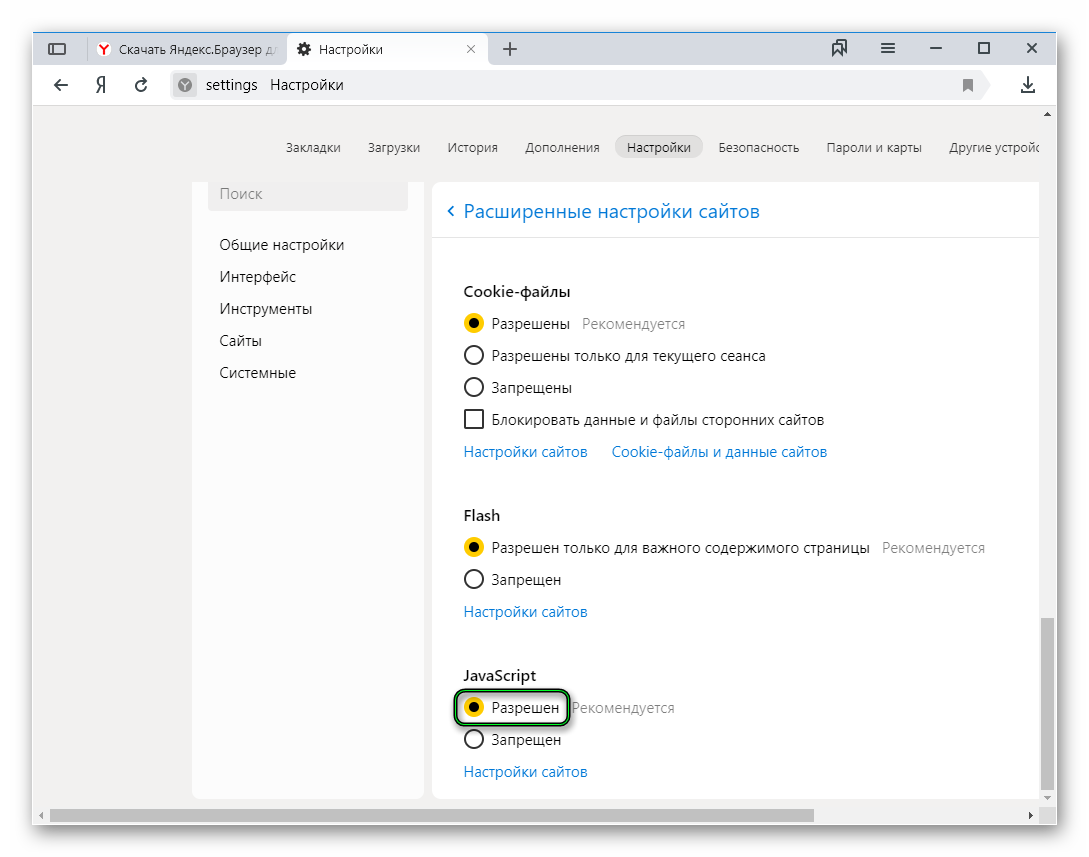 Если вы перешли на вебсайт и получили уведомление о том, что вам необходимо установить Java, необходимо сделать следующее:
Если вы перешли на вебсайт и получили уведомление о том, что вам необходимо установить Java, необходимо сделать следующее:
- Перейдите по ссылке https://www.java.com/ru/ на официальный вебсайт разработчика.
- Перейдите во вкладку «Загрузить».
- Кликните по кнопке «Согласиться и начать бесплатную загрузку», предварительно ознакомившись с содержанием лицензионного соглашения пользователя.
- Дождитесь окончания загрузки и следуйте инструкциям мастер Установка (Windows Install Wizard).
- По окончании процесса инсталляции необходимо перезапустить свой веб-обозреватель.
Настройки безопасности браузеров
В этой статье мы поговорим о популярных кросс-платформенных браузерах Google Chrome и Mozilla Firefox.
Будем считать, что вы знакомы с браузером хотя бы в общих чертах, и обратим все внимание на специфические настройки.
Обновления
Устанавливать обновления – общее правило для всех программ, и браузеры не исключение.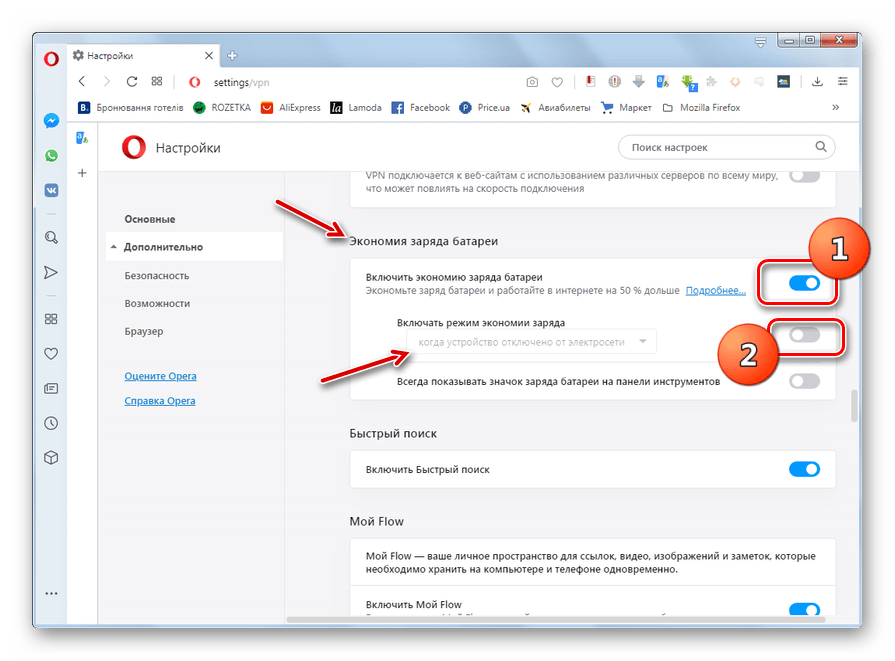 С помощью обновлений разработчик не только делает программу функциональнее, но и ликвидирует уязвимости и исправляет ошибки. Общая рекомендация: не препятствуйте браузеру в установке обновлений.
С помощью обновлений разработчик не только делает программу функциональнее, но и ликвидирует уязвимости и исправляет ошибки. Общая рекомендация: не препятствуйте браузеру в установке обновлений.
Начальная страница
Удобно, когда браузер при запуске показывает часто используемую веб-страницу (например, новостную ленту) или подборку недавно (часто) открытых страниц, но это не лучшая идея с точки зрения обеспечения безопасности. Не давайте браузеру запоминать эти данные, и тогда их не увидит случайный человек.
- Chrome: меню «Настройки» – раздел «При запуске открывать» – убедитесь, что выбрано значение «Новую вкладку».
- Firefox: меню «Настройки» – (слева) меню «Основные» – раздел «При запуске Firefox» – выберите «Показать пустую страницу» или «Показать домашнюю страницу» (в последнем случае убедитесь, что в поле «Домашняя страница» (чуть ниже) указано что-либо не идентифицирующее ваши интересы и дела (например, вариант по умолчанию «Начальная страница Mozilla Firefox»).

Пароли
По умолчанию в обоих браузерах включена функция сохранения паролей. Многие пользователи не обращают на это внимание, и если браузер предлагает сохранить пароль, машинально соглашаются.
Таким образом, браузер становится хранилищем самого ценного, что может быть у активного пользователя сети: паролей к разным аккаунтам. Да, в Firefox есть функция «мастер-пароль», которая позволяет с помощью одного пароля зашифровать все остальные.
Но по умолчанию она выключена, и опыт показывает, что пользуются ею нечасто. Кроме того, сохраненные в браузере пароли не будут автоматически добавлены, например, в другой браузер, которым вы пользуетесь на том же устройстве.
Советуем использовать для хранения паролей надежное зашифрованное хранилище, менеджер паролей (например, KeePassXС).
- Chrome: меню «Настройки» – (в самом низу) ссылка «Дополнительные» – раздел «Пароли и формы» – пункт «Настроить» – передвиньте первый рычажок влево (в положение «Выкл»).

- Firefox: меню «Настройки» – (слева) меню «Приватность и Защита» – раздел «Формы и пароли» – снимите галочку в поле «Запоминать логины и пароли для веб-сайтов».
Не забудьте заглянуть в список уже сохраненных паролей, и если таковые обнаружатся – перенести их в защищенную базу, а из браузеров удалить. Для Google Chrome это можно сделать в том же окне, где рычажок «Выкл» (см. выше), для Mozilla Firefox нужно нажать кнопку «Сохраненные логины».
Отслеживание
Многие веб-сайты собирают данные о вас. Они позволяют третьим сторонам отслеживать, какие сайты вы посещаете. Современные браузеры позволяют включать в запросы уведомление о том, что вы возражаете против такого отслеживания.
У каждого сайта своя политика, и нет гарантий, что ваша просьба будет исполнена «как есть», но включение этой функции может несколько уменьшить активность по сбору данных.
- Chrome: меню «Настройки» – (в самом низу) ссылка «Дополнительные» – раздел «Конфиденциальность и безопасность» – включите рыжачок в поле «Отправлять запрет на отслеживание с исходящим трафиком» и нажмите во всплывающем окне синюю кнопку «Подтвердить».

- Firefox: меню «Настройки» – пункт «Приватность и Защита» – найдите пункт «Передавать сайтам сигнал “Не отслеживать”, означающий, что вы не хотите быть отслеживаемыми» – выберите пункт «Всегда».
В Firefox можно также заблокировать т.н. трекеры, маленькие элементы, используемые веб-сайтами для отслеживания вашего поведения на страницах. Для этого в том же разделе настроек (чуть выше) в позиции «Использовать защиту от отслеживания для блокировки известных трекеров» установите значение «Всегда».
Синхронизация
Эта функция позволяет поддерживать актуальность всех ваших настроек и сохраненных данных, если вы работаете на разных устройствах. Удобно, однако из соображений безопасности мы бы советовали синхронизацию отключить. Убедиться, что синхронизация отключена, можно:
- Chrome: меню «Настройки» – в самом верху;
- Firefox: меню «Настройки» – пункт «Аккаунт Firefox».

Удаление сохраненных данных
История (журнал) посещенных страниц – удобный инструмент, в котором можно, например, найти сайт, посещенный пару дней назад. Но с точки зрения безопасности история – готовый каталог ваших предпочтений, интересов и слабостей. Это детальная коллекция следов, оставленных вами в Интернете. Если устройство попадет в руки злоумышленника, он сможет извлечь из этой коллекции ценный материал.
Помимо истории, есть немало других данных, которые сохраняет браузер.
Некоторые данные, сохраняемые браузером
- История загрузок. Какие файлы вы загружали из Интернета и куда их сохраняли.
- История поиска. Информация о ваших поисковых запросах.
- Данные форм. Информация, которую вы вводите в онлайновые формы (например, имя – при регистрации на каком-либо сайте).
- Куки-файлы (cookies). Маленькие текстовые файлы, которые браузер записывает на ваш компьютер. Могут содержать разнообразную информацию о посещенных вами сайтах.

- Кеш. Сохраненные изображения (и другие данные) с веб-сайтов.
Можно быстро очистить историю вручную, выбрав типы данных для удаления и временной промежуток (например, за час, за день и т.д.).
- Chrome: меню «Дополнительные инструменты» – пункт «Удаление данных о просмотренных страницах». Появится всплывающее окно «Очистить историю».
- Firefox: меню «Библиотека» – «Журнал» – пункт «Удалить историю». Появится всплывающее окно «Удаление недавней истории».
Для браузера Firefox, созданного «с прицелом» на приватность, доступны гибкие настройки «что и как сохранять». Вы можете увидеть их в меню «Настройки» – пункт «Приватность и Защита».
Доступны разные варианты. Если вы настроены решительно и хотите обеспечить наилучшую приватность работы в браузере, попробуйте отключить сохранение данных. Для этого в разделе «История» выберите «Не будет запоминать историю» (понадобится перезапустить браузер).
Впрочем, вы можете выбрать свою комбинацию настроек (вариант «Будет использовать ваши настройки хранения истории»), например, с очисткой истории посещенных страниц и удалением куки-файлов при закрытии браузера.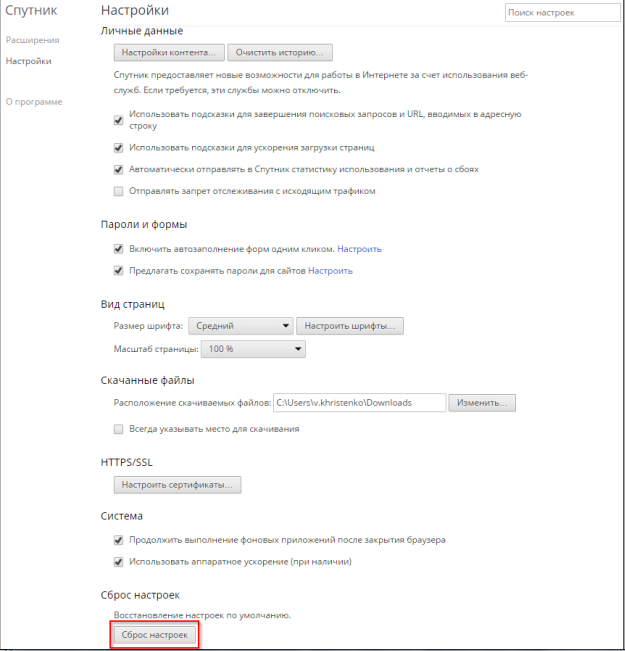
Удаление сохраненных данных (как для Chrome, так и для Firefox) возможно также с помощью специальных программ-«чистильщиков» вроде CCleaner.
Разрешения
Довольно часто веб-сайты просят разрешение, например, на доступ к данным местоположения (геонавигационные программы, туристические путеводители, интернет-магазины с доставкой товаров на дом и др.), доступ к микрофону и/или камере (чаты, мессенджеры и др.), возможность показывать вам push-уведомления (новостные сайты, развлекательные порталы и др.).
Иногда это способно принести вам пользу, иногда лишь позволяет владельцам сайтов собирать дополнительные данные о вас или надоедать вам всплывающими окошками. Можно настроить ваши предпочтения (и заодно посмотреть, каким сайтам вы уже дали разные разрешения).
- Chrome: «Настройки» – (в самом низу) ссылка «Дополнительные» – раздел «Конфиденциальность и безопасность» – пункт «Настройки контента».
- Firefox: «Настройки» – (слева) «Приватность и Защита» – раздел «Разрешения».

Приватный режим
Во время работы, не изменяя обычные настройки браузера, можно воспользоваться специальным режимом просмотра веб-сайтов, при котором браузер не будет собирать данные (куки-файлы, пароли и т.д.).
В Google Chrome это называется «режим инкогнито», в Mozilla Firefox – «приватное окно». Внешне этот режим мало чем отличается от обычного окна или вкладки.
- Chrome: «Новое окно в режиме инкогнито» (или сочетание клавиш Ctrl+Shift+N).
- Firefox: «Новое приватное окно» (или сочетание клавиш Ctrl+Shift+P).
Не забывайте, что приватный режим не влияет на сохранение загрузок и закладок.
Портативная версия
Большинство из вас наверняка пользуется обычной версией браузера, установленной в системе. Портативная версия имеет преимущества.
- Вы можете носить браузер с собой на флешке, использовать его на работе, дома, в командировке. Все ваши настройки и закладки сохранятся.

- Если вы освоите азы шифрования, то сможете хранить браузер в зашифрованном контейнере или на зашифрованном диске. Это надежно защитит упомянутые выше настройки от чужих глаз. Вы сможете перестать беспокоиться о тех данных, которые не защитить стандартными настройками браузера (например, закладки).
Портативные версии браузеров можно скачать, например, с известного сайта PortableApps:
Многие функции обеспечения безопасности отсутствуют в браузерах по умолчанию, но их можно получить с помощью дополнений/расширений. О том, как это сделать, будет рассказано в отдельной статье.
Оригинал статьи на сайте safe.rublacklist.net
Где хранятся настройки браузеров в Windows
Обновлено 09.06.2016
Добрый день уважаемые подписчики и читатели блога Pyatilistnik.org, ранее я вам рассказывал как производится сброс настроек браузера на начальные, но я забыл вам рассказать где эти самые настройки лежат на вашем компьютере и сегодня я это исправлю.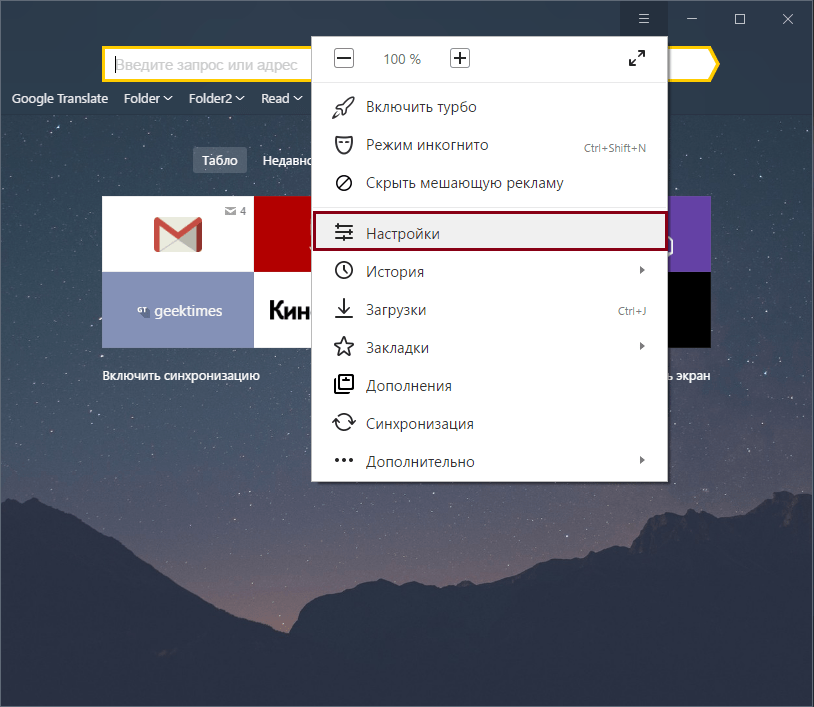 И так темой заметки будет где хранятся настройки браузера.
И так темой заметки будет где хранятся настройки браузера.
О каких браузерах сегодня пойдет речь, давайте их перечислим
- Google Chrome
- Opera
- Mozilla FireFox
- Yandex браузер
- Tor
- Internet Explorer
- Edge
Для чего это вообще вам нужно, зная где хранятся настройки браузеров в Windows вы всегда их сможете перенести на другой компьютер или устройство, я много раз в эпоху своего админства сталкивался с ситуацией, что при переустановке системы пользователю, он вдруг вспоминал за новой системой что у него нет тут его плагинов в браузере и закладок, вы ему говорите ты же не просил это сделать и тебя спрашивали ничего не забыл, а он ну ты же админ сам должен был догадаться :), вот чтобы вам не нужно было догадываться, читаем ниже. Еще хочу обратить внимание как сохранить историю skype, тоже пригодиться вам.
Где хранятся настройки chrome
Настройки Google Chrome хранятся на вашем компьютере вот по такому пути. Рассматриваемый пример это Windows 8.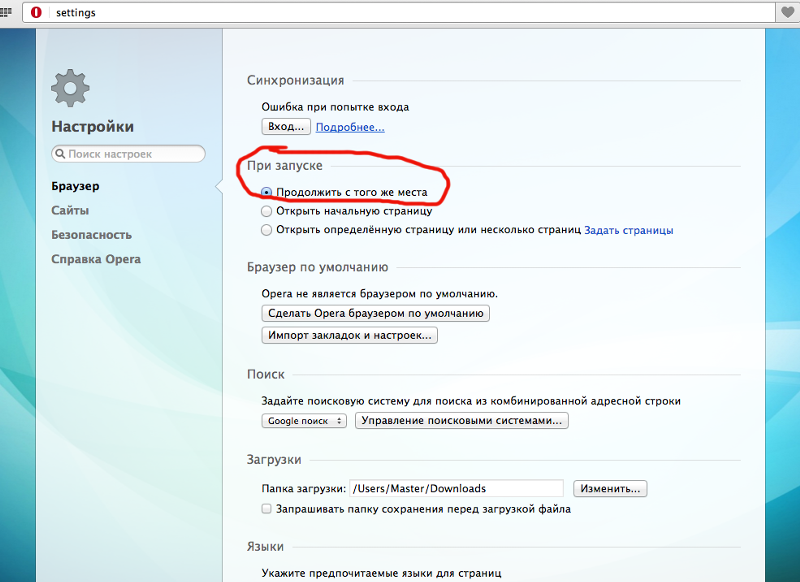 1, но в 7 или 10 все будет одинаково.
1, но в 7 или 10 все будет одинаково.
C:\Пользователи\имя пользователя\AppData\Local\Google\Chrome\User Data\Default
В папке Default вы обнаружите все настройки, например файл Bookmarks это ваши закладки, ниже есть их резервная копия. Папка Extensions содержит все ваши установленные расширения.Файл History содержит всю историю. Полезно для безопасников, скачал этот файл и изучаешь потом. Думаю с хранилищем настроек Google Chrome все понятно.
Где хранятся настройки opera
Идем дальше разбираться где хранятся настройки браузеров в Windows и на очереди у нас Opera. Довольно старенький серфер по интернету, но недавно в него вдохнули новую жизнь, версии выходят как орешки, старая мне нравилась больше, но сегодня речь не об этом.
Настройки Opera располагаются вот по такому пути.
C:\Users\имя пользователя\AppData\Roaming\Opera Software\Opera Stable
Тут вы тоже видите закладки Opera, это файл Bookmarks, также история браузера расположена в файле Hystory. Тут вы найдете, папку расширений и тем.
Тут вы найдете, папку расширений и тем.
Сама программа установлена по пути
C:\Program Files (x86)\Opera
Как говорил один персонаж из моего детства, продолжаем разговор.
Где хранятся настройки firefox
Давайте разбираться где хранит свои настройки рыжий лис, или как по правильному firefox.
Для Windows XP это вот такой путь
C:\Documents and Settings\имя пользователя\Application Data\Mozilla\Firefox\Profiles
Для современных операционных систем вам сюда
C:\пользователи\имя пользователя\AppData\Roaming\Mozilla\Firefox\Profiles\
Будет вот такая структура данных
Разбираемся дальше где хранятся настройки браузеров в Windows и следующим это будет Internet Explore.
Где хранятся настройки internet explorer
Не самый мой любимый браузер, но без него пока сложно представить клиент банки и электронные торговые площадки. Да и вообще Microsoft его уже хоронит, предлагая всем пользоваться новым Edge. Как у других MS все не хранит в одном месте, например история лежит вот по такому пути
Как у других MS все не хранит в одном месте, например история лежит вот по такому пути
C:\пользователи\имя пользователя\AppData\Local\Microsoft\Internet Explorer
Сами настройки лежат вот по такому адресу
C:\пользователи\имя пользователя\AppData\Local\Microsoft\Internet Explorer
Где хранятся настройки Яндекс браузера
Яндекс кладет все свои настройки в папку, так что при переносе на другой компьютер копируем именно ее.
C:\пользователи\имя пользователя\AppData\Local\Yandex\YandexBrowser\User Data
Tor браузер как таковое ничего не хранит, но если что и есть то оно лежит в папке вместе с загрузочным файлом, у меня Portable версия, она не хранит ничего. Надеюсь вы теперь знаете где располагаются все параметры и настройки нужных вам браузеров.
Как полностью или выборочно сбросить браузер
Мы привыкли, что сброс роутера или смартфона — эффективный способ решить проблемы с техникой.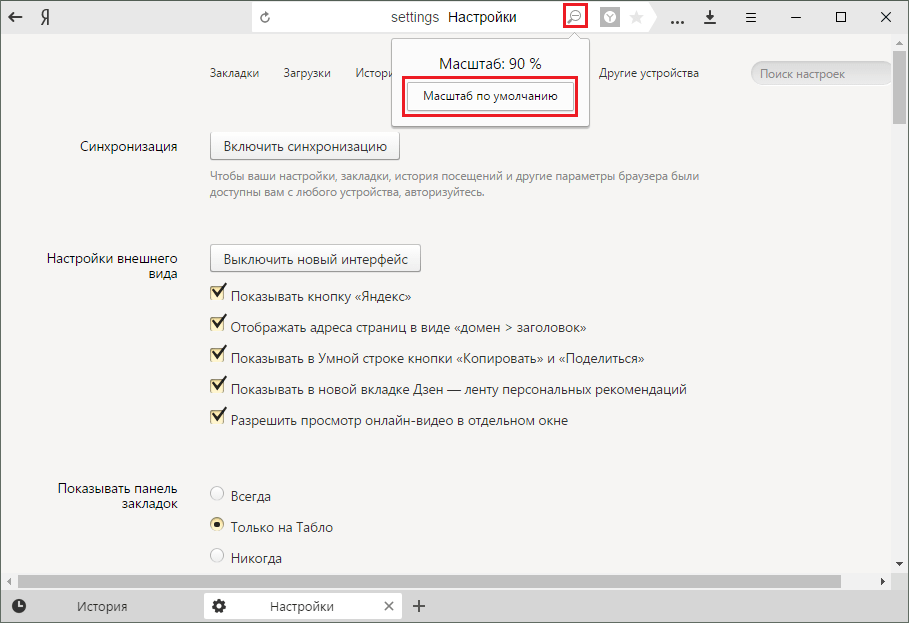 Но такой трюк работает и с веб-браузерами. Как и любые приложения, в которых мы проводим много времени, они постепенно собирают кучу всевозможной информации. И если закладки и пароли действительно полезны, то, к примеру, прошлогодняя история просмотров и расширения, которые вы установили и использовали один раз давным-давно, лишь захламляют память.
Но такой трюк работает и с веб-браузерами. Как и любые приложения, в которых мы проводим много времени, они постепенно собирают кучу всевозможной информации. И если закладки и пароли действительно полезны, то, к примеру, прошлогодняя история просмотров и расширения, которые вы установили и использовали один раз давным-давно, лишь захламляют память.
Регулярный сброс позволяет очистить браузер и ускорить его работу, и большинство разработчиков даёт пользователям возможность сделать это быстро и без лишних хлопот. Вы можете выбрать, какие именно данные будут удалены, и как это повлияет на другие устройства, использующие ту же учётную запись. Также это самый простой способ вернуть к заводским настройки, которые вам не удаётся изменить вручную.
Другая причина, по которой некоторые задумываются о сбросе браузера — синхронизация, которую навязывают Google, Apple, Microsoft и другие корпорации. Вероятно, настало время запретить Chrome на рабочем ноутбуке синхронизировать данные с вашим домашним компьютером.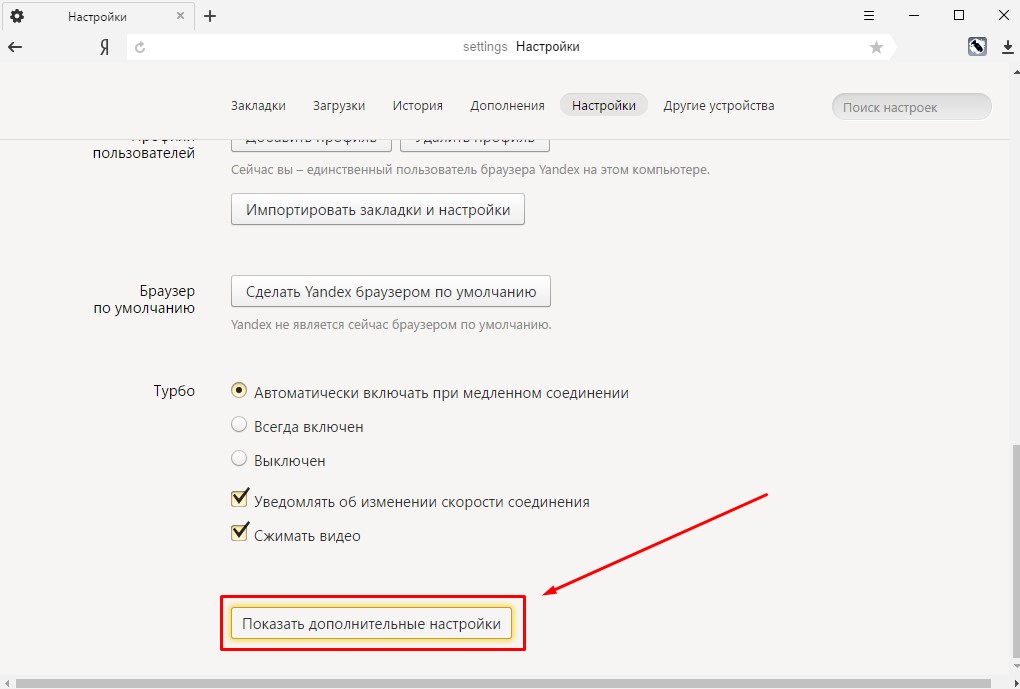
Chrome
Чтобы выборочно очистить данные, зайдите в настройки и найдите пункт «Очистить историю» в разделе «Конфиденциальность и безопасность». Здесь у вас будет возможность очистить историю, список загрузок, файлы cookie, кэш, пароли, данные автозаполнения, настройки сайтов за выбранный период (час, 24 часа, 7 дней, 4 недели или за всё время). Выберите нужные пункты и кликните «Удалить данные».
Если вы хотите обнулить все настройки Сhrome, но сохранить информацию, привязанную к аккаунту Google (например, пароли и историю просмотра), в настройках пролистайте до раздела «Дополнительные» и нажмите на «Восстановление настроек по умолчанию». Это сбросит стартовую страницу, закреплённые вкладки, разрешения сайтов, cookie-файлы, а также отключает все расширения и кастомные темы.
Наконец, чтобы стереть все следы вашего Google-аккаунта и данных из него в Chrome, в самом верху страницы настроек нажмите на кнопку «Отключить» в разделе «Я и Google». У вас также будет возможность удалить все пользовательские данные из браузера (вся эта информация останется в вашем аккаунте, так что вы сможете восстановить её, когда снова авторизуетесь в Chrome на этом или другом компьютере).
У вас также будет возможность удалить все пользовательские данные из браузера (вся эта информация останется в вашем аккаунте, так что вы сможете восстановить её, когда снова авторизуетесь в Chrome на этом или другом компьютере).
Firefox
В Firefox есть два вида сброса настроек:
- Ручной. Откройте настройки и перейдите в раздел «Приватность и защита». В пункте «Куки и данные сайтов» нажмите «Удалить данные», чтобы очистить cookie, разрешения сайтов, историю просмотра и другие параметры. Кроме того, в этом же разделе есть чекбокс для автоматического удаления cookie и данных сайтов каждый раз, когда вы закрываете браузер. Ниже в разделе «История» можно запретить браузеру запоминать историю посещений, загрузок, поиска и сохранять данные форм.
- Стандартный сброс (который в Firefox называют очисткой). Для этого откройте новую вкладку и введите в адресной строке «about:support» без кавычек. На открывшейся странице нажмите «Очистить Firefox».
 Это стирает все пользовательские настройки браузера, включая дополнения и темы. При этом файлы cookie и пароли не пострадают.
Это стирает все пользовательские настройки браузера, включая дополнения и темы. При этом файлы cookie и пароли не пострадают.
Чтобы настроить синхронизацию данных между устройствами с одним аккаунтом, кликните на раздел «Синхронизация» в настройках. Здесь вы можете выбрать, какие типы данных с этого компьютера будут доступны на других устройствах.
Safari
В отличие от других браузеров, в Safari нет возможности нажать две кнопки, чтобы решить все проблемы разом. Вот что делать, если вы всё же хотите избавиться от лишнего:
- Чтобы очистить кэш, нужно включить режим разработчика (нажмите Safari → «Настройки» → «Дополнения» и кликните чекбокс возле пункта «Показывать меню «Разработка» в строке меню»). Затем нажмите на панель «Разработка» и выберите «Очистить кэши» (или нажмите ⌥ + ⌘ + E).
- Для удаления данных о сайтах, включая cookie-файлы, нажмите Safari → «Настройки» → «Конфиденциальность» → «Управлять данными веб-сайтов».
 Здесь вы можете удалить данные выборочно, или со всех сайтов сразу.
Здесь вы можете удалить данные выборочно, или со всех сайтов сразу. - Чтобы очистить историю браузера, достаточно нажать Safari → «Очистить историю». Программа предложит несколько периодов: за последний час, сегодня, сегодня и вчера, либо полное удаление всей истории. Cookie при этом тоже удаляются.
- Расширения придётся удалять вручную. Чтобы увидеть список всего, что вы установили, нажмите Safari → «Настройки» → «Расширения».
Edge
Обновлённый Microsoft Edge работает на базе Chromium, так что принцип работы здесь очень похож на Chrome. Откройте настройки и выберите на левой панели пункт «Конфиденциальность и службы». Найдите раздел блок «Удалить данные о просмотре веб-страниц» и нажмите «Выбрать элементы для удаления».
Чтобы отвязать браузер от учётной записи, перейдите в раздел «Профили» (он открывается автоматически, когда вы заходите в настройки. Здесь нужно отключить синхронизацию. Кроме того, на панели слева есть функция «Сбросить параметры», которая возвращает настройки браузера к первоначальным, но оставляет пользовательские данные вроде паролей и избранных сайтов.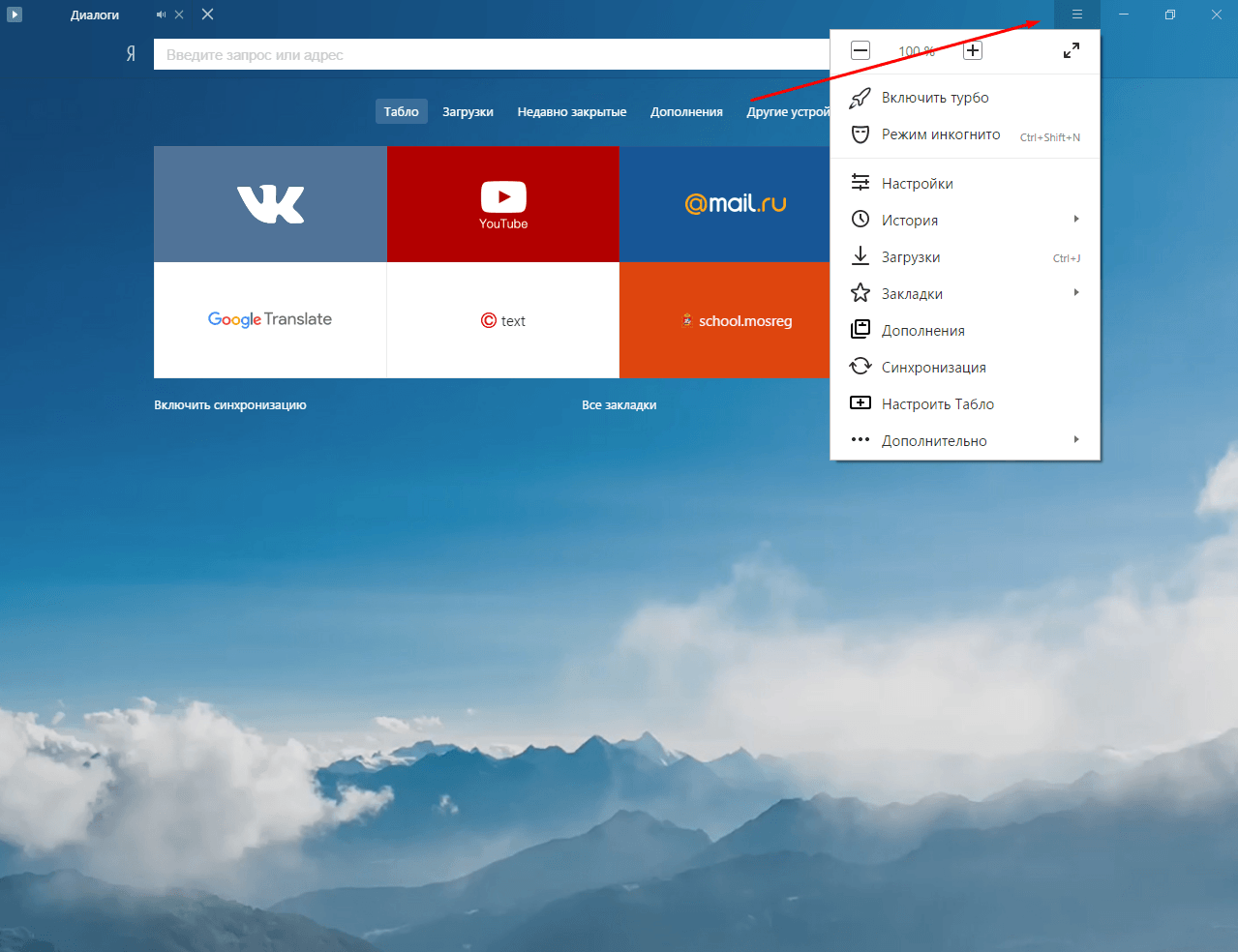
Opera
Если вы пользуетесь Opera, перейдите в раздел настроек «Дополнительно» и найдите подраздел «Конфиденциальность и безопасность». В нём есть пункт «Очистить историю посещений», который позволяет выборочно удалить историю посещений, загрузок, файлы cookie и прочие данные за выбранный период времени.
Чтобы отвязать аккаунт Opera от этого браузера, найдите пункт «Синхронизация» в настройках. Здесь же можно настроить, будут ли действия на этом компьютере отображаться на других устройствах, которые используют ту же учётную запись.
Как Chrome и Edge, Opera тоже построен на базе Chromium, и в нём тоже есть опция сброса до настроек по умолчанию — для этого нужно пролистать в самый низ настроек. Эта функция сбрасывает все локальные настройки, но оставляет синхронизированные с аккаунтом данные, включая сохранённые пароли.
Читайте также 🧐
Получение информации и настройка рабочего места для браузера Google Chrome
Информация мне помогла
Информация мне не помогла
Получение информации о версии браузера
Для получения информации о версии браузера Google Chrome, установленного на вашем компьютере:
- запустите браузер Google Chrome,
- в верхнем углу окна браузера нажмите кнопку «Настройка и управление», а затем выберите «Справка», о браузере Google Chrome:
Откроется новая страница, содержащая информацию о версии браузера:
Если версия вашего браузера Google Chrome ниже рекомендуемой версии (ниже 84 версии), обновите версию браузера до последней.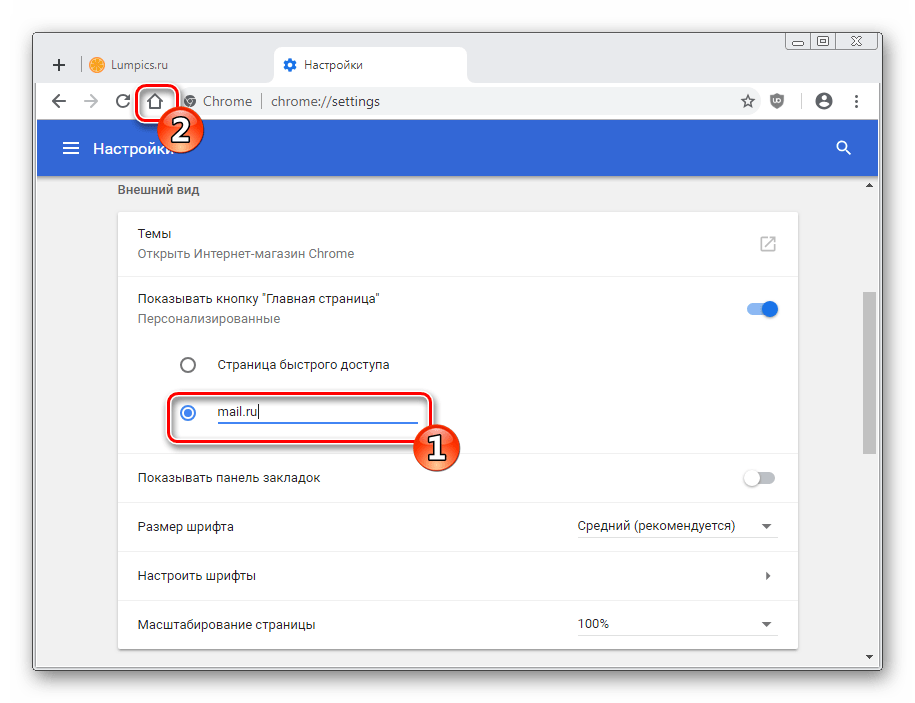
Обновление версии браузера до последней версии
Для обновления Google Chrome до последней версии откройте страницу, содержащую информацию о версии браузера, и нажмите кнопку «Перезапустить»:
Дождитесь пока браузер полностью повторно не переоткроется.
Удаление временных файлов и файлов cookie
Для удаления временных файлов и файлов cookie в браузере Google Chrome в верхнем углу окна браузера нажмите кнопку «Настройка и управление», а затем выберите «Дополнительные инструменты», «Удаление данных о просмотренных страницах:
В открывшемся окне «Очистить историю» установите:
— в поле «Временной диапазон» значение «Все время»;
— флаг выбора напротив пункта «Файлы cookie и другие данные сайтов»;
— флаг выбора напротив пункта «Изображения и другие файлы, сохраненные в кеше».
Нажмите кнопку «Удалить данные»:
Далее перезапустите браузер для того, чтобы вступили в силу внесенные изменения.
Разрешение использования JavaScript
Откройте браузер Google Chrome и в верхнем углу окна браузера нажмите кнопку «Настройка и управление», а затем выберите «Настройки»:
Откроется новая страница с настройками браузера, в левой части меню зайдите в раздел «Конфиденциальность и безопасность»
В открывшемся представлении выберите раздел «Настройки сайта», далее перейдите в секцию «JavaScript» и установите значение «Разрешено(рекомендуется)» по тумблеру :
Перезапустите браузер.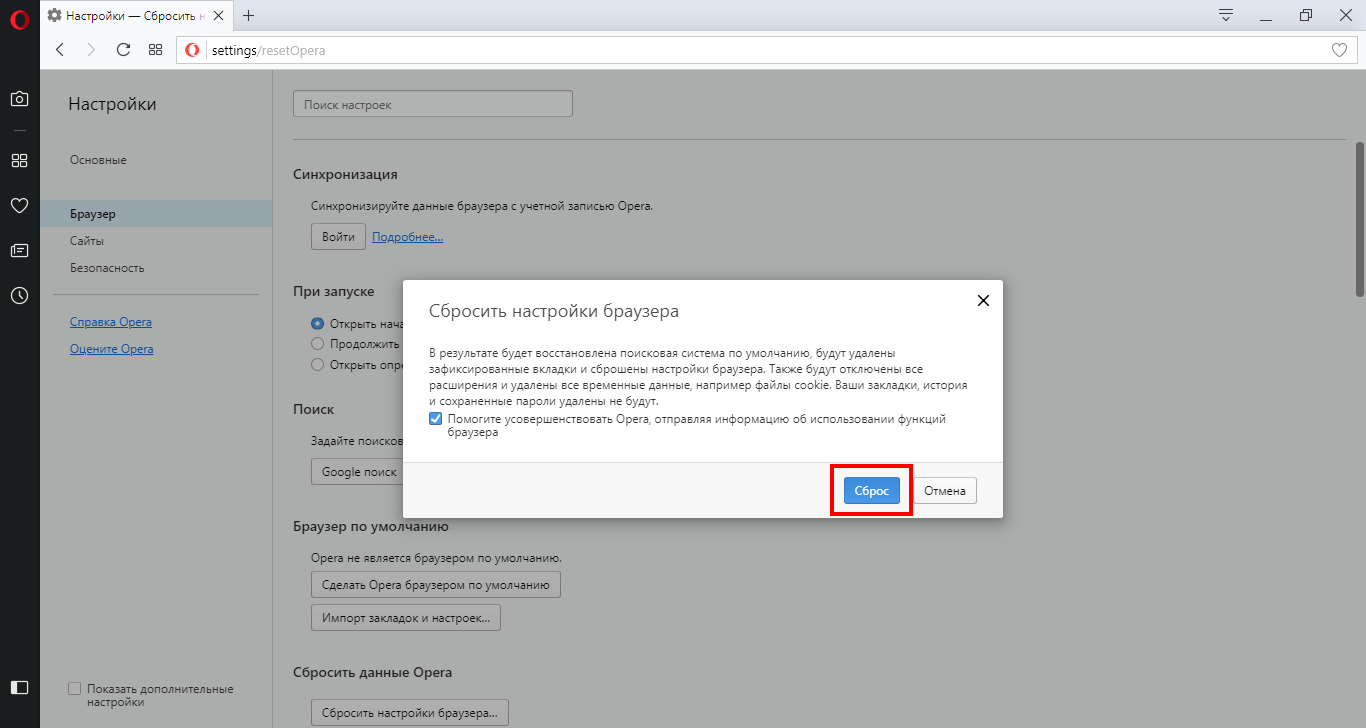
Установка плагина Крипто-Про Cades Plugin
КриптоПро ЭЦП Browser plug-in предназначен для создания и проверки электронной подписи на веб-страницах с использованием криптопровайдера.
Для установки КриптоПро ЭЦП Browser plug-in перейдите по ссылке https://www.cryptopro.ru/products/cades/plugin и скачайте файл на компьютер:
Загрузится файл:
Далее запустите скачанный файл и установите плагин. Для запуска установочного файла вам необходимо обладать правами администратора.
Запустите браузер Google Chrome и дождитесь оповещения об установленном расширении «CryptoPro Extension for CAdES Browser Plug-in». Нажмите «Включить расширение».
Настройка надежных узлов
Для настройки надежных веб-узлов КриптоПро ЭЦП Browser Plug-in через поиск найдите на компьютере файл «Настройки ЭЦП Browser Plug-in» и нажмите «Перейти к расположению файла».
В появившемся окне щелкните правой кнопкой мыши по данному файлу и в открывшемся контекстном меню выберите «Открыть с помощью» => «Google Chrome».
Или перейдите в браузере Google Chrome по предложенной ссылке: chrome-extension://iifchhfnnmpdbibifmljnfjhpififfog/trusted_sites.html.
В поле «Добавить новый» введите следующие адреса:
— https://gos.etpgpb.ru/
— http://*.etpgpb.ru
— https://*.etpgpb.ru
После добавления каждого адреса нажмите , после добавления всех адресов нажмите «Сохранить»:
Настройка браузера | ЭТП «ТОРГИ 223»
Для работы на Электронной торговой площадке «ТОРГИ 223» необходимо убедиться, что Вы работаете в браузере Mozilla Firefox (версии с 80.0), Google Chrome (версия 85.0 и выше) или Internet Explorer (версия 11 и выше). Для корректной работы с ЭП следует произвести настройку доверенных узлов плагина Крипто-Про:
1) Нажать кнопку «Пуск», выбрать пункт «Все программы».
2) В открывшемся списке найти раздел «Крипто-Про» и щелкнуть по нему левой кнопкой мыши.
3) Выбрать строку «Настройки ЭЦП Browser Plug-In» и щелкнуть правой кнопкой мыши.
4) В появившемся меню выбрать вариант «Открыть с помощью…», в развернувшемся списке щёлкнуть на предложении «Internet Explorer». Откроется окно браузера с настройками плагина.
5) В верхней или нижней части окна может появиться сообщение о заблокированных сценариях ActiveX. В этом случае следует нажать кнопку «Разрешить заблокированное содержимое».
6) В строке «Добавить узел» ввести: http://t1.torgi223.ru и нажать кнопку «Добавить».
7) В строке ввести: http://lk.torgi223.ru и нажать кнопку «Добавить».
8) Нажать кнопку «Сохранить».
После успешного добавления узлов окно настройки должно выглядеть следующим образом:
Если вы используете браузер Internet Explorer, необходимо также добавить сайт ЭТП в список надёжных:
1) В правом верхнем углу страницы кликнуть по значку «Сервис» (значок в виде шестерёнки).
2) В открывшемся меню выбрать строку «Свойства браузера».
3) Выбрать вкладку «Безопасность».
4) Кликнуть по значку «Надежные сайты».
5) Нажать кнопку «Сайты».
6) Убрать галочку «Для всех сайтов этой зоны требуется проверка серверов», если она установлена.
7) В строке «Добавить в зону следующий узел» ввести http://t1.torgi223.ru и нажать кнопку «Добавить».
8) Ввести http://lk.torgi223.ru нажать кнопку «Добавить».
9) Кликнуть по кнопке «Закрыть».
10) Кликнуть по кнопке «ОК».
Настройки веб-браузера | Управление исследований
Разрешить всплывающие окна / отключить блокировку всплывающих окон
Важный! — Программа блокировки всплывающих окон не позволяет приложению e-Protocol открывать определенные окна. Вам необходимо убедиться, что в вашем браузере отключено все программное обеспечение для блокировки всплывающих окон.
Инструкции по включению всплывающих окон для браузеров, не перечисленных ниже, см. В СПРАВКЕ своего браузера.
Разрешить всплывающие окна в Chrome
По умолчанию Google Chrome блокирует автоматическое отображение всплывающих окон на вашем экране.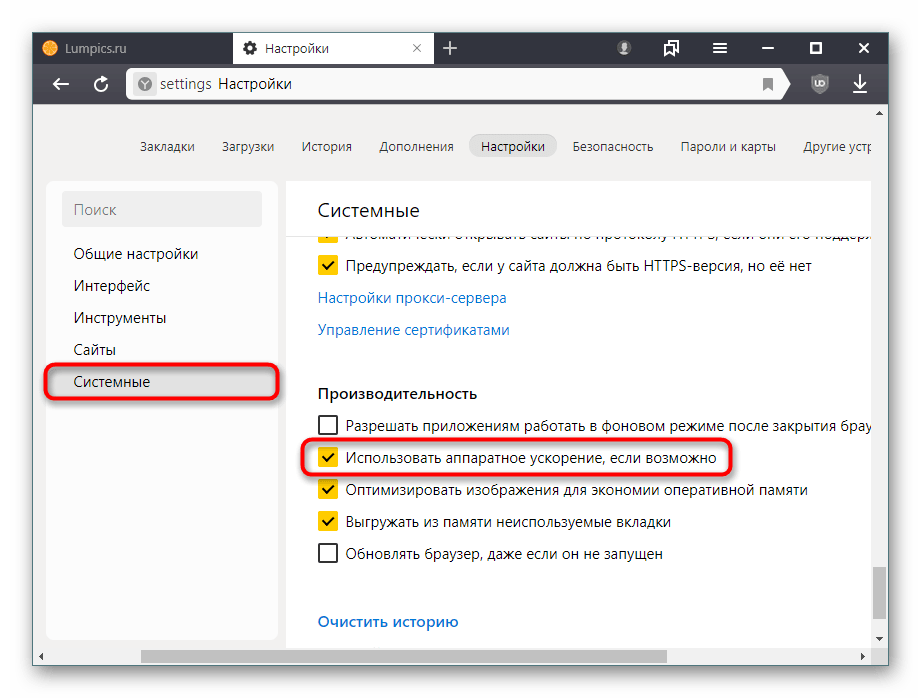 Когда всплывающее окно заблокировано, адресная строка будет помечена как всплывающее окно заблокировано. Вы также можете разрешить всплывающие окна.
Когда всплывающее окно заблокировано, адресная строка будет помечена как всплывающее окно заблокировано. Вы также можете разрешить всплывающие окна.
На вашем компьютере откройте Chrome.
В правом верхнем углу нажмите Дополнительно Настройки .
Внизу нажмите Advanced .
В разделе «Конфиденциальность и безопасность» щелкните Настройки содержимого .
Щелкните Всплывающие окна .
Вверху установите значение Разрешено .
Разрешить всплывающие окна в Mozilla FireFox
Откройте браузер «Mozilla FireFox».
Щелкните раскрывающееся меню в правом верхнем углу браузера Firefox и выберите «Параметры».
Откроется окно «Параметры».
Щелкните вкладку «Конфиденциальность и безопасность» слева.
В разделе «Разрешения» снимите или снимите флажок «Блокировать всплывающие окна».

Закройте вкладку «Параметры», щелкнув «X».
Всплывающие окна теперь заблокированы в браузере Mozilla Firefox.
Разрешить всплывающие окна в Internet Explorer
Откройте браузер Internet Explorer
.В меню Инструменты щелкните Блокировщик всплывающих окон
Выберите Отключить блокировку всплывающих окон .
Когда блокировщик всплывающих окон правильно выключен, будет отображаться Включить блокировщик всплывающих окон .
Разрешить всплывающие окна в Safari
Откройте браузер Safari
.В меню Safari проверьте, установлен ли флажок Блокировать всплывающие окна Windows .
Если это так, нажмите Блокировать всплывающие окна Windows один раз, чтобы отключить блокировку всплывающих окон
Когда блокировщик всплывающих окон правильно отключен, он покажет Блокировать всплывающие окна Windows как снятый.

ПРИМЕЧАНИЕ. Каждая панель инструментов Google и Yahoo добавляет свой дополнительный уровень программного обеспечения для блокировки всплывающих окон в дополнение к программному обеспечению браузера. См. Справочное руководство вашего браузера.
Настройки безопасности веб-браузера
Рекомендуемые ITS настройки безопасности браузера
Примечание. Эти настройки не тестировались с Campus Business Systems. Обратитесь в их службу поддержки за помощью.
Злоумышленники становятся все более популярными для взлома компьютеров через уязвимые веб-браузеры.Небезопасный веб-браузер может привести к тому, что на ваш компьютер без вашего ведома будет установлено шпионское ПО, злоумышленники захватят ваш компьютер, украдут вашу информацию или даже используют ваш компьютер для атаки на другие компьютеры.
Конфигурация установки для многих веб-браузеров по умолчанию небезопасна. Команда ИТ-безопасности UCSC рекомендует следующие шаги, которые помогут сделать ваш веб-браузер более безопасным.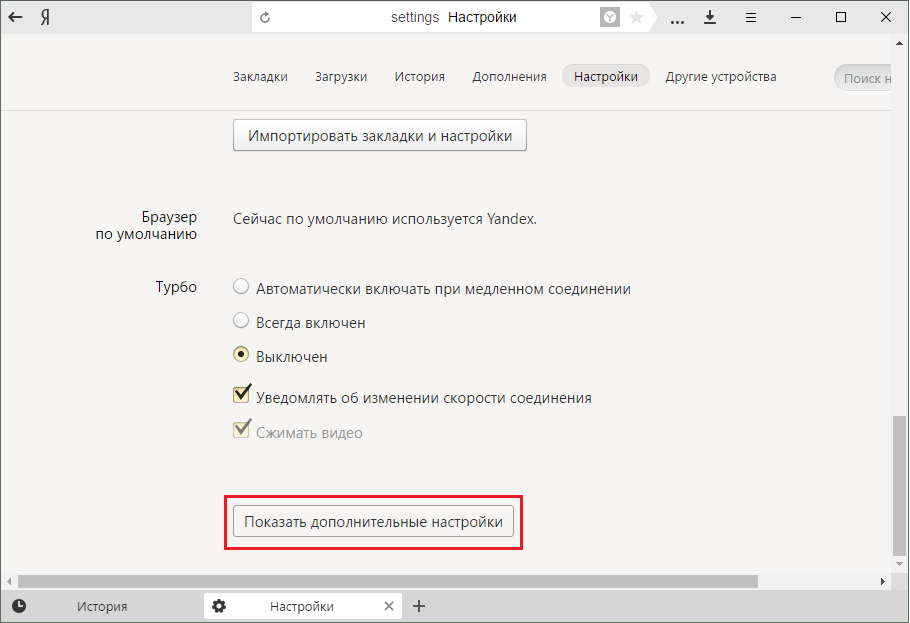 Эти настройки особенно важны, если вы используете свой браузер для доступа к бизнес-системам кампуса или если вы используете свой браузер для доступа, отправки или получения конфиденциальной информации.
Эти настройки особенно важны, если вы используете свой браузер для доступа к бизнес-системам кампуса или если вы используете свой браузер для доступа, отправки или получения конфиденциальной информации.
Быстрый список:
(Инструкции для всех этих настроек приведены в таблице ниже.)
- Своевременно обновляйте браузеры (список поддерживаемого программного обеспечения ITS)
- Включить автоматические обновления для вашего браузера
- Блокировать всплывающие окна, плагины и фишинговые сайты
- Настройте браузер так, чтобы пароли не сохранялись. Если вы храните пароли в своем браузере, используйте мастер-пароль, соответствующий Стандартам паролей UCSC. Ниже приведены ограничения для паролей, обеспечивающих доступ к конфиденциальным данным P3 или P4.
- Отключить сторонние файлы cookie
- Настройки для конкретного браузера:
- Firefox: установите надстройку uBlock Origin
- Safari: отключить Java
- IE: настроить зоны безопасности
Важное примечание. Хотя повышение безопасности вашего браузера помогает снизить риск того, что кто-то сможет использовать его для взлома вашего компьютера, все же важно иметь безопасные компьютерные привычки, чтобы у злоумышленников было меньше шансов попробовать. Не нажимайте на неизвестные или нежелательные ссылки и не открывайте неожиданные вложения.Не загружайте файлы, программы или инструменты, если вы не уверены, что они безопасны. Дополнительные средства безопасности браузера …
Хотя повышение безопасности вашего браузера помогает снизить риск того, что кто-то сможет использовать его для взлома вашего компьютера, все же важно иметь безопасные компьютерные привычки, чтобы у злоумышленников было меньше шансов попробовать. Не нажимайте на неизвестные или нежелательные ссылки и не открывайте неожиданные вложения.Не загружайте файлы, программы или инструменты, если вы не уверены, что они безопасны. Дополнительные средства безопасности браузера …
—
Выберите свой браузер: Firefox , Safari , Edge , Internet Explorer или Google Chrome .
| Firefox | Установка браузера по умолчанию — Для Mac и ПК — перейдите в меню Firefox> Настройки (Mac) Параметры (ПК)> вкладка Общие. Автоматическая установка обновлений — И для Mac, и для ПК — перейдите в меню Firefox> Настройки (Mac) Параметры (ПК) Вкладка «Общие»> раздел «Обновления Firefox». Выберите «Автоматически устанавливать обновления (рекомендуется)». Блокировать нежелательные всплывающие окна — И для Mac, и для ПК — перейдите в меню Firefox> Настройки (Mac), Параметры (ПК)> Конфиденциальность и безопасность> раздел Разрешения. Установите флажок «Блокировать всплывающие окна». Блокировать нежелательные надстройки — И для Mac, и для ПК — перейдите в меню Firefox> Настройки (Mac), Параметры (ПК)> Конфиденциальность и безопасность> раздел Разрешения. Установите флажок «Предупреждать, когда веб-сайты пытаются установить надстройки». Не сохранять пароли — И для Mac, и для ПК — перейдите в меню Firefox> Настройки (Mac) Параметры (ПК)> Конфиденциальность и безопасность> раздел Конфиденциальность браузера. Использование мастер-пароля — Если вы сохраняете пароли, установите мастер-пароль, чтобы они не были легко доступны для всех, кто имеет доступ к системе.И для Mac, и для ПК — перейдите в меню Firefox> Настройки (Mac) Параметры (ПК)> Конфиденциальность и безопасность> раздел Конфиденциальность браузера. Отметьте «Использовать мастер-пароль». Установите мастер-пароль, соответствующий стандартам паролей кампуса. Примечание. Настройка мастер-пароля не подходит для паролей, обеспечивающих доступ к конфиденциальным данным P3 или P4. Java / javascript — Java теперь по умолчанию отключена в Firefox, но может быть активирована для доверенных сайтов. Больше информации здесь. Файлы cookie и данные сайта — И для Mac, и для ПК — перейдите в меню Firefox> Настройки (Mac), Параметры (ПК)> Конфиденциальность и безопасность> Блокировка содержимого. Защита от отслеживания — И для Mac, и для ПК — перейдите в меню Firefox> Настройки (Mac), Параметры (ПК)> Конфиденциальность и безопасность> Блокировка содержимого. Установите флажок «Всегда» в разделе «Отправлять веб-сайтам сигнал« Не отслеживать », если вы не хотите, чтобы вас отслеживали». Защита от мошеннического содержимого и опасного программного обеспечения — И для Mac, и для ПК — перейдите в меню Firefox> Настройки (Mac) Параметры (ПК)> Конфиденциальность и безопасность> раздел Безопасность.Установите флажки «Блокировать опасный и вводящий в заблуждение контент», «Блокировать опасные загрузки» и «Предупреждать о нежелательном и необычном программном обеспечении». Сбор и использование данных Firefox — И для Mac, и для ПК — перейдите в меню Firefox> Настройки (Mac), Параметры (ПК)> Конфиденциальность и безопасность> Раздел Сбор и использование данных Firefox. Установить uBlock Origin (Блокировщик рекламы) — Дополнения> «uBlock Origin» от Raymond Hill |
| Safari (Mac) | Установка браузера по умолчанию — Перейдите в меню Safari> Настройки> вкладка Общие и нажмите кнопку «Установить по умолчанию …». Автоматическая загрузка обновлений — Обновления для Safari обрабатываются через Системные настройки> Обновление программного обеспечения, расположенные в меню Apple. Установите ежедневные обновления. Блокировать нежелательные всплывающие окна — Перейдите в меню Safari> Настройки> вкладка Веб-сайты, щелкните «Всплывающие окна» на левой панели и установите «При посещении других веб-сайтов:» на «Блокировать и уведомлять». Блокировать нежелательные плагины / фишинг — Перейдите в меню Safari> Настройки> вкладка Сайты и снимите отметку с нежелательных установленных плагинов на левой панели. Настройте браузер так, чтобы пароли не задавались. — Перейдите в меню Safari> Настройки> вкладка Автозаполнение и снимите флажок «Имена пользователей и пароли». Java / javascript и мошеннические веб-сайты — перейдите в меню Safari> Настройки> вкладка Безопасность и установите флажок «Предупреждать при посещении мошеннического веб-сайта» и установите флажок «Включить JavaScript». Конфиденциальность — Перейдите в меню Safari> Настройки> вкладка Конфиденциальность и выберите «Запретить межсайтовое отслеживание». Открытие «безопасных» файлов после загрузки — Перейдите в меню Safari> Настройки> вкладка Общие. Снимите флажок «Открывать« безопасные »файлы после загрузки». |
Edge (ПК и Mac) | Блокировать всплывающие окна — Настройки> Разрешения сайта> Всплывающие окна и перенаправления> Заблокировано Отключить Flash — Настройки> Разрешения сайта> Использовать Adobe Flash Player> ВЫКЛЮЧИТЬ Файлы cookie — Настройки> Разрешения сайта> Файлы cookie и данные сайта> Блокировать сторонние файлы cookie> ON Пароли — Настройки> Профили> Пароли> Предлагать сохранение паролей> ВЫКЛ. Информация о платеже — Настройки> Профили> Информация о платеже> Сохранение и заполнение информации о платеже> ВЫКЛ. Автозаполнение форм — Настройки> Профили> Адреса и другое> Сохранение и заполнение адресов> ВЫКЛ. Предотвращение слежения — Настройки> Конфиденциальность, поиск и услуги> СБАЛАНСИРОВАННЫЙ Поиск и предложения по сайту — Настройки> Конфиденциальность, поиск и услуги> Адресная строка и поиск> Показывать мне поиск и предложения сайтов с использованием вводимых мной символов> ВЫКЛ. Microsoft Defender Smartscreen — Настройки> Конфиденциальность, поиск и службы> Microsoft Defender Smartscreen> ON |
| Internet Explorer (ПК) | Установка браузера по умолчанию — ITS рекомендует не использовать IE в качестве браузера по умолчанию.Однако вы по-прежнему можете использовать IE для подключения к университетским системам, даже если он не установлен по умолчанию. Автоматическая загрузка обновлений — Обновления для Internet Explorer обрабатываются Центром обновления Windows, расположенным на панелях управления. Установите ежедневные обновления. Блокировать нежелательные всплывающие окна — Перейдите в меню «Сервис»> «Свойства обозревателя»> вкладка «Конфиденциальность» и установите ползунок на СРЕДНИЙ. Установите флажок «Включить блокировку всплывающих окон». Блокировать нежелательные плагины — Перейдите в меню «Сервис»> «Свойства обозревателя»> вкладка «Дополнительно» и прокрутите вниз до «Мультимедиа».Снимите флажки «Воспроизвести анимацию» и «Воспроизвести звуки» на веб-страницах, если они отмечены. Настройте браузер так, чтобы пароли не задавались. — Перейдите в меню «Сервис»> «Свойства обозревателя»> вкладка «Содержимое», нажмите кнопку «Параметры автозаполнения» и снимите флажок «Имена пользователей и пароли …». Использование мастер-пароля — IE не имеет функции мастер-пароля, но вам следует отключить функцию автозаполнения для паролей. Java / javascript — Java обрабатывается с помощью зон безопасности в IE. См. Дополнительные предложения ниже. Обработка файлов cookie * — Перейдите в меню «Инструменты»> «Свойства обозревателя»> вкладка «Конфиденциальность» и нажмите кнопку «Дополнительно». Установите флажок «Переопределить» и кнопку «Принять» для основных файлов cookie и кнопку «Запрашивать» для сторонних файлов cookie. Кнопка «Всегда разрешать…» не должна быть отмечена.Щелкните ОК. Когда закончите, нажмите кнопку «Применить». Отключить фильтрацию ActiveX — Откройте IE, нажмите клавишу Alt, откройте меню «Инструменты» и нажмите «Фильтрация ActiveX», если она еще не отмечена. Дополнительные предложения — IE имеет зоны безопасности, которые можно настроить для разных уровней защиты. |
| Google Chrome | Доступ к настройкам в Chrome — в правом верхнем меню выберите Настройки: Установка браузера по умолчанию — Зайдите в «Настройки» и нажмите кнопку «Сделать Google Chrome браузером по умолчанию». Автоматическая загрузка обновлений — Чтобы быть уверенным, что вы защищены последними обновлениями безопасности, Google Chrome автоматически обновляется всякий раз, когда обнаруживает, что доступна новая версия браузера.Процесс обновления происходит в фоновом режиме и не требует каких-либо действий с вашей стороны. Блокировать нежелательные всплывающие окна — Выберите «Настройки»> «Дополнительно»> «Настройки содержимого»> «Всплывающие окна и перенаправления» и включите «Заблокировано» в разделе «Всплывающие окна и перенаправления». Блокировать нежелательные плагины — Перейдите в «Настройки»> «Дополнительно»> «Настройки содержимого»> «Доступ к плагинам без тестовой среды» и включите параметр «Спрашивать, когда сайт хочет использовать плагин для доступа к вашему компьютеру (рекомендуется)». Не сохранять пароли — Зайдите в «Настройки»> «Пароли» и отключите «Предлагать сохранять пароли». JavaScript — перейдите в «Настройки»> «Дополнительно»> «Настройки содержимого»> «JavaScript» и включите «Разрешено (рекомендуется)». Обработка файлов cookie * — Выберите «Настройки»> «Дополнительно»> «Настройки содержимого»> «Файлы cookie»> и включите «Разрешить сайтам сохранять и читать файлы cookie (рекомендуется)» и «Блокировать сторонние файлы cookie». Заставить Flash запрашивать разрешение — Перейдите в «Настройки»> «Дополнительно»> «Настройки содержимого»> «Flash»> и включите «Спрашивать сначала (рекомендуется)». Автоматические загрузки — Выберите «Настройки»> «Дополнительно»> «Настройки содержимого»> «Автоматические загрузки» и включите параметр «Спрашивать, когда сайт пытается загрузить файлы после самого быстрого файла (рекомендуется)». Доступ к камере — Выберите «Настройки»> «Дополнительно»> «Настройки содержимого»> «Камера» и включите «Спрашивать перед доступом (рекомендуется)». Доступ к микрофону — Выберите «Настройки»> «Дополнительно»> «Настройки содержимого»> «Микрофон» и включите «Спрашивать перед доступом (рекомендуется)». Установить uBlock Origin (Блокировка рекламы) — uBlock Origin от Raymond Hill |
(* Файлы cookie — это небольшие файлы, которые веб-сайты оставляют на вашем компьютере для запоминания настроек, учетных данных для входа или любой другой информации, необходимой вашему компьютеру для улучшения взаимодействия с пользователем.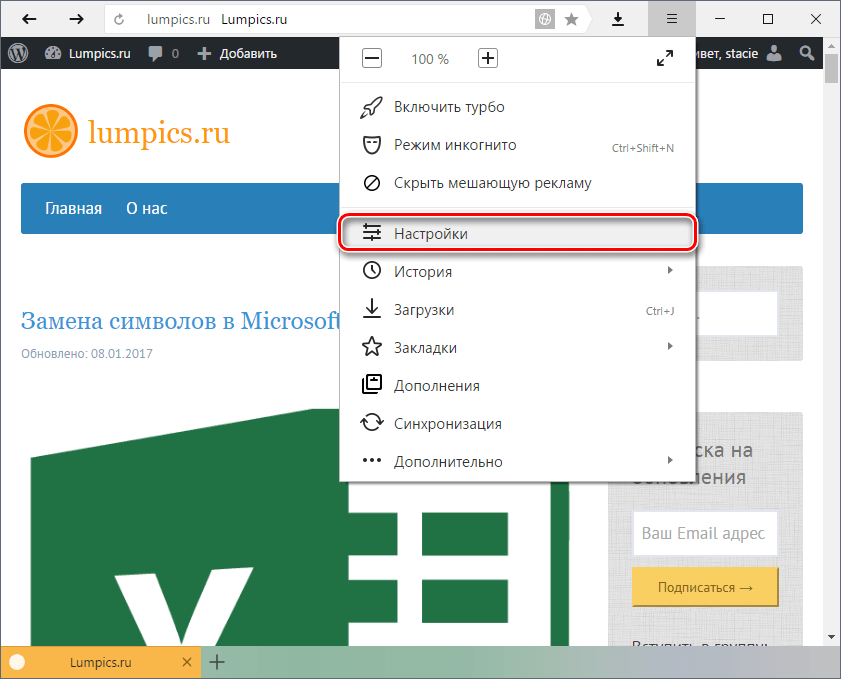 Файлы cookie обычно безвредны, но могут быть используется для отслеживания вашего использования Интернета, что является проблемой конфиденциальности. В общем, вы, вероятно, не хотите, чтобы интернет-сайты отслеживали все, что вы делаете, поэтому рекомендуется блокировать файлы cookie там, где это необходимо, для сохранения конфиденциальности.)
Файлы cookie обычно безвредны, но могут быть используется для отслеживания вашего использования Интернета, что является проблемой конфиденциальности. В общем, вы, вероятно, не хотите, чтобы интернет-сайты отслеживали все, что вы делаете, поэтому рекомендуется блокировать файлы cookie там, где это необходимо, для сохранения конфиденциальности.)
Как установить надстройки безопасности для Firefox:
И для Mac, и для ПК — щелкните значок меню «гамбургер» и выберите «Дополнения». Нажмите «Найти другие дополнения». Введите «uBlock Origin» и нажмите «Добавить в Firefox». Вам будет предложено предоставить надстройке перечисленные разрешения. Щелкните «Добавить».
—-
Инструмент безопасного просмотра Google: Этот инструмент позволяет узнать, пометил ли Google веб-сайт как опасный для посещения. (подробнее…)
Руководство по настройке браузера — Институт преподавания и обучения Вальпараисо
Как онлайн-система, Blackboard Learn в значительной степени полагается на технологию вашего браузера для правильной работы.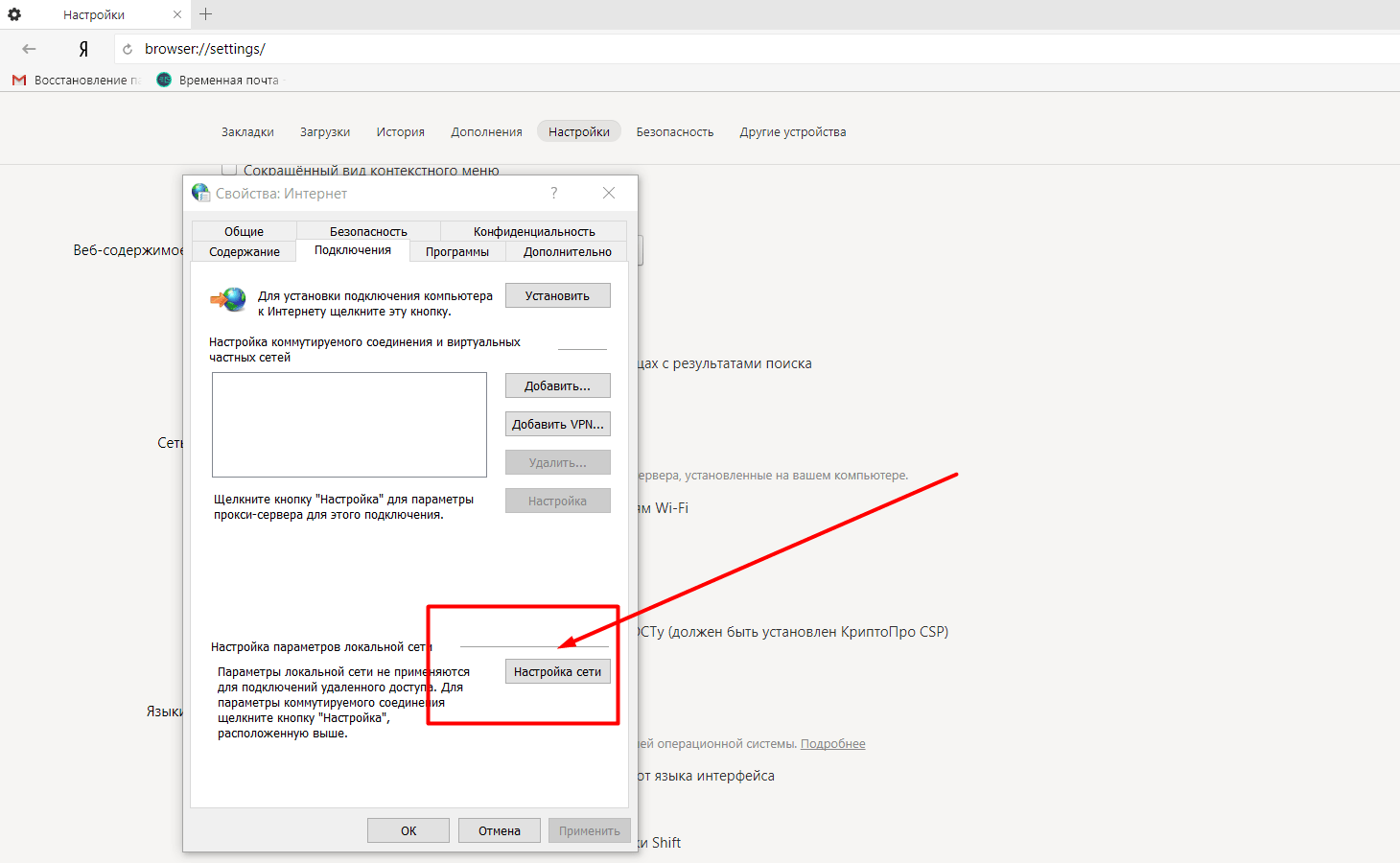 Blackboard требует, чтобы в браузерах были включены JavaScript, файлы cookie и всплывающие окна для правильной работы. Чтобы убедиться, что ваш браузер настроен правильно, следуйте приведенным ниже инструкциям, чтобы включить JavaScript, файлы cookie и всплывающие окна. Новые браузеры и версии браузеров быстро меняются, поэтому, если направления не совпадают с тем, что отображается на экране, обратитесь за помощью в службу технической поддержки ИТ.
Blackboard требует, чтобы в браузерах были включены JavaScript, файлы cookie и всплывающие окна для правильной работы. Чтобы убедиться, что ваш браузер настроен правильно, следуйте приведенным ниже инструкциям, чтобы включить JavaScript, файлы cookie и всплывающие окна. Новые браузеры и версии браузеров быстро меняются, поэтому, если направления не совпадают с тем, что отображается на экране, обратитесь за помощью в службу технической поддержки ИТ.
Эти инструкции предназначены для ПК и компьютеров Mac.
Для включения файлов cookie, JavaScript и всплывающих окон:
- Щелкните значок гаечного ключа и затем выберите Настройки . (Для Mac выберите Chrome> Настройки в меню программы.)
- Нажмите S как дополнительные настройки внизу страницы.
- Прокрутите вниз до Конфиденциальность и щелкните Настройки содержимого .
- Под заголовком Cookies выберите Разрешить установку локальных данных .
- Под заголовком JavaScript выберите Разрешить всем сайтам запускать JavaScript .
- Под заголовком «Всплывающие окна» выберите Не разрешать любому сайту показывать всплывающие окна .
- Под заголовком «Всплывающие окна» нажмите кнопку Управление исключениями .
- В поле Добавить новое имя хоста введите *. blackboard.valpo.edu и убедитесь, что Разрешить установлено в разделе Поведение.
- Нажмите OK , чтобы сохранить исключение всплывающего окна, а затем нажмите OK , чтобы сохранить все настройки.
Эти инструкции предназначены для ПК и компьютеров Mac.
Для включения файлов cookie, JavaScript и всплывающих окон:
- Выберите Инструменты в меню программы, а затем выберите Параметры . (Для Mac выберите Firefox> Настройки в меню программы.)
- Выберите значок Конфиденциальность и установите флажок Принимать файлы cookie с сайтов .
- Выберите значок Content .
- Установите флажок Включить JavaScript .
- Установите флажок Блокировать всплывающие окна Windows .
- Нажмите кнопку Исключения рядом с Блокировать всплывающие окна .
- В поле введите *. blackboard.valpo.edu и убедитесь, что для него установлено значение Разрешить .
- Нажмите Закрыть , чтобы сохранить все настройки.
Для включения файлов cookie:
- Щелкните Инструменты в меню программы и затем выберите Интернет Параметры .
- Щелкните вкладку Privacy и нажмите кнопку Advanced .
- Установите флажок Отменить автоматическую обработку файлов cookie .
- Убедитесь, что для параметра First Party установлено значение Accept , а для параметра Third Party установлено значение Prompt .
- Установите флажок Всегда разрешать сеансовые файлы cookie .
- Нажмите ОК , чтобы сохранить изменения.
Чтобы включить JavaScript:
- Щелкните Инструменты в меню программы и затем выберите Свойства обозревателя .
- Щелкните вкладку Безопасность и нажмите кнопку Другой уровень .
- Прокрутите вниз до Сценарии .
- Убедитесь, что Разрешить сценарии, Разрешить программный доступ к буферу обмена, Разрешить обновление строки состояния с помощью сценария и Разрешить веб-сайтам запрашивать информацию с использованием сценариев Windows установлены на Включено .
- Нажмите ОК , чтобы сохранить изменения.
Чтобы включить всплывающие окна:
- Щелкните Инструменты в меню программы и затем выберите Блокировщик всплывающих окон .
- Щелкните Настройки блокировщика всплывающих окон .
- Введите *. blackboard.valpo.edu и нажмите кнопку Добавить .
- Нажмите Закрыть , чтобы сохранить изменения.
Эти инструкции предназначены для компьютеров Mac. Safari для ПК не поддерживается Blackboard.
Для включения файлов cookie, JavaScript и всплывающих окон:
- Выберите Safari> Настройки в меню программы.
- Щелкните значок Безопасность .
- Установите флажок JavaScript .
- Снимите флажок для Блокировать всплывающие окна .
- В разделе «Принимать файлы cookie» выберите Только с сайтов, на которые вы переходите на .
- Нажмите Закрыть , чтобы сохранить все настройки.
Как изменить настройки браузера на, чтобы настроить внешний вид нашего веб-сайта для улучшения доступности.
На этой странице представлены инструкции по изменению настроек браузера на настольном компьютере.Если вы мобильный пользователь, на веб-сайте Scope есть отличное руководство о том, как изменить настройки на вашем устройстве, чтобы сделать их более доступными.
Если у вас возникают трудности с просмотром наших страниц, большинство браузеров позволяют пользователям изменять настройки, чтобы изменить способ отображения страниц, что может улучшить читаемость.
Большинство браузеров позволяют:
- Игнорировать настройки, указанные на веб-странице
- Изменить размер, стиль и цвет текста
- Изменить цвет фона
- Скрыть изображения
Чтобы изменить настройки, щелкните один из следующих типов браузера, чтобы получить пошаговое руководство:
Internet Explorer
Opera
Firefox
Safari
Google Chrome
Internet Explorer
Как игнорировать указанные настройки шрифта / цвета?
Как изменить цвета текста и фона?
Как изменить стиль шрифта?
Как изменить размер шрифта?
Как скрыть изображения?
Как игнорировать указанные настройки шрифта / цвета?
- В меню браузера перейдите в меню «Сервис» и выберите «Свойства обозревателя».
- Щелкните на опции «Доступность», которая находится на вкладке «Общие».
- Вы увидите следующие варианты
- Игнорировать цвета, указанные на веб-страницах
- Игнорировать стили шрифтов, указанные на веб-страницах
- Игнорировать размер шрифта, указанный на веб-страницах
- Отметьте варианты, которые вам подходят. Нажмите «ОК»
- Нажмите «ОК» еще раз, чтобы закрыть окно «Свойства обозревателя».
Как изменить цвета текста и фона?
- В меню браузера перейдите в меню «Сервис» и выберите «Свойства обозревателя».
- Нажмите на опцию «Цвета», которая находится на вкладке «Общие».
- Снимите флажок «Использовать цвета Windows»
- Выберите собственный цвет текста и фона (черный текст на желтом фоне обеспечивает наибольшую контрастность)
- Чтобы изменить цвета посещенных и непосещенных ссылок, щелкните цвета и выберите нужный цвет из появившейся палитры.
- Нажмите «ОК»
- Нажмите «ОК» еще раз, чтобы закрыть окно «Свойства обозревателя».
Как изменить стиль шрифта?
- В меню браузера перейдите в меню «Сервис» и выберите «Свойства обозревателя».
- Нажмите на опцию «Доступность», которая находится на вкладке «Общие».
- Отметьте опцию «Игнорировать стили шрифтов, указанные на веб-страницах».
- Нажмите «ОК»
- Вернитесь на вкладку «Общие» и нажмите «Шрифты»
- На этом экране вы можете изменить способ отображения на ваших страницах «шрифта веб-страницы» и «шрифта обычного текста».’После того, как вы выбрали необходимые настройки, нажмите «ОК»
- Нажмите «ОК» еще раз, чтобы закрыть окно «Свойства обозревателя».
Как изменить размер шрифта?
Щелкните «Инструменты», выберите «Масштаб» и выберите соответствующий уровень масштабирования. Или нажмите Ctrl + или Ctrl — на клавиатуре, чтобы настроить уровень масштабирования.
Как скрыть изображения?
Это позволяет просматривать только текст, и страница загружается намного быстрее
- В главном меню перейдите в меню «Сервис» и выберите «Свойства обозревателя».
- Перейдите на вкладку «Дополнительно»
- Прокрутите настройки вниз, пока не дойдете до «Мультимедиа».
- Снимите флажок «Показывать изображения»
- Нажмите «ОК», чтобы закрыть окно «Свойства обозревателя».
Опера
Как игнорировать указанные настройки шрифта / цвета?
- В главном меню перейдите в меню «Файл» и выберите «Настройки»
- Выберите «Стиль страницы»
- В разделе «Режим автора» снимите флажки рядом с «Таблица стилей страницы» и «Шрифты и цвета страницы»
- Нажмите «ОК», чтобы закрыть окно «Настройки».
Как изменить цвета текста и фона?
- В главном меню перейдите в меню «Файл» и выберите «Настройки»
- Выберите «Шрифты и цвета»
- Выделите тип шрифта, который вы хотите изменить, e.грамм. «Нормальный» или «Заголовок 1»
- Щелкните кнопку «Выбрать» справа. Это вызовет окно «Шрифт», в котором вы можете изменить шрифт, стиль и размер шрифта. Выбирайте настройки, которые вам подходят
- Нажмите «ОК», чтобы закрыть поле «Шрифт».
- Вернувшись к параметрам «Шрифты и цвета», щелкните поле справа от «Цвет фона» и выберите нужный цвет из появившейся палитры.
- Чтобы изменить цвета посещенных и непосещенных ссылок, в разделе «Стиль ссылки» щелкните поле «Мой стиль ссылки» справа.
- Появится окно «Стиль ссылок».Нажмите на цвета и выберите желаемый цвет из появившейся палитры
- Нажмите «ОК», чтобы закрыть окно «Стиль ссылки».
- Выберите «Стиль страницы»
- В разделе «Режим автора» снимите флажки рядом с «Таблица стилей страницы» и «Шрифты и цвета страницы»
- Нажмите «ОК», чтобы закрыть окно «Настройки».
Как изменить стиль шрифта?
- В главном меню перейдите в меню «Файл» и выберите «Настройки»
- Выберите «Шрифты и цвета»
- Выделите тип шрифта, который вы хотите изменить, e.грамм. «Нормальный» или «Заголовок 1»
- Щелкните кнопку «Выбрать» справа. Это вызовет окно «Шрифт», в котором вы можете изменить шрифт, стиль и размер шрифта. Выбирайте настройки, которые вам подходят
- Нажмите «ОК», чтобы закрыть поле «Шрифт».
- Чтобы использовать эти шрифты при посещении всех веб-сайтов в будущем, выберите «Стиль страницы» (в разделе «Шрифты и цвета»).
- В разделе «Режим автора» снимите флажки рядом с «Таблица стилей страницы» и «Шрифты и цвета страницы».’Установите флажок «Мои шрифты и цвета»
- Нажмите «ОК», чтобы закрыть окно «Настройки».
Как изменить размер шрифта?
Вы можете масштабировать содержимое страницы (текст и изображения) в диапазоне от 20% до 1000%
- В главном меню перейдите в «Просмотр» и выберите «Масштаб».
- Выберите увеличение страницы, которое вам больше всего подходит.
Как скрыть изображения?
Это позволяет просматривать только текст, и страница загружается намного быстрее
- В главном меню перейдите в меню «Файл» и выберите «Настройки»
- Выбрать «Мультимедиа»
- Рядом с изображениями вы увидите раскрывающееся меню.Щелкните стрелку, чтобы развернуть меню, и выберите «Не показывать изображения»
- Нажмите «ОК», чтобы закрыть окно «Настройки».
Firefox
Как игнорировать указанные настройки шрифта / цвета?
- В главном меню выберите «Просмотр».
- Выберите в меню «Стиль страницы».
- Здесь вы можете отключить настройки шрифта и цвета, применяемые к NHS Choices.
Как изменить цвета текста и фона?
- В главном меню выберите Инструменты.
- Выберите Параметры.
- В списке параметров выберите «Содержимое».
- В разделе «Шрифты и цвета» нажмите кнопку «Цвета …».
- Здесь вы можете изменить цвет фона и текста.
Как изменить стиль и размер шрифта?
- В главном меню выберите Инструменты.
- Выберите Параметры.
- В списке параметров выберите «Содержимое».
- В разделе «Шрифты и цвета» вы можете выбрать другой «Шрифт по умолчанию» и выбрать альтернативный «Размер» в соответствии с вашими потребностями.
Как скрыть изображения?
- В главном меню выберите Инструменты.
- Выберите Параметры.
- В списке параметров выберите «Содержимое».
- В списке доступных настроек снимите флажок «Загружать изображения автоматически».
Safari
Как обеспечить отображение текста определенного размера?
- В главном меню выберите «Изменить».
- Выберите «Настройки» в меню.
- Щелкните «Дополнительно».
- Установите флажок, чтобы никогда не использовать шрифты меньше выбранного размера.
- Выберите размер шрифта во всплывающем меню.
Как изменить размер шрифта?
- В главном меню выберите «Изменить».
- Выберите «Настройки» в меню.
- Из списка опций выберите «Внешний вид».
- Вы можете «Выбрать» другой «Шрифт по умолчанию» и выбрать альтернативный «Размер» в соответствии с вашими потребностями.
Как скрыть изображения?
- В главном меню выберите «Изменить».
- Выберите «Настройки» в меню.
- Из списка опций выберите «Внешний вид».
- Снимите флажок «Показывать изображения при открытии страницы».
Google Chrome
Как изменить стиль и размер шрифта?
- Нажмите кнопку «Настроить», затем «Настройки».
- Внизу страницы «Настройки» нажмите «Расширенные настройки».
- Прокрутите вниз до «Веб-содержимое», где вы можете выбрать другой шрифт по умолчанию и установить альтернативный размер текста в соответствии с вашими потребностями.
Как скрыть изображения?
- В главном меню выберите «Параметры».
- Внизу страницы «Настройки» нажмите «Расширенные настройки».
- В разделе «Конфиденциальность» нажмите «Настройки содержимого …»
- В списке доступных настроек выберите «Не показывать изображения»
Страница не найдена | Сердечно-сосудистая система
Страница не найдена | Сердечно-сосудистыеОШИБКА 404 — ИЗВИНИТЕ, СТРАНИЦА, КОТОРАЯ ВЫ ИЩЕТЕ, НЕ МОЖЕТ НАЙТИ.РАСПОЛОЖЕНИЕ МОЖЕТ ИЗМЕНИТЬСЯ. ПОЖАЛУЙСТА, ПРОВЕРЬТЕ ДВОЙНОЙ ВЕБ-АДРЕС, ПОСМОТРИТЕ СВОЮ ТЕМУ С ПОМОЩЬЮ ПОИСКА ИЛИ ПОСМОТРИТЕ НАШУ КАРТУ САЙТА.
ВЫ ХОТИТЕ ПРОДОЛЖИТЬ И ВЫЙТИ ИЗ CARDIOVASCULAR.ABBOTT?
СОДЕРЖАНИЕ САЙТА НЕ ПОД КОНТРОЛЕМ ABBOTT.
Меры предосторожности
Обязательно прочтите его.
Следующие страницы предназначены для медицинских работников и содержат информацию о правильном использовании продуктов (медицинских устройств и т. Д.) Abbott Medical Japan GK.
Информация, представленная здесь, не предназначена для предоставления информации пациентам и широкой общественности.
Вы медицинский работник?
Тест
да
Меры предосторожности
Обязательно прочтите его.
Следующие страницы предназначены для медицинских работников и содержат информацию о правильном использовании продуктов (медицинских устройств и т. Д.) Abbott Medical Japan GK.
Информация, представленная здесь, не предназначена для предоставления информации пациентам и широкой общественности.
Вы медицинский работник?
Тест
[prod, crx3, samplecontent, publish, crx3tar]
ВЫ ХОТИТЕ ПРОДОЛЖИТЬ И ВЫЙТИ ПО СЕРДЕЧНО-СОСУДИСТОМУ.ABBOTT?
СОДЕРЖАНИЕ САЙТА НЕ ПОД КОНТРОЛЕМ ABBOTT.
https: // vascular.abbott.com/,https://mri.merlin.net/,https://www.thelancet.com/,https://www.ahajournals.org/, https://www.onlinejacc.org/, https : //jamanetwork.com/, https://www.sciencedirect.com/, https://onlinelibrary.wiley.com/, https://www.cms.gov/, https://www.novitas-solutions .com /, https: //event.on24.com/, http://dx.doi.org/, https://www.myloopaccount.com/, https://www.invasivecardiology.com/, https: //manuals.sjm.com/, https://www.cardiovascular.abbott
Ложь
доступность© 2019 Abbott.Все права защищены. Пожалуйста, прочтите официальное уведомление для получения более подробной информации.
Если не указано иное, все наименования продуктов и услуг, представленные на этом Интернет-сайте, являются товарными знаками, принадлежащими компании Abbott, ее дочерним или аффилированным компаниям или переданными ей по лицензии. Запрещается использование каких-либо товарных знаков, фирменных наименований или фирменного стиля Abbott на этом сайте без предварительного письменного разрешения Abbott, кроме как для идентификации продукта или услуг компании.
доступностьВЫ ХОТИТЕ ПРОДОЛЖИТЬ И ВЫЙТИ СЕРДЕЧНО-СОСУДИСТЫЙ.ABBOTT?
СОДЕРЖАНИЕ САЙТА НЕ ПОД КОНТРОЛЕМ ABBOTT.
доступность© 2019 Abbott.Все права защищены. Пожалуйста, прочтите официальное уведомление для получения более подробной информации.
Если не указано иное, все наименования продуктов и услуг, представленные на этом Интернет-сайте, являются товарными знаками, принадлежащими компании Abbott, ее дочерним или аффилированным компаниям или переданными ей по лицензии. Запрещается использование каких-либо товарных знаков, фирменных наименований или фирменного стиля Abbott на этом сайте без предварительного письменного разрешения Abbott, кроме как для идентификации продукта или услуг компании.
доступностьМеры предосторожности
Обязательно прочтите его.
Следующие страницы предназначены для медицинских работников и содержат информацию о правильном использовании продуктов (медицинских устройств и т. Д.) Abbott Medical Japan GK.
Информация, представленная здесь, не предназначена для предоставления информации пациентам и широкой общественности.
Вы медицинский работник?
Тест
Этот сайт использует файлы cookie.Используя этот сайт, вы соглашаетесь на размещение наших файлов cookie. Прочтите нашу политику конфиденциальности, чтобы узнать больше.
Настройки безопасности браузера для Chrome, Firefox и Explorer
Оптимизация настроек вашего браузера — важный шаг на пути к безопасному и конфиденциальному использованию Интернета. Современные популярные браузеры включают встроенные функции безопасности, но пользователи часто не могут оптимизировать настройки безопасности своего браузера при установке.Неправильная настройка функций безопасности вашего браузера может повысить риск заражения вредоносным ПО и злонамеренных атак. Эта установка нашей серии «Кибербезопасность 101» содержит наши советы по защите нескольких самых популярных браузеров на сегодняшний день, включая Google Chrome, Mozilla Firefox и Microsoft Internet Explorer. Хотя невозможно гарантировать полную защиту от киберугроз, следование этим советам значительно повысит безопасность вашего веб-браузера.
Советы по безопасному просмотру с помощью Google Chrome
Доступ к этим настройкам можно получить через меню «Расширенные настройки» Chrome или перейдя по адресу «chrome: // settings /.«
- Включить защиту от фишинга и вредоносного ПО: Убедитесь, что функция защиты Chrome от фишинга и вредоносного ПО включена в разделе «Конфиденциальность». Эта функция предупредит вас, если сайт, который вы пытаетесь посетить, может быть фишинговым или содержать вредоносное ПО.
- Отключить мгновенный поиск: Функция мгновенного поиска должна быть отключена для оптимальной безопасности. Хотя эта функция обеспечивает некоторое удобство поиска, включение этой функции означает, что все, что вы вводите в адресной строке, мгновенно отправляется в Google.
- Не синхронизировать: Отключите свою учетную запись электронной почты от браузера на вкладке «Личные данные». Синхронизация вашей учетной записи электронной почты с браузером Chrome означает, что личная информация, такая как пароли, данные автозаполнения, настройки и многое другое, хранится на серверах Google. Если вам необходимо использовать синхронизацию, выберите параметр «Зашифровать все синхронизированные данные» и создайте уникальную парольную фразу для шифрования.
- Настройте параметры содержимого: Щелкните «Параметры содержимого» в разделе «Конфиденциальность» и выполните следующие действия:
- Файлы cookie: Выберите «Хранить только локальные данные, пока я не выйду из браузера» и «Блокировать сторонние файлы cookie и данные сайтов.Эти параметры гарантируют, что ваши файлы cookie будут удалены после выхода из Chrome и что рекламодатели не смогут отслеживать вас с помощью сторонних файлов cookie.
- JavaScript: Выберите «Запретить каким-либо сайтам запускать JavaScript». Широко рекомендуется отключать JavaScript, когда это возможно, чтобы защитить пользователей от его уязвимостей.
- Всплывающие окна: Выберите «Не разрешать ни на одном сайте показывать всплывающие окна.
- Местоположение: Выберите «Не разрешать никаким сайтам отслеживать мое физическое местоположение.”
- Сконфигурируйте пароли и параметры форм: Отключите автозаполнение и снимите флажок «Предлагать сохранять пароли, которые я ввожу в Интернете» в разделе «Пароли и формы». Это не позволит Chrome сохранить ваши логины, пароли и другую конфиденциальную информацию, которую вы вводите в формы.
Советы по безопасному просмотру с помощью Mozilla Firefox
Доступ к этим настройкам можно получить через меню «Опции».
- Настройте параметры конфиденциальности: На вкладке «Конфиденциальность» выполните следующие действия.Эти меры гарантируют, что Firefox хранит ровно столько вашей информации, сколько необходимо для нормальной работы.
- Выберите «Использовать собственные настройки для истории».
- Снимите флажок «Запомнить мою историю просмотров и загрузок».
- Снимите флажок «Запомнить историю поиска и форм».
- Снимите флажок «Принимать сторонние файлы cookie».
- Установите для хранилища файлов cookie значение «Хранить, пока я не закрою Firefox».
- Выберите «Очистить историю при закрытии Firefox».
- Настройте параметры безопасности: На вкладке «Безопасность» выберите следующие параметры.Эти шаги не позволяют Firefox сохранять ваши пароли и предотвращать посещение потенциально вредоносных сайтов.
- Убедитесь, что выбраны «Предупреждать меня, когда сайты пытаются установить надстройки», «Блокировать сайты, о которых сообщается об атаках» и «Блокировать веб-подделки, о которых сообщается».
- Снимите флажок «Запомнить пароли для сайтов».
- Отключить javaScript: Снимите флажок «Включить JavaScript» на вкладке «Содержимое». JavaScript известен тем, что содержит уязвимости безопасности, и пользователям рекомендуется включать его только для надежных сайтов.
- Включить блокировку всплывающих окон: Убедитесь, что на вкладке «Содержимое» выбрано «Блокировать всплывающие окна». Эта функция должна быть включена по умолчанию, поскольку она защищает пользователей от нежелательной рекламы и окон.
- Не синхронизировать: Не используйте Firefox Sync. Тем самым вы не позволяете Firefox сохранять ваши логины, пароли и другую конфиденциальную информацию.
- Включить автоматические обновления: Убедитесь, что на вкладке «Обновление» в разделе «Дополнительно» выбрано «Автоматически устанавливать обновления».”Это обеспечит получение в ваш браузер критических обновлений безопасности. Убедитесь, что также выбран параметр «Автоматически обновлять поисковые системы».
- Использовать безопасные протоколы: Убедитесь, что на вкладке «Шифрование» в разделе «Дополнительно» выбраны «Использовать SSL 3.0» и «Использовать TLS 1.0».
Советы по безопасному просмотру в Microsoft Internet Explorer 10
Доступ к этим настройкам можно получить через меню «Свойства обозревателя».
- Настройте параметры безопасности: На вкладке «Безопасность» выполните следующие действия:
- Установка зон безопасности: IE предлагает возможность настраивать различные параметры безопасности для разных «зон», включая Интернет, локальную интрасеть, надежные и запрещенные сайты.Настройте зоны для интрасети, надежных сайтов и сайтов с ограниченным доступом на желаемый уровень безопасности.
- Установите для безопасности зоны Интернета значение «Средний высокий» или выше. Это блокирует определенные типы файлов cookie, включает фильтрацию ActiveX и реализует несколько других настроек по умолчанию для повышения безопасности.
- Отключить javaScript: Щелкните «Другой», найдите параметр «Активные сценарии» и выберите «Отключить». Пользователям рекомендуется отключить JavaScript из-за большого количества уязвимостей, которые он содержит.
- Автоматически очищать историю: Выберите «Удалять историю просмотров при выходе» на вкладке «Общие». Очистка истории в конце каждого сеанса помогает ограничить объем информации, которую IE сохраняет при просмотре.
- Настройте параметры конфиденциальности: На вкладке «Конфиденциальность» выполните следующие действия:
- Настройка конфиденциальности: Установите для конфиденциальности зоны Интернета значение «Средне-Высокое» или выше. Это блокирует определенные типы файлов cookie, чтобы сайты не могли отслеживать вас или связываться с вами без вашего согласия.
- Местоположение: Выберите «Никогда не разрешать веб-сайтам запрашивать ваше физическое местоположение».
- Блокировщик всплывающих окон: Дважды проверьте, включен ли блокировщик всплывающих окон.
- Настройка дополнительных параметров безопасности: Прокрутите вниз до раздела «Безопасность» на вкладке «Дополнительно» и выполните следующие действия:
- Убедитесь, что установлены все настройки по умолчанию. Если вы не уверены, нажмите «Восстановить дополнительные настройки», прежде чем вносить какие-либо другие изменения.
- Выберите «Не сохранять зашифрованные страницы на диск». Это приведет к удалению кэшированных файлов со страниц HTTPS при закрытии браузера.
- Выберите «Очистить папку временных файлов Интернета при закрытии браузера». Это не позволяет IE хранить вашу личную информацию (логины, пароли, активность и т. Д.) За пределами сеанса просмотра.
- Отключить автозаполнение: Функцию автозаполнения следует отключить для форм и имен пользователей / паролей. Отключение автозаполнения гарантирует, что ваша конфиденциальная информация не будет храниться без надобности.
- Защита от слежения: Функция защиты от слежения в IE обеспечивает конфиденциальность вашего просмотра с указанных сторонних веб-сайтов. Доступ к этой функции можно получить через меню IE «Безопасность». Чтобы использовать защиту от отслеживания, вам необходимо предоставить список защиты от отслеживания, в котором указаны все сайты, на которые вы не хотите отправлять свою информацию. Вы можете составить список самостоятельно или загрузить списки в Интернете.
Какой браузер самый безопасный?
Определить один браузер как наиболее безопасный сложно.Поскольку каждый браузер регулярно обновляется патчами безопасности, рейтинг самого безопасного браузера может измениться в любое время. На сегодняшний день Veracode рекомендует Google Chrome как самый безопасный браузер.
Кибербезопасность 101 Серия
Настройки браузера
Настройки браузераНастройки браузера
Внешний вид: Вы можете настроить внешний вид браузера Firefox, щелкнув правой кнопкой мыши на панели инструментов и выбрав в меню Настроить … .Появится набор кнопок, и вы можете перетащить их туда, где вы сочтете их полезными. В других браузерах есть аналогичные возможности.
Настройки : многие настройки можно изменить в меню Инструменты , Параметры , Настройки или Предпочтения вашего браузера. Найти эти настройки может быть непросто, поскольку они имеют разные имена и могут находиться в разных местах от одного браузера к другому, в версиях одного и того же браузера для Mac и Windows и даже от одного браузера версии до другого. следующий.Тем не менее, очень важно найти эти настройки, потому что они существенно влияют на работу вашего браузера. Если вы используете браузер, отличный от Firefox, эти настройки могут несколько отличаться.
После того, как вы найдете Options для своего браузера, щелкните каждую из категорий, начиная с General и переходя к Advanced , и ознакомьтесь с различными вариантами. Если вы не понимаете параметр, оставьте его в покое, но не стесняйтесь настраивать браузер так, чтобы он работал так, как вы хотите.
Домашняя страница : На вкладке Общие в Firefox вы можете ввести Домашнюю страницу , на которую ваш браузер будет переходить, как только вы откроете программу или каждый раз, когда вы нажмете кнопку Домашняя . Это избавляет вас от необходимости вводить адрес. В браузере Google Chrome и в последней версии Safari вы можете ввести несколько домашних страниц, и каждая будет открываться на отдельной вкладке.
Загрузки : Одна из самых важных вещей, которую нужно указать, — это место, где будут размещаться загружаемые вами файлы.Например, они перейдут на ваш рабочий стол, в папку с документами, в папку загрузок или куда-нибудь еще? Вы знаете, как перейти туда, чтобы получить их? Это важно, потому что загруженные файлы не всегда открываются автоматически и не спрашивают, что вы хотите с ними делать. Студенты часто загружают один и тот же файл несколько раз, потому что, когда они нажимают на него, чтобы начать загрузку, это происходит без какого-либо уведомления, и они думают, что ничего не произошло. В Firefox вы можете указать место для загрузки файлов на вкладке Общие .
Плагины : Определенные фрагменты мультимедийного контента, встроенные в веб-страницы, можно просматривать в браузере только в том случае, если установлен плагин. Для видео может потребоваться подключаемый модуль Quicktime. Для анимации часто требуется подключаемый модуль Flash. Пользователи Mac могут использовать плагин Flip4Mac для воспроизведения фильмов Windows. Некоторое содержимое требует подключаемого модуля Silverlight от Microsoft. Для практики загрузите и установите один или несколько из этих подключаемых модулей на свой компьютер. Все они бесплатны и могут улучшить ваш опыт просмотра веб-страниц.
Вспомогательные приложения : Некоторые загруженные файлы могут открываться несколькими приложениями, но вы можете указать, какое приложение открывает их по умолчанию. Например, музыкальный файл можно открыть в iTunes или проигрывателе Windows Media. Файлы PDF (формат переносимых документов) можно настроить на автоматическое открытие в бесплатном Reader от Adobe. Для практики загрузите и установите на свой компьютер последние версии iTunes и Reader. (Если они уже установлены, но устарели, обычно рекомендуется обновить их до последней версии для исправления ошибок и исправлений безопасности.)
Настройки конфиденциальности : Ваш браузер запоминает посещенные вами веб-сайты в истории . Вы можете настроить срок хранения этой информации или очистить историю просмотров на вкладке Privacy . Вы также можете Начать приватный просмотр (где ваш просмотр не будет отслеживаться) и Очистить недавнюю историю из меню Инструменты . Некоторые посещаемые вами веб-сайты будут пытаться установить файлы cookie (личную информацию о вас и вашем компьютере) для их использования на вашем компьютере.Вы также можете настроить свою политику на принятие или отклонение файлов cookie на вкладке «Конфиденциальность». При просмотре на общедоступном компьютере, например, в компьютерном классе, браузер не должен, но может, если он неправильно настроен, предлагать вам сохранить настройки, такие как ваши имена пользователей и пароли. При появлении запроса обязательно отклоните эти варианты, иначе другие пользователи, использующие этот компьютер, могут получить доступ к вашим учетным записям.
Устранение неполадок : полезно знать, как найти, включить или отключить каждый из следующих компонентов браузера, поскольку они часто участвуют в устранении неполадок.
- Всплывающие окна : на вкладке Содержимое есть флажок Блокировать всплывающие окна . В большинстве случаев всплывающие окна раздражают и содержат рекламу, но на некоторых сайтах, таких как Blackboard, они могут предоставлять полезные уведомления или другие функции. Вы можете блокировать всплывающие окна в целом, но создать исключение для определенных веб-сайтов, где они могут быть полезны.
- Кэш : ваш браузер будет сохранять копии изображений с посещенных вами веб-сайтов, чтобы в следующий раз тот же сайт загружался быстрее.На вкладке Advanced в разделе Network вы можете очистить кэш, нажав кнопку Очистить сейчас . Кеш, хотя в целом полезен, может заполняться мусором, и его стоит время от времени очищать, если у вас возникают проблемы с браузером. Иногда очистка кеша — единственный способ заставить браузер перезагрузить изображение, которое изменилось.
- JavaScript : на вкладке Content есть флажок для включения или отключения JavaScript.В большинстве случаев вам нужно оставить включенным JavaScript, иначе некоторые веб-сайты могут работать некорректно. Например, JavaScript часто используется для функций перетаскивания на веб-сайтах.

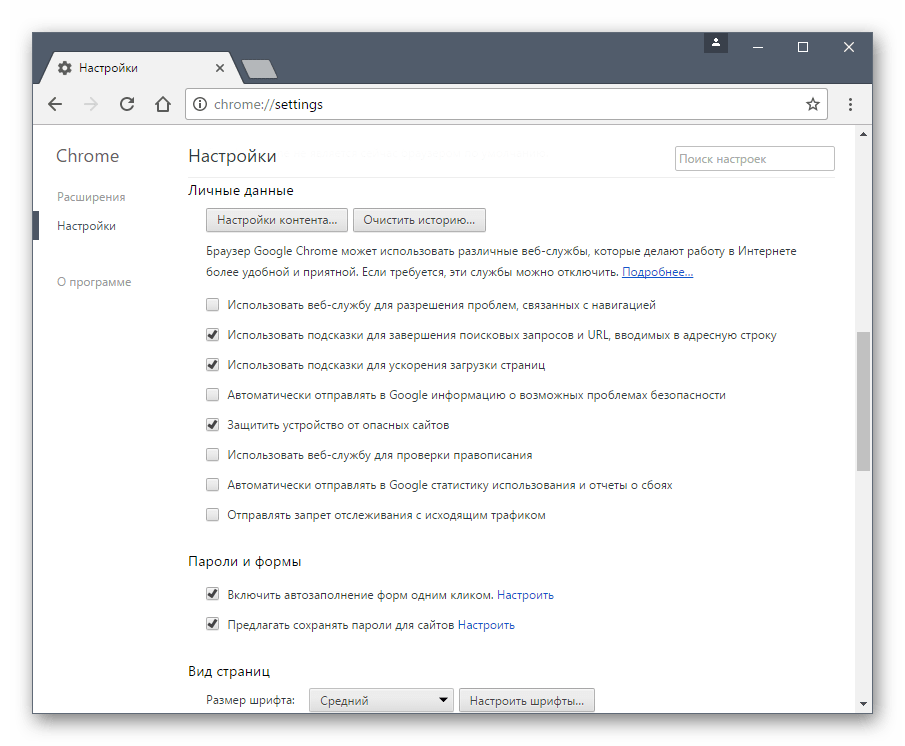
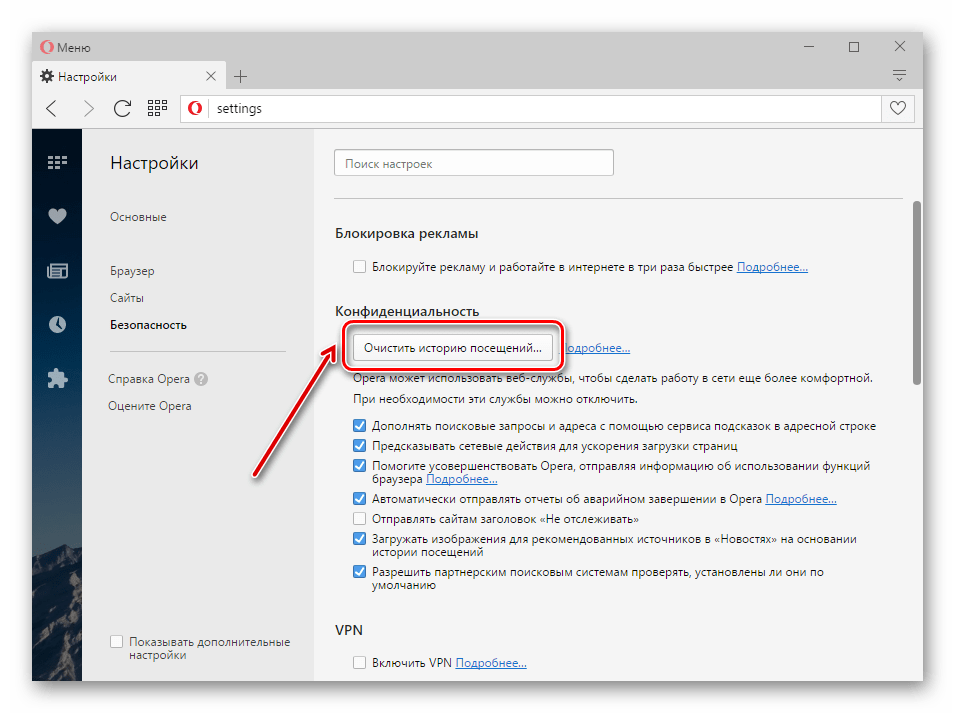




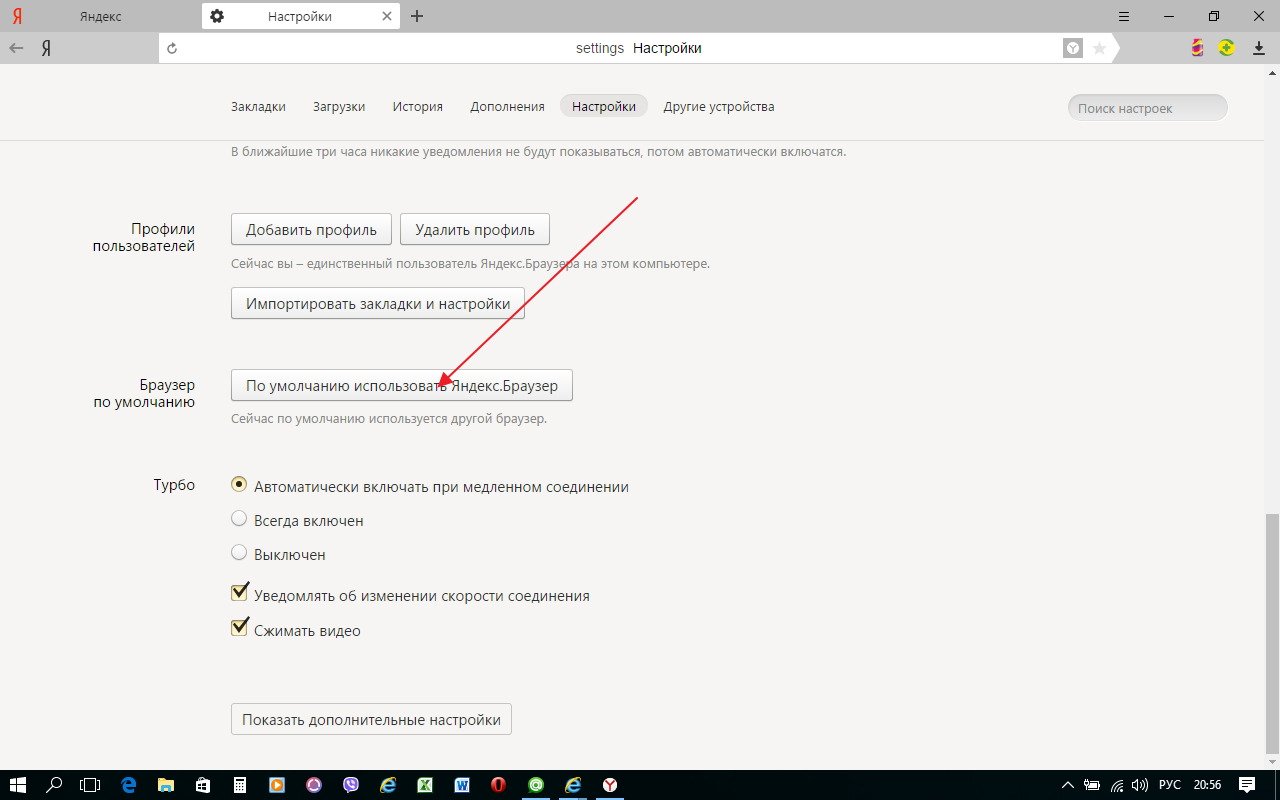
 Это стирает все пользовательские настройки браузера, включая дополнения и темы. При этом файлы cookie и пароли не пострадают.
Это стирает все пользовательские настройки браузера, включая дополнения и темы. При этом файлы cookie и пароли не пострадают.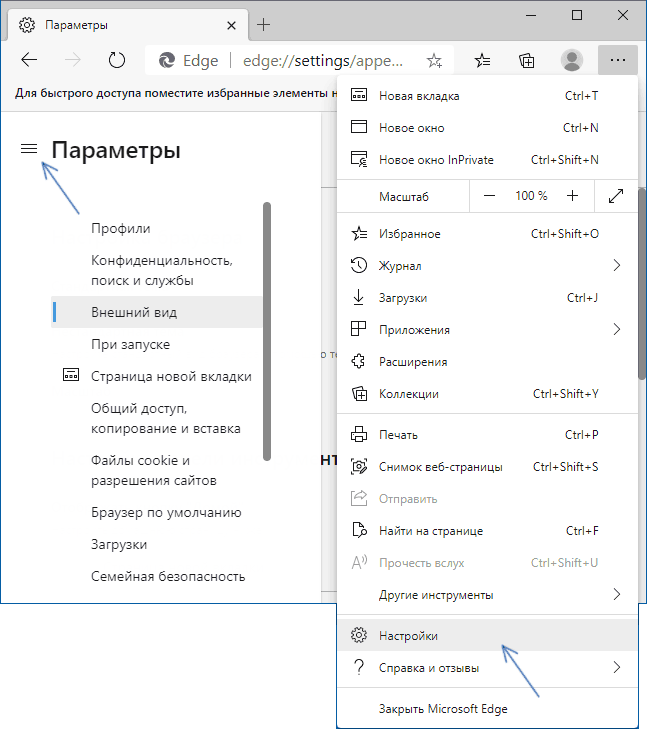 Здесь вы можете удалить данные выборочно, или со всех сайтов сразу.
Здесь вы можете удалить данные выборочно, или со всех сайтов сразу.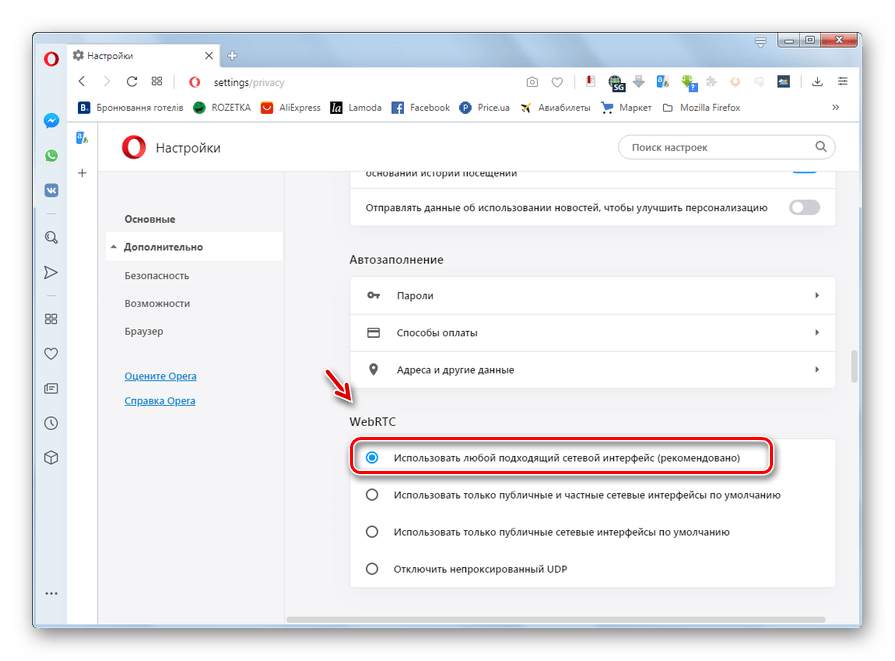

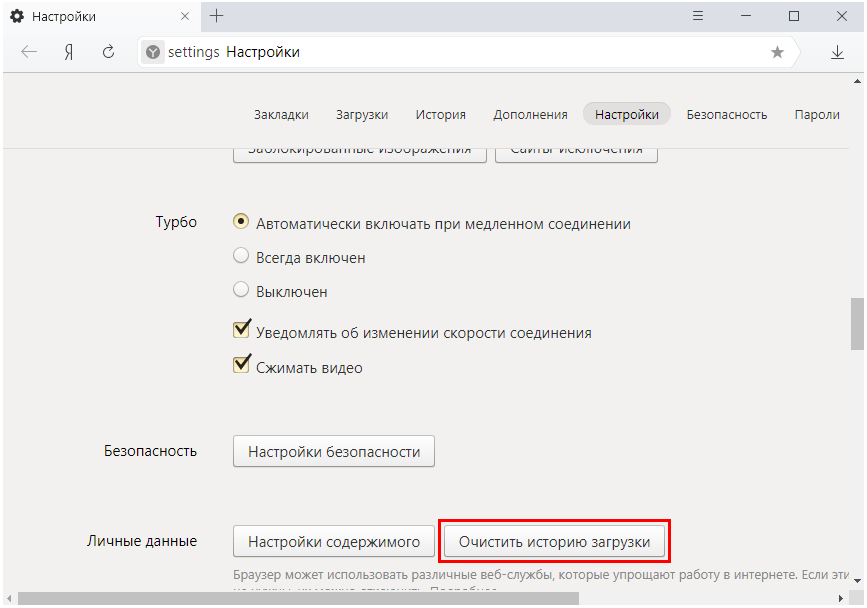 Установите флажок «Всегда проверять, является ли Firefox браузером по умолчанию при запуске».
Установите флажок «Всегда проверять, является ли Firefox браузером по умолчанию при запуске». Снимите флажок «Запрашивать сохранение логинов и паролей для веб-сайтов».
Снимите флажок «Запрашивать сохранение логинов и паролей для веб-сайтов».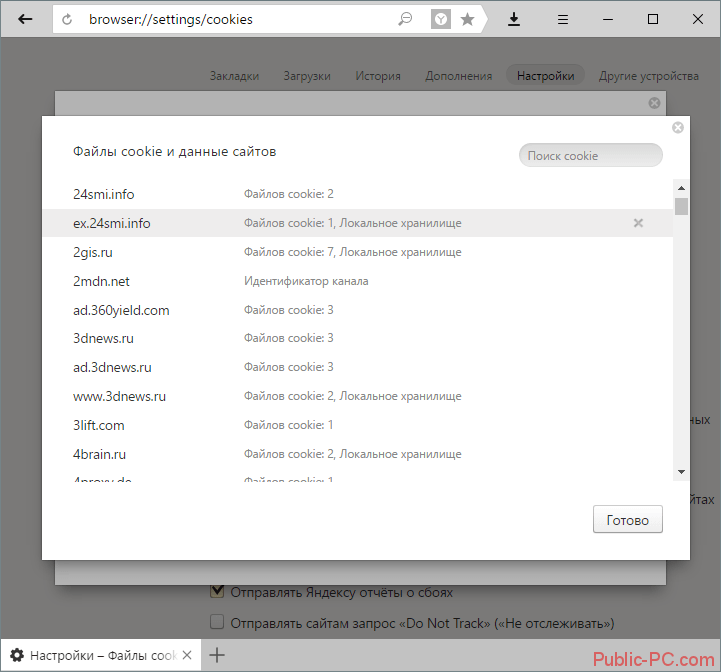 Выберите «Пользовательский» и установите для файлов cookie блокировку «Сторонних трекеров». Также размещайте чеки, чтобы заблокировать криптомайнеры и сканеры отпечатков пальцев.
Выберите «Пользовательский» и установите для файлов cookie блокировку «Сторонних трекеров». Также размещайте чеки, чтобы заблокировать криптомайнеры и сканеры отпечатков пальцев. Снимите флажок «Разрешить Firefox отправлять технические данные и данные взаимодействия в Mozilla», «Разрешить Firefox устанавливать и запускать исследования» и «Разрешить Firefox отправлять отчеты о сбоях с накоплением от вашего имени».
Снимите флажок «Разрешить Firefox отправлять технические данные и данные взаимодействия в Mozilla», «Разрешить Firefox устанавливать и запускать исследования» и «Разрешить Firefox отправлять отчеты о сбоях с накоплением от вашего имени».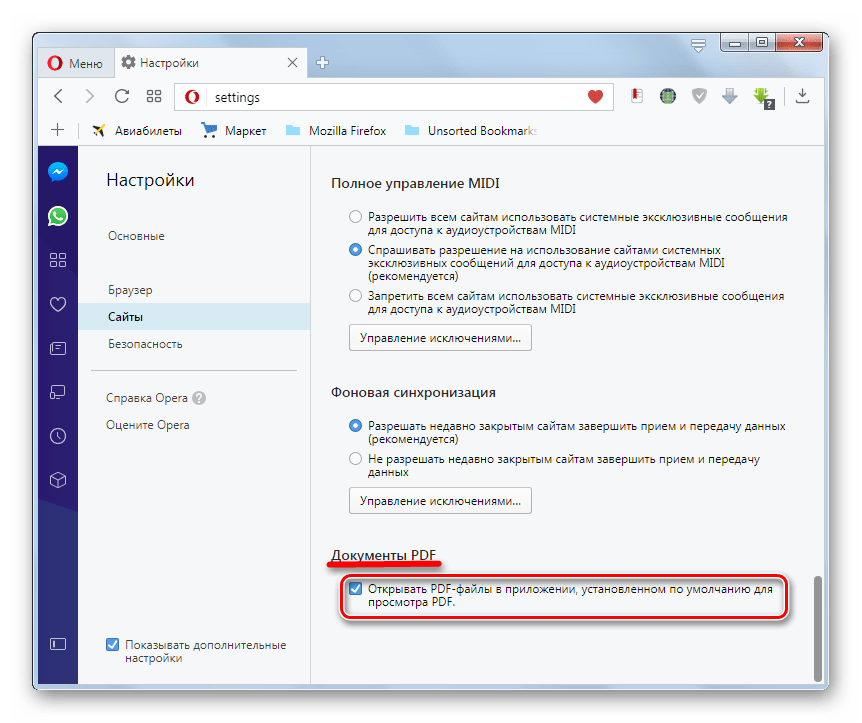

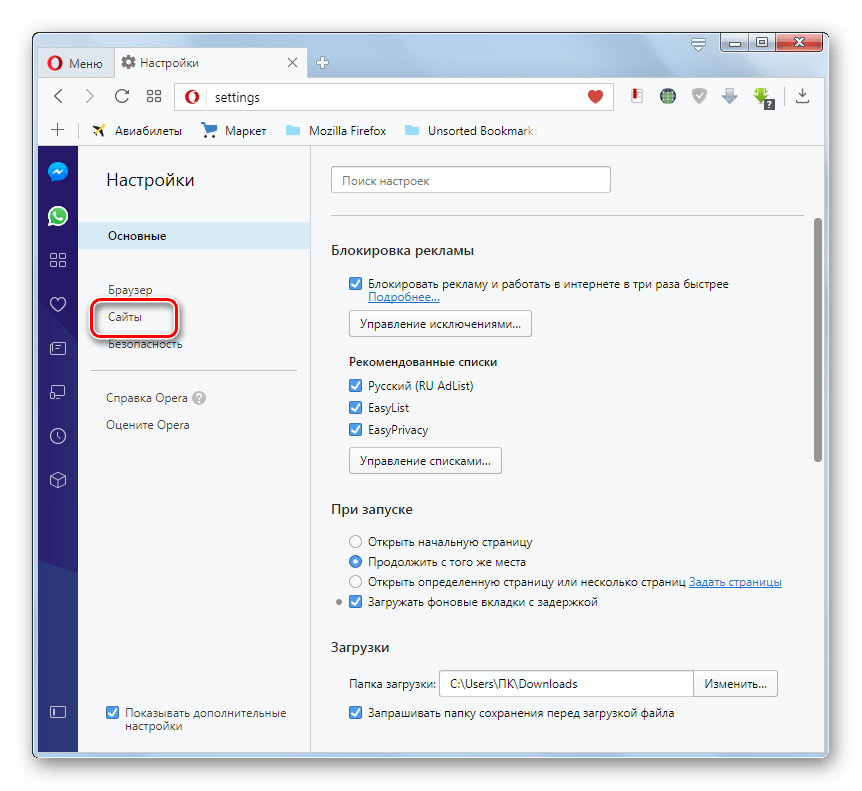
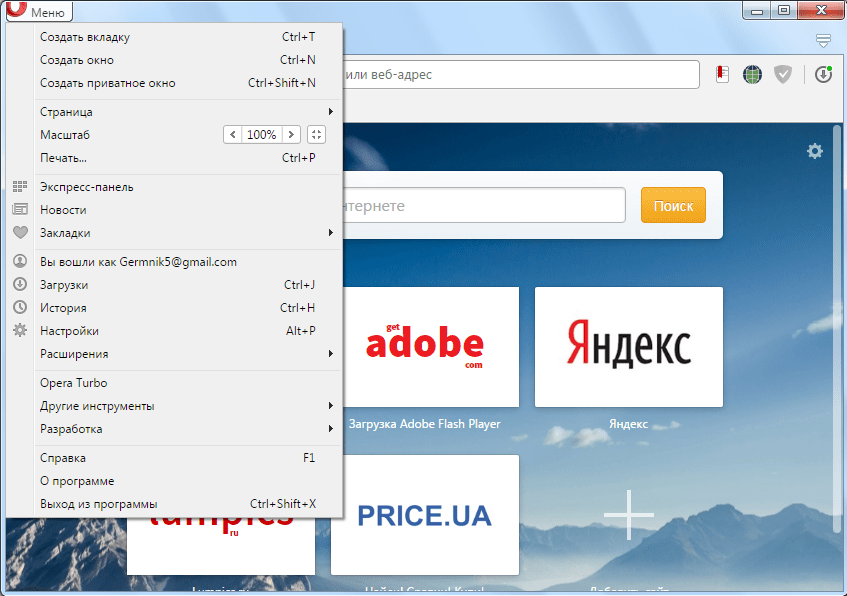 См. Раздел выше. Примечание. Настройка главного пароля не подходит для паролей, обеспечивающих доступ к конфиденциальным данным P3 или P4.См. «Стандарты паролей кампуса» для получения дополнительной информации и альтернатив.
См. Раздел выше. Примечание. Настройка главного пароля не подходит для паролей, обеспечивающих доступ к конфиденциальным данным P3 или P4.См. «Стандарты паролей кампуса» для получения дополнительной информации и альтернатив. В меню «Справка» введите «зоны» и выберите «Изменить параметры безопасности IE». ITS рекомендует установить для зоны безопасности в Интернете значение ВЫСОКИЙ. Вы также можете определить «доверенные сайты» и установить для них СРЕДНИЙ-ВЫСОКИЙ.
В меню «Справка» введите «зоны» и выберите «Изменить параметры безопасности IE». ITS рекомендует установить для зоны безопасности в Интернете значение ВЫСОКИЙ. Вы также можете определить «доверенные сайты» и установить для них СРЕДНИЙ-ВЫСОКИЙ.
